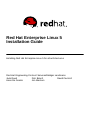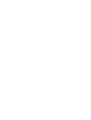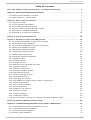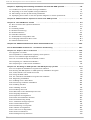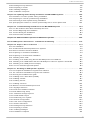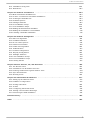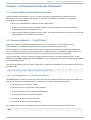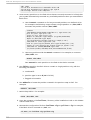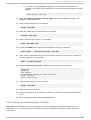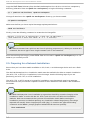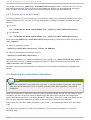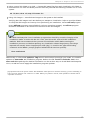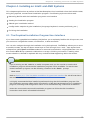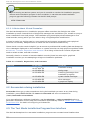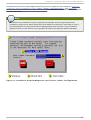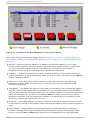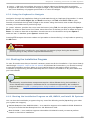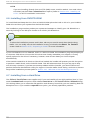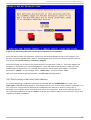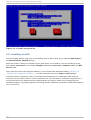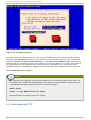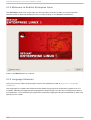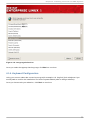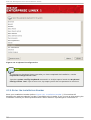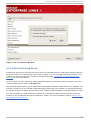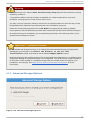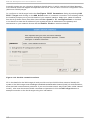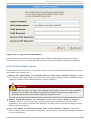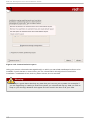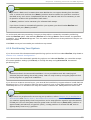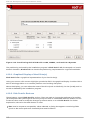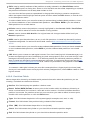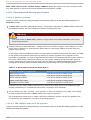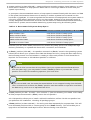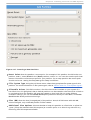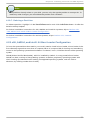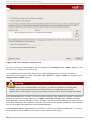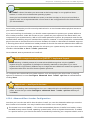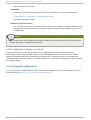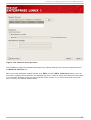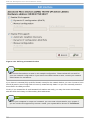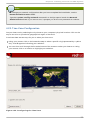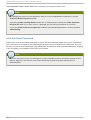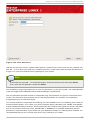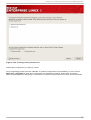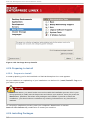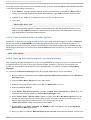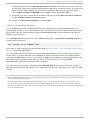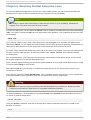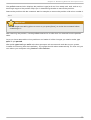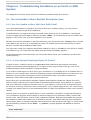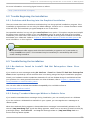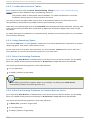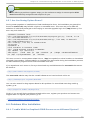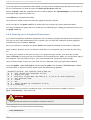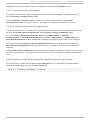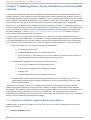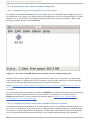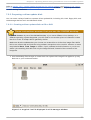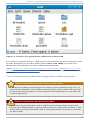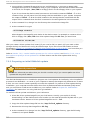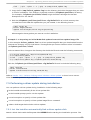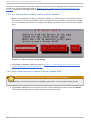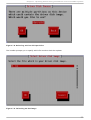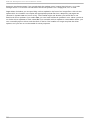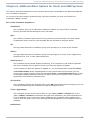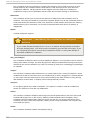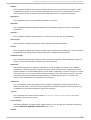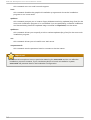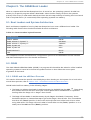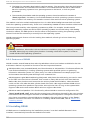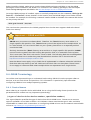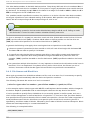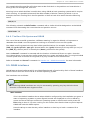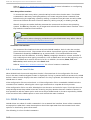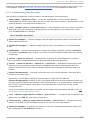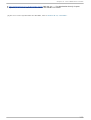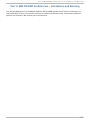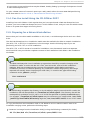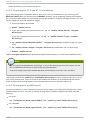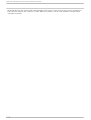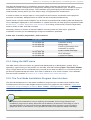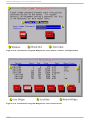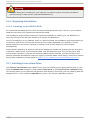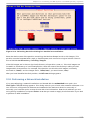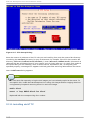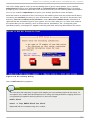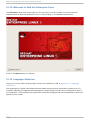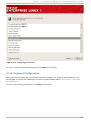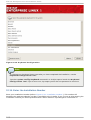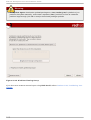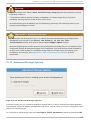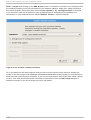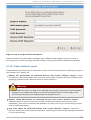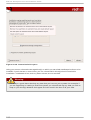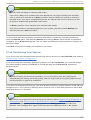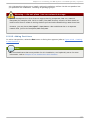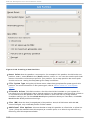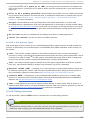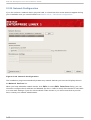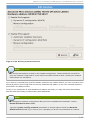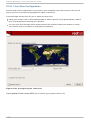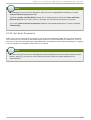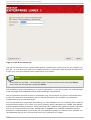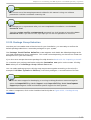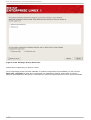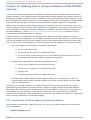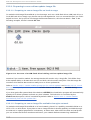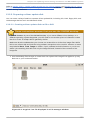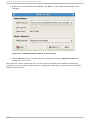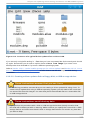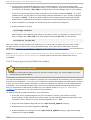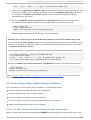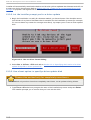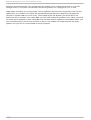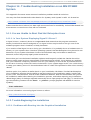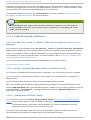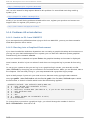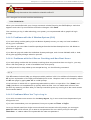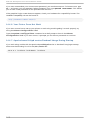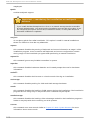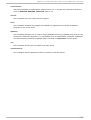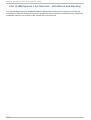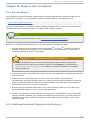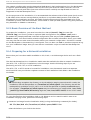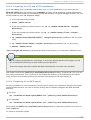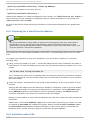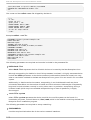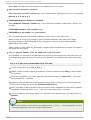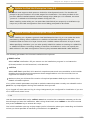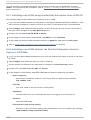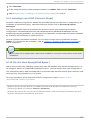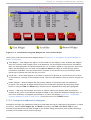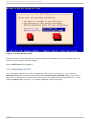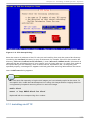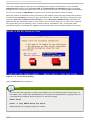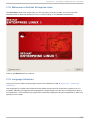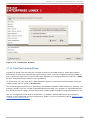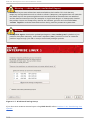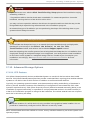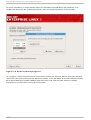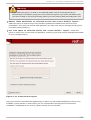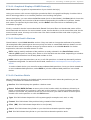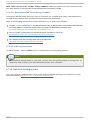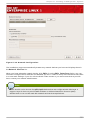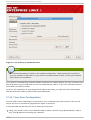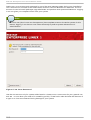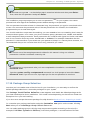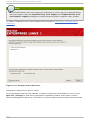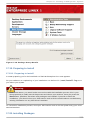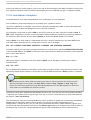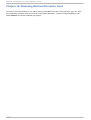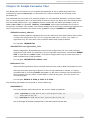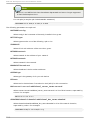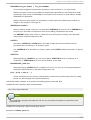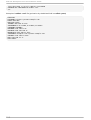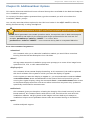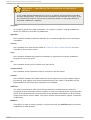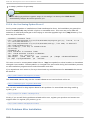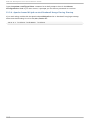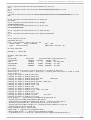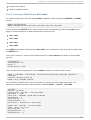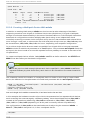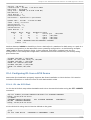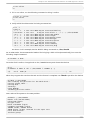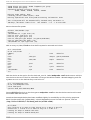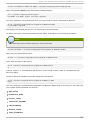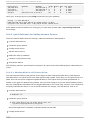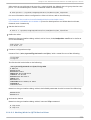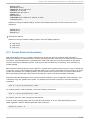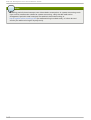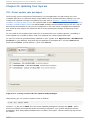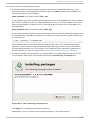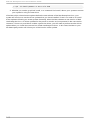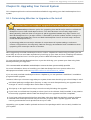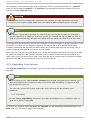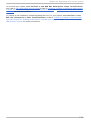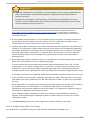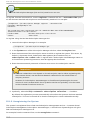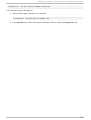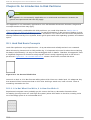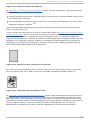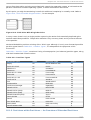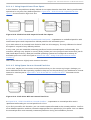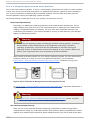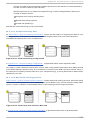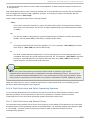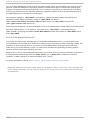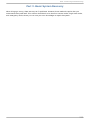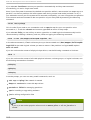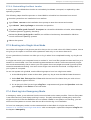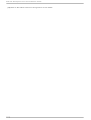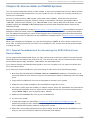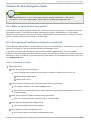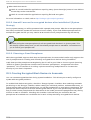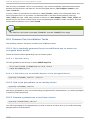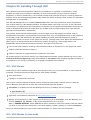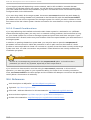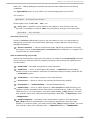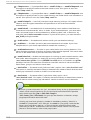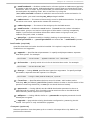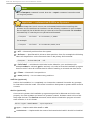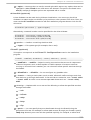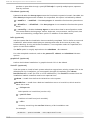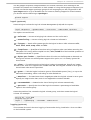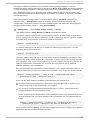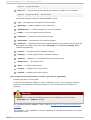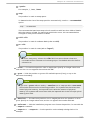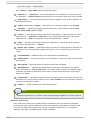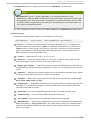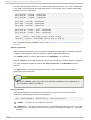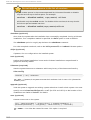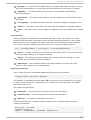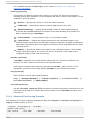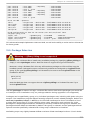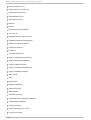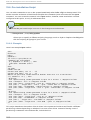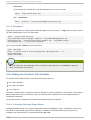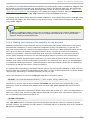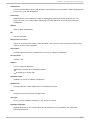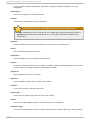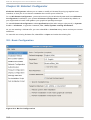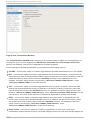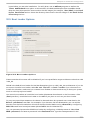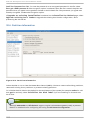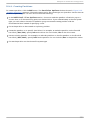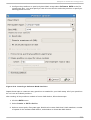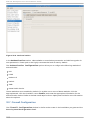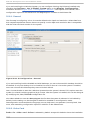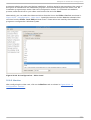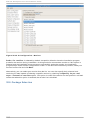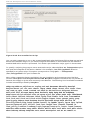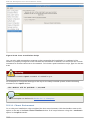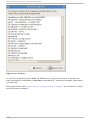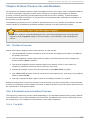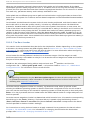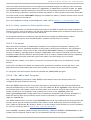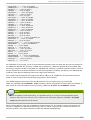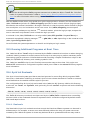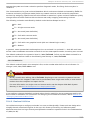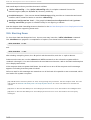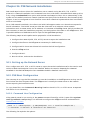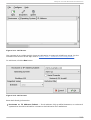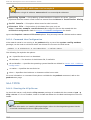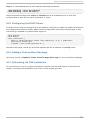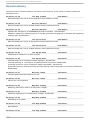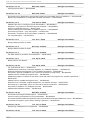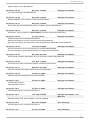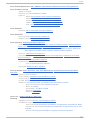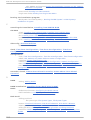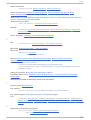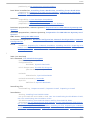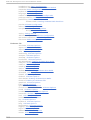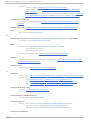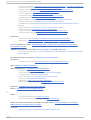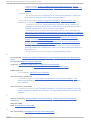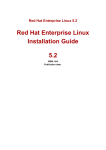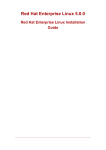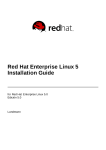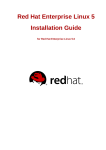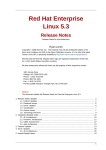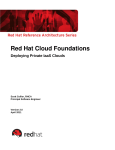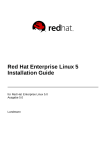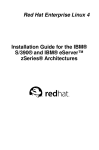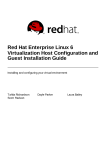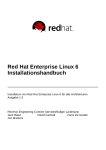Download Red Hat ENTERPRISE LINUX 5 - DEPLOYMENT Installation guide
Transcript
Red Hat Enterprise Linux 5 Installation Guide Installing Red Hat Enterprise Linux 5 for all architectures Red Hat Engineering Content ServicesRüdiger Landmann Jack Reed Petr Bokoč David Cantrell Hans De Goede Jon Masters Red Hat Enterprise Linux 5 Installation Guide Installing Red Hat Enterprise Linux 5 for all architectures Rüdiger Landmann Red Hat Engineering Co ntent Services [email protected] m Jack Reed Red Hat Engineering Co ntent Services [email protected] m Petr Bo ko č Red Hat Engineering Co ntent Services pbo ko [email protected] m David Cantrell [email protected] m VNC installatio n Hans De Go ede hdgo [email protected] m iSCSI Jo n Masters [email protected] m Driver updates Red Hat Engineering Co ntent Services Edited by Rüdiger Landmann [email protected] m Jack Reed [email protected] m Petr Bo ko č pbo ko [email protected] m Legal Notice Co pyright © 20 14 Red Hat, Inc.. This do cument is licensed by Red Hat under the Creative Co mmo ns Attributio n-ShareAlike 3.0 Unpo rted License. If yo u distribute this do cument, o r a mo dified versio n o f it, yo u must pro vide attributio n to Red Hat, Inc. and pro vide a link to the o riginal. If the do cument is mo dified, all Red Hat trademarks must be remo ved. Red Hat, as the licenso r o f this do cument, waives the right to enfo rce, and agrees no t to assert, Sectio n 4 d o f CC-BY-SA to the fullest extent permitted by applicable law. Red Hat, Red Hat Enterprise Linux, the Shado wman lo go , JBo ss, MetaMatrix, Fedo ra, the Infinity Lo go , and RHCE are trademarks o f Red Hat, Inc., registered in the United States and o ther co untries. Linux ® is the registered trademark o f Linus To rvalds in the United States and o ther co untries. Java ® is a registered trademark o f Oracle and/o r its affiliates. XFS ® is a trademark o f Silico n Graphics Internatio nal Co rp. o r its subsidiaries in the United States and/o r o ther co untries. MySQL ® is a registered trademark o f MySQL AB in the United States, the Euro pean Unio n and o ther co untries. No de.js ® is an o fficial trademark o f Jo yent. Red Hat So ftware Co llectio ns is no t fo rmally related to o r endo rsed by the o fficial Jo yent No de.js o pen so urce o r co mmercial pro ject. The OpenStack ® Wo rd Mark and OpenStack Lo go are either registered trademarks/service marks o r trademarks/service marks o f the OpenStack Fo undatio n, in the United States and o ther co untries and are used with the OpenStack Fo undatio n's permissio n. We are no t affiliated with, endo rsed o r spo nso red by the OpenStack Fo undatio n, o r the OpenStack co mmunity. All o ther trademarks are the pro perty o f their respective o wners. Abstract This Installatio n Guide do cuments relevant info rmatio n regarding the installatio n o f Red Hat Enterprise Linux 5. T able of Cont ent s T able of Contents . .art P . . .I.. x8 . . 6. ,. AMD6 . . . . . .4., .Int . . el® . . . .6.4. .and . . . It . .anium . . . . . .- .Inst . . . allat . . . . ion . . . .and . . . Boot . . . . .ing . . . . . . . . . . . . . . . . . . . . . . . . . . . 6. . . . . . . . . . . .hapt C . . . .er . .1. .. It. anium . . . . . . Syst . . . . em . . . Specific . . . . . . . .Informat . . . . . . . ion . . . . . . . . . . . . . . . . . . . . . . . . . . . . . . . . . . . . . . . . . . . . . . 7. . . . . . . . . . 1.1. Itanium Sys tem Ins tallatio n O verview 7 1.2. Itanium Sys tems — The EFI Shell 7 . .hapt C . . . .er . .2. .. St . . eps . . . .t .o. G . .et . . You . . . . St . . art . . .ed . . . . . . . . . . . . . . . . . . . . . . . . . . . . . . . . . . . . . . . . . . . . . . . . . . . . . . 9. . . . . . . . . . 2 .1. Up g rad e o r Ins tall? 9 2 .2. Is Yo ur Hard ware Co mp atib le? 9 2 .3. Do Yo u Have Eno ug h Dis k Sp ac e? 9 2 .4. Can Yo u Ins tall Us ing the CD-RO M o r DVD? 9 2 .5. Prep aring fo r a Netwo rk Ins tallatio n 14 2 .6 . Prep aring fo r a Hard Drive Ins tallatio n 16 . .hapt C . . . .er . .3. . .Syst . . . .em . . .Specificat . . . . . . . . .ions . . . . List . . . . . . . . . . . . . . . . . . . . . . . . . . . . . . . . . . . . . . . . . . . . . . . . . . . . . .1. 8. . . . . . . . . . . .hapt C . . . .er . .4. .. Inst . . . .alling . . . . .on . . .Int . . el® . . . .and . . . .AMD . . . . Syst . . . . ems . . . . . . . . . . . . . . . . . . . . . . . . . . . . . . . . . . . . . . . . . . . .1. 9. . . . . . . . . . 4 .1. The G rap hic al Ins tallatio n Pro g ram Us er Interfac e 19 4 .2. Sc reens ho ts d uring ins tallatio n 4 .3. The Text Mo d e Ins tallatio n Pro g ram Us er Interfac e 20 20 4 .4. Starting the Ins tallatio n Pro g ram 4 .5. Selec ting an Ins tallatio n Metho d 23 27 4 .6 . Ins talling fro m DVD/CD-RO M 4 .7. Ins talling fro m a Hard Drive 28 28 4 .8 . Perfo rming a Netwo rk Ins tallatio n 4 .9 . Ins talling via NFS 4 .10 . Ins talling via FTP 29 30 31 4 .11. Ins talling via HTTP 4 .12. Welc o me to Red Hat Enterp ris e Linux 32 34 4 .13. Lang uag e Selec tio n 4 .14. Keyb o ard Co nfig uratio n 34 35 4 .15. Enter the Ins tallatio n Numb er 4 .16 . Dis k Partitio ning Setup 36 37 4 .17. Ad vanc ed Sto rag e O p tio ns 4 .18 . Create Default Layo ut 39 41 4 .19 . Partitio ning Yo ur Sys tem 4 .20 . x8 6 , AMD6 4, and Intel® 6 4 Bo o t Lo ad er Co nfig uratio n 4 .21. Netwo rk Co nfig uratio n 4 .22. Time Zo ne Co nfig uratio n 43 51 56 59 4 .23. Set Ro o t Pas s wo rd 4 .24. Pac kag e G ro up Selec tio n 4 .25. Prep aring to Ins tall 4 .26 . Ins talling Pac kag es 60 62 64 64 4 .27. Ins tallatio n Co mp lete 4 .28 . Itanium Sys tems — Bo o ting Yo ur Mac hine and Po s t-Ins tallatio n Setup 65 65 . .hapt C . . . .er . .5. . .Removing . . . . . . . . . Red . . . . Hat . . . .Ent . . . erprise . . . . . . .Linux . . . . . . . . . . . . . . . . . . . . . . . . . . . . . . . . . . . . . . . . . . . . . . .6. 8. . . . . . . . . . . .hapt C . . . .er . .6. .. T. roubleshoot . . . . . . . . . . . ing . . . .Inst . . . allat . . . . ion . . . on . . . an . . .Int . . el® . . . .or . . AMD . . . . .Syst . . . .em . . . . . . . . . . . . . . . . . . . . . . . . .7. 0. . . . . . . . . . 6 .1. Yo u are Unab le to Bo o t Red Hat Enterp ris e Linux 70 6 .2. Tro ub le Beg inning the Ins tallatio n 71 6 .3. Tro ub le During the Ins tallatio n 6 .4. Pro b lems After Ins tallatio n 71 73 1 Red Hat Ent erprise Linux 5 Inst allat ion G uide . .hapt C . . . .er . .7. .. Updat . . . . . .ing . . .drivers . . . . . . during . . . . . . .inst . . . allat . . . . ion . . . on . . . Int . . .el. .and . . . .AMD . . . . syst . . . .ems . . . . . . . . . . . . . . . . . . . . . .7. 8. . . . . . . . . . 7 .1. Limitatio ns o f d river up d ates d uring ins tallatio n 78 7 .2. Prep aring fo r a d river up d ate d uring ins tallatio n 79 7 .3. Perfo rming a d river up d ate d uring ins tallatio n 85 7 .4. Sp ec ifying the lo c atio n o f a d river up d ate imag e file o r d river up d ate d is k 88 . .hapt C . . . .er . .8. .. Addit . . . . .ional . . . . .Boot . . . . .O. pt . . ions . . . . .for . . .Int . . el® . . . .and . . . AMD . . . . .Syst . . . .ems . . . . . . . . . . . . . . . . . . . . . . . . . . . . . .9. 1. . . . . . . . . . . .hapt C . . . .er . .9. .. T. he . . .G . .RUB . . . . Boot . . . . . Loader . . . . . . . . . . . . . . . . . . . . . . . . . . . . . . . . . . . . . . . . . . . . . . . . . . . . . . . . . . . 9. 5. . . . . . . . . . 9 .1. Bo o t Lo ad ers and Sys tem Arc hitec ture 95 9 .2. G RUB 95 9 .3. Ins talling G RUB 96 9 .4. G RUB Termino lo g y 9 .5. G RUB Interfac es 9 .6 . G RUB Co mmand s 9 .7. G RUB Menu Co nfig uratio n File 97 99 10 0 10 2 9 .8 . Chang ing Runlevels at Bo o t Time 9 .9 . Ad d itio nal Res o urc es 10 4 10 4 . .hapt C . . . .er . .1. 0. .. Addit . . . . . ional . . . . .Resources . . . . . . . . . .about . . . . . .It.anium . . . . . .and . . . .Linux . . . . . . . . . . . . . . . . . . . . . . . . . . . . . . . . . . .1.0. 6. . . . . . . . . . . .art P . . .II.. .IBM . . . PO . . . WER . . . . .Archit . . . . .ect . . .ure . . . -. Inst . . . .allat . . . .ion . . . and . . . .Boot . . . . ing . . . . . . . . . . . . . . . . . . . . . . . . . . . . . . . . . .1.0. 7. . . . . . . . . . . .hapt C . . . .er . .1. 1. .. St . . eps . . . .t.o. G . .et . . You . . . . St . . art . . .ed . . . . . . . . . . . . . . . . . . . . . . . . . . . . . . . . . . . . . . . . . . . . . . . . . . .1.0. 8. . . . . . . . . . 11.1. Up g rad e o r Ins tall? 11.2. Prep aratio n fo r IBM eServer Sys tem p and Sys tem i 10 8 10 8 11.3. Do Yo u Have Eno ug h Dis k Sp ac e? 11.4. Can Yo u Ins tall Us ing the CD-RO M o r DVD? 10 8 10 9 11.5. Prep aring fo r a Netwo rk Ins tallatio n 10 9 11.6 . Prep aring fo r a Hard Drive Ins tallatio n 111 . .hapt C . . . .er . .1. 2. .. Inst . . . .alling . . . . . on . . .IBM . . . .Syst . . . .em . . .i .and . . . .IBM . . . Syst . . . . em ...p . . syst . . . .ems . . . . . . . . . . . . . . . . . . . . . . . . . . . .1. 1. 3. . . . . . . . . . 12.1. The G rap hic al Ins tallatio n Pro g ram Us er Interfac e 113 2 12.2. Bo o ting the IBM Sys tem i o r IBM Sys tem p Ins tallatio n Pro g ram 12.3. A No te ab o ut Linux Virtual Co ns o les 113 114 12.4. Us ing the HMC vterm 115 12.5. The Text Mo d e Ins tallatio n Pro g ram Us er Interfac e 12.6 . Beg inning Ins tallatio n 115 118 12.7. Ins talling fro m a Hard Drive 118 12.8 . Perfo rming a Netwo rk Ins tallatio n 12.9 . Ins talling via NFS 119 120 12.10 . Ins talling via FTP 12.11. Ins talling via HTTP 121 122 12.12. Welc o me to Red Hat Enterp ris e Linux 124 12.13. Lang uag e Selec tio n 12.14. Keyb o ard Co nfig uratio n 124 125 12.15. Enter the Ins tallatio n Numb er 12.16 . Dis k Partitio ning Setup 126 127 12.17. Ad vanc ed Sto rag e O p tio ns 129 12.18 . Create Default Layo ut 12.19 . Partitio ning Yo ur Sys tem 131 133 12.20 . Netwo rk Co nfig uratio n 140 12.21. Time Zo ne Co nfig uratio n 12.22. Set Ro o t Pas s wo rd 142 143 12.23. Pac kag e G ro up Selec tio n 145 T able of Cont ent s 12.23. Pac kag e G ro up Selec tio n 12.24. Prep aring to Ins tall 145 147 12.25. Ins talling Pac kag es 147 12.26 . Ins tallatio n Co mp lete 148 . .hapt C . . . .er . .1. 3. . . Updat . . . . . .ing . . .drivers . . . . . . during . . . . . . .inst . . . allat . . . . ion . . . on . . . IBM . . . . PO . . .WER . . . . syst . . . . ems . . . . . . . . . . . . . . . . . . . . . .1. 50 ........... 13.1. Limitatio ns o f d river up d ates d uring ins tallatio n 150 13.2. Prep aring fo r a d river up d ate d uring ins tallatio n 13.3. Perfo rming a d river up d ate d uring ins tallatio n 151 157 13.4. Sp ec ifying the lo c atio n o f a d river up d ate imag e file o r d river up d ate d is k 16 0 . .hapt C . . . .er . .1. 4. .. T . .roubleshoot . . . . . . . . . . .ing . . .Inst . . . allat . . . . ion . . . .on . . an . . . IBM . . . .PO . . .WER . . . . Syst . . . . em . . . . . . . . . . . . . . . . . . . . . . . . .1. 6. 3. . . . . . . . . . 14.1. Yo u are Unab le to Bo o t Red Hat Enterp ris e Linux 14.2. Tro ub le Beg inning the Ins tallatio n 16 3 16 3 14.3. Tro ub le During the Ins tallatio n 16 4 14.4. Pro b lems After Ins tallatio n 16 6 . .hapt C . . . .er . .1. 5. . . Addit . . . . .ional . . . . .Boot . . . . .O. pt . . ions . . . . .for . . .IBM . . . Power . . . . . . Syst . . . . ems . . . . . . . . . . . . . . . . . . . . . . . . . . . . . . . . .1.6. 9. . . . . . . . . . . .art P . . .III. . . IBM . . . .Syst . . . .em . . .z. Archit . . . . . .ect . . .ure . . .-. Inst . . . .allat . . . .ion . . .and . . . .Boot . . . . ing . . . . . . . . . . . . . . . . . . . . . . . . . . . . . . . .1.7. 2. . . . . . . . . . . .hapt C . . . .er . .1. 6. .. St . . eps . . . .t.o. G . .et . . You . . . . St . . art . . .ed . . . . . . . . . . . . . . . . . . . . . . . . . . . . . . . . . . . . . . . . . . . . . . . . . . .1. 7. 3. . . . . . . . . . 16 .1. Pre-Ins tallatio n 173 16 .2. Ad d itio nal Hard ware Prep aratio n fo r Sys tem z 16 .3. Bas ic O verview o f the Bo o t Metho d 173 174 16 .4. Prep aring fo r a Netwo rk Ins tallatio n 174 16 .5. Prep aring fo r a Hard Drive Ins tallatio n 16 .6 . Ins talling und er z /VM 176 177 16 .7. Ins talling in an LPAR us ing the Red Hat Enterp ris e Linux LPAR CD 16 .8 . Ins talling in an LPAR witho ut the Red Hat Enterp ris e Linux fo r Sys tem z CD-RO Ms 18 2 18 2 16 .9 . Ins talling in an LPAR (Co mmo n Step s ) 18 3 16 .10 . Do Yo u Have Eno ug h Dis k Sp ac e? 18 3 . .hapt C . . . .er . .1. 7. .. Inst . . . .alling . . . . . on . . .IBM . . . .Syst . . . .em . . .z. Syst . . . . ems . . . . . . . . . . . . . . . . . . . . . . . . . . . . . . . . . . . . . . . . . . . .1.8. 4. . . . . . . . . . 17.1. The G rap hic al Ins tallatio n Pro g ram Us er Interfac e 18 4 17.2. The Text Mo d e Ins tallatio n Pro g ram Us er Interfac e 18 4 17.3. Running the Ins tallatio n Pro g ram 17.4. Ins talling fro m a Hard Drive (DASD) 18 6 18 7 17.5. Ins talling via NFS 17.6 . Ins talling via FTP 18 7 18 8 17.7. Ins talling via HTTP 18 9 17.8 . Welc o me to Red Hat Enterp ris e Linux 19 1 17.9 . Lang uag e Selec tio n 17.10 . Enter the Ins tallatio n Numb er 19 1 19 2 17.11. Dis k Partitio ning Setup 19 3 17.12. Ad vanc ed Sto rag e O p tio ns 19 5 17.13. Create Default Layo ut 19 8 17.14. Partitio ning Yo ur Sys tem 17.15. Netwo rk Co nfig uratio n 20 0 20 2 17.16 . Time Zo ne Co nfig uratio n 20 4 17.17. Set Ro o t Pas s wo rd 20 5 17.18 . Pac kag e G ro up Selec tio n 20 7 17.19 . Prep aring to Ins tall 17.20 . Ins talling Pac kag es 20 9 20 9 17.21. Ins tallatio n Co mp lete 210 3 Red Hat Ent erprise Linux 5 Inst allat ion G uide . .hapt C . . . .er . .1. 8. .. Removing . . . . . . . . . .Red . . . .Hat . . . Ent . . . erprise . . . . . . .Linux . . . . . . . . . . . . . . . . . . . . . . . . . . . . . . . . . . . . . . . . . . . . .2.1. 2. . . . . . . . . . . .hapt C . . . .er . .1. 9. .. Sample . . . . . . . Paramet . . . . . . . er . . Files . . . . . . . . . . . . . . . . . . . . . . . . . . . . . . . . . . . . . . . . . . . . . . . . . . . . . . . .2. 1. 3. . . . . . . . . . . .hapt C . . . .er . .2. 0. .. Addit . . . . . ional . . . . .Boot . . . . .O. pt . . ions . . . . . . . . . . . . . . . . . . . . . . . . . . . . . . . . . . . . . . . . . . . . . . . . . . . . . .2.1. 7. . . . . . . . . . . .hapt C . . . .er . .2. 1. .. T . .roubleshoot . . . . . . . . . . .ing . . .Inst . . . allat . . . . ion . . . .on . . an . . . IBM . . . .Syst . . . .em . . .z. Syst . . . . em . . . . . . . . . . . . . . . . . . . . . . . .2.1. 9. . . . . . . . . . 2 1.1. Yo u are Unab le to Bo o t Red Hat Enterp ris e Linux 219 2 1.2. Tro ub le During the Ins tallatio n 219 2 1.3. Pro b lems After Ins tallatio n 220 . .hapt C . . . .er . .2. 2. .. Addit . . . . . ional . . . . .Informat . . . . . . . ion . . . .for . . .IBM . . . .Syst . . . .em . . .z. Users . . . . . . . . . . . . . . . . . . . . . . . . . . . . . . . . . . . .2. 2. 3. . . . . . . . . . 2 2.1. The s ys fs File Sys tem 2 2.2. Us ing the z FCP Driver 223 223 2 2.3. Us ing md ad m to Co nfig ure RAID-Bas ed and Multip ath Sto rag e 226 2 2.4. Co nfig uring IPL fro m a SCSI Devic e 229 2 2.5. Ad d ing DASD 230 2 2.6 . Ad d ing a Netwo rk Devic e 2 2.7. Kernel-Related Info rmatio n 234 241 . .art P . . .IV. . . Common ........T . .asks . . . . . . . . . . . . . . . . . . . . . . . . . . . . . . . . . . . . . . . . . . . . . . . . . . . . . . . . . . . . . . . . . .2. 4. 3. . . . . . . . . . . .hapt C . . . .er . .2. 3. . . Updat . . . . . .ing . . .Your . . . . .Syst . . . .em . . . . . . . . . . . . . . . . . . . . . . . . . . . . . . . . . . . . . . . . . . . . . . . . . . . . . .2.4. 4. . . . . . . . . . 2 3.1. Driver up d ate rp m p ac kag es 244 . .hapt C . . . .er . .2. 4. .. Upgrading . . . . . . . . . . Your . . . . .Current . . . . . . .Syst . . . .em . . . . . . . . . . . . . . . . . . . . . . . . . . . . . . . . . . . . . . . . . . . . . .2.4. 7. . . . . . . . . . 2 4.1. Determining Whether to Up g rad e o r Re-Ins tall 247 2 4.2. Up g rad ing Yo ur Sys tem 248 . .hapt C . . . .er . .2. 5. . . Regist . . . . . .er . . Your . . . . .Syst . . . .em . . .and . . . .Apply . . . . . Subscript . . . . . . . . .ions . . . . . . . . . . . . . . . . . . . . . . . . . . . . . . . . . .2. 50 ........... 2 5.1. Reg is tering the Sys tem 250 . .hapt C . . . .er . .2. 6. .. An . . . Int . . .roduct . . . . . .ion . . .t.o. Disk . . . . .Part . . . it . .ions . . . . . . . . . . . . . . . . . . . . . . . . . . . . . . . . . . . . . . . . . . . . .2. 54 ........... 2 6 .1. Hard Dis k Bas ic Co nc ep ts 254 . .art P . . .V.. .Basic . . . . . Syst . . . . em . . . Recovery . . . . . . . . . . . . . . . . . . . . . . . . . . . . . . . . . . . . . . . . . . . . . . . . . . . . . . . . . . . . . . . .2. 6. 5. . . . . . . . . . . .hapt C . . . .er . .2. 7. .. Basic . . . . . .Syst . . . .em . . .Recovery . . . . . . . . . . . . . . . . . . . . . . . . . . . . . . . . . . . . . . . . . . . . . . . . . . . . . . . . . . .2.6. 6. . . . . . . . . . 2 7.1. Co mmo n Pro b lems 26 6 2 7.2. Bo o ting into Res c ue Mo d e 26 6 2 7.3. Bo o ting into Sing le-Us er Mo d e 26 9 2 7.4. Bo o ting into Emerg enc y Mo d e 26 9 . .hapt C . . . .er . .2. 8. .. Rescue . . . . . . . Mode . . . . . .on . . PO . . . WER . . . . .Syst . . . .ems . . . . . . . . . . . . . . . . . . . . . . . . . . . . . . . . . . . . . . . . . . . . .2.7. 1. . . . . . . . . . 2 8 .1. Sp ec ial Co ns id eratio ns fo r Ac c es s ing the SCSI Utilities fro m Res c ue Mo d e 271 . .art P . . .VI. . . Advanced . . . . . . . . . Inst . . . .allat . . . .ion . . . and . . . .Deployment . . . . . . . . . . . . . . . . . . . . . . . . . . . . . . . . . . . . . . . . . . . . . . . . . . . .2.7. 2. . . . . . . . . . . .hapt C . . . .er . .2. 9. .. Disk . . . . Encrypt . . . . . . . ion . . . .G. uide . . . . . . . . . . . . . . . . . . . . . . . . . . . . . . . . . . . . . . . . . . . . . . . . . . . . . . . .2. 7. 3. . . . . . . . . . 2 9 .1. What is b lo c k d evic e enc ryp tio n? 273 2 9 .2. Enc ryp ting b lo c k d evic es us ing d m-c ryp t/LUKS 273 2 9 .3. Creating Enc ryp ted Blo c k Devic es in Anac o nd a 274 2 9 .4. Creating Enc ryp ted Blo c k Devic es o n the Ins talled Sys tem After Ins tallatio n 275 2 9 .5. Co mmo n Po s t-Ins tallatio n Tas ks 278 . .hapt C . . . .er . .30 . . .. Inst . . . .alling . . . . .T. hrough . . . . . . . VNC . . . . . . . . . . . . . . . . . . . . . . . . . . . . . . . . . . . . . . . . . . . . . . . . . . . . . . .2.7. 9. . . . . . . . . . 3 0 .1. VNC Viewer 279 3 0 .2. VNC Mo d es in Anac o nd a 4 28 0 T able of Cont ent s 3 0 .2. VNC Mo d es in Anac o nd a 28 0 3 0 .3. Ins tallatio n Us ing VNC 28 0 3 0 .4. Referenc es 28 2 . .hapt C . . . .er . .31 . . .. Kickst . . . . . art . . . Inst . . . .allat . . . .ions . . . . . . . . . . . . . . . . . . . . . . . . . . . . . . . . . . . . . . . . . . . . . . . . . . . . . . . .2. 8. 3. . . . . . . . . . 3 1.1. What are Kic ks tart Ins tallatio ns ? 3 1.2. Ho w Do Yo u Perfo rm a Kic ks tart Ins tallatio n? 28 3 28 3 3 1.3. Creating the Kic ks tart File 28 3 3 1.4. Kic ks tart O p tio ns 28 4 3 1.5. Pac kag e Selec tio n 30 5 3 1.6 . Pre-ins tallatio n Sc rip t 3 1.7. Po s t-ins tallatio n Sc rip t 30 8 30 9 3 1.8 . Making the Kic ks tart File Availab le 310 3 1.9 . Making the Ins tallatio n Tree Availab le 312 3 1.10 . Starting a Kic ks tart Ins tallatio n 312 . .hapt C . . . .er . .32 . . .. Kickst . . . . . art . . . Configurat . . . . . . . . . .or . . . . . . . . . . . . . . . . . . . . . . . . . . . . . . . . . . . . . . . . . . . . . . . . . . . . . .31 . . 8. . . . . . . . . . 3 2.1. Bas ic Co nfig uratio n 318 3 2.2. Ins tallatio n Metho d 3 2.3. Bo o t Lo ad er O p tio ns 319 321 3 2.4. Partitio n Info rmatio n 322 3 2.5. Netwo rk Co nfig uratio n 326 3 2.6 . Authentic atio n 327 3 2.7. Firewall Co nfig uratio n 3 2.8 . Dis p lay Co nfig uratio n 328 329 3 2.9 . Pac kag e Selec tio n 332 3 2.10 . Pre-Ins tallatio n Sc rip t 333 3 2.11. Po s t-Ins tallatio n Sc rip t 335 3 2.12. Saving the File 337 . .hapt C . . . .er . .33. . . .Boot . . . . .Process, . . . . . . . .Init . . .,.and . . . .Shut . . . . down . . . . . . . . . . . . . . . . . . . . . . . . . . . . . . . . . . . . . . . . . . . . . . . 339 ............ 3 3.1. The Bo o t Pro c es s 339 3 3.2. A Detailed Lo o k at the Bo o t Pro c es s 339 3 3.3. Running Ad d itio nal Pro g rams at Bo o t Time 344 3 3.4. Sys V Init Runlevels 344 3 3.5. Shutting Do wn 346 . .hapt C . . . .er . .34 . . .. PXE . . . . Net . . . work . . . . .Inst . . . allat . . . . ions . . . . . . . . . . . . . . . . . . . . . . . . . . . . . . . . . . . . . . . . . . . . . . . . . . . . .34 . . 7. . . . . . . . . . 3 4.1. Setting up the Netwo rk Server 347 3 4.2. PXE Bo o t Co nfig uratio n 347 3 4.3. Ad d ing PXE Ho s ts 348 3 4.4. TFTPD 350 3 4.5. Co nfig uring the DHCP Server 3 4.6 . Ad d ing a Cus to m Bo o t Mes s ag e 351 351 3 4.7. Perfo rming the PXE Ins tallatio n 351 . . . . . . . . .Hist Revision . . . ory . . . . . . . . . . . . . . . . . . . . . . . . . . . . . . . . . . . . . . . . . . . . . . . . . . . . . . . . . . . . . . . . . . . . . . . 352 ............ I.ndex . . . . . . . . . . . . . . . . . . . . . . . . . . . . . . . . . . . . . . . . . . . . . . . . . . . . . . . . . . . . . . . . . . . . . . . . . . . . . . . . . . 356 ............ 5 Red Hat Ent erprise Linux 5 Inst allat ion G uide Part I. x86, AMD64, Intel® 64 and Itanium - Installation and Booting The Red Hat Enterprise Linux Installation Guide for Intel and AMD 32-bit and 64-bit systems discusses the installation of Red Hat Enterprise Linux and some basic post-installation troubleshooting. Advanced installation options are covered in the second part of this manual. 6 Chapt er 1 . It anium Syst em Specific Informat ion Chapter 1. Itanium System Specific Information 1.1. It anium Syst em Inst allat ion Overview Installing Red Hat Enterprise Linux on an Itanium system is different from installing Red Hat Enterprise Linux on an x86-based system. In general, the sequence of steps to a successful installation are the following: 1. Boot into the Extensible Firmware Interface (EFI) Shell. 2. If you cannot boot from the CD -ROM, make an LS-120 diskette from the boot image file provided with Red Hat Enterprise Linux. 3. Using the EFI Shell and the ELILO boot loader, load and run the kernel, and boot into the Red Hat Enterprise Linux installation program. 1.2. It anium Syst ems — T he EFI Shell Before you start to install Red Hat Enterprise Linux on an Itanium, you must have a basic understanding of the EFI Shell, what it does, and the information it can provide. The EFI Shell is a console interface used to launch applications (such as the Red Hat Enterprise Linux installation program), load EFI protocols and device drivers, and execute simple scripts. It is similar to a D OS console and can only access media that is FAT16 (VFAT) formatted. The EFI Shell also contains common utilities that can be used on the EFI system partition. These utilities include edit, type, cp, rm, and mkdir. For a list of utilities and other commands, type help at the EFI Shell prompt. The EFI Shell contains a boot loader called ELILO. Additional information on EFI can be found at the following URL: http://developer.intel.com/technology/efi/index.htm 1.2.1. It anium Syst ems — EFI Device Names The map command can be used to list all devices and file systems that EFI can recognize. When your Itanium system boots into the EFI shell, it probes your system in the following order: 1. LS-120 drive (if it contains media) 2. ID E hard drives on the primary ID E interface 3. ID E hard drives on the secondary ID E interface 4. SCSI hard drives on the SCSI interface 5. CD -ROM drives on the ID E interface 6. CD -ROM drives on the SCSI interface To view the results of this system poll, type the following command at the EFI Shell prompt: map 7 Red Hat Ent erprise Linux 5 Inst allat ion G uide The output is listed in the order the system was probed. So, all FAT16 file systems are listed first, then ID E hard drives, then SCSI hard drives, then ID E CD -ROM drives, and finally SCSI CD -ROM drives. For example, output of the map command might look like the following: Device mapping table fs0 : VenHw(Unknown fs1 : VenHw(Unknown fs2 : VenHw(Unknown blk0 : VenHw(Unknown blk1 : VenHw(Unknown blk2 : VenHw(Unknown blk3 : VenHw(Unknown blk4 : VenHw(Unknown blk5 : VenHw(Unknown blk6 : VenHw(Unknown blk7 : VenHw(Unknown blk8 : VenHw(Unknown blk9 : VenHw(Unknown Device:00)/HD(Part1,Sig00000000) Device:80)/HD(Part1,Sig00000000) Device:FF)/CDROM(Entry1)/HD(Part1,Sig00000000) Device:00) Device:00)/HD(Part1,Sig00000000) Device:80) Device:80)/HD(Part1,Sig00000000) Device:80)/HD(Part2,Sig00000000) Device:80)/HD(Part3,Sig00000000) Device:80)/HD(Part3,Sig00000000)/HD(Part1,Sig725F7772) Device:FF) Device:FF)/CDROM(Entry1) Device:FF)/CDROM(Entry1)/HD(Part1,Sig00000000) In this example, there is an LS-120 diskette in the LS-120 drive as well as a CD -ROM in the CD -ROM drive. All the listings beginning with fs are FAT16 file systems that EFI can read. All the listings beginning with blk are block devices that EFI recognizes. Both the file systems and block devices are listed in the order they are probed. Therefore, fs0 is the system partition on the LS-120, fs1 is the system partition on the hard drive, and fs2 is the system partition on the CD -ROM. 1.2.2. It anium Syst ems — EFI Syst em Part it ion When partitioning your hard drive for Linux, you must create a system partition that is FAT16 (VFAT) formatted and has a mount point of /boot/efi/. This partition contains the installed Linux kernel(s) as well as the ELILO configuration file (elilo.conf). The elilo.conf file contains a list of kernels from which you can boot your system. 8 Chapt er 2 . St eps t o G et You St art ed Chapter 2. Steps to Get You Started 2.1. Upgrade or Inst all? For information to help you determine whether to perform an upgrade or an installation refer to Chapter 24, Upgrading Your Current System. 2.2. Is Your Hardware Compat ible? Hardware compatibility is particularly important if you have an older system or a system that you built yourself. Red Hat Enterprise Linux 5 should be compatible with most hardware in systems that were factory built within the last two years. However, hardware specifications change almost daily, so it is difficult to guarantee that your hardware is 100% compatible. The most recent list of supported hardware can be found at: http://hardware.redhat.com/hcl/ 2.3. Do You Have Enough Disk Space? Nearly every modern-day operating system (OS) uses disk partitions, and Red Hat Enterprise Linux is no exception. When you install Red Hat Enterprise Linux, you may have to work with disk partitions. If you have not worked with disk partitions before (or need a quick review of the basic concepts), refer to Chapter 26, An Introduction to Disk Partitions before proceeding. The disk space used by Red Hat Enterprise Linux must be separate from the disk space used by other OSes you may have installed on your system, such as Windows, OS/2, or even a different version of Linux. For x86, AMD 64, and Intel® 64 systems, at least two partitions (/ and swap) must be dedicated to Red Hat Enterprise Linux. For Itanium systems, at least three partitions (/, /boot/efi/, and swap) must be dedicated to Red Hat Enterprise Linux. Before you start the installation process, you must have enough unpartitioned [1] disk space for the installation of Red Hat Enterprise Linux, or have one or more partitions that may be deleted, thereby freeing up enough disk space to install Red Hat Enterprise Linux. To gain a better sense of how much space you really need, refer to the recommended partitioning sizes discussed in Section 4.19.4, “ Recommended Partitioning Scheme” . If you are not sure that you meet these conditions, or if you want to know how to create free disk space for your Red Hat Enterprise Linux installation, refer to Chapter 26, An Introduction to Disk Partitions. 2.4 . Can You Inst all Using t he CD-ROM or DVD? There are several methods that can be used to install Red Hat Enterprise Linux. Installing from a CD -ROM or D VD requires that you have purchased a Red Hat Enterprise Linux product, you have a Red Hat Enterprise Linux 5.11 CD -ROM or D VD , and you have a D VD /CD -ROM drive on a system that supports booting from it. 9 Red Hat Ent erprise Linux 5 Inst allat ion G uide If you do not already have a Red Hat Enterprise Linux 5.11 CD set or D VD , you can download one as an ISO image file from the Red Hat Customer Portal. Visit https://access.redhat.com/home and enter your Login and Password. Click on the Downloads link to obtain a list of all currently supported Red Hat Enterprise Linux products. If you do not already have a Login and Password for the Red Hat Customer Portal, visit https://access.redhat.com/downloads/ to purchase a subscription or obtain a free evaluation subscription. When you have obtained the image file, you can burn it to disk with the following procedure: The exact series of steps that produces a CD from an image file varies greatly from computer to computer, depending on the operating system and disc burning software installed. Use this procedure as a general guide. You might be able to omit certain steps on your computer, or might have to perform some of the steps in a different order from the order described here. Make sure that your disc burning software is capable of burning discs from image files. Although this is true of most disc burning software, exceptions exist. In particular, note that the CD burning feature built into Windows XP and Windows Vista cannot burn CD s from images and that earlier Windows operating systems did not have any CD burning capability installed by default. Therefore, if your computer has a Windows operating system installed on it, you need a separate piece of software for this task. Examples of popular CD burning software for Windows that you might already have on your computer include N ero B u rn in g R O M and R o xio C reat o r. If you use a Windows operating system on your computer and do not have disc burning software installed (or you are not sure that the software can burn discs from image files) In f raR eco rd er is a suitable alternative available from http://www.infrarecorder.org/, and is free and open-source. The D isk U t ilit y software installed by default with Mac OS X on Apple computers has the capability to burn CD s from images built into it already. Most widely-used CD burning software for Linux, such as B rasero and K 3b , also includes this capability. 1. Insert a blank, writeable CD into your computer's CD or D VD burner. On some computers, a window opens and displays various options when you insert the disc. If you see a window like this, look for an option to launch your chosen disc burning program. If you do not see an option like this, close the window and launch the program manually. 2. Launch your disc burning program. On some computers, you can do this by right-clicking (or control-clicking) on the image file and selecting a menu option with a label like Copy image to CD, or Copy CD or DVD image. Other computers might provide you with a menu option to launch your chosen disc burning program, either directly or with an option like O p en Wit h . If none of these options are available on your computer, launch the program from an icon on your desktop, in a menu of applications such as the St art menu on Windows operating systems, or in the Mac Applications folder. 3. In your disc burning program, select the option to burn a CD from an image file. For example, in N ero B u rn in g R O M, this option is called B u rn Imag e and is located on the File menu. Note that you can skip this step when using certain CD burning software; for example, D isk U t ilit y on Mac OS X does not require it. 4. Browse to the disc image file that you downloaded previously and select it for burning. 5. Click the button that starts the burning process. Your BIOS may need to be changed to allow booting from your D VD /CD -ROM drive. For more information about changing your BIOS, refer to Section 4.4.1, “ Booting the Installation Program on x86, AMD 64, and Intel® 64 Systems” . 2.4 .1. Alt ernat ive Boot Met hods 10 Chapt er 2 . St eps t o G et You St art ed B o o t D VD /C D - R O M If you can boot using the D VD /CD -ROM drive, you can create your own CD -ROM to boot the installation program. This may be useful, for example, if you are performing an installation over a network or from a hard drive. Refer to Section 2.4.2, “ Making an Installation Boot CD -ROM” for further instructions. U SB p en d rive If you cannot boot from the D VD /CD -ROM drive, but you can boot using a USB device, such as a USB pen drive, the following alternative boot method is available. Your system firmware must support booting from a USB device in order for this boot method to work. Refer to the hardware vendor's documentation for details on specifying the device from which the system boots. USB devices may not be named as expected When configuring partitions and file systems during installation, ensure you verify the USB device's size, name, and type. The order in which names are assigned to USB-attached storage devices can vary because certain devices may take longer to initialize than others. Consequently, a device may receive a different name than you expect, such as sdc instead of sda. 1. Make a copy of the Red Hat Enterprise Linux 5 installation files available. Either: A. Insert the Red Hat Enterprise Linux 5 installation D VD or CD -ROM#1. B. Mount an image of the Red Hat Enterprise Linux 5 installation D VD or CD ROM#1. C. Ensure that the installation files are available on a network location accessible by your system, for example, on an NFS share that it can access. 2. Attach a USB flash drive to your system. The following steps presume a system that runs Red Hat Enterprise Linux 5. 3. Run dmesg to identify the device name for the drive. If you run dmesg shortly after you attach the drive, the device name appears in the most recent lines of output. For example, the following dmesg output shows a flash drive that receives the device name /dev/sdb: Initializing USB Mass Storage driver... scsi2 : SCSI emulation for USB Mass Storage devices usb-storage: device found at 5 usb-storage: waiting for device to settle before scanning usbcore: registered new driver usb-storage USB Mass Storage support registered. Vendor: USB 2.0 Model: Flash Disk Rev: 5.00 Type: Direct-Access ANSI SCSI revision: 02 SCSI device sdb: 2043904 512-byte hdwr sectors (1046 MB) sdb: Write Protect is off sdb: Mode Sense: 0b 00 00 08 sdb: assuming drive cache: write through SCSI device sdb: 2043904 512-byte hdwr sectors (1046 MB) sdb: Write Protect is off sdb: Mode Sense: 0b 00 00 08 sdb: assuming drive cache: write through 11 Red Hat Ent erprise Linux 5 Inst allat ion G uide sdb: sdb1 sd 2:0:0:0: Attached scsi removable disk sdb sd 2:0:0:0: Attached scsi generic sg1 type 0 usb-storage: device scan complete 4. Unmount any partitions on the flash drive that are currently mounted. It is likely that your system automatically mounted any available partitions when you attached the flash drive. a. Use the mount command to find any mounted partitions on the flash drive. For example, the following output shows a single partition on /dev/sdb is mounted, the partition named /dev/sdb1: $ mount /dev/mapper/VolGroup00-LogVol00 on / type ext3 (rw) proc on /proc type proc (rw) sysfs on /sys type sysfs (rw) devpts on /dev/pts type devpts (rw,gid=5,mode=620) tmpfs on /dev/shm type tmpfs (rw,rootcontext="system_u:object_r:tmpfs_t:s0") /dev/sda1 on /boot type ext3 (rw) none on /proc/sys/fs/binfmt_misc type binfmt_misc (rw) sunrpc on /var/lib/nfs/rpc_pipefs type rpc_pipefs (rw) /dev/sdb1 on /media/BOOTUSB type vfat (rw,nosuid,nodev,uid=500,utf8,shortname=mixed,flush) b. Unmount partitions with the umount command. For example, to unmount /dev/sdb1, run: umount /dev/sdb1 Run umount for each partition on the flash drive that is mounted. 5. Use fdisk to partition the flash drive to contain a single partition only, with the following parameters: a. numbered 1. b. partition type is set to b (W95 FAT32). c. flagged as bootable. 6. Run mkdosfs to format the partition created in the previous step as FAT. For example: mkdosfs /dev/sdb1 7. Mount the partition. For example: mount /dev/sdb1 /mnt 8. Copy the contents of the isolinux/ directory of the installation D VD or CD -ROM#1 onto the flash drive. 9. Rename the configuration file from isolinux.cfg to syslinux.cfg. For example, if the flash drive is mounted on /mnt, run: cd /mnt/; mv isolinux.cfg syslinux.cfg 12 Chapt er 2 . St eps t o G et You St art ed a. If necessary, edit syslinux.cfg for your particular environment. For example, to configure the installation to use a kickstart file shared over NFS, specify: linux ks=nfs:://ks.cfg 10. Copy the images/pxeboot/initrd.img file from the installation D VD or CD ROM#1 onto the flash drive. 11. Unmount the flash drive. For example: umount /dev/sdb1 12. Make the USB flash drive bootable. For example: syslinux /dev/sdb1 13. Mount the flash drive again. For example: mount /dev/sdb1 /mnt 14. Install the G R U B boot loader on the USB flash drive. For example: grub-install --root-directory=/mnt /dev/sdb 15. Verify that the USB flash drive has a /boot/grub directory. If it does not, create the directory manually; for example: mkdir -p /mnt/boot/grub 16. Create the boot/grub/grub.conf file on the flash drive as follows: default=0 timeout=5 root (hd1,0) title Red Hat Enterprise Linux installer kernel /vmlinuz initrd /initrd.img 17. Unmount the flash drive. For example: umount /dev/sdb1 18. D etach the USB flash drive. 19. Attach the USB disk to the system on which you wish to install Red Hat Enterprise Linux. 20. Boot the target system from the USB flash drive. 2.4 .2. Making an Inst allat ion Boot CD-ROM isolinux (not available for Itanium systems) is used for booting the Red Hat Enterprise Linux installation CD . To create your own CD -ROM to boot the installation program, use the following instructions: 13 Red Hat Ent erprise Linux 5 Inst allat ion G uide Copy the isolinux/ directory from the Red Hat Enterprise Linux D VD or CD #1 into a temporary directory (referred to here as <path-to-workspace>) using the following command: cp -r <path-to-cd>/isolinux/ <path-to-workspace> Change directories to the <path-to-workspace> directory you have created: cd <path-to-workspace> Make sure the files you have copied have appropriate permissions: chmod u+w isolinux/* Finally, issue the following command to create the ISO image file: mkisofs -o file.iso -b isolinux.bin -c boot.cat -no-emul-boot \ -boot-load-size 4 -boot-info-table -R -J -v -T isolinux/ Note The above command was split into two lines for printing purposes only. When you execute this command, be sure to type it as a single command, all on the same line. Burn the resulting ISO image (named file.iso and located in <path-to-workspace>) to a CD ROM as you normally would. 2.5. Preparing for a Net work Inst allat ion Ensure that you have boot media available on CD , D VD , or a USB storage device such as a flash drive. The Red Hat Enterprise Linux installation media must be available for either a network installation (via NFS, FTP, or HTTP) or installation via local storage. Use the following steps if you are performing an NFS, FTP, or HTTP installation. The NFS, FTP, or HTTP server to be used for installation over the network must be a separate machine which can provide the complete contents of the installation D VD -ROM or the installation CD -ROMs. Note The Red Hat Enterprise Linux installation program has the ability to test the integrity of the installation media. It works with the CD , D VD , hard drive ISO, and NFS ISO installation methods. Red Hat recommends that you test all installation media before starting the installation process, and before reporting any installation-related bugs (many of the bugs reported are actually due to improperly-burned CD s). To use this test, type the following command at the boot: prompt (prepend with elilo for Itanium systems): linux mediacheck 14 Chapt er 2 . St eps t o G et You St art ed Note In the following examples, the directory on the installation staging server that will contain the installation files will be specified as /location/of/disk/space. The directory that will be made publicly available via FTP, NFS, or HTTP will be specified as /publicly/available/directory. For example, /location/of/disk/space may be a directory you create called /var/isos. /publicly/available/directory might be /var/www/html/rhel5, for an HTTP install. To copy the files from the installation D VD or CD -ROMs to a Linux machine which acts as an installation staging server, perform the following steps: Create an iso image from the installation disk(s) using the following command (for D VD s): dd if=/dev/dvd of=/location/of/disk/space/RHEL5.iso where dvd refers to your D VD drive device. 2.5.1. Preparing for FT P and HT T P inst allat ion If you are setting up an installation tree for NFS, FTP, or HTTP installations, you must copy the RELEASE-NOTES files and all files from the RedHat directory on all operating systems ISO images. On Linux and UNIX systems, the following process will properly configure the target directory on your server (repeat for each CD -ROM/ISO image): 1. Insert CD -ROM or D VD -ROM. 2. mount /media/cdrom 3. If you are installing the Server variant, run cp -a /media/cdrom/Server <targetdirectory> If you are installing the Client variant, run cp -a /media/cdrom/Client <targetdirectory> 4. cp /media/cdrom/RELEASE-NOTES* <target-directory> (Installation CD 1 or D VD only) 5. cp /media/cdrom/images <target-directory> (Installation CD 1 or D VD only) 6. umount /media/cdrom (Where <target-directory> represents the path to the directory to contain the installation tree.) Note D o not copy the Supplementary ISO image, or any of the layered product ISO images, as this will overwrite files necessary for Anaconda's proper operation. These ISO images must be installed after Red Hat Enterprise Linux has been installed. 15 Red Hat Ent erprise Linux 5 Inst allat ion G uide Next make sure that the /publicly/available/directory directory is shared via FTP or HTTP, and verify client access. You can check to see whether the directory is accessible from the server itself, and then from another machine on the same subnet that you will be installing to. 2.5.2. Preparing for an NFS inst all For NFS installation it is not necessary to mount the iso image. It is sufficient to make the iso image itself available via NFS. You can do this by moving the iso image or images to the NFS exported directory: For D VD : mv /location/of/disk/space/RHEL5.iso /publicly/available/directory/ For CD ROMs: mv /location/of/disk/space/disk*.iso /publicly/available/directory/ Ensure that the /publicly/available/directory directory is exported via NFS via an entry in /etc/exports. To export to a specific system: /publicly/available/directory client.ip.address To export to all systems use an entry such as: /publicly/available/directory * Start the NFS daemon (on a Red Hat Enterprise Linux system, use /sbin/service nfs start). If NFS is already running, reload the configuration file (on a Red Hat Enterprise Linux system use /sbin/service nfs reload). Be sure to test the NFS share following the directions in the Red Hat Enterprise Linux D eployment Guide. 2.6. Preparing for a Hard Drive Inst allat ion Note Hard drive installations only work from ext2, ext3, or FAT file systems. If you have a file system other than those listed here, such as reiserfs, you will not be able to perform a hard drive installation. Hard drive installations require the use of the ISO (or D VD /CD -ROM) images. An ISO image is a file containing an exact copy of a D VD /CD -ROM image. After placing the required ISO images (the binary Red Hat Enterprise Linux D VD /CD -ROMs) in a directory, choose to install from the hard drive. You can then point the installation program at that directory to perform the installation. Ensure that you have boot media available on CD , D VD , or a USB storage device such as a flash drive. To prepare your system for a hard drive installation, you must set the system up in one of the following ways: 16 Chapt er 2 . St eps t o G et You St art ed Using a set of CD -ROMs, or a D VD — Create ISO image files from each installation CD -ROM, or from the D VD . For each CD -ROM (once for the D VD ), execute the following command on a Linux system: dd if=/dev/cdrom of=/tmp/file-name.iso Using ISO images — transfer these images to the system to be installed. Verifying that ISO images are intact before you attempt an installation, helps to avoid problems. To verify the ISO images are intact prior to performing an installation, use an md5sum program (many md5sum programs are available for various operating systems). An md5sum program should be available on the same Linux machine as the ISO images. Note The Red Hat Enterprise Linux installation program has the ability to test the integrity of the installation media. It works with the CD / D VD , hard drive ISO, and NFS ISO installation methods. Red Hat recommends that you test all installation media before starting the installation process, and before reporting any installation-related bugs (many of the bugs reported are actually due to improperly-burned CD s). To use this test, type the following command at the boot: prompt (prepend with elilo for Itanium systems): linux mediacheck Additionally, if a file called updates.img exists in the location from which you install, it is used for updates to anaconda, the installation program. Refer to the file install-methods.txt in the anaconda RPM package for detailed information on the various ways to install Red Hat Enterprise Linux, as well as how to apply the installation program updates. [1] Unp artitio ned d is k s p ac e means that availab le d is k s p ac e o n the hard d rive(s ) yo u are ins talling to has no t b een d ivid ed into s ec tio ns fo r d ata. When yo u p artitio n a d is k, eac h p artitio n b ehaves like a s ep arate d is k d rive. 17 Red Hat Ent erprise Linux 5 Inst allat ion G uide Chapter 3. System Specifications List The most recent list of supported hardware can be found at http://hardware.redhat.com/hcl/. This system specifications list will help you keep a record of your current system settings and requirements. Enter the corresponding information about your system in the list provided below as a handy reference to help make your Red Hat Enterprise Linux installation goes smoothly. hard drive(s): type, label, size; e.g. ID E hda=40 GB partitions: map of partitions and mount points; e.g. /dev/hda1=/home, /dev/hda2=/ (fill this in once you know where they will reside) memory: amount of RAM installed on your system; e.g. 512 MB, 1 GB CD-ROM: interface type; e.g. SCSI, ID E (ATAPI) SCSI adapter: if present, make and model number; e.g. BusLogic SCSI Adapter, Adaptec 2940UW network card: if present, make and model number; e.g. Tulip, 3COM 3C590 mouse: type, protocol, and number of buttons; e.g. generic 3 button PS/2 mouse, MouseMan 2 button serial mouse monitor: make, model, and manufacturer specifications; e.g. Optiquest Q53, ViewSonic G773 video card: make, model number and size of VRAM; e.g. Creative Labs Graphics Blaster 3D , 8MB sound card: make, chipset and model number; e.g. S3 SonicVibes, Sound Blaster 32/64 AWE IP, DHCP, and BOOTP addresses netmask gateway IP address one or more name server IP addresses (DNS) domain name: the name given to your organization; e.g. example.com hostname: the name of your computer; your personal choice of names; e.g. cookie, southpark If any of these networking requirements or terms are unfamiliar to you, contact your network administrator for assistance. 18 Chapt er 4 . Inst alling on Int el® and AMD Syst ems Chapter 4. Installing on Intel® and AMD Systems This chapter explains how to perform a Red Hat Enterprise Linux installation from the D VD /CD -ROM, using the graphical, mouse-based installation program. The following topics are discussed: Becoming familiar with the installation program's user interface Starting the installation program Selecting an installation method Configuration steps during the installation (language, keyboard, mouse, partitioning, etc.) Finishing the installation 4 .1. T he Graphical Inst allat ion Program User Int erface If you have used a graphical user interface (GUI) before, you are already familiar with this process; use your mouse to navigate the screens, click buttons, or enter text fields. You can also navigate through the installation using the keyboard. The Tab key allows you to move around the screen, the Up and D own arrow keys to scroll through lists, + and - keys expand and collapse lists, while Space and Enter selects or removes from selection a highlighted item. You can also use the Alt+X key command combination as a way of clicking on buttons or making other screen selections, where X is replaced with any underlined letter appearing within that screen. Note If you are using an x86, AMD 64, or Intel® 64 system, and you do not wish to use the GUI installation program, the text mode installation program is also available. To start the text mode installation program, use the following command at the boot: prompt: linux text Refer to Section 4.3, “ The Text Mode Installation Program User Interface” for a brief overview of text mode installation instructions. It is highly recommended that installs be performed using the GUI installation program. The GUI installation program offers the full functionality of the Red Hat Enterprise Linux installation program, including LVM configuration which is not available during a text mode installation. Users who must use the text mode installation program can follow the GUI installation instructions and obtain all needed information. 19 Red Hat Ent erprise Linux 5 Inst allat ion G uide Note If you are using an Itanium system, and you do not wish to use the GUI installation program, the text mode installation program is also available. To start the text mode installation program, type the following command at the EFI Shell prompt: elilo linux text 4 .1.1. A Not e about Virt ual Consoles The Red Hat Enterprise Linux installation program offers more than the dialog boxes of the installation process. Several kinds of diagnostic messages are available to you, as well as a way to enter commands from a shell prompt. The installation program displays these messages on five virtual consoles, among which you can switch using a single keystroke combination. A virtual console is a shell prompt in a non-graphical environment, accessed from the physical machine, not remotely. Multiple virtual consoles can be accessed simultaneously. These virtual consoles can be helpful if you encounter a problem while installing Red Hat Enterprise Linux. Messages displayed on the installation or system consoles can help pinpoint a problem. Refer to Table 4.1, “ Console, Keystrokes, and Contents” for a listing of the virtual consoles, keystrokes used to switch to them, and their contents. Generally, there is no reason to leave the default console (virtual console #6) for graphical installations unless you are attempting to diagnose installation problems. T ab le 4 .1. C o n so le, K eyst ro kes, an d C o n t en t s co n so le keyst ro kes co n t en t s 1 installation dialog 2 ctrl + alt + f1 ctrl + alt + f2 3 ctrl + alt + f3 4 5 ctrl + alt + f4 ctrl + alt + f5 install log (messages from installation program) system-related messages 6 ctrl + alt + f6 shell prompt other messages x graphical display 4 .2. Screenshot s during inst allat ion An aco n d a allows you to take screenshots during the installation process. At any time during installation, press Shift+Print Screen and an aco n d a will save a screenshot to /root/anaconda-screenshots. If you are performing a Kickstart installation, use the autostep --autoscreenshot option to generate a screenshot of each step of the installation automatically. Refer to Section 31.3, “ Creating the Kickstart File” for details of configuring a Kickstart file. 4 .3. T he T ext Mode Inst allat ion Program User Int erface The Red Hat Enterprise Linux text mode installation program uses a screen-based interface that 20 Chapt er 4 . Inst alling on Int el® and AMD Syst ems includes most of the on-screen widgets commonly found on graphical user interfaces. Figure 4.1, “ Installation Program Widgets as seen in Boot Loader Configuration” , and Figure 4.2, “ Installation Program Widgets as seen in D isk D ruid” , illustrate the screens that appear during the installation process. Note While text mode installations are not explicitly documented, those using the text mode installation program can easily follow the GUI installation instructions. One thing to note is that manipulation of LVM (Logical Volume Management) disk volumes is only possible in graphical mode. In text mode it is only possible to view and accept the default LVM setup. Fig u re 4 .1. In st allat io n Pro g ram Wid g et s as seen in Boot Loader Configuration 21 Red Hat Ent erprise Linux 5 Inst allat ion G uide Fig u re 4 .2. In st allat io n Pro g ram Wid g et s as seen in D isk D ru id Here is a list of the most important widgets shown in Figure 4.1, “ Installation Program Widgets as seen in Boot Loader Configuration” and Figure 4.2, “ Installation Program Widgets as seen in D isk D ruid” : Window — Windows (usually referred to as dialogs in this manual) appear on your screen throughout the installation process. At times, one window may overlay another; in these cases, you can only interact with the window on top. When you are finished in that window, it disappears, allowing you to continue working in the window underneath. Checkbox — Checkboxes allow you to select or deselect a feature. The box displays either an asterisk (selected) or a space (unselected). When the cursor is within a checkbox, press Space to select or deselect a feature. Text Input — Text input lines are regions where you can enter information required by the installation program. When the cursor rests on a text input line, you may enter and/or edit information on that line. Text Widget — Text widgets are regions of the screen for the display of text. At times, text widgets may also contain other widgets, such as checkboxes. If a text widget contains more information than can be displayed in the space reserved for it, a scroll bar appears; if you position the cursor within the text widget, you can then use the Up and Down arrow keys to scroll through all the information available. Your current position is shown on the scroll bar by a # character, which moves up and down the scroll bar as you scroll. Scroll Bar — Scroll bars appear on the side or bottom of a window to control which part of a list or document is currently in the window's frame. The scroll bar makes it easy to move to any part of a file. Button Widget — Button widgets are the primary method of interacting with the installation program. You progress through the windows of the installation program by navigating these buttons, using the Tab and Enter keys. Buttons can be selected when they are highlighted. 22 Chapt er 4 . Inst alling on Int el® and AMD Syst ems Cursor — Although not a widget, the cursor is used to select (and interact with) a particular widget. As the cursor is moved from widget to widget, it may cause the widget to change color, or the cursor itself may only appear positioned in or next to the widget. 4 .3.1. Using t he Keyboard t o Navigat e Navigation through the installation dialogs is performed through a simple set of keystrokes. To move the cursor, use the Left, Right, Up, and Down arrow keys. Use Tab, and Shift-Tab to cycle forward or backward through each widget on the screen. Along the bottom, most screens display a summary of available cursor positioning keys. To " press" a button, position the cursor over the button (using Tab, for example) and press Space or Enter. To select an item from a list of items, move the cursor to the item you wish to select and press Enter. To select an item with a checkbox, move the cursor to the checkbox and press Space to select an item. To deselect, press Space a second time. Pressing F12 accepts the current values and proceeds to the next dialog; it is equivalent to pressing the OK button. Warning Unless a dialog box is waiting for your input, do not press any keys during the installation process (doing so may result in unpredictable behavior). 4 .4 . St art ing t he Inst allat ion Program To start, first make sure that you have all necessary resources for the installation. If you have already read through Chapter 2, Steps to Get You Started, and followed the instructions, you should be ready to start the installation process. When you have verified that you are ready to begin, boot the installation program using the Red Hat Enterprise Linux D VD or CD -ROM #1 or any boot media that you have created. Note Occasionally, some hardware components require a driver diskette during the installation. A driver diskette adds support for hardware that is not otherwise supported by the installation program. Refer to Chapter 7, Updating drivers during installation on Intel and AMD systems for more information. 4 .4 .1. Boot ing t he Inst allat ion Program on x86, AMD64 , and Int el® 64 Syst ems You can boot the installation program using any one of the following media (depending upon what your system can support): Red Hat Enterprise Linux DVD/CD-ROM — Your machine supports a bootable D VD /CD -ROM drive and you have the Red Hat Enterprise Linux CD -ROM set or D VD . Boot CD-ROM — Your machine supports a bootable CD -ROM drive and you want to perform network or hard drive installation. 23 Red Hat Ent erprise Linux 5 Inst allat ion G uide USB pen drive — Your machine supports booting from a USB device. PXE boot via network — Your machine supports booting from the network. This is an advanced installation path. Refer to Chapter 34, PXE Network Installations for additional information on this method. To create a boot CD -ROM or to prepare your USB pen drive for installation, refer to Section 2.4.1, “ Alternative Boot Methods” . Insert the boot media and reboot the system. Your BIOS settings may need to be changed to allow you to boot from the CD -ROM or USB device. Note To change your BIOS settings on an x86, AMD 64, or Intel® 64 system, watch the instructions provided on your display when your computer first boots. A line of text appears, telling you which key to press to enter the BIOS settings. Once you have entered your BIOS setup program, find the section where you can alter your boot sequence. The default is often C, A or A, C (depending on whether you boot from your hard drive [C] or a diskette drive [A]). Change this sequence so that the CD -ROM is first in your boot order and that C or A (whichever is your typical boot default) is second. This instructs the computer to first look at the CD -ROM drive for bootable media; if it does not find bootable media on the CD -ROM drive, it then checks your hard drive or diskette drive. Save your changes before exiting the BIOS. For more information, refer to the documentation that came with your system. After a short delay, a screen containing the boot: prompt should appear. The screen contains information on a variety of boot options. Each boot option also has one or more help screens associated with it. To access a help screen, press the appropriate function key as listed in the line at the bottom of the screen. As you boot the installation program, be aware of two issues: Once the boot: prompt appears, the installation program automatically begins if you take no action within the first minute. To disable this feature, press one of the help screen function keys. If you press a help screen function key, there is a slight delay while the help screen is read from the boot media. Normally, you only need to press Enter to boot. Be sure to watch the boot messages to review if the Linux kernel detects your hardware. If your hardware is properly detected, continue to the next section. If it does not properly detect your hardware, you may need to restart the installation and use one of the boot options provided in Chapter 8, Additional Boot Options for Intel® and AMD Systems. 4 .4 .2. Boot ing t he Inst allat ion Program on It anium Syst ems Your Itanium system should be able to boot the Red Hat Enterprise Linux installation program directly from the Red Hat Enterprise Linux CD #1. If your Itanium cannot boot the installation program from the CD -ROM (or if you want to perform a hard drive, NFS, FTP, or HTTP installation) you must boot from an LS-120 diskette. Refer to Section 4.4.2.2, “ Booting the Installation Program from an LS-120 D iskette” for more information. 24 Chapt er 4 . Inst alling on Int el® and AMD Syst ems 4 .4 .2 .1 . Bo o t ing t he Inst allat io n Pro gram fro m t he DVD/CD-ROM To boot from the Red Hat Enterprise Linux CD #1 follow these steps: 1. Remove all media except Red Hat Enterprise Linux CD #1. 2. From the B o o t O p t io n menu choose EFI Sh ell. 3. At the Shell> prompt, change to the file system on the CD -ROM. For example, in the above sample map output, the system partition on the CD -ROM is fs1. To change to the fs1 file system, type fs1: at the prompt. 4. Type elilo linux to boot into the installation program. 5. Go to Chapter 4, Installing on Intel® and AMD Systems to begin the installation. 4 .4 .2 .2 . Bo o t ing t he Inst allat io n Pro gram fro m an LS-1 2 0 Diske t t e If your Itanium cannot boot from Red Hat Enterprise Linux CD #1, you must boot from an LS-120 diskette. If you want to perform a hard drive, NFS, FTP, or HTTP installation, you must boot from a boot LS-120 diskette. You must create an LS-120 boot image file diskette from the boot image file on CD #1: images/boot.img. To create this diskette in Linux, insert a blank LS-120 diskette and type the following command at a shell prompt: dd if=boot.img of=/dev/hda bs=180k Replace boot.img with the full path to the boot image file and /dev/hda with the correct device name for the LS-120 diskette drive. If you are not using the Red Hat Enterprise Linux CD , the installation program starts in text mode and you must choose a few basic options for your system. If you are using the CD -ROM to load the installation program, follow the instructions contained in Chapter 4, Installing on Intel® and AMD Systems. To boot from an LS-120 diskette follow these steps: 1. Insert the LS-120 diskette you made from the boot image file boot.img. If you are performing a local CD -ROM installation but booting off the LS-120 diskette, insert the Red Hat Enterprise Linux CD #1 also. If you are performing a hard drive, NFS, FTP, or HTTP installation, you do not need the CD -ROM. 2. From the B o o t O p t io n menu choose EFI Sh ell. 3. At the Shell> prompt, change the device to the LS-120 drive by typing the command fs0:, using the example map output above. 4. Type elilo linux to boot into the installation program. 5. Go to Chapter 4, Installing on Intel® and AMD Systems to begin the installation. 4 .4 .3. Addit ional Boot Opt ions While it is easiest to boot using a CD -ROM and perform a graphical installation, sometimes there are installation scenarios where booting in a different manner may be needed. This section discusses additional boot options available for Red Hat Enterprise Linux. 25 Red Hat Ent erprise Linux 5 Inst allat ion G uide For Itanium users: To pass options to the boot loader on an Itanium system, enter the following at the EFI Shell prompt: elilo linux option For x86, AMD64, and Intel® 64 users: To pass options to the boot loader on an x86, AMD 64, or Intel® 64 system, use the instructions as provided in the boot loader option samples below. Note Refer to Chapter 8, Additional Boot Options for Intel® and AMD Systems for additional boot options not covered in this section. To perform a text mode installation, at the installation boot prompt, type: linux text ISO images have an md5sum embedded in them. To test the checksum integrity of an ISO image, at the installation boot prompt, type: linux mediacheck The installation program prompts you to insert a CD or select an ISO image to test, and select OK to perform the checksum operation. This checksum operation can be performed on any Red Hat Enterprise Linux CD and does not have to be performed in a specific order (for example, CD #1 does not have to be the first CD you verify). It is strongly recommended to perform this operation on any Red Hat Enterprise Linux CD that was created from downloaded ISO images. This command works with the CD , D VD , hard drive ISO, and NFS ISO installation methods. Also in the images/ directory is the boot.iso file. This file is an ISO image than can be used to boot the installation program. To use the boot.iso, your computer must be able to boot from its CD -ROM drive, and its BIOS settings must be configured to do so. You must then burn the boot.iso file onto a recordable/rewriteable CD -ROM. If you need to perform the installation in serial mode, type the following command: linux console=<device> For text mode installations, use: linux text console=<device> In the above command, <device> should be the device you are using (such as ttyS0 or ttyS1). For example, linux text console=ttyS0. Text mode installations using a serial terminal work best when the terminal supports UTF-8. Under UNIX and Linux, Kermit supports UTF-8. For Windows, Kermit '95 works well. Non-UTF-8 capable terminals works as long as only English is used during the installation process. An enhanced serial display can be used by passing the utf8 command as a boot-time option to the installation program. For example: 26 Chapt er 4 . Inst alling on Int el® and AMD Syst ems linux console=ttyS0 utf8 4 .4 .3.1 . Ke rne l Opt io ns Options can also be passed to the kernel. For example, to apply updates for the anaconda installation program from a floppy disk enter: linux updates For text mode installations, use: linux text updates This command will prompt you to insert a floppy diskette containing updates for anaconda. It is not needed if you are performing a network installation and have already placed the updates image contents in rhupdates/ on the server. After entering any options, press Enter to boot using those options. If you need to specify boot options to identify your hardware, please write them down. The boot options are needed during the boot loader configuration portion of the installation (refer to Section 4.20, “ x86, AMD 64, and Intel® 64 Boot Loader Configuration” for more information). For more information on kernel options refer to Chapter 8, Additional Boot Options for Intel® and AMD Systems. 4 .5. Select ing an Inst allat ion Met hod What type of installation method do you wish to use? The following installation methods are available: D VD /C D - R O M If you have a D VD /CD -ROM drive and the Red Hat Enterprise Linux CD -ROMs or D VD you can use this method. Refer to Section 4.6, “ Installing from D VD /CD -ROM” , for D VD /CD -ROM installation instructions. H ard D rive If you have copied the Red Hat Enterprise Linux ISO images to a local hard drive, you can use this method. You need a boot CD -ROM (use the linux askmethod boot option). Refer to Section 4.7, “ Installing from a Hard D rive” , for hard drive installation instructions. N FS If you are installing from an NFS server using ISO images or a mirror image of Red Hat Enterprise Linux, you can use this method. You need a boot CD -ROM (use the linux askmethod boot option). Refer to Section 4.9, “ Installing via NFS” for network installation instructions. Note that NFS installations may also be performed in GUI mode. FT P If you are installing directly from an FTP server, use this method. You need a boot CD -ROM (use the linux askmethod boot option). Refer to Section 4.10, “ Installing via FTP” , for FTP installation instructions. 27 Red Hat Ent erprise Linux 5 Inst allat ion G uide HTTP If you are installing directly from an HTTP (Web) server, use this method. You need a boot CD -ROM (use the linux askmethod boot option). Refer to Section 4.11, “ Installing via HTTP” , for HTTP installation instructions. 4 .6. Inst alling from DVD/CD-ROM To install Red Hat Enterprise Linux from a D VD /CD -ROM, place the D VD or CD #1 in your D VD /CD ROM drive and boot your system from the D VD /CD -ROM. The installation program then probes your system and attempts to identify your CD -ROM drive. It starts by looking for an ID E (also known as an ATAPI) CD -ROM drive. Note To abort the installation process at this time, reboot your machine and then eject the boot media. You can safely cancel the installation at any point before the About to Install screen. Refer to Section 4.25, “ Preparing to Install” for more information. If your CD -ROM drive is not detected, and it is a SCSI CD -ROM, the installation program prompts you to choose a SCSI driver. Choose the driver that most closely resembles your adapter. You may specify options for the driver if necessary; however, most drivers detect your SCSI adapter automatically. If the D VD /CD -ROM drive is found and the driver loaded, the installer will present you with the option to perform a media check on the D VD /CD -ROM. This will take some time, and you may opt to skip over this step. However, if you later encounter problems with the installer, you should reboot and perform the media check before calling for support. From the media check dialog, continue to the next stage of the installation process (refer to Section 4.12, “ Welcome to Red Hat Enterprise Linux” ). 4 .7. Inst alling from a Hard Drive The Select Partition screen applies only if you are installing from a disk partition (that is, if you used the askmethod boot options and selected H ard D rive in the Installation Method dialog). This dialog allows you to name the disk partition and directory from which you are installing Red Hat Enterprise Linux. If you used the repo=hd boot option, you already specified a partition. 28 Chapt er 4 . Inst alling on Int el® and AMD Syst ems Fig u re 4 .3. Select in g Part it io n D ialo g f o r H ard D rive In st allat io n Enter the device name of the partition containing the Red Hat Enterprise Linux ISO images. This partition must be formatted with a ext2 or vfat filesystem, and cannot be a logical volume. There is also a field labeled Directory holding images. If the ISO images are in the root (top-level) directory of a partition, enter a /. If the ISO images are located in a subdirectory of a mounted partition, enter the name of the directory holding the ISO images within that partition. For example, if the partition on which the ISO images is normally mounted as /home/, and the images are in /home/new/, you would enter /new/. After you have identified the disk partition, the Welcome dialog appears. 4 .8. Performing a Net work Inst allat ion If you are performing a network installation and booted with the askmethod boot option, the Configure TCP/IP dialog appears. This dialog asks for your IP and other network addresses. You can choose to configure the IP address and Netmask of the device via D HCP or manually. If manually, you have the option to enter IPv4 and/or IPv6 information. Enter the IP address you are using during installation and press Enter. Note that you need to supply IPv4 information if you wish to perform an NFS installation. 29 Red Hat Ent erprise Linux 5 Inst allat ion G uide Fig u re 4 .4 . T C P/IP C o n f ig u rat io n 4 .9. Inst alling via NFS The NFS dialog applies only if you are installing from an NFS server (if you selected N FS Imag e in the Installation Method dialog). Enter the domain name or IP address of your NFS server. For example, if you are installing from a host named eastcoast in the domain example.com, enter eastcoast.example.com in the NFS Server field. Next, enter the name of the exported directory. If you followed the setup described in Section 2.5, “ Preparing for a Network Installation” , you would enter the directory /export/directory/. If the NFS server is exporting a mirror of the Red Hat Enterprise Linux installation tree, enter the directory which contains the root of the installation tree. You will enter an Installation Key later on in the process which will determine which subdirectories are used to install from. If everything was specified properly, a message appears indicating that the installation program for Red Hat Enterprise Linux is running. 30 Chapt er 4 . Inst alling on Int el® and AMD Syst ems Fig u re 4 .5. N FS Set u p D ialo g If the NFS server is exporting the ISO images of the Red Hat Enterprise Linux CD -ROMs, enter the directory which contains the ISO images. Next, the Welcome dialog appears. 4 .10. Inst alling via FT P The FTP dialog applies only if you are installing from an FTP server (that is, if you used the askmethod boot options and selected FT P in the Installation Method dialog). This dialog allows you to identify the FTP server from which you are installing Red Hat Enterprise Linux. If you used the repo=ftp boot option, you already specified a server and path. 31 Red Hat Ent erprise Linux 5 Inst allat ion G uide Fig u re 4 .6 . FT P Set u p D ialo g Enter the name or IP address of the FTP site you are installing from, and the name of the directory containing the variant/ directory for your architecture. For example, if the FTP site contains the directory /mirrors/redhat/arch/variant;/, enter /mirrors/redhat/arch/ (where arch is replaced with the architecture type of your system, such as i386, ia64, ppc, or s390x, and variant is the variant that you are installing, such as Client, Server, Workstation, etc.). If everything was specified properly, a message box appears indicating that files are being retrieved from the server. Next, the Welcome dialog appears. Note You can save disk space by using the ISO images you have already copied to the server. To accomplish this, install Red Hat Enterprise Linux using ISO images without copying them into a single tree by loopback mounting them. For each ISO image: mkdir discX mount -o loop RHEL5-discX.iso discX Replace X with the corresponding disc number. 4 .11. Inst alling via HT T P 32 Chapt er 4 . Inst alling on Int el® and AMD Syst ems The HTTP dialog applies only if you are installing from an HTTP server (that is, if you used the askmethod boot option and selected H T T P in the Installation Method dialog). This dialog prompts you for information about the HTTP server from which you are installing Red Hat Enterprise Linux. If you used the repo=http boot option, you already specified a server and path. Enter the name or IP address of the HTTP site you are installing from, and the name of the directory containing the variant/ directory for your architecture. For example, if the HTTP site contains the directory /mirrors/redhat/arch/variant/, enter /mirrors/redhat/arch/ (where arch is replaced with the architecture type of your system, such as i386, ia64, ppc, or s390x, and variant is the variant that you are installing, such as Client, Server, Workstation, etc.). If everything was specified properly, a message box appears indicating that files are being retrieved from the server. Fig u re 4 .7. H T T P Set u p D ialo g Next, the Welcome dialog appears. Note You can save disk space by using the ISO images you have already copied to the server. To accomplish this, install Red Hat Enterprise Linux using ISO images without copying them into a single tree by loopback mounting them. For each ISO image: mkdir discX mount -o loop RHEL5-discX.iso discX Replace X with the corresponding disc number. 33 Red Hat Ent erprise Linux 5 Inst allat ion G uide 4 .12. Welcome t o Red Hat Ent erprise Linux The Welcome screen does not prompt you for any input. From this screen you can access the Release Notes for Red Hat Enterprise Linux 5.11 by clicking on the Release Notes button. Click on the Next button to continue. 4 .13. Language Select ion Using your mouse, select a language to use for the installation (refer to Figure 4.8, “ Language Selection” ). The language you select here will become the default language for the operating system once it is installed. Selecting the appropriate language also helps target your time zone configuration later in the installation. The installation program tries to define the appropriate time zone based on what you specify on this screen. 34 Chapt er 4 . Inst alling on Int el® and AMD Syst ems Fig u re 4 .8. Lan g u ag e Select io n Once you select the appropriate language, click Next to continue. 4 .14 . Keyboard Configurat ion Using your mouse, select the correct layout type (for example, U.S. English) for the keyboard you would prefer to use for the installation and as the system default (refer to the figure below). Once you have made your selection, click Next to continue. 35 Red Hat Ent erprise Linux 5 Inst allat ion G uide Fig u re 4 .9 . K eyb o ard C o n f ig u rat io n Note To change your keyboard layout type after you have completed the installation, use the K eyb o ard C o n f ig u rat io n T o o l. Type the system-config-keyboard command in a shell prompt to launch the K eyb o ard C o n f ig u rat io n T o o l. If you are not root, it prompts you for the root password to continue. 4 .15. Ent er t he Inst allat ion Number Enter your Installation Number (refer to Figure 4.10, “ Installation Number” ). This number will determine the package selection set that is available to the installer. If you choose to skip entering the installation number you will be presented with a basic selection of packages to install later on. 36 Chapt er 4 . Inst alling on Int el® and AMD Syst ems Fig u re 4 .10. In st allat io n N u mb er 4 .16. Disk Part it ioning Set up Partitioning allows you to divide your hard drive into isolated sections, where each section behaves as its own hard drive. Partitioning is particularly useful if you run multiple operating systems. If you are not sure how you want your system to be partitioned, read Chapter 26, An Introduction to Disk Partitions for more information. On this screen you can choose to create the default layout or choose to manual partition using the 'Create custom layout' option of D isk D ru id . The first three options allow you to perform an automated installation without having to partition your drive(s) yourself. If you do not feel comfortable with partitioning your system, it is recommended that you do not choose to create a custom layout and instead let the installation program partition for you. You can configure an iSCSI target for installation, or disable a dmraid device from this screen by clicking on the 'Advanced storage configuration' button. For more information refer to Section 4.17, “ Advanced Storage Options ” . 37 Red Hat Ent erprise Linux 5 Inst allat ion G uide Warning The U p d at e Ag en t downloads updated packages to /var/cache/yum/ by default. If you partition the system manually, and create a separate /var/ partition, be sure to create the partition large enough (3.0 GB or more) to download package updates. Fig u re 4 .11. D isk Part it io n in g Set u p If you choose to create a custom layout using D isk D ru id , refer to Section 4.19, “ Partitioning Your System” . 38 Chapt er 4 . Inst alling on Int el® and AMD Syst ems Warning If you receive an error after the Disk Partitioning Setup phase of the installation saying something similar to: " The partition table on device hda was unreadable. To create new partitions it must be initialized, causing the loss of ALL D ATA on this drive." you may not have a partition table on that drive or the partition table on the drive may not be recognizable by the partitioning software used in the installation program. Users who have used programs such as EZ - B IO S have experienced similar problems, causing data to be lost (assuming the data was not backed up before the installation began). No matter what type of installation you are performing, backups of the existing data on your systems should always be made. Important — multipath devices To install Red Hat Enterprise Linux on a network device accessible through multiple paths, deselect all local storage in the Select the drive(s) to use for this installation window, and select a device labeled mapper/mpath instead. Note that migrating the root file system of an existing Red Hat Enterprise Linux installation from single path storage to multipath storage is not supported. You must perform a new installation to move the root file system to a multipath storage device. Therefore you should plan your installation accordingly. See https://access.redhat.com/site/solutions/66501 for more information. 4 .17. Advanced St orage Opt ions Fig u re 4 .12. Ad van ced St o rag e O p t io n s 39 Red Hat Ent erprise Linux 5 Inst allat ion G uide From this screen you can choose to disable a dmraid device, in which case the individual elements of the dmraid device will appear as separate hard drives. You can also choose to configure an iSCSI (SCSI over TCP/IP) target. To configure an ISCSI target invoke the Configure ISCSI Parameters dialog by selecting Add ISCSI target and clicking on the Add Drive button. If a network connection is not already active, the installer prompts you to provide details of your network interface. Select your network interface from the drop-down menu, then either leave the Use dynamic IP configuration box checked, or uncheck it to enter the IP address of your system and the IP addresses of the gateway and nameserver on your network. Ensure that the Enable IPv4 box remains checked. Fig u re 4 .13. En ab le n et wo rk In t erf ace Fill in the details for the iSCSI target IP and provide a unique iSCSI initiator name to identify this system. If the iSCSI target uses Challenge Handshake Authentication Protocol (CHAP) for authentication, enter the CHAP username and password. If your environment uses 2-way CHAP (also called " Mutual CHAP" ), also enter the reverse CHAP username and password. Click the Add target button to attempt connection to the ISCSI target using this information. 40 Chapt er 4 . Inst alling on Int el® and AMD Syst ems Fig u re 4 .14 . C o n f ig u re ISC SI Paramet ers Please note that you will be able to reattempt with a different ISCSI target IP should you enter it incorrectly, but in order to change the ISCSI initiator name you will need to restart the installation. 4 .18. Creat e Default Layout Create default layout allows you to have some control concerning what data is removed (if any) from your system. Your options are: Remove all partitions on selected drives and create default layout — select this option to remove all partitions on your hard drive(s) (this includes partitions created by other operating systems such as Windows VFAT or NTFS partitions). Warning If you select this option, all data on the selected hard drive(s) is removed by the installation program. D o not select this option if you have information that you want to keep on the hard drive(s) where you are installing Red Hat Enterprise Linux. Remove Linux partitions on selected drives and create default layout — select this option to remove only Linux partitions (partitions created from a previous Linux installation). This does not remove other partitions you may have on your hard drive(s) (such as VFAT or FAT32 partitions). Use free space on selected drives and create default layout — select this option to retain your current data and partitions, assuming you have enough free space available on your hard drive(s). 41 Red Hat Ent erprise Linux 5 Inst allat ion G uide Fig u re 4 .15. C reat e D ef au lt Layo u t Using your mouse, choose the storage drive(s) on which you want Red Hat Enterprise Linux to be installed. If you have two or more drives, you can choose which drive(s) should contain this installation. Unselected drives, and any data on them, are not touched. Warning It is always a good idea to back up any data that you have on your systems. For example, if you are upgrading or creating a dual-boot system, you should back up any data you wish to keep on your drive(s). Mistakes do happen and can result in the loss of all your data. 42 Chapt er 4 . Inst alling on Int el® and AMD Syst ems Note If you have a RAID card, be aware that some BIOSes do not support booting from the RAID card. In cases such as these, the /boot/ partition must be created on a partition outside of the RAID array, such as on a separate hard drive. An internal hard drive is necessary to use for partition creation with problematic RAID cards. A /boot/ partition is also necessary for software RAID setups. If you have chosen to automatically partition your system, you should select Review and manually edit your /boot/ partition. To review and make any necessary changes to the partitions created by automatic partitioning, select the Review option. After selecting Review and clicking Next to move forward, the partitions created for you in D isk D ru id appear. You can make modifications to these partitions if they do not meet your needs. Click Next once you have made your selections to proceed. 4 .19. Part it ioning Your Syst em If you chose one of the three automatic partitioning options and did not select Review, skip ahead to Section 4.21, “ Network Configuration” . If you chose one of the automatic partitioning options and selected Review, you can either accept the current partition settings (click Next), or modify the setup using D isk D ru id , the manual partitioning tool. Note Please note that in the text mode installation it is not possible to work with LVM (Logical Volumes) beyond viewing the existing setup. LVM can only be set up using the graphical D isk D ruid program in a graphical installation. If you chose to create a custom layout, you must tell the installation program where to install Red Hat Enterprise Linux. This is done by defining mount points for one or more disk partitions in which Red Hat Enterprise Linux is installed. You may also need to create and/or delete partitions at this time. Note If you have not yet planned how to set up your partitions, refer to Chapter 26, An Introduction to Disk Partitions and Section 4.19.4, “ Recommended Partitioning Scheme” . At a bare minimum, you need an appropriately-sized root partition, and a swap partition equal to twice the amount of RAM you have on the system. Itanium system users should have a /boot/efi/ partition of approximately 100 MB and of type FAT (VFAT), a swap partition of at least 512 MB, and an appropriately-sized root (/) partition. 43 Red Hat Ent erprise Linux 5 Inst allat ion G uide Fig u re 4 .16 . Part it io n in g wit h D isk D ru id o n x86 , AMD 6 4 , an d In t el® 6 4 Syst ems The partitioning tool used by the installation program is D isk D ru id . With the exception of certain esoteric situations, D isk D ru id can handle the partitioning requirements for a typical installation. 4 .19.1. Graphical Display of Hard Drive(s) D isk D ru id offers a graphical representation of your hard drive(s). Using your mouse, click once to highlight a particular field in the graphical display. D ouble-click to edit an existing partition or to create a partition out of existing free space. Above the display, you can review the name of the drive (such as /dev/hda), its size (in MB), and its model as detected by the installation program. 4 .19.2. Disk Druid's But t ons These buttons control D isk D ru id ' s actions. They are used to change the attributes of a partition (for example the file system type and mount point) and also to create RAID devices. Buttons on this screen are also used to accept the changes you have made, or to exit D isk D ru id . For further explanation, take a look at each button in order: New: Used to request a new partition. When selected, a dialog box appears containing fields (such as the mount point and size fields) that must be filled in. 44 Chapt er 4 . Inst alling on Int el® and AMD Syst ems Edit: Used to modify attributes of the partition currently selected in the Partitions section. Selecting Edit opens a dialog box. Some or all of the fields can be edited, depending on whether the partition information has already been written to disk. You can also edit free space as represented in the graphical display to create a new partition within that space. Either highlight the free space and then select the Edit button, or double-click on the free space to edit it. To make a RAID device, you must first create (or reuse existing) software RAID partitions. Once you have created two or more software RAID partitions, select Make RAID to join the software RAID partitions into a RAID device. Delete: Used to remove the partition currently highlighted in the Current Disk Partitions section. You will be asked to confirm the deletion of any partition. Reset: Used to restore D isk D ru id to its original state. All changes made will be lost if you Reset the partitions. RAID: Used to provide redundancy to any or all disk partitions. It should only be used if you have experience using RAID. To read more about RAID , see the Red Hat Enterprise Linux D eployment Guide. To make a RAID device, you must first create software RAID partitions. Once you have created two or more software RAID partitions, select RAID to join the software RAID partitions into a RAID device. LVM: Allows you to create an LVM logical volume. The role of LVM (Logical Volume Manager) is to present a simple logical view of underlying physical storage space, such as a hard drive(s). LVM manages individual physical disks — or to be more precise, the individual partitions present on them. It should only be used if you have experience using LVM. To read more about LVM, see the Red Hat Enterprise Linux D eployment Guide. Note, LVM is only available in the graphical installation program. To create an LVM logical volume, you must first create partitions of type physical volume (LVM). Once you have created one or more physical volume (LVM) partitions, select LVM to create an LVM logical volume. 4 .19.3. Part it ion Fields Above the partition hierarchy are labels which present information about the partitions you are creating. The labels are defined as follows: Device: This field displays the partition's device name. Mount Point/RAID/Volume: A mount point is the location within the directory hierarchy at which a volume exists; the volume is " mounted" at this location. This field indicates where the partition is mounted. If a partition exists, but is not set, then you need to define its mount point. D ouble-click on the partition or click the Edit button. Type: This field shows the partition's file system type (for example, ext2, ext3, or vfat). Format: This field shows if the partition being created will be formatted. Size (MB): This field shows the partition's size (in MB). Start: This field shows the cylinder on your hard drive where the partition begins. End: This field shows the cylinder on your hard drive where the partition ends. 45 Red Hat Ent erprise Linux 5 Inst allat ion G uide Hide RAID device/LVM Volume Group members: Select this option if you do not want to view any RAID device or LVM Volume Group members that have been created. 4 .19.4 . Recommended Part it ioning Scheme 4 .1 9 .4 .1 . It anium syst e m s Unless you have a reason for doing otherwise, we recommend that you create the following partitions for Itanium systems: A /boot/efi/ partition (100 MB minimum) — the partition mounted on /boot/efi/ contains all the installed kernels, the initrd images, and ELILO configuration files. Warning You must create a /boot/efi/ partition of type VFAT and at least 100 MB in size as the first primary partition. A swap partition (at least 256 MB) — swap partitions are used to support virtual memory. In other words, data is written to a swap partition when there is not enough RAM to store the data your system is processing. In years past, the recommended amount of swap space increased linearly with the amount of RAM in the system. But because the amount of memory in modern systems has increased into the hundreds of gigabytes, it is now recognized that the amount of swap space that a system needs is a function of the memory workload running on that system. However, given that swap space is usually designated at install time, and that it can be difficult to determine beforehand the memory workload of a system, we recommend determining system swap using the following table. T ab le 4 .2. R eco mmen d ed Syst em Swap Sp ace Amo u n t o f R AM in t h e Syst em R eco mmen d ed Amo u n t o f Swap Sp ace 4GB of RAM or less 4GB to 16GB of RAM 16GB to 64GB of RAM 64GB to 256GB of RAM 256GB to 512GB of RAM a a a a a minimum of 2GB of swap space minimum of 4GB of swap space minimum of 8GB of swap space minimum of 16GB of swap space minimum of 32GB of swap space Note that you can obtain better performance by distributing swap space over multiple storage devices, particularly on systems with fast drives, controllers, and interfaces. A root partition (3.0 GB - 5.0 GB) — this is where " /" (the root directory) is located. In this setup, all files (except those stored in /boot/efi) are on the root partition. A 3.0 GB partition allows you to install a minimal installation, while a 5.0 GB root partition lets you perform a full installation, choosing all package groups. 4 .1 9 .4 .2 . x8 6 , AMD6 4 , and Int e l® 6 4 syst e m s Unless you have a reason for doing otherwise, we recommend that you create the following partitions for x86, AMD64, and Intel® 64 systems: 46 Chapt er 4 . Inst alling on Int el® and AMD Syst ems A swap partition (at least 256 MB) — swap partitions are used to support virtual memory. In other words, data is written to a swap partition when there is not enough RAM to store the data your system is processing. In years past, the recommended amount of swap space increased linearly with the amount of RAM in the system. But because the amount of memory in modern systems has increased into the hundreds of gigabytes, it is now recognized that the amount of swap space that a system needs is a function of the memory workload running on that system. However, given that swap space is usually designated at install time, and that it can be difficult to determine beforehand the memory workload of a system, we recommend determining system swap using the following table. T ab le 4 .3. R eco mmen d ed Syst em Swap Sp ace Amo u n t o f R AM in t h e Syst em R eco mmen d ed Amo u n t o f Swap Sp ace 4GB of RAM or less 4GB to 16GB of RAM 16GB to 64GB of RAM 64GB to 256GB of RAM 256GB to 512GB of RAM a a a a a minimum of 2GB of swap space minimum of 4GB of swap space minimum of 8GB of swap space minimum of 16GB of swap space minimum of 32GB of swap space Note that you can obtain better performance by distributing swap space over multiple storage devices, particularly on systems with fast drives, controllers, and interfaces. A /boot/ partition (250 MB) — the partition mounted on /boot/ contains the operating system kernel (which allows your system to boot Red Hat Enterprise Linux), along with files used during the bootstrap process. D ue to limitations, creating a native ext3 partition to hold these files is required. For most users, a 250 MB boot partition is sufficient. Note If your hard drive is more than 1024 cylinders (and your system was manufactured more than two years ago), you may need to create a /boot/ partition if you want the / (root) partition to use all of the remaining space on your hard drive. Note If you have a RAID card, be aware that some BIOSes do not support booting from the RAID card. In cases such as these, the /boot/ partition must be created on a partition outside of the RAID array, such as on a separate hard drive. A root partition (3.0 GB - 5.0 GB) — this is where " /" (the root directory) is located. In this setup, all files (except those stored in /boot) are on the root partition. A 3.0 GB partition allows you to install a minimal installation, while a 5.0 GB root partition lets you perform a full installation, choosing all package groups. A home partition (at least 100 MB) — for storing user data separately from system data. This will be a dedicated partition within a volume group for the /home directory. This will enable you to upgrade or reinstall Red Hat Enterprise Linux without erasing user data files. 47 Red Hat Ent erprise Linux 5 Inst allat ion G uide Warning — do not place /var on network storage Red Hat Enterprise Linux 5.11 does not support having a separate /var on a network filesystem (for example, NFS, iSCSI, or NBD ) The /var directory contains critical data that must be read from or written to during the boot process before establishing network services. However, you may have /var/spool, /var/www or other subdirectories on a separate network disk, just not the complete /var filesystem. 4 .19.5. Adding Part it ions To add a new partition, select the New button. A dialog box appears (refer to Figure 4.17, “ Creating a New Partition” ). Note You must dedicate at least one partition for this installation, and optionally more. For more information, refer to Chapter 26, An Introduction to Disk Partitions. 48 Chapt er 4 . Inst alling on Int el® and AMD Syst ems Fig u re 4 .17. C reat in g a N ew Part it io n Mount Point: Enter the partition's mount point. For example, if this partition should be the root partition, enter /; enter /boot for the /boot partition, and so on. You can also use the pull-down menu to choose the correct mount point for your partition. For a swap partition the mount point should not be set - setting the filesystem type to swap is sufficient. File System Type: Using the pull-down menu, select the appropriate file system type for this partition. For more information on file system types, refer to Section 4.19.5.1, “ File System Types” . Allowable Drives: This field contains a list of the hard disks installed on your system. If a hard disk's box is highlighted, then a desired partition can be created on that hard disk. If the box is not checked, then the partition will never be created on that hard disk. By using different checkbox settings, you can have D isk D ru id place partitions where you need them, or let D isk D ru id decide where partitions should go. Size (MB): Enter the size (in megabytes) of the partition. Note, this field starts with 100 MB; unless changed, only a 100 MB partition will be created. Additional Size Options: Choose whether to keep this partition at a fixed size, to allow it to " grow" (fill up the available hard drive space) to a certain point, or to allow it to grow to fill any remaining hard drive space available. 49 Red Hat Ent erprise Linux 5 Inst allat ion G uide If you choose Fill all space up to (MB), you must give size constraints in the field to the right of this option. This allows you to keep a certain amount of space free on your hard drive for future use. Force to be a primary partition: Select whether the partition you are creating should be one of the first four partitions on the hard drive. If unselected, the partition is created as a logical partition. Refer to Section 26.1.3, “ Partitions within Partitions — An Overview of Extended Partitions” , for more information. Encrypt: Choose whether to encrypt the partition so that the data stored on it cannot be accessed without a passphrase, even if the storage device is connected to another system. Refer to Chapter 29, Disk Encryption Guide for information on encryption of storage devices. If you select this option, the installer prompts you to provide a passphrase before it writes the partition to the disk. OK: Select OK once you are satisfied with the settings and wish to create the partition. Cancel: Select Cancel if you do not want to create the partition. 4 .1 9 .5 .1 . File Syst e m T ype s Red Hat Enterprise Linux allows you to create different partition types, based on the file system they will use. The following is a brief description of the different file systems available, and how they can be utilized. ext3 — The ext3 file system is based on the ext2 file system and has one main advantage — journaling. Using a journaling file system reduces time spent recovering a file system after a crash as there is no need to fsck [2] the file system. A maximum file system size of 16TB is supported for ext3. The ext3 file system is selected by default and is highly recommended. ext2 — An ext2 file system supports standard Unix file types (regular files, directories, symbolic links, etc). It provides the ability to assign long file names, up to 255 characters. physical volume (LVM) — Creating one or more physical volume (LVM) partitions allows you to create an LVM logical volume. LVM can improve performance when using physical disks. For more information regarding LVM, see the Red Hat Enterprise Linux D eployment Guide. software RAID — Creating two or more software RAID partitions allows you to create a RAID device. For more information regarding RAID , see chapter RAID (Redundant Array of Independent Disks) in the Red Hat Enterprise Linux D eployment Guide. swap — Swap partitions are used to support virtual memory. In other words, data is written to a swap partition when there is not enough RAM to store the data your system is processing. See the Red Hat Enterprise Linux D eployment Guide for additional information. vfat — The VFAT file system is a Linux file system that is compatible with Microsoft Windows long filenames on the FAT file system. This file system must be used for the /boot/efi/ partition on Itanium systems. 4 .19.6. Edit ing Part it ions To edit a partition, select the Edit button or double-click on the existing partition. 50 Chapt er 4 . Inst alling on Int el® and AMD Syst ems Note If the partition already exists on your disk, you can only change the partition's mount point. To make any other changes, you must delete the partition and recreate it. 4 .19.7. Delet ing a Part it ion To delete a partition, highlight it in the Partitions section and click the Delete button. Confirm the deletion when prompted. For further installation instructions for x86, AMD 64, and Intel® 64 systems, skip to Section 4.20, “ x86, AMD 64, and Intel® 64 Boot Loader Configuration” . For further installation instructions for Itanium systems, skip to Section 4.21, “ Network Configuration” . 4 .20. x86, AMD64 , and Int el® 64 Boot Loader Configurat ion To boot the system without boot media, you usually need to install a boot loader. A boot loader is the first software program that runs when a computer starts. It is responsible for loading and transferring control to the operating system kernel software. The kernel, in turn, initializes the rest of the operating system. GRUB (GRand Unified Bootloader), which is installed by default, is a very powerful boot loader. GRUB can load a variety of free operating systems, as well as proprietary operating systems with chain-loading (the mechanism for loading unsupported operating systems, such as D OS or Windows, by loading another boot loader). 51 Red Hat Ent erprise Linux 5 Inst allat ion G uide Fig u re 4 .18. B o o t Lo ad er C o n f ig u rat io n If you do not want to install GRUB as your boot loader, click Change boot loader, where you can choose not to install a boot loader at all. If you already have a boot loader that can boot Red Hat Enterprise Linux and do not want to overwrite your current boot loader, choose Do not install a boot loader by clicking on the Change boot loader button. Warning If you choose not to install GRUB for any reason, you will not be able to boot the system directly, and you must use another boot method (such as a commercial boot loader application). Use this option only if you are sure you have another way of booting the system! Every bootable partition is listed, including partitions used by other operating systems. The partition holding the system's root file system has a Label of Red Hat Enterprise Linux (for GRUB). Other partitions may also have boot labels. To add or change the boot label for other partitions that have been detected by the installation program, click once on the partition to select it. Once selected, you can change the boot label by clicking the Edit button. Select Default beside the preferred boot partition to choose your default bootable OS. You cannot move forward in the installation unless you choose a default boot image. 52 Chapt er 4 . Inst alling on Int el® and AMD Syst ems Note The Label column lists what you must enter at the boot prompt, in non-graphical boot loaders, in order to boot the desired operating system. Once you have loaded the GRUB boot screen, use the arrow keys to choose a boot label or type e for edit. You are presented with a list of items in the configuration file for the boot label you have selected. Boot loader passwords provide a security mechanism in an environment where physical access to your server is available. If you are installing a boot loader, you should create a password to protect your system. Without a boot loader password, users with access to your system can pass options to the kernel which can compromise your system security. With a boot loader password in place, the password must first be entered before selecting any non-standard boot options. However, it is still possible for someone with physical access to the machine to boot from a diskette, CD -ROM, or USB media if the BIOS supports it. Security plans which include boot loader passwords should also address alternate boot methods. If you choose to use a boot loader password to enhance your system security, be sure to select the checkbox labeled Use a boot loader password. Once selected, enter a password and confirm it. GRUB recognizes only the QWERT Y keyboard layout When selecting a GRUB password, be aware that GRUB recognizes only the QWERTY keyboard layout, regardless of the keyboard actually attached to the system. If you use a keyboard with a significantly different layout, it might be more effective to memorize a pattern of keystrokes rather than the word that the pattern produces. To configure more advanced boot loader options, such as changing the drive order or passing options to the kernel, be sure Configure advanced boot loader options is selected before clicking Next. Important — multipath devices If you are installing Red Hat Enterprise Linux on a network device accessible through multiple paths, ensure that you select Configure advanced boot loader options before you click Next. 4 .20.1. Advanced Boot Loader Configurat ion Now that you have chosen which boot loader to install, you can also determine where you want the boot loader to be installed. You may install the boot loader in one of two places: The master boot record (MBR) — This is the recommended place to install a boot loader, unless the MBR already starts another operating system loader, such as System Commander. The MBR is a special area on your hard drive that is automatically loaded by your computer's BIOS, and is 53 Red Hat Ent erprise Linux 5 Inst allat ion G uide the earliest point at which the boot loader can take control of the boot process. If you install it in the MBR, when your machine boots, GRUB presents a boot prompt. You can then boot Red Hat Enterprise Linux or any other operating system that you have configured the boot loader to boot. The first sector of your boot partition — This is recommended if you are already using another boot loader on your system. In this case, your other boot loader takes control first. You can then configure that boot loader to start GRUB, which then boots Red Hat Enterprise Linux. Fig u re 4 .19 . B o o t Lo ad er In st allat io n Note If you have a RAID card, be aware that some BIOSes do not support booting from the RAID card. In cases such as these, the boot loader should not be installed on the MBR of the RAID array. Rather, the boot loader should be installed on the MBR of the same drive as the /boot/ partition was created. If your system only uses Red Hat Enterprise Linux, you should choose the MBR. Click the Change Drive Order button if you would like to rearrange the drive order or if your BIOS does not return the correct drive order. Changing the drive order may be useful if you have multiple SCSI adapters, or both SCSI and ID E adapters, and you want to boot from the SCSI device. 54 Chapt er 4 . Inst alling on Int el® and AMD Syst ems The Force LBA32 (not normally required) option allows you to exceed the 1024 cylinder limit for the /boot/ partition. If you have a system which supports the LBA32 extension for booting operating systems above the 1024 cylinder limit, and you want to place your /boot/ partition above cylinder 1024, you should select this option. Note While partitioning your hard drive, keep in mind that the BIOS in some older systems cannot access more than the first 1024 cylinders on a hard drive. If this is the case, leave enough room for the /boot Linux partition on the first 1024 cylinders of your hard drive to boot Linux. The other Linux partitions can be after cylinder 1024. In parted, 1024 cylinders equals 528MB. For more information, refer to: http://www.pcguide.com/ref/hdd/bios/sizeMB504-c.html To add default options to the boot command, enter them into the Kernel parameters field. Any options you enter are passed to the Linux kernel every time it boots. Important — multipath devices If you are installing Red Hat Enterprise Linux on a network device accessible through multiple paths, ensure that GRUB is installed on the MBR of /dev/mapper/mpath0. 4 .20.2. Rescue Mode Rescue mode provides the ability to boot a small Red Hat Enterprise Linux environment entirely from boot media or some other boot method instead of the system's hard drive. There may be times when you are unable to get Red Hat Enterprise Linux running completely enough to access files on your system's hard drive. Using rescue mode, you can access the files stored on your system's hard drive, even if you cannot actually run Red Hat Enterprise Linux from that hard drive. If you need to use rescue mode, try the following method: Using the CD -ROM to boot an x86, AMD 64, or Intel® 64 system, type linux rescue at the installation boot prompt. Itanium users should type elilo linux rescue to enter rescue mode. For additional information, see the Red Hat Enterprise Linux D eployment Guide. 4 .20.3. Alt ernat ive Boot Loaders If you do not wish to use a boot loader, you have several alternatives: LO AD LIN You can load Linux from MS-D OS. Unfortunately, this requires a copy of the Linux kernel (and an initial RAM disk, if you have a SCSI adapter) to be available on an MS-D OS partition. The only way to accomplish this is to boot your Red Hat Enterprise Linux system using some other method (for example, from a boot CD -ROM) and then copy the kernel to an MS-D OS partition. LOAD LIN is available from ftp://metalab.unc.edu/pub/Linux/system/boot/dualboot/ 55 Red Hat Ent erprise Linux 5 Inst allat ion G uide and associated mirror sites. SYSLIN U X SYSLINUX is an MS-D OS program very similar to LOAD LIN. It is also available from ftp://metalab.unc.edu/pub/Linux/system/boot/loaders/ and associated mirror sites. C o mmercial b o o t lo ad ers You can load Linux using commercial boot loaders. For example, System Commander and Partition Magic are able to boot Linux (but still require GRUB to be installed in your Linux root partition). Note Boot loaders such as LOAD LIN and System Commander are considered to be third-party boot loaders and are not supported by Red Hat. 4 .20.4 . SMP Mot herboards and GRUB In previous versions of Red Hat Enterprise Linux there were two different kernel versions, a uniprocessor version and an SMP version. In Red Hat Enterprise Linux 5.11 the kernel is SMPenabled by default and will take advantage of multiple core, hyperthreading, and multiple CPU capabilities when they are present. This same kernel can run on single CPUs with a single core and no hyperthreading. 4 .21. Net work Configurat ion If you do not have a network device, this screen does not appear during your installation and you should advance to Section 4.22, “ Time Z one Configuration” . 56 Chapt er 4 . Inst alling on Int el® and AMD Syst ems Fig u re 4 .20. N et wo rk C o n f ig u rat io n The installation program automatically detects any network devices you have and displays them in the Network Devices list. When you have selected a network device, click Edit. From the Edit Interface dialog, you can choose to configure the IP address and Netmask (for IPv4 - Prefix for IPv6) of the device to use D HCP or to use static settings. If you do not have D HCP client access or you are unsure what to provide here, contact your network administrator. 57 Red Hat Ent erprise Linux 5 Inst allat ion G uide Fig u re 4 .21. Ed it in g a N et wo rk D evice Note D o not use the numbers as seen in this sample configuration. These values will not work for your own network configuration. If you are not sure what values to enter, contact your network administrator for assistance. If you have a hostname (fully qualified domain name) for the network device, you can choose to have D HCP (D ynamic Host Configuration Protocol) automatically detect it or you can manually enter the hostname in the field provided. Finally, if you entered the IP and Netmask information manually, you may also enter the Gateway address and the Primary and Secondary D NS addresses. Note Even if your computer is not part of a network, you can enter a hostname for your system. If you do not take this opportunity to enter a name, your system will be known as localhost. 58 Chapt er 4 . Inst alling on Int el® and AMD Syst ems Note To change your network configuration after you have completed the installation, use the N et wo rk Ad min ist rat io n T o o l. Type the system-config-network command in a shell prompt to launch the N et wo rk Ad min ist rat io n T o o l. If you are not root, it prompts you for the root password to continue. 4 .22. T ime Zone Configurat ion Set your time zone by selecting the city closest to your computer's physical location. Click on the map to zoom in to a particular geographical region of the world. From here there are two ways for you to select your time zone: Using your mouse, click on the interactive map to select a specific city (represented by a yellow dot). A red X appears indicating your selection. You can also scroll through the list at the bottom of the screen to select your time zone. Using your mouse, click on a location to highlight your selection. Fig u re 4 .22. C o n f ig u rin g t h e T ime Z o n e 59 Red Hat Ent erprise Linux 5 Inst allat ion G uide Select System Clock uses UTC if you know that your system is set to UTC. Note To change your time zone configuration after you have completed the installation, use the T ime an d D at e Pro p ert ies T o o l. Type the system-config-date command in a shell prompt to launch the T ime an d D at e Pro p ert ies T o o l. If you are not root, it prompts you for the root password to continue. To run the T ime an d D at e Pro p ert ies T o o l as a text-based application, use the command timeconfig. 4 .23. Set Root Password Setting up a root account and password is one of the most important steps during your installation. Your root account is similar to the administrator account used on Windows NT machines. The root account is used to install packages, upgrade RPMs, and perform most system maintenance. Logging in as root gives you complete control over your system. Note The root user (also known as the superuser) has complete access to the entire system; for this reason, logging in as the root user is best done only to perform system maintenance or administration. 60 Chapt er 4 . Inst alling on Int el® and AMD Syst ems Fig u re 4 .23. R o o t Passwo rd Use the root account only for system administration. Create a non-root account for your general use and su - to root when you need to fix something quickly. These basic rules minimize the chances of a typo or an incorrect command doing damage to your system. Note To become root, type su - at the shell prompt in a terminal window and then press Enter. Then, enter the root password and press Enter. The installation program prompts you to set a root password [3] for your system. You cannot proceed to the next stage of the installation process without entering a root password. The root password must be at least six characters long; the password you type is not echoed to the screen. You must enter the password twice; if the two passwords do not match, the installation program asks you to enter them again. You should make the root password something you can remember, but not something that is easy for someone else to guess. Your name, your phone number, qwerty, password, root, 123456, and anteater are all examples of bad passwords. Good passwords mix numerals with upper and lower case letters and do not contain dictionary words: Aard387vark or 420BMttNT, for example. Remember that the password is case-sensitive. If you write down your password, keep it in a secure place. However, it is recommended that you do not write down this or any password you create. 61 Red Hat Ent erprise Linux 5 Inst allat ion G uide Note D o not use one of the example passwords offered in this manual. Using one of these passwords could be considered a security risk. Note To change your root password after you have completed the installation, use the R o o t Passwo rd T o o l. Type the system-config-rootpassword command in a shell prompt to launch the R o o t Passwo rd T o o l. If you are not root, it prompts you for the root password to continue. 4 .24 . Package Group Select ion Now that you have made most of the choices for your installation, you are ready to confirm the default package selection or customize packages for your system. The Package Installation Defaults screen appears and details the default package set for your Red Hat Enterprise Linux installation. This screen varies depending on the version of Red Hat Enterprise Linux you are installing. If you choose to accept the current package list, skip ahead to Section 4.25, “ Preparing to Install” . To customize your package set further, select the Customize now option on the screen. Clicking Next takes you to the Package Group Selection screen. You can select package groups, which group components together according to function (for example, X Window System and Editors), individual packages, or a combination of the two. Note Users of Itanium systems who want support for developing or running 32-bit applications are encouraged to select the Compatibility Arch Support and Compatibility Arch Development Support packages to install architecture specific support for their systems. To select a component, click on the checkbox beside it (refer to Figure 4.24, “ Package Group Selection” ). 62 Chapt er 4 . Inst alling on Int el® and AMD Syst ems Fig u re 4 .24 . Packag e G ro u p Select io n Select each component you wish to install. Once a package group has been selected, if optional components are available you can click on Optional packages to view which packages are installed by default, and to add or remove optional packages from that group. If there are no optional components this button will be disabled. 63 Red Hat Ent erprise Linux 5 Inst allat ion G uide Fig u re 4 .25. Packag e G ro u p D et ails 4 .25. Preparing t o Inst all 4 .25.1. Prepare t o Inst all A screen preparing you for the installation of Red Hat Enterprise Linux now appears. For your reference, a complete log of your installation can be found in /root/install.log once you reboot your system. Warning If, for some reason, you would rather not continue with the installation process, this is your last opportunity to safely cancel the process and reboot your machine. Once you press the Next button, partitions are written and packages are installed. If you wish to abort the installation, you should reboot now before any existing information on any hard drive is rewritten. To cancel this installation process, press your computer's Reset button or use the Control+Alt+Delete key combination to restart your machine. 4 .26. Inst alling Packages 64 Chapt er 4 . Inst alling on Int el® and AMD Syst ems 4 .26. Inst alling Packages At this point there is nothing left for you to do until all the packages have been installed. How quickly this happens depends on the number of packages you have selected and your computer's speed. 4 .27. Inst allat ion Complet e Congratulations! Your Red Hat Enterprise Linux installation is now complete! The installation program prompts you to prepare your system for reboot. Remember to remove any installation media if it is not ejected automatically upon reboot. After your computer's normal power-up sequence has completed, the graphical boot loader prompt appears at which you can do any of the following things: Press Enter — causes the default boot entry to be booted. Select a boot label, followed by Enter — causes the boot loader to boot the operating system corresponding to the boot label. D o nothing — after the boot loader's timeout period, (by default, five seconds) the boot loader automatically boots the default boot entry. D o whatever is appropriate to boot Red Hat Enterprise Linux. One or more screens of messages should scroll by. Eventually, a login: prompt or a GUI login screen (if you installed the X Window System and chose to start X automatically) appears. The first time you start your Red Hat Enterprise Linux system in run level 5 (the graphical run level), the Set u p Ag en t is presented, which guides you through the Red Hat Enterprise Linux configuration. Using this tool, you can set your system time and date, install software, register your machine with Red Hat Network, and more. The Set u p Ag en t lets you configure your environment at the beginning, so that you can get started using your Red Hat Enterprise Linux system quickly. For information on registering your Red Hat Enterprise Linux subscription, refer to Chapter 25, Register Your System and Apply Subscriptions. 4 .28. It anium Syst ems — Boot ing Your Machine and Post -Inst allat ion Set up This section describes how to boot your Itanium into Red Hat Enterprise Linux and how to set your EFI console variables so that Red Hat Enterprise Linux is automatically booted when the machine is powered on. After you reboot your system at the end of the installation program, type the following command to boot into Red Hat Enterprise Linux: elilo After you type elilo, the default kernel listed in the /boot/efi/elilo.conf configuration file is loaded. (The first kernel listed in the file is the default.) If you want to load a different kernel, type the label name of the kernel from the file /boot/efi/elilo.conf after the elilo command. For example, to load the kernel named linux, type: elilo linux 65 Red Hat Ent erprise Linux 5 Inst allat ion G uide If you do not know the names of the installed kernels, you can view the /boot/efi/elilo.conf file in EFI with the following instructions: 1. At the Shell> prompt, change devices to the system partition (mounted as /boot/efi in Linux). For example, if fs0 is the system boot partition, type fs0: at the EFI Shell prompt. 2. Type ls at the fs0:\> to make sure you are in the correct partition. 3. Then type: Shell> type elilo.conf This command displays the contents of the configuration file. Each stanza contains a line beginning with label followed by a label name for that kernel. The label name is what you type after elilo to boot the different kernels. 4 .28.1. Post -Inst allat ion Boot Loader Opt ions In addition to specifying a kernel to load, you can also enter other boot options such as single for single user mode or mem=1024M to force Red Hat Enterprise Linux to use 1024 MB of memory. To pass options to the boot loader, enter the following at the EFI Shell prompt (replace linux with the label name of the kernel you want to boot and option with the boot options you want to pass to the kernel): elilo linux option 4 .28.2. Boot ing Red Hat Ent erprise Linux Aut omat ically After installing Red Hat Enterprise Linux you can type elilo and any boot options at the EFI Shell prompt each time you wish to boot your Itanium system. However, if you wish to configure your system to boot into Red Hat Enterprise Linux automatically, you need to configure the EFI B o o t Man ag er. To configure the EFI B o o t Man ag er (may vary slightly depending on your hardware): 1. Boot the Itanium system and choose B o o t o p t io n main t en an ce men u from the EFI B o o t Man ag er menu. 2. Choose Ad d a B o o t O p t io n from the Main Menu. 3. Select the system partition that is mounted as /boot/efi/ in Linux. 4. Select the elilo.efi file. 5. At the Enter New Description: prompt, type Red Hat Enterprise Linux 5, or any name that you want to appear on the EFI B o o t Man ag er menu. 6. At the Enter Boot Option Data Type: prompt, enter N for N o B o o t O p t io n if you do not want to pass options to the ELILO boot loader. This option works for most cases. If you want to pass options to the boot loader, you can configure it in the /boot/efi/elilo.conf configuration file instead. 7. Answer Yes to the Save changes to NVRAM prompt. This returns you to the EFI B o o t Main t en an ce Man ag er menu. 8. Next, you want to make the R ed H at En t erp rise Lin u x 5 menu item the default. A list of boot 66 Chapt er 4 . Inst alling on Int el® and AMD Syst ems options appears. Move the R ed H at En t erp rise Lin u x 5 menu item up to the top of the list by selecting it with the arrow keys and pressing the u key to move it up the list. You can move items down the list by selecting it and pressing the d key. After changing the boot order, choose Save ch an g es t o N VR AM. Choose Exit to return to the Main Menu. 9. Optionally, you can change the boot timeout value by choosing Set Au t o B o o t T imeO u t => Set T imeo u t Valu e from the Main Menu. 10. Return to the EFI B o o t Man ag er by selecting Exit . 4 .2 8 .2 .1 . Using a St art up Script It is recommended that you configure the ELILO Boot Manager to boot Red Hat Enterprise Linux automatically. However, if you require additional commands to be executed before starting the ELILO boot loader, you can create a startup script named startup.nsh. The last command should be elilo to boot into Linux. The startup.nsh script should be in the /boot/efi partition (/boot/efi/startup.nsh) and contain the following text: echo -off your set of commands elilo If you want to pass options to the boot loader (refer to Section 4.28.1, “ Post-Installation Boot Loader Options” ) add them after elilo. You can either create this file after booting into Red Hat Enterprise Linux or use the editor built into the EFI shell. To use the EFI shell, at the Shell> prompt, change devices to the system partition (mounted as /boot/efi in Linux). For example, if fs0 is the system boot partition, type fs0: at the EFI Shell prompt. Type ls to make sure you are in the correct partition. Then type edit startup.nsh. Type the contents of the file and save it. The next time the system boots, EFI detects the startup.nsh file and use it to boot the system. To stop EFI from loading the file, type Ctrl+c . This aborts the process, and returns you to the EFI shell prompt. [2] The fsck ap p lic atio n is us ed to c hec k the file s ys tem fo r metad ata c o ns is tenc y and o p tio nally rep air o ne o r mo re Linux file s ys tems . [3] A ro o t p as s wo rd is the ad minis trative p as s wo rd fo r yo ur Red Hat Enterp ris e Linux s ys tem. Yo u s ho uld o nly lo g in as ro o t when need ed fo r s ys tem maintenanc e. The ro o t ac c o unt d o es no t o p erate within the res tric tio ns p lac ed o n no rmal us er ac c o unts , s o c hang es mad e as ro o t c an have imp lic atio ns fo r yo ur entire s ys tem. 67 Red Hat Ent erprise Linux 5 Inst allat ion G uide Chapter 5. Removing Red Hat Enterprise Linux To uninstall Red Hat Enterprise Linux from your x86-based system, you must remove the Red Hat Enterprise Linux boot loader information from your master boot record (MBR). Note It is always a good idea to backup any data that you have on your system(s). Mistakes do happen and can result in the loss all of your data. In D OS and Windows, use the Windows fdisk utility to create a new MBR with the undocumented flag /mbr. This ONLY rewrites the MBR to boot the primary D OS partition. The command should look like the following: fdisk /mbr If you need to remove Linux from a hard drive and have attempted to do this with the default D OS (Windows) fdisk, you will experience the Partitions exist but they do not exist problem. The best way to remove non-D OS partitions is with a tool that understands partitions other than D OS. To begin, insert the Red Hat Enterprise Linux CD #1 and boot your system. Once you have booted off the CD , a boot prompt appears. At the boot prompt, type: linux rescue. This starts the rescue mode program. You are prompted for your keyboard and language requirements. Enter these values as you would during the installation of Red Hat Enterprise Linux. Next, a screen appears telling you that the program attempts to find a Red Hat Enterprise Linux install to rescue. Select Skip on this screen. After selecting Skip, you are given a command prompt where you can access the partitions you would like to remove. First, type the command list-harddrives. This command lists all hard drives on your system that are recognizable by the installation program, as well as their sizes in megabytes. Warning Be careful to remove only the necessary Red Hat Enterprise Linux partitions. Removing other partitions could result in data loss or a corrupted system environment. To remove partitions, use the partitioning utility parted. Start parted, where /dev/hda is the device on which to remove the partition: parted /dev/hda Using the print command, view the current partition table to determine the minor number of the partition to remove: print 68 Chapt er 5. Removing Red Hat Ent erprise Linux The print command also displays the partition's type (such as linux-swap, ext2, ext3, and so on). Knowing the type of the partition helps you in determining whether to remove the partition. Remove the partition with the command rm. For example, to remove the partition with minor number 3: rm 3 Important The changes start taking place as soon as you press [Enter], so review the command before committing to it. After removing the partition, use the print command to confirm that it is removed from the partition table. Once you have removed the Linux partitions and made all of the changes you need to make, type quit to quit parted. After quitting parted, type exit at the boot prompt to exit rescue mode and reboot your system, instead of continuing with the installation. The system should reboot automatically. If it does not, you can reboot your computer using Control+Alt+Delete . 69 Red Hat Ent erprise Linux 5 Inst allat ion G uide Chapter 6. Troubleshooting Installation on an Intel® or AMD System This appendix discusses some common installation problems and their solutions. 6.1. You are Unable t o Boot Red Hat Ent erprise Linux 6.1.1. Are You Unable t o Boot Wit h Your RAID Card? If you have performed an installation and cannot boot your system properly, you may need to reinstall and create your partitions differently. Some BIOSes do not support booting from RAID cards. At the end of an installation, a text-based screen showing the boot loader prompt (for example, GRUB: ) and a flashing cursor may be all that appears. If this is the case, you must repartition your system. Whether you choose automatic or manual partitioning, you must install your /boot partition outside of the RAID array, such as on a separate hard drive. An internal hard drive is necessary to use for partition creation with problematic RAID cards. You must also install your preferred boot loader (GRUB or LILO) on the MBR of a drive that is outside of the RAID array. This should be the same drive that hosts the /boot/ partition. Once these changes have been made, you should be able to finish your installation and boot the system properly. 6.1.2. Is Your Syst em Displaying Signal 11 Errors? A signal 11 error, commonly know as a segmentation fault, means that the program accessed a memory location that was not assigned to it. A signal 11 error may be due to a bug in one of the software programs that is installed, or faulty hardware. If you receive a fatal signal 11 error during your installation, it is probably due to a hardware error in memory on your system's bus. Like other operating systems, Red Hat Enterprise Linux places its own demands on your system's hardware. Some of this hardware may not be able to meet those demands, even if they work properly under another OS. Ensure that you have the latest installation updates and images from Red Hat. Review the online errata to see if newer versions are available. If the latest images still fail, it may be due to a problem with your hardware. Commonly, these errors are in your memory or CPU-cache. A possible solution for this error is turning off the CPU-cache in the BIOS, if your system supports this. You could also try to swap your memory around in the motherboard slots to check if the problem is either slot or memory related. Another option is to perform a media check on your installation CD -ROMs. The Red Hat Enterprise Linux installation program has the ability to test the integrity of the installation media. It works with the CD , D VD , hard drive ISO, and NFS ISO installation methods. Red Hat recommends that you test all installation media before starting the installation process, and before reporting any installationrelated bugs (many of the bugs reported are actually due to improperly-burned CD s). To use this test, type the following command at the boot: or yaboot: prompt (prepend with elilo for Itanium systems): linux mediacheck 70 Chapt er 6 . T roubleshoot ing Inst allat ion on an Int el® or AMD Syst em For more information concerning signal 11 errors, refer to: http://www.bitwizard.nl/sig11/ 6.2. T rouble Beginning t he Inst allat ion 6.2.1. Problems wit h Boot ing int o t he Graphical Inst allat ion There are some video cards that have trouble booting into the graphical installation program. If the installation program does not run using its default settings, it tries to run in a lower resolution mode. If that still fails, the installation program attempts to run in text mode. One possible solution is to try using the resolution= boot option. This option may be most helpful for laptop users. Another solution to try is the driver= option to specify the driver that should be loaded for your video card. If this works, it should be reported as a bug as the installer has failed to autodetect your videocard. Refer to Chapter 8, Additional Boot Options for Intel® and AMD Systems for more information on boot options. Note To disable frame buffer support and allow the installation program to run in text mode, try using the nofb boot option. This command may be necessary for accessibility with some screen reading hardware. 6.3. T rouble During t he Inst allat ion 6.3.1. No devices found to install Red Hat Enterprise Linux Error Message If you receive an error message stating No devices found to install Red Hat Enterprise Linux, there is probably a SCSI controller that is not being recognized by the installation program. Check your hardware vendor's website to determine if a driver diskette image is available that fixes your problem. For more general information on driver diskettes, refer to Chapter 7, Updating drivers during installation on Intel and AMD systems. You can also refer to the Red Hat Hardware Compatibility List, available online at: http://hardware.redhat.com/hcl/ 6.3.2. Saving T raceback Messages Wit hout a Disket t e Drive If you receive a traceback error message during installation, you can usually save it to a diskette. If you do not have a diskette drive available in your system, you can scp the error message to a remote system. When the traceback dialog appears, the traceback error message is automatically written to a file named /tmp/anacdump.txt. Once the dialog appears, switch over to a new tty (virtual console) by pressing the keys Ctrl+Alt+F2 and scp the message written to /tmp/anacdump.txt to a known working remote system. 71 Red Hat Ent erprise Linux 5 Inst allat ion G uide 6.3.3. T rouble wit h Part it ion T ables If you receive an error after the Disk Partitioning Setup (Section 4.16, “ D isk Partitioning Setup” ) phase of the installation saying something similar to The partition table on device hda was unreadable. To create new partitions it must be initialized, causing the loss of ALL D ATA on this drive. you may not have a partition table on that drive or the partition table on the drive may not be recognizable by the partitioning software used in the installation program. Users who have used programs such as EZ - B IO S have experienced similar problems, causing data to be lost (assuming the data was not backed up before the installation began) that could not be recovered. No matter what type of installation you are performing, backups of the existing data on your systems should always be made. 6.3.4 . Using Remaining Space You have a swap and a / (root) partition created, and you have selected the root partition to use the remaining space, but it does not fill the hard drive. If your hard drive is more than 1024 cylinders, you must create a /boot partition if you want the / (root) partition to use all of the remaining space on your hard drive. 6.3.5. Ot her Part it ioning Problems If you are using D isk D ru id to create partitions, but cannot move to the next screen, you probably have not created all the partitions necessary for D isk D ru id 's dependencies to be satisfied. You must have the following partitions as a bare minimum: A / (root) partition A <swap> partition of type swap Note When defining a partition's type as swap, do not assign it a mount point. D isk D ru id automatically assigns the mount point for you. 6.3.6. Ot her Part it ioning Problems for It anium Syst em Users If you are using D isk D ru id to create partitions, but cannot move to the next screen, you probably have not created all the partitions necessary for D isk D ru id 's dependencies to be satisfied. You must have the following partitions as a bare minimum: A /boot/efi/ partition of type VFAT A / (root) partition A <swap> partition of type swap 72 Chapt er 6 . T roubleshoot ing Inst allat ion on an Int el® or AMD Syst em Note When defining a partition's type as swap, you do not have to assign it a mount point. D isk D ru id automatically assigns the mount point for you. 6.3.7. Are You Seeing Pyt hon Errors? D uring some upgrades or installations of Red Hat Enterprise Linux, the installation program (also known as an aco n d a) may fail with a Python or traceback error. This error may occur after the selection of individual packages or while trying to save the upgrade log in the /tmp/directory. The error may look similar to: Traceback (innermost last): File "/var/tmp/anaconda-7.1//usr/lib/anaconda/iw/progress_gui.py", line 20, in run rc = self.todo.doInstall () File "/var/tmp/anaconda-7.1//usr/lib/anaconda/todo.py", line 1468, in doInstall self.fstab.savePartitions () File "fstab.py", line 221, in savePartitions sys.exit(0) SystemExit: 0 Local variables in innermost frame: self: <fstab.GuiFstab instance at 8446fe0> sys: <module 'sys' (built-in)> ToDo object: (itodo ToDo p1 (dp2 S'method' p3 (iimage CdromInstallMethod p4 (dp5 S'progressWindow' p6 <failed> This error occurs in some systems where links to /tmp/ are symbolic to other locations or have been changed since creation. These symbolic or changed links are invalid during the installation process, so the installation program cannot write information and fails. If you experience such an error, first try to download any available errata for an aco n d a. Errata can be found at: http://www.redhat.com/support/errata/ The an aco n d a website may also be a useful reference and can be found online at: http://fedoraproject.org/wiki/Anaconda You can also search for bug reports related to this problem. To search Red Hat's bug tracking system, go to: http://bugzilla.redhat.com/bugzilla/ Finally, if you are still facing problems related to this error, register your product and contact our support team. To register your product, go to: http://www.redhat.com/apps/activate/ 6.4 . Problems Aft er Inst allat ion 6.4 .1. T rouble Wit h t he Graphical GRUB Screen on an x86-based Syst em? 73 Red Hat Ent erprise Linux 5 Inst allat ion G uide If you are experiencing problems with GRUB, you may need to disable the graphical boot screen. To do this, become the root user and edit the /boot/grub/grub.conf file. Within the grub.conf file, comment out the line which begins with splashimage by inserting the # character at the beginning of the line. Press Enter to exit the editing mode. Once the boot loader screen has returned, type b to boot the system. Once you reboot, the grub.conf file is reread and any changes you have made take effect. You may re-enable the graphical boot screen by uncommenting (or adding) the above line back into the grub.conf file. 6.4 .2. Boot ing int o a Graphical Environment If you have installed the X Window System but are not seeing a graphical desktop environment once you log into your Red Hat Enterprise Linux system, you can start the X Window System graphical interface using the command startx. Once you enter this command and press Enter, the graphical desktop environment is displayed. Note, however, that this is just a one-time fix and does not change the log in process for future log ins. To set up your system so that you can log in at a graphical login screen, you must edit one file, /etc/inittab, by changing just one number in the runlevel section. When you are finished, reboot the computer. The next time you log in, you are presented with a graphical login prompt. Open a shell prompt. If you are in your user account, become root by typing the su command. Now, type gedit /etc/inittab to edit the file with g ed it . The file /etc/inittab opens. Within the first screen, a section of the file which looks like the following appears: # Default runlevel. The runlevels used by RHS are: # 0 - halt (Do NOT set initdefault to this) # 1 - Single user mode # 2 - Multiuser, without NFS (The same as 3, if you do not have networking) # 3 - Full multiuser mode # 4 - unused # 5 - X11 # 6 - reboot (Do NOT set initdefault to this) # id:3:initdefault: To change from a console to a graphical login, you should change the number in the line id:3:initdefault: from a 3 to a 5. Warning Change only the number of the default runlevel from 3 to 5. Your changed line should look like the following: id:5:initdefault: 74 Chapt er 6 . T roubleshoot ing Inst allat ion on an Int el® or AMD Syst em When you are satisfied with your change, save and exit the file using the Ctrl+Q keys. A window appears and asks if you would like to save the changes. Click Save. The next time you log in after rebooting your system, you are presented with a graphical login prompt. 6.4 .3. Problems wit h t he X Window Syst em (GUI) If you are having trouble getting X (the X Window System) to start, you may not have installed it during your installation. If you want X, you can either install the packages from the Red Hat Enterprise Linux CD -ROMs or perform an upgrade. If you elect to upgrade, select the X Window System packages, and choose GNOME, KD E, or both, during the upgrade package selection process. 6.4 .4 . Problems wit h t he X Server Crashing and Non-Root Users If you are having trouble with the X server crashing when anyone other than root logs in, you may have a full file system (or, a lack of available hard drive space). To verify that this is the problem you are experiencing, run the following command: df -h The df command should help you diagnose which partition is full. For additional information about df and an explanation of the options available (such as the -h option used in this example), refer to the df man page by typing man df at a shell prompt. A key indicator is 100% full or a percentage above 90% or 95% on a partition. The /home/ and /tmp/ partitions can sometimes fill up quickly with user files. You can make some room on that partition by removing old files. After you free up some disk space, try running X as the user that was unsuccessful before. 6.4 .5. Problems When You T ry t o Log In If you did not create a user account in the Set u p Ag en t , log in as root and use the password you assigned to root. If you cannot remember your root password, boot your system as linux single. Itanium users must enter boot commands with elilo followed by the boot command. If you are using an x86-based system and GRUB is your installed boot loader, type e for edit when the GRUB boot screen has loaded. You are presented with a list of items in the configuration file for the boot label you have selected. Choose the line that starts with kernel and type e to edit this boot entry. At the end of the kernel line, add: single Press Enter to exit edit mode. 75 Red Hat Ent erprise Linux 5 Inst allat ion G uide Once the boot loader screen has returned, type b to boot the system. Once you have booted into single user mode and have access to the # prompt, you must type passwd root, which allows you to enter a new password for root. At this point you can type shutdown -r now to reboot the system with the new root password. If you cannot remember your user account password, you must become root. To become root, type su - and enter your root password when prompted. Then, type passwd <username>. This allows you to enter a new password for the specified user account. If the graphical login screen does not appear, check your hardware for compatibility issues. The Hardware Compatibility List can be found at: http://hardware.redhat.com/hcl/ 6.4 .6. Is Your RAM Not Being Recogniz ed? Sometimes, the kernel does not recognize all of your memory (RAM). You can check this with the cat /proc/meminfo command. Verify that the displayed quantity is the same as the known amount of RAM in your system. If they are not equal, add the following line to the /boot/grub/grub.conf: mem=xxM Replace xx with the amount of RAM you have in megabytes. In /boot/grub/grub.conf, the above example would look similar to the following: # NOTICE: You have a /boot partition. This means that # all kernel paths are relative to /boot/ default=0 timeout=30 splashimage=(hd0,0)/grub/splash.xpm.gz title Red Hat Enterprise Linux (2.6.9-5.EL) root (hd0,0) kernel /vmlinuz-2.6.9-5.EL ro root=/dev/hda3 mem=128M Once you reboot, the changes made to grub.conf are reflected on your system. Once you have loaded the GRUB boot screen, type e for edit. You are presented with a list of items in the configuration file for the boot label you have selected. Choose the line that starts with kernel and type e to edit this boot entry. At the end of the kernel line, add mem=xxM where xx equals the amount of RAM in your system. Press Enter to exit edit mode. Once the boot loader screen has returned, type b to boot the system. Itanium users must enter boot commands with elilo followed by the boot command. 76 Chapt er 6 . T roubleshoot ing Inst allat ion on an Int el® or AMD Syst em Remember to replace xx with the amount of RAM in your system. Press Enter to boot. 6.4 .7. Your Print er Does Not Work If you are not sure how to set up your printer or are having trouble getting it to work properly, try using the Prin t er C o n f ig u rat io n T o o l. Type the system-config-printer command at a shell prompt to launch the Prin t er C o n f ig u rat io n T o o l. If you are not root, it prompts you for the root password to continue. 6.4 .8. Problems wit h Sound Configurat ion If, for some reason, you do not hear sound and know that you do have a sound card installed, you can run the So u n d C ard C o n f ig u rat io n T o o l (system-config-soundcard) utility. To use the So u n d C ard C o n f ig u rat io n T o o l, choose Main Men u => Syst em => Ad min ist rat io n => So u n d card D et ect io n in GNOME, or Main Men u => Ad min ist rat io n => So u n d card D et ect io n in KD E. A small text box pops up prompting you for your root password. You can also type the system-config-soundcard command at a shell prompt to launch the So u n d C ard C o n f ig u rat io n T o o l. If you are not root, it prompts you for the root password to continue. If the So u n d C ard C o n f ig u rat io n T o o l does not work (if the sample does not play and you still do not have audio sounds), it is likely that your sound card is not yet supported in Red Hat Enterprise Linux. 6.4 .9. Apache-based httpd service/Sendmail Hangs During St art up If you are having trouble with the Apache-based httpd service or Sendmail hanging at startup, make sure the following line is in the /etc/hosts file: 127.0.0.1 localhost.localdomain localhost 77 Red Hat Ent erprise Linux 5 Inst allat ion G uide Chapter 7. Updating drivers during installation on Intel and AMD systems In most cases, Red Hat Enterprise Linux already includes drivers for the devices that make up your system. However, if your system contains hardware that has been released very recently, drivers for this hardware might not yet be included. Sometimes, a driver update that provides support for a new device might be available from Red Hat or your hardware vendor as a ISO image file or a rpm package. Both these formats supply all the files that make up the driver update together in a single file. Often, you do not need the new hardware during the installation process. For example, if you use a D VD to install to a local hard drive, the installation will succeed even if drivers for your network card are not available. In situations like this, complete the installation and add support for the piece of hardware afterward — refer to Section 23.1, “ D river update rpm packages” for details of using a driver update rpm package to add this support. In other situations, you might want to add drivers for a device during the installation process to support a particular configuration. For example, you might want to install drivers for a network device or a storage adapter card to give the installer access to the storage devices that your system uses. You can use a driver update image file to add this support during installation in one of three ways: 1. place the image file in a location accessible to the installer: a. on a local ID E hard drive b. a USB storage device such as a USB flash drive c. on a FTP, HTTP, or NFS server on your local network (or take note of a location on the Internet where someone else has placed the image file) 2. create a driver update disk by unpacking the image file onto: a. a CD (if your computer has an ID E optical drive) b. a D VD (if your computer has an ID E optical drive) c. a floppy disk d. a USB storage device such as a USB flash drive 3. create an initial ramdisk update from the image file and store it on a PXE server. This is an advanced procedure that you should consider only if you cannot perform a driver update with any other method. If Red Hat, your hardware vendor, or a trusted third party told you that you will require a driver update during the installation process, choose a method to supply the update from the methods described in this chapter and test it before beginning the installation. Conversely, do not perform a driver update during installation unless you are certain that your system requires it. Although installing an unnecessary driver update will not cause harm, the presence of a driver on a system for which it was not intended can complicate support. 7.1. Limit at ions of driver updat es during inst allat ion Unfortunately, some situations persist in which you cannot use a driver update to provide drivers during installation: D evices alread y in u se 78 Chapt er 7 . Updat ing drivers during inst allat ion on Int el and AMD syst ems You cannot use a driver update to replace drivers that the installation program has already loaded. Instead, you must complete the installation with the drivers that the installation program loaded and update to the new drivers after installation, or, if you need the new drivers for the installation process, consider performing an initial RAM disk driver update — refer to Section 7.2.3, “ Preparing an initial RAM disk update” . D evices wit h an eq u ivalen t d evice availab le Because all devices of the same type are initialized together, you cannot update drivers for a device if the installation program has loaded drivers for a similar device. For example, consider a system that has two different network adapters, one of which has a driver update available. The installation program will initialize both adapters at the same time, and therefore, you will not be able to use this driver update. Again, complete the installation with the drivers loaded by the installation program and update to the new drivers after installation, or use an initial RAM disk driver update. 7.2. Preparing for a driver updat e during inst allat ion If a driver update is necessary and available for your hardware, Red Hat or a trusted third party such as the hardware vendor will provide it in the form of an image file in ISO format. Some methods of performing a driver update require you to make the image file available to the installation program, others require you to use the image file to make a driver update disk, and one requires you to prepare an initial RAM disk update: Met h o d s t h at u se t h e imag e f ile it self local hard drive (ID E only) USB storage device (for example, USB flash drive) network (HTTP, FTP, NFS) Met h o d s t h at u se a d river u p d at e d isk p ro d u ced f ro m an imag e f ile floppy disk CD (ID E only) D VD (ID E only) USB storage device (for example, USB flash drive) Met h o d s t h at u se an in it ial R AM d isk u p d at e PXE Choose a method to provide the driver update, and refer to Section 7.2.1, “ Preparing to use a driver update image file” , Section 7.2.2, “ Preparing a driver update disk” or Section 7.2.3, “ Preparing an initial RAM disk update” . Note that you can use a USB storage device either to provide an image file, or as a driver update disk. SAT A and SCSI D uring installation, you cannot provide driver updates on media that is read by a device with a SATA or SCSI connection. For example, if the only optical drive on your system is a D VD drive with a SATA connection, you cannot provide a driver update on CD or D VD . 79 Red Hat Ent erprise Linux 5 Inst allat ion G uide 7.2.1. Preparing t o use a driver updat e image file 7 .2 .1 .1 . Pre paring t o use an im age file o n lo cal st o rage To make the ISO image file available on local storage, such as a USB flash drive, USB hard drive, or local ID E hard drive, simply copy the file onto the storage device. You can rename the file if you find it helpful to do so, but you must not change the filename extension, which must remain .iso. In the following example, the file is named dd.iso: Fig u re 7.1. C o n t en t o f a U SB f lash d rive h o ld in g a d river u p d at e imag e f ile Note that if you use this method, the storage device will contain only a single file. This differs from driver update disks on formats such as CD and D VD , which contain many files. The ISO image file contains all of the files that would normally be on a driver update disk. Refer to Section 7.3.2, “ Let the installer prompt you for a driver update” and Section 7.3.3, “ Use a boot option to specify a driver update disk” to learn how to use the driver update disk during installation. If you change the file system label of the device to OEMDRV, the installation program will automatically examine it for driver updates and load any that it detects. This behavior is controlled by the dlabel=on boot option, which is enabled by default. Refer to Section 7.3.1, “ Let the installer automatically find a driver update disk” . 7 .2 .1 .2 . Pre paring t o use an im age file available t hro ugh a ne t wo rk To make the ISO image file available on a local network, place it in a publicly accessible folder on a HTTP, FTP, or NFS server. If you plan to use an image file that is already publicly available through the Internet, no special preparation is necessary. In either case, take note of the URL and verify that you can access the file from another machine on your network before commencing installation. 80 Chapt er 7 . Updat ing drivers during inst allat ion on Int el and AMD syst ems Refer to Section 7.3.2, “ Let the installer prompt you for a driver update” and Section 7.3.4, “ Use a boot option to specify a driver update image file on a network” to learn how to specify this network location during installation. 7.2.2. Preparing a driver updat e disk You can use a variety of media to create a driver update disk, including CD , D VD , floppy disk, and USB storage devices such as USB flash drives 7 .2 .2 .1 . Cre at ing a drive r updat e disk o n CD o r DVD T hese instructions assume that you use the GNOME desktop C D /D VD C reat o r is part of the GNOME desktop. If you use a different Linux desktop, or a different operating system altogether, you will need to use another piece of software to create the CD or D VD . The steps will be generally similar. Make sure that the software that you choose can create CD s or D VD s from image files. While this is true of most CD and D VD burning software, exceptions exist. Look for a button or menu entry labeled burn from image or similar. If your software lacks this feature, or you do not select it, the resulting disk will hold only the image file itself, instead of the contents of the image file. 1. Use the desktop file manager to locate the driver update ISO image file supplied to you by Red Hat or your hardware vendor. Fig u re 7.2. A t yp ical .iso f ile d isp layed in a f ile man ag er win d o w 81 Red Hat Ent erprise Linux 5 Inst allat ion G uide 2. Right-click on this file and choose Write to disc. You will see a window similar to the following: Fig u re 7.3. C D /D VD C reat o r' s Writ e t o D isc d ialo g 3. Click the Write button. If a blank disc is not already in the drive, C D /D VD C reat o r will prompt you to insert one. After you burn a driver update disk CD or D VD , verify that the disk was created successfully by inserting it into your system and browsing to it using the file manager. You should see a list of files similar to the following: 82 Chapt er 7 . Updat ing drivers during inst allat ion on Int el and AMD syst ems Fig u re 7.4 . C o n t en t s o f a t yp ical d river u p d at e d isc o n C D o r D VD If you see only a single file ending in .iso, then you have not created the disk correctly and should try again. Ensure that you choose an option similar to burn from image if you use a Linux desktop other than GNOME or if you use a different operating system. Refer to Section 7.3.2, “ Let the installer prompt you for a driver update” and Section 7.3.3, “ Use a boot option to specify a driver update disk” to learn how to use the driver update disk during installation. 7 .2 .2 .2 . Cre at ing a drive r updat e disk o n flo ppy disk, o r USB st o rage de vice T hese instructions assume that you use Linux The following procedure assumes that you are creating a driver update disk using Linux. To create a driver update disk using a different operating system, you will need to find a tool that can extract files from ISO images. You must then place the extracted files on a removable disk or USB storage device. T hese instructions could destroy data If you perform this procedure with a disk or USB storage device that already contains data, this data will be destroyed with no warning. Make sure that you specify the correct disk or USB storage device, and make sure that this disk or storage device does not contain any data that you want to keep. 83 Red Hat Ent erprise Linux 5 Inst allat ion G uide 1. Insert a blank, formatted floppy disk into an available drive, or connect an empty USB storage device (such as a USB flash drive) to your computer. Note the device name allocated to this disk, for example, /dev/fd0 for a floppy disk in the first floppy drive on your system. If you do not know the device name, become root and use the command fdisk -l on the command line. You will see a list of all storage devices available on your system. Compare the output of fdisk -l when the disk inserted or the storage device is attached with the output of this command when the disk is removed or the storage device is disconnected. 2. At the command line, change into the directory that contains the image file. 3. At the command line, type: dd if=image of=device where image is the image file, and device is the device name. For example, to create a driver disk on floppy disk /dev/fd0 from driver update image file dd.iso, you would use: dd if=dd.iso of=/dev/fd0 After you create a driver update disk, insert it (if you used a disk) or attach it (if you used a USB storage device) and browse to it using the file manager. If you see a list of files similar to those illustrated in Figure 7.4, “ Contents of a typical driver update disc on CD or D VD ” , you know that you have created the driver update disk correctly. Refer to Section 7.3.2, “ Let the installer prompt you for a driver update” and Section 7.3.3, “ Use a boot option to specify a driver update disk” to learn how to use the driver update disk during installation. 7.2.3. Preparing an init ial RAM disk updat e Advanced procedure This is an advanced procedure that you should consider only if you cannot perform a driver update with any other method. The Red Hat Enterprise Linux installation program can load updates for itself early in the installation process from a RAM disk — an area of your computer's memory that temporarily behaves as if it were a disk. You can use this same capability to load driver updates. To perform a driver update during installation, your computer must be able to boot from a preboot execution environment (PXE) server, and you must have a PXE server available on your network. Refer to Chapter 34, PXE Network Installations for instructions on using PXE during installation. To make the driver update available on your PXE server: 1. Place the driver update image file on your PXE server. Usually, you would do this by downloading it to the PXE server from a location on the Internet specified by Red Hat or your hardware vendor. Names of driver update image files end in .iso. 2. Copy the driver update image file into the /tmp/initrd_update directory. 3. Rename the driver update image file to dd.img. 4. At the command line, change into the /tmp/initrd_update directory, type the following command, and press Enter: 84 Chapt er 7 . Updat ing drivers during inst allat ion on Int el and AMD syst ems find . | cpio --quiet -c -o | gzip -9 >/tmp/initrd_update.img 5. Copy the file /tmp/initrd_update.img into the directory the holds the target that you want to use for installation. This directory is placed under the /tftpboot/pxelinux/ directory. For example, /tftpboot/pxelinux/r5su3/ might hold the PXE target for Red Hat Enterprise Linux 5.3 Server. 6. Edit the /tftpboot/pxelinux/pxelinux.cfg/default file to include an entry that includes the initial RAM disk update that you just created, in the following format: label target-dd kernel target/vmlinuz append initrd=target/initrd.img,target/dd.img Where target is the target that you want to use for installation. Examp le 7.1. Prep arin g an in it ial R AM d isk u p d at e f ro m a d river u p d at e imag e f ile In this example, driver_update.iso is a driver update image file that you downloaded from the Internet to a directory on your PXE server. The target that you want to PXE boot from is located in /tftpboot/pxelinux/r5su3 At the command line, change to the directory that holds the file and enter the following commands: $ $ $ $ cp driver_update.iso /tmp/initrd_update/dd.img cd /tmp/initrd_update find . | cpio --quiet -c -o | gzip -9 >/tmp/initrd_update.img cp /tmp/initrd_update.img /tftpboot/pxelinux/r5su3/dd.img Edit the /tftpboot/pxelinux/pxelinux.cfg/default file and include the following entry: label r5su3-dd kernel r5su3/vmlinuz append initrd=r5su3/initrd.img,r5su3/dd.img Refer to Section 7.3.5, “ Select a PXE target that includes a driver update” to learn how to use an initial RAM disk update during installation. 7.3. Performing a driver updat e during inst allat ion You can perform a driver update during installation in the following ways: let the installer automatically find a driver update disk. let the installer prompt you for a driver update. use a boot option to specify a driver update disk. use a boot option to specify a driver update image file on a network. select a PXE target that includes a driver update. 7.3.1. Let t he inst aller aut omat ically find a driver updat e disk Attach a block device with the filesystem label OEMDRV before starting the installation process. The 85 Red Hat Ent erprise Linux 5 Inst allat ion G uide installer will automatically examine the device and load any driver updates that it detects and will not prompt you during the process. Refer to Section 7.2.1.1, “ Preparing to use an image file on local storage” to prepare a storage device for the installer to find. 7.3.2. Let t he inst aller prompt you for a driver updat e 1. Begin the installation normally for whatever method you have chosen. If the installer cannot load drivers for a piece of hardware that is essential for the installation process (for example, if it cannot detect any network or storage controllers), it prompts you to insert a driver update disk: Fig u re 7.5. T h e n o d river f o u n d d ialo g 2. Select Use a driver disk and refer to Section 7.4, “ Specifying the location of a driver update image file or driver update disk” . 7.3.3. Use a boot opt ion t o specify a driver updat e disk Choose this method only for completely new drivers This method only works to introduce completely new drivers, not to update existing drivers. 1. Type linux dd at the boot prompt at the start of the installation process and press Enter. The installer prompts you to confirm that you have a driver disk: 86 Chapt er 7 . Updat ing drivers during inst allat ion on Int el and AMD syst ems Fig u re 7.6 . T h e d river d isk p ro mp t 2. Insert the driver update disk that you created on CD , D VD , floppy disk, or USB storage device and select Yes. The installer examines the storage devices that it can detect. If there is only one possible location that could hold a driver disk (for example, the installer detects the presence of a floppy disk, but no other storage devices) it will automatically load any driver updates that it finds at this location. If the installer finds more than one location that could hold a driver update, it prompts you to specify the location of the update. Refer to to Section 7.4, “ Specifying the location of a driver update image file or driver update disk” . 7.3.4 . Use a boot opt ion t o specify a driver updat e image file on a net work Choose this method only for completely new drivers This method only works to introduce completely new drivers, not to update existing drivers. Type linux dd=URL (where URL is the HTTP, FTP, or NFS address of a driver update image) at the boot prompt at the start of the installation process and press Enter. The installer will retrieve the driver update image from that address and use it during installation. 7.3.5. Select a PXE t arget t hat includes a driver updat e 1. Select network boot in your computer's BIOS or boot menu. The procedure to specify this option varies widely among different computers. Consult your hardware documentation or the hardware vendor for specifics relevant to your computer. 2. In the preexecution boot environment (PXE), choose the boot target that you prepared on your PXE server. For example, if you labeled this environment r5su3-dd in the /tftpboot/pxelinux/pxelinux.cfg/default file on your PXE server, type r5su3-dd at the prompt and press Enter. Refer to Section 7.2.3, “ Preparing an initial RAM disk update” and Chapter 34, PXE Network Installations for instructions on using PXE to perform an update during installation. Note that this is an advanced procedure — do not attempt it unless other methods of performing a driver update fail. 87 Red Hat Ent erprise Linux 5 Inst allat ion G uide 7.4 . Specifying t he locat ion of a driver updat e image file or driver updat e disk If the installer detects more than one possible device that could hold a driver update, it prompts you to select the correct device. If you are not sure which option represents the device on which the driver update is stored, try the various options in order until you find the correct one. Fig u re 7.7. Select in g a d river d isk so u rce If the device that you choose contains no suitable update media, the installer will prompt you to make another choice. If you made a driver update disk on floppy disk, CD , D VD , or USB storage device, the installer now loads the driver update. However, if the device that you selected is a type of device that could contain more than one partition (whether the device currently has more than one partition or not), the installer might prompt you to select the partition that holds the driver update. 88 Chapt er 7 . Updat ing drivers during inst allat ion on Int el and AMD syst ems Fig u re 7.8. Select in g a d river d isk p art it io n The installer prompts you to specify which file contains the driver update: Fig u re 7.9 . Select in g an ISO imag e 89 Red Hat Ent erprise Linux 5 Inst allat ion G uide Expect to see these screens if you stored the driver update on an internal hard drive or on a USB storage device. You should not see them if the driver update is on a floppy disk, CD , or D VD . Regardless of whether you are providing a driver update in the form of an image file or with a driver update disk, the installer now copies the appropriate update files into a temporary storage area (located in system RAM and not on disk). The installer might ask whether you would like to use additional driver updates. If you select Yes, you can load additional updates in turn. When you have no further driver updates to load, select No. If you stored the driver update on removeable media, you can now safely eject or disconnect the disk or device. The installer no longer requires the driver update, and you can re-use the media for other purposes. 90 Chapt er 8 . Addit ional Boot O pt ions for Int el® and AMD Syst ems Chapter 8. Additional Boot Options for Intel® and AMD Systems This section discusses additional boot and kernel boot options available for the Red Hat Enterprise Linux installation program. To use any of the boot options presented here, type the command you wish to invoke at the installation boot: prompt. B o o t T ime C o mman d Arg u men t s askmethod this command asks you to select the installation method you would like to use when booting from the Red Hat Enterprise Linux CD -ROM. apic this x86 boot command works around a bug commonly encountered in the Intel 440GX chipset BIOS and should only be executed with the installation program kernel. dd this argument causes the installation program to prompt you to use a driver diskette. dd=url this argument causes the installation program to prompt you to use a driver image from a specified HTTP, FTP, or NFS network address. display=ip:0 this command allows remote display forwarding. In this command, ip should be replaced with the IP address of the system on which you want the display to appear. On the system you want the display to appear on, you must execute the command xhost +remotehostname, where remotehostname is the name of the host from which you are running the original display. Using the command xhost +remotehostname limits access to the remote display terminal and does not allow access from anyone or any system not specifically authorized for remote access. driverdisk this command performs the same function as the dd command and also prompts you to use a driver diskette during the installation of Red Hat Enterprise Linux. linux upgradeany this command relaxes some of the checks on your /etc/redhat-release file. If your /etc/redhat-release file has been changed from the default, your Red Hat Enterprise Linux installation may not be found when attempting an upgrade to Red Hat Enterprise Linux 5. Use this option only if your existing Red Hat Enterprise Linux installation was not detected. mediacheck 91 Red Hat Ent erprise Linux 5 Inst allat ion G uide this command gives you the option of testing the integrity of the install source (if an ISObased method). this command works with the CD , D VD , hard drive ISO, and NFS ISO installation methods. Verifying that the ISO images are intact before you attempt an installation helps to avoid problems that are often encountered during an installation. mem=xxxm this command allows you to override the amount of memory the kernel detects for the machine. This may be needed for some older systems where only 16 mb is detected and for some new machines where the video card shares the video memory with the main memory. When executing this command, xxx should be replaced with the amount of memory in megabytes. mpath enables multipath support. Important — mandatory for installation on multipath devices If you install Red Hat Enterprise Linux 5.11 on a network storage device accessible through multiple paths, you must boot the installation process with this option. If you do not specify this option at boot time, installation will fail, or the system will fail to boot after installation completes. nmi_watchdog=1 this command enables the built-in kernel deadlock detector. This command can be used to debug hard kernel lockups. by executing periodic NMI (Non Maskable Interrupt) interrupts, the kernel can monitor whether any CPU has locked up and print out debugging messages as needed. noapic this x86 boot command tells the kernel not to use the APIC chip. It may be helpful for some motherboards with a bad APIC (such as the Abit BP6) or with a buggy bios. systems based on the nvidia nforce3 chipset (such as the Asus SK8N) have been known to hang during ID E detection at boot time, or display other interrupt-delivery issues. noeject do not eject optical discs after installation. This option is useful in remote installations where it is difficult to close the tray afterwards. nomce this x86 boot command disables self-diagnosis checks performed on the CPU. the kernel enables self-diagnosis on the CPU by default (called machine check exception). Early Compaq Pentium systems may need this option as they do not support processor error checking correctly. A few other laptops, notably those using the Radeon IGP chipset, may also need this option. nonet this command disables network hardware probing. 92 Chapt er 8 . Addit ional Boot O pt ions for Int el® and AMD Syst ems nopass this command disables the passing of keyboard and mouse information to stage 2 of the installation program. It can be used to test keyboard and mouse configuration screens during stage 2 of the installation program when performing a network installation. nopcmcia this command ignores any PCMCIA controllers in system. noprobe this command disables hardware detection and instead prompts the user for hardware information. noshell this command disables shell access on virtual console 2 during an installation. nostorage this command disables probing for SCSI and RAID storage hardware. nousb this command disables the loading of USB support during the installation. If the installation program tends to hang early in the process, this command may be helpful. nousbstorage this command disables the loading of the usbstorage module in the installation program's loader. It may help with device ordering on SCSI systems. numa=off Red Hat Enterprise Linux supports NUMA (non-uniform memory access) on the AMD 64 architecture. while all cpus can access all memory even without numa support, the numa support present in the updated kernel causes memory allocations to favor the cpu on which they originate as much as possible, thereby minimizing inter-CPU memory traffic. This can provide significant performance improvements in certain applications. to revert to the original non-NUMA behavior, specify this boot option. reboot=b this x86, AMD 64, and Intel® EM64T boot command changes the way the kernel tries to reboot the machine. If a kernel hang is experienced while the system is shutting down, this command may cause the system to reboot successfully. rescue this command runs rescue mode. Refer to Chapter 27, Basic System Recovery for more information about rescue mode. resolution= tells the installation program which video mode to run. it accepts any standard resolution, such as 640x480, 800x600, 1024x768, and so on. serial 93 Red Hat Ent erprise Linux 5 Inst allat ion G uide this command turns on serial console support. text this command disables the graphical installation program and forces the installation program to run in text mode. updates this command prompts you to insert a floppy diskette containing updates (bug fixes) for the anaconda installation program. It is not needed if you are performing a network installation and have already placed the updates image contents in rhupdates/ on the server. updates= this command allows you to specify a URL to retrieve updates (bug fixes) for the anaconda installation program. vnc this command allows you to install from a VNC server. vncpassword= this command sets the password used to connect to the VNC server. Important Other kernel boot options have no particular meaning for an aco n d a and do not affect the installation process. However, if you use these options to boot the installation system, an aco n d a will preserve them in the bootloader configuration. 94 Chapt er 9 . T he G RUB Boot Loader Chapter 9. The GRUB Boot Loader When a computer with Red Hat Enterprise Linux is turned on, the operating system is loaded into memory by a special program called a boot loader. A boot loader usually exists on the system's primary hard drive (or other media device) and has the sole responsibility of loading the Linux kernel with its required files or (in some cases) other operating systems into memory. 9.1. Boot Loaders and Syst em Archit ect ure Each architecture capable of running Red Hat Enterprise Linux uses a different boot loader. The following table lists the boot loaders available for each architecture: T ab le 9 .1. B o o t Lo ad ers b y Arch it ect u re Arch it ect u re B o o t Lo ad ers AMD ® AMD 64 IBM® eServer™ System i™ IBM® eServer™ System p™ IBM® System z® IBM® System z® Intel® Itanium™ x86 GRUB OS/400® YABOOT z/IPL z/IPL ELILO GRUB This chapter discusses commands and configuration options for the GRUB boot loader included with Red Hat Enterprise Linux for the x86 architecture. 9.2. GRUB The GNU GRand Unified Boot loader (GRUB) is a program which enables the selection of the installed operating system or kernel to be loaded at system boot time. It also allows the user to pass arguments to the kernel. 9.2.1. GRUB and t he x86 Boot Process This section discusses the specific role GRUB plays when booting an x86 system. For a look at the overall boot process, refer to Section 33.2, “ A D etailed Look at the Boot Process” . GRUB loads itself into memory in the following stages: 1. The Stage 1 or primary boot loader is read into memory by the BIOS from the MBR [4] . The primary boot loader exists on less than 512 bytes of disk space within the MBR and is capable of loading either the Stage 1.5 or Stage 2 boot loader. 2. The Stage 1.5 boot loader is read into memory by the Stage 1 boot loader, if necessary. Some hardware requires an intermediate step to get to the Stage 2 boot loader. This is sometimes true when the /boot/ partition is above the 1024 cylinder head of the hard drive or when using LBA mode. The Stage 1.5 boot loader is found either on the /boot/ partition or on a small part of the MBR and the /boot/ partition. 95 Red Hat Ent erprise Linux 5 Inst allat ion G uide 3. The Stage 2 or secondary boot loader is read into memory. The secondary boot loader displays the GRUB menu and command environment. This interface allows the user to select which kernel or operating system to boot, pass arguments to the kernel, or look at system parameters. 4. The secondary boot loader reads the operating system or kernel as well as the contents of /boot/sysroot/ into memory. Once GRUB determines which operating system or kernel to start, it loads it into memory and transfers control of the machine to that operating system. The method used to boot Red Hat Enterprise Linux is called direct loading because the boot loader loads the operating system directly. There is no intermediary between the boot loader and the kernel. The boot process used by other operating systems may differ. For example, the Microsoft® Windows® operating system, as well as other operating systems, are loaded using chain loading. Under this method, the MBR points to the first sector of the partition holding the operating system, where it finds the files necessary to actually boot that operating system. GRUB supports both direct and chain loading boot methods, allowing it to boot almost any operating system. Warning D uring installation, Microsoft's D OS and Windows installation programs completely overwrite the MBR, destroying any existing boot loaders. If creating a dual-boot system, it is best to install the Microsoft operating system first. 9.2.2. Feat ures of GRUB GRUB contains several features that make it preferable to other boot loaders available for the x86 architecture. Below is a partial list of some of the more important features: GRUB provides a true command-based, pre-OS environment on x86 machines. This feature affords the user maximum flexibility in loading operating systems with specified options or gathering information about the system. For years, many non-x86 architectures have employed pre-OS environments that allow system booting from a command line. GRUB supports Logical Block Addressing (LBA) mode. LBA places the addressing conversion used to find files in the hard drive's firmware, and is used on many ID E and all SCSI hard devices. Before LBA, boot loaders could encounter the 1024-cylinder BIOS limitation, where the BIOS could not find a file after the 1024 cylinder head of the disk. LBA support allows GRUB to boot operating systems from partitions beyond the 1024-cylinder limit, so long as the system BIOS supports LBA mode. Most modern BIOS revisions support LBA mode. GRUB can read ext2 partitions. This functionality allows GRUB to access its configuration file, /boot/grub/grub.conf, every time the system boots, eliminating the need for the user to write a new version of the first stage boot loader to the MBR when configuration changes are made. The only time a user needs to reinstall GRUB on the MBR is if the physical location of the /boot/ partition is moved on the disk. For details on installing GRUB to the MBR, refer to Section 9.3, “ Installing GRUB” . 9.3. Inst alling GRUB If GRUB was not installed during the installation process, it can be installed afterward. Once installed, it automatically becomes the default boot loader. 96 Chapt er 9 . T he G RUB Boot Loader Before installing GRUB, make sure to use the latest GRUB package available or use the GRUB package from the installation CD -ROMs. For instructions on installing packages, see the chapter titled Package Management with RPM in the Red Hat Enterprise Linux D eployment Guide. Once the GRUB package is installed, open a root shell prompt and run the command /sbin/grubinstall <location>, where <location> is the location that the GRUB Stage 1 boot loader should be installed. For example, the following command installs GRUB to the MBR of the master ID E device on the primary ID E bus: /sbin/grub-install /dev/hda The next time the system boots, the GRUB graphical boot loader menu appears before the kernel loads into memory. Important — GRUB and RAID G R U B cannot construct a software RAID . Therefore, the /boot directory must reside on a single, specific disk partition. The /boot directory cannot be striped across multiple disks, as in a level 0 RAID . To use a level 0 RAID on your system, place /boot on a separate partition outside the RAID . Similarly, because the /boot directory must reside on a single, specific disk partition, G R U B cannot boot the system if the disk holding that partition fails or is removed from the system. This is true even if the disk is mirrored in a level 1 RAID . The following Red Hat Knowledgebase article describes how to make the system bootable from another disk in the mirrored set: http://kbase.redhat.com/faq/docs/D OC-7095 Note that these issues apply only to RAID that is implemented in software, where the individual disks that make up the array are still visible as individual disks on the system. These issues do not apply to hardware RAID where multiple disks are represented as a single device. 9.4 . GRUB T erminology One of the most important things to understand before using GRUB is how the program refers to devices, such as hard drives and partitions. This information is particularly important when configuring GRUB to boot multiple operating systems. 9.4 .1. Device Names When referring to a specific device with GRUB, do so using the following format (note that the parentheses and comma are very important syntactically): (<type-of-device><bios-device-number>,<partition-number>) The <type-of-device> specifies the type of device from which GRUB boots. The two most common options are hd for a hard disk or fd for a 3.5 diskette. A lesser used device type is also available called nd for a network disk. Instructions on configuring GRUB to boot over the network are available online at http://www.gnu.org/software/grub/manual/. 97 Red Hat Ent erprise Linux 5 Inst allat ion G uide The <bios-device-number> is the BIOS device number. The primary ID E hard drive is numbered 0 and a secondary ID E hard drive is numbered 1. This syntax is roughly equivalent to that used for devices by the kernel. For example, the a in hda for the kernel is analogous to the 0 in hd0 for GRUB, the b in hdb is analogous to the 1 in hd1, and so on. The <partition-number> specifies the number of a partition on a device. Like the <bios-device-number>, most types of partitions are numbered starting at 0. However, BSD partitions are specified using letters, with a corresponding to 0, b corresponding to 1, and so on. Note The numbering system for devices under GRUB always begins with 0, not 1. Failing to make this distinction is one of the most common mistakes made by new users. To give an example, if a system has more than one hard drive, GRUB refers to the first hard drive as (hd0) and the second as (hd1). Likewise, GRUB refers to the first partition on the first drive as (hd0,0) and the third partition on the second hard drive as (hd1,2). In general the following rules apply when naming devices and partitions under GRUB: It does not matter if system hard drives are ID E or SCSI, all hard drives begin with the letters hd. The letters fd are used to specify 3.5 diskettes. To specify an entire device without respect to partitions, leave off the comma and the partition number. This is important when telling GRUB to configure the MBR for a particular disk. For example, (hd0) specifies the MBR on the first device and (hd3) specifies the MBR on the fourth device. If a system has multiple drive devices, it is very important to know how the drive boot order is set in the BIOS. This is a simple task if a system has only ID E or SCSI drives, but if there is a mix of devices, it becomes critical that the type of drive with the boot partition be accessed first. 9.4 .2. File Names and Blocklist s When typing commands to GRUB that reference a file, such as a menu list, it is necessary to specify an absolute file path immediately after the device and partition numbers. The following illustrates the structure of such a command: (<device-type><device-number>,<partition-number>)</path/to/file> In this example, replace <device-type> with hd, fd, or nd. Replace <device-number> with the integer for the device. Replace </path/to/file> with an absolute path relative to the top-level of the device. It is also possible to specify files to GRUB that do not actually appear in the file system, such as a chain loader that appears in the first few blocks of a partition. To load such files, provide a blocklist that specifies block by block where the file is located in the partition. Since a file is often comprised of several different sets of blocks, blocklists use a special syntax. Each block containing the file is specified by an offset number of blocks, followed by the number of blocks from that offset point. Block offsets are listed sequentially in a comma-delimited list. The following is a sample blocklist: 0+50,100+25,200+1 98 Chapt er 9 . T he G RUB Boot Loader This sample blocklist specifies a file that starts at the first block on the partition and uses blocks 0 through 49, 100 through 124, and 200. Knowing how to write blocklists is useful when using GRUB to load operating systems which require chain loading. It is possible to leave off the offset number of blocks if starting at block 0. As an example, the chain loading file in the first partition of the first hard drive would have the following name: (hd0,0)+1 The following shows the chainloader command with a similar blocklist designation at the GRUB command line after setting the correct device and partition as root: chainloader +1 9.4 .3. T he Root File Syst em and GRUB The use of the term root file system has a different meaning in regard to GRUB. It is important to remember that GRUB's root file system has nothing to do with the Linux root file system. The GRUB root file system is the top level of the specified device. For example, the image file (hd0,0)/grub/splash.xpm.gz is located within the /grub/ directory at the top-level (or root) of the (hd0,0) partition (which is actually the /boot/ partition for the system). Next, the kernel command is executed with the location of the kernel file as an option. Once the Linux kernel boots, it sets up the root file system that Linux users are familiar with. The original GRUB root file system and its mounts are forgotten; they only existed to boot the kernel file. Refer to the root and kernel commands in Section 9.6, “ GRUB Commands” for more information. 9.5. GRUB Int erfaces GRUB features three interfaces which provide different levels of functionality. Each of these interfaces allows users to boot the Linux kernel or another operating system. The interfaces are as follows: Note The following GRUB interfaces can only be accessed by pressing any key within the three seconds of the GRUB menu bypass screen. Menu Interface This is the default interface shown when GRUB is configured by the installation program. A menu of operating systems or preconfigured kernels are displayed as a list, ordered by name. Use the arrow keys to select an operating system or kernel version and press the Enter key to boot it. If you do nothing on this screen, then after the time out period expires GRUB will load the default option. Press the e key to enter the entry editor interface or the c key to load a command line interface. 99 Red Hat Ent erprise Linux 5 Inst allat ion G uide Refer to Section 9.7, “ GRUB Menu Configuration File” for more information on configuring this interface. Menu Entry Editor Interface To access the menu entry editor, press the e key from the boot loader menu. The GRUB commands for that entry are displayed here, and users may alter these command lines before booting the operating system by adding a command line (o inserts a new line after the current line and O inserts a new line before it), editing one (e), or deleting one (d). After all changes are made, the b key executes the commands and boots the operating system. The Esc key discards any changes and reloads the standard menu interface. The c key loads the command line interface. Note For information about changing runlevels using the GRUB menu entry editor, refer to Section 9.8, “ Changing Runlevels at Boot Time” . Command Line Interface The command line interface is the most basic GRUB interface, but it is also the one that grants the most control. The command line makes it possible to type any relevant GRUB commands followed by the Enter key to execute them. This interface features some advanced shell-like features, including Tab key completion based on context, and Ctrl key combinations when typing commands, such as Ctrl+a to move to the beginning of a line and Ctrl+e to move to the end of a line. In addition, the arrow, Home, End, and Delete keys work as they do in the bash shell. Refer to Section 9.6, “ GRUB Commands” for a list of common commands. 9.5.1. Int erfaces Load Order When GRUB loads its second stage boot loader, it first searches for its configuration file. Once found, the menu interface bypass screen is displayed. If a key is pressed within three seconds, GRUB builds a menu list and displays the menu interface. If no key is pressed, the default kernel entry in the GRUB menu is used. If the configuration file cannot be found, or if the configuration file is unreadable, GRUB loads the command line interface, allowing the user to type commands to complete the boot process. If the configuration file is not valid, GRUB prints out the error and asks for input. This helps the user see precisely where the problem occurred. Pressing any key reloads the menu interface, where it is then possible to edit the menu option and correct the problem based on the error reported by GRUB. If the correction fails, GRUB reports an error and reloads the menu interface. 9.6. GRUB Commands GRUB allows a number of useful commands in its command line interface. Some of the commands accept options after their name; these options should be separated from the command and other options on that line by space characters. The following is a list of useful commands: 100 Chapt er 9 . T he G RUB Boot Loader boot — Boots the operating system or chain loader that was last loaded. chainloader </path/to/file> — Loads the specified file as a chain loader. If the file is located on the first sector of the specified partition, use the blocklist notation, +1, instead of the file name. The following is an example chainloader command: chainloader +1 displaymem — D isplays the current use of memory, based on information from the BIOS. This is useful to determine how much RAM a system has prior to booting it. initrd </path/to/initrd> — Enables users to specify an initial RAM disk to use when booting. An initrd is necessary when the kernel needs certain modules in order to boot properly, such as when the root partition is formatted with the ext3 file system. The following is an example initrd command: initrd /initrd-2.6.8-1.523.img install <stage-1> <install-disk> <stage-2> p config-file — Installs GRUB to the system MBR. <stage-1> — Signifies a device, partition, and file where the first boot loader image can be found, such as (hd0,0)/grub/stage1. <install-disk> — Specifies the disk where the stage 1 boot loader should be installed, such as (hd0). <stage-2> — Passes the stage 2 boot loader location to the stage 1 boot loader, such as (hd0,0)/grub/stage2. p <config-file> — This option tells the install command to look for the menu configuration file specified by <config-file>, such as (hd0,0)/grub/grub.conf. Warning The install command overwrites any information already located on the MBR. kernel </path/to/kernel> <option-1> <option-N> ... — Specifies the kernel file to load when booting the operating system. Replace </path/to/kernel> with an absolute path from the partition specified by the root command. Replace <option-1> with options for the Linux kernel, such as root=/dev/VolGroup00/LogVol00 to specify the device on which the root partition for the system is located. Multiple options can be passed to the kernel in a space separated list. The following is an example kernel command: kernel /vmlinuz-2.6.8-1.523 ro root=/dev/VolGroup00/LogVol00 The option in the previous example specifies that the root file system for Linux is located on the hda5 partition. 101 Red Hat Ent erprise Linux 5 Inst allat ion G uide root (<device-type><device-number>,<partition>) — Configures the root partition for GRUB, such as (hd0,0), and mounts the partition. The following is an example root command: root (hd0,0) rootnoverify (<device-type><device-number>,<partition>) — Configures the root partition for GRUB, just like the root command, but does not mount the partition. Other commands are also available; type help --all for a full list of commands. For a description of all GRUB commands, refer to the documentation available online at http://www.gnu.org/software/grub/manual/. 9.7. GRUB Menu Configurat ion File The configuration file (/boot/grub/grub.conf), which is used to create the list of operating systems to boot in GRUB's menu interface, essentially allows the user to select a pre-set group of commands to execute. The commands given in Section 9.6, “ GRUB Commands” can be used, as well as some special commands that are only available in the configuration file. 9.7.1. Configurat ion File St ruct ure The GRUB menu interface configuration file is /boot/grub/grub.conf. The commands to set the global preferences for the menu interface are placed at the top of the file, followed by stanzas for each operating kernel or operating system listed in the menu. The following is a very basic GRUB menu configuration file designed to boot either Red Hat Enterprise Linux or Microsoft Windows 2000: default=0 timeout=10 splashimage=(hd0,0)/grub/splash.xpm.gz hiddenmenu title Red Hat Enterprise Linux Server (2.6.18-2.el5PAE) root (hd0,0) kernel /boot/vmlinuz-2.6.18-2.el5PAE ro root=LABEL=/1 rhgb quiet initrd /boot/initrd-2.6.18-2.el5PAE.img # section to load Windows title Windows rootnoverify (hd0,0) chainloader +1 This file configures GRUB to build a menu with Red Hat Enterprise Linux as the default operating system and sets it to autoboot after 10 seconds. Two sections are given, one for each operating system entry, with commands specific to the system disk partition table. Note Note that the default is specified as an integer. This refers to the first title line in the GRUB configuration file. For the Windows section to be set as the default in the previous example, change the default=0 to default=1. 102 Chapt er 9 . T he G RUB Boot Loader Configuring a GRUB menu configuration file to boot multiple operating systems is beyond the scope of this chapter. Consult Section 9.9, “ Additional Resources” for a list of additional resources. 9.7.2. Configurat ion File Direct ives The following are directives commonly used in the GRUB menu configuration file: chainloader </path/to/file> — Loads the specified file as a chain loader. Replace </path/to/file> with the absolute path to the chain loader. If the file is located on the first sector of the specified partition, use the blocklist notation, +1. color <normal-color> <selected-color> — Allows specific colors to be used in the menu, where two colors are configured as the foreground and background. Use simple color names such as red/black. For example: color red/black green/blue default=<integer> — Replace <integer> with the default entry title number to be loaded if the menu interface times out. fallback=<integer> — Replace <integer> with the entry title number to try if the first attempt fails. hiddenmenu — Prevents the GRUB menu interface from being displayed, loading the default entry when the timeout period expires. The user can see the standard GRUB menu by pressing the Esc key. initrd </path/to/initrd> — Enables users to specify an initial RAM disk to use when booting. Replace </path/to/initrd> with the absolute path to the initial RAM disk. kernel </path/to/kernel> <option-1> <option-N> — Specifies the kernel file to load when booting the operating system. Replace </path/to/kernel> with an absolute path from the partition specified by the root directive. Multiple options can be passed to the kernel when it is loaded. password=<password> — Prevents a user who does not know the password from editing the entries for this menu option. Optionally, it is possible to specify an alternate menu configuration file after the password=<password> directive. In this case, GRUB restarts the second stage boot loader and uses the specified alternate configuration file to build the menu. If an alternate menu configuration file is left out of the command, a user who knows the password is allowed to edit the current configuration file. For more information about securing GRUB, see the chapter titled Workstation Security in the Red Hat Enterprise Linux D eployment Guide. root (<device-type><device-number>,<partition>) — Configures the root partition for GRUB, such as (hd0,0), and mounts the partition. rootnoverify (<device-type><device-number>,<partition>) — Configures the root partition for GRUB, just like the root command, but does not mount the partition. timeout=<integer> — Specifies the interval, in seconds, that GRUB waits before loading the entry designated in the default command. 103 Red Hat Ent erprise Linux 5 Inst allat ion G uide splashimage=<path-to-image> — Specifies the location of the splash screen image to be used when GRUB boots. title group-title — Specifies a title to be used with a particular group of commands used to load a kernel or operating system. To add human-readable comments to the menu configuration file, begin the line with the hash mark character (#). 9.8. Changing Runlevels at Boot T ime Under Red Hat Enterprise Linux, it is possible to change the default runlevel at boot time. To change the runlevel of a single boot session, use the following instructions: When the GRUB menu bypass screen appears at boot time, press any key to enter the GRUB menu (within the first three seconds). Press the a key to append to the kernel command. Add <space><runlevel> at the end of the boot options line to boot to the desired runlevel. For example, the following entry would initiate a boot process into runlevel 3: grub append> ro root=/dev/VolGroup00/LogVol00 rhgb quiet 3 9.9. Addit ional Resources This chapter is only intended as an introduction to GRUB. Consult the following resources to discover more about how GRUB works. 9.9.1. Inst alled Document at ion /usr/share/doc/grub-<version-number>/ — This directory contains good information about using and configuring GRUB, where <version-number> corresponds to the version of the GRUB package installed. info grub — The GRUB info page contains a tutorial, a user reference manual, a programmer reference manual, and a FAQ document about GRUB and its usage. 9.9.2. Useful Websit es http://www.gnu.org/software/grub/ — The home page of the GNU GRUB project. This site contains information concerning the state of GRUB development and an FAQ. http://kbase.redhat.com/faq/FAQ_43_4053.shtm — D etails booting operating systems other than Linux. http://www.linuxgazette.com/issue64/kohli.html — An introductory article discussing the configuration of GRUB on a system from scratch, including an overview of GRUB command line options. 9.9.3. Relat ed Books 104 Chapt er 9 . T he G RUB Boot Loader Red Hat Enterprise Linux D eployment Guide; Red Hat, Inc. — The Workstation Security chapter explains, in a concise manner, how to secure the GRUB boot loader. [4] Fo r mo re o n the s ys tem BIO S and the MBR, refer to Sec tio n 33.2.1, “ The BIO S” . 105 Red Hat Ent erprise Linux 5 Inst allat ion G uide Chapter 10. Additional Resources about Itanium and Linux Other reference materials, related to running Red Hat Enterprise Linux on an Itanium system, are available on the Web. A few of the available resources are as follows: / — The Intel website on the Itanium Processor http://developer.intel.com/technology/efi/index.htm?iid=sr+efi — The Intel website for the Extensible Firmware Interface (EFI) http://www.itanium.com/business/bss/products/server/itanium2/index.htm — The Intel website on the Itanium 2 processor 106 P art II. IBM PO WER Archit ect ure - Inst allat ion and Boot ing Part II. IBM POWER Architecture - Installation and Booting The Red Hat Enterprise Linux Installation Guide for IBM POWER systems discusses the installation of Red Hat Enterprise Linux and some basic post-installation troubleshooting. Advanced installation options are covered in the second part of this manual. 107 Red Hat Ent erprise Linux 5 Inst allat ion G uide Chapter 11. Steps to Get You Started 11.1. Upgrade or Inst all? For information to help you determine whether to perform an upgrade or an installation refer to Chapter 24, Upgrading Your Current System. 11.2. Preparat ion for IBM eServer Syst em p and Syst em i The IBM eServer System p and IBM eServer System i systems introduce many options for partitioning, virtual or native devices, and consoles. Both versions of the system use the same kernel and have many of the same options available, depending on the system configuration. If you are using a non-partitioned System p system, you do not need any pre-installation setup. For systems using the HVSI serial console, hook up your console to the T2 serial port. If using a partitioned system, whether IBM System p or IBM System i the steps to create the partition and start the installation are largely the same. You should create the partition at the HMC and assign some CPU and memory resources, as well as SCSI and Ethernet resources, which can be either virtual or native. The HMC create partition wizard steps you through the creation. For more information on creating the partition, refer to IBM's Infocenter article on Configuring Linux logical partitions available online at: http://publib.boulder.ibm.com/infocenter/eserver/v1r3s/index.jsp? topic=/iphbi/iphbikickoff.htm If you are using virtual SCSI resources, rather than native SCSI, you must configure a 'link' to the virtual SCSI serving partition, and then configure the virtual SCSI serving partition itself. You create a 'link' between the virtual SCSI client and server slots using the HMC. You can configure a virtual SCSI server on either AIX or i5/OS, depending on which model and options you have. For more information on using virtual devices, including IBM Redbooks and other online resources see: http://publib.boulder.ibm.com/infocenter/eserver/v1r3s/index.jsp?topic=/iphbi/iphbirelated.htm Additional information on virtualization eServer i5 can be found in the IBM Redbook SG24-6388-01, Implementing POWER Linux on IBM System i Platform. This can be accessed at: http://www.redbooks.ibm.com/redpieces/abstracts/sg246388.html?Open Once you have your system configured, you need to Activate from the HMC or power it on. D epending on what type of install you are doing, you may need to configure SMS to correctly boot the system into the installation program. 11.3. Do You Have Enough Disk Space? Nearly every modern-day operating system (OS) uses disk partitions, and Red Hat Enterprise Linux is no exception. When you install Red Hat Enterprise Linux, you may have to work with disk partitions. If you have not worked with disk partitions before (or need a quick review of the basic concepts), refer to Chapter 26, An Introduction to Disk Partitions before proceeding. The disk space used by Red Hat Enterprise Linux must be separate from the disk space used by other OSes you may have installed on your system. Before you start the installation process, you must have enough unpartitioned [5] disk space for the installation of Red Hat Enterprise Linux, or 108 Chapt er 1 1 . St eps t o G et You St art ed have one or more partitions that may be deleted, thereby freeing up enough disk space to install Red Hat Enterprise Linux. To gain a better sense of how much space you really need, refer to the recommended partitioning sizes discussed in Section 12.19.4, “ Recommended Partitioning Scheme” . 11.4 . Can You Inst all Using t he CD-ROM or DVD? Installing from a CD -ROM or D VD requires that you have purchased a Red Hat Enterprise Linux product, you have a Red Hat Enterprise Linux 5.11 CD -ROM or D VD , and you have a D VD /CD -ROM drive on a system that supports booting from it. 11.5. Preparing for a Net work Inst allat ion Ensure that you have boot media available on CD , D VD , or a USB storage device such as a flash drive. The Red Hat Enterprise Linux installation media must be available for either a network installation (via NFS, FTP, or HTTP) or installation via local storage. Use the following steps if you are performing an NFS, FTP, or HTTP installation. The NFS, FTP, or HTTP server to be used for installation over the network must be a separate machine which can provide the complete contents of the installation D VD -ROM or the installation CD -ROMs. Note The Red Hat Enterprise Linux installation program has the ability to test the integrity of the installation media. It works with the CD / D VD , hard drive ISO, and NFS ISO installation methods. Red Hat recommends that you test all installation media before starting the installation process, and before reporting any installation-related bugs (many of the bugs reported are actually due to improperly-burned CD s). To use this test, type the following command at the yaboot: prompt: linux mediacheck Note In the following examples, the directory on the installation staging server that will contain the installation files will be specified as /location/of/disk/space. The directory that will be made publicly available via FTP, NFS, or HTTP will be specified as /publicly/available/directory. For example, /location/of/disk/space may be a directory you create called /var/isos. /publicly/available/directory might be /var/www/html/rhel5, for an HTTP install. To copy the files from the installation D VD or CD -ROMs to a Linux machine which acts as an installation staging server, perform the following steps: Create an iso image from the installation disk(s) using the following command (for D VD s): dd if=/dev/dvd of=/location/of/disk/space/RHEL5.iso 109 Red Hat Ent erprise Linux 5 Inst allat ion G uide where dvd refers to your D VD drive device. 11.5.1. Preparing for FT P and HT T P inst allat ion If you are setting up an installation tree for NFS, FTP, or HTTP installations, you must copy the RELEASE-NOTES files and all files from the RedHat directory on all operating systems ISO images. On Linux and UNIX systems, the following process will properly configure the target directory on your server (repeat for each CD -ROM/ISO image): 1. Insert CD -ROM or D VD -ROM. 2. mount /media/cdrom 3. If you are installing the Server variant, run cp -a /media/cdrom/Server <targetdirectory> If you are installing the Client variant, run cp -a /media/cdrom/Client <targetdirectory> 4. cp /media/cdrom/RELEASE-NOTES* <target-directory> (Installation CD 1 or D VD only) 5. cp /media/cdrom/images <target-directory> (Installation CD 1 or D VD only) 6. umount /media/cdrom (Where <target-directory> represents the path to the directory to contain the installation tree.) Note D o not copy the Supplementary ISO image, or any of the layered product ISO images, as this will overwrite files necessary for Anaconda's proper operation. These ISO images must be installed after Red Hat Enterprise Linux has been installed. Next make sure that the /publicly/available/directory directory is shared via FTP or HTTP, and verify client access. You can check to see whether the directory is accessible from the server itself, and then from another machine on the same subnet that you will be installing to. 11.5.2. Preparing for an NFS inst all For NFS installation it is not necessary to mount the iso image. It is sufficient to make the iso image itself available via NFS. You can do this by moving the iso image or images to the NFS exported directory: For D VD : mv /location/of/disk/space/RHEL5.iso /publicly/available/directory/ For CD ROMs: mv /location/of/disk/space/disk*.iso /publicly/available/directory/ 110 Chapt er 1 1 . St eps t o G et You St art ed Ensure that the /publicly/available/directory directory is exported via NFS via an entry in /etc/exports. To export to a specific system: /publicly/available/directory client.ip.address To export to all systems use an entry such as: /publicly/available/directory * Start the NFS daemon (on a Red Hat Enterprise Linux system, use /sbin/service nfs start). If NFS is already running, reload the configuration file (on a Red Hat Enterprise Linux system use /sbin/service nfs reload). Be sure to test the NFS share following the directions in the Red Hat Enterprise Linux D eployment Guide. 11.6. Preparing for a Hard Drive Inst allat ion Note Hard drive installations only work from ext2, ext3, or FAT file systems. If you have a file system other than those listed here, such as reiserfs, you will not be able to perform a hard drive installation. Ensure that you have boot media available on CD , D VD , or a USB storage device such as a flash drive. Hard drive installations require the use of the ISO (or D VD /CD -ROM) images. An ISO image is a file containing an exact copy of a D VD /CD -ROM image. After placing the required ISO images (the binary Red Hat Enterprise Linux D VD /CD -ROMs) in a directory, choose to install from the hard drive. You can then point the installation program at that directory to perform the installation. To prepare your system for a hard drive installation, you must set the system up in one of the following ways: Using a set of CD -ROMs, or a D VD — Create ISO image files from each installation CD -ROM, or from the D VD . For each CD -ROM (once for the D VD ), execute the following command on a Linux system: dd if=/dev/cdrom of=/tmp/file-name.iso Using ISO images — transfer these images to the system to be installed. Verifying that ISO images are intact before you attempt an installation, helps to avoid problems. To verify the ISO images are intact prior to performing an installation, use an md5sum program (many md5sum programs are available for various operating systems). An md5sum program should be available on the same Linux machine as the ISO images. Additionally, if a file called updates.img exists in the location from which you install, it is used for updates to anaconda, the installation program. Refer to the file install-methods.txt in the anaconda RPM package for detailed information on the various ways to install Red Hat Enterprise Linux, as well as how to apply the installation program updates. 111 Red Hat Ent erprise Linux 5 Inst allat ion G uide [5] Unp artitio ned d is k s p ac e means that availab le d is k s p ac e o n the hard d rive(s ) yo u are ins talling to has no t b een d ivid ed into s ec tio ns fo r d ata. When yo u p artitio n a d is k, eac h p artitio n b ehaves like a s ep arate d is k d rive. 112 Chapt er 1 2 . Inst alling on IBM Syst em i and IBM Syst em p syst ems Chapter 12. Installing on IBM System i and IBM System p systems This chapter explains how to perform a Red Hat Enterprise Linux installation from the D VD /CD -ROM, using the graphical, mouse-based installation program. The following topics are discussed: Becoming familiar with the installation program's user interface Starting the installation program Selecting an installation method Configuration steps during the installation (language, keyboard, mouse, partitioning, etc.) Finishing the installation 12.1. T he Graphical Inst allat ion Program User Int erface If you have used a graphical user interface (GUI) before, you are already familiar with this process; use your mouse to navigate the screens, click buttons, or enter text fields. You can also navigate through the installation using the keyboard. The Tab key allows you to move around the screen, the Up and D own arrow keys to scroll through lists, + and - keys expand and collapse lists, while Space and Enter selects or removes from selection a highlighted item. You can also use the Alt+X key command combination as a way of clicking on buttons or making other screen selections, where X is replaced with any underlined letter appearing within that screen. If you would like to use a graphical installation with a system that does not have that capability, such as a partitioned system, you can use VNC or display forwarding. Both the VNC and display forwarding options require an active network during the installation and the use of boot time arguments. For more information on available boot time options, refer to Chapter 15, Additional Boot Options for IBM Power Systems Note If you do not wish to use the GUI installation program, the text mode installation program is also available. To start the text mode installation program, use the following command at the yaboot: prompt: linux text Refer to Section 12.5, “ The Text Mode Installation Program User Interface” for a brief overview of text mode installation instructions. It is highly recommended that installs be performed using the GUI installation program. The GUI installation program offers the full functionality of the Red Hat Enterprise Linux installation program, including LVM configuration which is not available during a text mode installation. Users who must use the text mode installation program can follow the GUI installation instructions and obtain all needed information. 12.2. Boot ing t he IBM Syst em i or IBM Syst em p Inst allat ion Program 113 Red Hat Ent erprise Linux 5 Inst allat ion G uide 12.2. Boot ing t he IBM Syst em i or IBM Syst em p Inst allat ion Program To boot an IBM System i or IBM System p system from a CD -ROM, you must specify the install boot device in the System Management Services (SMS) menu. To enter the System Management Services GUI, press the 1 key during the boot process when you hear the chime sound. This brings up a graphical interface similar to the one described in this section. On a text console, press 1 when the self test is displaying the banner along with the tested components: Fig u re 12.1. SMS co n so le Once in the SMS menu, select the option for Select B o o t O p t io n s. In that menu, specify Select Install or Boot a Device. There, select CD/DVD, and then the bus type (in most cases SCSI). If you are uncertain, you can select to view all devices. This scans all available buses for boot devices, including network adapters and hard drives. Finally, select the device containing the installation CD . YABOOT is loaded from this device and you are presented with a boot: prompt. Press Enter or wait for the timeout to expire for the installation to begin. If you are booting via the network, use the images/netboot/ppc64.img file on CD #1. 12.3. A Not e about Linux Virt ual Consoles This information only applies to users of non-partitioned System p systems using a video card as their console. Users of partitioned System i and System p systems should skip to Section 12.4, “ Using the HMC vterm” . 114 Chapt er 1 2 . Inst alling on IBM Syst em i and IBM Syst em p syst ems The Red Hat Enterprise Linux installation program offers more than the dialog boxes of the installation process. Several kinds of diagnostic messages are available to you, as well as a way to enter commands from a shell prompt. The installation program displays these messages on five virtual consoles, among which you can switch using a single keystroke combination. A virtual console is a shell prompt in a non-graphical environment, accessed from the physical machine, not remotely. Multiple virtual consoles can be accessed simultaneously. These virtual consoles can be helpful if you encounter a problem while installing Red Hat Enterprise Linux. Messages displayed on the installation or system consoles can help pinpoint a problem. Refer to Table 12.1, “ Console, Keystrokes, and Contents” for a listing of the virtual consoles, keystrokes used to switch to them, and their contents. Generally, there is no reason to leave the default console (virtual console #6) for graphical installations unless you are attempting to diagnose installation problems. T ab le 12.1. C o n so le, K eyst ro kes, an d C o n t en t s co n so le keyst ro kes co n t en t s 1 installation dialog 2 ctrl + alt + f1 ctrl + alt + f2 3 ctrl + alt + f3 4 5 ctrl + alt + f4 ctrl + alt + f5 install log (messages from installation program) system-related messages 6 ctrl + alt + f6 shell prompt other messages x graphical display 12.4 . Using t he HMC vt erm The HMC vterm is the console for any partitioned IBM System p or IBM System i system. This is opened by right clicking on the partition on the HMC, and then selecting Open Terminal Window. Only a single vterm can be connected to the console at one time and there is no console access for partitioned system besides the vterm. This often is referred to as a 'virtual console', but is different from the virtual consoles in Section 12.3, “ A Note about Linux Virtual Consoles” . 12.5. T he T ext Mode Inst allat ion Program User Int erface The Red Hat Enterprise Linux text mode installation program uses a screen-based interface that includes most of the on-screen widgets commonly found on graphical user interfaces. Figure 12.2, “ Installation Program Widgets as seen in Boot Loader Configuration” , and Figure 12.3, “ Installation Program Widgets as seen in D isk D ruid” , illustrate the screens that appear during the installation process. Note While text mode installations are not explicitly documented, those using the text mode installation program can easily follow the GUI installation instructions. One thing to note is that manipulation of LVM (Logical Volume Management) disk volumes is only possible in graphical mode. In text mode it is only possible to view and accept the default LVM setup. 115 Red Hat Ent erprise Linux 5 Inst allat ion G uide Fig u re 12.2. In st allat io n Pro g ram Wid g et s as seen in Boot Loader Configuration Fig u re 12.3. In st allat io n Pro g ram Wid g et s as seen in D isk D ru id 116 Chapt er 1 2 . Inst alling on IBM Syst em i and IBM Syst em p syst ems Here is a list of the most important widgets shown in Figure 12.2, “ Installation Program Widgets as seen in Boot Loader Configuration” and Figure 12.3, “ Installation Program Widgets as seen in D isk D ruid” : Window — Windows (usually referred to as dialogs in this manual) appear on your screen throughout the installation process. At times, one window may overlay another; in these cases, you can only interact with the window on top. When you are finished in that window, it disappears, allowing you to continue working in the window underneath. Checkbox — Checkboxes allow you to select or deselect a feature. The box displays either an asterisk (selected) or a space (unselected). When the cursor is within a checkbox, press Space to select or deselect a feature. Text Input — Text input lines are regions where you can enter information required by the installation program. When the cursor rests on a text input line, you may enter and/or edit information on that line. Text Widget — Text widgets are regions of the screen for the display of text. At times, text widgets may also contain other widgets, such as checkboxes. If a text widget contains more information than can be displayed in the space reserved for it, a scroll bar appears; if you position the cursor within the text widget, you can then use the Up and Down arrow keys to scroll through all the information available. Your current position is shown on the scroll bar by a # character, which moves up and down the scroll bar as you scroll. Scroll Bar — Scroll bars appear on the side or bottom of a window to control which part of a list or document is currently in the window's frame. The scroll bar makes it easy to move to any part of a file. Button Widget — Button widgets are the primary method of interacting with the installation program. You progress through the windows of the installation program by navigating these buttons, using the Tab and Enter keys. Buttons can be selected when they are highlighted. Cursor — Although not a widget, the cursor is used to select (and interact with) a particular widget. As the cursor is moved from widget to widget, it may cause the widget to change color, or the cursor itself may only appear positioned in or next to the widget. In Figure 12.2, “ Installation Program Widgets as seen in Boot Loader Configuration” , the cursor is positioned on the OK button. Figure 12.3, “ Installation Program Widgets as seen in D isk D ruid” , shows the cursor on the Edit button. 12.5.1. Using t he Keyboard t o Navigat e Navigation through the installation dialogs is performed through a simple set of keystrokes. To move the cursor, use the Left, Right, Up, and Down arrow keys. Use Tab, and Shift-Tab to cycle forward or backward through each widget on the screen. Along the bottom, most screens display a summary of available cursor positioning keys. To " press" a button, position the cursor over the button (using Tab, for example) and press Space or Enter. To select an item from a list of items, move the cursor to the item you wish to select and press Enter. To select an item with a checkbox, move the cursor to the checkbox and press Space to select an item. To deselect, press Space a second time. Pressing F12 accepts the current values and proceeds to the next dialog; it is equivalent to pressing the OK button. 117 Red Hat Ent erprise Linux 5 Inst allat ion G uide Warning Unless a dialog box is waiting for your input, do not press any keys during the installation process (doing so may result in unpredictable behavior). 12.6. Beginning Inst allat ion 12.6.1. Inst alling from DVD/CD-ROM To install Red Hat Enterprise Linux from a D VD /CD -ROM, place the D VD or CD #1 in your D VD /CD ROM drive and boot your system from the D VD /CD -ROM. The installation program then probes your system and attempts to identify your CD -ROM drive. It starts by looking for an ID E (also known as an ATAPI) CD -ROM drive. If your CD -ROM drive is not detected, and it is a SCSI CD -ROM, the installation program prompts you to choose a SCSI driver. Choose the driver that most closely resembles your adapter. You may specify options for the driver if necessary; however, most drivers detect your SCSI adapter automatically. If the D VD /CD -ROM drive is found and the driver loaded, the installer will present you with the option to perform a media check on the D VD /CD -ROM. This will take some time, and you may opt to skip over this step. However, if you later encounter problems with the installer, you should reboot and perform the media check before calling for support. From the media check dialog, continue to the next stage of the installation process (refer to Section 12.12, “ Welcome to Red Hat Enterprise Linux” ). 12.7. Inst alling from a Hard Drive The Select Partition screen applies only if you are installing from a disk partition (that is, if you used the askmethod boot options and selected H ard D rive in the Installation Method dialog). This dialog allows you to name the disk partition and directory from which you are installing Red Hat Enterprise Linux. If you used the repo=hd boot option, you already specified a partition. 118 Chapt er 1 2 . Inst alling on IBM Syst em i and IBM Syst em p syst ems Fig u re 12.4 . Select in g Part it io n D ialo g f o r H ard D rive In st allat io n Enter the device name of the partition containing the Red Hat Enterprise Linux ISO images. This partition must be formatted with a ext2 or vfat filesystem, and cannot be a logical volume. There is also a field labeled Directory holding images. If the ISO images are in the root (top-level) directory of a partition, enter a /. If the ISO images are located in a subdirectory of a mounted partition, enter the name of the directory holding the ISO images within that partition. For example, if the partition on which the ISO images is normally mounted as /home/, and the images are in /home/new/, you would enter /new/. After you have identified the disk partition, the Welcome dialog appears. 12.8. Performing a Net work Inst allat ion If you are performing a network installation and booted with the askmethod boot option, the Configure TCP/IP dialog appears. This dialog asks for your IP and other network addresses. You can choose to configure the IP address and Netmask of the device via D HCP or manually. If manually, you have the option to enter IPv4 and/or IPv6 information. Enter the IP address you are using during installation and press Enter. Note that you need to supply IPv4 information if you wish to perform an NFS installation. 119 Red Hat Ent erprise Linux 5 Inst allat ion G uide Fig u re 12.5. T C P/IP C o n f ig u rat io n 12.9. Inst alling via NFS The NFS dialog applies only if you are installing from an NFS server (if you selected N FS Imag e in the Installation Method dialog). Enter the domain name or IP address of your NFS server. For example, if you are installing from a host named eastcoast in the domain example.com, enter eastcoast.example.com in the NFS Server field. Next, enter the name of the exported directory. If you followed the setup described in Section 11.5, “ Preparing for a Network Installation” , you would enter the directory /export/directory/ which contains the variant/ directory. If the NFS server is exporting a mirror of the Red Hat Enterprise Linux installation tree, enter the directory which contains the root of the installation tree. You will enter an Installation Key later on in the process which will determine which subdirectories are used to install from. If everything was specified properly, a message appears indicating that the installation program for Red Hat Enterprise Linux is running. 120 Chapt er 1 2 . Inst alling on IBM Syst em i and IBM Syst em p syst ems Fig u re 12.6 . N FS Set u p D ialo g If the NFS server is exporting the ISO images of the Red Hat Enterprise Linux CD -ROMs, enter the directory which contains the ISO images. Next, the Welcome dialog appears. 12.10. Inst alling via FT P The FTP dialog applies only if you are installing from an FTP server (that is, if you used the askmethod boot options and selected FT P in the Installation Method dialog). This dialog allows you to identify the FTP server from which you are installing Red Hat Enterprise Linux. If you used the repo=ftp boot option, you already specified a server and path. 121 Red Hat Ent erprise Linux 5 Inst allat ion G uide Fig u re 12.7. FT P Set u p D ialo g Enter the name or IP address of the FTP site you are installing from, and the name of the directory containing the variant/ directory for your architecture. For example, if the FTP site contains the directory /mirrors/redhat/arch/variant;/, enter /mirrors/redhat/arch/ (where arch is replaced with the architecture type of your system, such as i386, ia64, ppc, or s390x, and variant is the variant that you are installing, such as Client, Server, Workstation, etc.). If everything was specified properly, a message box appears indicating that files are being retrieved from the server. Next, the Welcome dialog appears. Note You can save disk space by using the ISO images you have already copied to the server. To accomplish this, install Red Hat Enterprise Linux using ISO images without copying them into a single tree by loopback mounting them. For each ISO image: mkdir discX mount -o loop RHEL5-discX.iso discX Replace X with the corresponding disc number. 12.11. Inst alling via HT T P 122 Chapt er 1 2 . Inst alling on IBM Syst em i and IBM Syst em p syst ems The HTTP dialog applies only if you are installing from an HTTP server (that is, if you used the askmethod boot option and selected H T T P in the Installation Method dialog). This dialog prompts you for information about the HTTP server from which you are installing Red Hat Enterprise Linux. If you used the repo=http boot option, you already specified a server and path. Enter the name or IP address of the HTTP site you are installing from, and the name of the directory containing the variant/ directory for your architecture. For example, if the HTTP site contains the directory /mirrors/redhat/arch/variant/, enter /mirrors/redhat/arch/ (where arch is replaced with the architecture type of your system, such as i386, ia64, ppc, or s390x, and variant is the variant that you are installing, such as Client, Server, Workstation, etc.). If everything was specified properly, a message box appears indicating that files are being retrieved from the server. Fig u re 12.8. H T T P Set u p D ialo g Next, the Welcome dialog appears. Note You can save disk space by using the ISO images you have already copied to the server. To accomplish this, install Red Hat Enterprise Linux using ISO images without copying them into a single tree by loopback mounting them. For each ISO image: mkdir discX mount -o loop RHEL5-discX.iso discX Replace X with the corresponding disc number. 123 Red Hat Ent erprise Linux 5 Inst allat ion G uide 12.12. Welcome t o Red Hat Ent erprise Linux The Welcome screen does not prompt you for any input. From this screen you can access the Release Notes for Red Hat Enterprise Linux 5.11 by clicking on the Release Notes button. Click on the Next button to continue. 12.13. Language Select ion Using your mouse, select a language to use for the installation (refer to Figure 12.9, “ Language Selection” ). The language you select here will become the default language for the operating system once it is installed. Selecting the appropriate language also helps target your time zone configuration later in the installation. The installation program tries to define the appropriate time zone based on what you specify on this screen. 124 Chapt er 1 2 . Inst alling on IBM Syst em i and IBM Syst em p syst ems Fig u re 12.9 . Lan g u ag e Select io n Once you select the appropriate language, click Next to continue. 12.14 . Keyboard Configurat ion Using your mouse, select the correct layout type (for example, U.S. English) for the keyboard you would prefer to use for the installation and as the system default (refer to Figure 12.10, “ Keyboard Configuration” ). Once you have made your selection, click Next to continue. 125 Red Hat Ent erprise Linux 5 Inst allat ion G uide Fig u re 12.10. K eyb o ard C o n f ig u rat io n Note To change your keyboard layout type after you have completed the installation, use the K eyb o ard C o n f ig u rat io n T o o l. Type the system-config-keyboard command in a shell prompt to launch the K eyb o ard C o n f ig u rat io n T o o l. If you are not root, it prompts you for the root password to continue. 12.15. Ent er t he Inst allat ion Number Enter your Installation Number (refer to Figure 12.11, “ Installation Number” ). This number will determine the package selection set that is available to the installer. If you choose to skip entering the installation number you will be presented with a basic selection of packages to install later on. 126 Chapt er 1 2 . Inst alling on IBM Syst em i and IBM Syst em p syst ems Fig u re 12.11. In st allat io n N u mb er 12.16. Disk Part it ioning Set up Partitioning allows you to divide your hard drive into isolated sections, where each section behaves as its own hard drive. Partitioning is particularly useful if you run multiple operating systems. If you are not sure how you want your system to be partitioned, read Chapter 26, An Introduction to Disk Partitions for more information. On this screen you can choose to create the default layout or choose to manual partition using the 'Create custom layout' option of D isk D ru id . The first three options allow you to perform an automated installation without having to partition your drive(s) yourself. If you do not feel comfortable with partitioning your system, it is recommended that you do not choose to create a custom layout and instead let the installation program partition for you. You can configure an iSCSI target for installation, or disable a dmraid device from this screen by clicking on the 'Advanced storage configuration' button. For more information refer to Section 12.17, “ Advanced Storage Options ” . 127 Red Hat Ent erprise Linux 5 Inst allat ion G uide Warning The U p d at e Ag en t downloads updated packages to /var/cache/yum/ by default. If you partition the system manually, and create a separate /var/ partition, be sure to create the partition large enough (3.0 GB or more) to download package updates. Fig u re 12.12. D isk Part it io n in g Set u p If you choose to create a custom layout using D isk D ru id , refer to Section 12.19, “ Partitioning Your System” . 128 Chapt er 1 2 . Inst alling on IBM Syst em i and IBM Syst em p syst ems Warning If you receive an error after the Disk Partitioning Setup phase of the installation saying something similar to: " The partition table on device hda was unreadable. To create new partitions it must be initialized, causing the loss of ALL D ATA on this drive." No matter what type of installation you are performing, backups of the existing data on your systems should always be made. Important — multipath devices To install Red Hat Enterprise Linux on a network device accessible through multiple paths, deselect all local storage in the Select the drive(s) to use for this installation window, and select a device labeled mapper/mpath instead. Note that migrating the root file system of an existing Red Hat Enterprise Linux installation from single path storage to multipath storage is not supported. You must perform a new installation to move the root file system to a multipath storage device. Therefore you should plan your installation accordingly. See https://access.redhat.com/site/solutions/66501 for more information. 12.17. Advanced St orage Opt ions Fig u re 12.13. Ad van ced St o rag e O p t io n s From this screen you can choose to disable a dmraid device, in which case the individual elements of the dmraid device will appear as separate hard drives. You can also choose to configure an iSCSI (SCSI over TCP/IP) target. To configure an ISCSI target invoke the Configure ISCSI Parameters dialog by selecting Add 129 Red Hat Ent erprise Linux 5 Inst allat ion G uide ISCSI target and clicking on the Add Drive button. If a network connection is not already active, the installer prompts you to provide details of your network interface. Select your network interface from the drop-down menu, then either leave the Use dynamic IP configuration box checked, or uncheck it to enter the IP address of your system and the IP addresses of the gateway and nameserver on your network. Ensure that the Enable IPv4 box remains checked. Fig u re 12.14 . En ab le n et wo rk In t erf ace Fill in the details for the iSCSI target IP and provide a unique iSCSI initiator name to identify this system. If the iSCSI target uses Challenge Handshake Authentication Protocol (CHAP) for authentication, enter the CHAP username and password. If your environment uses 2-way CHAP (also called " Mutual CHAP" ), also enter the reverse CHAP username and password. Click the Add target button to attempt connection to the ISCSI target using this information. 130 Chapt er 1 2 . Inst alling on IBM Syst em i and IBM Syst em p syst ems Fig u re 12.15. C o n f ig u re ISC SI Paramet ers Please note that you will be able to reattempt with a different ISCSI target IP should you enter it incorrectly, but in order to change the ISCSI initiator name you will need to restart the installation. 12.18. Creat e Default Layout Create default layout allows you to have some control concerning what data is removed (if any) from your system. Your options are: Remove all partitions on selected drives and create default layout — select this option to remove all partitions on your hard drive(s) (this includes partitions created by other operating systems such as Windows VFAT or NTFS partitions). Warning If you select this option, all data on the selected hard drive(s) is removed by the installation program. D o not select this option if you have information that you want to keep on the hard drive(s) where you are installing Red Hat Enterprise Linux. Remove Linux partitions on selected drives and create default layout — select this option to remove only Linux partitions (partitions created from a previous Linux installation). This does not remove other partitions you may have on your hard drive(s) (such as VFAT or FAT32 partitions). Use free space on selected drives and create default layout — select this option to retain your current data and partitions, assuming you have enough free space available on your hard drive(s). 131 Red Hat Ent erprise Linux 5 Inst allat ion G uide Fig u re 12.16 . C reat e D ef au lt Layo u t Using your mouse, choose the storage drive(s) on which you want Red Hat Enterprise Linux to be installed. If you have two or more drives, you can choose which drive(s) should contain this installation. Unselected drives, and any data on them, are not touched. Warning It is always a good idea to back up any data that you have on your systems. For example, if you are upgrading or creating a dual-boot system, you should back up any data you wish to keep on your drive(s). Mistakes do happen and can result in the loss of all your data. 132 Chapt er 1 2 . Inst alling on IBM Syst em i and IBM Syst em p syst ems Note [This text does not apply to iSeries system users.] If you have a RAID card, be aware that some BIOSes do not support booting from the RAID card. In cases such as these, the /boot/ partition must be created on a partition outside of the RAID array, such as on a separate hard drive. An internal hard drive is necessary to use for partition creation with problematic RAID cards. A /boot/ partition is also necessary for software RAID setups. If you have chosen to automatically partition your system, you should select Review and manually edit your /boot/ partition. To review and make any necessary changes to the partitions created by automatic partitioning, select the Review option. After selecting Review and clicking Next to move forward, the partitions created for you in D isk D ru id appear. You can make modifications to these partitions if they do not meet your needs. Click Next once you have made your selections to proceed. 12.19. Part it ioning Your Syst em If you chose one of the three automatic partitioning options and did not select Review, skip ahead to Section 12.20, “ Network Configuration” . If you chose one of the automatic partitioning options and selected Review, you can either accept the current partition settings (click Next), or modify the setup using D isk D ru id , the manual partitioning tool. Note Please note that in the text mode installation it is not possible to work with LVM (Logical Volumes) beyond viewing the existing setup. LVM can only be set up using the graphical D isk D ruid program in a graphical installation. If you chose to create a custom layout, you must tell the installation program where to install Red Hat Enterprise Linux. This is done by defining mount points for one or more disk partitions in which Red Hat Enterprise Linux is installed. Note If you have not yet planned how to set up your partitions, refer to Chapter 26, An Introduction to Disk Partitions and Section 12.19.4, “ Recommended Partitioning Scheme” . At a bare minimum, you need an appropriately-sized root (/) partition, a /boot/ partition, PPC PReP boot partition, and a swap partition equal to twice the amount of RAM you have on the system. 133 Red Hat Ent erprise Linux 5 Inst allat ion G uide Fig u re 12.17. Part it io n in g wit h D isk D ru id o n IB M Syst em p an d Syst em i syst ems The partitioning tool used by the installation program is D isk D ru id . With the exception of certain esoteric situations, D isk D ru id can handle the partitioning requirements for a typical installation. 12.19.1. Graphical Display of Hard Drive(s) D isk D ru id offers a graphical representation of your hard drive(s). Using your mouse, click once to highlight a particular field in the graphical display. D ouble-click to edit an existing partition or to create a partition out of existing free space. Above the display, you can review the name of the drive (such as /dev/hda), its size (in MB), and its model as detected by the installation program. 12.19.2. Disk Druid's But t ons These buttons control D isk D ru id ' s actions. They are used to change the attributes of a partition (for example the file system type and mount point) and also to create RAID devices. Buttons on this screen are also used to accept the changes you have made, or to exit D isk D ru id . For further explanation, take a look at each button in order: New: Used to request a new partition. When selected, a dialog box appears containing fields (such as the mount point and size fields) that must be filled in. 134 Chapt er 1 2 . Inst alling on IBM Syst em i and IBM Syst em p syst ems Edit: Used to modify attributes of the partition currently selected in the Partitions section. Selecting Edit opens a dialog box. Some or all of the fields can be edited, depending on whether the partition information has already been written to disk. You can also edit free space as represented in the graphical display to create a new partition within that space. Either highlight the free space and then select the Edit button, or double-click on the free space to edit it. To make a RAID device, you must first create (or reuse existing) software RAID partitions. Once you have created two or more software RAID partitions, select Make RAID to join the software RAID partitions into a RAID device. Delete: Used to remove the partition currently highlighted in the Current Disk Partitions section. You will be asked to confirm the deletion of any partition. Reset: Used to restore D isk D ru id to its original state. All changes made will be lost if you Reset the partitions. RAID: Used to provide redundancy to any or all disk partitions. It should only be used if you have experience using RAID. To read more about RAID , see the Red Hat Enterprise Linux D eployment Guide. To make a RAID device, you must first create software RAID partitions. Once you have created two or more software RAID partitions, select RAID to join the software RAID partitions into a RAID device. LVM: Allows you to create an LVM logical volume. The role of LVM (Logical Volume Manager) is to present a simple logical view of underlying physical storage space, such as a hard drive(s). LVM manages individual physical disks — or to be more precise, the individual partitions present on them. It should only be used if you have experience using LVM. To read more about LVM, see the Red Hat Enterprise Linux D eployment Guide. Note, LVM is only available in the graphical installation program. To create an LVM logical volume, you must first create partitions of type physical volume (LVM). Once you have created one or more physical volume (LVM) partitions, select LVM to create an LVM logical volume. 12.19.3. Part it ion Fields Above the partition hierarchy are labels which present information about the partitions you are creating. The labels are defined as follows: Device: This field displays the partition's device name. Mount Point/RAID/Volume: A mount point is the location within the directory hierarchy at which a volume exists; the volume is " mounted" at this location. This field indicates where the partition is mounted. If a partition exists, but is not set, then you need to define its mount point. D ouble-click on the partition or click the Edit button. Type: This field shows the partition's file system type (for example, ext2, ext3, or vfat). Format: This field shows if the partition being created will be formatted. Size (MB): This field shows the partition's size (in MB). Start: This field shows the cylinder on your hard drive where the partition begins. End: This field shows the cylinder on your hard drive where the partition ends. 135 Red Hat Ent erprise Linux 5 Inst allat ion G uide Hide RAID device/LVM Volume Group members: Select this option if you do not want to view any RAID device or LVM Volume Group members that have been created. 12.19.4 . Recommended Part it ioning Scheme Unless you have a reason for doing otherwise, we recommend that you create the following partitions: A swap partition (at least 256 MB) — swap partitions are used to support virtual memory. In other words, data is written to a swap partition when there is not enough RAM to store the data your system is processing. In years past, the recommended amount of swap space increased linearly with the amount of RAM in the system. But because the amount of memory in modern systems has increased into the hundreds of gigabytes, it is now recognized that the amount of swap space that a system needs is a function of the memory workload running on that system. However, given that swap space is usually designated at install time, and that it can be difficult to determine beforehand the memory workload of a system, we recommend determining system swap using the following table. T ab le 12.2. R eco mmen d ed Syst em Swap Sp ace Amo u n t o f R AM in t h e Syst em R eco mmen d ed Amo u n t o f Swap Sp ace 4GB of RAM or less 4GB to 16GB of RAM 16GB to 64GB of RAM 64GB to 256GB of RAM 256GB to 512GB of RAM a a a a a minimum of 2GB of swap space minimum of 4GB of swap space minimum of 8GB of swap space minimum of 16GB of swap space minimum of 32GB of swap space Note that you can obtain better performance by distributing swap space over multiple storage devices, particularly on systems with fast drives, controllers, and interfaces. A PPC PReP boot partition on the first partition of the hard drive — the PPC PReP boot partition contains the YABOOT boot loader (which allows other POWER systems to boot Red Hat Enterprise Linux). Unless you plan to boot from a floppy or network source, you must have a PPC PReP boot partition to boot Red Hat Enterprise Linux. For IBM System i and IBM System p users: The PPC PReP boot partition should be between 4-8 MB, not to exceed 10 MB. A /boot/ partition (100 MB) — the partition mounted on /boot/ contains the operating system kernel (which allows your system to boot Red Hat Enterprise Linux), along with files used during the bootstrap process. D ue to the limitations of most PC firmware, creating a small partition to hold these is a good idea. For most users, a 100 MB boot partition is sufficient. Warning If you have a RAID card, be aware that Red Hat Enterprise Linux 5.11 does not support setting up hardware RAID on an IPR card. You can boot the standalone diagnostics CD prior to installation to create a RAID array and then install to that RAID array. A root partition (3.0 GB - 5.0 GB) — this is where " /" (the root directory) is located. In this setup, all files (except those stored in /boot) are on the root partition. 136 Chapt er 1 2 . Inst alling on IBM Syst em i and IBM Syst em p syst ems A 3.0 GB partition allows you to install a minimal installation, while a 5.0 GB root partition lets you perform a full installation, choosing all package groups. Warning — do not place /var on network storage Red Hat Enterprise Linux 5.11 does not support having a separate /var on a network filesystem (for example, NFS, iSCSI, or NBD ) The /var directory contains critical data that must be read from or written to during the boot process before establishing network services. However, you may have /var/spool, /var/www or other subdirectories on a separate network disk, just not the complete /var filesystem. 12.19.5. Adding Part it ions To add a new partition, select the New button. A dialog box appears (refer to Figure 12.18, “ Creating a New Partition” ). Note You must dedicate at least one partition for this installation, and optionally more. For more information, refer to Chapter 26, An Introduction to Disk Partitions. 137 Red Hat Ent erprise Linux 5 Inst allat ion G uide Fig u re 12.18. C reat in g a N ew Part it io n Mount Point: Enter the partition's mount point. For example, if this partition should be the root partition, enter /; enter /boot for the /boot partition, and so on. You can also use the pull-down menu to choose the correct mount point for your partition. For a swap partition the mount point should not be set - setting the filesystem type to swap is sufficient. File System Type: Using the pull-down menu, select the appropriate file system type for this partition. For more information on file system types, refer to Section 12.19.5.1, “ File System Types” . Allowable Drives: This field contains a list of the hard disks installed on your system. If a hard disk's box is highlighted, then a desired partition can be created on that hard disk. If the box is not checked, then the partition will never be created on that hard disk. By using different checkbox settings, you can have D isk D ru id place partitions where you need them, or let D isk D ru id decide where partitions should go. Size (MB): Enter the size (in megabytes) of the partition. Note, this field starts with 100 MB; unless changed, only a 100 MB partition will be created. Additional Size Options: Choose whether to keep this partition at a fixed size, to allow it to " grow" (fill up the available hard drive space) to a certain point, or to allow it to grow to fill any remaining hard drive space available. 138 Chapt er 1 2 . Inst alling on IBM Syst em i and IBM Syst em p syst ems If you choose Fill all space up to (MB), you must give size constraints in the field to the right of this option. This allows you to keep a certain amount of space free on your hard drive for future use. Force to be a primary partition: Select whether the partition you are creating should be one of the first four partitions on the hard drive. If unselected, the partition is created as a logical partition. Refer to Section 26.1.3, “ Partitions within Partitions — An Overview of Extended Partitions” , for more information. Encrypt: Choose whether to encrypt the partition so that the data stored on it cannot be accessed without a passphrase, even if the storage device is connected to another system. Refer to Chapter 29, Disk Encryption Guide for information on encryption of storage devices. If you select this option, the installer prompts you to provide a passphrase before it writes the partition to the disk. OK: Select OK once you are satisfied with the settings and wish to create the partition. Cancel: Select Cancel if you do not want to create the partition. 1 2 .1 9 .5 .1 . File Syst e m T ype s Red Hat Enterprise Linux allows you to create different partition types, based on the file system they will use. The following is a brief description of the different file systems available, and how they can be utilized. ext3 — The ext3 file system is based on the ext2 file system and has one main advantage — journaling. Using a journaling file system reduces time spent recovering a file system after a crash as there is no need to fsck [6 ] the file system. A maximum file system size of 16TB is supported for ext3. The ext3 file system is selected by default and is highly recommended. ext2 — An ext2 file system supports standard Unix file types (regular files, directories, symbolic links, etc). It provides the ability to assign long file names, up to 255 characters. physical volume (LVM) — Creating one or more physical volume (LVM) partitions allows you to create an LVM logical volume. LVM can improve performance when using physical disks. For more information regarding LVM, see the Red Hat Enterprise Linux D eployment Guide. software RAID — Creating two or more software RAID partitions allows you to create a RAID device. For more information regarding RAID , see chapter RAID (Redundant Array of Independent Disks) in the Red Hat Enterprise Linux D eployment Guide. swap — Swap partitions are used to support virtual memory. In other words, data is written to a swap partition when there is not enough RAM to store the data your system is processing. See the Red Hat Enterprise Linux D eployment Guide for additional information. 12.19.6. Edit ing Part it ions To edit a partition, select the Edit button or double-click on the existing partition. Note If the partition already exists on your disk, you can only change the partition's mount point. To make any other changes, you must delete the partition and recreate it. 139 Red Hat Ent erprise Linux 5 Inst allat ion G uide 12.20. Net work Configurat ion If you do not have a network device, physical LAN, or virtual LAN, this screen does not appear during your installation and you should advance to Section 12.21, “ Time Z one Configuration” . Fig u re 12.19 . N et wo rk C o n f ig u rat io n The installation program automatically detects any network devices you have and displays them in the Network Devices list. When you have selected a network device, click Edit. From the Edit Interface dialog, you can choose to configure the IP address and Netmask (for IPv4 - Prefix for IPv6) of the device to use D HCP or to use static settings. If you do not have D HCP client access or you are unsure what to provide here, contact your network administrator. 14 0 Chapt er 1 2 . Inst alling on IBM Syst em i and IBM Syst em p syst ems Fig u re 12.20. Ed it in g a N et wo rk D evice Note D o not use the numbers as seen in this sample configuration. These values will not work for your own network configuration. If you are not sure what values to enter, contact your network administrator for assistance. If you have a hostname (fully qualified domain name) for the network device, you can choose to have D HCP (D ynamic Host Configuration Protocol) automatically detect it or you can manually enter the hostname in the field provided. Finally, if you entered the IP and Netmask information manually, you may also enter the Gateway address and the Primary and Secondary D NS addresses. Note To change your network configuration after you have completed the installation, use the N et wo rk Ad min ist rat io n T o o l. Type the system-config-network command in a shell prompt to launch the N et wo rk Ad min ist rat io n T o o l. If you are not root, it prompts you for the root password to continue. 14 1 Red Hat Ent erprise Linux 5 Inst allat ion G uide 12.21. T ime Zone Configurat ion Set your time zone by selecting the city closest to your computer's physical location. Click on the map to zoom in to a particular geographical region of the world. From here there are two ways for you to select your time zone: Using your mouse, click on the interactive map to select a specific city (represented by a yellow dot). A red X appears indicating your selection. You can also scroll through the list at the bottom of the screen to select your time zone. Using your mouse, click on a location to highlight your selection. Fig u re 12.21. C o n f ig u rin g t h e T ime Z o n e Select System Clock uses UTC if you know that your system is set to UTC. 14 2 Chapt er 1 2 . Inst alling on IBM Syst em i and IBM Syst em p syst ems Note To change your time zone configuration after you have completed the installation, use the T ime an d D at e Pro p ert ies T o o l. Type the system-config-date command in a shell prompt to launch the T ime an d D at e Pro p ert ies T o o l. If you are not root, it prompts you for the root password to continue. To run the T ime an d D at e Pro p ert ies T o o l as a text-based application, use the command timeconfig. 12.22. Set Root Password Setting up a root account and password is one of the most important steps during your installation. Your root account is similar to the administrator account used on Windows NT machines. The root account is used to install packages, upgrade RPMs, and perform most system maintenance. Logging in as root gives you complete control over your system. Note The root user (also known as the superuser) has complete access to the entire system; for this reason, logging in as the root user is best done only to perform system maintenance or administration. 14 3 Red Hat Ent erprise Linux 5 Inst allat ion G uide Fig u re 12.22. R o o t Passwo rd Use the root account only for system administration. Create a non-root account for your general use and su - to root when you need to fix something quickly. These basic rules minimize the chances of a typo or an incorrect command doing damage to your system. Note To become root, type su - at the shell prompt in a terminal window and then press Enter. Then, enter the root password and press Enter. The installation program prompts you to set a root password [7] for your system. You cannot proceed to the next stage of the installation process without entering a root password. The root password must be at least six characters long; the password you type is not echoed to the screen. You must enter the password twice; if the two passwords do not match, the installation program asks you to enter them again. You should make the root password something you can remember, but not something that is easy for someone else to guess. Your name, your phone number, qwerty, password, root, 123456, and anteater are all examples of bad passwords. Good passwords mix numerals with upper and lower case letters and do not contain dictionary words: Aard387vark or 420BMttNT, for example. Remember that the password is case-sensitive. If you write down your password, keep it in a secure place. However, it is recommended that you do not write down this or any password you create. 14 4 Chapt er 1 2 . Inst alling on IBM Syst em i and IBM Syst em p syst ems Note D o not use one of the example passwords offered in this manual. Using one of these passwords could be considered a security risk. Note To change your root password after you have completed the installation, use the R o o t Passwo rd T o o l. Type the system-config-rootpassword command in a shell prompt to launch the R o o t Passwo rd T o o l. If you are not root, it prompts you for the root password to continue. 12.23. Package Group Select ion Now that you have made most of the choices for your installation, you are ready to confirm the default package selection or customize packages for your system. The Package Installation Defaults screen appears and details the default package set for your Red Hat Enterprise Linux installation. This screen varies depending on the version of Red Hat Enterprise Linux you are installing. If you choose to accept the current package list, skip ahead to Section 12.24, “ Preparing to Install” . To customize your package set further, select the Customize now option on the screen. Clicking Next takes you to the Package Group Selection screen. You can select package groups, which group components together according to function (for example, X Window System and Editors), individual packages, or a combination of the two. Note Users who want support for developing or running 64-bit applications are encouraged to select the Compatibility Arch Support and Compatibility Arch Development Support packages to install architecture specific support for their systems. To select a component, click on the checkbox beside it (refer to Figure 12.23, “ Package Group Selection” ). 14 5 Red Hat Ent erprise Linux 5 Inst allat ion G uide Fig u re 12.23. Packag e G ro u p Select io n Select each component you wish to install. Once a package group has been selected, if optional components are available you can click on Optional packages to view which packages are installed by default, and to add or remove optional packages from that group. If there are no optional components this button will be disabled. 14 6 Chapt er 1 2 . Inst alling on IBM Syst em i and IBM Syst em p syst ems Fig u re 12.24 . Packag e G ro u p D et ails 12.24 . Preparing t o Inst all 12.24 .1. Prepare t o Inst all A screen preparing you for the installation of Red Hat Enterprise Linux now appears. For your reference, a complete log of your installation can be found in /root/install.log once you reboot your system. Warning If, for some reason, you would rather not continue with the installation process, this is your last opportunity to safely cancel the process and reboot your machine. Once you press the Next button, partitions are written and packages are installed. If you wish to abort the installation, you should reboot now before any existing information on any hard drive is rewritten. To cancel this installation process, press your computer's Reset button or use the Control+Alt+Delete key combination to restart your machine. 12.25. Inst alling Packages 14 7 Red Hat Ent erprise Linux 5 Inst allat ion G uide 12.25. Inst alling Packages At this point there is nothing left for you to do until all the packages have been installed. How quickly this happens depends on the number of packages you have selected and your computer's speed. 12.26. Inst allat ion Complet e Congratulations! Your Red Hat Enterprise Linux installation is now complete! The installation program prompts you to prepare your system for reboot. IB M eServer Syst em p an d Syst em i — C o mp let in g t h e In st allat io n D o not forget to remove any boot media. After rebooting, you must set the open firmware boot device to the disk containing your Red Hat Enterprise Linux PReP and / partitions. To accomplish this, wait until the LED indicator or HMC SRC says E1F1, then press 1 to enter the System Management Services GUI. Click on Select B o o t O p t io n s. Select Select B o o t D evices. Select C o n f ig u re 1st B o o t D evice. Select the disk containing Red Hat Enterprise Linux. Set the other devices as you wish. Then exit the SMS menus to boot your new system. Note Steps in the SMS menu may be different depending on the machine model. After your computer's normal power-up sequence has completed, YABOOT's prompt appears, at which you can do any of the following things: Press Enter — causes YABOOT's default boot entry to be booted. Select a boot label, followed by Enter — causes YABOOT to boot the operating system corresponding to the boot label. (Press Tab for non-System i systems at the boot: prompt for a list of valid boot labels.) D o nothing — after YABOOT's timeout period, (by default, five seconds) YABOOT automatically boots the default boot entry. Once Red Hat Enterprise Linux has booted, one or more screens of messages should scroll by. Eventually, a login: prompt or a GUI login screen (if you installed the X Window System and chose to start X automatically) appears. The first time you start your Red Hat Enterprise Linux system in run level 5 (the graphical run level), the Set u p Ag en t is presented, which guides you through the Red Hat Enterprise Linux configuration. Using this tool, you can set your system time and date, install software, register your machine with Red Hat Network, and more. The Set u p Ag en t lets you configure your environment at the beginning, so that you can get started using your Red Hat Enterprise Linux system quickly. For information on registering your Red Hat Enterprise Linux subscription, refer to Chapter 25, Register Your System and Apply Subscriptions. [6 ] The fsck ap p lic atio n is us ed to c hec k the file s ys tem fo r metad ata c o ns is tenc y and o p tio nally rep air o ne o r mo re Linux file s ys tems . 14 8 Chapt er 1 2 . Inst alling on IBM Syst em i and IBM Syst em p syst ems [7] A ro o t p as s wo rd is the ad minis trative p as s wo rd fo r yo ur Red Hat Enterp ris e Linux s ys tem. Yo u s ho uld o nly lo g in as ro o t when need ed fo r s ys tem maintenanc e. The ro o t ac c o unt d o es no t o p erate within the res tric tio ns p lac ed o n no rmal us er ac c o unts , s o c hang es mad e as ro o t c an have imp lic atio ns fo r yo ur entire s ys tem. 14 9 Red Hat Ent erprise Linux 5 Inst allat ion G uide Chapter 13. Updating drivers during installation on IBM POWER systems In most cases, Red Hat Enterprise Linux already includes drivers for the devices that make up your system. However, if your system contains hardware that has been released very recently, drivers for this hardware might not yet be included. Sometimes, a driver update that provides support for a new device might be available from Red Hat or your hardware vendor as a ISO image file or a rpm package. Both these formats supply all the files that make up the driver update together in a single file. Often, you do not need the new hardware during the installation process. For example, if you use a D VD to install to a local hard drive, the installation will succeed even if drivers for your network card are not available. In situations like this, complete the installation and add support for the piece of hardware afterward — refer to Section 23.1, “ D river update rpm packages” for details of using a driver update rpm package to add this support. In other situations, you might want to add drivers for a device during the installation process to support a particular configuration. For example, you might want to install drivers for a network device or a storage adapter card to give the installer access to the storage devices that your system uses. You can use a driver update image file to add this support during installation in one of three ways: 1. place the image file in a location accessible to the installer: a. on a local ID E hard drive b. a USB storage device such as a USB flash drive c. on a FTP, HTTP, or NFS server on your local network (or take note of a location on the Internet where someone else has placed the image file) 2. create a driver update disk by unpacking the image file onto: a. a CD (if your computer has an ID E optical drive) b. a D VD (if your computer has an ID E optical drive) c. a floppy disk d. a USB storage device such as a USB flash drive 3. create an initial ramdisk update from the image file and store it on a PXE server. This is an advanced procedure that you should consider only if you cannot perform a driver update with any other method. If Red Hat, your hardware vendor, or a trusted third party told you that you will require a driver update during the installation process, choose a method to supply the update from the methods described in this chapter and test it before beginning the installation. Conversely, do not perform a driver update during installation unless you are certain that your system requires it. Although installing an unnecessary driver update will not cause harm, the presence of a driver on a system for which it was not intended can complicate support. 13.1. Limit at ions of driver updat es during inst allat ion Unfortunately, some situations persist in which you cannot use a driver update to provide drivers during installation: D evices alread y in u se 150 Chapt er 1 3. Updat ing drivers during inst allat ion on IBM PO WER syst ems You cannot use a driver update to replace drivers that the installation program has already loaded. Instead, you must complete the installation with the drivers that the installation program loaded and update to the new drivers after installation, or, if you need the new drivers for the installation process, consider performing an initial RAM disk driver update — refer to Section 13.2.3, “ Preparing an initial RAM disk update” . D evices wit h an eq u ivalen t d evice availab le Because all devices of the same type are initialized together, you cannot update drivers for a device if the installation program has loaded drivers for a similar device. For example, consider a system that has two different network adapters, one of which has a driver update available. The installation program will initialize both adapters at the same time, and therefore, you will not be able to use this driver update. Again, complete the installation with the drivers loaded by the installation program and update to the new drivers after installation, or use an initial RAM disk driver update. 13.2. Preparing for a driver updat e during inst allat ion If a driver update is necessary and available for your hardware, Red Hat or a trusted third party such as the hardware vendor will provide it in the form of an image file in ISO format. Some methods of performing a driver update require you to make the image file available to the installation program, others require you to use the image file to make a driver update disk, and one requires you to prepare an initial RAM disk update: Met h o d s t h at u se t h e imag e f ile it self local hard drive (ID E only) USB storage device (for example, USB flash drive) network (HTTP, FTP, NFS) Met h o d s t h at u se a d river u p d at e d isk p ro d u ced f ro m an imag e f ile floppy disk CD (ID E only) D VD (ID E only) USB storage device (for example, USB flash drive) Met h o d s t h at u se an in it ial R AM d isk u p d at e PXE Choose a method to provide the driver update, and refer to Section 13.2.1, “ Preparing to use a driver update image file” , Section 13.2.2, “ Preparing a driver update disk” or Section 13.2.3, “ Preparing an initial RAM disk update” . Note that you can use a USB storage device either to provide an image file, or as a driver update disk. SAT A and SCSI D uring installation, you cannot provide driver updates on media that is read by a device with a SATA or SCSI connection. For example, if the only optical drive on your system is a D VD drive with a SATA connection, you cannot provide a driver update on CD or D VD . 151 Red Hat Ent erprise Linux 5 Inst allat ion G uide 13.2.1. Preparing t o use a driver updat e image file 1 3.2 .1 .1 . Pre paring t o use an im age file o n lo cal st o rage To make the ISO image file available on local storage, such as a USB flash drive, USB hard drive, or local ID E hard drive, simply copy the file onto the storage device. You can rename the file if you find it helpful to do so, but you must not change the filename extension, which must remain .iso. In the following example, the file is named dd.iso: Fig u re 13.1. C o n t en t o f a U SB f lash d rive h o ld in g a d river u p d at e imag e f ile Note that if you use this method, the storage device will contain only a single file. This differs from driver update disks on formats such as CD and D VD , which contain many files. The ISO image file contains all of the files that would normally be on a driver update disk. Refer to Section 13.3.2, “ Let the installer prompt you for a driver update” and Section 13.3.3, “ Use a boot option to specify a driver update disk” to learn how to use the driver update disk during installation. If you change the file system label of the device to OEMDRV, the installation program will automatically examine it for driver updates and load any that it detects. This behavior is controlled by the dlabel=on boot option, which is enabled by default. Refer to Section 13.3.1, “ Let the installer automatically find a driver update disk” . 1 3.2 .1 .2 . Pre paring t o use an im age file available t hro ugh a ne t wo rk To make the ISO image file available on a local network, place it in a publicly accessible folder on a HTTP, FTP, or NFS server. If you plan to use an image file that is already publicly available through the Internet, no special preparation is necessary. In either case, take note of the URL and verify that you can access the file from another machine on your network before commencing installation. 152 Chapt er 1 3. Updat ing drivers during inst allat ion on IBM PO WER syst ems Refer to Section 13.3.2, “ Let the installer prompt you for a driver update” and Section 13.3.4, “ Use a boot option to specify a driver update image file on a network” to learn how to specify this network location during installation. 13.2.2. Preparing a driver updat e disk You can use a variety of media to create a driver update disk, including CD , D VD , floppy disk, and USB storage devices such as USB flash drives 1 3.2 .2 .1 . Cre at ing a drive r updat e disk o n CD o r DVD T hese instructions assume that you use the GNOME desktop C D /D VD C reat o r is part of the GNOME desktop. If you use a different Linux desktop, or a different operating system altogether, you will need to use another piece of software to create the CD or D VD . The steps will be generally similar. Make sure that the software that you choose can create CD s or D VD s from image files. While this is true of most CD and D VD burning software, exceptions exist. Look for a button or menu entry labeled burn from image or similar. If your software lacks this feature, or you do not select it, the resulting disk will hold only the image file itself, instead of the contents of the image file. 1. Use the desktop file manager to locate the driver update ISO image file supplied to you by Red Hat or your hardware vendor. Fig u re 13.2. A t yp ical .iso f ile d isp layed in a f ile man ag er win d o w 153 Red Hat Ent erprise Linux 5 Inst allat ion G uide 2. Right-click on this file and choose Write to disc. You will see a window similar to the following: Fig u re 13.3. C D /D VD C reat o r' s Writ e t o D isc d ialo g 3. Click the Write button. If a blank disc is not already in the drive, C D /D VD C reat o r will prompt you to insert one. After you burn a driver update disk CD or D VD , verify that the disk was created successfully by inserting it into your system and browsing to it using the file manager. You should see a list of files similar to the following: 154 Chapt er 1 3. Updat ing drivers during inst allat ion on IBM PO WER syst ems Fig u re 13.4 . C o n t en t s o f a t yp ical d river u p d at e d isc o n C D o r D VD If you see only a single file ending in .iso, then you have not created the disk correctly and should try again. Ensure that you choose an option similar to burn from image if you use a Linux desktop other than GNOME or if you use a different operating system. Refer to Section 13.3.2, “ Let the installer prompt you for a driver update” and Section 13.3.3, “ Use a boot option to specify a driver update disk” to learn how to use the driver update disk during installation. 1 3.2 .2 .2 . Cre at ing a drive r updat e disk o n flo ppy disk, o r USB st o rage de vice T hese instructions assume that you use Linux The following procedure assumes that you are creating a driver update disk using Linux. To create a driver update disk using a different operating system, you will need to find a tool that can extract files from ISO images. You must then place the extracted files on a removable disk or USB storage device. T hese instructions could destroy data If you perform this procedure with a disk or USB storage device that already contains data, this data will be destroyed with no warning. Make sure that you specify the correct disk or USB storage device, and make sure that this disk or storage device does not contain any data that you want to keep. 155 Red Hat Ent erprise Linux 5 Inst allat ion G uide 1. Insert a blank, formatted floppy disk into an available drive, or connect an empty USB storage device (such as a USB flash drive) to your computer. Note the device name allocated to this disk, for example, /dev/fd0 for a floppy disk in the first floppy drive on your system. If you do not know the device name, become root and use the command fdisk -l on the command line. You will see a list of all storage devices available on your system. Compare the output of fdisk -l when the disk inserted or the storage device is attached with the output of this command when the disk is removed or the storage device is disconnected. 2. At the command line, change into the directory that contains the image file. 3. At the command line, type: dd if=image of=device where image is the image file, and device is the device name. For example, to create a driver disk on floppy disk /dev/fd0 from driver update image file dd.iso, you would use: dd if=dd.iso of=/dev/fd0 After you create a driver update disk, insert it (if you used a disk) or attach it (if you used a USB storage device) and browse to it using the file manager. If you see a list of files similar to those illustrated in Figure 13.4, “ Contents of a typical driver update disc on CD or D VD ” , you know that you have created the driver update disk correctly. Refer to Section 13.3.2, “ Let the installer prompt you for a driver update” and Section 13.3.3, “ Use a boot option to specify a driver update disk” to learn how to use the driver update disk during installation. 13.2.3. Preparing an init ial RAM disk updat e Advanced procedure This is an advanced procedure that you should consider only if you cannot perform a driver update with any other method. The Red Hat Enterprise Linux installation program can load updates for itself early in the installation process from a RAM disk — an area of your computer's memory that temporarily behaves as if it were a disk. You can use this same capability to load driver updates. To perform a driver update during installation, your computer must be able to boot from a preboot execution environment (PXE) server, and you must have a PXE server available on your network. Refer to Chapter 34, PXE Network Installations for instructions on using PXE during installation. To make the driver update available on your PXE server: 1. Place the driver update image file on your PXE server. Usually, you would do this by downloading it to the PXE server from a location on the Internet specified by Red Hat or your hardware vendor. Names of driver update image files end in .iso. 2. Copy the driver update image file into the /tmp/initrd_update directory. 3. Rename the driver update image file to dd.img. 4. At the command line, change into the /tmp/initrd_update directory, type the following command, and press Enter: 156 Chapt er 1 3. Updat ing drivers during inst allat ion on IBM PO WER syst ems find . | cpio --quiet -c -o | gzip -9 >/tmp/initrd_update.img 5. Copy the file /tmp/initrd_update.img into the directory the holds the target that you want to use for installation. This directory is placed under the /tftpboot/pxelinux/ directory. For example, /tftpboot/pxelinux/r5su3/ might hold the PXE target for Red Hat Enterprise Linux 5.3 Server. 6. Edit the /tftpboot/pxelinux/pxelinux.cfg/default file to include an entry that includes the initial RAM disk update that you just created, in the following format: label target-dd kernel target/vmlinuz append initrd=target/initrd.img,target/dd.img Where target is the target that you want to use for installation. Examp le 13.1. Prep arin g an in it ial R AM d isk u p d at e f ro m a d river u p d at e imag e f ile In this example, driver_update.iso is a driver update image file that you downloaded from the Internet to a directory on your PXE server. The target that you want to PXE boot from is located in /tftpboot/pxelinux/r5su3 At the command line, change to the directory that holds the file and enter the following commands: $ $ $ $ cp driver_update.iso /tmp/initrd_update/dd.img cd /tmp/initrd_update find . | cpio --quiet -c -o | gzip -9 >/tmp/initrd_update.img cp /tmp/initrd_update.img /tftpboot/pxelinux/r5su3/dd.img Edit the /tftpboot/pxelinux/pxelinux.cfg/default file and include the following entry: label r5su3-dd kernel r5su3/vmlinuz append initrd=r5su3/initrd.img,r5su3/dd.img Refer to Section 13.3.5, “ Select a PXE target that includes a driver update” to learn how to use an initial RAM disk update during installation. 13.3. Performing a driver updat e during inst allat ion You can perform a driver update during installation in the following ways: let the installer automatically find a driver update disk. let the installer prompt you for a driver update. use a boot option to specify a driver update disk. use a boot option to specify a driver update image file on a network. select a PXE target that includes a driver update. 13.3.1. Let t he inst aller aut omat ically find a driver updat e disk Attach a block device with the filesystem label OEMDRV before starting the installation process. The 157 Red Hat Ent erprise Linux 5 Inst allat ion G uide installer will automatically examine the device and load any driver updates that it detects and will not prompt you during the process. Refer to Section 13.2.1.1, “ Preparing to use an image file on local storage” to prepare a storage device for the installer to find. 13.3.2. Let t he inst aller prompt you for a driver updat e 1. Begin the installation normally for whatever method you have chosen. If the installer cannot load drivers for a piece of hardware that is essential for the installation process (for example, if it cannot detect any network or storage controllers), it prompts you to insert a driver update disk: Fig u re 13.5. T h e n o d river f o u n d d ialo g 2. Select Use a driver disk and refer to Section 13.4, “ Specifying the location of a driver update image file or driver update disk” . 13.3.3. Use a boot opt ion t o specify a driver updat e disk Choose this method only for completely new drivers This method only works to introduce completely new drivers, not to update existing drivers. 1. Type linux dd at the boot prompt at the start of the installation process and press Enter. The installer prompts you to confirm that you have a driver disk: 158 Chapt er 1 3. Updat ing drivers during inst allat ion on IBM PO WER syst ems Fig u re 13.6 . T h e d river d isk p ro mp t 2. Insert the driver update disk that you created on CD , D VD , floppy disk, or USB storage device and select Yes. The installer examines the storage devices that it can detect. If there is only one possible location that could hold a driver disk (for example, the installer detects the presence of a floppy disk, but no other storage devices) it will automatically load any driver updates that it finds at this location. If the installer finds more than one location that could hold a driver update, it prompts you to specify the location of the update. Refer to to Section 13.4, “ Specifying the location of a driver update image file or driver update disk” . 13.3.4 . Use a boot opt ion t o specify a driver updat e image file on a net work Choose this method only for completely new drivers This method only works to introduce completely new drivers, not to update existing drivers. Type linux dd=URL (where URL is the HTTP, FTP, or NFS address of a driver update image) at the boot prompt at the start of the installation process and press Enter. The installer will retrieve the driver update image from that address and use it during installation. 13.3.5. Select a PXE t arget t hat includes a driver updat e 1. Select network boot in your computer's BIOS or boot menu. The procedure to specify this option varies widely among different computers. Consult your hardware documentation or the hardware vendor for specifics relevant to your computer. 2. In the preexecution boot environment (PXE), choose the boot target that you prepared on your PXE server. For example, if you labeled this environment r5su3-dd in the /tftpboot/pxelinux/pxelinux.cfg/default file on your PXE server, type r5su3-dd at the prompt and press Enter. Refer to Section 13.2.3, “ Preparing an initial RAM disk update” and Chapter 34, PXE Network Installations for instructions on using PXE to perform an update during installation. Note that this is an advanced procedure — do not attempt it unless other methods of performing a driver update fail. 159 Red Hat Ent erprise Linux 5 Inst allat ion G uide 13.4 . Specifying t he locat ion of a driver updat e image file or driver updat e disk If the installer detects more than one possible device that could hold a driver update, it prompts you to select the correct device. If you are not sure which option represents the device on which the driver update is stored, try the various options in order until you find the correct one. Fig u re 13.7. Select in g a d river d isk so u rce If the device that you choose contains no suitable update media, the installer will prompt you to make another choice. If you made a driver update disk on floppy disk, CD , D VD , or USB storage device, the installer now loads the driver update. However, if the device that you selected is a type of device that could contain more than one partition (whether the device currently has more than one partition or not), the installer might prompt you to select the partition that holds the driver update. 160 Chapt er 1 3. Updat ing drivers during inst allat ion on IBM PO WER syst ems Fig u re 13.8. Select in g a d river d isk p art it io n The installer prompts you to specify which file contains the driver update: Fig u re 13.9 . Select in g an ISO imag e 161 Red Hat Ent erprise Linux 5 Inst allat ion G uide Expect to see these screens if you stored the driver update on an internal hard drive or on a USB storage device. You should not see them if the driver update is on a floppy disk, CD , or D VD . Regardless of whether you are providing a driver update in the form of an image file or with a driver update disk, the installer now copies the appropriate update files into a temporary storage area (located in system RAM and not on disk). The installer might ask whether you would like to use additional driver updates. If you select Yes, you can load additional updates in turn. When you have no further driver updates to load, select No. If you stored the driver update on removeable media, you can now safely eject or disconnect the disk or device. The installer no longer requires the driver update, and you can re-use the media for other purposes. 162 Chapt er 1 4 . T roubleshoot ing Inst allat ion on an IBM PO WER Syst em Chapter 14. Troubleshooting Installation on an IBM POWER System This appendix discusses some common installation problems and their solutions. You may also find the IBM Online Alert Section for System p and System i useful. It is located at: http://www14.software.ibm.com/webapp/set2/sas/f/lopdiags/info/LinuxAlerts.html Please note that the url above has been split across two lines for readability. It should be entered into a browser as one continuous line, with no linebreak. 14 .1. You are Unable t o Boot Red Hat Ent erprise Linux 14 .1.1. Is Your Syst em Displaying Signal 11 Errors? A signal 11 error, commonly know as a segmentation fault, means that the program accessed a memory location that was not assigned to it. A signal 11 error may be due to a bug in one of the software programs that is installed, or faulty hardware. If you receive a fatal signal 11 error during your installation, it is probably due to a hardware error in memory on your system's bus. Like other operating systems, Red Hat Enterprise Linux places its own demands on your system's hardware. Some of this hardware may not be able to meet those demands, even if they work properly under another OS. Ensure that you have the latest installation updates and images from Red Hat. Review the online errata to see if newer versions are available. If the latest images still fail, it may be due to a problem with your hardware. Commonly, these errors are in your memory or CPU-cache. A possible solution for this error is turning off the CPU-cache in the BIOS, if your system supports this. You could also try to swap your memory around in the motherboard slots to check if the problem is either slot or memory related. Another option is to perform a media check on your installation CD -ROMs. The Red Hat Enterprise Linux installation program has the ability to test the integrity of the installation media. It works with the CD , D VD , hard drive ISO, and NFS ISO installation methods. Red Hat recommends that you test all installation media before starting the installation process, and before reporting any installationrelated bugs (many of the bugs reported are actually due to improperly-burned CD s). To use this test, type the following command at the boot: or yaboot: prompt (prepend with elilo for Itanium systems): linux mediacheck For more information concerning signal 11 errors, refer to: http://www.bitwizard.nl/sig11/ 14 .2. T rouble Beginning t he Inst allat ion 14 .2.1. Problems wit h Boot ing int o t he Graphical Inst allat ion 163 Red Hat Ent erprise Linux 5 Inst allat ion G uide There are some video cards that have trouble booting into the graphical installation program. If the installation program does not run using its default settings, it tries to run in a lower resolution mode. If that still fails, the installation program attempts to run in text mode. One possible solution is to try using the resolution= boot option. Refer to Chapter 15, Additional Boot Options for IBM Power Systems for more information. Note To disable frame buffer support and allow the installation program to run in text mode, try using the nofb boot option. This command may be necessary for accessibility with some screen reading hardware. 14 .3. T rouble During t he Inst allat ion 14 .3.1. No devices found to install Red Hat Enterprise Linux Error Message If you receive an error message stating No devices found to install Red Hat Enterprise Linux, there is probably a SCSI controller that is not being recognized by the installation program. Check your hardware vendor's website to determine if a driver diskette image is available that fixes your problem. For more general information on driver diskettes, refer to Chapter 13, Updating drivers during installation on IBM POWER systems. You can also refer to the Red Hat Hardware Compatibility List, available online at: http://hardware.redhat.com/hcl/ 14 .3.2. Saving T raceback Messages Wit hout a Disket t e Drive If you receive a traceback error message during installation, you can usually save it to a diskette. If you do not have a diskette drive available in your system, you can scp the error message to a remote system. This information does not apply to users of headless IBM System p systems. When the traceback dialog appears, the traceback error message is automatically written to a file named /tmp/anacdump.txt. Once the dialog appears, switch over to a new tty (virtual console) by pressing the keys Ctrl+Alt+F2 and scp the message written to /tmp/anacdump.txt to a known working remote system. 14 .3.3. T rouble wit h Part it ion T ables If you receive an error after the Disk Partitioning Setup (Section 12.16, “ D isk Partitioning Setup” ) phase of the installation saying something similar to The partition table on device hda was unreadable. To create new partitions it must be initialized, causing the loss of ALL D ATA on this drive. you may not have a partition table on that drive or the partition table on the drive may not be recognizable by the partitioning software used in the installation program. 164 Chapt er 1 4 . T roubleshoot ing Inst allat ion on an IBM PO WER Syst em No matter what type of installation you are performing, backups of the existing data on your systems should always be made. 14 .3.4 . Ot her Part it ioning Problems for IBM™ POWER Syst em Users If you are using D isk D ru id to create partitions, but cannot move to the next screen, you probably have not created all the partitions necessary for D isk D ru id 's dependencies to be satisfied. You must have the following partitions as a bare minimum: A / (root) partition A <swap> partition of type swap A PPC PReP Boot partition. A /boot/ partition. Note When defining a partition's type as swap, do not assign it a mount point. D isk D ru id automatically assigns the mount point for you. 14 .3.5. Are You Seeing Pyt hon Errors? D uring some upgrades or installations of Red Hat Enterprise Linux, the installation program (also known as an aco n d a) may fail with a Python or traceback error. This error may occur after the selection of individual packages or while trying to save the upgrade log in the /tmp/directory. The error may look similar to: Traceback (innermost last): File "/var/tmp/anaconda-7.1//usr/lib/anaconda/iw/progress_gui.py", line 20, in run rc = self.todo.doInstall () File "/var/tmp/anaconda-7.1//usr/lib/anaconda/todo.py", line 1468, in doInstall self.fstab.savePartitions () File "fstab.py", line 221, in savePartitions sys.exit(0) SystemExit: 0 Local variables in innermost frame: self: <fstab.GuiFstab instance at 8446fe0> sys: <module 'sys' (built-in)> ToDo object: (itodo ToDo p1 (dp2 S'method' p3 (iimage CdromInstallMethod p4 (dp5 S'progressWindow' p6 <failed> This error occurs in some systems where links to /tmp/ are symbolic to other locations or have been changed since creation. These symbolic or changed links are invalid during the installation process, so the installation program cannot write information and fails. If you experience such an error, first try to download any available errata for an aco n d a. Errata can be found at: http://www.redhat.com/support/errata/ The an aco n d a website may also be a useful reference and can be found online at: 165 Red Hat Ent erprise Linux 5 Inst allat ion G uide http://fedoraproject.org/wiki/Anaconda You can also search for bug reports related to this problem. To search Red Hat's bug tracking system, go to: http://bugzilla.redhat.com/bugzilla/ Finally, if you are still facing problems related to this error, register your product and contact our support team. To register your product, go to: http://www.redhat.com/apps/activate/ 14 .4 . Problems Aft er Inst allat ion 14 .4 .1. Unable t o IPL from *NWSST G If you are experiencing difficulties when trying to IPL from *NWSSTG, you may not have created a PReP Boot partition set as active. 14 .4 .2. Boot ing int o a Graphical Environment If you have installed the X Window System but are not seeing a graphical desktop environment once you log into your Red Hat Enterprise Linux system, you can start the X Window System graphical interface using the command startx. Once you enter this command and press Enter, the graphical desktop environment is displayed. Note, however, that this is just a one-time fix and does not change the log in process for future log ins. To set up your system so that you can log in at a graphical login screen, you must edit one file, /etc/inittab, by changing just one number in the runlevel section. When you are finished, reboot the computer. The next time you log in, you are presented with a graphical login prompt. Open a shell prompt. If you are in your user account, become root by typing the su command. Now, type gedit /etc/inittab to edit the file with g ed it . The file /etc/inittab opens. Within the first screen, a section of the file which looks like the following appears: # Default runlevel. The runlevels used by RHS are: # 0 - halt (Do NOT set initdefault to this) # 1 - Single user mode # 2 - Multiuser, without NFS (The same as 3, if you do not have networking) # 3 - Full multiuser mode # 4 - unused # 5 - X11 # 6 - reboot (Do NOT set initdefault to this) # id:3:initdefault: To change from a console to a graphical login, you should change the number in the line id:3:initdefault: from a 3 to a 5. 166 Chapt er 1 4 . T roubleshoot ing Inst allat ion on an IBM PO WER Syst em Warning Change only the number of the default runlevel from 3 to 5. Your changed line should look like the following: id:5:initdefault: When you are satisfied with your change, save and exit the file using the Ctrl+Q keys. A window appears and asks if you would like to save the changes. Click Save. The next time you log in after rebooting your system, you are presented with a graphical login prompt. 14 .4 .3. Problems wit h t he X Window Syst em (GUI) If you are having trouble getting X (the X Window System) to start, you may not have installed it during your installation. If you want X, you can either install the packages from the Red Hat Enterprise Linux CD -ROMs or perform an upgrade. If you elect to upgrade, select the X Window System packages, and choose GNOME, KD E, or both, during the upgrade package selection process. 14 .4 .4 . Problems wit h t he X Server Crashing and Non-Root Users If you are having trouble with the X server crashing when anyone other than root logs in, you may have a full file system (or, a lack of available hard drive space). To verify that this is the problem you are experiencing, run the following command: df -h The df command should help you diagnose which partition is full. For additional information about df and an explanation of the options available (such as the -h option used in this example), refer to the df man page by typing man df at a shell prompt. A key indicator is 100% full or a percentage above 90% or 95% on a partition. The /home/ and /tmp/ partitions can sometimes fill up quickly with user files. You can make some room on that partition by removing old files. After you free up some disk space, try running X as the user that was unsuccessful before. 14 .4 .5. Problems When You T ry t o Log In If you did not create a user account in the Set u p Ag en t , log in as root and use the password you assigned to root. If you cannot remember your root password, boot your system as linux single. Once you have booted into single user mode and have access to the # prompt, you must type passwd root, which allows you to enter a new password for root. At this point you can type shutdown -r now to reboot the system with the new root password. 167 Red Hat Ent erprise Linux 5 Inst allat ion G uide If you cannot remember your user account password, you must become root. To become root, type su - and enter your root password when prompted. Then, type passwd <username>. This allows you to enter a new password for the specified user account. If the graphical login screen does not appear, check your hardware for compatibility issues. The Hardware Compatibility List can be found at: http://hardware.redhat.com/hcl/ 14 .4 .6. Your Print er Does Not Work If you are not sure how to set up your printer or are having trouble getting it to work properly, try using the Prin t er C o n f ig u rat io n T o o l. Type the system-config-printer command at a shell prompt to launch the Prin t er C o n f ig u rat io n T o o l. If you are not root, it prompts you for the root password to continue. 14 .4 .7. Apache-based httpd service/Sendmail Hangs During St art up If you are having trouble with the Apache-based httpd service or Sendmail hanging at startup, make sure the following line is in the /etc/hosts file: 127.0.0.1 168 localhost.localdomain localhost Chapt er 1 5. Addit ional Boot O pt ions for IBM Power Syst ems Chapter 15. Additional Boot Options for IBM Power Systems This section discusses additional boot and kernel boot options available for the Red Hat Enterprise Linux installation program. To use any of the boot options presented here, type the command you wish to invoke at the installation boot: prompt. B o o t T ime C o mman d Arg u men t s askmethod this command asks you to select the installation method you would like to use when booting from the Red Hat Enterprise Linux CD -ROM. dd this argument causes the installation program to prompt you to use a driver diskette. dd=url this argument causes the installation program to prompt you to use a driver image from a specified HTTP, FTP, or NFS network address. display=ip:0 this command allows remote display forwarding. In this command, ip should be replaced with the IP address of the system on which you want the display to appear. On the system you want the display to appear on, you must execute the command xhost +remotehostname, where remotehostname is the name of the host from which you are running the original display. Using the command xhost +remotehostname limits access to the remote display terminal and does not allow access from anyone or any system not specifically authorized for remote access. driverdisk this command performs the same function as the dd command and also prompts you to use a driver diskette during the installation of Red Hat Enterprise Linux. ide=nodma this command disables D MA on all ID E devices and may be useful when having ID E-related problems. mediacheck this command gives you the option of testing the integrity of the install source (if an ISObased method). this command works with the CD , D VD , hard drive ISO, and NFS ISO installation methods. Verifying that the ISO images are intact before you attempt an installation helps to avoid problems that are often encountered during an installation. mem=xxxm this command allows you to override the amount of memory the kernel detects for the machine. This may be needed for some older systems where only 16 mb is detected and for some new machines where the video card shares the video memory with the main memory. When executing this command, xxx should be replaced with the amount of memory in 169 Red Hat Ent erprise Linux 5 Inst allat ion G uide megabytes. mpath enables multipath support. Important — mandatory for installation on multipath devices If you install Red Hat Enterprise Linux 5.11 on a network storage device accessible through multiple paths, you must boot the installation process with this option. If you do not specify this option at boot time, installation will fail, or the system will fail to boot after installation completes. noeject do not eject optical discs after installation. This option is useful in remote installations where it is difficult to close the tray afterwards. nopass this command disables the passing of keyboard and mouse information to stage 2 of the installation program. It can be used to test keyboard and mouse configuration screens during stage 2 of the installation program when performing a network installation. nopcmcia this command ignores any PCMCIA controllers in system. noprobe this command disables hardware detection and instead prompts the user for hardware information. noshell this command disables shell access on virtual console 2 during an installation. nostorage this command disables probing for SCSI and RAID storage hardware. nousb this command disables the loading of USB support during the installation. If the installation program tends to hang early in the process, this command may be helpful. nousbstorage this command disables the loading of the usbstorage module in the installation program's loader. It may help with device ordering on SCSI systems. rescue this command runs rescue mode. Refer to Chapter 27, Basic System Recovery for more information about rescue mode. 170 Chapt er 1 5. Addit ional Boot O pt ions for IBM Power Syst ems resolution= tells the installation program which video mode to run. it accepts any standard resolution, such as 640x480, 800x600, 1024x768, and so on. serial this command turns on serial console support. text this command disables the graphical installation program and forces the installation program to run in text mode. updates this command prompts you to insert a floppy diskette containing updates (bug fixes) for the anaconda installation program. It is not needed if you are performing a network installation and have already placed the updates image contents in rhupdates/ on the server. vnc this command allows you to install from a VNC server. vncpassword= this command sets the password used to connect to the VNC server. 171 Red Hat Ent erprise Linux 5 Inst allat ion G uide Part III. IBM System z Architecture - Installation and Booting The Red Hat Enterprise Linux Installation Guide for IBM System z Architecture systems discusses the installation of Red Hat Enterprise Linux and some basic post-installation troubleshooting. Advanced installation options are covered in the second part of this manual. 172 Chapt er 1 6 . St eps t o G et You St art ed Chapter 16. Steps to Get You Started 16.1. Pre-Inst allat ion The installation process assumes a basic familiarity with the IBM eServer System z platforms. For additional information on these platforms, refer to the IBM Redbooks available online at: http://www.redbooks.ibm.com/ This manual assumes you are familiar with the related Redbooks and can set up logical partitions (LPARs) and virtual machines (VMs) on an IBM eServer System z system. Note For the most current IBM resources, visit http://www.ibm.com/eserver/zseries/. Before you install Red Hat Enterprise Linux, you must perform the following steps: 1. Allocate sufficient D isk Storage Space using DASDs [8 ] or SCSI [9 ] partitions to provide suitable disk space (for example, 2 GB is sufficient for server installations, while 5 GB is minimally required to install all packages). Important — unformatted DASDs on System z Red Hat Enterprise Linux 5 cannot use unformatted D ASD s when installing with kickstart and the cmdline user interface. Refer to the clearpart documentation in Section 31.4, “ Kickstart Options” for a method to ensure that D ASD s are formatted during installation. 2. Acquire a minimum of 512 MB RAM (1 GB is strongly recommended) to designate for the Linux virtual machine. 3. D etermine if you need swap space and if so how much. While it is possible (and recommended) to assign enough memory to z/VM and let z/VM do the necessary swapping, there may be cases where the amount of required RAM is not predictable. Such instances should be examined on a case-by-case basis. 4. D ecide on the environment under which to run the operating system (on an LPAR or as a guest operating system on one or more virtual machines). 5. Finally, it is important to review sections 3.3 through 3.8, and Chapters 5 and 6 of the IBM Linux for System z Redbook, as it explains the different configurations and install scenarios available on the zSeries platform as well as how to setup an initial LPAR or Linux virtual machine (z/VM). 16.2. Addit ional Hardware Preparat ion for Syst em z 173 Red Hat Ent erprise Linux 5 Inst allat ion G uide The network configuration must be determined beforehand. Red Hat Enterprise Linux for IBM System z supports QD IO-enabled (Queued D irect I/O) and LCS (LAN channel station) devices. The CTC (channel-to-channel) and IUCV (inter-user communication vehicle) are deprecated and are not supported in Red Hat Enterprise Linux. For the purposes of this installation, it is recommended that at least 4 GB of disk space (such as two 2 GB D ASD , direct access storage device, partitions or equivalent IBM System z SCSI LUNs) be allocated for the installation process. All D ASD disk allocations should be completed prior to the installation process. After the installation, more D ASD or SCSI (for IBM System z only) disk partitions may be added or deleted as necessary. 16.3. Basic Overview of t he Boot Met hod To prepare for installation, you must have the Linux kernel (kernel.img), the ram disk (initrd.img), and if using z/VM, an optional CMS configuration file (redhat.conf) and a parameter file. Sample parameter and CMS configuration files are provided (redhat.parm and redhat.conf). You should edit the CMS configuration file and add information about your D ASD . You may also want to add some information about your network configuration. Once this is started on the IBM System z, the networking is configured. You can then use ssh on another computer to log into your installation image. Now you can start an installation script to install Red Hat Enterprise Linux. 16.4 . Preparing for a Net work Inst allat ion Ensure that you have boot media available on CD , D VD , or a USB storage device such as a flash drive. The Red Hat Enterprise Linux installation media must be available for either a network installation (via NFS, FTP, or HTTP) or installation via local storage. Use the following steps if you are performing an NFS, FTP, or HTTP installation. The NFS, FTP, or HTTP server to be used for installation over the network must be a separate machine which can provide the complete contents of the installation D VD -ROM or the installation CD -ROMs. Note In the following examples, the directory on the installation staging server that will contain the installation files will be specified as /location/of/disk/space. The directory that will be made publicly available via FTP, NFS, or HTTP will be specified as /publicly/available/directory. For example, /location/of/disk/space may be a directory you create called /var/isos. /publicly/available/directory might be /var/www/html/rhel5, for an HTTP install. To copy the files from the installation D VD or CD -ROMs to a Linux machine which acts as an installation staging server, perform the following steps: Create an iso image from the installation disk(s) using the following command (for D VD s): dd if=/dev/dvd of=/location/of/disk/space/RHEL5.iso where dvd refers to your D VD drive device. 174 Chapt er 1 6 . St eps t o G et You St art ed 16.4 .1. Preparing for FT P and HT T P inst allat ion If you are setting up an installation tree for NFS, FTP, or HTTP installations, you must copy the RELEASE-NOTES files and all files from the RedHat directory on all operating systems ISO images. On Linux and UNIX systems, the following process will properly configure the target directory on your server (repeat for each CD -ROM/ISO image): 1. Insert CD -ROM or D VD -ROM. 2. mount /media/cdrom 3. If you are installing the Server variant, run cp -a /media/cdrom/Server <targetdirectory> If you are installing the Client variant, run cp -a /media/cdrom/Client <targetdirectory> 4. cp /media/cdrom/RELEASE-NOTES* <target-directory> (Installation CD 1 or D VD only) 5. cp /media/cdrom/images <target-directory> (Installation CD 1 or D VD only) 6. umount /media/cdrom (Where <target-directory> represents the path to the directory to contain the installation tree.) Note D o not copy the Supplementary ISO image, or any of the layered product ISO images, as this will overwrite files necessary for Anaconda's proper operation. These ISO images must be installed after Red Hat Enterprise Linux has been installed. Next make sure that the /publicly/available/directory directory is shared via FTP or HTTP, and verify client access. You can check to see whether the directory is accessible from the server itself, and then from another machine on the same subnet that you will be installing to. 16.4 .2. Preparing for an NFS inst all For NFS installation it is not necessary to mount the iso image. It is sufficient to make the iso image itself available via NFS. You can do this by moving the iso image or images to the NFS exported directory: For D VD : mv /location/of/disk/space/RHEL5.iso /publicly/available/directory/ For CD ROMs: mv /location/of/disk/space/disk*.iso /publicly/available/directory/ Ensure that the /publicly/available/directory directory is exported via NFS via an entry in /etc/exports. To export to a specific system: 175 Red Hat Ent erprise Linux 5 Inst allat ion G uide /publicly/available/directory client.ip.address To export to all systems use an entry such as: /publicly/available/directory * Start the NFS daemon (on a Red Hat Enterprise Linux system, use /sbin/service nfs start). If NFS is already running, reload the configuration file (on a Red Hat Enterprise Linux system use /sbin/service nfs reload). Be sure to test the NFS share following the directions in the Red Hat Enterprise Linux D eployment Guide. 16.5. Preparing for a Hard Drive Inst allat ion Note Hard drive installations using D ASD or SCSI source storage only work from native ext2 or ext3 partitions. If you have a file system based on devices other than native ext2 or ext3 (particularly a file system based on RAID or LVM partitions) you will not be able to use it as a source to perform a hard drive installation. Ensure that you have boot media available on CD , D VD , or a USB storage device such as a flash drive. To prepare your system for a hard drive installation, you must set the system up in one of the following ways: Using a set of CD -ROMs, or a D VD — Create ISO image files from each installation CD -ROM, or from the D VD . For each CD -ROM (once for the D VD ), execute the following command on a Linux system: dd if=/dev/cdrom of=/tmp/file-name.iso This command may raise an error message when the data at the end of the CD -ROM is reached which can be ignored. The ISO images created can now be used for installation, once copied to the correct D ASD . Using ISO images - transfer these to the system to be installed (or to the correct D ASD or SCSI devices). Verifying that ISO images are intact before you attempt an installation, helps to avoid problems. To verify the ISO images are intact prior to performing an installation, use an md5sum program (many md5sum programs are available for various operating systems). An md5sum program should be available on the same Linux machine as the ISO images. Make the correct D ASD s or SCSI LUNs accessible to the new VM or LPAR, and then proceed with installation. Additionally, if a file called updates.img exists in the location from which you install, it is used for updates to anaconda, the installation program. Refer to the file install-methods.txt in the anaconda RPM package for detailed information on the various ways to install Red Hat Enterprise Linux, as well as how to apply the installation program updates. 16.6. Inst alling under z /VM 176 Chapt er 1 6 . St eps t o G et You St art ed 16.6. Inst alling under z /VM Log onto z/VM as the Linux guest account. You can use x3270 or c3270 (from the x3270-text package in Red Hat Enterprise Linux) to log in to z/VM from other Linux systems. Alternatively, use the 3270 terminal emulator on the IBM System z management console. If you are working from a Windows based machine, Jolly Giant (http://www.jollygiant.com) offers an SSL-enabled 3270 emulator. If you are not in CMS mode, enter it now. i cms If necessary, add the device containing z/VM's TCP/IP tools to your CMS disk list. For example: vmlink tcpmaint 592 592 If using any of the qdio/qeth based network connection types (such as OSA express or hipersockets), set the VM guest qioassist parameter off: set qioassist off FTP to the machine containing the boot images (kernel.img and initrd.img), log in, and execute the following commands. Use the (repl option if you are overwriting existing kernel.img, initrd.img, generic.prm, or redhat.exec files: cd /location/of/boot/images//images/ locsite fix 80 bin get kernel.img (repl get initrd.img (repl ascii get generic.prm (repl get redhat.exec (repl quit You may now create the parameter file (for example, redhat.parm). Refer to Chapter 19, Sample Parameter Files for sample parm files. Below is an explanation of the parm file contents. There is a limit of 32 total parameters in the parameter file. In order to accommodate limitations with parameter files, a new configuration file on a CMS D ASD should be used to configure the initial network setup and the D ASD specification. A .parm file is still required for the real kernel parameters, such as root=/dev/ram0 ro ip=off ramdisk_size=40000, and single parameters which are not assigned to variables, such as vnc. Two parameters which are used in z/VM installs to point the installation program at the new CMS configuration file need to be added to the .parm file: CMSDASD=191 CMSCONFFILE=redhat.conf CMSD ASD is the device ID of the CMS formatted D ASD which contains the configuration file. CMSD ASD is often the 'A' D ASD (usually disk 191) of the z/VM guest account. The name of the configuration file must be set with CMSCONFFILE and needs to be all lowercase. The syntax of the CMSCONFFILE is bash style with variable="value" pairs, one on each line. Example redhat.parm file: 177 Red Hat Ent erprise Linux 5 Inst allat ion G uide root=/dev/ram0 ro ip=off ramdisk_size=40000 CMSDASD=191 CMSCONFFILE=redhat.conf vnc The content of the redhat.exec file shipped by Red Hat is: /* */ 'cl rdr' 'purge rdr all' 'spool punch * rdr' 'PUNCH KERNEL IMG A (NOH' 'PUNCH REDHAT PARM A (NOH' 'PUNCH INITRD IMG A (NOH' 'ch rdr all keep nohold' 'i 00c' Example redhat.conf file: HOSTNAME="foobar.systemz.example.com" DASD="200-203" NETTYPE="qeth" IPADDR="192.168.17.115" SUBCHANNELS="0.0.0600,0.0.0601,0.0.0602" PORTNAME="FOOBAR" NETWORK="192.168.17.0" NETMASK="255.255.255.0" BROADCAST="192.168.17.255" SEARCHDNS="example.com:systemz.example.com" GATEWAY="192.168.17.254" DNS="192.168.17.1" MTU="4096" The following parameters are required and must be included in the parameter file: DASD=dasd-list Where dasd-list represents the list of D ASD devices to be used by Red Hat Enterprise Linux. Although autoprobing for D ASD s is done if this parameter is omitted, it is highly recommended to include the DASD= parameter, as the device numbers (and therefore the device names) can vary when a new D ASD is added to the Red Hat Enterprise Linux guest. This can result in an unusable system. Additionally, in SAN-based environments, autoprobing in an LPAR-based install may have unintended side effects, as the number of D ASD and SCSI volumes visible may be unexpectedly large and include volumes currently in use by other users. In particular, autoprobing during a kickstart install (which may have enabled autopartitioning to clear all partitions) is highly discouraged. root=file-system where file-system represents the device on which the root file system can be found. For installation purposes, it should be set to /dev/ram0, which is the ramdisk containing the Red Hat Enterprise Linux installation program. The following parameters are required to set up networking: SUBCHANNELS= Provides required device bus ID s for the various network interfaces. 178 Chapt er 1 6 . St eps t o G et You St art ed qeth: SUBCHANNELS="read_device_bus_id,write_device_bus_id, data_device_bus_id" lcs: SUBCHANNELS="read_device_bus_id,write_device_bus_id" For example (a sample qeth SUBCHANNEL statement): SUBCHANNELS=0.0.0600,0.0.0601,0.0.0602 The following parameters are optional: HOSTNAME=string Where string is the hostname of the newly-installed Linux guest. NETTYPE=type Where type must be one of the following: lcs, or qeth. Choose lcs for: OSA-2 Ethernet/Token Ring OSA-Express Fast Ethernet in non-QD IO mode OSA-Express High Speed Token Ring in non-QD IO mode Gigabit Ethernet in non-QD IO mode Choose qeth for: OSA-Express Fast Ethernet Gigabit Ethernet (including 1000Base-T) High Speed Token Ring HiperSockets ATM (running Ethernet LAN emulation) IPADDR=IP Where IP is the IP address of the new Linux guest. NETWORK=network Where network is the address of your network. NETMASK=netmask Where netmask is the netmask. BROADCAST=broadcast Where broadcast is the broadcast address. GATEWAY=gw Where gw is the gateway-IP for your eth device. MTU=mtu 179 Red Hat Ent erprise Linux 5 Inst allat ion G uide Where mtu is the Maximum Transmission Unit (MTU) for this connection. DNS=server1:server2::serverN Where server1:server2::serverN is a list of D NS servers, separated by colons. For example: DNS=10.0.0.1:10.0.0.2 SEARCHDNS=domain1:domain2::domainN Where domain1:domain2::domainN is a list of the search domains, separated by colons. For example: SEARCHDNS=example.com:example.org PORTNAME=osa_portname | lcs_portnumber This variable supports OSA devices operating in qdio mode or non-qdio mode. When using qdio mode: osa_portname is the portname specified on the OSA device when operating in qeth mode. PORTNAME is only required for z/VM 4.3 or older without APARs VM63308 and PQ73878. When using non-qdio mode: lcs_portnumber is used to pass the relative port number as integer in the range of 0 through 15. FCP_n="device_number SCSI_ID WWPN SCSI_LUN FCP_LUN" The variables can be used on systems with FCP devices to preconfigure the FCP setup and can be subsequently edited in anaconda during the installation. An example value may look similar to: FCP_1="0.0.5000 0x01 0x5105074308c212e9 0x0 4010" n is an integer value (e.g. FCP_1, FCP_2, ...). device_number is used to specify the address of the FCP device ( 0.0.5000 for device 5000, for example). SCSI_ID is specified in hex-value, typically sequential values (e.g. 0x01, 0x02 ... ) are used over multiple FCP_ variables. WWPN is the world wide port name used for routing (often in conjunction with multipathing) and is as a 16-digit hex value (e.g. 0x5105074308c212e9). SCSI_LUN refers to the local SCSI logical unit value and is specified as a hex-value, typically sequential values (e.g. 0x00, 0x01, ...) are used over multiple FCP_ variables. FCP_LUN refers to the storage logical unit identifier and is specified as a hex-value (such as 0x4010). Note Each of the values used in the FCP parameters (FCP_1, FCP_2, ...) are site-specific and are normally supplied by the FCP storage administrator. 180 Chapt er 1 6 . St eps t o G et You St art ed Update for Red Hat Enterprise Linux 5.3 Anaconda now supports both ports on CHPID for OSA Express3 cards. The installer will prompt for the port number in the initial stage of the installation. The value provided for the port also affects installed network interface startup script. When port 1 is selected, the value " portno=1" is added to OPTIONS parameter of ifcfg-eth* file. When installing under z/VM, you can add either PORTNO=0 (to use port 0) or PORTNO=1 (to use port 1) to the CMS configuration file to avoid being prompted for the mode. Update for Red Hat Enterprise Linux 5.2 When installing on a System z guest for Red Hat Enterprise Linux 5.2, you can make the mode persistent by adding either LAYER2=0 or LAYER2=1 to the CMS configuration file. Use LAYER2=0 when the OSA is in layer 3 mode, and LAYER2=1 when the OSA is in layer 2 mode. When specifying LAYER2=1, you can also specify VSWITCH=1 when connecting to a VSWITCH, or VSWITCH=0 when connecting directly to the OSA. If a VSWITCH is not in use, specify the MAC address in the CMS configuration file using the parameter MACAD D R=<MAC address>. The following parameters for kickstart installations are optional: RUNKS=value Where value is defined as 1 if you want to run the installation program in noninteractive (kickstart) mode in the 3270 terminal, or 0 otherwise. cmdline When cmdline is specified, 3270 terminal output becomes much more readable, as the installer disables most escape terminal sequences that are applicable to unix-like consoles, but not supported on the 3270 console. Make sure that your kickstart file contains all required parameters before you use either of the RUNKS of cmdline options. If any of the network parameters required to make the network operate correctly are omitted from the parm file, a prompt appears during the installation boot process. If you logged off, reconnect and log in using z/VM guest ID you configured for installation. If you are not in CMS mode, enter it now. i cms Use the downloaded REXX script redhat.exec that contains the commands necessary to IPL the kernel image and start the installation. After having IPLed CMS, enter redhat on the 3270 console and press the Enter key to execute this script. The initial installation start-up script prompts you for information about your networking and D ASD s unless you have specified all necessary information in the parm file. 181 Red Hat Ent erprise Linux 5 Inst allat ion G uide Once all questions have been answered, you are ready to begin the core installation program, lo ad er. To continue with the installation, refer to Chapter 17, Installing on IBM System z Systems for further instructions. 16.7. Inst alling in an LPAR using t he Red Hat Ent erprise Linux LPAR CD The following steps must be taken when installing onto an LPAR. Log in on the Hardware Master Console (HMC) or the Support Element Workplace (SEW) as a user with sufficient privileges to install a new OS to an LPAR. The SYSPROG user is recommended. Select Imag es, then select the LPAR to which you wish to install. Use the arrows in the frame on the right side to navigate to the C PC R eco very menu. D ouble-click on Lo ad f ro m C D - R O M o r Server. In the dialog box that follows, select Local CD-ROM then click Continue. In the dialog that follows, keep the default selection of generic.ins then click Continue. Skip to Section 16.9, “ Installing in an LPAR (Common Steps)” to continue. 16.8. Inst alling in an LPAR wit hout t he Red Hat Ent erprise Linux for Syst em z CD-ROMs Log in on the Support Element Workplace as a user with sufficient privileges to install a new OS to an LPAR. Select Imag es, then select the LPAR you wish to install to. Use the arrows in the frame on the right side to navigate to the C PC R eco very menu. D ouble-click on Load from CD-ROM or Server. In the dialog box that follows, select FTP Source, and enter the following information: H o st C o mp u t er: Hostname or IP address of the FTP server you wish to install from (for example, ftp.redhat.com) U ser ID : Your user name on the FTP server (or anonymous) Passwo rd : Your password (use your email address if you are logging in as anonymous) Acco u n t : Leave this field empty File lo cat io n ( can b e lef t b lan k) : D irectory on the FTP server holding Red Hat Enterprise Linux for System z (for example, /pub/redhat/linux/rawhide/s390x) 182 Chapt er 1 6 . St eps t o G et You St art ed Click Continue. In the dialog that follows, keep the default selection of redhat.ins and click Continue. Refer to Section 16.9, “ Installing in an LPAR (Common Steps)” to continue. 16.9. Inst alling in an LPAR (Common St eps) Once the installation program has started (if the red field behind the LPAR icon is disappearing, the installation program has begun), select the LPAR and double-click on O p erat in g Syst em Messag es. The initial installation start-up script asks you questions about your networking and D ASD configurations. Red Hat Enterprise Linux has changed the limit for parameter file definitions and now accepts thirty-two (32) parameters. Any information not specified in the parameter file must be specified by answering the installation program questions. Once all questions have been answered, you are ready to begin the core installation program, lo ad er. To continue with the installation, refer to Chapter 17, Installing on IBM System z Systems for further instructions. Note If you install over a network with a Hard D rive Installation source you must perform a text mode installation. 16.10. Do You Have Enough Disk Space? Nearly every modern-day operating system (OS) uses disk partitions, and Red Hat Enterprise Linux is no exception. When you install Red Hat Enterprise Linux, you may have to work with disk partitions. The disk space used by Red Hat Enterprise Linux must be separate from the disk space used by other OSes you may have installed on your system. For more information about disks and partition configuration, refer to Section 17.14.4, “ Recommended Partitioning Scheme” . [8 ] Direc t Ac c es s Sto rag e Devic es (o r DASDs ) are hard d is ks that allo w a maximum o f three (3) p artitio ns p er DASD. Fo r examp le, dasda has dasda[123]. [9 ] Us ing the z FCP d river o ver fib er and a d ed ic ated s witc h, SCSI LUNs c an b e p res ented to the linux g ues t as if they were lo c ally attac hed SCSI d rives . 183 Red Hat Ent erprise Linux 5 Inst allat ion G uide Chapter 17. Installing on IBM System z Systems This chapter explains how to perform a Red Hat Enterprise Linux installation using the graphical, mouse-based installation program. The following topics are discussed: Becoming familiar with the installation program's user interface Starting the installation program Selecting an installation method Configuration steps during the installation (language, keyboard, mouse, partitioning, etc.) Finishing the installation 17.1. T he Graphical Inst allat ion Program User Int erface If you have used a graphical user interface (GUI) before, you are already familiar with this process; use your mouse to navigate the screens, click buttons, or enter text fields. You can also navigate through the installation using the keyboard. The Tab key allows you to move around the screen, the Up and D own arrow keys to scroll through lists, + and - keys expand and collapse lists, while Space and Enter selects or removes from selection a highlighted item. You can also use the Alt+X key command combination as a way of clicking on buttons or making other screen selections, where X is replaced with any underlined letter appearing within that screen. Note While text mode installations are not explicitly documented, those using the text mode installation program can easily follow the GUI installation instructions. One thing to note is that manipulation of LVM (Logical Volume Management) disk volumes and the configuration of zFCP devices are only possible in graphical mode. In text mode it is only possible to view and accept the default LVM setup. 17.2. T he T ext Mode Inst allat ion Program User Int erface The Red Hat Enterprise Linux text mode installation program uses a screen-based interface that includes most of the on-screen widgets commonly found on graphical user interfaces. Figure 17.1, “ Installation Program Widgets as seen in D isk D ruid” illustrates the screen that appears during the installation process. Note While text mode installations are not explicitly documented, those using the text mode installation program can easily follow the GUI installation instructions. One thing to note is that manipulation of LVM (Logical Volume Management) disk volumes is only possible in graphical mode. In text mode it is only possible to view and accept the default LVM setup. 184 Chapt er 1 7 . Inst alling on IBM Syst em z Syst ems Fig u re 17.1. In st allat io n Pro g ram Wid g et s as seen in D isk D ru id Here is a list of the most important widgets shown in Figure 17.1, “ Installation Program Widgets as seen in D isk D ruid” : Text Widget — Text widgets are regions of the screen for the display of text. At times, text widgets may also contain other widgets, such as checkboxes. If a text widget contains more information than can be displayed in the space reserved for it, a scroll bar appears; if you position the cursor within the text widget, you can then use the Up and Down arrow keys to scroll through all the information available. Your current position is shown on the scroll bar by a # character, which moves up and down the scroll bar as you scroll. Scroll Bar — Scroll bars appear on the side or bottom of a window to control which part of a list or document is currently in the window's frame. The scroll bar makes it easy to move to any part of a file. Button Widget — Button widgets are the primary method of interacting with the installation program. You progress through the windows of the installation program by navigating these buttons, using the Tab and Enter keys. Buttons can be selected when they are highlighted. Cursor — Although not a widget, the cursor is used to select (and interact with) a particular widget. As the cursor is moved from widget to widget, it may cause the widget to change color, or the cursor itself may only appear positioned in or next to the widget. Figure 17.1, “ Installation Program Widgets as seen in D isk D ruid” , shows the cursor on the Edit button. 17.2.1. Using t he Keyboard t o Navigat e Navigation through the installation dialogs is performed through a simple set of keystrokes. To move the cursor, use the Left, Right, Up, and Down arrow keys. Use Tab, and Shift-Tab to cycle forward or backward through each widget on the screen. Along the bottom, most screens display a summary of available cursor positioning keys. 185 Red Hat Ent erprise Linux 5 Inst allat ion G uide To " press" a button, position the cursor over the button (using Tab, for example) and press Space or Enter. To select an item from a list of items, move the cursor to the item you wish to select and press Enter. To select an item with a checkbox, move the cursor to the checkbox and press Space to select an item. To deselect, press Space a second time. Pressing F12 accepts the current values and proceeds to the next dialog; it is equivalent to pressing the OK button. Warning Unless a dialog box is waiting for your input, do not press any keys during the installation process (doing so may result in unpredictable behavior). 17.3. Running t he Inst allat ion Program After following the steps outlined in Chapter 16, Steps to Get You Started for booting an LPAR or VM system, ssh to the configured Linux install system on the IBM System z. Although the text mode installation program is run by default for most installations, you can optionally run the graphical installation program available for both VM and LPAR installations via the NFS installation method. Note If you have a slow network connection or prefer a text-based installation, do not set the DISPLAY= variable in the parm file. The text-based installation is similar to the graphical installation; however, the graphical installation offers more package selection details and other options not available in text-based installs. It is strongly recommended to use the graphical installation whenever possible. To run the graphical installation, use a workstation that has an X Window System server or VNC client installed. Use an SSH client that allows X11 forwarding or a Telnet client. SSH is strongly recommended for its security features as well as its ability to forward X and VNC sessions. Enable X11 forwarding in your SSH client prior to connecting to the Linux image (the Linux guest running on z/VM). 17.3.1. Inst allat ion using X11 Forwarding For example, to connect to the Linux image and display the graphical installation program using OpenSSH with X11 forwarding on a Linux workstation, type the following at the workstation shell prompt: ssh -X linuxvm.example.com The -X option enables X11 forwarding. The graphical installation program cannot be started if your D NS or hostnames are not set correctly, or the Linux image is not allowed to open applications on your display. You can prevent this by setting a correct DISPLAY= variable. Add the parameter DISPLAY=workstationname:0.0 in the parameter file, replacing workstationname with the hostname of the client workstation connecting to 186 Chapt er 1 7 . Inst alling on IBM Syst em z Syst ems the Linux Image. Allow the Linux image to connect to the workstation using the command xhost +linuxvm on the local workstation. If the graphical installation via NFS does not automatically begin for you, verify the DISPLAY= variable settings in the parm file. If performing a VM installation, rerun the installation to load the new parm file on the reader. Additionally, make sure when performing an X11 forwarded display that the X server is started on the workstation machine. Finally, make sure either the NFS, FTP or HTTP protocols are selected, as all 3 methods support graphical installations. 17.3.2. Inst allat ion using VNC If you are using VNC, a message on the workstation SSH terminal prompts you to start the VNC client viewer and details the VNC display specifications. Enter the specifications from the SSH terminal into the VNC client viewer and connect to the Linux image to begin the installation. Once you have logged into the Linux image the loader will start the installation program. When the loader starts, several screens appear for selecting the installation method. 17.4 . Inst alling from a Hard Drive (DASD) The Select Partition screen applies only if you are installing from a disk partition (that is, if you used the askmethod boot options and selected H ard D rive in the Installation Method dialog). This dialog allows you to name the disk partition and directory from which you are installing Red Hat Enterprise Linux. If you used the repo=hd boot option, you already specified a partition. Enter the device name of the partition containing the Red Hat Enterprise Linux ISO images. This partition must be formatted with a ext2 or vfat filesystem, and cannot be a logical volume. There is also a field labeled Directory holding images. If the ISO images are in the root (top-level) directory of a partition, enter a /. If the ISO images are located in a subdirectory of a mounted partition, enter the name of the directory holding the ISO images within that partition. For example, if the partition on which the ISO images is normally mounted as /home/, and the images are in /home/new/, you would enter /new/. After you have identified the disk partition, the Welcome dialog appears. 17.5. Inst alling via NFS The NFS dialog applies only if you are installing from an NFS server (if you selected N FS Imag e in the Installation Method dialog). Enter the domain name or IP address of your NFS server. For example, if you are installing from a host named eastcoast in the domain example.com, enter eastcoast.example.com in the NFS Server field. Next, enter the name of the exported directory. If you followed the setup described in Section 16.4, “ Preparing for a Network Installation” , you would enter the directory /export/directory/. If the NFS server is exporting a mirror of the Red Hat Enterprise Linux installation tree, enter the directory which contains the root of the installation tree. You will enter an Installation Key later on in the process which will determine which subdirectories are used to install from. If everything was specified properly, a message appears indicating that the installation program for Red Hat Enterprise Linux is running. 187 Red Hat Ent erprise Linux 5 Inst allat ion G uide Fig u re 17.2. N FS Set u p D ialo g If the NFS server is exporting the ISO images of the Red Hat Enterprise Linux CD -ROMs, enter the directory which contains the ISO images. Next, the Welcome dialog appears. 17.6. Inst alling via FT P The FTP dialog applies only if you are installing from an FTP server (that is, if you used the askmethod boot options and selected FT P in the Installation Method dialog). This dialog allows you to identify the FTP server from which you are installing Red Hat Enterprise Linux. If you used the repo=ftp boot option, you already specified a server and path. 188 Chapt er 1 7 . Inst alling on IBM Syst em z Syst ems Fig u re 17.3. FT P Set u p D ialo g Enter the name or IP address of the FTP site you are installing from, and the name of the directory containing the variant/ directory for your architecture. For example, if the FTP site contains the directory /mirrors/redhat/arch/variant;/, enter /mirrors/redhat/arch/ (where arch is replaced with the architecture type of your system, such as i386, ia64, ppc, or s390x, and variant is the variant that you are installing, such as Client, Server, Workstation, etc.). If everything was specified properly, a message box appears indicating that files are being retrieved from the server. Next, the Welcome dialog appears. Note You can save disk space by using the ISO images you have already copied to the server. To accomplish this, install Red Hat Enterprise Linux using ISO images without copying them into a single tree by loopback mounting them. For each ISO image: mkdir discX mount -o loop RHEL5-discX.iso discX Replace X with the corresponding disc number. 17.7. Inst alling via HT T P 189 Red Hat Ent erprise Linux 5 Inst allat ion G uide The HTTP dialog applies only if you are installing from an HTTP server (that is, if you used the askmethod boot option and selected H T T P in the Installation Method dialog). This dialog prompts you for information about the HTTP server from which you are installing Red Hat Enterprise Linux. If you used the repo=http boot option, you already specified a server and path. Enter the name or IP address of the HTTP site you are installing from, and the name of the directory containing the variant/ directory for your architecture. For example, if the HTTP site contains the directory /mirrors/redhat/arch/variant/, enter /mirrors/redhat/arch/ (where arch is replaced with the architecture type of your system, such as i386, ia64, ppc, or s390x, and variant is the variant that you are installing, such as Client, Server, Workstation, etc.). If everything was specified properly, a message box appears indicating that files are being retrieved from the server. Fig u re 17.4 . H T T P Set u p D ialo g Next, the Welcome dialog appears. Note You can save disk space by using the ISO images you have already copied to the server. To accomplish this, install Red Hat Enterprise Linux using ISO images without copying them into a single tree by loopback mounting them. For each ISO image: mkdir discX mount -o loop RHEL5-discX.iso discX Replace X with the corresponding disc number. 190 Chapt er 1 7 . Inst alling on IBM Syst em z Syst ems 17.8. Welcome t o Red Hat Ent erprise Linux The Welcome screen does not prompt you for any input. From this screen you can access the Release Notes for Red Hat Enterprise Linux 5.11 by clicking on the Release Notes button. Click on the Next button to continue. 17.9. Language Select ion Using your mouse, select a language to use for the installation (refer to Figure 17.5, “ Language Selection” ). The language you select here will become the default language for the operating system once it is installed. Selecting the appropriate language also helps target your time zone configuration later in the installation. The installation program tries to define the appropriate time zone based on what you specify on this screen. 191 Red Hat Ent erprise Linux 5 Inst allat ion G uide Fig u re 17.5. Lan g u ag e Select io n Once you select the appropriate language, click Next to continue. 17.10. Ent er t he Inst allat ion Number Enter your Installation Number (refer to Figure 17.6, “ Installation Number” ). This number will determine the package selection set that is available to the installer. If you choose to skip entering the installation number you will be presented with a basic selection of packages to install later on. 192 Chapt er 1 7 . Inst alling on IBM Syst em z Syst ems Fig u re 17.6 . In st allat io n N u mb er 17.11. Disk Part it ioning Set up Partitioning allows you to divide your storage drive(s) into isolated sections, where each section behaves as its own drive. Partitioning is particularly useful if you run multiple operating systems, or wish to enforce a logical or functional distinction between your storage partitions (such as a /home partition that persistently contains user information). On this screen you can choose to create the default layout or choose to manual partition using the 'Create custom layout' option of D isk D ru id . The first three options allow you to perform an automated installation without having to partition your drive(s) yourself. If you do not feel comfortable with partitioning your system, it is recommended that you do not choose to create a custom layout and instead let the installation program partition for you. You can configure an zFCP LUN for installation, or disable a dmraid device from this screen by clicking on the 'Advanced storage configuration' button. For more information refer to Section 17.12, “ Advanced Storage Options ” . 193 Red Hat Ent erprise Linux 5 Inst allat ion G uide Warning — vdisks, tdisks, and default layout The default layout uses all devices made available to the installer. This includes any temporary storage devices such as vdisks or tdisks. If temporary storage devices are used with the default layout, the system might become inaccessible when these devices are redefined and the device contents are lost (for example, on logoff and relogon of z/VM guests). Review the partition layout and if temporary devices are included, go back and choose Create custom layout to exclude these devices from being used for permanent system data. Warning The U p d at e Ag en t downloads updated packages to /var/cache/yum/ by default. If you partition the system manually, and create a separate /var/ partition, be sure to create the partition large enough (3.0 GB or more) to download package updates. Fig u re 17.7. D isk Part it io n in g Set u p If you choose to create a custom layout using D isk D ru id , refer to Section 17.14, “ Partitioning Your System” . 194 Chapt er 1 7 . Inst alling on IBM Syst em z Syst ems Warning If you receive an error after the Disk Partitioning Setup phase of the installation saying something similar to: " The partition table on device dasda was unreadable. To create new partitions it must be initialized, causing the loss of ALL D ATA on this drive." you may not have a partition table on that drive or the partition table on the drive may not be recognizable by the partitioning software used in the installation program. No matter what type of installation you are performing, backups of the existing data on your systems should always be made. Important — multipath devices To install Red Hat Enterprise Linux on a network device accessible through multiple paths, deselect all local storage in the Select the drive(s) to use for this installation window, and select a device labeled mapper/mpath instead. Note that migrating the root file system of an existing Red Hat Enterprise Linux installation from single path storage to multipath storage is not supported. You must perform a new installation to move the root file system to a multipath storage device. Therefore you should plan your installation accordingly. See https://access.redhat.com/site/solutions/66501 for more information. 17.12. Advanced St orage Opt ions 17.12.1. FCP Devices FCP (Fibre Channel protocol) devices enable IBM System z to use SCSI devices rather than D ASD devices. FCP (Fibre Channel protocol) devices provide a switched fabric topology that enables zSeries systems to use SCSI LUNs as disk devices in addition to traditional D ASD devices. Typically, an operating system is loaded, and the automatic probing and defining of hardware is done by the OS. However, because of the flexibility of configurations associated with FCP, IBM System z requires that any FCP (Fibre Channel protocol) device be entered manually (either in the installation program interactively, or specified as unique parameter entries in the CMS conf file) in order for the installation program to recognize the hardware. The values entered here are unique to each site in which they are setup. Note Interactive creation of a zFCP device is only possible in the graphical mode installer. It is not possible to interactively configure a zFCP device in a text-only install. Each value entered should be verified as correct, as any mistakes made may cause the system not to operate properly. 195 Red Hat Ent erprise Linux 5 Inst allat ion G uide For more information on these values, refer to the hardware documentation that came with your system and check with the system administrator who has setup the network for this system. Fig u re 17.8. Ad van ced St o rag e O p t io n s To configure a Fiber Channel Protocol SCSI device invoke the 'Add FCP device' dialog by selecting 'Add Z FCP LUN' and clicking on the 'Add D rive' button. Fill in the details for the 16 bit device number, 64 bit World Wide Port Number (WWPN) and 64 bit FCP LUN. Click the 'Add' button to attempt connection to the FCP device using this information. 196 Chapt er 1 7 . Inst alling on IBM Syst em z Syst ems Fig u re 17.9 . C o n f ig u re FC P D evice The newly added device should then be present and usable during the Disk Druid portion of the installation. 197 Red Hat Ent erprise Linux 5 Inst allat ion G uide Fig u re 17.10. C o n f ig u re FC P D evice Note The installer requires that at least one ECKD D ASD be defined. In the situation where a SCSIonly installation is desired a D ASD = parameter should be entered into the CMS conf file with a non-existent device number. This will satisfy Anaconda's requirement for a defined ECKD D ASD , while resulting in a SCSI-only environment. 17.13. Creat e Default Layout Create default layout allows you to have some control concerning what data is removed (if any) from your system. Your options are: Remove all partitions on selected drives and create default layout — select this option to remove all partitions on your hard drive(s) (this includes partitions created by other operating systems such as z/VM or z/OS). 198 Chapt er 1 7 . Inst alling on IBM Syst em z Syst ems Warning If you select this option, all data on the selected D ASD and SCSI storage drive(s) is removed by the installation program. D o not select this option if you have information that you want to keep on the storage drive(s) where you are installing Red Hat Enterprise Linux. Remove Linux partitions on selected drives and create default layout — select this option to remove only Linux partitions (partitions created from a previous Linux installation). This does not remove other partitions you may have on your storage drive(s) (such as z/VM or z/OS partitions). Use free space on selected drives and create default layout — select this option to retain your current data and partitions, assuming you have enough free space available on your storage drive(s). Fig u re 17.11. C reat e D ef au lt Layo u t Using your mouse, choose the storage drive(s) on which you want Red Hat Enterprise Linux to be installed. If you have two or more drives, you can choose which drive(s) should contain this installation. Unselected drives, and any data on them, are not touched. 199 Red Hat Ent erprise Linux 5 Inst allat ion G uide Warning It is always a good idea to back up any data that you have on your systems. For example, if you are upgrading or creating a dual-boot system, you should back up any data you wish to keep on your drive(s). Mistakes do happen and can result in the loss of all your data. To review and make any necessary changes to the partitions created by automatic partitioning, select the Review option. After selecting Review and clicking Next to move forward, the partitions created for you in D isk D ru id appear. You can make modifications to these partitions if they do not meet your needs. Click Next once you have made your selections to proceed. 17.14 . Part it ioning Your Syst em If you chose to create a custom layout, you must tell the installation program where to install Red Hat Enterprise Linux. This is done by defining mount points for one or more disk partitions in which Red Hat Enterprise Linux is installed. Fig u re 17.12. Part it io n in g wit h D isk D ru id The partitioning tool used by the installation program is D isk D ru id . With the exception of certain esoteric situations, D isk D ru id can handle the partitioning requirements for a typical installation. 200 Chapt er 1 7 . Inst alling on IBM Syst em z Syst ems 17.14 .1. Graphical Display of DASD Device(s) D isk D ru id offers a graphical representation of your D ASD device(s). Using your mouse, click once to highlight a particular field in the graphical display. D ouble-click to edit an existing partition or to create a partition out of existing free space. Above the display, you can review the Drive name (such as /dev/dasda), the Geom (which shows the hard disk's geometry and consists of three numbers representing the number of cylinders, heads, and sectors as reported by the hard disk), and the Model of the hard drive as detected by the installation program. Finally, note which device is associated with /boot. The kernel files and bootloader sector will be associated with this device. For most common cases, the first D ASD or SCSI LUN will be used, but for some unusual cases, this may not be the case. The device number will be used when re-ipling the post-installed system. 17.14 .2. Disk Druid's But t ons These buttons control D isk D ru id ' s actions. They are used to change the attributes of a partition (for example the file system type and mount point) and also to create RAID devices. Buttons on this screen are also used to accept the changes you have made, or to exit D isk D ru id . For further explanation, take a look at each button in order: Edit: Used to modify attributes of the partition currently selected in the Partitions section. Selecting Edit opens a dialog box. Some or all of the fields can be edited, depending on whether the partition information has already been written to disk. RAID: Used to provide redundancy to any or all disk partitions. It should only be used if you have experience using RAID. To read more about RAID , see the Red Hat Enterprise Linux D eployment Guide. To make a RAID device, you must first create software RAID partitions. Once you have created two or more software RAID partitions, select RAID to join the software RAID partitions into a RAID device. 17.14 .3. Part it ion Fields Above the partition hierarchy are labels which present information about the partitions you are creating. The labels are defined as follows: Device: This field displays the partition's device name. Mount Point/RAID/Volume: A mount point is the location within the directory hierarchy at which a volume exists; the volume is " mounted" at this location. This field indicates where the partition is mounted. If a partition exists, but is not set, then you need to define its mount point. D ouble-click on the partition or click the Edit button. Type: This field shows the partition's file system type (for example, ext2, ext3, or vfat). Format: This field shows if the partition being created will be formatted. Size (MB): This field shows the partition's size (in MB). Start: This field shows the cylinder on your hard drive where the partition begins. End: This field shows the cylinder on your hard drive where the partition ends. 201 Red Hat Ent erprise Linux 5 Inst allat ion G uide Hide RAID device/LVM Volume Group members: Select this option if you do not want to view any RAID device or LVM Volume Group members that have been created. 17.14 .4 . Recommended Part it ioning Scheme Configuring efficient swap space for Linux on System z is a complex task. It very much depends on the specific environment and should be tuned to the actual system load. Refer to the following resources for more information and to guide your decision: 'Chapter 7. Linux Swapping' in the IBM Redbook Linux on IBM System z: Performance Measurement and Tuning [IBM Form Number SG24-6926-01], [ISBN 0738485586], available from http://www.redbooks.ibm.com/abstracts/sg246926.html Linux on System z performance in the IBM Systems Information Center at http://publib.boulder.ibm.com/infocenter/systems/index.jsp? topic=/liaag/lcon_Linux_on_System_z_performance.htm Linux Performance when running under VM, available from http://www.vm.ibm.com/perf/tips/linuxper.html 17.14 .5. Edit ing Part it ions To edit a partition, select the Edit button or double-click on the existing partition. Note If the partition already exists on your disk, you can only change the partition's mount point. To make any other changes, you must delete the partition and recreate it. 17.15. Net work Configurat ion If you do not have a network device, this screen does not appear during your installation and you should advance to Section 17.16, “ Time Z one Configuration” . 202 Chapt er 1 7 . Inst alling on IBM Syst em z Syst ems Fig u re 17.13. N et wo rk C o n f ig u rat io n The installation program automatically detects any network devices you have and displays them in the Network Devices list. When you have selected a network device, click Edit. From the Edit Interface dialog, you can choose to configure the IP address and Netmask (for IPv4 - Prefix for IPv6) of the device to use D HCP or to use static settings. If you do not have D HCP client access or you are unsure what to provide here, contact your network administrator. Note D HCP should not be chosen for qdio/qeth devices that are configured with OSA layer 3 support. Layer 3 does not provide MAC address or Address Resolution Protocol (ARP) abilities and so can not be used with network services that require them. 203 Red Hat Ent erprise Linux 5 Inst allat ion G uide Fig u re 17.14 . Ed it in g a N et wo rk D evice Note D o not use the numbers as seen in this sample configuration. These values will not work for your own network configuration. If you are not sure what values to enter, contact your network administrator for assistance. If you have a hostname (fully qualified domain name) for the network device, you can choose to have D HCP (D ynamic Host Configuration Protocol) automatically detect it or you can manually enter the hostname in the field provided. Finally, if you entered the IP and Netmask information manually, you may also enter the Gateway address and the Primary and Secondary D NS addresses. 17.16. T ime Zone Configurat ion Set your time zone by selecting the city closest to your computer's physical location. Click on the map to zoom in to a particular geographical region of the world. From here there are two ways for you to select your time zone: Using your mouse, click on the interactive map to select a specific city (represented by a yellow dot). A red X appears indicating your selection. 204 Chapt er 1 7 . Inst alling on IBM Syst em z Syst ems You can also scroll through the list at the bottom of the screen to select your time zone. Using your mouse, click on a location to highlight your selection. Fig u re 17.15. C o n f ig u rin g t h e T ime Z o n e Select System Clock uses UTC if you know that your system is set to UTC. Note To change your time zone configuration after you have completed the installation, use the T ime an d D at e Pro p ert ies T o o l. Type the system-config-date command in a shell prompt to launch the T ime an d D at e Pro p ert ies T o o l. If you are not root, it prompts you for the root password to continue. To run the T ime an d D at e Pro p ert ies T o o l as a text-based application, use the command timeconfig. 17.17. Set Root Password 205 Red Hat Ent erprise Linux 5 Inst allat ion G uide Setting up a root account and password is one of the most important steps during your installation. Your root account is similar to the administrator account used on Windows NT machines. The root account is used to install packages, upgrade RPMs, and perform most system maintenance. Logging in as root gives you complete control over your system. Note The root user (also known as the superuser) has complete access to the entire system; for this reason, logging in as the root user is best done only to perform system maintenance or administration. Fig u re 17.16 . R o o t Passwo rd Use the root account only for system administration. Create a non-root account for your general use and su - to root when you need to fix something quickly. These basic rules minimize the chances of a typo or an incorrect command doing damage to your system. 206 Chapt er 1 7 . Inst alling on IBM Syst em z Syst ems Note To become root, type su - at the shell prompt in a terminal window and then press Enter. Then, enter the root password and press Enter. The installation program prompts you to set a root password [10 ] for your system. You cannot proceed to the next stage of the installation process without entering a root password. The root password must be at least six characters long; the password you type is not echoed to the screen. You must enter the password twice; if the two passwords do not match, the installation program asks you to enter them again. You should make the root password something you can remember, but not something that is easy for someone else to guess. Your name, your phone number, qwerty, password, root, 123456, and anteater are all examples of bad passwords. Good passwords mix numerals with upper and lower case letters and do not contain dictionary words: Aard387vark or 420BMttNT, for example. Remember that the password is case-sensitive. If you write down your password, keep it in a secure place. However, it is recommended that you do not write down this or any password you create. Note D o not use one of the example passwords offered in this manual. Using one of these passwords could be considered a security risk. Note To change your root password after you have completed the installation, use the R o o t Passwo rd T o o l. Type the system-config-rootpassword command in a shell prompt to launch the R o o t Passwo rd T o o l. If you are not root, it prompts you for the root password to continue. 17.18. Package Group Select ion Now that you have made most of the choices for your installation, you are ready to confirm the default package selection or customize packages for your system. The Package Installation Defaults screen appears and details the default package set for your Red Hat Enterprise Linux installation. This screen varies depending on the version of Red Hat Enterprise Linux you are installing. If you choose to accept the current package list, skip ahead to Section 17.19, “ Preparing to Install” . To customize your package set further, select the Customize now option on the screen. Clicking Next takes you to the Package Group Selection screen. You can select package groups, which group components together according to function (for example, X Window System and Editors), individual packages, or a combination of the two. 207 Red Hat Ent erprise Linux 5 Inst allat ion G uide Note Users of IBM System z who want support for developing or running legacy 31-bit applications are encouraged to select the Compatibility Arch Support and Compatibility Arch Development Support packages to install architecture specific support for their systems. To select a component, click on the checkbox beside it (refer to Figure 17.17, “ Package Group Selection” ). Fig u re 17.17. Packag e G ro u p Select io n Select each component you wish to install. Once a package group has been selected, if optional components are available you can click on Optional packages to view which packages are installed by default, and to add or remove optional packages from that group. If there are no optional components this button will be disabled. 208 Chapt er 1 7 . Inst alling on IBM Syst em z Syst ems Fig u re 17.18. Packag e G ro u p D et ails 17.19. Preparing t o Inst all 17.19.1. Preparing t o Inst all A screen preparing you for the installation of Red Hat Enterprise Linux now appears. For your reference, a complete log of your installation can be found in /root/install.log once you reboot your system. Warning If, for some reason, you would rather not continue with the installation process, this is your last opportunity to safely cancel the process and reboot your machine. Once you press the Next button, partitions are written and packages are installed. If you wish to abort the installation, you should close your SSH session and re-IPL the machineeboot now before any existing information on any hard drive is rewritten. To cancel this installation process, close your SSH session and re-IPL the system using your 3270 terminal emulator. 17.20. Inst alling Packages 209 Red Hat Ent erprise Linux 5 Inst allat ion G uide 17.20. Inst alling Packages At this point there is nothing left for you to do until all the packages have been installed. How quickly this happens depends on the number of packages you have selected and your computer's speed. 17.21. Inst allat ion Complet e Congratulations! Your Red Hat Enterprise Linux installation is now complete! The installation program prompts you to prepare your system for reboot. Once the installation is complete, you must IPL (boot) from either the D ASD or SCSI LUN where the /boot partition for Red Hat Enterprise Linux has been installed. For example, using dasd at device 200 on the 3270 console you may issue the command #cp i 200. Often, especially in D ASD only environments where automatic partitioning (clearing data from all partitions) was chosen, the first dasd (dasda) is where the /boot partition is located. Using /boot on a SCSI LUN in a z/VM guest account, it may be necessary to provide WWPN and LUN information through which a zFCP device can ipl. As an example, #CP SET LOADDEV PORTNAME 50050763 FCCD9689 LUN 83030000 00000000 could be used to provide zFCP routing information to a zFCP device (where 0x50050763FCCD9689 is the example WWPN, and 8303 is the SCSI LUN). Then the zFCP device information can be queried and used to start the IPL: #cp q v fcp After querying this information the zFCP device (4322 in this example) could be ipl-ed with a command like: #cp ipl 4322 For LPAR-based installations, the HMC console may be used to issue a load command to the LPAR, specifying the particular D ASD or SCSI LUN and zFCP WWPN where the /boot partition is located. Note For guest accounts using z/VM, assuming you want to disconnect from the 3270 console without halting the linux guest, use #cp disc instead of #cp logout or #cp log. This allows for the virtual system running Red Hat Enterprise Linux for IBM System z to continue even when not connected to the 3270 console. Following IPLing the installed Red Hat Enterprise Linux OS, you may log on to the system via ssh. It is important to note that the only place you can log in as root is from the 3270 or from other devices as listed in /etc/securetty. The first time you start your Red Hat Enterprise Linux system in a graphical environment, the Set u p Ag en t may be manually started, which guides you through the Red Hat Enterprise Linux configuration. Using this tool, you can set your system time and date, install software, register your machine with Red Hat Network, and more. The Set u p Ag en t lets you configure your environment at the beginning, so that you can get started using your Red Hat Enterprise Linux system quickly. 210 Chapt er 1 7 . Inst alling on IBM Syst em z Syst ems For information on registering your Red Hat Enterprise Linux subscription, refer to Chapter 25, Register Your System and Apply Subscriptions. [10 ] A ro o t p as s wo rd is the ad minis trative p as s wo rd fo r yo ur Red Hat Enterp ris e Linux s ys tem. Yo u s ho uld o nly lo g in as ro o t when need ed fo r s ys tem maintenanc e. The ro o t ac c o unt d o es no t o p erate within the res tric tio ns p lac ed o n no rmal us er ac c o unts , s o c hang es mad e as ro o t c an have imp lic atio ns fo r yo ur entire s ys tem. 211 Red Hat Ent erprise Linux 5 Inst allat ion G uide Chapter 18. Removing Red Hat Enterprise Linux To remove from the S/390 you can either remove the D ASD allocation from the VM or you can start the installation program and re-format all of the D ASD partitions. Instead of selecting OK you will select Cancel to exit the installation program. 212 Chapt er 1 9 . Sample Paramet er Files Chapter 19. Sample Parameter Files The IBM System z architectures use a special parameter file to set up networking before the installation program (an aco n d a) can be started. This section describes the contents of the parameter file. The parameter file has a limit of 32 total parameters. To accommodate limitations of the parameter files, a new configuration file on a CMS D ASD should be used to configure the initial network setup and the D ASD specification. The .parm file should contain the real kernel parameters, such as root=/dev/ram0 ro ip=off ramdisk_size=40000, and single parameters which are not assigned to variables, such as vnc. Two new parameters which point the installation program at the new configuration file need to be added to the .parm file. They are CMSDASD and CMSCONF . CMSDASD=cmsdasd_address Where cmsdasd_address represents the list of the device ID of the CMS D ASD device which contains the configuration file. This is usually the CMS user's 'A' disk. This option is applicable only for users who have a CMS formatted disk (z/VM) available. For example: CMSDASD=191 CMSCONFFILE=configuration_file Where configuration_file represents the name of the configuration file. This value must be specified in lower case. It is specified in a Linux style file name format. The CMS file REDHAT CONF is specified as redhat.conf. This option is applicable only for users who have a CMS formatted disk (z/VM) available. For example: CMSCONFFILE=redhat.conf DASD=dasd-list Where dasd-list represents the list of D ASD devices to be used by Red Hat Enterprise Linux. Although automatic probing for D ASD s is done if this parameter is omitted, it is highly recommended to include the DASD= parameter, as the device numbers (and therefore the device names) can vary when a new D ASD is added to the guest. This can result in an unusable system. For example: DASD=0.0.0100,0.0201-0.0.0204 The following parameters are required to set up networking: SUBCHANNELS= Provides required device bus ID s for the various network interfaces. qeth: SUBCHANNELS="read_device_bus_id,write_device_bus_id, data_device_bus_id" lcs: SUBCHANNELS="read_device_bus_id,write_device_bus_id" Due to the length of the qeth command line, it has been broken into two lines. 213 Red Hat Ent erprise Linux 5 Inst allat ion G uide Note The CTC, and NETIUCV drivers have been deprecated and are no longer supported in Red Hat Enterprise Linux. For example (a sample qeth SUBCHANNEL statement): SUBCHANNELS=0.0.0600,0.0.0601,0.0.0602 The following parameters are optional: HOSTNAME=string Where string is the hostname of the newly-installed Linux guest. NETTYPE=type Where type must be one of the following: qeth or lcs. IPADDR=IP Where IP is the IP address of the new Linux guest. NETWORK=network Where network is the address of your network. NETMASK=netmask Where netmask is the netmask. BROADCAST=broadcast Where broadcast is the broadcast address. GATEWAY=gw Where gw is the gateway-IP for your eth device. MTU=mtu Where mtu is the Maximum Transmission Unit (MTU) for this connection. DNS=server1:server2:additional_server_terms:serverN Where server1:server2:additional_server_terms:serverN is a list of D NS servers, separated by colons. For example: DNS=10.0.0.1:10.0.0.2 SEARCHDNS=domain1:domain2:additional_dns_terms:domainN Where domain1:domain2:additional_dns_terms:domainN is a list of the search domains, separated by colons. For example: SEARCHDNS=example.com:example.org 214 Chapt er 1 9 . Sample Paramet er Files PORTNAME=osa_portname | lcs_portnumber This variable supports OSA devices operating in qdio mode or in non-qdio mode. When using qdio mode: osa_portname is the portname specified on the OSA device when operating in qeth mode. PORTNAME is only required for z/VM 4.3 or older without APARs VM63308 and PQ73878. When using non-qdio mode: lcs_portnumber is used to pass the relative port number as integer in the range of 0 through 15. PORTNO=portnumber When installing under z/VM, you can add either PORTNO=0 (to use port 0) or PORTNO=1 (to use port 1) to the CMS configuration file to avoid being prompted for the mode. The PORTNO= setting also works on LPAR, but you must place it directly in the parmfile rather than the CMS configuration file. LAYER2= Add either LAYER2=0 or LAYER2=1 to the CMS configuration file to make the mode persistent when installing on a System z guest. Use LAYER2=0 when the OSA is in layer 3 mode, and LAYER2=1 when the OSA is in layer 2 mode. VSWITCH= When specifying LAYER2=1, you can also specify VSWITCH=1 when connecting to a VSWITCH, or VSWITCH=0 when connecting directly to the OSA. MACADDR=MAC_address When specifying LAYER2=1 and a VSWITCH is not in use, you can use this parameter to specify the MAC address in the CMS configuration file. FC P_* ( FC P_1, FC P_2, ...) These variables can be used on systems with FCP devices to preconfigure the FCP setup (these can be changed during the installation). Use the following samples as a guide to formatting proper parameter files. Sample file with minimally required parameters: root=/dev/ram0 DASD=200 Note The installation program prompts the user for any required parameters not specified in the parameter file. Sample file configuring a QETH networking device: Example of redhat.parm file: 215 Red Hat Ent erprise Linux 5 Inst allat ion G uide root=/dev/ram0 ro ip=off ramdisk_size=40000 CMSDASD=191 CMSCONFFILE=redhat.conf vnc Example of redhat.conf file (pointed to by CMSCONFFILE in redhat.parm) DASD=200 HOSTNAME="foobar.systemz.example.com" DASD="200-203" NETTYPE="qeth" IPADDR="192.168.17.115" SUBCHANNELS="0.0.0600,0.0.0601,0.0.0602" PORTNAME="FOOBAR" NETWORK="192.168.17.0" NETMASK="255.255.255.0" BROADCAST="192.168.17.255" SEARCHDNS="example.com:systemz.example.com" GATEWAY="192.168.17.254" DNS="192.168.17.1" MTU="4096" 216 Chapt er 2 0 . Addit ional Boot O pt ions Chapter 20. Additional Boot Options This section discusses additional boot and kernel boot options available for the Red Hat Enterprise Linux installation program. To use any of the boot options presented here, type the command you wish to invoke at the installation boot: prompt. You can also store kernel boot options for the z/IPL boot loader in the zipl.conf file, either by editing the file manually or using the z ip l tool. Kernel parameters in zipl.conf that contain quotation marks Where kernel parameters use nested quotation marks, the required order in Red Hat Enterprise Linux is double quote marks for the outer set and single quote marks for the inner set. For example, parameters="vmhalt='LOGOFF'" is correct, while parameters='vmhalt="LOGOFF"' is not correct and may lead to unexpected behavior. b o o t t ime co mman d arg u men t s askmethod this command asks you to select the installation method you would like to use when booting from the Red Hat Enterprise Linux CD -ROM. dd=url this argument causes the installation program to prompt you to use a driver image from a specified HTTP, FTP, or NFS network address. display=ip:0 this command allows remote display forwarding. In this command, ip should be replaced with the IP address of the system on which you want the display to appear. On the system you want the display to appear on, you must execute the command xhost +remotehostname, where remotehostname is the name of the host from which you are running the original display. Using the command xhost +remotehostname limits access to the remote display terminal and does not allow access from anyone or any system not specifically authorized for remote access. mediacheck this command gives you the option of testing the integrity of the install source (if an ISObased method). this command works with the CD , D VD , hard drive ISO, and NFS ISO installation methods. Verifying that the ISO images are intact before you attempt an installation helps to avoid problems that are often encountered during an installation. mpath enables multipath support. 217 Red Hat Ent erprise Linux 5 Inst allat ion G uide Important — mandatory for installation on multipath devices If you install Red Hat Enterprise Linux 5.11 on a network storage device accessible through multiple paths, you must boot the installation process with this option. If you do not specify this option at boot time, installation will fail, or the system will fail to boot after installation completes. noeject do not eject optical discs after installation. This option is useful in remote installations where it is difficult to close the tray afterwards. noprobe this command disables hardware detection and instead prompts the user for hardware information. rescue this command runs rescue mode. Refer to Chapter 27, Basic System Recovery for more information about rescue mode. text this command disables the graphical installation program and forces the installation program to run in text mode. vnc this command allows you to install from a VNC server. vncpassword= this command sets the password used to connect to the VNC server. noipv6 this command disables the default selection of ipv6 options during the installer stage 1 processing. Ipv6 settings may still be made manually if this option is specified, but the default behavior will be that Ipv6 settings are not enabled. cmdline The 3270 console (most often used during installation on IBM System z) does not recognize terminal formatting entries common to most unix-style terminals. Specifying this option changes the behavior of anaconda during kickstart installations so that console output on the 3270 is much better. This option should not be used for regular, interactive installations. RUNKS=1 This option is used to specify (usually in conjunction with the cmdline option) kickstart installation for IBM System z. 218 Chapt er 2 1 . T roubleshoot ing Inst allat ion on an IBM Syst em z Syst em Chapter 21. Troubleshooting Installation on an IBM System z System This appendix discusses some common installation problems and their solutions. 21.1. You are Unable t o Boot Red Hat Ent erprise Linux 21.1.1. Is Your Syst em Displaying Signal 11 Errors? A signal 11 error, commonly know as a segmentation fault, means that the program accessed a memory location that was not assigned to it. A signal 11 error may be due to a bug in one of the software programs that is installed, or faulty hardware. Ensure that you have the latest installation updates and images from Red Hat. Review the online errata to see if newer versions are available. 21.2. T rouble During t he Inst allat ion 21.2.1. No devices found to install Red Hat Enterprise Linux Error Message If you receive an error message stating No devices found to install Red Hat Enterprise Linux, then there may be an issue with your D ASD devices. If you encounter this error, add the DASD=<disks> parameter to your parm file (where disks is the D ASD range reserved for installation) and start the install again. Additionally, make sure you format the D ASD s using the dasdfmt command within a Linux root shell, instead of formatting the D ASD s using CMS. 21.2.2. T rouble wit h Part it ion T ables If you receive an error after the Disk Partitioning Setup (Section 17.11, “ D isk Partitioning Setup” ) phase of the installation saying something similar to The partition table on device hda was unreadable. To create new partitions it must be initialized, causing the loss of ALL D ATA on this drive. you may not have a partition table on that drive or the partition table on the drive may not be recognizable by the partitioning software used in the installation program. No matter what type of installation you are performing, backups of the existing data on your systems should always be made. 21.2.3. Ot her Part it ioning Problems If you are using D isk D ru id to create partitions, but cannot move to the next screen, you probably have not created all the partitions necessary for D isk D ru id 's dependencies to be satisfied. You must have the following partitions as a bare minimum: A / (root) partition 219 Red Hat Ent erprise Linux 5 Inst allat ion G uide A <swap> partition of type swap Note When defining a partition's type as swap, do not assign it a mount point. D isk D ru id automatically assigns the mount point for you. 21.2.4 . Are You Seeing Pyt hon Errors? D uring some upgrades or installations of Red Hat Enterprise Linux, the installation program (also known as an aco n d a) may fail with a Python or traceback error. This error may occur after the selection of individual packages or while trying to save the upgrade log in the /tmp/directory. The error may look similar to: Traceback (innermost last): File "/var/tmp/anaconda-7.1//usr/lib/anaconda/iw/progress_gui.py", line 20, in run rc = self.todo.doInstall () File "/var/tmp/anaconda-7.1//usr/lib/anaconda/todo.py", line 1468, in doInstall self.fstab.savePartitions () File "fstab.py", line 221, in savePartitions sys.exit(0) SystemExit: 0 Local variables in innermost frame: self: <fstab.GuiFstab instance at 8446fe0> sys: <module 'sys' (built-in)> ToDo object: (itodo ToDo p1 (dp2 S'method' p3 (iimage CdromInstallMethod p4 (dp5 S'progressWindow' p6 <failed> This error occurs in some systems where links to /tmp/ are symbolic to other locations or have been changed since creation. These symbolic or changed links are invalid during the installation process, so the installation program cannot write information and fails. If you experience such an error, first try to download any available errata for an aco n d a. Errata can be found at: http://www.redhat.com/support/errata/ The an aco n d a website may also be a useful reference and can be found online at: http://fedoraproject.org/wiki/Anaconda You can also search for bug reports related to this problem. To search Red Hat's bug tracking system, go to: http://bugzilla.redhat.com/bugzilla/ Finally, if you are still facing problems related to this error, register your product and contact our support team. To register your product, go to: http://www.redhat.com/apps/activate/ 21.3. Problems Aft er Inst allat ion 220 Chapt er 2 1 . T roubleshoot ing Inst allat ion on an IBM Syst em z Syst em 21.3.1. Remot e Graphical Deskt ops and XDMCP If you have installed the X Window System and would like to log in to your Red Hat Enterprise Linux system using a graphical login manager, enable the X Display Manager Control Protocol (XD MCP). This protocol allows users to remotely log in to a desktop environment from any X Window System compatible client (such as a network-connected workstation or X terminal). To enable remote login using XD MCP, edit the following line in the /etc/gdm/custom.conf file on the Red Hat Enterprise Linux system with a text editor such as vi or nano: Add the line Enable=true, save the file, and exit the text editor. Switch to runlevel 5 to start the X server: /sbin/init 5 From the client machine, start remote X session using X. For example: X :1 -query s390vm.example.com The command connects to the remote X server via XD MCP (replace s390vm.example.com with the hostname of the remote X server) and displays the remote graphical login screen on display :1 of the client system (usually accessible by using the Ctrl-Alt-F8 key combination). You may also access remote desktop sessions using a nested X server, which opens the remote desktop as a window in your current X session. Xnest allows users to open a remote desktop nested within their local X session. For example, run Xnest using the following command, replacing s390vm.example.com with the hostname of the remote X server: Xnest :1 -query s390vm.example.com 21.3.2. Problems When You T ry t o Log In If you did not create a user account in the Set u p Ag en t , log in as root and use the password you assigned to root. If you cannot remember your root password, boot your system as linux single. Once you have booted into single user mode and have access to the # prompt, you must type passwd root, which allows you to enter a new password for root. At this point you can type shutdown -r now to reboot the system with the new root password. If you cannot remember your user account password, you must become root. To become root, type su - and enter your root password when prompted. Then, type passwd <username>. This allows you to enter a new password for the specified user account. If the graphical login screen does not appear, check your hardware for compatibility issues. The Hardware Compatibility List can be found at: http://hardware.redhat.com/hcl/ 21.3.3. Your Print er Does Not Work If you are not sure how to set up your printer or are having trouble getting it to work properly, try using the Prin t er C o n f ig u rat io n T o o l. 221 Red Hat Ent erprise Linux 5 Inst allat ion G uide Type the system-config-printer command at a shell prompt to launch the Prin t er C o n f ig u rat io n T o o l. If you are not root, it prompts you for the root password to continue. 21.3.4 . Apache-based httpd service/Sendmail Hangs During St art up If you are having trouble with the Apache-based httpd service or Sendmail hanging at startup, make sure the following line is in the /etc/hosts file: 127.0.0.1 222 localhost.localdomain localhost Chapt er 2 2 . Addit ional Informat ion for IBM Syst em z Users Chapter 22. Additional Information for IBM System z Users 22.1. T he sysfs File Syst em The Linux 2.6 kernel introduced the sysfs file system. The sysfs file system is described as a union of the proc, devfs, and devpty file systems. The sysfs file system enumerates the devices and busses attached to the system into a file system hierarchy that can be accessed from user space. It is designed to handle the device and driver specific options that have previously resided in /proc/, and encompass the dynamic device addition previously offered by devfs. The sysfs file system is mounted at /sys/ and contains directories that organize the devices attached to the system in several different ways. The /sysfs/ subdirectories include: 1. The /devices/ directory This directory contains the /css0/ directory. Its subdirectories represent all the subchannels detected by the Linux kernel. Subchannel directories are named in the form 0.0.nnnn where nnnn is the subchannel number in hex between 0000 and ffff. Subchannel directories in turn contain status files and another subdirectory which represents the actual device. The device directory is named 0.0.xxxx where xxxx is the unit address for the device. The /devices/ directory also contains status information as well as configuration options for the device. 2. The /bus/ directory This contains a /ccw/ subdirectory and a /ccwgroup/ subdirectory. CCW devices are accessed using channel command words. D evices in the /ccw/ directory only use one subchannel on the mainframe channel subsystem. CCW group devices are also accessed with channel command words, but they use more than one subchannel per device. For example, a 3390-3 D ASD device uses one subchannel, while a QD IO network connection for an OSA adapter uses three subchannels. The /ccw/ and the /ccwgroup/ directories both contain directories called devices and drivers: The /devices/ directory contains a symbolic link to the device directories in the /sys/devices/css0/ directory. The /drivers/ directory contains directories for each device driver currently loaded on the system. D rivers associated with devices such as dasd, console, qeth, and zfcp have directory entries here. The /driver/ directory contains settings for the device driver, as well as symbolic links to the devices it is using (in the /sys/devices/css0/ directory). 3. The /class/ directory This contains directories that group together similar devices such as ttys, SCSI tape drives, network devices, and other miscellaneous devices. 4. The /block/ directory This directory contains directories for each of the block devices on the system. These are mostly disk type devices such as real D ASD , loopback devices, and software raid block devices. The noticeable difference between older Linux systems and ones that use sysfs is the need to refer to devices by their sysfs name. On a 2.4 kernel image, the zFCP driver was passed as its device addresses. On the 2.6 Kernel image system the driver is passed as 0.0.1600. 22.2. Using t he zFCP Driver 223 Red Hat Ent erprise Linux 5 Inst allat ion G uide 22.2. Using t he zFCP Driver D uring the initial installation, you are prompted to enter SCSI/FCP information. If this information is entered, it creates the /etc/zfcp.conf file which contains your SCSI configuration. It also adds the line alias scsi_hostadapter zFCP to /etc/modprobe.conf. This loads the required zFCP modules. # cat /etc/zfcp.conf 0.0.010a 0x01 0x5005076300c18154 0x00 0x5719000000000000 # cat /etc/modprobe.conf alias eth0 qeth options dasd_mod dasd=201,4b2e alias scsi_hostadapter zfcp If no SCSI devices were defined during the initial installation, the following example demonstrates how to add one manually: # cd /lib/modules/2.6.7-1.451.2.3/kernel/drivers/s390/scsi # modprobe zfcp # lsmod Module zfcp autofs4 qeth qdio ccwgroup ipt_REJECT ipt_state ip_conntrack iptable_filter ip_tables sd_mod scsi_mod dm_mod ext3 jbd dasd_fba_mod dasd_eckd_mod dasd_mod Size 221460 39944 166288 60240 25344 23552 18944 57904 19712 37888 39688 182904 86408 179056 92720 25344 77056 85328 Used by 0 [permanent] 0 0 3 zfcp,qeth 1 qeth 1 5 1 ipt_state 1 3 ipt_REJECT,ipt_state,iptable_filter 0 2 zfcp,sd_mod 0 2 1 ext3 0 4 6 dasd_fba_mod,dasd_eckd_mod # cd /sys/bus/ccw/drivers/zfcp/0.0.010a # echo 1 > online # cat online 1 # echo 0x5005076300c18154 > /sys/bus/ccw/drivers/zfcp/0.0.010a/port_add # ls 0x5005076300c18154 failed lic_version s_id availability fc_link_speed nameserver status card_version fc_service_class online wwnn cmb_enable fc_topology port_add wwpn cutype hardware_version port_remove detach_state host2 scsi_host_no devtype in_recovery serial_number # cd /sys/bus/ccw/drivers/zfcp/0.0.010a/0x5005076300c18154 # echo 0x5719000000000000 > unit_add # ls 0x5719000000000000 d_id in_recovery status unit_remove detach_state failed scsi_id unit_add wwnn 224 Chapt er 2 2 . Addit ional Informat ion for IBM Syst em z Users # cat /sys/bus/ccw/drivers/zfcp/0.0.010a/scsi_host_no 0x0 # cat /sys/bus/ccw/drivers/zfcp/0.0.010a/0x5005076300c18154/scsi_id 0x1 # cat \ /sys/bus/ccw/drivers/zfcp/0.0.010a/0x5005076300c18154/0x5719000000000000/scsi_lun 0x0 # cat /sys/bus/scsi/devices/0\:0\:1\:0/hba_id 0.0.010a # cat /sys/bus/scsi/devices/0\:0\:1\:0/wwpn 0x5005076300c18154 # cat /sys/bus/scsi/devices/0\:0\:1\:0/fcp_lun 0x5719000000000000 # cat /sys/bus/scsi/devices/0\:0\:1\:0/block/dev 8:0 # cat /sys/bus/scsi/devices/0\:0\:1\:0/block/sda1/dev 8:1 # cat /proc/scsi/scsi Attached devices: Host: scsi2 Channel: 00 Id: 01 Lun: 00 Vendor: IBM Model: 2105F20 Type: Direct-Access Rev: .123 ANSI SCSI revision: 03 # fdisk /dev/sda # mke2fs -j /dev/sda1 # mount /dev/sda1 /mnt # df Filesystem 1K-blocks /dev/dasda1 2344224 none 511652 /dev/dasdb1 2365444 /dev/sda1 3844088 Used Available Use% Mounted on 1427948 797196 65% / 0 511652 0% /dev/shm 32828 2212456 2% /opt 32828 3615988 1% /mnt # cd /boot # mv initrd-2.6.7-1.451.2.3.img initrd-2.6.7-1.451.2.3.img.orig # mkinitrd -v --with=scsi_mod --with=zfcp --with=sd_mod initrd-2.6.7-1.451.2.3.img 2.6.7-1.451.2.3 Looking for deps of module ide-disk Looking for deps of module dasd_mod Looking for deps of module dasd_eckd_mod dasd_mod Looking for deps of module dasd_mod Looking for deps of module dasd_fba_mod dasd_mod Looking for deps of module dasd_mod Looking for deps of module ext3 jbd Looking for deps of module jbd Looking for deps of module scsi_mod Looking for deps of module zfcp qdio scsi_mod Looking for deps of module qdio Looking for deps of module scsi_mod Looking for deps of module sd_mod scsi_mod Looking for deps of module scsi_mod Using modules: ./kernel/drivers/s390/block/dasd_mod.ko ./kernel/drivers/s390/block/dasd_eckd_mod.ko ./kernel/drivers/s390/block/dasd_fba_mod.ko ./kernel/fs/jbd/jbd.ko ./kernel/fs/ext3/ext3.ko ./kernel/drivers/scsi/scsi_mod.ko ./kernel/drivers/s390/cio/qdio.ko ./kernel/drivers/s390/scsi/zfcp.ko ./kernel/drivers/scsi/sd_mod.ko Using loopback device /dev/loop0 /sbin/nash -> /tmp/initrd.cT1534/bin/nash /sbin/insmod.static -> /tmp/initrd.cT1534/bin/insmod `/lib/modules/2.6.7-1.451.2.3/./kernel/drivers/s390/block/dasd_mod.ko'-> 225 Red Hat Ent erprise Linux 5 Inst allat ion G uide `/tmp/initrd.cT1534/lib/dasd_mod.ko' `/lib/modules/2.6.7-1.451.2.3/./kernel/drivers/s390/block/dasd_eckd_mod.ko' -> `/tmp/initrd.cT1534/lib/dasd_eckd_mod.ko' `/lib/modules/2.6.7-1.451.2.3/./kernel/drivers/s390/block/dasd_fba_mod.ko' -> `/tmp/initrd.cT1534/lib/dasd_fba_mod.ko' `/lib/modules/2.6.7-1.451.2.3/./kernel/fs/jbd/jbd.ko' -> `/tmp/initrd.cT1534/lib/jbd.ko' `/lib/modules/2.6.7-1.451.2.3/./kernel/fs/ext3/ext3.ko' -> `/tmp/initrd.cT1534/lib/ext3.ko' `/lib/modules/2.6.7-1.451.2.3/./kernel/drivers/scsi/scsi_mod.ko' -> `/tmp/initrd.cT1534/lib/scsi_mod.ko' `/lib/modules/2.6.7-1.451.2.3/./kernel/drivers/s390/cio/qdio.ko' -> `/tmp/initrd.cT1534/lib/qdio.ko' `/lib/modules/2.6.7-1.451.2.3/./kernel/drivers/s390/scsi/zfcp.ko' -> `/tmp/initrd.cT1534/lib/zfcp.ko' `/lib/modules/2.6.7-1.451.2.3/./kernel/drivers/scsi/sd_mod.ko' -> `/tmp/initrd.cT1534/lib/sd_mod.ko' ... Loading module dasd_mod with options dasd=201,4b2e Loading module dasd_eckd_mod Loading module dasd_fba_mod Loading module jbd Loading module ext3 Loading module scsi_mod Loading module qdio Loading module zfcp Loading module sd_mod # zipl -V Using config file '/etc/zipl.conf' Target device information Device..........................: 5e:00 Partition.......................: 5e:01 Device name.....................: dasda DASD device number..............: 0201 Type............................: disk partition Disk layout.....................: ECKD/compatible disk layout Geometry - heads................: 15 Geometry - sectors..............: 12 Geometry - cylinders............: 3308 Geometry - start................: 24 File system block size..........: 4096 Physical block size.............: 4096 Device size in physical blocks..: 595416 Building bootmap '/boot//bootmap' Building menu 'rh-automatic-menu' Adding #1: IPL section 'linux' (default) kernel image......: /boot/vmlinuz-2.6.7-1.451.2.3 at 0x10000 kernel parmline...: 'root=LABEL=/' at 0x1000 initial ramdisk...: /boot/initrd-2.6.7-1.451.2.3.img at 0x800000 Preparing boot device: dasda (0201). Preparing boot menu Interactive prompt......: disabled Menu timeout............: disabled Default configuration...: 'linux' Syncing disks... Done. 22.3. Using mdadm t o Configure RAID-Based and Mult ipat h St orage Similar to other tools comprising the raidtools package set, the mdadm command can be used to perform all the necessary functions related to administering multiple-device sets. This section explains how mdadm can be used to: 226 Chapt er 2 2 . Addit ional Informat ion for IBM Syst em z Users Create a RAID device Create a multipath device 22.3.1. Creat ing a RAID Device Wit h mdadm To create a RAID device, edit the /etc/mdadm.conf file to define appropriate DEVICE and ARRAY values: DEVICE /dev/sd[abcd]1 ARRAY /dev/md0 devices=/dev/sda1,/dev/sdb1,/dev/sdc1,/dev/sdd1 In this example, the DEVICE line is using traditional file name globbing (refer to the glob(7) man page for more information) to define the following SCSI devices: /dev/sda1 /dev/sdb1 /dev/sdc1 /dev/sdd1 The ARRAY line defines a RAID device (/dev/md0) that is comprised of the SCSI devices defined by the DEVICE line. Prior to the creation or usage of any RAID devices, the /proc/mdstat file shows no active RAID devices: Personalities : read_ahead not set Event: 0 unused devices: none Next, use the above configuration and the mdadm command to create a RAID 0 array: mdadm -C /dev/md0 --level=raid0 --raid-devices=4 /dev/sda1 /dev/sdb1 /dev/sdc1 \ /dev/sdd1 Continue creating array? yes mdadm: array /dev/md0 started. Once created, the RAID device can be queried at any time to provide status information. The following example shows the output from the command mdadm --detail /dev/md0: /dev/md0: Version : 00.90.00 Creation Time : Mon Mar 1 13:49:10 2004 Raid Level : raid0 Array Size : 15621632 (14.90 GiB 15.100 GB) Raid Devices : 4 Total Devices : 4 Preferred Minor : 0 Persistence : Superblock is persistent Update Time : Mon Mar 1 13:49:10 2004 State : dirty, no-errors Active Devices : 4 Working Devices : 4 Failed Devices : 0 227 Red Hat Ent erprise Linux 5 Inst allat ion G uide Spare Devices : 0 Chunk Size : 64K Number Major Minor RaidDevice State 0 8 1 0 active sync 1 8 17 1 active sync 2 8 33 2 active sync 3 8 49 3 active sync UUID : 25c0f2a1:e882dfc0:c0fe135e:6940d932 Events : 0.1 /dev/sda1 /dev/sdb1 /dev/sdc1 /dev/sdd1 22.3.2. Creat ing a Mult ipat h Device Wit h mdadm In addition to creating RAID arrays, mdadm can also be used to take advantage of hardware supporting more than one I/O path to individual SCSI LUNs (disk drives). The goal of multipath storage is continued data availability in the event of hardware failure or individual path saturation. Because this configuration contains multiple paths (each acting as an independent virtual controller) accessing a common SCSI LUN (disk drive), the Linux kernel detects each shared drive once " through" each path. In other words, the SCSI LUN (disk drive) known as /dev/sda may also be accessible as /dev/sdb, /dev/sdc, and so on, depending on the specific configuration. To provide a single device that can remain accessible if an I/O path fails or becomes saturated, mdadm includes an additional parameter to its level option. This parameter multipath directs the md layer in the Linux kernel to re-route I/O requests from one pathway to another in the event of an I/O path failure. To create a multipath device, edit the /etc/mdadm.conf file to define values for the DEVICE and ARRAY lines that reflect your hardware configuration. Note Unlike the previous RAID example (where each device specified in /etc/mdadm.conf must represent different physical disk drives), each device in this file refers to the same shared disk drive. The command used for the creation of a multipath device is similar to that used to create a RAID device; the difference is the replacement of a RAID level parameter with the multipath parameter: mdadm -C /dev/md0 --level=multipath --raid-devices=4 /dev/sda1 /dev/sdb1 /dev/sdc1 /dev/sdd1 Continue creating array? yes mdadm: array /dev/md0 started. Due to the length of the mdadm command line, it has been broken into two lines. In this example, the hardware consists of one SCSI LUN presented as four separate SCSI devices, each accessing the same storage by a different pathway. Once the multipath device /dev/md0 is created, all I/O operations referencing /dev/md0 are directed to /dev/sda1, /dev/sdb1, /dev/sdc1, or /dev/sdd1 (depending on which path is currently active and operational). The configuration of /dev/md0 can be examined more closely using the command mdadm -detail /dev/md0 to verify that it is, in fact, a multipath device: /dev/md0: 228 Chapt er 2 2 . Addit ional Informat ion for IBM Syst em z Users Version : 00.90.00 Creation Time : Tue Mar 2 10:56:37 2004 Raid Level : multipath Array Size : 3905408 (3.72 GiB 3.100 GB) Raid Devices : 1 Total Devices : 4 Preferred Minor : 0 Persistence : Superblock is persistent Update Time : Tue Mar 2 10:56:37 2004 State : dirty, no-errors Active Devices : 1 Working Devices : 4 Failed Devices : 0 Spare Devices : 3 Number 0 1 2 3 Major Minor RaidDevice State 8 49 0 active sync /dev/sdd1 8 17 1 spare /dev/sdb1 8 33 2 spare /dev/sdc1 8 1 3 spare /dev/sda1 UUID : 4b564608:fa01c716:550bd8ff:735d92dc Events : 0.1 Another feature of mdadm is the ability to force a device (be it a member of a RAID array or a path in a multipath configuration) to be removed from an operating configuration. In the following example, /dev/sda1 is flagged as being faulty, is then removed, and finally is added back into the configuration. For a multipath configuration, these actions would not affect any I/O activity taking place at the time: # mdadm /dev/md0 -f /dev/sda1 mdadm: set /dev/sda1 faulty in /dev/md0 # mdadm /dev/md0 -r /dev/sda1 mdadm: hot removed /dev/sda1 # mdadm /dev/md0 -a /dev/sda1 mdadm: hot added /dev/sda1 # 22.4 . Configuring IPL from a SCSI Device Anaconda (the installation program) supports the direct installation to SCSI devices. This section includes information on how to IPL from a SCSI device within z/VM. 22.4 .1. IPL t he SCSI Disk To IPL the SCSI disk, we provide the WWPN and LUN to the machine loader using the SET LOADDEV command. #cp set loaddev portname 50050763 00c18154 lun 57190000 00000000 Ready; T=0.01/0.01 15:47:53 q loaddev PORTNAME 50050763 00C18154 LUN 57190000 00000000 BOOTPROG 0 BR_LBA 00000000 00000000 Ready; T=0.01/0.01 15:47:56 IPL the SCSI disk using the FCP device defined to the guest. q fcp 00: FCP 010A ON FCP 010ACHPID C1 SUBCHANNEL = 0000 229 Red Hat Ent erprise Linux 5 Inst allat ion G uide 00: 010A QDIO-ELIGIBLE Ready; T=0.01/0.01 15:51:29 QIOASSIST-ELIGIBLE i 010a 00: I 010A 00: HCPLDI2816I Acquiring the machine loader from the processor controller. 00: HCPLDI2817I Load completed from the processor controller. 00: HCPLDI2817I Now starting machine loader version 0001. 01: HCPGSP2630I The virtual machine is placed in CP mode due to a SIGP stop and store status from CPU 00. 00: MLOEVL012I: Machine loader up and running (version 0.13). 00: MLOPDM003I: Machine loader finished, moving data to final storage location. Linux version 2.6.7-1.451.2.3 ([email protected]) (gcc version 3.4 .1 20040702 (Red Hat Linux 3.4.1-2)) #1 SMP Wed Jul 14 17:52:22 EDT 2004 We are running under VM (64 bit mode) Note The example may vary slightly from your installed system due to the code available during the documentation process for this manual. 22.5. Adding DASD The following is an example of how to add a D ASD volume: Note Make sure the device is attached or linked to the Linux system if running under VM. CP LINK RHEL4X 4B2E 4B2E MR DASD 4B2E LINKED R/W Pro ced u re 22.1. B rin g in g a d isk o n lin e 1. Use the cd command to change to the /sys/ directory that represents that volume: # cd /sys/bus/ccw/drivers/dasd-eckd/0.0.4b2e/ # ls -l total 0 -r--r--r-- 1 root root 4096 Aug 25 17:04 availability -rw-r--r-- 1 root root 4096 Aug 25 17:04 cmb_enable -r--r--r-- 1 root root 4096 Aug 25 17:04 cutype -rw-r--r-- 1 root root 4096 Aug 25 17:04 detach_state -r--r--r-- 1 root root 4096 Aug 25 17:04 devtype -r--r--r-- 1 root root 4096 Aug 25 17:04 discipline -rw-r--r-- 1 root root 4096 Aug 25 17:04 online -rw-r--r-- 1 root root 4096 Aug 25 17:04 readonly -rw-r--r-- 1 root root 4096 Aug 25 17:04 use_diag 2. Next, check to see if it is already online: 230 Chapt er 2 2 . Addit ional Informat ion for IBM Syst em z Users # cat online 0 3. If it is not online, run the following command to bring it online: # echo 1 > online # cat online 1 4. Verify which block devnode it is being accessed as: # ls -l total 0 -r--r--r-lrwxrwxrwx -rw-r--r--r--r--r--rw-r--r--r--r--r--r--r--r--rw-r--r--rw-r--r--rw-r--r-- 1 1 1 1 1 1 1 1 1 1 root root root root root root root root root root root root root root root root root root root root 4096 0 4096 4096 4096 4096 4096 0 4096 4096 Aug Aug Aug Aug Aug Aug Aug Aug Aug Aug 25 25 25 25 25 25 25 25 25 25 17:04 17:07 17:04 17:04 17:04 17:04 17:04 17:04 17:04 17:04 availability block -> ../../../../block/dasdb cmb_enable cutype detach_state devtype discipline online readonly use_diag As shown in this example, device 4B2E is being accessed as /dev/dasdb. As an alternative, the recommended method for bringing a disk online (automatically) is to use the following simple command: # chccwdev -e 4b2e Once the disk is online, change back to the /root directory and format the device: # cd # dasdfmt -b 4096 -d cdl -f /dev/dasdb -l LX4B2E -p -y cyl 97 of 3338 |#----------------------------------------------| 2% When the progress bar reaches the end and the format is complete, use fdasd to partition the device: # fdasd -a /dev/dasdb auto-creating one partition for the whole disk... writing volume label... writing VTOC... checking ! wrote NATIVE! rereading partition table... Next, make a file system on the new partition: # mke2fs -j /dev/dasdb1 mke2fs 1.35 (28-Feb-2004) Filesystem label= OS type: Linux Block size=4096 (log=2) Fragment size=4096 (log=2) 300960 inodes, 600816 blocks 30040 blocks (5.00%) reserved for the super user First data block=0 19 block groups 231 Red Hat Ent erprise Linux 5 Inst allat ion G uide 32768 blocks per group, 32768 fragments per group 15840 inodes per group Superblock backups stored on blocks: 32768, 98304, 163840, 229376, 294912 Writing inode tables: done Creating journal (8192 blocks): done Writing superblocks and filesystem accounting information: done This filesystem will be automatically checked every 39 mounts or 180 days, whichever comes first. Use tune2fs -c or -i to override. Mount the new file system: # mount /dev/dasdb1 /opt # mount /dev/dasda1 on / type ext3 (rw) none on /proc type proc (rw) none on /sys type sysfs (rw) none on /dev/pts type devpts (rw,gid=5,mode=620) none on /dev/shm type tmpfs (rw) /dev/dasdb1 on /opt type ext3 (rw) Add an entry to /etc/fstab so that the file system is mounted at IPL time: # vi /etc/fstab # cat /etc/fstab LABEL=/ 1 1 none 0 0 none 0 0 none 0 0 none 0 0 /dev/dasdb1 1 2 / ext3 defaults /dev/pts devpts gid=5,mode=620 /dev/shm tmpfs defaults /proc proc defaults /sys sysfs defaults /opt ext3 defaults Add the device to the option line for the dasd_mod in /etc/modprobe.conf Make sure to add the new device at the end of the list, otherwise it changes the device number : devnode mapping and file systems are not on the devices they used to be on. # vi /etc/modprobe.conf # cat /etc/modprobe.conf alias eth0 qeth options dasd_mod dasd=201,4B2E Rerun mkinitrd to pick up the changes to modprobe.conf so that the device can be online and mountable after the next IPL: Note that the example below has been modified slightly for readability and for printing purposes. Each line that ends with " (elf64-s390)" should be treated as one line with no spaces, such as /tmp/initrd.AR1182/lib/dasd_mod.ko(elf64-s390). # cd /boot # mv initrd-2.6.7-1.451.2.3.img initrd-2.6.7-1.451.2.3.img.old # mkinitrd -v initrd-2.6.7-1.451.2.3.img 2.6.7-1.451.2.3 Looking for deps of module ide-disk Looking for deps of module dasd_mod 232 Chapt er 2 2 . Addit ional Informat ion for IBM Syst em z Users Looking for deps of module dasd_eckd_mod dasd_mod Looking for deps of module dasd_mod Looking for deps of module dasd_fba_mod dasd_mod Looking for deps of module dasd_mod Looking for deps of module ext3 jbd Looking for deps of module jbd Using modules: ./kernel/drivers/s390/block/dasd_mod.ko ./kernel/drivers/s390/block/dasd_eckd_mod.ko ./kernel/drivers/s390/block/dasd_fba_mod.ko ./kernel/fs/jbd/jbd.ko ./kernel/fs/ext3/ext3.ko Using loopback device /dev/loop0 /sbin/nash -> /tmp/initrd.AR1182/bin/nash /sbin/insmod.static -> /tmp/initrd.AR1182/bin/insmod copy from /lib/modules/2.6.7-1.451.2.3/./kernel/drivers/s390/block/dasd_mod.ko (elf64-s390) to /tmp/initrd.AR1182/lib/dasd_mod.ko(elf64-s390) copy from /lib/modules/2.6.7-1.451.2.3/./kernel/drivers/s390/block/dasd_eckd_mod.ko (elf64-s390) to /tmp/initrd.AR1182/lib/dasd_eckd_mod.ko (elf64-s390) copy from /lib/modules/2.6.7-1.451.2.3/./kernel/drivers/s390/block/dasd_fba_mod.ko (elf64-s390) to /tmp/initrd.AR1182/lib/dasd_fba_mod.ko (elf64-s390) copy from /lib/modules/2.6.7-1.451.2.3/./kernel/fs/jbd/jbd.ko(elf64-s390) to /tmp/initrd.AR1182/lib/jbd.ko(elf64-s390) copy from /lib/modules/2.6.7-1.451.2.3/./kernel/fs/ext3/ext3.ko(elf64-s390) to /tmp/initrd.AR1182/lib/ext3.ko(elf64-s390) Loading module dasd_mod with options dasd=201,4B2E Loading module dasd_eckd_mod Loading module dasd_fba_mod Loading module jbd Loading module ext3 Run zipl to save the changes to initrd for the next IPL: # zipl -V Using config file '/etc/zipl.conf' Target device information Device..........................: 5e:00 Partition.......................: 5e:01 Device name.....................: dasda DASD device number..............: 0201 Type............................: disk partition Disk layout.....................: ECKD/compatible disk layout Geometry - heads................: 15 Geometry - sectors..............: 12 Geometry - cylinders............: 3308 Geometry - start................: 24 File system block size..........: 4096 Physical block size.............: 4096 Device size in physical blocks..: 595416 Building bootmap '/boot//bootmap' Building menu 'rh-automatic-menu' Adding #1: IPL section 'linux' (default) kernel image......: /boot/vmlinuz-2.6.7-1.451.2.3 at 0x10000 kernel parmline...: 'root=LABEL=/' at 0x1000 initial ramdisk...: /boot/initrd-2.6.7-1.451.2.3.img at 0x800000 Preparing boot device: dasda (0201). Preparing boot menu 233 Red Hat Ent erprise Linux 5 Inst allat ion G uide Interactive prompt......: disabled Menu timeout............: disabled Default configuration...: 'linux' Syncing disks... Done. 22.6. Adding a Net work Device The process of adding a network device has changed with the migration of the 2.4 kernel to the 2.6 kernel: The proc file system is no longer used to control or obtain status on network devices. The new sys file system now provides facilities for controlling devices. /sys/class/net/interface_name/device now provides status on active devices. interface_name is a name such as eth0 or eth2 that is given to a network interface by the device driver when the device is configured. /etc/chandev.conf no longer exists. The sys file system now contains the information that was placed in /etc/chandev.conf. /etc/modules.conf no longer exists. Network interface alias specifications are now placed in /etc/modprobe.conf. Section 22.6.1, “ Adding a qeth D evice” describes in detail how to add a qeth device to an existing instance of Red Hat Enterprise Linux. Section 22.6.2, “ Quick Reference for Adding Network D evices” is a quick reference for installing other IBM System z network interfaces. 22.6.1. Adding a qeth Device First, determine whether the qeth device driver modules are loaded. # lsmod | grep qeth qeth qdio ipv6 ccwgroup 135240 45360 303984 15104 0 2 qeth 13 qeth 1 qeth If the output of the lsmod command shows that the modules are not loaded, you must run the modprobe command to load them: # modprobe qeth Next, create a qeth group device. # echo read_device_bus_id,write_device_bus_id, data_device_bus_id > /sys/bus/ccwgroup/drivers/qeth/group Due to the length of this command, it has been broken into two lines. In the following example, read_device_bus_id is 0.0.0600, write_device_bus_id is 0.0.0601, and data_device_bus_id is 0.0.0602. The device is a z/VM virtual NIC and the IP address to be assigned to this interface is 192.168.70.69. 234 Chapt er 2 2 . Addit ional Informat ion for IBM Syst em z Users # echo 0.0.0600,0.0.0601,0.0.0602 > /sys/bus/ccwgroup/drivers/qeth/group Next, verify that the qeth group device was created properly: # ls /sys/bus/ccwgroup/drivers/qeth 0.0.0600 0.0.09a0 group notifier_register You may optionally add a portname. First, you must check to see if a portname is required: # cat /sys/bus/ccwgroup/drivers/qeth/0.0.0600/portname no portname required The response indicates that you do not need to provide a portname. To add a port name, check that the devices are offline, and then run the following command: Note The device(s) must be offline when you add a portname. # echo portname > /sys/bus/ccwgroup/drivers/qeth/0.0.0600/portname Next, bring the device back online: # echo 1 > /sys/bus/ccwgroup/drivers/qeth/0.0.0600/online Then verify the state of the device: # cat /sys/bus/ccwgroup/drivers/qeth/0.0.0600/online 1 A return value of " 1" indicates that the device is online, while a return value '0' indicates that the device is offline. Check to see what interface name was assigned to the device: # cat /sys/bus/ccwgroup/drivers/qeth/0.0.0600/if_name eth1 You may optionally set additional parameters and features, depending on the way you are setting up your system and the features you require. add_hhlen broadcast_mode buffer_count canonical_macaddr checksumming detach_state fake_broadcast 235 Red Hat Ent erprise Linux 5 Inst allat ion G uide fake_ll ipa_takeover portno priority_queueing recover route4 rxip ungroup vipa For information on how these features work, refer to http://www-05.ibm.com/ebusiness/linkweb/publications/servlet/pbi.wss?CTY=US&FNC=SRX&PBL=SC33-8289-02 (Device Drivers, Features, and Commands - SC33-8289-02). Now you need to create the configuration file for your new interface. The network interface configuration files are placed in /etc/sysconfig/network-scripts/. The network configuration files use the naming convention ifcfg-device, where device is the value found in the if_name file in the qeth group device that was created earlier. In this example it is eth1. If there is an existing configuration file for another device of the same type already defined, the simplest solution is to copy it to the new name. # cd /etc/sysconfig/network-scripts # cp ifcfg-eth0 ifcfg-eth1 If you do not have a similar device defined you must create one. Use this example of ifcfg-eth0 as a template. /etc/sysconfig/network-scripts/ifcfg-eth0 # IBM QETH DEVICE=eth0 BOOTPROTO=static HWADDR=00:06:29:FB:5F:F1 IPADDR=9.12.20.136 NETMASK=255.255.255.0 ONBOOT=yes NETTYPE=qeth SUBCHANNELS=0.0.09a0,0.0.09a1,0.0.09a2 TYPE=Ethernet Edit the new ifcfg-eth1 file. Remove the HWAD D R line for now. Modify the D EVICE statement to reflect the contents of the if_name file from your ccwgroup. Modify the IPAD D R statement to reflect the IP address of your new interface. Modify the NETMASK statement as needed. If you want your new interface to be activated at boot time, then make sure ONBOOT is set to yes . 236 Chapt er 2 2 . Addit ional Informat ion for IBM Syst em z Users Make sure the SUBCHANNELS statement matches the hardware addresses for your qeth device. /etc/sysconfig/network-scripts/ifcfg-eth1 # IBM QETH DEVICE=eth1 BOOTPROTO=static IPADDR=192.168.70.87 NETMASK=255.255.255.0 ONBOOT=yes NETTYPE=qeth SUBCHANNELS=0.0.0600,0.0.0601,0.0.0602 TYPE=Ethernet A qeth device requires an alias definition in /etc/modprobe.conf. Edit this file and add an alias for your interface. /etc/modprobe.conf alias eth0 qeth alias eth1 qeth options dasd_mod dasd=0.0.0100,0.0.4b19 Now you can start the new interface: # ifup eth1 Check the status of the interface: # ifconfig eth1 eth1 Link encap:Ethernet HWaddr 02:00:00:00:00:01 inet addr:192.168.70.87 Bcast:192.168.70.255 Mask:255.255.255.0 inet6 addr: fe80::ff:fe00:1/64 Scope:Link UP BROADCAST RUNNING NOARP MULTICAST MTU:1492 Metric:1 RX packets:23 errors:0 dropped:0 overruns:0 frame:0 TX packets:3 errors:0 dropped:0 overruns:0 carrier:0 collisions:0 txqueuelen:1000 RX bytes:644 (644.0 b) TX bytes:264 (264.0 b) Note that the HWaddr field in the first line of the ifconfig command output. The value after that must be added to the ifcfg-eth1 file. Add a line like the following to that file: HWADDR=02:00:00:00:00:01 Now ifcfg-eth1 looks similar to the following: # IBM QETH DEVICE=eth1 HWADDR=02:00:00:00:00:01 BOOTPROTO=static IPADDR=192.168.70.69 NETMASK=255.255.255.0 ONBOOT=yes NETTYPE=qeth SUBCHANNELS=0.0.0600,0.0.0601,0.0.0602 TYPE=Ethernet Check the routing for the new interface: # route Kernel IP routing table 237 Red Hat Ent erprise Linux 5 Inst allat ion G uide Destination 192.168.70.0 9.12.20.0 169.254.0.0 default Gateway * * * pdlrouter-if5.p Genmask 255.255.255.0 255.255.255.0 255.255.0.0 0.0.0.0 Flags U U U UG Metric 0 0 0 0 Ref 0 0 0 0 Use 0 0 0 0 Iface eth1 eth0 eth1 eth0 Verify your changes by using the ping command to ping the gateway: # ping -c 1 192.168.70.8 PING 192.168.70.8 (192.168.70.8) 56(84) bytes of data. 64 bytes from 192.168.70.8: icmp_seq=0 ttl=63 time=8.07 ms If the default route information has changed, you must also update /etc/sysconfig/network accordingly. 22.6.2. Quick Reference for Adding Net work Devices There are several basic tasks for adding a network interface on IBM System z. Load the device driver. Create the group device. Configure the device. Set the device online. D efine the alias (if needed). Create a configuration script. Activate the device. The following sections provide basic information for each task of each IBM System z network device driver. 2 2 .6 .2 .1 . Wo rking Wit h t he LCS De vice Drive r The LAN channel station (LCS) device driver supports OSA-2 Ethernet/Token Ring, OSA-Express Fast Ethernet in non-QD IO mode, and OSA-Express High Speed Token Ring in non-QD IO mode. For z990, the LCS driver also supports Gigabit Ethernet in non-QD IO mode (including 1000Base-T). Based on the type of interface being added, the LCS driver assigns one of two base interface names: ethn for OSA-Express Fast Ethernet and Gigabit Ethernet trn for Token Ring, where n is an integer that uniquely identifies the device. n is 0 for the first device of that type, 1 for the second, and so on. Load the device driver: # modprobe lcs Create the group device: # echo read_device_bus_id,write_device_bus_id > /sys/bus/ccwgroup/drivers/lcs/group Due to the length of this command, it has been broken into two lines. Configure the device. 238 Chapt er 2 2 . Addit ional Informat ion for IBM Syst em z Users OSA cards can provide up to 16 ports for a single CHPID . By default, the LCS group device uses port 0. To use a different port, issue a command similar to the following: # echo portno > /sys/bus/ccwgroup/drivers/lcs/device_bus_id/portno For more information about configuration of the LCS driver, refer to the following: http://www-05.ibm.com/e-business/linkweb/publications/servlet/pbi.wss? CTY=US&FNC=SRX&PBL=SC33-8289-02 (Linux for IBM System z and S/390 D evice D rivers, Features, and Commands) Set the device online: # echo 1 > /sys/bus/ccwgroup/drivers/lcs/read_device_bus_id/online D efine the alias. Based on the type interface being added, add a line to /etc/modprobe.conf that is similar to one of the following: ethn alias lcs trn alias lcs Create a configuration script. Create a file in /etc/sysconfig/network-scripts/ with a name like one of the following: ifcfg-ethn ifcfg-trn The file should look similar to the following: /etc/sysconfig/network-scripts/ifcfg-eth0 # IBM LCS DEVICE=eth0 BOOTPROTO=static HWADDR=00:06:29:FB:5F:F1 IPADDR=9.12.20.136 NETMASK=255.255.255.0 ONBOOT=yes NETTYPE=lcs SUBCHANNELS=0.0.09a0,0.0.09a1 PORTNAME=0 TYPE=Ethernet Based on the type interface being added, the D EVICE parameter should be one of the following: DEVICE=ethn DEVICE=trn Activate the device. Based on the type interface being added, issue an ifup command: # ifup ethn # ifup trn 2 2 .6 .2 .2 . Wo rking Wit h t he QET H De vice Drive r 239 Red Hat Ent erprise Linux 5 Inst allat ion G uide The QETH network device driver supports IBM System z HiperSockets, OSA-Express Fast Ethernet, Gigabit Ethernet (including 1000Base-T), High Speed Token Ring, and ATM features (running Ethernet LAN emulation) in QD IO mode. Based on the type of interface being added, the QETH driver assigns one of three base interface names: hsin for HiperSocket devices ethn for OSA-Express Fast Ethernet and Gigabit Ethernet trn for Token Ring The value n is an integer that uniquely identifies the device. n is 0 for the first device of that type, 1 for the second, and so on. Load the device driver: # modprobe qeth Create the group device: # echo read_device_bus_id,write_device_bus_id,data_device_bus_id > /sys/bus/ccwgroup/drivers/qeth/group Due to the length of this command, it has been broken into two lines. Configure the device. For more information about configuration of the QETH driver, refer to the following: http://oss.software.ibm.com/developerworks/opensource/linux390/docu/lx26apr04dd01.pdf (Linux for IBM System z and S/390 D evice D rivers, Features, and Commands) Set the device online: # echo 1 > /sys/bus/ccwgroup/drivers/qeth/read_device_bus_id/online D efine the alias. Based on the type interface being added, add a line to /etc/modprobe.conf that is like one of the following: hsin alias qeth ethn alias qeth trn alias qeth Create a configuration script. Create a file in /etc/sysconfig/network-scripts/ with a name like one of the following: ifcfg-hsin ifcfg-ethn ifcfg-trn The file should look like this: /etc/sysconfig/network-scripts/ifcfg-eth0 # IBM QETH 24 0 Chapt er 2 2 . Addit ional Informat ion for IBM Syst em z Users DEVICE=eth0 BOOTPROTO=static HWADDR=00:06:29:FB:5F:F1 IPADDR=9.12.20.136 NETMASK=255.255.255.0 ONBOOT=yes NETTYPE=qeth SUBCHANNELS=0.0.09a0,0.0.09a1,0.0.09a2 TYPE=Ethernet Based on the type interface being added, the D EVICE parameter should be like one of the following: DEVICE=hsin DEVICE=ethn DEVICE=trn Activate the device. Based on the type interface being added, issue an ifup command: # ifup hsin # ifup ethn # ifup trn 22.7. Kernel-Relat ed Informat ion Red Hat Enterprise Linux includes a modification to the way the Linux kernel timer interrupt is handled. Normally, a hardware timer is set to generate periodic interrupts at a fixed rate (100 times a second for most architectures). These periodic timer interrupts are used by the kernel to schedule various internal housekeeping tasks, such as process scheduling, accounting, and maintaining system uptime. While a timer-based approach works well for a system environment where only one copy of the kernel is running, it can cause additional overhead when many copies of the kernel are running on a single system (for example, as z/VM(R) guests). In these cases, having thousands of copies of the kernel each generating interrupts many times a second can result in excessive system overhead. Therefore, Red Hat Enterprise Linux now includes the ability to turn off periodic timer interrupts. This is done through the /proc/ file system. To disable periodic timer interrupts, issue the following command: echo 0 > /proc/sys/kernel/hz_timer To enable periodic timer interrupts, issue the following command: echo 1 > /proc/sys/kernel/hz_timer By default, periodic timer interrupts are disabled. Periodic timer interrupt states can also be set at boot-time; to do so, add the following line to /etc/sysctl.conf to disable periodic timer interrupts: kernel.hz_timer = 0 24 1 Red Hat Ent erprise Linux 5 Inst allat ion G uide Note D isabling periodic timer interrupts can violate basic assumptions in system accounting tools. If you notice a malfunction related to system accounting, verify that the malfunction disappears if periodic timer interrupts are enabled, then submit a bug at http://bugzilla.redhat.com/bugzilla/ (for malfunctioning bundled tools), or inform the tool vendor (for malfunctioning third-party tools). 24 2 P art IV. Common T asks Part IV. Common Tasks Information that is common to all architectures related to registering your system with Red Hat Network, choosing whether to install or upgrade, and information on disk partitioning is contained in this section. 24 3 Red Hat Ent erprise Linux 5 Inst allat ion G uide Chapter 23. Updating Your System 23.1. Driver updat e rpm packages Occasionally, when a new piece of hardware is not yet supported in the kernel that you have installed, Red Hat or a hardware vendor might make a driver update available. Although you can install driver updates during the installation process (refer to Chapter 7, Updating drivers during installation on Intel and AMD systems for Intel and AMD systems and Chapter 13, Updating drivers during installation on IBM POWER systems for IBM POWER systems) we recommend that you do this only for devices that are essential to carry out the installation. In all other cases, complete the installation first, and then add support for the device with a driver update rpm package as described in this section. D o not install a driver update rpm unless you are certain that your system requires it. Installing a driver update on a system for which it was not intended can cause system difficulties. To see a list of driver updates already installed on your system, click Ap p licat io n s > Ad d /R emo ve So f t ware on your desktop, and enter the root password if prompted for it. Click the Search tab, enter the word kmod- (notice the final -) and click Search. Fig u re 23.1. List in g in st alled D river U p d at e R PM p ackag es Alternatively, you can use the command line, as follows: $ rpm -qa | egrep ^kmod- Note the - on the end of kmod. This will list all installed packages that begin with kmod-, which should include all driver updates that are currently installed on your system. Additional drivers provided by third-party update software are not listed in this output. Contact the third-party vendor for details. 24 4 Chapt er 2 3. Updat ing Your Syst em To install a new driver update rpm package: 1. D ownload the driver update rpm package from the location specified by Red Hat or your hardware vendor. The package file name will begin with kmod (short for kernel module) and have a form similar to this example: kmod-i pw3945-1 .2.04 .17.el5.i686.rpm In the example, the driver update rpm package supplies an Intel IPW3945 WiFi driver update with version number 1.2.0-4.17 for Red Hat Enterprise Linux 5, on i686 systems. A version of this driver package for systems running a Xen kernel will be similar, but include xen in the package name: kmod-i pw3945-x en-1 .2.04 .17.el5.i686.rpm D river update rpm packages are signed packages, and like all other software packages, they are automatically validated at install time. To perform this step manually, type the following at a command line: $ rpm --checksig -v filename.rpm where filename.rpm is the driver update rpm package file name. This verifies the package against using the standard Red Hat GPG package signing key that is already installed on any Red Hat Enterprise Linux 5.11 system. If you need this key for verification purposes on another system, you can can obtain it from: https://www.redhat.com/security/team/key/ 2. Locate and double-click the file that you downloaded. The system might prompt you for the root password, after which it will present the following Installing Packages box: Fig u re 23.2. T h e in st allin g p ackag es b o x Click Apply to complete the package installation. Alternatively, you can install a driver update manually on the command line: 24 5 Red Hat Ent erprise Linux 5 Inst allat ion G uide $ rpm -ivh kmod-ipw3945-1.2.04.17.el5.i686 3. Whether you used a graphical install, or a command line install, reboot your system to ensure your system is using the new driver. If Red Hat ships a kernel errata update before the next release of Red Hat Enterprise Linux, your system will continue to use the driver updates that you have installed. There is no need to re-install driver updates following an errata update. Generally, when Red Hat releases a new version of Red Hat Enterprise Linux, all driver updates for the previous version are incorporated in the new version. However, if it was not possible to include a particular driver, you will need to perform another driver update when you install the new version of Red Hat Enterprise Linux. In this case, Red Hat or your hardware party vendor will inform you of the location of the update. 24 6 Chapt er 2 4 . Upgrading Your Current Syst em Chapter 24. Upgrading Your Current System This chapter explains the various methods available for upgrading your Red Hat Enterprise Linux system. 24 .1. Det ermining Whet her t o Upgrade or Re-Inst all Red Hat does not support upgrades from earlier major versions Although an aco n d a provides an option for upgrading from earlier major versions of Red Hat Enterprise Linux to Red Hat Enterprise Linux 5.11, Red Hat does not currently support this. More generally, Red Hat does not support in-place upgrades between any major versions of Red Hat Enterprise Linux. (A major version is denoted by a whole number version change. For example, Red Hat Enterprise Linux 4 and Red Hat Enterprise Linux 5 are both major versions of Red Hat Enterprise Linux.) In-place upgrades across major releases do not preserve all system settings, services or custom configurations. Consequently, Red Hat strongly recommends fresh installations when upgrading from one major version to another. While upgrading from Red Hat Enterprise Linux version 4 Update 4 is technically possible, you are more likely to have a consistent experience by backing up your data and then installing this release of Red Hat Enterprise Linux 5.11 over your previous Red Hat Enterprise Linux installation. To upgrade from Red Hat Enterprise Linux 4 you should bring your system up to date using RHN before performing the upgrade. This recommended reinstallation method helps to ensure the best system stability possible. For more information about re-installing your Red Hat Enterprise Linux system, refer to the Whitepapers available online at http://www.redhat.com/rhel/resource_center/. If you currently use Red Hat Enterprise Linux 4 Update 4, you can perform a traditional, installation program-based upgrade. However, before you choose to upgrade your system, there are a few things you should keep in mind: Individual package configuration files may or may not work after performing an upgrade due to changes in various configuration file formats or layouts. Third party or ISV applications may not work correctly following the upgrade. If you have one of Red Hat's layered products (such as the Cluster Suite) installed, it may need to be manually upgraded after the Red Hat Enterprise Linux upgrade has been completed. If you have package repositories from providers other than Red Hat enabled, note that software installed from those repositories may not function properly after a system upgrade. Red Hat cannot guarantee that such repositories are up-to-date. Upgrading your system installs updated versions of the packages which are currently installed on your system. 24 7 Red Hat Ent erprise Linux 5 Inst allat ion G uide The upgrade process preserves existing configuration files by renaming them with an .rpmsave extension (for example, sendmail.cf.rpmsave). The upgrade process also creates a log of its actions in /root/upgrade.log. Warning As software evolves, configuration file formats can change. It is very important to carefully compare your original configuration files to the new files before integrating your changes. Note It is always a good idea to back up any data that you have on your systems. For example, if you are upgrading or creating a dual-boot system, you should back up any data you wish to keep on your hard drive(s). Mistakes do happen and can result in the loss of all of your data. Some upgraded packages may require the installation of other packages for proper operation. If you choose to customize your packages to upgrade, you may be required to resolve dependency problems. Otherwise, the upgrade procedure takes care of these dependencies, but it may need to install additional packages which are not on your system. D epending on how you have partitioned your system, the upgrade program may prompt you to add an additional swap file. If the upgrade program does not detect a swap file that equals twice your RAM, it asks you if you would like to add a new swap file. If your system does not have a lot of RAM (less than 256 MB), it is recommended that you add this swap file. 24 .2. Upgrading Your Syst em The Upgrade Examine screen appears if you have instructed the installation program to perform an upgrade. Note If the contents of your /etc/redhat-release file have been changed from the default, your Red Hat Enterprise Linux installation may not be found when attempting an upgrade to Red Hat Enterprise Linux 5.11. You can relax some of the checks against this file by booting with the following boot command: linux upgradeany Use the linux upgradeany command if your Red Hat Enterprise Linux installation was not given as an option to upgrade. To perform an upgrade, select Perform an upgrade of an existing installation. Click Next when you are ready to begin your upgrade. 24 8 Chapt er 2 4 . Upgrading Your Current Syst em To re-install your system, select Perform a new Red Hat Enterprise Linux installation and refer to http://www.redhat.com/docs/wp/ as well as Chapter 4, Installing on Intel® and AMD Systems, Chapter 12, Installing on IBM System i and IBM System p systems, or Chapter 17, Installing on IBM System z Systems for further instructions. To perform a new installation of Red Hat Enterprise Linux on your system, select Perform a new Red Hat Enterprise Linux installation and refer to Chapter 4, Installing on Intel® and AMD Systems, Chapter 12, Installing on IBM System i and IBM System p systems, or Chapter 17, Installing on IBM System z Systems for further instructions. 24 9 Red Hat Ent erprise Linux 5 Inst allat ion G uide Chapter 25. Register Your System and Apply Subscriptions 25.1. Regist ering t he Syst em Before you can access service and software maintenance information and enhanced support included as part of your subscription, you must register your new system with Red Hat and associate or attach the appropriate subscriptions with your system. A Red Hat subscription supplied your system access to: Software updates, errata, and maintenance Red Hat technical support resources and Knowledgebase articles The Red Hat Subscription Management S ubscription Concepts and Workflows has information on different environments and workflows. The basic registration process (which is described in this section) registers a system with Customer Portal Subscription Management (Red Hat's hosted services) and automatically subscribes the system to the best-matched subscriptions. It is also possible to register a system with a Subscription Asset Manager subscription service, CloudForms System Engine, or to register a disconnected system through the Customer Portal. 25.1.1. Regist ering at First boot The first time you boot a new Red Hat Enterprise Linux system, the f irst b o o t system prompts you to register the system and auto-attach the matching subscriptions. Red Hat uses X.509 certificates to identify installed products on a system, the subscriptions attached to a system, and the system itself within the subscription service inventory. There are several different subscription services which use and recognize certificate-based subscriptions, and a system can be registered with any of them in firstboot: Customer Portal Subscription Management, hosted services from Red Hat (the default) Subscription Asset Manager, an on-premise subscription server which proxies content delivery back to the Customer Portal's services CloudForms System Engine, an on-premise service which handles both subscription services and content delivery The specific type of subscription/content service does not need to be selected; all three server types (Customer Portal Subscription Management, Subscription Asset Manager, and CloudForms System Engine) are within Red Hat Subscription Management and use the same types of service APIs. The only thing that needs to be identified is the hostname of the service to connect to and then the appropriate user credentials for that service. 1. To identify which subscription server to use for registration, enter the hostname of the service. The default service is Customer Portal Subscription Management, with the hostname subscription.rhn.redhat.com. To use a different subscription service, such as Subscription Asset Manager, enter the hostname of the local server. 2. Click Forward. 3. Enter the user credentials f o r t h e g iven su b scrip t io n service to log in. 250 Chapt er 2 5. Regist er Your Syst em and Apply Subscript ions Important The user credentials to use depend on the subscription service. When registering with the Customer Portal, use the Red Hat Network credentials for the administrator or company account. However, for Subscription Asset Manager or CloudForms System engine, the user account to use is created within the on-premise service and probably is not the same as the Customer Portal user account. If you have lost your login or password for the Customer Portal, recover them from https://www.redhat.com/wapps/sso/rhn/lostPassword.html. For lost login or password information for Subscription Asset Manager or CloudForms System Engine, contact your local administrator. 4. Set the system name for the host. This is anything which uniquely and clearly identifies the system within the subscription service inventory. This is usually the hostname or fullyqualified domain name of the machine, but it can be any string. 5. Optional. Set whether subscriptions should be set manually after registration. By default, this checkbox is unchecked so that the best-matched subscriptions are automatically applied to the system. Selecting this checkbox means that subscriptions must be added to the system manually after firstboot registration is complete. (Even if subscriptions are auto-attached, additional subscriptions can be added to the system later using the local Subscription Manager tools.) 6. When registration begins, firstboot scans for organizations and environments (sub-domains within the organization) to which to register the system. IT environments that use Customer Portal Subscription Management have only a single organization, so no further configuration is necessary. IT infrastructures that use a local subscription service like Subscription Asset Manager might have multiple organizations configured, and those organizations may have multiple environments configured within them. If multiple organizations are detected, Subscription Manager prompts to select the one to join. 7. If you decided to let Subscription Manager automatically attach subscriptions to the system (the default), then the system scans for the subscriptions to attach as part of the registration process. When registration is complete, the Subscription Manager reports the applied service level for the system based on the information in the selected subscription and the specific subscription that has been attached to the new system. This subscription selection must be confirmed to complete the registration process. If you selected to apply subscriptions later, then that part of the registration process is skipped, and the Subscription Manager screen in firstboot simply instructs you to attach subscriptions later. 8. Click Forward to move to the next configuration area for firstboot, user setup. 25.1.2. Regist ering Aft er First boot The system can be registered using the local Red Hat Subscription Manager tools. 251 Red Hat Ent erprise Linux 5 Inst allat ion G uide Note Red Hat Subscription Manager (GUI and CLI) must be run as root. To register from the command line, use the register command with the --autosubscribe option so that the best-matched subscriptions are automatically attached. For example: [root@server ~]# subscription-manager register --autosubscribe Username: [email protected] Password: The system has been registered with id: 30a3dc1b-db07-4ee7-bfb0-e09504b4033c Installed Product Current Status: Product Name: Red Hat Enterprise Linux Server Status: Subscribed To register using the Red Hat Subscription Manager GUI: 1. Launch Subscription Manager. For example: [root@server ~]# subscription-manager-gui 2. In the System menu of the Subscription Manager window, select the R eg ist er item. 3. Enter the hostname of the subscription server to which to register the system. This server, by default, is Customer Portal Subscription Management (the hosted service), at subscription.rhn.redhat.com. To register with a Subscription Asset Manager server or a CloudForms System Engine server, enter the appropriate hostname. 4. Enter the username and password of the user account on the subscription service. Important The user credentials to use depend on the subscription service. When registering with the Customer Portal, use the Red Hat Network credentials for the administrator or company account. However, for Subscription Asset Manager or CloudForms System engine, the user account to use is created within the on-premise service and probably is not the same as the Customer Portal user account. 5. Optionally, select the Skip automatic subscription selection... checkbox. By default, the registration process automatically subscribes the system to the best matched subscription. This can be turned off so that the subscriptions can be selected manually. 25.1.3. Unregist ering t he Syst em The system is unregistered from a Red Hat Subscription Management service — Customer Portal Subscription Management, Subscription Asset Manager, or CloudForms System Engine using the Red Hat Subscription Manager tools. For example, from the command line, use the unregister command: 252 Chapt er 2 5. Regist er Your Syst em and Apply Subscript ions [root@server1 ~]# subscription-manager unregister From the Subscription Manager UI: 1. Launch Subscription Manager. For example: [root@server ~]# subscription-manager-gui 2. In the System menu of the Subscription Manager window, select the U n reg ist er item. 253 Red Hat Ent erprise Linux 5 Inst allat ion G uide Chapter 26. An Introduction to Disk Partitions Note This appendix is not necessarily applicable to non-x86-based architectures. However, the general concepts mentioned here may apply. This appendix is not necessarily applicable to non-x86-based architectures. However, the general concepts mentioned here may apply. If you are reasonably comfortable with disk partitions, you could skip ahead to Section 26.1.4, “ Making Room For Red Hat Enterprise Linux” , for more information on the process of freeing up disk space to prepare for a Red Hat Enterprise Linux installation. This section also discusses the partition naming scheme used by Linux systems, sharing disk space with other operating systems, and related topics. 26.1. Hard Disk Basic Concept s Hard disks perform a very simple function — they store data and reliably retrieve it on command. When discussing issues such as disk partitioning, it is important to know a bit about the underlying hardware. Unfortunately, it is easy to become bogged down in details. Therefore, this appendix uses a simplified diagram of a disk drive to help explain what is really happening when a disk drive is partitioned. Figure 26.1, “ An Unused D isk D rive” , shows a brand-new, unused disk drive. Fig u re 26 .1. An U n u sed D isk D rive Not much to look at, is it? But if we are talking about disk drives on a basic level, it is adequate. Say that we would like to store some data on this drive. As things stand now, it will not work. There is something we need to do first. 26.1.1. It is Not What You Writ e, it is How You Writ e It Experienced computer users probably got this one on the first try. We need to format the drive. Formatting (usually known as " making a file system" ) writes information to the drive, creating order out of the empty space in an unformatted drive. 254 Chapt er 2 6 . An Int roduct ion t o Disk Part it ions Fig u re 26 .2. D isk D rive wit h a File Syst em As Figure 26.2, “ D isk D rive with a File System” , implies, the order imposed by a file system involves some trade-offs: A small percentage of the drive's available space is used to store file system-related data and can be considered as overhead. A file system splits the remaining space into small, consistently-sized segments. For Linux, these segments are known as blocks. [11] Given that file systems make things like directories and files possible, these trade-offs are usually seen as a small price to pay. It is also worth noting that there is no single, universal file system. As Figure 26.3, “ D isk D rive with a D ifferent File System” , shows, a disk drive may have one of many different file systems written on it. As you might guess, different file systems tend to be incompatible; that is, an operating system that supports one file system (or a handful of related file system types) may not support another. This last statement is not a hard-and-fast rule, however. For example, Red Hat Enterprise Linux supports a wide variety of file systems (including many commonly used by other operating systems), making data interchange between different file systems easy. Fig u re 26 .3. D isk D rive wit h a D if f eren t File Syst em Of course, writing a file system to disk is only the beginning. The goal of this process is to actually store and retrieve data. Let us take a look at our drive after some files have been written to it. Fig u re 26 .4 . D isk D rive wit h D at a Writ t en t o It As Figure 26.4, “ D isk D rive with D ata Written to It” , shows, some of the previously-empty blocks are now holding data. However, by just looking at this picture, we cannot determine exactly how many files reside on this drive. There may only be one file or many, as all files use at least one block and some files use multiple blocks. Another important point to note is that the used blocks do not have to form a contiguous region; used and unused blocks may be interspersed. This is known as fragmentation. Fragmentation can play a part when attempting to resize an existing partition. 255 Red Hat Ent erprise Linux 5 Inst allat ion G uide As with most computer-related technologies, disk drives changed over time after their introduction. In particular, they got bigger. Not larger in physical size, but bigger in their capacity to store information. And, this additional capacity drove a fundamental change in the way disk drives were used. 26.1.2. Part it ions: T urning One Drive Int o Many As disk drive capacities soared, some people began to wonder if having all of that formatted space in one big chunk was such a great idea. This line of thinking was driven by several issues, some philosophical, some technical. On the philosophical side, above a certain size, it seemed that the additional space provided by a larger drive created more clutter. On the technical side, some file systems were never designed to support anything above a certain capacity. Or the file systems could support larger drives with a greater capacity, but the overhead imposed by the file system to track files became excessive. The solution to this problem was to divide disks into partitions. Each partition can be accessed as if it was a separate disk. This is done through the addition of a partition table. Note While the diagrams in this chapter show the partition table as being separate from the actual disk drive, this is not entirely accurate. In reality, the partition table is stored at the very start of the disk, before any file system or user data. But for clarity, they are separate in our diagrams. Fig u re 26 .5. D isk D rive wit h Part it io n T ab le As Figure 26.5, “ D isk D rive with Partition Table” shows, the partition table is divided into four sections or four primary partitions. A primary partition is a partition on a hard drive that can contain only one logical drive (or section). Each section can hold the information necessary to define a single partition, meaning that the partition table can define no more than four partitions. Each partition table entry contains several important characteristics of the partition: The points on the disk where the partition starts and ends Whether the partition is " active" The partition's type Let us take a closer look at each of these characteristics. The starting and ending points actually define the partition's size and location on the disk. The " active" flag is used by some operating systems' boot loaders. In other words, the operating system in the partition that is marked " active" is booted. The partition's type can be a bit confusing. The type is a number that identifies the partition's anticipated usage. If that statement sounds a bit vague, that is because the meaning of the partition type is a bit vague. Some operating systems use the partition type to denote a specific file system 256 Chapt er 2 6 . An Int roduct ion t o Disk Part it ions type, to flag the partition as being associated with a particular operating system, to indicate that the partition contains a bootable operating system, or some combination of the three. By this point, you might be wondering how all this additional complexity is normally used. Refer to Figure 26.6, “ D isk D rive With Single Partition” , for an example. Fig u re 26 .6 . D isk D rive Wit h Sin g le Part it io n In many cases, there is only a single partition spanning the entire disk, essentially duplicating the method used before partitions. The partition table has only one entry used, and it points to the start of the partition. We have labeled this partition as being of the " D OS" type. Although it is only one of several possible partition types listed in Table 26.1, “ Partition Types” , it is adequate for the purposes of this discussion. Table 26.1, “ Partition Types” , contains a listing of some popular (and obscure) partition types, along with their hexadecimal numeric values. T ab le 26 .1. Part it io n T yp es Part it io n T yp e Valu e Part it io n T yp e Valu e Empty D OS 12-bit FAT XENIX root XENIX usr D OS 16-bit <=32M Extended D OS 16-bit >=32 OS/2 HPFS AIX AIX bootable OS/2 Boot Manager Win95 FAT32 Win95 FAT32 (LBA) Win95 FAT16 (LBA) Win95 Extended (LBA) Venix 80286 Novell PPC PReP Boot GNU HURD Novell Netware 286 00 01 02 03 04 05 06 07 08 09 0a 0b 0c 0e 0f 40 51 41 63 64 Novell Netware 386 PIC/IX Old MINIX Linux/MINUX Linux swap Linux native Linux extended Amoeba Amoeba BBT BSD /386 OpenBSD NEXTSTEP BSD I fs BSD I swap Syrinx CP/M D OS access D OS R/O D OS secondary BBT 65 75 80 81 82 83 85 93 94 a5 a6 a7 b7 b8 c7 db e1 e3 f2 ff 26.1.3. Part it ions wit hin Part it ions — An Overview of Ext ended Part it ions 257 Red Hat Ent erprise Linux 5 Inst allat ion G uide Of course, over time it became obvious that four partitions would not be enough. As disk drives continued to grow, it became more and more likely that a person could configure four reasonablysized partitions and still have disk space left over. There needed to be some way of creating more partitions. Enter the extended partition. As you may have noticed in Table 26.1, “ Partition Types” , there is an " Extended" partition type. It is this partition type that is at the heart of extended partitions. When a partition is created and its type is set to " Extended," an extended partition table is created. In essence, the extended partition is like a disk drive in its own right — it has a partition table that points to one or more partitions (now called logical partitions, as opposed to the four primary partitions) contained entirely within the extended partition itself. Figure 26.7, “ D isk D rive With Extended Partition” , shows a disk drive with one primary partition and one extended partition containing two logical partitions (along with some unpartitioned free space). Fig u re 26 .7. D isk D rive Wit h Ext en d ed Part it io n As this figure implies, there is a difference between primary and logical partitions — there can only be four primary partitions, but there is no fixed limit to the number of logical partitions that can exist. However, due to the way in which partitions are accessed in Linux, you should avoid defining more than 12 logical partitions on a single disk drive. Now that we have discussed partitions in general, let us review how to use this knowledge to install Red Hat Enterprise Linux. 26.1.4 . Making Room For Red Hat Ent erprise Linux The following list presents some possible scenarios you may face when attempting to repartition your hard disk: Unpartitioned free space is available An unused partition is available Free space in an actively used partition is available Let us look at each scenario in order. Note Keep in mind that the following illustrations are simplified in the interest of clarity and do not reflect the exact partition layout that you encounter when actually installing Red Hat Enterprise Linux. 258 Chapt er 2 6 . An Int roduct ion t o Disk Part it ions 2 6 .1 .4 .1 . Using Unpart it io ne d Fre e Space In this situation, the partitions already defined do not span the entire hard disk, leaving unallocated space that is not part of any defined partition. Figure 26.8, “ D isk D rive with Unpartitioned Free Space” , shows what this might look like. Fig u re 26 .8. D isk D rive wit h U n p art it io n ed Free Sp ace In Figure 26.8, “ D isk D rive with Unpartitioned Free Space” , 1 represents an undefined partition with unallocated space and 2 represents a defined partition with allocated space. If you think about it, an unused hard disk also falls into this category. The only difference is that all the space is not part of any defined partition. In any case, you can create the necessary partitions from the unused space. Unfortunately, this scenario, although very simple, is not very likely (unless you have just purchased a new disk just for Red Hat Enterprise Linux). Most pre-installed operating systems are configured to take up all available space on a disk drive (refer to Section 26.1.4.3, “ Using Free Space from an Active Partition” ). Next, we will discuss a slightly more common situation. 2 6 .1 .4 .2 . Using Space fro m an Unuse d Part it io n In this case, maybe you have one or more partitions that you do not use any longer. Perhaps you have dabbled with another operating system in the past, and the partition(s) you dedicated to it never seem to be used anymore. Figure 26.9, “ D isk D rive With an Unused Partition” , illustrates such a situation. Fig u re 26 .9 . D isk D rive Wit h an U n u sed Part it io n In Figure 26.9, “ D isk D rive With an Unused Partition” , 1 represents an unused partition and 2 represents reallocating an unused partition for Linux. If you find yourself in this situation, you can use the space allocated to the unused partition. You first must delete the partition and then create the appropriate Linux partition(s) in its place. You can delete the unused partition and manually create new partitions during the installation process. 259 Red Hat Ent erprise Linux 5 Inst allat ion G uide 2 6 .1 .4 .3. Using Fre e Space fro m an Act ive Part it io n This is the most common situation. It is also, unfortunately, the hardest to handle. The main problem is that, even if you have enough free space, it is presently allocated to a partition that is already in use. If you purchased a computer with pre-installed software, the hard disk most likely has one massive partition holding the operating system and data. Aside from adding a new hard drive to your system, you have two choices: Destructive Repartitioning Basically, you delete the single large partition and create several smaller ones. As you might imagine, any data you had in the original partition is destroyed. This means that making a complete backup is necessary. For your own sake, make two backups, use verification (if available in your backup software), and try to read data from your backup before you delete the partition. Warning If there was an operating system of some type installed on that partition, it needs to be reinstalled as well. Be aware that some computers sold with pre-installed operating systems may not include the CD -ROM media to reinstall the original operating system. The best time to notice if this applies to your system is before you destroy your original partition and its operating system installation. After creating a smaller partition for your existing operating system, you can reinstall any software, restore your data, and start your Red Hat Enterprise Linux installation. Figure 26.10, “ D isk D rive Being D estructively Repartitioned” shows this being done. Fig u re 26 .10. D isk D rive B ein g D est ru ct ively R ep art it io n ed In Figure 26.10, “ D isk D rive Being D estructively Repartitioned” , 1 represents before and 2 represents after. Warning As Figure 26.10, “ D isk D rive Being D estructively Repartitioned” , shows, any data present in the original partition is lost without proper backup! Non-Destructive Repartitioning Here, you run a program that does the seemingly impossible: it makes a big partition smaller without losing any of the files stored in that partition. Many people have found this method to be reliable and trouble-free. What software should you use to perform this feat? 260 Chapt er 2 6 . An Int roduct ion t o Disk Part it ions There are several disk management software products on the market. D o some research to find the one that is best for your situation. While the process of non-destructive repartitioning is rather straightforward, there are a number of steps involved: Compress and backup existing data Resize the existing partition Create new partition(s) Next we will look at each step in a bit more detail. 26 .1.4 .3.1. C o mp ress exist in g d at a As Figure 26.11, “ D isk D rive Being Compressed” , shows, the first step is to compress the data in your existing partition. The reason for doing this is to rearrange the data such that it maximizes the available free space at the " end" of the partition. Fig u re 26 .11. D isk D rive B ein g C o mp ressed In Figure 26.11, “ D isk D rive Being Compressed” , 1 represents before and 2 represents after. This step is crucial. Without it, the location of your data could prevent the partition from being resized to the extent desired. Note also that, for one reason or another, some data cannot be moved. If this is the case (and it severely restricts the size of your new partition(s)), you may be forced to destructively repartition your disk. 26 .1.4 .3.2. R esiz e t h e exist in g p art it io n Figure 26.12, “ D isk D rive with Partition Resized” , shows the actual resizing process. While the actual result of the resizing operation varies depending on the software used, in most cases the newly freed space is used to create an unformatted partition of the same type as the original partition. Fig u re 26 .12. D isk D rive wit h Part it io n R esiz ed In Figure 26.12, “ D isk D rive with Partition Resized” , 1 represents before and 2 represents after. 261 Red Hat Ent erprise Linux 5 Inst allat ion G uide It is important to understand what the resizing software you use does with the newly freed space, so that you can take the appropriate steps. In the case we have illustrated, it would be best to delete the new D OS partition and create the appropriate Linux partition(s). 26 .1.4 .3.3. C reat e n ew p art it io n ( s) As the previous step implied, it may or may not be necessary to create new partitions. However, unless your resizing software is Linux-aware, it is likely that you must delete the partition that was created during the resizing process. Figure 26.13, “ D isk D rive with Final Partition Configuration” , shows this being done. Fig u re 26 .13. D isk D rive wit h Fin al Part it io n C o n f ig u rat io n In Figure 26.13, “ D isk D rive with Final Partition Configuration” , 1 represents before and 2 represents after. Note The following information is specific to x86-based computers only. As a convenience to our customers, we provide the parted utility. This is a freely available program that can resize partitions. If you decide to repartition your hard drive with parted, it is important that you be familiar with disk storage and that you perform a backup of your computer data. You should make two copies of all the important data on your computer. These copies should be to removable media (such as tape, CD ROM, or diskettes), and you should make sure they are readable before proceeding. Should you decide to use parted, be aware that after parted runs you are left with two partitions: the one you resized, and the one parted created out of the newly freed space. If your goal is to use that space to install Red Hat Enterprise Linux, you should delete the newly created partition, either by using the partitioning utility under your current operating system or while setting up partitions during installation. 26.1.5. Part it ion Naming Scheme Linux refers to disk partitions using a combination of letters and numbers which may be confusing, particularly if you are used to the " C drive" way of referring to hard disks and their partitions. In the D OS/Windows world, partitions are named using the following method: Each partition's type is checked to determine if it can be read by D OS/Windows. If the partition's type is compatible, it is assigned a " drive letter." The drive letters start with a " C" and move on to the following letters, depending on the number of partitions to be labeled. 262 Chapt er 2 6 . An Int roduct ion t o Disk Part it ions The drive letter can then be used to refer to that partition as well as the file system contained on that partition. Red Hat Enterprise Linux uses a naming scheme that is more flexible and conveys more information than the approach used by other operating systems. The naming scheme is file-based, with file names in the form of /dev/xxyN. Here is how to decipher the partition naming scheme: /dev/ This is the name of the directory in which all device files reside. Since partitions reside on hard disks, and hard disks are devices, the files representing all possible partitions reside in /dev/. xx The first two letters of the partition name indicate the type of device on which the partition resides, usually either hd (for ID E disks) or sd (for SCSI disks). y This letter indicates which device the partition is on. For example, /dev/hda (the first ID E hard disk) or /dev/sdb (the second SCSI disk). N The final number denotes the partition. The first four (primary or extended) partitions are numbered 1 through 4. Logical partitions start at 5. So, for example, /dev/hda3 is the third primary or extended partition on the first ID E hard disk, and /dev/sdb6 is the second logical partition on the second SCSI hard disk. Note There is no part of this naming convention that is based on partition type; unlike D OS/Windows, all partitions can be identified under Red Hat Enterprise Linux. Of course, this does not mean that Red Hat Enterprise Linux can access data on every type of partition, but in many cases it is possible to access data on a partition dedicated to another operating system. Keep this information in mind; it makes things easier to understand when you are setting up the partitions Red Hat Enterprise Linux requires. 26.1.6. Disk Part it ions and Ot her Operat ing Syst ems If your Red Hat Enterprise Linux partitions are sharing a hard disk with partitions used by other operating systems, most of the time you will have no problems. However, there are certain combinations of Linux and other operating systems that require extra care. 26.1.7. Disk Part it ions and Mount Point s One area that many people new to Linux find confusing is the matter of how partitions are used and accessed by the Linux operating system. In D OS/Windows, it is relatively simple: Each partition gets a " drive letter." You then use the correct drive letter to refer to files and directories on its corresponding partition. 263 Red Hat Ent erprise Linux 5 Inst allat ion G uide This is entirely different from how Linux deals with partitions and, for that matter, with disk storage in general. The main difference is that each partition is used to form part of the storage necessary to support a single set of files and directories. This is done by associating a partition with a directory through a process known as mounting. Mounting a partition makes its storage available starting at the specified directory (known as a mount point). For example, if partition /dev/hda5 is mounted on /usr/, that would mean that all files and directories under /usr/ physically reside on /dev/hda5. So the file /usr/share/doc/FAQ/txt/Linux-FAQ would be stored on /dev/hda5, while the file /etc/gdm/custom.conf would not. Continuing our example, it is also possible that one or more directories below /usr/ would be mount points for other partitions. For instance, a partition (say, /dev/hda7) could be mounted on /usr/local/, meaning that /usr/local/man/whatis would then reside on /dev/hda7 rather than /dev/hda5. 26.1.8. How Many Part it ions? At this point in the process of preparing to install Red Hat Enterprise Linux, you must give some consideration to the number and size of the partitions to be used by your new operating system. The question of " how many partitions" continues to spark debate within the Linux community and, without any end to the debate in sight, it is safe to say that there are probably as many partition layouts as there are people debating the issue. Keeping this in mind, we recommend that, unless you have a reason for doing otherwise, you should at least create the following partitions: swap, /boot/ (or a /boot/efi/ partition for Itanium systems), a /var/ partition for Itanium systems, and / (root). For more information, refer to Section 4.19.4, “ Recommended Partitioning Scheme” . [11] Blo c ks really are c o ns is tently s iz ed , unlike o ur illus tratio ns . Keep in mind , als o , that an averag e d is k d rive c o ntains tho us and s o f b lo c ks . But fo r the p urp o s es o f this d is c us s io n, p leas e ig no re thes e mino r d is c rep anc ies . 264 P art V. Basic Syst em Recovery Part V. Basic System Recovery When things go wrong, there are ways to fix problems. However, these methods require that you understand the system well. This section describes how to boot into rescue mode, single-user mode, and emergency mode, where you can use your own knowledge to repair the system.. 265 Red Hat Ent erprise Linux 5 Inst allat ion G uide Chapter 27. Basic System Recovery When things go wrong, there are ways to fix problems. However, these methods require that you understand the system well. This chapter describes how to boot into rescue mode, single-user mode, and emergency mode, where you can use your own knowledge to repair the system. 27.1. Common Problems You might need to boot into one of these recovery modes for any of the following reasons: You are unable to boot normally into Red Hat Enterprise Linux (runlevel 3 or 5). You are having hardware or software problems, and you want to get a few important files off of your system's hard drive. You forgot the root password. 27.1.1. Unable t o Boot int o Red Hat Ent erprise Linux This problem is often caused by the installation of another operating system after you have installed Red Hat Enterprise Linux. Some other operating systems assume that you have no other operating system(s) on your computer. They overwrite the Master Boot Record (MBR) that originally contained the GRUB boot loader. If the boot loader is overwritten in this manner, you cannot boot Red Hat Enterprise Linux unless you can get into rescue mode and reconfigure the boot loader. Another common problem occurs when using a partitioning tool to resize a partition or create a new partition from free space after installation, and it changes the order of your partitions. If the partition number of your / partition changes, the boot loader might not be able to find it to mount the partition. To fix this problem, boot in rescue mode and modify the /boot/grub/grub.conf file. For instructions on how to reinstall the GRUB boot loader from a rescue environment, refer to Section 27.2.1, “ Reinstalling the Boot Loader” . 27.1.2. Hardware/Soft ware Problems This category includes a wide variety of different situations. Two examples include failing hard drives and specifying an invalid root device or kernel in the boot loader configuration file. If either of these occur, you might not be able to reboot into Red Hat Enterprise Linux. However, if you boot into one of the system recovery modes, you might be able to resolve the problem or at least get copies of your most important files. 27.1.3. Root Password What can you do if you forget your root password? To reset it to a different password, boot into rescue mode or single-user mode, and use the passwd command to reset the root password. 27.2. Boot ing int o Rescue Mode Rescue mode provides the ability to boot a small Red Hat Enterprise Linux environment entirely from CD -ROM, or some other boot method, instead of the system's hard drive. 266 Chapt er 2 7 . Basic Syst em Recovery As the name implies, rescue mode is provided to rescue you from something. D uring normal operation, your Red Hat Enterprise Linux system uses files located on your system's hard drive to do everything — run programs, store your files, and more. However, there may be times when you are unable to get Red Hat Enterprise Linux running completely enough to access files on your system's hard drive. Using rescue mode, you can access the files stored on your system's hard drive, even if you cannot actually run Red Hat Enterprise Linux from that hard drive. To boot into rescue mode, you must be able to boot the system using one of the following methods [12] : By booting the system from an installation boot CD -ROM. By booting the system from other installation boot media, such as USB flash devices. By booting the system from the Red Hat Enterprise Linux CD -ROM #1. Once you have booted using one of the described methods, add the keyword rescue as a kernel parameter. For example, for an x86 system, type the following command at the installation boot prompt: linux rescue You are prompted to answer a few basic questions, including which language to use. It also prompts you to select where a valid rescue image is located. Select from Local CD-ROM, Hard Drive, NFS image, FTP, or HTTP. The location selected must contain a valid installation tree, and the installation tree must be for the same version of Red Hat Enterprise Linux as the Red Hat Enterprise Linux disk from which you booted. If you used a boot CD -ROM or other media to start rescue mode, the installation tree must be from the same tree from which the media was created. For more information about how to setup an installation tree on a hard drive, NFS server, FTP server, or HTTP server, refer to the earlier section of this guide. If you select a rescue image that does not require a network connection, you are asked whether or not you want to establish a network connection. A network connection is useful if you need to backup files to a different computer or install some RPM packages from a shared network location, for example. The following message is displayed: The rescue environment will now attempt to find your Linux installation and mount it under the directory /mnt/sysimage. You can then make any changes required to your system. If you want to proceed with this step choose 'Continue'. You can also choose to mount your file systems read-only instead of read-write by choosing 'Read-only'. If for some reason this process fails you can choose 'Skip' and this step will be skipped and you will go directly to a command shell. If you select Continue, it attempts to mount your file system under the directory /mnt/sysimage/. If it fails to mount a partition, it notifies you. If you select Read-Only, it attempts to mount your file system under the directory /mnt/sysimage/, but in read-only mode. If you select Skip, your file system is not mounted. Choose Skip if you think your file system is corrupted. Once you have your system in rescue mode, a prompt appears on VC (virtual console) 1 and VC 2 (use the Ctrl-Alt-F1 key combination to access VC 1 and Ctrl-Alt-F2 to access VC 2): sh-3.00b# 267 Red Hat Ent erprise Linux 5 Inst allat ion G uide If you selected Continue to mount your partitions automatically and they were mounted successfully, you are in single-user mode. Even if your file system is mounted, the default root partition while in rescue mode is a temporary root partition, not the root partition of the file system used during normal user mode (runlevel 3 or 5). If you selected to mount your file system and it mounted successfully, you can change the root partition of the rescue mode environment to the root partition of your file system by executing the following command: chroot /mnt/sysimage This is useful if you need to run commands such as rpm that require your root partition to be mounted as /. To exit the chroot environment, type exit to return to the prompt. If you selected Skip, you can still try to mount a partition or LVM2 logical volume manually inside rescue mode by creating a directory such as /foo, and typing the following command: mount -t ext3 /dev/mapper/VolGroup00-LogVol02 /foo In the above command, /foo is a directory that you have created and /dev/mapper/VolGroup00LogVol02 is the LVM2 logical volume you want to mount. If the partition is of type ext2, replace ext3 with ext2. If you do not know the names of all physical partitions, use the following command to list them: fdisk -l If you do not know the names of all LVM2 physical volumes, volume groups, or logical volumes, use the following commands to list them: pvdisplay vgdisplay lvdisplay From the prompt, you can run many useful commands, such as: ssh, scp, and ping if the network is started dump and restore for users with tape drives parted and fdisk for managing partitions rpm for installing or upgrading software joe for editing configuration files Note If you try to start other popular editors such as emacs, pico, or vi, the joe editor is started. 268 Chapt er 2 7 . Basic Syst em Recovery 27.2.1. Reinst alling t he Boot Loader In many cases, the GRUB boot loader can mistakenly be deleted, corrupted, or replaced by other operating systems. The following steps detail the process on how GRUB is reinstalled on the master boot record: Boot the system from an installation boot medium. Type linux rescue at the installation boot prompt to enter the rescue environment. Type chroot /mnt/sysimage to mount the root partition. Type /usr/sbin/grub-install bootpart to reinstall the GRUB boot loader, where bootpart is the boot partition (typically, /dev/sda). Review the /boot/grub/grub.conf file, as additional entries may be needed for GRUB to control additional operating systems. Reboot the system. 27.3. Boot ing int o Single-User Mode One of the advantages of single-user mode is that you do not need a boot CD -ROM; however, it does not give you the option to mount the file systems as read-only or not mount them at all. If your system boots, but does not allow you to log in when it has completed booting, try single-user mode. In single-user mode, your computer boots to runlevel 1. Your local file systems are mounted, but your network is not activated. You have a usable system maintenance shell. Unlike rescue mode, singleuser mode automatically tries to mount your file system. Do not use single-user mode if your file system cannot be mounted successfully. You cannot use single-user mode if the runlevel 1 configuration on your system is corrupted. On an x86 system using GRUB, use the following steps to boot into single-user mode: 1. At the GRUB splash screen at boot time, press any key to enter the GRUB interactive menu. 2. Select Red Hat Enterprise Linux with the version of the kernel that you wish to boot and type a to append the line. 3. Go to the end of the line and type single as a separate word (press the Spacebar and then type single). Press Enter to exit edit mode. 27.4 . Boot ing int o Emergency Mode In emergency mode, you are booted into the most minimal environment possible. The root file system is mounted read-only and almost nothing is set up. The main advantage of emergency mode over single-user mode is that the init files are not loaded. If init is corrupted or not working, you can still mount file systems to recover data that could be lost during a re-installation. To boot into emergency mode, use the same method as described for single-user mode in Section 27.3, “ Booting into Single-User Mode” with one exception, replace the keyword single with the keyword emergency. 269 Red Hat Ent erprise Linux 5 Inst allat ion G uide [12] Refer to the earlier s ec tio ns o f this g uid e fo r mo re d etails . 270 Chapt er 2 8 . Rescue Mode on PO WER Syst ems Chapter 28. Rescue Mode on POWER Systems You can use the installation disks in rescue mode, in case your system does not boot. Rescue mode gives you access to the disk partitions on your system so you can make any changes necessary to rescue your installation. To boot in rescue mode on IBM System i with power control NWSD , follow the instructions for booting the installation program, with this change: In the NWSD , set the IPL parameters field to 'rescue' (including the quotes), or to 'dd rescue' if you need to load the SCSI driver. On other systems, specify the rescue or dd rescue (without quotes) after the default kernel name at the YABOOT prompt. After the Language Selection screen (Section 12.13, “ Language Selection” ), the installation program attempts to mount the disk partitions on your system. It then presents you with a shell prompt where you can make the changes you need. These changes may include storing the kernel and command line into the IPL source, as described in the Installation Complete section (Section 12.26, “ Installation Complete” ). When your changes are complete, you can exit the shell using exit 0. This causes a reboot from the C side. To reboot from the A or B side or from *NWSSTG, you should vary off the system instead of exiting the shell. 28.1. Special Considerat ions for Accessing t he SCSI Ut ilit ies from Rescue Mode If your system uses Native D ASD disks, you may need access to the SCSI utilities from rescue mode. These utilities are located on the driver disc CD . The driver disc CD cannot be mounted from rescue mode unless special steps are taken. These steps are described below. If you have a second CD -ROM drive assigned to your Linux system, you can mount the driver disc CD in the second drive. If you have only one CD -ROM drive, you must set up an NFS boot, using the following steps: 1. Boot from the CD -ROM with the linux rescue askmethod command. This allows you to manually select NFS as the source of your rescue media instead of defaulting to the CD -ROM drive. 2. Copy the first installation disc onto a file system of another Linux system. 3. Make this copy of the installation disc available through NFS or FTP. 4. Vary off or power down the system you need to rescue. Set its IPL parameters as instructed for booting the Installation discs in rescue mode, except that the IPL source should point to the copy of boot.img on your IFS (from step 1, above). 5. Make sure the installation disc is not in your CD-ROM drive. 6. IPL the Linux system. 7. Follow the prompts as described in Chapter 28, Rescue Mode on POWER Systems. An additional prompt for the installation source appears. Select NFS or FTP (as appropriate) and complete the following network configuration screen. 8. When the Linux system has booted into rescue mode, the CD -ROM drive is available for use and you can mount the driver media to access the SCSI utilities. 271 Red Hat Ent erprise Linux 5 Inst allat ion G uide Part VI. Advanced Installation and Deployment The Red Hat Enterprise Linux Installation Guide discusses the installation of Red Hat Enterprise Linux and some basic post-installation troubleshooting. However, advanced installation options are also covered in this manual. This part provides instructions for kickstart (an automated installation technique)and all related tools. Use this part in conjunction with the first part of the Red Hat Enterprise Linux Installation Guide to perform any of these advanced installation tasks. 272 Chapt er 2 9 . Disk Encrypt ion G uide Chapter 29. Disk Encryption Guide Note Red Hat Enterprise Linux 5.3 now contains support during installation for file system encryption. This is not supported for earlier versions of Red Hat Enterprise Linux. 29.1. What is block device encrypt ion? Block device encryption protects the data on a block device by encrypting it. To access the device's decrypted contents, a user must provide a passphrase or key as authentication. This provides additional security beyond existing OS security mechanisms in that it protects the device's contents even if it has been physically removed from the system. 29.2. Encrypt ing block devices using dm-crypt /LUKS Linux Unified Key Setup (LUKS) is a specification for block device encryption. It establishes an on-disk format for the data, as well as a passphrase/key management policy. LUKS uses the kernel device mapper subsystem via the dm-crypt module. This arrangement provides a low-level mapping that handles encryption and decryption of the device's data. User-level operations, such as creating and accessing encrypted devices, are accomplished through the use of the cryptsetup utility. 29.2.1. Overview of LUKS What LUKS does: LUKS encrypts entire block devices LUKS is thereby well-suited for protecting the contents of mobile devices such as: Removable storage media Laptop disk drives The underlying contents of the encrypted block device are arbitrary. This makes it useful for encrypting swap devices. This can also be useful with certain databases that use specially formatted block devices for data storage. LUKS uses the existing device mapper kernel subsystem. This is the same subsystem used by LVM, so it is well tested. LUKS provides passphrase strengthening. This protects against dictionary attacks. LUKS devices contain multiple key slots. This allows users to add backup keys/passphrases. 273 Red Hat Ent erprise Linux 5 Inst allat ion G uide What LUKS does not do: LUKS is not well-suited for applications requiring many (more than eight) users to have distinct access keys to the same device. LUKS is not well-suited for applications requiring file-level encryption. For more information on LUKS, refer to http://code.google.com/p/cryptsetup/ 29.2.2. How will I access t he encrypt ed devices aft er inst allat ion? (Syst em St art up) D uring system startup you will be presented with a passphrase prompt. After the correct passphrase has been provided the system will continue to boot normally. If you used different passphrases for multiple encrypted devices you may need to enter more than one passphrase during the startup. T ip Consider using the same passphrase for all encrypted block devices in a given system. This will simplify system startup and you will have fewer passphrases to remember. Just make sure you choose a good passphrase! 29.2.3. Choosing a Good Passphrase While dm-crypt/LUKS supports both keys and passphrases, the anaconda installer only supports the use of passphrases for creating and accessing encrypted block devices during installation. LUKS does provide passphrase strengthening but it is still a good idea to choose a good (meaning " difficult to guess" ) passphrase. Note the use of the term " passphrase" , as opposed to the term " password" . This is intentional. Providing a phrase containing multiple words to increase the security of your data is important. 29.3. Creat ing Encrypt ed Block Devices in Anaconda You can create encrypted devices during system installation. This allows you to easily configure a system with encrypted partitions. To enable block device encryption, check the " Encrypt System" checkbox when selecting automatic partitioning or the " Encrypt" checkbox when creating an individual partition, software RAID array, or logical volume. After you finish partitioning, you will be prompted for an encryption passphrase. This passphrase will be required to access the encrypted devices. If you have pre-existing LUKS devices and provided correct passphrases for them earlier in the install process the passphrase entry dialog will also contain a checkbox. Checking this checkbox indicates that you would like the new passphrase to be added to an available slot in each of the pre-existing encrypted block devices. 274 Chapt er 2 9 . Disk Encrypt ion G uide Important — Global Passphrases Not Supported D evices encrypted with LUKS can share a global passphrase. When a system contains more than two encrypted block devices, an aco n d a offers you the option to set a global passphrase for them. However, although an aco n d a can set this passphrase correctly, the use of global passphrases is not supported by the init scripts in Red Hat Enterprise Linux 5. Therefore, even if you set a global passphrase during installation, you must still supply individual passphrases for each encrypted block device every time that the system boots. T ip Checking the " Encrypt System" checkbox on the " Automatic Partitioning" screen and then choosing " Create custom layout" does not cause any block devices to be encrypted automatically. T ip You can use kickstart to set a separate passphrase for each new encrypted block device. 29.3.1. What Kinds of Block Devices Can Be Encrypt ed? Most types of block devices can be encrypted using LUKS. From anaconda you can encrypt partitions, LVM physical volumes, LVM logical volumes, and software RAID arrays. 29.4 . Creat ing Encrypt ed Block Devices on t he Inst alled Syst em Aft er Inst allat ion Encrypted block devices can be created and configured after installation. 29.4 .1. Creat e t he block devices Create the block devices you want to encrypt by using parted, pvcreate, lvcreate and mdadm. 29.4 .2. Opt ional: Fill t he device wit h random dat a Filling <device> (eg: /dev/sda3) with random data before encrypting it greatly increases the strength of the encryption. The downside is that it can take a very long time. Warning The commands below will destroy any existing data on the device. 275 Red Hat Ent erprise Linux 5 Inst allat ion G uide The best way, which provides high quality random data but takes a long time (several minutes per gigabyte on most systems): dd if=/dev/urandom of=<device> Fastest way, which provides lower quality random data: badblocks -c 10240 -s -w -t random -v <device> 29.4 .3. Format t he device as a dm-crypt /LUKS encrypt ed device Warning The command below will destroy any existing data on the device. cryptsetup luksFormat <device> T ip For more information, read the cryptsetup(8) man page. After supplying the passphrase twice the device will be formatted for use. To verify, use the following command: cryptsetup isLuks <device> && echo Success To see a summary of the encryption information for the device, use the following command: cryptsetup luksDump <device> 29.4 .4 . Creat e a mapping t o allow access t o t he device's decrypt ed cont ent s To access the device's decrypted contents, a mapping must be established using the kernel device-mapper. It is useful to choose a meaningful name for this mapping. LUKS provides a UUID (Universally Unique Identifier) for each device. This, unlike the device name (eg: /dev/sda3), is guaranteed to remain constant as long as the LUKS header remains intact. To find a LUKS device's UUID , run the following command: cryptsetup luksUUID <device> An example of a reliable, informative and unique mapping name would be luks-<uuid>, where <uuid> is replaced with the device's LUKS UUID (eg: luks-50ec957a-5b5a-47ee-85e6f8085bbc97a8). This naming convention might seem unwieldy but is it not necessary to type it often. cryptsetup luksOpen <device> <name> 276 Chapt er 2 9 . Disk Encrypt ion G uide There should now be a device node, /dev/mapper/<name>, which represents the decrypted device. This block device can be read from and written to like any other unencrypted block device. To see some information about the mapped device, use the following command: dmsetup info <name> T ip For more information, read the dmsetup(8) man page. 29.4 .5. Creat e filesyst ems on t he mapped device, or cont inue t o build complex st orage st ruct ures using t he mapped device Use the mapped device node (/dev/mapper/<name>) as any other block device. To create an ext2 filesystem on the mapped device, use the following command: mke2fs /dev/mapper/<name> To mount this filesystem on /mnt/test, use the following command: Important The directory /mnt/test must exist before executing this command. mount /dev/mapper/<name> /mnt/test 29.4 .6. Add t he mapping informat ion t o /etc/crypttab In order for the system to set up a mapping for the device, an entry must be present in the /etc/crypttab file. If the file doesn't exist, create it and change the owner and group to root (root:root) and change the mode to 0744. Add a line to the file with the following format: <name> <device> none The <device> field should be given in the form " UUID =<luks_uuid>" , where <luks_uuid> is the LUKS uuid as given by the command cryptsetup luksUUID <device>. This ensures the correct device will be identified and used even if the device node (eg: /dev/sda5) changes. T ip For details on the format of the /etc/crypttab file, read the crypttab(5) man page. 29.4 .7. Add an ent ry t o /etc/fstab 277 Red Hat Ent erprise Linux 5 Inst allat ion G uide Add an entry to /etc/fstab. This is only necessary if you want to establish a persistent association between the device and a mountpoint. Use the decrypted device, /dev/mapper/<name> in the /etc/fstab file. In many cases it is desirable to list devices in /etc/fstab by UUID or by a filesystem label. The main purpose of this is to provide a constant identifier in the event that the device name (eg: /dev/sda4) changes. LUKS device names in the form of /dev/mapper/luks-<luks_uuid> are based only on the device's LUKS UUID , and are therefore guaranteed to remain constant. This fact makes them suitable for use in /etc/fstab. T itle For details on the format of the /etc/fstab file, read the fstab(5) man page. 29.5. Common Post -Inst allat ion T asks The following sections are about common post-installation tasks. 29.5.1. Set a randomly generat ed key as an addit ional way t o access an encrypt ed block device These sections are about generating keys and adding keys. 2 9 .5 .1 .1 . Ge ne rat e a ke y This will generate a 256-bit key in the file $HOME/keyfile. dd if=/dev/urandom of=$HOME/keyfile bs=32 count=1 chmod 600 $HOME/keyfile 2 9 .5 .1 .2 . Add t he ke y t o an available ke yslo t o n t he e ncrypt e d de vice cryptsetup luksAddKey <device> ~/keyfile 29.5.2. Add a new passphrase t o an exist ing device cryptsetup luksAddKey <device> After being prompted for any one of the existing passphrases for authentication, you will be prompted to enter the new passphrase. 29.5.3. Remove a passphrase or key from a device cryptsetup luksRemoveKey <device> You will be prompted for the passphrase you wish to remove and then for any one of the remaining passphrases for authentication. 278 Chapt er 30 . Inst alling T hrough VNC Chapter 30. Installing Through VNC Many enterprise customers perform interactive installations on systems in datacenters. These systems are often, but not always, installed in a rack environment and do not have a display, keyboard, or mouse. Additionally, a lot of these systems even lack the ability to connect a graphical display. Given that enterprise hardware rarely needs that ability at the physical system, this hardware configuration is acceptable. The Red Hat Enterprise Linux installer (an aco n d a) offers users two interactive modes of operation. The original mode is a text-based interface. The newer mode uses GTK+ and runs in the X Window environment. The purpose of this document is to explain how the graphical installation mode can be used in enterprise environments, even when the system lacks a proper display and input devices typically associated with a workstation. The primary driver behind the document is to encourage use of the graphical installer, even in enterprise environments. The text mode environment lacks a lot of capabilities found in the graphical mode. Many users still feel that the text mode interface provides them with additional power or configuration ability not found in the graphical version. The opposite is true. Much less development effort is put in to the text mode environment and specific things (e.g., LVM configuration) are deliberately left out of the text mode environment. The reasons for this are: Less screen real estate for creating user interfaces similar to those found in the graphical mode. D ifficult internationalization support. D esire to maintain a single interactive installation code path. All of these reasons and more are why you, the enterprise customer, should be making using of the Virt u al N et wo rk C o mp u t in g (VNC) mode offered in an aco n d a. VNC allows the graphical mode of the installer to run locally, but display on a system connected to the network. 30.1. VNC Viewer Performing a VNC installation requires a VNC viewer running on your workstation or other terminal computer. Locations where you might want a VNC viewer installed: Your workstation Laptop on a datacenter crash cart VNC is open source software licensed under the GNU General Public License. Versions exist for Linux, Windows, and MacOS X. Here are some recommended VNC viewers: vn cviewer is available on Red Hat Enterprise Linux by installing the vnc package: # yum install vnc TightVNC is available for Windows at http://www.tightvnc.com/ MacOS X includes built-in VNC support as of version 10.5. In the Fin d er, click the Go menu and choose Connect to Server. In the server address field, you can type vnc://SERVER:DISPLAY, where SERVER is the IP address or D NS host name of the VNC server you wish to connect to and D ISPLAY is the VNC display number (usually 1), and click Connect. Once you have verified you have a VNC viewer available, it's time to start the installation. 30.2. VNC Modes in Anaconda 279 Red Hat Ent erprise Linux 5 Inst allat ion G uide 30.2. VNC Modes in Anaconda Anaconda offers two modes for VNC installation. The mode you select will depend on the network configuration in your environment. 30.2.1. Direct Mode D irect mode VNC in anaconda is when the client initiates a connection to the VNC server running in anaconda. Anaconda will tell you when to initiate this connection in the VNC viewer. D irect mode can be activated by either of the following commands: Specify vnc as a boot argument. Specify the vnc command in the kickstart file used for installation. When you activate VNC mode, anaconda will complete the first stage of the installer and then start VNC to run the graphical installer. The installer will display a message on the console in the following format: Running anaconda VERSION, the PRODUCT system installer - please wait... Anaconda will also tell you the IP address and display number to use in your VNC viewer. At this point, you need to start the VNC viewer and connect to the target system to continue the installation. The VNC viewer will present anaconda to you in graphical mode. There are some disadvantages to direct mode, including: Requires visual access to the system console to see the IP address and port to connect the VNC viewer to. Requires interactive access to the system console to complete the first stage of the installer. If either of these disadvantages would prevent you from using direct mode VNC in anaconda, then connect mode is probably more suited to your environment. 30.2.2. Connect Mode Certain firewall configurations or instances where the target system is configured to obtain a dynamic IP address may cause trouble with the direct VNC mode in anaconda. In addition, if you lack a console on the target system to see the message that tells you the IP address to connect to, then you will not be able to continue the installation. The VNC connect mode changes how VNC is started. Rather than anaconda starting up and waiting for you to connect, the VNC connect mode allows anaconda to automatically connect to your view. You won't need to know the IP address of the target system in this case. To activate the VNC connect mode, pass the vncconnect boot parameter: boot: linux vncconnect=HOST Replace HOST with your VNC viewer's IP address or D NS host name. Before starting the installation process on the target system, start up your VNC viewer and have it wait for an incoming connection. Start the installation and when your VNC viewer displays the graphical installer, you are ready to go. 30.3. Inst allat ion Using VNC 280 Chapt er 30 . Inst alling T hrough VNC Now that you have installed a VNC viewer application and selected a VNC mode for use in anaconda, you are ready to begin the installation. 30.3.1. Inst allat ion Example The easiest way to perform an installation using VNC is to connect another computer directly to the network port on the target system. The laptop on a datacenter crash cart usually fills this role. If you are performing your installation this way, make sure you follow these steps: 1. Connect the laptop or other workstation to the target system using a crossover cable. If you are using regular patch cables, make sure you connect the two systems using a small hub or switch. Most recent Ethernet interfaces will automatically detect if they need to be crossover or not, so it may be possible to connect the two systems directly using a regular patch cable. 2. Configure the VNC viewer system to use a RFC 1918 address with no gateway. This private network connection will only be used for the purpose of installation. Configure the VNC viewer system to be 192.168.100.1/24. If that address is in use, just pick something else in the RFC 1918 address space that is available to you. 3. Start the RHEL installation on the target system. a. Booting the installation D VD or CD . If booting the installation media (CD or D VD ), make sure vnc is passed as a boot parameter. To add the vnc parameter, you will need a console attached to the target system that allows you to interact with the boot process. Enter the following at the prompt: boot: linux vnc b. Boot over the network. If the target system is configured with a static IP address, add the vnc command to the kickstart file. If the target system is using D HCP, add vncconnect=HOST to the boot arguments for the target system. HOST is the IP address or D NS host name of the VNC viewer system. Enter the following at the prompt: boot: linux vncconnect=HOST 4. When prompted for the network configuration on the target system, assign it an available RFC 1918 address in the same network you used for the VNC viewer system. For example, 192.168.100.2/24. Note This IP address is only used during installation. You will have an opportunity to configure the final network settings, if any, later in the installer. 5. Once the installer indicates it is starting anaconda, you will be instructed to connect to the system using the VNC viewer. Connect to the viewer and follow the graphical installation mode instructions found in the product documentation. 30.3.2. Kickst art Considerat ions 281 Red Hat Ent erprise Linux 5 Inst allat ion G uide If your target system will be booting over the network, VNC is still available. Just add the vnc command to the kickstart file for the system. You will be able to connect to the target system using your VNC viewer and monitor the installation progress. The address to use is the one the system is configured with via the kickstart file. If you are using D HCP for the target system, the reverse vncconnect method may work better for you. Rather than adding the vnc boot parameter to the kickstart file, add the vncconnect=HOST parameter to the list of boot arguments for the target system. For HOST, put the IP address or D NS host name of the VNC viewer system. See the next section for more details on using the vncconnect mode. 30.3.3. Firewall Considerat ions If you are performing the installation where the VNC viewer system is a workstation on a different subnet from the target system, you may run in to network routing problems. VNC works fine so long as your viewer system has a route to the target system and ports 5900 and 5901 are open. If your environment has a firewall, make sure ports 5900 and 5901 are open between your workstation and the target system. In addition to passing the vnc boot parameter, you may also want to pass the vncpassword parameter in these scenarios. While the password is sent in plain text over the network, it does provide an extra step before a viewer can connect to a system. Once the viewer connects to the target system over VNC, no other connections are permitted. These limitations are usually sufficient for installation purposes. Important Be sure to use a temporary password for the vncpassword option. It should not be a password you use on any systems, especially a real root password. If you continue to have trouble, consider using the vncconnect parameter. In this mode of operation, you start the viewer on your system first telling it to listen for an incoming connection. Pass vncconnect=HOST at the boot prompt and the installer will attempt to connect to the specified HOST (either a hostname or IP address). 30.4 . References VNC description at Wikipedia: http://en.wikipedia.org/wiki/Vnc TightVNC: http://www.tightvnc.com/ RFC 1918 - Address Allocation for Private Networks: http://www.ietf.org/rfc/rfc1918.txt Anaconda boot options: http://fedoraproject.org/wiki/Anaconda/Options Kickstart documentation: http://fedoraproject.org/wiki/Anaconda/Kickstart 282 Chapt er 31 . Kickst art Inst allat ions Chapter 31. Kickstart Installations 31.1. What are Kickst art Inst allat ions? Many system administrators would prefer to use an automated installation method to install Red Hat Enterprise Linux on their machines. To answer this need, Red Hat created the kickstart installation method. Using kickstart, a system administrator can create a single file containing the answers to all the questions that would normally be asked during a typical installation. Kickstart files can be kept on a single server system and read by individual computers during the installation. This installation method can support the use of a single kickstart file to install Red Hat Enterprise Linux on multiple machines, making it ideal for network and system administrators. Kickstart provides a way for users to automate a Red Hat Enterprise Linux installation. 31.2. How Do You Perform a Kickst art Inst allat ion? Kickstart installations can be performed using a local CD -ROM, a local hard drive, or via NFS, FTP, or HTTP. To use kickstart, you must: 1. Create a kickstart file. 2. Create a boot media with the kickstart file or make the kickstart file available on the network. 3. Make the installation tree available. 4. Start the kickstart installation. This chapter explains these steps in detail. 31.3. Creat ing t he Kickst art File The kickstart file is a simple text file, containing a list of items, each identified by a keyword. You can create it by using the K ickst art C o n f ig u rat o r application, or writing it from scratch. The Red Hat Enterprise Linux installation program also creates a sample kickstart file based on the options that you selected during installation. It is written to the file /root/anaconda-ks.cfg. You should be able to edit it with any text editor or word processor that can save files as ASCII text. First, be aware of the following issues when you are creating your kickstart file: Sections must be specified in order. Items within the sections do not have to be in a specific order unless otherwise specified. The section order is: Command section — Refer to Section 31.4, “ Kickstart Options” for a list of kickstart options. You must include the required options. The %packages section — Refer to Section 31.5, “ Package Selection” for details. The %pre and %post sections — These two sections can be in any order and are not required. Refer to Section 31.6, “ Pre-installation Script” and Section 31.7, “ Post-installation Script” for details. Items that are not required can be omitted. 283 Red Hat Ent erprise Linux 5 Inst allat ion G uide Omitting any required item results in the installation program prompting the user for an answer to the related item, just as the user would be prompted during a typical installation. Once the answer is given, the installation continues unattended (unless it finds another missing item). Lines starting with a pound (also known as hash) sign (#) are treated as comments and are ignored. For kickstart upgrades, the following items are required: Language Installation method D evice specification (if device is needed to perform the installation) Keyboard setup The upgrade keyword Boot loader configuration If any other items are specified for an upgrade, those items are ignored (note that this includes package selection). 31.4 . Kickst art Opt ions The following options can be placed in a kickstart file. If you prefer to use a graphical interface for creating your kickstart file, use the K ickst art C o n f ig u rat o r application. Refer to Chapter 32, Kickstart Configurator for details. Note If the option is followed by an equals mark (=), a value must be specified after it. In the example commands, options in brackets ([]) are optional arguments for the command. autopart ( o p t io n al) Automatically create partitions — 1 GB or more root (/) partition, a swap partition, and an appropriate boot partition for the architecture. One or more of the default partition sizes can be redefined with the part directive. --encrypted — Should all devices with support be encrypted by default? This is equivalent to checking the Encrypt checkbox on the initial partitioning screen. --passphrase= — Provide a default system-wide passphrase for all encrypted devices. ignoredisk ( o p t io n al) Causes the installer to ignore the specified disks. If the target system contains read-only devices, they must be specified with ignoredisk or the installation will stop and prompt for whether it should ignore the device. ignoredisk is useful if you use autopartition and want to be sure that some disks are ignored. For example, without ignoredisk, attempting to deploy on a SAN-cluster the kickstart would fail, as the installer detects passive paths to the SAN that return no partition 284 Chapt er 31 . Kickst art Inst allat ions table. The --only-use option specifies that only the disks listed will be used during installation. The ignoredisk option is also useful if you have multiple paths to your disks. The syntax is: ignoredisk --drives=drive1,drive2,... where driveN is one of sda, sdb,..., hda,... etc. --only-use — specifies a list of disks for the installer to use. All other disks are ignored. For example, to use disk sda during installation and ignore all other disks: ignoredisk --only-use=sda autostep ( o p t io n al) Similar to interactive except it goes to the next screen for you. It is used mostly for debugging and should not be used when deploying a system because it may disrupt package installation. --autoscreenshot — Take a screenshot at every step during installation and copy the images over to /root/anaconda-screenshots after installation is complete. This is most useful for documentation. auth o r authconfig ( req u ired ) Sets up the authentication options for the system. It is similar to the authconfig command, which can be run after the install. By default, passwords are normally encrypted and are not shadowed. --enablemd5 — Use md5 encryption for user passwords. --enablenis — Turns on NIS support. By default, --enablenis uses whatever domain it finds on the network. A domain should almost always be set by hand with the --nisdomain= option. --nisdomain= — NIS domain name to use for NIS services. --nisserver= — Server to use for NIS services (broadcasts by default). --useshadow or --enableshadow — Use shadow passwords. --enableldap — Turns on LD AP support in /etc/nsswitch.conf, allowing your system to retrieve information about users (UID s, home directories, shells, etc.) from an LD AP directory. To use this option, you must install the nss_ldap package. You must also specify a server and a base D N (distinguished name) with --ldapserver= and -ldapbasedn=. --enableldapauth — Use LD AP as an authentication method. This enables the pam_ldap module for authentication and changing passwords, using an LD AP directory. To use this option, you must have the nss_ldap package installed. You must also specify a server and a base D N with --ldapserver= and --ldapbasedn=. 285 Red Hat Ent erprise Linux 5 Inst allat ion G uide --ldapserver= — If you specified either --enableldap or --enableldapauth, use this option to specify the name of the LD AP server to use. This option is set in the /etc/ldap.conf file. --ldapbasedn= — If you specified either --enableldap or --enableldapauth, use this option to specify the D N in your LD AP directory tree under which user information is stored. This option is set in the /etc/ldap.conf file. --enableldaptls — Use TLS (Transport Layer Security) lookups. This option allows LD AP to send encrypted usernames and passwords to an LD AP server before authentication. --enablekrb5 — Use Kerberos 5 for authenticating users. Kerberos itself does not know about home directories, UID s, or shells. If you enable Kerberos, you must make users' accounts known to this workstation by enabling LD AP, NIS, or Hesiod or by using the /usr/sbin/useradd command. If you use this option, you must have the pam_krb5 package installed. --krb5realm= — The Kerberos 5 realm to which your workstation belongs. --krb5kdc= — The KD C (or KD Cs) that serve requests for the realm. If you have multiple KD Cs in your realm, separate their names with commas (,). --krb5adminserver= — The KD C in your realm that is also running kadmind. This server handles password changing and other administrative requests. This server must be run on the master KD C if you have more than one KD C. --enablehesiod — Enable Hesiod support for looking up user home directories, UID s, and shells. More information on setting up and using Hesiod on your network is in /usr/share/doc/glibc-2.x.x/README.hesiod, which is included in the glibc package. Hesiod is an extension of D NS that uses D NS records to store information about users, groups, and various other items. --hesiodlhs — The Hesiod LHS (" left-hand side" ) option, set in /etc/hesiod.conf. This option is used by the Hesiod library to determine the name to search D NS for when looking up information, similar to LD AP's use of a base D N. --hesiodrhs — The Hesiod RHS (" right-hand side" ) option, set in /etc/hesiod.conf. This option is used by the Hesiod library to determine the name to search D NS for when looking up information, similar to LD AP's use of a base D N. Note To look up user information for " jim" , the Hesiod library looks up jim.passwd<LHS> <RHS>, which should resolve to a TXT record that looks like what his passwd entry would look like (jim:*:501:501:Jungle Jim:/home/jim:/bin/bash). For groups, the situation is identical, except jim.group<LHS><RHS> would be used. Looking up users and groups by number is handled by making " 501.uid" a CNAME for " jim.passwd" , and " 501.gid" a CNAME for " jim.group" . Note that the library does not place a period . in front of the LHS and RHS values when performing a search. Therefore the LHS and RHS values need to have a period placed in front of them in order if they require this. 286 Chapt er 31 . Kickst art Inst allat ions --enablesmbauth — Enables authentication of users against an SMB server (typically a Samba or Windows server). SMB authentication support does not know about home directories, UID s, or shells. If you enable SMB, you must make users' accounts known to the workstation by enabling LD AP, NIS, or Hesiod or by using the /usr/sbin/useradd command to make their accounts known to the workstation. To use this option, you must have the pam_smb package installed. --smbservers= — The name of the server(s) to use for SMB authentication. To specify more than one server, separate the names with commas (,). --smbworkgroup= — The name of the workgroup for the SMB servers. --enablecache — Enables the nscd service. The nscd service caches information about users, groups, and various other types of information. Caching is especially helpful if you choose to distribute information about users and groups over your network using NIS, LD AP, or hesiod. --passalgo — Enables SHA256 or SHA512 hashing for passphrases. Use -passalgo=sha256 or --passalgo=sha512 and remove the --enablemd5 if present. bootloader ( req u ired ) Specifies how the boot loader should be installed. This option is required for both installations and upgrades. --append= — Specifies kernel parameters. To specify multiple parameters, separate them with spaces. For example: bootloader --location=mbr --append="hdd=ide-scsi ide=nodma" --driveorder — Specify which drive is first in the BIOS boot order. For example: bootloader --driveorder=sda,hda --hvargs — If using G R U B , specifies Xen hypervisor arguments. To specify multiple parameters, separate them with spaces. For example: bootloader --hvargs="dom0_mem=2G dom0_max_vcpus=4" --location= — Specifies where the boot record is written. Valid values are the following: mbr (the default), partition (installs the boot loader on the first sector of the partition containing the kernel), or none (do not install the boot loader). --password= — If using GRUB, sets the GRUB boot loader password to the one specified with this option. This should be used to restrict access to the GRUB shell, where arbitrary kernel options can be passed. --md5pass= — If using GRUB, similar to --password= except the password should already be encrypted. --upgrade — Upgrade the existing boot loader configuration, preserving the old entries. This option is only available for upgrades. clearpart ( o p t io n al) Removes partitions from the system, prior to creation of new partitions. By default, no partitions are removed. 287 Red Hat Ent erprise Linux 5 Inst allat ion G uide Note If the clearpart command is used, then the --onpart command cannot be used on a logical partition. Important — unformatted DASDs on System z Red Hat Enterprise Linux 5 cannot use unformatted D ASD s when installing with kickstart and the cmdline user interface. Use the following command in your kickstart file and explicitly list all D ASD s that you want to be low-level formatted with d asd f mt automatically in case they are not yet low-level formatted: clearpart --initlabel --drives=names_of_DASDs For example: clearpart --initlabel --drives=dasda,dasdb,dasdc --all — Erases all partitions from the system. --drives= — Specifies which drives to clear partitions from. For example, the following clears all the partitions on the first two drives on the primary ID E controller: clearpart --drives=hda,hdb --all --initlabel — Initializes the disk label to the default for your architecture (for example msdos for x86 and gpt for Itanium). It is useful so that the installation program does not ask if it should initialize the disk label if installing to a brand new hard drive. --linux — Erases all Linux partitions. --none (default) — D o not remove any partitions. cmdline ( o p t io n al) Perform the installation in a completely non-interactive command line mode. Any prompts for interaction halts the install. This mode is useful on IBM System z systems with the x3270 console. device ( o p t io n al) On most PCI systems, the installation program autoprobes for Ethernet and SCSI cards properly. On older systems and some PCI systems, however, kickstart needs a hint to find the proper devices. The device command, which tells the installation program to install extra modules, is in this format: device <type> <moduleName> --opts=<options> <type> — Replace with either scsi or eth. <moduleName> — Replace with the name of the kernel module which should be installed. 288 Chapt er 31 . Kickst art Inst allat ions --opts= — Mount options to use for mounting the NFS export. Any options that can be specified in /etc/fstab for an NFS mount are allowed. The options are listed in the nfs(5) man page. Multiple options are separated with a comma. driverdisk ( o p t io n al) D river diskettes can be used during kickstart installations. You must copy the driver diskettes's contents to the root directory of a partition on the system's hard drive. Then you must use the driverdisk command to tell the installation program where to look for the driver disk. driverdisk <partition> [--type=<fstype>] Alternatively, a network location can be specified for the driver diskette: driverdisk --source=ftp://path/to/dd.img driverdisk --source=http://path/to/dd.img driverdisk --source=nfs:host:/path/to/img <partition> — Partition containing the driver disk. --type= — File system type (for example, vfat or ext2). firewall ( o p t io n al) This option corresponds to the Firewall Configuration screen in the installation program: firewall --enabled|--disabled [--trust=] <device> [--port=] --enabled or --enable — Reject incoming connections that are not in response to outbound requests, such as D NS replies or D HCP requests. If access to services running on this machine is needed, you can choose to allow specific services through the firewall. --disabled or --disable — D o not configure any iptables rules. --trust= — Listing a device here, such as eth0, allows all traffic coming to and from that device to go through the firewall. To list more than one device, use --trust eth0 --trust eth1. D o NOT use a comma-separated format such as --trust eth0, eth1. <incoming> — Replace with one or more of the following to allow the specified services through the firewall. --ssh --telnet --smtp --http --ftp --port= — You can specify that ports be allowed through the firewall using the port:protocol format. For example, to allow IMAP access through your firewall, specify imap:tcp. Numeric ports can also be specified explicitly; for example, to allow UD P 289 Red Hat Ent erprise Linux 5 Inst allat ion G uide packets on port 1234 through, specify 1234:udp. To specify multiple ports, separate them by commas. firstboot ( o p t io n al) D etermine whether the Set u p Ag en t starts the first time the system is booted. If enabled, the firstboot package must be installed. If not specified, this option is disabled by default. --enable or --enabled — The Set u p Ag en t is started the first time the system boots. --disable or --disabled — The Set u p Ag en t is not started the first time the system boots. --reconfig — Enable the Set u p Ag en t to start at boot time in reconfiguration mode. This mode enables the language, mouse, keyboard, root password, security level, time zone, and networking configuration options in addition to the default ones. halt ( o p t io n al) Halt the system after the installation has successfully completed. This is similar to a manual installation, where anaconda displays a message and waits for the user to press a key before rebooting. D uring a kickstart installation, if no completion method is specified, this option is used as the default. The halt option is roughly equivalent to the shutdown -h command. For other completion methods, refer to the poweroff, reboot, and shutdown kickstart options. graphical ( o p t io n al) Perform the kickstart installation in graphical mode. This is the default. install ( o p t io n al) Tells the system to install a fresh system rather than upgrade an existing system. This is the default mode. For installation, you must specify the type of installation from cdrom, harddrive, nfs, or url (for FTP or HTTP installations). The install command and the installation method command must be on separate lines. cdrom — Install from the first CD -ROM drive on the system. harddrive — Install from a Red Hat installation tree on a local drive, which must be either vfat or ext2. --biospart= BIOS partition to install from (such as 82). --partition= Partition to install from (such as sdb2). --dir= D irectory containing the variant directory of the installation tree. For example: harddrive --partition=hdb2 --dir=/tmp/install-tree 290 Chapt er 31 . Kickst art Inst allat ions nfs — Install from the NFS server specified. --server= Server from which to install (hostname or IP). --dir= D irectory containing the variant directory of the installation tree. --opts= Mount options to use for mounting the NFS export. (optional) For example: nfs --server=nfsserver.example.com --dir=/tmp/install-tree url — Install from an installation tree on a remote server via FTP or HTTP. For example: url --url http://<server>/<dir> or: url --url ftp://<username>:<password>@<server>/<dir> interactive ( o p t io n al) Uses the information provided in the kickstart file during the installation, but allow for inspection and modification of the values given. You are presented with each screen of the installation program with the values from the kickstart file. Either accept the values by clicking Next or change the values and click Next to continue. Refer to the autostep command. iscsi ( o p t io n al) iscsi --ipaddr= [options]. Specifies additional iSCSI storage to be attached during installation. If you use the iscsi parameter, you must also assign a name to the iSCSI node, using the iscsiname parameter. The iscsiname parameter must appear before the iscsi parameter in the kickstart file. We recommend that wherever possible you configure iSCSI storage in the system BIOS or firmware (iBFT for Intel systems) rather than use the iscsi parameter. An aco n d a automatically detects and uses disks configured in BIOS or firmware and no special configuration is necessary in the kickstart file. If you must use the iscsi parameter, ensure that networking is activated at the beginning of the installation, and that the iscsi parameter appears in the kickstart file before you refer to iSCSI disks with parameters such as clearpart or ignoredisk. --port= (mandatory) — the port number (typically, --port=3260) --user= — the username required to authenticate with the target 291 Red Hat Ent erprise Linux 5 Inst allat ion G uide --password= — the password that corresponds with the username specified for the target --reverse-user= — the username required to authenticate with the initiator from a target that uses reverse CHAP authentication --reverse-password= — the password that corresponds with the username specified for the initiator iscsiname ( o p t io n al) Assigns a name to an iSCSI node specified by the iscsi parameter. If you use the iscsi parameter in your kickstart file, this parameter is mandatory, and you must specify iscsiname in the kickstart file before you specify iscsi. key ( o p t io n al) Specify an installation key, which is needed to aid in package selection and identify your system for support purposes. --skip — Skip entering a key. Usually if the key command is not given, anaconda will pause at this step to prompt for a key. This option allows automated installation to continue if you do not have a key or do not want to provide one. keyboard ( req u ired ) Sets system keyboard type. Here is the list of available keyboards on i386, Itanium, and Alpha machines: be-latin1, bg, br-abnt2, cf, cz-lat2, cz-us-qwertz, de, de-latin1, de-latin1-nodeadkeys, dk, dk-latin1, dvorak, es, et, fi, fi-latin1, fr, fr-latin0, fr-latin1, fr-pc, fr_CH, fr_CH-latin1, gr, hu, hu101, is-latin1, it, it-ibm, it2, jp106, la-latin1, mk-utf, no, no-latin1, pl, pt-latin1, ro_win, ru, ru-cp1251, ru-ms, ru1, ru2, ru_win, se-latin1, sg, sg-latin1, sk-qwerty, slovene, speakup, speakup-lt, sv-latin1, sg, sg-latin1, sk-querty, slovene, trq, ua, uk, us, us-acentos The file /usr/lib/python2.2/site-packages/rhpl/keyboard_models.py also contains this list and is part of the rhpl package. lang ( req u ired ) Sets the language to use during installation and the default language to use on the installed system. For example, to set the language to English, the kickstart file should contain the following line: lang en_US The file /usr/share/system-config-language/locale-list provides a list of the valid language codes in the first column of each line and is part of the system-configlanguage package. Certain languages (mainly Chinese, Japanese, Korean, and Indic languages) are not supported during text mode installation. If one of these languages is specified using the lang command, installation will continue in English though the running system will have the specified language by default. langsupport ( d ep recat ed ) The langsupport keyword is deprecated and its use will cause an error message to be 292 Chapt er 31 . Kickst art Inst allat ions The langsupport keyword is deprecated and its use will cause an error message to be printed to the screen and installation to halt. Instead of using the langsupport keyword, you should now list the support package groups for all languages you want supported in the %packages section of your kickstart file. For instance, adding support for French means you should add the following to %packages: @french-support logvol ( o p t io n al) Create a logical volume for Logical Volume Management (LVM) with the syntax: logvol <mntpoint> --vgname=<name> --size=<size> --name=<name> <options> The options are as follows: --noformat — Use an existing logical volume and do not format it. --useexisting — Use an existing logical volume and reformat it. --fstype= — Sets the file system type for the logical volume. Valid values are xfs, ext2, ext3, ext4, swap, vfat, and hfs. --fsoptions= — Specifies a free form string of options to be used when mounting the filesystem. This string will be copied into the /etc/fstab file of the installed system and should be enclosed in quotes. --bytes-per-inode= — Specifies the size of inodes on the filesystem to be made on the logical volume. Not all filesystems support this option, so it is silently ignored for those cases. --size= — The minimum size of the logical volume in megabytes. Specify an integer value here, and do not append the number with MB. If the logical volume is set to grow, the minimum size must be provided. --grow= — Tells the logical volume to grow to fill available space (if any), or up to the maximum size setting, while conforming to other limitations. --maxsize= — The maximum size in megabytes when the logical volume is set to grow. Specify an integer value here, and do not append the number with MB. --recommended= — D etermine the size of the logical volume automatically. --percent= — Specify the size of the logical volume as a percentage of available space in the volume group. Create the partition first, create the logical volume group, and then create the logical volume. For example: part pv.01 --size 3000 volgroup myvg pv.01 logvol / --vgname=myvg --size=2000 --name=rootvol logging ( o p t io n al) This command controls the error logging of anaconda during installation. It has no effect on the installed system. 293 Red Hat Ent erprise Linux 5 Inst allat ion G uide --host= — Send logging information to the given remote host, which must be running a syslogd process configured to accept remote logging. --port= — If the remote syslogd process uses a port other than the default, it may be specified with this option. --level= — One of debug, info, warning, error, or critical. Specify the minimum level of messages that appear on tty3. All messages will still be sent to the log file regardless of this level, however. mediacheck ( o p t io n al) If given, this will force anaconda to run mediacheck on the installation media. This command requires that installs be attended, so it is disabled by default. monitor ( o p t io n al) If the monitor command is not given, anaconda will use X to automatically detect your monitor settings. Please try this before manually configuring your monitor. --hsync= — Specifies the horizontal sync frequency of the monitor. --monitor= — Use specified monitor; monitor name should be from the list of monitors in /usr/share/hwdata/MonitorsD B from the hwdata package. The list of monitors can also be found on the X Configuration screen of the Kickstart Configurator. This is ignored if --hsync or --vsync is provided. If no monitor information is provided, the installation program tries to probe for it automatically. --noprobe= — D o not try to probe the monitor. --vsync= — Specifies the vertical sync frequency of the monitor. mouse ( d ep recat ed ) The mouse keyword is deprecated. multipath ( o p t io n al) Specifies a multipath device in the format: multipath --name=mpathX --device=device_name --rule=policy For example: multipath --name=mpath0 --device=/dev/sdc --rule=failover The available options are: --name= — the name for the multipath device, in the format mpathX, where X is an integer. --device= — the block device connected as a multipath device. --rule= — a multipath policy: failover, multibus, group_by_serial, group_by_prio, or group_by_node_name. Refer to the multipath manpage for a description of these policies. network ( o p t io n al) 294 Chapt er 31 . Kickst art Inst allat ions Configures network information for the system. If the kickstart installation requires networking (when the Kickstart file is accessed over HTTP, FTP or NFS), the device specified in the first network command is activated with configuration specified by the command. If the --device= option is not specified and multiple network devices are available, the device used to access the Kickstart file over the network is selected, or the user is asked to choose the device. Note that if network configuration is not specified in the first network command (for example, if the --bootproto= option is missing), the device will be activated with configuration set by boot options. On the installed system, this device will be configured using the default value, which is --bootproto=dhcp. --bootproto= — One of dhcp, bootp, static or query. The default option is dhcp. bootp and dhcp are treated the same. The D HCP method uses a D HCP server system to obtain its networking configuration. As you might guess, the BOOTP method is similar, requiring a BOOTP server to supply the networking configuration. To direct a system to use D HCP: network --bootproto=dhcp To direct a machine to use BOOTP to obtain its networking configuration, use the following line in the kickstart file: network --bootproto=bootp The static method requires that you enter all the required networking information in the kickstart file. As the name implies, this information is static and is used during and after the installation. The line for static networking is more complex, as you must include all network configuration information on one line. You must specify the IP address, netmask, gateway, and nameserver. Note that although the presentation of this example on this page has broken the line, in a real kickstart file, you must include all this information on a single line with no break. network --bootproto=static --ip=10.0.2.15 --netmask=255.255.255.0 --gateway=10.0.2.254 --nameserver=10.0.2.1 If you use the static method, be aware of the following two restrictions: All static networking configuration information must be specified on one line; you cannot wrap lines using a backslash, for example. You can also configure multiple nameservers here. To do so, specify them as a comma-delimited list in the command line. Note that although the presentation of this example on this page has broken the line, in a real kickstart file, you must include all this information on a single line with no break. network --bootproto=static --ip=10.0.2.15 --netmask=255.255.255.0 --gateway=10.0.2.254 --nameserver 192.168.2.1,192.168.3.1 If you set this option to query, you will be prompted to manually configure the network options during the actual installation process. 295 Red Hat Ent erprise Linux 5 Inst allat ion G uide network --bootproto=query --device= — Used to specify the network device being configured. For example: network --bootproto=dhcp --device=eth0 The above example configures device eth0 for D HCP. --ip= — IP address for the machine to be installed. --gateway= — D efault gateway as an IP address. --nameserver= — Primary nameserver, as an IP address. --nodns — D o not configure any D NS server. --netmask= — Netmask for the installed system. --hostname= — Hostname for the installed system. --ethtool= — Specifies additional low-level settings for the network device which will be passed to the ethtool program. When autoneg is not specified, autoneg off is inserted automatically. --essid= — The network ID for wireless networks. --wepkey= — The encryption key for wireless networks. --onboot= — Whether or not to enable the device at boot time. --dhcpclass= — The D HCP class. --mtu= — The MTU of the device. --noipv4 — D isable IPv4 on this device. --noipv6 — D isable IPv6 on this device. part o r partition ( req u ired f o r in st alls, ig n o red f o r u p g rad es) Creates a partition on the system. If more than one Red Hat Enterprise Linux installation exists on the system on different partitions, the installation program prompts the user and asks which installation to upgrade. Warning All partitions created are formatted as part of the installation process unless -noformat and --onpart are used. For a detailed example of part in action, refer to Section 31.4.1, “ Advanced Partitioning Example” . <mntpoint> — The <mntpoint> is where the partition is mounted and must be of one of the following forms: 296 Chapt er 31 . Kickst art Inst allat ions /<path> For example, /, /usr, /home swap The partition is used as swap space. To determine the size of the swap partition automatically, use the --recommended option: swap --recommended The recommended maximum swap size for machines with less than 2GB of RAM is twice the amount of RAM. For machines with 2GB or more, this recommendation changes to 2GB plus the amount of RAM. raid.<id> The partition is used for software RAID (refer to raid). pv.<id> The partition is used for LVM (refer to logvol). Note You can assign any value to the <id> field, but ensure these values are consistent across volumes and volume groups. The default value for the first volume is 01. --size= — The minimum partition size in megabytes. Specify an integer value here such as 500. D o not append the number with MB. --grow — Tells the partition to grow to fill available space (if any), or up to the maximum size setting. Note If you use --grow= without setting --maxsize= on a swap partition, An aco n d a will limit the maximum size of the swap partition. For systems that have less than 2GB of physical memory, the imposed limit is twice the amount of physical memory. For systems with more than 2GB, the imposed limit is the size of physical memory plus 2GB. --maxsize= — The maximum partition size in megabytes when the partition is set to grow. Specify an integer value here, and do not append the number with MB. --noformat — Tells the installation program not to format the partition, for use with the --onpart command. --onpart= or --usepart= — Put the partition on the already existing device. For example: 297 Red Hat Ent erprise Linux 5 Inst allat ion G uide partition /home --onpart=hda1 puts /home on /dev/hda1, which must already exist. --ondisk= or --ondrive= — Forces the partition to be created on a particular disk. For example, --ondisk=sdb puts the partition on the second SCSI disk on the system. --asprimary — Forces automatic allocation of the partition as a primary partition, or the partitioning fails. --type= (replaced by fstype) — This option is no longer available. Use fstype. --fstype= — Sets the file system type for the partition. Valid values are xfs, ext2, ext3, ext4, swap, vfat, and hfs. --start= — Specifies the starting cylinder for the partition. It requires that a drive be specified with --ondisk= or ondrive=. It also requires that the ending cylinder be specified with --end= or the partition size be specified with --size=. --end= — Specifies the ending cylinder for the partition. It requires that the starting cylinder be specified with --start=. --bytes-per-inode= — Specifies the size of inodes on the filesystem to be made on the partition. Not all filesystems support this option, so it is silently ignored for those cases. --recommended — D etermine the size of the partition automatically. --onbiosdisk — Forces the partition to be created on a particular disk as discovered by the BIOS. --encrypted — Specifies that this partition should be encrypted. --passphrase= — Specifies the passphrase to use when encrypting this partition. Without the above --encrypted option, this option does nothing. If no passphrase is specified, the default system-wide one is used, or the installer will stop and prompt if there is no default. --fsoptions= — Specifies a free form string of options to be used when mounting the filesystem. This string will be copied into the /etc/fstab file of the installed system and should be enclosed in quotes. --label= — assign a label to an individual partition. Note If partitioning fails for any reason, diagnostic messages appear on virtual console 3. poweroff ( o p t io n al) Shut down and power off the system after the installation has successfully completed. Normally during a manual installation, anaconda displays a message and waits for the user to press a key before rebooting. D uring a kickstart installation, if no completion method is specified, the halt option is used as default. 298 Chapt er 31 . Kickst art Inst allat ions The poweroff option is roughly equivalent to the shutdown -p command. Note The poweroff option is highly dependent on the system hardware in use. Specifically, certain hardware components such as the BIOS, APM (advanced power management), and ACPI (advanced configuration and power interface) must be able to interact with the system kernel. Contact your manufacturer for more information on you system's APM/ACPI abilities. For other completion methods, refer to the halt, reboot, and shutdown kickstart options. raid ( o p t io n al) Assembles a software RAID device. This command is of the form: raid <mntpoint> --level=<level> --device=<mddevice> <partitions*> <mntpoint> — Location where the RAID file system is mounted. If it is /, the RAID level must be 1 unless a boot partition (/boot) is present. If a boot partition is present, the /boot partition must be level 1 and the root (/) partition can be any of the available types. The <partitions*> (which denotes that multiple partitions can be listed) lists the RAID identifiers to add to the RAID array. --level= — RAID level to use (0, 1, 4, 5, 6, or 10). --device= — Name of the RAID device to use (such as md0 or md1). RAID devices range from md0 to md15, and each may only be used once. --bytes-per-inode= — Specifies the size of inodes on the filesystem to be made on the RAID device. Not all filesystems support this option, so it is silently ignored for those cases. --spares= — Specifies the number of spare drives allocated for the RAID array. Spare drives are used to rebuild the array in case of drive failure. --fstype= — Sets the file system type for the RAID array. Valid values are xfs, ext2, ext3, ext4, swap, vfat, and hfs. --fsoptions= — Specifies a free form string of options to be used when mounting the filesystem. This string will be copied into the /etc/fstab file of the installed system and should be enclosed in quotes. --noformat — Use an existing RAID device and do not format the RAID array. --useexisting — Use an existing RAID device and reformat it. --encrypted — Specifies that this RAID device should be encrypted. --passphrase= — Specifies the passphrase to use when encrypting this RAID device. Without the above --encrypted option, this option does nothing. If no passphrase is specified, the default system-wide one is used, or the installer will stop and prompt if there is no default. 299 Red Hat Ent erprise Linux 5 Inst allat ion G uide The following example shows how to create a RAID level 1 partition for /, and a RAID level 5 for /usr, assuming there are three SCSI disks on the system. It also creates three swap partitions, one on each drive. part raid.01 --size=60 --ondisk=sda part raid.02 --size=60 --ondisk=sdb part raid.03 --size=60 --ondisk=sdc part swap --size=128 --ondisk=sda part swap --size=128 --ondisk=sdb part swap --size=128 --ondisk=sdc part raid.11 --size=1 --grow --ondisk=sda part raid.12 --size=1 --grow --ondisk=sdb part raid.13 --size=1 --grow --ondisk=sdc raid / --level=1 --device=md0 raid.01 raid.02 raid.03 raid /usr --level=5 --device=md1 raid.11 raid.12 raid.13 For a detailed example of raid in action, refer to Section 31.4.1, “ Advanced Partitioning Example” . reboot ( o p t io n al) Reboot after the installation is successfully completed (no arguments). Normally, kickstart displays a message and waits for the user to press a key before rebooting. The reboot option is roughly equivalent to the shutdown -r command. Specify reboot to automate installation fully when installing in cmdline mode on System z. For other completion methods, refer to the halt, poweroff, and shutdown kickstart options. The halt option is the default completion method if no other methods are explicitly specified in the kickstart file. Note Use of the reboot option may result in an endless installation loop, depending on the installation media and method. repo ( o p t io n al) Configures additional yum repositories that may be used as sources for package installation. Multiple repo lines may be specified. repo --name=<repoid> [--baseurl=<url>| --mirrorlist=<url>] --name= — The repo id. This option is required. --baseurl= — The URL for the repository. The variables that may be used in yum repo config files are not supported here. You may use one of either this option or --mirrorlist, not both. 300 Chapt er 31 . Kickst art Inst allat ions --mirrorlist= — The URL pointing at a list of mirrors for the repository. The variables that may be used in yum repo config files are not supported here. You may use one of either this option or --baseurl, not both. rootpw ( req u ired ) Sets the system's root password to the <password> argument. rootpw [--iscrypted] <password> --iscrypted — If this is present, the password argument is assumed to already be encrypted. selinux ( o p t io n al) Sets the state of SELinux on the installed system. SELinux defaults to enforcing in anaconda. selinux [--disabled|--enforcing|--permissive] --enforcing — Enables SELinux with the default targeted policy being enforced. Note If the selinux option is not present in the kickstart file, SELinux is enabled and set to --enforcing by default. --permissive — Outputs warnings based on the SELinux policy, but does not actually enforce the policy. --disabled — D isables SELinux completely on the system. services ( o p t io n al) Modifies the default set of services that will run under the default runlevel. The services listed in the disabled list will be disabled before the services listed in the enabled list are enabled. --disabled — D isable the services given in the comma separated list. --enabled — Enable the services given in the comma separated list. 301 Red Hat Ent erprise Linux 5 Inst allat ion G uide Do not include spaces in the list of services If you include spaces in the comma-separated list, kickstart will enable or disable only the services up to the first space. For example: services --disabled auditd, cups,smartd, nfslock will disable only the au d it d service. To disable all four services, this entry should include no spaces between services: services --disabled auditd,cups,smartd,nfslock shutdown ( o p t io n al) Shut down the system after the installation has successfully completed. D uring a kickstart installation, if no completion method is specified, the halt option is used as default. The shutdown option is roughly equivalent to the shutdown command. For other completion methods, refer to the halt, poweroff, and reboot kickstart options. skipx ( o p t io n al) If present, X is not configured on the installed system. text ( o p t io n al) Perform the kickstart installation in text mode. Kickstart installations are performed in graphical mode by default. timezone ( req u ired ) Sets the system time zone to <timezone> which may be any of the time zones listed by timeconfig. timezone [--utc] <timezone> --utc — If present, the system assumes the hardware clock is set to UTC (Greenwich Mean) time. upgrade ( o p t io n al) Tells the system to upgrade an existing system rather than install a fresh system. You must specify one of cdrom, harddrive, nfs, or url (for FTP and HTTP) as the location of the installation tree. Refer to install for details. user ( o p t io n al) Creates a new user on the system. user --name=<username> [--groups=<list>] [--homedir=<homedir>] [-password=<password>] [--iscrypted] [--shell=<shell>] [--uid=<uid>] --name= — Provides the name of the user. This option is required. 302 Chapt er 31 . Kickst art Inst allat ions --groups= — In addition to the default group, a comma separated list of group names the user should belong to. The groups must exist before the user account is created. --homedir= — The home directory for the user. If not provided, this defaults to /home/<username>. --password= — The new user's password. If not provided, the account will be locked by default. --iscrypted= — Is the password provided by --password already encrypted or not? --shell= — The user's login shell. If not provided, this defaults to the system default. --uid= — The user's UID . If not provided, this defaults to the next available non-system UID . vnc ( o p t io n al) Allows the graphical installation to be viewed remotely via VNC. This method is usually preferred over text mode, as there are some size and language limitations in text installs. With no options, this command will start a VNC server on the machine with no password and will print out the command that needs to be run to connect a remote machine. vnc [--host=<hostname>] [--port=<port>] [--password=<password>] --host= — Instead of starting a VNC server on the install machine, connect to the VNC viewer process listening on the given hostname. --port= — Provide a port that the remote VNC viewer process is listening on. If not provided, anaconda will use the VNC default. --password= — Set a password which must be provided to connect to the VNC session. This is optional, but recommended. volgroup ( o p t io n al) Use to create a Logical Volume Management (LVM) group with the syntax: volgroup <name> <partition> <options> The partition is described in the form pv.<id>. Any value can be assigned for <id> fields, as long as these values are consistent across volumes and volume groups. The default and lowest value is 01. The options are as follows: --noformat — Use an existing volume group and do not format it. --useexisting — Use an existing volume group and reformat it. --pesize= — Set the size of the physical extents. Create the partition first, create the logical volume group, and then create the logical volume. For example: part pv.01 --size 3000 volgroup myvg pv.01 logvol / --vgname=myvg --size=2000 --name=rootvol 303 Red Hat Ent erprise Linux 5 Inst allat ion G uide For a detailed example of volgroup in action, refer to Section 31.4.1, “ Advanced Partitioning Example” . xconfig ( o p t io n al) Configures the X Window System. If this option is not given, the user must configure X manually during the installation, if X was installed; this option should not be used if X is not installed on the final system. --driver — Specify the X driver to use for the video hardware. --videoram= — Specifies the amount of video RAM the video card has. --defaultdesktop= — Specify either GNOME or KD E to set the default desktop (assumes that GNOME D esktop Environment and/or KD E D esktop Environment has been installed through %packages). --startxonboot — Use a graphical login on the installed system. --resolution= — Specify the default resolution for the X Window System on the installed system. Valid values are 640x480, 800x600, 1024x768, 1152x864, 1280x1024, 1400x1050, 1600x1200. Be sure to specify a resolution that is compatible with the video card and monitor. --depth= — Specify the default color depth for the X Window System on the installed system. Valid values are 8, 16, 24, and 32. Be sure to specify a color depth that is compatible with the video card and monitor. zerombr ( o p t io n al) If zerombr is specified any invalid partition tables found on disks are initialized. This destroys all of the contents of disks with invalid partition tables. Note that this command was previously specified as zerombr yes. This form is now deprecated; you should now simply specify zerombr in your kickstart file instead. zfcp ( o p t io n al) D efine a Fiber channel device (IBM System z). zfcp [--devnum=<devnum>] [--fcplun=<fcplun>] [--scsiid=<scsiid>] [-scsilun=<scsilun>] [--wwpn=<wwpn>] %include ( o p t io n al) Use the %include /path/to/file command to include the contents of another file in the kickstart file as though the contents were at the location of the %include command in the kickstart file. 31.4 .1. Advanced Part it ioning Example The following is a single, integrated example showing the clearpart, raid, part, volgroup, and logvol kickstart options in action: clearpart --drives=hda,hdc --initlabel # Raid 1 IDE config part raid.11 --size 1000 --asprimary part raid.12 --size 1000 --asprimary 304 --ondrive=hda --ondrive=hda Chapt er 31 . Kickst art Inst allat ions part part part part part part part part raid.13 raid.14 raid.15 raid.21 raid.22 raid.23 raid.24 raid.25 --size --size --size --size --size --size --size --size 2000 8000 1 --grow 1000 1000 2000 8000 1 --grow --asprimary --asprimary --asprimary --asprimary --ondrive=hda --ondrive=hda --ondrive=hda --ondrive=hdc --ondrive=hdc --ondrive=hdc --ondrive=hdc --ondrive=hdc # You can add --spares=x raid / --fstype ext3 --device md0 --level=RAID1 raid.11 raid /safe --fstype ext3 --device md1 --level=RAID1 raid.12 raid swap --fstype swap --device md2 --level=RAID1 raid.13 raid /usr --fstype ext3 --device md3 --level=RAID1 raid.14 raid pv.01 --fstype ext3 --device md4 --level=RAID1 raid.15 raid.21 raid.22 raid.23 raid.24 raid.25 # LVM configuration so that we can resize /var and /usr/local later volgroup sysvg pv.01 logvol /var --vgname=sysvg --size=8000 --name=var logvol /var/freespace --vgname=sysvg --size=8000 --name=freespacetouse logvol /usr/local --vgname=sysvg --size=1 --grow --name=usrlocal This advanced example implements LVM over RAID , as well as the ability to resize various directories for future growth. 31.5. Package Select ion Warning — @Everything is not supported You can use a kickstart file to install every available package by specifying @Everything or simply * in the %packages section. Red Hat does not support this type of installation. Moreover, using a kickstart file in this way will introduce package and file conflicts onto the installed system. Packages known to cause such problems are assigned to the @Conflicts group. If you specify @Everything in a kickstart file, be sure to exclude @Conflicts or the installation will fail: @Everything -@Conflicts Note that Red Hat does not support the use of @Everything in a kickstart file, even if you exclude @Conflicts. Use the %packages command to begin a kickstart file section that lists the packages you would like to install (this is for installations only, as package selection during upgrades is not supported). Packages can be specified by group or by individual package name, including with globs using the asterisk. The installation program defines several groups that contain related packages. Refer to the variant/repodata/comps-*.xml file on the first Red Hat Enterprise Linux CD -ROM for a list of groups. Each group has an id, user visibility value, name, description, and package list. In the package list, the packages marked as mandatory are always installed if the group is selected, the packages marked default are selected by default if the group is selected, and the packages marked optional must be specifically selected even if the group is selected to be installed. Available groups vary slightly between different variants of Red Hat Enterprise Linux 5, but include: 305 Red Hat Ent erprise Linux 5 Inst allat ion G uide Administration Tools Authoring and Publishing D evelopment Libraries D evelopment Tools D NS Name Server Eclipse Editors Engineering and Scientific FTP Server GNOME D esktop Environment GNOME Software D evelopment Games and Entertainment Graphical Internet Graphics Java D evelopment KD E (K D esktop Environment) KD E Software D evelopment Legacy Network Server Legacy Software D evelopment Legacy Software Support Mail Server Misc Multimedia MySQL D atabase Network Servers News Server Office/Productivity OpenFabrics Enterprise D istribution PostgreSQL D atabase Printing Support Server Configuration Tools Sound and Video 306 Chapt er 31 . Kickst art Inst allat ions System Tools Text-based Internet Web Server Windows File Server Windows PV D rivers X Software D evelopment X Window System In most cases, it is only necessary to list the desired groups and not individual packages. Note that the Core and Base groups are always selected by default, so it is not necessary to specify them in the %packages section. Here is an example %packages selection: %packages @ X Window System @ GNOME Desktop Environment @ Graphical Internet @ Sound and Video dhcp As you can see, groups are specified, one to a line, starting with an @ symbol, a space, and then the full group name as given in the comps.xml file. Groups can also be specified using the id for the group, such as gnome-desktop. Specify individual packages with no additional characters (the dhcp line in the example above is an individual package). You can also specify which packages not to install from the default package list: -autofs The following options are available for the %packages option: --nobase D o not install the @Base group. Use this option if you are trying to create a very small system. --resolvedeps The --resolvedeps option has been deprecated. D ependencies are resolved automatically every time now. --ignoredeps The --ignoredeps option has been deprecated. D ependencies are resolved automatically every time now. --ignoremissing Ignore the missing packages and groups instead of halting the installation to ask if the installation should be aborted or continued. For example: %packages --ignoremissing 307 Red Hat Ent erprise Linux 5 Inst allat ion G uide 31.6. Pre-inst allat ion Script You can add commands to run on the system immediately after the ks.cfg has been parsed. This section must be at the end of the kickstart file (after the commands) and must start with the %pre command. You can access the network in the %pre section; however, name service has not been configured at this point, so only IP addresses work. Note Note that the pre-install script is not run in the change root environment. --interpreter /usr/bin/python Allows you to specify a different scripting language, such as Python. Replace /usr/bin/python with the scripting language of your choice. 31.6.1. Example Here is an example %pre section: %pre #!/bin/sh hds="" mymedia="" for file in /proc/ide/h* do mymedia=`cat $file/media` if [ $mymedia == "disk" ] ; then hds="$hds `basename $file`" fi done set $hds numhd=`echo $#` drive1=`echo $hds | cut -d' ' -f1` drive2=`echo $hds | cut -d' ' -f2` #Write out partition scheme based on whether there are 1 or 2 hard drives if [ $numhd == "2" ] ; then #2 drives echo "#partitioning scheme generated in %pre for 2 drives" > /tmp/part-include echo "clearpart --all" >> /tmp/part-include echo "part /boot --fstype ext3 --size 75 --ondisk hda" >> /tmp/part-include echo "part / --fstype ext3 --size 1 --grow --ondisk hda" >> /tmp/part-include echo "part swap --recommended --ondisk $drive1" >> /tmp/part-include echo "part /home --fstype ext3 --size 1 --grow --ondisk hdb" >> /tmp/part-include else #1 drive echo "#partitioning scheme generated in %pre for 1 drive" > /tmp/part-include echo "clearpart --all" >> /tmp/part-include echo "part /boot --fstype ext3 --size 75" >> /tmp/part-include echo "part swap --recommended" >> /tmp/part-include echo "part / --fstype ext3 --size 2048" >> /tmp/part-include echo "part /home --fstype ext3 --size 2048 --grow" >> /tmp/part-include fi This script determines the number of hard drives in the system and writes a text file with a different partitioning scheme depending on whether it has one or two drives. Instead of having a set of partitioning commands in the kickstart file, include the line: 308 Chapt er 31 . Kickst art Inst allat ions %include /tmp/part-include The partitioning commands selected in the script are used. Note The pre-installation script section of kickstart cannot manage multiple install trees or source media. This information must be included for each created ks.cfg file, as the pre-installation script occurs during the second stage of the installation process. 31.7. Post -inst allat ion Script You have the option of adding commands to run on the system once the installation is complete. This section must be at the end of the kickstart file and must start with the %post command. This section is useful for functions such as installing additional software and configuring an additional nameserver. Note If you configured the network with static IP information, including a nameserver, you can access the network and resolve IP addresses in the %post section. If you configured the network for D HCP, the /etc/resolv.conf file has not been completed when the installation executes the %post section. You can access the network, but you can not resolve IP addresses. Thus, if you are using D HCP, you must specify IP addresses in the %post section. Note The post-install script is run in a chroot environment; therefore, performing tasks such as copying scripts or RPMs from the installation media do not work. --nochroot Allows you to specify commands that you would like to run outside of the chroot environment. The following example copies the file /etc/resolv.conf to the file system that was just installed. %post --nochroot cp /etc/resolv.conf /mnt/sysimage/etc/resolv.conf --interpreter /usr/bin/python Allows you to specify a different scripting language, such as Python. Replace /usr/bin/python with the scripting language of your choice. --log /path/to/logfile Logs the output of the post-install script. Note that the path of the log file must take into account whether or not you use the --nochroot option. For example, without -- 309 Red Hat Ent erprise Linux 5 Inst allat ion G uide nochroot: This command is available in Red Hat Enterprise Linux 5.5 and later. %post --log=/root/ks-post.log with --nochroot: %post --nochroot --log=/mnt/sysimage/root/ks-post.log 31.7.1. Examples Register the system to a Subscription Asset Manager server, using the --log option to log the result (in Red Hat Enterprise Linux 5.5 and later): %post --log=/root/ks-post.log /usr/sbin/subscription-manager register [email protected] -password=secret --serverurl=sam-server.example.com --org="Admin Group" -environment="Dev" --servicelevel=standard Run a script named runme from an NFS share: mkdir /mnt/temp mount -o nolock 10.10.0.2:/usr/new-machines /mnt/temp open -s -w -/mnt/temp/runme umount /mnt/temp Note NFS file locking is not supported while in kickstart mode, therefore -o nolock is required when mounting an NFS mount. 31.8. Making t he Kickst art File Available A kickstart file must be placed in one of the following locations: On a boot diskette On a boot CD -ROM On a network Normally a kickstart file is copied to the boot diskette, or made available on the network. The networkbased approach is most commonly used, as most kickstart installations tend to be performed on networked computers. Let us take a more in-depth look at where the kickstart file may be placed. 31.8.1. Creat ing Kickst art Boot Media D iskette-based booting is no longer supported in Red Hat Enterprise Linux. Installations must use CD -ROM or flash memory products for booting. However, the kickstart file may still reside on a diskette's top-level directory, and must be named ks.cfg. 310 Chapt er 31 . Kickst art Inst allat ions To perform a CD -ROM-based kickstart installation, the kickstart file must be named ks.cfg and must be located in the boot CD -ROM's top-level directory. Since a CD -ROM is read-only, the file must be added to the directory used to create the image that is written to the CD -ROM. Refer to Section 2.4.1, “ Alternative Boot Methods” for instructions on creating boot media; however, before making the file.iso image file, copy the ks.cfg kickstart file to the isolinux/ directory. To perform a pen-based flash memory kickstart installation, the kickstart file must be named ks.cfg and must be located in the flash memory's top-level directory. Create the boot image first, and then copy the ks.cfg file. Note Creation of USB flash memory pen drives for booting is possible, but is heavily dependent on system hardware BIOS settings. Refer to your hardware manufacturer to see if your system supports booting to alternate devices. 31.8.2. Making t he Kickst art File Available on t he Net work Network installations using kickstart are quite common, because system administrators can easily automate the installation on many networked computers quickly and painlessly. In general, the approach most commonly used is for the administrator to have both a BOOTP/D HCP server and an NFS server on the local network. The BOOTP/D HCP server is used to give the client system its networking information, while the actual files used during the installation are served by the NFS server. Often, these two servers run on the same physical machine, but they are not required to. To perform a network-based kickstart installation, you must have a BOOTP/D HCP server on your network, and it must include configuration information for the machine on which you are attempting to install Red Hat Enterprise Linux. The BOOTP/D HCP server provides the client with its networking information as well as the location of the kickstart file. If a kickstart file is specified by the BOOTP/D HCP server, the client system attempts an NFS mount of the file's path, and copies the specified file to the client, using it as the kickstart file. The exact settings required vary depending on the BOOTP/D HCP server you use. Here is an example of a line from the dhcpd.conf file for the D HCP server: filename "/usr/new-machine/kickstart/"; next-server blarg.redhat.com; Note that you should replace the value after filename with the name of the kickstart file (or the directory in which the kickstart file resides) and the value after next-server with the NFS server name. If the file name returned by the BOOTP/D HCP server ends with a slash (" /" ), then it is interpreted as a path only. In this case, the client system mounts that path using NFS, and searches for a particular file. The file name the client searches for is: <ip-addr>-kickstart The <ip-addr> section of the file name should be replaced with the client's IP address in dotted decimal notation. For example, the file name for a computer with an IP address of 10.10.0.1 would be 10.10.0.1-kickstart. 311 Red Hat Ent erprise Linux 5 Inst allat ion G uide Note that if you do not specify a server name, then the client system attempts to use the server that answered the BOOTP/D HCP request as its NFS server. If you do not specify a path or file name, the client system tries to mount /kickstart from the BOOTP/D HCP server and tries to find the kickstart file using the same <ip-addr>-kickstart file name as described above. 31.9. Making t he Inst allat ion T ree Available The kickstart installation must access an installation tree. An installation tree is a copy of the binary Red Hat Enterprise Linux CD -ROMs with the same directory structure. If you are performing a CD -based installation, insert the Red Hat Enterprise Linux CD -ROM #1 into the computer before starting the kickstart installation. If you are performing a hard drive installation, make sure the ISO images of the binary Red Hat Enterprise Linux CD -ROMs are on a hard drive in the computer. If you are performing a network-based (NFS, FTP, or HTTP) installation, you must make the installation tree available over the network. Refer to Section 2.5, “ Preparing for a Network Installation” for details. 31.10. St art ing a Kickst art Inst allat ion To begin a kickstart installation, you must boot the system from boot media you have made or the Red Hat Enterprise Linux CD -ROM #1, and enter a special boot command at the boot prompt. The installation program looks for a kickstart file if the ks command line argument is passed to the kernel. C D - R O M #1 an d D isket t e The linux ks=floppy command also works if the ks.cfg file is located on a vfat or ext2 file system on a diskette and you boot from the Red Hat Enterprise Linux CD -ROM #1. An alternate boot command is to boot off the Red Hat Enterprise Linux CD -ROM #1 and have the kickstart file on a vfat or ext2 file system on a diskette. To do so, enter the following command at the boot: prompt: linux ks=hd:fd0:/ks.cfg Wit h D river D isk If you need to use a driver disk with kickstart, specify the dd option as well. For example, to boot off a boot diskette and use a driver disk, enter the following command at the boot: prompt: linux ks=floppy dd Boot CD-RO M If the kickstart file is on a boot CD -ROM as described in Section 31.8.1, “ Creating Kickstart Boot Media” , insert the CD -ROM into the system, boot the system, and enter the following command at the boot: prompt (where ks.cfg is the name of the kickstart file): linux ks=cdrom:/ks.cfg Other options to start a kickstart installation are as follows: 312 Chapt er 31 . Kickst art Inst allat ions askmethod D o not automatically use the CD -ROM as the install source if we detect a Red Hat Enterprise Linux CD in your CD -ROM drive. autostep Make kickstart non-interactive. Used for debugging and to generate screenshots. This option should not be used when deploying a system because it may disrupt package installation. debug Start up pdb immediately. dd Use a driver disk. dhcpclass=<class> Sends a custom D HCP vendor class identifier. ISC's dhcpcd can inspect this value using " option vendor-class-identifier" . dns=<dns> Comma separated list of nameservers to use for a network installation. driverdisk Same as 'dd'. expert Turns on special features: allows partitioning of removable media prompts for a driver disk gateway=<gw> Gateway to use for a network installation. graphical Force graphical install. Required to have ftp/http use GUI. isa Prompt user for ISA devices configuration. ip=<ip> IP to use for a network installation, use 'dhcp' for D HCP. keymap=<keymap> Keyboard layout to use. Valid values are those which can be used for the 'keyboard' kickstart command. 313 Red Hat Ent erprise Linux 5 Inst allat ion G uide ks=nfs:<server>:/<path> The installation program looks for the kickstart file on the NFS server <server>, as file <path>. The installation program uses D HCP to configure the Ethernet card. For example, if your NFS server is server.example.com and the kickstart file is in the NFS share /mydir/ks.cfg, the correct boot command would be ks=nfs:server.example.com:/mydir/ks.cfg. ks=http://<server>/<path> The installation program looks for the kickstart file on the HTTP server <server>, as file <path>. The installation program uses D HCP to configure the Ethernet card. For example, if your HTTP server is server.example.com and the kickstart file is in the HTTP directory /mydir/ks.cfg, the correct boot command would be ks=http://server.example.com/mydir/ks.cfg. ks=floppy The installation program looks for the file ks.cfg on a vfat or ext2 file system on the diskette in /dev/fd0. ks=floppy:/<path> The installation program looks for the kickstart file on the diskette in /dev/fd0, as file <path>. ks=hd:<device>:/<file> The installation program mounts the file system on <device> (which must be vfat or ext2), and look for the kickstart configuration file as <file> in that file system (for example, ks=hd:sda3:/mydir/ks.cfg). ks=file:/<file> The installation program tries to read the file <file> from the file system; no mounts are done. This is normally used if the kickstart file is already on the initrd image. ks=cdrom:/<path> The installation program looks for the kickstart file on CD -ROM, as file <path>. ks If ks is used alone, the installation program configures the Ethernet card to use D HCP. The kickstart file is read from the " bootServer" from the D HCP response as if it is an NFS server sharing the kickstart file. By default, the bootServer is the same as the D HCP server. The name of the kickstart file is one of the following: If D HCP is specified and the boot file begins with a /, the boot file provided by D HCP is looked for on the NFS server. If D HCP is specified and the boot file begins with something other than a /, the boot file provided by D HCP is looked for in the /kickstart directory on the NFS server. If D HCP did not specify a boot file, then the installation program tries to read the file /kickstart/1.2.3.4-kickstart, where 1.2.3.4 is the numeric IP address of the machine being installed. ksdevice=<device> 314 Chapt er 31 . Kickst art Inst allat ions The installation program uses this network device to connect to the network. For example, consider a system connected to an NFS server through the eth1 device. To perform a kickstart installation on this system using a kickstart file from the NFS server, you would use the command ks=nfs:<server>:/<path> ksdevice=eth1 at the boot: prompt. kssendmac Adds HTTP headers to ks=http:// request that can be helpful for provisioning systems. Includes MAC address of all nics in CGI environment variables of the form: " X-RHNProvisioning-MAC-0: eth0 01:23:45:67:89:ab" . lang=<lang> Language to use for the installation. This should be a language which is valid to be used with the 'lang' kickstart command. loglevel=<level> Set the minimum level required for messages to be logged. Values for <level> are debug, info, warning, error, and critical. The default value is info. lowres Force GUI installer to run at 640x480. mediacheck Activates loader code to give user option of testing integrity of install source (if an ISObased method). method=cdrom:// D o a CD ROM based installation. method=ftp://<path> Use <path> for an FTP installation. method=hd:<dev>:<path> Use <path> on <dev> for a hard drive installation. method=http://<path> Use <path> for an HTTP installation. method=nfs:<path> Use <path> for an NFS installation. netmask=<nm> Netmask to use for a network installation. nofallback If GUI fails exit. nofb 315 Red Hat Ent erprise Linux 5 Inst allat ion G uide D o not load the VGA16 framebuffer required for doing text-mode installation in some languages. nofirewire D o not load support for firewire devices. noipv6 D isable IPv6 networking during installation. T his option is not available during PXE installations D uring installations from a PXE server, IPv6 networking might become active before an aco n d a processes the Kickstart file. If so, this option will have no effect during installation. nomount D on't automatically mount any installed Linux partitions in rescue mode. nonet D o not auto-probe network devices. noparport D o not attempt to load support for parallel ports. nopass D on't pass keyboard/mouse info to stage 2 installer, good for testing keyboard and mouse config screens in stage2 installer during network installs. nopcmcia Ignore PCMCIA controller in system. noprobe D o not attempt to detect hw, prompts user instead. noshell D o not put a shell on tty2 during install. nostorage D o not auto-probe storage devices (SCSI, ID E, RAID ). nousb D o not load USB support (helps if install hangs early sometimes). nousbstorage D o not load usbstorage module in loader. May help with device ordering on SCSI systems. 316 Chapt er 31 . Kickst art Inst allat ions rescue Run rescue environment. resolution=<mode> Run installer in mode specified, '1024x768' for example. serial Turns on serial console support. skipddc Skips D D C probe of monitor, may help if it's hanging system. syslog=<host>[:<port>] Once installation is up and running, send log messages to the syslog process on <host>, and optionally, on port <port>. Requires the remote syslog process to accept connections (the -r option). text Force text mode install. updates Prompt for floppy containing updates (bug fixes). updates=ftp://<path> Image containing updates over FTP. updates=http://<path> Image containing updates over HTTP. upgradeany D on't require an /etc/redhat-release that matches the expected syntax to upgrade. vnc Enable vnc-based installation. You will need to connect to the machine using a vnc client application. vncconnect=<host>[:<port>] Once installation is up and running, connect to the vnc client named <host>, and optionally use port <port>. Requires 'vnc' option to be specified as well. vncpassword=<password> Enable a password for the vnc connection. This will prevent someone from inadvertently connecting to the vnc-based installation. Requires 'vnc' option to be specified as well. 317 Red Hat Ent erprise Linux 5 Inst allat ion G uide Chapter 32. Kickstart Configurator K ickst art C o n f ig u rat o r allows you to create or modify a kickstart file using a graphical user interface, so that you do not have to remember the correct syntax of the file. To use K ickst art C o n f ig u rat o r, you must be running the X Window System and have K ickst art C o n f ig u rat o r installed on your system. K ickst art C o n f ig u rat o r is not installed by default, so you might need to install it with yu m or your graphical package manager. To start K ickst art C o n f ig u rat o r, select Ap p licat io n s (the main menu on the panel) => Syst em T o o ls => K ickst art , or type the command /usr/sbin/system-config-kickstart. As you are creating a kickstart file, you can select File => Preview at any time to review your current selections. To start with an existing kickstart file, select File => O p en and select the existing file. 32.1. Basic Configurat ion Fig u re 32.1. B asic C o n f ig u rat io n 318 Chapt er 32 . Kickst art Configurat or Choose the language to use during the installation and as the default language to be used after installation from the D ef au lt Lan g u ag e menu. Select the system keyboard type from the K eyb o ard menu. From the T ime Z o n e menu, choose the time zone to use for the system. To configure the system to use UTC, select Use UTC clock. Enter the desired root password for the system in the Root Password text entry box. Type the same password in the Confirm Password text box. The second field is to make sure you do not mistype the password and then realize you do not know what it is after you have completed the installation. To save the password as an encrypted password in the file, select Encrypt root password. If the encryption option is selected, when the file is saved, the plain text password that you typed is encrypted and written to the kickstart file. D o not type an already encrypted password and select to encrypt it. Because a kickstart file is a plain text file that can be easily read, it is recommended that an encrypted password be used. Select the Specify installation key checkbox to provide an installation key. Choosing Target Architecture specifies which specific hardware architecture distribution is used during installation. Choosing Reboot system after installation reboots your system automatically after the installation is finished. Kickstart installations are performed in graphical mode by default. To override this default and use text mode instead, select the Perform installation in text mode option. You can perform a kickstart installation in interactive mode. This means that the installation program uses all the options pre-configured in the kickstart file, but it allows you to preview the options in each screen before continuing to the next screen. To continue to the next screen, click the Next button after you have approved the settings or change them before continuing the installation. To select this type of installation, select the Perform installation in interactive mode option. 32.2. Inst allat ion Met hod 319 Red Hat Ent erprise Linux 5 Inst allat ion G uide Fig u re 32.2. In st allat io n Met h o d The Installation Method screen allows you to choose whether to perform a new installation or an upgrade. If you choose upgrade, the Partition Information and Package Selection options are disabled. They are not supported for kickstart upgrades. Choose the type of kickstart installation or upgrade from the following options: CD-ROM — Choose this option to install or upgrade from the Red Hat Enterprise Linux CD -ROMs. NFS — Choose this option to install or upgrade from an NFS shared directory. In the text field for the NFS server, enter a fully-qualified domain name or IP address. For the NFS directory, enter the name of the NFS directory that contains the variant directory of the installation tree. For example, if the NFS server contains the directory /mirrors/redhat/i386/Server/, enter /mirrors/redhat/i386/ for the NFS directory. FTP — Choose this option to install or upgrade from an FTP server. In the FTP server text field, enter a fully-qualified domain name or IP address. For the FTP directory, enter the name of the FTP directory that contains the variant directory. For example, if the FTP server contains the directory /mirrors/redhat/i386/Server/, enter /mirrors/redhat/i386/Server/ for the FTP directory. If the FTP server requires a username and password, specify them as well. HTTP — Choose this option to install or upgrade from an HTTP server. In the text field for the HTTP server, enter the fully-qualified domain name or IP address. For the HTTP directory, enter the name of the HTTP directory that contains the variant directory. For example, if the HTTP server contains the directory /mirrors/redhat/i386/Server/, enter /mirrors/redhat/i386/Server/ for the HTTP directory. Hard Drive — Choose this option to install or upgrade from a hard drive. Hard drive installations require the use of ISO (or CD -ROM) images. Be sure to verify that the ISO images are 320 Chapt er 32 . Kickst art Configurat or intact before you start the installation. To verify them, use an md5sum program as well as the linux mediacheck boot option as discussed in the Red Hat Enterprise Linux Installation Guide. Enter the hard drive partition that contains the ISO images (for example, /dev/hda1) in the Hard Drive Partition text box. Enter the directory that contains the ISO images in the Hard Drive Directory text box. 32.3. Boot Loader Opt ions Fig u re 32.3. B o o t Lo ad er O p t io n s Please note that this screen will be disabled if you have specified a target architecture other than x86 / x86_64. GRUB is the default boot loader for Red Hat Enterprise Linux on x86 / x86_64 architectures. If you do not want to install a boot loader, select Do not install a boot loader. If you choose not to install a boot loader, make sure you create a boot diskette or have another way to boot your system, such as a third-party boot loader. You must choose where to install the boot loader (the Master Boot Record or the first sector of the /boot partition). Install the boot loader on the MBR if you plan to use it as your boot loader. To pass any special parameters to the kernel to be used when the system boots, enter them in the Kernel parameters text field. For example, if you have an ID E CD -ROM Writer, you can tell the kernel to use the SCSI emulation driver that must be loaded before using cdrecord by configuring hdd=ide-scsi as a kernel parameter (where hdd is the CD -ROM device). You can password protect the GRUB boot loader by configuring a GRUB password. Select Use GRUB password, and enter a password in the Password field. Type the same password in the 321 Red Hat Ent erprise Linux 5 Inst allat ion G uide Confirm Password text field. To save the password as an encrypted password in the file, select Encrypt GRUB password. If the encryption option is selected, when the file is saved, the plain text password that you typed is encrypted and written to the kickstart file. If the password you typed was already encrypted, unselect the encryption option. If Upgrade an existing installation is selected on the Installation Method page, select Upgrade existing boot loader to upgrade the existing boot loader configuration, while preserving the old entries. 32.4 . Part it ion Informat ion Fig u re 32.4 . Part it io n In f o rmat io n Select whether or not to clear the Master Boot Record (MBR). Choose to remove all existing partitions, remove all existing Linux partitions, or preserve existing partitions. To initialize the disk label to the default for the architecture of the system (for example, msdos for x86 and gpt for Itanium), select Initialize the disk label if you are installing on a brand new hard drive. Note Although anaconda and kickstart support Logical Volume Management (LVM), at present there is no mechanism for configuring this using the K ickst art C o n f ig u rat o r. 322 Chapt er 32 . Kickst art Configurat or 32.4 .1. Creat ing Part it ions To create a partition, click the Add button. The Partition Options window shown in Figure 32.5, “ Creating Partitions” appears. Choose the mount point, file system type, and partition size for the new partition. Optionally, you can also choose from the following: In the Additional Size Options section, choose to make the partition a fixed size, up to a chosen size, or fill the remaining space on the hard drive. If you selected swap as the file system type, you can select to have the installation program create the swap partition with the recommended size instead of specifying a size. Force the partition to be created as a primary partition. Create the partition on a specific hard drive. For example, to make the partition on the first ID E hard disk (/dev/hda), specify hda as the drive. D o not include /dev in the drive name. Use an existing partition. For example, to make the partition on the first partition on the first ID E hard disk (/dev/hda1), specify hda1 as the partition. D o not include /dev in the partition name. Format the partition as the chosen file system type. 323 Red Hat Ent erprise Linux 5 Inst allat ion G uide Fig u re 32.5. C reat in g Part it io n s To edit an existing partition, select the partition from the list and click the Edit button. The same Partition Options window appears as when you chose to add a partition as shown in Figure 32.5, “ Creating Partitions” , except it reflects the values for the selected partition. Modify the partition options and click OK. To delete an existing partition, select the partition from the list and click the Delete button. 32 .4 .1 .1 . Cre at ing So ft ware RAID Part it io ns To create a software RAID partition, use the following steps: 1. Click the RAID button. 2. Select Create a software RAID partition. 324 Chapt er 32 . Kickst art Configurat or 3. Configure the partitions as previously described, except select Software RAID as the file system type. Also, you must specify a hard drive on which to make the partition or specify an existing partition to use. Fig u re 32.6 . C reat in g a So f t ware R AID Part it io n Repeat these steps to create as many partitions as needed for your RAID setup. All of your partitions do not have to be RAID partitions. After creating all the partitions needed to form a RAID device, follow these steps: 1. Click the RAID button. 2. Select Create a RAID device. 3. Select a mount point, file system type, RAID device name, RAID level, RAID members, number of spares for the software RAID device, and whether to format the RAID device. 325 Red Hat Ent erprise Linux 5 Inst allat ion G uide Fig u re 32.7. C reat in g a So f t ware R AID D evice 4. Click OK to add the device to the list. 32.5. Net work Configurat ion 326 Chapt er 32 . Kickst art Configurat or Fig u re 32.8. N et wo rk C o n f ig u rat io n If the system to be installed via kickstart does not have an Ethernet card, do not configure one on the Network Configuration page. Networking is only required if you choose a networking-based installation method (NFS, FTP, or HTTP). Networking can always be configured after installation with the N et wo rk Ad min ist rat io n T o o l (system-config-network). Refer to the Red Hat Enterprise Linux D eployment Guide for details. For each Ethernet card on the system, click Add Network Device and select the network device and network type for the device. Select eth0 to configure the first Ethernet card, eth1 for the second Ethernet card, and so on. 32.6. Aut hent icat ion 327 Red Hat Ent erprise Linux 5 Inst allat ion G uide Fig u re 32.9 . Au t h en t icat io n In the Authentication section, select whether to use shadow passwords and MD 5 encryption for user passwords. These options are highly recommended and chosen by default. The Authentication Configuration options allow you to configure the following methods of authentication: NIS LD AP Kerberos 5 Hesiod SMB Name Switch Cache These methods are not enabled by default. To enable one or more of these methods, click the appropriate tab, click the checkbox next to Enable, and enter the appropriate information for the authentication method. Refer to the Red Hat Enterprise Linux D eployment Guide for more information about the options. 32.7. Firewall Configurat ion The Firewall Configuration window is similar to the screen in the installation program and the Secu rit y Level C o n f ig u rat io n T o o l. 328 Chapt er 32 . Kickst art Configurat or Fig u re 32.10. Firewall C o n f ig u rat io n If Disable firewall is selected, the system allows complete access to any active services and ports. No connections to the system are refused or denied. Selecting Enable firewall configures the system to reject incoming connections that are not in response to outbound requests, such as D NS replies or D HCP requests. If access to services running on this machine is required, you can choose to allow specific services through the firewall. Only devices configured in the Network Configuration section are listed as available Trusted devices. Connections from any devices selected in the list are accepted by the system. For example, if eth1 only receives connections from internal system, you might want to allow connections from it. If a service is selected in the Trusted services list, connections for the service are accepted and processed by the system. In the Other ports text field, list any additional ports that should be opened for remote access. Use the following format: port:protocol. For example, to allow IMAP access through the firewall, specify imap:tcp. Numeric ports can also be specified explicitly; to allow UD P packets on port 1234 through the firewall, enter 1234:udp. To specify multiple ports, separate them with commas. 32.7.1. SELinux Configurat ion Kickstart can set SELinux to enforcing, permissive or disabled mode. Finer grained configuration is not possible at this time. 32.8. Display Configurat ion 329 Red Hat Ent erprise Linux 5 Inst allat ion G uide If you are installing the X Window System, you can configure it during the kickstart installation by checking the Configure the X Window System option on the Display Configuration window as shown in Figure 32.11, “ X Configuration - General” . If this option is not chosen, the X configuration options are disabled and the skipx option is written to the kickstart file. 32.8.1. General The first step in configuring X is to choose the default color depth and resolution. Select them from their respective pulldown menus. Be sure to specify a color depth and resolution that is compatible with the video card and monitor for the system. Fig u re 32.11. X C o n f ig u rat io n - G en eral If you are installing both the GNOME and KD E desktops, you must choose which desktop should be the default. If only one desktop is to be installed, be sure to choose it. Once the system is installed, users can choose which desktop they want to be their default. Next, choose whether to start the X Window System when the system is booted. This option starts the system in runlevel 5 with the graphical login screen. After the system is installed, this can be changed by modifying the /etc/inittab configuration file. Also select whether to start the Set u p Ag en t the first time the system is rebooted. It is disabled by default, but the setting can be changed to enabled or enabled in reconfiguration mode. Reconfiguration mode enables the language, mouse, keyboard, root password, security level, time zone, and networking configuration options in addition to the default ones. 32.8.2. Video Card Probe for video card driver is selected by default. Accept this default to have the installation 330 Chapt er 32 . Kickst art Configurat or program probe for the video card during installation. Probing works for most modern video cards. If this option is selected and the installation program cannot successfully probe the video card, the installation program stops at the video card configuration screen. To continue the installation process, select the driver for your video card from the list and click Next. Alternatively, you can select the video card driver from the list on the Video Card tab as shown in Figure 32.12, “ X Configuration - Video Card” . Specify the amount of video RAM the selected video card has from the Video Card RAM pulldown menu. These values are used by the installation program to configure the X Window System. Fig u re 32.12. X C o n f ig u rat io n - Vid eo C ard 32.8.3. Monit or After configuring the video card, click on the Monitor tab as shown in Figure 32.13, “ X Configuration - Monitor” . 331 Red Hat Ent erprise Linux 5 Inst allat ion G uide Fig u re 32.13. X C o n f ig u rat io n - Mo n it o r Probe for monitor is selected by default. Accept this default to have the installation program probe for the monitor during installation. Probing works for most modern monitors. If this option is selected and the installation program cannot successfully probe the monitor, the installation program stops at the monitor configuration screen. To continue the installation process, select your monitor from the list and click Next. Alternatively, you can select your monitor from the list. You can also specify the horizontal and vertical sync rates instead of selecting a specific monitor by checking the Specify hsync and vsync instead of monitor option. This option is useful if the monitor for the system is not listed. Notice that when this option is enabled, the monitor list is disabled. 32.9. Package Select ion 332 Chapt er 32 . Kickst art Configurat or Fig u re 32.14 . Packag e Select io n The Package Selection window allows you to choose which package groups to install. Package resolution is carried out automatically. Currently, K ickst art C o n f ig u rat o r does not allow you to select individual packages. To install individual packages, modify the %packages section of the kickstart file after you save it. Refer to Section 31.5, “ Package Selection” for details. 32.10. Pre-Inst allat ion Script 333 Red Hat Ent erprise Linux 5 Inst allat ion G uide Fig u re 32.15. Pre- In st allat io n Scrip t You can add commands to run on the system immediately after the kickstart file has been parsed and before the installation begins. If you have configured the network in the kickstart file, the network is enabled before this section is processed. To include a pre-installation script, type it in the text area. To specify a scripting language to use to execute the script, select the Use an interpreter option and enter the interpreter in the text box beside it. For example, /usr/bin/python2.4 can be specified for a Python script. This option corresponds to using %pre --interpreter /usr/bin/python2.4 in your kickstart file. Many of the commands that are available in the pre-installation environment are provided by a version of b u syb o x called b u syb o x- an aco n d a. B u syb o x-supplied commands do not provide all features, but supply only the most commonly used features. The following list of available commands include commands provided by b u syb o x: addgroup, adduser, adjtimex, ar, arping, ash, awk, basename, bbconfig, bunzip2, busybox, bzcat, cal, cat, catv, chattr, chgrp, chmod, chown, chroot, chvt, cksum, clear, cmp, comm, cp, cpio, crond, crontab, cut, date, dc, dd, deallocvt, delgroup, deluser, devfsd, df, diff, dirname, dmesg, dnsd, dos2unix, dpkg, dpkg-deb, du, dumpkmap, dumpleases, e2fsck, e2label, echo, ed, egrep, eject, env, ether-wake, expr, fakeidentd, false, fbset, fdflush, fdformat, fdisk, fgrep, find, findfs, fold, free, freeramdisk, fsck, fsck.ext2, fsck.ext3, fsck.minix, ftpget, ftpput, fuser, getopt, getty, grep, gunzip, gzip, hdparm, head, hexdump, hostid, hostname, httpd, hush, hwclock, id, ifconfig, ifdown, ifup, inetd, insmod, install, ip, ipaddr, ipcalc, ipcrm, ipcs, iplink, iproute, iptunnel, kill, killall, lash, last, length, less, linux32, linux64, ln, load_policy, loadfont, loadkmap, login, logname, losetup, ls, lsattr, lsmod, lzmacat, makedevs, md5sum, mdev, mesg, mkdir, mke2fs, mkfifo, mkfs.ext2, mkfs.ext3, mkfs.minix, mknod, mkswap, mktemp, modprobe, more, mount, mountpoint, msh, mt, mv, nameif, nc, 334 Chapt er 32 . Kickst art Configurat or netstat, nice, nohup, nslookup, od, openvt, passwd, patch, pidof, ping, ping6, pipe_progress, pivot_root, printenv, printf, ps, pwd, rdate, readlink, readprofile, realpath, renice, reset, rm, rmdir, rmmod, route, rpm, rpm2cpio, run-parts, runlevel, rx, sed, seq, setarch, setconsole, setkeycodes, setlogcons, setsid, sh, sha1sum, sleep, sort, start-stop-daemon, stat, strings, stty, su, sulogin, sum, swapoff, swapon, switch_root, sync, sysctl, tail, tar, tee, telnet, telnetd, test, tftp, time, top, touch, tr, traceroute, true, tty, tune2fs, udhcpc, udhcpd, umount, uname, uncompress, uniq, unix2dos, unlzma, unzip, uptime, usleep, uudecode, uuencode, vconfig, vi, vlock, watch, watchdog, wc, wget, which, who, whoami, xargs, yes, zcat, zcip For a description of any of these commands, run: busybox command --help In addition to the aforementioned commands, the following commands are provided in their full featured versions: anaconda, bash, bzip2, jmacs, ftp, head, joe, kudzu-probe, list-harddrives, loadkeys, mtools, mbchk, mtools, mini-wm, mtools, jpico, pump, python, python2.4, raidstart, raidstop, rcp, rlogin, rsync, setxkbmap, sftp, shred, ssh, syslinux, syslogd, tac, termidx, vncconfig, vncpasswd, xkbcomp, Xorg, Xvnc, zcat Warning D o not include the %pre command. It is added for you. Note The pre-installation script is run after the source media is mounted and stage 2 of the bootloader has been loaded. For this reason it is not possible to change the source media in the pre-installation script. 32.11. Post -Inst allat ion Script 335 Red Hat Ent erprise Linux 5 Inst allat ion G uide Fig u re 32.16 . Po st - In st allat io n Scrip t You can also add commands to execute on the system after the installation is completed. If the network is properly configured in the kickstart file, the network is enabled, and the script can include commands to access resources on the network. To include a post-installation script, type it in the text area. Warning D o not include the %post command. It is added for you. For example, to change the message of the day for the newly installed system, add the following command to the %post section: echo "Hackers will be punished" > /etc/motd Note More examples can be found in Section 31.7.1, “ Examples” . 32.11.1. Chroot Environment To run the post-installation script outside of the chroot environment, click the checkbox next to this option on the top of the Post-Installation window. This is equivalent to using the --nochroot option in the %post section. 336 Chapt er 32 . Kickst art Configurat or To make changes to the newly installed file system, within the post-installation section, but outside of the chroot environment, you must prepend the directory name with /mnt/sysimage/. For example, if you select Run outside of the chroot environment, the previous example must be changed to the following: echo "Hackers will be punished" > /mnt/sysimage/etc/motd 32.11.2. Use an Int erpret er To specify a scripting language to use to execute the script, select the Use an interpreter option and enter the interpreter in the text box beside it. For example, /usr/bin/python2.2 can be specified for a Python script. This option corresponds to using %post --interpreter /usr/bin/python2.2 in your kickstart file. 32.12. Saving t he File To review the contents of the kickstart file after you have finished choosing your kickstart options, select File => Preview from the pull-down menu. 337 Red Hat Ent erprise Linux 5 Inst allat ion G uide Fig u re 32.17. Preview To save the kickstart file, click the Save to File button in the preview window. To save the file without previewing it, select File => Save File or press Ctrl+S . A dialog box appears. Select where to save the file. After saving the file, refer to Section 31.10, “ Starting a Kickstart Installation” for information on how to start the kickstart installation. 338 Chapt er 33. Boot Process, Init , and Shut down Chapter 33. Boot Process, Init, and Shutdown An important and powerful aspect of Red Hat Enterprise Linux is the open, user-configurable method it uses for starting the operating system. Users are free to configure many aspects of the boot process, including specifying the programs launched at boot-time. Similarly, system shutdown gracefully terminates processes in an organized and configurable way, although customization of this process is rarely required. Understanding how the boot and shutdown processes work not only allows customization, but also makes it easier to troubleshoot problems related to starting or shutting down the system. Important — Boot T ime Message Logging In previous versions of Red Hat Enterprise Linux, boot time messages from init scripts were logged to /var/log/boot.log. This functionality is not available in Red Hat Enterprise Linux 5. 33.1. T he Boot Process Below are the basic stages of the boot process for an x86 system: 1. The system BIOS checks the system and launches the first stage boot loader on the MBR of the primary hard disk. 2. The first stage boot loader loads itself into memory and launches the second stage boot loader from the /boot/ partition. 3. The second stage boot loader loads the kernel into memory, which in turn loads any necessary modules and mounts the root partition read-only. 4. The kernel transfers control of the boot process to the /sbin/init program. 5. The /sbin/init program loads all services and user-space tools, and mounts all partitions listed in /etc/fstab. 6. The user is presented with a login screen for the freshly booted Linux system. Because configuration of the boot process is more common than the customization of the shutdown process, the remainder of this chapter discusses in detail how the boot process works and how it can be customized to suite specific needs. 33.2. A Det ailed Look at t he Boot Process The beginning of the boot process varies depending on the hardware platform being used. However, once the kernel is found and loaded by the boot loader, the default boot process is identical across all architectures. This chapter focuses primarily on the x86 architecture. 33.2.1. T he BIOS 339 Red Hat Ent erprise Linux 5 Inst allat ion G uide When an x86 computer is booted, the processor looks at the end of system memory for the Basic Input/Output System or BIOS program and runs it. The BIOS controls not only the first step of the boot process, but also provides the lowest level interface to peripheral devices. For this reason it is written into read-only, permanent memory and is always available for use. Other platforms use different programs to perform low-level tasks roughly equivalent to those of the BIOS on an x86 system. For instance, Itanium-based computers use the Extensible Firmware Interface (EFI) Shell. Once loaded, the BIOS tests the system, looks for and checks peripherals, and then locates a valid device with which to boot the system. Usually, it checks any diskette drives and CD -ROM drives present for bootable media, then, failing that, looks to the system's hard drives. In most cases, the order of the drives searched while booting is controlled with a setting in the BIOS, and it looks on the master ID E device on the primary ID E bus. The BIOS then loads into memory whatever program is residing in the first sector of this device, called the Master Boot Record or MBR. The MBR is only 512 bytes in size and contains machine code instructions for booting the machine, called a boot loader, along with the partition table. Once the BIOS finds and loads the boot loader program into memory, it yields control of the boot process to it. 33.2.2. T he Boot Loader This section looks at the default boot loader for the x86 platform, GRUB. D epending on the system's architecture, the boot process may differ slightly. Refer to Section 33.2.2.1, “ Boot Loaders for Other Architectures” for a brief overview of non-x86 boot loaders. For more information about configuring and using GRUB, see Chapter 9, The GRUB Boot Loader. A boot loader for the x86 platform is broken into at least two stages. The first stage is a small machine code binary on the MBR. Its sole job is to locate the second stage boot loader and load the first part of it into memory. GRUB has the advantage of being able to read ext2 and ext3 [13] partitions and load its configuration file — /boot/grub/grub.conf — at boot time. Refer to Section 9.7, “ GRUB Menu Configuration File” for information on how to edit this file. Note If upgrading the kernel using the R ed H at U p d at e Ag en t , the boot loader configuration file is updated automatically. More information on Red Hat Network can be found online at the following URL: https://rhn.redhat.com/. Once the second stage boot loader is in memory, it presents the user with a graphical screen showing the different operating systems or kernels it has been configured to boot. On this screen a user can use the arrow keys to choose which operating system or kernel they wish to boot and press Enter. If no key is pressed, the boot loader loads the default selection after a configurable period of time has passed. Once the second stage boot loader has determined which kernel to boot, it locates the corresponding kernel binary in the /boot/ directory. The kernel binary is named using the following format — /boot/vmlinuz-<kernel-version> file (where <kernel-version> corresponds to the kernel version specified in the boot loader's settings). For instructions on using the boot loader to supply command line arguments to the kernel, refer to Chapter 9, The GRUB Boot Loader. For information on changing the runlevel at the boot loader prompt, refer Section 9.8, “ Changing Runlevels at Boot Time” . 34 0 Chapt er 33. Boot Process, Init , and Shut down The boot loader then places one or more appropriate initramfs images into memory. Next, the kernel decompresses these images from memory to /sysroot/, a RAM-based virtual file system, via cpio. The initramfs is used by the kernel to load drivers and modules necessary to boot the system. This is particularly important if SCSI hard drives are present or if the systems use the ext3 file system. Once the kernel and the initramfs image(s) are loaded into memory, the boot loader hands control of the boot process to the kernel. For a more detailed overview of the GRUB boot loader, refer to Chapter 9, The GRUB Boot Loader. 33.2 .2 .1 . Bo o t Lo ade rs fo r Ot he r Archit e ct ure s Once the kernel loads and hands off the boot process to the init command, the same sequence of events occurs on every architecture. So the main difference between each architecture's boot process is in the application used to find and load the kernel. For example, the Itanium architecture uses the ELILO boot loader, the IBM eServer pSeries architecture uses yaboot, and the IBM System z systems use the z/IPL boot loader. 33.2.3. T he Kernel When the kernel is loaded, it immediately initializes and configures the computer's memory and configures the various hardware attached to the system, including all processors, I/O subsystems, and storage devices. It then looks for the compressed initramfs image(s) in a predetermined location in memory, decompresses it directly to /sysroot/, and loads all necessary drivers. Next, it initializes virtual devices related to the file system, such as LVM or software RAID , before completing the initramfs processes and freeing up all the memory the disk image once occupied. The kernel then creates a root device, mounts the root partition read-only, and frees any unused memory. At this point, the kernel is loaded into memory and operational. However, since there are no user applications that allow meaningful input to the system, not much can be done with the system. To set up the user environment, the kernel executes the /sbin/init program. 33.2.4 . T he /sbin/init Program The /sbin/init program (also called init) coordinates the rest of the boot process and configures the environment for the user. When the init command starts, it becomes the parent or grandparent of all of the processes that start up automatically on the system. First, it runs the /etc/rc.d/rc.sysinit script, which sets the environment path, starts swap, checks the file systems, and executes all other steps required for system initialization. For example, most systems use a clock, so rc.sysinit reads the /etc/sysconfig/clock configuration file to initialize the hardware clock. Another example is if there are special serial port processes which must be initialized, rc.sysinit executes the /etc/rc.serial file. The init command then runs the /etc/inittab script, which describes how the system should be set up in each SysV init runlevel. Runlevels are a state, or mode, defined by the services listed in the SysV /etc/rc.d/rc<x>.d/ directory, where <x> is the number of the runlevel. For more information on SysV init runlevels, refer to Section 33.4, “ SysV Init Runlevels” . Next, the init command sets the source function library, /etc/rc.d/init.d/functions, for the system, which configures how to start, kill, and determine the PID of a program. 34 1 Red Hat Ent erprise Linux 5 Inst allat ion G uide The init program starts all of the background processes by looking in the appropriate rc directory for the runlevel specified as the default in /etc/inittab. The rc directories are numbered to correspond to the runlevel they represent. For instance, /etc/rc.d/rc5.d/ is the directory for runlevel 5. When booting to runlevel 5, the init program looks in the /etc/rc.d/rc5.d/ directory to determine which processes to start and stop. Below is an example listing of the /etc/rc.d/rc5.d/ directory: K05innd -> ../init.d/innd K05saslauthd -> ../init.d/saslauthd K10dc_server -> ../init.d/dc_server K10psacct -> ../init.d/psacct K10radiusd -> ../init.d/radiusd K12dc_client -> ../init.d/dc_client K12FreeWnn -> ../init.d/FreeWnn K12mailman -> ../init.d/mailman K12mysqld -> ../init.d/mysqld K15httpd -> ../init.d/httpd K20netdump-server -> ../init.d/netdump-server K20rstatd -> ../init.d/rstatd K20rusersd -> ../init.d/rusersd K20rwhod -> ../init.d/rwhod K24irda -> ../init.d/irda K25squid -> ../init.d/squid K28amd -> ../init.d/amd K30spamassassin -> ../init.d/spamassassin K34dhcrelay -> ../init.d/dhcrelay K34yppasswdd -> ../init.d/yppasswdd K35dhcpd -> ../init.d/dhcpd K35smb -> ../init.d/smb K35vncserver -> ../init.d/vncserver K36lisa -> ../init.d/lisa K45arpwatch -> ../init.d/arpwatch K45named -> ../init.d/named K46radvd -> ../init.d/radvd K50netdump -> ../init.d/netdump K50snmpd -> ../init.d/snmpd K50snmptrapd -> ../init.d/snmptrapd K50tux -> ../init.d/tux K50vsftpd -> ../init.d/vsftpd K54dovecot -> ../init.d/dovecot K61ldap -> ../init.d/ldap K65kadmin -> ../init.d/kadmin K65kprop -> ../init.d/kprop K65krb524 -> ../init.d/krb524 K65krb5kdc -> ../init.d/krb5kdc K70aep1000 -> ../init.d/aep1000 K70bcm5820 -> ../init.d/bcm5820 K74ypserv -> ../init.d/ypserv K74ypxfrd -> ../init.d/ypxfrd K85mdmpd -> ../init.d/mdmpd K89netplugd -> ../init.d/netplugd K99microcode_ctl -> ../init.d/microcode_ctl S04readahead_early -> ../init.d/readahead_early S05kudzu -> ../init.d/kudzu S06cpuspeed -> ../init.d/cpuspeed S08ip6tables -> ../init.d/ip6tables S08iptables -> ../init.d/iptables S09isdn -> ../init.d/isdn S10network -> ../init.d/network S12syslog -> ../init.d/syslog S13irqbalance -> ../init.d/irqbalance 34 2 Chapt er 33. Boot Process, Init , and Shut down S13portmap -> ../init.d/portmap S15mdmonitor -> ../init.d/mdmonitor S15zebra -> ../init.d/zebra S16bgpd -> ../init.d/bgpd S16ospf6d -> ../init.d/ospf6d S16ospfd -> ../init.d/ospfd S16ripd -> ../init.d/ripd S16ripngd -> ../init.d/ripngd S20random -> ../init.d/random S24pcmcia -> ../init.d/pcmcia S25netfs -> ../init.d/netfs S26apmd -> ../init.d/apmd S27ypbind -> ../init.d/ypbind S28autofs -> ../init.d/autofs S40smartd -> ../init.d/smartd S44acpid -> ../init.d/acpid S54hpoj -> ../init.d/hpoj S55cups -> ../init.d/cups S55sshd -> ../init.d/sshd S56rawdevices -> ../init.d/rawdevices S56xinetd -> ../init.d/xinetd S58ntpd -> ../init.d/ntpd S75postgresql -> ../init.d/postgresql S80sendmail -> ../init.d/sendmail S85gpm -> ../init.d/gpm S87iiim -> ../init.d/iiim S90canna -> ../init.d/canna S90crond -> ../init.d/crond S90xfs -> ../init.d/xfs S95atd -> ../init.d/atd S96readahead -> ../init.d/readahead S97messagebus -> ../init.d/messagebus S97rhnsd -> ../init.d/rhnsd S99local -> ../rc.local As illustrated in this listing, none of the scripts that actually start and stop the services are located in the /etc/rc.d/rc5.d/ directory. Rather, all of the files in /etc/rc.d/rc5.d/ are symbolic links pointing to scripts located in the /etc/rc.d/init.d/ directory. Symbolic links are used in each of the rc directories so that the runlevels can be reconfigured by creating, modifying, and deleting the symbolic links without affecting the actual scripts they reference. The name of each symbolic link begins with either a K or an S. The K links are processes that are killed on that runlevel, while those beginning with an S are started. The init command first stops all of the K symbolic links in the directory by issuing the /etc/rc.d/init.d/<command> stop command, where <command> is the process to be killed. It then starts all of the S symbolic links by issuing /etc/rc.d/init.d/<command> start. Note After the system is finished booting, it is possible to log in as root and execute these same scripts to start and stop services. For instance, the command /etc/rc.d/init.d/httpd stop stops the Apache HTTP Server. Each of the symbolic links are numbered to dictate start order. The order in which the services are started or stopped can be altered by changing this number. The lower the number, the earlier it is started. Symbolic links with the same number are started alphabetically. 34 3 Red Hat Ent erprise Linux 5 Inst allat ion G uide Note One of the last things the init program executes is the /etc/rc.d/rc.local file. This file is useful for system customization. Refer to Section 33.3, “ Running Additional Programs at Boot Time” for more information about using the rc.local file. After the init command has progressed through the appropriate rc directory for the runlevel, the /etc/inittab script forks an /sbin/mingetty process for each virtual console (login prompt) allocated to the runlevel. Runlevels 2 through 5 have all six virtual consoles, while runlevel 1 (single user mode) has one, and runlevels 0 and 6 have none. The /sbin/mingetty process opens communication pathways to tty devices [14] , sets their modes, prints the login prompt, accepts the user's username and password, and initiates the login process. In runlevel 5, the /etc/inittab runs a script called /etc/X11/prefdm. The prefdm script executes the preferred X display manager [15] — gdm, kdm, or xdm, depending on the contents of the /etc/sysconfig/desktop file. Once finished, the system operates on runlevel 5 and displays a login screen. 33.3. Running Addit ional Programs at Boot T ime The /etc/rc.d/rc.local script is executed by the init command at boot time or when changing runlevels. Adding commands to the bottom of this script is an easy way to perform necessary tasks like starting special services or initialize devices without writing complex initialization scripts in the /etc/rc.d/init.d/ directory and creating symbolic links. The /etc/rc.serial script is used if serial ports must be setup at boot time. This script runs setserial commands to configure the system's serial ports. Refer to the setserial man page for more information. 33.4 . SysV Init Runlevels The SysV init runlevel system provides a standard process for controlling which programs init launches or halts when initializing a runlevel. SysV init was chosen because it is easier to use and more flexible than the traditional BSD -style init process. The configuration files for SysV init are located in the /etc/rc.d/ directory. Within this directory, are the rc, rc.local, rc.sysinit, and, optionally, the rc.serial scripts as well as the following directories: init.d/ rc0.d/ rc1.d/ rc2.d/ rc3.d/ rc4.d/ rc5.d/ rc6.d/ The init.d/ directory contains the scripts used by the /sbin/init command when controlling services. Each of the numbered directories represent the six runlevels configured by default under Red Hat Enterprise Linux. 33.4 .1. Runlevels The idea behind SysV init runlevels revolves around the idea that different systems can be used in different ways. For example, a server runs more efficiently without the drag on system resources created by the X Window System. Or there may be times when a system administrator may need to 34 4 Chapt er 33. Boot Process, Init , and Shut down operate the system at a lower runlevel to perform diagnostic tasks, like fixing disk corruption in runlevel 1. The characteristics of a given runlevel determine which services are halted and started by init. For instance, runlevel 1 (single user mode) halts any network services, while runlevel 3 starts these services. By assigning specific services to be halted or started on a given runlevel, init can quickly change the mode of the machine without the user manually stopping and starting services. The following runlevels are defined by default under Red Hat Enterprise Linux: 0 — Halt 1 — Single-user text mode 2 — Not used (user-definable) 3 — Full multi-user text mode 4 — Not used (user-definable) 5 — Full multi-user graphical mode (with an X-based login screen) 6 — Reboot In general, users operate Red Hat Enterprise Linux at runlevel 3 or runlevel 5 — both full multi-user modes. Users sometimes customize runlevels 2 and 4 to meet specific needs, since they are not used. The default runlevel for the system is listed in /etc/inittab. To find out the default runlevel for a system, look for the line similar to the following near the top of /etc/inittab: id:5:initdefault: The default runlevel listed in this example is five, as the number after the first colon indicates. To change it, edit /etc/inittab as root. Warning Be very careful when editing /etc/inittab. Simple typos can cause the system to become unbootable. If this happens, either use a boot diskette, enter single-user mode, or enter rescue mode to boot the computer and repair the file. For more information on single-user and rescue mode, see the chapter titled Basic System Recovery in the Red Hat Enterprise Linux D eployment Guide. It is possible to change the default runlevel at boot time by modifying the arguments passed by the boot loader to the kernel. For information on changing the runlevel at boot time, refer to Section 9.8, “ Changing Runlevels at Boot Time” . 33.4 .2. Runlevel Ut ilit ies One of the best ways to configure runlevels is to use an initscript utility. These tools are designed to simplify the task of maintaining files in the SysV init directory hierarchy and relieves system administrators from having to directly manipulate the numerous symbolic links in the subdirectories of /etc/rc.d/. 34 5 Red Hat Ent erprise Linux 5 Inst allat ion G uide Red Hat Enterprise Linux provides three such utilities: /sbin/chkconfig — The /sbin/chkconfig utility is a simple command line tool for maintaining the /etc/rc.d/init.d/ directory hierarchy. /u sr/sb in /n t sysv — The ncurses-based /sb in /n t sysv utility provides an interactive text-based interface, which some find easier to use than chkconfig. Services C o n f ig u rat io n T o o l — The graphical Services C o n f ig u rat io n T o o l (systemconfig-services) program is a flexible utility for configuring runlevels. See the chapter titled Controlling Access to Services in the Red Hat Enterprise Linux D eployment Guide for more information regarding these tools. 33.5. Shut t ing Down To shut down Red Hat Enterprise Linux, the root user may issue the /sbin/shutdown command. The shutdown man page has a complete list of options, but the two most common uses are: /sbin/shutdown -h now and /sbin/shutdown -r now After shutting everything down, the -h option halts the machine, and the -r option reboots. PAM console users can use the reboot and halt commands to shut down the system while in runlevels 1 through 5. For more information about PAM console users, refer to the Red Hat Enterprise Linux D eployment Guide. If the computer does not power itself down, be careful not to turn off the computer until a message appears indicating that the system is halted. Failure to wait for this message can mean that not all the hard drive partitions are unmounted, which can lead to file system corruption. [13] G RUB read s ext3 file s ys tems as ext2, d is reg ard ing the jo urnal file. See the c hap ter titled The ext3 File System in the Red Hat Enterp ris e Linux Dep lo yment G uid e fo r mo re info rmatio n o n the ext3 file s ys tem. [14] Refer to the Red Hat Enterp ris e Linux Dep lo yment G uid e fo r mo re info rmatio n ab o ut tty d evic es . [15] Refer to the Red Hat Enterp ris e Linux Dep lo yment G uid e fo r mo re info rmatio n ab o ut d is p lay manag ers . 34 6 Chapt er 34 . PXE Net work Inst allat ions Chapter 34. PXE Network Installations Red Hat Enterprise Linux allows for installation over a network using the NFS, FTP, or HTTP protocols. A network installation can be started from a boot CD -ROM, a bootable flash memory drive, or by using the askmethod boot option with the Red Hat Enterprise Linux CD #1. Alternatively, if the system to be installed contains a network interface card (NIC) with Pre-Execution Environment (PXE) support, it can be configured to boot from files on another networked system rather than local media such as a CD -ROM. For a PXE network installation, the client's NIC with PXE support sends out a broadcast request for D HCP information. The D HCP server provides the client with an IP address, other network information such as name server, the IP address or hostname of the tftp server (which provides the files necessary to start the installation program), and the location of the files on the tftp server. This is possible because of PXELINUX, which is part of the syslinux package. The following steps must be performed to prepare for a PXE installation: 1. Configure the network (NFS, FTP, HTTP) server to export the installation tree. 2. Configure the files on the tftp server necessary for PXE booting. 3. Configure which hosts are allowed to boot from the PXE configuration. 4. Start the tftp service. 5. Configure D HCP. 6. Boot the client, and start the installation. 34 .1. Set t ing up t he Net work Server First, configure an NFS, FTP, or HTTP server to export the entire installation tree for the version and variant of Red Hat Enterprise Linux to be installed. Refer to the section Preparing for a Network Installation in the Red Hat Enterprise Linux Installation Guide for detailed instructions. 34 .2. PXE Boot Configurat ion The next step is to copy the files necessary to start the installation to the tftp server so they can be found when the client requests them. The tftp server is usually the same server as the network server exporting the installation tree. To copy these files, run the N et wo rk B o o t in g T o o l on the NFS, FTP, or HTTP server. A separate PXE server is not necessary. 34 .2.1. Command Line Configurat ion If the network server is not running X, the pxeos command line utility, which is part of the systemconfig-netboot-cmd package, can be used to configure the tftp server files as described in Section 34.4, “ TFTPD ” : pxeos -a -i "<description>" -p <NFS|HTTP|FTP> -D 0 -s installer.example.com \ -L <location> -k <kernel> -K <kickstart> <os-identifer> The following list explains the options: 34 7 Red Hat Ent erprise Linux 5 Inst allat ion G uide -a — Specifies that an OS instance is being added to the PXE configuration. -i " <description>" — Replace " <description>" with a description of the OS instance. -p <NFS|HTTP|FTP> — Specify which of the NFS, FTP, or HTTP protocols to use for installation. Only one may be specified. -D <0|1> — Specify " 0" which indicates that it is not a diskless configuration since pxeos can be used to configure a diskless environment as well. -s installer.example.com — Provide the name of the NFS, FTP, or HTTP server after the -s option. -L <location> — Provide the location of the installation tree on that server after the -L option. For example, if the installation tree is exported as /install/rhel5 on an NFS share, specify L /install/rhel5. -k <kernel> — Provide the specific kernel for booting. Installation trees can contain multiple kernels. For example, if the installation tree contain a patched kernel named vmlinuz-du alongside the standard kernel named vmlinuz, use -k vmlinuz-du to specify the patched kernel. -K <kickstart> — Provide the location of the kickstart file, if available. Specify this location as a full path, including the protocol; for example: -K nfs:192.168.0.1:/install/rhel5/ks.cfg <os-identifer> — Specify the OS identifier, which is used as the directory name in the /tftpboot/linux-install/ directory. If FTP is selected as the installation protocol and anonymous login is not available, specify a username and password for login, with the following options before <os-identifer> in the previous command: -A 0 -u <username> -p <password> p xeo s writes the results to the /tftpboot/linux-install/pxelinux.cfg/pxeos.xml file. For more information on command line options available for the pxeos command, refer to the pxeos man page. The p xeb o o t tool can also edit the /tftpboot/linux-install/pxelinux.cfg/pxeos.xml file and uses similar options to p xeo s. Refer to the p xeb o o t man page for more detail. 34 .3. Adding PXE Host s After configuring the network server, the interface as shown in Figure 34.1, “ Add Hosts” is displayed. 34 8 Chapt er 34 . PXE Net work Inst allat ions Fig u re 34 .1. Ad d H o st s The next step is to configure which hosts are allowed to connect to the PXE boot server. For the command line version of this step, refer to Section 34.3.1, “ Command Line Configuration” . To add hosts, click the New button. Fig u re 34 .2. Ad d a H o st Enter the following information: Hostname or IP Address/Subnet — The IP address, fully qualified hostname, or a subnet of systems that should be allowed to connect to the PXE server for installations. 34 9 Red Hat Ent erprise Linux 5 Inst allat ion G uide Multiple IP addresses not accepted Only enter a single IP address. an aco n d a will not use multiple addresses. Operating System — The operating system identifier to install on this client. The list is populated from the network install instances created from the Network Installation Dialog. Serial Console — This option allows use of a serial console. Kickstart File — The location of a kickstart file to use, such as http://server.example.com/kickstart/ks.cfg. This file can be created with the K ickst art C o n f ig u rat o r. Refer to Chapter 32, Kickstart Configurator for details. Ignore the Snapshot name and Ethernet options. They are only used for diskless environments. 34 .3.1. Command Line Configurat ion If the network server is not running X, the pxeboot utility, a part of the system-config-netboot package, can be used to add hosts which are allowed to connect to the PXE server: pxeboot -a -K <kickstart> -O <os-identifier> -r <value> <host> The following list explains the options: -a — Specifies that a host is to be added. -K <kickstart> — The location of the kickstart file, if available. -O <os-identifier> — Specifies the operating system identifier as defined in Section 34.2, “ PXE Boot Configuration” . -r <value> — Specifies the ram disk size. <host> — Specifies the IP address or hostname of the host to add. For more information on command line options available for the pxeboot command, refer to the pxeboot man page. 34 .4 . T FT PD 34 .4 .1. St art ing t he tftp Server On the D HCP server, verify that the tftp-server package is installed with the command rpm -q tftp-server. If it is not installed, install it via Red Hat Network or the Red Hat Enterprise Linux CD ROMs. Note For more information on installing RPM packages, refer to the Package Management Section of the Red Hat Enterprise Linux D eployment Guide. 350 Chapt er 34 . PXE Net work Inst allat ions tftp is an xinetd-based service; start it with the following commands: /sbin/chkconfig --level 345 xinetd on /sbin/chkconfig --level 345 tftp on These commands configure the tftp and xinetd services to immediately turn on and also configure them to start at boot time in runlevels 3, 4, and 5. 34 .5. Configuring t he DHCP Server If a D HCP server does not already exist on the network, configure one. Refer to the Red Hat Enterprise Linux D eployment Guide for details. Make sure the configuration file contains the following so that PXE booting is enabled for systems which support it: allow booting; allow bootp; class "pxeclients" { match if substring(option vendor-class-identifier, 0, 9) = "PXEClient"; next-server <server-ip>; filename "linux-install/pxelinux.0"; } where the next-server <server-ip> should be replaced with the IP address of the tftp server. 34 .6. Adding a Cust om Boot Message Optionally, modify /tftpboot/linux-install/msgs/boot.msg to use a custom boot message. 34 .7. Performing t he PXE Inst allat ion For instructions on how to configure the network interface card with PXE support to boot from the network, consult the documentation for the NIC. It varies slightly per card. 351 Red Hat Ent erprise Linux 5 Inst allat ion G uide Revision History Note that revision numbers relate to the edition of this manual, not to version numbers of Red Hat Enterprise Linux. R evisio n 3.1- 4 6 T h u Sep 11 2014 Pet r B o ko č Red Hat Enterprise Linux 5.11 GA release of the Installation Guide R evisio n 3.1- 4 5 Mo n Ju n 30 2014 Pet r B o ko č Red Hat Enterprise Linux 5.11 Beta release of the Installation Guide R evisio n 3.1- 4 4 Mo n Ju n 30 2014 Pet r B o ko č Updated the description of the network Kickstart command - BZ #1023106 Added an admonition about migration of root file system from singlepath to multipath storage being unsupported - BZ #1005029 R evisio n 3.1- 4 3 T h u Ju l 11 2013 Pet r B o ko č Red Hat Enterprise Linux 5.10 GA release of the Installation Guide R evisio n 3.1- 4 2 T h u Ju l 11 2013 Pet r B o ko č Red Hat Enterprise Linux 5.10 Beta release of the Installation Guide R evisio n 3.1- 39 T u e Ap r 23 2013 Added author attributions to start of guide Jack R eed R evisio n 3.1- 38 T u e Ap r 23 2013 Jack R eed Clarified purpose of autostep kickstart argument - BZ #667560 Clarified wording of --trust option in firewall kickstart argument - BZ #813385 Corrected syntax for cdrom installation method parameter - BZ #855371 Noted that read-only devices must be specified with ignoredisk argument in kickstart installations BZ #870450 R evisio n 3.1- 37 Mo n Jan 7 2013 Clerical update and final build for 5.9 GA Jack R eed R evisio n 3.1- 36 Version for 5.9 GA release Jack R eed Mo n Jan 7 2013 R evisio n 3.1- 35 Wed O ct 31 2012 Removing admonition titles in subscription chapter Jack R eed R evisio n 3.1- 34 Wed O ct 31 2012 Updating registration and subscription chapter - BZ #871507 Jack R eed R evisio n 3.1- 33 Rebuilding for 5.9 Beta Wed Sep 12 2012 Jack R eed R evisio n 3.1- 32 Beta Release T h u Sep 06 2012 Jack R eed R evisio n 3.1- 30 T u e Au g 14 2012 Jack R eed 352 Revision Hist ory Added size limit for ext3 - BZ #843305 R evisio n 3.1- 26 Fri Feb 02 2012 Updated FTP/HTTP installation prep procedure - BZ #240455 Corrected typos - BZ #766441, BZ #676559 Jack R eed R evisio n 3.1- 24 Fri N o v 18 2011 Jack R eed Explained values for pv.<id> in part and volgroup kickstart options - BZ #601834 Corrected current version number for display in the book - BZ #748681 R evisio n 3.1- 22 Wed N o v 9 2011 Jack R eed Updated clarification about packages during upgrade - BZ #748681 Improved screen output formatting in section 34.5 - BZ #752273 R evisio n 3.1- 21 Fri N o v 4 2011 Jack R eed Added home partition recommendation — BZ #747164 Clarified that third-party packages may not function properly after upgrade — BZ #748681 Added --label= directive to part or partition kickstart option — BZ #749693 R evisio n 3.1- 20 T h u O ct 13 2011 Added admonition regarding boot USB names — BZ #745665 Jack R eed R evisio n 3.1- 19 T h u Sep 29 2011 Added admonition to Adding PXE Hosts section — BZ #660316 Fixed dead links in chapter 25 — BZ #604871 Jack R eed R evisio n 3.1- 18 Fri Sep 23 2011 Jack R eed Added section on deregistering from entitlement platforms — BZ #604871 R evisio n 3.1- 17 Mo n Sep 19 2011 Jack R eed Noted only one IP address accepted in PXE installation — BZ #660316 Edited and removed figures from System z text mode installation section — BZ #718948 R evisio n 3.1- 16 T h u Ju l 21 2011 R ü d ig er Lan d man n Fix ordering of kickstart options — BZ #701378 D escribe default behavior of --ethtool option — BZ #674475 Fix typo — BZ #317221 Correction about RAID setup with IPR card on PPC — BZ #683620 D ocument supplied redhat.exe REXX script — BZ #559969 R evisio n 3.1- 15 Fri Ju n 10 2011 D ocument noeject option — BZ #668995 R ü d ig er Lan d man n R evisio n 3.1- 14 Mo n Ap r 11 2011 Typo in script — RT3#104480 R ü d ig er Lan d man n R evisio n 3.1- 13 T h u Jan 6 2011 R ü d ig er Lan d man n Correct instructions to create USB bootable media — BZ #317221 R evisio n 3.1- 12 Wed Jan 5 2011 Correct pxeos example — BZ #243098 R ü d ig er Lan d man n 353 Red Hat Ent erprise Linux 5 Inst allat ion G uide R evisio n 3.1- 11 Wed Jan 5 2011 Clarify pxeos details — BZ #243098 R ü d ig er Lan d man n R evisio n 3.1- 10 Wed Jan 5 2011 R ü d ig er Lan d man n D ocument using clearpart to ensure that D ASD s are formatted during installation — BZ #606048 Expand documentation of multipath kickstart command — BZ #629834 R evisio n 3.1- 9 T u e D ec 21 2010 R ü d ig er Lan d man n Update Figure 4.14. Configure ISCSI Parameters — BZ #560869 D escribe --log option for Kickstart % post scriptlets — BZ #568873 Add list of package groups — BZ #577326 Correct description of Kickstart completion options — BZ #580692 D ocument ignordisk --only-use option — BZ #591745 D ocument --fsoptions for part kickstart command — BZ #600298 Fix assorted typos — BZ #653251 R evisio n 3.1- 5 T h u O ct 7 2010 Bump release number to build R ü d ig er Lan d man n R evisio n 3.1- 2 Mo n Ap r 19 2010 Bump release number to build R ü d ig er Lan d man n R evisio n 3.1- 1 Mo n Ap r 19 2010 Fix RAID levels in Kickstart documentation -- BZ #561979 R ü d ig er Lan d man n R evisio n 3.1- 0 Bump version for release R ü d ig er Lan d man n T u e Ap r 6 2010 R evisio n 3.0- 23 T u e Ap r 6 2010 R ü d ig er Lan d man n Fix some broken links -- BZ #561247 Update menu name from " Package Updater" to " Software Updater" -- BZ #563775 Note that Kickstart Configurator is not installed by default -- BZ #564257 D ocument " specify installation key" option for Kickstart Configurator -- BZ #564262 Update version number throughout doc -- BZ #564265 Added descriptions of when to use the lcs and qeth NETTYPE options for System z parm files -BZ #576787 Update version number throughout doc -- BZ #564265 Note that /var cannot be a separate partition on network storage -- BZ #577695 D ocument the --passalgo option for the auth kickstart command -- BZ #578664 D ocument installation on multipath devices -- BZ #522856 Update Edit Interfaces screen -- BZ #560878 R evisio n 3.0- 22 Wed Mar 31 2010 R ü d ig er Lan d man n D ocument nostorage kickstart option -- BZ #526630 Correct order of quotemarks in boot parameters -- BZ #526631 D ocument Enable network Interface screen and reverse CHAP parameters for iSCSI -- BZ #560869 D ocument encryption option when adding a partition -- BZ #560875 R evisio n 3.0- 21 T u e Jan 12 2010 Everything installations not supported -- BZ #549898 R ü d ig er Lan d man n R evisio n 3.0- 20 R ü d ig er Lan d man n 354 T u e Jan 12 2010 Revision Hist ory Explain RAID issues BZ #486735 R evisio n 3.0- 19 Mo n Jan 11 2010 Fix some line breaks per BZ #486735 R ü d ig er Lan d man n R evisio n 3.0- 18 Mo n Jan 11 2010 Remove nokill as a kickstart command BZ #513693 R ü d ig er Lan d man n R evisio n 3.0- 17 Mo n Jan 11 2010 R ü d ig er Lan d man n Link to Red Hat Knowledgebase article on RAID 1 failures BZ #486735 R evisio n 3.0- 16 Mo n Jan 11 2010 R ü d ig er Lan d man n D ocument --hvargs option for bootloader kickstart command BZ #553321 R evisio n 3.0- 15 Fri Jan 8 2010 R ü d ig er Lan d man n Update anaconda homepage BZ #486735 Remove exclamation mark from echo command BZ #486735 split /sbin/shutdown and /sbin/chkconfig examples onto separate lines BZ #486735 R evisio n 3.0- 14 T u e D ec 22 2009 R ü d ig er Lan d man n Include note about boot time logging not available BZ #549608 Include note about global passphrases not supported BZ #549609 R evisio n 3.0- 13 Mo n D ec 21 2009 R ü d ig er Lan d man n Include reverse CHAP parameters for iscsi kickstart command BZ #525139 R evisio n 3.0- 12 T h u D ec 17 2009 D ocument iscsi and iscsiname kickstart command BZ #525139 R ü d ig er Lan d man n R evisio n 3.0- 11 Wed D ec 16 2009 Note about improved swap performance per BZ #503878 R ü d ig er Lan d man n R evisio n 3.0- 10 Fri D ec 11 2009 Update swap recommendations per BZ #542865 R ü d ig er Lan d man n R evisio n 3.0- 9 correct missing entity add standard Preface Fri D ec 11 2009 R ü d ig er Lan d man n R evisio n 3.0- 8 Fri D ec 11 2009 revised Legal Notice, removed restrictions R ü d ig er Lan d man n R evisio n 3.0- 1 R ü d ig er Lan d man n , Jo n Mast ers T u e Au g 04 2009 Numerous bug fixes, new chapters on driver updates R evisio n 2.0- 1 Mo n Jan 05 2009 revised Legal Notice, removed restrictions D o n D o min g o R evisio n 1.0- 1 D o n D o min g o Fri O ct 03 2008 355 Red Hat Ent erprise Linux 5 Inst allat ion G uide migrated to new automated build system Index Symbols /b o o t / p art it io n - recommended partitioning, Recommended Partitioning Scheme, Recommended Partitioning Scheme /b o o t /ef i/ , It an iu m syst ems /ro o t /in st all.lo g - install log file location, Prepare to Install , Prepare to Install , Preparing to Install /var/ p art it io n - recommended partitioning, Recommended Partitioning Scheme, Recommended Partitioning Scheme A ab o o t , B o o t Lo ad ers f o r O t h er Arch it ect u res act ivat in g yo u r su b scrip t io n , R eg ist erin g t h e Syst em ad d in g p art it io n s, Ad d in g Part it io n s, Ad d in g Part it io n s - file system type, File System Types, File System Types au t o b o o t - ELILO, Booting Red Hat Enterprise Linux Automatically au t o mat ic p art it io n in g , D isk Part it io n in g Set u p , C reat e D ef au lt Layo u t , D isk Part it io n in g Set u p , C reat e D ef au lt Layo u t , D isk Part it io n in g Set u p , C reat e D ef au lt Layo u t B B asic In p u t /O u t p u t Syst em ( see B IO S) B IO S - definition of, The BIOS - (see also boot process) b o o t C D - R O M, Alt ern at ive B o o t Met h o d s - creating, Making an Installation Boot CD -ROM b o o t lo ad er, x86 , AMD 6 4 , an d In t el® 6 4 B o o t Lo ad er C o n f ig u rat io n - alternatives to, Alternative Boot Loaders - commercial products, Alternative Boot Loaders - LOAD LIN, Alternative Boot Loaders - SYSLINUX, Alternative Boot Loaders - 356 configuration, x86, AMD 64, and Intel® 64 Boot Loader Configuration GRUB, x86, AMD 64, and Intel® 64 Boot Loader Configuration installing on boot partition, Advanced Boot Loader Configuration MBR, Advanced Boot Loader Configuration password, x86, AMD 64, and Intel® 64 Boot Loader Configuration Index b o o t lo ad er p asswo rd , x86 , AMD 6 4 , an d In t el® 6 4 B o o t Lo ad er C o n f ig u rat io n b o o t lo ad ers, G R U B - (see also GRUB) - definition of, The GRUB Boot Loader - types of - ELILO, Boot Loaders and System Architecture - GRUB, Boot Loaders and System Architecture - OS/400, Boot Loaders and System Architecture - YABOOT, Boot Loaders and System Architecture - z/IPL, Boot Loaders and System Architecture b o o t met h o d - overview, Basic Overview of the Boot Method b o o t met h o d s - boot CD -ROM, Alternative Boot Methods - USB pen drive, Alternative Boot Methods b o o t o p t io n s, Ad d it io n al B o o t O p t io n s - additional, Additional Boot Options for Intel® and AMD Systems, Additional Boot Options for IBM Power Systems, Additional Boot Options - kernel, Additional Boot Options for Intel® and AMD Systems, Additional Boot Options for IBM Power Systems, Additional Boot Options - boot.iso , Additional Boot Options - linux mediacheck , Preparing for a Hard D rive Installation, Preparing for a Hard D rive Installation - mediacheck, Additional Boot Options - serial mode, Additional Boot Options - UTF-8, Additional Boot Options - text mode, Additional Boot Options b o o t p ro cess, B o o t Pro cess, In it , an d Sh u t d o wn , A D et ailed Lo o k at t h e B o o t Pro cess - (see also boot loaders) - chain loading, GRUB and the x86 Boot Process - direct loading, GRUB and the x86 Boot Process - for x86, A D etailed Look at the Boot Process - stages of, The Boot Process, A D etailed Look at the Boot Process - /sbin/init command, The /sbin/init Program - BIOS, The BIOS - boot loader, The Boot Loader - EFI shell, The BIOS - kernel, The Kernel b o o t .iso , Ad d it io n al B o o t O p t io n s b o o t in g - emergency mode, Booting into Emergency Mode - installation program - from a CD -ROM, Booting the Installation Program from the D VD /CD -ROM - from an LS-120 diskette, Booting the Installation Program from an LS-120 D iskette - Itanium, Booting the Installation Program on Itanium Systems 357 Red Hat Ent erprise Linux 5 Inst allat ion G uide - x86, AMD 64 and Intel 64, Booting the Installation Program on x86, AMD 64, and Intel® 64 Systems - rescue mode, Booting into Rescue Mode - single-user mode, Booting into Single-User Mode b o o t in g t h e in st allat io n p ro g ram - IBM System i and IBM System p , Booting the IBM System i or IBM System p Installation Program C can celin g t h e in st allat io n , In st allin g f ro m D VD /C D - R O M CD-RO M - ATAPI, Installing from D VD /CD -ROM, Installing from D VD /CD -ROM boot CD -ROM, creating, Making an Installation Boot CD -ROM ID E, Installing from D VD /CD -ROM, Installing from D VD /CD -ROM installation from, Installing from D VD /CD -ROM, Installing from D VD /CD -ROM SCSI, Installing from D VD /CD -ROM, Installing from D VD /CD -ROM ch kco n f ig , R u n level U t ilit ies - (see also services) clo ck, T ime Z o n e C o n f ig u rat io n , T ime Z o n e C o n f ig u rat io n , T ime Z o n e C o n f ig u rat io n co n f ig u rat io n - clock, Time Z one Configuration, Time Z one Configuration, Time Z one Configuration - GRUB, x86, AMD 64, and Intel® 64 Boot Loader Configuration - hardware, System Specifications List - network, Network Configuration, Network Configuration, Network Configuration - time, Time Z one Configuration, Time Z one Configuration, Time Z one Configuration - time zone, Time Z one Configuration, Time Z one Configuration, Time Z one Configuration co n so les, virt u al, A N o t e ab o u t Virt u al C o n so les, A N o t e ab o u t Lin u x Virt u al C o n so les D D ASD - adding, Adding D ASD D ASD in st allat io n , In st allin g f ro m a H ard D rive ( D ASD ) DHCP - diskless environment, Configuring the D HCP Server - PXE installations, Configuring the D HCP Server D isk D ru id - adding partitions - file system type, File System Types, File System Types - buttons, D isk D ruid's Buttons, D isk D ruid's Buttons, D isk D ruid's Buttons - deleting partitions, D eleting a Partition - editing partitions, Editing Partitions, Editing Partitions, Editing Partitions - partitions, Partitioning Your System, Partitioning Your System, Partitioning Your System 358 Index D isk Part it io n er - adding partitions, Adding Partitions, Adding Partitions d isk p art it io n in g , D isk Part it io n in g Set u p , D isk Part it io n in g Set u p , D isk Part it io n in g Set u p d isk sp ace, D o Yo u H ave En o u g h D isk Sp ace?, D o Yo u H ave En o u g h D isk Sp ace?, D o Yo u H ave En o u g h D isk Sp ace? d iskless en viro n men t - D HCP configuration, Configuring the D HCP Server d mraid - installation, Advanced Storage Options , Advanced Storage Options , Advanced Storage Options d river d isket t e, St art in g t h e In st allat io n Pro g ram E EFI - system partition, Itanium Systems — EFI System Partition EFI Sh ell, It an iu m Syst ems — T h e EFI Sh ell EFI sh ell - definition of, The BIOS - (see also boot process) ELILO , B o o t Lo ad ers an d Syst em Arch it ect u re, B o o t Lo ad ers f o r O t h er Arch it ect u res - (see also boot loaders) - autoboot, Booting Red Hat Enterprise Linux Automatically - post-installation boot setup, Itanium Systems — Booting Your Machine and PostInstallation Setup emerg en cy mo d e, B o o t in g in t o Emerg en cy Mo d e ext en d ed p art it io n s, Part it io n s wit h in Part it io n s — An O verview o f Ext en d ed Part it io n s Ext en sib le Firmware In t erf ace sh ell ( see EFI sh ell) F FC P d evices, FC P D evices f ile syst em - formats, overview of, It is Not What You Write, it is How You Write It f ile syst em t yp es, File Syst em T yp es, File Syst em T yp es FT P - installation, Preparing for a Network Installation, Installing via FTP, Preparing for a Network Installation, Installing via FTP, Preparing for a Network Installation, Installing via FTP G g rap h ical in st allat io n p ro g ram - running from NFS, Running the Installation Program - VNC, Installation using VNC 359 Red Hat Ent erprise Linux 5 Inst allat ion G uide - x11 forwarding, Installation using X11 Forwarding G R U B , x86 , AMD 6 4 , an d In t el® 6 4 B o o t Lo ad er C o n f ig u rat io n , B o o t Lo ad ers an d Syst em Arch it ect u re, T h e B o o t Lo ad er - (see also boot loaders) - additional resources, Additional Resources - installed documentation, Installed D ocumentation - related books, Related Books - useful websites, Useful Websites - alternatives to, Alternative Boot Loaders - commercial products, Alternative Boot Loaders - LOAD LIN, Alternative Boot Loaders - SYSLINUX, Alternative Boot Loaders - boot process, GRUB and the x86 Boot Process Changing Runlevels at Boot Time, Changing Runlevels at Boot Time changing runlevels with, GRUB Interfaces commands, GRUB Commands configuration, x86, AMD 64, and Intel® 64 Boot Loader Configuration configuration file - /boot/grub/grub.conf , Configuration File Structure - structure, Configuration File Structure - definition of, GRUB features, Features of GRUB installing, Installing GRUB interfaces, GRUB Interfaces - command line, GRUB Interfaces - menu, GRUB Interfaces - menu entry editor, GRUB Interfaces - order of, Interfaces Load Order - menu configuration file, GRUB Menu Configuration File - directives, Configuration File D irectives - role in boot process, The Boot Loader - SMP motherboards, SMP Motherboards and GRUB - terminology, GRUB Terminology - devices, D evice Names - files, File Names and Blocklists - root file system, The Root File System and GRUB g ru b .co n f , C o n f ig u rat io n File St ru ct u re - (see also GRUB) H h alt , Sh u t t in g D o wn - (see also shutdown) h ard d isk - basic concepts, Hard D isk Basic Concepts - extended partitions, Partitions within Partitions — An Overview of Extended Partitions - file system formats, It is Not What You Write, it is How You Write It - partition introduction, Partitions: Turning One D rive Into Many - partition types, Partitions: Turning One D rive Into Many 360 Index - partitioning of, An Introduction to D isk Partitions h ard d rive in st allat io n , In st allin g f ro m a H ard D rive, In st allin g f ro m a H ard D rive - preparing for, Preparing for a Hard D rive Installation, Preparing for a Hard D rive Installation, Preparing for a Hard D rive Installation h ard ware - compatibility, Is Your Hardware Compatible? - configuration, System Specifications List - preparation, Additional Hardware Preparation for System z h ard ware p rep arat io n , eServer Syst em i, Prep arat io n f o r IB M eServer Syst em p an d Syst em i h ard ware p rep arat io n , eServer Syst em p , Prep arat io n f o r IB M eServer Syst em p an d Syst em i H MC vt erm, U sin g t h e H MC vt erm h o st n ame co n f ig u rat io n , N et wo rk C o n f ig u rat io n , N et wo rk C o n f ig u rat io n , N et wo rk C o n f ig u rat io n HTTP - installation, Preparing for a Network Installation, Installing via HTTP, Preparing for a Network Installation, Installing via HTTP, Preparing for a Network Installation, Installing via HTTP I ia6 4 ( see It an iu m) in it co mman d , T h e /sb in /in it Pro g ram - (see also boot process) - configuration files - /etc/inittab , SysV Init Runlevels - role in boot process, The /sbin/init Program - (see also boot process) - runlevels - directories for, SysV Init Runlevels - runlevels accessed by, Runlevels - SysV init - definition of, SysV Init Runlevels in st all lo g f ile - /root/install.log , Prepare to Install , Prepare to Install , Preparing to Install in st allat io n - aborting, Installing from D VD /CD -ROM - can you install with a CD -ROM or D VD , Can You Install Using the CD -ROM or D VD ?, Can You Install Using the CD -ROM or D VD ? - CD -ROM, Installing from D VD /CD -ROM, Installing from D VD /CD -ROM - disk space, D o You Have Enough D isk Space?, D o You Have Enough D isk Space?, D o You Have Enough D isk Space? - FTP, Preparing for a Network Installation, Installing via FTP, Preparing for a Network Installation, Installing via FTP, Preparing for a Network Installation, Installing via FTP - GUI 361 Red Hat Ent erprise Linux 5 Inst allat ion G uide - CD -ROM, Installing on Intel® and AMD Systems, Installing on IBM System i and IBM System p systems, Installing on IBM System z Systems - hard drive, Preparing for a Hard D rive Installation, Installing from a Hard D rive, Preparing for a Hard D rive Installation, Installing from a Hard D rive, Preparing for a Hard D rive Installation - HTTP, Preparing for a Network Installation, Installing via HTTP, Preparing for a Network Installation, Installing via HTTP, Preparing for a Network Installation, Installing via HTTP - Itanium overview, Itanium System Installation Overview - keyboard navigation, Using the Keyboard to Navigate, Using the Keyboard to Navigate, Using the Keyboard to Navigate - kickstart (see kickstart installations) - mediacheck, Additional Boot Options - method - CD -ROM, Selecting an Installation Method - FTP, Selecting an Installation Method - hard drive, Selecting an Installation Method - HTTP, Selecting an Installation Method - NFS image, Selecting an Installation Method - selecting, Selecting an Installation Method - network, Preparing for a Network Installation, Preparing for a Network Installation, Preparing for a Network Installation - NFS, Preparing for a Network Installation, Installing via NFS, Preparing for a Network Installation, Installing via NFS, Preparing for a Network Installation, Installing via NFS - server information, Installing via NFS, Installing via NFS, Installing via NFS - partitioning, Partitioning Your System, Partitioning Your System, Partitioning Your System - program - graphical user interface, The Graphical Installation Program User Interface, The Graphical Installation Program User Interface, The Graphical Installation Program User Interface - starting, Starting the Installation Program - text mode user interface, The Text Mode Installation Program User Interface, The Text Mode Installation Program User Interface, The Text Mode Installation Program User Interface - virtual consoles, A Note about Virtual Consoles, A Note about Linux Virtual Consoles - PXE (see PXE installations) - serial mode, Additional Boot Options - UTF-8, Additional Boot Options - starting, Installing from D VD /CD -ROM, Installing from D VD /CD -ROM - text mode, Additional Boot Options in st allat io n med ia - testing, Preparing for a Hard D rive Installation, Preparing for a Hard D rive Installation In st allat io n N u mb er , En t er t h e In st allat io n N u mb er, En t er t h e In st allat io n N u mb er, En t er t h e In st allat io n N u mb er in st allat io n o verview, It an iu m Syst em In st allat io n O verview 362 Index in st allat io n p ro g ram - Itanium - booting, Booting the Installation Program on Itanium Systems - starting, Running the Installation Program - x86, AMD 64 and Intel 64 - booting, Booting the Installation Program on x86, AMD 64, and Intel® 64 Systems in st allin g - without the LPAR CD - using a recent SEW, Installing in an LPAR without the Red Hat Enterprise Linux for System z CD -ROMs - without the Red Hat Enterprise Linux for IBM System z CD -ROMs, Installing in an LPAR without the Red Hat Enterprise Linux for System z CD -ROMs in st allin g p ackag es, Packag e G ro u p Select io n , Packag e G ro u p Select io n , Packag e G ro u p Select io n IPL co n f ig u rat io n f ro m a SC SI d evice, C o n f ig u rin g IPL f ro m a SC SI D evice IPL N WSST G , U n ab le t o IPL f ro m *N WSST G iscsi - installation, Advanced Storage Options , Advanced Storage Options , Advanced Storage Options K kern el - boot options, Additional Boot Options for Intel® and AMD Systems, Additional Boot Options for IBM Power Systems, Additional Boot Options - role in boot process, The Kernel kern el o p t io n s, K ern el O p t io n s K ern el R elat ed In f o rmat io n , K ern el- R elat ed In f o rmat io n keyb o ard - configuration, Keyboard Configuration, Keyboard Configuration - navigating the installation program using, Using the Keyboard to Navigate, Using the Keyboard to Navigate, Using the Keyboard to Navigate keymap - selecting type of keyboard, Keyboard Configuration, Keyboard Configuration kickst art - how the file is found, Starting a Kickstart Installation K ickst art C o n f ig u rat o r , K ickst art C o n f ig u rat o r - % post script, Post-Installation Script - % pre script, Pre-Installation Script - authentication options, Authentication - basic options, Basic Configuration - boot loader, Boot Loader Options - boot loader options, Boot Loader Options - D isplay configuration, D isplay Configuration - firewall configuration, Firewall Configuration 363 Red Hat Ent erprise Linux 5 Inst allat ion G uide - installation key, Basic Configuration installation method selection, Installation Method interactive, Basic Configuration keyboard, Basic Configuration language, Basic Configuration network configuration, Network Configuration package selection, Package Selection partitioning, Partition Information - software RAID , Creating Software RAID Partitions - preview, Kickstart Configurator - reboot, Basic Configuration - root password, Basic Configuration - encrypt, Basic Configuration kickst art - 364 saving, Saving the File SELinux configuration, SELinux Configuration text mode installation, Basic Configuration time zone, Basic Configuration f ile % include , Kickstart Options % post, Post-installation Script % pre, Pre-installation Script auth , Kickstart Options authconfig , Kickstart Options autopart , Kickstart Options autostep , Kickstart Options bootloader , Kickstart Options CD -ROM-based, Creating Kickstart Boot Media clearpart , Kickstart Options cmdline , Kickstart Options creating, Kickstart Options device , Kickstart Options diskette-based, Creating Kickstart Boot Media driverdisk , Kickstart Options firewall , Kickstart Options firstboot , Kickstart Options flash-based, Creating Kickstart Boot Media format of, Creating the Kickstart File graphical , Kickstart Options halt , Kickstart Options ignoredisk , Kickstart Options include contents of another file, Kickstart Options install , Kickstart Options installation methods, Kickstart Options interactive , Kickstart Options iscsi , Kickstart Options iscsiname , Kickstart Options key , Kickstart Options keyboard , Kickstart Options lang , Kickstart Options langsupport , Kickstart Options logging , Kickstart Options logvol , Kickstart Options mediacheck , Kickstart Options mouse , Kickstart Options Index - multipath , Kickstart Options - network , Kickstart Options - network-based, Making the Kickstart File Available on the Network, Making the Installation Tree Available - options, Kickstart Options - partitioning examples, Advanced Partitioning Example - package selection specification, Package Selection part , Kickstart Options partition , Kickstart Options post-installation configuration, Post-installation Script poweroff , Kickstart Options pre-installation configuration, Pre-installation Script raid , Kickstart Options reboot , Kickstart Options rootpw , Kickstart Options selinux , Kickstart Options services , Kickstart Options shutdown , Kickstart Options skipx , Kickstart Options text , Kickstart Options timezone , Kickstart Options upgrade , Kickstart Options user , Kickstart Options vnc , Kickstart Options volgroup , Kickstart Options what it looks like, Creating the Kickstart File xconfig , Kickstart Options zerombr , Kickstart Options zfcp , Kickstart Options kickst art in st allat io n s, K ickst art In st allat io n s - CD -ROM-based, Creating Kickstart Boot Media - diskette-based, Creating Kickstart Boot Media - file format, Creating the Kickstart File - file locations, Making the Kickstart File Available - flash-based, Creating Kickstart Boot Media - installation tree, Making the Installation Tree Available - LVM, Kickstart Options - network-based, Making the Kickstart File Available on the Network, Making the Installation Tree Available - starting, Starting a Kickstart Installation - from a boot CD -ROM, Starting a Kickstart Installation - from CD -ROM #1 with a diskette, Starting a Kickstart Installation L lan g u ag e - selecting, Language Selection, Language Selection, Language Selection LILO , T h e B o o t Lo ad er - (see also boot loaders) - role in boot process, The Boot Loader LO AD LIN , Alt ern at ive B o o t Lo ad ers LPAR 365 Red Hat Ent erprise Linux 5 Inst allat ion G uide - installing - common steps, Installing in an LPAR (Common Steps) - using the LPAR CD , Installing in an LPAR using the Red Hat Enterprise Linux LPAR CD - without the Red Hat Enterprise Linux for IBM System z CD -ROMs, Installing in an LPAR without the Red Hat Enterprise Linux for System z CD -ROMs LS- 120 b o o t d isket t e - creating from boot image file, Booting the Installation Program from an LS-120 D iskette LS- 120 b o o t .img , B o o t in g t h e In st allat io n Pro g ram f ro m an LS- 120 D isket t e LVM - with kickstart, Kickstart Options M Mast er B o o t R eco rd , U n ab le t o B o o t in t o R ed H at En t erp rise Lin u x ( see MB R ) - reinstalling, Reinstalling the Boot Loader MB R - definition of, A D etailed Look at the Boot Process, The BIOS - (see also boot loaders) - (see also boot process) - installing boot loader on, Advanced Boot Loader Configuration md ad m - RAID -based and multipath storage configuration, Using mdadm to Configure RAID Based and Multipath Storage mo u n t p o in t s - partitions and, D isk Partitions and Mount Points N n et wo rk - configuration, Network Configuration, Network Configuration, Network Configuration - installations - FTP, Installing via FTP, Installing via FTP, Installing via FTP - HTTP, Installing via HTTP, Installing via HTTP, Installing via HTTP - NFS, Installing via NFS, Installing via NFS, Installing via NFS N et wo rk B o o t in g T o o l - pxeboot , Command Line Configuration - pxeos , Command Line Configuration n et wo rk d evice ( IB M Syst em z ) - adding, Adding a Network D evice n et wo rk d evices - adding, quick reference, Quick Reference for Adding Network D evices - LCS device driver, Working With the LCS D evice D river - QETH device driver, Working With the QETH D evice D river n et wo rk in st allat io n 366 Index - performing, Performing a Network Installation, Performing a Network Installation - preparing for, Preparing for a Network Installation, Preparing for a Network Installation, Preparing for a Network Installation N FS - installation, Preparing for a Network Installation, Installing via NFS, Preparing for a Network Installation, Installing via NFS, Preparing for a Network Installation, Installing via NFS n t sysv , R u n level U t ilit ies - (see also services) O O S/2 b o o t man ag er, Ad van ced B o o t Lo ad er C o n f ig u rat io n O S/4 00, B o o t Lo ad ers an d Syst em Arch it ect u re - (see also boot loaders) P p ackag es - groups, Package Group Selection, Package Group Selection, Package Group Selection - selecting, Package Group Selection, Package Group Selection, Package Group Selection - installing, Package Group Selection, Package Group Selection, Package Group Selection - selecting, Package Group Selection, Package Group Selection, Package Group Selection p aramet er f iles - ctc sample, Sample Parameter Files - minimal configuration, Sample Parameter Files - optional parameters, Sample Parameter Files - required parameters, Sample Parameter Files - required parameters for networking, Sample Parameter Files - samples, Sample Parameter Files p art ed p art it io n in g u t ilit y, C reat e n ew p art it io n ( s) p art it io n - extended, Partitions within Partitions — An Overview of Extended Partitions Part it io n Mag ic, Alt ern at ive B o o t Lo ad ers p art it io n in g , Part it io n in g Yo u r Syst em, Part it io n in g Yo u r Syst em, Part it io n in g Yo u r Syst em - automatic, Create D efault Layout, Create D efault Layout, Create D efault Layout - basic concepts, An Introduction to D isk Partitions - creating new, Adding Partitions, Adding Partitions - file system type, File System Types, File System Types - deleting, D eleting a Partition - destructive, Using Free Space from an Active Partition - editing, Editing Partitions, Editing Partitions, Editing Partitions - extended partitions, Partitions within Partitions — An Overview of Extended Partitions 367 Red Hat Ent erprise Linux 5 Inst allat ion G uide - how many partitions, Partitions: Turning One D rive Into Many, How Many Partitions? - introduction to, Partitions: Turning One D rive Into Many - making room for partitions, Making Room For Red Hat Enterprise Linux - mount points and, D isk Partitions and Mount Points - naming partitions, Partition Naming Scheme - non-destructive, Using Free Space from an Active Partition - numbering partitions, Partition Naming Scheme - other operating systems, D isk Partitions and Other Operating Systems - primary partitions, Partitions: Turning One D rive Into Many - recommended, Recommended Partitioning Scheme, Recommended Partitioning Scheme - types of partitions, Partitions: Turning One D rive Into Many - using free space, Using Unpartitioned Free Space - using in-use partition, Using Free Space from an Active Partition - using unused partition, Using Space from an Unused Partition p asswo rd - boot loader, x86, AMD 64, and Intel® 64 Boot Loader Configuration - setting root, Set Root Password, Set Root Password, Set Root Password p o st - in st allat io n set u p , It an iu m Syst ems — B o o t in g Yo u r Mach in e an d Po st In st allat io n Set u p PO WER syst ems rescu e mo d e, R escu e Mo d e o n PO WER Syst ems - accessing SCSI utilities, Special Considerations for Accessing the SCSI Utilities from Rescue Mode Pre- Execu t io n En viro n men t , PXE N et wo rk In st allat io n s p ro g rams - running at boot time, Running Additional Programs at Boot Time PXE, PXE N et wo rk In st allat io n s PXE in st allat io n s, PXE N et wo rk In st allat io n s - adding hosts, Adding PXE Hosts - boot message, custom, Adding a Custom Boot Message - configuration, PXE Boot Configuration - D HCP configuration, Configuring the D HCP Server - overview, PXE Network Installations - performing, Performing the PXE Installation - setting up the network server, Setting up the Network Server p xeb o o t , C o mman d Lin e C o n f ig u rat io n p xeo s , C o mman d Lin e C o n f ig u rat io n R R AID - kickstart installations, Kickstart Options - system unbootable after disk failure, Installing GRUB R AID - b ased an d mu lt ip at h st o rag e co n f ig u rat io n , U sin g md ad m t o C o n f ig u re R AID - B ased an d Mu lt ip at h St o rag e rc.lo cal - modifying, Running Additional Programs at Boot Time 368 Index rc.serial , R u n n in g Ad d it io n al Pro g rams at B o o t T ime - (see also setserial command) re- in st allat io n , D et ermin in g Wh et h er t o U p g rad e o r R e- In st all reg ist erin g yo u r su b scrip t io n , R eg ist erin g t h e Syst em remo vin g - Red Hat Enterprise Linux, Removing Red Hat Enterprise Linux rescu e mo d e, R escu e Mo d e - definition of, Booting into Rescue Mode - utilities available, Booting into Rescue Mode rescu e mo d e, PO WER syst ems, R escu e Mo d e o n PO WER Syst ems - accessing SCSI utilities, Special Considerations for Accessing the SCSI Utilities from Rescue Mode ro o t / p art it io n - recommended partitioning, Recommended Partitioning Scheme, Recommended Partitioning Scheme ro o t p asswo rd , Set R o o t Passwo rd , Set R o o t Passwo rd , Set R o o t Passwo rd ru n level 1, B o o t in g in t o Sin g le- U ser Mo d e ru n levels ( see in it co mman d ) - changing with GRUB, GRUB Interfaces - configuration of, Runlevel Utilities - (see also services) S screen sh o t s - during installation, Screenshots during installation SC SI- o ver- f ib er d river ( z FC P) , U sin g t h e z FC P D river select in g - packages, Package Group Selection, Package Group Selection, Package Group Selection serial p o rt s ( see set serial co mman d ) services - configuring with chkconfig , Runlevel Utilities - configuring with ntsysv , Runlevel Utilities - configuring with Services Configuration Tool , Runlevel Utilities Services C o n f ig u rat io n T o o l , R u n level U t ilit ies - (see also services) set serial co mman d - configuring, Running Additional Programs at Boot Time Set u p Ag en t - via Kickstart, Kickstart Options sh u t d o wn , Sh u t t in g D o wn 369 Red Hat Ent erprise Linux 5 Inst allat ion G uide - (see also halt) sin g le- u ser mo d e, B o o t in g in t o Sin g le- U ser Mo d e SMP mo t h erb o ard s - GRUB, SMP Motherboards and GRUB st art in g - installation, Starting the Installation Program, Installing from D VD /CD -ROM, Installing from D VD /CD -ROM st art u p .n sh , U sin g a St art u p Scrip t st ep s - disk space, D o You Have Enough D isk Space?, D o You Have Enough D isk Space?, D o You Have Enough D isk Space? - eServer System i hardware preparation, Preparation for IBM eServer System p and System i - eServer System p hardware preparation, Preparation for IBM eServer System p and System i - hardware compatibility, Is Your Hardware Compatible? - installing with CD -ROM or D VD , Can You Install Using the CD -ROM or D VD ?, Can You Install Using the CD -ROM or D VD ? st ep s t o g et yo u st art ed , Pre- In st allat io n su b scrip t io n reg ist rat io n , R eg ist erin g t h e Syst em su b scrip t io n service, R eg ist erin g t h e Syst em swap f ile - upgrade, D etermining Whether to Upgrade or Re-Install swap p art it io n - recommended partitioning, Recommended Partitioning Scheme, Recommended Partitioning Scheme sysf s f ile syst em, T h e sysf s File Syst em SYSLIN U X, Alt ern at ive B o o t Lo ad ers Syst em C o mman d er, Alt ern at ive B o o t Lo ad ers Syst em Part it io n , It an iu m Syst ems — EFI Syst em Part it io n syst em reco very, B asic Syst em R eco very - common problems, Common Problems - forgetting the root password, Root Password - hardware/software problems, Hardware/Software Problems - reinstalling the boot loader, Reinstalling the Boot Loader - unable to boot into Red Hat Enterprise Linux, Unable to Boot into Red Hat Enterprise Linux syst em- co n f ig - kickst art ( see K ickst art C o n f ig u rat o r ) SysV in it ( see in it co mman d ) T t ab les - reference, System Specifications List 370 Index T C P/IP co n f ig u rat io n , Perf o rmin g a N et wo rk In st allat io n , Perf o rmin g a N et wo rk In st allat io n t f t p , PXE N et wo rk In st allat io n s, St art in g t h e t f t p Server t ime z o n e - configuration, Time Z one Configuration, Time Z one Configuration, Time Z one Configuration t raceb ack messag es - saving traceback messages without a floppy drive, Saving Traceback Messages Without a D iskette D rive, Saving Traceback Messages Without a D iskette D rive t ro u b lesh o o t in g , T ro u b lesh o o t in g In st allat io n o n an In t el® o r AMD Syst em, T ro u b lesh o o t in g In st allat io n o n an IB M PO WER Syst em, T ro u b lesh o o t in g In st allat io n o n an IB M Syst em z Syst em - after the installation, Problems After Installation, Problems After Installation, Problems After Installation - Apache-based httpd service hangs during startup, Apache-based httpd service/Sendmail Hangs D uring Startup, Apache-based httpd service/Sendmail Hangs D uring Startup, Apache-based httpd service/Sendmail Hangs D uring Startup - booting into a graphical environment, Booting into a Graphical Environment, Booting into a Graphical Environment - booting into GNOME or KD E, Booting into a Graphical Environment, Booting into a Graphical Environment - booting into the X Window System, Booting into a Graphical Environment, Booting into a Graphical Environment - graphical GRUB screen, Trouble With the Graphical GRUB Screen on an x86-based System? - graphical login, Remote Graphical D esktops and XD MCP - logging in, Problems When You Try to Log In, Problems When You Try to Log In, Problems When You Try to Log In - printers, Your Printer D oes Not Work, Your Printer D oes Not Work, Your Printer D oes Not Work - RAM not recognized, Is Your RAM Not Being Recognized? - Sendmail hangs during startup, Apache-based httpd service/Sendmail Hangs D uring Startup, Apache-based httpd service/Sendmail Hangs D uring Startup, Apache-based httpd service/Sendmail Hangs D uring Startup - sound configuration, Problems with Sound Configuration - X (X Window System), Problems with the X Window System (GUI), Problems with the X Window System (GUI) - X server crashes, Problems with the X Server Crashing and Non-Root Users, Problems with the X Server Crashing and Non-Root Users - beginning the installation, Trouble Beginning the Installation, Trouble Beginning the Installation - frame buffer, disabling, Problems with Booting into the Graphical Installation, Problems with Booting into the Graphical Installation - GUI installation method unavailable, Problems with Booting into the Graphical Installation, Problems with Booting into the Graphical Installation - booting, You are Unable to Boot Red Hat Enterprise Linux, You are Unable to Boot Red Hat Enterprise Linux, You are Unable to Boot Red Hat Enterprise Linux - RAID cards, Are You Unable to Boot With Your RAID Card? 371 Red Hat Ent erprise Linux 5 Inst allat ion G uide - signal 11 error, Is Your System D isplaying Signal 11 Errors?, Is Your System D isplaying Signal 11 Errors?, Is Your System D isplaying Signal 11 Errors? - CD -ROM failure - CD -ROM verification, Preparing for a Hard D rive Installation, Additional Boot Options, Preparing for a Hard D rive Installation - during the installation, Trouble D uring the Installation, Trouble D uring the Installation, Trouble D uring the Installation - completing partitions, Other Partitioning Problems, Other Partitioning Problems for Itanium System Users, Other Partitioning Problems for IBM™ POWER System Users , Other Partitioning Problems - No devices found to install Red Hat Enterprise Linux error message, No devices found to install Red Hat Enterprise Linux Error Message, No devices found to install Red Hat Enterprise Linux Error Message, No devices found to install Red Hat Enterprise Linux Error Message - partition tables, Trouble with Partition Tables, Trouble with Partition Tables, Trouble with Partition Tables - Python errors, Are You Seeing Python Errors?, Are You Seeing Python Errors?, Are You Seeing Python Errors? - saving traceback messages without a diskette drive, Saving Traceback Messages Without a D iskette D rive, Saving Traceback Messages Without a D iskette D rive - using remaining hard drive space, Using Remaining Space U u n in st allin g , R emo vin g R ed H at En t erp rise Lin u x, R emo vin g R ed H at En t erp rise Lin u x u n reg ist er, R eg ist erin g t h e Syst em u p g rad e, D et ermin in g Wh et h er t o U p g rad e o r R e- In st all - adding a swap file, D etermining Whether to Upgrade or Re-Install U SB p en d rive - boot methods, Alternative Boot Methods u ser in t erf ace, g rap h ical - installation program, The Graphical Installation Program User Interface, The Graphical Installation Program User Interface, The Graphical Installation Program User Interface u ser in t erf ace, t ext mo d e - installation program, The Text Mode Installation Program User Interface, The Text Mode Installation Program User Interface, The Text Mode Installation Program User Interface V virt u al co n so les, A N o t e ab o u t Virt u al C o n so les, A N o t e ab o u t Lin u x Virt u al C o n so les VM ( see z /VM) VN C , In st allat io n u sin g VN C X x11 f o rward in g , In st allat io n u sin g X11 Fo rward in g 372 Index XD MC P, R emo t e G rap h ical D eskt o p s an d XD MC P Y YAB O O T , B o o t Lo ad ers an d Syst em Arch it ect u re - (see also boot loaders) Z z /IPL, B o o t Lo ad ers an d Syst em Arch it ect u re - (see also boot loaders) z /VM - installing, Installing under z/VM z FC P d river, U sin g t h e z FC P D river 373