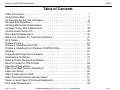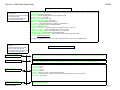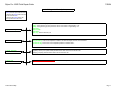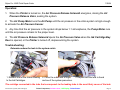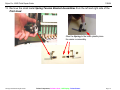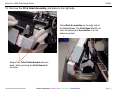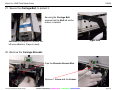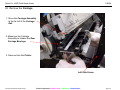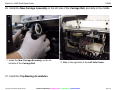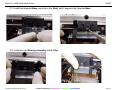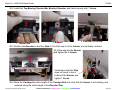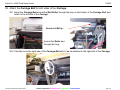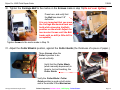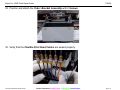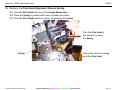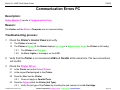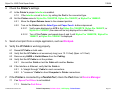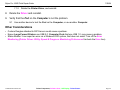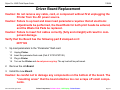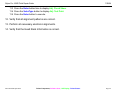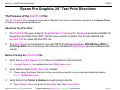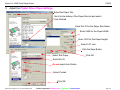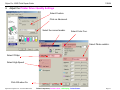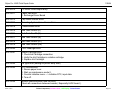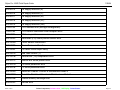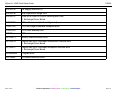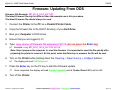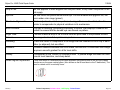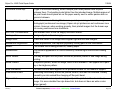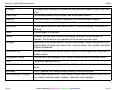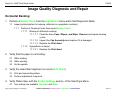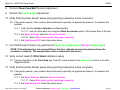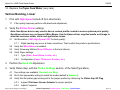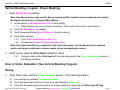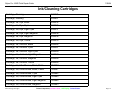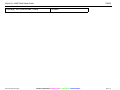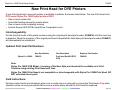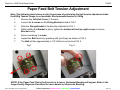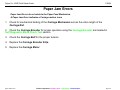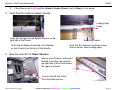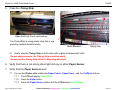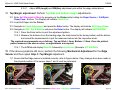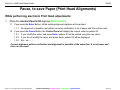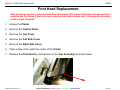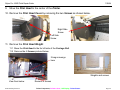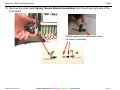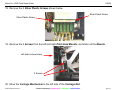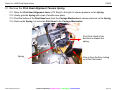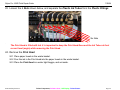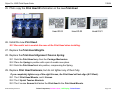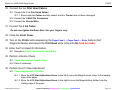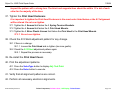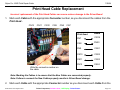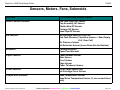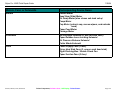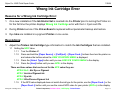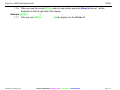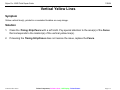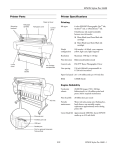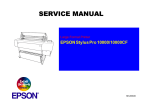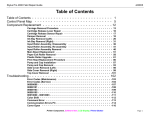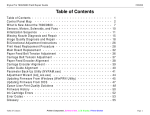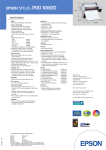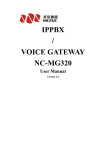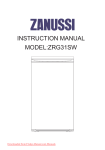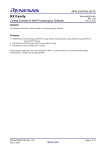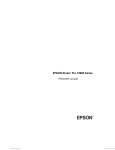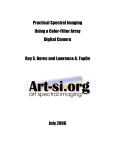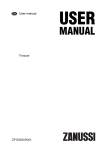Download Epson Stylus Pro 10000 Archival Ink Guide Service manual
Transcript
Stylus Pro 10600 Field Repair Guide 7/29/04 Table of Contents Table of Contents - - - - - - - - - - - - - - - - Control Panel Map - - - - - - - - - - - - - - - Air Pressure System (Ink Cartridges) - - - - - - Carriage Belt Adjustment - - - - - - - - - - - - Carriage Mechanism Replacement - - - - - - - Carriage Timing Strip Replacement - - - - - - - Communication Errors PC - - - - - - - - - - - - Driver Board Replacement - - - - - - - - - - - Epson Pro Graphics 24” Test Print Directions - - Error Codes - - - - - - - - - - - - - - - - - - - Firmware History - - - - - - - - - - - - - - - - Firmware: Updating From DOS - - - - - - - - - Firmware: Updating From Windows (WinPRN Utility) Glossary - - - - - - - - - - - - - - - - - - - - Image Quality Diagnosis and Repair - - - - - - - Ink/Cleaning Cartridges - - - - - - - - - - - - - Missing Nozzle Diagnosis and Repair - - - - - - New Print Head for DYE Printers - - - - - - - - Operational Sequences - - - - - - - - - - - - - Paper Feed Belt Tension Adjustment - - - - - - Paper Jam Errors - - - - - - - - - - - - - - - - Paper Loading Errors (Roll) - - - - - - - - - - - Paper Thickness Sensor Actuator Repair - - - - Pause, to save Paper (Print Head Alignments) - - Print Head Replacement - - - - - - - - - - - - Table of Contents - - - - - - - - - - Printer Component, Software Item, LCD Display, Printer Button - - - 1 3 8 10 11 39 40 43 47 52 57 58 59 61 67 75 77 80 81 83 84 85 91 92 93 Page 1. Stylus Pro 10600 Field Repair Guide 7/29/04 Print Head Cable Replacement - - - - - - - - - - Sensors, Motors, Fans, Solenoids - - - - - - - - - Starter Cartridge / Ink Information - - - - - - - - - Waste Ink Maintenance (Service Request 00000100) What’s New? - - - - - - - - - - - - - - - - - - - Wrong Ink Cartridge Error - - - - - - - - - - - - - Vertical Yellow Lines - - - - - - - - - - - - - - - Revision History - - - - - - - - - - - - - - - - - - - Table of Contents - - - - - - - - - Printer Component, Software Item, LCD Display, Printer Button - - 103 105 107 108 109 111 113 114 Page 2. Stylus Pro 10600 Field Repair Guide NOTE: Although this is a guideline to navigate through the Service and User Menus, the Service Manual, Technical Bulletins or Users Guide may still be needed to reference detailed information on a setting or adjustment listed. 7/29/04 Control Panel Map SelecType Mode: While printer LCD shows Ready, pressing the [SelecType] button will cycle through each menu selection. Maintenance Mode 1: Press [Pause] button while powering on printer. Pressing the [Item] button will cycle through each menu selection.. Maintenance Mode 2: Press [Paper Source] + [Cut/Eject] + [Paper Feed -] buttons while powering on printer. Settings Available: 1. PRINTER SETTING MENU: 2. TEST PRINT MENU: 3. PRINTER STATUS MENU: 4. PAPER CONFIG MENU: 5. MAINTENANCE MENU: 6. HEAD ALIGNMENT MENU: For navigation and details on menu items, go to page 6. Settings Available: 1. HEX DUMP MODE: 2. LANGUAGE MODE] 3. UNITS : 4. Parallel I/F 5. IEEE1284.4 MODE: 6. INTERNAL JOB OOUNT: 7. AUTO NOZZLE CHECK MODE] 8.SSCL B/C : 9.SSCL LC/LM 10.SSCL M/Y: 11. MW7=A 12. MW7 BALANCE MODE: 13. MW1 SELECT MODE: 14. MW2 SELECT MODE: 15. DEFAULT PANEL: 16. CARTRIDGE INFORMATION 17. SN Menu FACTORY USE For navigation and details on menu items, go to page 7. Settings Available: 1. VIEW COUNTERS MENU: 2. CLEAR COUNTERS MENU: 3. SERVICE CONFIG MENU: For navigation and details on menu items, go to page 7. **All other menus are for factory use** Self Diagnostic Mode: Press [Paper Feed+] + [Paper Feed ] + [Cut/Eject] buttons while powering on printer. ** While in this mode, pressing the [Cleaning] button will Auto Cut roll fed media Firmware Download: Press [Paper Source] + [Cut/Eject] + [Cleaning] buttons while powering on printer. Control Panel Map Settings Available: 1. Check: Test. 2. Check: Adjustment. 3. Check: Cleaning. 4. Check: Print. 5. Check: Parameter. 6. Check: Life. Use the [Paper Feed-] or [Paper Feed+] to move up or down the menu. For navigation and details on menu items, go to page 8. Once in this mode, the LCD will display F/W Download. At this point send the IPL Data file (TPxxxx.IPL) to the printer via the copy command from a DOS prompt using the following syntax: COPY /B Filename.UPG LPT1: Once the download is complete, the LCD will display F/W Update Complete. Page 3. Stylus Pro 10600 Field Repair Guide 7/29/04 SelecType Menu Options 1. Use the [SelecType] or [Paper Source] to move up or down the menu. 2. Pressing the [Enter] button will move you into the sub menu. 3. Pressing the [Pause] button will move you back one menu item. 1. PRINTER SETTING MENU: 1. [PLATTEN GAP] - *AUTO, WIDE, NARROW, 2. [PAGE LINE] - *ON, OFF 3. [INTERFACE] - *AUTO, PARALLEL, USB, OPTION1, OPTION2 4. [CODE PAGE] - *PC437, PC850 5. [ROLL MARGIN] - *T/B 15MM, 3MM, 15MM 6. [PAPER SIZE CHK] - *ON, OFF 7. [PAPER ALIGN CHK] - *ON, OFF 8. [INIT. SETUP] - Exec. (This will reset the Printer Setup options to default values) * DENOTES Default Values Use [Paper Feed +] or [Paper Feed -] to change a value. Use [Cut/Eject] to confirm, save or execute the item. 1. [NOZZLE CHECK] - Print, press [Cut/Eject] to execute. 2. [STATUS CHECK] - Print, press [Cut/Eject] to execute. 3. [JOB INFO] - Print, press [Cut/Eject] to execute. 2. TEST PRINT MENU: 3. PRINTER STATUS MENU: Use [Paper Feed +] or [Paper Feed -] to change a value. Use [Cut/Eject] to confirm, save or execute the item. This menu allows you to view all the Status Check items on the LCD display without printing the Status Check page from the Test Print menu. Use [Paper Feed +] or [Paper Feed -] to move up or down the menu. 4. PAPER CONFIG MENU: 1. [Paper Number] - *Standard (range is 1-10) 2. [Cut Pressure] - *100% (range is 0% - 150%) 3. [Cut Method] - *3 Step, 4 Step 4. [Ppr Feed Adj.] - *0.00% (range is -1.00% - +1.00%) 5. [Drying Time] - *0.0sec. (range is 0.0sec. - 10.0sec.) 6. [Suction] - *Normal,Weak, Weakest 7. [Print Adj.] - *5 (range is 1-9) ** DENOTES Default Values Use [Paper Feed +] or [Paper Feed -] to change a value. Use [Cut/Eject] to confirm, save or execute the item. 1. [BLACK INK CHANGE] - EXEC. press [Cut/Eject] to execute. (Executes the mode to change black ink). 2. [CUT REPLACE] - EXEC. press [Cut/Eject] to execute. (Executes the cutter replacement process). 5. MAINTENANCE MENU: 6. HEAD ALIGNMENT MENU: Use [Cut/Eject] to confirm, save or execute the item. 1. [PAPER THICK.] - STD, XMM (where X= 0MM - 1.6MM) 1a. Once the thickness has been set, you can choose the head alignment pattern you want to perform. The options are: a) Bi D ALL b) BI-D LC c) UNI-D Use [Paper Feed +] or [Paper Feed -] to change a value. Use [Cut/Eject] to confirm, save or execute the item. Control Panel Map Page 4. Stylus Pro 10600 Field Repair Guide 7/29/04 Maintenance Mode 1 Options 1. Use the [Paper Source] to move down the menu. 2. Pressing the [Enter] button will move you into the sub menu. 3. Pressing the [Pause] button will move you back one menu item. 1. HEX DUMP MODE: - Prints data in Hexadecimal format for troubleshooting control codes. 2. LANGUAGE MODE: - Determines the language used for the LCD Display. [English, Potuguese, Spanish, German, Italian, French] 3. UNITS : - Set to Metric of Inches/Feet 4. Parallel I/F: - Sets the parallel interface mode. [Compatible or ECP] 5. IEEE1284.4 MODE: - [On or Off] 6. INTERNAL JOB OOUNT: - [On or Off] 7. AUTO NOZZLE CHECK MODE: - [On or Off] 8.SSCL B/C : - Super Strong Cleaning for Black/Cyan 9.SSCL LC/LM : - Super Strong Cleaning for Light Cyan / Light Magenta 10.SSCL M/Y: - Super Strong Cleaning for Magenta/Yellow 11. MW7=A - . Range is A thru C. 12. MW7 BALANCE MODE: - Adjust MW7 feeding in mode B when printing. [-30 to +30] 13. MW1 SELECT MODE: - Used to set the M/W value [1 to 10] 720 mode 14. MW2 SELECT MODE: - Used to set the M/W value [1 to 7] 1440 mode 15. DEFAULT PANEL: - Used to reset the panel to default settings 16. CARTRIDGE INFORMATION MENU: - Gives details about ink cartridges (type and usage). 17. SN Menu - For Factory Use only. Paper Feed] + or [Paper Feed -] to change value. Use [Cut/Eject] to Confirm, Save or Execute the item/value. 1. Use the [SelecType] to move down the menu. 2. Pressing the [Paper Source] button will move you into the sub menu. 3. Pressing the [SelecType] button will move you back one menu item. Maintenance Mode 2 Options 1. View Counters Menu While in this menu option, you are capable of viewing all the counter information for the following components: Cutter, Cutter Total, Total Pages, Waste Ink A/B, CR Motor, CR Motor Total, PF Motor, Head K, Head C, Head M, Head LC, Head LM, Head Y, Cleaner. 2. Clear Counters While in this menu option, you are capable of initializing the following items: RTC, Cutter, CR Motor, CR Total, PF Motor, Head, Cleaner, Total Pages, Ink, Waste Ink Tank, Flushing Box, NVRAM, All. 3. Service Config. 4. FACTORY USE ONLY! Control Panel Map 1 - 6 . TABLES XX1 to XX5, XXS. - Used to set the paper feed adjustment mode for tables 1 through 5. 7. NZL_AY: - [0 to 45 8. NZL_HC2: - [0 to 45 9. NZL_HCD: - [0 to 45 10. NZL_PPI: - [0 to 45 11. [NPD] - 1 (Pigment), 2 (Dye), *3 (UltraChrome),0 (Neutral). 12.ED Mode - *X (all CSIC info is read), O (all CSIC info is read except market), N (no CSIC info is read) 13. FLBL DET: - [ON or OFF] The following menus are for factory use: - P3 DUMP, MENU E, MENU R, MENU S, MENU C, MENU A, MENU B, MENU P, MENU M, MENU O, MENU F, MENU N, MENU X, Page 5. Stylus Pro 10600 Field Repair Guide 7/29/04 Self Diagnostic Mode Options 1. Use the [SelecType] or [Paper Source] to move up or down the menu. 2. Pressing the [Enter] button will move you into the sub menu. 3. Pressing the [Pause] button will move you back one menu item. 1. Check: Test 1. [Version] - (Checks firmware version, dip sw. settings and control panel & main board versions. 2. [Panel] - (Checks control panel buttons, LCD display and LED indicators. 3. [Sensor] - (Checks all optical and physical switches - On/Off, Open/Close) 4. [Encoder] - (Checks CR and PF motor encoders) 5. [Fan] - (Checks fans - On/Off) 6. [Elec.] - (Checks maintenance record and fatal error history) 7. [D/A Revision.] - (Factory Use Only - head voltage correction) 8. [Head Signal] - (Factory Use Only - head pulse check) 9. [CSIC] - Checks the CSIC information for the ink cartridges and maintenance tank 10. [Actuator] - Checks the cutter actuator 11. [Actuator 2] - Checks the cutter solenoid and pump motor When in the sub menu of each item, pressing the [Pause] button will back up one menu. 2. Check: Adjustment 1. [Check Skew] - Checks for paper skew. 2. [Input Rank]: - Allows you to input the Head Rank. 3. [Check Nozzle]: - Prints a detailed nozzle check, horizontal and vertical pattern. 4. [Adj:Offset Adj.]: - Calibrates the laser system used in nozzle detection. 5. [Adj:Det. Res.]: - Tests and prints the results of the nozzle detection system. 6. [Cut Adj.]: - Allows adjustment of cutter pressure. 7. [Adj:A13 Slant]: -Head Angular magenta against black . 8. [Adj:A123 Slant]: - Head linear test. 9. [Adj: B123 Slant]: - Head linear test. 10. [Bi-D]: - Prints a pattern to allow for adjustment for Bi-D (Double Weight Matte, VSD1). 11.[Head LR Adj.]: - Prints a pattern to allow for adjustment of the Head Gap (Head LR). 12. [Copy Param.]: - Copies parameters to backup area of NVRAM. 13. [Bi-D2]: - Prints a pattern to allow for adjustment for Bi-D2 (Photo Glossy Paper, VSD2). 14. [Feed Adj. T&B]: - Prints a pattern and allows adjustment for 1000mm feed length. 15. [Adj: Top & Bottom]: - Prints a pattern to allow adjustment for top and bottom margin. 16. [Adj: Rear Sensor Pos.] - Allows for adjustment of the rear sensor. 17. [Test Print] - Prints pattern of all adjustment variables. 18. [Clean Head] - Performs ink drain function. This process should only be done during refurbishment of product. 19. [Counter Clear] - Clears ink flag counter to 0. When in the sub menu of each item, pressing the [Pause] button will back up one menu. 3. Check: Cleaning 4. Check: Print 5: Check: Parameter 6. Check: Life Control Panel Map Go to Page 9 Page 6. Stylus Pro 10600 Field Repair Guide 7/29/04 Self Diagnostic Mode Options, cont. 1. Use the [SelecType] or [Paper Source] to move up or down the menu. 2. Pressing the [Enter] button will move you into the sub menu. 3. Pressing the [Pause] button will move you back one menu item. 3. Check: Cleaning 4. Check: Print 1. [KK0] - Normal Cleaning Cycle is performed, volume of ink cleared = Low. 2. [KK1] - Strong Cleaning Cycle is performed, volume of ink cleared = Med./Rubbing = Off. 3. [KK2] - Strong Cleaning Cycle is performed, volume of ink cleared = High/Rubbing = On. 4. [Mnt. K/C]: 5. [Mnt. LC/LM]: 6. [Mnt. M/Y]: 4. [Init. Fill] - Perfoms initial fill cycle. 1. [Check Ptn] - Prints out the current adjustment patterns. 2. [Adj. Variables] - Prints out the adjustment variables. Also lists feed length, firmware, error information. 3. [Check Ptn V1] - Prints out the current adjustment patterns for Variable Shot 1. 4. [Check Ptn V2] - Prints out the current adjustment patterns.for Variable Shot 2 5. Check: Parameter 1. [Initialize] - Initializes specific or all parameter items. Refer to the service manual for list. 2. [Update] - Allows you to update certain parameter items. Refer to the service manual for list. 3. [Display] - Displays parameter items. Refer to service manual for list 6. Check: Life THIS MENU IS FOR FACTORY USE ONLY. This menu tests the operation of printer components and should not be performed during field service. Control Panel Map Page 7. Stylus Pro 10600 Field Repair Guide 7/29/04 Air Pressure System (Ink Cartridges) Purpose: The air pressure system for the Ink Cartridges inflates the Ink Cartridges to 1.1 atmospheres to pump ink from the Cartridges to the Print Head Sub Tanks. Components: Air Pressure Release Valve Air Pressure Release Solenoid Air Pressure Sensor Hoses Air Pressure Distributor Air Pump Motor Air Pump Air Pressure System (Ink Cartridges) Ink Cartridges (not shown, but part of the system) Printer Component, Software Item, LCD Display, Printer Button Page 8. Stylus Pro 10600 Field Repair Guide 7/29/04 Operation: 1. When the Printer is turned on, the Air Pressure Release Solenoid energizes, closing the Air Pressure Release Valve, sealing the system. 2. The Air Pump Motor runs the Air Pump until the air pressure in the entire system is high enough to activate the Air Pressure Sensor. 3. Any time that the air pressure in the system drops below 1.1 atmospheres, the Pump Motor runs until the air pressure is back to the proper level. 4. The Air Pressure Release Solenoid opens the Air Pressure Valve when the Ink Cartridge Bay Door is opened, or the Printer is turned off, depressurizing the system. Troubleshooting: Determine where the leak in the system exists. 1. Remove one of the Hoses running to the Ink Cartridges. 2. Cover the outlet with a finger, and see if the system presurizes. 3. Repeat until the leak is found The cartridge connected to the tube that corresponds to the leaking tube is the most likely cause of the leak. Air Pressure System (Ink Cartridges) Printer Component, Software Item, LCD Display, Printer Button Page 9. Stylus Pro 10600 Field Repair Guide 7/29/04 Carriage Belt Adjustment The following instructions are for the purpose of performing the belt tension adjustment when the 300g Tension Gauge is not available. Recommended tension is 100g. 1. Remove the Left Side cover. (6 Screws) 2. If replacing or removing the belt, place a mark on the current position of the adjustment screws. 3. Tighten or loosen the screws evenly to increase or decrease the belt tension. 3.1 The belt should be in the center of the pulley and remain in the center when moving the CR assembly left to right the distance of the mechanism. 4. Check the belt tension by pressing on the belt at the side frame in the area indicated. 4.1 The belt will flex approximately 1/8" before tension is felt. Press Here NOTE: If the CR Timing belt tension is to loose, you may encounter carriage errors. A slight vibration may occur on the far left side of the mechanism, tighten belt until vibration is eliminated. Carriage Belt Adjustment Printer Component, Software Item, LCD Display, Printer Button Page 10. Stylus Pro 10600 Field Repair Guide 7/29/04 Carriage Mechanism Replacement New Carriage Part # : CR ASSY 1277733 1. Unplug the Printer. 2. Remove the Control Panel. 3. Remove the Top Cover. 4. Remove the Left Side Cover. 5. Remove the Right Side Cover. 6. Place a drop cloth under the center of the Printer. 7. Release the Print Head by pulling back on the Cap Assembly as shown below. 8. 9. Move the Print Head to the center of the Printer. Carriage Mechanism Replacement Printer Component, Software Item, LCD Display, Printer Button Page 11. Stylus Pro 10600 Field Repair Guide 7/29/04 10. Remove the Print Head Cover by removing the two Screws as shown below. Right side Screw Left side Screw 11. Remove the Print Head Weights. 11.1 Move the Print Head to the far left side of the Carriage Rail. 11.2 Remove the 4 Screws pictured below. 2 long Screws go here This picture is reversed from the one on the left. View from below Carriage Mechanism Replacement Weights and Screws Remove 4 Screws Printer Component, Software Item, LCD Display, Printer Button Page 12. Stylus Pro 10600 Field Repair Guide 7/29/04 12. Unplug the 3 Connectors, and disconnect the Ground Wire, on the Print Head. Ensure that the Connector Board is supported by your thumb when you unplug the Connectors. Unplug the 3 Connectors. Thumb for support. The Ground Wire is fastened on this side. Disconnect from the Print Head by removing 1 Screw. Carriage Mechanism Replacement Printer Component, Software Item, LCD Display, Printer Button Page 13. Stylus Pro 10600 Field Repair Guide 7/29/04 13. Remove the small metal Spring Tension Bracket Assemblies from the left and right side of the Print Head. Glue the Spring to the black plastic piece for easier re-assembly. Carriage Mechanism Replacement Printer Component, Software Item, LCD Display, Printer Button Page 14. Stylus Pro 10600 Field Repair Guide 7/29/04 14. Remove the 2 Silver Plastic Screws shown below. Silver Plastic Silver Plastic 15. Remove the 2 Screws from the left and right Print Head Mounts, and slide out the Mounts. Left side is shown here 2 Screws 16. Remove the Print Head Alignment Tension Spring. Carriage Mechanism Replacement Printer Component, Software Item, LCD Display, Printer Button Page 15. Stylus Pro 10600 Field Repair Guide 7/29/04 16.1 Move the Print Head Alignment Lever (A13 Slant) to the right, to release pressure on the Spring. 16.2 Gently grab the Spring with a pair of needle nose pliers. 16.3 Pivot the bottom of the Print Head away from the Carriage Mechanism to release pressure on the Spring. 16.4 Remove the Spring, but leave the Print Head in the Carriage Mechanism. Pivot the Print Head in this direction to release the Spring. Spring Carriage Mechanism Replacement View is from the floor looking up at the Print Head Printer Component, Software Item, LCD Display, Printer Button Page 16. Stylus Pro 10600 Field Repair Guide 7/29/04 17. Remove top Print Head Tube/Cable Bracket. The Bracket will detach like this. Remove 2 Screws. Carriage Mechanism Replacement Printer Component, Software Item, LCD Display, Printer Button Page 17. Stylus Pro 10600 Field Repair Guide 7/29/04 18. Remove the Print Head Assembly, and place to the right side. Place Both Assemblies on the right side of the Front Cover. The Print Head should not leak, but placing the Assemblies in a container is prudent. Support the Tube/Cable Bracket with one hand, while removing the Print Head with the other. Carriage Mechanism Replacement Printer Component, Software Item, LCD Display, Printer Button Page 18. Stylus Pro 10600 Field Repair Guide 7/29/04 19. Disconnect the Carriage Belt from the Carriage Assembly. 19.1 Mark the Carriage Belt Tension Screws to record the current position, and turn the Screws to release the Carriage Belt tension. Mark the Screws Release the tension on the Belt by loosening the Screws. 20. Disconnect the Carriage Belt by removing the 2 hex/allen Screws (2.5mm). Left Side hex/allen Screw (2.5mm) Right Side hex/allen Screw (2.5mm) Right Side Belt, and Fastener Carriage Mechanism Replacement Printer Component, Software Item, LCD Display, Printer Button Page 19. Stylus Pro 10600 Field Repair Guide 7/29/04 21. Secure the Carriage Belt, to protect it. Securing the Carriage Belt ensures that the Belt will not be nicked, or twisted. Right Side Left Side (be prepared to remove the left over adhesive, if tape is used). 22. Remove the Carriage Encoder. Free the Encoder Sensor Wire. Remove 1 Screw and the Sensor. Carriage Mechanism Replacement Printer Component, Software Item, LCD Display, Printer Button Page 20. Stylus Pro 10600 Field Repair Guide 7/29/04 23. Remove 2 Top Bearings Assemblies. 1. Remove 1 Screw. 3. Remove 1 Screw. 2. Remove the right E-Ring. 6. Remove the Bracket, that is held in place by the Bearing Shaft. 4. Slide the Shaft to the left. Carriage Mechanism Replacement 5. Remove the Shaft and 2 Bearing Assemblies. Printer Component, Software Item, LCD Display, Printer Button Page 21. Stylus Pro 10600 Field Repair Guide 7/29/04 24. Remove the Carriage. 1. Move the Carriage Assembly to the far left of the Carriage Rail. 2. Maneuver the Carriage Assembly to release the Rear Carriage Bearings. 3. Remove from the Printer. Left Side Frame. Carriage Mechanism Replacement Printer Component, Software Item, LCD Display, Printer Button Page 22. Stylus Pro 10600 Field Repair Guide 7/29/04 25. Place the old Carriage Mechanism next to the new Carriage Mechanism, and transfer components. New Carriage Assembly. 1. Transfer the Solenoid from the old Carriage to the new Carriage. 2. Remove the Top Bearing Assemblies from the new Carriage. Carriage Mechanism Replacement Printer Component, Software Item, LCD Display, Printer Button Page 23. Stylus Pro 10600 Field Repair Guide 7/29/04 26. Install the New Carriage Assembly on the left side of the Carriage Rail, and slide to the middle. 1. Install the New Carriage Assembly, on the far left side of the Carriage Rail. 2. Slide to the right side of the Left Side Frame. 27. Install the Top Bearing Assemblies. Carriage Mechanism Replacement Printer Component, Software Item, LCD Display, Printer Button Page 24. Stylus Pro 10600 Field Repair Guide 7/29/04 27.1 .Ensure that the new Carriage Assembly is disassembled to this level. 27.2 Install the left Bearing Assembly and Shaft, part of the way. Carriage Mechanism Replacement Printer Component, Software Item, LCD Display, Printer Button Page 25. Stylus Pro 10600 Field Repair Guide 7/29/04 27.3 Install the threaded Base, and slide in the Shaft, until it supports the threaded Base. 27.4 Install the right Bearing Assembly and E- Ring Carriage Mechanism Replacement Printer Component, Software Item, LCD Display, Printer Button Page 26. Stylus Pro 10600 Field Repair Guide 7/29/04 27.5 Install the left Screw. 28. Install the Carriage Encoder. 28.1 Loosen the Encoder Sensor so that the Sensor can be moved on it’s Bracket. Carriage Mechanism Replacement Printer Component, Software Item, LCD Display, Printer Button Page 27. Stylus Pro 10600 Field Repair Guide 7/29/04 28.2 Install the Top Bearing Tension Bar, Bracket, Encoder, and fasten loosely with 1 Screw. 3. Encoder and Screw 2. Bracket 1. Tension Bar 28.3 Position the Encoder so that the Strip is 3/4 of the way in to the Sensor, and vertically centered. 3/4 of the way into the Sensor, and tighten the 2 Screws. Centered so that the Strip does not touch to top or bottom of the Sensor, and tighten 1 Screw 28.4 Move the Carriage the entire length of the Carriage Rail and verify that the Sensor is not rubbing, and centered along the entire length of the Encoder Strip. Carriage Mechanism Replacement Printer Component, Software Item, LCD Display, Printer Button Page 28. Stylus Pro 10600 Field Repair Guide 7/29/04 29. Attach the Carriage Belt to both sides of the Carriage. 29.1 Route the Carriage Belt around the Belt Roller, through the loop on the bottom of the Carriage Rail, and attach to the left side of the Carriage. Screw and Belt go Around the Roller and through this loop. 29.2 Carefully move the right side of the Carriage Belt until it can be attached to the right side of the Carriage. Carriage Mechanism Replacement Printer Component, Software Item, LCD Display, Printer Button Page 29. Stylus Pro 10600 Field Repair Guide 7/29/04 30. Tighten the Carriage Belt to the marks on the Screws made in step 19(do not over tighten) Press here, and verify that the Belt has about 1/8” deflection It is very important that you move the Carriage Mechanism back and forth while observing the Belts position on the wheel. Adjust the two tension Screws until the Belt tracks with no drift (a little drift is acceptable). Tighten Screws to the marks made in Step 19. 31. Adjust the Cutter Blade’s position, against the Cutter Guide (the thickness of a piece of paper.) These Screws allow the Cutter’s position to be moved vertically. Verify that the Cutter Blade (when manually depressed) is close to, but not touching, the Cutter Guide. Verify the Cutter Blade / Cutter Guide position is good on both sides, and in the middle of the Mechanism Carriage Mechanism Replacement Printer Component, Software Item, LCD Display, Printer Button Page 30. Stylus Pro 10600 Field Repair Guide 7/29/04 32. Route the Sensor/Solenoid wires on the Carriage Mechanism. 33. Place the Print Head in the Carriage Mechanism. Carriage Mechanism Replacement Printer Component, Software Item, LCD Display, Printer Button Page 31. Stylus Pro 10600 Field Repair Guide 7/29/04 34. Position and attach the Tube / Bracket Assembly with 2 Screws. 35. Verify that the Flexible Print Head Cables are seated properly. Carriage Mechanism Replacement Printer Component, Software Item, LCD Display, Printer Button Page 32. Stylus Pro 10600 Field Repair Guide 7/29/04 36. Replace the Print Head Alignment Tension Spring. 36.1 Pivot the Print Head away from the Carriage Mechanism. 36.2 Place the Spring in position with a pair of needle nose pliers. 36.3 Pivot the Print Head back into position, compressing the Spring. Pivot the Print Head in this direction to insert the Spring. Spring Carriage Mechanism Replacement View is from the floor looking up at the Print Head Printer Component, Software Item, LCD Display, Printer Button Page 33. Stylus Pro 10600 Field Repair Guide 7/29/04 37. Install the Print Head Fastening Brackets, tighten and back off 1/4 turn. Install the left and right Silver Spring Install the left and right Black Plas- Screw the Print Head to the Black Plastic Brackets (Do not fully tighten). tic Brackets (Do not fully tighten). Brackets (Do not fully tighten). 38. Route and install the Sensor/Solenoid Cables, and the Ground Wire. Carriage Mechanism Replacement Printer Component, Software Item, LCD Display, Printer Button Page 34. Stylus Pro 10600 Field Repair Guide 7/29/04 39. Install the Print Head Weights. 39.1 Move the Print Head to the far left side of the Carriage Rail. 39.2 Install the left side of the Weights first, and leave loose until the right side Weights are installed. Top Weights Carriage Frame 2 long Screws Bottom Weights View from the floor, looking up. 40. Perform cleaning cycles and nozzle checks, until the Print Head’s nozzles recover. 41. Perform the A13 Slant adjustment. 41.1 Enter Self Diagnostic Mode. 41.1.1 Turn on the Printer while depressing Paper Feed + + Paper Feed - + Enter. 41.2 Press the SelecType button to display Check: Adjustment. 41.3 Press the Enter button time to display Adj: Check Skew. 41.4 Press the SelecType button to display Adj: A13 Slant. Carriage Mechanism Replacement Printer Component, Software Item, LCD Display, Printer Button Page 35. Stylus Pro 10600 Field Repair Guide 7/29/04 41.5 Press the Enter button to execute. A13 Slant Adjustment Lever (Shown without Print Head) 41.5.1 Move the A13 Slant Adjustment Lever to the left to move the Magenta lines closer to the leading edge of the paper. 41.5.2 Move the A13 Slant Adjustment Lever to the right to move the Magenta lines farther from the leading edge of the paper. 41.6 Adjust the A13 Slant Adjustment Lever until the magenta and black lines are linear. 42. Tighten the Print Head Fasteners. It is important to tighten the Print Head Fasteners in the exact order listed below or the A13 alignment will be altered. Do not over tighten. 42.1 Tighten the 2 Screws that fasten the 2 Spring Tension Brackets. 42.2 Tighten the 4 Screws that fasten the 2 Print Head Mounts. 42.3 Tighten the 2 Silver Plastic Screws that fasten the Print Head to the Print Head Mounts. 43. Perform the PF Slant Adjustment using the Bi d, V1, 240,K alignment pattern for reference. 43.1 Enter Self Diagnostic Mode. 43.1.1 Turn on the Printer while depressing Paper Feed + + Paper Feed - + Enter. 43.2 Press the SelecType button to display Check: Adjustment. Carriage Mechanism Replacement Printer Component, Software Item, LCD Display, Printer Button Page 36. Stylus Pro 10600 Field Repair Guide 7/29/04 43.3 Press the Enter button time to display Adj: Check Skew. 43.4 Press the SelecType button to display Adj: Bi-d. 43.5 Press the Enter button to display [Enter] Adjust Print 43.6 Press the Pause button to display Bi-d V1, 240, K: nn (nn = current Bi-d value) 43.7 Press the + button to increase the Bi-d value by 1 (this forces the Printer to print the Bi-d V1, 240, K alignment pattern. (To re-print decrease the Bi-d value by 1, etc.) 43.8 Compare one of the center Bi-d patterns against the images below, and adjust until the lines are as linear as possible. Non-Linear at the top Linear at the top If the pattern is like this, move the PF Slant Lever Up If the pattern is like this, move the PF Slant Lever Down PF Slant Lever Non-Linear at the bottom Carriage Mechanism Replacement Paper Feed Direction. Linear at the Bottom Printer Component, Software Item, LCD Display, Printer Button Page 37. Stylus Pro 10600 Field Repair Guide 7/29/04 43.9 Repeat steps 43.7 and 43.8 until the lines are as linear as possible. It might be necessary to change the Bid adjustment variable and the A13 adjustment to achieve the best results. 44. Perform the PF Slant Adjustment using the Bi d, V1, 240,K alignment pattern for reference. 44.1 Enter Self Diagnostic Mode. 44.1.1 Turn on the Printer while depressing Paper Feed + + Paper Feed - + Enter. 44.2 Press the SelecType button to display Check: Adjustment. 44.3 Press the Enter button time to display Adj: Check Skew. 44.4 Press the SelecType button to display Adj: Top + Bottom. 44.5 Press the Enter button to print the adjustment pattern. 44.6 Measure the printed pattern and input the data when prompted by the Printer. 45. Check all electronic and mechanical alignments. Carriage Mechanism Replacement Printer Component, Software Item, LCD Display, Printer Button Page 38. Stylus Pro 10600 Field Repair Guide 7/29/04 Carriage Timing Strip Replacement Prior to removing the Carriage Timing Strip Bracket Screws, place a bead of glue along the top of each of the bottom Brackets, to fasten the Bracket to the Carriage Rail.This will maintain the current Timing Strip / Encoder Sensor alignment. Carriage Timing Strip Replacement Printer Component, Software Item, LCD Display, Printer Button Page 39. Stylus Pro 10600 Field Repair Guide 7/29/04 Communication Errors PC Description: Status Monitor 3 reports a Communication Error. Reason: The Printer and the Driver / Computer are not communicating. Troubleshooting process: 1. Check the Printer’s Control Panel and verify. 1.1 The Printer is turned on. 1.2 The Printer is Ready (If the Printer displays Ink Low or a Maintenance Error, the Printer is still ready). 1.2.1 The Printer is not Paused. 1.2.2 No Error Lights or messages on the LCD. 2. Verify that the Printer is not connected USB and Parallel at the same time. The two connections will conflict. 3. Check the Printer Driver. 3.1 Is the Printer set as the Default Printer. 3.1 Is the proper Port assigned to the Printer. 3.2 Does the Port see the Printer. 3.2.1 Does not apply to Parallel Ports. 3.3 Does the Driver match the Printer (Ink Type). 3.3.1 Communication Errors PC Verify the ink type of the Printer by checking the part number of an Ink Cartridge. Printer Component, Software Item, LCD Display, Printer Button Page 40. Stylus Pro 10600 Field Repair Guide 7/29/04 4. Check the Printer’s settings. 4.1 Is the Printer’s proper Interface is enabled. 4.1.2 If the Interface is set to Auto, try setting the Port to the connected type. 4.2 Set the Printer name to Stylus Pro 10600DYE, Stylus Pro 10600CF, or Stylus Pro 10600UC. 4.2.1 Move the Paper Release Lever to the released position. 4.2.2 Turn on the Printer with the SelecType and Paper Feed + buttons depressed. 4.2.2.1 Verify name displayed on LCD is the Stylus Pro 10600DYE, Stylus Pro 10600CF, or Stylus Pro 10600UC (the name will be only displayed for a short time). 4.2.2.2 Turn off the Printer, and repeat steps 2 and 3 until Stylus Pro 10600DYE, Stylus Pro 10600CF, or Stylus Pro 10600UC is displayed. 5. Send a test print from a simple application, such as Wordpad. 6. Verify the I/F Cable is working properly. 6.1 Reseat I/F Cable on both ends. 6.2 Verify that the I/F Cable is not excessively long (over 10 -15 feet) (Spec. is 10 feet). 6.3 Remove any HUBS or Switch Boxes from the Cabling. 6.4 Verify that the I/F Cable is not the problem. 6.4.1 Use another Cable or test the Cable with another Device. 6.5 If the Interface is Ethernet, verify that the Cable is: 6.5.1 A “straight through” Cable for most connections 6.5.2 A ‘”crossover” Cable for direct Computer to Printer connections. 7. If the Printer is connected by a Parallel Port, check the Port driver in Device Manager. 7.1 If an Epson Port Driver is not installed: 7.1.1 Communication Errors PC Delete the Port Driver Printer Component, Software Item, LCD Display, Printer Button Page 41. Stylus Pro 10600 Field Repair Guide 7.1.2 7/29/04 Delete the Printer Driver, and reinstall. 8. Delete the Driver and reinstall. 9. Verify that the Port on the Computer is not the problem. 9.1 Use another device to test the Port on the Computer, or use another Computer. Other Considerations • Custom Dongles attached to RIP Servers could cause a problem. • Epson Large Format Printers use USB 2.0. Computer Ports that use USB 1.0, may cause a problem. • Status Monitor 3 can report an error on a Windows 2000 system, that does not exsist. Turn off the Error Monitoring (Printer Driver: Utility: Speed & Progress: Monitoring Preferences Uncheck the Error box). Communication Errors PC Printer Component, Software Item, LCD Display, Printer Button Page 42. Stylus Pro 10600 Field Repair Guide 7/29/04 Driver Board Replacement Caution: Do not remove any cable, card, or component without first unplugging the Printer from the AC power source. Caution: Failure to up load and down load parameters requires that all electronic adjustments be performed, the Head Rank for both print heads be entered, and the Waste Ink Pads be replaced. Caution: Failure to insert foil cables correctly (fully and straight) will result in component damage. Verify that the Board has the following part # stamped on it: 2077149 1. Up load parameters to the “Parameter” flash card 1.1 Unplug Printer. 1.2 Insert the parameter flash card (Part # 1070167SP10K). 1.3 Plug in Printer. 1.4 Turn on the Printer and do not press any key. The up load will be performed. 2. Remove the old Board. 3. Install the new Board. Caution: be careful not to damage any components on the bottom of the board. The “mounting areas” that the board attaches too can scrape off small components. Driver Board Replacement Printer Component, Software Item, LCD Display, Printer Button Page 43. Stylus Pro 10600 Field Repair Guide 7/29/04 4. Install the vertically mounted Sub-Board Assembly 5. Erase the exsisting firmware on the Driver Board. 5.1 Insert the “All Erase” flash card (Part # 1070167ER10K) 5.2 Plug in Printer. 5.3 Turn on the Printer and do not press any key. The erase function will be performed. 5.1 Unplug Printer. 5.2 Remove the “All Erase” flash card 6. Install firmware to replace the erased firmware using the firmware flash card 6.3 Insert the “Firmware” flash card (Part # 1070167FM16K) 6.4 Plug in Printer. 6.5 Turn on the Printer and do not press any key. The firmware up load function will be performed. 6.1 Unplug Printer. 6.2 Remove the “Firmware” flash card 7. Download latest firmware. 7.1 Connect the Printer to your PC with a parallel cable. 7.2 Prepare your computer to send the correct firmware file to the Printer. 7.2.1 Use the DOS copy command or WinPRN.exe. 7.2.1.1 See the DOS Copy for Firmware section of the Field Repair Guide. 7.2.1.2 See the WinPrn Utility Section of the Field Repair Guide. 7.3 Turn on Printer while depressing the (Paper Source) + (Cut Eject) + (Cleaning) buttons. 7.4 Send the firmware to the Printer. 8. Initialize the RTC (Real Time Clock). Driver Board Replacement Printer Component, Software Item, LCD Display, Printer Button Page 44. Stylus Pro 10600 Field Repair Guide 7/29/04 8.1 Enter Maintenance Mode 2. 8.2 Turn on Printer while depressing (Paper source) + (Cut/ Eject) + (Paper Feed -). 8.3 Press SelecType 2 times to display the Clear Counters Menu. 8.4 Press Paper Source one time to display RTCINIT = YY / MM / DD/ HH. 8.5 Enter the current Year, Month, Day, and Hour. 8.5.1 The Cleaning button shifts between year, month, day and hour. 8.5.2 The Paper feed + or Paper feed - buttons change the values. 9. Download previously uploaded parameters. 9.1 Unplug Printer. 9.2 Insert the “Parameter” flash card (Part # 1070167SP10K). 9.3 Plug in the Printer. 9.4 Turn on the Printer and press any key. The download will be performed. 9.1 Unplug Printer. 9.2 Remove the “Parameter” flash card 10. Load Paper. 10.1 If the paper does not load properly: 10.1.1 Adjust the Paper Sensor Trim Potentiometers. 10.1.1.1 Turn VR1 - VR6 clockwise 1/4 turn and load the paper again. 10.1.1.2 Repeat if necessary. 11. Print the adjustment patterns. 11.1 Enter Self Diagnostic Mode. 11.1.1 Turn on the Printer while depressing Paper Feed + + Paper Feed - + Enter. 11.2 Press the SelecType button to display Check: Adjustment. Driver Board Replacement Printer Component, Software Item, LCD Display, Printer Button Page 45. Stylus Pro 10600 Field Repair Guide 7/29/04 11.3 Press the Enter button time to display Adj: Check Skew. 11.4 Press the SelecType button to display Adj: Test Print. 11.5 Press the Enter button to execute. 12. Verify that all alignment patterns are correct. 13. Perform all necessary electronic alignments. 14. Verify that the Head Rank Information is correct. Driver Board Replacement Printer Component, Software Item, LCD Display, Printer Button Page 46. Stylus Pro 10600 Field Repair Guide 7/29/04 Epson Pro Graphics 24” Test Print Directions The Purpose of the Test Print File: The 24” Test Print File is designed to provide a “Standard” test print to evaluate the operation of an Epson Printer in relation to it’s expected performance. About the Test Print File: 1. The Test Print file was created in Quark Xpress 4.11r0 on a PC. All Quark elements are RGB. All Image files are RGB Tiff at 100%. No files were scaled or rotated. The file was distilled with Acrobat 5.05 to create the final PDF file. 2. This Test Print is not intended for use with CMYK PostScript workflows: EPSON Fiery RIPS or 3rd Party RIPS. Use of anything other than the standard EPSON Driver will yield undetermined results. Before Printing the Test Print File: 1. Verify that Acrobat Reader 5.0 or above is installed on the Computer. 1.1 Acrobat Reader 5.0 is available free from WWW.Adobe.com. 2. Verify that the latest Printer Driver is installed. 2.1 Please check the Epson Web site for the current driver specific to your model and Operating System. 2.1.1 WWW.Epson.com 3. Verify that all the Printer’s Nozzles are performing correctly. 3.1 Run a Nozzle Check test print from the Utility Tab of the Printer Driver. Epson Pro Graphics 24” Test Print Directions Printer Component, Software Item, LCD Display, Printer Button Page 47. Stylus Pro 10600 Field Repair Guide 7/29/04 3.2 Inspect the Nozzle Check Test Print. 3.2.1 Verify that each Nozzle is firing. 3.2.1.1 3.2.2 Verify that each Nozzle is firing straight (not deflected) 3.2.2.1 3.2.3 Pay special attention to the Yellow Nozzles (they are hard to see, but will make a difference in the quality of the test print). Using a magnifier to compare the spacings of each Nozzle, to the spacing of the others. If there are missing or deflected Nozzles, perform a cleaning cycle. 3.3 Repeat steps 3.1 and 3.2 until the Nozzle Check Pattern is perfect. If submitting prints to EPSON for evaluation, please include the final nozzle check pattern. 4. Verify that the Printers Electronic Adjustments are correct. 4.1 Perform the Print Head Alignment function located on the Utility Tab of the Printer Driver. If submitting prints to EPSON for evaluation, please include a print out of the final adjustment patterns. Printing the Test Print File The Test Print file requires Acrobat Reader 5.0 or later. The Security Level is set on the Test Print File to allow opening, filling in the form, and printing only. Attempting to use an earlier version of Acrobat will result in an Error Message. The screen shot examples taken from the STYLUS Pro 7600 may not be similar to your specific model and driver, however all the features described are available in all EPSON Drivers. 1. Fill out the Form. 1.1 Use the Acrobat Magnifying Tool to enlarge the Form section of the Test Print. 1.2 Use the Acrobat Hand Tool to check boxes and select fields for entering text. 1.3 It is important that all the information requested by the form is filled out completely and accurately. Epson Pro Graphics 24” Test Print Directions Printer Component, Software Item, LCD Display, Printer Button Page 48. Stylus Pro 10600 Field Repair Guide 7/29/04 Fill out this form. 2. Select the Print command from the Acrobat File menu. 2.1 Follow the directions below. Select the correct Printer. Verify that these boxes are not checked. If these boxes are checked the Horizontal and Vertical lined patterns of the test image will exhibit strong irregularities. Acrobat will not display the final page size, designated by the EPSON driver as 24x12, in the Acrobat print dialog preview Window (area 2). This can be ignored. The file will print accurately. Select Properties to access the Epson Printer Driver. Epson Pro Graphics 24” Test Print Directions Printer Component, Software Item, LCD Display, Printer Button Page 49. Stylus Pro 10600 Field Repair Guide 7/29/04 3. Adjust the Printer Driver Paper Settings. Select the Paper Tab. Scroll to the bottom of the Paper Size list and select User Defined. Enter 24x12 for the Paper Size Name. Enter 2400 for the Paper Width. Enter 1200 for the Paper Height. Select 0.01 inch. Click the Save Button. Select Roll Paper. Click OK. Select 24x12. Do not select Auto Rotate. Select Portrait. Click OK. Epson Pro Graphics 24” Test Print Directions Printer Component, Software Item, LCD Display, Printer Button Page 50. Stylus Pro 10600 Field Repair Guide 7/29/04 4. Adjust the Printer Driver Quality Settings Select Custom. Click on Advanced. Select the correct media. Select Color Con- Select Photo-realistic. Select 720dpi. Select High Speed. Click OK when finEpson Pro Graphics 24” Test Print Directions Printer Component, Software Item, LCD Display, Printer Button Page 51. Stylus Pro 10600 Field Repair Guide 7/29/04 Error Codes 00000100 Waste ink pads are full 00000101 CR motor life (Ink Tube Life) 00000102 Nozzle check error 00000103 RTC battery back up end 00000104 Auto nozzle check error 1. Perform offset adjustment. 2. Replace Dot Detector mechanism and perform offset adjustment. 00000105 Print Head life end 00000106 Cleaning unit life end 00010000 PF motor encoder check error 00010001 PF motor out of step 00010002 PF motor overcurrent 00010003 PF motor in-position time-out 00010004 CR motor encoder check error 00010005 CR motor out of step 00010006 CR motor overcurrent 00010007 CR motor in-position time-out 00010008 Servo interrupt watchdog time-out 00010009 System interrupt watchdog time-out 1. Reboot printer. 2. If reboot does not repair, exchange Driver Board. Error Codes Printer Component, Software Item, LCD Display, Printer Button Page 52. Stylus Pro 10600 Field Repair Guide 7/29/04 00010010 PF motor PWM output faulty 00010011 Paper Jam Error 1. Exchange Driver Board 00010012 Cap Home Sensor Error 00010013 Providing System Home Sensor Error 00010014 Pressurization Error 00010015 Sub Tank Overfill (K) 00010016 Sub Tank Overfill (C) 00010017 Sub Tank Overfill (M) 00010018 Sub Tank Overfill (LC) 00010019 Sub Tank Overfill (LM) 00010020 CSIC reed/right error 00010021 Starter Cartridge error 1. Check Ink Cartridge connection. 2. Verify the Ink Cartridge is a starter cartridge. 3. Replace Ink Cartridge. 00010022 Ink type error (setting on printer body side) 00010023 RTC access error 1. Secure paper lever. 2. Start up maintenance mode 2. 3. Counter initialize menu ---> Initialize RTC, input date. 4. Turn off. 00010024 Module communication time out error Check all connections between boards ( Especially HJFK board ). Error Codes Printer Component, Software Item, LCD Display, Printer Button Page 53. Stylus Pro 10600 Field Repair Guide 7/29/04 00010025 CSIC ROM communication error 1. Check Ink Cartridge connection. 2. Replace Ink Cartridge. 00010026 RTC access error: 1. Remove battery ( Power OFF state ). 2. Attach battery after several seconds. 3. Turn on. 4. Repeat 1-3 until an error does not occur. 5. Start up maintenance mode2. 6. Counter initialize menu ---> Initialize RTC, input date. 7. Turn off. 00010027 Pressurization error (displayed only in Self Diagnostics Mode) 00020000 NVRAM error 00020001 NVRAM comparison error 00020002 SDRAM error 00020003 Flash Memory sum error 00020004 ASIC version error 00020005 Firmware ASIC mismatch error (ver. a.) 00020006 Firmware ASIC mismatch error (ver. b.) 00020007 Head ASIC mismatch error 1. Exchange Driver Board 00020009 Flash memory check SUM error 0003000000030013 Debug Error 1. Exchange Driver Board Error Codes Printer Component, Software Item, LCD Display, Printer Button Page 54. Stylus Pro 10600 Field Repair Guide 7/29/04 00030015 Ink supply defective (K) 00030016 Ink supply defective (C) 00030017 Ink supply defective (M) 00030018 Ink supply defective (LC) 00030019 Ink supply defective (LM) 10000100 CPU address error (storage misalignment) 10000180 CPU reserve command code exception error 0001000A CR home position sensor error 0001000C Head slide (PG) home position sensor error 0001000D Cover Sensor malfunction 0001000E Cover Sensor malfunction 0001000F CR motor PWM output faulty 0001001A Sub Tank Overfill (Y) 0001001B Head driver (TG) temperature error 0001001C Shutter Box home positon error 0001001D CR servo parameter error 0001001E PF servo parameter error 0001002D Reset the Cleaner Counter in Maintenance Mode 2 0001FFFF Reset the Print Head Counter in Maintenance Mode 2 0002000B Internal memory shortage error 0002000C Review error Error Codes Printer Component, Software Item, LCD Display, Printer Button Page 55. Stylus Pro 10600 Field Repair Guide 7/29/04 0003001A Ink supply defective (Y) 0003001B Gap Adjustment range error 0003001C Time out in case of no print finishing with ASIC 1. Exchange Driver Board 100000E0 CPU address error (load misalignment) 100001A0 CPU slot illegal command exception error 100005C0 CPU DMA address error 10000xxx CPU error D0120013 Module communication error D012001E Engine side ASIC command transmition overflow error 1. Exchange Driver Board D012001F Engine side ASIC command receiption overflow error 1. Exchange Driver Board D0xxxxxxxx Program error FFFFxxxx OS kernel detection error Error Codes Printer Component, Software Item, LCD Display, Printer Button Page 56. Stylus Pro 10600 Field Repair Guide 7/29/04 Firmware History Stylus Pro 10600 Current Firmware Ver. TP01627.2527.1726 Release date :February 12th, 2002 1. A 90 second wait time was added between cuts to allow the Cutter Solenoid to cool. 2. The installation information for the Photo Accelerator Module and Type-B interface Card was added to the Adjustment Variable Print sheet, in Self-diagnostics mode. 3. The Print Head is now capped if AC power is removed when in the Self-diagnostics mode, preventing damage to the Print Head and the Cleaning/Capping Station . 4. Horizontal banding was resolved by modifying the paper feed value for the following media. 4.1 Enhanced Matte 4.2 Poster Board 4.3 Smooth Fine Art Paper (Sheet) 4.4 Textured Fine Art Paper (Sheet) 5. Service request 00010006 is resolved when executing the Test -> Sensor in the Self-diagnostics mode. During initializing of the Printer, the Carriage no longer hits against the Right Side Frame. 6. The default value for the Bi-d adjustment is changed to the center value used in the production line. Firmware History Printer Component, Software Item, LCD Display, Printer Button Page 57. Stylus Pro 10600 Field Repair Guide 7/29/04 Firmware: Updating From DOS Firmware File Example: MP_231A_181A_0517.IPL The latest Firmware file may be different than the example use in this procedure. The latest Firmware file should always be used. 1. Connect the Printer to the PC via a Parallel Printer Cable. 2. Copy the firmware file to the ROOT directory of you Hard Drive. 3. Boot your Computer in DOS mode. 4. Ensure that you are logged to C:\ 5. Type: copy (name of firmware file.extension) lpt1:/b (do not press the Enter key) 5.1 Example: copy MP_231A_181A_0517.IPL lpt1:/b Note: Step 4 prepares the computer to send the firmware. It is important to send the file quickly after preparing the printer to receive it. At this point, when the Enter key is pressed, the file will be sent. 6. Turn on the Printer while holding down the Cleaning + Paper Source + Cut/Eject buttons. 6.1 The display will read F/W Download 7. Press the Enter key on the PC key to start the firmware update. 7.1 Once completed, the display will read Update Complete and all Control Panel LED’s will be ON. 8. Turn off the Printer. Firmware: Updating From DOS Printer Component, Software Item, LCD Display, Printer Button Page 58. Stylus Pro 10600 Field Repair Guide 7/29/04 Firmware: Updating From Windows (WinPRN Utility) Firmware File Example: MP_231A_181A_0517.IPL The latest Firmware file may be different than the example use in this procedure. The latest Firmware file should always be used. 1. Execute WINPRN.EXE Located in the Utilities folder on your Epson Resource CD. 2. Click Open. 3. Locate Firmware File OPEN Firmware File (MP_231A_181A_0517.IPL) File Type *.* Open 3.1 Change File Type to *.* Firmware: Updating From Windows (WinPRN Utility) Printer Component, Software Item, LCD Display, Printer Button Page 59. Stylus Pro 10600 Field Repair Guide 7/29/04 3.2 Highlight Firmware file (MP_231A_181A_0517.IPL) 3.3 Click on Open 4. Turn on the Printer while holding down the Cleaning + Paper Source + Cut/Eject buttons. 4.1 The display will read F/W Download. 5. Click START PRINT to copy file to printer. Start Print 5.1 Once completed, the display will read Update Complete and all Control Panel LED’s will be ON. 6. Turn off the Printer. Firmware: Updating From Windows (WinPRN Utility) Printer Component, Software Item, LCD Display, Printer Button Page 60. Stylus Pro 10600 Field Repair Guide 7/29/04 Glossary Artifact A defect, that is within an image. It can mean something on the graphic that was not intended, or something missing that was intended. All image quality defects are artifacts. Bi-Directional Adjustment: An electronic adjustment, that ensures that a printer can coordinate left to right, with right to left, printing. Capped Position: The print head at it’s stand by position, with the cap mechanism sealing the nozzles. Coating: The top layer of graphics paper (media) that consists of a special substance designed to trap ink and keep it from being absorbed into the paper fibers. Non-paper based ink jet media uses coating to allow the ink to bond with the surface. A coatings purpose is to minimize dot gain, and control saturation. Color Shift: An unintended change of a gradient or tone. Continuous Tone: The qualities of a photograph that makes an image appear real. The smooth and lifelike transition from one color shade to the next, like in a photograph. Epson Ink Jet printers are not continuous tone printers. But when working properly, their printed images fool the human eye into seeing continuous tone transitions. Debris: A term that refers to unintended ink on the page deposited by debris dropping from the print head. Deflected Nozzle: A nozzle is firing, but the ink drop is not landing where it is intended too. Irregular spacing on the nozzle check pattern indicates this condition. Dithering: The dot pattern placed on the printed surface to create and image. Also known as screening. Dot Gain: A drop of ink tends to travel out from its point of impact, as the media absorbs it. The purpose of the coating (on the media) is to minimize dot gain. Glossary Printer Component, Software Item, LCD Display, Printer Button Page 61. Stylus Pro 10600 Field Repair Guide 7/29/04 Drop of Ink: Ink that appears to have dripped from the print head, or any other component of the ink supply. Dye Ink: Ink that colors the printed surface with dye. It is less durable than pigment ink, but has a wider color range (gamut). Electronic Alignments: Printer adjustments, which are performed using software routines that, allow the printer to compensate for physical variations in its mechanism. Error Diffusion: The type of dithering (screening) proprietary to Epson, that employs a random dot pattern to ensure that the human eye can discern no pattern. Flight Time: The time it takes a drop of ink to travel from the print head to the printable surface. Gamut: The range of colors that a printer can produce. Ghosting: A term that refers to components of an image that are intended to be on top of each other (or adjacent), but are offset. Gradient: A smooth transition between one color shade, and the next. A continuous tone image requires a smooth gradient for all its tonal shifts. Grainy: A breakdown of the “illusion of continuous tone”. A printed image that does not have smooth tonal transition, and sharp detail. Head Angular Adjustment: A term that refers to a mechanical print head alignment that ensures that an ink jet’s print heads nozzles are on the same vertical plane. (Also known as the B head slant or the C head slant.) The head is rotated until it is vertically linear. Glossary Printer Component, Software Item, LCD Display, Printer Button Page 62. Stylus Pro 10600 Field Repair Guide 7/29/04 Head Gap Adjustment: An electronic print head adjustment that ensures that the printer knows the exact distance between nozzle sets on separate heads. Also known as Head L/R and Uni-Di.. Head ID: The calibration value written on the print head that allows the printers electronics to compensate for the print heads “personality” (inaccuracies). Head Linear Adjustment: A mechanical print head alignment that ensures that on a two-head ink jet printer that all the nozzles are on the same horizontal plane. (Also known as Head Height and BC Head Slant.) The right head is moved in relation to the left head. Home Position: The print head’s horizontal reference position, as determined by the Home Position Sensor Horizontal Banding: An image defect that extends from the left, to the right margin (parallel to the direction of print head movement). The defect could be a lighter or darker “band” than is intended. It usually repeats, with the same interval, from the top margin to the bottom.). Horizontal Over-lap: A type of horizontal banding, where multiple print head passes overlap while printing. The banding looks darker than the intended image. Multiple passes of the print head should place ink on the paper next to, but not on top of earlier passes. Glossary Printer Component, Software Item, LCD Display, Printer Button Page 63. Stylus Pro 10600 Field Repair Guide Horizontal Under-lap: 7/29/04 A type of horizontal banding, where multiple print head passes have a space between them. The banding looks lighter than the intended image. Multiple passes of the print head should place ink on the paper exactly next to earlier passes with no space in between. Illusion of Continuous Tone. A term that refers to “fooling” the human eye into perceiving a dot matrix image as a photograph (continuous tone image). Epson ink jet printers are not continuous tone printers. However, when working properly, their printed images fool the human eye into seeing continuous tone transitions Ink Color Contamination: The intended color of the ink supply has been altered. Ink Impurities: Foreign objects in the ink supply. Margin Shift: A term that refers to an image with irregular right and left side margins. Mechanical Alignments: Printer adjustments, that requires physically moving parts of the mechanism. Media: The surface that is being printed on, usually paper. Metamerism: The different appearance of colors caused by different light sources and viewing angles Micro Weave: The way an Epson Ink Jet printer interlaces (weaves) bands of and image during printing. Moiré Pattern: A repetitive pattern, within an image, which is not intended. I can appear like a paisley or herringbone pattern. Over Saturation: Too much ink has been applied to the printable surface for the media to support. Paint Brush Effect: Something horizontally across the printed surface, that was not intended. Usually caused by an ink soaked fiber hanging off the print head. Pigment Ink: Ink that deposits colored particles (pigment) on the printed surface to create an image. It is more durable than dye based ink, but does not have as wide a color range (gamut). Glossary Printer Component, Software Item, LCD Display, Printer Button Page 64. Stylus Pro 10600 Field Repair Guide 7/29/04 Pixilated: An image quality issue that is caused by a low-resolution image printed at high resolution. Platen Gap: The distance between the print head, and the printable surface. Rippling: A term that refers to a condition caused by over saturated paper warping. Saturation: The amount of ink applied to the printed surface. Screening: The dot pattern placed on the printed surface to create and image. Also known as dithering. Skew: Crooked paper in the printer. Smear: An image that has been rubbed by something, causing it to be deformed, or smeared. The direction or any repetition of the smear should be noted. Smudge: Something on the printed surface, that was not intended. Usually transferred to the page because of contact with a dirty roller or the print head. Any repetition should be noted and measured. Sublimation Ink: Ink that is first printed on thermal transfer media, and then transferred using heat to another surface. Sympathetic Nozzle: A nozzle that is not intended to fire, firing in conjunction with an intended nozzle. Tone: The specific shade of a color. Under Saturation: Not enough ink has been applied to the printable surface to properly saturate the media. UN-sharp: “Fuzzy “qualities in an image usually caused by too much dot gain. Vertical Banding, Irregular: Vertical bands perpendicular to the direction of print head movement, that are not linear. Usually created by paper “rippling”, caused by over saturation. Glossary Printer Component, Software Item, LCD Display, Printer Button Page 65. Stylus Pro 10600 Field Repair Guide 7/29/04 Vertical Banding, Linear: An image defect that extends from the top, to the bottom margin (perpendicular to the direction of print head movement). It usually repeats, with the same interval, from the left margin to the right. White Specks: A term that indicates that the intended image has small missing areas where no ink has been deposited. Glossary Printer Component, Software Item, LCD Display, Printer Button Page 66. Stylus Pro 10600 Field Repair Guide 7/29/04 Image Quality Diagnosis and Repair Horizontal Banding: 1. Perform a Nozzle Check from the Adjustment menu within Self-Diagnostic Mode. 1.1 Inspect printed pattern for missing, deflected or sympathetic nozzle(s). 1.1.1 Perform 2 Cleaning Cycles then reprint Nozzle Check. 1.1.1.1 Missing or deflected nozzle(s) 1.1.1.1.1 Clean the three Caps, Wipers, and Wiper Cleaners and repeat cleaning cycles. 1.1.1.1.2 Inspect the Cap Assemblys and replace if it is damaged. 1.1.1.1.3 Replace the Print Head. 1.1.1.2 Sympathetic nozzle(s) 1.1.1.2.1 Replace the Print Head. 2. Verify that the paper is not binding: 2.1 While loading. 2.2 While ejecting. 2.3 On the spindle. 3. Verify the Head Slant alignment is correct (A13 Slant) 3.1 Print and inspect the pattern. 3.2 Perform adjustment if required. 4. Verify Platen Gap, with the Printer Settings section, of the SelecType Menu. 4.1 Two settings are available: Standard and Wide. Image Quality Diagnosis and Repair Printer Component, Software Item, LCD Display, Printer Button Page 67. Stylus Pro 10600 Field Repair Guide 7/29/04 4.2 Set to the appropriate setting to match the media (default is Standard) 4.3 Verify that the platen gap is being set to the proper position by observing the Platen Gap HP Flag. 4.3.1 Inspect Thickness Sensor Actuator for proper position. 4.3.2 Adjust if required. 5. Verify the Printer’s Driver type and settings. 5.1 Non-Epson RIPS and Drivers 5.1.1 Verify that they support paper types. 5.1.1.1 If they do not, saturation and banding issues are probable. 5.1.1.1.1 Adjust paper settings using the SelecType Paper Config menu. 5.1.2 Verify that they support MicroWeave 5.1.2.1 If they do not orizontal banding is probable. 5.2 Epson Printer Driver settings. 5.2.1 Set Resolution (1440 High Speed- OFF for best quality) 5.2.1.1 Slight banding may occur at lower resolutions. That is within the printer's specifications. 5.2.2 Verify that MicroWeave is enabled. 5.2.3 Verify Screening Method (Error Diffusion is the best choice). 5.2.4 Verify Paper settings. 5.2.4.1 Type (Plain, Semi-Gloss, Luster, etc.) 5.2.4.2 Configuration (Paper Thickness, Suction, etc.) 6. Verify media and ink vendors. 6.1 Non-Epson ink and media can result in saturation and banding issues. 7. Inspect Paper Feed Encoder Disc for cleanliness. Image Quality Diagnosis and Repair Printer Component, Software Item, LCD Display, Printer Button Page 68. Stylus Pro 10600 Field Repair Guide 7/29/04 8. Perform Paper Feed Belt Tension Adjustment. 9. Perform the Feed Length Adjustment. 10. Verify that the printer doesn't pause during printing (caused by a slow computer). 10.1 If the printer pauses, it can create a horizontal band (especially on pigment ink printers). To minimize the problem: 10.1.1 Verify that the Printer’s Interface is sufficiently fast. 10.1.1.1 Use Fire Wire when not using the Photo Accelerator option ( Non Epson Rips or Drivers) 10.1.2 Set Spool Settings within the Driver Properties 10.1.2.1 Select Start printing after last page is spooled 10.1.3 Set High Speed OFF within the printer driver. 11. For UltraChrome Printers only, perform the Paper Feed Adjustment (Driver or SelecType). NOTE: (This adjustment is the responsibility of the User. Adjustment must be performed from the customer’s computer. The compensation value is attached to the driver.) 12. Verify correct Head ID (Print Head calibration value) 12.1 Compare the label on the Print Head and “Head ID” value located in the Adjustment section of the SelfDiagnostic Mode. 13. Verify that the printer doesn't pause during printing (caused by a slow computer). 13.1 If the printer pauses, it can create a horizontal band (especially on pigment ink printers). To minimize the problem: 13.1.1 Set Spool Settings within the Driver Properties 13.1.1.1 Select Start printing after last page is spooled 13.1.2 Set High Speed OFF within the printer driver. Image Quality Diagnosis and Repair Printer Component, Software Item, LCD Display, Printer Button Page 69. Stylus Pro 10600 Field Repair Guide 7/29/04 14. Replace the Paper Feed Motor (very rare) Vertical Banding, Linear 1. Print with High Speed turned off (Uni-directional). 1.1 If the quality improves perform a Bi-directional adjustment. 2. Verify the Printer Driver settings. Note: Non-Epson drivers may need to have a custom profile created to ensure optimum print quality. Non-Epson drivers may not support MicroWeave. Use the Epson driver, supplied media, and image to eliminate customer media, driver and application issues. 2.1 Set Resolution (1440 High Speed- OFF for best quality) 2.1.1 Slight banding may occur at lower resolutions. That is within the printer's specifications. 2.2 Verify that MicroWeave is enabled. 2.3 Verify Screening Method (Error Diffusion is the best choice). 2.4 Verify Paper settings. 2.4.1 Type (Plain, Semi-Gloss, Luster, etc.) 2.4.2 Configuration (Paper Thickness, Suction, etc.) 3. Perform the Head LR Adjustment 4. Verify Platen Gap, with the Printer Settings section, of the SelecType Menu. 4.1 Two settings are available: Standard and Wide. 4.2 Set to the appropriate setting to match the media (default is Standard) 4.3 Verify that the platen gap is being set to the proper position by observing the Platen Gap HP Flag. 4.3.1 Inspect Thickness Sensor Actuator for proper position. 4.3.2 Adjust if required. Image Quality Diagnosis and Repair Printer Component, Software Item, LCD Display, Printer Button Page 70. Stylus Pro 10600 Field Repair Guide 7/29/04 Vertical Banding, Irregular: (Paper Rippling) 1. Verify Printer Driver settings. Note: Non-Epson drivers may need to have a custom profile created to ensure optimum print quality. Non-Epson drivers may not support MicroWeave 1.1 Set Resolution (1440 High Speed- OFF for best quality) 1.1.1 Slight banding may occur at lower resolutions. That is within the printer's specifications. 1.2 Verify that MicroWeave is enabled. 1.3 Verify Screening Method (Error Diffusion is the best choice). 1.4 Verify Paper settings. 1.4.1 Type (Plain, Semi-Gloss, Luster, etc.) 1.4.2 Configuration (Paper Thickness, Suction, etc.) Note: Very High humidity may contribute to the issue (wet paper). Use the Epson driver, supplied media, and image to eliminate customer media, driver and application issues. 2. Verify correct Head ID (Print Head calibration value) 2.4.1 Compare Label on the Print Head with the value displayed in the Check: Adjustment section of Self Diagnostic Mode. Over or Under Saturation: (See Vertical Banding Irregular Grainy: 3. Verify Platen Gap, with the Printer Settings section, of the SelecType Menu. 3.1 Four settings are available: Standard and Wide. 3.2 Set to the appropriate setting to match the media (default is Standard) 3.3 Verify that the platen gap is being set to the proper position by observing the Platen Gap HP Flag. Image Quality Diagnosis and Repair Printer Component, Software Item, LCD Display, Printer Button Page 71. Stylus Pro 10600 Field Repair Guide 7/29/04 3.3.1 Inspect Thickness Sensor Actuator for proper position. 3.3.2 Adjust if required. 4. Perform the Head Angular Adjustment. 5. Perform the Bi-directional Adjustment. 6. Perform the Head LR Adjustment. Un-sharp: Caused by to much dot gain: (See Vertical Banding Irregular) Smear: typically caused by one or more of the following reasons. 1. Slow dry time caused by 3rd party media. 1.1 Try with the Epson supplied media, image and driver. 2. Slow dry time caused by 3rd party ink. 3. Slow dry time caused by over saturated media. 3.1 Try with the Epson supplied media, image and driver. Debris: 1. Clean the edges (metal) of the Print Head (DO NOT touch Print Head nozzle area). 2. Clean the 3 Caps, Wiper Blades, and Wiper Cleaners. Note: Look for fibers from cotton or rag based media, attracted to the Print Head and saturated with ink. It collects and drops onto the media. Image Quality Diagnosis and Repair Printer Component, Software Item, LCD Display, Printer Button Page 72. Stylus Pro 10600 Field Repair Guide 7/29/04 Smudge: 1. Clean the Paper Feed Rollers. 1.1 (Ink or dirt accumulation) 2. Ensure the Print Head is in the cap position while loading paper. 2.1 (Paper contact with the Print Head during loading) 3. Increase Suction to Normal or feed paper an extra 3 inches. 3.1 (To much curl on the leading edge of the media for the Suction Fan to over come, results in contact between the media and the Print Head) Drop of Ink: 1. Inspect the Ink Supply Tubes for damage (Leakage). 2. Inspect Dampers for correct installation or damage (Leakage). 2.1 Inspect the O-ring inside the Joint Screw (fitting that joins the Ink Supply Tube to the Damper). 2.1.1 Look for a deformed O-ring caused by over tightening the Joint Screw Paint Brush Effect: Ink saturated fibers on the Printhead being dragged across the media. 3. Clean the edges (metal) of the Print Head (DO NOT touch the Print Head nozzle area) 3.1 Clean Cap, Wiper Blade, and Wiper Cleaner Assembly Note: Look for fibers from cotton or rag based media, attracted to the Print Head and saturated with ink. It collects and drops onto the media. Pixilated: Image Quality Diagnosis and Repair Printer Component, Software Item, LCD Display, Printer Button Page 73. Stylus Pro 10600 Field Repair Guide 7/29/04 1. Use the Epson supplied image to eliminate the following: 1.1 Application 1.2 Low quality (resolution) image 2. Perform a Bi-Directional Adjustment Image Quality Diagnosis and Repair Printer Component, Software Item, LCD Display, Printer Button Page 74. Stylus Pro 10600 Field Repair Guide 7/29/04 Ink/Cleaning Cartridges Cartridge, Cleaning 1214261 Cartridge, Draining 1060627 Cartridge, Ink, Dye, Black 1062232 Cartridge, Ink, Dye, Cyan 1062235 Cartridge, Ink, Dye, Light Cyan 1062237 Cartridge, Ink, Dye, Light Magenta 1062236 Cartridge, Ink, Dye, Magenta 1062234 Cartridge, Ink, Dye, Yellow 1062233 Cartridge, Ink, Archival, Black 1062244 Cartridge, Ink, Archival, Cyan 1062247 Cartridge, Ink, Archival, Light Cyan 1062249 Cartridge, Ink, Archival, Light Magenta 1062248 Cartridge, Ink, Archival, Magenta 1062246 Cartridge, Ink, Archival, Yellow 1062245 Cartridge, Ink, UltraChrome, Black, Matte 1155887 Cartridge, Ink, UltraChrome, Black, Photo 1155881 Cartridge, Ink, UltraChrome, Cyan 1155882 Cartridge, Ink, UltraChrome, Light Cyan 1155885 Cartridge, Ink, UltraChrome, Light Magenta 1155886 Cartridge, Ink, UltraChrome, Magenta 1155883 Ink/Cleaning Cartridges Printer Component, Software Item, LCD Display, Printer Button Page 75. Stylus Pro 10600 Field Repair Guide 7/29/04 Cartridge, Ink, UltraChrome, Yellow Ink/Cleaning Cartridges 1155884 Printer Component, Software Item, LCD Display, Printer Button Page 76. Stylus Pro 10600 Field Repair Guide 7/29/04 Missing Nozzle Diagnosis and Repair Note: Inspect the printer and media for dust or fiber accumulation. Excessive “dirt” will cause missing nozzles. Some Missing Nozzles, One or more Colors 1. Check Cap Assembly for mechanical problems and “dirt”. 1.1 Clean the three individual Caps. 1.2 Check Wiper Blades for flaws. 1.3 Clean the Wiper Blades. 1.4 Clean Wiper Blade Cleaners. 2. Puddle the Caps and park the Print Head for 30 minutes. 2.1 Fill the Caps with as much water as possible. 2.2 Park the Printhead on the Cap Assembly. 3. Perform 2 cleaning cycles. 3.1 Re-test the Nozzles. 3.2 Repeat step 3 if there is progress. 4. Replace the Print Head. Note: Inspect the printer and media for dust or fiber accumulation. Excessive “dirt” will cause missing nozzles. Missing Nozzle Diagnosis and Repair Printer Component, Software Item, LCD Display, Printer Button Page 77. Stylus Pro 10600 Field Repair Guide 7/29/04 All Nozzles Missing, One or More Non-Paired Colors (B,DC) (LC,LM) (DM,Y) 1. Determine the Waste Ink Tube that corresponds to the missing color. 2. Perform a cleaning cycle. 3. Compare the Waste Ink Tube that relates to the missing color against the other two tubes. There should be equal ink volume on all three tubes. 4. Determine whether the Ink Cartridge Solenoid that corresponds to the missing color activates to refill the sub tank on the Print Head. (It may take up to 4 cleaning cycles to activate a solenoid.) 4.1 If the ink flow is lower than the other tubes, and the related solenoid does not activate: 4.1.1 Replace the Print Head. 4.2 If the ink flow is equal on all three tubes, and the related solenoid does activate: 4.2.1 Replace the Driver Board. All Nozzles of One or More Color Pair(s) Missing (B,DC) (LC,LM) (DM,Y) 1. Determine the Waste Ink Tube that corresponds to the missing color. 2. Perform a cleaning cycle. 3. Compare the Waste Ink Tube that relates to the missing color against the other two tubes. There should be equal ink volume on all three tubes. 4. Determine whether the Ink Cartridge Solenoid that corresponds to the missing color activates to refill the sub tank on the Print Head. (It may take up to 4 cleaning cycles to activate a solenoid.) 4.1 If the ink flow is substantially lower than the other tubes, and the related solenoid does not activate: Missing Nozzle Diagnosis and Repair Printer Component, Software Item, LCD Display, Printer Button Page 78. Stylus Pro 10600 Field Repair Guide 7/29/04 4.1.1 Replace the Cap Assembly and check for proper operation. 4.1.2 If the Cap Assembly does not repair the Printer, replace the Print Head. 4.2 If the ink flow is equal on all three tubes, and the related solenoids activate: 4.2.1 Replace the Driver Board. All Nozzle Pairs Missing 1. Perform a cleaning cycle. 2. Determine whether the Waste Ink Tubes are passing ink. There should be and substantial volume on all three tubes. 3. Determine whether all six Ink Cartridge Solenoids are activating to refill the sub tanks on the Print Head. (It may take up to 4 cleaning cycles to activate a solenoid.) 4. If there is no or uneven ink flow on all three tubes, and the related solenoids do not activate: 4.2.1 Replace the Cap Assembly and check for proper operation. 4.2.2 If the Cap Assembly does not repair the Printer, replace the Print Head 4.2.3 If there is substantial ink flow on all three tubes, and the related solenoids activate 4.2.1 Replace the Driver Board. Missing Nozzle Diagnosis and Repair Printer Component, Software Item, LCD Display, Printer Button Page 79. Stylus Pro 10600 Field Repair Guide 7/29/04 New Print Head for DYE Printers A new Print Head and a new part number is available to address the issues listed below. The new Print Head is for DYE model Stylus Pro 10600 inkjet printers ONLY. • One or more nozzles fail. • Horizontal banding caused by nozzle issues. • One or more colors completely missing. • Service Request 0001001B, Head Driver Temperature error. Interchangeability: For the Archival model of this printer continue using the original print head part number (F086030) until this inventory is depleted. When the inventory of the original print head is depleted the New Style print head part number (F086031) will automatically be substituted. Updated Print Head Part Numbers: Stylus Pro 10600: New Part Number Part Description Replaces Part Number F086031 Print Head Set ARC/DYE/ UCM F086030 Note: Stylus Pro 10600 DYE Model - Inventory of the New Style print head will be available as of 5/8/03. Continue using existing Print Head until then. Stylus Pro 10600 Print Head is not compatible or interchangeable with Stylus Pro 10000 Print Head. DO NOT substitute these parts. Field Instructions: Perform nozzle checks and cleaning’s when ever a nozzle issue is observed to recover the Print Head. Only when standard nozzle recovery procedures fail to recover nozzle issues should the Print Head be replaced. New Print Head for DYE Printers Printer Component, Software Item, LCD Display, Printer Button Page 80. Stylus Pro 10600 Field Repair Guide 7/29/04 Operational Sequences Compare the Printers operation to the following sequences. 1. Technician Action What You Should See 2. Turn on power, no paper loaded, and the Paper Release Lever in the “Secured” position. 1. 2. 3. 4. Operational Sequences Note: the following sequence and the sequence to the right, occur simultaneously. Any failure of one sequence is reported after completion of both sequences The Air valve Solenoid closes. The Air Compressor pressurizes the Ink Cartridges. The Air Pressure Sensor detects 1.1 atmospheres of pressure. The Compressor Motor turns off. 1. The Cap Assembly drops to release the Print Head. 2. The Shutter Box initializes and finds it’s home position. 3. The Paper Release Solenoid locks the Paper Release Lever. 4. The Print Head goes to it’s home position. 5. The Platen Gap Mechanism finds it’s home position. 6. The Print Head moves away from home position. 7. The Wiper Blades clean themselves. 8. The Print Head moves back to it’s home position. 9. The platen gap is set. 10.The Cap Assembly engages and cleans the Print Head. 11. The Flushing Box Fan turns on. 12. The Printer performs an Auto nozzle check. 13. The Platen Gap is set. 14. The Paper Release Solenoid unlocks the Paper Release Lever. 16. The Printer displays the Paper Out Light. Printer Component, Software Item, LCD Display, Printer Button Page 81. Stylus Pro 10600 Field Repair Guide 7/29/04 3. Technician Action What You Should See 4. Load roll paper Operational Sequences 17. The Printer displays press pause. 18. The paper loads to P-front sensor. 19. The platen gap is set. 20. The P-Edge sensor checks the media width. 21. The P-Edge sensor checks the leading edge of the media. 22. The Platen Gap is set. 23. The paper is moved to the “top of form” position. 24. The Printer displays Ready. Printer Component, Software Item, LCD Display, Printer Button Page 82. Stylus Pro 10600 Field Repair Guide 7/29/04 Paper Feed Belt Tension Adjustment Note: The following instructions are for the purpose of performing the belt tension adjustment when the 4000g Tension Gauge is not available. Recommended tension is 3500g 1. Remove the Left Side Cover (7 Screws). 2. Loosen the 4 screws on the Fixing Bracket circled in FIG. 1. 3. Slide the Fixing Bracket in the direction indicated in FIG. 1. 4. While holding the Bracket in place, tighten the bottom left and top right screws to secure Bracket evenly. 5. Secure remaining 2 screws. 6. Inspect the Belt tension by pressing with your finger as shown in FIG. 2. 7. The Belt will flex approximately a 1/8”. Refer to red circle in FIG. 2. 8. Fig.1 Fig. 2 NOTE: If the Paper Feed Timing belt tension is to loose, Horizontal Banding will appear. Refer to the Image Quality Diagnosis Document for more details on Horizontal Banding. Paper Feed Belt Tension Adjustment Printer Component, Software Item, LCD Display, Printer Button Page 83. Stylus Pro 10600 Field Repair Guide 7/29/04 Paper Jam Errors Paper Jam Errors do not relate to the Paper Feed Mechanism. A Paper Jam Error indicates a Carriage motion issue 1. Check for mechanical binding of the Carriage Mechanism across the entire length of the Carriage Rail. 2. Check the Carriage Encoder for proper operation using the Carriage Encoder test located in Self Diagnostic Mode:Check Test section. 3. Check the Carriage Belt for the proper tension. 4. Replace the Carriage Encoder Strip. 5. Replace the Carriage Motor. Paper Jam Errors Printer Component, Software Item, LCD Display, Printer Button Page 84. Stylus Pro 10600 Field Repair Guide 7/29/04 Paper Loading Errors (Roll) 1. Verify media type and vendor. 1.1 Epson or Non-Epson media. 1.2 Verify the media characteristics. 1.2.1 Not too transparent. 1.2.1.1 1.2.2 1.2.3 Media that is too transparent may not be recognized by the Paper Sensors. Not too thin. 1.2.2.1 Thin media may skew. 1.2.2.2 Thin media may crease. 1.2.2.3 Thin media requires a High Tension Spindle. Not too thick. 1.2.3.1 Thick media may retain its curl and: 1.2.3.1.1 “Hang up” while inserting. 1.2.3.1.2 Strike the Print Head when the media’s width is being verified. 1.3 Measure the width of the media. 1.3.1 The media must be exactly one of the supported widths. 1.3.1.1 1.3.2 10”, 24”, 36”, 44” A slight size variation (1/4”) could cause a Paper Loading Error. 1.4 Verify that there is no printing on either side of the media that could confuse the Edge Sensor, causing a loading error. 1.5 Try a different media for contrast. 2. The Reload Paper error can be generated when a print job is sent: 2.6 If the image’s page size is larger than the loaded media. Paper Loading Errors (Roll) Printer Component, Software Item, LCD Display, Printer Button Page 85. Stylus Pro 10600 Field Repair Guide 7/29/04 2.7 If the Driver is set to Roll and the Printer’s Control Panel is set to Sheet (or vice versa). 3. Verify that the media is loaded correctly. Leading edge marks Verify that the light colored Spindle Edge is on the right side of the Printer. Verify that the Media is mounted on the Spindle so that it feeds from the front of the Spindle. Right edge marks Verify that the alignment marks are being used as shown, when loading paper. 4. Blow the dust off of 2 Paper Sensors. Insert a piece of paper, and bend it forward. Look down through the top right side of the Printer where the paper is inserted. Look on the left side of the Print Head Mechanism. Paper Loading Errors (Roll) Printer Component, Software Item, LCD Display, Printer Button Page 86. Stylus Pro 10600 Field Repair Guide 7/29/04 5. Clean the Timing Strip. Open the Front Cover, and look up. The Timing Strip is a long plastic strip that is supported by multiple metal brackets. Metal Brackets Timing Strip 5.1 Gently wipe the Timing Strip on both sides with a lightly moistened soft cloth. Do not apply pressure, the Timing Strip scratches easily. Do not pull the Timing Strip off of it’s Mounting Brackets. 6. Verify that there is not strong direct light shining on either Paper Sensor. 7. Verify that the Paper Sensors work. 7.1 Turn on the Printer while holding the Paper Feed +, Paper Feed -, and the Cut/Eject buttons. 7.1.1 The LCD will display Check:Test. 7.1.2 Press the Enter button. 7.1.3 Press the Paper Source button until the LCD displays Test: Sensor. Paper Loading Errors (Roll) Printer Component, Software Item, LCD Display, Printer Button Page 87. Stylus Pro 10600 Field Repair Guide 7/29/04 7.1.4 Press the Enter button. 7.1.5 Press the Paper Source button until the LCD Displays Sen: RearAD. Place a piece of paper in the paper path on the right side of the Printer. 7.1.1 Watch the 6 digits on the right side of the Control Panel LCD. Remove the piece of paper, and look for a significant change in the 6 digits on the right side of the display. Press the Paper Source button until the LCD Displays Sen: FrontAD. Place a piece of paper over the paper sensor located on the bottom, right side of the paper path. Paper Loading Errors (Roll) Watch the 6 digits on the right side of the Control Panel LCD. Remove the piece of paper, and look for a significant change in the 6 digits. Printer Component, Software Item, LCD Display, Printer Button Page 88. Stylus Pro 10600 Field Repair Guide 7.1.2 7/29/04 Press the Paper Source button until the LCD Displays Sen: EdgeAD. Watch the 6 digits on the right side of the Control Panel LCD. Remove the business card, and look for a significant change in the 6 digits on the right side of the display. Place a business card under the Sensor. 8. If the Edge AD Sensor does not react to media: 8.1 Re-seat the Print Head Foil Cables at both ends, that carry the signal to the Driver Board. 9. Edge Sensor adjustment: 9.1 Enter Self Diagnostics Mode by powering on the Printer while holding the Paper Source + Cut/Eject + Paper Feed - buttons. The Display will indicate Check:Test 9.2 Press the Enter button once then navigate through the menus until the display indicates Test:Sensor. 9.2.3 Press the Enter button once then navigate to Sen:Edge AD xxx xxx. 9.2.4 Leaving the Front Cover open, Load plain photo copy paper into the Printer. 9.2.5 Release and move the print head over the paper and observe the changes to the Right Value “XXX” 9.2.6 Confirm that the Right Value is within the range of 0C0 - 0CF with the Values. Paper Loading Errors (Roll) Printer Component, Software Item, LCD Display, Printer Button Page 89. Stylus Pro 10600 Field Repair Guide 9.2.6.1 7/29/04 Adjust VR3 (rough) and VR6(fine) adjustment pots within the range stated above. 10. Top Margin adjustment: Perform Top/Side and bottom margin adjustments. 10.1 Enter Self Diagnostics Mode by powering on the Printer while holding the Paper Source + Cut/Eject + Paper Feed - buttons. The Display will indicate Check:Test 10.2 Load Roll Paper into the Printer. 10.3 Navigate to Check:Adjustment and press the Enter button. The display will indicate ADJ:Check Skew 10.4 Navigate to ADJ: Top & Bottom and press the Enter button. The display will indicate ENTER:PRINT 10.4.1 Press the Enter button to print the adjustment pattern. 10.4.2 Measure the distance from the leading edge, the side(closest to the home postion) and the bottom and record the measurements. Input the measured values into the respective areas. The required measurements are as follows: Top and Side = 3mm: Bottom = 14mm. Once the printed pattern measures the above values, no adjustments are required. 10.4.1 The LCD should display RearAD: followed by xxx xxx xxx (Example: 07F 040 04E). 11. If the above symptoms still occur, perform the following Mechanical Adjustment for the Edge Sensor and then repeat Step 3: Top Margin adjustment. 11.1 Ensure that the Edge sensor is installed correctly. refer to figures below. If any changes have been made to the physical position of the sensor steps 1 and 2 must be performed. Correct Installation Paper Loading Errors (Roll) Adjustment Point Printer Component, Software Item, LCD Display, Printer Button Improper Installation Page 90. Stylus Pro 10600 Field Repair Guide 7/29/04 Paper Thickness Sensor Actuator Repair 1. Remove the Screw and the Actuator pictured below. Actuator and Screw Screw Pull the Actuator Bracket down and out, in the direction of the arrow. The device should be rotated 90 degrees to free the “hockey stick” end. 2. Installation requires rotation of the “hockey stick” end to finesse the “end” through the paper path. Paper Thickness Sensor Actuator Repair Printer Component, Software Item, LCD Display, Printer Button Page 91. Stylus Pro 10600 Field Repair Guide 7/29/04 Pause, to save Paper (Print Head Alignments) While performing electronic Print Head adjustments: 1. When the Control Panel LCD displays Enter to Print: 1.1 If you press the Enter Button, all the existing alignment patterns will be printed. 1.1.1 No alignment is possible, just pattern accuracy verification. A lot of paper and time will be used. 1.2 If you press the Pause Button, the Control Panel will display the current value for pattern #1. 1.2.1 If you modify the value, and press Enter, pattern #1 will be printed using the new value. 1.2.2 If you do not modify the value, and press Enter, pattern #2 will be displayed. 1.2.3 Etc., etc……. Current alignment pattern verification and alignment is possible at the same time. A lot of paper and time can be saved. Pause, to save Paper (Print Head Alignments) Printer Component, Software Item, LCD Display, Printer Button Page 92. Stylus Pro 10600 Field Repair Guide 7/29/04 Print Head Replacement Many technicians prefer to enter the Head Rank Information (Print Head Calibration Information) before installing the Print Head. If that is the case, enter the information before step 1, following the directions listed in steps 33 and 34. 1. Unplug the Printer. 2. Remove the Control Panel. 3. Remove the Top Cover. 4. Remove the Left Side Cover. 5. Remove the Right Side Cover. 6. Place a drop cloth under the center of the Printer. 7. Release the Print Head by pulling back on the Cap Assembly as shown below. 8. Print Head Replacement Printer Component, Software Item, LCD Display, Printer Button Page 93. Stylus Pro 10600 Field Repair Guide 7/29/04 9. Move the Print Head to the center of the Printer. 10. Remove the Print Head Cover by removing the two Screws as shown below. Right Side Screw Left Side Screw 11. Remove the Print Head Weight. 11.1 Move the Print Head to the far left side of the Carriage Rail. 11.2 Remove the 4 Screws pictured below. 2 long screws go here Weights and screws View from below Print Head Replacement Remove 4 screws Printer Component, Software Item, LCD Display, Printer Button Page 94. Stylus Pro 10600 Field Repair Guide 7/29/04 12. Place a trash can with a liner under the Print Head as shown below. Absorbent material to catch ink Trash Can with liner, ready for the Print Head Ink proof floor covering 13. 14. Gently disconnect all Cables that connect the Print Head to the Printer. 14.1 6 foil Print Head Cables. 14.2 3 Multi Pin Connectors. 14.3 1 Ground Wire. Print Head Replacement Printer Component, Software Item, LCD Display, Printer Button Page 95. Stylus Pro 10600 Field Repair Guide 7/29/04 15. Remove the small metal Spring Tension Bracket Assemblies from the left and right side of the Print Head. Glue the spring to the black plastic piece for easier re-assembly. 16. 17. Print Head Replacement Printer Component, Software Item, LCD Display, Printer Button Page 96. Stylus Pro 10600 Field Repair Guide 7/29/04 18. Remove the 2 Silver Plastic Screws shown below. Silver Plastic Screw Silver Plastic Screw 19. Remove the 2 Screws from the left and right Print Head Mounts, and slide out the Mounts. Left side is shown here 2 Screws 20. Move the Carriage Mechanism to the left side of the Carriage Rail. Print Head Replacement Printer Component, Software Item, LCD Display, Printer Button Page 97. Stylus Pro 10600 Field Repair Guide 7/29/04 21. Remove the Print Head Alignment Tension Spring. 21.1 Move the Print Head Alignment Lever (A13 Slant) to the right, to release pressure on the Spring. 21.2 Gently grab the Spring with a pair of needle nose pliers. 21.3 Pivot the bottom of the Print Head away from the Carriage Mechanism to release pressure on the Spring. 21.4 Remove the Spring, but leave the Print Head in the Carriage Mechanism. Pivot Print Head in this direction to release the spring. Spring Print Head Replacement View is from the floor looking up at the Print Head Printer Component, Software Item, LCD Display, Printer Button Page 98. Stylus Pro 10600 Field Repair Guide 7/29/04 22. Loosen the 6 Nuts shown below, and separate the Plastic Ink Tubes from the Plastic Fittings. Six Nuts 23. The Print Head is filled with Ink. It is important to keep the Print Head Nose and the Ink Tubes at their current level (angle) while removing the Print Head. 24. Remove the Print Head. 24.1 Place paper towels in the waste basket. 24.2 Pour the ink in the Print Head into the paper towels in the waste basket. 24.3 Place the Print Head in a water tight baggie, and set aside. Print Head Replacement Printer Component, Software Item, LCD Display, Printer Button Page 99. Stylus Pro 10600 Field Repair Guide 7/29/04 25. Photo copy the Print Head ID information on the new Print Head. Head ID #3 Head ID #2 Head ID #1 26. Install the new Print Head. 26.1 Be careful not to scratch the nose of the Print Head when installing. 27. Replace the Print Head Weights. 28. Replace the Print Head Alignment Tension Spring. 28.1 Rock the Print Head away from the Carriage Mechanism. 28.2 Place the Spring in position with a pair of needle nose pliers. 28.3 Rock the Print Head back into position, compressing the Spring. 29. Replace Print Head Fasteners, but do not tighten any of them fully. If you completely tighten any of the eight Screws, the Print Head will not align (A13 Slant). 29.1 The 2 Print Head Mounts, and 4 Screws. 29.2 The 2 Sprint Tension Brackets. 29.3 The 2 course Screws that fasten the Print Head to the Print Head Mounts. Print Head Replacement Printer Component, Software Item, LCD Display, Printer Button Page 100. Stylus Pro 10600 Field Repair Guide 7/29/04 30. Connect the ten Print Head Cables. 30.1 Connect the 6 foil Print Head Cables. 30.1.1 Ensure that the Cables are fully seated, and the Traces have not been damaged. 30.2 Connect the 3 Multi Pin Connectors. 30.3 Connect the Ground Wire. 31. Connect the 6 Ink Tubes. Do not over tighten the Brass Nuts. Use your fingers, only. 32. Close the Front Cover. 33. Turn on the Printer while depressing the Paper Feed + + Paper Feed - + Enter buttons (Self Diagnostic Mode) and inspect the Print Head while it fills with Ink (look for leaks). 34. Enter the Print Head ID information. 34.1 Navigate to Check: Adjustment: Input Rank. 35. Perform a Nozzle Check. 35.1 Check: Adjustment: Nozzle Check. 35.2 Clean if necessary. 36. Perform the A13 Slant adjustment. 36.1 Check: Adjustment: A13 Slant. 36.1.1 Move the A13 Slant Adjustment Lever to the left to move the Magenta lines closer to the leading edge of the paper. 36.1.2 Move the A13 Slant Adjustment Lever to the right to move the Magenta lines farther from the leading edge of the paper. Print Head Replacement Printer Component, Software Item, LCD Display, Printer Button Page 101. Stylus Pro 10600 Field Repair Guide 7/29/04 Inspect the pattern with a strong lens. The black and magenta lines should be within 1/2 a dot of each other for the majority of the lines. 37. Tighten the Print Head Fasteners. It is important to tighten the Print Head Fasteners in the exact order listed below or the A13 alignment will be altered. Do not over tighten. 37.1 Tighten the 2 Screws that fasten the 2 Spring Tension Brackets. 37.2 Tighten the 4 Screws that fasten the 2 Print Head Mounts. 37.3 Tighten the 2 Silver Plastic Screws that fasten the Print Head to the Print Head Mounts. 37.3.1 Do not over tighten. 38. Check the A13 Slant adjustment pattern for any change. 38.1 If there is a change: 38.1.1 Loosen the Print Head and re-tighten (be more gentle). 38.2 Check the A13 Slant adjustment pattern again. 38.2.1 Repeat the process as necessary. 39. Re-install the Print Head Cover. 40. Print the adjustment patterns. 40.1 Press the SelecType button to display Adj: Test Print. 40.2 Press the Enter button to execute. 41. Verify that all alignment patterns are correct. 42. Perform all necessary electronic alignments. Print Head Replacement Printer Component, Software Item, LCD Display, Printer Button Page 102. Stylus Pro 10600 Field Repair Guide 7/29/04 Print Head Cable Replacement Incorrect replacement of the Print Head Cables can cause serious damage to the Driver Board. 1. Mark each Cable with the appropriate Connector number, as you disconnect the cables from the Print Head... CN12 CN11 CN10 CN9 Write the connector number on the cable. CN8 CN7 Print Head Board CN7 CN19 CN8 CN20 CN9 CN21 CN10 CN22 CN11 CN23 CN12 CN24 Note: Marking the Cables is to ensure that the New Cables are connected properly. Note: Failure to connect the New Cables properly results in Driver Board damage. 2. Mark each Cable with the appropriate Connector number as you disconnect each Cable from the Print Head Cable Replacement Printer Component, Software Item, LCD Display, Printer Button Page 103. Stylus Pro 10600 Field Repair Guide 7/29/04 Driver Board. Mark these cables as you disconnect them with their connector number. CN24 CN21 CN23 CN20 CN22 CN19 3. Remove the Old Cables from the Printer while preserving their configuration. (Tape them together on the Print Head side, and on the Board side.) 4. Lay the New Cables next to the Old Cables, and duplicate the configuration of the Old Cables (the folding and order). 5. Transfer the Connector markings on to the New Cables from the Old Cables. 6. Install the New Cables and verify the Connector markings match the Connector being used. Print Head Cable Replacement Printer Component, Software Item, LCD Display, Printer Button Page 104. Stylus Pro 10600 Field Repair Guide 7/29/04 Sensors, Motors, Fans, Solenoids 1. Sensors Corresponding Device Name: Home Position Sensors: Sub Tank Valve HP Sensor Cap Assembly HP Sensor Shutter Box HP Sensor Carriage HP Sensor Head Gap HP Sensor Ink Sensors: Ink Cartridge Sensors (CSIC x6) Sub Tank Sensors (3 position sensors – Near Empty, Full, Over Full) Air Pressure Sensor Ink Detection Sensor (Laser Detection for Nozzles) Encoders: Carriage Encoder Paper Feed Encoder Paper Sensors: Paper Release Sensor Rear Sensor Front Sensor Edge Sensor Paper Thickness Sensor Cover Sensors: Front Cover Sensor (x2) Ink Cartridge Cover Sensor Temperature Sensors: Head Temperature Sensor Head Drive Temperature Sensor (3, one on each heat sink) Sensors, Motors, Fans, Solenoids Printer Component, Software Item, LCD Display, Printer Button Page 105. Stylus Pro 10600 Field Repair Guide 7/29/04 2. Motors, Fans, or Solenoids Corresponding Device Name: Motors Shutter Motor Head Gap (Slide) Motor Air Pump Motor (also closes sub tank valve) Pump Motor Cap Motor (retracts cap, moves wipers, and unlocks head) Paper Feed Motor Carriage Motor Solenoids Ink Cartridge Solenoid (6, one for each color) Paper Release Lever Locking Solenoid Air Pressure Release Solenoid Cutter Blade Solenoid Fans Power Supply Fans (2 fans) Driver Heat Sink Fans (3, one on each head sink) Right Flushing Box / Nozzle Check Fan Paper Suction Fans (3 fans) Sensors, Motors, Fans, Solenoids Printer Component, Software Item, LCD Display, Printer Button Page 106. Stylus Pro 10600 Field Repair Guide 7/29/04 Starter Cartridge / Ink Information 1. The “Ink Cartridge Starter Set” contains a Light Cyan Cartridge with a unique CSIC Chip. The unique CSIC Chip compels the Printer to become either a Dye (Stylus Pro 10600), Archival Pigment (Stylus Pro 10600CF), or Ultra Chrome Pigment (Stylus Pro 10600UC) model. 2. The starter Light Cyan Cartridge reverts to a standard Light Cyan Cartridge after one use. 3. The “Ink Cartridge Starter Set” only ships with new Printers and can not be ordered separately. Starter Cartridge / Ink Information Printer Component, Software Item, LCD Display, Printer Button Page 107. Stylus Pro 10600 Field Repair Guide 7/29/04 Waste Ink Maintenance (Service Request 00000100) The Service Request 00000100 error message indicates that the Waste Ink Tank is full, and the Pads must be replaced. Additionally, the related counters must be reset. 1. Replace the Waste Ink Pads. 2. Reset the related Counters. 2.1 Enter Maintenance mode2. Paper Source, PF-, Cut/Eject + Power On. 2.2 Press SelecType until CLEAR COUNTERS is displayed then press Enter. 2.3 Press Paper Source/Item until INIT. CLEANER=EXEC. is displayed then press Enter. 2.4 Press Paper Source/Item until INIT. WA. INK=EXEC. is displayed then press Enter 2.5 Press Paper Source/Item until INIT. Flushing Box=EXEC. is displayed then press Enter. 2.6 When completed turn the printer OFF and back ON normally. Waste Ink Maintenance (Service Request 00000100) Printer Component, Software Item, LCD Display, Printer Button Page 108. Stylus Pro 10600 Field Repair Guide 7/29/04 What’s New? Three Models / Ink Types 1. Stylus Pro 10600DYE 2. Sylus Pro 10600ARC 3. Stylus Pro 10600UCM 3.1 Stylus Pro 10600UC - An Ultra Chrome Ink User can perform the initial install with Photo Black or Matte Black. After installation the printer can be switched between Photo Black and Matte Black Ink . The ink type DYE/ARC/UC used at installation Can Not be converted afterward. New Driver Features 1. Paper Configuration options have been added, like the Stylus Pro 7600/9600 1.1 Paper Configuration - Stylus Pro 10600UC Only 1.1.1 Color Density, Drying Time per Print Head Pass, Paper Feed Adjustment, Paper Thickness, Paper Suction, and Cut Method. PRINTER SERVICE UTILITY 1. Like the one for the Stylus Pro 7600/9600 1.1 End User Utility: Print Head Alignment (Uni & BI), Custom Paper Configuration, Power Head Cleaning, 1.1 Firmware Update What’s New? Printer Component, Software Item, LCD Display, Printer Button Page 109. Stylus Pro 10600 Field Repair Guide 7/29/04 SelecType Paper Configuration Menu 1. Like the one for the Stylus Pro 7600/9600 1.1 Drying Time per Print Head Pass, Paper Feed Adjustment, Paper Thickness, Paper Suction, Cut Method, Cut Pressure, and Print Adjust (fine microweave pattern Adj.) What’s New? Printer Component, Software Item, LCD Display, Printer Button Page 110. Stylus Pro 10600 Field Repair Guide 7/29/04 Wrong Ink Cartridge Error Reasons for a Wrong Ink Cartridge Error: 1. On a new installation if the Ink Starter Set is inserted into the Printer prior to turning the Printer on for the fist time the printer displays Wrong Ink Cartridge error with the Lt. Cyan Led ON. 2. During Printer service if the Driver Board is replaced without parameter backup and restore. 3. Dye Inks are installed in a pigment Printer or vice versa. Resolutions: 1. Adjust the Printers Ink Cartridge type information to match the Ink Cartridges that are installed. 1.1 Setting the NPD Value 1.1.1 Turn the Printer off. 1.1.2 Press and hold the [Paper Source] + [Cut/Eject] + [Paper Feed -] buttons then turn the printer on and release the buttons when the VIEW COUNTERS MENU is displayed. 1.1.3 Press the [Select Type] button until you see SERVICE CONFIG MENU in the display. 1.1.4 Press the [Item] button until you see NPD= in the display. There are three values that can be set for the NPD value they are: NPD=0 Null - Not Dye or Pigment NPD=1 Archival Pigment Ink NPD=2 Dye Ink NPD=3 UltraChrome Pigment Ink 1.1.5 Wrong Ink Cartridge Error If the NPD value displayed does not match the ink type for the printer, use the [Paper Feed -] or the [Paper Feed +] button until you see the correct NPD value for your printer (NPD=n) in the display. Printer Component, Software Item, LCD Display, Printer Button Page 111. Stylus Pro 10600 Field Repair Guide 1.1.6 When you see the correct NPD=n value for your printer press the [Enter] button an * will be displayed on the far right side of the display. Example: [NPD=n 1.1.7 Wrong Ink Cartridge Error 7/29/04 *] After you see [NPD=n * ] in the display turn the Printer off. Printer Component, Software Item, LCD Display, Printer Button Page 112. Stylus Pro 10600 Field Repair Guide 7/29/04 Vertical Yellow Lines Symptom Yellow vertical line(s), printed in a consistent location on every image. Solution 1. Clean the Timing Strip/Fence with a soft cloth. Pay special attention to the area(s) of the Fence that corresponds to the location(s) of the vertical yellow line(s). 2. If cleaning the Timing Strip/Fence does not resolve the issue, replace the Fence. Vertical Yellow Lines Printer Component, Software Item, LCD Display, Printer Button Page 113. Stylus Pro 10600 Field Repair Guide 7/29/04 Revision History July 29, 2004 1. A Carriage Mechanism replacement chapter was added. May 21, 2004 1. The Driver Board Replacement chapter was modified to reflect the new Firmware installation proceedure. (Necessary because of 10000 and 10600 board compatability issues). 2. An Ink/Cleaning Cartridges quick reference chapter was added. February 19, 2004 1. A chapter was added on the removal and installation of the Paper Thickness Actuator. 2. A chapter was added on Print Head Cable Replacement. January 22, 2004 1. The Driver Board replacement chapter was modified to include board part numbers. 2. The Error Code Chapter was updated. 3. A chapter was added on Paper Jam errors July 31, 2003 1. A chapter describing the new Print Head for Dye printers was added. Revision History Printer Component, Software Item, LCD Display, Printer Button Page 114. Stylus Pro 10600 Field Repair Guide 7/29/04 2. A chapter describing the operation and trouble shooting for the Air Pressure System was added. May 27, 2003 The print head calibration information picture was updated with the correct image. April 29, 2003 1. A chapter describing the new Print Head for dye printers was added. 2. The Print Head Weight removal steps were added to the Print Head Removal chapter. January 30, 2003 1. A chapter that explains how to set the driver for the Pro Graphics 24“ Test Print was added. 2. The Paper Loading Error chapter was improved. January 17, 2003 1. The Communication Error chapter was improved. Revision History Printer Component, Software Item, LCD Display, Printer Button Page 115.