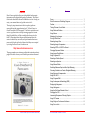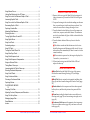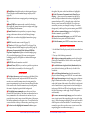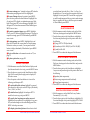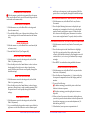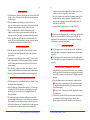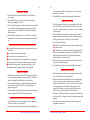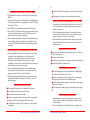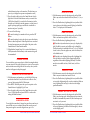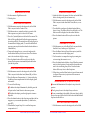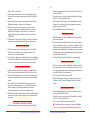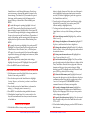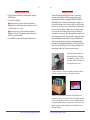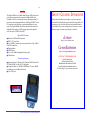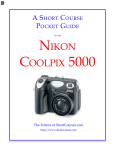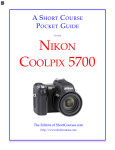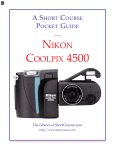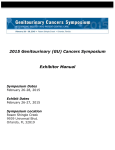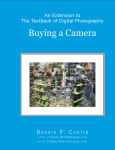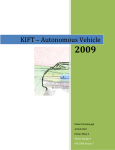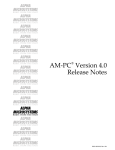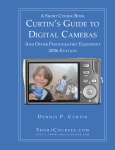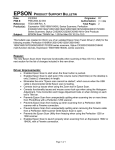Download Canon G2 Pocket Guide
Transcript
COVER 1 A S HORT C OURSE P OCKET G UIDE TO THE CANON POWERSHOT G2 2 SHORTCOURSES.COM PUBLISHING PROGRAM A Short Course Pocket Guide Canon PowerShot G2 © Copyright 2001 by Dennis P. Curtin. All rights reserved. Printed in the United States of America. Except as permitted under the United States Copyright Act of 1976, no part of this publication may be reproduced or distributed in any form or by any means, or stored in a database or retrieval system, without the prior written permission of the publisher. BOOKS IN THE SHORT COURSES SERIES ■ A Short Course in Canon EOS D30 Photography ■ A Short Course in Canon PowerShot G2 Photography ■ A Short Course in Canon PowerShot G1 Photography ■ A Short Course in Canon PowerShot S300 Photography ■ A Short Course in Canon PowerShot S100 Photography ■ A Short Course in Canon PowerShot S20 Photography ■ A Short Course in Canon PowerShot A5 Zoom Photography ■ A Short Course in Nikon Coolpix 995 Photography ■ A Short Course in Nikon Coolpix 880 Photography ■ A Short Course in Nikon Coolpix 990 Photography ■ A Short Course in Nikon Coolpix 950 Photography ■ A Short Course in Olympus Camedia E-10 Photography ■ A Short Course in Olympus Camedia C-2100 Ultra Zoom Photography ■ A Short Course in Olympus C-3040 Zoom Photography ■ A Short Course in Olympus C-3030 Zoom Photography ■ A Short Course in Olympus Camedia C-2500L Photography ■ A Short Course in Olympus C-2040 Zoom Photography ■ A Short Course in Olympus C-2020 Zoom Photography ■ A Short Course in Olympus C-2000 Zoom Photography ■ A Short Course in Epson PhotoPC 850Z Photography ■ A Short Course in Choosing & Using a Digital Camera, Second Edition ■ A Short Course in Digital Photography VISIT THE SHORT COURSES BOOKSTORE HTTP://WWW.SHORTCOURSES.COM Dennis P. Curtin http://www.shortcourses.com SHORT COURSES (HTTP://WWW.SHORTCOURSES.COM) CONTACT INFORMATION ShortCourses.com 16 Preston Beach Road Marblehead, Massachusetts 01945 E-mail: [email protected] Web site: http://www.shortcourses.com © COPYRIGHT 2001 BY DENNIS P. CURTIN 3 PREFACE Short Courses prides itself on providing helpful and accurate information to the digital photography community. This Pocket Guide and others like it are made available at no cost to help you enioy your camera better and get the most out of it. The step-by-step instructions in this free pocket guide are excerpted from the comprehensive book “A Short Course in Canon PowerShot G2 Photography.” Feel free to print them out as-is or copy them into a word processing program to format them. Hopefully they will be a useful guide when out in the field. To learn more about the procedures featured here, the context in which they are used, and tips that make them even more useful, check out the book from which they are excerpted by visiting the Short Course’s bookstore at: http://www.shortcourses.com The page number cross-references within the instructions refer to pages in the book where you will find the procedures discussed. SHORT COURSES (HTTP://WWW.SHORTCOURSES.COM) 4 CONTENTS Cover .............................................................................................. ShortCourses.com Publishing Program .......................................... Preface ........................................................................................... Taking Pictures in Auto Mode ......................................................... Using Dials and Buttons ................................................................. Using Menus .................................................................................. Managing Your Images ................................................................... Giving a Slide Show ....................................................................... Selecting Image Size ...................................................................... Selecting Image Compression ........................................................ Selecting JPEG or RAW File Format .............................................. Changing Exposure Modes ............................................................ Using Image Zone Modes ............................................................... Using Program AE .......................................................................... Selecting a Shutter Speed .............................................................. Selecting an Aperture ..................................................................... Using Manual Mode ........................................................................ Switching Between Spot and Non-Spot Metering ........................... Choosing Evaluative or Center-Weighted Metering ........................ Using Exposure Compensation ...................................................... Using AE LOCK .............................................................................. Using Program Shift ....................................................................... Using Autoexposure Bracketing (AEB) ........................................... Displaying Histograms .................................................................... Using Histograms ........................................................................... Using the Self-timer/Remote Control .............................................. Changing the ISO ........................................................................... Increasing Sharpness of Moving Objects ....................................... Using AF Frames ........................................................................... Using Single or Continuous Autofocus ........................................... Using Focus Lock ........................................................................... © COPYRIGHT 2001 BY DENNIS P. CURTIN 1 1 2 3 3 4 4 5 5 5 5 6 6 6 6 6 6 6 6 6 7 7 7 7 7 7 8 8 8 8 8 5 Using Manual Focus ....................................................................... 8 Linking Spot Metering to the AF Frame .......................................... 9 Using Focus Lock for Maximum Depth of Field .............................. 9 Increasing Depth of Field ................................................................ 9 Using Focus Lock for Minimum Depth of Field ............................... 9 Decreasing Depth of Field .............................................................. 9 Capturing Creative Blur .................................................................. 9 Adjusting White Balance ................................................................. 9 Zooming the Lens ......................................................................... 10 Turning Digital Zoom On and Off .................................................. 10 Using Digital Zoom ....................................................................... 10 Using Auto Flash .......................................................................... 10 Combating redeye ........................................................................ 10 Using Fill Flash ............................................................................. 10 Turning the Flash Off and On ....................................................... 10 Using Slow Sync Flash ................................................................. 11 Using Flash Exposure Lock .......................................................... 11 Using Flash Exposure Compensation ........................................... 11 Using an External Flash ................................................................ 11 Taking Macro Close-ups ............................................................... 11 Increasing depth of Field in Close-ups .......................................... 11 Shooting Panoramic Sequences ................................................... 11 Using Color Effects ....................................................................... 12 Using Continuous Mode ............................................................... 12 Choosing a Continuous Mode ...................................................... 12 Capturing Movies .......................................................................... 12 PLAYING BACK MOVIES 12 Preparing Print Sets ..................................................................... 12 Adjusting Contrast, Sharpness, and Saturation ............................ 13 Using The Set up Menu ................................................................ 13 Managing Image Files .................................................................. 14 GreenBatteries ............................................................................. 14 d-store .......................................................................................... 15 SHORT COURSES (HTTP://WWW.SHORTCOURSES.COM) 6 1. 2. 3. 4. 5. TAKING PICTURES IN AUTO MODE Remove the lens cap, set the Main Dial to shooting mode (the red camera icon), then set the Mode Dial to the green AUTO. Compose the image in the viewfinder making sure the area that you want sharpest is in the autofocus crosshairs. You can use the zoom lever to change the angle of view. Press the shutter button halfway down so the camera can set the focus, exposure, and white balance. The indicators next to the viewfinder will glow or blink as described in the box to the left. Press the shutter button all the way down to take the picture. ■ The shutter sounds and the indicator next to the viewfinder flashes green until the image is fully stored. You can take another photo immediately if there is room for it in the camera’s memory. ■ If the monitor is open and on, the image is displayed for 2 seconds so you can review it. When done shooting, turn the Main Dial to OFF and replace the lens cap. USING DIALS AND BUTTONS ■ Main Dial circling the Mode Dial on top of the camera, switches the camera among Shooting, OFF, and Replay modes. ■ Mode Dial selects various shooting modes including Auto (page 8), and those from the Image and Creative Zones (page 24). ■ Shutter button locks in exposure and focus when pressed halfway down, and takes the picture when pressed all the way. ■ Zoom lever circling the shutter button zooms the lens in shooting mode (page 76) and zooms images in replay mode (page 14.) ■ Continuous/Self-timer sets the camera to shoot sequences of photos one after another (page 103), and turns on the selftimer (page 49). © COPYRIGHT 2001 BY DENNIS P. CURTIN 7 ■ Flash/Index selects flash modes in shooting mode (pages 85) and displays small thumbnail images in replay mode (page 14). ■ Spot switches between averaging and spot metering (page 34). ■ Macro/JUMP turns macro mode on and off in shooting mode (page 94), jumps between photos in replay mode (page 14), and jumps between menus. ■ Omni Selector has four points that you press to change settings, select menu choices, and scroll through images. ■ SET selects or confirms a highlighted menu choice (page 12). ■ MENU turns the menu on and off (page 12). ■ */Trash sets AE Lock (page 42) and FE Lock (page 91) in shooting mode and deletes images in replay mode (page 14). ■ Exposure Compensation/ White Balance/AEB/Flash Exposure Compensation lightens or darkens images (page 42), sets white balance (page 64), turns on autoexposure bracketing (page 43), and lightens or darkens flash images (page 91). ■ DISPLAY turns the monitor on and off. ■ Manual Focus (MF) lets you use the up and down points on the Omni Selector to manually set the focus (page 57). USING MENUS ■ To display the menu, open the monitor, set the Main Dial to shooting or replay mode, and press the MENU button. If the monitor was on and the camera in any shooting mode, the menu is superimposed over the scene as seen through the lens. If the monitor was off and the camera in any shooting mode, the menu is displayed against a black background. ■ To highlight menu commands, press the up and down points on the Omni Selector. The menu in some modes has too many commands to fit on the monitor at one time. As you press the down point to move toward the bottom of the screen, the hidden commands scroll up into view. To scroll back to the ones now hidden at the top of the monitor, press the up point. ■ To select one of a highlighted command’s choices, press SHORT COURSES (HTTP://WWW.SHORTCOURSES.COM) 8 the right or left point on the Omni Selector to highlight it. ■ On the Play menu all commands are followed by an ellipsis (...), as are some of the commands on the Set Up menu. The ellipsis indicates that when you highlight the command and press SET, or the right point on the Omni Selector, a new screen will be displayed. It’s on this new screen that you enter your changes to settings. To confirm changes and/or back up to the previous menu, press MENU. ■ To confirm a command change, move the highlight to another command, or press MENU. ■ To move between tabbed pages, press the JUMP button and then the down point on the Omni Selector. ■ To hide the menu, press MENU as many times as necessary. MANAGING YOUR IMAGES 1. Set the Main Dial to Replay mode (the blue arrowhead in a box). 2. Use any of the following commands: ■ To display one image after another, press the left or right point on the Omni Selector. Hold it down to scroll quickly through the images. ■ To switch between single and index (thumbnails) view, press the Index button (a grid-like icon) to the left of the viewfinder. ■ To scroll through information about the currently displayed or selected image, press DISPLAY one or more times. ■ To jump between images in single image view or between pages of thumbnails in index view, press JUMP to display a scale at the bottom of the monitor. Press the left or right point on the Omni Selector to jump forward or back ten images or index pages. Hold down SET and press the points to move to the first or last image or index page. Press JUMP again to scroll normally. ■ To zoom or unzoom a single image, press the zoom lever once or twice toward the a magnifying glass icon with a plus sign (+). When the image is enlarged, you can scroll around it with the points on the Omni Selector. To return the image to normal size, press the zoom lever once or twice toward the a magnifying glass icon with a minus sign (-). © COPYRIGHT 2001 BY DENNIS P. CURTIN 9 ■ To erase an image press * (asterisk) and press SET when the confirmation prompt appears with Erase highlighted. ■ To erase all images that aren’t protected, press MENU, press the down point on the Omni Selector to highlight Erase all, and press SET to display a confirmation message. Highlight OK and press SET to erase all images. Highlight Cancel and press SET to leave them unerased. When finished, press MENU once or twice. ■ To protect or unprotect images, press MENU, highlight Protect, press SET, and scroll through the images. To protect or unprotect an image, press SET. When finished, press MENU once or twice. ■ To rotate an image, press MENU, highlight Rotate, and press the SET button one or more times to rotate the image clockwise to where you want it. (You can press the Index button to display thumbnails.) When finished, press MENU once or twice. ■ To give a slide show on the camera’s monitor or TV, see page 15. ■ To place a print order, see page 105. GIVING A SLIDE SHOW 1. With the camera on and the Main Dial set to Replay mode (the blue arrowhead in a box icon), press the MENU button. 2. Press the down or up point on the Omni Selector to highlight Slide Show and press the right point to display the slide show screen. 3. Press the points on the Omni Selector to do one of the following, and then press SET: ■ To select which slides to show, highlight Program and press the right or left point to select All Images (the default), Show 1, Show 2, or Show 3. ■ To start the show, highlight Start and press SET. To cancel the show at any point, press MENU. ■ To specify how long images are on the screen and whether the show repeats in a loop, highlight Set up, press SET, and make changes on the screen that appears. Press MENU to back up one screen. ■ To display just selected pictures in the order in which SHORT COURSES (HTTP://WWW.SHORTCOURSES.COM) 10 you select them, first select Show 1, Show 2, or Show 3 as described above. (You can have three separate slide shows.) Highlight Select and press SET. Press the left or right point to scroll through images and the up point to mark an image that is to appear in the show or the down point to unmark it. When finished, press MENU. SELECTING IMAGE SIZE 1. With the camera on and in shooting mode, set the Mode Dial to any shooting mode and press the MENU button. 2. Press the down point on the Omni Selector to highlight Resolution and press the right or left point to select one of the following: ■ L (large) is 2272 x 1704 (the default) ■ M (medium) is 1600 x 1200 (M1) or 1024 x 768 (M2) ■ S (small) is 640 x 480 3. Press MENU to confirm the change and hide the menu. SELECTING IMAGE COMPRESSION 1. With the camera on and in shooting mode, set the Mode Dial to any shooting mode other than Movie and press the MENU button. 2. Press the down point on the Omni Selector to highlight Compression and press the right or left point to select one of the following: ■ Superfine (least compression) ■ Fine (average compression and the default) ■ Normal (most compression) 3. Press MENU to confirm the change and hide the menu. SELECTING JPEG OR RAW FILE FORMAT 1. With the camera on, set the Mode Dial to any Creative Zone mode (P, Tv, Av, or M). 2. Press the down point on the Omni Selector to highlight File Format and the right or left point to highlight JPEG or RAW. 3. Press MENU to confirm the selection and hide the menu. © COPYRIGHT 2001 BY DENNIS P. CURTIN 11 CHANGING EXPOSURE MODES ■ With the camera on and in shooting mode (the red camera icon), turn the Mode Dial so one of the modes aligns with the index mark on the camera body. USING IMAGE ZONE MODES 1. With the camera on, set the Main Dial to shooting mode (the red camera icon). 2. Turn the Mode Dial to one of the modes in the Image Zone so its icon aligns with the small index mark on the camera body. USING PROGRAM AE 1. With the camera on , set the Main Dial to record mode (the red camera icon). 2. Turn the Mode Dial to P (for Program AE). SELECTING A SHUTTER SPEED 1. With the camera on and in shooting mode, set the Mode Dial to Tv (shutter-priority). 2. Press the left point on the Omni Selector to select a slower shutter speed or the right one to select a faster shutter speed. Hold the points down to scroll quickly through the available settings. SELECTING AN APERTURE 1. With the camera on and in shooting mode, set the Mode Dial to Av (aperture-priority). 2. Press the left point on the Omni Selector to select a larger aperture or the right one to select a smaller aperture. Hold the points down to scroll quickly through the available settings. USING MANUAL MODE 1. With the camera on and in shooting mode, set the Mode Dial to M (manual). 2. As you watch the display panel or monitor, press the left or right arrow on the Omni Selector to select a shutter speed SHORT COURSES (HTTP://WWW.SHORTCOURSES.COM) 12 and the up or down arrow to select an aperture. Hold the points down to scroll quickly through the available settings. SWITCHING BETWEEN SPOT AND NON-SPOT METERING 1. With the camera on, set the Mode Dial to any Creative Zone mode. 2. Press the Spot Metering button once to display the spot metering icon (a rectangle with a dot in it) on the display panel or monitor, and again to remove it. When the icon isn’t shown on the display panel, the camera is in evaluative or center-weighted mode. To specify which, see below. CHOOSING EVALUATIVE OR CENTER-WEIGHTED METERING 1. With the camera on and in any Creative Zone mode, press MENU. 2. Press the down point on the Omni Selector to highlight Light Metering and press the left or right point to select evaluative (the default) indicated by a rectangular icon with a circled dot in it, or center-weighted indicated by an empty rectangle. 3. Press MENU to confirm the setting and hide the menu. 1. 2. 3. 4. 5. USING EXPOSURE COMPENSATION With the camera on, set the Mode Dial to any mode other than Auto or M (manual). Press the Exposure Compensation (+/-) button to display the exposure compensation bar on the display panel and monitor. Do one of the following: ■ To darken an image, press the left point on the Omni Selector to decrease exposure. ■ To lighten an image, press the right point to increase exposure. When you have the scene on the monitor looking the way you want it, press the shutter button to take the picture and have the bar reappear so you can make adjustments. (To hide the bar, press SET.) When finished, reset exposure compensation to 0. © COPYRIGHT 2001 BY DENNIS P. CURTIN 13 1. 2. 3. 4. USING AE LOCK With the camera on and in shooting mode, set the Mode Dial to any Creative Zone mode other than M (manual) and turn on the monitor. Point the camera so the subject you want to use to set exposure is in the center of the monitor, then press and hold the shutter button halfway down to lock in exposure. Press * and an asterisk to the left of the shutter speed indicator on the display panel and monitor indicates that exposure is locked in even if you release the shutter button. Take your photo and AE Lock turns off automatically. (To cancel AE Lock it without taking a picture, press any button other than the shutter button or Omni Selector). USING PROGRAM SHIFT 1. With the camera on and the Mode Dial set to any Creative Zone mode other than M (manual) be sure the monitor is open and on. 2. Compose the scene, then press the asterisk (*) button on the back of the camera to lock exposure and display an asterisk on the display panel and monitor to the left of the shutter speed setting. 3. Press the left or right point on the Omni Selector to scroll through available aperture and shutter speed combinations. 4. Take the picture and Program Shift turns off automatically. USING AUTOEXPOSURE BRACKETING (AEB) 1. With the camera on, set the Mode Dial to any Creative Zone mode other than M (manual). 2. Press the Exposure Compensation button (+/-) three times to display the AEB exposure bar on the display panel and monitor (it has an icon with three overlapping frames of different shades). 3. Press the right point on the Omni Selector to expand the exposure range between shots, or the left point to contract it. Three small dots under the bar indicate what the exposure will be for the three shots. The middle dot is at the exposure recommended by the camera and the left and right dots SHORT COURSES (HTTP://WWW.SHORTCOURSES.COM) 14 indicate how much the image will be underexposed (-) in one photo and overexposed (+) in the other. 4. Press the shutter button and hold the camera steady as the camera takes the series of pictures. Eventually the AEB exposure bar reappear so you can make adjustments. (To hide the bar, press SET.) 5. When finished, repeat Steps 1–4 to reset AEB to 0. DISPLAYING HISTOGRAMS ■ In Replay mode with the monitor on, and images displayed in single view, press the DISPLAY button twice to display the histogram for the current image. You can then scroll through other images to see their histograms. USING HISTOGRAMS ■ If the histogram shows most pixels toward the left (darker) side of the graph, use exposure compensation to add exposure (page 42). ■ If the histogram shows most pixels toward the right (lighter) side of the graph, use exposure compensation to reduce exposure (page 42). USING THE SELF-TIMER/REMOTE CONTROL 1. With the camera on and the Mode Dial set to any shooting mode, press the Self-timer button (a sweeping second hand icon) until the same icon is shown on the display panel and monitor. 2. Press the shutter button on the camera or remote control: ■ If you press it on the camera, the 10-second timer starts. (To stop the timer without taking a picture, press the Selftimer button again.) ■ If you press it on the remote control, the picture is taken 2 seconds later. 3. When done, press the Self-timer button until the Self-timer (or continuous mode) icon is no longer shown on the display panel or turn off the camera to cancel the mode. © COPYRIGHT 2001 BY DENNIS P. CURTIN 15 1. 2. 3. 4. CHANGING THE ISO With the camera on, set the Mode Dial to any Creative Zone mode. Press MENU, then press the down point on the Omni Selector to highlight ISO Speed. Press the right or left point on the Omni Selector repeatedly to select the desired speed (in manual mode you cannot select Auto) and press MENU to confirm the setting and hide the menu. When finished, repeat Steps 1–3 to reset ISO or it will be remembered even when you turn the camera off and back on. INCREASING SHARPNESS OF MOVING OBJECTS ■ Photograph fast-moving subjects heading toward or away from you. ■ Move farther away from the subject. ■ Zoom the lens to a wider angle of view. ■ Switch to shutter-priority mode (page 28) or use program shift (page 43) and select a fast shutter speed such as 1/500. ■ Increase the image sensor’s sensitivity to light (its ISO) although this adds some noise to the image (page 49). USING AF FRAMES 1. With the camera on and the Mode Dial set to any Creative Zone mode and the monitor on, press the SET/AF Frame button to display three AF frames on the monitor. 2. Press the left or right point on the Omni Selector to select one of the three focus zones. The selected AF frame is displayed in green. 3. Take the photo. Only the selected frame remains displayed until you press the SET/AF Frame button again. USING SINGLE OR CONTINUOUS AUTOFOCUS 1. With the camera on and in any shooting mode other than Pan Focus or Movie, press MENU. 2. Press the down point on the Omni Selector to highlight AF SHORT COURSES (HTTP://WWW.SHORTCOURSES.COM) 16 Mode and press the left or right point to select Single (the default) or Continuous. 3. Press MENU to confirm the setting and hide the menu. 1. 2. 3. 4. 5. 1. 2. 3. 4. USING FOCUS LOCK With the camera on and in any shooting mode other than Auto or Pan Focus, point the camera so the area you want to focus on is in the autofocus crosshairs or active AF frame on the monitor. Press the shutter button halfway down until the camera beeps and the top indicator next to the viewfinder glows a steady green or orange. The focus is now locked in. Do one of the following: ■ To lock focus and exposure, just continue holding down the shutter button. ■ To lock just focus, turn on the monitor and press the MF button on the left side of the camera to display MF on the display panel and monitor. You can release the shutter button until you’re ready to shoot. Recompose the scene and press the shutter button all the way down to take the picture. To unlock focus at any point, press the MF button again. USING MANUAL FOCUS With the camera on and in any shooting mode other than Auto or Pan Focus, turn on the monitor. Press and hold down the MF button on the left side of the camera as you press the up or down point on the Omni Selector to adjust focus. As you do so, the area in the active AF frame enlarges and a distance scale appears on the monitor. (The image does not enlarge in Stitch Assist or Movie mode, or when digital zoom is activated.) Release the MF button when the camera is focused the way you like and MF is displayed on both the display panel and monitor. Take photos, and when finished, press MF to cancel the manual focusing mode. © COPYRIGHT 2001 BY DENNIS P. CURTIN 17 1. 2. 3. 4. 5. LINKING SPOT METERING TO THE AF FRAME With the camera on and in any Creative Zone mode, press MENU. Press the down point on the Omni Selector to highlight Spot AF Point and press the left or right point to select Center (the default) or AF Point. Press MENU to confirm the setting and hide the menu. Press the SET/AF Frame button, then press the left or right point on the Omni Selector to select the AF frame to be used for both focus and spot metering. Press the Metering button to display the spot metering icon on the display panel and monitor. Square brackets inside the active AF frame indicate which frame is being used for metering. USING FOCUS LOCK FOR MAXIMUM DEPTH OF FIELD 1. Point the camera so the area you want to focus on is in the crosshairs in the viewfinder or active AF frame. In a landscape, pick something about one-third of the way between you and the horizon. For other scenes, pick something to focus on that’s one-third of the way back from the nearest point you want to be sharp. 2. Press the shutter button halfway down until the camera beeps and the top indicator next to the viewfinder glows green or orange. The focus is now locked in. 3. Without releasing the shutter button, recompose the scene and press the shutter button the rest of the way down to take the picture. INCREASING DEPTH OF FIELD ■ Photograph in bright sun so the aperture closes down. ■ Zoom the lens out to a wider angle of view. ■ Move farther away from the subject. ■ Switch to aperture-priority mode (page 30) or use program shift (page 43) and select a small aperture such as f/8. ■ Use manual focus (page 57) to set the focus to the hyperfocal distance. SHORT COURSES (HTTP://WWW.SHORTCOURSES.COM) 18 ■ Set the Mode Dial to Landscape or Pan Focus mode (page 25). ■ Photograph in bright sun so the aperture closes down. USING FOCUS LOCK FOR MINIMUM DEPTH OF FIELD 1. Zoom the lens in to magnify the subject or move close to it and focus the camera on the subject you want sharpest, or slightly in front of it. 2. Press the shutter button halfway down until the camera beeps and the top indicator next to the viewfinder glows green or orange. The focus is now locked in. 3. Without releasing the shutter button, recompose the scene and press the shutter button the rest of the way down to take the picture. DECREASING DEPTH OF FIELD ■ Photograph in dim light so the aperture opens up. Wait for a cloud to cover the sun. ■ Zoom in on the subject. ■ Move closer to the subject to decrease camera-subject distance. ■ Set the Mode Dial to Portrait mode. CAPTURING CREATIVE BLUR ■ Try blurring images in low-light situations. In bright light, the shutter will open and close too fast. ■ Switch to shutter-priority mode (page 28) or use program shift (page 43) and select a slower shutter speed. ■ Switch to Manual mode (page 31) and select a shutter speed as slow as 15 seconds. ■ Turn the flash off when trying to blur nearby subjects (page 89). ADJUSTING WHITE BALANCE 1. With the camera on and in shooting mode, set the Mode Dial to any mode other than Auto, Sepia, or BW and turn on the monitor. 2. Press the White Balance (WB) button twice to display the © COPYRIGHT 2001 BY DENNIS P. CURTIN 19 white balance icon bar on the monitor. (The first time you press it, you display the exposure compensation scale.) 3. Press the right or left point on the Omni Selector to highlight the icon for the white balance mode you want to use (AWB is the default). If you select the Custom icon (at the far right end of the bar), aim the camera so a white piece of paper or photographic gray card fills the viewfinder or monitor and press * (asterisk). 4. Do one of the following: ■ To use the setting for a number of shots, press the SET button. ■ To use the setting for just a few photos, press the shutter button to take the pictures. When the photos are saved and the icon bar reappears, press the right or left point on the Omni Selector to select another mode. 5. When finished, repeat Steps 1–4 to reset white balance to AWB (automatic white balance) or the current setting will be remembered. ZOOMING THE LENS To zoom the lens, press zoom lever to the left (counterclockwise) to zoom out and to the right (clockwise) to zoom in. The monitor and viewfinder zoom along with the lens so they show just the area that will appear in the photograph. TURNING DIGITAL ZOOM ON AND OFF 1. With the camera and monitor on, set the Mode Dial to any mode other than Pan Focus, Stitch Assist or Movie. Also, you can’t being using the RAW file format. 2. Press MENU and then press the up or down point on the Omni Selector to highlight Digital Zoom. 3. Press the right or left point on the Omni Selector to select On or Off (the default) and press MENU to confirm the setting and hide the menu. USING DIGITAL ZOOM To use digital zoom when it’s turned on, press the zoom lever to zoom all the way in on a subject. Release the zoom lever, and then press it again to zoom into digital zoom, up to 11x. SHORT COURSES (HTTP://WWW.SHORTCOURSES.COM) 20 USING AUTO FLASH 1. With the camera on and in shooting mode, set the Mode Dial to any mode other than Stitch Assist, Movie, Tv, Av, or M. 2. Press the Flash button (a lightning bolt icon) until no flash icon is shown on the display panel a lighting bolt with the letter “A” is displayed on the monitor. COMBATING REDEYE 1. With the camera on and in shooting mode, set the Mode Dial to and mode except Stitch Assist or Movie. 2. Press the Flash button (a lightning bolt icon): ■ When the redeye reduction icon (an eye) is displayed by itself, the flash is on auto and will fire only in dim light. This flash mode isn’t available in Movie, Tv, Av, M, or Stitch Assist. In Auto, Portrait, night scene, and color effects, this is the default mode. ■ When the icon is displayed along with a lightning bolt icon, the flash is in redeye/flash on mode and will fire regardless of the ambient lighting (fill flash). This flash mode is not available in Auto, Stitch Assist, or Movie modes. USING FILL FLASH 1. With the camera on and in shooting mode, set the Mode Dial to any mode other than Auto or Movie. 2. Press the Flash button (a lightning bolt icon) until the flash on icon (also a lightening bolt) or redeye reduction/flash on icon (a lightning bolt and eye) is shown on the display panel and monitor. TURNING THE FLASH OFF AND ON 1. With the camera on and in shooting mode, set the Mode Dial to any shooting mode. In landscape and movie mode, the flash is automatically turned off, but in landscape you can turn it on if you want. 2. Press the Flash button (a lightning bolt icon) until the flash off icon (a lightening bolt with a slash through it) is shown on the display panel. © COPYRIGHT 2001 BY DENNIS P. CURTIN 21 USING SLOW SYNC FLASH 1. Set the camera to Night Scene mode. 2. Take the photo. 22 1. 2. 1. 2. 3. 4. 5. USING FLASH EXPOSURE LOCK With the camera on and in shooting mode, set the Mode Dial to any mode in the Creative Zone. With the monitor on, center the subject you want to lock flash exposure on or put it in the active AF frame. Press the * (asterisk) button on the back of the camera. The flash will fire a preflash and the flash exposure compensation setting will lock. The asterisk icon will be displayed on the monitor and display panel. (To cancel the locked flash exposure, press any button other than the shutter button or Omni Selector.) Compose the image the way you want it and press the shutter button halfway down to reset focus. The indicator next to the viewfinder will glow orange. Press the shutter button all the way down to take the picture. Flash exposure is automatically unlocked when you take the picture. USING FLASH EXPOSURE COMPENSATION 1. With the camera on and in shooting mode, set the Mode Dial to any mode other than Auto, Manual (M), or Movie. 2. Press the Exposure Compensation (+/-) button to display the flash exposure compensation bar on the display panel and monitor. 3. Do one of the following: ■ To darken the subject illuminated by the flash, press the left point on the Omni Selector to decrease exposure. ■ To lighten the subject, press the right point to increase exposure. 4. Press the shutter button to take the picture and have the bar reappear so you can make adjustments. (To hide the bar, press SET.) 5. When finished, repeat Steps 1–4 to reset flash exposure compensation to 0. SHORT COURSES (HTTP://WWW.SHORTCOURSES.COM) 3. 4. 1. 2. 3. 4. 5. USING AN EXTERNAL FLASH Attach the flash to the camera’s hot shoe and set the Main dial to shooting mode (the red camera icon). With the camera on and in shooting mode, set the Mode Dial to any mode other than Stitch Assist, Movie, or continuous. Turn the flash on and press the shutter button halfway down to focus. The flash will fire if its pilot light is on. The flash icon will be displayed on the camera’s monitor. Press the shutter button all the way down to take the picture. TAKING MACRO CLOSE-UPS With the camera on, set the Mode Dial to any mode other than Pan Focus, Landscape, or Night Scene. Press the Macro button (a flower blossom icon) until the same icon is shown on the display panel. Use the monitor to compose the image by zooming in or out or moving the camera in or out. Press the shutter button halfway down. When the camera is ready to take the picture, it beeps and the lower indicator next to the viewfinder glows yellow. Press the shutter button all the way down to take the picture. When done, press the Macro button to turn off macro mode (no flower blossom icon) or just turn off the camera to cancel the mode. INCREASING DEPTH OF FIELD IN CLOSE-UPS ■ Increase the illumination of the subject to stop down the aperture. ■ Don’t get any closer to the subject than you have to. ■ Focus on something in the middle of the scene (front to back) since in close-ups, depth of field is half in front and half behind the plane of critical focus. SHOOTING PANORAMIC SEQUENCES 1. With the camera on and in shooting mode, set the Mode © COPYRIGHT 2001 BY DENNIS P. CURTIN 23 2. 3. 4. 5. Dial to Stitch Assist mode. Use the right or left button on the Omni Selector to highlight one of the sequence icons and press the SET button to select it. Take the first picture and when the upper indicator stops flashing the image is displayed on the monitor. Take the rest of the series of pictures to be used in the panorama. Align each new image with the one you took before it that’s displayed on the screen. To review the images in the series or to retake any of them, see the box “Mistakes?” When finished, press the SET button to return to the Stitch Assist menu, or turn the Mode Dial to any other setting. USING COLOR EFFECTS 1. With the camera on and in shooting mode, set the Mode Dial to the Color Effects icon (a painter’s palette). The monitor comes on automatically. 2. Use the left or right point on the Omni Selector to highlight one of the color effect icons and take the picture. Press SET to return to the icons if you want to select another effect. USING CONTINUOUS MODE 1. With the camera on and in shooting mode, set the Mode Dial to any mode other than Auto, Stitch Assist, or Movie. 2. Press the Continuous button on top of the camera (a stack of photos icon) until the same icon is shown on the display panel. 3. Press and hold down the shutter button to capture the series of images and release it to stop. When the camera’s built-in memory is full, the capture rate slows down because images have to be saved to the flash card. 4. When finished, press the Continuous button until the single frame icon is shown on the display panel without the selftimer icon. CHOOSING A CONTINUOUS MODE 1. With the camera on and in shooting mode, set the Mode SHORT COURSES (HTTP://WWW.SHORTCOURSES.COM) 24 Dial to any mode other than Auto, Stitch Assist, or Movie and press MENU. 2. Press the down or up point on the Omni Selector to highlight Cont. Shooting and press SET. 3. Press the left or right point on the Omni Selector to select the icon for Continuous (left) or high-speed continuous (right) and then press SET. 4. Press the MENU button to hide the menu. CAPTURING MOVIES 1. With the camera on and in shooting mode, set the Mode Dial to Movie mode. 2. Press and the shutter button all the way down to start the movie and again to stop it. As you shoot, a small red dot is displayed in the upperright corner of the monitor and the elapsed time is displayed on the display panel and monitor. Recording will stop automatically after about 30 seconds or when the flash card is full. 3. When finished, set the Mode Dial to any other setting. PLAYING BACK MOVIES 1. With the camera on, set the Main Dial to Replay mode (the blue arrowhead in a box) and display a movie (they have icons in the upperright corner of the image that tell you to press SET to start or stop the movie). 2. To start and stop the movie, press SET. 3. When finished, press the right or left point on the Omni Selector to scroll to another image or switch to another mode. PREPARING PRINT SETS 1. With the Mode Dial set to replay mode and the monitor open, press the MENU button. 2. Press the down or up point on the Omni Selector to highlight Print Order and press SET. 3. Do one of the following and then press SET: ■ To individually select images to be printed, highlight Order, press SET, then press the left or right point on the © COPYRIGHT 2001 BY DENNIS P. CURTIN 25 Omni Selector to scroll through the images. Press the up point to increase or decrease the number of copies for the current image. (The default is 0.) The number of copies of that image, and the running total of all images are displayed at the top of the monitor. When finished, press MENU. ■ To select all images for printing, highlight Order and press SET. Then press the Flash/Index button, then SET again to display a menu. Highlight Mark All and press SET. You can scroll through the images to change quantities with the up or down point on the Omni Selector. The number of copies of that image, and the running total of all images are displayed at the top of the monitor. When finished, press MENU. ■ To specify the print type, highlight Set up and press SET. Highlight Print type and press the left or right point on the Omni Selector to select Standard, Index, or Both and press SET again. (You can also specify if the date and file number is printed on the image by turning those features on.) When finished, press MENU. ■ To clear all previously entered print order settings, highlight Reset and press SET. Highlight OK and press SET. 4. Press the MENU button to hide the menu. ADJUSTING CONTRAST, SHARPNESS, AND SATURATION 1. With the camera on and the Mode Dial set to any mode in Creative Zone mode, press MENU. 2. Press the down point on the Omni Selector to highlight Contrast, Sharpness, or Saturation (you have to scroll down to see them). 3. Press the left point on the Omni Selector to decrease the setting (–), or the right point to increase it (+). 4. Press MENU to confirm the setting and hide the menu. 5. When finished, repeat Steps 1–4 to reset controls to 0 or they will be remembered even when you turn the camera off and back on. USING THE SET UP MENU 1. With the Mode Dial set to any mode, press the MENU SHORT COURSES (HTTP://WWW.SHORTCOURSES.COM) 26 button to display the menu. Notice how one of the menu’s tabs is highlighted and an arrowhead points toward the next tab. (If a tab isn’t highlighted, press the up point on the Omni Selector until it is.) 2. Press the right or left point on the Omni Selector to highlight the Set Up menu tab. (You can also press JUMP without needing to highlight the tab.) 3. To change an item on the menu, press the points on the Omni Selector to do any of the following and then press SET: ■ To turn the beep on and off, highlight Beep, and then select On or Off. ■ To change the brightness of the monitor highlight LCD Brightness, and then select the dim or bright icon. ■ To change the volume, highlight Playback Vol (in Replay mode) or Shutter Volume (in shooting mode) and increase or decrease the volume. ■ To turn power down mode on or off, highlight Auto Power Down and select On or Off. ■ To set the date and time, highlight Date/Time, and then press the right point on the Omni Selector to display the Set Date/Time Screen. Press the left or right point to select an element and the up or down point to change it. When finished, press SET. (In Replay mode, hold down SET and press JUMP to go directly to this setting.) ■ To format a flash memory card, highlight Format, and then press the right point on the Omni Selector to display a confirmation screen. Press the left or right point to select Cancel or OK and press SET. BE CAREFUL with this command because it will erase your image files. ■ To specify a language for the menus, highlight Language, and then press the right point on Omni Selector to display a list of languages. Press the up or down point to select a language and press SET. ■ To specify the video system, highlight Video System and press the right or left point on the Omni Selector to select NTSC or PAL. 4. When finished making changes, press the MENU button to hide the menu. © COPYRIGHT 2001 BY DENNIS P. CURTIN 27 MANAGING IMAGE FILES 1. With the camera on and in any shooting mode, press the MENU button. 2. Do one of the following: ■ Press the down or up point on the Omni Selector to highlight Review and press the right or left point to select 2 sec (the default), 10 sec, or Off. ■ Press the down or up point on the Omni Selector to highlight File No. Reset and press the right or left point to select On or Off (the default). 3. Press MENU to confirm the setting and hide the menu. 28 GREENBATTERIES The most efficient and least expensive way to power many cameras (not the S300) and other electronic devices is with environmentally friendly, rechargeable NiMH (Nickel-Metal Hydride) batteries. And with new hi-tech battery chargers, you can be back shooting in just a few hours. But you don’t just need batteries, you also have to carry and store them. For those needs, be sure to check out battery wallets to carry sets of spare batteries on your belt, and a battery caddy to keep sets of batteries organized at your home or office. The people I recommend for all of your battery needs (and I don’t get paid for saying this) are the folks at GreenBatteries.com at http://www.greenbatteries.com. These creative people are solving those small nagging battery problems that drive digital photographers crazy. If you tell them Denny Curtin at ShortCourses sent you and you and buy one or more battery wallets, they’ll throw in another one free. (Tip: when charged, put batteries in the wallet right side up. When dead, insert them right side down. This way you’ll always know which battery sets are charged and which aren’t.) A battery wallet slips in your purse or pocket or attaches to your belt and makes your batteries easier to carry, and easier to store. At home it’s easy to misplace your batteries. Letting them just roll around on the counter isn’t the ideal solution. To keep them organized, you need a desktop battery caddy. Like a wallet, a caddy keeps battery sets together and makes them easy to find. Just as with the wallet, when charged, put batteries in the caddy right side up. When dead, insert them right side down SHORT COURSES (HTTP://WWW.SHORTCOURSES.COM) © COPYRIGHT 2001 BY DENNIS P. CURTIN 29 D-STORE The Digital Wallet is a Portable Smart Storage (PSS) device that goes beyond conventional storage by adding mobility and versatility. With it’s own microprocessor, operating system, 2.5" hard drive and rechargeable batteries, the Digital Wallet® is nonPC centric and can, therefore, operate independent of a computer. The Digital Wallet® allows the upload and download of multiple file formats to its 6GB storage capacity through the unit’s two ports: PCMCIA and USB. 30 S HORT C OURSE S PONSORS This pocket guide has been brought to you by the sponsors who made it and the ShortCourses.com Web site possible. We encourage you to visit their Web sites and consider them for your business. If you are viewing this on the screen, you can click any sponsor’s name to go directly to their site. Digital Wallet Features d-store ■ Motorola ColdFire MicroProcessor ■ 6GB, 2 1/2" hard drive ■ Up to 1.8MB/s transfer speed over internal bus. Up to 1MB/s over USB connection ■ 13ms seek time ■ 512KB buffer ■ A six AAA NiMH rechargeable battery pack ■ USB interface System Requirements ■ Operating System - Windows 98. Windows 2000, Windows 98 SE, Windows ME, or Mac OS 8.7 and higher ■ Computer Memory - 200MHz, 32MB Ram, CD drive, 100MB free disk space for additional software ■ Ports - USB port SHORT COURSES (HTTP://WWW.SHORTCOURSES.COM) http://www.d-store.com GreenBatteries http://www.greenbatteries.com CONTACT INFORMATION ShortCourses.com 16 Preston Beach Road Marblehead, Massachusetts 01945 E-mail: [email protected] Web site: http://www.shortcourses.com © COPYRIGHT 2001 BY DENNIS P. CURTIN