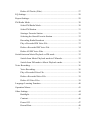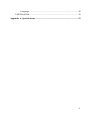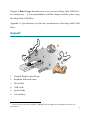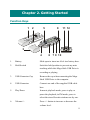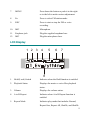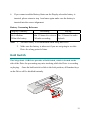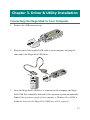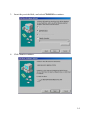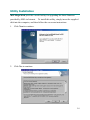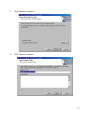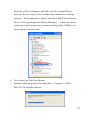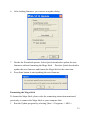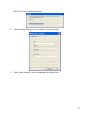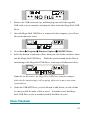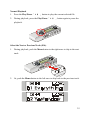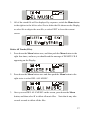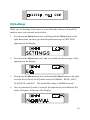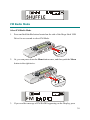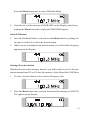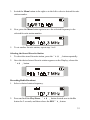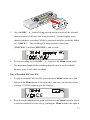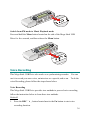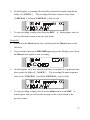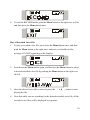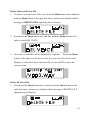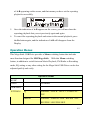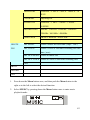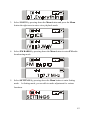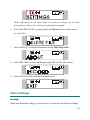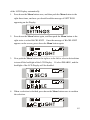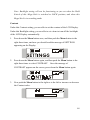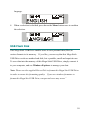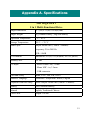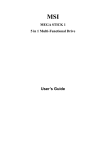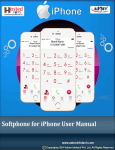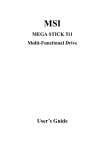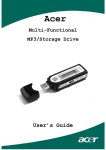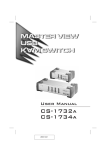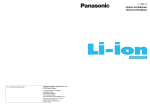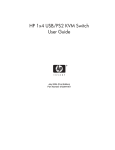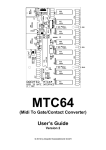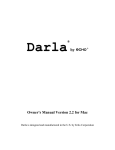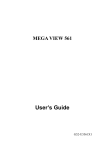Download MSI MEGA Stick 1 User`s guide
Transcript
MSI MEGA STICK 1 5 in 1 Multi-Functional Drive User’s Guide Table of Contents Chapter 1. Introduction....................................................................................... 5 How to Use This Guide ................................................................................ 6 Unpack.......................................................................................................... 7 Chapter 2. Getting Started .................................................................................. 8 Function Keys............................................................................................... 8 LCD Display................................................................................................. 9 Insert a Battery ........................................................................................... 10 Battery Consuming Reference .......................................................... 11 Hold Switch................................................................................................ 11 Chapter 3. Driver & Utility Installation........................................................... 12 Connecting the Mega Stick to Your Computer........................................... 12 Hardware Installation for Windows 98SE only .......................................... 13 Utility Installation....................................................................................... 16 Using the Utility ......................................................................................... 19 Firmware Updating ........................................................................... 19 Formatting the Mega Stick................................................................ 21 Chapter 4. Basic Usage ...................................................................................... 23 Power On and Off....................................................................................... 23 Editing Sound Tracks (Files) ...................................................................... 23 Music Playback .......................................................................................... 24 Normal Playback............................................................................... 25 Select the Next or Previous Track (File) ........................................... 25 Fast-Forward or Rewind ................................................................... 26 Volume Adjusting ............................................................................. 26 Delete a Track (File) ......................................................................... 26 2 Delete All Tracks (Files)................................................................... 27 EQ Settings................................................................................................. 28 Repeat Settings ........................................................................................... 29 FM Radio Mode ......................................................................................... 30 Select FM Radio Mode ..................................................................... 30 Select FM Station.............................................................................. 31 Storing a Favorite Station ................................................................. 31 Selecting the Stored Favorite Station ................................................ 32 Recording Radio Broadcast .............................................................. 32 Play a Recorded FM Voice File ........................................................ 33 Delete a Recorded FM Voice File ..................................................... 34 Delete All FM Voice Files................................................................. 35 Switch between Music Playback or FM mode ........................................... 35 Switch from Music Playback mode to FM mode.............................. 35 Switch from FM mode to Music Playback mode.............................. 36 Voice Recording ......................................................................................... 36 Voice Recording................................................................................ 36 Play a Recorded Voice File ............................................................... 38 Delete a Recorded Voice File ............................................................ 39 Delete All Voice Files ....................................................................... 39 Language Learning Function...................................................................... 40 Operation Menus ........................................................................................ 41 Other Settings ............................................................................................. 44 Backlight........................................................................................... 44 Contrast............................................................................................. 46 Power Off.......................................................................................... 47 Record Rate....................................................................................... 48 3 Language........................................................................................... 49 USB Flash Disk .......................................................................................... 50 Appendix A. Specifications................................................................................ 51 4 Chapter 1. Introduction Congratulations on becoming a new user of MSI Mega Stick, the finely designed portable digital audio player. Your new MSI Mega Stick will improve the convenience of storing your personal data and the enjoyment of using various audio functions. We are proud to tell our users that MSI Mega Stick is thoroughly tested and backed by our reputation for unsurpassed dependability and customer satisfaction. MSI Mega Stick is a high performance portable digital audio player that enables users to play MP3 or WMA audio files, listen in to the FM radio broadcast, and have favorable program recorded in MSI Mega Stick’s memory. In addition to the functions that just now mentioned, MSI Mega Stick also works as a portable USB data-storing device that enables users to store their personal data in the memory of MSI Mega Stick. Here are the five main distinguishing features of MSI Mega Stick: Audio Player –supports MP3 and WMA audio files. FM Radio Broadcasting – provides the function of receiving FM Radio frequency. Users are able to save ten FM station memory and have the FM program recorded while listening to the radio. Voice or Radio Program Recording – provides synchronous recording fuction for voice or FM radio program. Language Learning Function – enables users to listen to a particular limited playback repeatedly during normal playback. With this function, users will be able to pay more concentration on the repeated playback and to achieve the result of learning language. 5 USB Flash Disk – allows users to store personal data in MSI Mega Stick’s memory. Thank you for choosing MSI Mega Stick. We hope you will continue to turn to us for additional quality products as your personal needs and interests grow. How to Use This Guide This User’s Guide provides instructions and illustrations on how to install and operate your MSI Mega Stick. We assume that those users whose operation system is Windows 98 or 98SE are familiar with their OS, and be capable to follow the step-by-step instructions to install the driver of MSI Mega Stick. If users who are not able manage the operation system properly, it is suggested to learn more about Microsoft Windows by referring to your Microsoft Windows manual before installing the provided driver. Chapter 1, Introduction, tells you the descriptions of all the accessories of MSI Mega Stick. Please check out that if you have all the accessories included when you open the packing box. If any item is damaged or missing, please contact the vendor where you purchased MSI Mega Stick directly. Chapter 2, Getting Started, introduces the function keys on the Drive, and tells you how to insert an AAA battery into the battery container located on the back of the Drive. Chapter 3, Driver and Utility Installation, describes how to install the driver and the special designed utility for your new Mega Stick. 6 Chapter 4, Basic Usage, describes how to use your new Mega Stick USB Drive in a various way. It is recommended to read this chapter carefully before using this Mega Stick USB Drive. Appendix A, Specification, provides the specification of this Mega Stick USB Drive. Unpack1 3 2 4 1 6 1. Portable Digital Audio Player 2. Earphone with Neck strap 3. Driver Disk 4. USB Cable 5. Quick Guide 6. AAA Battery 5 1 The accessories that come with this USB/MP3 Drive package may be different from the one shown above. 7 Chapter 2. Getting Started Function Keys 1 5 2 8 11 12 3 4 6 7 9 10 1. Battery Slide open to insert an AAA size battery here. 2. Hold Switch Switch to hold position to prevent any miss touching while this Mega Stick USB Drive is recording or playing. 3. USB Connector Cap Remove the cap when connecting the Mega Stick USB Drive to the computer. 4. USB Connector Connect one end of the supplied USB cable here. 5. Play/Pause In music playback mode, press to play or pause the playback; in FM mode, press to select the stored favorite stations one by one. 6. Volume+/- Press +/- button to increase or decrease the volume level. 8 7. MENU Press down the button or push it to the right or to the left to make various adjustment. 8. Fn Press to select FM station mode. 9. REC Press to start or stop the FM or voice recording. 10. MIC Microphone 11. Earphone jack Plug the supplied earphone here. 12. MIC Plug the microphone here. LCD Display 1 2 3 5 4 6 7 8 1. Hold (Lock) Switch Indicates when the Hold function is enabled. 2. Playback Status Displays the music or voice files playback status. 3. Volume Displays the volume status. 4. A to B Repeat Indicates when A to B Repeat function is enabled. 5. Repeat Mode Indicates play mode that includes Normal, Repeat One, Repeat All, Shuffle, and Shuffle 9 Repeat. 6. Equalizer Indicates the EQ mode settings, which include Normal, Classical, POP, Rock, and Jazz. 7. Battery Status Indicates the Battery Status. 8. Playing File Name Displays the current file name that is being played. Insert a Battery 1. Remove the USB connector cap 2. Slide open the battery cover. 3. Insert an AAA battery and make sure the battery is inserted into the correct alignment. 4. Slide back the battery cover. 5. Press the Play/Pause「 」button to check the capacity of the battery. Battery Status Empty Full 10 6. If you cannot read the Battery Status on the Display when the battery is inserted, please return to step 1 and once again make sure the battery is inserted into the correct alignment. Battery Consuming Reference Category of Battery Recording Playing AAA Alkaline Min. 12 hours for voice or Min. 12 hours for audio 1280mA/hr battery FM radio recording Note: 1. 2. playback Alkaline battery is recommended when using this Drive. Make sure the battery is taken out if you are not going to use this Drive for a long period of time. Hold Switch This Mega Stick USB Drive provides a Hold Switch, which is located on the side of the Drive for preventing any miss touching while the Drive is recording or playing. Once the hold switch is slide to the lock position, all function keys on the Drive will be disabled instantly. 11 Chapter 3. Driver & Utility Installation Connecting the Mega Stick to Your Computer 1. Remove the USB connector cap. 2. Plug one end of the supplied USB cable to your computer, and plug the other end to the Mega Stick USB Drive. 3. Once the Mega Stick USB Drive is connected to the computer, the Mega Stick USB Drive should be detected by the operation system automatically. Note: If the operation system of your computer is Windows 98 or 98SE, a hardware driver for the Mega Stick USB Drive will be required. 12 Hardware Installation for Windows 98SE only For Windows 98SE operation system, it will automatically detect the new hardware when the Mega Stick USB Drive is first connected to your computer. Please follow the following instructions to install the driver for this Mega Stick USB Drive. 1. Click Next to continue. 2. Select Search for the best driver for your device to continue. 13 3. Insert the provided disk, and select CD-ROM to continue. 4. Click Next to continue. 14 5. Click Finish, and the driver is installed successful. 15 Utility Installation MSI Mega Stick provides a useful utility for upgrading the latest firmware provided by MSI via Internet. To install this utility, simply insert the supplied disk into the computer, and then follow the on-screen instructions. 1. Click Next to continue. 2. Click Yes to continue. 16 3. Click Next to continue. 4. Click Next to continue. 17 5. Installation is on going. 6. Click Finish to continue. 18 7. Select Yes, I want to restart my computer now. Using the Utility Once the Utility is installed, you will be able to updating a new firmware or format your Mega Stick with this Utility. Firmware Updating To update the firmware, download the latest firmware from MSI website first, and place the downloaded firmware under [Program files -> MSI -> MS-551X]. Now, follow the instructions below to update the new firmware: 1. Press and hold the Play/Pause button. 2. Connect the Mega Stick USB Drive to your computer with the supplied USB cable. Note: The Play/Pause button must be pressed while connecting the Mega Stick USB Drive to the computer. 3. When you have connected the Mega Stick USB Drive to the computer, 19 please go to [Device Manager] and find a new drive named [Player Recovery Device Class] to check out that if the connection is working properly. If the connection is failed, you will not find [Player Recovery Device Class] appearing under [Device Manager]. At this time, please repeat step 1 and 2 again to try to connect the Mega Stick USB Drive to your computer one more time. 4. Now, release the Play/Pause Button. 5. Run the Update program by selecting [Start -> Programs -> MSI -> MS-551X] to load the firmware. 20 6. After loading firmware, you can see an update dialog. 7. Decide the Download options: Select Quick download to update the new firmware without formatting the Mega Stick. Deselect Quick download to update the new firmware and format the Mega Stick at the same time. 8. Press Start button to start updating the new firmware. Formatting the Mega Stick To format the Mega Stick, please refer the connecting instruction mentioned previously to connect the Mega Stick to your computer first. 1. Run the Update program by selecting [Start -> Programs -> MSI -> 21 MS-551X] to load the firmware. 2. After loading firmware, you can see a format dialog. 3. Press Start button to start formatting the Mega Stick. 22 Chapter 4. Basic Usage Power On and Off 1. Press the Play/Pause「 」button once to turn the power on. 2. To power off the USB Device, press and hold the Play/Pause「 」 button until the power is switched off. While you are long pressing the Play/Pause「 」button to power off the Mega Stick USB Drive, you will see a Power Off Status Bar appearing on the Display to show you the Power Off status, and note that it takes about three to five seconds to turn the power off. Editing Sound Tracks (Files) 1. Press the Play/Pause「 」button to power on the Mega Stick USB Drive. If there is no sound track added in the memory of this drive, you will read the massage as below on the screen. 23 2. Remove the USB connector cap, and then plug one end of the supplied USB cable to your computer, and plug the other end to the Mega Stick USB Drive. 3. Once the Mega Stick USB Drive is connected to the computer, you will see the screen shown as below. 4. Go to Start Program Windows Explore USB/MP3 Drive. 5. Select the desired sound tracks (files) from your own folder, and move them into the Mega Stick USB Drive. While the selected sound tracks (files) is transferring to the Mega Stick USB Drive, a message will shown as below. Note: Do not disconnect the Mega Stick USB Drive from the computer while the file transferring is still on going, otherwise it may cause some system failure. 6. Under the USB/MP3 Drive, you are allowed to add, delete, or edit a folder as what you will do under a disk as usual. In another word, this Mega Stick USB Drive works as another portable hard disk of yours. Music Playback 24 Normal Playback 1. Press the Play/Pause「 」button to play the current selected file. 2. During playback, press the Play/Pause「 」button again to pause the playback. Select the Next or Previous Track (File) 1. During playback, push the Menu button to the right once to skip to the next track. 2. Or, push the Menu button to the left once to skip back to the previous track. 25 Fast-Forward or Rewind 1. During playback, push the Menu button to the right and hold the position to fast-forward the current track. 2. Or, push the Menu button to the left and hold the position to rewind the current track. Volume Adjusting 1. Press the Volume Up or Down button to adjust the playback volume up or down. 2. You may check the LCD Display to see the Volume status. Delete a Track (File) 1. Press down the Menu button once, and then push the Menu button to the right four times, and now you should read the message of DELETE FILE appearing on the Display. 2. Press down the Menu button once and then push the Menu button to select DEL MUSIC. 26 3. All of the stored file will be displayed by sequence, switch the Menu button to the right or to the left to select Yes to delete the file shown on the Display, or select No to skip to the next file, or select EXIT to leave the current screen. Delete All Tracks (Files) 1. Press down the Menu button once, and then push the Menu button to the right four times, and now you should read the message of DELETE FILE appearing on the Display. 2. Press down the Menu button once and then push the Menu button to the right twice to select DEL ALL MUSIC. 3. Once you read DEL ALL MUSIC on the screen, press down the Menu button, and then select Y to delete all music files. Note that it may take several seconds to delete all the files. 27 EQ Settings While you are listening to the music, you are allowed to choose a desired EQ mode to meet your personal need or habit. 1. Press down the Menu button once, and then push the Menu button to the right three times, and now you should read the message of SETTINGS appearing on the Display. 2. Press down the Menu button once and you should read the message of EQ appearing on the Display. 3. Press down the Menu button once, and switch the Menu button to the right or to the left to choose the EQ mode between NORMAL, ROCK, JAZZ, CLASSICAL, and POP. 4. The default EQ setting is NORMAL mode. Once a particular EQ mode is selected, the indicator for each different EQ mode will appear on the top of the Display. 28 Repeat Settings While you are playing music or voice files, you are allowed to select a desired playback setting from NORMAL, REPEAT ONE, REPEAT ALL, SHUFFLE, and SHUFFLE REP. 1. Press down the Menu button once, and then push the Menu button to the right three times, and now you should read the message of SETTINGS appearing on the Display. 2. Press down the Menu button once and you should read the message of REPEAT appearing on the Display. 3. Press down the Menu button once, and switch the Menu button to the right or to the left to choose NORMAL, REPEAT ONE, REPEAT ALL, SHUFFLE, or SHUFFLE REP. 29 FM Radio Mode Select FM Radio Mode 1. Press and hold the Fn button located on the side of the Mega Stick USB Drive for one second to select FM Mode. 2. Or, you can press down the Menu button once, and then push the Menu button to the right twice. 3. If you read the message of FM RADIO appearing on the Display, press 30 down the Menu button once to select FM Radio Mode. 4. If you do not read the message of FM RADIO on the Display, please keep pushing the Menu button the to right until FM RADIO appears. Select FM Station 1. Once the FM Radio Mode is selected, use the Menu button by pushing it to the right or to the left to select the desired station. 2. While you are searching for the desired station, you will read the frequency appearing on the Display. Storing a Favorite Station With this favorite station memory function, you will be able to store 10 favorite stations named from P01 to P10 into the memory of this Mega Stick USB Drive. 1. To store a favorite Station, select a desired frequency first. 2. Press the Menu button once, and you should read the massage of SAVE TO P01 appears on the Display. 31 3. Switch the Menu button to the right or to the left to select a desired favorite station number. 4. Now, press the Menu button again to save the selected frequency to the selected favorite station number. 5. To set another favorite station, repeat step 1 to 4. Selecting the Stored Favorite Station 1. To select the stored favorite station, press the「 」button repeatedly. 2. Once the desired stored favorite station appears on the Display, release the 「 」button. Recording Radio Broadcast 1. Select a desired station frequency. 2. Press and hold the Play/Pause 「 」button located next to the Fn button for 2 seconds, and then release the REC「y」button. 32 3. Once the REC「y」button is long pressed and then released, the selected station frequency will now start being recorded. On the Display, users should read that a recording FM file is generated and place under the folder of [ /VOICE/ ]. The recording file name sequence starts from [ F001.WAV ], and then [F002.WAV ], and so forth. 4. To stop recording, press the REC「y」button or the Menu button again. 5. The maximum length of the recording depends on how much available memory space is left while recording. Play a Recorded FM Voice File 1. To play a recorded FM voice file, press down the Menu button once, and then push the Menu button to the right once, and now you should read the message of VOICE appearing on the Display. 2. Press down the Menu button again, and then use the Menu button to select a desired recorded FM voice file by pushing the Menu button to the right or 33 to the left. 3. Once the desired voice file is selected, press the 「 」button to start playing the file. 4. Note that while you are searching for the desired recorded voice file, all the recorded FM voice files will be displayed by sequence. Delete a Recorded FM Voice File 1. To delete a recorded FM voice File, press down the Menu button once, and then push the Menu button to the right four times, and now you should read the message of DELETE FILE appearing on the Display. 2. Press down the Menu button once and then push the Menu button to the right to select DEL VOICE. 3. All of the recorded FM voice file will be displayed by sequence. Switch the Menu button to the right or to the left to select Y to erase the file shown on the Display, or select N to skip to the next file, or select EXIT to leave the current screen. 34 Delete All FM Voice Files 1. Press down the Menu button once, and then push the Menu button to the right four times, and now you should read the message of DELETE FILE appearing on the Display. 2. Press down the Menu button once and then push the Menu button to the right twice to select DEL ALL VOICE. 3. Once you read DEL ALL VOICE on the screen, press down the Menu button, and then select Y to delete all FM voice files. Note that it may take several seconds to delete all the files. Switch between Music Playback or FM mode Switch from Music Playback mode to FM mode Press and hold the Fn button located on the side of the Mega Stick USB Drive for one second to select FM Mode. 35 Switch from FM mode to Music Playback mode Press and hold the Menu button located on the side of the Mega Stick USB Drive for few seconds, and then release the Menu button. Voice Recording This Mega Stick USB Drive also works as a synchronizing recorder. You can use it to record your own voice, an interview or a speech, and so on. To do the voice Recording, please follow the steps shown below. Voice Recording This Mega Stick USB Drive provides two methods to proceed voice recording, follow the instruction below to learn these two methods. Method I 1. Press the REC「y」button located next to the Fn button to start voice recording function. 36 2. On the Display, a recording file should be generated and placed under the folder of [ /VOICE/ ]. The recording file name sequence starts from [ V001.WAV ], and then [V002.WAV ], and so forth. 3. To stop recording, simply press down the REC「y」button again, and you will see the status return to the previous status. Method II 4. Press down the Menu button once, and then push the Menu button to the left twice. 5. If you read the message of RECORD appearing on the Display, press down the Menu button again to start recording. 6. On the Display, users now should read that a recording file is generated and place under the folder of [ /VOICE/ ]. The recording file name sequence starts from [ V001.WAV ], and then [V002.WAV ], and so forth. 7. To stop recording, simply press down the Menu button or the REC「y」 button again, and you will see the message on the screen return to the previous status. 37 8. To exit the RECORD mode, push the Menu button to the right once to Exit, and then press the Menu button once. Play a Recorded Voice File 1. To play a recorded voice file, press down the Menu button once, and then push the Menu button to the right once, and now you should read the message of VOICE appearing on the Display. 2. Press down the Menu button again, and then use the Menu button to select a desired recorded voice file by pushing the Menu button to the right or to the left. 3. Once the desired voice file is selected, press the 「 」button to start playing the file. 4. Note that while you are searching for the desired recorded voice file, all the recorded voice files will be displayed by sequence. 38 Delete a Recorded Voice File 1. To delete a recorded voice File, press down the Menu button once, and then push the Menu button to the right four times, and now you should read the message of DELETE FILE appearing on the Display. 2. Press down the Menu button once and then push the Menu button to the right to select DEL VOICE. 3. All of the recorded file will be displayed by sequence. Switch the Menu button to the right or to the left to select Y to erase the file shown on the Display, or select N to skip to the next file, or select EXIT to leave the current screen. Delete All Voice Files 1. Press down the Menu button once, and then push the Menu button to the right four times, and now you should read the message of DELETE FILE appearing on the Display. 39 2. Press down the Menu button once and then push the Menu button to the right twice to select DEL ALL VOICE. 3. Once you read DEL ALL VOICE on the screen, press down the Menu button, and then select Y to delete all voice files. Note that it may take several seconds to delete all the files. Language Learning Function This Mega Stick USB Drive enables users to listen to a particular limited playback repeatedly during normal playback. With this function, users will be able to pay more concentration on the repeated playback and to achieve the result of learning language. To use this function, follow the instruction below: 1. During normal playback, find the starting point of the repeating playback that you wish to set, and press the FM button once. 2. When you first press the Fn button, you will see the indication of Aappearing on the screen. 3. Then, find the terminal point of the repeating playback that you wish to set, and press the Fn button again. 4. When you press the Fn button the second time, you will see the indication 40 of A-B appearing on the screen, and that means you have set the repeating playback successfully. 5. Once the indication of A-B appears on the screen, you will now hear the repeating playback that you set previously again and again. 6. To cancel the repeating playback and return to the normal playback, press the Fn button again, and the indication of A-B will disappear from the Display. Operation Menus This Mega Stick USB Drive provides a Menu switching button that includes most function designed for MSI Mega Stick. With this Menu switching button, in addition to switch between Music Playback, FM Radio or Recording mode, EQ setting or any other setting for the Mega Stick USB Drive can be also adjusted quickly and easily. Operation Menus MUSIC VOICE File names FM RADIO SETTINGS EQ NORMAL / ROCK / JAZZ / CLASSICAL / POP REPEAT NORMAL / REPEAT ONE / REPEAT ALL / SHUFFLE / SHUFFLE REP 41 BACKLIGHT DISABLE / 2 SECS / 5 SECS / 10SECS / 30 SECS CONTRAST Adjusting bar POWER OFF DISABLE / 1 MIN / 2 MINS / 5 MINS / 10 MINS RECORD RATE 8000Hz / 11025Hz / 16000Hz / 22050Hz / 32000Hz / 44100Hz / 48000Hz LANGUAGE TRAD. CHINESE / ENGLISH EXIT DELETE DEL MUSIC Delete a Music file each time (.mps / .wav) FILE DEL VOICE Delete a Voice or FM radio recording file each time (.wav) DEL ALL MUSIC Delete all Music file DEL ALL VOICE Delete all Voice or FM radio recording files EXIT ABOUT RECORD EXIT 1. Press down the Menu button once, and then push the Menu button to the right or to the left to select the desired function. 2. Select MUSIC by pressing down the Menu button once to enter music playback mode. 42 3. Select VOICE by pressing down the Menu button and press the Menu button the right once to enter voice playback mode. 4. Select FM RADIO by pressing down the Menu button to enter FM radio broadcasting mode. 5. Select SETTINGS by pressing down the Menu button to enter Setting mode. In Setting mode, you are able to make adjustment for various functions. 43 Note: Adjustment for all items under the menu of settings can be made during music playback or when music playback is stopped. 6. Select DELETE FILE by pressing down the Menu button to delete music or voice files. 7. Select ABOUT to read the information of this MSI Mega Stick. 8. Select RECORD to start recording through MIC or FM radio station. 9. Select EXIT to return to Music Playback mode. Other Settings Backlight Under this Backlight setting, you are able to set a time to turn off the backlight 44 of the LCD Display automatically. 1. Press down the Menu button once, and then push the Menu button to the right three times, and now you should read the message of SETTINGS appearing on the Display. 2. Press down the Menu button again, and then push the Menu button to the right twice to select BACKLIGHT. Once the massage of BACKLIGHT appears on the screen, press down the Menu button again. 3. Now push the Menu button to the right or to the left to select a desired time to turn off the backlight of the LCD Display. If select DISABLE, and the backlight of the LCD Display will be disabled. 4. When a selection is decided, press down the Menu button once to confirm the selection. 45 Note: Backlight setting will not be functioning as you set when the Hold Switch of this Mega Stick is switched to LOCK position, and when this Mega Stick is in recording mode. Contrast Under this Contrast setting, you are able to set the contrast of the LCD Display. Under this Backlight setting, you are able to set a time to turn off the backlight of the LCD Display automatically. 1. Press down the Menu button once, and then push the Menu button to the right three times, and now you should read the message of SETTINGS appearing on the Display. 2. Press down the Menu button again, and then push the Menu button to the right three times to select CONTRAST. Once the massage of CONTRAST appears on the screen, press down the Menu button again. 3. Now push the Menu button to the right or to the left to increase or decrease the Contrast value. 46 4. When a selection is decided, press down the Menu button once to confirm the selection. Power Off Under this Power Off setting, you are able to set a time to turn off this Mega Stick USB Drive automatically. 1. Press down the Menu button once, and then push the Menu button to the right three times, and now you should read the message of SETTINGS appearing on the Display. 2. Press down the Menu button again, and then push the Menu button to the right four times to select POWER OFF. Once the massage of POWER OFF appears on the screen, press down the Menu button again. 3. Now push the Menu button to the right or to the left to select a desired time to turn off this Mega Stick USB Drive. If select DISABLE, and the power of this Mega Stick USB Drive will always stay on. 47 4. When a selection is decided, press down the Menu button once to confirm the selection. Record Rate Under this Record Rate setting, you are able to set the Record Rate as your wish. 1. Press down the Menu button once, and then push the Menu button to the right three times, and now you should read the message of SETTINGS appearing on the Display. 2. Press down the Menu button again, and then push the Menu button to the left three times to select RECORD RATE. Once the massage of RECORD RATE appears on the screen, press down the Menu button again. 48 3. Now push the Menu button to the right or to the left to select a proper Record Rate. 4. When a selection is decided, press down the Menu button once to confirm the selection. Language Under this Language setting, you are able to select the language of the interface as your wish. 1. Press down the Menu button once, and then push the Menu button to the right three times, and now you should read the message of SETTINGS appearing on the Display. 2. Press down the Menu button again, and then push the Menu button to the left twice to select LANGUAGE. Once the massage of LANGUAGE appears on the screen, press down the Menu button again. 3. Now push the Menu button to the right or to the left to select a desired 49 language. 4. When a selection is decided, press down the Menu button once to confirm the selection. USB Flash Disk This Mega Stick USB Drive enables users to save personal data (files) in various formats to its memory. If you like, you can say that this Mega Stick USB Drive works as another hard disk, but a portable, small and exquisite one. To save data into the memory of this Mega Stick USB Drive, simply connect it to your computer, and use Windows Explorer to manage your data. Note: Please use the supplied Driver Dick to format this Mega Stick USB Drive in order to ensure the formatting quality. If you use windows formatter to format this Mega Stick USB Drive, unexpected error may occur.” 50 Appendix A. Specifications MSI Mega Stick 1 5 in 1 Multi-Functional Drive Target Dimension 95.7 (W) x 31(D) x 18.9(H) mm Target Weight 29 g without battery , 40g with battery Operation Temperature 0 °C ~ 45°C Storage Temperature -20°C ~ +70 °C Audio Spec Output: 60mW rms ( 30mW / channel) Frequency: 20 to 20K Hz SNR: >90dB LCD module Dimension: 29.5(L) x 11(W)mm ( 96 x 25 pixels) Memory Size 128 MB I/O Input 1. Stereo Audio- out, 3.5mm 2. Mono MIC - in, 3.5mm 3. USB connector EMI and Safety BSMI, FCC, CB, CE, VCCI Interface Language Traditional / Simplified Chinese, English Earphone with neck strap Stereo Output: 20mW rms (10mW / Channel) Battery AAA-Alkaline Battery Manual English, Traditional Chinese USB Cable Length: 100 cm 51