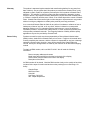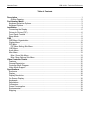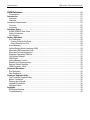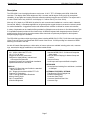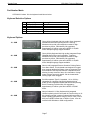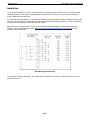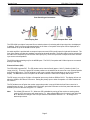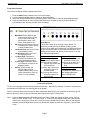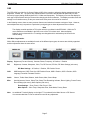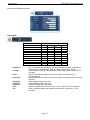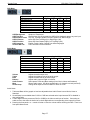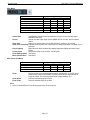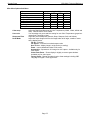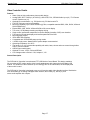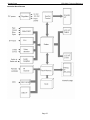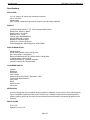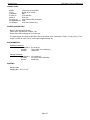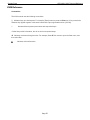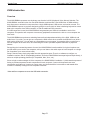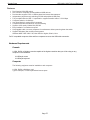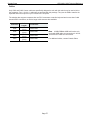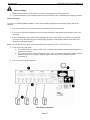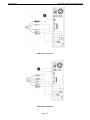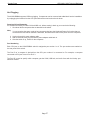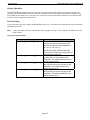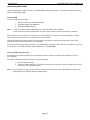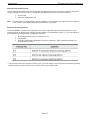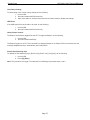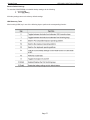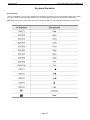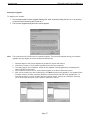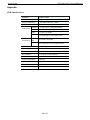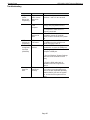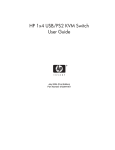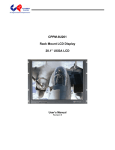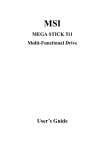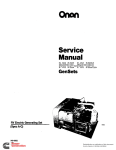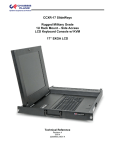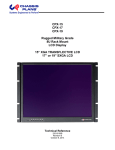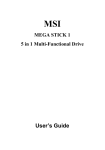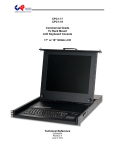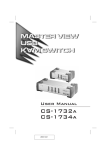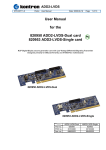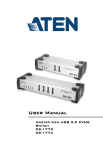Download Chassis Plans CPR-30201 Specifications
Transcript
CPR-30201 Rack Mount LCD Keyboard Drawer 20.1” UXGA LCD Four Port aRGB KVM Technical Reference Revision A Warranty The product is warranted against material and manufacturing defects for two years from date of delivery. Buyer agrees that if this product proves defective Chassis Plans’ is only obligated to repair, replace or refund the purchase price of this product at Chassis Plans’ discretion. The warranty is void if the product has been subjected to alteration, neglect, misuse or abuse; if any repairs have been attempted by anyone other than Chassis Plans; or if failure is caused by accident, acts of God, or her causes beyond the control of Chassis Plans. Chassis Plans reserves the right to make changes or improvements in any product without incurring any obligation to similarly alter products previously purchased. In no event shall Chassis Plans be liable for any defect in hardware or software or loss or inadequacy of data of any kind, or for any direct, indirect, incidental or consequential damages arising out of or in connection with the performance or use of the product or information provided. Chassis Plans’ liability shall in no event exceed the purchase price of the product purchased hereunder. The foregoing limitation of liability shall be equally applicable to any service provided by Chassis Plans. Return Policy Products returned for repair must be accompanied by a Return Material Authorization (RMA) number, obtained from Chassis Plans prior to return. Freight on all returned items must be prepaid by the customer, and the customer is responsible for any loss or damage caused by common carrier in transit. Items will be returned from Chassis Plans via Ground, unless prior arrangements are made by the customer for an alternative shipping method To obtain an RMA number, call us at 858-571-4330. We will need the following information: Return company address and contact Model name and model # from the label on the back of the display Serial number from the label on the back of the display Description of the failure An RMA number will be issued. Mark the RMA number clearly on the outside of each box, include a failure report for each board and return the product(s) to our San Diego, CA facility: Chassis Plans. 8295 Aero Place Suite 200 San Diego, CA 92123 Attn: Repair Department Trademarks Liability Disclaimer IBM, PC/AT, VGA, EGA, OS/2 and PS/2 are trademarks or registered trademarks of International Business Machines Corp. Intel is a registered trademark of Intel Corporation. MS-DOS and Microsoft are registered trademarks of Microsoft Corp. All other brand and product names may be trademarks or registered trademarks of their respective companies. This manual is as complete and factual as possible at the time of printing; however, the information in this manual may have been updated since that time. Chassis Plans reserves the right to change the functions, features or specifications of their products at any time, without notice. Copyright © 2007 by Chassis Plans. All rights reserved. E-mail: [email protected] Web: www.chassisplans.com Chassis Plans 8295 Aero Place • San Diego, CA 92123 Phone: (858) 571-4330 • Fax: (858) 571-6146 • Email: [email protected] Chassis Plans CPR- 30201 Technical Reference Table of Contents Description ..................................................................................................................................1 Outline Drawing .....................................................................................................................2 Part Number Matrix.....................................................................................................................3 Keyboard Selection Options......................................................................................................3 Keyboard Options .....................................................................................................................3 Installation...................................................................................................................................4 Connecting the Display .............................................................................................................5 Picture-In-Picture (PIP) .............................................................................................................6 Front Panel Controls .................................................................................................................7 Sleep Mode ...............................................................................................................................8 OSD..............................................................................................................................................9 OSD Menu Organization ...........................................................................................................9 Display Menu ..........................................................................................................................10 PIP Menu ................................................................................................................................11 PIP More Setting Sub Menu ................................................................................................11 OSD Menu ..............................................................................................................................12 Audio Menu .............................................................................................................................12 Misc Menu...............................................................................................................................13 Misc. Zoom Sub Menu.........................................................................................................13 Misc. More Options Sub Menu ............................................................................................14 Video Controller Details ...........................................................................................................15 Features..................................................................................................................................15 General Description ................................................................................................................15 Controller Block Diagram ........................................................................................................16 Video Mode Support ...............................................................................................................17 Specifications ...........................................................................................................................18 Enclosure ................................................................................................................................18 Display ....................................................................................................................................18 Display Resolution ..................................................................................................................18 On Screen Display ..................................................................................................................18 Keyboards ...............................................................................................................................18 Regulations .............................................................................................................................18 Connectors:.............................................................................................................................19 Power Consumption................................................................................................................19 Environmental .........................................................................................................................19 Shipping ..................................................................................................................................19 Chassis Plans CPR- 30201 Technical Reference KVM Reference .....................................................................................................................20 Conventions ............................................................................................................................20 Introduction...............................................................................................................................21 Overview .................................................................................................................................21 Features..................................................................................................................................22 Hardware Requirements ............................................................................................................22 Console ..................................................................................................................................22 Computer ................................................................................................................................22 Hardware Setup ........................................................................................................................24 KVMS-RGBA4 Rear View ......................................................................................................24 Cable Connection....................................................................................................................25 Hot Plugging ...........................................................................................................................27 Hotkey Operation......................................................................................................................28 Port Switching .........................................................................................................................28 Cycling Through the Ports ...................................................................................................28 Going Directly to a Port .......................................................................................................29 Auto Scanning.........................................................................................................................29 Hotkey Setting Mode (Invoking HSM) ....................................................................................30 Alternate HSM Invocation Keys...............................................................................................30 Alternate Port Switching Keys .................................................................................................31 Keyboard Operating Platform..................................................................................................31 List Hotkey Settings ................................................................................................................32 USB Reset ..............................................................................................................................32 Hotkey Beeper Control............................................................................................................32 Disable Port Switching Keys ...................................................................................................32 Restore Default Settings .........................................................................................................33 HSM Summary Table..............................................................................................................33 Keyboard Emulation.................................................................................................................34 Sun Keyboard .........................................................................................................................34 Mac Keyboard.........................................................................................................................35 Firmware Upgrade Utility .........................................................................................................36 The Firmware Upgrade Utility .................................................................................................36 Before You Begin ....................................................................................................................36 Starting the Upgrade ...............................................................................................................37 Upgrade Successful ................................................................................................................38 Upgrade Failed........................................................................................................................38 Appendix ...................................................................................................................................39 KVM Specifications .................................................................................................................39 Troubleshooting ......................................................................................................................40 Chassis Plans CPR-30201 Technical Reference Description The CPR-30201 is an ultra high performance rack mount 1U 20.1" TFT LCD display with UXGA 1600x1200 resolution. The display offers 250nit brightness, 500:1 contrast, and 89 degree viewing angle for exceptional viewability. An anti-glare hard coating minimizes reflections making images that much clearer. The aspect ratio is 4:3 with a Pixel Pitch of only 0.255mm. It will display 16.7 million colors (True Color 32-bit). With only 30” of depth, the CPR-30201 is perfect for rack or transit case installations. It can be used in Industrial, Commercial, Military, or Broadcast applications. Its lightweight but rugged aluminum construction makes it perfect for mobile installations. A ruggedized version with enhanced rack retention is offered for severe environments. A variety of keyboards can be installed offering trackball or Glidepoint mouse functions. A Sun Microsystems Type 5 Compatible keyboard provides all Sun function keys. A NEMA-4 keyboard with integrated pressure sensitive pointing device can be used in wet environments where chemicals or liquids may be spilled on the keyboard. Multiple language support is available. The CPR-30201 provides multiple signal input options including aRGB, DVI-D, NTSC, Pal S-Video and Composite Video. Picture-In-Picture is supported with OSD control of the source. A KVM providing four channels of aRGB switching is mounted to the rear. As with all Chassis Plans products, a wide variety of custom options are available including paint color, customer logo, transmissive daylight modification, hard coated vandal shields. ENCLOSURE 20.1” UXGA 1600x1200 TFT LCD 1U (1.71”) x 30” deep Rugged all aluminum construction Designed to Satisfy Military, Industrial and Commercial Requirements Compact Enclosure for Limited Depth Installation Speakers Mounted in Front Panel DISPLAY Largest LCD Panel that can fit within the standard rack constraints in 1U. 20.1” Diagonal Active Matrix UXGA TFT LCD Features LG Technology 1600 x 1200 @ 60Hz Native Resolution 89 deg Viewing Angle 500:1 Contrast Ratio 250cd/m2 Brightness VIDEO CONTROLLER Standard aRGB, DVI-D, S-Video and Composite Video Inputs OSD (On Screen Display) for Monitor Setup and Control Picture-in-Picture Audio Input and Output with Built-In Amplifier KEYBOARD Several options including Sun and Nema 4, trackball or Glidepad OPTIONAL FEATURES / OPTIONS Transflective LCD for Daylight Use Enhanced Backlighting Protective Glare Filters Customer Specified Paint Color Customer Logo Page 1 Chassis Plans CPR-30201 Technical Reference Outline Drawing Page 2 Chassis Plans CPR-30201 Technical Reference Part Number Matrix CPR-30201-K where ‘K is the keyboard model shown below Keyboard Selection Options ‘K’ 1U 4U 5U 6U 8U Keyboard Style Cherry 83 Key Cherry 83 Key Nema 4 Sun Nema 4 – 113 Key Pointing Device Trackball Glide Point Pressure Sensitive Pointing Device Trackball Hula Point Keyboard Options 1U - USB 4U - USB 5U - USB 6U - USB 8U - USB Cherry 83 key Keyboard with high quality 16mm integrated trackball and two button pointing device. Featuring: Mechanical keys with gold crosspoint contacts for highprecision key action, Individual key life expectancy approximately 20 million cycles and a MTBF of 134,000 hours. Multiple language support available. Cherry 83 Key Keyboard with high quality Integrated Cirque Glidepad allows full mouse functionality. Featuring: Mechanical keys with gold crosspoint contacts for highprecision key action, Individual key life expectancy approximately 20 million cycles and a MTBF of 134,000 hours. Multiple language support available. Nema 4 with integrated Pressure Sensitive Pointing Device from Staco Switch. This keyboard was designed for rugged duty computer applications where clean environments must be maintained. This keyboard features a wipeable surface, allowing for easy removal of dust, dirt, chemicals or foreign matter. All keys are evenly backlit. Can be viewed while wearing Night Vision Goggles. Sun Microsystems Type 5 Compatible , 101 to 105 Key (depending on Language Variant) Keyboard with high quality 25 mm integrated trackball and three button pointing device. Featuring: Individual Key Life expectancy approximately 50 million cycles and a MTBF of 55,000 hours. Nema 4 industrial 113 Key Keyboard with integrated HulaPoint pointing device comes with 20 Function Keys, a 10Key Number pad and is made of industrial silicone rubber. It has an operating temperature range of -40F to 194F (-40C to 90C) and a MTBF Greater than 10 Million Cycles. It can be ordered in MS Windows or SUN configurations. Page 3 Chassis Plans CPR-30201 Technical Reference Installation To mount the CPR-30201 in a rack, it is first important you identify the correct holes to mount to. Please see the following illustration. Note that a ‘U’ starts between the holes that are ½” apart. One very common problem is trying to install into the wrong holes. For most rack mount equipment, you can install the fixed rails in the rack and then slide the chassis into those rails. However, the CPR-30201 is an integrated unit and must be installed completely assembled. This is much easier if two people do the installation, one in front and one in back. Because there are multiple styles of racks, we can’t provide detailed instructions on mounting the equipment. However, there are general instructions at http://www.chassis-plans.com/PDF/Rack_Slide_Use.pdf for rack installation which should help. Rack Mounting Hole Spacing The rack ears are widely adjustable. The display depth is 30.25” plus connectors. The ears provide for 2 10-32 screws on each ear. Page 4 Chassis Plans CPR-30201 Technical Reference Connecting the Display The CPR-30201 provides for analog, digital, composite and S-Video video inputs as well as connections for the keyboard and mouse, and audio input and output. The CPR-30201 with KVM provides connectors mounted to the rear of the system and includes 72” cables that connect to the user equipment. Optional cable lengths, connectors, markings, etc. are available on special order. Legend Function Connector Audio L / Audio R Audio Inputs for CVS and S-Video RCA Plugs CVI Composite Video Input (CVS) Recessed BNC. S-Video S-Video Input 4-Pin Mini Din CPU1-4 aRGB Inputs to KVM plus Audio In/Out Custom HD15 w/ 3.5mm Female Mini Stereo Jacks (See Note 1 Below) aRGB Console KVM Output – Loop Back to Display HD15 w/ 3.5mm Female Mini Stereo Jacks (See Note 2 Below) F/W Upgrade KVM Firm Ware Upgrade RJ45 (See Note 3 Below) USB USB Output USB Connector – Type A (See Note 4 Below) DVI-D DVI-D Video Input DVI-D Connector 15VDC Power Input, 15VDC 2-Pin 2x5.5mm Power Plug Receptacle Not Marked aRGB Video and Sound Input to Display from KVM HD15 and 3.5mm Male Mini Stereo Plug Video and Audio Connections Note 1 – The CPR-30201 with KVM provides for connecting to four separate computers using the included cables. Plug the Gold end of the cable with the Green and Red Audio Connectors into the appropriate CPU1 through CPU4 connector on the rear of the CPR-30201. The computer end of the cable provides a Blue HD15 connector for video, a Type A USB connector for the trackball/touch pad (mouse input) and Red and Green audio connectors. The CPR-30201 does not provide a microphone but provision is made on the rear of the display for a user provided microphone to be connected to the Red Audio Connector in the aRGB Console area. Note 2 – The output from the KVM is available at the aRGB Console connectors, outlined in Gold paint. The two cables protruding from the right on the rear panel provide aRGB Video Input and Audio Input to the display. These cables should be connected to the appropriate connectors in the aRGB Console area. Note 3 – The KVM provides for a Firm Ware upgrade using a special serial cable provided with the display. Please see the appropriate area of the KVM section of this manual for instructions. Leave the small switch in the Normal (right) position for operation. Note 4 – The KVM provides two USB ports on the rear of the display. These USB ports are connected to the selected CPU (1-4) when connected via the KVM. These USB ports can be connected by the user to any USB compatible device. Page 5 Chassis Plans CPR-30201 Technical Reference Rear Panel Signal Connectors Cable Display End Cable Computer End - USB The CPR-30201 provides a front panel Source selection button for selecting which input signal is to be displayed. In addition, Picture-In-Picture is supported where the S-Video or Composite video inputs can be displayed as a small window on top of the aRGB or DVI-D inputs. An audio amplifier is provided with a computer input source and 2 RCA audio inputs for right and left channel. The front of the display provides two speakers connected to the audio amplifier. The audio channel can be selected via the OSD for the computer input or the RCA video input (PIP). There is no provision to output sound from one RCA input source to both speakers. The KVM provides switching only for the aRGB inputs. The DVI-D, Composite and S-Video inputs are connected directly to the display. Picture-In-Picture (PIP) The CPR-30201 supports PIP. The PIP window can be sized to Small (approx 1.4x2.0”), Medium (2.9x4.0”) or Large (4.3x5.6”). There are 5 preset PIP window positions or the window can be moved to a user selected position through the OSD menus. The PIP window is used to put a smaller video feed window on top of a full computer display. The PIP button on the front panel can be used to select the video feed to display and the size. The PIP source can only be S-Video or Composite input on top of either aRGB or DVI-D. The display will not use either the aRGB or DVI-D as a PIP source. Setting the primary input to either Composite or S-Video disables the PIP function. The PIP window turns off when the monitor enters sleep mode, is turned off with the front Power control or is stowed flat into the rack. To re-establish the PIP window, press the PIP button on the front panel and select the desired input source and size using the + or – buttons. Note The default PIP source is TV. Whenever PIP is disabled by turning off the monitor or entering sleep mode, the PIP input source will revert back to TV. After pressing PIP on the front panel, push either the ▲ or ▼ buttons to change to the PIP input selection Quick Menu and then + or ─ to change to the desired input source. Page 6 Chassis Plans CPR-30201 Technical Reference Front Panel Controls The On Screen Display (OSD) is adjusted as follows: 1. 2. 3. 4. Press the Menu Button located on the front of the monitor. Use the buttons described below to maneuver around the Menu. Select the desired OSD Menu from the Menu Screen Shots below to make the desired adjustment(s). Press the Menu Button to exit out of the OSD Menu when complete or wait for the OSD window to automatically close as set by the OSD Time Out setting. • • • • • • • • Power: Turns the Unit On and Off Menu/Exit: Enters and Exits the menu and sub menus (Press once to enter main menu, press again to enter a sub menu, press again to exit. PIP: Brings up the Picture-In-Picture Function Menu without having to enter the Menu Key. (▼) Arrow Down: Moves you Down in the displayed menu (▲) Arrow Up: Moves you Up in the displayed menu (─) Minus Sign: Decreases a Function Level (Moves you Left in the displayed menu). (+) Plus Sign: Increases Function Level (Moves you Right in the displayed menu). Source: Scrolls through the different video sources. Includes aRGB (VGA), DVI-D, CVBS (Composite), SVHS (SVideo), TV (not available). Quick Menu’s A Quick Menu pops up by touching a single button. For example by touching the minus button you bring up the Volume’s Quick Menu and subsequently can adjust the Monitor Volume level without have to go through the Main Menu, then scrolling to the Volume Tab, moving to the Volume Level and then making the adjustment. Picture in picture Quick Menu. PIP: Brings up the PIP Menu (V) Down Arrow: Toggles between PIP source and PIP On/Off/Size (-) Minus Sign: Moves your selection of Source or Size Backward (+) Plus Sign: Moves your selection of Source or Size Forward Volume Quick Menu (+) Brings up the Menu and increases volume level (-) Brings up the Menu and decreases the volume level Display Auto Adjust Pressing (+) and (-) simultaneously will perform a auto display adjustment when in aRGB mode. Front Panel Controls To save your changes, press the front panel Menu/Exit button. Alternatively, changes are saved if no buttons are pressed and the OSD times out returning back to the display. There is a Factory Reset function under the Misc Adjustments Menu should you completely screw things up and want to start over. See the right most Misc tab, More Options sub menu, Factory Reset. Note – Pressing Source with the OSD displayed will over-ride the OSD and change the input source. Source scans, in order, aRGB, DVI-D, TV, CVBS, SVHS. It is normal for the display to hang in the SVHS mode while trying to change the source as the controller scans available SVHS modes. When a valid signal is detected, a small window above the source indicator will display the resolution, frequency, and controller mode. Page 7 Chassis Plans CPR-30201 Technical Reference Sleep Mode The display will enter sleep mode (turn off) if there is no input signal to the selected input mode. The delay to enter Sleep Mode when the signal is not valid is approximately 6 seconds. When in sleep mode, the Power LED will flash green. Pressing the Power button or Source button will exit the Sleep Mode and the display will scan the selected input port for a signal. If no signal is present, the display will once again enter Sleep Mode. Note that having a signal present on another port will not prevent the display from going into Sleep Mode if no signal is present on the selected port. The display will only scan the selected port and does not auto-scroll through the other ports. Note that you can bring up the OSD menu when the display is brought out of Sleep Mode port but the OSD will disappear when the display again enters Sleep Mode after not finding a signal. Entering Sleep Mode will disable the PIP and revert to a TV PIP default. Use the front panel PIP to select the PIP source and size to again display the PIP window. Alternatively, use the OSD to enable PIP. Page 8 Chassis Plans CPR-30201 Technical Reference OSD The CPR-30201 provides for On Screen Display (OSD) of the controls to adjust the display parameters such as brightness, contrast, etc. The menus are context sensitive in that there are adjustments specifically for each Source Input type (analog aRGB, digital DVI-D, S-Video and Composite). This allows you to tune the display for each type of input without having to retune when changing the Source selection. The display controller stores the settings in non-volatile memory so they are saved even when power is turned off or removed. In the following menus, there are many common features and selections between each type of input. However, some adjustments may not pertain to a particular input signal type so those adjustments are not shown. Note The display controller provides a TV function which is not utilized in theCPR-30201. While the TV menu selections are available in the OSD, none of the TV functions work. Adverse display behavior may be observed if the TV settings are changed and it is advised they be left set to the default setting. OSD Menu Organization While different adjustments are available for each of the different input types, the menus are similarly organized and the adjustments have the same effect. Display Brightness (Fine and Course), Contrast, Phase, Frequency, H Position, V Position PIP Brightness, Contrast, Sharpness, Color, Tint, PIP Source, PIP Size, PIP More Settings (sub menu) PIP More Settings – H Position, V Position, PIP Position Preset OSD OSD Background, OSD Time Out, OSD Position Preset, OSD H Position, OSD V Position, OSD Language, Controller Firmware Revision Audio Volume, Treble, Bass, Balance, Audio Preset, Mute, Sound Swap Misc. Auto Adjustment, Source, Sleep Time, Sleep Time Remaining Indicator, Room Lighting, Freeze Frame, Zoom Settings (sub menu), More Options (sub menu) Zoom Settings – Zoom, Zoom H Pan, Zoom V Pan More Options – Color Temp, Sharpness Filter, Scale Mode, Factory Reset Note An additional TV tab will display on the right if TV is selected for the Main Source or PIP Source. It is recommended that TV not be selected or used for any adjustment. Page 9 Chassis Plans CPR-30201 Technical Reference A typical menu appears as follows: Display Menu Adjustment Brightness – Fine Brightness – Course Contrast Phase Frequency H Position V Position Sharpness Color Tint Brightness Contrast Phase Frequency H Position V Position Sharpness Color Tint aRGB ● ● ● ● ● ● ● Applicability DVI-D CVHS ● ● ● ● ● ● ● ● ● CVBS ● ● ● ● ● ● Top is Fine Adjustment and bottom is Course Adjustment. Adjusts the brightness of the screen. Image brightness (ADC for analog signals, PW for digital). Adjusts distinction (Image noise clearness). Image contrast (ADC for analog, PW for digital). Adjusts the phase signal sample. Use it to fine tune to eliminate noise or overlapping lines. Adjusts horizontal size of the screen by increasing or decreasing number of picture elements. Shifts displayed image left or right. Shifts displayed image down or up. Adjusts the sharpness of the picture. Adjusts the display color saturation of the screen. (Video only, TV not available). Used to adjust the display hue adjustment of the screen. (Video only, TV not available). Page 10 Chassis Plans CPR-30201 Technical Reference PIP Menu Adjustment Brightness Contrast Sharpness Color Tint PIP Source PIP Size PIP More Settings (sub menu) Brightness Contrast Sharpness Color Tint PIP Source PIP Size PIP More Settings aRGB ● ● ● ● ● ● ● ● Applicability DVI-D CVHS ● ● ● ● ● ● ● ● CVBS Adjusts the brightness of the PIP display. Adjust distinction (Image noise clearness). Adjusts the sharpness of the PIP display. Adjusts the display color saturation of the PIP display. (Video only, TV not available). Used to adjust the display hue adjustment of the screen. (Video only, TV not available). S-Video (SVHS) or Composite (CVS) (TV not available) Small, Medium, Large, and Off. See Below. PIP More Setting Sub Menu Adjustment H Position V Position PIP Position Preset aRGB ● ● ● Applicability DVI-D CVHS ● ● ● CVBS H Position Move the PIP from Left Edge (0) to Right Edge (100) V Position Move the PIP from Bottom Edge (0) to Top Edge (100) PIP Position Preset Top Left, Top Right, Middle of Screen, Bottom Left, Bottom Right. Note The PIP menus are not available (tab not shown) when the primary input source is set to CVHS or CVBS. Page 11 Chassis Plans CPR-30201 Technical Reference OSD Menu Adjustment OSD Background OSD Time Out OSD Position Preset OSD H Position OSD V Position OSD Language Version 29A 1.00 OSD Background OSD Time Out OSD Position Preset OSD H Position OSD V Position OSD Language Version 29A 1.00 aRGB ● ● ● ● ● ● ● Applicability DVI-D CVHS ● ● ● ● ● ● ● ● ● ● ● ● ● ● CVBS ● ● ● ● ● ● ● Opaque or Translucent Sets the time (5 to 60 seconds) the OSD will be displayed without any user input. Top Left, Top Right, Middle of Screen, Bottom Left, Bottom Right Move OSD from Left Edge (0) to Right Edge (100) Move OSD from Bottom Edge (0) to Top Edge (100) English, French, Italian, German, two Asian languages LCD Controller Firmware Revision Audio Menu Adjustment Volume Treble Bass Balance Audio Preset Mute Sound Swap Volume Treble Bass Balance Audio Presets Mute Sound Swap aRGB ● ● ● ● ● ● ● Applicability DVI-D CVHS ● ● ● ● ● ● ● ● ● ● ● ● ● CVBS ● ● ● ● ● ● Adjusts the audio output level. Adjusts the midrange tone of the audio output. Adjusts the base tone of the audio output. Adjusts audio output to Right or Left bias. Select preset Treble and Base settings (User, Movie, News and Standard). Silence audio output. Off allows sound output. On mutes the sound (sound off) Change audio input source from Main PC Audio in to PIP. Audio Notes: 1. Treble and Bass will be ‘grayed out’ and not adjustable when Audio Preset is set to Movie, News or Standard. 2. Sound Swap is not available when CVHS or CVBS are selected as the input because PIP is disabled in that configuration. 3. A video signal must be present at CVHS or CVBS for the video sound input to function. Connecting an audio source to the either the Audio Left or Audio Right without a corresponding video input will not work. 4. Pressing the front panel + or – control will raise or lower the volume without invoking the OSD. There is no front panel Mute control. Page 12 Chassis Plans CPR-30201 Technical Reference Misc Menu Adjustment Auto Adjustment Source Sleep Time Room Lighting Freeze Frame Zoom Settings (sub menu) More Options (sub menu) aRGB ● ● ● ● ● ● ● Applicability DVI-D CVHS ● ● ● ● ● ● ● ● ● ● ● CVBS ● ● ● ● ● Automatically adjusts the screen resolution and sync to the incoming signal. (aRGB Source Only) Source Selects the video input signal source (aRGB, DVI-D, S-Video, and Composite Video). Sleep Time Adjust (5 to 120 minutes) to set a desired time for monitor to go to sleep. Sleep Time remaining Indicates remaining time until monitor goes to sleep (Grayed out until sleep timer is activated. Room Lighting Bright, Normal, Movie changes the display brightness slightly with Movie being lowest. Freeze Frame Retains the image on the monitor, including PIP. Zoom Settings Menu See Below More Options Menu See Below Auto Adjust Misc. Zoom Sub Menu Adjustment Zoom Zoom H Pan Zoom V Pan Zoom Zoom H Pan Zoom V Pan aRGB ● ● ● Applicability DVI-D CVHS ● ● ● ● ● ● CVBS ● ● ● Zooms into the center of the displayed image, including PIP. If the PIP is not located at the center of the display, it will be zoomed off the edge and will no longer be visible. The maximum zoom factor is approximately 16:1. Pans the zoomed image left or right. Pans the zoomed image up or down. Notes: 1. Zoom H Pan and Zoom V Pan will be grayed out if Zoom is set to 0. Page 13 Chassis Plans CPR-30201 Technical Reference Misc. More Options Sub Menu Adjustment Color Temp Red Temp Green Temp Blue Temp Sharpness Filter Scale Mode Factory Reset Color temp User color Sharpness Filter Scale Mode aRGB ● ● ● ● ● ● ● Applicability DVI-D CVHS ● ● ● ● ● ● ● ● ● ● ● ● ● ● CVBS ● ● ● ● ● ● ● Adjust the Red/Green/Blue bias for Color Temperature (5500K, 7500K, 9300K and User). Default value is set at 7300K. You can adjust red, green and blue setting for user Color Temperature (grayed out unless Color Temp set to User). Adjust the picture Sharpness (Normal, Sharp, Sharpest, Soft, and Softest). Adjust the output image size from the image scalar to be larger, smaller or same as the display device. Fill All – fill screen. Fill Aspect – fill screen but maintain aspect ratio. One To One – display image in original size (no scaling). Zoom – convert letterboxed video to full screen. Anamorphic – Squeezes a 16:9 image into a 4:3 space. Available only for video inputs. Video Game Zoom – Zooms display in slightly to remove game borders. Available only for video inputs. Factory Reset – Resets all settings back to factor settings including OSD Language to English. Press (+) to reset. Page 14 Chassis Plans CPR-30201 Technical Reference Video Controller Details Features • State of the art high performance picture quality design • Analog RGB / DVI / CVBS (x1) & SVHS (x1) with NTSC, PAL, SECAM /Audio input (x3) / TV / Remote control / Speaker out (x1) • Optional input combination, e.g., PC Monitor only, PC Monitor with TV • Full CRT multi-sync monitor compatibility • Multi-sync capability up to UXGA resolution @ 75Hz, compatible standard DOS, VGA, SVGA, XGA and SXGA VESA timing • Expand DOS, VGA, SVGA ,XGA and SXGA to full screen display • True color (16.7M) data processing and display driving • Single control operated & transparent On-Screen-Display (hereafter ‘OSD’) user interface • Full control of all relevant display and interface parameters via OSD • Multi language support • VESA DDC1/2B compliant • Compatible with VESA DPMS power saving modes • +12VDC single power: 48watts AC/DC power adapter recommended. • Operating temperature: 0 to 50°C • The 3watt x 2 ch. @ 7 ohms audio capability with treble, bass, volume and mute control through either OSD or remote controller. • OSD & Power switch board • Optional TV tuner : NTSC, PAL and SECAM • LCD Voltage select on Board : 5.0V, Adapter V, 12V General Description The DIT201001C Controller is an advanced TFT LCD Monitor Control Board. This design enables a full conventional CRT monitor and/or video & audio replacement with a large size Active Matrix LCD module. It is suitable for video resolution up to UXGA @ 75Hz in all video modes, the full display area of the module is used. The DIT201001C Controller is designed to act as a full monitor and/or video & audio interface. Besides the main functionality of an analog and digital video interface, also CVBS (x1), SVHS (x1) and stereo audio amplifier with 4 inputs. Page 15 Chassis Plans CPR-30201 Technical Reference Controller Block Diagram Page 16 Chassis Plans CPR-30201 Technical Reference Video Mode Support The CPR-30201 monitor can support any video mode within the following input constraints: • Signal sample frequency with the input ≤ 80kHz • Horizontal sync frequency between 30KHz and 60KHz. The modes are detected when presented to the input and previous alignments for setup are automatically recalled. A true multi-sync monitor emulation is implemented. The factory preset supported modes include: Notes: 1. All mentioned modes are non-interlaced. The maximum and minimum frame rates are determined the by the TFT LCD. 2. Factory preset modes are overwritten by additional user alignments for automatic recall. At all times it remains possible to recall the initial factory presets. Video Mode Support Page 17 Chassis Plans CPR-30201 Technical Reference Specifications ENCLOSURE 1U x 19" (wide) x 30" (deep) (Not including connectors) Fits 27”-36” Rack Weight: 30lbs Color: Powder coated black, light texture (Custom colors and logos available) DISPLAY LG.Phillips LM201U04 20.1" TFT LCD w/ antiglare hard coating Display area: 408mm x 306mm Display Colors: 16.7 Million Response Time: 16mS Viewing Angle: 89/89/89/89 deg Contrast Ratio: 500:1 typical Brightness: 250cd/m2 typical Pixel Pitch: 0.255mm x 0.255mm Power Management: EPA Energy Star, VESA DPMS DISPLAY RESOLUTION Max Resolution: D-Sub: Analog UXGA 1600 x 1200 @ 75Hz DVI: UXGA 1600 x 1200 @ 60Hz Recommended Resolution: DVI UXGA 1600 x 1200 @ 60Hz 19 Display Modes VGA to UXGA Horizontal Frequency: 15-80KHz Automatic Vertical Frequency: 60-75Hz Automatic ON SCREEN DISPLAY Contrast Brightness Autosetting Clock / Phase Horizontal & Vertical Position / Expansion / OSD Text & Graph Mode Selection Color Temp Recall Audio Function PIP Source KEYBOARDS A variety of keyboards can be installed offering trackball or Glidepoint mouse functions. A Sun Microsystems Type 5 Compatible keyboard provides all Sun function keys. A NEMA-4 keyboard with integrated pressure sensitive pointing device can be used in wet environments where chemicals or liquids may be spilled on the keyboard. REGULATIONS FCC-A, CE Optional UL, CSA, TUV Page 18 Chassis Plans CPR-30201 Technical Reference CONNECTORS: aRGB: DVI-D: Composite: S-Video In: Audio In: PC Audio In: Keyboard/Mouns: DC Power In: 15-pin high density DB15 DVI-D 23-pin female BNC 4-Pin Mini Din RCA (x2) 3.5mm Stereo Mini Jack Male USB 2-Pin 2x5.5 Power Plug POWER CONSUMPTION Normal: 60W (front LED Green) Power Input: 100-240VAC, 50/60Hz 1.2A Power Cord: Wall-outlet type or PC-outlet type The power supply is a Sunny model STD-1504 or equivalent "brick" measuring 2.5"(W) x 1.2"(H) x 4.3"(L). The output is 15VDC at 4.0A. The DC cord length is approximately 36". ENVIRONMENTAL Operating conditions: Temperature: 0 to 50 deg C Humidity: 10% to 90% non-Condensing Altitude: 12,000 feet Storage conditions: Temperature: -25 to 60 deg C Humidity: 5% to 95% non-Condensing Altitude: 40,000 feet SHIPPING Weight: 39lbs Shipping Box - 40” x 23” x 6” Page 19 Chassis Plans CPR-30201 KVM Technical Reference KVM Reference Conventions This KVM manual uses the following conventions: [ ] Indicates keys you should press. For example, [Enter] means to press the Enter key. If keys need to be chorded, they appear together in the same bracket with a plus sign between them: [Ctrl+Alt]. 1. Numbered lists represent procedures with sequential steps. • Bullet lists provide information, but do not involve sequential steps. � Indicates movement through a series. For example, Start � Run means to open the Start menu, and then select Run. Indicates critical information. Page 20 Chassis Plans CPR-30201 KVM Technical Reference KVM Introduction Overview The KVMS-RGBA4 represents a revolutionary new direction in KVM (Keyboard, Video, Mouse) Switches. The KVMS-RGBA4 are dual function four Port KVM Switches combined with 2 Port USB Hubs. As KVM switches, they allow users to access four computers from a single USB keyboard, USB mouse, and monitor console. The KVMS-RGBA4 improves on previous designs by giving the user a choice of either transferring keyboard or mouse data to the computers via a USB connection, or with the traditional PS/2 connection. If a USB connection is used, the KVMS-RGBA4‘s integrated two-port USB hub is available to each of the computers. This permits each computer to access any peripherals connected to the hub on a ‘one computer at a time’ basis. The KVMS-RGBA4‘s asynchronous switching feature allows independent switching of the KVM, USB hub, and audio focus. If you wish, you can give one computer the KVM console focus, another the USB hub focus, while a third has the audio focus. You can work on a spreadsheet on one computer, for example, while you print from a second computer at the same time, thus eliminating the need to purchase separate USB hubs or peripheral sharers. Recognizing the increased importance of sound, the KVMS-RGBA4 is audio enabled. A single microphone can provide audio input to each of the computers, and you can listen to the audio output of each computer on a single set of speakers (on a one-at-a-time basis). Setup is fast and easy; simply plug cables into their appropriate ports. There is no software to configure, no installation routines, and no incompatibility problems. Since the KVMS-RGBA4 intercepts keyboard input directly, it works on multiple operating platforms (PC compatible, Mac*, Sun*, etc.). Since a single console manages all of the computers, the KVMS-RGBA4 installation: 1) eliminates the expense of having to purchase separate console components for each computer; 2) saves all the space those extra components would take up; 3) saves on energy costs; and 4) eliminates the inconvenience and wasted effort involved in constantly moving from one computer to another. * Mac and Sun computers must use the USB cable connection. Page 21 Chassis Plans CPR-30201 KVM Technical Reference Features • • • • • • • • • • • • Dual function KVM-USB switch One console 4 computers and two additional USB devices Dual interface support -PS/2 or USB keyboard and mouse data transport* Independent (asynchronous) switching of KVM and peripheral USB ports Fully compliant with the USB 1.1 specification -supports transfer rates of 1.5/12 Mbps Computer selection via Hotkeys Auto Scan Mode for monitoring all computers Complete keyboard emulation for error free booting Superior video quality -2048x1536; DDC2B Easy installation -no software required Hot pluggable -add or remove computers for maintenance without powering down the switch Supports Windows, Mac, and Sun host systems Windows 98SE / ME / 2000 / XP; Mac OS8.6 or higher; Solaris; Linux For PC compatible computers. Mac and Sun computers must use the USB cable connection. Hardware Requirements Console A VGA, SVGA, or Multisync monitor capable of the highest resolution that you will be using on any computer in the installation. A USB style mouse A USB style keyboard Computer The following equipment must be installed on each computer: A VGA, SVGA or Multisync card. Type A USB port, or PS/2 keyboard and mouse ports. Page 22 Chassis Plans CPR-30201 KVM Technical Reference Cables Only C50X and C60X Custom cable sets specifically designed to work with this switch may be used to link to the computers. Four 1.2m 4-in-1 cable sets are provided with this package. They use the USB to transfer the keyboard and mouse input from your console to the computer. The switches also support computers that use PS/2 connectors to transfer keyboard and mouse data. Cable sets with PS/2 connectors, as well as longer cable sets are also available: Connector USB USB PS/2 PS/2 Cable Length 4 Feet (1.2m) 6 Feet (1.8m) 4 Feet (1.2m) 6 Feet (1.8m) Part Number KVMS-C504 KVMS-C604 Note: KVMS-RGBA4s USB hub function only works with USB cable set connections. It will not work with PS/2 cable set connections. KVMS-C606 For additional cables, contact Chassis Plans. KVMS-C506 Page 23 Chassis Plans CPR-30201 KVM Technical Reference Hardware Setup KVMS-RGBA4 Rear View 1. Console Audio Jacks The cables from your microphone and speakers plug in here. Each jack is marked with an appropriate icon to indicate itself. 2. USB Hub Section USB peripherals (printers, scanners, etc.) can plug into any available port. 3. Firmware Upgrade Section Firmware Upgrade Switch During normal operation this switch should be in the NORMAL position. Firmware Upgrade Port The Firmware Upgrade Cable that transfers the firmware upgrade data from the administrator’s computer to the KVMS-RGBA4 plugs into this RJ-11 connector. 4. Monitor Port The video cable from your monitor plugs in here. 5. CPU Port Section The cables that link the switch to your computers plug in here. Each CPU port is comprised of a microphone jack, speaker jack, and KVM data connector. Note: The shape of these 15-pin connectors has been specifically modified so that only KVM cables designed to work with this switch can plug in (see the Cables section, for details). Do NOT attempt to use ordinary 15 pin VGA connector cables to link these ports to the computers. Page 24 Chassis Plans CPR-30201 KVM Technical Reference Before you Begin 1. Make sure that power to all the devices you will be connecting up have been turned off. 2. To prevent damage to your installation make sure that all devices on the installation are properly grounded. Cable Connection To set up your KVMS-RGBA4 installation, refer to the installation diagrams on the following pages, and do the following: 1. Plug your monitor into the Console monitor port located on the unit’s rear panel. 2. Plug your microphone and speakers into the Console microphone and speaker jacks located on the unit’s rear panel. 3. Using a KVM cable set (provided with this package), plug the custom SPDB connector into any available CPU Port on the switch and plug the accompanying microphone and speaker cables into the CPU Port’s microphone and speaker jacks. Note: Be sure that all the plugs are in the same CPU Port sockets (all in Port 1, all in Port 2, etc.). 4. At the other end of the cable: a) For a USB connection, plug the USB, video, microphone and speaker cables into their respective ports on the computer. b) For a PS/2 connection, plug the keyboard, mouse, video, microphone and speaker cables into their respective ports on the computer. Repeat steps 4 and 5 for any other computers you are connecting up. 5. Turn on the power to the computers. Rear Panel Connections Page 25 Chassis Plans CPR-30201 KVM Technical Reference USB Cable Connection PS/2 Cable Connection Page 26 Chassis Plans CPR-30201 KVM Technical Reference Hot Plugging The KVMS-RGBA4 supports USB hot plugging. Components can be removed and added back into the installation by unplugging their cables from the CPU ports without the need to shut the unit down. Powering Off and Restarting If it becomes necessary to Power Off the KVMS unit, before starting it back up you must do the following: 1. Shut down all the computers that are attached to the switch. Note: You must unplug the power cords of any computers that have the Keyboard Power On function that are connected to the shut down switches. Otherwise, the switches will still receive power from the computers. 2. Unplug the switch’s power adapter cable. 3. Wait 10 seconds, then plug the switch’s power adapter cable back in. 4. After the switch is up, Power On the computers. Port Numbering Each CPU port on the KVMS-RGBA4 switch is assigned a port number 1 to 4. The port numbers are marked on the rear panel of the switch. The Port ID of a computer is derived from the CPU port number it is connected to. For example, a computer connected to CPU port 3 has a Port ID of 3. The Port ID is used to specify which computer gets the KVM, USB hub, and audio focus with the Hotkey port selection method. Page 27 Chassis Plans CPR-30201 KVM Technical Reference Hotkey Operation The KVMS-RGBA4 provides an extensive, easy-to-use, hotkey function that makes it convenient to control and configure your KVM installation from the keyboard. Hotkeys provide asynchronous (independent) switching of the KVM, USB hub and audio focus. If you wish, you can give one computer the KVM console focus, another the USB hub focus, while a third has the audio focus. Port Switching All port switches begin with tapping the Scroll Lock key twice. The tables below describe the actions that each combination performs. Note: If using the Scroll Lock key conflicts with other programs running on the computer, the Ctrl key can be used, instead. Cycling Through the Ports Hotkey [ScrollLock][ScrollLock][Enter] Action Brings the KVM, USB hub, and audio focus from the port that currently has the KVM focus to the next port on the installation. (1 to 2; 2 to 3; 3 to 4; 4 to 1) [ScrollLock][ScrollLock][K][Enter] [ScrollLock][ScrollLock][U][Enter] [ScrollLock][ScrollLock][n][S][Enter] Note that the KVM, USB hub, and audio focus all go to this port even if they were on different ports to begin with. Brings only the KVM focus from the port that currently has it to the next port on the installation. The USB hub and audio focus remain where they are. Brings only the USB hub focus from the port that currently has it to the next port on the installation. The KVM and audio focus remain where they are. Brings only the audio focus from the port that currently has it to the next port on the installation. The KVM and USB hub focus remain where they are. Page 28 Chassis Plans CPR-30201 KVM Technical Reference Going Directly to a Port Hotkey Action Brings the KVM, USB hub, and audio focus to the computer attached to the port corresponding to the specified Port ID. [ScrollLock][ScrollLock][n][Enter] [ScrollLock][ScrollLock][n][K][Enter] [ScrollLock][ScrollLock][n][U][Enter] [ScrollLock][ScrollLock][n][S][Enter] [ScrollLock][ScrollLock][n][K][U][Enter] [ScrollLock][ScrollLock][n][K][S][Enter] [ScrollLock][ScrollLock][n][U][S][Enter] Note: Note that the KVM, USB hub, and audio focus all go to this port even if they were on different ports to begin with. Brings only the KVM focus to the computer attached to the specified port. The USB hub and audio focus remain where they are. Brings only the USB hub focus to the computer attached to the specified port. The KVM and audio focus remain where they are. Brings only the audio focus to the computer attached to the specified port. The KVM and USB hub focus remain where they are. Brings the KVM and USB hub focus to the computer attached to the specified port. The audio focus remains where it is. Brings the KVM and audio focus to the computer attached to the specified port. The USB hub focus remains where it is. Brings the USB hub and audio focus to the computer attached to the specified port. The KVM focus remains where it is. The n stands for the computer’s Port ID number (1, 2, 3, or 4-see Port Numbering). Replace the n with the appropriate Port ID when entering hotkey combinations. Auto Scanning The KVMS-RGBA4‘s Auto Scan feature automatically cycles the KVM focus through the computer ports at regular intervals. This allows you to monitor the computer activity without having to take the trouble of switching from port to port manually. See the table below for details. Note: The n stands for the number of seconds that the KVMS-RGBA4 should dwell on a port before moving on to the next. Replace the n with a number between 1 and 99 when entering this hotkey combination. Page 29 Chassis Plans CPR-30201 KVM Technical Reference Hotkey Setting Mode (HSM) Hotkey Setting Mode is used to set up your KVMS-RGBA4 switch configuration. All operations begin with invoking Hotkey Setting Mode (HSM). Invoking HSM To invoke HSM do the following: 1. Press and hold down the Num Lock key 2. Press and release the minus key 3. Release the Num Lock key Note: 1. There is an alternate key combination to invoke HSM. See below for details. 2. The minus key must be released within one half second, otherwise Hotkey invocation is canceled. When HSM is active, the Caps Lock, and Scroll Lock LEDs flash in succession to indicate that HSM is in effect. They stop flashing and revert to normal status when you exit HSM. Ordinary keyboard and mouse functions are suspended -only Hotkey compliant keystrokes and mouse clicks (described in the sections that follow), can be inputted. At the conclusion of some hotkey operations, you automatically exit hotkey mode. With some operations, you must exit manually. To exit HSM manually, press the Esc key, or the Spacebar. Alternate HSM Invocation Keys An alternate set of HSM invocation keys is provided in case the default set conflicts with programs running on the computers. To switch to the alternate HSM invocation set, do the following: 1. Invoke HSM (see above) 2. Press and release the H key The HSM invocation keys become the Ctrl key (instead of Num Lock) and the F12 key (instead of minus). Note: This procedure is a toggle between the two methods. To revert back to the original HSM invocation keys, invoke HSM, then press and release the H key again. Page 30 Chassis Plans CPR-30201 KVM Technical Reference Alternate Port Switching Keys The port switching activation keys can be changed from tapping the Scroll Lock key twice ([Scroll Lock] [Scroll Lock]) to tapping the Ctrl key twice. To change the port switching activation keys, do the following: 1. Invoke HSM 2. Press and release the T key Note: This procedure is a toggle between the two methods. To revert back to the original [Scroll Lock] [Scroll Lock] method, invoke HSM, then press and release the T key again. Keyboard Operating Platform The KVMS-RGBA4 ‘s default port configuration is for a PC Compatible keyboard operating platform. If your requirements call for different port settings (you have a Mac or Sun attached to a port, e.g.), you can change a port’s keyboard operating platform configuration as follows: 1. Bring the KVM focus to the port you want to set. 2. Invoke HSM 3. Press and release the appropriate Function key (see table). After completing a setting, you automatically exit HSM. * The first time that the Sun system runs from a port, you must configure its port for the Sun keyboard operating platform before you turn the system on, or else the Sun system will not start. Page 31 Chassis Plans CPR-30201 KVM Technical Reference List Hotkey Settings To see a listing of the current hotkey settings, do the following: 1. Invoke HSM. 2. Press and release the F4 function key. 3. Open a text editor or word processor and use its Paste function to display the settings. USB Reset If the USB looses focus and needs to be reset, do the following: 1. Invoke HSM. 2. Press and release the F5 function key. Hotkey Beeper Control The Beeper can be hotkey toggled On and Off. To toggle the Beeper, do the following: 1. Invoke HSM. 2. Press and release the B key. The Beeper toggles On or Off. The Command Line displays Beeper On or Beeper Off for one second; then the message disappears and you automatically exit Hotkey Mode. Disable Port Switching Keys To disable the Port Switching Keys ([Scroll Lock] [Scroll Lock] / [Ctrl] [Ctrl]), do the following: 1. Invoke HSM. 2. Press [X] [Enter]. Note: This procedure is a toggle. To enable the Port Switching keys repeat steps 1 and 2. Page 32 Chassis Plans CPR-30201 KVM Technical Reference Restore Default Settings To reset the KVMS-RGBA4 to its default hotkey settings, do the following: 1. Invoke HSM. 2. Press [R] [Enter]. All hotkey settings return to the factory default settings. HSM Summary Table After invoking HSM, key in one of the following keys to perform the corresponding function: Page 33 Chassis Plans CPR-30201 KVM Technical Reference Keyboard Emulation Sun Keyboard The PC compatible (101/104 key) keyboard can emulate the functions of the Sun keyboard when the Control key [Ctrl] is used in conjunction with other keys. The corresponding functions are shown in the table below. Note:When using [Ctrl] combinations, press and release the Ctrl key, then press and release the activation key. Page 34 Chassis Plans CPR-30201 KVM Technical Reference Mac Keyboard The PC compatible (101/104 key) keyboard can emulate the functions of the Mac keyboard. The emulation mappings are listed in the table below. Note: When using key combinations, press and release the first key, then press and release the second one. Page 35 Chassis Plans CPR-30201 KVM Technical Reference Firmware Upgrade Utility The Firmware Upgrade Utility The Windows-based Firmware Upgrade Utility (FWUpgrade.exe) provides a smooth, automated process for upgrading the KVM switch’s firmware. The Utility comes as part of a Firmware Upgrade Package that is specific for each device. Before You Begin 5. Choose the Firmware Upgrade Package you want to install (usually the most recent), and download it to your computer. Power off the switch. Unplug the KVM cables from the back of the switch. Use the Firmware Upgrade Cable provided with this unit, to connect a COM port on your computer to the Firmware Upgrade Port of your switch Slide the Firmware Upgrade Switch to the Upgrade position. 6. Power the switch back on by plugging in the Unit. The Unit is now in Firmware upgrade Mode. 1. 2. 3. 4. Page 36 Chassis Plans CPR-30201 KVM Technical Reference Starting the Upgrade To upgrade your firmware: 1. Run the downloaded Firmware Upgrade Package file -either by double clicking the file icon, or by opening a command line and entering the full path to it. 2. The Firmware Upgrade Utility Welcome screen appears: Note: The screenshots in this section are for example purposes. The screens that appear during your firmware upgrade may vary slightly as to their wording and descriptions. 1. Read and Agree to the License Agreement (enable the I Agree radio button). 2. Click Next to continue. The Firmware Upgrade Utility main screen appears: 3. The Utility inspects your installation. All the devices capable of being upgraded by the package are listed in the Device List panel. 4. As you select a device in the list, its description appears in the Device Description panel. 5. After you have made your device selection(s), Click Next to perform the upgrade. If you enabled Check Firmware Version, the Utility compares the device’s firmware level with that of the upgrade files. If it finds that the device’s version is higher than the upgrade version, it brings up a dialog box informing you of the situation and gives you the option to Continue or Cancel. Page 37 Chassis Plans CPR-30201 KVM Technical Reference If you didn’t enable Check Firmware Version, the Utility installs the upgrade files without checking whether they are a higher level, or not. As the Upgrade proceeds status messages appear in the Status Messages panel, and the progress toward completion is shown on the Progress bar. Upgrade Successful After the upgrade has completed, a screen appears to inform you that the procedure was successful. To complete the upgrade: 1. Click Finish to close the Firmware Upgrade Utility. 2. Power off the switch by unplugging the KVM cable that you connected in step 6 of Before You Begin, from the back of the switch. 3. Remove the Firmware Upgrade Cable. 4. Slide the Firmware Upgrade Switch to the Normal position. 5. Connect all the KVM cables. 6. If you are using a power adapter, plug its cable back in. Upgrade Failed If the Upgrade Successful screen doesn’t appear, it means that the upgrade failed to complete successfully, in which case you should repeat the upgrade procedure from the beginning. Page 38 Chassis Plans CPR-30201 KVM Technical Reference Appendix KVM Specifications Function KVMS-RGBA4 Computer Connections 4 CPU Port Selection Front Panel Switches; Hotkey USB Port Selection Console Keyboard Connectors Mouse Hotkey Video Audio CPU Connectors KVM data Audio 1 x USB Type A (Integrated inside) 1 x USB Type A (Integrated Inside) 1 x HDB -15 female 1 x Stereo port 1 x Microphone port 4 x SPDB -15 female 4 x Stereo ports 4 x Microphone ports USB Peripherals 2 x USB Type A Firmware Upgrade 1 x RJ-11socket Power Adapter 1 x DC 5V jack Scan Interval 1 -99 secs. (5 secs. default) Resolution Up to 2048 x 1536 Power Consumption 1280mA Operating Temperature 0 -50o C Storage Temperature -20 -60o C Humidity 0 -80% RH Page 39 Chassis Plans CPR-30201 KVM Technical Reference Troubleshooting Symptom Possible Cause Action Keyboard and/or Mouse not responding. Keyboard and/or mouse need to be reset. Press and hold port selection switches 1 and 2 for two seconds No connection to the computer. Unplug the cable(s) from the console port(s), then plug it/them back in. Check the cable from the switch to the computer to make sure it is properly connected. Power off all devices on the installation; power off the KVM switch; wait five seconds; then power up. Unplug the device’s USB cable from the USB port on the switch’s rear panel, then plug it back in. Use the USB Reset hotkey combination, to reset the USB ports. 1. Unplug the KVM cable from the computer’s USB port. KVM switch needs to be reset. USB devices not responding. Device not recognized message (Windows) USB ports need to be reset. Windows timing problem. 2. Go into Windows’ System Settings and remove the Unknown Device entry. Sun system does not start. CPU port not configured correctly. 3. Plug the KVM cable back in. Windows will now recognize the device. The first time that a Sun system runs from a port, you must configure its port for the Sun keyboard operating platform before you turn the system on, or else the Sun system will not start. Page 40