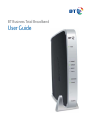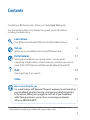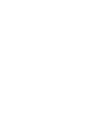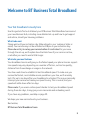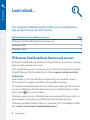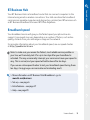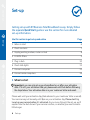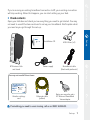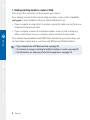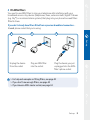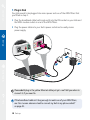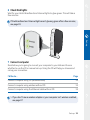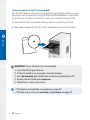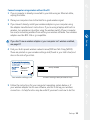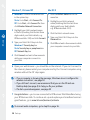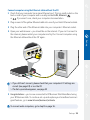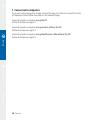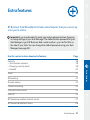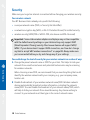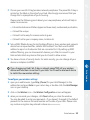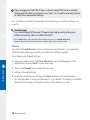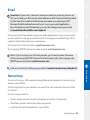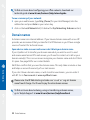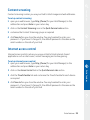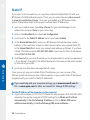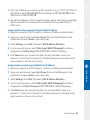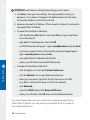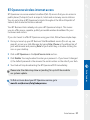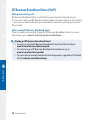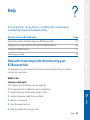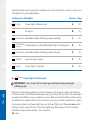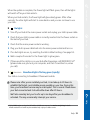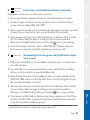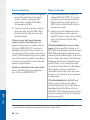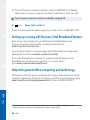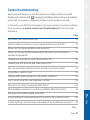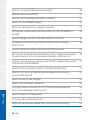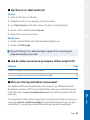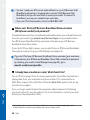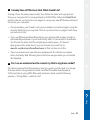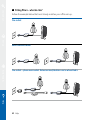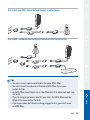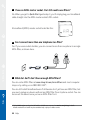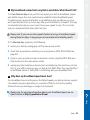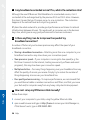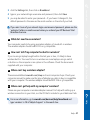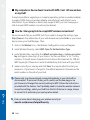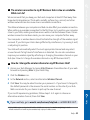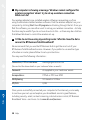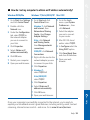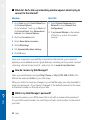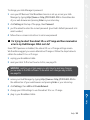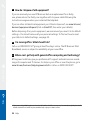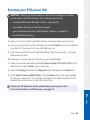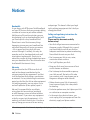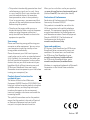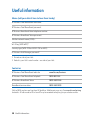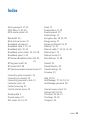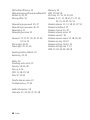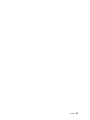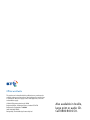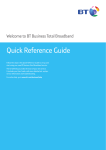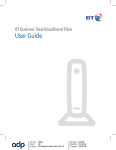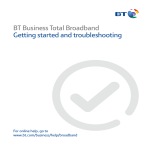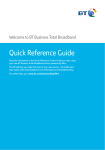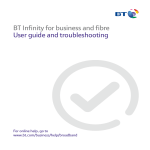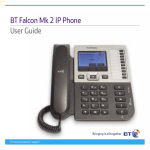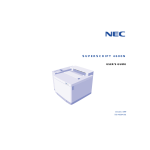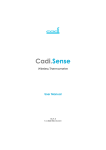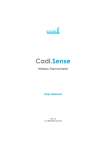Download BT Business Total Broadband User guide
Transcript
BT Business Total Broadband User Guide Learn about… Contents To install your BT Business Hub, follow your handy Quick Start guide. This User Guide contains more detailed set-up and service information, including troubleshooting. 4 Set-up 6 Your BT Business Hub and BT Business Total Broadband service. Setting up your broadband service and BT Business Hub. 17 Help 29 Index 59 Setting up extra features once you’re online – security, email, networking, domain names, content screening, internet access control, email, Static IP, BT Openzone, BT Business Broadband Voice (VoIP). How to get help, if you need it. Help We can set it all up for you For a small charge, a BT Business IT Support engineer can visit and set up your broadband, email and security – and give you a brief introduction to the service. Making sure you get the most out of your broadband whilst freeing up time so you can focus on running your business. Call us on 0800 400 400*. Extra features Extra features Set-up Learn about… * Calls to 0800 numbers are free from UK landlines. Mobile costs may vary. See www.bt.com/pricing for details. All calls made to BT or from BT may be recorded to help us give you a better service. 1 Learn about… Set-up Extra features Help Learn about… Welcome to BT Business Total Broadband Your fast broadband is nearly here Use this guide to find out all about your BT Business Total Broadband service and your new Business Hub, including more detailed set-up and how to get support and advice, should you have any problems. Set-up What to do next Please wait until your activation day (date advised in your ‘welcome’ letter or email). Your service may not be activated until 8pm on your activation day. Please do not try to set up your service before it is activated. As you move through the set-up, we’ll explain how the Hub shows if your service is active, or whether you need to wait a little longer. What else you need to know Your broadband service will give you the fastest speed your phone line can support. Line speeds may vary depending on a number of factors, such as line quality, distance from the exchange or usage on the network. Extra features Your line needs time to establish its best broadband speed. To make sure you receive the fastest, most reliable service possible on your line, we’ll remotely test it for up to ten days after your broadband is activated. This may occasionally interrupt your service and cause your speed to vary. This is normal, and your speed will settle down after ten days. Please note: if you use an online speed checker to test your broadband speed during these ten days, it may give you an inaccurate and misleading result. If you have any problems, see Help on page 29. Help We hope your new service boosts your business. Best wishes, BT Business Total Broadband team 3 Learn about… Learn about… Your complete broadband package includes lots of great features to help you get the most out of the internet. Use this section to learn about your service Page Set-up BT Business Total Broadband features and services 4 BT Business Hub 5 Broadband speed 5 BT Business Total Broadband features and services BT Business Total Broadband includes lots of great features and services, including email, security, web space and more. Extra features Once your BT Business Hub is set up and you’re online, find out about all the great things BT Business Total Broadband has to offer at www.bt.com/business/help Desktop Help Desktop Help is a tool that identifies problems with your broadband, email or Wi-Fi connection, suggests quick fixes or fixes problems remotely. It’s installed automatically when the CD included in your Welcome Pack is used to set up your BT Business Total Broadband service. Once Desktop Help is installed, you’ll see the icon on your desktop. Help To help you make the most of Desktop Help, we recommend that you install it on each computer connected to your BT Business Total Broadband service. To find out more about Desktop Help or to download it if it’s not already installed, go to www.bt.com/business/help/desktopdownload 4 Learn about… Learn about… BT Business Hub Your BT Business Hub is a broadband router that can connect computers to the internet using wired or wireless connections. Your Hub can share the broadband service across separate computers and devices (e.g. printers) and BT services such as BT Business Broadband Voice and BT Office Anywhere. Broadband speed Set-up Your broadband service will give you the fastest speed your phone line can support. Line speeds may vary depending on a number of factors, such as line quality, distance from your exchange or usage on the network. For accurate information about your broadband speed, see our speed checker at http://speedtester.bt.com Note: to make sure you receive the fastest, most reliable service possible on your line, we’ll remotely test it for up to ten days after your broadband is activated. This may occasionally interrupt your service and cause your speed to vary. This is normal, and your speed will settle down after ten days. If you use an online speed checker to test your broadband speed during these ten days, it may give you an inaccurate and misleading result. Extra features > More information on BT Business Total Broadband – go to www.bt.com/business > Set-up – see page 6 > Extra features – see page 17 > Help – see page 29 Help Learn about… 5 Learn about… Set-up Getting set up with BT Business Total Broadband is easy. Simply follow the separate Quick Start guide or use this section for more detailed set-up information. Set-up Use this section to get set up and online Page 1 When to start 6 2 Check contents 7 3 Unplug existing modem, router or Hub 8 4 Fit ADSL filters 9 Extra features 5 Plug in Hub 10 6 Check Hub lights 11 7 Connect computer 11 8 Connect extra computers 16 1 When to start Important: you can only set up your broadband on or after your activation date. If it isn’t your activation date yet, please wait until then before following the steps below. Your activation date is in your ‘welcome’ letter and email. Help Please wait until your activation day (date advised in your ‘welcome’ letter or email). Your service may not be ready until 8pm on your activation day. Please don’t try to set up your service before it’s activated. As you move through the set-up, we’ll explain how the Hub shows if your service is active, or whether you need to wait a little longer. 6 Set-up 2 Check contents Open your Hub box and check you’ve everything you need to get started. You may not need to use all the items enclosed to set up your broadband. We’ll explain what you need as you go through this set-up. Learn about… If you’re moving an existing broadband connection to BT, your existing connection will stop working. When this happens, you can start setting up your Hub. BT Business Total Broadband CD Follow Quick Start guide first Power supply ADSL filters (x2) Broadband cable (black with pink ends) You may not need all these items: Extra features BT Business Hub and stand Set-up Installation CD v9.1.0 BTBusinessHub-XX XXXXXXXXXX XXXXXXXXXXXX Ethernet cable (yellow) P2 Note: you may also get a BT Business Broadband Voice adapter. Help Wireless settings card P1 If something you need to use is missing, call us on 0800 169 8639. Set-up 7 Learn about… 3 Unplug existing modem, router or Hub If this is your first connection to the internet, go to step 4. If you already connect to the internet using a modem, router or Hub, it must be unplugged to avoid problems with your new broadband set-up: • if your computer is using a built-in modem: unplug the cable running from your computer to the phone socket • if your computer connects to a separate modem, router or Hub: unplug any cables running from it to your computer, phone socket and mains power Set-up If you already have broadband and ADSL filters attached to your phone lines, you can leave them in place and re-use them with BT Business Total Broadband. > If you already have a BT Business Hub, see page 41 > To continue to use your existing broadband modem or router, see page 40 > For information on disposing of electrical equipment, see page 54 Extra features Help 8 Set-up You need to use ADSL filters to stop your telephone calls interfering with your broadband service. Any devices (telephones, faxes, extension bells, digital TV boxes (e.g. Sky®) or monitored-alarm systems) that plug into your phone line need filters fitted to them. Learn about… 4 Fit ADSL filters If you don’t already have filters fitted from a previous broadband connection… At each phone socket that you’re using: 1 2 3 Set-up Unplug the device from the socket Plug an ADSL filter into the socket Extra features Plug the device you just unplugged into the ADSL filter’s phone socket > For help and examples on fitting filters, see page 42 > If you don’t have enough filters, see page 44 > If you have an ADSL master socket, see page 44 Help Set-up 9 Learn about… 5 Plug in Hub Your Hub needs to be plugged into mains power and one of the ADSL filters that you fitted in step 4. 1 Plug the broadband cable (with pink ends) into the DSL socket on your Hub and the ADSL modem socket on one of the ADSL filters. 2 Plug the power cable into your Hub’s power socket and a nearby mains power supply. Set-up Extra features Please don’t plug in the yellow Ethernet cable just yet – we’ll tell you when to connect it, if you need to. Help If the broadband cable isn’t long enough to reach one of your ADSL filters, see ‘Can I use an extension lead to connect my Hub to my phone socket?’ on page 41. 10 Set-up Wait for your Hub’s Broadband and Internet lights to glow green. This will take a few minutes. If the Broadband and Internet lights aren’t glowing green after a few minutes, see page 30. Learn about… 6 Check Hub lights Set-up 7 Connect computer I’d like to… Page Connect computer using CD (recommended) 12 Connect computer using wireless without CD 13 Connect computer using the Ethernet cable without CD 15 Set-up 11 Help > If you don’t have a wireless adapter or your computer isn’t wireless-enabled, see page 47 Extra features Decide how you’re going to connect your computer to your Hub and choose whether to use the CD or manual set-up. Using the CD will help you choose and set up your connection. Learn about… Connect computer using CD (recommended) Run the CD to help you connect your computer to your Hub and make sure your computer is set up correctly for using BT Business Total Broadband. If you have more than one computer, run the CD on each one to connect it to your Hub. 1 Insert the CD into the computer that you want to connect to your Hub. 2 Wait a few moments for the CD to start, follow the on-screen instructions. Set-up Important If your CD doesn’t run automatically: Extra features 1 2 3 4 5 insert the CD into your CD drive if asked to install or run a program, close this window go to My Computer and double-click on the drive containing the CD double-click on the file name setup.exe follow the on-screen instructions > If CD doesn’t automatically run, see above or page 39 > If CD asks you to enter your username and password, see page 39 Help 12 Set-up 2 Place your computer close to the Hub for a good wireless signal. 3 If you haven’t already, install your wireless adapter in your computer using the adapter manufacturer’s instructions. If you’re using a laptop with built-in wireless, turn wireless on by either using the wireless switch (if your computer has one) or activating wireless from within your wireless software. Your wireless adapter must be 802.11b or g compatible. Set-up If you don’t have a wireless adapter or your computer isn’t wireless-enabled, see page 47. Learn about… Connect computer using wireless without the CD 1 If your computer is already connected to your Hub using an Ethernet cable, unplug this cable. 4 Find your Hub’s preset wireless network name/SSID and Wi-Fi key (WPA2). These are printed on your wireless settings card (found in your Hub’s box) and also on the side of your Hub. BTBusinessHub-XX XXXXXXXXXX S/N: 123456789012 SSID: BTBusinessHub-### Wi-Fi Key: 1234567890 2701HGV-C FLX XXXXXXXXXXXX Your wireless settings card Wireless settings label (on side of Hub) Extra features P/N: 4201-003004-000 5 Follow the instructions for your computer’s operating system below or, if your wireless adapter has its own software, use this to set up your wireless connection – its help function may be useful if you aren’t sure how to do this. Help Set-up 13 Learn about… Windows 7, Vista and XP Mac OS X 1 Windows 7: Click on the wireless icon in the system tray Vista: Go to Start, click Connect To: XP: Go to Start, click Connect To: then click Wireless Network Connection 1 Click the AirPort status icon in the menu bar. 2 Highlight your Hub’s network name (checking that the last three digits match your Hub’s details e.g. BTBusinessHub-110). Set-up 2 Highlight your Hub’s network name in the list (checking that the last three 3 Click the Hub’s network name. digits match your Hub’s details, e.g. BTBusinessHub-110) and click Connect. 4 Type your Hub’s Wi-Fi key into the Password box. 3 Type your Hub’s Wi-Fi key into the: 5 Click OK and wait a few moments while Windows 7: Security key box your computer connects to your Hub. Vista: Security key or passphrase box XP: Network Key box 4 Click Connect and wait a few moments while your computer connects to your Hub. Extra features 6 Open your web browser – you should be on the internet. If you can’t connect to the internet, please restart your computer and try the ‘Connect computer using wireless without the CD’ steps again. > If your computer is showing the message, ‘Windows cannot configure this wireless connection’, see page 50 > If you still can’t connect, we recommend that you run the CD and use Desktop Help (see page 4) to help you fix your problem > If a dial-up window appears, see page 52 Help 7 Congratulations – you’re now connected to BT Business Total Broadband using your BT Business Hub. To continue set-up and explore your broadband service’s great features, go to www.bt.com/business/activate To connect extra computers, go to step 8 on page 16. 14 Set-up 2 Plug one end of the yellow Ethernet cable into one of your Hub’s Ethernet sockets. Learn about… Connect computer using the Ethernet cable without the CD 1 Check that your computer has a spare Ethernet port. This is a small socket on the back or side of your computer and is usually marked LAN, Ethernet, or . If you aren’t sure, check your computer documentation. 3 Plug the other end of the Ethernet cable into your computer’s Ethernet socket. 4 Open your web browser – you should be on the internet. If you can’t connect to the internet, please restart your computer and try the ‘Connect computer using the Ethernet cable without the CD’ again. Set-up To connect extra computers, go to step 8 on page 16. Set-up 15 Help 5 Congratulations – you’re now connected to BT Business Total Broadband using your BT Business Hub. To continue set-up and explore your broadband service’s great features, go to www.bt.com/business/activate Extra features > If you still can’t connect, please check that your computer’s IP settings are correct (see page 24) or run the CD > If a dial-up window appears, see page 52 Learn about… 8 Connect extra computers To connect extra computers, simply choose the way you’d like to connect from the list below and then follow the steps on the relevant page. Connecting extra computers using the CD Follow the steps on page 12. Connecting extra computers using wireless without the CD Follow the steps on page 13. Connecting extra computers using the Ethernet cable without the CD Follow the steps on page 15. Set-up Extra features Help 16 Set-up Learn about… Extra features BT Business Total Broadband includes extra features that you can set up once you’re online. Use this section to learn about extra features Set-up Important: you may be asked to enter your admin password when changing or saving settings in your Hub Manager. The default admin password for your Hub Manager is your BT Business Hub’s serial number – you can find this on the side of your Hub. You can change this default password using your Hub Manager (see page 52). Page Email 21 Networking 21 Domain names 22 Content screening 23 Internet access control 23 Static IP 24 BT Openzone wireless internet access 27 BT Business Broadband Voice 28 Extra features 17 Help 18 18 18 20 Extra features Security – Your wireless network – Changing security levels – Firewall Learn about… Security Make sure you’ve got an internet connection before changing your wireless security. Your wireless network Your BT Business Hub is already set up with the following: • a unique network name (SSID, or Security Set Identifier) • a network encryption key (WPA, or Wi-Fi Protected Access) for added security • wireless security (WPA/PSK or WPA2-PSK, also known as WPA-Personal) Set-up Important: Some older wireless adapters and laptops may not be compatible with the default security settings on your Hub and may only support WEP (Wired Equivalent Privacy) security. Most newer devices will support WPA/ WPA2. If your device doesn’t support WPA connection, see ‘How do I change my Hub to accept WEP wireless connections?’ on page 48. Always make sure you’re connected before you try and change any of your settings. You could change the level of security for your wireless network in a number of ways A Change the preset network name or SSID for your Hub. This helps to hide your network from unauthorised users and potential hackers who may be scanning for wireless networks. Extra features When choosing a new SSID, we recommend that you avoid anything that could identify the wireless network with your company, e.g. your company name, location etc. B Disable the broadcast of your wireless network name/SSID. Wireless network devices automatically broadcast certain information, including the network name/SSID. You can disable the broadcast of your network name/SSID, which will help to hide your network from casual browsing. Any device wishing to connect to your network must then type in the correct network name. Help 18 Extra features Please note the following points about your new passphrase, which will help to make it more secure: Learn about… C Choose your own Wi-Fi key/wireless network passphrase. The preset Wi-Fi key is printed on the label on the side of your Hub. We strongly recommend that you change this to a passphrase of your choosing. • it should include a mix of letters (upper and lower case), numbers and punctuation • it should be unique • it should not be easy for someone else to guess D Set up MAC (Media Access Control) address filtering. Every wireless and network device has a unique identifier, called a MAC address. Your Hub uses the MAC address to report on the devices that are connected to it. By setting up MAC address filtering, you can choose which devices you’d like to connect to your Hub and also block any devices that you don’t wish to allow access. Set-up • it should not be your company name, location etc E You have a choice of security levels. For extra security, you can change all your devices or adapters to WPA2. To configure your wireless settings: 1 open your web browser, type http://home (for your Hub Manager) in the address bar and press Enter or your return key, or double-click the Hub Manager icon on your desktop Extra features If you change your Hub’s Wi-Fi key or network name/SSID, all your wireless devices will lose their connection to your Hub. You’ll need to reset each device to match the new wireless settings. 2 click on the Wireless icon – the Wireless Configuration screen will appear Extra features 19 Help 3 when you’ve made your changes, click Save before you close the window. You may be asked to enter your password – if you haven’t changed it, the default password is the same as the serial number on the side of your Hub. Please note: any custom encryption key entered is shown as ••••••••••. Learn about… If you change your Hub’s Wi-Fi key or network name/SSID, all your wireless devices will lose their connection to your Hub. You’ll need to reset each device to match the new wireless settings. You can find more detail on changing and configuring your wireless settings on your CD. Get extra help For a small charge, BT Business IT Support can help you with setting your additional security. Call us on 0800 400 400*. Set-up *Calls to 0800 numbers are free from UK landlines. Mobile costs may vary. See www.bt.com/pricing for details. All calls made to BT or from BT may be recorded to help us give you a better service. Firewall Your Hub’s Firewall Monitor continuously assesses any threats to your network, while automatically keeping itself up to date with software updates. To configure your firewall settings: 1 open your web browser, type http://home (for your Hub Manager) in the address bar and press Enter or your return key 2 click on the Firewall icon to open the summary Extra features 3 edit your firewall settings 4 when you’ve edited your settings, click Save before you close the window. You may be asked to enter your password – if you haven’t changed it, the default password is the same as the serial number on the side of your Hub Help 20 Extra features Important: if you didn’t choose to have your email set up during the set-up CD, you’ll need your BT Connect email address and BT Connect email password (in the ‘welcome’ emails and letters we sent when you ordered your BT Business Total Broadband service) to set it up in your email application (e.g. Outlook) yourself. Remember, you can also always access your email at www.btbroadbandoffice.com/webmail Our incoming mail server name is pop3.btconnect.com Set-up Once you’ve got these details, open your email application and go to your email account options to set up an email account or change your email settings. You’ll need this information about our mail servers: Learn about… Email Our outgoing (SMTP) mail server name is set to mail.btconnect.com Note: if you’re using a non-BT mail provider, you’ll need to enter the name of the incoming mail (POP3) server for that mail provider; the outgoing mail (SMTP) server will remain mail.btconnect.com Find out more about setting up your email at www.bt.com/business/help/email You can set up your office network using Ethernet and wireless to connect every device in your office. Extra features Networking To add computers to your network, run your CD on the computer that you’d like to connect. You can use your Hub to: • share files, printers and certain other equipment • surf the internet from anywhere in your office Extra features 21 Help • share a single internet connection between a number of computers Learn about… To find out more about configuring your office network, download our technical guide at www.bt.com/business/help/networkguide To see a summary of your network: 1 open your web browser, type http://home (for your Hub Manager) into the address bar and press Enter or your return key 2 click on the Local Network link (it’s below the Top Networking Features section) Domain names Set-up A domain name is an internet address. If you have a domain name with a non-BT provider, we recommend that you transfer it to BT Business so you’ll have a single source of contact for technical issues. Spam advice: make sure our mail servers don’t block your domain name If you’d prefer not to transfer your domain name but you wish to use it to send and receive email across BT’s mail servers, you’ll need to contact us to tell us your domain name(s). This is so our servers recognise your domain name and don’t think it’s spam. See page 58 for our contact details. We’ll then confirm that you own the domain name. This only takes a minute or two and helps us ensure the security of our mail servers. Extra features If you don’t have a domain name, or wish to add a new domain, you can order it with BT. Go to Your account at www.myoffice.bt.com. Please note: the BT Web Hosting includes one ‘.co.uk’ or ‘.org.uk’ domain name free of charge. You’ll need to pay for extra domain names. To find out more about ordering, using or transferring a domain name, go to ‘Help & Support’ at www.bt.com/business/help/broadband Help 22 Extra features Content screening is when you use your Hub to block images and web addresses. To set up content screening: 1 open your web browser, type http://home (for your Hub Manager) in the address bar and press Enter or your return key Learn about… Content screening 2 click on the Content Screening icon in the Quick Service Links section 3 customise the Content Screening groups as required Set-up 4 click Save before you close the window. You may be asked to enter your password – if you haven’t changed it, the default password is the same as the serial number on the side of your Hub Internet access control Internet access control is when you use your Hub to block internet-based applications such as chat rooms, instant messaging and online gaming. To set up internet access control: 1 open your web browser, type http://home (for your Hub Manager) in the address bar and press Enter or your return key 3 click the Time Schedule link and customise the Time Schedule for each device as required 4 click Save before you close the window. You may be asked to enter your password – if you haven’t changed it, the default password is the same as the serial number on the side of your Hub Extra features 2 click on the Access Control link in the Quick Service Links section Help Extra features 23 Learn about… Static IP If you want to host a web site, you may have ordered multiple Static IP with your BT Business Total Broadband service. If not, you can subscribe using Your account at www.bt.com/business/login. Once you’ve installed your BT Business Hub, please follow these steps to set up your multiple Static IP addresses: 1 open your web browser, type http://home (for your Hub Manager) in the address bar and press Enter or your return key 2 click on the Broadband icon then Link Configuration 3 scroll down to the Public IP Address section and select Enable Set-up 4 in the Router Address field, enter your BT Business Hub address (see ‘router address’ in the ‘welcome’ emails or letters we sent when you ordered Static IP); in the Subnet Mask field, enter your subnet mask address as follows: if you have 5 Static IP addresses enter 255.255.255.248, if you have 13 Static IP addresses enter 255.255.255.240 5 click Save before you close the window. You may be asked to enter your password – if you haven’t changed it, the default password is the same as the serial number on the side of your Hub 6 you’ll see a confirmation message that all’s okay Extra features Once you’ve set up your multiple Static IP addresses, you can use one of the following methods to assign your LAN computers to your public Static IP addresses (supplied with your order for Static IP addresses). If you need help with your computer settings, go to www.microsoft.com for PCs, or www.apple.com for Macs, and search for ‘Change TCP/IP settings’. Help Set the IP Address of the computer via the computer 1 If your Hub’s address is 217.37.237.78 and the subnet mask is 255.255.255.240, manually change the computer’s TCP/IP settings from Obtain an IP address automatically to Use the following IP address and from Obtain DNS server address automatically to Use the following DNS server addresses. 24 Extra features 3 Renew the IP address of the computer as shown below. Your Hub automatically detects the Static IP and removes the IP address from the public Static IP DHCP pool. Learn about… 2 Enter the IP Address you wish to set the computer to (e.g. 217.37.237.65) and the Subnet mask to 255.255.255.0, the Gateway to 217.37.237.78 and the DNS Server to 217.37.237.78. Set your Hub to always provide the same Static IP address 1 Keep the computer in DHCP mode (i.e. obtain an IP address automatically). 3 Select Settings, then LAN, followed by NAT & Address Allocation. Set-up 2 Open your web browser, type http://home (for your Hub Manager) in the address bar and press Enter or your return key. 4 For the required device, select Public (select WAN IP Mapping) for Address Assignment and Public Fixed: 217.37.237.73 for WAN IP Mapping. 5 Click Save before you close the window. You may be asked to enter your password – if you haven’t changed it, the default password is the same as the serial number on the side of your Hub. Set your Hub to provide any available Static IP address 1 Keep the computer in DHCP mode (i.e. obtain an IP address automatically). 3 Select Settings, then LAN, followed by NAT & Address Allocation. 4 For the required device, select Public (select WAN IP Mapping) for Address Assignment and Public from pool: 217.37.237.72 for WAN IP Mapping. Extra features 2 Open your web browser, type http://home (for your Hub Manager) in the address bar and press Enter or your return key. 5 Click Save before you close the window. You may be asked to enter your password – if you haven’t changed it, the default password is the same as the serial number on the side of your Hub. Help Extra features 25 Learn about… Important: each time you change these settings, you’ll need to: 1 click Save to save your new settings. You may be asked to enter your password – if you haven’t changed it, the default password is the same as the serial number on the side of your Hub 2 release and renew the IP address of the computer to allow it to receive the new public Static IP address • To renew the IP address in Windows: - click the Windows Start button, then select Run (or type in the Search box in Windows 7) Set-up - type cmd in the dialogue box, then click OK - an MS DOS window will appear – type in ipconfig/release and press Enter - you’ll see a number of lines of text and the prompt will appear again – type in ipconfig/renew and press Enter - your public Static IP addresses will be listed - when you’ve finished, close the MS DOS window • To renew the IP address in Mac OS X: Extra features - click the Apple icon, then select System Preferences… - click the Network icon to open Network preferences - select your connection type from the list of services on the left (e.g. Built-in Ethernet for wired, or AirPort for wireless) - click Advanced… - select the TCP/IP tab and click Renew DHCP Lease - when you’ve finished, click OK, then close the Network window Help Your Hub’s firewall will continue to protect the computers assigned to the public Static IP address. You may have to open specific ports if you plan to host certain applications. 26 Extra features BT Openzone is a secure wireless broadband (Wi-Fi) service that you can access in public places (‘hotspots’) such as airports, hotels and motorway service stations. You can get online at BT Openzone hotspots throughout the UK and Republic of Ireland, and at selected locations abroad. Learn about… BT Openzone wireless internet access Your BT Business Hub is already set up as a BT Openzone hotspot. This means you can offer secure, separate, publicly accessible wireless broadband for your customers and visitors. If you don’t want to offer BT Openzone using your Hub, follow these simple steps. Set-up 1 Once you’ve set up your BT Business Total Broadband service (for set-up, see page 6), access your Hub Manager by typing http://home in the address bar of your web browser and pressing Enter or your return key, or double-clicking the icon on your desktop. 2 Click on BT Openzone in the Quick Service Links section. 3 Click Disable. You may be asked to enter your password – if you haven’t changed it, the default password is the same as the serial number on the side of your Hub. 4 Your Hub will stop broadcasting the BT Openzone SSID immediately. To find out more about your BT Openzone service, go to www.bt.com/business/help/hubopenzone Extra features Please note: the status may show as ‘pending’ for up to 24 hours while our systems update. Help Extra features 27 Learn about… BT Business Broadband Voice (VoIP) Making and receiving calls BT Business Broadband Voice is a VoIP (Voice over Internet Protocol) service. You can use it with your BT Business Hub to make and receive calls over the internet – your voice is transmitted over your broadband connection just like any business file or email. Want to order BT Business Broadband Voice? There’s a small extra monthly charge for BT Business Broadband Voice. For more information, go to www.bt.com/business/broadbandvoice Set-up Already got BT Business Broadband Voice? > For set-up, see the BT Business Broadband Voice Quick Start Guide at www.bt.com/business/bbv/userguide > To customise your BT Business Broadband Voice features, go to www.bt.com/business/yourbbv > For more phone lines and advanced call management, upgrade to BT Hosted VoIP at www.bt.com/bthostedvoip Extra features Help 28 Extra features Learn about… Help How to get help – if you need it – including with connecting to broadband and general troubleshooting. Use this section to find help with… Page 29 Setting up or using a BT Business Total Broadband feature 36 General troubleshooting 37 Resetting your Hub 55 Set-up Connecting to the internet using your BT Business Hub Help with connecting to the internet using your BT Business Hub What to do… Check your Hub lights If the Power light is flashing red, see page 30. Extra features For example: you can’t browse the internet or send email, and your internet connection’s very slow. If the Power light is not flashing red, try restarting: 1 switch off power at the mains power socket 2 unplug the power cable from your Hub Help 3 wait for one minute 4 turn the power back on 5 plug the cable back into your Hub Help 29 POWER Learn about… POWER POWER fixes most connection problems but if you still can’t connect, check your Restarting Hub POWER lights using the table below. BROADBAND Guide to your Hub lights Set-up BROADBAND BROADBAND POWER BROADBAND POWER BROADBAND POWER BROADBAND BROADBAND BROADBAND BROADBAND BROADBAND INTERNET POWER BROADBAND INTERNET INTERNET BROADBAND INTERNET BROADBAND INTERNET BROADBAND BROADBAND Extra features A Section Page Power light is flashing red A 30 No lights B 31 Broadband light is flashing green (rapidly) C 31 Internet light is red (and Broadband light is solid green) D 33 Broadband light is flashing green (slowly) E 33 F 35 G 36 INTERNET INTERNET Internet light is green INTERNET INTERNET INTERNET Power light is solid red POWER BROADBAND INTERNET POWER POWER INTERNET POWER INTERNET POWER Power light is flashing red INTERNET INTERNET Important – do not turn off or restart your Hub when the power light isPOWER flashing red. BROADBAND POWER Help We may occasionally update your Hub’s firmware. A firmware update can take up INTERNET POWER to five minutes, and will automatically restart your Hub. We try to do this overnight to reduce the effects on you. However, if your Hub is switched off when the work is BROADBAND scheduled, the updates will be carried out as soon as your Hub is switched on again. During an update, the Power light on your Hub will flash red. Please do not switch POWER off your Hub during this time. The other lights may flash green, which indicates that data is being transmitted – this is normal. INTERNET 30 Help When your Hub restarts, the Power light will glow steady green. After a few seconds, the other lights will start to come back on and you can continue to use your Hub. B Learn about… When the update is complete, the Power light will flash green, then all the lights will switch off as your Hub restarts. No lights 1 Turn off your Hub at the mains power socket and unplug your Hub’s power cable. 3 Check that the mains power socket is working. Set-up 2 Check that your Hub’s power cable is correctly inserted into the Power socket on POWERof your Hub. the back 4 Plug your Hub’s power cable back into the mains power socket and turn on. BROADBAND POWER 5 If no Hub lights are on, try resetting the Hub’s default settings. See page 55. 6 Wait a couple of minutes for the Power light to glow green. 7 If there are still no lights on on your Hub after these steps, call 0800 800 154* BROADBAND BROADBAND (please make sure you’re at your computer, and that it’s switched on, when you call). INTERNET BROADBAND Broadband light is flashing green (rapidly) Your Hub is connecting to broadband. Please wait a while. Please note: after you’ve installed your Hub, it can take up to 24 hours to INTERNET INTERNET establish the fastest, most reliable service possible on your line. During this time, your broadband service may be interrupted. This is normal. Please leave your Hub connected and it should settle down after 24 hours. Extra features C POWER We’llINTERNET also remotely test your line for up to ten days after your broadband is activated. This may occasionally interrupt your service. Help POWER * Calls to 0800 numbers are free from UK landlines. Mobile costs may vary. See www.bt.com/pricing for details. All calls made to BT or from BT may be recorded to help us give you a better service. Help 31 Learn about… If you still can’t use your broadband service after 24 hours, please try the following: 1 make sure it’s your broadband activation date (to check your activation date, please see your ‘welcome’ letter or email) 2 restart your Hub by switching off at the mains power socket, waiting a minute then switching back on again 3 use the CD (included in your Welcome Pack) to install and run Desktop Help (see page 4) to help you fix connection problems. When you’ve installed Desktop Help, you’ll see the icon on your desktop. Set-up 4 check that any extension sockets you’re using have an ADSL filter fitted (see page 42) 5 if you’re using an extension lead or extension socket, plug the ADSL filter and Hub directly into the main phone socket 6 unplug any other telephone devices (such as telephones and fax machines) in your office, leaving only your Hub and its ADSL filter plugged in 7 if the Broadband light is now a steady green, your Hub is successfully connected to broadband. Connect your computer to your Hub and open your web browser to check you’re connected to the internet Extra features 8 if the Broadband light still isn’t steady green, either your office’s wiring or an ADSL filter may be faulty. Reconnect each ADSL filter and telephone device in turn, checking the Broadband light, to find out if any device is faulty. Also make sure that every device in use is using an ADSL filter 9 if your Broadband light continues to flash, there may be a fault or interference on your line. Call us on 0800 800 154* (please make sure you’re at your computer, and that it’s switched on, when you call) Help * Calls to 0800 numbers are free from UK landlines. Mobile costs may vary. See www.bt.com/pricing for details. All calls made to BT or from BT may be recorded to help us give you a better service. 32 Help BROADBAND BROADBAND INTERNET Internet light is red (and Broadband light is solid green) Broadband is active, but your Hub can’t connect to it. 1 Restart your Hub by unplugging the power cable and plugging it in again. BROADBAND INTERNET 2 If, after a couple of minutes, the Internet light is still red, check broadband service status by calling 0800 169 0199*. Learn about… D 3 WaitINTERNET a couple of minutes until the Internet light glows green and open your web browser on your computer to check you’re connected to the internet. POWER POWER BROADBAND 5 If the Internet light is still red, call us on 0800 800 154* (please make sure you’re at your computer, and that it’s switched on, when you call). Set-up 4 We recommend that you use the CD (included in your Welcome Pack) to install and run Desktop Help (see page 4) to help you fix connection problems. INTERNET When you’ve installed Desktop Help, you’ll see the icon on your desktop. POWER E BROADBAND Broadband light is flashing green slowly (light flashes roughly every second) 1 Make sure it’s after 8pm on your broadband activation day. If not, please wait untilINTERNET after this time. 3 Check that the other end of the broadband cable is correctly inserted into the INTERNET ADSL filter’s DSL socket, and that the ADSL filter is correctly plugged into your phone socket (see pages 42 and 43). Extra features 2 If it’s after 8pm on your broadband activation day, check that the broadband cable is correctly inserted into your Hub’s DSL socket. 4 We recommend that you use the CD (included in your Welcome Pack) to install and POWER run Desktop Help (see page 4) to help you fix connection problems. When you’ve installed Desktop Help, you’ll see the icon on your desktop. * Calls to 0800 numbers are free from UK landlines. Mobile costs may vary. See www.bt.com/pricing for details. All calls made to BT or from BT may be recorded to help us give you a better service. Help 33 Help 5 If you haven’t installed and run Desktop Help, plug a telephone into the Phone socket on the ADSL filter and listen for a dial tone. Then follow the instructions in the dial tone table (see following page). Learn about… There’s no dial tone: There is a dial tone: 1 try unplugging the filter and plugging your phone directly into the phone socket – if there’s a dial tone this means there’s a faulty ADSL filter. Try swapping the filter 1 check broadband service status by calling 0800 169 0199*. If service is okay, and you’re using an extension lead or extension socket, plug the ADSL filter and Hub directly into the main phone socket 2 if you’re using an extension socket or extension lead, plug the ADSL filter directly into the main phone socket and listen again Set-up If there’s now a dial tone at the main socket, but not at the extension: the extension lead, wiring or socket is faulty. Call us on 0800 800 154* or contact a qualified engineer for help. You can try connecting your Hub to your main phone socket. If the Broadband light turns green, your Hub’s now connected to broadband. Connect your computer to your Hub and open your web browser. Extra features If there’s no dial tone at the main socket: there’s a problem with your telephone line. Call us on 0800 800 154*. 2 unplug any other telephone devices (such as telephones, fax machines, digital TV boxes) in your office, leaving only your Hub and its ADSL filter plugged in If the Broadband light is now a steady green: either your office’s wiring or an ADSL filter may be faulty. Reconnect each ADSL filter and telephone device in turn, checking the Broadband light, to find out if one is faulty. Also make sure that every telephone device that’s plugged in uses an ADSL filter. If you moved your Hub, try moving it back. When the Broadband light is green, and your computer is connected to your Hub, open your web browser – you should now be connected to the internet. If the Broadband light is still off: and today is your activation day, please wait until after 8pm. If you still have no Broadband light after 8pm, call us on 0800 800 154* (please make sure you’re at your computer, and that it’s switched on, when you call). Help * Calls to 0800 numbers are free from UK landlines. Mobile costs may vary. See www.bt.com/pricing for details. All calls made to BT or from BT may be recorded to help us give you a better service. 34 Help INTERNET INTERNET Internet light is green Your Hub is connected to broadband, but there may be a problem with your computer and/or its connection to your Hub. Try the following: POWER 1 restart your Hub by unplugging the power cable, waiting a minute and plugging back in Learn about… F 2 restart your computer 3 wait for your Hub’s Internet light to turn steady green > For more help, follow the manual set-up steps on page 15 > If you’re connecting to the internet but it’s very slow or unreliable, see page 49 Set-up 4aif you’re using an Ethernet cable Check that this cable between your Hub and computer is inserted correctly. 4bif you’re using wireless There are many things that can affect a wireless connection, including settings on your computer, position of your computer and Hub in your office, and interference with the wireless signal. The following tips may help: • check your wireless connection software – it should show if your computer’s connected to your Hub Extra features • check that your computer’s wireless adapter is fitted and/or turned on. Some laptop computers have a small switch – see your computer manual for help For help setting up a wireless connection, run the CD that’s included in your Welcome Pack. • try moving your computer closer to your Hub • make sure your computer and Hub aren’t close to large electrical appliances Help • try changing wireless channels (see page 49) Help 35 INTERNET Learn about… 5 If none of the above solves this problem, call us on 0800 800 154* (please make sure you’re at your computer, and that it’s switched on, when you call) INTERNET If your wireless connection is slow or unreliable, see page 49. G POWER Power light is solid red There’s a problem with the power supply to your Hub. Call us on 0800 800 154*. Setting up or using a BT Business Total Broadband feature Set-up Extra services are included with your BT Business Total Broadband order. They won’t be set up automatically, so please activate them at www.bt.com/business/activate If you’ve got a question, it may have been asked before. Search our frequently asked questions online at www.bt.com/business/help/ If you can’t find what you’re looking for, maybe another BT Business Total Broadband user can answer your question in our online forum – go to www.bt.com/business/help/forums Extra features Help with general office computing and technology BT Engineer Install can give you professional IT support and advice across a wide range of computer and IT devices. For help in your office or over the phone, go to www.bt.com/business/help/engineerinstall or call us on 0800 400 400*. Help * Calls to 0800 numbers are free from UK landlines. Mobile costs may vary. See www.bt.com/pricing for details. All calls made to BT or from BT may be recorded to help us give you a better service. 36 Help We recommend that you run the CD included in your Welcome Pack and install Desktop Help. Desktop Help (see page 4) identifies problems with your broadband, email or Wi-Fi connection, suggests quick fixes or fixes problems remotely. Learn about… General troubleshooting In this section, you’ll find some answers to the more common connection problems. If you’re online, see www.bt.com/business/help/broadband for lots more help and advice. Page 39 Where can I find my email address and password? 39 Where can I find my BT Business Broadband Voice username (056 phone number) and password? 40 I already have a modem or router. What should I do? 40 I already have a BT Business Hub. What should I do? 41 Can I use an extension lead to connect my Hub to my phone socket? 41 Fitting filters – what do I do? 42 I have an ADSL master socket. Do I still need to use filters? 44 Can I connect more than one telephone to a filter? 44 What do I do if I don’t have enough ADSL filters? 44 My broadband connection to my Hub is unreliable. What should I do? 45 Why does my broadband speed seem slow? 45 Is my broadband a contended service? If so, what is the contention ratio? 46 Is there anything I can do to improve the speed of my broadband connection? 46 More… Help 37 Help How do I make a connection to my computer without using the CD? Extra features 39 Set-up My CD won’t run. What should I do? Learn about… Set-up Extra features Help How can I set up my BT Business Hub manually? 46 What do I need to use wireless? 47 How can I tell if my computer has built-in wireless? 47 Where can I buy a wireless adapter? 47 Where can I get help with my computer’s wireless? 47 My computer or device doesn’t work with WPA. Can I still use wireless on my Hub? 48 How do I change my Hub to accept WEP wireless connections? 48 The wireless connection to my BT Business Hub is slow or unreliable. What can I do? 49 How do I change the wireless channel on my BT Business Hub? 49 My computer is showing a message ‘Windows cannot configure this wireless connection’ when I try to set up a wireless connection. What can I do? 50 I’d like to continue using my existing router. What do I need to do to connect to BT Business Total Broadband? 50 How do I set my computer to obtain an IP address automatically? 51 What do I do if a dial-up networking window appears when trying to connect to the internet? 52 How do I access my Hub Manager? 52 What is my Hub Manager’s password? 52 I’m trying to select the subnet 10.x.x.x IP range and have received an error in my Hub Manager. What can I do? 53 How do I dispose of old equipment? 54 I’m moving office. What should I do? 54 Where can I get help with general office computing and technology? 54 38 Help Learn about… Q My CD won’t run. What should I do? PC users: 1 insert the CD into your CD drive 2 if asked to install or run a program, close this window 3 go to My Computer and double-click on the drive containing the CD 4 double-click on the file name setup.exe 5 follow the on-screen instructions Set-up Mac OS users: 1 double-click the BT Business Total Broadband desktop icon 2 double-click Setup.app If your CD still won’t run, follow the steps on page 13 for connecting your computer manually to your Hub. Q How do I make a connection to my computer without using the CD? I’d like to… Page 13 Connect computer manually using the Ethernet cable 15 Q Where can I find my email address and password? Extra features Connect computer manually using wireless You selected a BT Connect email address, also known as your BT Business Total Broadband username or BT Connect email address, when you ordered the service. It will look similar to [email protected]. You selected a password at the same time. Help 39 Help Your email address and password were sent to you by email or letter. To access your email, type www.bt.com/business/login into your web browser. To sign into your email account, you need your email address and your password (see above). Learn about… > You don’t need your BT Connect email address (i.e. your BT Business Total Broadband username) or its password to connect to BT Business Total Broadband, but you do need them to access your email. To connect to broadband, you use your network login username > If you can’t find these details, call us on 0800 800 154* Q Where can I find my BT Business Broadband Voice username (056 phone number) and password? Set-up These details were sent to your preferred email address when you ordered the service. To access your email, type www.bt.com/business/login into your web browser. Your BT Business Broadband Voice username is the same as your BT Business Broadband Voice 056 number. If your Hub’s Phone light is green, you can also find your BT Business Broadband Voice phone number using your Hub Manager (see page 52). If you can’t find your BT Business Broadband Voice username (your username is the same as your BT Business Broadband Voice 056 number) and password by checking your email or Hub Manager (see page 52), go to www.bt.com/business/yourbbv Extra features Q I already have a modem or router. What should I do? Turn it off and unplug it from the main power socket. Then follow the leads and unplug them from your computer and phone socket. If it’s connected to an ADSL filter, unplug it from the filter. Follow the Quick Start guide or the set-up instructions on page 6. If you no longer need old electrical equipment, please dispose of it following your local authority’s recycling advice. For more information, contact your local authority or the equipment’s seller. Help * Calls to 0800 numbers are free from UK landlines. Mobile costs may vary. See www.bt.com/pricing for details. All calls made to BT or from BT may be recorded to help us give you a better service. 40 Help I already have a BT Business Hub. What should I do? Unplug it from the main power socket, then follow the leads and unplug them from your computer (if not using wireless) and ADSL filter. Follow the Quick Start guide or the set-up instructions on page 6 to set up your new BT Business Hub and reconnect your computer. Learn about… Q • If using wireless, you’ll need to set up your wireless connections again using the security details for your new Hub. The set-up instructions on page 13 will show you how to do this. Set-up • If you use BT Business Broadband Voice, your existing talk number should be automatically activated on your Hub shortly after it’s connected to broadband. You’ll know this when the Phone light glows steady green. If it doesn’t glow green within a few hours, you can activate it yourself. Go to www.bt.com/business/broadbandvoice to find out how to do this. • If you’ve received your new Hub as a replacement for a faulty one, please return the faulty Hub following the instructions we gave when you contacted the helpdesk. Q Can I use an extension lead to connect my Hub to my phone socket? Extra features Yes. We recommend that the extension lead is in good condition and is no longer than ten metres. Using extension leads can affect broadband performance. To find out about using ADSL filters with extension leads, see the following question, ‘Fitting filters – what do I do?’. Help Help 41 Learn about… Q Fitting filters – what do I do? Follow the example below that most closely matches your office set-up. One socket Set-up More than one socket Extra features One socket – phone near socket. Extension lead/doubler runs to where Hub is Help 42 Help Learn about… One socket near Hub, extension lead doubler used for phone Set-up One socket – extension lead to Hub and extension lead to printer/fax Help Help 43 Extra features Tips • You can connect a phone and Hub to the same ADSL filter. • You can connect two phones to the same ADSL filter if you use a socket doubler. • An ADSL filter should be at one or the other end of an extension lead only, not both. • If you’re using an extension lead for your Hub, the ADSL filter must be fitted at the same end as the Hub. • If you’ve a socket, but there’s nothing plugged into it, you don’t need an ADSL filter. Learn about… Q I have an ADSL master socket. Do I still need to use filters? No. When you get to Quick Start guide step 3, you’ll simply plug your broadband cable straight into the ADSL master socket’s DSL socket. A broadband (ADSL) master socket looks like this: ADSL v1.0 Set-up Q Can I connect more than one telephone to a filter? Yes. If you use a socket doubler, you can connect more than one phone to a single ADSL filter, as shown here. Extra features Q What do I do if I don’t have enough ADSL filters? You can order ADSL filters at www.shop.bt.com/microfilters and most computer shops or by calling us on 0800 800 152*. You can still install broadband even if all devices don’t yet have an ADSL filter, but you must unplug any device without an ADSL filter from its phone socket. You can reconnect the device once you’ve an ADSL filter for it. Help * Calls to 0800 numbers are free from UK landlines. Mobile costs may vary. See www.bt.com/pricing for details. All calls made to BT or from BT may be recorded to help us give you a better service. 44 Help If it’s less than ten days since you first connected your Hub to broadband, please wait a little longer. Your line needs time to establish its best broadband speed. To make sure you receive the fastest, most reliable service possible on your line, we’ll remotely test it for up to ten days after your broadband is activated. This may occasionally interrupt your service and cause your speed to vary. This is normal, and your speed will settle down after ten days. Learn about… Q My broadband connection to my Hub is unreliable. What should I do? Please note: if you use an online speed checker to test your broadband speed during these ten days, it may give you an inaccurate and misleading result. Set-up If it’s after ten days, please try the following: 1 restart your Hub by unplugging it at the main power socket 2 check that any extension sockets you’re using have an ADSL filter fitted (see page 42) 3 if you’re using an extension lead or extension socket, plug the ADSL filter and Hub directly into the main phone socket Q Why does my broadband speed seem slow? Your broadband service will give you the fastest speed your phone line can support. Line speeds may vary depending on a number of factors, such as line quality, distance from your exchange or usage on the network. Extra features 4 unplug any other telephone devices (such as telephones, fax machines, printers etc.) in your office, leaving only your Hub and its ADSL filter. This may identify if an unfiltered device or faulty filter is interfering with your broadband line Please note: for accurate information about your broadband speed, see our speed checker at http://speedtester.bt.com Help Help 45 Learn about… Q Is my broadband a contended service? If so, what is the contention ratio? Although the new BT Business Total Broadband is a contended service, it isn’t contended at the exchange level by the previous 20:1 and 50:1 ratios. However, this doesn’t mean that you’ll receive a one-to-one contention. The contention happens at the national level and only at busy periods. BT plans the whole network to provide good performance and shares its national infrastructure between all users. This works well, as consumer use in the business day is low, which gives a very good performance for business customers. Q Set-up Is there anything I can do to improve the speed of my broadband connection? A number of factors at your business premises may affect the speed of your broadband connection. • Sharing a broadband connection – Attaching more than one computer to your broadband connection may slow down your connection speed. • Slow processor speed – If your computer is running at a slow speed (e.g. the first time it connects to the internet, loading new security software and email programs), this may slow down your connection speed. Extra features • Multiple activities – Too many things happening over your broadband line may affect the quality of service you receive. Simply try to reduce the number of things happening at once over your broadband line. • Poor quality extension wiring – To improve performance, we recommend that you use Ethernet cables or wireless connections and filters, and that you move your Hub and/or computer away from any heavy-duty electrical equipment. Q How can I set up my BT Business Hub manually? Follow these steps: Help 1 connect your computer to your Hub, using the yellow Ethernet cable 2 open a web browser and type in http://home to access your Hub Manager or, if that doesn’t work, type in 192.168.1.254 46 Help 4 type in your network login username and password, then click Save 5 you may be asked to enter your password – if you haven’t changed it, the default password is the same as the serial number on the side of your Hub. Learn about… 3 click the Settings tab, then click on Broadband If you aren’t sure of your network login username and password, please see the ‘welcome’ letters or emails we sent when you ordered your BT Business Total Broadband service. What do I need to use wireless? Your computer needs to be using a wireless adapter or have built-in wireless. The wireless adapter should be 802.11b or g compatible. Q Set-up Q How can I tell if my computer has built-in wireless? If you’re using a laptop bought within the last year or two, it’s likely to have wireless built in. You need to turn on wireless on some laptops using a switch or button on the computer or an option in the software. Check the documents supplied with your computer. Where can I buy a wireless adapter? These are available at www.bt.com/shop and most computer shops. Check your computer manual to make sure the type of adapter you plan to buy is compatible with your computer. The wireless adapter should be 802.11b or g compatible. Q Extra features Q Where can I get help with my computer’s wireless? Please see your computer or wireless adapter manual. For help with setting up a wireless connection to your Hub, run the CD that’s included in your Welcome Pack. Help 47 Help For more information, go to www.bt.com/business/help/broadband and type ‘wireless’ in ‘All of Help & Support’ in the search box. Learn about… Q My computer or device doesn’t work with WPA. Can I still use wireless on my Hub? It may be possible to upgrade your computer operating system or wireless adapter to support WPA. See your wireless adapter manufacturer’s web site for more information. If your adapter or device only supports WEP, you can change your Hub to accept WEP wireless connections (see below). Q How do I change my Hub to accept WEP wireless connections? Set-up We recommend that you use WPA, but if you need to change the settings, type http://home in the address bar of your web browser and press Enter or your return key to access your Hub Manager. Then: 1 click on the Wireless icon – the Wireless Configuration screen will appear 2 under Wireless Security, select WEP-Open for Authentication Type 3 under Wireless Key, use either the default encryption key or custom encryption key and type in a new ‘key’ of your choice. You can use letters ‘a’ to ‘f’ or any numbers. It should be ten characters for 64-bit and 26 characters for 128-bit WEP key length. (Please don’t enter the default key that came with your Hub.) Extra features 4 make a note of your new key and click Save. You may be asked to enter your password – if you haven’t changed it, the default password is the same as the serial number on the side of your Hub. Please note: any devices already connected wirelessly to your Hub will be disconnected. To reconnect these, you’ll need to use the new key you’ve just chosen and change their security setting to WEP. Follow the instructions provided with the devices. You’ll probably need to locate the wireless network connection settings, select your Hub from the list of devices in range, choose to connect to it and enter your new key when asked. Help Find out more about changing your wireless security at www.bt.com/business/help/wifisecurity 48 Help The wireless connection to my BT Business Hub is slow or unreliable. What can I do? We recommend that you keep your Hub and computers at least 20 feet away from large electrical appliances. Thick walls, metallic surfaces (e.g. mirrors) and other wireless networks can also cause slow or unreliable connections. Learn about… Q The distance between your computer and Hub can also affect your wireless connection. When setting up a wireless connection for the first time, try to position your computer close to your Hub, making sure there are no walls or barriers between them. Once a wireless connection has been made, you can move your computer farther away. Set-up Your computer or wireless device should indicate the strength of the wireless signal received. If you think your Hub is being affected by interference, try moving it and/ or adjusting its position. Your Hub will automatically select the most appropriate channel and may select a new channel if a high level of interference is detected. You can also sometimes improve your wireless signal by refreshing or changing the wireless channel on your Hub (see ‘How do I change the wireless channel on my BT Business Hub?’). Q How do I change the wireless channel on my BT Business Hub? 2 Click the Wireless icon. 3 In the Network section, select an alternative Wireless Channel. 4 Click Save. You may be asked to enter your password – if you haven’t changed it, the default password is the same as the serial number on the side of your Hub. Wait one minute for your device to pick up the new channel. Extra features 1 Access your Hub Manager by typing http://home in the address bar of your web browser and pressing Enter or your return key. If you’re still experiencing problems, follow steps 1 to 3 again to choose an alternative wireless channel, then click Save. * Calls to 0800 numbers are free from UK landlines. Mobile costs may vary. See www.bt.com/pricing for details. All calls made to BT or from BT may be recorded to help us give you a better service. Help 49 Help If you need help, go to www.bt.com/business/help/hub or call 0800 800 154*. Learn about… Q My computer is showing a message ‘Windows cannot configure this wireless connection’ when I try to set up a wireless connection. What can I do? Your wireless adapter’s pre-installed wireless software is preventing you from using the Windows standard wireless software. Find the wireless adapter’s on your computer by clicking Start then All programs and looking through the list. Once you find this software, you can either use it to set up your wireless connection – its help function may be useful if you’re not sure how to do this – or there may be a tick box that allows Windows to control the wireless set-up. Set-up Q I’d like to continue using my existing router. What do I need to do to connect to BT Business Total Broadband? We recommend that you use the BT Business Hub to get the most out of your BT Business Total Broadband service. However, if you prefer to use another type of modem or router, please follow its set-up instructions. You may need the following information: Connection, PPP or username: [email protected] (You can find the above details in your ‘welcome’ letters or emails) Extra features Password: As supplied in your ‘welcome’ emails Encapsulation: PPPoA or PPP over ATM Multiplexing: VC-based or VC Mux VPI/VCI: 0/38 Help Once you’ve successfully connected your computer to the internet, you’re ready to continue your set-up and explore your broadband service’s great features, including security, email, content screening, internet access control, BT Business Broadband Voice – and more. Go to www.bt.com/business 50 Help How do I set my computer to obtain an IP address automatically? Windows 98SE/Me Windows 7/Vista/2000/XP Mac OS X 1 Go to Start then Settings 1 Go to Start and click and click Control Panel. Control Panel then: 2 Double-click the Network icon. 4 Click Properties. 5 Select Obtain an IP address automatically. 6 Click OK twice. 7 Restart your computer. 8 Open your web browser. Windows 7: click Network and Internet, then Network and Sharing Centre, then Change Adapter Settings Vista: click Network and Sharing Centre, then Manage network connections. 2000/XP: click Network Connections 2 Select the adapter you use to connect to your router. 3 Mac OS X 10.6 and earlier: select TCP/IP. 4 In Configure select the Using DHCP option. Set-up 3 Under the Configuration tab, select TCP/IP for the network adapter you use to connect to your Hub. 1 Go to the Apple menu, open System Preferences…, then click Network. Learn about… Q 5 Click Save/Apply Now and close the window. 2 Right-click the icon for the 6 Open your web network adapter you use browser. to connect to your Hub. 3 Click Properties. Extra features 4 Windows 7: select TCP/IP v4 Vista/2000/XP: select TCP/IP. 5 Click Properties. 6 Select Obtain an IP address automatically. 7 Click OK twice. 8 Open your web browser. Help 51 Help Once your computer is successfully connected to the internet, you’re ready to explore your broadband service’s great features, including security, email, content screening, internet access control – and more. Go to www.bt.com/business Learn about… Q What do I do if a dial-up networking window appears when trying to connect to the internet? Windows Mac OS X 1 Go to Start and click Control Panel then click Internet Options. Or, for Windows 7 only: go to Start and click Control Panel, then Network and Internet, then Internet Options. 1 Select System Preferences then Network to show: Network Port Configurations. 2 Click the Connections tab. 2 Drag Internal Modem to the bottom of the list, or ‘untick’ it to make it inactive. Set-up 3 Select Never dial a connection. 4 Click LAN Settings. 5 Tick Automatically detect settings. 6 Click OK twice. Once your computer is successfully connected to the internet, you’re ready to explore your broadband service’s great features, including security, email, content screening, internet access control – and more. Go to www.bt.com/business Extra features Q How do I access my Hub Manager? Open your web browser and type http://home or http://192.168.1.254 in the address bar and press Enter or your return key. When you submit or save any changes in your Hub Manager, you may be asked to enter your password – if you haven’t changed it, the default password is the same as the serial number on the side of your Hub. Q What is my Hub Manager’s password? Help For security reasons, your BT Business Hub is set with a unique admin password. It’s your Hub’s serial number. You can find your Hub’s serial number on the side of your Hub. 52 Help 1 once your BT Business Total Broadband service is set up, access your Hub Manager by typing http://home or http://192.168.1.254 in the address bar of your web browser and pressing Enter or your return key 2 click Settings at the top of the page, then Password Learn about… To change your Hub Manager’s password: 3 you’ll be asked to enter the current password (your Hub’s default password is its serial number) 4 follow the on-screen instructions to set a new password I’m trying to select the subnet 10.x.x.x IP range and have received an error in my Hub Manager. What can I do? Set-up Q Even if BT Openzone is disabled, the subnet 10.x.x.x IP range settings remain. We therefore suggest you use an alternative IP range or follow the steps below to obtain the subnet 10.x.x.x IP range: 1 unplug your broadband cable 2 reset your Hub. To find out how to do this, see page 55 3 access your Hub Manager by typing http://home or http://192.168.1.254 in the address bar of your web browser and pressing Enter or your return key Extra features Warning: resetting your Hub means you also have to reset any changes you’ve made to the Hub software. To see what such changes may include, see page 55. 4 click Settings, then LAN and Private Network 5 change your LAN settings to use the subnet 10.x.x.x. IP range 6 plug in your Broadband cable Help Help 53 Learn about… Q How do I dispose of old equipment? If you’ve received your new BT Business Hub as a replacement for a faulty one, please return the faulty one together with its power cable following the instructions we gave when you contacted the helpdesk. If you’ve other old electrical equipment you’d like to dispose of, see www.bt.com/ business/equipmentdisposal (click on Email BT, then enter your details). Before disposing of any such equipment, we recommend you reset it to its default settings – this should remove all your personal settings. To find out how to reset your Hub to its default settings, see page 55. Set-up Q I’m moving office. What should I do? Call us on 0800 800 152* giving at least five days’ notice. The BT Business Total Broadband service is subject to availability at your new office. Q Where can I get help with general office computing and technology? BT Engineer Install can give you professional IT support and advice across a wide range of computer and IT devices. For help in your office or over the phone, go to www.bt.com/business/help/engineerinstall or call us on 0800 400 400*. Extra features Help * Please note: calls to 0800 numbers are free from UK landlines. Mobile costs may vary. See www.bt.com/pricing for details. All calls made to BT or from BT may be recorded to help us give you a better service. 54 Help Warning: resetting your Hub means you also have to reapply any changes you’ve made to the Hub software. These changes may include: • activating BT Business Broadband Voice – see page 28 Learn about… Resetting your BT Business Hub • any wireless settings you may have changed • your Hub password and any Hub Manager changes – see page 52 • port forwarding settings 1 use a pin or paperclip to press and hold the recessed Reset button on the back of your Hub for 15 seconds until your Hub lights go out Set-up To reset your Hub to its factory default settings, removing all personal settings: 2 stop pressing and wait for the Hub’s Broadband light to glow green – this may take several minutes Alternatively, you may reset your Hub using your Hub Manager. 1 Open your web browser and type http://home or http://192.168.1.254 in the address bar and press Enter or your return key. 3 In the Reset to Factory Default State, click the Reset button. You may be asked to enter your password – if you haven’t changed it, the default password is the same as the serial number on the side of your Hub. Extra features 2 Select the Settings tab, then the Diagnostics tab, followed by the Resets link. Please note: BT Openzone will be enabled when you reset your Hub. For more information on BT Openzone, see page 27. Help Help 55 Learn about… Notices Bandwidth Set-up As you know, with BT Business Total Broadband and your BT Business Hub you can enjoy adding a number of services to your office network. Add these to all the online activities you may also be doing (such as downloading files) and you’ll end up with a busy broadband line! Please bear in mind that too many things happening at once over your broadband line may affect the quality of service you receive – this is normal and not a fault with your service. Although it’s unlikely, this may, for example, result in slow downloads and small interruptions to phone calls. Simply try to reduce the number of things happening at once over your broadband line. Your service can also be affected if the internet is busy. Warranty Extra features We guarantee that the BT Business Hub will work to the relevant specification for the minimum period of your agreement* and that it will be free from faulty design, manufacture or materials. If at any time during the minimum period you find that the Hub or other equipment isn’t working properly, you may return it to us and we’ll replace or (at our option) repair it. Help We won’t be responsible for any defects arising from fair wear and tear, accidental or wilful damage, misuse or failure to follow our instructions. If you return any equipment as faulty, we may test the equipment – if it’s working, we’ll send it back to you. If we do so, we may charge you our costs for our testing and postage. This doesn’t affect your legal rights relating to equipment that’s faulty or wrongly described. Safety and regulatory instructions for your BT Business Hub Please read this document carefully before set-up! • Your Hub will get warm once connected to the power supply. Although this is normal, you should make sure that your Hub has adequate ventilation to prevent overheating. Never block the vents on your Hub. • Don’t expose your Hub to rain, water, moisture or direct sunshine. • Don’t spill liquid on your Hub. • Keep your Hub away from sources of heat such as heaters or radiators. • Don’t attempt to disassemble or open up your Hub yourself. Not only will it make your warranty void, it may expose you to dangerous voltage or other hazards. • Before cleaning your Hub, disconnect it from its power supply. Use a damp cloth for cleaning. • For better performance, don’t place your Hub on a television or computer monitor. • In the event of an electrical storm, you must unplug all of your equipment from the electricity supply and phone sockets. * The minimum period is 12 or 18 months, depending on the Option you chose when you placed your order. 56 Notices • The plug on the power cable serves as a disconnect device. Make sure that the power socket you plug the power cable into is easily accessible and located as close to the equipment as possible. Please avoid wasting energy while using your computer or other equipment. You can set up your computers to go into standby or lowenergy mode automatically. Declaration of Conformance with European Community Directive 1999/EC. This product is intended for use within the UK for connection to the public telephone network. This equipment complies with the essential requirements for Radio Equipment and Telecommunications Terminal Equipment Directive 1999/5/EC. The Declaration of Conformance can be found at www.bt.com/business/help Terms and conditions BT Business Total Broadband and BT Business Broadband Voice are covered by terms and conditions. To review terms and conditions for BT Business Total Broadband, go to www.bt.com/business/totalbroadband; for BT Business Broadband Voice, go to www.bt.com/business/broadbandvoice Windows is a registered trademark of Microsoft Corporation in the United States and other countries. Product disposal instructions for residential users The Waste of Electrical and Electronic Equipment (WEEE) Directive (2002/96/EC) has been put in place to recycle products using best available recovery and recycling techniques to reduce the impact on the environment, treat any hazardous substances and avoid the increasing landfill. Help The symbol shown above and on the product means that the product is classed as Electrical or Electronic Equipment and you should not put it into your domestic waste bin. Extra features Please disconnect your Hub from its power supply when not in use for an extended period (e.g. a holiday), but remember that when you do so all connected computers (and any other devices that use your Hub to connect to your broadband line) will lose internet access and BT Business Broadband Voice won’t work. Remember to restore power to your Hub before turning your computer(s) on. Declaration of Conformance Set-up Save energy When you’ve no further use for your product, see www.bt.com/business/equipmentdisposal (click on Email BT, then enter your details). Learn about… • This product intentionally generates low-level radio frequency signals and, as such, there is a very small risk that it may interfere with sensitive medical devices, for example a heart pacemaker, when in close proximity. If you’ve any concerns, we recommend that you consult the medical device manufacturer before using this product. Notices 57 Learn about… Useful information Memo (add your details here to have them handy) BT Business Total Broadband username: BT Business Total Broadband password: BT Business Broadband Voice telephone number: BT Business Broadband Voice password: Set-up Wireless network name (SSID)1: Wi-Fi key (WPA WEP)1: Security type (WPA-PSK or WPA2-PSK or WEP): BT Business Hub Manager password2: 1 Printed on side of your Hub. 2 Default is your Hub’s serial number – see side of your Hub. Contact us Extra features BT Business Total Broadband web site www.bt.com/business BT Business Total Broadband helpdesk 0800 800 154 BT Business Broadband Voice 0800 169 1146 Broadband service status 0800 169 0199 Calls to 0800 numbers are free from UK landlines. Mobile costs may vary. See www.bt.com/pricing for details. All calls made to BT or from BT may be recorded to help us give you a better service. Help 58 Useful information Admin password 17, 52 ADSL filters 9, 42-44 ADSL master socket 44 Help 29-55 Hub Manager 17, 52-53, 55 Hub Manager password 58 Internet access control 23 Internet light 30-35 IP address 24-26, 51 IP settings 24-26 IT support 36 Help Desktop Help 4 Domain names 22 DSL socket 10, 33, 44 Firewall 20 Firewall Monitor 20 Firewall settings 20 Firmware 30 Extra features Connecting extra computers 16 Connecting to internet 29 Connecting computer to Hub 11 Contention ratio 46 Content screening 23 Control internet access 23 Email 21 Email address 21, 39 Email password 39 Email settings 21 Encryption key 18, 19, 48 Energy saving 57 Equipment disposal 54, 57 Ethernet 15, 21 Ethernet cable 7, 10, 15, 35, 46 Ethernet port 15 Ethernet socket 15 Extra features 17-28 Set-up Bandwidth 56 Block internet access 23 Broadband activation 6 Broadband cable 7, 10, 33 Broadband light 30-34 Broadband service status 32, 34, 58 Broadband speed 5, 45 BT Business Broadband Voice 28, 40, 41 BT Engineer Install 36 BT Hosted VoIP 28 BT Openzone wireless internet access 27 Learn about… Index Index 59 Learn about… MAC address filtering 19 Make and receive calls over broadband 28 Modem 8, 40, 50 Moving office 54 Network login password 40, 47 Network login username 40, 47 Networking 21 Networking window 52 Set-up Password 12, 17-27, 39, 40, 47-50, 52-53, 55 Phone light 40-41 Power light 29-31, 36 Resetting Hub to defaults 55 Restarting 29, 30 Extra features Safety 56 Screening and control 23 Security 18-20, 58 Set-up 6-16 SSID 13, 18-20, 58 Static IP 24-25 Transfer domain name 22 Troubleshooting 37-54 Useful information 58 Username 12, 39-40, 47, 50, 58 Help 60 Index Warranty 56 WEP 18, 48, 58 Wi-Fi key 13, 14, 19, 20, 58 Wireless 5 , 13, 14, 18-20, 21, 27, 35, 39, 41, 46, 47-50, 55 Wireless adapter 11, 13, 18, 35, 47, 50 Wireless broadband 27 Wireless channel 35, 49 Wireless internet access 27 Wireless network 18 Wireless network name 13, 18-20, 58 Wireless security 18-20 Wireless settings 18-20, 55 Wireless settings card 7, 13 WPA 13, 18-19, 40, 48, 58 Learn about… Set-up Extra features Help Index 61 Offices worldwide The services we’ve described in this publication may not always be available and we may change them. And nothing we’ve written here is contractual. When we supply services and equipment, our terms and conditions apply. © British Telecommunications plc 2010 Registered Office: 81 Newgate Street, London EC1A 7AJ Registered in England No. 1800000 Item Code 049310/V2 Designed by The Art & Design Partnership Ltd Also available in braille, large print or audio CD. Call 0800 800 150.