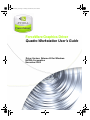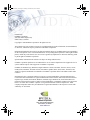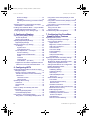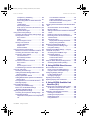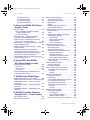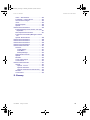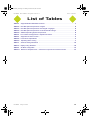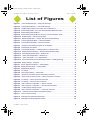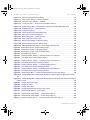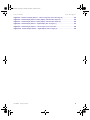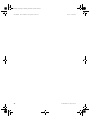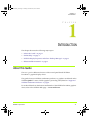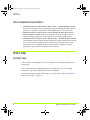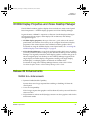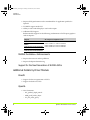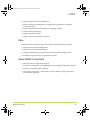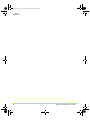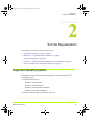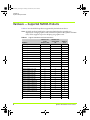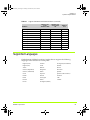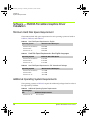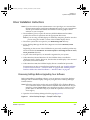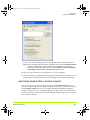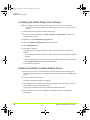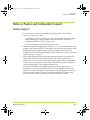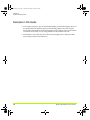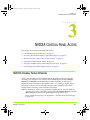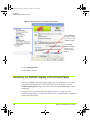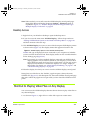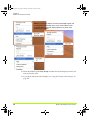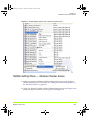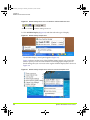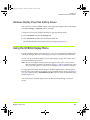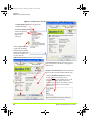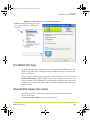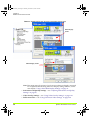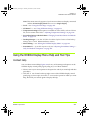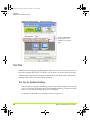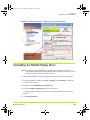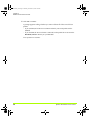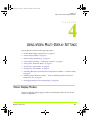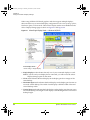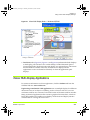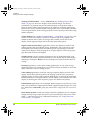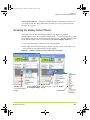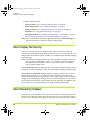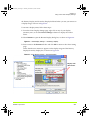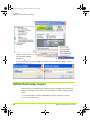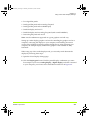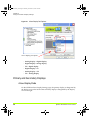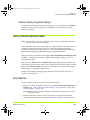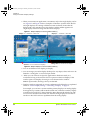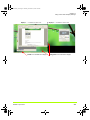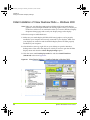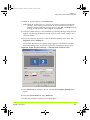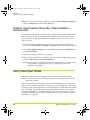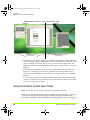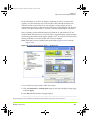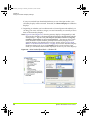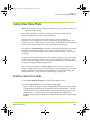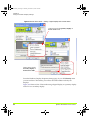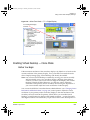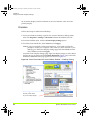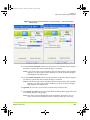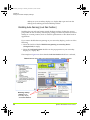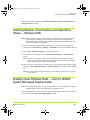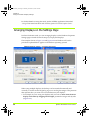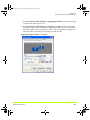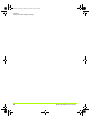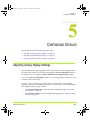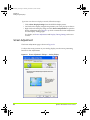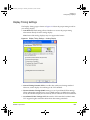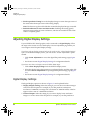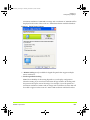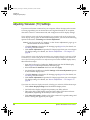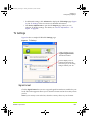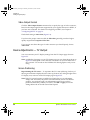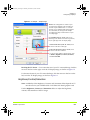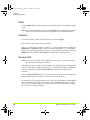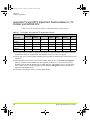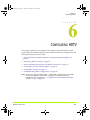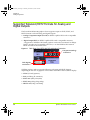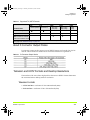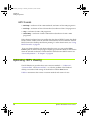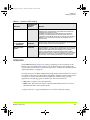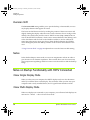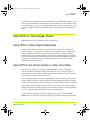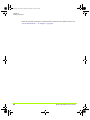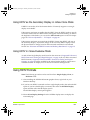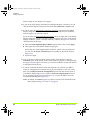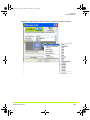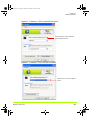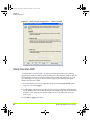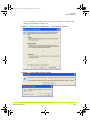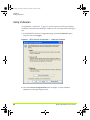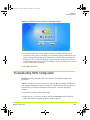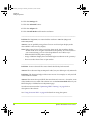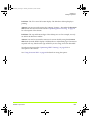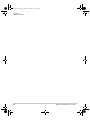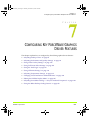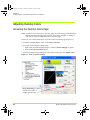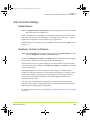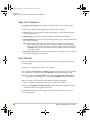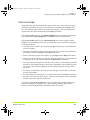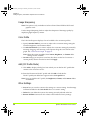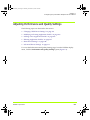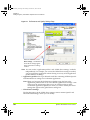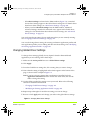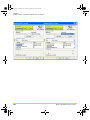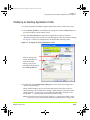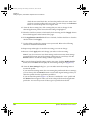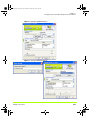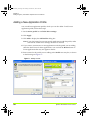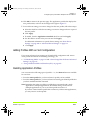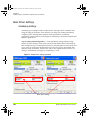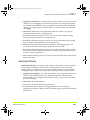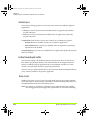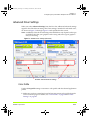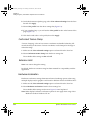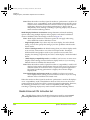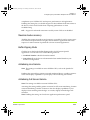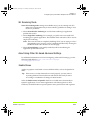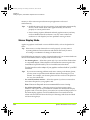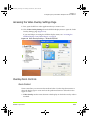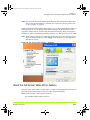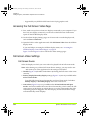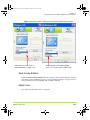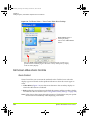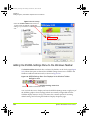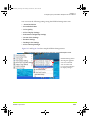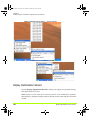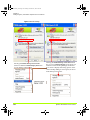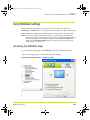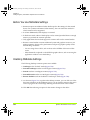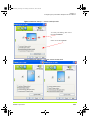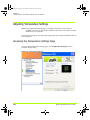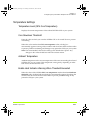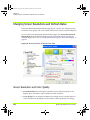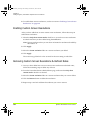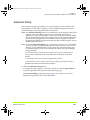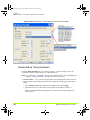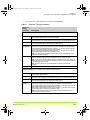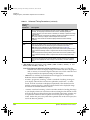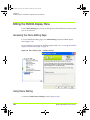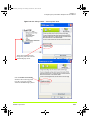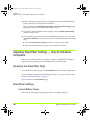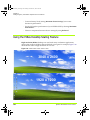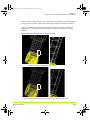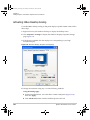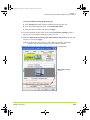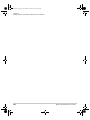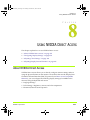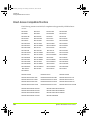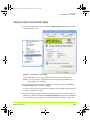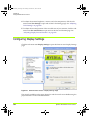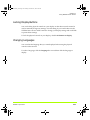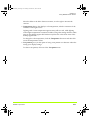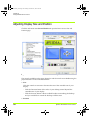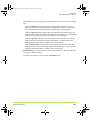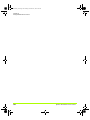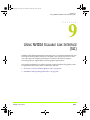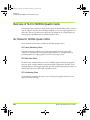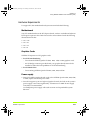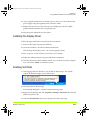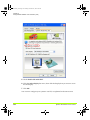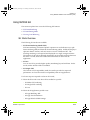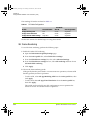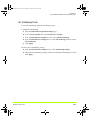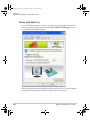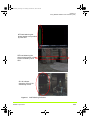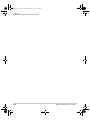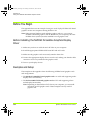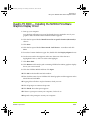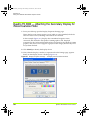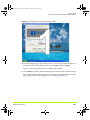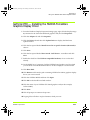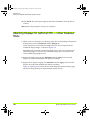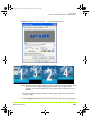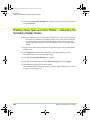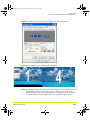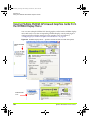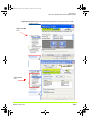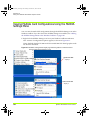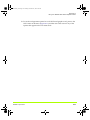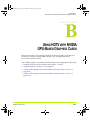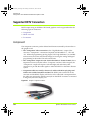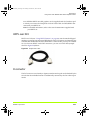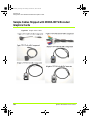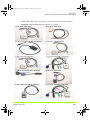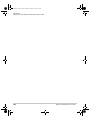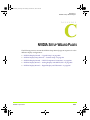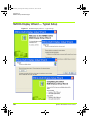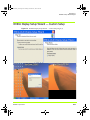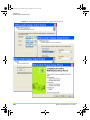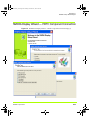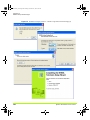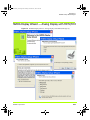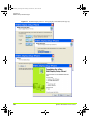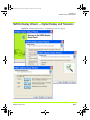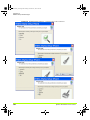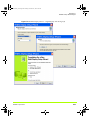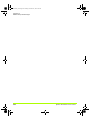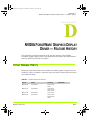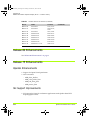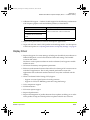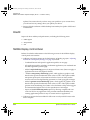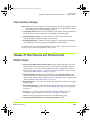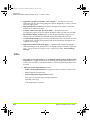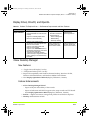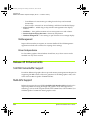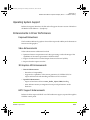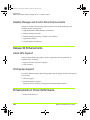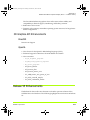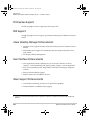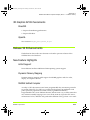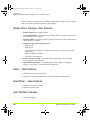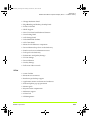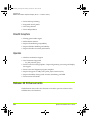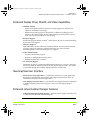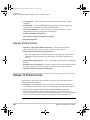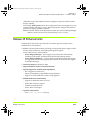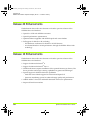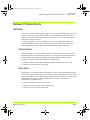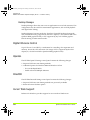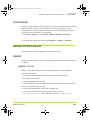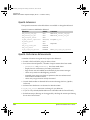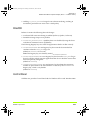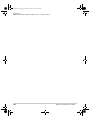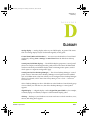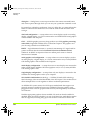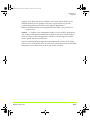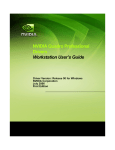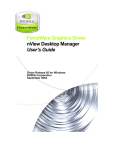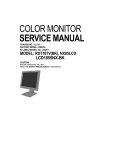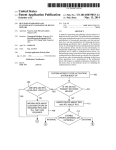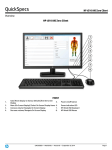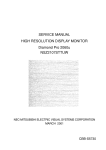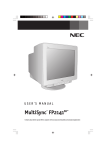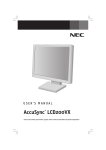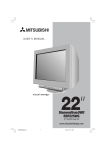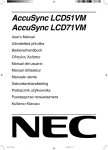Download Mitsubishi LCD1560M User`s guide
Transcript
QuadroGuide_.book Page 1 Monday, November 14, 2005 2:05 PM ForceWare Graphics Driver Quadro Workstation User’s Guide Driver Version: Release 80 for Windows NVIDIA Corporation November 2005 QuadroGuide_.book Page 2 Monday, November 14, 2005 2:05 PM Published by NVIDIA Corporation 2701 San Tomas Expressway Santa Clara, CA 95050 Copyright © 2005 NVIDIA Corporation. All rights reserved. This software may not, in whole or in part, be copied through any means, mechanical, electromechanical, or otherwise, without the express permission of NVIDIA Corporation. Information furnished is believed to be accurate and reliable. However, NVIDIA assumes no responsibility for the consequences of use of such information nor for any infringement of patents or other rights of third parties, which may result from its use. No License is granted by implication or otherwise under any patent or patent rights of NVIDIA Corporation. Specifications mentioned in the software are subject to change without notice. NVIDIA Corporation products are not authorized for use as critical components in life support devices or systems without express written approval of NVIDIA Corporation. NVIDIA, the NVIDIA logo, Detonator, Digital Vibrance Control, ForceWare, GeForce, nForce, nView, NVKeystone, NVRotate, Personal Cinema, PowerMizer, Quadro, RIVA, TNT, TNT2, TwinView, and Vanta are registered trademarks or trademarks of NVIDIA Corporation in the United States and/or other countries. International Color Consortium and the ICC logo are registered trademarks of the International Color Consortium. Intel and Pentium are registered trademarks of Intel. DirectX, Microsoft, Microsoft Internet Explorer logo, Outlook, PowerPoint, Windows, Windows logo, Windows NT, and/or other Microsoft products referenced in this guide are either registered trademarks or trademarks of Microsoft Corporation in the U.S. and/or other countries. OpenGL is a registered trademark of Silicon Graphics Inc. Other company and product names may be trademarks or registered trademarks of the respective owners with which they are associated. NVIDIA Corporation 2701 San Tomas Expressway Santa Clara, CA 95050 www.nvidia.com QuadroGuide_.book Page iii Monday, November 14, 2005 2:05 PM NVIDIA ForceWare Graphics Drivers User’s Guide Table of Contents 1. Introduction About this Guide . . . . . . . . . . . . . . . . . . . Other Related Documentation . . . . . . . . . Online Help . . . . . . . . . . . . . . . . . . . . . . Context Help . . . . . . . . . . . . . . . . . . . NVIDIA Display Properties and nView Desktop Manager . . . . . . . . . . . . . . . . . . . . . . . Release 80 Enhancements . . . . . . . . . . . . . NVIDIA SLITM Enhancements . . . . . . . NVIDIA PureVideoTM Enhancements . . . Support for the Next Generation of NVIDIA GPUs . . . . . . . . . . . . . . . . . . . . . . Additional Details by Driver Module . . . . . . DirectX . . . . . . . . . . . . . . . . . . . . . OpenGL . . . . . . . . . . . . . . . . . . . . Video . . . . . . . . . . . . . . . . . . . . . . Classic NVIDIA Control Panel . . . . . . . . 1 2 2 2 3 3 3 4 4 4 4 4 5 5 2. System Requirements Supported Operating Systems . . . . . . . . . . . 7 Hardware — Supported NVIDIA Products . . . . 8 Supported Languages . . . . . . . . . . . . . . . . 9 Software — NVIDIA ForceWare Graphics Driver Installation. . . . . . . . . . . . . . . . . . . . . . 10 Minimum Hard Disk Space Requirement . . . 10 Additional Operating System Requirements . 10 Driver Installation Instructions. . . . . . . . . . 11 Preserving Settings Before Upgrading Your Software . . . . . . . . . . . . . . . . . . . . 11 About Using Saved Profiles in Another Computer . . . . . . . . . . . . . . . . . . . 13 Uninstalling the NVIDIA Display Driver Software . . . . . . . . . . . . . . . . . . . . 14 Installing the NVIDIA ForceWare Graphics Drivers . . . . . . . . . . . . . . . . . . . . . 14 Notes on Feature and Configuration Support. . . 15 Feature Support . . . . . . . . . . . . . . . . . 15 Examples in this Guide . . . . . . . . . . . . . 16 3. NVIDIA Control Panel Access NVIDIA Display Setup Wizards. . . . . . . . . . . 17 Accessing the NVIDIA Display Control Panel Pages 18 Desktop Access . . . . . . . . . . . . . . . . . 19 Shortcut to Playing Video Files on Any Display . 19 NVIDIA Corporation NVIDIA Settings Menu — Windows Taskbar Access . . . . . . . . . . . . . . . . . . . . . 21 Windows Display Properties Setting Access . 23 Using the NVIDIA Display Menu . . . . . . . . . 23 The NVIDIA GPU Page . . . . . . . . . . . . . 25 Other NVIDIA Display Menu Items . . . . . . 25 Using the NVIDIA Display Menu Help and Tool Tips 27 Context Help . . . . . . . . . . . . . . . . . . . 27 Tool Tips . . . . . . . . . . . . . . . . . . . . . 28 Windows-style tool tip (pop-up) Help appears when you hover your mouse pointer on an item that is partially obscured. For example, you can place you mouse on any of the long NVIDIA menu names that may be partially obscured (such as Performance and Quality Settings) and be able to view the name in its entirety. . . . . . . . . . . . . . . . . . . . . 28 Tool Tips for Disabled Settings . . . . . . . 28 Uninstalling the NVIDIA Display Driver . . . . . . 29 4. Using nView Multi-Display Settings nView Display Modes. . . . . . . . . . . . . . . . 31 nView Multi-Display Applications . . . . . . . . . 33 Accessing the Display Context Menus . . . . 35 About Display Numbering . . . . . . . . . . . . . 36 About Renaming Displays . . . . . . . . . . . . . 36 NVIDIA Multi-Display Support . . . . . . . . . . . 38 Primary and Secondary Displays . . . . . . . 40 nView Display Mode . . . . . . . . . . . . . 40 Windows Display Properties Settings . . . 41 Using nView Dualview Mode . . . . . . . . . . . 41 Key Features. . . . . . . . . . . . . . . . . . . 41 Initial Installation of nView Dualview Mode — Windows 2000 . . . . . . . . . . . . . . . . . 44 Enabling nView Dualview Mode After Initial Installation — Windows 2000 . . . . . . . . 46 Using nView Span Modes . . . . . . . . . . . . . 46 nView Span Modes vs. Dualview Mode Features 47 Using Horizontal & Vertical Span Modes . . . 48 Using nView Clone Mode . . . . . . . . . . . . . 51 Enabling nView Clone Mode . . . . . . . . . . 51 Enabling Virtual Desktop — Clone Mode . . . 53 iii QuadroGuide_.book Page iv Monday, November 14, 2005 2:05 PM User’s Guide Table of Contents Before You Begin . . . . . . . . . . . . . . . 53 Procedure . . . . . . . . . . . . . . . . . . . 54 Disabling Auto-Panning (Lock Pan Position) 56 Switching Between nView Dualview and Span/ Clone Modes — Windows 2000 . . . . . . . . . 57 Enabling nView Multiview Mode — Only for NVIDIA Quadro NVS-based Graphics Cards . . . . . . . 57 Arranging Displays on the Settings Page. . . . . 58 Using HDTV as the Primary Display in nView Clone Mode . . . . . . . . . . . . . . . . . . 79 Using HDTV as the Secondary Display in nView Clone Mode . . . . . . . . . . . . . . . . . . 81 Using HDTV in nView Dualview Mode . . . . 81 Using HDTV Formats . . . . . . . . . . . . . . . . 81 Using Overscan Shift . . . . . . . . . . . . . . 86 Using Underscan . . . . . . . . . . . . . . . . 88 Troubleshooting HDTV Configuration . . . . . . 89 5. Configuring Displays 7. Configuring Key ForceWare Graphics Driver Features Adjusting Analog Display Settings . . . . . . . . . 61 Screen Adjustment . . . . . . . . . . . . . . . 62 Display Timing Settings . . . . . . . . . . . . . 63 Adjusting Digital Display Settings . . . . . . . . . 64 Digital Display Settings . . . . . . . . . . . . . 64 Adjusting Television (TV) Settings . . . . . . . . . 66 TV Settings . . . . . . . . . . . . . . . . . . . . 67 Signal Format . . . . . . . . . . . . . . . . . 67 Video Output Format . . . . . . . . . . . . . 68 Device Adjustments — TV Output . . . . . . . 68 Screen Positioning . . . . . . . . . . . . . . 68 Brightness/Contrast/Saturation . . . . . . . 69 Flicker . . . . . . . . . . . . . . . . . . . . . 70 Overdrive . . . . . . . . . . . . . . . . . . . 70 Overscan Shift. . . . . . . . . . . . . . . . . 70 Video Border — (for HDTV) . . . . . . . . . 71 Supported TV and HDTV Adjustment Features Based on TV Encoder and NVIDIA GPU . . 72 6. Configuring HDTV Supported Television/HDTV Formats for Analog and Digital Outputs . . . . . . . . . . . . . . . . . 74 About D Connector Output Modes . . . . . . . 75 Television and HDTV Formats and Desktop Resolutions . . . . . . . . . . . . . . . . . . . 75 Television Formats . . . . . . . . . . . . . . 75 HDTV Formats . . . . . . . . . . . . . . . . 76 Optimizing HDTV Viewing. . . . . . . . . . . . . . 76 Underscan. . . . . . . . . . . . . . . . . . . . . 77 Overscan Shift . . . . . . . . . . . . . . . . . . 78 Native . . . . . . . . . . . . . . . . . . . . . . . 78 Notes on Startup Functionality with HDTV Connected . . . . . . . . . . . . . . . . . . . . . 78 nView Single Display Mode . . . . . . . . . . . 78 nView Multi-Display Mode . . . . . . . . . . . . 78 Using HDTV in nView Display Modes . . . . . . . 79 Using HDTV in nView Single Display Mode . 79 iv Adjusting Desktop Colors . . . . . . . . . . . . Accessing the Desktop Colors Page . . . . Color Correction Settings . . . . . . . . . . . Digital Vibrance . . . . . . . . . . . . . . Brightness, Contrast, and Gamma. . . . Apply Color Changes to.... . . . . . . . . Color Channels. . . . . . . . . . . . . . . Color Curve Graph. . . . . . . . . . . . . Image Sharpening . . . . . . . . . . . . . Color Profile . . . . . . . . . . . . . . . . Add (ICC Profile Mode) . . . . . . . . . . Other Settings . . . . . . . . . . . . . . . Adjusting Performance and Quality Settings. . Changing Global Driver Settings. . . . . . . Modifying an Existing Application Profile. . Adding a New Application Profile . . . . . . Adding Profiles With an SLI Configuration . Deleting Application Profiles . . . . . . . . . Basic Driver Settings . . . . . . . . . . . . . Antialiasing Settings . . . . . . . . . . . . Anisotropic Filtering . . . . . . . . . . . . Vertical Sync . . . . . . . . . . . . . . . . Unified back/depth buffer . . . . . . . . . Early z test . . . . . . . . . . . . . . . . . Advanced Driver Settings. . . . . . . . . . . Color Profile . . . . . . . . . . . . . . . . Conformant Texture Clamp . . . . . . . Extension Limit . . . . . . . . . . . . . . Hardware Acceleration . . . . . . . . . . Disable Enhanced CPU Instruction Set. Maximize texture memory. . . . . . . . . Buffer-Flipping Mode . . . . . . . . . . . Antialiasing Line Gamma . . . . . . . . . Antialiasing Full Screen Gamma . . . . . Texture Color Depth. . . . . . . . . . . . Triple Buffering . . . . . . . . . . . . . . . Gamma Correct Antialiasing . . . . . . . . 94 . 94 . 95 . 95 . 95 . 96 . 96 . 97 . 98 . 98 . 98 . 98 . 99 .101 .103 .106 .107 .107 .108 .108 .109 . 110 . 110 . 110 . 111 . 111 . 112 . 112 . 112 . 114 . 115 . 115 . 115 . 115 . 116 . 116 . 116 NVIDIA Corporation QuadroGuide_.book Page v Monday, November 14, 2005 2:05 PM User’s Guide Transparency Antialiasing . . . . . . . . . 116 SLI Rendering Mode . . . . . . . . . . . . 117 About Using Other SLI-based Advanced Settings . . . . . . . . . . . . . . . . . . . 117 Enable Stereo. . . . . . . . . . . . . . . . 117 Stereo Display Mode . . . . . . . . . . . . 118 Swap eyes (L becomes R, R becomes L) 119 Enable Overlay . . . . . . . . . . . . . . . 119 Exported Pixel Types . . . . . . . . . . . . 120 Using Video Overlay Settings. . . . . . . . . . . 120 Accessing the Video Overlay Settings Page 121 Overlay Zoom Controls . . . . . . . . . . . . 121 Zoom Control . . . . . . . . . . . . . . . . 121 Out/In. . . . . . . . . . . . . . . . . . . . . 122 Screen Region to Zoom . . . . . . . . . . 122 Overlay Color Controls. . . . . . . . . . . . . 122 Hue and Saturation . . . . . . . . . . . . . 122 Adjust Colors . . . . . . . . . . . . . . . . 122 Restore Defaults . . . . . . . . . . . . . . 122 Using Full Screen Video Settings . . . . . . . . 122 About the Full Screen Video Mirror Feature . 123 Accessing the Full Screen Video Page . . . 124 Full-Screen Video Settings . . . . . . . . . . 124 Full Screen Device . . . . . . . . . . . . . 124 Track Overlay Rotation . . . . . . . . . . . 125 Adjust Colors . . . . . . . . . . . . . . . . 125 Full Screen Video Zoom Controls . . . . . . 126 Zoom Control . . . . . . . . . . . . . . . . 126 Out/In. . . . . . . . . . . . . . . . . . . . . 127 Screen Region to Zoom . . . . . . . . . . 127 Troubleshooting Full Screen Video Problems127 Using the Tools Page . . . . . . . . . . . . . . . 127 Accessing the Tools Page . . . . . . . . . . . 127 Adding the NVIDIA Settings Menu to the Windows Taskbar . . . . . . . . . . . . . . . 128 Display Optimization Wizard . . . . . . . . . 130 Adding NVIDIA Menu Options to the Windows Desktop Menu. . . . . . . . . . . . . . . . . 131 Forcing Detection of Connected Television . 131 Detecting Displays . . . . . . . . . . . . . . . 131 Using NVRotate Settings . . . . . . . . . . . . . 133 Accessing the NVRotate Page . . . . . . . . 133 Before You Use NVRotate Settings . . . . . 134 Enabling NVRotate Settings . . . . . . . . . 134 Adjusting Temperature Settings . . . . . . . . . 136 Accessing the Temperature Settings Page . 136 Temperature Settings . . . . . . . . . . . . . 137 Temperature Level (GPU Core Temperature) 137 NVIDIA Corporation Table of Contents Core Slowdown Threshold . . . . . . . . .137 Ambient Temperature . . . . . . . . . . . .137 Enable Heat Indicator Warning When Threshold Exceeded. . . . . . . . . . . . .137 Changing Screen Resolutions and Refresh Rates . 138 Screen Resolution and Color Quality . . . . .138 Monitor Settings . . . . . . . . . . . . . . . . .139 Adding Custom Screen Resolutions & Refresh Rates . . . . . . . . . . . . . . . . . . . . . .139 Enabling Custom Screen Resolutions . . . .140 Removing Custom Screen Resolutions & Refresh Rates . . . . . . . . . . . . . . . . .140 Advanced Timing . . . . . . . . . . . . . . . .141 Display Mode & Timing Parameters . . . .142 Display Timing Standards . . . . . . . . . .145 Editing the NVIDIA Display Menu . . . . . . . . .146 Accessing the Menu Editing Page . . . . . . .146 Using Menu Editing . . . . . . . . . . . . . . .146 Adjusting PowerMizer Settings — Only for Notebook Computers . . . . . . . . . . . . . . .148 Accessing the PowerMizer Page . . . . . . .148 PowerMizer Settings . . . . . . . . . . . . . .148 Current Battery Charge . . . . . . . . . . .148 Current Power Source. . . . . . . . . . . .149 Current Power Level. . . . . . . . . . . . .149 Using the HiRes Desktop Scaling Feature . . . .150 Activating HiRes Desktop Scaling . . . . . . .152 8. Using NVIDIA Direct Access About NVIDIA Direct Access. . . . . . . Direct Access Compatible Monitors . Using the Direct Access Main Page . Configuring Display Settings. . . . . . . Locking Display Buttons . . . . . . . Changing Languages . . . . . . . . . Adjusting Color Settings . . . . . . . . . Adjusting Display Size and Position . . . . . . . . . . . . . . . . . . . . . . . . . . . . . . . . . . .155 .156 .157 .158 .159 .159 .160 .162 . . . . . . . . . . . . . . . . .166 .166 .167 .168 .168 .169 .169 .171 9. Using NVIDIA Scalable Link Interface (SLI) Overview of SLI for NVIDIA Quadro Cards SLI Modes for NVIDIA Quadro GPUs . . Hardware Requirements . . . . . . . Installation and Operating Instructions . . . Installing the Hardware . . . . . . . . . . Installing the Display Driver . . . . . . . Enabling SLI Mode . . . . . . . . . . . . Using NVIDIA SLI . . . . . . . . . . . . . v QuadroGuide_.book Page vi Monday, November 14, 2005 2:05 PM User’s Guide SLI Mode Overview. . . SLI Frame Rendering. . SLI Antialiasing Mode . Viewing Load Balancing Table of Contents . . . . . . . . . . . . . . . . . . . . . . . . . . . . . . . . . . . . . . . . 171 172 173 174 A. Using Two NVIDIA GPU-Based Graphics Cards Before You Begin . . . . . . . . . . . . . . . . . 178 Before Installing the NVIDIA ForceWare Graphics Display Driver . . . . . . . . . . . 178 Examples and Setup . . . . . . . . . . . . . . 178 Quadro FX 3000 — Installing the NVIDIA ForceWare Graphics Display Driver . . . . . . 179 Quadro FX 3000 — Attaching the Secondary Display for nView Dualview Mode . . . . . . . 180 GeForce4 MX — Installing the NVIDIA ForceWare Graphics Display Driver . . . . . . . . . . . . . 183 Attaching Displays for GeForce4 MX — nView Dualview Mode . . . . . . . . . . . . . . . . . . 184 Enabling nView Span and Clone Modes — Detaching the Secondary Display Device . . . 186 Viewing Multiple NVIDIA GPU-based Graphics Cards from the NVIDIA Display Menu . . . . . 188 Viewing Multiple Card Configurations Using the NVIDIA Settings Menu. . . . . . . . . . . . . . 190 B. Using HDTV with NVIDIA GPU-Based Graphics Cards Supported HDTV Connectors . . . . . . . . . Component . . . . . . . . . . . . . . . . . . HDTV over DVI . . . . . . . . . . . . . . . . D connector . . . . . . . . . . . . . . . . . . Sample Cables Shipped with NVIDIA HDTVEncoded Graphics Cards . . . . . . . . . . . . . . . 194 194 195 195 . 196 C. NVIDIA Setup Wizard Pages NVIDIA Display Wizard — Typical Setup . . . . 200 NVIDA Display Setup Wizard — Custom Setup 201 NVIDIA Display Wizard — HDTV Component Connection . . . . . . . . . . . . . . . . . . . . 203 NVIDA Display Wizard — Analog Display with HDTV/DVI . . . . . . . . . . . . . . . . . . . . . 205 NVIDA Display Wizard — Digital Display and Television . . . . . . . . . . . . . . . . . . . . . 207 D. NVIDIA ForceWare Graphics Display Driver — Feature History Driver Release History . . . . . . . . . . . . . . 211 Release 80 Enhancements . . . . . . . . . . . . 212 vi Release 75 Enhancements . . . . . . . . . . . .212 OpenGL Enhancements . . . . . . . . . . . .212 SLI Support Improvements . . . . . . . . . . .212 Display Driver . . . . . . . . . . . . . . . . . .213 DirectX . . . . . . . . . . . . . . . . . . . . . .214 NVIDIA Display Control Panel . . . . . . . . .214 nView Desktop Manager . . . . . . . . . . . .215 Release 70 New Features and Enhancements .215 NVIDIA Display . . . . . . . . . . . . . . . . .215 Video . . . . . . . . . . . . . . . . . . . . . . .216 Display Driver, DirectX, and OpenGL . . . . .217 nView Desktop Manager . . . . . . . . . . . .217 New Features . . . . . . . . . . . . . . . .217 Feature Enhancements . . . . . . . . . . .217 NVManagement . . . . . . . . . . . . . . .218 Driver Independence . . . . . . . . . . . .218 Release 65 Enhancements . . . . . . . . . . . .218 512 MB Frame Buffer Support . . . . . . . . .218 Multi-GPU Support . . . . . . . . . . . . . . .218 Operating System Support . . . . . . . . . . .219 Enhancements in Driver Performance . . . .219 Improved Robustness . . . . . . . . . . . .219 Video Enhancements . . . . . . . . . . . .219 3D Graphics API Enhancements. . . . . .219 HDTV Support Enhancements . . . . . . .219 Desktop Manager and Control Panel Improvements . . . . . . . . . . . . . . . . .220 Release 60 Enhancements . . . . . . . . . . . .220 Latest GPU Support. . . . . . . . . . . . . . .220 PCI Express Support . . . . . . . . . . . . . .220 Enhancements in Driver Performance . . . . . .220 3D Graphics API Enhancements . . . . . . .221 Direct3D. . . . . . . . . . . . . . . . . . . .221 OpenGL . . . . . . . . . . . . . . . . . . . .221 Release 55 Enhancements . . . . . . . . . . . .221 PCI Express Support . . . . . . . . . . . . . .222 PAE Support . . . . . . . . . . . . . . . . . . .222 nView Desktop Manager Enhancements . . .222 User Interface Enhancements . . . . . . . . .222 Video Support Enhancements . . . . . . . . .222 3D Graphics API Enhancements . . . . . . .223 Direct3D. . . . . . . . . . . . . . . . . . . .223 OpenGL . . . . . . . . . . . . . . . . . . . .223 Release 50 Enhancements . . . . . . . . . . . .223 New Feature Highlights . . . . . . . . . . . . .223 64-bit Support . . . . . . . . . . . . . . . .223 Dynamic Memory Mapping . . . . . . . . .223 NVIDIA Unified Compiler . . . . . . . . . .223 Display Driver Changes—New Features . . .224 NVIDIA Corporation QuadroGuide_.book Page vii Monday, November 14, 2005 2:05 PM User’s Guide Table of Contents Video — New Features . . . . . . . . . . . . 224 PowerMizer — New Features . . . . . . . . . 224 User Interface Changes . . . . . . . . . . . . 224 nView . . . . . . . . . . . . . . . . . . . . . . 225 DirectX Graphics . . . . . . . . . . . . . . . . 226 OpenGL . . . . . . . . . . . . . . . . . . . . . 226 Release 40 Enhancements . . . . . . . . . . . . 226 Enhanced Display Driver, DirectX, and Video Capabilities . . . . . . . . . . . . . . . . . . 227 New Graphical User Interface. . . . . . . . . 227 Enhanced nView Desktop Manager Features . 227 OpenGL Enhancements . . . . . . . . . . . . 228 Release 35 Enhancements . . . . . . . . . . . . 228 Release 25 Enhancements . . . . . . . . . . . . 229 Release 20 Enhancements . . . . . . . . . . . . 230 Release 10 Enhancements . . . . . . . . . . . . 230 Release 6 Enhancements. . . . . . . . . . . . . 231 TwinView . . . . . . . . . . . . . . . . . . . . 231 Virtual Desktop . . . . . . . . . . . . . . . 231 Video Mirror . . . . . . . . . . . . . . . . . 231 Desktop Manager . . . . . . . . . . . . . . 232 Digital Vibrance Control . . . . . . . . . . . . 232 OpenGL . . . . . . . . . . . . . . . . . . . . . 232 Direct3D . . . . . . . . . . . . . . . . . . . . . 232 Cursor Trails Support . . . . . . . . . . . . . 232 Control Panels . . . . . . . . . . . . . . . . . 233 Release 5 Enhancements. . . . . . . . . . . . . 233 OpenGL . . . . . . . . . . . . . . . . . . . . . 233 OpenGL 1.2 Core . . . . . . . . . . . . . . 233 OpenGL Extensions . . . . . . . . . . . . 234 OpenGL Performance Enhancements . . 234 Direct3D . . . . . . . . . . . . . . . . . . . . . 235 Control Panel . . . . . . . . . . . . . . . . . . 235 D. Glossary NVIDIA Corporation vii QuadroGuide_.book Page viii Monday, November 14, 2005 2:05 PM NVIDIA ForceWare Graphics Drivers User’s Guide List of Tables Table 2.1 Supported NVIDIA Workstation Products . . . . . . . . . . . . . . . . . . . . . . . . . . . . . . . 8 Table 2.2 Hard Disk Space Requirements—English. . . . . . . . . . . . . . . . . . . . . . . . . . . . . . 10 Table 2.3 Hard Disk Space Requirements—Non-English Languages . . . . . . . . . . . . . . . . . . . . 10 Table 2.4 Hard Disk Space Requirements—Full International Package. . . . . . . . . . . . . . . . . . . 10 Table 2.5 Additional Operating System Requirements . . . . . . . . . . . . . . . . . . . . . . . . . . . . 10 Table 5.1 TV Encoders and Supported TV Adjustment Features . . . . . . . . . . . . . . . . . . . . . . 72 Table 6.1 Supported TV/ HDTV Formats . . . . . . . . . . . . . . . . . . . . . . . . . . . . . . . . . . . . 75 Table 6.2 D Connector Output Modes . . . . . . . . . . . . . . . . . . . . . . . . . . . . . . . . . . . . . 75 Table 6.3 Optimizing HDTV Viewing . . . . . . . . . . . . . . . . . . . . . . . . . . . . . . . . . . . . . . 77 Table 7.1 Advanced Timing Parameters . . . . . . . . . . . . . . . . . . . . . . . . . . . . . . . . . . . .143 Table 7.2 Display Timing Standards . . . . . . . . . . . . . . . . . . . . . . . . . . . . . . . . . . . . . . .145 Table 9.1 SLI Mode Configuration . . . . . . . . . . . . . . . . . . . . . . . . . . . . . . . . . . . . . . . .172 Table D.1 Release 70 Graphics Driver — Performance Improvement and New Features . . . . . . . .217 NVIDIA Corporation viii QuadroGuide_.book Page ix Monday, November 14, 2005 2:05 PM NVIDIA ForceWare Graphics Driver User’s Guide List of Figures Figure 2.1 nView Desktop Manager — Sample Profiles Page . . . . . . . . . . . . . . . . . . . . . . . 11 Figure 2.2 nView Desktop Manager — Save Profile Settings . . . . . . . . . . . . . . . . . . . . . . . . 12 Figure 3.3 NVIDIA Display Options from a Video File Context Menu T . . . . . . . . . . . . . . . . . . 21 Figure 3.4 NVIDIA Settings Menu Icon in the Windows Taskbar Notification Area . . . . . . . . . . . . 22 Figure 3.5 NVIDIA Settings Sample Menu . . . . . . . . . . . . . . . . . . . . . . . . . . . . . . . . . . . 22 Figure 3.6 NVIDIA Settings Sample Menus with Four Connected Graphics Cards . . . . . . . . . . . . 22 Figure 3.10 NVIDIA Display — Sample Context Help . . . . . . . . . . . . . . . . . . . . . . . . . . . . 28 Figure 3.11 NVIDIA Display Menu — Sample Tool Tip for Disabled Settings . . . . . . . . . . . . . . . 29 Figure 4.1 nView Single Display Mode — Windows XP/2000 . . . . . . . . . . . . . . . . . . . . . . . . 32 Figure 4.2 nView Multi-Display Mode — Windows XP/2000 . . . . . . . . . . . . . . . . . . . . . . . . . 33 Figure 4.3 Example Context Menus for Digital and TV Displays . . . . . . . . . . . . . . . . . . . . . . 35 Figure 4.6 nView Display Pair Options . . . . . . . . . . . . . . . . . . . . . . . . . . . . . . . . . . . . . 40 Figure 4.9 nView Display Settings — Installing Dualview in Windows 2000 . . . . . . . . . . . . . . . . 44 Figure 4.10 Display Properties Settings — Dualview Mode (Windows 2000) . . . . . . . . . . . . . . . 45 Figure 4.12 nView Horizontal Span Mode — Windows XP . . . . . . . . . . . . . . . . . . . . . . . . . 49 Figure 4.13 nView Vertical Span Mode — Windows XP . . . . . . . . . . . . . . . . . . . . . . . . . . . 50 Figure 4.15 nView Clone Mode — TV + Digital Display . . . . . . . . . . . . . . . . . . . . . . . . . . . 53 Figure 4.16 nView Clone Mode with Virtual Desktop Enabled — Disabling Panning . . . . . . . . . . . 54 Figure 4.20 Display Settings — Diagonal . . . . . . . . . . . . . . . . . . . . . . . . . . . . . . . . . . . 59 Figure 5.1 Screen Adjustment Settings — Analog Display . . . . . . . . . . . . . . . . . . . . . . . . . . 62 Figure 5.2 Display Timing Settings — Analog Display . . . . . . . . . . . . . . . . . . . . . . . . . . . . 63 Figure 5.3 Digital Display Settings. . . . . . . . . . . . . . . . . . . . . . . . . . . . . . . . . . . . . . . . 65 Figure 5.4 TV Settings . . . . . . . . . . . . . . . . . . . . . . . . . . . . . . . . . . . . . . . . . . . . . . 67 Figure 5.6 HDTV Output Setting — Video Border . . . . . . . . . . . . . . . . . . . . . . . . . . . . . . 71 Figure 6.1 Back View of an HDTV with DVI and Analog Connectors . . . . . . . . . . . . . . . . . . . . 74 Figure 6.2 Quick Access to HDTV Formats — HDTV Component Connection . . . . . . . . . . . . . . 83 Figure 6.4 TV Settings — HDTV Component Connection . . . . . . . . . . . . . . . . . . . . . . . . . . 85 Figure 6.5 TV Settings — HDTV over DVI Connection . . . . . . . . . . . . . . . . . . . . . . . . . . . . 85 Figure 6.6 HDTV Overscan Configuration — “Native” Selected. . . . . . . . . . . . . . . . . . . . . . . 86 Figure 6.7 HDTV Overscan Configuration — “Overscan shift” Selected . . . . . . . . . . . . . . . . . . 87 Figure 6.8 Confirm Display Settings Prompts . . . . . . . . . . . . . . . . . . . . . . . . . . . . . . . . . 87 Figure 6.9 HDTV Overscan Configuration — “Underscan” Selected . . . . . . . . . . . . . . . . . . . . 88 Figure 6.10 Underscan Screen Resolution Adjustment Sliders . . . . . . . . . . . . . . . . . . . . . . . 89 Figure 7.1 Color Correction Settings . . . . . . . . . . . . . . . . . . . . . . . . . . . . . . . . . . . . . . 94 Figure 7.2 Performance and Quality Settings Page . . . . . . . . . . . . . . . . . . . . . . . . . . . . .100 Figure 7.4 Changing An Existing Application Profile . . . . . . . . . . . . . . . . . . . . . . . . . . . . .103 NVIDIA Corporation ix QuadroGuide_.book Page x Monday, November 14, 2005 2:05 PM NVIDIA ForceWare Graphics Driver Figure 7.10 User’s Guide Hardware Acceleration Driver Setting. . . . . . . . . . . . . . . . . . . . . . . . . . . . . . . 113 Figure 7.11 Video Overlay Settings — Windows XP/2000 . . . . . . . . . . . . . . . . . . . . . . . . . .121 Figure 7.12 Full Screen Video Settings — Disabled. . . . . . . . . . . . . . . . . . . . . . . . . . . . . .123 Figure 7.14 Full Screen Video — Zoom Control Video Mirror Settings . . . . . . . . . . . . . . . . . . .126 Figure 7.16 NVIDIA Settings Menu Icon Displayed in the Windows Taskbar Notification Area . . . . .128 Figure 7.20 NVRotate Settings — Landscape Mode . . . . . . . . . . . . . . . . . . . . . . . . . . . . .133 Figure 7.23 Temperature Settings . . . . . . . . . . . . . . . . . . . . . . . . . . . . . . . . . . . . . . . .136 Figure 7.24 Screen Resolution & Refresh Rates Page . . . . . . . . . . . . . . . . . . . . . . . . . . . .138 Figure 7.25 Add Custom Resolution Dialog Box. . . . . . . . . . . . . . . . . . . . . . . . . . . . . . . .139 Figure 7.27 Menu Editing Page — Default Settings . . . . . . . . . . . . . . . . . . . . . . . . . . . . .146 Figure 7.30 3840 x 2400 versus 1920 x 1200 . . . . . . . . . . . . . . . . . . . . . . . . . . . . . . . . .150 Figure 7.31 Effect of Hires Scaling on OpenGL Drawing . . . . . . . . . . . . . . . . . . . . . . . . . . .151 Figure 7.32 Windows Display Properties Settings Page . . . . . . . . . . . . . . . . . . . . . . . . . . .152 Figure 7.33 HiRes Desktop Scaling Option on nView Display Settings Page . . . . . . . . . . . . . . .153 Figure 8.2 NVIDIA Direct Access—Display Settings Page . . . . . . . . . . . . . . . . . . . . . . . . . .158 Figure 8.3 NVIDIA Direct Access—Color Settings Page . . . . . . . . . . . . . . . . . . . . . . . . . . .160 Figure 8.4 NVIDIA Direct Access—Size and Position Page . . . . . . . . . . . . . . . . . . . . . . . . .162 Figure 9.1 Load Balancing Indicators . . . . . . . . . . . . . . . . . . . . . . . . . . . . . . . . . . . . . .175 Figure A.1 Display Properties Settings — 3 Display Devices with 1 Attached . . . . . . . . . . . . . .180 Figure A.2 One Display Device With Identifying Number . . . . . . . . . . . . . . . . . . . . . . . . . .181 Figure A.3 Display Properties Settings — 3 Display Devices with 2 Attached . . . . . . . . . . . . . . .182 Figure A.4 Two Display Devices With Identifying Numbers . . . . . . . . . . . . . . . . . . . . . . . . .182 Figure A.5 Display Properties Settings — 4 Attached Display Devices . . . . . . . . . . . . . . . . . .185 Figure A.6 Four Display Devices With Identifying Numbers . . . . . . . . . . . . . . . . . . . . . . . . .185 Figure A.7 Display Properties Settings — 4 Display Devices with 2 Attached . . . . . . . . . . . . . .187 Figure A.8 Two Display Devices With Identifying Numbers . . . . . . . . . . . . . . . . . . . . . . . . .187 Figure A.9 NVIDIA Display Menu — Quadro FX 3000 and GeForce4 MX 420 Options . . . . . . . . .188 Figure A.10 NVIDIA Display Menu Showing Both Quadro FX 3000 and GeForce4 MX Graphics Cards . 189 Figure A.11 NVIDIA Settings Menu Displaying NVIDIA Quadro FX 3000-based and GeForce4 MX-based Graphics Cards . . . . . . . . . . . . . . . . . . . . . . . . . . . . . . . . . . . . . . . . . . . . . . . .190 Figure B.1 Sample Component Cables. . . . . . . . . . . . . . . . . . . . . . . . . . . . . . . . . . . . .194 Figure B.2 Sample DVI Cable. . . . . . . . . . . . . . . . . . . . . . . . . . . . . . . . . . . . . . . . . . .195 Figure B.3 Sample Video Cables . . . . . . . . . . . . . . . . . . . . . . . . . . . . . . . . . . . . . . . .196 Figure B.4 Sample NVIDIA Personal Cinema™ A/V Cables . . . . . . . . . . . . . . . . . . . . . . . .197 Figure C.1 NVIDIA Display Wizard — Typical Setup . . . . . . . . . . . . . . . . . . . . . . . . . . . .200 Figure C.2 NVIDIA Display Setup Wizard — Custom Setup Pages (1) . . . . . . . . . . . . . . . . . .201 Figure C.3 NVIDIA Display Setup Wizard — Custom Setup Pages (2) . . . . . . . . . . . . . . . . . .202 Figure C.4 NVIDIA TV Display Wizard — HDTV Component Connection Page (1) . . . . . . . . . . .203 x NVIDIA Corporation QuadroGuide_.book Page xi Monday, November 14, 2005 2:05 PM User’s Guide List of Figures Figure C.5 NVIDIA TV Display Wizard — HDTV Component Connection Page (2) . . . . . . . . . . .204 Figure C.6 NVIDIA Display Wizard—Analog Display with HDTV/DVI Pages (1). . . . . . . . . . . . . .205 Figure C.7 NVIDIA Display Wizard—Analog Display with HDTV/DVI Pages (2) . . . . . . . . . . . . .206 Figure C.8 NVIDIA Display Wizard — Digital Display with TV Pages (1) . . . . . . . . . . . . . . . . .207 Figure C.9 NVIDIA Display Wizard — Various Types of TV Connectors . . . . . . . . . . . . . . . . . .208 Figure C.10 NVIDIA Display Wizard — Digital Display with TV Pages (2) . . . . . . . . . . . . . . . . .209 NVIDIA Corporation xi QuadroGuide_.book Page xii Monday, November 14, 2005 2:05 PM NVIDIA ForceWare Graphics Driver xii User’s Guide NVIDIA Corporation QuadroGuide_.book Page 1 Monday, November 14, 2005 2:05 PM Chapter 1 Introduction C H A P T E R INTRODUCTION This chapter discusses the following major topics: • “About this Guide” on page 1 • “Online Help” on page 2 • “NVIDIA Display Properties and nView Desktop Manager” on page 3 • “Release 80 Enhancements” on page 3 About this Guide This user’s guide is addressed to users of the control panel-based NVIDIA® ForceWare™ graphics display driver. This guide focuses on NVIDIA workstation products, i.e, graphics cards based on the NVIDIA Quadro™ series of GPUs (graphics processing units) listed in “Supported NVIDIA Workstation Products” on page 8. For technical details on the features and benefits of the NVIDIA ForceWare graphics driver, refer to the NVIDIA Web page — www.nvidia.com. NVIDIA Corporation 1 QuadroGuide_.book Page 2 Monday, November 14, 2005 2:05 PM Chapter 1 Introduction Other Related Documentation • NVIDIA ForceWare Graphics Driver: User’s Guide — Release 80 driver version. Refer to this document if you are primarily using the NVIDIA desktop consumer products, i.e, graphics cards based on the NVIDIA GeForce® series of GPUs. • NVIDIA ForceWare Graphics Drivers nView Desktop Manager User’s Guide — Release 80 driver version. Refer to this document if you are using the nView™ Desktop Manager application component of the ForceWare graphics driver. • NVIDIA ForceWare Graphics Driver: Release Notes — Release 80 driver version. These Release Note documents describe performance improvements and software fixes in the ForceWare graphics drivers. Release notes also enable add-in-card (AIC) producers and original equipment manufacturers (OEMs) to monitor performance improvements and bug fixes in the driver. Online Help Context Help You can obtain context Help for any of the settings on the NVIDIA display control panel pages. Also, when a setting is disabled (grayed out), placing the cursor on the setting provides “too tip” help indicating the reason it is disabled. For complete details on Help and tool tips, see “Using the NVIDIA Display Menu Help and Tool Tips” on page 27. 2 Quadro Workstation User’s Guide QuadroGuide_.book Page 3 Monday, November 14, 2005 2:05 PM Chapter 1 Introduction NVIDIA Display Properties and nView Desktop Manager The NVIDIA ForceWare graphics display driver includes two major control panelbased components — NVIDIA display properties and nView Desktop Manager. In general terms, “nView™” represents a collection of multi-display technologies encompassing driver support, multi-display GPU architecture, and desktop management support. • NVIDIA display properties, the topic of this user’s guide, refers to the control panel-based user interface from which you can configure the advanced display properties of the current release of the NVIDIA ForceWare graphics driver. For details on using the NVIDIA display control panel menu, see “Accessing the NVIDIA Display Control Panel Pages” on page 18. • nView Desktop Manager is a user-level application utility that focuses on making you more productive when working on your Windows® desktop. nView Desktop Manager was originally created for multi-display graphics cards but has grown to enhance single-display user desktops as well. Desktop Manager supports both single-display and multi-display configurations running with single-display, multi-display, or multiple graphics cards based on NVIDIA GPUs. For details on using nView Desktop Manager features, refer to the NVIDIA ForceWare Graphics Drivers: nView Desktop Manager User’s Guide. Release 80 Enhancements NVIDIA SLITM Enhancements • Dynamic Enable/Disable Capability System reboot is no longer required after enabling or disabling SLI from the control panel. • Cross-card compatibility SLI no longer requires that graphics cards be identical, but they must still have the same core GPU. • SLI performance without an SLI (bridge) connector on select graphics cards for the mainstream market NVIDIA Corporation 3 QuadroGuide_.book Page 4 Monday, November 14, 2005 2:05 PM Chapter 1 Introduction • Improved SLI performance and a streamlined list of application profiles for OpenGL • TV/HDTV support under SLI • Ability to select which display to use for the output • Additional SLI Support Release 80 adds support for the following combinations of PCI Express graphics cards & chipsets: Chipset PCI-Express Graphics Cards NVIDIA nForce4 SLI NVIDIA nForce4 SLI—Intel Edition NVIDIA nForce Professional 2200 GeForce 7800 GT + GeForce 7800 GT GeForce 6800 XT + GeForce 6800 XT GeForce 6800 XE + GeForce 6800 XE NVIDIA nForce Professional 2200 + NVIDIA nForce Professional 2050 NVIDIA PureVideoTM Enhancements • Improved inverse 3:2 and 2:2 pulldown • Improved adaptive deinterlacing Support for the Next Generation of NVIDIA GPUs Additional Details by Driver Module DirectX • Support for the next generation of GPUs • Support for dual-core CPUs OpenGL • New Extensions • NV_packed_depth_stencil • ARB_pixel_buffer_object • GL_NV_timer_query 4 Quadro Workstation User’s Guide QuadroGuide_.book Page 5 Monday, November 14, 2005 2:05 PM Chapter 1 Introduction • Improved performance under Dualview • Improved memory management for multiple open applications on Quadro workstation cards • Improved performance with multiple overlapping windows • Improved SLI performance • Support for dual core CPUs • Support for the next generation of GPUs Video Release 80 includes the following new PureVideo features and improvements: • Improved inverse 3:2 implementation • Improved inverse 2:2 implementation • Adaptive Deinterlacing for HD content on GeForce 6600 and higher GPUs • PureVideo support for the next generation of GPUs Classic NVIDIA Control Panel • HDTV Overscan compensation support Includes X-Y adjustment, and independent front-end timing adjustment features • Dynamic SLI enable/disable capability • New Direct Access page —Allows direct access to DDC/CI display controls on monitors that support it. NVIDIA Corporation 5 QuadroGuide_.book Page 6 Monday, November 14, 2005 2:05 PM Chapter 1 Introduction 6 Quadro Workstation User’s Guide QuadroGuide_.book Page 7 Monday, November 14, 2005 2:05 PM Chapter 2 System Requirements C H A P T E R SYSTEM REQUIREMENTS This chapter discusses the following major topics: • “Supported Operating Systems” on page 7 • “Hardware — Supported NVIDIA Products” on page 8 • “Supported Languages” on page 9 • “Software — NVIDIA ForceWare Graphics Driver Installation” on page 10 • “Notes on Feature and Configuration Support” on page 15 Supported Operating Systems This Release 80 driver includes drivers designed for the following Microsoft® operating systems: • Microsoft Windows® XP • Windows XP Professional • Windows XP Home Edition • Windows XP Professional x64 Edition • Windows Server 2003 x64 Edition • Microsoft Windows 2000 and Windows NT® 4.0 NVIDIA Corporation 7 QuadroGuide_.book Page 8 Monday, November 14, 2005 2:05 PM Chapter 2 System Requirements Hardware — Supported NVIDIA Products Table 2.1 lists the NVIDIA products supported by the Release 80 driver. Note: All GPU products listed below support multiple displays (usually two displays) on a single graphics card, with the exception of the Quadro NVS 400 GPU, which supports up to four displays per graphics card. Table 2.1 Supported NVIDIA Workstation Products Product NVIDIA Quadro FX 4500 NVIDIA Quadro FX 4400 NVIDIA Quadro FX 4000 SDI NVIDIA Quadro FX 4000 NVIDIA Quadro FX 3450 NVIDIA Quadro FX 3400 NVIDIA Quadro FX 330 NVIDIA Quadro FX 3000G NVIDIA Quadro FX 3000 NVIDIA Quadro FX 2000 NVIDIA Quadro FX 1400 NVIDIA Quadro FX 1300 NVIDIA Quadro FX 1100 NVIDIA Quadro FX 1000 NVIDIA Quadro FX 700 NVIDIA Quadro FX 600 NVIDIA Quadro FX 540 NVIDIA Quadro FX 500 NVIDIA Quadro4 980 XGL NVIDIA Quadro4 900 XGL NVIDIA Quadro4 780 XGL NVIDIA Quadro4 750 XGL NVIDIA Quadro4 700 XGL NVIDIA Quadro4 580 XGL NVIDIA Quadro4 550 XGL NVIDIA Quadro4 500 XGL NVIDIA Quadro4 400 NVS 8 Windows XP 32-bit Windows 2000 Windows XP Professional x64 X X X X X X X X X X X X X X X X X X X X X X X X X X X Windows NT4 X X X X X X X X X X X X X X X X X X X X X X X X X X X X X X X X X X X X X X X X X Quadro Workstation User’s Guide QuadroGuide_.book Page 9 Monday, November 14, 2005 2:05 PM Chapter 2 System Requirements Table 2.1 Supported NVIDIA Workstation Products (continued) Product Windows XP 32-bit Windows 2000 Windows XP Professional x64 X X X X X X X X X X X NVIDIA Quadro4 380 XGL NVIDIA Quadro4 200 NVS NVIDIA Quadro NVS 400 NVIDIA Quadro NVS 285 PCI NVIDIA Quadro NVS 280 PCI NVIDIA Quadro NVS 280 NVIDIA Quadro NVS 200 NVIDIA Quadro NVS NVIDIA Quadro2 MXR NVIDIA Quadro DCC X X Windows NT4 X X X X X X X X X X Supported Languages The Release 80 NVIDIA ForceWare Graphics Driver supports the following languages in the main driver control panel: English (USA) English (UK) Arabic Chinese (Simplified) Chinese (Traditional) Czech Danish Dutch Finnish French NVIDIA Corporation German Greek Hebrew Hungarian Italian Japanese Korean Norwegian Polish Portuguese (Brazil) Portuguese (Euro/Iberian) Russian Slovak Slovenian Spanish Spanish (Latin America) Swedish Thai Turkish 9 QuadroGuide_.book Page 10 Monday, November 14, 2005 2:05 PM Chapter 2 System Requirements Software — NVIDIA ForceWare Graphics Driver Installation Minimum Hard Disk Space Requirement The minimum hard disk space requirement for each operating system are listed in Table 2.2, Table 2.3, and Table 2.4: Table 2.2 Hard Disk Space Requirements—English Operating System Minimum Hard Disk Space Windows XP (all editions) Windows 2000 Windows NT 4.0 Table 2.3 Hard Disk Space Requirements—Non-English Languages Operating System Minimum Hard Disk Space Windows XP (all editions) Windows 2000 Windows NT 4.0 Table 2.4 29.50 MB 29.50 MB 22.60 MB 21.66 MB 21.66 MB 21.67 MB Hard Disk Space Requirements—Full International Package Operating System Minimum Hard Disk Space Windows XP (all editions) Windows 2000 Windows NT 4.0 51.16 MB 51.16 MB 44.27 MB Additional Operating System Requirements The operating systems in Table 2.5 require the additional packages listed in order to be supported by NVIDIA. Table 2.5 Additional Operating System Requirements Operating System Windows NT 4.0 10 Additional Requirements Service Pack 4 Quadro Workstation User’s Guide QuadroGuide_.book Page 11 Monday, November 14, 2005 2:05 PM Chapter 2 System Requirements Driver Installation Instructions Note: If you do not have System Administrator access privileges, it is assumed that the appropriate person with System Administrator access in your organization will set up and install the Release 80 NVIDIA ForceWare graphics driver software on your computer. • The installation process copies all necessary NVIDIA Release 80 ForceWare graphics driver files for operation into the appropriate directories. Note: If you are using a mobile (laptop or notebook) computer, please be sure that you are using the “mobile” version of the NVIDIA display driver. • The nView system files are copied to your Windows\System directory. • nView Desktop Manager Profile files (*.tvp) are saved in the Windows\nView directory. Depending on the version of the NVIDIA driver previously installed, profiles may also be located in the Documents and Settings\All Users\Application Data\ nView_Profiles directory. • As part of the install process, an uninstall is registered in your system. • Under Windows Me and Windows XP, the NVIDIA driver is installed in “Dualview mode” display. However, note that the second display is not activated by default, but must be enabled. • Under Windows 2000, the NVIDIA Display Driver is installed in Span mode. For instructions on how to install nView Dualview mode, see “Initial Installation of nView Dualview Mode — Windows 2000” on page 44 and “Enabling nView Dualview Mode After Initial Installation — Windows 2000” on page 46. Preserving Settings Before Upgrading Your Software Before uninstalling or installing software, your can preserve your nView Desktop Manager and/or NVIDIA Display settings by using the nView Desktop Manager Profiles features. Note: Follow the steps below and/or refer to the NVIDIA nView Desktop Manager User’s Guide for details. Under Windows XP/2000 and Windows NT 4.0, you must have, at least, Power User access privileges in order to create or save a profile. (Refer to Windows Help if you need an explanation of Power User access rights.) 1 Open the nView Desktop Manager Profiles page (Figure 2.1). Figure 2.1 NVIDIA Corporation nView Desktop Manager — Sample Profiles Page 11 QuadroGuide_.book Page 12 Monday, November 14, 2005 2:05 PM Chapter 2 System Requirements 2 To preserve your current settings, you can use either the Save or the New option from the nView Desktop Manager Profiles page: • If you want to overwrite the currently loaded profile with your changed settings, use the Save option. Notice that a warning message indicates that you are about to overwrite the selected profile. • If you want to retain the currently loaded profile and want to save your changed settings to a new file, click the New option. Enter a name and description of the profile in the New Profile dialog box. For example, you can name this profile My Settings. 3 If you are an “advanced” user and want to customize certain settings in the saved profile, click Advanced << to expand the dialog box (Figure 2.2). Figure 2.2 nView Desktop Manager — Save Profile Settings 4 To customize the settings, you can select or clear any of the settings check boxes. 5 Click Save to return to the main Profiles page. If you created a new profile, you will see the name of the newly created profile in the profiles list. 12 Quadro Workstation User’s Guide QuadroGuide_.book Page 13 Monday, November 14, 2005 2:05 PM Chapter 2 System Requirements If you overwrote a current profile, the same profile name is retained in the list. Note: nView Desktop Manager profile (.tvp) files are saved in the Windows\nView directory. Depending on the version of the NVIDIA driver previously installed, profiles may also be saved in the Documents and Settings\All Users\Application Data\ nView_Profiles directory. 6 Now you can uninstall your current driver for a driver upgrade. 7 After you restart your computer following an NVIDIA new driver install, you can easily load the saved profile from the Profiles page of nView Desktop Manager. About Using Saved Profiles in Another Computer You can easily use any saved profile (.tvp file in the Windows\nView directory) from one computer and use it in another computer, if you want. You’ll need to copy it to the Windows\nView directory of a computer that has the NVIDIA ForceWare graphics display driver, etc. installed properly. Then this profile can be loaded from another computer from the nView Desktop Manager Profiles page just as it can from your original computer. NVIDIA Corporation 13 QuadroGuide_.book Page 14 Monday, November 14, 2005 2:05 PM Chapter 2 System Requirements Uninstalling the NVIDIA Display Driver Software Note: It is highly recommended that you follow the steps in this section to completely uninstall the NVIDIA Display Driver software before updating to a new version of the software. To uninstall the nView software, follow these steps: 1 From the Windows taskbar, click Start > Settings > Control Panel to open the Control Panel window. 2 Double-click the Add/Remove Programs item. 3 Click the NVIDIA Display Driver item from the list. 4 Click Change/Remove. 5 Click Yes to continue. A prompt appears asking whether you want to delete all of the saved nView profiles. • If you click Yes, all of the nView software and all of your saved profiles will be deleted. • If you click No, the nView software is removed, but the profile files are saved in the Windows\nView directory on your hard disk. Your system now restarts. Installing the NVIDIA ForceWare Graphics Drivers 1 Follow the instructions on the NVIDIA.com Web site driver download page to locate the appropriate driver to download, based on your hardware and operating system. 2 Click the driver download link. The license agreement dialog box appears. 3 Click Accept if you accept the terms of the agreement, then either open the file or save the file to your PC and open it later. Opening the EXE file launches the NVIDIA InstallShield Wizard. 4 Follow the instructions in the NVIDIA InstallShield Wizard to complete the installation. 14 Quadro Workstation User’s Guide QuadroGuide_.book Page 15 Monday, November 14, 2005 2:05 PM Chapter 2 System Requirements Notes on Feature and Configuration Support Feature Support • To access features on the nView Display Settings page (see “nView Display Modes” on page 31), you need: • a multi-display graphics card based on any of the NVIDIA GPUs that support multiple displays on a single graphics card, as indicated in “Hardware — Supported NVIDIA Products” on page 8, and • at least two displays connected to the graphics card. • When running with multiple graphics cards (i.e., two or more NVIDIA GPU-based graphics card are installed in your computer), ensure that the same version of the NVIDIA ForceWare graphics display driver is installed for each card. For a detailed discussion of using multi-display nView modes, see “Using nView MultiDisplay Settings” on page 31. • Some NVIDIA display and nView Desktop Manager features are supported by either single-display or multi-display NVIDIA GPU-based graphics cards. Therefore, to access features that are supported by single-display configurations, you only need a singe display connected, provided that the particular NVIDIA GeForce-based graphics card supports these features. • The settings available on the NVIDIA display control panel pages may vary depending on the specific NVIDIA GeForce GPU-based graphics card you are using. For example, settings that are available for a specific graphics card such as one that is GeForce 7800 GTX-based, may not be available on a graphics card based on a GeForce4 Ti- or other older NVIDIA GeForce GPU series. NVIDIA Corporation 15 QuadroGuide_.book Page 16 Monday, November 14, 2005 2:05 PM Chapter 2 System Requirements Examples in this Guide • For example purposes, most of the NVIDIA display control panel pages shown in this guide feature an NVIDIA GeForce GPU-based graphics card. You may be using a different NVIDIA GPU-based graphics card, in which case you will see the exact name of the GPU you are using reflected in the NVIDIA GPU tab. • The Windows XP screens shown in this document apply also to Windows 2000 functionality, unless noted otherwise. 16 Quadro Workstation User’s Guide QuadroGuide_.book Page 17 Monday, November 14, 2005 2:05 PM Chapter 3 NVIDIA Control Panel Access C H A P T E R NVIDIA CONTROL PANEL ACCESS This chapter discusses the following major topics: • “NVIDIA Display Setup Wizards” on page 17 • “Accessing the NVIDIA Display Control Panel Pages” on page 18 • “Shortcut to Playing Video Files on Any Display” on page 19 • “Using the NVIDIA Display Menu” on page 23 • “Using the NVIDIA Display Menu Help and Tool Tips” on page 27 • “Uninstalling the NVIDIA Display Driver” on page 29 NVIDIA Display Setup Wizards After a fresh installation of the NVIDIA Release 80 graphics display driver and restarting your computer, one or both of the NVIDIA display wizards (Display Wizard or TV Wizard) are automatically invoked, depending on the types of displays that are connected to your graphics card — i.e., analog or digital display, television, or HDTV. The wizards help set up the most commonly used nView display modes, including screen resolution and output. Note: On subsequent session using the NVIDIA display driver, you can manually start any one of these wizards by clicking either the Display Wizard or the TV Wizard button from the Desktop Management page (Figure 3.1). To see sample Wizard pages, see Appendix C, “NVIDIA Setup Wizard Pages” on page 199. NVIDIA Corporation 17 QuadroGuide_.book Page 18 Monday, November 14, 2005 2:05 PM Chapter 3 NVIDIA Control Panel Access Figure 3.1 Manually Starting the NVIDIA Display Wizards Click TV Wizard for help in setting up your television or HDTV display. Click Display Wizard for help in setting up your analog or digital displays. 1 Click Change/Remove. 2 Click Yes to continue. Accessing the NVIDIA Display Control Panel Pages Once your NVIDIA ForceWare graphics display driver is installed, you can easily access the driver features from a convenient menu. You can quickly access the NVIDIA display menu that gives you direct access to the NVIDIA display control panel pages. For quick access, you can use either the “Desktop Access” on page 19 or the “NVIDIA Settings Menu — Windows Taskbar Access” on page 21 method, explained in the sections that follow. 18 Quadro Workstation User’s Guide QuadroGuide_.book Page 19 Monday, November 14, 2005 2:05 PM Chapter 3 NVIDIA Control Panel Access Note: When needed, you can still access the NVIDIA display control panel pages through the Microsoft Display Properties Settings > Advanced option, as explained in Figure 3.7, “NVIDIA Display Menu Showing the GPU Page— Multiple Displays Connected” on page 24. Desktop Access 1 Right click on your Windows desktop to open the desktop menu. 2 If you do not see the menu item “NVIDIA Display,” follow the procedure in “Adding NVIDIA Menu Options to the Windows Desktop Menu” on page 129 and then continue to the next step. 3 Click NVIDIA Display to see one or more of the descriptive EDID display names as shown in the (Figure 3.2). The display names that appear are based on the Figure 3.2 NVIDIA Display Options on the Windows Desktop Menu number and type of display(s) that are connected to your computer and whether you are in nView Dualview mode. These display names are also viewable from the nView Settings page (Figure 3.9). Note: For example, if you have multiple displays connected to an NVIDIA dualdisplay graphics card, in order to see both of your displays, you must be in nView Dualview mode. In nView Clone or Span mode, you can only see one display because Windows considers the displays as a “single” display in these modes. For details, see “About Display Numbering” on page 36 and “About Renaming Displays” on page 36. 4 Select the display for which you want to view the NVIDIA display control panel. During first use of the driver, the “default” page that opens is always the main NVIDIA GPU (Figure 3.7). On subsequent use, the actual NVIDIA control panel page that opens will be the page that was open when you last closed the NVIDIA control panel. Shortcut to Playing Video Files on Any Display You can now use the NVIDIA display selection shortcut feature to play video files on any selected display. 1 As shown in Figure 3.3, right click on a video file to open its context menu. NVIDIA Corporation 19 QuadroGuide_.book Page 20 Monday, November 14, 2005 2:05 PM Chapter 3 NVIDIA Control Panel Access Note If you have two displays connected, both displays appear and are accessible on the desktop menu only if nView Dualview mode is enabled. Only your primary display appears if any other nView display mode is enabled. 2 Select the NVIDIA option Play On My and then choose the display on which you want to play the video. 3 To configure full screen video display, see “Using Full Screen Video Settings” on page 120. 20 Quadro Workstation User’s Guide QuadroGuide_.book Page 21 Monday, November 14, 2005 2:05 PM Chapter 3 NVIDIA Control Panel Access Figure 3.3 NVIDIA Display Options from a Video File Context Menu T NVIDIA Settings Menu — Windows Taskbar Access 1 Make sure you have added the NVIDIA Settings menu icon to your Windows taskbar notification area. For details, see “Adding the NVIDIA Settings Menu to the Windows Taskbar” on page 126. 2 From your Windows taskbar, click the NVIDIA Settings menu icon (Figure 3.4) to display the types of menus shown in Figure 3.5 and Figure 3.6. NVIDIA Corporation 21 QuadroGuide_.book Page 22 Monday, November 14, 2005 2:05 PM Chapter 3 NVIDIA Control Panel Access Figure 3.4 NVIDIA Settings Menu Icon in the Windows Taskbar Notification Area Windows Taskbar NVIDIA Settings menu icon 3 Click NVIDIA Display (Figure 3.6) and then select the type of display. Figure 3.5 NVIDIA Settings Sample Menu The NVIDIA display control panel appears (Figure 3.7). Figure 3.8 shows another view of the NVIDIA Settings menu. You can use this menu to quickly access the same NVIDIA ForceWare graphics display driverbased settings that you can access in the regular NVIDIA display menu shown in Figure 3.9. Figure 3.6 22 NVIDIA Settings Sample Menus with Four Connected Graphics Cards Quadro Workstation User’s Guide QuadroGuide_.book Page 23 Monday, November 14, 2005 2:05 PM Chapter 3 NVIDIA Control Panel Access Windows Display Properties Setting Access You can still access the NVIDIA display control panel through the Microsoft Display Properties Settings > Advanced option, if needed. 1 Right click from your Windows desktop to open the desktop menu. 2 Select Properties and then the Settings tab. 3 Click Advanced and then click the NVIDIA GPU tab. The NVIDIA display control panel with menu appears (Figure 3.7). Using the NVIDIA Display Menu From the NVIDIA display menu (Figure 3.7), you can access all the NVIDIA display control panel pages where you can configure a variety of NVIDIA driver features. To view any of the NVIDIA display control panel pages, simply click a menu item from the NVIDIA display menu. Note: The nView Display Settings menu item appears only when you have more than one display connected, as shown in Figure 3.7. Figure 3.8 shows the menu when only one display is connected; the example is for a notebook computer. To toggle between hiding and showing the NVIDIA display menu, click the green button on the green button that appears on any NVIDIA display menu page (Figure 3.7). You can also click the Additional Properties button to show the menu when it is hidden (Figure 3.7). You can resize the NVIDIA display menu by directly manipulating it with your mouse. NVIDIA Corporation 23 QuadroGuide_.book Page 24 Monday, November 14, 2005 2:05 PM Chapter 3 NVIDIA Control Panel Access Figure 3.7 NVIDIA Display Menu Showing the GPU Page— Multiple Displays Connected NVIDIA display menu showing the main NVIDIA GPU page. The nView Display Settings menu item appears when multiple displays are connected. . Click the green button to toggle between hiding and opening the NVIDIA display menu. Note: When the menu is hidden, you can also click the Additional Properties button to reopen the menu. . System information details selected aspects of your system than could affect overall graphics performance. . Graphics card information details the hardware aspects of the currently selected NVIDIA GPU. Click the NVIDIA Information >> button to open a menu from which you can choose to update your NVIDIA driver, send feedback to NVIDIA, keep current with NVIDIA news, products, and demos, and see NVIDIA display driver version and file information. 24 Quadro Workstation User’s Guide QuadroGuide_.book Page 25 Monday, November 14, 2005 2:05 PM Chapter 3 NVIDIA Control Panel Access Figure 3.8 NVIDIA Display Menu — Single Display Connected NOTE: nView Display Settings menu option does . not appear when only one display is connected The NVIDIA GPU Page As mentioned previously, during first use of a newly installed NVIDIA driver, the “default” page that opens is always this main NVIDIA GPU page, as shown in the Figure 3.7 example. This GPU page contains system and graphics card information. You can also use the NVIDIA Information >> button (Figure 3.7) to access a menu from which you can choose to update your NVIDIA driver, send feedback to NVIDIA, keep current with NVIDIA news, products and demos, and view NVIDIA display driver version and file information. Other NVIDIA Display Menu Items This section gives an overview of the pages associated with the other NVIDIA display menu items • nView Display Settings page is shown in Figure 3.9. NVIDIA Corporation 25 QuadroGuide_.book Page 26 Monday, November 14, 2005 2:05 PM Chapter 3 NVIDIA Control Panel Access Figure 3.9 NVIDIA Display Menu Showing nView Display Settings Page EDID display names EDID display names Note: This menu item only appears if you have more than one display connected. For complete details on using the nView Display Settings features, see the next chapter “Using nView Multi-Display Settings” on page 31. • Performance and Quality Settings — see “Adjusting Performance and Quality Settings” on page 97. • Video Overlay Settings — see “Using Video Overlay Settings” on page 118 • Full Screen Video — see “Using Full Screen Video Settings” on page 120. 26 Quadro Workstation User’s Guide QuadroGuide_.book Page 27 Monday, November 14, 2005 2:05 PM Chapter 3 NVIDIA Control Panel Access Note: This menu item only appears if you have more than one display connected and the nView Display Mode list is not set to Single display. • Tools — see “Using the Tools Page” on page 125. • NVRotate™ — see “Using NVRotate Settings” on page 131. • Temperature Settings menu option is available on newer GPUs, such as GeForce FX, and on certain older GPUs. “Adjusting Temperature Settings” on page 134. • Screen Resolutions & Refresh Rates “Changing Screen Resolutions and Refresh Rates” on page 136. • Desktop Manager — see the “NVIDIA ForceWare Graphics Drivers nView Desktop Manager User’s Guide” Release 80 driver version. • Menu Editing — see “Editing the NVIDIA Display Menu” on page 144. • PowerMizer™ — for mobile computers only; see “Adjusting PowerMizer Settings — Only for Notebook Computers” on page 146. Using the NVIDIA Display Menu Help and Tool Tips Context Help You can obtain context Help (Figure 3.10) for any of the settings and options on the NVIDIA display control panel page by using any one of these methods: • Select or move your mouse pointer to the option for which you want help and then press F1, or • Click the “?” icon located on the top right corner of the NVIDIA display control panel page you have open, move the “?” icon over the option for which you want help, then click your mouse again to display the help. NVIDIA Corporation 27 QuadroGuide_.book Page 28 Monday, November 14, 2005 2:05 PM Chapter 3 NVIDIA Control Panel Access Figure 3.10 NVIDIA Display — Sample Context Help Sample context Help for an option on an NVIDIA control panel page Tool Tips Windows-style tool tip (pop-up) Help appears when you hover your mouse pointer on an item that is partially obscured. For example, you can place you mouse on any of the long NVIDIA menu names that may be partially obscured (such as Performance and Quality Settings) and be able to view the name in its entirety. Tool Tips for Disabled Settings When an option or setting is disabled (grayed) on any NVIDIA display control panel page, you can place the mouse pointer on the disabled option for a couple of seconds to see “tool tip” help describing the reason it is disabled. An example of this kind of tool tip Help is shown in Figure 3.11. 28 Quadro Workstation User’s Guide QuadroGuide_.book Page 29 Monday, November 14, 2005 2:05 PM Chapter 3 NVIDIA Control Panel Access Figure 3.11 NVIDIA Display Menu — Sample Tool Tip for Disabled Settings Sample tool tip help for disabled settings Uninstalling the NVIDIA Display Driver Note: It is strongly recommended that you follow the steps in this section to completely uninstall the existing NVIDIA driver installed on your computer before you install a new version of the driver. To uninstall the NVIDIA ForceWare graphics display driver, follow these steps: 1 From the Windows taskbar, click Start > Settings > Control Panel to open the Control Panel window. 2 Double click the Add/Remove Programs item. 3 Click the NVIDIA Display Driver item from the list. A prompt appears asking whether you want to delete all of the saved nView profiles. 4 Click Change/Remove. NVIDIA Corporation 29 QuadroGuide_.book Page 30 Monday, November 14, 2005 2:05 PM Chapter 3 NVIDIA Control Panel Access 5 Click Yes to continue. A prompt appears asking whether you want to delete all of the saved nView profiles. • If you click Yes, all of the nView software and all of your saved profiles will be deleted. • If you click No, the nView software is removed, but the profile file are saved in the Windows\nView directory on your hard disk. Your system now restarts. 30 Quadro Workstation User’s Guide QuadroGuide_.book Page 31 Monday, November 14, 2005 2:05 PM Chapter 4 Using nView Multi-Display Settings C H A P T E R USING NVIEW MULTI-DISPLAY SETTINGS This chapter discusses the following major topics: • “nView Multi-Display Applications” on page 33 • “nView Display Modes” on page 31 • “About Display Numbering” on page 36 • “nView Display Settings — Renaming a Display” on page 37 • “Using nView Dualview Mode” on page 41 • “Using nView Span Modes” on page 46 • “Using nView Clone Mode” on page 51 • “Switching Between nView Dualview and Span/Clone Modes — Windows 2000” on page 57 • “Enabling nView Multiview Mode — Only for NVIDIA Quadro NVS-based Graphics Cards” on page 57 • “Arranging Displays on the Settings Page” on page 58. nView Display Modes The nView Display Settings page provides several display modes for your multidisplay configuration. NVIDIA Corporation 31 QuadroGuide_.book Page 32 Monday, November 14, 2005 2:05 PM Chapter 4 Using nView Multi-Display Settings When using NVIDIA GPU-based graphics cards that support multiple displays, there are three ways to run multi-display configurations under most operating systems; Dualview, Span, or Clone mode. These nView display modes are available from the nView Display Settings page as shown in Figure 4.1 and Figure 4.2. Figure 4.1 nView Single Display Mode — Windows XP/2000 nView display modes — current setting is “Single display” • Single display mode indicates that only one of your connected displays is used. Note: If you have only one display that is connected, you will not see the nView Display Settings option on the menu. • Clone mode indicates that both displays in the display pair show images of the same desktop. • Horizontal Span mode indicates that both displays in the display pair function as one wide virtual desktop. The width of each display is half the width of the total virtual desktop width. • Vertical Span mode indicates that both displays in the display pair function as one tall virtual desktop. The height of each display is half the height of the total virtual desktop height. 32 Quadro Workstation User’s Guide QuadroGuide_.book Page 33 Monday, November 14, 2005 2:05 PM Chapter 4 Using nView Multi-Display Settings Figure 4.2 nView Multi-Display Mode — Windows XP/2000 . nView display modes — current setting is “Dualview” • Dualview mode (Figure 4.2, Figure 4.3, and Figure 4.4) indicates that both displays in the display pair function as one virtual desktop. Unlike Horizontal Span or Vertical Span mode, Dualview treats each display as a separate device. This means that the Windows taskbar will not be stretched across displays and 3D applications are not accelerated as efficiently as when the application spans displays. nView Multi-Display Applications For extensive information on nView applications, click the Products tab from the NVIDIA Web site: www.nvidia.com Engineering or mechanical CAD applications can use multiple displays for different directional views of an object or a building, such as a front or side view or even a wireframe model on one screen and a textured version of the same model on another. Many professional applications offer extensive graphical user interfaces, which can be left fully enabled and visible on one display, while the second display remains unobstructed for viewing the actual work. NVIDIA Corporation 33 QuadroGuide_.book Page 34 Monday, November 14, 2005 2:05 PM Chapter 4 Using nView Multi-Display Settings Training and Presentation — nView Clone mode (see “Enabling nView Clone Mode” on page 51), where two displays show identical images, is useful for presentations. A presenter may use the smaller display on the podium, while a projector display reflects the presentation to the audience. In training applications, the instructor can see what the student is doing under nView Clone mode. The ability to see the presentation while itʹs being projected can be especially useful when using mobile computers. Virtual Desktop (see “Enabling Virtual Desktop — Clone Mode” on page 53), a subfeature of nView Clone Mode, is useful for flat panels and ana log displays with limited resolution and is used to set a larger than viewable area on the second display, which supports full pan-and-scan of the entire desktop area. Digital content creation (DCC) applications can use one display for toolbars and palettes and the other for rendered output. Additionally, many real-time or game development environments allow the authoring tools or game engine code to be visible on one display, while showing the art or game engine in a full screen, game play-like mode on the second display. Graphics Artists can have common applications such as Adobe Photoshop or 3D Studio Max open with the palettes and menus on one display and the other display dedicated to workspace. Writers can use one display for research and the other for writing. Financial applications, such as stock trading applications, can use a pair of large digital flat panels. This would allow you to watch real-time stock data on one screen and use the other screen for trading activity. Video editing applications would use one large computer display and one NTSC display. Since nView technology allows decoupling of refresh rates, the primary (editing) display could be a high-resolution RGB display for running the application (Adobe Premiere, for example), while the second display can be an NTSC or S-Video display for checking the video output for proper color balance and quality. Entertainment applications can use multiple display support in several ways. Game titles, such as Microsoft’s Flight Simulator 2000, support multiple displays out of the box. With nView Clone mode, game play can be sent to a big screen TV or even to a VCR. Home theater systems can take advantage of the DVD capabilities of your computer. Simply hook up a large screen television as your second display and you can watch DVDs — without having to buy a dedicated DVD player. See “Using Full Screen Video Settings” on page 120. 34 Quadro Workstation User’s Guide QuadroGuide_.book Page 35 Monday, November 14, 2005 2:05 PM Chapter 4 Using nView Multi-Display Settings Television and Movies — Using the NVIDIA Display “video mirror” feature, you can watch TV and any other video while you work. See “Using Full Screen Video Settings” on page 120. Accessing the Display Context Menus The display icons on the nView Display Settings page display a graphical representation of your nView display configuration — i.e., the single (Figure 4.1) OR pair of displays (Figure 4.2 and onward) connected to your computer and being used by the nView display mode you selected from the nView display modes list. 1 Click a display image to select it as your current display. 2 Then right click the display image to display a popup context menu (Figure 4.3) from which you can adjust settings for that display. Figure 4.3 Example Context Menus for Digital and TV Displays Display icon 2 Sample context menu representing TV Display icon 1 representing digital for the digital display display display NVIDIA Corporation Sample context menu for a TV display TV formats 35 QuadroGuide_.book Page 36 Monday, November 14, 2005 2:05 PM Chapter 4 Using nView Multi-Display Settings Available settings include: • Color Correction. See “Adjusting Desktop Colors” on page 92. • Device Adjustments. See “Configuring Displays” on page 61. • Select TV format. See “Adjusting Television (TV) Settings” on page 66. • NVRotate. See “Using NVRotate Settings” on page 131. • Change Resolution. See “Enabling Virtual Desktop — Clone Mode” on page 53 and “Changing Screen Resolutions and Refresh Rates” on page 136. Note: You can access these same menu options by clicking the Device Settings >> option at the bottom of the nView Display Settings page. About Display Numbering When you are running in nView Single display, Clone, or Dualview mode, the numeric part of the display image identifier such as 1 (or 2), 1 and 2, 1a and 1b, or 2a and 2b reflect the Windows display number, as viewable from the Windows Display Properties page. Note: The Windows operating system only assigns numbers to displays running in native Windows multi-display mode — i.e., Dualview, which is common to both Windows and NVIDIA — but not Clone mode, which is an NVIDIA nView-specific display mode. nView Dualview mode. The display images on the nView Display Settings page are numbered as separate displays, 1 and 2, as in the Windows Display Properties page. nView Clone or Span mode. Multiple displays running in nView Clone or nView Span mode also appear as one “Dualview” head to Windows and therefore the Windows Display Properties page displays only a single display image. The display images on the nView Display Settings, however, may be numbered as 1a and 1b (or 2a and 2b) where the numeric value remains the same with only the alphabetic part of the number (a or b) designating separate heads indicating dual display. About Renaming Displays In this release of the NVIDIA driver, you can also “rename” the display names that appear on your desktop context menu shown in Figure 3.2 of the previous chapter. On your nView Display Settings page, these display names are also always visible in 36 Quadro Workstation User’s Guide QuadroGuide_.book Page 37 Monday, November 14, 2005 2:05 PM Chapter 4 Using nView Multi-Display Settings the Primary Display and Secondary Display fields and when you rest your mouse on a display image, as shown in Figure 4.4: To rename a display name, follow these steps: 1 From the nView Display Settings page, right click on any of your display (monitor) icons, or click the Device Settings >> button to display the context menu. 2 Select Rename to open the Rename Display dialog box, as shown in Figure 4.4. Figure 4.4 nView Display Settings — Renaming a Display 3 Enter a name in the Rename edit box and click OK to return to the nView Setting page. Notice that the new name now appears on the display image and the Primary Display/Secondary display box, as shown in Figure 4.4. Figure 4.5 nView Display Settings — Renamed Display Display with edited name . NVIDIA Corporation 37 QuadroGuide_.book Page 38 Monday, November 14, 2005 2:05 PM Chapter 4 Using nView Multi-Display Settings . 1. Select Rename from the display’s context menu to open the Rename Display dialog box. 2. Then enter a new name and click OK to show the new name on the nView Display Settings page (Fig. 5.5). NVIDIA Multi-Display Support The following are sample display combinations that NVIDIA GPU-based multidisplay cards support when used with the NVIDIA ForceWare graphics display driver: • Two RGB displays with second RAMDAC (digital-to-analog converter) • Two analog flat panels 38 Quadro Workstation User’s Guide QuadroGuide_.book Page 39 Monday, November 14, 2005 2:05 PM Chapter 4 Using nView Multi-Display Settings • Two digital flat panels • One digital flat panel and one analog flat panel • One digital flat panel and one RGB display • One RGB display and one TV • One RGB display and one analog flat panel (with second RAMDAC) • One analog flat panel and one TV Note: Actual combinations supported on a given graphics card will vary. Setting up a multi-display graphics card involves installing the graphics card on a computer, connecting the displays to your computer, and installing the current version of the NVIDIA ForceWare graphics display driver. After restarting your computer, the multiple display modes of the graphics cards installed are fully functional. When using any nView multi-display mode, you can easily switch between the displays by following these steps: 1 Open the nView Display Settings page. 2 Click the Display pairs list and click the paired display combination you want. For example if you have an analog display, a digital display, and a TV connected to your computer, your choices are as listed below and shown in Figure 4.6. NVIDIA Corporation 39 QuadroGuide_.book Page 40 Monday, November 14, 2005 2:05 PM Chapter 4 Using nView Multi-Display Settings Figure 4.6 nView Display Pair Options . nView display pair options • Analog display + digital display • Digital display + analog display • TV + digital display • Digital display + TV • Analog display + TV • TV + Analog display Primary and Secondary Displays nView Display Mode On the NVIDIA nView Display Settings page, the primary display is designated by the display icon on the left and the secondary display is designated by the display icon on the right. 40 Quadro Workstation User’s Guide QuadroGuide_.book Page 41 Monday, November 14, 2005 2:05 PM Chapter 4 Using nView Multi-Display Settings Windows Display Properties Settings On the Windows Display Properties Settings page, your can determine the primary display by placing your mouse pointer on a display icon where the tool tip text indicates “Primary”. Using nView Dualview Mode Note: You must have at least two displays connected to your computer to be able to view the nView Span mode settings. nView Dualview mode treats every display as a separate device. Dualview mode is sometimes called “native mode” because it is the native mode supported by Windows multi-display configurations; i.e. it is the multi-display mode defined by Microsoft and supported by Microsoft Windows operating systems. Dualview mode is equivalent to selecting the Extend my Windows desktop onto this monitor. . . setting on the Windows Display Settings page, which gives you an extended workspace. When you start Windows 9x or Windows XP using multiple displays, Windows is pre-configured for Dualview mode. This is not the case for Windows 2000. To enable Dualview in Windows 2000, you need to install Dualview from the nView Display Settings page, as explained in later sections. Sample nView Display Settings pages in Dualview mode are shown Figure 4.2, Figure 4.3, and Figure 4.4. Key Features Dualview support and functionality include the following: • Support for advanced NVIDIA features such as Full Screen Video Mirroring and Overlay. (See “Using Full Screen Video Settings” on page 120 and “Using Video Overlay Settings” on page 118.) Note: Windows NT 4.0 in nView Multiview mode does not support the “video mirroring” feature. • Windows places the taskbar on only one display and replicates (rather than stretches) the background on each display as shown in Figure 4.7 and Figure 4.8. NVIDIA Corporation 41 QuadroGuide_.book Page 42 Monday, November 14, 2005 2:05 PM Chapter 4 Using nView Multi-Display Settings • When you maximize an application, it maximizes only to the single display, and so on. Figure 4.7 and Figure 4.8 show examples of Dualview systems where the left and right displays are running at different screen resolution. Notice that the background is not stretched across the displays and the taskbar appears on a single display instead of being stretched across displays. Figure 4.7 Multiple Displays in nView Dualview Mode (1) Display 1 — resolution = 1280 x 768 Taskbar is not stretched across displays. Display 2 — resolution = 800 x 600 . Background is not stretched across displays Figure 4.8 Multiple Displays in nView Dualview Mode (2) • You can set different color depths per display. • You can arrange your multi-display desktop to be any shape; it does not have to be limited to “rectangular” as in nView Span modes. • When you run a DirectX or OpenGL application in Dualview mode, it is accelerated as long as the window does not span more than one display. If the window spans two displays, drawing is not accelerated in the window. Note: In Span modes, drawing is always accelerated. • Dualview mode is supported on various combinations dual displays, as explained earlier in “nView Display Settings — Renaming a Display” on page 37. For example, you can have a system with the primary display as an analog display that supports up to 1600 x 1200 at 100 Hz refresh rate, while the secondary display is connected to an NTSC TV that is limited to 800 x 600 at 60 Hz refresh rate. The TV has lower resolution and refresh rate than the analog display because the TV encoder on the GPU has fewer capabilities than the analog display. 42 Quadro Workstation User’s Guide QuadroGuide_.book Page 43 Monday, November 14, 2005 2:05 PM Chapter 4 Using nView Multi-Display Settings Display 1 — resolution is 1280 x 768 Taskbar is not stretched across displays. NVIDIA Corporation Display 2 — resolution is 1024 x 768 Background is not stretched across displays. . 43 QuadroGuide_.book Page 44 Monday, November 14, 2005 2:05 PM Chapter 4 Using nView Multi-Display Settings Initial Installation of nView Dualview Mode — Windows 2000 Note: When you start Windows 2000 with an NVIDIA GPU-based multi-display graphics card (or multiple NVIDIA GPU-based graphics cards), you are not yet in Dualview mode. You can confirm this when you view the Windows Display Properties Settings page and see only one display image in the display. Follow these steps to enable Dualview. 1 Make sure your multi-display NVIDIA GPU-based graphics card is properly installed in your computer and securely connected to your displays. Make sure your displays are turned on and the NVIDIA display driver has been properly installed on your computer. 2 After Windows starts up, right click on your desktop to open the Windows desktop menu. Then select the display for which you want to open the NVIDIA display menu and select the nView Display Settings option. 3 Click the arrow in nView display modes list and select Install Dualview (Advanced) as shown in Figure 4.9. Figure 4.9 44 nView Display Settings — Installing Dualview in Windows 2000 Quadro Workstation User’s Guide QuadroGuide_.book Page 45 Monday, November 14, 2005 2:05 PM Chapter 4 Using nView Multi-Display Settings 4 When the prompt appears, click Restart Now. Note: When the system starts up, you may see a series of Dualview installation prompts. It may take up to one minute for the first Dualview prompt to appear. Click the confirming prompts (such as, Yes, OK, or Finish) to follow through and then restart your computer as prompted. 5 After the system starts up, if the NVIDIA nView Desktop Manager Setup Wizard appears, run through the Wizard. (See the NVIDIA nView Desktop Manager User’s Guide for details.) 6 From your desktop, right click to view the Window desktop menu, then click Properties and the Settings tab. You’ll notice that at least two display images appear on the Windows Display Properties Settings page, as shown in Figure 4.10, indicating Dualview mode. Figure 4.10 Display Properties Settings — Dualview Mode (Windows 2000) 7 Click Advanced, the NVIDIA GPU tab, and the nView Display Settings menu option. 8 From the nView Modes list, select Dualview. 9 Follow the prompts to restart your computer again. NVIDIA Corporation 45 QuadroGuide_.book Page 46 Monday, November 14, 2005 2:05 PM Chapter 4 Using nView Multi-Display Settings 10When you have returned to your desktop, open the nView Display Settings page and select Dualview from the nView Modes list. Enabling nView Dualview Mode After Initial Installation — Windows 2000 Switching back and forth between Dualview and Span/Clones mode under Windows 2000 is much faster after the initial Dualview installation session described in the previous section. On subsequent Dualview enabling sessions, you can use fewer steps, as follows: 1 From your Windows 2000 desktop, right click to view the Windows desktop menu, then click Properties > Settings > Advanced and then the NVIDIA GPU tab. 2 Click nView Display Settings from the NVIDIA menu and select Dualview from the nView modes list. 3 Follow the prompts to restart your computer. 4 When you have returned to your desktop, go to the nView Display Settings page and select Dualview from the nView modes list. Note: To switch back to Clone, Horizontal Span, Vertical Span, or, under certain configurations, Single Display mode, you will need to restart your computer, as prompted. Using nView Span Modes Note: nView Span modes do not apply under Windows 9x operating systems. Note: You must have at least two displays connected to your computer to view the Span mode settings. nView horizontal and vertical Span modes treat multiple displays as a single large desktop. In this mode, the desktop area is spread across both displays, however the operating system treats both displays as one large display. For this reason, the refresh rate, color depth, and resolution on both displays will be identical, and cannot be changed independently. The desktop may be “stretched” horizontally or “stacked” vertically, depending on your needs, as explained in “Using Horizontal & Vertical Span Modes” on page 48. 46 Quadro Workstation User’s Guide QuadroGuide_.book Page 47 Monday, November 14, 2005 2:05 PM Chapter 4 Using nView Multi-Display Settings • nView Horizontal Span mode allows you to extend the Windows desktop across two displays horizontally. In this mode the two displays combine to form a wide, spanned display surface, which is useful when viewing items that are wider then a single display. • nView Vertical Span mode allows you to extend the Windows desktop across two displays vertically. In this mode the two displays combine to form a tall, spanned display surface, which is useful when viewing items that are taller then a single display. nView Span modes supports the “video mirror” feature, where you may want to dedicate an application to one of the two displays or run the application across both displays. Examples include entertainment applications, digital video editing, and DVD playback. For details, see “Using Full Screen Video Settings” on page 120. Note: Windows NT 4.0 Multiview mode does not support the Video Mirroring feature. nView Span Modes vs. Dualview Mode Features nView Horizontal and Vertical Span mode support and functionality include the following: • DirectX or OpenGL applications in Span modes are fully accelerated. • In nView Span mode, your Windows desktop is “stretched” or “spans” all of your displays. In Span mode, Windows treats the multiple displays as a single “logical” display connected to your computer ––– the real “physical” displays are combined together to give you this “logical” display. Figure 4.11 shows an example of running Span modes under Windows XP with both of the two displays set to 1280x1024 resolution. In this configuration, Windows recognizes only a single display running at 2x1280x1024 or 2560x1024. • The key point to remember when running nView Span modes is that Windows does not detect that you have two displays connected – as far as it is concerned, you have an oversized display. This is the reason that you cannot use different bit depths or resolutions per display. Note: This also results in nView Span modes being slightly faster than Dualview mode because Windows only has to manage one display instead of two. NVIDIA Corporation 47 QuadroGuide_.book Page 48 Monday, November 14, 2005 2:05 PM Chapter 4 Using nView Multi-Display Settings Figure 4.11 Multiple Displays in nView Horizontal Span Mode Display 1 Taskbar is stretched across displays. Display 2 Background is stretched across displays. • Under nView Span modes, Windows “stretches” the background wallpaper out to cover your large “logical” display and it stretches the taskbar out to fill your large “logical” display, as shown in Figure 4.11. If you maximize an application, the application will be maximized to fill the large “logical” display screen – i.e., both displays. • Under Windows XP/2000, you can run nView Span modes with more than two displays. For example, if you are using a Quadro NVS-based graphics card to which you have four displays connected, you can have two sets of two spanned displays. If you are using a Quadro NVS-based graphics card, refer to the document titled “NVIDIA ForceWare Driver for Windows Using nView MultiView Modes with NVIDIA Quadro NVS-based Graphics Cards” Using Horizontal & Vertical Span Modes Note: Span modes do not work if you have only one display attached. In Span mode, the Windows desktop area is spread across both displays. This mode can be set for multiple categories of displays, although display limitations may override the capabilities of your NVIDIA multi-display graphics card. For example, if 48 Quadro Workstation User’s Guide QuadroGuide_.book Page 49 Monday, November 14, 2005 2:05 PM Chapter 4 Using nView Multi-Display Settings the second display is an NTSC TV display, depending on the TV encoder on the graphics card, the resolution may not be set above 800 x 600 and the refresh rate cannot be set above 60 Hz. However, the computer’s analog display in such a configuration may have its refresh rate and resolution set much higher. The desktop may be “stretched” horizontally or “stacked” vertically, depending on user needs. Due to operating system differences between Windows 9x and Windows NT 4.0/ Windows 2000, the latter does not currently offer true multi-display support for Span modes using one NVIDIA multi-display graphics card5. As a result, size of the actual desktop is limited to twice the smaller size of the two displays. Note: The desktop can be extended either horizontally (Figure 4.12) or vertically (Figure 4.13). Figure 4.12 nView Horizontal Span Mode — Windows XP To access the nView Span modes, follow these steps: 1 Click the Horizontal or Vertical Span setting on the nView Display Settings page and click Apply. 2 Click OK and Yes when the messages appear. ____________________________________________________________________ 5. If two graphics cards are installed, the Windows 2000 operating system does detect two devices. NVIDIA Corporation 49 QuadroGuide_.book Page 50 Monday, November 14, 2005 2:05 PM Chapter 4 Using nView Multi-Display Settings If you just switched from Standard (Dualview) to one of the Span modes, your secondary display will be activated. If needed, click Detect Displays to enable the displays. 1 Depending on whether you have Horizontal or Vertical Span mode enabled, you can drag your active windows, images, or icons horizontally or vertically to move them to the secondary display. Note: Figure 4.12 and Figure 4.13 show the primary display is designated by a and the secondary display is designated by b. Both display are identified with the same number — 1 in this case (can also be another Windows display number, depending on your configration) — because in nView Span mode, Windows doesn’t treat the primary and secondary displays as two separate displays. (For details on this concept, see the section “nView Span Modes vs. Dualview Mode Features” on page 47.) From the Windows Display Properties Settings tab, if you click Identify when you are in nView Span mode, you will see the same number displayed on each of your active displays. Figure 4.13 nView Vertical Span Mode — Windows XP 50 Quadro Workstation User’s Guide QuadroGuide_.book Page 51 Monday, November 14, 2005 2:05 PM Chapter 4 Using nView Multi-Display Settings Using nView Clone Mode Note: You must have at least two displays connected to your computer in order to see the Clone mode setting. nView Horizontal Span, Vertical Span, Clone, and Dualview modes support advanced NVIDIA features such as Video Mirroring. In Clone mode, two displays show identical images, which is useful for presentations. For example, Clone mode is useful when giving presentations. The presenter may have a small display or other display on the podium while a projector or presentation quality display shows the larger image to the audience. Full support for virtual desktops is available for flat panels and displays with limited resolution. Virtual desktops offer full pan-and-scan of the desktop and can be configured for one or both displays. See “Enabling Virtual Desktop — Clone Mode” on page 53. In application Zoom mode (a feature of nView Desktop Manager), part of the image from the primary display is shown on the secondary display, but zoomed in. This mode can be used for image editing, close-up work in modeling or CAD applications, or image processing and mapping applications. nView Clone mode supports the Video Mirror feature, where you may want to dedicate an application to one of the two displays or run the application across both displays. Examples include entertainment applications, digital video editing, and DVD playback. See “Using Full Screen Video Settings” on page 120. Enabling nView Clone Mode 1 Click nView Display Settings from the NV ID IA display menu. 2 From the nView modes list, select Clone and click Apply. Figure 4.14 show the primary display is designated by a and the secondary display is designated by b. Both display are identified with the same number — 2 in this case (this number can be another Windows display number, depending on your configuration) — because nView Clone mode implies the two displays are duplicate desktop images and, therefore, Windows identifies them with the same number. NVIDIA Corporation 51 QuadroGuide_.book Page 52 Monday, November 14, 2005 2:05 PM Chapter 4 Using nView Multi-Display Settings Figure 4.14 nView Clone Mode — Analog + Digital Displays with Context Menus Context menu for the primary display in nView Clone mode. Context menu for the secondary display in nView Clone mode. From the Windows Display Properties Settings page, if you click Identify when you are in nView Clone mode, you will see the same number on both your displays. Figure 4.15 shows nView Clone mode using a digital display as a primary display and a TV as a secondary display. 52 Quadro Workstation User’s Guide QuadroGuide_.book Page 53 Monday, November 14, 2005 2:05 PM Chapter 4 Using nView Multi-Display Settings Figure 4.15 nView Clone Mode — TV + Digital Display TV and digital display selected Enabling Virtual Desktop — Clone Mode Before You Begin If the maximum resolution of the secondary display is by default set to less than the current resolution of the primary display, once you enable Clone mode from the nView Display Settings page, Virtual Desktop will already be enabled. Note: You can test if Virtual Desktop is enabled by moving your mouse vertically and horizontally across your secondary display’s desktop. If the desktop scrolls as you move your cursor to the far edges of the display, then Virtual Desktop is already enabled. However, you still may want to adjust the resolutions of the primary and/or secondary device using the steps below if you want to further adjust the screen resolutions of either display. You can use the NVIDIA “Screen Resolution & Refresh Rates” (see “Changing Screen Resolutions and Refresh Rates” on page 136”) menu option to adjust the screen resolution of your primary and/or secondary display so that the resolution of the secondary device is less than the primary, which allows you to enable Virtual Desktop, a useful feature for displays with limited resolution — newer flat panels offer high resolution. This feature lets you pan-and-scan the entire desktop area on NVIDIA Corporation 53 QuadroGuide_.book Page 54 Monday, November 14, 2005 2:05 PM Chapter 4 Using nView Multi-Display Settings the secondary display when its resolution is set to less than the value set on the primary display. Procedure Follow these steps to enable Virtual Desktop: 1 From your Windows desktop, right click to view the Windows desktop menu, then click Properties > Settings > Advanced and then the NVIDIA GPU tab. 2 From the NVIDIA menu, click the nView Display Settings option. 3 From the nView Modes list, select Clone and click Apply. Note: If you just switched to Clone from Dualview, you’ll need to follow the prompts to restart your computer. Then, when you have returned to your desktop, go to the nView Display Settings page and select Clone from the nView Modes list and click Apply. From the nView Display Settings page, right click display image (i.e., 1a or 1b) to display the pop-up menu and click Change Resolution (Figure 4.16). The Screen Resolution & Refresh Rates page appears, as shown in Figure 4.17. Figure 4.16 nView Clone Mode with Virtual Desktop Enabled — Disabling Panning Click Change Resolution from the context menu of your secondary display. 54 Quadro Workstation User’s Guide QuadroGuide_.book Page 55 Monday, November 14, 2005 2:05 PM Chapter 4 Using nView Multi-Display Settings Figure 4.17 Configuring Screen Resolution for Virtual Desktop — From nView Display Settings Page 4 Use the Screen resolution slider to set the resolution so that the primary display’s resolution is greater than the secondary display’s resolution. Note: If you set the same screen resolution value for both primary and secondary displays, you cannot pan/scan the desktop area on the secondary display; both displays will remain static. 5 Use the Screen resolution slider to set the resolution so that the primary display’s resolution is greater than the secondary display’s resolution. Note: If you set the same screen resolution value for both primary and secondary displays, you cannot pan/scan the desktop area on the secondary display; both displays will remain static. 6 Optional: If you want, you can select a refresh rate from the list box. 7 Click Apply and OK close the Screen Resolution & Refresh Rates page and return to the nView Display Settings page. Note: Now that you have adjusted the screen resolutions, notice that you can move your mouse horizontally and/or vertically all the way across the NVIDIA Corporation 55 QuadroGuide_.book Page 56 Monday, November 14, 2005 2:05 PM Chapter 4 Using nView Multi-Display Settings desktop on your secondary display (i.e., display 1b) to pan and scan the desktop, thus enabling the Virtual Desktop feature. Disabling Auto-Panning (Lock Pan Position) Disabling the pan and scan feature (virtual desktop) results in locking the current pan position on the secondary clone display, letting you effectively freeze the virtual desktop at a certain position, which is useful for presentations or fine-detail work in applications. If you want to disable the auto-panning on your secondary display, you do one of the following: • Select the check box labeled Disable auto-panning on secondary device (viewport lock) or simply • Select the Lock Pan Position check box on the popup menu on your secondary display (i.e., display 1b.) The example in Figure 4.18 shows that the Lock Pan Position check box is selected, Figure 4.18 nView Clone Mode with Virtual Desktop Enabled — Disabling Panning Disabling desktop panning of the secondary display = Lock Pan Position 56 Quadro Workstation User’s Guide QuadroGuide_.book Page 57 Monday, November 14, 2005 2:05 PM Chapter 4 Using nView Multi-Display Settings which also enables the equivalent Disable auto-panning on the secondary device (viewport lock) check box. Switching Between nView Dualview and Span/Clone Modes — Windows 2000 Note: Under Windows 2000, switching between nView Span/Clone and Dualview modes requires restarting your computer. (Under certain configurations, switching between Single Display mode and Dualview/Span/Clone may also require restarting your computer.) 1 From your Windows 2000 desktop, right click to view the Windows desktop menu, then click Properties > Settings > Advanced and then the NVIDIA GPU tab. 2 Click nView Display Settings from the NVIDIA menu. 3 From the nView Modes list, select Clone, Horizontal Span, or Vertical Span mode. Note: If you just switched to Clone, Horizontal Span, Vertical Span, or, under certain circumstances, Single Display mode from Dualview, you’ll need to follow the prompts to restart your computer. 4 When you have returned to your desktop, go to the nView Display Settings page and select Clone, Horizontal Span, or Vertical Span mode from the nView Modes list. Note: To switch back to Dualview mode, you will need to restart your computer, as prompted. Enabling nView Multiview Mode — Only for NVIDIA Quadro NVS-based Graphics Cards Note: nView Multiview mode is a custom mode that is only available when using the NVIDIA Quadro NVS GPU-based series of graphics cards. The NVIDIA Quadro NVS is a series of multi-display graphics cards for professionals in the financial and non-linear editing (NLE) markets. NVIDIA Corporation 57 QuadroGuide_.book Page 58 Monday, November 14, 2005 2:05 PM Chapter 4 Using nView Multi-Display Settings For further details on using this mode, see the NVIDIA Application Note titled “Using nView MultiView Modes with NVIDIA Quadro NVS-based Graphics Cards” Arranging Displays on the Settings Page In nView Dualview mode, you can arranging displays on the Windows Properties Settings page to match the actual setup of your physical displays. The examples shown in Figure 4.19 and Figure 4.20 are Windows XP, but the procedure explained below applies to all Windows operating systems. Figure 4.19 Display Settings — Horizontal and Vertical When using multiple displays, the desktop can be extended horizontally and vertically, as well as at other angles by page. You can drag the images to the positions that represent how you want to move items between your displays. • For example, if you’re using two displays and you want to move items from one display to the other by dragging left and right, position the images side-by-side (Figure 4.19). 58 Quadro Workstation User’s Guide QuadroGuide_.book Page 59 Monday, November 14, 2005 2:05 PM Chapter 4 Using nView Multi-Display Settings • To move items between displays by dragging up and down, position the images one above the other (Figure 4.19). • To move items between displays by dragging at an angle, position the images diagonally (Figure 4.20). The positions of the images don’t have to correspond to the physical positions of your displays. That is, you can position the images one above the other even though your displays are side-by-side. Figure 4.20 Display Settings — Diagonal NVIDIA Corporation 59 QuadroGuide_.book Page 60 Monday, November 14, 2005 2:05 PM Chapter 4 Using nView Multi-Display Settings 60 Quadro Workstation User’s Guide QuadroGuide_.book Page 61 Monday, November 14, 2005 2:05 PM Chapter 5 Configuring Displays C H A P T E R CONFIGURING DISPLAYS This chapter discusses the following major topics: • “Adjusting Analog Display Settings” on page 61 • “Adjusting Digital Display Settings” on page 64 • “Adjusting Television (TV) Settings” on page 66 Adjusting Analog Display Settings If your NVIDIA GPU-based graphics card is connected to an analog display, follow the steps in this section to access the analog display’s Device Adjustment window from which you can configure Screen Adjustment and Display Timing settings. To access the Device Adjustments window for an analog display connected to your computer, follow these steps: If you have only one display connected and you do not the see the “nView Display Settings” option on the NVIDIA display menu, you will see the “Screen Adjustment” and “Display Timing” option instead: 1 Click Screen Adjustment to open the Screen Adjustment page. See “Screen Adjustment” on page 62. 2 Click Display Timing to open the Display Timing page. See “Display Timing Settings” on page 63. NVIDIA Corporation 61 QuadroGuide_.book Page 62 Monday, November 14, 2005 2:05 PM Chapter 5 Configuring Displays If you have more than one display connected, follow these steps. 1 Click nView Display Settings from the NVIDIA display menu. 2 Left click on the display image that represents your analog display to select it. 3 Right click on that display image and click Device Adjustments to open the Device Adjustment page (Figure 5.1), which contains the Screen Adjustment and the Display Timing pages. For details, see Screen Adjustment and Display Timing Settings in the next sections. Screen Adjustment The Screen Adjustment page is shown in Figure 5.1. To adjust the screen position on your analog display, use the arrow positioning buttons for fine adjustments. Figure 5.1 62 Screen Adjustment Settings — Analog Display Quadro Workstation User’s Guide QuadroGuide_.book Page 63 Monday, November 14, 2005 2:05 PM Chapter 5 Configuring Displays Display Timing Settings The Display Timing page is shown in Figure 5.2. Select the proper timing mode for your analog display. • Auto-Detect (default setting) allows Windows to receive the proper timing information directly from the analog display. Note: Some older analog displays may not support this feature. Figure 5.2 Display Timing Settings — Analog Display • General Timing Formula (GTF) is an older but widely used timing standard. However, newer display are switching to the CVT standard. • Discrete Monitor Timings (DMT) timing is a set of pre-defined VESA timings. VESA updates this standard every year. If DMT timing is available for a specific mode, the NVIDIA display driver normally selects it instead of the GTF standard. • Coordinated Video Timings (CVT) became the VESA standard on March 2003. CVT supports higher resolutions better than other timing standards. NVIDIA Corporation 63 QuadroGuide_.book Page 64 Monday, November 14, 2005 2:05 PM Chapter 5 Configuring Displays • Fixed Aspect Ratio Timing forces the displayed image to retain the aspect ratio of the mode rather than aspect ratio of the analog display Note: The driver may place a black border around the displayed image, as needed. • Enable doublescan for lower resolution modes. Enabling this setting greatly improves image quality at lower resolutions, which is most useful for full screen video or computer games. Adjusting Digital Display Settings If your NVIDIA GPU-based graphics card is connected to a digital display, follow the steps in this section to access the display’s Device Adjustment page where you can configure some flat panel display settings. If you have only one display connected and you do not the see the “nView Display Settings” option on the NVIDIA display menu, you will see the “Screen Adjustment” option instead. 1 Click Screen Adjustment to access the digital flat panel settings page (Figure 5.3). 2 See the next section Digital Display Settings for configuration details. If you have more than one display connected, follow these steps. 1 Click nView Display Settings from the NVIDIA display menu. 2 Select the display image that represents your digital display and then right click and select Device Adjustments to open digital flat panel settings page (Figure 5.3). 3 See the next section Digital Display Settings for configuration details. Digital Display Settings The digital display options are shown in Figure 5.3 and explained below. • Display Adapter Scaling. Select this setting if you want lower-resolution images scaled to fit the flat panel. For example, if your flat panel has a maximum resolution of 1400x1050, an image with a resolution of 1024x768 will be scaled to appear on the screen at a 1400x1050 resolution. • Centered Output. Select this setting if you want to display lower-resolution images as is in the center of the flat panel. For example, if your flat panel has a 64 Quadro Workstation User’s Guide QuadroGuide_.book Page 65 Monday, November 14, 2005 2:05 PM Chapter 5 Configuring Displays maximum resolution of 1400x1050, an image with a resolution of 1024x768 will be displayed in the center of the screen at a 1024x768 resolution with black borders. Figure 5.3 Digital Display Settings • Monitor Scaling is only available for digital flat panels that support multiple native resolutions. • Fixed Aspect Ratio Scaling. Note: The availability of this setting depends on your display configuration. Select this setting if you want lower-resolution images scaled to fit the flat panel but preserve the aspect ratio of the image. For example, if your flat panel has a maximum resolution of 1680 x 1050, an image with a resolution of 1024 x 768 will be scaled to appear on the screen at a 1400 x 1050 resolution with black borders. NVIDIA Corporation 65 QuadroGuide_.book Page 66 Monday, November 14, 2005 2:05 PM Chapter 5 Configuring Displays Adjusting Television (TV) Settings If you have a television connected to your computer, follow the steps in this section to access page where you can choose the correct regional format for TV reception, choose the correct TV connection mode, and configure several TV display settings. If your television is the only display connected to your computer and you do not the see the nView Display Settings option on the NVIDIA display menu, you will see the following options on the menu: TV Settings and Screen Adjustment Note: If you do not see the “TV Settings” or the “Screen Adjustment” pages, go to the information in the next bullet. 1 Click TV Settings to display the TV Settings page (Figure 5.4). For details, see TV Settings, the next section. 2 Click Screen Adjustment to open the TV Output page where you can configure TV display settings. For details, see “Device Adjustments — TV Output” on page 68. If your television is the only display connected to your computer directly (or through a VCR or switch box or receiver) and you do not see the nView Display Settings option and also do not see the TV Settings and the Screen Adjustment option on the NVIDIA display menu, then follow these steps. 1 Open the Tools page by clicking the Tools option from the NVIDIA display menu. Figure 7.15 in Chapter 8 shows the Tools page. 2 Select the Force TV detection check box and click Apply. 3 You should now be able to see the TV Settings and Screen Adjustment options on the NVIDIA display menu. 4 Click TV Settings to display the TV Settings page (Figure 5.4). For details, see TV Settings, the next section. 5 Click Screen Adjustment to open the TV Output page where you can configure TV display settings. For details, see “Device Adjustments — TV Output” on page 68. If you have more than one display connected, including your television, follow these steps. 1 Click nView Display Settings from the NVIDIA display menu. 2 Left click on the display image that represents your TV to select it. 3 Then right click on that display image and select Select TV format or Device Adjustments, depending on the task you want to perform. 4 Click Select TV format to display a list of the common TV regional settings and choose a setting that applies to your region. 66 Quadro Workstation User’s Guide QuadroGuide_.book Page 67 Monday, November 14, 2005 2:05 PM Chapter 5 Configuring Displays 5 For additional settings, click Advanced to display the TV Settings page (Figure 5.4). See TV Settings in the next section for detailed information. 6 Click Device Adjustments to open the TV Output page where you can configure TV display settings. For details, see “Device Adjustments — TV Output” on page 68. TV Settings Figure 5.4 show a sample NVIDIA TV Settings page. Figure 5.4 TV Settings Click to display a list of regional signal formats and select a format. Click to display a list of connectors and select the select the type you are using using to connect your TV. Signal Format Click the Signal format list to access a regional signal format that is suitable for your locale. The list that appears allows you to select the format used in the country where you live. Note: If your country is not in the list, select the country closest to your location. NVIDIA Corporation 67 QuadroGuide_.book Page 68 Monday, November 14, 2005 2:05 PM Chapter 5 Configuring Displays Video Output Format Click the Video output format connection list to specify the type of video connector, based on the output signal format supported by your regular television or HDTV, if you have one connected. For details on configuring an HDTV, see Chapter 6 — “Configuring HDTV” on page 73. The default setting is Auto-select (Figure 5.4). If you have the proper connector cable, S-Video Out generally provides a higher quality output than Composite Video Out. If you are not sure about the type of video connector you should specify, choose Auto-select. Device Adjustments — TV Output You can customize your TV display settings from the TV Output page shown in Figure 5.5. Note: Availability of settings on your TV Output page can vary from those shown in Figure 5.5 and depend on the “Internal” TV encoder on your NVIDIA GPU or the “external” TV encoder on the NVIDIA GPU-based graphics card you are using. Screen Positioning Repositioning the TV screen — To reposition the TV screen (desktop), click any of the long arrow buttons displayed on the outer top, bottom, left, and right edges of the TV display icon, as shown in the TV Output page in Figure 5.5. Note: If the TV picture becomes scrambled or is blank due to over-adjustment, simply wait 10 seconds; the picture will automatically return to its default position. You can then begin your adjustments again. Once you have positioned the desktop where you want it, click OK or Apply to save the settings before the 10 second interval has elapsed. 68 Quadro Workstation User’s Guide QuadroGuide_.book Page 69 Monday, November 14, 2005 2:05 PM Chapter 5 Configuring Displays Figure 5.5 TV Output — Sample Page. NOTE: The settings that are visible on your TV output page depends on the “internal” TV encoder of your NVIDIA GPU or “external” encoder on your NVIDIA GPU-based graphics card. Therefore, the settings on this sample TV Output page may not match those on your TV Output page. To reposition your TV screen, click any of these long arrow buttons outside the top, bottom, left, or right edge of the TV display image. To increase the size of your TV screen, click the arrows in the box on the right. To decrease the size of your TV screen, click the arrows in the box on the left. Use any of these sliders to adjust settings, such as Flicker, Brightness, Contrast, Overdrive, and Overscan shift. Resizing the TV Screen — To increase the size of your TV screen (desktop), click the arrows in the box on the right, inside the TV display image, as shown in Figure 5.5. To decrease the size of your TV screen (desktop), click the arrows in the box on the left, inside the TV display image, as shown in Figure 5.5. Brightness/Contrast/Saturation Note: Availability of the Brightness, Contrast, and Saturation slider depends on TV encoder used on your NVIDIA GPU or NVIDIA GPU-based graphics card. Use the Brightness, Contrast, and Saturation sliders to adjust the brightness, contrast, and saturation of the TV image. NVIDIA Corporation 69 QuadroGuide_.book Page 70 Monday, November 14, 2005 2:05 PM Chapter 5 Configuring Displays Flicker Use the Flicker slider to adjust the amount of flicker filter you want applied to the TV signal. Note: It is recommended that you turn off the Flicker filter completely (move slider all the way to the left) for DVD movie playback from a hardware decoder. Overdrive To use the Overdrive slider, select the check box and click Apply. The overdrive range is between 0% and 100%. When you set the slider to adjust “overdrive,” you are simultaneously adjusting the Brightness and Contrast slider to remove or reduce edge breaks — i.e., the balloon effect of the visible edges based on content. As you increase the overdrive value, the Brightness is increased and the Contrast is decreased by a similar amount. Overscan Shift Note: This feature is available on the following TV encoders — Conexant 871, 872, 873, 874, 875, and integrated encoders. Depending on the TV encoder on the NVIDIA GPU or NVIDIA GPU-based graphics card, for some HDTV output modes, there is no available downscaler to implement overscan compensation. The Overscan shift slider option is available for this condition. Using the Overscan shift slider, you can shift the desktop by 0% to 20% (based on the position of this slider) in response to the movement of your mouse. For example, if you start moving the mouse cursor near the Windows taskbar Start button, the desktop will shift up and right so that the Start button becomes visible. Also, if you see a black border on your TV screen, you can use the slider to enlarge the TV screen to remove the border. 70 Quadro Workstation User’s Guide QuadroGuide_.book Page 71 Monday, November 14, 2005 2:05 PM Chapter 5 Configuring Displays Video Border — (for HDTV) If you are using an HDTV, most HDTV displays, such as plasmas, suffer from burnin related artifacts which can be distracting. Selecting the Video border check box (Figure 5.6)applies grey borders to the unused portion of your display to reduce this effect. Figure 5.6 HDTV Output Setting — Video Border Select the Video border check box if you see dark or black borders on any unused portion of your display. NVIDIA Corporation 71 QuadroGuide_.book Page 72 Monday, November 14, 2005 2:05 PM Chapter 5 Configuring Displays Supported TV and HDTV Adjustment Features Based on TV Encoder and NVIDIA GPU Table 5.1 lists TV encoders and the TV adjustment features they support. Table 5.1 TV Encoders and Supported TV Adjustment Features Supported TV Adjustment Features TV Encoders Brightness 3 Saturation Contrast 7 Overdrive Flicker Screen Positioning Screen Size Integrated 1 Chrontel 1 Philips 1, 4 Conexant 1, 4 Conexant 2 1. This category of TV encoders is supported, at minimum, by a GeForce MX or newer Quadro FX-based NVIDIA GPU family. Your Quadro FX-based graphics card may not have TV support. 2. This category of TV encoder supports NVIDIA GPU series that are older than those listed in the previous footnote 1. 3. When using Release 50 or later version of the NVIDIA display drivers, the Contrast and Brightness sliders are available for all NVIDIA GPU-based graphics cards that are, at minimum, based on the NVIDIA GeForce4 MX 420 through GeForce4 MX 460 class, independent of the TV encoder family: Also, note that any TV encoder that supports both Contrast and Brightness features automatically supports the Overdrive feature. 4. Conexant 875 and Philips 7108 TV encoders support HDTV. 72 Quadro Workstation User’s Guide QuadroGuide_.book Page 73 Monday, November 14, 2005 2:05 PM Chapter 6 Configuring HDTV C H A P T E R CONFIGURING HDTV This chapter explains how to initialize and configure your HDTV display under single-display and multiple-display nView Dualview and Clone configurations. The following major topics are discussed: • “Supported Television/HDTV Formats for Analog and Digital Outputs” on page 74 • “Optimizing HDTV Viewing” on page 76 • “Notes on Startup Functionality with HDTV Connected” on page 78 • “Using HDTV in nView Display Modes” on page 79 • “Using HDTV Formats” on page 81 • “Troubleshooting HDTV Configuration” on page 89 Note: If you are using the Quadro 3400 — 4400, 1400, and later series of NVIDIA GPU-based graphics cards with your HDTV, for helpful hardware information, see Appendix B — “Using HDTV with NVIDIA GPU-Based Graphics Cards” on page 193. NVIDIA Corporation 73 QuadroGuide_.book Page 74 Monday, November 14, 2005 2:05 PM Chapter 6 Configuring HDTV Supported Television/HDTV Formats for Analog and Digital Outputs The ForceWare Release 80 graphics driver supports output to SDTV, EDTV, and HDTV formats over both analog and digital outputs: • Analog Component output (Y Pr Pb) on HDTV-capable GPUs with a compatible connector*. • Digital output (DVI) on HDTV-capable GPUs with a compatible connector. * Supported on NVIDIA GPU-based graphics cards with Conexant 875 or Philips 7108 TV encoders and compatible connectors, or on the NVIDIA GPU internal HDTV encoder for the newer GPUs. Figure 6.1 Back View of an HDTV with DVI and Analog Connectors Component (analog) connection DVI (digital) connection NVIDIA graphics cards support the following television and HDTV formats, depending on the GPU or graphics card encoder and EDID of the TV/HDTV display: • NTSC (US and Japanese) • PAL (including all variations) • SDTV 480i (525i); 576i (625i) • EDTV 480p (525p); 576p (625p) • HDTV 1080i, 720p, and 1080p 74 Quadro Workstation User’s Guide QuadroGuide_.book Page 75 Monday, November 14, 2005 2:05 PM Chapter 6 Configuring HDTV Table 6.1 Supported TV/ HDTV Formats Supported TV/HDTV Format Connector Used NTSC PAL — US and Japanese — all variations SDTV — 480i (525i) — 576i (625i) EDTV — 480p (525p) — 576p (625p) HDTV — 1080i — 720p. S-Video or Composite Component D-connector Note: Formats are restricted based on the selected D mode DVI — Only formats associated with the EDID or custom 861B modes are available, once they are added on the Advanced Timing page. See “Advanced Timing” on page 139. About D Connector Output Modes D connector output modes support a set of HDTV formats per D mode: D1, D2, D3 and D4. The D Connector modes and its associated formats are explained in . Table 6.2 D Connector Output Modes Television and HDTV Formats and Desktop Resolutions The number of the active lines displayed for television or HDTV formats determine the associated native desktop mode or resolution: Television Formats • NTSC 525 lines - resolution of 720 x 480 interlaced (480i) • PAL 625 lines - resolution of 720 x 576 interlaced (576i) NVIDIA Corporation 75 QuadroGuide_.book Page 76 Monday, November 14, 2005 2:05 PM Chapter 6 Configuring HDTV HDTV Formats • 480i/480p - resolution of 720 x 480 interlaced/ resolution of 720 x 480 progressive • 576i/576p – resolution of 720 x 576 interlaced/ resolution of 720 x 576 progressive • 720p – resolution of 1280 x 720 progressive • 1080i/1080p – resolution of 1920 x 1080 interlaced/resolution of 1920 x 1080 progressive If the selected resolution lines are smaller than the selected HDTV format, then black borders will be visible, but if the selected resolution lines are more than the selected HDTV format, the desktop should start panning. To select these formats, see “Using HDTV Formats” on page 81. If you use plasma displays with burn-in display issues, you can use the Video border option on the TV Output page to display grey instead of black for the borders when the selected resolution is smaller than the selected native HDTV format. See “Device Adjustments — TV Output” on page 68. Optimizing HDTV Viewing The NVIDIA driver provides three user-correction methods — “Underscan”, “Overscan Shift”, and Overscan Shift — to solve the problem of the Windows desktop overscanned and cutting off the Windows taskbar Start button. Table 6.3 summarizes the various correction methods and reasons for use. 76 Quadro Workstation User’s Guide QuadroGuide_.book Page 77 Monday, November 14, 2005 2:05 PM Chapter 6 Configuring HDTV Table 6.3 Optimizing HDTV Viewing User task Recommended Corrective Method Watch movies Native Underscan correction always reduces the quality of the video being watched since it changes the size of the native video resolution by compressing the size of the pixels. In addition, sometimes there is additional electronic information recorded in the invisible portions of the video stream. This is not supposed to be seen directly by the user, as it can be very distracting. Underscan or overscan shift would cause this information to now become visible. • Browse the Web Overscan shift Underscan Browsing the web requires that the end user see all information in the browser window. Either of these modes will allow the users accomplish this and provide the best web viewing experience. Underscan If the application correctly queries the graphics driver and requests the modes it supports, you will be able to play the game in the corrected underscan mode and see all of the information on your display. However, some games do not query the graphics driver. Instead, these games hard code the resolutions supported in the game directly into their code. Therefore you can use an alternative way to correct the resolution, such as checking the display for correction options. • Run Windows applications Play full-screen games Reasons Underscan The Underscan setting (Figure 6.7) works by centering a lower resolution on the HDTV screen, the dimensions of which you can further adjust with sliders in the current release of the driver, as shown in Figure 6.10, “Underscan Screen Resolution Adjustment Sliders” on page 89. For component out, NVIDIA determined through market research that 15% overscan is common with many TVs (both SDTV and HDTV). NVIDIA used this information to create two custom resolutions that are optimal for Web browsing, running applications, and playing games on HDTV sets. These resolutions are: • 720p: 1088 x 612 (85% of the full 1280x720.) • 1080i: 1600 x 900 (1632 x 918 is 85% of the full 1920x1080, but that is so close to 1600x900 that 1600 x 900 is used instead.) “Using Underscan” on page 88 explains how to use the Underscan setting. NVIDIA Corporation 77 QuadroGuide_.book Page 78 Monday, November 14, 2005 2:05 PM Chapter 6 Configuring HDTV Overscan Shift The Overscan shift setting enables you to pan the desktop, when needed, to access any display elements that appear off-screen. The Overscan shift feature works by tracking the position of the mouse cursor and slightly shifting the display when the cursor starts to become close to an edge of the desktop. This mode looks just like “native” HDTV formats (720p, 1080i) because it runs at the full HDTV resolution, which causes certain elements of the desktop, such as the Start button and the clock on the Windows taskbar, to not be visible at all times. But as the mouse cursor gets close to these desktop elements, the NVIDIA driver intelligently shifts the desktop a little in order to move those elements into view. “Using Overscan Shift” on page 86 explains how to use the Overscan shift setting. Native In the third technique, native mode, no overscan compensation is done in order to give the user a true cinematic experience. This is useful when you do not want any pixel compression (squishing) and do not want to use the mouse to shift the desktop image. Notes on Startup Functionality with HDTV Connected nView Single Display Mode When you first start your computer, the HDTV display may have color distortion and may not fill the entire screen display. This is because when you first start your computer with a newly-installed driver, the TV signal format defaults to NTSC. nView Multi-Display Mode When two displays are connected to your computer, you will notice both displays are mirrored or “cloned” — this is nView Clone mode. 78 Quadro Workstation User’s Guide QuadroGuide_.book Page 79 Monday, November 14, 2005 2:05 PM Chapter 6 Configuring HDTV As with first-time startup on a single-display setup, in a multi-display setup you will also notice that the HDTV screen will have color distortion and may not fill the entire screen display area. Again, as in a single-display setup, this is because when you first start your computer with a newly-installed driver, the TV signal format defaults to NTSC. Using HDTV in nView Display Modes Note: HDTV use is not supported in nView Span mode. Using HDTV in nView Single Display Mode Based on the connector (“Supported Television/HDTV Formats for Analog and Digital Outputs” on page 74) in use, all the associated HDTV formats (“Supported Television/HDTV Formats for Analog and Digital Outputs” on page 74) will be available in the nView Display Settings context menu available from the TV display icons as well as from the TV Settings screen. Screen resolutions and HDTV formats (“Television and HDTV Formats and Desktop Resolutions” on page 75) can be independently selected and set. Using HDTV as the Primary Display in nView Clone Mode Based on the connector in use, all the associated HDTV formats (“Supported Television/HDTV Formats for Analog and Digital Outputs” on page 74) will be available in the nView Display Settings context menu available from the TV display icons as well as from the TV Settings screen. The secondary display (an analog or digital display) will start panning if the selected primary HDTV resolution is greater than the maximum EDID mode of the secondary or if the selected physical secondary resolution is less than primary HDTV resolution. If the selected primary HDTV screen resolution is lower than that of the secondary display, the resolution will be scaled up if the secondary display is an analog display or, if it is a digital display, the desktop can have a black border. If you use plasma displays with burn-in display issues, you can use the Video border option on the TV Output page to display grey instead of black for the borders NVIDIA Corporation 79 QuadroGuide_.book Page 80 Monday, November 14, 2005 2:05 PM Chapter 6 Configuring HDTV when the selected resolution is smaller than the selected native HDTV format. See “Device Adjustments — TV Output” on page 68. 80 Quadro Workstation User’s Guide QuadroGuide_.book Page 81 Monday, November 14, 2005 2:05 PM Chapter 6 Configuring HDTV Using HDTV as the Secondary Display in nView Clone Mode If HDTV is secondary all of the formats that the TV natively supports or in single display are available. If the primary resolution is smaller than the HDTV, then the HDTV needs to upscale it to fit the current format or black borders will appear around the desktop. To reduce the brightness of the border, you can use the Video border option on the TV Output page; see “Device Adjustments — TV Output” on page 68. If the primary resolution is greater than the HDTV format, then HDTV will pan on the secondary display. Any format change on the secondary HDTV display causes the physical mode to change, based on the associated resolution for the selected format. See “Television and HDTV Formats and Desktop Resolutions” on page 75. Using HDTV in nView Dualview Mode As with nView Single Display mode, based on the connector (“Supported Television/ HDTV Formats for Analog and Digital Outputs” on page 74) in use, all the associated HDTV formats (“Supported Television/HDTV Formats for Analog and Digital Outputs” on page 74) will be available in the nView Display Settings context menu available from the TV display icons as well as from the TV Settings screen. Using HDTV Formats Note: The following procedure can be used for nView Single display, Clone, or Dualview mode. 1 After installing the NVIDIA Release 80 graphics driver, right click on your Windows desktop. 2 If you have an HDTV connected in nView single display mode, then select the TV option. If you have dual displays connected, then select the NVIDIA Display option and then select the TV display option. The NVIDIA display control panel appears. 3 Select nView Display Settings from the NVIDIA display menu to display the associated page. NVIDIA Corporation 81 QuadroGuide_.book Page 82 Monday, November 14, 2005 2:05 PM Chapter 6 Configuring HDTV Either a single or two display icons appear. 4 If you are in single display mode but have multiple displays connected, you can click the nView display settings list and select either Dualview or Clone mode. 5 If you are using an HDTV with a component connection, right click on the HDTV display image and select the Select TV format option to quickly see the HDTV formats (Figure 6.2). Proceed to step 6. If you are using an HDTV with a DVI connection, when you right click on the HDTV display image, the “Select TV format” option will appear only if the “Treat Digital Display as HDTV” option is selected (checked), as shown in Figure 6.3. If it is not checked, follow these steps: a Select the Treat Digital Display as HDTV option and be sure to click Apply. b Then right click on the HDTV display image again. Notice that the “Treat Digital Display as HDTV” option is now checked and you can click the Select TV format option to quickly see the HDTV formats (Figure 6.3). c Proceed to step 6. 6 You can choose to select an HDTV format quickly from this list or click the Advanced option at the bottom of the context menu to open the TV Settings dialog box (Figure 6.4 and Figure 6.5) where you can select an HDTV format from the list in the Signal format section. 7 If you have selected an HDTV format that requires you to adjust your HDTV overscan configuration for optimal viewing of your desktop on your TV screen, then click the HDTV Overscan Configuration option from the context menu of your HDTV display (Figure 6.2) or click the Overscan Compensation button on the TV Settings page (Figure 6.4 and Figure 6.5) to open the HDTV Overscan Compensation dialog box (Figure 6.6). Note: By default, the Native (Figure 6.6) option is selected. For details about the native display setting, see “Native” on page 78. 82 Quadro Workstation User’s Guide QuadroGuide_.book Page 83 Monday, November 14, 2005 2:05 PM Chapter 6 Configuring HDTV Figure 6.2 NVIDIA Corporation Quick Access to HDTV Formats — HDTV Component Connection 83 QuadroGuide_.book Page 84 Monday, November 14, 2005 2:05 PM Chapter 6 Configuring HDTV Figure 6.3 Quick Access to HDTV Formats — HDTV over DVI Connection. 84 Quadro Workstation User’s Guide QuadroGuide_.book Page 85 Monday, November 14, 2005 2:05 PM Chapter 6 Configuring HDTV Figure 6.4 TV Settings — HDTV Component Connection Click this list to select an HDTV (EDTV/SDTV) format. . Figure 6.5 TV Settings — HDTV over DVI Connection Click this list to select an HDTV format. . NVIDIA Corporation 85 QuadroGuide_.book Page 86 Monday, November 14, 2005 2:05 PM Chapter 6 Configuring HDTV Figure 6.6 HDTV Overscan Configuration — “Native” Selected Using Overscan Shift As explained in “Overscan Shift” on page 78, use this option when your desktop appears larger than your HDTV screen so that part of your Windows taskbar, such as the Start button or the clock are not visible. Overscan shift will enable you to “pan” your desktop by moving your mouse over the edges of your desktop so that the hidden areas become visible. 1 From the HDTV Overscan Configuration page, select the Overscan shift option (Figure 6.7) and click Apply. 2 Use the slider to indicate to what degree you want to pan the edges of the desktop for the hidden parts to be visible. If you move the slider all the way to the left, that indicates “zero” panning. The further right you move the slider, the more you have to pan. 3 Click OK or Apply when done. 86 Quadro Workstation User’s Guide QuadroGuide_.book Page 87 Monday, November 14, 2005 2:05 PM Chapter 6 Configuring HDTV As you are applying the adjustments, you will be prompted to confirm proper settings by the messages in Figure 6.8. Figure 6.7 HDTV Overscan Configuration — “Overscan shift” Selected Figure 6.8 Confirm Display Settings Prompts NVIDIA Corporation 87 QuadroGuide_.book Page 88 Monday, November 14, 2005 2:05 PM Chapter 6 Configuring HDTV Using Underscan As explained in “Underscan” on page 77, use this option to reduce your desktop resolution so that the entire desktop is visible on your TV screen without having to pan. 1 From the HDTV Overscan Configuration page, select the Underscan option (Figure 6.9) and click Apply. Figure 6.9 HDTV Overscan Configuration — “Underscan” Selected 2 Click the Overscan Compensation button to display a screen resolution adjustment control panel (Figure 6.10). 88 Quadro Workstation User’s Guide QuadroGuide_.book Page 89 Monday, November 14, 2005 2:05 PM Chapter 6 Configuring HDTV Figure 6.10 Underscan Screen Resolution Adjustment Sliders 3 Use the horizontal and vertical sliders to adjust your HDTV desktop size to properly fit your screen. For example, if your desktop appears smaller than your screen causing a black border around the desktop, use the sliders to enlarge the desktop to fit the screen.If the desktop is larger than the screen and you want to avoid panning, then use the sliders accordingly to adjust the desktop size so that it is fully visible without panning. 4 Click OK when done. Troubleshooting HDTV Configuration Problem: For 480i/p, 640x480 is the native solution, Can NVIDIA support this resolution? Answer: Actually, the native resolution for 480i and 480p is 720x480. NVIDIA does fully support 640x480 also. However, Windows XP hides that mode from the user. Note that this is a Windows XP feature and, therefore, cannot be changed by NVIDIA. To access this resolution, follow these steps: 1 Right click on your Window desktop and select Properties from the desktop menu. The Windows Display Properties window appears. NVIDIA Corporation 89 QuadroGuide_.book Page 90 Monday, November 14, 2005 2:05 PM Chapter 6 Configuring HDTV 2 Click the Settings tab. 3 Click the Advanced button. 4 Click the Adapter tab. 5 Click List All Modes and locate the resolution. _______________________________________________________________ Problem: For 720p/1080i, we cannot find the resolution 1280x720 (720p) and 1920x1080 (1080i). Answer: You are probably using nView Clone or an nView Span display mode where HDTV is the secondary display. Note: When using nView Clone or an nView Span mode, the secondary display should not be set to a higher resolution than the primary. If, however, that is your current setting, you can solve the problem in one of three ways: • Make the HDTV be the primary display. • Assign a different display that can handle higher resolutions as the “primary”. • Do not use the nView Clone or Span modes. _______________________________________________________________________ Problem 1: Screen is shrunk. The screen shrink should only be horizontal. Answer: This is because 720p is 1280 pixels wide, but your desktop is only 1024 wide. Problem 2: The horizontal edges of the screen are cut. For example, we only see half of the Windows taskbar. Answer: This means that your HDTV has more than 18% overscan — therefore, some of the 768 lines are not visible. The solution is to use the Overscan shift slider on your HDTV display’s NVIDIA Device Adjustment page. See relevant sections under “Optimizing HDTV Viewing” on page 76 for a description of this feature. See “Using Overscan Shift” on page 86 for details on using this option. _____________________________________________________________________ 90 Quadro Workstation User’s Guide QuadroGuide_.book Page 91 Monday, November 14, 2005 2:05 PM Chapter 6 Configuring HDTV Problem 1: The TV is set to full screen display. The Windows desktop display is panning. Answer: You are not exactly seeing the “panning” feature — but rather the Overscan shift feature.See relevant sections under “Optimizing HDTV Viewing” on page 76 for a description of this feature. Problem 2: The top and bottom edges of the desktop are cut. For example, we only see half of the Windows taskbar. Answer: You need to increase the amount of overscan shift by using the Overscan shift slider from the HDTV display’s NVIDIA Device Adjustment page. The amount required will vary, based on the type of HDTV you are using, and is not detectable. See relevant sections under “Optimizing HDTV Viewing” on page 76 for a description of this feature. See “Using Overscan Shift” on page 86 for details on using this option. NVIDIA Corporation 91 QuadroGuide_.book Page 92 Monday, November 14, 2005 2:05 PM Chapter 6 Configuring HDTV 92 Quadro Workstation User’s Guide QuadroGuide_.book Page 93 Monday, November 14, 2005 2:05 PM Chapter 7 Configuring Key ForceWare Graphics Driver Features C H A P T E R CONFIGURING KEY FORCEWARE GRAPHICS DRIVER FEATURES This chapter explains how to configure key ForceWare graphics driver features: • “Adjusting Desktop Colors” on page 94 • “Adjusting Performance and Quality Settings” on page 99 • “Using Video Overlay Settings” on page 120 • “Using Full Screen Video Settings” on page 122 • “Using the Tools Page” on page 127 • “Using NVRotate Settings” on page 133 • “Adjusting Temperature Settings” on page 136 • “Changing Screen Resolutions and Refresh Rates” on page 138 • “Editing the NVIDIA Display Menu” on page 146 • “Adjusting PowerMizer Settings — Only for Notebook Computers” on page 148 • “Using the HiRes Desktop Scaling Feature” on page 150 NVIDIA Corporation 93 QuadroGuide_.book Page 94 Monday, November 14, 2005 2:05 PM Chapter 7 Configuring Key ForceWare Graphics Driver Features Adjusting Desktop Colors Accessing the Desktop Colors Page Note: In order to access the Color Correction page, the color setting on the Windows Display Properties Settings page must be set to 16 bit or higher. A setting of “256 colors” will not enable the Color Correction page. Follow any one of these methods to access the Color Correction page (Figure 7.1). • From the NVIDIA display menu, click Color Correction • From the nView Display Settings page: 1 Right-click one of the display images or click the Device Settings >> option. 2 Select the Color Correction option. • From the Video Overlay Settings or Full Screen Video page, click Adjust Color. Figure 7.1 Color Correction Settings Image Sharpening is available with the newer series of NVIDIA Quadro GPUs. 94 Quadro Workstation User’s Guide QuadroGuide_.book Page 95 Monday, November 14, 2005 2:05 PM Chapter 7 Configuring Key ForceWare Graphics Driver Features Color Correction Settings Digital Vibrance Note: The Digital Vibrance Control (DVC) feature supported by the GeForce2 MX and newer series of NVIDIA GPUs. DVC, a mechanism for controlling color separation and intensity, boosts the color saturation of an image so that all images — including 2D, 3D, and video — appear brighter and crisper (even on flat panels) in your applications. Digital Vibrance can be turned off or set to different levels from low to high as shown in Figure 7.1. Brightness, Contrast, and Gamma Note: The Color profile option on this page must be set to Standard Mode in order to use the Brightness, Contrast, and Gamma sliders. To adjust the Brightness, Contrast, or Gamma values for the selected color channel, click and move the sliders until you see the desired adjustment. Notice that the color curve graph changes as you adjust values using these sliders, which also reflects in the values of the Input and Output boxes displayed on the left of the Gamma slider. Adjusting brightness, contrast, and gamma values helps you compensate for variations in luminance between a source image and its output on a display. This is useful when working with image processing applications to help provide more accurate color reproduction of images (such as photographs) when they are displayed on your screen. Also, many 3D-accelerated games may appear too dark to play. Increasing the brightness and/or gamma value equally across all channels will make these games appear brighter, making them more playable. For related information, see “Color Channels” on page 96 and “Color Curve Graph” on page 97. NVIDIA Corporation 95 QuadroGuide_.book Page 96 Monday, November 14, 2005 2:05 PM Chapter 7 Configuring Key ForceWare Graphics Driver Features Apply Color Changes to... The Apply color changes to list appears at the top of the Color Correction page. Click the list to display the settings below and then select a setting. • All applies the color correction settings on this page to your Windows desktop and to video playback. • Desktop applies the color correction settings to your Windows desktop. • Overlay/VMR applies color correction settings on this page to video playback that uses overlay hardware. Note: Current generation hardware overlay does not support per-component (Red, Green, Blue) color correction, but instead exposes a single. unified color correction channel. Therefore, if you select this setting, only the All Channels setting in the color channels list is available. (See Color Channels in the next section.) • Full Screen Video applies color correction settings on this page to any full screen video that is running on your display. Color Channels The color channels list appears directly above the color curve graph on the Color Correction page. Click the color channel list to select a color channel. You can adjust the Red, Green, and Blue channels by selecting each color separately or by selecting the composite choice All channels, which is the default setting. Note: If you select the Overlay/VMR setting from the Apply color changes to list (see Apply Color Changes to...), only the All Channels setting is available. When you select a color channel, notice that the following takes place: • The color appears in the graph of the color correction curve below. • Moving the Brightness/Contrast/Gamma sliders changes the appearance of the colored line/curves in the graph in real time. For additional information on the graph of the color correction curve, see Color Curve Graph below. 96 Quadro Workstation User’s Guide QuadroGuide_.book Page 97 Monday, November 14, 2005 2:05 PM Chapter 7 Configuring Key ForceWare Graphics Driver Features Color Curve Graph The graph below the color channels list represents the color correction curve. Input values are represented along the x-axis and shown numerically in the In(put) edit box. The adjusted output values are represented along the y-axis and the adjusted output values are shown numerically in the Out(put) edit box. If the Color profile option is set to Standard Mode, this curve changes dynamically as you adjust the Contrast, Brightness, or Gamma values using the sliders. If the Color profile option is set to Advanced Mode, you cannot use the Contrast, Brightness, or Gamma sliders but you can modify this curve in real-time by using any one of these methods: • Click the curve to create a control point on it. Repeat the step to create additional points, as needed. • Click the curve and drag the mouse to modify the curve, which also dynamically modifies the values in the Input and Output edit boxes. • Enter a value that is less than or equal to 1 in the Input and/or Output edit boxes. • Select one or more control points and then press the arrow keys on your keyboard to adjust the curve and numeric values in the Input/Output edit boxes. • To insert several control points, click the curve to select a point and then press Ins (Ins key on your keyboard) one or more times, depending on the number of points you want to add, which is limited by any other points that may already exist on the curve. • To remove a control point, select the point and drag it out of bounds or select the point and press Del. • To select multiple control points, you can either press down the Ctrl key and select the points you want with your mouse, or left click and drag the mouse around the items to create a box that selects the items. If you have loaded an ICC profile, the color correction curves loaded from the ICC profile are displayed in the graph. Use a professional publishing application to perform color matching based on information in the ICC profile. NVIDIA Corporation 97 QuadroGuide_.book Page 98 Monday, November 14, 2005 2:05 PM Chapter 7 Configuring Key ForceWare Graphics Driver Features Image Sharpening Note: This option is only available on GeForce FX and later NVIDIA GPU-based graphics cards. Use the Image Sharpening slider to adjust the sharpness of the image quality by amplifying high frequency content. Color Profile The Color Profile option displays a list of available color correction profiles. • Specify Standard Mode if you want to adjust color correction settings using the Contrast, Brightness, and Gammas sliders. • Use Advanced Mode if you want to adjust color correction settings by manually inserting, dragging, and removing control points along the curve shown in the graph. See “Color Curve Graph” on page 97. Note: When this option is enabled, the Contrast, Brightness, or Gamma slider settings are not available. • Custom settings you may have saved are also shown in this list. To activate a custom profile, select it from the list and click Apply. Add (ICC Profile Mode) 1 Click Add to display a dialog box from which you can load an ICC profile that contains color correction curves. 2 Enter the file name of the ICC profile and click OK to load the file. The ICC profile just added now appears in the Color profile list. Note: Once you load this ICC profile, the Brightness, Gamma, and Contrast sliders are disabled. Other Settings • Save as lets you save the current color settings as a custom setting. Saved settings will then be added to the Color Profile list as a “custom” setting. • Delete lets you delete the custom color setting currently selected in the list. • Restore Defaults restores all color values to the hardware factory settings. 98 Quadro Workstation User’s Guide QuadroGuide_.book Page 99 Monday, November 14, 2005 2:05 PM Chapter 7 Configuring Key ForceWare Graphics Driver Features Adjusting Performance and Quality Settings The following topics are discussed in this section: • “Changing Global Driver Settings” on page 101 • “Modifying an Existing Application Profile” on page 103 • “Adding a New Application Profile” on page 106 • “Deleting Application Profiles” on page 107 • “Basic Driver Settings” on page 108 • “Advanced Driver Settings” on page 111 To access the Performance and Quality Settings page, from the NVIDIA display menu, click the Performance and Quality Settings option (Figure 7.2). NVIDIA Corporation 99 QuadroGuide_.book Page 100 Monday, November 14, 2005 2:05 PM Chapter 7 Configuring Key ForceWare Graphics Driver Features Figure 7.2 Performance and Quality Settings Page When the View list is set to Basic settings, a standard short list of driver settings appear in the Global driver settings window. Note: You can use the “Application profiles” and “Global driver settings” modules independently. For example, you can use the Global driver settings to modify your active desktop application without having to use any of the Application profiles features or settings. • Application profiles refer to pre-defined saved files containing NVIDIA OpenGL and Direct3D driver settings for workstation applications. Note: When you fist open the Performance & Quality page, the lists in the Application profile section is set to the default “global driver settings” state as shown in the screen image above. You can click these lists to select workstation applications profiles for which you want to modify the driver settings that appear in the global driver settings list. • Global Driver Settings The list that appears in the Global driver settings section contain OpenGL and Direct3D-based settings, which you can modify. 100 Quadro Workstation User’s Guide QuadroGuide_.book Page 101 Monday, November 14, 2005 2:05 PM Chapter 7 Configuring Key ForceWare Graphics Driver Features • When Basic settings is selected in the View window (Figure 7.2), a standard shorter list of settings appear in the Global driver settings list. For details about these basic driver settings, see “Basic Driver Settings” on page 108. • When you select Advanced settings from the View window, additional advanced settings, intended for advanced users, appear in the Global driver settings list. For details about these advanced driver settings, see “Advanced Driver Settings” on page 111 You can change driver settings for any applications that you are currently running. See “Changing Global Driver Settings” on page 101. You can also change driver settings for existing workstation application profiles and new application profiles you are adding and then save these settings. See “Modifying an Existing Application Profile” on page 103. Changing Global Driver Settings To change driver settings globally for any OpenGL-based or Direct3D-based application you are running, follow these steps: 1 Make sure the Active profile list is set to Global driver settings. 2 Click Apply. 3 From the Global driver settings list, click a setting that you want to change. 4 Notice that the setting is highlighted and its slider appears at the bottom of the page, as shown in the example in Figure 7.3. Note: If you have chosen a setting that is application-controlled, click the Application-controlled check box to clear the check mark, then use the slider to change the setting, 5 Use the slider to modify the setting to suit your needs. Refer to the following sections for additional information: • “Changing Global Driver Settings” on page 101 • “Modifying an Existing Application Profile” on page 103 6 Repeat steps 3 through 5 for each driver setting you want to change. 7 Be sure to click Apply after each change you make to the global driver settings. Figure 7.3 Changing Global Driver Settings NVIDIA Corporation 101 QuadroGuide_.book Page 102 Monday, November 14, 2005 2:05 PM Chapter 7 Configuring Key ForceWare Graphics Driver Features 102 Quadro Workstation User’s Guide QuadroGuide_.book Page 103 Monday, November 14, 2005 2:05 PM Chapter 7 Configuring Key ForceWare Graphics Driver Features Modifying an Existing Application Profile To modify pre-defined NVIDIA-supplied application profiles, follow these steps: 1 Set the Active profile list to Global driver settings and click the Restore button to restore all settings to their default values. 2 Click the Active profile list and select an application profile from the list. The driver settings of the profile you selected appear in the Global driver settings list. Figure 7.4 shows an example for the 3D Studio Max selected profile. Figure 7.4 Changing An Existing Application Profile A driver setting with a check mark before it indicates that the setting is part of the selected profile chosen in the Active profile list. 3 Scroll down in the Global driver setting list to view any driver setting with a check mark preceding it. These checked settings are part of the selected profile. Notice that for these checked settings, the “Global driver settings” label changes to the name of the selected profile — in the Figure 7.4 example, the label reads “Settings for 3D Studio Max” — indicating that these are the profile settings. Note: You cannot change profile driver settings; i.e., those that contain a check mark. However, you can modify other non-checked driver settings, then NVIDIA Corporation 103 QuadroGuide_.book Page 104 Monday, November 14, 2005 2:05 PM Chapter 7 Configuring Key ForceWare Graphics Driver Features check the associated check box, and save the profile with a new name. Or if you don’t save the profile with a new name, you can always use the Restore button to restore the profile to its original state. 4 From the driver settings list, click a setting that you want to change for the selected application profile. Notice that the setting is highlighted. 5 Select the check box (inserts a check mark) for that setting and click Apply. Notice that its slider appears at the bottom of the page. 6 If the Application-controlled check box is checked, click the check box to clear the check mark and click Apply. 7 Use the slider to modify the setting to suit your needs. Refer to the following sections for additional information: 8 Repeat steps 4 through 7 for each driver setting you want to change. 9 Be sure to click Apply after each change you make to a driver setting. Note: If you do not want to save these settings with a new name, these settings automatically become part of the existing profile. But you can always click the Restore button to restore the settings to their original state. 10To save the changed profile settings with a new name, click the Modify Profile button, then click Save As to display the Save Settings dialog box (Figure 7.5). 11 From the Save Settings dialog box, you can either retain the existing name or rename the profile. If you retain the existing name, thus overwriting the profile with the new settings, you can always click the Restore button to restore the original settings when you select this profile from the Application profile list. If you renamed the profile (Figure 7.6), then it is considered a “new” profile and the Remove button appears when you retrieve the profile from the Application profile list. You can always remove these types of profiles from the list. 104 Quadro Workstation User’s Guide QuadroGuide_.book Page 105 Monday, November 14, 2005 2:05 PM Chapter 7 Configuring Key ForceWare Graphics Driver Features Figure 7.5 Saving a Modified Profile (1) Figure 7.6 Saving a Modified Profile (2) NVIDIA Corporation 105 QuadroGuide_.book Page 106 Monday, November 14, 2005 2:05 PM Chapter 7 Configuring Key ForceWare Graphics Driver Features Adding a New Application Profile You can add new application profiles, which you can also delete. To add a new application profile, follow these steps: 1 Set the Active profile list to Global driver settings. 2 Click Apply. 3 Click Add to display the Add Profiles dialog box. Note: If you don’t intend to associate specific applications with this profile, make sure that the Global driver settings check box is checked. 4 If you want to associate one or more applications with the profile you are adding, select the check boxes for those applications. You can click the Browse button to locate applications that may not appear in the list. 5 Enter a name for the profile you are adding in the Profile text entry box, as shown in the left image in Figure 7.7. Figure 7.7 Adding a Profile 106 Quadro Workstation User’s Guide QuadroGuide_.book Page 107 Monday, November 14, 2005 2:05 PM Chapter 7 Configuring Key ForceWare Graphics Driver Features 6 Click OK to return to the previous page. The Application profiles list displays the new profile name, as shown in the image on the right in Figure 7.7. 7 For each driver setting you want to change for this new profile, follow these steps: a Select the check box of the driver setting you want to change and save as part of the new profile. b Click Apply. c If needed, clear the Application controlled check box and click Apply. d Use the slider to set the value you want and click Apply. For additional information on specific driver settings, see “Basic Driver Settings” on page 108 or “Advanced Driver Settings” on page 111. e Click Apply. Adding Profiles With an SLI Configuration If you are an advanced user running an SLI multi-GPU configuration and want to create profiles that utilize SLI rendering technology, see • “SLI Rendering Mode” on page 117 and “About Using Other SLI-based Advanced Settings” on page 117. • “Using NVIDIA Scalable Link Interface (SLI)” on page 165 Deleting Application Profiles You can remove the following types of profiles — i.e., the Remove button is available for use when: • From the Active profile list, you have selected a profile you have added. • From the Active profile list, you have selected an existing pre-defined profile that you have modified and then renamed. Note: Remember that when you delete a profile that is associated with a single application or multiple applications, all NVIDIA settings for that one or multiple applications as you’ve set in that profile are remove. d If you have created another profile that contains any of these same applications, you may want to use that profile. NVIDIA Corporation 107 QuadroGuide_.book Page 108 Monday, November 14, 2005 2:05 PM Chapter 7 Configuring Key ForceWare Graphics Driver Features Basic Driver Settings Antialiasing Settings Antialiasing is a technique used to minimize the “stairstep” effect sometimes seen along the edges of 3D objects. Your selection can range from turning antialiasing completely off to selecting the maximum amount possible for a particular application. Use this slider to set the degree of antialiasing to be used in Direct3D and OpenGL applications. Tips on setting antialiasing modes — Some antialiasing settings require a large amount of video memory. If the mode you requested requires more video memory than available and you see unexpected results, try selecting the next lower mode, and so on, until you achieve the desired result. You may also want to experiment with different screen resolutions, refresh rates, and/or color depths until you arrive at a setting or combination of settings for antialiasing to work. Figure 7.8 NVIDIA Driver Settings (Standard) Basic driver settings 108 Quadro Workstation User’s Guide QuadroGuide_.book Page 109 Monday, November 14, 2005 2:05 PM Chapter 7 Configuring Key ForceWare Graphics Driver Features • Application-controlled. To configure options with the slider, you must clear this check box and click Apply. If you select this check box, the configurable options are automatically disabled because your application determines the antialiasing settings. To configure options with the slider, you must clear this check box and click Apply. • Off disables antialiasing in 3D applications. Select this option if you require maximum performance in your applications. • 2x enables antialiasing using the 2x mode. This mode offers improved image quality and high performance in 3D applications. • 4x enables antialiasing using the 4x mode. This mode offers better image quality but can slightly reduce performance in 3D applications. • 6xS affects only Direct3D applications and enables antialiasing using the 6xS mode. This mode offers better image quality than the 4xS mode. • 8x enables antialiasing using the 8x mode. This mode offers better image quality than the 6xS mode for Direct3D applications and better image quality that the 4x mode for OpenGL applications. • 16x enables antialiasing using the 16x mode. This mode offers better image quality than the 8x mode. Anisotropic Filtering Anisotropic filtering is a technique used to improve the quality of textures applied to the surfaces of 3D objects when drawn at a sharp angle. Use the Anisotropic filtering slider to set the degree of anisotropic filtering for improved image quality. Enabling this option improves image quality at the expense of some performance. • Application-controlled. If you select this check box, the configurable options are automatically disabled because your application determines the anisotropic filtering settings. To configure options with the slider, you must clear this check box and click Apply. • Off disables anisotropic filtering. • 1x results in maximum application performance. • 2x through 8x results in improved image quality but at some expense to application performance. Higher values yield better image quality while reducing performance. NVIDIA Corporation 109 QuadroGuide_.book Page 110 Monday, November 14, 2005 2:05 PM Chapter 7 Configuring Key ForceWare Graphics Driver Features Vertical Sync Vertical Sync settings specify how vertical synchronization is handled in OpenGL applications. • Off keeps vertical synchronization disabled unless an application specifically requests otherwise. • On keeps vertical synchronization enabled unless an application specifically requests otherwise. Vertical Sync Click the list to specify how vertical sync is handled in OpenGL. • Always off always disables vertical sync in OpenGL applications. • Off by default keeps vertical sync disabled unless an application specifically requests that it be enabled. On by default keeps vertical sync enabled unless an application specifically requests that it be disabled. Unified back/depth buffer Note that this setting is on by default allowing the OpenGL driver to allocate one back buffer and one depth buffer at the same resolution of the display. When this setting is enabled, OpenGL applications that create multiple windows use video memory more efficiently and show improved performance. When this setting is off, the OpenGL driver allocates a back buffer and depth buffer for every window created by an OpenGL application. Early z test Enabling this option causes a z-test to be performed earlier in the graphics pipeline, which can improve the performance especially of shaded rendering when items are often behind other items that were already drawn. Note: This settings is “disabled” by default for most application because enabling this setting generally hurts application performance for wireframe rendering. 110 Quadro Workstation User’s Guide QuadroGuide_.book Page 111 Monday, November 14, 2005 2:05 PM Chapter 7 Configuring Key ForceWare Graphics Driver Features Advanced Driver Settings When you select Advanced Settings from the View list, additional advanced settings appear in the Global driver settings list. These settings, intended for advanced users, are shown in Figure 7.9 through Figure 7.9 and explained in this section. Note: Availability of the advanced settings described below may depend on the type of NVIDIA GPU that your graphics card is using and/or the type of graphics card you are using. Figure 7.9 NVIDIA Driver Settings (Advanced) NVIDIA Advanced Driver Settings Color Profile Use the Color profile setting to associate a color profile with the selected application profile. 1 Make sure you have created and saved at least one custom color profile from the Color Correction page. For details, see “Color Profile” on page 98 and “Other Settings” on page 98. NVIDIA Corporation 111 QuadroGuide_.book Page 112 Monday, November 14, 2005 2:05 PM Chapter 7 Configuring Key ForceWare Graphics Driver Features 2 On the Performance & Quality page, select View advanced settings from the View list and click Apply. 3 Select Color profile from the driver settings list (Figure 7.9). 4 If you completed step 1, you will see the Color profile list box at the bottom of the page (Figure 7.9). 5 Click the list and select a color profile, then click Apply. Conformant Texture Clamp “Texture clamping” refers to how texture coordinates are handled when they fall outside the body of the texture. Texture coordinates can be clamped to the edge or within the image. 1 Make sure the View advanced settings option is selected from the View list. 2 Select Conformant texture clamp from the driver settings list. The available slider settings are On and Off. Extension Limit Note: You cannot change this setting. By default, the driver extension string has been trimmed for compatibility with the application. Hardware Acceleration Hardware acceleration settings determine advanced rendering options when using multiple displays and/or graphics cards based on different classes of NVIDIA GPUs. 1 Make sure the View advanced settings option is selected from the View list. 2 Select Hardware acceleration from the driver settings list. The available slider settings are shown in Figure 7.10 and explained. Note: Multi-display hardware acceleration options do not apply when using nView Multiview mode in Windows NT 4.0. 112 Quadro Workstation User’s Guide QuadroGuide_.book Page 113 Monday, November 14, 2005 2:05 PM Chapter 7 Configuring Key ForceWare Graphics Driver Features • Single-display mode: If you have only one active display, this is the default setting. You can also specify this setting if you have problems with the multidevice modes. • nView Clone/Span mode is the default setting when your nView display mode is set to nView Clone mode or one of the nView Span modes. If multiple NVIDIAGPU based graphics cards in your system are in use with active displays, this setting is replaced by one of the “multi-display” modes described below. Figure 7.10 Hardware Acceleration Driver Setting • Multi-display compatibility mode is available if you have two or more active displays when running in nView Dualview display mode or if you are using different classes of NVIDIA GPU-based cards. Note: When this mode is in effect, OpenGL renders in “compatibility” mode for all displays. In this mode, when different classes of GPUs are in use, the lowest common feature set of all active GPUs is exposed to OpenGL applications. The OpenGL rendering performance is slightly slower than in singledisplay mode. • Multi-display performance mode is available if you have two or more active displays when running in nView Dualview mode or if you are using different classes of NVIDIA GPU-based cards. NVIDIA Corporation 113 QuadroGuide_.book Page 114 Monday, November 14, 2005 2:05 PM Chapter 7 Configuring Key ForceWare Graphics Driver Features Note: When this mode is in effect, OpenGL renders in “performance” mode for all displays. As in “compatibility” mode, when different classes of GPUs are in use, the lowest common feature set of all active GPUs is exposed to OpenGL applications. However, the rendering performance is “faster” than in compatibility mode, although switching or spanning displays may result in minor transient rendering artifacts. Multi-Display Hardware Acceleration settings determine advanced rendering options when using multiple displays and/or graphics cards based on different classes of NVIDIA GPUs. The settings are shown in Figure 7.4. Note: Multi-display hardware acceleration options do not apply when using nView Multiview mode in Windows NT 4.0. • Single-display mode: If you have only one active display, this is the default setting. You can also specify this setting if you have problems with the multidevice modes. • nView Clone/Span mode is the default setting when your nView display mode is set to nView Clone mode or one of the nView Span modes. If multiple NVIDIA-GPU based graphics cards in your system are in use with active displays, this setting is replaced by one of the “multi-display” modes described below. • Multi-display compatibility mode is available if you have two or more active displays when running in nView Dualview display mode or if you are using different classes of NVIDIA GPU-based cards. Note: When this mode is in effect, OpenGL renders in “compatibility” mode for all displays. In this mode, when different classes of GPUs are in use, the lowest common feature set of all active GPUs is exposed to OpenGL applications. The OpenGL rendering performance is slightly slower than in SingleDisplay mode. Note: Multi-display performance mode is available if you have two or more active displays when running in nView Dualview mode or if you are using different classes of NVIDIA GPU-based cards. When this mode is in effect, OpenGL renders in “performance” mode for all displays. As in “compatibility” mode, when different classes of GPUs are in use, the lowest common feature set of all active GPUs is exposed to OpenGL applications. However, the rendering performance is “faster” than in compatibility mode, although switching or spanning displays may result in minor transient rendering artifacts. Disable Enhanced CPU Instruction Set On — Disables driver support for enhanced instructions used by certain central processing units (CPUs). Some CPUs support additional 3D instructions that 114 Quadro Workstation User’s Guide QuadroGuide_.book Page 115 Monday, November 14, 2005 2:05 PM Chapter 7 Configuring Key ForceWare Graphics Driver Features complement your NVIDIA GPU and improve performance in 3D applications. Enabling this setting lets you disable support for these additional 3D instructions in the drivers, which can be useful when comparing performance or when troubleshooting. Off — Support for enhanced instructions used by certain CPUs is not disabled. Maximize texture memory Enabling this option sets aside as much memory as possible for use by texture maps. This can increase performance for highly texture-intensive applications but at the expense of a minor amount of performance for non-textured applications. Buffer-Flipping Mode Click the list to display the buffer-flipping modes for full-screen OpenGL applications. You can select one of the following methods: • Use Block Transfer is the block transfer method. • Auto-select allows the driver to determine the best method based on your hardware configuration. Antialiasing Line Gamma Note: This setting is available on newer NVIDIA GPUs, such as the Quadro FX series. Enabling this option allows gamma-corrected antialiased lines to consider variances in the color-display capabilities of your displays when rendering smooth lines. Antialiasing Full Screen Gamma Note: This setting is available on newer NVIDIA GPUs. Activating this setting enables gamma correction for full screen antialiasing. Gammacorrected antialiasing consider variances in the color display capabilities of your displays when rendering smooth edges. As a result, slightly inclined edges look smoother. Note: Enabling this setting can slow down application performance speed. NVIDIA Corporation 115 QuadroGuide_.book Page 116 Monday, November 14, 2005 2:05 PM Chapter 7 Configuring Key ForceWare Graphics Driver Features Texture Color Depth This setting determines whether textures of a specific color depth should be used by default in OpenGL applications. • Use desktop color depth always uses textures of the color depth at which your Windows desktop is currently running. • The Always use 16 bpp and Always use 32 bpp settings force the use of textures of the specified color depth, regardless of your desktop settings. Triple Buffering • On enables the driver to maintain higher frame rates when the frame rate is less than the VSYNC (vertical synchronization) value. Note: In order for the On setting to work, the Unified back/depth buffer setting must be turned off. • Off disables triple buffering. Gamma Correct Antialiasing Note: This option is available on newer NVIDIA GPUs, such as the Quadro FX 4500 and later series of GPUs. • On enables gamma correct antialiasing, which results in a better color calculation to help reduce jaggies and maintain the highest level of color reproduction of 3D images. • Off disables gamma correct antialiasing. Transparency Antialiasing Note: This option has no effect on applications that are exclusively OpenGL-based. Note: This option is available on newer NVIDIA GPUs, such as the Quadro FX 4500 and later series of GPUs. Transparency antialiasing, an advanced feature, is a technique used to minimize the visible aliasing on the edges of images with transparent textures. This improvement in 3D image quality is most noticeable in objects such as vegetation, chain-link fences, and similar objects. To enable this feature, use the Multisampling setting for superior application performance or the Supersampling setting for superior image quality. 116 Quadro Workstation User’s Guide QuadroGuide_.book Page 117 Monday, November 14, 2005 2:05 PM Chapter 7 Configuring Key ForceWare Graphics Driver Features SLI Rendering Mode Note: SLI rendering mode settings are available only if you are running in an SLI multi-GPU configuration and you have selected “global driver settings” from the Active profile list. • Select SLI multi-GPU rendering to use SLI frame rendering for application profiles that use SLI. • Select Single GPU rendering if, for example, you prefer not to use multi-GPU rendering for a specific application. The NVIDIA driver selects the GPU to use for single-GPU rendering. Note: This is not the same as completely disabling SLI. If you are trying to solve a compatibility issue, you may want to completely disable SLI by clearing the Enable SLI multi-GPU check box on the SLI page. • Select SLI antialiasing to use quality modes beyond 16x antialiasing for application profiles that use SLI. About Using Other SLI-based Advanced Settings For additional information on SLI and configuring advanced SLI settings, go to the following Web address: http://www.slizone.com/page/ slizone_appprofile.html Enable Stereo Applies to graphics cards based on newer NVIDIA GPUs, such as the Quadro FX series. Tip: If the stereo or overlay features do not work properly, you may want to try setting different screen resolutions and refresh rates until you arrive at a setting or combination of settings for better results. Select the Enable stereo in OpenGL check box to enable stereo functionality in OpenGL applications. To run stereo applications with shutter glasses or other hardware, the NVIDIA driver exports OpenGL stereo pixel formats and organizes NVIDIA Corporation 117 QuadroGuide_.book Page 118 Monday, November 14, 2005 2:05 PM Chapter 7 Configuring Key ForceWare Graphics Driver Features memory to allow stereoscopic and monoscopic applications to be used simultaneously. Tips: • Enable this option only if it is necessary. Some applications automatically choose a stereo format while other applications may not function properly in a stereo pixel format. • Stereo viewing requires additional onboard graphics memory and may not be available under all resolutions. You may want to reduce the resolution or color depth if you have problems viewing in stereo. Stereo Display Mode Applies to graphics cards based on newer NVIDIA GPUs, such as the Quadro FX series. Tip: If the stereo or overlay features do not work properly, you may want to try setting different screen resolutions and refresh rates until you arrive at a setting or combination of settings for better results. The NVIDIA driver supports a variety of stereo hardware. If you use stereo hardware other than the default, select a display mode from the list box. • Use shutter glasses — Select this option only if you use an ELSA 3D Revelator or compatible adapter. These adapters will translate the monitor signal to the standardized 3-pin-DIN used by most of available stereo hardware. You don't need to use the adapter if your graphics card has a built-in 3-pin-DIN connector! Tips: If you are encountering problems with stereo viewing with shutter glasses, you may want to experiment with different refresh rate settings for your monitor. For example, your shutter glasses will not work on a flat panel set to a very low refresh rate. • Use vertical interlace monitor — Select this option if you have connected an auto-stereo flat panel to your graphics card. Note: Non-stereo flat panels are not recommended for stereo viewing. • Use nView Clone mode — Select this option if you have passive stereo hardware. This option is only available on NVIDIA GPU-based multi-display graphics cards. To use this option, you need to have connected the projectors to the multi-display graphics card and enabled nView Clone mode from the nView tab. One head will show the left eye of the image and the second head will show the right eye. 118 Quadro Workstation User’s Guide QuadroGuide_.book Page 119 Monday, November 14, 2005 2:05 PM Chapter 7 Configuring Key ForceWare Graphics Driver Features • Use onboard DIN connector — If your graphics card has a built-in 3-pin DIN connector, select this option to enable the feature. In this case, you do not need extra adapters such as those shipped with the ELSA 3D Revelator or StereoGraphics glasses. You can connect any stereo hardware using the 3-pinDIN connector directly to the graphics card. • Use blue-line-code for StereoGraphics products — Select this option if you use an adapter shipped with StereoGraphics StereoEyes or compatible products. These adapters translate the monitor signal to the standardized 3-pin DIN connector used by most of available stereo hardware. You don't need to use the adapter if your graphics card has a built-in 3-pin DIN connector. Swap eyes (L becomes R, R becomes L) Applies to graphics cards based on newer NVIDIA GPUs, such as the Quadro FX series. Tip: If the stereo or overlay features do not work properly, you may want to try setting different screen resolutions and refresh rates until you arrive at a setting or combination of settings for better results. In case you cannot view a stereo effect, select this option to exchange the left and right images. In general, you may need to enable this option only on vertical interlace monitors and in passive mode. Enable Overlay Applies to graphics cards based on newer NVIDIA GPUs, such as the Quadro FX series. Tip: If the stereo or overlay features do not work properly, you may want to try setting different screen resolutions and refresh rates until you arrive at a setting or combination of settings for better results. On enables the NVIDIA driver to export overlay pixel formats so that OpenGL applications can use overlays. Some applications (for example, Softimage3D) require overlay planes, which are used as a paletted surface in addition to the normal color (RGB) buffer. Overlays are especially useful for overlapping drawing areas that are independent of the 3D image itself, such as menus and cursors. NVIDIA Corporation 119 QuadroGuide_.book Page 120 Monday, November 14, 2005 2:05 PM Chapter 7 Configuring Key ForceWare Graphics Driver Features Overlays are supported in 16-bit and 32-bit color modes. Tip: Overlays need additional onboard graphics memory and may not be available under all resolutions. You may want to reduce the resolution or color depth if you have problems accessing overlay functionality. Exported Pixel Types Applies to graphics cards based on newer NVIDIA GPUs, such as the Quadro FX series. Tip: If the stereo or overlay features do not work properly, you may want to try setting different screen resolutions and refresh rates until you arrive at a setting or combination of settings for better results. Option available only on newer NVIDIA GPUs) lets you specify pixel formats to use for overlays in OpenGL. • Color indexed overlays (8bpp) allows the application to use 8-bit paletted overlays. • RGB overlays (RGB555 format) allows the application to use 16-bit (RGB555) overlays. • Color indexed (8 bpp) and RGB555 format allows the application to use either 8bit paletted or 16-bit (RGB555) overlays. Overlays need additional onboard graphics memory and may not be available under all resolutions. You may want to reduce the resolution or color depth if you have problems accessing overlay functionality. Using Video Overlay Settings Use the Video Overlay settings to adjust the quality of video or DVD playback on your display. Note that these settings affect videos that are created using the hardware overlay, but have no effect on videos created using software overlays, or a “blit” process such as VMR. Note: If any settings changes you make have no effect on the video overlay after you click Apply, close the video overlay and then re-open it. 120 Quadro Workstation User’s Guide QuadroGuide_.book Page 121 Monday, November 14, 2005 2:05 PM Chapter 7 Configuring Key ForceWare Graphics Driver Features Accessing the Video Overlay Settings Page 1 First, open the DVD or video application that you want to view. 2 Click Video Overlay Settings from the NVIDIA display menu to open the Video Overlay Settings page (Figure 7.11). If you need help in accessing the NVIDIA display menu, see “Accessing the NVIDIA Display Control Panel Pages” on page 18. Figure 7.11 Video Overlay Settings — Windows XP/2000 Overlay Zoom Controls Zoom Control Zoom control lets you zoom into the rendered video. Use the drop-down menu to select the display type to zoom and use the quadrant selection to select the screen region to zoom. • Video Overlay sets the zoom selection to the display on which the overlay video is rendered. NVIDIA Corporation 121 QuadroGuide_.book Page 122 Monday, November 14, 2005 2:05 PM Chapter 7 Configuring Key ForceWare Graphics Driver Features • Both applies the zoom selection to both the device on which the overlay video is rendered and the full screen display you selected for the video mirror feature (see “Using Full Screen Video Settings” on page 122). Note: Video players that cannot detect the presence of Video Mirror may not update the zoom factor immediately while displaying a still frame. Out/In The Out/In slider lets you zoom in on or out of the selected portion of the video playback screen. Screen Region to Zoom Select the area of the video screen on which you would like to zoom by clicking the area. You can then zoom to that portion of the screen by moving the Out/In slider control, below. Overlay Color Controls Hue and Saturation You can independently control the hue and saturation to achieve optimal image quality when playing back videos or DVD movies on your computer. Adjust Colors See “Adjusting Desktop Colors” on page 94. Restore Defaults Click Restore Defaults to restore all color values to the hardware factory settings. Using Full Screen Video Settings Note: If you have only one display connected to your computer and active, you will not see the Full Screen Video menu option on the NVIDIA display menu. However, you will have access to the Video Overlay Settings menu option. 122 Quadro Workstation User’s Guide QuadroGuide_.book Page 123 Monday, November 14, 2005 2:05 PM Chapter 7 Configuring Key ForceWare Graphics Driver Features Note: You can now use the NVIDIA display selection shortcut feature to play video files on any selected display. For details, see “Shortcut to Playing Video Files on Any Display” on page 19. Use the Full Screen Video settings page (Figure 7.12) to adjust the quality of video or DVD playback on your display(s). Note that the settings on the Full Screen Video page affect videos that are created using the hardware overlay. These settings have no effect on videos created using software overlays, or a “blit” process such as VMR. Note: If any settings changes you make do not take effect (e.g., the controls have no effect on the video) after you click Apply, close the video overlay application and then re-open it. Figure 7.12 Full Screen Video Settings — Disabled About the Full Screen Video Mirror Feature The full screen “video mirror” feature allows a video or DVD application to mirror its playback in full-screen mode on any one of the connected displays. Note: The full screen “video mirror” feature is • Not available under Windows NT 4.0. NVIDIA Corporation 123 QuadroGuide_.book Page 124 Monday, November 14, 2005 2:05 PM Chapter 7 Configuring Key ForceWare Graphics Driver Features • Supported by any NVIDIA GPU-based multi-display graphics card. Accessing the Full Screen Video Page 1 First, make sure you have at least two displays connected to your computer. If you have only one display connected, you will not see the Full Screen Video menu option on the NVIDIA display menu. 2 On the nView Display Settings page, set nView mode to a multi-display mode, such as Clone or Dualview. 3 Open the DVD or video application and click Full Screen Video from the NVIDIA display menu. If you need help in accessing the NVIDIA display menu, see “Accessing the NVIDIA Display Control Panel Pages” on page 18. Figure 7.12 and Figure 7.13 show Full Screen Video settings pages. Full-Screen Video Settings Full Screen Device Select the display on which you want video to be played back in full-screen mode. Note: After selecting any of these Full Screen Device settings, you may need to exit and restart your video application for the settings to take effect. • Disable (Figure 7.12) disables Video Mirror (including the Full screen video zoom controls). • Primary display/Secondary display settings (Figure 7.13) are only available under nView Clone modes. To enable Full-Screen Device functionality in nView Clone mode, click either Primary display or Secondary display as the full screen device. • Auto-select (Figure 7.14) is only available under nView Dualview and Span modes. Auto-select enables full-screen device functionality, which creates the fullscreen mirror on the display on which there is no overlay. This implies that if the video being played is dragged to the other display, the full-screen mirror image will automatically switch displays. 124 Quadro Workstation User’s Guide QuadroGuide_.book Page 125 Monday, November 14, 2005 2:05 PM Chapter 7 Configuring Key ForceWare Graphics Driver Features Figure 7.13 Full Screen Video — Settings for nView Dualview/Span and Clone Modes Auto-select option is available in nView Dualview and Span modes. Primary display and Secondary display options are available in nView Clone mode. Track Overlay Rotation Select the Track overlay rotation check box (Figure 7.14) to link the degree of rotation you specify on the NVRotate page (see “Using NVRotate Settings” on page 133) for a video overlay between the primary and secondary displays. Adjust Colors See “Adjusting Desktop Colors” on page 94. NVIDIA Corporation 125 QuadroGuide_.book Page 126 Monday, November 14, 2005 2:05 PM Chapter 7 Configuring Key ForceWare Graphics Driver Features Figure 7.14 Full Screen Video — Zoom Control Video Mirror Settings Zoom controls apply to the display being used for the “video mirror” feature. Select the Track overly rotation check box to link the degree of rotation you specified on the NVRotate page for the video overlay on the primary display to the secondary display. Full Screen Video Zoom Controls Zoom Control Zoom Control lets you zoom into the rendered video. Click the list to select the display type to zoom and use the quadrant selection to select the screen region to zoom. • Video Mirror (Figure 7.14) sets the zoom selection to the secondary display on which the video mirror is rendered. • Both applies the zoom selection to the both the primary and the secondary display on which the video is rendered. (See “Using Video Overlay Settings” on page 120.) Note: Video players that cannot detect the presence of Video Mirror may not update the zoom factor immediately while displaying a still frame. 126 Quadro Workstation User’s Guide QuadroGuide_.book Page 127 Monday, November 14, 2005 2:05 PM Chapter 7 Configuring Key ForceWare Graphics Driver Features Out/In The Out/In slider lets you zoom in on or out of the selected portion of the video playback screen. Screen Region to Zoom Select the area of the video screen on which you would like to zoom by clicking the area. You can then zoom to that portion of the screen by moving the Out/In slider control, below. • Out/In slider lets you zoom in on or out of the selected portion of the video playback screen. • Restore Defaults restores all color values to the hardware factory settings. Troubleshooting Full Screen Video Problems • If any settings changes you make do not take effect (e.g., the controls have no effect on the video) after you click Apply, close the video overlay application and then re-open it. • Some applications have their own overlay color control settings. If you run one of these applications and try to use the NVIDIA color settings, both the application’s color settings and the NVIDIA color settings can change the overlay attributes. This can result in an inaccurate indication of the overlay settings, or unexpected overlay settings for an overlay application. To prevent this problem, use the overlay application’s color settings. Using the Tools Page Accessing the Tools Page To access the Tools page, click Tools from the NVIDIA display menu. If you need help in accessing the NVIDIA display menu, see “Accessing the NVIDIA Display Control Panel Pages” on page 18. Figure 7.15 shows the Tools page. NVIDIA Corporation 127 QuadroGuide_.book Page 128 Monday, November 14, 2005 2:05 PM Chapter 7 Configuring Key ForceWare Graphics Driver Features Figure 7.15 Tools Settings Select the “Enable taskbar icon” check box to add a menu of NVIDIA configurable settings to your Windows taskbar notification area. Adding the NVIDIA Settings Menu to the Windows Taskbar The Enable taskbar icon check box is selected, by default, on the Tools page (Figure 7.15). When this option is selected, the NVIDIA Settings menu icon is added to the Windows taskbar notification areas, as shown in Figure 7.16. Figure 7.16 NVIDIA Settings Menu Icon Displayed in the Windows Taskbar Notification Area NVIDIA Settings menu icon Windows taskbar notification area You can click this icon to display and use the NVIDIA Settings menu to apply any of the NVIDIA graphics driver settings (which are normally configurable from the NVIDIA display menu) on the fly. This menu also contains options for restoring default settings and accessing the Windows Display Properties page. 128 Quadro Workstation User’s Guide QuadroGuide_.book Page 129 Monday, November 14, 2005 2:05 PM Chapter 7 Configuring Key ForceWare Graphics Driver Features You can access the following settings using the NVIDIA Settings menu icon. • Screen Resolution • Screen Refresh Rate • Color Quality • nView Display Settings • Performance and Quality Settings • Custom Color Settings • Rotation Settings • Desktop Color Settings • nView Desktop Manager Figure 7.17 and Figure 7.18 show sample NVIDIA Settings menus. Figure 7.17 NVIDIA Settings Sample Menus with Four Connected Graphics Cards NVIDIA Settings menu showing four graphics cares are connected. You can select each to access and configure its display settings. NVIDIA Corporation 129 QuadroGuide_.book Page 130 Monday, November 14, 2005 2:05 PM Chapter 7 Configuring Key ForceWare Graphics Driver Features Figure 7.18 NVIDIA Settings Menus — Another Example Display Optimization Wizard Run the Display Optimization Wizard to adjust your displays for optimal viewing and representation of colors. Note: Displays in nView Clone mode cannot be optimized. If you would like to optimize these displays, change the display mode to another nView mode and then restart the wizard. 130 Quadro Workstation User’s Guide QuadroGuide_.book Page 131 Monday, November 14, 2005 2:05 PM Chapter 7 Configuring Key ForceWare Graphics Driver Features Adding NVIDIA Menu Options to the Windows Desktop Menu When the Enable desktop context menu check box is selected (the default condition) (Figure 7.19), your connected displays appear as choices on your Windows desktop menu. 1 To access the desktop menu, right click on your desktop. 2 Select NVIDIA Display and one of your connected displays from the list that appears (Figure 7.19). You can select any of these displays to directly access the NVIDIA display properties control panel. 3 To remove the NVIDIA Display choices from your desktop menu, clear the check box and click Apply (Figure 7.19). Forcing Detection of Connected Television Selecting the Force TV detection check box can be useful in situations where the particular television model that is connected to your graphics card does not properly load the signals that allow the graphics card to detect its presence. As a result, you are not able to see the television as a display on the nView Display Settings page. 1 Select the Force TV detection check box and click Apply. 2 Restart your computer when prompted. Once you log back in, you can view your connected television as a display on the nView Display Settings page, access the various TV formats, and configure the TV adjustment options. For details, see “Adjusting Television (TV) Settings” on page 66. Detecting Displays Click Detect Displays to detect all displays connected to your graphics card. Use this feature if you have plugged in any displays after opening the NVIDIA display control panel. NVIDIA Corporation 131 QuadroGuide_.book Page 132 Monday, November 14, 2005 2:05 PM Chapter 7 Configuring Key ForceWare Graphics Driver Features Figure 7.19 Tools Settings Selecting the Enable desktop context menu . check box adds the NVIDIA display menu item to your desktop context menu. 132 Clearing the Enable desktop context menu check box removes the NVIDIA display menu option, but retains the nView Desktop Manager menu items if you chose to display them using options on the nView Desktop Manager control panel, as shown in the desktop menu below. Quadro Workstation User’s Guide QuadroGuide_.book Page 133 Monday, November 14, 2005 2:05 PM Chapter 7 Configuring Key ForceWare Graphics Driver Features Using NVRotate Settings The NVRotate settings (Figure 7.20) let you view your Windows desktop in Landscape or Portrait mode. You can rotate your desktop by 90, 180, or 270 degrees. Note: NVRotate is supported on GeForce2 MX and later series of NVIDIA GPUs. Note: If you are using the Video Mirror feature, you can also use the NVRotate feature to rotate the overlay video. If you want to apply the specified rotation to both the primary and secondary displays, use the Track overlay rotate setting on the Full Screen Video page. For details, see “Using Full Screen Video Settings” on page 122. Accessing the NVRotate Page To access the NVRotate page, click NVRotate from the NVIDIA display menu. Figure 7.20 through Figure 7.22 show the NVRotate settings. Figure 7.20 NVRotate Settings — Landscape Mode NVIDIA Corporation 133 QuadroGuide_.book Page 134 Monday, November 14, 2005 2:05 PM Chapter 7 Configuring Key ForceWare Graphics Driver Features Before You Use NVRotate Settings • Rotation requires an additional video buffer equal to the settings for the rotated device. For systems with limited video memory, this can restrict the modes for which rotation can be supported. • In nView Clone mode, both displays are rotated. • In Dualview mode, either of the displays can be rotated provided there is enough memory to perform the rotation operation. • Only applications that include support for rotation will work in rotated modes. • Because rotated modes consume additional system and graphics resources, you might experience slower video performance and poorer graphics quality under the following conditions: • You are using slower GPUs, such as those in the NVIDIA GeForce2 or older series. • Other demands are placed on the NVIDIA graphics driver, such as moving the application window across the desktop. Enabling NVRotate Settings The following desktop rotations options are available: • Landscape is the “default” mode (Figure 7.20). • Inverted Landscape results in a 270 degree rotation (Figure 7.21). • Portrait results in a 90 degree rotation (Figure 7.22). • Inverted Portrait results in a 180 degree rotation (Figure 7.22). • Restore Default results in the default “Landscape” mode (Figure 7.20). 1 As shown in Figure 7.21, to perform the desktop rotation, you can click one of the three arrow buttons on the NVRotate page or you can click the semi-circular arrow on the top right of the screen image and drag it in the direction of the rotation. 2 Click OK after selecting an option for the rotation change to take effect. 134 Quadro Workstation User’s Guide QuadroGuide_.book Page 135 Monday, November 14, 2005 2:05 PM Chapter 7 Configuring Key ForceWare Graphics Driver Features Figure 7.21 NVRotate Settings — Inverted Landscape Mode To rotate your desktop, click one of these arrow buttons. . or Select one of these options. Figure 7.22 NVRotate Settings — Portrait & Inverted Portrait Mode NVIDIA Corporation 135 QuadroGuide_.book Page 136 Monday, November 14, 2005 2:05 PM Chapter 7 Configuring Key ForceWare Graphics Driver Features Adjusting Temperature Settings Note: The Temperature Settings page is available with GeForce FX and newer NVIDIA GPUs and on certain older NVIDIA GPUs only if the option has been enabled on your computer. Temperature settings let you adjust the temperature of the selected NVIDIA GPU on your computer.: Accessing the Temperature Settings Page To access the Temperature Settings page, click Temperature Settings from the NVIDIA display menu. Figure 7.23 Temperature Settings 136 Quadro Workstation User’s Guide QuadroGuide_.book Page 137 Monday, November 14, 2005 2:05 PM Chapter 7 Configuring Key ForceWare Graphics Driver Features Temperature Settings Temperature Level (GPU Core Temperature) Displays the current temperature of the selected NVIDIA GPU in your system. Core Slowdown Threshold Enter the value at which you want the NVIDIA GPU to slow itself down to prevent overheating. When this value matches the GPU core temperature value, a dialog box automatically appears warning of the condition and the actions that have been taken to prevent possible overheating and damage to any particular GPU(s) in your system. Note: The recommended value for this setting is the default that is preset. Any changes to this value should be made with extreme caution. Ambient Temperature Ambient temperature is the current temperature of the area surrounding the selected NVIDIA GPU in your system. This temperature varies greatly, depending on other heat sources located near the GPU. Enable Heat Indicator Warning When Threshold Exceeded When the value of the NVIDIA GPU core temperature matches the Core slowdown threshold value, the Heat Indicator dialog box automatically appears describing the situation and the actions that have been taken to prevent possible damage to any particular GPU(s) in your system. NVIDIA Corporation 137 QuadroGuide_.book Page 138 Monday, November 14, 2005 2:05 PM Chapter 7 Configuring Key ForceWare Graphics Driver Features Changing Screen Resolutions and Refresh Rates The Screen Resolution & Refresh Rates page (Figure 7.24) lets you configure screen resolution, color quality, and screen refresh rates for each of your connected displays. To access the Screen Resolutions & Refresh Rates page, click Screen Resolutions & Refresh Rates from the NVIDIA display menu. If you need help in accessing the NVIDIA display menu, see “Accessing the NVIDIA Display Control Panel Pages” on page 18. Figure 7.24 Screen Resolution & Refresh Rates Page Screen Resolution and Color Quality • Screen Resolution lets you display available screen resolution settings for the display. Move the slider to select a different screen resolution. • Color quality lets you displays available color settings for the currently selected screen resolution of the display. Use the slider to select a different color setting. 138 Quadro Workstation User’s Guide QuadroGuide_.book Page 139 Monday, November 14, 2005 2:05 PM Chapter 7 Configuring Key ForceWare Graphics Driver Features Monitor Settings • Screen refresh rate displays available refresh rates for the currently selected screen resolution of the display. Click the list to select a different refresh rate. • Show only physical panning resolutions. Check this box to allow modes smaller than traditional Windows desktop modes to be set on the selected display. This can cause the visible area of the display to possibly appear zoomed or to pan around the desktop, depending on the capabilities of the display. • Hide modes that this monitor cannot support specifies whether to include modes that are not supported by your display. CAUTION: Choosing a mode that is inappropriate for your display may cause severe display problems and could damage your hardware. Adding Custom Screen Resolutions & Refresh Rates 1 Click Add to display the dialog box shown in Figure 7.25. Figure 7.25 Add Custom Resolution Dialog Box. 2 Enter the pixel settings for the resolution you want to add in the Width and Height fields. 3 Click Add. 4 When the confirmation message appears, click OK. 5 Click OK to return to the Screen Resolution & Refresh Rates page. NVIDIA Corporation 139 QuadroGuide_.book Page 140 Monday, November 14, 2005 2:05 PM Chapter 7 Configuring Key ForceWare Graphics Driver Features 6 To enable these custom resolutions, see the next section “Enabling Custom Screen Resolutions” on page 140. Enabling Custom Screen Resolutions After you have added one or more custom screen resolutions, follow these steps to enable these resolutions. 1 Select the Only show custom modes check box to access those screen resolutions & refresh rates that you have added using the Add button. Note: Custom resolutions that you can select are limited to resolutions divisible by the number “8”. 2 Click Apply. 3 Move the Screen resolution slider to a custom resolution you added. 4 Click Apply. The screen may go blank for a few seconds for the new setting to take effect. Removing Custom Screen Resolutions & Refresh Rates 1 Once you have added one or more custom screen resolutions and refresh rates, follow the remaining steps to delete any of them: 2 From the Screen Resolution & Refresh Rates page, make sure the Only show custom modes check box is selected. 3 Move the Screen resolution slider to a custom resolution that you want to delete. 4 Click the Remove button to delete that resolution. 5 Repeat steps 3 and 4 for additional resolutions you want to remove. 140 Quadro Workstation User’s Guide QuadroGuide_.book Page 141 Monday, November 14, 2005 2:05 PM Chapter 7 Configuring Key ForceWare Graphics Driver Features Advanced Timing The Advanced Timing page enables you to adjust timings for your NVIDIA GPUbased graphics card in order to support a variety of different display timings for ultimate flexibility for analog CRT and DVI connections. Note: The Advanced Timing button is not available for certain NVIDIA GPU-based graphics cards with a DVI connector in use. DVI timing adjustment is supported for NV3x-based graphics cards only if they have an external TMDS, such as the SiliconImage 164. If the graphics card uses the internal TMDS, then the Advanced Timing button is not available. However, graphics cards that use the internal TMDS can support refresh rates below 60 Hz using the current NVIDIA Release 60 driver. Note: To use the Advanced Timing page, you must be an advanced user and familiar with the concepts of display timing standards and parameters. If you are not familiar, it is recommended that you do not use the Advanced Timing page. For additional details, refer to the following documents that explain display timing standards >> VESA and Industry Standards and Guidelines for Computer Display Monitor Timing (DMT) published by the Video Electronics Standards Association (VESA) >> Coordinated Video Timing Standard published by VESA >> EIA Standard: A DTV Profile for Uncompressed High Speed Digital Interfaces published by the Electronic Industries Alliance 1 Click the Advanced Timing button. If an Agreement page appears, scroll down and then click the I Agree button to accept the agreement and open the Advanced Timing page. The Advanced Timing configuration page (Figure 7.26) where you can select display timing standards and custom parameters. NVIDIA Corporation 141 QuadroGuide_.book Page 142 Monday, November 14, 2005 2:05 PM Chapter 7 Configuring Key ForceWare Graphics Driver Features Figure 7.26 Advanced Timing — Custom Modes/Timings & Timing Standards Display Mode & Timing Parameters Click the Mode & timing list if you want to select a “custom” timing value or an “EIA-861B” timing. These settings are explained below. Note: If you rather use “standard” timings (such as DMT, GTF, CVT, and EDID), see “Display Timing Standards” on page 145 in the next section. • Custom values — If you are an advanced user and would prefer to enter custom timing values in the fields provided on the Advanced Timing page, follow these steps: 1 Select Custom values from the Mode & timing list and click Apply. 2 Enter the values you want in the various fields as described in Table 7.1 3 When the confirmation prompt appears, click Yes. Your custom settings are now in effect. 142 Quadro Workstation User’s Guide QuadroGuide_.book Page 143 Monday, November 14, 2005 2:05 PM Chapter 7 Configuring Key ForceWare Graphics Driver Features 4 To remove the custom settings you selected, click Remove. Table 7.1 Advanced Timing Parameters Advanced Timing Parameter Description The Horizontal pixel group box contains horizontal advanced timing settings. Sync width Click the list to specify the width of the horizontal blanking period during which the synchronization pulse triggers horizontal re-scanning. Front porch Click the up or down arrow to specify the horizontal blanking period that occurs between the end of the active period and the beginning of the synchronization pulse. Back porch Click the up or down arrow to specify the blanking period that occurs between the end of the synchronization pulse and the next active period. Horizontal sync polarity Click the up or down arrow to specify the direction of rapid, transient change in the amplitude of a signal from the baseline during the horizontal synchronization pulse. If the horizontal synchronization polarity is positive (+), the value of the horizontal synchronization pulse is higher than the baseline value. If the horizontal synchronization polarity is negative (-), the value of the horizontal synchronization pulse is lower than the baseline value. Note: You can select the horizontal synchronization polarity independently of the vertical synchronization polarity. Scan rate Scan rate indicates the measure of how many scan lines a monitor can display in one second, expressed in kHz (generally somewhere between 20 and 180 kHz). Note: In the case of an analog display (CRT) it is limited by the speed at which the display can move the electron beam horizontally across the screen and then return it to the beginning of the next line. Note: This value should not exceed the display's maximum horizontal scan frequency. Active pixels Indicates the number of all visible pixels in one horizontal line. The Vertical lines group box contains vertical advanced timing settings. Sync width Click the up or down arrow to specify the blanking period during which the synchronization pulse is active. Front porch Click the up or down arrow to specify the vertical blanking period that occurs between the end of the active period and the beginning of the synchronization pulse. Back porch Click the up or down arrow to specify the blanking period that occurs between the end of the synchronization pulse and the next active period. Vertical sync polarity Click the up or down arrow to specify the direction of rapid, transient change in the amplitude of a signal from a baseline during the vertical synchronization pulse. If the vertical synchronization polarity value is positive (+), the value of the vertical synchronization pulse is higher than the baseline value. If the vertical synchronization polarity value is negative (-), the value of the vertical synchronization pulse is lower than the baseline value. Note: You can select the vertical synchronization polarity independently of the horizontal synchronization polarity. NVIDIA Corporation 143 QuadroGuide_.book Page 144 Monday, November 14, 2005 2:05 PM Chapter 7 Configuring Key ForceWare Graphics Driver Features Table 7.1 Advanced Timing Parameters (continued) Advanced Timing Parameter Description Refresh rate Refresh rate indicates how many times per second the electron beam in the picture tube is moved from top to bottom in the case of a CRT (analog display), or more generally, the frequency at which the entire screen is refreshed. Specify the frequency at which your entire screen is refreshed, or retraced, to prevent the image from flickering. Note: This frequency is limited by the display's maximum horizontal scan rate and the current resolution, as higher resolution implies more scan lines. Note: The value should not exceed the display's maximum vertical scanning frequency. Active pixels Indicates the number of all visible pixels in one vertical line. Interlaced mode Interlaced mode refers to interlaced scanning, which is a method of sending the image to your display where even scan lines are drawn during the first field in a frame and odd scan lines are drawn during the second field in the frame. Note: Also see the explanation for -I (interlaced scanning) on page 144. Unlike the progressive scanning method, where all the scan lines are updated in each frame, interlaced scanning results in a higher frame rate but usually causes image flicker. Unlike the progressive scanning method, where all the scan lines are updated in each frame, interlaced scanning results in a higher frame rate but usually causes image flicker. Pixel clock Pixel clock indicates how many millions of pixels are output per second. In other words, this is the frequency at which the display receives pixels from the graphics card. The value typically lies within a range 10 to 360 MHz, or the DAC maximum value. • EIA-861B timing parameters, such as 861B (1920 x 1080 @ 59.94) -I and 861B (1920 x 1080 @ 59.94) -P Note: EIA (Electronic Industries Alliance) 861B timings refers to a CEA/EIA standard that consists of display timing and formats that allow the graphics card to connect to Consumer Digital Televisions over a DVI connection and configure itself for the optimum settings of that display. • 861B refers to an EIA/CEA standard and would apply to certain 861 High Definition television (HDTV) displays. • -P means “progressive scanning,” which is a method of sending an image to your display where all the scan lines are updated in each frame --- in other words, all of the scan lines are displayed sequentially. This method, used in modern computer displays, generally reduces flicker in the displayed image and results in smoother motion for videos. • -I means “interlaced scanning,” which is another method of sending the image to your display where even scan lines are drawn during the first field in a frame and odd scan lines are drawn during the second field in the frame. Another way to explain this method is that two passes are used to paint an image on the screen. On the first pass, every other line is painted and on the second pass, the rest of the lines are painted. 144 Quadro Workstation User’s Guide QuadroGuide_.book Page 145 Monday, November 14, 2005 2:05 PM Chapter 7 Configuring Key ForceWare Graphics Driver Features Unlike the “progressive scanning” method, where all the scan lines are updated in each frame, interlaced scanning results in a higher frame rate but usually causes image flicker. Display Timing Standards Note: If you want to use “standard” timings (such as DMT, GTF, CVT, and EDID) instead of “custom” or EIA-861B timing parameters from the Mode & timing list discussed in the previous section “Display Mode & Timing Parameters” on page 142, follow these steps: 1 Click the Timing standard list and select one of the display timing standards described in Table 7.2. 2 Click Apply. Table 7.2 Display Timing Standards Display Timing Standard Description General Timing Formula (GTF) GTF is an older but widely used timing standard. However, newer display are switching to the CVT standard. Discrete Monitor Timings (DMT) DMT is a set of pre-defined VESA timings. VESA updates this standard every year. If DMT timing is available for a specific mode, the NVIDIA display driver normally selects it instead of GTF. Coordinated Video Timings (CVT) CVT became the VESA standard on March 2003. CVT supports higher resolutions better than other timing standards. Coordinated Video Timings-Reduced Blanking (CVT-RB) CVT-RB improves on the CVT standard. CVT-RB offers reduced horizontal and vertical blanking periods and allows a lower pixel clock rate and higher frame rates. EDID Timing EDID timing is the preferred timing standard defined by the display's EDID value. EDID is a standard data structure that defines the display's model number, timing, and other settings. Note: Manufacturer-defined EDIDs are available only on Plug-and-Play (PnP)compatible displays. NVIDIA Corporation 145 QuadroGuide_.book Page 146 Monday, November 14, 2005 2:05 PM Chapter 7 Configuring Key ForceWare Graphics Driver Features Editing the NVIDIA Display Menu Use the Menu Editing page to remove infrequently used NVIDIA menu items, which you can restore later. Accessing the Menu Editing Page To access the Menu Editing page, click Menu Editing from the NVIDIA display menu (Figure 7.27). If you need help in accessing the NVIDIA display menu, see “Accessing the NVIDIA Display Control Panel Pages” on page 18. Figure 7.27 Menu Editing Page — Default Settings Using Menu Editing 1 Select the Enable menu editing check box (Figure 7.28). 146 Quadro Workstation User’s Guide QuadroGuide_.book Page 147 Monday, November 14, 2005 2:05 PM Chapter 7 Configuring Key ForceWare Graphics Driver Features Figure 7.28 Menu Editing Enabled — Removing Menu Items These menu items have been temporarily removed from the NVIDIA display menu. Clear the Enable menu editing check box after removing menu in order to navigate normally within the NVIDIA display menu. NVIDIA Corporation 147 QuadroGuide_.book Page 148 Monday, November 14, 2005 2:05 PM Chapter 7 Configuring Key ForceWare Graphics Driver Features 2 Remove infrequently used screens by dragging them from the NVIDIA display menu to the list box shown below the check box. Figure 7.28 shows the Refresh Rate Overrides and Temperature Settings pages temporarily removed from the NVIDIA display menu. 3 To return to normal NVIDIA menu navigation, clear the Enable menu editing check box (Figure 7.28). 4 To restore the menu options back to the NVIDIA display menu, you can simply click Restore Defaults or if you want to remove each item manually, follow these steps: a Select the Enable menu editing check box to insert the check mark. b Drag the menu items that you want to restore back to the menu. Adjusting PowerMizer Settings — Only for Notebook Computers When using a mobile (notebook or laptop) computer, the NVIDIA PowerMizer™ page lets you regulate the power consumption of your NVIDIA GPU. Accessing the PowerMizer Page To access the PowerMizer page, click PowerMizer from the NVIDIA display menu. If you need help accessing the NVIDIA display menu, see “Accessing the NVIDIA Display Control Panel Pages” on page 18. Figure 7.29 shows the PowerMizer page. PowerMizer Settings Current Battery Charge This is the current battery charge being used by your mobile computer. 148 Quadro Workstation User’s Guide QuadroGuide_.book Page 149 Monday, November 14, 2005 2:05 PM Chapter 7 Configuring Key ForceWare Graphics Driver Features Current Power Source Current power source can be either AC Outlet or Battery. In this example (Figure 7.29) it is AC Outlet. Figure 7.29 PowerMizer Settings — Applies only to Notebook Computers Current power source Current battery charge . Current power level Current Power Level The current power level can apply to either AC outlet or Battery power source, depending on the power source being used by your computer. • AC Outlet. Adjust the power consumption from the AC power source relative to performance by setting one of the following: • Maximum power savings • Maximum performance • Balanced • Battery. You can choose any one of the following options: NVIDIA Corporation 149 QuadroGuide_.book Page 150 Monday, November 14, 2005 2:05 PM Chapter 7 Configuring Key ForceWare Graphics Driver Features • Conserve battery life by setting Maximum Power Savings, but at some decrease in performance. • Use the full graphics performance of your NVIDIA GPU by selecting Maximum Performance. • Choose a compromise between the two settings by using Balanced. Using the HiRes Desktop Scaling Feature High resolution (HiRes) desktops are used with many workstation applications, which often results in desktops that are difficult to navigate. For example, Figure 7.30 illustrates the effect of high resolution on icon size. Figure 7.30 3840 x 2400 versus 1920 x 1200 3840 x 2400 1920 x 1200 150 Quadro Workstation User’s Guide QuadroGuide_.book Page 151 Monday, November 14, 2005 2:05 PM Chapter 7 Configuring Key ForceWare Graphics Driver Features HiRes desktop scaling allows you to comfortably view desktops set to 3840x2400 by scaling it down to 1920 x 1200, without affecting the OpenGL window resolution. Figure 7.31 illustrates the difference in OpenGL applications when viewed on a desktop set to 1920 x 1200 versus a desktop set to 3480 x 2400 with hires scaling enabled. Figure 7.31 Effect of Hires Scaling on OpenGL Drawing OpenGL wireframe with desktop at 1920 x 1200. OpenGL wireframe with desktop hires scaled to 1920 x 1200 from 3840 x 2400. NVIDIA Corporation 151 QuadroGuide_.book Page 152 Monday, November 14, 2005 2:05 PM Chapter 7 Configuring Key ForceWare Graphics Driver Features Activating HiRes Desktop Scaling To enable HiRes desktop scaling on flat panel displays capable of 3840 x 2400, follow these steps: 1 Right click from your Windows desktop to display the desktop menu. 2 Click Properties > Settings to display the Windows Display Properties Settings page Figure 7.32. 3 If Dualview is enabled, click the display icon corresponding to your high resolution display. Figure 7.32 Windows Display Properties Settings Page 4 Change the resolution using any one of the following methods: Using the Settings page a Under Screen Resolution, move the slider to 3840 x 2400 pixels (Figure 7.32), then click Apply. b Click Advanced and then click the NVIDIA Quadro GPU tab. 152 Quadro Workstation User’s Guide QuadroGuide_.book Page 153 Monday, November 14, 2005 2:05 PM Chapter 7 Configuring Key ForceWare Graphics Driver Features Using the NVIDIA Change Resolution page a Click Advanced and then click the NVIDIA Quadro product tab. b From the NVIDIA display menu, click Change Resolution. c Move the slider to 3840 x 2400 and click Apply. 5 From the NVIDIA display menu, select the nView Display Settings option to display the nView Display Settings page (Figure 7.33). 6 Select the HiRes desktop scaling from 3840 x 2400 to 1920 x 1200 check box and (Figure 7.33) and click Apply. Note: Your desktop is now scaled to 1920 x 1200, yet OpenGL application windows will continue to appear at 3840 x 2400 resolution. Figure 7.33 HiRes Desktop Scaling Option on nView Display Settings Page HiRes desktop scaling check box NVIDIA Corporation 153 QuadroGuide_.book Page 154 Monday, November 14, 2005 2:05 PM Chapter 7 Configuring Key ForceWare Graphics Driver Features 154 Quadro Workstation User’s Guide QuadroGuide_.book Page 155 Monday, November 14, 2005 2:05 PM Chapter 8 Using NVIDIA Direct Access C H A P T E R USING NVIDIA DIRECT ACCESS This chapter explains how to use NVIDIA Direct Access: • “About NVIDIA Direct Access” on page 155 • “Configuring Display Settings” on page 158 • “Adjusting Color Settings” on page 160 • “Adjusting Display Size and Position” on page 162 About NVIDIA Direct Access NVIDIA Direct Access allows you to directly configure monitor settings without using the physical buttons on the monitor. On monitors that use the Display Data Channel/Command Interface (DDC/CI) protocol (see Direct Access Compatible Monitors), you can configure the following display settings (if available on the monitor) using the keyboard and mouse: • Language Settings • Color Settings - Brightness, contrast, and color temperature • Horizontal/Vertical size and position NVIDIA Corporation 155 QuadroGuide_.book Page 156 Monday, November 14, 2005 2:05 PM Chapter 8 Using NVIDIA Direct Access Direct Access Compatible Monitors The following monitors are DDC/CI-compliant and supported by NVIDIA Direct Access: NEC FE750+ NEC FE770 NEC FE771SB NEC FE791SB NEC FE950+ NEC FE990 NEC FE991SB NEC FE1250+ NEC FE2111SB NEC FP912SB NEC FP955 NEC FP1355 NEC FP1375X NEC FP2141SB NEC LCD51V NEC LCD51VM NEC LCD52V NEC LCD52VM NEC LCD1501 NEC LCD1504M NEC LCD1535VI NEC LCD1550X NEC LCD1555V NEC LCD1560V NEC LCD1560V+ NEC LCD1560NX NEC LCD1560VM NEC LCD1560M NEC LCD1570NX NEC LCD71V NEC LCD71VM NEC LCD72V NEC LCD72VM NEC LCD72XM NEC LCD1701 NEC LCD1704M NEC LCD1760VM NEC LCD1760NX NEC LCD1760V NEC LCD1770GX NEC LCD1770V NEC LCD1770NX NEC LCD1770NXM NEC LCD1850E NEC LCD1880SX NEC LCD1860NX NEC LCD92V NEC LCD92VM NEC LCD1904M NEC LCD1960NX NEC LCD1960NXi NEC LCD1970GX NEC LCD1970NX NEC LCD1970V NEC LCD1980FXi NEC LCD1980SX NEC LCD1980SX+ NEC LCD1980SXi NEC LCD200VX NEC LCD2070NX NEC LCD2080UX NEC LCD2080UX+ NEC LCD2180UX NEC LCD2060NX NEC LCD4000 NEC LCD4000e NEC LCD4010 NEC LCD3000 NEC LCD4610 Mitsubishi V51LCD 156 Mitsubishi V71LCD Mitsubishi V91LCD Mitsubishi Diamond Plus 74SB Mitsubishi Diamond Point SB70 Mitsubishi Diamond Pro 730 Mitsubishi Diamond Pro 740SB Mitsubishi Diamond Pro 750SB Mitsubishi Diamond Plus 92 Mitsubishi Diamond Plus 93SB Mitsubishi Diamond Pro 930SB Mitsubishi Diamond Plus 220 Mitsubishi Diamond Plus 230SB Mitsubishi Diamond Pro 2060u Mitsubishi Diamond Pro 2070SB Mitsubishi DiamondPoint VM72LCD Mitsubishi DiamondPoint NX76LCD Mitsubishi DiamondPoint NX77LCD Mitsubishi DiamondPoint NX86LCD Mitsubishi DiamondPoint NX96LCD Mitsubishi DiamondPoint SX98LCD Mitsubishi DiamondPoint UX21LCD Mitsubishi RDF225WG Quadro Workstation User’s Guide QuadroGuide_.book Page 157 Monday, November 14, 2005 2:05 PM Chapter 8 Using NVIDIA Direct Access Using the Direct Access Main Page 1 To access NVIDIA Direct Access, click the NVIDIA Direct Access option from the NVIDIA display menu. Figure 8.1 NVIDIA Direct Access Page The NVIDIA Direct Access page displays information about your monitor. Note: If you do not have a compatible monitor connected, the NVIDIA Direct Access page is not available. 2 To restore your monitor to your manufacturer’s default settings, click Restore Factory Settings, then click OK or Apply. You may want to use this setting if you changed certain display settings that did not give you desirable results. 3 To prevent display settings from being manually changed, or to select language preferences, click the sub-menu item Display Settings to open and use the Direct Access Display Settings page. See “Configuring Display Settings” on page 158. NVIDIA Corporation 157 QuadroGuide_.book Page 158 Monday, November 14, 2005 2:05 PM Chapter 8 Using NVIDIA Direct Access 4 To adjust the monitor brightness, contrast, and color temperature, click the submenu item Color Settings to open and use the Color Settings page. See “Adjusting Color Settings” on page 160. 5 To adjust the size and position of the viewable area of your monitor, click the submenu item Size and Position to open and use the Size and Position page. See “Adjusting Display Size and Position” on page 162. Configuring Display Settings Click the sub-menu item Display Settings to open the Direct Access Display Settings page. Figure 8.2 NVIDIA Direct Access—Display Settings Page The controls available on this page depend on which controls are available using the physical buttons on the connected monitor. 158 Quadro Workstation User’s Guide QuadroGuide_.book Page 159 Monday, November 14, 2005 2:05 PM Chapter 8 Using NVIDIA Direct Access Locking Display Buttons You can lock the physical controls on your display so that these controls cannot be used to manually change any settings. Use this setting if you would rather use the NVIDIA Direct Access online controls to change your display settings and would like to protect these settings. To lock the physical controls on your display, check Lock buttons on display. Changing Languages You can select the language that you want displayed when using the physical controls on the monitor. To select a language, click the Language list row and then click the language to display. NVIDIA Corporation 159 QuadroGuide_.book Page 160 Monday, November 14, 2005 2:05 PM Chapter 8 Using NVIDIA Direct Access Adjusting Color Settings Click the sub-menu item Color Settings to open the Direct Access Color Settings page. Figure 8.3 NVIDIA Direct Access—Color Settings Page The controls available on this page depend on which controls are available using the physical buttons on the connected monitor. • Brightness slider adjusts the displayʹs brightness, which is the lightness or darkness of your display. Move the slide to the left to make your desktop appear darker, or move it to the right to make your desktop appear lighter. • Contrast slider adjusts the displayʹs contrast, which is the difference between the lightest and darkest parts of the desktop. Use this slider when the desktop appears gray or washed out. 160 Quadro Workstation User’s Guide QuadroGuide_.book Page 161 Monday, November 14, 2005 2:05 PM Chapter 8 Using NVIDIA Direct Access Move the slider to the left to decrease contrast, or to the right to increase the contrast. • Temperature refers to the displayʹs color temperature, which is a measure of the whiteness of the light source. Lighting with a lower temperature appears more yellow or red, while lighting with a higher temperature contains more blue. Change this setting when the white areas on the desktop appear dull with more yellow tint or the white areas of the desktop appear blue. To change the color temperature, click the Temperature list arrow and then click one of the temperature values. • Test patterns gives you the option of using a test pattern as a reference when fine tuning your display settings. To select a test pattern, click one of the Test pattern icons. NVIDIA Corporation 161 QuadroGuide_.book Page 162 Monday, November 14, 2005 2:05 PM Chapter 8 Using NVIDIA Direct Access Adjusting Display Size and Position Click the sub-menu item Size and Position to open the Direct Access Size and Position page. Figure 8.4 NVIDIA Direct Access—Size and Position Page The controls available on this page depend on which controls are available using the physical buttons on the connected monitor. • Size Click the controls to increase or decrease the size of the viewable area of your display. • Click the Decrease button if the sides of your desktop extend beyond the viewable area of your display. • Click the Increase button if there are black borders surrounding the desktop and you would like to stretch the desktop to fill this area. • Position 162 Quadro Workstation User’s Guide QuadroGuide_.book Page 163 Monday, November 14, 2005 2:05 PM Chapter 8 Using NVIDIA Direct Access Click the arrows corresponding to the direction that you want to move the display area: • Click the left arrow if the left side of your desktop has a black border, the desktop needs to be more horizontally centered on the display, or if the right side of the desktop extends beyond the viewable area of your display. • Click the right arrow if the right side of your desktop has a black border, the desktop needs to be more horizontally centered on the display, or if the left side of the desktop extends beyond the viewable area of your display. • Click the up arrow if the top of your desktop has a black border, the desktop needs to be more vertically centered on the display, or if the bottom of the desktop extends beyond the viewable area of your display. • Click the down arrow if the bottom of your desktop has a black border, the desktop needs to be more vertically centered on the display, or if the top of the desktop extends beyond the viewable area of your display. • Test patterns gives you the option of using a test pattern as a reference when fine tuning your display settings. To select a test pattern, click one of the Test pattern icons. NVIDIA Corporation 163 QuadroGuide_.book Page 164 Monday, November 14, 2005 2:05 PM Chapter 8 Using NVIDIA Direct Access 164 Quadro Workstation User’s Guide QuadroGuide_.book Page 165 Monday, November 14, 2005 2:05 PM Chapter 9 Using NVIDIA Scalable Link Interface (SLI) C H A P T E R USING NVIDIA SCALABLE LINK INTERFACE (SLI) NVIDIA SLI (Scalable Link Interface) technology lets you install and benefit from two PCI Express (PCIe) graphics boards in a single PC. Just as dual processors or dual core CPUs improve computer performance, SLI allows dual GPUs (Graphics Processing Units) to significantly accelerate graphics performance. This chapter explains how to install, configure, and use NVIDIA SLI graphics cards as supported in ForceWare driver version 81.76 and later. • “Overview of SLI for NVIDIA Quadro Cards” on page 166 • “Installation and Operating Instructions” on page 168 NVIDIA Corporation 165 QuadroGuide_.book Page 166 Monday, November 14, 2005 2:05 PM Chapter 9 Using NVIDIA Scalable Link Interface (SLI) Overview of SLI for NVIDIA Quadro Cards Professional users benefit by using SLI technology on dual NVIDIA Quadro GPUs to span an OpenGL window across multiple displays, or to run a single application on each GPU. The SLI connector offers dual GPU performance on a single display by leveraging the capabilities of two NVIDIA Quadro GPUs. SLI Modes for NVIDIA Quadro GPUs There are three SLI functions available for NVIDIA Quadro GPUs: SLI Frame Rendering Mode SLI frame rendering combines two PCI Express graphics boards with an SLI connector to transparently scale application performance on a single display by presenting them as a single graphics card to the operating system. SLI Multi-View Mode SLI multi-view combines the power of two NVIDIA Quadro PCI Express graphics boards to span a single hardware-accelerated OpenGL application window across multiple displays, run a single application per GPU with multiple display outputs, or enable other uses of two PCI Express graphics boards. SLI Antialiasing Mode SLI antialiasing combines the power of two PCI Express graphics boards to offer higher quality antialiasing. 166 Quadro Workstation User’s Guide QuadroGuide_.book Page 167 Monday, November 14, 2005 2:05 PM Chapter 9 Using NVIDIA Scalable Link Interface (SLI) Hardware Requirements To support SLI, the motherboard and system must include the following: Motherboard Your PC motherboard must be PCI Express-based, with two available and adjacent PCI Express expansion slots. Both slots must be x16 mechanical with the following allowed electrical slots: • x16 + x16 • x16 + x8 • x16 + x4 • x8 + x8 Graphics Cards NVIDIA SLI requires two SLI graphics cards. • For SLI Frame Rendering • Two identical NVIDIA Quadro FX 4500, 4400, 3450, or 3400 graphics cards • An SLI bridge connector (provided with your graphics board) must also be installed to utilize the full capabilities of SLI Frame Rendering. • For SLI Multi-View • Two matching NVIDIA Quadro FX 4400, 3400, 1400, and 540 Power supply • Some SLI capable graphics boards, such as the NVIDIA Quadro 3450, 3400, 4500, or 4400, require an external power cable. • Since SLI supports up to two high-end graphics boards, the load on the system’s power supply can increase significantly. A minimum of a 450W Power Supply Unit (PSU) is recommended. An inadequate power supply will result in erratic and unpredictable system behavior. NVIDIA Corporation 167 QuadroGuide_.book Page 168 Monday, November 14, 2005 2:05 PM Chapter 9 Using NVIDIA Scalable Link Interface (SLI) Installation and Operating Instructions Before removing current graphics boards and installing two NVIDIA Quadro FX boards, please uninstall any current drivers and save on your Windows desktop the provided SLI drivers. Installing the Hardware Note: Perform the installation in a static safe environment and utilize a properly grounded anti-static wristband. Place any static sensitive components in antistatic bags. 1 Power off the system and remove the power cord from the power supply. 2 Gently remove or open the system enclosure. Refer to owners manual that came with your computer. 3 Remove any non-SLI capable graphics boards that may occupy the x16 expansion slot and replace it with your SLI-capable graphics board. 4 Install the second SLI-capable graphics board in the adjacent slot. You may also need to relocate a card. The chosen slot must be x16, x8 or x4 capable. 5 Connect the two graphics boards with the SLI bridge connector. The SLI connector is required only for SLI Frame Rendering. 168 Quadro Workstation User’s Guide QuadroGuide_.book Page 169 Monday, November 14, 2005 2:05 PM Chapter 9 Using NVIDIA Scalable Link Interface (SLI) 6 If your graphics boards have an auxiliary power connector, connect them to the power supply using the supplied power connector cables. 7 Replace the system’s cover and reconnect your display(s) to the SLI-capable graphics board installed in the x16 expansion slot. 8 Plug the power cable back into the system. Installing the Display Driver Follow the steps listed below to install your driver software: 1 Power on the system and log into Windows. 2 Cancel the Windows “Found New Hardware Wizard”. This message should apear twice – one for each graphics board). 3 Run “setup.exe” in the SLI driver you saved to your desktop. 4 Follow the “Next” prompts to proceed with driver installation. 5 Once the software has been installed, choose “Yes, I want to restart my computer now” and select “Finish” to reboot the system. Enabling SLI Mode 1 After logging back into Windows, you should see the message “SLI capable system” in the bottom right corner of the screen. 2 Click anywhere on the message. If the message disappears, continue with the following steps. 3 Right click the desktop and click Properties->Settings->Advanced, then click the Quadro FX product tab. 4 Click the SLI multi-GPU tree item to open the SLI multi-GPU page. NVIDIA Corporation 169 QuadroGuide_.book Page 170 Monday, November 14, 2005 2:05 PM Chapter 9 Using NVIDIA Scalable Link Interface (SLI) 5 Check Enable SLI multi-GPU. 6 Click the Select display list arrow, then click the display that you want to use as the SLI display. 7 Click OK. You can now configure your system to use SLI, as explained in the next section. 170 Quadro Workstation User’s Guide QuadroGuide_.book Page 171 Monday, November 14, 2005 2:05 PM Chapter 9 Using NVIDIA Scalable Link Interface (SLI) Using NVIDIA SLI This section explains how to use the following SLI features: • SLI Frame Rendering • SLI Antialiasing Mode • Viewing Load Balancing SLI Mode Overview The following SLI modes are available: • SLI Frame Rendering (Multi-GPU) SLI frame rendering accelerates OpenGL operation in two different ways: splitframe rendering (SFR) and alternate-frame rendering (AFR). In SFR, the display is split into distinct sections, and each section is sent to a different GPU. The resulting rendering is recomposed and displayed as a single contiguous frame. The position of the split is adjusted dynamically as the workload moves between the GPUs. In AFR, each GPU renders alternate frames of data from the application. • SLI AA You can use SLI to provide higher-quality antialiasing beyond 16xFSAA. In this mode, neither AFR nor SFR are available. • SLI Single GPU Also known as SLI compatibility mode, this mode provides for improved performance at a level that assures compatibility with most applications. Two basic steps are required to select an SLI mode, 1 Select the SLI mode to use when SLI is enabled in a profile. • SLI Multi-GPU rendering • SLI Single-GPU rendering • SLI AA 2 Select the 3D application profile to use. • 3D App-Modeling AFR • 3D App-Visual Simulation • 3D App-Default Global Settings NVIDIA Corporation 171 QuadroGuide_.book Page 172 Monday, November 14, 2005 2:05 PM Chapter 9 Using NVIDIA Scalable Link Interface (SLI) The resulting SLI modes are listed in Table 9.1. Table 9.1 SLI Mode Configuration SLI Mode Profile SLI Multi-GPU SLI AA SLI Single-GPU 3D App-Modeling AFR 3D App-Visual Simulation AFR SLI AA Single GPU SFR SLI AA 3D App-Default Global Settings Single GPU Single GPU SLI AA Single GPU See the next sections for detailed steps on using these modes. SLI Frame Rendering To use SLI frame rendering, perform the following steps: 1 Enable SLI multi-GPU rendering a Open the Performance & Quality Settings page. b From the Active profile list, select Global driver settings. c From the Global driver settings View list, select Advanced settings. d From the Global driver settings list box, select SLI rendering and then choose SLI multi-GPU rendering. e Click Apply. 2 Choose the frame rendering mode. SFR typically benefits pixel-shader or texture-intensive operations, whereas AFR benefits geometry-intensive operations. • To select AFR, select 3D App-Modeling AFR from the Active profile list, then click Apply. • To select SFR, select 3D App-Visual Simulation from the Active profile list, then click Apply. This profile is also useful for non-SLI configurations, since it optimizes the driver for texture- and shader-intensive operations. 172 Quadro Workstation User’s Guide QuadroGuide_.book Page 173 Monday, November 14, 2005 2:05 PM Chapter 9 Using NVIDIA Scalable Link Interface (SLI) SLI Antialiasing Mode To use SLI antialiasing, perform the following steps. 1 Enable SLI antialiasing. a Open the Performance & Quality Settings page. b From the Active profile list, select Global driver settings. c From the Global driver settings View list, select Advanced settings. d From the Global driver settings list box, select SLI rendering and then choose SLI antialiasing. e Click Apply. 2 Select an SLI antialiasing setting. a From the Global driver settings list box, select Antialiasing settings. b Adjust the SLI antialiasing settings slider to the desired antialiasing level., then click Apply. NVIDIA Corporation 173 QuadroGuide_.book Page 174 Monday, November 14, 2005 2:05 PM Chapter 9 Using NVIDIA Scalable Link Interface (SLI) Viewing Load Balancing To view the relative amount of work, or load balancing, performed by each GPU in DirectX and OpenGL applications, select the Show GPU load balancing check box on the NVIDIA SLI Multi-GPU page. This option enables an SLI status bar that reflects how the GPUs are working together to render DirectX and OpenGL full-screen applications. See Figure 9.1. 174 Quadro Workstation User’s Guide QuadroGuide_.book Page 175 Monday, November 14, 2005 2:05 PM Chapter 9 Using NVIDIA Scalable Link Interface (SLI) AFR load balancing bar shows relative work provided by each GPU. SFR load balancing line shows relative portion of the screen rendered by each GPU. SLI AA indicator shows the effect of SLI antialiasing modes. Figure 9.1 NVIDIA Corporation Load Balancing Indicators 175 QuadroGuide_.book Page 176 Monday, November 14, 2005 2:05 PM Chapter 9 Using NVIDIA Scalable Link Interface (SLI) 176 Quadro Workstation User’s Guide QuadroGuide_.book Page 177 Monday, November 14, 2005 2:05 PM Appendix A Using Two NVIDIA GPU-Based Graphics Cards A P P E N D I X USING TWO NVIDIA GPU-BASED GRAPHICS CARDS This appendix contains the following major topics: • “Before You Begin” on page 178 • “Quadro FX 3000 — Installing the NVIDIA ForceWare Graphics Display Driver” on page 179 • “Quadro FX 3000 — Attaching the Secondary Display for nView Dualview Mode” on page 180 • “GeForce4 MX — Installing the NVIDIA ForceWare Graphics Display Driver” on page 183 • “Attaching Displays for GeForce4 MX — nView Dualview Mode” on page 184 • “Enabling nView Span and Clone Modes — Detaching the Secondary Display Device” on page 186 • “Viewing Multiple NVIDIA GPU-based Graphics Cards from the NVIDIA Display Menu” on page 188 • “Viewing Multiple Card Configurations Using the NVIDIA Settings Menu” on page 190 NVIDIA Corporation 177 QuadroGuide_.book Page 178 Monday, November 14, 2005 2:05 PM Appendix A Using Two NVIDIA GPU-Based Graphics Cards Before You Begin This appendix discusses an example of using two multi-display NVIDIA GPU-based graphics cards in one computer running Windows XP. Note: When running Windows with multiple graphics cards (i.e., two or more NVIDIA GPU-based graphics card are installed in your computer), the same NVIDIA driver (version) must be installed for each graphics card. Before Installing the NVIDIA ForceWare Graphics Display Driver 1 Make sure you have an AGP slot and a PCI slot on your computer. 2 Install the appropriate NVIDIA GPU-based PCI and AGP cards. 3 Make sure the graphics cards are securely seated in their slots. 4 Connect the appropriate display devices to each card, making sure that the cable connectors are securely attached to the graphics cards. 5 Turn on your display devices. Examples and Setup The examples in this appendix show the following NVIDIA-based graphics cards and configurations. • The Quadro FX 3000 GPU-based graphics card is an AGP card supporting multidisplay nView functionality. • The GeForce4 MX GPU-based graphics card is a PCI card supporting nView multi-display functionality. Note: Depending on the number of PCI slots in your computer, you can install more than one PCI graphics cards. These examples use only one PCI graphics card. 178 Quadro Workstation User’s Guide QuadroGuide_.book Page 179 Monday, November 14, 2005 2:05 PM Appendix A Using Two NVIDIA GPU-Based Graphics Cards Quadro FX 3000 — Installing the NVIDIA ForceWare Graphics Display Driver 1 Start up your computer. Your desktop will appear on one of the display devices attached to one of your graphics cards. The Found New Hardware Wizard appears. 2 Click the last option labeled Install from a list or specific location (Advanced) to select it. 3 Click Next. 4 Click the last option labeled Don’t search. I will choose... to enable it and click Next. 5 From the Common hardware types: list, double-click the Display adapters choice. 6 On the next window that appears, make sure that none of the choices is highlighted. If one is, click it to remove the highlight. 7 Click Have Disk. 8 Click Browse and locate the path containing NVIDIA ForceWare graphics display driver you want to install. 9 Click the NVIDIA .inf file and then click Open. 10Click OK on the Install From Disk window. 11Then click the name of your NVIDIA GPU-based graphics card that appears on the Model list and click Next. 12Copying files will take a couple of minutes while you wait. 13Click all prompts to continue the process. 14Click Finish when that option appears 15If there is a prompt to restart your computer, click to do so. 16Respond to the prompts to restart your computer. NVIDIA Corporation 179 QuadroGuide_.book Page 180 Monday, November 14, 2005 2:05 PM Appendix A Using Two NVIDIA GPU-Based Graphics Cards Quadro FX 3000 — Attaching the Secondary Display for nView Dualview Mode 1 From your desktop, open the Display Properties Settings page. Three display screen images appear, one of which is active (attached) while the other two are not active, meaning connected but not attached. In this example (Figure A.1), display device numbered 1 appears active, connected, and attached to the Quadro FX 3000 graphics card. Display 2 (connected to the GeForce4 MX) and display 3 (connected to the Quadro FX 3000 graphics card) are not active (appear as grayed screen images) because they have not yet been attached. 2 Click Identify to identify the display device. 3 Notice that the display’s number, as represented on the Settings page, appears briefly on that display device’s desktop (Figure A.2). Figure A.1 Display Properties Settings — 3 Display Devices with 1 Attached 180 Quadro Workstation User’s Guide QuadroGuide_.book Page 181 Monday, November 14, 2005 2:05 PM Appendix A Using Two NVIDIA GPU-Based Graphics Cards Figure A.2 One Display Device With Identifying Number 4 From the Settings page, right click the inactive screen image numbered display 3 (connected to the GFX 5900 Ultra card), click Attached, and click Apply. Figure A.3 show that display 3 is now enabled and attached. 5 Click Identify to identify the attached display devices (1 and 3) on their desktops. Notice that the attached display devices’ numbers, as represented on the Settings page, appear briefly on those display devices’ desktops (Figure A.4). NVIDIA Corporation 181 QuadroGuide_.book Page 182 Monday, November 14, 2005 2:05 PM Appendix A Using Two NVIDIA GPU-Based Graphics Cards Figure A.3 Display Properties Settings — 3 Display Devices with 2 Attached Figure A.4 Two Display Devices With Identifying Numbers 182 Quadro Workstation User’s Guide QuadroGuide_.book Page 183 Monday, November 14, 2005 2:05 PM Appendix A Using Two NVIDIA GPU-Based Graphics Cards GeForce4 MX — Installing the NVIDIA ForceWare Graphics Display Driver 1 From the Windows Display Properties Settings page, right click the display image 2 (connected to the GeForce4 MX-based graphics card) and click Properties. 2 Click the Adapter tab and click Properties. 3 Click the Driver tab and then click Update Driver to display the Hardware Update Wizard. 4 Click the last option labeled Install from a list or specific location (Advanced) to select it. 5 Click Next. 6 Click the last option labeled Don’t search. I will choose... to enable it and click Next. 7 Enable the check box labeled Show compatible hardware, if it is not checked already. 8 On the Model list, if it appears, click the NVIDIA-based graphics card for which you are about to install the NVIDIA driver. In this example, it is GeForce4 MX. 9 Click Have Disk. 10Click Browse and locate the path containing NVIDIA ForceWare graphics display driver you want to install. 11Click the NVIDIA .inf file and then click Open 12Click OK on the Install from Disk window. 13Click the name of your NVIDIA GPU-based graphics card (in this example, GeForce4 MX). 14Click Next. 15Click all prompts to continue the process... 16Copying files will take a couple of minutes while you wait. NVIDIA Corporation 183 QuadroGuide_.book Page 184 Monday, November 14, 2005 2:05 PM Appendix A Using Two NVIDIA GPU-Based Graphics Cards 17Click Finish when that option appears and then click Close to close the Driver window. 18Respond to the prompts to restart your computer. Attaching Displays for GeForce4 MX — nView Dualview Mode 1 When you have returned to your desktop, right click on the desktop to display the desktop menu and click Properties and the Settings tab. Notice that all four of the connected display devices are now represented by numbered display images, as shown in Figure A.5. Remember that we already attached display devices 1 and 3 for the Quadro FX 3000-based graphics card. Now we will enable display devices 2 and 4 for the GeForce4 MX-based graphics card. 2 Right click display image 2, click Attached and click Apply. The associated display device becomes enabled and displays a desktop. 3 Right click on display image 4, click Attached and click Apply. The associated display device becomes enabled and displays a desktop. Figure A.5 and Figure A.6 show the associated Display Properties Settings page and the resulting desktops on the numbered display devices. 184 Quadro Workstation User’s Guide QuadroGuide_.book Page 185 Monday, November 14, 2005 2:05 PM Appendix A Using Two NVIDIA GPU-Based Graphics Cards Figure A.5 Display Properties Settings — 4 Attached Display Devices 4 MX 420 Figure A.6 Four Display Devices With Identifying Numbers Note: Attaching all the displays implies that nView Dualview mode is enabled. If you check the nView Display Settings page for either of the NVIDIA-based graphics cards that are installed, you will see that nView Dualview mode is enabled. 1 From the Windows Display Properties Settings page, right click any of the four display images. 2 Click Properties and then click the NVIDIA GPU ab to open the associated page. NVIDIA Corporation 185 QuadroGuide_.book Page 186 Monday, November 14, 2005 2:05 PM Appendix A Using Two NVIDIA GPU-Based Graphics Cards 3 Click the nView Display Settings menu option. Notice that the nView modes list is set to Dualview. Enabling nView Span and Clone Modes — Detaching the Secondary Display Device Note: In the following steps, we’ll switch from Dualview to Span or Clone mode for each of the two NVIDIA GPU-based graphics cards. You will notice that the secondary displays become detached (disabled) because nView Span and Clone modes do not detect the secondary display device as separate display devices. 1 Right click on either display image 2 or 4, representing the GeForce4 MX-based graphics card. 2 Click Properties and then click the NVIDIA GPU-labeled tab to open the associated NVIDIA GPU (GeForce4 MX) page. 3 Click the nView Display Settings menu option. 4 Click the nView modes list and select Horizontal Span, then click Apply/ 5 Wait while the display devices adjust modes. The resulting Windows Display Properties Settings page and desktop are shown in Figure A.7 and Figure A.8. 186 Quadro Workstation User’s Guide QuadroGuide_.book Page 187 Monday, November 14, 2005 2:05 PM Appendix A Using Two NVIDIA GPU-Based Graphics Cards Figure A.7 Display Properties Settings — 4 Display Devices with 2 Attached 4 MX 420 Figure A.8 Two Display Devices With Identifying Numbers Note: You can repeat steps 4 and 5 and chose Vertical Span or Clone mode. The result will be similar to what is shown in Figure A.7 and Figure A.8 in that the secondary displays become detached because nView Span and Clone modes do not detect the secondary display device as a separate display device. NVIDIA Corporation 187 QuadroGuide_.book Page 188 Monday, November 14, 2005 2:05 PM Appendix A Using Two NVIDIA GPU-Based Graphics Cards Viewing Multiple NVIDIA GPU-based Graphics Cards from the NVIDIA Display Menu You can view multiple NVIDIA GPU-based graphics cards from the NVIDIA display menu and easily access the corresponding NVIDIA Display control panel pages to configure advanced display settings for each graphics card. See Chapter 8, “Configuring Key ForceWare Graphics Driver Features” on page 91. Figure A.9 NVIDIA Display Menu — Quadro FX 3000 and GeForce4 MX 420 Options Quadro FX 3000 menu GeForce4 MX 420 GeForce4 MX menu 188 Quadro Workstation User’s Guide QuadroGuide_.book Page 189 Monday, November 14, 2005 2:05 PM Appendix A Using Two NVIDIA GPU-Based Graphics Cards Figure A.10 NVIDIA Display Menu Showing Both Quadro FX 3000 and GeForce4 MX Graphics Cards Quadro FX 3000 menu GeForce4 MX 420 GeForce4 MX menu NVIDIA Corporation 189 QuadroGuide_.book Page 190 Monday, November 14, 2005 2:05 PM Appendix A Using Two NVIDIA GPU-Based Graphics Cards Viewing Multiple Card Configurations Using the NVIDIA Settings Menu You can view the multi-GPU configurations through the NVIDIA Settings icon on the Windows taskbar. If you don’t have the NVIDIA Settings icon enabled, see “Adding the NVIDIA Settings Menu to the Windows Taskbar” on page 126. 1 Right click the NVIDIA Settings icon from your Windows taskbar notification area. A menu of configuration options appears, as shown in Figure A.11. Notice that both Quadro FX 3000 and GeForce4 MX 420 GPU-based graphics cards are shown in the menu. Figure A.11 NVIDIA Settings Menu Displaying NVIDIA Quadro FX 3000-based and GeForce4 MX-based Graphics Cards Quadro FX 3000 — display 1 GeForce4 MX 420 — display 2 190 Quadro Workstation User’s Guide QuadroGuide_.book Page 191 Monday, November 14, 2005 2:05 PM Appendix A Using Two NVIDIA GPU-Based Graphics Cards 2 To see the configuration options for each GPU-based graphics card, point to the GPU names on the menu (Figure A.11) and then move the cursor to any of the options that appear on the next menu level. NVIDIA Corporation 191 QuadroGuide_.book Page 192 Monday, November 14, 2005 2:05 PM Appendix A Using Two NVIDIA GPU-Based Graphics Cards 192 Quadro Workstation User’s Guide QuadroGuide_.book Page 193 Monday, November 14, 2005 2:05 PM Appendix B Using HDTV with NVIDIA GPU-Based Graphics Cards A P P E N D I X USING HDTV WITH NVIDIA GPU-BASED GRAPHICS CARDS HDTV-connectivity is supported by NVIDIA GPU-based graphics cards that have the proper encoding to support HDTV display. Also see Supported HDTV Connectors in the next section. Any NVIDIA graphics card solution for HDTV ships with an appropriate video cable — examples are shown in the “Sample Video Cables...” sections. • “Supported HDTV Connectors” on page B-194 • “Sample Cables Shipped with NVIDIA HDTV-Encoded Graphics Cards” on page B-196 • “Sample Cables Shipped with NVIDIA HDTV-Encoded Graphics Cards” on page B-196 NVIDIA Corporation 193 QuadroGuide_.book Page 194 Monday, November 14, 2005 2:05 PM Appendix B Using HDTV with NVIDIA GPU-Based Graphics Cards Supported HDTV Connectors HDTV output using an NVIDIA GPU-based graphics card is supported under the following types of connectors: • Component • HDTV over DVI • D connector Component The component connector path is defined and formats restricted by the encoder on the graphics card. • The “Component” video connection is the “High Definition” output of the converter. “Component” connections frequently will be labeled “Y”, “Pb” and “Pr”. While all programming (analog, digital, and “high definition”) is available on these wires, there are some disadvantages to viewing the analog and digital programming in this mode. That is discussed next. • The “Component” output is in the “Native Resolution” format of 1080i. (this is important to know!) Like the Yellow “Composite” and the S-Video outputs, the “Component” output will require a Left and Right (red and white) cable connection to provide the audio signals to either the HDTV or the Home Theater system. • Component cables are usually a cluster of 3 cables with RCA style plugs and will be color coded Green, Blue and Red. The HDTV jacks on the back of the converter and the HDTV display will also be color-coded and it is important that the cables are connected so that the green jack on the HDTV converter is connected to the green jack on the display, etc. Figure B.1 Sample Component Cables. 194 Quadro Workstation User’s Guide QuadroGuide_.book Page 195 Monday, November 14, 2005 2:05 PM Appendix B Using HDTV with NVIDIA GPU-Based Graphics Cards Your NVIDIA HDTV-encoded graphics card is supplied with the “breakout pod” to which you connect the Component Y-Pb-Pr Video Cable for DVD/HDTV that came with your HDTV set. Note: For detailed information, refer to the user documentation supplied with your HDTV set. HDTV over DVI HDTV over DVI (see “Using HDTV Formats” on page 81) uses the standard digital interface to transmit uncompressed HD digital video. The formats are limited by the available EIA-861B modes from the EDID or the custom modes you may have added. So if you have an HDTV with a DVI connection, you can use a DVI cable (sample shown in Figure B.2) below. Figure B.2 Sample DVI Cable. D connector The D Connector is used mostly in Japanese market and its path is also defined by the encoder but the available formats are additionally restricted by the D1 to D4 output modes. NVIDIA Corporation 195 QuadroGuide_.book Page 196 Monday, November 14, 2005 2:05 PM Appendix B Using HDTV with NVIDIA GPU-Based Graphics Cards Sample Cables Shipped with NVIDIA HDTV-Encoded Graphics Cards Figure B.3 Sample Video Cables 196 Quadro Workstation User’s Guide QuadroGuide_.book Page 197 Monday, November 14, 2005 2:05 PM Appendix B Using HDTV with NVIDIA GPU-Based Graphics Cards Note: Only cables with a “component” connection can be used with an HDTV. Figure B.4 Sample NVIDIA Personal Cinema™ A/V Cables NVIDIA Corporation 197 QuadroGuide_.book Page 198 Monday, November 14, 2005 2:05 PM Appendix B Using HDTV with NVIDIA GPU-Based Graphics Cards 198 Quadro Workstation User’s Guide QuadroGuide_.book Page 199 Monday, November 14, 2005 2:05 PM Appendix C NVIDIA Setup Wizard Pages A P P E N D I X NVIDIA SETUP WIZARD PAGES The following sections contain the NVIDIA Setup Wizard pages in sequence for a few different display configurations. • “NVIDIA Display Wizard — Typical Setup” on page 200 • “NVIDA Display Setup Wizard — Custom Setup” on page 201 • “NVIDIA Display Wizard — HDTV Component Connection” on page 203 • “NVIDA Display Wizard — Analog Display with HDTV/DVI” on page 205 • “NVIDA Display Wizard — Digital Display and Television” on page 207 NVIDIA Corporation 199 QuadroGuide_.book Page 200 Monday, November 14, 2005 2:05 PM Appendix C NVIDIA Setup Wizard Pages NVIDIA Display Wizard — Typical Setup Figure C.1 NVIDIA Display Wizard — Typical Setup 200 Quadro Workstation User’s Guide QuadroGuide_.book Page 201 Monday, November 14, 2005 2:05 PM Appendix C NVIDIA Setup Wizard Pages NVIDA Display Setup Wizard — Custom Setup Figure C.2 NVIDIA Display Setup Wizard — Custom Setup Pages (1) NVIDIA Corporation 201 QuadroGuide_.book Page 202 Monday, November 14, 2005 2:05 PM Appendix C NVIDIA Setup Wizard Pages Figure C.3 NVIDIA Display Setup Wizard — Custom Setup Pages (2) 202 Quadro Workstation User’s Guide QuadroGuide_.book Page 203 Monday, November 14, 2005 2:05 PM Appendix C NVIDIA Setup Wizard Pages NVIDIA Display Wizard — HDTV Component Connection Figure C.4 NVIDIA TV Display Wizard — HDTV Component Connection Page (1) NVIDIA Corporation 203 QuadroGuide_.book Page 204 Monday, November 14, 2005 2:05 PM Appendix C NVIDIA Setup Wizard Pages Figure C.5 NVIDIA TV Display Wizard — HDTV Component Connection Page (2) 204 Quadro Workstation User’s Guide QuadroGuide_.book Page 205 Monday, November 14, 2005 2:05 PM Appendix C NVIDIA Setup Wizard Pages NVIDA Display Wizard — Analog Display with HDTV/DVI Figure C.6 NVIDIA Display Wizard—Analog Display with HDTV/DVI Pages (1) NVIDIA Corporation 205 QuadroGuide_.book Page 206 Monday, November 14, 2005 2:05 PM Appendix C NVIDIA Setup Wizard Pages Figure C.7 NVIDIA Display Wizard—Analog Display with HDTV/DVI Pages (2) 206 Quadro Workstation User’s Guide QuadroGuide_.book Page 207 Monday, November 14, 2005 2:05 PM Appendix C NVIDIA Setup Wizard Pages NVIDA Display Wizard — Digital Display and Television Figure C.8 NVIDIA Display Wizard — Digital Display with TV Pages (1) NVIDIA Corporation 207 QuadroGuide_.book Page 208 Monday, November 14, 2005 2:05 PM Appendix C NVIDIA Setup Wizard Pages Figure C.9 NVIDIA Display Wizard — Various Types of TV Connectors 208 Quadro Workstation User’s Guide QuadroGuide_.book Page 209 Monday, November 14, 2005 2:05 PM Appendix C NVIDIA Setup Wizard Pages Figure C.10 NVIDIA Display Wizard — Digital Display with TV Pages (2) NVIDIA Corporation 209 QuadroGuide_.book Page 210 Monday, November 14, 2005 2:05 PM Appendix C NVIDIA Setup Wizard Pages 210 Quadro Workstation User’s Guide QuadroGuide_.book Page 211 Monday, November 14, 2005 2:05 PM Appendix D NVIDIA ForceWare Graphics Display Driver — Feature History A P P E N D I X NVIDIA FORCEWARE GRAPHICS DISPLAY DRIVER — FEATURE HISTORY This appendix provides information on the previous releases of the NVIDIA ForceWare graphics display driver and summarizes the features and enhancements that have been introduced in each release. Driver Release History Release 80 is the latest release of the NVIDIA ForceWare graphics display driver for Windows. Table D.1 includes a summary of previous driver releases and the versions associated with them. Table D.1 NVIDIA Drivers for Windows Driver Name Versions Release 80 ForceWare Release 75 ForceWare Release 70 Release 65 ForceWare ForceWare 81.84, 81.85, 81.87 77.56,77.72, 77.76, 77.77, 78.01, 78.05 71.84, 71.89 66.77, 66.93, 67.02, 67.03, 67.66 NVIDIA Corporation Comments 211 QuadroGuide_.book Page 212 Monday, November 14, 2005 2:05 PM Appendix D NVIDIA ForceWare Graphics Display Driver — Feature History Table D.1 NVIDIA Drivers for Windows (continued) Driver Name Versions Release 60 Release 55 ForceWare ForceWare Release 50 Release 40 Release 40 Release 35 Release 25 Release 20 Release 10 ForceWare Detonator FX Detonator 40 Detonator 35 Detonator 25 Detonator XP Detonator 3 v1x.xx 61.76, 61.77 56.64, 56.72, 57.30 52.16, 53.04 44.03–45.xx 40.60–44.02 35.60–37.80 26.00–32.90 21.83–23.xx 10.00–17.xx Comments Release 80 Enhancements See “Release 80 Enhancements” on page 3. Release 75 Enhancements OpenGL Enhancements • Support for OpenGL 2.0 Specification • New extensions: • ARB_draw_buffers • ARB_color_buffer_float • ARB_half_float_pixel • ARB_texture_float SLI Support Improvements • SLI support for OpenGL workstation applications with Quadro-based PCIExpress graphics cards. 212 Quadro Workstation User’s Guide QuadroGuide_.book Page 213 Monday, November 14, 2005 2:05 PM Appendix D NVIDIA ForceWare Graphics Display Driver — Feature History • Additional SLI support — Release 75 adds support for the following combinations of PCI Express graphics cards and NVIDIA products, as listed below: NVIDIA Product NVIDIA nForce4 SLI NVIDIA nForce Professional 2200 NVIDIA nForce Professional 2200 + NVIDIA nForce Professional 2050 All NVIDIA GPUs PCI-Express Graphics Cards GeForce 7800 GTX + GeForce 7800 GTX GeForce 6600 + GeForce 6600 • Improved SLI performance for DirectX and OpenGL applications • Improved end-user control of SLI profiles and rendering modes – see descriptions of SLI-based options in “Adjusting Performance and Quality Settings” on page 97. Display Driver • Improved support for custom timings, including non-divisible by 8 resolutions on TMDS/LVDS panels, control of back-end and front-end timings, and variable overscan shift values. The driver can also present underscan modes on demand, and supports variable underscan ratios. • Off-screen 2D memory management optimization • Efficient synchronization between clients allows for sharing of off-screen resources with DirectX applications. This avoids potential performance issues with applications that use DirectX rendered surfaces in ways that conflicted with 2D caching. • VESA Coordinated Video Timing (CVT) Support • Support via control panel option for analog monitors • Support for CVT/CVT-RB timing restriction using R&T strings • Color compression support • SLI Enhancements • SLI screen capture support • Improved performance • Improved management of profiles between driver updates, enabling you to select which profiles to keep and which profiles to update with each new software NVIDIA Corporation 213 QuadroGuide_.book Page 214 Monday, November 14, 2005 2:05 PM Appendix D NVIDIA ForceWare Graphics Display Driver — Feature History update. This ensures that if you have setup your profiles in your current driver, you will not lose any settings when you update your driver. • Improved high-resolution scalable desktop functionality for Quadro GPU-based workstations. DirectX Improved driver stability and performance, including the following areas: • UMA support • 2D operations • SLI NVIDIA Display Control Panel Release 75 includes enhancement to the following sections of the NVIDIA display control panel user interface: • Additions and improvements in the Performance & Quality page (see “Adjusting Performance and Quality Settings” on page 97) include: • Combined DirectX and OpenGL application profiles on one page • All application profiles, including workstation applications, are combined into the same application profiles page. • Added a triple-buffering option for improved frame rates. (Does not apply to applications that are fully OpenGL-based.) • Added a transparency antialiasing option, which applies to graphics cards based on the Quadro FX 4500 and newer series of GPUs. This option enables transparent pixels (such as between fence links or leaves on trees) within textures to be used in edge blending operations to clean up jaggies in images. • Added a gamma correct antialiasing option, which applies to graphics cards based on the Quadro FX 4500 and newer series of GPUs. This option enables gamma correct antialiasing for a better color calculation to help reduce jaggies and maintain the highest level of color reproduction of 3D images. • Improved the SLI rendering mode options by allowing complete end-user control of SLI for any application. This provides maximum flexibility over creating application profiles for any for current and new applications. • Underscan support has been added for full screen overlay and full screen video mirror outputs. 214 Quadro Workstation User’s Guide QuadroGuide_.book Page 215 Monday, November 14, 2005 2:05 PM Appendix D NVIDIA ForceWare Graphics Display Driver — Feature History nView Desktop Manager Note: Release 75 no longer supports the nView Display Wizard for Windows NT 4.0 and NVKeystone for Windows 98/Me. The driver does include enhancement to the following nView Desktop Manager sections: • TV/Display Wizard is enhanced to make HDTV setup easier. Each high-definition mode can be previewed to determine the capabilities of the flat panel. • Desktop Manager setting — Release 75 lets you create system-wide nView Desktop Manager settings that apply across all users. • Per-display desktops — Release 75 brings support for independent per-display virtual desktops to nView Span mode and Multiview environments. For details on using nView Desktop Manager features, refer to the NVIDIA ForceWare Graphics Drivers: nView Desktop Manager User’s Guide. Release 70 New Features and Enhancements NVIDIA Display • Improved NVIDIA display slideout menu layout and functionality. The menu automatically resizes to fit content when you first launch the NVIDIA display control panel. You can also resize the slideout menu by dragging the window border. See chapters 3 and 4 — “NVIDIA Control Panel Access” on page 17 and “Using nView Multi-Display Settings” on page 31. • Improved EDID [Extended Display Identification Data] display names in the control panel, desktop menus, and APIs are more descriptive than the previous “Digital” and “Analog” display designators. See “Desktop Access” on page 19 and “Other NVIDIA Display Menu Items” on page 25. • Rename displays — You can now rename your displays from the nView Display Settings page. • Play-On-My-Display — Right-click on the pop-up menu item to play video files on any connected display. See “Shortcut to Playing Video Files on Any Display” on page 19. • Tools page — provides options for shortcuts, display optimizations, and troubleshooting. For details, see “Using the Tools Page” on page 125. Note: The Tools page replaces the Release 65 Troubleshooting page. • Improved Driver Information and Change Resolutions pages. NVIDIA Corporation 215 QuadroGuide_.book Page 216 Monday, November 14, 2005 2:05 PM Appendix D NVIDIA ForceWare Graphics Display Driver — Feature History • Application profiles can include “color settings” — You can now associate application-specific color settings (Digital Vibrance, Brightness, Contrast, Gamma, etc.) with video games. • Improved HDTV-over-DVI user interface and support for arbitrary overscan/ underscan for HDTV-over-DVI. • Variable “Underscan” and “Overscan Shift”— The HDTV Overscan Configuration page now lets you adjust the HDTV underscan and overscan shift. • Show HDTV display formats option on the Change Resolutions page lets you add and remove standard EIA 861b HD modes and enables HD over DVI. • The Advanced Timings page now lets you modify the X and Y resolution to create a custom mode. Custom modes creation and advanced timings adjustments are combined on one page. • Improved SLI multi-GPU mode pages — available with NVIDIA SLI graphics cards intended for use by advanced users. For details, see the document “Application Note — Using NVIDIA SLI Graphics Cards” Version 2.0 or later. nView Desktop Manager Video • New video processing features include Windows Media Video 9 (WMV9) video acceleration — support for hardware accelerating decoding WMV9 video files on GeForce 6 series GPUs. To enable this feature, a software update from Microsoft is required. • Video processing improvements include: • Video scaling implementations to support the newest GeForce 6 series GPUs. • Motion adaptive de-interlacing • Color management improvements include: Color space conversion and processing amplifiers Extended color range Color temperature correction 216 Quadro Workstation User’s Guide QuadroGuide_.book Page 217 Monday, November 14, 2005 2:05 PM Appendix D NVIDIA ForceWare Graphics Display Driver — Feature History Display Driver, DirectX, and OpenGL Table D.1 Release 70 Graphics Driver — Performance Improvement and New Features Performance Improvements New Features Display Driver DirectX OpenGL • Improved stability and robustness • Improved robustness • Improved NVIDIA SLI multi-GPU functionality • Multi-GPU refinements • Improvements in Improved workstation performance for OpenGL applications. • Support for 512 MB graphics cards • HDTV-over-DVI functionality • Support of the unified memory architecture of the latest Quadro and GeForce series of GPUs. Support of the latest Quadro and GeForce series of GPUs. Support of the TurboCache memory management architecture of the latest GeForce 6200 series GPUs. TurboCache dynamically allocates system memory to augment the frame buffer, resulting in increased memory bandwidth. - Texture management - SRGB handling - Anisotropic filtering Support of the unified memory architecture of the latest Quadro and GeForce series of GPUs. • • Support of the unified memory architecture of the latest Quadro and GeForce series of GPUs. nView Desktop Manager New Features • “Toggle Stereo 3D Display” hot key • “Transparent Desktop Lock” hot key • Improved compatibility with Windows Remote Desktop, Windows XP SP2, Windows XP 64-bit Editions, and Windows Media Center Edition. • New Display Optimization Wizard (Display Calibration, Gamma) Feature Enhancements • nView Desktop Manager Wizard • Improved layout and usability of the wizards. • Improved television and HDTV support in the setup wizards and TV Wizard. • New Display Optimization Wizard (Display Calibration, Gamma) • Profiles —.tvp file association: manage/load profiles from Windows Explorer • Hot Keys enhancements include: NVIDIA Corporation 217 QuadroGuide_.book Page 218 Monday, November 14, 2005 2:05 PM Appendix D NVIDIA ForceWare Graphics Display Driver — Feature History • Consolidation of some actions, providing fewer hot keys and increased functionality • New hot keys: Activate Last Active Desktop, and Show Last Blocked Popup • nView Toolbar — Added drag-n-drop window management to the display toolbars. • Gridlines — New gridline creation tools to insert preset rows and columns • Internet Explorer Popup Preventer—Sensitivity Adjustment • Window Management — New setting to open window on next empty display NVManagement Improved functionality in response to customer feedback. The NVManagement application includes new switches for scripting driver settings Driver Independence For ForceWare graphics drivers Release 50 and later, any nView version can be installed over any driver version. Release 65 Enhancements 512 MB Frame Buffer Support ForceWare Release 65 graphics drivers provide memory management techniques for supporting 512 MB versions of the new generation of NVIDIA graphics cards, such as the GeForce 6800 or Quadro FX 4000 and later. Multi-GPU Support Release 65 supports the new NVIDIA Scalable Link Interface (SLI) technology for improved performance using dual high-end graphics cards1 that support SLI technology, such as the PCI Express based GeForce 6800 Ultra, GeForce 6800 GT, or NVIDIA Quadro FX 3400 GPU-based graphics cards. 1. Cards must be of the same vendor and model number. 218 Quadro Workstation User’s Guide QuadroGuide_.book Page 219 Monday, November 14, 2005 2:05 PM Appendix D NVIDIA ForceWare Graphics Display Driver — Feature History Operating System Support Release 65 supports Windows XP SP2 and will support the next version of Windows XP Media Center Edition—”Symphony”. Enhancements in Driver Performance Improved Robustness The ForceWare Release 65 graphics driver offers improved stability and robustness in DirectX and 2D graphics. Video Enhancements Video enhancements in Release 65 include • Optimized motion compensation and video processing to take advantage of the capabilities of the newest generation of NVIDIA GPUs. • Support for Microsoft’s Certified Output Protection Protocol (COPP) • Improved media capture interface 3D Graphics API Enhancements • DirectX Enhancements • DirectX 9.0c Compatibility • Supports the capabilities of the newest generation of NVIDIA GPUs for improved DirectX shader handling and reduced CPU overhead • OpenGL Enhancements • Improved and more efficient vertex_buffer_object (VBO) handling • More efficient memory management for improved performance under Dualview HDTV Support Enhancements Release 65 offers improved HDTV over DVI underscan support, exposed through the NVIDIA control panel. NVIDIA Corporation 219 QuadroGuide_.book Page 220 Monday, November 14, 2005 2:05 PM Appendix D NVIDIA ForceWare Graphics Display Driver — Feature History Desktop Manager and Control Panel Improvements Release 65 includes the following improvements in the Desktop Manager and NVIDIA display control panel: • High Resolution Scalable Desktop Performance • Desktop Manager Wizards • Desktop Manager Hot Keys, Toolbars, and Gridlines • Application Profiles • Control Panel User Interface Release 60 Enhancements Latest GPU Support The ForceWare Release 60 graphics drivers support the newest generation of NVIDIA GPUs, including • Improved vertex and pixel compilers • Video shaders PCI Express Support ForceWare Release 60 offers 2D and 3D graphics driver support for the PCI Express I/ O, including • DirectX support • Enhanced OpenGL support Improved texture memory management and bandwidth utilization Enhancements in Driver Performance • Enhanced Robustness 220 Quadro Workstation User’s Guide QuadroGuide_.book Page 221 Monday, November 14, 2005 2:05 PM Appendix D NVIDIA ForceWare Graphics Display Driver — Feature History The ForceWare Release 60 graphics driver offers more robust stability and compatibility in DirectX support, antialiasing, and desktop rotation. • Reduction of OCA issues • Dynamic video memory streamlines operating system resources for large frame buffer configurations 3D Graphics API Enhancements Direct3D DirectX 9.0c Support OpenGL • New drivers for the OpenGL ARB shading language (GLSL) • Enhanced support for Windows XP 64-Bit Edition and IA32-E. • New extensions • GL_NV_fragment_program2 • GL_EXT_blend_equation_separate • NV_vertex_program3 • ATI_draw_buffers • ATI_texture_float • ATI_texture_mirror_once • GL_ARB_texture_non_power_of_two • GL_NVX_centroid_sample • GL_NVX_conditional_render Release 55 Enhancements The Release 55 driver offers new features not found in previous releases of the NVIDIA Driver for Windows. The following highlights the new features in Release 55: NVIDIA Corporation 221 QuadroGuide_.book Page 222 Monday, November 14, 2005 2:05 PM Appendix D NVIDIA ForceWare Graphics Display Driver — Feature History PCI Express Support 2D and 3D graphics drivers support the PCI Express I/O. PAE Support 2D and 3D graphics driver support systems that utilize physical address extensions (PAE)2. nView Desktop Manager Enhancements • Seamless nView support between 32-bit and 64-bit processes on Windows 64-bit Edition • Dual NVKeystone support for independent keystone trapezoids under nView Span modes. • Per-display Desktop Management User Interface Enhancements • New application profiles capability lets you associate a collection of driver settings—such as antialiasing and display quality settings—with an application. • Easy access standalone panel, independent of the Microsoft Display Properties window. • Improved multi-adapter support. • Improved television and HDTV controls Video Support Enhancements • Advanced de-interlacing and inverse 3:2 pull-down capability • Enhanced HDTV and Media Center support 2. PAE is an extension that enables Intel compatible computers to address more than 4 GB of physical memory. 222 Quadro Workstation User’s Guide QuadroGuide_.book Page 223 Monday, November 14, 2005 2:05 PM Appendix D NVIDIA ForceWare Graphics Display Driver — Feature History 3D Graphics API Enhancements Direct3D • Improved antialiasing performance • Improved shaders OpenGL New extension: GL_NV_pixel_buffer_object Release 50 Enhancements The Release 50 driver offers new features not found in previous releases of the NVIDIA Driver for Windows. New Feature Highlights 64-bit Support Driver Release 50 offers AMD64 and IA64 operating system support. Dynamic Memory Mapping Dynamic memory mapping adds support for 256 MB graphics cards for video, display, and OpenGL drivers. NVIDIA Unified Compiler As today’s GPUs become more and more programmable they are entering a similar era to that of the CPU. For CPUs, it is common for developers to implement code paths specifically optimized for AMD or Intel (e.g MMX and 3DNow!). Programmable GPUs are no different. Because architectures vary, it makes sense that one common assembly language can’t cover all the nuances of specific GPU microarchitectures. In fact, different code paths make different GPUs go faster. As a result NVIDIA Corporation 223 QuadroGuide_.book Page 224 Monday, November 14, 2005 2:05 PM Appendix D NVIDIA ForceWare Graphics Display Driver — Feature History with the GeForce FX architecture, NVIDIA has implemented a GPU-specific compiler that can be used to optimize application performance. Display Driver Changes—New Features • Rotation Support for Windows Me/9x • Custom Resolutions - Provides the user with the ability to construct new modes via the NVIDIA control panel. • Dynamic EDIDs - Updates the master mode list with new modes contained in the connected device’s EDID. • Support for Special Panels and Devices • Large Panels • Wide Panels • Seamless Spanning Modes - Included in the mode list to support T221 style large panels. • Interlaced Modes for HDTV • DVI Device Hot Plugging • Frame Lock Functionality - For synchronizing applications across multiple displays (Quadro FX 3000 only) • Edge Blend Functionality - For blending the adjacent edges of overlapped displays on projection systems (Quadro FX 3000 only) Video — New Features • VMR support for Full-screen Video • Support for Windows Media Center’s Playback and Recording Features PowerMizer — New Features • Dynamic Peak Power Control • Thermal Protection v2.0 User Interface Changes • Dual View Support 224 Quadro Workstation User’s Guide QuadroGuide_.book Page 225 Monday, November 14, 2005 2:05 PM Appendix D NVIDIA ForceWare Graphics Display Driver — Feature History • Change Resolution Panel • Edge Blending and Desktop Overlap Panel • Frame Lock Panel • HDTV Support • New Color Panel with Enhanced Gamma • Overclocking Panel • AGP Settings Panel • Video BIOS Flash Utilities • ATL Client Panel • Menus for NVIDIA user components • Device Selection drop down in the slider tray • Panel access for non-administrator users • Tool tips for the slider tray • Performance and Quality Settings • TV-Out Settings • Device Selection • Overlay Settings • Full-screen Video controls nView • Action Toolbar • Kinematic mouse actions • Resolution per desktop support • Application monitor exclusions and inclusions • Internet Explorer pop-up prevention • Monitor grids • Keystone luma compensation • Multiview support • nViewCmd • NVManagement NVIDIA Corporation 225 QuadroGuide_.book Page 226 Monday, November 14, 2005 2:05 PM Appendix D NVIDIA ForceWare Graphics Display Driver — Feature History • Faster desktop switching • Integrated control panels • New Setup Wizard • Driver independence DirectX Graphics • Floating point render targets • Multi-element textures • Improved antialiasing compatibility • Improved shader handling and stability • Improved render-to-texture performance OpenGL • Windows 9x Rotation Support • New Extensions Supported • GL_ARB_occlusion_query • Faster Vertex Processing Pipeline—Improved geometry processing and display list support • Faster vertex and fragment program compilers. • Improved support for ARB_vertex_buffer_object extension (vbo). • Improved stability during mode switches, antialiasing, and UBB • Faster texture downloads Release 40 Enhancements The Release 40 driver offers new features not found in previous releases of the NVIDIA Driver for Windows. 226 Quadro Workstation User’s Guide QuadroGuide_.book Page 227 Monday, November 14, 2005 2:05 PM Appendix D NVIDIA ForceWare Graphics Display Driver — Feature History Enhanced Display Driver, DirectX, and Video Capabilities • Windows XP SP1 • Release 40 supports Windows XP SP1, including support for Windows XP Tablet PC and eHome technology. • Release 40 provides support for bugcheck EA callbacks, enabling OCA EA failures to be resolved more quickly while assisting to identify failure causes— such as due to chip instability or overclocking. • Rotation Support Release 40 supports desktop rotation3, which allows the user to rotate the desktop by 90, 180, or 270 degrees. • DirectX 9 Support With Microsoft’s release of DirectX 9 runtime, Release 40 version 42.51 and later provides support for DirectX 9, which includes the new vertex shaders, antialiasing modes, and multi-display device support. • Video Enhancements • Flip Sync functionality support • Support for multiple Macrovision clients • Simplified Video Mirror controls • TV Overscan Support Depending on the TV encoder used, Release 40 supports TV overscan—allowing the user to eliminate the black borders around the TV display screen. This option is accessible through the NVIDIA display properties control panel. New Graphical User Interface • Media Center Tray Application — The Media Center Tray is a new application that replaces QuickTweak, and contains menu items that provide access to all NVIDIA user interface software applications. • New Display Properties Panel — The NVIDIA control panel has been redesigned to make navigating easier and to improve control over the display adapter settings. Enhanced nView Desktop Manager Features • Additional Operating System Support — NVIDIA nView supports Windows NT 4.0, Windows 9X/Me, and Windows 2000/XP. 3. Rotation is not supported on graphics cards based on the TNT, TNT2 or Vanta product families. NVIDIA Corporation 227 QuadroGuide_.book Page 228 Monday, November 14, 2005 2:05 PM Appendix D NVIDIA ForceWare Graphics Display Driver — Feature History • Zoom Support — New fixed-frame zoom and bi-directional zoom editing capability • NV-Switcher — Improved Alt+Tab switcher which also supports Desktop switching and is expandable to other NVIDIA features • Color Keyed Windows — Allows the user to color key windows for easy identification when activating them on the desktop. • Taskbar and Menu Transparency • New window actions and application settings. • Keystone Support4 OpenGL Enhancements • OpenGL 1.4 ICD with NVIDIA Extensions — New extension includes ARB_vertex_program, which co-exists with NV_vertex_program. • Enhancements for Workstation Applications • NV1x line stipple enhancements, and NV2x 2-sided lighting optimizations • Immediate mode optimizations for Solid Edge, and display list tuning for UGv17. • Multi-monitor Improvements — New accelerated spanning mode is enabled by default. • Reduced Power Consumption — Release 40 utilizes CPU cycles more efficiently, resulting in reduced power consumption without sacrificing performance. • Dynamic AGP/Video memory management Release 35 Enhancements The Release 35 driver offers new features not found in previous releases of the NVIDIA Driver for Windows. • NVRotate — The NVRotate feature lets you view your Windows desktop in Landscape or Portrait mode. You can rotate desktop by 90, 180 and 270 degrees. • Improved and expanded NVIDIA nView Desktop Manager application nView Desktop Manager has now been redesigned with a convenient user interface and many new features and utilities designed to solve specific problems for users. Utilities such as anti-keystoning support and flat panel monitor 4. Keystone is not supported on graphics cards based on the TNT, TNT2 or Vanta product families. 228 Quadro Workstation User’s Guide QuadroGuide_.book Page 229 Monday, November 14, 2005 2:05 PM Appendix D NVIDIA ForceWare Graphics Display Driver — Feature History calibration screens and utilities have been designed to improve windows multidisplay usability. For example, NVKeystone can be set to compensate for keystoning effects on your windows display, allowing you to fix distorted projection images. This feature is primarily for laptop (mobile) computers. Note: For further details on NVKeystone and many new nView Desktop Manager features, see the NVIDIA nView Desktop Manager User™s Guide. Release 25 Enhancements The Release 25 driver offers new features not found in previous releases of the NVIDIA Driver for Windows. • nView: The latest multi-monitor technology encompassing driver support, multimonitor GPU architecture, and desktop management support. nView consists of two main modules: • nView Display Manager—New support for multi-monitor functionality, including Clone modes, and Horizontal and Vertical spanning modes. • nView Desktop Manager—A control panel and desktop management engine for application window management and extension of functions, and support for multiple desktops. • Dualview support for Windows 2000 • Improved DirectX Video Acceleration (DXVA) • Special support for NVIDIA NV25 capabilities: • IDCT support for DirectX VA • Improved antialiasing compatibility and performance • Support for NV25 hardware overlays under OpenGL • Enhanced 3D Stereo functionality • Support for lenticular lenses on LCDs • Stereo DIN connector support • VSYNC Off with 3D Stereo • Stereo API for developers • OpenGL enhancement • New render_to_texture extension NVIDIA Corporation 229 QuadroGuide_.book Page 230 Monday, November 14, 2005 2:05 PM Appendix D NVIDIA ForceWare Graphics Display Driver — Feature History Release 20 Enhancements The Release 20 driver offers new features not found in previous releases of the NVIDIA Driver for Windows. • OpenGL 1.3 ICD with NVIDIA extensions • OpenGL performance optimizations • Optimized DirectX pipeline with NVIDIA pixel and vertex shaders. • Full support for Windows XP, including • Full hardware acceleration for Windows XP GUI features • Accelerated Windows XP 3D performance through the NVIDIA XPress Link technology Release 10 Enhancements The Release 10 driver offers new features not found in previous releases of the NVIDIA Driver for Windows. • Support for Microsoft DirectX® 8 • Support for Microsoft DirectX® VA 1.0. • NVIDIA 3D Stereo (requires installation of the optional Stereoscopic driver). The driver provides stereoscopic viewing capabilities for games and still images. • Special support for NVIDIA GeForce3 capabilities: • Pixel and Vertex Shader support for DirectX 8 and OpenGL®. • Quincunx antialiasing option for enhanced image quality and performance. • AMD® Athlon™ Processor and Intel® Pentium® 4 Processor optimizations • Improved TwinView interface 230 Quadro Workstation User’s Guide QuadroGuide_.book Page 231 Monday, November 14, 2005 2:05 PM Appendix D NVIDIA ForceWare Graphics Display Driver — Feature History Release 6 Enhancements TwinView TwinView is a Release 6 feature that supports connecting dual displays using a single graphics board (such as the GeForce2 MX or Quadro2 MXR) based on the NV11 chipset.TwinView includes major features such as the Virtual Desktop, Video Mirror, and Desktop Manager features. TwinView supports a variety of display options, such as digital flat panels, redgreen-blue (RGB) monitors, TVs, and analog flat panels. TwinView features the following display modes: Standard, Extended Desktop (Span), and Clone. Virtual Desktop Virtual Desktop is a TwinView feature that is useful for panels and monitors with limited resolution. Virtual Desktop is used to set a larger than viewable area on the second display, which supports full pan-and-scan of the entire desktop area. Currently, Virtual Desktop functionality is available under • Windows NT 4.0 and Windows 2000 in TwinView Standard or Clone mode • Windows 9x in TwinView Clone mode Video Mirror Video Mirror is a TwinView feature that allows a video or DVD application to mirror its playback in full-screen mode on any one of the connected display devices. In other words, Video Mirror allows video data that’s displayed on a hardware overlay to be displayed at full-screen on a secondary display. Currently, Video Mirror functionality is available under • Windows 2000 in TwinView Clone mode • Windows 9x in TwinView Clone or Span mode • Windows 95 in TwinView Clone mode NVIDIA Corporation 231 QuadroGuide_.book Page 232 Monday, November 14, 2005 2:05 PM Appendix D NVIDIA ForceWare Graphics Display Driver — Feature History Desktop Manager Desktop Manager allows the user to run an application on one or both monitors. This configuration may be useful for entertainment applications, such as DVD playback and digital video editing. Desktop Manager functions under the TwinView Extended Desktop (Span) mode and, in addition to being supported by the NV11 chipset (i.e, the GeForce2 MX or the Quadro2 MXR graphics board), is also supported by any two NVIDIA graphics boards running in multi-monitor mode. Digital Vibrance Control Digital Vibrance Control (DVC), a mechanism for controlling color separation and intensity, boosts the color saturation of an image. DVC is supported by the NV11 chipset (i.e., the GeForce2 MX or Quadro2 MXR graphics board). OpenGL The NVIDIA OpenGL Settings control panel contains the following changes: • Improved full-scene anti-aliasing methods • Additional options for Windows 2000 and Windows NT 4.0 • Force 16-bit Depth Buffer • Enable Advanced Multiple Monitors Direct3D The NVIDIA Direct3D Settings control panel contains the following changes: • Improved full-scene anti-aliasing methods not previously available • Removed certain obsolete options Cursor Trails Support Release 6 for Windows provides support for cursor trails in Windows 9x. 232 Quadro Workstation User’s Guide QuadroGuide_.book Page 233 Monday, November 14, 2005 2:05 PM Appendix D NVIDIA ForceWare Graphics Display Driver — Feature History Control Panels TwinView, Digital Vibrance Control, OpenGL, and Direct3D features have associated NVIDIA-specific windows (control panels) from which these features can be configured. These control panels are normally accessed by following one of these procedures from the Windows active desktop: • Click Start > Settings > Control Panel > Display > Settings > Advanced or • Click the right mouse button and select Properties > Settings > Advanced. Release 5 Enhancements The Release 5 driver adds capabilities in the following areas: OpenGL Changes have been made to the core, extensions, performance, and available features of OpenGL. OpenGL 1.2 Core Release 5 adds all the features that constitute the OpenGL 1.2 core capabilities: • BGRA pixel formats • packed pixel formats (plus R5_G6_B5 formats and reversed formats) • rescaling vertex normals • specular highlights after texturing • level-of-detail control for mipmapped textures (supported in software on TNT2) • texture coordinate edge clamping • 3-D textures (performed in software on all platforms) • vertex array subranges for optimizing vertex array processing (glDrawRangeElements() retains the performance of glDrawElements()) NVIDIA Corporation 233 QuadroGuide_.book Page 234 Monday, November 14, 2005 2:05 PM Appendix D NVIDIA ForceWare Graphics Display Driver — Feature History OpenGL Extensions The OpenGL extensions in the table below were added or changed in Release 5. OpenGL Extensions Modified in Release 5 Extension Status Comment ARB_texture_cube_map ARB_texture_env_add ARB_transpose_matrix GL_ARB_texture_compression NV_blend_square S3_s3tc EXT_clip_volume_hint EXT_cull_vertex GL_NV_light_max_exponent New New New New (5.16) New New Removed Removed Renamed Same as EXT_texture_cube_map Same as EXT_texture_env_add To replace S3_s3tc Deprecated Was GL_EXT_light_max_exponent OpenGL Performance Enhancements A number of features are significantly improved in Release 5. • For RIVA TNT and TNT2, polygon offset is faster. • For GeForce 256 and Quadro, a number of improvements have been made: • glDrawPixels() and glReadPixels() have been made faster • display lists use AGP memory for better performance • large texture sets are handled more efficiently by the texture manager • vertex arrays with two-sided lighting are faster • compiled vertex arrays are faster for primitives that use multitextured TexCoord2f+Color4ub+Vertex3f • vertex array range extension is fully functional • Control Panel enables accelerated full-scene anti-aliasing (GeForce, Quadro, GeForce2) • multi-monitor hardware is accelerated on Windows 2000 • GL_WGL_swap_interval extension can change V-sync behavior • V-sync is on by default (default behavior is selectable with the Control Panel) • default anisotropic filtering can be triggered by checking the anisotropic filtering box on the Control Panel 234 Quadro Workstation User’s Guide QuadroGuide_.book Page 235 Monday, November 14, 2005 2:05 PM Appendix D NVIDIA ForceWare Graphics Display Driver — Feature History • enabling GL_POLYGON_SMOOTH no longer forces software rendering, resulting in much better performance at some cost in visual quality Direct3D Release 5 contains the following Direct3D changes: • accelerated full-scene anti-aliasing is enabled (GeForce, Quadro, GeForce2) • limited three-stage setup is now possible • D3DVTXPCAPS_MATERIALSOURCE7 capability bit is now disabled (leaving the driver with DirectX 6 material source capabilities) The following Registry keys are useful for applications that do not blit correctly: • FLUSHAFTERBLITENABLE is a new Registry key that controls the wait-after-blit condition when the DDBLT_WAIT flag is set. (Default is DISABLED—do not wait.) Note: This Registry key was formerly named WAITAFTERBLITENABLE. • FORCEBLITWAITFLAGENABLE is a new Registry key that forces the DDBLT_WAIT flag to be set for all blits, which prevents applications that do not check the return value from unexpectedly losing blits. (Default is DISABLED.) • LIMITMAXQUEUEDFBBLITSENABLE is a new Registry key that limits the maximum number of queued blits to the front buffer to a value set by the PRERENDERLIMIT Registry key, which is 3 by default. (Default is DISABLED.) Control Panel NVIDIA now provides Control Panel tabs for Windows NT 4.0 and Windows 2000. NVIDIA Corporation 235 QuadroGuide_.book Page 236 Monday, November 14, 2005 2:05 PM Appendix D NVIDIA ForceWare Graphics Display Driver — Feature History 236 Quadro Workstation User’s Guide QuadroGuide_.book Page 237 Monday, November 14, 2005 2:05 PM Appendix D Glossary A P P E N D I X GLOSSARY analog display — Analog display refers to your CRT display, in general. The terms CRT and analog display may be used interchangeably in this guide. Control Panel (Microsoft Windows) — You can access the Windows Control Panel window by clicking Start > Settings > Control Panel from the Windows desktop taskbar. control panel (NVIDIA display) — The NVIDIA display properties “control panel” (shown in Chapter 3 and throughout this guide) refers to the entire NVIDIA-based window with the fly-out NVIDIA display menu containing menu options, each of which opens to a separate configuration page. control panel (nView Desktop Manager) — The nView Desktop Manager “control panel” refers to the entire nView Desktop Manager control panel window (tabbed style or NVIDIA menu style) from which you can configure nView Desktop Manager settings. For details, refer to the nView Desktop Manager User’s Guide — Release 80 Driver Version nView Desktop Manager is also a clickable icon in the Windows Control Panel group of icons. When you click this icon, the nView Desktop Manager “control panel” appears. digital display — A digital display can be a digital flat panel (DFP) or, for example, a mobile (laptop or notebook) computer’s LVDS internal display panel. desktop — Desktop is your Windows on-screen work area on which windows, icons, menus, and dialog boxes appear. NVIDIA Corporation 237 QuadroGuide_.book Page 238 Monday, November 14, 2005 2:05 PM Appendix D Glossary dialog box — Dialog boxes are user-input windows that contain command button and various options through which you can carry out a particular command or task. For example, in a Windows application “Save As” dialog box, you must indicate the folder to contain the document to be saved and the name of that document when saving it. dual-card configuration — A setup where two or more displays (such as an analog display, a digital display, or a TV) are connected to two NVIDIA GPU-based graphics cards installed in the computer. GPU — NVIDIA graphics processor (chip) products are called graphics processing units (GPU). Supported NVIDIA GPUs are listed in Chapter 2. The graphics card you are using is based on an NVIDIA GPU. HDTV — high definition television. A system for transmitting a TV signal with far greater resolution than the standard National Television Committee (NTSC) standards. An HDTV set requires at least two million pixels versus a common television set of 360,000. multi-graphics card configuration — A setup where two or more displays (such as an analog display, a digital display, or a TV) are connected to two (or more) NVIDIA GPU-based graphics cards installed in the computer. multi-display configuration — A setup where two or more displays are connected to either a multi-display NVIDIA GPU-based graphics card; or two (or more) NVIDIA GPU-based graphics cards. single-display configuration — A setup where only one display is connected to the NVIDIA GPU-based graphics card in your computer. SLI (Scalable Link Interface) technology — NVIDIA SLI multi-GPU technology takes advantage of the increased bandwidth of the PCI Express™ bus architecture to allow multiple GPUs to work together to deliver accelerated performance. An NVIDIA SLI system consists of a PCI Express motherboard that supports two physical connectors capable of having two NVIDIA PCI Express graphics cards plugged into them. The two graphics cards must be joined together by the NVIDIA SLI connector. With the appropriate graphics drivers installed, SLI mode can then be enabled or disabled. When SLI mode is disabled, you can use all the nView multi-display modes that are supported, including using up to four monitors connected to the two SLI 238 Quadro Workstation User’s Guide QuadroGuide_.book Page 239 Monday, November 14, 2005 2:05 PM Appendix D Glossary graphics cards. When SLI mode is enabled, nView multi-display modes are not available. Instead, the two graphics cards drive a single display1 to provide accelerated 3D performance in DirectX and OpenGL applications2. Note: For additional details, see the Application Note titled “Using NVIDIA SLI Graphics Cards”. window — A window is any independent window on your desktop. Applications such as Microsoft® Windows® Outlook® or Explorer may have several windows which are all part of the same application. Windows can be dragged around the screen, opened and closed, and resized. The nView Desktop Manager application (described in the NVIDIA nView Desktop Manager User’s Guide) allows you to do even more with windows such as make them transparent or force them always to be on top of other windows. NVIDIA Corporation 239