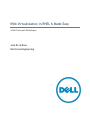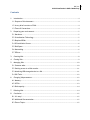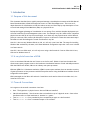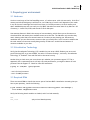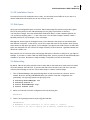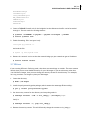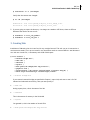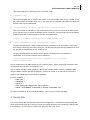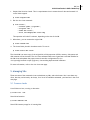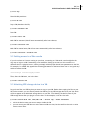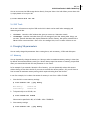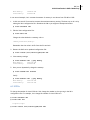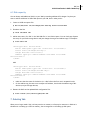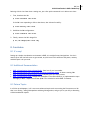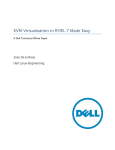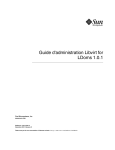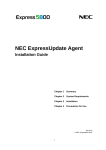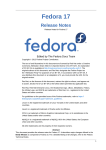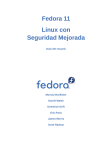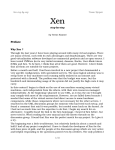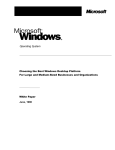Download Red Hat ENTERPRISE LINUX 5 - VIRTUALIZATION GUIDE Installation guide
Transcript
KVM Virtualization in RHEL 6 Made Easy A Dell Technical White Paper Jose De la Rosa Dell Linux Engineering Dell Inc. 2 KVM Virtualization in RHEL 6 Made Easy THIS WHITE PAPER IS FOR INFORMATIONAL PURPOSES ONLY, AND MAY CONTAIN TYPOGRAPHICAL ERRORS AND TECHNICAL INACCURACIES. THE CONTENT IS PROVIDED AS IS, WITHOUT EXPRESS OR IMPLIED WARRANTIES OF ANY KIND. © 2011 Dell Inc. All rights reserved. Reproduction of this material in any manner whatsoever without the express written permission of Dell Inc. is strictly forbidden. For more information, contact Dell. Dell, the DELL logo, and the DELL badge, PowerConnect, and PowerVault are trademarks of Dell Inc. Symantec and the SYMANTEC logo are trademarks or registered trademarks of Symantec Corporation or its affiliates in the US and other countries. Microsoft, Windows, Windows Server, and Active Directory are either trademarks or registered trademarks of Microsoft Corporation in the United States and/or other countries. Other trademarks and trade names may be used in this document to refer to either the entities claiming the marks and names or their products. Dell Inc. disclaims any proprietary interest in trademarks and trade names other than its own. August 2011 Dell Inc. 3 KVM Virtualization in RHEL 6 Made Easy Contents 1. Introduction......................................................................................................................................... 4 1.1 Purpose of this document .............................................................................................................. 4 1.2 A very brief overview of KVM ........................................................................................................ 4 1.3 Terms & Conventions ...................................................................................................................... 4 2. Preparing your environment............................................................................................................. 5 2.1 Hardware .......................................................................................................................................... 5 2.2 Virtualization Technology .............................................................................................................. 5 2.3 Required RPMs ................................................................................................................................. 5 2.4 OS Installation Source..................................................................................................................... 6 2.5 Disk Space ......................................................................................................................................... 6 2.6 Networking ....................................................................................................................................... 6 2.7 SELinux .............................................................................................................................................. 7 3. Creating VMs ....................................................................................................................................... 8 4. Cloning VMs ......................................................................................................................................... 9 5. Managing VMs .................................................................................................................................... 10 5.1 Common tasks ................................................................................................................................ 10 5.2 Getting access to a VMs console ................................................................................................. 11 5.3 Attaching USB storage device to a VM ....................................................................................... 11 5.4 GUI Tools......................................................................................................................................... 12 6. Changing VM parameters ................................................................................................................ 12 6.1 Memory............................................................................................................................................ 12 6.2 VCPUs .............................................................................................................................................. 13 6.3 Disk capacity .................................................................................................................................. 14 7. Deleting VMs...................................................................................................................................... 14 8. Conclusion ......................................................................................................................................... 15 8.1 It‟s easy! ......................................................................................................................................... 15 8.2 Additional Documentation ........................................................................................................... 15 8.3 Future Topics ................................................................................................................................. 15 Dell Inc. 4 KVM Virtualization in RHEL 6 Made Easy 1. Introduction 1.1 Purpose of this document This document describes how to quickly setup and manage a virtualized environment with KVM (Kernelbased Virtual Machine) in Red Hat Enterprise Linux 6 on a Dell PowerEdge server. This is not an indepth discussion of virtualization or KVM, but rather an easy-to-follow step-by-step description of how to install and manage Virtual Machines (VMs) on a physical server. Perhaps the biggest advantage of virtualization is cost savings. Even with the simplest deployment you will save hardware ($$) and management (time) costs. For example in my lab I used to have 3 separate physical servers that ran all my services and apps, now I have only one physical server with 4 VMs and plenty or resources (CPUs, memory & disk space) to spare. In this article I share the exact same steps I followed to install and manage the virtual environment in my lab. Note #1: I don‟t use any Windows VMs in my lab, so I will only cover Linux VMs. The steps for installing Windows VMs are basically the same, with some additional configuration steps that I will cover in detail in a future article. Note #2: I don‟t use GUIs much, so I will only cover using a shell terminal. Come on folks this is Linux, GUIs are for Windows users 1.2 A very brief overview of KVM A line or two about KVM and then we‟ll move on to the fun stuff. KVM is a Linux kernel module that allows a user space program access to the hardware virtualization features of Intel and AMD processors. With the KVM kernel module, VMs run as ordinary user-space processes. KVM uses QEMU for I/O hardware emulation. QEMU is a user-space emulator that can emulate a variety of guest processors on host processors with decent performance. Using the KVM kernel module allows it to approach native speeds. KVM is managed via the libvirt API and tools. Some libvirt tools used in this article include virsh, virtinstall and virt-clone. 1.3 Terms & Conventions Let‟s agree on the terms & conventions I use here: Host - The hypervisor or physical server where all VMs are installed. VMs (Virtual Machines) - Virtual servers that are installed on top of a physical server. Some online documents refer to virtual machines as „domains‟ or „guests‟. Text in Courier New font preceded by # are commands you type on a shell terminal. Text in Courier New font is command output or file contents. Dell Inc. 5 KVM Virtualization in RHEL 6 Made Easy 2. Preparing your environment 2.1 Hardware You don‟t need a top-of-the-line PowerEdge server, a 2-socket server (with 4-6 cores each), 8-16 GB of memory and 100 GB disk space is sufficient for 4 to 8 VMs, but of course it will depend on your needs. In my lab I have a PowerEdge T610 with 2 Intel Xeon 4-core 5520 processors, 16 GB of memory and about 160GB disk space and I can easily run 8-10 RHEL VMs without a sweat. Most of my VMs use 1 GB of memory, 1 virtual CPU (VCPU) and around 15 GB of disk space. One awesome feature in KVM is the concept of overcommitting, which allows you to allocate more virtualized CPUs and memory than available resources on the host. The VMs then only use what they need, allowing other VMs to use unused resources. So when you are planning your VM resources, remember that you can allocate more resources than you actually have, but of course be mindful that the total amount of resources actually being used by all VMs can‟t exceed the total amount of resources available on your host. 2.2 Virtualization Technology Verify that Virtualization Technology (VT) is enabled in your server‟s BIOS. Reboot your server and press F2 during POST to go into the BIOS, the select “Processors Settings”, and verify “Virtualization Technology” is “Enabled”. Save and Exit and let the server boot up. Another thing to check once your server boots up is whether your processors support VT. This is apparently not a requirement but it will help a lot with performance, you might be better off with processors that do support VT. Check for these CPU extensions: # grep -E 'svm|vmx' /proc/cpuinfo - vmx is for Intel processors - svm is for AMD processors 2.3 Required RPMs There are several RPMs to install that are not part of the base RHEL 6 installation. Assuming that you have a yum repository, install the following: # yum install kvm python-virtinst libvirt libvirt-python virt-manager \ virt-viewer libguestfs-tools Verify the following kernel modules are loaded, and if not load manually: kvm kvm_intel (only on Intel-based systems) Dell Inc. 6 KVM Virtualization in RHEL 6 Made Easy 2.4 OS Installation Source You need to have an OS installation source ready. You can either have a RHEL iso on your host or a remote installation source which you can use via http, ftp or nfs. 2.5 Disk Space Verify you have enough disk space on the host. KVM creates image files (which look just like regular files in the file system) for each VM and assumes you are going to place them in directory /var/lib/libvirt/images. Since the default RHEL installation doesn‟t create a separate partition for /var (it places everything under „/‟) I don‟t like to use /var/lib/libvirt/images. Instead I create a separate partition for my VM images, I like /vm-images. KVM supports several types of VM image formats, which determine the amount of actual disk space each VM uses on the host. In this article, we will only create VMs with raw file formats, which use the exact amount of disk space you specify. So for example if you specify that a VM will have 10 GB of disk space, the VM install tool will create a file image of exactly 10 GB on the host, regardless whether the VM uses all 10 GB or not. Best practice here is to allocate more than enough disk space on the host to safely fit all your VMs. For example, if you want to create 4 VMs with 20GB storage each, be sure you have at least 85-90 GB space available on your host. Disk space is cheap nowadays, so hopefully this will not be an issue. 2.6 Networking By default, VMs will only have network access to other VMs on the same server (and to the host itself) via private network 192.168.122.0. If you want the VMs to have access to your LAN, then you must create a network bridge on the host. Follow these steps to create a network bridge: 1. Turn off NetworkManager (the network bridge does not like it) and use the „network‟ service instead. Be sure to set NM_CONTROLLED=NO in your network controller configuration file (presumably /etc/sysconfig/network-scripts/ifcfg-em1): # # # # chkconfig NetworkManager off chkconfig network on service NetworkManager stop service network start 2. Add to your network controller configuration file the following line: BRIDGE=br0 3. Create /etc/sysconfig/network-scripts/ifcfg-br0 and add: DEVICE="br0" # BOOTPROTO is your preference. It can be “dhcp” or “static”. # If “static”, be sure to specify the IP address, netmask and gateway. Dell Inc. 7 KVM Virtualization in RHEL 6 Made Easy BOOTPROTO="dhcp" IPV6INIT="yes" IPV6_AUTOCONF="yes" NM_CONTROLLED="no" ONBOOT="yes" TYPE="Bridge" DELAY="0" 4. Create a FORWARD firewall rule for the bridge br0 so that VM network traffic can be forwarded through it. This rule works for all bridge devices: # iptables -A FORWARD -m physdev --physdev-is-bridged -j ACCEPT # service iptables save 5. Enable forwarding. Edit /etc/sysctl.conf: inet.ipv4.ip_forward = 1 And read the file: # sysctl -p /etc/sysctl.conf 6. Restart the „network‟ service so that the network bridge you just created can get an IP address: # service network restart 2.7 SELinux If you are using SELinux in Enforcing mode, then there are some things to consider. The most common issue is when you use a non-default directory for your VM images. If you use a directory other than /var/lib/libvirt/images, then you must change the security context for that directory. For example, let‟s say you select /vm-images to place your VM images: 1. Create the directory: # mkdir /vm-images 2. Install the policycoreutils-python package (which contains the semanage SELinux utility): # yum -y install policycoreutils-python 3. Set the security context for the directory and everything under it: # semanage fcontext --add -t virt_image_t '/vm-images(/.*)?' Verify it: # semanage fcontext -l | grep virt_image_t 4. Restore the security context. This will effectively change the context to virt_image_t: Dell Inc. 8 KVM Virtualization in RHEL 6 Made Easy # restorecon -R -v /vm-images Verify that the context was changed: # ls –aZ /vm-images drwxr-xr-x. root root system_u:object_r:virt_image_t:s0 . dr-xr-xr-x. root root system_u:object_r:root_t:s0 .. 5. If you are going to export the directory /vm-images as a samba or NFS share, there are SELinux Booleans that need to be set as well: # setsebool -P virt_use_samba 1 # setsebool -P virt_use_nfs 1 3. Creating VMs Installation of VMs using the virt-install tool is very straight-forward. This tool can run in interactive or non-interactive mode. Let‟s use virt-install in non-interactive mode to create a RHEL 6.1 x64 VM named vm1 with one virtual CPU, 1 GB memory and 10 GB of disk space: # virt-install \ --network bridge:br0 \ --name vm1 \ --ram=1024 \ --vcpus=1 \ --disk path=/vm-images/vm1.img,size=10 \ --graphics none \ --location=http://my.server.com/pub/rhel6.1/install-x86_64/ \ --extra-args="console=tty0 console=ttyS0,115200" --network bridge:br0 If you created a network bridge (as specified in Chapter I, steps 6-10) and want to use it for full inbound and outbound connectivity, then you must specify it. --name vm1 No big mystery here, this is the name of the VM --ram=1024 This is the amount of memory in the VM in MBs --vcpus=1 You guessed it, this is the number of virtual CPUs --disk path=/vm-images/vm1.img,size=10 Dell Inc. 9 KVM Virtualization in RHEL 6 Made Easy This is the image file for the VM, the size is specified in GBs. --graphics none This tells the installer not to launch a VNC window to access the VM‟s main console. Instead, it will use a text console on the VM‟s serial port. If you rather use an X window with graphics to install the OS on the VM, omit this parameter. --location=http://my.server.com/pub/rhel6.1/install-x86_64/ This is the location of the RHEL 6.1 x64 installation directory, which of course will be different for you. If you don‟t have a remote installation location for the OS, you can install from an iso instead. Instead of using the location parameter, use the cdrom parameter: --cdrom /root/RHEL6.1-20110510.1-Server-x86_64-DVD1.iso --extra-args="console=tty0 console=ttyS0,115200" The extra-args parameter is used to pass kernel boot parameters to the OS installer. In this case, since we are connecting to the VM‟s serial port, we must use the proper kernel parameters to set it up, just like we would on any server, virtual or not. The extra-args parameter can also be used to specify a kickstart file for non-interactive installations. So if we had a kickstart file we would use: --extra-args="ks=http://my.server.com/pub/ks.cfg console=tty0 console=ttyS0,115200” The OS installation on the VM proceeds as with a physical server, where you provide information such as disk partitions, time zone, root password, etc. Here is another example: Install a RHEL 6.0 x86 VM with 2 VCPUs, 2GB of memory, 15GB disk space, using the default network (private VM network), install from a local iso on the host and use VNC to interact with the VM (must have an X server running): # virt-install \ --name vm1 \ --ram=2048 \ --vcpus=2 \ --disk path=/vm-images/vm1.img,size=15 \ --cdrom /root/RHEL6.0-20100922.1-Server-i386-DVD1.iso For more information on all virt-install parameters, refer to the virt-install man page. 4. Cloning VMs If you want several VMs with the same OS and same configuration, I recommend cloning existing VMs rather than installing the OS on each one, which can quickly become a time-consuming & tedious task. In this example, we clone vm1 to create a new VM clone called vm1-clone: Dell Inc. 10 KVM Virtualization in RHEL 6 Made Easy 1. Suspend the VM to be cloned. This is a requirement since it ensures that all data and network I/O on the VM is stopped. # virsh suspend vm1 2. Run the virt-clone command: # virt-clone \ --connect qemu:///system \ --original vm1 \ --name vm1-clone \ --file /vm-images/vm1-clone.img This operation will take 2-3 minutes, depending on the size of the VM. 3. When done, you can resume the original VM: # virsh resume vm1 4. The cloned VM is placed in shutdown mode. To start it: # virsh start vm1-clone The cloned VM is an exact copy of the original VM, all VM properties (VCPUs, memory, disk space) and disk contents will be the same. The virt-clone command takes care to generate a new MAC address for the VM clone and updates the proper network controller configuration file (i.e. /etc/sysconfig/network-scripts/ifcfg-em1), thus avoiding duplicate MAC addresses. For more information, refer to the virt-clone man page. 5. Managing VMs These are some of the commands I use to administer my VMs, and to be honest I don‟t use them very often, but they can be handy. As always, for a list of all available commands, your best bet is the virsh man page. 5.1 Common tasks List all VMs on a host, running or otherwise: # virsh list –all Show VM information: # virsh dominfo vm1 Show VCPU/memory usage for all running VMs: Dell Inc. 11 KVM Virtualization in RHEL 6 Made Easy # virt-top Show VM disk partitions: # virt-df vm1 Stop a VM (shutdown the OS): # virsh shutdown vm1 Start VM: # virsh start vm1 Mark VM for autostart (VM will start automatically after host reboots): # virsh autostart vm1 Mark VM for manual start (VM will not start automatically after host reboots): # virsh autostart –disable vm1 5.2 Getting access to a VMs console If you do not have an X server running on your host, connecting to a VMs serial console might be the only way to login to a VM if networking is not available. Setting up access to a VM‟s console is no different than in a physical server, where you simply add the proper kernel boot parameters to the VM. For example, for a RHEL VM, append the following parameters to the kernel boot line in /etc/grub.conf and then reboot the VM: console=tty0 console=ttyS0,115200 Then, after the VM boots, run in the host: # virsh console vm1 5.3 Attaching USB storage device to a VM Say you have files in a USB key that you want to copy to your VM. Rather than copying the files to your VM via the network, you can directly attach the USB key (or any USB storage device) to your VM, which will then appear as an additional storage device on your VM. First identify the device name of your USB storage device after you plug it in on the host. In this example, it will be /dev/sdb: # virsh attach-disk vm1 /dev/sdb vdb --driver tap --mode shareable vdb is the device name you want to map to inside the VM you can mount your USB device to more than one VM at a time, but be careful as there is no write access control here. Dell Inc. 12 KVM Virtualization in RHEL 6 Made Easy You can now access the USB storage device directly from your VM at /dev/vdb. When you are done with it, simply detach it from your VM: # virsh detach-disk vm1 vdb 5.4 GUI Tools Ok so now I will mention a couple of GUI tools which I admit can be useful when managing and interacting with VMs. virt-viewer – Launches a VNC window that gives you access to a VMs main console. virt-manager – Launches a window where you can manage all your VMs. Among other things, you can start, pause & shutdown VMs, display VM details (VCPUs, memory, disk space), add devices to VMs and even create new VMs. I don‟t cover virt-manager here, but it is rather intuitive to use. 6. Changing VM parameters You can easily change VM parameters after creating them, such as memory, VCPUs and disk space. 6.1 Memory You can dynamically change the memory in a VM up to what its maximum memory setting is. Note that by default the maximum memory setting in a VM will always equal the amount of memory you specified when you created the VM with the ram parameter in virt-install. So for example if you created a VM with 1 GB of memory, you can dynamically reduce this amount without having to shut down the VM. If you want to increase the memory above 1 GB, you will have to first increase its maximum memory setting which requires shutting down the VM first. In our first example, let‟s reduce the amount of memory in vm1 from 1 GB to 512 MB: 1. View the VM‟s current memory settings: # virsh dominfo vm1 | grep memory Max memory: Used memory: 1048576 kB 1048576 kB 2. To dynamically set to 512 MB, run: # virsh setmem vm1 524288 Value must be specified in KB, so 512 MB x 1024 = 524288 KB 3. View memory settings: # virsh dominfo vm1 | grep memory Dell Inc. 13 KVM Virtualization in RHEL 6 Made Easy Max memory: Used memory: 1048576 kB 524288 kB In our second example, let‟s increase the amount of memory in vm1 above from 512 MB to 2 GB: 1. In this case we will first need to increase the maximum memory setting. The best way to do it is by editing the VM‟s configuration file. Shutdown the VM or you might see unexpected results: # virsh shutdown vm1 2. Edit the VM‟s configuration file: # virsh edit vm1 Change the value inside the <memory> tab to: <memory>2097152</memory> Remember that the value is in KB. Save the file and exit. 3. Restart the VM from its updated configuration file: # virsh create /etc/libvirt/qemu/vm1.xml 4. View memory settings: # virsh dominfo vm1 | grep memory Max memory: 2097152 kB Used memory: 524288 kB 5. Now you can dynamically change the memory: # virsh setmem vm1 2097152 Verify: # virsh dominfo vm1 | grep memory Max memory: 2097152 kB Used memory: 2097152 kB 6.2 VCPUs To change the number of virtual CPUs in a VM, change the number in the vcpu tag in the VM‟s configuration file. For example, let‟s change the number of virtual CPUs to 2: # virsh shutdown vm1 # virsh edit vm1 <vcpu>2</vcpu> # virsh create /etc/libvirt/qemu/vm1.xml Dell Inc. 14 KVM Virtualization in RHEL 6 Made Easy 6.3 Disk capacity You can always add additional „disks‟ to your VMs by attaching additional file images. Say that you want to add an additional 10 GB of disk space in your VM, here is what you do: 1. Create a 10-GB non-sparse file: # dd if=/dev/zero of=/vm-images/vm1-add.img bs=1M count=10240 2. Shutdown the VM: # virsh shutdown vm1 3. Add an extra entry for „disk‟ in the VM's XML file in /etc/libvirt/qemu. You can look copy & paste the entry for your mail storage device and just change the target and address tags. For example: # virsh edit vm1 <disk type='file' device='disk'> <driver name='qemu' type='raw' cache='none' io='threads'/> <source file='/vm-images/vm1.img'/> <target dev='vda' bus='virtio'/> <address type='pci' domain='0x0000' bus='0x00' slot='0x04' function='0x0'/> </disk> Add: <disk type='file' device='disk'> <driver name='qemu' type='raw' cache='none' io='threads'/> <source file='/vm-images/vm1-add.img'/> <target dev='vdb' bus='virtio'/> <address type='pci' domain='0x0000' bus='0x00' slot='0x06' function='0x0'/> </disk> make sure that the name of the device (i.e. vdb) follows the first one in sequential order for the address tag, be sure to use a unique slot address, check with the address tag of ALL devices (not just storage devices) 4. Restart the VM from the updated XML configuration file: # virsh create /etc/libvirt/qemu/vm1.xml 7. Deleting VMs When you no longer need a VM, it is best practice to remove it to free up its resources. A VM that is shutdown is not taking up a VCPU or memory, but its image file is still taking up disk space. Dell Inc. 15 KVM Virtualization in RHEL 6 Made Easy Deleting a VM is a lot faster than creating one, just a few quick commands. Let‟s delete vm1-clone: 1. First, shutdown the VM: # virsh shutdown vm1-clone If the VM is not responding or fails to shut down, shut it down forcefully: # virsh destroy vm1-clone 2. Undefine the VMs configuration: # virsh undefine vm1-clone 3. Finally, remove the VM‟s image file: # rm /vm-images/vm1-clone.img 8. Conclusion 8.1 It’s easy! Setting up a simple virtualization environment in RHEL 6 is straight-forward and painless. You don‟t need a top-of-the line Dell server to get started, any Dell server with sufficient CPU power, memory and disk space is all you need. 8.2 Additional Documentation RHEL 6 Virtualization Getting Started Guide. Start here if you‟re a newbie. RHEL 6 Virtualization Host configuration and Guest Installation Guide. All about creating VMs. RHEL 6 Virtualization Administration Guide. Everything else you want to know. RHEL 5 Virtualization Guide. Though this whitepaper is focused on RHEL 6, all implementation steps also apply to RHEL 5 Update 4 and later (KVM is not included in earlier RHEL 5 releases). 8.3 Future Topics In a follow-up whitepaper, I will cover more advanced topics such as accessing the file system on a VM that‟s not running, taking VM snapshots and doing VM migrations, and get you on your way to becoming a KVM virtualization expert!