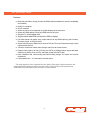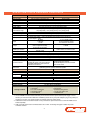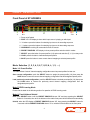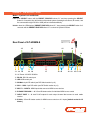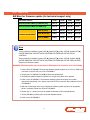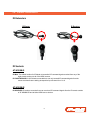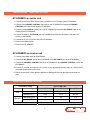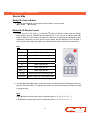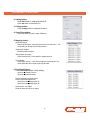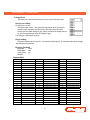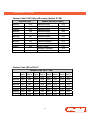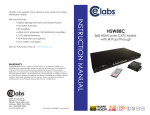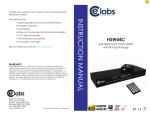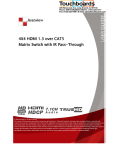Download Atlona AT-HD88M-SR Specifications
Transcript
!"
#
##
#
$! %& &
1. Introduction
............................................................................
1
2. Specifications & Package Contents ...........................................................
3
3. Panel Description
.............................................................................. 4
4. DIP Switch
..............................................................................
7
5. IR Pass-through
..............................................................................
9
6. Hardware Installation
.............................................................................. 11
7. Performance Guide
.............................................................................. 11
8. Channel Control
.............................................................................. 12
9. EDID Learning
.............................................................................. 17
10. IR Direct Code
.............................................................................. 18
11. Safety Information
.............................................................................. 20
12. Warranty
............................................................................. 21
13. Atlona Product Registration ........................................................................ 22
&&
The AT-HD88M-SR 8x8 HDMITM over CAT5 Matrix Switcher with IR Control provides the most
flexible and cost effective solution in the market to route high definition video sources plus multichannel (up to 7.1-channel) digital audio from any of the eight HDMI source devices to the remote
displays at the same time. Through low cost Cat-5/5e/6 cables, not only high quality video and
audio can be transmitted to the display sites, but also users can switch among eight HDMI sources
using the push-in button or remote control. With single power design at the source site, each remote
module is easily installed without power supply. Furthermore, the built-in IR extension function let
users can control the HDMI source devices such as the Blu-ray Disc player or satellite receiver at
display site directly!
1
&&
Features:
State-of-the-art Silicon Image (Founder of HDMI) chipset embedded for upmost compatibility
and reliability
HDMI 1.3c compliant
HDCP compliant
Allows any source to be displayed on multiple displays at the same time
Allows any HDMI display to view any HDMI source at any time
Supports 7.1 channel digital audio
Supports default HDMI EDID and learns the EDID of displays
The matrix master can switch every output channels to any HDMI inputs by push-in button,
IR remote control, or RS-232 control
Allows controlling local HDMI sources such as DVD and TiVo by IR extender through control
path at remote receiver
Allows to control main matrix center through control line at remote receiver
Extends video signal up to 35m (115 feet) over CAT5e at 1080p and likely longer with better
HDMI source device (such as PS3), and better quality solid CAT6 cable
Easy installation with rack-mounting and wall-mounting designs for master and receiver
respectively
Fast response time – 2~5 seconds for channel switch
The length depends on the characteristics and quality of the cables. Higher resolutions and
longer transmission distances require low skew cables (<25ns/100m) for best performance.
Unshielded CAT6 with metal RJ-45 connectors is recommended.
2
' %&(')* & &
Model Name
Technical
Role of usage
HDMI compliance
HDCP compliance
Video bandwidth
Video support
Audio support
HDMI over CAT5
transmission range
HDMI equalization
Input TMDS signal
Input DDC signal
ESD protection
Input
Output
HDMI Input selection
HDMI source control
IR remote control
HDMI connector
RJ-45 connector
RS-232 connector
3
USB connector
3.5mm connector
DIP switch
Mechanical
Enclosure
Dimensions (L x W x H)
Model
Weight
Package
Fixedness
Power supply
Power consumption
Operation temperature
Storage temperature
Relative humidity
Package Contents
AT-HD88M-SR
AT-HD88M-S
8x8 true matrix / transmitter [TX]
AT-HD88M-R
Receiver [RX]
HDMI 1.3c
Yes
Single-link 225MHz [6.75Gpbs]
480i / 480p / 720p / 1080i / 1080p60
Surround sound (up to 7.1ch) or stereo digital audio
Full HD (1080p) – 35m (115ft) [CAT5e] / 40m (130ft) [CAT6]
HD (720p/1080i) – 50m (165ft) [CAT5e] / 55m (180ft) [CAT6]
N/A
8-level digital rotary control
1.2 Volts [peak-to-peak]
5 Volts [peak-to-peak, TTL]
[1] Human body model — ±15kV [air-gap discharge] & ±8kV [contact discharge]
[2] Core chipset — ±8kV
8x HDMI
1x RJ-45 [HDMI signal]
1x RS-232
1x RJ-45 [Channel control]
1x USB
1x IR socket for IR receiver
8x RJ-45 [HDMI signal]
8x RJ-45 [Channel control]
1x HDMI
9x IR socket for IR blaster
Push-in button / IR remote control /
Push-in button / IR remote control
RS-232 / USB
Controllable via IR pass-through from IR receiver at RX to IR blaster at TX
Electro-optical characteristics: τ = 25° / Carrier frequency: 36-40kHz
Type A [19-pin female]
WE/SS 8P8C with 2 LED indicators [TMDS & DDC channels]
DE-9 [9-pin D-sub female]
Standard type-B [square shape]
Earphone jack for IR blaster
Earphone jack for IR receiver
[IR Main] IR control on all source devices
[IR RECEIVER] Receives IR commands
[IR PASS-THROUGH1~8] IR control on
from remote control
individual source device
[SW1~SW8] 2-pin for EDID & audio mode
[SW Main] 4-pin for operation & firmware update
AT-HD88M-S
AT-HD88M-R
Metal enclosure
290 x 440 x 44mm [11.4” x 1’5” x 1.7”]
90 x 85 x 25mm [3.5” x 3.3” x 1”]
180g [6.3oz]
3250g [7.2 lbs]
7.1 kg [15.6 lbs]
1U rack-mount with ears
Wall-mount with screws
1
Not necessarily required
AC Power 100-240V
60 Watts [max]
1.5 Watt [max] (provided by AT-HD88M-S)
0~40°C [32~104°F]
-20~60°C [-4~140°F]
20~90% RH [no condensation]
1x AT-HD88M-S
8x AT-HD88M-R
1
1x IR blaster
8x IR receiver
2x 1U rack mounting-ear
16x Wall-mounting screws
2
1x IR remote control
1x UL AC C13 power cord
1x User's Manual
1x Installation CD
Note
1. The AT-HD88M-R has been tested extensively and found that it doesn’t require external power supply. If in rare
situation you find it cannot work with the AT-HD88M-S, please use any +5V power adapter to plug in the power jack
and see if it can work. If not, please contact our technical support for further service.
2. Additional IR remote control and IR blaster can be purchased as optional accessories to control the HDMI sources
located separately.
3. USB or RS-232 control must be connected either one at a time. Connecting both types of cables may cause
command confusion.
3
'& ! '&
Front Panel of AT-HD88M-S
1
23
4
5 6
7 8
9
1. Power on/off switch
2. PORT 1-7: LED display to show which input source is playing on which port
3. '' buttons: press the buttons for selecting input source in ascending sequence
4. '' buttons: press the buttons for selecting input source in descending sequence
5. IR SENSOR: receiving IR commands from the IR remote
6. PRESET PROFILES: LED display to show preset profiles and other built-in modes
7. SELECT: press the button for preset profiles (1-8) and mode selection (E, L, H) in rotary order
8. LOAD: press the button to load selected preset profile
9. SAVE: press the button to save current channel mapping to selected preset profile
Mode Selection (1, 2, 3, 4, 5, 6, 7, 8, E, H, L, 1, 2, .....)
Mode 1-8: Preset Profiles
The matrix allows 8 sets of channel mapping configuration saved as preset profiles for later use.
Save current configuration: push the SELECT button to assign the preset profile (1-8) then press the
SAVE button to save the current channel mapping configuration into this designated preset profile.
Load previously saved configuration: push the SELECT button to desired preset profile (1-8) then press
the LOAD button to restore the previously saved channel mapping configuration from the
designated preset profile.
Mode E: EDID Learning Mode
Please find the detail in the following section for operation in EDID Learning mode.
Mode H: Panel Hold and Unhold
Hold: push SELECT button until the PRESET PROFILES shows “H” and keep pressing the SELECT
button for 3 seconds, then all of the buttons on the matrix front panel will be ineffective automatically.
Unhold: when the LED display of PRESET PROFILES shows “H”, keep pressing the SELECT button for
3 seconds until the PRESET PROFILES shows “1” to unhold all of the buttons on the front panel.
4
'& ! '&
Mode L: System Lock and Unlock
Lock: push SELECT button until the PRESET PROFILES shows “L” and keep pressing the SELECT
button for 3 seconds, then all functions of the whole system (including the receivers, IR remote, and
the commands through RS-232 or USB) will be locked automatically.
Unlock: when the LED display of PRESET PROFILES shows “L”, keep pressing the SELECT button for 3
seconds until the PRESET PROFILES shows “1” to unlock all system functions.
Rear Panel of AT-HD88M-S
15
15
15
15
10
11 14
16
14 16
17
14 16
14 16
18 13 12
10. AC Power: 100-250V 50-60Hz
11. RS-232: RS-232 control port
12. USB: USB control port
13. SW Main: 4-pin DIP switch (see DIP Switch section in p.8)
14. SW 1 – SW 8: 2-pin DIP switch (see DIP Switch section in p.8)
15. INPUT 1 – INPUT 8: HDMI inputs that connect to HDMI source devices
16. IR PASS-THROUGH 1 – 8: 3.5mm IR blaster socket for individual HDMI source control
17. OUPUT PORT 1 – 8: dual RJ-45 outputs for each output channel that connect to each matrix
receiver
18. IR Main: 3.5mm IR blaster socket for HDMI source control on all 8 inputs [default socket for IR
blaster]
5
'& ! '&
AT-HD88M-R
1
2
3
8
4
6
7
5
1. +5V DC: spare power jack for over 60m transmission when the receiver AT-HD88M-R may need
external power to work*
2. A/V SIGNAL: connect a solid Cat-5/5e/6 cable between the respective A/V SIGNAL ports on the ATHD88M-S & AT-HD88M-R
3. CHANNEL CONTROL: connect a solid Cat-5/5e/6 cable between the respective CHANNEL
CONTROL ports on the AT-HD88M-S & AT-HD88M-R
4. INPUT CHANNEL: LED display to show the currently selected HDMI input source
5. INPUT SELECT: push-in button for switching input sources in sequential order
6. Signal Level 0-7: adjust the 8-level equalization control to the received HDMI signals. The HDMI
signal level varies from 0 (strongest) to 7 (weakest) for respective transmission length from longest
possible range to short distance. It is recommended to switch from 7 to 0 to find the optimal visual
experience.
7. HDMI OUTPUT: connect to HDTV with a HDMI cable
8. IR RECEIVER: plug in the IR receiver
* The AT-HD88M-R has been tested extensively and found that it doesn’t require external
power supply. If in rare situation you find it cannot work with the AT-HD88M-S, please use
any +5V power adapter to plug in the power jack and see if it can work. If not, please contact
your technical support for further service.
6
'+
SW1-SW8 for EDID/Audio
DIP Switch Position
Video
Audio
Description
OFF [©]
Up to 1080p
Stereo1
Default Mode2 – Up to 1080p & stereo audio output for most
HDTVs
OFF [©]
ON [ª]
Up to
720p/1080i
Stereo
Safe Mode3 – Enforce the system output at 720p/1080i video
and stereo audio for basic compatibility among HDTVs
ON [ª]
OFF [©]
Bypass4
Bypass
EDID Learning Mode5 – for learning EDID from the display
while playing any received HDMI audio format
Pin#1
Pin#2
OFF [©]
ON [ª]
ON [ª]
Bypass
4
Stereo
EDID Learning & Stereo Mode5 – for learning EDID from the
display while enforcing stereo output if any HDTV cannot play
surround sound normally
Note
1
If the HDTV shows video but without audio, please try to set audio mode to stereo.
2
Factory default setting of [SW1]-[SW8] is pin#1-OFF[©] & pin#2- OFF[©] for 1080p with stereo.
3
If you encounter any unsolved audio/video output problem during system installation, please turn
any [SW1]-[SW8] to pin#1-OFF[©] & pin#2-ON[ª] for safe mode to enforce the most compatible
720p stereo output for system check. However, the safe mode cannot be initiated if your HDMI
source is set to enforce 1080p output. In this case, please reconfigure your HDMI source to all
resolution output for troubleshooting.
4
Bypass means the matrix will maintain playing the original format of HDMI signals in video and
perhaps audio. By setting at this mode, the users may encounter compatibility issue among different
kinds of HDMI sources and displays. If you cannot get the audio and/or video output normally at the
system installation, please change the DIP switch setting to default mode or even safe mode to
verify the functionality of the device.
5
To learn the EDID of HDMI display for respective HDMI source devices, please see the [EDID
Learning] section in the next page for more detail information.
7
'+
SW Main for firmware update (for technical support only)
DIP Switch Position
Pin#1
Pin#2
Pin#3
Pin#4
Normal Operation Mode [via RS-232 port]6
OFF[©]
OFF[©]
OFF[©]
OFF[©]
Normal Operation Mode [via USB port]7
OFF[©]
OFF[©]
OFF[©]
ON[ª]
Block A [main]
ON[ª]
OFF[©]
OFF[©]
OFF[©]
Block B [remote]
ON[ª]
OFF[©]
ON[ª]
OFF[©]
Block C [HDMI]
ON[ª]
ON[ª]
OFF[©]
OFF[©]
Firmware Update Mode8
Note
6
Factory default for SW Main is pin#1-OFF[©], pin#2-OFF[©], pin#3- OFF[©], & pin#4-OFF[©].
PLEASE MAINTAIN THIS SETTING AT ANYTIME FOR REGULAR USE VIA RS-232
CONTROL!
7
Factory default for SW Main is pin#1-OFF[©], pin#2-OFF[©], pin#3- OFF[©], & pin#4- ON[ª].
PLEASE MAINTAIN THIS SETTING AT ANYTIME FOR REGULAR USE VIA USB CONTROL!
8
Sequence for firmware update
WARNING! [Firmware update only can be done via RS-232 port and connection to PC set at COM1)
1. Power off the AT-HD88M-S. Execute the firmware update program on your PC via COM1 port
connection to the RS-232 port of the AT-HD88M-S.
2. Set the pin#1 of [SW Main] at ON[ª] for firmware update mode.
3. Set pin#2 and pin#3 at respective positions to assign which Block to be updated.
4. Power on the AT-HD88M-S. The firmware update program should begin this update
sequence automatically. If not, please check the RS-232 connection status between PC and
AT-HD88M-S.
5. After the OK message shows up to indicate the firmware update sequence for designated
Block is complete, please turn off the AT-HD88M-S.
6. Repeat step 3 ~ step6 if you want to update the firmware of the remaining Blocks.
7. Set the [SW Main] switch position to Normal Operation Mode.
8. Power on the AT-HD88M-S.
8
'#*
IR Extenders
IR Blaster
IR Receiver
IR Sockets
AT-HD88M-S
IR Main: The default location for IR blaster to transmit all IR command signals received from any of the
eight remote receivers to all of the HDMI sources.
IR PASS-THROUGH 1–8: IR blaster connected here can only transmit IR command signals from the
remote receivers that are setting at respective input channel from 1 to 8.
AT-HD88M-R
IR RECEIVER: IR receiver connected here can receive all IR command signals from the IR remote controls
of AT-HD88M-SR and all other HDMI source devices.
9
'#*
Definition of IR Earphone Jack
IR Blaster
IR Receiver
You can buy any IR extension cables in the market that are compatible to the definition of the
IR sockets for the matrix if necessary for replacement use.
Supported IR Data Format
Data Format
Suitable
NEC
RC5
TOSHIBA MICOM CODE
GRUNDIG CODE
SONY 12 BIT CODE
SONY 15 BIT CODE
SONY 20 BIT CODE
RCA CODE
RCM CODE
MATSUSHITA CODE
MITSUBISHI CODE
ZENITH CODE
JVC CODE
M50560-001P
MN6125H
MN6125L
MN6014_C5D7
MN6014-C6D6
MC14457P
LC7464(AHEA)
GEMINI_CM
5
5
5
5
5
5
5
Not Recommended
5
5
5
5
5
5
5
5
5
5
5
5
5
5
10
+ &!!&
AT-HD88M-S as master unit
1. Connect all sources to HDMI Inputs on the 8x8 HDMI over CAT5 matrix master AT-HD88M-S
2. Connect each CHANNEL CONTROL output port on the AT-HD88M-S to respective CHANNEL
CONTROL port on the remote receiver AT-HD88M-R
3. Connect each A/V SIGNAL output port on the AT-HD88M-S to respective A/V SIGNAL input on the
remote receiver AT-HD88M-R
4. Connect IR blaster to the IR MAIN jack of AT-HD88M-S and direct the IR blaster to the built-in IR
receiver of the sources
5. Connect the UL AC C13 power cord to the AT-HD88M-S
6. Power on all HDMI sources
7. Power on the AT-HD88M-S
AT-HD88M-R as receiver unit
1. Connect each HDMI output to HDMI displays
2. Connect the A/V SIGNAL port on the AT-HD88M-R to the A/V SIGNAL port on the AT-HD88M-S
3. Connect the CHANNEL CONTROL port on the AT-HD88M-R to the CHANNEL CONTROL port on the
AT-HD88M-S
4. Connect IR receiver and place the IR receiver at the appropriate position that can receive the IR
command signals sent from the users
5. Dial the 8-level rotary control switch to adjust the HDMI signal level until the picture and sound are
clear
' %& * Type of LAN cable
Performance rating
Wiring
Solid
Stranded
Shielding
CAT5
CAT5e
CAT6
Unshielded (UTP)
Shielded (STP)
Unshielded (UTP)
Shielded (STP)
Termination
Please use EIA/TIA-568-B termination (T568B) at any time
11
&& !&!
Source Side
Method A: Push-in Button
1. Use the up/down button to select which input is chosen upon the output
(S) increase (T) decrease
Method B: IR Remote Control
a. Please press F1 to F6, Enter ( ), and Exit ( ) button to enter IR control mode and decide
which output port to be controlled (see the table below). Or you can use up (S) and down (T)
button to enter IR control mode and select the output port in ascending and descending order
respectively. Whenever you press an IR key to the matrix, the LED display of Port 1 will have a
little dot on the lower-right corner lights up to indicate that the matrix receives the IR command.
Note
F1
HDMI output port #1
F2
HDMI output port #2
F3
HDMI output port #3
F4
HDMI output port #4
F5
HDMI output port #5
F6
HDMI output port #6
Enter (
Exit (
)
HDMI output port #7
)
HDMI output port #8
Up (S)
Switch output port in ascending order
Down (T)
Switch output port in descending order
b. Use left (W) or right (X) button to select input source as indicated by the LED display on the front
panel for the input channel. The setting will be active once the channel switch command is set after
a couple seconds.
Note
Right (X) button to switch input source in ascending order (1, 2, 3, 4, 5, 6, 7, 8, 1, ...)
Left (W) button to switch input source in descending order (1, 8, 7, 6, 5, 4, 3, 2, 1, …)
12
&& !&!
Display Side
Method A: Push-in button for switching input channels
Press the INPUT SELECT push-in button to switch the input source on the respective output port
connected to the matrix receiver in sequential order. The selected input source will be displayed on the
LED of INPUT CHANNEL.
Method B1: IR remote control for switching input channels
Please press F1 to F6, Enter (
), and Exit (
) button to enter IR control mode and decide which input
channel to be selected by pressing F1 to F6, Enter ( ), and Exit ( ) button, and wait a few seconds
for the input channel LED display to show the number of selected input source channel. Or you can use
up (S) and down (T) button to enter IR control mode and select the input channel in ascending and
descending order respectively.
Note
F1
HDMI input source #1
F2
HDMI input source #2
F3
HDMI input source #3
F4
HDMI input source #4
F5
HDMI input source #5
F6
HDMI input source #6
Enter (
Exit (
)
)
HDMI input source #7
HDMI input source #8
Up (S)
Switch source in ascending order
Down (T)
Switch source in descending order
¨ If AT-HD88M-R receives the IR command, the LED will flash. If not, try it again.
Method B2: IR remote control for controlling the HDMI sources
Users can use the corresponding IR remote to control respective Blu-ray Disc player or any HDMI
compliant devices including AT-HD88M-SR itself with IR control at any display site.
13
&& !&!
Method C: Software Control through RS-232 serial port
Input &
Source indicator
Output port
Software Control Menu Status Indicator
1. Scan button:
Serial Port Scan:
Press Scan button, the machine will scan the all com port and show them.
Select the RS-232 serial port connected to the machine. And set device ID 255 is for all device.
Only the same device ID or 255 can get the command you sent.
Press OK to get the new status from the machine you select.
14
&& !&!
2. Setting button:
Press Get button to read back device ID.
Press Set button to write device ID.
3. Linkage button:
Press Linkage button to read back all status.
4. Open/Close button:
Press this button to close or open COM port.
5. Mapping button:
Select All Output:
Select “set all output”, then select the source on main menu . You
can quickly set all output to the same source.
Unselect All Output:
Release output selection.
Select Input1~8-Output:
Select Input Source. Then select the output port icon.
For example:
Select input source 1. Then select output port one and two. The
video and audio will be send to port one and two.
6. Fast Select button:
Press Fast select button. Quick setting.
Input one ¨ Output Port one
Input two ¨Output Port two
…..
Press Fast select pull down menu.
Select Input Num-Output Num
Input source #1 ¨ Output port #1
Input source #2 ¨ Output port #2
…..
Select Input* - All Output
Send the same source to all output.
15
&& !&!
7. Output Port:
Pull down menu and select which source to be sent to this output port.
One by one setting
On main menu screen.
First select input source. Then select the output ports which you want to
send the video and audio from this source. When you select the input
source, the source will change to gray. When you select the output port one
by one, the selected output port will change to gray.
The linking line will change to yellow.
Group setting
First select output ports one by one. Then select the input source. The selected output ports change
the setting at the same time.
By using Terminal:
Baud rate:
Data length:
Parity check:
Stop bit:
9600
8bit
No
1
Command Set:
COMMAND
ACTION
COMMAND
ACTION
COMMAND
ACTION
ST
System Status*
C5
Output C select Input5
F3
Output F select Input3
VR
Firmware Version
C6
Output C select Input6
F4
Output F select Input4
A1
Output A select Input1
C7
Output C select Input7
F5
Output F select Input5
A2
Output A select Input2
C8
Output C select Input8
F6
Output F select Input6
A3
Output A select Input3
D1
Output D select Input1
F7
Output F select Input7
A4
Output A select Input4
D2
Output D select Input2
F8
Output F select Input8
A5
Output A select Input5
D3
Output D select Input3
G1
Output G select Input1
A6
Output A select Input6
D4
Output D select Input4
G2
Output G select Input2
A7
Output A select Input7
D5
Output D select Input5
G3
Output G select Input3
A8
Output A select Input8
D6
Output D select Input6
G4
Output G select Input4
B1
Output B select Input1
D7
Output D select Input7
G5
Output G select Input5
B2
Output B select Input2
D8
Output D select Input8
G6
Output G select Input6
B3
Output B select Input3
E1
Output E select Input1
G7
Output G select Input7
B4
Output B select Input4
E2
Output E select Input2
G8
Output G select Input8
B5
Output B select Input5
E3
Output E select Input3
H1
Output H select Input1
B6
Output B select Input6
E4
Output E select Input4
H2
Output H select Input2
B7
Output B select Input7
E5
Output E select Input5
H3
Output H select Input3
B8
Output B select Input8
E6
Output E select Input6
H4
Output H select Input4
C1
Output C select Input1
E7
Output E select Input7
H5
Output H select Input5
C2
Output C select Input2
E8
Output E select Input8
H6
Output H select Input6
C3
Output C select Input3
F1
Output F select Input1
H7
Output H select Input7
C4
Output C select Input4
F2
Output F select Input2
H8
Output H select Input8
16
! &&*
EDID learning is needed whenever the user has certain HDMI displays that cannot output
audio/video properly. This could happen when the HDMI displays connected to the matrix have
different capability output HDMI signals. If that happends, please enter the EDID learning mode
and make all input ports learn the EDID from the display with lowest capability for HDMI signals.
Note
SW1-SW8 Pin-1 must be set “ON” for EDID Learning Mode
DIP Switch Position
Video
Audio
Description
Bypass
Stereo
EDID Learning – for learning EDID from the receiver
Pin-1
ON [ª]
Method A: Manually connect HDMI display to HDMI INPUT
Please see the section “DIP Switch”
Method B: Using Front Panel
1. Push the SELECT button until the LED display of PRESET PROFILES shows “E” to enter the
EDID Learning Mode.
2. Press Up () button or Down () button to choose which output display's EDID will be learned
by each input port, and the number of the chosen output display will be shown on the LED
display.
3. Each input port of the matrix can learn the same or differently chosen display's EDID at the
same time.
4. The LED display on each port will show “H” if the user decide the input port to keep the
curretnly stored EDID.
5. After the EDID learning configuration is finished, press SAVE button to proceed EDID learning
sequence on all HDMI input ports.
6. Each LED of the input port will show “O” (OK) if the operation is successful or “F” (Failed) if
not successful. Please repeat the procedure from step 1 if any port shows “F”.
17
Custom Code 01 EE (14-key IR remote) (default: 01 EE)
Receiver Unit
Master Unit (0x01 0xEE)
Source 1
0x1E
Output Port 1 (F1)
0x1E
Source 2
0x1B
Output Port 2 (F2)
0x1B
Source 3
0x1F
Output Port 3 (F3)
0x1F
Source 4
0x06
Output Port 4 (F4)
0x06
Source 5
0x0C
Output Port 5 (F5)
0x0C
Source 6
0x13
Output Port 6 (F6)
0x13
Source 7
0x1C
Output Port 7 (ENTER)
0x1C
Source 8
0x18
Output Port 8 (EXIT)
0x18
Source +
0x19
Source + (RIGHT)
0x19
Source -
0x05
Source – (LEFT)
0x05
OUTPORT + (UPPER)
0x16
OUTPORT – (DOWN)
0x0D
Custom Code: IR3 0x12 0x21
Custom Code: 0x12 0x21
Output
Port 1
Output
Port 2
Output
Port 3
Output
Port 4
Output
Port 5
Output
Port 6
Output
Port 7
Output
Port 8
Source 1
0xA1
0xB1
0xC1
0xD1
0xE1
0xF1
0x11
0x21
Source 2
0xA2
0xB2
0xC2
0xD2
0xE2
0xF2
0x12
0x22
Source 3
0xA3
0xB3
0xC3
0xD3
0xE3
0xF3
0x13
0x23
Source 4
0xA4
0xB4
0xC4
0xD4
0xE4
0xF4
0x14
0x24
Source 5
0xA5
0xB5
0xC5
0xD5
0xE5
0xF5
0x15
0x25
Source 6
0xA6
0xB6
0xC6
0xD6
0xE6
0xF6
0x16
0x26
Source 7
0xA7
0xB7
0xC7
0xD7
0xE7
0xF7
0x17
0x27
Source 8
0xA8
0xB8
0xC8
0xD8
0xE8
0xF8
0x18
0x28
18
Custom Code: IR4 0x13 0x31
Custom Code: 0x13 0x31
Output
Port 1
Output
Port 2
Output
Port 3
Output
Port 4
Output
Port 5
Output
Port 6
Output
Port 7
Output
Port 8
Source 1
0xAE
0xBE
0xCE
0xDE
0xEE
0xFE
0x1E
0x2E
Source 2
0xAD
0xBD
0xCD
0xDD
0xED
0xFD
0x1D
0x2D
Source 3
0xAC
0xBC
0xCC
0xDC
0xEC
0xFC
0x1C
0x2C
Source 4
0xAB
0xBB
0xCB
0xDB
0xEB
0xFB
0x1B
0x2B
Source 5
0xAA
0xBA
0xCA
0xDA
0xEA
0xFA
0x1A
0x2A
Source 6
0xA9
0xB9
0xC9
0xD9
0xE9
0xF9
0x19
0x29
Source 7
0xA8
0xB8
0xC8
0xD8
0xE8
0xF8
0x18
0x28
Source 8
0xA7
0xB7
0xC7
0xD7
0xE7
0xF7
0x17
0x27
Note Using terminal to set Custom Code
Example: Set custom code from 0x01 0xEE to 0x13 0x31
>>IR4
-------------- command (using RS-232 terminal command mode)
>>IR4
-------------- echo
Command
IR1
IR3
IR4
Custom Code
0x01
0x12
0x13
0xEE
0x21
0x31
19
% ,&%&
Avoid excessive humidity, sudden
temperature changes or temperature
extremes.
Safeguards
To reduce the risk of electric shock, do not
expose this product to rain or moisture.
If the wall plug does not fit into your local
power socket, hire an electrician to replace
your obsolete socket.
Keep this product away from wet locations
such as bathtubs, sinks, laundries, wet
basements and swimming pools.
Use only accessories recommended by
ATLONA to avoid fire, shock or other
hazards.
Do not modify the wall plug.
Doing so will void the warranty and safety
features.
Unplug the product before cleaning. Use
a damp cloth for cleaning. Do not use
cleaning fluid or aerosols, which could
enter the unit and cause damage, fire or
electrical shock. Some substances may
also mar the finish of the product.
This equipment should be installed near
the socket outlet and the device should
be easily accessible in case it requires
disconnection.
Precautions
Never open or remove unit panels or make
any adjustments not described in this
manual. Attempting to do so could expose
you to dangerous electrical shock or other
hazards. It may also cause damage to your
AT-HD88M-SR. Opening the product will
void the warranty.
FCC Regulations state that any
unauthorized changes or modifications to
this equipment not expressly approved by
the manufacturer could void the
user’s authority to operate this
equipment.
Operate this product using only the
included external power supply. Use of
other power supplies could impair
performance, damage the product or cause
fires.
In the event of an electrostatic discharge,
this device may automatically turn off. If this
occurs, unplug the device, and plug it back
in.
Protect and route power cords so they will
not be stepped on or pinched by anything
placed on or against them. Be especially
careful of plug-ins, or cord exit points from
this product.
20
Do not attempt to service the unit. Instead
disconnect it and contact your Authorized
ATLONA reseller or contact ATLONA
directly.
+
&,
&,
+&,
This Limited Warranty (the “Warranty”) is made and effective January 2009
1. LIMITED WARRANTY
Atlona Technologies warrants that (a) its products (the “Product”) will perform substantially in accordance
with the accompanying written materials for a period of 3 years from the date of receipt and (b) that the
Product will be free from defects in materials and workmanship under normal use and service for a period of
3 years. In the event applicable law imposes any implied warranties, the implied warranty period is limited to
3 years from the date of receipt. Some jurisdictions do not allow such limitations on duration of an implied
warranty, so the above limitation may not apply to Customer.
2. CUSTOMER REMEDIES
Atlona Technologies and its suppliers’ entire liability and Customer’s exclusive remedy shall be, at Atlona
Technologies’ option, either return of the price paid for the Product, or repair or replacement of the Product
that does not meet this Limited Warranty and which is returned to Atlona Technologies with a copy of
Customer’s receipt. This Limited Warranty is void if failure of the Product has resulted from accident, abuse,
or misapplication. Any replacement Product will be warranted for the remainder of the original warranty
period or 3 year, whichever is longer.
3. NO OTHER WARRANTIES
TO THE MAXIMUM EXTENT PERMITTED BY APPLICABLE LAW, ATLONA TECHNOLOGIES AND ITS
SUPPLIERS DISCLAIM ALL OTHER WARRANTIES, EITHER EXPRESS OR IMPLIED, INCLUDING, BUT
NOT LIMITED TO IMPLIED WARRANTIES OF MERCHANTABILITY AND FITNESS FOR A PARTICULAR
PURPOSE, WITH REGARD TO THE PRODUCT AND ANY RELATED WRITTEN MATERIALS. THIS
LIMITED WARRANTY GIVES CUSTOMER SPECIFIC LEGAL RIGHTS. CUSTOMER MAY HAVE OTHER
RIGHTS DEPENDING ON THE JURISDICTION.
4. NO LIABILITY FOR DAMAGES
TO THE MAXIMUM EXTENT PERMITTED BY APPLICABLE LAW, IN NO EVENT SHALL ATLONA
TECHNOLOGIES OR ITS SUPPLIERS BE LIABLE FOR ANY DAMAGES WHATSOEVER (INCLUDING
WITHOUT LIMITATION, SPECIAL, INCIDENTAL, CONSEQUENTIAL, OR INDIRECT DAMAGES FOR
PERSONAL INJURY, LOSS OF BUSINESS PROFITS, BUSINESS INTERRUPTION, LOSS OF BUSINESS
INFORMATION, OR ANY OTHER PECUNIARY LOSS) ARISING OUT OF THE USE OF OR INABILITY TO
USE THIS PRODUCT, EVEN IF ATLONA TECHNOLOGIES HAS BEEN ADVISED OF THE POSSIBILITY
OF SUCH DAMAGES. IN ANY CASE, ATLONA TECHNOLOGIES’ AND ITS SUPPLIERS’ ENTIRE
LIABILITY UNDER ANY PROVISION OF THIS AGREEMENT SHALL BE LIMITED TO THE AMOUNT
ACTUALLY PAID BY YOU FOR THE PRODUCT. BECAUSE SOME JURISDICTIONS DO NOT ALLOW
THE EXCLUSION OR LIMITATION OF LIABILITY FOR CONSEQUENTIAL OR INCIDENTAL DAMAGES,
THE ABOVE LIMITATION MAY NOT APPLY TO YOU.
ATLONA
2151 O’toole Ave, Suite D
San Jose, CA 95131
Toll Free: 1-877-536-3976
International: 408-954-8782
FAX: 408-954-8792
Website: www.atlona.com
E-MAIL: [email protected]
21
+
&,
&,
!&'
*&
Thank you for purchasing this Atlona product — we hope you’ll enjoy it.
We also hope that you’ll take a few moments to register your new purchase. Registration
creates an ownership record if your product is lost or stolen and helps ensure you’ll receive
notification of performance issues and firm- ware updates.
At Atlona, we respect and protect your privacy and assure you that your registration
information is completely secure. Of course, Atlona product registration is totally voluntary
and failure to register will not diminish your limited warranty rights.
To register go to www.atlona.com/registration
22