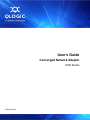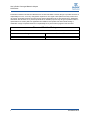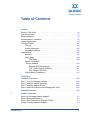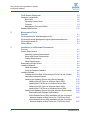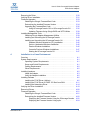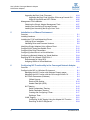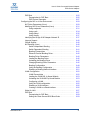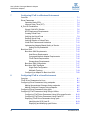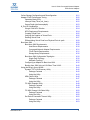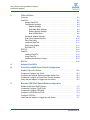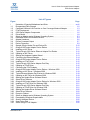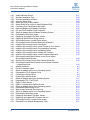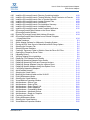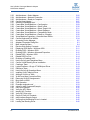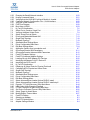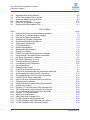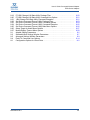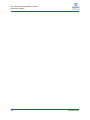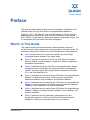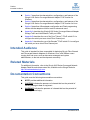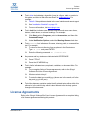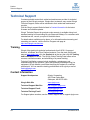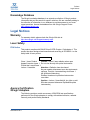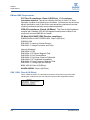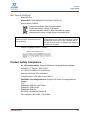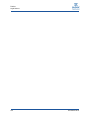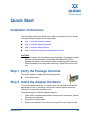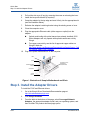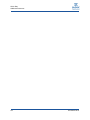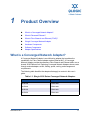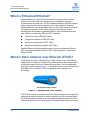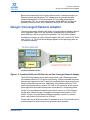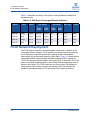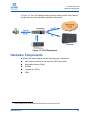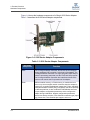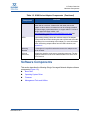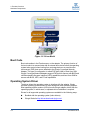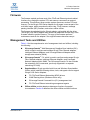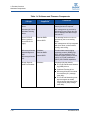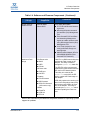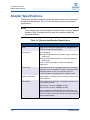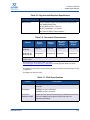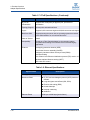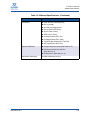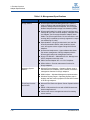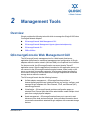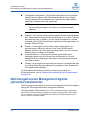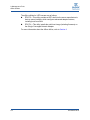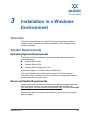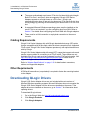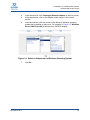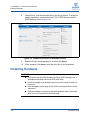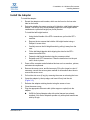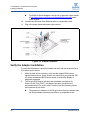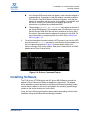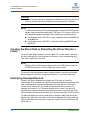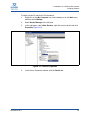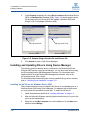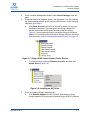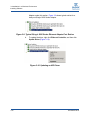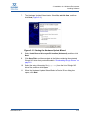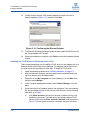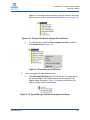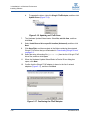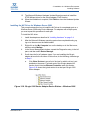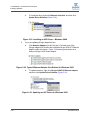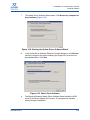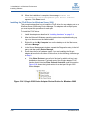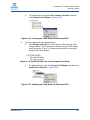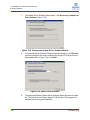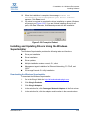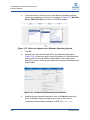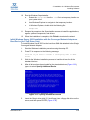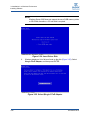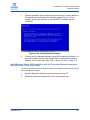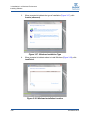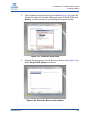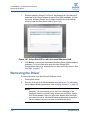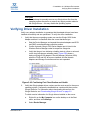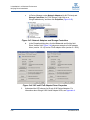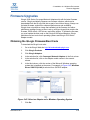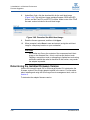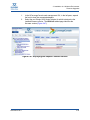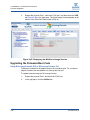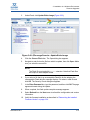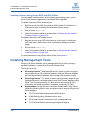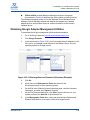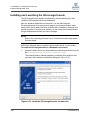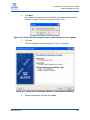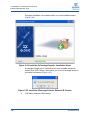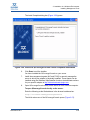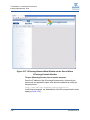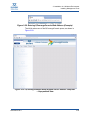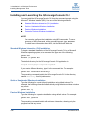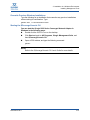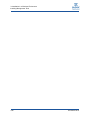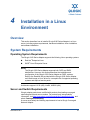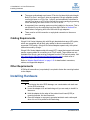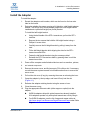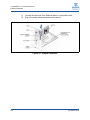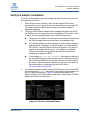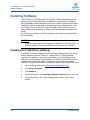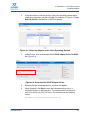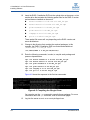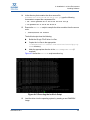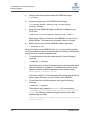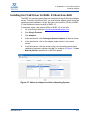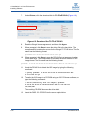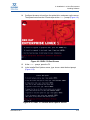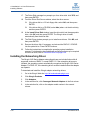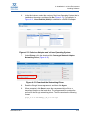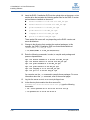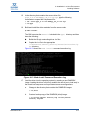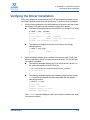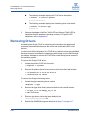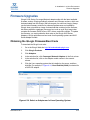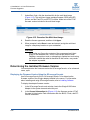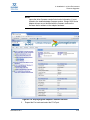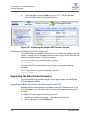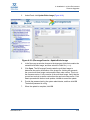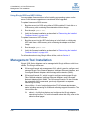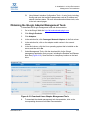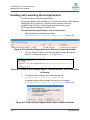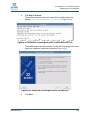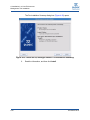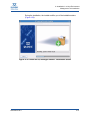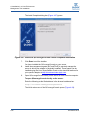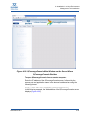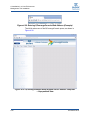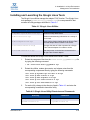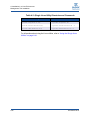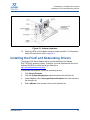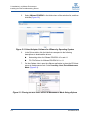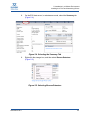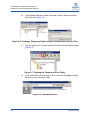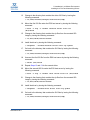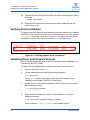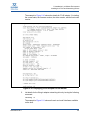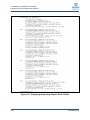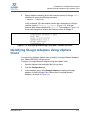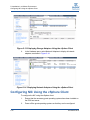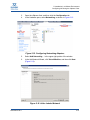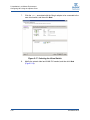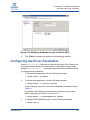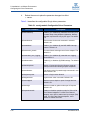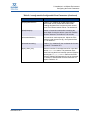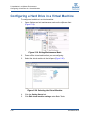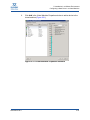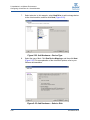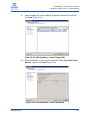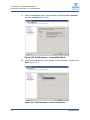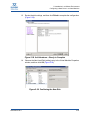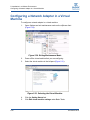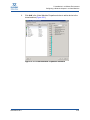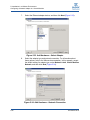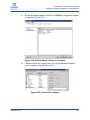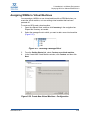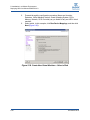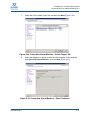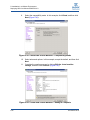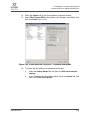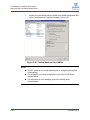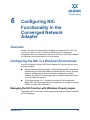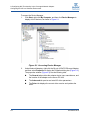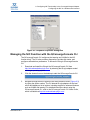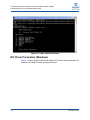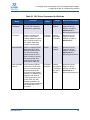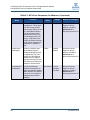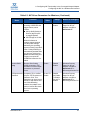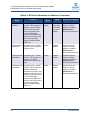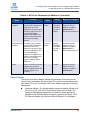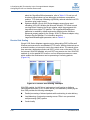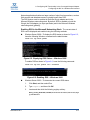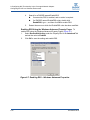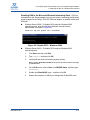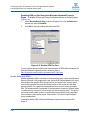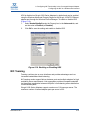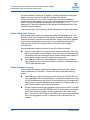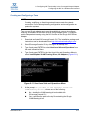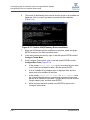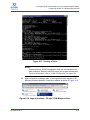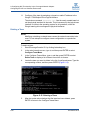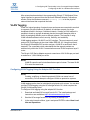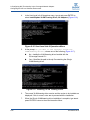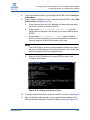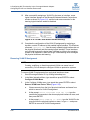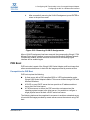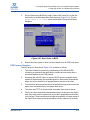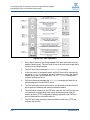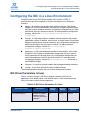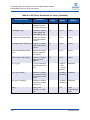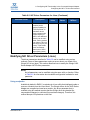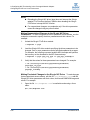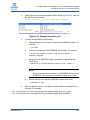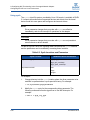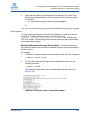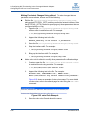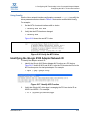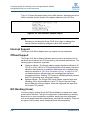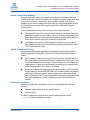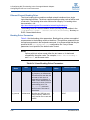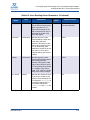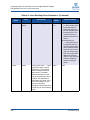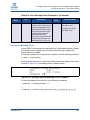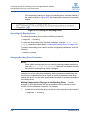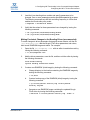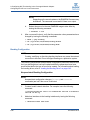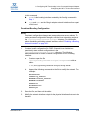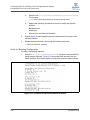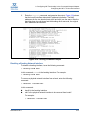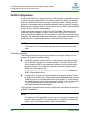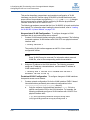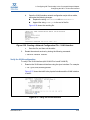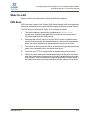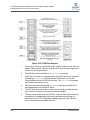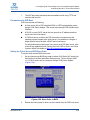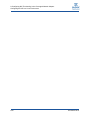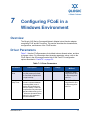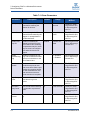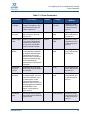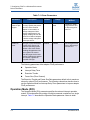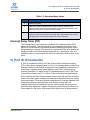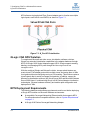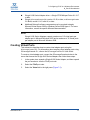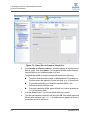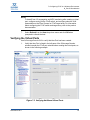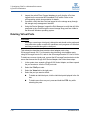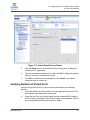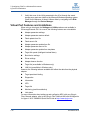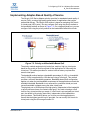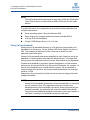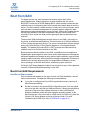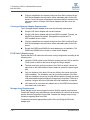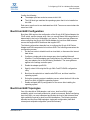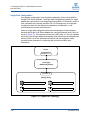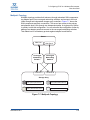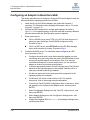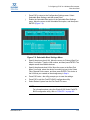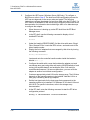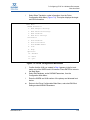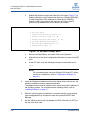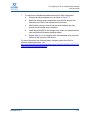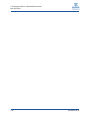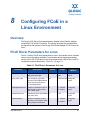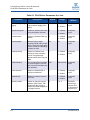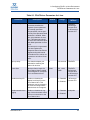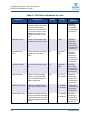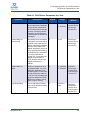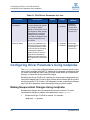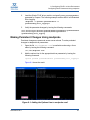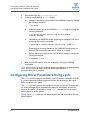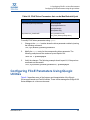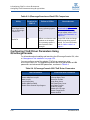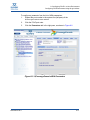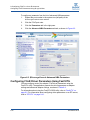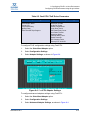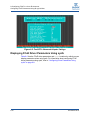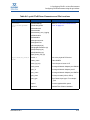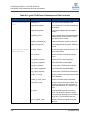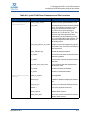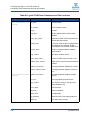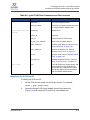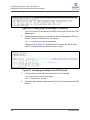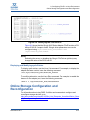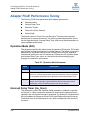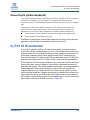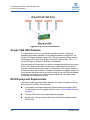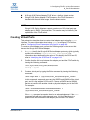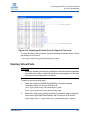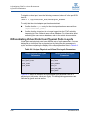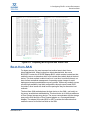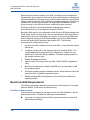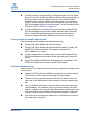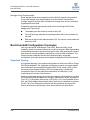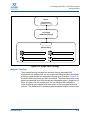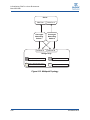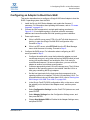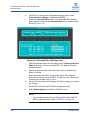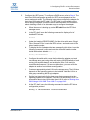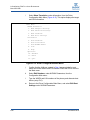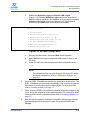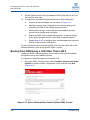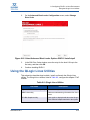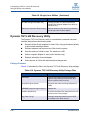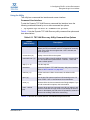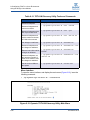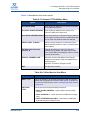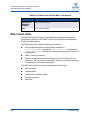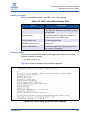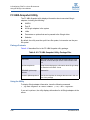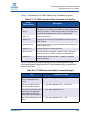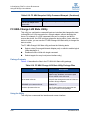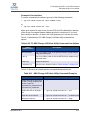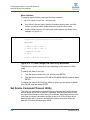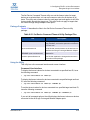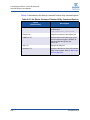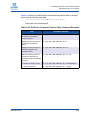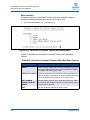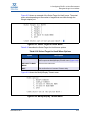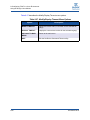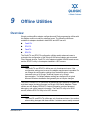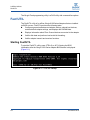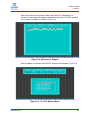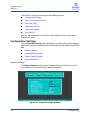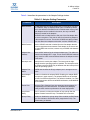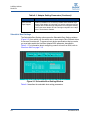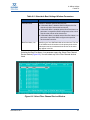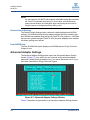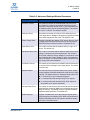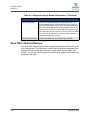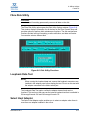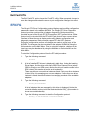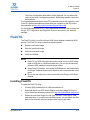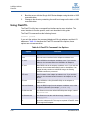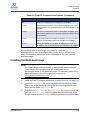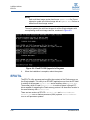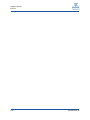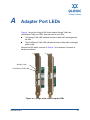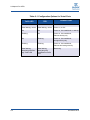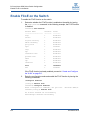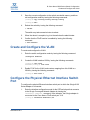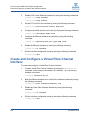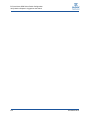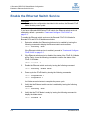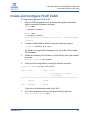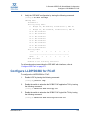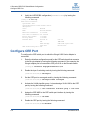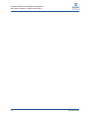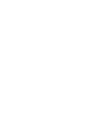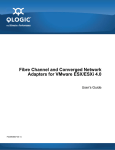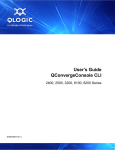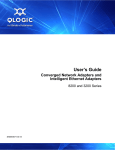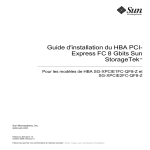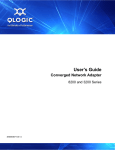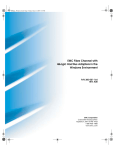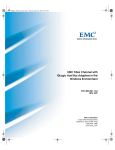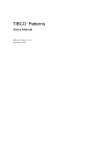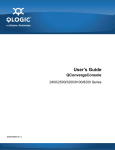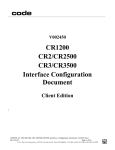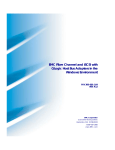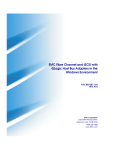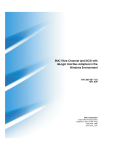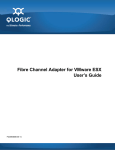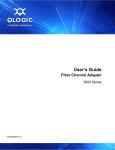Download User`s Guide, Converged Network Adapter, 8100 Series
Transcript
User’s Guide Converged Network Adapter 8100 Series FE0254601-00 A User’s Guide Converged Network Adapter 8100 Series Information furnished in this manual is believed to be accurate and reliable. However, QLogic Corporation assumes no responsibility for its use, nor for any infringements of patents or other rights of third parties which may result from its use. QLogic Corporation reserves the right to change product specifications at any time without notice. Applications described in this document for any of these products are for illustrative purposes only. QLogic Corporation makes no representation nor warranty that such applications are suitable for the specified use without further testing or modification. QLogic Corporation assumes no responsibility for any errors that may appear in this document. Document Revision History Revision A, March 2011 Changes Initial release of new document. ii Sections Affected All FE0254601-00 A Table of Contents Preface What’s in This Guide . . . . . . . . . . . . . . . . . . . . . . . . . . . . . . . . . . . . . . . . . . Intended Audience . . . . . . . . . . . . . . . . . . . . . . . . . . . . . . . . . . . . . . . . . . . . Related Materials . . . . . . . . . . . . . . . . . . . . . . . . . . . . . . . . . . . . . . . . . . . . . Documentation Conventions . . . . . . . . . . . . . . . . . . . . . . . . . . . . . . . . . . . . License Agreements. . . . . . . . . . . . . . . . . . . . . . . . . . . . . . . . . . . . . . . . . . . Technical Support. . . . . . . . . . . . . . . . . . . . . . . . . . . . . . . . . . . . . . . . . . . . . Training . . . . . . . . . . . . . . . . . . . . . . . . . . . . . . . . . . . . . . . . . . . . . . . . Contact Information . . . . . . . . . . . . . . . . . . . . . . . . . . . . . . . . . . . . . . . Knowledge Database . . . . . . . . . . . . . . . . . . . . . . . . . . . . . . . . . . . . . Legal Notices . . . . . . . . . . . . . . . . . . . . . . . . . . . . . . . . . . . . . . . . . . . . . . . . Warranty . . . . . . . . . . . . . . . . . . . . . . . . . . . . . . . . . . . . . . . . . . . . . . . Laser Safety . . . . . . . . . . . . . . . . . . . . . . . . . . . . . . . . . . . . . . . . . . . . FDA Notice . . . . . . . . . . . . . . . . . . . . . . . . . . . . . . . . . . . . . . . . . Agency Certification QLogic Adapters . . . . . . . . . . . . . . . . . . . . . . . . . . . . . . . . . . . . . . . . EMI and EMC Requirements . . . . . . . . . . . . . . . . . . . . . . . . . . . CNS 13438: Class A (QLE8xxx). . . . . . . . . . . . . . . . . . . . . . . . . MIC: Class A (QLE81xx) . . . . . . . . . . . . . . . . . . . . . . . . . . . . . . Product Safety Compliance . . . . . . . . . . . . . . . . . . . . . . . . . . . . . . . . . xix xx xx xx xxi xxii xxii xxii xxiii xxiii xxiii xxiii xxiii xxiii xxiv xxiv xxv xxv Quick Start Installation Instructions. . . . . . . . . . . . . . . . . . . . . . . . . . . . . . . . . . . . . . . . . Step 1. Verify the Package Contents . . . . . . . . . . . . . . . . . . . . . . . . . . . . . . Step 2. Install the Adapter Hardware . . . . . . . . . . . . . . . . . . . . . . . . . . . . . . Step 3. Install the Adapter Drivers . . . . . . . . . . . . . . . . . . . . . . . . . . . . . . . . Step 4. Install QConvergeConsole Management Tools . . . . . . . . . . . . . . . . Additional Resources . . . . . . . . . . . . . . . . . . . . . . . . . . . . . . . . . . . . . . . . . . 1 xxvii xxvii xxvii xxviii xxix xxix Product Overview What is a Converged Network Adapter? . . . . . . . . . . . . . . . . . . . . . . . . . . . What is Enhanced Ethernet? . . . . . . . . . . . . . . . . . . . . . . . . . . . . . . . . . . . . What is Fibre Channel over Ethernet (FCoE)?. . . . . . . . . . . . . . . . . . . . . . . QLogic Converged Network Adapter . . . . . . . . . . . . . . . . . . . . . . . . . . . . . . FE0254601-00 A 1-1 1-2 1-2 1-3 iii User’s Guide Converged Network Adapter 8100 Series Adapters FCoE Network Deployment . . . . . . . . . . . . . . . . . . . . . . . . . . . . . . . . . . . . . Hardware Components . . . . . . . . . . . . . . . . . . . . . . . . . . . . . . . . . . . . . . . . Boot Code . . . . . . . . . . . . . . . . . . . . . . . . . . . . . . . . . . . . . . . . . . . . . . Operating System Driver . . . . . . . . . . . . . . . . . . . . . . . . . . . . . . . . . . . Firmware . . . . . . . . . . . . . . . . . . . . . . . . . . . . . . . . . . . . . . . . . . . . . . . Management Tools and Utilities. . . . . . . . . . . . . . . . . . . . . . . . . . . . . . Adapter Specifications . . . . . . . . . . . . . . . . . . . . . . . . . . . . . . . . . . . . . . . . . 2 Management Tools Overview . . . . . . . . . . . . . . . . . . . . . . . . . . . . . . . . . . . . . . . . . . . . . . . . . . . QConvergeConsole Web Management GUI . . . . . . . . . . . . . . . . . . . . . . . . QConvergeConsole Management Agents (qlremote/netqlremote) . . . . . . . QConvergeConsole CLI . . . . . . . . . . . . . . . . . . . . . . . . . . . . . . . . . . . . . . . . Offline Utilities . . . . . . . . . . . . . . . . . . . . . . . . . . . . . . . . . . . . . . . . . . . . . . . 3 2-1 2-1 2-2 2-3 2-3 Installation in a Windows Environment Overview . . . . . . . . . . . . . . . . . . . . . . . . . . . . . . . . . . . . . . . . . . . . . . . . . . . System Requirements . . . . . . . . . . . . . . . . . . . . . . . . . . . . . . . . . . . . . . . . . Operating Systems Requirements. . . . . . . . . . . . . . . . . . . . . . . . . . . . Server and Switch Requirements . . . . . . . . . . . . . . . . . . . . . . . . . . . . Cabling Requirements . . . . . . . . . . . . . . . . . . . . . . . . . . . . . . . . . . . . . Other Requirements . . . . . . . . . . . . . . . . . . . . . . . . . . . . . . . . . . . . . . Downloading QLogic Drivers . . . . . . . . . . . . . . . . . . . . . . . . . . . . . . . . . . . . Installing Hardware. . . . . . . . . . . . . . . . . . . . . . . . . . . . . . . . . . . . . . . . . . . . Install the Adapter . . . . . . . . . . . . . . . . . . . . . . . . . . . . . . . . . . . . . . . . Verify the Adapter Installation . . . . . . . . . . . . . . . . . . . . . . . . . . . . . . . Installing Software . . . . . . . . . . . . . . . . . . . . . . . . . . . . . . . . . . . . . . . . . . . . Creating the Driver Disk or Extracting the Driver File into a Folder. . . Identifying Unnamed Devices . . . . . . . . . . . . . . . . . . . . . . . . . . . . . . . Installing and Updating Drivers Using Device Manager . . . . . . . . . . . Installing the NIC Driver for Windows Server 2003 . . . . . . . . . . Installing the FCoE Driver for Windows Server 2003 . . . . . . . . . Installing the NIC Driver for Windows Server 2008 . . . . . . . . . . Installing the FCoE Driver for Windows Server 2008 . . . . . . . . . Installing and Updating Drivers Using the Windows SuperInstaller. . . Downloading the Windows SuperInstaller . . . . . . . . . . . . . . . . . Initial Windows Server 2003 Installation with the Converged Network Adapter as Boot Device (for FCoE Driver Only) . . . . Initial Windows Server 2008 Installation with the Converged Network Adapter as Boot Device (for FCoE Driver Only). . . . . iv 1-4 1-5 1-8 1-8 1-9 1-9 1-12 3-1 3-1 3-1 3-1 3-2 3-2 3-2 3-4 3-5 3-6 3-7 3-8 3-8 3-10 3-10 3-14 3-17 3-20 3-23 3-23 3-25 3-27 FE0254601-00 A User’s Guide Converged Network Adapter 8100 Series Adapters Removing the Driver. . . . . . . . . . . . . . . . . . . . . . . . . . . . . . . . . . . . . . . . . . . Verifying Driver Installation. . . . . . . . . . . . . . . . . . . . . . . . . . . . . . . . . . . . . . Firmware Upgrades . . . . . . . . . . . . . . . . . . . . . . . . . . . . . . . . . . . . . . . . . . . Obtaining the QLogic Firmware/Boot Code. . . . . . . . . . . . . . . . . . . . . Determining the Installed Firmware Version . . . . . . . . . . . . . . . . . . . . Upgrading the Firmware/Boot Code . . . . . . . . . . . . . . . . . . . . . . . . . . Using QConvergeConsole GUI or QConvergeConsole CLI . . . . Updating Firmware Using QLogic BIOS and UEFI Utilities . . . . Installing Management Tools . . . . . . . . . . . . . . . . . . . . . . . . . . . . . . . . . . . . Obtaining QLogic Adapter Management Utilities. . . . . . . . . . . . . . . . . Installing and Launching the QConvergeConsole . . . . . . . . . . . . . . . . Installing and Launching the QConvergeConsole CLI. . . . . . . . . . . . . Standard Windows Interactive (CLI) Installation . . . . . . . . . . . . . Quiet or Unattended Windows Installation . . . . . . . . . . . . . . . . . Passive Windows Installation . . . . . . . . . . . . . . . . . . . . . . . . . . . Overwrite Previous Windows Installations . . . . . . . . . . . . . . . . . Starting the QConvergeConsole CLI . . . . . . . . . . . . . . . . . . . . . 4 3-30 3-31 3-33 3-33 3-34 3-36 3-36 3-38 3-38 3-39 3-40 3-46 3-46 3-46 3-46 3-47 3-47 Installation in a Linux Environment Overview . . . . . . . . . . . . . . . . . . . . . . . . . . . . . . . . . . . . . . . . . . . . . . . . . . . System Requirements . . . . . . . . . . . . . . . . . . . . . . . . . . . . . . . . . . . . . . . . . Operating System Requirements . . . . . . . . . . . . . . . . . . . . . . . . . . . . Server and Switch Requirements . . . . . . . . . . . . . . . . . . . . . . . . . . . . Cabling Requirements . . . . . . . . . . . . . . . . . . . . . . . . . . . . . . . . . . . . . Other Requirements . . . . . . . . . . . . . . . . . . . . . . . . . . . . . . . . . . . . . . Installing Hardware. . . . . . . . . . . . . . . . . . . . . . . . . . . . . . . . . . . . . . . . . . . . Install the Adapter . . . . . . . . . . . . . . . . . . . . . . . . . . . . . . . . . . . . . . . . Verify the Adapter Installation . . . . . . . . . . . . . . . . . . . . . . . . . . . . . . . Installing Software . . . . . . . . . . . . . . . . . . . . . . . . . . . . . . . . . . . . . . . . . . . . Installing the FCoE Driver (qla2xxx) . . . . . . . . . . . . . . . . . . . . . . . . . . Installing the FCoE Driver for RHEL 5.3 Boot-from-SAN . . . . . . . . . . Installing the Networking Driver. . . . . . . . . . . . . . . . . . . . . . . . . . . . . . Verifying the Driver Installation. . . . . . . . . . . . . . . . . . . . . . . . . . . . . . . . . . . Removing Drivers. . . . . . . . . . . . . . . . . . . . . . . . . . . . . . . . . . . . . . . . . . . . . Firmware Upgrades . . . . . . . . . . . . . . . . . . . . . . . . . . . . . . . . . . . . . . . . . . . Obtaining the QLogic Firmware/Boot Code. . . . . . . . . . . . . . . . . . . . . Determining the Installed Firmware Version . . . . . . . . . . . . . . . . . . . . Displaying the Firmware Version Using the QConvergeConsole Displaying the Firmware Version Using sysfs. . . . . . . . . . . . . . . FE0254601-00 A 4-1 4-1 4-1 4-1 4-2 4-2 4-2 4-3 4-5 4-6 4-6 4-11 4-14 4-19 4-20 4-21 4-21 4-22 4-22 4-24 v User’s Guide Converged Network Adapter 8100 Series Adapters Upgrading the Boot Code (Firmware) . . . . . . . . . . . . . . . . . . . . . . . . . Upgrading the Boot Code Using the QConvergeConsole GUI . . Using QLogic BIOS and UEFI Utilities . . . . . . . . . . . . . . . . . . . . Management Tool Installation. . . . . . . . . . . . . . . . . . . . . . . . . . . . . . . . . . . . Obtaining the QLogic Adapter Management Tools . . . . . . . . . . . . . . . Installing and Launching QConvergeConsole . . . . . . . . . . . . . . . . . . . Installing and Launching the QLogic Linux Tools . . . . . . . . . . . . . . . . 5 Installation in a VMware Environment Overview . . . . . . . . . . . . . . . . . . . . . . . . . . . . . . . . . . . . . . . . . . . . . . . . . . . Installing Hardware. . . . . . . . . . . . . . . . . . . . . . . . . . . . . . . . . . . . . . . . . . . . Installing the FCoE and Networking Drivers. . . . . . . . . . . . . . . . . . . . . . . . . Verifying Driver Installation . . . . . . . . . . . . . . . . . . . . . . . . . . . . . . . . . Validating Driver and Firmware Versions. . . . . . . . . . . . . . . . . . . . . . . Identifying QLogic Adapters Using vSphere Client. . . . . . . . . . . . . . . . . . . . Configuring NIC Using the vSphere Client . . . . . . . . . . . . . . . . . . . . . . . . . . Configuring the Driver Parameters. . . . . . . . . . . . . . . . . . . . . . . . . . . . . . . . Configuring a Hard Drive in a Virtual Machine . . . . . . . . . . . . . . . . . . . . . . . Configuring a Network Adapter in a Virtual Machine . . . . . . . . . . . . . . . . . . Deploying NPIV for VMware ESX/ESXi 4.0 . . . . . . . . . . . . . . . . . . . . . . . . . Requirements for Using NPIV . . . . . . . . . . . . . . . . . . . . . . . . . . . . . . . Assigning WWNs to Virtual Machines . . . . . . . . . . . . . . . . . . . . . . . . . 6 5-1 5-1 5-3 5-8 5-8 5-11 5-12 5-15 5-18 5-24 5-28 5-28 5-29 Configuring NIC Functionality in the Converged Network Adapter Overview . . . . . . . . . . . . . . . . . . . . . . . . . . . . . . . . . . . . . . . . . . . . . . . . . . . Configuring the NIC in a Windows Environment . . . . . . . . . . . . . . . . . . . . . Managing the NIC Function with Windows Property pages . . . . . . . . Managing the NIC Function with the QConvergeConsole CLI . . . . . . NIC Driver Parameters (Windows) . . . . . . . . . . . . . . . . . . . . . . . . . . . Offload Support. . . . . . . . . . . . . . . . . . . . . . . . . . . . . . . . . . . . . . Receive Side Scaling . . . . . . . . . . . . . . . . . . . . . . . . . . . . . . . . . Header Data Split (HDS). . . . . . . . . . . . . . . . . . . . . . . . . . . . . . . NIC Teaming . . . . . . . . . . . . . . . . . . . . . . . . . . . . . . . . . . . . . . . . . . . . Switch Independent Teaming . . . . . . . . . . . . . . . . . . . . . . . . . . . Switch Dependent Teaming . . . . . . . . . . . . . . . . . . . . . . . . . . . . Creating and Configuring a Team . . . . . . . . . . . . . . . . . . . . . . . . Deleting a Team . . . . . . . . . . . . . . . . . . . . . . . . . . . . . . . . . . . . . VLAN Tagging . . . . . . . . . . . . . . . . . . . . . . . . . . . . . . . . . . . . . . . . . . . Configuring VLAN Tagging Using the Adapter NIC Function . . . Removing VLAN ID Assignment. . . . . . . . . . . . . . . . . . . . . . . . . vi 4-24 4-24 4-26 4-26 4-27 4-28 4-35 6-1 6-1 6-1 6-3 6-4 6-9 6-10 6-14 6-15 6-16 6-16 6-17 6-20 6-21 6-21 6-24 FE0254601-00 A User’s Guide Converged Network Adapter 8100 Series Adapters PXE Boot . . . . . . . . . . . . . . . . . . . . . . . . . . . . . . . . . . . . . . . . . . . . . . . Prerequisites for PXE Boot . . . . . . . . . . . . . . . . . . . . . . . . . . . . . PXE Protocol Operation . . . . . . . . . . . . . . . . . . . . . . . . . . . . . . . Configuring the NIC in a Linux Environment . . . . . . . . . . . . . . . . . . . . . . . . NIC Driver Parameters (Linux) . . . . . . . . . . . . . . . . . . . . . . . . . . . . . . Modifying NIC Driver Parameters (Linux) . . . . . . . . . . . . . . . . . . . . . . Using modprobe . . . . . . . . . . . . . . . . . . . . . . . . . . . . . . . . . . . . . Using sysfs . . . . . . . . . . . . . . . . . . . . . . . . . . . . . . . . . . . . . . . . . Using ethtool. . . . . . . . . . . . . . . . . . . . . . . . . . . . . . . . . . . . . . . . Using ifconfig . . . . . . . . . . . . . . . . . . . . . . . . . . . . . . . . . . . . . . . Identifying the QLogic 8100 Adapter Network ID . . . . . . . . . . . . . . . . Interrupt Support . . . . . . . . . . . . . . . . . . . . . . . . . . . . . . . . . . . . . . . . . Offload Support . . . . . . . . . . . . . . . . . . . . . . . . . . . . . . . . . . . . . . . . . . NIC Bonding (Linux) . . . . . . . . . . . . . . . . . . . . . . . . . . . . . . . . . . . . . . Switch Independent Bonding . . . . . . . . . . . . . . . . . . . . . . . . . . . Switch Dependent Bonding . . . . . . . . . . . . . . . . . . . . . . . . . . . . Bonding Prerequisites . . . . . . . . . . . . . . . . . . . . . . . . . . . . . . . . Ethernet Channel Bonding Driver . . . . . . . . . . . . . . . . . . . . . . . . Bonding Driver Parameters . . . . . . . . . . . . . . . . . . . . . . . . . . . . Loading the Bonding Driver . . . . . . . . . . . . . . . . . . . . . . . . . . . . Unloading the Bonding Driver. . . . . . . . . . . . . . . . . . . . . . . . . . . Changing Bonding Driver Parameters . . . . . . . . . . . . . . . . . . . . Bonding Configuration . . . . . . . . . . . . . . . . . . . . . . . . . . . . . . . . Verify the Bonding Configuration . . . . . . . . . . . . . . . . . . . . . . . . Disabling a Bonding Network Interface . . . . . . . . . . . . . . . . . . . VLAN Configuration. . . . . . . . . . . . . . . . . . . . . . . . . . . . . . . . . . . . . . . VLAN Prerequisites . . . . . . . . . . . . . . . . . . . . . . . . . . . . . . . . . . Loading the VLAN 802.1q Kernel Module . . . . . . . . . . . . . . . . . Unloading the VLAN 802.1q Kernel Module . . . . . . . . . . . . . . . . Configuring a VLAN . . . . . . . . . . . . . . . . . . . . . . . . . . . . . . . . . . Verify the VLAN configuration. . . . . . . . . . . . . . . . . . . . . . . . . . . Disabling a VLAN interface. . . . . . . . . . . . . . . . . . . . . . . . . . . . . Creating a VLAN on a Bond Interface . . . . . . . . . . . . . . . . . . . . Wake On LAN . . . . . . . . . . . . . . . . . . . . . . . . . . . . . . . . . . . . . . . . . . . PXE Boot . . . . . . . . . . . . . . . . . . . . . . . . . . . . . . . . . . . . . . . . . . . . . . . Prerequisites for PXE Boot . . . . . . . . . . . . . . . . . . . . . . . . . . . . . Setting the Client Servers BIOS Boot Order. . . . . . . . . . . . . . . . FE0254601-00 A 6-25 6-25 6-27 6-29 6-29 6-31 6-31 6-34 6-35 6-37 6-37 6-40 6-40 6-40 6-41 6-41 6-41 6-42 6-42 6-45 6-46 6-46 6-48 6-50 6-51 6-52 6-52 6-53 6-53 6-53 6-55 6-56 6-56 6-57 6-57 6-59 6-59 vii User’s Guide Converged Network Adapter 8100 Series Adapters 7 Configuring FCoE in a Windows Environment Overview . . . . . . . . . . . . . . . . . . . . . . . . . . . . . . . . . . . . . . . . . . . . . . . . . . . Driver Parameters . . . . . . . . . . . . . . . . . . . . . . . . . . . . . . . . . . . . . . . . . . . . Operation Mode (ZIO) . . . . . . . . . . . . . . . . . . . . . . . . . . . . . . . . . . . . . Interrupt Delay Timer (IDT) . . . . . . . . . . . . . . . . . . . . . . . . . . . . . . . . . N_Port ID Virtualization . . . . . . . . . . . . . . . . . . . . . . . . . . . . . . . . . . . . . . . . QLogic CNA NPIV Solution . . . . . . . . . . . . . . . . . . . . . . . . . . . . . . . . . NPIV Deployment Requirements. . . . . . . . . . . . . . . . . . . . . . . . . . . . . Creating Virtual Ports . . . . . . . . . . . . . . . . . . . . . . . . . . . . . . . . . . . . . Verifying the Virtual Ports . . . . . . . . . . . . . . . . . . . . . . . . . . . . . . . . . . Deleting Virtual Ports. . . . . . . . . . . . . . . . . . . . . . . . . . . . . . . . . . . . . . Verifying Deletion of Virtual Ports . . . . . . . . . . . . . . . . . . . . . . . . . . . . Virtual Port Features and Limitations . . . . . . . . . . . . . . . . . . . . . . . . . Implementing Adapter-Based Quality of Service. . . . . . . . . . . . . . . . . Setting QoS by Bandwidth . . . . . . . . . . . . . . . . . . . . . . . . . . . . . Boot from SAN . . . . . . . . . . . . . . . . . . . . . . . . . . . . . . . . . . . . . . . . . . . . . . . Boot-from-SAN Requirements. . . . . . . . . . . . . . . . . . . . . . . . . . . . . . . Host/Server Requirements . . . . . . . . . . . . . . . . . . . . . . . . . . . . . Converged Network Adapter Requirements . . . . . . . . . . . . . . . . FCoE Switch Requirements . . . . . . . . . . . . . . . . . . . . . . . . . . . . Storage Array Requirements . . . . . . . . . . . . . . . . . . . . . . . . . . . Boot-from-SAN Configuration . . . . . . . . . . . . . . . . . . . . . . . . . . . . . . . Boot-from-SAN Topologies . . . . . . . . . . . . . . . . . . . . . . . . . . . . . . . . . Single-Path Configuration . . . . . . . . . . . . . . . . . . . . . . . . . . . . . Multipath Topology . . . . . . . . . . . . . . . . . . . . . . . . . . . . . . . . . . . Configuring an Adapter to Boot-from-SAN . . . . . . . . . . . . . . . . . . . . . 8 Configuring FCoE in a Linux Environment Overview . . . . . . . . . . . . . . . . . . . . . . . . . . . . . . . . . . . . . . . . . . . . . . . . . . . FCoE Driver Parameters for Linux . . . . . . . . . . . . . . . . . . . . . . . . . . . . . . . . Configuring Driver Parameters Using modprobe . . . . . . . . . . . . . . . . . . . . . Making Nonpersistent Changes Using modprobe . . . . . . . . . . . . . . . . Making Persistent Changes Using modprobe . . . . . . . . . . . . . . . . . . . Configuring Driver Parameters Using sysfs . . . . . . . . . . . . . . . . . . . . . . . . . Configuring FCoE Parameters Using QLogic Utilities . . . . . . . . . . . . . . . . . Configuring FCoE Driver Parameters Using QConvergeConsole . . . . Configuring FCoE Driver Parameters Using Fast!UTIL. . . . . . . . . . . . Displaying FCoE Driver Parameters Using sysfs . . . . . . . . . . . . . . . . Identifying the SCSI Host ID . . . . . . . . . . . . . . . . . . . . . . . . . . . . Displaying and Modifying sysfs Entries . . . . . . . . . . . . . . . . . . . viii 7-1 7-1 7-4 7-5 7-5 7-6 7-6 7-7 7-9 7-10 7-11 7-12 7-13 7-14 7-15 7-15 7-15 7-16 7-16 7-16 7-17 7-17 7-18 7-19 7-20 8-1 8-1 8-6 8-6 8-7 8-8 8-9 8-10 8-12 8-14 8-19 8-21 FE0254601-00 A User’s Guide Converged Network Adapter 8100 Series Adapters Online Storage Configuration and Reconfiguration . . . . . . . . . . . . . . . . . . . Adapter FCoE Performance Tuning . . . . . . . . . . . . . . . . . . . . . . . . . . . . . . . Operation Mode (ZIO) . . . . . . . . . . . . . . . . . . . . . . . . . . . . . . . . . . . . . Interrupt Delay Timer (zio_timer) . . . . . . . . . . . . . . . . . . . . . . . . . . . . . Queue Depth (qla2xmaxqdepth) . . . . . . . . . . . . . . . . . . . . . . . . . . . . . N_Port ID Virtualization . . . . . . . . . . . . . . . . . . . . . . . . . . . . . . . . . . . . . . . . QLogic CNA NPIV Solution . . . . . . . . . . . . . . . . . . . . . . . . . . . . . . . . . NPIV Deployment Requirements. . . . . . . . . . . . . . . . . . . . . . . . . . . . . Creating Virtual Ports . . . . . . . . . . . . . . . . . . . . . . . . . . . . . . . . . . . . . Verifying the Creation of Virtual Ports . . . . . . . . . . . . . . . . . . . . . . . . . Deleting Virtual Ports. . . . . . . . . . . . . . . . . . . . . . . . . . . . . . . . . . . . . . Differentiating Virtual Ports from Physical Ports in sysfs . . . . . . . . . . . Boot-from-SAN . . . . . . . . . . . . . . . . . . . . . . . . . . . . . . . . . . . . . . . . . . . . . . . Boot-from-SAN Requirements. . . . . . . . . . . . . . . . . . . . . . . . . . . . . . . Host/Server Requirements . . . . . . . . . . . . . . . . . . . . . . . . . . . . . Converged Network Adapter Requirements . . . . . . . . . . . . . . . . FCoE Switch Requirements . . . . . . . . . . . . . . . . . . . . . . . . . . . . Storage Array Requirements . . . . . . . . . . . . . . . . . . . . . . . . . . . Boot-from-SAN Configuration Topologies . . . . . . . . . . . . . . . . . . . . . . Single-Path Topology . . . . . . . . . . . . . . . . . . . . . . . . . . . . . . . . . Multipath Topology . . . . . . . . . . . . . . . . . . . . . . . . . . . . . . . . . . . Configuring an Adapter to Boot-from-SAN . . . . . . . . . . . . . . . . . . . . . Booting from SAN Using a LUN Other Than LUN 0 . . . . . . . . . . . . . . Using the QLogic Linux Utilities . . . . . . . . . . . . . . . . . . . . . . . . . . . . . . . . . . Dynamic TGT-LUN Discovery Utility . . . . . . . . . . . . . . . . . . . . . . . . . . Package Contents . . . . . . . . . . . . . . . . . . . . . . . . . . . . . . . . . . . Using the Utility. . . . . . . . . . . . . . . . . . . . . . . . . . . . . . . . . . . . . . HBA Collect Utility . . . . . . . . . . . . . . . . . . . . . . . . . . . . . . . . . . . . . . . . Package Contents . . . . . . . . . . . . . . . . . . . . . . . . . . . . . . . . . . . Using the Utility. . . . . . . . . . . . . . . . . . . . . . . . . . . . . . . . . . . . . . FC HBA Snapshot Utility . . . . . . . . . . . . . . . . . . . . . . . . . . . . . . . . . . . Package Contents . . . . . . . . . . . . . . . . . . . . . . . . . . . . . . . . . . . Using the Utility. . . . . . . . . . . . . . . . . . . . . . . . . . . . . . . . . . . . . . FC HBA Change LUN State Utility. . . . . . . . . . . . . . . . . . . . . . . . . . . . Package Contents . . . . . . . . . . . . . . . . . . . . . . . . . . . . . . . . . . . Using the Utility . . . . . . . . . . . . . . . . . . . . . . . . . . . . . . . . . . . . . Set Device Command Timeout Utility . . . . . . . . . . . . . . . . . . . . . . . . . Package Contents . . . . . . . . . . . . . . . . . . . . . . . . . . . . . . . . . . . Using the Utility. . . . . . . . . . . . . . . . . . . . . . . . . . . . . . . . . . . . . . FE0254601-00 A 8-21 8-22 8-22 8-22 8-23 8-23 8-24 8-24 8-25 8-26 8-27 8-28 8-29 8-30 8-30 8-31 8-31 8-32 8-32 8-32 8-33 8-35 8-40 8-41 8-42 8-42 8-43 8-46 8-47 8-47 8-48 8-48 8-48 8-50 8-50 8-50 8-52 8-53 8-53 ix User’s Guide Converged Network Adapter 8100 Series Adapters 9 Offline Utilities Overview . . . . . . . . . . . . . . . . . . . . . . . . . . . . . . . . . . . . . . . . . . . . . . . . . . . Fast!UTIL . . . . . . . . . . . . . . . . . . . . . . . . . . . . . . . . . . . . . . . . . . . . . . . . . . . Starting Fast!UTIL . . . . . . . . . . . . . . . . . . . . . . . . . . . . . . . . . . . . . . . . Configuration Settings . . . . . . . . . . . . . . . . . . . . . . . . . . . . . . . . . . . . . Adapter Settings . . . . . . . . . . . . . . . . . . . . . . . . . . . . . . . . . . . . . Selectable Boot Settings. . . . . . . . . . . . . . . . . . . . . . . . . . . . . . . Restore Default Settings. . . . . . . . . . . . . . . . . . . . . . . . . . . . . . . Raw NVRAM Data . . . . . . . . . . . . . . . . . . . . . . . . . . . . . . . . . . . Advanced Adapter Settings . . . . . . . . . . . . . . . . . . . . . . . . . . . . . . . . . Scan Fibre Channel Devices . . . . . . . . . . . . . . . . . . . . . . . . . . . . . . . . Fibre Disk Utility. . . . . . . . . . . . . . . . . . . . . . . . . . . . . . . . . . . . . . . . . . Loopback Data Test. . . . . . . . . . . . . . . . . . . . . . . . . . . . . . . . . . . . . . . Select Host Adapter. . . . . . . . . . . . . . . . . . . . . . . . . . . . . . . . . . . . . . . Exit Fast!UTIL . . . . . . . . . . . . . . . . . . . . . . . . . . . . . . . . . . . . . . . . . . . EFICFG . . . . . . . . . . . . . . . . . . . . . . . . . . . . . . . . . . . . . . . . . . . . . . . . . . . . FlasUTIL. . . . . . . . . . . . . . . . . . . . . . . . . . . . . . . . . . . . . . . . . . . . . . . . . . . . Installing FlasUTIL. . . . . . . . . . . . . . . . . . . . . . . . . . . . . . . . . . . . . . . . Using FlasUTIL . . . . . . . . . . . . . . . . . . . . . . . . . . . . . . . . . . . . . . . . . . Installing the Multi-boot Image. . . . . . . . . . . . . . . . . . . . . . . . . . . . . . . EFIUTIL . . . . . . . . . . . . . . . . . . . . . . . . . . . . . . . . . . . . . . . . . . . . . . . . . . . . A Adapter Port LEDs B Cisco Nexus 5000 Series Switch Configuration Enable FCoE on the Switch . . . . . . . . . . . . . . . . . . . . . . . . . . . . . . . . . . . . . Create and Configure the VLAN. . . . . . . . . . . . . . . . . . . . . . . . . . . . . . . . . . Configure the Physical Ethernet Interface Switch Port. . . . . . . . . . . . . . . . . Create and Configure a Virtual Fibre Channel Interface . . . . . . . . . . . . . . . Verify that the Adapter Is Logged into the Switch. . . . . . . . . . . . . . . . . . . . . C B-2 B-3 B-3 B-4 B-5 Brocade CEE/FCoE Switch/Blade Configuration Enable the Ethernet Switch Service . . . . . . . . . . . . . . . . . . . . . . . . . . . . . . . Create and Configure FCoE VLAN . . . . . . . . . . . . . . . . . . . . . . . . . . . . . . . Create and Configure CEE-MAP . . . . . . . . . . . . . . . . . . . . . . . . . . . . . . . . . Configure LLDP/DCBX for FCoE . . . . . . . . . . . . . . . . . . . . . . . . . . . . . . . . . Configure CEE Port . . . . . . . . . . . . . . . . . . . . . . . . . . . . . . . . . . . . . . . . . . . Verify that the Adapter is Logged into the Switch. . . . . . . . . . . . . . . . . . . . . x 9-1 9-2 9-2 9-4 9-4 9-6 9-8 9-8 9-8 9-10 9-11 9-11 9-11 9-12 9-12 9-13 9-13 9-14 9-15 9-16 C-2 C-3 C-4 C-5 C-6 C-7 FE0254601-00 A User’s Guide Converged Network Adapter 8100 Series Adapters List of Figures Figure Page i Illustration of Sample Motherboard and Slots . . . . . . . . . . . . . . . . . . . . . . . . . . . . . xxviii 1-1 Encapsulated Fibre Channel . . . . . . . . . . . . . . . . . . . . . . . . . . . . . . . . . . . . . . . . . . 1-2 1-2 Combined SAN and LAN Function on One Converged Network Adapter . . . . . . . . 1-3 1-3 FCoE Deployment . . . . . . . . . . . . . . . . . . . . . . . . . . . . . . . . . . . . . . . . . . . . . . . . . . 1-5 1-4 8100 Series Adapter Components . . . . . . . . . . . . . . . . . . . . . . . . . . . . . . . . . . . . . . 1-6 1-5 Driver Model. . . . . . . . . . . . . . . . . . . . . . . . . . . . . . . . . . . . . . . . . . . . . . . . . . . . . . . 1-8 3-1 Select an Adapter and a Windows Operating System . . . . . . . . . . . . . . . . . . . . . . . 3-3 3-2 Download Drivers for Windows Servers. . . . . . . . . . . . . . . . . . . . . . . . . . . . . . . . . . 3-4 3-3 Adapter Hardware . . . . . . . . . . . . . . . . . . . . . . . . . . . . . . . . . . . . . . . . . . . . . . . . . . 3-6 3-4 Drivers Command Output . . . . . . . . . . . . . . . . . . . . . . . . . . . . . . . . . . . . . . . . . . . . 3-7 3-5 Device Properties. . . . . . . . . . . . . . . . . . . . . . . . . . . . . . . . . . . . . . . . . . . . . . . . . . . 3-9 3-6 Sample QLogic Vendor IDs and Device IDs . . . . . . . . . . . . . . . . . . . . . . . . . . . . . . 3-10 3-7 QLogic 8100 Series Adapter Device Entries . . . . . . . . . . . . . . . . . . . . . . . . . . . . . . 3-11 3-8 Installing an NIC Driver . . . . . . . . . . . . . . . . . . . . . . . . . . . . . . . . . . . . . . . . . . . . . . 3-11 3-9 Typical QLogic 8100 Series Ethernet Adapter Port Entries . . . . . . . . . . . . . . . . . . . 3-12 3-10 Updating an NIC Driver . . . . . . . . . . . . . . . . . . . . . . . . . . . . . . . . . . . . . . . . . . . . . . 3-12 3-11 Starting the Hardware Update Wizard . . . . . . . . . . . . . . . . . . . . . . . . . . . . . . . . . . . 3-13 3-12 Confirming the Ethernet Adapter . . . . . . . . . . . . . . . . . . . . . . . . . . . . . . . . . . . . . . . 3-14 3-13 QLogic 8100 Series Adapter Device Entries . . . . . . . . . . . . . . . . . . . . . . . . . . . . . . 3-15 3-14 Installing an FCoE Driver . . . . . . . . . . . . . . . . . . . . . . . . . . . . . . . . . . . . . . . . . . . . . 3-15 3-15 Typical QLogic 8100 Series Adapter Port Entry. . . . . . . . . . . . . . . . . . . . . . . . . . . . 3-15 3-16 Updating an FCoE Driver . . . . . . . . . . . . . . . . . . . . . . . . . . . . . . . . . . . . . . . . . . . . . 3-16 3-17 Confirming the FCoE Adapter . . . . . . . . . . . . . . . . . . . . . . . . . . . . . . . . . . . . . . . . . 3-16 3-18 QLogic 8100 Series Adapter Device Entries—Windows 2008 . . . . . . . . . . . . . . . . 3-17 3-19 Installing an NIC Driver—Windows 2008 . . . . . . . . . . . . . . . . . . . . . . . . . . . . . . . . 3-18 3-20 Typical Ethernet Adapter Port Entries for Windows 2008 . . . . . . . . . . . . . . . . . . . . 3-18 3-21 Updating an NIC Driver for Windows 2008 . . . . . . . . . . . . . . . . . . . . . . . . . . . . . . . 3-18 3-22 Starting the Update Driver Software Wizard . . . . . . . . . . . . . . . . . . . . . . . . . . . . . . 3-19 3-23 Select Driver Software . . . . . . . . . . . . . . . . . . . . . . . . . . . . . . . . . . . . . . . . . . . . . . . 3-19 3-24 QLogic 8100 Series Adapter Device Entries for Windows 2008 . . . . . . . . . . . . . . . 3-20 3-25 Installing an FCoE Driver for Windows 2008 . . . . . . . . . . . . . . . . . . . . . . . . . . . . . . 3-21 3-26 Typical QLogic 8100 Series Adapter Port Entry. . . . . . . . . . . . . . . . . . . . . . . . . . . . 3-21 3-27 Updating an FCoE Driver for Windows 2008 . . . . . . . . . . . . . . . . . . . . . . . . . . . . . . 3-21 3-28 Starting the Update Driver Software Wizard . . . . . . . . . . . . . . . . . . . . . . . . . . . . . . 3-22 3-29 Select Driver Software . . . . . . . . . . . . . . . . . . . . . . . . . . . . . . . . . . . . . . . . . . . . . . . 3-22 3-30 Prompt to Reboot . . . . . . . . . . . . . . . . . . . . . . . . . . . . . . . . . . . . . . . . . . . . . . . . . . . 3-23 3-31 Select an Adapter and a Windows Operating System . . . . . . . . . . . . . . . . . . . . . . . 3-24 3-32 Download the Windows SuperInstaller . . . . . . . . . . . . . . . . . . . . . . . . . . . . . . . . . . 3-24 3-33 Specify Additional Device. . . . . . . . . . . . . . . . . . . . . . . . . . . . . . . . . . . . . . . . . . . . . 3-25 3-34 Insert Driver Disk . . . . . . . . . . . . . . . . . . . . . . . . . . . . . . . . . . . . . . . . . . . . . . . . . . . 3-26 3-35 Select QLogic FCoE Adapter . . . . . . . . . . . . . . . . . . . . . . . . . . . . . . . . . . . . . . . . . . 3-26 FE0254601-00 A xi User’s Guide Converged Network Adapter 8100 Series Adapters 3-36 3-37 3-38 3-39 3-40 3-41 3-42 3-43 3-44 3-45 3-46 3-47 3-48 3-49 3-50 3-51 3-52 3-53 3-54 3-55 3-56 3-57 3-58 3-59 4-1 4-2 4-3 4-4 4-5 4-6 4-7 4-8 4-9 4-10 4-11 4-12 4-13 4-14 4-15 4-16 4-17 4-18 4-19 xii Install Additional Drivers. . . . . . . . . . . . . . . . . . . . . . . . . . . . . . . . . . . . . . . . . . . . . . Windows Installation Type . . . . . . . . . . . . . . . . . . . . . . . . . . . . . . . . . . . . . . . . . . . . Windows Installation Location . . . . . . . . . . . . . . . . . . . . . . . . . . . . . . . . . . . . . . . . . Insert the Driver Disk . . . . . . . . . . . . . . . . . . . . . . . . . . . . . . . . . . . . . . . . . . . . . . . . Select the Driver to Be Installed. . . . . . . . . . . . . . . . . . . . . . . . . . . . . . . . . . . . . . . . Select Disk/LUN on which to Install Windows 2008. . . . . . . . . . . . . . . . . . . . . . . . . Confirming Port Classification and Health . . . . . . . . . . . . . . . . . . . . . . . . . . . . . . . . Network Adapters and Storage Controllers . . . . . . . . . . . . . . . . . . . . . . . . . . . . . . . NIC and FCoE Adapter Driver Properties . . . . . . . . . . . . . . . . . . . . . . . . . . . . . . . . Select an Adapter and a Windows Operating System . . . . . . . . . . . . . . . . . . . . . . . Download the Multi-boot Image . . . . . . . . . . . . . . . . . . . . . . . . . . . . . . . . . . . . . . . . Displaying the Adapter Firmware Version . . . . . . . . . . . . . . . . . . . . . . . . . . . . . . . . Displaying the Multi-boot Image Version . . . . . . . . . . . . . . . . . . . . . . . . . . . . . . . . . QConvergeConsole—Update Entire Image . . . . . . . . . . . . . . . . . . . . . . . . . . . . . . . QConvergeConsole Download Selections (Example) . . . . . . . . . . . . . . . . . . . . . . . Install the QConvergeConsole: Introduction . . . . . . . . . . . . . . . . . . . . . . . . . . . . . . Install the QConvergeConsole: Install Tomcat on Your System . . . . . . . . . . . . . . . . Install the QConvergeConsole: Pre-Installation Summary . . . . . . . . . . . . . . . . . . . . Install the QConvergeConsole: Installation Status . . . . . . . . . . . . . . . . . . . . . . . . . . Install the QConvergeConsole: Enable SSL Feature. . . . . . . . . . . . . . . . . . . . . . . . Install the QConvergeConsole: Install Complete Notification. . . . . . . . . . . . . . . . . . QConvergeConsole Main Window on the Server Where QConvergeConsole Resides . . . . . . . . . . . . . . . . . . . . . . . . . . . . . . . . . . . . . . . . . . Entering QConvergeConsole Web Address (Example) . . . . . . . . . . . . . . . . . . . . . . QConvergeConsole Main Window from a Remote Computer —Unpopulated View . . . . . . . . . . . . . . . . . . . . . . . . . . . . . . . . . . . . . . . . . . . . . . . . Adapter Hardware . . . . . . . . . . . . . . . . . . . . . . . . . . . . . . . . . . . . . . . . . . . . . . . . . . Drivers Command Output . . . . . . . . . . . . . . . . . . . . . . . . . . . . . . . . . . . . . . . . . . . . Select an Adapter and a Linux Operating System . . . . . . . . . . . . . . . . . . . . . . . . . . Download the FCoE Adapter Driver. . . . . . . . . . . . . . . . . . . . . . . . . . . . . . . . . . . . . Compiling the QLogic Driver . . . . . . . . . . . . . . . . . . . . . . . . . . . . . . . . . . . . . . . . . . Executing the build.sh Script . . . . . . . . . . . . . . . . . . . . . . . . . . . . . . . . . . . . . . . . . . Select an Adapter and Linux Operating System . . . . . . . . . . . . . . . . . . . . . . . . . . . Download the FC-FCoE DD-Kit . . . . . . . . . . . . . . . . . . . . . . . . . . . . . . . . . . . . . . . . RHEL 5.3 Boot Screen. . . . . . . . . . . . . . . . . . . . . . . . . . . . . . . . . . . . . . . . . . . . . . . RHEL 5.3 Installer Boot Options Screen . . . . . . . . . . . . . . . . . . . . . . . . . . . . . . . . . Select an Adapter and a Linux Operating System . . . . . . . . . . . . . . . . . . . . . . . . . . Download the Networking Driver . . . . . . . . . . . . . . . . . . . . . . . . . . . . . . . . . . . . . . . Make Install Command Execution Log. . . . . . . . . . . . . . . . . . . . . . . . . . . . . . . . . . . Select an Adapter and a Linux Operating System . . . . . . . . . . . . . . . . . . . . . . . . . . Download the Multi-boot Image . . . . . . . . . . . . . . . . . . . . . . . . . . . . . . . . . . . . . . . . Displaying the Adapter Firmware Version . . . . . . . . . . . . . . . . . . . . . . . . . . . . . . . . Displaying the Adapter MPI Firmware Version. . . . . . . . . . . . . . . . . . . . . . . . . . . . . QConvergeConsole—Update Entire Image . . . . . . . . . . . . . . . . . . . . . . . . . . . . . . . Download Linux Adapter Management Tools. . . . . . . . . . . . . . . . . . . . . . . . . . . . . . 3-27 3-28 3-28 3-29 3-29 3-30 3-31 3-32 3-32 3-33 3-34 3-35 3-36 3-37 3-39 3-40 3-41 3-41 3-42 3-42 3-43 3-44 3-45 3-45 4-4 4-5 4-7 4-7 4-8 4-9 4-11 4-12 4-13 4-13 4-15 4-15 4-17 4-21 4-22 4-23 4-24 4-25 4-27 FE0254601-00 A User’s Guide Converged Network Adapter 8100 Series Adapters 4-20 4-21 4-22 4-23 4-24 4-25 4-26 4-27 4-28 4-29 4-30 5-1 5-2 5-3 5-4 5-5 5-6 5-7 5-8 5-9 5-10 5-11 5-12 5-13 5-14 5-15 5-16 5-17 5-18 5-19 5-20 5-21 5-22 5-23 5-24 5-25 5-26 5-27 5-28 5-29 5-30 5-31 5-32 Install the QConvergeConsole: Directory Containing Installer . . . . . . . . . . . . . . . . . Install the QConvergeConsole: Terminal Window—Verify Permission to Execute . Install the QConvergeConsole: Run in Terminal Selection . . . . . . . . . . . . . . . . . . . Install the QConvergeConsole: Installer Extracts FIles . . . . . . . . . . . . . . . . . . . . . . Install the QConvergeConsole: Introduction . . . . . . . . . . . . . . . . . . . . . . . . . . . . . . Install the QConvergeConsole: Pre-Installation Summary . . . . . . . . . . . . . . . . . . . . Install the QConvergeConsole: Installation Status . . . . . . . . . . . . . . . . . . . . . . . . . . Install the QConvergeConsole: Install Complete Notification. . . . . . . . . . . . . . . . . . QConvergeConsole Main Window on the Server Where QConvergeConsole Resides . . . . . . . . . . . . . . . . . . . . . . . . . . . . . . . . . . . . . . . . . . Entering QConvergeConsole Web Address (Example) . . . . . . . . . . . . . . . . . . . . . . QConvergeConsole Main Window from a Remote Computer —Unpopulated View . . . . . . . . . . . . . . . . . . . . . . . . . . . . . . . . . . . . . . . . . . . . . . . . Adapter Hardware . . . . . . . . . . . . . . . . . . . . . . . . . . . . . . . . . . . . . . . . . . . . . . . . . . Select Adapter Software for VMware by Operating System . . . . . . . . . . . . . . . . . . Placing the ESX Host Server in Maintenance Mode Using vSphere . . . . . . . . . . . . Selecting the Summary Tab . . . . . . . . . . . . . . . . . . . . . . . . . . . . . . . . . . . . . . . . . . . Selecting Browse Datastore. . . . . . . . . . . . . . . . . . . . . . . . . . . . . . . . . . . . . . . . . . . Creating a Temporary Folder in Which to Store the Driver ISO Files. . . . . . . . . . . . Opening the Temporary Driver Folder . . . . . . . . . . . . . . . . . . . . . . . . . . . . . . . . . . . Uploading Drivers. . . . . . . . . . . . . . . . . . . . . . . . . . . . . . . . . . . . . . . . . . . . . . . . . . . Verifying Adapter Driver Installation . . . . . . . . . . . . . . . . . . . . . . . . . . . . . . . . . . . . . Displaying FCoE Adapter Driver Details . . . . . . . . . . . . . . . . . . . . . . . . . . . . . . . . . Displaying Networking Adapter Driver Details . . . . . . . . . . . . . . . . . . . . . . . . . . . . . Displaying Networking Driver and Firmware Versions . . . . . . . . . . . . . . . . . . . . . . . Displaying Storage Adapters Using the vSphere Client . . . . . . . . . . . . . . . . . . . . . . Displaying Network Adapters Using the vSphere Client . . . . . . . . . . . . . . . . . . . . . Configuring Networking Adapters . . . . . . . . . . . . . . . . . . . . . . . . . . . . . . . . . . . . . . Add a Labeled Network . . . . . . . . . . . . . . . . . . . . . . . . . . . . . . . . . . . . . . . . . . . . . . Selecting the Virtual Switch . . . . . . . . . . . . . . . . . . . . . . . . . . . . . . . . . . . . . . . . . . . Modifying the Network Label and the VLAN ID . . . . . . . . . . . . . . . . . . . . . . . . . . . . Exiting Maintenance Mode. . . . . . . . . . . . . . . . . . . . . . . . . . . . . . . . . . . . . . . . . . . . Selecting the Virtual Machine. . . . . . . . . . . . . . . . . . . . . . . . . . . . . . . . . . . . . . . . . . Virtual Machine Properties Window . . . . . . . . . . . . . . . . . . . . . . . . . . . . . . . . . . . . . Add Hardware—Device Type . . . . . . . . . . . . . . . . . . . . . . . . . . . . . . . . . . . . . . . . . Add Hardware—Select a Disk . . . . . . . . . . . . . . . . . . . . . . . . . . . . . . . . . . . . . . . . . Add Hardware—Select Target LUN. . . . . . . . . . . . . . . . . . . . . . . . . . . . . . . . . . . . . Add Hardware—Select Datastore . . . . . . . . . . . . . . . . . . . . . . . . . . . . . . . . . . . . . . Add Hardware—Compatibility Mode . . . . . . . . . . . . . . . . . . . . . . . . . . . . . . . . . . . . Add Hardware—Advanced Options. . . . . . . . . . . . . . . . . . . . . . . . . . . . . . . . . . . . . Add Hardware—Ready to Complete . . . . . . . . . . . . . . . . . . . . . . . . . . . . . . . . . . . . Confirming the New Disk . . . . . . . . . . . . . . . . . . . . . . . . . . . . . . . . . . . . . . . . . . . . . Exiting Maintenance Mode. . . . . . . . . . . . . . . . . . . . . . . . . . . . . . . . . . . . . . . . . . . . Selecting the Virtual Machine. . . . . . . . . . . . . . . . . . . . . . . . . . . . . . . . . . . . . . . . . . Virtual Machine Properties Window . . . . . . . . . . . . . . . . . . . . . . . . . . . . . . . . . . . . . FE0254601-00 A 4-28 4-28 4-28 4-29 4-29 4-30 4-31 4-32 4-33 4-34 4-34 5-3 5-4 5-4 5-5 5-5 5-6 5-6 5-6 5-8 5-9 5-10 5-11 5-12 5-12 5-13 5-13 5-14 5-15 5-18 5-18 5-19 5-20 5-20 5-21 5-21 5-22 5-22 5-23 5-23 5-24 5-24 5-25 xiii User’s Guide Converged Network Adapter 8100 Series Adapters 5-33 5-34 5-35 5-36 5-37 5-38 5-39 5-40 5-41 5-42 5-43 5-44 5-45 6-1 6-2 6-3 6-4 6-5 6-6 6-7 6-8 6-9 6-10 6-11 6-12 6-13 6-14 6-15 6-16 6-17 6-18 6-19 6-20 6-21 6-22 6-23 6-24 6-25 6-26 6-27 6-28 6-29 6-30 6-31 6-32 xiv Add Hardware—Select Adapter . . . . . . . . . . . . . . . . . . . . . . . . . . . . . . . . . . . . . . . Add Hardware—Network Connection . . . . . . . . . . . . . . . . . . . . . . . . . . . . . . . . . . . Add Hardware—Ready to Complete . . . . . . . . . . . . . . . . . . . . . . . . . . . . . . . . . . . . Confirm New Adapter. . . . . . . . . . . . . . . . . . . . . . . . . . . . . . . . . . . . . . . . . . . . . . . . Selecting a Managed Host . . . . . . . . . . . . . . . . . . . . . . . . . . . . . . . . . . . . . . . . . . . . Create New Virtual Machine—Configuration. . . . . . . . . . . . . . . . . . . . . . . . . . . . . . Create New Virtual Machine—Select a Disk . . . . . . . . . . . . . . . . . . . . . . . . . . . . . . Create New Virtual Machine—Select Target LUN . . . . . . . . . . . . . . . . . . . . . . . . . . Create New Virtual Machine—Select Datastore . . . . . . . . . . . . . . . . . . . . . . . . . . . Create New Virtual Machine—Compatibility Mode . . . . . . . . . . . . . . . . . . . . . . . . . Create New Virtual Machine—Ready to Complete . . . . . . . . . . . . . . . . . . . . . . . . . Virtual Machine Properties—Generate New WWNs . . . . . . . . . . . . . . . . . . . . . . . . Confirm Node and Port WWNs . . . . . . . . . . . . . . . . . . . . . . . . . . . . . . . . . . . . . . . . Accessing Device Manager . . . . . . . . . . . . . . . . . . . . . . . . . . . . . . . . . . . . . . . . . . . Adapters Properties Dialog Box . . . . . . . . . . . . . . . . . . . . . . . . . . . . . . . . . . . . . . . . Main Interactive Menu . . . . . . . . . . . . . . . . . . . . . . . . . . . . . . . . . . . . . . . . . . . . . . . Receive Side Scaling Concepts . . . . . . . . . . . . . . . . . . . . . . . . . . . . . . . . . . . . . . . . Displaying RSS Status—Windows 2008 . . . . . . . . . . . . . . . . . . . . . . . . . . . . . . . . . Enabling RSS—Windows 2008 . . . . . . . . . . . . . . . . . . . . . . . . . . . . . . . . . . . . . . . . Enabling RSS—Windows Advanced Properties . . . . . . . . . . . . . . . . . . . . . . . . . . . Disable RSS—Windows 2008 . . . . . . . . . . . . . . . . . . . . . . . . . . . . . . . . . . . . . . . . . Disable RSS Per Port. . . . . . . . . . . . . . . . . . . . . . . . . . . . . . . . . . . . . . . . . . . . . . . . Enabling or Disabling HDS. . . . . . . . . . . . . . . . . . . . . . . . . . . . . . . . . . . . . . . . . . . . Host Level Info and Operations Menu . . . . . . . . . . . . . . . . . . . . . . . . . . . . . . . . . . . Confirm VLAN/Teaming Driver Installation. . . . . . . . . . . . . . . . . . . . . . . . . . . . . . . . Creating a Team. . . . . . . . . . . . . . . . . . . . . . . . . . . . . . . . . . . . . . . . . . . . . . . . . . . . Logical Interface—QLogic VT-IM Miniport Driver . . . . . . . . . . . . . . . . . . . . . . . . . . Deleting a Team . . . . . . . . . . . . . . . . . . . . . . . . . . . . . . . . . . . . . . . . . . . . . . . . . . . . Host Level Info & Operations Menu . . . . . . . . . . . . . . . . . . . . . . . . . . . . . . . . . . . . . Installing VLAN Teaming Driver . . . . . . . . . . . . . . . . . . . . . . . . . . . . . . . . . . . . . . . . Adding a VLAN to a Team . . . . . . . . . . . . . . . . . . . . . . . . . . . . . . . . . . . . . . . . . . . . VLAN Local Area Connection Entry . . . . . . . . . . . . . . . . . . . . . . . . . . . . . . . . . . . . . Removing VLAN ID Assignments . . . . . . . . . . . . . . . . . . . . . . . . . . . . . . . . . . . . . . Boot Order in BIOS . . . . . . . . . . . . . . . . . . . . . . . . . . . . . . . . . . . . . . . . . . . . . . . . . PXE Operation . . . . . . . . . . . . . . . . . . . . . . . . . . . . . . . . . . . . . . . . . . . . . . . . . . . . . Example modprobe.conf . . . . . . . . . . . . . . . . . . . . . . . . . . . . . . . . . . . . . . . . . . . . . ethtool -k eth0 Command Example . . . . . . . . . . . . . . . . . . . . . . . . . . . . . . . . . . . . . udev Rule Example . . . . . . . . . . . . . . . . . . . . . . . . . . . . . . . . . . . . . . . . . . . . . . . . . Verify the MTU Value . . . . . . . . . . . . . . . . . . . . . . . . . . . . . . . . . . . . . . . . . . . . . . . . Identify NIC Function . . . . . . . . . . . . . . . . . . . . . . . . . . . . . . . . . . . . . . . . . . . . . . . . Verify NIC Driver qlge. . . . . . . . . . . . . . . . . . . . . . . . . . . . . . . . . . . . . . . . . . . . . . . . Device ID Soft Link Contents . . . . . . . . . . . . . . . . . . . . . . . . . . . . . . . . . . . . . . . . . . eth0 Interface Sample Output . . . . . . . . . . . . . . . . . . . . . . . . . . . . . . . . . . . . . . . . . Verifying that the Bonding Driver Is Loaded. . . . . . . . . . . . . . . . . . . . . . . . . . . . . . . Loading the Bonding Driver . . . . . . . . . . . . . . . . . . . . . . . . . . . . . . . . . . . . . . . . . . . 5-26 5-26 5-27 5-27 5-29 5-29 5-30 5-31 5-31 5-32 5-32 5-33 5-34 6-2 6-3 6-4 6-10 6-11 6-11 6-12 6-13 6-14 6-15 6-17 6-18 6-19 6-19 6-20 6-22 6-22 6-23 6-24 6-25 6-27 6-28 6-33 6-35 6-36 6-37 6-37 6-38 6-38 6-40 6-45 6-46 FE0254601-00 A User’s Guide Converged Network Adapter 8100 Series Adapters 6-33 6-34 6-35 6-36 6-37 6-38 6-39 7-1 7-2 7-3 7-4 7-5 7-6 7-7 7-8 7-9 7-10 8-1 8-2 8-3 8-4 8-5 8-6 8-7 8-8 8-9 8-10 8-11 8-12 8-13 8-14 8-15 8-16 8-17 8-18 8-19 8-20 8-21 8-22 8-23 8-24 9-1 9-2 9-3 9-4 Examine the Bond0 Network Interface. . . . . . . . . . . . . . . . . . . . . . . . . . . . . . . . . . . ifconfig Command Output . . . . . . . . . . . . . . . . . . . . . . . . . . . . . . . . . . . . . . . . . . . . Verifying that the VLAN 802.1q Kernel Module Is Loaded . . . . . . . . . . . . . . . . . . . . Creating a Network Configuration File—VLAN Interface. . . . . . . . . . . . . . . . . . . . . Verify the VLAN Interface. . . . . . . . . . . . . . . . . . . . . . . . . . . . . . . . . . . . . . . . . . . . . PXE Flow Diagram. . . . . . . . . . . . . . . . . . . . . . . . . . . . . . . . . . . . . . . . . . . . . . . . . . Boot Order in BIOS . . . . . . . . . . . . . . . . . . . . . . . . . . . . . . . . . . . . . . . . . . . . . . . . . N_Port ID Virtualization . . . . . . . . . . . . . . . . . . . . . . . . . . . . . . . . . . . . . . . . . . . . . . Select Port to Create a Virtual Port . . . . . . . . . . . . . . . . . . . . . . . . . . . . . . . . . . . . . Verifying Additional Virtual Ports . . . . . . . . . . . . . . . . . . . . . . . . . . . . . . . . . . . . . . . Select Virtual Ports to Delete . . . . . . . . . . . . . . . . . . . . . . . . . . . . . . . . . . . . . . . . . . Priority and Bandwidth-Based QoS . . . . . . . . . . . . . . . . . . . . . . . . . . . . . . . . . . . . . Single-Path Topology . . . . . . . . . . . . . . . . . . . . . . . . . . . . . . . . . . . . . . . . . . . . . . . . Multipath Topology . . . . . . . . . . . . . . . . . . . . . . . . . . . . . . . . . . . . . . . . . . . . . . . . . . Selectable Boot Settings Menu . . . . . . . . . . . . . . . . . . . . . . . . . . . . . . . . . . . . . . . . Driver Configuration Main Menu . . . . . . . . . . . . . . . . . . . . . . . . . . . . . . . . . . . . . . . Edit Boot Settings Menu. . . . . . . . . . . . . . . . . . . . . . . . . . . . . . . . . . . . . . . . . . . . . . Adding the Options Line to modprobe.conf . . . . . . . . . . . . . . . . . . . . . . . . . . . . . . . QConvergeConsole HBA Parameters . . . . . . . . . . . . . . . . . . . . . . . . . . . . . . . . . . . QConvergeConsole Advanced HBA Parameters. . . . . . . . . . . . . . . . . . . . . . . . . . . Fast!UTIL Adapter Settings . . . . . . . . . . . . . . . . . . . . . . . . . . . . . . . . . . . . . . . . . . . Fast!UTIL Advanced Adapter Settings. . . . . . . . . . . . . . . . . . . . . . . . . . . . . . . . . . . Locating QLogic 8100 Adapter PCI Devices . . . . . . . . . . . . . . . . . . . . . . . . . . . . . . Identifying the Adapter Port PCI Device ID . . . . . . . . . . . . . . . . . . . . . . . . . . . . . . . Identifying the SCSI Host ID . . . . . . . . . . . . . . . . . . . . . . . . . . . . . . . . . . . . . . . . . . N_Port ID Virtualization . . . . . . . . . . . . . . . . . . . . . . . . . . . . . . . . . . . . . . . . . . . . . . Displaying All Virtual Ports for Physical Port host4 . . . . . . . . . . . . . . . . . . . . . . . . . Comparing NPIV Physical and Virtual Ports . . . . . . . . . . . . . . . . . . . . . . . . . . . . . . Single-Path Topology . . . . . . . . . . . . . . . . . . . . . . . . . . . . . . . . . . . . . . . . . . . . . . . . Multipath Topology . . . . . . . . . . . . . . . . . . . . . . . . . . . . . . . . . . . . . . . . . . . . . . . . . . Selectable Boot Settings menu . . . . . . . . . . . . . . . . . . . . . . . . . . . . . . . . . . . . . . . . Driver Configuration Main Menu . . . . . . . . . . . . . . . . . . . . . . . . . . . . . . . . . . . . . . . Edit Boot Settings Menu. . . . . . . . . . . . . . . . . . . . . . . . . . . . . . . . . . . . . . . . . . . . . . Select Advanced Boot Loader Options RHEL 5 Install . . . . . . . . . . . . . . . . . . . . . . Select Advanced Boot Loader Options RHEL 5 Install step2 . . . . . . . . . . . . . . . . . Dynamic TGT-LUN Discovery Utility Main Menu . . . . . . . . . . . . . . . . . . . . . . . . . . . HBA Collect Utility Execution Example . . . . . . . . . . . . . . . . . . . . . . . . . . . . . . . . . . FC HBA Change LUN State Utility Main Menu . . . . . . . . . . . . . . . . . . . . . . . . . . . . Set Device Command Timeout Utility Main Menu . . . . . . . . . . . . . . . . . . . . . . . . . . Select Target for HostX Menu . . . . . . . . . . . . . . . . . . . . . . . . . . . . . . . . . . . . . . . . . Modify/Display Timeout Menu . . . . . . . . . . . . . . . . . . . . . . . . . . . . . . . . . . . . . . . . . Fast!UTIL Startup . . . . . . . . . . . . . . . . . . . . . . . . . . . . . . . . . . . . . . . . . . . . . . . . . . . Selecting an Adapter . . . . . . . . . . . . . . . . . . . . . . . . . . . . . . . . . . . . . . . . . . . . . . . . Fast!UTIL Options Menu . . . . . . . . . . . . . . . . . . . . . . . . . . . . . . . . . . . . . . . . . . . . . Adapter Settings Window. . . . . . . . . . . . . . . . . . . . . . . . . . . . . . . . . . . . . . . . . . . . . FE0254601-00 A 6-50 6-51 6-53 6-55 6-55 6-58 6-59 7-6 7-8 7-9 7-11 7-13 7-18 7-19 7-21 7-23 7-24 8-7 8-11 8-12 8-13 8-14 8-20 8-20 8-21 8-24 8-27 8-29 8-33 8-34 8-36 8-38 8-39 8-40 8-41 8-44 8-47 8-52 8-56 8-57 8-57 9-2 9-3 9-3 9-4 xv User’s Guide Converged Network Adapter 8100 Series Adapters 9-5 9-6 9-7 9-8 9-9 A-1 Selectable Boot Setting Window . . . . . . . . . . . . . . . . . . . . . . . . . . . . . . . . . . . . . . . Select Fibre Channel Device Window . . . . . . . . . . . . . . . . . . . . . . . . . . . . . . . . . . . Advanced Adapter Settings Window . . . . . . . . . . . . . . . . . . . . . . . . . . . . . . . . . . . . Disk Utility Functions . . . . . . . . . . . . . . . . . . . . . . . . . . . . . . . . . . . . . . . . . . . . . . . . FlasUTIL FW Upgrade In Progress . . . . . . . . . . . . . . . . . . . . . . . . . . . . . . . . . . . . . QLogic 8100 Series Adapter LEDs . . . . . . . . . . . . . . . . . . . . . . . . . . . . . . . . . . . . . 9-6 9-7 9-8 9-11 9-16 A-1 List of Tables Table 1-1 1-2 1-3 1-4 1-5 1-6 1-7 1-8 1-9 4-1 4-2 5-1 6-1 6-2 6-3 6-4 7-1 7-2 8-1 8-2 8-3 8-4 8-5 8-6 8-7 8-8 8-9 8-10 8-11 8-12 8-13 8-14 8-15 8-16 8-17 8-18 xvi QLogic 8100 Series Converged Network Adapters . . . . . . . . . . . . . . . . . . . . . . . . . 8100 Series Converged Network Adapters . . . . . . . . . . . . . . . . . . . . . . . . . . . . . . . 8100 Series Adapter Components . . . . . . . . . . . . . . . . . . . . . . . . . . . . . . . . . . . . . . Software and Firmware Components. . . . . . . . . . . . . . . . . . . . . . . . . . . . . . . . . . . . Physical and Electrical Specification . . . . . . . . . . . . . . . . . . . . . . . . . . . . . . . . . . . . Transceiver Requirements . . . . . . . . . . . . . . . . . . . . . . . . . . . . . . . . . . . . . . . . . . . . FCoE Specifications . . . . . . . . . . . . . . . . . . . . . . . . . . . . . . . . . . . . . . . . . . . . . . . . . Ethernet Specifications. . . . . . . . . . . . . . . . . . . . . . . . . . . . . . . . . . . . . . . . . . . . . . . Management Specifications . . . . . . . . . . . . . . . . . . . . . . . . . . . . . . . . . . . . . . . . . . . QLogic Linux Utilities . . . . . . . . . . . . . . . . . . . . . . . . . . . . . . . . . . . . . . . . . . . . . . . . QLogic Linux Utility Directories and Commands . . . . . . . . . . . . . . . . . . . . . . . . . . . esxcfg-module Configurable Driver Parameters . . . . . . . . . . . . . . . . . . . . . . . . . . . NIC Driver Parameters for Windows . . . . . . . . . . . . . . . . . . . . . . . . . . . . . . . . . . . . NIC Driver Parameters for Linux . . . . . . . . . . . . . . . . . . . . . . . . . . . . . . . . . . . . . . . Sysfs Locations and Parameters . . . . . . . . . . . . . . . . . . . . . . . . . . . . . . . . . . . . . . . Linux Bonding Driver Parameters . . . . . . . . . . . . . . . . . . . . . . . . . . . . . . . . . . . . . . Driver Parameters . . . . . . . . . . . . . . . . . . . . . . . . . . . . . . . . . . . . . . . . . . . . . . . . . . Operation Mode Values . . . . . . . . . . . . . . . . . . . . . . . . . . . . . . . . . . . . . . . . . . . . . . FCoE Driver Parameters for Linux . . . . . . . . . . . . . . . . . . . . . . . . . . . . . . . . . . . . . . FCoE Driver Parameters that can be Modified with Sysfs . . . . . . . . . . . . . . . . . . . . QConvergeConsole and Fast!UTIL Comparison . . . . . . . . . . . . . . . . . . . . . . . . . . . QConvergeConsole GUI FCoE Driver Parameters . . . . . . . . . . . . . . . . . . . . . . . . . Fast!UTIL FCoE Driver Parameters . . . . . . . . . . . . . . . . . . . . . . . . . . . . . . . . . . . . . sysfs FCoE Driver Parameters and File Locations . . . . . . . . . . . . . . . . . . . . . . . . . Operation Mode Parameter . . . . . . . . . . . . . . . . . . . . . . . . . . . . . . . . . . . . . . . . . . . Unique Physical and Virtual Port sysfs Parameters. . . . . . . . . . . . . . . . . . . . . . . . . QLogic Linux Utilities . . . . . . . . . . . . . . . . . . . . . . . . . . . . . . . . . . . . . . . . . . . . . . . . Dynamic TGT-LUN Discovery Utility Package Files. . . . . . . . . . . . . . . . . . . . . . . . . TGT-LUN Discovery Utility Command Line Options . . . . . . . . . . . . . . . . . . . . . . . . TGT-LUN Discovery Utility Tasks and Commands. . . . . . . . . . . . . . . . . . . . . . . . . . Dynamic TGT-LUN Main Menu . . . . . . . . . . . . . . . . . . . . . . . . . . . . . . . . . . . . . . . . Select Host to Scan Menu . . . . . . . . . . . . . . . . . . . . . . . . . . . . . . . . . . . . . . . . . . . . HBA Collect Utility Package Files . . . . . . . . . . . . . . . . . . . . . . . . . . . . . . . . . . . . . . FC HBA Snapshot Utility Package Files . . . . . . . . . . . . . . . . . . . . . . . . . . . . . . . . . FC HBA Snapshot Utility Command Line Options . . . . . . . . . . . . . . . . . . . . . . . . . . FC HBA Snapshot Utility Command Example . . . . . . . . . . . . . . . . . . . . . . . . . . . . . Page 1-1 1-4 1-6 1-10 1-12 1-13 1-13 1-14 1-16 4-35 4-35 5-16 6-5 6-29 6-34 6-42 7-1 7-5 8-1 8-9 8-10 8-10 8-13 8-15 8-22 8-28 8-41 8-42 8-43 8-44 8-45 8-45 8-47 8-48 8-49 8-49 FE0254601-00 A User’s Guide Converged Network Adapter 8100 Series Adapters 8-19 8-20 8-21 8-22 8-23 8-24 8-25 8-26 8-27 9-1 9-2 9-3 9-4 A-1 FC HBA Change LUN State Utility Package Files . . . . . . . . . . . . . . . . . . . . . . . . . . FC HBA Change LUN State Utility Command Line Options . . . . . . . . . . . . . . . . . . HBA Change LUN State Utility Command Examples . . . . . . . . . . . . . . . . . . . . . . . Set Device Command Timeout Utility Package Files . . . . . . . . . . . . . . . . . . . . . . . . Set Device Command Timeout Utility Command Options . . . . . . . . . . . . . . . . . . . . Set Device Command Timeout Utility Command Examples . . . . . . . . . . . . . . . . . . Set Device Command Timeout Utility Main Menu Options . . . . . . . . . . . . . . . . . . . Select Target for HostX Menu Options. . . . . . . . . . . . . . . . . . . . . . . . . . . . . . . . . . . Modify/Display Timeout Menu Options. . . . . . . . . . . . . . . . . . . . . . . . . . . . . . . . . . . Adapter Setting Parameters. . . . . . . . . . . . . . . . . . . . . . . . . . . . . . . . . . . . . . . . . . . Selectable Boot Settings Window Parameters. . . . . . . . . . . . . . . . . . . . . . . . . . . . . Advanced Settings Window Parameters . . . . . . . . . . . . . . . . . . . . . . . . . . . . . . . . . FlasUTIL Command Line Options . . . . . . . . . . . . . . . . . . . . . . . . . . . . . . . . . . . . . . Configuration Options for Virtual Ports. . . . . . . . . . . . . . . . . . . . . . . . . . . . . . . . . . . FE0254601-00 A 8-50 8-51 8-51 8-53 8-54 8-55 8-56 8-57 8-58 9-5 9-7 9-9 9-14 A-2 xvii User’s Guide Converged Network Adapter 8100 Series Adapters xviii FE0254601-00 A Preface This guide provides detailed instructions on the installation, configuration, and troubleshooting of QLogic 8100 Series Converged Network Adapter for Windows®, Linux®, and VMware®. It also provides details on the use of QLogic adapter features to enhance the value of server virtualization using VMware ESX™/ESXi 4.0. Such features include virtual adapter configuration using N_Port ID virtualization (NPIV) and boot-from-SAN configuration. What’s in This Guide This preface covers the intended audience, related materials, document conventions used, license agreements, technical support, and legal notices. The remainder of the guide is organized into the following sections and appendices: Quick Start describes how to install and configure your new QLogic Converged Network Adapter in four simple steps. Section 1 provides an overview of the QLogic 8100 Series Converged Network Adapter, including hardware components, software components, and adapter specifications. Section 2 describes the QLogic 8100 Series Converged Network Adapter management tools, including the QConvergeConsole web management interface, the server agent, QConvergeConsole Command Line Interface (CLI), and CNA Networking CLI. Section 3 describes how to install a QLogic 8100 Series Converged Network Adapter in a Windows environment, including system requirements, hardware installation, driver installation, and software installation. Section 4 describes how to install a QLogic 8100 Series Converged Network Adapter in a Linux environment, including system requirements, hardware installation, driver installation, and software installation. Section 5 describes how to install a QLogic 8100 Series Converged Network Adapter in VMware, including hardware installation, driver installation, and software installation. Section 6 describes the NIC parameters, management tools, and configuration options for the QLogic 8100 Series Converged Network Adapter for a Windows environment and a Linux environment. FE0254601-00 A xix Preface Intended Audience Section 7 describes the characteristics, configurations, and features of the QLogic 8100 Series Converged Network Adapter FCoE function for Windows. Section 8 describes the characteristics, configurations, and features of the QLogic 8100 Series Converged Network Adapter FCoE function for Linux. Section 9 describes offline adapter configuration and Flash programming utilities with the adapter multi-boot code for advanced users. Appendix A describes the QLogic 8100 Series Converged Network Adapter Storage Traffic and Link/Ethernet Traffic port LEDs. Appendix B describes the use of the Cisco® Nexus™ FCoE switch CLI to configure the switch port as a virtual Fibre Channel port. Appendix C describes the use of the Brocade® FCoE switch CLI to configure the switch port as a virtual Fibre Channel port. Intended Audience This guide is intended for those responsible for deploying QLogic Fibre Channel and Converged Network Adapters on Windows, Linux, and VMware: users ranging from end users, such as data center managers and system administrators, to the test and development community. Related Materials For additional information, refer to the QLogic 8100 Series Converged Network Adapter Read Me and release notes files, available on the QLogic Web site: http://driverdownloads.qlogic.com. Documentation Conventions This guide uses the following documentation conventions: xx NOTE: provides additional information. CAUTION! indicates the presence of a hazard that has the potential of causing damage to data or equipment. WARNING!! indicates the presence of a hazard that has the potential of causing personal injury. FE0254601-00 A Preface License Agreements Text in blue font indicates a hyperlink (jump) to a figure, table, or section in this guide, and links to Web sites are shown in underlined blue. For example: Table 9-2 lists problems related to the user interface and remote agent. See “Installation Checklist” on page 3-6. For more information, visit www.qlogic.com. Text in bold font indicates user interface elements such as a menu items, buttons, check boxes, or column headings. For example: Click Start, point to Programs, point to Accessories, and then click Command Prompt. Under Notification Options, select the Warning Alarms check box. Text in Courier font indicates a file name, directory path, or command line text. For example: To return to the root directory from anywhere in the file structure: Type cd /root and press ENTER. Enter the following command: sh ./install.bin Key names and key strokes are indicated with UPPERCASE: Press CTRL+P. Press the UP ARROW key. Text in italics indicates terms, emphasis, variables, or document titles. For example: For a complete listing of license agreements, refer to the QLogic Software End User License Agreement. What are shortcut keys? To enter the date type mm/dd/yyyy (where mm is the month, dd is the day, and yyyy is the year). Topic titles between quotation marks identify related topics either within this manual or in the online help, which is also referred to as the help system throughout this document. License Agreements Refer to the QLogic Software End User License Agreement for a complete listing of all license agreements affecting this product. FE0254601-00 A xxi Preface Technical Support Technical Support Customers should contact their authorized maintenance provider for technical support of their QLogic products. QLogic-direct customers may contact QLogic Technical Support; others will be redirected to their authorized maintenance provider. Visit the QLogic support Web site listed in Contact Information for the latest firmware and software updates. QLogic Technical Support for products under warranty is available during local standard working hours excluding QLogic Observed Holidays. For customers with extended service, consult your plan for available hours. For details about available service plans, or for information about renewing and extending your service, visit the Service Program web page at http://www.qlogic.com/services. Training QLogic offers training for technical professionals for all iSCSI, Converged Network, InfiniBand, and Fibre Channel products. From the main QLogic web page at www.qlogic.com, click the Support tab at the top, then click the Training and Certification on the left. The QLogic Global Training Portal offers online courses, certification exams, and scheduling of in-person training. Technical Certification courses include installation, maintenance, and troubleshooting QLogic products. Upon demonstrating knowledge using live equipment, QLogic awards a certificate identifying the student as a certified professional. You can reach the training professionals at QLogic by e-mail at [email protected]. Contact Information Support Headquarters QLogic Corporation 4601 Dean Lakes Blvd. Shakopee, MN 55379 USA QLogic Web Site www.qlogic.com Technical Support Web Site http://support.qlogic.com Technical Support E-mail [email protected] Technical Training E-mail [email protected] For Support phone numbers, see the Contact Support link at support.qlogic.com. xxii FE0254601-00 A Preface Legal Notices Knowledge Database The QLogic knowledge database is an extensive collection of QLogic product information that you can search for specific solutions. We are constantly adding to the collection of information in our database to provide answers to your most urgent questions. Access the database from the QLogic Support Center: http://support.qlogic.com. Legal Notices Warranty For warranty details, please check the QLogic Web site at http://www.qlogic.com/Support/warranty.aspx. Laser Safety FDA Notice This product complies with DHHS Rules 21CFR Chapter I, Subchapter J. This product has been designed and manufactured according to IEC60825-1 on the safety label of laser product. CLASS I LASER Class 1 Laser Product Caution—Class 1 laser radiation when open Appareil laser de classe 1 Do not view directly with optical instruments Produkt der Laser Klasse 1 Luokan 1 Laserlaite Attention—Radiation laser de classe 1 Ne pas regarder directement avec des instruments optiques Vorsicht—Laserstrahlung der Klasse 1 bei geöffneter Abdeckung Direktes Ansehen mit optischen Instrumenten vermeiden Varoitus—Luokan 1 lasersäteilyä, kun laite on auki Älä katso suoraan laitteeseen käyttämällä optisia instrumenttej Agency Certification QLogic Adapters The following sections contain a summary of EMC/EMI test specifications performed on the QLogic adapters to comply with radiated emission, radiated immunity, and product safety standards. FE0254601-00 A xxiii Preface Legal Notices EMI and EMC Requirements FCC Part 15 compliance: Class A (QLE8xxx) FCC compliance information statement: This device complies with Part 15 of the FCC Rules. Operation is subject to the following two conditions: (1) this device may not cause harmful interference, and (2) this device must accept any interference received, including interference that may cause undesired operation. ICES-003 compliance: Class A (QLE8xxx) This Class A digital apparatus complies with Canadian ICES-003.Cet appareil numériqué de la classe A est conformé à la norme NMB-003 du Canada. CE Mark 2004/108/EC EMC Directive compliance: EN55022:2006+A1:2007/CISPR22:2006: Class A (QLE8xxx) EN55024:1998 EN61000-3-2: Harmonic Current Emission EN61000-3-3: Voltage Fluctuation and Flicker Immunity Standards EN61000-4-2: ESD EN61000-4-3: RF Electro Magnetic Field EN61000-4-4: Fast Transient/Burst EN61000-4-5: Fast Surge Common/ Differential EN61000-4-6: RF Conducted Susceptibility EN61000-4-8: Power Frequency Magnetic Field EN61000-4-11: Voltage Dips and Interrupt VCCI: 2009-04 Class A (QLE8xxx) AS/NZS CISPR22: Class A (QLE8xxx) CNS 13438: Class A (QLE8xxx) This is a Class A product. In a domestic environment, this product may cause radio interference, in which case, the user may be required to take adequate measures. xxiv FE0254601-00 A Preface Legal Notices MIC: Class A (QLE81xx) Korea MIC Class Korean KCC: KN22 KN24(08.05.19) Class A (QLE81xx) Korea Class A Certified Product Name/Model Fibre Channel Adapter Certification holder—QLogic Corporation Manufactured date—Refer to date code listed on product Manufacturer/Country of origin QLogic Corporation/USA A class equipment (Business purpose info/telecommunications equipment) As this equipment has undergone EMC registration for business purpose, the seller and/or the buyer is asked to beware of this point and in case a wrongful sale or purchase has been made, it is asked that a change to household use be made. Korean Language Format— Class A Product Safety Compliance UL, cUL product safety: QLogic 8100 Series Converged Network Adapter UL60950-1 (2nd Edition), 2007-03-3-27 UL CSA C22.2 60950-1-07 (2nd Edition) Use only with listed ITE or equivalent. Complies with 21 CFR 1040.10 and 1040.11. 2006/95/EC low voltage directive: QLogic 8100 Series Converged Network Adapter TUV: EN60950-1:2006+A11 2nd Edition EN60825-1:1994+A1+A2 EN60825-2:2004+A1 IEC60950-1 2nd Edition (2005) CB CB Certified to IEC 60950-1 2nd Edition FE0254601-00 A xxv Preface Legal Notices xxvi FE0254601-00 A Quick Start Installation Instructions This Quick Start section describes how to install and configure your new QLogic Converged Network Adapter in four simple steps: Step 1. Verify the Package Contents. Step 2. Install the Adapter Hardware. Step 3. Install the Adapter Drivers. Step 4. Install QConvergeConsole Management Tools. CAUTION! Keep the adapter in the antistatic bag until installation. The adapter contains parts that can be damaged by electrostatic discharge (ESD). Before handling the adapter, use standard methods to discharge static electricity. Place the adapter on the bag when examining it. Retain the bag for future use. Step 1. Verify the Package Contents The QLogic adapter is shipped with the following items: Low-profile bracket. Step 2. Install the Adapter Hardware To install the adapter hardware, you need to open the computer and locate the appropriate bus slot. If necessary, consult your computer system manual for instructions to remove the computer cover. Follow these steps to install the adapter hardware: 1. Power off the computer and all attached devices such as monitors, printers, and external components. 2. Disconnect the power cable. 3. Remove the computer cover and find an empty PCIe x8 or larger bus slot. FE0254601-00 A xxvii Quick Start Step 3. Install the Adapter Drivers 4. Pull out the slot cover (if any) by removing the screw or releasing the lever. 5. Install the low-profile bracket (if required). 6. Grasp the adapter by the top edge and seat it firmly into the appropriate slot (see the illustration below). 7. Refasten the adapter’s retaining bracket using the existing screw or lever. 8. Close the computer cover. 9. Plug the appropriate Ethernet cable (either copper or optical) into the adapter. 10. Optical models ship with optical transceivers already installed. 8100 Series Adapters will only operate with optical transceivers sold by QLogic. For copper connectivity, see the list of approved copper cables on QLogic's Web site: http://www.qlogic.com/Resources/Documents/LineCards/Copper_Cabl es_Support_Matrix_Line_Card.pdf Plug in the power cable and turn on the computer. LEVER ADAPTER SCREW ADAPTER RETAINING BRACKET PCI EXPRESS X8 SLOT REQUIRED FOR QLOGIC ADAPTERS SLOT COVERS SYSTEM CHASSIS Figure i Illustration of Sample Motherboard and Slots Step 3. Install the Adapter Drivers To install the FCoE and Ethernet drivers: xxviii 1. Go to the QLogic Driver Downloads/Documentation page at http://driverdownloads.qlogic.com. 2. Click QLogic Products. 3. From the table at the bottom of the page, select Converged Network Adapters, the appropriate adapter model, and your operating system, and then click Go. The product download page opens. FE0254601-00 A Quick Start Step 4. Install QConvergeConsole Management Tools 4. On the download page under Drivers, select the appropriate driver and download it to your system. 5. Follow the instructions provided in the driver read me file for installing the downloaded driver. Step 4. Install QConvergeConsole Management Tools To install the QConvergeConsole web management interface: 1. Go to the QLogic Driver Downloads/Documentation page at http://driverdownloads.qlogic.com. 2. From the table at the bottom of the page, select Converged Network Adapters, the appropriate adapter model, and your operating system, and then click Go. The product download page opens. 3. On the download page under Management Tools, select QConvergeConsole and download it to your system. 4. Follow the instructions in the QConvergeConsole read me file for installing the downloaded software. Additional Resources To obtain the most current drivers, management tools, user instructions, and documentation, please visit the QLogic Web site at http://driverdownloads.qlogic.com and download the latest versions. See What’s in This Guide for descriptions of user instructions provided in this manual. For descriptions and procedures related to QConvergeConsole, use the built-in help system. The following sections contain additional information about the QLogic adapter, the warranty, and laser safety information. FE0254601-00 A xxix Quick Start Additional Resources xxx FE0254601-00 A 1 Product Overview What is a Converged Network Adapter? What is Enhanced Ethernet? What is Fibre Channel over Ethernet (FCoE)? QLogic Converged Network Adapter Hardware Components Software Components Adapter Specifications What is a Converged Network Adapter? A Converged Network Adapter is a multifunction adapter that combines the capabilities of a Fibre Channel adapter and an Ethernet NIC. A Converged Network Adapter provides simultaneous Fibre Channel and Ethernet traffic over a shared 10Gb Ethernet link. Deploying Converged Network Adapters lowers costs through reduced adapter, switch, cabling, power, cooling, and management requirements. The following table identifies the adapters that apply to content in this user’s guide. Table 1-1. QLogic 8100 Series Converged Network Adapters Product FE0254601-00 A Part Number QLE8140 FE0210402 QLE8142 FE0210402 QLE8150 FE0210401 QLE8152 FE0210401 1-1 1–Product Overview What is Enhanced Ethernet? What is Enhanced Ethernet? Standard Ethernet is a best-effort network that may drop packets or deliver packets out of order when the network is busy or congested, resulting in retransmissions and time-outs. The SCSI payload carried by the Fibre Channel protocol does not react well to dropped or out-of-order packets. Therefore, standard Ethernet is not an acceptable choice to carry Fibre Channel payloads. To enable the transport of Fibre Channel frames over Ethernet, several enhancements were added to standard Ethernet. These enhancements have been ratified in the following IEEE and IETF standards: Priority flow control (IEEE 802.1Qbb) Congestion notification (IEEE 802.1Qau) Link layer routing protocol (IETF–TRILL) Enhanced transmission selection (802.1Qaz) Standard Ethernet with these enhancements is known as enhanced Ethernet (EE), converged enhanced Ethernet (CEE), lossless Ethernet, or data center Ethernet (DCE). What is Fibre Channel over Ethernet (FCoE)? FCoE provides a way to transport Fibre Channel frames on top of an Ethernet infrastructure. In summary, unaltered Fibre Channel frames are encapsulated in an Ethernet header, sent over a lossless Ethernet fabric, and unencapsulated when they reach the target (Figure 1-1). Because protocol conversion tables and state tables are not required, FCoE is considered to be a gateway-less technology. Figure 1-1. Encapsulated Fibre Channel The FCoE architecture is based on the Fibre Channel protocol, and provides the same host-to-switch and switch-to-switch connectivity as Fibre Channel fabrics. FCoE also provides the same level of management and security found in Fibre Channel through the use of zoning and port worldwide name-based port security. 1-2 FE0254601-00 A 1–Product Overview QLogic Converged Network Adapter Because the transmitting Fibre Channel frames require a lossless transport, an Ethernet network that transports FCoE frames must also provide the same lossless characteristics. Priority flow control (PFC) provides these lossless characteristics. PFC is a revised implementation of the IEEE 802.3X Ethernet standard, known as Pause, and is defined by the IEEE 802.1Qbb standard. QLogic Converged Network Adapter The second-generation QLogic 8100 Series Converged Network Adapters feature a fully integrated, single ASIC with significant enhancements in performance, power efficiency, and server-platform compatibility. The 8100 Series Adapter combines the functions of a Fibre Channel adapter and a NIC on one PCIe® Gen2 card (Figure 1-2). The 8100 Series Adapter appears to the operating system as two separate adapters. Figure 1-2. Combined SAN and LAN Function on One Converged Network Adapter The 8100 Series Adapter boosts system performance with 10Gbps speed and full-hardware offload for FCoE protocol processing. 10Gbps bandwidth eliminates performance bottlenecks in the I/O path with a tenfold data rate improvement over existing 1Gbps Ethernet solutions. Additionally, full-hardware offload for FCoE protocol processing reduces system CPU load for I/O operations, which leads to faster application performance and greater consolidation in virtualized systems. QLogic Converged Network Adapters can connect a server to a Fibre Channel storage area network through a compatible converged network switch (FCoE switch). QLogic Converged Network Adapters can also connect to a network switch, and perform the functions of a 10Gb NIC. QLogic offers four 8100 Series models for standard servers. For information about custom adapters for blade servers, see the product documentation. FE0254601-00 A 1-3 1–Product Overview FCoE Network Deployment Table 1-2 describes the QLogic 8100 series Converged Network Adapters for standard servers. Table 1-2. 8100 Series Converged Network Adapters Model Ports Media Bus Speed PCIe Gen2 PCIe Gen1 Bus Width PCIe Gen2 PCIe Gen1 Bus Type I/O Rate QLE8150 Single Copper 5.0GHz 2.5GHz x4 x8 PCIe 10Gb QLE8152 Dual Copper 5.0GHz 2.5GHz x4 x8 PCIe 10Gb QLE8140 Single Optical 5.0GHz 2.5GHz x4 x8 PCIe 10Gb QLE8142 Dual Optical 5.0GHz 2.5GHz x4 x8 PCIe 10Gb FCoE Network Deployment The FCoE network consists of several hardware components in addition to the Converged Network Adapters. FCoE switches (converged networking switches) are an important component that provide switching for both standard data networking (LAN) and storage networking (SAN) traffic. Figure 1-3 shows that the Converged Network Adapter passes both data networking traffic, typically as TCP/IP, and storage networking traffic, in this case FCoE, to the switch. The FCoE switch routes data networking traffic to the existing Ethernet networking cloud of switches and routers. The FCoE switch can also connect the FCoE adapter to existing native Fibre Channel infrastructure because the FCoE switches are capable of translating between FCoE and native Fibre Channel interfaces. 1-4 FE0254601-00 A 1–Product Overview Hardware Components In Figure 1-3, the FCoE adapter communicates to existing native Fibre Channel storage because of the translation capability of the switch. Figure 1-3. FCoE Deployment Hardware Components A typical 8100 Series Adapter has the following major components1: 1 ASIC (reduced instruction set computer (RISC) processor) Nonvolatile memory (Flash) NVRAM Transceivers (SFP+) LEDs Some adapters may have additional components not shown in this list. FE0254601-00 A 1-5 1–Product Overview Hardware Components Figure 1-4 shows the hardware components of a QLogic 8100 Series Adapter. Table 1-3 describes the 8100 Series Adapter components. Figure 1-4. 8100 Series Adapter Components Table 1-3. 8100 Series Adapter Components Hardware Component 1-6 Function ASIC The Converged Network Controller, also known as the intelligent storage peripheral (ISP) controller, is the heart of the adapter. The Converged Network Controller is a single integrated ASIC that provides the processing power that runs the FCoE and NIC protocols. The Converged Network Controller also interfaces with the PCIe host bus and controls the I/O operations of the adapter. Flash 4MB nonvolatile memory, or Flash memory. It contains the boot code run by the converged network controller when the adapter is powered up. It contains multiple boot images [the FCode, x86 BIOS, extensible firmware interface (EFI)] to support a multi-boot capability on different platforms. It also contains the NVRAM that stores the per-port adapter configuration parameters, which configure the adapter during initialization. Adapter configuration parameters include boot device selection, Fibre Channel connection type (topology), frame size, Fibre Channel tape support, and so on. FE0254601-00 A 1–Product Overview Hardware Components Table 1-3. 8100 Series Adapter Components (Continued) Hardware Component Function Transceivers Each transceiver is a removable device that functions both as transmitter and as a receiver. A transceiver and cable connect the adapter to other devices. A transceiver can be a QLogic-branded SR (short range), optical transceiver, or copper cables. For a list of QLogic approved copper cables, visit http://www.qlogic.com/Resources/Pages/Resources.aspx and select Cable Support. LEDs Light emitting diodes indicate the real-time status of the adapter. Each port has two LEDs indicating the status of SAN and LAN traffic originating from or terminating at the adapter. For more information about determining adapter status from the LED indications, see Appendix A. Mounting Bracket A full-height or low-profile bracket that secures the adapter to the server chassis. PCIe x8 Connector Adapter bus interface to the server computing resources. The bus physical interface must be x8 in width and either PCIe Gen1 x8 or PCIe Gen2 x4. Software Components This section describes the following QLogic Converged Network Adapter software components (Figure 1-5): Boot Code Operating System Driver Firmware Management Tools and Utilities FE0254601-00 A 1-7 1–Product Overview Hardware Components Figure 1-5. Driver Model Boot Code Boot code resides in the Flash memory on the adapter. The primary function of the boot code is to communicate with an external boot device before the operating system takes control when booting from a storage device or a pre-eXecution environment (PXE) boot server attached to the QLogic Converged Network Adapter. This type of configuration is called PXE boot (LAN) or boot from SAN. QLogic Converged Network Adapters support PXE boot for servers with BIOS and unified extensible firmware interface (UEFI) capabilities, and boot from SAN for servers with BIOS, UEFI, and FCode capabilities. Operating System Driver The driver allows the operating system to interface with the adapter. QLogic provides operating system drivers for most enterprise-class operating systems. Most operating system vendors (OSVs) bundle QLogic adapter drivers with the operating system, in which case, no separate driver installation is required. Drivers for all supported operating systems are available in the following ways: 1-8 Bundled with the operating system (inbox drivers) QLogic Web site http://driverdownloads.qlogic.com/ FE0254601-00 A 1–Product Overview Hardware Components Firmware The firmware module performs most of the FCoE and Ethernet protocol-related functions, thus freeing the system CPU and memory resources from protocol processing. This efficiency saves runtime system resources, such as CPU and memory. For the QLogic 8100 Series Adapter, the firmware comes as part of the multi-boot image, which comprises the boot code, FCoE firmware, message passing interface (MPI) firmware, and various offline utilities. The firmware is preloaded into the QLogic adapter, not bundled with the driver. The QLogic 8100 Series Adapter also contains an additional minimal copy of the firmware called the golden firmware. This copy of the firmware performs maintenance tasks on the adapter if the original firmware becomes corrupt. Management Tools and Utilities Table 1-4 list the comprehensive set of management tools and utilities, including the following: QConvergeConsoleTM Web Management Graphical User Interface (GUI), which is used to configure and manage QLogic Fibre Channel adapters, Intelligent Ethernet Adapters, and Converged Network Adapters within storage area networks (SANs). QConvergeConsoleTM CLI, which is used to configure and manage QLogic Fibre Channel adapters, Intelligent Ethernet Adapters, and Converged Network Adapters within SANs. The QConvergeConsole CLI also includes the networking (NIC) commands, previously supported in a separate networking CLI utility. SuperInstallers. QLogic provides both Linux and Windows SuperInstaller Utilities, which install the following drivers, tools, and agents used to support QLogic 8100 Series Adapters: FE0254601-00 A FC-FCoE and Ethernet Networking (NDIS) drivers VLAN/Teaming driver (Windows version only) QConvergeConsole Command Line (CLI) management tool FC-FCoE and Ethernet networking management agents Offline utilities provide adapter maintenance functions for special circumstances. Section 9 describes the offline utilities and their functions. 1-9 1–Product Overview Hardware Components Table 1-4. Software and Firmware Components Component (QLogic Windows FCoE Driver Operating System Supported a Windows Windows NIC Driver Red Hat RHEL Novell SLES Linux NIC Driver (qlgc) QConvergeConsole Web Management GUI QConvergeConsole CLI QLogic SuperInstaller for Windows Install the teaming driver only if the teaming function is required. NIC management is provided by Windows Property Pages through Device Manager and QConvergeConsole CLI. Windows Teaming Driver Linux FC/FCoE Driver (qla2xxx) Comments The teaming function on Linux is provided by the Linux bonding driver. NIC management is fully integrated with Linux tools, such as ethtool, ifconfig, and vconfig. Windows Novell SLES Provides data center bridging exchange protocol (DCBX) logs, ETS, port-level statistics, Fibre Channel support quality of service (QoS), N_Port ID virtualization (NPIV), and FCAPS capabilities. Windows Windows utility that installs: Red Hat RHEL FC-FCoE and Ethernet Networking (NDIS) drivers. VLAN and Teaming driver. QConvergeConsole Command Line Interface (CLI) management utility. FC-FCoE and Networking management agents to enable remote access using the QConvergeConsole (GUI) management utility. 1-10 FE0254601-00 A 1–Product Overview Hardware Components Table 1-4. Software and Firmware Components (Continued) Component (QLogic QLogic SuperInstaller for Linux Operating System Supported a Comments Red Hat RHEL Linux Utility that installs: Novell SLES FC-FCoE and Ethernet Networking drivers. QConvergeConsole command line interface (CLI) Management Tool. Fibre Channel/FCoE and Ethernet Networking Management Agents to enable remote access using QConvergeConsole (GUI) Management Tool Linux Tools (scripts) for commonly performed storage networking tasks. SNIA Host Bus Adapter APIs for 2400/2500/8100/8200 (Fibre Channel/FCoE functions). Multi-boot Flash Image FCoE boot code BIOS UEFI FCode NIC boot code PXE boot NIC EFI Firmware FCoE firmware MPI firmware EDC PHY firmware (815x series only) Utilities FlasUTIL VPD Util FlasUTIL is a DOS-based utility that updates the Flash image on the adapter. This utility is invoked through the update.bat batch file. The EFIUTIL utility accesses and modifies the Flash contents from the EFI shell on EFI-based systems. This utility is Invoked by the update.nsh script from the EFI shell to update the Flash image on the adapter. VPD utility updates the version numbers in the vital product data (VPD), and requires valid VPD to be present on the adapter. This utility is invoked by the update.bat batch file when updating the Flash content. EFI Util a Refer to the Read Me file provided with the posted software for Operating System support or updates. FE0254601-00 A 1-11 1–Product Overview Adapter Specifications Adapter Specifications The QLogic 8100 Series Adapters provide high-performance server connectivity to SAN and LAN networks. Table 1-5 lists the adapter physical and electrical specifications. NOTE: Some features may not be available for all 8100 Series Converged Network Adapters. Refer to the data sheet for the a list of adapter models and supported features. Table 1-5. Physical and Electrical Specification Specification Description Ports Single-port or dual-port 10Gbps Ethernet. Pluggable SFPs (SFP+) for enhanced serviceability. Transceivers SFP+ pluggable: QLogic supported active and passive copper cables with transceivers QLogic optical short range (SR)—300 meter maximum cable length Table 1-6 shows the adapter models and supported transceivers. Form Factor Low-profile PCIe card. The adapter ships with a full-height bracket for use in a standard PCIe slot, or an optional spare low-profile bracket for use in a low-profile PCIe slot. Low-profile slots are typically found in compact servers. Power Consumption Approximately 7-10 Watts (typical) for dual-port QLogic 8100 Series Adapters Bus Interface PCIe interface with eight lanes. The adapter operates in one of the following modes PCIe Gen 1 x8 mode, 250MBps per lane PCIe Gen 2 x4 mode, 500MBps per lane QLogic adapters can automatically train a PCIe Gen 2 x8 slot to use the slot as a PCIe Gen 2 x4 slot, where four lanes of the PCIe Gen 2 x8 slot are powered off to save power and maximize performance. 1-12 FE0254601-00 A 1–Product Overview Adapter Specifications Table 1-5. Physical and Electrical Specification Specification BIOS Support Description QLogic adapters support the following boot images (boot from SAN and PXE boot): PCI BIOS version 2.1 and 3.0 UEFI specification 1.10 and 2.x. FCode for SPARC®-based systems Table 1-6. Transceiver Requirements SR Optics Sold by QLogic Optics Not Sold by QLogic Supported a Unsupported b Unsupported c Unsupported c Supported Unsupported c Active Copper Passive Copper QLE8150 QLE8152 Supported a QLE8140-SR QLE8142-SR Unsupported b Adapter QLogic 8100 Series Adapters are not backward compatible with <10Gbps SFP+ modules or copper cables. a QLogic-approved active copper cables only. Refer http://www.qlogic.com/Products/CU_Cables.aspx for a list of approved cables from switch vendors. b The adapter port will function; however, QLogic provides no warranty or technical support for this configuration. c The adapter port will not function. Table 1-7. FCoE Specifications Feature Description Performance 250,000 IOPs per port to handle enterprise class transactional workloads Throughput 1000MBps per port, half duplex 2000MBps per port, full duplex Full FCoE hardware offload FE0254601-00 A Enables all FCoE protocol processing to be offloaded from the host CPU to the adapter saving precious host CPU cycles for application processing. 1-13 1–Product Overview Adapter Specifications Table 1-7. FCoE Specifications (Continued) Feature Description N_Port ID Virtualization Supports 256 virtual ports per physical port, optimized for virtualization Topology Support Point-to-point and switched fabric Logins Supports 2,048 concurrent logins and 2,048 concurrent exchanges Boot from SAN Supports booting the server with an operating system that resides on the SAN instead of on a local hard disk drive Class of Service Class 3 Compatibility Viewed as a Fibre Channel adapter by the operating system. Compatible with existing Fibre Channel driver stack and legacy applications Features Overlapping protection domains (OPD) Out-of-order frame re-assembly (OoOFR) Intelligently interleaved direct memory access (iiDMA) Persistent binding Fibre Channel over Ethernet initialization protocol (FIP) version 1.0 Hardware assisted firmware tracing (HAFT) MSI-X with 256 vectors Table 1-8. Ethernet Specifications Specification Description Throughput 10Gbps Stateless offload IP, TCP, and user datagram protocol (UDP) checksum offloads Large and giant send offload (LSO, GSO) Receive side scaling (RSS) Header-data split Interrupt coalescing NetQueue Ethernet Frame 1-14 1500 byte or 9000 byte (jumbo frame) FE0254601-00 A 1–Product Overview Adapter Specifications Table 1-8. Ethernet Specifications (Continued) Specification Compliance Description IEEE: 802.3ae (10Gb Ethernet) 802.1q (VLAN) 802.3ad (Link Aggregation) 802.1p (Priority Encoding) 802.3x (Flow Control) IEEE 1149.1 (JTAG) IPv4 Specification (RFC 791) IPv6 Specification (RFC 2460) TCP/UDP Specification (RFC 793/768) ARP Specification (RFC 826) Enhanced Ethernet Priority-based flow control (802.1Qbb rev. 0) Enhanced transmission selection (802.1Qaz rev. 0) DCBX protocol (802.1Qaz rev. 0) Active MAC Addresses FE0254601-00 A 128 MAC addresses per port 1-15 1–Product Overview Adapter Specifications Table 1-9. Management Specifications Specification QLogic Utilities Description QConvergeConsole Web Management GUI, which is used to configure and manage QLogic Fibre Channel adapters, Intelligent Ethernet Adapters, and Converged Network Adapters within storage area networks (SANs). QConvergeConsole CLI, which is used to configure and manage QLogic Fibre Channel adapters, Intelligent Ethernet Adapters, and Converged Network Adapters within SANs. The QConvergeConsole CLI also includes the networking (NIC) commands, previously supported in a separate networking CLI utility. SuperInstallers—QLogic provides both Linux and Windows SuperInstaller Utilities, which install the drivers, tools, and agents used to support QLogic 8100 Series Adapters. qlremote and netqlremote—Agent software that allows the remote management of QLogic adapters with the QConvergeConsole web management interface. QLogic FC HBA API—SNIA HBA API V2 - Management API for integration with other tools. SNIA Common Adapter API—v1.x/v2.0 compliant. Offline Utilities—Provide maintenance functions for QLogic adapters. Operating System Utilities Microsoft Device Manager—Operating System snap-in that allows driver installation, driver removal, and device management features for QLogic adapters. WMI Interface—Windows Management Implementation. Windows Property Pages—Operating System snap-in displays and edits various properties for the NIC functions of the QLogic adapters. Third-Party Libraries and Utilities Microsoft PRO Pack with System Center Operations Manager. SMI-S—CIM providers for use with a SMI-S-based standard management tool. Various other server management suites from leading server vendors. 1-16 FE0254601-00 A 2 Management Tools Overview QLogic provides the following tools with which to manage the QLogic 8100 Series Converged Network Adapter: QConvergeConsole Web Management GUI QConvergeConsole Management Agents (qlremote/netqlremote) QConvergeConsole CLI Offline Utilities QConvergeConsole Web Management GUI The QConvergeConsole management tool is a Web-based client/server application that allows for centralized management and configuration of QLogic adapters within the entire network (LAN and SAN) via a Graphical User Interface. On the server side, the QConvergeConsole runs as an Apache Tomcat™ application server. After the application is launched on the application server, you can connect to the QConvergeConsole through a browser, either locally on the server or remotely from another computer. Your browser window becomes the client used to connect to servers that host the QLogic adapters and connected storage devices within the network. The QConvergeConsole has the following features: Unified adapter management – QConvergeConsole provides a browser-based graphical user interface that lets you monitor, configure, and manage QLogic adapters with Fibre Channel, FCoE, and Ethernet (NIC) networking protocols. Virtualization – QConvergeConsole provides configuration pages on selected Fibre Channel ports that let the administrator create multiple virtual ports from a single physical adapter. Asset management – QConvergeConsole allows you to connect to and disconnect from local and remote hosts. It also provides information about connected hosts and their attached QLogic adapters with connected storage devices. FE0254601-00 A 2-1 2–Management Tools QConvergeConsole Management Agents (qlremote/netqlremote) Configuration management – QConvergeConsole allows you to configure local and remote systems. With QConvergeConsole you can configure QLogic adapters and connected devices. It also lets you update adapter parameters, firmware, boot code, and drivers. NOTE: You can install the adapter driver before you install the adapter hardware. Statistics – QConvergeConsole provides statistics for each host and adapter port. These statistics can be collected automatically or on request. They can be reset at any time. In addition, you can export the statistics to a comma separated values (CSV) file that can be imported into other applications, for example, Microsoft® Excel. Reports – QConvergeConsole provides a report facility that lets you generate reports, which you can use to view lists of all SAN assets: adapters, devices, and LUNs. After generating reports, you can view them and save them to a variety of file formats. E-mail notifications – QConvergeConsole can automatically send notifications with a copy of the current host configuration to an e-mail distribution list, thus enabling the information to be opened and analyzed from other locations. Wizards – QConvergeConsole provides some easy-to-use wizards that walk you through Flash and driver parameter file updates on Fibre Channel and Converged Network Adapters. For information about obtaining, installing, configuring, and using the QConvergeConsole, refer to “Installing and Launching the QConvergeConsole” on page 3-40. QConvergeConsole Management Agents (qlremote/netqlremote) The QConvergeConsole agents provide remote management for QLogic adapters through the QConvergeConsole web management interface. The SuperInstaller utilities install the FC-FCoE management agent (qlremote) and the Ethernet networking management agent (netqlremote) that enable you to manage 8100 Series Adapters connected to the QConvergeConsole server where the agents reside. 2-2 FE0254601-00 A 2–Management Tools QConvergeConsole CLI QConvergeConsole CLI The QConvergeConsole CLI is a unified CLI that manages Ethernet and Fibre Channel functions on QLogic adapters. The QConvergeConsole CLI non-interactive mode starts, performs the functions defined by the list of parameters provided, and then terminates. Use the noninteractive mode to run the QConvergeConsole CLI from a script file or when you want to perform a single operation. You can automate management and monitoring tasks using scripts. You must install the CLI on the host in which the QLogic adapter is installed. The CLI manages only the host on which it is installed. The CLI is also available as a menu interface. The QConvergeConsole CLI lets you manage and monitor both FCoE and Ethernet (NIC) port functions on QLogic 8100 Series Adapters. For information about obtaining, installing, configuring, and using the QConvergeConsole CLI, refer to the QConvergeConsole CLI User’s Guide for your adapter model and target operating system version at http://driverdownloads.qlogic.com. Offline Utilities The QLogic 8100 Series Converged Network Adapter can be managed with the QConvergeConsole web management GUI or QConvergeConsole CLI, when the adapter is online, and transacting data or control operations. These management tools are operating-system specific and typically require the installation of one or more components on the server. QLogic offers offline utilities that are bundled with the adapter firmware/boot code. These utilities are recommended only for experienced users who are managing and configuring adapters that are offline. There are separate offline utilities for BIOS servers and UEFI servers. The offline utilities for BIOS servers are as follows: Fast!UTIL—This utility is standard on all QLogic Converged Network Adapters as part of the multi-boot image. Fast!UTIL configures advanced adapter features, including boot-from-SAN. FlasUTIL—This utility installs the multi-boot image (including firmware) on the QLogic Converged Network Adapter. FE0254601-00 A 2-3 2–Management Tools Offline Utilities The offline utilities for UEFI servers are as follows: EFICFG—This utility provides a UEFI shell into the server manufacturer’s boot-up menu interface, which configures advanced adapter features, including boot-from-SAN. EFIUTIL—This utility installs the multi-boot image (including firmware) on the QLogic Converged Network Adapter. For more information about the offline utilities, refer to Section 9. 2-4 FE0254601-00 A 3 Installation in a Windows Environment Overview This section describes how to install a QLogic Converged Network Adapter, including system requirements, hardware installation, driver installation, and software installation. System Requirements Operating Systems Requirements The QLogic 8100 Series Adapters support the following Microsoft Windows operating systems: Windows Server 2003 Windows Server 2008 Windows Server 2008 Server Core Architecture Support: IA-32 (x86), Intel64, AMD64 (x64) Refer to the Read Me file provided with the QLogic 8100 Series Adapter multi-flash image or Windows driver for a complete list of supported operating systems and required service packs. Server and Switch Requirements QLogic products are certified with products from leading converged networking switch and server vendors. For product-level interoperability details, visit http://www.qlogic.com/Interoperability/Pages/default.aspx, and select Converged Networking. A server must satisfy the following requirements to host a QLogic Converged Network Adapter: FE0254601-00 A 3-1 3–Installation in a Windows Environment Downloading QLogic Drivers The server motherboard must have a PCIe slot of at least x8 physical length. Both PCIe Gen 1 and Gen 2 slots are supported. QLogic 8100 Series Adapters operate on all eight lanes on a PCIe Gen 1 x8 slot, and automatically train down to use only four lanes on a PCIe Gen 2 x8 slot, thus saving energy by powering off the remaining four lanes of the PCIe Gen 2 x8 slot. A supported Microsoft Windows operating system must be installed on the server. This is not required if you are configuring boot from SAN. Refer to Section 7 for details about configuring boot-from-SAN with QLogic adapters. There must be a LAN connection or a physical connection to the server console. Cabling Requirements QLogic 814x Series Adapters ship with QLogic-branded short range (SR) optics that are compatible with all fibre optic cables for direct connections to a supported FCoE switch. QLogic 814x Series Adapters operate only with optical transceivers sold by QLogic. QLogic 815x Series Adapters ship with empty SFP+ cages that support active and passive copper cables for connecting to an FCoE switch. These cables are not available from QLogic, and must be purchased from the FCoE switch vendor. Visit http://www.qlogic.com/Resources/Pages/Resources.aspx to obtain a list of supported copper cables, their vendors, and part numbers. Refer to “Adapter Specifications” on page 1-12 for details about connectors, cables, and supported adapters. Other Requirements A Phillips #1 screwdriver (or equivalent) is required to fasten the mounting bracket to the adapter. Downloading QLogic Drivers QLogic 8100 Series Adapter drivers are not included with most versions of Microsoft Windows operating systems. Microsoft Windows does not recognize the QLogic 8100 Series Adapter until the drivers are installed on the server. If the adapter drivers are installed on the server, go to Section 7 for information about updating drivers. To download QLogic drivers: 3-2 1. Go to the QLogic Web site: http://driverdownloads.qlogic.com. 2. Click QLogic Products. 3. Click QLogic Adapters. FE0254601-00 A 3–Installation in a Windows Environment Downloading QLogic Drivers 4. In the selection list, click Converged Network Adapters in the first column. 5. In the selection list, click on the adapter model number in the second column. 6. In the third column, click the version of the Microsoft Windows operating system that is installed on the server. For example, in Figure 3-1, Windows Server 2008 R2 (64-bit) is selected for a QLE8152 adapter. Figure 3-1. Select an Adapter and a Windows Operating System 7. FE0254601-00 A Click Go. 3-3 3–Installation in a Windows Environment Installing Hardware 8. Under Drivers, click the download link for the QLogic drivers. To enable all adapter capabilities, download both the FCoE (STOR Miniport) and NIC (NDIS Miniport) drivers (Figure 3-2). Figure 3-2. Download Drivers for Windows Servers 9. Read the QLogic license agreement, and then click Agree. 10. When prompted, click Save to save the driver file to your workstation. Installing Hardware CAUTION! To minimize the risk of Electrostatic Discharge (ESD) damage, use a workstation anti-static mat and an ESD wrist strap. Leave the adapter in its antistatic bag until you are ready to install it in the server. Hold the adapter by the edge of the PCB or mounting bracket, not the connectors. Place the adapter on a properly grounded antistatic work surface pad when it is out of its protective anti-static bag. 3-4 FE0254601-00 A 3–Installation in a Windows Environment Installing Hardware Install the Adapter To install the adapter: 1. Record the adapter model number, which can be found on the bar code label on the board. 2. Determine whether the server requires a full-height or a half-height adapter bracket. The QLogic 8100 Series Adapter ships with a full-height bracket installed and a spare half-height (low profile) bracket. To install the half-height bracket: a. Using the bail handle of the SFP+ transceivers, pull out the SFP+ modules. b. Remove the two screws that hold the full-height bracket using a Phillips #1 screw driver. c. Carefully remove the full-height bracket by pulling it away from the card. d. Fit the half-height bracket while aligning the slots for the SFP+ transceivers and LEDs. e. Fasten the half-height bracket using the screws provided. f. Reinstall each SFP+ transceiver. Press the transceiver into the port until it clicks in place. 3. Power off the computer and all attached devices such as monitors, printers, and external components. 4. Remove the server cover, and find an empty PCIe x8 or larger bus slot. If necessary, consult the server system manual for information about how to remove the server cover. 5. Pull out the slot cover (if any) by removing the screw or releasing the lever. 6. Grasp the adapter by the top edge, and insert it firmly into the slot (Figure 3-3). 7. Refasten the adapter retaining bracket using the screw or lever. 8. Close the server cover. 9. Plug the appropriate Ethernet cable (either copper or optical) into the adapter. FE0254601-00 A QLE814x Series Adapters ship with optical transceivers already installed. 814x Series Adapters operate only with optical transceivers sold by QLogic. 3-5 3–Installation in a Windows Environment Installing Hardware For QLE815x Series Adapters, see the list of approved copper cables at http://www.qlogic.com/Resources/Pages/Resources.aspx under Cable Support. 10. Connect the other end of the Ethernet cable to a supported switch. 11. Plug in the power cables and power up the server. Figure 3-3. Adapter Hardware Verify the Adapter Installation To verify that the adapter is properly installed and that it can be recognized as a PCIe device by the server: 1. While the host server is booting, verify that the adapter BIOS banner appears without errors. Some servers may require that you press the ESC key at the motherboard BIOS banner screen to enable the display of diagnostic messages. 2. The QLogic BIOS banner indicates that the adapter has passed its Power-On Self Test (POST), the adapter has been recognized and enumerated as a PCIe device, and it is safe to boot the operating system and install the QLogic driver. 3-6 The presence or absence of the QLogic banner does not indicate that the QLogic adapter has been connected to a compatible switch. FE0254601-00 A 3–Installation in a Windows Environment Installing Software 3. If the QLogic BIOS banner does not appear, confirm that the adapter is seated properly. If necessary, install the adapter in another available PCIe x8 slot. If the BIOS banner still does not appear, verify that the adapter is compatible with the server. If the adapter is compatible with the server, contact your authorized maintenance provider for instructions on updating the motherboard BIOS. The message ROM BIOS NOT INSTALLED may appear at the end of the QLogic BIOS banner. This message does not indicate an error, but that the QLogic ROM BIOS has not been enabled to boot from SAN. No action is required unless the adapter is booting from the SAN. For more information on configuring boot from SAN, refer to “Boot from SAN” on page 7-15. For unified extensible firmware interface (UEFI) servers, boot into the UEFI shell and enter the drivers command to verify that the QLogic adapter is in the list of discovered devices. Figure 3-4 shows sample output for a dual-port QLogic 8100 Series Adapter. Each port is listed as both a 10GbE adapter and a Fibre Channel driver. Figure 3-4. Drivers Command Output Installing Software The FCoE driver (STOR Miniport) and NIC driver (NDIS Miniport) provide the adapter’s Fibre Channel and Ethernet capabilities, respectively. The adapter driver installation process depends on the Microsoft Windows operating system version that is installed on the server and whether the operating system image resides on the server hard drive or on the SAN. Close any open QConvergeConsole windows before proceeding with the driver installation using the Windows Device Manager interface. FE0254601-00 A 3-7 3–Installation in a Windows Environment Installing Software CAUTION! A reboot may be required to complete the installation of a QLogic driver. If a reboot is required, the driver installation process prompts for a reboot. NOTE: For Microsoft Windows 2003 operating systems, a Microsoft STOR miniport update is required before installing the FCoE driver. For boot-from-SAN, you must install the update immediately after installing the operating system. For Windows Server 2003 SP2 or later, install Microsoft fixes KB932755 and KB939315. For Windows Server 2003 SP1, install Microsoft fixes KB932755 and KB939315. Creating the Driver Disk or Extracting the Driver File into a Folder For a boot-from-SAN installation, insert the disk, CD, or other media, and unzip the driver package file. Enter a temporary directory on the corresponding drive. This drive is called the driver disk. NOTE: Windows Server 2003 does not support the use of USB memory sticks or CD-ROMs; therefore a 3.5-inch floppy disk must be used. For a server with the operating system already installed, unzip the downloaded driver package(s), and enter a temporary directory on to the local hard drive. Identifying Unnamed Devices QLogic 8100 Series Adapters are plugged into PCIe slots on the server motherboard. PCIe provides high-speed communication between the adapter and other components on the server motherboard. Devices that use PCIe have a vendor ID and a device ID. The vendor ID identifies the device vendor. For example, the vendor ID 1077 identifies QLogic as the vendor. The device ID identifies device types within devices for the same vendor. For the QLogic 8100 Series Adapter, the device IDs are 8000 (NIC function) and 8001 (FCoE function). For Microsoft Windows, unless a valid driver is already installed, the device will appear in the Other Devices section of the Device Manager. To identify a QLogic device in the Other Devices section, match the vendor ID (1077) and device IDs (8000, 8001). 3-8 FE0254601-00 A 3–Installation in a Windows Environment Installing Software To obtain vendor ID and device ID information: 1. Right-click on the My Computer icon on the desktop or in the Start menu, and then select Manage. 2. Select Device Manager in the left pane. 3. In the right pane, under Other Devices, right click on any device and click Properties (Figure 3-5). Figure 3-5. Device Properties 4. FE0254601-00 A In the Device Properties window, click the Details tab. 3-9 3–Installation in a Windows Environment Installing Software 5. In the Property drop-down list, select Device Instance Id (Windows Server 2003) or Hardware Ids (Windows 2008). Figure 3-6 shows sample vendor IDs and device IDs for QLogic 8100 NIC adapter (Windows 2003) and QLogic 8100 FCoE adapter (Windows 2008). QLogic 8100 NIC Windows 2003 QLogic 8100 FCoE Windows 2008 Figure 3-6. Sample QLogic Vendor IDs and Device IDs 6. Click Cancel to return to the Device Manager. Installing and Updating Drivers Using Device Manager The following sections describe how to install drivers for Windows 2003 and Windows 2008 servers using Device Manager. You can also install drivers using the QConvergeConsole Web Management Interface. For information about installing the QConvergeConsole Web Management Interface, refer to the QConvergeConsole User’s Guide. For information about determining the currently installed QLogic driver versions, refer to “Verifying Driver Installation” on page 3-31. Installing the NIC Driver for Windows Server 2003 This procedure describes how to install the NIC driver for one adapter port on a Windows Server 2003 using Device Manager. For adapters with multiple ports, you must repeat this procedure for each port. To install the NIC driver: 3-10 1. Install the adapter as described in “Installing Hardware” on page 3-4. 2. After the Microsoft Windows operating system has booted up, log on to the server as the administrator. 3. Right-click on the My Computer icon on the desktop or in the Start menu, and then select Manage. FE0254601-00 A 3–Installation in a Windows Environment Installing Software 4. In the Computer Management window, select Device Manager in the left pane. 5. Scroll down the list of hardware types in the right pane. If you are installing the QLogic adapter drivers for the first time on this server, do the following; otherwise, go to Step 6: a. Click Other Devices to see a list of devices for which a driver is not installed on the server. Find each port of the QLogic adapter NIC function that is listed as Ethernet Controller under this section. Figure 3-7 shows typical entries for a dual-port QLogic 8100 Series Adapter. For information about identifying QLogic devices in the Other Devices section, refer to “Identifying Unnamed Devices” on page 3-8. Figure 3-7. QLogic 8100 Series Adapter Device Entries b. To install the driver, right click Ethernet Controller, and then click Update Driver (Figure 3-8). Figure 3-8. Installing an NIC Driver 6. If you are updating QLogic adapter drivers: a. FE0254601-00 A Click Network Adapters (for NIC Drivers). Find each port of the QLogic adapter NIC function that is listed as QLogic10Gb PCI Ethernet 3-11 3–Installation in a Windows Environment Installing Software Adapter under this section. Figure 3-9 shows typical entries for a dual-port QLogic 8100 Series Adapter. Figure 3-9. Typical QLogic 8100 Series Ethernet Adapter Port Entries b. To update the driver, right click Ethernet Controller, and then click Update Driver (Figure 3-10). Figure 3-10. Updating an NIC Driver 3-12 FE0254601-00 A 3–Installation in a Windows Environment Installing Software 7. The Hardware Update Wizard starts. Select No, not this time, and then click Next (Figure 3-11). Figure 3-11. Starting the Hardware Update Wizard 8. Select Install from a list or specific location (Advanced), and then click Next. 9. Click Have Disk, and then navigate to the folder containing the extracted QLogic NIC driver that you downloaded in “Downloading QLogic Drivers” on page 3-2. 10. Select the setup information file (qlge.inf) from the list of QLogic NIC driver files, and then click Open. 11. When the Hardware Update Wizard/Select a Device Driver dialog box opens, click Next. FE0254601-00 A 3-13 3–Installation in a Windows Environment Installing Software 12. Confirm that the QLogic 10Gb network adapter is shown in the list of network adapters (Figure 3-12), and then click Next. Figure 3-12. Confirming the Ethernet Adapter 13. The Microsoft Windows Hardware Update Wizard installs the NDIS driver for the QLogic adapter NIC function. 14. When the installation is complete, click Finish to close the Hardware Update Wizard. Installing the FCoE Driver for Windows Server 2003 This procedure describes how to install the FCoE driver for one adapter port on a Windows Server 2003 using Device Manager. For adapters with multiple ports, you must repeat this procedure for each port. To install the FCoE driver: 1. Install the adapter as described in “Installing Hardware” on page 3-4. 2. After the Microsoft Windows operating system has completed booting up, log on to the server as the Administrator. 3. Right-click on the My Computer icon on the desktop or in the Start menu, and then select Manage. 4. In the Computer Management window, select Device Manager in the left pane. 5. Scroll down the list of hardware types in the right pane. If you are installing the QLogic adapter drivers for the first time on this server, do the following; otherwise, go to Step 6: a. 3-14 Click Other Devices to see a list of devices for which a driver is not installed on the server. Find each port of the QLogic adapter FCoE function that is listed as Fibre Channel Controller under this section. Figure 3-7 shows typical entries for a dual-port QLogic 8100 Series FE0254601-00 A 3–Installation in a Windows Environment Installing Software Adapter. For information about identifying QLogic devices in the Other Devices section, refer to “Identifying Unnamed Devices” on page 3-8. Figure 3-13. QLogic 8100 Series Adapter Device Entries b. To install the driver, right click Fibre Channel Controller, and then click Update Driver (Figure 3-14). Figure 3-14. Installing an FCoE Driver 6. If you are updating QLogic adapter drivers: a. Click SCSI and RAID Devices (for FCoE Drivers). Find each port of the QLogic adapter FCoE function that is listed as QLogic FCoE Adapter under this section. Figure 3-15 shows typical entries for a dual-port QLogic 8100 Series Adapter. Figure 3-15. Typical QLogic 8100 Series Adapter Port Entry FE0254601-00 A 3-15 3–Installation in a Windows Environment Installing Software b. To upgrade the driver, right click QLogic FCoE Adapter, and then click Update Driver (Figure 3-16). Figure 3-16. Updating an FCoE Driver 7. The Hardware Update Wizard starts. Select No, not this time, and then click Next. 8. Select Install from a list or specific location (Advanced), and then click Next. 9. Click Have Disk, and then navigate to the folder containing the extracted QLogic FCoE driver that you downloaded in “Downloading QLogic Drivers” on page 3-2. 10. Select the setup information file (qlfcoe.inf) from the list of QLogic FCoE driver files, and then click Open. 11. When the Hardware Update Wizard/Select a Device Driver dialog box opens, click Next. 12. Confirm that the QLogic FCoE adapter is shown in the list of network adapters (Figure 3-17), and then click Next. Figure 3-17. Confirming the FCoE Adapter 3-16 FE0254601-00 A 3–Installation in a Windows Environment Installing Software 13. The Microsoft Windows Hardware Update Wizard proceeds to install the STOR Miniport driver for the QLogic adapter FCoE function. 14. When the installation is complete, click Finish to close the Hardware Update Wizard. Installing the NIC Driver for Windows Server 2008 This procedure describes how to install the NIC driver for one adapter port on a Windows Server 2008 using Device Manager. For adapters with multiple ports, you must repeat this procedure for each port. To install the NIC driver: 1. Install the adapter as described in “Installing Hardware” on page 3-4. 2. After the Microsoft Windows operating system has completed booting up, log on to the server as the Administrator. 3. Right-click on the My Computer icon on the desktop or in the Start menu, and then select Manage. 4. In the Server Management window, expand the Diagnostics entry in the left pane, and then select Device Manager. 5. Scroll down the list of hardware types. If you are installing the QLogic adapter drivers for the first time on this server, do the following; otherwise go to Step 6. a. Click Other Devices to see a list of devices for which a driver is not installed on the server. Find each port of the QLogic adapter NIC function that is listed as Ethernet Controller under this section. Figure 3-18 shows the typical entries for a dual-port QLogic 8100 Series Adapter. Figure 3-18. QLogic 8100 Series Adapter Device Entries—Windows 2008 FE0254601-00 A 3-17 3–Installation in a Windows Environment Installing Software b. To install the driver, right click Ethernet Controller, and then click Update Driver Software (Figure 3-19). Figure 3-19. Installing an NIC Driver—Windows 2008 6. If you are updating QLogic adapter drivers: a. Click Network Adapters (for NIC drivers). Find each port of the QLogic adapter NIC function that is listed as QLogic10Gb PCI Ethernet Adapter under this section. Figure 3-20 shows typical entries for a dual-port QLogic 8100 Series Adapter. Figure 3-20. Typical Ethernet Adapter Port Entries for Windows 2008 b. To update the driver, right click QLogic10Gb PCI Ethernet Adapter, and then click Update Driver Software (Figure 3-21). Figure 3-21. Updating an NIC Driver for Windows 2008 3-18 FE0254601-00 A 3–Installation in a Windows Environment Installing Software 7. The Update Driver Software Wizard starts. Click Browse my computer for driver software (Figure 3-22). Figure 3-22. Starting the Update Driver Software Wizard 8. In the Update Driver Software–Ethernet Controller dialog box, click Browse, and then navigate to the folder containing the QLogic NIC driver that you downloaded earlier. Click Next. Figure 3-23. Select Driver Software 9. FE0254601-00 A The Microsoft Windows Update Driver Software Wizard installs the NDIS driver for the QLogic adapter NIC function. The progress bar indicates activity during the installation. 3-19 3–Installation in a Windows Environment Installing Software 10. When the installation is complete, the message Windows has successfully installed/updated your driver software appears. Click Close to exit. Installing the FCoE Driver for Windows Server 2008 This procedure describes how to install the FCoE driver for one adapter port on a Windows Server 2008 using Device Manager. For adapters with multiple ports, you must repeat this procedure for each port. To install the FCoE driver: 1. Install the adapter as described in “Installing Hardware” on page 3-4. 2. After the Microsoft Windows operating system has completed booting up, log on to the server as the Administrator. 3. Right-click on the My Computer icon on the desktop or in the Start menu, and select Manage. 4. In the Server Management window, expand the Diagnostics entry in the left pane, and then select Device Manager. 5. Scroll down the list of hardware types. If you are installing the QLogic adapter drivers for the first time on this server, do the following; otherwise go to Step 6. a. Click Other Devices to see a list of devices for which a driver is not installed on the server. Find each port of the QLogic adapter FCoE function that is listed as Fibre Channel Controller under this section. Figure 3-24 shows the typical entries for a dual-port QLogic 8100 Series Adapter. Figure 3-24. QLogic 8100 Series Adapter Device Entries for Windows 2008 3-20 FE0254601-00 A 3–Installation in a Windows Environment Installing Software b. To install the driver, right click Fibre Channel Controller, and then click Update Driver Software... (Figure 3-25). Figure 3-25. Installing an FCoE Driver for Windows 2008 6. If you are updating QLogic adapter drivers: a. Click Storage controllers (for FCoE drivers). Find each port of the QLogic adapter FCoE function that is listed as QLogic FCoE Adapter under this section. Figure 3-26 shows typical entries for a dual-port QLogic 8100 Series Adapter. Figure 3-26. Typical QLogic 8100 Series Adapter Port Entry b. To update the driver, right click QLogic FCoE Adapter, and then click Update Driver Software… (Figure 3-27). Figure 3-27. Updating an FCoE Driver for Windows 2008 FE0254601-00 A 3-21 3–Installation in a Windows Environment Installing Software 7. The Update Driver Software Wizard starts. Click Browse my computer for driver software (Figure 3-28). Figure 3-28. Starting the Update Driver Software Wizard 8. In the Update Driver Software–Ethernet Controller dialog box, click Browse, and then navigate to the folder containing the QLogic FCoE driver that you downloaded earlier (Figure 3-29). Click Next. Figure 3-29. Select Driver Software 9. 3-22 The Microsoft Windows Update Driver Software Wizard proceeds to install the FCoE driver for the QLogic adapter FCoE function. The progress bar indicates activity during the installation. FE0254601-00 A 3–Installation in a Windows Environment Installing Software 10. When the installation is complete, the message Windows has successfully installed/updated your driver software appears. Click Close to exit. 11. If a reboot is required to complete the driver installation or update, Windows will prompt you (Figure 3-30). If you are finished installing drivers for all ports, click Yes. Otherwise, click No and proceed with the installation. Figure 3-30. Prompt to Reboot Installing and Updating Drivers Using the Windows SuperInstaller The Windows SuperInstaller provides the following tasks and functions: Driver pre-installation Driver installation Driver updates Multiple installation modes: normal, CLI, silent Management agent installation for Ethernet Networking, FC-FCoE, and iSCSI QConvergeConsole CLI utility installation Downloading the Windows SuperInstaller To download the Windows SuperInstaller: 1. Go to the QLogic Web site: http://driverdownloads.qlogic.com. 2. Click QLogic Products. 3. Click QLogic Adapters. 4. In the selection list, click Converged Network Adapters in the first column. 5. In the selection list, click the adapter model number in the second column. FE0254601-00 A 3-23 3–Installation in a Windows Environment Installing Software 6. In the third column, click the version of the Microsoft Windows operating system that is installed on the server. For example, in Figure 3-31, Windows Server 2008 R2 (64-bit) is selected for a QLE8152 adapter. Figure 3-31. Select an Adapter and a Windows Operating System 7. Click Go. 8. Under Drivers, click the download link for the Windows SuperInstaller (Figure 3-32). On the same page, review the Readme file, which describes how to install and use the Windows SuperInstaller. The release notes provide the versions of the QLogic adapter drivers that are bundled with the SuperInstaller. Figure 3-32. Download the Windows SuperInstaller 9. Read the license agreement that opens, then click I Agree to accept the terms. A dialog box opens, prompting you to save or open the file. The Windows SuperInstaller package is an EXE file (Setup.exe). 3-24 FE0254601-00 A 3–Installation in a Windows Environment Installing Software 10. Run the Windows SuperInstaller: a. Extract the setup.exe from the .ZIP file to a temporary location on your system drive. b. Use Windows Explorer to navigate to the temporary location. c. In Windows Explorer, double-click the following file: Setup.exe 11. Respond to prompts on the SuperInstaller screens to install the applications, agents, optional components, and drivers. 12. When the installation is complete, click Finish to terminate the wizard. Initial Windows Server 2003 Installation with the Converged Network Adapter as Boot Device (for FCoE Driver Only) To install Windows Server 2003 on the boot-from-SAN disk attached to the QLogic Converged Network Adapter: 1. Start the Windows installation procedure using the setup CD. 2. Press F6 in response to the following message. Press F6 if you want to install a third party SCSI or RAID Driver 3. Wait for the Windows installation process to load the drivers for all the standard devices. 4. After all drivers have been loaded for the standard devices (Figure 3-33), type S to select Specify Additional Device. Figure 3-33. Specify Additional Device 5. FE0254601-00 A Insert the QLogic driver disk (3.5-inch floppy) into a floppy disk drive on the server, and then press ENTER (Figure 3-34). 3-25 3–Installation in a Windows Environment Installing Software NOTE: Windows Server 2003 does not support the use of USB memory sticks or CD-ROMs; therefore, a 3.5-inch disk is required. Figure 3-34. Insert Driver Disk 6. Windows displays a list of drivers found on the disk (Figure 3-35). Select QLogic FCoE Adapter, and then press ENTER. Figure 3-35. Select QLogic FCoE Adapter 3-26 FE0254601-00 A 3–Installation in a Windows Environment Installing Software 7. Windows presents a list of mass storage device drivers to load in addition to the standard drivers that have already been installed (Figure 3-36). If required, specify other devices, or press ENTER to continue with the installation. Figure 3-36. Install Additional Drivers 8. Continue with the standard Windows Server 2003 installation procedure. For more information about the other QLogic BIOS configurations required to enable a server to boot from SAN, refer to “Boot from SAN” on page 7-15. Initial Windows Server 2008 Installation with the Converged Network Adapter as Boot Device (for FCoE Driver Only) To initially install Windows Server 2008 on the boot‐from‐SAN disk attached to the QLogic Converged Network Adapter: 1. Start the Windows installation procedure using the setup CD. 2. Read and accept the Windows End User License Agreement. FE0254601-00 A 3-27 3–Installation in a Windows Environment Installing Software 3. When prompted to indicate the type of installation (Figure 3-37), click Custom (advanced). Figure 3-37. Windows Installation Type 4. When prompted to indicate where to install Windows (Figure 3-38), click Load Driver. Figure 3-38. Windows Installation Location 3-28 FE0254601-00 A 3–Installation in a Windows Environment Installing Software 5. When prompted to select the driver to be installed (Figure 3-39), insert the QLogic driver disk (3.5-inch disk, USB memory stick, CD/DVD-ROM), click Browse, and then select the drive containing the QLogic driver disk. Figure 3-39. Insert the Driver Disk 6. Windows Setup presents a list of all drivers on the driver disk (Figure 3-40). Select QLogic FCoE Adapter from the list. Figure 3-40. Select the Driver to Be Installed FE0254601-00 A 3-29 3–Installation in a Windows Environment Removing the Driver 7. Windows loads the QLogic FCoE driver, and displays all LUNs that were presented to the QLogic adapter for a boot-from-SAN installation. If LUNs are found, Windows prompts you to select the disk/LUN on the SAN on which to install Windows Server 2008 (Figure 3-40). Figure 3-41. Select Disk/LUN on which to Install Windows 2008 8. Click Next to continue with the standard Windows Server 2008 installation procedure. For more information about the other QLogic BIOS configurations required to enable a server to boot from SAN, refer to “Boot from SAN” on page 7-15. Removing the Driver To remove the driver from the Microsoft Windows server: 1. Power off the server. 2. Remove all QLogic 8100 Series Adapters from the server. For information about adapter handling precautions, see “Installing Hardware” on page 3-4. NOTE: Generally, it is not necessary to use the Device Manager or the Hardware wizard to uninstall a plug-and-play device like the QLogic 8100 Series Adapter. After you remove the adapter from the server, and restart the server, Microsoft Windows automatically recognizes that the adapter has been removed and disables the driver. 3-30 FE0254601-00 A 3–Installation in a Windows Environment Verifying Driver Installation CAUTION! Do not attempt to manually remove any QLogic driver files from the operating system directories or remove any registry entries related to the QLogic drivers—this may disable the operating system. Verifying Driver Installation Verify every adapter installation to guarantee that the adapter drivers have been installed successfully and are operational. To verify the driver installation: 1. Verify that the server operating system can see the QLogic 8100 Series Adapter and that it is classified under the correct hardware type. a. Start the Device Manager, and expand the network adapters and SCSI and RAID controllers/storage controllers entries. b. Confirm that each QLogic 8100 Series Adapter port is listed in the Windows Device Manager under its respective categories. c. Verify that the port icon indicates a healthy state (a yellow or red mark on the icon indicates an unhealthy state). Figure 3-42 shows a dual-port QLogic 8100 adapter in Device Manager (Windows 2008) when the FCoE and NIC drivers are installed, and the Network Adapters and Storage Controllers sections are expanded. Figure 3-42. Confirming Port Classification and Health 2. Verify that QLogic adapter driver versions are the most recent for the server operating system. Compare the installed driver versions with those on the QLogic Web site. For information about downloading drivers from the QLogic Web site, see “Downloading QLogic Drivers” on page 3-2. To obtain version information for QLogic drivers installed on the server: FE0254601-00 A a. Right-click on the My Computer icon on the desktop or in the Start menu, and then select Manage. b. Select Device Manager. 3-31 3–Installation in a Windows Environment Verifying Driver Installation c. In Device Manager, under Network Adapters (for NIC Drivers) and Storage Controllers (for FCoE Drivers), right click on a QLogic-labeled entry, and then click Properties (Figure 3-43). Figure 3-43. Network Adapters and Storage Controllers d. In the Properties dialog box, click the Driver tab and find the field Driver Version field. Figure 3-44 shows an example of a NIC adapter driver (version 1.0.1.0) and an FCoE adapter driver (version 9.1.8.26). Figure 3-44. NIC and FCoE Adapter Driver Properties 3. 3-32 Understand the LED scheme for QLogic 8100 Series Adapters. For information about QLogic 8100 Series Adapter LEDs, see Appendix A. FE0254601-00 A 3–Installation in a Windows Environment Firmware Upgrades Firmware Upgrades QLogic 8100 Series Converged Network Adapters ship with the latest firmware version. QLogic periodically releases new firmware versions, which can be downloaded from the QLogic Web site as part of a multi-boot image. Always use the latest firmware versions for enhanced performance and availability. QLogic does not publish an image that contains just the firmware, but rather publishes a package (known as boot code or multi-boot image) that contains the firmware, BIOS drivers, UEFI drivers, and offline utilities. To update the firmware, you must update the boot code on the QLogic 8100 Series Adapters. QLogic publishes one boot code for all operating systems and QLogic 8100 Series Adapter models. Obtaining the QLogic Firmware/Boot Code To download the QLogic boot code: 1. Go to the QLogic Web site: http://driverdownloads.qlogic.com. 2. Click QLogic Products. 3. Click QLogic Adapters. 4. In the selection list, click Converged Network Adapters in the first column. 5. In the selection list, click on the adapter model number in the second column. 6. In the third column, click the version of the Microsoft Windows operating system that is installed on the server. For example, in Figure 3-45, Windows Server 2008 R2 (64-bit) is selected for a QLE8152 adapter. Figure 3-45. Select an Adapter and a Windows Operating System 7. FE0254601-00 A Click Go. 3-33 3–Installation in a Windows Environment Firmware Upgrades 8. Under Boot Code, click the download link for the multi-boot image (Figure 3-46). The multi-boot image contains firmware, BIOS and UEFI drivers, and the FlasUTIL and EFIUTIL utilities. Make a note of the FCoE firmware version included in the multi-boot image. Figure 3-46. Download the Multi-boot Image 9. Read the license agreement, and then click Agree. 10. When prompted, select Save to save and extract (unzip) the multi-boot image to a temporary location on your workstation. CAUTION! Do not alter any files or the contents of the compressed multi-boot image or the extracted files—this is could corrupt the boot code. Flashing a corrupt boot code, or attempting to update boot code using a different method than what is described in this section, may render the adapter inoperable. Determining the Installed Firmware Version Use the QConvergeConsole GUI or QConvergeConsole CLI to determine the firmware version of the QLogic adapter installed in the server. For information about installing and using the QConvergeConsole management tools, refer to Section 2. To determine the adapter firmware version: 3-34 FE0254601-00 A 3–Installation in a Windows Environment Firmware Upgrades 1. In the QConvergeConsole web management GUI, in the left pane, expand the host to view the connected adapters. 2. Select the port QLogic 8100 Series Adapter for which to determine the installed firmware version. The HBA Info tabbed page identifies the firmware version (Figure 3-47). Figure 3-47. Displaying the Adapter Firmware Version FE0254601-00 A 3-35 3–Installation in a Windows Environment Firmware Upgrades 3. Expand the physical Port 1, select the FCoE port, and then select the VPD tab (Figure 3-48) in the right pane. The Flash Image Version appears at the bottom of the Port Vital Product Data (VPD) list. Figure 3-48. Displaying the Multi-boot Image Version Upgrading the Firmware/Boot Code Using QConvergeConsole GUI or QConvergeConsole CLI Firmware is updated for the adapter and not for individual ports. For a multiport adapter, firmware can be updated only through the first port. To update firmware using the QConvergeConsole: 3-36 1. Expand the physical Port 1 and select the FCoE port. 2. In the right pane, click the Utilities tab. FE0254601-00 A 3–Installation in a Windows Environment Firmware Upgrades 3. Under Flash, click Update Entire Image (Figure 3-52). Figure 3-49. QConvergeConsole—Update Entire Image 4. Click the Choose File button. The Open dialog box appears. 5. Navigate to and click on the file from which to update, then click Open. Make sure you select the correct file. NOTE: The Flash file must end with a .bin extension. Note that Flash files are unique to each adapter model. 6. If you select a file that is an unacceptable Flash file for the adapter, the unacceptable Flash data file message displays. Re-select a valid file and click OK. The Security Check dialog box appears. 7. In the Enter Password box, type the password, and then click OK.The page appears dimmed during the update. 8. When complete, the flash update complete message appears. 9. Select Refresh from the Host menu to refresh the configuration and version information. 10. Verify the firmware installation as described in “Determining the Installed Firmware Version” on page 3-34. FE0254601-00 A 3-37 3–Installation in a Windows Environment Installing Management Tools Updating Firmware Using QLogic BIOS and UEFI Utilities You can update firmware without a first installing an operating system on the server. Such firmware upgrades are considered offline upgrades. To update firmware on BIOS-based servers: 1. Boot the server into DOS using either a DOS bootable 3.5-inch disk or a USB memory stick containing the extracted multi-boot image. 2. Run the script update.bat. 3. Verify the firmware installation as described in “Determining the Installed Firmware Version” on page 3-34. To update firmware on UEFI-based servers: 1. Boot the server into the UEFI shell using an in-built shell or a third-party UEFI shell from a USB memory stick containing the adapter multi-boot image. 2. Run the script update.nsh. 3. Verify the firmware installation as described in “Determining the Installed Firmware Version” on page 3-34. For information about using QLogic offline utilities, see Section 9. Installing Management Tools QLogic 8100 Series Adapters can be managed with QLogic tools requiring a separate installation, or with built-in Microsoft Windows tools. The QLogic tools are: 3-38 QConvergeConsoleTM Web Management GUI, which is used to configure and manage QLogic Fibre Channel adapters, Intelligent Ethernet Adapters, and Converged Network Adapters within storage area networks (SANs). QConvergeConsoleTM CLI, which is used to configure and manage QLogic Intelligent Ethernet, Converged Network, and Fibre Channel Adapters within SANs. The QConvergeConsole CLI also includes the networking (NIC) commands, previously supported in a separate networking CLI utility. SuperInstallers. QLogic provides a Windows SuperInstaller Utility, which installs the following drivers, tools, and agents used to support QLogic 8100 Series Adapters: FC-FCoE and Ethernet Networking (NDIS) drivers VLAN/Teaming driver (Windows version only) QConvergeConsole Command Line (CLI) management tool FC-FCoE and Ethernet networking management agents FE0254601-00 A 3–Installation in a Windows Environment Installing Management Tools Offline utilities provide adapter maintenance functions for special circumstances. Section 9 describes the offline utilities and their functions. The Windows operating system tool is the Windows Device Manager/Server Manager. Device Manager enables and disables the adapter port, updates adapter drivers, and provides access to version information of the currently installed drivers. Obtaining QLogic Adapter Management Utilities To download the QLogic management utilities and documentation: 1. Go to the QLogic Web site: http://driverdownloads.qlogic.com. 2. Click QLogic Products. 3. In the selection box (Figure 3-50), click Converged Network Adapters in the left column, your adapter model number in the middle column, and your operating system in the right column. Figure 3-50. QConvergeConsole Download Selections (Example) 4. Click Go. 5. Scroll down to the Management Tools table and click the QConvergeConsole for your operating system. 6. On the End User Software License Agreement page, read this important information, and then click I Agree to continue. 7. On the File Download dialog box, click Save. Select a directory on your system and then click Save As to download the file. 8. In the Management Tools table, select and download the Readme and Release Notes files for your version of the QConvergeConsole. FE0254601-00 A 3-39 3–Installation in a Windows Environment Installing Management Tools Installing and Launching the QConvergeConsole The QConvergeConsole Installer for Windows is a self-extracting utility that installs the QConvergeConsole and related files. After you install the application on the server, you can start using the QConvergeConsole by opening its main page in your browser window, either locally on the server where the QConvergeConsole is installed or remotely from another computer. From the main window, you can connect to servers that host QLogic adapters and devices you want to manage. NOTE: Refer to the QConvergeConsole User’s Guide and the online help system for more details. Perform the following steps to install the QConvergeConsole on your system. To install the QConvergeConsole in a Windows environment: 1. Locate the folder where you downloaded the install file and double-click the file QConvergConsole_Installer_<version>.exe. The InstallAnywhere® window prepares to install the QConvergeConsole and opens the installation Introduction dialog box (Figure 3-51). Figure 3-51. Install the QConvergeConsole: Introduction 3-40 FE0254601-00 A 3–Installation in a Windows Environment Installing Management Tools 2. Click Next. If the Apache Tomcat server is not installed, a message prompts whether you want to install Tomcat on your system (Figure 3-52). Figure 3-52. Install the QConvergeConsole: Install Tomcat on Your System 3. Click Yes. The Pre-Installation Summary dialog box (Figure 3-53) opens. Figure 3-53. Install the QConvergeConsole: Pre-Installation Summary 4. FE0254601-00 A Read the information, and then click Install. 3-41 3–Installation in a Windows Environment Installing Management Tools During the installation, the installer notifies you of the installation status (Figure 3-54). Figure 3-54. Install the QConvergeConsole: Installation Status A message prompts you to confirm that you want to enable the Secure Socket Layer (SSL) feature, which allows you to run QConvergeConsole in a secured environment (Figure 3-55). Figure 3-55. Install the QConvergeConsole: Enable SSL Feature 5. 3-42 Click Yes to enable the SSL feature. FE0254601-00 A 3–Installation in a Windows Environment Installing Management Tools The Install Complete dialog box (Figure 3-56) opens. Figure 3-56. Install the QConvergeConsole: Install Complete Notification 6. Click Done to exit the installer. You have installed the QConvergeConsole on your server. 7. Install the management agents (NIC and FCoE) to remotely manage the server in which your adapter is physically installed. These agents can be installed using the Windows SuperInstaller found on the download sections for your specific adapter at http://driverdownloads.qlogic.com. 8. Open QConvergeConsole locally on the server or from a remote computer. To open QConvergeConsole locally on the server: Enter the following as the Web address in the browser's address bar: http://localhost:8080/QConvergeConsole The initial main menu of the QConvergeConsole opens (Figure 3-57). FE0254601-00 A 3-43 3–Installation in a Windows Environment Installing Management Tools Figure 3-57. QConvergeConsole Main Window on the Server Where QConvergeConsole Resides To open QConvergeConsole from a remote computer: Enter the IP address of the QConvergeConsole server, followed by the access port and application name in the browser's address bar using the following format: http://xxx.xxx.xxx.xxx:8080/QConvergeConsole/ In the following example, the Web address of the QConvergeConsole server displays (Figure 3-58). 3-44 FE0254601-00 A 3–Installation in a Windows Environment Installing Management Tools Figure 3-58. Entering QConvergeConsole Web Address (Example) The initial main menu of the QConvergeConsole opens, as shown in Figure 3-59. Figure 3-59. QConvergeConsole Main Window from a Remote Computer —Unpopulated View FE0254601-00 A 3-45 3–Installation in a Windows Environment Installing Management Tools Installing and Launching the QConvergeConsole CLI You can install the QConvergeConsole CLI from the command prompt using the Microsoft® Windows Installer (MSI). Use one of the following methods: Standard Windows Interactive (CLI) Installation Quiet or Unattended Windows Installation Passive Windows Installation Overwrite Previous Windows Installations NOTE: You can also configure the installation using MSI commands. To see a summary of MSI commands, at the command prompt, type: msiexec. To obtain more information about MSI, visit the Microsoft Web site. Standard Windows Interactive (CLI) Installation To begin a standard installation of the QConvergeConsole CLI on a Microsoft Windows operating system, at a command line type one of the following: QCCCLI.msi msiexec /i QCCCLI.msi The default directory for the QConvergeConsole CLI application is: Program files\QLogic Corporation\QCCCLI If you want a different directory, type it in the command line. For example: QCCCLI.msi installdir="directory" The preceding command installs the QConvergeConsole CLI in the directory named directory. Use full path names. Quiet or Unattended Windows Installation Type the following for a quiet (silent) installation using default values. For example, the following command installs silently using defaults and does not show any errors: QCCCLI.msi /q Passive Windows Installation Type the following for a passive installation using default values. For example: QCCCLI.msi /passive The preceding command installs with minimum interaction, showing only the progress bar and any errors. 3-46 FE0254601-00 A 3–Installation in a Windows Environment Installing Management Tools Overwrite Previous Windows Installations Type the following for an installation that overwrites any previous installations without asking for confirmation. Type: QCCCLI.msi /i forceinstall=true Starting the QConvergeConsole CLI You can start the QLogic 8100 Series Converged Network Adapter in Windows in the following ways: Double click the QCCCLI icon on the desktop. Click Start and point to All Programs, QLogic Management Suite, and then QConvergeConsole CLI. Open a DOS window, and type the following command: qaucli NOTE: Refer to the QConvergeConsole CLI User’s Guide for more details. FE0254601-00 A 3-47 3–Installation in a Windows Environment Installing Management Tools 3-48 FE0254601-00 A 4 Installation in a Linux Environment Overview This section describes how to install a QLogic 8100 Series Adapter in a Linux server, including system requirements, hardware installation, driver installation, and software installation. System Requirements Operating System Requirements The QLogic 8100 Series Adapter supports the following Linux operating systems: Red Hat® Enterprise Linux SUSE® Linux Enterprise Server NOTE: The QLogic 8100 Series Adapter supports both SLES and RHEL distributions. However, this section describes the installation and configuration of the QLogic 8100 Series Adapter on RHEL systems. Refer to the Read Me file provided with the QLogic 8100 Series Adapter multi-flash image or Linux driver for a complete list of supported operating systems and required service packs. Architecture support: IA-32 (x86), Intel64, AMD64 (x64) Server and Switch Requirements QLogic adapter products are certified with products from leading converged networking switch and server vendors. For product-level interoperability information, visit http://www.qlogic.com/Interoperability/Pages/default.aspx, and select Converged Networking. A server must satisfy the following requirements to host a QLogic Converged Network Adapter: FE0254601-00 A 4-1 4–Installation in a Linux Environment Installing Hardware The server motherboard must have a PCIe slot of at least x8 physical length. Both PCIe Gen 1 and Gen 2 slots are supported. QLogic adapters operate on all eight lanes on a PCIe Gen 1 x8 slot, and automatically train down to use only four lanes on a PCIe Gen 2 x8 slot, thus saving energy by powering off the remaining four lanes of the PCIe Gen 2 x8 slot. A supported Linux operating system must be installed on the server. This is not required if you are configuring boot-from-SAN. Refer to Section 8 for details about configuring boot-from-SAN with QLogic adapters. There must be a LAN connection or a physical connection to the server console. Cabling Requirements QLogic 814x Series Adapters ship with QLogic-branded short-range (SR) optics, which are compatible with all fibre optic cables for direct connections to a supported FCoE switch. QLogic 814x Series Adapters operate only with optical transceivers sold by QLogic. QLogic 815x Series Adapters ship with empty SFP+ cages that support active and passive copper cables for connecting to an FCoE switch. These cables are not available from QLogic, and must be purchased from the FCoE switch vendor. Visit http://www.qlogic.com/Resources/Pages/Resources.aspx to obtain a list of supported copper cables, their vendors, and part numbers. Refer to “Adapter Specifications” on page 1-12 for details about connectors, cables, and supported adapters. Other Requirements A Phillips #1 screwdriver (or equivalent) is required to fasten the mounting bracket to the adapter. Installing Hardware CAUTION! To minimize the risk of ESD damage, use a workstation anti-static mat and an ESD wrist strap. Leave the adapter in its anti-static bag until you are ready to install it in the server. Hold the adapter by the edge of the printed circuit board (PCB) or mounting bracket, not the connectors. Place the adapter on a properly grounded antistatic work surface pad when it is out of its protective anti-static bag. 4-2 FE0254601-00 A 4–Installation in a Linux Environment Installing Hardware Install the Adapter To install the adapter: 1. Record the adapter model number, which can be found on the bar code label on the board. 2. Determine whether the server requires a full-height or a half-height adapter bracket. The QLogic 8100 Series Adapter ships with a full-height bracket installed and a spare half-height (low profile) bracket. To install the half-height bracket: a. Using the bail handle of the SFP+ transceivers, pull out the SFP+ modules. b. Remove the two screws that hold the full-height bracket using a Phillips #1 screw driver. c. Carefully remove the full-height bracket by pulling it away from the card. d. Fit the half-height bracket while aligning the slots for the SFP+ transceivers and LEDs. e. Fasten the half-height bracket using the screws provided. f. Reinstall the SFP+ transceivers back by pressing them in until the transceivers clicks. 3. Power off the computer and all attached devices such as monitors, printers, 4. and external components. 5. Remove the server cover, and find an empty PCIe x8 bus slot. If necessary, consult the server system manual for information about how to remove the server cover. 6. Pull out the slot cover (if any) by removing the screw or releasing the lever. 7. Grasp the adapter by the top edge, and insert it firmly into the slot (Figure 4-1). 8. Refasten the adapter retaining bracket using the screw or lever. 9. Close the server cover. 10. Plug the appropriate Ethernet cable (either copper or optical) into the adapter. FE0254601-00 A QLE814x adapters ship with optical transceivers already installed. 814x adapters operate only with optical transceivers sold by QLogic. For QLE815x adapters, see the list of approved copper cables at http://www.qlogic.com/Resources/Pages/Resources.aspx under Cable Support. 4-3 4–Installation in a Linux Environment Installing Hardware 11. Connect the other end of the Ethernet cable to a supported switch. 12. Plug in the power cables and power up the server. Figure 4-1. Adapter Hardware 4-4 FE0254601-00 A 4–Installation in a Linux Environment Installing Hardware Verify the Adapter Installation To verify that the adapter is properly installed and that it can be recognized as a PCIe device by the server: 1. While the host server is booting, verify that the adapter BIOS banner appears without errors. Some servers may require that you press the ESC key at the motherboard BIOS banner screen to enable the display of diagnostic messages. 2. The QLogic BIOS banner indicates that the adapter has passed its POST, the adapter has been recognized and enumerated as a PCIe device, and it is safe to boot the operating system and install the QLogic driver. 3. The presence or absence of the QLogic banner does not indicate that the QLogic adapter has been connected to a compatible switch. If the QLogic BIOS banner does not appear, confirm that the adapter is seated properly. If necessary, install the adapter in another available PCIe x8 slot. If the BIOS banner still does not appear, verify that the adapter is compatible with the server. If the adapter is compatible, contact your authorized maintenance provider for instructions on updating the motherboard BIOS. The message ROM BIOS NOT INSTALLED may appear at the end of the QLogic BIOS banner. This message does not indicate an error, but that the QLogic ROM BIOS has not been enabled to boot from SAN. No action is required unless the adapter is booting from the SAN. For more information on configuring boot from SAN, refer to “Boot-from-SAN” on page 8-29. For unified extensible firmware interface (UEFI) servers, boot into the UEFI shell and enter the Drivers command to verify that the QLogic adapter is in the list of discovered devices. Figure 4-2 shows sample output for a dual-port QLogic 8100 Series Adapter. Each port is listed as both a 10GbE adapter and a Fibre Channel driver. Figure 4-2. Drivers Command Output FE0254601-00 A 4-5 4–Installation in a Linux Environment Installing Software Installing Software The FCoE driver (STOR Miniport) and NIC driver (NDIS Miniport) provide the adapter’s Fibre Channel and Ethernet capabilities, respectively. The adapter driver installation process depends on the Linux operating system version that is installed on the server and whether the operating system image resides on the server hard drive or on the SAN. Only one instance of the FCoE driver and networking driver is needed for all QLogic 8100 Series Adapters installed in the server. Close any open windows of the QConvergeConsole before proceeding with the driver installation. CAUTION! A reboot may be required to complete the installation of a QLogic driver. If a reboot is required, the driver installation process prompts for a reboot. Installing the FCoE Driver (qla2xxx) The QLogic 8100 Series Adapter FCoE drivers are included (inbox or in kernel) with all supported versions of RHEL 5, except RHEL 5.3. QLogic releases asynchronous updates to inbox drivers periodically. If your operating system version is a recent release (within the past six months), use the drivers that are included with the operating system. Otherwise, proceed with the following instructions to download, compile, and install the most recent QLogic FCoE driver: 4-6 1. Go to the QLogic Web site: http://driverdownloads.qlogic.com. 2. Click QLogic Products. 3. Click Adapters. 4. In the selection list, click Converged Network Adapters in the first column. 5. In the selection list, click on the adapter model number in the second column. FE0254601-00 A 4–Installation in a Linux Environment Installing Software 6. In the third column, click the version of the Linux operating system that is installed on the server, and then click Go. For example, in Figure 4-3, Linux Red Hat (64-bit) is selected for a QLE8152 adapter. Figure 4-3. Select an Adapter and a Linux Operating System 7. Under Drivers, click the download link FC-FCoE Adapter Driver for RHEL 5.x (Figure 4-4). Figure 4-4. Download the FCoE Adapter Driver 8. Read the QLogic license agreement, and then click Agree. 9. When prompted, click Save to save the compressed driver file to a temporary location on the hard drive. The compressed file contains the source for the QLogic FC-FCoE drive. The file name has the following format: qla2xxx-src-x.xx.xx.xx.xx.xx-k.tar.gz FE0254601-00 A 4-7 4–Installation in a Linux Environment Installing Software 10. Insert the RHEL 5 installation DVD into the optical drive on the server, or into another drive that contains the following packet files for the RHEL 5 version and architecture installed on the server: kernel-headers-2.6.18-164.el5.x86_64.rpm kernel-devel-2.6.18-164.el5.x86_64.rpm glibc-headers-2.5-42.x86_64.rpm glibc-devel-2.5-42.x86_64.rpm libgomp-4.4.0-6.el5.x86_64.rpm gcc-4.1.2-46.el5.x86_64.rpm These packet file names will vary depending on the RHEL version and server architecture. 11. Change to the directory that contains the required packages. In this example, the RHEL 5 installation DVD is mounted and available at /media/RHEL 5.4 x86_64 DVD/. #cd /media/RHEL 5.4 x86_64 DVD/Server/ 12. Enter the following commands, in order, to compile each package and preserve dependencies: rpm -ivh kernel-headers-2.6.18-164.el5.x86_64.rpm rpm -ivh kernel-devel-2.6.18-164.el5.x86_64.rpm rpm -ivh glibc-headers-2.5-42.x86_64.rpm rpm -ivh glibc-devel-2.5-42.x86_64.rpm rpm -ivh libgomp-4.4.0-6.el5.x86_64.rpm rpm -ivh gcc-4.1.2-46.el5.x86_64.rpm Figure 4-5 shows the response to the first two commands. Figure 4-5. Compiling the QLogic Driver You can also use the yum command to compile these packages. For more information about the yum command, refer to the manual pages. 13. 4-8 Log into the server as root, or as a root-privileged user. FE0254601-00 A 4–Installation in a Linux Environment Installing Software 14. In the directory that contains the driver source file, qla2xxx-src-x.xx.xx.xx.xx.xx-k.tar.gz, type the following commands to expand the compressed file: # tar -xzvf qla2xxx-src-x.xx.xx.xx.xx.xx-k.tar.gz # cd qla2xxx-src-x.xx.xx.xx.xx.xx-k 15. Execute the build.sh script to compile the driver modules from the source code. # ./extras/build.sh install The build.sh script does the following: Builds the QLogic FCoE driver .ko files. Copies the .ko files to the appropriate /lib/modules/2.6.<kernel-sub-version>/extra/qlgc-ql a2xxx directory. Adds the appropriate directive in the /etc/modprobe.conf (if required) Figure 4-6 shows the build.sh script execution log. Figure 4-6. Executing the build.sh Script 16. FE0254601-00 A Load the driver into the operating system by creating a new RAMDISK image: 4-9 4–Installation in a Linux Environment Installing Software a. Change to the directory that contains the RAMDISK images. # cd /boot b. Create a backup copy of the RAMDISK (initrd) image. # cp initrd-[kernel version].img initrd-[kernel version].img.bak c. Generate a new RAMDISK image containing the updated QLogic FCoE driver. # mkinitrd -f initrd-[kernel version].img `uname -r` Depending on the server hardware, the RAMDISK file name may be slightly different. The command is successful if there is no output. d. Reboot the server for the new RAMDISK image to take affect: # shutdown –r now Instead of creating a new RAMDISK (Step 16), it may be possible (though not recommended) to load the new driver without a reboot by unloading and loading the driver using the modprobe utility: 1. To unload the driver using the modprobe utility, type the following command: # modprobe –r qla2xxx The following error message indicates that the unload operation failed because the server is engaged in I/O operations through the QLogic adapter, or another module is dependent on the qla2xxx module. FATAL: Module qla2xxx is in use In this case, stop all I/O, eliminate dependent modules, and unload the module again. Otherwise, you must create a new RAMDISK. 2. To load the driver using the modprobe utility, type the following command: # modprobe -v qla2xxx The modprobe utility loads the qla2xxx.ko file in the directory /lib/modules/2.6.<kernel-sub-version>/extra/qlgc-ql a2xxx/. The following example message indicates that the load operation was successful. insmod/lib/modules/2.6.<kernel-sub-version>/extra/qlgc-ql a2xxx/qla2xxx.ko 4-10 FE0254601-00 A 4–Installation in a Linux Environment Installing Software Installing the FCoE Driver for RHEL 5.3 Boot-from-SAN The RHEL 5.3 operating system does not include the QLogic 8100 Series Adapter drivers. Therefore, to boot from SAN, you must load the adapter drivers during the operating system installation. QLogic provides a driver disk kit (DD-Kit) for RHEL 5.3 that contains the driver binaries for RHEL 5.3. To download, create, and install a DD-Kit for RHEL 5.3 on the SAN: 1. Go to the QLogic Web site: http://driverdownloads.qlogic.com. 2. Click QLogic Products. 3. Click Adapters. 4. In the selection list, click Converged Network Adapters in the first column. 5. In the selection list, click on the adapter model number in the second column. 6. In the third column, click the version of the Linux operating system that is installed on the server, and then click Go. For example, in Figure 4-7, Linux Red Hat (64-bit) is selected for a QLE8152 adapter. Figure 4-7. Select an Adapter and Linux Operating System FE0254601-00 A 4-11 4–Installation in a Linux Environment Installing Software 7. Under Drivers, click the download link for FC-FCoE DD-Kit (Figure 4-8). Figure 4-8. Download the FC-FCoE DD-Kit 8. Read the QLogic license agreement, and then click Agree. 9. When prompted, click Save to save the driver file to the hard drive. The compressed file contains the source for the QLogic FC-FCoE driver. The file name has the following format: qla2xxx-src-x.xx.xx.xx.xx.xx-k.tar.gz 10. When prompted, click Save to save the DD-Kit file to a temporary location on the hard drive. The compressed file contains the driver binaries in ISO image format. The file name has the following format: qla2xxx- x.xx.xx.xx.xx.xx-k-<architecture>-dd-2.6.18-128.iso.gz 11. Unzip the DD-Kit file to obtain the ISO image by typing the following command: # gunzip qla2xxx- x.xx.xx.xx.xx.xx-k-<architecture>-dd2.6.18-128.iso.gz 12. Transfer the ISO image to a CD-ROM using an ISO CD-burner software, or type the following command: # dd if=/<directory with iso image>/ qla2xxxx.xx.xx.xx.xx.xx-k-<architecture>-dd-2.6.18-128.iso of=/dev/fd0 The resulting CD-ROM becomes the driver disk. 13. 4-12 Insert the RHEL 5.3 CD/DVD into the server optical drive. FE0254601-00 A 4–Installation in a Linux Environment Installing Software 14. Configure the server to boot from the optical drive, and power up the server. The system boots from the CD and stops at the boot: prompt (Figure 4-9). Figure 4-9. RHEL 5.3 Boot Screen 15. At the boot: prompt, press the F2. 16. In the Installer Boot Options screen, type linux dd at the boot prompt (Figure 4-10). Figure 4-10. RHEL 5.3 Installer Boot Options Screen FE0254601-00 A 4-13 4–Installation in a Linux Environment Installing Software 17. The Driver Disk message box prompts you for a driver disk: click YES, and then press ENTER. 18. From the Driver Disk Source window, select the driver source: If the driver disk is a 3.5-inch floppy disk, select fd0, and then press ENTER. If the driver disk is a CD-ROM, select hdx (where x is the drive letter), and then press ENTER. 19. At the Insert Driver Disk window, insert the driver disk into the appropriate drive, click OK, and then press ENTER. The QLogic driver is loads automatically from the driver disk. 20. The Disk Driver window prompts you to install more drivers. Click NO, and then press ENTER. 21. Remove the driver disk, if necessary, and reinsert the RHEL 5.3 CD/DVD into the optical drive. Press ENTER continue. 22. Follow the instructions to complete the operating system installation process. For information about additional configuration that may be required to boot from SAN, refer to “Boot-from-SAN” on page 8-29. Installing the Networking Driver The QLogic 8100 Series Adapter networking drivers are included inbox with all supported versions of RHEL 5, except RHEL 5.3. If the networking drivers are included, the operating system automatically recognizes the QLogic 8100 Series Adapter. For RHEL 5.3, the networking driver must be installed before the adapter can operate. To download and install the QLogic adapter networking drivers: 4-14 1. Go to the QLogic Web site: http://driverdownloads.qlogic.com. 2. Click QLogic Products. 3. Click Adapters. 4. In the selection list, click Converged Network Adapters in the first column. 5. In the selection list, click on the adapter model number in the second column. FE0254601-00 A 4–Installation in a Linux Environment Installing Software 6. In the third column, select the version of the Linux Operating System that is installed on the server, and then click Go (Figure 4-11). For example, in Figure 4-11, Linux Red Hat (64-bit) is selected for a QLE8152 adapter. Figure 4-11. Select an Adapter and a Linux Operating System 7. Under Drivers, click the download link Converged Network Adapter Networking Driver (Figure 4-12). Figure 4-12. Download the Networking Driver 8. Read the QLogic license agreement, and then click Agree. 9. When prompted, click Save to save the compressed driver file to a temporary location on the hard drive. The compressed file contains the source for the QLogic networking driver. The file name has the following format: qlge_x.x.x.xx-ddmmyy_xx_x.x.xx.tgz FE0254601-00 A 4-15 4–Installation in a Linux Environment Installing Software 10. Insert the RHEL 5 installation DVD into the optical drive on the server, or into another drive that contains the following packet files for the RHEL 5 version and architecture installed on the server. kernel-headers-2.6.18-164.el5.x86_64.rpm kernel-devel-2.6.18-164.el5.x86_64.rpm glibc-headers-2.5-42.x86_64.rpm glibc-devel-2.5-42.x86_64.rpm libgomp-4.4.0-6.el5.x86_64.rpm gcc-4.1.2-46.el5.x86_64.rpm These packet file names will vary depending on the RHEL version and server architecture. 11. Change to the directory that contains the required packages. In this example, the RHEL 5 installation DVD is mounted and available at /media/RHEL 5.4 x86_64 DVD/. # cd /media/RHEL 5.4 x86_64 DVD/Server/ 12. Enter the following commands, in order, to compile each package and preserve dependencies. rpm -ivh kernel-headers-2.6.18-164.el5.x86_64.rpm rpm -ivh kernel-devel-2.6.18-164.el5.x86_64.rpm rpm -ivh glibc-headers-2.5-42.x86_64.rpm rpm -ivh glibc-devel-2.5-42.x86_64.rpm rpm -ivh libgomp-4.4.0-6.el5.x86_64.rpm rpm -ivh gcc-4.1.2-46.el5.x86_64.rpm You can also use the yum command to compile these packages. For more information about the yum command, refer to the manual pages. 13. Log into the server as root, or as a root-privileged user. 14. In the directory that contains the driver source file, qla2xxx-src-x.xx.xx.xx.xx.xx-k.tar.gz, type the following commands: # tar -xzvf qla2xxx-src-x.xx.xx.xx.xx.xx-k.tar.gz # cd qla2xxx-src-x.xx.xx.xx.xx.xx-k 4-16 FE0254601-00 A 4–Installation in a Linux Environment Installing Software 15. In the directory that contains the source driver file, qlge_x.x.x.xx-ddmmyy_xx_x.x.xx.tgz, type the following commands to expand the compressed file: # tar -xzvf qlge_x.x.x.xx-ddmmyy_xx_x.x.xx.tgz # cd qlge 16. Build and install the driver modules from the source code. # make install The GNU executes the makefile included in the qlge/ directory and then does the following: Builds the QLogic networking driver .ko files Copies the .ko file to the appropriate /lib/modules/[Kernel_version]/kernel/drivers/net/ql ge/ directory. Figure 4-13 shows the make install command execution log. Figure 4-13. Make Install Command Execution Log 17. Load the driver into the operating system by creating a new RAMDISK image. Loading the driver in this way enables the new driver to load early in the kernel boot sequence and is persistent across reconfigurations. a. Change to the directory that contains the RAMDISK images. # cd /boot b. Create a backup copy of the RAMDISK (initrd) image. # cp initrd-[kernel version].img initrd-[kernel version].img.bak FE0254601-00 A 4-17 4–Installation in a Linux Environment Installing Software c. Create a new RAMDISK image containing the updated QLogic networking driver. # mkinitrd -f initrd-[kernel version].img `uname -r` Depending on the server hardware, the RAMDISK file name may be slightly different. The command is successful if there is no output. d. Reboot the server for the new RAMDISK image to take affect: # shutdown –r now Instead of creating a new RAMDISK (Step 17), it may be possible (though not recommended) to load the new driver without a reboot by unloading and loading the driver using the modprobe utility: 1. To unload the driver using the modprobe utility, type the following command: # modprobe –r qlge The following error message indicates that the unload operation failed because the server is engaged in I/O operations through the QLogic adapter, or another module is dependent on the qlge module. FATAL: Module qlge is in use In this case, stop all I/O, eliminate dependent modules and unload the module again. Otherwise, you must create a new RAMDISK. 2. To load the driver using the modprobe utility, type the following command: # modprobe -v qlge The modprobe command loads the qlge.ko file in the directory /lib/modules/2.6.<kernel-sub-version>/ kernel/drivers/net/qlge/. The modprobe utility loads the qla2xxx.ko file in the directory /lib/modules/2.6.<kernel-sub-version>/extra/qlgc-ql a2xxx/. The following example message indicates that the load operation was successful. insmod/lib/modules/2.6.18-164.el5/kernel/drivers/net/qlge/qlge.ko 4-18 FE0254601-00 A 4–Installation in a Linux Environment Verifying the Driver Installation Verifying the Driver Installation Verify every adapter to guarantee that the FCoE and networking adapter drivers have been installed successfully and operational. To verify the driver installation: 1. Use the lsmod command to list the loaded kernel modules, and then locate the QLogic FcoE (qla2xxx) and networking (qlgc) driver entries. The following example lists kernel modules for the QLogic FCoE driver. # lsmod | grep qla2xxx qla2xxx 1133797 scsi_transport_fc 73800 3 1 qla2xxx scsi_mod 196697 8 scsi_dh,sr_mod,sg,lbata, qla2xxx, scsi_transport_fc,sd_mod The following example lists the kernel modules for the QLogic networking driver. # lsmod | grep qlgc # qlge 129881 0 # 2. Verify the QLogic adapter driver versions. You can use sysfs (FCoE) and ethtool (networking), which is usually the most accurate. You can also use the modinfo command. The following example displays the FCoE driver version, where X is the sysfs host number for the FCoE driver. # cat /sys/class/scsi_host/hostX/driver_version 8.03.01.06.05.06-k # The following example displays the networking driver version, where eth0 specifies the network interface associated with the adapter networking function. # ethtool –i eth0 driver: qlge version: 1.00.00.23 firmware-version: v1.35.11 bus-info: 0000:85:00.0 The modinfo command displays vendor and version information the about Linux kernel modules. FE0254601-00 A 4-19 4–Installation in a Linux Environment Removing Drivers The following example displays the FCoE driver information: # modinfo -F version qla2xxx 8.03.01.06.05.06-k The following example displays the networking driver information: # modinfo –F version qlgc 1.00.00.23 3. Observe the adapter Link/Enet Traffic LED and Storage Traffic LED for indications that the adapter is operating correctly. For specific LED indications, refer to Appendix A. Removing Drivers Uninstalling the QLogic FCoE or networking driver disables the adapter and terminates communication between the server and connected SAN or LAN devices. In a boot-from-SAN configuration, the FCoE driver (qla2xxx) cannot be uninstalled because the server accesses the operating system image over the SAN through the adapter. Attempts to remove the FCoE driver could disrupt server access to the operating system. To remove the QLogic FCoE driver: 1. Unload the qla2xxx FCoE driver module. # modprobe -r qla2xxx 2. Remove the qla2xxx driver binary kernel module from the install location. # cd qla2xxx-src-x.xx.xx.xx.xx.xx-k #./extras/build.sh remove To remove the QLogic networking driver: 1. Unload the qlge networking driver module. #modprobe -r qlge 2. Remove the qlge driver binary kernel module from the install location. # cd qlge_x.x.x.xx-ddmmyy_xx_x.x.xx # make uninstall 4-20 3. Remove qlge driver entries that were added to the /etc/sysconfig/kernel file 4. Rebuild the RAMDISK image as described in Step 17 on page 4-17. FE0254601-00 A 4–Installation in a Linux Environment Firmware Upgrades Firmware Upgrades QLogic 8100 Series Converged Network adapters ship with the latest available firmware version. QLogic periodically releases new firmware versions, which can be downloaded from the QLogic Web site as part of a multi-boot image. Always use the latest firmware versions for enhanced performance and availability. QLogic does not publish an image for download that contains just the firmware, but rather publishes a package (known as boot code or multi boot image) that contains the firmware, BIOS drivers, UEFI drivers, and offline utilities. To update the firmware, you must update the boot code on the QLogic 8100 Series Adapters. QLogic publishes one boot code for all operating systems and 8100 Series Adapter models. Obtaining the QLogic Firmware/Boot Code To download the QLogic boot code: 1. Go to the QLogic Web site: http://driverdownloads.qlogic.com. 2. Click QLogic Products. 3. Click Adapters. 4. In the selection list, click Converged Network Adapters in the first column. 5. In the selection list, click on the adapter model number in the second column. 6. Click the Linux operating system that is installed on the server, and then click Go. For example, in Figure 4-14, Linux Red Hat (64-bit) is selected for a QLE8152 adapter. Figure 4-14. Select an Adapter and a Linux Operating System FE0254601-00 A 4-21 4–Installation in a Linux Environment Firmware Upgrades 7. Under Boot Code, click the download link for the multi-boot image (Figure 4-15). The multi-boot image contains firmware, BIOS and UEFI drivers, and the FlasUTIL and EFIUTIL utilities. Make note of the FCoE firmware version included in the multi-boot image. Figure 4-15. Download the Multi-boot Image 8. Read the license agreement, and then click Agree. 9. When prompted, select Save to save and extract (unzip) the multi-boot image to a temporary location on your workstation. CAUTION! Do not alter any files or the contents of the compressed multi-boot image or the extracted files—this is could corrupt the boot code. Flashing a corrupt boot code, or attempting to update boot code using a different method than what is described in this section, may render the adapter inoperable. Determining the Installed Firmware Version You can determine the firmware version the QConvergeConsole, or for advanced users, sysfs. Displaying the Firmware Version Using the QConvergeConsole Use QConvergeConsole GUI or QConvergeConsole CLI to determine the firmware version of the QLogic adapter installed in the server. For information about installing and using QConvergeConsole, refer to Installing Software. To display the adapter firmware version: 4-22 1. In the QConvergeConsole main window, locate the QLogic 8100 Series Adapter in the system tree and select the port. 2. In the General Information tab (Figure 4-16), the firmware version (FCoE firmware) is listed under Flash Information after the BIOS, FCode, and EFI version information. FE0254601-00 A 4–Installation in a Linux Environment Firmware Upgrades NOTE: Ignore the driver firmware version listed under Information; it is not related to the installed adapter firmware version. QLogic 8100 Series Adapter drivers are not bundled with the firmware, and use the firmware that is resident on the adapter hardware. Figure 4-16. Displaying the Adapter Firmware Version 3. FE0254601-00 A Expand the Port node and select the FCoE port. 4-23 4–Installation in a Linux Environment Firmware Upgrades 4. In the right pane, click the FCoE tab (Figure 4-17). The MPI firmware version is listed under the Information section. Figure 4-17. Displaying the Adapter MPI Firmware Version Displaying the Firmware Version Using sysfs The sysfs interface is available to advanced users to display the adapter firmware version. To display the FCoE adapter firmware version, log in as root, and type the following command, where X is the host number: #cat /sys/class/scsi_host/hostX/fw_version 5.03.02 (8d4) To display the MPI firmware version, log in as root, and type the following command: #cat /sys/class/scsi_host/hostX/mpi_version 1.40.00 (10400) Upgrading the Boot Code (Firmware) You can upgrade the boot code using the QConvergeConsole or the BIOS and UEFI management utilities. Upgrading the Boot Code Using the QConvergeConsole GUI Updating the boot code applies to the adapter and not for individual ports. For a multi-port adapter, you can update the boot code (flash image) only through the first port. To update boot code using the QConvergeConsole: 4-24 1. Expand the adapter port number 1, then select the FCoE port. 2. In the right pane, click the Utilities tab. FE0254601-00 A 4–Installation in a Linux Environment Firmware Upgrades 3. Under Flash, click Update Entire Image (Figure 4-18). Figure 4-18. QConvergeConsole—Update Entire Image 4. In the Open pop-up window, browse to the temporary folder that contains the extracted multi-boot image, and then select the Flash file (.BIN). 5. Click Open. The QConvergeConsole reads the multi-boot image to determine the version information of the image file. A dialog box presents the current multi-boot image version and the boot code version. This is not the firmware version; it is the version of the multi-boot image. Verify that the current boot code is an earlier version than the new boot code version. Click Yes to proceed with the boot code update; click No to cancel the update. 6. Provide the password set by the system administrator, and then click OK The default password is config. 7. When the update is complete, click OK. FE0254601-00 A 4-25 4–Installation in a Linux Environment Management Tool Installation Using QLogic BIOS and UEFI Utilities You can update firmware without a first installing an operating system on the server. Such firmware upgrades are considered offline upgrades. To update firmware on BIOS servers: 1. Boot the server into DOS using either a DOS-bootable 3.5-inch disk or a USB memory stick containing the extracted multi-boot image. 2. Run the script update.bat. 3. Verify the firmware installation as described in “Determining the Installed Firmware Version” on page 4-22. To update firmware on UEFI servers: 1. Boot the server into the UEFI shell using an in-built shell or a third-party UEFI shell from a USB memory stick containing the adapter multi-boot image. 2. Run the script update.nsh. 3. Verify the firmware installation as described in “Determining the Installed Firmware Version” on page 4-22. For information about using QLogic offline utilities, refer to Section 9. Management Tool Installation QLogic 8100 Series Adapters can be managed with QLogic utilities or with Linux utilities. The QLogic utilities are: QConvergeConsole web management GUI, which is used to configure and manage QLogic Fibre Channel adapters, Intelligent Ethernet Adapters, and Converged Network Adapters within storage area networks (SANs). QConvergeConsole CLI, which is used to configure and manage QLogic Fibre Channel adapters, Intelligent Ethernet Adapters, and Converged Network Adapters within SANs. The QConvergeConsole CLI also includes the networking (NIC) commands, previously supported in a separate networking CLI utility. Linux utilities—A set of scripts that perform FCoE-related administrator tasks, including rescanning for LUNs and collecting support information. The Linux utilities are: 4-26 ethtool—A utility that displays and configures the QLogic adapter networking function. For more information about this utility, refer to the ethtool manual pages. FE0254601-00 A 4–Installation in a Linux Environment Management Tool Installation Linux Network Interface Configuration Tools—A set of tools, including ifconfig and neat, that configure parameters such as IP address and network interface status. For more information about these tools, refer to the tool manual pages. Obtaining the QLogic Adapter Management Tools To download the QLogic management tools and documentation: 1. Go to the QLogic Web site: http://driverdownloads.qlogic.com. 2. Click QLogic Products. 3. Click Adapters. 4. In the selection list, click Converged Network Adapters in the first column. 5. In the selection list, click on the adapter model number in the second column. 6. In the third column, click the Linux operating system that is installed on the server, and then click Go. 7. Under Management Tools, click the download link for the QLogic management application that you want, including the Readme and Release Note files (Figure 4-19). Save the files to a temporary location on the hard drive. Figure 4-19. Download Linux Adapter Management Tools 8. FE0254601-00 A To download the related management tool documentation, click on the corresponding document link under Documentation. 4-27 4–Installation in a Linux Environment Management Tool Installation Installing and Launching QConvergeConsole To install and launch the QConvergeConsole: QConvergeConsole can be installed on a Linux host by running a Virtual Network Computing (VNC®) program on a Windows host to remotely control the installation. VNC Viewer is a VNC program that can remotely control QConvergeConsole installation on a Linux host. To install the QConvergeConsole in a Linux environment: 1. Open the directory containing the installer QConvergeConsole_Installer_<version>.bin (Figure 4-20). Figure 4-20. Install the QConvergeConsole: Directory Containing Installer 2. From the Terminal window, verify that the installer file has permission to execute. At the prompt, enter ls -lt (Figure 4-21). Figure 4-21. Install the QConvergeConsole: Terminal Window—Verify Permission to Execute 3. To install the QConvergeConsole, double-click the file QConvergeConsole_Installer_<version>.bin. A message displays asking whether you want to run or display QConvergeConsole_Installer_<version>.bin (Figure 4-22). Figure 4-22. Install the QConvergeConsole: Run in Terminal Selection 4-28 FE0254601-00 A 4–Installation in a Linux Environment Management Tool Installation 4. Click Run in Terminal. The installer extracts the files and installs QConvergeConsole in the directory /opt/QConvergeConsole_Installer (Figure 4-23). Figure 4-23. Install the QConvergeConsole: Installer Extracts FIles The InstallAnywhere window prepares to install the QConvergeConsole and opens the installation Introduction dialog box (Figure 4-24). Figure 4-24. Install the QConvergeConsole: Introduction 5. FE0254601-00 A Click Next. 4-29 4–Installation in a Linux Environment Management Tool Installation The Pre-Installation Summary dialog box (Figure 4-25) opens. Figure 4-25. Install the QConvergeConsole: Pre-Installation Summary 6. 4-30 Read the information, and then click Install. FE0254601-00 A 4–Installation in a Linux Environment Management Tool Installation During the installation, the installer notifies you of the installation status (Figure 4-26). Figure 4-26. Install the QConvergeConsole: Installation Status FE0254601-00 A 4-31 4–Installation in a Linux Environment Management Tool Installation The Install Complete dialog box (Figure 4-27) opens. Figure 4-27. Install the QConvergeConsole: Install Complete Notification 7. Click Done to exit the installer. You have installed the QConvergeConsole on your server. 8. Install the management agents (NIC andFCoE) to remotely manage the server in which your adapter is physically installed. These agents can be installed using the Linux SuperInstaller found on the download sections for your specific adapter at http://driverdownloads.qlogic.com. 9. Open QConvergeConsole locally on the server or from a remote computer. To open QConvergeConsole locally on the server: Enter the following as the Web address in the browser's address bar: http://localhost:8080/QConvergeConsole The initial main menu of the QConvergeConsole opens (Figure 4-28). 4-32 FE0254601-00 A 4–Installation in a Linux Environment Management Tool Installation Figure 4-28. QConvergeConsole Main Window on the Server Where QConvergeConsole Resides To open QConvergeConsole from a remote computer: Enter the IP address of the QConvergeConsole server, followed by the access port and application name in the browser's address bar using the following format: http://xxx.xxx.xxx.xxx:8080/QConvergeConsole/ In the following example, the Web address of the QConvergeConsole server displays (Figure 4-29). FE0254601-00 A 4-33 4–Installation in a Linux Environment Management Tool Installation Figure 4-29. Entering QConvergeConsole Web Address (Example) The initial main menu of the QConvergeConsole opens, as shown in Figure 4-30. Figure 4-30. QConvergeConsole Main Window from a Remote Computer —Unpopulated View 4-34 FE0254601-00 A 4–Installation in a Linux Environment Management Tool Installation Installing and Launching the QLogic Linux Tools The QLogic Linux utilities manage the adapter FCoE function. The QLogic Linux tools package (Linux-Tools-yyyymmdd-x.tgz) is a compressed file that contains the utility packages described in Table 4-1. Table 4-1. QLogic Linux Utilities Utility File Description ql-dynamic-tgt-lun-disc-x.xx.tgz Scans for newly added LUNs ql-hba-collect-x.x.tgz Gathers troubleshooting information on a variety of Linux hosts ql-hba-snapshot-x.xx.tgz Uses sysfs to display details about the QLogic Fibre Channel adapter that is installed in the server ql-lun-state-online-x.x.tgz Changes the state of LUNs connected to a QLogic Fibre Channel adapter from offline to online ql-set-cmd-timeout-x.x.tgz Sets the timeout on the devices connected to the QLogic Fibre Channel adapter To install and launch the QLogic Linux utilities on the RHEL 5 host: 1. Extract the component files from the Linux-Tools-yyyymmdd-x.tgz file by typing the following command: # tar –xvzf Linux-Tools-yyyymmdd-x.tgz 2. Extract the utilities, readme documents, and release notes from the corresponding compressed files by typing the following commands: #tar -xvzf ql-dynamic-tgt-lun-disc-x.xx.tgz #tar -xvzf ql-hba-collect-x.x.tgz #tar -xvzf ql-hba-snapshot-x.xx.tgz #tar -xvzf ql-lun-state-online-x.x.tgz #tar -xvzf ql-set-cmd-timeout-x.x.tgz 3. For each utility, change to the directory listed in Table 4-2, and enter the corresponding command to launch the utility. Table 4-2. QLogic Linux Utility Directories and Commands Directory FE0254601-00 A Command ql-dynamic-tgt-lun-disc-x.xx/ ./ql-dynamic-tgt-lun-disc.sh –i ql-hba-collect-x.x/ ./ql-hba-collect.sh 4-35 4–Installation in a Linux Environment Management Tool Installation Table 4-2. QLogic Linux Utility Directories and Commands Directory Command ql-hba-snapshot-x.xx/ ./ql-hba-snapshot.sh ql-lun-state-online-x.x/ ./ql-lun-state-online.sh –i ql-set-cmd-timeout-x.x/ ./ql-set-cmd-timeout.sh -i For information about using the Linux utilities, refer to “Using the QLogic Linux Utilities” on page 8-41. 4-36 FE0254601-00 A 5 Installation in a VMware Environment Overview This section describes how to install a QLogic 8100 Series Adapter in VMware® ESX/ESXi environments including, hardware installation, driver installation, and software installation. Installing Hardware CAUTION! To minimize the risk of ESD damage, use a workstation anti-static mat and an ESD wrist strap. Leave the adapter in its anti-static bag until you are ready to install it in the server. Hold the adapter by the edge of the PCB or mounting bracket, not the connectors. Place the adapter on a properly grounded antistatic work surface pad when it is out of its protective anti-static bag. To install the adapter: 1. Record the adapter model number, which can be found on the bar code label on the adapter. 2. Determine whether the server requires a full-height or a half-height adapter bracket. The QLogic 8100 Series Adapter ships with a full-height bracket installed and a spare half-height (low profile) bracket. To install the half-height bracket: FE0254601-00 A a. Using the bail handle of the SFP+ transceivers, pull out the SFP+ modules. b. Remove the two screws that hold the full-height bracket using a Phillips #1 screw driver. 5-1 5–Installation in a VMware Environment Installing Hardware 5-2 c. Carefully remove the full-height bracket by pulling it away from the card. d. Fit the half-height bracket while aligning the slots for the SFP+ transceivers and LEDs. e. Fasten the half-height bracket using the screws provided. f. Reinstall the SFP+ transceivers by pressing them in until the transceivers clicks. 3. Power off the computer and all attached devices such as monitors, printers, and external components. 4. Remove the server cover, and find an empty PCIe x8 bus slot. If necessary, consult the server system manual for information about how to remove the server cover. 5. Pull out the slot cover (if any) by removing the screw or releasing the lever. 6. Grasp the adapter by the top edge, and insert it firmly into the slot (Figure 5-1). 7. Refasten the adapter retaining bracket using the screw or lever. 8. Close the server cover. 9. Plug the appropriate Ethernet cable (either copper or optical) into the adapter. QLE814x adapters ship with optical transceivers already installed. 814x adapters operate only with optical transceivers sold by QLogic. For QLE815x adapters, see the list of approved copper cables at http://www.qlogic.com/Resources/Pages/Resources.aspx under Cable Support. 10. Connect the other end of the Ethernet cable to a supported switch. 11. Plug in the power cables and power up the server. FE0254601-00 A 5–Installation in a VMware Environment Installing the FCoE and Networking Drivers Figure 5-1. Adapter Hardware 12. Verify the LEDs on the adapter to ensure proper operation. For information about LED indications, refer to Appendix A. Installing the FCoE and Networking Drivers The QLogic 8100 Series Adapter driver is not included with the VMware ESX™/ESXi4.0 operating system. Therefore, you must download the drivers for VMware ESX/ESXi 4.0 from the QLogic Web site at http://driverdownloads.qlogic.com/. To download and install the FCoE and networking drivers: 1. Click QLogic Products. 2. Click the by Operating System radio button above the selection list. 3. Under Adapters, select Converged Network Adapters in the first column of the selection list. 4. Select VMware in the second column of the selection list. FE0254601-00 A 5-3 5–Installation in a VMware Environment Installing the FCoE and Networking Drivers 5. Select VMware ESX/ESXi in the third column of the selection list, and then click Go (Figure 5-2). Figure 5-2. Select Adapter Software for VMware by Operating System 6. 7. In the Drivers table, click the links that correspond to the following descriptions to download the drivers: Networking driver for VMware ESX/ESXi 4.0.x and 4.1 FC-FCoE driver for VMware ESX/ESXi 4.0.x, 4.1 On the vSphere client, open the vSphere application to place the ESX host server in maintenance mode. Select Inventory, Host, Enter Maintenance Mode (Figure 5-3). Figure 5-3. Placing the ESX Host Server in Maintenance Mode Using vSphere 5-4 FE0254601-00 A 5–Installation in a VMware Environment Installing the FCoE and Networking Drivers 8. On the ESX host server, in maintenance mode, select the Summary tab (Figure 5-4). Figure 5-4. Selecting the Summary Tab 9. Right-click the storage icon, and then select Browse Datastore (Figure 5-5). Figure 5-5. Selecting Browse Datastore FE0254601-00 A 5-5 5–Installation in a VMware Environment Installing the FCoE and Networking Drivers 10. In the Datastore Browser, create a temporary folder in which to store the driver ISO files (Figure 5-6). Figure 5-6. Creating a Temporary Folder in Which to Store the Driver ISO Files 11. Click the Upload icon to upload the driver ISO files into the temporary folder (Figure 5-7). Figure 5-7. Opening the Temporary Driver Folder 12. In the Upload Items window, select a driver, and then click Open to upload the driver into the temporary folder. Figure 5-8. Uploading Drivers 5-6 FE0254601-00 A 5–Installation in a VMware Environment Installing the FCoE and Networking Drivers 13. Change to the directory that contains the driver ISO files by issuing the following command: # cd /vmfs/volumes/Storage1/<esxconsole>/temp 14. Mount the first ISO file under the ESX host server by issuing the following command: # mount -o loop –t iso9660 <network driver file>.iso /mnt/cdrom 15. Change to the directory that contains the zip files from the mounted ISO image by issuing the following command: # cd /mnt/cdrom/offline-bundle 16. Install the driver by issuing the following command: # esxupdate 17. --bundle=<network driver file>.zip update Go back to the directory that contains the ISO files by issuing the following command: # cd /vmfs/volumes/Storage1/<esxconsole>/temp 18. Unmount the first ISO file from the ESX host server by issuing the following command: # umount /mnt/cdrom 19. Repeat Steps 12 and 13 for the second driver: 20. Mount the second ISO file under the ESX host server by issuing the following command: # mount -o loop –t iso9660 <fcoe driver file>.iso /mnt/cdrom 21. Change to the directory that contains the zip files from the mounted ISO image by issuing the following command: # cd /mnt/cdrom/offline-bundle 22. Install the driver by issuing the following command: # esxupdate 23. --bundle=<fcoe driver file>.zip update Go back to the directory that contains the ISO files by issuing the following command: # cd /vmfs/volumes/Storage1/<esxconsole>/temp FE0254601-00 A 5-7 5–Installation in a VMware Environment Installing the FCoE and Networking Drivers 24. Unmount the first ISO file from the ESX host server by issuing the following command: # umount /mnt/cdrom 25. Reboot the ESX host server to complete the driver installation and exit maintenance mode. Verifying Driver Installation To verify that the Converged Network Adapter drivers are installed on the VMware ESX/ESXi 4.0 host server, log in to the service console as root, and then type the vmkload_mod command, as shown in Figure 5-9. The qlge (networking driver) and qla2xxx (FCoE driver) entries should show Yes in the last column. Figure 5-9. Verifying Adapter Driver Installation Validating Driver and Firmware Versions Use the console operating system to identify Converged Network Adapters on a VMware ESX/ESXi 4.0 system. To validate the Converged Network Adapter driver and firmware versions: 1. Discover the device using lspci. 2. List the subdirectories by issuing the following command: # ls /proc/scsi: If the qla2xxx directory is present, the QLogic FCoE adapter driver is installed on the VMware ESX/ESXi 4.0 host server. 3. List the QLogic FCoE adapters present on the ESX host server by issuing the following command: # ls /proc/scsi/qla2xxx 1 4. 2 3 4 5 6 Display additional details for a specific FCoE adapter by issuing the following command: # cat /proc/scsi/qla2xxx/<adapter_number> In this command, <adapter_number> is an adapter number. 5-8 FE0254601-00 A 5–Installation in a VMware Environment Installing the FCoE and Networking Drivers The example in Figure 5-10 shows the details for FCoE adapter 3, including the current state, the firmware version, the driver version, and the boot code version. Figure 5-10. Displaying FCoE Adapter Driver Details 5. List details for the QLogic adapter networking driver by issuing the following command: ifconfig -a The example in Figure 5-11 shows all vmnic and vswif interfaces available on the host. FE0254601-00 A 5-9 5–Installation in a VMware Environment Installing the FCoE and Networking Drivers Figure 5-11. Displaying Networking Adapter Driver Details 5-10 FE0254601-00 A 5–Installation in a VMware Environment Identifying QLogic Adapters Using vSphere Client 6. Display adapter networking driver and firmware versions for QLogic vmnic interfaces by issuing the following command: # ethtool –i vmnic[N] In this command, [N] is the adapter number that corresponds to a QLogic interface from the ifconfig –a display (Figure 5-11). A QLogic interface MAC address begins with 00:0C:DD. The example in Figure 5-12 shows networking driver version and firmware version for adapter 3. Figure 5-12. Displaying Networking Driver and Firmware Versions Identifying QLogic Adapters Using vSphere Client You can use the VMware vSphere client to identify Converged Network Adapters on a VMware ESX/ESXi 4.0 host server. To display Converged Network Adapters using the vSphere client: 1. Start the vSphere client and select the host you want. 2. Click the Configuration tab. 3. In the Hardware pane, select Storage Adapters to display all storage adapters, including QLogic Fibre Channel and Converged Network Adapters, as shown in Figure 5-13. FE0254601-00 A 5-11 5–Installation in a VMware Environment Configuring NIC Using the vSphere Client Figure 5-13. Displaying Storage Adapters Using the vSphere Client 4. In the Hardware pane, select Network Adapters to display all network adapters, as shown in Figure 5-14. Figure 5-14. Displaying Network Adapters Using the vSphere Client Configuring NIC Using the vSphere Client To configure the NIC using the vSphere client: 5-12 1. Ensure that the necessary guest operating systems have been installed on the ESX host server. 2. Power off the guest operating systems so that they can be configured. FE0254601-00 A 5–Installation in a VMware Environment Configuring NIC Using the vSphere Client 3. Open the vSphere client, and then click the Configuration tab. 4. In the Hardware pane, select Networking, as shown in Figure 5-15. Figure 5-15. Configuring Networking Adapters 5. Select Add Networking . . in the upper right portion of the window. 6. In the Add Network Wizard, click Virtual Machine, and then click Next (Figure 5-16). Figure 5-16. Add a Labeled Network FE0254601-00 A 5-13 5–Installation in a VMware Environment Configuring NIC Using the vSphere Client 7. Click the vmnic associated with the QLogic adapter to be connected to the new virtual switch, and then click Next. Figure 5-17. Selecting the Virtual Switch 8. 5-14 Modify the network label and VLAN ID if needed, and then click Next (Figure 5-18). FE0254601-00 A 5–Installation in a VMware Environment Configuring the Driver Parameters Figure 5-18. Modifying the Network Label and the VLAN ID 9. Click Finish to complete the addition of the networking interface. Configuring the Driver Parameters Use the esxcfg-module command to configure the QLogic Fibre Channel and Converged Network Adapter driver parameters. Configuration changes made using the esxcfg-module -s command are preserved across system reboots. To configure driver parameters: 1. To list the driver parameters, issue the following command: # esxcfg-module -g qla2xxx 2. To set the driver parameters, issue the following command: # esxcfg-module -s <options> qla2xxx In this command, <options> is one of the configurable parameters listed in Table 5-1. For example, the following command sets the maximum device queue depth, reported by the QLogic, to a value of 32: # esxcfg-module -s ql2xmaxqdepth=32 qla2xxx 3. To update the ESX RAMdisk image, issue the following command: # esxcfg-boot –b FE0254601-00 A 5-15 5–Installation in a VMware Environment Configuring the Driver Parameters 4. Reboot the server to place the parameter changes into effect. # reboot Table 5-1 describes the configurable QLogic driver parameters. Table 5-1. esxcfg-module Configurable Driver Parameters Driver Parameter 5-16 Description ql2xallocfwdump Enables (1) or disables (0) allocation of memory for a firmware dump during adapter initialization. Memory allocation requirements vary by ISP type. The default is 0. ql2xcmdtimeout Timeout value for the scsi command in seconds. Default is 20. ql2xenablemsi Enables (1) or disables (0) the MSI-X/MSI interrupt scheme. Default is 0. ql2xexecution_throttle I/O control block exchange count for the adapter. The default is 0. ql2xextended_error_logging Enables (1) or disables (0) extended error logging. The default is 0. ql2xiidmaenable Enables (1) or disables (0) iIDMA settings. The default is 1. ql2xintrdelaytimer Number of seconds before the firmware sends an interrupt to the host indicating request completion. ql2xioctltimeout Ioctl timeout value for pass-through commands in seconds. Default is 66. ql2xloginretrycount Number of login retries allowed. ql2xlogintimeout Login timeout value in seconds. Default is 20. ql2xmaxqdepth Maximum queue depth to report for target devices. Default is 32. ql2xmaxsgs Maximum scatter or gather entries per I/O request. Default is 32. ql2xoperationmode Enables or disables operation mode for 2Gb or 4Gb Fibre Channel adapters. For 2Gb Fibre Channel adapters, set to 0x5 to enable zero input-output (ZIO) mode. For 4Gb Fibre Channel adapters, set to 0x5/0x6 to enable ZIO mode. FE0254601-00 A 5–Installation in a VMware Environment Configuring the Driver Parameters Table 5-1. esxcfg-module Configurable Driver Parameters (Continued) Driver Parameter FE0254601-00 A Description ql2xplogiabsentdevice Enables (1) or disables (0) PLOGI (port login) to devices that are not present after a fabric scan. Enabling this parameter is required to work around some Fibre Channel switch defects. The default is 0. ql2xqfullrampup Number of seconds to wait before increasing the queue depth for a device after a queue-full condition has been detected. The default is 120 seconds. ql2xusedefmaxrdreq PCIe maximum read request size. Adjust the PCIe maximum read request size (0); use system default (1). The default 0. ql2xusedrivernaming Enables (1) or disables (0) the consistent device naming feature. The default is 0. qlport_down_retry Maximum number of command retries for a port that returns PORT-DOWN status. This parameter determines how long the driver internally queues I/O before returning the DID_NO_CONNECT status to the SCSI mid layer. Multiply this parameter by two to determine the number of seconds that the driver holds the I/O request. Default is 15. 5-17 5–Installation in a VMware Environment Configuring a Hard Drive in a Virtual Machine Configuring a Hard Drive in a Virtual Machine To configure a hard drive in a virtual machine: 1. Open vSphere and exit maintenance mode on the vSphere client (Figure 5-19). Figure 5-19. Exiting Maintenance Mode 2. Power off the virtual machine that you are configuring. 3. Select the virtual machine in the left pane (Figure 5-20). Figure 5-20. Selecting the Virtual Machine 5-18 4. Click the Getting Started tab. 5. Click Edit virtual machine settings under Basic Tasks. FE0254601-00 A 5–Installation in a VMware Environment Configuring a Hard Drive in a Virtual Machine 6. Click Add in the Virtual Machine Properties window to add a device to the virtual machine (Figure 5-21). Figure 5-21. Virtual Machine Properties Window FE0254601-00 A 5-19 5–Installation in a VMware Environment Configuring a Hard Drive in a Virtual Machine 7. Select a device. In this example, select Hard Drive to add a storage device to the virtual machine, and then click Next (Figure 5-22). Figure 5-22. Add Hardware—Device Type 8. Select the type of disk. Click Raw Device Mappings, and then click Next. (Figure 5-23). For an explanation of the virtual disk options, refer to your VMware documentation. Figure 5-23. Add Hardware—Select a Disk 5-20 FE0254601-00 A 5–Installation in a VMware Environment Configuring a Hard Drive in a Virtual Machine 9. Select a target LUN. In this example, accept the selected LUN, and then click Next (Figure 5-24). Figure 5-24. Add Hardware—Select Target LUN 10. Select a datastore. In this example, accept the default, Store with Virtual Machine, and then click Next (Figure 5-25). Figure 5-25. Add Hardware—Select Datastore FE0254601-00 A 5-21 5–Installation in a VMware Environment Configuring a Hard Drive in a Virtual Machine 11. Select a compatibility mode. In this example, accept the default, Physical, and then click Next (Figure 5-26). Figure 5-26. Add Hardware—Compatibility Mode 12. Select advanced options. In this example, accept the default, and then click Next (Figure 5-27). Figure 5-27. Add Hardware—Advanced Options 5-22 FE0254601-00 A 5–Installation in a VMware Environment Configuring a Hard Drive in a Virtual Machine 13. Review the disk settings, and then click Finish to complete the configuration (Figure 5-28). Figure 5-28. Add Hardware—Ready to Complete 14. Observe the New Hard Disk (adding) entry in the Virtual Machine Properties window, and then click OK (Figure 5-29). Figure 5-29. Confirming the New Disk FE0254601-00 A 5-23 5–Installation in a VMware Environment Configuring a Network Adapter in a Virtual Machine Configuring a Network Adapter in a Virtual Machine To configure a network adapter in a virtual machine: 1. Open vSphere and exit maintenance mode on the vSphere client (Figure 5-30). Figure 5-30. Exiting Maintenance Mode 2. Power off the virtual machine that you are configuring. 3. Select the virtual machine in the left pane (Figure 5-31). Figure 5-31. Selecting the Virtual Machine 5-24 4. Click the Getting Started tab. 5. Click Edit virtual machine settings under Basic Tasks. FE0254601-00 A 5–Installation in a VMware Environment Configuring a Network Adapter in a Virtual Machine 6. Click Add in the Virtual Machine Properties window to add a device to the virtual machine (Figure 5-21). Figure 5-32. Virtual Machine Properties Window FE0254601-00 A 5-25 5–Installation in a VMware Environment Configuring a Network Adapter in a Virtual Machine 7. Select the Ethernet adapter device, and then click Next (Figure 5-33). Figure 5-33. Add Hardware—Select Adapter 8. Select the adapter type and network connection. For information about these options, refer to the VMware documentation. In this example, accept the default setting for adapter type, select Network Label, Virtual Machine Network, and then click Next (Figure 5-34). Figure 5-34. Add Hardware—Network Connection 5-26 FE0254601-00 A 5–Installation in a VMware Environment Configuring a Network Adapter in a Virtual Machine 9. Review the adapter settings, and then click Finish to complete the adapter configuration (Figure 5-35). Figure 5-35. Add Hardware—Ready to Complete 10. Observe the New NIC (adding) entry in the Virtual Machine Properties window, and then click OK (Figure 5-36). Figure 5-36. Confirm New Adapter FE0254601-00 A 5-27 5–Installation in a VMware Environment Deploying NPIV for VMware ESX/ESXi 4.0 Deploying NPIV for VMware ESX/ESXi 4.0 QLogic Fibre Channel and Converged Network Adapters support N_Port ID virtualization (NPIV) for Fibre Channel and FCoE SANs. NPIV enables each virtual machine to have its own Fibre Channel-FCoE WWPN by creating multiple virtual adapters on a single physical adapter. VMware ESX/ESXi 4.0 enables NPIV support on QLogic 4Gb and 8Gb Fibre Channel adapters and 8100 Series Converged Network Adapters. No additional software or hardware installation is required to support NPIV. VMware ESX/ESXi 4.0 supports NPIV only on raw device mapping (RDM) devices. To configure NPIV, you must enable NPIV on the Fibre Channel-FCoE switch port. For information about enabling NPIV on the switch port, refer to the Fibre Channel-FCoE switch documentation. For information about NPIV, refer to the following documents: Fibre Channel SAN Configuration Guide http://www.vmware.com/pdf/vsphere4/r40/vsp_40_san_cfg.pdf Configuring and Troubleshooting N-Port ID Virtualization technical note (also applies to ESX 4.0) http://www.vmware.com/pdf/vi3_35_25_npiv_config.pdf Requirements for Using NPIV The following are required to implement NPIV: 5-28 NPIV can only be used for virtual machines with RDM disks. Virtual machines with regular virtual disks use the WWNs of the host’s physical adapters. The physical adapters on an ESX/ESXi host, using their own WWNs, must have access to all LUNs that are to be accessed by virtual machines running on that host. Only four WWN pairs are generated per virtual machine. The switches must support NPIV. The NPIV LUN number and NPIV target ID must match the physical LUN and Target ID when configuring an NPIV LUN for access at the storage level. Always use the vSphere client to manage virtual machines with WWNs. The virtual machine must be powered off to configure it for NPIV. FE0254601-00 A 5–Installation in a VMware Environment Deploying NPIV for VMware ESX/ESXi 4.0 Assigning WWNs to Virtual Machines You can assign a WWN to a new virtual machine with an RDM disk when you create the virtual machine, or to an existing virtual machine that has been powered off. To create an NPIV-ready virtual machine: 1. Open the vSphere client, and then click Inventory in the navigation bar. Expand the inventory as needed. 2. Select the managed host to which you want to add a new virtual machine (Figure 5-37). Figure 5-37. Selecting a Managed Host 3. From the Getting Started tab, select Create a new virtual machine. 4. In the Create New Virtual Machine window, click Custom, and then click Next. Figure 5-38. Create New Virtual Machine—Configuration FE0254601-00 A 5-29 5–Installation in a VMware Environment Deploying NPIV for VMware ESX/ESXi 4.0 5. Proceed through the configuration procedure (Name and Location, Datastore, Virtual Machine Version, Guest Operating System, CPUs, Memory, Network, SCSI Controller) as you would for any non-NPIV virtual machine. 6. Select a disk. In this example, click Raw Device Mappings, and then click Next (Figure 5-39). Figure 5-39. Create New Virtual Machine—Select a Disk 5-30 FE0254601-00 A 5–Installation in a VMware Environment Deploying NPIV for VMware ESX/ESXi 4.0 7. Select the LUN to attach to the VM, and then click Next (Figure 5-40). Figure 5-40. Create New Virtual Machine—Select Target LUN 8. Select the datastore on which to store the LUN mapping. In this example, click Store with Virtual Machine, and click Next (Figure 5-41). Figure 5-41. Create New Virtual Machine—Select Datastore FE0254601-00 A 5-31 5–Installation in a VMware Environment Deploying NPIV for VMware ESX/ESXi 4.0 9. Select the compatibility mode. In this example, click Virtual, and then click Next (Figure 5-42). Figure 5-42. Create New Virtual Machine—Compatibility Mode 10. Select advanced options. In this example, accept the default, and then click Next. 11. Complete the creation process by clicking Edit the virtual machine settings, and then click Continue (Figure 5-43). Figure 5-43. Create New Virtual Machine—Ready to Complete 5-32 FE0254601-00 A 5–Installation in a VMware Environment Deploying NPIV for VMware ESX/ESXi 4.0 12. Select the Options tab in the Virtual Machine Properties window. 13. Select Fibre Channel NPIV in the left pane, click Generate new WWNs, and then click Finish (Figure 5-44). Figure 5-44. Virtual Machine Properties—Generate New WWNs 14. FE0254601-00 A To confirm that the WWNs were generated for the port: a. Select the Getting Started tab, and then click Edit virtual machine settings. b. In the Virtual Machine Properties window, select the Options tab, and then select Fibre Channel NPIV. 5-33 5–Installation in a VMware Environment Deploying NPIV for VMware ESX/ESXi 4.0 c. Confirm the node WWN and port WWN in the WWN Assignment field of the Virtual Machines Properties window (Figure 5-45). Figure 5-45. Confirm Node and Port WWNs NOTE: Do NOT power on the virtual machine prior to configuring zoning and LUN masking. For information on zoning configuration, refer to the FCoE switch documentation. For information on LUN masking, refer to the storage array documentation. 5-34 FE0254601-00 A 6 Configuring NIC Functionality in the Converged Network Adapter Overview QLogic 8100 series Converged Network Adapter provides both NIC and FCoE server connectivity to hosts. This section describes the NIC parameters, management tools and configuration options for the QLogic 8100 Series Adapter for a Windows environment and a Linux environment. Configuring the NIC in a Windows Environment You can configure the QLogic 8100 Series Adapter NIC function with one of the following methods: Microsoft Windows property pages—Sets and displays the NIC parameters, updates QLogic drivers and enables or disables the NIC function. Property pages is available with all Microsoft Windows installations by default. However, the Windows Property page does not support advanced features, such as VLANs and teaming. QConvergeConsole CLI—In addition to providing FCoE configuration parameters, the QConvergeConsole CLI enables you to configures teaming, VLANs, and other NIC parameters. Managing the NIC Function with Windows Property pages The adapter NIC function driver can be configured through the adapter properties in Device Manager. FE0254601-00 A 6-1 6–Configuring NIC Functionality in the Converged Network Adapter Configuring the NIC in a Windows Environment To access the Device Manager: 1. Click Start, right-click My Computer, and then click Device Manager to display a list of devices, as shown in Figure 6-1. Figure 6-1. Accessing Device Manager 2. 6-2 Under Network Adapters, right-click the QLogic 10Gb PCI Ethernet Adapter, and then select Properties to display the Properties dialog box (Figure 6-2). The properties window (Figure 6-2) has the following tabs: The General tab provides the adapter device type, manufacturer, and the location of the adapter on the server PCI bus. The Advanced tab queries and sets NIC driver parameters. The Driver tab displays the current driver version and updates the driver. FE0254601-00 A 6–Configuring NIC Functionality in the Converged Network Adapter Configuring the NIC in a Windows Environment Figure 6-2. Adapters Properties Dialog Box Managing the NIC Function with the QConvergeConsole CLI The QConvergeConsole CLI configures the teaming and VLANs for the NIC function driver. The CLI also performs diagnostics, provides link status, and configures offload driver parameters. To access the QLogic QConvergeConsole CLI: 1. Download and install the QLogic the QConvergeConsole CLI from http://driverdownloads.qlogic.com/ by selecting the QLogic adapter model and target operating system. 2. Click the shortcut icon on the desktop to start the QConvergeConsole CLI 3. Navigate through the menu options in the main interactive menu (Figure 6-3) by typing the option number. The CLI detects QLogic adapters in the local server and displays a list of options, including support for advanced features such as VLANs and teaming. For detailed instructions about using the QConvergeConsole CLI, refer to the QConvergeConsole CLI Users Guide, which is available at http://driverdownloads.qlogic.com/. FE0254601-00 A 6-3 6–Configuring NIC Functionality in the Converged Network Adapter Configuring the NIC in a Windows Environment Figure 6-3. Main Interactive Menu NIC Driver Parameters (Windows) Table 6-1 lists the QLogic 8100 Series Adapter NIC function driver parameters for Windows, their default values, and allowed values. 6-4 FE0254601-00 A 6–Configuring NIC Functionality in the Converged Network Adapter Configuring the NIC in a Windows Environment Table 6-1. NIC Driver Parameters for Windows Parameter Name Function Default Value Range Method to Configure CheckSumOffloadSupport Bucket to enable, disable all IP, TCP, UDP checksum offload driver capabilities Enable Disable Enable Windows Property Pages for QLogic adapter, navigate to Advanced tab or QConvergeConsole CLI FlowControl Enable or disable Flow Control. Flow Control enables adapters to generate or respond to flow control frames, which help regulate network traffic Rx Enable Tx Enable Disable Rx Enable Tx Enable Windows Property Pages for QLogic adapter, navigate to Advanced tab HeaderdataSplit Enable or disable Header Data Split (HDS). HDS splits the header information from an incoming packet so that the CPU does not have to process the whole packet, thus reducing CPU use. Windows Server 2008 only. Disable Enable Disable Windows Property Pages for QLogic adapter, navigate to Advanced tab or QConvergeConsole CLI IPChecksumOffl oadIPv4 IPv4 Checksum Offload verifies the TCP/IP checksum on received packets (Rx) and computes the checksum on transmitted packets (Tx). Enabling this parameter can improve TCP/IP performance and reduce CPU use. With Offloading disabled, the operating system calculates and verifies the TCP/IP checksum. Rx Enable Tx Enable Disable Rx Enabled Tx Enabled Rx and Tx Enable Windows Property Pages for QLogic adapter, navigate to Advanced tab or QConvergeConsole CLI FE0254601-00 A 6-5 6–Configuring NIC Functionality in the Converged Network Adapter Configuring the NIC in a Windows Environment Table 6-1. NIC Driver Parameters for Windows (Continued) Parameter Name Function Default Value Jumbo Packet Enables Jumbo Packet 1514 capability for TCP/IP packets. When large packets make up the majority of traffic, and additional latency can be tolerated, jumbo packets can reduce CPU use and improve wire efficiency. FCoE traffic uses 2554-byte Ethernet frames (baby jumbo) whether this parameter is enabled or not. LargeSendOffloadSupport Enable or disable Large Send Offload support. Enabling offloads the task of segmenting TCP messages into valid Ethernet frames onto the adapter, thereby reducing CPU use. Windows Server 2008 only. Applies to IPv4 and IPv6. LocallyAdministeredAddress Locally Administered Address overrides the virtual, user-assigned adapter MAC address. This parameter does not override the adapter's physical MAC address. 6-6 Range Method to Configure 9014,1514 Windows Property Pages for QLogic adapter, navigate to Advanced tab or QConvergeConsole CLI Enable Disable Enable Windows Property Pages for QLogic adapter, navigate to Advanced tab or QConvergeConsole CLI Not present 12-digit hexadecimal MAC Windows Property Pages for QLogic adapter, navigate to Advanced tab or QConvergeConsole CLI FE0254601-00 A 6–Configuring NIC Functionality in the Converged Network Adapter Configuring the NIC in a Windows Environment Table 6-1. NIC Driver Parameters for Windows (Continued) Parameter Name PriorityVLANTag Function Enables the sending and receiving of IEEE 802.3ac tagged frames, which include: Default Value Range Method to Configure Enable Disable Enable Windows Property Pages for QLogic adapter, navigate to Advanced tab 802.1p QoS (Quality of Service) tags for priority-tagged packets 802.1Q tags for VLANs When this feature is enabled, tagged packets use the queue settings defined by the operating system's Priority Level Definition. PriorityVLANTag is automatically enabled when you set up a VLAN using SANsurfer Networking CLI. Tagging is required for VLANs and cannot be disabled. ReceiveSideScaling Receive Side Scaling (RSS) processes a TCP connection across multiple processors or processor cores. Enable Disable Enable Windows Property Pages for QLogic adapter, navigate to Advanced tab or QConvergeConsole CLI TCPChecksumO ffloadIPv4 Computes (Tx) or verifies (Rx) the TCP checksum of packets in IPv4. This parameter can improve performance and reduce CPU use. With Offloading enabled, the adapter computes or verifies the checksum for the operating system. Rx and Tx Enable Disable Rx Enable Tx Enable Rx and Tx Enable Windows Property Pages for QLogic adapter, navigate to Advanced tab or QConvergeConsole CLI FE0254601-00 A 6-7 6–Configuring NIC Functionality in the Converged Network Adapter Configuring the NIC in a Windows Environment Table 6-1. NIC Driver Parameters for Windows (Continued) Parameter Name Function Default Value Range Method to Configure TCPChecksumO ffloadIPv6 Computes (Tx) or verifies (Rx) the TCP checksum of packets in IPv6. This feature can improve performance and reduce CPU use. With Offloading enabled, the adapter computes or verifies the checksum for the operating system. Windows Server 2008 only. Rx and Tx Enable Disable Rx Enable Tx Enable Rx and Tx Enable Windows Property Pages for QLogic adapter, navigate to Advanced tab or QConvergeConsole CLI TCPChecksumO ffloadV1IPv4 Computes (Tx) or verifies (Rx) the TCP checksum of packets in IPv4. Enable Disable Enable Windows Property Pages for QLogic adapter, navigate to Advanced tab or QConvergeConsole CLI TCPChecksumO ffloadV2IPv4 Computes (Tx) or verifies (Rx) the TCP checksum of packets in IPv4 with enhanced v2 offload support. Enable Disable Enable Windows Property Pages for QLogic adapter, navigate to Advanced tab or QConvergeConsole CLI TCPChecksumO ffloadV2IPv6 Computes (Tx) or verifies (Rx) the TCP checksum of packets in IPv6 with enhanced v2 support. This parameter can improve performance and reduce CPU use. With Offloading enabled, the adapter computes or verifies the checksum for the operating system. Windows Server 2008 only. Enable Disable Enable Windows Property Pages for QLogic adapter, navigate to Advanced tab or QConvergeConsole CLI 6-8 FE0254601-00 A 6–Configuring NIC Functionality in the Converged Network Adapter Configuring the NIC in a Windows Environment Table 6-1. NIC Driver Parameters for Windows (Continued) Parameter Name Default Value Function Range Method to Configure UDPChecksumO ffloadIPv4 Computes (Tx) or verifies (Rx) the UDP checksum of packets for IPv4. This parameter can improve performance and reduce CPU use. With Offloading enabled, the adapter computes or verifies the checksum for the operating system. Rx and Tx Enable Disable Rx Enable Tx Enable Rx and Tx Enable Windows Property Pages for QLogic adapter, navigate to Advanced tab or QConvergeConsole CLI UDPChecksumO ffloadIPv6 Computes (Tx) or verifies (Rx) the UDP checksum of packets for IPv6. This parameter can improve performance and reduce CPU use. With Offloading enabled, the adapter computes or verifies the checksum for the operating system. Windows Server 2008 only. Rx and Tx Enable Disable Rx Enable Tx Enable Rx and Tx Enable Windows Property Pages for QLogic adapter, navigate to Advanced tab or QConvergeConsole CLI VlanID Sets a VLAN ID on the base adapter port so that all frames originating from the port are tagged to this VLAN ID 0 0–4095 Windows Property Pages for QLogic adapter, navigate to Advanced tab Offload Support The QLogic 8100 Series Adapter offloads the processing of several common protocols onto its hardware; this saves host CPU cycles, increases performance, and reduces CPU use. The QLogic 8100 Series Adapter supports the following offload types: FE0254601-00 A Checksum offload—The QLogic adapter supports checksum offloads for IP, TCP (IPv4, IPv6), UDP (IPv4, IPv6) packets, and the IPv4 header. The ChecksumOffloadSupport parameter is enabled by default and can be disabled on the Windows Advanced property pages for the QLogic 10Gb PCI Ethernet adapter using Windows Device Manager. For information 6-9 6–Configuring NIC Functionality in the Converged Network Adapter Configuring the NIC in a Windows Environment about the CheckSumOffload parameter, refer to Table 6-1 Do not turn off checksum offload unless you are debugging a checksum computation problem. TCP checksum offloading significantly reduced reduces host CPU use when using jumbo frames. Stateless offload—QLogic 8100 Series Adapters support large send offloading (LSO).LSO enables the Microsoft Windows TCP stack to send one large block of data to the QLogic adapter, which then segments this large block into multiple TCP packets. The LargeSendOffloadSupport parameter is enabled by default and can be disabled on the Windows Advanced property pages for the QLogic 10Gb PCI Ethernet adapter using Windows Device Manager. For information about the LargeSendOffloadSupport parameter, refer to Table 6-1. Receive Side Scaling QLogic 8100 Series Adapters supports receive side scaling (RSS) in Microsoft Windows environments for nonoffloaded IP/TCP traffic. When a packet arrives on a network interface, an interrupt is sent to the network driver. The network driver then executes a deferred procedure call (DPC), which runs on the same CPU as the interrupt. With RSS disabled, only one DPC can execute at a time. With RSS enabled, up to four parallel DPCs can run on four different processors or cores, which enables the simultaneous receive processing of incoming packets (Figure 6-4). Figure 6-4. Receive Side Scaling Concepts With RSS enabled, the NIC driver implements a hash function to distribute inbound packets across CPUs. In-order delivery is maintained by identifying the flow. RSS provides the following advantages: 6-10 Parallel processing of inbound packets while maintaining in-order delivery Load balancing of network processing across CPUs in an symmetrical multiprocessing (SMP) system Cache locality FE0254601-00 A 6–Configuring NIC Functionality in the Converged Network Adapter Configuring the NIC in a Windows Environment Network applications that have a large number of short-lived connections, such as Web servers and data base servers, typically benefit from RSS. The RSS feature must be enabled on both the QLogic adapter and in the Microsoft Windows networking stack. By default, RSS is enabled on both the QLogic the CNA adapter (on a per port basis) and in the Microsoft Windows networking stack (globally). Enabling RSS in the Microsoft Networking Stack The current state of RSS can be displayed and enabled using the following methods: Windows Server 2008—To display the RSS status as shown in Figure 6-5, issue the following Windows command as the administrator: netsh int tcp show global Figure 6-5. Displaying RSS Status—Windows 2008 To enable RSS as shown in Figure 6-6, issue the following command: netsh int tcp set global rss = enabled Figure 6-6. Enabling RSS—Windows 2008 Windows Server 2003—To determine the current RSS status: 1. Click Start, and then select Run. 2. Type regedit, and then click OK. 3. Locate and then click the following registry subkey: HKEY_LOCAL_MACHINE\SYSTEM\CurrentControlSet\Services\Tcpi p\Parameters FE0254601-00 A 6-11 6–Configuring NIC Functionality in the Converged Network Adapter Configuring the NIC in a Windows Environment 4. 5. Search for a DWORD named EnableRSS. If none exists, RSS is enabled, and no action is required. If a DWORD named EnableRSS exists, double-click EnableRSS, type 1, and then click OK to enable RSS. Restart the server on which the EnableRSS value has been modified. Enabling RSS Using the Windows Advanced Property Pages To enable RSS using the Windows Advanced Property Pages (Figure 6-7): 1. Select ReceiveSideScaling under the Property Box in the Advanced Tab and set the value to Enabled. 2. Click OK to save the setting and enable RSS. Figure 6-7. Enabling RSS—Windows Advanced Properties 6-12 FE0254601-00 A 6–Configuring NIC Functionality in the Converged Network Adapter Configuring the NIC in a Windows Environment Disabling RSS in the Microsoft Windows Networking Stack RSS can be disabled on the QLogic adapter on a per port basis by accessing the Windows property pages for the QLogic 10Gb PCI Ethernet adapter, or globally in Microsoft Windows. Windows Server 2008—To disable RSS using the Windows 2008 networking stack, enter the following Windows command as the administrator, as shown in Figure 6-8: netsh int tcp set global rss = disabled Figure 6-8. Disable RSS—Windows 2008 Windows Server 2003—To disable RSS using the Windows 2003 networking stack: 1. Click Start, and then click Run. 2. Type regedit, and then click OK. 3. Locate and then click the following registry subkey: HKEY_LOCAL_MACHINE\SYSTEM\CurrentControlSet\Services\Tcpi p\Parameters FE0254601-00 A 4. On the Edit menu, point to New, click DWORD Value, and then type EnableRSS. 5. Double-click EnableRSS, type 0, and then click OK. 6. Restart the computer on which you changed the EnableRSS value. 6-13 6–Configuring NIC Functionality in the Converged Network Adapter Configuring the NIC in a Windows Environment Disabling RSS per Port Using the Windows Advanced Property Pages To disable RSS per port using the Windows Advanced Property pages (Figure 6-9): 1. Select ReceiveSideScaling under the Property box in the Advanced tab and set the value to Disabled. 2. Click OK to save the setting and deactivate RSS. Figure 6-9. Disable RSS Per Port For more information about Microsoft implementation of RSS and its limitations for Microsoft Windows operating system versions, refer to http://technet.microsoft.com/en-us/network/dd277646.aspx Header Data Split (HDS) Header data split (HDS) is a feature of the networking stack in Microsoft Windows Server 2008 and is fully supported by the QLogic 8100 Series Adapter NIC driver. HDS enables the adapter NDIS miniport driver to indicate to the network stack that incoming packets are split: the header portion of the packet and the data payload portion of the packet are mapped into two or more memory descriptor lists. The headers and the remainder of the payload are located in different areas in virtual memory, instead of in one contiguous virtual memory block. This split of the header and the data portions of the packets into multiple memory descriptor lists increases system performance, and reduces CPU use through intelligent cache management. You should enable HDS in Microsoft Windows virtualized environments like Hyper-V. 6-14 FE0254601-00 A 6–Configuring NIC Functionality in the Converged Network Adapter Configuring the NIC in a Windows Environment HDS is disabled on QLogic 8100 Series Adapters by default and can be enabled using the Windows Advanced Property Pages for the QLogic 10Gb PCI Ethernet adapter port through the Windows Device Manager. To enable or disable HDS (Figure 6-10): 1. Select HeaderDataSplit under the Property box in the Advanced tab, and set the value to Enabled (or Disabled). 2. Click OK to save the setting and enable or disable HDS. Figure 6-10. Enabling or Disabling HDS NIC Teaming Teaming combines two or more interfaces and provides advantages such as increased bandwidthand load balancing. NIC teaming modes support failover between ports and multiple adapters for high availability server requirements. Link aggregation provides increased bandwidth via throughput aggregation between two ports. Load balancing allows distribution of traffic across ports. QLogic 8100 Series Adapters support a maximum of 16 teams per server. The maximum number of teamed adapter ports per server is 256. FE0254601-00 A 6-15 6–Configuring NIC Functionality in the Converged Network Adapter Configuring the NIC in a Windows Environment A protocol address, such as an IP address, is usually assigned to the physical adapter. However, when the QLogic NIC teaming driver and the QConvergeConsole CLI are used to create a team, the protocol address is assigned to the team adapter, and not to the physical adapters that make up the team. For Microsoft Windows environments, the command ipconfig /all displays the IP and MAC addresses of the logical/virtual adapter and not of the individual physical adapters There are two types of NIC teaming: switch independent and switch dependent. Switch Independent Teaming Switch independent teaming is implemented entirely at the adapter level. The Ethernet switch that is connected to the adapter is unaware of the team, and no switch involvement is required for team operation. QLogic 8100 Series Adapters support switch-independent teams only by using a specialized QLogic NIC teaming driver and the QConvergeConsole CLI for Microsoft Windows environments. Switch independent teaming functions in one of the following modes: Failover mode allows only one active team member at any time. When the active team member is not available, due to a link down or a hardware fault, the automatic failover mechanism selects another healthy team member to be the active member, and traffic continues uninterrupted. Load balanced mode has all the capabilities of failover mode, except all team members remain active and are able to distribute the transmit side of TCP/IP traffic between them. Switch Dependent Teaming Switch dependent teaming implements the adapter teaming function with the teaming capabilities of the switch. There are two switch dependent teaming modes: 6-16 Static teaming (or generic trunking) mode is also known as IEEE 802.3ad Link Aggregation static mode and requires configuration at both ends of the link (server adapter port and switch). In this teaming mode, the adapter NIC teaming driver controls load balancing and failover for outgoing traffic only, while incoming traffic is controlled by the switch. Dynamic teaming mode using aggregation control protocol (LACP) is similar to static teaming, except IEEE 802.3ad LACP is used between the adapter port and the switch to negotiate with the adapter ports that make up the team. In this mode, LACP controls the addition and removal of physical links for the link aggregation, so that no frames are lost or duplicated in the process. FE0254601-00 A 6–Configuring NIC Functionality in the Converged Network Adapter Configuring the NIC in a Windows Environment Creating and Configuring a Team NOTE: Creating, modifying, or dissolving network teams resets the network connection. Do not attempt teaming configuration and reconfiguration on production systems. Two or more QLogic adapter ports must be available in a server to configure teaming; all members of the team must be QLogic adapter ports. To configure switch-independent teaming using the NIC function of the QLogic 8100 Series Adapter: 1. Download and install QConvergeConsole CLI. The installation package and instructions can be downloaded from http://driverdownloads.qlogic.com/. 2. Start QConvergeConsole CLI by clicking on its desktop icon. 3. Type 2 and press ENTER to select Host Level Info and Operations from the main Interactive Menu. 4. Type 2 and press ENTER in the Host Level Info and Operations Menu to select Install/Update VLAN/Teaming Driver, All Adapters (Figure 6-11). Figure 6-11. Host Level Info and Operations Menu 5. FE0254601-00 A At the prompt, Do you want to use external source for VLAN/Teaming driver?, choose one of the following: No—installs the VLAN/teaming driver bundled with QConvergeConsole CLI. Yes—specifies the path to the zip file containing the QLogic VLAN/teaming driver. 6-17 6–Configuring NIC Functionality in the Converged Network Adapter Configuring the NIC in a Windows Environment 6. The current VLAN/teaming driver version and the version to be installed are displayed. If this is correct, type Yes to proceed with the installation (Figure 6-12). Figure 6-12. Confirm VLAN/Teaming Driver Installation 6-18 7. When the VLAN/teaming driver installation is complete, type 8 and press ENTER to return to the main interactive menu. 8. In the main interactive menu key, type 3, and then press ENTER to select Configure Teams Menu. 9. In the Configure Teams menu, type 3, and then press ENTER to select Configure New Team (Figure 6-13). a. At the prompt Select Team Type, type 1 to create a fail over team, or 2 to create a load balanced team, and then press ENTER. b. A list of available QLogic adapter ports is displayed from which to select ports to be members of the team. c. At the prompt, Select two or more CNA Port Indices, enter the comma-delimited string of numbers that correspond to the ports that are to be members of this team, or select All to include all listed QLogic adapter ports, and then press ENTER. d. When the team has been created, press ENTER to return to the Configure Teams Menu. FE0254601-00 A 6–Configuring NIC Functionality in the Converged Network Adapter Configuring the NIC in a Windows Environment Figure 6-13. Creating a Team NOTE: Ports that have a VLAN ID assigned to them are not available to be team members. Remove VLAN IDs from a port to allow membership. For more information, refer to “VLAN Configuration” on page 6-52. 10. After successfully creating a team, a new logical interface appears in the Microsoft Windows Network Connections window as shown in Figure 6-14. Figure 6-14. Logical Interface—QLogic VT-IM Miniport Driver FE0254601-00 A 6-19 6–Configuring NIC Functionality in the Converged Network Adapter Configuring the NIC in a Windows Environment 11. Configure of the team by assigning a dynamic or static IP address to the QLogic VT-IM Miniport Driver logical interface. The windows command, ipconfig /all, lists the newly created team but not the physical interfaces in the team. This is because only the logical team interface is visible to the operating system for all operations, while the QLogic teaming driver manages the physical interfaces. Deleting a Team NOTE: Modifying or deleting a network team causes the network connection to be reset. Do not attempt to configure a team configuration on a production system. To delete a team: 1. Start QConvergeConsole CLI by clicking its desktop icon. 2. In the main interactive menu, type 3, and then press ENTER to select Configure Team Menu. 3. In the Configure Teams Menu, type 4, and then press ENTER to select Delete Team to display a list of teams from which to choose. 4. Locate the team you want to delete in the list of configured teams. Type the corresponding number, and then press ENTER (Figure 6-15). Figure 6-15. Deleting a Team 5. 6-20 After the system acknowledges that the team has been deleted, press ENTER to return to the Configure Teams Menu. FE0254601-00 A 6–Configuring NIC Functionality in the Converged Network Adapter Configuring the NIC in a Windows Environment After a team has been deleted, the corresponding QLogic VT-IM Miniport Driver logical interface is removed from the Microsoft Windows Network Connections window. Enter the Windows command, ipconfig /all, to list the physical network interfaces that comprised the team. VLAN Tagging VLAN is a logical grouping of network users and resources connected to a switch to segment a physical network. By default, all switches are part of a single broadcast domain in the layer-2 switched network. Creating a VLAN makes it is possible to break up a single broadcast domain into smaller domains within a switch by assigning different ports to different subnets. The benefits of using VLAN include broadcast control, security, flexibility, and scalability. VLAN tagging assigns a VLAN ID to a NIC interface. The most commonly used protocol for VLAN tagging is the virtual LANs IEEE 802.1Q. Using this protocol, the QLogic 8100 adapter NIC function assigns a VLAN ID to each frame that it transmits. The connected switch understands that the tag and packets are switched only within the VLAN. Communication across VLANs requires a layer-3 router. The QLogic 8100 Series Adapter supports a maximum of 64 VLANs per port and a maximum of 1,024 VLANs per server. NOTE: VLAN ID cannot be set for interfaces that are part of a team. The team VLAN ID is set at the team level. Configuring VLAN Tagging Using the Adapter NIC Function NOTE: Creating, modifying, or dissolving network VLANs can cause loss of connectivity. Do not attempt to configure VLANs on production systems VLAN tagging can be done for individual physical ports or for a team. You can also configure VLAN tagging using the QConvergeConsole CLI, which requires the QLogic VLAN/teaming driver. To configure VLAN tagging using the adapter NIC function: 1. Download and install QConvergeConsole CLI. The install package and instructions are available at http://driverdownloads.qlogic.com/. 2. Start the QConvergeConsole CLI by clicking its desktop icon. 3. In the main Interactive Menu, type 2 and press ENTER to select Host Level Info and Operations. FE0254601-00 A 6-21 6–Configuring NIC Functionality in the Converged Network Adapter Configuring the NIC in a Windows Environment 4. In the Host Level Info & Operations menu, type 2 and press ENTER to select Install/Update VLAN/Teaming Driver, All Adapters (Figure 6-16). Figure 6-16. Host Level Info & Operations Menu 5. At the prompt, Do you want to use external source for VLAN/Teaming driver?, choose one of the following (Figure 6-17): No—Installs the VLAN/teaming driver bundled with the QConvergeConsole CLI. Yes—Specifies the path to the zip file containing the QLogic VLAN/teaming driver. Figure 6-17. Installing VLAN Teaming Driver 6-22 6. The current VLAN/teaming driver version and the version to be installed are displayed. If this is correct, enter Yes to proceed with the installation. 7. When the QLogic VLAN/teaming driver installation is complete, type 8 and press ENTER to return to the main Interactive Menu. FE0254601-00 A 6–Configuring NIC Functionality in the Converged Network Adapter Configuring the NIC in a Windows Environment 8. In the main Interactive Menu, type 4 and press ENTER to select Configure VLANs Menu. 9. In the Configure VLANs menu, type 3, and then press ENTER to select Add VLAN to Port or Team (Figure 6-18). a. Choose an entry from the list of available non-teamed physical ports and teams for which to assign a VLAN ID. b. At the prompt, Select ListIndex from the list, type the number that corresponds to the chosen port or team, and then press ENTER. c. At the prompt, Enter VLAN ID (1..4095), type the VLAN ID. Refer to the documentation for the connecting switch to determine if there are reserved VLAN IDs that should not be used. NOTE: The VLAN ID set for a team or physical adapter interface must match the port-to-VLAN mapping on the connected switch; or the switch port must be configured to accept untagged frames. d. After the VLAN ID has been set, press ENTER to return to the Configure VLANs Menu. Figure 6-18. Adding a VLAN to a Team 10. To assign multiple VLAN IDs to a physical interface or a team, repeat Step 9. 11. After successfully creating a team, a new logical interface appears in the Microsoft Windows Network Connections window as shown in Figure 6-14. FE0254601-00 A 6-23 6–Configuring NIC Functionality in the Converged Network Adapter Configuring the NIC in a Windows Environment 12. After successfully assigning a VLAN ID to the team or interface, a new logical interface appears in the Microsoft Windows Network Connections window as shown in Figure 6-19, and the local area connection for the teaming logical interface would be disabled. Figure 6-19. VLAN Local Area Connection Entry 13. Complete the configuration of the VLAN ID assignment by assigning a dynamic or static IP address to this enabled logical interface. The Windows command, ipconfig /all, lists the newly created logical interface but not the physical interfaces and the teaming logical interface. These interfaces are not listed because the logical team interface is visible to the operating system for all operations, while the QLogic VLAN/teaming driver manages the physical interfaces and teaming. Removing VLAN ID Assignment NOTE: Creating, modifying, or dissolving network VLANs can cause loss of connectivity. Do not attempt to configure VLANs on production systems. To remove VLAN ID assignments from a physical interface or team: 6-24 1. Start QConvergeConsole CLI by clicking its desktop icon. 2. In the Main Interactive Menu, type 4,and then press ENTER to select Configure VLANs Menu. 3. In the Configure VLANs menu, type 4,and then press ENTER to select Remove VLAN from Port or Team (Figure 6-20). a. Choose an entry from the list of physical interfaces and teams from which to remove a VLAN ID assignment. b. At the prompt, Select ListIndex from the list, type the number that corresponds to the chosen physical interface or team, and then press ENTER. c. At the prompt, Enter VLAN ID (1..4095), type the VLAN ID to be removed from the physical interface or team, or type All and press ENTER to remove all VLAN ID assignments. FE0254601-00 A 6–Configuring NIC Functionality in the Converged Network Adapter Configuring the NIC in a Windows Environment d. After successfully removing the VLAN ID assignment, press ENTER to return to the previous menu. Figure 6-20. Removing VLAN ID Assignments After a VLAN ID assignment has been removed, the corresponding QLogic VT-IM Miniport Driver logical interface is removed from the Microsoft Windows Network Connections window, and the local area connection for the teaming logical interface will be enabled again. PXE Boot PXE boot code is a part of the QLogic 8100 Series Adapter multi-boot image that allows a networked server to boot with the images provided by remote servers. Prerequisites for PXE Boot PXE boot requires the following: A client server with a PXE-compliant BIOS or UEFI implementation and a QLogic 8100 Series Adapter installed. This server will boot through PXE with Microsoft Windows. A DHCP or proxy DHCP server that can provide an IP address and boot server list to the client server. A PXE boot server to deliver the PXE execution environment and the operating system images to the client server. It is possible to configure a single physical server as both a DHCP and a boot server. The following tasks must be completed in sequence to enable a networked server to boot with the images provided by remote servers across the network using PXE boot. FE0254601-00 A 6-25 6–Configuring NIC Functionality in the Converged Network Adapter Configuring the NIC in a Windows Environment 1. Setup PXE boot and DHCP server. To setup a Microsoft Windows server as a DHCP and a OXE boot server, the following Windows services must be configured: DHCP services Remote installation services (RIS) Windows deployment server (WDS) For detailed instructions about setting up a PXE boot server and a DHCP server, refer to the Microsoft documentation at http://technet.microsoft.com/. The current versions of Microsoft Windows do not include the QLogic 8100 Series Adapter drivers. 2. A successful PXE boot requires that the Microsoft Windows image that resides on the PXE boot server contains the latest QLogic 8100 Series Adapter drivers. If you are installing Microsoft Windows using PXE boot on the client server local hard drive, the PXE boot server operating system image must contain the QLogic adapter NIC driver. If you are installing the PXE boot server operating system image onto the SAN device, operating system image must contain both the QLogic adapter NIC driver and FCoE driver. For information about adding QLogic drivers to an operating system image for RIS installations, refer to Microsoft article ID Q246184—How to Add Third-Party OEM Network Adapters to RIS Installations. 6-26 FE0254601-00 A 6–Configuring NIC Functionality in the Converged Network Adapter Configuring the NIC in a Windows Environment 3. Set up client servers BIOS boot order. Select 8100 Series NIC as the first boot device in the Boot order/Boot Device priority (Figure 6-21). The two QLogic UNDI v1.11 PXE-2 entries are dual-port QLogic 8100 Series Adapters. Figure 6-21. Boot Order in BIOS 4. Reboot the client system to boot over the network from the PXE boot server. PXE Protocol Operation The PXE protocol, illustrated in Figure 6-22, operates as follows: 1. The client initiates the protocol by broadcasting a DHCPDISCOVER containing an extension that identifies the request as one coming from a client that implements the PXE protocol. 2. Assuming that a DHCP server or a proxy DHCP server is available that is capable of implementing this extended protocol, after several intermediate steps, the server sends a list of appropriate boot servers to the client. 3. The client then discovers a boot server of the selected type and receives the name of an executable file on the chosen boot server. 4. The client uses TFTP to download the executable from the boot server. 5. Finally, the client executes the downloaded image. At this point, the client's state must meet certain requirements to provide a predictable environment for the image. These requirements include the availability of certain areas of the client's main memory and the availability of basic network I/O services. FE0254601-00 A 6-27 6–Configuring NIC Functionality in the Converged Network Adapter Configuring the NIC in a Windows Environment Figure 6-22. PXE Operation 6-28 1. As the server boots up, the QLogic adapter PXE boot code starts from the adapter Flash memory. This boot code is part of the multi-boot image that is resident on the QLogic adapter. 2. The PXE boot code broadcasts a DHCPDISCOVER message. 3. In the boot server or a separate entity, the DHCP server then responds by sending a DHCPOFFER message with an IP address for use by the QLogic adapter during the PXE boot process. The DHCP OFFER message also contains the boot-server list. 4. PXE boot code acknowledges the DHCPOFFER message and waits for an acknowledgement from the DHCP server. 5. The PXE boot code selects a boot server and proceeds to imitate the boot server with its IP address and system architecture details. 6. The boot server responds to the PXE boot code with the boot file name (an executable file corresponding to the server architecture) and trivial file transfer protocol (TFTP) configuration settings required by the PXE boot code to download the executable boot file. 7. The PXE boot code downloads the executable boot file using TFTP and executes the boot file. FE0254601-00 A 6–Configuring NIC Functionality in the Converged Network Adapter Configuring the NIC in a Linux Environment Configuring the NIC in a Linux Environment Configuring the QLogic 8100 Series Adapter NIC function in RHEL 5 environments can be accomplished using the following built-in utilities and functions: ethtool—An interface that displays and configures QLogic 8100 Series Adapter NIC function parameters. Use ethtool to configure offload settings and view network interface statistics. Configuration changes that you make with ethtool are lost if the server reboots. To make persistent configuration changes, edit the file /etc/sysconfig/network-scripts/ ifcfg-ethX. ifconfig—A utility that configures a adapter network interface with certain parameters such as IP address, subnet mask, or jumbo frames. Ifconfig also displays currently active network interfaces. Any configuration changes you make with ifconfig are lost if the server reboots. To make persistent configuration changes, edit the file /etc/sysconfig/ network-scripts/ifcfg-ethX. modprobe—A utility that loads and unloads a kernel module, such as the QLogic NIC driver (qlge). modprobe also changes the values of various driver parameters for the qlge driver. Any configuration changes that you make with modprobe are lost if the server reboots. To make persistent configuration changes, edit the file /etc/modprobe.conf and create a new RAMDISK image. ifenslave—A user-level control program that manages bonding interfaces. vconfig—A user level utility that creates VLAN interfaces. The following sections describe the use of these utilities and functions. NIC Driver Parameters (Linux) Table 6-2 lists the QLogic 8100 Series Adapter networking (NIC) driver parameters, their default values, and allowed values. It also recommends the utility to be used to modify these parameters. Table 6-2. NIC Driver Parameters for Linux Parameter Name rx-checksumming (rx) FE0254601-00 A Description Enables or disables hardware receive TCP/UDP checksum validation Default Value On Allowed Values Off, On Configuration Method ethtool 6-29 6–Configuring NIC Functionality in the Converged Network Adapter Configuring the NIC in a Linux Environment Table 6-2. NIC Driver Parameters for Linux (Continued) Parameter Name Default Value Description Allowed Values Configuration Method tx-checksumming (tx) Enables or disables hardware transmit TCP/UDP checksum On Off, On ethtool scatter-gather (sg) Enables or disables scatter-gather and 64-bit DMA on x86 On Off, On ethtool tcp segmentation offload (tso) Enables or disables TCP segmentation offload On Off, On ethtool udp fragmentation offload (ufo) Enables or disables UDP fragmentation offload Off On, Off ethtool generic segmentation offload (gso) Enables or disables generic segmentation offload Off On, off ethtool generic-receive-offload (gro) Enables or disables generic receive offload Off On, off ethtool qlge_irq_type Type of interrupt for the network device to use 0 0 = MSI-X 1 = MSI 2 = Legacy Interrupts Modprobe qlge_mpi_coredump Enables or disables allocation of memory for an MPI firmware dump 1 0 (disables) 1 (enables) Modprobe qlge_spool_coredump Enables or disables spooling of firmware dump to log. 0 1 (enables) 0 (disables) Modprobe debug Debug level (0=none,...,16=all) (int) 0 0–16 Sysfs (/sys/class/net/ eth0) 6-30 FE0254601-00 A 6–Configuring NIC Functionality in the Converged Network Adapter Configuring the NIC in a Linux Environment Table 6-2. NIC Driver Parameters for Linux (Continued) Parameter Name mtu Description Jumbo Packet enables jumbo packet capability for TCP/IP packets. In situations where large packets make up the majority of traffic, and additional latency can be tolerated, Jumbo packets can reduce CPU use and improve wire efficiency. FCoE traffic uses an Ethernet frame size of 2554 bytes (baby jumbo). Default Value 1500 Allowed Values 9000 Configuration Method Sysfs, ifconfig Modifying NIC Driver Parameters (Linux) The driver parameters described in Table 6-2 can be modified using various methods. Some of these parameters require a server reboot or a reload of the QLogic NIC driver (qlge). This section describes how to modify the QLogic 8100 Series Adapter NIC function parameters. NOTE: Not all parameters can be modified using the same utility or function. Refer to Table 6-2 for information about available configuration methods for each parameter. Using modprobe Available by default in RHEL 5, modprobe is a Linux utility that intelligently adds or removes a module from the Linux kernel. The QLogic drivers for the 8100 Series Adapter are compiled and used as a module. Any driver parameter that is modified using this method requires that the QLogic driver be reloaded (for nonpersistent changes) or rebooted (for persistent changes). Therefore, this method disrupts I/O operations on the host. FE0254601-00 A 6-31 6–Configuring NIC Functionality in the Converged Network Adapter Configuring the NIC in a Linux Environment NOTE: Reloading the QLogic NIC driver (qlge) does not interrupt the QLogic adapter FCoE function (qla2xxx). Neither does reloading the QLogic FCoE driver interrupt the NIC function. For nonpersistent changes, use modprobe only if the driver parameter cannot be changed using any other method Making Nonpersistent Changes to the QLogic NIC Driver Parameters To make changes that are not persistent across reboots, use the modprobe command to specify the driver parameters and their values. For example: 1. Unload the QLogic FCoE driver module: # modprobe -r qlge 2. Load the QLogic NIC driver module specifying the driver parameters to be changed. One or more parameters can be specified separated by a space. For example, the following command enables MSI interrupts and specifies that memory not be allocated for the MPI firmware dump: # modprobe -v qlge qlge_irq_type =1 qlge_mpi_coredump=0 3. Verify that the values for these parameters have changed. For example: # cat /etc/bus/pci/drivers/qlge/module/parameters/ qlge/qlge_irq_type # cat /etc/bus/pci/drivers/qlge/module/parameters/ qlge/mpi_coredump Making Persistent Changes to the QLogic NIC Driver To make changes that are persistent across reboots, edit the file /etc/modprobe.conf, add the QLogic NIC driver parameters with their values, build a new RAMDISK image and reboot. For example: 1. Open the file /etc/modprobe.conf in read/write mode using a Linux editor. #vi /etc/modprobe.conf 6-32 FE0254601-00 A 6–Configuring NIC Functionality in the Converged Network Adapter Configuring the NIC in a Linux Environment 2. Add the options line for the appropriate driver setting (Figure 6-23), save the file, and then exit the editor. options qlge qlge_irq_type =1 qlge_mpi_coredump=0 Figure 6-23. Example modprobe.conf 3. Create a new RAMDISK (initrd image): a. Change directory to the location containing the RAMDISK images. For example: # cd /boot b. Create a backup copy of the RAMDISK (initrd) image. For example: # cp initrd-[kernel version].img initrd-[kernel version].img.bak c. Generate a new RAMDISK image containing the updated QLogic FCoE driver: # mkinitrd -f initrd-[kernel version].img `uname -r` NOTE: Depending on the server hardware, the RAMDISK file name may be different. The command is successful if there is no output. d. Reboot the server for the new RAMDISK image to take effect: # shutdown -r now 4. After a successful reboot, verify that the values for these parameters, has changed. For example: # cat /etc/bus/pci/drivers/qlge/module/parameters/qlge/qlge_irq_type # cat /etc/bus/pci/drivers/qlge/module/parameters/qlge/mpi_coredump FE0254601-00 A 6-33 6–Configuring NIC Functionality in the Converged Network Adapter Configuring the NIC in a Linux Environment Using sysfs The sysfs virtual file system, provided by Linux 2.6 kernels, is available in RHEL 5. It exports information about supported devices and drivers from the kernel device model into user space and configures devices and drivers. NOTE: Driver parameter changes that you make with sysfs are effective immediately, and do not interrupt I/O operations on the adapter. CAUTION! Driver parameter changes that you make with sysfs are not persistent across reboots or driver reloads. For the QLogic NIC driver, the following table summarizes the sysfs locations and the parameters can be modified by accessing these locations. Table 6-3. Sysfs Locations and Parameters Sysfs Location /sys/module/qlge/parameters Modifiable Driver Parameters qlge_irq_type qlge_mpi_coredump qlge_spool_coredump /sys/class/net/ethX/ mtu flags weight For example: 1. Change directory into the sysfs location where the driver parameter to be modified is represented as a sysfs special file/entry. For example: # cd /sys/module/qlge/parameters 2. Modify the sysfs entry for the corresponding driver parameter. The following command forces the qlge driver to use MSI interrupts. For example: # echo 1 > qlge_irq_type 6-34 FE0254601-00 A 6–Configuring NIC Functionality in the Converged Network Adapter Configuring the NIC in a Linux Environment 3. Verify that the values for the parameter have changed. The output of the following command should be 1 if the command in Step 2 was successful. For example: # cat /sys/module/qlge/parameters/ql2xmaxqdepth or cat /etc/bus/pci/drivers/qlge/module/parameters/qlge/qlge_irq_type Using ethtool To make temporary changes to the network configuration of a Ethernet device, use ethtool. To make persistent changes, edit the appropriate /etc/sysconfig/networking-scripts/ifcfg-ethX file, and then add ETHTOOL options. The following sections describe how to make both persistent and nonpersistent changes. Making NonPersistent Changes Using ethtool To make changes that are not across reboots, use the ethtool command to specify the driver parameters and their values. For example: 1. To disable rx-checksumming for network interface eth0, enter the command: # ethtool -K eth0 rx off 2. To verify that rx0checksummung has been disabled for eth0, enter the following command: # ethtool -k eth0 The command output shows that rx-checksumming has been set to off (Figure 6-24). Figure 6-24. ethtool -k eth0 Command Example FE0254601-00 A 6-35 6–Configuring NIC Functionality in the Converged Network Adapter Configuring the NIC in a Linux Environment Making Persistent Changes Using ethtool To make changes that are persistent across reboots, choose one of the following: Edit the file /etc/sysconfig/networking-scripts/ifcfg-ethX, add required ETHTOOL_OPTS, and then restart the network interface. Note that ETHTOOL_OPTS is limited to specifying only those parameters that are configured with the -s flag. 1. Open the file /etc/sysconfig/network-scripts/ifcfg-ethX with an editor in read/write mode. For example: # vi /etc/sysconfig/network-scripts/ifcfg-eth0 2. Append the following text to the file: ETHTOOL_OPTS=<any of the ethtool -s parameters> 3. Save the file /etc/sysconfig/network-scripts/ifcfg-eth0. 4. Stop the interface eth0. For example: # /etc/sysconfig/network-scripts/ifdown eth0 5. Bring up the interface eth0. For example: # /etc/sysconfig/network-scripts/ifup eth0 Add a udev rule for ethtool to modify other parameters like offload settings. 1. Create or open the file /etc/udev/rules.d/50-ethtool.rules in read/write mode using an editor. For example: # vi /etc/udev/rules.d/50-ethtool.rules 2. Append the following text to the file. For example: ACTION=="add", SUBSYSTEM=="net", NAME=="eth0", RUN+="/sbin/ethtool <any ethtool command line parameter" Figure 6-25 shows an example of udev rules usage. For more details on udev rules, refer to the manual page for udev using the man udev command. Figure 6-25. udev Rule Example 3. 6-36 Save the udev rules file and reboot the server. FE0254601-00 A 6–Configuring NIC Functionality in the Converged Network Adapter Configuring the NIC in a Linux Environment Using ifconfig Use the Linux network interface configuration command ifconfig to modify the driver parameters that are listed in Table 6-2 that can be modified with ifconfig. For example: 1. Set the MTU of network interface eth0 to Jumbo # ifconfig eth0 mtu 9000 2. Verify that the MTU has been changed. # ifconfig eth0 Figure 6-26 shows the new MTU value Figure 6-26. Verify the MTU Value Identifying the QLogic 8100 Adapter Network ID To identify the adapter network ID: 1. Identify the QLogic 8100 Series Adapter NIC function as a PCI device. Figure 6-27 shows 85:00.0 and 85:00.1 to be the PCI bus device IDs for the NIC function ports of a dual-port adapter. For example: # lspci | grep "QLogic Corp" Figure 6-27. Identify NIC Function 2. Verify that QLogic NIC driver qlge is managing the PCI bus device ID as 85:00.0 and 85:00.1. For example: # ls -l /sys/bus/pci/drivers/qlge FE0254601-00 A 6-37 6–Configuring NIC Functionality in the Converged Network Adapter Configuring the NIC in a Linux Environment Figure 6-28. Verify NIC Driver qlge Figure 6-28 shows the PCI device IDs 85:00.0 and 85:00.1 are listed under the qlge section in sysfs. 3. List the contents of the soft link for the device ID. In Figure 6-29, find the net:ethX entries. The X in each entry represents the network interface ID, which indicates that the QLogic adapter NIC function is located in sysfs under /sys/class/net/ethX. For example: # cd /sys/bus/pci/drivers/qla2xxx # ls -l 0000:85:00.0/ Figure 6-29. Device ID Soft Link Contents 6-38 FE0254601-00 A 6–Configuring NIC Functionality in the Converged Network Adapter Configuring the NIC in a Linux Environment Figure 6-29 shows that the QLogic 8100 Series Adapter NIC function at PCI device ID 85:00.0 maps to eth0. QLogic driver parameters can now be displayed and configured through /sys/class/net/eth0. You can set network interface options and parameters using commands such as ifconfig and ethtool by querying with this network id (ethX). Alternatively, you can create the link between a network interface name ethX and the physical hardware using the following ethtool command: ethtool -1 eth0 #ethtool -i ethX FE0254601-00 A 6-39 6–Configuring NIC Functionality in the Converged Network Adapter Configuring the NIC in a Linux Environment Figure 6-30 shows the sample output for the eth0 interface, associating the driver with the interface and the location of the adapter hardware on the PCI bus. Figure 6-30. eth0 Interface Sample Output NOTE: Rebooting or reloading the QLogic FCoE driver (qlge), or adding other network interface cards may change the value of the network ID. Interrupt Support The QLogic 8100 Series Adapter does not support interrupt moderation. Offload Support The QLogic 8100 Series Adapter offloads common protocol processing onto its hardware, which reduces host CPU processing, and increases performance. The following types of offload are supported: Checksum offload—The QLogic adapter supports checksum offloads for IP, TCP (IPv4, IPv6), UDP (IPv4, IPv6) packets and the IPv4 header. Checksum offload for these protocols is enabled by default and can be disabled using ethtool as described in “NIC Driver Parameters (Linux)” on page 6-29. Do not disable checksum offload unless you are debugging a checksum computation problem. Enabling TCP checksum offload significantly reduces host CPU processing when using jumbo frames. Stateless offload—The QLogic 8100 Series Adapter supports large send offloading (LSO), which enables the Linux TCP stack to send one large block of data to the QLogic adapter, which then segments this large block into multiple TCP packets. NIC Bonding (Linux) You can configure multiple QLogic 8100 Series Adapters to appear as a single virtual network interface. This type of configuration is called teaming or trunking. Because two or more interfaces are combined, teaming provides advantages such as increased bandwidth, load balancing, and high link availability. There are two types of NIC bonding: switch independent and switch dependent. 6-40 FE0254601-00 A 6–Configuring NIC Functionality in the Converged Network Adapter Configuring the NIC in a Linux Environment Switch Independent Bonding Switch independent teaming is implemented entirely at the adapter-host level. The Ethernet switch that is connected to the adapter is unaware of the team, and no switch involvement is required for team operation. QLogic 8100 Series Adapters support switch independent teams only by using a specialized QLogic NIC teaming driver and the QConvergeConsole CLI for Microsoft Windows environments. Switch independent bonding functions in one of the following modes: Failover mode allows only one active team member at any time. When the active team member is not available, due to a link down or a hardware fault, the automatic failover mechanism selects another healthy team member to be the active member, and traffic continues uninterrupted. Load balanced mode has all the capabilities of failover mode, except all team members remain active and are able to distribute the transmit side of TCP/IP traffic between them. Switch Dependent Bonding Switch dependent bonding implements the adapter bonding function with the bonding capabilities of the switch. There are two switch dependent bonding modes: Static bonding (or generic trunking) mode is also known as IEEE 802.3ad Link Aggregation static mode and requires configuration at both ends of the link (server adapter port and switch). In this teaming mode, the adapter NIC teaming driver controls only load balancing and failover for outgoing traffic, while incoming traffic is controlled by the switch. Dynamic bonding mode using aggregation control protocol (LACP) is similar to static teaming, except IEEE 802.3ad LACP is used between the adapter port and the switch to negotiate with the adapter ports that make up the team. In this mode, LACP controls the addition and removal of physical links for the link aggregation, so that no frames are lost or duplicated in the process. Bonding Prerequisites Before you configure the bonding driver, you must download and install the following: Ethernet channel bonding driver (bonding driver) ifenslave utility For RHEL 5 based-Linux distributions, both the bonding driver and the ifenslave utility are available by default. FE0254601-00 A 6-41 6–Configuring NIC Functionality in the Converged Network Adapter Configuring the NIC in a Linux Environment Ethernet Channel Bonding Driver The Linux bonding driver combines multiple network interfaces into a single logical bonded interface. The driver supports bonding modes such as failover and round-robin. The bonding driver also monitors link integrity. For bonding driver documentation, visit http://www.kernel.org/doc/Documentation/networking/bonding.txt. The bonding driver is a kernel-loadable module (bonding.ko) that resides in the /lib/modules/`uname -`/kernel/drivers/net/bonding/ directory on RHEL 5-based distributions. Bonding Driver Parameters Table 6-4 list the bonding driver parameters. Bonding driver options are supplied as parameters to the bonding module at load time. Though these parameters can be used as arguments in the modprobe command, it is recommended that they be specified in the /etc/modprobe.conf configuration file. If any of these parameters is not specified, the default value is used. NOTE: Options with text values accept either the text name or, for backward compatibility, the option value. For example, mode= active-backup o and mode=1, set the same mode. Table 6-4. Linux Bonding Driver Parameters Parameter Name Unit Description miimon milliseconds Specifies the MII link monitoring frequency in milliseconds. This determines how often the link state of each slave is inspected for link failures. A value of zero disables MII link monitoring. A value of 100 is a good starting point. The use_carrier parameter affects how the link state is determined. arp_interval milliseconds Specifies the ARP link monitoring frequency. ARP monitoring should not be used with miimon. 6-42 Default Value Allowed Values 0 0 32767 FE0254601-00 A 6–Configuring NIC Functionality in the Converged Network Adapter Configuring the NIC in a Linux Environment Table 6-4. Linux Bonding Driver Parameters (Continued) Parameter Name Unit Description arp_ip_target IP address Specifies the IP addresses to use as ARP monitoring peers when arp_interval is > 0. These are the targets of the ARP request that are sent to determine the health of the link to the targets. None Up to 16 IP addresses (comma separated) downdelay milliseconds Specifies the time to wait before disabling a slave after a link failure has been detected. This option is valid only for the miimon link monitor. The downdelay value should be a multiple of the miimon value; if not, it will be rounded down to the nearest multiple 0 32767 updelay milliseconds Specifies the time to wait before enabling a slave after a link recovery has been detected. This option is valid only for the miimon link monitor. The updelay value should be a multiple of the miimon value; if not, it will be rounded down to the nearest multiple. 0 32767 max_bonds Integer Specifies the number of bonding devices to create for this instance of the bonding driver. For example, if max_bonds is 3, and the bonding driver is not already loaded, then bond0, bond1 and bond2 are created. 1 NA FE0254601-00 A Default Value Allowed Values 6-43 6–Configuring NIC Functionality in the Converged Network Adapter Configuring the NIC in a Linux Environment Table 6-4. Linux Bonding Driver Parameters (Continued) Parameter Name mode Unit Integer or string Description Specifies a bonding policy Default Value balance-rr or 0 Allowed Values balance-rr or 0—Round-robin policy transmits packets in sequential order from the first available slave through the last. This mode provides load balancing and fault tolerance. active-backup or 1—Active-backup policy specifies that only one slave in the bond is active. A different slave becomes active if and only if the active slave fails. The bond's MAC address is externally visible on only one port (network adapter) to avoid confusing the switch. primary 6-44 String A string (eth0, eth2, . . .) specifying which slave is the primary device. The specified device is always the active slave while it is available. Alternate devices are used only when the primary device is offline. This parameter is useful when one slave is preferred over another for reasons such as higher throughput. The primary value is valid only for active-backup mode None ethX FE0254601-00 A 6–Configuring NIC Functionality in the Converged Network Adapter Configuring the NIC in a Linux Environment Table 6-4. Linux Bonding Driver Parameters (Continued) Parameter Name Unit use_carrier Default Value Description Specifies MII/ETHTOOL ioctls or netif_carrier_ok() for use by miimon to determine the link status. MII/ETHTOOL ioctls is less efficient and uses a deprecated calling sequence within the kernel. The netif_carrier_ok() relies on the device driver to maintain its state with netif_carrier_on/off. 1 Allowed Values 1–enables the use of netif_carrier_ok() 0–enables use of MII/ ETHTOOL ioctls Loading the Bonding Driver In most RHEL 5 environments, the bonding driver is not loaded by default. Unless the bonding driver is loaded, bond interfaces using the QLogic adapter NIC function cannot be created. To determine whether the bonding driver is loaded, enter the following command: # lsmod | grep bonding If the command produces no output, the bonding driver is not loaded. If the output is similar to Figure 6-31, the bonding driver is already loaded. Figure 6-31. Verifying that the Bonding Driver Is Loaded To load the bonding driver, enter one of the following commands: # modprobe -v bonding miimon = x or # modprobe -v bonding arp_interval=n arp_ip_target=yy.yy.yy.yy FE0254601-00 A 6-45 6–Configuring NIC Functionality in the Converged Network Adapter Configuring the NIC in a Linux Environment If the command produces no output, the bonding driver is already loaded. If the output is similar to Figure 6-32, the bonding driver has been successfully loaded. Figure 6-32. Loading the Bonding Driver Unloading the Bonding Driver To unload the bonding driver, enter the following command: # modprobe -r bonding To verify that the bonding driver has been unloaded, enter the lsmod | grep bonding command as described in “Loading the Bonding Driver” on page 6-45 To display the bonding driver version and the configurable parameters, enter the following: # modinfo bonding Changing Bonding Driver Parameters NOTE: When initially configuring a bond or modifying bonding related parameters, enter the tail -f /var/log/messages command in a separate window, and watch for bonding driver status messages. modprobe is a Linux utility that intelligently adds or removes a module from the Linux kernel. modprobe also has an option to specify a parameter value when loading the driver. You can make nonpersistent changes or persistent changes to the bonding driver. Making Nonpersistent Changes to the Bonding Driver To make changes to driver parameters that are not persistent across reboots or driver reloads, use the modprobe command. For example: 1. Unload the Linux Bonding driver module by issuing the following command: # modprobe -r bonding 6-46 FE0254601-00 A 6–Configuring NIC Functionality in the Converged Network Adapter Configuring the NIC in a Linux Environment 2. Load the Linux bonding driver module and specify parameters to be changed. One or more parameters can be specified separated by a space. The following command sets MII link monitoring frequency to 100ms and enables the round-robin policy mode: # modprobe -v miimon=100 mode=0 3. Verify that the values for these parameters have changed by issuing the following command: # cat /sys/class/net/bond0/bonding/miimon # cat /sys/class/net/bond0/bonding/mode Making Persistent Changes to the Bonding Driver (recommended) To make changes to driver parameters that persist across reboots, edit the file /etc/modprobe.conf, add the QLogic FCoE driver parameters and values, build a new RAMDISK image and reboot. For example: 1. Open the file /etc/modprobe.conf with an editor in read/write mode by issuing the following command: # vi /etc/modprobe.conf 2. Add the driver parameters, save the file, and then exit the editor by issuing the following commands: alias bond0 bonding options bonding miimon=100 mode=0 3. Create a new RAMDISK (initrd image) by issuing the following command: a. Change directory to the location containing the RAMDISK images by issuing the following command: # cd /boot b. Create a backup copy of the RAMDISK (initrd) image by issuing the following command: # cp initrd-[kernel version].img initrd-[kernel version].img.bak c. Generate a new RAMDISK image containing the updated QLogic FCoE driver by issuing the following command: # mkinitrd -f initrd-[kernel version].img `uname -r` FE0254601-00 A 6-47 6–Configuring NIC Functionality in the Converged Network Adapter Configuring the NIC in a Linux Environment NOTE: Depending on the server hardware, the RAMDISK file name may be different. The command is successful if there is no output. d. Reboot the server for the new RAMDISK image to take affect by issuing the following command: # shutdown -r now 4. After a successful reboot, verify that the parameter values parameters have changed by issuing the following commands: # lsmod | grep bonding # cat /sys/class/net/bond0/bonding/miimon # cat /sys/class/net/bond0/bonding/mode Bonding Configuration NOTE: Creating, modifying, or dissolving bonding interfaces may cause the network connection to be reset. Do not configure bonding on a production system. The following nonpersistent and persistent configuration procedures assume that the Linux bonding driver has been loaded and that the parameters have been specified that define the type of bond to be created. For information about loading the bonding driver, refer to “Loading the Bonding Driver” on page 6-45. Nonpersistent Bonding Configuration NOTE: Nonpersistent configuration changes (ifconfig and ifenslave commands) are lost if the server is rebooted. 1. Create a bondX network interface. For example, issue the following command: # ifconfig bond0 192.168.10.11 netmask 255.255.255.0 broadcast 192.168.10.255 up 2. Add slave interfaces to the bonding interfaces by issuing the following command: # ifenslave bond0 eth0 eth1 6-48 FE0254601-00 A 6–Configuring NIC Functionality in the Converged Network Adapter Configuring the NIC in a Linux Environment In this command: bond0 is the bonding interface created by the ifconfig command in Step 1. eth0 and eth1 are the QLogic adapter network interfaces form a part of this bond. Persistent Bonding Configuration NOTE: Persistent configuration changes are preserved across server reboots. To make persistent configuration changes, edit the Linux networking scripts in the /etc/sysconfig/network-scripts/ directory. For information about dismantling a bonding network interface, refer to “Disabling a Bonding Network Interface” on page 6-51. 1. Create a bond0 configuration file. RHEL 5-based Linux distributions persistently store network configurations in the /etc/sysconfig/network-scripts/ directory. The following demonstrates how to create a network configuration file for a bonding interface: a. Create or open the file /etc/sysconfig/network-scripts/ifcfg-bond0X with an editor: # vi /etc/sysconfig/network-scripts/ifcfg-bond0 b. Append the following commands to the file to modify the network. For example: DEVICE=bond0 IPADDR=<ip_address> NETWORK=<network_address> NETMASK=<netmask> USERCTL=no BOOTPROTO=none ONBOOT=yes 2. Save the file, and then exit the editor. 3. Modify the network interface scripts for the physical interfaces that are to be bonded. FE0254601-00 A 6-49 6–Configuring NIC Functionality in the Converged Network Adapter Configuring the NIC in a Linux Environment a. Open the file /etc/sysconfig/network-scripts/ifcfg-ethx. For example: # vi /etc/sysconfig/network-scripts/ifcfg-eth0 b. Append the following commands to the file to modify the physical interface. MASTER=bond0 SLAVE=yes c. Save the file, and then exit the editor. 4. Repeat Step 3 for each physical network interface that is to be part of the bonding interface. 5. Restart the network service by issuing the following command: # service network restart Verify the Bonding Configuration To verify if the bonding interface: 1. Enter the cat /proc/net/bonding/bond0 command, and examine the bond0 network interface. Figure 6-33 shows that eth0 and eth1 form the bond0 interface, the bonding mode is round-robin, and eth1 status is down. Figure 6-33. Examine the Bond0 Network Interface 6-50 FE0254601-00 A 6–Configuring NIC Functionality in the Converged Network Adapter Configuring the NIC in a Linux Environment 2. Enter the ifconfig command, and examine the output. Figure 6-34 shows that the bond0 interface status and IP address information. The MAC addresses for the two bonded ports (eth0 and eth1) are the same. After the bond has been brought down and the bonding driver removed, the original MAC addresses are restored. Figure 6-34. ifconfig Command Output Disabling a Bonding Network Interface To disable a bonding interface, issue the following command: # ifconfig bondX down In this command, bondX is the bonding interface. For example: # ifconfig bond0 down To remove a physical network interface from a bond, enter the following command: # ifenslave -d bondX ethY In this command: bondX is the bonding interface. ethY is the physical network interface to be removed from bondX For example: # ifenslave -d bond0 eth1 FE0254601-00 A 6-51 6–Configuring NIC Functionality in the Converged Network Adapter Configuring the NIC in a Linux Environment VLAN Configuration A virtual LAN (VLAN) is a logical grouping of network hosts connected to a switch to achieve a logical segmentation of a physical network. By default, all switches make up a broadcast domain in the layer-2 switched network. Creating a VLAN breaks up a broadcast domain into smaller domains within a switch by assigning different ports to different subnets. The benefits of using VLANs include broadcast control, security, flexibility, and scalability. VLAN configuration assigns a VLAN ID to a NIC interface. The protocol most commonly used to configure VLANs is Virtual LANs IEEE 802.1Q. Using this protocol, the QLogic adapter NIC function assigns a VLAN ID to each frame that it transmits. The connected switch interprets the tag, and packets are switched only within the VLAN. Communication across VLANs requires a layer-3 router. NOTE: The VLAN ID is set for the entire team and not for individual ports in the team. VLAN Prerequisites The following software components are required to configure VLANs on Linux systems with network interface bonding. VLAN 802.1q kernel module (8021q)—Linux kernel module that provides the VLAN 802.1q support for network interfaces. The Linux 8021q VLAN driver creates VLANs on Linux network interfaces over both physical and bonded interfaces. The VLAN 802.1q driver is a kernel-loadable module (8021q.ko) that resides in the /lib/modules/2.6.18-164.el5/kernel/net/8021q/ directory on RHEL 5-based distributions. vconfig utility—A user-level control program for managing VLANs in Linux. vconfig is a VLAN (802.1q) configuration program that creates and removes VLAN devices on a VLAN-enabled kernel (such asRHEL 5). VLAN devices are virtual Ethernet devices that represent the VLANs on the physical LAN. For information about the vconfig command, enter the man vconfig command to display the manual page. The VLAN 802.1q kernel module and the vconfig utility are available by default in all RHEL 5 installations. NOTE: To enable all VLAN capabilities in Linux, you must configure VLANs on the attached Ethernet switch. For information about configuring VLANs on the switch, refer to the Ethernet switch vendor documentation. 6-52 FE0254601-00 A 6–Configuring NIC Functionality in the Converged Network Adapter Configuring the NIC in a Linux Environment Loading the VLAN 802.1q Kernel Module In most RHEL 5 environments, the VLAN 802.1q kernel module is loaded by default. VLAN interfaces cannot be created over the QLogic adapter NIC function without the VLAN 802.1q kernel module. To determine whether the VLAN 802.1q kernel module is loaded, issue the following command: # lsmod | grep 8021q If the command produces no output, the VLAN 802.1q Kernel Module is not loaded. If the output is similar to Figure 6-35, the VLAN 802.1q kernel module is already loaded. Figure 6-35. Verifying that the VLAN 802.1q Kernel Module Is Loaded To load the VLAN 802.1q kernel module, issue the following command: # modprobe -v 8021q If the command produces no output, the VLAN 802.1q Kernel Module is already loaded. If the output contains the string insmod /lib/modules/2.6.18-164.el5/kernel/net/8021q/8021q.ko, the VLAN 802.1q kernel module has already been loaded. Unloading the VLAN 802.1q Kernel Module To unload the VLAN 802.1q Kernel Module, issue the following command: # modprobe -r 8021q To verify that the VLAN 802.1q kernel module has been unloaded, refer to “Loading the VLAN 802.1q Kernel Module” on page 6-53. To display VLAN 802.1q kernel module version information, issue the following command: # modinfo 8021q Configuring a VLAN NOTE: Creating, modifying, or dissolving VLAN interfaces can reset the network connection. Do not configure VLAN interfaces on production systems. FE0254601-00 A 6-53 6–Configuring NIC Functionality in the Converged Network Adapter Configuring the NIC in a Linux Environment This section describes nonpersistent and persistent configuration of VLAN interfaces over the NIC function using VLAN 802.1q Kernel Module and user space utilities. Nonpersistent configuration (ifconfig and vconfig) changes are lost across server reboots. Before configuring VLANs the physical/bond interface should be in an UP state in Linux. The following procedures assume that the Linux VLAN 802.1q kernel module has been loaded. For information about loading the kernel module, refer to “Loading the VLAN 802.1q Kernel Module” on page 6-53. Nonpersistent VLAN Configuration To configure changes to VLAN interfaces that do not persist across server reboots: 1. Create a VLAN network interface using the vconfig command. The following command creates a VLAN interface with VLAN ID 5 over physical network interface eth0: # vconfig add eth0 5 The resulting VLAN interface appears as eth0.5 in Linux network configuration utilities. NOTE: Some VLAN IDs may be reserved.For information about reserved VLAN IDs, refer to the corresponding switch documentation. 2. Assign an IP address to the VLAN interface. The following command assigns an IP address, netmask address, and broadcast IP address to VLAN interface eth0.5: # ifconfig eth0.5 192.168.10.15 netmask 255.255.255.0 broadcast 192.168.10.255 up Persistent VLAN Configuration To configure changes to VLAN interfaces that persist across server reboots: 1. Create a network configuration file for the VLAN interface. RHEL 5-based Linux distributions persistently store network configurations in the /etc/sysconfig/network-scripts/ directory. a. Copy the contents of physical/bond interfaces ifcfg- file into a network configuration file for the VLAN interface. For example, the following commands configure a VLAN interface with VLAN ID 5 on physical interface eth0: # cp /etc/sysconfig/network-scripts/ifcfg-eth0 /etc/sysconfig/network-scripts/ifcfg-eth0.5 6-54 FE0254601-00 A 6–Configuring NIC Functionality in the Converged Network Adapter Configuring the NIC in a Linux Environment b. Open the VLAN interface network configuration script with an editor, and make the following changes: Replace the string DEVICE=eth0 with DEVICE=eth0.5. Append the string VLAN=yes to the end of the file. Figure 6-36 shows the resulting file. Figure 6-36. Creating a Network Configuration File—VLAN Interface c. 2. Save the file, and then exit the editor. Restart the network services by issuing the following command: # service network restart Verify the VLAN configuration To verify if the VLAN interface (ethX.VLAN ID or bondX.VLAN ID) 1. Examine the VLAN network interface using the /proc interface. For example: # cat /proc/net/bonding/bond0 Figure 6-37 shows that eth0 is the physical interface and the VLAN interface is eth0.5. Figure 6-37. Verify the VLAN Interface FE0254601-00 A 6-55 6–Configuring NIC Functionality in the Converged Network Adapter Configuring the NIC in a Linux Environment 2. Enter the ifconfig command, and then examine the output. For example: # ifconfig eth0.5 This command shows the eth0.5 VLAN interface status, statistics, and IP address. Disabling a VLAN interface To disable a VLAN interface, enter the following command: # ifconfig <ethX.VLAN ID or bondX.VLAN ID> down In this command, <ethX.VLAN ID or bondX.VLAN ID> is the VLAN interface name. For example: # ifconfig eth0.5 down To remove the VLAN interface, issue the following command: # vconfig rem <ethX.VLAN ID or bondX.VLAN ID> down In this command: <ethX.VLAN ID or bondX.VLAN ID> is the VLAN interface name. For example: # vconfig rem eth0.5 If the VLAN interface was created with an entry in the network configuration file, delete that entry from the file /etc/sysconfig/networking-scripts/ifcfg. Creating a VLAN on a Bond Interface You can configure VLAN devices over a bond interface using the 8021q driver. However, only packets coming from the 8021q driver and passing through bonding are tagged by default. VLAN interfaces can be added on top of a bonding interface only after enslaving at least one slave. The bonding interface has a hardware address of 00:00:00:00:00:00 until the first slave is added. If the VLAN interface is created prior to the first enslavement, it picks up the all-zeros hardware address. After the first slave is attached to the bond, the bond device picks up the slave's hardware address, which is then available to the VLAN device. A similar situation can arise if all slaves are released from a bond that still has one or more VLAN interfaces on top of it. When a new slave is added, the bonding interface obtains its hardware address from the first slave, which may not match the hardware address of the VLAN interfaces that were copied from an earlier slave. To insure that the VLAN device operates with the correct hardware address when all slaves are removed from a bond interface, remove, and then recreate all VLAN interfaces. 6-56 FE0254601-00 A 6–Configuring NIC Functionality in the Converged Network Adapter Configuring the NIC in a Linux Environment Wake On LAN Wake on LAN is not supported for QLogic 8100 Series Adapters. PXE Boot PXE boot code is a part of the QLogic 8100 Series Adapter multi-boot image that enables a networked server to boot with the images provided by remote servers. The PXE protocol, illustrated in Figure 6-38, operates as follows: 1. The client initiates the protocol by broadcasting a DHCPDISCOVER containing an extension that identifies the request as one coming from a client that implements the PXE protocol. 2. Assuming that a DHCP server or a proxy DHCP server is available that is capable of implementing this extended protocol, after several intermediate steps, the server sends a list of appropriate boot servers to the client. 3. The client then discovers a boot server of the selected type and receives the name of an executable file on the chosen boot server. 4. The client uses TFTP to download the executable from the boot server. 5. Finally, the client executes the downloaded image. At this point, the client's state must meet certain requirements to provide a predictable environment for the image. These requirements include the availability of certain areas of the client's main memory and the availability of basic network I/O services. FE0254601-00 A 6-57 6–Configuring NIC Functionality in the Converged Network Adapter Configuring the NIC in a Linux Environment Figure 6-38. PXE Flow Diagram 6-58 1. As the server boots up, it starts the QLogic adapter PXE boot code from the adapter Flash memory. This boot code is part of the multi-boot image that is resident on the QLogic adapter. 2. The PXE boot code broadcasts a DHCPDISCOVER message. 3. Within the boot server or a separate entity, the DHCP server then responds by sending a DHCPOFFER message with an IP address for use by the QLogic adapter during the PXE boot process. The DHCP OFFER message also contains the boot server list. 4. PXE boot code acknowledges the DHCPOFFER message and waits for an acknowledgement from the DHCP server. 5. The PXE boot code selects a boot server and proceeds to imitate the boot server with its IP address and system architecture details. 6. The boot server responds to the PXE boot code with the boot file name (an executable file corresponding to the server architecture) and trivial file transfer protocol (TFTP) configuration settings required by the PXE boot code to download the executable boot file. FE0254601-00 A 6–Configuring NIC Functionality in the Converged Network Adapter Configuring the NIC in a Linux Environment 7. The PXE boot code downloads the executable boot file using TFTP and executes the boot file. Prerequisites for PXE Boot PXE boot requires the following: A client server with a PXE-compliant BIOS or UEFI implementation and a QLogic 8100 Series Adapter. This server boots through PXE with Microsoft Windows. A DHCP or proxy DHCP server that can provide an IP address and boot server list to the client server. A PXE boot server to deliver the PXE execution environment and the operating system images to the client server. It is possible to configure a single physical server as both a DHCP and a boot server. For information about setting up a Linux server as a PXE boot server, refer to the QLogic application note, Setting Up Linux PXE on Server and Client Systems, which is available at http://driverdownloads.qlogic.com. Setting the Client Servers BIOS Boot Order To set the client servers BIOS boot order: 1. Set up client servers BIOS boot order to select 8100 Series NIC as the first boot device in the Boot order/Boot Device priority. The two QLogic UNDI v1.11 PXE-2 entries are for a dual-port QLogic 8100 Series Adapter (Figure 6-39). Figure 6-39. Boot Order in BIOS 2. FE0254601-00 A Reboot the client system to boot over the network from the PXE boot server. 6-59 6–Configuring NIC Functionality in the Converged Network Adapter Configuring the NIC in a Linux Environment 6-60 FE0254601-00 A 7 Configuring FCoE in a Windows Environment Overview The QLogic 8100 Series Converged Network Adapter is dual-function adapter comprising FCoE and NIC functions. This section describes the characteristics, configurations, and features of the FCoE function. Driver Parameters Table 7-1 lists the FCoE parameters, their default values, allowed values, and how to change values. For information about changing parameter values, refer to the FCoE topics in the QConvergeConsole Help or the Fast!UTIL configuration options described in “Fast!UTIL” on page 9-2. Table 7-1. Driver Parameters Parameter Description Default Operation Mode The reduced interrupt operation (ZIO) modes post multiple command completions in a single interrupt. 0 Interrupt Delay Timer The wait time in 100-microsecond increments between accessing (DMA) a set of handles and generating an interrupt. Specify a value for this parameter only when the Operation Mode setting is 5 or 6. When the Operation Mode setting is 0, this parameter should be disabled. Disabled FE0254601-00 A Range 0, 5, 6 Configuration Method Fast!UTIL, QConvergeConsole GUI, or QConvergeConsole CLI 0–255 Fast!UTIL, QConvergeConsole GUI, or QConvergeConsole CLI 7-1 7–Configuring FCoE in a Windows Environment Driver Parameters Table 7-1. Driver Parameters Parameter Description Default Range Configuration Method 0–2 seconds Fast!UTIL, QCon- 512, 1,024, 2,048 Fast!UTIL, QCon- Disabled Enabled, Disabled QConvergeConsole GUI or QConvergeConsole CLI Enables or disables the logging of driver-detected events that occur in the driver or the Fibre Channel bus. 0 0—Disabled 1—Enabled QConvergeConsole GUI or QConvergeConsole CLI Execution Throttle Maximum number of commands that a port can execute at one time. When a port reaches its execution throttle, no new commands can execute until the current command execution is complete. 65,535 1–65,535 Fast!UTIL, QCon- Login Retry Count Number of times that the software tries to log in to a device. 8 Port Down Retry Count Time to wait before reissuing a command to a port that is down. 30 Link Down Timeout Time to wait for a link to come up. 30 Spin-up Delay Time that the adapter port waits before scanning the channel for devices. 0 Maximum length of a Fibre Channel frame created by the adapter for encapsulation in an Ethernet frame. 2,048 Enable Hard Loop ID Enables or disables the adapter hard loop ID on the Fibre Channel bus. Enabling this parameter may be necessary on some bus configurations when devices do not appear. Enable Extended Logging Frame Size 7-2 vergeConsole GUI, or QConvergeConsole CLI vergeConsole GUI, or QConvergeConsole CLI vergeConsole GUI, or QConvergeConsole CLI 0–255 Fast!UTIL, QConvergeConsole GUI, or QConvergeConsole CLI 0–255 seconds Fast!UTIL, QConvergeConsole GUI, or QConvergeConsole CLI 0–240 seconds Fast!UTIL, QConvergeConsole GUI, or QConvergeConsole CLI FE0254601-00 A 7–Configuring FCoE in a Windows Environment Driver Parameters Table 7-1. Driver Parameters Parameter Description Default Range Configuration Method 0, 8, 16, 32, 64, 128, 256 Fast!UTIL, QCon- Enabled Enabled, Disabled QConvergeConsole GUI or QConvergeConsole CLI Enables or disables the drivers to issue a Target Reset command to all devices on the loop when a SCSI Bus Reset command is issued. Enabled Enabled, Disabled Fast!UTIL, QCon- Enable OoOFR Enables or disables out-of-order frame reassembly. Enabling this parameter reassembles out-of-order frames as they are received, minimizing network congestion by eliminating the retransmission of frames and exchanges. Disabled Enabled, Disabled QConvergeConsole GUI or QConvergeConsole CLI Enable HBA Port Hard Loop ID The adapter ID to use if the Enable Hard Loop ID parameter is enabled. 0 0–125 QConvergeConsole GUI or QConvergeConsole CLI Enable HBA Port BIOS Enables or disables the host bus adapter BIOS. You must enable this parameter if you are starting from a Fibre Channel disk drive that is attached to the PCIe slot. Disabling this parameter disables the ROM BIOS on the adapter, freeing space in upper memory. Disabled Enabled, Disabled Fast!UTIL, QCon- Loop Reset Delay Time to wait before initiating loop activity after the firmware resets the loop. 5 0–255 seconds Fast!UTIL, QCon- LUNs per Target Number of LUNs per target. Multiple LUN support is typical of RAID boxes that use LUNs to map drives. 128 Enable LIP Full Login Enables or disables the ISP chip to relog in to all ports after any LIP. Enable Target Reset FE0254601-00 A vergeConsole GUI, or QConvergeConsole CLI vergeConsole GUI, or QConvergeConsole CLI vergeConsole GUI, or QConvergeConsole CLI vergeConsole GUI, or QConvergeConsole CLI 7-3 7–Configuring FCoE in a Windows Environment Driver Parameters Table 7-1. Driver Parameters Parameter Description Default Enable Fibre Channel Tape Support Enables or disables FCP-2 recovery. Disable this parameter if the Fibre Channel adapter is connected to a storage subsystem. Most storage subsystems do not support sending I/O from the same Fibre Channel adapter to both a storage subsystem and a tape device. Enabled Enable LIP Reset The type of loop initialization process (LIP) reset to use when the operating system initiates a bus reset routine. Enabling this parameter initiates a global LIP reset to clear the target device reservations. Disabling this parameter initiates a global LIP reset with full login. Disabled Range Configuration Method Enabled, Disabled Fast!UTIL, QCon- Enabled QConvergeConsole GUI or QConvergeConsole CLI vergeConsole GUI, or QConvergeConsole CLI The following parameters affect adapter FCoE performance: Operation Mode Interrupt Delay Timer Execution Throttle Frame Size (Fibre Channel) The Execution Throttle and Frame Size Rate parameters default to their maximum values for optimal FCoE performance. The following subsections describe how to use the Operation Mode and Interrupt Delay Timer parameters to improve adapter FCoE performance. Operation Mode (ZIO) The Operation Mode (ZIO) parameter specifies the reduced interrupt operation modes. ZIO modes allow the posting of multiple command completions in a single interrupt. Table 7-2 describes the Operation Mode parameter values in detail. 7-4 FE0254601-00 A 7–Configuring FCoE in a Windows Environment N_Port ID Virtualization Table 7-2. Operation Mode Values Values Operation 0 Disables ZIO mode. 5 Enables ZIO mode 5. DMA transfers response queue entries into the response queue. No interrupt is generated unless the Interrupt Delay Timer updates the Response Queue-Out Pointer register. 6 Enables ZIO mode 6. DMA transfers response queue entries into the response queue and generates an interrupt when the firmware has no active exchanges (even if the interrupt delay timer has not expired). Interrupt Delay Timer (IDT) The Interrupt Delay Timer parameter is available if the Operation Mode (ZIO) parameter is enabled. The Interrupt Delay Timer parameter specifies the time period (in 100-microsecond increments) between updating the response queue and generating an interrupt. The interrupt is not generated if the host updates the Response Queue Out-Pointer register during this time. Specifying a value of 0 disables the timer. In the firmware, the value 0 is equivalent to a time period of two hours. N_Port ID Virtualization N_Port ID Virtualization (NPIV) is a Fibre Channel facility that allows multiple N_Port IDs to share a single physical N_Port. N_Port sharing allows multiple Fibre Channel initiators to use a single physical port, easing hardware requirements in SAN design, especially where virtual SANs are used. NPIV is defined by the technical committee T11 within the INCITS standards body by the FC-DA (Fibre Channel Direct Attach) and FC-LS (Fibre Channel Link Services) specifications. NPIV virtualizes the Fibre Channel adapter function such that each VM running on a server can share a pool of adapters and maintain independent access to its own protected storage. This sharing enables administrators to leverage standard SAN management tools and best practices, such as fabric zoning and LUN mapping/masking, and it enables the full use of fabric-based quality-of-service and accounting capabilities. Adapter sharing also provides the most efficient use of the adapters in the server, while ensuring the highest level of data protection. FE0254601-00 A 7-5 7–Configuring FCoE in a Windows Environment N_Port ID Virtualization NPIV allows a single physical Fibre Channel adapter port to function as multiple logical ports, each with its own WWPN, as shown in Figure 7-1. Figure 7-1. N_Port ID Virtualization QLogic CNA NPIV Solution To complement Microsoft and other server virtualization software solutions, QLogic has extended virtualization capabilities to the adapter hardware through NPIV. All QLogic 8100 Series Adapters support NPIV. QLogic supports creating, deleting, and managing NPIV ports through the QConvergeConsole web management GUI. With the combined QLogic and Microsoft solution, storage administrators can create virtual FCoE adapter ports within multiple zones and assign them to VMs for migration without reconfiguring zoning or LUN masking. This solution creates a virtual network that is easier to manage and maintain. In addition, support for Microsoft’s virtualization solutions, like Virtual Server 2005 and Microsoft Windows Server 2009 Hyper-V combined with QLogic’s 8100 Series Adapter virtualization technologies, increase hardware efficiency and enable rapid configuration and deployment of VMs. NPIV Deployment Requirements The following hardware and software requirements must be met before deploying a QLogic NPIV solution on Microsoft Windows environments: 7-6 A compatible Converged Networking Ethernet switch that supports NPIV. For information about compatible switches, refer to “System Requirements” on page 3-1. A QLogic 8100 Series Converged Networking Adapter. FE0254601-00 A 7–Configuring FCoE in a Windows Environment N_Port ID Virtualization QLogic 8100 Series Adapter driver—QLogic STOR Miniport Driver 9.1.8.17 or later. QLogic QConvergeConsole GUI, version 1.0.28, or later; or QConvergeConsole CLI Build, version 1.0.0, build 46, or later. Additional Microsoft software components may be required to deploy Microsoft Virtual Server 2005 or Windows Server 2008 Hyper-V. For more information, consult the specific Microsoft documentation. NOTE: QLogic 8100 Series Adapters support a maximum of 15 virtual ports per adapter port in Microsoft Windows 2003 and a maximum of 15 virtual ports per adapter port in Microsoft Windows 2008. Creating Virtual Ports This subsection describes how to create virtual adapter ports using the QConvergeConsole GUI. For information about creating virtual adapter ports using QConvergeConsole CLI, refer to the QConvergeConsole CLI User Guide. To create a virtual adapter port, connect the QConvergeConsole window to the server that houses the QLogic 8100 Series Adapter, then follow these steps: 1. In the system tree, expand a QLogic 8100 Series Adapter, and then expand the port number to view the FCoE port node. 2. Select the FCoE port node. 3. Select the Virtual tab in the right pane (Figure 7-2). FE0254601-00 A 7-7 7–Configuring FCoE in a Windows Environment N_Port ID Virtualization Figure 7-2. Select Port to Create a Virtual Port 4. In the Number of vPort to create box, select the number of virtual ports you want to create, then click Update. The Generated WWNs window displays unique WWNs for the selected number of vPorts. The generated WWN for multiple virtual ports supports the following: 7-8 The driver determines the number of vPorts allowed. For example, a Windows driver that supports 16 ports can allow up to 15 virtual ports. To generate a different set of randomly selected WWNs, click Generate to create a different one. To change a particular WWN, type a different hex number (greater than 0x4) in the second field. 5. Click the Create button. The Security Check dialog box opens. 6. Type the administrative password, and then click OK. If the default password has not been changed, type config. An additional port appears in the list of virtual ports shown in the list box. FE0254601-00 A 7–Configuring FCoE in a Windows Environment N_Port ID Virtualization NOTE: To benefit from I/O segregation and NPIV monitoring after creating a virtual port, configure zoning on the FCoE switch, and configure selective LUN presentation on the Fibre Channel or FCoE target array. For information about configuring the FCoE switch and target array, refer to the product documentation 7. Select Refresh from the Host drop-down menu and click OK when prompted to refresh the host. Verifying the Virtual Ports Use QConvergeConsole GUI to verify that the vPort has been created: 1. Verify that the vPort is listed in the left pane of the QConvergeConsole window beneath the FCoE port selected when creating the virtual ports, as shown in the following example. Figure 7-3. Verifying Additional Virtual Ports FE0254601-00 A 7-9 7–Configuring FCoE in a Windows Environment N_Port ID Virtualization 2. Inspect the switch Fibre Channel database to verify that the vPort has logged into the connected NPIV-enabled FCoE switch. Refer to the corresponding switch documentation for details. 3. If possible, verify that the vPort has logged in to the storage array through the storage array management interface. 4. Using the Device Manager, inspect the Disk Manager to verify that all LUNs presented to the vPort through the zoned storage array ports are visible to the Microsoft Windows operating system. Deleting Virtual Ports CAUTION! Deleting or removing a virtual port is disruptive and should not be performed on a production system or while I/O operations are in progress on LUNs that are being accessed through the virtual port. This subsection describes how to delete virtual adapter ports using QConvergeConsole GUI. For information about deleting virtual adapter ports using QConvergeConsole CLI, refer to the QConvergeConsole CLI User’s Guide. To delete one or more virtual ports, connect the QConvergeConsole window to the server that houses the QLogic 8100 Series Adapter, then follow these steps: 7-10 1. In the system tree, expand a QLogic 8100 Series Adapter, and then expand the port number to view the FCoE port node. 2. Select the FCoE port node. 3. Select the Virtual tab in the right pane. 4. Select the port you want to delete: To delete an individual port, click the individual port displayed in the list box. To delete more than one port, press and hold the CTRL key while selecting the ports. FE0254601-00 A 7–Configuring FCoE in a Windows Environment N_Port ID Virtualization Figure 7-4. Select Virtual Ports to Delete 5. Click the Delete button, located at the bottom of the screen. A dialog box prompts you for a password. 6. Type the administrative password, and then click OK. A dialog box appears, asking if you want to refresh the host view. 7. Click OK to refresh the host immediately or click Cancel if you want to refresh the view at a later time. Verifying Deletion of Virtual Ports Use QConvergeConsole GUI to verify that the virtual adapter port has been deleted: 1. Verify that the deleted vPort number no longer appears beneath the FCoE port selected when deleting the virtual ports. 2. Verify that the vPort is no longer logged into the connected NPIV-enabled FCoE switch by checking its Fibre Channel name server database. Refer to the corresponding switch documentation for details. FE0254601-00 A 7-11 7–Configuring FCoE in a Windows Environment N_Port ID Virtualization 3. Verify that none of the LUNs presented to the vPort through the zoned storage array ports are visible to the Microsoft Windows operating system. Check for the absence of these LUNs as disks by navigating to the Disk Manager through the Device Manager. Virtual Port Features and Limitations When using a virtual port, the Settings and Utilities tabs are not available in QConvergeConsole GUI. As a result, the following features are not available: Adapter parameter settings Adapter parameter restore default Flash update from file Flash save to file Adapter parameter update from file Adapter parameter save to file Adapter parameter update from templates Target link speed (intelligent interleaf factor) Boot device settings Driver settings Adapter beacon function Target list (unavailable in Windows only) LUN list (unavailable in Windows only) However, the following tabs are available and reflect the data from the physical adapter: Target persistent binding Diagnostics Information VPD Target list Monitoring (real-time statistics) Link status For more information about setting up and configuring NPIV with your QLogic Fibre Channel adapter, refer to the QLogic Fibre Channel HBA and VM Migration for Hyper-V & SC VMM2008 Quick Start Guide at http://www.qlogic.com. 7-12 FE0254601-00 A 7–Configuring FCoE in a Windows Environment N_Port ID Virtualization Implementing Adapter-Based Quality of Service The QLogic 8100 Series Adapter solution provides for standards-based quality of service (QoS), ensuring high-quality performance for applications that require preferential delivery. The QLogic QoS solution is based on assigning QoS levels to virtual ports (NPIV ports). You can configure QoS using the priority method or the bandwidth method, as shown in Figure 7-5. On a single physical port, you can configure QoS using the priority method or the bandwidth method but not both. Figure 7-5. Priority and Bandwidth-Based QoS The priority method assigns priority levels (low, medium, high) to virtual ports based on the quality of service required for the applications or VMs using the virtual port. This method provides for various levels of latency requirements across virtual ports. The bandwidth method assigns a bandwidth percentage (0–100) or a bandwidth rate (0–10Gb) to applications or VMs that are using a virtual port. This method provides a minimum bandwidth guarantee. Bandwidth-based QoS configuration applies only when the total bandwidth requirement of the applications exceeds the available bandwidth. Bandwidth is not reserved for a particular virtual port, and unused bandwidth is shared among the other virtual ports. The physical port or WWN always has high priority, independent of the bandwidth or priority scheme chosen for created virtual ports. You need not assign a QoS level to every virtual port that you create. If a QoS level is not assigned to a virtual port, the default is low priority (best effort), independent of the bandwidth or priority scheme. This flexibility allows you to focus on critical applications to ensure that the highest service level is provided. You can modify QoS levels for virtual ports using the QConvergeConsole CLI. FE0254601-00 A 7-13 7–Configuring FCoE in a Windows Environment N_Port ID Virtualization NOTE: The QoS levels described in this section apply only to SAN and FCoE traffic. These QoS levels do not affect Ethernet traffic QoS levels and NIC traffic bounds. To modify QoS levels, the configuration must meet the following hardware and software requirements: Server operating system: Microsoft Windows 2008 Server support for message signaled interrupts–extended (MSI-X) A QLogic 8100 Series Adapter QLogic STOR Miniport Driver 9.1.8.15 or later Setting QoS by Bandwidth Setting the QoS by bandwidth allocates up to 80 percent of the physical port's bandwidth to its virtual ports. For the 10Gbps 8100 Series Adapter, this value is 8Gb. The remaining 20 percent (or 2Gb) is reserved to handle non-QoS applications and virtual ports. Setting QoS by bandwidth guarantees bandwidth for each virtual port and to the application or virtual machine associated with that virtual port. The proper QoS setting can prevent bottlenecks that occur when VMs contend for port bandwidth. Consider how bandwidth is required to maximize application or virtual machine performance, and set the QoS level to 105 percent of that value. For example, if a mission-critical application on a virtual machine requires 1Gb of bandwidth to transmit its data over the fabric, the recommended bandwidth for the virtual port would be 1.05Gb. Alternatively, the virtual port QoS values can be set as a percentage of the total available bandwidth. NOTE: Setting QoS by bandwidth guarantees a minimum bandwidth to a virtual port but not a maximum limit. If the application/virtual port requires more bandwidth than the QoS bandwidth value allows, and the physical port has available bandwidth, the application will receive the additional bandwidth. The port allocates additional bandwidth on demand up to the port capacity or until there is contention for bandwidth among the virtual ports. 7-14 FE0254601-00 A 7–Configuring FCoE in a Windows Environment Boot from SAN Boot from SAN For legacy servers, the most common boot method was to boot from a direct-attached disk. When booting from a direct-attached disk, the server BIOS/UEFI locates the SCSI/IDE adapter BIOS, which contains instructions that enable the server to determine which of its internal direct-attach disks is the boot device. This boot method is called local boot. Local boot is not fault tolerant, and it does not allow centralized management of operating system images for rapid deployment scenarios and disaster recovery options. While many modern servers provide high-availability local disk configurations through server-based RAID controllers, other issues with local boot are paving the way for alternative boot methods. The boot-from-SAN method places the boot device on the SAN—not locally on the server, as with direct-attached disks. This boot device is a LUN that resides on a Fibre Channel storage array device. The server communicates with the storage array on the SAN through a Fibre Channel Adapter or a Converged Network Adapter. The adapter boot code (BIOS or UEFI) contains the instructions that enable the server to find the boot disk on the SAN. Because the boot device resides on the SAN, it simplifies server management. Separating the boot image from each server allows administrators to leverage the advanced capabilities of storage arrays to achieve high availability, improved data integrity, rapid provisioning, and more efficient storage management. Replacing a failed server is as easy as moving the Converged Network Adapter to a new server, pointing it to the SAN boot device, and booting up the new host. All QLogic 8100 Series Adapters enable a host to boot from any of the supported versions of Microsoft Windows operating on the SAN. Boot-from-SAN Requirements Host/Server Requirements Server requirements depend on the type of server, the SAN installation, and the network environment. Consider the following recommendations: If you plan to configure boot-from-SAN on production servers, back up all disks before proceeding. Set the boot order in the system BIOS configuration menu: first, the optical drive, then the disk, and then the SAN-boot device. Placing the optical drive at the top of the boot order enables the server to boot from Microsoft Windows installation media and then install the operating system on the SAN boot device. If the boot media is a PXE server (for LAN boot), place the QLogic 8100 Series Adapter at the top of the boot order. For more information about PXE boot, refer to “PXE Boot” on page 6-25. FE0254601-00 A 7-15 7–Configuring FCoE in a Windows Environment Boot from SAN If failover capabilities are required during boot-from-SAN, multiple QLogic 8100 Series Adapters are required to create redundant paths to the boot device. Consult the server manufacturer’s documentation to determine the maximum number of QLogic 8100 Series Adapters that the server can support. Converged Network Adapter Requirements The Converged Network Adapter must meet the following requirements: QLogic 8100 Series Adapter with current firmware. QLogic 8100 Series Adapter with the boot BIOS is enabled. Typically, the boot BIOS is disabled by default. Disregard this requirement if a UEFI-enabled server is used. If failover capabilities are required during boot-from-SAN, multiple QLogic 8100 Series Adapters are required to create redundant paths to the boot device. Record the WWPN and WWNN for each adapter prior to installation. The WWPN and WWNN can be found on a label on the adapter. FCoE Switch Requirements Ensure that the FCoE switch has the correct zoning configuration according to the following rules: Locate the FCoE switch on the SAN that contains the boot LUN so that the FCoE switch is visible to the server through the QLogic adapter. The host must have exclusive access to the LUN from which it boots. No other host on the SAN should be able to detect or access the same logical disk. Only one instance of the boot LUN can be visible to the server during the initial installation. The installation may fail if multiple instances of the boot LUN are available to the server through different paths or through the same LUN presented through two different storage array controllers. If failover is required, configure boot-from-SAN after the initial installation is complete. Limit zones to no more than one adapter port to avoid RSCN interruptions from other hosts in the fabric. Storage Array Requirements Some storage arrays cannot support boot-from-SAN for specific environments. Consult the storage array manufacturer’s documentation to confirm that the array and the firmware support boot-from-SAN. Consider the storage array and any limitations regarding boot-from-SAN. Create and present an appropriately sized LUN to the QLogic 8100 Series Adapter port. 7-16 FE0254601-00 A 7–Configuring FCoE in a Windows Environment Boot from SAN Confirm the following: The adapter port has exclusive access to this LUN. The LUN host type matches the operating system that is to be installed on this LUN. Each server must have its own dedicated boot LUN. Two servers cannot share the same boot LUN. Boot-from-SAN Configuration Boot-from-SAN requires the configuration of the QLogic 8100 Series Adapter, the FCoE switch, and the storage array. How you connect these SAN components is determined by the level of redundancy you require. There are minor differences when configuring the QLogic 8100 Series Adapter for boot-from-SAN between servers that support BIOS and those that support UEFI. The following subsections describe how to configure the QLogic 8100 Series Adapter and SAN components for boot-from-SAN. The following summarizes the configuration process: 1. Set the boot order to disable boot-from-local-disk, or disconnect the internal hard drives. 2. Configure a single path to the storage array when installing Microsoft Windows. For multiple adapter port configurations (for redundancy), connect only one adapter port to the SAN during installation. The same guidance applies to the storage controller ports. 3. Enable the adapter port BIOS. 4. Specify a boot LUN using the QLogic CNA Fast!UTIL BIOS configuration utility. 5. Boot from the optical drive. Install media/PXE boot, and then install the operating system. 6. During the operating system installation process, select the boot LUN as the device on which to install the operating system. 7. Enable multipath (MPIO) configuration on the server after installing the operating system. Boot-from-SAN Topologies One of the benefits of SAN adoption, and in turn, boot-from-SAN, is high availability, which is not easily achieved in a local boot scenario. Before configuring boot-from-SAN, you must understand and finalize the level of fault tolerance and high availability required for boot-from-SAN installations. The following sections describe two boot-from-SAN topologies: single-path configuration (least fault tolerant) and multipath configuration (most fault tolerant). FE0254601-00 A 7-17 7–Configuring FCoE in a Windows Environment Boot from SAN Single-Path Configuration A single-path configuration is the simplest configuration for boot-from-SAN for QLogic 8100 Series Adapters. The single-path configuration consists of a single adapter port connected to a converged networking switch (FCoE switch), which is then connected to the storage controller (SP) of a storage array. A single-path configuration does not use redundant components, and therefore, is not recommended for mission-critical servers. However, single-path configuration does offer some degree of fault tolerance because the QLogic 8100 Series Adapter can configure alternate boot LUNs. As shown in Figure 7-6, if the primary boot device (LUN1) fails, or if it is not available at boot time, the QLogic adapter automatically tries to boot from the alternate boot device (LUN2). Up to four alternate boot devices can be configured, which provides failover protection by redirecting the boot device without user intervention. Server Adapter Port 1 Converged Networking Switch Controller A Storage Array LUN 1 Primary Boot Device LUN 2 Alternate Boot Device LUN 3 Alternate Boot Device LUN 4 Alternate Boot Device Figure 7-6. Single-Path Topology 7-18 FE0254601-00 A 7–Configuring FCoE in a Windows Environment Boot from SAN Multipath Topology Multipath topology provides fault tolerance through redundant SAN components: two adapter ports, two converged networking switches, and access to the boot LUNs through two independent storage array controllers. Figure 7-7 shows the SAN components and their connections. The server has access to the primary and alternate boot LUNs through two independent paths. A single point of failure is unlikely to with this configuration. You can enhance this configuration further by adding more adapter ports that connect to the converged networking switches. This added level of redundancy protects against adapter board failures. Server CNA Port 1 Converged Networking Switch 1 Controller A CNA Port 2 Converged Networking Switch 2 Controller B Storage Array LUN 1 (Primary Boot Device) LUN 3 (Alternate Boot Device) LUN 2 (Alternate Boot Device) LUN 4 (Alternate Boot Device) Figure 7-7. Multipath Topology FE0254601-00 A 7-19 7–Configuring FCoE in a Windows Environment Boot from SAN Configuring an Adapter to Boot-from-SAN This section describes how to configure a QLogic 8100 Series Adapter to boot the Microsoft Windows operating system from the SAN. 1. Install the QLogic 8100 Series Adapter, and update the firmware, if necessary. For information about updating the firmware, refer to “Firmware Upgrades” on page 3-33. 2. Connect the SAN components in a single-path topology, as shown in Figure 7-6. If a multipath topology is required, make the necessary additions and connections after the initial operating system installation. 3. Power up the server. 4. 7-20 If this is a BIOS server, press CTRL+Q or ALT+Q while the server is booting to open the QLogic Fast!Util BIOS configuration utility. Proceed to Step 4. If this is a UEFI server, select EFI Shell from the EFI Boot manager menu while the server is booting. Proceed to Step 5. Configure the BIOS server. For information about configuring an UEFI server, proceed to Step 5. a. Configure the switch with a zone that includes the adapter port and one storage array port using either soft zoning (WWPN-based) or hard zoning (port number-based), and enable the zone. Soft zoning is recommended because if a server malfunctions, you can move the adapter to another host without reconfiguration. b. Create an appropriately-sized LUN on the storage array. The LUN size depends on the operating system to be installed. Add this LUN to a host group containing the QLogic adapter. c. Set the host type/mode for the host group that corresponds to the operating system to be installed. d. For Windows XP, the boot LUN must be LUN 0. For specific instructions, refer to the storage array documentation. e. In the QLogic Fast!UTIL BIOS configuration utility on the server, select the adapter port in the Select Host Adapter menu, and then press ENTER. f. Select Configuration Settings from the Fast!UTIL Options menu, and then press ENTER. g. Select Adapter Settings from the Configuration Settings menu, and then press ENTER. h. Change Host Adapter BIOS to Enabled in the Adapter Settings menu, and then press Enter. FE0254601-00 A 7–Configuring FCoE in a Windows Environment Boot from SAN i. Press ESC to return to the Configuration Settings menu. Select Selectable Boot Settings, and then press Enter. j. Enable the Selectable Boot option in the Selectable Boot Settings menu. Move the cursor to the Selectable Boot option, and then press ENTER (Figure 7-8). Figure 7-8. Selectable Boot Settings Menu k. Specify the primary boot LUN. Move the cursor to (Primary) Boot Port Name, Lun option. Type the LUN number, and then press ENTER. The adapter scans the available devices. l. Specify the alternate boot LUNs. Move the cursor to the Boot Port Name, Lun fields, select the device from which to boot in the Select Fibre Channel Device menu, and then press ENTER. This device is the LUN that you created on the storage array in Step b. m. Press ESC twice—the utility prompts you to save the settings. n. Press ESC to exit the Fast!UTIL BIOS configuration utility. o. Select Reboot System from the Exit Fast!UTIL menu. NOTE: For information about using the QLogic 8100 Series Fast!UTIL BIOS configuration utility, refer to “Fast!UTIL” on page 9-2. FE0254601-00 A 7-21 7–Configuring FCoE in a Windows Environment Boot from SAN 5. Configure the UEFI server (Windows Server 2008 only). To configure a BIOS server, refer to Step 4. The boot-from-SAN configuration process for UEFI servers depends on the server make and model. The following instructions configure the adapter for boot-from-SAN using the EFI shell. If a UEFI shell is not available on the server being configured, consult the server documentation for information about obtaining a shell or for alternate ways to configure the adapter. a. When the server is booting up, select EFI shell from the EFI Boot Manager menu. b. In the EFI shell, type the following command to display a list of installed EFI drivers: drivers c. Under the heading DRIVER NAME, find the driver with name QLogic Fibre Channel Driver. Locate the DRV column, and make note of the driver handle number. d. Display the list of adapters that are managed by this driver by issuing the following command. drvcfg <driverhandle> Locate and note the controller handle number inside the brackets labeled Ctrl [ ]. e. Configure the switch with a zone that includes the adapter port and one storage array port using either soft zoning (WWPN-based) or hard zoning (port number-based), and enable the zone. Soft zoning is recommended because, if a server malfunctions, you can move the adapter to another host without reconfiguration. f. Create an appropriately sized LUN on the storage array. The LUN size depends on the operating system to be installed. Add this LUN to a host group containing the QLogic adapter. g. Set the host type/mode for the host group that corresponds to the operating system to be installed. For Windows XP, the boot LUN must be LUN 0. For specific instructions, refer to the storage array documentation. h. At the EFI shell, enter the following command to start the EFI driver configuration protocol. drvcfg –s <driverhandle> <controllerhandle> 7-22 FE0254601-00 A 7–Configuring FCoE in a Windows Environment Boot from SAN i. Select Show Translation, under Information, from the Driver Configuration Main Menu (Figure 7-9). This option displays the target and LUN information. Main Menu NVRAM Parameters 1. Edit Adapter Settings 2. Edit Advanced Settings 3. Edit Database 4. Edit Boot Settings Information 5. Show Database 6. Show Translation 7. Show NVRAM Buffer 8. Info 9. Help Operation 10. Abandon 11. Write 12. Quit Figure 7-9. Driver Configuration Main Menu FE0254601-00 A j. Confirm that the LUN you created in Step f appears in the list, and make note of the WWPN and LUN number. Press ENTER to return to the Main Menu. k. Select Edit Database, under NVRAM Parameters, from the Configuration Main Menu. l. Enter the WWPN and LUN number of the primary and alternate boot device. m. Return to the Driver Configuration Main Menu, and select Edit Boot Settings under NVRAM Parameters. 7-23 7–Configuring FCoE in a Windows Environment Boot from SAN n. Enable both Selective Login and Selective LUN Logins (Figure 7-10). Enabling Selective Logins restricts the discovery of targets [WWPNs] to what is specified in the database as a boot device. Enabling Selective LUN Logins restricts the discovery of LUNs to what is specified in the database as a boot device LUN number. Edit Boot Settings 0. Previous Menu 1. Enable Alternate Boot Device [n] 2. Enable Selective Login [n] Y 3. Enable Selective LUN Logins [n] Y 4. OS Mode [Windows/Linux/Other] 5. EFI Variable EFIFCSanLevel [1] 6. Enable World Login [n] Figure 7-10. Edit Boot Settings Menu o. Return to the Main Menu, and select Write under Operation. p. Select Quit from the driver configuration Main Menu to return to the EFI shell. q. At the EFI shell, enter the following command to reboot the server: reset NOTE: For information about using the QLogic 8100 Series EFI utilities and driver configuration, refer to “Configuration Settings” on page 9-4. 4. Insert the Windows installation media in the optical drive on the server; the windows installation process starts automatically. The adapter drivers must be installed on the server during the installation of the operating system. For information about installing drivers, refer to “Installing Software” on page 3-7. 7-24 5. After the operating system installation is complete and the server reboots, type the appropriate key sequence to open the system BIOS/EFI Boot Manager. 6. Set the SAN boot device (QLogic adapter for BIOS; fibre disk for UEFI) at the top of the boot order. FE0254601-00 A 7–Configuring FCoE in a Windows Environment Boot from SAN 7. To configure a multipath/load-balanced boot-from-SAN configuration: a. Connect the second adapter port, as shown in Figure 7-7. b. Modify the storage array configuration to present the primary and alternate boot LUNs to both storage array controllers. c. Modify switch zoning to ensure that the second adapter port has access to both storage array controllers. d. Install Microsoft MPIO or the storage array vendor’s multipath solution onto the Microsoft Windows operating system. e. Repeat Steps 4 or 5 to configure the a second adapter port to provide failover for the boot-from-SAN device. For more information from Microsoft about configuring boot-from-SAN for Windows operating systems, see http://www.microsoft.com/downloads/details.aspx?FamilyID=f4095fae-553d-4700 -aafa-1cce38b5618f&displaylang=en. FE0254601-00 A 7-25 7–Configuring FCoE in a Windows Environment Boot from SAN 7-26 FE0254601-00 A 8 Configuring FCoE in a Linux Environment Overview The QLogic 8100 Series Converged Network Adapter is dual-function adapter comprising FCoE and NIC functions. This section describes the characteristics, configurations and features of the QLogic 8100 Series Adapter FCoE function for Linux. FCoE Driver Parameters for Linux Table 8-1 lists the FCoE driver parameters for Linux, their default values, allowed values, and configuration methods. For information about changing parameter values, refer to the FCoE topics in the QConvergeConsole Help or the Fast!UTIL configuration options described in “Fast!UTIL” on page 9-2. Table 8-1. FCoE Driver Parameters for Linux Parameter Description Default Range Configuration Method ql2xlogintimeout Login timeout value in seconds during the initial login. 20 1–120 seconds modprobe, sysfs qlport_down_retry Time to wait for a port that returns a PORT-DOWN status before returning I/O back to the operating system. 30 1–60 seconds modprobe, sysfs ql2xplogiabsentdevice Enables or disables PLOGI to devices that are not present after a fabric scan. 0 0—Disable modprobe, sysfs ql2xloginretrycount Alternate value for the NVRAM login retry count. 8 1–16 modprobe, sysfs ql2xallocfwdump Enables or disables memory allocation for a firmware dump during adapter initialization. 1 0—Disable modprobe, sysfs FE0254601-00 A 1—Enable 1—Enable 8-1 8–Configuring FCoE in a Linux Environment FCoE Driver Parameters for Linux Table 8-1. FCoE Driver Parameters for Linux Description ql2xextended_error_l ogging Enables or disables the driver to print verbose logging information. 0 ql2xdevdiscgoldfw Enables or disables device discovery with golden firmware. 0 Enables or disables FDMI registration. 0 ql2xmaxqdepth Maximum queue depth reported to SCSI mid-level per device. The queue depth specifies the number of outstanding requests per LUN. 32 32 modprobe, sysfs ql2xqfulltracking Enables or disables driver tracking of queue full-status returns, and dynamically adjusts a SCSI device's queue depth. 1 0—Disable modprobe, sysfs ql2xqfullrampup Time to wait before increasing the queue depth for a device after a queue-full condition has been detected. 120 120 seconds modprobe, sysfs ql2xenablemsix Enables or disables MSI-X interrupt mechanisms. 1 0—Disable modprobe, sysfs Enables or disables firmware ETS burst. 0 Number of reduced interrupt operation (ZIO) modes. ZIO modes allow the posting of multiple command completions in a single interrupt. 0 ql2xfdmienable ql2xetsenable Operation Mode 8-2 Default Range Configuration Method Parameter 0—Disable 1—Enable 0—Disable 1—Enable 0—Disable 1—Enable 1—Enable 1—Enable 0—Disable modprobe, sysfs modprobe, sysfs modprobe, sysfs 1—Enable modprobe, sysfs 0, 5, 6 Fast!UTIL, QConvergeConsole GUI, or QConvergeConsole CLI FE0254601-00 A 8–Configuring FCoE in a Linux Environment FCoE Driver Parameters for Linux Table 8-1. FCoE Driver Parameters for Linux Parameter Interrupt Delay Timer Description The time interval, in 100ms increments, between the response queue update and the interrupt generation. Default 0 Range 0–255 Configuration Method Fast!UTIL, QConvergeConsole GUI, or QConvergeConsole CLI This parameter can be specified only if the Operation Mode parameter is enabled. Otherwise, this parameter is set to zero. This parameter should be set to zero unless the Operation Mode parameter is set to 5 or 6. The interrupt is not generated if the host updates the Response Queue Out-Pointer Register during this interval. The default is zero, which corresponds to an interval of two hours. Spin-up delay Time that the adapter port waits before scanning the channel for devices. 0 0–2 seconds Fast!UTIL Frame Size Maximum frame length of a Fibre Channel frame created by that adapter for encapsulation in an Ethernet frame. 2,048 512, 1,024, 2,048 Fast!UTIL, Enables or disables the adapter hard loop ID on the Fibre Channel bus. This parameter may be necessary on some bus configurations when devices do not appear. 0 0—Disabled 1—Enabled QConvergeConsole CLI Enables or disables the logging of driver-detected events that occur in the driver or the Fibre Channel bus. 0 0—Disabled modprobe Enable hard loop ID Enable extended error logging FE0254601-00 A QConvergeConsole GUI, or QConvergeConsole CLI 1—Enabled 8-3 8–Configuring FCoE in a Linux Environment FCoE Driver Parameters for Linux Table 8-1. FCoE Driver Parameters for Linux Parameter Description Default Maximum number of commands that a port can execute at one time. When a port reaches its execution throttle, the port can execute no new commands until the current command execution is complete. 65,535 Number of times that the software tries to log in to a device. 8 Port Down Retry Count Time to wait before reissuing a command to a port that is down. 30 Link Down Timeout Time to wait for a link to come up. 30 Number of LUNs per target. Multiple LUN support is typically of RAID boxes that use LUNs to map drives. 128 Enables or disables the ISP chip to log in to all ports after a LIP. 1 Enables or disables drivers to issue a Target Reset command to all devices on the loop when a SCSI Bus Reset command is issued. 1 Execution throttle Login Retry Count LUNs per Target Enable LIP Full Login Enable Target Reset 8-4 Range 1–65,535 Configuration Method Fast!UTIL, QConvergeConsole GUI, or QConvergeConsole CLI 0–255 Fast!UTIL, modprobe, QConvergeConsole GUI, or QConvergeConsole CLI 0–255 seconds Fast!UTIL, 0–240 seconds Fast!UTIL, 0, 8, 16, 32, 64, 128, 256 Fast!UTIL, 0—Disabled 1—Enabled QConvergeConsole GUI or QConvergeConsole CLI 0—Disabled Fast!UTIL, 1—Enabled QConvergeConsole GUI, or QConvergeConsole CLI modprobe. QConvergeConsole GUI, or QConvergeConsole CLI QConvergeConsole GUI, or QConvergeConsole CLI QConvergeConsole GUI, or QConvergeConsole CLI FE0254601-00 A 8–Configuring FCoE in a Linux Environment FCoE Driver Parameters for Linux Table 8-1. FCoE Driver Parameters for Linux Parameter Enable OoOFR Description Default Range Enables or disables out-of-order frame reassembly. This parameter reassembles out-of-order frames as they are received, minimizing network congestion by eliminating the re-transmission of frames and exchanges. 0 Enable HBA Port Hard Loop ID This setting forces the adapter to attempt to use the ID that is specified in the Hard Loop ID setting. If the host bus adapter hard loop ID is enabled, the adapter attempts to use the ID that is specified in this setting. The default ID is 0. Set this ID to a unique value from 0 through 125, if more than one adapter is connected to a FC-AL loop and the host bus adapter hard loop ID is enabled. 0 0–125 QConvergeConsole GUI or QConvergeConsole CLI Enable HBA Port BIOS Enables or disables the host bus adapter BIOS. You must enable this parameter if you are starting from a Fibre Channel disk drive that is attached to the PCIe slot. Disabling this parameter disables the ROM BIOS on the adapter, freeing space in upper memory. 0 0—Disabled Fast!UTIL, 1—Enabled QConvergeConsole GUI, or QConvergeConsole CLI Loop Reset Delay Time to wait before initiating loop activity after the firmware resets the loop. 5 0–255 seconds Fast!UTIL, FE0254601-00 A 0—Disabled Configuration Method 1—Enabled QConvergeConsole GUI or QConvergeConsole CLI QConvergeConsole GUI, or QConvergeConsole CLI 8-5 8–Configuring FCoE in a Linux Environment Configuring Driver Parameters Using modprobe Table 8-1. FCoE Driver Parameters for Linux Parameter Description Default Enable Fibre Channel Tape Support Enables or disables FCP-2 recovery. Disable this parameter if the Fibre Channel adapter is connected to a storage subsystem. Most storage subsystems do not support sending I/O from the same Fibre Channel adapter to both a storage subsystem and a tape device. 1 Enable LIP Reset Type of loop initialization process (LIP) reset to use when the operating system initiates a bus reset routine. Enabling this parameter initiates a global LIP reset to clear the target device reservations. Disabling this parameter initiates a global LIP reset with full log in. 0 Range Configuration Method 0—Disabled Fast!UTIL, 1—Enabled QConvergeConsole GUI, or QConvergeConsole CLI 0—Disabled QConvergeConsole GUI or QConvergeConsole CLI 1—Enabled Configuring Driver Parameters Using modprobe The modprobe Linux utility intelligently adds or removes a module from the Linux kernel, and is available with RHEL 5. Adapter driver parameter modifications that you make with modprobe require that you either reload the driver (nonpersistent change), or reboot the server (persistent change). Reloading the QLogic FCoE driver (qla2xxx) for nonpersistent changes does not interrupt the adapter’s NIC function (qlge). Neither does reloading the QLogic NIC driver interrupt the FCoE function. Use modprobe to make nonpersistent changes only if the driver parameter cannot be changed using any other method. Making Nonpersistent Changes Using modprobe Nonpersistent changes are not preserved across server reboots. To make nonpersistent changes to adapter driver parameters using modprobe: 1. Unload the QLogic FCoE driver module. For example: #modprobe –r qla2xxx 8-6 FE0254601-00 A 8–Configuring FCoE in a Linux Environment Configuring Driver Parameters Using modprobe 2. Load the QLogic FCoE driver module, and specify one or more parameters separated by a space. The following example enables MSI-X and Extended Error Logging: #modprobe –v qla2xxx ql2xenablemsix =1 ql2xextended_error_logging=1 3. Verify the parameter changes by issuing the following commands: #cat /etc/bus/pci/drivers/qla2xxx/module/parameters/ql2xenablemsix #cat /etc/bus/pci/drivers/qla2xxx/module/parameters /ql2xextended_error_logging Making Persistent Changes Using modprobe Persistent changes are preserved across server reboots. To make persistent changes to adapter driver parameters: 1. Open the file /etc/modprobe.conf in read/write mode using a Linux editor by issuing the following command: #vi /etc/modprobe.conf 2. Add the options line for the appropriate driver parameter by issuing the following command: options qla2xxx ql2xenablemsix=1 ql2xextended_error_logging=1 Figure 8-1 shows the result. Figure 8-1. Adding the Options Line to modprobe.conf FE0254601-00 A 8-7 8–Configuring FCoE in a Linux Environment Configuring Driver Parameters Using sysfs 3. Save and exit the file etc/modprobe.conf. 4. Create a new RAMDISK (initrd image): a. Change to the directory that contains the RAMDISK images by issuing the following command: # cd /boot b. Create a backup copy of the RAMDISK (initrd) image by issuing the following command: # cp initrd-[kernel version].img initrd-[kernel version].img.bak c. Generate a new RAMDISK image containing the updated FCoE driver by issuing the following command: # mkinitrd -f initrd-[kernel version].img `uname -r` Depending on the server hardware, the RAMDISK file name may be different. The command is successful, if there is no output. d. Reboot the server to activate the new RAMDISK image by issuing the following command: # shutdown –r now 5. After a successful reboot, verify the changes by issuing the following commands: #cat /etc/bus/pci/drivers/qla2xxx/module/parameters/ql2xenablemsix #cat /etc/bus/pci/drivers/qla2xxx/module/parameters/ ql2xextended_error_logging Configuring Driver Parameters Using sysfs The sysfs virtual file system, provided by Linux 2.6 kernels, is available in RHEL 5. It exports information about supporting devices and drivers from the kernel device model into user space. The sysfs virtual file system also configures devices and drivers. Changes that you make to adapter driver parameters are effective immediately, and do not interrupt the adapter I/O operations. Using sysfs, changes are not persistent across reboots or driver reloads. Table 8-2 lists sysfs locations and the parameters that can be modified through these locations. 8-8 FE0254601-00 A 8–Configuring FCoE in a Linux Environment Configuring FCoE Parameters Using QLogic Utilities Table 8-2. FCoE Driver Parameters that can be Modified with Sysfs Sysfs Location /sys/module/qla2xxx/parameters Driver Parameters ql2xmaxqdepth ql2xplogiabsentdevice ql2xqfullrampup ql2xqfulltracking /sys/class/scsi_host/hostX/ zio (operation mode) zio_timer (interrupt delay timer) To modify FCoE driver parameters using sysfs: 1. Change to the sysfs location where the driver parameter resides by issuing the following command: #cd /sys/module/qla2xxx/parameters 2. Modify the sysfs entry for the corresponding driver parameter. The following example sets the maximum queue depth to 64: #echo 64 > ql2xmaxqdepth 3. Verify the changes. The following example should report 64, if the previous command was successful. #cat /sys/module/qla2xxx/parameters/ ql2xmaxqdepth Configuring FCoE Parameters Using QLogic Utilities Table 8-3 describes some of the features and characteristics of the QLogic QConvergeConsole and Fast!Util utilities. These utilities manage the QLogic 8100 Series Adapters in a Linux environment. FE0254601-00 A 8-9 8–Configuring FCoE in a Linux Environment Configuring FCoE Parameters Using QLogic Utilities Table 8-3. QConvergeConsole and Fast!UTIL Comparison Installation Required for RHEL 5 Utility Online or Offline How to Access Agent (qlremote), QConvergeConsole GUI, or QConvergeConsole CLI Yes Online, requires a functioning operating system to run Download from http://driverdownloads.qlogic.com/. For information about installing QLogic utilities, refer to “Management Tool Installation” on page 4-26. Fast!UTIL No Offline, runs from the code resident on the adapter. The operating system is not required to make changes. Press CTRL+Q at the QLogic BIOS prompt during system startup. For more information, refer to “Offline Utilities” on page 9-1. Configuring FCoE Driver Parameters Using QConvergeConsole For information about installing and launching the QConvergeConsole GUI, refer to “Management Tool Installation” on page 4-26. You can configure most of the adapter FCoE driver parameters using QConvergeConsole GUI. The application presents the driver parameters as HBA parameters and advanced HBA parameters, as shown in Table 8-4. Table 8-4. QConvergeConsole GUI FCoE Driver Parameters HBA Parameters Frame Size Enable HBA Port Loop ID Hard Loop ID Loop Reset Delay Enable HBA Port BIOS Enable Fibre Channel Tape Support 8-10 Advanced HBA Parameters Operation Mode Interrupt Delay Timer Execution Throttle Login Retry Count Port Down Retry Count Link Down Timeout LUNs Per Target Enable LIP Full Login Enable Target Reset Enable OoOFR FE0254601-00 A 8–Configuring FCoE in a Linux Environment Configuring FCoE Parameters Using QLogic Utilities To configure a parameter from the list of HBA parameters: 1. Expand the port number in the system tree (left pane) of the QConvergeConsole browser window. 2. Click the FCoE port node. 3. Click the Parameters tab in the right pane, as shown in Figure 8-2. Figure 8-2. QConvergeConsole HBA Parameters FE0254601-00 A 8-11 8–Configuring FCoE in a Linux Environment Configuring FCoE Parameters Using QLogic Utilities To configure a parameter from the list of advanced HBA parameters: 1. Expand the port number in the system tree (left pane) of the QConvergeConsole browser window. 2. Click the FCoE port node. 3. Click the Parameters tab in the right pane. 4. Click the Advanced HBA Parameters subtab, as shown in Figure 8-3. Figure 8-3. QConvergeConsole Advanced HBA Parameters Configuring FCoE Driver Parameters Using Fast!UTIL You can configure most of the adapter FCoE driver parameters using the Fast!UTIL utility. The application presents the driver parameters as adapter settings and advanced adapter settings, as shown in Table 8-4. For information about using the Fast!UTIL BIOS utility, refer to “Fast!UTIL” on page 9-2. For information about configuring driver parameters on an EFI server, refer to “EFIUTIL” on page 9-16. 8-12 FE0254601-00 A 8–Configuring FCoE in a Linux Environment Configuring FCoE Parameters Using QLogic Utilities Table 8-5. Fast!UTIL FCoE Driver Parameters Adapter Settings Host Adapter BIOS Frame Size Loop Reset Delay Spinup Delay Fibre Channel Tape Support Advanced Adapter Settings Execution Throttle LUNs Per Target Enable Target Reset Login Retry Count Port Down Retry Count Link Down Timeout Operation Mode Interrupt Delay Timer Enable Interrupt EV Controller Order Primary FCF VLAN ID To configure FCoE configuration settings using Fast!UTIL: 1. Select the Select Host Adapter option. 2. Select Configuration Settings. 3. Select Adapter Settings, as shown in Figure 8-4. Figure 8-4. Fast!UTIL Adapter Settings To configure advanced adapters settings using Fast!UTIL: 1. Select the Select Host Adapter option. 2. Select Configuration Settings. 3. Select Advanced Adapter Settings, as shown in Figure 8-4. FE0254601-00 A 8-13 8–Configuring FCoE in a Linux Environment Configuring FCoE Parameters Using QLogic Utilities Figure 8-5. Fast!UTIL Advanced Adapter Settings Displaying FCoE Driver Parameters Using sysfs Table 8-6 lists the FCoE driver parameters and sysfs locations by which you can display parameter values using sysfs. For information about configuring FCoE driver parameters using sysfs, refer to “Configuring Driver Parameters Using sysfs” on page 8-8. 8-14 FE0254601-00 A 8–Configuring FCoE in a Linux Environment Configuring FCoE Parameters Using QLogic Utilities Table 8-6. sysfs FCoE Driver Parameters and File Locations Sysfs Location /sys/module/qla2xxx/parameters Parameters ql2xallocfwdump ql2xdevdiscgoldfw Description Refer to “FCoE Driver Parameters for Linux” on page 8-1. ql2xenablemsix ql2xetsenable ql2xextended_error_logging ql2xfdmienable ql2xfwloadbin ql2xloginretrycount ql2xlogintimeout ql2xmaxqdepth (w) ql2xplogiabsentdevice (w) ql2xqfullrampup (w) ql2xqfulltracking (w) qlport_down_retry (w) /sys/class/fc_host/h ostX/ FE0254601-00 A device -> Link to the physical PCI device fabric_name Fabric WWPN issue_lip (wo) Force the port to issue a LIP node_name Converged Network Adapter port WWNN port_id Converged Network Adapter port ID port_name Converged Network Adapter port WWPN port_state Current port state (online, offline) port_type Fibre Channel port type. For example: F_Port speed Current negotiated link speed statistics Detailed Fibre Channel statistics 8-15 8–Configuring FCoE in a Linux Environment Configuring FCoE Parameters Using QLogic Utilities Table 8-6. sysfs FCoE Driver Parameters and File Locations Sysfs Location /sys/class/fc_host/h ostX/ /sys/class/fc_host/h ostX/statistics 8-16 Parameters Description subsystem -> Link to the base subsystem class supported_classes Fibre Channel service class supported by the adapter supported_speeds Link speeds supported by the adapter (10Gb) symbolic_name String containing the Converged Network Adapter model, FCoE firmware version, and qla2xxx driver version system_hostname (w) Assign and acquire a name for this port tgtid_bind_type (w) Type of target binding required: WWPN or port ID dumped_frames Number of frames dumped because of a lack of host buffers error_frames Number of Fibre Channel frames with errors fcp_control_requests Number of FCP control requests fcp_input_megabytes Total FCP traffic received (MB) fcp_input_requests Total number of FCP frames received fcp_output_megabytes Total FCP traffic transmitted (MB) fcp_output_requests Total number of FCP frames transmitted invalid_crc_count Number of frames received with an invalid CRC checksum invalid_tx_word_count Number of invalid words transmitted link_failure_count Number of times the link has failed. This number is affected by SFP removals, or cable disconnections, or a bad fiber element. lip_count Loop initialization primitive sequence count. The primitive sequence applies only to the loop topology, and is transmitted by an L_Port to initialize the loop. loss_of_signal_count Number of times the signal on the link was lost FE0254601-00 A 8–Configuring FCoE in a Linux Environment Configuring FCoE Parameters Using QLogic Utilities Table 8-6. sysfs FCoE Driver Parameters and File Locations Sysfs Location /sys/class/fc_host/h ostX/statistics /sys/class/scsi_host /hostX/ FE0254601-00 A Parameters Description loss_of_sync_count Number of times synchronization is lost nos_count Not operational primitive sequence (NOS) count. This primitive sequence is used during link initialization between two N_Ports in the to-point topology or between an N_Port and an F_Port. This primitive sequence indicates that the transmitting port has detected a link failure, or the transmitting port is offline. The expected response an NOS primitive is the OLS primitive. prim_seq_protocol_err_count Number of errors encountered by the LR, LRR, NOS, OLS, LIP, LPB, and LPE primitive sequences. reset_statistics (w) Resets the adapter statistics rx_frames Total number of frames received since the last reset_statistics rx_words Total number of words received since the last reset seconds_since_last_reset Time (seconds) that has elapsed since the last port reset tx_frames Number of frames transmitted tx_words Number of words transmitted 84xx_fw_version Not applicable Beacon (w) Enables or disables adapter port beaconing cmd_per_lun Number of commands allowed per LUN device -> Link to the physical PCI device driver_version qla2xxx driver version flash_block_size Block size used for transactions with the adapter flash memory 8-17 8–Configuring FCoE in a Linux Environment Configuring FCoE Parameters Using QLogic Utilities Table 8-6. sysfs FCoE Driver Parameters and File Locations Sysfs Location /sys/class/scsi_host /hostX/ /sys/class/scsi_host /hostX/ 8-18 Parameters Description fw_state Firmware state fw_version FCoE firmware version isp_id Unused isp_name QLogic adapter ASIC model number identifier max_npiv_vports Maximum number of NPIV ports that are allowed per physical port model_desc Full name of the QLogic Converged Network Adapter. For example: QLogic PCI-Express Dual Channel 10GbE CNA model_name QLogic Converged Network Adapter model number mpi_version MPI (NIC) firmware version npiv_vports_inuse Number of NPIV ports currently in use optrom_bios_version BIOS version on the Converged Network Adapter optrom_efi_version Converged Network Adapter EFI version optrom_fcode_version Converged Network Adapter FCode version optrom_fw_version Converged Network Adapter firmware version pci_info PCIe negotiated speed and lanes phy_version PHY firmware version—QLogic 815x Series Adapters only proc_name Process name Scan (w) Scan for adapters serial_num Not applicable sg_tablesize Maximum size of the scatter gather list state (w) Link status and port type FE0254601-00 A 8–Configuring FCoE in a Linux Environment Configuring FCoE Parameters Using QLogic Utilities Table 8-6. sysfs FCoE Driver Parameters and File Locations Sysfs Location /sys/class/scsi_host /hostX/ /proc/scsi/ Parameters Description subsystem -> Link to the subsystem class total_isp_aborts Total number of abort requests sent to the Converged Network Adapter ASIC Uevent (w) Update event unique_id Unique ID vlan_id VLAN ID used for FCoE frames vn_port_mac_address Virtual node port MAC address vport_create (w) Create a virtual NPIV port. Refer to “Creating Virtual Ports” on page 8-25. vport_delete (w) Delete a virtual NPIV port. Refer to “Deleting Virtual Ports” on page 8-27. zio (w) Interrupt mode. Refer to “Operation Mode (ZIO)” on page 8-22. zio_timer (w) Interrupt delay timer. Refer to “Interrupt Delay Timer (zio_timer)” on page 8-22. scsi List of SCSI devices, vendor names, and model numbers for the SCSI devices seen by the host. LUNs that are visible through the adapter port are also listed with local SCSI hard disk drives. Identifying the SCSI Host ID To identify the SCSI host ID: 1. List the PCIe bus and search for the QLogic devices. For example: #lspci | grep “QLogic Corp” 2. FE0254601-00 A Locate the QLogic 8100 Series Adapter entries in the search list (Figure 8-6), and record the PCI bus ID for each adapter port. 8-19 8–Configuring FCoE in a Linux Environment Configuring FCoE Parameters Using QLogic Utilities Figure 8-6. Locating QLogic 8100 Adapter PCI Devices Figure 8-6 shows PCI bus device IDs 85:00.2 and 85:00.3 for the two FCoE adapter ports. 3. Search the qla2xxx driver to verify that the driver is managing the PCI bus device ID as 85:00.2 and 85:00.3. For example: #ls –l /sys/bus/pci/drivers/qla2xxx The search list in Figure 8-7 shows that the PCI device IDs, 85:00.2 and 85:00.3, are listed under the qla2xxx section in sysfs. Figure 8-7. Identifying the Adapter Port PCI Device ID 3. List the contents of the soft link for the device ID. For example: #cd /sys/bus/pci/drivers/qla2xxx #ls –l 0000:85:00.2/host* 4. 8-20 Locate the host* entries in the search list (Figure 8-8) to determine the SCSI host ID. FE0254601-00 A 8–Configuring FCoE in a Linux Environment Online Storage Configuration and Reconfiguration Figure 8-8. Identifying the SCSI Host ID Figure 8-8 shows that the QLogic 8100 Series Adapter FCoE function at PCI device ID 85:00.2 maps to host6. QLogic driver parameters can now be configured using /sys/class/scsi_host/host6 and /sys/class/fc_host/host6. NOTE: Rebooting the server or reloading the QLogic FCoE driver (qla2xxx) may change the value of the SCSI host ID. Displaying and Modifying sysfs Entries To display sysfs entries, use the Linux Cat command. For example, to display the adapter firmware version, issue the following command: #cat /sys/class/scsi_host/host6/fw_version To modify sysfs entries, use the Linux Echo command. For example, to enable the beacon on the adapter port, issue the following command: #echo 1 > /sys/class/scsi_host/host6/beacon Online Storage Configuration and Reconfiguration For information about using RHEL 5 utilities and commands to configure and reconfigure storage devices, go to http://www.redhat.com/docs/en-US/Red_Hat_Enterprise_Linux/html/Online_Stora ge_Reconfiguration_Guide/index.html. FE0254601-00 A 8-21 8–Configuring FCoE in a Linux Environment Adapter FCoE Performance Tuning Adapter FCoE Performance Tuning The following FCoE driver parameters affect adapter performance: Operation Mode Interrupt Delay Timer Execution Throttle Frame Size (Fibre Channel) Queue Depth The default values for Frame Size and Execution Throttle provide maximum performance for most environments. The following subsections describe how to use the Operation Mode, Interrupt Delay Timer, and Queue Depth parameters to improve adapter performance. Operation Mode (ZIO) This parameter specifies the reduced interrupt operation (ZIO) modes. ZIO modes post multiple command completions in a single interrupt. The effects of tuning this parameter are remarkable only when the I/O being serviced by the adapter is transactional (small block size I/O operations). Experiment with Operation Mode and Interrupt Delay Timer values in a test environment before applying the changes to a production environment. Table 8-7. Operation Mode Parameter Value Description 0 Disable Operation Mode 5 Mode 5 causes DMA to transfer response queue entries into the response queue. No interrupt is generated unless the Response Queue Out-Pointer is not updated during the interval specified by the Interrupt Delay Timer. 6 Mode 6 causes DMA to transfer response queue entries into the response queue, and an interrupt is generated when the firmware has no active exchanges, even if the interrupt delay timer has not expired. Interrupt Delay Timer (zio_timer) This parameter is valid if the Operation Mode parameter is enabled. It specifies the interval, in 100ms increments, between the time that the response queue is updated to the time that the interrupt is generated. The interrupt is not generated if the host updates the Response Queue Out-Pointer Register during this interval. The default value for this parameter is zero, which corresponds to an interval of two hours. 8-22 FE0254601-00 A 8–Configuring FCoE in a Linux Environment N_Port ID Virtualization Queue Depth (qla2xmaxqdepth) The Queue Depth parameter specifies the maximum number of SCSI command buffers that an adapter port can allocate. This parameter determines the maximum number of outstanding commands that can execute on any one adapter port. The default for the Queue Depth parameter is 32, which provides the best performance for most environments. The following factors may require an adjustment to the Queue Depth parameter to obtain the best performance: Total number of LUNs exposed through the storage array (target) ports Queue depth of the storage array port The effects of changing the Queue Depth parameter are most evident when the application workload type is transactional (small block size I/O). N_Port ID Virtualization N_Port ID Virtualization (NPIV) is a Fibre Channel facility that allows multiple N_Port IDs to share a single physical N_Port. N_Port sharing allows multiple Fibre Channel initiators to use a single physical port, easing hardware requirements in SAN design, especially where virtual SANs are used. NPIV is defined by the Technical Committee T11 within the INCITS standards body by the FC-DA (Fibre Channel Direct Attach) and FC-LS (Fibre Channel Link Services) specifications. NPIV virtualizes the Fibre Channel adapter function such that each VM running on a server can share a pool of adapters, and maintain independent access to its own protected storage. This sharing enables administrators to leverage standard SAN management tools and best practices, such as fabric zoning and LUN mapping/masking, and it enables the full use of fabric-based quality-of-service and accounting capabilities. Adapter sharing also provides the most efficient use of the adapters in the server, while ensuring the highest level of data protection. NPIV allows a single, physical, Fibre Channel adapter port to function as multiple logical ports, each with its WWPN, as shown in Figure 8-9. FE0254601-00 A 8-23 8–Configuring FCoE in a Linux Environment N_Port ID Virtualization Figure 8-9. N_Port ID Virtualization QLogic CNA NPIV Solution To complement Linux server virtualization software solutions, QLogic has extended virtualization capabilities to the adapter hardware through NPIV. All QLogic 8100 Series Adapters support NPIV. QLogic supports creating, deleting, and managing NPIV ports through the FCoE driver sysfs interface. The sysfs virtual file system is available in all RHEL 5 installations. With the combined QLogic and Linux solution, storage administrators can create virtual FCoE adapter ports within multiple zones, and assign them to VMs for migration without reconfiguring zoning or LUN masking. This solution creates a virtualized network that is easier to manage and maintain. In addition, support for Linux-based virtualization solutions combined with QLogic’s 8100 Series Adapter virtualization technologies, increases hardware efficiency, and enables rapid configuration and deployment of VMs. NPIV Deployment Requirements The following hardware and software elements are required to deploy a QLogic NPIV solution in an RHEL 5 environment: 8-24 A compatible Converged Networking Ethernet switch that supports NPIV. For information about compatible switches, refer to “System Requirements” on page 4-1. A QLogic 8100 Series Converged Networking Adapter. An active link (link up) between the QLogic 8100 Series Adapter and the FCoE switch. FE0254601-00 A 8–Configuring FCoE in a Linux Environment N_Port ID Virtualization A QLogic 8100 Series Adapter FCoE driver—qla2xxx, latest version. QLogic 8100 Series Adapter FCoE firmware—the FCoE firmware is bundled with the multi boot image. Use the latest version. NOTE: QLogic 8100 Series Adapters support a maximum of 63 virtual ports per adapter port in RHEL 5 environments. This number may be limited by the capabilities of the FCoE switch. Creating Virtual Ports This subsection describes how to create virtual adapter ports using the sysfs interface. For more information about using sysfs to configure FCoE drivers, refer to “Configuring Driver Parameters Using sysfs” on page 8-8. To create a virtual adapter port, perform the following steps on the server that houses the QLogic 8100 Series Adapter: 1. In sysfs, identify the QLogic 8100 Series Adapter port entry, which typically resides in the directory /sys/class/scsi_host/hostX/. For information about determining the value of X to identify the SCSI host ID, refer to “Identifying the SCSI Host ID” on page 8-19. 2. Confirm that the link is up between the adapter port and the FCoE switch by issuing the following command: #cat /sys/class/scsi_host/hostX/state Link Up - F_Port 3. Create a virtual port by typing the Echo command by issuing the following command: #echo wwpn:wwnn > /sys/class/scsi_host/hostX/vport_create In this command, wwpn and wwnn are the WWPN and WWNN of the virtual port, and X is the adapter SCSI host ID. Choose a WWPN and a WWNN that do not conflict with another virtual or physical adapter port in the SAN. For example: #echo "2100001b320ff6c2:2000001b320ff6c2" > /sys/class/scsi_host/host6/vport_create If the echo command succeeds, there is no acknowledgement. If the echo command fails with an invalid argument error, it is likely that there is a problem with the link between the adapter port and the FCoE switch. FE0254601-00 A 8-25 8–Configuring FCoE in a Linux Environment N_Port ID Virtualization 4. To benefit from I/O segregation and NPIV monitoring after creating a virtual port, configure zoning on the FCoE switch, and configure selective LUN presentation on the Fibre Channel or FCoE target array. For information about configuring the FCoE switch and target array, refer to the switch and target array documentation. CAUTION! If you reload the FCoE driver (qla2xxx), or reboot the server, all virtual ports are discarded. Verifying the Creation of Virtual Ports Use sysfs to verify that a virtual adapter port has been created by searching sys/class/scsi_host/hostX for a new entry. Issue the following command, where X is the virtual port SCSI host ID for the virtual port: #ls –l /sys/class/scsi_host/hostX/ The new virtual port is the first available numeral in the list of hostX entries in /sys/class/scsi_host/. To discern between adapter virtual and physical ports in sysfs, refer to “Differentiating Virtual Ports from Physical Ports in sysfs” on page 8-28. Alternatively, you can display all virtual ports created on a physical adapter port. For example: # ls –l /sys/class/scsi_host/host4/device/ Figure 8-10 shows that host6, host7 and host8 are the three virtual ports that exist for the physical port host4. 8-26 FE0254601-00 A 8–Configuring FCoE in a Linux Environment N_Port ID Virtualization Figure 8-10. Displaying All Virtual Ports for Physical Port host4 To verify the state of the virtual port, issue the following command, where X is the physical port SCSI host ID: #cat /sys/class/scsi_host/hostX/vport_state Deleting Virtual Ports CAUTION! Deleting or disabling a virtual port is disruptive, and should not be performed on a production system or while I/O operations are in progress on LUNs that are being accessed through the virtual port. To delete a virtual port using sysfs: 1. Obtain the virtual port WWPN and WWNN by issuing the following commands, where X is the port SCSI host ID: #cat /sys/class/scsi_host/hostX/port_name #cat /sys/class/scsi_host/hostX/node_name 2. Delete the virtual port by issuing the following command, where wwpn and wwnn are the port WWPN and WWNN, and X is the port SCSI host ID: #echo wwpn:wwnn > /sys/class/scsi_host/hostX/vport_delete FE0254601-00 A 8-27 8–Configuring FCoE in a Linux Environment N_Port ID Virtualization To disable a virtual port, issue the following command, where X is the port SCSI host ID: #echo 1 > /sys/class/scsi_host/hostX/vport_disable To verify that the virtual adapter port has been deleted: Confirm that the sysfs entry for the virtual port has been removed from /sys/class/scsi_host/. Confirm that the virtual port is no longer logged into the FCoE switch by inspecting its Fibre Channel name server database. For information about examining the name server database, refer to the switch documentation. Differentiating Virtual Ports from Physical Ports in sysfs Virtual ports and physical ports have different sets of sysfs parameters. You can distinguish a virtual port from a physical port by listing the port parameters in sysfs, and then comparing the display to the unique parameter lists in Table 8-8. Table 8-8. Unique Physical and Virtual Port sysfs Parameters Unique Physical Port sysfs Parameters Unique Virtual Port sysfs Parameters max_npiv_vports node_name npiv_vports_inuse port_name vport_create vport_disable vport_delete vport_id vport_last_state vport_state Figure 8-11 shows an example the sysfs adapter port parameter lists for a physical port (left) and a virtual port (right). The distinguishing parameters are indicated by green and red arrows. 8-28 FE0254601-00 A 8–Configuring FCoE in a Linux Environment Boot-from-SAN Figure 8-11. Comparing NPIV Physical and Virtual Ports Boot-from-SAN For legacy servers, the most common boot method was to boot from a direct-attached disk. When booting from direct-attached disk, the server BIOS/UEFI locates the SCSI/IDE adapter BIOS, which contains instructions that enable the server to determine which of its internal direct-attach disks is the boot device. This boot method is called local boot. Local boot is not fault tolerant, nor does it allow centralized management of operating system images for rapid deployment scenarios and disaster recovery options. While many modern servers provide high-availability local disk configurations through server-based RAID controllers, other issues with local boot are paving the way for alternative boot methods. The boot-from-SAN method places the boot device on the SAN—not locally on the server, as with direct-attached disks. This boot device is a LUN that resides on a Fibre Channel storage array device. The server communicates with the storage array on the SAN through a Fibre Channel adapter or a Converged Network Adapter. The adapter boot code (BIOS or UEFI) contains the instructions that enable the server to find the boot disk on the SAN. FE0254601-00 A 8-29 8–Configuring FCoE in a Linux Environment Boot-from-SAN Because the boot device resides on the SAN, it simplifies server management. Separating the boot image from each server allows administrators to leverage the advanced capabilities of storage arrays to achieve high availability, improved data integrity, rapid provisioning, and more efficient storage management. Replacing a failed server is as easy as moving the Converged Network Adapter to a new server, pointing it to the SAN boot device, and booting up the new host. All QLogic 8100 Series Converged Network Adapters allow a host to boot-from-SAN for any of the supported versions of RHEL 5. Boot-from-SAN requires the configuration of the QLogic 8100 Series Adapter, the FCoE switch, and the storage array. How you connect these SAN components is determined by the level of redundancy you require. There are minor differences when configuring the QLogic 8100 Series Adapter for boot-from-SAN between servers that support BIOS and those that support UEFI. The following summarizes the configuration process: 1. Set the boot order to disable boot-from-local-disk, or disconnect the internal hard drives. 2. Configure a single-path to the storage array when installing RHEL 5. For multiple adapter port configurations (for redundancy), connect only one adapter port to the SAN during installation. The same guidance applies to the storage controller ports. 3. Enable the adapter port BIOS. 4. Specify a boot LUN using the QLogic CNA Fast!UTIL BIOS configuration utility. 5. Boot from the optical drive. Install media/PXE boot, and proceed to install the operating system. 6. During the operating system installation process, select the boot LUN as the device on which to install the operating system. 7. Enable multipath (MPIO) configuration on the server after installing the operating system. Boot-from-SAN Requirements The following subsections describe requirements for the host/server, Converged Network Adapter, FCoE switch, and storage array. Host/Server Requirements Server requirements depend on the type of server, the SAN installation, and the network environment. Consider the following recommendations: 8-30 If you plan to configure boot-from-SAN on production servers, back up all disks before proceeding. FE0254601-00 A 8–Configuring FCoE in a Linux Environment Boot-from-SAN Set the boot order in the system BIOS configuration menu: first, the optical drive, then the disk, and then the SAN-boot device. Placing the optical drive at the top of the boot order enables the server to boot from an RHEL 5 installation media, and then install the operating system on the SAN boot device. If the boot media is a PXE server (for LAN boot), place the QLogic 8100 Series Adapter at the top of the boot order. For more information about PXE boot, refer to “PXE Boot” on page 6-25. If failover capabilities are required during boot-from-SAN, multiple QLogic 8100 Series Adapters are required to create redundant paths to the boot device. Consult the server documentation to determine the maximum number of QLogic 8100 Series Adapters that the server can support. Converged Network Adapter Requirements The Converged Network Adapter must satisfy the following: QLogic 8100 Series Adapter with current firmware QLogic 8100 Series Adapter with the boot BIOS is enabled. Typically, the boot BIOS is disabled by default. Disregard this requirement if a UEFI-enabled server is used. If failover capabilities are required during boot-from-SAN, multiple QLogic 8100 Series Adapters are required to create redundant paths to the boot device. Record the WWPN and WWNN for each adapter prior to installation. The WWPN and WWNN can be found on a label on the adapter. FCoE Switch Requirements Ensure that the FCoE switch has the correct zoning configuration according to the following rules: Locate the FCoE switch on the SAN that contains the boot LUN so that the FCoE switch is visible to the server through the QLogic adapter. The host must have exclusive access to the LUN from which it boots. No other host on the SAN should be able to detect or access the same logical disk. Only one instance of the boot LUN can be visible to the server during the initial installation. The installation may fail if multiple instances of the boot LUN are available to the server through different paths or through the same LUN presented through two different storage array controllers. If failover is required, configure boot-from-SAN after the initial installation is complete. Limit zones to no more than one adapter port to avoid RSCN interruptions from other hosts in the fabric. FE0254601-00 A 8-31 8–Configuring FCoE in a Linux Environment Boot-from-SAN Storage Array Requirements Some storage arrays cannot support boot-from-SAN for specific environments. Consult the storage array documentation to confirm that the array and the firmware support boot-from-SAN. Consider the storage array and any limitations regarding boot-from-SAN. Create and present an appropriately-sized LUN to the QLogic 8100 Series Adapter port. Ensure that: The adapter port has exclusive access to this LUN. The LUN host type matches the operating system that is to be installed on this LUN. Each server has its own dedicated boot LUN. Two servers cannot share the same boot LUN. Boot-from-SAN Configuration Topologies One of the benefits of SAN adoption, and in turn, Boot-from-SAN, is high availability, which is not easily achieved in a local boot scenario. Before proceeding to the detailed instructions about configuring boot-from-SAN, determine the level of fault tolerance and high availability required for boot-from-SAN installations. The following sections describe two boot-from-SAN topologies: single-path configuration (least fault tolerant) and multipath configuration (most fault tolerant). Single-Path Topology A single-path topology is the simplest configuration for boot-from-SAN for QLogic 8100 Series Adapters. The single-path configuration consists of a single adapter port connected to a converged networking switch (FCoE switch), which is then connected to the storage controller (SP) of a storage array. A single-path configuration does not use redundant components, and therefore, is not recommended for mission-critical servers. However, single-path topology does offer some degree of fault tolerance, because the QLogic 8100 Series Adapter can configure alternate boot LUNs. As shown in Figure 8-12, if the primary boot device (LUN1) fails, or if it is not available at boot time, the QLogic adapter automatically tries to boot from the alternate boot device (LUN2). Up to four alternate boot devices can be configured, which provides failover protection by redirecting the boot device without user intervention. 8-32 FE0254601-00 A 8–Configuring FCoE in a Linux Environment Boot-from-SAN Server Adapter Port 1 Converged Networking Switch Controller A Storage Array LUN 1 Primary Boot Device LUN 2 Alternate Boot Device LUN 3 Alternate Boot Device LUN 4 Alternate Boot Device Figure 8-12. Single-Path Topology Multipath Topology The multipath topology provides fault tolerance through redundant SAN components: two adapter ports, two converged networking switches, and access to the boot LUNs through two independent storage array controllers. Figure 8-13 shows the SAN components and their connections. The server has access to the primary and alternate boot LUNs through two independent paths. A single point of failure is unlikely with this configuration. You can enhance this configuration further by adding more adapter ports that connect to the converged networking switches. This added level of redundancy protects against adapter board failures. FE0254601-00 A 8-33 8–Configuring FCoE in a Linux Environment Boot-from-SAN Server CNA Port 1 Converged Networking Switch 1 Controller A CNA Port 2 Converged Networking Switch 2 Controller B Storage Array LUN 1 (Primary Boot Device) LUN 2 (Alternate Boot Device) LUN 3 (Alternate Boot Device) LUN 4 (Alternate Boot Device) Figure 8-13. Multipath Topology 8-34 FE0254601-00 A 8–Configuring FCoE in a Linux Environment Boot-from-SAN Configuring an Adapter to Boot-from-SAN This section describes how to configure a QLogic 8100 Series Adapter to boot the RHEL 5 operating system from the SAN. 1. Install the QLogic 8100 Series Adapter, and update the firmware, if necessary. For information about updating the firmware, refer to “Firmware Upgrades” on page 4-21. 2. Connect the SAN components in a single-path topology as shown in Figure 8-12. If a multipath topology is required, make the necessary additions and connections after the initial operating system installation. 3. Power up the server. 4. FE0254601-00 A If this is a BIOS server, press CTRL+Q or ALT+Q while the server is booting, to open the QLogic Fast!Util BIOS configuration utility. Proceed to Step 4. If this is a UEFI server, select EFI Shell from the EFI Boot Manager menu while the server is booting. Proceed to Step 5. Configure the BIOS server. For information about configuring an UEFI server, proceed to Step 5. a. Configure the switch with a zone that includes the adapter port and one storage array port, using either soft zoning (WWPN-based) or hard zoning (port number-based), and enable the zone. Soft zoning is recommended because, if a server malfunctions, you can move the adapter to another host without reconfiguration. b. Create an appropriately-sized LUN on the storage array. The LUN size depends on the operating system to be installed. Add this LUN to a host group containing the QLogic adapter. c. Set the host type/mode for the host group that corresponds to the operating system to be installed. The boot LUN should be LUN 0. For information about using a LUN other than LUN 0, refer to “Booting from SAN Using a LUN Other Than LUN 0” on page 8-40. d. In the QLogic Fast!UTIL BIOS configuration utility on the server, select the adapter port in the Select Host Adapter menu, and then press ENTER. e. Select Configuration Settings from the Fast!UTIL Options menu, and press ENTER. f. Select Adapter Settings from the Configuration Settings menu, and then press ENTER. g. Change Host Adapter BIOS to Enabled in the Adapter Settings menu, and press ENTER. 8-35 8–Configuring FCoE in a Linux Environment Boot-from-SAN h. Press ESC to return to the Configuration Settings menu. Select Selectable Boot Settings, and then press ENTER. i. Enable the Selectable Boot option in the Selectable Boot Settings menu. Move the cursor to the Selectable Boot option, and then press ENTER (Figure 8-14). Figure 8-14. Selectable Boot Settings menu j. Specify the primary boot LUN. Move the cursor to (Primary) Boot Port Name, Lun option, and then press ENTER. The adapter scans the available devices. k. Specify the alternate boot LUNs. Move the cursor to the Boot Port Name, Lun fields, l. Select the device from which to boot in the Select Fibre Channel Device menu, and then press ENTER. This device is the LUN that you created on the storage array in Step b. m. Press ESC twice to save the changes. The utility prompts you to save the settings. n. Press ESC to exit the Fast!UTIL BIOS configuration utility. o. Select Reboot System from the Exit Fast!UTIL menu. NOTE: For information about using the QLogic 8100 Series Fast!UTIL BIOS configuration utility, refer to “Fast!UTIL” on page 9-2. 8-36 FE0254601-00 A 8–Configuring FCoE in a Linux Environment Boot-from-SAN 5. Configure the UEFI server. To configure a BIOS server, refer to Step 4. The boot-from-SAN configuration process for UEFI servers depends on the server make and model. The following instructions configure the adapter for boot-from-SAN using the EFI shell. If a UEFI shell is not available on the server being configured, consult the server documentation for information about obtaining a shell or for alternate ways to configure the adapter. a. When the server is booting up, select EFI shell from the EFI Boot manager menu. b. In the EFI shell, issue the following command to display a list of installed EFI drivers. drivers c. Under the heading DRIVER NAME, find the driver with name QLogic Fibre Channel Driver. Locate the DRV column, and make note of the driver handle number. d. To display the list of adapters that are managed by this driver, issue the following command. Locate and note the controller handle number inside the brackets labeled Ctrl [ ]. drvcfg <driverhandle> e. Configure the switch with a zone that includes the adapter port and one storage array port using either soft zoning (WWPN-based) or hard zoning (port number-based), and enable the zone. Soft zoning is recommended because, if a server malfunctions, you can move the adapter to another host without reconfiguration. f. Create an appropriately-sized LUN on the storage array. The LUN size depends on the operating system to be installed. Add this LUN to a host group containing the QLogic adapter. g. Set the host type/mode for the host group that corresponds to the operating system to be installed. The new LUN should be LUN 0. For information about using LUNs other than LUN 0, refer to “Booting from SAN Using a LUN Other Than LUN 0” on page 8-40. h. At the EFI shell, issue the following command to start the EFI driver configuration protocol. drvcfg –s <driverhandle> <controllerhandle> FE0254601-00 A 8-37 8–Configuring FCoE in a Linux Environment Boot-from-SAN i. Select Show Translation, under Information, from the Driver Configuration Main Menu (Figure 8-15). This option displays the target and LUN information. Main Menu NVRAM Parameters 1. Edit Adapter Settings 2. Edit Advanced Settings 3. Edit Database 4. Edit Boot Settings Information 5. Show Database 6. Show Translation 7. Show NVRAM Buffer 8. Info 9. Help Operation 10. Abandon 11. Write 12. Quit Figure 8-15. Driver Configuration Main Menu 8-38 j. Confirm that the LUN you created in Step f appears in the list, and make note of the WWPN and LUN number. Press ENTER to return to the Main menu. k. Select Edit Database, under NVRAM Parameters, from the Configuration Main menu. l. Type the WWPN and LUN numbers of the primary and alternate boot device (entry ID 0). m. Return to the Driver Configuration Main Menu, and select Edit Boot Settings under NVRAM Parameters. FE0254601-00 A 8–Configuring FCoE in a Linux Environment Boot-from-SAN n. Enable both Selective Login and Selective LUN Logins (Figure 8-16). Enabling Selective Logins restricts the discovery of targets to what is specified in the database as a boot device. Enabling Selective LUN Logins restricts the discovery of LUNs to what is specified in the database as a boot device LUN number. Edit Boot Settings 0. Previous Menu 1. Enable Alternate Boot Device [n] 2. Enable Selective Login [n] Y 3. Enable Selective LUN Logins [n] Y 4. OS Mode [Windows/Linux/Other] 5. EFI Variable EFIFCSanLevel [1] 6. Enable World Login [n] Figure 8-16. Edit Boot Settings Menu o. Return to the Main menu, and select Write under Operation. p. Select Quit from the driver configuration Main menu to return to the EFI shell. q. At the EFI shell, issue the following command to reboot the server: reset NOTE: For information about using the QLogic 8100 Series EFI utilities and driver configuration, refer to “Configuration Settings” on page 9-4. 6. Insert the RHEL 5 installation media into the optical drive on the server. The RHEL 5 installation process starts automatically, if the server boots from the optical drive. For information about installing RHEL 5 to boot-from-SAN, refer to “Installing Software” on page 3-7. 7. Some versions of RHEL 5 require that the adapter drivers be installed on the server during the installation of the operating system. For information about installing drivers with the operation system, refer to “Installing Software” on page 3-7. 8. After the operating system installation is complete, and the server reboots, type the appropriate key sequence to open the system BIOS/EFI Boot Manager. FE0254601-00 A 8-39 8–Configuring FCoE in a Linux Environment Boot-from-SAN 9. Set the SAN boot device (QLogic adapter for BIOS; fibre disk for UEFI) at the top of the boot order. 10. To configure a multipath/load-balanced boot-from-SAN configuration: a. Connect the second adapter port, as shown in Figure 8-13. b. Modify the storage array configuration to present the primary and alternate boot LUNs to both storage array controllers. c. Modify switch zoning to ensure that the second adapter port has access to both storage array controllers. d. Enable the RHEL 5 dm-multipath MPIO service; or install a storage array vendor multipath solution on the RHEL 5 operating system. e. Repeat Steps 4 or 5 to configure the a second adapter port to provide failover for the boot-from-SAN device. For more information about configuring RHEL 5 for boot-from-SAN, refer to the RedHat Installation Guide for the specific RHEL 5 version. Booting from SAN Using a LUN Other Than LUN 0 Installing an RHEL 5 operating system into a nonzero LUN requires additional configuration during the installation process. To configure the operating system for a nonzero LUN: 1. During the RHEL 5 install process, select Configure advance boot loader options on the Boot Loader Configuration screen, and then click Next (Figure 8-17). Figure 8-17. Select Advanced Boot Loader Options RHEL 5 Install 8-40 FE0254601-00 A 8–Configuring FCoE in a Linux Environment Using the QLogic Linux Utilities 2. On the Advanced Boot Loader Configuration screen, select Change Drive Order. Figure 8-18. Select Advanced Boot Loader Options RHEL 5 Install step2 3. In the Edit Drive Order window, move the entry for the boot LUN up to the first entry, and then click OK. 4. Continue installing RHEL 5. Using the QLogic Linux Utilities This subsection describes how to obtain, install, and launch the QLogic Linux utilities. The QLogic Linux utilities, listed in Table 8-9, configure the adapter FCoE function. Table 8-9. QLogic Linux Utilities File Name FE0254601-00 A Description Dynamic TGT-LUN Discovery utility Scans for newly added LUNs HBA Collect utility Gathers troubleshooting information from Linux hosts FC HBA Snapshot utility Uses sysfs to display details about the QLogic Fibre Channel adapter attached to the system 8-41 8–Configuring FCoE in a Linux Environment Using the QLogic Linux Utilities Table 8-9. QLogic Linux Utilities (Continued) File Name Description FC HBA Change LUN State utility Change the state of LUNs connected to a QLogic Fibre Channel adapter from offline to online/running Set Device Command Timeout utility Sets the timeout on the devices connected to the QLogic Fibre Channel adapter Dynamic TGT-LUN Discovery Utility The Dynamic TGT-LUN Discovery utility is a combination command line/menu interface that performs the following tasks: Rescans all the QLogic adapters for new LUNs, using sysfs-based (default) or proc-based scanning methods Rescans adapters and removes lost LUNs from the system Sets the number of LUNs to scan. The maximum is 256. Selects a specific adapter to scan (menu interface only) Displays information for each adapter Scans devices for LUNs with disks that have changed size Package Contents Table 8-10 describes the files in the Dynamic TGT-LUN Discovery utility package: Table 8-10. Dynamic TGT-LUN Discovery Utility Package Files File 8-42 Description COPYING GNU general public license that describes rights to copy, distribute, and use the open source content in this Linux tool. ql-dynamic-tgt-lun-disc.sh Script file that scans the QLogic adapters for LUNs. README.ql-dynamic-tgt-lun-disc.txt Readme file revision.qldynamic.txt Text file that explains the changes that are new in this version of the package sg3_utils-1.23.tgz Package containing utilities that send SCSI commands to the SCSI devices. FE0254601-00 A 8–Configuring FCoE in a Linux Environment Using the QLogic Linux Utilities Using the Utility This utility has a command line interface and a menu interface. Command Line Interface To start the Dynamic TGT-LUN Discovery command line interface, issue the following command followed by one or more command line options: # ./ql-dynamic-tgt-lun-disc.sh <command line options> Table 8-11 lists the Dynamic TGT-LUN Discovery utility command line options and their abbreviations. Table 8-11. TGT-LUN Discovery Utility Command Line Options Option (Abbreviation) Description --allow-lip (-al) Issue the loop initialization processor (LIP) when required. By default, the LIP is not issued, even if it is required for scanning LUNs. If the utility does recognize that a LIP is needed, this option is ignored. --current-luns (-cl) Display current LUNs on the system --extended-scan (-e) Rescan the LUNs to identify attribute changes in existing LUNs. You can combine this option with the --max-lun, --scan, and --scan--refresh options. --help (? or -h) Print the help text. --interactive Opens the Dynamic TGT-LUN Discovery utility menu interface. Refer to “Menu Interface” on page 8-44. --max-lun (-m) Set the maximum LUNs to be scanned; the default is 256 LUNs. --proc (-p) Use the proc file system to perform LUN scanning on the 2.6 kernel. RHEL 5 is a 2.6 kernel-based Linux distribution. --scan (-s) Rescans all the devices connected to the QLogic adapter. If you omit all command line options, this is the default. --scan --refresh Rescans all the devices connected to the QLogic adapter, and removes LUNs that no longer exist. Do not attempt to use this option on the adapter port with active I/O operations, because it removes the existing LUNs before rescanning. (-s-r) Table 8-12 show a list of tasks and the commands that perform them. FE0254601-00 A 8-43 8–Configuring FCoE in a Linux Environment Using the QLogic Linux Utilities Table 8-12. TGT-LUN Discovery Utility Tasks and Commands Task Command Examples Rescan all adapters # ./ql-dynamic-tgt-lun-disc.sh --scan Rescan all adapters and remove lost LUNs # ./ql-dynamic-tgt-lun-disc.sh --scan --refresh Rescan all adapters with a Run a proc-based scan # ./ql-dynamic-tgt-lun-disc.sh --scan --proc Rescan all adapters and set the maximum number of LUNs to be scanned # ./ql-dynamic-tgt-lun-disc.sh --scan --max-lun 124 List changes to attributes # ./ql-dynamic-tgt-lun-disc.sh --extended-scan Rescan all adapters and list changes to attributes # ./ql-dynamic-tgt-lun-disc.sh --extended-scan --scan Remove lost LUNs and list changes to attributes # ./ql-dynamic-tgt-lun-disc.sh --extended-scan -refresh Rescan all adapters, set the maximum number of LUNs to be scanned, and list changes to attributes # ./ql-dynamic-tgt-lun-disc.sh --extended-scan --scan --max-lun 120 List the current LUNs on the system # ./ql-dynamic-tgt-lun-disc.sh --current-luns Menu Interface To open the menu interface, and display the main menu (Figure 8-19), issue the following command: # ./ql-dynamic-tgt-lun-disc.sh -–interactive Figure 8-19. Dynamic TGT-LUN Discovery Utility Main Menu 8-44 FE0254601-00 A 8–Configuring FCoE in a Linux Environment Using the QLogic Linux Utilities Table 8-13 describes the main menu options. Table 8-13. Dynamic TGT-LUN Main Menu Option Description ALL HOSTS SCAN Scan all QLogic adapters in the system, and report new LUNs that are found. ALL HOST SCAN & REFRESH Scan all QLogic adapters in the system, and remove LUNs that no longer exist ALL HOSTS EXTENDED SCAN Scan all the devices connected to QLogic adapters in the system, and then rescan for LUNs whose disk size or other disk attributes that have changed. SELECT HOST TO SCAN Select a QLogic adapter to be scanned from the Select Host to Scan menu. Table 8-14 describes the menu options. SET MAX LUNs TO SCAN (Current: X) Change the maximum number of LUNs to be scanned (X). By default, the utility scans a maximum of 256 LUNs. Decreasing the number of LUNs reduces the scan time. DISPLAY CURRENT LUNS Show the current LUNs attached to all QLogic adapters in the system. LUNs are displayed in the following format: H(Host):C (Controller):T(Target):L(LUN) QUIT Exit the menu interface. Table 8-14. Select Host to Scan Menu Option Description HOST: scsiX Specify the adapter to be scanned. Select this option to rescan the adapter that corresponds to the host number (scsiX). To determine the value of X (SCSI host ID), refer to “Identifying the SCSI Host ID” on page 8-19. SET SCAN TYPE Sets the scan type through following sub-options: HOST SCAN & REFRESH—rescan without removing LUNs (default) HOST SCAN ONLY—rescan and remove LUNs that no longer exist HOST EXTENDED SCAN ONLY—scan hosts for LUNs with disks that may have changed in size FE0254601-00 A 8-45 8–Configuring FCoE in a Linux Environment Using the QLogic Linux Utilities Table 8-14. Select Host to Scan Menu (Continued) Option Description GO BACK TO PREVIOUS SCREEN Return to the main menu. QUIT Exit the menu interface. HBA Collect Utility The HBA Collect utility creates a compressed file containing debugging and configuration options from the RHEL 5 host. Run this utility when requested by QLogic Technical Support. The HBA Collect utility collects the following information: Driver-related information including debug messages in /var/log/messages, information in /proc/scsi/scsi, information in /etc/qla2xxx.conf, and relevant information about QLogic FCoE driver configurations RHEL 5 version information System configuration information including a list of PCI devices, device information, CPU and memory information, partitions, kernel and command line parameters, and interrupt information The HBA Collect utility also provides reports about the following: 8-46 Kernel defaults Installed RPMs Loaded kernel modules loaded Running processes Open files FE0254601-00 A 8–Configuring FCoE in a Linux Environment Using the QLogic Linux Utilities Package Contents Table 8-15 describes the files in the HBA Collect utility package. Table 8-15. HBA Collect Utility Package Files File Description COPYING GNU general public license that describes rights to copy, distribute, and use the open source content in this Linux tool. ql-hba-collect.sh Script file that gathers diagnostic information for troubleshooting on the RHEL 5 host ql-hba-snapshot-x.xx/ FC HBA Snapshot utility README.ql-hba-collect.txt Readme file revision-qlhbacollect.txt Text file that explains the changes that are new in this version of the package. Using the Utility To create a compressed file containing debugging and configuration options, issue the following command: # ./ql-hba-collect.sh Figure 8-20 shows an example of the execution sequence. Figure 8-20. HBA Collect Utility Execution Example FE0254601-00 A 8-47 8–Configuring FCoE in a Linux Environment Using the QLogic Linux Utilities FC HBA Snapshot Utility The FC HBA Snapshot utility displays information about connected QLogic adapters, including the following: WWPN Port ID All QLogic adapters in the system LUNs Parameters or options that can be passed to the QLogic driver Statistics By default, the utility uses the sysfs Linux file system, but can also use the proc file system. Package Contents Table 8-16 describes files in the FC HBA Snapshot utility package. Table 8-16. FC HBA Snapshot Utility Package Files File Description COPYING GNU general public license that describes rights to copy, distribute, and use the open source content in this Linux tool ql-hba-snapshot.sh Script file that displays the information about QLogic adapters installed in the RHEL 5 host README.ql-hba-snapshot.txt Readme file revision.qlhbasnapshot.txt Text file that explains the changes that are new in this version of the package Using the Utility To display QLogic adapter information, issue the following command: # ./ql-hba-snapshot.sh <Host number> | <-a/--all> <options> If you omit <options>, the utility displays information for all QLogic adapters in the server. 8-48 FE0254601-00 A 8–Configuring FCoE in a Linux Environment Using the QLogic Linux Utilities Table 8-17 describes the FC HBA Snapshot utility command line options. Table 8-17. FC HBA Snapshot Utility Command Line Options Option (Abbreviation) Description Host Number or --all (-a) Specifies the host number of the adapter for which to display information. If you omit the host number, the utility displays information for all hosts. To obtain a host number for a QLogic Converged Network Adapters port, use the --hostlist option. --help (-h) Displays the help text --hostlist (-hl) Displays the list of QLogic hosts (adapters) connected to this RHEL 5 server --parameters (-p) Displays the command line parameters that can be passed to the QLogic adapter driver --statistics (-s) Displays statistics for the specified host --procfs (-procs) Scans procfs-base information, instead of sysfs. This option should not be used on RHEL 5-based Linux distributions. --verbose (-v) Displays detailed LUN information, in addition to standard adapter information Table 8-18 shows a set of tasks that provide information about the QLogic Converged Network Adapter and the FC HBA Snapshot utility command that performs each task. Table 8-18. FC HBA Snapshot Utility Command Example Task FE0254601-00 A Command Example List default adapter information for all adapters in the server # ./ql-hba-snapshot.sh List QLogic adapter ports in the server by their host IDs # ./ql-hba-snapshot.sh --hostlist List detailed information about the QLogic Converged Network Adapter port enumerated by the host list as host 7 # ./ql-hba-snapshot.sh 7 List detailed information for all hosts # ./ql-hba-snapshot.sh --all 8-49 8–Configuring FCoE in a Linux Environment Using the QLogic Linux Utilities Table 8-18. FC HBA Snapshot Utility Command Example (Continued) Task List QLogic adapter driver parameters Command Example # ./ql-hba-snapshot.sh --parameters FC HBA Change LUN State Utility This utility is a combination command line/menu interface that changes the state (online/offline) of LUNs connected to a QLogic adapter, without rebooting the server. For example, if a SCSI command times out on a device, and fails to recover the device, the SCSI mid-layer places the device offline. Later, when the device is online, you can use the FC HBA Change LUN State utility to change the state to online. The FC HBA Change LUN State utility performs the following tasks: Selects a host (Converged Network Adapter port) on which to enable logical LUNs attached to it Enables all offline LUNs with single command Selects targets for every host (menu interface only) Package Contents Table 8-19 describes the files in the FC HBA LUN State utility package. Table 8-19. FC HBA Change LUN State Utility Package Files File Description COPYING GNU general public license that describes rights to copy, distribute, and use the open source content in this Linux tool ql-lun-state-online.sh Script file that changes the state of LUNs connected to QLogic adapters README.ql-lun-state-online.txt Readme file revision.qllunstateonline.txt Text file that explains the changes that are new in this version of the package Using the Utility This utility has a command line interface and a menu interface. 8-50 FE0254601-00 A 8–Configuring FCoE in a Linux Environment Using the QLogic Linux Utilities Command Line Interface To use the command line interface, type one of the following commands: # ./ql-lun-state-online.sh <host number list> or # ./ql-lun-state-online.sh --all where host number list a list of one or more SCSI host IDs (delimited by spaces) of the QLogic Converged Network Adapter physical or virtual ports. If you omit host number list and the --all option, the utility prompts you to correct your entry. Table 8-20 describes the FC HBA Change LUN State Utility command line options. Table 8-20. FC HBA Change LUN State Utility Command Line Options Option (Abbreviation) Description <Host number> Scan for all offline LUNs on the specified HOSTS (QLogic adapter ports) and enable them --all (-a) Scan for all offline LUNs on all the HOSTS (QLogic adapter ports) and enable them --help (-h) Display the help text --interactive (-i) Open the menu interface. Refer to “Menu Interface” on page 8-52. Table 8-21 shows a set of tasks and the commands that perform them. Table 8-21. HBA Change LUN State Utility Command Examples Task FE0254601-00 A Command Example Enable all LUNs on host 2 and 4; that is, QLogic adapter ports shown in sysfs as /sys/class/scsi_host/host2 and /sys/class/scsi_host/host4 # ./ql-lun-state-online.sh 2 4 Enable all LUNs on all adapters # ./ql-lun-state-online.sh --all Open the menu interface # ./ql-lun-state-online.sh --interactive Display the help text # ./ql-lun-state-online.sh -–help 8-51 8–Configuring FCoE in a Linux Environment Using the QLogic Linux Utilities Menu Interface To open the menu interface, issue the following command: # ./ql-lun-state-online.sh –interactive If no offline LUNs are found, the menu interface does not start, the utility informs you that no offline LUNs were found, and the utility closes. If offline LUNs are found, the utility main menu appears, as shown in the example in Figure 8-21. Welcome to QLogic LUN State Change Utility ============================================ MAIN MENU 1. HOST: 2 TGT: 0 LUN: 4 2. HOST: 3 TGT: 1 LUN: 4 3. MAKE ALL ONLINE 4. QUIT Please select any one option: Figure 8-21. FC HBA Change LUN State Utility Main Menu The Main menu option numbers will vary depending on the number of offline LUNs. To change the state of one LUN: 1. Type the option number of a LUN, and the press ENTER. 2. Type the option number for OFFLINE to ONLINE/RUNNING, and then press ENTER. To change the state of all LUNS from offline to online, type the option for MAKE ALL ONLINE, and then press ENTER. Set Device Command Timeout Utility This utility is a combination command line/menu interface that controls the time that the target device has to execute a command. Increasing the timeout value can improve performance under heavy I/O conditions, when target devices need more time to execute commands, resulting in the Linux SCSI mid-layer driver aborting fewer tasks. However, increasing the timeout value also delays the detection of devices that have gone offline. 8-52 FE0254601-00 A 8–Configuring FCoE in a Linux Environment Using the QLogic Linux Utilities The Set Device Command Timeout utility can set the timeout value for target devices on a selected host, or it can set a common value for all devices on all hosts. This utility sets a timeout value for each target port and applies to all LUNs that are visible through that target port. This utility does not apply to targets that are visible through QLogic adapter virtual ports. Package Contents Table 8-22 describes the files in the Set Device Command Timeout utility package. Table 8-22. Set Device Command Timeout Utility Package Files File Description COPYING GNU general public license that describes rights to copy, distribute, and use the open source content in this Linux tool ql-set-cmd-timeout.sh Script file that sets the timeout on the devices connected to the QLogic Converged Network Adapter README.ql-set-cmd-timeout.txt Readme file revision.qlsetcmdtimeout.txt Text file that explains the changes that are new in this version of the package Using the Utility This utility has a line command interface and a menu interface. Command Line Interface To display the timeout values for devices connected to a specified host ID, issue the following command: # ./ql-set-cmd-timeout.sh <HOST #> To display the timeout values for devices connected to a specified target and host ID, issue the following command: # ./ql-set-cmd-timeout.sh <HOST #> <TARGET #> To set the timeout values for devices connected to a specified target and host ID, issue the following command: # ./ql-set-cmd-timeout.sh <HOST #> <TARGET #> <TIMEOUT #> If you omit all command options, the utility displays the timeout values on devices connected to the all QLogic Converged Network Adapter ports. FE0254601-00 A 8-53 8–Configuring FCoE in a Linux Environment Using the QLogic Linux Utilities Table 8-23 describes the Set Device Command Timeout utility command options. Table 8-23. Set Device Command Timeout Utility Command Options Option (Abbreviation) 8-54 Description <HOST #> QLogic adapter port SCSI host ID (hostX) as identified in /sys/class/scsi_host/hostX/ <TARGET #> Target ID connected to the adapter port <TIMEOUT #> Timeout value (in seconds) to set on the devices under the targets <TARGET #> that are visible through the host <HOST #>. --help (-h) Displays the help text --interactive (-i) Opens the Set Device Timeout Command utility menu interface. Refer to “Menu Interface” on page 8-56. FE0254601-00 A 8–Configuring FCoE in a Linux Environment Using the QLogic Linux Utilities Table 8-24 lists a set of tasks and the commands that perform them for a target device with the following sysfs path: /sys/class/scsi_host/host4/device/rport-4:0-1 In this path, host=4 and target=0. Table 8-24. Set Device Command Timeout Utility Command Examples Task FE0254601-00 A Command Example Display the timeout value for all devices connected to QLogic adapters. # ./ql-set-cmd-timeout.sh Display the timeout value for all devices connected to host 4. # ./ql-set-cmd-timeout.sh 4 Display the timeout value for devices on target 0 connected to host 4. # ./ql-set-cmd-timeout.sh 4 0 Set the timeout value to 30 seconds for devices connected on target 0 connected to host 4. # ./ql-set-cmd-timeout.sh 2 0 30 To invoke the utility in menu # ./ql-set-cmd-timeout.sh –interactive To show the help text # ./ql-set-cmd-timeout.sh --help 8-55 8–Configuring FCoE in a Linux Environment Using the QLogic Linux Utilities Menu Interface To open the Set Device Command Timeout utility menu interface, issue the following command to display the menu shown in Figure 8-22: # ./ql-set-cmd-timeout.sh –interactive Figure 8-22. Set Device Command Timeout Utility Main Menu Table 8-25 describes the Set Device Command Timeout Utility Main Menu Options. Table 8-25. Set Device Command Timeout Utility Main Menu Options Option 8-56 Description HOSTX Select a QLogic adapter port for which to display or set the timeout value. Selecting this option opens the SELECT TARGET for HOSTX sub menu (Figure 8-23). SELECT ALL HOSTS Select the target devices connected to all QLogic adapters for which to display or set the timeout values. Selecting this option opens the Modify/Display Timeout menu (Figure 8-24). SET COMMON TIMEOUT FOR ALL HOSTS Set the timeout value for all the target devices that are visible by all the QLogic adapters in the server. At the prompt, type a timeout value in seconds. QUIT Exit the Set Device Command Timeout utility. FE0254601-00 A 8–Configuring FCoE in a Linux Environment Using the QLogic Linux Utilities Figure 8-23 shows an example of the Select Target for HostX menu. The actual menu varies depending on the number of targets that are visible through the QLogic adapter port. Figure 8-23. Select Target for HostX Menu Table 8-26 describes the Select Target for HostX menu options. Table 8-26. Select Target for HostX Menu Options Option Description TargetX Target device for which to set or display timeout values. This option opens the Modify/Display Timeout menu (Figure 8-24). GO BACK TO MAIN MENU Return to the main menu. QUIT Exit the Set Device Command Timeout utility. Figure 8-24 shows the Modify/Display Timeout menu. Figure 8-24. Modify/Display Timeout Menu FE0254601-00 A 8-57 8–Configuring FCoE in a Linux Environment Using the QLogic Linux Utilities Table 8-27 describes the Modify/Display Timeout menu options. Table 8-27. Modify/Display Timeout Menu Options Option 8-58 Description MODIFY TIMEOUT Specify the timeout value, in seconds, for the selected target(s). DISPLAY TIMEOUT Display the current timeout value for the selected target(s). GO BACK TO MAIN MENU Return to the main menu. QUIT Exit the Set Device Command Timeout utility. FE0254601-00 A 9 Offline Utilities Overview QLogic provides offline adapter configuration and Flash programming utilities with the adapter multi-boot code for advanced users. The following utilities are available for adapters installed in both BIOS and UEFI servers: Fast!UTIL EFICFG FlasUTIL EFIUTIL The Fast!UTIL and EFICFG configuration utilities enable advanced users to customize the configuration of the QLogic 8100 Series Adapter and connected Fibre Channel devices. Fast!UTIL is for adapters installed in BIOS-based severs, and the EFICFG utility is for adapters installed in UEFI servers. CAUTION! The Fast!UTIL and EFIUTIL utilities are only for advanced users. If the configuration settings are incorrect, the adapter may become inoperable. Do not change the configuration settings from the default values, unless instructed to do so by QLogic Technical Support or by QLogic documentation. The default adapter settings are designed for a typical Microsoft Windows installation and generally do not require changes. The FlasUTIL and EFIUTIL utilities are for advanced users primarily to update the multi-boot image (including firmware) on QLogic 8100 Series Adapters. These utilities can also display BIOS/UEFI version information, perform advanced debugging, and collect support information. The FlasUTIL utility is for BIOS servers, and the EFIUTIL utility is for UEFI servers. CAUTION! The FlasUTIL and EFIUTIL utilities are only for advanced users. Use caution when making changes with these utilities—mistakes are not easily reversed. FE0254601-00 A 9-1 9–Offline Utilities Fast!UTIL The QLogic Flash programming utility is a DOS utility with command line options. Fast!UTIL The Fast!UTIL utility is for offline QLogic 8100 Series Adapters that are installed on BIOS servers. Fast!UTIL performs the following tasks: Configures general and advanced adapter settings, selects boot devices, restores default adapter settings, and displays raw NVRAM data. Displays information about Fibre Channel devices connected to the adapter. Verifies disk data and performs low-level disk formatting. Verifies adapter transmit and receives functions. Starting Fast!UTIL To start the Fast!UTIL utility, press CTRL+Q or ALT+Q during the BIOS initialization after the QLogic 8100 Series Adapter BIOS banner is displayed (Figure 9-1). Figure 9-1. Fast!UTIL Startup 9-2 FE0254601-00 A 9–Offline Utilities Fast!UTIL After a few seconds, the system confirms that Fast!UTIL initialization is in progress. If more than one adapter is installed on the server, Fast!UTIL prompts you to select an adapter to configure (Figure 9-2). Figure 9-2. Selecting an Adapter After an adapter is selected, the Fast!UTIL Options menu appears (Figure 9-3). Figure 9-3. Fast!UTIL Options Menu FE0254601-00 A 9-3 9–Offline Utilities Fast!UTIL The Fast!UTIL Options menu presents the following options: Configuration Settings Scan Fibre Channel Devices Fibre Disk Utility Loopback Data Test Select Host Adapter Exit Fast!UTIL After you make changes, the Fast!UTIL utility restarts the server to put those changes into effect. Configuration Settings The Configuration Settings option enables you to display and configure adapter parameters, select boot devices, restore default settings, and display raw NVRAM data. Adapter Settings Selectable Boot Settings Restore Default Settings Raw NVRAM Data Adapter Settings The Adapter Settings option opens the Adapter Settings window (Figure 9-4), from which you can view and modify adapter parameters. Figure 9-4. Adapter Settings Window 9-4 FE0254601-00 A 9–Offline Utilities Fast!UTIL Table 9-1 describes the parameters in the Adapter Settings window. Table 9-1. Adapter Setting Parameters Parameter BIOS Address Description I/O address where the QLogic BIOS code is stored when you start the Fast!UTIL utility or when the BIOS code is enabled by default. This is the address of the BIOS code in ROM shadow memory. Multiple adapters can be installed in the server, but only one BIOS instance is loaded for all adapters. The BIOS code is loaded from the first port of the first adapter that the server recognizes. This code is used for all remaining adapters in the same bus or server. The version of BIOS code that is loaded does not affect other adapters with earlier versions of BIOS code. FE0254601-00 A BIOS Revision Version of BIOS code that is loaded from the first adapter that the server recognizes and enumerates. Each adapter in the server has the same BIOS code revision, because only one BIOS code instance is loaded. Adapter Mac Address Ethernet MAC address for the selected adapter port. This address is printed on the adapter SFP+ cage. This is not the CEE MAC address that is used for LLDP communications between the adapter and the FCoE switch. Interrupt Level Interrupt that is used by the adapter. The interrupt level might change when the operating system is installed. The interrupt level for the adapter under the BIOS may be different than the interrupt level under the operating system. Adapter Port Name WWPN that identifies the QLogic adapter port in storage area networks. Host Adapter BIOS Enables or disables the adapter BIOS. Disabling the adapter BIOS frees space in upper memory. The adapter BIOS must be enabled for boot-from-SAN configurations. The default is disabled. If no Fibre Channel targets are discovered at BIOS initialization, the ROM BIOS is not installed. Frame Size Maximum Fibre Channel frame size supported by the adapter for encapsulating in an Ethernet frame. The default is 2,048 bytes, which provides maximum performance for most deployments. Loop Reset Delay Time, in seconds, to delay the initiation of loop activity after the adapter firmware resets the loop. The default is five seconds. Spinup Delay Enables or disables the spinup delay. When enabled, the BIOS waits up to five minutes to find the first drive (target device LUN). The default setting is disabled. 9-5 9–Offline Utilities Fast!UTIL Table 9-1. Adapter Setting Parameters (Continued) Parameter Fibre Channel Tape Support Description Enables or disables FCP-2 recovery. Disable Fibre Channel Tape Support if the adapter is connected to a storage subsystem and not to a tape device. Most storage subsystems do not support sending I/O from the same adapter to both a storage subsystem and a tape device. The default is enabled. Selectable Boot Settings The Selectable Boot Setting option opens the Selectable Boot Settings window (Figure 9-5), from which you can select one or more remote Fibre Channel drives to serve as a boot device. To preserve boot device specifications that you make, you must also enable the Host Bus Adapter BIOS parameter, described in Table 9-1. For information about configuring a server to boot from SAN, refer to “Boot from SAN” on page 7-15. Figure 9-5. Selectable Boot Setting Window Table 9-2 describes the selectable boot setting parameters. 9-6 FE0254601-00 A 9–Offline Utilities Fast!UTIL Table 9-2. Selectable Boot Settings Window Parameters Parameter Selectable Boot Description Enables or disables specified boot devices. If Selectable Boot is disabled, BIOS configures the first disk drive (LUN) it finds as the boot device. If Selectable Boot is enabled and the Boot Port Name Lun parameter is unspecified, BIOS configures the first LUN 0 disk drive that it finds as the boot device. If Selectable Boot is enabled and the Boot Port Name, Lun parameter is specified, BIOS configures the specified device as the boot drive. Boot Port Name, Lun Specifies up to four WWPNs/LUNs as boot devices. The first set of WWPN and LUN numbers is the primary boot device. Subsequent entries are alternate boot devices in the order they appear in the list. Selecting the Boot Port Name, Lun parameter opens the Select Fibre Channel Device window (Figure 9-6). You can select any of the Fibre Channel devices listed. Figure 9-6. Select Fibre Channel Device Window FE0254601-00 A 9-7 9–Offline Utilities Fast!UTIL NOTE: On some servers, the BIOS code supports selectable startup that overrides the Fast!UTIL selectable boot setting. In such cases, consult the server product documentation for information about configuring the boot device using the server’s Configuration/Setup Utility menu. Restore Default Settings The Restore Default Settings option restores the default adapter and NVRAM settings. The NVRAM settings are the adapter settings that were saved the last time NVRAM was updated using the QLogic FlasUTIL utility (option u). If NVRAM has not been updated using the FlasUTIL utility since the adapters were installed, the factory settings are restored. Raw NVRAM Data The Raw NVRAM Data option displays raw NVRAM data for QLogic Technical Support to use. Advanced Adapter Settings The Advanced Adapter Settings option opens the Advanced Adapter Settings window (Figure 9-7), from which you can view and modify advanced adapter parameters. Modify these parameters only if you are an advanced user or if you have been instructed by QLogic Technical Support. Figure 9-7. Advanced Adapter Settings Window Table 9-3 describes the parameters in the Advanced Adapters Settings window. 9-8 FE0254601-00 A 9–Offline Utilities Fast!UTIL Table 9-3. Advanced Settings Window Parameters Parameter Description Execution Throttle The maximum number of commands that can run on one port. When the number of commands executing on a port reaches the execution throttle value, no new commands can be initiated until the current command finishes. This parameter can be 1–65,535. The default is 65,535. LUNs per Target The maximum number of LUNs per Fibre Channel port or FCoE target device. Multiple LUN support is typically for RAID servers that map drives with LUNs. The default is 128. Enable Target Reset Enables or disables the adapter FCoE device drivers to issue a Target Reset command to all devices on the loop when a SCSI Bus Reset command is issued. The default is Yes. Login Retry Count The number of times that the software will try to log in to a device. The default is 8. Port Down Retry Count The number of seconds that the software waits before resubmitting a command to a port that was down. The default is 30 seconds. When the QLogic adapter is connected to a storage enclosure with a large number of drives, this parameter can be increased. For recommended values, consult the storage array product documentation. Link Down Timeout The number of seconds that the software waits for a down link to recover before reporting it to the upper layers. The default is 30 seconds. Operation Mode The reduced interrupt operation (RIO) mode, which enables posting multiple command completions to the host in a single interrupt. The default mode is 0. Operation Mode values are: 0—Interrupt for every command completion 5—Interrupt when the Interrupt Delay Timer expires 6—Interrupt when the Interrupt Delay Timer expires or when there are no active commands. FE0254601-00 A Interrupt Delay Timer The number of 200-microsecond increments that the software waits between accessing (DMA) a set of handles and generating an interrupt. This setting works in conjunction with the Operation Mode parameter. The default is 0. Enable Interrupt Enables or disables the use of the interrupt request queue (IRQ) assigned to the adapter ASIC. When this parameter is disabled, the BIOS polls for ISP mailbox command completion status. The default is No. 9-9 9–Offline Utilities Fast!UTIL Table 9-3. Advanced Settings Window Parameters (Continued) Parameter Description EV Controller Order Enables or disables loading the adapter BIOS if the Converged Network Adapter is selected as the first controller in the system BIOS\boot controller order. If this parameter is disabled, the adapter BIOS loads in any CMOS location, allowing the system to boot from a Fibre Channel drive (boot LUN), even after other devices, such as a 3.5-inch disk or CD-ROM drive. The default is disabled. This parameter is primarily for compatibility with legacy servers. Primary FCF VLAN ID Enables or disables the use of the primary VLAN ID. Scan Fibre Channel Devices The Scan Fibre Channel Devices option displays information for all devices on the Fibre Channel loop. This information is useful when configuring the adapter and attached devices and includes the loop ID, vendor name, product name, and revision. You can also use this option to confirm that the adapter FCoE function is operating in the fabric. 9-10 FE0254601-00 A 9–Offline Utilities Fast!UTIL Fibre Disk Utility CAUTION! Low-level formatting permanently removes all data on the disk. The Fibre Disk Utility option opens the Disk Utility Options window (Figure 9-8). This window displays information for all devices on the Fibre Channel loop and provides options to perform disk maintenance functions. The disk maintenance functions include low-level formatting, media verification, and data verification. You can also select a different disk. Figure 9-8. Disk Utility Functions Loopback Data Test NOTE: When running the loopback data test, ensure that loopback connectors are installed in the adapter ports before starting the test. Do not run this test with the adapter connected to the fabric switch port. The Loopback Data Test option verifies the adapter transmit and receive functions. This test is not the same as the internal loopback test that is available in QConvergeConsole GUI and QConvergeConsole CLI. Select Host Adapter The Select Host Adapter option enables you to select an adapter when there is more than one adapter installed in the server. FE0254601-00 A 9-11 9–Offline Utilities EFICFG Exit Fast!UTIL The Exit Fast!UTIL option closes the Fast!UTIL utility. When prompted, choose to save the changes and restart the server to put configuration changes into effect. EFICFG The QLogic EFI Driver Configuration protocol displays and modifies configuration parameters stored in the adapter NVRAM. The QLogic EFI Driver Diagnostic protocol provides a minimal set of adapter diagnostics. Both protocols are provided as part of the QLogic EFI SCSI pass-thru (SPT) protocol driver. Either protocol may be invoked from the EFI shell. Each protocol uses a menu-driven interface to allow the user to display and modify adapter configuration and diagnostic parameters. Both protocols support EFI and UEFI systems. During the configuration process, all changes are made to a local copy of the NVRAM. The changes may be committed to the adapter NVRAM by using the Write selection on the Main Menu. Prior to using this selection, changes to the local copy may be abandoned by using the Abandon or Quit selections on the Main Menu. To start the Configuration protocol from the EFI shell procedure: 1. Type the following command: drivers 2. A list of installed EFI drivers is displayed in table form. Under the heading Driver Name, find the driver with name OEM Fibre Channel Driver (where OEM is QLogic or an OEM name). Notice the driver’s handle number in the DRV column (this number is known as driverhandle). There may be one or more driver instances listed. If only one driver instance is listed, then it is managing one or more adapters. If more than one driver instance is listed, then each instance is managing a subset of the available adapters. 3. Type the following command: drvcfg driverhandle A list of adapters that are managed by this driver is displayed. Notice the controller handle number inside the brackets labeled Ctrl [ ] (this number is known as controllerhandle). 4. Type the following command to start the Configuration protocol: drvcfg –s driverhandle controllerhandle 9-12 FE0254601-00 A 9–Offline Utilities FlasUTIL The Driver Configuration Main Menu will be displayed. Do not redirect the output of the Driver Configuration protocol. Redirecting console output may cause failures. For a more detailed description of the EFI commands used in this procedure, refer to the EFI shell documentation provided with your computer or the EFI project documentation at http://www.intel.com/technology/efi/index.htm. For information about the EFICFG utility menus and selections, refer to Using the QLogic EFI Configuration and Diagnostic Protocols document in the software package. FlasUTIL The FlasUTIL utility is for offline QLogic 8100 Series Adapters installed in BIOS servers. The FlasUTIL utility performs the following tasks: Read the multi-boot image Write the multi-boot image Verify the multi-boot image Verify the NVRAM NOTE: FlasUTIL is a DOS utility that requires the server to boot in DOS, using either a DOS disk or a USB removable drive. Do not use the Microsoft Windows DOS interface to execute these utilities. Some FlasUTIL features, such as the NVRAM options, are intended only for QLogic Technical Support and, therefore, are not documented in this guide. Do not run this utility from a drive connected to the QLogic 8100 Series Adapter. Installing FlasUTIL To install the FlasUTIL utility: 1. Create a DOS-bootable disk or USB removable drive. 2. Download the QLogic 8100 Series Adapter multi-boot image file for your server model and operating system from http://driverdownloads.qlogic.com/. 3. Extract the multi-boot image file, and copy it to the 3.5-inch disk or USB removable drive. If your disk has insufficient space, you can delete text files and .efi files from the multi-boot image before copying the folder. FE0254601-00 A 9-13 9–Offline Utilities FlasUTIL 4. Boot the server with the QLogic 8100 Series Adapter using the disk or USB removable drive. 5. Change to the directory containing the multi-boot image on the disk or USB removable drive. Using FlasUTIL The FlasUTIL utility has a command line interface and a menu interface. The menu interface is function specific, and is not described in this guide. The FlasUTIL command has the following format: flasutil options If you omit the options, the command displays all QLogic adapters and their I/O addresses. Table 9-4 describes the FlasUTIL command line options; these options are not case sensitive. Table 9-4. FlasUTIL Command Line Options Option 9-14 Function /? Display all FlasUTIL command line options xxxx Open the menu interface for the adapter at address xxxx. /L xxxx Write NVRAM to the adapter at address xxxx. If you omit the address, the command writes the NVRAM to all adapters. /F xxxx Write BIOS code to the adapter at address xxxx. If you omit the address, the command writes BIOS code to all adapters. If an adapter already contains a valid BIOS image, the existing NVRAM contents are preserved. /FR xxxx Write firmware to the adapter at address xxxx. If you omit the address, the command writes firmware to all adapters on the server. /D xxxx Copy NVRAM to a file (QLxxNVR.SAV) on the adapter at address xxxx. /W xxxx filename Copy the BIOS image from the adapter at address xxxx, to the file given by filename (for example, QLxxROM.SAV). /N filename.dat Use filename.dat as the default NVRAM update image, instead of Qxxxxxx.DAT. /O filename.ext Use filename.ext as the multi-boot image, instead of x8xyyyyy.bin. /I Ignore the subsystem ID. This may be required if FlasUTIL does not recognize the adapter. FE0254601-00 A 9–Offline Utilities FlasUTIL Table 9-4. FlasUTIL Command Line Options (Continued) Option Function /Q Quiet mode suppresses all messages on the display. /S xxxx Display the serial number of the adapter at address xxxx. If you omit the address, the command displays the serial numbers of all adapters. /V xxxx Display the current BIOS version of the adapter at address xxxx. If you omit the address, the command displays the BIOS version for all adapters. /X xxxx Verify the NVRAM of the adapter at address xxxx. If you omit the address, the command verifies the NVRAM for all adapters. /Y xxxx Display the WWPN of the adapter at address xxxx. If you omit the address, the command displays the WWPNs for all adapters. After updating the multi-boot image using FlasUTIL, issue the vpd /a /u command from the multi-boot image directory on the disk or USB removable drive. This command updates the version information for the newly installed multi-boot image. Installing the Multi-boot Image NOTE: For QLogic adapters that are already operational with a valid multi-boot image, use the QConvergeConsole web management GUI or QConvergeConsole CLI to update the image. For information about using these applications, refer to the appropriate user guide at http://driverdownloads.qlogic.com 1. Install the FlasUTIL utility as described in “Installing FlasUTIL” on page 9-13. 2. Locate the update.bat file, which is bundled with the multi-boot image. Ensure that all the files that are part of the multi-boot image reside in the same directory as the update.bat file. 3. Execute the update.bat file. The update.bat file contains a script that calls the FLASHUTIL.EXE routine (to update the multi-boot image on the QLogic adapter) and the VPD.EXE routine (to update the vital product data). FE0254601-00 A 9-15 9–Offline Utilities EFIUTIL NOTE: Each multi-boot image version has its own update.bat file. Do not attempt to update a multi-boot image with an update.bat file from a different multi-boot image version. The script updates the multi-boot images for all the QLogic adapters with corresponding multi-boot image versions, as shown in Figure 9-9. Figure 9-9. FlasUTIL FW Upgrade In Progress 4. When the installation is complete, reboot the system. EFIUTIL The EFIUTIL utility accesses and modifies the contents of the Flash memory on the QLogic adapter. This utility is an EFI/UEFI application runs from the EFI shell. It consists of the program efiutil.efi and an auxiliary driver, efiaux.drv. The auxiliary driver is used if efiutil.efi is unable to detect a QLogic EFI driver capable of supporting the Flash memory protocol. All these files must be in the same directory with efiutil.efi. There are two versions of EFIUTIL: efiutil.efi and efiutilx64.efi. efiutil.efi runs on Itanium processor (IA64) systems. efiutilx64.efi runs on x64 processor systems. 9-16 FE0254601-00 A 9–Offline Utilities EFIUTIL The utility can run in batch mode or in interactive mode (CLI mode). The mode of operation is determined by the number command line parameters used to start efiutil. If no parameters are used, EFIUTIL starts in CLI mode as follows: To start the EFIUTIL CLI on an IA64 system, type the following command: efiutil To start the EFIUTIL CLI on an x64 system, type the following command: efiutilx64 For information about the EFIUTIL commands and menus, refer to Using the Efiutil Utility, in the software package. FE0254601-00 A 9-17 9–Offline Utilities EFIUTIL 9-18 FE0254601-00 A A Adapter Port LEDs Figure A-1 shows the QLogic 8100 Series Adapter Storage Traffic and Link/Ethernet Traffic port LEDs. Each port has its own LEDs. The Storage Traffic LED indicates the state of data traffic exchanged with the SAN. The Link/Ethernet Traffic LED indicates the state of data traffic exchanged with the LAN. Observe the LED states, and refer to Table A-1 for indications of firmware or hardware conditions. Storage Traffic Link/Ethernet Traffic LED Figure A-1. QLogic 8100 Series Adapter LEDs FE0254601-00 A A-1 A–Adapter Port LEDs Table A-1. Configuration Options for Virtual Ports Link/Ethernet Traffic LED A-2 Storage Traffic LED Hardware State Off Off Power off Slow flashing, unison Slow flashing, unison Power on, no link On On Power on, link established, no activity Flashing On Power on, link established, Ethernet activity only On Flashing Power on, link established, storage activity only Flashing Flashing Power on, link established, Ethernet and storage activity Slow flashing, alternating with Storage Traffic LED Slow flashing, alternating with Link/Ethernet Traffic LED Beaconing FE0254601-00 A B Cisco Nexus 5000 Series Switch Configuration This appendix describes how to use the switch CLI to configure the Cisco Nexus FCoE switch port as a virtual Fibre Channel port. This configuration enables communication between the Fibre Channel and FCoE devices attached to the switch. Configuring the Cisco Nexus FCoE switch involves the following steps: 1. Enable the FCoE function on the switch. 2. Create and configure the VLAN. 3. Configure the physical Ethernet interface switch port. 4. Create and configure a virtual Fibre Channel port. 5. Verify that the Converged Network Adapter is logged into the switch. The steps and commands presented in this appendix may vary depending on your switch model and the firmware version installed on the switch. For detailed information about configuring the switch, refer to the Cisco Nexus switch configuration guide. This configuration procedure assumes that: The QLogic 8100 Series Adapter is connected to Cisco Nexus switch port 1/19. You have administrator authority on a workstation that is capable of running the Cisco Nexus switch CLI. The correct license (N5010SS or N5020SS) is installed on the switch. FE0254601-00 A B-1 B–Cisco Nexus 5000 Series Switch Configuration Enable FCoE on the Switch Enable FCoE on the Switch To enable the FCoE function on the switch: 1. Determine whether the FCoE function is enabled on the switch by issuing the show feature command. In the following example, the FCoE function is disabled. nexusmv1# show feature Feature Name Instance State -------------------- -------- -------- fcsp 1 disabled tacacs 1 disabled fc-port-security 1 disabled fabric-binding 1 disabled port_track 1 disabled npiv 1 enabled lacp 1 disabled npv 1 disabled interface-vlan 1 disabled private-vlan 1 disabled udld 1 disabled vpc 1 disabled cimserver 1 disabled fcoe 1 disabled fex 1 enabled If the FCoE function is already enabled, proceed to “Create and Configure the VLAN” on page B-3. 2. Enter the configuration mode and enable the FCoE function by issuing the following commands: #configure terminal (config)# feature fcoe nexusmv1# configure terminal Enter configuration commands, one per line. End with CNTL/Z. nexusmv1(config)# feature fcoe FC license checked out successfully FCoE manager enabled successfully B-2 FE0254601-00 A B–Cisco Nexus 5000 Series Switch Configuration Create and Configure the VLAN 3. Save the current configuration to the switch nonvolatile memory, and then exit configuration mode by issuing the following commands: (config)# copy running-config startup-config (config)# exit 4. Reboot the switch by issuing the following command: # reload The switch may take several minutes to reboot. 5. When the reboot is complete, log in to the switch as the administrator. 6. Confirm that the FCoE function is enabled by issuing the following command: # show feature Create and Configure the VLAN To create and configure the VLAN: 1. Enter the switch configuration mode by issuing the following command: #configure terminal 2. Create the VLAN interface 1002 by issuing the following commands: (config)# vlan 1002 nexusmv1(config)# vlan 1002 3. Enable FCoE for the VLAN, and create a mapping from this VLAN to a VSAN by issuing the following command: (config)# fcoe vsan 1 Configure the Physical Ethernet Interface Switch Port To configure the physical Ethernet interface switch port to which the QLogic 8100 Series Adapter is connected: 1. Enter the interface configuration mode for the CEE switch port that connects to the QLogic Converged Network Adapter by issuing the interface ethernet command. In the example, the QLogic adapter is connected to the Cisco Nexus FCoE switch port 1/19. (config)# interface ethernet 1/19 FE0254601-00 A B-3 B–Cisco Nexus 5000 Series Switch Configuration Create and Configure a Virtual Fibre Channel Interface 2. Enable LLDP on the Ethernet interface by issuing the following commands: (config-if)# lldp transmit (config-if)# lldp receive 3. Set the PFC mode for the interface by issuing the following command: (config-if)# priority-flow-control mode auto 4. Configure the switch port as a trunk port by issuing the following command: (config-if)# switchport mode trunk 5. Configure the Ethernet interface as portfast by issuing the following command: (config-if)# spanning-tree port type edge trunk 6. Enable the Ethernet interface by issuing the following command: (config-if)# no shutdown 7. Exit the interface configuration mode by issuing the following command: (config-if)# exit Create and Configure a Virtual Fibre Channel Interface To create and configure a virtual Fibre Channel interface: 1. Create a virtual Fibre Channel interface by issuing the interface vfc command. In the example, the number 19 is arbitrary—you can use any available vfc number. (config)# interface vfc 19 2. Bind the Ethernet interface to the virtual Fibre Channel interface by issuing the following command: (config-if)# bind interface Ethernet 1/19 3. Enable the virtual Fibre Channel interface by issuing the following command: (config-if)# no shutdown 4. Exit the interface configuration mode by issuing the following command: (config-if)# exit B-4 FE0254601-00 A B–Cisco Nexus 5000 Series Switch Configuration Verify that the Adapter Is Logged into the Switch Verify that the Adapter Is Logged into the Switch To verify that the switch has been properly configured and that the adapter has logged into the switch: 1. List the devices that have logged into the switch, and compare the device WWN with the information from the QLogic adapter port by entering the show flogi database command. In the example, vfc 19 is logged into the switch and visible in the switch name server database. nexusmv1(config-if)# show flogi database -------------------------------------------------------------------------------INTERFACE VSAN FCID PORT NAME NODE NAME -------------------------------------------------------------------------------fc2/1 1 0xc60000 20:04:00:20:c2:08:57:95 10:00:00:20:c2:08:57:95 fc2/2 1 0xc60001 20:03:00:20:c2:08:57:95 10:00:00:20:c2:08:57:95 fc2/3 1 0xc60004 20:02:00:20:c2:08:57:95 10:00:00:20:c2:08:57:95 fc2/4 1 0xc60002 20:01:00:20:c2:08:57:95 10:00:00:20:c2:08:57:95 fc3/1 1 0xc60006 20:04:00:20:c2:04:50:24 10:00:00:20:c2:04:50:24 fc3/3 1 0xc60005 20:02:00:20:c2:04:50:24 10:00:00:20:c2:04:50:24 fc3/5 1 0xc60007 20:01:00:20:c2:04:50:24 10:00:00:20:c2:04:50:24 fc3/7 1 0xc60008 20:03:00:20:c2:04:50:24 10:00:00:20:c2:04:50:24 vfc19 1 0xc6001c 10:00:00:00:c9:9c:c2:ed 20:00:00:00:c9:9c:c2:ed Total number of flogi = 9. 2. Verify the detailed properties of the virtual Fibre Channel interface. # show interface vfc 19 3. Configure zoning on the switch, as needed. For information about zoning the switch, refer to the Cisco switch documentation. 4. Save the current switch configuration so that the configuration is persistent across switch reboots by issuing the following command: # copy running-config startup-config FE0254601-00 A B-5 B–Cisco Nexus 5000 Series Switch Configuration Verify that the Adapter Is Logged into the Switch B-6 FE0254601-00 A C Brocade CEE/FCoE Switch/Blade Configuration This appendix describes how to use the switch CLI to configure the Brocade FCoE switch port as a virtual Fibre Channel port. This configuration enables communication between the Fibre Channel and FCoE devices attached to the switch. Configuring the Brocade FCoE switch involves the following steps: 1. Enable the Ethernet Switch Service (optional for Brocade 8000 series FCoE switch) 2. Create and configure the FCoE VLAN. 3. Create and configure the CEE-MAP. 4. Configure the LLDP/DCBX for FCoE. 5. Configure the CEE port. 6. Verify that the Converged Network Adapter is logged into the switch. The steps and commands presented in this appendix may vary depending on your switch model and the firmware version installed on the switch. For detailed information about configuring the switch, refer to the Brocade switch configuration guide. This configuration procedure assumes that: The FCoE10-24 blade resides in slot 7 of the backbone switch (DCX/DCX-4S backbone only). The QLogic 8100 Series Adapter is attached to the Brocade FCoE switch port 0/19. A Fibre Channel target device is attached to Fibre Channel port 0/1 on the Brocade switch. You have administrator authority on a workstation that is capable of running the Brocade switch CLI. The VLAN number 1002 is available for use as an FCoE VLAN. FE0254601-00 A C-1 C–Brocade CEE/FCoE Switch/Blade Configuration Enable the Ethernet Switch Service Enable the Ethernet Switch Service CAUTION! To complete the configuration described in this section, the Brocade FCoE blade must be power cycled. If you have a Brocade 8000 Series FCoE switch, the Ethernet switch service is enabled by default—proceed to “Create and Configure FCoE VLAN” on page C-3. To enable the Ethernet switch service on the Brocade FCoE 10-24 blade for Brocade DCX and DCX-4S backbone switches: 1. Determine whether the Ethernet switch service is enabled by issuing the following command to display the Ethernet switch service status: admin> fosconfig –show If the Ethernet switch service is enabled, proceed to “Create and Configure FCoE VLAN” on page C-3. 2. If the Ethernet switch service is disabled, the status of the FCoE 10-24 blade will be Faulty. Issue the following command to confirm the status of the FCoE 10-24 blade: admin> slotshow –m 3. Enable the Ethernet switch service by issuing the following command: admin> fosconfig –enable ethsw 4. Power cycle the FCoE blade by issuing the following commands: admin> slotpoweroff 7 admin> slotpoweron 7 It will take several minutes to complete the power cycle. 5. Verify that the Ethernet switch service is enabled by issuing the following command: admin> fosconfig –show 6. Verify that the FCoE blade is ready by issuing the following command to display the blade status: admin> slotshow –m C-2 FE0254601-00 A C–Brocade CEE/FCoE Switch/Blade Configuration Create and Configure FCoE VLAN Create and Configure FCoE VLAN To create and configure the FCoE VLAN: 1. Enter the CEE management shell, and move to the global configuration mode by issuing the following commands: admin> cmsh # configure terminal admin> cmsh # configure terminal Enter configuration commands, one per line. End with CNTL/Z. (config)# 2. Create the VLAN interface 1002 by issuing the following command: (config)# interface vlan 1002 For QLogic Converged Network Adapters, use only VLAN 1002 to enable FCF forwarding. 3. Enable the forwarding of FCoE traffic on VLAN 1002 by issuing the following command: (conf-if-vl-1002)# fcf forward 4. Verify the VLAN configuration by issuing the following command: (conf-if-vl-1002)# do show vlan brief VLAN Name State Ports (u)-Untagged, (t)-Tagged (c)-Converged ======= ================ ======= =============================== 1 default ACTIVE 1002 VLAN1002 ACTIVE There are no ports/interfaces under VLAN 1002. 5. Exit VLAN configuration mode by issuing the following command: swd77(conf-if-vl-1002)# exit FE0254601-00 A C-3 C–Brocade CEE/FCoE Switch/Blade Configuration Create and Configure CEE-MAP 6. Create VLAN rules by issuing the following commands: swd77(config)# vlan classifier rule 1 proto fcoe encap ethv2 swd77(config)# vlan classifier rule 2 proto fip encap ethv2 7. Create a VLAN classifier group, and add the rules from the previous step to the group by issuing the following commands: swd77(config)# vlan classifier group 1 add rule 1 swd77(config)# vlan classifier group 1 add rule 2 Create and Configure CEE-MAP For the Brocade FCoE switch/blade, the CEE-MAP configures enhanced transmission selection (ETS) and priority flow control (PFC) to enable Ethernet to carry Fibre Channel traffic. In the following example, CoS 3 is set to table entry 1, which means that the adapter port can use 40 percent of the switch port bandwidth for FCoE traffic, and 60 percent of the switch port bandwidth for LAN traffic, if there is contention for bandwidth on the port. To create and configure a CEE-MAP: 1. Create a CEE-MAP with a unique name by issuing the following command. In the example, the CEE-MAP name is demo. (config)# cee-map demo 2. Define a CEE group for priority ID 1 and 2 by issuing the following command: (conf-ceemap)# priority-group-table 1 weight 40 pfc 3. Enable PFC on group ID 1 by issuing the following command: (conf-ceemap)# priority-group-table 2 weight 60 4. Define the priority group mapping (0–7) by issuing the following command: (conf-ceemap)# priority-table 2 2 2 1 2 2 2 2 5. Exit CEE-MAP configuration mode by issuing the following command: (conf-ceemap)# exit C-4 FE0254601-00 A C–Brocade CEE/FCoE Switch/Blade Configuration Configure LLDP/DCBX for FCoE 6. Verify the CEE-MAP configuration by issuing the following command: (config)# do show cee maps CEE Map demo Precedence 1 Priority Group Table 1: Weight 50, PFC Enabled, TrafficClass 3, BW% 40 2: Weight 50, PFC Disabled, TrafficClass 6, BW% 60 15.0: PFC Disabled 15.1: PFC Disabled 15.2: PFC Disabled 15.3: PFC Disabled 15.4: PFC Disabled 15.5: PFC Disabled 15.6: PFC Disabled 15.7: PFC Disabled Priority Table CoS: 0 1 2 3 4 5 6 7 --------------------------------------------PGID: 2 2 2 1 2 2 2 2 FCoE CoS: None Enabled on the following interfaces For information about associating the CEE-MAP with interfaces, refer to “Configure CEE Port” on page C-6. Configure LLDP/DCBX for FCoE To configure the LLDP/DCBX for FCoE: 1. Enable LLDP by issuing the following command: (config)# protocol lldp 2. Enable the switch to advertise the DCBX FCoE application TLV by issuing the following command: (config)# advertise dcbx-fcoe-app-tlv 3. Enable the switch to advertise the DCBX FCoE logical link TLV by issuing the following command: (config)# advertise dcbx-fcoe-logical-link-tlv FE0254601-00 A C-5 C–Brocade CEE/FCoE Switch/Blade Configuration Configure CEE Port 4. Verify the LLDP/DCBX configuration (Transmit TLVs) by issuing the following command: (config)# do show lldp LLDP Global Information system-name: swd77 system-description: Fibre Channel Switch. description: State: Enabled Mode: Receive/Transmit Advertise transmitted: 30 seconds Hold time for advertise: 120 seconds Re-init Delay Timer: 2 seconds Tx Delay Timer: 1 seconds Transmit TLVs: Chassis ID Port ID TTL IEEE DCBx DCBx FCoE App DCBx FCoE Logical Link Link Prim Brocade Link DCBx FCoE Priority Bits: 0x8 Configure CEE Port To configure the CEE switch port to which the QLogic 8100 Series Adapter is connected: 1. Enter the interface configuration mode for the CEE switch port that connects to the QLogic adapter by issuing the following command. In the example, the QLogic adapter port is connected to CEE port 0/19 on the Brocade switch. (config)# interface tengigabitethernet 0/19 2. Enable the layer 2 switching mode by issuing the following command: (conf-if-te-0/19)# switchport 3. Set the CEE port to converged mode by issuing the following command: (conf-if-te-0/19)# switchport mode converged 4. Activate the VLAN classifier group 1 rule and assign VLAN 1002 to the CEE port by issuing the following command: (conf-if-te-0/19)# vlan classifier activate group 1 vlan 1002 5. Assign the CEE-MAP to the CEE switch port interface by issuing the following command: (conf-if-te-0/19)# cee demo 6. Enable the CEE port by issuing the following command: (conf-if-te-0/19)# no shutdown C-6 FE0254601-00 A C–Brocade CEE/FCoE Switch/Blade Configuration Verify that the Adapter is Logged into the Switch Verify that the Adapter is Logged into the Switch To verify that the switch has been properly configured and that the adapter has logged into the switch: 1. List the devices that have logged into the switch by issuing the do fos fcoe command, and compare the device MAC/WWN with the information from the QLogic adapter port. In the example, vfc19 is logged into the switch and visible in the switch name server database. (conf-if-te-0/19)# do fos fcoe --loginshow ================================================================================ Port Te port Device WWN Device MAC Session MAC ================================================================================ 27 2. Te 0/19 10:00:00:00:c9:9c:c2:ef 00:00:c9:9c:c2:ef 0e:fc:00:01:1b:01 List the name server database information by issuing the following command: (conf-if-te-0/19)# do fos nsshow -t { Type Pid N COS 011b01; PortName NodeName TTL(sec) 3;10:00:00:00:c9:9c:c2:ef;20:00:00:00:c9:9c:c2:ef; na FC4s: IPFC FCP PortSymb: [34] "Emulex PPN-10:00:00:00:C9:9C:C2:EF" NodeSymb: [54] "Emulex OCe10102-FM FV2.701.462.1 DV7.2.32.002 APPS4082" Fabric Port Name: 20:1b:00:05:1e:d8:5f:80 Permanent Port Name: 20:1b:00:05:1e:d8:5f:80 Device type: NPIV Unknown(initiator/target) Port Index: 27 Share Area: No Device Shared in Other AD: No Redirect: No The Local Name Server has 1 entry 3. Configure zoning on the switch, as needed. For information about zoning the switch, refer to the Brocade switch documentation or DCFM documentation. 4. Save the current switch configuration so that the configuration is persistent across switch reboots. # copy running-config startup-config FE0254601-00 A C-7 C–Brocade CEE/FCoE Switch/Blade Configuration Verify that the Adapter is Logged into the Switch C-8 FE0254601-00 A Corporate Headquarters QLogic Corporation 26650 Aliso Viejo Parkway Aliso Viejo, CA 92656 949.389.6000 www.qlogic.com International Offices UK | Ireland | Germany | France | India | Japan | China | Hong Kong | Singapore | Taiwan ©2011 QLogic Corporation. Specifications are subject to change without notice. All rights reserved worldwide. QLogic, the QLogic logo, and QConvergeConsole are registered trademarks of QLogic Corporation. Microsoft, Windows Server, and Windows are a registered trademarks of Microsoft Corporation. Brocade is a registered trademark of Brocade Communications Systems, Inc. PCIe is a registered trademark of PCI-SIG Corporation. Red Hat is a registered trademark of Red Hat, Inc. Linux is a registered trademark of Linus Torvalds. Cisco and Nexus are trademarks or registered trademarks of Cisco Systems, Inc. Java is a trademark of Sun Microsystems, Inc. SPARC is a registered trademark of SPARC International, Inc. in the USA and other countries. InstallShield is a registered trademark and/or service mark of InstallShield Corporation. VMware and ESX are trademarks or registered trademarks of VMware, Inc. All other brand and product names are trademarks or registered trademarks of their respective owners. Information supplied by QLogic Corporation is believed to be accurate and reliable. QLogic Corporation assumes no responsibility for any errors in this brochure. QLogic Corporation reserves the right, without notice, to make changes in product design or specifications.