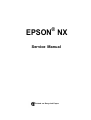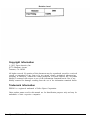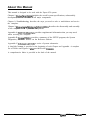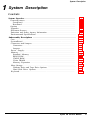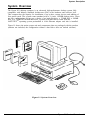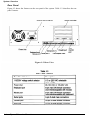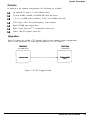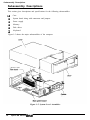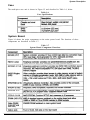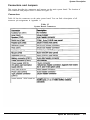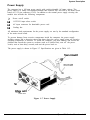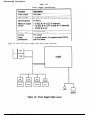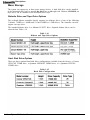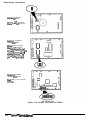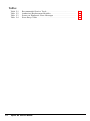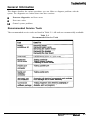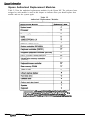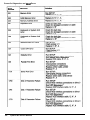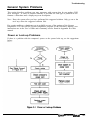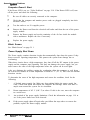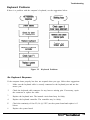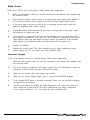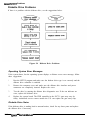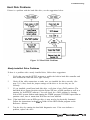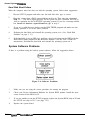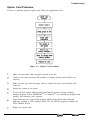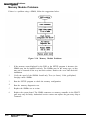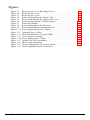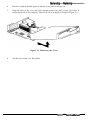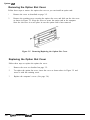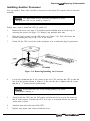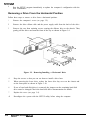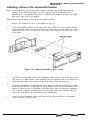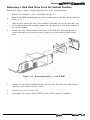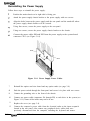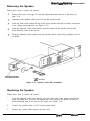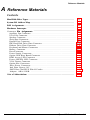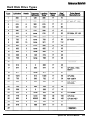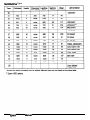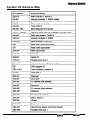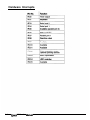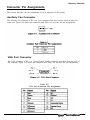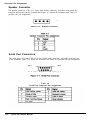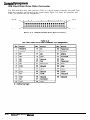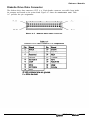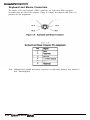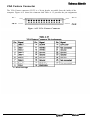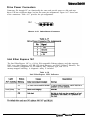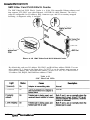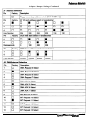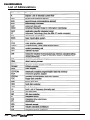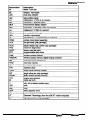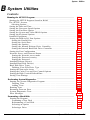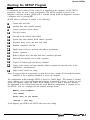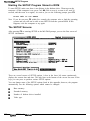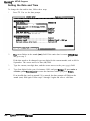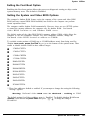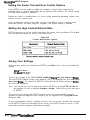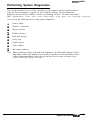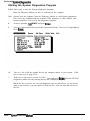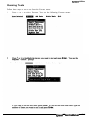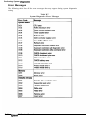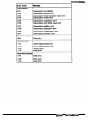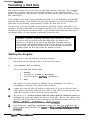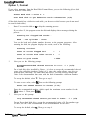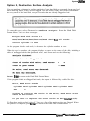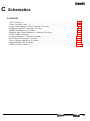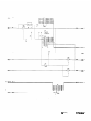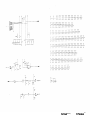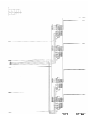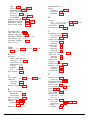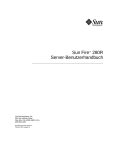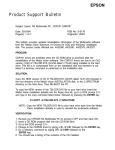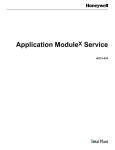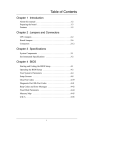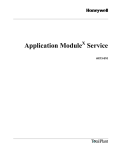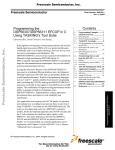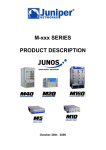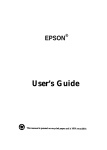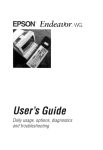Download Epson NX Service manual
Transcript
® EPSON NX Service Manual Printed on Recycled Paper. Revision Level Copyright Information © 1993, Epson America, Inc. 20770 Madrona Avenue Torrance, CA 90509 All rights reserved. No portion of this document may be reproduced, stored in a retrieval system, or transmitted in any form or by any means, electric, mechanical, photocopying, recording, or otherwise, without the written permission of Epson America, Inc. No patent liability is assumed with respect to use of the information contained herein. Nor is any liability assumed for damages resulting from the use of the information contained herein. Trademark Information EPSON is a registered trademark of Seiko Epson Corporation. Other product names used in this manual are for identification purposes only and may be trademarks of their respective companies. ii Epson NX Service Manual FCC Comdiance Statement for American Users This equipment has been tested and found to comply with the limits for a Class B digital device, pursuant to Subpart B of Part 15 of the FCC rules. These limits are designed to provide reasonable protection against harmful interference when the equipment is operated in a residential installation. This equipment generates, uses and can radiate radio frequency energy and, if not installed and used in accordance with the instruction manual, may cause harmful interference to radio communications. However, there is no guarantee that interference will not occur in a particular installation. If this equipment does cause harmful interference to radio or television reception, which can be determined by turning the equipment off and on, the user is encouraged to try to correct the interference by one or more of the following measures: . Reorient or relocate the receiving antenna. a Increase the separation between the equipment and receiver. a Connect the equipment to an outlet on a circuit different from that to which the receiver is connected. a Consult the dealer or an experienced radio/TV technician for help. The user may find the following booklet, prepared by the Federal Communications Commission, helpful: How to Identify and Resolve Radio-TV Interference Problems. This booklet is available from the U.S. Government Printing Office, Washington, D.C., 20402, Stock No. 044-000-00345-4. You can determine whether your computer is causing interference by turning it off. If the interference stops, it was probably caused by the computer or its peripheral devices. To further isolate the problem, disconnect either the peripheral device or its I/O cable. These devices usually require a shielded cable. For Epson peripheral &vices, you can obtain the proper shielded cable from your dealer. For non-Epson devices, contact the manufacturer or dealer for assistance. Warning This equipment has been certified to comply with the limits for a Class B computing device, pursuant to Subpart B of Part 15 of the FCC Rules. Only peripherals (computer input/output devices, terminals, printers, etc.) certified to comply with the Class B limits may be attached to this computer. Operation with non-certified peripherals is likely to result in interference to radio and TV reception. The connection of a non-shielded equipment interface cable to this equipment will invalidate the FCC Certification of this device and may cause interference levels which exceed the limits established by the FCC for this equipment. Changes or modifications not expressly approved by the manufacturer could void the user’s authority to operate the computer. Epson NX Service Manual iii FCC Compliance Statement for American Users DOC Compliance Statement for Canadian Users This digital apparatus does not exceed the Class B limits for radio noise emissions from digital apparatus set out in the radio interference regulations of the Canadian Department of Communications. Conformation á les normes d’émission radioélectriques Canadiennes Le présent appareil numérique n’ émet pas de bruits radioélectriques dépassant les limites applicables aux appareils numériques de la classe B prescrites dans le règlement sur le brouillage radioélectrique édicté par le Ministère des Communications du Canada. Other Agency Approvals Application for approval of this equipment has been made to the following agencies: iv United States: UL, FCC Class B Canada: CSA, DOC Europe: VDE Class B, CISPR Class B, TUV, NEMKO, SEMKO, SETI Epson NX Service Manual About this Manual This manual is designed to be used with the Epson NX system. Chapter 1, System Description, includes the overall system specifications, subassembly descriptions, and the locations of all major components. Chapter 2, Troubleshooting, describes the steps you need to take to troubleshoot and service the computer. Chapter 3, Removing and Replacing Subassemblies, describes the disassembly and assembly of the computer to its replaceable components. Appendix A, Reference Materials, provides supplemental information that you may need when servicing the computer. Appendix B, System Utilities, provides a summary of the SETUP program, the System Diagnostics, and other utilities on the Reference diskette. Appendix C, Schematics, provides a series of system schematics. A detailed Contents is provided at the beginning of each Chapter and Appendix. A complete list of Tables and Figures is also provided in the Contents. A comprehensive Index is provided at the back of the manual. Epson NX Service Manual v System Description System Description Contents System Overview. . . . . . . . . . . . . . . . . . . . . . . . . . . . . . . . . . . . . . . . . . . . . . . . . . . GeneralFeatures . . . . . . . . . . . . . . . . . . . . . . . . . . . . . . . . . . . . . . . . . . . . . . . . . . FrontPanel . . . . . . . . . . . . . . . . . . . . . . . . . . . . . . . . . . . . . . . . . . . . . . . . . . . . RearPanel . . . . . . . . . . . . . . . . . . . . . . . . . . . . . . . . . . . . . . . . . . . . . . . . . . . . . Options . . . . . . . . . . . . . . . . . . . . . . . . . . . . . . . . . . . . . . . . . . . . . . . . . . . . . . . . . Upgrades . . . . . . . . . . . . . . . . . . . . . . . . . . . . . . . . . . . . . . . . . . . . . . . . . . . . . . . . Document Sources . . . . . . . . . . . . . . . . . . . . . . . . . . . . . . . . . . . . . . . . . . . . . . . . Emissions and Safety Agency Information . . . . . . . . . . . . . . . . . . . . . . . . . . . . . Environmental Specifications . . . . . . . . . . . . . . . . . . . . . . . . . . . . . . . . . . . . . . . . 1- 1 l-2 1-3 l-4 l-5 l-5 l-6 l-6 l-7 Subassembly Descriptions . . . . . . . . . . . . . . . . . . . . . . . . . . . . . . . . . . . . . . . . . . . Case . . . . . . . . . . . . . . . . . . . . . . . . . . . . . . . . . . . . . . . . . . . . . . . . . . . . . . . . . . . . SystemBoard . . . . . . . . . . . . . . . . . . . . . . . . . . . . . . . . . . . . . . . . . . . . . . . . . . . . Connectors and Jumpers . . . . . . . . . . . . . . . . . . . . . . . . . . . . . . . . . . . . . . . . . . . Connectors . . . . . . . . . . . . . . . . . . . . . . . . . . . . . . . . . . . . . . . . . . . . . . . . . . . Jumpers . . . . . . . . . . . . . . . . . . . . . . . . . . . . . . . . . . . . . . . . . . . . . . . . . . . . . . Power Supply.. . . . . . . . . . . . . . . . . . . . . . . . . . . . . . . . . . . . . . . . . . . . . . . . . . Memory. . . . . . . . . . . . . . . . . . . . . . . . . . . . . . . . . . . . . . . . . . . . . . . . . . . . . . . . Standard Memory. . . . . . . . . . . . . . . . . . . . . . . . . . . . . . . . . . . . . . . . . . . . . . BIOS ROM . . . . . . . . . . . . . . . . . . . . . . . . . . . . . . . . . . . . . . . . . . . . . . . . . . . CMOS RAM . . . . . . . . . . . . . . . . . . . . . . . . . . . . . . . . . . . . . . . . . . . . . . . . . . Video DRAM . . . . . . . . . . . . . . . . . . . . . . . . . . . . . . . . . . . . . . . . . . . . . . . . . Memory Expansion. . . . . . . . . . . . . . . . . . . . . . . . . . . . . . . . . . . . . . . . . . . . . Mass Storage . . . . . . . . . . . . . . . . . . . . . . . . . . . . . . . . . . . . . . . . . . . . . . . . . . . . Diskette Drive and Tape Drive Options. . . . . . . . . . . . . . . . . . . . . . . . . . . . . Hard Disk Drive Options.. . . . . . . . . . . . . . . . . . . . . . . . . . . . . . . . . . . . . . . Keyboard . . . . . . . . . . . . . . . . . . . . . . . . . . . . . . . . . . . . . . . . . . . . . . . . . . . . . . . l-8 l-9 1-9 l-11 l-11 1-12 1-13 1-15 1-16 1-16 1-16 1-16 1-17 1-18 1-18 1-18 l-22 Epson NX Service Manual 1-i Figures Figure l-l Figure l-2 Figure l-3 Figure l-4 Figure l-5 Figure l-6 Figure l-7 Figure l-8 Figure l-9 Figure l-10 Figure 1 - 11 System Overview. . . . . . . . . . . . . . . . . . . . . . . . . . . . . . . . . . . . . . . FrontView . . . . . . . . . . . . . . . . . . . . . . . . . . . . . . . . . . . . . . . . . . . . Rearview . . . . . . . . . . . . . . . . . . . . . . . . . . . . . . . . . . . . . . . . . . . . CPU Upgrade Path . . . . . . . . . . . . . . . . . . . . . . . . . . . . . . . . . . . . . System Level Assemblies . . . . . . . . . . . . . . . . . . . . . . . . . . . . . . . . System Board Components. . . . . . . . . . . . . . . . . . . . . . . . . . . . . . Power Supply . . . . . . . . . . . . . . . . . . . . . . . . . . . . . . . . . . . . . . . . . Power Supply Cable Layout . . . . . . . . . . . . . . . . . . . . . . . . . . . . . System Memory Map . . . . . . . . . . . . . . . . . . . . . . . . . . . . . . . . . . Jumper Placement for HDDs. . . . . . . . . . . . . . . . . . . . . . . . . . . . . 101-Key Enhanced Keyboard. . . . . . . . . . . . . . . . . . . . . . . . . . . . 1- 1 l-3 l-4 l-5 l-8 l-10 1-13 l- 14 1-15 l-20 l-22 Physical Description. . . . . . . . . . . . . . . . . . . . . . . . . . . . . . . . . . . . Front Panel Features . . . . . . . . . . . . . . . . . . . . . . . . . . . . . . . . . . . . Rear Panel Features. . . . . . . . . . . . . . . . . . . . . . . . . . . . . . . . . . . . . Emissions and Safety Agency Data . . . . . . . . . . . . . . . . . . . . . . . . Environmental Specifications . . . . . . . . . . . . . . . . . . . . . . . . . . . . . Case Specifications . . . . . . . . . . . . . . . . . . . . . . . . . . . . . . . . . . . . . System Board Component Functions . . . . . . . . . . . . . . . . . . . . . . . System Board Connectors . . . . . . . . . . . . . . . . . . . . . . . . . . . . . . . System Board Jumper Settings (Jl-J4). . . . . . . . . . . . . . . . . . . . . System Board Jumper Settings (J5-J8). . . . . . . . . . . . . . . . . . . . . System Board Jumper Settings (J9-J15). . . . . . . . . . . . . . . . . . . . Power Supply Specifications . . . . . . . . . . . . . . . . . . . . . . . . . . . . Memory Configuration . . . . . . . . . . . . . . . . . . . . . . . . . . . . . . . . . Diskette and Tape Drive Options . . . . . . . . . . . . . . . . . . . . . . . . . Hard Disk Configurations. . . . . . . . . . . . . . . . . . . . . . . . . . . . . . . Conner CP30174E 170MB IDE HDD Specifications . . . . . . . . . Quantum LPS240AT 240MB IDE HDD Specifications . . . . . . . Quantum LPS525S 525MB SCSI HDD Specifications. . . . . . . . Quantum LPS525S Jumper Settings. . . . . . . . . . . . . . . . . . . . . . . Keyboard Specifications. . . . . . . . . . . . . . . . . . . . . . . . . . . . . . . . l-2 l-3 l-4 l-6 l-7 l-9 l-9 1-12 1-12 1-12 1-12 1- 14 l- 17 l- 18 l- 18 1-19 l- 19 1-19 1-21 l-22 Tables Table 1- 1 Table l-2 Table l-3 Table l-4 Table l-5 Table l-6 Table l-7 Table l-8 Table l-9 Table l-10 Table l-11 Table 1-12 Table 1-13 Table 1-14 Table 1-15 Table 1-16 Table 1-17 Table l-18 Table 1-19 Table l-20 1-ii Epson NX Service Manual System Description System Overview The Epson NX desktop computer is an advanced, high-performance desktop system fully compatible with Industry Standard Architecture (ISA) at the hardware and software level. This computer has the capacity for installation of up to three storage devices and addition of four option cards. The system comes standard with a 3½-inch, 1.44MB diskette drive. There are four configurations, giving you a choice of no hard disk drive, a 170MB IDE, a 240MB IDE, or a 525MB SCSI hard disk drive. Systems with hard drives come with the TM NeXTSTEP operating system preinstalled A 16-bit Ethernet adapter card also is installed. Figure l-l shows the main system unit and components that are packaged with the product (monitor not included; the configuration without a hard drive does not include software). Figure l-l System Overview Epson NX Service Manual 1-1 System Overview General Features The following features are standard: cl Intel i486DX2/66 CPU cl PGA CPU-type ZIF socket that can also contain a future OverDrive processor P 8KB CPU Cache and Epson VirtualCache TM TM (secondary) cl C&T Wingine 64200 video display driver 0 Diskette drive (3%inch) cl A choice of no hard drive, a 170MB Conner IDE hard disk drive, a 24OMB Quantum IDE hard disk drive, or a 525MB Quantum SCSI hard disk drive cl 20MB of on-board memory in the 170MB or 240MB HDD configurations or 36MB of on-board memory in the 525MB HDD configuration; expandable with SIMMs to 128MB cl 2MB of on-hoard video DRAM D Texas Instruments RAMDAC cl A 16-bit Ethernet adapter (either an Intel EtherExpress 16C or an SMC EtherCard PLUS Elite16 Combo) 0 Selectable shadow RAM for system BIOS and video BIOS D Two RS-232C serial ports and a Centronics standard bidirectional parallel port cl PS/2compatible mouse and keyboard ports 0 Built-in VGA video port 0 Four full-length, horizontal, 16-bit, ISA option slots (three available) cl Keyboard with mini-DIN type connector cl 100-240 VAC worldwide power supply with switch-selectable input; 145 watts. TM Table 1-l describes the overall physical dimensions of the system. Table l-l Physical Description 1-2 Epson NX Service Manual System Description Front Panel Figure l-2 shows the features on the front panel of the system. Table l-2 describes the front panel features. Figure 1-2 Front View Table 1-2 Front Panel Features I Epson NX Service Manual 1-3 System Overview Rear Panel Figure l-3 shows the features on the rear panel of the system. Table 1-3 describes the rear panel features. Figure 1-3 Rear View l-4 Epson NX service Manual System Description Options In addition to the standard configurations, the following are available: cl An optional 3½-inch or 5¼-inch diskette drive ci 3½-inch 8OMB, 12OMB, or 240MB IDE hard disk drives cl 1, 4, 16, or 64MB (when available), 36-bit, 70-ns SIMM option kits cl VGA, Super VGA, and multi-frequency color monitors cl Epson 25OMB tape backup drive a Media Vision Spectrum cl Labtec CSS-550 speaker option kit. TM 16 multimedia sound card Upgrades Figure l-4 shows the possible CPU upgrade paths for the standard system configurations. You can find instructions for removing and replacing CPUs in Chapter 3. Figure 1-4 CPU Upgrade Path Epson NX Service Manual 1-5 System Overview Document Sources Emissions and Safety Agency Information The Epson NX in a typical configuration meets or exceeds the requirements of the emissions and safety agencies listed in Table l-4. Table 1-4 Emissions and Safety Agency Data l-6 Epson NX Service Manual System Description Environmental Specifications Table l-5 lists the. environmental specifications for the Epson NX. Table l-5 Environmental Specifications Epson NX Service Manual 1-7 Subassembly Descriptions Subassembly Descriptions This section gives descriptions and specifications for the following subassemblies: 0 Case cl System board along with connectors and jumpers 0 Power supply cl Memory ci Disk drives 0 Keyboard. Figure l-5 shows the major subassemblies of the computer. Figure 1-5 System Level Assemblies 1-8 Epson NX Service Manual System Description Case The multi-piece case unit is shown in Figure l-5 and described in Table 1-6, below. Table 1-6 Case Specifications System Board Figure l-6 shows the major components on the main system board. The functions of these components are described in Table l-7. Table 1-7 System Board Component Functions Epson NX Service Manual 1-9 Subassembly Descriptions Figure l-6 System Board Components 1-10 Epson NX Service Manual System Description Connectors and Jumpers This section describes the connectors and jumpers on the main system board. The location of each connector and jumper block is shown in Figure l-6. Connectors Table l-8 lists the connectors on the main system board. You can find a description of all connector pin assignments in Appendix A. Table 13 System Board Connectors Epson NX Service Manual 1-71 Subassembly Descriptions Jumpers The location of each jumper is shown in Figure l-6. A jumper’s setting is determined by where the jumper is placed on a set of pins. The jumper connects either pin A and the middle pin or pin B and the middle pin. The jumper settings are defined in Table 1-9, Table l-10, and Table l-11. Table 1-9 System Board Jumper Settings (51-54) Table l-10 System Board Jumper Settings (JS-J8) Table l-11 System Board Jumper Settings (J9-515) 1-12 Epson NX Service Manual System Description Power Supply The computer has a 145-watt power supply with switch-selectable AC input voltage. The power supply is a totally self-contained module that connects PS1 and PS2 to the main circuit board via a 12 pin connector (CN13). In addition to the normal power supply circuitry, the module also includes the following components: Power on/off switch D 115/23OV input select switch cl AC input connector for detachable power cord cl Cooling fan. All minimum load requirements for the power supply are met by the standard configuration of the main circuit board. To prevent damage from excessive temperature inside the computer, the power supply includes sensors and a detection circuit that shuts down the power supply when an excessive operating temperature is detected. To restart the computer, you must identify and correct the problem that caused the system to overheat (such as a blocked fan), turn off the power switch, wait at least thirty seconds, and turn the power back on. The power supply is shown in Figure l-7. Specifications are given in Table 1-12. Power-on/off switch Fan Voltage switch / Power inlet Figure 1-7 Power Supply Epson NX Service Manual 1-13 Subassembly Descriptions Table 1-12 Power Supply Specifications Figure l-8 shows the power supply cable layout and connectors. 1-14 Epson NX Service Manual System Description Memory The 170MB and 240MB HDD configurations for this system have 4MB of memory soldered on the system board and one 16MB SIMM installed, for 20MB total memory. The 525MB HDD configuration has 4MB of memory soldered on the system board and two 16MB SIMMs installed, for 36MB total memory. The DRAM on the system board consists of eight high-performance 512KB, 70-ns chips. The system supports 1, 4, 16, or 64MB (when available), 70-ns SIMMs; two SIMMs may be installed for a maximum of 128MB Memory is controlled by a custom ASIC designed by Epson that permits burst cycles from standard DRAM. The system memory has the following features: 0 Standard memory includes cache and shadow RAM 0 ROM BIOS and CMOS RAM 0 Video DRAM 0 Zero wait state memory access 0 32-bit data access 0 LIM 4.0 EMS compatiblity. Figure l-9 shows the system memory map. Epson NX Sevice Manual 1-15 Subassembly Descriptions Shadow RAM 128KB of the remaining first 1MB of DRAM is used to shadow the system BIOS and VGA BIOS. Shadow RAM is address selectable through SETUP. Cache Memory 8KB of internal cache is built into the microprocessor. Cache address control is selectable through SETUP and testing is available through the system diagnostics. The system also supports a new feature designed by Epson called VirtualCache. VitualCache is a dynamic DRAM memory cache that functions like cache SRAM. VirtualCache utilizes the burst-mode capabilities of the 486 CPU to minimize memory access time. In addition, look-ahead circuitry attempts to predict where the next memory access will be, and access that region before the CPU needs it. BIOS ROM The system uses a BIOS that conforms to the ISA IEEE specifications. The BIOS supports all applications that run on PC XT/AT systems and supports all ISA option cards. The system board contains a 128KB EPROM in Ul for the system and video BIOS plus the code for the SETUP utility. The 64KB EPROM in U113 contains the Nanguage text messages for SETUP The current BIOS version is shown during system start up. Installing a new version of the BIOS requires replacement of the EPROMs in Ul and U113. See Chapter 3 for details. CMOS RAM The CMOS RAM is contained within the 82C206 and power is provided via the lithium backup battery. The CMOS memory supports the standard 64 bytes of battery-backed RAM: 14 bytes for clock and control registers and 50 bytes of general purpose data. All CMOS RAM is reserved for BIOS use and can be set to specific values or cleared to system default values using the SETUP program. Video DRAM The system comes with 2MB of video DRAM consisting of eight 256KB chips soldered onto the main system board in sockets U84-U87 and U92-U95. 1-16 Epson NX Service Manual System Description Memory Expansion The system board has two SIMM sockets, SIMM1 and SIMM2. The SIMMs that you install should be single- or double-sided 70-ns, 36-bit fast-page-mode SIMMs with gold connectors. Table 1-13 shows the possible memory expansion configurations. Table 1-13 Memory Configuration SIMM positions can be reversed to achieve same total memory. l 20MB of RAM is standard for 170MB and 240MB HDD configurations; 36MB of RAM is standard for the 525MB HDD configuration. + The standard 4 MB of memory is not accessible when both SIMM sockets are populated with 64MB SIMMs. Epson NX service Manual 1-17 Subassembly Descriptions Mass Storage The system can support up to three mass storage devices. A hard disk drive can be installed in the horizontal drive bays or outside the drive bay on the right side. Diskette, CD-ROM, cx tape drives can be installed in the horizontal drive bays. Diskette Drive and Tape Drive Options The on-board diskette controller directly supports two diskette drives of any of the following: 3½&inch, 72OKB or 1.44MB and 5¼-inch 360KB or 1.2MB drives. The controller can also support one tape drive. The standard diskette drive is a Mitsumi D-359T3 drive. Optional diskette drives can be selected from Table 1-14. Table 1-14 Diskette and Tape Drive Options Hard Disk Drive Options There are three optional hard disk drive configurations available from the factory: a Conner CP30174E 170MB drive, a Quantum LPS240AT 240MB drive, or a Quantum LPS525S 525MB drive. Table l-15 Hard Disk Configurations 1-18 Epson NX Service Manual System Description Specifications for the Conner CP30174E HDD Table 1-16 Specifications for the Quantum LPS525S HDD Table 1-18 Quantum LPS525S 52SMB SCSI HDD Specifications Epson NX Service Manual 1-19 Subassembly Descriptions Conner CP-30174E 17O MB IDE HDD Master = C/D jumpered Slave = C/D not jumpered Quantum LPS240AT 24OMB IDE HDD Master = DS jumpered Slave = not jumpered (or if drive is configured for cab/e selection using the CS jumper, the drive is a master drive if pin 28 is grounded and a slave if pin 28 is not grounded) Quantum LPS525S 525MB SCSI HDD See Table 1-19 for jumper settings. Figure l-10. Jumper Placement for HDDs 1-20 Epson NX Service Manual System Description Table 1-19 Quantum LPS525S Jumper Settings bus (to be used when drive is * Factory default jumper setting Epson NX Service Manual 1-21 Subassembly Descriptions Keyboard The system includes a detached keyboard that connects to the computer through a coiled cable. Adjustable legs allow you to use the keyboard at two different heights. Figure l-11 shows the l0l-key keyboard. A 102-key model is also available. Table l-20 provides the specifications for the l0l-key keyboard. Figure l-11 l0l-Key Enhanced Keyboard Table l-20 Keyboard Specifications 1-22 Epson NX Service Manual Troubleshooting 2 Troubleshooting Contents General Information . . . . . . . . . . . . . . . . . . . . . . . . . . . . . . . . . . . . . . . . . . . . . . . . Recommended Service Tools . . . . . . . . . . . . . . . . . . . . . . . . . . . . . . . . . . . . . . . . Epson Authorized Replacement Modules. . . . . . . . . . . . . . . . . . . . . . . . . . . . . . . Power-On Diagnostics and Boot Errors. . . . . . . . . . . . . . . . . . . . . . . . . . . . . . . . 2-l 2-l 2-2 Error Beep Codes . . . . . . . . . . . . . . . . . . . . . . . . . . . . . . . . . . . . . . . . . . . . . . . . . . 2-6 General System Problems . . . . . . . . . . . . . . . . . . . . . . . . . . . . . . . . . . . . . . . . . . . Power or Lock-up Problems. . . . . . . . . . . . . . . . . . . . . . . . . . . . . . . . . . . . . . . . . Computer Doesn’t Start . . . . . . . . . . . . . . . . . . . . . . . . . . . . . . . . . . . . . . . . . . BlankScreen . . . . . . . . . . . . . . . . . . . . . . . . . . . . . . . . . . . . . . . . . . . . . . . . . . . Power Supply Shut Down . . . . . . . . . . . . . . . . . . . . . . . . . . . . . . . . . . . . . . . . Keyboard Problems. . . . . . . . . . . . . . . . . . . . . . . . . . . . . . . . . . . . . . . . . . . . . . . . No Keyboard Response . . . . . . . . . . . . . . . . . . . . . . . . . . . . . . . . . . . . . . . . . . Sticking Keys . . . . . . . . . . . . . . . . . . . . . . . . . . . . . . . . . . . . . . . . . . . . . . . . . Video Problems . . . . . . . . . . . . . . . . . . . . . . . . . . . . . . . . . . . . . . . . . . . . . . . . . . Blank Screen . . . . . . . . . . . . . . . . . . . . . . . . . . . . . . . . . . . . . . . . . . . . . . . . . . Incorrect Images . . . . . . . . . . . . . . . . . . . . . . . . . . . . . . . . . . . . . . . . . . . . . . . Diskette Drive Problems. . . . . . . . . . . . . . . . . . . . . . . . . . . . . . . . . . . . . . . . . . . Operating System Error Messages . . . . . . . . . . . . . . . . . . . . . . . . . . . . . . . . . Diskette Drive Noise. . . . . . . . . . . . . . . . . . . . . . . . . . . . . . . . . . . . . . . . . . . . Hard Disk Problems . . . . . . . . . . . . . . . . . . . . . . . . . . . . . . . . . . . . . . . . . . . . . . Newly-installed Drive Problems. . . . . . . . . . . . . . . . . . . . . . . . . . . . . . . . . . . Hard Disk Boot Failure . . . . . . . . . . . . . . . . . . . . . . . . . . . . . . . . . . . . . . . . . System Software Problems. . . . . . . . . . . . . . . . . . . . . . . . . . . . . . . . . . . . . . . . . Parallel Printer Problems . . . . . . . . . . . . . . . . . . . . . . . . . . . . . . . . . . . . . . . . . . Serial Port Problems . . . . . . . . . . . . . . . . . . . . . . . . . . . . . . . . . . . . . . . . . . . . . . Option Card Problems . . . . . . . . . . . . . . . . . . . . . . . . . . . . . . . . . . . . . . . . . . . . Memory Module Problems. . . . . . . . . . . . . . . . . . . . . . . . . . . . . . . . . . . . . . . . . Mouse Problems. . . . . . . . . . . . . . . . . . . . . . . . . . . . . . . . . . . . . . . . . . . . . . . . . Troubleshooting with the NeXTSTEP Operating System . . . . . . . . . . . . . . . . . 2-7 2-7 2-8 2-8 2-8 2-9 2-9 2-10 2-10 2-11 2-11 2-12 2-12 2- 12 2-13 2- 13 2-14 2-14 2-15 2-16 2-17 2- 18 2-19 2-20 2-3 Figures Figure 2-l Figure 2-2 Figure 2-3 Figure 2-4 Figure 2-5 Figure 2-6 Figure 2-7 Figure 2-8 Figure 2-9 Figure 2- 10 Figure 2-11 Power or Lock-up Problems . . . . . . . . . . . . . . . . . . . . . . . . . . . . . . Keyboard Problems. . . . . . . . . . . . . . . . . . . . . . . . . . . . . . . . . . . . . Video Problems. . . . . . . . . . . . . . . . . . . . . . . . . . . . . . . . . . . . . . . Diskette Drive Problems. . . . . . . . . . . . . . . . . . . . . . . . . . . . . . . . Hard Disk Problems . . . . . . . . . . . . . . . . . . . . . . . . . . . . . . . . . . . Software Problems . . . . . . . . . . . . . . . . . . . . . . . . . . . . . . . . . . . . Parallel Printer Problems . . . . . . . . . . . . . . . . . . . . . . . . . . . . . . . Serial Port Problems . . . . . . . . . . . . . . . . . . . . . . . . . . . . . . . . . . . Option Card Problems. . . . . . . . . . . . . . . . . . . . . . . . . . . . . . . . . . Memory Module Problems . . . . . . . . . . . . . . . . . . . . . . . . . . . . . . Mouse Problems . . . . . . . . . . . . . . . . . . . . . . . . . . . . . . . . . . . . . . 2-7 2-9 2-10 2-12 2- 13 2-14 2-15 2-16 2-17 2- 18 2-19 Epson NX Service Manual 2-i Tables Table Table Table Table 2-ii 2-l 2-2 2-3 2-4 Recommended Service Tools . . . . . . . . . . . . . . . . . . . . . . . . . . . . . Authorized Replacement Modules . . . . . . . . . . . . . . . . . . . . . . . . . Power-on Diagnostic Error Messages . . . . . . . . . . . . . . . . . . . . . . Error Beep Codes . . . . . . . . . . . . . . . . . . . . . . . . . . . . . . . . . . . . . . Epson NX Service Manual 2-l 2-2 2-3 2-6 General Information This chapter describes the various procedures you can follow to diagnose problems with the system. The diagnostics are broken down into three sections: 0 Power-on diagnostics and boot errors cl Error tone codes cl General system problems. Recommended Service Tools The recommended service tools are listed in Table 2-1. All tools are commercially available. Table 2-1 Recommended Service Tools Epson NX Service Manual 2-l Epson Authorized Replacement Modules Table 2-2 lists the authorized replacement modules for the Epson NX. The reference letter assigned to each module is used in this chapter to indicate when you should replace that module and test the system again. Table 2-2 Authorized Replacement Modules * 2-2 Rep lacement of these components is performed only by authorized service centers outside the U.S. Servicers In the U.S. should replace the system board when there is a malfunction of any of the components marked with an asterisk. Epson NX Service Manual Power-On Diagnostics and Boot Errors The computer’s ROM BIOS contains a series of diagnostic programs, called Rower-On Diagnostics (ROD). These programs check internal devices, such as ROM, RAM, the timer, the keyboard controller, and the hard disk drive every time you turn on the computer or reset the system. When the POD tests detect an error, the computer displays a message on the screen as described below. In some instances, the computer may also sound a beep. This happens when the error occurs before the computer initializes the video display. If the error is serious, the computer cancels further checking and halts system initialization. The error message remains on the screen and the computer locks up. Table 2-3 provides a list of the error messages that may appear. The solutions that are provided must be followed in order. If more than one replacement module is specified, replace them in order, one at a time. Table 2-3 Power-on Diagnostic Error Messages Epson NX Service Manual 2-3 Power-On Diagnostics and Boot Errors 2-4 Epson NX Service Manual * Replacement of these components is performed only by authorized service centers outside the U.S. Servicers in the U.S. should replace the system board when there is a malfunction of any of the components marked with an asterisk. Epson NX Service Manual 2-5 Error Beep Codes Error Beep Codes If the POD detects an error but cannot display an error message, the computer sounds an error tone code. The tone code is a distinct pattern of beeps that identifies the error, such as one long beep and two short beeps. If there are no errors, the system beeps once before it loads the operating system. Table 2-4 lists the error beep codes. Table 2-4 Error Beep Codes Replacement of these components is performed on by authorized service centers outside the U.S. Servicers in the U.S. should replace the system board when there is a malfunction of any of the components marked with an asterisk. 2-6 Epson NX Service Manual Troubleshooting General System Problems This section describes problems you may encounter with systems that do not produce POD error messages. A series of possible solutions is provided for each type of problem in two formats: a flowchart and a stepby-step text description. Note Retry the system after you have performed the suggested solution. Only go on to the next step when the suggested solution fails. For certain problems, a hardware test is available as one of the options of the System Diagnostics. You can find the System Diagnostics program on the Reference diskette; user instructions are in the User’s Guide and a summary can be found in Appendix B of this manual. Power or Lock-up Problems If there is a problem with the computer’s power or the system locks up, see the suggestions below: Epson NX Service Manual 2-7 General System Problems Computer Doesn’t Start If the Rower LED is on, see “Video Problems” on page 2-10. If the Rower LED is off, turn off the power and check the following: Be sure all cables are securely connected to the computer. Check that the computer and monitor power cords are plugged completely into their electrical outlets. Test the outlet to see if it supplies power. Remove the Rower cord from the electrical wall outlet and from the rear of the power supply module. Remove the Rower supply and test the continuity of the 4A fuse inside the module with a multimeter. Replace the fuse if necessary. Replace the power supply. Blank Screen See “Blank Screen” on page 2-l 1. Power Supply Shut Down The Power supply contains detection circuits that automatically shut down the power if they detect excessive operating temperatures. This protects the system from damage due to overheating. When these circuits detect a high temperature, they shut off all the DC outputs in the power supply and the computer stops operating. This does not damage the power supply, but you must remove the cause of the high temperature before the system can be used again. After you eliminate the problem causing the overheating, allow the computer to cool down for at least five minutes at a room temperature of about 25° C (78° F). This resets the thermal detection circuits. To determine the cause of the high temperature and correct the condition, check for the following: 2-a 1 A blocked power supply fan. Make sure that nothing blocks the power supply fan vents. Check both inside and outside the computer for blockage. Make sure there is ample room around the system for air circulation. 2 Room temperatures of 40° C (104° F) or above. If this is the case, move the computer to a cooler area. 3 An overload of the power supply limitations. Check the information on page 1-14 to see if the power limits have been observed. 4 If the power supply shuts off again after you follow the steps above to correct the problem, replace the Rower supply module. Epson NX Service Manual Troubleshooting Keyboard Problems If there is a problem with the computer’s keyboard, see the suggestions below: Figure 2-2 Keyboard Problems No Keyboard Response If the computer boots properly but does not respond when you type, follow these suggestions: 1 Make sure the keyboard cable is securely connected to the keyboard port and not the mouse port. 2 Check the keyboard cable connector for any bent or missing pins. If necessary, repair the connector or replace the cable. 3 Replace the keyboard unit. The internal circuit board may be faulty. 4 Replace the keyboard controller. The controller may be faulty. 5 Check the continuity of fuse Fl (1A @ 125V) on the system board and replace it if blown. 6 Replace the system board. Epson NX Service Manual 24 Genera/ System Problems Sticking Keys When the keys are sticking, follow these suggestions: 1 Make sure the keyboard’s upper and lower cases are properly aligned. 2 Remove the sticking keys and clean all internal parts. 3 Remove the keys and replace any broken parts. Video Problems If there is a problem with the computer’s video system, see the suggestions below: Figure 2-3 Video Problems 2-10 Epson NX Service Manual Troubleshooting Blank Screen If the power LED is on but the screen is blank, follow these suggestions: Make sure the monitor cables are securely connected to the monitor, the computer, and the electrical outlet. Check that the monitor’s power switch is on and that the power light on the monitor is lit. If the Rower light is not lit, check to see if the electrical outlet supplies power. If the power light is on but you still do not see anything on the screen, check the monitor’s brightness and contrast controls. Check the monitor cable connector for any bent or missing pins. If necessary, repair the connector or replace the cable. If the monitor is connected to the built-in video adapter, make sure that jumper Jl0 has a jumper in position A. (See page 1-12.) If the monitor is connected to an optional video adapter, make sure that jumper Jl0 has a jumper in position B. If the optional video adapter is monochrome, make sure that jumper Jll is in position B. Replace the monitor. Replace the system board. The video controller may be faulty. Authorized service centers outside the U.S. can replace the video controller chip. Incorrect Images If the screen displays incorrect or blurred images, follow these suggestions: 1 Make sure the monitor cables are securely connected to the monitor, the computer, and the electrical outlet. 2 Check the monitor’s brightness and contrast controls. See the manufacturer’s guide for references to other controls that may affect picture quality. 3 Make sure the monitor and video adapter types match. 4 Make sure the correct display adapter type is selected in the SETUP program. 5 If an extended VGA driver is installed in memory, make sure the specified resolution is supported by the monitor. 6 Test the video adapter by running the video diagnostics tests. If the tests indicate an error, replace the system board. The video controller may be faulty. Authorized service centers outside the U.S. can replace the video controller chip. Epson NX Service Manual 2-11 General System Problems Diskette Drive Problems If there is a problem with the diskette drive, see the suggestions below: Figure 24 Diskette Drive Problems Operating System Error Messages If the system boots, but the operating system displays a diskette access error message, follow these suggestions: 1 Run the SETUP program and make sure the diskette drive type is set correctly and the diskette drive controller is enabled. 2 Remove the computer cover and make sure the diskette drive interface and power connectors are completely inserted. Replace the cover. 3 Test the drive by running the diskette drive diagnostics test. If the test indicates an error, replace the diskette drive. 4 Replace the system board. The FDD controller in the 82C711 gate array may be faulty. Authorized service centers outside the U.S. can replace the gate array chip. Diskette Drive Noise lf the diskette drive is making loud or unusual noises, check for any loose parts and replace the diskette drive if necessary. 2-12 Epson NX Service Manual Troubleshooting Hard Disk Problems If there is a problem with the hard disk drive, see the suggestions below: Figure 2-5 Hard Disk Problems Newly-installed Drive Problems If there is a problem with a newly installed drive, follow these suggestions: 1 Verify that you ran the SETUP program to enable the built-in hard disk controller and have defined the hard disk drive type correctly. 2 Check all the cable connections to make sure you installed the drive correctly. (See page 3-16.) Also, check the jumper settings on the drive to be sure they are set correctly. 3 Lf you installed a non-Epson hard disk drive, verify that it has a DOS partition. (The hard disk drives Epson provides with the Epson NX have a DOS partition as well as a partition for NeXTSTEP software.) You can check for a DOS partition by booting with a DOS system diskette and running the FDISK program. If FDISK reports that no partition exists, then it means that DOS has not been installed. Note If the hard disk is not an IDE-type drive, it may need to be physically formatted. Follow the instructions in the User’s Guide for the HDD format program on the Reference diskette. 4 Test the drive by running the hard disk diagnostics tests. If the tests indicate a problem, replace the drive. Epson NX Service Manual 2-13 General System Problems Hard Disk Boot Failure When the computer starts but does not load the operating system, follow these suggestions: 1 Run the SETUP program and make sure the hard disk drive type is correct. 2 Boot the system from a DOS system diskette in drive A. Then enter the command DIR C: . (The drives Epson provides for the Epson NX have a partition for DOS as well as a partition for the NeXTSTEP operating system.) If you see a message similar to Invalid device sgecification,go to step 4. 3 If you see a valid directory listing, run the DOS FDISK program and make sure the primary partition is set as the active partition. 4 Reformat the hard disk and reinstall the operating system on it. (See “Hard Disk Problems” on page 2- 13 .) 5 If the hard disk is not an IDE-type, perform a low-level format on the HDD with the Hard Disk Format program on the Reference diskette. (See the User’s Guide for instructions.) Reformat the hard disk and reinstall the operating system on it. System Software Problems If there is a problem using the built-in system software, follow the suggestions below: Figure 2-6 Software Problems 2-14 1 Make sure you are using the correct procedure for starting the program. 2 Check your Service Information Bulletins for System BIOS updates. Install the most recent version of the BIOS in Ul. 3 If you are unable to run the SETUP program, replace the System BIOS chip in Ul and the SETUP text chip in U113 (see page 3-21). 4 Replace the system board. Epson NX Service Manual Troubleshooting Parallel Printer Problems If there is a problem using a printer from the parallel port, follow the suggestions below: Figure 2-7 Parallel Printer Problems Make sure the printer has power and is properly connected to the computer. (Also, be sure the printer has paper in it.) Check the printer manual for the printer’s correct DIP switch or control panel settings. Try a different cable. Also, try a different printer if one is available. If there is more than one parallel port, check the primary and secondary port settings in the SETUP program to make sure they are correct. Run the parallel port diagnostics test. Replace the system board. Connector CN5 or the parallel port controller in the F82C711 gate array may be faulty. Authorized service centers outside the U.S. can replace the gate array chip or connector. Epson NX Service Manual 2-15 General System Problems Serial Port Problems If there is a problem using a serial device from a serial port, follow the suggestions below: Figure 2-8 Serial Port Problems Make sure the device has power and is properly connected to the computer. Check the device’s manual for any DIP switch or control panel settings. The baud rate, parity, and number of stop bits of the device and serial port must match. Try a different cable. Also, make sure you are using a null modem cable if the device is a serial printer. Check the primary and secondary port settings in the SETUP program to make sure they are correct. Run the Serial port Diagnostics test. Replace the system board. Connectors CN4 and CN8 or the serial port controller in the F82C711 gate array may be faulty. Authorized service centers outside the U.S. can replace the gate array chip or connector. 2-16 Epson NX Service Manual Troubleshooting Option Card Problems If there is a problem using an option card, follow the suggestions below: Figure 2-9 Option Card Problems Make sure the option card is properly inserted in its slot. Check to see if any necessary DIP switches or jumpers on the option card are set correctly. Make sure that you used the proper cable to connect the device to the option card connector. Switch the system to low speed. If you still have trouble with the option card and the TM system is using a memory TM manager program such as QEMM-386 or 386MAX , try removing the program from memory and rebooting your computer. Some cards may use a part of the memory address space that conflicts with the addresses assigned to Video Shadow RAM. Use the SETUP program to disable the Video Shadow RAM. Replace the option card. Epson NX Service Manual 2-17 General System Problems Memory Module Problems If there is a problem using a SIMM, follow the suggestions below: Figure 2-10 Memory Module Problems 2-18 1 If the memory count displayed by the POD or the SETUP program is incorrect, the SIMMs may not be installed correctly. The SIMMs may be the wrong type, or they may not be inserted all the way into their sockets. Remove the cover and check the installation. 2 Verify the speed of the SIMMs. Install only 70-ns (or faster), 36-bit, gold-plated, fast-page mode SIMMs. 3 Run the SETUP program to check the memory configuration. 4 Run the memory diagnostics test. 5 Replace the SIMMs one at a time. 6 Replace the system board. The SIMM connectors or memory controller in the EP6075 gate array may be faulty. Authorized service centers can replace the gate array chip or Connector. Epson NX Service Manual Troubleshooting Mouse Problems When the computer boots properly but does not respond when you move the mouse, follow the suggestions below: Figure 211 Mouse Problems 1 Make sure the mouse cable is securely connected to the mouse port (CN9) and not to the keyboard port (CNl0). 2 Check whether the mouse driver program is loaded into the computer’s memory correctly. Check the mouse cable connector for any bent or missing pins. Check that the built-in mouse port jumper J9 is in position A. Replace the mouse. It may be faulty. For servicers outside the U.S., replace the keyboard/mouse controller. The controller may be faulty. 7 Check the continuity of fuse Fl (1 A @ 125V) on the system board. Replace the fuse if it is blown. 8 Replace the system board. Epson NX Service Manual 2-19 General System Problems Troubleshooting with the NeXTSTEP Operating System As has been described previously, you can diagnose hardware problems for the Epson NX system by inserting a DOS boot or diagnostics diskette and running the checks in this chapter. The paragraphs below describe a few features of the NeXTSTEP operating system that may be useful for a service technician to know during troubleshooting. 1 Like the UNIX operating system, NeXTSTEP needs to be powered down in an orderly manner. If you want to exit NeXTSTEP and power off the system: Hold down the right Alt key, press Num Lock, and then press h to halt the system. 2 If there is an abnormal system shut down, the NeXTSTEP operating system runs an extensive check of the hard disk drive to investigate the problem. The screen displays the message “Checking disks” for several minutes. After successfully running the system check, NeXTSTEP cleans the file system state (i.e., performs the procedure for an orderly shutdown), and then reboots. The system displays the message “Pile system clean” during initialization of the software. (In some instances of abnormal shutdown, the site system administrator (SUPERUSER) will be required to intervene and manually clean the file system.) 2-20 Epson NX Service Manual Removing and Replacing Subassemblies Removing and Replacing Subassemblies Contents General Service Information. . . . . . . . . . . . . . . . . . . . . . . . . . . . . . . . . . . . . . . . . System Unit . . . . . . . . . . . . . . . . . . . . . . . . . . . . . . . . . . . . . . . . . . . . . . . . . . . . . . . Removing the Cover. . . . . . . . . . . . . . . . . . . . . . . . . . . . . . . . . . . . . . . . . . . . . . . Replacing the Cover. . . . . . . . . . . . . . . . . . . . . . . . . . . . . . . . . . . . . . . . . . . . . . . Removing an Option Card . . . . . . . . . . . . . . . . . . . . . . . . . . . . . . . . . . . . . . . . . . Removing the Option Slot Cover. . . . . . . . . . . . . . . . . . . . . . . . . . . . . . . . . . . . . Replacing the Option Slot Cover. . . . . . . . . . . . . . . . . . . . . . . . . . . . . . . . . . . . . Installing an Option Card. . . . . . . . . . . . . . . . . . . . . . . . . . . . . . . . . . . . . . . . . . . Removing the Option Card Riser Board . . . . . . . . . . . . . . . . . . . . . . . . . . . . . . Replacing the Option Card Riser Board. . . . . . . . . . . . . . . . . . . . . . . . . . . . . . . Removing SIMMs. . . . . . . . . . . . . . . . . . . . . . . . . . . . . . . . . . . . . . . . . . . . . . . . Installing SIMMs.. . . . . . . . . . . . . . . . . . . . . . . . . . . . . . . . . . . . . . . . . . . . . . . InstalIing Another Processor. . . . . . . . . . . . . . . . . . . . . . . . . . . . . . . . . . . . . . . . Removing a Drive From the Horizontal Position . . . . . . . . . . . . . . . . . . . . . . . Installing a Drive In the Horizontal Position. . . . . . . . . . . . . . . . . . . . . . . . . . . Removing a Hard Disk Drive From the Vertical Position. . . . . . . . . . . . . . . . . Installing a Hard Disk Drive In the Vertical Position . . . . . . . . . . . . . . . . . . . . Removing the Power Supply . . . . . . . . . . . . . . . . . . . . . . . . . . . . . . . . . . . . . . . Reinstalling the Power Supply. . . . . . . . . . . . . . . . . . . . . . . . . . . . . . . . . . . . . . Removing the Speaker . . . . . . . . . . . . . . . . . . . . . . . . . . . . . . . . . . . . . . . . . . . . Replacing the Speaker . . . . . . . . . . . . . . . . . . . . . . . . . . . . . . . . . . . . . . . . . . . . Removing the LEDs . . . . . . . . . . . . . . . . . . . . . . . . . . . . . . . . . . . . . . . . . . . . . . Replacing the LEDs . . . . . . . . . . . . . . . . . . . . . . . . . . . . . . . . . . . . . . . . . . . . . . Removing the BIOS EPROMs. . . . . . . . . . . . . . . . . . . . . . . . . . . . . . . . . . . . . . Replacing the BIOS EPROMs . . . . . . . . . . . . . . . . . . . . . . . . . . . . . . . . . . . . . . Removing the System Board . . . . . . . . . . . . . . . . . . . . . . . . . . . . . . . . . . . . . . . Replacing the System Board . . . . . . . . . . . . . . . . . . . . . . . . . . . . . . . . . . . . . . . Removing the Front Bezel . . . . . . . . . . . . . . . . . . . . . . . . . . . . . . . . . . . . . . . . . Replacing the Front Bezel . . . . . . . . . . . . . . . . . . . . . . . . . . . . . . . . . . . . . . . . . 3-3 3-4 3-4 3-6 3-7 3-8 3-8 3-9 3-10 3-10 3-l 1 3-12 3- 13 3-14 3-15 3-17 3-18 3-19 3-20 3-21 3-21 3-22 3-22 3-23 3-23 3-24 3-25 3-25 3-26 Epson NX Service Manual 3-i Figures Figure 3-l Figure 3-2 Figure 3-3 Figure 3-4 Figure 3-5 Figure 3-6 Figure 3-7 Figure 3-8 Figure 3-9 Figure 3- 10 Figure 3-11 Figure 3- 12 Figure 3-13 Figure 3-14 Figure 3- 15 Figure 3-16 Figure 3-17 Figure 3-18 3-ii Removing the Cover Retaining Screws . . . . . . . . . . . . . . . . . . . . . Removing the Cover. . . . . . . . . . . . . . . . . . . . . . . . . . . . . . . . . . . . Replacing the Cover. . . . . . . . . . . . . . . . . . . . . . . . . . . . . . . . . . . . Removing/Installing the Option Card . . . . . . . . . . . . . . . . . . . . . . Removing/Replacing the Option Slot Cover . . . . . . . . . . . . . . . . . Removing the Option Card Riser Board . . . . . . . . . . . . . . . . . . . Removing SIMMs. . . . . . . . . . . . . . . . . . . . . . . . . . . . . . . . . . . . . Removing/Installing the Processor. . . . . . . . . . . . . . . . . . . . . . . . Removing/Installing a Horizontal Drive . . . . . . . . . . . . . . . . . . . Removing/Installing Drive Panels . . . . . . . . . . . . . . . . . . . . . . . . Attaching Drive Cables. . . . . . . . . . . . . . . . . . . . . . . . . . . . . . . . . Removing/Installing a Vertical HDD . . . . . . . . . . . . . . . . . . . . . . Power Supply Assembly . . . . . . . . . . . . . . . . . . . . . . . . . . . . . . . . Power Supply Power Cables . . . . . . . . . . . . . . . . . . . . . . . . . . . . Speaker and LED Assemblies . . . . . . . . . . . . . . . . . . . . . . . . . . . BIOS Chips Installation . . . . . . . . . . . . . . . . . . . . . . . . . . . . . . . . Removing/Replacing the System Board. . . . . . . . . . . . . . . . . . . . Removing/Replacing the Front Bezel . . . . . . . . . . . . . . . . . . . . . Epson NX Service Manual 3-4 3-5 3-6 3-7 3-8 3-10 3-11 3-13 3-14 3-15 3-16 3-17 3-19 3-20 3-21 3-23 3-24 3-25 Removing and Replacing Subassemblies General Service Information This chapter provides instructions for removing and replacing the major subassemblies of the Epson NX. The following precautions must be observed when performing any service procedures. DANGER Turn off the computer and all peripheral devices and disconnect all peripheral interface cables from the system unit before removing the system unit cover. Failure to heed this warning could expose you to an electrical shock hazard. Remove the AC power cord only when you need to disassemble the system. Components on the main system board can get very hot. After turning off the computer, wait for at least 10 minutes for the components to cool before removing the cover. WARNING Most of the components used in the manufacture of circuit boards and disk drives in the computer are static-sensitive CMOS devices. To prevent damage from static electricity, always discharge body static by touching a grounded surface before opening the computer’s case. Always wear a grounded wrist strap when handling any circuit boards or cables inside the computer. Do not touch any of the circuit board components or connector pins with your hands, including the gold edge connectors, as damage from static discharge and/or contamination may result. Place circuit boards and disk drives on anti-static rubber mats or similar anti-static surfaces when they are removed from the computer. Do not rock, twist, or physically stress the circuit boards while removing them, as permanent damage may result. Follow all instructions in the order given. Failure to do so may cause damage to a subassembly or component. Caution Do not allow the speaker attached to the front of the system chassis to come in close proximity to diskettes, hard disk drives, or other magnetic media, as the speaker’s magnetic field can cause loss of data. Epson NX Service Manual 3-1 System Unit System Unit This section describes how to remove and replace the components of the main system unit. Removing the Cover WARNING Be sure to ground yourself by touching the back panel of the computer every time you remove the cover. If you are not properly grounded, you could generate an electric shock when you touch a component. Before following these instructions, read the warnings on page 3-l. Follow these steps to remove the computer’s cover: 1 Turn off the computer and then any peripheral devices (including the monitor and printer). 2 Disconnect the computer’s power cable from the electrical outlet and from the back panel if you plan to remove a major component. Also, disconnect any cables that are connected to the computer, including the keyboard cable. 3 If the monitor is on top of the computer, lift it off and set it to one side. 4 Turn the computer around so you are facing the back panel. 5 Remove the three retaining screws securing the cover to the back panel, as shown in Figure 3- 1. Figure 3-1 Removing the Cover Retaining Screws 3-2 Epson NX Service Manual Removing and Replacing Subassemblies 6 Turn the computer around again so that the front panel is facing you. 7 Grasp the sides of the cover and pull it straight toward you until it stops, just before it reaches the front of the computer. Then lift it off at an angle as shown in Figure 3-2. Figure 3-2 Removing the Cover 8 Set the cover aside on a flat surface. Epson NX Service Manual 3-3 System Unit Replacing the Cover To replace the computer’s cover, follow these steps: 1 Facing the front of the computer, position the cover so the lips on its bottom edges slide under the guiderails along both sides of the computer case, as shown in Figure 3-3. Chassis Cover Figure 3-3 Replacing the Cover 3-4 2 Lower the cover and slide it straight back over the computer until it stops against the rear panel. 3 Replace the three cover retaining screws as shown in Figure 3- 1. 4 Reconnect the computer to the monitor, printer, keyboard, mouse, and any other peripheral devices. Then reconnect the power cable to the back of the computer and to an electrical outlet. Epson NX Service Manual Removing and Replacing Subassemblies Removing an Option Card Follow these steps to remove an option card that has been installed in the computer in order to access components on the main system board, to change a jumper setting, or to change option cards: 1 Remove the computer’s cover as described on page 3-2. 2 Remove the retaining screw securing the option card to the computer as shown in Figure 3-4. Then pull the card straight out from the riser board. Figure 3-4 Removing/Installing the Option Card 3 Set the option card aside with the component side facing up. Note After removing an option card, check to see if any jumper settings on the main system board need to be changed. For example, if you remove a mouse interface card, the setting of jumper J12 needs to be changed. If you remove a video card, the settings of jumper Jl0 or J11 may need to change. See page 1 - 12 for more information on jumper settings. Epson NX Service Manual 3-5 System Unit Removing the Option Slot Cover Follow these steps to remove the option slot cover so you can install an option card: 1 Remove the cover as described on page 3-2. 2 Remove the retaining screw securing the option slot cover and slide out the slot cover as shown in Figure 3-5. Keep the screw to secure the option card to the computer. Store the slot cover in a safe place in case the option card is later removed. Figure 3-5 Removing/Replacing the Option Slot Cover Replacing the Option Slot Cover Follow these steps to replace the option slot cover: 3-6 1 Remove the cover as described on page 3-2. 2 To replace the option slot cover, insert the cover as shown above in Figure 3-5 and secure it with the retaining screw. 3 Replace the computer’s cover. (See page 3-4.) Epson NX Service Manual Removing and Replacing Subassemblies Installing an Option Card The computer has four 16-bit option slots located on the option card connector board and accommodates up to four option cards. (The Epson NX comes with a network card in one option slot, and some configurations may have a SCSI interface in another slot.) An option card can occupy any slot. For example, an 8-bit card can be installed in a 16-bit slot. However, the following restrictions apply: 0 If an 8-bit card has an additional tab along the bottom, it will interfere with the option slot connector and will not fit. 0 If a disk drive controller card is installed, place the card in one of the lower slots, so the drive cable will not be in the way when replacing the computer’s cover. 0 If a high-resolution graphics adapter card is installed, place the card in one of the lower slots, so the cable will reach the VGA feature connector (CN17) on the system board. Consult the instructions that come with the card for further instructions. Note Before installing an option card, check to see if any jumper settings on the main system board need to be changed. For example, if installing a mouse interface card, the settings of jumpers J9 and J12 need to be changed. If installing a video card, the settings of jumpers Jl0 or Jl 1 may need to change. See page l-l2 for more information on jumper settings. Follow these steps to install an option card that has been removed or to add a new option card in the computer: 1 Remove the computer’s cover as described on page 3-2. 2 Remove the option slot cover as described on page 3-6. 3 Unpack the option card and adjust any switches or jumpers on it, if necessary. (Check the option card instructions.) When handling the card, be careful not to touch any of the components on the circuit board or the gold-plated connectors. If you need to set it down before you install it, place it gently on top of its original packing material with the component side facing up. Keep the packing materials in case the card is removed later. 4 Hold the card along the top corners and guide it into the connector as shown in Figure 3-4. If installing a full-length card insert the front edge of the card into the corresponding guide inside the computer’s front panel. 5 Once the connectors reach the slot, push the card in firmly to insert it fully. If it does not go in smoothly, do not force it; pull the card all the way out and try again. 6 Secure the end of the card to the computer’s option slot with the retaining screw that once held the option slot cover. 7 Follow the instructions on page 3-4 to replace the computer’s cover. Epson NX Service Manual 3-7 System Unit Removing the Option Card Riser Board Follow these steps to remove the option card riser board: 1 Remove the computer’s cover as described on page 3-2. 2 Remove any option cards as described on page 3-5. Caution To prevent damage, remove any option cards before removing the riser board. 3 Remove the retaining screw securing the bracket to the option card riser board and to the power supply as shown in Figure 3-6. Then remove the bracket. Figure 3-6 Removing the Option Card Riser Board 4 Using both hands, pull the riser board straight up and out of its socket (CN14). 5 Set the board aside. Replacing the Option Card Riser Board Follow these steps to reinstall the option card riser board inside the computer: 3-8 1 Position the board above its slot (CN14) as shown in Figure 3-6 and then firmly push it straight in. 2 Secure the bracket to the power supply and then to the board with the retaining screws. 3 Replace any option cards previously removed before replacing the computer’s cover. Epson NX Service Manual Removing and Replacing Subassemblies Removing SlMMs If you need to remove SIMMs from the computer, follow these steps: Remove the computer’s cover as described on page 3-2. Remove any option cards that may be blocking access to the SIMM sockets (see page 3-5). Use your fingers or a small screwdriver to pull away the metal tabs that secure the SIMM at each end. Be careful not to pull the tabs too far, or they may bend. Metal Tab Figure 3-7 Removing SIMMs As you pull away the tabs, the SIMM falls to the side of its socket as shown in Figure 3-7. When the SIMM is at an angle, carefully remove the SIMM and store it in an anti-static bag. Repeat steps 3 and 4 for removing additional SIMMs. Replace any option cards removed (see page 3-7). Replace the computer’s cover (see page 3-4). Run the SETUP program immediately to update the computer’s configuration with the new memory information. Epson NX Service Manual 3-9 System Unit Installing SlMMs Follow these steps to install SIMMs: 3-10 1 Remove the computer’s cover as described on page 3-2. 2 Remove any option cards that may be blocking your access to the SIMM sockets (see page 3-5). 3 The SIMM sockets are located near the front of the computer. Install the first SIMM in the socket farthest from the edge of the main system board. Note that both SIMM sockets must be occupied with the same size SIMM or the system will not work properly. 4 Position each SIMM so its component side is toward the left side of the computer; then insert it in the socket at a slight angle. (See Figure 3-7.) 5 Gently press down on the SIMM and, at the same time, press the top corners forward until the SIMM is vertical and clicks into place between the metal clips and the retaining posts. Make sure the SIMM is fully inserted into the socket and that the retaining post pins fit into the holes at each end of the SIMM. 6 Repeat steps 4 and 5 for each SIMM you want to install. 7 Replace any option cards you removed and the cover. 8 Run the SETUP program immediately in order to update the computer’s configuration with the new memory information. Epson NX Service Manual Removing and Replacing Subassemblies Installing Another Processor You can install a future Intel OverDrive processor in the Epson NX system, when it becomes available. Caution You must observe strict anti-static procedures to avoid damaging the CPU as you install or remove it. Follow these steps to install the CPU in socket U5: 1 Remove the cover (see page 3-2) and any option card that may be in the way of accessing the socket (see page 3-5). Remove any attached heat sink. 2 Raise the lever up and over the ZIF socket (see Figure 3-8). This will release the pressure holding the legs of the CPU in the socket. 3 Gently lift the CPU out of the socket and place it in an anti-static bag for protection. Figure 3-8 Removing/Installing the Processor 4 Locate the orientation dot in one corner of the new CPU and turn the CPU so that the dot is in the position shown in Figure 3-8. Be sure the dot is aligned with the corner that has a ” 1” printed on the system board. Caution If you insert the CPU in the wrong position, you could permanently damage it. 5 Gently lower the CPU into the ZIF socket and raise the lever up over the socket so that it locks in place. Examine the CPU to be sure it is inserted all the way into the socket and is secure. 6 Attach a heat sink to the top of the CPU. 7 Replace any option card removed and the cover. Epson NX Service Manual 3-11 System Unit 8 Run the SETUP program immediately to update the computer’s configuration with the new information. Removing a Drive From the Horizontal Position Follow these steps to remove a drive from a horizontal position: 1 Remove the computer’s cover (see page 3-2). 2 Remove the drive ribbon cable and the power supply cable from the back of the drive. 3 Remove the two front retaining screws securing the diskette drive to the chassis. Then, gently pull the drive out from the front of the bay as shown in Figure 3-9. Figure 3-9 Removing/Installing a Horizontal Drive 3-12 4 Keep the screws so that you can use them to install a drive later. 5 When removing the lower drive, replace the lower drive bay cover on the chassis and on the front panel as shown in Figure 3-10. 6 If one of two hard disk drives is removed, the jumpers on the remaining hard disk drive must be changed Check the hard disk drive documentation for details. 7 Replace the cover (see page 3-4). 8 Reconfigure the system with the SETUP utility before using the computer. Epson NX Service Manual Removing and Replacing Subassemblies Installing a Drive In the Horizontal Position Note On an IDE drive, set any necessary jumpers and take note of the hard disk type number on the label (if present); see your hard disk drive documentation for instructions. If a second hard disk drive is installed, the jumpers on both of the hard disk drives may need to be moved. Follow these steps to install a drive in the horizontal position: 1 Remove the computer’s cover as described on page 3-2. 2 If you are installing a drive in the lower drive bay, remove the two retaining screws securing the drive slot cover to the front of the lower drive bay and remove it. Also, remove the drive slot cover from the front panel. (See Figure 3-10.) Store the cover in a safe place. Figure 3-10 Removing/Installing Drive Panels 3 Attach the two mounting rails to the appropriate holes on the sides of the drive with four screws, as shown below. The mounting rails are included with the system and if removed from a drive they should be stored in a safe place for future use. 4 If you are installing a 5¼-inch diskette drive, turn it so that the diskette drive release latch is above the slot. If installing a 3½-inch diskette drive, turn it so that the eject button is below the slot. If installing a hard disk drive, turn it so that the component side is down. Align the mounting rails on each side of the drive with the notch on each side of the drive bay and slide the drive into the bay. 5 Secure the drive mounting rails to the front of the chassis with the two retaining screws removed in step 2 above. Epson NX Service Manual 3-13 System Unit 6 If you are installing a diskette or tape drive in the lower drive bay, locate the diskette drive cable; one end is connected to the upper diskette drive and the other end is connected to the FDD interface connector (CN7). Use the middle conneCtor to connect the second drive. If installing a hard disk drive in the lower drive bay, locate the HDD cable; one end may be connected to an already installed hard disk drive located in the vertical position outside of the main drive bays and the other end is connected to the HDD interface connector (CN6). Use the middle connector to connect the second drive if one end is already connected to a hard drive or leave the middle connector free and use the end connector if no other HDD drive is present. 7 Ensure that the connector is aligned properly and fits properly onto the drive interface. See Figure 3- 11. Drive Figure 3-11 Attaching Drive Cables 3-14 8 Locate one of the power supply cable connectors that lead from the power supply behind the horizontal bays. The cables are labeled PA, PB, PC, and PD; plug the appropriate size connector that is free to the power supply socket in the drive (see Figure 3- 11). 9 Replace the cover (see page 3-4). 10 Reconfigure the system with the SETUP utility before using the computer. Epson NX Service Manual cable Removing and Replacing Subassemblies Removing a Hard Disk Drive From the Vertical Position Follow these steps to remove an IDE hard disk drive in the vertical position: 1 Remove the computer’s cover as described on page 3-2. 2 Remove the HDD mounting bracket screw located on top of the drive bay as shown in Figure 3- 12. 3 Slide the drive toward the back of the computer and gently lift out the hard drive and its mounting bracket (the mounting bracket has tabs inserted in slots on the bottom of the system chassis). 4 Remove the four screws located on the back of the hard drive mounting bracket to remove the hard drive. Keep the screws so that you can use them to install a drive later. Figure 3-12 Removing/Installing a Vertical HDD 5 Replace the hard drive mounting bracket onto the drive bay and secure both in place with the screw removed in step 2 above. 6 Replace the cover (see page 3-4). 7 Reconfigure the system with the SETUP utility before using the computer. Epson NX Service Manual 3-15 System Unit Installing a Hard Disk Drive In the Vertical Position Follow these steps to install a hard disk drive: Note On an IDE drive, set any necessary jumpers and take note of the hard disk type number on the label (if present); see your hard disk drive documentation for instructions. Remove the computer’s cover as described on page 3-2. Remove the HDD mounting bracket screw located on top of the drive bay. Slide the bracket toward the back of the computer to release the two bottom tabs from the slots located on the bottom of the system chassis and gently lift it out. 3-16 4 Secure the hard disk drive onto the mounting bracket with the four screws located as shown in Figure 3- 12. 5 Align the tabs of the mounting bracket with the slots in the bottom of the system chassis; then slide the bracket toward the front of the computer. Secure the bracket with the screw removed in step 2 above. 6 Plug the drive and power cables into the drive (see Figure 3-l 1). If required, connect the drive data cable to the system board. Be sure that you plug the connectors all the way into their sockets. 7 Replace the cover (see page 3-4). 8 Reconfigure the system with the SETUP utility before using the computer. Epson NXService Manual Removing and Replacing Subassemblies Removing the Power Supply Follow these steps to remove the power supply: 1 Remove the computer’s cover as described on page 3-2. 2 Disconnect the power cables (connectors PA through PD) from all disk drives. Some of the cables may not be in use. 3 Disconnect the grounding wire located on the front of the chassis (see Figure 3-13). 4 Remove the two screws securing the power on/off switch to the front panel and pull the switch back toward the power supply (see Figure 3-13). 5 Remove any option cards and the option card riser board (see page 3-8). 6 Disconnect the power cable connectors PS1 and PS2 from the system board (CN13). 7 Remove the four screws securing the power supply to the rear panel. 8 Remove the two screws securing the power supply to the base of the system chassis and then the two screws attaching the power supply chassis bracket. Save all screws and the power supply chassis bracket to reinstall the power supply later. 9 Pull the power supply toward the front of the chassis until the back of the power supply has cleared the rear panel. Then lift it up and set it aside. Epson NX Service Manual 3-17 System Unit Reinstalling the Power Supply Follow these steps to reinstall the power supply: Position the main chassis so its right side is facing you. Attach the power supply chassis bracket to the power supply with two screws. Align the holes between the power supply and the rear panel and the stand-offs where the power supply chassis bracket will be secured. Using four screws, secure the power supply to the rear panel. Using two screws, secure the power supply chassis bracket to the chassis. Connect the power cables PSI and PS2 from the power supply to the system board connector CN13 (see Figure 3-14). PS2 PSl Figure 3-14 Power Supply Power Cables 3-16 7 Reinstall the option card riser board and any option cards (see page 3-8). 8 Push the power switch through the front panel and secure it in place with two screws. 9 Connect the grounding wire to the front of the chassis. 10 Connect one power cable (connectors PA through PD) to each drive in the system (see Figure 3-l 1). Some of the cables may not be in use. 11 Replace the cover (see page 3-4). 12 Connect the computer’s power cable from the electrical outlet to the input receptacle located at the rear panel. Also connect any peripheral device cables that were previously disconnected from the computer, including the keyboard and mouse. Epson NX Service Manual Removing and Replacing Subassemblies Removing the Speaker Follow these steps to remove the speaker: Remove the cover (see page 3-2) and any option cards that may be in the way (see page 3-5). Disconnect the speaker cable from CN3 on the system board From the front of the chassis lift up on the lower speaker unit tab to release it from the lower chassis mounting hole (see Figure 3-15). From the backside of the front chassis, pull the bottom of the speaker unit up and away from the front of the chassis. From the backside of the speaker unit the speaker can be removed by pushing it out of its holder. Speaker assembly LED assembly Figure 3-15 Speaker and LED Assemblies Replacing the Speaker Follow these steps to replace the speaker: 1 From the backside of the front chassis, insert the upper tab of the speaker unit into the upper mounting hole and lower the bottom tab of the speaker unit down and into the lower mounting hole in the front of the chassis (see Figure 3-15). 2 Connect the speaker cable to CN3 on the system board. 3 Replace any option cards removed and the cover. Epson NX Service Manual 3-19 System Unit Removing the LEDs Follow these steps to remove the LEDs: 1 Remove the cover (see page 3-2) and any option cards that may be in the way (see page 3-5). 2 Disconnect the LED cables from CN15 and CN16 on the system board. 3 From the front of the chassis, press in on the right side of the LED unit and pull it forward to release it from the right chassis mounting hole. (See Figure 3-15.) 4 Continue bringing the right side of the LED unit forward and away from the front of the chassis until the left tab of the LED unit clears its mounting hole. Replacing the LEDs Follow these steps to replace the LED unit: 3-20 1 Ensure the LED wires are inserted through the LED access hole in the front of the chassis. Insert the left tab of the LED unit into its mounting bracket, then swing the right locking tab into its mounting hole. Ensure the LED wires are inserted through the LED access hole in the front of the chassis. 2 Rush the right locking tab through its hole in the front of the chassis. (See Figure 3-15.) 3 Connect the HDD LED cable to CN15 and the speed LED cable to CN 16. 4 Replace any option cards removed and the cover. Epson NX Service Manual Removing and Replacing Subassemblies Removing the BIOS EPROMs Follow these steps to remove the BIOS EPROM chips from sockets Ul and U113: 1 Remove the cover (see page 3-2) and any option cards that may be in the way (see page 3-5). Caution You must observe strict anti-static procedures to avoid damaging the EPROMs as you install or remove them. 2 With a chip puller, lift each EPROM out of its socket and place it in an anti-static bag for protection. Replacing the BIOS EPROMs Follow these steps to install the BIOS EPROM chips in sockets Ul and U113: 1 Remove the cover (see page 3-2) and any option cards that may be in the way (see page 3-5). 2 Gently insert the System/VGA EPROM into socket Ul. Align the half-circle notch of the chip with the notch of the socket to assure proper orientation (see Figure 3-16). Figure 3-16 BIOS Chips Installation 3 Gently insert the SETUP Text EPROM into socket U113. Align the half-circle notch of the chip with the notch of the socket to assure proper orientation (see Figure 3-16). 4 Replace the cover and any option cards removed Epson NX Service Manual 3-21 System Unit Removing the System Board Follow these steps to remove the system board: 1 Remove the cover (see page 3-2), any option cards (see page 3-5), and the option card riser board (see page 3-8). 2 Disconnect the power supply cables from CN13, any drive cables from CN6 and CN7, the speaker and LED connectors at CN3, CN11 and CN16, any VGA feature connector at CN17, and cables connected to the serial, parallel, mouse, video, and keyboard ports. 3 Remove the six screws that secure the system board to the main chassis (see Figure 3-17). Figure 3-17 Removing/Replacing the System Board 4 3-22 Pull the system board forward then tilt it up. Then pull the system board slightly toward you and lift it up and out of the chassis. Place the system board on an anti-static surface or in an anti-static bag for protection. Epson NX Service Manual Removing and Replacing Subassemblies Replacing the System Board Follow these steps to replace the system board: 1 From the left side of the chassis, insert the system board into the chassis at a slight angle. 2 Slide the far edge of the system board under the drive bay. 3 Lower the board into the chassis and position the six screw holes over the mounting holes in the chassis. 4 Secure the board with the six retaining screws (see Figure 3-17). 5 Reinstall the option card riser board (see page 3-8) and replace any option cards (see page 3-7). 6 Reconnect all cables and replace the cover. Removing the Front Bezel Follow these steps to remove the front bezel: 1 Remove the cover (see page 3-2). 2 Remove the two retaining screws located on the back side of the bezel as shown in Figure 3-18. Figure 3-18 Removing/Replacing the Front Bezel 3 Set the cover upside down on a smooth flat surface and locating the front bezel locking tabs gently press down on the tabs while pulling the bezel away from the cover. Epson NX Service Manual 3-23 System Unit Replacing the Front Bezel Follow these steps to replace the front bezel: 3-24 1 Set the cover upside down on a smooth flat surface and gently push the front panel locking tabs into the tab slots located in the front end of the cover. 2 Secure the front panel to the cover with the two retaining screws (see Figure 3-18). 3 Replace the cover (see page 3-4). Epson NX Service Manual Reference Materials A Reference Materials Contents Hard Disk Drive Types . . . . . . . . . . . . . . . . . . . . . . . . . . . . . . . . . . . . . . . . . . . . . . A-l System I/O Address Map . . . . . . . . . . . . . . . . . . . . . . . . . . . . . . . . . . . . . . . . . . . . A-2 DM Assignments . . . . . . . . . . . . . . . . . . . . . . . . . . . . . . . . . . . . . . . . . . . . . . . . . . A-5 Hardware Interrupts. . . . . . . . . . . . . . . . . . . . . . . . . . . . . . . . . . . . . . . . . . . . . . . . A-6 Connector Pin Assignments. . . . . . . . . . . . . . . . . . . . . . . . . . . . . . . . . . . . . . . . . . A-7 A-7 Auxiliary Fan Connector. . . . . . . . . . . . . . . . . . . . . . . . . . . . . . . . . . . . . . . . . . . . A-7 VGA Port Connector. . . . . . . . . . . . . . . . . . . . . . . . . . . . . . . . . . . . . . . . . . . . . . . Speaker Connector . . . . . . . . . . . . . . . . . . . . . . . . . . . . . . . . . . . . . . . . . . . . . . . . A-8 A-8 Serial Port Connectors . . . . . . . . . . . . . . . . . . . . . . . . . . . . . . . . . . . . . . . . . . . . . A-9 Parallel Port Connector. . . . . . . . . . . . . . . . . . . . . . . . . . . . . . . . . . . . . . . . . . . . . A-10 . . . . . . . . . . . . . . . . . . . . . . . . . . . . . . . . IDE Hard Disk Drive Data Connector Diskette Drive Data Connector. . . . . . . . . . . . . . . . . . . . . . . . . . . . . . . . . . . . . . A- 11 Keyboard and Mouse Connectors. . . . . . . . . . . . . . . . . . . . . . . . . . . . . . . . . . . . A-12 A-13 Battery Connector. . . . . . . . . . . . . . . . . . . . . . . . . . . . . . . . . . . . . . . . . . . . . . . . ResetConnector . . . . . . . . . . . . . . . . . . . . . . . . . . . . . . . . . . . . . . . . . . . . . . . . . A-13 Power Supply Connectors . . . . . . . . . . . . . . . . . . . . . . . . . . . . . . . . . . . . . . . . . . A-14 Option Card Riser Board Connector. . . . . . . . . . . . . . . . . . . . . . . . . . . . . . . . . . A-14 HDD Access LED Connector. . . . . . . . . . . . . . . . . . . . . . . . . . . . . . . . . . . . . . . A-16 Power (SPEED) LED Connector . . . . . . . . . . . . . . . . . . . . . . . . . . . . . . . . . . . . A-16 A-17 VGA Feature Connector . . . . . . . . . . . . . . . . . . . . . . . . . . . . . . . . . . . . . . . . . . . A-18 Option Slot Connectors. . . . . . . . . . . . . . . . . . . . . . . . . . . . . . . . . . . . . . . . . . . . A-19 Drive Power Connectors . . . . . . . . . . . . . . . . . . . . . . . . . . . . . . . . . . . . . . . . . . . A-19 . . . . . . . . . . . . . . . . . . . . . . . . . . . . . . . . . . . . . . . . . . . . Intel Ether Exprcss 16C SMC Ether Card PLUS Elite16 Combo . . . . . . . . . . . . . . . . . . . . . . . . . . . . . . . A-20 A-21 Adaptec AHA-1540B.. . . . . . . . . . . . . . . . . . . . . . . . . . . . . . . . . . . . . . . . . . . . List of Abbreviations . . . . . . . . . . . . . . . . . . . . . . . . . . . . . . . . . . . . . . . . . . . . . . A-24 Epson NX Service Manual A-i Figures Figure A-l Auxiliary Fan Connector . . . . . . . . . . . . . . . . . . . . . . . . . . . . . . . . Figure A-2 VGA Port Connector . . . . . . . . . . . . . . . . . . . . . . . . . . . . . . . . . . . Figure A-3 Speaker Connector . . . . . . . . . . . . . . . . . . . . . . . . . . . . . . . . . . . . . Figure A-4 Serial Port Connector. . . . . . . . . . . . . . . . . . . . . . . . . . . . . . . . . . . Figure A-5 Parallel Port Connector. . . . . . . . . . . . . . . . . . . . . . . . . . . . . . . . . . Figure A-6 IDE Hard Disk Drive Data Connector. . . . . . . . . . . . . . . . . . . . . Figure A-7 Diskette Drive Data Connector . . . . . . . . . . . . . . . . . . . . . . . . . . Figure A-8 Keyboard and Mouse Connector . . . . . . . . . . . . . . . . . . . . . . . . . Figure A-9 Battery Connector. . . . . . . . . . . . . . . . . . . . . . . . . . . . . . . . . . . . . Figure A-10 Reset Connector . . . . . . . . . . . . . . . . . . . . . . . . . . . . . . . . . . . . . . Figure A-11 Power Supply Connector . . . . . . . . . . . . . . . . . . . . . . . . . . . . . . . Figure A-12 Option Card Riser Board Connector . . . . . . . . . . . . . . . . . . . . . . Figure A- 13 Power (SPEED) LED Connector. . . . . . . . . . . . . . . . . . . . . . . . . Figure A-14 HDD Access LED Connector. . . . . . . . . . . . . . . . . . . . . . . . . . . . Figure A-15 VGA Feature Connector . . . . . . . . . . . . . . . . . . . . . . . . . . . . . . . . Figure A- 16 Option Slot Connector . . . . . . . . . . . . . . . . . . . . . . . . . . . . . . . . . Figure A-17 Drive Power Connector . . . . . . . . . . . . . . . . . . . . . . . . . . . . . . . . Figure A-18 SMC Ether Card PLUS Elite 16 Combo . . . . . . . . . . . . . . . . . . . . Figure A-18 Adaptec Jumper Locations. . . . . . . . . . . . . . . . . . . . . . . . . . . . . . A-7 A-7 A-8 A-8 A-9 A-10 A- 11 A-12 A- 13 A-13 A- 14 A-14 A-16 A-16 A-17 A-18 A-19 A-20 A-21 Tables Table A-l Table A-2 Table A-3 Table A-4 Table A-5 Table A-6 Table A-7 Table A-8 Table A-9 Table A- 10 Table A- 11 Table A-12 Table A-13 Table A-14 Table A-15 Table A-16 Table A-17 Table A-18 Table A-19 Table A-20 Table A-21 A-ii Auxiliary Fan Connector Pin Assignments . . . . . . . . . . . . . . . . . . VGA Port Connector Pm Assignments . . . . . . . . . . . . . . . . . . . . . Speaker Connector Pin Assignments . . . . . . . . . . . . . . . . . . . . . . . Serial Port Connector Pin Assignments. . . . . . . . . . . . . . . . . . . . . Parallel Port Connector Pin Assignments . . . . . . . . . . . . . . . . . . . IDE Hard Disk Drive Data Connector Pin Assignments. . . . . . . Diskette Drive Data Connector Pin Assignments . . . . . . . . . . . . Keyboard and Mouse Connector Pin Assignments . . . . . . . . . . . Battery Connector Pin Assignments. . . . . . . . . . . . . . . . . . . . . . . Reset Connector Pin Assignments . . . . . . . . . . . . . . . . . . . . . . . . Power Connector Pin Assignments . . . . . . . . . . . . . . . . . . . . . . . Option Card Riser Board Connector Pin Assignments . . . . . . . . HDD Access LED Connector Pin Assignments . . . . . . . . . . . . . Power (SPEED) LED Connector Pin Assignments. . . . . . . . . . . VGA Feature Connector Pin Assignments. . . . . . . . . . . . . . . . . . Option Slot Connector Pin Assignments . . . . . . . . . . . . . . . . . . . Drive Power Connector Pin Assignments . . . . . . . . . . . . . . . . . . Intel Ether Express LED Indicators . . . . . . . . . . . . . . . . . . . . . . . SMC Ether Card LEDs . . . . . . . . . . . . . . . . . . . . . . . . . . . . . . . . . Adaptec Default Settings . . . . . . . . . . . . . . . . . . . . . . . . . . . . . . . Adaptec Jumper Settings . . . . . . . . . . . . . . . . . . . . . . . . . . . . . . . Epson NX Service Manual A-7 A-7 A-8 A-8 A-9 A- 10 A-11 A-12 A-13 A-13 A-14 A-15 A-16 A-16 A-17 A-18 A- 19 A-19 A-20 A-21 A-22 Hard Disk Drive Types Epson NX Service Manual A-l Had Disk Drive Types A-2 Epson NX Service Manual System l/O Address Map Epson NX Service Manual A-3 System I/O Address Map A-4 Epson NX Service Manual DMA Assignments Epson NX Service Manual A-5 Hardware Interrupts A-6 Epson NX Service Manual Reference MateriaIs Connector Pin Assignments This section describes the pin assignments of each connector in the system. Auxiliary Fan Connector The auxiliary fan connector (CN1) is a 2-pin connector that has no posts and is in place for future use. Figure A-l shows the connector and Table A-l provides the pin assignments. VGA Port Connector The VGA connector (CN2) is a 15-pin D-shell, female receptacle accessible from the rear of the computer. Figure A-2 shows the connector and Table A-2 provides the pin assignments. Table A-2 VGA Port Connector Pin Assignments Epson NX Service Manual A-7 Connector Pin Assignments Speaker Connector The speaker connector (CN3) is a 4-pin, male header connector, accessible from inside the computer and located on the system board Figure A-3 shows the connector and Table A-3 provides the pin assignments. Serial Port Connectors The serial ports (CN4 and CN8) are 9-pin, D-shell male connectors, accessible from the rear of the computer. Figure A-4 shows the connector and Table A-4 provides the pin assignments. Table A-4 Serial Port Connector Pin Assignments A-8 Epson NX Service Manual Parallel Port Connector The parallel port connectar (CNS) is a 25-pin, D-shell female connector, accessible from the rear of the computer. Figure A-5 shows the connector and Table A-5 provides the pin assignments. Epson NX Service Manual A-9 Connector Pin Assignments IDE Hard Disk Drive Data Connector The IDE hard disk drive data connector (CN6) is a 40-pin, header connector, accessible from inside the computer and located on the system board. Figure A-6 shows the connector and Table A-6 provides the pin assignments. A-10 Epson NX Service Manual Reference Materials Diskette Drive Data Connector The diskette drive data connector (CN7) is a 34-pin header connector, accessible from inside the computer and located on the system board. Figure A-7 shows the connector and Table A-7 provides the pin assignments. Epson NX Service Manual A-11 Connector Pin Assignments Keyboard and Mouse Connectors The mouse (CN9) and keyboard (CNlO) connectors are 6-pin mini DIN receptacles, accessible from the rear of the computer. Figure A-8 shows the connector and Table A-8 provides the pin assignments. Note Although the keyboard and mouse connectors are physically identical, they cannot be used interchangeably. A-12 Epson NX Service Manual Battery Connector The battery connector (CNll) is a 2-pin, male header connector, accessible from inside the computer and located on the system board Figure A-9 shows the connector and Table A-9 provides the pin assignments. Reset Connector The reset connector (CN12) is a 2-pin connector that has no posts and is in place for future use. Figure A- 10 shows the connector and Table A-10 provides the pin assignments. Figure A-10 Reset Connector Table A-10 Reset Connector Pin Assignments Epson NX Service Manual A-13 Connector Pin Assignments Power Supply Connectors The power connector (CN13) is a 12pin male header connector. It is located on the system board and supplies power to the board and the option slots. Figure A- 11 shows the connector; Table A- 11 provides the pin assignments. Figure A-11 Power Supply Connector Table A-11 Power Connector Pin Assignments Option Card Riser Board Connector The riser board connector (CN14) is a 120-pin, female recepticle that supplies power and interface lines to the four option slots on the riser board. Figure A-12 shows the connector and Table A-12 provides the pin assignments. A-14 Epson NX Service Manual Reference Materials Table A-12 Option Card Riser Board Connector Pin Assignments Epson NX Service Manual A-15 Connector Pin Assignments HDD Access LED Connector The HDD access LED connector (CN15) is a 2-pin, male header connector, accessible from inside the computer and located on the system board Figure A-14 shows the connector and Table A-13 provides the pin assignments. Power (SPEED) LED Connector The Power LED connector (CN16) is a 3-pin, male header connector, accessible from inside the computer and located on the system board. Figure A-13 shows the connector and Table A-14 provides the pin assignments. Figure A-13 Power (SPEED) LED Connector Table A-14 Power (SPEED) LED Connector Pin Assignments A-16 Epson NX Service Manual VGA Feature Connector The VGA Feature connector (CN17) is a 26-pin header, accessible from the inside of the computer. Figure A-15 shows the connector and Table A- 15 provides the pin assignments. Figure A-15 VGA Feature Connector Epson NX service Manual A-17 Connector Pin Assignments Option Slot Connectors The option slot connectors on the riser board are 98-pin, female receptacles. Figure A-16 shows one of these connectors and Table A-16 provides the pin assignments. Figure A-16 Option Slot Connector Table A-16 Option Slot Connector Pin Assignments A-16 Epson NX Service Manual Drive Power Connectors Connectors PA through PC are functionally the same and provide power to disk and tape drives. PD has a different shape, but has the same pin assignments. Figure A-17 shows one of the connectors. Table A-17 provides the pin assignments. Intel Ether Express 16C The Intel EtherExpress 16C is a 16-bit, ISA-compatible Ethernet adapter card that supports BNC coax (thin Ethernet), AUI DB-15S (thick Ethernet), and RJ45 (10BaseT Ethernet). The card is software configurable for I/O address, IRQ, connector type, and I./O or memory-mapped buffering. A diagnostic utility is included. Table A-18 Intel EtherExpress LED Indicators Epson NX Service Manual A-19 Connector Pin Assignments SMC Ether Card PLUS Elite16 Combo The SMC EtherCard PLUS Elite16 Combo is a 16-bit, ISA-compatible Ethernet adapter card that supports UTP, BNC coax (thin Ethernet), AUI DB-15s (thick Ethernet). The card is software configurable for I/O address, IRQ, connector type, and I/O or memory-mapped buffering. A diagnostic utility is included. By default this card uses I/O address 280, IRQ3, and RAM base address D0000. You can move jumper W 1, shown in the figure above, to SOFT to use the adapter setup program to select the I/O address, IRQ, and RAM base address; or move it to 300, 10, CC000 to select I/O address 300, IRQlO, and RAM base address CC000. Table A-19 SMC EtherCard LEDs A-26 Epson NX Service Manual Adaptec AHA-1504B Figure A-19 Adaptec Jumper Locations Table A-20 Adaptec Default Settings Epson NX Service Manual A-21 Connector Pin Assignments Table A-21 Adaptec Jumper Settings A-22 Epson NX service Manual Adaptec Jumper Settings Continued Epson NX Service Manual A-33 List of Abbreviations List of Abbreviations A-24 Epson NX Service Manual Reference Materials Epson NX Service Manual A-25 System Utilities System Utilities Contents Running the SETUP Program . . . . . . . . . . . . . . . . . . . . . . . . . . . . . . . . . . . . . . . . Starting the SETUP Program Stored in ROM . . . . . . . . . . . . . . . . . . . . . . . . . . . The SETUP Screens. . . . . . . . . . . . . . . . . . . . . . . . . . . . . . . . . . . . . . . . . . . . . . . Selecting Options . . . . . . . . . . . . . . . . . . . . . . . . . . . . . . . . . . . . . . . . . . . . . . . Setting the Date and Time . . . . . . . . . . . . . . . . . . . . . . . . . . . . . . . . . . . . . . . . . . Setting the Processor Speed Options . . . . . . . . . . . . . . . . . . . . . . . . . . . . . . . . . . Setting the Fast Boot Option . . . . . . . . . . . . . . . . . . . . . . . . . . . . . . . . . . . . . . . . Setting the System and Video BIOS Options. . . . . . . . . . . . . . . . . . . . . . . . . . . . Setting the Keyboard Options . . . . . . . . . . . . . . . . . . . . . . . . . . . . . . . . . . . . . . . Installed Equipment . . . . . . . . . . . . . . . . . . . . . . . . . . . . . . . . . . . . . . . . . . . . . . . Setting the Built-in I/O Port Options . . . . . . . . . . . . . . . . . . . . . . . . . . . . . . . . . . Setting the Parallel Port . . . . . . . . . . . . . . . . . . . . . . . . . . . . . . . . . . . . . . . . . . Setting the Serial Port . . . . . . . . . . . . . . . . . . . . . . . . . . . . . . . . . . . . . . . . . . . . Setting the Speaker. . . . . . . . . . . . . . . . . . . . . . . . . . . . . . . . . . . . . . . . . . . . . . Setting the Internal Diskette Drive Controller. . . . . . . . . . . . . . . . . . . . . . . . . Setting the Internal Hard Disk Drive Controller . . . . . . . . . . . . . . . . . . . . . . . Setting the Port Configuration . . . . . . . . . . . . . . . . . . . . . . . . . . . . . . . . . . . . . . Network Server and Password Status. . . . . . . . . . . . . . . . . . . . . . . . . . . . . . . . . Setting the Network server mode. . . . . . . . . . . . . . . . . . . . . . . . . . . . . . . . . . Setting the Password security . . . . . . . . . . . . . . . . . . . . . . . . . . . . . . . . . . . . . Setting the Password . . . . . . . . . . . . . . . . . . . . . . . . . . . . . . . . . . . . . . . . . . . . Installed Diskette Drive(s) . . . . . . . . . . . . . . . . . . . . . . . . . . . . . . . . . . . . . . . . . Installed Hard Disk Drive(s). . . . . . . . . . . . . . . . . . . . . . . . . . . . . . . . . . . . . . . . Hard Disk Drive Types. . . . . . . . . . . . . . . . . . . . . . . . . . . . . . . . . . . . . . . . . . . . Defining Your Own Drive Type . . . . . . . . . . . . . . . . . . . . . . . . . . . . . . . . . . Setting the Non-cache Areas . . . . . . . . . . . . . . . . . . . . . . . . . . . . . . . . . . . . . . . Setting the Cache Test and User Control Options . . . . . . . . . . . . . . . . . . . . . . . Setting the High Vertical Refresh Rate . . . . . . . . . . . . . . . . . . . . . . . . . . . . . . . Saving Your Settings. . . . . . . . . . . . . . . . . . . . . . . . . . . . . . . . . . . . . . . . . . . . . . B-l B-2 B-2 B-3 B-4 B-6 B-7 B-7 B-8 B-8 B-9 B-9 B-9 B-9 B-9 B-9 B-10 B-10 B-10 B-10 B-11 B-11 B-11 B-11 B-12 B-13 B-14 B-14 B-14 Performing System Diagnostics. . . . . . . . . . . . . . . . . . . . . . . . . . . . . . . . . . . . . . Starting the System Diagnostics Program . . . . . . . . . . . . . . . . . . . . . . . . . . . . . Deleting Tests . . . . . . . . . . . . . . . . . . . . . . . . . . . . . . . . . . . . . . . . . . . . . . . . . Adding Tests. . . . . . . . . . . . . . . . . . . . . . . . . . . . . . . . . . . . . . . . . . . . . . . . . . Running Tests . . . . . . . . . . . . . . . . . . . . . . . . . . . . . . . . . . . . . . . . . . . . . . . . . . . Resuming From an Error . . . . . . . . . . . . . . . . . . . . . . . . . . . . . . . . . . . . . . . . . . System Diagnostics Tests . . . . . . . . . . . . . . . . . . . . . . . . . . . . . . . . . . . . . . . . . . Error Messages . . . . . . . . . . . . . . . . . . . . . . . . . . . . . . . . . . . . . . . . . . . . . . . . . . B-15 B-16 B-17 B-18 B-19 B-20 B-21 B-22 Formatting a Hard Disk. . . . . . . . . . . . . . . . . . . . . . . . . . . . . . . . . . . . . . . . . . . . Starting the Program . . . . . . . . . . . . . . . . . . . . . . . . . . . . . . . . . . . . . . . . . . . . . . Formatting a New Disk . . . . . . . . . . . . . . . . . . . . . . . . . . . . . . . . . . . . . . . . . Reformatting a Used Disk . . . . . . . . . . . . . . . . . . . . . . . . . . . . . . . . . . . . . . . Selecting an Option . . . . . . . . . . . . . . . . . . . . . . . . . . . . . . . . . . . . . . . . . . . . Selecting a Drive . . . . . . . . . . . . . . . . . . . . . . . . . . . . . . . . . . . . . . . . . . . . . . B-24 B-24 B-25 B-25 B-25 B-25 Epson NX Service Manual B-i Option 1, Format. . . . . . . . . . . . . . . . . . . . . . . . . . . . . . . . . . . . . . . . . . . . . . . . . Modifying the Defective Track Table . . . . . . . . . . . . . . . . . . . . . . . . . . . . . . Formatting the Disk . . . . . . . . . . . . . . . . . . . . . . . . . . . . . . . . . . . . . . . . . . . . Option 2, Destructive Surface Analysis . . . . . . . . . . . . . . . . . . . . . . . . . . . . . . . Option 3, Non-destructive Surface Analysis . . . . . . . . . . . . . . . . . . . . . . . . . . . Exiting the Program . . . . . . . . . . . . . . . . . . . . . . . . . . . . . . . . . . . . . . . . . . . . . . B-26 B-27 B-28 B-29 B-30 B-30 Additional Utilities . . . . . . . . . . . . . . . . . . . . . . . . . . . . . . . . . . . . . . . . . . . . . . . . B-31 B-31 Changing the Processor Speed. . . . . . . . . . . . . . . . . . . . . . . . . . . . . . . . . . . . . . Preparing the Hard Disk for Moving . . . . . . . . . . . . . . . . . . . . . . . . . . . . . . . . . B-31 Tables Table B-l Table B-2 Table B-3 Table B-4 Table B-5 Table B-6 Table B-7 Table B-8 B-ii SETUP Keycommands . . . . . . . . . . . . . . . . . . . . . . . . . . . . . . . . . Processor Speed Options . . . . . . . . . . . . . . . . . . . . . . . . . . . . . . . . I/O Address Options. . . . . . . . . . . . . . . . . . . . . . . . . . . . . . . . . . . Non-cache Address Areas . . . . . . . . . . . . . . . . . . . . . . . . . . . . . . . Vertical Refresh Rate Options . . . . . . . . . . . . . . . . . . . . . . . . . . . System DiagnosticsTests . . . . . . . . . . . . . . . . . . . . . . . . . . . . . . . System Diagnostic Error Messages . . . . . . . . . . . . . . . . . . . . . . . ESPEED Command Options . . . . . . . . . . . . . . . . . . . . . . . . . . . . Epson NX Service Manual B-3 B-6 B-10 B-13 B-14 B-21 B-22 B-31 System Utilities Running the SETUP Program If components were removed from, replaced, or upgraded in the computer, run the SETUP program to define the new system configuration. The SETUP program is stored in the computer’s read-only memory (ROM) and is available during power-on diagnostics and after a computer reset by pressing F2. SETUP allows verification or change to the following: P Current date and time P Installed base and extended memory 0 Various processor speed settings 0 Fast boot option 0 Location of the built-in video BIOS LJ System and video shadow RAM address operation Li Keyboard delay, speed, and num lock status 0 Installed equipment detected 0 Parallel and serial port operation and address assignments cl Speaker operation cl Built-in diskette drive and hard disk drive controller operation cl Password and network server mode operation cl Type(s) of diskette and hard drive(s) installed a Cache, cache testing, and non-cacheable address operation for internal cache in the i486DX2/66 microprocessor cl High vertical refresh rate setup. Note If someone has set a password, you may need to move jumper J13 from the B position (enabled) to the A position (disabled) to access the computer. The configuration defined through SETUP is stored in CMOS RAM. This memory is backed up by a battery, so it is not erased when the computer is turned off or reset. At power on and reboot, the computer checks the CMOS RAM settings, and if it finds a difference between the information in the CMOS RAM and the actual hardware configuration, it prompts you to run SETUP. You see a message like the example message below: Memory size mismatch (Run SETUP) Press <F2> to run SETUP (Resume = <Fl> key) If this happens, press F2 to run SETUP and correct the setting. Epson NX Service Manual El Running the SETUP Program Starting the SETUP Program Stored in ROM To start SETUP, make sure there is no diskette in the diskette drive. Then turn on the computer. (If the computer is on, press Ctrl, Alt, Del to reset it; or turn it off, wait 20 seconds, and then turn it on again.) As soon as you see the following prompt, press F2: Press <F2> to run SETUP Note If you do not press F2 within five seconds, the computer tries to load the operating system and you will not be able to run SETUP from the system ROM. If this happens, reset the computer to try again The SETUP Screens After pressing F2 or entering SETUP at the MS-DOS prompt, you see the first screen of SETUP information: There are several screens of SETUP options. A box in the lower left comer continuously displays the current date and time. The help lines at the bottom of the screen list some of the keys you can press to perform various SETUP options. You can change most of the SETUP options listed in this appendix; however, the program automatically sets the following options which cannot be changed: B-2 cl Base memory 0 Extended memory cl Number of diskette drives installed cl Video type. Epson NX Service Manual System Utilities Selecting Options A solid cursor bar highlights the option currently selected. You can scroll through the options using the up and down arrow keys ( or ). When you reach an option you want to change, press Enter to edit the option. Then press the + or - keys on the numeric key pad or the keyboard - or shift + to toggle between choices. When the setting is correct, press or to go to the next option. Table B-l lists the keys you can use to perform all SETUP operations. Table B-l SETUP Key commands Epson NX Service Manual B-3 Running the SETUP Program Setting the Date and Time To change the date and/or time, follow these steps: 1 Press F3. You see the date prompt: 2 The cursor flashes in the month (mm) field. If the entire date is correct, press Enter and go to step 5. If the date needs to be changed, type two digits for the current month, such as 09 for September. The cursor moves to date (dd) field. 3 Type the current, two-digit date, and the cursor moves to the year (yyyy) field. 4 Type four digits for the year, for instance 1999, and press Enter. (If you make a mistake, press Backspace to erase the characters before you press Enter.) If an invalid date (such as month 13) is entered, the date prompt will flash on the month (mm) field again. Follow steps 2 through 4 again and enter a valid date. B-4 Epson NX Service Manual 5 Now you see the time prompt: If the time is correct, press Enter. If the time needs to be changed, type in the current hour (hh), then minutes (mm), and then seconds (ss) according to a 24-hour clock (For example, 5 p.m. would be hour 17.) Then press Enter. (If you make a mistake, press Backspace to erase the characters before you press Enter.) If an invalid time (such as hour 25) is entered, the time prompt will flash on the hour (hh) field again. Repeat step 5 again and enter a valid date. The time prompt disappears and the date and time set is displayed on the screen. Epson NX Service Manual B-5 Running the SETUP Program Setting the Processor Speed Options There are three processor speed options available to customize the system’s processing speed. The table below lists these options and their default settings. Table B-2 Processor Speed Options The Auto speed and Power-on low speed optionsahowthecomputer’s processor to operate at one of three different speeds: high, low, and automatic speed. Note When the processor is running at high speed, the SPEED light on the front panel is green; when it runs at low speed, the SPEED light is amber. The automatic setting causes the system to run at low speed when a diskette drive is accessed and at the high speed at all other times. The Software sgeed change option disables the keyboard speed changing commands if they are not compatible with certain application programs. The default is Disabled. B-6 Epson NX Service Manual System Utilities Setting the Fast Boot Option Enabling the Fast boot option allows the power-on diagnostic testing to skip certain system memory tests. The default is Disabled. Setting the System and Video BIOS Options The computer’s shadow RAM feature copies the contents of the system and video BIOS ROM (and any external BIOS ROM installed) into RAM so the computer can perform certain operations faster. The computer enables shadow RAM automatically. However, there are two SETUP options to control the memory addresses the computer uses for shadow RAM: On-board video BIOS location at and Shadow RAM areas. The default setting of the video BIOS ROM is memory address C000h, which allows the computer to use AT-compatible software. For PS/2-compatible software, change the On-board video BIOS located at address to E000h. To exclude certain portions of RAM (up to 12,16KB address areas) from being used for Shadow RAM areas, press the End key to go to the bottom of the options menu. Then enable or disable shadow RAM in these address ranges: cl *C000h-C3FFFh cl *C400h-C7FFFh cl *CS00h-CBFFFh cl *CC00h-CFFFFh P D000h-D3EEFh 0 D400h-D7FFFh cl D800h-DBFFFh cl DC00h-DFFFFh cl E000h-E3FFFh cl E400h-E7FFFh cl E800h-EBFFFh cl EC00h-EFFFFh. * These four addresses default to enabled. If you attempt to change the setting the following message appears: Warning! On-board video BIOS must be shadowed - enabling at C000 The default setting for all these address areas is Enabled. To disable shadow RAM at an address, select the area and press Enter then press or to change the setting to Disabled. Epson NX Service Manual B-7 Running the SENTUP Promgram Setting the Keyboard Options There are four keyboard options available: 0 Keyboard function 0 Keyboard delay cl Keyboard speed 0 Num Lock status after boot. The Keyboard function must he set to its default setting (Enabled) to change the delay and speed setting. The Num Lock status after boot setting can he changed anytime. The Keyboard delay default setting is 250 ms, or ¼ second The options are 0, 250, 500, 750, or 1000 milliseconds (ms). The Keyboard speed default setting is 020 kps (keys per second). The options are any speed between 002 and 031 kps. The Num Lock status after boot default setting is ON. The option is OFF. Installed Equipment Setup displays information about the following equipment (except for math coprocessor, these fields are non-editable): Number of diskette drives B-8 0 Video type cl Math coprocessor. Epson NX Service Manual System Utilities Setting the Built-in l/O Port Options The I/O (input/output) port options let you define how the following ports operate: LJ Primary parallel port (LPTl) cl Primary serial port (COMl) 0 Secondary serial port (COM2) Li Speaker D Diskette drive controller cl Hard disk controller. Setting the Parallel Port The parallel port’s default setting is Enabled which designates it as LPT1. If the Primary parallel port is to he ignored as LPTl change the setting to D i s a b l e d . Setting the Serial Port The primary and secondary serial port default settings are Enabled, which designates them as COMl and COM2 respectively. If one of the ports is to he ignored as COMl or COM2, change the setting to Disabled This may he necessary if a FAX/modem hoard is installed. Setting the Speaker The speaker’s default setting is Enabled which allows the speaker to beep during certain operations. To turn the speaker off change the setting to D i s a b l e d . Setting the Internal Diskette Drive Controller The internal diskette drive controller’s default setting is Enabled which allows the internal diskette drive controller to function. To override the internal diskette drive controller function change the setting to Disabled. Setting the Internal Hard Disk Drive Controller The internal hard disk drive controller’s default setting is Enabled which allows the internal hard disk drive controller to function. To override the internal hard disk drive controller function change the setting to D i s a b l e d . Epson NX Service Manual B-9 Running the SETUP Program Setting the Port Configuration The I/O (input/output) port address options let you define the address for the following ports: Primary parallel port Primary and secondary serial ports. The table below list the I/O address options for each port. Table B-3 I/O address options. Network Server and Password Status The password status options let you define the password for the following: cl Network server mode Cl Password security a Password. Setting the Network sewer mode The network server’s default setting is Not installed. To install the network server security mode change the setting to I n s t a l l e d . Setting the Password security The default setting is Not installed. To install a password change the setting to Installed. B-10 Epson NX Service Manual System Utilities Setting the Password The default setting is Not set. To set a password press Enter. You see the message below on the help line: <F2> sets password Note Change the settingsof Password security and/or Network server security from Disabled to Enabled before setting a password. Press F2 and you see the prompt Enter Power on Password. Type in your password and press Enter. The Password option setting changes to Set. Note If someone has set a password, you may need to move jumper J13 from the B position (enabled) to the A position (disabled) to access the computer. Installed Diskette Drive(s) SETUP automatically detects the number and type of diskette drives in the system as shown in the Diskette Drives option. The options are: P Not installed cl 360KB 5.25” cl 720KB 3.5” cl 1.2MB 5.25” P 1.4MB 3.5”. Installed Hard Disk Drive(s) SETUP lets you select the type of hard disk drive(s) installed in the computer. Follow these guidelines to choose the correct setting for each drive: cl If the system does not have a hard drive, select Not installed for drives 1 and 2. If one hard disk drive is installed, select Not installed for drive 2. cl If a Conner 170MB hard disk drive is installed as drive 1, select type 26. 0 If a Quantum 240MB hard disk drive is installed as drive 1, select type 34. ci If a Quantum 525MB SCSI drive is installed as drive 1, select Not installed. cl If another type of hard disk drive is installed, select the drive type that matches the drive. See “Hard Disk Drive Types” below. Hard Disk Drive Types The table in Appendix A lists the types of standard hard disk drives that can be installed in the computer. Check this table and the documentation that is supplied with the hard disk drive to determine the correct type number for the drive. If none of the drive types listed matches the drive, see “Defining Drive Type" below. Note The SETUP program Hard Drive options do not list the Precomp or Land zone parameters for the hard drive types. These parameters are included in the table in Appendix A. Epson NX Service Manual B-11 Running the SETUP Program Defining Your Own Drive Type If the parameters for the hard disk (listed in its documentation) do not match any of the types listed in Appendix A, you can define your own type. Follow these steps: 1 Highlight the Hard disk 1: or Hard disk 2 : option, and press Enter. 2 Use the numeric keys along the top of the keyboard or the numeric keypad to enter the appropriate values for these parameters: Enter number of cylindera on disk Enter number of cylinder heads Enter number of sectors per track The total amount of storage capacity on the disk is calculated by SETUP automatically based on the other values entered. Press Enter after typing each number. If you enter an invalid number, the computer beeps and does not go on to the next parameter. Check the drive documentation and try again. B-12 Epson NX Service Manual System Utilities Setting the Non-cache Areas The computer automatically caches all the system memory except two non-cache address areas listed in the table below. You can enable or disable caching in any of the six, System Defined Cache Control Areas and two sets of additional User Defined non-cached Areas (also listed in the table below). Note The computer does not cache any RAM that is installed on an option card. Certain address areas may be disabled to avoid memory conflicts if an option card or other device uses the same address area. If you set any user-defined non-cache areas, SETUP automatically sets the high address at least 4KB higher than the corresponding low address. To change the setting of a system-defined non-cache area, select the address area and press + or - to choose enabled or disabled To disable caching in a user-defined non-cache area, set the beginning address of the range in the low address option; then set the ending address in the corresponding high address option. First highlight the low address option and press Enter. Then press + or - to scroll through the addresses in 4KB increments; or press Pg Up or Pg Dn to scroll in 256KB increments. Once the low address is set, set the corresponding high address in the same manner. Epson NX Service Manual B-13 Running the SETUP Program Setting the Cache Test and User Control Options Using SETUP, you can enable or disable the computer’s internal cache (built into the microprocessor) or external cache (built into an optional cache module). The default setting for both cache options is Enabled. Disable the cache if it malfunctions or if you are using timing-loop-dependent software that requires a slower system speed. Power-on diagnostic testing of the cache can also be disabled, if you are receiving cache errors that prevent you from using the computer. The default setting is Enabled. Setting the High Vertical Refresh Rate SETUP allows you to set the vertical refresh rare for system screen resolutions. The default rates and optional settings are shown in the table below: Table B-5 Vertical Refresh Rate Options Saving Your Settings After you have made your selections for SETUP, press Esc to exit. You see the following prompt: Save and Exit No Save and Exit Return to Setup To save the settings in the CMOS RAM, highlight Save ,and exit and press Enter. To exit SETUP without saving your changes, press / to highlight No Save and Exit; then press Enter. To remain in SETUP, select Return to Setup and press Enter; the exit menu disappears. Note You can also save your settings and remain in SETUP by pressing F1O any time in the program. You see a message Changes Saved; then press any key and return to SETUP. If you saved your changes, the SETUP program resets your system and the computer performs its power-on diagnostic tests (except if you are using the SETUP program on the Reference disk). If power-on diagnostics detects a problem, however, you see an error message and a prompt to run SETUP. Follow the instructions on the screen to run SETUP again to correct it. (You may need to turn the computer off and then on again.) B-14 Epson NX Service Manual System Utiliti8s Performing System Diagnostics This section describes how to test the operation of your computer and its peripheral devices using the System diagnostics program on your Reference diskette. Run the diagnostics program if you are not sure whether a device is performing correctly. The table at the end of this appendix lists the error messages you may see during testing You can test the following devices using System diagnostics: System board cl Numeric coprocessor cl System memory 0 Diskette drive(s) Li Hard disk drive(s) P Serial ports Ll Parallel port(s) cl Video adapter cl Dot matrix printer(s). Note When performing diskette and hard disk diagnostics, the Write/Read function checks may destroy data on the disk Be sure to back up any data on your hard disk or insert a blank, formatted diskette before you run this test. Also, be sure to do this if you select Run all above checks. Epson NX Service Manual B-15 Performing System Diagnostics Starting the System Diagnostics Program Follow these steps to start the System diagnostics program: 1 Insert the Reference diskette in drive A and turn on the computer. Note Always boot the computer from the Reference diskette to start System diagnostics. This clears any terminate-and-stay-resident (TSR) programs or other utilities from memory and frees it for use by the diagnostics program. 2 At the A: prompt, type DIAG and press Enter. 3 You see a menu bar at the top of the screen with Items Detected highlighted Press Enter. 4 You see a list of all the testable devices the computer detects in your system. If the list is correct, go to page B-19. 5 If the list is not correct, press + to select Quit and press Enter. Run the SETUP program to make sure any missing devices ate configured properly. When the list is correct, you can run diagnostic tests on each device. If you do not want to test a device, you can remove it from the list. You can also add a device to the list. B-16 Epson NX Service Manual System Utilities Deleting Tests To remove devices from the Items Detected list so the system diagnostics program cannot test them, follow these steps: 1 Press + to select Delete Tests. You see the Delete menu, as shown below: 2 Press or to highlight the device you want to delete and press Enter. The device is removed from the Delete menu. You can delete as many devices as you want. 3 When you are finished deleting devices, press <- to select Execute; see “Running Tests” on page B-19. Epson NX Service Manual B-17 Performing System Diagnostics Adding Tests If you want to add devices to the Items Detected list, follow these steps: 1 Press <- or -> to select Add Tests. You see the following Add menu: 2 Press or to highlight the device you want to add and press Enter. The device is removed from the Add menu and added to the Items Detected list. You can add as many devices as you want. 3 When you are finished adding devices, press <- to select Execute. Then see the next section. B-18 Epson NX Service Manual System Utilities Running Tests Follow these steps to run a test from the Execute menu: 1 Press <- or -> to select Execute. You see the following Execute menu: Epson NX Service Manual B-19 Performing System Diagnostics 3 If there is only one test for a device, the program begins testing immediately. If there is more than one test for the device, you see a submenu. 4 Note If you selected to run the tests more than once, you do not see a submenu. The program immediately begins executing all the tests that do not destroy data. 5 When the test is completed, you see the Execute menu or the test submenu again. You can select another test or exit the menu. 6 To exit system diagnostics, press -> to select Quit and press Enter. You return to the operating system command prompt. Resuming From an Error If an error prevents a test from running, you see a Runtime Error information box. Follow the instructions on the screen to solve the problem. If an error occurs during a test, the test stops and an error message appears. Follow the instructions on the screen to print the message or to continue without printing it. For a complete list of the error messages the program may display, see the table at the end of this chapter. B-20 Epson NX Service Manual System Utilities System Diagnostics Tests The table below lists all the system diagnostics tests you can run on your system. Table B-6 System Diagnostics Tests *The Write/Read check destroys data on the disk. Be sure to back up data on a hard disk or insert a blank diskette Epson NX Service Manual B-21 Performing System Diagnostics Error Messages The following table lists all the error messages that may appear during system diagnostics testing. Table B-7 System Diagnostics Error Messages B-22 Epson NX Service Manual System Utilities Epson NX Service Manual B-23 Formatting a Had Disk Formatting a Hard Disk This section describes how to low-level (or physically) format a hard disk. This procedure should not be confused with the logical format performed by the operating system. The physical formatting of a hard disk is a separate step that is usually done at the factory by the disk manufacturer. If the computer came with a factory-installed hard disk, or if you installed an optional IDE hard disk from Epson, it has already been physically formatted. You need only follow the instructions in the operating system manual to prepare the hard disk for use. You may need to use the procedure in this section to physically format a hard disk if you installed a non-Epson hard disk in the computer that has never received the low-level format and did not come with its own format utility. If you installed a hard disk that came with its own format utility, use that program to physically format the disk. Caution Physically formatting a hard disk erases any data it contains. Be sure to back up any data on the hard disk before you format it. In addition to destroying all the data on the hard disk, formatting removes any partitions and logical formatting defined on the disk by the operating system. After you physically format a new or used hard disk, you need to logically format the disk again using the operating system. Starting the Program Follow these steps to start the hard disk formatting program: 1 Insert the Reference diskette in drive A and start the system. 2 Type HDFMTALL and press Enter. You see the Hard Disk Format Menu: 1 - Format 2 - Destructive surface analysis 3 - Non-destructive surface analysis 0 - Exit The option you choose depends on whether you are formatting a new disk or reformatting a used disk. The options work as follows: cl Format first scans the disk for defective (bad) tracks (if it has no defective track table) and lets you decide which tracks to mark as bad. Then it formats the disk and marks the bad tracks so they are never used to store data. 0 D e s t r u c t i v e surface analysis tests the entire disk for read/write errors or unflagged bad tracks and updates the defective track table. Because this option writes and reads data on the disk, it destroys all data on any track that produces an error. YOU cannot run this test on a disk that has never been formatted. cl Non-destructive surface analysis checks the disk for unflagged bad tracks without destroying data. You cannot run this test on a disk that has never been formatted. B-24 Epson NX Service Manual System Utilities Fomatting a New Disk To format a new hard disk that has never been formatted, select the Format option. You may need to modify the defective track table to add bad tracks when you format the disk Many hard disk drives come with a printed list of bad tracks, but the bad tracks am not flagged on the disk Other hard disks (such as Epson’s disks) come with the bad tracks already flagged. Reformatting a Used Disk To reformat a disk you have been using, follow these steps: 1 Use the Non-destructive surface analysis option to check for unflagged bad tracks. 2 If errors occur during the non-destructive surface analysis, back up your hard disk to diskettes. 3 Run the Destructive surface analysis option to update the defective track table. 4 Run the Format option to format the disk. Selecting an Option When you use this program, you often need to select an option from a menu. There am two ways to do this: ) to highlight the option and press Enter. cl Use the arrow keys ( cl Type the number of the option and press Enter. You can select almost any option that appears on the screen using either method. Selecting a Drive If you have more than one hard disk drive, you see this prompt: Enter drive number ? (l/2) Select 1 for the first hard disk or 2 for the second hard disk Then see the instructions below for the Hard Disk Format Menu option you want to use. Epson NX Service Manual B-25 Formatting a Had Disk Option 1, Format If you select Format from the Hard Disk Format Menu, you see the following (for a disk with no defective track table): Format Hard Disk < Drive n: > Scan hard disk to get defective track information? (Y/N) (If the disk already has a defective track table, you do not see this because you do not need to scan for bad tracks.) 1 Enter Y to scan the disk or N to skip the scanning process. If you select Y, the program scans the disk and displays these messages during the process: Scanning for flagged bad tracks... Head : nnn Cylinder : nnnnn You see the head and cylinder numbers decrease as the program progresses. After scanning the disk, the program displays the results, such as the following: Scanning finished. Count of tracks flagged bad = Count of tracks with other errors = Count of good tracks 2 1 0 = 4884 Next you see the following prompt: Accept recomnended skewed sectors in format : 1 ? (Y/N) For a hard disk drive installed by Epson , it is best to accept the recommended skewed sector (also called the interleave factor) of 1, since this setting allows your drive to perform more efficiently. For other hard disk drives, you may need to change this value if the documentation that came with the disk recommends a different number. To accept the default, select Y. Then go to step 3. To enter a new value, select N. You see the following prompt: Enter new skewed sectors in format (l-16): Enter the recommended number, which equals the maximum sector number for the drive minus 1. Then press Enter. 3 Next you see this prompt: Accept recommended skewed sectors per head in format : 0 ? (Y/N) For an Epson hard disk drive, accept the recommended value of 0. For another type of drive, use the value recommended in the documentation for the drive. To accept the default, select Y. Then go to step 4. B-26 Epson NX Service Manual System Utilities To enter a new value, select N. You see the following prompt: Enter new skewed sectors per head in format (O-16): Enter the recommended number, which equals the maximum sector number for the drive minus 1. The maximum sector number varies, depending on the drive type. Then press Enter. 4 The program now allows you to edit the defective track table. At the bottom of the table is this prompt: Modify defective track table ? (Y/N) Select N if you want to leave the table as it is. Then skip the next section and go to “Formatting the Disk” on page B-28. To add bad tracks to the defective track table, see the next section. Modifying the Defective Track Table If you select Y to modify the table, you see the following options at the bottom of the table: Defective Track Table : Move box cursor to desired track with cursor key A I Add track, C I Change track, D = Delete track, F = Finish editing Enter command: To add a bad track, follow these steps: 1 Press A. You see this prompt: Enter cylinder number (1 -nnnn): 2 Type the number of the cylinder containing the bad track and press Enter. You see this prompt: Enter head number (0 - nn): 3 Type the head number for the bad track and press Enter. (To cancel the operation, press Enter without typing a value.) When you complete a valid entry, it appears in the table and you can add the next bad track, if necessary. If you make a mistake, move the cursor block to the incorrect track and press C to change the track data or D to delete the track from the table. Change the track data in the same way as you add a track The maximum valid cylinder number and head number (nnnn and nn) vary according to the capacity of the hard disk If you enter an invalid cylinder or head number, a reminder of the range of values appears and the program asks you to enter the value again. When you finish adding all the bad tracks, press Enter without typing a value. Then check the entries in the defective track table. When you are sure the table is correct, press F. The program displays a warning about the consequences of proceeding with formatting, as described in the next section. Epson NX Service Manual B-27 Formatting a Hard Disk Fotmatting the Disk When you are ready to start formatting the disk, you see the following warning: WARNING! ALL DATA WILL BE DESTROYED IN ALL PARTITIONS OF HARD DISK, NOT JUST IN MS-DOS PARTITION! Do you want to start formatting ? (Y/N) If you are not sure you want to format the hard disk, select N. If you are sure, select Y; the program gives you one more chance to cancel: DOUBLE CHECK THAT YOU HAVE BACKUP DISKETTE COPIES OF ALL YOUR FILES. Do you want to exit and check your file copies ? (Y/N) Select Y to cancel formatting or N to continue. If you continue with formatting, you see: Format started. Head :nnn Cylinder : nnnnn You see the head and cylinder numbers decrease as the program progresses. When formatting is complete, the program flags any bad tracks and you see a series of messages like these: Format finished. Flagging bad tracks... Cylinder is nnnn, head is nn Format completed. Press Enter to return to the Hard Disk Format Menu. B-28 Epson NX Service Manual System Utilities Option 2, Destructive Surface Analysis You can perform a destructive surface analysis of your hard disk to accurately locate any bad tracks and flag them, if they are not flagged. The test writes, reads, and verifies information on every track of the hard disk, except for tracks that are already flagged as bad. To start this test, select Destructive surface analysis from the Hard Disk Format Menu. You see these messages: Analyze Hard Disk <Drive n:> Read/Save/Write/Read/Restore/Read check for all tracks... Current cylinder is nnnn As the program checks each track, it decreases the cylinder numbers to zero. When the test is complete, the program displays a report on the status of the disk, including a table of unflagged tracks that produced write, read errors-such as the following: Press Enter to return to the Hard Disk Format Menu. If the program finds an uflagged bad track, the report is followed by a table like this: Write, Read Error Tracks Cylinder Head Cylinder Head Cylinder Head Cylinder Head 237 2 Confirm to register the tracks in the Write, Read Error Track Table as bad tracks. Do you want to register the error tracks as bad tracks? (Y/N) To flag these tracks as bad, select Y. You see a list of the tracks as they are flagged. When the process is complete, press Enter to return to the Hard Disk Format Menu. Epson NX Service Manual B-29 Formatting a Hard Disk Option 3, Non-destructive Surface Analysis The non-destructive surface analysis does not destroy any data, and you can use it to safely check the condition of your hard disk drive. However, this test does not flag any bad tracks it detects. To start the test, select Non-destructive surface analysis from the Hard Disk Format Menu. You see these messages: Analyze Hard Disk <Drive n:> Read/Verify check for all tracks... Current cylinder is nnnn As the program checks each track, it decreases the cylinder numbers to zero. When the test is complete, the program displays a report on the status of the disk, such as the following: Analysis finished. = P Count of tracks with read, verify errors = n Count of tracks flagged bad count of good tracks No read, verify error was detected. If the program finds errors, the screen displays a table of the tracks that produced the errors. Then you see this message: Press ENTER to return to the menu. Check the information displayed. Then press Enter to return to the Hard Disk Format Menu. Exiting the Program To leave the Hard Disk Format Menu, select Exit. You see the operating system command prompt. If you formatted the hard disk or ran the destructive surface analysis option, you must now prepare your hard disk for use with your operating system. See your operating system manual for instructions. B-30 Epson NX Service Manual Sytem Utilities Additional Utilities The Reference diskette contains the following additional utilities: 0 ESPEED 0 HDSIT. Changing the Processor Speed The computer’s processor can operate at two speeds: high or low. High speed is the highest speed at which the microprocessor is capable of running. Low speed simulates an 8 MHz processor to provide compatibility with older application programs. You can also set the computer to automatic speed which switches your computer’s processor from high to low speed when it accesses a diskette drive. Note When your computer is operating at high speed, the power light on the front panel is green. It is amber when the computer is operating at low speed. There are three ways to change the processor speed: P Run the SETUP program Enter a keyboard command 0 Run the ESPEED program. The ESPEED program is useful in batch files that start applications that have key functions that conflict with the keyboard commands. To use the program at the DOS prompt, type option and press Enter. Table B-7 lists the options. ESPEBD Table B-8 ESPEED Command Options Option Function I Preparing the Hard Disk for Moving If you need to move the computer to a new location, you may want to run the HDSIT program provided on the Reference diskette to protect the hard disk during the move. This program is not necessary on IDE drives as long as you do not move the system for 20 seconds after turning the power off. IDE drives automatically park the heads. Epson NX Service Manual B-31 C Schematics Contents CPU Circuitry . . . . . . . . . . . . . . . . . . . . . . . . . . . . . . . . . . . . . . . . . . . . . . . . . . . . Video Circuitry (Part 1) . . . . . . . . . . . . . . . . . . . . . . . . . . . . . . . . . . . . . . . . . . . . System and Virtual Cache Controller Circuitry. . . . . . . . . . . . . . . . . . . . . . . . . . Peripheral and I/O Controller Circuitry . . . . . . . . . . . . . . . . . . . . . . . . . . . . . . . . SIMM and Memory Circuitry . . . . . . . . . . . . . . . . . . . . . . . . . . . . . . . . . . . . . . . Wingine and Virtual Memory Controller Circuitry . . . . . . . . . . . . . . . . . . . . . . . VGA Feature Circuitry . . . . . . . . . . . . . . . . . . . . . . . . . . . . . . . . . . . . . . . . . . . . . Keyboard/Mouse Controller Circuitry . . . . . . . . . . . . . . . . . . . . . . . . . . . . . . . . Riser Board Connector Circuitry . . . . . . . . . . . . . . . . . . . . . . . . . . . . . . . . . . . . Power Supply and Reset Circuitry. . . . . . . . . . . . . . . . . . . . . . . . . . . . . . . . . . . Supplemental PAL Circuitry . . . . . . . . . . . . . . . . . . . . . . . . . . . . . . . . . . . . . . . . Video Circuitry (Part 2) . . . . . . . . . . . . . . . . . . . . . . . . . . . . . . . . . . . . . . . . . . . C-3 C-4 C-5 C-6 c-7 C-8 C-9 c-10 c-11 C-12 C-13 c-14 Epson NX Service Manual C-1 CPU Circuitry Epson NX Service Manual C-3 Video Circuitry ( Part 1 ) Epson NX Sevice Manual C-4 System end Virtual Cache Controller Circuitry Epson NX Servlce Manual G5 Peripheral and I/O Controller Circuitry Epson NX Service Manual C-6 SIMM and Memory circuitry Epson NX Service Manual G7 Wingine/Virtual Memory Controller circuitry Epson NX Sew/w Manual C-8 VGA Feature Circuitry Epson NX Service Manual C-9 Keyboard/Mouse Controller Circuitry Epson NX Service Manual C-10 Riser Board Connector circuitry Epson NX Service Manual C-11 Power Supply and Reset Circuitry Epson NX Service Manual C-12 Supplemental PAL Circuitry Epson NX Service Manual C-13 Video Circuitry (Part 2) Epson NX Service Manual C-14 Index A Abbreviations A-24 Abnormal shut down 2-20 Acronyms, list of A-24 Adaptec SCSI card A-21 A-22 - A-23 jumpers Address map memory 1-15 system I/O A-3 Agency information l-6 B Battery connector l-11, A-13 Beep codes 2-3, 2-6 Bezel removing 3-23 replacing 3-24 BIOS EPROM l-9 removing 3-21 replacing 3-21 1-16 upgrading video B-7 Blank screen 2-8, 2- 11 Boot errors 2-3 problems 2-14 C Cache 1-16 test B-14 Case construction l-9 description l-9 dimensions and weight 1-2 Chip puller 2- 1 Connector pin assignments A-7 - A- 19 Conner l-2, 1-18 - l-20 jumpers l-20 Cooling fan 2-8 Cover removing 3-2 replacing 3-4 CPU controller l-9 installing 3-11 upgrading 1-5 D Dangers, warnings, and cautions 3- 1 Date and time B-4 Diagnostic 2-1 ,2-7, B-15, B-21 error messages B-22 Diskette drive 1-18 bays connector l-11, A-11 controller B-9 installing 3-13 mounting rails 3-13 noise 2-12 power connector A-19 problems 2-12 removing 3-12 1-18 types DMA assignments A-5 Document sources l-6 DRAM 1-9, l-15 - 1-16 Drive types A-l user defined B-12 E Environmental specifications 1-7 EPROMs 1-9, 1-16 Error beep codes 2-6 messages 2-3 ,2-12, B-22 Ethernet l-l - l-2, l-4, 1-6, A-19 -A-20 F Fan connector l-11, A-7 Fast boot B-7 FDISK 2-14 Feature connector (VGA) Formatting the hard disk Front bezel removing 3-23 replacing 3-24 Front panel 1-3 Fuses 2-3, 2-8, 2-15, 2-19 l-11, A-17 B-24 G General system problems 2-7 H Harddisk 1-18 controller B-9 drive types A-1, B-11 formatting B-24 IDE connector l-l 1, A-10 installing 3-13 ,3-16 l-20 - 1-21 jumpers Epson NX Service Manual Index-1 LED 3-20 LED connector l-11, A-16 mounting rails 3-13 power connector A- 19 problems 2-13 removing 3-123-15 - 3-16 specifications 1-19 Hardware interrupts A-6 HDD LED connector l-11, A-16 HDPMTALL utility B-24 High vertical refresh B-14 I I/O address map A-3 IDE connector l-11, A-10 Installed equipment B-8 Integrated peripheral controller Intel Ethernet card A- 19 Interrupts, hardware A-6 ISA slots l-9 Mounting rails 3- 13 Mouse Connector l-11, A-12 controller 1-9 2-19 problems N Network l-l - l-2, l-4, 1-6,3-7, A-19 - A-20 card B-10 server password status NeXTSTEP 2-20 B-13 Non-cache areas O Keyboard cable connector l-22 connector l-11, A-12 controller l-9 dimensions l-22 interface l-22 problems 2-9 l-22 type Keys sticking 2-10 Operating system 2-20 error messages 2-12 2-14 problems Option card riser board removing 3-8 replacing 3-8 Option cards installing 3-7 2-17 problems removing 3-5 Option slot connector A-18 Option slot cover removing 3-6 replacing 3-6 l-9 Option slots options l-5 Orderly shutdown 2-20 OverDrive processor installing 3-11 removing 3-11 Overheating 2-8 L P LAN adapter l-l - 1-2, 14, 1-6, A-19 -A-20 LED unit removing 3-20 replacing 3-20 Low-level format B-24 Parallel port B-9 Connector l-11, A-9 Password security B-10 Peripheral controller l-9 PGA socket 1-2 Pin assignments A-7 -A-19 POD 2-3, 2-7 Port configuration B- 10 Power down 2-20 Power LED l-11 connector speed l-3 Power supply 1-13 Connector l-11, 1-13 - 1-14, A-14 1-14 input ranges output 1-14 problems 2-7 l-9 Jumpers l-11 - 1-12, l-20 - l-21, 3-5, A-20, A-22 - A-23 K M Major subassemblies disassembly 3-2 main features l-8 Map of memory 1-15 Mass storage 1-18 Memory 1-15, 1-17 expansion 1-17 1-15 Monitor problems 2- 10 Index-2 Epson NX Service Manual removing 3-17 replacing 3-18 shut down 2-8 Power-on diagnostics 2-3, 2-7, B-l Problems blankscreen 2-8, 2- 11 boot 2-14 diskette drive 2-12 general 2-7 hard disk 2-13 keyboard 2-9 lock-up 2-7 monitor 2-10 mouse 2-19 option card 2-17 overheating 2-8 parallel printer 2- 15 power 2-7 screen images 2-11 serial port 2-16 SIMM 2-18 software 2-14 starting 2-8 sticking keys 2-10 video 2-10 Processor installing 3-11 removing 3-11 Processor speed changing B-6 options B-6 Q Quantum l-2, 1-18 - 1-19 jumpers l-20 R RAM type 1-9 RAMDAC l-2 Rear panel l-4 Reference diskette 2-7 Refresh rate B-14 Replacement modules 2-2 Reset Connector (CN12) A-13 Riser board connector (CN14) ROM BIOS 2-3 S SCSI l-l, l-3, 3-7, A-21 jumpers A-22 - A-23 Serial port Connector l-11, A-8 problems 2-16 settings B-9 Service tools 2- 1 SETUP program B-l coprocessor B-8 date and time B-4 diskette drive(s) B-8 drive controllers B-9 fast boot B-7 hard disk drive types B- 11 keyboard options B-8 parallel port B-9 port address configuration B-10 port options B-9 power-on password B- 10 processor speed B-6 refresh rate B-14 screens B-2 saving your settings B- 14 serial port B-9 shadow RAM B-7 speaker B-9 starting from ROM B-2 system defined cache control areas B-13 text messages l-9 video type B-8 SIMM installing l-17, 3-10 problems 2-18 removing 3-9 sockets l-11 1-17 type SMC Ethernet card l-2, A-20 sound card l-5 speaker Connector l-11, A-8 option l-5 removing 3-19 replacing 3-19 setting B-9 speed changing B-6 LED 3-20 System BIOS l-9, 3-21 System board 3-8, A- 14 connectors l-11 jumpers 1-12 major components l-9 removing 3-22 replacing 3-23 System controller l-9 System diagnostics 2-7, B-15, B-21 System I/O address map A-3 T Time and date B-4 Epson NX Service Manual Index-3 U Upgrading BIOS 1-16 CPU l-5 v Vertical refresh B-14 VGA BIOS 1-9 feature connector l-11, A-17 l-11 port port connector A-7 Video BIOS B-7 DRAM 1-9, 1-16 Virtual Cache Memory Controller 1-9 z ZIF socket l-2 Index-4 Epson NX Service Manual