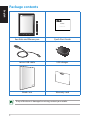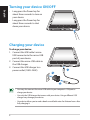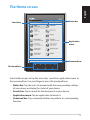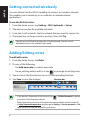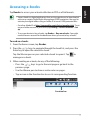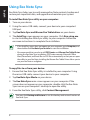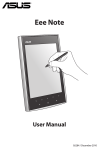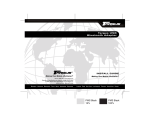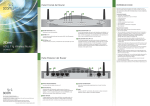Download Asus Eee Note User manual
Transcript
Eee Note Quick Start Guide December 2010 / E6283 Package contents English Eee Note Quick Start Guide Eee Note and Wacom pen Quick Start Guide micro-USB cable USB charger Book case Warranty card If any of the items is damaged or missing, contact your retailer. Built-in microphone Pen operation area English Getting to know your device Wacom pen Soft keys Back key Navigation key (previous) Navigation key (next) Camera lens Home key Earphone jack microSD card slot Power key Built-in speaker Restart button micro-USB port Ensure that you do not accidentally drop the Wacom pen to avoid damaging it. Turning your device ON/OFF English • Long press the Power key for about three seconds to turn on your device. • Long press the Power key for about three seconds to shut down your device. Charging your device To charge your device: 1. Connect the USB cable’s microUSB connector to the micro-USB port of your device. 2. Connect the micro-USB cable to the USB charger. 3. Connect the USB charger to a power outlet (100V–240V). 1 3 2 • You may also connect the micro-USB cable to your computer’s USB port to charge your device. • Use only the USB charger that comes with your device. Using a different USB charger may damage your device. • Your device allows you to read e-books or add/edit notes for thirteen hours after fully charging it. English The Home screen Search bar Status bar Application menu Command bar Touchpad keys Use the Wacom pen to tap the status bar, search bar, application menu, or the command bar. Use your finger to press the touchpad keys. • Status bar: Tap the icons to proceed with the corresponding settings of your device or display the status of your device. • Search bar: Tap to search for the documents in your device. • Application menu: Tap an application to launch it. • Command bar: Tap a command button to perform its corresponding function. Getting connected wirelessly English Use your device’s built-in Wi-Fi capability to connect to a wireless network. This enables you to wirelessly access websites or Internet-related applications. To use the Wi-Fi function: 1. From the home screen, tap Setting > Wi-Fi networks > Set up. 2. The device searches for available networks. 3. From the list of networks, tap the network that you want to connect to. 4. If required, key in the password or passkey, then click Try. Tap the password field to display the virtual keyboard. Use the virtual keyboard to key in the network’s password. Adding/Editing notes To add/edit a note: 1. From the home screen, tap Notes. 2. Do any of the following: • Tap Add new note to create a new note. • Tap an existing note to edit it, or tap to manage an existing note. 3. Tap an icon in the function bar to use its corresponding function. 4. Tap Save to save the changes. • If you device is connected to the Internet, tap your notes to the Evernote website. Function bar > Add to Evernote to upload • Before uploading your notes to the Evernote website, obtain a free Evernote ID at http://www.evernote.com, and then go to Setting > Service accounts > Set up to set up the Evernote account in your device. English Accessing e-books Tap Reader to access your e-book collection in PDF or ePub formats. • Some e-books or digital publications that you have purchased or downloaded online may contain Digital Rights Management (DRM) protection. You need to activate your digital reader using an Adobe ID to access DRM-protected files. • Get a free Adobe ID at https://www.adobe.com/cfusion/membership/. To set up your Adobe account in your device, tap Setting > Service accounts > Set up. • To use your device to buy e-books, tap Reader > Buy more books. You might need to have an account for the bookstore where you want to buy e-books. To read an e-book: 1. From the home screen, tap Reader. 2. Press the / keys to navigate through the book list, and press the Enter key to open the selected e-book. Tap the Wacom pen on your selected e-book to open it. Tap to manage an e-book. 3. When reading an e-book, do any of the following: •Press the / keys to go to the next page or go back to the previous page. • Use the Wacom pen to draw or write notes on pages. •Tap an icon in the function bar to use its corresponding function. Function bar Using Eee Note Sync English Eee Note Sync helps you to easily manage Eee Note contents, backup and restore your important data, and upgrade and maintain your system. To install Eee Note Sync utility on your computer: 1. Turn on your device. 2. Using the micro-USB cable, connect your device to your computer’s USB port. 3. Tap Eee Note Sync and Wacom Pen Tablet driver on your device. 4. The AutoPlay screen appears on your computer. Click Run setup.exe to start installing Eee Note Sync utility to your computer. Follow the onscreen instructions to complete the installation. • If the AutoPlay screen does not appear on your computer, go to Computer, and then double-click Eee Note Sync Installer to start the installation. • We recommend that you also install PDFCreator and Wacom Pen Tablet Driver during the Eee Note Sync installation. PDFCreater converts Micorsoft Office Word, PowerPoint, and Excel files to PDF files automatically so that you can open these files in your Eee Note. Installing the Wacom Pen Tablet Driver allows you to use your Eee Note as a digitizer. To copy files to or from your device: 1. Ensure that Eee Note Sync utility is installed to your computer. Using the micro-USB cable, connect your device to your computer. 2. Tap Eee Note Sync Mode on your device. 3. The Eee Note Sync main screen appears on your computer. If the screen does not appear on your computer, double-click the Eee Note Sync icon on your computer's desktop to open the utility. 4. From the Eee Note Sync utility, click Content Management. You may click Backup and Restore to use the backup and restore function of Eee Note Sync. English 5. To copy the files to your preferred destination path, do any of the following: • Click Import to copy the files from your computer to your device. •Click Export to PC to copy the files from your device to your computer. •Click Move to SD Card to copy the files from your device to your SD card. Your device supports the following file formats: ePub, PDF, MP3, JPG, BMP, GIF, and PNG. The txt, doc, docx, xls, xlsx, ppt, and pptx files are supported if the PDFCreator is installed to your computer and these files are imported from the Eee Note Sync utility. Troubleshooting Q. The device does not respond or hangs for a long time. ) to force quit the running application. •Long press the Home key ( •If that doesn’t work, use the Wacom pen to press the Restart button to restart your device. Where to find more information 1. User manual in your Eee Note For the detailed user manual and related information, refer to the user manual in Reader category of your Eee Note. 2. ASUS Support site Download the latest firmwares, drivers, and utilities from the ASUS Support site at http://support.asus.com/.