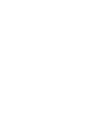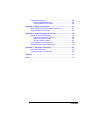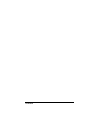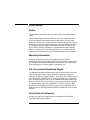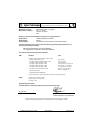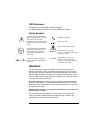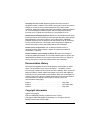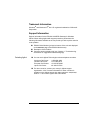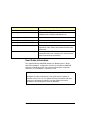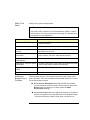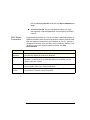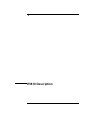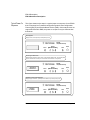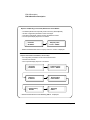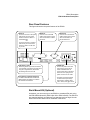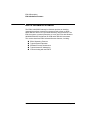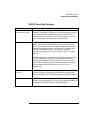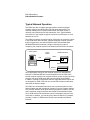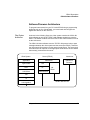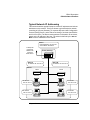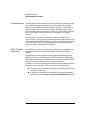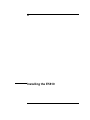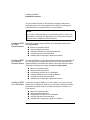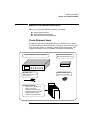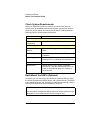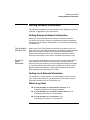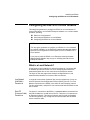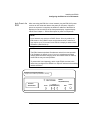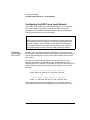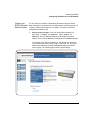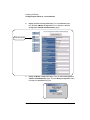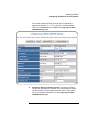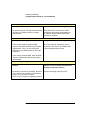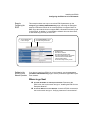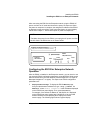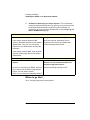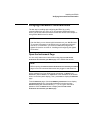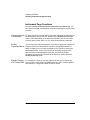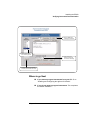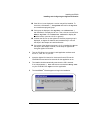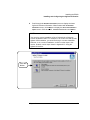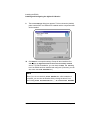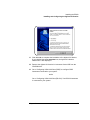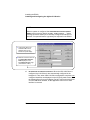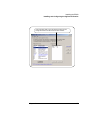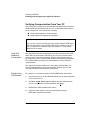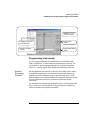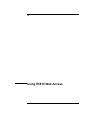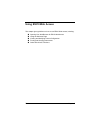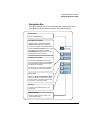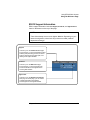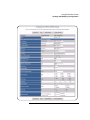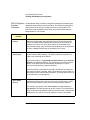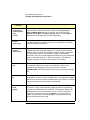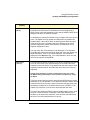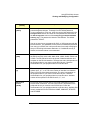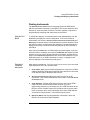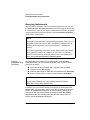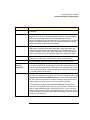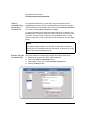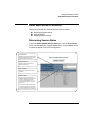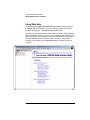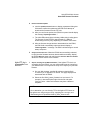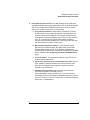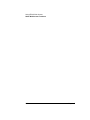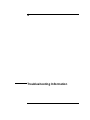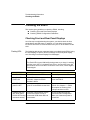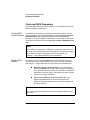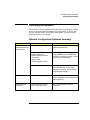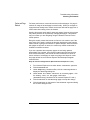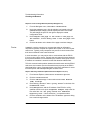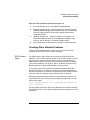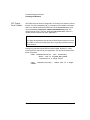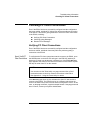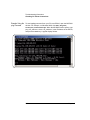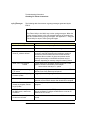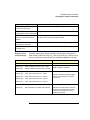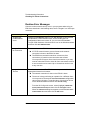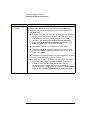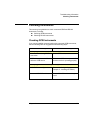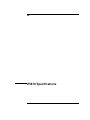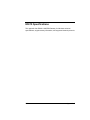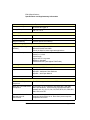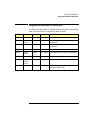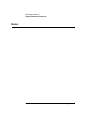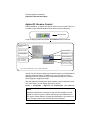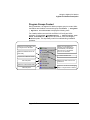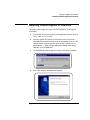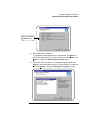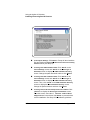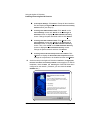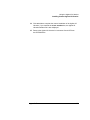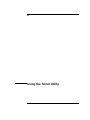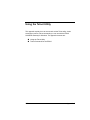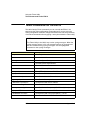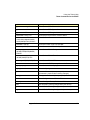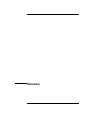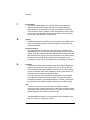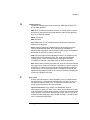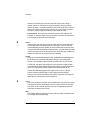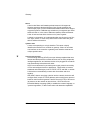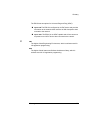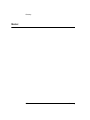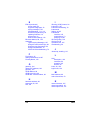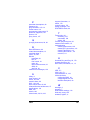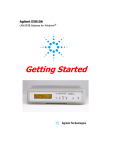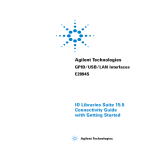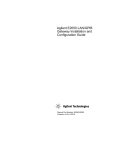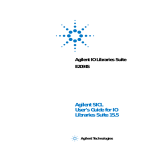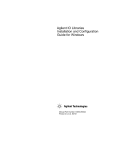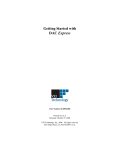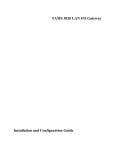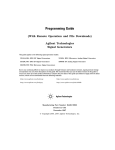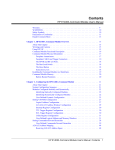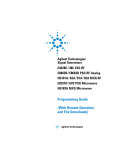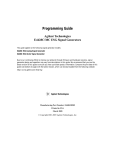Download Agilent Technologies E5810B User`s guide
Transcript
Agilent E5810A
LAN/GPIB Gateway for Windows
User’s Guide
Contents
E5810A LAN/GPIB Gateway for Windows User’s Guide
Front Matter............................................................................................... 7
Warranty Information .............................................................. 7
U.S. Government Restricted Rights ....................................... 7
Declaration of Conformity ....................................................... 7
Safety Symbols ...................................................................... 9
WARNINGS ............................................................................ 9
Support Information .............................................................. 11
User Guide Information ........................................................ 12
Chapter 1 - E5810 Description .............................................................. 15
E5810 Hardware Description ....................................................... 17
Typical Network Connections ............................................... 17
Front Panel Features ............................................................ 19
Rear Panel Features ............................................................ 23
Rack Mount Kit (Optional) .................................................... 23
E5810 Software/Firmware ........................................................... 24
E5810 Operating Features ................................................... 25
Typical Network Operation ................................................... 26
Software/Firmware Architecture ........................................... 27
Typical Network IP Addressing ............................................ 29
Communicating with the E5810 ............................................ 31
Chapter 2 - Installing the E5810 ........................................................... 33
Installation Flowchart ................................................................... 35
Before You Install the E5810 ....................................................... 37
Check Shipment Items ......................................................... 37
Check System Requirements ............................................... 38
Rack-Mount the E5810 (Optional) ........................................ 38
Getting Network Information ........................................................ 39
Getting Enterprise Network Information ............................... 39
Getting Local Network Information ....................................... 39
Configuring the E5810 on a Local Network ................................. 41
What is a Local Network? ..................................................... 41
Connecting the E5810 to a Local Network ........................... 43
Configuring the E5810 on a Local Network .......................... 46
Installing the E5810 on an Enterprise Network............................ 52
Connecting the E5810 to the Network .................................. 52
Configuring the E5810 for Enterprise Network Operation .... 53
Contents 3
Verifying Instrument Communication............................................57
Open the Instrument Page ....................................................57
Instrument Page Functions ...................................................58
Installing and Configuring the Agilent IO Libraries .......................60
Steps to Install the Libraries ..................................................60
Configuring VISA LAN Client (GPIB) ....................................66
Configuring VISA LAN Client (RS-232) .................................68
Verifying Communication From Your PC ..............................72
Programming Instruments .....................................................73
Chapter 3 - Using E5810 Web Access ..................................................75
Opening Your Web Browser for E5810 Web Access ...................77
Using the Welcome Page .............................................................78
Navigation Bar ......................................................................79
E5810 Current Settings .........................................................80
E5810 Support Information ...................................................81
E5810 Documentation ..........................................................82
Viewing and Modifying Configuration ...........................................83
Viewing E5810 Configuration ................................................83
Modifying E5810 Configuration .............................................84
Finding and Querying Instruments ...............................................94
Finding Instruments ..............................................................95
Querying Instruments ............................................................96
Other Web Access Functions .......................................................99
Determining Session Status ..................................................99
Using Web Help ..................................................................100
Updating E5810 Firmware ..................................................101
Chapter 4 - Troubleshooting Information ...........................................109
Troubleshooting Overview..........................................................111
Checking the E5810 ...................................................................112
Checking Front and Rear Panel Displays ...........................112
Checking E5810 Parameters ..............................................114
Checking the Network ................................................................115
Network Configuration Problems Summary ........................115
Checking Web Browser Settings ........................................116
Checking Other Network Problems .....................................119
Checking PC Client Connections ...............................................121
Verifying PC Client Connections .........................................121
Checking syslog Messages ................................................123
Runtime Error Messages ....................................................126
Contents 4
Checking Instruments ................................................................ 129
Checking GPIB Instruments ............................................... 129
Checking RS-232 Instruments ........................................... 130
Appendix A - E5810 Specifications .................................................... 131
Specifications and Supplementary Information.......................... 133
Supported Network Protocols .................................................... 135
Appendix B - Using the Agilent IO Libraries ..................................... 137
Agilent IO Libraries Description ................................................. 139
Agilent IO Libraries Components ....................................... 139
Agilent IO Libraries Control ................................................ 140
Program Groups Created ................................................... 141
Using the Agilent IO Libraries CD .............................................. 142
Installing Custom Agilent IO Libraries........................................ 143
Appendix C - Using the Telnet Utility ................................................. 153
Using the Telnet Utility ............................................................... 155
Telnet Commands for the E5810 ............................................... 158
Glossary ............................................................................................... 161
Index ..................................................................................................... 173
Contents 5
Contents 6
Front Matter
Notice
The information contained in this document is subject to change without
notice.
Agilent Technologies shall not be liable for any errors contained in this
document. Agilent Technologies makes no warranties of any kind with
regard to this document, whether express or implied. Agilent Technologies
specifically disclaims the implied warranties of merchantability and fitness
for a particular purpose. Agilent Technologies shall not be liable for any
direct, indirect, special, incidental, or consequential damages, whether
based on contract, tort, or any other legal theory, in connection with the
furnishing of this document or the use of the information in this document.
Warranty Information
A copy of the specific warranty terms applicable to your Agilent
Technologies product and replacement parts (as aplicable) is shipped with
your product. If the warranty terms are not included or if you want a copy
of the warranty terms, contact Agilent Technologies, Inc.
U.S. Government Restricted Rights
The Software and Documentation have been developed entirely at private
expense. They are delivered and licensed as "commercial computer
software" as defined in DFARS 252.227- 7013 (Oct 1988), DFARS 252.2117015 (May 1991) or DFARS 252.227-7014 (Jun 1995), as a "commercial
item" as defined in FAR 2.101(a), or as "Restricted computer software" as
defined in FAR 52.227-19 (Jun 1987) (or any equivalent agency regulation
or contract clause), whichever is applicable. You have only those rights
provided for such Software and Documentation by the applicable FAR or
DFARS clause or the Agilent standard software agreement for the product
involved.
Declaration of Conformity
See the next page for the Declaration of Conformity for the E5810A
LAN/GPIB Gateway for Windows.
7
DECLARATION OF CONFORMITY
According to ISO/IEC Guide 22 and CEN/CENELEC EN 45014
Manufacturer’s Name:
Manufacturer’s Address:
Agilent Technologies, Incorporated
815 – 14th St. SW
Loveland, CO 80537
USA
Declares under sole responsibility that the product as originally delivered
LAN/GPIB Gateway for Windows
E5810A
This declaration covers all options of the above product(s)
Product Name:
Model Number:
Product Options:
complies with the essential requirements of the following applicable European Directives, and
carries the CE marking accordingly:
EMC Directive (89/336/EEC, amended by 93/68/EEC)
Low Voltage Directive (73/23/EEC, amended by 93/68/EEC)
and conforms with the following product standards:
EMC
Standard
Limit
IEC 61326-1:1997+A1:1998 / EN 61326-1:1997+A1:1998
CISPR 11:1990 / EN 55011:1991
IEC 61000-4-2:1995+A1:1998 / EN 61000-4-2:1995
IEC 61000-4-3:1995 / EN 61000-4-3:1995
IEC 61000-4-4:1995 / EN 61000-4-4:1995
IEC 61000-4-5:1995 / EN 61000-4-5:1995
IEC 61000-4-6:1996 / EN 61000-4-6:1996
IEC 61000-4-11:1994 / EN 61000-4-11:1994
Group 1 Class A
4 kV CD, 8 kV AD
3 V/m, 80-1000 MHz
0.5 kV signal lines, 1 kV power lines
0.5 kV line-line, 1 kV line-ground
3 V, 0.15-80 MHz 1 cycle, 100%
Dips: 30% 10 ms; 60% 100 ms
Interrupt: > 95%@5000 ms
Canada: ICES-001:1998
Australia/New Zealand: AS/NZS 2064.1
The product was tested in a typical configuration with Agilent Technologies test systems.
IEC 61010-1:2001 / EN 61010-1:2001
Canada: CSA C22.2 No. 1010.1:1992
UL 61010B-1: 2003
Safety
Supplementary Information:
This DoC applies to above-listed products placed on the EU market after:
20 April 2004
Date
Ray Corson
Product Regulations Program Manager
For further information, please contact your local Agilent Technologies sales office, agent or distributor,
or Agilent Technologies Deutschland GmbH, Herrenberger Straße 130, D 71034 Böblingen, Germany.
8
Template: A5971-5302-2, Rev. B.00
E5810A-DoC-B
DoC Revision B
ICES Statement
This ISM device complies with Canadian ICES-001.
Cet appareil ISM est conforme à la norme NMB-001 du Canada.
Safety Symbols
Instruction manual symbol affixed to
product. Indicates that the user must
refer to the manual for specific
WARNING or CAUTION information to
avoid personal injury or damage to the
product.
Alternating current (AC).
Direct current (DC).
Warning. Risk of electrical shock.
Indicates the field wiring terminal that
must be connected to earth ground
before operating the equipment —
protects against electrical shock in
case of fault.
o
r
Frame or chassis ground terminal—
typically connects to the equipment's
metal frame
WARNING
Calls attention to a procedure,
practice, or condition that could cause
bodily injury or death.
Calls attention to a procedure,
CAUTION practice, or condition that could
possibly cause damage to equipment
or permanent loss of data.
WARNINGS
The following general safety precautions must be observed during all
phases of operation, service, and repair of this product. Failure to comply
with these precautions or with specific warnings elsewhere in this manual
violates safety standards of design, manufacture, and intended use of the
product. Agilent Technologies assumes no liability for the customer's failure
to comply with these requirements.
Ground the equipment: For Safety Class 1 equipment (equipment having a
protective earth terminal), an uninterruptible safety earth ground must be
provided from the mains power source to the product input wiring terminals
or supplied power cable.
DO NOT operate the product in an explosive atmosphere or in the presence of
flammable gases or fumes.
For continued protection against fire, replace the line fuse(s) only with
fuse(s) of the same voltage and current rating and type. DO NOT use
repaired fuses or short-circuited fuse holders.
9
Keep away from live circuits: Operating personnel must not remove
equipment covers or shields. Procedures involving the removal of covers or
shields are for use by service-trained personnel only. Under certain
conditions, dangerous voltages may exist even with the equipment switched
off. To avoid dangerous electrical shock, DO NOT perform procedures
involving cover or shield removal unless you are qualified to do so.
DO NOT operate damaged equipment: Whenever it is possible that the safety
protection features built into this product have been impaired, either through
physical damage, excessive moisture, or any other reason, REMOVE
POWER and do not use the product until safe operation can be verified by
service-trained personnel. If necessary, return the product to Agilent for
service and repair to ensure that safety features are maintained.
DO NOT service or adjust alone: Do not attempt internal service or
adjustment unless another person, capable of rendering first aid and
resuscitation, is present.
DO NOT substitute parts or modify equipment: Because of the danger of
introducing additional hazards, do not install substitute parts or perform any
unauthorized modification to the product. Return the product to Agilent for
service and repair to ensure that safety features are maintained.
Documentation History
All Editions and Updates of this manual and their creation date are listed
below. The first Edition of the manual is Edition 1. The Edition number
increments by 1 whenever the manual is revised. Updates, which are issued
between Editions, contain replacement pages to correct or add additional
information to the current Edition of the manual. Whenever a new Edition is
created, it will contain all of the Update information for the previous Edition.
Each new Edition or Update also includes a revised copy of this
documentation history page.
Edition 1 . . . . . . . . . . . . . . . . . . . . . . . . . . . . . . . . . . . . . . May 2002
Edition 2 . . . . . . . . . . . . . . . . . . . . . . . . . . . . . . . . . . . . . . December 2003
Edition 3 . . . . . . . . . . . . . . . . . . . . . . . . . . . . . . . . . . . . . . May 2004
Copyright Information
Agilent Technologies
E5810A LAN/GPIB Gateway for Windows User’s Guide
Copyright © 2002-2004 Agilent Technologies, Inc. All rights reserved.
Manual Part Number: E5810-90000
10
Trademark Information
Windows® and Windows NT® are U.S. registered trademarks of Microsoft
Corporation.
Support Information
Support information for the E5810A LAN/GPIB Gateway for Windows
follows. When calling Agilent with support questions, please have the
following information available so we can provide you with a quicker solution
to the problem.
E5810A Serial Number (printed on bottom of the unit and displayed
on the Welcome page of the E5810A Web access)
Description of the Problem
Corrective actions already tried (see Chapter 4 - Troubleshooting
Information for suggested troubleshooting tips)
Contacting Agilent
You can reach Agilent Technologies at these telephone numbers:
Americas Call Center:
Canada Call Center:
European Call Center:
Japan Call Center:
1-800-829-4444
1-877-894-4414
+31-20-547-9900
+81-426-56-7832
For other countries, contact your country’s Agilent support
organization. A list of contact information for other countries is
available on the Agilent Internet site: www.agilent.com/find/
assist. A list of other Agilent Web sites follows.
11
URL
Description
www.agilent.com/find/assist
Agilent Technologies “Contact Us” page
www.agilent.com/find/e5810a
The latest E5810A product information with links to key
Websites such as FAQs, Data Sheets, etc.
www.agilent.com/find/iolib
Update the Agilent IO Libraries software
www.agilent.com/find/iolib_support
The latest customer support information
www.agilent.com/find/ADN
Connectivity resources all in one place
www.agilent.com/find/manuals
Technical support information, including manuals,
application notes, FAQs, and software and firmware
downloads
www.agilent.com/find/connectivity
For connection, communication and control of test
instruments from your computer, you can find out the
latest in the world of connectivity.
User Guide Information
This Agilent E5810A LAN/GPIB Gateway for Windows User’s Guide
describes installation, configuration, and use of an E5810A LAN/GPIB
Gateway for Windows that is connected to an Enterprise (corporate)
network, to a Local Network, or directly to a PC.
NOTE
All Agilent IO Library information in this guide refers to Agilent IO
Libraries version L.01.01. For Agilent IO Library information with later
versions of the Agilent IO Libraries, see the Agilent IO Libraries
Installation and Configuration Guide for Windows.
12
What’s in This
Guide?
A listing of the guide contents follows.
NOTE
This guide is NOT a tutorial on Local Area Networks (LANs) or specific
LAN operation. Consult your Information Technology (IT) department for
LAN specifics for your application.
Chapter
Description
Chapter 1 - E5810 Description
Describes the E5810, including hardware description and
network operation.
Chapter 2 - Installing the E5810
Shows how to install the E5810 and the Agilent IO Libraries.
Chapter 3 - Using E5810 Web
Access
Shows how to use the E5810 Web access to interface with
the E5810 from your PC.
Chapter 4 - Troubleshooting
Information
Shows some ways to troubleshoot the E5810, including front
panel, network, PC client, and instrument checks.
Appendix A - E5810
Specifications
Provides specifications for the E5810.
Appendix B - Using the Agilent
IO Libraries
Provides a description of the Agilent IO Libraries and shows
how to install custom versions of the libraries.
Appendix C - Using the Telnet
Utility
Provides a summary of using the Telnet utility.
Glossary
Defines some of the technical terms used in this guide.
Accessing an
Electronic Copy of
This Guide
There are three ways you can access an electronic (.pdf) version of this
guide, as follows. You will need Adobe Acrobat Reader Version 3.0 or later
to view the electronic version.
Access From the E5810 Web Access. After the E5810 is installed,
you can access an electronic version of the manual by going to the
Welcome page and clicking User’s Guide (under the E5810
Documentation heading).
Access from the IO Control. If the Agilent IO Libraries are installed, a
blue IO icon appears on the right hand side of the Windows toolbar.
To access an electronic version of this guide, click the IO icon,
13
then click View Documentation and then click E5810 LAN/GPIB Users
Guide.
Access from the Web. On your Web browser address line, type:
www.agilent.com/find/manuals and navigate to the E5810
manual.
E5810 Related
Documentation
Suggested documentation you can use for E5810 LAN/GPIB Gateway for
Windows operation with the listed I/O application software products follow.
After the Agilent IO Libraries have been installed on your PC, .pdf files of
the Agilent IO Libraries, VISA, and SICL User’s Guides are available. Click
the blue IO icon on the Windows taskbar and then click View
Documentation.
Product
Related Documentation
Agilent IO
Libraries
The Agilent IO Libraries Installation and Configuration Guide for Windows
describes the Agilent IO Libraries for Windows
VISA
To use the E5810 with VISA, you must configure for VISA LAN Client
operation. To develop and use VISA applications for the E5810, see the
Agilent VISA User’s Guide.
SICL
To develop and use SICL I/O applications for the E5810 in Windows,
see the Agilent SICL User’s Guide for Windows.
Programmer’s
Toolkit
To develop programs in Visual Studio.Net, see the Agilent T&M
Programmer’s Toolkit for Visual Studio.NET
14
1
E5810 Description
E5810 Description
This chapter gives guidelines to install, configure, and troubleshoot the
E5810 LAN/GPIB Gateway for Windows (E5810) for use with supported,
network-equipped computer systems, including:
E5810 Hardware Description
E5810 Software/Firmware
16
Chapter 1
E5810 Description
E5810 Hardware Description
E5810 Hardware Description
The E5810 LAN/GPIB Gateway for Windows provides a gateway between
network-equipped computer systems and GPIB and/or RS-232 based
instruments. This section provides an overview of E5810 hardware,
including:
Typical Network Connections
Front Panel Features
Rear Panel Features
Power-On and Default Settings
Rack Mount Kit (Optional)
Typical Network Connections
The E5810 can be connected to an Enterprise (corporate) network, to a
Local network (isolated LAN), or directly to a PC and can be connected to
up to 14 GPIB instruments and/or to one RS-232 instrument. The E5810
allows I/O applications to obtain measurement data either locally or remotely
from GPIB and/or RS-232 instrumentation. The following figures show
typical network and direct PC connections to an E5810.
Enterprise Network
Connections
In a typical Enterprise (corporate) network, the E5810 is connected to the
network by a router or switch. For this configuration, the E5810 is visible to
the Enterprise network.
Enterprise Network Connections
To Enterprise
Network
Typically Router
or Switch
E5810
LAN GPIB RS232
GPIB Instruments
GPIB Ports
GPIB
GPIB
LAN
Patch
Cables
Chapter 1
To RS-232
Instrument
GPIB
17
E5810 Description
E5810 Hardware Description
Local Network
Connections
Typically, a hub or switch is used for local network configuration. A cable/
DSL router may be used to provide a DHCP Server. For typical direct
connections from a PC to the E5810, a crossover cable is connected from
the E5810 LAN port to a LAN card on the PC. For Local Network or direct
PC connections, the E5810 is not visible on the Enterprise network.
Local Network Connections (Multiple PCs can Communicate with the E5810)
LAN Patch
Cable
Typically Hub
or Switch
E5810
GPIB Instruments
LAN GPIB RS232
GPIB
GPIB
GPIB
To RS-232
Instrument
GPIB
Direct PC Connection (Only One PC can Communicate with the E5810)
Crossover
Cable
GPIB Instruments
E5810
LAN GPIB RS232
GPIB
Connect to
PC LAN Card
GPIB
To RS-232
Instrument
GPIB
GPIB
18
Chapter 1
E5810 Description
E5810 Hardware Description
Front Panel Features
This section describes the E5810 front panel features,
NOTE
The Hostname, if detected, is displayed on the first line of the E5810 front
panel display. The IP Addresss of the E5810 is displayed on the second
line of the E5810 front panel display.
Front Panel
Display/LEDs
This figure shows E5810 front panel functions.
Preset Button
Depressing for <10 sec temporarily resets only
the default password (E5810). Depressing for
>10 sec resets all parameters to factory default
values and reboots the E5810.
Display
A 16-character, two-line display
that displays the Hostname (if
known) and the IP Address plus
system messages.
E5810A
LAN/GPIB Gateway
agiltb6
169.254.58.10
Power
Activity
LAN GPIB RS232
Power LED
When ON (Green), shows AC
power is applied to the E5810.
LAN LED
Flashes for activity on the LAN.
Fault
Preset
Fault LED
If ON (RED) for >10 sec,
indicates possible hardware
failure. Briefly turns ON at
power-on while the E5810
is running its self-test.
GPIB LED
Flashes for GPIB instrument activity.
RS232 LED
Flashes for RS-232 instrument activity.
Chapter 1
19
E5810 Description
E5810 Hardware Description
Typical Power-On
Sequence
This figure shows major steps in a typical power-on sequence for an E5810
that is connected to a network that supports Dynamic Host Configuration
Protocol (DHCP) and Domain Name Service (DNS). If the network does not
support DHCP and/or DNS, the power-on sequence may be different than
that shown.
Power Applied
Display is blank, Power (Green) and Fault (Red) are ON.
E5810A
LAN/GPIB Gateway
Power
Activity
LAN GPIB RS232
Fault
Preset
Searching for DHCP Server
Display displays message, Power (Green) is ON and Fault (Red) is OFF. This typically takes
20 to 30 seconds and can take up to 150 seconds if a DHCP Server is not present.
E5810A
LAN/GPIB Gateway
Searching for
169.254.58.10
DHCP Server...
Power
Activity
LAN GPIB RS232
Fault
Preset
IP Address and Hostname Displayed
Display displays Hostname, (if known) and IP address, only Power (Green) is ON.
E5810A
LAN/GPIB Gateway
Hostname
IP Address
20
Power
Activity
LAN GPIB RS232
Fault
Preset
Chapter 1
E5810 Description
E5810 Hardware Description
Power-On (Default) When power is first applied to the E5810 and the hardware self-test has
completed, the E5810 is initialized to the factory-set default configuration.
Settings
This table shows the default configuration parameter settings for the E5810.
The E5810 uses these default configuration values until you set any other
configuration values. The E5810 also uses these values when you press the
Preset button and hold it down for >10 seconds. See Chapter 3 - Using
E5810 Web Access for a description of each parameter.
Parameter
Default
Parameter
Default
DHCP:
ON
GPIB Address:
21
IP Address:
169.254.58.10
GPIB Logical Unit:
7
Subnet Mask:
255.255.0.0
RS-232 SICL Interface Name:
COM1
Default Gateway:
0.0.0.0
RS-232 Baud Rate:
9600
DNS Server(s):
0.0.0.0
RS-232 Parity:
NONE
RS-232 Bits:
8
Hostname:
none
Description:
Agilent E5810
<MAC Addr>
RS-232 Stop Bits:
1
Universal Plug & Play:
ON
RS-232 Flow Control:
NONE
LAN Keepalive (sec):
7200 sec
RS-232 SRQ:
RI
I/O Timeout (sec):
120 sec
Password
E5810
GPIB SICL Interface Name:
gpib0
Preset Button
Operation
The Preset button on the front panel of the E5810 is used to reset the E5810
to its default configuration values (preset at the factory). As shown in the
figure on the next page, the Preset button has two modes of operation:
If you depress the Preset button and release it in <10 seconds,
only the E5810 password is temporarily changed and is reset to its
default value (E5810). If you cycle power or reboot the E5810, the
E5810 will return to the actual password that was previously set. All
existing configuration values remain unchanged.
If you depress and hold the Preset button for 10 seconds or more,
all configuration values are reset to their factory default values and
the E5810 is rebooted. All network connections to the E5810,
if any, are also terminated without any cleanups.
Chapter 1
21
E5810 Description
E5810 Hardware Description
Depress and Quickly (<10 seconds) Release the Preset Button *
-
The E5810 password is temporarily reset to its factory default (E5810).
All other configuration parameters remain unchanged.
This state is maintained until the next time the E5810 is booted.
The front panel display sequence is as follows.
Hostname
IP Address
Temporary Password = "E5810"
* Release the Preset button when Temporary Password = "E5810" is displayed.
Depress and Hold the Preset Button (>10 Seconds)**
- All configuration parameters are set to their default values.
- The E5810 is rebooted.
- The front panel display sequence is as follows.
Hostname
IP Address
Temporary Password = "E5810"
Hostname
IP Address
Hold to Reboot
& Set Defaults
Setting Factory
Defaults
Rebooting
E5810...
** Release the Preset button when Rebooting E5810... is displayed.
22
Chapter 1
E5810 Description
E5810 Hardware Description
Rear Panel Features
This figure shows the rear panel features of the E5810.
LAN Port
Connect one end of a LAN patch
cable to this port and connect
the other end of the cable to a
router/hub/switch.
OR
Connect one end of a crossover
cable to this port and the other
end of the cable to a LAN card
on your PC.
GPIB Port
Connect one end of GPIB
cable to this port and connect
other end of cable to a GPIB
instrument.
LAN Activity Lights
When the green Ln light is ON, the E5810
is successfully connected to the LAN. When
the green Tx light flashes, the E5810 is
transmitting data onto the LAN.
Serial Number and Ethernet Address
The E5810 Serial Number and Ethernet
(MAC) Address are printed on a label on
the underside of the E5810.
RS232 Port
Connect one end of RS-232
cable to this port and connect
other end of cable to an
RS-232 instrument.
POWER Port
Connect AC power cord to this
port and plug cord into an AC
outlet. The E5810 does not
have a power switch. The Mains
disconnect is to unplug the AC
power cord from the AC outlet.
The power supply automatically
conforms to the input voltage
and frequency supplied, within
100V - 240V (±10%) @ 47-63 Hz.
Rack Mount Kit (Optional)
As desired, you can mount up to two E5810 in a standard EIA rack using
the E5810 Rack Mount Kit (E5810 Opt 100 or E5810-00100). The E5810 is
one standard half-rack unit wide and one standard rack unit high. See the
E5810-00100 Rack Mount Kit for installation instructions.
Chapter 1
23
E5810 Description
E5810 Software/Firmware
E5810 Software/Firmware
The E5810 LAN/GPIB Gateway for Windows provides an interface
(gateway) that allows networked computers to talk or listen to GPIB
and/or RS-232 devices via Local Area Network (LAN) connections. The
E5810 connects a network (Enterprise or Local) from PCs with Windows
98/2000/NT/Me/XP Professional to GPIB and/or RS-232 instruments.
This section describes E5810 software/firmware features, including:
24
E5810 Operating Features
Typical Network Operation
Software/Firmware Architecture
Typical Network IP Addressing
Communicating with the E5810
Chapter 1
E5810 Description
E5810 Software/Firmware
E5810 Operating Features
Feature
Description
Remote access to
instruments via LAN
Access and control up to 14 GPIB and/or one RS-232 instrument via
a 10BASE-T/100BASE-TX Ethernet. The E5810 detects the network
and configures itself to the appropriate speed. The E5810 has a
standard RJ-45 LAN connector. You can use adapters to connect
other interface types, such as optical or wireless LAN.
IO Software Included
The E5810 includes Agilent Virtual Instrument Software Architecture
(VISA), VISA Assistant and Standard Instrument Control Library
(SICL). This standard software provides compatibility with different
hardware and software vendors. It provides the I/O software layer
used when accessing the E5810. You can use a standard
programming language, such as Visual Basic, Visual C++, Agilent
VEE, etc.
The E5810 supports all I/O application operations provided by VISA,
SICL and Agilent VEE. All products are supported on Microsoft
Windows 98/2000/Me/NT/XP Professional. You can also use the
Agilent IntuiLink software (included with some Agilent products) to
download data and send waveforms to the source, with no
programming.
Supports DHCP
Protocol
The E5810 supports Dynamic Host Configuration Protocol (DHCP)
to get its IP address. Although the E5810 defaults to using DHCP,
you can turn DHCP OFF and statically assign the E5810 IP address.
Ease of Use
Built-in Web access and front panel display allows you to easily setup,
configure, and use the E5810. You can connect multiple E5810s in a
test system. Each E5810 creates a separate GPIB bus.
Chapter 1
25
E5810 Description
E5810 Software/Firmware
Typical Network Operation
The E5810 provides a network gateway between network-equipped
computer systems and GPIB and/or RS-232 based instruments. The
Gateway enables users to obtain measurement data either locally or
remotely from GPIB and/or RS-232 instruments. See “Typical Network
Connections” in this chapter for typical connections to Enterprise or Local
Networks or to a PC.
The E5810 connects a local area network (LAN) from the computer system
to the GPIB and/or RS-232 buses. Network-equipped computer systems
that are supported for use with the E5810 include PCs with Windows
98/2000/NT/Me/XP Professional. Using the client/server model of
computing, the computer system is the client, and the E5810 is the server.
Client System
Server
E5810
LAN
GPIB Instruments
GPIB
RS-232 Instrument
RS-232
Thus, applications running on the computer system can transparently
interface to GPIB and RS-232- based instruments over the LAN. Since
several computer systems can access the E5810, groups of users can share
access to the same GPIB and/or RS-232 instruments via the E5810.
In addition, existing I/O applications that are supported with the E5810 and
are designed for GPIB or RS-232 can use the E5810 without modification
other than an address change.
The E5810 and its attached instruments can be placed anywhere on the
network (rather than with a particular controller or server computer system).
This includes networks which span different geographic locations, such as
when networked computer systems are located at several different sites.
Thus, GPIB and RS-232 instruments can be located where they are most
convenient. In addition, you can have more than one E5810 on a network,
providing “clusters” of GPIB and/or RS-232 instrumentation at different
locations.
26
Chapter 1
E5810 Description
E5810 Software/Firmware
Software/Firmware Architecture
To program instruments from your PC via the E5810 using a programming
language such as C or Visual Basic, you must install and configure the
Agilent IO Libraries on the client PC.
Client System
Architecture
As shown in the following figure, the client system contains the VISA LAN
client software as well as the TCP/IP LAN software needed to access the
E5810. The E5810 contains LAN server and TCP/IP LAN firmware so it acts
as the LAN server.
The VISA LAN client software uses the TCP/IP LAN protocol suite to pass
messages between the client system and the server (the E5810). Therefore,
the client sends I/O requests over the network to the server. The server then
executes those I/O requests on the appropriate GPIB and/or RS-232 based
instrument(s) connected to the server.
Client System
Server (E5810)
Application
LAN Server
Agilent VISA
TCP
SICL
IP
LAN Client
Instrument
Instrument
Firmware
I/O
Driver
LAN Interface
TCP
IP
LAN Interface
Chapter 1
GPIB or RS-232 bus
27
E5810 Description
E5810 Software/Firmware
How IO Application
Software Works
With the E5810
Before trying to perform an I/O application operation on the E5810 GPIB
interface and the GPIB bus, the LAN client software in the client computer
system establishes a network connection to the LAN server (the E5810).
Once the client establishes a connection, the client can begin to send I/O
requests to the E5810.
The E5810 (LAN server) can have multiple clients connected and being
serviced at any given time. The maximum number of concurrent client
connections depends on memory usage in the E5810, including the number
of clients and the number of current sessions running on those clients.
However, up to 16 client connections can be running concurrently. Thus, if
the maximum number of client connections to the E5810 has not been
exceeded, the connection is allowed to occur.
Although several instruments can be connected to the E5810 GPIB bus,
only one I/O application operation can occur on the GPIB bus at any given
time. Therefore, once a client’s request begins to execute on the GPIB, all
other client requests for operations on the GPIB must wait until the current
client request completes. Client requests are serviced in a first come, first
served manner, unless they are prohibited by interface or device locks.
If a client has a sequence of I/O application operations to perform that
should not be pre-empted, the client should obtain a lock on the E5810
GPIB interface or device. Once the client’s sequence has completed, it
should release its lock, allowing access for other clients.
When a client closes a connection, the E5810 frees up the resources
allocated to that client, including any locks, pending I/O requests, memory
usage, etc.
28
Chapter 1
E5810 Description
E5810 Software/Firmware
Typical Network IP Addressing
This section describes typical Enterprise network IP addresses and subnet
addresses on the network. This figure shows a typical Enterprise network,
consisting of a Router (Gateway), a corporate Dynamic Host Configuration
Protocol (DHCP) Server, and a subnet consisting of six hosts (two E5810s
and four host PCs.) The Router sends packets of information to each host,
based on the IP address of the host. The subnet is defined by the Subnet
Mask for the IP addresses on the subnet.
Router
Default Gateway: 156.140.104.1
Subnet Mask: 255.255.0.0
To Enterprise
(Corporate)
Network and
Corporate
DHCP Server
Router (Gateway)
E5810 #1
IP Address 156.140.104.72
E5810 #2
IP Address 156.140.104.75
Subnet
E5810
E5810
Host PC
Host PC
IP Address
156.140.104.73
IP Address
156.140.104.76
Host PC
IP Address
156.140.104.74
Chapter 1
Host PC
IP Address
156.140.104.77
29
E5810 Description
E5810 Software/Firmware
Subnet Addressing
A Subnet Mask is used to determine to which subnet an IP address belongs.
An IP address has two components: the network address and the host
address. For example, assuming IP address 156.215.117.109 is part of a
Class B network, the first two numbers (156.215) represent the Class B
network address and the second two numbers (117.109) identify a specific
host on this network. See the Glossary for a description of a Class B
network.
For the subnet in the figure, an example IP address for E5810 #1 is
156.140.104.72, where 156.140 represents the network address and 104.72
represents the E5810 #1 host address. An example IP address for E5810 #2
is 156.140.104.75, where 156.140 represents the network address and
104.75 represents the E5810 #2 host address.
E5810 IP Address
Assignment
For the E5810 to operate on an Enterprise network, three addresses must
be identified: E5810 IP Address, Subnet Mask, and Default Gateway
Address.
If the Enterprise network supports Dynamic Host Configuration Protocol
(DHCP), the E5810 will automatically receive an IP address, Subnet Mask,
and Default Gateway from the DHCP Server. If the network does not support
DHCP, the E5810 IP address must be configured manually.
In addition, if the network supports Domain Name Service (DNS), an E5810
Hostname can be configured. This can be done in one of two ways:
The DNS Server IP Address is provided by the DHCP Server (this is
transparent to the user).
A DNS Server IP address is supplied by the System Administrator
and entered on the Configuring your E5810 LAN/GPIB Gateway page.
30
Chapter 1
E5810 Description
E5810 Software/Firmware
Communicating with the E5810
There are two ways you can communicate with the E5810 via a network:
use the E5810 Web access or use a supported programming language with
the Agilent IO Libraries.
Using the E5810 Web Access
Agilent IO Libraries Are Not Required
PC
LAN
Use a supported Web
Browser to access and
configure the E5810.
E5810
The E5810 provides a
Web Server that allows
for access via the Web.
GPIB
Instruments
Instruments are programmed
using standard instrument
commands (such as SCPI)
via the Web browser.
Using Supported Programming Languages
Agilent IO Libraries Are Required
PC
To program connected
instruments, you must
install and configure the
Agilent IO Libraries on
your PC.
Chapter 1
LAN
E5810
The interface must be
configured for VISA
LAN Client operation.
GPIB
Instruments
Program instruments
using a supported
programming language
(such as C, etc.) and
VISA or SICL.
31
E5810 Description
E5810 Software/Firmware
Using E5810 Web
Access
Since the E5810 is Web-enabled, you can communicate with the E5810
from a supported Web browser. The E5810 supports Internet Explorer 4.0
or higher and Netscape 4.7 and higher. Typing in the E5810 IP address (or
E5810 hostname, if known) on your Web browser address line and then
pressing the Enter key displays the E5810 Welcome page.
You can use the Web access to configure the E5810 and to communicate
with GPIB and/or RS-232 instruments. For example, using the Configuring
your E5810 LAN/GPIB Gateway page of the E5810 interface, you can view
and modify the configuration of the E5810. Or, you can communicate with
installed GPIB and/or RS-232 instruments using the Find and Control
Instruments Connected to your E5810 page of the interface. See Chapter 3 Using E5810 Web Access for information on E5810 Web access.
Using a Supported
Programming
Language
To use applications that require the Agilent IO Libraries, you must install and
configure the Agilent IO Libraries on each PC to be used for programming.
Then, you can program connected instruments using a supported
programming language (such as C or Visual Basic) using the Agilent Virtual
Instrument Software Architecture (VISA) or Standard Instrument Control
Language (SICL). See Appendix B - Using the Agilent IO Libraries for more
information on the Agilent IO Libraries.
32
Chapter 1
2
Installing the E5810
Installing the E5810
This chapter shows suggested steps to install the Agilent E5810
LAN/GPIB Gateway for Windows on LAN networks for PCs with
Windows 98, Windows Me, Windows 2000, Windows NT, or
Windows XP Professional operating systems, including:
Installation Flowchart
Before You Install the E5810
Getting Network Information
Configuring the E5810 on a Local Network
Installing the E5810 on an Enterprise Network
Verifying Instrument Communication
Installing and Configuring the Agilent IO Libraries
NOTE
All Agilent IO Library information in this guide refers to Agilent IO
Libraries version L.01.01. For Agilent IO Library information with later
versions of the Agilent IO Libraries, see the Agilent IO Libraries
Installation and Configuration Guide for Windows.
34
Chapter 2
Installing the E5810
Installation Flowchart
Installation Flowchart
This figure shows suggested steps to install and configure an E5810 on an
Enterprise or Local network. See the next page for more details.
Before You
Install
the E5810
Get
Network
Information
DHCP
Enterprise Network
non-DHCP
Enterprise Network
Configure E5810
on
Local Network
Install E5810
on
Enterprise Network
Local Network
Configure E5810
on
Local Network
Install E5810
on
Enterprise Network
Verify
Instrument
Communication
Install
Agilent IO Libraries
Chapter 2
35
Installing the E5810
Installation Flowchart
You can install the E5810 on an Enterprise (corporate) network that
supports Dynamic Host Configuration Protocol (DHCP), an Enterprise
network that does not support DHCP, or a Local network.
NOTE
If you plan to install the E5810 on an Enterprise network, contact your
Information Technology (IT) Department to see if the network supports
Dynamic Host Configuration Protocol (DHCP).
Installing the E5810 See these sections to install an E5810 on an Enterprise network that
on a DHCP
does support DHCP:
Enterprise Network
Before You Install the E5810
Getting Network Information
Installing the E5810 on an Enterprise Network
Verifying Instrument Communication
Installing and Configuring the Agilent IO Libraries
Installing the E5810 To install the E5810 on an Enterprise network that does not support DHCP,
you may need to first configure the E5810 on a Local network and then
on a non-DHCP
Enterprise Network install the E5810 on the Enterprise network. See these sections to install
an E5810 on an Enterprise network that does not support DHCP:
Before You Install the E580
Getting Network Information
Configuring the E5810 on a Local Network
Installing the E5810 on an Enterprise Network
Verifying Instrument Communication
Installing and Configuring the Agilent IO Libraries
Installing the E5810 If you plan to install the E5810 on a Local network, you may not need to
on a Local Network contact your IT department. However, you will need to determine network
parameters. See these sections to install and configure an E5810 on a
Local network:
36
Before You Install the E580
Getting Network Information
Configuring the E5810 on a Local Network
Verifying Instrument Communication
Installing and Configuring the Agilent IO Libraries
Chapter 2
Installing the E5810
Before You Install the E5810
Before You Install the E5810
Before you connect the E5810 to a network, you should:
Check Shipment Items
Check System Requirements
Rack Mount the E5810 (Optional)
Check Shipment Items
In addition to this E5810 LAN/GPIB Gateway for Windows User’s Guide,
your E5810 shipment should include the items shown in the following figure.
If any items are missing or damaged, contact Agilent Technologies. See
“Support Information” in the Front Matter of this guide for addresses.
E5810 LAN/GPIB Gateway for Windows
AC Power Cord
Appropriate AC power cord
for your country.
Rack Mount Kit (Optional)
E5810-00100 Rack Mount Kit
Agilent IO Libraries CD
Version L.01.01 or later
E5810 Documentation
- E5810 Getting Started Poster
- E5810 User's Guide
- E5810 Warranty Statement
- E5810 Certificate of Verification
- E5810 Registration Card
- Software License Agreement
Chapter 2
37
Installing the E5810
Before You Install the E5810
Check System Requirements
Before you install the E5810 on a network, you should verify that your
system meets the minimum hardware and software requirements listed to
install and use the Agilent IO Libraries with the E5810. Adding additional
RAM may improve overall system performance.
Item
Minimum Requirements
Hardware Requirements
Ethernet
Connections
10BASE-T or 100BASE-TX compliant
Software Requirements
PC Operation/
Memory
Pentium 200 MHz operation and 32 MBytes
RAM.
Hard Drive Space
At least 50 MBytes for VISA and SICL
installation.
Operating System
Windows 98, Windows Me, Windows 2000,
Windows NT 4.0, or Windows XP Professional.
Agilent IO Libraries
Agilent IO Libraries Version L.01.01 or greater.
Web Browser
Internet Explorer 4.0 or higher or Netscape
Navigator 4.7 or higher. Internet Explorer 5.5 or
higher or Netscape Navigator 6.2 or higher is
recommended.
Rack-Mount the E5810 (Optional)
As desired, you can mount up to two E5810s in a standard EIA rack using
the E5810 Rack Mount Kit (E5810 Option 100 or E5810-00100). The E5810
is one standard half-rack unit wide and one standard rack unit high. See the
E5810-00100 Rack Mount Kit for installation instructions.
NOTE
You may want to configure the E5810 and ensure proper operation on the
Enterprise or Local network before rack-mounting the unit.
38
Chapter 2
Installing the E5810
Getting Network Information
Getting Network Information
This section gives guidelines to get information about Enterprise and Local
networks, as applicable to your requirements.
Getting Enterprise Network Information
Before you connect the E5810 to an Enterprise (corporate) network,
you will need to get some network configuration and network addressing
parameters from the System Administrator in your Information Technology
(IT) department.
Copy the Network
Information Card
Make a copy of the E5810 Network Information Card shown on the next
page. Then, enter the E5810 Serial Number and Ethernet (MAC) Hardware
Address on the card.The E5810 Serial Number and Ethernet (MAC)
Address are printed on a label on the underside of the E5810. See the
Glossary for descriptions of the items on the Network Information card.
Contact Your
System
Administrator
Tell your system administrator you want to add a new device (the E5810)
to the network that will provide remote access for GPIB and RS-232
instruments and ask him/her to provide the applicable network information
on the E5810 Network Information Card. In addition to the E5810 Serial
Number and Ethernet Address, tell the System Administrator about the
E5810 (default) information listed on the card.
Getting Local Network Information
For installation on a Local network, you will probably not need to contact
your IT department. However, you should have all the required network
information available, such as IP addresses, etc.
Where to go Next
To Install the E5810 on a DHCP Enterprise Network: Go to
“Installing the E5810 on an Enterprise Network”.
To install the E5810 on a non-DHCP Enterprise Network: Go to
“Configuring the E5810 on a Local Network”.
To install the E5810 on a Local Network: Go to
“Configuring the E5810 on a Local Network”.
Chapter 2
39
Installing the E5810
Getting Network Information
E5810 LAN/GPIB Gateway for Windows Network Information
E5810 General Information (Completed by E5810 User)
(Serial Number and Ethernet (MAC) Hardware Address on label on underside of E5810)
Serial Number:
______________________________
Ethernet (MAC) Hardware Address:
______________________________
Default Values (for IT Department):
DHCP: Enabled at power-on
Hostname: No hostname configured
Universal Plug&Play: Enabled
Enterprise Network Information (Completed by System Administrator)
Does the Network Support DHCP? Yes ___ No ___
If No, provide:
IP Address (Static): ______.______.______.______
Subnet Mask: ______.______.______.______
Gateway IP Address: ______.______.______.______
Does the Network Support Dynamic DNS?
If Yes, provide:
Yes ___ No ____
E5810 Hostname: __________________________
Does the Network Support DNS?
Yes ___ No ____
If Yes, provide: DNS Server (IP Address): ______.______.______.______
Will You Allow Universal Plug&Play to be Enabled? Yes ___ No ____
40
Chapter 2
Installing the E5810
Configuring the E5810 on a Local Network
Configuring the E5810 on a Local Network
This step gives guidelines to configure an E5810 on a Local network for
eventual operation in a non-DHCP Enterprise network or in a Local network
operation, including:
What is a Local Network?
Connecting the E5810 to a Local Network
Configuring the E5810 on a Local Network
NOTE
This step gives guidelines to configure your E5810 on a Local network
for eventual installation on an Enterprise network that does not support
Dynamic Host Configuration Protocol (DHCP) OR for installation on a
Local network.
If you plan to install the E5810 on an Enterprise network that does
support DHCP, skip this step and go to “Installing the E5810 on an
Enterprise Network”.
What is a Local Network?
A local (peer-to-peer) network is a network consisting of a computer with
an Ethernet port and an E5810 or a set of networking devices that are
networked together but are not connected to an Enterprise network.
The figure on the next page shows example configurations for Local
networks with hub/switch or crossover cable connections.
Local Network
(Hub/Switch)
Connections
In a typical Local network (isolated LAN), a hub or switch may or may not
act as a Dynamic Host Configuration Protocol (DHCP) Server. For Local
Network connections, the E5810 is not visible on the Enterprise network.
For this configuration, multiple PCs can communicate with the E5810 via the
hub or switch.
Direct PC
(Crossover Cable)
Connections
For direct Pc connection to the E5810, a crossover cable is connected from
the E5810 LAN port to a LAN card on the PC. There are no connections to
an Enterprise network. This setup is typically used for local configuration.
For this configuration, only a single PC can communicate with the E5810
via the crossover cable.
Chapter 2
41
Installing the E5810
Configuring the E5810 on a Local Network
Local Network Connections (Multiple PCs can Communicate with the E5810)
LAN Patch
Cable
Typically Hub
or Switch
E5810
GPIB Instruments
LAN GPIB RS232
GPIB
GPIB
GPIB
To RS-232
Instrument
GPIB
Direct PC Connection (Only One PC can Communicate with the E5810)
Crossover
Cable
GPIB Instruments
E5810
LAN GPIB RS232
GPIB
Connect to
PC LAN Card
GPIB
To RS-232
Instrument
GPIB
GPIB
42
Chapter 2
Installing the E5810
Configuring the E5810 on a Local Network
Connecting the E5810 to a Local Network
This section shows how to connect the E5810 to a Local network using an
Ethernet hub/switch or a crossover cable.
E5810 Hub/Switch
Connections
This figure shows typical E5810 Ethernet hub or switch connections. Since
the E5810 has no AC Power switch, the Mains disconnect for the E5810 is
to unplug the AC power cord from the AC Outlet.
Typical Local Network Connections (Hub/Switch) (Two PCs)
Ethernet Hub/Switch
1. Connect LAN patch
cables (do NOT use
crossover cables)
4. Connect to AC Power
2. Connect GPIB Cable
to GPIB Instrument(s)
GPIB
GPIB
Chapter 2
3. Connect RS-232 Cable
to RS-232 Instrument
43
Installing the E5810
Configuring the E5810 on a Local Network
E5810 Crossover
Cable Connections
This figure shows typical E5810 connections using a crossover cable. Since
the E5810 has no AC Power switch, the Mains disconnect for the E5810 is
to unplug the AC power cord from the AC Outlet. For this configuration, only
one PC can communicate with the E5810.
Typical E5810 Hardware Connections (Crossover Cable)
Crossover Cable
User-supplied crossover cable.
Do NOT use LAN "patch" cable.
Crossover cables swap Tx and Rx
lines to enable device communication without using a hub/switch.
4. Connect to AC Power
1. Connect Crossover Cable
GPIB
2. Connect GPIB Cable
to GPIB Instrument(s)
GPIB
3. Connect RS-232 Cable
to RS-232 Instrument
GPIB
44
Chapter 2
Installing the E5810
Configuring the E5810 on a Local Network
Apply Power to the
E5810
After connecting the E5810 to a Local network, plug the E5810 AC power
cord into an AC outlet and observe the power-on sequence. When the
power-on sequence is complete, the default IP address of the E5810 is
displayed on the second line of the front panel display. A typical display
follows. See Chapter 1 - E5810 Description for power-on sequences.
NOTE
Local networks may not have a DHCP Server. Since, by default, the
E5810 tries to find a DHCP server until a timeout value is reached, it
may require up to 75 seconds for the E5810 to display its default static
IP address (169.254.58.10).
NOTE
The E5810 detects duplicate IP addresses and will not start operation
if its IP address is already in use. If you try to simultaneously attach
multiple E5810s without changing each unit’s default static IP address,
some E5810s may not start operation.
To prevent this from happening, add a single E5810 at a time to the
network and configure each E5810 to a unique IP address before adding
additional E5810s.
IP Address and Hostname Displayed
Display shows IP address (and Hostname, if known)
E5810A
LAN/GPIB Gateway
Hostname
169.254.58.10
Chapter 2
Power
Activity
LAN GPIB RS232
Fault
Preset
45
Installing the E5810
Configuring the E5810 on a Local Network
Configuring the E5810 on a Local Network
This section gives guidelines to configure the E5810 on a Local network.
This section applies if you plan to configure the E5810 for eventual
installation on a non-DHCP Enterprise network or plan to configure the
E5810 for eventual use on the Local network.
NOTE
When configuring the E5810, we recommend you change the default
IP address to a unique IP address for each E5810 being added to the
system. Otherwise, since the E5810 detects duplicate IP addresses,
some E5810s added to the system may not operate. See Chapter 3 Using E5810 Web Access for details on setting E5810 parameters.
Establishing
Communication
With Your PC
Whether your Local network includes a hub/switch or a crossover cable,
the first step in configuring the E5810 is to establish communication between
your PC and the E5810. To do this, the PC and the E5810 must be on the
same subnet.
One way to put the PC and the E5810 on the same subnet is to use
route add <E5810 IP Address> <PC IP Address> from the
MS-DOS prompt. For example, if IP address of your PC is 155.139.103.152
and the E5810 IP address is 169.254.58.10 (the default), use one of the
following:
! route is lost when the PC is rebooted
route add 169.254.58.10 155.139.103.152
or
! route persists when the PC is rebooted
route -p add 169.254.58.10 155.139.103.152
After communication has been established, you can set any required
configuration parameters for the E5810 by using the E5810 Web access.
46
Chapter 2
Installing the E5810
Configuring the E5810 on a Local Network
Configuring the
You can check or set E5810 configuration parameters using the E5810
E5810 for Enterprise Web access that is accessed from your Web browser (Internet Explorer 4.0
Network Operation or higher or Netscape Navigator 4.7 or higher). The steps to set E5810
configuration parameters are:
1
Display the Welcome Page. From your Web browser address line,
type ‘http://<E5810 IP Address>’, where <E5810 IP
Address> is the IP address displayed on the E5810 front panel
display. Then, press the Enter key to display the E5810 Welcome page.
For example, if the default IP address of 169.254.58.10 is displayed
on the E5810 front panel, typing http://169.254.58.10 on your
Web browser address line and pressing Enter displays the E5810
Welcome page. The following figure shows a typical display.
Chapter 2
47
Installing the E5810
Configuring the E5810 on a Local Network
2
Display the Current Configuration Page. From the Welcome page,
click the View & Modify Configuration icon to display the Current
Configuration of E5810 LAN/GPIB Gateway page
3
Display the Modify Configuration Page. From the Current Configuration
of E5810 LAN/GPIB Gateway page, click the Modify Configuration button
to display the Password dialog box.
Click this icon
48
Chapter 2
Installing the E5810
Configuring the E5810 on a Local Network
If the default password (E5810) is being used, the password is
displayed as asterisks (*****). If not, type in the current password.
Then, click the Submit button to display the Configuring Your E5810
LAN/GPIB Gateway page.
4
Set E5810 for Enterprise Network Operation. To properly set E5810
configuration parameters for eventual use on an Enterprise network,
you may need to enter the following network values, as provided to
you by your System Administrator, on the Configuring your E5810
LAN/GPIB Gateway page
Chapter 2
49
Installing the E5810
Configuring the E5810 on a Local Network
IP Address Assignment
Enterprise Network Supports DHCP
Enterprise Network Does Not Support DHCP
No action required. The E5810 automatically
receives an IP address from the network
DHCP Server.
Click DHCP OFF and enter the values
provided by the System Administrator for
IP Address, Subnet Mask, and Default
Gateway IP Address.
Hostname
Enterprise Network Supports DNS
Enterprise Network Does Not Support DNS
If the network supports dynamic DNS,
enter the Hostname provided by the System
Administrator. Then, you can access the
E5810 from your Web browser by using the
Hostname.
No action required. Hostnames are not
supported. Use only the IP address when
communicating with the E5810.
If the network supports DNS, enter the DNS
Server IP Address provided by the System
Administrator.
Universal Plug and Play (UPnP)
UPnP Enabled is Allowed on Enterprise
Network
UPnP Enabled is not Allowed on Enterprise
Network or You do not Want the E5810 to be
Displayed in My Network Places.
No action is required for the E5810. However,
if you want to see the E5810 in My Network
Places, you may need to enable
UPnP on your computer’s Operating System.
Set Universal Plug and Play to OFF.
50
Chapter 2
Installing the E5810
Configuring the E5810 on a Local Network
Example:
Configuring the
E5810
This example shows one way to set various E5810 parameters on the
Configuring your E5810 LAN/GPIB Gateway page, assuming the Enterprise
network to which the E5810 will be connected does not support DHCP or
DNS. Since the network does not support DNS, a Hostname cannot be used
for this E5810. In addition, it is assumed the network does not allow UPnP,
so Universal Plug and Play is set to OFF.
2. Click the Save button
to save changes
3. Click Reboot E5810 to reboot
and make changes effective
1. Set DHCP OFF
Enter New IP Address
Enter New Subnet Mask Value
Enter New Default Gateway IP Address
Leave DNS Server Address Blank
Leave Hostname Blank
Set Universal Plug and Play to OFF.
Configuring the
E5810 for Local
Network Operation
If you plan to install your E5810 on a Local network, use the Configuring
your E5810 LAN/GPIB Gateway page to set the parameters applicable to your
Local network.
Where to go Next
To Install the E5810 on an Enterprise Network. Disconnect the
E5810 from the Local network and go to “Installing the E5810 on an
Enterprise Network”.
To Use the E5810 on a Local Network. Leave the E5810 connected to
the Local network and go to “Verifying Instrument Communication”.
Chapter 2
51
Installing the E5810
Installing the E5810 on an Enterprise Network
Installing the E5810 on an Enterprise
Network
This step gives guidelines to install an E5810 on an Enterprise network.
NOTE
If your Enterprise network does not support Dynamic Host Configuration
Protocol (DHCP), you must first configure your E5810 on a Local network
as shown in “Configuring the E5810 on a Local Network” and then return
to this step to install the E5810 on the Enterprise network.
Connecting the E5810 to the Network
This figure shows typical E5810 connections to an Enterprise network.
You can connect up to 14 GPIB instruments and one RS-232 instrument to
each E5810. Make connections from the E5810 to the network and to GPIB
and/or RS-232 instruments as required.
To AC Power
To Enterprise
Network
To RS-232
Instrument
Typically Hub or
Switch
GPIB Instruments
E5810A
OR
POWER
Tx
LAN
GP IB
RS232
Ln
!
GPIB
LAN
GPIB
GPIB
GPIB
52
Chapter 2
Installing the E5810
Installing the E5810 on an Enterprise Network
After connecting the E5810 to the Enterprise network, plug the E5810 AC
power cord into an AC outlet and observe the power-on sequence. When
the power-on sequence is complete, the assigned IP address of the E5810
is displayed on the second line of the front panel display. A typical display
follows. See Chapter 1 - E5810 Description for power-on sequences.
NOTE
The Mains disconnect for the E5810 is to unplug the AC power cord from
the AC Outlet. The E5810 has no AC Power switch.
IP Address and Hostname Displayed
Display shows IP address (and Hostname, if known)
E5810A
LAN/GPIB Gateway
Hostname
169.254.58.10
Power
Activity
LAN GPIB RS232
Fault
Preset
Configuring the E5810 for Enterprise Network
Operation
After the E5810 is installed on the Enterprise network, you can check or set
(as required) E5810 configuration parameters using the E5810 Web access
that is accessed from your Web browser (Internet Explorer 4.0 or higher or
Netscape Navigator 4.7 or higher). The steps to set E5810 configuration
parameters are:
1
Display the Welcome Page. To display the E5810 Welcome page,
from your Web browser address line, type ‘http://<E5810 IP
Address>’, where <E5810 IP Address> is the IP address displayed
on the E5810 front panel display. Then, press the Enter key.
For example, if the default IP address of 169.254.58.10 is displayed
on the E5810 front panel, typing http://169.254.58.10 on your Web
browser address line and pressing Enter displays the E5810
Welcome page. The following figure shows a typical display.
Chapter 2
53
Installing the E5810
Installing the E5810 on an Enterprise Network
2
Display the Current Configuration Page. from the Welcome page,
click the View & Modify Configuration icon to display the Current
Configuration of E5810 LAN/GPIB Gateway page
Click this icon
54
Chapter 2
Installing the E5810
Installing the E5810 on an Enterprise Network
3
Display the Modify Configuration Page. From the Current Configuration
of E5810 LAN/GPIB Gateway page, click the Modify Configuration button
to display the Password dialog box.
If the default password (E5810) is being used, the password is
displayed as asterisks (*****). If not, type in the current password. Then,
click the Submit button to display the Configuring Your E5810 LAN/GPIB
Gateway page.
Chapter 2
55
Installing the E5810
Installing the E5810 on an Enterprise Network
4
Set E5810 for DHCP Enterprise Network Operation. For an Enterprise
network that supports DHCP, the only values you may need to set are
the Hostname and Universal Plug and Play (UPnP) settings, as
provided to you by your System Administrator, on the Configuring your
E5810 LAN/GPIB Gateway page.
Hostname
Enterprise Network Supports DNS
Enterprise Network Does Not Support DNS
If the network supports dynamic DNS,
enter the Hostname provided by the System
Administrator. Then, you can access the
E5810 from your Web browser by using the
Hostname.
No action required. Hostnames are not
supported. Use only the IP address when
communicating with the E5810.
If the network supports DNS, enter the DNS
Server IP Address provided by the System
Administrator.
Universal Plug and Play (UPnP)
UPnP Enabled is Allowed on Enterprise
Network
UPnP Enabled is not Allowed on Enterprise
Network or You do not Want the E5810 to be
Displayed in My Network Places.
No action is required for the E5810. However,
if you want to see the E5810 in My Network
Places, you may need to enable
UPnP on your computer’s Operating System.
Set Universal Plug and Play to OFF.
Where to go Next
Go to “Verifying Instrument Communication.”
56
Chapter 2
Installing the E5810
Verifying Instrument Communication
Verifying Instrument Communication
The last step in installing and configuring the E5810 is to verify
communication from your PC to up to 14 connected GPIB instruments
and/or one RS-232 instrument via the E5810 Web access. See Chapter 3 Using E5810 Web Access for details.
NOTE
Over the Web, you can interact with instruments via your Web Browser.
To program instruments via the E5810 using an application language
such as C or Visual Basic, you must first install and configure the
Agilent IO Libraries as shown in “Installing and Configuring the Agilent
IO Libraries”.
Open the Instrument Page
You can verify instrument communication using the Find and Control
Instruments Connected to your E5810 page of the E5810 Web access.
NOTE
Before opening the Find and Control Instruments Connected to your E5810
page, be sure all connected instruments are plugged in and turned on.
On the address line of your Web browser type http://<E5810 IP
Address> (where <E5810 IP Address> is the IP address of the E5810
shown on the front panel display). Then, press Enter to display the Welcome
page.
From the Welcome page, click the Find&Query Instruments icon to display
the Password dialog box. If the default password is being used, the
Password dialog box shows asterisks (*****). If not, type in the E5810
password. Click the Submit button to display the Find and Control
Instruments Connected to your E5810 page.
Chapter 2
57
Installing the E5810
Verifying Instrument Communication
Instrument Page Functions
From the Find and Control Instruments Connected to your E5810 page, you
can check instrument communication, send command/queries, and do other
functions.
Checking Instrument To check instrument communication, first select (highlight) the instrument to
be addressed by clicking the SICL Address in the Instruments Connected
Communication
column. Then, depending on the instrument selected, you can use button
functions (device clear, *IDN?, etc.) to communicate with the instrument.
Sending
You can also send instrument-specific commands to applicable instruments
Commands/Queries using the Instrument Command line and then clicking Send, Receive, or
Query. In addition, you can clear the display on the screen by clicking the
Clear History button, set the timeout value (in seconds) by typing in the
desired value in the Timeout (sec) dialog box, and clear all pending
operations on instruments connected to the E5810 by clicking the Clear
Pending Operations button.
Example: Querying For example, the figure on the next page shows one way to identify and
a DC Voltage Value query the DC voltage value of a DMM instrument at SICL address gpib0,22.
See Chapter 3 - Using E5810 Web Access for details
58
Chapter 2
Installing the E5810
Verifying Instrument Communication
3. Click the *IDN? button
to identify the instrument
2. Select Instrument at
SICL Address gpib0,22
4. Type command on
Instrument Command
line and then click Query
1. Click the Find button (as required)
to display all connected instruments
Where to go Next
If you want to program instruments from your PC. Go to
“Installing and Configuring the Agilent IO Libraries”.
If you do not want to program instruments. This completes
the E5810 installation.
Chapter 2
59
Installing the E5810
Installing and Configuring the Agilent IO Libraries
Installing and Configuring the Agilent IO
Libraries
This step gives guidelines to install a full L.01.01 version of the Agilent IO
on a PC with Windows 98/NT/2000/Me/XP Professional and to configure for
VISA LAN Client operation.
NOTE
If you only want to use your Web Browser to access the E5810,
skip this step.
Steps to Install the Libraries
These steps show how to install the full Agilent IO Libraries in default
directories and should be acceptable for most applications. To install a
custom version of the libraries or to install the libraries in a non-default
directory, see Appendix B - Using the Agilent IO Libraries.
NOTE
Each client PC used for VISA/SICL application development must have
a separate Agilent IO Libraries license. To order a separate Agilent IO
Libraries license, order Option AG6 or E2094L or greater.
1
Check for Installed Agilent IO Libraries
Before you begin installation, check for previously installed Agilent IO
Libraries. If a version of the Agilent IO Libraries is installed on your PC,
a blue IO icon may be displayed on the Windows taskbar (on the lower
right-hand side of the screen).
Blue IO Icon
If the IO icon is displayed, click the icon and click About Agilent
IO Libraries Control to display the version. The version
must be L.01.01 or greater.
60
Chapter 2
Installing the E5810
Installing and Configuring the Agilent IO Libraries
If the IO icon is not displayed, a version may still be installed. To
check this, click Start | Programs and look for the Agilent
IO Libraries program group.
If this group is displayed, click Agilent IO Libraries |
IO Control to display the IO icon. Then, click the icon and click
About Agilent IO Libraries Control to display the
installed version (must be L.01.01 or greater).
If neither the IO icon nor the Agilent IO Libraries program group is
displayed, no Agilent IO Libraries are installed and you can use
the steps in this chapter to install the libraries.
If a version of the libraries less than L.01.01 is installed, do not use
the steps in this chapter. Instead, use the steps in Appendix B Using the Agilent IO Libraries.
2
Turn the PC ON and, as required, install application software such
as C/C++, VEE, etc. on your PC.
3
Insert the Agilent IO Libraries for Instrument Control CD into the
CD-ROM drive and wait a few seconds for the application to run.
4
The installer should automatically start when the CD is inserted.
If not, select Start | Run and browse to and select Setup.exe
on your CD-ROM. Click Open to run the application.
5
The InstallShield® Wizard appears to begin the installation.
Chapter 2
61
Installing the E5810
Installing and Configuring the Agilent IO Libraries
6
After a few seconds, the Title Screen appears.
7
From the Title Screen, click Next> to go to the License Agreement
screen and then click Yes to accept the license terms and to display
the Readme Information screen.
62
Chapter 2
Installing the E5810
Installing and Configuring the Agilent IO Libraries
8
Scroll through the Readme Information screen to display the latest
Agilent IO Libraries information. When finished with the Readme
Information screen, click Next> to display the Select the Installation
Option screen. Click the Full Installation box and Next>.
NOTE
You can do a custom installation of the IO Libraries by clicking the
Custom Installation button. For example, to do a SICL and side-by-side
Agilent VISA Installation, you would need to do a custom installation.
However, to do a custom installation, do NOT use the steps in this
section. Instead, use the steps shown in Appendix B - Using the
Agilent IO Libraries.
Click this
button
Chapter 2
63
Installing the E5810
Installing and Configuring the Agilent IO Libraries
9
The Current Settings dialog box appears. This box shows the (default)
paths in which SICL and VISA will be installed and the components that
will be installed.
10
Click Next> to accept the settings. Setup will then install the files
and display the Agilent IO Libraries have been successfully installed
screen. For E5810 installation, you can check the Run IO Config
box if the E5810 has been installed and configured. (If desired, you can
also check the View Readme box.)
NOTE
Even if you do not check the View Readme box, after installation is
complete, you can view the Readme file by clicking the blue IO icon
and clicking View Documentation | IO Libraries Readme.
64
Chapter 2
Installing the E5810
Installing and Configuring the Agilent IO Libraries
11
Click Finish to complete the installation of the Agilent IO Libraries.
If you checked the View Readme box, the Agilent IO Libraries
Readme file is also displayed.
12
Remove the Agilent IO Libraries for Instrument Control CD from the
CD-ROM drive.
13
Go to “Configuring VISA LAN Client (GPIB)” to configure GPIB
instruments connected to your system.
and/or
Go to “Configuring VISA LAN Client (RS-232)” if an RS-232 instrument
is connected to your system.
Chapter 2
65
Installing the E5810
Installing and Configuring the Agilent IO Libraries
Configuring VISA LAN Client (GPIB)
This section shows the steps to configure the interface for VISA LAN Client
operation for GPIB instruments. If you do not have GPIB instruments
connected to your system, but do have an RS-232 instrument connected,
skip this section and see “Configuring VISA LAN Client (RS-232)”.
1
Click the Agilent IO Libraries Control icon (blue icon on the Windows
taskbar) and click Run IO Config to display the IO Config utility
Main Screen.
2
When the main screen appears, highlight the GPIB VISA LAN Client
Configure button to display the
VISA LAN Client Interface (LAN to GPIB) screen.
(e.g. E5810) menu item and click the
NOTE
Since GPIB VISA LAN Client (e.g. E5810) is not marked with an
* (this is not Autoconfigurable), you cannot use the *Auto Config button
to automatically configure the interface. Instead, you must manually
configure the interface, as shown.
Cannot automatically configure
VISA LAN Client with the *Auto
Config button.
1. Highlight GPIB
VISA LAN Client
2. Click Configure
66
Chapter 2
Installing the E5810
Installing and Configuring the Agilent IO Libraries
3
From the VISA LAN Client Interface (LAN to GPIB) screen appears, as
required, set the Remote Hostname or IP Address and Remote SICL
Interface Name as shown in the following figure. Then, click the OK
button. See Chapter 3 - Using E5810 Web Access for information on
using the E5810 Welcome page.
NOTE
After the system is configured, the VISA LAN Client Interface (LAN to GPIB)
screen may also display an Edit VISA Config... button. Clicking
this button allows you to manually configure the interface as desired.
This optional feature is generally not used for the E5810.
1. Change this value to the
Hostname OR to the IP
Address shown on the
E5810 front panel display.
2. Make this name the same
as the GPIB SICL Interface
Name displayed on the
E5810 Welcome Web page.
(The default is gpib0.)
The optional Edit VISA Config...
is typically not used for the E5810.
4
Do Not Delete the LAN Client Interface. When the VISA LAN Client is
configured, the LAN Client is also automatically configured in the
background. Thus, when VISA LAN Client configuration completes, two
configured interfaces are displayed on the IO Config main screen. See
the following figure for a typical display. Do NOT remove the LAN Client
or VISA LAN Client interface, as the application will not run if either
interface is removed.
Chapter 2
67
Installing the E5810
Installing and Configuring the Agilent IO Libraries
VISA LAN Client (GPIB0) and LAN Client (TCPIP0) are both
Configured Interfaces. Do NOT Remove either interface.
Configuring VISA LAN Client (RS-232)
This section shows the steps to configure the interface for VISA LAN Client
operation for an ASRL (RS-232) instrument. If you do not have an RS-232
instrument connected to your system, skip this section and go to the
next step, “Verifying Communication From Your PC”.
1
68
Click the Agilent IO Libraries Control icon (blue icon on the Windows
taskbar) and click Run IO Config to display the IO Config utility
Main Screen.
Chapter 2
Installing the E5810
Installing and Configuring the Agilent IO Libraries
2
When the main screen appears, highlight the ASRL VISA LAN Client
Configure button to display the
VISA LAN Client Interface (LAN to ASRL) screen.
(e.g. E5810) menu item and click the
NOTE
Since ASRL VISA LAN Client (e.g. E5810) is not marked with an
* (this is not Autoconfigurable), you cannot use the *Auto Config button
to automatically configure the interface. Instead, you must manually
configure the interface, as shown.
Cannot automatically configure
VISA LAN Client with the *Auto
Config button.
1. Highlight VISA
LAN Client
2. Click Configure
3
From the VISA LAN Client Interface (LAN to ASRL) screen appears, as
required, set the Remote Hostname or IP Address and Remote SICL
Interface Name as shown in the following figure. Then, click the OK
button. See Chapter 3 - Using E5810 Web Access for information on
using the E5810 Welcome page.
Chapter 2
69
Installing the E5810
Installing and Configuring the Agilent IO Libraries
NOTE
After the system is configured, the VISA LAN Client Interface (LAN to
ASRL) screen may also display an Edit VISA Config... button.
Clicking this button allows you to manually configure the interface as
desired. This optional feature is generally not required for the E5810.
1. Change this value to the
Hostname OR to the IP
Address shown on the
E5810 front panel display.
2. Make this name the same as
the RS-232 SICL Interface
Name displayed on the
E5810 Welcome Web page.
(The default is COM1.)
4
70
Do Not Delete the LAN Client Interface. When the VISA LAN Client is
configured, the LAN Client is also automatically configured in the
background. Thus, when VISA LAN Client configuration completes, two
configured interfaces are displayed on the IO Config main screen. See
the following figure for a typical display. Do NOT remove the LAN Client
or VISA LAN Client interface, as the application will not run if either
interface is removed
Chapter 2
Installing the E5810
Installing and Configuring the Agilent IO Libraries
VISA LAN Client (ASRL1) and LAN Client (TCPIP0) are both
Configured Interfaces. Do NOT Remove either interface.
Chapter 2
71
Installing the E5810
Installing and Configuring the Agilent IO Libraries
Verifying Communication From Your PC
This section gives guidelines to communicate with and program connected
GPIB and RS-232 instruments from your PC via the E5810 (assuming the
PC is configured for VISA LAN Client), including:
Using VISA Assistant for Communication
Using Supported Programming Languages
NOTE
You can also communicate with (but not program) installed GPIB and/or
RS-232 instruments using the E5810 Web access, whether or not your
PC is configured for VISA LAN Client. See Chapter 3 - Using E5810
Web Access for details.
Using VISA
Assistant for
Communication
After the E5810 has been configured and you have connected your GPIB
and/or RS-232 instruments to the E5810, you can verify communication
between your PC and the instruments using the VISA Assistant utility or
by using VISA or SICL commands with supported programming languages.
This section shows one way to use VISA Assistant to verify instrument
communication.
The Agilent IO Libraries include an IO utility called VISA Assistant. You
can use VISA Assistant to verify communication between your PC and
connected GPIB and RS-232 (ASRL) instruments.
Example: Using
VISA Assistant
For example, to use VISA Assistant for GPIB (IEEE-488.2) instruments:
1
Click the blue IO icon on the Windows taskbar (on the lower right-hand
corner of the screen).
2
Click Run VISA Assistant to display the VISA Assistant main
screen. For information on VISA Assistant, click Help.
3
Maximize the VISA Assistant main screen.
4
Follow the steps shown to return the Identification string for
IEEE-488.2-compliant instruments
72
Chapter 2
Installing the E5810
Installing and Configuring the Agilent IO Libraries
5. Repeat 1 - 4 for
next instrument
1. Highlight Instrument
to be addressed
4. Click *IDN?
button
2. Select Formatted
IO Tab
3. Select IEEE 488.2
button
Programming Instruments
You can program GPIB and RS-232 instruments via the E5810 using
VISA or Agilent SICL to send instrument commands such as SCPI. You
can program in various languages/applications, including Visual Basic,
Visual C++, Intuilink, Agilent VEE, and National Instruments LabView.
Applicable
Programming
Documents
See the applicable User’s Guide, such as the Visual Basic User’s Guide,
for programming guidelines. You can also find additional programming
examples using VXI Plug&Play drivers in the instrument User’s Guide.
After the E5810 is successfully installed and configured, the device should
act as a transparent interface for programming GPIB and RS-232
instruments.
For information on programming using Agilent VISA, see the Agilent VISA
User’s Guide. Also, see Appendix B - Using the Agilent IO Libraries for
further information on the Agilent IO Libraries.
Chapter 2
73
Installing the E5810
Installing and Configuring the Agilent IO Libraries
Example: VISA/
SICL Instrument
Addressing
Once you know the GPIB addresses of your instruments, you can form
address statements to address each instrument. Some example addresses
for VISA and SICL programs follow.
VISA Programs
viOpen (...”GPIB0::5::INSTR”...)
viOpen (...”GPIB0::5::INSTR”...)
SICL Programs (where "lan" has been set up with the IO Config utility)
lan[my_IP_Address]:gpib0,22
lan;vxi-11[my_IP_Address]:gpib0,22
lan;vxi-11[my_IP_Address]:COM1,488
lan;sicl-lan[my_IP_Address]:gpib0,11
Example: VISA LAN You can also use GPIB VISA LAN Client or ASRL VISA LAN Client
addressing. VISA LAN Client maps TCPIP address requests into
Client Addressing
appropriate interface type addresses. This makes it possible to use existing
programs written for GPIB or ASRL without having to modify code.
See “Configuring VISA LAN Client (GPIB)” or “Configuring VISA LAN Client
(RS-232)” to configure for VISA LAN Client operation. VISA programs can
then use addresses such as GPIB0::22::INSTR (for GPIB).
74
Chapter 2
3
Using E5810 Web Access
Using E5810 Web Access
This chapter gives guidelines on how to use E5810 Web access, including:
76
Opening Your Web Browser for E5810 Web Access
Using the Welcome Page
Viewing and Modifying Current Configuration
Finding and Querying Instruments
Other Web Access Functions
Chapter 3
Using E5810 Web Access
Opening Your Web Browser for E5810 Web Access
Opening Your Web Browser for E5810 Web
Access
Since the E5810 is Web-enabled, you can access and communicate with the
E5810 using your Web browser (Internet Explorer 4.0 or higher or Netscape
4.7 or higher).
To display the E5810 Welcome page, open your Web browser and type
http://<E5810 IP Address> or http://<E5810 Hostname>
on the address line, where <E5810 IP Address> is the IP address of the
E5810 and <E5810 hostname> is the Hostname of the E5810 (if known).
Then, press the Enter key.
For example, assume the E5810 IP Address is 169.254.58.10 (the default
static IP address). Typing http://169.254.58.10 and pressing Enter
displays the E5810 Welcome page. A typical Welcome page display (with a
non-default IP address shown) follows. The Welcome page is the home
page. The banner and the Navigation Bar (Welcome Page, etc.) are a fixed
frame for each page. The text within each page scrolls (as necessary) to
display desired information.
Chapter 3
77
Using E5810 Web Access
Using the Welcome Page
Using the Welcome Page
This section shows the features of the E5810 Welcome page, including the
following items. A typical Welcome page display follows.
Navigation Bar
E5810 Current Settings
E5810 Support Information Banner
E5810 Documentation Links
E5810 Support
Information
E5810 Current
Settings
Navigation
Bar
E5810 Documentation
78
Chapter 3
Using E5810 Web Access
Using the Welcome Page
Navigation Bar
Clicking the applicable icon on the Navigation Bar on the left side of the
page allows you to take the actions shown in the following figure.
Welcome Page
Displays the Welcome page.
View & Modify Configuration
Displays the Current Configuration of E5810
LAN/GPIB Gateway page. From this page, you
can view current E5810 configuration parameters.
Clicking the Modify Configuration button on this
page displays the Configuring your E5810
LAN/GPIB Gateway page, from which you can
view and modify E5810 configuration.
Find & Query Instruments
First displays the Password dialog box. After
you enter the E5810 password and click Submit,
the Find and Control Instruments Connected to
your E5810 page is displayed.
From this page, you can interact with GPIB and
RS-232 instruments connected to the E5810.
Session Status
Displays the E5810 LAN/GPIB Gateway Status
page. From this page, you can view the current
Firmware Revision, LAN Speed at Reboot, Time
Since Reboot, and Connection Status.
Print Page
Prints the currently displayed page on your
default printer.
Help with this Page
Displays the Web page help for items on the
currently displayed page.
Chapter 3
79
Using E5810 Web Access
Using the Welcome Page
E5810 Current Settings
The Current Settings part of the Welcome page displays some of the current
settings for the E5810. A typical display follows. See “E5810 Configuration
Parameter Descriptions” in this chapter for detailed descriptions.
Ethernet (MAC) Address
A unique address assigned by the manufacturer
for each Internet device. The Ethernet address
is on a label on the underside of the E5810.
Hostname
Internet domain name for the E5810 that may
be used to communicate with the E5810. The
Hostname is not a required configuration value.
IP Address
The E5810 IP Address. An IP address is a
32-bit numeric address expressed as four
numbers separated by periods (e.g.,
152.160.10.240).
GPIB SICL Interface Name
Each GPIB interface used by Agilent VISA
or SICL must have a SICL Interface Name.
For VXI-11 protocol, use "gpib0".
RS-232 SICL Interface Name
"COM1" is the default value. Client SICL
applications will use full SICL name of
"COM1,488".
Firmware Revision
Current firmware revision on this E5810.
See “Updating E5810 Firmware” for
information on upgrading E5810 firmware.
Serial Number
Unique serial number for this E5810, located
on a label on the underside of the E5810.
80
Chapter 3
Using E5810 Web Access
Using the Welcome Page
E5810 Support Information
E5810 support information includes Support, Products, and Agilent Site as
listed on the banner on the top of the page.
NOTE
These links attempt to access the Agilent Website. Depending on your
network configuration, these links may not be accessible (networkdependent message).
Support
Connects you to the Contact Us Web page.
From this page, you can find information about
selecting and purchasing products, technical
support, equipment service and repair, and
training on the Agilent Website.
Products
Connects you to the E5810 Web page.
From this page, you can find product and
service information for the Agilent E5810
on the Agilent Website.
Agilent Site
Connects you to the Agilent Technologies
Web page. From this page, you can access
complete information about Agilent
Technologies from the Agilent Website.
Chapter 3
81
Using E5810 Web Access
Using the Welcome Page
E5810 Documentation
You can click Help to access a complete E5810 help system or click User’s
Guide to display the E5810 LAN/GPIB Gateway for Windows User’s Guide.
Help
Clicking Help displays the contents page of the E5810
help system and allows you to access E5810 help.
This is different than clicking the Help with this Page
icon in that clicking Help provides you with access to
the entire Help system, while clicking the Help with
this Page icon only displays help for the active page.
User's Guide
Clicking User’s Guide displays an electronic (.pdf)
version of this E5810 User’s Guide. This link attempts
to access the Agilent website. Adobe Acrobat
Reader Version 3.0 or later is needed to view the guide.
82
Chapter 3
Using E5810 Web Access
Viewing and Modifying Configuration
Viewing and Modifying Configuration
This section shows how to view and modify (as required) the current
configuration of the E5810 using the Current Configuration of E5810
LAN/GPIB Gateway and the Configuring your E5810 LAN/GPIB Gateway page.
Viewing E5810 Configuration
To begin modifying the E5810 current configuration, click the View & Modify
Configuration icon to display the Current Configuration of E5810 LAN/GPIB
Gateway page. A typical display of the page follows.
Chapter 3
83
Using E5810 Web Access
Viewing and Modifying Configuration
Modifying E5810 Configuration
To modify the current E5810 configuration, from the Current Configuration of
E5810 LAN/GPIB Gateway page, click the Modify Configuration button at the
top or the bottom of the page to display the Password dialog box.
Displaying the
If the default password (E5810) is set as the current password, asterisks
Configuration Page (*****) appear in the window. In this case, just click the Submit button to
display the Configuring your E5810 LAN/GPIB Gateway page (see the figure
on the next page). If no asterisks appear, enter the current E5810 password
and then click the Submit button.
NOTE
If you do not know the current E5810 password, you can temporarily
reset the password to the default (E5810) by pressing the Preset button
on the front panel of the E5810.
When the Configuring your E5810 LAN/GPIB Gateway page is displayed,
you can configure desired parameters by typing or selecting the new value
in the Edit Configuration column and then clicking the Save button and then
the Reboot E5810 button at the top or the bottom of the page. See the figure
on the next page for a typical display.
Although there are a few exceptions, most changes to configuration
parameters are not effective until the Save button is clicked and then the
Reboot E5810 button is clicked.
84
Chapter 3
Using E5810 Web Access
Viewing and Modifying Configuration
Chapter 3
85
Using E5810 Web Access
Viewing and Modifying Configuration
E5810 Configuration An alphabetical listing of E5810 configuration parameter descriptions and
applicable default (factory-set) values follow. The E5810 uses the default
Parameter
configuration values until you change any value and save/reboot. The
Descriptions
E5810 also uses the default values when you press and hold down the
Preset button for >10 seconds.
Parameter
[Default]
Description
Default Gateway
[0.0.0.0]
This value is the IP address of the default subnet gateway that allows the
E5810 to communicate with systems that are not on the local subnet.
This is the default subnet gateway where packets are sent which are
destined for a device not on the local subnet, as determined by the
subnet mask setting. Only one default subnet gateway can be configured.
A value of 0.0.0.0 indicates that no subnetting is to be done.
Description
[Factory-Set]
The default description consists of “E5810 LAN/GPIB Gateway” followed
by the Ethernet (MAC) address. The Ethernet address is printed on a
label on the underside of the E5810.
A typical description is: Agilent E5810 00-30-D3-05-00-23, where 00-30-D305-00-23 is the Ethernet address. The description is the "UPnP Friendly
Name" of the E5810 that will automatically be displayed on UPnP
(Universal Plug and Play) enabled LAN hosts.
When the E5810 is connected to the LAN, it broadcasts its presence to
the network if UPnP is enabled. UPnP clients will then see this E5810 in
My Network Places, listed by this Description. A Friendly Name can be up
to 39 characters, including spaces.
Domain Name
Server (DNS)
[0.0.0.0]
A DNS Server is an Internet service that translates domain names into IP
addresses and vice-versa. Every time you use a domain name, a DNS
Server must translate the name into the corresponding IP address.
For example, the domain name www.example.com might translate to
198.105.232.4. The DNS system has its own network. If one DNS Server
does not know how to translate a particular domain name, it asks another
DNS Server, etc. until the correct IP address is returned, if available.
86
Chapter 3
Using E5810 Web Access
Viewing and Modifying Configuration
Parameter
[Default]
Domain Name
Server (DNS)
(cont)
[0.0.0.0]
Description
A DNS Server is an Internet service that translates domain names into
IP addresses. Every time you use a domain name, a DNS server must
translate the name into the corresponding IP address. For example, the
domain name www.example.com might translate to 198.105.232.4.
The DNS system is distributed. If one DNS server does not know how to
translate a particular domain name, it asks another DNS server, etc. until
the correct IP address is returned. If DHCP is used, a DHCP Server may
provide a DNS Server IP address to the E5810 (this is transparent to the
user). If the user configures a DNS Server, the E5810 will try to use that
Server first.
This parameter shows the IP address of the domain name Server.
More than one address may be listed on the Current Configuration of the
E5810 LAN/GPIB Gateway page. Up to two of these values may have been
returned by the DHCP Server during bootup. Only one static value can be
input on the Configuring your E5810 LAN/GPIB Gateway page.
The DNS Server provides a Hostname, given an IP Address, for a LAN
device based on entries in its DNS lookup table. If DHCP is OFF and you
do not specify a DNS Server or if Dynamic DNS is not available on your
enterprise LAN and your IP Address is not in the DNS lookup table on the
DNS Server, your Hostname will be unknown and you must address the
E5810 only by its IP Address. The Hostname is not a required entry.
Dynamic Host
Configuration
Protocol (DHCP)
[ON]
DHCP is a protocol for assigning dynamic IP addresses to devices on a
network. DHCP supports a mix of static and dynamic IP addresses.
The two options for DHCP are ON (default) or OFF.
DHCP ON (Default): If DHCP is ON (the factory default setting), the E5810
will try to obtain an IP address from a DHCP Server. If this fails, the
E5810 will use its static IP address. If DHCP is ON and a DHCP Server
is found, the manually configured IP Address, Subnet Mask, and Default
Gateway parameters are not used by the E5810 during bootup and thus
are not required settings.
Chapter 3
87
Using E5810 Web Access
Viewing and Modifying Configuration
Parameter
[Default]
Description
Dynamic Host
Configuration
Protocol (DHCP)
[ON]
(cont’d)
DHCP OFF: If DHCP is OFF or unavailable, during bootup the E5810 will
use the static IP address that may be input in the Configuring your
E5810 LAN/GPIB Gateway page. In this case, the values for the IP
Address, Subnet Mask, and Default Gateway shown in the Configured
Value column of the page will be used during bootup.
E5810 Serial
Number
[Factory-Set]
The individual Serial Number assigned at the factory for each E5810.
The Serial Number is printed on a label on the underside of the E5810
and has the form US12345678.
Ethernet (MAC)
Address
[Factory-Set]
This is the Media Access Control Address, also known as the link-level
address, the Ethernet (station) Address, the LANIC ID and Hardware
Address. This is a unique 48-bit address assigned by the manufacturer
for each Ethernet device. The address is usually 12 hexadecimal
characters, with colon or dash separators between every two characters,
such as “00:30:D3:05:00:23” or “00-30-D3-05-00-23”. The Ethernet
address is printed on a label on the underside of the E5810.
GPIB Address
[21]
This value configures the GPIB bus address of the E5810. This address
is used when transfers are made on the GPIB bus. A SICL client
application can change this value by using the SICL function
IGPIBBUSADDR. The GPIB address value can be any number 0 through
30.
GPIB Logical Unit
[7]
This value is the interface logical unit (LU) number of the GPIB interface
in the E5810. It may be used in an Agilent SICL client application’s iopen
statement to uniquely identify the GPIB interface in the E5810. The GPIB
logical unit value can be any number 1 through 255.
GPIB SICL Interface
Name
[gpib0]
This value is the symbolic name of the GPIB interface in the E5810.
It is used in a SICL client application’s iopen operation to symbolically
reference the GPIB interface in the E5810. The maximum length of the
GPIB interface name is 15 characters. If VXI-11 (TCP/IP Instrument
Protocol) is used, the name must be gpib<n>. The names “hpib” or
“hpib7” may be used to more easily support legacy programs, if only
SICL/LAN protocols will be used.
88
Chapter 3
Using E5810 Web Access
Viewing and Modifying Configuration
Parameter
[Default]
Hostname
[None]
Description
This value configures the internet domain name for the E5810.
Hostnames are useful when IP addresses are being assigned by a
DHCP Server, since the Hostname will not change despite DHCP Server
changes and device IP address changes.
If a Hostname is entered, the E5810 will try to register this name when it
boots. The E5810 can only register the Hostname if the network has
Dynamic DNS. If the network does not have Dynamic DNS, this value
is not used. Since you can always use the IP Address or the name
(possibly supplied by another name Server), the Hostname is not a
required configuration value.
You may enter up to 35 characters for the Hostname. The Hostname
must start with a letter and consists of upper and lower case letters and
digits and dashes. There is no default Hostname. If a Hostname is
displayed on the Welcome page, it is a valid Hostname, since one was
found on the network through DNS.
I/O Timeout
[120 sec]
This value sets the Server I/O timeout in seconds. It configures the E5810
to use an I/O timeout of the specified amount of seconds if the client
requests a timeout of infinity. If 0 is specified for this value and the client
requests an infinite timeout, the E5810 will use a timeout of infinity as
requested.
Setting the I/O timeout to 0 is NOT recommended, as this can result in
the E5810 waiting indefinitely for an I/O operation and effectively “hang”
the E5810.
This timeout value may be used to ensure that the E5810 does not wait
indefinitely for an I/O operation. It also allows the E5810 to detect certain
network events (such as when a client connection is dropped) that may
otherwise go undetected. If the E5810 detects such a condition, it will
release any resources, such as locks, associated with the client.
This value also allows the E5810 to detect certain network events, such
as when a client connection is dropped. If the E5810 detects such a
condition, it will release any resources, such as locks, associated with
the client. The factory default setting is 120 sec.
Chapter 3
89
Using E5810 Web Access
Viewing and Modifying Configuration
Parameter
[Default]
IP Address
[169.254.58.10]
Description
This value is the Internet Protocol (IP) address of the E5810. The IP
address is a required value and is used for all IP and TCP/IP
communications with the E5810. The IP address is represented in dotted
decimal notation (for example, 154.140.222.201). This number is assigned
by the System Administrator. The E5810 has a default static IP address
of 169.254.58.10.
LAN traffic to the E5810 will be routed by the IP Address or by using a
Hostname that may be provided by a DNS name Server which is mapped
to this IP Address. The current E5810 IP Address may have been
established in one of two ways:
The IP address was provided by a DHCP Server during bootup
(dynamic IP address).
The IP address shown on the Current Configuration of the E5810
LAN/GPIB Gateway page was used. This was set at the factory to
169.254.58.10. If DHCP will not be used, the IP address should be
set for your network.
LAN Keepalive
[7200 sec]
This value sets the LAN connect timeout in seconds. The E5810 may use
the TCP keepalive timer of the TCP/IP protocol stack to determine if a
client is still reachable. By specifying this configuration value, the E5810
turns on the keepalive timer when connecting to the client.
After the specified time, if there has been no activity on the connection,
the E5810 sends keepalive probes to the client to determine if it is still
alive. After a specified amount of time, the connection will be marked as
down (“dropped”), and the E5810 will release any resources which were
allocated to the associated client.
A value of 0 means no timeout is set. Thus, the E5810 will wait forever
and no keepalive probes are sent. If this value is set, it is recommended
that the largest value be used which still meets the application’s need for
unreachable client detection.
Smaller LAN Keepalive values will generate more keepalive probes
(network traffic), using more of the available network bandwidth.
Allowable values are 0 and greater than or equal to 600 seconds
(10 min). The factory default setting is 7200 sec (2 hrs).
90
Chapter 3
Using E5810 Web Access
Viewing and Modifying Configuration
Parameter
[Default]
Password
[E5810]
Description
E5810 configuration and instrument control pages are passwordprotected against changes. To change from the default password
(or any password) to a new one, enter the current (old) password in the
Configured Value column and enter the new password in both boxes in
the Edit Configuration column of the Configuring your E5810 LAN/GPIB
Gateway page. The password is limited to 8 characters. The default
password is "E5810".
You do not need to use a password for SICL or VISA programs with the
E5810 interface. This password will not prevent unauthorized personnel
from using your E5810, but it will prevent them from easily modifying its
setup or controlling instruments attached to it. If additional security is
desired, an isolated subnet is recommended.
RS-232 Baud Rate
[9600]
Number of bits per second that are transmitted. Available baud rates for
the E5810 are 300, 1200, 2400, 4800, 9600, 19200, 38400, 57600, and
115200. The RS-232 baud rate is the speed of data transmission and
reception on the RS-232 interface. The baud rate value is dependent on
the peripheral device you connect to the RS-232 port. Check the
documentation for your peripheral device to set this value.
RS-232 Bits
[8]
The number of bits that comprise a byte of data. Available number of bits
options are 5, 6, 7, or 8. This is the number of data bits in a character
frame in RS-232 serial data transmission. The value is dependent on
the peripheral device you connect to the RS-232 port. Check the
documentation for your peripheral device to set this value. Available
number of bits options for the E5810 are 5, 6, 7, or 8.
RS-232 Flow
Control
[NONE]
Flow control is the protocol used to pace data transmission over the
RS-232 serial connection. The flow control value is dependent on the
peripheral device you connect to the RS-232 port. Check the
documentation for your peripheral device to set this value. Available flow
control mechanisms for the E5810 are NONE, XON/XOFF, RTS/CTS,
and DTR/DSR.
Chapter 3
91
Using E5810 Web Access
Viewing and Modifying Configuration
Parameter
[Default]
Description
RS-232 Parity
[NONE]
Parity is used by the RS-232 hardware to verify data transmission. The
Parity value is dependent on the peripheral device you connect to the
RS-232 port. Check the documentation for your peripheral device to set
this value. Available parity check options for the E5810 are NONE, ODD,
EVEN, SPACE and MARK.
RS-232 SICL
Interface Name
[COM1]
This parameter is the symbolic name of the RS-232 Interface in the
E5810. It is used in an Agilent SICL iopen operation to symbolically
reference the RS-232 interface in the E5810. It is also used in the VISA
LAN Client I/O configuration form (as Remote SICL InterfaceName)
when specifying an RS-232 device for Agilent VISA.
The RS-232 interface used by Agilent VISA or SICL must have a SICL
Interface Name. The maximum length of the RS-232 SICL Interface
Name is 15 characters.
RS-232 SRQ
[RI]
Method used to request service from the RS-232 device. The SRQ Line is
the modem status line on the RS-232 interface that is monitored for
Service ReQuests (SRQs). Available SRQ options for the E5810 are RI,
DCD, DSR, and CTS.
RS-232 Stop Bits
[1]
A bit that indicates that a byte has just been transmitted. Every byte of
data is preceded by a start bit and followed by a stop bit. Available stop
bit options are 1 or 2. Stop Bits is the number of bits used to indicate the
end of a character frame in RS-232 serial data transmission.
The Stop Bits value is dependent on the peripheral device you connect to
the RS-232 port. Check the documentation for your peripheral device to
set this value. Available stop bit options for the E5810 are 1 or 2.
Subnet Mask
[255.255.0.0]
This value is used to enable the E5810 to determine if a client IP address
is on the same local subnet as the E5810. When a client IP address is
on a different subnet, all packets must be sent to a subnet gateway.
See the Glossary for an example of a subnet.
92
Chapter 3
Using E5810 Web Access
Viewing and Modifying Configuration
Parameter
[Default]
Universal Plug &
Play (UPnP)
[ON]
Description
If Universal Plug & Play (UPnP) is enabled, a multicast message is
generated and sent about once an hour to the subnet. Enterprise
(corporate) networks will want to decide whether this additional traffic is
acceptable. By default, UPnP is NOT enabled on Windows XP or on
Windows Me. Check your Operating System instructions to enable UPnP.
Universal Plug and Play (UPnP) has two options: ON or OFF.
Option ON: The E5810 is configured as a UPnP device and
provides information to the network about itself via an XML
description when mounted to the network.
Option OFF: The E5810 is not UPnP capable and will not announce
its presence as a UPnP device when mounted to the network.
Chapter 3
93
Using E5810 Web Access
Finding and Querying Instruments
Finding and Querying Instruments
This section shows how to find and query GPIB and/or RS-232 instruments
connected to your E5810 by using the Find and Control Instruments
Connected to your E5810 page. This page is password-protected since you
can inadvertently interfere with running VISA/SICL applications if you query
an instrument at an inappropriate time.
This page allows you to quickly communicate with your GPIB and RS-232
instruments and can help you determine if the instrument side of the E5810
is working properly. You can also use this page to set up and take
measurements remotely by sending instrument commands.
Highlight to select
an instrument
Set instrument timeout
value in seconds
Clear the
history display
Click Device Clear, *IDN?,
Read STB, or SYST:ERR?
History
Display
Click the Find button to display
connected instruments. The first
time this page is opened, no
instruments are displayed.
94
Clear all pending operations
and expire all existing timeouts
on instruments connected to
the E5810.
Enter command on
Instrument Command line
and then click Send,
Receive, or Query
(sends and receives)
Chapter 3
Using E5810 Web Access
Finding and Querying Instruments
Finding Instruments
The Instruments Connected column of the page shows the GPIB and/or
RS-232 instruments connected to your E5810. This column shows the SICL
address for each instrument connected. The SICL address is required for
programatically interacting with instruments via the E5810.
Using the Find
Button
To refresh the display or if instruments have been added/deleted, click the
Find button to display the current configuration. The Find command is
automatically run when the Find and Control Instruments Connected to your
E5810 page is opened and the correct password is provided. However, when
this page first opens, no instruments are displayed. Click the Find button to
display a current list of instruments that are powered up and connected to
the E5810.
After clicking the Find button, all GPIB equipment should appear in the box
below the button. In addition, the top item ("COM1,488") will always be listed
whether or not you have a RS-232 instrument connected. All other devices
shown in the Instruments Connected list box are the SICL addresses of your
GPIB instruments. If no GPIB instruments are found, a message to this
effect is displayed in the output text (History) area.
Checking for
Connected
Instruments
After using the Find button, if you do not see one or more of your connected
GPIB instruments in the list, try these steps:
1
Check Cables. Make sure all GPIB instruments are connected via GPIB
cables to the E5810 GPIB port and the RS-232 instrument is connected
via an RS-232 cable to the E5810 RS-232 port.
2
Turn Instrument Power ON. Make sure power is turned on for all
instruments. Then, click the Find button at the bottom of the Instruments
Connected column.
3
Check Hardware. A broken GPIB instrument may short out the GPIB
cable and cause all instruments to show a failure. If you are
experiencing problems, try connecting only one GPIB instrument to the
E5810 at a time. Possible causes of the problem may be broken cable,
loose connectors, two or more instruments at the same GPIB address,
an instrument may be broken, or the E5810 may be broken.
4
Reboot the E5810. After checking hardware connections, reboot the
E5810 to do a self-test of E5810 hardware.
Chapter 3
95
Using E5810 Web Access
Finding and Querying Instruments
Querying Instruments
After you have successfully found all connected instruments, you can use
the Control Panel for Selected Instrument column of the page to interact with
the instruments. There are two ways to interact with connected instruments:
use the buttons at the top of the column or use the Instrument Command line
at the bottom of the column.
NOTE
To program instruments with a programming application (such as C++ or
Visual Basic) that uses VISA or SICL, the Agilent IO Libraries must be
installed and configured on your PC (see Chapter 2 - Installing the
E5810).
For VISA programming information, see the Agilent VISA User’s Guide.
If the Agilent IO Libraries are installed, you can access an electronic
version of the manual by clicking the blue IO icon on the taskbar and
then clicking View Documentation | VISA Users Guide.
Querying
Instruments Using
the Buttons
After highlighting the instrument to be addressed in the Instruments
Connected column, you can click the applicable button to perform these
actions for the device.
Return the ID String for IEEE-488.2 compliant devices (*IDN?)
Clear the device (Device Clear)
Read the Status Byte for IEEE-488.2 compliant devices (Read STB)
Return a System Error for SCPI compliant devices (SYST:ERR?)
NOTE
These buttons will work only if the selected instrument supports
IEEE 488.2 and/or SCPI command sets.
In addition, you can clear the display on the screen by clicking the Clear
History button, set the timeout value (in seconds) by typing in the desired
value in the Timeout (sec) dialog box, or clear all pending operations on
instruments connected to the E5810 by clicking the Clear ALL Pending
Operations button. The following table describes the actions of the six
buttons and the Timeout (sec) dialog box.
96
Chapter 3
Using E5810 Web Access
Finding and Querying Instruments
Button
Description
*IDN?
ID String. Returns the ID string for the selected IEEE-488.2 compliant
instrument.
Device Clear
Device Clear. Sometimes communication with an instrument may be
impeded. This can occur for a wide variety of reasons. Sending a Device
Clear to the instrument usually solves this problem and restores
proper communication with the instrument. If you encounter an error while
doing a Formatted I/O operation, you can send a Device Clear to ensure
proper instrument communication is restored.
Read STB
Read Status Byte. Returns the decimal and hexadecimal value of the
IEEE-488.2 compliant instrument's Status Byte. Many instruments that
support Formatted I/O also have the ability to read the Status Byte. This
returns information on the status of the instrument, such as error status
and/or busy status. See your instrument manuals for status byte codes.
SYST:ERR?
System Error. Returns a SCPI system error for a SCPI compliant
instrument. A“0 No errors” return is sent to show no system errors.
Clear History
Clear the Display. Clears the (History) display of all previous queries.
Clear ALL
Pending
Operations
Clear All Pending Operations. Clears all pending operations on instruments
connected to the E5810. This operation expires all existing timeouts on all
devices connected to the E5810. Taking this action may affect other users
currently using the E5810. A password dialog box will appear that asks you
if you really want to do this action.
Timeout
Change instrument Timeout. A timeout value is used to limit the amount of
time for an I/O operation to complete. The I/O Timeout value, as set on the
Configuring your E5810 LAN/GPIB Gateway page, may not be long enough
for some instrument activities to complete. Setting a longer timeout here
tells the E5810 to wait a longer time for the instrument to finish.
As an alternative, doing a separate Send and Receive may also work.
Also, if the configuration value is too long, you may force a shorter timeout
here for faster troubleshooting of instrument tests, etc. To set a different
timeout, enter a Timeout value in the Timeout text box. This value is used
for all commands issued to an instrument from this page. The valid timeout
range is 1 to 60 seconds.
Chapter 3
97
Using E5810 Web Access
Finding and Querying Instruments
Querying
Instruments Using
the Instrument
Command Line
For supported instruments, you can also query an instrument by first
highlighting the instrument in the Instruments Connected column, typing in
a SCPI command (such as meas:volt:dc?) on the Instrument Command
line, and then clicking Send and Receive, or Query.
To send a command to the instrument without waiting for a response, click
the Send button. Sending a string to the instrument does not return a result.
To receive a string from the instrument, click the Receive button. To both
send the string and receive a response from the instrument, click the Query
button.
NOTE
The History display buffers up to 200 lines of information. At 200 lines,
the last lines are overwritten with new information. At this point, you may
want to press the Clear History button.
Example: Using the This figure shows an example history display after taking these steps:
Instruments Page
1 Selecting the instrument at SICL address gpib0,22
2
3
4
98
Clicking the *IDN? and Read STB buttons
Typing meas:volt:dc? on the Instrument Command Line
Clicking the Query button
Chapter 3
Using E5810 Web Access
Other Web Access Functions
Other Web Access Functions
This section describes four other E5810 Web Access functions:
Determining Session Status
Using Web Help
Updating E5810 Firmware
Determining Session Status
To open the E5810 LAN/GPIB Gateway Status page, click the Session Status
icon on the Navigation Bar. A typical display follows. Click the Refresh button
to update the display to the current configuration.
Firmware Revision
Displays the current E5810 firmware revision.
See "Updating E5810 Firmware" for steps to
update to the latest firmware version.
LAN Speed at Reboot
Displays the LAN speed at the time the
E5810 was last rebooted.
Time since Reboot
Displays the time since the last reboot of
the E5810.
Connection Status
Displays the current status of all open
sessions for the E5810, including the Client
IP Address, Session Number, Device/
Instrument Operation (READ, etc.), Lock
Status, and Device/Interface name (such
as gpib0, etc.)
When a device is locked, the device name
(such as DEV) appears in the Lock column.
In this case, this device cannot be used by
anyone other than the user who set the lock.
Chapter 3
99
Using E5810 Web Access
Other Web Access Functions
Using Web Help
Clicking Help (under E5810 Documentation) displays the Contents page of
the E5810 Web Access Help system from which you have full access to
the entire help system. The Contents page display follows.
Note that your specific Windows toolbar appears at the top of the display for
ease of navigation, printing, etc. Also, you can access a topic either from the
Table of Contents on the left side or from the Contents listing on the page.
Click the Hide TOC button to hide the Table of Contents. If the Table of
Contents is not shown, click the Show TOC button to display the Table of
Contents.
100
Chapter 3
Using E5810 Web Access
Other Web Access Functions
Updating E5810 Firmware
This section gives guidelines to update your E5810 firmware to the latest
version.
NOTE
Do not update your E5810 firmware unless you have a specific need to
do so, such as defect repair or instrument enhancements. If the firmware
update fails, the E5810 reverts to its original firmware version.
The E5810 uses standard FTP (File Transfer Protocol) to perform updates.
The E5810 acts as an FTP client and searches for an FTP Server that
contains the E5810 firmware image. Agilent maintains a publicly accessible
FTP Server that contains the latest E5810 firmware at:
ftp.agilent.com, login: anonymous, password:
<your email address>
Procedure to
Update E5810
Firmware
The latest E5810 firmware is at /pub/e5810/e5810_latest_firmware.hex
and is called "e5810_latest_firmware.hex". Prior versions are also
available in this ftp directory.
If you cannot reach the Agilent FTP Server from your E5810, you can use a
any standard FTP Server that is available, provided you have an image of
the firmware. The requirements are an FTP Server, an image of the E5810
firmware, and a LAN connection between the E5810 and the FTP Server.
The procedure to update E5810 firmware depends on whether or not the
Agilent FTP site is accessible from the E5810. This, in turn, depends on
how your network is configured. The E5810 FTP client used to upload new
firmware is a standard FTP client and currently does not support proxies.
This means that anyone behind a firewall will most likely not be able to
directly access the Agilent FTP site.
A description of the two procedures to update E5810 firmware follows.
If the Agilent FTP site is accessible from the E5810, see
“Agilent FTP Site is Accessible From E5810”
If the Agilent FTP site is not accessible from the E5810, see
“Agilent FTP Site is not Accessible From E5810”
Chapter 3
101
Using E5810 Web Access
Other Web Access Functions
Agilent FTP site is
Accessible From
E5810
1
Verify the E5810 is Idle. Updating the E5810 is a significant activity.
Be sure no other user or program is using the E5810 before you attempt
to update the firmware. You can check the number of open sessions by
displaying the E5810 LAN/GPIB Gateway Status page. To open this page,
click the Session Status icon on the Navigation Bar. We also recommend
you reboot the E5810 before beginning the firmware update process.
2
Open the Updating Firmware Page
a
Open E5810 Web Help and click Updating Firmware in the Table of
Contents to display the Updating Your Firmware topic page.
b Click the updating firmware hyperlink on this page to display a
prompt for a password and then display the Updating Firmware on
your E5810 LAN/GPIB Gateway dialog box. A typical dialog box
display follows.
NOTE
You can also directly access the Updating Firmware on your E5810 LAN/
GPIB Gateway page at http://<IP_Address>/html/passwordupdate.html,
where <IP_Address> is the IP address displayed on the front display
panel on the E5810.
3
Check that all Default Parameters are Correct:
102
Firmware FTP Server Hostname or IP Address: ftp.agilent.com
User Login: anonymous
Password: ***** (displayed as asterisks)
Firmware Filename: /pub/e5810/e5810_latest_firmware.hex
Chapter 3
Using E5810 Web Access
Other Web Access Functions
4
Perform Firmware Update
a
Click the Update Firmware button to display a password dialog box.
Click OK to confirm the update and the E5810 will attempt to
download the firmware from the FTP site.
b After you confirm the update, the E5810 front panel should display
the message "Updating firmware…"
c
The LAN LEDs should light, indicating LAN activity is taking place.
The firmware for the E5810 is approximately 5.1 MB and
downloading time may vary, depending on network connections.
d After the firmware image has been downloaded into the E5810,
the E5810 will automatically reboot and should display a
"Rebooting E5810..." message. The E5810 will then begin a normal
startup sequence.
5
Verify Firmware Revision. When the E5810 has successfully rebooted,
to verify that the firmware has been downloaded successfully, display
the E5810 Welcome page and verify that the Firmware Revision Number
shows the correct version of the firmware.
Agilent FTP site is 1
not accessible From
the E5810
Acquire an Image of the E5810 Firmware. If the Agilent FTP site is not
accessible from the E5810, you may still be able to get the image from
your Web browser. You may need to set up an FTP proxy on your Web
browser.
a
On your Web browser, type ftp://ftp.agilent.com/pub/e5810/
to connect you to Agilent's FTP Server. This page displays files
associated with the E5810.
b Select the file 'e5810_latest_firmware.hex' and save it. For
example, in Internet Explorer right-click the file and select
'Copy to Folder'. Other web browsers may have a different
sequence.
NOTE
As an alternative, you can directly FTP to the Agilent FTP Server at
ftp.agilent.com using anonymous ftp, supplying the user login, and
downloading the file /pub/e5810/e5810_latest_firmware.hex.
Chapter 3
103
Using E5810 Web Access
Other Web Access Functions
2
Install FTP Server, if Needed. You will need to access a standard FTP
Server program. See “Troubleshooting Guidelines” in this section for
tips to access a standard FTP Server.
3
Set up User Account Information for FTP Server. Refer to the FTP Server
documentation on creating a user account and a password. The user
account is used for the login name.
4
Copy E5810 Firmware Image to FTP Directory. Once you have a FTP
login, copy the E5810 firmware image to the directory on the FTP
Server's file system that is associated with the user account as set up
in Step 3. Then, manually start the FTP Server, if needed.
5
Verify the E5810 is Idle. Updating the E5810 is a significant activity.
Be sure no other user or program is using the E5810 before you attempt
to update the firmware. You can check the number of open sessions by
displaying the E5810 LAN/GPIB Gateway Status page. To open this page,
click the Session Status icon on the Navigation Bar. We also recommend
you reboot the E5810 before beginning the firmware update process.
6
Open the Updating Firmware Page
a
Open E5810 Web Help and click Updating Firmware from the Table
of Contents to prompt for a password and then display the
Updating Your Firmware topic page.
b Click the updating firmware hyperlink on this page to display the
Updating Firmware on your E5810 LAN/GPIB Gateway dialog box.
A typical dialog box display follows on the next page..
NOTE
You can also directly access the Updating Firmware on your E5810 LAN/
GPIB Gateway page at http://<IP_Address>/html/passwordupdate.html,
where <IP_Address> is the IP address displayed on the front display
panel on the E5810.
104
Chapter 3
Using E5810 Web Access
Other Web Access Functions
7
Configure FTP Parameters and Filename. Enter the following information
in the dialog box:
a
Firmware FTP Server Hostname or IP Address: Enter the IP address
of the FTP Server (e.g., 192.6.143.21) OR enter the FTP Server
domain name, if a DNS Server is available and configured in the
E5810 (e.g., ftp.agilent.com)
b User Login: Enter the Login name for the FTP Server (same as
Step 3) (e.g., anonymous)
c
Password: Enter the password associated with the login name
(same as Step 3).
d Firmware File: Enter the filename of the E5810 firmware (default is
e5810/e5810_latest_firmware.hex). You may also need to
add the appropriate directory information to locate the file on the
FTP Server.
8
Perform Firmware Update.
a
Click the Update Firmware button to display a password dialog box.
Click OK to confirm the update and the E5810 will attempt to
download the firmware from the FTP Server specified.
b The E5810 front panel should display the message "Updating
firmware…"
Chapter 3
105
Using E5810 Web Access
Other Web Access Functions
c
The LAN LEDs should light, indicating LAN activity is taking place.
The firmware for the E5810 is ~ 5.1 MB. Download time may vary,
depending on network connections.
d After the firmware image has been downloaded into the E5810,
the E5810 will automatically reboot and display a "Rebooting
E5810..." message. The E5810 then begins a normal startup
sequence.
9
Troubleshooting
Guidelines
Verify Firmware Revision. When the E5810 has successfully rebooted,
display the E5810 Welcome page and verify that the Firmware Revision
Number displays the correct version of the firmware.
The E5810 records information on the firmware update process in a system
log that is viewable through the E5810 Web access or through the E5810
Telnet interface.
1
View the System Log From Web Access. To view the system log
information on the E5810 Web access, on your Web browser address
line, type: http://<IP Address>/systemLog.htm where
<IP Address> is the IP address shown on the E5810 front panel
display and press Enter to display the system log. After a successful
firmware update, the E5810 systems log should show normal startup
messages, such as:
(0:00:00:00) Selftest passed
(0:00:00:00) GPIB: Initialized, symbolic name = gpib0
(0:00:00:00) RS232: Initialized, symbolic name = COM1
OR
1
View the System Log From Telnet. To view the system log from Telnet,
click Start and select Run.... Then, type "telnet <IP_Address>", where
<IP_Address> is the IP address shown on the E5810 front panel
display. See Appendix C - Using the Telnet Utility for additional
information on the Telnet utility. When the telnet client has started, you
can view the system log by typing 'syslog-display'. After a successful
firmware update, the E5810 systems log should have normal startup
messages, such as:
(0:00:00:00) Selftest passed
(0:00:00:00) GPIB: Initialized, symbolic name = gpib0
(0:00:00:00) RS232: Initialized, symbolic name = COM1
106
Chapter 3
Using E5810 Web Access
Other Web Access Functions
2
If the Update was Unsuccessful. If the last message in the system log
indicates the E5810 was trying to update firmware, the firmware process
was not successful and the E5810 firmware will revert to its original
(factory-set) version. In this case, try the following:
a
Verify FTP Server Address. Verify that the Firmware FTP Server
domain name is correct and fully qualified. A domain name is a
symbolic name for an IP address. For example, 'ftp.agilent.com'
is the domain name for IP Address 192.6.143.21. Try to manually
use FTP to access the FTP Server that contains the E5810
firmware.Verify that the firmware file is in the proper directory and
that the firmware file has the correct name.
b Manually Enter DNS Server Address. For the firmware update
process to use a domain name, the E5810 must have a DNS
(Domain Name Server) setup. If you statically configured the
IP Address for the E5810, you will need to manually enter the DNS
Server address in the Configuring your E5810 LAN/GPIB Gateway
page.
c
Use the IP Address. Try using the IP Address of the FTP Server
instead of the domain name.
d Check Login, Password and Firmware Name Entries. Make sure the
login, password, firmware filename are entered correctly. Also,
make sure the login name and password match a valid user
account on the FTP Server.
e
Check Directory Information. Make sure the correct directory
information is present (if needed), such as
"/pub/e5810/e5810_latest_firmware.hex". If you use directory
information, make sure the directory designator character is correct
for your FTP Server. Some FTP servers use "/" (forward slash) and
others use "\" (backslashes).
Chapter 3
107
Using E5810 Web Access
Other Web Access Functions
108
Chapter 3
4
Troubleshooting Information
Troubleshooting Information
This chapter gives guidelines to troubleshoot problems that may occur with
the E5810 LAN/GPIB Gateway for Windows, including:
Troubleshooting Overview
Checking the E5810
Checking the Network
Checking PC Client Connections
Checking Instruments
NOTE
There are no user-servicable parts in the E5810 LAN/GPIB Gateway for
Windows. If you suspect a hardware failure in the E5810, contact Agilent
Technologies for procedures to return the device. See “Contacting
Agilent” in the Front Matter for details.
NOTE
Cleaning Instructions. The only cleaning required (and authorized) for the
E5810 is to clean the exterior with a slightly dampened, clean cloth and
then dry the E5810 with a dry, clean cloth.
110
Chapter 4
Troubleshooting Information
Troubleshooting Overview
Troubleshooting Overview
This figure shows a typical network configuration using the E5810 and
shows suggested sequence of steps to troubleshoot the system to
determine if the cause is with the client PC, with the network, with the
E5810, or with connected instruments.
Checking the Network
Checking the E5810
- Check Web Browser Settings
- Check Other Network Problems
- Check Front and Rear Panel Displays
- Check E5810 Parameters
To AC Power
To Enterprise
Network
To RS-232
Instrument
Typically Hub or
Switch
GPIB Instruments
E5810A
OR
POWER
Tx
LAN
GP IB
RS232
!
Ln
GPIB
LAN
GPIB
GPIB
GPIB
Checking PC Clients
Checking Instruments
- Verify PC Client Connections
- Check syslog Messages
- Check GPIB Instruments
- Check RS-232 Instrument
Chapter 4
111
Troubleshooting Information
Checking the E5810
Checking the E5810
This section gives guidelines to check the E5810, including:
Checking Front and Rear Panel Displays
Checking E5810 Configuration Parameters
Checking Front and Rear Panel Displays
As a first step in troubleshooting the system, you should check the front
panel display and LED status. In addition, you can check the rear panel
Ln LED to see if there is communication from your PC to the E5810 via the
LAN.
Checking LEDs
The following table shows suggested steps to troubleshoot the E5810 using
the LED displays. If there is an error message on the front panel display,
see “Checking Front Panel Display Error Messages”.
NOTE
The Fault LED is turned ON briefly during power-on to show it is working
and then turns OFF. If a hardware fault occurs, the Fault LED turns ON
and remains ON for more than 10 seconds. In this case, contact Agilent
Technologies.
LED Status
Possible Cause(s)
Corrective Action(s)
All LEDs OFF
No AC Power to the E5810
Check AC power connections.
Only POWER and
FAULT ON
If FAULT is ON for more than 10
seconds, suspect an E5810
hardware failure
Contact Agilent for instructions to
return the E5810.
POWER ON, back
panel Ln OFF
Indicates no communication from
your PC to the E5810 via the LAN.
Check the LAN connection to the
E5810. See Chapter 1 - E5810
Description for location of the
LAN port and the Ln LED.
POWER and LAN
ON, GPIB and/or
RS-232 OFF during
instrument activity
Indicates communication via the
LAN to the E5810, but not to
connected GPIB and/or RS-232
instruments.
Check GPIB and/or RS-232
connections and configuration.
Make sure instrument power is
turned ON.
112
Chapter 4
Troubleshooting Information
Checking the E5810
Checking Front
This table shows E5810 front panel display error messages and typical
Panel Display Error cause(s) for the error message.
Messages
Error Message
Description
Firmware Update
not successful
The firmware update failed. Verify that the IP address of the ftp server,
login, user password and filename are correct.
ERROR: NV RAM
Setting defaults
Configuration nonvolatile data memory was corrupt. All data were
restored to factory defaults, per the nonvolatile RAM (Random Access
Memory).
ERROR: Selftest
See syslog
A power-on self-test error occurred. Errors may be viewed in the syslog
Message by typing http://<IP Address>/systemLog.htm.
ERROR: No LAN
connection found
LAN Link integrity not detected. Make sure the LAN cable is connected
and the LAN is active.
ERROR: IP in use
<addr>
The E5810 tried to use an IP address that is currently being used by
another device on the network. Try these actions:
Reboot the E5810 with the Preset button depressed to set the
E5810 back to booting with DHCP enabled.
OR
Remove other device(s) from the network and reboot the E5810
OR
Move the E5810 to a Local network, disable DHCP, and set the
E5810 to an unused IP Address.
Chapter 4
113
Troubleshooting Information
Checking the E5810
Checking E5810 Parameters
If the front panel display and LEDs indicate no error conditions, check the
E5810 configuration parameters.
Checking E5810
If the E5810 is connected to an Enterprise (corporate) network, you can
Current Parameters check the E5810 current settings displayed on the Configuring your E5810
LAN/GPIB Gateway page against the Enterprise Network Information
provided to you by your System Administrator. If the settings do not match,
re-configure the E5810 from the Configuring your E5810 LAN/GPIB Gateway
page.
NOTE
If the E5810 is connected to an Enterprise (corporate) Network, be sure
to contact your IT Department before making any configuration changes
to the E5810. If E5810 configuration checks are required, see
Chapter 3 - Using E5810 Web Access for information.
Resetting E5810
Defaults
As required, you can use the Preset button on the E5810 front panel to
reset the E5810 to its default settings. There are two modes of operation.
See Chapter 1 - E5810 Description for the location of the Preset button.
Momentarily Depress the Preset Button. If you momentarily
depress the Preset button, ONLY the password is temporarily
set to the default value of E5810. All other E5810 configuration
parameters remain the same. The password remains until the
next time you reboot the E5810.
Depress the Preset Button for at Least 10 Seconds. If you
depress the Preset button for at least 10 seconds, ALL
E5810 configuration parameters are set to their defaults and
the E5810 reboots.
NOTE
You should terminate all applications that use the E5810 before taking
this action.
114
Chapter 4
Troubleshooting Information
Checking the Network
Checking the Network
If the E5810 is correctly installed and configured and is operational, the next
step is to check the network installation and configuration. To do this step,
you may need the help of your System Administrator. This section gives
guidelines to check your network.
Network Configuration Problems Summary
Symptom
Cannot access
E5810 Web access
(Web Server)
Possible Cause(s)
Corrective Action(s)
Improper network installation
Check network installation or contact
System Administrator
Missing or improper setup of
network addresses:
- Ethernet (MAC) Address
- IP Address
- Subnet mask
- Default gateway (router)
Try the ping command (type ping
<IP_address> from the MS-DOS
window). If this does not work, contact
your System Administrator.
Incorrect Web Browser Settings
Change Javascript Enabled, Cache
and Page Refresh, and/or Proxy
settings as required. See “Checking
Web Browser Settings”.
Incorrect password
Unknown or forgotten password
Use the Preset button to reset the
E5810 password to the factory default
setting (E5810).
Other Network
Problems
- E5810 Operation Hangs
- SICL Timeout Set to 0
See “Checking Other Network
Problems”
Chapter 4
115
Troubleshooting Information
Checking the Network
Checking Web Browser Settings
The E5810 Web access (web server) generates web pages that depend on
Javascript and Frames. You can use any web browser that supports these
features to view and interact with the E5810 web server. For best results,
you may need to Enable Javascript, and configure Cache and Page
Refresh, and/or Proxies options on your Web browser. Internet Explorer 5.5
or later or Netscape Navigator 6.2 or later are recommended.
Enabling Javascript The E5810 web server uses Javascript. The E5810 can detect if Javascript
is not enabled and will display instructions on the E5810 Welcome page to
enable Javascript for selected versions of Internet Explorer and Netscape
Navigator. If Javascript is not enabled, you will not be able to modify
configurations in the View & Modify Configuration page, nor will you be able
to Interact with instruments using the Find & Query Instruments page. Steps
to enable Javascript for Internet Explorer and Netscape Navigator follow.
Steps to Enable Javascript (Microsoft Internet Explorer 5.0, 5.5)
1
From Internet Explorer menu select Tools->Internet Options
2
Click the Securities tab
3
Click the Custom Level… button
4
Under Settings, scroll down to the category called Scripting
5
Click the Enable radio button under Active Scripting
6
Click the Enable radio button under Scripting of Java applets
7
Click the OK button on bottom of page to accept security settings
8
When the Warning! dialog box appears, click the YES button when
prompted for “Are you sure you want to change the
security settings for this zone?”
9
Click the OK button on the bottom of the Internet Options dialog
box to make changes active.
Steps to Enable Javascript (Netscape Navigator 6.2)
1
From the Navigator Menu select Edit->Preferences
2
Under the Category tree, click Advanced to change the fields on
the right to display the Advanced configuration options
3
Under “Enable features that help interpret web
pages”, make sure that Enable Java and Enable JavaScript
for Navigator are both checked
4
Click the OK button on the bottom of the page to activate changes.
116
Chapter 4
Troubleshooting Information
Checking the Network
Cache and Page
Refresh
For faster performance, most web browsers cache web pages. If a page is
cached, an image of the web page is stored locally. When you navigate to
a page that has already been viewed, the browser will load the page from it
cache rather than loading it from the network.
Usually, this process works well for static web pages. However, this process
may cause problems for 'dynamically' changing web pages. This problem
may occur when you are navigating using the browser’s forward / back /
refresh options.
Doing this usually causes the browser to first look in its cache to see if the
page exists. If the page is cached, the browser displays the page from the
cache instead of going to the network to update changes. Since the E5810
web pages are dynamic in nature, the cache may contain content that is
outdated on modern browsers.
If you see a problem where dynamic pages are not being updated
automatically (for example, click refresh on status page and see the time
since reboot information), the browser should be instructed to check for
newer versions of a web page on each every page visit. Steps for cache
and page refresh for some Internet Explorer and Netscape Navigator
versions follow.
Steps for Cache and Page Refresh (Microsoft Internet Explorer 5.0, 5.5)
1
From Internet Explorer menu select Tools->Internet Options
2
Click the General tab
3
Under Temporary Internet files, click the Settings button to
display the Settings dialog box
4
Under Check for newer versions of stored pages:, click
the “Every visit to the page” radio button
(“Automatically” should be OK for Internet Explorer 5.5 and >)
5
Click the OK button on the Settings page to accept the change
6
Click the OK button on the bottom of the Internet Options dialog
box to make changes active
Chapter 4
117
Troubleshooting Information
Checking the Network
Steps for Cache and Page Refresh (Netscape Navigator 6.2)
Proxies
1
From the Navigator menu, select Edit->Preferences
2
Under the Category tree, click the triangle icon located to the left
of Advanced (the category should expand) and then click Cache.
This will change the panel on the right to display the Cache
configuration fields.
3
Under Compare the page in the cache to the page on
the network:, click the” Every time I view the page” radio
button
4
Click the OK button on the bottom of the page to activate changes
A proxy is a service running on a computer that takes an information
request from another computer and passes the request on as if the request
was its own. Typically, many companies use proxies to control access from
their internal network to the external Internet.
In some situations, you may not be able to communicate with the E5810
if you are using a proxy server. Typically, the web page will timeout because
the requested address is not accessible by the network, although the correct
IP address or hostname is entered into the Web browser address field.
To fix this communication problem between the web browser and the E5810
web server, the browser must be informed that any requests to the E5810
should not utilize a proxy. Suggested steps to set proxy notification for some
Internet Explorer and Netscape Navigator versions follow.
Steps to Set Proxy Notification (Microsoft Internet Explorer 5.0, 5.5)
1
From Internet Explorer, select Tools->Internet Options
2
Click the Connections tab
3
Click the LAN Settings… button under Local Area Network
(LAN) settings
4
Under Proxy server, if “Use a proxy server” is checked, click
the Advanced… button
5
Under Exceptions, add the IP address of the E5810 or a fullyqualified domain name (such as myE5810.example.com) to the list
box called “Do not use proxy server for addresses
beginning with:” Use a semicolon (;') to separate entries.
6
Click the OK button on the bottom of the Internet Options dialog
box to make changes active
118
Chapter 4
Troubleshooting Information
Checking the Network
Steps to Set Proxy Notification (Netscape Navigator 6.2)
1
From the Navigator menu, select Edit->Preferences
2
Under the Category tree, click the triangle icon located to the left
of Advanced (the category should expand) and then click Proxies.
This will change the panel on the right to display the Proxies
configuration fields.
3
Under No Proxy for:, add the IP address of the E5810 or a
fully-qualified domain name (such as myE5810.example.com)
to the list. Use a comma (,) to separate multiple entries.
4
Click the OK button on the bottom of the page to activate changes
Checking Other Network Problems
There are two additional network checks you may encounter: E5810
operation hangs or SICL timeout is set to 0 (infinite)
E5810 Operation
Hangs
The E5810 has a single LAN server servicing both GPIB and RS-232
interfaces. Thus, if either interface “hangs” in an operation where a timeout
has been set to a long time period, there is no more communication on
either interface (GPIB or RS-232) until the pending transaction completes
(via normal completion, or a timeout). That is, a pending operation on the
RS-232 interface will hang GPIB operations, and vice-versa.
To avoid this, set as short a timeout as possible for both the GPIB and
RS-232 interfaces, so the E5810 is not left in a hung situation awaiting a
pending IO operation. For example, a detached (or loose) GPIB or RS-232
cable can cause an operation to hang if timeouts are set too high.
Setting long timeouts with the E5810 is not recommended. However, if a
long timeout period is required for your programming application, you can
set the timeout with:
VISA: viSetAttribute() and VI_ATTR_TMO_VALUE attribute
SICL: itimeout()
See the Agilent VISA User’s Guide for a description of the VISA command.
See the Agilent SICL User’s Guide for Windows for a description of the SICL
command.
Chapter 4
119
Troubleshooting Information
Checking the Network
SICL Timeout
Set to 0 (infinite)
The E5810 uses the timeout configured in IO Config for its default or infinite
timeout. If a SICL itimeout(id,0) command is used (where a 0 timeout
value is an infinite timeout) the E5810 will use the I/O Timeout (sec): value
set on the Current Configuration of E5810 LAN/GPIB Gateway page. The
default timeout value is 120 sec. Setting the I/O Timeout (sec): value to 0
enables infinite timeouts from SICL applications.
NOTE
It is highly recommended you not set an infinite timeout which can cause
the E5810 to become unresponsive due to a pending operation that will
never timeout.
Setting long timeouts with the E5810 is discouraged. However, if a long
timeout period is required for your application, you can set the timeout with
these commands:
VISA: viSetAttribute(vi, attr, attrState)
where: attr is VI_ATTR_TMO_VALUE
attrState is a large value
SICL: itimeout(id,tval),
number
120
where tval is a large
Chapter 4
Troubleshooting Information
Checking PC Client Connections
Checking PC Client Connections
Even if the E5810 has been successfully configured and the configuration
has been verified, individual PC clients may still have problems connecting
to the E5810. This section gives guidelines to check PC client connections
to the E5810, including:
Verifying PC Client Connections
Checking syslog Messages
Runtime Error Messages
Verifying PC Client Connections
Even if the E5810 has been successfully configured and the configuration
has been verified, individual clients may still have problems getting a
connection to the E5810.
How to Verify PC
Client Connections
To verify that the PC client system has network access to the E5810, open
the Web Browser on the client PC and type in the E5810 IP address (or
hostname, if known) on the browser’s address line. If the E5810 Welcome
page appears, this client PC has network connection to the E5810. Repeat
this step for each client PC on the network.
NOTE
You can also use the Telnet utility or a ping command from a DOS
command window to check for network connections to the E5810.
See Appendix C - Using the Telnet Utility for details.
If the Welcome page times out, this indicates the client PC was unable to
connect to the E5810. The E5810 may be on a different subnet than the
client or the E5810 may have incorrect network configuration values. In this
case, try the ping command. A typical example follows. If the ping command
does not work, contact your System Administrator.
Chapter 4
121
Troubleshooting Information
Checking PC Client Connections
Example: Using the To send a ping command from your PC to an E5810, open the MS-DOS
window. For example, on Windows 2000, click Start | Programs |
ping Command
Accessories | Command Prompt. When the MS-DOS window opens, type
ping <IP_address>, where <IP_address> is the IP address of the E5810,
and press the Enter key. A typical display follows.
122
Chapter 4
Troubleshooting Information
Checking PC Client Connections
Checking syslog Messages
The syslog messages can be viewed by typing
<E5810 IP address>/systemLog.htm on your web browser, where
<E5810 IP address> is the IP address of the E5810. For example, if the
IP address of the E5810 is 169.254.58.10, type
http://169.254.58.10/systemLog.htm to display the message table.
Typical Display
The syslog file messages can also be viewed via the Telnet syslogdisplay command (see Appendix C - Using the Telnet Utility)
A typical display (with time from power-on in parentheses) follows.
Chapter 4
123
Troubleshooting Information
Checking PC Client Connections
syslog Messages
The following table lists common syslog messages generated by the
E5810.
NOTE
The Telnet Utility is the ONLY way to clear syslog messages. When the
syslog message queue is full, new messages will not be accepted and
will not overwrite existing syslog messages. See Appendix C - Using the
Telnet Utility for steps to clear syslog messages.
Message
Description
Selftest Passed
E5810 has successfully completed its hardware self-test.
rebooting
E5810 is about to do a reboot or a factory-reset command.
Max connections exceeded,
client IP_address refused
A client specified by the IP_address was not allowed to
connect to the E5810 because the maximum number of
concurrent client connections on the E5810 has been
exceeded. No more than 16 client connections can be
running concurrently on the E5810 and fewer may be
allowed, depending on memory usage for existing clients.
client: <id> <id> Opened
Closed
Typical open/close messages (logged each time a client
opens or closes a connection). For example:
client: 156.140.104.184, id: 1 opened
Firmware update: Looking for
FTP server
Logged prior to trying to do an '1s' command on the FTP
Server to see if any data may be fetched.
Firmware update: Beginning
firmware update
Logged prior to starting to get the file.
Firmware update complete
Firmware update was successful. This message is usually
not seen, as the E5810 reboots after download is complete.
ERROR: Firmware update
already in progress, cannot
begin update
Tried to begin an update while an update was already in
progress.
ERROR: Firmware Update:
No DNS server, cannot use
hostname
A hostname was used for FTP Server, but there is no DNS
Server configured. Configure a DNS Server or use an IP
address for FTP server.
ERROR: Firmware Update:
Hostname not found
Could not find hostname. Hostname or DNS server may be
invalid.
124
Chapter 4
Troubleshooting Information
Checking PC Client Connections
Message
Description
ERROR: Firmware Update:
FTP server not found
Could not find FTP server specified.
ERROR: Firmware Update:
Invalid User Login or Password
Login or Password is invalid for the FTP server.
ERROR: Firmware Update:
Data not received from FTP
Server
Could not receive data from the FTP Server. May be trying
to access FTP server through a filewall.
ERROR: Firmware Update:
Invalid file or directory
Could not find file. Filename or directory is wrong.
ERROR: Firmware Update:
Internal error
Out of system resources. Reboot the E5810 and try again.
Example: Typical
syslog Messages
This table shows typical syslog messages and provides a description of
each message, where the value in ( ), such as (0:00:00:18), is the time since
power-on expressed in Day (DD):Hour (HH):Minutes (MM):Seconds (SS).
Message
(0:00:00:00)
Selftest passed
(0:00:00:00)
GPIB: Initialized, symbolic name = gpib0
(0:00:00:00)
RS232: Initialized, symbolic name = COM1
(0:00:00:18)
client: 156.140.104.184, id: 1 opened
(0:00:00:18)
client: 156.140.104.184, id: 1 closed
(0:00:00:18)
client: 156.140.104.184, id: 1 opened
(0:00:00:19)
client: 156.140.104.184, id: 2 opened
(0:00:00:19)
client: 156.140.104.184, id: 3 opened
(0:00:39:21)
Max connections exceeded, client refused
Chapter 4
Description
Power-on self-test results
GPIB and RS-232 initialized
Typical open/close messages (logged
each time a client opens or closes a
connection)
Indicates the server had the maximum
number of connections when another
connection was requested, so the
request was refused.
125
Troubleshooting Information
Checking PC Client Connections
Runtime Error Messages
Common runtime errors that may occur in your programs when using an
E5810 are described in the following table, where “viopen” is a VISA open
command.
Message
Description/Actions
viopen fails:
Invalid address
errors
Use the E5810 Welcome page on your Web browser to verify that the
GPIB address, GPIB interface name, and/or GPIB logical unit
configuration values are correct. Or, you can use VISA Assistant.
To open VISA Assistant, click the blue IO icon on the Windows taskbar
and then click Run VISA Assistant.
viopen fails:
No connection
The connection to the E5810 failed for one of these reasons:
A TCP/IP network timeout occurred because the network
connection is down or the E5810 is down.
The E5810 has reached its maximum concurrent client
connections (16) and this new connection was refused.
You may need to have a client close its connection or you may
need to reboot the E5810 to close all client connections to allow
a new connection to be made. Up to 16 sessions can be in use
at any one time.
viopen fails:
Timeout
The client has timed out. The E5810 has not responded within the
appropriate timeout time because:
The network connection is down or the E5810 is down.
The server is busy performing an operation for a different client.
You may need to increase the Client Timeout Delta configuration
value on the LAN client. To set this value, click the blue IO icon
on the Windows taskbar and then click Run IO Config.
From the IO Config main screen, select (highlight) TCPIP LAN
Client (LAN Instruments) and then click the Configure button.
When the LAN Client dialog box appears, set the desired Client
Timeout Delta value and then click the OK button.
126
Chapter 4
Troubleshooting Information
Checking PC Client Connections
Message
Description/Actions
viopen fails or I/O
operation fails: Out
of resources
The E5810 was unable to open another session or perform the
operation because it is out of resources. You may need to have a client
terminate its connection or you may need to reboot the E5810 to close
all client connections to reclaim resources. This action will disconnect
all other users accessing the E5810.
I/O operation fails:
No connection
The connection to the E5810 failed because:
The network connection is down or the E5810 is down and a
network timeout occurred.
The E5810 was powered off and then on or an E5810 reboot
was executed, either of which terminates any open client
connections.
I/O operation fails:
Timeout
There are several possible causes:
The client may be attempting a transaction to a non-existent or
powered-off device. Check the address used, as well as the
status of the device.
The network connection or the E5810 has gone down since the
previous I/O operation.
The I/O timeout specified is not long enough for the transaction to
complete. You may need to verify that the E5810 I/O timeout
configuration value is long enough if the client specified a timeout
value of infinity.
The E5810 is busy performing an I/O operation for another client
or another client has the device/interface locked. See “E5810
appears to be hung” for more information.
Chapter 4
127
Troubleshooting Information
Checking PC Client Connections
Message
Description/Actions
E5810 appears
to be hung
There are several possible causes. For all of the following, use of client
timeouts and/or E5810 timeouts (the I/O timeout and LAN timeout
configuration values) can be used to ensure that the E5810 will not
“hang” indefinitely.
If you determine that the E5810 is truly hung, you may be able to
free it by terminating a particular client connection at the client,
thus freeing the resources to allow the E5810 to proceed.
Otherwise, you can press the Clear ALL Pending Operations
button on the Find and Control Instruments Connected to your
E5810 Web page or you can reboot the E5810.
The network connection to the E5810 has been broken.
The E5810 may be attempting a transaction to a non-existent
or powered-off device. Check the address used, as well as the
status of the device.
The E5810 is busy performing a very long transaction to a (slow)
device, or it is waiting for input from a device.
A client may be waiting for access to a device/interface locked
by another client. Check for possible deadlock situations and,
if possible, make sure the clients owning locks and the
connections to those clients are still up and functioning.
You can check the current session by clicking the Session Status
icon to display the E5810 LAN/GPIB Gateway Status Web page.
128
Chapter 4
Troubleshooting Information
Checking Instruments
Checking Instruments
This section gives guidelines to check connected GPIB and RS-232
instruments, including:
Checking GPIB Instruments
Checking RS-232 Instruments
Checking GPIB Instruments
If you cannot establish communication with connected GPIB instruments,
see the following table for suggested troubleshooting steps.
Possible Cause(s)
Corrective Action(s)
Attempting to Communicate From the E5810 Web Access
Intermittent or missing GPIB
connection
Check GPIB cables
GPIB device power not ON or
defective GPIB device
Make sure GPIB device power is ON
and the device is operating properly
Attempting to Communicate Programatically
VISA/SICL not configured
Run the IO Config Utility (see
Chapter 2 - Installing the E5810)
Incorrect VISA/SICL address
Check VISA/SICL address being
used.
Chapter 4
129
Troubleshooting Information
Checking Instruments
Checking RS-232 Instruments
If you cannot establish communication with a connected RS-232 instrument,
see the following table for suggested troubleshooting steps.
Possible Cause(s)
Corrective Action(s)
Attempting to Communicate From the E5810 Web Access
Intermittent or missing RS-232
connection
Check RS-232 cable connections.
Verify that the RS-232 cable is the
correct cable for this application.
RS-232 device power not ON or
defective RS-232 device
Make sure RS-232 device power is
ON and the device is operating
properly.
RS-232 interface not configured for
attached device
Change E5810 RS-232 interface
attributes to match RS-232 device
attributes (baud rate, parity, etc.).
Attempting to Communicate Programatically
VISA/SICL not configured
Run the IO Config Utility (see
Chapter 2 - Installing the E5810).
Incorrect VISA/SICL address
Check VISA/SICL address being
used.
130
Chapter 4
A
E5810 Specifications
E5810 Specifications
This appendix lists E5810 LAN/GPIB Gateway for Windows technical
specifications, supplementary information, and supported network protocols.
132
Appendix A
E5810 Specifications
Specifications and Supplementary Information
Specifications and Supplementary
Information
General Requirements
Minimum System
Requirements for
Agilent IO Libraries
Windows 98/NT/Me/2000/XP Professional
Pentium 200, 32MB RAM, 50MB free disk space (OS may
require additional resources)
Web Browser
Internet Explorer 4.0 or > or Netscape Navigator 4.7 or >
(Recommend Internet Explorer 5.5 or > or Netscape Navigator
6.2 or >)
Supported Standards
VXI-11 Protocol
IEEE-488.1 and IEEE-488.2 Compatible
10BASE-T/100BASE-TX Networks
RS-232
VISA 2.2 and Agilent SICL
General Characteristics
Power
25 VA peak (7.5 Watts typical)
Input Voltage
Universal Input 100 - 240V (± 10%) @ 47 - 63 Hz
Connectors
Standard 24-pin IEEE-488, 9-pin RS-232, RJ-45 LAN
Power Cord
US/Canada: P/N: 8120-1378 (UL Listed, CSA Certified) 10A/
250V. All other cordsets: Appropriate foreign country approval
associated with cord for per country of use.
Dimensions
8.36 W x 9.06 D x 1.71 H (in.); 212.3 W x 230 D x 43.4 H (mm)
Weight
3.6 lb (1.6 Kg)
Indicators
Power, Activity, Fault
Warranty
1 year
Environmental Specifications
Operating Environment
0oC to 55oC - Indoor use, Pollution Degree 2
Installation Category
II (mains input)
Altitude (operating)
3000 meters
Operating Humidity
up to 95% R.H. @40oC
Appendix A
133
E5810 Specifications
Specifications and Supplementary Information
Environmental Specifications (cont’d)
Storage Humidity
up to 90% R.H. @65oC
Storage Temperature
-40oC to +70oC
Operating Conditions
Operating State
Continuous
Connection to Supply Mains
Detachable cord
Degree of Mobility
Portable (Bench and Cabinet)
Supported Languages and Applications
Applications (with Agilent
Intuilink)
Microsoft Excel 97 and 2000
Microsoft Word 97 and 2000
Check the Web for latest supported applications.
Software Development
Visual Basic 5.0/6.0
Visual C++ 5.0/6.0
Visual Studio
Agilent VEE 5.0 or greater
BASIC for Windows
Visual Studio.NET (with Agilent T&M Toolkit)
Ordering Information
Interface
E5810A LAN/GPIB Gateway for Windows
Options
Opt 100 - Rack Mount Kit
Opt AG6 - Additional Client Software
Opt 0B1 - Add Paper Manual
Accessories
None
Supplementary Information
GPIB Modes of Operation
Supported
The E5810 supports all standard GPIB modes of operation.
IEEE-488.1 and IEEE-488.2
Compliance
The E5810 is in full compliance with IEEE-488.1 and IEEE488.2 specifications. The E5810 fully supports IEEE-488.1
subsets AH1, C1, C2, C3, C4, C27, DC0, DT0, LE3, PP0, RL0,
SH1, SR0, and TE7.
Maximum Number of
Simultaneous I/O
Connections
The maximum number of simultaneous I/O connections
supported by the E5810 is 16. Each client process requires
a separate connection.
134
Appendix A
E5810 Specifications
Supported Network Protocols
Supported Network Protocols
The E5810 uses the network IP and Ethernet protocols listed in the following
table. See the Glossary for a definition of these protocols.
Name
RFC
Role
When
Description
ARP
826
Peer
As needed
Maps IP address to Ethernet address
DHCP
2131,
2132
Client
Power-up
E5810 requests IP configuration
information
DNS
1035
Client
As needed
E5810 resolves DNS names to IP
addresses
FTP
959
Client
Upgrade
Downloads new firmware into the E5810
HTTP
1945,
2068
Server
User Setup
Web pages/forms for E5810 configuration
ICMP
792
Server
As needed
E5810 answers ECHO requests (ping)
RPC
1831,
1832,
1833
Server
User
Controls GPIB instruments using VXI-11
Server
User Setup
E5810 Configuration. See Appendix C Using the Telnet Utility.
Telnet
Appendix A
135
E5810 Specifications
Supported Network Protocols
Notes:
136
Appendix A
B
Using the Agilent IO Libraries
Using the Agilent IO Libraries
This appendix describes the Agilent IO Libraries and gives guidelines to
install full and custom versions of the libraries, including:
Agilent IO Libraries Description
Using the Agilent IO Libraries CD
Installing Custom Agilent IO Libraries
NOTE
If your host PC will only be used to configure the E5810 using the E5810
Web Access, you do not need to install the Agilent IO Libraries.
NOTE
All Agilent IO Library information in this guide refers to Agilent IO
Libraries version L.01.01. For Agilent IO Library information with later
versions of the Agilent IO Libraries, see the Agilent IO Libraries
Installation and Configuration Guide for Windows.
Before you install the libraries, you can copy an electronic version of this
guide from the Agilent IO Libraries for Instrument Control CD that shipped
with your E5810. See “Using the Agilent IO Libraries CD” in this appendix
for details.
After the libraries are installed, you can access the guide by clicking
the blue IO icon on the Windows taskbar and then clicking
View Documentation | IO Libraries Installation Guide.
138
Appendix B
Using the Agilent IO Libraries
Agilent IO Libraries Description
Agilent IO Libraries Description
The Agilent IO Libraries software consists of Agilent VISA, SICL, and IO
utilities plus an IO Libraries Control. The software is contained on the Agilent
IO Libraries for Instrument Control CD that shipped with your E5810. The
Agilent IO Libraries are required to communicate from the host computer via
the E5810 to installed GPIB and/or RS-232 instruments.
You can make calls into VISA or SICL from your own applications (such as
Microsoft Visual C++, Visual Basic, etc.) or you can use applications that
make these calls for you (such as IntuiLink, VISA Assistant, etc.).
Agilent IO Libraries Components
The following table shows the parts of the libraries that apply to the E5810
IO Libraries
Agilent
VISA
Agilent Virtual Instrument Software Architecture (VISA) is an
IO library that can be used to develop IO applications and
instrument drivers that comply with VXIplug&play standards.
SICL
Standard Instrument Control Library (SICL) is an IO library
developed by Agilent that is portable across many IO
interfaces and systems.
IO Utilities
IO Config
The IO Config utility is used by the Agilent IO Libraries to
configure the E5810. The E5810 must be configured with IO
Config before the interface can be used with the Agilent IO
Libraries.
VISA
Assistant
VISA Assistant is an application program that can be used
to control and communicate with GPIB instruments via the
E5810 interface.
Appendix B
139
Using the Agilent IO Libraries
Agilent IO Libraries Description
Agilent IO Libraries Control
During installation, an Agilent IO Libraries Control icon is created. This icon
is located on the Windows taskbar and is shown as a blue IO symbol.
Blue IO Icon
A typical display follows when View Documentation is selected.
Electronic manuals
(.pdf files)
VISA/SICL Help files
Runs VISA Assistant
IO Libraries Readme
File
Runs IO Config
Shows installation path
info for IO Libraries,
VISA, and Registry
Runs Event Viewer* for
system troubleshooting
Allows you to select Off,
Event Viewer*, or Debug
Window for VISA Logging
* Event Viewer is called Message Viewer on Windows 95/98/Me
You can run IO Config to configure your specific system or VISA Assistant to
view the configured system. In addition, you can run the Event Viewer
(Message Viewer on Windows 98) for troubleshooting and you can select
VISA Logging for logging messages.
After the Agilent IO Libraries have been installed, if the IO Libraries Control
icon is not visible, you can display the icon by clicking
Start | Programs | Agilent IO Libraries |IO Control.
NOTE
Adobe Acrobat Reader is required to view manuals available from the
Agilent IO Libraries Control. (Online Help files and the Readme file do
not require Acrobat Reader.) If Adobe Acrobat Reader is not present, no
error message appears, but manuals will not be displayed.
140
Appendix B
Using the Agilent IO Libraries
Agilent IO Libraries Description
Program Groups Created
During installation, the Agilent IO Libraries program group is created. After
the libraries are installed, to access this group click Start | Programs
| Agilent IO Libraries to display the following icons.
Two installed utilities are useful for the E5810: IO Config and VISA
Assistant. Clicking View Documentation | Installation and
Path Information displays the IO Libraries, VISA, and Registry
installation paths. This is primarily useful for troubleshooting installation
problems.
Opens the IO Config utility. Use
to configure the IO Libraries.
Opens the Readme File for the
ISCPI utility
Opens the IO Manuals Folder
SICL Help Files
Refers you to the Agilent IO
Libraries Control (blue IO icon
on the taskbar). This will also
place the icon on the taskbar
if the icon is not visible.
IO Libraries Readme File
Displays the DOS screen for the
LAN Server
Opens the VISA Assistant utility.
VISA Help Files
Appendix B
Opens the VXI Resource Manager
utility to configure E8491 interface
141
Using the Agilent IO Libraries
Using the Agilent IO Libraries CD
Using the Agilent IO Libraries CD
The Agilent IO Libraries for Instrument Control CD that shipped with your
E5810 includes all the information that is installed on your PC when you
install the Agilent IO Libraries.
Introduction
If you have not yet installed the libraries, but need a description of the
libraries or are interested in troubleshooting information, you can access this
information by copying applicable files to your PC. This section shows how
to copy the Agilent IO Libraries Installation and Configuration Guide for
Windows
Copying the
Installation Guide
File
The Agilent IO Libraries Installation and Configuration Guide for Windows
contains a full description of the Agilent IO Libraries and shows detailed
installation and configuration steps. A .pdf version of the manual is on the
Agilent IO Library for Instrument Control CD that shipped with your E5810.
(Adobe Acrobat® Reader is required to view the .pdf file.)
As desired, you can copy the file to a directory of your choice so you can
refer to the guide as you do the installation procedure. If you do not want to
copy the file now, the guide will be available as part of the IO Libraries after
installation is complete. To copy the installation guide file to your directory:
1
Turn the PC ON, insert the Agilent IO Libraries for Instrument Control
CD into the CD-ROM drive, and wait a few seconds for the application
to run.
2
The installer should automatically start when the CD is inserted.
If not, select Start | Run and browse to and select Setup.exe
on your CD-ROM. Click Open to run the application. The InstallShield
Wizard appears to begin the Agilent IO Libraries installation.
Immediately click the Cancel button to stop the installation.
3
Open your Windows Explorer and navigate to <drive> | Manuals
| install.pdf.
4
Copy install.pdf to a directory on your PC.
5
Remove the Agilent IO Libraries for Instrument Control CD from the
CD-ROM.
142
Appendix B
Using the Agilent IO Libraries
Installing Custom Agilent IO Libraries
Installing Custom Agilent IO Libraries
This section shows steps to perform a custom installation of new Agilent
IO Libraries.
1
Turn the PC ON and, as required, install application software such as
C/C++, VEE, etc. on your PC.
2
Insert the Agilent IO Libraries for Instrument Control CD into the
CD-ROM drive and wait a few seconds for the application to run. The
installer should automatically start when the CD is inserted. If not,
select Start | Run and type <drive>:setup.exe, where
drive is your CD-ROM drive.
3
The InstallShield® Wizard appears to begin IO Libraries installation.
4
After a few seconds, the Title Screen appears.
Appendix B
143
Using the Agilent IO Libraries
Installing Custom Agilent IO Libraries
5
From the Title Screen, click Next> to go to the License Agreement
screen and then click Yes to accept the license terms and to display
the Readme Information screen.
6
Scroll through the Readme Information screen to display the latest
Agilent IO Libraries information.
a
We highly recommend you read the Readme Information screen for
the latest installation information before proceeding further with the
installation.
b If you do not want to read the Readme Information screen at
this time, after the Agilent IO Libraries are installed you can view
the Readme information by clicking the blue IO icon on the
Windows taskbar and then clicking
View Documentation | IO Libraries Readme
7
144
When finished with the Readme Information screen, click Next> to
display the Select the Installation Option screen. Click the Custom
Installation box and then click Next> to display the SICL
Installation Directory screen.
Appendix B
Using the Agilent IO Libraries
Installing Custom Agilent IO Libraries
Click the Custom
Installation Box
8
By default, SICL is installed in
C:\Program Files\Agilent\IO Libraries. Click Next> to
accept the default setting, or set the directory you want and then click
Next> to display the VISA installation directory screen.
9
By default, VISA is installed in C:\Program Files\VISA. Click
Next> to accept the default setting, or set the directory you want and
then click Next> to display the Select Type of Installation screen.
Appendix B
145
Using the Agilent IO Libraries
Installing Custom Agilent IO Libraries
10
Use the following table for guidelines to select the type of installation
for your application. Highlight your selection and then click Next>
to install the option (1 - 6) selected.
Option
Description
1. SICL and Agilent
VISA Installation
(see Step 11)
Installs SICL and Agilent VISA with the default options for your computer
configuration. This option allows development and runtime capabilities
using SICL and Agilent VISA. The option also allows you to select Agilent
E8491 IEEE-1394 to VXI support. If another vendor’s VISA is installed,
installing this option will overwrite the other vendor’s VISA.
2. SICL and sideby-side Agilent
VISA Installation
Installs SICL and side-by-side Agilent VISA with the default options for
your computer configuration. If another vendor’s VISA is installed,
installing this option will not overwrite the other vendor’s VISA.
(see Step 11)
Normal VISA programs use visa32.dll which is installed in the Windows
system directory. Agilent VISA is implemented in agvisa32.dll which is
also installed in the Windows system directory. If Agilent VISA is installed
as the primary VISA, the Agilent version of visa32.dll is installed in the
Windows system directory and forwards all VISA calls to agvisa32.dll.
If Agilent VISA is installed as a secondary VISA, agvisa32.dll is installed
but Agilent's visa32.dll is not installed. Thus, Agilent VISA will not
overwrite another vendor's visa32.dll which may already be installed.
If Agilent VISA is installed as a secondary VISA, the support files in the
'bin', 'include' and 'lib' directories of the <VISA Path> (e.g., C:\program
files\visa\winnt on Window NT/2000 or C:\program
files\visa\win95 on Windows 98/Me/2000/XP) are not installed since
they would overwrite another vendor's support files.
Copies of the Agilent version of the VISA support files are in the 'agbin',
'include' and 'lib' subdirectories under <VISA Path>\agvisa.
These files are installed even when Agilent VISA is the primary VISA. The
Agilent VISA utilities vifind32.exe and VISA Assistant use Agilent VISA
even if another vendor's VISA is installed as primary VISA.
Normally, a VISA program will use the primary VISA (i.e., call through
visa32.dll). However, if a VISA program is linked with agvisa32.lib or
dynamically loads agvisa32.dll, the program will use Agilent VISA even
if it is not the primary VISA.
146
Appendix B
Using the Agilent IO Libraries
Installing Custom Agilent IO Libraries
Option
Description
3. SICL Installation
Installs SICL (but not Agilent VISA) with the default options for your
computer configuration. This option allows development and runtime
capabilities using SICL and allows you to select Agilent E8491 IEEE-1394
to VXI support. If another vendor’s VISA is installed, installing this option
will not overwrite the other vendor’s VISA.
(see Step 11)
4. Compact SICL
Installation
(see Step 11)
5. Agilent GPIB-VXI
Installation
(see Step 11)
6. Select Individual
Components
(see Step 12)
Installs SICL (but not Agilent VISA) with default options for your PC
configuration. This option allows runtime capabilities ONLY (no
development capabilities) using SICL for Serial (RS-232) and LAN client
interfaces. If another vendor’s VISA is installed, installing this option
will not overwrite another vendor’s VISA.
Use this option if your system includes an Agilent VXI Command Module
(such as an E1406, etc.) and another vendor’s VISA. This option provides
GPIB-VXI support for VXI Command Modules on another vendor’s VISA.
SICL and Agilent VISA are not installed.
Allows you to install individually selected components of the IO
Libraries, including SICL, VISA, E8491, I-SCPI, and GPIB-VXI Support
components. I-SCPI is supplied for backward compatibility but is not
recommended for new applications.
11
Installation Steps for Options 1 - 5. Use this step when you select
Options 1 through 5. Skip this step and go to Step 12 when you
select Option 6.
a
From the Select Type of Installation screen, select Option
1, 2, 3, 4, or 5 and then click Next>.
b The Current Settings dialog box appears. This box shows the
(default) paths in which SICL and VISA will be installed and the
components that will be installed for the option selected. For
example, the following figure shows the Current Settings dialog
box when Option 1 is selected.
Appendix B
147
Using the Agilent IO Libraries
Installing Custom Agilent IO Libraries
To Accept the Settings. Click Next>. Setup will then install the
files and display the Agilent IO Libraries have been successfully
installed screen (see Step 13).
To Change the VISA Installation Path. Click <Back on the
Current Settings screen and <Back on the Select Type of
Installation screen to display the VISA Installation Directory
screen. Change the path as desired and then click Next>.
To Change the SICL Installation Path. Click <Back on the
Current Settings screen and <Back on the Select Type of
Installation screen to display the VISA Installation Directory
screen. Then, click <Back on the VISA Installation Directory
screen to display the SICL Installation Directory screen.
Change the path as desired and then click Next>.
To Change the IO Libraries Components to be installed. Click
<Back to re-display the Select Type of Installation screen.
From this screen, select the 6. Choose Individual
Components box and then click Next> to proceed with a
custom installation. See Step 12 for installation guidelines.
148
Appendix B
Using the Agilent IO Libraries
Installing Custom Agilent IO Libraries
12
Option 6. Select Individual Components
a
From the Select Type of Installation screen, select 6. Select
Individual Components and then click Next> to display
the Select Individual Components dialog box.
b Select the components you want to install and clear the
components you do not want to install. Then, click Next> to
display the Current Settings dialog box. This box shows the
(default) paths in which VISA and SICL will be installed and the
components that will be installed.
Appendix B
149
Using the Agilent IO Libraries
Installing Custom Agilent IO Libraries
To Accept the Settings. Click Next>. Setup will then install the
files and display the Agilent IO Libraries have been successfully
installed screen (see Step 13).
To Change the VISA Installation Path. Click <Back on the
Current Settings screen and <Back on the Select Type of
Installation screen to display the VISA Installation Directory
screen. Change the path as desired and then click Next>.
To Change the SICL Installation Path. Click <Back on the
Current Settings screen and <Back on the Select Type of
Installation screen to display the VISA Installation Directory
screen. Then, click <Back on the VISA Installation Directory
screen to display the SICL Installation Directory screen.
Change the path as desired and then click Next>.
To Change the IO Libraries Components to be installed. Click
<Back to re-display the Select Individual Components screen.
Change the components to be installed and then click Next>.
13
As the last step in the Agilent IO Libraries installation, the Agilent IO
Libraries have been successfully installed screen appears. For E5810
installation, check the Run IO Config box if the E5810 has been
configured on the network. (If desired, you can check the View
Readme box.)
150
Appendix B
Using the Agilent IO Libraries
Installing Custom Agilent IO Libraries
14
Click Finish to complete the custom installation of the Agilent IO
Libraries. If you checked the View Readme box, the Agilent IO
Libraries Readme file is also displayed.
15
Remove the Agilent IO Libraries for Instrument Control CD from
the CD-ROM drive.
Appendix B
151
Using the Agilent IO Libraries
Installing Custom Agilent IO Libraries
Notes:
152
Appendix B
C
Using the Telnet Utility
Using the Telnet Utility
This appendix explains how to access and exit the Telnet utility. It also
summarizes various Telnet commands you can use with the E5810
LAN/GPIB Gateway for Windows. The appendix contents are:
Using the Telnet Utility
Telnet Commands for the E5810
154
Appendix C
Using the Telnet Utility
Using the Telnet Utility
Using the Telnet Utility
For backward compatibility with the E2050 LAN/GPIB Gateway, the Telnet
Utility functionality is provided with the E5810. However, E5810 Web Access
is the preferred method to configure the E5810.
Accessing the
Telnet Utility
To access the Telnet utility:
1
If you are on a Windows 2000/NT client computer system, login.
Also, if you are using a Windows 98/Me/XP Professional or a
Windows 2000/NT client computer system, do the following:
From the Windows 98/Me task bar at the bottom of the screen,
select Start | Programs | MS-DOS Prompt.
The MS-DOS window opens.
From the Windows 2000/NT task bar, select
Start | Programs | Accessories|Command Prompt.
The MS-DOS window opens.
From the Windows XP Professional task bar, select
Start | All Programs | Accessories|Command Prompt.
The MS-DOS window opens.
2
From the MS-DOS window, type telnet IP_address, where
IP_address is the IP address of the E5810, and then press Enter.
3
When you are connected to the E5810 Telnet utility, you will see
a listing of main Telnet commands and current configuration values
for this E5810.
4
You may also need to adjust Local Echo in the Terminal Preferences
dialog box so the Telnet utility will properly display your typed input.
To do this:
From the menu at the top of the Telnet window, select
Terminal | Preferences. The Terminal Preferences dialog
box is displayed.
Click the checkbox next to Local Echo to change it.
5
Click OK to close the Terminal Preferences dialog box.
Appendix C
155
Using the Telnet Utility
Using the Telnet Utility
Exiting the Telnet
Utility
To exit the Telnet utility, use these Telnet commands.
If you want to exit without saving any changes (if any) you have
made to the configuration values, at the Telnet prompt (>) type
bye (or) exit (or) quit.
If you want to save the changes you have made to the
configuration values via the Telnet utility, at the Telnet prompt
(>) type reboot.
CAUTION
Any client operations in progress and client connections will be
terminated by the reboot command.
To reset the E5810 to the default configuration values and
reboot the E5810, at the Telnet prompt (>) type
factory-reset.
CAUTION
Any client operations in progress and client connections will be
terminated by the factory-reset command when it reboots the
E5810.
156
Appendix C
Using the Telnet Utility
Using the Telnet Utility
Typical Telnet
Screen Display
A typical display screen for an E5810 follows. The configuration values you
see for your E5810 will probably be different from those shown.
Welcome to the E5810 LAN/GPIB Gateway Configuration Utility.
Controls GPIB and RS-232 interfaces via the LAN
Commands
?
exit, quit
reboot
status
View Available Commands
Exit WITHOUT Saving Configuration Changes (see reboot)
Save Configuration Changes and Restart E5810
View the LAN/GPIB Gateway Connection Status
Read-only E5810 Parameters
hardware-addr:
serial-num:
0030D305001E
US12341234
# Ethernet (MAC) Address
# Serial Number
Configurable Parameters saved in E5810 non-volatile memory
(Note: Some E5810 current values "in-use" may be different)
# Configure LAN for DHCP boot
# Internet Protocol (IP) Address
# Network Subnet Mask
# Network Gateway
# DNS Server
# Internet Hostname
dhcp:
ip:
subnet-mask:
gateway:
dns-server
hostname:
OFF
156.140.104.232
255.255.254.0
156.140.104.1
156.140.2.11
my1234567
description:
Agilent E5810 (00-30-D3-05-00-1E)
# Device Description (UPnP Friendly Name)
upnp:
lan-timeout:
io-timeout:
gpib-name:
gpib-address:
gpib-unit:
ON
600
120
gpib0
21
7
# Configured as UPnP device
# LAN Timeout (Keepalive) in sec
# I/O Timeout in seconds
# GPIB SICL Interface Name
# GPIB System Controller Address
# GPIB Logical Unit (LU) Number
rs232-name:
rs232-baud:
rs232-bits:
rs232-stopbits:
rs232-parity:
rs232-flow:
rs232-srq:
COM1
9600
8
1
NONE
NONE
RI
# RS-232 SICL Interface Name
# RS-232 Baud Rate
# RS-232 Bits
# RS-232 Stop Bits
# RS-232 Parity
# RS-232 Flow Control
# RS-232 SRQ
Appendix C
157
Using the Telnet Utility
Telnet Commands for the E5810
Telnet Commands for the E5810
This table lists the Telnet commands you can use with the E5810. You
should use the Telnet configuration commands only if you are using the
Telnet configuration method to configure the E5810.You can see a summary
of all Telnet commands online by typing ? at any time within the Telnet utility.
NOTE
The Telnet Utility is the ONLY way to clear syslog messages. When the
syslog message queue is full, new messages will not be accepted and
will not overwrite existing syslog messages. Use the syslog-clear
command to clear syslog messages.
Command
Description
help
View Help Information
?
View Available Commands
config
View Configured Settings
serial-num
View the Device Serial Number
version
View the Firmware Revision
hardware-addr
View the Ethernet (MAC) Address
dhcp <OFF|ON>
Turn OFF or ON the use of DHCP
ip <ip address>
View/Set the IP Address
subnet-mask <ip address>
View/Set the Network Subnet Mask
gateway <ip address>
View/Set the Gateway Address
dns-server <ip address>
View/Set the DNS Server Address
hostname <string*35>
View/Set the Internet Hostname
description <string*40>
View/Set Device Description (UPnP Friendly Name)
upnp <OFF|ON>
Turn OFF or ON the use of UPnP
lan-timeout <seconds>
View/Set the LAN Timeout (Keepalive). 0 is Off.
io-timeout <seconds>
View/Set the Server I/O Timeout. 0 is Off.
158
Appendix C
Using the Telnet Utility
Telnet Commands for the E5810
Command
Description
gpib-name <string*15>
View/Set the GPIB SICL Interface Name
gpib-address <0-30>
View/Set the GPIB System Controller Address
gpib-unit <1-255>
View/Set the GPIB Logical Unit Number
rs232-name <string*15>
View/Set the RS-232 SICL Interface Name
rs232-baud
View/Set Baud Rate
<300|1200|2400|4800|9600|
19200|38400|57600|115200>
rs232-bits <5|6|7|8>
View/Set number of RS-232 data Bits
rs232-stopbits <1|2>
View/Set number of RS-232 Stop Bits
rs232-parity
View/Set the RS-232 Parity
<NONE|EVEN|ODD|MARK|
SPACE>
View/Set the RS-232 Flow Control
rs232-flow
<NONE|XON|RTS|DTR>
rs232-srq <RI|DSR|DCD|CTS>
View/Set the RS-232 SRQ Line
status
View the LAN/GPIB Gateway Connection Status
syslog-display
View Contents of the Syslog
syslog-clear
Clear the Syslog
password
Enter the Password (when prompted)
(Password is required when making changes)
changepassword
Change the Password (when prompted)
reboot
Save Configuration and Reboot E5810
factory-reset
Reset Config to Factory Defaults and Reboot
exit
Exit WITHOUT Saving Configuration (see reboot)
quit
Exit WITHOUT Saving Configuration (see reboot)
bye
Exit WITHOUT Saving Configuration (see reboot)
Appendix C
159
Using the Telnet Utility
Telnet Commands for the E5810
Notes:
160
Appendix C
Glossary
161
Glossary
A
address
A string uniquely identifying a particular interface or a device on that
interface which is interpreted at the E5810 LAN/GPIB Gateway to identify
the interface or device.
ASRL
For the E5810, ASRL is synonomous with RS-232. See RS-232.
B
Bridge
C
client
In telecommunication networks, a bridge is a product that connects a
local area network (LAN) to another local area network that uses the
same protocol (for example, Ethernet or token ring). You can envision a
bridge as being a device that decides whether a message from you to
someone else is going to the local area network in your building or to
someone on the local area network in the building across the street.
A bridge examines each message on a LAN, "passing" those known to
be within the same LAN, and forwarding those known to be on the other
interconnected LAN (or LANs).
Part of the client/server model used in distributed computing. A client is a
computer system that requests services from a server computer system,
such as I/O application requests, networking requests, etc.
controller
A computer used to communicate with a remote device such as an
instrument. In the communications between the controller and the device,
the controller is in charge of and controls the flow of communication that
is, it does the addressing and/or other bus management). The controller
acts as the SICL/LAN client to the E5810 server.
162
Glossary
Glossary
D
device
A unit that receives commands from a controller. Typically a device is an
instrument but could also be a computer acting in a non-controller role, or
another peripheral such as a printer or plotter.
DHCP
Short for Dynamic Host Configuration Protocol, a protocol for assigning
dynamic IP addresses to devices on a network. With dynamic
addressing, a device can have a different IP address every time it
connects to the network.
In some systems, the device's IP address can even change while it is still
connected. DHCP also supports a mix of static and dynamic IP
addresses.
Dynamic addressing simplifies network administration because the
software keeps track of IP addresses rather than requiring an
administrator to manage the task. This means that a new computer can
be added to a network without manually assigning it a unique IP address.
DHCP client support is built into Windows NT workstations.
DNS
Short for Domain Name System (or Service), an Internet service that
translates domain names into IP addresses. Because domain names are
alphabetic, they are easier to remember. The Internet, however, is really
based on IP addresses. Every time you use a domain name, therefore, a
DNS service must translate the name into the corresponding IP address.
For example, the domain name www.example.com might translate to
198.105.232.4. The DNS system is a distributed system. If one DNS
server does not know how to translate a particular domain name, it asks
another one, and so on, until the correct IP address is returned.
E
Ethernet (MAC) Address
The Media Access Control Address, also known as the link-level
address, the Ethernet (station) Address, the LANIC ID and Hardware
Address. This is a unique 48-bit address assigned by the manufacturer
for each Ethernet device. It is usually displayed as 12 hexadecimal
characters, sometimes with colon or dash separators between every
two characters, such as "00:03:d3:00:00:17" or "00-03-d3-00-00-17".
Glossary
163
Glossary
F
Friendly Name
G
gateway
The "UPnP Friendly Name" of the E5810 that will automatically be
displayed on Universal Plug and Play (UPnP) enabled LAN hosts.
When the E5810 is connected to the LAN, it broadcasts its presence
to the network if UPnP is enabled. UPnP clients will then see the name
and description of this E5810 in My Network Places. A Friendly Name
can be up to 39 characters including spaces.
Hardware that permits a network connection between the LAN that your
computer understands and the instrument specific interface that your
device understands.
Gateway IP Address
This parameter is the IP Address of the default subnet gateway that
allows the E5810 to communicate with systems that are not on the local
subnet. Thus, this is the default subnet gateway where packets are sent
that are destined for a device not on the local subnet, as determined by
the subnet mask setting. Only one default subnet gateway can be
configured. A value of 0.0.0.0 indicates that no subnetting is to be done.
H
Hostname
This parameter is the Internet domain name for the E5810. Depending
upon the type of servers in the network, you may be able to use this
name to communicate with the E5810. However, since you can always
use the IP Address or the name supplied by another name server, the
Hostname is not a required configuration value.
You may enter up to 15 characters for the Hostname. The Hostname
must start with a letter and consists of upper and lower case letters
and digits and dashes. The default Hostname is "E5810-" plus the last
four characters of the Ethernet (MAC) address, such as E5810-e40c.
Hub
A common connection point for devices in a network. Hubs are
commonly used to connect segments of a LAN. A hub contains multiple
ports. When a packet arrives at one port, it is copied to the other ports so
that all segments of the LAN can see all packets.
- Passive hubs serve simply as a conduit for the data, enabling it to go
from one device (or segment) to another.
164
Glossary
Glossary
- Intelligent hubs include additional features that enables an administrator
to monitor the traffic passing through the hub and to configure each port
in the hub. Intelligent hubs are also called manageable hubs.
- Switching hubs actually read the destination address of each packet
and then forward the packet to the correct port.
I
instrument
A device that accepts commands and performs a test or measurement
function.
interface
A connection and communication media between devices and
controllers, including mechanical, electrical, and protocol connections.
IP Address
An Internet Protocol (IP) address is an identifier for a computer or device
on a TCP/IP network. Networks using the TCP/IP protocol route
messages based on the IP address of the destination. The format of an
IP address is a 32-bit numeric address written as four numbers
separated by periods. Each number can be zero to 255. For example,
1.160.10.240 could be an IP address.
Within an isolated network, you can assign IP addresses at random as
long as each one is unique. However, connecting a private network to
the Internet requires using registered IP addresses (called Internet
addresses) to avoid duplicates. The four numbers in an IP address are
used in different ways to identify a particular network and a host on that
network. The InterNIC Registration Service assigns Internet addresses
from the following three classes.
Class A - supports 16 million hosts on each of 127 networks
Class B - supports 65,000 hosts on each of 16,000 networks
Class C - supports 254 hosts on each of 2 million networks
Glossary
165
Glossary
L
LAN
Local Area Network. A computer network that spans a relatively small
area. Most LANs are confined to a single building or group of buildings.
However, one LAN can be connected to other LANs over any distance
via telephone lines and radio waves. A system of LANs connected in this
way is called a wide-area network (WAN).
Most LANs connect workstations and personal computers. Each node
(individual computer ) in a LAN has its own CPU with which it executes
programs, but it also is able to access data and devices anywhere on
the LAN. This means that many users can share expensive devices,
such as laser printers, as well as data. Users can also use the LAN to
communicate with each other, by sending e-mail or engaging in chat
sessions.
There are many different types of LANs Ethernets being the most
common for PCs. Most Apple Macintosh networks are based on Apple's
AppleTalk network system, which is built into Macintosh computers.
The following characteristics differentiate one LAN from another:
topology : The geometric arrangement of devices on the network. For
example, devices can be arranged in a ring or in a straight line.
protocols: The rules and encoding specifications for sending data. The
protocols also determine whether the network uses a peer-to-peer or
client/server architecture.
media: Devices can be connected by twisted-pair wire, coaxial cables, or
fiber optic cables. Some networks do without connecting media
altogether, communicating instead via radio waves.
LANs are capable of transmitting data at very fast rates, much faster than
data can be transmitted over a telephone line. However, the distances
are limited and there is also a limit on the number of computers that can
be attached to a single LAN.
lock
A state that prohibits other users from accessing a resource, such as a
device or interface.
logical unit
A logical unit is a number associated with an interface. In Agilent SICL,
a logical unit uniquely identifies an interface. Each interface on the
controller must have a unique logical unit.
166
Glossary
Glossary
N
network protocols
The E5810 supports these network protocols: ARP, DHCP, DNS, FTP,
HTTP, ICMP, and RPC.
ARP: Short for Address Resolution Protocol, a TCP/IP protocol used to
convert an IP address into a physical address (called a DLC address),
such as an Ethernet address.
DHCP: See DHCP
DNS: See DNS
FTP: Abbreviation of File Transfer Protocol, the protocol used on the
Internet for sending files.
HTTP: Short for HyperText Transfer Protocol, the underlying protocol
used by the World Wide Web. HTTP defines how messages are
formatted and transmitted, and what actions Web servers and browsers
should take in response to various commands.
ICMP: Short for Internet Control Message Protocol, an extension to the
Internet Protocol (IP) defined by RFC 792. ICMP supports packets
containing error, control, and informational messages. The PING
command, for example, uses ICMP to test an Internet connection.
RPC: Abbreviation of remote procedure call, a type of protocol that allows
a program on one computer to execute a program on a server computer.
Using RPC, a system developer need not develop specific procedures
for the server. The client program sends a message to the server with
appropriate arguments and the server returns a message containing the
results of the program executed.
P
proxy server
A server that sits between a client application, such as a Web browser,
and a real server. It intercepts all requests to the real server to see if it
can fulfill the requests itself. If not, it forwards the request to the real
server. Proxy servers have two main purposes:
Improve Performance: Proxy servers can dramatically improve
performance for groups of users, since a proxy server saves the results
of all requests for a certain amount of time. Consider the case where both
user X and user Y access the Web through a proxy server. First user X
requests a certain Web page, which we will call Page 1. Sometime later,
user Y requests the same page.
Glossary
167
Glossary
Instead of forwarding the request to the Web server where Page 1
resides, which can be a time-consuming operation, the proxy server
returns the Page 1 it already fetched for user X. Since the proxy server is
often on the same network as the user, this is a much faster operation.
Real proxy servers support hundreds or thousands of users.
Filter Requests: Proxy servers can also be used to filter requests. For
example, a company might use a proxy server to prevent its employees
from accessing a specific set of Web sites.
R
Router
A device that connects any number of LANs. Routers use headers and
a forwarding table to determine where packets go. They use Internet
Control Message Protocol (ICMP) to communicate with each other and
configure the best route between any two hosts. Very little filtering of data
is done through routers. Routers do not care about the type of data they
handle. Routers often have DHCP Server capability.
RS-232
Short for recommended standard-232C, a standard interface approved
by the Electronic Industries Association (EIA) for connecting serial
devices. The standard is also referred to as RS-232C, or just RS-232.
For RS-232, the device that connects to the interface is called a Data
Communications Equipment (DCE) and the device to which it connects
(such as a computer) is called a Data Terminal Equipment (DTE).
The RS-232 standard supports two types of connectors - a 25-pin
D-type connector (DB-25) and a 9-pin D-type connector (DB-9).
The type of serial communications used by PCs requires only 9 pins so
either type of connector will work equally well.
S
server
Part of the client/server model used in distributed computing. The server
is a computer system designated to act as a main servicer of requests
from other client computer systems, such as I/O application requests,
networking requests, and so forth.
SICL
The Agilent Standard Instrument Control Library, which is software used
for I/O application programming.
168
Glossary
Glossary
SRQ
Service Request. An asynchronous request (an interrupt) from a remote
device indicating that the device requires servicing.
Subnet
A portion of a network that shares a common address component.
On TCP/IP networks, subnets are defined as all devices whose IP
addresses have the same prefix. For example, all devices with IP
addresses that start with 100.100.100. would be part of the same
subnet. Dividing a network into subnets is useful for both security and
performance reasons. IP networks are divided using a subnet mask.
Subnet Mask
A mask used to determine to what subnet an IP address belongs. An IP
address has two components: the network address and the host
address. For example, consider the IP address 150.215.017.009.
Assuming this is part of a Class B network, the first two numbers
(150.215) represent the Class B network address and the second two
numbers (017.009) identify a particular host on this network.
Subnetting enables a System Administrator to further divide the host
part of the address into two or more subnets. In this case, a part of the
host address is reserved to identify the particular subnet.
For example, the full address for 150.215.017.009 is
10010110.11010111.00010001.00001001. The Class B network part is
10010110.11010111 and the host address is 00010001.00001001. If this
network is divided into 14 subnets, the first four bits of the host address
(0001) are reserved for identifying the subnet.
The subnet mask is the network address plus the bits reserved for
identifying the subnetwork. (By convention, the bits for the network
address are all set to 1, though it would also work if the bits were set
exactly as in the network address.) In this case, the subnet mask is
11111111.11111111.11110000.00000000.
It is called a mask because it can be used to identify the subnet to which
an IP address belongs by performing a bitwise AND operation on the
mask and the IP address. The result is the subnetwork address:
Subnet Mask 255.255.240.000
11111111.11111111.11110000.00000000
IP Address 150.215.017.009
10010110.11010111.00010001.00001001
Subnet Address 150.215.016.000 10010110.11010111.00010000.00000000
The default subnet mask for the E5810 is 255.255.0.0
Glossary
169
Glossary
Switch
A device that filters and forwards packets between LAN segments.
Switches operate at the data link layer (layer 2) and sometimes the
network layer (layer 3) of the OSI Reference Model and therefore support
any packet protocol. LANs that use switches to join segments are called
switched LANs or, in the case of Ethernet networks, switched Ethernet
LANs. A hub connects all the devices on its "ports" together.
A switch is a bit smarter, as it understands when two devices (out of four,
five, eight, sixteen, or even more) want to talk to each other and gives
them a switched connection.
symbolic name
A name corresponding to a single interface. This name uniquely
identifies the interface on a controller or gateway. If there is more than
one interface on the controller or gateway, each interface must have a
unique symbolic name.
U
Universal Plug and Play
Universal Plug and Play (UPnP) is an open industry standard that uses
Internet and Web protocols to enable devices such as PCs, peripherals,
intelligent appliances, and wireless devices to be plugged into a network
and automatically know about each other.
UPnP is an architecture for pervasive peer-to-peer network connectivity
of PCs and intelligent devices or appliances. UPnP builds on Internet
standards and technologies, such as TCP/IP, HTTP, and XML, to enable
LAN devices to automatically connect with one another and work
together.
With UPnP, when a user plugs a device into the network, the device will
configure itself, acquire a TCP/IP address, and use a discovery protocol
based on the Internet's Hypertext Transfer Protocol (HTTP) to announce
its presence on the network to other devices. UPnP devices use
Extensible Markup Language (XML) to establish a common language, or
"protocol negotiation", to talk to each other and determine capabilities.
170
Glossary
Glossary
The E5810 has two options for Universal Plug and Play (UPnP):
Option ON: The E5810 is configured as a UPnP device and provides
information to the network about itself via an XML description when
mounted to the network.
Option OFF: The E5810 is not UPnP capable and will not announce
its presence as a UPnP device when mounted to the network.
V
VEE
The Agilent Visual Engineering Environment, which is software used for
I/O application programming.
VISA
The Agilent Virtual Instrument Software Architecture library, which is
software used for I/O application programming.
Glossary
171
Glossary
Notes:
172
Glossary
Index
A
address, 162
addressing, instrument, 74
Agilent IO Libraries
CD, 65, 142
check for installed version, 60
description, 139
installation type, 146
installing custom libraries, 143
IO control icon, 140
program groups created, 141
using, 138
Agilent websites, 11
Agilent, contacting, 11
ASRL, 162
B
Bridge, 162
C
cache and page refresh, 117
cleaning instructions, 110
Clear ALL Pending Operations button, 96
Clear History button, 96
client, 26, 162
contacting Agilent, 11
controller, 162
copyright information, 10
D
Declaration of Conformity, 7
default gateway, 86
defaults, resetting, 114
description, E5810, 86
device, definition, 163
Device Clear button, 96
Index
DHCP, 88, 163
DNS, 163
documentation history, 10
Dynamic Host Configuration Protocol, 88
E
E5810
cleaning instructions, 110
communicating with, 31
default gateway, 86
defaults, resetting, 114
description, 86
DHCP, 88
Ethernet address, 88
GPIB address, 88
GPIB Logical Unit, 88
GPIB SICL Interface Name, 88
hostname, 89
I/O timeout, 89
IP address, 90
LAN timeout, 90
operation hangs, 119
parameter descriptions, 86
password, 91
Preset button, 114
programming instruments, 73
protocols, supported, 135
RS-232
baud rate, 91
bits, 91
flow control, 91
parity, 92
SICL interface name, 92
SRQ, 92
stop bits, 92
runtime error messages, 126
serial number, 88
specifications, 133
173
E
E5810 (continued)
subnet mask, 92
supported languages, 32
syslog messages, 123
troubleshooting, 111, 112
Universal Plug and Play, 93
updating firmware, 101
web access, 32
Web browser settings, 116
Ethernet address, 88, 163
examples
Typical syslog Messages, 125
Using the Instruments Page, 98
Using the ping Command, 122
Using VISA Assistant, 72
VISA LAN Client Addressing, 74
I
ID string (*IDN?) button, 96
instrument, 165
instrument addressing, 74
instruments
finding, 94–95
instruments
interface, 165
programming, 73
querying, 94, 96
IO Config utility, 139
I/O timeout, 89
IP address, 90, 165
IP addressing, 29
J
Javascript, enabling, 116
F
Find button, 95
finding instruments, 94–95
Friendly Name, 164
G
gateway, 164
gateway IP address, 164
glossary, 162
GPIB address, 88
GPIB logical unit, 88
GPIB SICL Interface Name, 88
H
hardware address, 88
hostname, 89, 164
hub, 164
174
L
LAN,
description, 166
interfaces, 66
keepalive, 90
timeout, 90
locks, 28, 166
logical unit, 166
M
MAC address, 88
mains disconnect, 53
N
network classes, 165
network operation, 26
network protocols, 167
Index
P
parameter descriptions, 86
password, 91
ping command, 115, 121
Preset button, 114
programming instruments, 73
protocols, supported, 135
proxies, 118
proxy server, 167
Q
querying instruments, 94, 96
R
Read STB button, 96
related documentation, 13
restricted rights, 7
router, 29, 168
RS-232
baud Rate, 91
bits, 91
flow control, 91
parity, 92
SICL interface name, 92
SRQ, 92
stop bits, 92
runtime error messages, 126
S
safety, 9
serial number, 88
server, 26, 168
session status, 99
SICL, 139, 168
SICL timeout set to 0, 120
software/firmware architecture, 27
specifications, 133
SRQ, 169
subnet, 169
subnet mask, 29, 92, 169
Index
support information, 11
switch, 170
symbolic name, 170
syslog messages, 123
SYST:ERR? button, 96
T
Telnet utility, 121
accessing, 155
commands, 158
exiting, 156
Timeout (sec) dialog box, 96
trademark information, 10
troubleshooting
checking instruments, 129
checking PC connections, 121
checking the E5810, 112
checking the network , 115
overview, 111
U
Universal Plug and Play, 93, 170
updating firmware, 101
User Guide, information, 12, 13
V
VEE, 171
VISA, 139, 171
VISA Assistant, 72, 139
VISA LAN Client
configuring GPIB, 66
configuring RS-232, 68
interface description, 66
W
warnings, 9
warranty, 7
Web browser settings, 116
Web help, using, 100
websites, Agilent, 11
175
176
Index
*E5810-90000*
Part Number: E5810-90000
© 2002-2004 Agilent Technologies, Inc.
May 2004 E0504
Printed in Malaysia