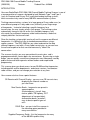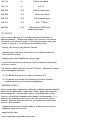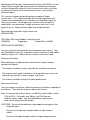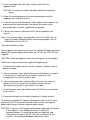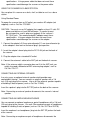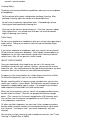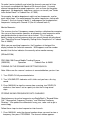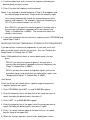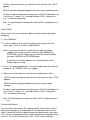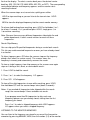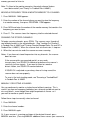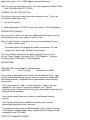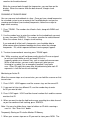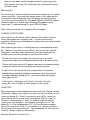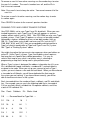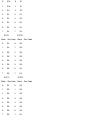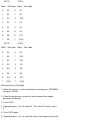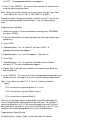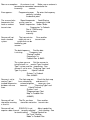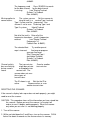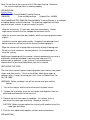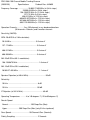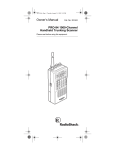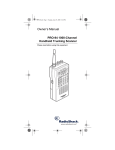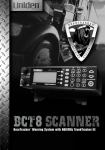Download Radio Shack PRO-2048 Owner`s manual
Transcript
PRO-2066 150-Channel Mobile Trunking Scanner (200-0195) Features Faxback Doc. # 49848 INTRODUCTION Your new RadioShack PRO-2066 150-Channel Mobile Trunking Scanner is one of a new generation of scanners designed to track Motorola Type 1 and Type II (such as Smartnet and Privacy Plus) and hybrid analog trunking systems, which are extensively used in many 800 MHz communication systems. Trunking communications systems let a large group of 2-way radio users (or even different groups of 2-way radio users) efficiently use a large range of frequencies. Instead of selecting a specific frequency for a transmission, the user simply selects a talk group. The trunking system automatically transmits the call on the first available frequency, and also sends (on a different frequency called a data channel) a code that uniquely identifies that transmission. Since the trunking system might send a call and its response on different frequencies, it is difficult to listen to trunked communications using a regular scanner. The PRO-2066 lets you select and monitor the data channel frequency sent with a 2-way radio transmission, so you can hear the call and response for that user and more easily "follow" the conversation. The scanner also lets you scan conventional transmissions, and is preprogrammed with service banks for convenience. By pressing a single button, you can quickly search those frequencies most commonly used by public service and other agencies without tedious and complicated programming. This scanner gives you direct access to over 30,000 exciting frequencies, including police and fire departments, ambulance services, and amateur radio services, and you can change your selection at any time. Your scanner also has these special features: CB Receive with Channel Display - you can scan CB transmissions, displaying the channel number as you scan them. Nine Service Banks - frequencies are preset in separate police (fire/emergency), aircraft, ham, marine, public, CB highway, DOT (department of transportation), and weather banks, to make it easy to locate specific types of calls. DIN-E Size - you can install the scanner in the mounting space provided in many new vehicles. Supplied Frequency Guide - lists the frequencies for many of the 800 MHz public safety systems you can listen to. Triple-Conversion Circuitry - virtually eliminates any interference from IF (intermediate frequency) images, so you hear only the selected frequency. Five Channel-Storage Banks - you can store up to 30 channels in each of 5 different banks to group channels so you can more easily identify calls. Five Scan Lists - you can store up to 50 trunking IDs in each trunk tracking bank. Two-Second Scan Delay - delays scanning for about 2 seconds before moving to another channel, so you can hear more replies that are made on the same channel. Lock-Out Function - lets you set your scanner to skip over specified channels or frequencies when scanning or searching, and skip over IDs when tracking trunked systems. Priority Channels - lets you program one channel in each bank (5 in all) and then have the scanner check that channel every 2 seconds while it scans the bank, so you don't miss transmissions on those channels. Hypersearch - lets you set the scanner to search at up to 300 steps per second in frequency bands with 5 kHz steps. The normal search speed is 100 steps per second. Hyperscan - the scanner automatically scans up to 50 channels per second to help you quickly find interesting broadcasts. Data Signal Skip - lets you set the scanner to skip non-modulated or data signals (such as fax or modem transmissions) during scanning or searches. This lets the scanner avoid non-voice signals, making a scanning oar search faster. Manual Channel Access - You can directly access any channel to quickly tune a frequency stored in the channel. Disconnect Tone Detect - the scanner automatically tunes to the trunking data channel when it receives a disconnect transmission. You can turn this off, to let you monitor a channel with a weak transmission where conversations are often disconnected. Liquid-Crystal Display - makes it easy to view and change programming information. Display Backlight - makes the scanner easy to read in low-light situations. Monitor Memories - lets you temporarily store up to 5 frequencies or IDs. Memory Backup - keeps the frequencies stored in memory for an extended time if the PRO-2066 loses power. Key Confirmation Tones - the scanner sounds a tone when you perform an operation correctly, and an error tone if you make an error. We recommend you record your scanner's serial number here. The number is on the scanner's back panel. Serial Number: __________________________ Note: Mobile use of this scanner is unlawful or requires a permit in some areas. Check the laws in your area. Your scanner can receive these bands: Frequency Range (MHz) Step (kHz) 26.965-27.405 5 Transmission Citizen's Band 29-29.7 5 10-Meter Ham Band 29.7-50 5 VHF Lo 50-54 5 6-Meter Ham Band 108-136.9750 137-144 12.5 5 Aircraft Military Land Mobile 144-148 5 2-Meter Ham Band 148-174 5 VHF Hi 406-420 12.5 Federal Government 420-450 12.5 70-cm Ham Band 450-470 12.5 UHF Standard Band 470-512 12.5 UHF "T" Band 806-956 12.5 Public Service "800" Band, except cellular band FCC NOTICE Your scanner might cause TV or radio interference even when it is operating properly. To determine whether your scanner is causing the interference, turn off your scanner. If the interference goes away, your scanner is causing it. Try to eliminate the interference by: moving your scanner away from the receiver. connecting your scanner to an outlet that is on a different electrical circuit from the receiver. contacting your local RadioShack store for help. If you cannot eliminate the interference, the FCC requires that you stop using your scanner. This device complies with Part 15 of the FCC Rules. Operation is subject to the following two conditions: (1) This device may not cause harmful interference and (2) This device must accept any interference received, including interference that may cause undesired operation. SCANNING LEGALLY Your scanner covers frequencies used by many different groups including police and fire departments, ambulance services, government agencies, private companies, amateur radio services, military operations, pager services, and wireline (telephone and telegraph) service providers. It is legal to listen to almost every transmission your scanner can receive. However, there are some transmissions you should never intentionally listen to. These include: telephone conversations (cellular cordless, or other private means of telephone signal transmission). pager transmissions. any scrambled or encrypted transmissions. According to the Electronic Communications Privacy Act (ECPA), you are subject to fines and possible imprisonment for intentionally listening to, using, or divulging the contents of such a transmission unless you have the consent of a party to the communication (unless such activity is otherwise illegal). This scanner has been designed to prevent reception of illegal transmissions. This is done to comply with the legal requirement that scanners be manufactured so as to not be easily modifiable to pick up those transmissions. Do not open your scanner's case to make any modifications that could allow it to pick up transmissions that it is not legal to listen to. Doing so could subject you to legal penalties. We encourage responsible, legal scanner use. (BR/eb 9/22/98) PRO-2066 150-Channel Mobile Trunking Scanner (200-0195) Preparation Faxback Doc. # 49849 INSTALLING AN ANTENNA You must install an antenna before you can operate your scanner. Your local RadioShack store sells a variety of scanner antennas for both mobile and base-station use. Choose the one that best meets your needs. Selecting an Antenna When deciding on a mobile or base-station antenna and its location, consider these points: The antenna should be as high as possible on a vehicle or the house. The antenna and its cable should be as far as possible from sources of electrical noise (ignition systems, gauges, and so on). The antenna should be vertical for the best performance. Mounting an Antenna Once you choose an antenna, follow the mounting instructions supplied with the antenna. Then route the antenna cable to the scanner. Note: To connect the antenna, always use 50-Ohm coaxial cable, such as R-58 or RG-8. For lengths over 50 feet, use RG-8 low-loss dielectric coaxial cable. Your local RadioShack store carries a wide variety of coaxial antenna cable. CAUTIONS: Do not run the cable over sharp edges or moving parts that might damage it. Do not run the cable next to power cables or other antenna cables. Do not run the cable through a vehicle's engine compartment or other areas that produce extreme heat. WARNING: Use extreme caution when you install or remove an outdoor antenna. If the antenna starts to fall, let it go! It could contact overhead power lines. If the antenna touches a power line, contact with the antenna, mast, cable or guy wires can cause electrocution and death. Call the power company to remove the antenna. DO NOT attempt to do so yourself. MOUNTING THE SCANNER IN YOUR VEHICLE Before you install your scanner, read all the instructions in this owner's manual. You should be able to answer all of these questions about your vehicle's electrical and sound systems: Which terminal in my vehicle's fuse box is for accessories? How do I connect a wire to the fuse box? Also, be aware that installation in your vehicle might require cutting or modifying your vehicle. The most common mounting locations for this scanner are in the space provided in or under your vehicle's dashboard. If you use this scanner in a vehicle, you must mount it securely to avoid damage to the scanner or vehicle or injury to anyone in the vehicle during sudden starts or stops. When you choose a mounting location, be sure: you can easily reach the scanner. all wires and cables will reach their connection points. wires and cables will not interfere with the vehicle's pedals or other moving parts. the scanner is not directly in front of any heating vents. Preparing the Mounting Area Before you mount the scanner, make sure you have all the necessary materials. Then confirm that the scanner fits your vehicle's mounting area. This scanner is a DIN-E size unit that requires a 2-17/32-inch high by 7-3/16-inch wide by 8-1/16-inch deep (64 x 182 x 205 mm) mounting area. Note: If the mounting area is too large, you might be able to mount the scanner with an in-dash installation kit, available at your local RadioShack store. Follow the installation kit's instructions to mount the scanner. CAUTION: Be sure to avoid obstructions behind the mounting surface. Follow these steps to mount the scanner in your vehicle. 1. Choose a mounting location, then use the supplied mounting bracket as a template to mark the positions for the mounting screw holes. 2. In the marked positions, drill holes slightly smaller than the supplied screws. CAUTION: Be careful not to drill into objects behind the mounting surface. 3. Attach the mounting bracket to the mounting location using the supplied screws and lock washers. 4. Place the scanner into the bracket, slide a rubber washer between the bracket and each mounting hole, then attach the scanner to the mounting bracket using the supplied mounting knobs. 5. Connect the antenna's cable to the ANT jack on the back of the scanner. Note: If the antenna cable's connector does not fit in the ANT jack, you might also need a Motorola-to-BNC antenna plug adapter, such as RadioShack Cat. No. 278-117. Using Vehicle Battery Power You can power your scanner using either the supplied DC power cord or an optional DC cigarette lighter power cable such as Cat. No. 270-1534 (not supplied). CAUTION: Avoid routing power wires near moving parts or sharp edges. Follow these steps to connect the supplied DC power cord. 1. Disconnect the cable from your vehicle's negative (-) battery terminal before you begin. 2. Connect the power cord's black wire to your vehicle battery's negative (-) terminal or to a metal part of the vehicle's frame that is not insulated from the frame by a plastic part. 3. Connect the power cord's red wire (with in-line fuse) to a source of voltage that turns on and off with the ignition switch, such as a spare accessory terminal in your vehicle's fuse box. 4. Insert the power cord's barrel plug into the DC 13.8V jack on the back of the scanner. 5. Reconnect the cable to the vehicle's negative (-) battery terminal. To connect an optional DC cigarette lighter power cable, insert its barrel plug into the DC 13.8V jack on the back of the scanner, then plug the power cable into your vehicle's cigarette-lighter socket. CAUTION: If you use a DC cigarette lighter power cable with the scanner, it must supply 12 volts and deliver at least 1 amp of DC automotive power. Its center tip must be set to positive, and its plug must correctly fit the DC 13.8V jack on the back of the scanner. The recommended power cable meets these specifications. Using a power cable that does not meet these specifications could damage the scanner or the power cable. USING THE SCANNER AS A BASE STATION You can place this scanner on a desk, shelf, or table to use it as a base station. Using Standard Power To power the scanner from an AC outlet, you need an AC adapter (not supplied), such as Cat. No. 273-1652. CAUTION: You must use an AC adapter that supplies at least 12 volts DC power and delivers at least 500 milliamps. Its center tip must be set to positive, and its plug must properly fit the scanner's DC 13.8V jack. The recommended AC adapter meets these specifications. Using an adapter that does not meet these specifications could damage the scanner or the adapter. 1. Connect the adapter's 5.5 mm outer diameter/2.1 mm inner diameter tip to the adapter's cord and set the barrel plug's tip to positive. 2. Insert the adapter's barrel plug into the DC 13.8V jack on the back of the scanner. 3. Plug the adapter into a standard AC outlet. 4. Connect the antenna's cable to the ANT jack on the back of scanner. Note: If the antenna cable's connector does not fit in the ANT jack, you might also need a Motorola-to-BNC antenna plug adapter, such as Cat. No. 278-117. CONNECTING AN EXTERNAL SPEAKER In a noisy area, an optional external speaker might provide more comfortable listening. You can connect an external speaker with a 1/8 inch (3.5 mm) plug to the scanner. Use an 8-Ohm external speaker capable of handling 3 watts of power (such as Cat. No. 21-549). Insert the speaker's plug into the EXT SP jack on the back of the scanner. Note: Connecting an external speaker disconnects the scanner's internal speaker. CONNECTING AN EARPHONE/HEADPHONES You can connect an optional earphone or pair of headphones with a 1/8-inch (3.5-mm) plug to the scanner. Use an 8-Ohm earphone or pair of headphones capable of handling 3 watts of power (such as Cat. No. 33-178 or 20-210). Insert the earphone's or headphones' plug into the EXT SP jack on the back of the scanner. Note: Connecting an earphone or pair of headphones disconnects the scanner's internal speaker. Listening Safely To protect your hearing, follow these guidelines when you use an earphone or headphones. Set the volume to the lowest setting before you begin listening. After you begin listening, adjust the volume to a comfortable level. Do not listen at extremely high volume levels. Extended high-volume listening can lead to permanent hearing loss. Once you set the volume, do not increase it. Over time, your ears adapt to the volume level, so a volume level that does not cause discomfort might still damage your hearing. Traffic Safety Do not use an earphone or headphones with your scanner when operating a motor vehicle. Doing so can create a traffic hazard and could be illegal in some areas. If you use an earphone or headphones with your scanner, be very careful. Do not listen to a continuous broadcast. Even though some earphones or headphones let you hear some outside sounds when listening at normal volume levels, they still can present a traffic hazard. ABOUT YOUR SCANNER Once you understand a few simple terms we use in this manual and familiarize yourself with your scanner's features, you can put the scanner to work for you. You simply determine the type of communications you want to receive, then set the scanner to scan those communications. A frequency is the tuning location of a station (expressed in kHz or MHz). To find active frequencies, you use the search function. Besides searching within a frequency range you determine, you can also search your scanner's service banks. Service banks are preset groups of frequencies categorized by type of service. For example, many amateur radio frequencies are located in the HAM service bank. When you find a frequency, you can store it into a programmable memory location called a channel. Channels are grouped into channel-storage banks. (This scanner has 5 channel-storage banks of 30 channels each). You can then scan the channel-storage banks to see if there is activity in the frequencies stored there. Or, when you find a frequency, you can store it into a temporary memory location called a monitor memory until you decide whether or not to move it to a channel. Just keep in mind - you search frequencies and scan channels. You can also use your scanner to track trunked transmissions (see "Trunk Tracking" in Faxback Doc. # 49852). A LOOK AT THE KEYPAD Your scanner's keys might seem confusing at first, but this information should help you understand each key's function. MON - stores frequencies into monitor memories during a search; recalls frequencies from monitor memories when programming a channel; stores searched IDs into monitor memories while trunk tracking. DATA - turns on or off the data signal skip feature; moves through menu settings while trunk tracking. PROGRAM - stores frequencies into channels; programs the trunking frequency, fleet map, and ID memories. DELAY - programs a 2-second delay for the selected channel, a limit search, or each service scan; programs a 5-second delay while trunk tracking. L/OUT/S/S - lets you lock out selected channels or skip (lockout/search skip) specified frequencies during a search; lets you lock out a selected ID while trunk tracking. PRIORITY/H/S (Hypersearch) - sets and turns on and off the priority feature; turns on and off Hypersearch. TRUNK - switches between conventional and trunk tracking. SEARCH - starts a search after pressing LIMIT; searches for another active ID while trunk tracking. Number Keys - each key has a single digit label and a range of numbers. Some keys have a service bank label (such as CB). The single digits refer to a channel, frequency, or ID number. The range of numbers (31-60, for example) refer to the channels that make up a memory bank. The buttons with labels are also used to select a service bank. E (enter) - enters frequencies into channels. CLEAR/. - enters a decimal point or clears an incorrect entry. SCAN - scans through the stored channels. MANUAL - stops scanning and lets you directly enter a channel number or frequency. LIMIT - sets the frequency range along with \/, /\, and SEARCH, starts a limit search. HOLD - holds the frequency search; holds on the current ID in the trunk tracking mode. SVC (service) - starts a service bank search; turns on and off the disconnect tone detect function. \/ / /\ - searches down/up during a frequency search; selects options during program operation; changes the ID location number while trunk tracking. A LOOK AT THE DISPLAY Your scanner's display is protected during shipment by a piece of clear protective film. Peel off this film before you use the scanner. The display has indicators that show the scanner's current operating status. A good look at the display will help you understand how your scanner operates. LIST - appears with numbers (1-5) during trunk tracking. Numbers with a bar under them show which ID scan list banks are turned on for scanning. BANK - appears with numbers (1-5). The numbers show which channel storage banks are turned on for scanning. WX - appears when the weather service band is selected. CB - appears when the CB service band is selected. HWY - appears when the highway service band is selected. PUB - appears when the public service band is selected. HAM - appears when the amateur radio service band is selected. MRN - appears when the marine service band is selected. AIR - appears when the air service band is selected. POL - appears when the police(fire/emergency) service band is selected. DOT - appears when the Department of Transportation service band is selected. HYPER - appears while Hyperscan or Hypersearch is active during a direct or limit search. TRUNK - appears when the scanner is set for trunk tracking. MON - appears during search modes or when you select a monitor memory. The number to the upper right of this indicator shows the current monitor memory number. [-] - (trunking channel activity bars) - each represents a received trunking frequency or a data frequency while trunk tracking (see "Channel Activity Bars" in Faxback Doc. # 49852). [P] - appears when a priority channel is selected. SCAN - appears when you scan channels. MAN - appears when you press MANUAL to move a frequency from a monitor memory to a channel or move IDs to scan lists. PGM - appears while you store a frequency into a channel, while you enter a frequency range during a limit search, or when you program trunking frequencies, fleet maps, or ID memories while trunk tracking. PRI - appears when the priority feature is turned on. L/O - appears when you manually select a channel or frequency you locked out. DLY - appears when you program a delay. HOLD - appears when the scanner is holding during a search; flashes while you monitor an active trunking ID. DATA - appears when the data skip function is active; appears when the disconnect tone detect function is off in the trunk tracking mode. \/ and /\ - appears during a limit, direct, or service search, indicating the search direction. SEARCH - appears during a limit search, direct search, service search, and ID search, and blinks when you monitor IDs (see "Monitoring IDs" in Faxback Doc. # 49852). Error - appears when you make an entry error. UNDERSTANDING BANKS Service Banks The scanner is preprogrammed with all the frequencies allocated to the weather, CB, highway, public, ham, marine, aircraft police (fire/ emergency), and Department of Transportation services. This is handy for quickly finding active frequencies instead of doing a limit search (see "Service Bank Search" in Faxback Doc. # 49850). Channel Storage Banks To make it easier to identify and select the channels you want to listen to, channels are divided into 5 banks of 30 channels each. Use each channel-storage bank to group frequencies, such as those for the police department, fire department, ambulance services, or aircraft (see "Guide to the Action Bands" in Faxback Doc. # 17653). For example, the police department might use four frequencies, one for each side of town. You could program the police frequencies starting with Channel 1 (the first channel in bank 1), and program the fire department frequencies starting with Channel 31 (the first channel bank 2). Monitor Memories The scanner also has 5 temporary memory locations called monitor memories. You can use these monitor memories to temporarily store frequencies while you decide whether to store them into a channel. This is handy for quickly storing an active frequency when you search through an entire band (see "Searching For and Temporarily Storing Active Frequencies" in Faxback Doc. # 49850.) While you are searching frequencies, the 5 numbers at the top of the display indicate the 5 monitor memories. MON appears and the number beside it that flashes indicates the currently active monitor memory. (BR/eb 9/22/98) PRO-2066 150-Channel Mobile Trunking Scanner (200-0195) Operation Faxback Doc. # 49850 TURNING ON THE SCANNER AND SETTING SQUELCH Note: Make sure the scanner's antenna is connected before you turn it on. 1. Turn SQUELCH fully counterclockwise. 2. Turn VOLUME/OFF clockwise until it clicks and you hear a hissing sound. 3. Press MANUAL to stop the scanner from scanning, turn SQUELCH clockwise, then leave it set to a point just after the hissing sound stops. STORING KNOWN FREQUENCIES INTO CHANNELS Good references for active frequencies are RadioShack's "Beyond Police Call," "Aeronautical Frequency Directory," and "Maritime Frequency Directory." We update these directories every year, so be sure to get a current copy. Follow these steps to store frequencies into channels. 1. Press MANUAL, enter the channel number where you want to store a frequency, then press PROGRAM. The channel number appears. 2. Use the number keys and (.) to enter the frequency (including the decimal point) you want to store. 3. Press E to store the frequency into the channel. Notes: If you entered an invalid frequency in Step 2, Error appears and the scanner beeps three times. Simply enter the frequency again. Your scanner automatically rounds the entered frequency to the nearest valid frequency. For example, if you enter a frequency of 151.473, your scanner accepts it as 151.475. Press DELAY if you want the scanner to pause 2 seconds after a transmission ends before it proceeds to the next channel (see "Delay" in Faxback Doc. # 49851). The scanner also stores this setting in the channel. 4. If you want to program the next channel in sequence, press PROGRAM and repeat Steps 2 and 3. SEARCHING FOR AND TEMPORARILY STORING ACTIVE FREQUENCIES If you do not have a reference to frequencies in your area, use a limit, direct or service search to find a transmission. Also see "Guide to the Action Bands" in Faxback Doc. # 17653. Notes: While doing a limit, direct, or service bank search, you can press: DELAY if you want the scanner to pause 2 seconds after a transmission ends before it proceeds to the next frequency (see "Delay" in Faxback Doc. # 49851). DATA if you want the scanner to skip data signals (such as fax or modem signals) and search only for audio (voice) signals (see "Skipping Data Signals" in Faxback Doc. # 49851). Limit Search A limit search lets you search within a specific range of frequencies. -L- appears during a limit search. 1. Press PROGRAM, then LIMIT. Lo and 26.965 MHz appear. 2. Enter the frequency that is the lower limit of the range you want to search (including the decimal point), then press E. 3. Press LIMIT. Hi and 956.000 MHz appear. 4. Enter the frequency that is the upper limit of the range you want to search (including the decimal point), then press E again. 5. Press \/ to search from the upper to the lower limit, or /\ to search from the lower to the upper limit. 6. When the scanner stops on a transmission, quickly press either: HOLD to stop searching so you can listen to the transmission. HOLD appears. MON to store the displayed frequency into the current monitor memory. To release hold and continue searching, press HOLD or hold down \/ or /\ for at least 1 second. Or, if you did not press HOLD, simply press \/ or /\ to continue searching. Note: To step through the frequencies while HOLD is displayed, press \/ or /\. Direct Search Direct search lets you search up or down from the currently displayed frequency. 1. Press MANUAL. 2. Use the number keys to enter the frequency you want to start the search from. Press (.) to enter a decimal point. Notes: If you want to start the search from a frequency already stored in one of your scanner's channels, press MANUAL or PROGRAM, use the number keys to enter the channel number, then press MANUAL or PROGRAM again. If you enter an invalid frequency the scanner displays Error. Simply repeat this step. 3. Press \/ to search downward or /\ to search upward from the selected frequency. -d-, SEARCH, and \/ or /\ appear. 4. When the scanner stops on a transmission, quickly press either: HOLD to stop searching so you can listen to the transmission. HOLD appears. MON to store the displayed frequency into the current monitor memory. To release hold and continue searching, press HOLD or hold down \/ or /\ for at least 1 second. Or, if you did not press HOLD, simply press \/ or /\ to continue searching. Note: To step through the frequencies while HOLD is displayed, press \/ or /\. Service Bank Search You can search for weather, CB, highway, public, ham, marine, aircraft, police (fire/emergency), or Department of Transportation transmissions even if you do not know the specific frequencies being used in your area. The scanner is preprogrammed with all the frequencies allocated to these services. To use this feature, press SVC. All the service indicators flash on the display. To select a service bank, press the desired service bank key (WX, CB, HW, PS, HAM, MRN, AIR, POL, or DOT). The corresponding service band indicator and frequency appears, and the scanner starts searching the band. When the scanner stops on a transmission, quickly press either: HOLD to stop searching so you can listen to the transmission. HOLD appears. MON to store the displayed frequency into the current monitor memory. To release hold and continue searching, press HOLD or hold down \/ or /\ for at least 1 second. Or, if you did not press HOLD, simply press \/ or /\ to continue searching. Note: Because there are many different frequencies allocated to fire and police departments, it takes several minutes to search all these frequencies. Search Skip Memory You can skip up to 20 specified frequencies during a service bank search. This lets you avoid unwanted frequencies or ones you have already stored in a channel. To skip a frequency press S/S when the scanner stops on the frequency during a limit, direct, or service search. The scanner stores the frequency in memory and automatically resumes the search. To clear a single frequency from skip memory so the scanner once again stops on it during a limit, direct, or service bank search: 1. Press HOLD to hold the search. 2. Press \/ or /\ to select the frequency. L/O appears. 3. Press S/S. L/O disappears. To clear all the skip frequencies at once while searching, press HOLD, then hold down S/S until the scanner beeps twice (about 3 seconds) Notes: If you marked all frequencies to be skipped within the search range, the scanner beeps 3 times and does not search. If you program more than 20 frequencies to skip, each new frequency replaces one you already stored, starting from the first frequency you stored. Press \/ or /\ to select a skipped frequency while HOLD appears. L/O appears when you select a skipped frequency. LISTENING TO THE MONITOR MEMORIES You can listen to the frequency you stored in any one of the five monitor memories by pressing MANUAL, MON, then the number (1-5) of the monitor memory you want to listen to. Note: To listen to the monitor memories, the priority channel feature must be turned off (see "Priority" in Faxback Doc. # 49851). MOVING A FREQUENCY FROM A MONITOR MEMORY TO A CHANNEL 1. Press MANUAL. MAN appears. 2. Enter the number of the channel where you want to store the frequency in a monitor memory, then press PROGRAM. PGM appears. 3. Press MON and enter the number of the monitor memory that contains the frequency you want to store. 4. Press E. The scanner stores the frequency into the selected channel. SCANNING THE STORED CHANNELS To begin scanning channels, press SCAN. The scanner scans through all non-locked channels in the activated banks. (See "Locking Out Channels" in Faxback Doc. # 49851 and "Turning Channel-Storage Banks On and Off" in Faxback Doc. # 49851.) When the scanner finds a transmission, it stops on it. When the transmission ends the scanner resumes scanning. Notes: If you have not stored frequencies into any channels, the scanner does not scan. If the scanner picks up unwanted, partial, or very weak transmissions, turn SQUELCH clockwise to decrease the scanner's sensitivity to these signals. If you want to listen to a weak or distant station, turn SQUELCH counterclockwise. If SQUELCH is adjusted so you always hear a hissing sound, the scanner does not scan properly. To scan in the trunk tracking mode, see "Scanning a Trunked Bank" in Faxback Doc. # 49852. MANUALLY SELECTING A CHANNEL You can continuously monitor a single channel without scanning. This is useful if you hear an emergency broadcast on a channel and do not want to miss any details - even though there might be periods of silence - or if you want to monitor a specific channel. Follow these steps to manually select a channel. 1. Press MANUAL. 2. Enter the channel number. 3. Press MANUAL again. Or, if your scanner is scanning and stops at the desired channel, press MANUAL one time. (Pressing MANUAL additional times causes your scanner to step through the channels.) To resume automatic scanning, press SCAN. (BR/eb 9/22/98) PRO-2066 150-Channel Mobile Trunking Scanner (200-0195) Special Features Faxback Doc. # 49851 DELAY Many agencies use a two-way radio system that might have a period of 2 or more seconds between a query and a reply. To keep from missing a reply on a specific channel, you can program a 2-second delay into any channel or frequency. The scanner continues to monitor the channel frequency for 2 seconds after the transmission stops before resuming scanning or searching. To program a 2-second delay: If the scanner is scanning and stops on an active channel where you want to store a delay, quickly press DELAY before it continues scanning again. DLY appears. If the desired channel is not selected, manually select the channel, then press DELAY. DLY appears. If the scanner is searching, press DELAY while the scanner is searching. DLY appears and the scanner automatically adds a 2-second delay to every frequency it stops on in that band. To turn off the 2-second delay, press DELAY while the scanner is monitoring a channel, scanning, or searching. DLY disappears. TURNING CHANNEL-STORAGE BANKS ON AND OFF You can turn each channel-storage bank on and off. When you turn off a bank, the scanner does not scan any of the 30 channels in that bank. While scanning, press the number key that corresponds to the bank you want to turn on or off. Numbers appear at the top of the display, showing the currently selected banks. The scanner scans all the channels within the displayed banks that are not locked out (see "Locking Out Channels" below). Notes: You can manually select any channel within a bank, even if that bank is turned off. You cannot turn off all banks. One bank must always be active. LOCKING OUT CHANNELS You can increase the scanning speed by locking out channels that have a continuous transmission, such as a weather channel. To lock out a channel, manually select the channel, then press L/OUT. L/O appears. Note: You can still manually select locked out channels. To remove the lockout from a channel, manually select the channel, then press L/OUT. L/O disappears. To unlock all channels in the banks that are turned on, press MANUAL to stop scanning, then hold down L/OUT until the scanner beeps twice. PRIORITY The priority feature lets you scan through channels and still not miss important or interesting calls on specific channels. You can program one stored channel in each bank as a priority channel (for up to a total of 5 stored channels). If the priority feature is turned on, as the scanner scans through all non-locked channels in the activated banks, it checks each bank's priority channel every 2 seconds for activity. The scanner automatically designates each bank's first channel as its priority channel. Follow these steps to select a different channel in a bank as the priority channel. 1. Press PROGRAM. 2. Enter the channel number you want to select as the priority channel, then press PRIORITY. [P] appears to the right of the channel number. 3. Repeat Steps 1 and 2 for the channel in each bank you want to program as a priority channel. To review all priority channels, press PROGRAM, then repeatedly press PRIORITY to see the numbers of the priority channels. To turn on the priority feature, press PRIORITY during scanning. PRI appears. Every 2 seconds, the scanner checks the priority channel in each bank that is turned on. To turn off the priority feature, press PRIORITY. PRI disappears. Notes: The priority feature must be turned off to listen to the monitor memories or to use the data skip feature (see "Skipping Data Channels" below). If you lock out all priority channels, LOC OUt appears when you turn on the priority feature. CHANGING SEARCH SPEEDS The PRO-2066 has two search speeds. Normal Search 100 steps/second Hypersearch 300 steps/second To switch between the normal and Hypersearch speeds during a limit or direct search, press H/S. HYPER appears during Hypersearch. Note: You can use Hypersearch only in the 5 kHz step bands (26.965-27.405 MHz, 29-54 MHz and 137-174 MHz). TURNING THE KEY TONE OFF/ON The scanner is preset to sound a tone when you press a key. To turn off the key tone, follow these steps. 1. Turn off the scanner. 2. While holding down L/OUT/S/S, turn on the scanner. OFF bEEP appears. SKIPPING DATA SIGNALS You can set the scanner so it skips non-modulated or data signals (such as fax or modem transmissions) during a search or scan. Notes: It takes at least 2 seconds for the scanner to automatically sense if a signal is a data signal. Since data signals are not generally found in the weather, CB, and air band, this feature does not work in these bands. To turn on the data skip feature, be sure the priority feature is turned off (see "Priority" above), then press DATA. DATA appears. To turn off the feature, press DATA again. DATA disappears. (BR/eb 9/22/98) PRO-2066 150-Channel Mobile Trunking Scanner (200-0195) Trunk Tracking Faxback Doc. # 49852 Your scanner is designed to track transmissions on Motorola Type I, Type II, and hybrid analog trunking systems, which are extensively used in 800 MHz communications. Remember these important points when tracking transmissions: Your scanner monitors Type II systems by default. However, you can change this if the system in your area is different (see "Types of Trunking Systems" below and "Scanning Type I and Hybrid Trunked Systems" below for more information). Your scanner cannot track transmissions on non-Motorola trunking systems. Your scanner cannot track an 800 MHz trunked system and scan conventional frequencies at the same time. The frequencies for many of the 800 MHz public safety systems are listed in the separate "National Public Safety Trunked System Frequency Guide" included with your PRO 2066. TYPES OF TRUNKING SYSTEMS Your trunk tracking scanner can monitor two basic types of systems - Type I and Type II. Instead of selecting a specific frequency to transmit on, a trunked system chooses one of several frequencies in a 2-way radio user's talk group when that user presses PTT (push to talk). Thus, trunking systems allocate a few frequencies among many different users, but the way Type I and Type II systems do this is slightly different. One important distinction between these systems is the amount of data transmitted by each radio when its push-to-talk (PTT) button is pressed. In a Type I system, the radio's ID and its current affiliation (the trunk system it belongs to) are both transmitted. In a Type II system, only the radio's ID is transmitted. Why the difference? In Type I systems, each radio in the trunk group individually transmits its own affiliation, while the trunk system maintains a database that determines each radio's affiliation(s) in Type II systems. Another difference between the systems is that Type I systems are arranged in a fleet-subfleet hierarchy. For example, it is possible for a city using a Type I system to designate 4 fleets, each with 8 subfleets. The fleets might be the police department, the fire department, utilities, and city administration. The police might decide to further divide its fleet into subfleets such as dispatch, tactical operations, detectives, north, south, east and west side patrols, and supervisors. All the available police radios would then be assigned to one of the police subfleets, letting the police centralize their communications and control type of users on a single system. Determining the exact fleet-subfleet hierarchy for a particular area is referred to as fleet map programming. The disadvantage of a Type I system is that the brief burst of data sent when a user transmits must contain the radio's ID and its fleet and subfleet. This is three times the amount of data Type II system radio sends. Since the data capacity of Type I systems is limited and the amount of data increases with each user, Type I systems usually accommodate fewer users than Type II systems. Nevertheless, Type I systems are still in use. There are also hybrid systems which are a combination of both Type I and Type II. Your scanner defaults to monitor Type II systems, but you can change to Type I or a hybrid of Type and Type II systems by selecting a preprogrammed fleet map or creating a custom fleet map for your area (see "Scanning Type I and Hybrid Trunked Systems" below). You do not need to determine the fleet subfleet hierarchy for Type II systems unless you are tracking hybrid systems that contain both Type I and Type II systems. SETTING THE SCANNER TO THE TRUNK TRACKING MODE Press TRUNK to switch between conventional scanning and trunk tracking. SETTING SQUELCH FOR THE TRUNK TRACKING MODE The squelch setting can affect how fast your scanner acquires the data channel, and, in some instances, can prevent your scanner from acquiring the data channel at all. You must adjust SQUELCH before your scanner can track trunked transmissions precisely. We recommend you set SQUELCH to a full clockwise position before selecting a trunked bank. Note: You can change this setting, if necessary, to provide better performance in your area. STORING TRUNKED FREQUENCIES Before you set up your scanner to track a trunked system, consider this: Valid trunked system frequencies range from 851.0000-868.9875 in 12.5 kHz steps. You can use any of your scanner's banks as either a trunk tracking bank or conventional scanning bank, but you cannot mix the two. The scanner only scans one trunked system at a time. Although you can store frequencies for more than one trunked system in one of your scanner's banks, the scanner only scans the frequencies associated with the first data channel it finds. Before scanning a trunked system's transmissions, you must store the trunked system's frequencies in one of the banks in your scanner by following these steps. 1. Press PROGRAM then TRUNK. TRUNK appears and one or more bank numbers flash. 2. Select the bank you want to store the trunked system's frequencies in by pressing a number key. The scanner automatically selects the first channel in the bank when you select the bank. 3. Use the number keys to enter one of the trunked system's frequencies, then press E. Trunk, BANK and the bank number, the channel number, and the frequency appear. Note: If you entered an invalid frequency, the scanner beeps and Error appears. If this happens, press CLEAR to clear the frequency, then repeat Step 3. 4. Press either PROGRAM or /\ to select the next channel in the bank. 5. Repeat Steps 3 and 4 until all frequencies have been entered in that bank. Note: If you enter a frequency that has already been stored, CH and the channel number where the frequency was stored appear. Press E to store the frequency or press CLEAR/. to clear the display and store a different frequency. 6. Press SEARCH to begin searching for the trunk's data channel (the channel that controls the trunk). SEARCH flashes as the scanner searches for the data channel. While the scanner looks through the frequencies, you see them on the display. When the scanner finds the data channel, it begins trunk tracking. SCANNING A TRUNKED BANK You can scan one trunked bank at a time. Once you have stored frequencies for a trunked system in one or more of the 5 available banks and you are scanning conventional (non-trunked) frequencies, follow these steps to begin trunk scanning. 1. Press TRUNK. The numbers for all banks flash, along with BANK and TRUNK. 2. Use the number keys to enter the number for the trunked bank you want to scan, then press SEARCH. The scanner searches for a data channel. When the scanner finds it, it begins trunk tracking. If you entered all of the trunk's frequencies, you should be able to follow conversations between broadcasters even when they change frequencies. IDs, which represent different service groups, appear. 3. To return to conventional scanning, press TRUNK again. Hint: While scanning, you will not know exactly who the IDs are assigned to until you listen awhile or until you locate ID lists in frequency guides or on Internet sites such as www.trunkscanner.com. Within a few minutes, you can usually figure out if what you are listening to is a police, fire, or emergency medical 2-way radio user. Other IDs might take some time, but determining who each ID represents is half the fun of trunk tracking! Monitoring an Active ID When the scanner stops on a transmission, you can hold the scanner on that transmission. 1. Press HOLD. HOLD appears and the scanner stays on the current ID. 2. If you want to listen to a different ID, use the number keys to enter the ID you want to hold. 3. Press HOLD again. HOLD and the channel number flash and the scanner monitors that ID. 4. When you want to stop the hold and resume searching for a data channel so you can continue trunk tracking, press SEARCH. Note: You can also follow these steps to hold on an ID while scanning a scan list. See "Scan Lists" below. Temporarily Storing an ID into the Monitor ID Memory 1. When your scanner stops on an ID you want to store, press MON. The scanner stores the ID into the monitor ID memory. 2. Press SEARCH to resume searching. Note: To program the ID stored in the monitor ID memory into the ID scan list, see "Scan Lists" below. Locking Out IDs As with conventional scanning, it is possible to lock out unwanted traffic. This is particularly important in trunked systems because signals you cannot listen to (such as water meters, door alarms, traffic signals, and encrypted signals) are assigned IDs just like other users. You can have up to 100 IDs locked out at one time. Note: If you lock out an ID while searching, it is also locked out of the scan list(s). See "Scan Lists" below. To lock out an ID, press L/OUT when the ID appears. The ID is locked out, and the next active ID appears Unlocking a Single ID 1. Repeatedly press \/ or /\ to select the ID you want to unlock. 2. Press L/OUT. The ID is unlocked, and the next locked ID appears (if there are other locked IDs). If there are no other locked IDs, the current scan list appears instead (see "Scan Lists" below). 3. Press SEARCH to continue the scanner's previous function. Unlocking All IDs Hold down L/OUT until you hear two short beeps. Then press E to unlock all the IDs at once. The scanner beeps twice. Note: When you unlock all the IDs, the scan list appears. Press SCAN to scan the IDs stored in your scan lists or press SEARCH to continue the scanner's previous function. For more information about Scan Lists, see "Scan Lists" below. Using Trunk Tracking Scan Delay Many trunked systems have a period of 2 or more seconds between a query and a reply. You can program a 5-second delay to hold on an ID for 5 seconds to wait for a reply. The scanner continues to monitor the frequency for 5 seconds after the transmission stops before resuming scanning. Press DELAY to turn trunk tracking scan delay on or off. DLY appears when trunk tracking scan delay is set. Note: If you consistently miss responses even with trunk tracking scan delay set, you might need to change the default system type or the fleet map you are using. See "Scanning Type I and Hybrid Trunked Systems" below. Monitoring IDs You can use your scanner's display to monitor the frequencies in a trunked system for activity. You cannot hear conversations in this mode, but this is an excellent way to determine which talk groups are the most active. To set the scanner to monitor IDs, hold down MON until SEARCH and the channel number flash, and all active talk group IDs appear in quick succession. To stop monitoring IDs, press SEARCH again. Note: When you monitor IDs, locked-out IDs also appear. CHANNEL ACTIVITY BARS Your scanner has 20-channel activity indicators (bars) which show the activity taking place on a trunked system. You can see how many frequencies are being used and generally monitor how much communication traffic is occurring. Each frequency you store in a trunking bank has a corresponding activity bar. However, since there are only 20 bars, but you can store up to 30 frequencies, some bars might indicate more than one frequency if the trunked system you are scanning has more than 20 channels. The bar that remains on steadily even when there are no current transmissions represents the frequency being used as the data channel. The bar that flashes when an ID appears represents the frequency being used by the radio to transmit what you are currently hearing. If a bar turns on but you do not hear a conversation, the channel is probably being used for a telephone interconnect call or a private call, or the bar might be a locked-out ID. Your scanner does not monitor these types of calls. If the scanner is holding on an ID which is not active, the other activity bars turn on and off as other groups use the system. SCAN LISTS When you program trunked frequencies into a bank (see "Storing Trunked Frequencies" above), your scanner sets up 5 scan lists into which you can store your favorite IDs. Each list can contain up to 10 IDs, so you can store a total of 50 IDs for each trunk tracking bank (250 IDs if you use all banks as trunking banks!). Scan lists help you organize trunking system users into categories. For example, you might use List 1 for police IDs, List 2 for fire department IDs, List 3 for emergency medical service IDs, and so on. Once IDs are stored in lists, you can scan them like you scan conventional channels. You can program IDs into scan lists manually, during a search, or automatically. Manually Storing IDs into Scan Lists 1. Select the trunking bank you want (see "Scanning a trunked Bank" above). 2. After the scanner begins trunk tracking, press MANUAL. A number showing the current scan list appears steadily at the top of the display, and bars which show activity in other banks appear. 3. Press MANUAL then repeatedly press /\ or \/ to select the ID scan list location (shown at the top of the display) where you want to store an ID. Then, press PROGRAM to select the ID you want to store. 4. Enter the Type II ID you want to store, then press E. Or, to enter a Type I ID. a. Use the number keys to enter the block number and fleet number, then press (.). b. Enter the subfleet number, then press (E). Note: To clear a mistake while entering an ID, press CLEAR, then start over at Step 1. 5. Repeatedly press PROGRAM or /\ to select the next scan list location you want to program. Then repeat Step 4 to enter another ID. Moving IDs to Scan Lists 1. Press MANUAL. MAN appears. 2. Select the ID scan list location where you want to store the IDs. Then press PROGRAM. PGM appears. 3. Press MON. A monitor ID appears. 4. Press E. The scanner stores the IDs into the selected ID scan lists. Deleting a Stored ID 1. Press PROGRAM. PGM appears. 2. Repeatedly press /\ or \/ to select the scan list location (shown at the top of the display) you want to delete. 3. Press 0 then E. SCANNING THE SCAN LISTS Press SCAN to begin scanning the lists you have stored. SCAN scrolls from right to left on the display. Note: If you have stored less than two IDs, Error flashes twice and the scanner sounds error tones, then the scan list numbers appear at the top of the display and SCAN does not scroll. You must store more than one ID. To remove a scan list from active scanning, use the number keys to enter the scan list's number. The scan list number turns off, and the IDs in that list are not scanned. Note: One scan list must always be active. You cannot remove all of the scan lists. To restore a scan list to active scanning, use the number keys to enter its number again. Press SEARCH to return to the scanner's previous function. SCANNING TYPE I AND HYBRID TRUNKED SYSTEMS Your PRO-2066 is set to scan Type II user IDs by default. When you scan trunked frequencies, each Type II user ID you see appears as an even number without a dash (such as 2160). Your PRO-2066 can also scan Type I trunked systems. Each Type I ID appears as a three- or four-digit number, followed by a hyphen, followed by a one- or two-digit number (such as 200-14). If you notice a mix of odd- and even-user IDs (such as 6477, 2160, 6481, 6144, and 1167), then you are probably monitoring either a Type I or hybrid (a combination of Type I and Type II user IDs) system. See "Types of Trunking Systems" above. You might also notice that you are missing responses when you hold on an active ID. Unlike Type II systems, Type I and hybrid systems require a fleet map that sets specific fleet-subfleet parameters. It is easy to select a fleet map to scan; what is not always easy is selecting or programming a map that is being used in your particular area. When a Type I system is designed, the address information for all its user IDs is divided into 8 equal-size blocks, numbered 0-7, and each block is assigned a size code. When you set up your scanner to track a Type I system, you must choose a size code for each block. When you have chosen a size code for all 8 blocks, you will have duplicated the fleet map for the system you are tracking. If you have chosen correctly, you will be able to track transmissions in that system. Each size code defines the number of fleets, subfleets, and IDs each block has. For example, you can see in the following table that a size code of S-4 has one fleet, which is divided into 16 separate subfleets, and it has a total of 512 individual IDs. Size Fleets Subfleets IDs Blocks Used S-0 ----- Reserved block for Type II Ids ---- S-1 128 4 16 1 S-2 16 8 64 1 S-3 8 8 128 1 S-4 1 16 512 1 S-5 64 4 32 1 S-6 32 8 32 1 S-7 32 4 64 1 S-8 16 4 128 1 S-9 8 4 256 1 S-10 4 8 256 1 S-11 2 16 256 1 S-12 1 16 1024 2 S-13 1 16 2048 4 S-14 1 16 4096 8 Each ID in the block is unique. The leftmost digit is the block number in the ID. The next two digits identify which fleet is active, and the last digit(s) (after the hyphen) identifies the subfleet. The size codes selected by a Type I system designer depend on the specific needs of the system's users. Some organizations might want many subfleets with only a few radios each, while others might want only a few subfleets, with many radios each. To scan Type I systems, you must select or program a fleet map with the same size code assignments as the trunked system. If you do this accurately, you will track all the fleet and subfleet combinations used by the system. In other words, you will hear complete communications while monitoring a trunked system. Note: Preset fleet maps might be available at www.trunkscanner.com. If you do not already know the size codes used, you will have to guess them. But since you do not have to figure out all the blocks at once, this is not as hard as it seems. Select a size code for a block, then press SEARCH. Now listen to the communications. If you decide you are receiving most of the replies to the conversations with IDs assigned to the block you just programmed, then you have probably selected the right size code and can work on the next block of the map. There are 16 preset fleet maps to choose from, and it is best to start with these when setting up a Type I or hybrid trunk tracking bank. If none of the following preset fleet maps allow you to follow complete conversations, then you probably need to program your own fleet map (see "Programming a Fleet Map" below). E1P1 Block E1P2 Size Code Block 0 S11 0 S4 1 S11 1 S4 Size Code 2 S11 2 S4 3 S11 3 S4 4 S11 4 S4 5 S11 5 S4 6 S11 6 S4 7 S11 7 S4 E1P3 Block E1P4 Size Code Block 0 S4 0 S12 1 S4 1 (S12) 2 S4 2 S4 3 S4 3 S4 4 S4 4 S4 5 S4 5 S4 6 S12 6 S4 7 (S12) 7 S4 E1P5 Block E1P6 Size Code Block 0 S4 0 S3 1 S4 1 S10 2 S12 2 S4 3 (S12) 3 S4 4 S4 4 S12 5 S4 5 (S12) 6 S4 6 S12 7 S4 7 (S12) E1P7 Block Size Code Size Code Size Code E1P8 Block Size Code 0 S10 0 S1 1 S10 1 S1 2 S11 2 S2 3 S4 3 S2 4 S4 4 S3 5 S4 5 S3 6 S4 6 S4 7 S4 7 S4 E1P9 Block E1P10 Size Code Block 0 S4 0 S0 1 S4 1 S0 2 S0 2 S0 3 S0 3 S0 4 S0 4 S0 5 S0 5 S0 6 S0 6 S4 7 S0 7 S4 E1P11 Block Size Code E1P12 Size Code Block 0 S4 0 S0 1 S0 1 S0 2 S0 2 S0 3 S0 3 S0 4 S0 4 S0 5 S0 5 S0 6 S0 6 S0 7 S0 7 S4 Size Code E1P13 Block E1P14 Size Code Block 0 S3 0 S4 1 S3 1 S3 2 S11 2 S10 3 S4 3 S4 4 S4 4 S4 5 S0 5 S4 6 S0 6 S12 7 S0 7 (S12) E1P15 Block Size Code E1P16 Size Code Block Size Code 0 S4 0 S3 1 S4 1 S10 2 S4 2 S10 3 S11 3 S11 4 S11 4 S0 5 S0 5 S0 6 S12 6 S12 7 (S12) 7 (S12) Selecting a Preset Fleet Map 1. While the scanner is set for conventional scanning, press PROGRAM, then press TRUNK. 2. Select the bank where you want to store the preset fleet map by pressing a number key. 3. Press DATA. 4. Repeatedly press /\ or \/ to select E1. Then, when E1 flashes, press E. 5. Press DATA again. 6. Repeatedly press /\ or \/ to select the name of the map you want (such as E1P7). The preprogrammed fleet map appears. 7. Press E, then SEARCH. The scanner then searches for transmissions using the preset map you chose. Note: When the scanner searches for transmissions, you see Type I fleet and subfleet IDs such as 100-12, 100-9, 000-12, or 400-8. How do you know if the preset map you selected is correct? Listen to see if you are following complete conversations. If not, try another preset map. Programming a Fleet Map 1. While the scanner is set for conventional scanning, press PROGRAM, then press TRUNK. 2. Select the bank where you want to program the fleet map by pressing a number key. 3. Press DATA. 4. Repeatedly press /\ or \/ to select E1, then press DATA. A preprogrammed fleet map appears. 5. Repeatedly press /\ or \/ until USr appears. Then press E. 6. Press Data. 7. Repeatedly press /\ or \/ to select the size code for the first block, then press E. The next available block appears. 8. Repeat Step 7 until you have selected a size code for each block you want to work with. 9. Press SEARCH. The scanner exits the trunking programming mode, tunes the data channel, then begins to search using the map you programmed. Note: If you select size code S-12, S-13, or S-14, these restrictions apply: S-12 can only be assigned to Blocks 0, 2, 4, or 6 S-13 can only be assigned to Blocks 0 and 4. S-14 can only be assigned to Block 0. Since these size codes require multiple blocks, you will be prompted for the next available block when programming a fleet map. For example, if you assign Block 0 as an S-12, the scanner prompts you for b2, the next block available, instead of b1. And if you assign Block 0 as an S-14, you would not see another prompt because it uses all available blocks. Programming a Hybrid System A hybrid system is simply a Type I system with some of its blocks designated as Type II blocks. To program a hybrid system, follow the steps listed in "Programming a Fleet Map" above. However, if you want a block to be Type II, select size code S-0 in Step 7. Turning On/Off the Disconnect Tone Detect Function While trunk tracking, your scanner automatically tunes to the data channel when it detects a disconnect tone (a code that tells the trunking system that the transmitter has finished sending) on the voice channel. However, you can manually set the scanner so it does not tune to the data channel when it receives a disconnect tone on the voice channel. This is useful if you want to monitor a channel with a weak transmission where conversations are often disconnected. Notes: You can also manually set the scanner so it always stays on the voice channel (even when a disconnect tone is transmitted on that channel or there is no signal at all) by setting SQUELCH so you hear a hissing sound. To turn the disconnect tone detect function on or off, you must first set the scanner to trunk track. To set up your scanner so it does not automatically tune the data channel when it detects a disconnect tone, press SVC. The scanner beeps twice and DATA flashes for about 5 seconds. To set up your scanner so it again automatically tunes the data channel when it detects a disconnect tone, press SVC. (BR/eb 9/22/98) PRO-2066 150-Channel Mobile Trunking Scanner (200-0195) Troubleshooting Faxback Doc. # 49853 If you have problems, here are some suggestions that might help. If they do not, take your scanner to your local RadioShack store for assistance. PROBLEM POSSIBLE CAUSE Scanner is on but will not scan. SQUELCH is not adjusted correctly. REMEDY Turn SQUELCH clockwise. Only one channel or no Store frequencies into channels are stored. More than one channel. Scanner is totally inoperative. No power. Check the power cable or make sure the AC adapter or DC cigarette lighter power cable is connected properly. The AC adapter or DC Be sure the adapter's adapter is not barrel plug is fully connected. plugged into the DC 13.8 V jack. Poor or no reception. An antenna is not Make sure an antenna is connected or connected connected to the incorrectly. scanner. Error appears. Programming error. Re-enter the frequency correctly, including the decimal point. The scanner locks frequencies that have an unclear transmission. Stored frequencies Avoid Storing are the same as frequencies listed "birdie" frequencies. Under "Birdie Frequencies" in Faxback Doc. # 17653 or only listen to them manually. Scanner will not track a trunked system. The transmission might not use a system that can be tracked by your scanner. Scan another transmission. The data frequency Find the data is missing. Frequency (see "Storing Trunked Frequencies" in Faxback Doc. # 49852. The system you are Set the scanner to trying to track is a receive Type I trunked Type I system, and the frequencies. See scanner is set to scan "Scanning Type I and Type II systems. Hybrid Trunked Systems" in Faxback Doc. # 49852. Scanner is set to The fleet map you Check the fleet map receive Type I have selected or and correct it if trunked frequencies, entered might be necessary (see but does not scan incorrect. "Scanning Type I and them. Hybrid Trunked Systems" and "Programming a Fleet Map" in Faxback Doc. # 49852). Scanner will not stop while scanning a scan list. The IDs you have Scan another stored are not active. transmission. Scanner will not SQUELCH is not Adjust squelch for acquire a data channel. correctly adjusted trunk tracking. See for trunk tracking. "Setting Squelch for the Trunk Tracking Mode" in Faxback Doc. # 49852. The frequency used Press SEARCH to search for the data channel for the data channel is missing. (see "Storing Trunked Systems" in Faxback Doc. # 49852). Missing replies to The system you are Set the scanner to conversations. trying to track is a receive Type I trunked Type I system, and the frequencies. See scanner is set to scan "Scanning Type I and Type II systems. Hybrid Trunked Systems" in Faxback Doc. # 49852. Not all of the trunk's Enter all of the frequencies have been trunk's frequencies entered. (see "Storing Trunked Frequencies" in Faxback Doc. # 49852). The selected fleet Try another preset map is incorrect. fleet map or program your own fleet map (See "Scanning Type I and Hybrid Trunked Systems" in Faxback Doc. # 49852). Channel activity bars are flashing but no sound is heard. The transmission might be a private or telephone inter connect call. The scanner does not scan these types of transmissions. Scan for another transmission. The ID shown is not Wait for the ID to active. Become active, or scan another transmission. RESETTING THE SCANNER If the scanner's display locks up or does not work properly, you might need to reset the scanner. CAUTION: This procedure clears all the information you have stored into the scanner. Before you reset the scanner, try turning it off and on to see if it begins working properly. Reset the scanner only when you are sure it is not working properly. 1. Turn off the scanner. 2. While you hold down the 2 and 9 keys, turn on the scanner. CLEAr flashes for about 8 seconds as the scanner clears its memory. Note: Do not turn off the scanner until CLEAr stops flashing. Otherwise, the scanner might not clear its memory properly. (BR/eb 9/22/98) Privacy Policy PRO-2066 150-Channel Mobile Trunking Scanner (200-0195) Care and Maintenance Faxback Doc. # 49854 Your RadioShack PRO-2066 150-Channel Mobile Trunking Scanner is an example of superior design and craftsmanship. The following suggestions will help you care for your scanner so you can enjoy it for years. Keep the scanner dry. If it gets wet, wipe it dry immediately. Liquids might contain minerals that can corrode the electronic circuits. Keep the scanner away from dust and dirt, which can cause premature wear of parts. Handle the scanner gently and carefully. Dropping it can damage circuit boards and cases and can cause the scanner to work improperly. Wipe the scanner with a damp cloth occasionally to keep it looking new. Do not use harsh chemicals, cleaning solvents, or strong detergents to clean the scanner. Modifying or tampering with the scanner's internal components can cause a malfunction and might invalidate its warranty and void your FCC authorization to operate it. If your scanner is not performing as it should, take it to your local RadioShack store for assistance. REPLACING THE FUSE The fuse in the scanner's power cord helps protect your scanner from power surges and short circuits. If the fuse has blown, follow these steps to replace it with a 1-amp, fast-acting glass fuse (such as Radio Shack Cat. No. 270-1005). WARNING: Before you begin, turn off the scanner and your vehicle's ignition. 1. Turn off the scanner and turn off or disconnect its power source. 2. To open the fuse holder, push the fuse holder ends together, then turn either end counterclockwise and release it. 3. Remove the fuse and inspect its condition. If it is blown, insert a new one of the same type and rating. Otherwise, reinsert it. CAUTION: Make sure you replace the fuse only with another fuse of the same type and rating. 4. Push the fuse holder ends together and twist one end clockwise. (BR/eb 9/22/98) PRO-2066 150-Channel Mobile Trunking Scanner (200-0195) Specifications Faxback Doc. # 49855 Frequency Coverage: ................... 26.965-27.405 MHz (in 5 kHz steps) 29.000-54 MHz (in 5 kHz steps) 108-136.975 MHz (in 12.5 kHz steps) 137-174 MHz (in 5 kHz steps) 406-512 MHz (in 12.5 kHz steps) 806-823.9375 MHz (in 12.5 kHz steps) 851-868.9875 MHz (in 12.5 kHz steps) 896.1125-956 MHz (in 12.5 kHz steps) Operation Channels: ............ Any 150 channels in any band combinations (30 channels x 5 banks) and 5 monitor channels Sensitivity (AM/FM): NFM: 20 dB S/N at 3 kHz deviation): 29-54 MHz: ................................................. 0.5 micro V 137-174 MHz: ............................................... 0.5 micro V 406-512 MHz: ............................................... 0.5 micro V 806-956 MHz: ............................................... 0.8 micro V AM: 20 dB S/N at 60 % modulation): 108-136.9875 MHz: .......................................... 1.6 micro V AM: 10 dB S/N at 30% modulation): 26.965-27.405 MHz: ......................................... 1.1 micro V Spurious Rejection (at 40.84 MHz): ................................. 50 dB Selectivity: 10 kHz: .......................................................... -6 dB 15 kHz: ......................................................... -50 dB IF Rejection (at 162.4 MHz): ....................................... 80 dB Operating Temperature: ......... -4 to 140 degrees F (-20 to 60 degrees C) Search Speed: Normal: ............................................ 100 Steps/Sec (Max) Hyper: ...................... 300 Steps/Sec (Max) (only 5 kHz step band) Scan Speed: ................................... 50 Channels/Sec. (Nominal) Priority Sampling: ............................................. 2 Seconds Delay Time: .................................................... 2 Seconds IF Frequencies: ........................ 380.7 MHz, 10.85 MHz, and 450 kHz Antenna Impedance: ............................................... 50 Ohms Audio Power: ............................................... 2.0 W Maximum Built-in Speaker: ..................... 3-Inch (77 mm) 8-Ohm, Dynamic Type Power Requirements: Vehicle Battery: ......................................... 13.8 Volts DC AC Adapter: ............... 12-13.8 Volts DC (such as Cat. No. 273-1652) DC Adapter: .................. 13.8 Volts DC (such as Cat. No. 270-1534) Maximum Current Drain: ............................................ 436 mA Dimensions (HWD): ......... 2 x 7-1/8 x 8 Inches (50.4 x 180.4 x 203.6 mm) Weight: ............................................ 2 lbs 4 oz. (1.03 kg) Specifications are typical; individual units might vary. Specifications are subject to change and improvement without notice. (BR/eb 9/22/98)