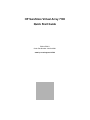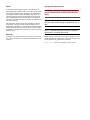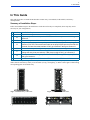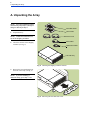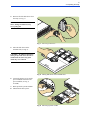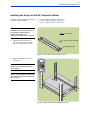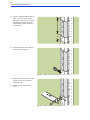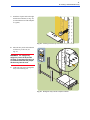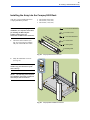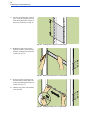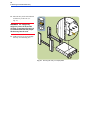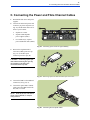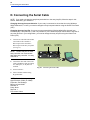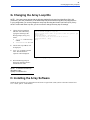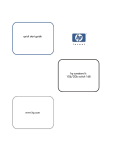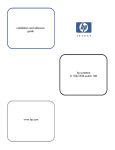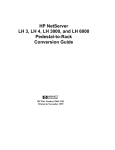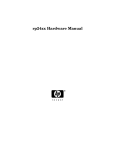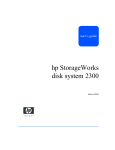Download Compaq System/E25 Operating instructions
Transcript
HP SureStore Virtual Array 7100 Quick Start Guide Edition E0201 Order Part Number: A6183-90901 www.hp.com/support/va7100 Notice Typographical Conventions © Hewlett-Packard Company, 2001. All rights reserved. Hewlett-Packard Company makes no warranty of any kind with regard to this document, including, but not limited to, the implied warranties of merchantability and fitness for a particular purpose. Hewlett-Packard shall not be liable for errors contained herein or for incidental or consequential damages in connection with the furnishing, performance, or use of this material. This document contains proprietary information, which is protected by copyright. No part of this document may be photocopied, reproduced, or translated into another language without the prior written consent of Hewlett-Packard. The information contained in this document is subject to change without notice. WARNING! Indicates procedures or practices which, if not observed, could result in personal injury. CAUTION! Indicates procedures which, if not observed, could result in damage to equipment or loss of data. NOTE: Indicates significant concepts or important information or operating instructions. Warranty If you have any questions about the warranty for this product, contact your dealer or local Hewlett-Packard sales representative. this font Used for text to be typed verbatim: all commands, path names, and file names; also used for menu and button selections in graphical user interfaces. this font Used for text displayed on the screen. 1 In This Guide In This Guide This guide shows how to install the HP SureStore Virtual Array 7100 deskside, field-rackable, and factoryracked products. Summary of Installation Steps: Follow the installation steps in the table below. Check them off as they are completed. (Some steps may not be necessary for your configuration.) ✔ Section A B C D E F G H Installation Step* Unpack the array. Is your array a field-rackable product? If YES, install the array into a rack. If NO, go to Section C. Connect the power cables and host fibre channel cables to the array. Do you need to change the array host port behavior (Section F) or the array loop IDs (Section G)? If YES, connect the serial cable to the array RS-232 port and to an RS-232 terminal, and start a terminal emulator. If NO, go to Section E then go to Section H. Power-on the array and verify that it passes self-test. Is the array connected to a host running Windows 2000, Windows NT, or Linux? If YES, change the array host port behavior. If NO (host running HP-UX), go to Section G. Are any other devices using loop ID 108 or 110? If YES, change the array loop IDs. If NO, go to Section H. Install the array software. Refer to the HP Command View SDM User’s Guide. *The installation steps in this guide show only field- and factory-racked arrays for simplicity. The deskside array differs from the racked array mainly in its orientation (see Fig. 1 through Fig. 4). Refer to these figures when locating corresponding parts on a deskside array. Fig. 1. Deskside Array - Front View Fig. 3. Racked Array - Front View Fig. 2. Deskside Array - Rear View Fig. 4. Racked Array - Rear View 2 A. Unpacking the Array A. Unpacking the Array NOTE: If you are installing a factoryracked array, skip steps 1 through 6 and go to directly to step 7. 1. Quick Start Guide User’s Guide Unpack the array. Power Cords NOTE: Follow the instructions on top of the shipping container. 2. Serial Cable Check the contents of the shipping container (see Fig. 5). Optical Fibre Cable VA7100 Array Fig. 5. Checking the shipping container contents 3. Remove the foam packaging from the front of the array (see Fig. 6). NOTE: If you are installing a deskside array, go to step 7 now. Fig. 6. Removing the foam disk drive cover 3 A. Unpacking the Array 4. Remove all of the disk drives from the array (see Fig. 7). CAUTION! Do NOT stack disk drives; damage to disk drives may occur if they fall. Fig. 7. Removing a disk drive 5. Place the disk drives on the antistatic mat (see Fig. 8). CAUTION! Do NOT mix disk drives among arrays. Disk drives must be reinstalled into the same array from which they were removed. Fig. 8. Placing disk drives on the antistatic mat 6. Loosen the captive screws on the power modules and remove the power modules (see Fig. 9, A and B). 7. Back up all file systems and data. 8. Shut down the host system. A B Fig. 9. Removing a power module 4 B. Racking a Field-Rackable Array B. Racking a Field-Rackable Array Follow the procedures in this section to install your field-rackable array into one of the following racks: • • • HP Rack System/E HP Computer Cabinet Compaq 9000 Rack Installing the Array into the HP Rack System/E Your array can be installed into these HP Rack System/E products: 1. • • • J1500A HP Rack System/E41 (1.96m; 41U) J1501A HP Rack System/E33 (1.60m; 33U) J1502A HP Rack System/E25 (1.25m; 25U) Check the rail kit contents (see Fig. 10). If any parts are missing, call your nearest HP sales office. Installation Sheet 2 x Rail Clamps 6 x Clip Nuts 6 x M5 Screws 2 x 10-32 Screws 2 x Spacers 2 x Mounting Rails Fig. 10. HP Rack System/E Rail Kit Contents 5 B. Racking a Field-Rackable Array 2. Study the installation overview (see Fig. 11). CAUTION! To ensure rack stability, install arrays from the bottom of the rack to the top. NOTE: The following tools are required for installation: flat-blade screwdriver and T25 driver. Fig. 11. HP Rack System/E Installation Overview 3. The array and rail kit take 3 units of space. Using the template provided, locate the required units of space on the four rack columns (see Fig. 12). Fig. 12. Locating units of space in HP Rack System/E 6 B. Racking a Field-Rackable Array 4. Install one clip nut on the inside of each column (see Fig. 13). Fig. 13. Installing rail clip nuts in HP Rack System/E 5. On the ends of the both rails, insert the rail tab (see Fig. 14, A) into the column hole (B). 6. Secure the rails with four M5 screws. B A Fig. 14. Installing rails in HP Rack System/E 7. Install one clip nut each on the right and left front columns (see Fig. 15). (Use the black arrow on the template as a guide.) Fig. 15. Installing enclosure clip nuts in HP Rack System/E 7 B. Racking a Field-Rackable Array 8. Place the array on the rails and slide it all the way to the rear. (see Fig. 16). WARNING! An empty array weighs in excess of 60 pounds (27.2 kg). To avoid serious injury, it is recommended that two people lift the array into the rack. 9. Tighten two M5 screws through the array front mounting ears. Fig. 16. Sliding the array into HP Rack System/E 10. Place two rail clamps on the rails and slide them into each rear corner of the array chassis. (see Fig. 17). 11. Secure the rail clamps with two 10-32 screws. Fig. 17. Installing enclosure rail clamps in HP Rack System/E 8 B. Racking a Field-Rackable Array 12. Remove the front bezel from the array chassis (see Fig. 18). Fig. 18. Removing front bezel in HP Rack System/E 13. Install the front bezel spacers inside the front bezel (see Fig. 19). Fig. 19. Installing bezel spacers in HP Rack System/E 14. Re-install the front bezel and spacers (see Fig. 20). Fig. 20. Installing front bezel in HP Rack System/E 9 B. Racking a Field-Rackable Array Installing the Array into the HP Computer Cabinet Your array can be installed into these HP Computer Cabinet products: CAUTION! To ensure a proper rack installation, use only these instructions for installing the HP Computer Cabinet rail kit. Ignore any instructions included in the rail kit box. 1. Check the rail kit contents (see Fig. 21). If any parts are missing, call your nearest HP sales office. • • • C2785A Computer Cabinet (1.10m; 21U) C2786A Computer Cabinet (1.60m; 32U) C2787A Computer Cabinet (1.96m; 41U) 12 x Clip Nuts 16 x M5 x 16mm Screws 2 x Mounting Rails Fig. 21. HP Computer Cabinet Rail Kit Contents 2. Study the installation overview (see Fig. 22). CAUTION! To ensure rack stability, install arrays from the bottom of the rack to the top. NOTE: The following tools required for installation: flat-blade screwdriver and T25 driver. Fig. 22. HP Computer Cabinet Installation Overview 10 B. Racking a Field-Rackable Array 3. The array and rail kit take 4 units of space: 3 units for the array, and 1 unit for the rails (see Fig. 23). Using the template provided, locate the required units of space on the four rack columns. Fig. 23. Locating units of space in HP Computer Cabinet 4. Install one clip nut on the inside of each column (see Fig. 24). Fig. 24. Installing rail clip nuts in HP Computer Cabinet 5. On the ends of both rails, insert the rail tab (see Fig. 25, A) into the column hole (B). 6. Secure the rails with four M5 screws. B A Fig. 25. Installing rails in HP Computer Cabinet 11 B. Racking a Field-Rackable Array 7. Install one clip nut each on the right and left front columns (see Fig. 26). (Use the black arrow on the template as a guide.) Fig. 26. Installing enclosure clip nuts in HP Computer Cabinet 8. Place the array on the rails and slide it all the way to the rear (see Fig. 27). WARNING! An empty array weighs in excess of 60 pounds (27.2 kg). To avoid serious injury, it is recommended that two people lift the array into the rack. 9. Tighten two M5 screws through the array front mounting ears. Fig. 27. Sliding the array into HP Computer Cabinet 12 B. Racking a Field-Rackable Array 10. Install a filler panel in the space below the array (see Fig. 28). Fig. 28. Installing a filler panel in HP Computer Cabinet 13 B. Racking a Field-Rackable Array Installing the Array into the Compaq 9000 Rack Your array can be installed into these Compaq 9000 Rack products: • • • Rack 9142 (2.0m; 42U) Rack 9136 (1.7m; 36U) Rack 9122 (1.1m; 22U) CAUTION! To ensure a proper rack installation, use only these instructions for installing the HP Computer Cabinet rail kit. Ignore any instructions included in the rail kit box. 1. 4 x 5/16-18 Sheet Metal Nuts 4 x 5/16-18 Screws 4 x 10-32 Sheet Metal Nuts Check the rail kit contents (see Fig. 29). If any parts are missing, call your nearest HP sales office. 4 x 10-32 Screws 2 x Locating Rods 2 x Mounting Rails Fig. 29. Compaq 9000 Rail Kit Contents 2. Study the installation overview (see Fig. 30). CAUTION! To ensure rack stability, install arrays from the bottom of the rack to the top. NOTE: The following tools required for installation: flat-blade screwdriver and Phillips head screwdriver. Fig. 30. Compaq 9000 Installation Overview 14 B. Racking a Field-Rackable Array 3. The array and rail kit take 3 units of space. Using the template provided, locate the required units of space on the four rack columns (see Fig. 31). Fig. 31. Locating units of space in Compaq 9000 4. Holding the right rail in position, align the notches in the rail tab and mark the mounting hole on the front column (see Fig. 32). Fig. 32. Marking mounting holes in Compaq 9000 5. Insert one end of a locating rod in the marked hole, and the other end in the corresponding hole on the rear column (see Fig. 33). 6. Slide the clips on the rod toward the ends of the rod. Fig. 33. Installing locating rods in Compaq 9000 15 B. Racking a Field-Rackable Array 7. Drop the rail tab lower notches onto the locating rod (see Fig. 34). Slide the locating rod clips against the mounting tabs at each end of the rod. (The clips prevent the rod from sliding out of the column.) 8. Repeat steps 4 through 7 for the left rail. Fig. 34. Positioning rails over locating rods in Compaq 9000 9. Insert a 5/16-18 sheet metal nut in each marked hole on the columns (see Fig. 35). Use a flat-blade screwdriver to assist in installing the nuts. 10. Tighten a 5/16-18 screw through the innermost slot in each rail end and into the sheet metal nut. Fig. 35. Attaching rails to columns in Compaq 9000 11. Install one 10-32 clip nut each on the right and left front columns (see Fig. 36). (Use the black arrow on the template as a guide.) Fig. 36. Installing front column nuts in Compaq 9000 16 B. Racking a Field-Rackable Array 12. Place the array on the rails and slide it all the way to the rear. (see Fig. 37). WARNING! An empty array weighs in excess of 60 pounds (27.2 kg). To avoid serious injury, it is recommended that two people lift the array into the rack. 13. Tighten two 10-32 screws through the array front mounting ears. Fig. 37. Securing the array in Compaq 9000 17 C. Connecting the Power and Fibre Channel Cables C. Connecting the Power and Fibre Channel Cables 1. Reinstall the disk drives and power supplies. 2. Connect one end of each power cord to the array ac power receptacle (see Fig. 38), and the other end to one of these ac power outlets: • • Separate ac circuits. • For racked arrays, separate power distribution units (PDUs). Separate uninterruptible power supplies (UPSs). Fig. 38. Connecting power cords for high availability 3. Remove the Gigabit Interface Converter (GBIC) protective cap (Fig. 39, A) and fibre optic connector protective caps (B). A CAUTION! Connecting a fibre optic cable without removing the caps may cause damage to the fibre optic connection and loss of data. B Fig. 39. Removing caps from GBIC and fibre optic connectors 4. Connect the GBICs to the HOST FC connectors (see Fig. 40, A). 5. Connect the optical Fibre Channel cables (B) to the GBICs and to the host, hub, or switch. NOTE: Refer to the VA 7100 User’s Guide, A6183-90900, for sample configurations. A B Fig. 40. Connecting the FC optical cables 18 D. Connecting the Serial Cable D. Connecting the Serial Cable NOTE: If you need to change the array host port behavior or the array loop IDs, follow the steps in this section. Otherwise, go to Section E. Changing the array host port behavior: If your array is connected to a host that is running Windows 2000, Windows NT, or Linux, you need to change the array host port behavior using the Virtual Front Panel (VFP). Changing the array loop IDs: Your array comes preset with the following default fibre channel loop identifiers (IDs): 108 (controller 1) and 110 (controller 2). If the default loop IDs conflict with the loop IDs of any other devices in your configuration, you need to change the array loop IDs using the Virtual Front Panel (VFP). 1. Connect one end of the null-modem serial cable to the controller 1 RS-232 port or the controller 2 RS-232 port on the array rear panel (see Fig. 41). Controller 1 RS-232 Port Controller 2 RS-232 Port NOTE: The RS-232 port on either array controller can communicate with either array controller 1 or array controller 2. 2. Connect the other end of the serial cable to the RS-232 port on a laptop PC, desktop PC, or any RS-232 terminal. 3. Power-on the PC. 4. Start a terminal emulator using HyperTerminal. NOTE: Use the following settings in HyperTerminal, COM1 (or COM2) Properties, Port Settings: Bits per second: 9600 Data bits: 8 Parity: None Stop bits: 1 Flow control: None Fig. 41. Connecting the serial cable 19 E. Powering-On the Array E. Powering-On the Array 1. Press in the power/standby switch with the retracted tip of a pen or pencil to power-on the array (see Fig. 42). Allow 2 minutes for the disk drives and controllers to complete their self-tests. System Activity LED (Green) System Fault LED (Amber) NOTE: Disk drives are not visible on the bus until they have completed their self-tests. 2. Verify that the system activity LED is ON and the disk drive activity LEDs are ON (both green). Disk Fault LED (Amber) Disk Activity LED (Green) Fig. 42. Powering-on the array NOTE: If a terminal emulator or RS232 terminal is connected to the RS232 port on either controller, the virtual front panel will display the initialization sequence during power-on. CAUTION! If any amber LEDs are ON, or if you hear a series of beeps, refer to the VA 7100 User’s Guide, part no. A6183-90900, to begin troubleshooting steps. 20 F. Changing the Array Host Port Behavior F. Changing the Array Host Port Behavior NOTE: If your array is connected to a host that is running Windows 2000, Windows NT, or Linux, you need to change the array host port behavior, using the Virtual Front Panel (VFP). If your array is connected to a host that is running HP-UX, you do not need to change the host port behavior setting. 1. If you completed the steps in Section D and Section E, the initialization sequence will be displayed in Hexadecimal (see Fig. 43). 2. When initialization is complete, the Ready prompt will be displayed. 102EX15I1214002213 : Initializing: 02 04 06 08 0A 0C 0E 12 16 18 1A 1C 1D 1E 20 22 24 26 102EX15I1214002213 : Ready Ready > Fig. 43. Array status and current loop addresses 3. Set the host OS for each array controller by typing the following at the Ready prompt (see Fig. 44), where: • • Ready > vfpmgr -os <host behavior> -c <controller ID> Ready > <host behavior> is hpux (default), nt, win2k, or linux <controller ID> is 1 or 2. NOTE: To view the current host port behavior setting, type: vfpdsp -c <controller ID> Fig. 44. Setting the host OS 21 G. Changing the Array Loop IDs G. Changing the Array Loop IDs NOTE: Your array comes preset with the following default fibre channel loop identifiers (IDs): 108 (controller 1) and 110 (controller 2). If the default loop IDs conflict with the loop IDs of any other devices in your configuration, you need to change the array loop IDs using the Virtual Front Panel (VFP). If they do NOT conflict with other loop IDs, you do not need to change the array loop ID settings. 1. Change the loop identifiers (IDs) for each controller by typing the following at the Ready prompt (see Fig. 45), where: • <loop ID> is the new loop address • <controller ID> is 1 or 2. 2. The the new loop address will be displayed. 3. Type “yes” to initiate a partial reset. The initialization sequence will be displayed. Ready > vfpmgr -L <loop ID> -c <controller ID> Loop ID will be changed to: <loop ID> Change is valid after a reset. Do you wish to reset now (yes/no)? :yes Partial Reset... 102EX15I1214002213 : Initializing: 02 04 06 08 0A 0C 0E 12 16 18 1A 1C 1D 1E 20 22 24 26 102EX15I1214002213 : Ready Ready > Fig. 45. Changing a loop address 4. When the Ready prompt is displayed, disconnect the PC and the RS-232 cable. NOTE: To view the current loop ID settings, type: vfpdsp -s <controller ID> H. Installing the Array Software Install the HP Command View SDM software and create a Logical Unit (LUN). (Refer to the HP Command View User’s Guide, part no. T1001-90902). 22 H. Installing the Array Software