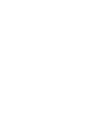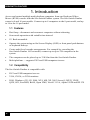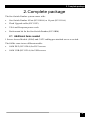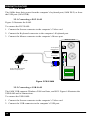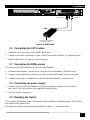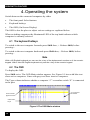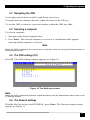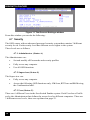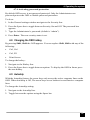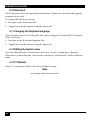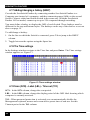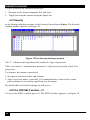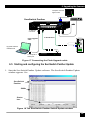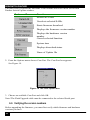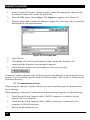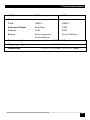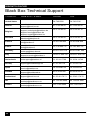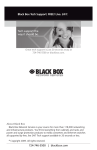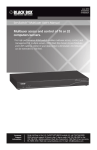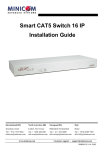Download Black Box SERVSWITCH PANTHER KV1108A Specifications
Transcript
JUNE 2004 KV1108A KV1116A ServSwitch Panther CUSTOMER SUPPORT INFORMATION Order toll-free in the U.S.: Call 877-877-BBOX (outside U.S. call 724-746-5500) FREE technical support, 24 hours a day, 7 days a week: Call 724-746-5500 or fax 724-746-0746 Mail address: Black Box Corporation, 1000 Park Drive, Lawrence, PA 15055-1018 Web site: www.blackbox.com • E-mail: [email protected] SERVSWITCH TM FAMILY Welcome to the ServSwitchTM Family! Thank you for purchasing a BLACK BOX® ServSwitch Panther! We appreciate your business, and we think you’ll appreciate the many ways that your new ServSwitch Panther will save you money, time, and effort. That’s because our ServSwitch family is all about breaking away from the traditional, expensive model of computer management. You know, the one-size-fits-all-even-if-itdoesn’t model that says, “One computer gets one user station, no more, no less.” Why not a single user station (monitor, keyboard, and mouse) for multiple computers – even computers of different platforms? Why not a pair of user stations, each of which can control multiple computers? Why not multiple user stations for the same computer? With our ServSwitch products, there’s no reason why not. We carry a broad line of robust solutions for all these applications. Do you have just two PC’s, and need an economical alternative to keeping two monitors, keyboards and mice on your desk? Or do you need to share dozens of computers, including a mix of IBM®PC, RS/6000®, Apple® Macintosh®, Sun Microsystems®, and SGI TM compatibles among multiple users with different access levels? Does your switch have to sit solidly on a work-table and use regular everyday cables? Or does it have to be mounted in an equipment rack and use convenient many-to-one cables? No matter how large or small your set-up is, no matter how simple or how complex, we are confident we have a ServSwitch system that’s just right for you. The ServSwitch TM family from BLACK BOX, the one-stop answer for all your KVM switching needs! This manual will tell you about your new ServSwitch Panther, including how to install, operate, and troubleshoot it. For an introduction to the ServSwitch Panther, see chapter 1. The ServSwitch Panther product codes covered in this manual are: KV1108A KV1116A This manual also includes information about the Server Access Modules: KV1120A KV1121A 1 FCC INFORMATION FEDERAL COMMUNICATIONS COMMISSION AND CANADIAN DEPARTMENT OF COMMUNICATIONS RADIO FREQUENCY INTERFERENCE STATEMENTS This equipment generates, uses, and can radiate radio frequency energy and if not installed and used properly, that is, in strict accordance with the manufacturer’s instructions, may cause interference to radio communication. It has been tested and found to comply with the limits for a Class A computing device in accordance with the specifications in Subpart B of Part 15 of FCC rules, which are designed to provide reasonable protection against such interference when the equipment is operated in a commercial environment. Operation of this equipment in a residential area is likely to cause interference, in which case the user at his own expense will be required to take whatever measures may be necessary to correct the interference. Changes or modifications not expressly approved by the party responsible for compliance could void the user’s authority to operate the equipment. This digital apparatus does not exceed the Class A limits for radio noise emission from digital apparatus set out in the Radio Interference Regulation of the Canadian Department of Communications. Le présent appareil numérique n’émet pas de bruits radioélectriques dépassant les limites applicables aux appareils numériques de la classe A prescrites dans le Règlement sur le brouillage radioélectrique publié par le ministère des Communications du Canada. Trademarks All trademarks and registered trademarks are the property of their respective owners. 22 NOM STATEMENT Normas Oficiales Mexicanas (NOM) Electrical Safety Statement INSTRUCCIONES DE SEGURIDAD 1. Todas las instrucciones de seguridad y operación deberán ser leídas antes de que el aparato eléctrico sea operado. 2. Las instrucciones de seguridad y operación deberán ser guardadas para referencia futura. 3. Todas las advertencias en el aparato eléctrico y en sus instrucciones de operación deben ser respetadas. 4. Todas las instrucciones de operación y uso deben ser seguidas. 5. El aparato eléctrico no deberá ser usado cerca del agua—por ejemplo, cerca de la tina de baño, lavabo, sótano mojado o cerca de una alberca, etc. 6. El aparato eléctrico debe ser usado únicamente con carritos o pedestales que sean recomendados por el fabricante. 7. El aparato eléctrico debe ser montado a la pared o al techo sólo como sea recomendado por el fabricante. 8. Servicio—El usuario no debe intentar dar servicio al equipo eléctrico más allá a lo descrito en las instrucciones de operación. Todo otro servicio deberá ser referido a personal de servicio calificado. 9. El aparato eléctrico debe ser situado de tal manera que su posición no interfiera su uso. La colocación del aparato eléctrico sobre una cama, sofá, alfombra o superficie similar puede bloquea la ventilación, no se debe colocar en libreros o gabinetes que impidan el flujo de aire por los orificios de ventilación. 10. El equipo eléctrico deber ser situado fuera del alcance de fuentes de calor como radiadores, registros de calor, estufas u otros aparatos (incluyendo amplificadores) que producen calor. 11. El aparato eléctrico deberá ser connectado a una fuente de poder sólo del tipo descrito en el instructivo de operación, o como se indique en el aparato. 3 SERVSWITCH PANTHER 12. Precaución debe ser tomada de tal manera que la tierra fisica y la polarización del equipo no sea eliminada. 13. Los cables de la fuente de poder deben ser guiados de tal manera que no sean pisados ni pellizcados por objetos colocados sobre o contra ellos, poniendo particular atención a los contactos y receptáculos donde salen del aparato. 14. El equipo eléctrico debe ser limpiado únicamente de acuerdo a las recomendaciones del fabricante. 15. En caso de existir, una antena externa deberá ser localizada lejos de las lineas de energia. 16. El cable de corriente deberá ser desconectado del cuando el equipo no sea usado por un largo periodo de tiempo. 17. Cuidado debe ser tomado de tal manera que objectos liquidos no sean derramados sobre la cubierta u orificios de ventilación. 18. Servicio por personal calificado deberá ser provisto cuando: A: El cable de poder o el contacto ha sido dañado; u B: Objectos han caído o líquido ha sido derramado dentro del aparato; o C: El aparato ha sido expuesto a la lluvia; o D: El aparato parece no operar normalmente o muestra un cambio en su desempeño; o E: El aparato ha sido tirado o su cubierta ha sido dañada. 44 COMPLIANCE STATEMENTS EUROPEAN UNION DECLARATION OF CONFORMITY This equipment has been tested and found to comply with the limits for a Class A computing device in accordance with the specifications in the European standard EN55022. These limits are designed to provide reasonable protection against harmful interference. This equipment generates, uses, and can radiate radio frequency energy and, if not installed and used in accordance with the instructions, may cause harmful interference to radio or television reception. However, there is no guarantee that interference will not occur in a particular installation. If this equipment does cause interference to radio and television reception, which can be determined by turning the equipment off and on, you can correct the interference by one or more of the following measures: 1. Reorient or relocate the receiving antenna. 2. Increase the separation between the equipment and receiver. 3. Connect the equipment into an outlet on a circuit different from that to which the receiver is connected. 4. Consult the supplier or an experienced radio/TV technician for help. Shielded cables must be used with this equipment to maintain compliance with radio frequency energy emission regulations and ensure a suitably high level of immunity to electromagnetic disturbances. This equipment has also been found to comply with European standard EN 55024. Japanese Compliance Statement CB TEST CERTIFICATE This product was tested and found to be in conformity with: IEC 60950 (2001) for Interference by Information Technology Equipment aimed at preventing radio interference in such residential areas. When used near a radio or TV receiver, it may become the cause of radio interference. Read instructions for correct handling. 5 SERVSWITCH PANTHER Contents Chapter.................................................................................................................. page 1. Introduction...........................................................................................8 1.1 1.2 2. Complete package................................................................................9 2.1 3. Features .........................................................................................................8 Compatibility.................................................................................................8 Additional items needed ................................................................................9 Installation...........................................................................................10 3.1 The ServSwitch Panther system configuration ............................................10 3.2 The ServSwitch Panther models..................................................................10 3.3 Pre-installation guidelines ...........................................................................11 3.4 Connecting the ServSwitch Panther system.................................................11 3.5 The SAMs ...................................................................................................12 3.5.1 Connecting a PS/2 SAM.............................................................................12 3.5.2 Connecting a USB SAM ............................................................................12 3.6 Connecting the CAT5 cables.......................................................................13 3.7 Connecting the KVM console .....................................................................13 3.8 Connecting the power supply ......................................................................13 3.9 Resetting the Switch ....................................................................................13 3.10 Avoiding general rack mounting problems..................................................14 3.10.1 Elevated operating ambient temperature ..................................................14 3.10.2 Reduced airflow .......................................................................................14 3.10.3 Mechanical loading ..................................................................................14 3.10.4 Circuit overloading...................................................................................14 3.11 Rack mounting the ServSwitch Panther.......................................................14 3.12 Cascading ServSwitch Panthers...................................................................15 4. Operating the system.........................................................................16 4.1 The keyboard hotkeys..................................................................................16 4.2 The OSD......................................................................................................16 4.3 Navigating the OSD ....................................................................................17 4.4 Selecting a computer ...................................................................................17 4.5 The OSD settings (F2).................................................................................17 4.6 The General settings ....................................................................................17 4.7 Security........................................................................................................18 4.7.1 Administrator (Status A) ............................................................................18 4.7.2 Supervisor (Status S) ..................................................................................18 4.7.3 User (Status U) ...........................................................................................18 4.7.4 Activating password protection .................................................................. 19 66 CONTENTS 4.8 4.9 4.10 4.11 4.12 4.13 4.14 4.15 4.16 4.17 4.18 4.19 4.20 4.21 4.22 4.23 4.24 4.25 5. Troubleshooting .................................................................................27 5.1 5.2 6. Changing the OSD hotkey ...........................................................................19 Autoskip ......................................................................................................19 Serial port ....................................................................................................20 Changing the Keyboard language................................................................20 Editing the Switch name ..............................................................................20 F7 Defaults ..................................................................................................20 The Ports settings ........................................................................................21 Editing the computer name..........................................................................21 Keyboard (KB)............................................................................................21 Adding/changing a hotkey (HKEY) ............................................................22 The Time settings ........................................................................................22 Scan (SCN) - Label (LBL) - Time out (T/O)...............................................22 Users............................................................................................................23 Security........................................................................................................24 The OSD HELP window – F1 .....................................................................24 Scanning computers– F4 .............................................................................25 Tuning – F5 .................................................................................................25 Moving the label – F6 .................................................................................26 Calling Black Box .......................................................................................27 Shipping and Packaging ..............................................................................27 Upgrading the firmware .....................................................................28 6.1 System requirements for the ServSwitch Panther Update software .............28 6.2 Connect the ServSwitch Panther System .....................................................28 6.3 Installing the software .................................................................................28 6.4 Connecting the Flash Upgrade cable ...........................................................28 6.5 Starting and configuring the ServSwitch Panther Update............................29 6.6 Verifying the version numbers ....................................................................30 6.6.1 The OSD version number...........................................................................31 6.6.2 The ServSwitch Panther version number....................................................31 6.6.3 Verifying the SAM version number ...........................................................31 6.7 Updating the firmware.................................................................................31 6.7.1 Communication Error.................................................................................32 6.7.2 Electricity failure........................................................................................33 6.8 Reset............................................................................................................33 6.8.1 Resetting the Switch or SAM units.............................................................33 7. Technical specifications ....................................................................34 7 SERVSWITCH PANTHER 1. Introduction Access and control multiple multi-platform computers from one Keyboard Video Mouse (KVM) console with the ServSwitch Panther system. The ServSwitch Panther comes in 8 and 16 port models. Connect up to 8 computers to the 8 port model, and up to 16 to the 16 port model. 1.1 Features • Hot-Swap - disconnect and reconnect computers without rebooting • Scan-mode operation with variable time interval • 1U Rack mountable • Operate the system using an On Screen Display (OSD) or front panel push buttons or keyboard hotkeys • Create multi-level cascade arrangements. For example by cascading the ServSwitch Panther 16 Port model, connect up to up to 256 computers in the system • The computers can be placed up to 33ft/10m from the ServSwitch Panther • Multi-platform — supports PS/2 and USB computers/servers 1.2 Compatibility The ServSwitch Panther is compatible with: • PS/2 and USB computers/servers • VGA, SVGA, or XGA monitors • DOS, Windows (3X, 9X, 2000, NT4, ME, XP, 2003 Server) LINUX, UNIX, QNX, SGI, FreeBSD, BeOS, Open VMS, Novell 3.12-6, Alpha UNIX and HP UX 88 2. Complete package 2. Complete package The ServSwitch Panther system comes with: • ServSwitch Panther 8 Port (KV1108A) or 16 port (KV1116A) • Flash Upgrade cable (KV11UP) • USA and European power cords • Rack mount kit for the ServSwitch Panther (KV11RM) 2.1 Additional items needed 1 Server Access Module (SAM) and CAT5 cabling per attached server or switch. The SAMs come in two different models: • SAM PS/2 (KV1120A) for PS/2 servers • SAM USB (KV1121A) for USB servers 9 SERVSWITCH PANTHER 3. Installation 3.1 The ServSwitch Panther system configuration Figure 1 illustrates the basic configuration of the ServSwitch Panther system. Computer 1 Computer 16 SAM SAM ServSwitch Panther COMPUTER 9 10 11 12 13 14 15 16 1 2 3 4 5 6 7 8 POWER 100-250 VAC 50/60 Hz Figure 1 The ServSwitch Panther system configuration 3.2 The ServSwitch Panther models Figure 2 illustrates the front panel of the ServSwitch Panther 16 port model. The 8 port model is the same but with only 8 columns of LEDs. Figure 2 ServSwitch Panther front panel 10 10 3. Installation The figure below illustrates the rear panel of the ServSwitch Panther 16 port unit. The 8 port model is the same but with only 8 Computer ports. COMPUTER 9 10 11 12 13 14 15 16 1 2 3 4 5 6 7 8 POWER 100-250 VAC 50/60 Hz Figure 3 ServSwitch Panther 16 port rear panel 3.3 Pre-installation guidelines • Switch off all computers • Place cables away from fluorescent lights, air conditioners, and machines that are likely to generate electrical noise • Ensure that the maximum distance between each computer and the ServSwitch Panther, does not exceed 33ft/10m 3.4 Connecting the ServSwitch Panther system Connect each computer to the ServSwitch Panther system using the appropriate SAM and CAT5 cables. Figure 4 illustrates the ServSwitch Panther system connections with the appropriate SAM connected to a PS/2 and USB computer/server. P110 SD ServSwitch Panther COMPUTER 9 10 11 12 13 14 15 16 1 2 3 4 5 6 7 8 POWER 100-250 VAC 50/60 Hz CAT5 cable Up to 10M / 33ft CAT5 cables NetServer tc2100 Mouse Keybd 100T Parallel Serial A Video Serial B PS/2 SAM SCSI PCI 33Mx32b PCI 33Mx32b PCI 33Mx32b PCI 33Mx32b USB SAM USB SAM Figure 4 ServSwitch Panther system connections 11 SERVSWITCH PANTHER 3.5 The SAMs The SAMs draw their power from the computer’s keyboard port (SAM PS/2) or from the USB port (SAM USB). 3.5.1 Connecting a PS/2 SAM Figure 5 illustrates the SAM. To connect the PS/2 SAM: 1. Connect the Screen connector to the computer’s Video card. 2. Connect the Keyboard connector to the computer’s Keyboard port. 3. Connect the Mouse connector to the computer’s Mouse port. NetServer tc2100 To computer’s keyboard port Mouse Keybd 100T To computer’s mouse port Parallel Serial A Video SAM Serial B To computer’s Video card SCSI CAT5 cable to ServSwitch Panther Computer port PCI 33Mx32b PCI 33Mx32b PCI 33Mx32b PCI 33Mx32b Figure 5 PS/2 SAM 3.5.2 Connecting a USB SAM The SAM USB supports Windows 2000 and later, and SGI. Figure 6 illustrates the USB SAM and its connections. To connect the USB SAM: 1. Connect the Screen connector to the computer’s Video card. 2. Connect the USB connector to the computer’s USB port. 12 12 3. Installation To Video Card To USB Port SAM CAT5 cable to ServSwitch Panther Computer port Figure 6 USB SAM 3.6 Connecting the CAT5 cables 1. Connect one connector to the SAMs RJ45 port. 2. Connect the other connector to one of the ServSwitch Panther’s Computer ports. 3. Follow the above 2 steps for each computer. 3.7 Connecting the KVM console To connect a KVM console to the ServSwitch Panther: 1. Connect the monitor’s connector to the ServSwitch Panther’s Monitor port. 2. Connect the keyboard’s connector to the ServSwitch Panther’s Keyboard port. 3. Connect the mouse’s connector to the ServSwitch Panther’s Mouse port. 3.8 Connecting the power supply 1. Connect the ServSwitch Panther to the power supply using the Power cable provided. Use only power cord supplied with the unit. 2. Switch on the computers. 3.9 Resetting the Switch To reset the Switch press the 2 front panel Select buttons simultaneously. The SAMs are unaffected by this reset. Resetting can also be performed through the software – explained later. 13 SERVSWITCH PANTHER 3.10 Avoiding general rack mounting problems 3.10.1 Elevated operating ambient temperature The operating ambient temperature of the rack environment may be greater than the room ambient when installing into a closed or multi-unit rack assembly. So install the equipment in an environment compatible with the maximum rated ambient temperature. 3.10.2 Reduced airflow Install the equipment in a rack in such a way that the amount of airflow required for safe operation is not compromised. 3.10.3 Mechanical loading Mount the equipment in the rack in such a way that a hazardous condition is not achieved due to uneven mechanical loading. 3.10.4 Circuit overloading When connecting the equipment to the supply circuit, consider the effect that overloading of circuits might have on over-current protection and supply wiring. Reliable earthing of rack-mounted equipment should be maintained. Give attention to supply connections other than direct connections to the branch circuit (e.g. use of power strips). 3.11 Rack mounting the ServSwitch Panther Length of the screws used for connection of the bracket to the ServSwitch Panther unit shall not exceed 5 mm. Use the L-shaped brackets and screws provided to mount the ServSwitch Panther on a server rack as illustrated below. Insert screws to connect to rack COMPUTER 9 10 11 12 13 14 15 16 1 2 3 4 5 6 7 8 POWER 100-250 VAC 50/60 Hz Insert screws to connect to Switch side panel Figure 7 Connecting the L-shaped bracket 14 14 3. Installation 3.12 Cascading ServSwitch Panthers To cascade 2 or more ServSwitch Panthers follow the connections as illustrated in the figure below. Setting the different OSD display hotkeys is explained on page 19 below. P11 0 SD KVM Console ServSwitch Panther Set Switch Hotkey to Shift-Shift COMPUTER 9 10 11 12 13 14 15 16 1 2 3 4 5 6 7 8 POWER 100-250 VAC 50/60 Hz BlackBOX To SAMs ServSwitch Panther 7 8 BlackBOX BlackBOX BlackBOX Parallel 6 Ser ial A 5 100T 4 Mouse 3 Keybd 2 Parallel 1 Ser ial A 100-250 VAC 50/60 Hz 100T 16 Mouse 15 Keybd 14 Parallel 13 Ser ial A 12 100T 11 Mouse 10 Keybd Set Switch Hotkey to Ctrl-Ctrl COMPUTER 9 POWER Video Video Video Serial B Serial B Serial B To SAMs BlackBOX Key bd 100T 100T 100T BlackBOX Mous e Key bd Mous e Key bd M ous e BlackBOX BlackBOX Parallel Serial A Parallel Serial A Parallel Serial A ServSwitch Panther Video Video Video Serial B Serial B Serial B Set Switch Hotkey to Ctrl-Ctrl COMPUTER 9 10 11 12 13 14 15 16 11 22 33 44 55 66 77 88 POWER 100-250 VAC 50/60 Hz To SAMs Figure 8 Cascading ServSwitch Panthers 15 SERVSWITCH PANTHER 4. Operating the system Switch between the connected computers by either • The front panel Select buttons • Keyboard hotkeys • The OSD (On Screen Display) The OSD is also the place to adjust various settings as explained below. When switching computers the illuminated LED of the top bank indicates which computer is currently selected. 4.1 The keyboard hotkeys To switch to the next computer forwards press Shift then, +. Release Shift, before pressing +. To switch to the next computer backwards press Shift then, -. Release Shift, before pressing -. Note With a US English keyboard you can use the + key of the alphanumeric section or of the numeric keypad. With a Non-US English keyboard only use the + key of the numeric keypad. 4.2 The OSD To display the OSD: Press Shift twice. The OSD Main window appears. See Figure 9. Lines with blue text show active computers. Lines with grey text show inactive computers. The Type column indicates whether a computer “C” or another switch “S” is connected to the port. C=computer S=switch Port number appears here Instruction keys Figure 9 The OSD Main window 16 16 4. Operating the system 4.3 Navigating the OSD To navigate up and down use the Up and Down arrow keys. To jump from one column to the next (when relevant) use the Tab key. To exit the OSD or return to a previous window within the OSD press Esc. 4.4 Selecting a computer To select a computer: 1. Navigate to the desired computer line. 2. Press Enter. The selected computer is accessed. A confirmation label appears showing which computer is accessed. Note When the OSD is displayed you cannot select computers using the front panel Select buttons or the keyboard hotkeys. 4.5 The OSD settings (F2) Press F2. The OSD Settings window appears see Figure 10. Figure 10 The Settings window Note When the OSD is password protected (explained below) only the Administrator has access to the F2 settings window. 4.6 The General settings With the blue line on the word GENERAL, press Enter. The General settings window appears see Figure 11. 17 SERVSWITCH PANTHER Figure 11 The General Settings window From this window you can do the following: 4.7 Security The OSD comes with an advanced password security system that contains 3 different security levels. Each security level has different access rights to the system. These levels are as follows: 4.7.1 Administrator (Status A) The Administrator can: • Set and modify all Passwords and security profiles • Fully access any computer • Use all OSD functions 4.7.2 Supervisor (Status S) The Supervisor can: • Fully access any computer • Access the following OSD functions only –F4 Scan, F5 Tune and F6 Moving the Confirmation label. 4.7.3 User (Status U) There are 6 different Users in the ServSwitch Panther system. Each User has a Profile set by the Administrator that defines the access level to different computers. There are 3 different access levels, these are explained on page 23. 18 18 4. Operating the system 4.7.4 Activating password protection By default OSD access is not password protected. Only the Administrator can password-protect the OSD or disable password protection. To do so: 1. In the General settings window navigate to the Security line. 2. Press the Space bar to toggle between Security On and Off. The password box appears. 3. Type the Administrator’s password (default is “admin”). 4. Press Enter. The new security status is set. 4.8 Changing the OSD hotkey By pressing Shift, Shift the OSD appears. You can replace Shift, Shift with any of the following: • Ctrl, Ctrl • Ctrl, F11 • Print Screen To change the hotkey: 1. Navigate to the Hotkey line. 2. Press the Space bar to toggle between options. To display the OSD in future press the new hotkey. 4.9 Autoskip With the Autoskip feature, the arrow keys only access the active computer lines on the OSD. When Autoskip is Off, The arrow keys access both active and inactive computer lines. To change the Autoskip setting: 1. Navigate to the Autoskip line. 2. Toggle between the options using the Space bar. 19 SERVSWITCH PANTHER 4.10 Serial port The Serial port is used for upgrading the firmware. Serial port On means the upgrade program can be used. To change the Serial port setting: 1. Navigate to the Serial port line. 2. Toggle between the options using the Space bar. 4.11 Changing the Keyboard language The keyboard is preset to US English, this can be changed to French (FR) or German (DE), as follows: 1. Navigate to the Keyboard language line. 2. Toggle between the options using the Space bar. 4.12 Editing the Switch name You can substitute up to 18 characters in the line. A space constitutes a character. When there is more than one switch in the system give each Switch’s OSD a different name. 4.13 F7 Defaults Press F7 to return the OSD to the factory default settings. Note All changes made will be removed. 20 20 4. Operating the system 4.14 The Ports settings In the Settings window navigate to the Ports line and press Enter. The Ports settings window appears see Figure 12. Figure 12 Ports Settings window 4.15 Editing the computer name In this window you can edit the computer names with up to 15 characters. To erase a character: Select it and press the Space bar. Blank spaces remain in place of the erased character. To erase an entire line: Place the cursor at the beginning of the line. Keep the Space bar depressed until the line is erased. 4.16 Keyboard (KB) The ServSwitch Panther operates with Windows, Linux, HP UX, Alpha UNIX SGI, DOS, Novell, USB or Open VMS. By default the keyboard mode is set to PS for Intel based computers. For the other systems set the KB column as follows: • U1 for HP UX • U2 for Alpha UNIX, SGI, Open VMS 21 SERVSWITCH PANTHER 4.17 Adding/changing a hotkey (HKEY) Cascade the ServSwitch Panther by connecting another ServSwitch Panther to a Computer port instead of a computer, and then connecting more SAMs to the second Switch. Connect a third and fourth Switch in the same way. With the ServSwitch Panther 16 Port model, connect up to up to 256 computers through cascading. You must define a hotkey to display the OSD of each Switch. These hotkeys must be different for the top and bottom layers. The hotkeys can be any of the choices as set out above on page 19. To add/change a hotkey: 1. On the line to which the Switch is connected, press Tab to jump to the HKEY column. 2. Toggle between the options using the Space bar. 4.18 The Time settings In the Settings window navigate to the Time line and press Enter. The Time settings window appears see Figure 13. Figure 13 Time settings window 4.19 Scan (SCN) - Label (LBL) - Time out (T/O) SCN - In the SCN column, change the scan period. LBL - In the LBL column, change the display period of the OSD label showing which computer is currently accessed. T/O - When password protection is activated you can automatically disable the Management keyboard, mouse and screen after a preset time of non-use. Set this Timeout period in the T/O column. 22 22 4. Operating the system To set the above periods: 1. On the desired line press Tab to jump to the desired column. 2. Place the cursor over one of the 3 digits and type a new number. Enter a leading zero where necessary. For example, type 040 for 40 seconds. Typing 999 in the LBL column displays the label continuously. Typing 000 – the label will not appear. Typing 999 in the T/O column disables the Timeout function. Typing 000 – the Timeout function works immediately. Typing 999 in the SCN column displays the screen for 999 seconds. Typing 000 – the computer screen is skipped. 4.20 Users In the Settings window navigate to the Users line and press Enter. The Users settings window appears see Figure 14. Figure 14 The Users settings window There are 3 different access levels. These are: • Y – Full access to a particular computer. Plus access to the F4, F5 and F6 OSD functions • V –Viewing access only, to a particular computer (No keyboard/mouse functionality) • N – No access to a particular computer – A TIMEOUT label appears if access is attempted 23 SERVSWITCH PANTHER To give each user the desired access level: 1. Navigate to the desired computer line and User. 2. Toggle between the options using the Space bar. 4.21 Security In the Settings window navigate to the Security line and press Enter. The Security settings window appears see Figure 15. Figure 15 The Security settings window The ‘T’ column on the right hand side stands for Type of password. There can only be 1 Administrator password, 1 Supervisor password, and 6 User passwords. To change a user name or password: 1. Navigate to the desired line and column. 2. Type a new user name / password. User authentication is done solely via the password there is no security significance to the names. By default the User Profile settings are full access. 4.22 The OSD HELP window – F1 To access the HELP window press F1. The HELP window appears, see Figure 16. 24 24 4. Operating the system Figure 16 The HELP window Note All the functions set out in the Help window are performed from the Main window. The Help window is merely a reminder of the hotkeys and their functions. 4.23 Scanning computers– F4 Where necessary adjust the scan time in the Time Settings window, see above. To activate scanning: 1. Press Shift twice to open the OSD. 2. Press F4. Your screen displays each active computer sequentially, with the Scan label appearing in the top left corner. To deactivate scanning: Press F4. 4.24 Tuning – F5 You can tune the image of any remote computer screen from the Select Computer window. To adjust the screen image: 1. Navigate to the remote computer you wish to adjust. 2. Press F5. The screen image of the selected computer appears, together with the Image Tuning label. 3. Adjust the image by using the Right and Left Arrow keys. 4. When the image is satisfactory, press Esc. 25 SERVSWITCH PANTHER Note Picture quality is relative to distance. The further away a remote computer is from the ServSwitch Panther, the lower the image quality, and the more tuning needed. So place the higher resolution computers closer to the manager unit. 4.25 Moving the label – F6 Position the OSD label anywhere on the screen. To position the label from the Main window: 1. Navigate to the desired computer using the Up and Down arrow keys. 2. Press F6. The selected screen image and Identification label will appear. 3. Use the arrow keys to move the label to the desired position. 4. Press Esc to save and exit. 26 26 5. Troubleshooting 5. Troubleshooting 5.1 Calling Black Box If you determine that your ServSwitch Panther is malfunctioning, do not attempt to alter or repair it. It is not user-serviceable. Contact Black Box Technical Support at 724-746-5500. Before you do, make a record of the history of the problem. We will be able to provide more efficient and accurate assistance if you have a complete description, including: • The nature and duration of the problem; • When the problem occurs; • The components involved in the problem; • Any particular application that, when used, appears to create the problem or make it worse; and • The results of any testing you’ve already done. 5.2 Shipping and Packaging If you need to transport or ship your ServSwitch Panther: • Package it carefully. We recommend that you use the original container. • If you are returning the unit, include everything you received with it. Before you ship a unit back to Black Box for repair or return, contact us to get a Return Authorization (RA) number. 27 SERVSWITCH PANTHER 6. Upgrading the firmware You can download the ServSwitch Panther Update software and the latest ServSwitch Panther firmware from our Web site: www.blackbox.com. With the ServSwitch Panther Update software program you can upgrade the firmware for the: • OSD • Manager • SAMs 6.1 System requirements for the ServSwitch Panther Update software • Pentium 166 or higher with 16 MB RAM and 10 MB free Hard Drive space. • Free Serial port. • Windows 98 and later. 6.2 Connect the ServSwitch Panther System To update the firmware the ServSwitch Panther system must be connected and switched on. 6.3 Installing the software You can install the ServSwitch Panther Update on any computer, even one not part of the ServSwitch Panther system. Once you have downloaded the Update software from our Web site install it on the computer’s hard drive. 6.4 Connecting the Flash Upgrade cable To run the software, connect the Flash Upgrade cable to the computer containing the software, and to the ServSwitch Panther. See Figure 17. 28 28 6. Upgrading the firmware P110 SD Computer screens appear here ServSwitch Panther COMPUTER 9 10 11 12 13 14 15 16 1 2 3 4 5 6 7 8 POWER 100-250 VAC 50/60 Hz To Service connector Flash Upgrade cable NetServer tc2100 Keybd Mouse 100T P ara lle l Serial A Video Ser ial B Upgrade software installed here SCSI PCI 33Mx32b PCI 33Mx32b PCI 33Mx32b PCI 33Mx32b To computer’s Serial port Figure 17 Connecting the Flash Upgrade cable 6.5 Starting and configuring the ServSwitch Panther Update 1. Start the ServSwitch Panther Update software. The ServSwitch Panther Update window appears. See ServSwitch Panther SAMs Status box Figure 18 The ServSwitch Panther Switch Update window 29 SERVSWITCH PANTHER The table below explains the functions of the buttons and boxes in the ServSwitch Panther Switch Update window. Button or Box Function Selects all SAMs Unselects selected SAMs Starts firmware download Displays the firmware version number Displays the hardware version number Cancels selected function System time Displays download status Name of Update file 2. From the Options menu choose Com Port. The Com Port box appears. See Figure 19. Figure 19 The Com Option box 3. Choose an available Com Port and click OK. Note! The Flash Upgrade cable must be connected to the selected Serial port. 6.6 Verifying the version numbers Before upgrading the firmware, you must first verify which firmware and hardware versions you have. 30 30 6. Upgrading the firmware 6.6.1 The OSD version number To verify the OSD version number: 1. In the ServSwitch Panther box – see Figure 18 – check the OSD option. 2. Click Panther box. . The version number appears in the ServSwitch The H/W Version button is grayed out, as there is no hardware relevant to the OSD. 6.6.2 The ServSwitch Panther version number To verify the ServSwitch Panther version number: 1. In the ServSwitch Panther box– see Figure 18 – check the ServSwitch Panther Manager option. 2. . The firmware version number appears in the Click ServSwitch Panther box. 3. . The hardware version number appears in the Click ServSwitch Panther box. 6.6.3 Verifying the SAM version number Before you can check a SAM, you must uncheck the ServSwitch Panther box options. To verify the SAM version number: 1. Check one or more or all of the SAMs. 2. Click number. . The firmware version number appears after the SAM 3. Click number. . The hardware version number appears after the SAM When “Not responding” appears, there is no computer connected, or it is switched off. 6.7 Updating the firmware Caution Never switch off any computer connected to the ServSwitch Panther system during the updating process. 31 SERVSWITCH PANTHER To update the firmware: 1. In the ServSwitch Panther Update window, check the appropriate option in the ServSwitch Panther box or the desired SAM. 2. From the File menu, choose Open. The Open box appears. See Figure 20. 3. Find the folder that contains the firmware update file. You may only see the files that match the file selection mask. Figure 20 The Open box 4. Open the file. 5. Click Start. The ServSwitch Panther Update flashes the firmware. On completion the firmware version number appears. 6. Check that the updated version number is correct by pressing . Firmware Update generates one log file per session that displays a chronological list of actions. You can read the log file in any ASCII text editor. The log file is located in the Windows directory. 6.7.1 Communication Error When using the firmware Update software you may sometimes get a Communication Error message. When updating a unit and a Communication Error message appears, do the following: 1. Check that the Flash Upgrade cable’s RS232 connector is connected to the Switch’s Service connector. 2. Check that the Flash Upgrade cable’s DB9F connector is connected to the computer’s DB9M Serial port. 3. Restart the download process. 32 32 6. Upgrading the firmware 6.7.2 Electricity failure When the electricity fails while updating the ServSwitch Panther firmware, a Communication Error message appears. Simply resume the firmware update by opening the folder that contains the firmware update file and continue from there. When the electricity fails during the firmware update of the SAMs a Not Responding or Upgrade Error message appears. Restart the upgrade from the beginning. 6.8 Reset Reset the software for the ServSwitch Panther Manager or SAMs when for example the unit hangs or when the mouse fails to work properly. Resetting is done via the Serial port, and avoids the need to shut down the computer. Note The Reset function does not affect the parameters of the unit settings. 6.8.1 Resetting the Switch or SAM units To reset the ServSwitch Panther or SAMs: 1. For the ServSwitch Panther, check the ServSwitch Panther Manager in the ServSwitch Panther box. For the SAMs, check one or more SAMs in the SAMs box. 2. From the Options menu choose Advanced / Reset. The units reset. The system should now be operational. 33 SERVSWITCH PANTHER 7. Technical specifications Operating Systems DOS, Windows (3X, 9X, 2000, NT4, ME, XP, 2003 Server) LINUX, UNIX, QNX, SGI, FreeBSD, BeOS, Open VMS, Novell 3.12-6, Alpha UNIX and HP UX Mouse PS/2, Wheel mouse, Intellimouse, 5-button mouse Resolution 1600x1200@75Hz Transmission distance Up to 33ft / 10m ServSwitch Panther Dimensions – 8/16 port 8.46 x 4.80 x 1.63in / 215.0 x 122.0 x 41.5mm Weight – 8/16 port Product – 2lbs / 920g Shipping – 4.1lbs / 1.87Kg Power supply – 8/16 port Internal switching 85-260 VAC 50 / 60 Hz Connections System RJ45 Serial RJ11 Local KVM HDD15/MinDin6/MiniDin6 Operating / Recommended ambient temperature 32ºF to 104ºF / 0ºC to 40ºC Storage temperature -40ºF to 158ºF / -40ºC to 70ºC Humidity 80% non-condensing relative humidity 34 34 7. Technical specifications PS/2 USB VGA HDD15 HDD15 Keyboard/Mouse MiniDin6 USB System RJ45 RJ45 Power From computer’s Keyboard port From USB port SAMs Connections Product weight 0.23lb / 107g Shipping weight 0.66lb / 300g Dimensions 3.58 x 1.61 x 0.94in / 91 x 41 x 24mm 35 SERVSWITCH PANTHER Black Box Technical Support COUNTRY United States Austria Belgium Denmark WEB SITE / E-MAIL www.blackbox.com www.black-box.at [email protected] www.blackbox.be [email protected] [email protected] [email protected] www.blackbox.dk [email protected] PHONE FAX 724-746-5500 724-746-0746 +43 1 256 98 56 +43 1 256 98 56 +32 2 725 85 50 +32 2 725 92 12 +32 2 725 85 50 +32 2 725 92 12 +35 201 888 800 +35 201 888 808 +33 1 45 606 717 +33 1 45 606 747 +49 811 5541 110 +49 811 5541 499 +39 02 27 404 700 +39 02 27 400 219 Italy www.blackbox.fi [email protected] www.blackbox.fr [email protected] www.black-box.de [email protected] www.blackbox.it [email protected] Netherlands www.blackbox.nl [email protected] +31 30 241 7799 +31 30 241 4746 Norway www.blackboxnorge.no [email protected] +47 55 300 710 +47 55 300 701 Spain www.blackbox.es [email protected] +34 9162590732 +34 916239784 Sweden www.blackboxab.se [email protected] +46 8 44 55 890 +46 08 38 04 30 +41 55 451 70 71 +41 55 451 70 75 +44 118 965 6000 +44 118 965 6001 +353 1 662 2466 +353 1 662 2477 Finland France Germany UK www.black-box.ch [email protected] www.blackbox.co.uk [email protected] Ireland www.blackbox.co.uk [email protected] Switzerland 36 36 © Copyright 2004. Black Box Corporation. All rights reserved. 1000 Park Drive Lawrence, PA 15055-1018 724-746-5500 Fax 724-746-0746