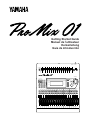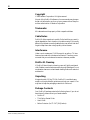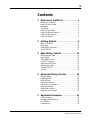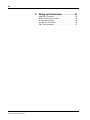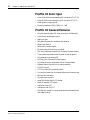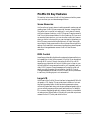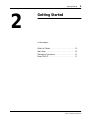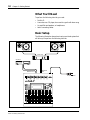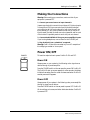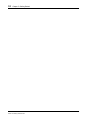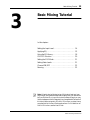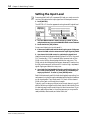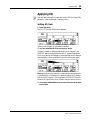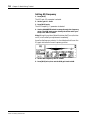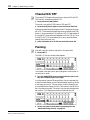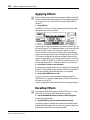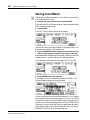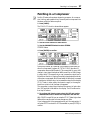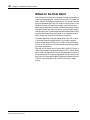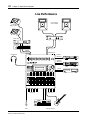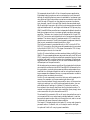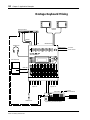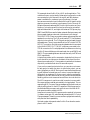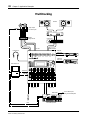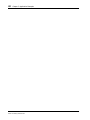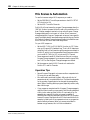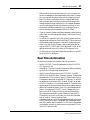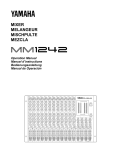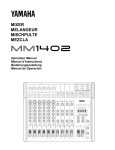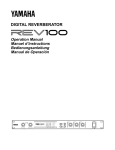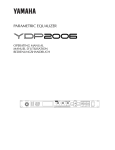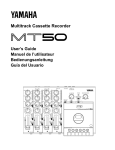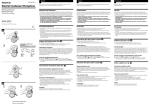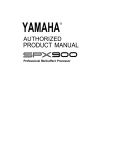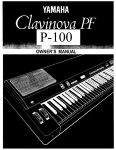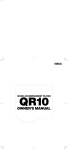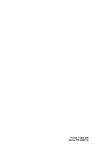Download Yamaha Programmable Mixer 01 User`s guide
Transcript
Getting Started Guide Manuel de l’utilisateur Kurzanleitung Guía de introducción 1 2 3 4 5 6 7 8 10 9 11 12 13 14 15 16 L R L ST IN R 2TR IN PAD 20dB 20dB 20dB 20dB 20dB 20dB 20dB 20dB 20dB 20dB 20dB 20dB 20dB 20dB 20dB 20dB –16 –60 –16 –60 –16 –60 –16 –60 –16 –60 –16 –60 –16 –60 –16 –60 –16 –60 –16 –60 –16 –60 –16 –60 –16 –60 –16 –60 –16 –60 –16 –60 GAIN GAIN GAIN GAIN GAIN GAIN GAIN GAIN GAIN GAIN GAIN GAIN GAIN GAIN GAIN GAIN 0 10 LEVEL 0 10 LEVEL 1 2 3 4 5 6 7 8 9 10 11 12 13 14 15 16 MONITOR OUT PHONES CUE/ 2TR IN PARAMETER SCENE MEMORY INC + STORE UTILITY MIDI DEC – PAIR ENTER RECALL GROUP FUNCTION METER PAN/ø COMP CUE SEND 1 2 3 4 EQ-LOW MID HIGH LIBRARY RTN 1 RTN 2 CLIP 15 12 9 6 3 0 –6 –12 –18 –24 –40 MEMORY SEND 3 SEL CH SEND 4 R L 1 2 3 4 5 6 7 8 9 10 11 12 13 14 15 16 ST IN RTN/ SEND ST OUT SEL SEL SEL SEL SEL SEL SEL SEL SEL SEL SEL SEL SEL SEL SEL SEL SEL SEL SEL ON ON ON ON ON ON ON ON ON ON ON ON ON ON ON ON ON ON ON 6 6 6 6 6 6 6 6 6 6 6 6 6 6 6 6 6 6 0 0 0 0 0 0 0 0 0 0 0 0 0 0 0 0 0 0 6 0 5 5 5 5 5 5 5 5 5 5 5 5 5 5 5 5 5 5 5 10 10 10 10 10 10 10 10 10 10 10 10 10 10 10 10 10 10 10 20 20 20 20 20 20 20 20 20 20 20 20 20 20 20 20 20 20 20 40 60 00 40 60 00 40 60 00 40 60 00 40 60 00 40 60 00 40 60 00 40 60 00 40 60 00 40 60 00 40 60 00 40 60 00 40 60 00 40 60 00 40 60 00 40 60 00 40 60 00 40 60 00 40 60 00 1 2 3 4 5 6 7 8 9 10 11 12 13 14 15 16 ST IN RTN/ SEND ST OUT FCC INFORMATION (U.S.A.) 1. IMPORTANT NOTICE: DO NOT MODIFY THIS UNIT! This product, when installed as indicated in the instructions contained in this manual, meets FCC requirements. Modifications not expressly approved by Yamaha may void your authority, granted by the FCC, to use the product. 2. IMPORTANT: When connecting this product to accessories and/or another product use only high quality shielded cables. Cable/s supplied with this product MUST be used. Follow all installation instructions. Failure to follow instructions could void your FCC authorization to use this product in the USA. 3. NOTE: This product has been tested and found to comply with the requirements listed in FCC Regulations, Part 15 for Class “B” digital devices. Compliance with these requirements provides a reasonable level of assurance that your use of this product in a residential environment will not result in harmful interference with other electronic devices. This equipment generates/uses radio frequencies and, if not installed and used according to the instructions found in the users manual, may cause interference harmful to the operation of other electronic devices. Compliance with FCC regulations does not guarantee that interference will not occur in all installations. If this product is found to be the source of interference, which can be determined by turning the unit “OFF” and “ON”, please try to eliminate the problem by using one of the following measures: Relocate either this product or the device that is being affected by the interference Utilize power outlets that are on different branch (circuit breaker of fuse) circuits or install AC line filter/s. In the case of radio or TV interference, relocate/reorient the antenna. If the antenna lead-in is 300 ohm ribbon lead, change the lead-in to coaxial type cable. If these corrective measures do not produce satisfactory results, please contact the local retailer authorized to distribute this type of product. If you can not locate the appropriate retailer, please contact Yamaha Corporation of America. Electronic Service Division, 6600 Orangethorpe Ave, Buena Park, CA 90620 This applies only to products distributed by YAMAHA CORPORATION OF AMERICA * CANADA Dette apparat overholder det gaeldende EF-direktiv vedtrørende radiostøj. THIS DIGITAL APPARATUS DOES NOT EXCEED THE “CLASS B” LIMITS FOR RADIO NOISE EMISSIONS FROM DIGITAL APPARATUS SET OUT IN THE RADIO INTERFERENCE REGULATION OF THE CANADIAN DEPARTMENT OF COMMUNICATIONS. Cet appareil est conforme aux prescriptions de la directive communautaire 87/308/CEE. Diese Geräte entsprechen der EG-Richtlinie 82/499/EWG und/ oder 87/308/EWG. LE PRESENT APPAREIL NUMERIQUE N’EMET PAS DE BRUITS RADIOELECTRIQUES DEPASSANT LES LIMITES APPLICABLES AUX APPAREILS NUMERIQUES DE LA “CLASSE B” PRESCRITES DANS LE REGLEMENT SUR LE BROUILLAGE RADIOELECTRIQUE EDICTE PAR LE MINISTERE DES COMMUNICATIONS DU CANADA. This product complies with the radio frequency interference requirements of the Council Directive 82/499/EEC and/or 87/308/ EEC. Questo apparecchio è conforme al D.M.13 aprile 1989 (Direttiva CEE/87/308) sulla soppressione dei radiodisturbi. Este producto está de acuerdo con los requisitos sobre interferencias de radio frequencia fijados por el Consejo Directivo 87/308/CEE. YAMAHA CORPORATION IMPORTANT NOTICE FOR THE UNITED KINGDOM Connecting the Plug and Cord WARNING: THIS APPARATUS MUST BE EARTHED IMPORTANT: The wires in this mains lead are coloured in accordance with the following code: GREEN-AND-YELLOW : EARTH BLUE : NEUTRAL BROWN : LIVE As the colours of the wires in the mains lead of this apparatus may not correspond with the coloured markings idenlifying the terminals in your plug, proceed as follows: The wire which is coloured GREEN and YELLOW must be connected to the terminal in the plug which is marked by the letter E or by the safety earth symbol or coloured GREEN and YELLOW. The wire which is coloured BLUE must be connected to the terminal which is marked with the letter N or coloured BLACK. The wire which is coloured BROWN must be connected to the terminal which is marked with the letter L or coloured RED. * This applies only to products distributed by YAMAHA KEMBLE MUSIC (U.K.) LTD. * This applies only to products distributed by YAMAHA CANADA MUSIC LTD. Litiumbatter! Bör endast bytas av servicepersonal. Explosionsfara vid felaktig hantering. VAROITUS! Lithiumparisto, Räjähdysvaara. Pariston saa vaihtaa ainoastaan aian ammattimies. ADVARSELl! Lithiumbatter! Eksplosionsfare. Udskiftning må kun foretages af en sagkyndig, –og som beskrevet i servicemanualen. i Important Information Please read the following before operating ProMix 01. Safety Information • Make sure the ProMix 01 power cord is not located in a position where it is likely to be walked on or pinched by other equipment. • Make sure ProMix 01 is earthed correctly. • Do not expose ProMix 01 to direct sunlight, extremes of temperature or humidity, excessive dust or vibration, or severe shocks. • The ambient temperature where ProMix 01 is sited should be between 10˚C and 35˚C (50˚F and 95˚F). Warnings • ProMix 01 should be connected only to an AC receptacle of the type described in this User’s Guide or as marked on ProMix 01. • To reduce the risk of electric shock, do not open ProMix 01. • To reduce the risk of fire or electric shock, do not expose ProMix 01 to rain or moisture. • In an extremely humid environment, condensation may form on the inside and outside of ProMix 01. If condensation does occur, leave ProMix 01 powered on, but do not use it until the condensation has cleared. • ProMix 01 contains no user serviceable parts. Refer all servicing to qualified personnel. • ProMix 01 uses high frequency digital circuits. When used close to TV and radio equipment, interference may occur. If this is the case, simply relocate ProMix 01 or the affected equipment. • If any of the following should occur, ProMix 01 should be serviced by qualified personnel: The ProMix 01 power cord or plug becomes damaged in any way. Metal objects or liquids get inside ProMix 01. ProMix 01 is exposed to rain. ProMix 01 is dropped, the enclosure damaged, or both. ProMix 01 does not operate normally or a marked change in performance is noticed. ProMix 01 Getting Started Guide ii Copyright © 1994 Yamaha Corporation. All rights reserved. No part of the ProMix 01 software or its user manuals may be reproduced or distributed in any form or by any means without the prior written authorization of Yamaha Corporation. Trademarks All trademarks are the property of their respective holders. Cable Notes ProMix 01 offers superb sonic quality. So the last thing you want is signal degradation due to cheap or corroded connectors. It’s usually better to buy the best connecting cables that you can afford. And don’t forget to keep them clean using a quality contact cleaner. Interference Under rare circumstances, CH9-16 may pick up radio or TV interference when used with unbalanced connectors. Therefore, we recommend that you use balanced connectors wherever possible. ProMix 01 Cleaning If ProMix 01 should require cleaning, use a soft, lightly moistened cloth. Stubborn marks can be removed using a mild detergent. Do not use abrasive cleaners or solvent based cleaning fluids such as alcohol and benzine. Unpacking At approximately 12.5 kg (27.6 lb), ProMix 01 is a relative heavyweight, so it’s a good idea to get someone to help you unpack it. You may want to keep the packaging materials for future use. Package Contents Your ProMix 01 package contains the following items. If you do not have them all, please contact your Yamaha dealer. • ProMix 01 • This Getting Started Guide • User’s Guide • Button Protector (for ST OUT [ON] button) ProMix 01 Getting Started Guide iii Contents 1 Welcome to ProMix 01 . . . . . . . . . . . . 1 Welcome to ProMix 01 . . . . . . . . . . . . . . . . . . . . . . . . . . . . 2 ProMix 01 User Guides . . . . . . . . . . . . . . . . . . . . . . . . . . . . 2 Installation . . . . . . . . . . . . . . . . . . . . . . . . . . . . . . . . . . . . . . . 2 Top & Rear . . . . . . . . . . . . . . . . . . . . . . . . . . . . . . . . . . . . . . 3 ProMix 01 Sonic Spec . . . . . . . . . . . . . . . . . . . . . . . . . . . . . . 4 ProMix 01 General Features . . . . . . . . . . . . . . . . . . . . . . . . 4 ProMix 01 Key Features . . . . . . . . . . . . . . . . . . . . . . . . . . . . 5 ProMix 01 Secrets . . . . . . . . . . . . . . . . . . . . . . . . . . . . . . . . . 8 2 Getting Started . . . . . . . . . . . . . . . . . . 9 What You’ll Need . . . . . . . . . . . . . . . . . . . . . . . . . . . . . . . Basic Setup . . . . . . . . . . . . . . . . . . . . . . . . . . . . . . . . . . . . . Making the Connections . . . . . . . . . . . . . . . . . . . . . . . . . Power ON/OFF . . . . . . . . . . . . . . . . . . . . . . . . . . . . . . . . . 3 Basic Mixing Tutorial . . . . . . . . . . . . 13 Setting the Input Level . . . . . . . . . . . . . . . . . . . . . . . . . . . Applying EQ . . . . . . . . . . . . . . . . . . . . . . . . . . . . . . . . . . . Using the EQ Library . . . . . . . . . . . . . . . . . . . . . . . . . . . . CUE LCD Function . . . . . . . . . . . . . . . . . . . . . . . . . . . . . Setting the CUE Mode . . . . . . . . . . . . . . . . . . . . . . . . . . . Setting Fader Levels . . . . . . . . . . . . . . . . . . . . . . . . . . . . . Channel ON/OFF . . . . . . . . . . . . . . . . . . . . . . . . . . . . . . . Panning . . . . . . . . . . . . . . . . . . . . . . . . . . . . . . . . . . . . . . . 4 14 15 18 20 21 21 22 22 Advanced Mixing Tutorial . . . . . . . . 23 Applying Effects . . . . . . . . . . . . . . . . . . . . . . . . . . . . . . . . Recalling Effects . . . . . . . . . . . . . . . . . . . . . . . . . . . . . . . . Editing Effects . . . . . . . . . . . . . . . . . . . . . . . . . . . . . . . . . . Storing User Effects . . . . . . . . . . . . . . . . . . . . . . . . . . . . . . Patching in a Compressor . . . . . . . . . . . . . . . . . . . . . . . . Storing Mix Scenes . . . . . . . . . . . . . . . . . . . . . . . . . . . . . . Recalling Mix Scenes . . . . . . . . . . . . . . . . . . . . . . . . . . . . . Where to Go from Here? . . . . . . . . . . . . . . . . . . . . . . . . . 5 10 10 11 11 24 24 25 26 27 28 29 30 Application Examples . . . . . . . . . . . . 31 Live Performance . . . . . . . . . . . . . . . . . . . . . . . . . . . . . . . Onstage Keyboard Mixing . . . . . . . . . . . . . . . . . . . . . . . . MIDI Studio . . . . . . . . . . . . . . . . . . . . . . . . . . . . . . . . . . . Multitracking . . . . . . . . . . . . . . . . . . . . . . . . . . . . . . . . . . . 32 34 36 38 ProMix 01 Getting Started Guide iv 6 Mixing and Automation . . . . . . . . . . 41 General Mix Procedure . . . . . . . . . . . . . . . . . . . . . . . . . . . What is ProMix 01 Automation . . . . . . . . . . . . . . . . . . . . An Automation System . . . . . . . . . . . . . . . . . . . . . . . . . . . Mix Scenes & Automation . . . . . . . . . . . . . . . . . . . . . . . . . Real-Time Automation . . . . . . . . . . . . . . . . . . . . . . . . . . . ProMix 01 Getting Started Guide 42 45 45 46 47 Welcome to ProMix 01 1 1 Welcome to ProMix 01 In this chapter... Welcome to ProMix 01 . . . . . . . . . . . . . . . . . . . . . . . . . ProMix 01 User Guides . . . . . . . . . . . . . . . . . . . . . . . . . Installation . . . . . . . . . . . . . . . . . . . . . . . . . . . . . . . . . . . Top & Rear . . . . . . . . . . . . . . . . . . . . . . . . . . . . . . . . . . . ProMix 01 Sonic Spec . . . . . . . . . . . . . . . . . . . . . . . . . . ProMix 01 General Features . . . . . . . . . . . . . . . . . . . . . ProMix 01 Key Features . . . . . . . . . . . . . . . . . . . . . . . . . ProMix 01 Secrets . . . . . . . . . . . . . . . . . . . . . . . . . . . . . 2 2 2 3 5 5 6 9 ProMix 01 Getting Started Guide 2 Chapter 1: Welcome to ProMix 01 Welcome to ProMix 01 Thank you for purchasing and welcome to—ProMix 01—the world’s first affordable programmable digital mixer. With superb sonic performance, full MIDI control, and a powerful feature set, ProMix 01 is a mixer for life—whatever your application—be it keyboard mixing, MIDI studio, live sound, commercial installation, sub-mixer, theater, post production, hard disk recording, and so on. ProMix 01 User Guides ProMix 01 is supplied with two user guides. This Getting Started Guide and a User’s Guide. This Getting Started Guide contains two tutorials to get you started. The User’s Guide, on the other hand, explains all ProMix 01 functions in full detail. Use the table of contents to search for general topics and the index to search for specifics. A glossary of ProMix 01 related jargon is provided. ꎹ This guy is your resident ProMix 01 expert. He’ll introduce you to each tutorial section and monitor your progress on his headset. Since printed paper is a non-interactive medium, however, he can’t help you out if you get stuck. Still, the tutorials are relatively straightforward, so you shouldn’t have any problems. We recommend that you start with this Getting Started Guide, and then move on to the User’s Guide when you are little more familiar with ProMix 01. You may want to refer to the User’s Guide for more detailed information while using this guide. In both guides, parameter range values are separated by a dash, for example: 0–100%. Where the range consists of plus and minus values, however, they are separated by three periods, for example: –99...+99. This is to avoid possible confusion between the minus sign and dash. Installation Site ProMix 01 on a stable surface. Somewhere that complies with the “Important Information” on page i. The motorized faders don’t mind climbing hills, so ProMix 01 can be positioned at a sloping angle. ProMix 01 can also be rack mounted using the optional rack-mount kit. Optional wooden side panels can be fitted for an even more attractive finish. If you plan to take ProMix 01 on the road, an optional carrying case is available. A set of color fader knobs is also available. See your Yamaha dealer for details. ProMix 01 Getting Started Guide Top & Rear 3 Top & Rear 1 2 3 4 5 6 7 8 11 10 9 12 13 14 15 16 L R L ST IN R 2TR IN MONITOR OUT LEVEL control 20dB PAD switch GAIN control CUE/2TR IN switch PAD 20dB 20dB 20dB 20dB 20dB 20dB 20dB 20dB 20dB 20dB 20dB 20dB 20dB 20dB 20dB 20dB –16 –60 –16 –60 –16 –60 –16 –60 –16 –60 –16 –60 –16 –60 –16 –60 –16 –60 –16 –60 –16 –60 –16 –60 –16 –60 –16 –60 –16 –60 –16 –60 GAIN GAIN GAIN GAIN GAIN GAIN GAIN GAIN GAIN GAIN GAIN GAIN GAIN GAIN GAIN GAIN 0 10 LEVEL 0 10 LEVEL 1 2 3 4 5 6 7 8 9 10 11 12 13 14 15 16 MONITOR OUT PHONES CUE/ 2TR IN PHONES LEVELcontrol LCD contrast control LCD ENTER button PARAMETER SCENE MEMORY buttons SCENE MEMORY INC + STORE UTILITY MIDI RECALL DEC – GROUP PAIR METER PAN/ø COMP CUE FUNCTION LCD function buttons PARAMETER wheel ENTER RTN 1 RTN 2 CLIP 15 12 9 6 3 0 –6 –12 –18 –24 –40 MEMORY SEND 3 SEL CH SEND 1 2 3 4 EQ LOW MID HIGH LIBRARY SEND 4 R L SEL button ON button Cursor buttons 1 2 3 4 5 6 7 8 9 10 11 12 13 14 15 16 ST IN RTN/ SEND ST OUT SEL SEL SEL SEL SEL SEL SEL SEL SEL SEL SEL SEL SEL SEL SEL SEL SEL SEL SEL ON ON ON ON ON ON ON ON ON ON ON ON ON ON ON ON ON ON ON Stereo output L/R meters Stereo input fader Input channel fader 6 6 6 6 6 6 6 6 6 6 6 6 6 6 6 6 6 6 6 0 0 0 0 0 0 0 0 0 0 0 0 0 0 0 0 0 0 0 5 5 5 5 5 5 5 5 5 5 5 5 5 5 5 5 5 5 5 10 10 10 10 10 10 10 10 10 10 10 10 10 10 10 10 10 10 10 20 20 20 20 20 20 20 20 20 20 20 20 20 20 20 20 20 20 20 40 60 00 40 60 00 40 60 00 40 60 00 40 60 00 40 60 00 40 60 00 40 60 00 40 60 00 40 60 00 40 60 00 40 60 00 40 60 00 40 60 00 40 60 00 40 60 00 40 60 00 40 60 00 40 60 00 1 2 3 Phantom power master switch 4 5 6 7 8 9 2-track input jacks Stereo input jacks 10 11 12 13 14 15 16 Input channels 9–16 balanced input jacks ST IN RTN/ SEND Stereo output fader ST OUT RTN/SEND fader Input channels 1–8 balanced input XLRs PHANTOM MASTER CH1~8 ON OFF (+48V) –10dB R (UNBAL) L 2TR IN R +4dB (UNBAL) L 16 15 14 13 12 11 8 9 10 6 7 INPUT ST IN 5 4 2 3 1 (BAL) ANALOG DIGITAL POWER ON OFF R +4dB (UNBAL) L 4 +4dB (UNBAL) 3 L R R –10dB (UNBAL) L COAXIAL OUT IN +4dB (BAL) PHONES MONITOR OUT PHONES output jack POWER switch AUX SEND STEREO OUT AUX SEND output jacks MONITOR OUT jacks REC OUT MIDI Analog Digital REC OUT REC OUT STEREO OUT XLRs MIDI IN/OUT ProMix 01 Getting Started Guide 4 Chapter 1: Welcome to ProMix 01 ProMix 01 Sonic Spec • Linear 20-bit 64-times oversampling A/D converters (CH, ST IN) • Linear 20-bit 8-times oversampling D/A converters (ST OUT) • 105dB dynamic range (typical) • Frequency response of 20Hz–20kHz +1, –3dB ProMix 01 General Features • 16 input channels (eight XLR, eight phone jack—all balanced) • Continuously variable gain control • 20dB input pad • 48V phantom power for condenser microphones • Stereo input channel • Balanced XLR stereo outputs • 50 scene memories for storing mix scenes • Two internal effects processors with 30 preset, 10 user programs • Three dynamics processors with 10 preset, 10 user programs • Fully parametric three-band EQ • EQ library with 30 preset, 20 user programs • Four fader groups for single fader control of several faders • Adjacent channel Pair function for stereo operation • Full MIDI control • CUE for virtually all inputs and outputs • Four auxiliary sends: two for internal effects, two for external use • 60 mm motorized faders • 33-position pan controls • Large 240 x 64 dot backlit LCD display • Stereo 12-segment LED meters • Digital two-track OUT • Analog two-track IN/OUT • Optional rack-mount kit, carrying case, wooden side panels, and color fader knob set ProMix 01 Getting Started Guide ProMix 01 Key Features 5 ProMix 01 Key Features This section looks at some ProMix 01 key features; what they mean to you and how you can take advantage of them. Scene Memories Until now, the only way to store mix settings was with marker pen and masking tape. ProMix 01 scene memories, however, change all that. They allow you to recall all mix settings (i.e. a mix scene) instantly with just one press of a button, or MIDI Program Change command. And it’s not just mutes and faders, it’s all mix settings. So if you work on several projects at a time, you can store the current mix scene so when you return to that project, you can start again right where you left off. Scene memories also make light work of night-after-night sound checks. Simply press recall to return to the previous night’s mix settings. For theater work, scene memories allow accurate and repeatable sound changes between scenes. ProMix 01 has 50 scene memories. MIDI Control As well as sonic benefits, digital audio systems also have excellent control capabilities. In fact, the true power of ProMix 01 can be realized through MIDI control. Simply connecting ProMix 01 to a MIDI sequencer provides total mix control. Allowing you to listen to your mix while difficult moves are performed for you, repeatedly and precisely. MIDI Program Change messages can be used to recall mix scenes, providing snapshot mix automation. And MIDI Control Change messages can be used to control virtually all mix parameters in real time, providing dynamic mix automation. Large LCD At the heart of the ProMix 01 user interface is a large backlit 240 x 64 dot graphic LCD display. This provides clear indication of mix settings and operating status. As well as showing parameter values numerically, faders and rotary controls are represented graphically, so you can actually see pan positions and fader positions. In addition, EQ curves are displayed graphically, a feature certainly not available on analog mixers. Signal levels of virtually all inputs and outputs are metered on the LCD, with peak hold function. ProMix 01 Getting Started Guide 6 Chapter 1: Welcome to ProMix 01 Digital Benefits You’re probably already familiar with the many benefits of digital audio, but what exactly are the benefits for digital audio mixing? Well, an audio mixer has the job of combining audio signals from various sources, at differing levels and impedances, usually into a stereo signal. And it must do this without introducing any new distortions and noise. Analog mixers do a pretty good job, but even with the best designs nonlinear effects caused by circuit components are unavoidable. In the digital realm, audio mixing consists of adding and multiplying binary numbers that represent audio signals. The DSP (Digital Signal Processor) chips used for these calculations never get their sums wrong. So once past the A/D conversion, audio signals are immune from signal degradation. With ProMix 01, noise, distortion, and crosstalk are virtually eliminated. You’ll hear a new clarity in your mixes. Once in the digital realm, there’s little point converting back to analog. ProMix 01 features an S/PDIF digital output for direct mixdown to DAT and other digital recorders. ProMix 01 Sonic Performance ProMix 01’s linear 20-bit 64-times oversampling A/D converters provide a dynamic range of 105dB (typical). This means that an audio program’s dynamic range, from low to high levels, is processed intact. ProMix 01 samples audio at 48kHz, the professional sampling rate. This provides a full spectrum frequency response of 20Hz–20kHz +1, –3dB. For D/A conversion, the stereo outputs feature 20-bit 8-times oversampling and the monitor outputs, 18-bit 8-times oversampling. Oversampling and bitstream techniques effectively increase the internal sampling rate, so side effects caused by steep LPF filters, which are used to filter out sampling frequency components during D/A conversion, are virtually eliminated. Consequently, audio signal integrity is maintained from input through to output. ProMix 01 Getting Started Guide ProMix 01 Key Features 7 Internal Effects ProMix 01 features two stereo internal multi-effects processors. A whole range of effects from reverbs to modulation effects are provided. Effects processors are fed via SEND1 and SEND2, and the processed signals are returned via RTN1 and RTN2, respectively. Having internal effects processors means that you don’t have to purchase external units, effect patching is greatly simplified, and your audio data remains in the digital realm. Effects settings are stored in mix scenes and can be controlled in real time. Effects are organized into programs and there are 30 preset effects programs and 10 user effects programs for you to store your own settings. Your favorite effects processors can be patched into SEND3 and SEND4. Dynamics Processors ProMix 01 features three stereo dynamics processors, which can be assigned to input channels, aux sends, and stereo outputs for compression, limiting, gating, and ducking. The benefits of internal dynamics processors are similar to those for the internal effects. They are, you don’t have to purchase external units, patching is greatly simplified, and your audio data remains in the digital realm. Dynamic processor settings are stored in mix scenes and can be controlled in real time. Processors are organized into programs. There are 10 preset programs and 10 user programs for you to store your own settings. EQ with Library ProMix 01 input channels, the stereo input channel, RTN1, RTN2, and the stereo outputs all feature three-band fully parametric EQ. EQ parameters consist of gain, frequency, and Q, which is specified in octaves. From a musical point of view, octaves are more intuitive than decimal values. EQ parameter settings are stored in mix scenes and can be controlled in real time. A library of unique EQ preset programs designed for specific applications and instruments is provided. There are 30 preset EQ programs and 20 user EQ programs for you to store your own settings. The preset EQ programs serve as a good starting point and reference when making EQ adjustments. Motorized Faders ProMix 01 features motorized faders. This means that they can position themselves automatically when mix scenes are recalled. When real-time automation with a controlling computer or MIDI sequencer is used, fader movements are replayed automatically. Faders can also be grouped into one of four groups for multiple fader control from a single fader. And when adjacent input channels are paired, both channel faders move together. ProMix 01 Getting Started Guide 8 Chapter 1: Welcome to ProMix 01 ProMix 01 Secrets The following points will help you take full advantage of ProMix 01. • Besides the DIGITAL REC OUT, inputs and outputs are analog. • The input channel INPUTs and STEREO OUT are balanced. All other inputs and outputs are unbalanced. • On the PAN LCD function, ST OUT is a balance control, not pan. • When no plugs are inserted into the ST IN phone jacks, the 2TR IN signals are fed through to the stereo input channel. This is in addition to being fed through to the CUE/2TR IN switch. This means that you can apply EQ, etc., to the 2TR IN signals. When plugs are inserted into the ST IN phone jacks, however, this connection is broken. • When SEND3 and SEND4 are configured as a stereo pair, an additional pan control is available on each input channel and a balance control on the stereo input channel. These extra controls appear on the SEND3-4 LCD function. In addition, a SEND3-4 output balance control appears on the PAN LCD function. SEND3 and SEND4 are configured as a stereo pair using the MASTER CONFIGURATION LCD function in the UTILITY menu. • If you press the [UTILITY] or [MIDI] button and an LCD function appears instead of a menu, press again to get the menu. • When the GROUP LCD function is selected, a post-fader mix of the channels in the selected group can be monitored via CUE (CUE mode must be MIX or LAST CUE, not ST FIX). • CH refers to input channels. • ST IN is the stereo input channel. • ST OUT is the main stereo output. • SEND1, SEND2, SEND3, and SEND4 are the four auxiliary sends. • RTN1 and RTN2 are the two auxiliary returns. • Effect1 and Effect2 are the internal effects processors. • COMP1, COMP2, and COMP3 are the dynamics processors. In the ProMix 01 User Guides they are mainly referred to as dynamics processors, since they offer more than just compression. ProMix 01 Getting Started Guide Getting Started 2 9 Getting Started In this chapter... What You’ll Need . . . . . . . . . . . . . . . . . . . . . . . . . . . . . Basic Setup . . . . . . . . . . . . . . . . . . . . . . . . . . . . . . . . . . Making the Connections . . . . . . . . . . . . . . . . . . . . . . . Power ON/OFF . . . . . . . . . . . . . . . . . . . . . . . . . . . . . . 10 10 11 11 ProMix 01 Getting Started Guide 10 Chapter 2: Getting Started What You’ll Need To perform the following tutorials, you need: • ProMix 01 • A sound source: CD player, drum machine, synth with demo song • An amplifier and speakers, or headphones • Audio connecting cables Basic Setup The following illustration shows how to set up a minimal system that will allow you to perform the following tutorials. Power amp CD player INPUTS 9 & 10 MONITOR OUT To AC receptacle ProMix 01 Getting Started Guide Making the Connections 11 Making the Connections Warning: Before making any connections, make sure that all your equipment is powered OFF. 1. Connect your sound source to input channel 9. It seems more logical to connect to input channel 1. But since inputs 1 through 8 use XLR-type connectors, and it’s doubtful whether you’re going to yell into a microphone for both tutorials, we’ll use input channel 9. If you’re using a stereo sound source, connect to input channel 10 as well. A stereo source is not essential, and for most of the tutorial it’s probably easier to work with just one channel. 2. Connect the MONITOR OUTs to your power amplifier’s inputs. If you’re using headphones, connect them to the PHONES jack. 3. Plug ProMix 01 into a suitable AC receptacle. Warning: ProMix 01 should be connected only to an AC receptacle of the voltage type marked on its rear panel. Power ON/OFF POWER ON This section explains how to power ProMix 01 ON and OFF. OFF Power ON Always power on your system in the following order: signal source devices through to power amplifier. Press the POWER switch on the rear panel to power ON ProMix 01. The ProMix 01 start-up screen appears for a few seconds, the faders initialize themselves, then the screen that was used when ProMix 01 was last powered off appears. Power OFF Always power off your system in the following order: power amplifier through to signal source devices. Press the POWER switch on the rear panel to power OFF ProMix 01. All mix settings, mix scenes, and other data is stored when ProMix 01 is powered OFF. ProMix 01 Getting Started Guide 12 Chapter 2: Getting Started ProMix 01 Getting Started Guide Basic Mixing Tutorial 13 Basic Mixing Tutorial 3 In this chapter... Setting the Input Level . . . . . . . . . . . . . . . . . . . . . . . . . Applying EQ . . . . . . . . . . . . . . . . . . . . . . . . . . . . . . . . . Using the EQ Library . . . . . . . . . . . . . . . . . . . . . . . . . . CUE LCD Function . . . . . . . . . . . . . . . . . . . . . . . . . . . Setting the CUE Mode . . . . . . . . . . . . . . . . . . . . . . . . . Setting Fader Levels . . . . . . . . . . . . . . . . . . . . . . . . . . . Channel ON/OFF . . . . . . . . . . . . . . . . . . . . . . . . . . . . Panning . . . . . . . . . . . . . . . . . . . . . . . . . . . . . . . . . . . . . ꎹ 14 15 18 20 21 21 22 22 Note: It’s best to start at the beginning of this tutorial and work your way through, taking breaks as required. Be aware that if you deviate too far from this tutorial, or jump into a tutorial halfway through, you may find that subsequent tutorial steps don’t work as expected. Also note that this tutorial does not explain all ProMix 01 functions, nor does it serve as a substitute for the User’s Guide explanations. For full details on all ProMix 01 functions, see the User’s Guide. ProMix 01 Getting Started Guide 14 Chapter 3: Basic Mixing Tutorial Setting the Input Level ꎹ Presuming that ProMix 01 is powered ON and your music source is running, let’s optimize the input signal level for best performance. 1. Press [METER]. The METER LCD function appears showing channel 9’s signal level. 2. Turn the MONITOR OUT LEVEL control up a little. If you’re using headphones, turn up the PHONES LEVEL control instead. 3. Press channel 9’s [SEL] button. You are now listening to input channel 9. 4. If the sound is distorted and the level is going up to CLIP, press channel 9’s PAD switch to attenuate the input signal by 20dB. 5. Use channel 9’s GAIN control to optimize the signal level. Ideally the level should be set relatively high and it's OK for it to reach CLIP occasionally. If CLIP is reached often, however, back off the GAIN control a little, otherwise signal distortion may occur. The GAIN control should be set with some care, because if it is set too low, the S/N performance will suffer, and if it is set too high, unpleasant signal clipping and distortion may occur. 6. You might find the Peak Hold function useful at this point. To turn it ON, press [ENTER]. The peak level is indicated by an empty square box. To reset it, press [ENTER] twice. Peak Hold is extremely useful for level checking before recording. You can leave a mix to play through unattended while Peak Hold watches out for signal peaks. If any levels reach CLIP, back off the relevant GAIN control and run through the mix again. Typically, you’ll be using more than just one input channel, so you’ll need to set the input signal level for each channel individually. Since it’s relatively easy to set them at this point, take time and care. If you have to readjust them later in the mixing process, you may need to readjust faders, effects sends, and other levels, too. ProMix 01 Getting Started Guide Applying EQ 15 Applying EQ ꎹ Now we’ll apply a little EQ to channel 9. ProMix 01 EQ is 3-band fully parametric, with variable gain, frequency, and Q. Setting EQ Gain 1. Press [EQ LOW]. The EQ LCD function shown below appears. Initially, the LOW gain (G) parameter is selected. 2. Turn the PARAMETER wheel clockwise to boost. The gain increases in 1dB steps and the EQ curve changes. In the MEMORY area of the display the word EDIT appears highlighted. Don’t worry about it at this stage. It just means that the mix settings have changed (i.e. they are different to the 00 InitData mix scene). Note: Applying a lot of EQ boost may increase the signal level sufficiently to cause distortion. If this does occur, reduce the amount of EQ boost or back off the GAIN control a little. Note that the METER LCD function shows pre-EQ signal levels. So you’ll have to use your ears for this one. 3. Turning the PARAMETER wheel counterclockwise, set the gain back to 0dB. ProMix 01 Getting Started Guide 16 Chapter 3: Basic Mixing Tutorial Setting EQ Frequency 1. Press [MID]. The MID gain (G) parameter is selected. 2. Set the gain to –10dB. 3. Press [MID] again. The MID frequency (F) parameter is selected. 4. Use the PARAMETER wheel to sweep through the frequency range. The MID band covers virtually the entire audio spectrum, from 32Hz to 18kHz. Note: Although it may take a little while to draw the EQ curve, the internal EQ circuits reflect your adjustments immediately. As well as the frequency value in Hz, the dotted vertical line on the EQ graph indicates the current frequency position. 5. Set the MID frequency back to 2.0kHz. 6. Press [MID] twice, then set the MID gain back to 0dB. ProMix 01 Getting Started Guide Applying EQ 17 Setting the Q The MID band is a peaking type EQ. The LOW and HIGH bands are initially configured as shelving type EQs. However, they can also be configured as peaking EQs. 1. Press [EQ LOW] to select the LOW gain. 2. Set to –10dB. 3. Press [EQ LOW] twice to select the LOW Q. 4. Turn the PARAMETER wheel one step counterclockwise. The LOW band changes from shelving to peaking with a Q value of 3oct (3 octaves). ProMix 01 Q values are specified as musically intuitive octave values as opposed to decimal values. 5. As you keep turning the PARAMETER wheel counterclockwise, effectively increasing the Q, the band of frequencies affected by the LOW EQ is narrowed, as shown on the EQ graph. A narrow curve is useful for boosting or cutting specific frequencies. As well as using the [EQ LOW], [MID], and [HIGH] buttons to select parameters, you can also use the cursor buttons. 6. To turn the EQ OFF (i.e. bypass it), press [ENTER]. Press again to turn it back ON. This is useful for EQ A–B listening. Well, that’s ProMix 01 EQ; flexible and intuitive. The following display shows some excessive EQ settings. Although they don’t sound too good, they do show off the EQ curve. ProMix 01 Getting Started Guide 18 Chapter 3: Basic Mixing Tutorial Using the EQ Library ꎹ The EQ library is used to store EQ settings. It has 30 preset EQ programs and 20 user EQ programs for you to store your own custom EQ settings. First we’ll look at recalling EQ programs, then how to store your own. Recalling an EQ Program 1. Press [LIBRARY]. The LIBRARY LCD function shown below appears. 2. Using the PARAMETER wheel, select program #26 (TELEPHONE VOICE). The EQ curve of program #26 appears to the right of the program list and the name and number flash. 3. Press [ENTER] to recall the program. The program is recalled and channel 9’s EQ is set accordingly. Your sound source now sounds like it’s coming via long distance telephone. The name and number of the EQ program stops flashing, appears highlighted, and the period between its name and number changes to an equal symbol (=), indicating that program #26 was the last program recalled. If the sound doesn’t change, check whether you’ve left the EQ turned OFF on the EQ LCD function. 4. Press [EQ LOW] to go to the EQ LCD function. Here you can see the parameter values and the EQ curve in more detail. ProMix 01 Getting Started Guide Using the EQ Library 19 Storing an EQ Program ꎹ Now we’ll edit the EQ and store it in the library as a user EQ program. 1. Set the EQ parameters how you like. 2. Press [LIBRARY] to return to the LIBRARY LCD function. 3. Press the [√] cursor button to select STORE. EQ program #31, the first user program, is selected automatically. 4. Press [ENTER]. The LIBRARY NAME display shown below appears. Here you can name your custom EQ program for easy identification. Program names can be up to 15 characters long. 5. Use the PARAMETER wheel to select characters and the [√] and [®] cursor buttons to position the cursor in the name. Spaces are available between upper and lower case letters, numerals, and punctuation. Use them as spaces or to delete characters. In this example we’ve named our program “My EQ Program”. 6. Press [ENTER] to store the program. The message << Stored >> appears briefly, then the LIBRARY LCD function reappears showing your new program. You’ve now stored your own custom EQ program. If you’re happy with the sound, go to the next section. If not, you can reset the EQ by recalling preset EQ program #1 (RESET). While STORE is selected you cannot select and, therefore, recall preset EQ programs. Press the [®] cursor button to select RECALL, then use the PARAMETER wheel to select the preset EQ programs. ProMix 01 Getting Started Guide 20 Chapter 3: Basic Mixing Tutorial CUE LCD Function ꎹ So far we’ve been monitoring channel 9 using the MIX CUE mode. In this mode, the channel selected using the [SEL] buttons is monitored. When the CUE LCD function is selected, however, operation is a little different, as we shall see. 1. Press [CUE]. The sound is cut, all [SEL] button LEDs go OFF, and the CUE LCD function shown below appears. The message “Select a channel to CUE” tells us that ProMix 01 is waiting for us to select the channels that we want to monitor. 2. Press channel 9’s [SEL] button. The sound reappears, channel 9’s [SEL] button LED comes ON, and various information about channel 9 is displayed. The signal level is displayed by the meter to the right. MIX CUE mode allows you to monitor a pre-fader CUE mix of selected channels. The [SEL] buttons are used to add and remove channels. The [SEL] button LEDs indicate which channels are selected for the CUE mix. Information about the channel last added or removed is displayed on the CUE LCD function. Since we’re using only channel 9 for the moment, pressing other channels’ [SEL] buttons won’t do much more than cause their [SEL] button LEDs to light up. You may want to connect a different sound source to another input channel to try out MIX CUE mode. As well as MIX, there are two more CUE modes: LAST CUE and ST FIX. We’ll use ST FIX in the next section. See the User’s Guide for full details on all CUE modes. There is another CUE mode called LAST CUE. CUE is also affected by the GROUP LCD function. See the User’s Guide for more details. ProMix 01 Getting Started Guide Setting the CUE Mode 21 Setting the CUE Mode ꎹ For the rest of this tutorial and the next, we’ll use the ST FIX CUE mode. In this mode, the MONITOR OUT and PHONES signals are the same as those of the main STEREO OUTPUT. 1. Use the PARAMETER wheel to select ST FIX. ST FIX flashes. 2. Press [ENTER] to confirm the setting. The sound is cut and ST FIX appears highlighted. Any channels that were in the previous CUE MIX are released. The following display shows the CUE LCD function with the CUE mode set to ST FIX. Channel 9 is selected. Setting Fader Levels ꎹ To hear our sound source again we need to feed the channel 9 signal to the main stereo outputs (i.e. the main stereo mix). 1. Set channel 9’s fader to the 0dB mark. The 0dB fader position is a good place to start when setting fader levels. It’s a good setting with regard to signal level and noise performance and it leaves room for you to raise the level later, if necessary. 2. Set the ST OUT fader to the 0dB mark. You can now hear your sound source and the stereo output meters are indicating the stereo output level. The stereo mix signal is now being output to the STEREO OUTs and digital and analog REC OUTs. Note that the Peak Hold function, which is set on the METER LCD function, also works on the stereo output meters. ProMix 01 Getting Started Guide 22 Chapter 3: Basic Mixing Tutorial Channel ON/OFF ꎹ The channel [ON] buttons are used to turn channels ON and OFF. This function is sometimes called MUTE. 1. Press channel 9’s [ON] button. The sound is cut and the [ON] button’s LED goes OFF. 2. Press the [ON] button again to turn the channel back ON. Note how the signal level is displayed on the LCD even when the channel is OFF. This is because the meter signal is sourced before the [ON] button. If you were to set the CUE mode to LAST CUE while channel 9 is turned OFF, the sound would reappear for MONITOR OUT and PHONES. LAST CUE mode allows you to set up channels before feeding them to the main mix. 3. Leave CUE mode set to ST FIX and channel 9 turned ON. Panning ꎹ Now we’ll use pan to position channel 9 in the stereo field. 1. Press [PAN∅]. The PAN LCD function shown below appears. The number under pan control #9 is highlighted. Channel 9 pan is currently set to center. 2. Turn the PARAMETER wheel counterclockwise to pan to the left, and clockwise to pan to the right. Including center, there are 33 pan positions. As pan is adjusted, the marker line inside the pan control indicates the pan position, just like a real rotary pan control. The pan position is also indicated by the horizontal bar below the pan controls. The number to the left of this bar is the channel number. The value to the right indicates the exact pan position. This display shows channel 9 panned hard-left. 3. Set the pan back to center before proceeding with the “Advanced Mixing Tutorial” on page 23. ProMix 01 Getting Started Guide Advanced Mixing Tutorial 4 23 Advanced Mixing Tutorial In this chapter... Applying Effects . . . . . . . . . . . . . . . . . . . . . . . . . . . . . . Recalling Effects . . . . . . . . . . . . . . . . . . . . . . . . . . . . . . Editing Effects . . . . . . . . . . . . . . . . . . . . . . . . . . . . . . . Storing User Effects . . . . . . . . . . . . . . . . . . . . . . . . . . . Patching in a Compressor . . . . . . . . . . . . . . . . . . . . . . Storing Mix Scenes . . . . . . . . . . . . . . . . . . . . . . . . . . . . Recalling Mix Scenes . . . . . . . . . . . . . . . . . . . . . . . . . . Where to Go from Here? . . . . . . . . . . . . . . . . . . . . . . . 24 24 25 26 27 28 29 30 ProMix 01 Getting Started Guide 24 Chapter 4: Advanced Mixing Tutorial Applying Effects ꎹ ProMix 01 features two stereo effects processors: Effect1 and Effect2. There are 30 preset effects programs and 10 user effects programs for you to store your own custom effects. Here we’ll apply Effect1 to channel 9. 1. Press [SEND1]. The SEND1 LCD function shown below appears and the channel fader goes to its minimum position. Even though the fader has moved to its minimum position, you can still hear the sound. This is because the fader is now controlling the channel-to-SEND1 level, not the channel-to-stereo mix level. ProMix 01 faders are multifunction faders, which means they are used to control several signal levels. The flashing fader in the FUNCTION area of the display indicates that the faders are controlling channel-to-send levels. If you press any function button other than [SEND1], [SEND2], [SEND3], or [SEND4], the fader returns to its normal operating mode (i.e. channel-to-stereo mix level control). 2. Set channel 9’s fader to the 0dB mark. Since there are no master send level controls, the signal is fed straight to Effect1. The processed output signals of Effect1 are returned via RTN1 and the stereo signal levels are shown on the display. 3. Set the RTN/SEND fader to 0dB. You can now hear the impressive reverb of effects program #1 (REVERB HALL 1) as the processed signal of Effect1 is returned into the stereo mix via RTN1. You’ve now applied an effect. Next we’ll look at recalling programs. Recalling Effects ꎹ We’ve already heard effects program #1 (REVERB HALL 1). Now we’ll listen to some of the other preset effects programs. 1. Use the PARAMETER wheel to select an effects program. Its name and number flash. 2. Press [ENTER] to recall the selected effects program. The effects program is recalled and its name and number become highlighted. Repeat steps 1 and 2 to recall some the other effects programs to get a good idea of the range and quality. ProMix 01 Getting Started Guide Editing Effects 25 Editing Effects ꎹ You can edit the preset effects programs and then store them as user effects programs. Here we explain just the editing procedure. You’re free to set the parameter values as you like. Feel free to experiment. 1. Select and recall an effects program as described page 24. 2. Press the [®] cursor button to select EDIT, as shown below. 3. Press [ENTER]. An edit display similar to the one shown below appears. 4. Use the [π] and [†] cursor buttons to select the effects parameters and the PARAMETER wheel to set them. 5. When you’ve finished editing, press [ENTER]. The cursor moves to EXIT. 6. Press [ENTER] again. The SEND1 LCD function shown below reappears. 7. Go to “Storing User Effects” on page 26 to find out how to store your new effects program. ProMix 01 Getting Started Guide 26 Chapter 4: Advanced Mixing Tutorial Storing User Effects ꎹ There are 10 user effects programs for you to store your own settings. Here we explain how to store. 1. Press the [√] cursor button twice to select STORE. Effects program #31, the first user program, is selected automatically and its name and number flash. 2. Press [ENTER]. The EFFECT NAME display shown below appears. Here you can name your effects program for easy identification. Program names can be up to 15 characters long. 3. Use the PARAMETER wheel to select characters and the [√] and [®] cursor buttons to position the cursor in the name. Spaces are available between upper and lower case letters, numerals, and punctuation. Use them as spaces or to delete characters. In this example we’ve named our user program “My First Effect”. 4. Press [ENTER] to store the program. The message << Stored >> appears briefly, then the SEND1 LCD function reappears showing our new program. You’ve now stored your own custom effects program. If you’re happy with the effects sound, go to the next section. If not, you can remove it by setting the channel 9 and RTN/SEND faders to their minimum positions, or recall another effects program. While the STORE option is selected you cannot select and, therefore, recall preset effects programs. Press the [®] cursor button to select RECALL, then use the PARAMETER wheel to select the preset programs. ProMix 01 Getting Started Guide Patching in a Compressor 27 Patching in a Compressor ꎹ ProMix 01 features three stereo dynamics processors, for compression, limiting, gating and ducking. Here we’ll patch a compressor into the stereo output to add some punch. 1. Press [COMP]. The COMP LCD function shown below appears. 2. Use the cursor buttons to select PATCH. 3. Use the PARAMETER wheel to select STEREO. STEREO flashes. 4. Press [ENTER] to confirm. Dynamics processor #1 is patched into the stereo outputs and the sound is compressed. Program #1 (TOTAL COMP) provides 2:1 compression above a 0dB threshold. This means that for every 1dB change in input signal level above 0dB there will be a 0.5dB change in output level. This means that you can increase the output level a little without the risk of clipping. Essentially, signals above the threshold level are compressed, while those below are effectively increased in level due to the fact that you’ve increased the output level using the ST OUT fader. In other words, the dynamic range (i.e. the range of levels from quiet to loud) has been compressed. The compressor’s output signal level and the amount of gain reduction (GR) applied is indicated on the display. The GR meter works from top-to-bottom. 5. To perform A–B listening tests, select ON/OFF and use the PARAMETER wheel to switch the compressor ON and OFF. With COMP1 turned ON you can raise the ST OUT fader higher than 0dB and the overall output volume changes very little. If you’re happy with the compressed sound, go to the next section. If not, select PATCH and set it to OFF. Remember to press [ENTER] to confirm. ProMix 01 Getting Started Guide 28 Chapter 4: Advanced Mixing Tutorial Storing Mix Scenes ꎹ ProMix 01 scene memories allow you to store and recall all mix settings, collectively called a mix scene, with just one press of a button. Scene memory refers to the RAM memories in ProMix 01, while mix scene refers to the collective mix settings that are stored in a scene memory. Up to 50 mix scenes can be stored. 1. Press [STORE]. A message saying you that mix scene 00 is read only may appear briefly. After that, the MEMORY LCD function shown below appears. 2. Use the PARAMETER wheel to select mix scene #01. Its name and number flash. 3. Press [STORE]. The MEMORY NAME display shown below appears. Here you can name your mix scene for easy identification. Scene names can be up to eight characters long. 4. Use the PARAMETER wheel to select characters and the [√] and [®] cursor buttons to position the cursor in the name. Spaces are available between upper and lower case letters, numerals, and punctuation. Use them as spaces or to delete characters. As we’re nearly at the end of this tutorial, we’ve named the mix scene “Finale”, as shown below. 5. Press [STORE] to store the mix scene. The message <<Stored>> appears briefly and EDIT disappears from the MEMORY area of the display. ProMix 01 Getting Started Guide Recalling Mix Scenes 29 Recalling Mix Scenes ꎹ Now we’ll take a look at recalling mix scenes. Since you’ve stored only one mix scene so far, first we’ll recall mix scene 00 to reset all the mix settings, then recall mix scene #01 to return to our previous mix settings. Unlike mix scenes 01 to 50, mix scene 00 is read-only and is used to reset all mix settings. You cannot store it. If you’re continuing from the “Storing Mix Scenes” tutorial on page 28, the MEMORY LCD function shown below will already be selected. If another LCD function is selected you need to press the [RECALL] button first. Note that if you press the [RECALL] button when the MEMORY LCD function is selected you’ll store the current mix settings—there is no warning before store is executed. 1. Use the PARAMETER wheel to select mix scene #00, “InitData”. READ ONLY appears on the display and the name and number flash. 2. Press [RECALL]. The sound is cut and all mix settings are reset to their initial settings. The message <<Recalled>> appears briefly. The mix scene name and number, “InitData 00”, appear in the MEMORY area of the display. Now we’ll recall mix scene #01 to return to our previous mix settings. 3. Use the PARAMETER wheel to select mix scene #01. Its name and number flash. 4. Press [RECALL]. The sound reappears and mix scene #01 is recalled. All mix settings return to the way we left them when mix scene #01 was stored and the faders move to their new positions automatically. The display looks something like the one shown below, with the mix scene name and number shown in the MEMORY area and “01=Finale” in the mix scene list. The word EDIT has disappeared. When you change a mix setting, the word EDIT reappears, indicating that the current mix settings no longer match those of mix scene #01. ProMix 01 Getting Started Guide 30 Chapter 4: Advanced Mixing Tutorial Where to Go from Here? That’s the end of the tutorials. In the Basic Tutorial you leaned how to set input levels, apply EQ, use the EQ library, set CUE modes, set faders, use the [ON] buttons, and set the pan. You should now have a good understanding of ProMix 01’s basic mixing functions. In the Advanced Tutorial you leaned how to apply, recall, edit, and store effects; patch in a dynamics processor; and store and recall mix scenes. After working with just one input channel, you’re probably ready to start mixing for real. Connect several sound sources and start mixing using the techniques that you’ve learned. If you’re relatively new to audio mixing, see “General Mix Procedure” on page 42. The system examples in the next chapter show ProMix 01 in action in some real-life working applications. They include: live performance, onstage keyboard mixing, MIDI studio, and multitracking. You can, of course, pick-and-mix your system components to match your exact requirements. Although you’ve covered a lot of ground with ProMix 01, the fun is really only just beginning. Remember that full MIDI control allows you to recall mix scenes and control all mix parameters in real time. All you need is a MIDI sequencer. See page 45 to find out how to set up a ProMix 01 automation system. Otherwise, proceed to the User’s Guide for a full explanation of all ProMix 01 functions—happy mixing. ProMix 01 Getting Started Guide Application Examples 5 31 Application Examples In this chapter... Live Performance . . . . . . . . . . . . . . . . . . . . . . . . . . . . . Onstage Keyboard Mixing . . . . . . . . . . . . . . . . . . . . . . MIDI Studio . . . . . . . . . . . . . . . . . . . . . . . . . . . . . . . . . Multitracking . . . . . . . . . . . . . . . . . . . . . . . . . . . . . . . . 32 34 36 38 This chapter shows ProMix 01 in action in some real-life working applications, probably its mainstream applications. With superb sonic specifications and MIDI control capabilities, however, ProMix 01 can be used for virtually any mixing application that demands high performance. ProMix 01 Getting Started Guide 32 Chapter 5: Application Examples Live Performance Front of house main speakers Stage monitors Power amp Power amp Graphic EQ SEND4 STEREO OUT SEND3 Headphones DIGITAL REC OUT ANALOG REC OUT 2TR IN Inputs 1–8 Mics ProMix 01 Getting Started Guide Inputs 9–16 Line level sources DAT Live Performance 33 This example shows ProMix 01 in a live performance application. Eight balanced microphones can be connected to input channels 1 through 8, and 48V phantom power is available for condenser type microphones. Eight line level sources can be connected to input channels 9 through 16. Apart from the phantom power and connector type, however, inputs 1 through 16 all feature the same head amplifier. So with right connector, up to 16 microphones can be connected: eight with balanced XLR, and eight with balanced TRS phone plug. SEND3 and SEND4 are used for two independent foldback mixes that feed the onstage monitors via a stereo graphic equalizer and power amplifier. The main mix is taken from the balanced XLR-type STEREO OUT connectors, which feed the front of house power amps and speakers. The stereo output’s 3-band parametric EQ is used to balance the room acoustics. The EQ’s sharp peaking response is ideal for filtering out unwanted noise and mains-born hum. The live performance is recorded directly to DAT via the DIGITAL REC OUT connection. Similarly, an analog cassette deck is connected to the ANALOG REC OUT. A CD player connected to 2TR IN supplies background music for intervals. ProMix 01 internal effects provide reverb and delay via SEND1 and SEND2. The processed signals are returned internally via RTN1 and RTN2, respectively. Having internal effects means that you don’t have to bother with patch cords and external unit settings. All effects settings are stored in mix scenes, so you can recall different settings for different parts of the performance. All three dynamics processors are utilized. One is patched into the stereo outputs, the other two into SEND3 and SEND4. All are set for limiting operation, protecting the power amplifiers and speakers from overload. You could patch a gate into a drum microphone channel to improve separation between drums, or compress the main vocalist to achieve a more consistent volume level. ProMix 01 mix scenes really come into their own with repeat performances. For example, mix scenes make night-after-night sound-checks a breeze. Simply press recall to return to the previous night’s mix settings. In a multi-performer/band situation, you can store different mix settings (i.e. effects, EQ, faders) for each performer/band, then simply recall them during the performance. To mute all microphone inputs with just one button press, simply store a mix scene with all input channels turned OFF. Three-band fully parametric EQ on all input channels allows you to cut unwanted hiss, hum, and prevent possible feedback. It can also be used to shape sounds so they cut through the mix, and to correct individual instrument frequency abnormalities. The large LCD display shows input levels, EQ curves, and dynamics processor action. It’s backlit, too, so it’s easy to read in dim light. An optional ProMix 01 carrying case is available. ProMix 01 Getting Started Guide 34 Chapter 5: Application Examples Onstage Keyboard Mixing Powered monitors Effects processor 88 SEND4 SEND3 ST IN MONITOR OUT Headphones STEREO OUT To front of house console MIDI sequencer MIDI OUT MIDI IN Inputs 1–8 Inputs 9–16 MIDI THRU To other MIDI instruments 20 P128 MIDI Foot controller Talkback mic Synths/tone generators/samplers ProMix 01 Getting Started Guide Onstage Keyboard Mixing 35 This example shows ProMix 01 in an onstage keyboard mixing application. Line-level sources are connected directly to inputs channel 9 through 16. With the correct connectors, line-level sources can also be connected to input channels 1 through 8. Balanced microphones for foldback or miking up a rotary-type speaker cabinet can also be connected. Adjacent input channels can be configured as stereo pairs, so synthesizers, tone generators, and samplers with stereo outputs can be handled with ease. Faders can be grouped so that several synth levels can be controlled simultaneously using a single fader. This is useful when several synths are used to create layered sounds. SEND3 and SEND4 are used to feed an external effects processor, and the processed signals are returned via the stereo input channel. The MONITOR OUTs are connected to a pair of powered monitors. The keyboard player can listen to the stereo out mix in ST FIX CUE mode, or to individual channels in LAST CUE mode. The CUE signal can also be heard through the headphones. The feed to the main front of house console is taken via the balanced XLR-type STEREO OUT connectors. ProMix 01 internal effects provide reverb and delay via SEND1 and SEND2. The processed signals are returned internally via RTN1 and RTN2, respectively. All effects settings are stored in mix scenes, so you can recall different settings for different parts of the performance. A dynamics processor set for compression is patched into the backing vocal input channel to provide a more consistent volume level. Another dynamics processor set for limiting is patched into the stereo outputs to prevent signal overload on the front of house console. Mix scenes can be used to store different mix settings for each song in a performance. In a complex system consisting of many synthesizers, tone generators, and samplers, mix scenes can be used to reconfigure the internal effects, switch unused channels OFF, and set different fader levels for synths as they are used for lead solo and pad parts. The MIDI sequencer transmits Program Change messages at specific times during the performance. These MIDI messages are used to recall ProMix 01 mix scenes and select synthesizer voices. A MIDI footswitch is also used to recall mix scenes and synthesizer voices manually. ProMix 01 can be rack-mounted using the optional rack-mount kit. ProMix 01 Getting Started Guide 36 Chapter 5: Application Examples MIDI Studio Monitors Power amp Effects processor 88 SEND4 SEND3 ST IN MONITOR OUT Headphones DIGITAL REC OUT DAT 2TR IN ANALOG REC OUT MIDI sequencer MIDI OUT MIDI IN Inputs 1–8 Inputs 9–16 MIDI THRU Mics ProMix 01 Getting Started Guide Main MIDI keyboard To other MIDI synths /tone generators/samplers MIDI Studio 37 This example shows ProMix 01 in a MIDI studio application. This could be a home or project studio. Balanced microphones for vocals are connected to input channels 1 through 8, and 48V phantom power is available for condenser type microphones. Line-level sources are connected to input channels 9 through 16. Apart from the phantom power and connector type, however, inputs 1 through 16 all feature the same head amplifier. So with right connector, any combination of microphones and line-level sources can be connected: eight with balanced XLR, and eight with balanced TRS phone plug. SEND3 and SEND4 are used to feed an external effects processor, and the processed signals are returned via the stereo input channel. The MONITOR OUTs are connected to a stereo power amplifier and speakers for monitoring. The CUE mode is set to ST FIX so the stereo output mix is monitored. The CUE signal can also be heard through the headphones. The mix is recorded directly to DAT via the DIGITAL REC OUT connection. Similarly, an analog cassette deck is connected to the ANALOG REC OUT. The DAT outputs are connected to the 2TR IN connectors for 2-track playback and confidence monitoring. ProMix 01 internal effects provide reverb and chorus via SEND1 and SEND2. The processed signals are returned internally via RTN1 and RTN2, respectively. A dynamics processor set for compression is patched into the vocal input channel to provide a more consistent volume level. Another dynamics processor set for 2:1 compression is patched into the stereo outputs to provide the final mix with some extra punch. If you work on several projects at a time, you can store a mix scene for each project, so when you return to a particular project, you can start right where you left off. Storing a mix scene before experimenting with different mixes allows you to return to previous settings if things don’t go as planned. If you store a mix scene for each experimental mix, you can listen to them one-by-one and choose the best. Recalling previous mix scenes can be used like a mix undo function. The MIDI sequencer is used to record all manual mix scene recalls. Mix scenes are then recalled automatically during playback. The corresponding MIDI Program Change messages can be positioned precisely by editing them on the MIDI sequencer. Effects programs on the external effects processor, and synth voices on the other MIDI instruments are also recalled via MIDI. As well as mix scenes, the MIDI sequencer also records all mix moves (i.e. faders, mutes, pan, EQ, and effects adjustments) as MIDI Control Change messages. These mix moves are then replayed automatically with precision and repeatability. Optional wooden side panels make ProMix 01 an attractive centerpiece in a MIDI studio. ProMix 01 Getting Started Guide 38 Chapter 5: Application Examples Multitracking Monitors Tape outputs to ProMix inputs MIDI IN Power amp Patchbay /routing selector Graphic EQ SEND4 SEND3 ST OUT MONITOR OUT Headphones DIGITAL REC OUT DAT 2TR IN ANALOG REC OUT MIDI sequencer MIDI OUT MIDI IN Inputs 1–8 Inputs 9–16 MIDI THRU Mics ProMix 01 Getting Started Guide Main MIDI keyboard To other MIDI synths /tone generators/samplers Multitracking 39 This example shows ProMix 01 in a multitrack recording application. It is basically the same as the MIDI Studio application with the addition of a multitrack recorder. Although not specifically designed for use as a recording mixer, multitrack recording with ProMix 01 is possible with a little patching. In the illustration, an analog multitrack tape recorder is shown. This could, however, just as well be a hard disk recorder. ST OUT, SEND3, and SEND4 outputs are connected to the patchbay where the multitrack recorder input jacks can be accessed. To record to tracks 1 and 2, for example, SEND3 and SEND4 signals are patched into multitrack inputs 1 and 2. Since most tracks are recorded in mono, however, you’ll probably only need to make one patch. For stereo recording, SEND3 and SEND4 can be configured as a stereo pair. In this case, an additional pan control appears on each input channel and a balance control on the stereo input channel, effectively an independent stereo mix can be set up. The multitrack recorder’s outputs are connected to the ProMix 01 inputs. Connecting all ProMix 01 inputs and the multitrack recorder’s outputs to a patchbay would allow you to patch in tape channels as they are used, thus leaving ProMix 01 inputs available for connecting other instruments. The multitrack recorder is controlled via a MIDI connection from the MIDI sequencer. MMC (MIDI Machine Control) commands make the recorder start play, rewind, record, etc., as the transport controls on the MIDI sequencer are clicked with a mouse. If your recorder does not conform to MMC, may be you need a synchronizer box or interface for it. Failing that, the last tape track can be striped with SMPTE timecode or an FSK code and a converter box used to convert this to either MIDI clock or MTC (MIDI Timecode), whichever your MIDI sequencer accepts. The MIDI sequencer can then be slaved to the recorder. ProMix 01, a MIDI sequencer, and a controllable multitrack recorder provide fully automated mixdown for MIDI instruments and acoustic instruments. In conjunction with a MIDI sequencer and multitrack recorder, ProMix 01 provides fully automated mixdown for MIDI instruments, acoustic instruments, and vocals. ProMix 01 Getting Started Guide 40 Chapter 5: Application Examples ProMix 01 Getting Started Guide Mixing and Automation 6 41 Mixing and Automation In this chapter... General Mix Procedure . . . . . . . . . . . . . . . . . . . . . . . . What is ProMix 01 Automation . . . . . . . . . . . . . . . . . An Automation System . . . . . . . . . . . . . . . . . . . . . . . . Mix Scenes & Automation . . . . . . . . . . . . . . . . . . . . . . Real-Time Automation . . . . . . . . . . . . . . . . . . . . . . . . 42 45 45 46 47 ProMix 01 Getting Started Guide 42 Chapter 6: Mixing and Automation General Mix Procedure This section is for users who are relatively new to audio mixing. It provides a general mix procedure for successful ProMix 01 mixing. • Reset all controls—this is simple on ProMix 01, just recall mix scene memory 00. Don’t forget to reset the GAIN controls, PAD switches, and monitor controls by hand, though. • Connect your sound sources—inputs 1 through 8 are balanced XLR-types, with 48V phantom power for condenser microphones, while inputs 9 through 16 are TRS balanced phone jacks. • Set up your monitor—if you’re monitoring via headphones or the monitor outputs, turn up the PHONES or MONITOR OUT LEVEL control and select a CUE mode. LAST CUE mode allows you to monitor individual input channels and the main stereo output using the [SEL] buttons. If you’re listening to the stereo output mix, set the ST OUT fader to about 0 dB. • Optimize the input signal levels—this is an important stage and you should take time and care setting these levels. Listening to each channel in turn, use the GAIN control and PAD switch to optimize the input signal level. Levels for all input channels are displayed on the METER LCD function. See “Setting the Input Level” on page 14 of this Getting Started Guide for full details. If you’re monitoring via CUE, use the [SEL] buttons to select each channel in turn. If you’re monitoring via the stereo outputs, raise each fader in turn to about 0 dB. You can always readjust later. • Clean up sounds—unwanted noise and distortion reduce clarity, making the mix sound muddy and confused. If you can’t eliminate noise problems at source, use EQ to cut it, or patch in a noise gate. The EQ library contains several preset programs for reducing mains-born hum, hiss, and noise. • Apply EQ—you can use EQ at this stage to filter out any unwanted hiss, hum, or frequency abnormalities in a sound. If you’re after a natural sound, it’s always better to try to correct the sound source itself (i.e. microphone type and position) rather than correcting with EQ. You’ll probably need to readjust the EQ when listening to all sounds in the mix, anyway. • Pan the sounds—pan allows you to position sounds from left to right in the stereo field. This is often used to provide space for individual instruments. Bass instruments and lead vocals are usually panned around center. Rhythm guitar maybe panned to the left and lead guitar or piano, to the right. A drum kit with two overhead microphones and one front microphone would have the overhead microphones panned hard-left and hard-right and the front microphone panned center. Backing vocals can be panned to the left or right as required. Bass sounds are not very directional, so it’s usually best to keep them panned about center. ProMix 01 Getting Started Guide General Mix Procedure 43 • Balance levels—once you’ve optimized the input levels, applied some corrective EQ, and positioned instruments using pan, you’re ready to balance the levels. You should already have some idea of how you want the mix to sound. This will, obviously, depend on the application and the instruments being mixed. Start with all faders at about 0dB. This is an optimum setting with regard to mixer performance and leaves you with some headroom to increase levels later. If one particular instrument is too quiet, rather than increasing its level it may better to try reducing the levels of some of the other instruments. If you keep raising faders bit-by-bit, you’ll soon end up with some faders set at maximum and no room for further adjustment. Vocal and instrument levels should be balanced to create an agreeable sound mix. Nothing too loud, nothing too quiet. What needs to be heard (i.e. vocals, solo instruments) can be, and backing instruments are in the background. • Balance tonal content—now that all instruments can be heard together, you may need to redo some of your earlier EQ adjustments. For example, instruments with overlapping frequencies often cause peaks at certain points in the audio spectrum when mixed. Using a peaking EQ you can cut back some of these overlapping frequencies. This will improve the separation between the instruments and provide a more tonally balanced mix. Besides the input channels and effects returns, three-band parametric EQ is also featured on the stereo outputs. You can use this EQ to improve a room’s acoustics, using narrow peaking EQ to cut troublesome frequencies. The overall sound should be tonally balanced so that the low, mid, and high bands of the audio spectrum contain an equal amount of sound energy. Too much bass or treble leads to listening fatigue. With EQ it is generally better to cut than boost. • CUE—when several instruments are mixed, it can be difficult to make individual judgements about them. CUE allows you to listen to channels in isolation. If you can hear noise or other unwanted sounds, use CUE to listen to each channel in turn, without affecting the main mix, and correct as necessary. • ON/OFF—use the [ON] buttons to turn OFF unused channels. Also useful for turning OFF microphones in between performer, band, and set changes. Channels with noisy sound sources can be turned ON as and when required, eliminating unnecessary noise. When channels are turned OFF they can be monitored via CUE, so you can make adjustments before adding sounds to the mix. • Fader groups—fader groups allow you to control several faders simultaneously using just one fader. This can be used to create a submix within the main mix, so that, for example, drum levels, keyboard levels, or vocal levels can be adjusted with ease. ProMix 01 has four fader groups. ProMix 01 Getting Started Guide 44 Chapter 6: Mixing and Automation • Apply effects—this really depends on your application. In the studio, you’ll probably have time to experiment with effects. In a live situation, however, where the show must go on, you may not have time to experiment. At venues with irregular acoustic properties you may spend all your time trying to make a bad sound sound good. Adding effects at this stage may just complicate the situation. Anyway, ProMix 01 effects can be used to simulate the reverbs and echoes of natural sound environments or as special effects, for original exciting sounds. • Patch in a dynamics processor—if the lead vocalist tends to move toward and away from the microphone, you may find it difficult to set an average fader level that allows him to be heard throughout a song. In a live situation, compressing the lead vocal will allow you to increase the level of the vocals in the mix without the risk of feedback. To eliminate crosstalk and improve separation between drum microphones, patch in a noise gate. This is useful on the snare and hi-hat microphones, which are usually close together. Noise gates are also useful for gating out noise from noisy guitar amps and effects pedals. To prevent power amplifier and speaker overload, patch a limiter into the stereo output. • EQ library—use the EQ library to store custom EQ settings that you’ve found work best with certain instruments or microphones. The preset EQ programs provide a good starting point and reference for making adjustments, with EQ settings for a whole range of instruments. Once you’ve recalled a preset program you can tailor it to suit a particular application, and then store it for future use. You can also use the library to copy EQ settings between channels. • Mix scenes—allow you to recall stored mix settings with just one button press. Mix scenes are great for applications where mix settings are used over-and-over again. Such as night-after-night sound checks, theater scene changes, and multi-performer/band events. If you work on several projects at a time, you can store the current mix scene so when you return to that project, you can start again right where you left off. Mix scenes also allow you to experiment freely. You can store several trial mixes and then listen to each one in turn and choose the best. • Stereo pairs—make it easy to control stereo input signals. By linking adjacent input channels, EQ, fader, and ON/OFF adjustments made on the odd/left channel are automatically reflected on the even/right channel, and vice versa. That just about covers mixing basics and some ProMix 01 specific features. Although not a complete guide to audio mixing, it should be enough to get you started. For more information, check out the publications in your local music bookstore, or try a good technical bookstore. ProMix 01 Getting Started Guide What is ProMix 01 Automation 45 What is ProMix 01 Automation In conjunction with a MIDI sequencer or controlling computer, ProMix 01 provides total mix automation. MIDI Program Change messages are used to recall mix scenes, providing snapshot mix automation. And MIDI Control Change messages are used to control virtually all mix parameters in real time, providing dynamic mix automation. An Automation System The following illustration shows a basic system for ProMix 01 automation. For simple automation (i.e. channel ON/OFF, mix scene recall, and occasional fader moves) you can connect ProMix 01 along with the other MIDI devices in your system. Since this will not produce too much MIDI data, system performance should not be affected. For complex automation consisting of several fader moves and real-time EQ and effects parameter changes, however, a lot of continuous Control Change data is produced and system performance may be affected. Therefore, it is recommend that you connect ProMix 01 to dedicated MIDI IN and OUT connections, separate from your other MIDI devices. Multi-port MIDI interfaces are available for most computer sequencers. See your Yamaha dealer for more details. MIDI sequencer MIDI OUT To other MIDI devices MIDI IN ProMix 01 Getting Started Guide 46 Chapter 6: Mixing and Automation Mix Scenes & Automation To recall mix scenes using a MIDI sequencer you need to: • Set the PROGRAM Tx and Rx parameters on the MIDI SETUP LCD function to ON. • Set the MIDI Tx and Rx Channels. ProMix 01 will now transmit a program Change message when the [RECALL] button is pressed. And will recall a mix scene when a Program Change message is received, so long as that Program Change message is assigned to a mix scene, of course. All mix scenes are already assigned to Program Changes and unless you have a specific need it’s probably best to leave these assignments as they are. See the Mix Scene to Program Change Assignment table in the Additions section of the User’s Guide for the initial assignments. On your MIDI sequencer: • Set the MIDI THRU (or ECHO BACK) function to OFF. Otherwise, you’ll have a MIDI feedback loop. That is, MIDI data transmitted by ProMix 01 will pass through the sequencer and back to ProMix 01, which is not recommended. Some Sequencers allow you to set MIDI THRU to OFF on just one MIDI Channel. • Some sequencers have MIDI filters that can filter out incoming Program Change messages. If your sequencer has this type of filter, turn it OFF so that Program Change messages are received. • Set the sequencer track’s MIDI Channel so it matches the ProMix 01 Tx and Rx Channels. Operation Tips • Record Program Changes for mix scene recalls on a separate track. This way you can edit them easily. • Mix scene recalls are virtually instant. Although with a lot of parameters to set, it may take a little time. The exact time depends on the number of parameters to be changed, the average being about 300ms. Recalling effects programs, especially reverbs, may take a little longer. • If your sequencer song starts with a Program Change message to recall the first mix scene, you may want to shift the song data back a little, just to make sure that ProMix 01 is set ready to go. For example, mix scene #01, the first mix scene, is recalled at 00:00:00:00 and the song data starts at 00:00:02:00. You may also transmit Program Changes to other MIDI devices at this time, for example, to recall synth or tone generator voices, or programs on external effects processors. When mix scenes are recalled in between songs, however, this is of little consideration. ProMix 01 Getting Started Guide Real-Time Automation 47 • When recalling a mix scene during a mix, try to choose a point when the parameters to be changed aren’t being used. For example, turn channels ON before the sound source starts, and turn them OFF when it has finished. Also try to adjust fader levels before a sound starts. Nothing sounds worse than abrupt level changes halfway through a guitar solo, or the sudden disappearance of a fading guitar solo due to premature muting. For mix scenes that recall effects programs, try to recall them when no sound is actually being processed by Effect1 or Effect2. • If you only want to change one effects parameter, instead of using a mix scene, record the parameter change in real time as Control Change data. • For effects, mix scenes store only the current program numbers and parameter settings for Effect1 and Effect2. They do not store all 40 available effects programs. Likewise for the dynamics processors, only the current program numbers and parameter settings of COMP1, COMP2, and COMP3 are stored. For EQ, all EQ settings are stored, but the EQ library of 50 programs is not. • To ensure that only Program Changes are recorded, you could filter all other MIDI data types. Real-Time Automation To record and playback mix moves in real time you need to: • Set the CONTROL Tx and Rx parameters on the MIDI SETUP LCD function to ON. • Set the MIDI Tx and Rx Channels. Note that this setting is affected by the Control Change mode explained next. • Set the Control Change mode on the CONTROL CHANGE ASSIGN LCD function to either Channel or Register. These modes are explained in full in the User’s Guide. In Channel mode, Control Changes are transmitted on several MIDI Channels. Con: with 96 parameters at most on each MIDI Channel, this will use at least six MIDI Channels. Pro: If you assign these MIDI Channels to six sequencer tracks, you have a better chance of being able to edit the data since it’s spread across six tracks. You could reassign parameters so, for example, all ON/OFF Control Changes are in one bank on one MIDI Channel, further simplifying data editing. Some sequencers allow you to record data from several MIDI Channels into one track. In this case, you could record the data from all six MIDI Channels into any track. In Register mode, all Control Changes are transmitted on the same MIDI Channel and Control Change #98 (Non-Registered Parameter LSB) is used to specify the bank. Con: all Control Change data is recorded to one track, so editing is more complicated. Pro: only one MIDI Channel is used. ProMix 01 Getting Started Guide 48 Chapter 6: Mixing and Automation On your MIDI sequencer: • Set the MIDI THRU (or ECHO BACK) function to OFF. Otherwise, you’ll have a MIDI feedback loop. That is, MIDI data transmitted by ProMix 01 will pass through the sequencer and back to ProMix 01, which is not recommended. Some Sequencers allow you to set MIDI THRU to OFF on just one MIDI Channel. • Some sequencers have MIDI filters that can filter out incoming Control Change messages. If your sequencer has this type of filter, turn it OFF so that Control Change messages are received. • If you’re using Register mode, set the sequencer track’s MIDI Channel so it matches the ProMix 01 Tx and Rx Channels. If you’re using Channel mode, in which Control Changes are transmitted on several MIDI Channels, you can do one of two things: set the track to OMNI, so that all Control Changes are recorded in the track regardless of MIDI Channel. Or, record on several tracks simultaneously. Operation Tips • This is probably the most important tip: always start an automated mixdown by recalling a mix scene. This mix scene should contain the initial mix settings that you want at the beginning of your song. If you don’t do this, mix parameters will not return to their initial settings when the mixdown is replayed. For example, if you record some faders moves, when you restart the song, the faders will remain where you left them when you stopped recording, then they’ll jump to the recorded positions. Not very practical. Think of this first mix scene as a starting point from which all mix moves are referenced. • If your MIDI sequencer has a Chase Events function, turn it ON so that all Control Changes are updated to their correct values no matter where you start playback. • If your sequencer has a Reset on Stop function, turn it OFF so that Control Changes are not reset every time you stop playback. • Some MIDI sequencers allow you to thin out data in a track. If you want to reduce the amount of ProMix 01 related Control Change data, you can try this. However, the results are somewhat unpredictable, so play your mix through to make sure that it still works correctly. Remember the Undo function is always there just in case. • To ensure that only Control Changes are recorded, you could filter all other MIDI data types. • Don’t quantize Control Change data. You’ll ruin it. ProMix 01 Getting Started Guide VS73120 IP 95 01 5000 AP Printed in Japan YAMAHA CORPORATION P.O.Box 1, Hamamatsu, Japan