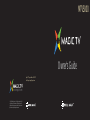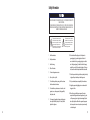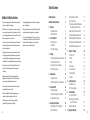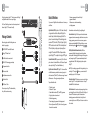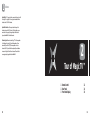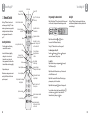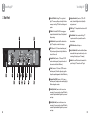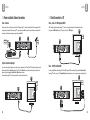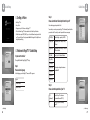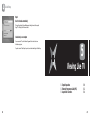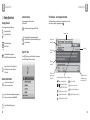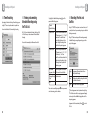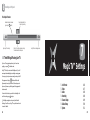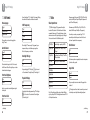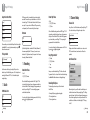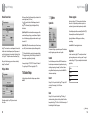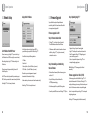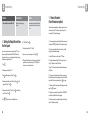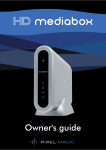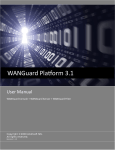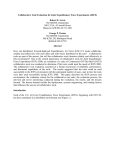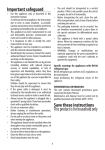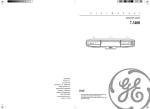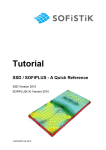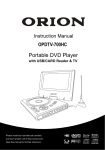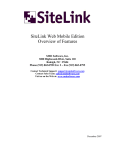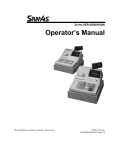Download Magic TV™ MTV5000 Owner`s Guide V1.0
Transcript
MTV5000 Owner's Guide Magic TV™ Support Hotline: 2655 6778 Email Support: [email protected] www.magictv.com © 2008 Pixel Magic Systems Ltd. All rights reserved. Magic TV and Pixel Magic are Trademarks of Pixel Magic Systems Ltd. All other trademarks are properties of their respective owners. Specifications subject to change without notice. Safety Information TO REDUCE THE RISK OF FIRE OR ELECTRIC SHOCK, DO NOT EXPOSE THIS PRODUCT TO RAIN OR MOISTURE. TO REDUCE THE RISK OF FIRE OR ELECTRIC SHOCK, DO NOT USE THIS PLUG WITH AN EXTENSION LEAD, RECEPTACLE OR OTHER OUTLET UNLESS THE BLADES CAN BE FULLY INSERTED TO PREVENT BLADE EXPOSURE. The lightning flash with arrow-head symbol, within an equilateral triangle, is intended to alert the user to the presence of uninsulated “dangerous voltage” within the product’s enclosure that may be sufficient magnitude to constitute a risk of electric hock to persons. 1. Read these instructions. 2. Keep these instructions. 3. Heed all warnings. 4. Follow all instructions. 5. Do not use this apparatus near water. 6. Clean only with a dry cloth. 7. Do not block any ventilation openings. Install in accordance with the manufacturer’s instructions. 8. Do not install near any heat sources such as radiators, heat registers, stoves, or other apparatus (including amplifiers) which produce heat. 9. 2 The exclamation point within a triangle is intended to alert the user to the presence of important operating and maintenance (servicing) instructions in the literature accompanying the product. Do not expose this appliance to dripping or splashing water and no object filled with liquids (such as a vase) should be placed on this appliance. 10. Do not interfere with the safety aspects of the polarized or grounding-type plug. A polarized plug has two blades with one wider than the other. A grounding type plug has two blades and a third grounding prong. The wide blade or the third prong is provided for your safety. If the provided plug does not fit into your outlet, consult an electrician for replacement of the obsolete outlet. 11. Protect the power cord from being walked on or pinched, particularly at plugs and the point where they exit from the apparatus. 12. Only use attachments/accessories specified by the manufacturer. 13. Unplug this apparatus during lightning storms or when unused for long periods of time. 14. Refer all servicing to qualified service personnel. Servicing is required when the apparatus has been damaged in any way, such as if the power-supply cord or plug has been damaged, liquid has been spilled, objects have fallen into the apparatus, the apparatus has been exposed to rain or moisture, does not operate normally, or has been dropped. 3 Table of Contents Additional Safety Instructions Additional Safety Instructions Safety Information 3 • To ensure maximum performance, please read this manual carefully. Keep it in a safe place for future reference • To prevent lightning damage, disconnect the AC power plug when there is an electrical storm Additional Safety Instructions 4 • Install this unit in a cool, dry, clean place - away from windows, heat sources, sources of excessive vibration, dust, moisture and cold. Avoid sources of humming (transformers, motors). To prevent fire or electrical shock, do not expose the unit to rain or water • Grounding or polarization - Precautions should be taken so that the grounding or polarization of an appliance is not compromised • Do not force connection wires. When moving the unit, first disconnect the power plug and the wires connected to other equipment. Never pull on the wires themselves • The openings on the unit cover assure proper ventilation of the unit. If these openings are obstructed, the temperature inside the unit will rise rapidly. Therefore, avoid placing objects against these openings, and install the unit in a well-ventilated area to prevent fire and damage • This unit is not disconnected from the AC power source as long as it is connected to the wall outlet, even if this unit itself is turned off. This state is called the standby mode. In this mode, this unit is designed to consume a small amount of power 1. Welcome 1.1 Package Contents 1.2 Basic Definitions Tour of Magic TV™ 2.1 Remote Control 2.2 Rear Panel 2.3 Front Panel Display 7 8 9 11 12 14 16 3. Cabling 3.1 Power and Aerial/Antenna Connections 3.2 Direct Connection to a TV 3.3 Connection Via an AV Receiver 3.4 Other Setup Options 17 18 19 21 23 4. Guided Setup 4.1 Getting a Picture 4.2 Welcome to Magic TV™ Guided Setup 25 26 26 5. Viewing LIVE TV 5.1 Simple Operations 5.2 Electronic Programme Guide (EPG) 5.3 Aspect Ratio Correction 29 30 32 34 6. Recording and Playback 6.1 Basic Magic TV™ Recording Terms 6.2 Instant Recording 35 36 36 2. • Be sure to allow a space of at least 30 cm behind, 20 cm on both sides and 10 cm above the top panel of the unit to prevent fire and damage • Digital signals generated by this unit may interfere with other equipment such as tuners, receivers or TVs. Move this unit further away from such equipment if interference is observed • Do not attempt to clean the unit with chemical solvents; this might damage the finish. Use a clean, dry cloth • Be sure to read section 9: Troubleshooting regarding common operating errors before concluding that the unit is faulty • When planning not to use this unit for long periods of time, disconnect the AC power plug from the wall outlet 4 6.3 Recording from the EPG 6.4 Timer Recording 6.5 Viewing and amending Scheduled Recordings using the To Do List 6.6 Recording Priorities and Conflicts 6.7 Browsing Recorded Programmes 6.8 Managing Recorded Programmes 6.9 Playback of Recorded Programmes 6.10 TimeShifting & Pausing Live TV 7. Magic TV™ Settings 7.1 Info Format 7.2 Video 7.3 Audio 7.4 Recording 7.5 Channel Setup 7.6 Guided Setup 7.7 System 8. System Operations 8.1 Network Setup 8.2 Firmware Upgrade 9. Troubleshooting 9.1 Common Problems 9.2 Setting the Output Format from the Front Panel 9.3 Rescue Procedure 10. Support & Warranty 37 38 38 39 40 42 43 44 45 46 47 48 48 49 50 51 53 54 55 57 58 60 61 63 5 English 1 Welcome 1.1 Package Contents 1.2 Basic Definitions 6 8 9 7 1 Welcome Thank you for purchasing Magic TV™. An exciting new world of digital and high definition television is now at your fingertips. Welcome 1 Basic Definitions 2 TV This Owner’s Guide helps you learn about the correct operation and features of Magic TV™. Please read it carefully. GUIDE TEXT ASPECT i 4 OK Package Contents VOL Before starting, please check the following items were included in your package: 1 MTV5000 HDTV Personal Video Recorder CH R 5 LIVE 1 2 Magic TV™ Remote Control 4 GHI 3 4x AAA batteries for remote control 2 3 ABC DEF 5 6 JKL MNO 7 8 9 PQRS TUV WXYZ 0 CLEAR ENTER 4 100-240V AC auto-ranging power adapter 5 Component video cable 6 3 6 Stereo audio cable AAA 8 Start he re 8 High Definition (HDTV). A picture on the TV screen is formed by More information can be found at http://www.digitaltv.gov.hk. a large number of small dots called pixels. The higher the number of pixels, the better the picture quality will be. The pictures of conventional analogue TV broadcasting provide a maximum of 720 (horizontal) x 576 (vertical) pixels. Typically HDTV broadcasts contain at least 1024 horizontal pixels and 720 vertical pixels, providing superior picture quality over analogue TV broadcasts. The HDMI and Component video outputs of Magic TV™ are capable of carrying an HDTV signal. Standard Definition (SDTV). A picture with only 576 or 480 vertical pixels is referred to as Standard Definition. The S-Video and Composite video outputs of Magic TV™ are Standard Definition only. Digital Terrestrial Television (DTT). Digital TV is a far more efficient and flexible transmission system than the current analogue system. It allows broadcasters (TVB and ATV) to offer viewers a range of new and different services – all through your existing aerial/antenna. The possible benefits include: 9 This Owner’s Guide Please contact your Magic TV™ retailer immediately if any of the above items are missing. AAA 7 AAA 8 Quickstart Guide AAA 7 Aerial/antenna extension cable If you are new to Digital Television Broadcasts there are a few terms you should know: • On-screen programme guide channel with today's programme information • Multi-camera views and enhancements during selected programmes • • • • • • • 'Ghost free' reception Widescreen 16:9 pictures Standard definition television (SDTV) and HDTV programmes High quality audio and surround sound Multi-channel programming Closed captioning of programmes for the hearing impaired Electronic Programme Guides (EPGs) with 'now & next' programme information for some channels 1 Interactive Services. Digital TV has the potential to include interactive programmes, alternative camera angles, selected Internet services, home shopping, computer games and more. Some services may require an Internet connection (see section 8.1). When available, you can access these features by pressing and navigate them using RED GREEN YELLOW BLUE . TEXT HDMI (High Definition Multimedia Interface). HDMI is an uncompressed, all-digital video and audio connection for electronic devices capable of transmitting High Definition signals. These signals are usually encrypted using HDCP to prevent unauthorized duplication of copyrighted material. HDMI is the highest quality video output from Magic TV™. Live TV. If you’re watching a program while it’s being broadcast, you’re watching Live TV. Pressing the button on your remote control will immediately jump to Live TV from any menu. LIVE Video Output Format. DTT broadcasts can come in a variety of shapes and sizes. Magic TV™ can cleanly scale the broadcasts to suit your TV. See section 7.2 for further information. Multi-channel audio. A surround sound system supporting six discrete audio channels. These are Left, Center, Right, Rear Left, Rear Right, and Subwoofer. DTT broadcasters may choose to broadcast some channels/programmes in multi-channel audio. Use a digital audio connection (optical, coaxial or HDMI) to an AV receiver in order to hear all six channels. 9 1 Welcome Aspect Ratio. A TV’s aspect ratio is the comparison of the screen’s width to its height. This is typically 4:3 for analogue and standard definition broadcasts and 16:9 for HD broadcasts. Aspect Ratio Correction. This is required when the shape of the broadcast picture and the TV don’t match. The Aspect button on your remote control lets you quickly change the shape of the broadcast picture. See section 5.3 for further information. Firmware Upgrade. From time to time Magic TV™ will receive updates for the software that controls it. If possible these updates will occur automatically Over-The-Air (OTA). Firmware update can also be achieved via USB. It’s possible that these updates will provide features not covered in this guide. Details of new features will be available at www.magictv.com/en/support.html. See section 8.2. English 2 Tour of Magic TV™ 2.1 Remote Control 2.2 Rear Panel 2.3 Front Panel Display 10 12 14 16 11 2 Tour of Magic TV™ Learning buttons TV Power & TV Input Power On/Off 2.1 Remote Control The Magic TV™ Remote Control is used to control every aspect of Magic TV™. In order to make using the remote as easy as possible, a backlight is included and 4 of the buttons can be programmed with commands for your TV. Inserting the Batteries • Push in the ridged area of the battery cover and slide the cover down • Insert four AAA batteries (supplied) by matching the + and – marks on the batteries to the + and – marks in the battery compartment. Note that two of the batteries will slide under the casing slightly • Replace the battery door If the batteries are working and are inserted correctly, the LED Indicator will flash when any button is pressed. Tour of Magic TV™ LED Indicator Magic TV™ button (access to all menus) TV Interactive Television Services Electronic Programme Guide (EPG) TEXT Mute VOL CH R Rewinds Playback Alphanumeric keys LIVE 1 3cm 2 3 ABC DEF 5 6 GHI JKL MNO 7 8 9 PQRS TUV WXYZ 0 ENTER Step 2. Press and hold both the and buttons for 2 seconds until the LED Indicator flashes slowly. The Magic TV™ Remote Control is now in "learning mode". For Samsung, Sony or Sharp TVs Press either 1 for Samsung, 2 for Sharp or remote control commands. Then go to step 6. 3 for Sony preset Stops Playback and Recording For other TVs Step 3. Press the button you want programmed ( The LED Indicator will light. for example). Skips forwards 30 seconds during Playback 4 CLEAR Cancel or Delete The Magic TV™ Remote Control is equipped with a light sensor, and will automatically illuminate when a button is pressed and the room is dark enough. Channel Up/Down or Page Up/Down when in Menus Speeds up Playback. Press again for faster speed Resumes Playback Skips backwards 8 seconds during Playback Step 1. Place the Magic TV™ Remote Control and the TV remote control on a flat surface, 3cm apart and with the emitters facing each other. Programme information Navigation of on-screen menus. OK during Live TV will show channel list OK Learning buttons Vol+ & Vol- Record Backlight ASPECT i Back Pauses Live TV and Recorded Programmes Programming the Remote Control Aspect Ratio Correction mode selection GUIDE 2 Live TV. Jumps to Live TV from any menu Adds and removes bookmarks during playback Step 4. Press and hold the Power button on your TV remote control until the LED Indicator turns off. Step 5. After 2 seconds the LED Indicator will flash slowly again; please repeat steps 3 and 4 for each button. Step 6. When finished, press the button to exit "learning mode". To reset the buttons to factory defaults, press and hold both the and the lower corner RED button for 2 seconds until the LED Indicator flashes slowly, then press the OK button. Contextual navigation. Refer to onscreen hints for exact function 12 13 2 Tour of Magic TV™ Tour of Magic TV™ 2.2 Rear Panel 1 Power On/Off Switch. Turn Magic TV™ on using this switch. Magic TV™ consumes very little power on Standby. It is therefore unnecessary to turn Magic TV™ off with this switch during normal operation. 15 5 2 DC Power In. The included 100-240V AC auto-ranging power adapter should be attached here. Please see “Safety Information” before proceeding. 3 Ventilation holes. It is important that all the ventilation holes in Magic TV™ are kept clear, in order for hot air to escape. 4 HDMI. (Connects to a TV, AV receiver or home theatre system.) HDMI provides a pure digital connection for high definition video and audio all in one cable. 5 Composite Video. (Connects to a TV, AV receiver, VCR, DVD recorder or home theatre system.) Composite is the most basic of video connections and is Standard Definition only. 3 1 4 2 7 6 9 8 11 10 10 Analogue Stereo Audio. (Connects to a TV, VCR or DVD recorder.) Connect the left/right audio cables (included) for analogue stereo sound. 11 USB x2. Magic TV™ can be updated with new software via USB. See section 8.2. 12 Ethernet Network. Use this connection to link Magic TV™ to your home network. This may be needed for some of the Interactive Services. 13 RS232 Interface. Reserved for factory use. 14 Loop Out (Antenna Out). Connect the included Aerial/Antenna extension cable from this output to another device if you wish to retain analogue TV reception (on your TV for example). 15 Antenna In. A coaxial RF cable needs to be connected to this input to allow Magic TV™ to receive the new DTT signals. 6 S-Video. (Connects to a TV, AV receiver, VCR, DVD recorder or home theatre system.) S-Video offers a higher quality signal than Composite for compatible equipment but is Standard Definition only. 13 12 2 14 7 Component Video (YPbPr). (Connects to a TV, AV receiver or home theatre system.) Component provides an excellent quality High Definition analogue video connection. 8 Coaxial Digital Audio. (Connects to an AV receiver or home cinema system.) If you are not using the audio over HDMI, then this connection will provide multi-channel digital audio to your surround sound system. 14 9 Optical Digital Audio. (Connects to an AV receiver or home cinema system.) If you are not using the audio over HDMI, then this connection will provide multi-channel digital audio to your surround sound system. 15 2 Tour of Magic TV™ Magic TV™ button (access to all menus) 2.3 Front Panel Display Infra Red receiving area. Keep unobstructed and in sight of the remote control Navigation of onscreen menus Hard Disk Drive (HDD) space meter. When the top (red) segment is lit, the HDD is full Cabling Live TV Indicator, Lights solidly if the Signal Quality on current channel is good. Off or flashing if quality is poor Recording indicator. Red circle will light if Magic TV™ is currently recording HDMI Audio indicator. Lights when the HDMI output contains embedded audio Scheduled Recording indicator. Lights when Magic TV™ has been set to record a future programme Playback Indicator. Lights when a Recorded Programme is being played 16 3 Alpha-numeric Display which can show TV channel information, OSD mode and clock (in standby) with am/pm indicator HDMI Output Indicator. Lights when the HDMI output is active English Output Format Indicator, This display shows 1080i/p, 720p, 576i/p, 480i/p, 50Hz, 60Hz as chosen in Settings > Video > Video Output Format Power on/Standby (hold for 4 seconds or more to reboot) 3.1 3.2 3.3 3.4 Power and Aerial/Antenna Connections Direct Connection to a TV Connection Via an AV Receiver Other Setup Options 18 19 21 23 Online Indicator. Lights if the network connection is active 17 3 Cabling Cabling 3.1 Power and Aerial/Antenna Connections 3.2 Direct Connection to a TV Power + Antenna Video + Audio - for HDMI equipped HDTVs Insert the power cord into a suitable power outlet and the 12v DC plug into Magic TV™. Leave the power outlet switched off or unplugged until all the wiring work has been completed. Then connect Magic TV™ to your antenna using the Ant. In connector. A roof-mounted antenna is recommended for best reception. For information on monitoring your signal quality, see section 7.5. HDMI is the highest quality video output from Magic TV™. It can also carry multi-channel audio, which conveniently reduces cabling. Simply connect the HDMI output from Magic TV™ directly to one of your TV's HDMI inputs. HDMI 3 Television 12V DC Ant. In Aerial/ Antenna 100v-240v AC Power Outlet HDMI INPUTS HDMI Audio Video Antenna HDMI HDMI Optional - Antenna loopthrough If you want to retain analogue TV reception on your television or on any other devices with a TV tuner (VCR or DVD recorder for example), connect the included extension cable to the Loop Out connector of Magic TV™ and to the Antenna In on your other device. Many devices can form part of the antenna loop, by chaining together the Antenna Outs to Antenna Ins on each device. We recommend using Magic TV™ as the first component on the chain and your television as the last. Video - for HDTVs without HDMI In order to get High Definition video from Magic TV™ without HDMI, Component (YPbPr) must be used. Simply connect the Component output from Magic TV™ directly to one of your TV’s Component inputs. Component doesn't carry audio, so a separate connection is needed. See below. YPbPr (component) Ant. In Television Television OR Loop Out INPUTS Other device with a tuner on board (VCR or DVD recorder for example). HDMI Audio YPbPr (component) INPUTS HDMI Audio Video Video Antenna Antenna 18 19 3 Cabling Cabling Audio - for HDTVs without HDMI 3.3 Connection Via an AV Receiver Not many televisions can accept a digital audio signal, in which case you may be limited to using the Stereo audio outputs of Magic TV™. Simply connect the Stereo Audio output from Magic TV™ directly to one of your TV's Stereo Audio inputs. Video + Audio - for HDMI equipped receivers and HDTVs 3 HDMI is the highest quality output from Magic TV™. It can also carry multi-channel audio, which conveniently reduces cabling. Simply connect the HDMI output from Magic TV™ to one of your receiver's HDMI inputs and connect one of your receiver's HDMI outputs to one of your TV's HDMI inputs. Analogue Audio Television HDMI Analogue Audio INPUTS Television HDMI Audio Video Antenna HDMI INPUT HDMI OUTPUT INPUTS HDMI AV Amp/ Receiver HDMI 20 HDMI Audio HDMI HDMI Video Antenna HDMI 21 3 Cabling Cabling Video - for receivers or HDTVs without HDMI 3.4 Other Setup Options If your receiver or television don't have HDMI, you can still get a very high quality High Definition image using Component (YPbPr). Simply connect the YPbPr output from Magic TV™ to one of your receiver's Component or YPbPr inputs and connect one of your receiver's Component or YPbPr outputs to one of your TV's Component or YPbPr inputs. Component doesn't carry audio, so a separate connection is needed. See below. Network connection for Interactive Services YPbPr (component) 3 Some of the features present in the new MHEG-5 Interactive Services broadcasts require an internet connection (competition entries, voting, subscribing and purchasing, for example). You will need to have an existing Ethernet Network present in your home. Simply use a CAT-5 cable to connect the Network port of Magic TV™ to your network router or hub. See section 8.1 for information on network setup. Television Ethernet Network YPbPr YPbPr (component) (component) in out YPbPr INPUTS Audio (component) AV Amp/ Receiver Ethernet Network HDMI Video Network Hub/Router Antenna Audio - for receivers or HDTVs without HDMI If your receiver doesn't have HDMI, you need to make a separate audio connection. Magic TV™ has both Coaxial and Optical digital audio outputs. Use whichever is more convenient. Simply connect one of the Digital Audio outputs from Magic TV™ to one of your receiver's Digital Audio inputs. Congratulations Magic TV™ is now wired up and ready to go. Coax or Optical Coax or Optical in AV Amp/ Receiver • Switch on your system at the mains • Switch on the devices (Magic TV™ has a power switch on the rear panel) • Select the correct input on your TV You will now see the Magic TV™ Guided Setup welcome screen. 22 23 English 4 Guided Setup 4.1 Getting a Picture 4.2 Welcome to Magic TV™ Guided Setup 24 26 26 25 4 Guided Setup Guided Setup 4.1 Getting a Picture • • • • • Turn Magic TV™ on Turn your TV on Change input on your TV to the one used by Magic TV™ If this is the first time Magic TV™ has been switched on, the Guided Setup will be shown The default video output is 1080i (50Hz). If you can't see the Welcome Screen, please check that your TV supports this format. If not, please read section 9.2 to change the Video Output Format using the front panel display 4.2 Welcome to Magic TV™ Guided Setup Do you want to continue? Choose yes to be taken through Magic TV™ setup. 4 Step 2: Please select the best Video Output Format for your TV Choose the most appropriate option from the list. To ensure that you can always see a picture, Magic TV™ will automatically revert back to the previous format after 15 seconds if you haven’t responded to the on-screen prompt. 1080i (50Hz) * The default setting – accepted by all HDTVs 1080p (50Hz) A good choice if your TV accepts a 1080p HDMI input 720p (50Hz) A good choice if your ‘HD Ready’ TV has 720 or 768 lines of resolution 576i (50Hz) Use only if your TV is Standard Definition 576p (50Hz) 1080i (60Hz) Step 1: Please select a language Select the language you wish the Magic TV™ menus and EPG to appear in. English Traditional Chinese * Simplified Chinese * = default setting 26 1080p (60Hz) Use these only under special circumstances 720p (60Hz) – see section 7.2 480i (60Hz) 480p (60Hz) Step 3: Please select the Aspect Ratio of your TV 16:9 (widescreen) * Choose this if your TV is widescreen (most modern Plasma and LCD TVs) 4:3 Choose this if you have a traditionally shaped TV * = default setting 27 4 Guided Setup Step 4: Scan for channels automatically This step will scan through all the available frequencies looking for channels. Once complete, Magic TV™ will display a list of the channels found. Guided setup is now complete You can now view Live TV, view the Electronic Programme Guide or take a look at some of the other setup options. English 5 If you wish to return to ‘Guided Setup’ at any time, it can be found under Settings Guided Setup. Viewing Live TV 5.1 Simple Operations 5.2 Electronic Programme Guide (EPG) 5.3 Aspect Ratio Correction 28 30 32 34 29 5 Viewing Live TV Viewing Live TV 5.1 Simple Operations Interactive Services The Info Banner - current program information Changing Channels During some programmes, Interactive Services will be available. The info banner will show every time the channel is changed; however you can also view it while you’re watching a programme by pressing i . You can change channels in four different ways. Enter Interactive Services by pressing the TEXT button. TEXT Change channel quickly using Channel Up/Down. CH Programme name i OK 1 2 3 4 5 6 7 8 9 Enter the channel number directly if known. RED GREEN YELLOW BLUE Navigate the Interactive screens and menus using the arrow/OK buttons and also the coloured buttons according to onscreen instructions. 0 GUIDE OK Use the built-in Electronic Programme Guide (EPG) to browse and select a channel. During Live TV press OK to show a Channel List. Use Up/Down arrows to select a channel and OK to confirm. Remote Control Shortcuts R If you want to record during Live TV, press R to see a menu of options. Magic TV™ Menu Programme start and finish times Current time Channel number and name Press the at any time to access the Main Menu. From here you can access all of the Magic TV™ features and options. Programme description Title of the next programme on on this channel Icons to show information about the current programme Programme is High Definition Subtitles are available Broadcast is encoded with higher quality MPEG-4/H.264 AVC codec Programme is being recorded Interactive Services are available Pauses Live TV and starts recording the current programme so that you can catch up later (see section 6.10). 5 Contains Dolby Surround Sound Press these remote control buttons for extra functions during Live TV Playback of a Recorded Programme Currently TimeShifting (see section 6.10) Multiple audio tracks are available Jumps to the Recorded Programmes List. 30 31 5 Viewing Live TV Viewing Live TV 5.2 Electronic Programme Guide (EPG). EPG Shortcuts: The EPG provides an easily understandable guide to what’s showing on Magic TV™ over the next few days. There are 2 alternative EPG views: Vertical and Horizontal. Press RED CH to toggle between the views. Use the Channel Up/Down button to page up and page down the channels and programmes. Use the Skip Back/Forward buttons to move back and forward 6 hours (in Horizontal EPG only). Horizontal EPG: Vertical EPG: Programmes on at the time shown Current date and time Date of the programmes shown Press these remote control buttons for extra functions Current date and time Date and time of the programmes shown Channel numbers and names Programme is scheduled for repeat recording (see section 6.1) Currently highlighted programme Indicates that the programme continues after the currently shown time Programme is either scheduled for recording or currently recording Programme is scheduled for repeat recording (see section 6.1) Description of currently highlighted programme This shows how much time can be recorded before the disk is full. Labelled in hours for HD (High Definition) and SD (Standard Definition) programmes. All programmes broadcast in HD will be recorded in HD. Press these remote control buttons for extra functions Programme is either scheduled for recording or currently recording The next 10 programmes on the current channel Channel numbers and names 32 5 Indicates that the programme starts before the currently shown time This shows how much time can be recorded before the disk is full. Labelled in hours for HD (High Definition) and SD (Standard Definition) programmes. All programmes broadcast in HD will be recorded in HD. Currently highlighted programme Programme information including title, start and finish times and description 33 5 Viewing Live TV 5.3 Aspect Ratio Correction Hong Kong DTT channels are always broadcast in 16:9 widescreen format. If the programme is 4:3, then black bars will be included in the broadcasted image on the sides of the programme. Aspect Ratio Correction can be used to remove these black bars and stretch the image in different ways to achieve the desired result. Aspect Ratio Correction mode used Full Result on 16:9 TV The broadcast fills the screen WideZoom Magic TV™ removes the sides and non-linearly stretches the image keeping the centre of the screen undistorted Zoom 1 Magic TV™ zooms in on the centre of the screen - retaining the original shape Zoom 2 Magic TV™ removes the sides and evenly stretches the image to fill the screen 6 ASPECT Letterbox /Pillarbox If a programme appears stretched in ‘Full’ mode, this mode could correct it by adding black bars to the sides or top and bottom Recording and Playback 6.1 6.2 6.3 6.4 Basic Magic TV™ recording terms 36 Instant Recording 36 Recording from the EPG 37 Timer Recording 38 6.5 Viewing and amending Scheduled Recordings using the To Do List 34 English Use the button of the Magic TV™ Remote Control to cycle through the available modes. Original broadcast (and also how the image will look if 'Full' is selected) 38 6.6 Recording Priorities and Conflicts 39 6.7 Browsing Recorded Programmes 40 6.8 Managing Recorded Programmes 42 6.9 Playback of Recorded Programmes 43 6.10 TimeShifting & Pausing Live TV 44 35 6 Recording and Playback There are many easy ways to record programmes with Magic TV™. You can record the programme you’re watching instantly, choose a programme to record from the EPG, set a traditional timer or record at the same time every day. 6.1 Basic Magic TV™ recording terms Recording and Playback Disk Space. Magic TV™ uses a Hard Disk Drive to store Recorded Programmes. When this disk is full, no more recordings can be made. See section 6.8 on how to manage recordings so that you can free up disk space and keep important recordings. Remaining Recording Time: This is displayed on many screens and is labelled in hours for HD (High Definition) and SD (Standard Definition) programmes. All programmes broadcast in HD will be recorded in HD. 6.3 Recording from the EPG The easiest way to record future programmes is to find them on the Electronic Programme Guides, highlight them and press R on your remote control. An icon will be shown next to any programme scheduled for recording. Instant Recording. Recording the programme currently being viewed. 6.2 Instant Recording If you wish to cancel a recording, simply highlight the programme and press on your remote control. Scheduled Recording. Recording a future programme. Recording the programme you’re watching is easy – just press R on your remote control. A menu will be shown with the following options: Pressing the OK button when a programme is highlighted will provide further recording options. Repeat Recording. Recording a future timeslot at the same time each day or week. Timer Recording. Manually setting a time for Magic TV™ to record. To Do List. This is where you can view and amend Scheduled Recording tasks for the next 7 days. TimeShifting. You are in TimeShifting mode when you are watching a delayed version of Live TV. For example when you pause Live TV because of an interruption, you are now in TimeShifting Mode (see section 6.10). Keep. This term refers to how long Recorded Programmes will be kept before being deleted. Trash. Once Recorded Programmes are deleted, they are placed in Trash. When a programme is in Trash, it will no longer appear in any other list, until it is either restored, overwritten or permanently deleted (see section 6.8) Magic TV™ will begin recording from the current time and will continue recording for 3 hours (adjustable once recording starts) Record the current programme Magic TV™ will automatically record the current programme only Repeat Record the current programme As above, and Magic TV™ will also provide the option to record at the same time daily, Monday to Friday, or weekly Exit No recording will be made During Instant Recording, you can press R If the OK button is pressed on a programme already scheduled to record the following options are provided: Cancel this Scheduled Recording Extend Start Time You can set the Start Time earlier than the EPG start time by none, 1, 2, 3, 5, 10 or 15 minutes. Note: This value will be used instead of the global value set in Main Menu Settings Recording Extend Start Time for this particular programme Extend Stop Time You can set the Stop Time later than the EPG stop time by none, 1, 2, 3, 5, 10, 15 or 30 minutes, or 1, 2 or 3 hours. Note: This value will be used instead of the global value set in Main Menu Settings Recording Extend Stop Time for this particular programme Move recorded programme to folder Once the programme has been recorded it will be moved to the selected folder CLEAR Record immediately Record this programme Magic TV™ will record the currently highlighted programme Repeat Record this programme Choosing this will provide options for recording at the same time daily, Monday to Friday, or weekly 6 Exit to end the recording or to bring up a menu of recording options including changing the stop time. Conflict. When 2 or more recordings are scheduled to overlap. 36 37 6 Recording and Playback 6.4 Timer Recording By navigating to Main Menu Recording Timer Recording, you can set Magic TV™ to record a particular channel at a particular time. You can select the Channel, Date, Time and Length of recording Recording and Playback 6.5 Viewing and amending Scheduled Recordings using the To Do List. The To Do List can be found under Main Menu Recording To Do List. This list allows you to browse and amend all future Scheduled Recordings. If you highlight a Scheduled Recording and press presented with the following options: OK you will be Cancel this Scheduled Recording Extend Start Time Once a task has been completed, it will be removed from this list. You can set the Start Time earlier than the EPG start time by none, 1, 2, 3, 5, 10 or 15 minutes. Note: This value will be used instead of the global value set in Main Menu Settings Recording Extend Start Time for this particular programme Extend Stop Time You can set the Stop Time later than the EPG stop time by none, 1, 2, 3, 5, 10, 15 or 30 minutes, or 1, 2 or 3 hours. Note: This value will be used instead of the global value set in Main Menu Settings Recording Extend Stop Time for this particular programme Move recorded programme to folder Once the programme has been recorded it will be moved to the selected folder Re-arrange Recording Priority See the next section Exit Tasks can also be cancelled by pressing the button on your remote control and answering yes to the confirmation. CLEAR 6.6 Recording Priorities and Conflicts As Magic TV™ MTV5000 can only tune to one channel at a time, it will constantly check to see if any new recordings or changes to a Scheduled Recording cause an overlap. If Magic TV™ detects an overlap or conflict when making or amending a Scheduled Recording, a message will appear asking you to set the priority for that programme. Higher This programme will be recorded instead of lower priority Scheduled Recordings Lower If a Higher priority scheduled recording conflicts with this one, the other will be recorded Cancel This will cancel the new recording/adjustment Unless the programmes start and stop times match exactly, Magic TV™ will still record some of the lower priority programme. Depending on the overlap, it will record either the beginning or the end of the lower priority programme. A programme that will not record entirely will have a To Do List. 38 6 icon on the 39 6 Recording and Playback 6.7 Browsing Recorded Programmes Recording and Playback Folder View: Organise your recordings into folders to help you find them. See section 6.8 about managing folder contents. A programme can only appear in one folder at once. A full list of the recorded programmes can be found under Main Menu Recorded Programmes. My Favourites Arts User 1 Sport Music User 2 As the number of recorded programmes can run into the hundreds, Magic TV™ has a number of ways to help you find them fast. Movie Culture User 3 Concert Education User 4 Children Entertainment Not in Folder Performance Documentary Repeat Recordings: This option lists programme names where a Repeated Scheduled Recording has been made. After choosing a Programme Name from the left-hand list, individual recordings will be shown on the right. Trash: Here you can view programmes that have been deleted. See section 6.8 for further details. Once you’ve entered a list, you can still swap between the Browsing Categories by using the coloured buttons: Browsing Categories can be: Filter View (Main): Use these to quickly narrow your search by reducing the number of recordings shown in the right-hand list. All programmes RED Programme list On the right of the screen is a list of programmes. Once your highlight bar is in the right-hand column, the list can be sorted in many ways by pressing one of the coloured buttons. Pressing the button again will toggle between an ascending or descending list. RED Folder View YELLOW Repeat Recordings Press OK on a highlighted recording and you will be given the following options: Play from last Stop Point The programme will begin playing from the point it was last stopped at Play from the beginning The programme will begin playing from the beginning of the recording Remove all Bookmarks Deletes all the previously set bookmarks from the recording (if any). See section 6.9 Delete this programme You will be asked to confirm that you want to move this recording to Trash Keep this programme You will be asked how long you want to keep this recording for. Select from various lengths of time, and also ‘Forever’. See section 6.8 Move to folder This recording will be viewable under the selected folder Exit GREEN Sort by programme length YELLOW Sort by name (In Chinese OSD mode, programmes will be sorted by length of programme title) Press on a highlighted recording and Magic TV™ will begin playing the programme (from the last stop point if one exists). Sort by channel number Press Filter View (Main) GREEN Sort by date 6 BLUE CLEAR on a highlighted recording to delete the file. Files can be ‘undeleted’ later (see next section). Not yet viewed Trash 40 41 6 Recording and Playback Recording and Playback 6.8 Managing Recorded Programmes Deleting and undeleting files Organising programmes into folders Magic TV™ then marks these files as ‘deleted’ and removes them from the listings. The HDD space is now available for further recordings. When browsing your recorded programmes, you can delete them by pressing OK and choosing “Delete this programme” or by pressing This default setting can be changed in Main Menu Settings Recording Keep Recorded Programme For, and options include numbers of weeks, months, 1 year and ‘Forever’. Will stop playback and return to the Recorded Programme List. Magic TV™ will remember this point and you can choose to resume playback from this point later CLEAR In order to find recorded programmes faster, Magic TV™ has a folder system where you can move recorded programmes into folders with meaningful names. This can be done from either the To Do or Recorded Programme Lists. After pressing OK on a highlighted programme in either list, you can select ‘Move to Folder’. The available folders are as follows: My Favourites Arts User 1 Sport Music User 2 Movie Culture User 3 Concert Education User 4 Children Entertainment Not in Folder Performance Documentary To view the contents of the folders, simply go to the Recorded Programme List and press GREEN . However, it is still possible to recover deleted files provided that they have not been overwritten. In the main Recorded Programme List, there is a Filter called ‘Trash’. When a programme is highlighted and OK is pressed, you will have the following options: Undelete this programme This will restore the programme and it will behave exactly like it did before deletion Permanently remove this programme Once this has been selected, the file cannot be restored Exit Pressing on a programme in Trash will permanently remove it after confirmation. CLEAR Keeping Files By default, Magic TV™ will keep all files indefinitely and will not overwrite recordings unless they have been manually deleted. If you keep programmes ‘Forever’, it is possible that Magic TV™ will not be able to make a recording if the disk is full. However, the front panel display and many of the menus contain the disk space information so that you can be aware of a potential problem. After the keep period has passed, Magic TV™ will move the file to Trash and the space will be made available for new recordings. If already playing, this button can be used to display the Timebar for 30 seconds. Pressing will hide it again Individual recordings can be kept for different amount of times by highlighting them in the Recorded Programmes list, pressing OK and choosing the required time period. Rewind – the programme will rewind at double the normal speed. Press the button again to increase speed of rewind to 4x, 8x and 16x A common configuration to avoid the disk becoming full is to set the default to a few months and then set selected recordings to ‘Forever’ for long-term viewing. Fast Forward – the programme will move forward at double the normal speed. Press the button again to increase speed of Fast Forward to 4x, 8x and 16x 6.9 Playback of Recorded Programmes Skips backwards 8 seconds Skips forward 30 seconds Skips backwards to the previous bookmark or 5 minutes if no bookmark exists Once a recording has been selected from the Recorded Programmes List, playback will begin. During playback you get all the features you would expect from a video recorder such as pause, fast forward and rewind, but there are some other features too. These are the functions of remote control buttons during playback: Skips forward to the next bookmark or 5 minutes if no bookmark exists BLUE YELLOW ENTER i 42 6 Cycles through the available subtitles (if available) Cycles through the available audio tracks (if available) Creates a bookmark at the current playback time. You can use the buttons to skip between bookmarks. Pressing the button again within 10 seconds of a bookmark will remove it Shows an Info Banner about the recorded programme 43 6 Recording and Playback The Playback Timebar Bookmarks (made and removed by pressing the button) Beginning of the recording Current playback time from beginning of recording Status. In this case the programme is being fast forwarded at 8x normal speed. 6.10 TimeShifting & Pausing Live TV If your Live TV viewing gets interrupted and you don’t want to miss anything, you can press to freeze the action. Magic TV™ Settings Magic TV™ will ask if you want to enter TimeShifting mode. If yes, it will remain paused and immediately begin recording the current programme. You can press play at any time to resume viewing from where you left off. The programme now displays a and behaves like a Recorded Programme (see above) and you can rewind, fast forward, pause and skip in exactly the same way within the segment of the programme that has been recorded. To return to the live broadcast, you can either fast forward/skip to the end of the recording or press at any time. LIVE TimeShifting recordings have a lower priority than Scheduled Recordings. If a conflict occurs, Magic TV™ may switch channels in order to record as Scheduled. 44 English 7 Length of the recorded programme 7.1 7.2 7.3 7.4 7.5 7.6 7.7 Info Format Video Audio Recording Channel Setup Guided Setup System 46 47 48 48 49 50 51 45 7 Magic TV™ Settings 7.1 Info Format Menu Language English Traditional Chinese * Simplified Chinese This menu allows you to choose the language for the Magic TV™ menus. Auto Info Banner Normal * Slow Off When the channel is changed, or Live TV is first accessed, the ‘Info Banner’ will show. This setting allows you to choose the time taken before it disappears. Front Panel Brightness Dim Normal * From here, you can select a reduced brightness setting for the front panel. Front Panel Clock Off Magic TV™ Settings Normally, when Magic TV™ is in ‘Standby’, the front panel will display the current time. This menu allows this feature to be turned off. OSD Transparency Solid Low Medium* High When the Magic TV™ menus overlay a TV programme, they are transparent so that you can still see the moving image below. The level of transparency can be set here. Recording OSD Logo Off On * 7.2 Video Video Output Format 50/60Hz As Hong Kong DTT programmes will normally be broadcast in 50Hz, selection of a 50Hz format from the list below is recommended. However, some TVs (perhaps from Japan or America where broadcasts are in 60Hz) may not happily accept a 50Hz signal. In this case choose from the list of 60Hz formats provided. 1080i (50Hz) * The default setting – accepted by all HDTVs 1080p (50Hz) A good choice if your TV accepts a 1080p HDMI input 720p (50Hz) A good choice if your ‘HD Ready’ TV has 720 or 768 lines of resolution 576i (50Hz) Use only if your TV is Standard Definition 576p (50Hz) During recording Magic TV™ will display a logo for 3 seconds at 10 seconds intervals. This setting allows you to turn the logo off. 1080i (60Hz) Playback OSD Logo 720p (60Hz) 1080p (60Hz) Off 480i (60Hz) On * 480p (60Hz) During playback of recorded programmes Magic TV™ will display a logo for 3 seconds at 10 seconds intervals. This setting allows you to turn the logo off. As the S-Video and Composite Video outputs are Standard Definition only, they will output PAL if a 50Hz setting has been chosen and NTSC if a 60Hz output has been chosen. 7 The maximum output of Component is 1080i. If 1080p 50Hz or 60Hz is selected, the HDMI port will output 1080p and the Component will output 576i and 480i respectively. The minimum output of HDMI is 480p or 576p. If 480i or 576i is selected, the HDMI output will be 480p or 576p respectively. To ensure that you can always see a picture, Magic TV™ will automatically revert back to the previous format after 15 seconds if you haven’t responded to the on-screen prompt. Black Enhancer Off On * This feature can provide more image depth when used in certain systems. Try it and see which you prefer. Image Mode Natural* Dynamic This option can help boost contrast in channels if they appear flat or ‘washed out’. This setting is saved for each channel, so ensure that you are tuned to the channel you want to adjust before making the adjustment. On * * = default setting 46 * = default setting 47 7 Magic TV™ Settings Magic TV™ Settings Aspect Correction Mode HDMI is unique in that it can transmit both video and audio along the same cable. This menu allows you to select whether or not to do this. In Auto mode, Magic TV™ will send audio if it detects that the TV/receiver can accept it. You may want to turn HDMI audio off if you are sending audio separately to an AV receiver via the digital audio outputs. Zoom 1 Zoom 2 Letterbox Bitstream Full * Off * Widezoom This menu allows you to select the default Aspect Ratio Correction Mode. See section 5.3. You can also cycle between modes by using the button on the remote control. ASPECT TV Aspect Ratio 16:9 (widescreen) * 4:3 Use this menu to set the shape of your display. This option is also included as part of the Guided Setup process. 16:9 is the shape of most modern digital Plasma and LCD TVs. 4:3 is the traditional shape of analogue displays. 7.3 Audio HDMI Audio Out Off On Auto * * = default setting 48 On By default the digital audio is transmitted in PCM format (Bitstream off) for maximum compatibility with TVs. However, if you want to receive broadcasts in 5.1 digital surround sound (to be passed to an AV receiver, for example), Bitstream should be tried. 7.4 Recording Extend Start Times • None* • 1/2/3/5/10/15 minutes When a Scheduled Recording is made from the EPG, Magic TV™ will start at exactly the time shown. However, if programmes are delayed or don’t match with the EPG data, the beginning of the programme may be missed. Here you tell Magic TV™ to start recording all programmes earlier than the scheduled time. You can also set this time for individual programmes on the To Do List by pressing OK on a highlighted programme. Extend Stop Times 7.5 Channel Setup • None* • 1/2/3/5/10/15 minutes • 1/2/3 hours Channel List When a Scheduled Recording is made from the EPG, Magic TV™ will stop recording at exactly the time shown. However, if programmes are delayed or don’t match with the EPG data, the end of the programme may be missed. Here you can tell Magic TV™ to stop recording all programmes later than the scheduled time. You can also set this time for individual programmes on the To Do List by pressing OK on a highlighted programme. Keep Programme For • • • • 1/2 weeks 1/2/3/6/9 months 1 year Forever 7 Here, you’ll see a list of all the channels currently found by Magic TV™. If you select a channel, you will be given the option to either: View this channel Delete this channel Exit Deleting a channel will make it unavailable to view or browse on the EPG. To restore the channel, a new channel scan will have to be performed. Auto Channel Scan Here you can set the time before Magic TV™ will move a Recorded Programme to Trash. You can also set this time for individual recordings. See section 6.8 for further information on ‘Keeping Recordings’ Remaining Disk Space This section displays how much space is left on the internal Hard Disk Drive. • Remaining Disk Space in gigabytes and megabytes • HD recording time in hours • SD recording time in hours After entering Auto Scan, you will be asked to confirm that you want to delete all current channels. After proceeding, Magic TV™ will begin scanning for channels. A yellow bar will represent the scanning process. The scan can be stopped at any time and any found channels will be available to view. When the scan has finished, Magic TV™ will jump to Live TV. * = default setting 49 7 Magic TV™ Settings Manual Channel Scan Magic TV™ Settings The Frequency Channel slider will automatically show the channel of the current viewing channel (or 35 if none). Use to move the slider to a different frequency channel and Magic TV™ will automatically display the Strength and Quality of the broadcast. 7.7 System Firmware upgrade System Info From time to time Magic TV™ will receive updates for the software that controls it. It is important that your firmware is up-to-date, as new features, bug fixes and enhanced operation may be available. Occasionally these updates will occur automatically Over-The-Air (OTA). More commonly, firmware will need to be updated via USB. Signal Strength: This shows the aerial/antenna receiving power of the current channel frequency. Moving your aerial/antenna will change this value. For the best viewing quality, please tune the antenna for a signal value above 50. Magic TV™ can be made to scan certain frequencies for channels. Use the slider to select the desired frequency channel. The presence and quality of a broadcast signal can be seen below. After selecting ‘Start Scan’, Magic TV™ will report the number of channels found (if any). After you’ve finished scanning, you can view the new channels by selecting ‘View Channel List’. Signal Quality: 100% indicates error free reception. A lower value may cause the TV picture to deteriorate and produce visible image artifacts. To help with installation, the signal can also be monitored without a TV. During signal monitoring, the Front Panel Display will show the UHF channel number, signal quality and signal strength. For example, a display of “CH:35 100:70” indicates a UHF channel of 35, a signal strength of 100% and a signal quality of 70%. RF Signal Monitor 7.6 Guided Setup Selecting this option will restart the initial setup sequence outlined in section 4. 7 Upgrading the firmware will not change, reset or delete any current settings. See section 8.2 for Firmware Upgrade instructions. This selection will display a system information panel. This information is mainly for diagnostic purposes in the event of a problem. Network Some of the features present in the new MHEG-5 Interactive Services broadcasts require an internet connection (competition entries, voting, subscribing and purchasing, for example). You will need to have an existing Ethernet Network present in your home. See section 8.1 for information on network setup. Restart Choosing ‘Yes’ to this option will result in Magic TV™ turning itself off and back on. After restarting, Live TV will be shown as normal. Sleep timer In order to save electricity, Magic TV™ constantly monitors infrared signals coming from any remote controls in your system. If no signals are detected, Magic TV™ will go into standby mode after the selected length of time. 3 Hours 6 Hours 9 Hours Never * Reset The strength and quality of your DTT signal can be viewed in this section. Choosing ‘Yes’ to this option will result in Magic TV™ deleting all channels and resetting all options to the factory defaults. After this has been performed, Magic TV™ will start as if for the first time and you will be taken through the Guided Setup process. * = default setting 50 51 English 8 System Operations 8.1 Network Setup 8.2 Firmware Upgrade 52 54 55 53 8 System Operatons 8.1 Network Setup System Operatons Assign Static IP Address 8.2 Firmware Upgrade 8 Step 3: Updating Magic TV™ It is possible that these updates will provide features not covered in this guide. Details of new features will be available at www.magictv.com/en/support.html Firmware upgrade via USB Step 1: Firmware Version Check • On Magic TV™, go to Settings System System Info. The installed firmware version and date will be shown Get IP Address from DHCP Server Select this option if your network doesn’t support DHCP, or you would rather assign a particular IP Address to Magic TV™. The most common way to get Magic TV™ on your network is to get the IP information from a DHCP Server (usually on a network router). You will be asked to input the following information: After selecting this option, Magic TV™ will start searching for the IP information. If found, a message will appear and selecting “Save and exit” will finish the process. If no DHCP server is found, please check that your network supports DHCP and that your network cable is connected correctly at both ends. Restart Magic TV™ for it to be seen by the network. • • • • IP Address Subnet Mask Gateway Address – (often the IP Address of your router) DNS Address – (often the IP Address of your router) Please refer to your network equipment and computer’s documentation for information about IP settings. Use the number keys on the remote control to enter the numbers directly. Restart Magic TV™ for it to be seen by the network. • If the firmware available for download is newer than the version installed in your Magic TV™ (i.e. a higher version number), continue to the next section Step 2: Downloading and transferring the new firmware • Download the new firmware zip file from the www.magictv.com website to a PC • Unzip the file and you should see the firmware file MTV5000-(version-number).upg • Transfer the unzipped file to a portable USB storage device • Connect this portable USB device to one of the Magic TV™ USB ports • Navigate to Settings System Firmware Upgrade • Magic TV™ should report that a new firmware has been found • Select ‘Start upgrade’ and Magic TV™ will begin the upgrade process and show a progress bar • Caution: it is important that the power to Magic TV™ is not interrupted during the upgrade process Finish: Once Magic TV™ has been upgraded, it will restart automatically. Firmware upgrade Over-The-Air (OTA) If a firmware upgrade is available Over-The-Air, Magic TV™ will download the firmware from the TV broadcast. When Magic TV™ is ready to perform the upgrade, a message will be shown when you next switch on. Follow the onscreen instructions to complete the upgrade. Caution: it is important that the power to Magic TV™ is not interrupted during the upgrade process. Once Magic TV™ has been upgraded, it will restart automatically. 54 55 English 9 Troubleshooting 9.1 Common Problems 9.2 Setting the Output Format from the Front Panel 9.3 Rescue Procedure 56 58 60 61 57 9 Troubleshooting Troubleshooting 9 Problem Possible causes Solution Problem Possible causes Solution No picture Magic TV™ is not plugged in and switched on at the back. Check the front panel. If nothing has illuminated, then it is a power issue – please check the power cable and plug socket. Remote control is not working No batteries or batteries incorrectly inserted. Insert the supplied 4x AAA batteries as described in section 2.1. Batteries are flat. Insert fresh batteries as described in section 2.1. Magic TV™ is still in Standby mode. If a red circle is illuminated on the front panel, then Magic TV™ is in Standby. Press the Power button on the remote control. Infrared receiver on Magic TV™ is obstructed. Check that there is clear ‘line of sight’ from the remote control to the sensor on the front panel of Magic TV™ (see section 2.3). Video cable isn’t correctly attached. Please check that you are using the correct cable and connectors for your TV and that they are inserted correctly. Audio cables are not connected. Please check that your desired audio cable is connected properly. HDMI Audio Output is not active. Please check that Settings Audio HDMI Audio Out is turned on. HDMI audio is not supported on the display/receiver. If you are using HDMI audio, please check that your TV or receiver is compatible. PCM/Bitstream not supported by the display/receiver. Please set Settings Audio Bitstream to the opposite option to try. Wrong TV shape is set. Please make sure that Settings Video TV Aspect Ratio is set to match the shape of your display. Wrong Aspect Ratio Correction Mode is set. Please read section 5.3 about Aspect Ratio Correction modes. Signal quality not good enough (Live TV Indicator on the front panel not solidly on). Check your antenna. The Signal Strength Indicator on the VFD and RF Signal Monitor in the menus can also help diagnose any signal problems for the current TV channel. See RF Signal Monitor in section 7.5. Poor results in the RF Signal Monitor 58 Your display isn’t able to display the current Output Format (the current Output Format is displayed on the front panel). Please see the next section for instructions on how to change Output Format without a picture. Aerial/antenna not connected. Please make sure a good quality (preferably roof mounted) aerial/antenna is connected to the Magic TV™ ‘Ant.In’ connector using good quality cable. Aerial/antenna not pointing in the correct direction. If you can reach safely, adjust the direction of the aerial/antenna until a signal is received. Please seek help from a professional for external aerials/antennas. Broadcast coverage doesn’t reach your area. Please see http://www.digitaltv.gov.hk for information about DTT broadcasts in your area. Your building isn’t yet set up to receive the broadcasts. Please seek advice from your building management personnel about Communal Aerial Broadcast Distribution (CABD). No sound Picture is distorted (people look either too wide or narrow) Live TV signal is not stable 59 9 Troubleshooting Troubleshooting Problem Possible causes Solution Picture not stable when using HDMI to DVI HDMI audio is switched on, causing instability. Please check that Settings Audio HDMI Audio Out is turned off when using a DVI connection to your TV. 9.2 Setting the Output Format from the front panel If you can’t see a picture when you first connect Magic TV™ to your television, it might be because the default 1080i 50Hz format isn’t recognised. In this case, you can use the front panel display to change the format to one supported by your TV. 1. Press 2. The front panel should read “Live TV” 3. Press until the display reads “Settings”. Press OK 4. The front panel should now read “Info Format”. Press display reads “Video”. Press OK 5. The front panel should read “TV Aspect”. Press reads “V Format”. Press OK 6. Use 60 / until the until the display arrows to select a suitable Output Format. E.g. “1080i (60Hz)” Press 9.3 Rescue Procedure (from firmware corruption) If power has been interrupted during a firmware upgrade, or for some other reason, the Magic TV™ firmware has become corrupt. You can restore Magic TV™ using the following steps: 1. Visit www.magictv.com/en/support.html and find the newest version of the firmware (MTV5000_XXX.zip where ‘XXX’ equals firmware version). OK 7. The front panel should read “OK / Cancel” 8. If you can now see a correct image on the TV, press 9 2. Extract the contents of the zip file into the root directory of a USB storage device (a thumbdisk for example). OK 9. If the image still hasn’t appeared, wait a few seconds until the front panel reverts to the previous resolution e.g. “1080i (50Hz)” then return to step 6 to try another resolution. 3. Insert the USB drive into one of the Magic TV™ USB ports. 4. Hold down the front panel Magic TV™ Button while you switch on Magic TV™ using the rear panel On/Off switch. 5. Magic TV™ will enter Rescue Mode, and autodetect the firmware on the USB drive. 6. If no firmware is found the front panel will show an error message. Recheck that the firmware files are unzipped and in the root of the USB drive and the USB drive is inserted correctly. Press OK to try again. 7. If firmware is found, the version number will be displayed on the front panel. Press OK to proceed. 8. During the rescue process, the front panel will show “UPGRADING” and the bars at the left-hand side will show progress. 9. After the rescue process has completed (normally around 2 minutes), Magic TV™ will reboot automatically. 61 English 10 Support & Warranty 62 63 10 Support & Warranty Support & Warranty Product Support Magic TV™ MTV5000 is designed to provide you with many years of viewing pleasure. If for any reason you encounter a problem with your unit, please follow these steps: 1. Carefully follow the instructions shown in this manual. 2. Refer to section 9: Troubleshooting to try and rectify the problem. 3. Contact your dealer for advice. 4. If you still cannot get the information you need, please contact our support team using the following details. Email: [email protected] Magic TV™ Support Hotline: (852) 2655 6778 Caution: Under NO circumstances should you attempt to repair or modify Magic TV™ as this could expose you to electrical shock, and/or severely damage Magic TV™. Product Warranty Pixel Magic Systems Ltd. warrants MTV5000 for One-Year from date of purchase to the original purchaser that this product is free from defects in materials and workmanship. If, after inspection, you discover any defects in materials or workmanship, Pixel Magic Systems Ltd. will have the option to repair, or replace the defective Pixel Magic Systems’ product free of charge. This one-year warranty does not cover damages from normal wear and tear or from accidental damage, misuse, improper care, alterations or damage caused in transportation by a common carrier or airline. 64 There are no other warranties expressed or implied, including, but not limited to, the implied warranties of merchantability and the fitness for a particular purpose beyond the terms of this one-year warranty. The one-year warranty offered by Pixel Magic Systems Ltd. herein may not be modified by any oral representations made by any employee, agent or representative of Pixel Magic Systems Ltd. Repair or replacement as provided under this warranty is the exclusive remedy of the consumer. Pixel Magic Systems Ltd. shall not be liable for any incidental or consequential damages for breach of any expressed or implied warranty on this product, except to the extent prohibited by applicable law, any implied warranty of merchantability or fitness for a particular purpose on this product is limited in duration to the duration of this warranty. If you need to have your Pixel Magic Systems’ product repaired or replaced under the conditions of this one-year warranty, please contact your dealer to make suitable arrangements. Limitation of Liability (for all customers) BOTH YOURS AND PIXEL MAGIC SYSTEMS’ LIABILITY SHALL BE LIMITED TO THE PRICE PAID FOR PRODUCT. IN NO EVENT SHALL EITHER YOU OR PIXEL MAGIC SYSTEMS LTD. BE LIABLE TO THE OTHER FOR ANY INDIRECT, SPECIAL, INCIDENTAL OR CONSEQUENTIAL DAMAGES RESULTING FROM PERFORMANCE OR FAILURE TO PERFORM UNDER THIS AGREEMENT, OR USE OF ANY GOODS OR SERVICE SOLD PURSUANT HERETO, WHETHER DUE TO A BREACH OF CONTRACT, BREACH OF WARRANTY, NEGLIGENCE, OR OTHERWISE. NEITHER YOU NOR PIXEL MAGIC SYSTEMS LTD. SHALL HAVE ANY LIABILITY TO THE OTHER FOR INDIRECT OR PUNITIVE DAMAGES, OR FOR ANY CLAIM BY ANY THIRD PARTY EXCEPT AS EXPRESSLY PROVIDED HEREIN.