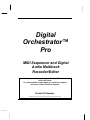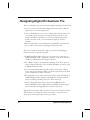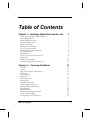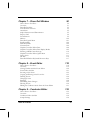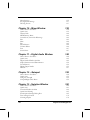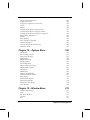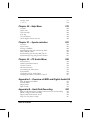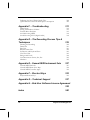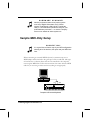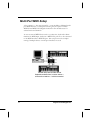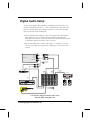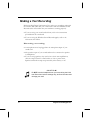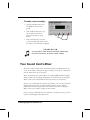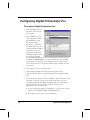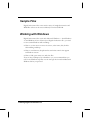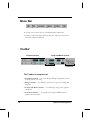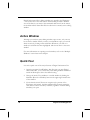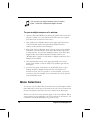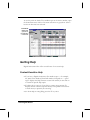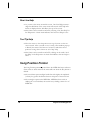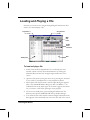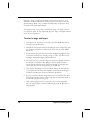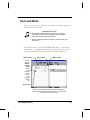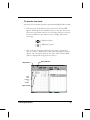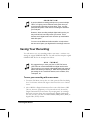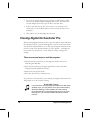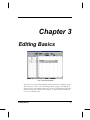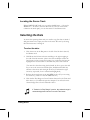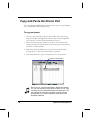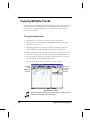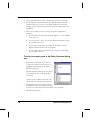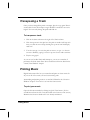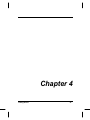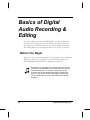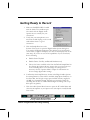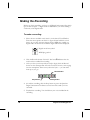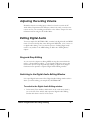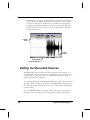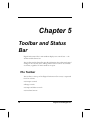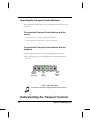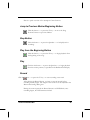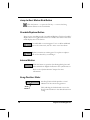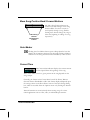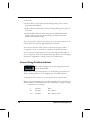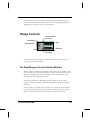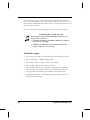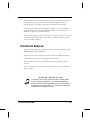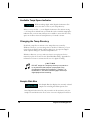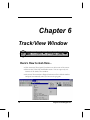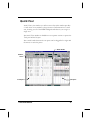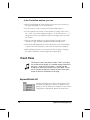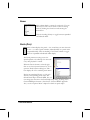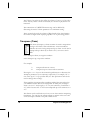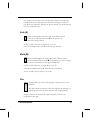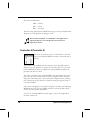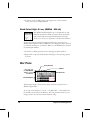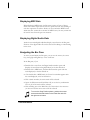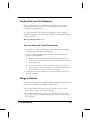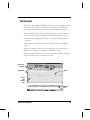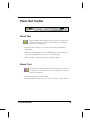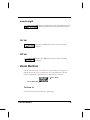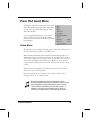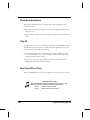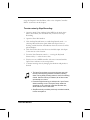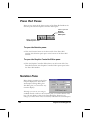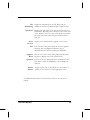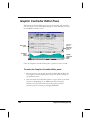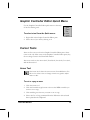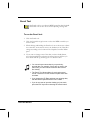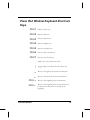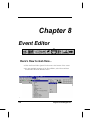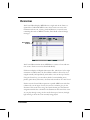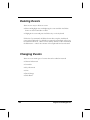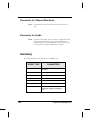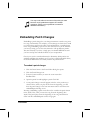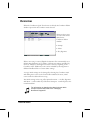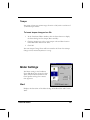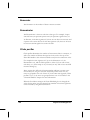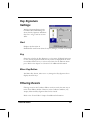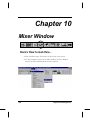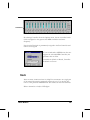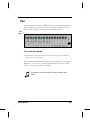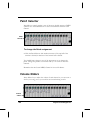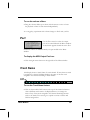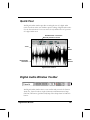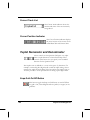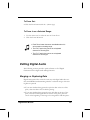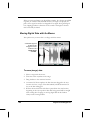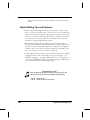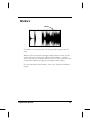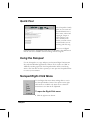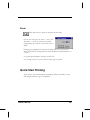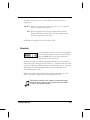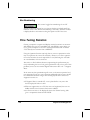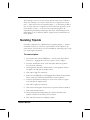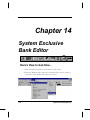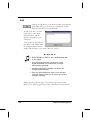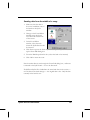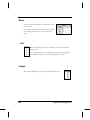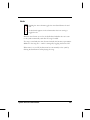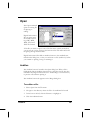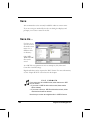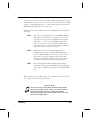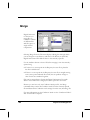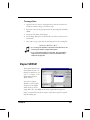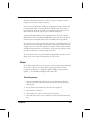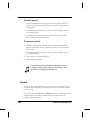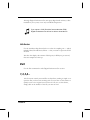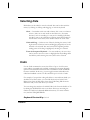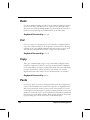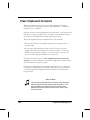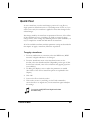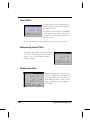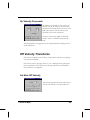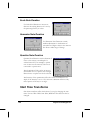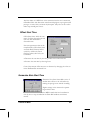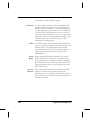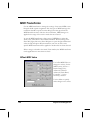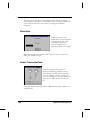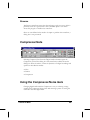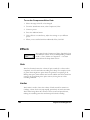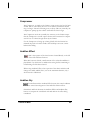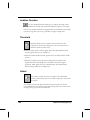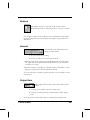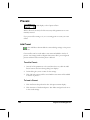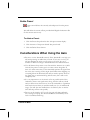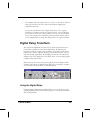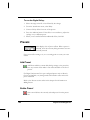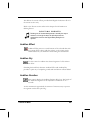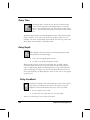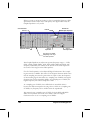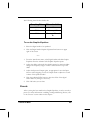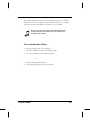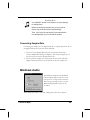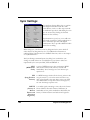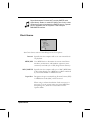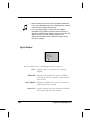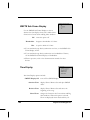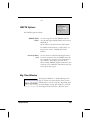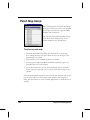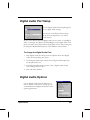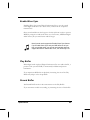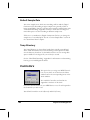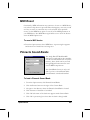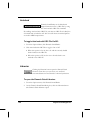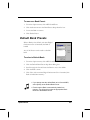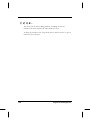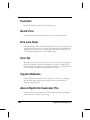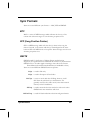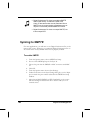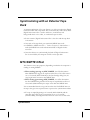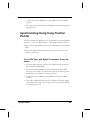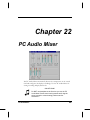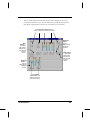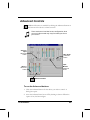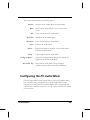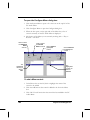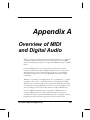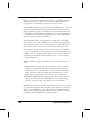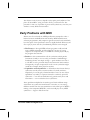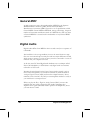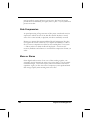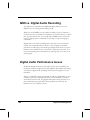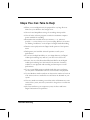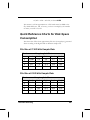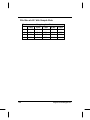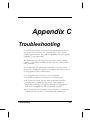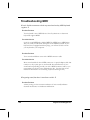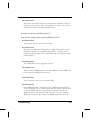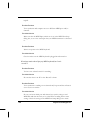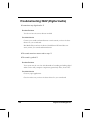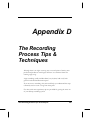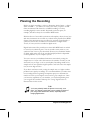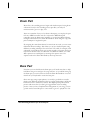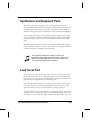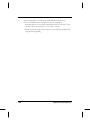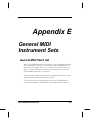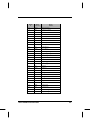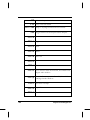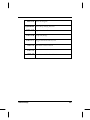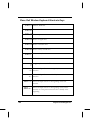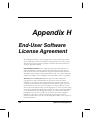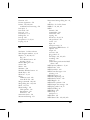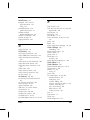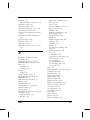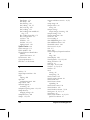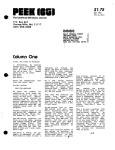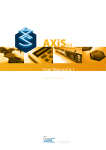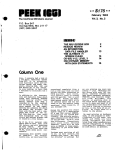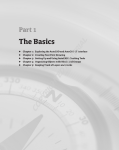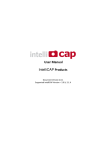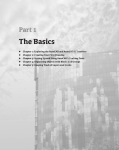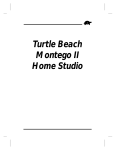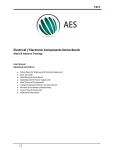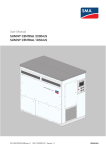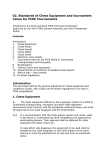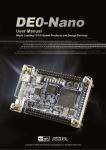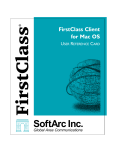Download Downloads
Transcript
Digital Orchestrator™ Pro MIDI Sequencer and Digital Audio Multitrack Recorder/Editor It is important that you copy the Product ID number to the line below. You will need this number when you install the software and if you contact Technical Support. Product ID Number: ____________________________ This software and documentation are copyright ©1995-2002 by Voyetra Technologies Inc. All rights reserved. No part of this publication may be reproduced in any form or for any purpose without prior written authorization from Voyetra Technologies Inc. Digital Orchestrator, Digital Sound Gallery, MIDI Music Gallery, MIDI Orchestrator, Voyetra, the Voyetra logo, Turtle Beach Systems, MultiSound, Pinnacle Project Studio, Fiji, the Turtle Beach logo, Sound Banks and the phrase “Multimedia Sound Specialists” are all trademarks or registered trademarks of Voyetra Technologies Inc. Microsoft and Windows are registered trademarks of Microsoft Corporation. Video for Windows is a trademark of Microsoft. Sound Blaster and SoundFonts are trademarks or registered trademarks of Creative Technology Ltd. Adobe and Acrobat are registered trademarks of Adobe Systems Incorporated. All other trademarks are the properties of their respective companies and are hereby acknowledged. Use of this software is subject to the terms and conditions of the Voyetra End-User Software License Agreement. Voyetra Technologies Inc. 5 Odell Plaza Yonkers, NY 10701-1406 USA Sales Fax Website 800-233-9377 (inside USA) 914-966-0600 (outside USA) [email protected] 914-966-1102 http://www.voyetra.com November 2002 • VT-530-4560-05 ii Voyetra Technologies Inc. The Power of Digital Orchestrator Pro Digital Orchestrator™ Pro makes professional desktop music production easy and affordable. With this software and your multimedia PC, you have a multitrack digital audio and MIDI recording system equal to that found in professional recording studios! With Digital Orchestrator Pro you can: Record and edit digital audio and MIDI tracks in one environment — record drums and keyboard tracks in MIDI format. Record vocal, guitar and other acoustic sounds in digital audio format. Then edit them using standard Windows® drag-and-drop techniques. Edit MIDI and digital audio with sophisticated on-board effects — like Digital Delay and a Compressor/Limiter completely in the software and a robust set of MIDI transforms including Humanize, Swing, Quantize, Tap Tempo, Fit Time, Accelerando and more. Navigate quickly to specified sections — in your compositions with Markers. Place Markers in the Ruler Bar to label parts of your songs. Then use either the Goto Marker button or the Jump to Previous and Next Marker buttons to locate the defined section. Draw in Controller data — with the Graphic Controller Editor Pane. Using the Graphic Controller Editor Pane’s Pencil Tool, data can be drawn in freehanded to quickly edit pans, pitch bends, tempo and volume changes or any MIDI controller data. Synchronize with external devices — such as multitrack tape decks and video equipment. Digital Orchestrator Pro supports MTC (MIDI Time Code), SMPTE in all frame rates, SPP (Song Position Pointer) and MIDI clocks. The Power of Digital Orchestrator Pro iii Navigating Digital Orchestrator Pro Here’s a roadmap to let you know where helpful information can be found: For an overview of the features in Digital Orchestrator Pro, click the Help menu to access the Quick Tour. On the CD-ROM, there is a series of online video tutorials. These videos provide a great introduction to Digital Orchestrator Pro’s commonly used features and functions so you can begin creating music quickly. And, best of all, you can watch them right on your PC’s monitor! Demonstration files, also included on the CD-ROM, let you hear samples of what can be created using Digital Orchestrator Pro. This User’s Guide was designed to help you get started using Digital Orchestrator Pro as quickly as possible. If MIDI and digital audio are new to you, refer to the “Overview of MIDI and Digital Audio” Appendix at the back of this book. This will acquaint you with important concepts and terms. The “Basics” chapters, located in the beginning of this book, take you step-by-step through many of the essential techniques you will be using in Digital Orchestrator Pro. To locate information about specific controls, menu items or dialog boxes, refer to the extensive Table of Contents at the front of the book or the comprehensive Index at the back. The Appendices at the back of this book contain useful information on MIDI and digital audio, hardware and diagnostics, and tips and techniques on making recordings. Be sure to check them out! A list of Keyboard Shortcut Keys, the General MIDI Patch Set, General MIDI Drum Note Map and General MIDI Controller Types are also located in the Appendices at the back of the book. Digital Orchestrator Pro opens the door to new levels of musical creativity and freedom. You will get more done in less time — and you’ll have a whole lot of fun along the way. So let’s get started… iv Voyetra Technologies Inc. Table of Contents Chapter 1 – Installing Digital Orchestrator Pro Before You Begin, Remember to Register! System Requirements Sample MIDI-Only Setup Multi-Port MIDI Setup Digital Audio Setup Making a Test Recording Your Sound Card’s Mixer Installing Digital Orchestrator Pro VCTL.DLL Errors README File Configuring Digital Orchestrator Pro Sample Files Working with Windows Uninstalling Digital Orchestrator Pro Chapter 2 – Covering the Basics Menu Bar Toolbar Status Bar and Quick View Buttons Workspace Active Window Quick Tour Menu Selections Getting Help Song Position Pointer Loading and Playing a File Playing a Range and Looping Solo and Mute MIDI Recording Multitrack Recording Techniques Saving Your Recording Closing Digital Orchestrator Pro Table of Contents 1 1 2 3 4 5 6 7 8 9 9 10 11 11 12 13 14 14 15 15 16 16 18 19 20 21 23 25 26 28 29 30 v Chapter 3 – Editing Basics 31 Track/View Window Selecting the Data Copy-and-Paste the Drums Part Copying the Bass Line with the Mouse Copying Multiple Tracks Orchestration Setting the Patch Transposing a Track Printing Music 32 33 34 35 36 37 37 39 39 Chapter 4 – Basics of Digital Audio Recording & Editing 42 Before You Begin Getting Ready to Record Making the Recording Range Punch In Recording Adjusting Recording Volume Editing Digital Audio Editing Out Recorded Silences Setting DC Offset Chapter 5 – Toolbar and Status Bar The Toolbar Transport Controls Understanding the Transport Controls Range Controls Transform Buttons Status Bar Chapter 6 – Track/View Window Here’s How to Get Here… Quick Tour Track Pane Track Number Channel (Chn) Volume (Vol.) Bar Pane Cutting, Copying, and Pasting Cutting Bars vs. Deleting Bars Markers vi 42 43 44 45 47 47 48 50 52 52 53 54 59 65 66 70 69 71 72 73 77 77 82 84 87 88 Voyetra Technologies Inc. Chapter 7 – Piano Roll Window Here’s How to Get Here… Overview Piano Roll Toolbar Note Duration Controls Articulation Tuplet Numerator and Denominator Snap-to-Grid Zoom Buttons Markers Piano Roll Quick Menu Step Recording Piano Roll Panes Notation Pane Graphic Controller Editor Pane Graphic Controller Editor Pane Display Modes Selecting a MIDI Controller Type Graphic Controller Editor Quick Menu Cursor Tools Fill Rate Piano Roll Window Keyboard Shortcuts Keys Chapter 8 – Event Editor Here’s How to Get Here… Overview Getting Familiar with the Event Editor Event Editor Toolbar Inserting a New Event Copying and Pasting in the Event List Deleting Events Changing Events Summary Embedding Patch Changes Filtering Events Editing the Conductor Track from the Event Editor Chapter 9 – Conductor Editor Here’s How to Get Here… Overview Conductor Editor Toolbar Tempo Settings Table of Contents 90 90 91 93 95 95 95 96 99 100 101 104 106 106 108 109 110 111 111 116 117 118 118 119 120 121 122 123 124 124 128 129 130 131 132 132 133 134 134 vii Meter Settings Key Signature Settings Filtering Events Chapter 10 – Mixer Window Here’s How to Get Here… Quick Tour Channel Info MIDI Density Meter Controller A/Controller B Settings Solo Mute Pan Patch Selector Volume Sliders Port Track Name Chapter 11 – Digital Audio Window Here’s How to Get Here… Quick Tour Digital Audio Window Toolbar Tuplet Numerator and Denominator Zoom Buttons Editing Digital Audio Markers Chapter 12 – Notepad Here’s How to Get Here… Quick Tour Using the Notepad Notepad Right-Click Menu Chapter 13 – Notation Window Here’s How to Get Here… Quick Tour Notation Window Toolbar Quick Start Printing Transcription Settings Dialog Box Fine Tuning Notation Notating Triplets viii 135 137 137 138 138 139 140 142 142 143 144 145 146 146 147 147 148 148 149 149 150 152 153 157 158 158 159 159 159 160 160 161 162 163 165 170 170 Voyetra Technologies Inc. Chapter 14 – System Exclusive Bank Editor Here’s How to Get Here… Quick Tour SysEx Overview The SysEx Toolbar SysEx Window Layout Chapter 15 – File Menu New Open Save Save As… Merge Export WAVE Sound Selection Dialog Box Exit 1,2,3,4... Chapter 16 – Edit Menu Selecting Data Undo Redo Cut Copy Paste Select All Move Command Clear Clipboard Contents Insert Bars Delete Bars Chapter 17 – Transforms Menu Quick Tour Transform Buttons Pitch Transforms On Velocity Transforms Off Velocity Transforms Note Duration Transforms Start Time Transforms MIDI Transforms Tempo Transforms Table of Contents 172 172 173 174 175 181 184 184 185 186 186 188 189 190 193 193 194 195 195 196 196 196 196 197 197 198 199 199 200 201 202 203 205 207 208 210 216 221 ix Digital Audio Transforms Compressor/Gate Using the Compressor/Noise Gate Effects Presets Considerations When Using the Gate Considerations When Using the Limiter Considerations When Using the Compressor Digital Delay Transform Presets Pitch Shifting Time Compress/Expand Graphic Equalizer Convert Sample Rate Transform Mixdown Audio Chapter 18 – Options Menu MIDI Thru Save Settings on Exit Metronome Settings Sync Settings MIDI Port Setup MIDI Options Patch Map Setup Digital Audio Port Setup Digital Audio Options Controllers MIDI Reset Pinnacle Sound Banks AWE SoundFonts Banks Bank Presets Default Bank Presets Playing SoundFonts Selection Is Play Range Auto Rewind Chapter 19 – Window Menu Audio System Mixer New Big Time Window Cascade Tile x 223 225 225 226 230 231 232 232 233 234 239 240 241 246 247 250 251 251 251 254 261 261 264 265 265 268 269 269 271 272 273 274 274 274 275 276 276 277 277 277 Voyetra Technologies Inc. Arrange Icons 1, 2, 3, 4... Chapter 20 – Help Menu Contents Quick Tour One Line Help Tool Tip Voyetra Website About Digital Orchestrator Pro 277 278 279 280 280 280 280 280 280 Chapter 21 – Synchronization 281 Overview Sync Formats Syncing to SMPTE Synchronizing with an External Tape Deck MTC/SMPTE Offset Synchronizing with Another MTC Device Synchronizing Using Song Position Pointer 282 283 284 285 285 286 287 Chapter 22 – PC Audio Mixer 289 Sound Sources Audio System Mixer Button Volume Controls Advanced Controls Customizing the Mixer Icons System Menu Configuring the PC Audio Mixer Changing the Order of the Mixer Controls 290 290 290 293 294 294 295 297 Appendix A – Overview of MIDI and Digital Audio299 Early Problems with MIDI General MIDI Digital Audio Data Formats Appendix B – Hard Disk Recording What You Will Need to Use Digital Orchestrator Pro for Recording MIDI vs. Digital Audio Recording Digital Audio Performance Issues Steps You Can Take to Help Table of Contents 301 302 302 303 305 305 306 306 307 xi Predicting the Size of Digital Audio Files Quick Reference Charts for Disk Space Consumption Appendix C – Troubleshooting 311 Media Player Setting the Windows 95 Mixer Possible Mixer Problems Troubleshooting MIDI Troubleshooting WAV (Digital Audio) 312 313 313 314 318 Appendix D – The Recording Process Tips & Techniques Planning the Recording Drum Part Bass Part Rhythm Guitar Part Synthesizer and Keyboard Parts Lead Vocal Part Background Vocals Lead Instruments: Guitar, Sax, Etc. Mixdown Appendix F – Shortcut Keys Keyboard Shortcut Keys Appendix G – Technical Support 319 320 321 321 322 323 323 324 325 325 Appendix E – General MIDI Instrument Sets General MIDI Patch Set General MIDI Drum Note Map General MIDI Controller Types 308 309 327 327 330 332 333 333 337 Appendix H – End-User Software License Agreement 338 Index xii 340 Voyetra Technologies Inc. Chapter 1 Installing Digital Orchestrator Pro Before You Begin, Remember to Register! There are many benefits to registering your software, including: Update Notifications — to keep you informed of software updates and new Voyetra/Turtle Beach products. Upgrade Plan — to provide you with discounts on our full-featured PC sound products. Technical Support — to receive technical support you must be a registered user. You can register on the Web at http://www.voyetra.com. Installing Digital Orchestrator Pro 1 Our Website When you are “surfing the net,” be sure to visit the Voyetra website for the latest information on new products and upgrades. You’ll find us at www.voyetra.com. There is also a section where you can exchange tips and techniques with other Digital Orchestrator users and purchase products in our Company Store. System Requirements Listed below are the minimum system requirements to run Digital Orchestrator Pro. To get the best digital audio recording performance, we highly recommend a Pentium system running at 90 MHz or more. IBM PC or compatible computer with a 486DX2 or higher microprocessor, running at 66 MHz or faster 8 MB of RAM Minimum of 10MB hard disk space (Refer to the Appendix for specific information on “Predicting the Size of Digital Audio Files” and “Quick Reference Charts for Disk Space Consumption”) Windows 3.1 or Windows 95 VGA monitor Sound card Headphones and/or an amplification system To use all of the features in Digital Orchestrator Pro, you need to have both sound and MIDI hardware. Specifically: Sound card with a MIDI interface onboard or a digital audio card plus a MIDI interface External MIDI synthesizer, keyboard or other MIDI controller Microphone and/or external sound source for recording digital audio 2 Voyetra Technologies Inc. ♫ HARDWARE UPGRADE? Need to purchase a better sound card to get the most out of Digital Orchestrator Pro? Contact Voyetra Turtle Beach 1-800-233-9377 (inside the USA) or 1-914-966-0600 (outside the USA) for your audio hardware purchases — or visit the Company Store on our website at www.voyetra.com Sample MIDI-Only Setup ♫ SUGGESTION! It is a good idea to draw a map of your MIDI configuration showing all of the devices, their ports and your MIDI interface. When connecting an external MIDI keyboard, a common setup uses a MIDI adapter cable attached to the game port of the sound card. This type of interface has a software driver that must be installed so the computer can recognize MIDI data. Follow the instructions that came with the MIDI cable kit you are using to make certain everything is setup properly. In Out Computer with external keyboard Installing Digital Orchestrator Pro 3 Multi-Port MIDI Setup A less common — but more powerful — setup includes a dedicated, multiport MIDI interface. A multi-port interface gives the option of which MIDI IN and MIDI OUT Digital Orchestrator Pro should access for selected tracks and channels. To use an external MIDI device such as a synthesizer, keyboard or drum machine for MIDI input, the device’s MIDI OUT port has to be connected to the MIDI interface’s MIDI IN port. This setup can involve complex routing if multiple devices or multi-port interfaces are used. This MIDI setup uses two MIDI devices. Keyboards are shown here, but other devices — such as a drum machine — could be connected. 4 Voyetra Technologies Inc. Digital Audio Setup To access the digital audio capabilities of Digital Orchestrator Pro, you need an external sound source — such as a microphone, tape deck, CD player or electric guitar. These devices connect to one of the two input jacks on the back of the sound card: The jack labeled “microphone” boosts the signal of the microphone input. This jack uses a 1/8-inch mini plug. Before connecting the microphone to this jack, check the sound card’s documentation manual to determine whether the jack is stereo or mono. The second input jack is usually called “line” or “auxiliary.” Use this one for stereo input from tape decks, CD players or other stereo line sources. Mic In Line In Aux In Sound card Line Out MIDI In/Out MIDI Out To Joystick (optional) MIDI In MIDI In Audio Out Channel Out or Inserts MIDI Tone Modules MIDI Enabled Effects MIDI Out Stereo Tape/ Aux In Stereo Main or Aux Out Power Amp Audio Out MIDI Keyboard This diagram displays a sample studio setup with both MIDI and digital audio Installing Digital Orchestrator Pro 5 Making a Test Recording Before installing Digital Orchestrator Pro, make a test recording either with the software that came with your sound card or with the Windows Sound Recorder. This will confirm that your hardware is working properly. If you are using your sound card software, refer to the instructions provided with the sound card. If you are using the Windows Sound Recorder applet, refer to the instructions that follow. When making a test recording: A microphone must be plugged into the microphone input of your sound card. The speaker output of your sound card must be connected to speakers or headphones. If you are using speakers, they need to have their own amplification, since the output from the sound card is too low to power them. Speakers with built-in amps are powered by either battery or AC. ♫ 6 CAUTION! Do NOT have the headphones on your ears during the initial test! Sound card volume settings vary, and loud sounds could damage your ears! Voyetra Technologies Inc. To make a test recording: 1. Open Sound Recorder from the Windows Accessories group. 2. Click the Record button, say a few words into the microphone, then click the Stop button. 3. Click the Play button to listen to the recording and make certain the audio is not distorted or clipped. ♫ Play Stop Record SUGGESTION... You may want to make several recordings, adjusting the record level each time, to find the correct settings. Your Sound Card’s Mixer Since the overall volume of the sound card and the recording input levels are set in the Mixer, when producing recordings on the PC, it is important that the Mixer levels be set correctly. Most sound cards come with a Mixer for setting MIDI and WAV (digital audio) volumes for recording and playback. For information on using this Mixer, refer to the documentation that came with your sound card. Even if your sound card came with its own Mixer, once you have installed Digital Orchestrator Pro, you will probably prefer to use the Digital Orchestrator Pro PC Audio Mixer. For more information on using this Mixer, refer to the “Mixer” chapter in this manual. Once you have confirmed that your hardware is working correctly, you are ready to install Digital Orchestrator Pro. Installing Digital Orchestrator Pro 7 Installing Digital Orchestrator Pro VSEQPTCH.INI File If you have been running an earlier version of Digital Orchestrator and have customized the patch mappings (in the VSEQPTCH.INI file) and want to preserve those settings, you need to move this file out of the \DOP directory while installing the new version of the software. Then, following installation, you can copy this file back into the \DOP directory. To install the software: 1. Place either the CD in your computer’s CD-ROM drive or “Disk #1” in your computer’s 3.5-inch drive. 2. For Windows® 3.1, choose Run from the Program Manager’s File menu. For Windows 95, choose Run from the taskbar’s Start menu. 3. In the Run dialog box, type the letter name of the drive followed by \setup. If your CD-ROM drive is d:, type d:\setup. 4. Follow the on-screen instructions. ♫ 8 PRODUCT ID NUMBER To install the software, you will need the Product ID number. We recommend that you write the Product ID Number on the first page of this manual, so you will have it handy should you need to contact Tech Support. Voyetra Technologies Inc. VCTL.DLL Errors If you receive an error message that Digital Orchestrator Pro requires a different version of the VCTL.DLL, you have an older version of this DLL on your system. To fix a VCTL.DLL error: 1. Search your hard drive to find the newest version of the VCTL.DLL file (by checking the date) and place it in your C:\WINDOWS\SYSTEM directory. 2. Delete any older versions of the VCTL.DLL file. 3. Search your hard drive(s) to be certain that there is only one copy of the VCTL.DLL on your system. README File A README file containing important information not available when this manual was printed may be installed. Be sure to read this information before you proceed. You might also want to print this file and keep handy it for future reference. To view the README file: 1. Double-click the README icon. 2. In Windows 3.1, Windows Write will open and display the file. In Windows 95, WordPad will open and display the file. 3. To print the README file, choose Print from the File menu of either Windows Write or WordPad. Installing Digital Orchestrator Pro 9 Configuring Digital Orchestrator Pro To configure Digital Orchestrator Pro: 1. Click the Digital Orchestrator Pro icon and start the program. 2. Select MIDI Port Setup from the Options menu. The MIDI Port Setup dialog box displays. 3. Select Port 1 and choose the MIDI Input for your sound card and/or MIDI interface. If you have more than one physical MIDI input device, select the others accordingly for the additional input ports. We recommend that instead of using the Windows MIDI Mapper, you select whichever of the available output ports you intend to use as individual ports. This will make your routings easier to use and all channels will be available for each of the ports. 4. Click OK to return to the main screen. 5. Choose Digital Audio Port Setup from the Options menu. 6. Click the Options button to open the Digital Audio Options dialog box. 7. For now, deselect both the “Stereo Playback” option in this box. This will make it easier to evaluate your system setup. After you have recorded and played back MIDI and digital audio files with Digital Orchestrator Pro, return to this box and select the options appropriate for your sound card. If your sound card supports “Full duplex,” you may want to select “Device Can Playback and Record Simultaneously.” If it supports stereo, select “Stereo Playback.” 10 Voyetra Technologies Inc. Sample Files Digital Orchestrator Pro comes with a variety of sample drum tracks and MIDI files. These can be accessed directly from the CD-ROM. Working with Windows Digital Orchestrator Pro works with Microsoft Windows — both Windows 3.x and Windows 95. To effectively use Digital Orchestrator Pro, you need to have certain Windows skills including: How to use the mouse to move the cursor, select items, click, doubleclick and drag-and-drop. How to work buttons, drop-down lists and other controls that appear on Windows screens. How to find, open name, save and close files. If any of these techniques are unfamiliar to you, we recommend that you refer to the Windows help files or work through the tutorials included with Windows before you proceed. Installing Digital Orchestrator Pro 11 Uninstalling Digital Orchestrator Pro Should you decide to remove Digital Orchestrator Pro from your hard drive, the Uninstall utility enables you to do so easily. To uninstall Digital Orchestrator Pro: Double-click the Uninstall icon and follow the onscreen instructions. 12 Voyetra Technologies Inc. Chapter 2 Covering the Basics Menu bar Toolbar Workspace Status bar This chapter provides an overview of the Workspace, the center area of the screen where all of the editing windows can be opened. The Menu bar, Toolbar and Status bar are three constant components that appear on all Digital Orchestrator Pro screens. Covering the Basics 13 Menu Bar At the top of the screen, there is a standard Windows Menu bar. Clicking a menu title drops down its menu list, where you can choose from the available commands. Toolbar Tempo and Meter controls Transport controls Range Transform The Toolbar is comprised of: Transport controls — for controlling recording and playback and for locating sections of a song. Range controls — for defining a section in a song for recording and playback. Tempo and Meter controls — for adjusting a song’s time signature and speed. Transform buttons — for quickly accessing five MIDI and five digital audio transforms. 14 Voyetra Technologies Inc. Status Bar and Quick View Buttons Quick View buttons Status display Available Temp Space indicator Audio System Sample Rate MIDI Activity The Status bar, at the bottom of the screen, includes the Quick View buttons. Clicking on these provides fast, easy access to the different windows in Digital Orchestrator Pro. Other indicators on the Status bar include a hard disk monitor which displays the available space for digital audio recording, a MIDI activity indicator and the current digital audio sample rate display. Workspace Title bars Active window Inactive window Workspace Covering the Basics 15 Digital Orchestrator Pro’s editing windows are opened in the Workspace — the center area of the main screen. Each window provides a different view of the data in your music. The commands and controls in the menus, the Toolbar and the Status Bar affect the data in the currently-active editing window. Active Window Although you can have many editing windows open at once, only one can be the Active window. When you have several windows open, you can tell which is active by looking at their Title Bars. Whenever you click on a window, its Title Bar becomes highlighted. This shows that it is the active window. For more information on opening several windows, refer to the “Multiple Windows” section later in this chapter. Quick Tour Let’s take a quick tour of the major features of Digital Orchestrator Pro. 1. Open the program from Windows. The first time you open Digital Orchestrator Pro, you see the Track/View editing window maximized inside the Workspace. This is the default setting. 2. Change the Track/View window to a sizable window by clicking the Maximize (Restore to Window) button in the upper right-hand corner of the window. 3. Notice that the Track/View now occupies only a portion of the Workspace. The menus, Toolbar and Status Bar controls remain the same. These controls are always available, regardless of which editing window(s) are open. 16 Voyetra Technologies Inc. Main program window with Track/View and Piano Roll windows open Minimized editing 4. Click one or two of the Quick View buttons at the bottom of the screen. These buttons open different editing windows. The windows you have just opened will overlap the Track/View window. 5. Minimize some of the windows you have just opened by clicking the Minimize Window buttons in the upper right-hand corners of the windows. Notice that the windows shrink down (minimize) and arrange themselves at the bottom of the Workspace. This lets you keep a number of windows accessible without clutter. Multiple Windows You can have different copies — or instances — of the same window open at the same time. Multiple instances of a window can make editing large files easier. With several different views on screen, you can cut-and-paste data from one screen to another. However, only similar data can be copied. This means that MIDI can only be copied to another MIDI screen. For example, data from the Piano Roll can be copied to the Event Editor, not to the Digital Audio window. Covering the Basics 17 ♫ You can open only single instances of the Conductor Editor, Track/View, Notepad and SysEx windows. To open multiple instances of a window: 1. Open the Piano Roll Window by clicking the Quick View button with the piano symbol on it. (It is third from the left in the row of Quick View buttons at the bottom of the screen.) 2. Click the Restore to Window button in the upper right-hand corner of the Piano Roll window. The Piano Roll window becomes a smaller, sizable window in the Workspace. 3. Select New from the Window menu at the top of the screen and click Piano Roll. A second instance of the Piano Roll window opens and overlaps the first. You can open multiple instances of the Piano Roll, Digital Audio, Event Editor and Mixer windows. Refer to the “Window Menu” chapter for full details on Digital Orchestrator Pro’s Multiple View windows. 4. Click the Maximize button in the upper right-hand corner of the Track/View window so that the Track/View window again fills the Workspace. 5. Use either the Quick View buttons or the Window menu to open Editing windows in Digital Orchestrator Pro. The Quick View buttons are faster, but if you prefer to use the keyboard, you can use the menus. Note that multiple views of windows can only be opened from the Window menu. Menu Selections As you have seen, the Menu Bar, the Toolbar above the Workspace and the Status Bar below it are all part of the main screen. All of these controls and menus work globally. They affect any active window in the Workspace. However, not all of the menu selections apply to all of the windows. When a menu selection is not applicable to the active window or the data in it, the command is unavailable and displays as grayed out type. 18 Voyetra Technologies Inc. To see this, with the Track/View window open as the Active window, open the Transforms menu. Most of the menu selections are grayed out. This is because no data has been selected. Transform menu with grayed out (unavailable) commands Getting Help Digital Orchestrator Pro offers several forms of on-screen help. Context-Sensitive Help If you have a Digital Orchestrator Pro window open — for example, the Track/View window, Piano Roll window, Notepad, etc. — pressing F1 displays the Help Contents screen from which you can click on or search for specific help topics. If a dialog box is open or if you click on a menu item, pressing F1 displays context-sensitive help that directly corresponds to the feature or menu item you presently are accessing. To obtain help on using Help, press the F1 key twice. Covering the Basics 19 One Line Help As you move the mouse around the screen, One Line Help presents a single-line definition of the screen areas and controls. This help information is displayed in the Title Bar at the top of the screen. This feature can be turned on and off by selecting “One Line Help” in the Help menu. A check mark indicates that One Line Help is active. Tool Tip Help Move the mouse so that the pointer rests atop a button or other onscreen control. After a second or two, a small, yellow window pops up to identify the name of the button or control on which the mouse pointer is resting. This is known as “Tool Tip” help. This feature can be turned on and off by clicking on the words “Tool Tip Help” in the Help menu. A check mark indicates that Tool Tips is active. Song Position Pointer The Song Position pointer ▼ poised above the MIDI data boxes and waveforms shows at which measure the music will start when the Play button is clicked. The waveforms represent digital audio data. The higher the amplitude (volume) the greater the distance between the peaks of the waveform. The rectangles represent the MIDI data. MIDI data boxes with no shading do not contain data; those with heavy shading contain a lot of MIDI data. 20 Voyetra Technologies Inc. Loading and Playing a File Now that you know how to navigate through Digital Orchestrator Pro’s screens, let’s load and play a file. Play button on the Toolbar Song Position pointer MIDI data boxes Digital Audio waveform Track pane Bar To load and play a file: 1. Track/View should be maximized. If it is not already the active window, switch to Track/View and maximize it by clicking the Maximize/Restore button at the upper right-hand corner of the screen. 2. Open the File menu by using the mouse or by pressing the ALT and F keys (ALT+F) simultaneously on the computer keyboard. 3. Select Open from the File menu. The File Open dialog box appears. This is the standard Windows dialog box with one addition — an Audition button at the lower right. As the name suggests, this button lets you listen to a file before opening it in the program. 4. If you are not already there, locate the Digital Orchestrator Pro directory and open the SAMPLE.ORC file by double-clicking it. 5. You will notice that when the file loads into Digital Orchestrator Pro, data appears in the numbered rows at the left. This side of the screen Covering the Basics 21 is called the Track Pane and the numbers correspond to the tracks of the same names. 6. The right side of the screen is called the Bar Pane. The small rectangles (MIDI data boxes) represent bars of recorded MIDI music for the four tracks in this piece. 7. To play the file, click the Play button on the Toolbar or press the Spacebar on your keyboard. While the music plays, you will notice a number of things happening. The numbers in the box labeled Bar:Beat:Click increase, as does the time in the Current Time indicator box next to it. The red triangle ▼, the Song Position Pointer, and its playback highlighting bar move left to right, from bar to bar, indicating which bar is currently being played. 8. If you don’t hear anything when you press Play, re-check the connections and the sound card mixer settings. 9. To stop playback, press the Spacebar or press the Stop button. Song Position pointer positioned to start at the beginning of the piece MIDI data boxes MIDI data boxes with heavy shading (black) contain a lot of data. 22 Voyetra Technologies Inc. To play SAMPLE.ORC from a different starting point: 1. Click the right mouse button at the number 8 just above the MIDI data boxes. This moves the Song Position Pointer to the eighth bar of the song. 2. Press the Spacebar and the song will start playing from the eighth bar. 3. Press the Spacebar again to stop playback. Playing a Range and Looping Suppose you want to play just a particular segment of music and have playback stop automatically at a particular point. Instead of using the Song Position Pointer, you can use the mouse to select just the section of music you want to hear. The selected area is called a range. Traditional Windows’ drag-and-select techniques are use to select a range. Play From Play Range Play Thru Loop button Set Play Range to Selected Range SAMPLE.ORC with the range of bars 5 through 12 selected for all tracks. The From and Thru boxes show the range if you click the Set Play Range to Cursor Position buttons. Covering the Basics 23 Selecting a range is useful for practicing a part that is going to be overdubbed or for Record Punch In, when you want to record over only the specified range. Refer to the “Toolbar and Status Bar” chapter for more information about Record Punch In. Now suppose that once you have selected this range, you want to hear it over and over again. To loop (repeatedly play) the range, use Digital Orchestrator Pro’s Loop button. To select a range and loop it: 1. Click the mouse cursor just to the left of the fifth MIDI data box of the top row in the Bar pane. 2. Hold down the left mouse button and drag the mouse diagonally until you reach the end of bar 12 and you are at the bottom of the MIDI data boxes. 3. Notice that the bars that have been selected appear highlighted. This is the basic technique for selecting a range of a file. You will use this technique throughout Digital Orchestrator Pro. 4. Now that you have selected a range, locate the box labeled “From” in the Toolbar. Click the Set Play Range to Cursor Position button. Notice that the numbers in the From box change to 5:01:000. This shows that play starts at the beginning of the fifth bar. 5. Click the Set Play Range to Cursor Position button for the Thru box as you did in the From box. The numbers in the Thru box change to 12:04:479, showing that the entire 12th bar is played last. 6. Now you can click the Play Range button next to the From box. The Play Position pointer moves to bar 5 and only the selected portion of the file (those eight measures) play. 7. Click the Loop button (next to the Thru box) to loop (repeatedly play) the range. When you have heard enough, press the Spacebar to stop playback. 24 Voyetra Technologies Inc. Solo and Mute Solo lets you hear one track. Mute lets you hear all of the tracks except those tracks that have been muted. ♫ SUGGESTION! If you want to Mute all tracks except one, it’s more convenient to use the Solo feature for that individual track than to Mute numerous tracks! By Ctrl-clicking on the Solo column, several tracks can be Soloed. If you want to hear just one of the SAMPLE.ORC tracks — for instance the Bass track — use Digital Orchestrator Pro’s Solo feature. As you can see from the Track name, Track 6 has been recorded as the Bass line. Name column Solo column Mute column Doubleclick the doubleheaded arrow above the Number column to open the Expand/ Shrink All Bass track Clicking the double-headed arrow above the Number column displays a mini-menu from which you can Expand or Shrink All columns at once. Covering the Basics 25 To Solo a track: Click the S (Solo) column in the desired track. (In this case, Track 6.) The letter S appears. Now only the Bass line plays as SAMPLE.ORC continues to loop. If you can’t read all of the information in the Track Name column: Click the word Name (at the top of the column) to expand the column. Click again to shrink the column’s width. To Expand or Shrink All columns at once: Click the double-headed arrow at the top of the Number column. This opens the Expand/Shrink All mini-menu. Drag the Pane divider to reveal more of the bars or track parameters. To Mute a track: Unsolo any track you have soloed by clicking its Solo column again. Then, click the Mute column. In a multitrack recording, you can use Mute to silence as many tracks as you want. MIDI Recording Now that you have loaded and played the sample file, you can use your synth to play along with it and record new tracks — adding to the song as you go. Before you begin recording, make sure everything is hooked up correctly. If you were able to play the sample file, chances are your system is working properly. 26 Voyetra Technologies Inc. To record a new track: (The Track/View window should be opened with SAMPLE.ORC loaded.) 1. Click the mouse in the Record column for Track 9. The letter R appears, indicating that recorded data will go to this track. You could choose any track without data on it for recording. However, choosing the next available free track makes it easier to display and work on your songs. Digital waveform MIDI plug symbol 2. Click at the top of the Type column box for Track 9. On the first click, you will see a MIDI symbol. Click again and a digital waveform appears. On a subsequent click, the box clears. Click until the MIDI symbol is displayed in the Type box for Track 9. Stop button Record button Click this column to enable Type column Covering the Basics 27 3. You are now ready to record MIDI on this track. Click in the Channel column to select a new channel number. This can be done by directly typing in the number, by using the spin arrows, or by pressing the + or – key on the numeric keypad. Be sure that the Channel number you select is different from the other Channel numbers listed; otherwise, you will be recording with the same Patch (instrument) as another channel. 4. Click in the Patch Column and select the instrument sound you would like to record with. 5. Click the Record button on the Toolbar. With SAMPLE.ORC loaded, you will hear a four-beat count-in from the Metronome before recording actually starts. During the count-in, the Transport Status indicator, the box at the far left of the Status Bar, reads “Rec Ready.” After the count-in, the display changes to the word “Recording” and recording actually begins. 6. Record to the end of the sample file — or beyond it if you wish. To end the recording, click the Stop button or press the Spacebar on your keyboard. 7. Click the Play from the Beginning button to listen to the results. 8. In the Name column, type in a name for Track 9, the track you just recorded. You can do this by clicking the mouse in the column or by using the arrow keys on your computer keyboard to move the Selection rectangle over it and then type in a name. Multitrack Recording Techniques When the Overdub/Replace button is set to Replace, and data is recorded on a track that already contains information, Digital Orchestrator Pro replaces the existing data with the newly-recorded material. It is generally a better idea to record new material to new tracks. In the previous example, for instance, you could have recorded the new material to Track 10, leaving the earlier music you recorded on Track 9 undisturbed. Then, during editing you could merge parts of the two tracks. You will see how this is done in later chapters. 28 Voyetra Technologies Inc. ♫ SUGGESTION! A good multitrack recording technique is to record multiple "takes" of a given part on different tracks. Each time you record the part, Mute the previous takes. Then, cut-andpaste the best parts of the various recordings to assemble your final part. However, when recording multiple digital audio tracks, you may need to limit how many tracks you record. This is because each digital audio track can take up considerable hard disk space. You can use the Mixdown Audio transform to help reduce the amount of space your digital audio recordings consume. Saving Your Recording You will want to save your recording under a new name — without overwriting the original SAMPLE.ORC file. You will need the complete original SAMPLE.ORC file for the examples that follow. ♫ .O R C F O R M A T We suggest that you save your files in .ORC file format. .ORC files can contain both MIDI and digital audio tracks. This means you can record, edit and play back both types of data at the same time! Saving in .ORC format preserves all the settings in the Track/View window, such as Mute, Solo, Transpose, etc. To save your recording with a new name: 1. From the File Menu, choose Save As. This opens the File Save dialog box. You’ll notice that the File Type at the lower left is set to Orchestrator. 2. The .ORC file is Digital Orchestrator Pro’s native file format. .ORC files are, however, proprietary to Voyetra and can only be used by Digital Orchestrator Pro and other Voyetra programs. To exchange data with programs from other manufacturers, Digital Orchestrator Pro lets you save your files in standard MIDI (.MID), RIFF (.RMI) or digital audio (.WAV) format. Covering the Basics 29 3. For now, we suggest that you save your files in .ORC format. .ORC files can contain both MIDI and digital audio tracks. This means you can edit and play back both types of data at the same time. 4. Enter a new name for the file. (If you want to use the name of an existing file, use the Audition button to listen to that file before overwriting it..) 5. Click OK to save the file under the new name. Closing Digital Orchestrator Pro Before closing Digital Orchestrator Pro, open the Options menu and select Save Settings on Exit. (A check mark appears to the left of the name when this feature is enabled.) When you use this option, Digital Orchestrator Pro saves the setup of the editing windows you have opened — including the last four files you worked on — and a number of other configuration settings. There are several ways to exit the program: Double-click the Control box in the upper left-hand corner of the Main Program Title Bar. Click the Close button in the upper right-hand corner of the Main Program Title Bar (Windows 95 only). Select Exit from the File menu. Press the ALT+F4 keys simultaneously. If you have not saved the file you are working on, Digital Orchestrator Pro will prompt you to do so before closing. ♫ 30 SUGGESTION! If you have been running Digital Orchestrator Pro with many windows open, you may want to close some before exiting. With Save Settings on Exit enabled, all of the currently open windows will be opened again the next time you start the program. This can drain valuable Windows resource memory. Voyetra Technologies Inc. Chapter 3 Editing Basics The Track/View Window Now that you are familiar with Digital Orchestrator Pro’s windows, menus and controls, it is time to do some editing. We are going to use Digital Orchestrator Pro’s cut-and-paste features to create a repeating drum track. We will be working in the Track/View window, so open it now and maximize it, if it is not already open. Editing Basics 31 Track/View Window The Track/View window is divided into two sections — or panes. You can move between these panes with the mouse or the Tab key on the keyboard. Track pane Bar pane The Track pane, at the left, displays all of the control and parameter settings for each track. The Bar pane, at the right, shows each measure of MIDI music as a box. These boxes are more heavily shaded when more MIDI data is present. Opening SAMPLE.ORC We will be working with SAMPLE.ORC again. Since we worked with this file in the preceding chapter, it should appear in the list of most-recently opened files when we click the File menu (or use ALT+F from the keyboard) to open the menu list.. This list is displayed at the bottom of the File menu and has the numbers “1, 2, 3, 4” preceding the filenames. To open SAMPLE.ORC, type the number corresponding to the file SAMPLE.ORC — or, if it is not there, choose Open and locate the file in the Digital Orchestrator Pro directory. 32 Voyetra Technologies Inc. Locating the Drums Track When SAMPLE.ORC loads, you see twelve shaded boxes — for twelve MIDI bars — in Track 5, the first data track. If you look at the Name column in the Track pane, you see that Track 5 is the Drums track. Selecting the Data To create the repeating drum track, we need to copy four bars in Track 5 and paste them to the empty area later in the track. We start by selecting data from measures 5 through 8. To select the data: 1. Click the mouse in the Bar pane to the left of the 5th bar in Track 5, the Drums track. 2. Hold down the left mouse button and drag to the right stopping at the end of the 8th measure. (This is the same technique used in the first lesson to select a range for looping.) As you do this, the bars are highlighted in reversed color to show that they have been selected. (You can also select bars using the keyboard. To do so, press the Tab key to move the cursor into the Bar pane, hold down the Shift key and move the cursor with the right arrow key. Each time the right arrow key is pressed, a bar is selected and highlighted.) 3. Release the mouse button at the 8th MIDI bar box. (If you are using the arrow key, release it at the 8th MIDI bar box.) 4. Click the Set Play Range to Cursor Position buttons for the From and Thru boxes, as you did in the previous chapter. You will see that the selected range starts at bar 5 and ends at bar 8. ♫ Editing Basics If “Selection is Play Range” is active, the selected range is automatically placed into the From and Thru boxes. 33 Copy-and-Paste the Drums Part You copy-and-paste MIDI data in much the same way you copy-and-paste text in a Windows-based word processor. To copy-and-paste: 1. Once you have selected the data, from the Edit menu select Copy. This puts the data into Digital Orchestrator Pro’s internal Clipboard. (If you prefer, use the keyboard combination Ctrl+C.) 2. Move the insertion point to bar 13 in Track 5. You can do this by clicking the mouse in the Bar pane (or by moving the cursor with the arrow key on the keyboard). 3. Select Paste from the Edit menu (or paste from the keyboard by pressing Ctrl+V). The four-bar drum part is pasted in. 4. Click the Play button (or press the Spacebar) to hear the results. Bars 5-8 are selected ♫ 34 When you cut, copy and paste data in Digital Orchestrator Pro, you use the same mouse skills as when you cut, copy and paste text in a Windows®-based word processor. The main difference is that here, the data is stored in Digital Orchestrator Pro’s internal Clipboard, rather than in the Windows Clipboard. Voyetra Technologies Inc. Copying the Bass Line with the Mouse Now we want to extend the Bass part on Track 6 so it follows the Drums part. To do this, we use the mouse to drag-and-drop measures 5 through 8. If you hold down the Ctrl key on the computer keyboard while moving data, the data being moved remains intact. This is equivalent to using the Copy command in the Edit menu. To copy using drag-and-drop: 1. Select bars 5 through 8 of Track 6 using the mouse as you did for the drum part. 2. Move the mouse over the highlighted area. Notice that the mouse pointer turns into a four-way arrow. 3. With the mouse over the selection, press-and-hold the Ctrl key on the keyboard, then click-and-hold the left mouse button. 4. Now, while holding down the left mouse button and the Ctrl key, drag the four bars to bar 13 in Track 6. 5. Release the mouse button and then the Ctrl key to drop the data into position. If you accidentally drop the data in the wrong place, use Undo Drag Edit on the Edit menu (or press Ctrl+Z) to undo what you have done and try again. Digital Orchestrator Pro lets you undo your last 12 actions. 6. Click Play (or press the Spacebar) to hear the rhythm tracks you have just copied. ♫ Editing Basics As you can see, drag-and-drop editing is much faster than editing using the pull-down menus. You can use drag-anddrop editing for most of the editing you do in Digital Orchestrator Pro. 35 Copying Multiple Tracks To finish cutting-and-pasting into the empty spaces in the arrangement, we want to copy our two rhythm tracks out another four bars. The process is the same as for copying a single track — except that we will copy two tracks at the same time. To copy multiple tracks: 1. Click the mouse cursor just to the left of bar 13 in Track 5. 2. Hold down the left mouse button and drag the mouse to the right and down into Track 6. 3. Stop dragging when you reach the 16th bar of Track 6. Now both Tracks 5 and 6 should be highlighted from bars 13 through 16. 4. Hold down the Ctrl key and drag the selection to the right so that the track rows line up, then drop the selection at the beginning of bar 17. 5. Now copy bars 5 through 19 of Track 5 and paste them over to bar 20. This will fill out the repeating drum track. 1. Play the music (press the Play button) to hear the results. Press the Play button to hear the ♫ 36 Bars 13-16 in Tracks 5 and 6 are selected. S U G G E S T I O N! When you want to select ALL of the tracks in a song, use the Select All command on the Edit menu. Voyetra Technologies Inc. Orchestration You have probably noticed that the demonstration file has several different instruments playing. In order to play more than one instrument sound at a time, your synthesizer or sound card needs to be able to play more than one channel at a time. When a device can play more than one channel at a time it is called a multi-timbral MIDI device. You can think of a MIDI device as a television set which can receive a number of different channels. Multi-timbral MIDI devices differ from a television set in that they can play all the channels they are receiving at the same time. The MIDI standard allows for 16 different data channels to be sent and received simultaneously. You can set up your MIDI tracks in Digital Orchestrator Pro so each track will send its data on a different MIDI channel. Our drum track is set to Channel 10 because this channel is reserved for drum sounds in General MIDI. But any of the other MIDI channels your synth or sound card can play can be set to play other instrument sounds. In MIDI terminology, these different instrument sounds are known as patches. This name comes from the early days of synthesis where different sounds were created by patching different synthesis modules together using wires called patch cords. MIDI patches are numbered 1 through 128. For a complete listing of the “General MIDI Patch Set,” refer to the Appendix at the back of this manual. Digital Orchestrator Pro allows you to select any of these instrument patches, as well as an appropriate channel for any track. Setting the PatchLet’s use the patch assignment feature to change the sound of the track named Melody from vibraphone to trumpet. To set the patch: 1. With SAMPLE.ORC loaded, click the top of the Patch column (Pch) for Track 7. Notice that up and down arrows appear to the right of the box; these enable you to located the right number. 2. Click on Pch at the top of the Patch column to expand it. In this view, Digital Orchestrator Pro gives you the instrument name for each of the patches and spin arrows to select the instrumental voice. Editing Basics 37 3. Click the Patch name in Track 7 and the spin arrows are restored. 4. By clicking back and forth between the expanded and contracted Patch column view, you can see the patch number for each name. Clicking F3 also expands and contracts the Patch column, when it is highlighted. 5. There are a number of ways to change the patch assignment to trumpet: You can click the arrow until the name appears — or the number if you know it. You can use the + and – keys on the numeric keyboard to move up and down in the list. You can type in the name or number. If the name is correct, Digital Orchestrator Pro will set the patch. You can right-click in the Patch box to bring up a visual dialog box for patch selection. To select a trumpet patch in the Patch Selection dialog box: 1. Right-click in the Patch box of Track 7 or press the F2 button when the box is highlighted. This brings up the Patch Selection dialog box. The Patch Selection dialog box lists all of the instruments that can be assigned to your synth. In this screen, the Brass instruments are shown with the Trumpet patch selected. 2. Double-click the icon in the left column labeled Brass. This will expand the listing in the box to show all the brass instrument voices available. 3. Double-click Trumpet. 38 Voyetra Technologies Inc. Transposing a Track Once you have changed the patch to trumpet, play the song again. Does it sound a little low in the trumpet’s range? Would it sound better an octave higher? You can easily change the pitch and find out. To transpose a track: 1. Click in the Trans column to the right of the Patch column. 2. Click the up arrow in the spin box. The pitch is raised a half-step each time you click the arrow. Keep clicking the up arrow until the display reads 1:0^. 3. You also can type 1 to raise the pitch an octave, or type -1 to lower it an octave. Similarly, typing 2:1 raises it up two octaves and a semitone. 4. Play the song again. As you can see, besides Patch and Transpose, you can set a number of parameters from the Track Pane. These are discussed in more detail in the “Track/View Window” chapter. Printing Music Digital Orchestrator Pro lets you transcribe and print out sheet music for any one or all of the tracks you have been working with. Transcribing and printing music is covered in full detail in the “Notation Window” chapter. For now let’s see how this feature works. To print your music: Open the Notation window by clicking its Quick View button. (It’s the second button from the left on the Status Bar at the bottom of the screen.) Maximize the Notation window if it isn’t already maximized. Editing Basics 39 1. Click the Transcribe button on the Notation window control bar. This opens the Transcription Settings dialog box with the SAMPLE.ORC tracks already loaded in. All of the settings in this box are covered in the “Notation Window” chapter. For now we are just going to select the tracks we want to see notated. 2. Click the Show column for the Bass and Keyboard tracks to select them for transcription. A check mark appears in the columns you selected. 3. Click the OK button. After a few seconds, Digital Orchestrator Pro displays your song as standard musical notation. Each part is identified at the top of the first bar. 4. Now you can print these parts. Click the Print button on the Notation window control bar. This opens the Print dialog box from which you can choose the printer, paper size and other settings. 5. Make sure your printer is connected and on-line and that the page size and paper orientation are set the way you want them. You will probably want to set the page size to standard letter (8½ x 11 in) in portrait orientation. 6. When you click OK your score begins printing. If you have problems printing from Digital Orchestrator Pro, go back to the Windows Control Panel and make sure that your printer is set up correctly. 40 Voyetra Technologies Inc. Chapter 4 Editing Basics 41 Basics of Digital Audio Recording & Editing It is time to add a vocal track to SAMPLE.ORC. As you sing, Digital Orchestrator Pro records your voice on a separate track. Don’t worry if you stray off the beat or drift from the tune; you can use Digital Orchestrator Pro’s editing features to cut-and-replace pieces of your song as necessary. Before You Begin Before you start, your sound card must be set up correctly to record and play digital audio. Make a test recording if you haven’t already. (Refer to the “Installing Digital Orchestrator Pro” chapter for instructions.) ♫ 42 Recording from the beginning of a song, before it is actually necessary, is not advisable, since it adds noise and uses up precious disk space. For example, a two-minute, 16-bit recording at a 22 kHz sample rate requires 10 MB of disk space! To get an idea of how quickly digital recording can eat up hard disk space, refer to the “Hard Disk Recording” Appendix. Voyetra Technologies Inc. Getting Ready to Record 1. Make sure SAMPLE.ORC is loaded with the Track/View window open. Also check that the Digital Audio Options are set correctly for your sound card. 2. Verify that your microphone is connected to the Mic In plug on the sound card and that there is a good connection. 3. Click the Sample Rate box at the bottom of the screen to open the Digital Audio Options dialog box. You need to tell Digital Orchestrator Pro whether your sound card is stereo and if it supports full-duplex (if it can record and play back at the same time). If you are not sure of the capabilities of your sound card, do the following: Disable Stereo Playback Disable Device Can Play and Record Simultaneously Choose the lowest available value from the Default Sample Rate list box. Setting the options this way ensures that you can run the rest of the recording lesson. You can change the settings later if necessary. See the “Options Menu” chapter for information on how to change digital audio settings. 4. Confirm that the Temp Directory shown in the Digital Audio Options box Temp Directory exists and the Available Temp Space Indicator, on the Status Bar, has enough storage space available. Twenty megabytes (20 MB) is a reasonable amount, although you can make a brief test recording with as little as 5 MB available. Digital recordings can eat up disk space very quickly. 1. Click the Audio System Mixer button to open the PC Audio Mixer and select the microphone as your input source. The input is usually labeled Line or Mic. Available Temp Space Indicator showing available hard drive space Basics of Digital Audio Recording & Editing 43 Making the Recording Before you begin recording, you have to tell Digital Orchestrator Pro which type of data to expect — digital audio or MIDI. Since you will be adding a vocal track, select digital audio. To make a recording: 1. Select the next available track, Track 9, in the Track/View Window. Place the mouse pointer in Track 9’s Type column and click several times. As you click, the icon changes from a MIDI plug symbol to a digital audio waveform. Click until the digital audio icon is displayed. Digital waveform symbol MIDI plug symbol 1. 2. Click the Record column of Track 9. The letter R indicates that the track has been enabled for recording. 1. After you clear your throat and are ready to begin, click the Record button on the Transport Bar. After the four beat count-in, start singing into the microphone. Don’t worry about the lyrics — you can make them up as you go! Record button Stop button Play button 4. To end the recording, click the Stop button or press the Spacebar. Digital Orchestrator Pro draws a waveform of the audio you have recorded. 5. Playback the recording. You should hear your voice included in the recording. 44 Voyetra Technologies Inc. If the recording light went off by itself after you began recording, if the waveform is a flat line or if you don’t hear the track you just recorded, check your digital audio setup. If you need assistance, return to the “Installing Digital Orchestrator Pro” chapter. Range Punch In Recording Sometimes, you may want to begin recording from a certain point in the song. This is called Punch In recording. For example, if you made a mistake as you were recording, you can go back and punch in record where the mistake was made. Punch in recording records only the bars that you specify (in this case, the bad part), leaving the other (good) sections alone. To record from the middle of a song (Punch In Recording): 1. Reload SAMPLE.ORC from the File menu. It is in the list of most recently accessed files at the bottom of the drop-down menu list. Click No when prompted to save the copy of SAMPLE.ORC that is now loaded. (This restores the original version of SAMPLE.ORC without the material that we just recorded.) 1. We want to set the From and Thru controls to the range from bar 8 to bar 40. One way to do this is to click the From and Thru controls and then type in the numbers. Record Punch In Bars 8-40 are selected for digital recording Basics of Digital Audio Recording & Editing 45 Another way of selecting a range for recording uses the same method as selecting a range for looping. We can click-and-drag in the Track pane to select the range and then click the Set Play Range from Cursor Position buttons for the From and Thru boxes. 2. With the Range selected, click the Record Punch In button on the Transport Bar. The button turns black to show it is activated. 3. As you did in the “Making the Recording” section earlier in this chapter, select Track 9 for digital audio recording. With Record Punch In activated, your recording will begin after the intro and end just before the two-bar ending phrase of the song. 2. When you record using the Punch In feature, the record count-in works differently. Digital Orchestrator Pro plays a number of bars before the selected range to cue you in to start recording. Recording begins when the Song Position Pointer enters the range you have selected. In this case, it begins at bar 8. By default, the number of lead-in bars is one. If you want a longer lead-in, you can change this value in the Metronome Settings dialog box. Open this dialog by clicking the Options menu and selecting Metronome Settings. 3. Now you can begin recording by clicking the Record button on the Transport Bar. You don’t have to click Stop; Digital Orchestrator Pro automatically stops recording when you reach the end of the selected range. 4. Click the Play button to check the new recording. If you don’t like what you hear, click the Undo command in the Edit menu and try again. 5. When you are happy with your recording, save your song under the filename MYFIRST.ORC. 46 Voyetra Technologies Inc. Adjusting Recording Volume Remember that the recording input volume level can be set with the PC Audio Mixer. Experiment with different volume levels until you achieve the correct one for your recording needs. Refer to the “Mixer” chapter for more information about using the PC Audio Mixer. Editing Digital Audio Your new sample file, MYFIRST.ORC, contains both digital audio and MIDI tracks. You have already done some editing with MIDI files, so let’s move on to digital audio editing. You’ll see that the process of editing digital audio tracks is very similar to the MIDI editing we did in the “Editing Basics” chapter. Drag-and-Drop Editing As you saw in the chapter on editing MIDI, moving data around with the mouse — drag-and-drop editing — is the simplest and fastest way to edit musical files. For close-up drag-and-drop editing of digital tracks, Digital Orchestrator Pro provides a separate Digital Audio Editing window. Switching to the Digital Audio Editing Window Let’s open Digital Orchestrator Pro’s Digital Audio Editing window. This is where you will be editing your sample file, MYFIRST.ORC. To switch to the Digital Audio Editing window: 1. In the Track/View window, double-click on the vocal track, Track 9, just to the left of the 4th bar. This opens the Digital Audio Editing window with bar 4 at the left of the screen. Basics of Digital Audio Recording & Editing 47 2. Another way to do this is to position the cursor over the track you want to edit and click the Digital Audio Quick View button at the bottom of the screen. If Track 9, the audio track you recorded, is not displayed in the Digital Audio Editing window, click in the Current Track Box and choose Track 9. For an even closer look at the digital audio waveform, use the Zoom buttons. Current track Zoom button Digital Audio Quick View button Editing Out Recorded Silences MYFIRST.ORC now has music and vocal tracks. The vocal track that you recorded begins after the four-bar intro. Looking at the waveform in close-up view, however, you might see that the recorded material does not begin or end at the precise range endpoints. Any recorded material at the beginning and end that is silent uses unnecessary disk space. While this may not be crucial to MYFIRST.ORC, keeping file size to a minimum becomes important when you are working with complex multitrack recordings. Let’s edit MYFIRST.ORC so the digital audio track, Track 9, no longer has any unnecessary recorded silences at the beginning or end of the selection. 48 Voyetra Technologies Inc. To edit out silences: 1. In the Digital Audio Editing window, select a small amount of data in the area of the bar 8 line. 2. Now click the Zoom In (+) button to get a detailed view of the section of the waveform you want to edit. Select the area of silence shown by the The recorded silence you want to cut out is shown as a flat black line without any waveform contour. In contrast, unrecorded areas of silence are shown as a flat red line. Unrecorded silences do not use disk space. 3. Select any silent data beginning at bar 8 and continuing until the recorded waveform begins. This indicates the point at which you began to sing. 4. Choose the Cut command from the Edit menu to delete the unwanted area of silence you have selected. 5. After you have cut the data, you may want to use the Zoom Out (–) button to see an overview of the waveform. 6. Select the data around bar 40. Cut any area of silence from the point where you stopped singing to the end of bar 40. 7. Press the Spacebar or click the Play button to hear MYFIRST.ORC with a leaner digital track. Basics of Digital Audio Recording & Editing 49 Setting DC Offset On the left of the Digital Audio Editing window is an Amplitude Scale. The baseline or center of the scale is 0. The portion of the waveform beneath this baseline is said to have negative amplitude and the portion above it positive amplitude. Different recording devices will cause digital data to line up differently relative to the line. A m p l I t u d e S c a l e Baseline at 0 % Absolute silence, which should always have an amplitude of zero, can be shifted above or below the baseline by variations in microphone electronics or by your sound card’s digital-to-analog circuitry. This shift is known as the DC Offset. It is important to eliminate DC Offset before using any of the Digital Transforms, since the transforms use the waveform’s amplitude as a starting point for re-shaping the sound. If a waveform has a DC Offset and you add reverberation, you will add reverb to every part of the waveform that has a numerical value other than zero. If silences are offset above or below the baseline, they will get reverb too, creating an unwanted “wah-wah” sound. Even worse, waveforms that have a DC offset tend to click loudly when they open and close. To avoid these problems, Digital Orchestrator Pro includes a DC Offset feature for eliminating unwanted DC Offsets. 50 Voyetra Technologies Inc. To use the DC Offset feature: 1. Return to the Track/View window by clicking the Track/View Quick View button on the Status bar. 2. Click the number 9 at the left of the Bar Pane. This selects the entire digital audio track, Track 9. Choose Digital Audio from the Transforms menu. The Digital Audio submenu displays. Digital Audio submenu Track/View window Quick View button 3. Choose the DC Offset command from this menu. This opens the DC Offset dialog box. 4. When you click Suggest, the dialog box displays the recommended value for changing the distribution of data around the baseline. 3. Digital Orchestrator Pro calculates all of the negative and positive amplitudes in the file and averages them to set the baseline correctly. This eliminates DC Offset in almost all cases — the exception is when you use a selection that is too short to provide a correct average value. 4. Click OK to accept the suggested value and remove the unwanted DC Offset. Basics of Digital Audio Recording & Editing 51 Chapter 5 Toolbar and Status Bar Digital Orchestrator Pro’s main window displays two control bars — the Toolbar and the Status bar. The Toolbar and the Status Bar provide information about data and control settings in the currently-active editing window. These features are available at all times, regardless of which windows are open. The Toolbar The Toolbar, at the top of the Digital Orchestrator Pro screen, is separated into four sections: Transport controls Range controls Tempo and Meter controls Transform buttons 52 Voyetra Technologies Inc. Close-up Look at the Toolbar Transport controls Tempo and Meter controls Transform buttons Range controls Transport Controls The Transport Controls are similar to the buttons on a tape deck or CD player. These are used for recording and playback.. Recor Play Play from the Beginning Current song position in time format Current song Jump to Next Marker/End Stop position in Bar:Beat:Click Jump to Previous Move Song Position Back Set sync type Song Position Slider Overdub/Replace Record Move Song Position Forward Toolbar and Status Bar Goto Marker 53 Operating the Transport Control Buttons The Transport Control buttons can be operated with the mouse or the keyboard. To operate the Transport Control buttons with the mouse: 1. Place your mouse pointer on the desired button. 2. Click the left mouse button to “press” the button. To operate the Transport Control buttons with the keyboard: Each Transport Control button has been assigned a function key: Press the Function key or the Spacebar for the desired Transport Control. F9 Spacebar F6 Spacebar F7 Jump to Stop Play Play Previous from Marker/ BeBeginning ginning ♫ F10 Record Jump to Next Marker/ End THE SPACEBAR Pressing the Spacebar toggles between Stop and Play. Understanding the Transport Controls 54 Voyetra Technologies Inc. Here is a quick overview of the Transport Control buttons. Jump to Previous Marker/Beginning Button Click this button — or press the F9 key —to move the Song Position Pointer to a previous Marker. Stop Button Click this button — or press the Spacebar — to halt playback or recording. Play from the Beginning Button Click this button — or press the F6 key — to begin playback from the beginning of the song. Play Click the this button — or press the Spacebar — to begin playback from the current position, as specified in the Bar:Beat:Click display. Record Click this button — or press the F7 key —to start recording a new track. After clicking the Record button, you hear a count-in interval before recording actually begins. The length of this count-in can be adjusted in the Metronome Settings dialog box. During the count-in period, the Record button’s red LED blinks; once recording begins, the LED remains solid red. Toolbar and Status Bar 55 Jump to Next Marker/End Button Click this button — or press the F10 key — to move the Song Position Pointer to the next Marker. Overdub/Replace Button There are two recording modes: Overdub and Replace. Click the Overdub/ Replace button to toggle between these two modes. The name of the active mode displays next to the button. Overdub adds to an existing part. Use it to add an additional part to the same track, such as a snare over a bass drum. Replace overwrites an existing part. Use replace to replace a part or fix a mistake by overwriting it. Internal Button Click this button to open the Sync Settings dialog box and select which clock Digital Orchestrator Pro synchronizes to. Refer to the “Synchronization” chapter for more information. Song Position Slider The Song Position slider provides a visual indication of the current song position. Slider Thumb 56 Click-and-drag the slider thumb to move the Song Position Pointer to the desired location in a song. Voyetra Technologies Inc. Move Song Position Back/ Forward Buttons Move Song Position Back/Forward buttons The Move Song Position buttons are located to the left and right of the Song Position Slider. Use these buttons to scroll quickly through a song. Doubleclicking these buttons brings the songs to either the beginning or ending of a song, respectively. Goto Marker Clicking the Goto Marker button opens a drop-down list box that displays all the markers that have been inserted. Clicking a Marker’s name moves the Song Position Pointer immediately to that section. Current Time The Current Time indicator displays the current amount of time elapsed from the beginning of the song. The Current Time value for a given position in the song depends on the song’s tempo. Generally, the format in the Current Time box will be Hours: Minutes: Seconds: Frames: Hundredths or Bits. The format displayed depends upon the settings chosen in the Show Hours section of the Sync Settings dialog box, which is accessible from the Options menu or by clicking the Internal button. Time information can come in handy when creating songs for a timecritical application such as a film, video, or multimedia presentation. Toolbar and Status Bar 57 To illustrate, If Show Hours is selected in the Sync Settings dialog, Hours will be displayed in this indicator. If Show Hours is deselected in the Sync Settings dialog, Hours will not be shown. If Hundredths or Bits has been selected in the SMPTE Sub Frame Display section of the Sync Settings dialog, the Current Time will display in Hundredths or Bits. If you are uncertain of the current settings, rest your mouse pointer on the Current Time box and Tool Tip help displays the format. You can enter data free-form, from the keyboard, using the symbols : ; , . as separators. To do so, click the box and enter the desired numbers. You can also use the spin buttons in conjunction with the Shift and Ctrl keys to change the values in the Current Time box. Refer to the “Changing Numericals” Appendix for a listing of these key combinations. Current Song Position Indicator This indicator displays the current song position in the format Bar:Beat:Click. By default, the timing resolution (clicks) is set at 480 pulses per quarter note. Think of timing resolution as the sampling rate of a MIDI sequencer. To change the data in this box, use the keyboard or the spin buttons. When using the keyboard, press Ctrl+B to highlight the box, and enter the desired numbers for Bar:Beat:Click in free-form fashion, using the symbols ; : , . - as separators. For example: 4 5-2 2.2.3 58 would be would be would be Bar 4 Bar 5, Beat 2 Bar 2, Beat 2, Click 3 Voyetra Technologies Inc. The values in this box also can be changed using the spin buttons in conjunction with the Shift and Ctrl keys. Refer to the “Changing Numericals” Appendix for a listing of these key combinations. Range Controls Set Play Range to Cursor Play Range Play Record Punch Play Thru Loop Set Play Range to Cursor The Range controls are used for selecting a designated area (range) of a song for recording or playback. Set Play Range to Cursor Position Buttons When a range is selected in the Bar pane of the Track/View window, clicking the Set Play to Cursor Position buttons inserts the selected range in the Play From and Play Thru controls. Ranges can also be inserted by Ctrlclicking in the From and Thru controls. By activating Selection is Play Range from the Options menu, when a selection is made, the range is automatically placed in the From and Thru windows. Even if a range is not selected, the current cursor position can be entered by clicking the Set Play Range to Cursor Position buttons. This is useful when you need to adjust one of the positions in the selected range. Toolbar and Status Bar 59 Play From Control Use the Play From control to set the starting point of a range within a song or digital audio file. Play From uses the format Bar:Beat:Click. When used in conjunction with the Play Thru control, the Play From control sets a precise range for auditioning, looping or recording a file. You can enter data free-form, from the keyboard, using the symbols : ; , . as separators. To do so, click the box and enter the desired numbers. The current cursor position can be entered into the Play From control by clicking the Set Play Range to Cursor Position button. The values in the Play From Control also can be changed by using the spin buttons in conjunction with the Shift and Ctrl keys. Refer to the “Changing Numericals” Appendix for a listing of these key combinations. Play Thru Control The Play Thru control sets the ending point of a selected range within a song or digital audio file in the format Bar:Beat:Click. When used in conjunction with the Play From control, the Play Thru control sets a precise range for auditioning, looping or recording a file. As in the Play From control, you can enter data free-form, from the keyboard, using the symbols : ; , . - as separators. To do so, click the box and enter the desired numbers. The current cursor position can be entered into the Play Thru control by clicking the Set Play Range to Cursor Position button. The values in the Play Thru control also can be changed by using the spin buttons in conjunction with the Shift and Ctrl keys. Refer to the “Changing Numericals” Appendix for a listing of these key combinations. 60 Voyetra Technologies Inc. Play Range Button The Play Range button plays just the range of measures set in the Play From and Play Thru controls. To Play a selected range click this button or use the keyboard shortcut key: F8. Loop Button The Loop button repeatedly plays the range of measures that has been set in the Play From and Play Thru controls. To loop a selected range: 1. Select the portion of the file to be looped (This can be done in any of Digital Orchestrator Pro’s windows.) 2. If Selection is Play Range is On, the Start and End times of the range are entered automatically. To manually enter the Start and End times of the range, click the Set Play Range to Cursor Position buttons on the From and Thru controls. 3. Click the Loop button or press Ctrl+F8 to play the selected range repeatedly. 4. Click the Stop button or press the Spacebar to halt playback. Record Punch In Button The Punch In button toggles between normal and Punch In recording modes. Use Punch In recording to record a specific region of the song, as defined by the Bar:Beat:Click values in the From/Thru controls. Toolbar and Status Bar 61 Once the desired range is set and the Record Punch In and the Record buttons have been pressed, the music begins recording at the time set in the From indicator. Recording ends with the time set in the Thru indicator, and then stops automatically. For more information about recording, see the “Track/View” chapter. ♫ OVERDUB or REPLACE? Remember to check the Overdub/Replace button to see which mode is selected. If Overdub is selected, data will be added to the range on which you are recording. If Replace is selected, the new data will overwrite the range on which you are recording. To record a range: 1. Set the range you want to record using the From and Thru controls. 2. Set the track type — MIDI or digital audio. 3. Click the R column to enable a track for recording. 4. Click the Record Punch In button or Ctrl+F7. 5. Click the Record button. You will hear a lead-in passage before the selected range. The number of bars in the lead-in can be adjusted using the Metronome Settings command in the Options menu. 6. Record the new music. The recording will automatically stop at the end of the selected range. 62 Voyetra Technologies Inc. Tempo and Meter Controls The Tempo and Meter controls appear in every Digital Orchestrator Pro window. They are a convenient way of quickly viewing and changing the speed and time signature of a file. Current Meter Current Tempo Tempo Offset Slider Tempo Offset Current Tempo Current Tempo displays the current tempo of a MIDI song with a resolution of 1/100th of a beat per minute. Tempo can be set to any value between 16 and 500 beats per minute using the spin buttons, clicking the numerical panel and entering a value, or pressing Ctrl+T and then using the + and – keys on numeric keypad. The Shift and Ctrl keys can also be used in conjunction with the spin buttons to change the values in the Current Tempo. Refer to the “Changing Numericals” Appendix for a listing of these key combinations. Use the fractional tempo feature to precisely loop a .WAV file. For example, if you imported a one-bar audio drum loop, you can adjust the fractional tempo until the loop plays smoothly. ♫ DIGITAL AUDIO and TEMPO You cannot change the Tempo settings of a digital audio track. Toolbar and Status Bar 63 Current Meter Current Meter displays the time signature of the loaded file. If the meter of the song changes, the Current Meter updates. Clicking Current Meter opens the Event Edit dialog box with the meter event selected. Refer to the “Event Editor” chapter for more information about changing the time signature. Tempo Offset Tempo Offset displays the amount by which a MIDI song’s tempo will be increased or decreased in beats per minute. The Tempo Offset is useful because it lets you adjust the overall tempo of a song without effecting the relative tempo events in the Conductor Track. Like Current Tempo, Tempo Offset is calibrated to a resolution of 1/100th of a beat per minute. You can set the Tempo Offset to any value between -100.00 and 100.00 using the spin buttons, clicking the Tempo Offset box and entering a value, or using the Tempo Offset Slider. Setting Tempo Offset Whenever the tempo in a song is changed, a MIDI message is sent that establishes a new tempo. The tempo change message sets a value that remains in effect until another tempo change occurs — or until the end of the song. Most MIDI files contain at least one tempo change message — and often more. Together, these messages form a tempo map for the song. Tempo Offset changes all of the tempos in the tempo map by the amount specified. For example, if a song’s tempo map is 120, 125, then 131 and the tempo offset is set to +10, the new tempo map will be 130, 135, and 141. If the song is saved as a standard .MID file, the offset will be incorporated into the tempo map. If the song is saved in Digital Orchestrator Pro’s .ORC file format, the tempo and tempo offset are saved as independent values. 64 Voyetra Technologies Inc. Tempo maps let you incorporate tempo changes to speed up or slow down the tempo. You can use a series of small tempo changes to construct gradual increases (accelerandos) or decreases (ritardandos) in the tempo. An easy way to achieve smooth changes in tempo is to use the Graphic Controller Editor in the Piano Roll window. Refer to the “Piano Roll Window” chapter for more information. Tempos, time signatures, and key changes are treated as separate events and are assembled in the Conductor track. These are discussed in the chapter on the “Conductor Editor.” Transform Buttons The Transform buttons provide quick access to the most commonly used MIDI and digital audio transforms. The top row of the Transform buttons contains the MIDI transforms. The bottom row contains the digital audio transforms. The Transform buttons are only available when the appropriate data is selected. For more information on using the Transforms, refer to the “Transforms Menu” chapter. ♫ SCREEN RESOLUTION You must be at a screen resolution of 800 × 600 or greater to see the Transform buttons. If you need to change your screen resolution, refer to Windows Help. If you are running in a resolution lower than 800 × 600, the same functions are available in the Transforms menu. Toolbar and Status Bar 65 Offset Velocity Offset Start Quantize Note Start Time Transpose Humanize Note Start Time Digital Audio Delay Digital Audio Crescendo/Fad Digital Audio Compression Digital Audio Digital Audio Normalize ♫ Each of the Transform buttons opens the corresponding dialog box except for Normalize . Normalize immediately normalizes the selected data. Status Bar Like the Toolbar at the top of the screen, the Status bar at the bottom of Digital Orchestrator Pro’s main window is available at all times. Status bar indicators and controls are tied to the data in the currently active editing window. Quick View buttons Status 66 Available Temp Space indicator Audio Mixer button Sample Rate MIDI Activity indicator Voyetra Technologies Inc. Status This indicator displays the current status of the transport. The possible status options are: Stopped, Playing, Rec Ready or Recording. Quick View Buttons The fastest way to get around Digital Orchestrator Pro is with the Quick View buttons. These buttons are located at the bottom of the main screen. There is one Quick View button for each of Digital Orchestrator Pro’s editing windows. A single click on any button quickly displays the corresponding window. Piano Roll Track/ View Notation ♫ Conductor Editor Notepad Mixer Event Editor Digital Audio System Exclusive Bank Editor QUICK VIEW BUTTONS The Quick View buttons CANNOT be used to open multiple instances of an editing window. Use the New command in the Window menu to open additional views of an editing window. When more than one editing window is open, press the Ctrl+Tab keys together to jump from window to window. Toolbar and Status Bar 67 Available Temp Space Indicator While recording digital audio, Digital Orchestrator Pro writes the data to a file in your Temp directory. When you save the file — or exit Digital Orchestrator Pro without saving — the temp file is deleted from your hard drive. The Available Temp Space indicator tells you how many kilobytes are available to create this file. Only space on the drive where the Temp directory is located is shown. Changing the Temp Directory By default, temp files are written to the Temp directory created by Windows. However, you can change this to the drive or directory of your choice from the Digital Audio Options dialog box. To open the Digital Audio Options dialog box, click the Sample Rate box. Whichever directory you use, make sure there is enough space for the material you plan to record. See the “Hard Disk Recording” Appendix for information on how to estimate the file size of a digital recording. C A U T I O N! DO NOT assign the Temporary directory to a network or to any disk drive that has been compressed. Drive Compression utilities like DriveSpace,™ Stacker™ or DiskDoubler™ slow down data throughput and disrupt digital playback and recording. Sample Rate Box The Sample Rate box displays the currently selected sample rate in the Digital Audio Options box. Since Digital Orchestrator Pro only records in 16-bit resolution, only the sample rate and whether the file is stereo or mono is displayed in this box. 68 Voyetra Technologies Inc. Click the Sample Rate box to open the Digital Audio Options dialog box. Refer to the “Options Menu” chapter for more information about using the Digital Audio Options dialog box. Audio System Mixer Button The Audio System Mixer button launches the PC Audio Mixer. Use the PC Audio Mixer to control the volume levels of all the multimedia components on your system. MIDI Activity Indicator This indicator contains two LEDs, the top one shows MIDI input, the bottom one shows MIDI output, as indicated by the in and out arrows. When recording, the input indicator will flash green to show that valid MIDI data is being received by Digital Orchestrator Pro. The output indicator will flash green when MIDI data is being transmitted by Digital Orchestrator Pro. The LED will flash red if invalid MIDI data is received. Toolbar and Status Bar 69 Chapter 6 Track/View Window Here’s How to Get Here… Click the Track/View Quick View button at the bottom of the screen. Select Track/View from the Window menu. You can open only one instance of the Track/View window. The Track/View window is Digital Orchestrator Pro’s default window and opens automatically when you first run the program. 70 Voyetra Technologies Inc. Quick Tour Track/View is the window you will use most often. This window provides a “track sheet” that condenses a large amount of information into a small area, showing you all of the MIDI and digital audio data in your song in a single view. The Track/View window is divided into two separate sections or panes: the Track pane and the Bar pane. The vertical border between the two panes can be dragged left or right with the mouse to resize the panes. Pane divider Doublearrow Track pane Track/View Window Bar pane 71 In the Track/View window, you can: Move around within the Track pane using the mouse, the arrow keys, the PgUp and PgDn keys or the scroll bars. Use the Tab key to move between the Track and Bar panes. Use the spin buttons in many of the columns to change values. Press the + and – keys on the numerical keypad — or click the mouse — to change these values. Up and Down spin arrows appear when you click the column. Click the column heading in the Name, Patch, Port and Volume columns to toggle between expanded and reduced width views. Click the double-headed arrow in the column above the track numbers to open a menu from which you can resize the Track/View window. Click-and-drag the name of a column to the left or right to rearrange the order in which the columns appear in the Track pane. Track Pane ♫ The controls in the Track pane are static. That is, once they are set they do not change. If a controller setting is altered in the song — such as Pan or Volume — you will hear the change but it will not be reflected in the Track pane. If there are no controller changes, the values set in the Track pane remain in effect for the duration of the song. Expand/Shrink All Clicking the double-arrow button at the upper left of the Track pane displays a menu from which you can quickly re-size the Track/View window to one of three configurations: Expand All, Shrink All or Bar View. 72 Voyetra Technologies Inc. Expand All — maximizes the Track pane with all of the adjustable columns set to expanded width. Shrink All — minimizes each column in the Track pane with all of the adjustable columns set to the reduced width. Bar View — maximizes the Bar pane, leaving only the Track pane’s track numbers and the first column in view. Track/View window showing the Shrink (on the left) and Expand Track Number In the column beneath the double-headed arrow, a number is displayed for each track. A total of 1,000 tracks are available. If you need to change the number of available tracks, see the VSEQINI.WRI file. Use the track numbers to: Move a track by clicking its track number box and dragging it up or down to the desired location. Once the track is dropped in its new location, the other tracks are shifted down and renumbered. Copy an entire track by holding down the Ctrl key while dragging the track. Delete a track by clicking-and-holding its track number box and pressing the Delete key. If you move or delete a track accidentally, select Undo from the Edit menu. Track/View Window 73 Record On/Off (R) Click in the R column to enable a track for recording. The letter R displays, signaling that any recorded material will be sent to that track. Clicking a second time turns off recording for that track. By Ctrl-clicking the Record On/Off column, more than one track can be enabled for multitrack recording. Use multiple tracks to simultaneously record on multiple MIDI channels or to record digital audio in stereo. When a single digital audio track is recorded, it is in mono. To hear playback in stereo, two digital audio tracks need to be recorded simultaneously; one track panned hard-left and the other hard-right. To record a stereo digital a track, Ctrl-click on two tracks. You CANNOT record MIDI and digital audio simultaneously! Type Click the Type control to select the type of data — MIDI or digital audio — to be sent to the track. With repeated clicks, the icons cycle from MIDI to digital audio and blank (none). Digital waveform symbol MIDI plug symbol ♫ 74 Clicking towards the top of the Type box selects MIDI first. Clicking towards the bottom of the Type box selects digital audio first. Voyetra Technologies Inc. Name This column displays a name for each track. You can enter any text for a track’s name or edit an existing name by clicking the Name box and entering the desired text. Click the heading (Name) to toggle between expanded and reduced width. Patch (Pch) This column displays the patch — the sound that you want the track to use — as either a patch number (reduced width) or a patch name (expanded width). Click the heading of the Patch column to toggle between expanded and reduced width display. The Patch parameter setting causes the specified patch to be called up for that track every time playback is started. When the Patch column is selected, rightclick or use the keyboard shortcut key F3 to open the Patch Selection dialog box. This box displays all of the available patch names. Patches are numbered from 1 to 128, each with the corresponding patch name. The default Patch Map is General MIDI, but you can change the selection in the Patch Map Setup dialog. A listing of the General MIDI patch names is listed in the “General MIDI” appendix. Also, see the “Options Menu” chapter for details on patch maps. Track/View Window 75 Port The Port column displays the MIDI or digital audio output port or device the track is assigned to. This column displays either a port number (reduced width) or name (expanded width). Click the heading of the column to toggle between expanded and reduced width display. Right-clicking the Port column displays the Port Selection dialog box which provides a complete listing of all port selections. Multi-port MIDI Setup If you have a multi-port MIDI setup, this box can make it easier to switch between ports and drivers. For example, if you have a MIDI interface that has 2-In/2-Out capabilities, you can set up different MIDI devices for your MIDI Out. You might have a General MIDI synth on one output port (port 1) and an a dedicated piano sound module on the other (port 2). You can make sure that your piano tracks go to the piano sound module by setting each of those tracks to output port 2. Digital Audio Setup When you right-click on the Port column for a digital audio track, the Port Selection dialog box displays the available digital audio ports on your system. If you have multiple digital audio ports, you can select the port you want to send digital audio out through. For more information on setting up the digital audio port, refer to the “Options Menu” chapter. 76 Voyetra Technologies Inc. Channel (Chn) The Chn (Channel) column shows which MIDI channel (1-16) the MIDI events in a track will be routed to. Each different instrumental patch (voice) used in your music needs to be set to a different channel. You can change the channel assignment for a track by clicking this column and entering a new value or by using the spin buttons to cycle through the channels available. For each output port you have defined in your port setup, you have 16 channels to choose from. This makes it possible to have elaborate arrangements with more than 16 channels. ♫ REMINDER! Don’t forget that in General MIDI, Channel 10 is reserved for percussion. For a complete listing of the “General MIDI Patch Set,” refer to the Appendix at the back of this book. Volume (Vol.) The Vol (Volume) column shows a track’s MIDI volume setting as either a numerical value between 1 and 128 (reduced width) or a horizontal slider (expanded width). Click the heading of this column to toggle between the expanded and reduced width displays. When the volume is to 0: In the reduced width setting, two dashes are displayed. In expanded width setting, the horizontal slider becomes grayed out. The Volume parameter transmits a MIDI volume message on the specified channel whenever playback is started or this setting is changed. Track/View Window 77 The Velocity On value can also affect the volume of a note, so if the value in the Velocity Offset column is increased, the volume on playback is also increased. The transmission of a MIDI Volume message can be disabled by decreasing the track’s Volume parameter to its minimum setting. These controls also scale the volume of digital audio. Note that changing the volume as digital audio is playing requires a lot of processing power. Transpose (Trans) The Trans (Transpose) column contains the track’s transposition setting in the format Octaves:Semitones. An arrow indicates whether the track is being transposed up or down. A track can be transposed up or down by as much as 10:7, ten octaves and a fifth. To Transpose down, use negative numbers To Transpose up, use positive numbers. For example: -2 1:1 transposes down two octaves transposes up one octave and one semitone Pressing the + or – keys on the numeric keypad increases or decreases the Transpose parameter by one semitone, respectively. For example, 1:0^ is one octave up, 0:7^ is up a perfect fifth, etc. The spin buttons can also be used to change these settings. If the track that is transposed has recording enabled, the notes played on your MIDI controller will also be transposed. To clarify this, if transposition is set to 0:7^ and you play a “C” on your controller, you will hear a “G.” This is because the “C” has been transposed up seven semitones to a “G.” This feature can be useful when you have a score that contains transposing instruments. You can play the transposed part as written in the score and set the Transpose column so the part sounds correct. 78 Voyetra Technologies Inc. For example, if you want to enter a clarinet part (which is a transposing instrument in the key of B-flat) you would set the Transpose column to 0:2v (down two semitones) and play the part as written. You would hear the note two semitones lower. Solo (S) The S column displays the track’s Solo status. When a track is soloed, as indicated by the letter S in the Solo box, all other tracks will be muted. Click a track’s Solo box to toggle Solo on or off. To Solo multiple tracks, hold down the Ctrl key and click. Mute (M) The M column displays the track’s Mute status. When a track is muted, as indicated by the letter M in the Mute box, it will not trigger any notes or transmit any other type of MIDI data. Click a track’s Mute box to toggle Mute on or off. To Mute multiple tracks, hold down the Ctrl key and click. You can Mute as many tracks as you want. Pan Panning affects the relative left and right volume levels for stereo playback. The Pan column contains the track’s left/right pan positioning as a numerical value, with an arrow indicating left or right panning. Negative numbers are interpreted as pan left; positive numbers are interpreted as pan right. Track/View Window 79 Pan values are defined as: <64 = full left <0> = center 63> = full right The Pan setting will transmit a MIDI Pan message on the specified channel whenever you start playback or change its value. When “Stereo Playback” is unavailable in the Digital Audio Options dialog box, Pan settings will have no effect on digital audio tracks. Controller A/Controller B These two controls let you set a value between 1 and 128 for any two different MIDI Controllers, such as Reverb or Chorus. The controls send a MIDI Controller message on the specified channel whenever you start playback or change the controller value. If your sound card or MIDI device does not support the selected MIDI Controller, the parameter will have no effect. The name or number of the assigned MIDI Controller appears in the title box at the top of the column after it has been assigned in the Controllers dialog box. (This dialog box is accessed from the Options menu.) Clicking this control pops up spin buttons to facilitate cycling through the range of controller numbers. Like volume, changing the Controller setting does not affect the underlying MIDI data but only sets up a MIDI Controller event that globally affects the way the song sounds on playback. For a list of “General MIDI Controller Types,” refer to the Appendix at the back of this book. 80 Voyetra Technologies Inc. Transpose Mode (D) The D column is for Diatonic Transpose. When you transpose a MIDI track, you can do so “diatonically” by clicking this column. The letter D shows that you have chosen the diatonic feature. With diatonic transposition, you transpose notes up or down according to the transposition value you have selected in the Transpose column, but you keep transposed notes within the key signature selected in the Conductor Editor of the piece. This effectively removes any additional accidentals from the transposed notes. Track Looping (L) The L column is where you designate any tracks that you wish to loop. The letter L appears, indicating that the track is selected for looping. Tracks selected for looping will play repeatedly until you press the Stop button. All other tracks will play in the normal fashion; that is, they will play once and then stop. Track looping repeats however many bars there are at the beginning of a piece of music. For example, a drum part that begins with a two-bar rest, then has a four-bar rhythm, will loop as a six-bar repeating phrase. Real Time Velocity Offset (Vel) The Vel column lets you increase or decrease the Note-On Velocities of all MIDI notes in the track. The resulting velocity cannot be more than 127 or less than 1. Very low velocities can make a note inaudible. Velocity Offset settings add or subtract from the velocity values of the underlying MIDI data. If a file is saved in .MID format, the original velocity plus the offset are combined into a single value, and that new value is saved. Track/View Window 81 If a file is saved in .ORC format, the original note velocity and the offset value are saved independently. Bank Select High & Low, (BkMsb - BkLsb) The MIDI standard supports up to 16,384 banks of 128 different instrument sounds or patches. Some keyboards and sound cards that respond to Bank Select messages allow you to access sets of patches stored in their memory. If your keyboard or sound card supports this feature, you can use the BkMsb (Most Significant Byte) and BkLsb (Least Significant Byte) columns to send such messages to your device. Refer to your MIDI device’s manual for meaningful numbers. Left-click to display spin buttons for changing the patch number. Right-click to open the Patch Selection dialog box for selecting a patch by name. Bar Pane Song Position Click-and-drag the Add Marker Flag to insert a new Marker Marker Ruler bar Track Numbers The Bar pane displays the measures (bars) that make up each track of MIDI or digital audio. At the top of the Bar pane is a scale — the Ruler Bar — that indicates the bar numbers and contains the Markers. The Song Position Pointer, a red triangle, shows the current location within the song. 82 Voyetra Technologies Inc. Displaying MIDI Data When displaying MIDI tracks, the Bar pane consists of rows of boxes. Each row of boxes represents the bars in a particular track. The shading of each box represents the relative density of notes and other MIDI events within that bar. A white box contains no MIDI events, but may contain the tail end of notes from the previous measure. Displaying Digital Audio Data Tracks that contain digital audio data display a waveform in the Bar pane. Portions of the digital audio file can be selected for editing or transforming in this view. Navigating the Bar Pane To move around within the Bar pane, you can use the mouse, the arrow keys, the PgUp and PgDn keys or the scroll bars. In the Bar pane, if you: Double-click a waveform, the Digital Audio window opens and displays the waveform in magnified detail, at the bar clicked on. Double-click a MIDI track, the Piano Roll window opens with the track displayed, at the bar clicked on. Ctrl-double-click a MIDI track, the Event List window appears with the track displayed, at the bar clicked on. Click a Track number, the entire track will be selected. Open the Edit menu and click Select All (or use the key combination Ctrl+A), all of the tracks will be selected. Click-and-drag across the Ruler Bar, all of the tracks in the measures you have moved the mouse across will be selected. ♫ To move the Song Position pointer, position the mouse arrow at the desired location in the Ruler Bar and click the right mouse button. Track/View Window 83 Cutting, Copying, and Pasting The techniques for cutting, copying and pasting data in Digital Orchestrator Pro are similar to the techniques for cutting, copying and pasting text in a Windows®-based word processor. Cutting Data You can select areas and events, highlight them by dragging the mouse over them and then cut them using the Cut command in the Edit menu. When you Cut data, the selected region is removed from the location of the cut and stored in Digital Orchestrator Pro’s Clipboard. An interval of silence equal to the data that has been cut replaces it. Cut data can be pasted at another location in the window, into another instance of the window, into a different Digital Orchestrator Pro window or even into a different .ORC or .MID file. Keyboard Shortcut Key: Ctrl+X Copying MIDI Tracks, Digital Audio Data or Both The Copy command works similarly to the Cut command. However, in Copy, no interval of silence replaces the selected data. Here, a copy of the selected data is placed in Digital Orchestrator Pro’s Clipboard, while the original data remains behind. Keyboard Shortcut Key: Ctrl+C To copy data using the Copy command: 1. Load the SAMPLE.ORC file and switch to the Track/View window. 2. Highlight a range of MIDI data, a digital audio waveform or both. 3. From the Edit menu select Copy. This copies the data into Digital Orchestrator Pro’s Clipboard. 84 Voyetra Technologies Inc. Pasting Data from the Clipboard Once you have either Cut or Copied data to Digital Orchestrator Pro’s internal Clipboard, you can paste it to a new location with the Paste command in the Edit menu. If you put the data into the Clipboard by dragging it, then you Paste it simply by dropping it at the new location. Refer to “Using Drag-and-Drop” later in this chapter. Keyboard Shortcut Key: Ctrl+V To paste data in the Track/View window: 1. Use the Cut or Copy techniques, previously described in the chapter, to place the selected data in the Clipboard. 2. Select a range beginning at the point where you wish to place the contents of the Clipboard. When you issue the Paste command, Digital Orchestrator Pro replaces the data you selected at the site of the paste with the data in the Clipboard. If you want the data to merge with the existing material, do not select any data at the area of the paste. Instead, click the mouse at the point where you want the data to be pasted in. 3. Choose Paste from the Edit menu or use the shortcut key Ctrl+V to paste in the data. Merge or Replace Here is how to determine if the MIDI or digital audio data being pasted will merge with or replace the existing data in the selection: If you want the data being pasted to replace the data at the site of the paste, select the data at the site before pasting. If you want the data being pasted to merge with data at the site of the paste, place the cursor at the beginning of the range you wish to merge into, then paste. Track/View Window 85 Merging Digital Audio Data The results of merging data are different for digital audio than for MIDI. When you paste and merge two digital audio data samples, the volumes are added together, or summed. If the summed volume is too high to be played, the peaks of the signal are chopped off or clipped. Along with signal loss, clipping produces a distortion of the sound at the highest volumes that can actually be heard. Before merging two digital audio tracks, use the Scale Digital Audio Transform to halve their volume. ♫ CLEAR CLIPBOARD COMMAND To delete the contents of the Clipboard and any Undo information, use the Clear Clipboard command on the Edit menu. But be careful — this action CANNOT be undone! Once the contents of the Clipboard have been cleared, this information is gone forever! Using Drag-and-Drop If you want the data on the Clipboard to merge with the data at the site of the paste — or if you are pasting data to the end of a track — you can use drag-and-drop: 1. Select a range with the mouse. 2. Place the cursor anywhere in the range. The cursor becomes the Move cursor. 3. Drag the data to the new location. An interval of silence replaces the data you dragged to the new location. Hold the down the Ctrl key as you drag if you prefer to leave a copy of the data behind,. 4. Release the mouse button. The data is pasted into the new location, beginning at the cursor position. Unless you are pasting data at the end of a track, the data you drop merges with the existing data. 86 Voyetra Technologies Inc. Cutting Bars vs. Deleting Bars The two similar commands in the Edit menu, Cut Bars and Delete Bars, both remove data from a file, but there are important differences in the way each works. Cut Bars Cut Bars removes the data from the selected area and leaves empty measures behind. Cut data is placed in the Clipboard and can be pasted to another location if desired. Delete Bars Delete Bars removes both the data and the measures. Delete Bars does not place the deleted material in the Clipboard nor does it leave empty measures behind. Instead it shifts subsequent measures to the left to fill in the gap left by the deleted material. You can also delete bars by placing the cursor at the desired start location and choosing the Delete Bars command from the Edit menu. From the Delete Bars dialog box, you can select the range of bars to be deleted. If you choose a single track in the Delete Bars dialog box, data is removed only from that track. Track/View Window 87 Insert Bars You can insert any number of blank bars in the middle of a song by selecting the Insert Bars dialog box from the Edit menu. If you want data to move ahead in time when you are pasting material, use Insert Bars to create empty measures and then merge the data into those measures. In this way, you can add data to the middle of a song without merging it with the existing data or replacing the existing data. This is something you cannot do using traditional Cut, Copy and Paste methods. Markers Marker Click-anddrag the Add Marker Flag to the location you want to add a Marker Markers are a convenient way of identifying and navigating to the different sections in a composition. Markers are placed in the Ruler Bar of the Track/View window and they draw a vertical blue line to indicate a section. (Markers are also available in the Piano Roll and Digital Audio widows.) There are three marker location controls on the Toolbar: the Goto Marker, the Jump to Previous and the Next Marker buttons. 88 Voyetra Technologies Inc. Markers Dialog Box Use the Markers Dialog box to insert markers at a specific locations in a song. To Insert a Marker: 1. Click-and-drag the Add Marker Flag to the location where you want to add a new marker. The Markers dialog box opens. 2. Enter the name of the marker or click the Marker text drop-down list box to select a preset name. Then, click OK. ~or~ 1. Click the Goto Marker button. A drop-down list box opens. 2. Click the Add marker command. The Markers dialog box opens. 3. In the Marker Time dialog box enter the time where you want the marker in Bar:Beat:Click format. 4. In the Marker Text dialog box, enter the name of the Marker or click the Marker text drop-down list box to select a preset name. Click OK. Goto Marker Button Click the Goto Marker button on the Toolbar to open a drop-down list box showing all of the markers that have been inserted. Click the name of a marker to be brought directly to that section. Markers can also be added from this drop-down list box. Click the Add Marker command to display the Markers dialog box from which a new marker can be inserted at the current cursor location. Track/View Window 89 Chapter 7 Piano Roll Window Here’s How to Get Here… Double-click any MIDI bar in the Bar Pane of the Track/View window; this opens the Piano Roll window at the bar position you clicked. Click the Piano Roll Quick View button at the bottom of the screen. To open multiple instances of the Piano Roll window, select New and then Piano Roll from the Window menu. 90 Voyetra Technologies Inc. Overview In the Piano Roll window, MIDI and controller data can be edited. Using the mouse to move and resize the notes that appear in the Piano Roll pane, you can add or delete notes and change their duration or pitch. The Piano Roll window can be split horizontally into the Piano Roll pane (top) and Notation pane or Graphic Controller Editor pane (bottom). The Notation Pane displays the tracks of a song in standard musical notation. The Graphic Controller Editor pane graphically displays the MIDI data. Each time a change is made in the Piano Roll pane, the musical score is updated in the Notation or Graphic Controller Editor pane. The Piano Roll window has its own Toolbar where the editing tools and most of the indicators and controls are located. Piano Roll Toolbar Keyboard Notes Piano Roll Editor pane Notation pane Piano Roll Window 91 Notes in the Piano Roll editing window are represented as thin rectangles. A note’s length corresponds to its duration. The vertical axis represents pitch. The horizontal axis represents time. The Ruler bar at the top of the editing area indicates the bar numbers and the beat divisions within each bar. A vertical line separates bars. To highlight a series of measures, click-and-drag the mouse horizontally across the Ruler Bar. To highlight a series of notes, click-and-drag the mouse vertically across the piano keys on the left side of the window. The graphical piano keyboard at the left edge of the window shows the pitch and octave number for the note to its right. C5 = Middle C This keyboard works just like a miniature piano keyboard; you can play notes by clicking on them. To select all of the data in the current track, use the Select All command from the Edit menu or press Ctrl+A. By clicking and holding the right mouse button in the Ruler bar at the top of the window and dragging the cursor line over the notes, you can play — or scrub — any of the notes recorded on the Piano Roll. The Piano Roll allows you to quickly edit the pitch, start time or duration of existing notes as well as move or copy notes. When editing notes, there are several ways to audition them. These are explained later in this chapter. 92 Voyetra Technologies Inc. Piano Roll Toolbar Pencil Tool Click the Pencil button and the cursor changes to a pencil. Use the Pencil tool to insert new notes by clicking at the desired location in the editing area. Clicking inserts and plays a note with the current Note Duration parameters. Double-clicking displays the Event Edit dialog box from which you can select the parameters for the note you are inserting. Click-and-drag to draw any length note with the Pencil. Eraser Tool Click the Eraser button and the cursor changes to an eraser. Use the Eraser tool to delete notes. Any note you click on with the eraser tool is deleted. Click individual notes to delete them. Click-and-drag the Eraser tool over an area to delete a series of notes. Piano Roll Window 93 Arrow Click the Arrow button and the cursor is set to the normal arrow shape. The Arrow is the default editing tool. Use the arrow tool to: Graphically edit the Start Time, Pitch or Duration of existing notes by clicking-and-dragging. Edit an existing note by double-clicking on it and adjusting its parameters in the Event Edit dialog box. Insert new notes by double-clicking at the desired location in the editing area. The note will play when inserted. Highlight an area to be edited by Cut, Copy or any of the Transforms commands. Click the right-mouse button on the piano keys to play them without highlighting. Select the location at which notes will be pasted with the Paste command. Click any existing note causing the note to sound and verify its pitch. Scrub notes, making them sound, by clicking-and-holding the right mouse button in the Ruler Bar and dragging the cursor line over the notes. Audition notes with the arrow by clicking the left mouse button in the piano keyboard area and dragging to highlight. This causes each musical half-step to sound the arrow is moved. Step Record Clicking the Step Record button places Digital Orchestrator Pro into Step Record mode. From this mode each note’s pitch and duration can be accurately inserted. 94 Voyetra Technologies Inc. ♫ These cursor modes also can be selected from the Piano Roll Quick menu. To access this menu, click the right mouse button anywhere in the Piano Roll window. Note Duration Controls When inserting a note in a track, you need to determine the note’s duration (how long the note will last). The Note duration controls display notes from a whole note to a sixty-fourth note. Click the Arrow to open the drop-down list box. From the list, select the duration for the note you are inserting. Articulation Articulation lets you vary the duration of the inserted note between 10% and 110%. An articulation value greater than 100% causes adjacent notes to overlap. Although most MIDI devices respond correctly to overlapping notes, some do not. Check the documentation for your MIDI device if you encounter problems at high Articulation settings. Use a lower articulation setting for a shorter (staccato) playing style. Use a higher articulation setting for a smooth, connected (legato) style. Tuplet Numerator and Denominator This control lets you specify a non-standard duration — such as a tuplet, triplet or quintuplet — for the note being inserted.. This control is used when a tuplet note value is selected in the Note Duration or the Snap Value controls. Piano Roll Window 95 The Tuplets ratio is defined as x notes in the space of y durations. For example, to insert a quarter note triplet, select a quarter note triplet duration and set the Tuplets ratio to 3:2. This allows you to insert three quarter notes (a triplet) in the space normally taken by two quarter notes. These controls also set the Quantize Grid space to a tuplet when a tuplet duration is selected in the controls. Snap-to-Grid The Piano Roll window includes a Snap-to-Grid feature that allows for easier, more precise placement of inserted or edited notes. The Snap-toGrid feature automatically quantizes (rounds off) the Start Times of inserted notes and Start Time and Durations of edited notes, to the nearest interval on an imaginary grid. The grid treats inserted notes differently from notes that already exist. When a new note is inserted, any grid setup will only affect the starting position of the note. The duration of the note is determined by the note type and the value entered for its Articulation. When editing this same note, however, different rules apply. Dragging the entire note keeps its duration, but snaps its new starting position to a grid interval. Adjusting its duration will snap the duration to a grid interval. Snap On/Off This button toggles the Snap-to-Grid feature on and off. When the grid is on, the selected notes are snapped (pulled) to the grid lines. 96 Voyetra Technologies Inc. Snap Value Snap Value displays the selected value for the snap feature and, therefore, the interval of the grid. The Snap Value can be set from a quarter note through a sixty-fourth note triplet by clicking the arrow to open the drop-down list box. A Snap Value of an eighth note causes the Start Time and Duration of any edited notes to snap to one of eight grid points in a 4/4 bar. A Grid interval of an eighth note triplet causes the Start Time and Duration of any edited note to snap to one of 12 grid points in a 4/4 bar (three triplets per beat, multiplied by four beats in a measure). Quantize Grid Quantize Grid inserts a vertical grid using the note value specified in the Snap Value box. Use Quantize Grid as a reference point when inserting data. Quantize Grid button. Vertical lines are inserted when the Quantize Grid button is selected. To display vertical grid lines: 1. Select the desired note value by clicking the arrow next to the Snap Value box. You can change the value of the grid lines at any time. 2. Click the Quantize Grid button to display the grid lines. Piano Roll Window 97 ♫ If a triplet value is selected in the Snap Value box, you can change the Tuplets ratio to see a tuplets grid. Solo Button Sometimes, when editing a track, you want to hear only that track to make sure the edits were done properly. Clicking the Solo button plays only the track being edited. When Solo is enabled and you change tracks, the next track continues to be soloed. Track Displays the track name and number. Click this control to jump to any other track. Insert Pitch number. Displays the current position of the cursor in the editing area, or the pitch of the note being edited, as a note name and octave Insert Point Displays the current position of the cursor in the editing area or the note being edited in the format Bars:Beats:Clicks and Current Time. 98 Voyetra Technologies Inc. Insert Length Displays the Duration of the Note Duration or the note being edited in the format Bars:Beats:Clicks. On Vel Displays the MIDI On Velocity of the note being inserted . Off Vel Displays the MIDI Off Velocity of the note being inserted. Zoom Buttons Use the Zoom buttons to Zoom In on a selected area to make precise edits or Zoom Out to get a global view of a song. Each time a Zoom button is clicked, the zoom increases or decreases by a measure. Click to Zoom In Click to Zoom Out To Zoom In: Click the Zoom button with the + (plus sign). Piano Roll Window 99 To Zoom Out: Click the Zoom button with the – (minus sign). To Zoom In on a selected range: 1. Use the Arrow tool to select the area to be Zoomed In on. 2. Click the Zoom In button. ♫ The Zoom buttons are unavailable when you are at the maximum viewing range. The F12 Function key serves as a keyboard shortcut for Zooming Out. The F11 Function key serves as a keyboard shortcut for Zooming In. Markers Markers Markers can be inserted in the Piano Roll windows in the same way they are inserted in the Track/View and Digital Audio windows. Use Markers as a convenient way of locating and describing sections of a song. Markers that have been set in either the Track/View or Digital Audio window also appears in the Piano Roll window. For more information on using Markers, refer to the “Track/View Window” chapter. 100 Voyetra Technologies Inc. Piano Roll Quick Menu Clicking the right mouse button anywhere in the Piano Roll window pops up a Quick Menu with several of the same items which appear on the Piano Roll Toolbar. For more detailed explanations of the Arrow, Pencil and Eraser Tools and Step Recording mode, refer to the sections on these icons earlier in this chapter. Chase Notes This option lets you configure the editing area so that notes which start to the left of the display extend into the editing area. When scrolling backwards and forwards in the Piano Roll window, you will find that some notes that cross bar lines do not appear until you look at the measure where the note begins. If this is a problem, turn on Chase Notes. This tells Digital Orchestrator Pro to display any notes that are being held across from a previous measure into the measure that is being viewed. Because of the convenience of this feature, chances are you will want Chase Notes set to On all the time. Once selected, Chase Notes will stay on if you have checked “Save Settings on Exit” in the Options menu. ♫ When Save Settings on Exit in the Options menu is checked, Digital Orchestrator Pro saves the current screen and configuration settings when the program is closed. These are then restored the next time the program is opened. If you have many windows open, to save on resources, you may want to close some before exiting. Piano Roll Window 101 Draw Rounded Notes When Draw Rounded Notes is enabled, notes will be displayed with rounded corners. Rounded corners make it easier to see the meeting point between two adjacent notes. Square corners make it easier to see precisely where a note begins and ends. Clip All Clip All allows you to cut, copy and paste both notes and MIDI controller data. When Clip All is inactive, a check does NOT appear next to it and only notes will be affected when editing. If you wish to cut a note at the same point where a MIDI controller event is embedded, but you want to keep the MIDI controller event, Clip All mode should be inactive. If you want to cut or copy a MIDI controller event and any other MIDI data, Clip All should be enabled. Next Track/Prev Track These commands allow you to easily switch to the next or previous track. ♫ 102 SUGGESTION! Use the following Keyboard Shortcut Keys to jump to the Next and Previous tracks in the Piano Roll window: Ctrl+N jumps to the Next track Ctrl+P jumps to the Previous track Voyetra Technologies Inc. Quantize Last Clicked The Quantize Last Clicked option sets the Note Duration to the value of the last note clicked. This is useful when you want to insert a group of notes all with the same length. This option is turned On when a check mark appears to the right of it. To turn the Quantize Last Clicked option On/Off: 1. In the Piano Roll window, click the right mouse button. The Quick Menu appears. 2. Click Quantize Last Clicked to add (turn on) or remove (turn off) the check mark. To use the Quantize Last Clicked option: 1. Make sure the Quantize Last Clicked option is On. 2. On the Piano Roll, click the Pencil Tool to select it. 3. Move the cursor over the note you want to get the value from. 4. When the cursor changes to either of the double arrows or a single arrow pointing to the right, click the note. Notice that the value is entered into the Insert Length dialog box and the previously selected Note Duration button is de-selected. 5. With the Pencil Tool, click the location — Time and Pitch — where the note should be inserted. A note of the new length is inserted. ♫ If you change the length of a note and the Quantize Last Click option is selected, all of the following notes will be the same length as the altered note. Piano Roll Window 103 Step Recording Step Recording is the process of entering notes one step at a time (in nonreal time). This technique allows for precise timing and rhythm on playback. If a complex part needs to be played, Step Recording is a big advantage. There is no worrying about a player’s skills — parts can be played-in slowly and accurately. Many musicians use Step Recording to achieve clean and precise rhythm patterns in their drum parts. Since Step Recording is not dependent on the sequencer’s clock, it is sometimes called non real-time recording. This is different from real-time recording, where notes are entered as the sequencer’s clock is running. Entering Notes in Step Record A MIDI controller — such as a MIDI keyboard or drum machine — is required for Step Recording. The MIDI controller is used for entering the note pitches; the note values are selected from the Note Duration controls. When entering notes by Step Recording, the insert point and duration are already determined, but the pitch and velocity are not. As notes are entered — if your MIDI controller supports On Velocity — the velocity or speed at which notes are played is recorded along with the note. Therefore, all of the notes may be in the correct time with the correct pitch, but the velocities may change drastically from note to note. This can produce a strange sounding playback, with largely varying dynamics. Although, if done carefully, the precisely entered velocity values may give a more human feel to the music. As notes are entered, the Input Cursor advances according to the value set in the Note Duration box. To see what the velocities are as they are being entered, keep the Graphic Controller Editor pane open, with Velocity selected. As each note is entered, the velocity is displayed graphically in this pane. If undesirable results occur, use the Graphic Controller Editor to change the velocities after the music has been entered. For more information on 104 Voyetra Technologies Inc. using the Graphic Controller Editor, refer to the “Graphic Controller Editor” section later in this chapter. To enter notes by Step Recording: 1. Open the Track/View window. Select MIDI as the Track Type. Select the Channel, Port and Patch that you will use for Step Recording. 2. Open the Piano Roll window. 3. Click the Step Record button to enable Step Record mode — or click Step Record from the Quick Menu. The Input Cursor, a flashing vertical black line that indicates where the next note will be placed, displays. 4. Click the location where the first note should be input. The Input Cursor moves to that location. 5. From the Note Duration controls — or using the Keyboard Shortcut Keys — select the note value. 6. Play the note on a MIDI controller. The note is inserted and the Input Cursor advances to the next position. 7. Continue inserting notes by changing the durations and pitches as desired. ♫ The Input Cursor does not move to the next note until the key currently being pressed is released. Holding down one key while pressing others is useful for entering chords. Until the first key is released, all of other notes are entered as a chord. Press the Right-Arrow key to advance the Input Cursor without entering a note. The Input Cursor advances according to the value set in the Note Duration box, which enters a rest for that value. Step Record only overdubs previously recorded material, it does not replace it. Piano Roll Window 105 Piano Roll Panes There are two panes in the lower portion of the Piano Roll window: the Notation pane and the Graphic Controller Editor pane. Click to open the Graphic Controller Editor pane. Click to open the Notation pane. To open the Notation pane: Click the Notation button at the bottom left of the Piano Roll window. The Notation pane opens at the bottom of the Piano Roll window. To open the Graphic Controller Editor pane: Click the Graphic Controller Editor button at the bottom left of the Piano Roll window. The Graphic Controller Editor pane opens below the Piano Roll window. Notation Pane Right-clicking anywhere in the Notation pane displays the Piano Roll’s Transcription Settings dialog box. This dialog lets you control the way notation displays. Although you can see your song in standard musical notation in the Notation pane, you cannot edit the notes here. All note editing is done in the Piano Roll pane. However, any changes you make to the notes are instantly reflected in the Notation pane. 106 Voyetra Technologies Inc. Bar Toggles bar numbering On or Off. When On, the Numbering number of each bar is printed along the topmost staff. Split Point Displays the split point for the bass and treble clefs in a Grand Staff. The split point is shown as a note name and octave number. Notes at or above this pitch are placed in the treble clef; notes below this pitch are placed in the bass clef. Zoom Sets the size at which notation appears on the screen. Percent Clef Lets you choose the clef in which the notation appears. Selecting Auto tells Digital Orchestrator Pro to determine the best clef for notating the MIDI data. Suppress Choose one of three values telling Digital Orchestrator Rests Pro how to display rests: Off, Normal or Fill. Quantize Choose the level of quantization for the displayed score. This will not affect the MIDI data, only the displayed notation. Enable Triplets Toggles triplets On or Off. When On, the number “3” appears in the notation over the appropriate notes. For additional information on these features, refer to the “Notation” chapter. Piano Roll Window 107 Graphic Controller Editor Pane The Graphic Controller Editor pane is used for inserting and modifying non-note events such as Pitch Bend, Tempo, Volume, Panning or any of the 128 MIDI controller events. Click-anddrag the Split bar to resize the panes. Piano Roll pane Controller Value Scale Graphic Controller Editor pane Once the Graphic Controller Editor pane is opened, it can be resized. To resize the Graphic Controller Editor pane: 1. Move the mouse over the split between the Piano Roll window and the Graphic Controller Editor pane. The mouse pointer changes to an Up/Down arrow. 2. Click-and-hold on the Split Bar and move it up or down to the desired location. Depending on the MIDI controller selected, the numbers on the left-hand scale may change. This provides a reference point for entering or changing MIDI data. 108 Voyetra Technologies Inc. Graphic Controller Editor Pane Display Modes There are two display modes for viewing MIDI controller data. Click to display Block mode. Click to display the Line mode. Line Mode displays each event as a single pixel strip. Block Mode displays a solid block for each event that extends until the next event or until the end of the song. This lets you view events that may not be in the current viewing area but are still affecting the music. Some examples are Volume, Tempo, Pitch Bend and Modulation. When viewing On Velocity MIDI data, the Block mode is unavailable. This is because the event only affects a single note. To change the display mode: Click the button for the display mode you wish to see. If you have MIDI events in the pane, you should notice the difference between the two modes. Piano Roll Window 109 Selecting a MIDI Controller Type You can choose any of the 128 MIDI Controller types. The most common ones — Tempo, Velocity, Pitch Bend, Main Volume, Pan and Modulation — are listed in the drop-down menu. Controller Type button. Displays current Value of the Fill Rate Displays the current Cursor position. To select a MIDI controller type: 1. Click the Controller Type button. A drop-down menu opens. 2. Click the desired Controller type. 3. If you do not see the Event type you want, move the mouse pointer over More>. A submenu opens containing all the MIDI controllers. 4. Click the desired Controller. 5. Use the Pencil, Line or Curve Tools to draw in or replace the data. 110 Voyetra Technologies Inc. Graphic Controller Editor Quick Menu Use the Graphic Controller Editor quick menu to select any of the five drawing tools. To select a tool from the Quick menu: 1. Right-click in the Graphic Controller Editor pane. 2. Select the tool you want by clicking on it. Cursor Tools There are five cursor tools in the Graphic Controller Editor pane. These cursor tools only affect events in the Graphic Controller Editor pane; they do not change events in the Piano Roll window. The cursor tools are: the Arrow Tool, Pencil Tool, Line Tool, Curve Tool, and the Eraser Tool. Arrow Tool The Arrow Tool selects the current event for modification. Use this tool to select events to change or make very precise adjustments to data. To cut or copy an area: 1. Click the Arrow tool. 2. Click the Controller Type button to choose the MIDI controller you want to cut or copy. 3. Click-and-drag over the area you want to cut or copy. 4. Select the Cut or Copy command from the Edit menu. The selected data is placed in the Clipboard. Piano Roll Window 111 To paste a selection: 1. The data you want to paste must first be cut or copied to the Clipboard. (See the previous instructions.) 2. Use the Arrow tool to click the area where you want to paste the data. 3. Select Paste from the Edit menu to paste the selection. To use the Arrow tool to change the value of an event: 1. Click the Arrow tool. 2. Click the Controller Type button to choose the MIDI controller you want to change. 3. Move the Arrow over the event until it changes to an Up/Down arrow. 4. Click-and-drag the event to the desired value. Notice that the numbers in the Value Box change to show the current position. 5. Release the mouse button to set the value. ♫ 112 SUGGESTION! Use the Zoom buttons to get a closer view when editing data. Voyetra Technologies Inc. Pencil Tool The Pencil tool lets you draw in MIDI controller data freehand. The Pencil tool can also be useful for adjusting existing data. To use the Pencil tool: 1. Click the Pencil tool. 2. Click the Controller Type button to select the MIDI controller you want to draw. 3. While clicking-and-holding the Pencil tool, move the mouse to draw the controller. As the mouse moves, the numbers in the Value Box change according to the location in the Graphic Controller Editor pane. 4. If you want to change some of the data you have already drawn, move backwards before releasing the mouse button. The line you have drawn will lift up, allowing you to re-draw the data. ♫ You cannot insert events that rely on previouslyentered data. For example, if there are no notes in the Piano Roll, you cannot insert controller data such as On Velocity. The Pencil Tool allows editing of previously entered events. Just draw over the events to replace them with new data. If you change the Fill Rate and draw over existing data, the data will be replaced with the new Fill Rate. If you do not want to input the drawing you just made, press the ESC key before releasing the mouse button. Piano Roll Window 113 Line Tool The Line Tool draws in events of the currently-selected type as a straight line. Use this tool when you want to produce even crescendos and decrescendos with the Main Volume controller or get a smooth panning effect with the Pan controller. To use the Line tool: 1. Click the Line tool. 2. Click the Controller Type button to choose the MIDI controller you want to draw. 3. Click-and-hold the mouse button at the location where you want to start the line. Use the Value Box as a reference for the starting point. 4. As you drag the mouse, a line is drawn attaching the starting point to the current mouse position. 5. Release the mouse button at the desired end location. ♫ • To replace exiting data, draw a line over or under it. If you change the Fill Rate and draw over existing data, the data will be replaced with the new Fill Rate. • If you do not want input the line you just created, press the ESC key before releasing the mouse button. Curve Tool The Curve Tool lets you draw a Bezier curve, so that emphasis can be placed anywhere in the curved line. For example, use this tool to add a contour to the Volume controller and create a smooth crescendo. 114 Voyetra Technologies Inc. To use the Curve tool: 1. Click the Curve tool. 2. Click the Controller Type button to choose the MIDI controller you want to draw. 3. Click-and-hold the mouse button at the location where you want to start the curve. Use the Value Box as a reference for the starting point. 4. Drag the mouse to the point where you want to end inputting or changing the data. 5. Release the mouse button. The line remains so you can draw the curve. 6. Move the pencil to the point where you want the emphasis of the curve. The line curves to match the point you are at with the pencil. 7. When you are satisfied with the curve, click the mouse button. The curve is drawn. Eraser Tool The Eraser Tool erases any events, except On Velocity, in the Graphic Controller Editor pane. To use the Eraser tool: 1. Click the Eraser tool. 2. Click the Controller Type button to select the MIDI controller you want to erase. It is not necessary to be at the numerical value of the event to erase it. 3. Click on a single event or drag across several events to erase them. Piano Roll Window 115 Fill Rate Fill Rate determines the number of events per beat that are inserted by the Pencil, Line and Curve tools. The lower the number, the greater the amount of events that are inserted. The default Fill Rate is 120. If this rate is changed, the new rate is saved so that the next time the software is opened, the new Fill Rate will be used. To change the Fill Rate: Click the scroll arrows to raise or lower the Fill Rate ~or~ Click in the Fill Rate box and enter a new Fill Rate. The Fill Rate uses Digital Orchestrator Pro’s click rate. So, for example: If the Fill Rate is set to 480, the events will be inserted with a spacing of a quarter note. If the Fill Rate is set to 240, the events will be inserted with a spacing of an eighth note. ♫ 116 • If you change the Fill Rate and draw in new MIDI controllers, the data will be replaced with the new Fill Rate. • The lines between each event represent the number of clicks selected in the Fill Rate box. When a larger Fill Rate is selected, it may appear as many vertical boxes. Voyetra Technologies Inc. Piano Roll Window Keyboard Shortcuts Keys Ctrl+1 Selects a whole note Ctrl+2 Selects a half note Ctrl+3 Selects a quarter note Ctrl+4 Selects an eighth note Ctrl+5 Selects a sixteenth note Ctrl+6 Selects a thirty-second note Ctrl+7 Selects a sixty-fourth note . Adds a dot to the current note value ] Toggles tuplets on and off for the current note → Moves to the right by the current note duration ← Moves to the left by the current note duration Ctrl+→ Moves to the beginning of the next measure Ctrl+← Moves to the beginning of the current measure or to the previous measure if it is already at the beginning Piano Roll Window 117 Chapter 8 Event Editor Here’s How to Get Here… Click the Event Editor Quick View button at the bottom of the screen. To open multiple instances of the Event Editor, select New and then Event Editor from the Window menu. 118 Voyetra Technologies Inc. Overview The Event Editor displays MIDI data in a single track in the form a sequential list of individual MIDI events. These can be note events, with information about start, velocity, pitch and duration, or non-note events, containing data such as MIDI Controller, Pitch Bend or Patch Change messages. Event Editor Toolbar The Event Editor window shows MIDI data as a series of note and nonnote events. Each event can be edited individually. Unlike most displays in Digital Orchestrator Pro, which use a left-to-right orientation to indicate time, the Event Editor window’s Event List is arranged vertically and sequentially, with earlier events at the top of the list. Using the Event List, you can edit any kind of event including notes, patches, pitch wheel, aftertouch, velocities and controllers on a micro-level. Each row in the Event Editor represents a specific MIDI event. The first column tells you the Type of event, the next two columns give you the Position of that event in the song, the fourth column gives the Channel assignment and the last column lists the Parameters that control the event. As you play through a song, the list scrolls from top to bottom, the highlight moving to show the event currently being played. Event Editor 119 Getting Familiar with the Event Editor 1. Select Open from the File menu to load a MIDI file. 2. Open the Event Editor by clicking its Quick View button in the Status Bar. Make sure the track you are viewing has MIDI data in it. 3. Click Play on the Transport Controls to begin playing the file. As the file plays, you will see a highlight bar sliding down the page very quickly. This highlight shows every event as it occurs. 4. You can stop the highlight at a particular event and select it by clicking the Stop button as that event occurs. In addition to using the mouse, there are several ways to move around the Event List: Move forward or backward using the vertical scroll bar’s up or down arrows Press the PgUp or PgDn keys. Jump to a different track — including the Conductor track — at any time by clicking on the Track select box in Event Editor’s toolbar. ♫ 120 SUGGESTION! Use the following Keyboard Shortcut Keys to jump to the Next and Previous tracks in the Event Editor window: Ctrl+N jumps to the Next track Ctrl+P jumps to the Previous track Voyetra Technologies Inc. Event Editor Toolbar Selecting a Track The Track Select list box on the Event Editor toolbar lets you select any of the tracks in your song. Once you select a track, the Event Editor fills with the list of the events in that track. When you first open the Event Editor window, you see the events for the currentlyselected track, that is, the track you were last working with. If the Event Editor opens with a blank list, it usually means that a track that contains no MIDI data, for example a digital audio track, has been activated. Use the Track Select list box to the right of the Filter button to switch to a different track. You will notice that the first track shown in the Track Selection list box is the Conductor Track. This track contains Tempo, Meter, and Key Signature events for the entire song which are separated from the other types of events. Event Editor 121 You can open the Event Edit dialog box in Conductor mode by selecting this track in the Event Editor. You can also open the Conductor Editor window from its Quick View button or from the New submenu in the Window menu. See the “Conductor Editor” chapter for more information this feature. Inserting a New Event Before you insert MIDI events in your score, you have to position the highlight at the location where you want the insertion to occur. To insert a new event: 1. Select the appropriate track from the Track Select list box. Then, play the file to locate the insertion point in either Bar:Beat:Click or Current Time. This can be done by playing the file and clicking Stop to stop it at or near the insertion point. 2. Click the Insert button. The Event Edit dialog box displays. 3. If the Start value of the note is not the same in Bar:Beat:Click as the desired insertion point, change this setting in the dialog box so the event is inserted at precisely the right location. 4. At the left edge of the Event Edit dialog is a window from which you can select the type of event to insert. Select the Note icon if it isn’t already selected. 5. Use the parameter boxes to the right to set the other note parameters — Pitch, Velocity and Duration. See the section on the Event Edit dialog box later in this chapter for details on how to set these parameters. 6. Click OK. The new event is entered at the selected location with the values listed in the Insert dialog box. 122 Voyetra Technologies Inc. Copying and Pasting in the Event List You can move events around in the Event List using the Edit menu’s Cut, Copy and Paste commands. To cut or copy an event or group of events, the events first must be highlighted by clickingand-dragging the mouse. Once the events are highlighted, choose the desired command from the Edit menu. Paste Where? Dialog Box Once events have been cut or copied to the Clipboard, they can be pasted to a new location by placing the cursor at the desired location and choosing the Paste command from the Edit menu. The Paste Where? dialog box lets you choose the exact location of the paste and whether the events at that location should be replaced. To delete the contents of the Clipboard and any Undo information, use the Clear Clipboard command on the Edit menu. But be careful—this action CANNOT be undone! Once the contents of the Clipboard have been cleared, this information is gone forever! ♫ Event Editor 123 Deleting Events There are two ways to delete an event: Select and highlight the row displaying the event and click the Delete button on the Event Editor toolbar. Highlight the event and press the Delete key on the keyboard. Unlike the Cut command, the Delete button does not place the deleted event in the Clipboard, so a deleted even cannot be pasted back after it has been deleted. However, a delete can be undone with the Undo command in the Edit menu — unless the contents of the Clipboard have been cleared. Changing Events There are seven main types of events that can be edited or inserted: Channel Aftertouch Controller Key Aftertouch Note Patch Change Pitch Bend 124 Voyetra Technologies Inc. SysEx Event Edit Dialog Box The Event Edit dialog box is used to change an event in a score. There are several ways to display this dialog. If you are editing an existing event: Click the Change button. The dialog will open with the event type highlighted. Double-click on the row for the event. Highlight the row and press the Enter key on the keyboard. To insert a new event: Click the Insert button. Select the type of event to be inserted by clicking one of the events in the list at the left of the box. Every MIDI event has different parameters that control what is heard. These parameters change depending upon what type of event is being edited or inserted. As the different events are clicked, the parameters displayed in the right portion of the dialog box change. When editing an event, the parameters for the event can be changed, but the event type for an existing event cannot be changed. Changing an Event’s Starting Position By editing the Start entry in the Event Edit dialog box, any event’s starting position can be changed or the correct starting position for a new event can be chosen. This entry, or field, is measured in Bar:Beat:Click and Current Time. When the Event Edit dialog box is opened to change an event, the Start field displays the current song position of that event. Event Editor 125 When the Event Edit dialog box is opened to insert a new event, the Start field shows the song position of the last event highlighted. This value may need to be edited to set the correct insertion point. Setting the Channel Assignment This is a display of the channel assignment of a particular event. If a MIDI channel was set in the Track/View window, all events in the track are forced to that channel, regardless of the settings that appear in the Event Edit dialog box. To allow an event’s unique channel setting to prevail, switch to the Track/View window and set the track’s channel to — (no channel). Setting Parameters in the Event Edit Dialog The Event Edit dialog box contains editable listings for each event’s parameter settings. The following parameters can be set: Parameters for Note Events Pitch the note’s pitch as a note name and octave number. (C5 = Middle C) Velocity the note’s Note On and Note Off velocities. Length the note’s duration expressed in Bar:Beat:Click. Parameters for Controller Events Type a drop-down list of the 128 MIDI Controller types. Select the type of controller event to be added. Value the numerical value of the controller event (from 0 to 127). A listing of the “General MIDI Controller Types” appears in the Appendix. 126 Voyetra Technologies Inc. Parameters for Patch Change Events The MIDI standard supports up to 16,384 banks of 128 different instrument sounds, or patches. Some keyboards and sound cards respond to Bank Select messages that allow you to access different sets of patches stored in their memory. If your keyboard or sound card supports this feature, you can use the BkMsb (Most Significant Byte) and BkLsb (Least Significant Byte) columns in the Track/View window to send your device such messages. Patch the patch number. Bank MSB the High Bank number for use with multi-bank synths. Bank LSB the Low Bank number for use with multi-bank synths. Name to show the illustrated patch selection dialog box. If you are not sure whether there is a patch map available for your MIDI device, see the “Options Menu” chapter for information. Parameters for Key Aftertouch Note the note number that the aftertouch will affect. Value the amount of aftertouch (from 0 to 127). Parameters for Pitch Bend Bend the amount of pitch bend that is applied to notes in a Value track at a given song position on a scale from -8192 to 8191. This value can also be set from the slider. Event Editor 127 Parameters for Channel Aftertouch Value the numerical value of the aftertouch event (from 0 to 127). Parameters for SysEx Bank the name of the bank, synth, or device to which the SysEx message is sent. SysEx messages can be edited in the SysEx window. For more information about SysEx, refer to the “System Exclusive Bank Editor” chapter. Summary This table summarizes the parameters for MIDI events: EVENT TYPE Note Controller Pitch, On and Off Velocity, Duration Controller Name or Number, Value Patch Change Patch Name or Number Key Aftertouch Pitch, Pressure Amount Value Pitch Bend Channel Aftertouch SysEx 128 PARAMETERS Value Pressure Amount Value Name of the Bank, Synth or Device to which the SysEx message is sent Voyetra Technologies Inc. ♫ You may not be able to hear some of the edits you make because not all synthesizers support all Controller messages. (Refer to your synthesizer’s manual for additional information.) Embedding Patch Changes Embedding a patch change lets you change instrument sounds at any point in a song automatically. For example, you can change an electric bass sound to a fretless bass sound on the same track and channel at a specified point in the song. Embedding a patch event can make better use of the channels you have by letting you use the same channel to call up different patches. This can be handy if you have a single port, 16 channel MIDI device and you have used up the available channels in your composition. Check your synth or sound card manual to determine which patches are available and what their numbers are. If you have a GM compatible device, the General MIDI names are already listed in the parameter box. To embed a patch change: 1. Click the Insert button. The Event Editor dialog box opens. 2. Click the Patch Change icon. 3. Enter the location where you want the event inserted in Bar:Beat:Click. 4. Open the patch list and highlight a patch. Click OK. 5. A new patch change event will appear in the list at the position you selected. Now, when you play the file from the beginning, you will hear the patch change to the new instrument when it encounters the embedded patch change event. Inserting (embedding) a patch in the Event list overrides the patch shown in the Track/View, until you start the song from the beginning. The Track/View patch plays from the beginning of the song and remain in effect until the embedded patch comes along again. Event Editor 129 If you don’t want to use the Track/View patch, leave the Patch Parameter box blank. The patches you can select will depend on the sound card or module you are using. If you are using a GM (General MIDI) card or module, Digital Orchestrator Pro uses the GM patches automatically. Filtering Events Locating or editing certain kinds of events can be difficult if they are mixed together with many other events of different types. The Event Filter limits the items displayed in the list; you see only those events you want to find or change. The filter affects only the display of events in the list. All events, whether filtered or not, remain in the file. For example, if you wanted to remove all pitch bends from a track, you could filter everything but pitch bend, then cut the pitch bend messages. The LED on the Filter button lights when any event is being filtered. Clicking on the Filter button brings up the Filter Events dialog box. ♫ If the Event Editor shows a blank list and you are certain that the track contains data, check the Filter Box to be sure you haven’t inadvertently filtered out all the data in the track. To delete, cut or copy filtered events: 1. Click the Filter button. Turn off all the Event buttons except the button of the event you wish to edit. Click OK. 2. To select one or more events for editing, click an event or clickand-drag to highlight the desired events. 130 Voyetra Technologies Inc. 3. Click the Delete button or use Cut/Copy/Paste commands. You can refine the filtering even further for MIDI controller events by limiting the display to a single controller type. For example, you might wish to thin out excessive volume changes (controller 7), mod wheel (controller 1) or other controller messages. To filter controller types: 1. Click the Filter button. Turn off all Event buttons except the Controller button. 2. Open the Controller dialog box and select the controller type you wish to edit. Click OK. 3. Edit or delete the desired events. Editing the Conductor Track from the Event Editor When a new song is created, Digital Orchestrator Pro automatically sets it to a default Time Signature (4/4), Tempo (120 bpm) and Key Signature (C) by inserting the appropriate events at the very beginning of the Conductor track. These settings can be changed as needed by selecting the Conductor track and opening the Event Edit dialog box. For information on Conductor settings, refer to the chapter on the “Conductor Editor.” Event Editor 131 Chapter 9 Conductor Editor Here’s How to Get Here… Click the Conductor Editor Quick View button at the bottom of the screen. From the Window menu, select New and then Conductor Editor from the submenu. Only one instance of the Conductor Editor window can be opened. 132 Voyetra Technologies Inc. Overview When the Conductor Quick View button is clicked, the Conductor Editor window opens with the Conductor track selected. There are three types of events that can be edited in the Conductor Editor window: Tempo Meter Key Signature. When a new song is created, Digital Orchestrator Pro automatically sets a default Time Signature (4/4), Tempo (120 beats per minute) and Key Signature (C Major) by inserting these events at the very beginning of the Conductor track. Additional events can be included by entering them at different Bar:Beat:Click or Current Time settings. A song’s initial settings can be changed by selecting the Conductor track and editing these events in the Event Editor window. However, initial events cannot be deleted from a song. The initial settings in the song affect printed notation — the Key Signature and Meter — and in which key a Diatonic Transpose. transform places the transformed data. ♫ Conductor Editor For information on changing the values in boxes which accept numerical data, refer to the “Changing Numericals” Appendix. 133 Conductor Editor Toolbar To open the Conductor Editor Event Edit dialog box: Click Insert or Change on the Conductor Editor Toolbar Double-click an event. There are three different dialog boxes, one for each type of event: Tempo, Meter and Key Signature. All three dialog boxes have a similar appearance. The controls for the Conductor Editor window are the same as those for the Event Editor window. See the chapter on the “Event Editor Window” for additional information. Tempo Settings The Tempo selection in the Conductor Event Edit dialog box displays the Start Time, Tempo and Tempo Maps settings. Start Displays the Tempo event’s position in Bar:Beat:Click and Current Time. 134 Voyetra Technologies Inc. Tempo The tempo in beats per minute ranges from 16 to 500, with a resolution of 1/100th beat per minute. To insert tempo changes in a file: 1. In the Conductor Editor window, click the Insert button to display the Insert dialog box for Tempo, Meter and Key. 2. Click the Tempo icon, select a new tempo value and Start location in Bar:Beat:Click and Current Time. 3. Click OK. The new Tempo Change Event will be inserted in the Event List. Tempo changes can be inserted anywhere in a song. Meter Settings The Meter setting in the Conductor Event Edit dialog box shows the Start Time, Numerator, Denominator and Clicks per Bar settings for a music’s time signature. Start Displays the Start Time of the Meter change in Bar:Beat:Click and Current Time. Conductor Editor 135 Numerator The Numerator is the number of beats a measure contains. Denominator The Denominator is the note value that a beat gets. For example, 2 represents half notes; 4 represents quarter notes; 8 represents eighth notes; etc. To illustrate, in the time signature 2/4, there are two beats in a measure and a quarter note counts the beat. In the time signature 6/8, there are six beats in a measure and an eighth note counts the beat. Clicks per Bar Clicks per Bar determines the number of metronome clicks in a measure, as well as the number of division lines per bar in the scale at the top of the Piano Roll window. This value must divide evenly into the numerator value. For example: the time signature is 3/4, set the Numerator to 3, the Denominator to 4, and the Clicks per Bar to either 3 (if you want to hear each beat) or 1 (if the tempo is very fast and you only want to hear each full measure clicking by). These settings also affect the Notation window and how it groups notes. For instance, if a song is in 6/8 time and Clicks per Bar is set to 2, the notes are grouped in two sets of three. If, in the same time signature, Clicks per Bar is set to 3, the notes are grouped in three sets of two. Refer to the “Notation Window” chapter for more information. When the first Meter setting in the Event Edit dialog box is changed, the values for the entire song are changed. Any number of new time signatures can be inserted by using the Insert button. 136 Voyetra Technologies Inc. Key Signature Settings The Key Signature Settings in the Conductor Event Edit dialog box shows the Key Signature and Minor Keys for a song, as well as its Start Time. Start Displays the Start Time in Bar:Beat:Click and Current Time for any key changes you make to the song. Key Shows the value for the Key Signature, as a key name. In Digital Orchestrator Pro, the Key Signature affects the way tracks are displayed in the Notation window. Whatever key is set here is the basis for the Diatonic Transpose.. Refer to the chapter on “Notation” for additional information. Minor Key Button The Minor Key button, when set to on, changes the Key Signature list to display the minor keys. Filtering Events Filtering events in the Conductor Editor works in exactly the same way as in the Event Editor window. However, in the Conductor window, only Tempo, Meter and Key Signature data can be viewed. Refer to the “Event Editor” chapter for additional information. Conductor Editor 137 Chapter 10 Mixer Window Here’s How to Get Here… Click the Mixer Quick View button at the bottom of the screen. To open multiple instances of the Mixer window, from the Window menu select New and then Mixer from the submenu. 138 Voyetra Technologies Inc. Quick Tour The Mixer window makes it easy way to balance volumes and try out different patch and controller settings. The Mixer window has the appearance of a professional mixing console, with sliders and pots for adjusting settings including volume, pan, solo and mute for each of the 16 channels on a single MIDI port. Right-click in this area to display MIDI Output Port settings The Mixer window’s graphical interface helps to identify and orchestrate the individual parts of a song. Mixer Window 139 Use the Mixer window to: Create an optimum mix by fine-tuning the relative volumes of the instruments. Audition different sounds (patches) for a particular part. Optimize an existing song file for playback on your sound card or MIDI setup. Adjust controller settings such as reverb and chorus. The Track/View and Mixer windows share many of the same controls. When you change a setting in one window, both will change. ♫ The Mixer does not control digital audio tracks. It only changes the volume on MIDI tracks. Channel Info Click on a channel module’s Info button to display its Channel Info dialog box. Channel Info Dialog Box Tracks, the Selected Track, Patch and Transpose settings can be displayed and changed in the Channel Info dialog box: 140 Voyetra Technologies Inc. Tracks Tracks lists the names of all of the tracks assigned to the MIDI channel for the selected channel module. From here, you can select tracks for naming or transposing. Since any single channel can have more than one track assigned to it, you can use the Tracks box to check channel assignments for the Mixer’s settings. Click a track to select it. Selected Track In this box, the Track Name can be edited. When OK is clicked to close the Channel Info dialog box, the new track name appears in the TkName area at the bottom of the window. This name then becomes the new name for the track throughout the application and appears in all of Digital Orchestrator Pro’s windows and lists. Patch Choose any of the 128 available MIDI patches for the selected track in this list box. For more information on Patches see the “Track/View” chapter. Transpose Use this setting to transpose (change key) on a selected track by semitones or octaves. For example, 1:0^ is equal to going up one octave, 0:7^ is up a perfect fifth, etc. For more details on transposing see the “Track/View” chapter. Mixer Window 141 MIDI Density Meter MIDI density meters These LED meters indicate the relative density of MIDI activity on each channel — including both notes and MIDI controller data. As a song plays, the MIDI density meters blink to show which channels MIDI data is being sent through. The number of LEDs lit gives a relative indication of how much MIDI data is being played on the track. Controller A/Controller B Settings Just above the row of Solo buttons are two rows of knobs labeled Chorus and Reverb. Further down, there is another row of knobs labeled Pan. These knobs operate MIDI controllers, the non-note MIDI messages that affect the operation of the synthesizer. ♫ 142 MIDI CONTROLLER TYPES For a listing of General MIDI Controller Types, refer to the Appendix at the back of this book. Voyetra Technologies Inc. Controllers By selecting Controllers from the Options menu, the two controller knobs can be reassigned so they operate the MIDI controllers used most frequently. Note that the Pan knob is permanently assigned to the Pan Controller and cannot be reassigned. If your sound card or MIDI device does not support the selected MIDI Controller, this parameter has no effect. Controller A defaults to Reverb, Controller B defaults to Chorus. Solo There are many situations where it is helpful to concentrate on a single part of the arrangement and to temporarily silence the rest. Use the Solo buttons to solo a particular MIDI channel. This silences all the other channels. When a channel is soloed, its LED lights. Mixer Window 143 To use the Solo buttons: To Solo a track, click its Solo button. All the other channels become silent. To Solo more than one channel, hold down the Ctrl key as you click the channels you wish to hear. To Solo a group of channels, Ctrl-click the Solo buttons for each of the desired channels. The LED indicators always show which of the buttons is active. Solo button Mute buttons Mute Use the Mute buttons to mute (silence) a particular MIDI channel on playback without affecting the underlying data. When a channel is muted, its LED lights. Several channels can be muted simultaneously, if desired. To use the Mute buttons: Click the Mute button to mute a channel. Click the Mute button again to turn the sound back on. ♫ 144 SUGGESTION! If you want to Mute all tracks except one, it is more convenient to use the Solo feature for that individual track than to Mute numerous tracks! Voyetra Technologies Inc. Pan The Pan parameter transmits a MIDI Pan message on the specified channel whenever playback is started or its value is changed. Used for stereo playback, the Pan control sets the channel’s left/right positioning. Pan knob To use the Pan knobs: Turn the knob to the left or right with the mouse to set that channel’s position in the stereo field. If the sound card or MIDI device being used for playback does not support MIDI Pan — or if the song is being played back through a mono sound system — the Pan parameter has no effect. ♫ Mixer Window Pan settings in the Mixer have no effect on digital audio tracks. 145 Patch Selector The ability to control patches is one of the most valuable aspects of MIDI synthesis. Use the Patch Selector to select an instrument sound for each channel. Patch Selector To change the Patch assignment: Click the Patch Selector. The number increases if the top half of the window is clicked; it decreases if the bottom half is clicked. You should hear a change in one of the instruments as you change the patch. Change the patch a several times and try it on some of the other channels. Remember that in General MIDI, Channel 10 is used for drums. Volume Sliders These sliders let you adjust the volume of each channel so you can create a mix for your song, just as you would on an external mixing console. Volume sliders 146 Voyetra Technologies Inc. To use the volume sliders: Drag the volume sliders up or down with the mouse to raise or lower the playback volume of each channel independently. As a song plays, experiment with volume changes to find a mix you like. Port Use the Port control to select the output port to be controlled with the Mixer window. A check mark appears beside the active Port. Each Port controls 16 MIDI channels, one per module in the Mixer window. To display the MIDI Output Port box: Click the right mouse button in the right side of the Mixer window. Track Name This display shows a Track Name for each channel. If more than one track is assigned to a channel, TkName displays the name of the first track assigned to the channel according to track number. Track Name To use the Track Name feature: Click on the module’s Info button at the top of the channel column to select a different track name to be displayed here or to change the name of any of the tracks assigned to the channel. Switching momentarily to the Track/View screen gives a quick overview of Track and Channel assignments. Mixer Window 147 Chapter 11 Digital Audio Window Here’s How to Get Here… Double-click a waveform in the Track/View window. This opens the Digital Audio window at the bar position clicked. Click the Digital Audio Quick View button. To open multiple instances of the Digital Audio window, from the Windows menu select New and then Digital Audio from the submenu. 148 Voyetra Technologies Inc. Quick Tour The Digital Audio window provides an enlarged view of a digital audio track’s waveform. This view facilitates precise editing of digital audio tracks. Use the Zoom buttons for an even more closely-detailed view of a portion of a digital audio track. Bar:Beat:Click and Current Time position of cursor Track Solo buttons Zoom buttons Digital Audio waveform Digital Audio Window Digital Audio Window Toolbar The Digital Audio window has its own Toolbar with controls for Current Track List, Cursor Position, Tuplet Numerator and Denominator, Snap Grid On/Off button, Quantize Grid, Snap Value drop-down list and Solo button. Digital Audio Window 149 Current Track List The Current Track indicator shows the number and name of the track currently being edited. Cursor Position Indicator The Cursor Position indicator displays the exact location of the mouse cursor in Bar:Beat:Click and Current Time. Tuplet Numerator and Denominator These controls set the Quantize Grid space to a tuplet when a tuplet duration is selected in the Snap Value controls. This feature lets you specify a non-standard duration for the Quantize Grid. The Tuplets ratio is defined as: x notes in the space of y durations. For example, to manually place digital audio sounds in triplet timing, select a quarter-note triplet from the Snap Value box and set the Tuplets ratio to 3:2. This provides a visual representation for lining-up the digital audio. Snap Grid On/Off Button This button toggles the Snap-to-Grid feature on and off. When the grid is On, selected digital audio are pulled, or snapped, to the grid lines. 150 Voyetra Technologies Inc. Quantize Grid Quantize Grid displays a vertical grid using the note value specified in the Snap Value drop-down list box. Use the Quantize Grid feature as a reference point when inserting or moving data. To insert vertical grid lines: 1. Select the desired note value by clicking the Snap Value drop-down list box. The value of the grid lines can be changed at any time. 2. Click the Quantize Grid button to display the grid lines. ♫ If a triplet value is selected in the Snap Value drop-down list box, you can change the Tuplets ratio to view a tuplets grid. Vertical lines are inserted when the Quantize Grid button is selected. Digital Audio Window 151 Snap Value The resolution of the editing grid can be changed by selecting different notes in the Snap Value drop-down list box. Click on the control to choose quarter notes, eighth notes and so on. For example, a Snap Value of an eighth note will cause the Start Time of any digital audio you move to snap to one of the eight grid points in a 4/4 bar. If the time signature is set to 3/4 time and Snap Value is set to quarter notes, the grid will divide each measure into three sections. Solo Button Occasionally, when editing a track, it is necessary to hear only that track to make sure the edits were done properly. Clicking the Solo button allows only the track being edited to play. When Solo is enabled and you change tracks, the next track will be Soloed. Zoom Buttons Use the Zoom Buttons to Zoom In on a selected area to make precise edits or Zoom Out to get a global view of a song. Each time a Zoom button is clicked, the zoom increases or decreases by a measure. Click to Zoom In Click to Zoom Out To Zoom In: Click the Zoom button with the + (plus sign). 152 Voyetra Technologies Inc. To Zoom Out: Click the Zoom button with the – (minus sign). To Zoom In on a Selected Range: 1. Use the Arrow tool to select the area to Zoom In on. 2. Click the Zoom In button. ♫ Each Zoom button becomes unavailable when it is at its maximum viewing range. The F12 Function key serves as a keyboard shortcut for Zooming Out. The F11 Function key serves as a keyboard shortcut for Zooming In. Editing Digital Audio The following sections provide a quick reference to all of Digital Orchestrator Pro’s digital audio editing functions. Merging vs. Replacing Data Digital Orchestrator Pro works the same way with digital audio data as it does with MIDI when determining whether a selection merges with existing data it is pasted: If you want the data being pasted to replace the data at the site of the paste, select the data at the site before pasting. If you want the data being pasted to merge with data at the site of the paste, instead of selecting the data at the site of the paste, place the cursor at the beginning of the range to be merged into and then paste. Digital Audio Window 153 When you paste and merge two digital data samples, the volumes are added together, or summed. If the summed volume is too high to be played, the peaks of the signal are said to be chopped off or clipped. Along with signal loss, clipping produces a distortion of the sound at the highest volumes that can actually be heard. Moving Digital Data with the Mouse The quickest way to move data is to drag it with the mouse. A selected segment of data can be dragged to a new location in the Digital Audio window. To move (merge) data: 1. Select a range with the mouse. 2. Place the cursor anywhere in the range. 3. Drag the data to the new time location. 4. An interval of silence replaces the data that was dragged to the new location. To leave a copy of the data behind, hold the down the Ctrl key as the data is dragged. 5. Release the mouse button. The data is pasted into the new location, beginning at the cursor position The data being pasted will be merged with existing data. Copying or moving digital data in this fashion always results in merged data. 154 Voyetra Technologies Inc. Editing Digital Audio Data with the Edit Menu Commands To replace the existing data — instead of merging the data — the Cut, Copy and Paste commands on the Edit menu must be used. The commands on the Edit menu can also be used to merge data when pasting. The difference is whether you the data is selected before the operation or if the cursor is just positioned where the paste should begin. To place digital audio data in the Clipboard: 1. Select the range of the file to be removed. 2. Choose Cut from the Edit menu. The selected range is deleted from the file and copied to the Clipboard. An interval of silence of equal duration replaces the deleted data. To leave the original data undisturbed, choose Copy instead of Cut. To paste and merge the Clipboard’s contents into a track: 1. Click the mouse at the point the data should be pasted. 2. Choose the Paste command from the Edit menu. Since a range was not selected, the data will merge beginning at the point where the mouse was clicked. Use the Cursor Position indicator above the waveform to get an exact reading of this position in Bar:Beat:Click or Current Time. To paste and replace the Clipboard’s contents into a track: 1. Select a range beginning at the point where the contents of the Clipboard should be placed. 2. Choose Paste from the Edit menu. The contents of the Clipboard replace the selected data beginning, at the start point of the selected Digital Audio Window 155 range and continuing for the entire length of the data in the Clipboard. Digital Editing Tips and Cautions When data is pasted, Digital Orchestrator Pro places a reference to the data — rather than the data itself — into the file. If you are repeating a single selection (like a drum part) throughout the piece, this keeps the file size to a minimum and boosts performance. For this reason, whenever possible, use the Copy and Paste commands, rather than transforming or merging a digital audio segment. Remember that during drag-and-drop editing, when pasted data is merged with existing data, the amplitude of the waveform will increase. In some cases this can produce signal loss, or clipping. If this happens, Undo the edit, use the Scale transform to reduce the amplitude of the data to be merged to -50%, then redo the drag edit. Certain editing operations destroy the synchronization between MIDI and digital audio. If the overall tempo of a song is changed — or if MIDI is transposed — the digital audio will be out of sync and out of tune with the MIDI data. Whenever possible, arrange the MIDI data to your satisfaction before recording digital audio. ♫ 156 SUGGESTION! Use the following Keyboard Shortcut Keys to jump to the Next and Previous tracks in the Digital Audio window: Ctrl+N Ctrl+P jumps to the jumps to the Previous track Voyetra Technologies Inc. Markers Marker Use Markers as a convenient way of locating and describing section of a song. Markers can be inserted into the Digital Audio window the same way they are inserted into the Track/View and Piano Roll windows — and they work in the same way. A Marker that has been set in either the Track/View or Piano Roll windows also appears in the Digital Audio window. For more information about Markers, refer to the “Track/View Window” chapter. Digital Audio Window 157 Chapter 12 Notepad Here’s How to Get Here… Click the Notepad Quick View button at the bottom of the screen. From the Window menu, select New and then Notepad. You can open only one instance of the Notepad window. 158 Voyetra Technologies Inc. Quick Tour The Notepad is a handy place to store such textbased information as a file’s name, author and copyright, tempo or other settings, song lyrics and any comments you want to have on hand when you are working with the song. Enter text in Digital Orchestrator Pro’s Notepad the same way as in Windows. The difference is that the text here is added to and saved along with the song file. Using the Notepad Use the Notepad to cut, copy and paste text between Digital Orchestrator Pro and other Windows applications. When a file is saved as an .ORC or .MID file, anything typed into the Notepad window will be saved along with it. The next time the file is opened, you can open the Notepad window to review your comments. Notepad Right-Click Menu Use the Right-click menu when making edits to text in the Notepad window. Some of the options in the rightclick menu are available only when text is selected or when there is text data in the Clipboard. To open the Right-Click menu: Click the right-mouse button. Notepad 159 Chapter 13 Notation Window Here’s How to Get Here… Click the Notation Quick View button. From the Window menu, select New and then Notation from the submenu. Only one instance of the Notation Editor can be opened. 160 Voyetra Technologies Inc. Quick Tour Use the Notation window to transcribe, view and print MIDI tracks as standard musical notation. This window incorporates a number of sophisticated features, including: angled beaming, rest suppression, quantization options, selectable clef, split point and variable zoom. The Notation window displays and prints music in standard musical notation. The Notation window provides very fast and accurate staff printouts that can be used when copyrighting or distributing songs. Should you want to edit the transcription, you must edit the underlying MIDI data from another window, such as Piano Roll window. Current page Click to print a score Zoom button Click to transcribe a track Click to update score Use the page control buttons or the scroll bars to move around within the Notation window. During playback, a red pointer indicates the current bar. This feature lets you follow along in the Notation window as a song plays. Digital Orchestrator Pro can only transcribe MIDI tracks. Notation Window 161 Notation Window Toolbar The Notation window has its own Toolbar controls for transcribing music, refreshing (updating) the window, printing scores, moving from page to page and zooming in on the screen. Transcribe Click this button to access the Transcription Settings dialog box and transcribe your music. This dialog box provides complete options on how you want your musical score to appear. (This dialog is covered in detail later in this chapter.) Refresh Click this button to update the Notation window after making any changes to the underlying MIDI data in the tracks. The Refresh button remains grayed-out unless changes have been made to the track. Print Click this button to print a score. Page Use this control to move between pages. 162 Voyetra Technologies Inc. Zoom Click this button to open the Notation Zoom menu. Choose one of the pre-set values — 35%, 70% and 100% — or X% to open the Zoom Percentage dialog box and set a value from 10% to 200%. Changing the magnification of the screen image lets you to see how the whole page will look when printed or check the details of particular parts of a score. A good general-purpose setting is usually 70%. A setting of 35% lets you to view an entire page at a glance. Quick Start Printing If you want to test the transcribing and printing functions quickly, use the following procedures to get a fast printout: Notation Window 163 To open the Notation window: 1. If you are working in a different editing window, click the Notation Quick View button at the bottom of the screen. The Notation window opens on a blank screen until tracks are selected in the Transcription Settings dialog box. 2. To display music in the Notation window, click the Transcribe button. The Transcription Settings dialog box appears and gives access to a number of parameters, but, for now, just click in the Show column for a MIDI track. Then, click OK. 3. After a brief pause, a staff and notes appears on the screen. To print out a score: 1. Click the Transcribe button. 2. In the Transcription settings dialog box, enter the name of the song in the Title dialog box. 3. Select the Track(s) that contain the parts to be printed and enter any other information, if applicable, in the appropriate boxes. 4. Leave the rest of the settings at their defaults. Then, click OK. 5. Click the Print button. Make any necessary adjustments to the printer. Then, click OK. 6. Check the resulting printout. You may want to adjust the Notation parameters to produce a more refined score. ♫ 164 If you are experiencing any problems printing your score, open the Windows Font Manager and make sure the Digital Orchestrator Pro notation font, SPW.TTF, is loaded. This font was installed with Digital Orchestrator Pro but changes to your system might have affected Windows’ font loading. Voyetra Technologies Inc. Transcription Settings Dialog Box Digital Orchestrator Pro gets its transcription parameters from the entries in this box. The Transcription Settings dialog box lets you select the track(s) you want to transcribe and configure a number of other settings. Track The Track column displays the number for each of the tracks in the song. Name The Name column displays the track name for each track. Show Use the Show column to select the track(s) to be transcribed into notation. When a column is clicked, a check mark appears to show that the track is being transcribed. Notation Window 165 Clef Use the Clef box to select the clef into which the music will be transcribed. When set at Auto (the default), Digital Orchestrator Pro determines the best clef for transcription. There are seven available clef options: Auto, Treble, Bass, Alto, Tenor, Grand Staff and Drums. Most likely, you will use Treble, Bass and Grand Staff (Treble and Bass clefs) most often. Split Split displays the split point for the bass and treble clefs as a note name and octave number. If you have music with a wide range that should be displayed in a Grand Staff, you need to choose a split point. The split point is the note value that determines the staff in which the notes will appear. For example, using a Grand Staff and setting a split point of C5 (Middle C) means that any notes below Middle C will appear in the bass clef, while Middle C and any higher notes will appear in the treble clef. If Grand Staff or Auto is not the selected clef, the split point values will be ignored. Voices In much piano and orchestral music, more than one musical idea occur at the same time. There may be two flutes playing imitative music, but they are both recorded to the same track. This can be expressed in notation by including more than one voice per musical staff. Digital Orchestrator Pro lets you choose between one-voice and two-voice transcription for each track. The voice with upward stems represents one musical idea; the voice with downward stems represents another. If you create music with this level of complexity, you will appreciate this feature. 166 Voyetra Technologies Inc. Triplets If your music contains triplets (three notes played in the space of two), activate the triplet sensing feature by clicking this column. With the Triplets icon displayed, the number 3 appears in the score over the appropriate notes. Combining triplet sensing with the correct quantization and rest suppression values yields a more accurate musical score. Note that the Triplets feature works with eighth note triplets only. Transpose Transposing music notation track-by-track is crucial when printing out parts for transposing instruments (instruments that are not pitched in C). When a score is created in MIDI, the composer is working in concert pitch and assuming that every instrument will produce a Middle C when the score calls for it. But this is not the case. Imagine a score which uses strings, timpani, trumpet and alto saxophone. If a trumpet player is asked to play Middle C, you will actually hear a B-flat. This is because the trumpet is pitched in B-flat. To hear the trumpet play a Middle C, a score is needed where everything is raised a Major second. Additionally, the alto sax part needs to be transposed up a Major sixth because it is keyed in E-flat. The strings and timpani would not need transposition. The Transpose function affects the way the music is notated only — not the MIDI data itself. Notation Window 167 Title Use this box to insert a title at the top of the score. Author Type your name or the author’s name in this box. Copyright Type the word copyright and the date in this box. Use ALT+0169 to print the © character. (Use the Windows Character Map utility to enter other non-standard characters.) Suppress Rests The Suppress Rests options offer control over how silences will be notated. In many cases, if you let Digital Orchestrator Pro notate the rests exactly to the level of quantization that has been set, the score will be littered with lots of very small rest values. 168 Voyetra Technologies Inc. In order to tidy up the score, you can add one of two levels of rest suppression: Normal Normal rest suppression extends note values over rests with small durations, thereby eliminating the rest. Fill Fill also suppresses rests but goes further than normal by filling note durations all the way to the beat as represented by the time signature in the music. To disable rest suppression, set the control to Off. Quantize Use the Quantize control to set the level of quantization for the transcription of the score. This will not affect the MIDI data at all; it merely cleans and tightens up the look of the score. Begin by choosing the smallest significant rhythmic value to be notated — from quarter notes through sixty-fourth notes — and select that value from the control. When the Transcribe button is clicked again, all note start times and lengths are shifted and lengthened to the nearest multiple of the selected quantization value. Digital Orchestrator Pro rounds-off the start times and durations of all notes to the nearest multiple of the selected Quantize value. Transcription settings do not quantize or otherwise change the actual notes in the song file; they affect only the display of notes in the Notation window. ♫ Notation Window 169 Bar Numbering This control toggles bar numbering On or Off. The Bar Numbering button lets you choose whether to include small bar numbers in the score. When bar numbering is selected, a small bar number is displayed above each measure along the topmost staff of the score. Fine Tuning Notation Getting a computer to capture and display musical notation in an accurate and readable way can be a formidable task. The difficulty arises when you try to get the computer to convert a musical performance full of human “feel” directly into notation from a MIDI file. Using the Quantize function can help, but too coarse a quantization value may not represent the source file accurately. However, too fine a quantization value can make the score impossible to read, cluttering the staff with an overabundance of notes and rests. The trick is to find a balance between representing the performance precisely and making the score look good. Quantization only solves part of this problem, but we can use another Digital Orchestrator Pro tool — Suppress Rests. In the same way that quantization pulls a note to the nearest quantize level, rest suppression looks at a note’s duration and decides when a note should be scored with a duration longer than actually played. This is where rest suppression comes in. If Suppress Rests is turned Off, a rest is placed after every note that has been played a little too short. With rest suppression set to Fill, the notes are lengthened, the rests are hidden and the score becomes much more readable. To allow some rests to be displayed, choose the Normal setting. This gives a compromise between Off and Fill. 170 Voyetra Technologies Inc. The beaming of notes is set by the Clicks per Bar value in the Conductor Track. For example, if you want to beam two sets of eighth notes in 6/8 time — where three notes are beamed together — set the Clicks per Bar to two. To beam three sets of eighth notes in the same time signature, set the Clicks per Bar to three — now two notes are beamed together. By experimenting with different Clicks per Bar values, odd beamings can be made. Refer to the “Conductor Editor” chapter for more information on Clicks per Bar. Notating Triplets Generally, computers have a difficult time recognizing triplets — and it is sometimes necessary to “fine tune” a performance for the triplets to be read correctly. For this reason, we have included the following steps to help you notate triplets accurately. To notate triplets: 1. In a window that contains MIDI data — Track/View, Piano Roll or Event List— highlight the section you want to view as triplets. 2. From the Transforms menu, select Start Time and then Quantize Note from the submenu. 3. In the Quantize Note Start Time window, set the Quantize Value to an eighth note and click the Tuplet button. 4. Click OK to apply the transform. 5. Make sure the MIDI data is still highlighted and from the Transforms menu, select Note Duration and then Set from the submenu. 6. In the Set Note Duration dialog box set the Note Value to a eighth note and click the Tuplet button. 7. Click OK to apply the transform. 8. Click the Notation Quick View button to open the Notation window. 9. Click the Transcribe button. 10. In the Transcription Settings dialog box, click in the Show and Triplets columns for the track(s) to be notated. 11. Click OK. The notation now displays triplets. Notation Window 171 Chapter 14 System Exclusive Bank Editor Here’s How to Get Here… Click the Quick View button at the bottom of the screen. From the Window menu, select New and then SysEx. Only one instance of the System Exclusive Bank Editor window can be opened. 172 Voyetra Technologies Inc. Quick Tour Most modern synthesizers are capable of generating and transmitting a special class of MIDI messages called System Exclusive (SysEx) messages. Among other things, these messages contain information about patch settings, MIDI configuration parameters and special effects settings such as reverb and delay. Digital Orchestrator Pro lets you upload these messages from your synthesizer, save the data as files and send the messages back to the synthesizer so that they will be available to the synth the next time the song plays. You can also load existing SysEx files provided by your synth manufacturer, then Save and Send them along with the song. SysEx messaging functions can be extremely useful for: Creating custom patch settings. If the patches are saved in System Exclusive messages along with the song, they will be available to download to the synth the next time the song is played. Synths that use effects that can only be programmed with SysEx data. On such synths, you can, for example, send SysEx messages that set specified reverb settings or delay effects. Older synthesizers that send real time control information as System Exclusive messages. Some older synthesizers also use SysEx messages to switch banks of programs. Not all synthesizers use SysEx. Be sure to consult your hardware documentation before you try to work with these functions. ♫ System Exclusive Bank Editor 173 SysEx Overview SysEx Toolbar SysEx Data Banks The Basic Steps in Using the SysEx Function: Receive Downloads data from the synth into the SysEx window. Set Auto To upload (send) the SysEx data to the synth when the song is loaded, click the Auto column for the data. Save Saves a bank of SysEx data. Send If Auto was clicked, this is done automatically when the song loads. To send the SysEx data manually, click this button. 174 Voyetra Technologies Inc. The SysEx Toolbar Load If you have already saved SysEx data files — or if you have SysEx files from the manufacturer of your synth — you can load these files and send them to the synth when the song plays. Clicking the Load button on the Toolbar opens the standard Windows File Open dialog box, from which one or more data files can be brought into the SysEx window. SysEx files commonly use the file extension .SYX. The data is loaded into the row that has been selected — or into the first available row if a row has not been selected. To select a row, click any of its columns — or use the arrow keys to move the selection box into place. To load SysEx files from disk: 1. In the SysEx window, click the row for the bank in which the data should appear. If there is already SysEx data in this bank, you are asked whether to append the new data to the existing data or overwrite it. 2. Click the Load button. This opens the standard Windows File Open dialog box. 3. Follow normal Windows procedures to select and load the file. You can repeat the process for as many files as you want to load into the window, or you can combine data into a single file by loading all the data into the same row. System Exclusive Bank Editor 175 Edit Clicking the Edit button on the SysEx Toolbar opens the Edit SysEx Data dialog box. From here, a maximum of 10 Kilobytes of SysEx data can be edited directly. To edit SysEx files, you must know how to notate Hexadecimal numbers and the specific commands for your synthesizer. You can edit raw SysEx data in this dialog — BUT BE CAREFUL! Digital Orchestrator Pro simply sends the data to your synth, it does not verify it! ♫ WARNINGS! Be EXTREMELY CAREFUL when sending edited data to your synth! If the beginning and ending numbers are correct, Digital Orchestrator Pro transmits the messages without verifying the data. Sending invalid SysEx messages can destroy preconfigured patch settings! Save any edited SysEx files under a new name and retain the original so that you can restore your synth’s settings if necessary. Editing specific SysEx messages is beyond the scope of this manual. However, the following general procedure is included for advanced users. 176 Voyetra Technologies Inc. To edit SysEx data: 1. Click the bank to be edited. To create a new bank of data, click an empty bank. 2. Click the Edit button. A box opens showing the SysEx data in Hex format. This data can be edited directly in the box. 3. When you click OK, the data entered is scanned to make sure that the SysEx message begins with F0 and ends with F7. The kind of data displayed between these two numbers depends on your hardware. Save Clicking the Save button on the SysEx Toolbar opens the Save dialog box. Here, a filename for the data can be entered and the data can be saved to disk. To save SysEx files to disk: 1. In the SysEx window, click the row for the bank to be saved to disk. 2. Click the Save button. This opens a standard Windows File Save dialog box. 3. Follow normal Windows procedures to name, rename or save the file. By default, files are given the extension .SYX. System Exclusive Bank Editor 177 Send Clicking the Send button on the SysEx Toolbar opens the Send SysEx Data dialog box showing a Progress Bar of the data being sent to the synthesizer. The instructions below describe how to send SysEx data. However, if you are in the midst of editing a song and want to change the synth setup while editing, refer to the steps in the second procedure, “Sending Data from the Middle of a Song.” To send SysEx data: 1. Click the row in the SysEx window for the bank of SysEx data to be sent. 2. Click the Send button. The Send SysEx Data Progress Bar displays, showing the progress of the transmission. To send a bank of data automatically, click the Auto column for the bank to be sent. A check mark appears. Now, whenever that song is loaded, the bank will be sent to the synth. ♫ CAUTION! If you save your data in .MID format, rather than .ORC format, after sending SysEx data, the following will occur: Bank names and port assignments will be lost. A single bank of data may be split into several smaller banks. If a bank is not set to Auto and does not have an event associated with it, it will not be saved at all! To avert these problems, we highly recommend saving song as .ORC files. 178 Voyetra Technologies Inc. Sending data from the middle of a song: 1. Make sure that the data to be sent is loaded into one of the banks in the SysEx window. 2. Change to the Event Editor window using the Quick View button at the bottom of the screen. 3. In the Event Editor window, select the track where the SysEx data should be inserted. 4. Click Insert or press the Insert key on the computer keyboard to call up the Event Edit dialog box. 5. From the Bank drop-down list box, select the bank to be inserted,. 6. Click OK to insert the event. Note that when data is sent through the Event Edit dialog box, a reference is inserted to the SysEx bank — not to the data itself. If a different SysEx file is loaded into the same bank later in the session — or if the data in the bank changes — the original data is lost. Only the data currently in the bank is sent. System Exclusive Bank Editor 179 Receiving SysEx Data Clicking the Receive button opens the Receive SysEx Data dialog box. This box enables you to bring SysEx data from your synthesizer into the SysEx window. The data can be saved along with the song and the synth will automatically configure each time you play it. To receive a SysEx data dump: 1. Click the row in the SysEx window to position the cursor on the bank from which you want to receive the data. 2. Click the Receive button. The Receive SysEx Data dialog box displays. 3. To receive data automatically, choose your synth from the Macro dropdown list box. Macros for all MIDI devices could not be included in this list, so you may have to use Manual Receiving if your synth’s model does not appear in the list. Or, you could write your own Macro, as documented in the included VSEQINI.WRI file. If you are receiving manually, choose “<You start dump on instrument>” from the Macro selection box. 4. You may need to change the Input and Output selections in the dialog box, depending on the configuration of your MIDI system. If you select manual receive, you do not need to set an Output Port. If you need to make a change, refer to your MIDI hardware manual for the correct settings. 180 Voyetra Technologies Inc. 5. Click OK. If you are using one of the macros, it executes and your MIDI device automatically sends the data to Digital Orchestrator Pro. In manual mode, the Receiving Data dialog box displays and you can now begin transferring SysEx from the front panel of your MIDI device. The procedure for doing this varies with each device, so refer to the appropriate hardware manual for information. 6. As data is received, the count of bytes shown in the Receiving Data dialog box increases. When the transfer is complete, the number display stops increasing and your MIDI device will probably provide a visual indication that it has finished transmitting. 7. Click the Done button to accept the received data. Deleting Data Clicking the Delete button on the SysEx Toolbar removes the selected SysEx data file from the window. However, this does not delete the file from the hard drive. SysEx Window Layout The SysEx window is built around a row-column structure so that the files and data received can be easily located and edited. The window is divided into the following columns: Bank Number, Name, Port, Length and Auto. Bank Number The column at the far left of the SysEx window numbers the SysEx messages in order. A virtually limitless number of SysEx messages can be loaded into a SysEx window - there are 1,000 numbered rows. System Exclusive Bank Editor 181 Name If your SysEx data already has a filename, it will show up here. If you are receiving data from your synth, rather than loading it from a file, you can name the bank. Port This column displays the port on which your synth sends and receives data. You can change the port assignment for your setup by typing in the number of the port or by right-clicking this column. Length This column displays the length of the SysEx file in bytes. 182 Voyetra Technologies Inc. Auto Clicking the Auto column toggles the Auto Send feature On and Off. A check mark appears in the column when the Auto setting is toggled to On. With the Auto feature set to On, the SysEx data loaded in the row is sent to the synth automatically each time the song is loaded. If a song is saved with the Auto feature checked, this becomes a permanent addition to the song file — until it is changed by toggling the feature Off. When Auto is set to Off, the data must be sent manually to the synth by clicking the Send button before playing the song. System Exclusive Bank Editor 183 Chapter 15 File Menu Most of the commands in the File menu bring up familiar Windows dialog boxes for opening and saving files. New Select the New command when you want to create a file from scratch. This clears all of the data from Digital Orchestrator Pro’s windows. 184 Voyetra Technologies Inc. Open The Open command opens an existing file for playing or editing. Digital Orchestrator Pro can open many file formats including .ORC, .MID, .RMI, .WAV and .SNG file formats .If the file you want to open is one of the four most recently worked on, you can use the 1,2,3,4... listing at the bottom of the File menu and avoid navigating through the directories. Digital Orchestrator Pro adds an Audition button to the standard commands in this dialog box, so that you can listen to a file (audition it) before you commit to opening, saving or renaming it. Audition The Audition button is located in the Open dialog box. When a file is highlighted, click the Audition button hear it. This plays the file but does not load it into Digital Orchestrator Pro. Auditioning is a convenient way to preview a file without opening it. The Audition button also appears on the Merge dialog box. To audition a file: 1. Select Open from the File menu. 2. Navigate to the directory where the file to be auditioned is located. 3. In the box on the left, click the filename to highlight it. 4. Click the Audition button. File Menu 185 Save This command saves the currently-loaded file under its current name. If you are saving an untitled file, the Save As dialog box displays and prompts you to enter a name for the file. Save As… Use Save As to save the current file under a new name or to a different drive or directory. Only .MID, .RMI and .ORC files can be saved. An .ORC file saves parameters such as Transpose, Solo, Mute and Controller A and B settings. Digital audio data can be exported in .WAV format. For more information, see the “Export WAVE” section later in this chapter. FILE FORMATS If you save your file in MIDI format, rather than as an .ORC file, be careful! If you save a .MID file with tracks muted, those tracks will be deleted. If you save a file as a .MID file with tracks soloed, all the unsoloed tracks will be deleted. Note that you cannot save digital audio in .MID file format. 186 Voyetra Technologies Inc. If you plan to do most or all of your work in Digital Orchestrator Pro, the .ORC format is the one to choose. You can save virtually all of your MIDI settings — including SysEx data — in this format and you can have both MIDI and digital audio data in the same file. If the choice is between .ORC or one of the MIDI formats, consider the following: *.ORC This is the only format that saves both MIDI and digital audio data in the same file. If you plan to use your file only with your own system or applications that support .ORC files — such as Voyetra’s MIDI Orchestrator — save your song in Voyetra’s proprietary .ORC format. This format preserves all of the file’s settings independently, just as you see them on the screen. *.MID MIDI format does not save digital audio data. For compatibility with most other PC MIDI applications, use the standard .MID format. When you save a file in this format, settings for Tempo, Tempo Offset and Transpose are combined and the resulting new values are saved. Muted and un-soloed tracks are deleted. *.RMI Files in this format include a header with identifying information which certain MIDI devices may require. In other respects, .RMI files are identical to standard MIDI files. When in doubt, use the .ORC format. You can always re-open a file and save it again in either of the other formats. ♫ File Menu CAUTION! Be sure to check all of the Mute and Solo settings before saving a file in MIDI or RIFF format. Any tracks that have been turned off with the Solo or Mute buttons will be deleted during the Save operation. MIDI and RIFF formats do NOT save digital audio. 187 Merge Digital Orchestrator Pro lets you merge files to combine a number of different files and file types in a single musical composition. Selecting Merge from the File menu displays a dialog box through which you can navigate to any directory and select a file. When you click OK, Digital Orchestrator Pro adds the data to the currently open file. Use the Audition button to hear a file before merging it into the currentlyopened song. If a there is no cursor point in the Bar pane, the new file is placed at the first available track. If there is a cursor point in the Bar pane, the new file is merged starting at the cursor point indicated. Be careful, this can produce strange results if tracks are combined together. Files can be merged in any format that Digital Orchestrator Pro reads. When a stereo WAV file is merged, the data is split onto two tracks. Because you can have only one Conductor Track per file, the Merge command always retains the Conductor track from the currently-opened file and discards the Conductor track settings from the new (incoming) file. For more information on the Conductor Track see the “Conductor Editor” and “Event Editor” chapters. 188 Voyetra Technologies Inc. To merge files: 1. Open the file you want to merge data into. This file contains the Conductor Track settings you wish to keep. 2. Place the cursor in the position where the incoming file should be added. 3. From the File menu, select Merge. 4. In the Merge dialog box, select the file you wish to insert into the current file. 5. Click OK. A copy of the file selected merges into the existing file. WHEN MERG ING... If a cursor point position is selected in the Bar Pane, the incoming file will be merged at that point. ♫ If no cursor point position is selected, the imported file begins at the first measure of the first available track, below the original file. Export WAVE The Export WAVE command opens the Save As dialog box which lets you save — or export — the digital audio tracks in .WAV format. You can use Export WAVE to make a digital mixdown of your digital audio tracks to create a single WAV file. Any MIDI tracks in the original file are ignored. Once you name the new file for export, click OK to open the Sound Selection dialog box. File Menu 189 To export a .WAV file: 1. From the File menu, select Export WAVE. 2. In the Save As dialog box, choose a directory and filename for the new file. 3. Click OK. The Sound Selection dialog box opens. 4. From the Name drop-down list box, select a preset — or choose the type of compression in the Format box and the sample rate in the Attributes box that you would like to export the file as. 5. Click OK. ♫ TIP: If you would like to include MIDI tracks in the exported mixdown, first record them as digital tracks in Digital Orchestrator Pro. Sound Selection Dialog Box After naming a .WAV file for export, the Sound Selection dialog box opens. Here settings for the Format (type of compression) and Attributes (sample rate) are selected. Presets of the Format and Attributes can be saved in the Name drop-down list box. From the Name drop-down list box, select one of the presets — CD Quality, Radio Quality or Telephone Quality — or use the Format and 190 Voyetra Technologies Inc. Attributes drop-down list boxes to select the type of compression and sample rate you wish to export the file as. Note that if you export digital audio, all of the digital tracks in the file will be merged and output as a single WAV file. Whether the file is stereo or mono depends on the choice made in the Attributes drop-down list box. Note that some Formats only have one available sample rate. Only playable digital audio tracks are mixed into the .WAV file created. Muted tracks are not included and MIDI data is ignored. Pan and volume information for the digital audio tracks is included in the exported file. In some cases, you may notice that after exporting a .WAV file, the size of the exported file has changed in comparison to the original ORC file. This change occurs if you have cut-and-paste a number of bars because outside of Digital Orchestrator Pro, each instance of the repeating segment, rather than just a reference to it, becomes part of the file. If, on the other hand, you export multitrack digital audio, the file size will shrink as all of the tracks are merged into one .WAV file. Name In the Name drop-down list box, presets of often used Formats and Attributes can be saved for easy access when exporting .WAV files. Three commonly used presets — Telephone Quality, Radio Quality and CD Quality — are installed with Digital Orchestrator Pro. To add a preset: 1. Open the Sound Selection dialog box by selecting Export WAVE from the File menu, entering a name for the file to be exported and clicking OK. 2. Set the Format and Attributes of the file to be exported. 3. Click the Save As button. 4. In the dialog box, type in a name for the new preset. 5. Click OK. The preset is now available from the Name drop-down list box. File Menu 191 To load a preset: 1. Open the Sound Selection dialog box by selecting Export WAVE from the File menu, entering a name for the file to be exported and clicking OK. 2. In the Name drop-down list box, click the arrow to display a list of the available presets. 3. Click the name of the desired preset. The Format and Attributes boxes change to the preset selected. To remove a preset: 1. Open the Sound Selection dialog box by selecting Export WAVE from the File menu, entering a name for the file to be exported and clicking OK. 2. In the Name drop-down list box, click the arrow to display a list of the available presets. 3. Click the name of the desired preset. 4. Click the Remove button. ♫ The Remove button is unavailable for the three presets — Telephone Quality, Radio Quality and CD Quality — that are installed with Digital Orchestrator Pro. Format Use the Format drop-down list box to select the type of compression to export the .WAV file with. You can only choose from the codecs available on your system. Codec, an acronym for Compression/DECompression, is a technology that compresses data. The codecs available when exporting a WAV file compress digital audio data. 192 Voyetra Technologies Inc. Although Digital Orchestrator Pro can export digital audio with any codec installed on your system, it can only read PCM compression. ♫ If you export a .WAV file with a format other than PCM, Digital Orchestrator Pro will not be able to reload the file. Attributes Use the Attributes drop-down list box to select the sampling rate — which includes Hertz, Bit and Stereo/Mono — that you want to export the WAV file with. This box also displays the amount of disk space, in Kilobytes per second, that each sample rate takes up. Exit Use the Exit command to end a Digital Orchestrator Pro session. 1,2,3,4... The four most recently accessed files are listed here, making it simple to reopen the files you have been working with. You can also use this feature to quickly revert to the original saved version of a file. To use this feature, simply click on the number of the file you want to load. File Menu 193 Chapter 16 Edit Menu Use the commands in the Edit menu to edit MIDI and digital audio tracks. Selected areas and events can be highlighted and then Cut or Copied into the Digital Orchestrator Pro Clipboard. This buffer is similar to the Windows Clipboard, but because it is internal to Digital Orchestrator Pro, it cannot be used to exchange data with other Windows programs. Only Digital Orchestrator Pro’s Notepad can be used to Cut, Copy and Paste information between Digital Orchestrator Pro and other Windows applications. 194 Voyetra Technologies Inc. Selecting Data Before data can be edited, it must be selected. This can be done with the mouse, by clicking or clicking-and-dragging, or with the keyboard. Click — In windows with rows and columns, click a row or column to select it. (The row or track need not have data in it.) In certain instances, such as recording to a new track or loading SysEx data, the data is sent to the selected row. Clicking the Track Number in the Bar Pane of the Track/View window selects the entire track. Click-and-Drag — Select an area of data by clicking the mouse, holding down the left mouse button and dragging diagonally across the material to be selected. The area between the beginning and the ending points of the drag is highlighted, showing it is selected. From the Computer Keyboard — In some windows, the arrow keys can be used to move the cursor or highlight data. By holding down the Shift key while moving the cursor, data can be selected. Undo Use the Undo command to reverse the effects of up to 12 of the most recent editing commands. The available command on the menu depends upon the last command executed. If that command was Undo then Redo becomes available. In this way, you can toggle between and audition the edited and unedited versions of a file and undo up to 12 levels of edits. For example, if you perform a drag edit, delete a note and then decide you should not have done either, you can undo both actions. Select Undo Delete Note from the Edit menu, then select Undo Drag Edit from the Edit menu and you are back where you started. You can change the number of available Undo levels from the default of 12 by editing the DOP.INI file with a text editor. However, increasing the number of Undo levels demands additional memory. For more information, read the VSEQINI.WRI file. Keyboard Shortcut Key: Ctrl+Z Edit Menu 195 Redo Use this command to Redo an Undo. Like the Undo command, it operates up to 12 levels deep. The Redo you see is based on the edits and Undos that have been executed. Multiple Redos are performed in the same way as Undos: just keep selecting the available Redo from the Edit menu. Keyboard Shortcut Key: Ctrl+R Cut Use Cut to remove a selected area or event and place it in Digital Orchestrator Pro’s Clipboard where it can be pasted to another location. By dragselecting across tracks, MIDI and digital audio data can be cut at the same time. The Cut command does not leave a copy of the data behind. Keyboard Shortcut Key: Ctrl+X Copy The Copy command sends a copy of any selected data to Digital Orchestrator Pro’s Clipboard. Unlike Cut, the Copy command makes a duplicate of the selected data, leaving the original data behind unaltered. Copied data can then be pasted into another location in the window, into another Digital Orchestrator Pro window or into another instance of a window. Keyboard Shortcut Key: Ctrl+C Paste Use Paste to paste the contents of Digital Orchestrator Pro’s Clipboard to a new location defined by the current cursor position or a highlighted area. Data can be pasted into another location in the same window or it can be cut-and-paste between windows or between separate instances of the same window. For example, a note can be selected in the Piano Roll window and pasted into the Event Editor window. When pasting data in the Event List, a pop-up dialog box asks for the location of the desired paste. 196 Voyetra Technologies Inc. The same segment of data can be pasted into many locations. This keeps file size to a minimum only when digital audio tracks are edited. Digital Orchestrator Pro places a reference to the data — rather than the data itself — into the file when it is cut-and-pasted or copied-and-pasted. To replace the data with existing material at the location of the paste, select an area of a MIDI or digital audio file before using the Paste command. When Pasted, the contents of the Clipboard replace existing data, beginning at the starting point of the selection. If a range was not selected, the data merges, beginning at the point where the mouse was clicked. Keyboard Shortcut Key: Ctrl+V Select All This is the command to use to select all of the data in the currently-opened editing window. Select All is much faster than highlighting the entire song! Keyboard Shortcut Key: Ctrl+A Move Command Use the Move command to relocate a group of data. This command is useful when you need to accurately move data to a new location. You can specify a location to a single click. To use the Move command: 1. In any of the windows, highlight the data to be moved. 2. From the Edit menu select Move. 3. Click the Offset drop-down list box and choose either an Earlier or Later location — from the current point — to move the data. 4. In the Bar:Beat:Click box, enter the amount of time you want to move the data away from the current location. 5. Click OK. Edit Menu 197 Clear Clipboard Contents When a selected area or event is Cut or Copied and placed in Digital Orchestrator Pro’s Clipboard, it remains there indefinitely — until something else is Cut or Copied. Once the contents of the Clipboard have been Pasted to a new location and this data is no longer needed, there is no need to retain this data. Clearing the contents of the Clipboard can help speed up processing. The Clear Clipboard Contents command serves two functions: It clears the contents of the Clipboard. This frees up memory from previous edits. It clears any Undo information being stored. (You may recall that Digital Orchestrator Pro holds up to 12 levels of Undo — unless this default setting has been changed — so that the effects of up to 12 of the most recent editing commands can be reversed.) One word of caution, however. Clear Clipboard Contents cannot be undone! Once the command is executed, the Clipboard’s contents and the Undo information are gone for good! Clicking Clear Clipboard Contents displays a warning box to confirm that you want to proceed with this command. Click OK if you are certain that you will not require the Clipboard Contents and the Undo information being retained. ♫ 198 CAUTION! This command clears BOTH the Contents of the Clipboard and the Undo information being stored. Be careful — this action CANNOT be undone! Once the contents of the Clipboard and Undo information have been cleared, they are gone forever! Voyetra Technologies Inc. Insert Bars This command opens the Insert Bars dialog box so that blank bars can be inserted into a specified location. Insert Bars shifts existing data to the right and is useful for making room in a song for a new section. Before Bars Use this field to set the starting position for the bars to be inserted. When the Insert Bars dialog box is opened, the current cursor position is shown as the Before Bars setting. Number of Enter the number of bars to be inserted. Bars Track Insert bars in any one track — or all the tracks at once. Time Signature You can set the Numerator, Denominator and Number of Beats per bar for the bars you are inserting. For more information, see the “Conductor Editor” and “Piano Roll Window” chapters. Delete Bars Choosing this command opens the Delete Bars dialog box from which bars (blank or otherwise) can be deleted. When bars are deleted, data is shifted to the left to fill in the deleted area. To delete data and replace it with an interval of silence, use Delete Bars to remove the data and then add blank bars using the Insert Bars command — or cut the data using the Edit menu’s Cut command. Number of Enter a value or, if a range is highlighted, it appears as the Bars Number of Bars setting when the dialog box is opened. Track Any number of tracks — or All tracks — can be selected. Edit Menu 199 Chapter 17 Transforms Menu Digital Orchestrator Pro includes a collection of MIDI and digital audio transforms for modifying existing data. With transforms, you can, for example, adjust the volume over a range of bars, adjust the timing accuracy of the rhythm part of a track, and add effects such as echo and flange. Using the Mixdown Audio transform, all unmuted digital audio tracks can be blended into a two-track stereo or one track mono track mix to free processing resources. 200 Voyetra Technologies Inc. Quick Tour To use a transform, you select and change a portion of a song file in a single operation. Transforms work on a selected portion of a file so, if you select across tracks, the transform is applied to all the data throughout the selected ranges. The changes made by the transform are permanent. However, if the effects of the transform are not to your liking, use Undo to reverse any these changes and try other settings. By alternating between Undo and Redo, it is easy to compare the sounds with and without the transform. All of the available transforms and their parameter settings are described in this chapter. To apply a transform, follow the steps below. To apply a transform: 1. From any window that is convenient, select the MIDI notes, MIDI measures or digital audio data to be changed. 2. From the Transforms menu or the Transform buttons on the Toolbar, select the desired transform. (Depending on the type of data that has been selected, some of the transforms may appear grayed out (not available).) 3. If a dialog box displays, enter or adjust the parameters as needed. (The effects of the various Transform options are explained in this chapter.) 4. Click OK. 5. Listen to the file to check the results. 6. If the results are not to your liking, use the Undo command to restore the file to its original state, run the transform again and adjust the settings. ♫ Transforms Menu You cannot modify MIDI and digital audio data simultaneously. 201 Transform Buttons The Transform buttons provide quick access to the most commonly used MIDI and digital audio transforms. MIDI transforms are located on the top row. Digital audio transforms are located on the bottom row. Offset Start Offset Transpose Quantize Note Start Time Humanize Note Start Time Digital Audio Delay Digital Audio Crescendo/Fad Digital Audio Compression Digital Audio Normalize Digital Audio Graphic EQ The Transform buttons are only available when the appropriate data is selected. Clicking on a Transform button opens the appropriate dialog box, except in the case of Digital Audio Normalize, which Normalizes the selected digital audio data. ♫ 202 To see the Transform buttons, your monitor’s screen resolution must be set to 800 × 600 or greater. To change the screen resolution, refer to Windows Help. Voyetra Technologies Inc. 1,2,3,4... Digital Orchestrator Pro remembers the four most recently used Transforms, including the parameters selected for each. To use this feature: Select a section of a song and choose a Transform from the list. This provides a convenient way to make the same change to several musical passages. Pitch Transforms Transpose Pitch Transpose Pitch moves all of the selected notes up or down in pitch. Choose Up to raise the pitch. Choose Down to lower the pitch. Enter the desired change in Octaves and Semitones. Diatonically Transpose Pitch Diatonic Transpose is a special type of pitch transposition. It transposes the pitch of the notes but maintains the current key — as set in the Conductor Track — during the change. The settings for Diatonically Transpose Pitch are the same as in the Transpose Pitch dialog box. Transforms Menu 203 Invert Pitch Use Invert Pitch to move selected notes to the same relative position on the opposite side of an Axis note. For example, if the axis note is C5 (Middle C), G5 (which is five semitones above C5) would move to a position five semitones below C5, to G4. Use the spin buttons or the keyboard to set the value of the Axis note. Diatonically Invert Pitch Diatonically Invert Pitch works the same way as the Invert Pitch dialog box, but maintains the key — as set in the Conductor Track — during the change. Randomize Pitch Randomize Pitch scatters the pitches of notes on a random basis. The higher the amount specified in the dialog box, the more widely the pitches scatter. Use the slider to quickly make large changes in the number. 204 Voyetra Technologies Inc. On Velocity Transforms This category of Transforms affect a note’s On Velocity. On Velocity is a measure of how powerfully a key was struck when the note was played. Values can range from 1 (a very gentle touch) to the maximum of 127 (a very hard hit). At playback, On Velocity usually controls the loudness, or dynamics, of the piece. Depending on the synthesizer, it may also affect brightness or other musical qualities. By changing On Velocity values, the dynamics of individual notes or groups of notes can be changed. Note that some synthesizers cannot transmit velocity information and simply assign the same value to every note. A particular synthesizer may or may not respond to velocity messages during playback. Refer to your synthesizer’s documentation to learn more about velocity messages. ♫ ON VELOCITY If the On Velocity is zero, the note won’t play at all. At very low velocities, notes may be inaudible. Set Velocity Use Set Velocity to set the On Velocity for all selected notes to the same value. Use the slider or the Set value box to enter the desired value, from 1 to 127. Transforms Menu 205 Offset Velocity Use Offset Velocity to increase or decrease the existing On Velocity of notes in a selected range by the Offset value chosen. This can preserve the dynamics with which the music was originally played, while adjusting the overall velocities. Scale Velocity Use Scale Velocity to increase or decrease existing On Velocity as a percentage of the current setting. Humanize Velocity The Humanize function randomizes the On Velocity of the selected notes, making the passage more natural-sounding. Higher values in the Amount box allow a wider range of change. ♫ 206 All of the Humanize transforms favor smaller amount settings. Most of the MIDI notes will receive small changes, while relatively few get large changes. Voyetra Technologies Inc. On Velocity Crescendo On Velocity Crescendo sets the velocity of the first note in the range to the Start value that has been entered, sets the last note to the End value, and successively increases the velocities of the notes in between. To create a decrescendo, simply set the End velocity value to a number lower than the Start. The Keep Relative setting preserves the original dynamics during the Crescendo transform. Off Velocity Transforms Off Velocity is similar to On Velocity, except that it measures how quickly a key has been released. Off Velocity values can range from 1 to 127. Although many synthesizers do not respond to Off Velocity, the following functions are included for those that have the capability. Set Note Off Velocity The value assigned in Set Note Off Velocity sets the Off Velocity of all selected notes. Transforms Menu 207 Offset Note Velocity Use the Offset function to increase or decrease the existing Off velocities of the notes in the range by the Offset value that you select. Use the spin buttons or the keyboard to set the Offset value. Scale Note Off Velocity Use Scale Note Off Velocity to increase or decrease existing Off Velocity by a percentage of the current Note Off Velocity. Humanize Note Off Velocity Humanize Note Off Velocity makes random adjustments to the Off Velocity of the selected notes. Higher values in the Amount box allow a wider range of change. Note Duration Transforms The duration of any note is expressed in Bar:Beat:Click. A click is a fraction of a quarter note; the default is 1/480th. The actual time interval of a note depends on the song’s current meter and the tempo. 208 Voyetra Technologies Inc. Transforming the duration of a group of notes can be used to simulate different types of musical articulation, drawing out the notes in a violin track, for example, to produce a legato effect. Note duration transforms can also be used to tighten up a recording where notes hang too long or are cut off too quickly. Set Note Duration Set Note Duration quantifies the duration of all selected notes at the same value. Quickly choose a value by selecting a note; use the parameter boxes to make more precise adjustments. To set the note duration to a dotted note, click the Dotted button. To set the note duration to a tuplet, click the Tuplet button. Once the Tuplet button is On, set the ratio for the tuplet. For more information about tuplet ratios, refer to the “Tuplet Numerator and Denominator” section of the “Piano Roll Window” chapter. Offset Note Duration Use Offset Note Duration’s spin buttons to increase or decrease the duration of selected notes by the Offset value that you select. Transforms Menu 209 Scale Note Duration Use Scale Note Duration to increase or decrease the existing duration of a note by the percentage factor you select. Humanize Note Duration Use Humanize Note Duration to make random adjustments to the duration of selected notes. Higher values in the Amount box allow a wider range of change. Quantize Note Duration Quantize Note Duration sets the duration of notes to the nearest even multiple of a selected interval. If, for example, a quarter note is chosen as the interval, each note is converted to a quarter note. The Quantization Value can be an interval from a 64th note to a quarter note in length. Dotted notes or tuplets can also be selected. The Intensity of the quantization effect also can be controlled. For example, if the intensity is set to 75%, each note’s duration will move only three-quarters of the way to its target. Start Time Transforms Start Time transforms affect the rhythm of a song by changing the start times of notes. With Offset Start Time, MIDI non-note data can also be changed. 210 Voyetra Technologies Inc. The Start Time of a MIDI note is the moment when the note commences, in Bar:Beat:Click. The Start Time transforms help tighten up rough musical passages or create clean, consistent rhythm parts. They also can be used to make step entered parts looser. Offset Start Time Offset Start Time shifts the start times of all the selected notes and non-note data backward or forward in time. Non-note parameters that can be transformed by Offset Start Time are: Pitch Bend, Channel Aftertouch, Key Aftertouch, Patch Changes and any data set by the Controllers. Decrease the start time by choosing Earlier in the Offset list box. Increase the start time by selecting Later. Control the amount offset increases or decreases by changing the value set in the Bar:Beat:Click numerical box. Humanize Note Start Time Humanize Note Start Time adds a series of random time offsets to the selected notes, making the passage more natural-sounding. Higher settings in the Amount box permit larger shifts in time. Humanize Note Start Time makes MIDI sounds that have been draw-in note-by-note or step recorded in the Piano Roll window sound more natural. Transforms Menu 211 Scale Time The Scale Time box has a slider with values in percentages and a box to select whether durations should be scaled. For example, if there are four quarter notes in a measure and Scale Start Time is set down 50% without scaling the durations of the notes, the four quarter notes remain as quarter notes, but take up 50% less space. The result is four overlapping quarter notes on the first four eighth notes of the measure. If durations was also scaled down 50%, the result would be four eighth notes. If the four quarter notes were scaled up 200% without scaling the durations of the notes, the result would be two measures with quarter notes on every other beat. If durations was scaled, there would be two measures of half notes. Quantize Note Start Time Use Quantize Note Start Time to adjust the start times of the selected notes so they begin only at certain points in the measure. For example, if a series of notes is played off the beat, the notes’ start times can be quantized so they begin precisely on the beat. A variety of options permit detailed control over which notes are affected and the quality of the results. 212 Voyetra Technologies Inc. These include: Quantize This is a timing interval, expressed as a musical note from Value a 64th note to a quarter note in length. It may help to imagine a grid superimposed on the measure. Notes are moved toward lines of the grid. The quantize value establishes the interval between grid lines. If, for example, an eighth note is selected as the interval, the beginning of each selected note will move to the nearest eighth note division within the measure. Dotted This control adjusts the start times of notes to the nearest dotted note value. This option is most suitable for time signatures with numerators that are divisible by three, such as 3/4 or 6/8. When measures cannot be divided evenly into dotted note intervals, the grid is realigned at the beginning of each measure. Tuplet When selected, this control divides the measure into tuplet intervals. Use Tuplets to specify a non-standard duration for a note, such as a triplet or a quintuplet. For example, to insert a quarter note triplet, select a quarter note in the box above the tuplet control and set the Tuplets ratio to 3:2. This sets the grid to three notes in the space normally taken by two quarter notes. Intensity Intensity controls the degree of quantization. This guards against your music becoming overly precise and mechanical. If the intensity is set to 75%, each note moves only three-quarters of the way to the nearest grid point. Swing This creates a swing feel by moving every other grid point to an earlier or later position. Try a setting between 55% and 66% as a starting point. 66% generates a jazz swing. Percentages greater than 50% move every other grid point to a later position. Percentages less than 50% moves every other grid point to an earlier position. Transforms Menu 213 Percentages of 50% yields no change. Sensitivity Use this control to quantize notes that already lie near a grid point, while leaving other notes unchanged. This feature is useful, for example, to clean up a passage without disturbing tuplets. The sensitivity zone is expressed as a percentage of the grid interval; if set to a low value such as 2%, only notes that lie very close to a grid line are quantized. This feature is helpful when quantizing a track containing triplets that you need to preserve while modifying the remaining notes. Offset The Offset control moves the entire grid forward (later) in time, so notes can be quantized to points between beat divisions. This is very helpful when music is played consistently before or after the beat. Moving the grid helps to keep a quantized track in sync with a nonquantized track. Inside When activated, this function quantizes notes that lie Range within the Sensitivity tolerance. In the example above, notes lying within 2% of a grid line would be quantized. When turned Off, only notes lying outside the Sensitivity range are quantized, that is, the notes lying in the other 98% of the interval. Preserve When selected, this function moves both the start and Duration end points of the note by the same amount, thus preserving the note’s total duration. When turned Off, it moves only the start time of the note, which lengthens or shortens its duration. 214 Voyetra Technologies Inc. This shows how quantization settings affect notes. Notice that only notes whose start times lie within the sensitivity range (gray) are aligned with the grid (broken lines). Also, the Preserve Duration option was not selected, so end times of notes do not change — the quantized notes become longer or shorter. CAUTION! Playback can be disrupted by moving note events without moving corresponding non-note events such as Patch or Controller changes. In general, when moving note events, move the non-note events following them as well. To be sure all non-note data is being moved with the note data, make sure the Clip All option is selected in the Piano Roll Quick Menu. Refer to the “Piano Roll Window” chapter for more information. Transforms Menu 215 MIDI Transforms Use the MIDI transforms to change the settings of non-note MIDI events like pitch bend or patch assignment. Pick the types of MIDI messages the transforms should act upon from the dialog boxes that open from the MIDI Transforms menu. Like the other transforms, MIDI changes are applied to the range of the track or tracks that are selected. To use the MIDI transforms, select a range of MIDI data in either the Track/View, Piano Roll or Event Editor windows. When working in the Piano Roll, right-click in the Piano Roll pane to open the Quick Menu and select the Clip All option. When turned On, non-note as well as note specific MIDI transforms will be applied to the data that has been selected. When a range is selected in the Track/View window, the MIDI transforms can be applied across more than one track. Offset MIDI Value Use Offset MIDI Value to change the value(s) for the MIDI event(s) chosen — Patch Changes, Key Aftertouch, Channel Aftertouch, Pitch Bend, Controller — by the amount(s) selected. Use the sliders to quickly make changes to the values. 216 Voyetra Technologies Inc. Scale MIDI Value Scale MIDI Value changes the value of the selected non-note MIDI event(s) by the factor(s) selected. Values can be increased or decreased independently for each type of event. Select a range in the Event Edit, Piano Roll or Track/View window, then apply this transform. Invert MIDI Value This transform inverts MIDI values, using the midpoint of the allowed range as an axis. Most MIDI messages assign a value from 0 to 127. The midpoint of that range lies midway between 63 and 64. The Invert transform moves the value to the opposite side of the midpoint. For example, the value 127 would become 0; 0 would become 127; 64 becomes 63; 84 becomes 43. Transforms Menu 217 Humanize MIDI Value Humanize MIDI Value adjusts the values of selected non-note MIDI events on a random basis, making the passage more natural-sounding. The degree of allowable change can be controlled independently for each type of event. Eliminate Dupe In a series of MIDI events of the same type with the same value, only the first in the series will actually have any effect on the music. Eliminate Dupes finds and eliminates redundant MIDI events of the type(s) selected. 218 Voyetra Technologies Inc. Thin MIDI Some editing operations and input devices can generate dozens or even hundreds of MIDI events, each creating a change too small to detect. Often, the same musical result can be achieved with fewer, larger changes. Use Thin MIDI to reduce the density of the selected classes of MIDI events. Like Eliminating Dupes, thinning cuts out unnecessary messages and generates a smaller file, reducing the burden on the synthesizer. The Thin MIDI dialog box offers two ways to control the degree of thinning. Use either one or both: Within Click — eliminates all messages of the same type that occur closely to one another. The maximum value allowed is 480 clicks, or one full quarter note. For example, if a pitch bend message occurs at 005:02:270, and the Within Click value is set to 20, the next pitch bend message that would be permitted to remain would be at 005:02:290. To explain it another way, if the Within Click value is set to 240, this would limit the density of the messages to two per quarter note, since a quarter note is typically 480 clicks. Within Value — eliminates messages that trigger relatively small changes. For example, setting a Within Value at 10, if a particular key aftertouch message sets a value of 27, the next key aftertouch message must increase or reduce that value by at least 10 to 37 or more, or to 17 or less. Anything smaller than that change is eliminated. Transforms Menu 219 Fill MIDI The Fill MIDI transform fills in — or adds — controller, channel aftertouch, key aftertouch, and pitch bend MIDI events. Input parameters are starting and ending values, curvature, and minimum clicks between. Curvature describes the type of change. Curvature values can range from -10 to +10. A curvature value of 0 is linear change. This means a steady rate of change. A curvature value of +10 yields more change more quickly, the later in the range you are. This value is the most commonly used for all events except pitch. A negative value yields more change in the beginning and less change the later in the range you are. This value is particularly effective on pitch change data. The Fill MIDI transform helps achieve very accurate changes in MIDI data. To obtain a more human sound, try drawing-in the data with the Graphic Controller Editor in the Piano Roll window. 220 Voyetra Technologies Inc. Tempo Transforms Fit Time This transform scales tempos so that the selected passage will take x amount of time. For example, if you have a 50-second piece of music which needs to fit into a 60-second segment, this transform cab adjust the tempo — in this case slow it down — so that the piece now lasts 60seconds. Tap Tempo Occasionally, it is desirable to record a piece of music without following a metronome. An example of this would be a solo piano sonata. Removing the constraints of a metronome’s steady tempo allows the performer to be more musically expressive. If a song is recorded in free-time (not played in time with a metronome), the bars of music performed will not be aligned with the bars and beats in Digital Orchestrator Pro. The performance may also contain variations in the tempo. The Tap Tempo transform aligns the bars of music recorded in free-time to the bars in Digital Orchestrator Pro by adding tempo change controller messages to the song. To use this transform, a tempo reference track must first be recorded. This is a separate MIDI track of quarter notes that the Tap Tempo transform can use as a reference to line up the bars. Transforms Menu 221 To create a tempo reference track: 1. Enable a new MIDI track to record. 2. Play quarter notes on any note of the keyboard (or MIDI controller) as you listen to the free-form performance. Note that the first note of the Reference Track must be exactly on the first beat boundary (clicks=0) in the selected region. (You may need to adjust this manually using the Event Editor window and the Reference track is recorded.) Record this reference track for the entire length of the song. 3. When the reference track is complete, run the Tap Tempo transform and select the track of quarter notes as the reference track. The tempos will adjust so that it appears that the piece was recorded to a strict tempo, while the song still retains the original performance tempo changes. Accelerando The Accelerando transform is used to change tempos in either direction — faster or slower — over a given period of time within the selected range. Parameters include starting and ending tempos, curvature, and minimum clicks between. Curvature can range from -10 to +10. Curvature describes the type of change. A curvature value of 0 is linear change. This means a steady rate of change. A curvature value of +10 yields more change more quickly, the later in the range you are. A negative value yields more change in the beginning and less change later in the range. 222 Voyetra Technologies Inc. The Graphic Controller Editor, in the Piano Roll window, can also be used for drawing in accelerandos and ritardandos. Digital Audio Transforms Once a segment of a digital audio track for editing has been selected in the Track/View or Digital Audio window the Digital Audio transform functions can be accessed from either the Transforms menu or the Transform buttons. Use these transforms to control changes to the amplitude of a waveform and to produce effects such as delay, echo and reverb. To apply any of these transforms: 1. Select a portion of the waveform 2. Pick the desired transform from the Digital Audio submenu choices in the Transforms menu. (Two of these choices — Compressor Limiter and Delay — open dialog boxes with a great number of features and controls. Each of these dialogs is given a separate section in this chapter.) Scale Digital Audio Digital audio scaling increases or decreases amplitude by adding or removing a percentage of the original amplitude. The Scale Digital Audio transform is very useful for balancing volumes when cuttingand-pasting between different files. A maximum of 500% can be added to the original amplitude. Selecting a percentage of -100% subtracts all of the original amplitude, resulting in silence. Transforms Menu 223 When Suggest is clicked in the Scale Digital Audio dialog box, Digital Orchestrator Pro calculates a “normalized” value for scaling the amplitude of the selection. The effect is the same as selecting the Normalize transform. Normalize Normalize increases the amplitude of a selected segment of a digital audio file to the maximum possible level without chopping off, or clipping the peaks of the signal. Digital Orchestrator Pro calculates this value on its own, so there is no dialog box needed for input. Audio Crescendo/Fade Audio Crescendo/Fade increases or decreases amplitudes gradually over the selected range, creating fade-ins and fadeouts. For example, to create a “fade out,” select the end region of the track and set the Start Level to 100% and the End Level to 0%. Using this transform always produces amplitudes less than or equal to the original values. 224 Voyetra Technologies Inc. Reverse The Reverse transform causes the selected range to play in reverse. This is primarily useful as a special effect. This command opens a box which shows the progress of the Reverse transform. Since no user-defined values need to be input to perform this transform, a dialog box is not presented. Compressor/Gate Selecting Compress/Gate from the Digital Audio submenu opens the Compressor/Noise Gate dialog box. The transforms available from this dialog box affect the relative volume or dynamics of a digital recording and operate in three distinct modes: Gate Limiter Compressor Using the Compressor/Noise Gate Changing digital audio with the Compressor is easy as selecting a range, opening the Compressor/Noise Gate and choosing a preset or setting the controls to alter the digital audio. Transforms Menu 225 To use the Compressor/Noise Gate: 1. Select the range in the file to be changed. 2. From the Transforms menu, select Compressor/Gate. 3. Choose a preset. 4. Press the Audition button. 5. If the effect is not satisfactory, adjust the settings or try a different preset. 6. When you are satisfied with the auditioned effect, click OK. Effects The controls in the Compressor/Noise Gate dialog box have different effects on the sound depending on which mode — Gate, Limiter or Compressor — has been selected from the drop-down list box. Gate The Gate function lowers the volume of quiet sounds. It is often used to completely cut off sound when recording levels drop. For example, a track of guitar music might have parts where the guitarist is not playing at all. During these parts, hum and hiss can become audible. The Gate transform removes the signal during these quiet sections, leaving the rest of the recording unaltered. Limiter The Limiter is used to lower the volume of loud sounds. In narrative recordings, volume levels can jump rapidly, particularly on hard consonants. The Limiter brings down the volume of these occasional speech bursts, making the recording smoother and more professional-sounding. 226 Voyetra Technologies Inc. Compressor The Compressor is similar to the Limiter, except it raises the level of quiet sounds. This is useful when the notes on an acoustic instrument should ring out longer. Instead of allowing notes to decay (fade out) normally, the compressor “pumps up the volume” and holds the notes longer. The Compressor works in essentially the same way as the Limiter except that the Compressor’s overall output volume can be increased to compensate for loss of volume brought about by the Limiter. Use the Compressor to bring up volume globally after the Limiter has trimmed the peaks on louder sounds. This technique can create a more balanced recording. Audition Effect This is the topmost of the three buttons located directly to the left of the OK and Cancel buttons. When this button is clicked, a small amount of the selected sound data is played back. Use this button to audition the setting before committing to transforming all of the data selected. When using Audition Effect, select a portion of the data in which sound changes are readily audible since, even at the maximum duration, only a short interval is auditioned. Audition Dry Located beneath the Audition Effect button, this control auditions the same selected segment of the audio file without effects. Switch back and forth between the Audition Effect and Audition Dry buttons to compare the sound both with and without the effect being considered. Transforms Menu 227 Audition Duration Use the Audition Duration dialog box to adjust the length of the audition in seconds. The maximum audition length is 10 seconds. Note that an audition duration that approaches the maximum (10 seconds) can take a long time to process, particularly at higher sample rates. Threshold The Threshold control, located at the extreme left of the Compressor/Noise Gate dialog box, sets the volume level at which an effect becomes active. With the Gate mode selected, signals below the Threshold are made quieter; signals above it are unaffected. With the Limiter mode selected, signals above the Threshold are made quieter. With the Compressor mode selected, all signals are made louder. Signals below the Threshold are boosted but retain their original dynamics, while signals above the Threshold are boosted and their dynamic range reduced or compressed. Attack The Attack control, located to the right of the Threshold controls, determines how fast an effect responds to an increase in volume. For example, when using this transform in Limiter mode, the Attack control determines how quickly the Limiter brings down the volume when the signal level goes above the Threshold. 228 Voyetra Technologies Inc. Release The Release control, to the right of the Attack control, determines how fast an effect responds to a decrease in volume. For example, in Gate mode, the Release control determines how quickly the Gate brings down the volume when the signal level goes below the Threshold. Amount The Amount control determines how strong an effect will be. At 0, the effect does nothing At 100, the effect is at its most pronounced. With the Gate effect selected, Amount determines how much quieter the signals below the Threshold are made. With Gate, the Amount is normally set to 100%. With the Limiter or Compressor selected, Amount determines to what degree the signals above the Threshold are quieted. You can either enter a number a precise amount or use the slider to select the Amount. Output Gain The Output Gain control sets the final volume of the effect. A setting of 0% yields no boost in output level. A setting of 100% produces the maximum possible Output Gain. If a setting causes a distorted output, try reducing the Output Gain. Transforms Menu 229 Presets This displays a list of preset effects. When a Preset is selected, all of the necessary delay parameters are automatically entered. Use a preset effect setting as is, or as a starting point to create your own effects. Add Preset The Add Preset button adds the current dialog settings to the preset list. Custom effect can be saved under a new name and added to the list of presets. Any changes made to Digital Orchestrator Pro’s pre-configured presets remain in effect until the preset is deleted. To add a Preset: 1. Once all of the parameters to be saved have been set, click the Add Preset button. The Save Setting dialog box displays. 2. In this dialog box, enter a name for the settings. 3. Click OK. The settings will be saved and the new name will be added to the list of presets. To load a Preset: 1. Click the Presets drop-down list box. The preset names display. 2. Click the name of the desired preset. The sliders and gain levels move to the saved settings. 230 Voyetra Technologies Inc. Delete Preset This control deletes the currently-selected preset from the presets list. This will delete the custom effects provided with Digital Orchestrator Pro for the current session only. To delete a Preset: 1. Click the Presets drop-down list box. The preset names display. 2. Click the name of the preset desired. The preset loads. 3. Click the Delete Preset button.. Considerations When Using the Gate Be sure to set the Threshold correctly. If the Threshold is too high, you will end up cutting out audio that you want. If you set it too low, you will not eliminate the noise you are trying to get rid of. Try out a number of different settings to determine the correct Threshold level. You will almost always want to use Gate with the Amount set to 100%. After all, the point of a noise gate is to remove noise altogether. If there is so much noise that no clear threshold separates the signal from the noise, then a setting of 50% might work. Rather than chopping out everything below the Threshold, this will just make it quieter. Some of the signal may get attenuated along with the noise, but it will not be completely lost. It is very important to set the Attack as fast as possible with a Gate. Otherwise, when a new signal comes along, the Gate will stay closed and you will not hear the new note. It can be worthwhile to experiment with attacks shorter than you would normally use (3 to 10 millisecond range). You will also want the Release to be relatively fast so that the Gate will chop off the noise quickly. Do not set the Attack to 0. If you do, the gain will change infinitely fast, causing a loud pop. The Attack and Release should always be at least a few milliseconds long. Transforms Menu 231 Considerations When Using the Limiter Look at the waveform in the audio editing window and see where the peaks are that you want to get rid of. Use this information to set the Threshold so the peaks will be flattened. The Attack and Release settings are not as critical as with the Gate transform. If the Attack is a little too long, the initial part of the peak will be through, but it will get silenced quickly enough. If you set the Amount to 100%, any signals above the Threshold will be reduced to the Threshold level. Lower the Amount settings to reduce peaks without completely flattening them. For a more natural sound, try a setting between 50% and 75%. Considerations When Using the Compressor A wide variety of effects is available, depending on the Threshold and Amount settings. In general, the higher the Amount and the lower the Threshold, the more effect you will get. For example, with the Amount set to 100 and Threshold set to 10, all signals will be amplified to the maximum volume. This intensifies and brings forward the sound of percussive instruments like piano, guitar and drums. When amplitudes go above the range in which sound can be played, part of the signal is lost or clipped. Along with signal loss, clipping produces a distortion of the sound at the highest amplitudes that are actually heard. When you combine high Amount and low Threshold settings, you can easily get clipping. To avoid this, either set the Output Gain to a negative value or the Attack to very fast, or both. The Output Gain works as post-amplification on the Gate, Limiter and Compressor. Each transform performs its function and then the Output Gain adds amplification to it. Concerning the Compressor, this is especially important. The Compressor, after limiting the waveform, then maximizes it to 100%. So, if you leave the Output Gain at 0%, the waveform will be at maximum. If the Output Gain is raised to anything above 0%, it will increase the volume of the waveform even higher. 232 Voyetra Technologies Inc. For example, with the Output Gain set to 20%, you would, in effect, be raising the waveform to 120%. This could produce clipping and unpleasant distortion. To prevent this distortion, the Output Gain can be set to negative numbers. For example, setting the Output Gain to -10% would bring the overall volume to 90%. This number is arrived at by the combination of the Compressor’s maximizing of the waveform and the reduction in amplification by setting the Output Gain to a negative number. Digital Delay Transform This transform implements an effect that is usually created with an outboard effects signal processor called a digital delay. By adjusting the parameters correctly, a wide variety of effects are possible. These effects include echo, chorus, slapback, doubling, reverb and resonance, and are achieved through signal delay. By changing the amount of the delay and feeding some of the signal back to the input where it can be delayed again, complex effects can be built. Delay functions are accessed by choosing Delay from the Digital Audio submenu. This opens the Digital Delay dialog box containing a complete set of controls for delay effects, as described below: Using the Digital Delay Changing digital audio with the Digital Delay is easy as selecting a range, opening the Digital Delay and choosing a preset or setting the controls to alter the digital audio. Transforms Menu 233 To use the Digital Delay: 1. Select the range in the file to be affected by the change. 2. From the Transforms menu, select Delay. 3. Choose a Delay effect from one of the presets. 4. Press the Audition button. If the effect is not satisfactory, adjust the settings or try a different preset. 5. When you are satisfied with the auditioned effect, click OK. Presets This displays a list of preset effects. When a preset is selected, all of the necessary delay parameters are automatically entered. Use a preset effect setting as is, or as a starting point to create your own effects. Add Preset Add Preset adds the current delay dialog settings to the preset list. Save any custom effect under a new name and add it to the list of presets. For Digital Orchestrator Pro’s pre-configured presets such as Reverb, Chorus or Slap Back, any changes made will remain in effect unless the preset is deleted. Refer to the Presets section earlier in this chapter for information on adding Presets. Delete Preset This control deletes the currently-selected preset from the presets list. 234 Voyetra Technologies Inc. This deletes the custom effects provided with Digital Orchestrator Pro for the current session only. Refer to the Presets section earlier in this chapter for information on deleting Presets. ♫ DELETING PRESETS Deleting one of the standard presets is actually the way to restore it to its original value! All default presets are restored the next time the Digital Delay dialog box is opened. Audition Effect Audition Effect processes a small amount of the selected data with the current effect settings and plays it back, so the setting can be auditioned before you commit to transforming the selected data. Audition Dry Use this control to audition the selected segment of a file without the effect. Switching back and forth between Audition Effect and Audition Dry provides a quick way of comparing sounds with and without effects added. Audition Duration This control displays the Audition Settings dialog box. The length of the auditioned segment can be adjusted to a maximum of 10 seconds. As this maximum is approached, the amount of time necessary to process the segment can become quite long. Transforms Menu 235 Delay Time The Delay Time control sets the amount of time between echoes. Fairly long delays, 200 milliseconds to a second or more, create a distinct echo. Very short delays act more like a filter — certain frequencies will be boosted and others will be cut. The Delay Time function contains Multiplier buttons. These buttons add a factor of either 1, 10 or 100 to the number in the Delay Time box. For example, if 50 is the selected Delay Time and the x10 button is pressed, the Delay Time would actually be 500 milliseconds. Delay Depth Delay Depth controls how much of the delayed signal is heard mixed with the un-delayed signal. At 0, only the original signal is heard. At 100% only the delayed signal is heard. When creating an echo effect with a long delay time, normally a depth somewhat below 50% is used so that the initial sound is louder than the echo. To add layering, depth and shifting intensity to the sound and create effects called flange or resonance, use 50% for maximum filtration. For even more unusual effects, set Delay Depth to 100% so that none of the original sound is used. Delay Feedback The Delay Feedback control determines how much of the output of the delay is fed back into the input. If the delay is long, the feedback control will determine how many echoes are heard. At 0%, a single echo is heard. At 100%, the echo effect lasts for several seconds. There are a wide range of echo effects in between. 236 Voyetra Technologies Inc. Modulation Rate The time between each delay echo can be varied, or modulated. At higher settings, the time between echoes will sweep up and down in frequency, producing the kind of shifting resonance effect called flanging. Lower settings typically produce effects more closely resembling vibrato. The Modulation Rate function contains Multiplier buttons. These buttons add a factor of either 1, 10 or 100 to the number in the Modulation Rate box. For example, if 42 was the selected rate and the x100 button was pressed, the rate would actually be 42000. Modulation Depth Modulation Depth controls how much modulation is used. When set to 0, there is no modulation. When set to 100, you get the maximum amount. Invert Samples The Invert control inverts the phase of the delay unit’s output before it is fed back. This subtle effect is most useful when doing flange and resonant effects. Frequency Rolloff The Frequency Rolloff control can be used to cut some of the high frequencies from the delay. This is useful for simulating a natural echo where each echo is a bit duller than the previous one. Transforms Menu 237 Input Gain Input Gain increases the amplitude, or volume of the digital data transformed by the Delay effect. Output Gain Output Gain increases or decreases the total amplitude of the segment of sound affected by the Delay transform. If you experience clipping when using Digital Orchestrator Pro’s delay effects, the Output Gain might be too high. You may need to adjust both Input and Output Gain controls to get a distortion-free effect. DC Offset Some sound cards do not correctly align the audio to the digital zero point when recording. This can create an annoying popping sound which is usually audible at the beginning or end of a recording. Digital Orchestrator Pro’s DC Offset feature can correct this problem by: Centering the display for an audio file that was recorded with a DC Offset. Matching offsets of audio files after cutting-and-pasting material from different files. Value Use the slider to set the degree of offset. .A positive number shifts the range up, a negative number moves it down. Suggest Analyzes the selected data and enters a suggested offset value that will center the data vertically. 238 Voyetra Technologies Inc. ♫ This feature should be used AFTER you have finished recording an entire track and should be applied to all of the data at once. Otherwise, Offset will be uneven in different sections of a piece. Pitch Shifting Use Pitch Shifting to change the pitch of a digital audio track — without altering the speed of the recording. This can be useful for adding harmonies, altering melodies or changing the tuning on recorded material. The following is a list of the options available in the Pitch Shift dialog box: Semitones chooses the amount of semitones the pitch will be altered by. Each semitone is a half-step. For example, to lower a tune by a fifth, change the value in the Semitone box to -7. Cents chooses the number of cents the pitch will be altered by. There are 100 cents in each semitone; therefore 50 cents would be a quarter-tone. This is useful for fine-tuning digital audio. Crossfade sets the quality of the Pitch Shift. The Pitch Shift transform processes the data in small windows. This data is then re-strung back together. The smoother it is placed back together, the better the Pitch Shift sounds. The amount of Crossfade selects how much data from each window is faded into the next window. Transforms Menu 239 Feedback sets the amount of mix between the original and pitch-shifted file. In most cases, the feedback level should be left at 0. Raising the amount can yield to some interesting effects. To use the Pitch Shift transform: 1. Select the digital audio to be transformed. 2. From the Transforms menu, select Digital Audio. 3. Select Pitch Shifting from the submenu. 4. Select the values for Semitones, Cents, Crossfade and Feedback. 5. Click Audition Effect to hear a small portion with the transform applied. 6. Make adjustments to the settings, if necessary. 7. When you are satisfied with the results, click OK. ♫ • When using Pitch Shift, it is preferable to apply the transform in small increments, rather than perform a single large shift in pitch. This gives the pitch-shifted data a cleaner sound. • Experiment with the Crossfade settings to achieve the best results for your compositions. • Generally, lower frequency sounds sound better with a higher Crossfade amount and higher frequency sounds sound better with a lower Crossfade amount. • When raising the pitch, select a lower Crossfade number; when lowering the pitch, select a higher Crossfade number. • In most cases, it is advisable not use a Crossfade setting lower than 10. Time Compress/Expand 240 Voyetra Technologies Inc. The Time Compress/Expand transform changes the amount of time digital audio fits into without altering its pitch. The Length box displays the amount of time the data currently takes up and what the finished transform will produce. To use the Time Compress/Expand transform: 1. Select the digital audio to be transformed. 2. From the Transforms menu, select Digital Audio. 3. Select Time Compress/Expand from the submenu. 4. Use the slider, click the scroll buttons or enter a number in the Percentage box to select the amount of time to compress or expand the selection. As the slider is moved, the numbers in the Length box change to fit the selected percentage. 5. Click one of the Accuracy buttons to choose how precisely Digital Orchestrator Pro should process the digital audio data. 6. Click Audition Effect to hear a small portion with the transform applied. Make adjustments to the settings, if necessary. 7. When you are satisfied with the results, click OK. ♫ Although selecting a higher Accuracy produces better results, it takes longer to process. Selecting 50% doubles the speed of the digital audio; selecting 200% slows it to half the speed. • The Length box contains two measurements of time — Bar:Beat:Click and Minutes:Seconds:Hundredths. This provides a reference point to see the amount of time the processed data will take up. Graphic Equalizer Transforms Menu 241 When you want to attenuate (reduce) or boost a particular frequency, add a specialized sound or adjust the overall quality on a digital audio track, the Graphic Equalizer is very useful. Current decibel amount Equalizer sliders Resets the Graphic Equalizer Presets Sets the Input Gain Sets the Output Gain Represents the center frequency of the range the slider equalizes The Graphic Equalizer can adjust ten separate frequency ranges — 31Hz, 65Hz, 125Hz, 250Hz, 500Hz, 1kHz, 2kHz, 4kHz, 8kHz and 16kHz. The frequency indicated by the number at the bottom of the slider represents the center of the range that the slider equalizes. For all of the frequencies to be adjusted, Digital Orchestrator Pro’s sampling rate must be at 44kHz. This is due to the Nyquist Theorem which states that the sampling rate must be greater than or equal to twice the frequency of the incoming signal. This means at a sampling rate of 44kHz, the highest frequency that can be sampled is 22kHz. At a sampling rate of 22kHz, the highest frequency that can be sampled is 11kHz. At a sampling rate of 22kHz, the 16kHz slider is unavailable. This is because the slider encompasses the range above 11kHz. At a sampling rate of 22kHz, any frequency above 11kHz cannot be reproduced. This means that at a sampling rate of 11kHz, both the 8kHz and16kHz sliders are unavailable. To use all of the sliders, make sure Digital Orchestrator Pro is set to a sampling rate of 44kHz. 242 Voyetra Technologies Inc. The following chart further clarifies this: Sampling Rate Sliders Available 44kHz All 22kHz All except 16k 11kHz All except 16k and 8k To use the Graphic Equalizer: 1. Select the digital audio to be equalized. 2. Click the Digital Audio Graphic EQ Transform button on upper right of the screen. ~or~ 1. From the Transforms menu, select Digital Audio and click Graphic Equalizer from the submenu. The Graphic Equalizer opens. 2. Adjust the sliders as desired. The decibel amount by which the slider changes the frequency range’s volume is reflected at the top of the slider. 3. Adjust the Input and Output gains, as appropriate. Lower the Input Gain to reduce clipping or raise the Output Gain to adjust the overall volume of the equalized audio. 4. Click the Audition Effect button to hear the effect of the digital audio. Make any changes as necessary. 5. Click OK when you are done. Presets After a setting has been made in the Graphic Equalizer, it can be saved as a preset. For more information on adding, loading and deleting Presets, refer to the “Presets” section earlier in this chapter. Transforms Menu 243 Input Gain Input Gain adjusts the volume level of digital audio before running it through the equalizer. As the gain is raised or lowered, the amount of change in decibels is reflected above the Gain box. If the volume of the frequencies is going to be raised with the Sliders, it is a good idea to lower the Input Gain. Otherwise, clipping may occur and the resulting output will be distorted. To achieve the best results, experiment with different gain settings and use the Audition Effect button to test the results. Output Gain Output Gain adjusts the volume level of digital audio after it has been equalized. As the gain is raised or lowered, the amount of decibels is reflected above the Gain box. If the volume of the frequencies is going to be lowered with the sliders, it is a good idea to raise the Output Gain. This is to make sure that the volumes are not reduced too greatly. To achieve the best results, experiment with different gain settings and use the Audition Effect button to test the results. Equalizer Slider The Equalizer sliders adjust the gain for ten separate frequency ranges. By raising or lower the sliders, different frequencies are made more or less prominent and thereby change the sound of the selected digital audio. The decibel level is displayed above each slider. As the slider is raised or lowered, the decibel amount changes. This is handy for getting precise results when equalizing digital audio. 244 Voyetra Technologies Inc. The decibel markings on the left of the Equalizer range from –60 dB to 6dB. The volume on a frequency can be doubled, when it is set to 6dB or reduced to an almost inaudible level, when it is set to –60dB. ♫ Due to the frequency ranges associated with different sample rates, all of the sliders are only available at a sampling rate of 44kHz. To use the Equalizer Slider: 1. Select the digital audio to be equalized. 2. From the Transforms menu select Digital Audio. 3. From the submenu select Graphic Equalizer ~or~ 1. Click the EQ Transform button. 2. Click-and-drag the slider to the desired level. Transforms Menu 245 Resetting the Equalizer All the sliders and gain settings can be reset to zero simply by clicking the Reset button. Convert Sample Rate Transform The Convert Sample command changes the sample rate of all of the tracks in a digital audio file. This is particularly useful if, during multitrack recording, your computer seems to be bogged down or you encounter otherwise inexplicable errors in playback and recording. Converting from a higher to a lower Sample Rate lowers the quality of the recording, but it increases performance and allow more tracks to be recorded. ♫ When making a new recording, use the Digital Audio Options dialog box to change the default sample rate. Open this dialog box by clicking the Sample Rate window on the Status Bar. File size, hard disk space and overall system performance are important considerations when choosing a sample rate. For a more detailed discussion of performance and hard drive storage issues, refer to the “Hard Disk Recording” Appendix. 246 Voyetra Technologies Inc. ♫ WARNING! You CANNOT use the Undo feature to reverse changes to Sample Rate! Before converting the sample rate, you may want to save a copy of the file with its original settings Then, if you don’t like the way the file sounds with the new Sample Rate, you can re-load the original . Converting Sample Rate Converting the sample rate of a digital audio file is a global operation. All of the digital audio tracks in the file will be affected. 1. Choose Convert Sample Rate from the Transforms menu. The Convert Sample Rate dialog box displays. The current sample rate of the file can be seen in the drop-down list box. 2. Choose another sample rate setting from this box, then click OK. Digital Orchestrator Pro converts the file to the new sample rate. Mixdown Audio The Mixdown Audio feature blends all unmuted digital audio tracks into a twotrack stereo or a single mono track mix. This frees processing resources so that additional digital audio tracks can be recorded. When Mixdown Audio is selected, a dialog box offers these options: Transforms Menu 247 Stereo/Mono Choose from Stereo output (produces two new tracks, one panned hard right, the other hard left) or Mono output (produces one new track). Normalize Output Scales the tracks before combining them to eliminate distortion. It is generally a good idea to use this feature, though it increases the time required to perform a Mixdown. Preview Lets you hear a short preview of the Mixdown before processing the entire song. Preview Length Sets the length of the preview. To use Mixdown Audio: 1. Set the volume and panning for each of the digital audio tracks. The settings you select are reflected in the Mixdown. 2. From the Transforms menu, click Mixdown Audio. 3. Select either Stereo or Mono from the dialog box. (Stereo produces two tracks; Mono produces a single track.) 4. Select Normalize Output to have the tracks’ volume scaled to the highest possible level without clipping (distortion). When tracks are mixed down, the combination of the merged tracks may cause distortion. When Normalize Output is selected the tracks are scaled before they are combined. This helps to reduce any distortion. However, when Normalize Output is selected, processing time is increased. 5. Click Preview to hear a preview of the Mixdown. The length of the Preview can be changed with the spin buttons. 6. Click OK when you are satisfied with the Mixdown. ♫ 248 When MIDI tracks are soloed, Mixdown Audio is unavailable. Voyetra Technologies Inc. Mixdown Audio, an Illustration The panning and volume settings of the digital audio tracks are reflected in the Mixdown. To illustrate, If a stereo Mixdown is made from six digital audio tracks: Three vocal tracks panned hard to the left. Three piano tracks panned hard to the right. The result will be two stereo tracks: The left track contains the combined vocal tracks. The right track contains the combined piano tracks. If the panning is not set all the way to the left or right, that, too, will be reflected in the final Mixdown. The relative volumes are also combined in the Mixdown. In Summary Use Mixdown Audio to combine several digital audio tracks into one or two tracks, to help free up processor power so additional tracks can be recorded. Mixdown Audio only works with digital audio tracks. Muted digital audio tracks are not included in the Mixdown. When the Mixdown is performed, the original tracks are automatically muted. You may want to keep the original tracks for future Mixdowns. (Digital Orchestrator Pro’s performance is not affected by muted tracks.) Before making a final Mixdown, use the Preview button to get an idea of what the Mixdown will sound like. Then, if any changes are needed, they can be made before the Mixdown is begun. Transforms Menu 249 Chapter 18 Options Menu The Options menu could also be called the “configuration” or “setup” menu, since this menu lets you customize Digital Orchestrator Pro according to the hardware installed on your system and your personal preferences. 250 Voyetra Technologies Inc. ♫ The Pinnacle Sound Banks option is only available if you have a Turtle Beach™ MultiSound® Pinnacle™ sound card. The AWE SoundFonts option is only available if you have a Creative Labs Sound Blaster® sound card that supports SoundFonts. If both cards are installed and working, both options are displayed. MIDI Thru When MIDI Thru is set to On (the default), MIDI data is echoed to the MIDI Out port. A check mark shows that MIDI Thru is enabled. When using MIDI Thru with a keyboard that plays through the sound card, the sound is heard through the computer’s speakers or headphones. Save Settings on Exit When Save Settings on Exit is set to On, the current screen and configuration settings are saved when Digital Orchestrator Pro is closed. These settings are then restored when the program is reopened. A check mark indicates that this option is enabled. Metronome Settings Use the Metronome Settings dialog box to set a variety of Metronome-related options. These options are described on the pages that follow. Options Menu 251 Click Output Use Click Output to set whether a MIDI device, the PC speaker or both will be used to sound the Metronome’s click. Click During Use the Click During options to choose whether the Metronome sounds during Count In, Recording or Playback. Select none, any two or all three. Count In Use Count In to choose whether the Metronome Count In will be heard during Playback, Recording or both. No. of Bars No. of Bars sets the number of measures for the Count In. The beats per measure and the accent click are determined by the time signature chosen in the Conductor Track. Port Use the Port box to select the output port for the metronome’s MIDI click. The default is Port 1; this is the port to which your MIDI device is most likely to be connected. 252 Voyetra Technologies Inc. Channel Use the Channel box to select the output channel for the MIDI metronome note. The default is channel 10, the General MIDI percussion channel. Accented and Unaccented Click This section of the dialog box is where the Pitch, Velocity and Duration of the Accented and Unaccented Click are set. The Accented Click is the louder click, which corresponds to the downbeat of each measure. The Unaccented Click is the quieter click and corresponds to the other beats in the measure. You will probably want to use the same percussion note for both Accented and Unaccented metronome clicks. A short percussive sound is usually better than a longer sound or a melodic instrument. The default for this box is the Side Stick (C#3), but the closed Hi-Hat sound (F#3) also works well. Refer to the Appendix for a complete listing of MIDI percussion sounds. Options Menu 253 Sync Settings Use the Sync Settings dialog box to synchronize Digital Orchestrator Pro files with other devices, such as a video tape recorder or multitrack tape deck. (This dialog box can also be accessed by clicking the Internal Button on the Toolbar.) Synchronization (sync) lets you to add complex audio overdubs to video productions or use a multitrack tape deck with Digital Orchestrator Pro to provide additional audio tracks for recording. When using sync, one device must be designated as the master while all other devices are designated as slaves. For additional information on enabling Digital Orchestrator Pro’s SMPTE functions, refer to the chapter on “Synchronization.” The Sync Settings command opens the dialog box in which the sync settings are made. There are several different sync formats. These are represented by the acronyms MTC, SPP and SMPTE: is MTC a series of MIDI messages that synchronizes MIDI (MIDI Time with absolute time (hours, minute, seconds and Code) hundredths). These messages are sent 24 times per quarter note. SPP is a MIDI message which tells the slave(s) where in the (Song Position song the master is, so that the master and slave conPointer) tinue to be aligned at the same place in the song. SPP uses MIDI clocks to keep time. These messages, too, are sent 24 times per quarter note. SMPTE (Society of Motion Picture and Television Engineers) 254 is an audio signal containing a time code in the format Hours: Minutes: Seconds: Frames: Subframes (in hundredths or bits). This standard was defined by the Society of Motion Picture and Television Engineers. Voyetra Technologies Inc. ♫ Digital Orchestrator Pro does NOT read the SMPTE audio signal directly. Rather, it reads MTC (MIDI Time Code), a data stream that must be translated from SMPTE tone by a special piece of hardware such as Voyetra’s V-24s multi-port MIDI/SMPTE interface. Clock Source The Clock Source section of this dialog box has four options: Internal Specifies that the computer will use its own internal clock for playback. MIDI/SPP Uses MIDI clocks to determine the current time. Drum machines, workstations, and hardware sequencers most commonly send and sync to SPP (Song Position Pointer). MTC/SMPTE Specifies that the computer will sync to MTC (MIDI Time Code) either directly over a MIDI port or MTC translated by an external SMPTE-to-MIDI converter. Input Port Designates the port on which Song Position Pointer (SPP) or MIDI Time Code (MTC) will be received. When using a software-based Time Code converter, it is necessary to set the correct input port in the MIDI Port Setup dialog box, which also is accessible from the Options Menu. Options Menu 255 ♫ Clock messages are not sent Thru by Digital Orchestrator Pro or many hardware sequencers. Consequently, chaining several devices together may not work. If you are using Voyetra’s V-24s, then one of Digital Orchestrator Pro’s MIDI input ports must be set to the V24s driver’s SMPTE input. On the V-24s connector box, the SMPTE In RCA jack is the SMPTE Input port. For additional information, see the “MIDI Port Setup” section later in this chapter. Sync Output The Sync Output section of this dialog box has four options: None designates that no sync will be sent out during playback. MIDI/SPP designates that Song Position pointer and MIDI clocks will be sent out to whatever Output port has been selected. MTC/SMPTE designates that MTC will be sent out to whichever Output port has been selected. Output Port specifies which port the sync information should be sent, if Sync Output has been enabled. 256 Voyetra Technologies Inc. SMPTE Frame Rate SMPTE Frame Rate sets how many frames per second Digital Orchestrator Pro should expect to sync to. The SMPTE Frame Rate section of this dialog box has five settings: 24 fps is used in film only. 25 fps is used in European TV and video. 29.97 fps is easier to work with than 30 Drop. However, it will drift from the wall clock by a small amount. It is generally used for color video work (other than network features) in the United States. 30 Drop is used in network television and color video work when SMPTE time must match the wall clock. 30 Non Drop is used for black-and-white television and general music. Digital Orchestrator Pro automatically detects whatever frame rate comes in, but it is a good idea to set this option correctly anyway. There is one difference here worth noting — 29.97 coming in will look like 30 Non Drop to Digital Orchestrator Pro. Therefore, Digital Orchestrator Pro assumes that if you have set the Frame Rate to 29.97 and it sees 30 Non Drop coming in, 29.97 is really the Frame Rate you are working with. ♫ Options Menu Unlike Voyetra’s Sequencer Pro Gold, you cannot generate SMPTE directly from Digital Orchestrator Pro. If you have a SMPTE generator in your computer, refer to your SMPTE hardware’s manual for instructions on generating SMPTE code. 257 SMPTE Sub Frame Display Use the SMPTE Sub Frame Display to choose whether the time display shows units smaller than a frame in the Current Time and Big Time windows. Off Hundredths Bits turns this option off. designates hundredths of a frame. is equal to 80ths of a frame. If your multitrack tape deck synchronizer uses bits, set the SMPTE Sub Frame Display to Bits. If your multitrack tape deck synchronizer uses hundredths of frames, set the SMPTE Sub Frame Display to Hundredths. When in question, refer to the documentation manuals for these devices. Time Display The Time Display options include: SMPTE Display Off turns off the SMPTE display. Absolute Time displays Hours: Minutes: Seconds plus SMPTE offset. Relative Time displays Hours: Minutes: Seconds since the beginning of the song. Show Hours changes the format in the Current Time and Big Time windows. When this option is selected, Hours are displayed; when deselected they are 258 Voyetra Technologies Inc. not. SMPTE Options The SMPTE Options include: SMPTE/MTC sets how long after the first SMPTE time the Offset song should begin. SMPTE/MTC Offset time is displayed in: Hours: Minute: Seconds: Frames: Sub Frames. For additional information on Sub Frames, see the previous section, “SMPTE Sub Frame Display.” Auto Stop Delay sets the number of milliseconds Digital Orches(ms) trator Pro continues after the SMPTE time code has stopped. For example, if Auto Stop Delay is set for 250ms, when Stop is pressed on the device sending SMPTE, Digital Orchestrator Pro continues for an additional 250 milliseconds after receiving the Stop signal. Big Time Window The Big Time Window is a dedicated display window of variable size which displays either current SMPTE time or current song time, depending upon the Time Display setting. This window is accessed from Digital Orchestrator Pro’s Window menu. Options Menu 259 ♫ 260 For additional information on Synchronization — with stepby-step, real-life examples of how to implement this feature — refer to the “Synchronization” chapter. Voyetra Technologies Inc. MIDI Port Setup MIDI data is sent and received among MIDI devices through connections called MIDI ports. In order for a MIDI port to work, the device driver for the sound card or MIDI interface must be installed according to its manufacturer’s directions. The MIDI Port Setup command opens the MIDI Port Setup dialog box where any one of the installed drivers for each input and output port can be selected. MIDI Options The Options button in the MIDI Port Setup dialog box opens a nested dialog, the MIDI Options dialog box. Use the MIDI Options dialog box to configure Digital Orchestrator Pro for parallel port interfaces or to select a clock speed. The four MIDI Options are: Close Drivers While Printing, Keep MIDI Drivers Open While Inactive, Send Reset Controllers on Stop and Close MIDI In While Using Wave. Close Drivers While Printing MIDI interfaces that connect to the computer’s parallel port — such as Voyetra’s VP-11 — usually disable the parallel port when Digital Orchestrator Pro is running. This makes it impossible to print musical notation. Use Close Drivers While Printing to enable printing. Options Menu 261 To enable printing with parallel port MIDI interfaces: 1. From the Options menu, select MIDI Port Setup. 2. In the MIDI Port Setup dialog box, click the Options button. 3. Select Close Drivers While Printing, then click OK. 4. Click OK to close the MIDI Port Setup dialog box. Keep MIDI Drivers Open While Inactive Whenever you are working in Digital Orchestrator Pro, your MIDI drivers are open. This allows you to play and record songs. However, you might want to open another program while Digital Orchestrator Pro is running and take advantage of Windows’ ability to multitask. The Keep MIDI Drivers Open While Inactive setting determines how your system’s MIDI configuration changes when you switch from Digital Orchestrator Pro to a different Windows program. When Keep MIDI Drivers Open While Inactive is deselected, MIDI Thru is turned Off. This means that when you play your MIDI controller and Digital Orchestrator Pro is inactive, you will NOT hear MIDI coming through the computer. Digital Orchestrator Pro has closed down the MIDI drivers, including those for MIDI In and MIDI Thru. When KEEP MIDI Drivers Open is selected, MIDI Thru is turned On. This means that when you play your MIDI controller and Digital Orchestrator Pro is inactive, you will be able to hear MIDI coming through your computer. This may cause conflicts and system instability if different MIDI programs try to access the drivers at the same time. Send Reset Controllers on Stop If your MIDI scores involve many controller change events, you will probably want to select this option. If, for example, you have the Volume and Pan controllers changing to simulate the motion of a musician moving around a stage and you stop the song, rewind, then play it back, Volume and Pan will still be set to the values at the stop playback position. 262 Voyetra Technologies Inc. Enabling Send Reset Controllers on Stop prevents this type of subtle error. When enabled, Digital Orchestrator Pro resets all of the controllers so that every song starts out clean, with no controller remnants from a previous song or playback session. Close MIDI In While Using Wave Some sound card drivers will report “Wave Device Already in Use” if you try to record .WAV files while simultaneously using external MIDI. If you encounter this problem, select the Close MIDI In While Using Wave option when you are recording digital audio tracks. This closes the MIDI In port, enabling you to simultaneously play MIDI tracks and record digital audio. Clock Rate Clock Rate sets the number of clicks per quarter note. This is the “click” shown in Digital Orchestrator Pro’s Bar:Beat:Click controls. If Digital Orchestrator Pro appears to start playing but halts immediately — before any note is played — the Clock Rate may need to be adjusted. To set the Clock Rate: 1. From the Options menu, select MIDI Port Setup. 2. In the MIDI Port Setup dialog box, click the Options button. 3. From the Clock Rate list, select the desired Clock Rate, then click OK. 4. If you are not using Windows NT, try the Medium setting. 5. Use the fastest clock speed that works for your system. Options Menu 263 Patch Map Setup This command opens the Patch Map Setup dialog box. Choose from one of the installed patch maps, customized for popular MIDI modules and synthesizers. The Channel (Chn) and Patch Map settings show which Patch Map is being used on which channel for the selected driver. To select a patch map: 1. From the Patch Map Setup dialog box, click the Chn 1 patch map box. A drop-down list box opens when the arrow at the right of the patch map box is clicked. 2. Click the name of your MIDI synthesizer or module. 3. To assign patch maps individually for different channels, repeat the procedure above for each channel. 4. To set all 16 channels to use the same patch map, activate the Same button (the green light will come on), then select a patch map for any channel. After the desired patch maps have been selected, click with the right mouse button on the Patch box in the Track/View window. This brings up a dialog box from which any of the available patch names or numbers can be selected. 264 Voyetra Technologies Inc. Digital Audio Port Setup Use the Digital Audio Port Setup dialog box. To set digital audio routings. The choices in the Device Drivers’ dropdown list boxes depend on your sound card’s drivers. In most cases Microsoft Sound Mapper will also be a choice to send digital audio out through. The Microsoft Sound Mapper routes digital audio to the device selected in the Preferred device drop-down list box. This routing can be changed in Multimedia Properties, in the Windows Control Panel. To change the Digital Audio Port: 1. Click Digital Audio Port Setup from the Options menu. The Digital Audio Port Setup dialog box opens. 2. In the Digital Audio Input section, select a Digital Audio Input from the drop-down list box. 3. In the Digital Audio Output section, select a Digital Audio Output from the drop-down list box. 4. Click OK when finished. Digital Audio Options Use the Digital Audio Options dialog box to make a number of choices for setting up your sound hardware and Digital Orchestrator Pro’s operating parameters. Options Menu 265 To open the Digital Audio Options dialog box: 1. Select Digital Audio Port Setup from the Options menu. 2. Click the Options button. ~or~ Click the Sample Rate box on the Status bar. Stereo Playback Activate this option if you have a stereo sound card and want to hear playback in stereo. Note that this affects the performance of digital audio playback. If your system slows down noticeably or if the sound breaks up, you should probably turn this feature off, reduce the number of tracks or lower the sample rate. If Stereo Playback is deselected, thereby setting playback to Mono, the Pan control for digital tracks in Track/View window will have no effect. Device Can Play and Record Simultaneously Some sound cards can play and record digital audio files simultaneously. This is known as full-duplex. If your sound card has this feature, you may want to activate it. Note that simultaneous record/playback can place heavy demands on a computer. If you receive an error message saying the “Wave device is busy” or telling you to expect “poor performance” while recording and playing simultaneously, turn off the Device Can Play and Record Simultaneously option. 266 Voyetra Technologies Inc. Enable Wave Sync Enabling Wave Sync causes Digital Orchestrator Pro to use the sound card’s digital audio driver as a clock source, rather than the computer’s internal clock. Since sound card drivers take longer to do their job than it takes to process MIDI, by using the sound card’s driver as a clock source, MIDI and digital audio will stay in sync much better and far longer. ♫ Not all sound cards support the Enable Wave Sync feature. If you Enable Wave Sync and your MIDI drifts out of sync from your digital audio, your sound card probably does not support this feature. Should this occur, turn Wave Sync off. Play Buffer When digital audio is played, Digital Orchestrator Pro sets aside a buffer, a portion of the system’s RAM, to momentarily hold data and prevent bottlenecks. If you experience difficulties on playback, increasing the size of the Play Buffer may help to solve the problem. Record Buffer The Record Buffer works in the same manner as the Play Buffer. If you encounter trouble in recording, try increasing the size of this buffer. Options Menu 267 Default Sample Rate This is the sample rate at which new recordings will be made by Digital Orchestrator Pro. Recording at higher sample rates generally results in better sound fidelity, but also consumes more memory and disk space. The “Hard Disk Recording” Appendix contains a useful chart showing how much disk space is used in recording at different sample rates. If file size is a consideration, Digital Orchestrator Pro lets you change the sample rate of a recorded piece. See the “Convert Sample Rate” section in the “Transforms Menu” chapter. Temp Directory The Temp Directory is where digital audio data is initially recorded and where Undo information may be stored during certain operations. Make sure the directory listed here is valid and that there is at least enough disk space available for the largest file you are likely to record. See the “Hard Disk Recording” Appendix for information on determining how large a recorded digital file will be. Controllers This option lets you assign two MIDI Controllers of your choice to the knobs in the Mixer window and to the corresponding boxes in the Track window. The available Controllers are listed in the Appendix at the back of this book. Check the documentation for your MIDI device to see if it will respond to the Controller you wish to use. The default Controllers are 091 (Reverb) and 093 (Chorus). 268 Voyetra Technologies Inc. MIDI Reset Occasionally, MIDI information may continue to be sent to a MIDI device, even after the Stop button is pressed. When this happens, notes may sound as if they are stuck or controllers may not be released. If this problem occurs, use the MIDI Reset option to reset all of the MIDI parameters on your MIDI device. The MIDI Reset signal will be sent to all of the devices set in the MIDI Options box. To reset a MIDI device: From the Options menu, select MIDI Reset. A processing box appears and shows that of the devices are being reset. Pinnacle Sound Banks The Turtle Beach™ MultiSound® Pinnacle™ sound card has the capability to load customized banks into its synth’s memory. These banks can be accessed through Digital Orchestrator Pro and used in MIDI compositions. The Sound Banks feature is only available if you have a Turtle Beach MultiSound Pinnacle sound card installed. To load a Pinnacle Sound Bank: 1. From the Options menu, click Pinnacle Sound Banks. 2. Click the Browse button to the right of the Current Bank. 3. Navigate to the directory where the Pinnacle Sound Bank is located. 4. Click the name of the bank to be loaded. 5. Click OK. The name of the bank now appears under Current Bank. 6. Click OK. A processing box shows that the bank is being loaded. Options Menu 269 Autoload Pinnacle Sound Banks can be linked with Digital Orchestrator Pro’s ORC files by using the Autoload with ORC File command. By enabling Autoload with ORC File, each time an ORC file is loaded, the associated bank is loaded as well. This is useful when customized patches are used in MIDI compositions. To toggle Autoload with ORC File On/Off: 1. From the Options Menu, click Pinnacle Sound Banks. 2. Click Autoload with ORC File to toggle it On or Off. When this option is On, the box is lit and the currently-loaded bank is linked to the ORC file. When this option is Off, the box is not lit and a bank is not attached to the ORC file. Librarian Clicking the Librarian button opens the Pinnacle Patch Librarian. From here you can create, save and load customized banks into the Pinnacle’s onboard synthesizer. To open the Pinnacle Patch Librarian: 1. From the Options menu, click Pinnacle Sound Banks. 2. On the Pinnacle Sound Bank dialog box, click the Librarian button. The Pinnacle Patch Librarian opens. 270 Voyetra Technologies Inc. AWE SoundFonts Banks SoundFonts are collections of sounds that can be loaded into the RAM on Creative Labs Sound Blaster® AWE sound cards. To use the AWE SoundFonts Banks, a Sound Blaster AWE sound card that supports this feature must be installed on your system. After loading in SoundFonts, use them with Digital Orchestrator Pro to produce unique and original compositions. To load an AWE SoundFonts Bank: 1. From the Options menu, click AWE SoundFonts. 2. Under Banks Currently Loaded, click the number of the bank where the SoundFont should be loaded. 3. Click Add. 4. Navigate to the directory where the SoundFont is located. 5. Click the name of the SoundFont to be loaded. 6. Click OK. The name of the SoundFont now appears under Banks Currently Loaded. The amount of Bank Memory Available left on the AWE appears at the bottom of the dialog box. 7. Click Close. To remove a Bank: 1. From the Options menu, click AWE SoundFonts. 2. Click to highlight the name of the bank to be removed. 3. Click Remove. Notice that more memory is now available in the Bank Memory Available message. Options Menu 271 ♫ CAREFUL... Be sure that the SoundFont being loaded in is not larger than the amount of memory available on the AWE sound card! Bank Presets After loading several banks of SoundFonts, save them as a Preset to customize the sounds of your songs. To save a Bank Preset: 1. From the Options menu, click AWE SoundFonts. 2. Load a few Banks into memory. Remember to check the Bank Memory Available to be sure there is enough memory to load in multiple Banks. 3. Click Add Preset. 4. Enter in a name for the Preset. 5. Click OK. To load a Bank Preset: 1. From the Options menu, click AWE SoundFonts. 2. Click the Bank Preset drop-down list box. 3. Scroll through the list and locate the bank to load. 4. Click the Bank’s name. 5. Click the Download button. 6. Click Close to load the Bank into memory. 272 Voyetra Technologies Inc. To remove a Bank Preset: 1. From the Options menu, click AWE SoundFonts. 2. Click the down-arrow in the Bank Presets drop-down list box. 3. Locate the Bank to remove. 4. Click Delete Preset. Default Bank Presets When a Bank as the default, each time Digital Orchestrator Pro is launched, this Bank is loaded. Any of the Presets can be used as a default bank. To select a Default Bank: 1. From the Options menu, click AWE SoundFonts. 2. Click the Default Bank Preset drop-down dialog box. 3. Scroll through the list and locate the Bank to use as the default. 4. Click the Bank’s name. 5. Click Close. The next time Digital Orchestrator Pro is launched, this Bank is loaded into memory. ♫ Options Menu • If you always want the default Bank to be General MIDI, select [None] as the Default Bank Preset. • Even thought a Bank is automatically loaded into memory, you still need to select the appropriate Bank Number in the BkMsb column. 273 Playing SoundFonts After loading in SoundFonts, use them with your musical compositions. To play SoundFonts with Digital Orchestrator Pro: 1. From the Options menu, click AWE SoundFonts. 2. Load a SoundFonts bank. (Make a mental note of the Bank Number.) 3. Click Close. 4. In the Track/View window, on the appropriate track, change the BkMsb column to correspond with the Bank you want to play. 5. Choose the Patch you want. ♫ • Some SoundFont banks do not contain all 128 MIDI instruments. • Different Banks can be used on different tracks. Selection Is Play Range When Selection Is Play Range is enabled and a selection is made — either by the mouse or keyboard — its range is automatically placed into the From and Thru range boxes. When Selection is Play Range is active, a check appears next to it. When there is no check mark, it is inactive. Clicking this command toggles it On and Off. Auto Rewind When Auto Rewind is checked, whenever Stop is pressed, the song automatically rewinds to the location set in the Bar:Beat:Click box. 274 Voyetra Technologies Inc. Chapter 19 Window Menu Use the Window menu to open individual editing windows, to open additional instances of editing windows that support multiple views and to arrange the windows in the Workspace. Window Menu 275 Audio System Mixer Clicking the Audio System Mixer opens the PC Audio Mixer. Use this Mixer to control the recording and playback volumes of the multimedia devices on your system. For more information on using this Mixer, refer to the “PC Audio Mixer” chapter. New Clicking New opens multiple instances (additional copies) of the editing windows. Multiple instances can be opened for the: Digital Audio window Event Editor window Mixer window Piano Roll window Only a single instance can be opened for the: Conductor Editor window Notepad SysEx window Track/View window In general, it is easier to use the Quick View buttons if you only require a single instance of a window. 276 Voyetra Technologies Inc. Big Time Window Located in the New submenu, the Big Time Window is a dedicated display which shows either the current SMPTE time or the current song time, depending upon the time display setting designated in the Sync Settings dialog box in the Options menu. The Big Time Window is resizable. For additional information on Synchronization — with stepby-step, real-life examples of how to implement this feature — refer to the “Synchronization” chapter. Cascade Cascade arranges all open editing windows — except those that are minimized — in the familiar overlapping fashion. Tile Tile arranges all open editing windows — except those that are minimized — without overlapping them. Arrange Icons Arrange Icons arranges the minimized editing windows starting at the bottom left of the Workspace. Window Menu 277 1, 2, 3, 4... This list shows all current editing windows, including any that are minimized. A check mark shows which window is active. To bring any window to the foreground, click its name in the list or type its number on the keyboard. 278 Voyetra Technologies Inc. Chapter 20 Help Menu In Digital Orchestrator Pro, there are many ways to obtain help: Select Contents from the Help menu to display an extensive On-Line Help system. Press F1 to open Context-Sensitive Help, which displays information about the currently-selected command or control. Click the Help button (available in most dialog boxes) to view the Help screen for that topic. Let the cursor remain over a control for a second or two to display One Line Help messages in the Main window’s Title Bar. Let the mouse remain over a control for a few seconds to display Tool Tips which identify the name of the control. Tool Tips also appear, after a brief delay, over column headings in the Track/View window. Help Menu 279 Contents Opens the Help file at the Table of Contents page. Quick Tour Opens the Quick Tour which presents an overview of the software. One Line Help One Line Help provides a single-line definition of screen areas and controls as the mouse pointer passes over them. This information is displayed in the Title Bar at the top of the screen. On is the default setting for this feature. A check mark indicates that One Line Help is active. Tool Tip When the mouse pointer is moved over a control or a column heading and pauses for a moment, a small box identifies the control or heading. Like One Line Help, this feature can be toggled On and Off by selecting it in the menu. A check mark indicates that this feature is active. Voyetra Website Click this option to contact Voyetra’s website. You must have a working Web browser and be logged into an internet service provider for this feature to work properly. About Digital Orchestrator Pro Click this menu item to display the version and release date of the Digital Orchestrator Pro software you are using. 280 Voyetra Technologies Inc. Chapter 21 Synchronization This chapter explains how to enable SMPTE and provides several synchronization applications. Sync (synchronization) can be used to: Add audio tracks such as voice, sound effects and music to video productions. Add more multitrack recording capability by synchronizing Digital Orchestrator Pro with a multitrack tape deck. Utilize the capabilities of an external hardware device such as a keyboard sequencer or drum machine by synchronizing it with Digital Orchestrator Pro. ♫ Synchronization We recommend that if you are new to MIDI multitrack recording, you first become well-acquainted with your MIDI hardware and the basic features of Digital Orchestrator Pro before using the advanced feature of sync. 281 Overview With synchronization: One device is designated as the master. This device uses its internal clock as the reference for timing. All other MIDI devices are its slave(s). These devices use their external MIDI clocks as the reference for timing. The master then sends real-time messages from its MIDI Out port to its slave(s)’ MIDI In ports so the master and slave(s) are always synchronized with each other. The Sync feature is enabled through the Sync command on the Options menu. For specific information on the Sync Settings dialog box, refer to the “Options Menu” chapter. 282 Voyetra Technologies Inc. Sync Formats There are several different sync formats — MTC, SPP and SMPTE. MTC MTC is a series of MIDI messages which informs the slave(s) of the current time. These messages are sent 24 times per quarter note. SPP (Song Position Pointer) SPP is a MIDI message which tells the slave(s) where in the song the master is located, so the master and slave(s) remain aligned at the same location. SPP uses MIDI clocks to keep time. These messages are also sent 24 times per quarter note. SMPTE SMPTE stands for the Society of Motion Picture and Television Engineers, the organization that established this format of synchronization. SMPTE refers to an audio signal containing a time code in the format: Hours:Minutes:Seconds:Frames:Subframes (in hundredths or bits). There are several different SMPTE frame rate options:. 24 fps is used in film only. 25 fps is used in European TV and video. 29.97 fps is easier to work with than 30 Drop; however, it will drift from the wall clock by a small amount. It is generally used for color video work (other than network features) in the United States. 30 Drop is used in network television and color video work when SMPTE time must match the wall clock 30 Non Drop is used for black-and-white television and general music Synchronization 283 ♫ Digital Orchestrator Pro does not read the SMPTE audio signal directly. It reads MTC (MIDI Time Code), a data stream that must be translated from a SMPTE tone by a special piece of hardware such as Voyetra’s V-24s multi-port MIDI/SMPTE interface. Digital Orchestrator Pro does not output SMPTE, but it does output MTC. Syncing to SMPTE For most applications, you will want to use Digital Orchestrator Pro as the master clock source. However, to synchronize Digital Orchestrator Pro to an external clock source, SMPTE must first be properly enabled. To enable SMPTE: 1. From the Options menu, choose MIDI Port Setup. 2. Set one of the MIDI Input ports for Sync In. 3. Choose the port that the SMPTE to MTC converter sends MTC on. 4. Click OK. 5. From the Options menu choose Sync Settings. 6. Under Clock Source in the Sync Settings dialog box, set the Input port to match the port number selected in the MIDI Port Setup window. 7. Then choose MTC/SMPTE (or SPP if applicable) as the source. This allows Digital Orchestrator Pro to receive and sync to an external source. 284 Voyetra Technologies Inc. Synchronizing with an External Tape Deck A common application of the sync feature is to lock up (synchronize) Digital Orchestrator Pro with a tape deck. This could either be a video deck, where Digital Orchestrator Pro is used to add voice, sound effects and background music to the video, or a multitrack tape recorder. In this scenario, Digital Orchestrator Pro is the slave and the tape deck is the master. One track of the tape deck gets striped with SMPTE time code. A SMPTE to MIDI converter — such as Voyetra’s V-24s interface — reads the SMPTE time code and transmits MTC to Digital Orchestrator Pro. Once the devices are synchronized, playback of Digital Orchestrator Pro is controlled by the transport controls on the tape deck. MTC/SMPTE Offset This function serves two purposes, depending on whether the computer is reading or writing SMPTE. When reading (syncing to) MTC/SMPTE, the offset determines what SMPTE time triggers the sequence. Therefore, if the offset time is set to 15 seconds (00:00:15:00:00) in the Sync Settings dialog box, the song begins when it receives that SMPTE time. When writing (generating) MTC/SMPTE, the offset determines the first SMPTE time generated. If the tape is striped with an offset of 10 seconds (00:00:10:00:00), the stripe starts with that SMPTE time. It is recommended that the song start later than the first SMPTE time on the tape. This gives the sequencer time to process the synchronization data. If a tape is striped beginning at 10 seconds (00:00:10:00:00) and the start time (tape offset in the sync window) is set to 15 seconds (00:00:15:00:00), then Digital Orchestrator Pro starts five seconds after Synchronization 285 the beginning of the time code on the tape. ♫ SYNCING TO A TAPE DECK To sync to a tape deck, it is necessary to have a SMPTE generator/converter — such as Voyetra’s V24s — and a multitrack tape deck on which one track at a time can be recorded without erasing the previously-recorded track. To synchronize Digital Orchestrator Pro with a tape deck: 1. Record SMPTE time code to one track of the tape. (Follow the instructions with the SMPTE read/write hardware being used.) 2. Once the tape has successfully been striped with SMPTE, make certain that the Digital Orchestrator Pro SMPTE functions are enabled. (See “To enable SMPTE” earlier in this chapter.) 3. Make sure the audio output of the multitrack tape deck is connected to the SMPTE In of the SMPTE-to-MIDI converter. 4. When the tape is started, the Current Time counter in Digital Orchestrator Pro starts to move. When it reaches the offset time setting, the song file starts to play. The Transport Controls in Digital Orchestrator Pro are not operational during this time. Synchronizing with Another MTC Device There are occasions when you may need Digital Orchestrator Pro to be a slave to an external MTC device, such as an external hard disk recorder or another computer running a sequencer or hard disk recorder. To use MTC Sync with Digital Orchestrator Pro as the slave: 1. From the Options menu, open the Sync Settings dialog box and set the Clock Source to MTC. 2. Set the master (drum machine, keyboard sequencer or other MIDI device) to send MTC. (Refer to the manual for the MIDI device for information on how to do this.) 286 Voyetra Technologies Inc. 3. Connect the master’s MIDI Out to the MIDI In on the PC MIDI interface. 4. Press Play on the external device and Digital Orchestrator Pro begins playing in sync. Synchronizing Using Song Position Pointer Another common sync application is to synchronize an external hardware sequencer — such as a drum machine — with Digital Orchestrator Pro. This is done using a different type of sync called Song Position Pointer (SPP). In this case, Digital Orchestrator Pro is the master and the external sequencer is the slave. To use SPP Sync with Digital Orchestrator Pro as the master: 1. From the Options menu, open the Sync Settings dialog box and set Sync Output to MIDI/SPP. 2. Set the slave (drum machine, keyboard sequencer or other MIDI device) to sync to SPP. (You will need to refer to the manual for the MIDI device for information on how to do this.) 3. Connect the slave’s MIDI In to the MIDI Out on the PC MIDI interface. 4. Press Play on Digital Orchestrator Pro’s Transport Controls. Digital Orchestrator Pro sends a start message to the external device and all the devices play in sync. Synchronization 287 To use SPP Sync with Digital Orchestrator Pro as the slave: 1. From the Options menu, open the Sync Settings dialog box and set the Clock Source to MIDI/SPP. 2. Set the master (drum machine, keyboard sequencer or other MIDI device) to send SPP. (You will need to refer to the manual for the MIDI device for information on how to do this.) 3. Connect the master’s MIDI Out to the MIDI In of the PC MIDI interface. 4. Press Play on the external device and Digital Orchestrator Pro begins to play in sync. 288 Voyetra Technologies Inc. Chapter 22 PC Audio Mixer The PC Audio Mixer automatically detects the components on the sound card and configures the display accordingly. Use the PC Audio Mixer for setting recording and playback levels. ♫ PC Audio Mixer CAUTION! Do NOT use headphones the first time you use the PC Audio Mixer! Some sound cards generate audio signals strong enough to cause hearing problems and/or discomfort. 289 Sound Sources Your computer generates sound in a number of ways: CD Audio Your computer can play a music (audio) CD similar to the way a CD would play in your home stereo system. MIDI Music Synthesis Your computer’s internal synthesizer generates music for games and multimedia applications. Digital Audio Your computer can play and record digital (WAV) audio files. The Mixer has individual controls to adjust CD, MIDI, and WAV volumes, as well as the volumes for the Microphone, Line and Auxiliary inputs. Use the PC Audio Mixer when setting and adjusting the volumes of the different multimedia components for recording in Digital Orchestrator Pro. Audio System Mixer Button The Audio System Mixer button, which is available on every screen, launches the PC Audio Mixer. To launch the PC Audio Mixer: Click the Audio System Mixer button, located on the Status Bar. ~or~ From the Window menu, select Audio System Mixer. Volume Controls 290 Voyetra Technologies Inc. The PC Audio Mixer automatically detects and configures itself to the sound card installed on your system. Therefore, the Mixer pictured here may differ in appearance from the one installed on your machine. These Volume controls effect the volume level for the sound card’s output. Advanced button — opens a dialog box for Advanced Controls. Mute buttons — each slider has a button that silences the selected source’s volume. Mute buttons — each slider has a button that silences the selected source’s volume. Advanced button — opens a dialog box for Advanced Controls. These Volume controls effect the volume level for the sound card’s input. PC Audio Mixer 291 Operating the Volume Controls Use the volume slider controls to adjust the volume for recording and playback. Up increases the volume. Sliders Advanced button Down decreases the volume. Mute button To control the volume sliders with the mouse: 1. Place the mouse pointer on the desired slider. 2. Click-and-hold the left mouse button and drag the slider up or down. If you click-and-hold the mouse pointer above or below the slider, the slider moves toward the pointer. To move the left and right sliders simultaneously: 1. Place the mouse pointer between the two sliders. 2. The pointer changes to an up/down arrow. Click-and-drag to move both sliders together. If you prefer to use the keyboard: 1. Press the Tab key to select each button. 2. Then use the Spacebar to activate the selected control. 3. Use the arrow keys on the keyboard to move the sliders up or down. To operate the Mute button: Click the Mute button at the bottom of the slider. The slider is muted when the button is lit. To toggle the sound back on, click the Mute button again. 292 Voyetra Technologies Inc. Advanced Controls Additional features are available by clicking the Advanced buttons at the bottom of the device’s volume controls. ♫ Since each sound card has its own configuration, what you see in this manual may vary from what you see on your screen. Auxiliary Input Advanced button Main Synth Advanced button Input Monitor Advanced button CD/Line Advanced button Advanced button To use the Advanced buttons: 1. Click the Advanced button for the device you wish to control. A dialog box opens. 2. Turn the Advanced item On or Off by clicking its button. When the option is On, the button lights. PC Audio Mixer 293 ♫ To move the PC Audio Mixer, just click-and-drag the Title Bar and move the PC Audio Mixer to a convenient location on the screen. Customizing the Mixer Icons The icons on the PC Audio Mixer can be changed to suit your personal tastes. Note that you are only changing the icon — not the device the volume slider is controlling! To change an icon under a slider: 1. Move the mouse pointer over the icon to be changed and click the right mouse button. A dialog box with several icons displays. 2. Use the scroll bar or the arrows to find an icon that best represents the volume slider control. 3. Click the icon you want, then click OK. The old icon is replaced. System Menu Click the icon at the top left of the PC Audio Mixer to display a menu with information about the Mixer. The options in this menu offer control over the Mixer’s appearance. 294 Voyetra Technologies Inc. The System menu includes the following options: Restore Move Size Restores the PC Audio Mixer after minimizing. Moves the PC Audio Mixer to any location on the screen. Is not used with the PC Audio Mixer. Minimize Minimizes the PC Audio Mixer. Maximize Is not used with the PC Audio Mixer. Close About… Help… Configure Mixer… Always On Top Exits the PC Audio Mixer. Displays information about the version number, date, and Product ID number. Opens Help for the PC Audio Mixer. Opens the Configure Mixer dialog box to change the appearance of the PC Audio Mixer. Keeps the PC Audio Mixer on top of Digital Orchestrator Pro and any other opened windows. Configuring the PC Audio Mixer Click Configure Mixer on the System menu to open the Configure dialog box. From this dialog, the appearance of the PC Audio Mixer can be changed, the order in which the controls display can be reorganized and controls can be added or removed — as long as these controls are available on your system. PC Audio Mixer 295 To open the Configure Mixer dialog box: 1. Click the System Menu to open it. It is the icon on the top left of the PC Audio Mixer. 2. Click Configure Mixer to open the Configure dialog box. 3. When the box opens, on the right side of the Mixer box, a list of controls currently on the PC Audio Mixer is displayed. 4. The button of the Mixer you are currently working with — Play or Record — will be lit. Click to select the Playback Mixer controls. Click to select the Record Mixer controls. Click to Add the highlighted control. Click to Remove the highlighted control. The highlighted control you want to add. The highlighted control you want to remove. To add a Mixer control: 1. In the Driver box on the left, click to highlight the name of the control to be added. 2. Click the Add button. The control is added to the list in the Mixer box. 3. Click OK. You will notice that the control has been added to the PC Audio Mixer. 296 Voyetra Technologies Inc. ♫ • You can only add one instance of each control to the PC Audio Mixer. • Controls are always added to the end of the list. To remove a Mixer control: 1. In the Mixer box on the right, click to highlight the name of the control to be removed. 2. Click the Remove button. This removes the control from the Mixer box. 3. Click OK. You will notice that the control is no longer on the PC Audio Mixer. ♫ Removing controls from the PC Audio Mixer does not remove them from your system — it only removes them from the PC Audio Mixer. You can always add the controls back to the Mixer at a later date. Changing the Order of the Mixer Controls In the Configure dialog box, the order of the list, from top to bottom, corresponds to the PC Audio Mixer controls from left to right. When adding controls, their names are added to the end of the list — a control cannot be inserted in the middle of the list. Therefore, the topmost control listed in the Mixer box is the first control on the left of the PC Audio Mixer. It is easy to change the order in which the controls appear on the Mixer. If, for example, you have three controls — MIDI, WAV and CD — and want them to appear in reverse order (CD, WAV, MIDI), you would take the following steps. PC Audio Mixer 297 To change the order of the PC Audio Mixer controls: 1. Click a control to highlight it. Then click the Remove button. 2. Repeat for each of the controls. (There should now be no controls in the Mixer box.) 3. In the Drivers box, click CD, then click Add. (This makes CD the first control in the list.) 4. Click WAV, then Add. (This makes WAV the next control.) 5. Click MIDI, then Add. (This makes MIDI the last control.) The order should now appear as CD, WAV and MIDI — the reverse of the original order. Adjusting the order can be useful when locating the controllers on the PC Audio Mixer. 298 Voyetra Technologies Inc. Appendix A Overview of MIDI and Digital Audio MIDI, an acronym for Musical Instrument Digital Interface, is a system for encoding, sending and receiving electronic messages that control MIDI devices. Anything that generates or responds to MIDI messages is a MIDI device. Common MIDI devices are electronic musical synthesizers (synths), keyboards, and drum machines. MIDI commands can also control more specialized devices, such as theatrical lighting systems. A sound card installed in a computer can also be programmed to respond to MIDI commands. MIDI is not a product or a tangible object. It is a specification — a widely accepted system of rules — introduced in the early 1980s by the MIDI Manufacturers Association. These rules specify how MIDI data should be encoded and sent among MIDI devices. They also govern hardware issues such as the design of the cables and connectors used by MIDI devices. A series of MIDI commands can be organized in a deliberate way to instruct a MIDI synthesizer to play a musical passage. This series of commands is called a sequence and a hardware device or computer software program that creates and edits sequences is called a sequencer. With Overview of MIDI and Digital Audio 299 sequencer software, a computer can record, edit, or play MIDI sequences and save them as files on a disk. The collection of commands in a file — the sequence — then instructs a synthesizer to play the music. A single MIDI sequence can control a number of MIDI devices — virtually an entire synthesized orchestra. This requires certain procedures to keep things organized. To ensure, for example, that each command reaches the correct device, each MIDI command includes an instruction that assigns it to a MIDI port. If a command is assigned to port 1, only the MIDI device attached to port 1 receives the command. Each command routed to a given port is also assigned one of 16 MIDI channels. Like a television, a MIDI device can receive incoming signals on all channels, but respond only to selected channels. A synth differs from a TV, however, in that it can “tune in” more than one channel at a time. Each channel is assigned a patch — an instruction that tells the synthesizer to generate a particular type of instrumental sound for that channel. So, for example, if you have assigned an oboe patch to port 2, channel 4, any note directed to port 2, channel 4 will sound like an oboe — until you change the patch assignment. MIDI commands can trigger two kinds of events: note events and non-note events. A note event is the equivalent of pressing a piano key. It instructs the synthesizer to play a particular pitch at a precisely defined time. The command can convey musical nuances as well, such as how abruptly or hard a piano key is struck, held down and released. However, not all MIDI devices are designed to respond to this type of information. Non-note events (sometimes called controller events or simply controllers) manage other functions of the MIDI device. They may, for example, adjust the volume or assign a new patch to one of the channels. MIDI files do not actually contain sound. Instead. They are a set of instructions that tell a synthesizer which sounds to make and when to make them. In this sense, a MIDI device is like a player piano and a MIDI sequence is like the perforated paper roll that controls it. If one of the holes instructs the piano to play the middle C key, the piano will do so. 300 Voyetra Technologies Inc. The ultimate result, however, depends on the quality and condition of the piano. If the middle C string is tuned to E-flat, you’ll hear E-flat. The potential for this sort of problem is greater with synthesizers, since they can simulate so many different instruments. Early Problems with MIDI When it was first released, the MIDI specification attempted to strike a balance between standardization and versatility. MIDI manufacturers, software programmers, and composers agreed on certain basic commands, but other parts of the specification were less rigidly defined. With everyone free to play by their own rules, fundamental problems soon emerged: File Format — Though MIDI software programs could send and receive MIDI commands, each developed its own way of storing sequences on computer disks, so a MIDI file could be played only by the program that created it. Patches — The commands that tell the synthesizer which patches (instrument sounds) to use are really just numbers. Standardizing a numbering scheme was simple enough — patch numbers run from 1 to 128. But no rules governed which sound went with which number. Consequently, the part composed for violin on one synthesizer might sound like a trumpet when played on another. Capabilities of the Synthesizer — All hardware has inherent limits; a synthesizer can only make a certain number of sounds, and more importantly, it can only play a limited number of notes at once. These capabilities vary widely. A sequence created on a relatively powerful synthesizer — one that can simultaneously generate many notes and instruments — can overwhelm a lesser synthesizer. These problems multiplied as the market grew. Patch and drum maps varied from one synthesizer manufacturer to another, or even among different models from the same manufacturer. The initial goal of MIDI — making a device-independent MIDI file, one that would play on any MIDI synthesizer — began to fade from view. Overview of MIDI and Digital Audio 301 General MIDI To help composers create device-independent MIDI files, the Japanese MIDI Standards Committee (JMSC) and the American MIDI Manufacturers Association (MMA) agreed to a set of specifications called General MIDI. General MIDI standardized, among other things, the patch number of instrument and drum sounds on a MIDI device. This way when a General MIDI file is created it will sound similar on any General MIDI synthesizer. Digital Audio Digital Audio differs from MIDI in that it records sound, not a sequence of commands. The hard drive is the storage medium; it serves the same function as tape does in a conventional tape recorder, but with one major difference: Sound, which occurs in nature as a series of waves, must be converted to a series of numbers that your computer can read. To do this, most PC-based digital audio hardware uses a technique called Pulse Code Modulation, or PCM. That is why digital audio is sometimes referred to as PCM audio. Incoming electrical signals in the form of waves (analog signals), such as those from a microphone, are turned into numbers by a circuit called an Analog to Digital Converter (ADC) and saved in computer memory. These numbers can be saved in a file, and you can manipulate this data as easily as you would text in a word processor. When you play the file, a Digital to Analog Converter (DAC) converts the numbers back into analog electrical signals. Audio equipment then amplifies these signals and sends them to speakers or headphones, where you hear them as sound. 302 Voyetra Technologies Inc. Data Formats The digital audio files most commonly used by Windows are called Wave files, identified by the .WAV file extension. Another type is the .VOC file, originally developed by Creative Labs for their Sound Blaster® products, and widely supported by other manufacturers. Among digital audio files there are various data formats available. Each data format has four defining characteristics — sample rate, bit length, compression and mono/stereo. Sample Rate To record sound, the ADC must select and measure a sample (a discrete instant in the sound wave), and store its amplitude (a measure of its loudness) as a number in your computer. To capture a sustained interval of sound, this process must be repeated very rapidly. The sample rate is the frequency with which the sampling process occurs. Sample rates are generally expressed in Kilohertz, or thousands of cycles per second. A typical digital audio recording might be sampled at 11,025 Hz (samples per second), or 11.025 kHz. Generally, higher sample rates produce better sound fidelity, but a high sample rate can generate so much data that it can outpace the processor of your computer or overrun the capacity of your hard disk. Bit Length The amplitude of each sample is expressed as a number and, like all values stored in a computer, these are binary numbers. The electronic “digits” that represent numbers are called bits. Bit resolution (also called “bit length” or “sample size") is the number of binary digits that make up each sample. Eight bits can represent a range of values from 0 to 255, while sixteen bits can represent values from 0 to 65,535. Most digital audio programs, including Digital Orchestrator Pro, use 16 bits as a standard. With the larger bit lengths, digital audio data can be measured more precisely. To illustrate, imagine two tape measures. Both are 10 feet long, but one is marked with 255 divisions, the other with 65,535. Although both Overview of MIDI and Digital Audio 303 may be perfectly accurate, the latter is more precise. The larger bit lengths provide better sound fidelity, but again, there’s a price — your system must process more data. Data Compression To speed processing of large amounts of data, many sound cards use data compression to reduce the size of the data files. Before the data is stored, some of it is removed and, on playback, this data is artificially restored. Because you cannot edit compressed data, Digital Orchestrator Pro does not support this feature. However, if you export recorded data as a Wave file you can use compression software on the resulting data. Your system — and any others on which the file will be played — must have the necessary hardware and software to work with the compression format you select. Mono or Stereo Stereo digital audio consists of two sets of data working together, one assigned to the left channel, the other to the right. Thus, at a given sample rate and bit length, a stereo file requires twice as much data as its mono equivalent. Again, you face the issues of computer system speed and hard disk storage capacity when working with stereo files. 304 Voyetra Technologies Inc. Appendix B Hard Disk Recording What You Will Need to Use Digital Orchestrator Pro for Recording Listed below necessary hardware for using Digital Orchestrator Pro for hard disk recording: A microphone with an eighth-inch mini plug or adapter. A sound card that will record and play back digital audio and that can function as a MIDI interface. You may want to use a tape deck to record the results of your work. You might consider a large and fast hard drive, possibly one reserved exclusively for digital audio. For more information on making connections to record digital audio, refer to the “Installing Digital Orchestrator Pro” chapter. Hard Disk Recording 305 MIDI vs. Digital Audio Recording It is important to remember that MIDI and digital audio are two very different ways of creating and recording sound. When you record MIDI, you are actually recording a series of commands — the keystrokes that you made, the instruments you selected and so on. Each time you play back the file, your sound card or MIDI synth re-creates the music by replaying these commands. You change a song by changing its commands. Digital audio is more like recording with a tape deck. You record actual sounds, not commands and store them on your computer’s hard disk (instead of on audio tape). The advantage of digital audio is that you aren’t limited to the sounds that your sound card or synthesizer can create. You can record anything that a microphone can pick up, from your voice to an electric guitar. Digital Audio Performance Issues By default, Digital Orchestrator Pro makes 16-bit, mono recordings at a resolution of 22,050 samples per second (22KHz). Recorded at this setting, one minute of digital audio recording will take up 2.5 megabytes on your hard drive. There is a tradeoff between sound quality and file size. Depending on your computer’s processor and hard disk drive, you may find that you cannot successfully record several, long digital audio tracks at high resolutions, or that sound breaks up on playback. These problems are caused by the limitations of your computer system. 306 Voyetra Technologies Inc. Steps You Can Take to Help When you record digital tracks, be prepared for very large file sizes. Make sure your disk drive has enough room. Choose lower Sample Rate settings for recording when possible. Close all other software programs to make the maximum computer power available for recording. Remember that recorded silence uses memory — so, whenever possible — cut the silences out of your recording. Refer to the section on “Editing Out Silences” in the chapter on Digital Audio Recording. Deselect stereo playback in the Digital Audio portion of the Options menu. Defragment your hard disk. This will optimize overall system performance. If you have multiple hard disks, set your Temp directory (in Digital Audio Options dialog box) and save your files to the fastest one. Increase the size of the Record and Playback Buffers in the Digital Audio Options dialog box. This increases the amount of memory available to start playback and recording, and can improve overall performance. If your system BIOS supports multiple hard disk sector read/write, you may want to disable this feature as it can interfere with playback. Use the Mixdown Audio transform to decrease the number of tracks in a file. This results in a smaller file size and lowers the demand on your system. Close any window containing a waveform. This will eliminate any extra strain on the system, since the system will no longer have to redraw the waveform. The faster and better your computer system, the faster and better Digital Orchestrator Pro performs! Hard Disk Recording 307 Predicting the Size of Digital Audio Files The formula below will help you predict the approximate amount of disk storage space a Digital Audio file will require. You must know four things about the file you want to create: B — Bits The length of a single sample — Digital Orchestrator Pro’s digital files are always 16-bit C — Number of Channels 1 for mono, 2 for stereo T — Time The length of recording, in seconds R—Sample Rate in Hertz (samples per second) Digital Orchestrator Pro defaults to 22,050 To predict digital audio file size: 1. The following equation predicts digital audio file size. (B/8) x C x T x R = File size, in bytes For example, consider an 8-bit stereo recording, 14 seconds long, made at a sample rate of 11.025 kHz. In this example, you must multiply 11.025 Kilohertz by 1,000 to arrive at 11,025 Hertz. 2. Place the following values into the formula: B = 16 (bits) C = 1 (Mono) T = 14 (seconds) R = 22,050 (samples per second) 3. Solve the equation: (16/8) x 1 x 14 x 22,050 = 617,400 bytes 4. To convert this answer from bytes to kilobytes, divide the result by 1024. 308 Voyetra Technologies Inc. 617,400 ÷ 1024 = 602.929, or about 603KB This answer is still an approximation. A file header must be added to the file, which adds bytes, and, of course, you have to multiply by the number of tracks you wish to record. Quick Reference Charts for Disk Space Consumption The charts that follow show approximate file sizes (in megabytes) generated when recording 16-bit digital audio at different sample rates. File Size at 11.025 kHz Sample Rate Tracks Song Length in Minutes 1 min 2 min 3 min 4 min 5 min 1 1.3MB 2.5 3.8 5.1 6.3 2 2.5 5.1 7.6 10.1 12.7 3 3.8 7.6 11.4 15.2 19.0 4 5.1 10.1 15.2 20.2 25.3 File Size at 22.05 kHz Sample Rate Tracks Song Length in Minutes 1 min 2 min 3 min 4 min 5 min 1 2.5MB 5.1 7.6 10.1 12.7 2 5.1 10.1 15.2 20.2 25.3 3 7.6 15.2 22.8 30.3 37.9 4 10.1 20.2 30.3 40.4 50.5 Hard Disk Recording 309 File Size at 44.1 kHz Sample Rate Tracks 310 Song Length in Minutes 1 min 2 min 3 min 4 min 5 min 1 5.1 MB 10.1 15.2 20.2 25.3 2 10.1 20.2 30.3 40.4 50.5 3 15.2 30.3 45.5 60.6 75.7 4 20.2 40.4 60.6 80.8 101.0 Voyetra Technologies Inc. Appendix C Troubleshooting Fortunately, the situations that cause the most multimedia problems are among the easiest to fix. Start your troubleshooting journey with the general suggestions below. If you still have problems, look up the specific symptoms you are experiencing. Throughout the troubleshooting process, remember another valuable resource — the hardware manuals that came with your sound card and other peripherals. First, confirm that your sound card is connected to a working output device such as headphones, speakers or an amplifier with speakers. If you are using speakers, make certain that they: Are plugged into the correct port on your sound card. Are turned on and have the volume set to an adequate level. Have their own sources of power. Most sound cards can supply enough power for headphones, but not for external speakers. Depending on the type, your speakers will need to be plugged into a wall outlet or an amplifier, or will be powered by batteries. If the speakers are not the problem, then you will have to check your multimedia devices. To do so, use the Windows® Media Player. Troubleshooting 311 Media Player There are three devices you can test using the Windows Media Player: the MIDI Sequencer, digital audio (sound), and video. To open the Media Player in Windows 3.1: 1. Double-click the Accessories program group. 2. Double-click the Media Player icon. To open the Media Player in Windows 95: 1. Click Start. 2. Point to Programs. Point to Accessories. Point to Multimedia. 3. Click Media Player. Media Player opens. To test multimedia devices with Media Player: 1. Click Device to display the multimedia devices on your system. If you do not see Sound, Video for Windows or MIDI Sequencer listed in the menu, they are not properly installed on your system. Refer to your user’s manual or contact your hardware manufacturer for assistance. 2. Click the name of the device — Sound, Video for Windows, or MIDI Sequencer — you want to test. 3. Locate a file of the type of media you want to test and click Open. 4. Click the Play button. If you hear the sound or MIDI or see the video, the drivers are installed and working properly. If any of these multimedia devices fail to operate correctly, contact your hardware manufacturer. 312 Voyetra Technologies Inc. Setting the Windows 95 Mixer Some of the basic problems that occur with multimedia applications can easily be remedied by checking the Windows 95 Mixer. With the Mixer, you can control the volume of the different components on your computer’s sound system. To open the Mixer in Windows 95: 1. Click Start. 2. Point to Programs. Point to Accessories. Point to Multimedia. 3. Click Volume Control. Make any necessary changes from the Volume Control Panel. Possible Mixer Problems ❝The sound is too low or I don’t hear any sounds at all. ❞ ❝Some of my components work, but others do not. For example, I can hear MIDI but I cannot hear WAV (digital audio).❞ Possible Problem The Mixer settings are too low or some of the components are muted. Possible Solution Check the Mixer to make sure all of the components’ volumes are at least half way to the top. Also, check that none of the components are muted. In particular, check the Master volume setting if there is one. Troubleshooting 313 Troubleshooting MIDI ❝I can’t find the connectors to hook my sound card and my MIDI keyboard together. ❞ Possible Problem Your keyboard is not a MIDI device. Not all synthesizers or electronic keyboards support MIDI. Possible Solution Look for round MIDI plugs labeled MIDI In, MIDI Out or MIDI Thru. They are usually found on the back panel of the MIDI keyboard. If your keyboard is not equipped with these plugs, you will not be able to hook your keyboard to your computer. Possible Problem Your sound card did not come with a MIDI connector cable. Possible Solution Most sound cards don't have MIDI connectors. A special adapter cable that connects to the joystick port is used instead. The manufacturer of your sound card can probably provide you with a MIDI connector cable or you can purchase one from Voyetra Technologies Inc. (See the front of the manual for information on contacting Voyetra Technologies Inc.) ❝I'm getting sound, but there is interference with it. ❞ Possible Problem A hum, hissing or other constant undertone of noise usually indicates electrical interference or a hardware malfunction. 314 Voyetra Technologies Inc. Possible Solution Increase the sound card’s output level and lower the amplifier’s volume. If that doesn’t help, try it the other way around. If you are not able to resolve this problem, contact the hardware manufacturer. ❝I cannot record from my MIDI keyboard. ❞ ❝I do not hear anything when I play my MIDI keyboard. ❞ Possible Problem Your sound card isn’t connected to an output. Possible Solution Be sure your sound card is connected to a working output device such as headphones, speakers or an amplifier with speakers — and that you are using self-powered speakers. The sound card’s amp isn’t designed to power external speakers. Possible Problem Your MIDI cables are not plugged in correctly. Possible Solution Make sure that the MIDI cable runs from the MIDI keyboard’s MIDI Out to the computer’s MIDI In and vice versa. Possible Problem Your synthesizer is not set up to transmit MIDI. Possible Solution Some MIDI instruments send and/or receive MIDI data automatically, or can be configured to do so. Others require that take specific steps are taken to transmit MIDI each time the synthesizer is turned On. Check your MIDI instrument’s instructions to find out how to set it up to transmit MIDI. The salesperson who sold you the MIDI instrument may also be Troubleshooting 315 helpful. Possible Problem Your synthesizer and computer are set to different MIDI ports and/or channels. Possible Solution Make sure that the MIDI Input, which can is set in the MIDI Port Setup dialog box, is set to the same input that your MIDI instrument is connected to. Possible Problem There is no power to the MIDI keyboard. Possible Solution Check to make sure the MIDI keyboard is plugged in and turned on. ❝I can hear music when I play my MIDI keyboard, but I can’t record. ❞ Possible Problem You have not selected a track for recording. Possible Solution Be sure that there is an “R” in the “Record” column. Possible Problem Your synthesizer is sending on one channel and/or port and the software is set to receive on another. Possible Solution Be sure you know which port and channel your synth is using to send MIDI data and that the track you’ve selected for recording has the same settings. Check the settings in the MIDI Port Setup dialog box to make 316 Voyetra Technologies Inc. sure the MIDI data is being properly routed. ❝When I play the MIDI keyboard, I hear a strange echo or the notes sound doubled-up — thicker. Sometimes I run out of voices and not all the notes sound. ❞ Possible problem The MIDI data arriving at the MIDI In is echoed to the MIDI Out. Possible solution From the Options menu, try turning MIDI Thru off. If it stops, you have found the problem. If you are using a keyboard controller, try turning the local control off. See the documentation for the keyboard controller to do this. ❝It sounds as if tracks are missing from my MIDI file. Also, other parts sound very strange and there are no drum sounds. ❞ Possible Problem The MIDI Configuration in Windows 95 is not set up properly. Possible Solution In Windows 95, check that the MIDI configuration is set up correctly for your sound card. Possible Problem The file could just be too complex for your synth. Possible Solution Edit the file so it doesn’t demand as many simultaneous notes and/or instruments from your synth. Troubleshooting 317 Troubleshooting WAV (Digital Audio) ❝I cannot hear any digital audio. ❞ Possible Problem You do not have the correct drivers installed. Possible Solution Contact your sound card manufacturer to make certain you have the latest drivers for your sound card. Run Media Player and test the device labeled Sound. If Sound does not work, contact your sound card manufacturer. ❝The sound sometimes stutters and/or stops. ❞ ❝The sound is garbled. ❞ Possible Problem Your system may be too slow. The demands of recording and editing digital audio can tax many computer components, particularly older, slower ones. Possible Solution Close any open applications. Check to make sure you have the latest drivers for your sound card. 318 Voyetra Technologies Inc. Appendix D The Recording Process Tips & Techniques Although there is no right or wrong way to record a piece of music, most professional producers would agree that there is a common format for creating a pop song. A pop recording usually includes drum, bass, rhythm, lead vocal, background vocal and lead instrument parts. If you are new to recording, this section will help you understand the steps commonly used to create a song from these parts. For those with more experience, tips are provided for getting the most out of your desktop recording system. The Recording Process Tips & Techniques 319 Planning the Recording Before you begin recording, it is best to determine which format — digital audio or MIDI — you will use for each of the tracks you plan to record. Some instruments lend themselves to MIDI recording; for others, recording digitally is more suitable. Keyboard synthesizer parts, for example, will almost always be recorded as MIDI tracks. With the advent of wavetable synthesizers and samplers, drums, horns, bass and other instruments now sound very realistic when played back in MIDI format. Other instruments may not always be accurately reproduced by a synthesizer and are best recorded as live instruments to digital tracks. Vocals, of course, must be recorded as digital tracks. Digital Orchestrator Pro provides more than 1000 MIDI tracks on which to record your synthesizer parts. You can record as many tracks as your synthesizer has voices to play them back. However, the maximum number of digital audio tracks that can be recorded and played back is dependent on the capabilities of your computer system. You can overcome your hardware limitations somewhat by setting the sample rates to a lower value. This increases the number of tracks you can work with, but you’ll pay a cost in sound quality. Recordings made at low sample rates do not reproduce high frequencies well. The lower the sample rate, the more high-end loss. If you don’t need more tracks, setting the sample rate to a higher number produces better quality recordings. It is recommended that you make some test recordings before beginning an important project to determine the number of tracks your computer can record at a given sample rate. Once you know the capabilities of your machine, you can finish planning how your song will be recorded. Other tips for “saving” digital tracks are discussed later in this section. ♫ 320 TIP! You have probably heard the phrase “save early, save often.” It is always a good idea to save multiple revisions of your song under different file names, especially before merging digital tracks. Voyetra Technologies Inc. Drum Part Most often, the recording process begins with the drum part. Laying down a drum track early in the recording process provides you and your musicians with a groove to play over. There are a number of ways to lay down a drum part: you can play the part in from a MIDI controller such as a keyboard or MIDI drum pad controller, insert the drum notes manually, or use the Step Record feature in Digital Orchestrator Pro’s Piano Roll window. Then using the copy-andpaste technique to lengthen the part. By assigning the same drum channel to more than one track, you can create multitrack drum recordings. This allows you to layer the drum parts using different recording techniques for each track. You could, for example, load a drum file to provide the basic groove, then record a conga part from your keyboard on another track as a drum fill. For additional texture you could add a quarter note cowbell part by inserting four quarter notes on a separate track in the Piano Roll window, then loop the track. Bass Part Now that you have laid down the drum part, you’ll need some bass to help hold down the groove and give the song structure. As you did in setting up the drum part, you can insert notes from the Piano Roll window or record them from your keyboard to create the bass part. Since most pop songs repeat phrases, it’s usually a good idea to record a phrase once and then lengthen the part by copying-and-pasting it in Digital Orchestrator Pro’s Track/View screen. This helps speed up the creative process and ensure that you don’t get bogged down in the recording process. Once you have completed the arrangement of your song, you can go back and re-record the part to a new track to give it a “played live” feel. The Recording Process Tips & Techniques 321 Rhythm Guitar Part After completing the drum and bass parts, most musicians lay down a rhythm guitar part as the next step in recording. This can be a simple acoustic guitar “strumming” part or a multitrack heavy distortion electric guitar part. Like the bass part you may want to take advantage of Digital Orchestrator Pro’s copy-and-paste features to quickly assemble recordings of phrases. If you need to add different parts — such as an ending or a bridge — don’t forget that you can record them on different tracks and merge them later. ♫ TIP! Multiple digital tracks can be organized so that they use the same amount of system playback resources as a single track. As long as the tracks aren’t playing at the same time, the demands on your system will be the same as if you recorded everything to a single track. For example, you might consider putting the rhythm verse parts of your song on one track and the chorus parts on another. Very often producers “double track” rhythm parts (record the same material on two different tracks) giving the recording a full, lush sound. Since one of the attributes of digital recording is the ability to merge tracks without acquiring noise, a good production technique is to double track the rhythm parts by recording them on two separate tracks and then merge them. The Mixdown Audio transform is an easy way to do this. This gives the richness of two tracks but uses the playback resources of only one. ♫ 322 TIP! Use Digital Orchestrator Pro’s Digital Compressor after making your recording. This should be done with most digital recordings that use a microphone as a source. Because the Compressor increases the level of the soft parts and decreases the peaks, this technique creates a smoother signal. Voyetra Technologies Inc. Synthesizer and Keyboard Parts The term keyboard part is ambiguous. For our purposes, it means any musical embellishment which would typically be played from the keyboard including: a piano rhythm part, brass stabs, string lines, orchestra hits etc. Like the rhythm guitar parts, keyboard parts often sound better doubled up. Try recording a piano part, then copying the part to another track. Assign the second track to a different channel and assign it a different piano patch. Lastly, use the pan control to pan one track hard left and the other hard right. Doubling up parts creates a full and rich sound. Experiment with transposing the second of two parts an octave up or down, or try using the Humanize Time transform to randomize the second part. ♫ This technique doubles the number of voices your synthesizer uses, which can cause notes to “choke out” in the more densely played sections of a track. Make sure your synth has enough voices available. Lead Vocal Part Okay, you’ve put together the basic tracks of a song. It’s now time to add the melody in the form of a vocal part. Hopefully, you have written some inspiring lyrics to sing over your musical creation. Creating a melodic vocal part with just the right phrasing is a challenging task. One of the problems when trying to track a good vocal part is that singers “tense up” when they are being recorded. They think “they have to get it right the first time so they’re stressed and the vocal part sounds it. To help avoid the “freeze up” syndrome, try recording multiple takes of the same part. This encourages the singer to try different phrasings, and allows him or her to relax. To do this, simply record a take then mute it and go on The Recording Process Tips & Techniques 323 to another track. Once you have the take that you want, delete the bad takes, save the file and move on. A good way to create a vocal melody is to record it one phrase at a time. Each phrase should be on a different track or set of tracks. This ensures that you don’t accidentally record over a good part. Once the vocal part is completed, you can Mixdown the different tracks to create a composite vocal track. Very often even the best singers may sing out of tune in certain parts. For short “sour” parts, you should go back and re-record those sections on another track, then carefully replace them by cutting the out-of-tune section and inserting the new one. For those of us who are out of tune most of the time, a good solution is to double track the lead vocal. 1. First, record the entire vocal part from beginning to end twice. 2. Use Digital Orchestrator Pro’s Volume Scale control to lower the volume of one of the tracks by approximately 50%. 3. Play back the two tracks together. You should notice that the part sounds much more in tune. 4. Adjust the relative volumes of the tracks with the Scale function to get the balance you want, then merge the tracks. 5. Compress the final vocal part with the Digital Compressor transform. 6. Finally, use the Digital Delay transform to add echo or reverb to the track. You will be surprised at how much better the track will sound after you have applied these transforms. Background Vocals Background vocal parts can be anything from a simple, one track harmony part to a lush multi-voice choir. Since Digital Orchestrator Pro allows you to layer vocal parts easily by recording on different tracks, it is very simple to create your own choir: Simply record a harmony part. If this is the chorus section of your song, record just one chorus, not every chorus in the entire song. 324 Voyetra Technologies Inc. Record the same part on a different track, then record it a third time on a third track. Use the Mixdown Audio transform to combine the harmony parts. If you have enough computer power for additional tracks, you may want to merge tracks to create two “sets” of harmony parts, then pan them hard right and left to create a true “stereo chorus.” Once you have completed the chorus background vocal, you can simply copy-and-paste it to the different chorus locations in the song. Lead Instruments: Guitar, Sax, Etc. Most pop songs include a bridge or break where a solo instrument plays a melody. Typically, this is a screaming guitar or a wailing sax. This part should be recorded in the same way a vocal part is recorded. Try developing the part one phrase at a time on different tracks. Make multiple takes. Try different ideas. When you’ve recorded enough material, use the copy-and-paste commands to assemble the part. ♫ TIP! Use the Digital Delay transforms to put echo, chorus, reverb and other effects on the lead track. This is a good place to experiment with different special effects that can add character to your song. Mixdown By now you should have all the production elements at hand. It’s time to make a final product: a mix-down. This is actually quite simple: First, you’ll need to connect the line output of your sound board to a tape recorder (cassette, DAT, etc.). Set the volumes, pan, etc. in Digital Orchestrator Pro to get the desired mix for your song. The Recording Process Tips & Techniques 325 Set the tape deck to record/pause mode and play back the song. Set the record levels on the tape deck. (See your tape deck documentation if you need more information on how to do this.) Once you have achieved a good level, you’re ready to record. Finally, record the song: release the pause on the tape deck and play the song from the beginning. 326 Voyetra Technologies Inc. Appendix E General MIDI Instrument Sets General MIDI Patch Set The General MIDI Patch Set was designed to ensure compatibility between files by defining a common set of instrument names and MIDI numbers. This means, for example, that if you set a track to Patch #4, “Honky-tonk Piano,” it should sound pretty much the same when played on any other General MIDI synthesizer or sound card. These instrument sounds correspond to the numbers in the Patch column of Digital Orchestrator Pro’s Track/View screen. For more information on setting patches, refer to the “Editing Basics,” “Track/View Window,” “Event Editor” and “Options Menu” chapters. General MIDI Instrument Sets 327 PIANO 1 Acoustic Grand Piano 2 Bright Acoustic Piano 3 Electric Grand Piano 4 Honky-tonk Piano 5 Rhodes Piano 6 Chorused Piano 7 Harpsichord 8 Clavinet BASS 33 Acoustic Bass 34 Electric Bass (finger) 35 Electric Bass (pick) 36 Fretless Bass 37 Slap Bass 1 38 Slap Bass 2 39 Synth Bass 1 40 Synth Bass 2 REED 65 Soprano Sax 66 Alto Sax 67 Tenor Sax 68 Baritone Sax 69 Oboe 70 English Horn 71 Bassoon 72 Clarinet PERCUSSION 9 Celesta 10 Glockenspiel 11 Music box 12 Vibraphone 13 Marimba 14 Xylophone 15 Tubular Bells 16 Dulcimer STRINGS 41 Violin 42 Viola 43 Cello 44 Contrabass 45 Tremolo Strings 46 Pizzicato Strings 47 Orchestral Harp 48 Timpani PIPE 73 Piccolo 74 Flute 75 Recorder 76 Pan Flute 77 Bottle Blow 78 Shakuhachi 79 Whistle 80 Ocarina ORGAN 17 Hammond Organ 18 Percussive Organ 19 Rock Organ 20 Church Organ 21 Reed Organ 22 Accordion 23 Harmonica 24 Tango Accordion ENSEMBLE 49 String Ensemble 1 50 String Ensemble 2 51 SynthStrings 1 52 SynthStrings 2 53 Choir Aahs 54 Voice Oohs 55 Synth voice 56 Orchestra Hit SYNTH LEAD 81 Lead 1 (square) 82 Lead 2 (sawtooth) 83 Lead 3 (calliope lead) 84 Lead 4 (chiff lead) 85 Lead 5 (charang) 86 Lead 6 (voice) 87 Lead 7 (fifths) 88 Lead 8 (bass + lead) GUITAR 25 Acoustic Guitar (nylon) 26 Acoustic Guitar (steel) 27 Electric Guitar (jazz) 28 Electric Guitar (clean) 29 Electric Guitar (muted) 30 Overdriven Guitar 31 Distortion Guitar 32 Guitar Harmonics BRASS 57 Trumpet 58 Trombone 59 Tuba 60 Muted Trumpet 61 French Horn 62 Brass Section 63 Synth Brass 1 64 Synth Brass 2 SYNTH PAD 89 Pad 1 (new age) 90 Pad 2 (warm) 91 Pad 3 (polysynth) 92 Pad 4 (choir) 93 Pad 5 (bowed) 94 Pad 6 (metallic) 95 Pad 7 (halo) 96 Pad 8 (sweep) 328 Voyetra Technologies Inc. SYNTH EFFECTS 97 FX 1 (rain) 98 FX 2 (soundtrack) 99 FX 3 (crystal) 100 FX 4 (atmosphere) 101 FX 5 (brightness) 102 FX 6 (goblins) 103 FX 7 (echoes) 104 FX 8 (sci-fi) PERCUSSIVE 113 Tinkle Bell 114 Agogo 115 Steel Drums 116 Woodblock 117 Taiko Drum 118 Melodic Tom 119 Synth Drum 120 Reverse Cymbal ETHNIC 105 Sitar 106 Banjo 107 Shamisen 108 Koto 109 Kalimba 110 Bagpipe 111 Fiddle 112 Shanai SOUND EFFECTS 121 Guitar Fret Noise 122 Breath Noise 123 Seashore 124 Bird Tweet 125 Telephone 126 Helicopter 127 Applause 128 Gunshot General MIDI Instrument Sets 329 General MIDI Drum Note Map Like the General MIDI Patch Set, the General MIDI Drum Note Map ensures that the drums you designate in your MIDI file will sound the same when played back on other General MIDI sound cards or synthesizers. The drum sounds correspond to the piano keys on the vertical keyboard in the Piano Roll screen. If you have a General MIDI (GM) instrument and set the track to Channel 10, these drum sounds play when you insert notes in the Piano Roll screen. In the following table, the left-most columns indicate the MIDI numbers, the middle columns represent the keys in the Piano Roll window or on your MIDI instrument and the right columns display the corresponding drum sounds. For additional information on creating drum tracks, refer to the section on “Editing Basics” and the section on Drum Tracks in “Recording Tips and Techniques” in the Appendix. MIDI # 330 KEY/ Octave Drum Sound 35 B2 Acoustic Bass Drum 36 C3 Bass Drum 1 37 C#3 Side Stick 38 D3 Acoustic Snare 39 D#3 Hand Clap 40 E3 Electric Snare 41 F3 Low Floor Tom 42 F#3 Closed Hi-Hat 43 G3 Hi Floor Tom 44 G#3 Pedal Hi-Hat 45 A3 Low Tom 46 A#3 Open Hi Hat 47 B3 Low-Mid Tom 48 C4 High-Mid Tom 49 C#4 Crash Cymbal 1 50 D4 High Tom Voyetra Technologies Inc. MIDI # KEY/ Octave Drum Sound 51 D#4 Ride Cymbal 1 52 E4 Chinese Cymbal 53 F4 Ride Bell 54 F#4 Tambourine 55 G4 Splash Cymbal 56 G#4 Cowbell 57 A4 Crash Cymbal 2 58 A#4 Vibraslap 59 B4 Ride Cymbal 2 60 C5 High Bongo 61 C#5 Low Bongo 62 D5 Mute High Conga 63 D#5 Open High Conga 64 E5 Low Conga 65 F5 High Timbale 66 F#5 Low Timbale 67 G5 High Agogo 68 G#5 Low Agogo 69 A5 Cabasa 70 A#5 Maracas 71 B5 Short Whistle 72 C6 Long Whistle 73 C#6 Short Guiro 74 D6 Long Guiro 75 D#6 Claves 76 E6 High Wood Block 77 F6 Low Wood Block 78 F#6 Mute Cuica 79 G6 Open Cuica 80 G#6 Mute Triangle 81 A6 Open Triangle General MIDI Instrument Sets 331 General MIDI Controller Types General MIDI Controller Types are specified with numbers from 0-127 and control various instrument parameters such as pitch bend, effects depth, and volume. For additional information on using these controller types, refer to the “Parameters for Controller Events” section in the “Event Editor” chapter and “Controller A/Controller B Settings” in the “Track/ View Window” and “Mixer Window” chapters. 332 # NAME POSSIBLE VALUES 0 BANK SELECT MSB 0 - 127 1 MOD WHEEL 0 - 127 2 BREATH 0 - 127 4 FOOT PEDAL 0 - 127 5 PORTAMENTO TIME 0 - 127 6 DATA SLIDER 0 - 127 7 MAIN VOLUME 0 - 127 8 CONTINUOUS RELEASE 0 - 127 10 PAN 0 - 127 11 EXPRESSION CONTROL 0 - 127 64 SUSTAIN 0 = off/127 = on 65 PORTAMENTO SWITCH 0 = off /127 = on 66 SUSTENUTO SWITCH 0 = off /127 = on 67 SOFT SWITCH 0 = off /127 = on 68 2ND RELEASE SWITCH 0 = off /127 = on 84 PORTAMENTO 0 - 127 91 EFFECTS 1 DEPTH 0 - 127 (Normally Reverb) 92 EFFECTS 2 DEPTH 0 - 127 93 EFFECTS 3 DEPTH 0 - 127 (Normally Chorus) 94 EFFECTS 4 DEPTH 0 - 127 95 EFFECTS 3 DEPTH 0 - 127 96 DATA PLUS 0 = off/127 = on 97 DATA MINUS 0 = off/127 = on 121 RESET ALL CONTROLLERS normally 0 123 ALL NOTES OFF normally 0 124 OMNI MODE OFF normally 0 125 OMNI MODE ON normally 0 126 MONO MODE ON 0/all voices to mono 127 POLY MODE ON normally 0 Voyetra Technologies Inc. Appendix F Shortcut Keys Keyboard Shortcut Keys Many of the commands in Digital Orchestrator Pro have been assigned keystrokes. KEY Shortcut Keys FUNCTION F1 Help F2 Opens the Patch or Port selection dialog box when their columns are selected F3 Expands or shrinks the width for the Name, Port, Patch and Volume columns when selected F4 F6 F7 F8 Opens the Marker menu Plays from beginning Record Plays the selected range 333 F9 F10 Ctrl+Tab Tab Goes to the next marker Jumps to any Digital Orchestrator Pro window Toggles between the Track pane and the Bar pane Ctrl+x Cut Ctrl+c Copy Ctrl+v Paste Ctrl+d Delete Ctrl+a Select All Ctrl+z Undo Ctrl+r Redo Ctrl+n Go to the Next Track in Piano Roll, Event Editor and Digital Audio windows Ctrl+p Go to the Previous Track in Piano Roll, Event Editor and Digital Audio Windows Ctrl+t 334 Goes to the previous marker Sets focus to Tempo Ctrl+o Open File Ctrl+s Save File Voyetra Technologies Inc. Alt+F4 Spacebar Exits the Program Starts/Stops Playing Selection Ctrl+F1 Opens the About Box Ctrl+F8 Loops Play Range Ctrl+F7 Toggles Punch Record On/Off Ctrl+F Sets focus to the From box Ctrl+U Sets focus to the Thru box Ctrl+B Sets focus to the Bar:Beat:Click box Shortcut Keys 335 Piano Roll Window Keyboard Shortcuts Keys 336 Ctrl+1 Selects a whole note Ctrl+2 Selects a half note Ctrl+3 Selects a quarter note Ctrl+4 Selects an eighth note Ctrl+5 Selects a sixteenth note Ctrl+6 Selects a thirty-second note Ctrl+7 Selects a sixty-fourth note . Adds a dot to the current note value ] Toggles tuplets on and off for the current note → Moves the Input Cursor to the right by the current note duration ← Moves the Input Cursor to the left by the current note duration Ctrl+→ Moves the Input Cursor to the beginning of the next measure Ctrl+← Moves the Input Cursor to the beginning of the current measure or to the previous measure if it is already at the beginning Voyetra Technologies Inc. Appendix G Technical Support The information in this manual, the extensive online help included with the software, the video tutorials and the Quick Tour should provide the necessary information to help you quickly get up to speed using Digital Orchestrator Pro. If you have tested your installation and hardware connections, have read the “Troubleshooting” Appendix and find you are still having problems, we are here to help. Voyetra’s Technical Support department can be reached in a variety of ways — by telephone, fax, bulletin board, email or the Internet. To contact Technical Support: Email [email protected] Internet ...............................http://www.voyetra.com Technical Support 337 Appendix H End-User Software License Agreement By installing this Software you acknowledge that you have read, understood and agree to abide by the terms and conditions of this Agreement. If you do not agree with the terms of this Agreement, promptly contact the seller of this Software to arrange an appropriate remedy. SOFTWARE LICENSE: This is a legal agreement (Agreement) between you (either an individual or an entity) and Voyetra Technologies (Voyetra) that sets forth the license terms and conditions for using the enclosed software (Software) and updates of the Software. In this Agreement, the term “Use” means loading the Software into RAM, as well as installing it onto a hard disk or other storage device. The Software is owned by Voyetra and is protected under United States copyright laws as well as international treaty provisions. You must treat the Software as you would any other copyrighted material. Voyetra retains title and ownership of the Software. The purchase price for the Software grants you a nonexclusive license to use one copy of the Software on a single computer. You may make copies of the Software solely for archival purposes. You may not make copies of any written material accompanying the Software. You may not allow third parties to use the Software by time-sharing, networking or any other form of multi-user participation. You may not rent, sell, lease, sub-license, time-share or lend the Software to a third party or otherwise transfer this License without written permission from Voyetra. You may not decompile, disassemble, reverse-engineer or modify the Software. 338 Voyetra Technologies Inc. This Agreement is effective until terminated by the destruction of the Software —all of the CD-ROMs and/or diskettes — and documentation provided in this package, together with all copies, tangible or intangible. If you fail to comply with any of the terms and conditions of this Agreement, this License will be terminated and you will be required to immediately return to Voyetra, the Software — CD-ROMs and/or diskettes — and documentation provided in this package, together with all back-up copies. The provisions of this Agreement which protect the proprietary rights of Voyetra will continue in force after termination. LIMITED LIABILITY: You assume responsibility for the selection of the Software to achieve your intended results, and for the installation, use and results obtained from the Software. VOYETRA MAKES NO REPRESENTATIONS OR WARRANTIES WITH REGARD TO THE SOFTWARE AND DOCUMENTATION, INCLUDING BUT NOT LIMITED TO THE IMPLIED WARRANTIES OF MERCHANTABILITY AND FITNESS FOR A PARTICULAR PURPOSE. Voyetra shall not be liable for errors or omissions contained in the Software or manuals, any interruption of service, loss of business or anticipatory profits and/or for incidental or consequential damages in connection with the furnishing, performance or use of these materials. The Software and documentation are sold AS IS. This Limited Warranty gives you specific legal rights and you may also have other rights which vary from state to state. Some states do not allow the limitation or exclusion of implied warranties or of consequential damages, so the above limitations or exclusions may not apply to you. You agree that this is the complete and exclusive statement of the Agreement between you and Voyetra which supersedes any proposal or prior agreement, oral or written, and any other communications between us regarding the subject matter of this Agreement. This Agreement shall be construed, interpreted and governed by the laws of the State of New York, except the federal laws which govern copyrights and registered trademarks. If any provision of this Agreement is found unenforceable, it will not effect the validity of the balance of this Agreement, which shall remain valid and enforceable according to its terms. the validity of the balance of this Agreement, which shall remain valid and enforceable according to its terms. 339 Index 1 1,2,3,4... · 185, 193, 203, 278 A About · 294 absolute silence · 50 Absolute Time · 258 accelerando · 65, 222 Accelerando transform · 222 Accented Click · 253 active window · 16 ADC · 302 Add Marker Flag · 82, 88, 89 Add Preset button · 230, 234 Advanced button PC Audio Mixer · 291 Advanced controls PC Audio Mixer · 293 alto clef · 166 American MIDI Manufacturers Association (MMA) · 302 Amount control · 229 amplitude · 303 negative · 50 positive · 50 Analog to Digital Converter · 302 angled beaming · 161 Arrange Icons · 277 Arrow tool · 94, 111, 112 340 arrow, double-headed · 26, 71, 72 articulation · 96 Articulation control · 95 Attack control · 228 Attributes box · 193 Audio Crescendo/Fade transform · 224 Audio System Mixer · 276 Audio System Mixer button · 15, 69, 290 Audition button · 185, 188 Audition Dry · 227, 235 Audition Duration · 235 Audition Duration dialog box · 228 Audition Effect · 227, 235 auditioning · 185 Author box · 168 Auto clef · 166 Auto column · 183 Auto Rewind · 274 Auxiliary input jack · 5 Available Temp Space indicator · 15, 68 AWE SoundFont Banks · 271 Axis note · 204 B Bank names · 178 Bank Number · 181 Bank Select · 127 Bank Select High & Low · 82 Bar Numbering · 107 Bar Numbering button · 170 Voyetra Technologies Inc. Bar pane · 21, 24, 51, 71, 72, 82, 90, 195 navigating · 83 Bar Pane · 22, 32 Bar View · 72 Bar-Beat-Click · 58, 61, 89, 149 Bar-Beat-Click indicator · 53 bars cutting · 87 deleting · 87, 199 inserting · 88, 199 bass clef · 166 bass part recording · 321 Beaming · 171 Bezier curves · 114 Big Time Window · 258, 259, 277 Bit Length · 303 Bits · 58, 258, 308 BkMsb/BkLsb · 82 Block mode · 109 brightness · 205 Byte Least Significant · 82 Most Significant · 82 C C5=Middle C · 92 Cascade · 277 CD audio · 290 CD Quality preset · 191, 192 cents · 239 Channel · 211, 253 Channel 10 · 77 Channel Aftertouch · 128, 211 Channel Assignment setting · 126 Channel Info · 140, 141 Channel Info dialog box · 140 Index Chase Notes · 101 Chn column · 77 Chorus · 80, 142 Clear Clipboard Contents · 86, 123, 198 Clef · 107 Clef column · 166 clef options · 166 clef, selectable · 161 click · 208 Click During · 252 Click Output · 252 click rate · 116 click-and-drag · 195 Clicks per Bar · 136, 171 Clip All · 102 Clip All option · 215, 216 Clipboard · 84, 85, 87, 112, 155, 197 Clear Contents · 86, 123, 198 clipping · 154, 156, 224, 232 Clipping · 86 Clock Rate · 263 clock source · 255 Close · 294 Close Drivers While Printing · 261 Close MIDI In While Using Wave · 263 codec · 192 columns expanding · 26 shrinking · 26 Compress/Noise Gate transform · 225 compression utilities · 68 compression, PCM · 193 compression/decompression · 192 Compressor · 227, 228, 229, 322 considerations when using · 232 Compressor/Noise Gate dialog box · 226 Compressor mode · 227, 228 Gate mode · 226, 228 341 Limiter mode · 226, 228 Compressor/Noise Gate transform dialog box · 225 using · 225 Conductor Editor window · 132, 276 Filtering Events · 137 meter settings · 135, 137 Quick View button · 67 tempo settings · 134 Toolbar · 133, 134 Conductor Event Edit dialog box · 134, 135, 137 Conductor Track · 121, 131 Configure Mixer · 294 configuring the software · 10 Context-Sensitive help · 19 Controller A/Controller B settings · 142 Controller A/Controller B columns · 80 Controller Events · 128, 300 Controller messages · 129 Controller Type button · 110 Controller Types General MIDI · 332 Controller Value Scale · 108 Controllers · 80, 143, 211, 268 Convert Sample Rate transform · 246, 247 Copy command · 34, 85, 86, 155, 196 Copy Command · 154 copying data · 35 multiple tracks · 36 Copyright box · 168 Count In · 252 Creative Labs · 303 Crescendo transform · 207 crossfade · 239 Ctrl+A · 83, 92 Ctrl+B · 58 Ctrl+F7 · 62 342 Ctrl+N · 102, 120, 156 Ctrl+P · 102, 120, 156 Ctrl+Tab · 67 Ctrl+V · 85 Current Meter indicator · 64 Current Song Position indicator · 58 Current Tempo indicator · 63 Current Time · 149 Current Time indicator · 53, 57, 258 Current Track List · 149, 150 cursor position · 86 Cursor position · 149 Cursor Position · 154 Cursor Position indicator · 150, 155 curvature · 220, 222 Curve tool · 114 Cut Bars command · 87 Cut command · 84, 85, 155, 196 D D column · See Transpose Mode column DAC · 302 data compression · 304 copying · 35, 84 cutting · 84 cutting between Windows applications · 194 formats · 303 merging · 85 pasting · 85 replacing · 85 selecting · 33, 195 data boxes · 20 DC Offset · 50, 51, 238 decibel level · 244 decrescendo · 207 Default Sample Rate · 268 Delay Depth · 236 Voyetra Technologies Inc. Delay Feedback · 236 Delay Time control · 236 Delete Bars command · 87, 199 Delete Bars dialog box · 87 Delete button · 181 Delete Preset button · 231, 234 Device Can Play and Record Simultaneously · 266 diatonic transpose · 81 Diatonic Transpose · 133, 137 Diatonically Transpose Pitch transform · 203 Diatonically Invert Pitch transform · 204 digital audio · 290 copying · 84 editing · 47, 153 file size · 309 file size, predicting · 308 overview · 302 recording · 306 recording, performance issues · 306 recording, suggestions · 307 stereo · 304 symbol · 27 tracks merging · 308 Digital Audio transforms · 223 Digital Audio Compression button · 202 Digital Audio Crescendo/Fade button · 202 digital audio data cutting data to Clipboard · 155 displaying · 83 editing · 155 editing tips and cautions · 156 file formats · 303 merging · 86, 155 merging vs. replacing · 153 Index moving with a mouse · 154 pasting and merging · 155 pasting and replacing · 155 Digital Audio Delay button · 202 Digital Audio Editing Window · 47 digital audio files, exporting · 191 Digital Audio Graphic EQ · 243 Digital Audio Graphic EQ button · 202 Digital Audio Normalize button · 202 Digital Audio Options · 265 Digital Audio Options dialog box · 69, 246, 307 Digital Audio Quick View Button · 48 digital audio setup · 5, 76 Digital Audio submenu · 51 digital audio waveform · 149 Digital Audio window · 148, 149, 276 Current Position indicator · 150 Current Track List · 150 Markers · 157 opening · 83 Quick View button · 67 Snap On/Off button · 150 Snap Value · 152 Toolbar · 149 Digital Delay dialog box · 233, 235 digital delay transform · 325 Digital Delay transform · 233 using · 233 Digital Delay, using · 234 digital mixdown · 189 Digital Orchestrator Pro Clipboard · 84, 85, 86 closing · 30 configuring the software · 10 help screens · 19 overview of features · 16 Quick Tour · 280 sample files · 11 uninstalling the software · 12 343 Version and Release Date · 280 Digital to Analog Converter · 302 digital waveform symbol · 44, 74 DiskDoubler · 68 DOP.INI file · 195 Dotted · 213 Dotted button · 209 drag-and-drop · 35, 85, 86 editing · 47 Draw Rounded Notes · 102 DriveSpace · 68 drums clef · 166 drums track creating · 32 recording · 321 duration · 208 Duration · 128 dynamics · 205 E Echo · 236 Edit button · 176 Edit menu · 85, 155, 194 editing basics · 31 editing silences · 48 Eliminate Dupes transform · 218 Enable Triplets · 107 Enable Wave Sync · 267 Eraser tool · 93, 94, 115 Event Edit dialog box · 93, 94, 124 Event Editor window · 118, 120, 133, 134, 276 Channel Aftertouch parameters · 128 Channel Assignment, setting · 126 Conductor Mode · 122 Conductor Track, editing · 131 Controller Event parameters · 126 Controller Types, filtering · 131 Event List, copying · 123 344 Event List, pasting · 123 event types, summary · 128 events, changing · 125 events, changing starting point: · 125 events, deleting · 124 events, filtering · 130 Filter Box · 130 Filtered Events · 130 Key Aftertouch parameters · 127 new event, inserting · 122 Note Event parameters · 126 Paste Where? dialog box · 123 Patch Change event parameters · 127 patch changes, embedding · 129 Pitch Bend parameters · 127 Quick View button · 67 selecting a track · 121 SysEx parameters · 128 Toolbar · 119, 121 Event List · 119 Event List window opening · 83 Exit · 193, 251, 335 exiting · 30, 101 Expand All · 72 Expand/Shrink All menu · 25 Export WAVE command · 189, 190 F F1 (for online help) · 279 F10 · 54, 56 F6 · 54, 55 F7 · 54, 55 F8 · 61 F9 · 54, 55 feedback · 240 file format MID · 29, 30, 178, 186, 187 Voyetra Technologies Inc. ORC · 29, 178, 186, 187, 190, 198, 256, 257, 267, 272, 273, 274, 320, 322, 323, 325 RMI · 186, 187 SYX · 175 VOC · 303 WAV · 29, 30, 186 WAV · 303 File menu · 184, 189, 190 File Open dialog box · 175 files auditioning · 185 exporting · 190, 191 loading · 21 looping · 23 merging · 189 playing · 21 playing a range · 23 playing from a different starting point · 23 saving · 29, 186 size · 309 Fill MIDI transform · 220 Fill Rate · 110, 116 Filter · 130, 131 Filter Events · 130 Filtering Events · 137 Fit Time transform · 221 flange · 236, 237 font, for notation · 164 Format box · 192 fps · 283 Frequency Rolloff · 237 Full-Duplex Sound Card · 266 G Gate · 226, 228, 229 considerations when using · 231 GE (Graphic Equalizer) · 242 Index General MIDI · 302 Controller Types · 332 Drum Note Map · 330 Patch Set · 37, 327 General MIDI Patch Set · 77 Goto Marker · 53 Goto Marker button · 57, 89 Grand Staff · 166 Graphic Controller Editor pane · 65, 91, 106, 220 Arrow tool · 111 cursor tools · 111 Curve tool · 114 display modes · 109 Eraser tool · 115 Pencil tool · 113 Quick menu · 111 resizing · 108 Graphic Controller pane · 108 Graphic Equalizer · 242 Equalizer slider · 244, 245 frequency ranges · 242 Input Gain · 244 Output Gain · 244 Presets · 243 resetting · 246 using · 243 Grid button · 152 grid lines inserting · 97, 151 H hard disk recording · 305 hardware requirements screen resolution · 202 hardware, purchasing · 2 headphones, using · 289 Help · 19, 294 Contents · 280 345 One Line Help · 280 Help button · 279 Help menu · 279 Hours-Minutes-Seconds-FramesHundredths or Bits · 57 Humanize MIDI Value transform · 218 Humanize Note Duration transform · 210 Humanize Note Off Velocity transform · 208 Humanize Note Start Time button · 202 Humanize Note Start Time transform · 211 Humanize transforms · 206 Humanize Velocity transform · 206 Hundredths · 58, 258 I inactive window · 16 Input cursor · 105 Input Gain · 238, 244 input jacks · 5 Insert Bars · 199 Insert Bars command · 199 Insert Bars dialog box · 88 Insert Length control · 99 Insert Note · 93, 95, 99 Insert Pitch control · 98 Insert Point control · 98 Inside Range · 214 instances multiple · 17, 18 single · 17 Instances multiple · 276 single · 276 instrument, lead recording · 325 346 Intensity · 213 Internal button · 56 Internal Button · 254 internal clock · 255 Invert MIDI Value transform · 217 Invert Pitch transform · 204 Invert Samples · 237 J Japanese MIDI Standards Committee · 302 JMSC · 302 Jump to Next Marker/End button · 53, 56 Jump to Previous Marker/Beginning button · 53, 55 K Keep MIDI Drivers Open While Inactive · 262 Key Aftertouch · 128, 211 Key Signature · 131, 133, 134 Minor Key button · 137 settings · 137 keyboard part, recording · 323 keyboard shortcut keys · 333 Piano Roll window · 117 Kilohertz (kHz) · 303 L L column · See Track Looping column Least Significant Byte · 82, 127 legato · 95 Length · 126 Voyetra Technologies Inc. Librarian · 270 License Agreement · 339 Limiter · 226, 228, 229 considerations when using · 232 Line input · 5 Line mode · 109 Line tool · 114 Load button · 175 loading files · 21 lock-up · 285 Loop button · 23, 59, 61 looping · 23, 81 M M column · See Mute column Main Program window · 16, 18 Markers · 57, 88, 100, 157 Flag · 89 Goto Marker button · 89 inserting · 82, 89 Markers dialog box · 89 master · 282 Master · 254 Maximize · 294 Maximize Window button · 16 Media Player · 312 Menu bar · 13, 14 Merge conductor track · 188 stereo WAV file · 188 Merge command · 188, 189 Merge dialog box · 185, 188 Meter · 133, 134 Meter Settings · 135 Clicks per Bar · 136 denominator · 136 numerator · 136 metronome clicks · 136 Metronome Settings · 251 Index Metronome Settings dialog box · 46, 55 MID files · 29. See file format Middle C · 92, 166, 167 MIDI channels · 300 compatibility · 302 Controllers · 268 copying · 84 data boxes · 20, 22, 32 early problems · 301 events · 119 input · 69 multi-port setup · 76 multi-timbral MIDI device · 37 Options · 261 output · 69 overview · 299 plug symbol · 27 Port Setup · 261, 262, 263 recording · 306 setup · 4 synchronizing with another MTC device · 286 MIDI Activity indicator · 15, 69 MIDI Clocks · 254 MIDI controller · 104 MIDI Controller Types · 126 selecting · 110 MIDI data boxes · 21 MIDI data, displaying · 83 MIDI density meters · 142 MIDI Mapper · 10 MIDI music synthesis · 290 MIDI Output Port settings · 139 MIDI plug symbol · 44, 74 MIDI recording · 26 MIDI Reset · 269 MIDI setup · 3 multi-port · 4 MIDI Thru · 251 MIDI Time Code · 254, 256, 283 347 Sync · 286 MIDI transforms · 216 MIDI/SPP · 255, 256 Minimize · 294 Minimize Window button · 17 Minor Key button · 137 mixdown · 325 Mixdown Audio · 247, 322, 324 soloed MIDI tracks · 248 using · 248 Mixdown Audio transform · 29, 307 mixer setting · 7 Mixer · See PC Audio Mixer Mixer window · 138, 276 Channel Info · 140 Controllers · 143 MIDI density meters · 142 MIDI Output port settings · 139 Mute buttons · 144 Patch Selector · 146 Port control · 147 Quick View button · 67 selected tracks · 141 Track Name · 147 Tracks on Channel · 141 Volume sliders · 139, 146 MMA · 302 Modulation Depth · 237 Modulation Rate · 237 mono · 308 Most Significant Byte · 82, 127 Move command · 197 Move Song Position Back button · 53, 57 Move Song Position Forward button · 53, 57 MTC · 254. See MIDI Time Code multimedia devices, testing · 312 multiple instances · 67 multiple tracks copying · 36 348 multiple windows · 17 multitrack recording · 28 music notation · 161 Mute · 25, 187 Mute button · 144 PC Audio Mixer · 291 Mute column · 25, 79 MYFIRST.ORC file · 46 MYFIRST.ORC File · 47 N Name box · 191 Name column · 25, 75, 165, 182 New command · 184, 276 Next · 120 Next track · 156 Next track · 102 No. of Bars · 252 Non Drop · 283 non-note events · 119, 300 non-note parameters transforming · 211 non-real time recording · 104 Normalize transform · 224 notation font · 164 Notation pane · 91, 106 Notation window · 40, 160, 164 Author box · 168 Copyright box · 168 fine tuning notation · 170 printing · 163 printing score · 164 Quick View button · 67 Title box · 168 Toolbar · 162 Transcription Settings dialog box · 165 note duration controls · 95 Note Duration transforms · 208 note events · 119, 300 Voyetra Technologies Inc. Note Events · 128 Notepad · 158, 194, 276 right-click menu · 159 using · 159 Notepad window · 158 Quick View button · 67 Number column double-headed arrow · 26 Number of Channels · 308 numeric keypad · 72 Nyquist theorem · 242 O Off Vel control · 99 Off Velocity · 128 Off Velocity transforms · 207 Offset MIDI Value transform · 216 Offset Note Duration transform · 209 Offset Note Velocity transform · 208 Offset Start Time button · 202 Offset Start Time transform · 210, 211 Offset value · 238 Offset Velocity button · 202 Offset Velocity transform · 206 On Vel control · 99 On Velocity · 128, 205 On Velocity Crescendo transform · 207 On Velocity transforms · 205 One Line help · 20, 279 Open command · 185 ORC files · 29. See file format orchestration · 37 Output Gain · 238, 244 Output Gain control · 229 Overdub button · 56, 62 Overdub/Replace button · 53, 56, 62 Index P Page control · 162 Pan · 80, 142, 143, 145, 191, 262, 266 digital audio · 145 Pan column · 79 Pan knobs · 145 Pane divider · 71, 72 Paste command · 34, 85, 112, 155, 196 patch · 300 Patch · 141 Patch Assignment, changing · 38, 146 Patch Change · 128 embedding · 129 Patch Change events · 127 Patch column · 75 patch cords · 37 Patch Map · 127 selecting · 264 Patch Map Setup dialog box · 264 Patch Name · 128 Patch Number · 128 Patch Selection dialog box · 38, 75 Patch Selector · 146 patches · 37, 127 setting · 37 Pause · 280 PC Audio Mixer · 47, 69, 289 Advanced button · 291 configuring · 295 controls, adding · 296 controls, rearranging order of · 297 controls, removing · 297 icons, customizing · 294 Mute buttons · 291 volume controls · 291 Pch · 37 Pch column · 75 PCM · 302 PCM compression · 193 349 Pencil tool · 93, 113 PgDn · 72 PgUp · 72 Piano Roll pane · 91, 108 Piano Roll window · 90, 276 auditioning notes · 94 clicking right mouse button · 95 Clip All option · 215 Graphic Controller Editor pane · 91, 106 grid lines, inserting · 97 inserting notes · 93 keyboard · 91 keyboard shortcut keys · 117, 336 keyboard, right-clicking · 94 Markers · 100 Notation button · 106 Notation pane · 91, 106 note duration controls · 95 notes · 92 opening · 83 piano keys · 92 Piano Roll pane · 91 Quick menu · 95, 101 Quick View button · 67 right mouse button, clicking · 92 Ruler bar · 92 scrubbing notes · 94 Toolbar · 91 Zoom buttons · 99 Piano Roll Window Toolbar · 93 Pinnacle Sound Banks · 269 Current Bank · 269 Default Bank · 269 Pitch · 128, 211, 219 Pitch Bend · 128, 211 Pitch Shift transform · 239 using · 240 Pitch transforms · 203 Play Buffer · 267 Play button · 21, 44, 53, 55 350 Spacebar · 54 Play From · 23 Play From control · 59, 60 Play From the Beginning button · 53, 55 Play Range button · 22, 23, 59, 61 Play Thru · 23, 60 Play Thru control · 59, 60 playing files · 21 port assignments · 178 Port column · 76, 182 Port control · 147 Port Selection dialog box · 76 Preserve Duration · 214 preset adding · 191 loading · 192 removing · 192 Preset · 226, 234 Presets · 230, 234 adding · 230, 234 deleting · 231, 235 loading · 230 Pressure Amount Value · 128 Previous track · 120, 156 Previous Track · 102 Print button · 162 Print Dialog Box · 40 printing · 39, 163 score · 161 Product ID number · 8 Pulse Code Modulation · 302 Punch In · See Record Punch In Punch In button · 61 Punch In recording · 45 Q quantization options · 161 Quantization Value · 210 quantize · 96 Voyetra Technologies Inc. Quantize · 107 Note Start Time transform · 212 Quantize control · 169 Quantize function · 170 Quantize Grid button · 96, 97, 151 Quantize Last Clicked · 103 Quantize Note Duration transform · 210 Quantize Note Start Time button · 202 Quantize Offset · 214 Quantize Value · 213 Quick Tour · 280 Quick View buttons · 15, 17, 18, 67, 276 R R column · See Record column R Column · 62 Radio Quality preset · 191, 192 Randomize Pitch transform · 204 range · 23 recording · 62 selecting · 23, 24 Range looping · 61 Range controls · 14, 52, 59 Range Punch In recording · 45 README file · 9 Real Time Velocity Offset · 81 Receive · 266 Record Buffer · 267 Record button · 27, 44, 53, 55 Record column · 74 Record enable · 27 Record Punch In button · 46, 59, 62 recording · 42, 44 adjusting volume · 47 bass part · 321 Index digital tracks, multiple · 322 drum part · 321 file size · 306 from the middle of a song · 45 getting ready for · 43 hard disk · 305 hardware requirements · 305 keyboard parts · 323 lead instruments · 325 MIDI · 26 MIDI vs. digital audio · 306 mixdown · 325 multitrack · 28 naming · 29 non-real time recording · 104 range · 62 rhythm guitar part · 322 saving · 29 sound quality · 306 suggestions for improving · 307 synthesizer parts · 323 test recording · 6 tips and techniques · 319 vocals, background · 324 vocals, lead · 323 Redo · 334 Redo command · 156, 195, 196, 201 reference track · 221 Refresh button · 162 registering software · 1 Relative Time · 258 Release control · 229 Replace button · 56, 62 Replace/Overdub button · 53 Reset Controllers · 262, 263 resonance · 236, 237 rest suppression · 161 Rest Suppression · 170 rests · 168 Rests · 105, 107 Reverb · 80, 142 Reverse transform · 225 351 rhythm guitar part recording · 322 ritardando · 65, 135, 223 RMI files · See file format Ruler bar · 82, 83 S S column · See Solo column sample files · 11 Sample Rate · 247, 268, 303, 307, 309 Sample Rate box · 68, 69 Sample Rate display · 15 Sample Rate in Hertz · 308 Sample Rate, converting · 247 SAMPLE.ORC · 21, 23, 32, 42 samples per second · 308 Save As command · 186 Save button · 177 Save command · 186 Save Settings on Exit · 30, 101, 251 saving files · 29 Scale Digital Audio dialog box · 224 Scale Digital Audio transform · 223 Scale MIDI Value transform · 217 Scale Note Duration transform · 210 Scale Note Off Velocity transform · 208 Scale Time transform · 212 Scale transform · 156 Scale Velocity transform · 206 score printing · 161 printing, problems · 164 updating · 161 screen resolution · 65, 202 Screen Resolution · 65 scrubbing notes · 92 Select All command · 36, 197 Selection is Play Range · 274 semitones · 239 352 Send button · 178 Send Reset Controllers on Stop · 262, 263 Sensitivity · 214 Sensitivity tolerance · 214 separator symbols · 58, 60 sequence · 299 sequencer · 299 Set Note Duration transform · 209 Set Note Off Velocity transform · 207 Set Play Range to Cursor Position button · 59, 60 Set Play Range to Cursor Position buttons · 23 Set Play to Cursor Position button · 59 Set sync type · 53 Set Velocity transform · 205 sheet music · 39 shortcut keys · 333 Show column · 165 Show Hours · 58, 258 Shrink All · 72 silences editing out · 48, 307 Size · 294 slave · 282 Slave · 254 SMPTE · 254, 283 Big Time Window · 259 Display Off · 258 enabling · 284 Frame Rate · 257 frame rate options · 283 MTC Offset · 286 Options · 259 Sub Frame Display · 258 syncing to · 284 SMPTE/MTC reading (syncing to) · 285 writing (generating) · 285 Voyetra Technologies Inc. Snap Grid On/Off button · 96, 150 Snap Value · 152 Snap Value box · 96, 97 Snap Value drop-down list box · 151 Snap-to-Grid · 96, 150 Society of Motion Picture and Television Engineers · 283 Solo · 25, 79, 143, 144, 187 Solo button · 98, 142, 143, 144, 149, 152 Solo column · 25, 79 Song Position pointer · 20, 21, 22, 82 moving · 83 Song Position Pointer · 254, 283 Song Position slider · 53, 56 Sound Banks · 269 Sound Blaster sound cards · 303 Sound Selection Name · 191 Sound Selection dialog box · 189, 190, 191 sound sources · 290 SoundFonts Bank Presets · 272 Default Bank Presets · 273 playing · 274 Spacebar Transport controls · 54, 55 Split bar · 108 split point · 161, 166 Split Point · 107 SPP (Song Position Pointer) · 254, 283 syncing · 287 SPW.TTF · 164 staccato · 95 Stacker · 68 Start Time transforms · 210 Status bar · 13, 15, 16, 51, 52, 66, 290 Status display · 15 Status indicator · 67 Step Record · 321 Index Step Recording · 104 button · 94 Entering Notes · 105 input cursor · 105 MIDI controller · 104 rests · 105 stereo · 304, 308 Stereo Playback · 266 Stop button · 27, 53, 55 Spacebar · 54 Stop Button · 44 Subframes · 254 Suppress Rests · 107, 170 Suppress Rests option · 168 Swing · 213 Sync Enable Wave Sync · 267 MIDI Time Code · 255, 256 MIDI/SPP · 255, 256 Output · 256 Settings · 254 SMPTE · 254 SMPTE Frame Rate · 256 SPP (Song Position Pointer) · 254 SPP (Song Position Pointer) · 287 Sync Settings dialog box · 56, 58 Synchronization · 281 formats · 283 MIDI Time Code · 283 overview · 282 SMPTE · 283 SPP (Song Position Pointer) · 283 syncing to SMPTE · 284 syncing with an external tape deck · 285, 286 syncing with another MTC Device · 286 synth · See synthesizer synthesizer · 299 synthesizer parts recording · 323 SysEx 353 Data Banks · 174 data dump · 180 data, deleting · 181 data, editing · 176, 177 data, receiving · 180 data, sending · 178 data, sending from middle of a song · 179 files, loading from disk · 175 files, saving to disk · 177 overview · 174 SYX files · 175 Toolbar · 174, 175 window layout · 181 SysEx Events · 128 SysEx messages · 173 SysEx window · 276 System Exclusive Bank Editor window Quick View button · 67 System menu · 294 system requirements · 2 SYX files · See file format T Tab key · 72 Tap Tempo transform · 221 Tape striping · 285 tape deck synchronizing with · 286 Tape Offset · 259 technical support · 1 contacting · 337 Telephone Quality preset · 191, 192 Temp directory changing settings · 68 Temp Directory · 268 Tempo · 133, 134 354 Tempo and Meter controls · 14, 52, 63 tempo maps · 64 Tempo Offset · 64 setting · 64 Tempo settings tempo changes, inserting · 135 Tempo Settings · 134 Tempo transforms · 221 tenor clef · 166 test recording · 6 Thin MIDI dialog box · 219 Thin MIDI transform · 219 Threshold control · 228 Thru control · 60, 62 Tile · 277 Time · 308 Time Compress/Expand transform · 241 using · 241 Time Display · 258 Time Signature · 131, 133, 199 timing resolution · 58 Title bar · 16 Tool Tips · 20, 279, 280 Toolbar · 13, 14, 16, 21 Toolbar · 52 track soloing · 26 transposing · 39 Track column · 165 Track Looping column · 81 Track Name · 147 Track Name column expanding · 26 Track Name control · 98 Track Number · 195 Track Number column · 73, 82 Track pane · 21, 32, 71, 72 Track Pane · 22 Track/View window · 16, 70, 276 Quick View button · 67 Voyetra Technologies Inc. rearranging columns · 72 tracks deleting · 83 muted · 186, 191 muting · 26 selecting · 83 soloed · 186 tracks, merging · 322 Trans · 78 transcribe · 39 Transcribe button · 162, 164 transcribing, MIDI tracks · 161 Transcription Settings dialog box · 106, 165 Transform buttons · 14, 52, 65, 201, 202 screen resolution · 202 Transform Buttons Screen Resolution · 65 transforms · 200 Transforms · 203, 268 applying · 201 Diatonic Transpose · 133, 137 Transforms menu · 200 Transport controls · 14, 52, 53 operating · 54 Spacebar · 54 using Function keys to operate · 54 transpose · 141 Transpose column · 78, 167 Transpose Mode column · 81 Transpose Pitch button · 202 Transpose Pitch transform · 203 transposing · 167 diatonically · 81 down · 78 up · 78 transposing a track · 39 treble clef · 166 Triplets column · 167 triplets, notating · 171 Troubleshooting · 311 Index digital audio · 318 MIDI problems · 314 mixer problems · 313 Tuplet · 213 numerator · 150 Tuplet button · 209 Tuplet controls · 95, 150 Type column · 27 Type control · 74 U Undo · 35, 46, 156, 195, 196, 201, 247, 334 Clear Clipboard Contents · 86 Clear Clipboard Contents · 198 uninstalling the software · 12 update notifications · 1 V V-24s · 255, 256, 283, 285, 286 VCTL.DLL · 9 Vel · 81 Velocity On · 78 vibrato · 237 vocals recording, background · 324 recording, lead · 323 Voices · 166 Vol. · 77 volume · 191, 232 setting · 7, 77 Volume column · 77 Volume controls operating · 292 PC Audio Mixer · 291 Volume sliders · 139, 146 Voyetra 355 contacting · ii End-User Software License Agreement · ii, 339 website · ii, 280 VSEQINI.WRI file · 73, 195 VSEQINI.WRI File · 180 VSEQPTCH.INI file · 8 W WAV files · 29. See file format exporting · 190 waveform · 27, 44, 149 website · ii, 280 Window menu · 18, 275 windows active · 16 inactive · 16 multiple · 17 opening several · See instances Windows 3.1 356 installing the software · 8 README file · 9 troubleshooting · 312 Windows 95 · 317 Exit button · 30 installing the software · 8 Mixer, setting · 313 README file · 9 troubleshooting · 312 Windows applications, cutting data between Digital Orchestrator Pro and · 194 Windows techniques · 11 Workspace · 13, 16 Z Zoom buttons · 48, 99, 149, 152, 163 Zoom Percent · 107 Zoom Percentage dialog box · 163 Voyetra Technologies Inc.