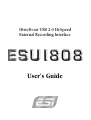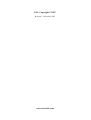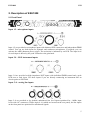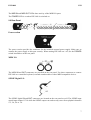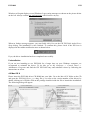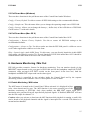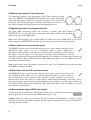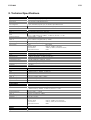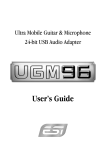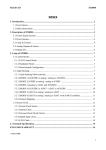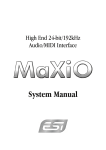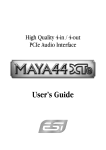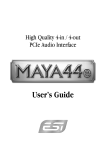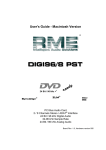Download ESI ESU1808 User`s guide
Transcript
18-in/8-out USB 2.0 Hi-Speed External Recording Interface User’s Guide ESI - Copyright © 2007 Revision 1, November 2007 www.esi-audio.com ESU1808 ESI INDEX 1. Introduction.................................................................................................................................. 4 1.1 What’s in the box ................................................................................................................................................. 4 1.2 Key Features ........................................................................................................................................................ 4 2. Description of ESU1808............................................................................................................... 5 2.1 Front Panel........................................................................................................................................................... 5 2.2 Rear Panel ............................................................................................................................................................ 7 3. Hardware Installation ................................................................................................................. 9 3.1 Minimum system requirements............................................................................................................................ 9 3.2 Installation ........................................................................................................................................................... 9 4. Driver Installation...................................................................................................................... 10 4.1 Windows ............................................................................................................................................................ 10 4.2 Mac OS X .......................................................................................................................................................... 11 5. ESU1808 Control Panel ............................................................................................................. 13 5.1 Information Tab ................................................................................................................................................. 13 5.2 Control Tab ........................................................................................................................................................ 13 5.3 Pull Down Menu (Windows) ............................................................................................................................. 15 5.4 Pull Down Menu (Mac OS X) ........................................................................................................................... 15 6. Hardware Monitoring / Mix Out.............................................................................................. 15 6.1 Enable Monitoring / MIX button ....................................................................................................................... 15 6.2 Monitoring volume for input channels............................................................................................................... 16 6.3 Monitoring volume for playback channels......................................................................................................... 16 6.4 Mono down mix for microphone inputs............................................................................................................. 16 6.5 Mono down mix for Hi-Z instrument inputs...................................................................................................... 16 6.6 Monitoring the digital S/PDIF input signal........................................................................................................ 16 7. Audio Applications..................................................................................................................... 17 7.1 Windows Multimedia setup ............................................................................................................................... 17 7.2 Latency setting and ASIO applications under Windows.................................................................................... 17 7.3 Mac OS X Audio MIDI Setup ........................................................................................................................... 17 7.4 Cubase LE 4....................................................................................................................................................... 19 8. Technical Specifications ............................................................................................................ 21 9. General Information .................................................................................................................. 22 3 ESU1808 ESI 1. Introduction Thank you for choosing the ESI ESU1808. ESU1808 shows the latest audio interface technology for external usage on notebook and desktop computers. The USB 2.0 Hi-Speed audio interface for Mac & PC shows what is really possible with USB 2.0. ESI's new USB 2 Xtreme technology boosts USB audio to a new level, providing better performance for better results. The 1U rack unit comes with not less than 18 input channels, 2 of them are high quality microphone preamps with balanced XLR inputs and +48V phantom power, 2 of them allow a direct connection of instruments (Hi-Z), 4 line inputs on the front for unbalanced and 8 line inputs on the rear for balanced signals and there is a coaxial S/PDIF input. There are 8 balanced analog output channels, one channel pair is also provided as coaxial S/PDIF output. Last but not least ESU1808 comes with a MIDI I/O port providing 16 input and 16 output channels. All this makes ESU1808 a product that defines new standards for USB audio for professional applications. Never before you have seen this number of I/O channels on a USB audio product in this price range. 1.1 What’s in the box - ESU1808 USB audio interface as 1U rack device - Steinberg Cubase LE 4 DVD-ROM - ESI ESU1808 Driver CD-ROM (incl. additional bundle software) - User’s Guide - USB cable - external power supply - cable for external power supply 1.2 Key Features - 18-in / 8-out multi purpose USB 2.0 audio interface - 2 microphone inputs with gain control, +48V phantom power, peak LEDs - 2 Hi-Z inputs for direct instrument recording, peak LEDs, gain control - 4 unbalanced (or balanced) line level inputs on front (1/4" TRS, -10dBv/+4dBu, ADC 107dB[a]) - 8 balanced (or unbalanced) line level inputs on back (1/4" TRS, +4dBu/-10dBv, ADC 107dB[a]) - 2 channel coaxial S/PDIF input / 2 channel coaxial S/PDIF output - 1 MIDI input with 16 channels / 1 MIDI output with 16 channels - 8 balanced/unbalanced line level outputs on back (1/4" TRS, +4dBu/-10dBv, DAC 112dB[a]) - headphone output with level control (1/4" stereo phone jack) - independent analog monitoring control with mono mix function - 18 channel recording and 8 channel playback at the same time – Full Duplex - supported sample rates: 44.1kHz, 48.0kHz, 88.2kHz, 96.0kHz - WDM, MME, ASIO 2.0, GSIF 2.0, CoreAudio and DirectSound support - bundled with Cubase LE 4 DVD-ROM - compatible with Windows XP (SP2; 32-bit), Windows Vista 32-bit and Mac OS X 10.4 4 ESU1808 ESI 2. Description of ESU1808 2.1 Front Panel Input 1/2 - microphone inputs Input 1/2 are provided as microphone inputs with balanced XLR connectors and independent GAIN control. You can use both inputs for dynamic and condenser microphones. If required, you can activate the +48V phantom power switch. The activation is indicated by an LED. The input level for each input is shown by the peak LEDs above the gain knob. Input 3/4 – Hi-Z instrument inputs Input 3/4 are provided as high impedance HI-Z inputs with individual GAIN control and a peak LED next to each input. Use these inputs if you are directly connecting an instrument like an electric guitar to ESU1808. Input 5~8 – analog line inputs Input 5~8 are provided as (by default) unbalanced line level inputs optimized for –10dBv input levels with 1/4" connectors. Unlike input 9~16 (which are located on the rear panel), the line inputs on the front panel are optimized for unbalanced signals. 5 ESU1808 ESI Monitor control section This section allows you to control the monitoring with 3 independent gain knobs and 3 function buttons. INPUTS 1-8 controls the mixed level of all input signals from the front panel. INPUTS 9-16 controls the mixed level of all input signals from the rear panel. OUTPUTS 1-8 controls the mixed level of all playback signals from your audio applications. The result is either sent out via the MIX OUT outputs on the rear panel and / or the headphone output. MONO A allows you to create a mono down mix for the signals from Input 1 & 2, MONO B respectively creates a mono down mix for the signals from Input 3 & 4 in the monitoring signal. The H.P OUT switch allows you to switch between monitoring the mixed signal via the headphone output (enabled) or the signal from output channel 1/2 only (disabled). A detailed description of monitoring signals with ESU1808 is provided in chapter 6. Headphone Output The headphone output is provided as a 1/4" phone connector labeled H.P OUT. The VOLUME gain knob next to it controls the playback volume of it. The headphone output sends out the same signal as the MIX OUT output on the rear panel if the H.P OUT switch (described earlier) is enabled. If that switch is disabled, the headphone output sends out the playback signal from output channel 1/2. Status LEDs Various LEDs on the front panel indicate the current operating status of ESU1808. The INTERNAL LED shows if ESU1808 is currently generating the digital master clock internally, while DIGITAL IN indicates that ESU1808 is synching itself to the S/PDIF digital input signal. Next to that are the LEDs that are indicating the current sample rate. The supported rates are 44.1kHz, 48.0kHz, 88.2kHz and 96.0kHz. 6 ESU1808 ESI The MIDI IN and MIDI OUT LEDs show activity of the MIDI I/O ports. The POWER LED is on when ESU1808 is switched on. 2.2 Rear Panel Power section The power section provides the connector for the included external power supply. Make sure to connect the power supply to this port securely. When turning ESU1808 on / off, use the POWER switch located here at the rear panel. MIDI I/O The MIDI IN and OUT connectors are provided on the rear panel. Use these connectors to connect ESU1808 to a controller keyboard, external sound module or other MIDI compatible devices. S/PDIF Digital I/O The S/PDIF digital IN and OUT connectors are located on the rear panel as well. The S/PDIF input equals input channel 17/18 while the S/PDIF output can send out any stereo from playback channels 1/2, 3/4, 5/6 or 7/8. 7 ESU1808 ESI USB 2.0 connection The USB 2.0 connector. Refer to section 3.2 about connecting ESU1808 to your computer. MIX OUT and Output 7/8 The MIX OUT connector is typically used as the main master output, provided with two 1/4" output connectors. Typically you would connect your monitoring speakers to this output. If the MIX function (controlled by software and described in section 5.2 / B) is enabled, this output works as mix and monitoring output. If disabled, this output works as balanced / unbalanced line output 7/8. Output 1~6 – analog line outputs Output 1~6 are provided as balanced / unbalanced line level outputs with 1/4" connectors. The output level (-10dBv / +4dBu) is controlled via the software control panel (described in section 5.2 / C). Input 9~16 – analog line inputs Input 9~16 are provided as (by default) balanced line level inputs optimized for +4dBu input levels with 1/4" connectors. Unlike input 5~8 (which are located on the front), the line inputs on the rear panel are optimized for balanced signals. 8 ESU1808 ESI 3. Hardware Installation 3.1 Minimum system requirements PC - Pentium 4 or Athlon 1.4GHz or faster (or 100% compatible) - at least 512MB RAM - at least 1 GB available space on HDD - one available USB 2.0 port - DVD-ROM drive (for Cubase LE 4 installation) - internet connection (for Cubase LE 4 activation) - Windows XP (with Service Pack 2) 32-bit or Windows Vista 32-bit Mac - Power Macintosh G5, Core Solo 1.5GHz or faster - at least 512MB RAM - at least 1 GB available space on HDD - one available USB 2.0 port - DVD-ROM drive (for Cubase LE 4 installation) - internet connection (for Cubase LE 4 activation) - Mac OS X 10.4.4 or higher 3.2 Installation After unpacking ESU1808, connect the power supply to the special connector on the rear panel. Connect the supplied power cable of ESU1808 to your power outlet. Now, find the USB port on your computer. A pair of standard USB ports are pictured below. Plug in the supplied USB cable to the square USB connector on the rear panel of ESU1808. The other end of the cable should be connected to a USB 2.0 port of your computer. If you are unsure if your computer has a USB 2.0 port (or only USB 1.1), please check the documentation of it for more information. ESU1808 requires a USB 2.0 port and will not work with USB 1.1. 9 ESU1808 ESI 4. Driver Installation Before installing the drivers of ESU1808, we recommend to check on the download section of www.esi-audio.com for updated drivers. 4.1 Windows Switch off ESU1808 via the power switch on the rear panel before you install the driver. Then launch setup.exe from the Windows folder of the included driver CD or from a download of a recent driver from our website. You will now see a dialog as shown on the left picture below. Click Next. The installer now informs you that the driver installation will start as shown on the right picture below. Confirm this with Next. During the following process you will see a dialog box several times that informs you that the driver software has not passed Windows Logo testing. Please be assured that our drivers have been tested in various different ways and are OK to be used. Confirm any such dialog with Continue Anyway. You will now be prompted to switch on the hardware on the next dialog that is shown above on the right. Plug in ESU1808 and switch on the unit with the power switch. Do not click Next yet. 10 ESU1808 ESI Windows will again display several Windows Logo testing messages as shown on the picture below on the left. Always confirm any such message with Continue Anyway. When no further message appears, you can finally click Next on the ESI ESU1808 Audio Driver Setup dialog. The installation is now finished. To confirm this, please check if the ESI icon is displayed in the taskbar notification area as shown below. If yes, the driver installation has been completed successfully. Uninstallation If you are not intending to use ESU1808 for a longer time on your Windows computer, we recommend to uninstall the driver. To do this, go to My Computer -> Control Panel -> Add/Remove Programs and find the ESI ESU1808 entry and uninstall it there by following the instructions on screen. 4.2 Mac OS X Please insert the ESU1808 driver CD-ROM into your Mac. Go to the Mac OS X folder on the CD and open the ESU1808_Driver_y.x.z.dmg file (y.x.z refers to the version number of the driver) by double clicking on it. Double click on the package installer inside the file to launch the installation. The following dialog will appear: 11 ESU1808 ESI Confirm it with Continue. The next window displays some details about the ESU1808 driver installation. Confirm it with Continue. The following dialog will appear: Under Select a Destination, you can select the destination partition. We strongly recommend to install the ESU1808 driver on your Macintosh HD hard disk. Confirm your selection with Continue and on the following dialog proceed with the installation by clicking Install. After the files have been copied to your hard disk, the following confirmation dialog appears: After clicking Restart, your Mac will reboot. Congratulations – the installation is finished. If you have not connected ESU1808 to your Mac yet, please do so now and switch it on. Uninstallation If you are not intending to use ESU1808 for a longer time on your Mac, we recommend to uninstall the driver. To do this, insert the ESU1808 driver CD-ROM and go to the Mac OS X folder. Open the ESU1808_Uninstall.dmg file and launch the ESU1808 driver remover application inside. Follow the instructions on screen. 12 ESU1808 ESI 5. ESU1808 Control Panel The main features of ESU1808 are controlled by the control panel that is automatically installed by the driver. All main functions under Windows and Mac OS X are identical. To open the control panel under Windows, double click on the ESI icon in the task notification area. To open it under Mac OS X, launch the ESU1808 Panel application in your Applications folder – if you use it frequently, you might want to move it to your dock. 5.1 Information Tab The control panel is divided into the Control and Information section. The Information section displays details about the current configuration, as well as the hardware, firmware and driver revision: 5.2 Control Tab All the main controls are in the Control section: 13 ESU1808 ESI There are three different areas in the panel: A. input section The input section contains input level meters for each input, divided into 3 groups. Analog In 1~8 show incoming signals for the analog inputs on the front panel of ESU1808. Analog In 9~16 show incoming signals for the analog inputs on the rear panel of ESU1808. Dig In shows the incoming signal from the S/PDIF digital input. The MON button under Dig In allows you to enable the input monitoring for the S/PDIF input. If MON is activated (indicated by a blue color), the input signal from the digital input is audible via the MIX OUT output on the back panel of ESU1808. In this case, audio playback via channel 7/8 is not possible at the same time. More details about monitoring input signals and the MIX OUT output can be found in chapter 6 of this manual. Caution: when you activate or deactivate the MON function while playback is running, a small click can be heard on all playback channels and the signal is interrupted for a second. This behavior is normal and not harmful. B. output section In this section you can control the playback volume for the signals from your audio applications individually for each channel. The faders are aligned in stereo channel pairs (i.e. Analog 1/2, Analog 3/4, Analog 5/6 and Analog 7/8). Each channel has its own volume slider that can be adjusted in 0.5dB steps. With the mute button (M) under each channel, playback can be muted or unmuted again. The LINK button under a channel pair links the left and right volume slider, allowing you to control the stereo volume of the specific channel simultaneously for left & right channels. The MIX button controls the monitoring of the playback signals for output channels 1~8. If MIX is enabled (indicated by blue color), the playback signals from channel 1~8 are mixed together and sent out through the MIX OUT output on the back panel of ESU1808. More details about monitoring in general and the MIX OUT output can be found in chapter 6 of this manual. Caution: when you activate or deactivate the MIX function while playback is running, a small click can be heard on all playback channels and the signal is interrupted for a second. This behavior is normal and not harmful. Via the S/PDIF OUT selection above each fader, you can select which signal will be sent out through the digital S/PDIF output of ESU1808. You can select any of the available stereo channel pairs (i.e. Analog 1/2, Analog 3/4, Analog 5/6 or Analog 7/8). C. output format section Located under the status section, this area allows you to switch between the Professional and Consumer status bit for the digital S/PDIF output under Digital Format. Below that, you can define the Output Level for the analog outputs. ESU1808 can send out signals at –10dBv or +4dBu reference level. Make sure the setting matches the input of the device you have connected to ESU1808. All outputs are switched simultaneously. 14 ESU1808 ESI 5.3 Pull Down Menu (Windows) There are three functions in the pull down menu of the Control Panel under Windows: Config > Factory Default. Use this to restore all ESU1808 settings to the recommended defaults. Config > Samplerate. This sub menu allows you to change the operating sample rate of ESU1808. Config > Latency. Allows you to change the latency (= buffer size) of the ASIO driver of ESU1808. Check section 7.2 with more details. 5.4 Pull Down Menu (Mac OS X) There are three functions in the pull down menu of the Control Panel under Mac OS X: Configuration > Restore Factory Defaults. Use this to restore all ESU1808 settings to the recommended defaults. Configuration > Always on Top. Use this to make sure that the ESU1808 panel is visible on screen even if other application windows are in the front. Help > Launch Apple Audio MIDI Setup. Via this entry, you can directly launch the Audio MIDI Setup utility (described in section 7.3). Several functions of ESU1808 under Mac OS X should be controlled there rather than in the ESU1808 Control Panel. 6. Hardware Monitoring / Mix Out ESU1808 provides extensive features for hardware monitoring. You can monitor signals via the MIX OUT output located on the rear panel of ESU1808 and via the headphone output (H.P OUT connector) when activated (H.P OUT switch) on the front panel. In the later case, both the headphone and MIX OUT output send out the same signal. The monitoring is controlled by two switches inside the Control Panel and by the separate monitoring section on the hardware. Here is a description for each of them: 6.1 Enable Monitoring / MIX button The MIX button is located in the Control Panel. When activated it is displayed in blue color, when deactivated in gray. The MIX function is the most essential part of the hardware monitoring of ESU1808. Only when enabled, the MIX OUT output sends out a monitoring mix generated from all input and all playback signals. If disabled, MIX OUT will turn into the line output for channel 7/8. Caution: when you activate or deactivate the MIX function while playback is running, a small click can be heard on all playback channels and the signal is interrupted for a second. This behavior is normal and not harmful. 15 ESU1808 ESI 6.2 Monitoring volume for input channels The monitoring section on the front panel of ESU1808 controls two gain knobs (for INPUTS 1-8 and INPUTS 9-16) that allow you to individually control the monitoring volume for each group of inputs. If you do not want to monitor any analog input signals, turn these gain knobs to 0. However, if you want to monitor the signals, turn them to the appropriate level. 6.3 Monitoring volume for playback channels The front panel monitoring section also controls a separate gain knob labeled OUTPUTS 1-8. Use this gain knob to control the monitoring volume for the playback signals from your audio applications. Note: If the MIX function in the Control Panel is enabled and you use MIX OUT as your main master output, the OUTPUTS 1-8 knob is used to control your master monitoring volume. 6.4 Mono down mix for microphone inputs The MONO A switch on the front panel allows you to create a mono down mix for the microphone inputs (input 1/2). As a microphone signal is mono, monitoring a microphone with a computer audio interface is always tricky: normally you can only hear the signal on the left (input 1) or right (input 2) channel when monitoring in real time. This is especially a problem when monitoring with headphones. The solution is a mono down mix that can be enabled with this button. When activated, both signals from input 1 & 2 are audible on left and right channels simultaneously. Note: when using a stereo microphone (connected to input 1 & 2 simultaneously), make sure that the MONO A switch is disabled. 6.5 Mono down mix for Hi-Z instrument inputs The MONO B switch on the front panel allows you to create a mono down mix for the Hi-Z instrument inputs (input 3/4). As a normal instrument signal, e.g. from a guitar, is mono, monitoring it with a computer audio interface is tricky: normally you can only hear the signal on the left (input 3) or right (input 4) channel when monitoring in real time. This is especially a problem when monitoring with headphones. The solution is a mono down mix that can be enabled with this button. When activated, both signals from input 3 & 4 are audible on left and right channels simultaneously. 6.6 Monitoring the digital S/PDIF input signal The MON button (located in the Control Panel) allows you to enable input monitoring for the signal that is received from the S/PDIF input (input 17/18). Caution: when you activate or deactivate the MON function while playback is running, a small click can be heard on all playback channels and the signal is interrupted for a second. This behavior is normal and not harmful. 16 ESU1808 ESI 7. Audio Applications This chapter contains basic configuration examples for some popular software applications. Please also refer to the manual of the audio software you use for detailed information. Caution: The driver of ESU1808 allows multiple applications to access the hardware at the same time. Please note that the playback volumes of these applications are added digitally to each other. This means that it is easily possible that the playback signal gets distorted due to high volume levels. If two or more loud signals are mixed together, the resulting output signals is even louder. Because of that, either use only one application at a time or reduce the levels of your audio software first before increasing it slowly to the required value to avoid distortion or digital clipping on the playback signals (i.e. clicks and drop outs). While this could be seen as a problem in some situations, it is rather an intended behavior. Mixing multiple signals digitally without distortion requires special processing of the signals, i.e. with compressors or reducing the volumes before mixing. However, as we do not want to alter your audio signals inside our driver and hardware and want to ensure a 1:1 output of what is actually played back at all times, this behavior is actually intended. Note: ESU1808 is –despite its budget price– designed to be used in a professional studio environment. While it is possible to use ESU1808 for consumer applications, it is not recommended and the product has not been designed for it. For example, you might get clicks or small drop outs when Windows system sounds are played, i.e. at startup or shutdown. If this bothers you, please disable the Windows system sounds completely or use your internal / onboard soundcard for them rather than ESU1808. 7.1 Windows Multimedia setup The Windows Multimedia setup is required if you want to use your ESU1808 as the main sound device for Windows multimedia applications. Go to My Computer > Control Panel > Sounds and Audio Device Properties > Audio. Select the ESU1808 entry as your playback device to make sure that all standard signals are played via the ESU1808 hardware. As mentioned in the introduction of chapter 7, we do not recommend to use ESU1808 as a multimedia sound device for standard applications. While it will work in principle, you probably will not get the results you might have expected. Use the built-in sound card of your computer for that instead and use ESU1808 in professional and semi-professional audio applications only. 7.2 Latency setting and ASIO applications under Windows Via Config > Latency in the Control Panel it is possible to change the latency setting (also called “buffer size”) for the ASIO driver of ESU1808. A smaller or “faster” latency is the result of a smaller buffer size. The available settings are highspeed, rapid, fast, normal, relaxed normal and relaxed. Depending on the typical application (e.g. for playback of software synthesizers) a smaller latency is an advantage. At the same time, the best latency setting indirectly depends on the performance of your system. For recording applications, the normal setting is recommended. Note that the latency has to be setup before launching the ASIO application using ESU1808. 7.3 Mac OS X Audio MIDI Setup An important control center of ESU1808 and other audio devices under Mac OS X is the Audio MIDI Setup application that you can find in your Applications folder. It can also be launched 17 ESU1808 ESI directly from the ESU1808 Control Panel. When you launch it, you can setup ESU1808 as your Default Input, Default Output or System Output device – if required. While audio production and editing applications usually provide an option inside their preferences to select ESU1808 as recording and playback device, many general standard applications such as iTunes for example are usually accessing the Default Output device, selectable in the Audio MIDI Setup dialog. While it is possible to use ESU1808 for consumer applications, it is not recommended and the product has not been designed for it. For example, you might get clicks or small drop outs when Mac OS X system sounds are played. We recommend to play these signals via built-in audio instead. If you want to change settings of ESU1808, you need to select it under Properties For as shown in the picture above. Sample Rate You can change the default sample rate under Audio Input -> Format or Audio Output -> Format. Input channel selection ESU1808 provides a special mode that allows you to limit the number of input channels to 16 instead of the default 18 (the S/PDIF input is not available in this case). Under Audio Input > Format, you can select either 16ch-24bit or 18ch-24bit. Modern computers are all fast enough to handle 18 input channels simultaneously easily without problems. However, in some cases it might be required to limit the number of input channels to decrease the bandwidth on the USB bus. 18 ESU1808 ESI Although we strongly recommend a Power PC G5 or Intel Macintosh system, this setting would allow you to use ESU1808 under a G4 (equipped with USB 2.0 port) with limited performance. 7.4 Cubase LE 4 ESU1808 ships with a DVD-ROM with Cubase LE 4 from Steinberg. If you are using a different recording software, you can skip this section. Installation To install Cubase LE 4, insert the DVD-ROM into the DVD-ROM drive of your computer. Under Windows, the installation will normally start automatically – if not, you can launch it manually by starting the installer from the DVD-ROM drive. To install Cubase LE 4 under Mac OS X, double click on the installer icon. To proceed with the installation, follow all instructions on screen. During the installation the Syncrosoft License Control software will be installed as well. To use Cubase LE 4 for more than 15 days, you need to activate it with this software via the internet. This means that you need an active internet connection on the computer you are installing Cubase LE 4. We recommend you to activate the software as early as possible. Initial Setup As most digital audio applications, Cubase LE 4 requires some initial configuration, before it can be used properly with a new audio interface like ESU1808. Start Cubase LE 4 and select Device Setup from the Devices menu. In the dialog (the Windows Version is displayed below, under Mac OS X the look is slightly different but the functions are identical), select VST Audio System on the tree structure on the left part of the window. Make sure to select ESU 1808 USB ASIO driver as ASIO Driver entry. You can verify your selection by selecting the ESU 1808 USB ASIO driver device on the left. The dialog (as shown above on the right), now lists all input and output channels. Note that the Control Panel button has no effect. Confirm your changes by clicking OK. 19 ESU1808 ESI Now its time to select the input and output channels. From the Devices menu, select VST Connection. The VST Connections window appears. Select the Inputs tab: For every input channel you are intending to use simultaneously, you need to create a separate bus. Cubase LE 4 allows you add mono or stereo busses – what is better for your application depends on the situation. For example, if you record from a microphone, you typically would use a mono bus. If you record from a CD Player with a stereo line output, you would use a stereo bus instead as the signal you are recording is already stereo. With Add Bus you can add a new Mono or Stereo bus. The screen shot above shows several mono busses which allows you use each single channel as a separate mono input in your projects. In the Device Port column, you can assign a physical hardware input of ESU1808 to each bus. Select the Outputs tab to configure the output busses: As with inputs, your output busses can also be mono or stereo. The example above shows one stereo output bus that you are typically using as your master output and a few mono busses as well. Under Device Port you can assign the physical hardware output channel to each bus. You can now start using Cubase LE 4 by opening an existing project or creating a new project. The input and output busses you have created can be assigned to the individual tracks of your project. 20 ESU1808 ESI 8. Technical Specifications Interface Type Firmware Digital Clock I/O Configuration Resolution & Sample Rates Line Input Type Level Frequency Response THD + N Dynamic Range Impedance A/D Converter USB 2.0 Full Speed / High Speed support Firmware update via USB possible Low jitter due to USB independent PLL 18 audio input channels & 8 audio output channels audio interface 1 port (16 channels) input & 1 port (16 channels) output MIDI interface 24bit / 44.1kHz, 48.0kHz, 88.2kHz, 96.0kHz in High Speed mode 12 x Balanced/Unbalanced 1/4" TRS Input IN 9-16: +4dBu Nominal (@-16dBFS) , +20.2dBu max, deviation +/- 0.2dB IN 5-8: -10dBu Nominal (@-16dBFS) , +8.4dBu max, deviation +/- 0.1dB 20Hz to 20kHz, +/- 0.05 dB IN 9-16: 0.0006% A-weighted (1kHz @ -3dBFS) IN 5-8: 0.0004% A-weighted (1kHz @ -3dBFS) 102.0 dB A-weighted (1kHz @ -60dBFS) IN 9-16: 10k ohm (1/4" TRS), IN5-8 : 20kohm Type 24bit, 96KHz Dynamic Range 107dB (@ -60dBFS A-Weighted) S/(N+D) Ratio -100dB (@ -1dBFS, measurement method) Interchannel Isolation 110dB Microphone Preamplifier Type Max Input Level Gain Range Equivalent Input Noise THD + N Frequency Response Impedance Balanced XLR (+48V Phantom Power support) -5dBu max (PAD OFF), +15.0dBu max (PAD ON) +20.0dB min ~ +68dB max (PAD OFF), 0dB min ~ +48dB max 126 dBu (22kHz BW, +60dB Gain, 150 ohm) 0.0009% A-weighted (1kHz @ gain +35dB) 10Hz ~ 50kHz @+50dB (40Hz~15kHz : +0.06, -0.58dB) 1.5K Ohm Hi-Z Instrument Input Type Level Gain Range Frequency Response THD + N Dynamic Range Impedance 2 X Unbalanced 1/4" with Gain control -10dBu Nominal (@-16dBFS) , +8.4dBu max 0dB min ~ +38dB max 20Hz to 20kHz, +/- 0.24 dB 0.001% A-weighted (1kHz @ -3dBFS) 100.2 dB A-weighted (1kHz @ -60dBFS) 200K Ohm Analog Output Type Level ATT Range Frequency Response THD + N Dynamic Range Impedance D/A Converter MIDI I/O Type 8 x Balanced/Unbalanced 1/4" TRS Output +4dBu Nominal (@-16dBFS) , +20.0dBu max, deviation +/- 0.2dB -10dBu Nominal (@-16dBFS) , +8.2dBu max, deviation +/- 0.1dB 0dB ~ -63.5dB (0.5dB step size) 20Hz to 20kHz, +/- 0.02 dB 0.0007% A-weighted (@ -3dBFS) 111dB A-weighted 330 ohm (1/4" TRS) Type 24bit, 192KHz Dynamic Range 112dB (@ -60dBFS with A-Weighted) S/(N+D) Ratio -94dB (@ -1dBFS, measurement method) Interchannel Isolation 100dB 5pin DIN Standard MIDI Connector 21 ESU1808 Digital I/O Type Impedance Format Sample Rate Input Output External Power Supply Type Supply specification ESI RCA (Coaxial) 75ohm IEC-60958 Professional / Consumer 44.1kHz, 48.0kHz, 88.2kHz, 96.0kHz IN 17-18 routeable by software 4p – 12mm circular connector + 12V, 250 mA - 12V, 250 mA + 5V, 2000 A Note: use only the original supplied external power supply. 9. General Information Trademarks ESI and ESU1808 are trademarks of Ego Systems Inc. and ESI Audiotechnik GmbH. Windows is a trademark of Microsoft Corporation. Other product and brand names are trademarks or registered trademarks of their respective companies. The FCC and CE Regulation Warning This device complies with Part 15 of the FCC Rules. Operation is subject to the following two conditions: (1) this device may not cause harmful interference, and (2) this device must accept any interference received, including interference that may cause undesired operation. Caution : Any changes or modifications in construction of this device with are not expressly approved by the party responsible for compliance, could void the user's authority to operate equipment. Note: This equipment has been tested and found to comply with the limits for a Class A digital device, pursuant to Part 15 of the FCC Rules. These limits are designed to provide reasonable protection against harmful interference when the equipment is operated in a commercial environment. This equipment generates, uses, and can radiate radio frequency energy and, if not installed and used in accordance with the instruction manual, may cause harmful interference to radio communications. Operation of this equipment in a residential area is likely to cause harmful interference in which case the user will be required to correct the interference at his own expense. If necessary, consult an experienced radio/television technician for additional suggestions. Correspondence For technical support inquiries, contact ESI support online at www.esi-audio.com. Disclaimer All features and specifications subject to change without notice. 22 ESU1808 ESI Parts of this manual are continually being updated. Please check our web site www.esi-audio.com occasionally for the most recent update information. 23