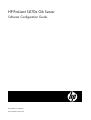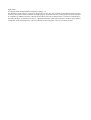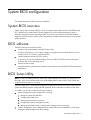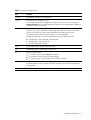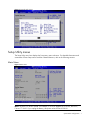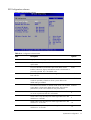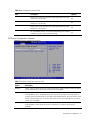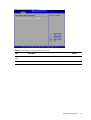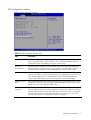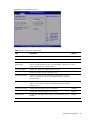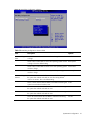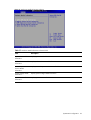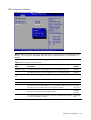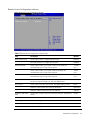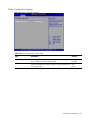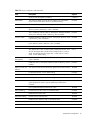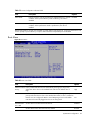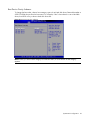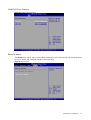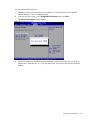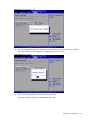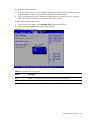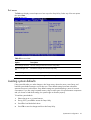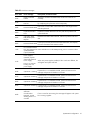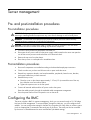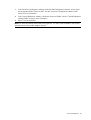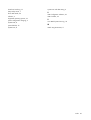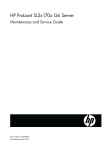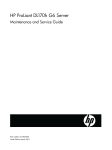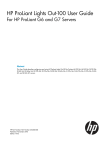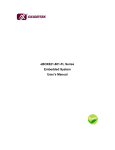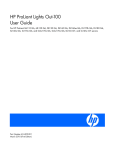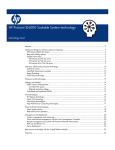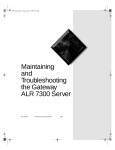Download Compaq ProLiant SL170s - G6 Server User guide
Transcript
HP ProLiant SL170z G6 Server Software Configuration Guide Part number 571285-002 Second edition April 2010 Legal notices © Copyright 2010 Hewlett-Packard Development Company, L.P. The information contained herein is subject to change without notice. The only warranties for HP products and services are set forth in the express warranty statements accompanying such products and services. Nothing herein should be construed as constituting an additional warranty. HP shall not be liable for technical or editorial errors or omissions contained herein. Microsoft, Windows, and Windows NT are U.S. registered trademarks of Microsoft Corporation. Windows Server 2003 is a trademark of Microsoft Corporation. Intel is a trademark of Intel Corporation in the U.S. and other countries. Contents System BIOS configuration ...................................................................................................................... 4 System BIOS overview .............................................................................................................................. 4 BIOS software ......................................................................................................................................... 4 BIOS Setup Utility .................................................................................................................................... 4 Accessing the Setup Utility.................................................................................................................... 5 Navigating through the Setup Utility ...................................................................................................... 5 Setup Utility menus .............................................................................................................................. 7 Loading system defaults ..................................................................................................................... 35 Power-On Self-Test (POST)....................................................................................................................... 36 POST error indicators ........................................................................................................................ 36 POST-related troubleshooting .............................................................................................................. 38 OS installation ..................................................................................................................................... 39 Supported OSes .................................................................................................................................... 39 OS pre-installation procedure .................................................................................................................. 39 Hardware setup ................................................................................................................................ 39 BIOS update .................................................................................................................................... 39 Easy Set-up CD Instruction ....................................................................................................................... 40 Server management.............................................................................................................................. 41 Pre- and post-installation procedures ......................................................................................................... 41 Pre-installation procedures.................................................................................................................. 41 Post-installation procedures................................................................................................................. 41 Configuring the BMC ............................................................................................................................. 41 Index .................................................................................................................................................. 44 Contents 3 System BIOS configuration This chapter describes the basic functions of the BIOS. System BIOS overview A Basic Input/Output System, or BIOS, is a set of programs permanently stored in an EEPROM chip (U21) located on the system board. These programs serve as an interface between the server’s hardware components and its operating system. This ProLiant server features a ROM BIOS-based diagnostic tool that monitors system activity and performs constant hardware testing to ensure proper system operation. BIOS software The BIOS software serves three functions: • Configure the system settings via the BIOS Setup Utility Using the Setup Utility, you can install, configure, and optimize the hardware devices on your system (such as CPU, memory, and hard drives). • Initialize hardware at boot via POST routines At power-on or reset, the software performs Power-On Self-Test (POST) routines to test system resources and run the operating system. • Perform run-time routines Using the software, perform basic hardware routines that can be called from DOS and Windows applications. BIOS Setup Utility NOTE: For ease of reading, the BIOS Setup Utility will be referred to as “Setup” or “Setup Utility” in this guide. Also, the screenshots used in this guide display default system values. These values may not be the same as those in your server. The BIOS Setup Utility is a hardware configuration program built into the server BIOS. Because most systems are already properly configured and optimized, there is normally no need to run this utility. You need to run this utility under the following conditions: • When changing the system configuration, including: ○ ○ ○ ○ ○ • Setting the system time and date Configuring the hard drives Specifying the boot device sequence Configuring the power management modes Setting up system passwords or making other changes to the security setup When a configuration error is detected by the system and you are prompted by a "Run Setup" message to make changes to the BIOS settings. System BIOS configuration 4 NOTE: If you repeatedly receive “Run Setup” messages, the battery located on the system board (XBAT1) may be defective. In this case, the system cannot retain configuration values in CMOS. Ask a qualified technician for assistance. The Setup Utility loads the configuration values in a battery-backed nonvolatile memory called CMOS RAM. This memory area is not part of the system RAM, which allows configuration data to be retained when power is turned off. The values take effect when the system is booted. POST uses these values to configure the hardware. If the values and the actual hardware do not agree, POST generates an error message. You must run the Setup Utility to change the BIOS settings from the default or current configuration. Accessing the Setup Utility 1. Turn on the monitor and the server. If the server is already turned on, save your data and exit all open applications, then restart the server. 2. During POST, press F10. If you fail to press F10 before POST is completed, you need to restart the server and repeat this step. The first page displayed is the Main menu. Use the left (←) and right (→) arrow keys to move between selections on the menu bar. Figure 1 Main menu NOTE: System Serial Number and Asset Tag are not updated even when CMOS defaults are loaded or CMOS is cleared. Navigating through the Setup Utility Use the keys listed in the legend bar on the bottom of the Setup screen to access the various menu and submenu screens of the Setup Utility. Figure 1in the previous section shows the legend bar at the bottom of the Main menu. Table 1 lists these legend keys and their respective functions. System BIOS configuration 5 Table 1 Setup Utility navigation keys Key Function ← and → Move between selections on the menu bar. ↑ and ↓ Move the cursor to the field you want. The currently selected field is highlighted. The right side of each menu screen displays the Item Specific Help panel. This panel displays the help text for the selected field. It updates as you move the cursor to each field. <+>, <–> Select a value for the currently selected field if it is user-configurable. Press the (+) or (-) keys repeatedly to scroll through each value one at a time, or press the Enter key to choose from a pop-up menu that displays all possible values at once. A parameter that is enclosed in square brackets [ ] is user-configurable. Grayed-out parameters are not user-configurable for one of the following reasons: • The field value is auto-configured or auto-detected. • The field value is informational only. • The field is password-protected. Enter Select a field value or display a submenu screen. Tab Use [ENTER], [TAB] or [SHIFT-TAB] to select a field Esc When you press this key: • On a primary menu screen, the Exit menu displays. • On a submenu screen, the previous screen displays. • On a pop-up menu, closes the pop-up without making a selection. F1 Displays the General Help window. See Figure 2. The General Help window describes other Setup navigation keys that are not displayed on the legend bar. F10 Saves all changes to settings and closes the Setup Utility. System BIOS configuration 6 Figure 2 General Help Screen Setup Utility menus The Setup Utility menu bar displays the five primary menu selections. For detailed information and screenshots of these Setup menus and their related submenus, refer to the following sections. Main Menu Figure 3 Main Menu NOTE: The time is in 24-hour format. For example, 5:30 A.M. appears as 05:30:00, and 5:30, P.M. as 17:30:00. If you unplug the battery, setup time values will be 00:00:00. System BIOS configuration 7 Table 2 Main menu fields Field Description System Overview Displays the system ROM Version, the date when the Setup utility was created and identification number. Processor Displays the CPU version, speed and count. System Memory Displays the amount of system memory detected during POST. System Serial Number Displays the server serial number. The serial number is indicated on the serial number label pull tab on the front panel. Asset Tag Enter the server asset tag. System Time Adjusts the system time. System Date Adjusts the system date. Boot Settings Configuration Sets which options to run during system boot up. Press Enter to access the related submenu. For details on the submenu options, see the “Boot Settings Configuration submenu” section. Boot Settings Configuration submenu Figure 4 Boot Settings Configuration submenu Table 3 Boot Settings Configuration submenu fields Field Description Options Post Speed Up Set this value to not allow display hardware summary screen before booting the OS. This is the default setting. Enabled Set this value to allow display hardware summary screen before booting the OS. Disabled Display HP Splash Screen during POST. It is the default setting. Enabled Splash Screen System BIOS configuration 8 Table 3 Boot Settings Configuration submenu fields Field NUMLOCK Description Options Do not display any splash screen during POST. For HP OEM business. Disabled Enabled Set this value to allow the Number Lock on the keyboard to be enabled automatically when the computer system is boot up. This allows the immediate use of 10-keys numeric keypad located on the right side of the keyboard. To confirm this, the Number Lock LED light on the keyboard Will be lit. This is the default setting. This option does not enable the keyboard Number Lock automatically. To use the 10-keys on the keyboard, press the Number Lock key located on the upper left-hand corner of the 10-key pad. The Number Lock LED on the keyboard will light up when the Number Lock is engaged. Restore after AC Set this value to restore previous power state before loss occurred. The Power Loss setting default value is Last State. Disabled Last State Set this value to always boot when AC power is restored. Power on Set this value to keep power off until the power button is pressed. Power Off POST F1 Prompt Set this value to allow wait up to 15 seconds for press F1. The setting default value is Delayed. Delayed Set this value to allow waiting indefinitely for press F1. Enabled Set this value. Do not wait for F1. Continue booting. Disabled Advanced menu Figure 5 Advanced menu NOTE: The CPU Configuration setup screen varies depending on the installed processor. System BIOS configuration 9 Table 4 Advanced menu fields Field Description CPU Configuration You can use this screen to select options for the CPU Configuration Settings. Use the up and down <Arrow> keys to select an item. Use the <Plus> and <Minus> keys to change the value of the selected option. A description of the selected item appears on the right side of the screen. The settings are described on the following pages. IDE Configuration You can use this screen to select options for the IDE Configuration Settings. Use the up and down <Arrow> keys to select an item. Use the <Plus> and <Minus> keys to change the value of the selected option. A description of the selected item appears on the right side of the screen. The settings are described on the following pages. IO Device Configuration You can use this screen to select options for the IO device configuration settings. Use the up and down <Arrow> keys to select an item. Use the <Plus> and <Minus> keys to change the value of the selected option. The settings are described on the following pages. ACPI Configuration Use this screen to select options for the ACPI Configuration settings. IPMI Configuration Select this option and press <Enter> to access the submenu. You can use the submenu to view the contents of IPMI .A delay may be noticed when selecting IPMI. This is due to the retrieval of sensor data .In the submenu, use the up and down <Arrow> keys to select an item. Use the <Plus> and <Minus>keys to change the value of the selected option. USB Configuration These items control various USB devices. From the USB configuration screen, press <Enter> to access the submenu for the USB BIOS Support. Use the up and down <Arrow> keys to select an item. Use the <plus>and <minus> keys to change the value of the selected option. The settings are described on the following pages. Remote Access Configuration You can select console redirection in the left frame of the screen to go to the sub menu for that item. You can display a console redirection by highlighting it using the <Arrow> keys .Console redirection Setup options are described in this section. The settings are described on the following pages. PCI BUS Configuration You can use this screen to select options for PCI Express Devices. For Gen 1, the data transfer rate for PCI Express Devices is 2.5 GHz and for Gen 2 the data transfer rate for PCI Express Devices is 5 GHz. Power Configuration You can use this screen to select options for the Power Configuration. Use the up and down <Arrow> keys to select an item. Use the <Plus> and <Minus> keys to change the value of the selected option. A description of the selected item appears on the right side of the screen. The settings are described on the following pages. Please note in order to change each individual option the user must select custom. System BIOS configuration 10 CPU Configuration submenu Figure 6 CPU Configuration submenu NOTE: Data Reuse option is for Intel®Xeon® 5600 Series Processors only. It will not display when Intel® Xeon® 5500 Series Processors are installed. Table 5 CPU Configuration submenu fields Field Description Options Data Reuse Data transfers between cache levels are optimized. Set according to observed system. It is the default value. Enabled Data transfers between cache levels are not optimized. Disabled A VMM can utilize the additional HW Caps. A full reset is required to change the setting. The setting default value is enabled. Enabled A VMM can not utilize the additional HW Caps. Disabled Enabled for Windows XP and Linux4, OS optimized for Hyper Threading Technology. It is the default value. Enabled Disabled for other OS, OS not optimized for Hyper-Threading Technology. Disabled Intel(R) Virtualization Tec Intel(R) HT Technology (If processor supports Hyper-Threading, this option will appear) Active Processor Cores Enabled all cores of the processor. Advanced Memory Protection All Enabled half of the processor cores. Half Enabled only one core of the processor. One Provides the greatest memory capacity for a given DIMM size, while providing up to 4-bit error correction. This mode is the default option for this server. Always enabled for all modes. Advanced ECC Only System BIOS configuration 11 Table 5 CPU Configuration submenu fields Field 2DPC @1333 Intel VT-d QPI Optimization Description Options Provides maximum protection against failed DIMMs. Uncorrectable errors in one channel are corrected by the mirror channel. Mirrored Memory Lockstep between channel 0 and 1. Provides enhanced protection while making all installed memory available to the operating system. The server can continue to function if a single- or multi-bit memory failure within a single DRAM device occurs. Lockstep Mode The system will operate at a maximum of 1066MHz when 2 DIMMs are installed on any memory channel. It is default setting. Disable Allow configuring the system to run DIMMs (1Rank or 2Ranks) at 1333MHz when up to 2 DIMMs are installed on a memory channel. Enable Disabled the Intel Processors feature which called Virtualization Technology for Directed I/O. Disabled Enabled the Intel Processors feature which called Virtualization Technology for Directed I/O. It is the default value. Enabled RTID allocation is set to 24-16-24. This is default value. Balanced RTID allocation is set to 32-8-24. Optimized for Memory 1GB PCI Memory Gap Allocated 1GB of space (3GB – 4GB) for PCI mapped memory. It is the default setting. Enabled Not allocated 1GB of space (3GB – 4GB) for PCI mapped memory. Disabled System BIOS configuration 12 IDE Configuration submenu Figure 7 IDE Configuration submenu Table 6 IDE Configuration submenu fields Field Description Options SATA Controller Mode Legacy Native mode, supports up to 4 drivers. Compatible Only available on systems with an embedded software RAID option ROM. RAID This is the DEFAULT if NCQ Mode requires that AHCI also be Enabled. Otherwise, legacy SATA Native Mode is the DEFAULT as previously specified. This is the default value AHCI SATA controller is Disabled and does not appear in the standard boot order list.. Disabled Drive Write Cache feature disabled on all dumb SATA drives. This avoids the possibility of data loss due to a power failure. The default setting is Disabled. Disabled Drive Write Cache feature on all dumb SATA drives to be enabled System BIOS or SATA option ROM during POST. This improves performance, but at a risk of data loss on a power failure. Enabled Drive Write Cache IDE Detect Time Out This value is the best setting to use if the onboard IDE controllers are set to a specific IDE disk drive in the BIOS. 0 Set this value to stop the setup from searching the IDE bus for IDE disk drives in 5 seconds. 5 Set this value to stop the setup from searching the IDE bus for IDE disk drives in 10 seconds. 10 Set this value to stop the setup from searching the IDE bus for IDE disk drives in 15 seconds. 15 System BIOS configuration 13 Table 6 IDE Configuration submenu fields Field Description Options Set this value to stop the setup from searching the IDE bus for IDE disk drives in 20 seconds. 20 Set this value to stop the setup from searching the IDE bus for IDE disk drives in 25 seconds. 25 Set this value to stop the setup from searching the IDE bus for IDE disk drives in 30 seconds. 30 35 is the default value. It is the recommended setting when all IDE connectors are set to auto in the setup setting. 35 IO Device Configuration submenu Figure 8 IO Device Configuration submenu Table 7 IO Device Configuration submenu fields Option Description Disabled Set this value to prevent the serial port from accessing any system resources. When this option is set to Disabled, the serial port physically becomes unavailable. 3F8/IRQ4 Set this value to allow the serial port to use 3F8 as its I/O port address and IRQ 4 for the interrupt address. This is the default setting. The majority of serial port 1 or COM1 ports on computer systems use IRQ4 and I/O Port 3F8 as the standard setting. The most common serial device connected to this port is a mouse. If the system will not use a serial device, it is best to set this port to Disabled. 3E8/IRQ4 Set this value to allow the serial port to use 3E8 as its I/O port address and IRQ 4 for the interrupt address. If the system will not use a serial device, it is best to set this port to Disabled. System BIOS configuration 14 Table 7 IO Device Configuration submenu fields Option Description 2E8/IRQ3 Set this value to allow the serial port to use 2E8 as its I/O port address and IRQ 3 for the interrupt address. If the system will not use a serial device, it is best to set this port to Disabled. 2F8/IRQ3 Set this value to allow the serial port to use 2F8 as its I/O port address and IRQ 3 for the interrupt address. If the system will not use a serial device, it is best to set this port to Disabled. Serial Port Level triggered interrupt Interrupt setting Edge triggered interrupt ACPI Configuration submenu Figure 9 ACPI Configuration submenu (1) Table 8 ACPI Settings submenu fields Field Description Chipset ACPI Configuration This option specifies High Precision Event Timer. System BIOS configuration 15 Figure 10 ACPI Configuration submenu (2) Table 9 South Bridge ACPI Configuration submenu fields Field Description Options High Precision Event Enable High Precision Event Timer. This is the default setting. Timer Disable High Precision Event Timer. Enabled Disabled System BIOS configuration 16 IPMI Configuration submenu Figure 11 IPMI Configuration submenu Table 10 IPMI Configuration submenu fields Field Description SEL Configuration Select SEL Configuration in the left frame of the screen to go to the submenu for that item. Then you can press Enter to enter its submenu. You can display a submenu about SEL Configuration option by highlighting it using the <Arrow> keys. Serial Port Configuration Select Serial Port Configuration in the left frame of the screen to go to the submenu for that item. Then you can press Enter to enter its submenu. You can display a submenu about Serial Port Configuration option by highlighting it using the <Arrow> keys. LAN Configuration Select LAN Configuration in the left frame of the screen to go to the submenu for that item. You can display a submenu about LAN options by highlighting it using the<Arrow> keys. Set LAN Setup options are described in this section. The Set LAN BIOS Setup screen is shown below (When you have a LO100 Device, this item will display). Watch Dog Timer Reset Select “Watch Dog Timer Reset “in the left frame of the screen and press<enter> to go to the submenu for that item. That will display POST Watchdog Timer Action, BMC Watch Dog Time Out; you can change the default value. Hardware Health Information Select Hardware Health Information in the left frame of the screen and press<enter> to go to the submenu for that item. That will display CPU temperature, ambient temperature, CPU fan speed, system fan speed, chassis fan speed. These items cannot be changed by the user. It accords with the sense of the case. If there is LV CPU and no card in slot1, then System Fan 6 Rotor 1 and System Fan 6 Rotor 2 no display. System BIOS configuration 17 Figure 12 SEL Configuration submenu (1) Figure 13 SEL Configuration submenu (2) Table 11 SEL Configuration submenu fields Field Description View BMC System Event Log The option specifies BMC system event log. Select this option and press <Enter> to access the submenu to view the contents of System Event log. Clear BMC System Event Log The option specifies clear system event log. If the BMC Event log is full, you can choose this item to clear out the BMC Event log. If this option is selected, a confirmation prompt will appear before the log is cleared. System BIOS configuration 18 Figure 14 Serial Port Configuration submenu Table 12 Serial Port Configuration submenu fields Field Description Options Serial Port Assignment This setting will assign the serial port connector to the system. The setting default value is System. System This setting will assign the serial port connector to the BMC (Baseboard BMC management controller). Serial Port Switching Serial Port Connection Mode This setting allows the Serial port switch between system and BMC. Enabled This setting will prevent the Serial port from switching between system and BMC. The setting default value is Disabled. Disabled Serial port connection mode is Direct. The setting default value is Direct. Direct Serial port connection mode is Modem. Modem System BIOS configuration 19 Figure 15 LAN Configuration submenu Table 13 LAN Configuration submenu fields Field Description Options BMC NIC Allocation Set the value support share NIC mode. Shared Set the value support from BMC NIC allocation. Dedicated BMC LAN Configuration The option specifies DHCP (Dynamic Host Configuration Protocol) IP DHCP source. The optimal setting is Static. The setup default is DHCP. If the Static option selected is DHCP, it displays below. Current IP Address Set this value needs you manual to set the IP source. Set this value allows dynamic get the IP source. Current Subnet Mask The option specifies Current subnet mask, it auto gets the IP subnet mask; you can setup this value when disabled share NIC mode and DHCP IP source. Current Gateway The option specifies Default gateway, it auto gets the IP subnet mask. You can setup this value when disabled share NIC mode and DHCP IP source. LAN Protocol Control Disable HTTP/Telnet/Ping protocol on the BMC. Disabled Enable HTTP/Telnet/Ping protocol on the BMC. Enabled Set this value will enable wake on LAN. The setting default value is Enabled. Enabled Set this value will disable wake on LAN. Disabled Wake-On LAN System BIOS configuration 20 Figure 16 Watchdog Configuration submenu Table 14 Watchdog Configuration submenu fields Field Description Options IPMI Watchdog Timer Disabled the items do not allow to crashes or hangs if OS crashes or hangs. Disabled Set this value to allow BMC to reset if the operating system crashes or hangs. This is the default setting. Reset System Set this value to allow BMC to Power Down if the operating system crashes or hangs. Power Down Set this value to allow BMC to Power Cycle if the operating system crashes or hangs. Power Cycle Sets a10 minute timeout value for BMC to wait before assuming the system has crashed and needs to reset. The setting default value is 10 minutes. This is the default setting. 10 Min Sets a 5 minute timeout value for BMC to wait before assuming the system has crashed and needs to reset. 5 Min Sets a 15 minute timeout value for BMC to wait before assuming the system has crashed and needs to reset. 15 Min Sets a 20 minute timeout value for BMC to wait before assuming the system has crashed and needs to reset. 20 Min Sets a 30 minute timeout value for BMC to wait before assuming the system has crashed and needs to reset. 30 Min IPMI Watchdog Timeout System BIOS configuration 21 Figure 17 Hardware Health Information submenu Table 15 Hardware Health Information submenu fields Field Description System CPUs Health Information Display system CPUs health information. Ambient Sensors Health Information Display Ambient Sensors Health Information. DIMM Temperature Sensors Health Information Display DIMM Temperature Sensors Health Information. System Voltage Health Information Display System Voltage Health Information. System Fans Health Information Display System Fans Health Information. System BIOS configuration 22 USB Configuration submenu Figure 18 USB Configuration submenu NOTE 1: When you install USB storage, USB Mass Device Configuration items are displayed. From this item, you can get some information about the device, some information you can configure it if needed. Table 16 USB Configuration submenu fields Field Description Options USB BIOS Support This setting makes the onboard USB function unavailable during POST. Disabled This setting allows the use of the USB function. This is the default setting. Enabled Set this value not to support the EHCI-off. Disabled Set this value to support the EHCI-off, this is default value. Enabled Set this value to enable USB ports Enabled BIOS EHCI HandOff USB Ports Turn off external and internal USB ports. Once set, all the USB ports on M/B Disabled invalid, you can use remote KVM or clear CMOS to enable it. Phys Ports Remove remote KVM and remote Media options. Disabled Vir Ports Turn off both physical and virtual ports. Once set, all the USB ports invalid, you can clear CMOS to enable it. Disable All Ports System BIOS configuration 23 Remote Access Configuration submenu Figure 19 Remote Access Configuration submenu Table 17 Remote Access Configuration submenu fields Field Description Options BIOS Serial Console Set this value to allow configuring the serial port. Enabled This value prevent you configure the serial port. Disabled Set this value to allow you to select 115200 as the baud rate (transmitted bits per second) of the serial port. 115200 8,n,1 Set this value to allow you to select 57600 as the baud rate (transmitted bits per second) of the serial port. 57600 8,n,1 Set this value to allow you to select 19200 as the baud rate (transmitted bits per second) of the serial port. 19200 8,n,1 Set this value to allow you to select 9600 as the baud rate (transmitted bits per second) of the serial port. This is the default value. 9600 8,n,1 Set this value to not allow Flow control. The default setting is None. None Select this value to make Flow control by Hardware. Hardware Select this value to make Flow control by Software. Software Set this value to always active the redirection after post. The default is Always. Always Set this value to turn off the redirection after post. Disabled VT100 console type in the serial port. VT100 ANSI console type in the serial port. It is the default value. ANSI VT-UTF8 console type in the serial port. VT-UTF8 Serial Port Mode Flow Control Redirection After BIOS POST Terminal Type System BIOS configuration 24 PCI Bus Configuration submenu Figure 20 PCI Bus Configuration submenu Table 18 PCI Bus Configuration submenu fields Field Description Options Embedded VGA Control Embedded VGA Stays ON as Primary Video Controller, regardless Always of other graphics controllers being present. Enabled Disable embedded VGA if add-in graphics controller detected. This Auto is the Default value. Detect System BIOS configuration 25 Power Configuration submenu Figure 21 Power Configuration submenu Table 19 Power Configuration submenu fields Filed Description Options Power Efficiency Mode BIOS will initialize all power related processor and chipset settings to maximize the performance per Watt. This is the default value. Efficiency BIOS will initialize all power related processor and chipset settings to maximize the performance of the server. Performance The user has modified the configuration of power/performance related settings individually. Custom Detect the current memory speed. This is the default value. Auto Force the current memory speed to DDR-800. Force DDR-800 Force the current memory speed to DDR-1066. Force DDR1066 Force the current memory speed to DDR-1333.Use this setting for 2 DIMMs/channel for optimum performance Force DDR1333 Configure memory controller to non-socket interleaved. Disabled Configure memory controller to socket interleaved mode. Enabled. Both Channel and Rank Interleaving. It is the default value. Full Interleaving Channel Interleaving Only. Channel Only Disabled memory Interleaving. Disabled Detect the current QPI speed. It is the default value. Auto Set the current QPI Speed to 4.800GT. 4.800GT Set the current QPI Speed to 5.866GT. 5.866GT Memory Speed Node Interleaving Memory Interleaving QPI Speed System BIOS configuration 26 Table 19 Power Configuration submenu fields Filed ASPM Mode C1E Support Description Options Set the current QPI Speed to 6.400GT. 6.400GT This option would be chosen by the user if there were compatibility issues with their PCIE option cards. It is the default setting. Disabled Allows the PCIE ports to enter L0s and/or L1 states. Enabled Enable or disable the “Enabled Halt State” disallowed. when power efficiency mode is performance, value is disabled Disabled This is enabled in order to enable or disabled the “Enabled Halt State”. Enabled When power efficiency mode is efficiency, value is enabled. CC3/C6 State PCIe Gen 2 QPI Power Management Adjacent Cache Line Prefetch Disabled Nehalem C state for CC3/C6. when power efficiency mode is performance, value is disabled Disabled Nehalem C state for CC3/C6, the default value is Enabled. when power efficiency mode is efficiency, value is enabled Enabled All PCI-E devices only run in Gen 1 mode. Gen 1 Auto detects Gen 1/Gen 2 cards for best possible performance. PCIe devices that support Gen 2 mode will be configured to run in Gen 2 mode. PCIe devices that only support Gen 1 mode will run in Gen 1 mode. It is the default setting. Gen 2 Disabled L0s and L1. when power efficiency mode is performance, value is disabled Disabled Enable L0s and L1, when power efficiency mode is efficiency, value is enabled Enabled This option provides the best benchmark (performance/Watt) numbers. Disabled For best performance, it is the default setting. Hardware Prefetcher DCU Prefetcher Patrol Scrubbing Demand Scrubbing Enabled This option provides the best benchmark (performance/Watt) numbers. Disabled For best performance, it is the default setting. Enabled Predictable data pre-fetched into cache. Set according to observed system performance results. Only for Intel® Xeon® 5600 Series Processor. Enabled Do not predictable data pre-fetched into cache. Disabled Disable the ECC patrol scrub. It is the default value. Disabled Enable the ECC patrol scrub. Enabled Disable the ECC demand scrub. Disabled Enable the ECC demand scrub, It is the default value. Enabled Enhanced SpeedStep Disable GV3. Enable GV3, It is the default value. Disabled Enabled System BIOS configuration 27 Table 19 Power Configuration submenu fields Filed Description Options Turbo Mode Prevent processor cores to run faster than marked frequency in specific condition. When power efficiency mode is efficiency, the value is disabled. Disabled Allows processor cores to run faster than marked frequency in specific condition. When performance mode is performance, the value is enabled. Enabled NOTE: Turbo Mode is currently only available on certain high-bin Intel processors. It improves performance with a minor penalty to power efficiency. It requires that Intel Enhanced SpeedStep also be Enabled. Boot Menu Figure 22 Boot Menu Table 20 Boot menu fields Filed Description Options USB Device Boot Newly inserted USB devices from automatically showing up as top priority Priority within their device class in the standard boot order list. The default value is High. High Disallow newly inserted USB devices from automatically showing up as top priority within their device class in the standard boot order list. This is needed so Low that the user can configure the BIOS to avoid attempting to boot non-bootable USB devices that are left plugged into the server during POST Embedded NIC Port 1 PXE Set this value not to allow boot from network. Disabled Set this value to allow boot from network, default. Enabled System BIOS configuration 28 Table 20 Boot menu fields Filed Description Options Embedded NIC Port 2 PXE Set this value not to allow boot form network. Disabled Set this value to allow boot from network. Enabled Set this value not to allow boot from network. Disabled Set this value to allow boot from network. Enabled Embedded NIC Port 1 Control System BIOS configuration 29 Boot Device Priority Submenu To change the boot order, select a boot category type such as Hard disk drives, Removable media or ATAPI CD ROM devices from the boot menu. For example, if the 1st boot device is set to Hard disk drives, then BIOS will try to boot to hard disk drives first. Figure 23 Boot Device Priority submenu NOTE: When you select a boot category from the boot menu, a list of devices in that category appears. System BIOS configuration 30 Hard Disk Drives Submenu Figure 24 Hard Disk Drive submenu Security menu The Security menu allows users to set an administrator password. When entered, this password allows the user to access and change all settings in the Setup Utility. Figure 25 Security menu System BIOS configuration 31 To set an administrator password: 1. Indicates whether a supervisor password has been set, if the password has been installed, installed displays, if not, not installed displays. 2. In the Security menu screen, in the Change Admin Password field, press Enter. The Enter New Password window displays. Figure 26 Enter New Password 3. Type a new password in the Enter New Password box. The password may consist of up to six alphanumeric characters (A-Z, a-z, 0-9), then press Enter. The Confirm New Password window displays. System BIOS configuration 32 Figure 27 Confirm New Password 4. Type the same password in the Confirm New Password box to verify the first entry, and then press Enter. The Password Installed OK is displayed. Press OK to finish. Figure 28 Password installed 5. Press F10 to save the password and close the Setup Utility. Setup automatically changes the administrator Password. System BIOS configuration 33 To change the Admin Password: 1. In the Security menu screen, in the Change Admin Password field, press Enter. The Enter New Password displays. Type a new password in the Enter New Password box. 2. Type the same password in the Confirm New Password box to verify the first entry, then press Enter. The Password Installed OK is displayed. Press Enter to finish. To check the administrator password: 1. In the Security menu screen, select Password Check, and then press Enter. 2. Select one of the available options and then press Enter. Figure 29 Password Check submenu Table 21 Password Check submenu fields Option Description Setup Set this value need to check password while invoking the set up utility. Always Set this value must check password while invoking setup on each boot. System BIOS configuration 34 Exit menu The Exit menu displays several options on how to quit the Setup Utility. Select any of the exit options then press Enter. Figure 30 Exit menu Table 22 Exit menu fields Option Description Save Changes and Exit Save the changes made and exit the Setup Utility. Discard Changes and Exit Discard the changes and exit the setup utility. Discard Changes Discard the changes in the utility. Load Optimal Defaults Loads the default settings for all BIOS setup fields. Loading system defaults If the system fails after you make changes in the Setup menus, reboot the server, enter Setup, and load the system default settings to correct the error. These default settings have been selected to optimize the server’s performance. Setup default settings are quite demanding in terms of resource consumption. If you are using low-speed memory chips or other types of low-performance components and you choose to load these settings, the system might not function properly. To load the system defaults: 1. Reboot the server in a normal manner. 2. During POST, press F10 to access the Setup Utility. 3. Press F9 to load the default values. 4. Press F10 to save the changes and close the Setup Utility. System BIOS configuration 35 Power-On Self-Test (POST) When the server boots up, a series of tests are displayed on the screen. This is referred to as PowerOn Self-Test (POST). POST is a series of diagnostic tests that checks firmware and assemblies to ensure that the server is properly functioning. This diagnostic function automatically runs each time the server is powered on. These diagnostics, which reside in the BIOS ROM, isolate server-related logic failures and indicate the board or component that needs to be replaced, as indicated by the error messages. Most server hardware failures are accurately isolated during POST. The number of tests displayed depends on the configuration of the server. POST error indicators When POST detects a system failure, it will display a POST error message. Recoverable POST Errors Whenever a non-fatal error occurs during POST, an error message describing the problem appears onscreen. These text messages are displayed in normal video (white text on black background). It shows the details of the error. In some cases an error message may include recommendations for troubleshooting or require that you press the Enter key to display recommendations. Follow the instructions on the screen. It is recommended that you correct the error before proceeding, even if the server appears to boot successfully. If your system displays one of the messages marked below with an asterisk (*), write down the code and message and contact your HP Customer Support provider. When no POST error message is displayed but the server stops during POST, listen for beep codes. Table 23 lists the most common POST error messages with their corresponding troubleshooting recommendation. Table 23 POST Error Messages Error code Error message Description/corrective action 000h Timer Error Indicates an error while programming the count register of channel 2 of the 8254 timer. This may indicate a problem with system hardware. Requires repair of the system board. 003h CMOS Battery Low CMOS Battery is low. This message usually indicates that the CMOS battery needs to be replaced. It could also appear when the users intentionally discharge the CMOS battery. 004h CMOS Settings Wrong CMOS settings are invalid. This error can be resolved by using F9 to load optimal default in the Setup Utility. 00Ah KBC BAT Test failed Bat test on keyboard controller failed 00Eh A: Drive Error The A: drive could not be properly initialized by the BIOS. This message is typically displayed when the BIOS is trying to detect and configure floppy devices in POST 00Fh B: Drive Error The B: drive could not be properly initialized by the BIOS. This message is typically displayed when the BIOS is trying to detect and configure floppy devices in POST System BIOS configuration 36 Table 23 POST Error Messages Error code Error message Description/corrective action 010h Floppy Controller Failure The floppy controller initialized failed, the devices could not use normally 012h CMOS Date/Time Not Set The CMOS date and/or time are invalid. This error can be resolved by readjusting the system time in the Setup Utility. 048h Password check failed Password is incorrect after retried a few times. Users might need to reset the password. 04Ch Keyboard/Interface Error Keyboard controller failed test. This may indicate a problem with system hardware. 05Dh S.M.A.R.T. Status BAD, Backup and Replace Hard Disk S.M.A.R.T feature test fail ,indicate a problem with hard disk 05Eh Password check failed If user input incorrect password more than three times, then display this error information and continue to boot. 110h Un-correctable DRAM ECC Error detected at Detect multi-bit error in the DIMM prompt, press F1 continue to boot cpuXX/DIMM0X (cpu01/DIMM08) 613h Power supplies mismatch, replace slot#2 with identical Power supply Press F1 to continue booting with one power supply When two power supplies installed, if their vendor are different, this will appear and system will halt. 604h System Fan 1 Missing If system fan1 is not installed or failed, system will announce this message and system will shutdown in minutes. 605h System Fan 2 Missing If system fan2 is not installed or failed, system will announce this message and system will shutdown in minutes. 606h System Fan 3 Missing If system fan3 is not installed or failed, system will announce this message and system will shutdown in minutes. 607h System Fan 4 Missing If system fan4 is not installed or failed, system will announce this message and system will shutdown in minutes. 608h Fan Solution Not Sufficient! Critical Failure Detected - System Shutting Down in xx seconds! If one or more fan are missing, this message will appear with 'system fan x missing' together. System BIOS configuration 37 Table 23 POST Error Messages Error code Error message Description/corrective action 609h Temperature Violation Detected! Waiting 5 minutes for system to cool. Press ESC Key to resume booting without waiting for the system to cool. If system detects one or more temperature sensor over heat. Warning: Pressing ESC is NOT recommended as system may shutdown unexpectedly. Recheck Temperature in xxx seconds! 612h Power Supply Failure or Power Supply Unplugged When two powers supply installed, if one of the power cable is not connected or one of the power is failed, this will appear. 611h System Event Log full If system can not store any more event log, this will appear at post. System Fan 1 missing! 615h The cooling solution is If only system fan1 is not installed or failed, system will announce this not redundant due to message and press F1 continue to boot a detected fan failure. System Fan 2 missing! 616h The cooling solution is If only system fan2 is not installed or failed, system will announce this not redundant due to message and press F1 continue to boot a detected fan failure. System Fan 3 missing! 617h The cooling solution is If only system fan3 is not installed or failed, system will announce this not redundant due to message and press F1 continue to boot a detected fan failure. System Fan 4 missing! 618h The cooling solution is If only system fan4 is not installed or failed, system will announce this not redundant due to message and press F1 continue to boot a detected fan failure. POST-related troubleshooting Refer to HP ProLiant SL170z Maintenance and Service Guide for troubleshooting guidelines. System BIOS configuration 38 OS installation Supported OSes Microsoft Windows Server Microsoft Windows Server 2008 Hyper V Red Hat Enterprise Linux (RHEL) SUSE Linux Enterprise Server (SLES) Solaris 10 for x86/x64 based Systems Citrix Essentials for XenServer (Retail) NOTE: For more information on HP's Certified and Supported ProLiant Servers for OS and Virtualization Software and latest listing of software drivers available for your server, please visit our Support Matrix at: http://www.hp.com/go/supportos. OS pre-installation procedure Perform the two pre-OS installation steps in this section before installing the OS of your choice. 1. Configure the hardware aspect of the server. 2. Update the server BIOS. Hardware setup Prepare the server following the instructions in the HP ProLiant SL170z G6 Server Installation Sheet. It is recommended that you do not install any third party adapter until you verify that the HP equipment is functioning properly and you complete the OS installation. Your ProLiant server comes with new hard disk drive(s) that do not need specific setup. However, if you install additional used hard disk drives in your new server: • Note that most OS installations remove all data from the hard disk on which they are installed. If you want to use additional hard disk drives to access existing data in the new server, HP recommends that you install and configure any of these hard drives after completing the OS installation. • If you want to recycle used hard drives, use a utility such as fdisk to erase all data and partitions from that particular hard drive. BIOS update HP recommends that you update the server BIOS with the latest system BIOS version to take advantage of the most recent compatibility fixes. You can download the latest HP ProLiant SL170z G6 server BIOS at www.hp.com. NOTE: For ease of reading, the HP ProLiant SL170z G6 Server Easy Set-up CD will be simply referred to as the “Easy Set-up CD.” OS installation 39 Easy Set-up CD Instruction HP ProLiant SL170z G6 Server Easy Set-up CD is a set of software that optimizes platform configuration. 1. OS install a. Put the EZ set-up CD into CD/DVD ROM, boot from CD/DVD ROM. b. Click "Install" button. c. 2. Choose OS to install HP Insight Diagnostics Tool Basic Test a. Put the tool CD into CD/DVD ROM, boot from CD/DVD ROM. b. Run the tool following the instruction on screen. OS installation 40 Server management Pre- and post-installation procedures Pre-installation procedures WARNING: Failure to properly turn off the server before you open the server or before you start removing or installing hardware components may cause serious damage as well as bodily harm. WARNING: To reduce the risk of personal injury from hot surfaces, allow the chassis and any installed hardware components to cool before touching them. CAUTION: Follow the ESD precautions listed in Chapter 2 of the HP ProLiant SL170z G6 Server Maintenance and Service Guide when handling any hardware component. 1. Turn off the server and all the peripherals connected to it. 2. Disconnect the AC power cord from the power supply cable located on the server rear panel to turn off the service processor and reduce the risk of electrical shock. 3. Remove the top cover from the chassis. 4. Place the top cover in a safe place for reinstallation later. Post-installation procedures 1. Be sure all components are installed according to the described step-by-step instructions. 2. Check to make sure you have not left loose tools or parts inside the server. 3. Reinstall any expansion boards, riser board assemblies, peripherals, board covers, brackets, and system cables that you have removed. 4. Reinstall the top cover: a. Place the cover on the chassis approximately 1.25 cm (0.5 in) toward the rear of the unit, then slide the cover forward into place. b. Tighten the captive screw on the rear panel. 5. Connect all external cables and the AC power cord to the system. Route the cables properly through the available cable management arrangement. 6. Press the power button on the front panel to turn on the server. Configuring the BMC The server includes a BMC for systems management, which you can access through a 10/100 Mbps LAN port for IPMI management. To access the BMC through this LAN port, you must configure the IP address. You can configure the settings for the BMC by using either the Setup Utility or another system (such as a laptop) that is connected to the serial port on the server. The serial port can be controlled by the server or shared between the server and the BMC (the default setting). Server management 41 To configure the BMC through the Setup Utility: 1. In the Serial Port Configuration submenu under the IPMI Configuration submenu, set the Serial port Assignment field to System or BMC. See the “Serial Port Configuration submenu fields” section for more information. 2. In the LAN Configuration Settings submenu under the IPMI configuration submenu, set the IP address, default gateway, and IP subnet mask for the BMC. You can set the addresses manually or use DHCP to set the addresses automatically. 3. In the LAN Configuration submenu, set the LAN Controller field to select which connection the BMC uses for the IPMI LAN interface. To configure the BMC through the serial port: 1. Connect another system (such as a laptop) to the serial port on the server. 2. Configure your terminal session with the following settings: ○ ○ ○ ○ ○ Bits per second: 9600 Data bits: 8 Parity: None Stop bits: 1 Flow control: None 3. Press Esc+( to toggle the BMC session to remote console redirection; press Esc+Q to toggle back to the command line protocol (CLP). 4. Start your terminal session. 5. Press Enter to bring up a prompt. 6. If the first prompt is for a password, press Enter again. 7. At the Login prompt, type your user name and press Enter. The default user name is admin. 8. At the Password prompt, type your password and press Enter. The default password is admin. The message CLP Session Initiated displays. 9. At the prompt, type cd map1/nic1 to navigate to the correct directory. The command line interface is SMASH-compliant. 10. Type show to display the current settings. 11. Modify the settings you want to change. NOTE: The set variables are case-sensitive. For example, by default, the BMC is set to use DHCP to get the IP address. To manually set the IP address, type set oemhp_dhcp_enable=FALSE to disable DHCP, then type set networkaddress=xxx.xxx.xxx.xxx to set the IP address you want. To revert to using DHCP to set the IP address, type set oemhp_dhcp_enable=TRUE to enable DHCP.The system takes a few seconds to set the new IP address. 12. Open a browser and enter the IP address that you set manually or that was set automatically using DHCP. 13. When prompted, enter the same user name and password you used in your terminal session. 14. Browse the server settings using the user interface that displays. To enable console redirection via the Setup Utility: Server management 42 1. In the Serial Port Configuration submenu under the IPMI Configuration submenu, set the Serial port Assignment field to System or BMC. See the “Serial Port Configuration submenu fields” section for more information. 2. In the Console Redirection submenu, set Remote Access to Enable. See the “Console Redirection submenu fields” section for more information. 3. Press F10 to Save and Exit. NOTE: For more information please refer to the Lights-Out 100 User Guide available in the product manuals section of the product page on hp.com. Server management 43 Index A I administrator password, 31 IDE, 14 administrator password changing, 34 IDE Configuration submenu, 13 administrator password checking, 34 IO Device Configuration submenu, 14 Advanced menu, 9 IP subnet mask, 42 asset tag, 8 IPMI Configuration submenu, 17 ATA/IDE Configuration, 13 IPMI LAN interface, 42 B L Baseboard management controller, 19 LAN Configuration, 17 Basic Input/Output System, 4 LAN Controller, 42 BIOS EHCI Hand-Off, 23 Load Option Default, 35 BIOS overview, 4 loading system defaults, 35 BIOS Setup Utility, 4 M BIOS update, 39 BMC Watch Dog Time Out, 21 BMC, configuring, 41 Boot Device Priority submenu, 30 Boot Menu, 28 Boot Settings Configuration, 8 C Clear BMC System Event Log, 18 Main menu, 5 Main Menu, 7 memory, 8 N New Password box, 32 O OS installation, 39 CMOS, 5 P configuring BMC, 41 password check, 34 console, 42 Password Check, 34 CPU Configuration submenu. POST, 36 CPU version, 8 POST error message, 36 D POST Watchdog Timer Action, 21 default gateway, 42 R Discard Changes, 35 RAID, 14 Discard Changes and Exit, 35 Remote Access, 24 E Exit menu, 35 F Fan Control Policy, 17 G General Help Screen, 7 Remote Access Configuration submenu, 24 ROM Version, 8 S Save Changes and Exit, 35 Security menu, 31 SEL Configuration, 17 Serial Port Assignment, 19 H Serial Port Configuration, 17 Hard Disk Drives submenu, 31 Serial Port Connection Mode, 19 Index 44 Serial Port Switching, 19 system time and date setting, 4 Setup Utility menus, 7 U Share NIC Mode, 20 software, 4 Supported operating systems, 39 system configuration changing, 4 System Date, 8 USB Configuration submenu, 23 USB Controller, 23 V View BMC System Event Log, 18 system defaults, 35 W System Time, 8 Watch Dog Timer Reset, 17 Index 45