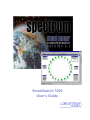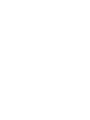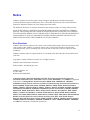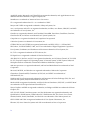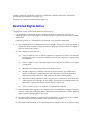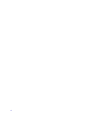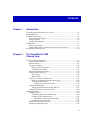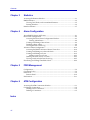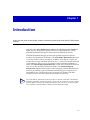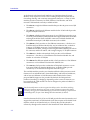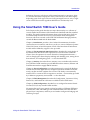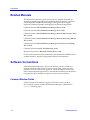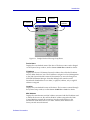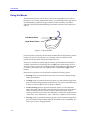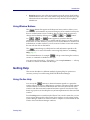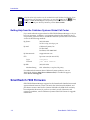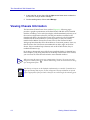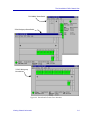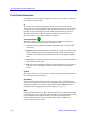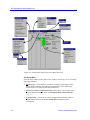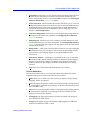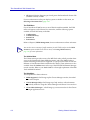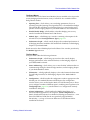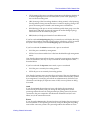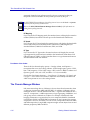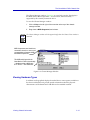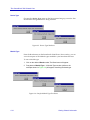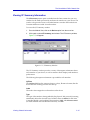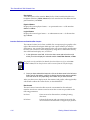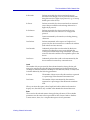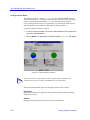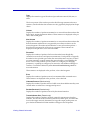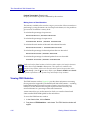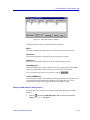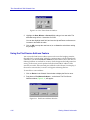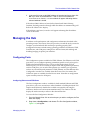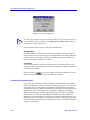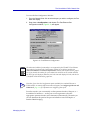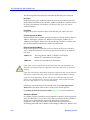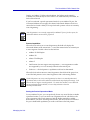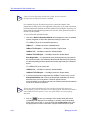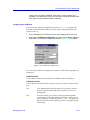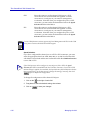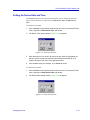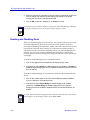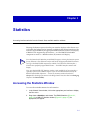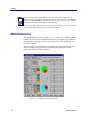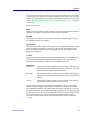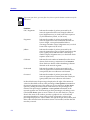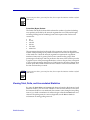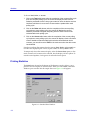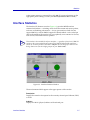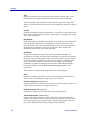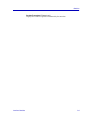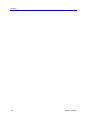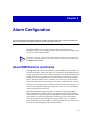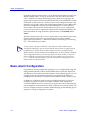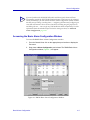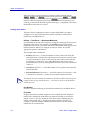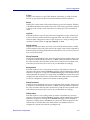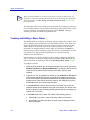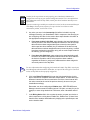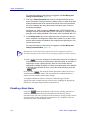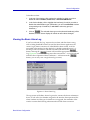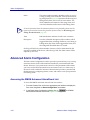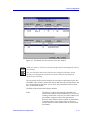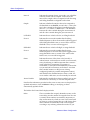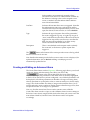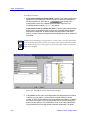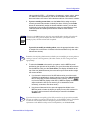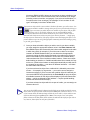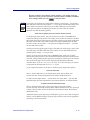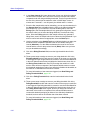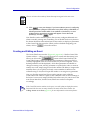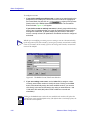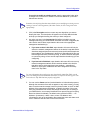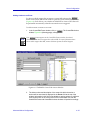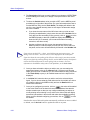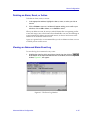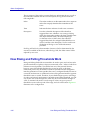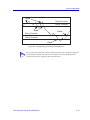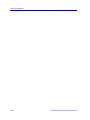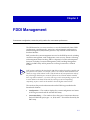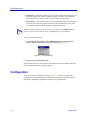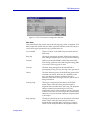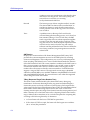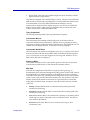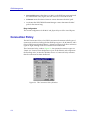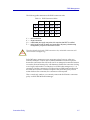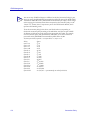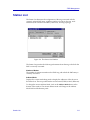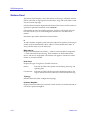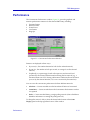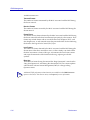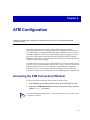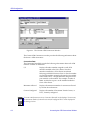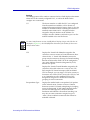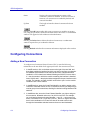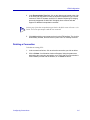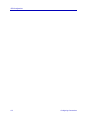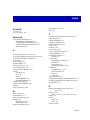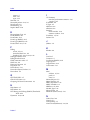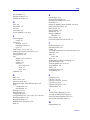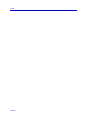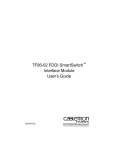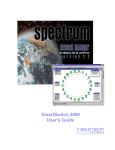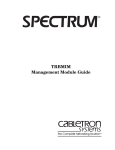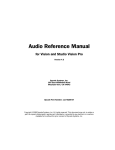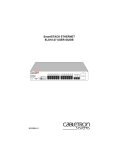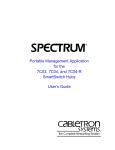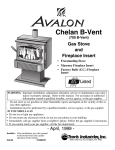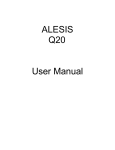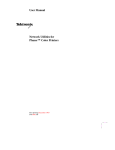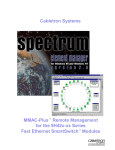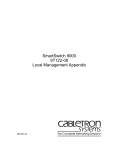Download Cabletron Systems IRM/LM User`s guide
Transcript
Title Page SmartSwitch 7000 User’s Guide Notice Cabletron Systems reserves the right to make changes in speciÞcations and other information contained in this document without prior notice. The reader should in all cases consult Cabletron Systems to determine whether any such changes have been made. The hardware, Þrmware, or software described in this manual is subject to change without notice. IN NO EVENT SHALL CABLETRON SYSTEMS BE LIABLE FOR ANY INCIDENTAL, INDIRECT, SPECIAL, OR CONSEQUENTIAL DAMAGES WHATSOEVER (INCLUDING BUT NOT LIMITED TO LOST PROFITS) ARISING OUT OF OR RELATED TO THIS MANUAL OR THE INFORMATION CONTAINED IN IT, EVEN IF CABLETRON SYSTEMS HAS BEEN ADVISED OF, KNOWN, OR SHOULD HAVE KNOWN, THE POSSIBILITY OF SUCH DAMAGES. Virus Disclaimer Cabletron has tested its software with current virus checking technologies. However, because no antivirus system is 100% reliable, we strongly caution you to write protect and then verify that the Licensed Software, prior to installing it, is virus-free with an anti-virus system in which you have conÞdence. Cabletron Systems makes no representations or warranties to the effect that the Licensed Software is virus-free. Copyright 1998 by Cabletron Systems, Inc. All rights reserved. Printed in the United States of America. Order Number: 9031895-02 July 1998 Cabletron Systems, Inc. P.O. Box 5005 Rochester, NH 03866-5005 Cabletron Systems, SPECTRUM, BRIM, DNI, FNB, INA, Integrated Network Architecture, LANVIEW, LANVIEW Secure, Multi Media Access Center, MiniMMAC, and TRMM are registered trademarks, and Bridge/Router Interface Modules, BRIM-A100, CRBRIM-W/E, CRXMIM, CXRMIM, Desktop Network Interface, Distributed LAN Monitoring, Distributed Network Server, DLM, DNSMIM, E1000, E2000, E3000, EFDMIM, EMM-E6, EMME, EPIM, EPIM-3PS, EPIM-A, EPIM-C, EPIM-F1, EPIM-F2, EPIM-F3, EPIM-T, EPIM-T1, EPIM-X, ESXMIM, ETSMIM, ETWMIM, FDCMIM-04, FDCMIM-08, FDMMIM, FDMMIM-04, Flexible Network Bus, FOMIM, FORMIM, HubSTACK, IRBM, IRM, IRM-2, IRM-3, Media Interface Module, MicroMMAC, MIM, MMAC, MMAC-3, MMAC-3FNB, MMAC-5, MMAC-5FNB, MMAC-8, MMAC-8FNB, MMAC-M8FNB, MMAC-Plus, MRX, MRXI, MRXI-24, MultiChannel, NB20E, NB25E, NB30, NB35, NBR-220/420/620, RMIM, SecureFast Switch, SecureFast Packet Switching, SFS, SFPS, SPECTRUM Element Manager, SPECTRUM for Open Systems, SPIM-A, SPIM-C, SPIM-F1, SPIM-F2, SPIM-T, SPIM-T1, TPMIM, TPMIM-22, TPMIM-T1, TPRMIM, TPRMIM-36, TPT-T, TRBMIM, TRMM-2, TRMMIM, and TRXI are trademarks of Cabletron Systems, Inc. iii AppleTalk, Apple, Macintosh, and TokenTalk are registered trademarks; and Apple Remote Access and EtherTalk are trademarks of Apple Computer, Inc. SmartBoost is a trademark of American Power Conversion ST is a registered trademark and C++ is a trademark of AT&T Banyan and VINES are registered trademarks of Banyan Systems, Inc. cisco, ciscoSystems, and AGS+ are registered trademarks; and cBus, cisco Router, CRM, IGS, and MGS are trademarks of cisco Systems, Inc. GatorBox is a registered trademark; and GatorMail, GatorMIM, GatorPrint, GatorShare, GatorStar, GatorStar GX-M, and XGator are trademarks of Cayman Systems, Inc. CompuServe is a registered trademark of CompuServe Incorporated X Window System is a trademark of Consortium, Inc. CTERM, DECnet, and ULTRIX are registered trademarks; and DEC, DEC C++, DECnet-DOS, DECstation, VAX DOCUMENT, VMA, and VT are trademarks of Digital Equipment Corporation Fore Systems, ForeRunner, and ForeRunner ASX-100 are trademarks of Fore Systems, Inc. PC/TCP is a registered trademark of FTP Software, Inc. HP OpenView is a registered trademark of Hewlett-Packard, Inc. AIX, IBM, OS/2, NetView, and PS/2 are registered trademarks; and AT, Micro Channel, PC, PC-DOS, PC/XT, Personal Computer AT, Operating System/2, Personal System/2, RISC System/6000, and Workplace Shell are trademarks of International Business Machines Corporation i960 microprocessor is a registered trademark; and Intel and Multichannel are trademarks of Intel Corporation Microsoft, MS-DOS, and Windows are registered trademarks of Microsoft Corporation Chameleon, ChameleonNFS, Chameleon 32, IPX/link, and NEWT are trademarks of NETMANAGE, Inc. NetWare and Novell are registered trademarks; and Internetwork Packet Exchange (IPX), IPX, and Network File System (NFS) are trademarks of Novell, Inc. Motif and MS are registered trademarks; and Open Software Foundation, OSF, OSF/1, and OSF/Motif are trademarks of The Open Software Foundation, Inc. Silicon Graphics and IRIS are registered trademarks; and Indigo and IRIX are trademarks of Silicon Graphics, Inc. NFS, PC-NFS, SPARC, Sun Microsystems, and Sun Workstation are registered trademarks; and OpenWindows, SPARCstation, SPARCstation IPC, SPARCstation IPX, Sun, Sun-2, Sun-3, Sun-4, Sun386i, SunNet, SunOS, SunSPARC, and SunView are trademarks of Sun Microsystems, Inc. OPEN LOOK and UNIX are registered trademarks of Unix System Laboratories, Inc. Ethernet, NS, Xerox Network Systems and XNS are trademarks of Xerox Corporation iv ANNEX, ANNEX-II, ANNEX-IIe, ANNEX-3, ANNEX-802.5, MICRO-ANNEX-XL, and MICROANNEX-ELS are trademarks of Xylogics, Inc. MAXserver and Xyplex are trademarks of Xyplex, Inc. Restricted Rights Notice (Applicable to licenses to the United States Government only.) 1. Use, duplication, or disclosure by the Government is subject to restrictions as set forth in subparagraph (c) (1) (ii) of the Rights in Technical Data and Computer Software clause at DFARS 252.227-7013. Cabletron Systems, Inc., 35 Industrial Way, Rochester, New Hampshire 03867-0505. 2. (a) This computer software is submitted with restricted rights. It may not be used, reproduced, or disclosed by the Government except as provided in paragraph (b) of this Notice or as otherwise expressly stated in the contract. (b) This computer software may be: (1) Used or copied for use in or with the computer or computers for which it was acquired, including use at any Government installation to which such computer or computers may be transferred; (2) Used or copied for use in a backup computer if any computer for which it was acquired is inoperative; (3) Reproduced for safekeeping (archives) or backup purposes; (4) Modified, adapted, or combined with other computer software, provided that the modified, combined, or adapted portions of the derivative software incorporating restricted computer software are made subject to the same restricted rights; (5) Disclosed to and reproduced for use by support service contractors in accordance with subparagraphs (b) (1) through (4) of this clause, provided the Government makes such disclosure or reproduction subject to these restricted rights; and (6) Used or copied for use in or transferred to a replacement computer. (c) Notwithstanding the foregoing, if this computer software is published copyrighted computer software, it is licensed to the Government, without disclosure prohibitions, with the minimum rights set forth in paragraph (b) of this clause. (d) Any other rights or limitations regarding the use, duplication, or disclosure of this computer software are to be expressly stated in, or incorporated in, the contract. (e) This Notice shall be marked on any reproduction of this computer software, in whole or in part. v vi Contents Chapter 1 Introduction Using the SmartSwitch 7000 UserÕs Guide................................................................ 1-3 Related Manuals............................................................................................................ 1-4 Software Conventions .................................................................................................. 1-4 Common Window Fields...................................................................................... 1-4 Using the Mouse .................................................................................................... 1-6 Using Window Buttons......................................................................................... 1-7 Getting Help .................................................................................................................. 1-7 Using On-line Help................................................................................................ 1-7 Getting Help from the Cabletron Systems Global Call Center ....................... 1-8 SmartSwitch 7000 Firmware........................................................................................ 1-8 Chapter 2 The SmartSwitch 7000 Chassis View Viewing Chassis Information ...................................................................................... 2-2 Front Panel Information........................................................................................ 2-4 Menu Structure....................................................................................................... 2-5 Port Status Displays............................................................................................. 2-10 Selecting a Port Status View........................................................................ 2-10 Port Status Color Codes............................................................................... 2-12 The Chassis Manager Window .......................................................................... 2-12 Viewing Hardware Types ................................................................................... 2-13 Device Type ................................................................................................... 2-14 Module Type.................................................................................................. 2-14 Viewing I/F Summary Information.................................................................. 2-15 Interface Performance Statistics/Bar Graphs ........................................... 2-16 Viewing Interface Detail .............................................................................. 2-18 Making Sense of Detail Statistics......................................................... 2-20 Viewing FDDI Statistics ...................................................................................... 2-20 Setting the FDDI Statistics Polling Interval .............................................. 2-21 Using the Find Source Address Feature ........................................................... 2-22 Managing the Hub ...................................................................................................... 2-23 ConÞguring Ports ................................................................................................ 2-23 ConÞguring Ethernet and FDDI Ports....................................................... 2-23 ConÞguring Fast Ethernet Ports................................................................. 2-24 Setting the Desired Operational Mode............................................... 2-27 ConÞguring the COM Ports ........................................................................ 2-29 Setting the Device Date and Time ..................................................................... 2-31 Enabling and Disabling Ports ............................................................................ 2-32 vii Contents Chapter 3 Statistics Accessing the Statistics Window................................................................................. 3-1 RMON Statistics ............................................................................................................ 3-2 Viewing Total, Delta, and Accumulated Statistics............................................. 3-5 Printing Statistics ................................................................................................... 3-6 Interface Statistics.......................................................................................................... 3-7 Chapter 4 Alarm Configuration About RMON Alarms and Events .............................................................................. 4-1 Basic Alarm ConÞguration .......................................................................................... 4-2 Accessing the Basic Alarm ConÞguration Window.......................................... 4-3 Viewing Alarm Status .................................................................................... 4-4 Creating and Editing a Basic Alarm .................................................................... 4-6 Disabling a Basic Alarm ........................................................................................ 4-8 Viewing the Basic Alarm Log ............................................................................... 4-9 Advanced Alarm ConÞguration ............................................................................... 4-10 Accessing the RMON Advanced Alarm/Event List....................................... 4-10 Creating and Editing an Advanced Alarm....................................................... 4-13 Creating and Editing an Event........................................................................... 4-19 Adding Actions to an Event ........................................................................ 4-23 Deleting an Alarm, Event, or Action ................................................................. 4-25 Viewing an Advanced Alarm Event Log .......................................................... 4-25 How Rising and Falling Thresholds Work .............................................................. 4-26 Chapter 5 FDDI Management ConÞguration................................................................................................................. 5-2 Connection Policy ......................................................................................................... 5-6 Station List...................................................................................................................... 5-9 Stations Panel........................................................................................................ 5-10 Performance ................................................................................................................. 5-11 Chapter 6 ATM Configuration Accessing the ATM Connections Window ................................................................ 6-1 ConÞguring Connections ............................................................................................. 6-4 Adding a New Connection................................................................................... 6-4 Deleting a Connection ........................................................................................... 6-5 Index viii Chapter 1 Introduction How to use this guide; related guides; software conventions; getting help; Smart Switch 7000 firmware versions Welcome to the SPECTRUM Element Manager for the SmartSwitch 7000 UserÕs Guide. We have designed this guide to serve as a simple reference for using SPECTRUM Element Manager for the Smartswitch 7000 family of hubs. SPECTRUM Element Manager provides management support for all three models in the SmartSwitch 7000 family. The 7C03 MMAC SmartSwitch functions as a chassis within a chassis; residing in an MMAC-series hub, it occupies two module slots and provides three slots of its own Ñ one for the 7X00 SmartSwitch Control Module, and two for its own family of Network Interface Modules, or NIMs. The 7C04 Workgroup SmartSwitch is a stand-alone chassis that offers four slots: one for the controller, and three for NIMs. The 7C04-R Workgroup SmartSwitch supplies all the features of the 7C04 along with the additional fault tolerance provided by a pair of redundant load-sharing power supplies and a removable fan tray. The 7C04-R can also accept the new double-wide NIM modules (in slots 3 and 4) for additional front panel connectivity. TIP The 7C03 MMAC SmartSwitch chassis provides no network connection to the MMAC backplane (from which it draws only power). If you wish to connect one or more networks from the MMAC chassis to the SmartSwitch chassis, you must do so via the front panel ports available on both the MMAC MIMs and the SmartSwitch NIMs. 1-1 Introduction At the heart of each SmartSwitch 7000 hub is its 7X00 SmartSwitch Control Module, which supervises access to the switching backplane and performs all forwarding, Þltering, and connection management functions; a variety of NIM modules provide connectivity for FDDI, Ethernet, Fast Ethernet, and ATM networks. NIM modules currently available include: ¥ The 7E03-24, a single-slot Ethernet module that provides 24 ports via two RJ71 connectors. ¥ The 7E02-24, a double-wide Ethernet module for the 7C04-R which provides 24 ports via RJ45 connectors. ¥ The 7F06-02, which provides connectivity for two FDDI ring networks via its two front-panel FPIM slots; FPIM modules that support both multi-mode Þber and single-mode Þber (both with MIC connectors) and both shielded and unshielded twisted pair (with RJ45 connectors) are available. ¥ The 7H02-06, which provides six Fast Ethernet connections Ñ the Þrst via a Fast Ethernet Port Interface Module slot, and an additional Þve via built-in Category 5 UTP RJ45 connectors. Two Fast Ethernet port modules are available: the FE-100FX, which provides a single multi-mode Þber port with an SC connector; and the FE-100TX, with a single Category 5 UTP RJ45 connector. ¥ The 7H02-12, a double-wide module which provides 12 Fast Ethernet connections Ñ the Þrst via a Fast Ethernet Port Interface Module slot, and another 11 via built-in UTP RJ45s. ¥ The 7H06-02 Fast Ethernet uplink module, which provides two Fast Ethernet connections via Fast Ethernet Port Interface Module slots. ¥ The 7A06-01, which provides a redundant ATM uplink connection via two front panel ATM Port Interface Module slots. Available APIMs provide connectivity for all standard ATM speeds and media types. The available modules provide your SmartSwitch hub with key mission-critical features such as redundant links, alarm thresholding, and full error breakdown; with at least one Ethernet or Fast Ethernet module installed in the chassis, per-port RMON support is also provided. By default, the 7X00 performs traditional switching (or bridging); depending on the version of Þrmware you have installed, the 7X00 module can also be conÞgured to perform CabletronÕs SecureFast switching. NOTE Not all released Þrmware versions support the ability to select SecureFast switching; check your hardware manuals to see if your version of Þrmware supports this feature. Currently, the toggle from traditional bridging to SecureFast switching is performed via Local Management; see your Local Management documentation for details. Note that because the 7C03, 7C04, and 7C04-R provide the same functionality and support the same family of NIM modules (with the exception of the double-wide modules, which can be installed only in a 7C04-R), they will be referred to collectively throughout this manual as the SmartSwitch 7000. Where there are 1-2 Introduction differences, however, each device will be named separately, as necessary. Note, too, that the information displayed in many of the windows will differ slightly depending upon which type of device is being managed; however, only a single screen will be shown unless signiÞcant differences in functionality exist. Using the SmartSwitch 7000 User’s Guide Each chapter in this guide describes one major functionality or a collection of several smaller functionalities of the SmartSwitch 7000 hubs and their installed modules. This guide contains information about software functions which are accessed directly from the device icon; for information about management functions which are accessed via the SPECTRUM Element Manager platform, consult the UserÕs Guide and the Tools Guide. Chapter 1, Introduction, provides a list of related documentation, describes certain software conventions, and shows you how to contact Cabletron SystemsÕ Global Call Center. A brief description of each of the SmartSwitch 7000 chassis models and the NIMs they support is also provided. Chapter 2, The SmartSwitch 7000 Chassis View, describes the visual display of the SmartSwitch 7000 chassis and explains how to use the mouse within the Chassis View; the operation of several chassis-level management functions Ñ such as changing the chassis display, enabling and disabling ports, setting device date and time, and conÞguring ports Ñ is also described here. Chapter 3, Statistics, describes the two statistics views available at the interface level: FDDI and ATM interfaces provide MIB-II Interface statistics; Ethernet and Fast Ethernet interfaces supply RMON statistics. Chapter 4, Alarm ConÞguration, provides instructions for using both the Basic and Advanced alarm applications to conÞgure both alarms and the events that notify you that an alarm condition has occurred. The ability to automatically initiate a SET or a series of SETs in response to an alarm Ñ functionality provided by CabletronÕs proprietary Actions MIB Ñ is also described. Chapter 5, FDDI Management, describes the ConÞguration, Connection Policy, Station List, and Performance selections available from the FDDI menu. Chapter 6, ATM ConÞguration, describes how to conÞgure Permanent Virtual Circuits (PVCs) for any installed ATM modules. We assume that you have a general working knowledge of Ethernet IEEE 802.3, Fast Ethernet, ATM, and FDDI type data communications networks and their physical layer components, and that you are familiar with general bridging and switching concepts. Using the SmartSwitch 7000 User’s Guide 1-3 Introduction Related Manuals The SmartSwitch 7000 userÕs guide is only part of a complete document set designed to provide comprehensive information about the features available to you through SPECTRUM Element Manager. Other guides which supply important information related to managing the SmartSwitch 7000 include: Cabletron SystemsÕ SPECTRUM Element Manager UserÕs Guide Cabletron SystemsÕ SPECTRUM Element Manager Tools Guide Cabletron SystemsÕ SPECTRUM Element Manager Remote Administration Tools UserÕs Guide Cabletron SystemsÕ SPECTRUM Element Manager Remote Monitoring (RMON) UserÕs Guide Cabletron SystemsÕ SPECTRUM Element Manager Alarm and Event Handling UserÕs Guide Cabletron SystemsÕ Network Troubleshooting Guide Microsoft CorporationÕs Microsoft Windows UserÕs Guide For more information about the capabilities of the SmartSwitch 7000 hub and its available modules, consult the appropriate hardware documentation. Software Conventions SPECTRUM Element ManagerÕs device user interface contains a number of elements which are common to most windows and which operate the same regardless of which window they appear in. A brief description of some of the most common elements appears below; note that the information provided here is not repeated in the descriptions of speciÞc windows and/or functions. Common Window Fields Similar descriptive information is displayed in boxes at the top of most device-speciÞc windows in SPECTRUM Element Manager, as illustrated in Figure 1-1 (following page). 1-4 Related Manuals Introduction Device Name IP Address Location MAC Address Figure 1-1. Sample Window Showing Group Boxes Device Name Displays the user-deÞned name of the device. The device name can be changed via the System Group window; see the Generic SNMP UserÕs Guide for details. IP Address Displays the deviceÕs IP (Internet Protocol) Address; this will be the IP address used to deÞne the device icon. The IP address is assigned via Local Management to the 7X00 Control ModuleÕs internal Host interface; it cannot be changed via SPECTRUM Element Manager. Note that although each interface in the SmartSwitch 7000 hub has its own MAC, or physical, address, only a single IP address is assigned. Location Displays the user-deÞned location of the device. The location is entered through the System Group window; see the Generic SNMP UserÕs Guide for details. MAC Address Displays the manufacturer-set MAC address associated with the IP address used to deÞne the device icon; this will be the MAC address assigned to the 7X00 Control ModuleÕs internal Host interface. Note that each interface in the SmartSwitch 7000 chassis has its own MAC address; these addresses are factory-set and cannot be altered. Software Conventions 1-5 Introduction Using the Mouse This document assumes you are using a Windows-compatible mouse with two buttons; if you are using a three button mouse, you should ignore the operation of the middle button when following procedures in this document. Procedures within the SPECTRUM Element Manager document set refer to these buttons as follows: Left Mouse Button Right Mouse Button Figure 1-2. Mouse Buttons For many mouse operations, this document assumes that the left (primary) mouse button is to be used, and references to activating a menu or button will not include instructions about which mouse button to use. However, in instances in which right (secondary) mouse button functionality is available, instructions will explicitly refer to right mouse button usage. Also, in situations where you may be switching between mouse buttons in the same area or window, instructions may also explicitly refer to both left and right mouse buttons. Instructions to perform a mouse operation include the following terms: 1-6 ¥ Pointing means to position the mouse cursor over an area without pressing either mouse button. ¥ Clicking means to position the mouse pointer over the indicated target, then press and release the appropriate mouse button. This is most commonly used to select or activate objects, such as menus or buttons. ¥ Double-clicking means to position the mouse pointer over the indicated target, then press and release the mouse button two times in rapid succession. This is commonly used to activate an objectÕs default operation, such as opening a window from an icon. Note that there is a distinction made between Òclick twiceÓ and Òdouble-click,Ó since Òclick twiceÓ implies a slower motion. ¥ Pressing means to position the mouse pointer over the indicated target, then press and hold the mouse button until the described action is completed. It is often a pre-cursor to Drag operations. Software Conventions Introduction ¥ Dragging means to move the mouse pointer across the screen while holding the mouse button down. It is often used for drag-and-drop operations to copy information from one window of the screen into another, and to highlight editable text. Using Window Buttons The button that appears at the bottom of most windows allows you to exit a window and terminate any unsaved changes you have made. You may also have to use this button to close a window after you have made any necessary changes and set them by clicking on an , , or button. An , , or button appears in windows that have conÞgurable values; it allows you to conÞrm and SET changes you have made to those values. In some windows, you may have to use this button to conÞrm each individual set; in other windows, you can set several values at once and conÞrm the sets with one click on the button. The button brings up a Help text box with information speciÞc to the current window. For more information concerning Help buttons, see Getting Help, page 1-7. The command buttons, for example , call up a menu listing the windows, screens, or commands available for that topic. Any menu topic followed by ... (three dots) Ñ for example Statistics... Ñ calls up a window or screen associated with that topic. Getting Help This section describes two different methods of getting help for questions or concerns you may have while using SPECTRUM Element Manager. Using On-line Help You can use the buttons to obtain information speciÞc to a particular window. When you click on a Help button, a window will appear which contains context-sensitive on-screen documentation that will assist you in the use of the windows and their associated command and menu options. Note that if a Help button is grayed out, on-line help has not yet been implemented for the associated window. From the Help menu accessed from the Chassis View window menu bar, you can access on-line Help speciÞc to the Chassis View window, as well as bring up the Chassis Manager window for reference. Refer to Chapter 2 for information on the Chassis View and Chassis Manager windows. Getting Help 1-7 Introduction NOTE All of the online help windows use the standard Microsoft Windows help facility. If you are unfamiliar with this feature of Windows, you can select Help from the menu, or Help Ñ>How to Use Help from the primary SPECTRUM Element Manager window, or consult your Microsoft Windows product UserÕs Guide. Getting Help from the Cabletron Systems Global Call Center If you need technical support related to SPECTRUM Element Manager, or if you have any questions, comments, or suggestions related to this manual or any of our products, please feel free to contact the Cabletron Systems Global Call Center via one of the following methods: By phone: (603) 332-9400 24 hours a day, 365 days a year By mail: Cabletron Systems, Inc. PO Box 5005 Rochester, NH 03866-5005 By Internet mail: [email protected] FTP: ftp.ctron.com (134.141.197.25) Login Password By BBS: Modem Setting anonymous your email address (603) 335-3358 8N1: 8 data bits, 1 stop bit, No parity For additional information about Cabletron Systems products, visit our World Wide Web site: http://www.cabletron.com/. For technical support, select Service and Support. SmartSwitch 7000 Firmware SPECTRUM Element Manager support for the SmartSwitch 7000 has been tested against released Þrmware version 1.05.09 for the 7X00 Controller Module, and pre-release version 1.04.07 for the 7A06-01 NIM (the only NIM which currently has independent Þrmware); if you have an earlier version of Þrmware and experience problems, contact Cabletron Systems Global Call Center for upgrade information. 1-8 SmartSwitch 7000 Firmware Chapter 2 The SmartSwitch 7000 Chassis View Information displayed in the Chassis View window; the logical chassis view; the Chassis Manager window; hub management functions The SmartSwitch 7000 Chassis View window is the main screen that immediately informs you of the current conÞguration of your SmartSwitch chassis via a graphical display of the chassis front panel. The default Logical View shows the boards installed in your SmartSwitch according to the physical slots they occupy, and displays the condition of individual interfaces on those boards. The Chassis View window serves as a single point of access to all other SmartSwitch 7000 windows and screens, which are discussed at length in the following chapters. To access the SmartSwitch 7000 Chassis View window, use one of the following options: 1. In any map, list, or tree view, double-click on the SmartSwitch 7000 you wish to manage; or 1. In any map, list, or tree view, click the left mouse button once to select the SmartSwitch 7000 you wish to manage. Figure 2-1. The SmartSwitch 7000 Icon 2. Select Manage—>Node from the primary window menu bar, or select the Manage Node toolbar button. or 2-1 The SmartSwitch 7000 Chassis View 1. In any map, list, or tree view, click the right mouse button once to select the SmartSwitch 7000 you wish to manage. 2. On the resulting menu, click to select Manage. Viewing Chassis Information The SmartSwitch 7000 Chassis View window (Figure 2-2, following page) provides a graphic representation of the SmartSwitch 7000 hub and its installed modules, including a color-coded port display which immediately informs you of the current conÞguration and status of all the port interfaces installed in the SmartSwitch chassis. Note that the Chassis View window for the 7C03 MMAC SmartSwitch shows the modules in a vertical position, as they are actually installed in the MMAC chassis; the Chassis View for the 7C04 and 7C04-R Workgroup SmartSwitches show the modules in a horizontal position. Note, too, that the slots in the 7C03 chassis are numbered from left to right; in the 7C04 chassis, theyÕre numbered top to bottom; and on the 7C04-R chassis, theyÕre numbered bottom to top. By clicking in designated areas of the chassis graphical display (as detailed later in this chapter), or by using the menu bar at the top of the Chassis View window, you can access all of the menus that lead to more detailed windows. 2-2 TIP When you move the mouse cursor over a management Òhot spot,Ó the cursor icon will change into a hand symbol to indicate that clicking in the current location will bring up a management option. NOTE Note that up to 24 ports can be displayed simultaneously on a module. If a module has a higher port density than 24 ports, arrows will appear at the top and bottom (or left and right, as appropriate) of the port stack so that you can scroll through the remaining ports. Viewing Chassis Information The SmartSwitch 7000 Chassis View 7C03 MMAC SmartSwitch 7C04 Workgroup SmartSwitch 7C04-R Workgroup SmartSwitch Figure 2-2. SmartSwitch Chassis View Windows Viewing Chassis Information 2-3 The SmartSwitch 7000 Chassis View Front Panel Information In addition to the main interface display, the Chassis View window provides the following device information: IP The Chassis View window title displays the deviceÕs IP (Internet Protocol) Address; this will be the IP address used to deÞne the device icon. The IP address is assigned via Local Management to the 7X00 Control ModuleÕs internal Host interface; it cannot be changed via SPECTRUM Element Manager. Note that although each interface in the SmartSwitch 7000 hub has its own MAC, or physical, address, only a single IP address is assigned. Connection Status This color-coded area indicates the current state of communication between SPECTRUM Element Manager and the SmartSwitch 7000. ¥ Green indicates the SmartSwitch 7000 is responding to device polls (valid connection). ¥ Magenta indicates that the SmartSwitch 7000 is in a temporary stand-by mode while it responds to a physical change in the hub (such as when a board is inserted); note that board and port menus are inactive during this stand-by state. ¥ Blue indicates an unknown contact status; polling has not yet been established with the SmartSwitch 7000. ¥ Red indicates the SmartSwitch 7000 is not responding to device polls (device is off line, or device polling has failed across the network for some other reason). UpTime The amount of time, in a days hh/mm/ss format, that the SmartSwitch 7000 has been running since the last start-up. Port Status Indicates the Port Status display selection currently in effect. The default port status view is bridge status; if you have not changed the port status selection since launching the Chassis View window, this Þeld will display Default. For more information about changing the port status display, see page 2-10. MAC Displays the manufacturer-set MAC address associated with the IP address used to deÞne the device icon; again, this will be the MAC address assigned to the 7X00 Control ModuleÕs internal Host interface. Note that each interface in the SmartSwitch 7000 chassis has its own MAC address; these addresses are factory-set and cannot be altered. 2-4 Viewing Chassis Information The SmartSwitch 7000 Chassis View Boot Prom The revision of BOOT PROM installed in the 7X00 Control Module. Firmware The revision of device Þrmware stored in the 7X00 Control ModuleÕs FLASH PROMs. Time The current time, in a 24-hour hh:mm:ss format, set in the 7X00 Control ModuleÕs internal clock. Date The current date, in an mm/dd/yyyy format, set in the 7X00 Control ModuleÕs internal clock. NOTE You can set the date and time by using the Edit Device Date and Edit Device Time options on the Device menu; see Setting the Device Date and Time, page 2-31, for details. In accordance with Year 2000 compliance requirements, SPECTRUM Element Manager now displays and allows you to set all dates with four-digit year values. Menu Structure By clicking on various areas of the SmartSwitch 7000 Chassis View display, you can access menus with device-, board-, and port-level options, as well as utility applications which apply to the device. The following illustration displays the menu structure and indicates how to use the mouse to access the various menus: Viewing Chassis Information 2-5 The SmartSwitch 7000 Chassis View Figure 2-3. SmartSwitch 7000 Chassis View Menu Structure The Device Menu From the Device Menu at the Chassis View window menu bar, you can access the following selections: 2-6 ¥ Device Type..., which displays a window containing a description of the device being modeled: 7C03 - MMAC SmartSwitch, 7C04 - WorkGroup SmartSwitch, or 7C04-R WorkGroup SmartSwitch. ¥ Edit Device Time and Edit Device Date, which allow you to set the 7X00 Control ModuleÕs internal clock; see Setting the Device Date and Time, page 2-31 ¥ System Group..., which allows you to manage the SmartSwitch 7000 via SNMP MIB II. Refer to the Generic SNMP UserÕs Guide for further information. Viewing Chassis Information The SmartSwitch 7000 Chassis View ¥ I/F Summary, which lets you view statistics (displayed both graphically and numerically) for the trafÞc processed by each network interface on your device, and provides access to some SNMP MIB-II windows. See Viewing I/F Summary Information, page 2-15, for details. ¥ ATM Connections, which launches the window that allows you to view and conÞgure Permanent Virtual Circuits (PVCs) for any installed ATM interfaces. Note that this menu option will only appear when an ATM NIM module is installed in the chassis. For more information about conÞguring PVCs, see Chapter 6, ATM ConÞguration. ¥ Com Port ConÞguration, which allows you to conÞgure the settings of the two COM ports on the 7X00 Control Module; see ConÞguring the COM Ports, page 2-23, for details. ¥ FDDI Statistics, which lets you view a summary of trafÞc statistics for each installed FDDI interface. For more information, see Viewing FDDI Statistics, page 2-20; note that this menu option will only appear when an FDDI NIM is installed in the chassis. ¥ Bridge Status..., which opens a window that provides an overview of bridging information for each port, and allows you to access all other bridge-related options. Refer to the bridging chapter of your Tools Guide for more information. ¥ Find Source Address..., which opens a window that allow you to search the SmartSwitch 7000Õs 802.1d Filtering Database to determine which bridging interface a speciÞc MAC address is communicating through. If the MAC address is found, the port display will ßash to indicate the correct bridge interface. ¥ Exit, which closes the SmartSwitch 7000 Chassis View window. The Port Status Menu The Port Status menu allows you to select the status information that will be displayed in the port text boxes in the Chassis View window: ¥ Status allows you to select one of four status type displays: Bridge, Bridge Mapping, Admin, or Operator. ¥ Load will display the portion of network load processed per polling interval by each interface, expressed as a percentage of the theoretical maximum load (10 or 100 Mbits/sec). ¥ Errors allows you to display the number of errors detected per polling interval by each interface, expressed as a percentage of the total number of valid packets processed by the interface. ¥ I/F Mapping will display the interface (if) index associated with each port your SmartSwitch 7000 chassis. ¥ I/F Speed will display the portÕs bandwidth: 10M (megabits) for Ethernet; 100M for Fast Ethernet, FDDI, or ATM. Viewing Chassis Information 2-7 The SmartSwitch 7000 Chassis View ¥ I/F Type will display the port type of each port in the SmartSwitch chassis: Eth (ethernet-csmacd) or FDDI. For more information on the port display options available via this menu, see Selecting a Port Status View, page 2-10. The FDDI Menu If your SmartSwitch 7000 has one or more 7F06-02 modules installed, the FDDI menu will appear on the Chassis View menu bar, with the following options available for each SMT entity in the hub: ¥ ¥ ¥ ¥ ConÞguration Connection Policy Station List Performance Refer to Chapter 5, FDDI Management, for more information on these selections. TIP You can also view a summary of trafÞc statistics for each FDDI interface via the FDDI Statistics option available on the Device menu; see Viewing FDDI Statistics, page 2-20, for more information. The Utilities Menu The Utilities menu provides access to the MIB Tools utility, which provides direct access to the SmartSwitch 7000Õs MIB information, and to the RMON utility, a remote monitoring feature that is supported on a per-port basis when at least one Ethernet or Fast Ethernet NIM is installed in the chassis. These selections are also available from the Utilities menu at the top of the SPECTRUM Element Manager console window. Refer to your Tools Guide for a thorough explanation of the MIB Tools and RMON utilities. The Help Menu The Help Menu has three selections: 2-8 ¥ MIBs Supported, which brings up the Chassis Manager window, described later in this chapter. ¥ Chassis Manager Help, which brings up a help window with information speciÞcally related to using the Chassis Manager and Chassis View windows. ¥ About Chassis Manager..., which brings up a version window for the Chassis Manager application in use. Viewing Chassis Information The SmartSwitch 7000 Chassis View The Board Menus The Board menu for the 7X00 Control Module (always installed in slot 1) provides mostly bridging-related selections, many of which are also available from the Bridge Status window: ¥ Spanning Tree..., which allows you to set bridge parameters when it is operating using the Spanning Tree Algorithm (STA) Ð the method that bridges use to decide the controlling (root) bridge when two or more bridges are in parallel. See the bridging chapter of your Tools Guide for more information. ¥ Disable/Enable Bridge, which enables or disables bridging across every interface installed in the SmartSwitch 7000 chassis. ¥ Module Type..., which brings up a window containing a description of the selected board; see Viewing Hardware Types, page 2-13. ¥ Performance Graph..., which visually displays the combined performance of all bridging interfaces installed in the SmartSwitch 7000 hub; see the bridging chapter of your Tools Guide. Board menus for other NIMs displayed in the Chassis View window provide only the Module Type selection. The Port Menus Each port menu offers the following selections: ¥ Performance Graph..., which brings up windows that visually display bridging performance at the selected interface; see the bridging chapter of your Tools Guide for details. ¥ Source Addressing..., which allows you to view the MAC addresses that are communicating through a selected bridge interface; see the bridging chapter of your Tools Guide for details. ¥ I/F Statistics..., which graphically displays color-coded statistical information for each bridge interface; see the bridging chapter of the Tools Guide for details. ¥ ConÞguration..., which launches the conÞguration window appropriate to the selected port: for standard Ethernet and FDDI ports, the conÞguration window allows you to set the Duplex Mode; for Fast Ethernet ports, it allows you to conÞgure a number of different options, including auto-negotiation. See ConÞguring Ports, page 2-23; note that there is no ConÞguration currently available for ATM ports. ¥ Alarm ConÞguration..., which launches the RMON-based Basic and Advanced Alarm applications; see Chapter 4, Alarm ConÞguration, for details. Note that this selection is available for all bridge port interfaces Ñ even those (like FDDI and ATM) that do not speciÞcally support RMON functionality Ñ as long as at least one Ethernet or Fast Ethernet NIM is installed in the chassis. Viewing Chassis Information 2-9 The SmartSwitch 7000 Chassis View ¥ Statistics..., which launches the highest level of statistics currently available for the selected port. For standard Ethernet and Fast Ethernet ports, RMON statistics will be displayed if the RMON Default MIB component is active; if it has been disabled, MIB-II interface statistics will display. FDDI and ATM ports Ñ which do not yet have their own RMON statistics groups Ñ will always display MIB-II interface stats. See Chapter 3, Statistics, for more information. ¥ Enable/Disable Port, which disables bridging for the selected port; see Chapter 7, Bridging, and Enabling and Disabling Ports, page 2-32, for more information. Port Status Displays When you open the Chassis View window, each port will display its current bridging state (deÞned below); to change this status display, select one of the options on the Port Status menu, as described in the following sections. Selecting a Port Status View To change the status view of your ports: 1. Click on Port Status on the menu bar at the top of the Chassis View window; a menu will appear. 2. Drag down (and to the right, if necessary) to select the status information you want to display. The port text boxes will display the appropriate status information. Port status view options are: Status You can view four port status categories, as follows: ¥ ¥ ¥ ¥ Bridge Ñ FWD, DIS, LRN, LIS, BLK, or BRK Bridge Mapping Ñ bridge interface index numbers Admin Ñ ON or OFF Operator Ñ ON or OFF If you have selected the Bridge status mode, a port is considered: 2-10 ¥ FWD (Forwarding) if the port is on-line and ready to forward packets across the SmartSwitch 7000 from one network segment to another. Note that this is also the default display for ports which are administratively enabled but not connected. ¥ DIS (Disabled) if bridging at the port has been disabled by management; no trafÞc can be received or forwarded on this port, including conÞguration information for the bridged topology. Viewing Chassis Information The SmartSwitch 7000 Chassis View ¥ LIS (Listening) if the port is not adding information to the Þltering database. It is monitoring Bridge Protocol Data Unit (BPDU) trafÞc while preparing to move to the forwarding state. ¥ LRN (Learning) if the Forwarding database is being created, or the Spanning Tree Algorithm is being executed because of a network topology change. The port is monitoring network trafÞc, and learning network addresses. ¥ BLK (Blocking) if the port is on-line, but Þltering trafÞc from going across the SmartSwitch 7000 from one network segment to another. Bridge topology information will be forwarded by the port. ¥ BRK (Broken) if the physical interface has malfunctioned. If you have selected Bridge Mapping, the port status boxes will display the bridge interface index numbers assigned to each interface (which may or may not match the ifIndex values displayed via the I/F Mapping option described below). If you have selected the Admin status mode, a port is considered: ¥ ON if the port is enabled by management. ¥ OFF if it has not been enabled or if it has been disabled through management action. Note that the Admin state reßects the state requested by management; depending on the circumstances, this may or may not match the current Operator status, described below. If you have selected the Operator status mode, a port is considered: ¥ ON if the port is currently forwarding packets. ¥ OFF if the port is not currently forwarding packets. Note that the Operator status provides the actual status of the port; depending on the circumstances, this may or may not reßect the Admin state currently requested by management. For example, ports which are administratively ON but not yet connected would display an Operator status of OFF, since no packets are being forwarded. Load If you choose Load, the interface text boxes will display the percentage of network load processed by each port during the last polling interval. This percentage reßects the network load generated per polling interval by devices connected to the port compared to the theoretical maximum load (10 or 100 Mbits/sec) of the connected network. Errors If you choose the Errors mode, the interface boxes will display the percentage of the total number of valid packets processed by each port during the last polling interval that were error packets. This percentage reßects the number of errors Viewing Chassis Information 2-11 The SmartSwitch 7000 Chassis View generated during the last polling interval by devices connected to that port compared to the total number of valid packets processed by the port. NOTE In SPECTRUM Element Manager, the polling interval is set via the ToolsÑ>Options selection from the primary window menu. Refer to the SPECTRUM Element Manager UserÕs Guide for full information on setting device polling intervals. I/F Mapping If you choose the I/F Mapping mode, the interface boxes will display the interface number (IfIndex) associated with each port in the SmartSwitch 7000 chassis. I/F Speed If you choose the I/F Speed mode, the interface boxes will display the bandwidth of each individual port in the SmartSwitch 7000 chassis: 10M (megabits) for standard Ethernet; 100M for Fast Ethernet, FDDI, and ATM. I/F Type If you choose the I/F Type mode, the interface boxes will display the network type supported by each interface installed in the SmartSwitch 7000 chassis: Eth (ethernet-csmacd), FDDI, or ATM. Note that there is no type distinction between standard Ethernet and Fast Ethernet. Port Status Color Codes Three of the Port Status display options Ñ Bridge, Admin, and Operator Ñ incorporate their own color coding schemes: for the Bridge option, green = FWD, blue = DIS, magenta = LIS or LRN, orange = BLK, and red = BRK; for Admin and Operator, green = ON, red = OFF, and blue = N/A (not available). For all other Port Status selections Ñ Load, Errors, I/F Mapping, I/F Speed, and I/F Type Ñ color codes will continue to reßect the most recently selected mode which incorporates its own color coding scheme. The Chassis Manager Window Like most networking devices, CabletronÕs devices draw their functionality from a collection of proprietary MIBs and IETF RFCs. In addition, CabletronÕs newer intelligent devices Ñ like the SmartSwitch 7000 Ñ organize their MIB data into a series of Òcomponents.Ó A MIB component is a logical grouping of MIB data, and each group controls a deÞned set of objects. For example, SmartSwitch 7000 bridging information is organized into its own component; RMON, Distributed LAN Monitor (DLM), and FDDI SMT information are also contained in separate components. Note, too, that there is no one-to-one correspondence between MIBs and MIB components; a single MIB component might contain objects from several different proprietary MIBs and RFCs. 2-12 Viewing Chassis Information The SmartSwitch 7000 Chassis View The Chassis Manager window, Figure 2-4, is a read-only window that displays the MIBs and the MIB components Ñ and, therefore, the functionality Ñ supported by the currently monitored device. To view the Chassis Manager window: 1. Click on Help on the far right of the menu bar at the top of the chassis manager window. 2. Drag down to MIBs Supported, and release. NOTE The Chassis Manager window will also appear brießy when the Chassis View window is launched. MIB Components are listed here; remember, there’s no one-to-one correspondence between MIBs and MIB Components The MIBs which provide the SmartSwitch 7000’s functionality — both proprietary MIBs and IETF RFCs — are listed here Figure 2-4. Chassis Manager Window Viewing Hardware Types In addition to the graphical displays described above, menu options available at the device and board levels provide speciÞc information about the physical characteristics of the SmartSwitch 7000 hub and its installed modules. Viewing Chassis Information 2-13 The SmartSwitch 7000 Chassis View Device Type Choosing the Device Type option on the Device menu brings up a window that describes the management device being modeled: Figure 2-5. Device Type Windows Module Type From the Board menus on the SmartSwitch 7000 Chassis View window, you can view a description of the Module types installed in your SmartSwitch chassis. To view a Module type: 1. Click on the desired Board number. The Board menu will appear. 2. Drag down to Module Type.... A Module Type text box (similar to the examples shown in Figure 2-6) will appear, describing the board type. Figure 2-6. Sample Module Type Text Boxes 2-14 Viewing Chassis Information The SmartSwitch 7000 Chassis View Viewing I/F Summary Information The I/F Summary menu option available from the Device menu lets you view statistics for the trafÞc processed by each network interface on your device. The window also provides access to a detailed statistics window that breaks down Transmit and Receive trafÞc for each interface. To access the I/F Summary window: 1. From the Module View, click on the Device option from the menu bar. 2. Click again to select I/F Summary, and release. The I/F Summary window, Figure 2-7, will appear. Figure 2-7. I/F Summary Window The I/F Summary window provides a variety of descriptive information about each interface on your device, as well as statistics which display each interfaceÕs performance. The following descriptive information is provided for each interface: UpTime The UpTime Þeld lists the amount of time, in a days, hh:mm:ss format, that the device has been running since the last start-up. Index The index value assigned to each interface on the device. Type The type of the interface, distinguished by the physical/link protocol(s) running immediately below the network layer. Possible values are Other (for the 7X00 Controller ModuleÕs two backplane Host interface), fddi, and ethernet-csmacd (for both standard and Fast Ethernet interfaces), and atm. Viewing Chassis Information 2-15 The SmartSwitch 7000 Chassis View Description A text description of the interface: Host (for the 7X00 Controller ModuleÕs two backplane interfaces); FDDI, Ethernet (for both standard and Fast Ethernet front panel interfaces), and ATM. Physical Status Displays the current physical status Ñ or operational state Ñ of the interface: Online or Ofßine. Logical Status Displays the current logical status Ñ or administrative state Ñ of the interface: Up or Down. Interface Performance Statistics/Bar Graphs The statistical values (and, where available, the accompanying bar graphs) to the right of the interface description Þelds provide a quick summary of interface performance. You can select the statistical value you want to display and the units in which you want those values displayed by using the two menu Þelds directly above the interface display area, as follows: 1. In the right-most menu field, click on the down arrow and select the unit in which you wish to display the selected statistic: Load, Raw Counts, or Rate. NOTE Bar graphs are only available when Load is the selected base unit; if you select Raw Counts or Rate, the Bar Graph column will be removed from the interface display. 2. Once you have selected the base unit, click on the down arrow in the left-most field to specify the statistic you’d like to display. Note that the options available from this menu will vary depending on the base unit you have selected. After you select a new display mode, the statistics (and graphs, where applicable) will refresh to reßect the current choice, as described below. Raw Counts The total count of network trafÞc received or transmitted on the indicated interface since device counters were last reset. Raw counts are provided for the following parameters: 2-16 In Octets Octets received on the interface, including framing characters. In Packets Packets (both unicast and non-unicast) received by the device interface and delivered to a higher-layer protocol. Viewing Chassis Information The SmartSwitch 7000 Chassis View In Discards Packets received by the device interface that were discarded even though no errors prevented them from being delivered to a higher layer protocol (e.g., to free up buffer space in the device). In Errors Packets received by the device interface that contained errors that prevented them from being delivered to a higher-layer protocol. In Unknown Packets received by the device interface that were discarded because of an unknown or unsupported protocol. Out Octets Octets transmitted by the interface, including framing characters. Out Packets Packets transmitted, at the request of a higher level protocol, by the device interface to a subnetwork address (both unicast and non-unicast). Out Discards Outbound packets that were discarded by the device interface even though no errors were detected that would prevent them from being transmitted. A possible reason for discard would be to free up buffer space in the device. Out Errors Outbound packets that could not be transmitted by the device interface because they contained errors. Load The number of bytes processed by the indicated interface during the last poll interval in comparison to the theoretical maximum load for that interface type (10 Mbps for standard Ethernet; 100 Mbps for Fast Ethernet, FDDI, or ATM). Load is further deÞned by the following parameters: In Octets The number of bytes received by this interface, expressed as a percentage of the theoretical maximum load. Out Octets The number of bytes transmitted by this interface, expressed as a percentage of the theoretical maximum load. When you select this option, a Bar Graph Þeld will be added to the interface display area; this Þeld is only available when Load is the selected base unit. Rate The count for the selected statistic during the last poll interval. The available parameters are the same as those provided for Raw Counts. Refer to the Raw Counts section, above, for a complete description of each parameter. Viewing Chassis Information 2-17 The SmartSwitch 7000 Chassis View Viewing Interface Detail The Interface Statistics window (Figure 2-8) provides detailed MIB-II interface statistical information Ñ including counts for both transmit and receive packets, and error and buffering information Ñ for each individual port interface. Color-coded pie charts also let you graphically view statistics for both received and transmitted Unicast, Multicast, Discarded, and Error packets. To open the Interface Statistics window: 1. In the I/F Summary window, click to select the interface for which you’d like to view more detailed statistics. 2. Click on Detail. The appropriate I/F Statistics window, Figure 2-8, will appear. Figure 2-8. Detail Interface Statistics TIP You can also access this information via the I/F Statistics option available on the individual port menus; see Chapter 3, Statistics, for more information. Three informational Þelds appear in the upper portion of the window: Description Displays the interface description for the currently selected interface: Ethernet, FDDI, ATM, or Host. Address Displays the MAC (physical) address of the selected interface. 2-18 Viewing Chassis Information The SmartSwitch 7000 Chassis View Type Displays the interface type of the selected port: ethernet-csmacd, fddi, atm, or other. The lower portion of the window provides the following transmit and receive statistics; note that the Þrst four statistics are also graphically displayed in the pie charts. Unicast Displays the number of packets transmitted to or received from this interface that had a single, unique destination address. These statistics are displayed in the pie chart, color-coded green. Non-Unicast Displays the number of packets transmitted to or received from this interface that had a destination address that is recognized by more than one device on the network segment. The multicast Þeld includes a count of broadcast packets Ñ those that are recognized by all devices on a segment. These statistics are displayed in the pie chart, color-coded dark blue. Discarded Displays the number of packets which were discarded even though they contained no errors that would prevent transmission. Good packets are typically discarded to free up buffer space when the network becomes very busy; if this is occurring routinely, it usually means that network trafÞc is overwhelming the device. To solve this problem, you may need to re-conÞgure your bridging parameters, or perhaps re-conÞgure your network to add additional bridges or switches. Consult the Cabletron Systems Network Troubleshooting Guide for more information. These statistics are displayed in the pie chart, color-coded magenta. Error Displays the number of packets received or transmitted that contained errors. These statistics are displayed in the pie chart, color-coded red. Unknown Protocol (Received only) Displays the number of packets received which were discarded because they were created under an unknown or unsupported protocol. Packets Received (Received only) Displays the number of packets received by the selected interface. Transmit Queue Size (Transmit only) Displays the number of packets currently queued for transmission from this interface. The amount of device memory devoted to buffer space, and the trafÞc level on the target network, determine how large the output packet queue can grow before the SmartSwitch 7000 module will begin to discard packets. Viewing Chassis Information 2-19 The SmartSwitch 7000 Chassis View Packets Transmitted (Transmit only) Displays the number of packets transmitted by this interface. Making Sense of Detail Statistics The statistics available in this window can give you an idea of how an interface is performing; by using the statistics in a few simple calculations, itÕs also possible to get a sense of an interfaceÕs activity level: To calculate the percentage of input errors: Received Errors /Packets Received To calculate the percentage of output errors: Transmitted Errors /Packets Transmitted To calculate the total number of inbound and outbound discards: Received Discards + Transmitted Discards To calculate the percentage of inbound packets that were discarded: Received Discards /Packets Received To calculate the percentage of outbound packets that were discarded: Transmit Discards /Packets Transmitted NOTE Unlike the Interface Detail window, which this window replaces, the Interface Statistics window does not offer Disable or Test options. These options are available in the Interface Group window, which can be accessed via the System Group window (select System Group... from the Device menu). Refer to your Generic SNMP UserÕs Guide for further information on the System Group and Interface Group windows. Viewing FDDI Statistics The FDDI Statistics window, Figure 2-9, provides basic information concerning the ring networks supported by the SmartSwitch 7000Õs SMT entities Ñ including bandwidth utilization expressed in terms of frames/second (current) and kilobytes/second (both current and peak experienced since last reset), and current utilization as a percentage of theoretical maximum. A timer interval lets you set the interval at which you want the SmartSwitch 7000Õs installed FDDI NIMs polled for this information. To access the FDDI Statistics window: 1. In the Chassis View, click on Device. 2. Drag down to FDDI Statistics... and release. The FDDI Statistics window will appear. 2-20 Viewing Chassis Information The SmartSwitch 7000 Chassis View Figure 2-9. The FDDI Statistics Window The FDDI Statistics window contains the following Þelds: SMT # The index number of the SMT entity to which the statistics entries pertain. Frames/sec The current bandwidth, expressed in terms of frames per second. KBytes/sec The current bandwidth, expressed in terms of kilobytes per second. Peak KBytes/sec The most kilobytes per second experienced on the ring associated with the SMT entity since peak FDDI statistics counters were last reset for the device. You can reset the peak value at any time by clicking . %Util (100 MBits/sec) The current percentage of bandwidth utilized on the network in comparison to its theoretical maximum bandwidth (100 Mbps for an FDDI network). This is calculated by using the following formula: (current Kbps*8)/1000. Setting the FDDI Statistics Polling Interval To set the interval at which you want the SmartSwitch 7000 polled for FDDI Statistics: 1. Click on next to the Peak Rate (sec): field. The New Timer Interval window, Figure 2-10, will appear. Viewing Chassis Information 2-21 The SmartSwitch 7000 Chassis View Figure 2-10. New Timer Interval Window 2. Highlight the Hour, Minute, or Second field, and type in a new value. The allowable range is from 1 second to 23:59:59. You can also highlight each field, and use the Up and Down scroll arrows to increase or decrease the value. 3. Click on OK to accept the new interval, or on Cancel to exit without making any changes. Using the Find Source Address Feature You can use the Find Source Address option to discover the bridging interface through which a speciÞc MAC address is communicating with the SmartSwitch 7000. When you select Find Source Address from the Device menu, the deviceÕs Filtering Database is searched for an entry which designates the bridge interface serving as the source port for packets from the selected MAC address. If the search is successful, the associated port will ßash on the Chassis View display; if the search is unsuccessful, a window will appear indicating that fact. To search for a source address: 1. Click on Device in the Chassis View window to display the Device menu. 2. Drag down to Find Source Address..., and release. The Find Source Address window, Figure 2-11, will appear. Figure 2-11. Find Source Address Window 2-22 Viewing Chassis Information The SmartSwitch 7000 Chassis View 3. In the text field, enter a valid MAC address in hexadecimal format, then click OK. If you enter an invalid address — that is, one not in hexadecimal xx-xx-xx-xx-xx-xx- format — an error window will appear indicating that the selected address is invalid. If the selected MAC address is found in the SmartSwitch 7000Õs Filtering Database, the bridge interface through which the address is communicating will ßash in the Chassis View display. If the address is not found, a window will appear indicating that the address could not be found. Managing the Hub In addition to the performance and conÞguration information described in the preceding sections, the Chassis View also provides you with the tools you need to conÞgure your SmartSwitch hub and keep it operating properly. Hub management functions include setting operating parameters for Ethernet, FDDI, Fast Ethernet, and COM ports; setting device date and time; and enabling and disabling bridging at speciÞc port interfaces. Configuring Ports The ConÞguration options available for FDDI, Ethernet, Fast Ethernet, and COM ports allow you to conÞgure operating parameters speciÞc to each port type: for FDDI and standard Ethernet ports, you can set the Duplex Mode; for Fast Ethernet ports, you can set a variety of duplex mode and negotiation parameters; and for COM ports, you can select the operation you wish the port to perform, and set any associated speed parameters. FDDI, Ethernet, and Fast Ethernet Port ConÞguration windows are available from the Chassis View Port menus; the COM Port option is available from the Device menu. Note that no conÞguration option currently exists for ATM ports. Configuring Ethernet and FDDI Ports The Port ConÞguration window available for both standard Ethernet and FDDI ports allows you to set an interface to either Standard or Full Duplex Mode. Full Duplex mode effectively doubles the available wire speed by allowing the interface to both receive and transmit simultaneously. This window will also display the mode currently in effect on the selected interface. To access the Port ConÞguration Window: 1. From the Chassis View, click to select the port you wish to configure; the Port Menu will display. 2. Drag down to Configuration, and release. The Port Configuration window, Figure 2-12, will appear. Managing the Hub 2-23 The SmartSwitch 7000 Chassis View Figure 2-12. Port ConÞguration TIP Note that, if you select the ConÞguration option available for a Fast Ethernet interface, an entirely different window will appear; see ConÞguring Fast Ethernet Ports, below, for information on conÞguring these ports. Use the options in this window to select the desired mode: Standard Mode In Standard Mode, an interface can only either transmit or receive at any given time, and must wait for one activity to be completed before switching to the next activity (receive or transmit). In this mode, standard wire speeds (10 Mbps for Ethernet, 100 Mbps for FDDI) are available. Full Duplex In Full Duplex Mode, an interface can both receive and transmit packets at the same time, effectively doubling the available wire speed to 20 Mbps (for Ethernet) or 200 Mbps (for FDDI). Be sure to click on to set your changes; note that the interfaceÕs current mode can be determined by the Þeld selected in the window. Configuring Fast Ethernet Ports If you have any Fast Ethernet NIMs installed in your SmartSwitch 7000 chassis, the Port ConÞguration window available for those ports allows you to both view and set that portÕs available modes. All 100Base-TX Fast Ethernet ports can be conÞgured to operate in either standard Ethernet (10 Mbps) or Fast Ethernet (100 Mbps) mode, and in each mode can be conÞgured to operate in Full Duplex, effectively doubling the available wire speed (from 10 to 20 Mbps in standard Ethernet mode, or from 100 to 200 Mbps in Fast Ethernet mode); 100Base-FX (Þber) ports can be conÞgured to operate in their standard 100 Mbps mode, or in full duplex mode. This window also displays the mode currently in effect on the selected interface, and provides some information (where it is available) about the interfaceÕs link partner. 2-24 Managing the Hub The SmartSwitch 7000 Chassis View To access the Port ConÞguration Window: 1. From the Chassis View, click to select the port you wish to configure; the Port Menu will display. 2. Drag down to Configuration, and release. The Fast Ethernet Port Configuration window, Figure 2-13, will appear. Figure 2-13. Fast Ethernet ConÞguration NOTE TIP The Advertised Abilities functionality is not supported by the FE-100FX Fast Ethernet port module; if you launch the ConÞguration window for one of these modules, the Advertised Abilities and Remote Capabilities sections of the window will be grayed out. If you launch the window for a port module slot which has no FE module installed, the Port Type will display as Unknown, the Link State will display No Link, and the rest of the Þelds will be blank and/or grayed out. Note that, if you select the ConÞguration option available for a standard Ethernet or FDDI interface, an entirely different window will appear; see ConÞguring Ethernet and FDDI Ports, page 2-23, for information on conÞguring these ports. From this window you can manually set the operational mode of the port, or Ñ for 100Base-TX interfaces Ñ set the port to auto negotiation so that the appropriate operational mode can be determined automatically. The mode you set will determine the speed of the port and whether it uses Full Duplex or Standard Mode bridging. Managing the Hub 2-25 The SmartSwitch 7000 Chassis View The following information about the selected Fast Ethernet port is displayed: Port Type Displays the portÕs type: 100Base-TX RJ-45 (for built-in Fast Ethernet ports and the FE-100TX Fast Ethernet port module), 100Base-FX MMF SC Connector (for the FE-100-FX Fast Ethernet port module), or Unknown (for a port slot with no module installed). Link State Displays the current connection status of the selected port: Link or No Link. Current Operational Mode Indicates which of the available operational modes is currently in effect: 10Base-T, 10Base-T Full Duplex, 100Base-TX, 100Base-TX Full Duplex, 100Base-FX, or 100Base-FX Full Duplex. If the port is still initializing, not linked, or if there is no port module installed in the slot, this Þeld will remain blank. Desired Operational Mode Displays the operational mode that you have selected for this port, and allows you to change that selection. The following operational modes are available for each port: ! CAUTION 100Base-TX Auto Negotiation, 10Base-T, 10BASE-T Full Duplex, 100Base-TX, and 100Base-TX Full Duplex. 100Base-FX 100Base-FX and 100Base-FX Full Duplex If you choose to select a speciÞc mode of operation (rather than auto-negotiation), you should be sure that the link partner supports the same mode. Otherwise, no link will be achieved. If you select a Full Duplex mode and the link partner supports the same wire speed but not Full Duplex, a link will be achieved, but it will be unstable and will behave erratically. If you select Auto-Negotiation, the local node will try to match the mode of the link partner, even if the link partner is not set to auto-negotiate, and even if the local node must use a mode which is it is not currently advertising. Note that if Auto Negotiation is the selected mode, the Current Operational Mode Þeld will indicate which mode was selected by the link partners. See Setting the Desired Operational Mode, page 2-27, for more information. Advertised Abilities For 100Base-TX ports which have been conÞgured to operate in Auto Negotiation mode, this Þeld allows you to select which of the operational modes available to the port can be selected by the negotiating link partners. During Auto Negotiation, each of the link partners will advertise all selected modes in descending bandwidth order: 100Base-TX Full Duplex, 100Base-TX, 10Base-T Full 2-26 Managing the Hub The SmartSwitch 7000 Chassis View Duplex, and 10Base-T. Of the selected abilities, the highest mode mutually available will automatically be used. If there is no mode mutually advertised, no link will be achieved. If you have selected a speciÞc operational mode for your 100Base-TX port, the Advertised Abilities do not apply; the selected Advertised Abilities also do not restrict the local nodeÕs ability to set up a link with a partner who is not currently Auto-Negotiating. NOTE Auto-Negotiation is not currently supported for 100Base-FX ports; for these ports, the Advertised Abilities section will be grayed out. Remote Capabilities When the local node is set to Auto-Negotiation, this Þeld will display the advertised abilities of the remote link Ñ even if the remote link is not currently set to auto-negotiate. Possible values for this Þeld are: ¥ 100Base-TX Full Duplex ¥ 100Base-TX ¥ 10Base-T Full Duplex ¥ 10Base-T ¥ Link Partner does not support auto negotiation Ñ auto negotiation is either not supported by or is not currently selected on the remote port. ¥ Unknown Ñ the link partnerÕs capabilities could not be determined. When the local node is not set to Auto-Negotiation, this Þeld will be grayed out, even if the link partner is set to Auto-Negotiation and is advertising abilities. NOTE If both link partners are set to Auto-Negotiation, but there is no mutually-advertised operational mode, no link will be achieved, and both nodes may display the message ÒLink Partner does not support Auto-Negotiation.Ó To resolve this situation, be sure both link partners advertise all their abilities, or be sure they advertise at least one mutually-available mode. Setting the Desired Operational Mode For any 100Base-TX port, you can speciÞcally choose any one of the four available operational modes, or you can select Auto-Negotiation mode, which allows the port to negotiate with its link partner to Þnd the highest mutually available bandwidth. If you select Auto Negotiation mode, you must also choose which of the portÕs bandwidth capabilities you wish to advertise to the link partner. Managing the Hub 2-27 The SmartSwitch 7000 Chassis View TIP If you select Auto-Negotiation at both ends of a link, be sure at least one mutually-advertised operational mode is available. For a 100Base-FX port, the selection process is somewhat simpler; Auto Negotiation for these ports is not supported at this time, so you need only choose between 100Base-FX standard mode and 100Base-FX Full Duplex. However, you must still be sure that both link partners are set to the same operational mode, or the link will be unstable. To set your desired operational mode: 1. Click in the Desired Operational Mode field to display the menu of available options; drag down to select the operational mode you wish to set. For 100Base-TX ports, the available options are: 10Base-T — 10 Mbps connection, Standard Mode 10Base-T Full Duplex — 10 Mbps connection, Duplex Mode 100Base-TX — 100 Mbps connection, Standard Mode 100Base-TX Full Duplex — 100 Mbps connection, Duplex Mode Auto Negotiation — the operational mode will be dynamically set based on the modes selected in the Advertised Abilities field (where both link partners are auto-negotiating) and the speeds and modes supported by the attached device For 100Base-FX ports, options are: 100Base-FX — 100 Mbps connection, Standard Mode 100Base-FX Full Duplex — 100 Mbps connection, Duplex Mode 2. If you have selected Auto Negotiation (for 100Base-TX ports only), use the Advertised Abilities field to select the operational capabilities you wish to advertise to the port’s link partner. If both link partners will be auto-negotiating, be sure there is at least one mutually-advertised operational mode, or no link will be achieved. TIP The selected Advertised Abilities only come into play when both link partners are auto-negotiating; if only one link partner is set to auto-negotiate, that node will establish a link at whatever mode its partner is set to, even if that mode is not currently being advertised. 3. Click on to save your changes. Some window fields will refresh immediately and display the new settings; to manually refresh the window, simply close, the re-open it, or just re-select the Configuration option from the appropriate Port menu. Note that it may take a few minutes for mode 2-28 Managing the Hub The SmartSwitch 7000 Chassis View changes to be completely initialized, particularly if the link partners must negotiate or re-negotiate the mode; you may need to refresh the window a few times before current operational data is displayed. Configuring the COM Ports You can use the COM Port ConÞguration window (Figure 2-14) to specify the functions each of the RS232 COM ports on the 7X00 Control Module face will perform. To do so: 1. Click on Device in the Chassis View menu bar to display the Device menu. 2. Drag down to COM Port Configuration, then right to select Port 1 or Port 2, and release. The COM Port Configuration window, Figure 2-14, will appear. Figure 2-14. COM Port ConÞguration You can use the COM Port ConÞguration window to set the following operating parameters: COM Port Admin Use this Þeld to administratively enable or disable the selected COM port. COM Port Function Use this Þeld to select the function for which you wish to use the selected COM port: Managing the Hub LM Local Management: select this option if you wish to connect a terminal to the selected COM port from which to run Local Management. UPS Select this option if you wish to connect an uninterruptable power supply (UPS) to the selected COM Port. Note that if you select this option, an additional option Ñ UPS Ñ will appear on the Device menu; use the resulting window to conÞgure speciÞc UPS settings. 2-29 The SmartSwitch 7000 Chassis View NOTE SLIP Select this option to use the selected COM port as a SLIP connection for out-of-band SNMP management via direct connection to a serial port on your network management workstation. Note that when you conÞgure the port as a SLIP connection, you must select the desired baud rate in the Speed Selection Þeld described below. PPP Select this option to use the selected COM port as a PPP connection for out-of-band SNMP management via direct connection to a serial port on your network management workstation. Note that when you conÞgure the port as a PPP connection, you must select the desired baud rate in the Speed Selection Þeld described below. Current 7X00 Þrmware versions support only Local Management and UPS via the COM ports; future versions will add SLIP and PPP support. Speed Selection If you have conÞgured the selected port as a SLIP or PPP connection, you must select the appropriate baud rate: 2400, 4800, 9600, or 19,200. Note that this Þeld will default to Auto-Baud and become unselectable when the COM Port Function is set to LM or UPS. TIP If the COM port you wish to conÞgure is currently set to LM or UPS, the Speed Selection Þeld will be unavailable until the COM Port Function is set to SLIP or PPP and that change is applied. Once available, the Speed Selection Þeld will default to the last known speed setting; use the down arrow to change this setting if necessary, then click again to complete the conÞguration. To change the conÞguration of the selected COM port: 1. Click on the to the right of each field. 2. Drag down to select the desired setting, then release. 3. Click on 2-30 to save your changes. Managing the Hub The SmartSwitch 7000 Chassis View Setting the Device Date and Time The Device menu provides the options that allow you to change the date and time stored in the deviceÕs internal clock: Edit Device Time and Edit Device Date. To edit the device time: 1. Click on Device on the Chassis View window menu bar to access the Device menu; drag down to Edit Device Time, and release. 2. The Device Time change window, Figure 2-15, will appear. Figure 2-15. Edit Time Window 3. Enter the new time in a 24-hour hh:mm:ss format, either by highlighting the field you wish to change and using the up and down arrow buttons, or by simply entering the new value in the appropriate field. 4. Click on OK to save your changes, or on Cancel to cancel. To edit the device date: 1. Click on Device on the Chassis View window menu bar to access the Device menu; drag down to Edit Device Date, and release. 2. The Device Date change window, Figure 2-16, will appear. Figure 2-16. Edit Date Window Managing the Hub 2-31 The SmartSwitch 7000 Chassis View 3. Enter the new date in a mm/dd/yyyy format, either by highlighting the field you wish to change and using the up and down arrow buttons, or by simply entering the new value in the appropriate field. 4. Click on OK to save your changes, or on Cancel to cancel. NOTE In accordance with Year 2000 compliance requirements, SPECTRUM Element Manager now displays and allows you to set all dates with four-digit year values. Enabling and Disabling Ports When you disable bridging at a port interface, you disconnect that portÕs network from the bridge entirely. The port does not forward any packets, nor does it participate in Spanning Tree operations. Nodes connected to the network can still communicate with each other, but they canÕt communicate with the bridge or with other networks connected to the bridge. When you enable bridging for the interface, the port moves from the Disabled state through the Listening and Learning states to the Forwarding state; bridge port state color codes will change accordingly. To enable or disable bridging for an individual interface: 1. Click on the appropriate port display box to display the port menu. 2. Drag down to select Enable to enable bridging at the interface, or Disable to disable bridging. Bridging will now be enabled or disabled across the selected port, as desired. To enable or disable bridging for all interfaces installed in the SmartSwitch 7000 chassis: 1. Click on the module index for the 7X00 Control Module (always installed in slot 1) to display the 7X00 Module menu. 2. Drag down to select Enable Bridge to enable bridging at all installed interfaces, or Disable Bridge to disable bridging across all interfaces. Bridging will now be enabled or disabled across the installed interfaces, as desired. NOTE 2-32 For more information about bridging functions and how to determine the current state of each bridge port, see the bridging chapter of your Tools Guide. Managing the Hub Chapter 3 Statistics Accessing interface statistics from the Chassis View; available statistics windows Selecting the Statistics option from the port interface displays in the chassis view will launch the highest level of statistics available for the selected interface: if the interface supports RMON, the appropriate RMON Ethernet statistics will display; if RMON is not supported by the interface Ñ or if the RMON Default MIB component is inactive Ñ MIB-II interface (IF) statistics will display. TIP Since the SmartSwitch 7000 does provide RMON support, selecting the Statistics option for any Ethernet or Fast Ethernet interface will launch the appropriate RMON statistics (as long as the RMON MIB component is enabled). For FDDI and ATM interfaces Ñ which do not speciÞcally support RMON stats Ñ the MIB-II interface statistics will display. Note, too, that the MIB-II IF Statistics window is also available for all port interfaces Ñ regardless of their level of RMON support or the current administrative status of the RMON Default MIB component Ñ via the I/F Summary window (described in Chapter 2) or the bridge port menus in the Bridge Status view (described in the Bridging Chapter in the Tools Guide). Accessing the Statistics Window To access the available statistics for each interface: 1. In the Chassis View window, click on the appropriate port interface to display the Port menu. 2. Drag down to Statistics, and release. The RMON Statistics (Figure 3-1, page 3-2) or MIB-II IF Statistics window (Figure 3-3, page 3-7), as appropriate, will appear. 3-1 Statistics NOTES If the selected interface displays MIB-II IF Statistics and you were expecting to see RMON statistics, the RMON Default MIB component may be disabled; see the RMON chapter in the Tools Guide for information on how to check (and, if necessary, change) the administrative status of the RMON MIB component. Note, too, that Token Ring statistics are not covered in this chapter, as there are currently no Token Ring NIMs available for the SmartSwitch 7000 hub. RMON Statistics The RMON Ethernet Statistics window (Figure 3-1) provides a detailed statistical breakdown of trafÞc on the selected Ethernet network. Statistics are provided in both numerical and graphic format, and include peak values and the date and time they occurred. The selected interface number and its description are displayed at the top of the Statistics window, along with the four boxes indicating the deviceÕs name, location, IP address, and MAC address. Figure 3-1. The Ethernet Statistics Window 3-2 RMON Statistics Statistics The column on the left side of the window displays the statistic name, total count, and percentage; the column on the right displays the peak value for each statistic, and the date and time that value occurred. Note that peak values are always Delta values; see Viewing Total, Delta, and Accumulated Statistics, page 3-5, for more information. Ethernet statistics are: Bytes Displays the total number of bytes contained in packets processed on the network segment. This number includes bytes contained in error packets. Packets Displays the total number of packets processed on the network segment. Again, this number includes error packets. Drop Events This Þeld indicates the number of times packets were dropped because the device could not keep up with the ßow of trafÞc on the network. Note that this value does not reßect the number of packets dropped, but only the number of times packets were dropped. % Load Displays the network segment load during the sample interval, in hundredths of a percent; this percentage reßects the network segment load compared to the theoretical maximum load (10 Mbits/sec) of an Ethernet network. Packet Type Multicast Indicates the number of good packets processed on the network segment that were destined for more than one address. Note that this total does not include broadcast packets. Broadcast Indicates the number of good packets processed on the network segment that had the broadcast (FF-FF-FF-FF-FF-FF) destination address. Unicast Indicates the number of good packets processed on the network segment that were destined for a single address. The percentages displayed to the right of the numerical values for these Þelds indicate what percentage of good packets transmitted on the network segment were multicast, broadcast, and unicast; these percentages will add up to 100. The pie chart in the center of the window provides a graphical view of the percentage breakdown; colors in the pie chart correspond to colors in the percentage display boxes. Values listed to the right of the pie chart indicate peak delta values recorded since the statistics screen was launched, and the date and time they occurred. RMON Statistics 3-3 Statistics NOTE If you reset your device, you must Þrst close, then re-open the Statistics window to refresh peak values. Problems CRC/Alignment Indicates the number of packets processed by the network segment that had a non-integral number of bytes (alignment error) or a bad frame check sequence (Cyclic Redundancy Check, or CRC error). Fragments Indicates the number of packets processed by the network segment that were undersized (less than 64 bytes in length; a runt packet) and had either a non-integral number of bytes (alignment error) or a bad frame check sequence (CRC error). Jabbers Indicates the number of packets processed by the network segment that were oversized (greater than 1518 bytes; a giant packet) and had either a non-integral number of bytes (alignment error) or a bad frame check sequence (CRC error). Collisions Indicates the total number of receive (those the device detects while receiving a transmission) and transmit (those the device detects while transmitting) collisions detected on the network segment. Undersized Indicates the number of packets processed by the network segment that contained fewer than 64 bytes (runt packets) but were otherwise well-formed. Oversized Indicates the number of packets processed by the network segment that contained more than 1518 bytes (giant packets) but were otherwise well-formed. In their default state, the percentages displayed to the right of the numerical values for these Þelds indicate what percentage of total packets transmitted on the network segment were of the noted type. If you select the% of Tot. Errors option by clicking the mouse button in the check box, the percentages will indicate what percentage of problem, or error, packets transmitted on the network segment were of the noted type; these percentages will add up to 100. (The% of Tot. Errors option is active if there is an X in the check box.) The pie chart in the center of the window provides a graphical view of the selected percentage breakdown; colors in the pie chart correspond to colors in the percentage display boxes. Values listed to the right of the pie chart indicate peak delta values recorded since the statistics screen was launched, and the date and time they occurred. 3-4 RMON Statistics Statistics NOTE If you reset your device, you must Þrst close, then re-open the Statistics window to refresh peak values. Frame Size (Bytes) Packets The Frame Size (Bytes) Packets Þelds indicate the number of packets (including error packets) processed by the network segment that were of the noted length, excluding framing bits but including frame check sequence bits. Packet sizes counted are: ¥ ¥ ¥ ¥ ¥ ¥ 64 65-127 128-255 256-511 512-1023 1024-1518 The percentages displayed to the right of the numerical values for these Þelds indicate what percentage of all packets transmitted on the network segment were of the noted size. Unless the network segment has experienced a signiÞcant number of runts and/or giants (which are not counted in this group), these percentages will add up to 100. The pie chart in the center of the window provides a graphical view of the percentage breakdown; colors in the pie chart correspond to colors in the percentage display boxes. Values listed to the right of the pie chart indicate peak delta values recorded since the statistics screen was launched, and the date and time they occurred. NOTE If you reset your device, you must Þrst close, then re-open the Statistics window to refresh peak values. Viewing Total, Delta, and Accumulated Statistics By using the Total, Delta, and Accum radio buttons located at the bottom of each Statistics window, you can choose whether to view the total statistics count (since the last time the device was initialized), the statistics count during the last polling interval, or a fresh accumulation of statistics begun when the Accum button was selected. The polling interval is user-conÞgurable; see the UserÕs Guide for information on setting polling intervals. RMON Statistics 3-5 Statistics To choose Total, Delta, or Accum: 1. Click on the Total radio button; after the completion of the current polling cycle plus one complete polling cycle, the screen will display the total count of statistics processed since the entry was created or since the device was last initialized, whichever is most recent. These totals are updated after each polling cycle. 2. Click on the Delta radio button; after the completion of the current polling cycle plus two more polling cycles, the screen will display the count of statistics processed during the last polling interval. These counts will be refreshed after each polling cycle. 3. Click on the Accum radio button; after the completion of the current polling cycle plus two more polling cycles, the screen will display a fresh cumulative count of statistics. Note that making this selection does not clear device counters; you can still re-select Total for the total count since the device was last initialized. Note that switching the statistics displays among Total, Delta, and Accum does not effect the displayed peak values, as peak values are always Delta values. To temporarily freeze the statistics display, select the Freeze Stats option; in this mode, statistics will continue to be collected, but the display will not update. To resume normal updates, click again to de-select the freeze option. Printing Statistics The Print button located at the bottom of the Statistics window allows you to print the current snapshot of statistical data. When you select Print, a standard Windows print window like the sample shown in Figure 3-2 will appear. Figure 3-2. Standard Print Window 3-6 RMON Statistics Statistics Adjust printer settings as required, then click OK. (For more information on the appropriate printer settings, consult your Microsoft Windows UserÕs Guide.) Interface Statistics The Interface (IF) Statistics window (Figure 3-3) provides MIB-II interface statistical information Ñ including counts for both transmit and receive packets, and error and buffering information Ñ for any port interface which does not support RMON, or whose RMON support has been disabled. A color-coded pie chart in the middle of the window lets you graphically view statistics for Unicast, Non-Unicast, Discarded and Error packets. TIP This window is also available for all port interfaces Ñ regardless of their level of RMON support or the current administrative status of the RMON Default MIB component Ñ via the I/F Summary window (described in Chapter 2) or the bridge port menus in the Bridge Status view (see the bridging chapter in your Tools Guide). Figure 3-3. Interface Statistics Window Three informational Þelds appear in the upper portion of the window: Description Displays the interface description for the currently selected port: Ethernet, FDDI, or ATM. Address Displays the MAC (physical) address of the selected port. Interface Statistics 3-7 Statistics Type Displays the interface type of the selected port: ethernet-csmacd, fddi, or atm. Note that there is no type distinction between Ethernet and Fast Ethernet. The lower portion of the window provides the following transmit and receive statistics; note that the Þrst four statistics are also graphically displayed in the pie charts. Unicast Displays the number of packets transmitted to or received from this interface that had a single, unique destination address. These statistics are displayed in the pie chart, color-coded green. Non-Unicast Displays the number of packets transmitted to or received from this interface that had a destination address that is recognized by more than one device on the network segment. The non-unicast Þeld includes a count of broadcast packets Ñ those that are recognized by all devices on a segment. These statistics are displayed in the pie chart, color-coded dark blue. Discarded Displays the number of packets which were discarded even though they contained no errors that would prevent transmission. Good packets are typically discarded to free up buffer space when the network becomes very busy; if this is occurring routinely, it usually means that network trafÞc is overwhelming the device. To solve this problem, you may need to re-conÞgure your bridging parameters, or perhaps re-conÞgure your network to add additional bridges. Consult the Cabletron Systems Network Troubleshooting Guide for more information. These statistics are displayed in the pie chart, color-coded magenta. Error Displays the number of packets received or transmitted that contained errors. These statistics are displayed in the pie chart, color-coded red. Unknown Protocol (Received only) Displays the number of packets received which were discarded because they were created under an unknown or unsupported protocol. Packets Received (Received only) Displays the number of packets received by the selected interface. Transmit Queue Size (Transmit only) Displays the number of packets currently queued for transmission from this interface. The amount of device memory devoted to buffer space, and the trafÞc level on the target network, determine how large the output packet queue can grow before the SmartSwitch 7000 will begin to discard packets. 3-8 Interface Statistics Statistics Packets Transmitted (Transmit only) Displays the number of packets transmitted by this interface. Interface Statistics 3-9 Statistics 3-10 Interface Statistics Chapter 4 Alarm Configuration Accessing the Basic and Advanced Alarms windows; creating a basic alarm; creating an advanced alarm; creating events; assigning actions to events; viewing the event log Through the RMON Alarm and Event functionality supported by your SmartSwitch 7000, you can conÞgure alarms and events (and, where appropriate, actions) for each available interface. TIP The Alarm, Event, and Actions windows described in this chapter are identical to those provided via the RMON utility. For more information about other features of RMON, see the RMON UserÕs Guide. About RMON Alarms and Events Although Alarms and Events are deÞned as separate RMON groups, neither one can function properly without the other: you can deÞne an alarm threshold, but if it doesnÕt point to an event, there will be no indication that the threshold has been crossed; similarly, you can deÞne an event, but unless it is attached to an alarm threshold, it wonÕt be triggered. Each is an essential part of the same notiÞcation process: the alarm deÞnes a set of conditions you want to know about, and the event determines the means of letting you know those conditions have occurred. Events are also an integral part of the Þlter and packet capture functionality: you can start and stop packet capturing in response to events, or a successful packet capture can generate its own event. SPECTRUM Element Manager provides two means for conÞguring RMON alarms: using the Basic Alarms window, you can deÞne both rising and falling alarm thresholds for up to three pre-selected MIB-II variables per interface; based on the options you select, the application automatically creates the necessary events (to log alarm occurrences, generate a trap, or both) and Ñ for devices which support the new Actions MIB Ñ adds the requested actions to those events (to enable or disable bridging at the selected interface). 4-1 Alarm Configuration Using the Advanced Alarms feature, you can deÞne custom alarms for almost any MIB-II or RMON object, as long as it is present in the device Þrmware and its value is deÞned as an integer (including counters, timeticks, and gauges). All aspects of these alarms are user-selectable: thresholds can be established on either the absolute or delta value for a variable; events can be conÞgured to create a log, generate a trap, or both; and for devices that support the new Actions MIB, events can also be conÞgured to perform any deÞned SNMP SET or series of SETs on device objects. The Advanced Alarms feature also allows you to conÞgure any events you wish to use in conjunction with the Packet Capture functionality. (For more information on using the Packet Capture feature, see the RMON UserÕs Guide.) The Basic Alarms feature allows you to assign alarms to any interface type; using the Advanced Alarms feature, you need only be sure to select variables appropriate to the interface Ñ Ethernet for Ethernet, Token Ring for Token Ring, etc. Ñ when deÞning your alarms. TIP As long as there is at least one Ethernet or Fast Ethernet module installed in your SmartSwitch 7000 chassis, you can use the RMON Alarms feature to conÞgure alarms for MIB objects on FDDI, ATM, and other interfaces that donÕt speciÞcally support RMON: the Basic Alarms window provides MIB II objects as alarm variables; Advanced Alarm conÞguration allows you to select any object as an alarm variable, as long as its value is deÞned as an integer and you assign the correct instance value. See step 5 on page 4-17 and the Note which follows it for more information on assigning the correct instance value to an advanced alarm. Basic Alarm Configuration Using the Basic Alarm ConÞguration application, you can deÞne both rising and falling alarm thresholds for three selected MIB-II objects: ifInOctets, ifInNUcast, and ifInErrors. Because these pre-selected objects are not RMON-speciÞc, you can conÞgure alarms for all interfaces installed in your SmartSwitch 7000 hub Ñ including those, like FDDI, for which no speciÞc RMON statistics currently exist. In addition to conÞguring separate rising and falling thresholds, you can also conÞgure your deviceÕs response to an alarm condition: when a threshold is crossed, the RMON device can create a log of alarm events, send a trap notifying your management workstation that an alarm condition has occurred, or both; you can even conÞgure an alarm to enable or disable bridging on the offending port in response to a rising or falling alarm condition. 4-2 Basic Alarm Configuration Alarm Configuration TIP If you are familiar with the RMON MIB and/or with the original Alarm and Event functionality provided by SPECTRUM Element Manager (now known as the Advanced Alarm functionality), you will note that the Basic Alarm ConÞguration window combines the three parts of creating a working alarm Ñ conÞguring the alarm itself, conÞguring an event that will announce the occurrence of an alarm (including assigning any actions), and linking the two Ñ into a single step, and handles the details transparently. For more information about the individual steps involved in creating an alarm, see Advanced Alarm ConÞguration, page 4-10. Accessing the Basic Alarm Configuration Window To access the RMON Basic Alarm ConÞguration window: 1. From the Chassis View, click on the appropriate port interface to display the Port menu. 2. Drag down to Alarm Configuration, and release. The RMON Basic Alarm Configuration window, Figure 4-1, will appear. Figure 4-1. RMON Basic Alarm ConÞguration Window Basic Alarm Configuration 4-3 Alarm Configuration When the window is Þrst launched, no interfaces will be selected, and the , , and buttons will be grayed out: and will activate when an interface is selected; will activate when an interface which has experienced an alarm event is selected. The presence of an event log is indicated by the double greater-than sign (>>) displayed to the left of the threshold value that was crossed. Viewing Alarm Status The Basic Alarm ConÞguration window contains all the Þelds you need to conÞgure one or more of the three basic alarms available for each interface installed in your RMON device: Kilobits — Total Errors — Broadcasts/Multicasts Use these Þelds at the top of the window to change the alarm type whose status is displayed in the list box. For example, if the Kilobits option is selected, the information in the list box pertains to the status of the Kilobits alarm type for each installed interface. Before you conÞgure an alarm or alarms, be sure the appropriate option is selected here. The available alarm variables are: TIP ¥ Kilobits (ifInOctets) Ñ tracks the number of octets of data received by the selected interface. Note that this value has been converted for you from octets (or bytes) to kilobits (or units of 125 bytes); be sure to enter your thresholds accordingly. For example, to set a rising threshold of 1250 octets, enter a threshold value of 10; to set a falling threshold of 625 octets, enter a threshold value of 5. ¥ Total Errors (ifInErrors) Ñ tracks the number of error packets received by the selected interface. ¥ Broadcast/Multicast (ifInNUcast) Ñ tracks the number of non-unicast Ñ that is, broadcast or multicast Ñ packets received by the selected interface. Note that the three pre-selected alarm variables are all MIB II variables; this allows you to conÞgure alarms for any installed interface Ñ even those for which no speciÞc RMON statistics yet exist. Port Number Provides a sequential indexing of the interfaces installed in your RMON device. IF Number Displays the interface number assigned to each available interface. Interfaces installed in a SmartSwitch 7000 chassis are indexed according to an XXXXYY scheme, where X = the slot number in which the module containing the port resides, times 10,000; and Y = the physical index assigned to the port. For example, an interface number of 30002 would refer to port 2 on the module installed in slot 3 of the chassis. 4-4 Basic Alarm Configuration Alarm Configuration IF Type Displays each interfaceÕs type: FDDI, Ethernet, Token Ring, or ATM. Note that there is no type distinction between standard Ethernet and Fast Ethernet. Status Displays the current status of the selected alarm type for each interface: Enabled or Disabled. Remember, this status refers only to the alarm type which is selected at the top of the window; each of the other two alarm types can have different states. Log/Trap Indicates whether or not each alarm has been conÞgured to create a silent log of event occurrences and the alarms that triggered them, and whether or not each alarm has been conÞgured to issue a trap in response to a rising or falling alarm condition. Possible values are log, trap, log&trap, or none. Polling Interval Displays the amount of time, in seconds, over which the selected alarm variable will be sampled. At the end of the interval, the sample value will be compared to both the rising and falling thresholds (described below). You can set any interval from 1 to 65,535 seconds. Rising Threshold Displays the high threshold value set for the selected alarm variable. Values used to compare to the thresholds are relative, or delta values (the difference between the value counted at the end of the current interval and the value counted at the end of the previous interval); be sure to set your thresholds accordingly. Rising Action Indicates whether or not a rising alarm occurrence will initiate any actions in response to the alarm condition: Enable if bridging will be enabled at the selected interface in response to a rising alarm, Disable if bridging will be disabled at the selected interface in response to a rising alarm, and None if no actions have been conÞgured for the selected alarm. Note that the Action Þelds will be unavailable for devices conÞgured to operate in SecureFast switching mode. Falling Threshold Displays the low threshold value set for the selected alarm variable. Values used to compare to the thresholds are relative, or delta values (the difference between the value counted at the end of the current interval and the value counted at the end of the previous interval); be sure to set your thresholds accordingly. Falling Action Indicates whether or not a falling alarm occurrence will initiate any actions in response to the alarm condition: Enable if bridging will be enabled at the selected interface in response to a falling alarm, Disable if bridging will be disabled in response to a falling alarm, and None if no actions have been conÞgured for the selected alarm. Note that the Action Þelds will be unavailable for devices conÞgured to operate in SecureFast switching mode. Basic Alarm Configuration 4-5 Alarm Configuration TIP Before you decided whether or not to assign an action to a rising or falling alarm, it is important to understand something about the hysteresis function built in to the RMON alarm functionality. See How Rising and Falling Thresholds Work, page 4-26, for more information. The remainder of the window Þelds provide the means for conÞguring alarms for each available interface. Note that the information provided in this screen is static once it is displayed; for updated information, click on Refresh. Adding or modifying an alarm automatically updates the list. Creating and Editing a Basic Alarm The editable Þelds at the bottom of the Basic Alarm ConÞguration window allow you to conÞgure alarm parameters for each available interface. These Þelds will display the parameters used for the most recently conÞgured alarm (no matter which interfaces are selected in the list box); this allows you to set the same parameters on multiple interfaces with a single set. Hold down the Shift key while clicking to select a contiguous group of interfaces; use the Ctrl key to select any interfaces. To display the alarm parameters for a speciÞc interface, double-click on that interface. Note that there is no speciÞc ÒEnableÓ function; simply conÞguring thresholds and/or actions for an alarm and applying those changes enables the alarm. For more information on disabling an alarm, see Disabling a Basic Alarm, page 4-8. To conÞgure an alarm: 1. At the top of the window, click to select the variable to be used for your alarm: Kilobits, Total Errors, or Broadcast/Multicast. The display in the list box will reflect the current status at each interface of the alarm type you have selected. 2. In the list box, click to highlight the interface (or use shift-click or ctrl-click to select multiple interfaces) for which you would like to configure an alarm for the selected variable. Note that the editable fields will display the parameters assigned to the most recently set alarm; however, any changes you make in these fields will be set to all selected interfaces. 3. In the Interval field, enter the amount of time, in seconds, over which the selected variable will be sampled. At the end of the interval, the sample value will be compared to both the rising and falling thresholds. You can assign any interval from 1 to 65,535. 4. In the Alarm field, click to select one or both of the following options: a. Select Log if you wish to create a silent log of alarm occurrences. b. 4-6 Select Trap if you want your device to issue a trap in response to each alarm occurrence. Basic Alarm Configuration Alarm Configuration NOTES In order for the trap selection to work properly, your SmartSwitch 7000 must be conÞgured to send traps to your network management station. This is accomplished via Local Management and the Trap Table; consult your device hardware manual for more information. If you are monitoring a variable you consider to be critical, we do not recommend that you select Trap as the only event response; if a trap is lost due to a collision or other transmission problem, it will not be re-sent. 5. Any value you enter in the Community field will be included in any trap messages issued by your SmartSwitch 7000 in response to the alarm(s) you are configuring; this value is also used to direct traps related to this alarm to the appropriate management workstation(s): a. If you enter a value in this field, traps related to the associated alarms will only be sent to the network management stations in the device’s trap table which have been assigned the same community name (and for which traps have been enabled). Any IP addresses in the device’s trap table which have not been assigned the same community string, or which have been assigned no community string, will not receive traps related to the alarm(s) you are configuring. b. TIP If you leave this field blank, traps related to the associated alarms will be sent to any network management stations which have been added to the device’s trap table, and for which traps have been enabled — regardless of whether or not those IP addresses have been assigned a community name in the Trap Table. For more information about conÞguring the SmartSwitch 7000Õs Trap Table, consult your Local Management documentation. (Remember, no traps will be sent by your 7C0x at all unless its Trap Table has been properly conÞgured!) 6. Click in the Rising Threshold field; enter the high threshold value for this alarm. Remember, compared values are always relative, or delta values (the difference between the value counted at the end of the current interval and the value counted at the end of the previous interval); be sure to set your thresholds accordingly. Remember, too, when configuring a Kilobits alarm, SPECTRUM Element Manager converts octets into kilobits (units of 125 bytes, or octets) for you; for example, to set a rising threshold of 1250 octets, enter a threshold value of 10. 7. In the Rising Action field, click to select the action you want your device to take in response to a rising alarm: Enable Port, Disable Port, or None. Note that this action enables and disables only bridging at the specified port, and not the interface itself. Basic Alarm Configuration 4-7 Alarm Configuration For more information on how actions are triggered, see How Rising and Falling Thresholds Work, page 4-26. 8. Click in the Falling Threshold field; enter the low threshold value for this alarm. Remember, compared values are always relative, or delta values (the difference between the value counted at the end of the current interval and the value counted at the end of the previous interval); be sure to set your thresholds accordingly. Remember, too, when configuring a Kilobits alarm, SPECTRUM Element Manager converts octets into kilobits (units of 125 bytes, or octets) for you; for example, to set a falling threshold of 625 octets, enter a threshold value of 5. 9. In the Falling Action field, click to select the action you want your device to take in response to a falling alarm: Enable Port, Disable Port, or None. Note that this action enables and disables only bridging at the specified port, and not the interface itself. For more information on how actions are triggered, see How Rising and Falling Thresholds Work, page 4-26. TIP Remember, the Actions Þelds will be grayed out for devices conÞgured to operate in SecureFast switching mode, as there is no active bridging component on those interfaces. 10. Click to set your changes. If you have made any errors in configuring alarm parameters (using an invalid rising or falling threshold, for example, or neglecting to supply a polling interval), either an error window with the appropriate message will appear, or a beep will sound and the cursor will blink in the field which contains the error. Correct the noted problem(s), and click again. Once you click , the conÞgured alarm parameters will be set for every selected interface, and the alarms will automatically be enabled; the list box display will also refresh to reßect these changes. To conÞgure additional alarms, or alarms of a different type, select the appropriate alarm variable at the top of the window, highlight the appropriate interface(s), and repeat the procedures outlined above. Disabling a Basic Alarm Using the button at the bottom of the window actually performs two functions: it both disables the alarm and deletes the alarm entry (and its associated event and action entries) from device memory to help conserve device resources. In the list box display, the parameters for any ÒdisabledÓ alarm are automatically reset to their default values. 4-8 Basic Alarm Configuration Alarm Configuration To disable an alarm: 1. In the top of the window, click to select the variable for which you wish to disable an alarm: Kilobits, Total Errors, or Broadcast/Multicast. 2. In the list box display, click to highlight the interface(s) for which you wish to disable the selected alarm type. (Remember, you can use shift-click to select a sequential group of interfaces, or ctrl-click to select any group of interfaces.) 3. Click on . The selected alarm type on the selected interface(s) will be disabled, and the list box display will refresh to reflect those changes. Viewing the Basic Alarm Log If you have selected the ÒlogÓ response for an alarm, and that alarmÕs rising and/or falling threshold has been crossed, the Basic Alarms application will create a log of alarm occurrences. If a threshold has been crossed, it will be proceeded in the interface list box display by a double greater-than sign (>>). Clicking to select an interface which is so marked will activate the button; selecting the button will launch the appropriate Basic Alarm Log, Figure 4-2. (Note that selecting more than one interface Ñ even if all selected interfaces have experienced alarm conditions Ñ will inactivate the button; you can only view a single alarm log at a time.) Figure 4-2. Basic Alarm Log The top portion of the Basic Alarm Log window contains the device information boxes, as well as the Port Number assigned to the interface that experienced the alarm condition and the type of alarm that was triggered; the remainder of the window contains the following information about each alarm occurrence: Basic Alarm Configuration 4-9 Alarm Configuration Index TIP This index number uniquely identiÞes each occurrence of a rising or falling event. Note that, since the alarm whose log is displayed in Figure 4-2 experienced both rising and falling alarms, there are two sets of event indices: one which identiÞes each instance of the rising alarm, and one which identiÞes each instance of the falling alarm. For more information about the relationship between rising and falling alarms and the hysteresis function that controls the generation of alarm events, see How Rising and Falling Thresholds Work, page 4-26. Time Indicates the date and time of each event occurrence. Description Provides a detailed description of the condition which triggered the alarm, including whether it was a Rising or Falling alarm, the Value which triggered the alarm, and the conÞgured Threshold that was crossed. Each log will hold only a Þnite number of entries, which is determined by the resources available on the device; when the log is full, the oldest entries will be replaced by new ones. Advanced Alarm Configuration The Basic Alarm ConÞguration window provides a quick and easy way to set up some basic alarms for all of the interfaces installed in your SmartSwitch 7000 chassis. However, if you prefer more control over the parameters of the alarms you set (as well as their associated events and actions) and/or a wider array of choices for each variable, the Advanced Alarm feature provides a powerful and ßexible means for conÞguring alarms, events, and actions to suit your particular networking needs. Accessing the RMON Advanced Alarm/Event List To access the RMON Advanced Alarm/Event List window: 1. From the Chassis View, click on the appropriate port interface to display the Port menu; drag down to Alarm Configuration, and release. 2. In the Basic Alarm Configuration window, click on ; the RMON Advanced Alarm/Event List window, Figure 4-3, will appear. 4-10 Advanced Alarm Configuration Alarm Configuration Figure 4-3. The RMON Advanced Alarm/Event List Window NOTES Neither the Alarms or Events list is interface-speciÞc; both will be displayed the same for every interface. Note, too, that alarms and events which have been conÞgured via the Basic Alarms window are not displayed in and cannot be accessed or edited from the Advanced Alarm/Event List window. The top portion of the window displays the usual device information boxes; the remainder of the window contains the Alarms Watch and Events Watch lists, and the command buttons that allow you to create, edit, and delete entries in those lists, or refresh the display. The Þelds in the Alarms Watch display include: Index Advanced Alarm Configuration The index is a number that uniquely identiÞes each alarm. Index numbers are user-deÞned; you can use any indexing scheme that works for you. These numbers are permanently assigned to their associated alarms; however, index numbers made available by the deletion of existing alarms can be assigned to new alarms, as needed. Note that indices 2000 to 3999 are reserved and unavailable. 4-11 Alarm Configuration Interval Indicates the amount of time, in seconds, over which the selected variable will be sampled. At the end of the interval, the sample value is compared to both the rising and falling thresholds conÞgured for the alarm. Sample Indicates whether the sample value to be compared to the thresholds is an absolute, or total value Ñ that is, the total value counted for the selected variable during the interval Ñ or a relative, or delta value Ñ the difference between the value counted during the current interval and the value counted during the previous interval. LoThrshld Indicates the set value for the low, or falling threshold. Event # Indicates the event index number that the falling threshold points to: this is the event that will be triggered if the falling threshold is met or crossed. If the value for this Þeld is zero, no event will be triggered. HiThrshld Indicates the set value for the high, or rising threshold. Event # Indicates the event index number that the rising threshold points to: the event that will be triggered if the rising threshold is met or crossed. If the value for this Þeld is zero, no event will be triggered. Status Indicates the status of the alarm: valid, invalid, or underCreation. An alarm that is invalid is not functional; it may be referring to a MIB component that is inactive (such as the Hosts component), not present, or unreachable, or it may have been deleted by software but not yet removed from memory at the device. An alarm that is underCreation is in the process of being conÞgured (possibly by another management station), and should not be modiÞed until its status is valid; if it never reaches valid status, it will eventually be removed. Alarm Variable Indicates the variable that is being watched. You can use the scroll bar, if necessary, to view the complete name. Note that the information provided in this screen is static once it is displayed; for updated information, click on Refresh. Adding or modifying an alarm automatically updates the list. The Þelds in the Events Watch display include: Index 4-12 This is a number that uniquely identiÞes an entry in the event table; an index number is assigned when an event is created. These numbers are extremely important, as they are the means by which an event is associated with an alarm or a packet capture Þlter. As with alarms, these index numbers are user-deÞned and can be assigned according to any indexing scheme that works for you. Advanced Alarm Configuration Alarm Configuration Index numbers are permanently assigned to their associated events; however, numbers made available by the deletion of existing events can be assigned to new events, as needed. Note that indices 2000 to 4999 are reserved and unavailable. LastTime Indicates the last time this event was triggered. Note that this information is static once it is displayed, and the LastTime Þeld will not be updated unless you close, then open, the Alarms/Events window, or click on Refresh. Type Indicates the type of response that will be generated if the event is triggered: log, trap, or log & trap. A type of ÒnoneÓ indicates that occurrences of the event will not be logged and no trap will be sent; however, note that this Þeld does not indicate whether or not there are any actions associated with the selected event. Description This is a user-deÞned text description used to identify the event and/or the alarm or packet capture that triggers it. The button at the bottom of the screen provides access to the log which lists the occurrences of an event. Note that the information provided in this screen is static once it is displayed; for updated information, click on Refresh. Adding or modifying an event automatically updates the list. Creating and Editing an Advanced Alarm The Create/Edit Alarms window (Figure 4-4, following page) allows you to both create new alarms and edit existing ones. When you click on the button in the Alarms Watch list, the Create/Edit Alarms window will display the parameters of the alarm which is currently highlighted in the list. (If no alarms have yet been conÞgured, a set of default parameters will be displayed.) All of these parameters are editable: to change an existing alarm, edit any parameter except the Index value; to create an entirely new alarm, simply assign a new Index number. The ability to assign index numbers allows you to quickly and easily create a number of similar alarms without having to close, then re-open the window or re-assign every parameter. Note, too, that the main Alarm/Event window remains active while the Create/Edit Alarm window is open; to edit a different alarm (or use its settings as the basis of a new alarm), simply double-click on the alarm you want to use in the main Alarms Watch list, and the Create/Edit Alarm window will update accordingly. Advanced Alarm Configuration 4-13 Alarm Configuration To conÞgure an alarm: 1. If you wish to modify an existing alarm or create a new alarm based on the parameters of an existing one, be sure the alarm of interest is highlighted in the Alarms Watch list, then click on at the top of the Alarms Watch portion of the RMON Advanced Alarm/Event List. The Create/Edit Alarms window, Figure 4-4, will appear. If you wish to create an entirely new alarm, it doesn’t matter which existing alarm (if any) is highlighted when you open the Create/Edit Alarms window; although the window will, by default, display the parameters of whichever alarm is currently selected, all parameters are editable and can be configured as desired. NOTE Whether you are modifying an existing alarm or creating a new one is determined solely by the assignment of the Index number: if you assign a previously unused index number, a new alarm instance will be created; if you use an existing index number, its associated alarm will be modiÞed. Figure 4-4. The RMON Create/Edit Alarms Window 2. In the Owner text box, enter some appropriate text designation for this alarm, if desired; you may want to use the network manager’s name or phone number, or the IP or MAC address of the management workstation, to identify the creator of the alarm. Since any workstation can access and change the alarms you are setting in your SmartSwitch 7000, some owner identification can prevent alarms from being altered or deleted accidentally. The default 4-14 Advanced Alarm Configuration Alarm Configuration value provided is SPEL — <IP address> <(hostname)> <date> <time>, where <IP address> and <(hostname)> refer to the workstation that created the alarm and <date> and <time> reflect the date and time of the alarm’s creation. 3. If you are creating a new alarm, use the Index field to assign a unique, currently unused index number to identify the alarm. Clicking on the Index button will automatically assign the lowest available number; you can also click directly in the text box and assign any value you want between 1 and 1,999 and 4,000 and 9,999 (indices 2000 to 3999 are reserved and unavailable). NOTE Clicking on the Index button to select the next available index number will replace the current Owner string with the default value described above; if the default value is already in place, the date and time will be updated. If you wish to modify an existing alarm, enter the appropriate index value, or double-click on the alarm of interest in the Alarms Watch list (in the main Alarm/Event window). TIP Remember, the only thing that determines whether you are modifying an existing alarm or creating a new one is the assignment of the index number; be sure to assign this value appropriately. 4. To select the Variable to be used for your alarm, use the MIBTree panel provided on the right side of the window. (For more information about how to use the MIBTree utility, see the Tools Guide.) The display will default to the top of the tree (labeled Internet); there are two ways to locate and/or assign the correct variable: a. If you know the exact name of the OID whose value you wish to track (including its capitalization), simply enter the name in the Alarm Variable field; to verify that you have entered the name correctly, click on to move the MIBTree display to that OID. (If MIBTree display does not adjust to show the OID you’ve entered, you’ve entered the name incorrectly; remember, case does count!) b. TIP Use the scroll bars and click to open the appropriate folders in the MIBTree panel to locate the object you wish you use; click to select it in the panel, and its name will automatically be entered in the Alarm Variable field. If you donÕt know the exact spelling of the OID you wish to use for your alarm variable, and you canÕt Þnd it by searching through the tree, use the MIBTree utilityÕs Find feature to locate the OID and determine its exact spelling (and tree location). For more information on the MIBTree utility and its Find capabilities, see the Tools Guide. Advanced Alarm Configuration 4-15 Alarm Configuration Almost any RMON or MIB-II object can be used as an alarm variable as long as it is resident in the device firmware and its value is defined as an integer (including counters, timeticks, and gauges). If you select an invalid object (i.e., one whose value is not an integer), the message “!!Can’t set alarm on this type!!” will display in the Alarm Variable field. NOTE If you select an object which is not resident in the device Þrmware, you will receive a ÒSet Failed; ensure variable is readableÓ message when you try to set your alarm by clicking on . If you are unsure just which objects are resident on your device, and you Þnd yourself receiving a lot of ÒSet FailedÓ messages, you can use the MIBTree utility (accessed from the main console window menu bar or from a device Chassis View) to determine which objects are and are not part of your deviceÕs Þrmware Ñ simply query the object you are interested in; if the query response comes back empty, the object is not present (make sure you are using the appropriate community name when making a query, or you will get no response). 5. Once you have selected the object you wish to use for your alarm variable, you must assign the appropriate instance value in the Alarm Instance field. Most RMON objects are instanced by the index number assigned to the table in which they reside; for example, if you wish to set an alarm on an object located in an RMON Statistics table, you can determine the appropriate instance by noting the index number assigned to the table that is collecting data on the interface you’re interested in. In the case of the default tables, index numbers often mirror interface numbers; however, if there are multiple default tables per interface, or if additional tables have been created, this may not be true. (Table index numbers are assigned automatically as table entries are created; no two tables — even those on different interfaces — will share the same table index number.) If you have selected an object from a table which is indexed by some other means — for example, by ring number — you must be sure to assign the instance accordingly. If you’re not sure how a tabular object is instanced, you can use the MIBTree utility (described in the Tools Guide) to query the object; all available instances for the object will be displayed. (Host and matrix table objects — which are indexed by MAC address — require special handling; see the Note which follows this step.) If you have selected an object which is not part of a table, you must assign an instance value of 0. TIP 4-16 You can use the MIBTree panel to determine which objects are tabular and which are not: objects which are part of a table will descend from a blue folder (which will have a ÒTÓ on it, and a name which will almost always include the word ÒtableÓ); objects which are not will descend directly from a yellow folder. (Note: There may be one or more yellow folders in between the blue folder which contains the table and the leaf object you wish to use; however, those objects are still part of the table.) Advanced Alarm Configuration Alarm Configuration Be sure you define your instance values carefully; if you neglect to set the instance correctly, you will receive the “Set failed; ensure variable is readable” error message when you click to set your alarm. NOTE If you wish to set an alarm on an object whose instance is non-integral Ñ for example, a Host Table object indexed by MAC address Ñ or on an object with multiple indices, like a Matrix Table entry (which is indexed by a pair of MAC addresses), you must follow certain special procedures for deÞning the instance. For these OIDs, the instance deÞnition must take the following format: table index.length(in bytes).instance(in decimal format) For the Þrst byte of the instance, you must use the index number of the table which contains the OID you want to track. For example, to set an alarm on an object in the Host Table, deÞne the Þrst byte of the instance as the index number assigned to the speciÞc Host Table you want to check. These index numbers are assigned automatically as the table entries are created; no two tables Ñ even if they are on different interfaces Ñ will share the same table index number. Second, you must specify the length, in bytes, of the index you will be using. Again, in the case of an object in the Host Table, that value would be 6, since Host Table entries are indexed by MAC address Ñ a six-byte value. Finally, you must specify the index itself, in decimal format. In the case of a MAC address, that means you must convert the standard hexadecimal format to decimal format. To do this, simply multiply the Þrst digit of the two-digit hex number by 16, then add the value of the second digit. (For hex values represented by alphabetical characters, remember that a=10, b=11, c=12, d=13, e=14, and f=15.) A hex value of b7, for instance, is represented in decimal format as 16 x 11 + 7, or 183. So, for example, the instance for an object in the Hosts group might read as follows: 2.6.0.0.29.170.35.201 where 2=the host table index; 6=the length in bytes of the index to follow; and 0.0.29.170.35.201=the decimal format for MAC address 00-00-1d-aa-23-c9. For objects with multiple indices Ñ such as objects in a matrix table Ñ you must add additional length and index information to the instance deÞnition, as illustrated below: 3.6.0.0.29.170.35.201.6.0.0.29.10.20.183 where 3=the matrix table index; 6=the length in bytes of the index to follow; 0.0.29.170.35.201=the decimal format for MAC address 00-00-1d-aa-23-c9; 6=the length in bytes of the next index; and 0.0.29.10.20.183=the decimal format for MAC address 00-00-1d-0a-14-b7. Additional instance issues may exist for FDDI objects; if youÕre unsure how to assign an instance, use the MIBTree utility to query the object of interest, and note the appropriate instancing on the returned values. Advanced Alarm Configuration 4-17 Alarm Configuration 6. In the Alarm Interval field, enter the amount of time over which the selected variable will be sampled. At the end of the interval, the sample value will be compared to both the rising and falling thresholds. There is no practical limit to the size of the interval (as the maximum value is 24,855 days 3 hours 14 minutes and 7 seconds — over 68 years!); the default value is 1 minute. 7. Since the first sample taken can be misleading, you can use the selections in the Startup Alarm box to disable either the rising or the falling threshold for that sample only. If you would like to exclude the falling alarm, select the Rising option; the first sample taken will only generate a rising alarm, even if the sample value is at or below the falling threshold. To exclude the rising alarm, select the Falling option; the first sample will then only generate a falling alarm, even if the sample value is at or above the rising threshold. If you wish to receive both alarms as appropriate, select the Both option. 8. Use the selections in the Sample Type box to indicate whether you want your threshold values compared to the total count for the variable during the interval (Absolute), or to the difference between the count for the current interval and the count for the previous interval (Delta). Make sure you have set your thresholds accordingly. 9. Click in the RisingThreshold field; enter the high threshold value for this alarm. 10. There are two ways to assign an event to your rising threshold: click in the RisingEventIndex text box and enter the number of the event you would like to see triggered if the rising threshold is crossed; or use the Events Watch list in the main Alarm/Event window to highlight the desired event, then click on the Rising Event Index button. Be sure you assign the number of a valid event or there will be no response if the selected variable meets or crosses this threshold; assigning an index of zero effectively disables the threshold, as there will be no indication that it has been crossed. For more information on how events are triggered, see How Rising and Falling Thresholds Work, page 4-26. 11. Click in the FallingThreshold field; enter the low threshold value for this alarm. 12. There are two ways to assign an event to your falling threshold: click in the FallingEventIndex text box and enter the number of the event you would like to see triggered if the falling threshold is crossed; or use the Events Watch list in the main Alarm/Event window to highlight the desired event, then click on the Falling Event Index button. Again, be sure you assign the number of a valid event or there will be no response if the selected variable meets or crosses this threshold; assigning an index of zero effectively disables the threshold, as there will be no indication that it has been crossed. For more information on how events are triggered, see How Rising and Falling Thresholds Work, page 4-26. 4-18 Advanced Alarm Configuration Alarm Configuration There is no limit to the number of alarms that may be assigned to the same event. NOTE 13. Click to set your changes. If you have made any errors in configuring alarm parameters (using an invalid value in any field, leaving a field blank, or selecting an alarm variable which is not resident on the device), an error window with the appropriate message will appear. Correct the noted problem(s), and click again. Note that the window remains open so that you may conÞgure additional new alarms or modify existing ones; remember, you can double-click on any alarm in the Alarms Watch list in the main Alarm/Event window to display its parameters in the Create/Edit Alarm window. When you have Þnished conÞguring your alarms, click on to close the window. Creating and Editing an Event The Create/Edit Events window (Figure 4-5, page 4-20) Ñ like the Create/Edit Alarms window Ñ allows you to both create new events and edit existing ones. When you click on the button in the Events Watch list, the Create/Edit Events window will display the parameters of the event which is currently highlighted in the list. (If no events have yet been conÞgured, a set of default parameters will be displayed.) All of these parameters are editable: to change an existing event, edit any parameter except the Index value; to create an entirely new event, simply assign a new Index number. The ability to assign index numbers allows you to quickly and easily create a number of similar events without having to close, then re-open the window or re-assign every parameter. Note, too, that the main Alarm/Event window remains active while the Create/Edit Event window is open; to edit a different event (or use its settings as the basis of a new event), simply double-click on the event you want to use in the main Events Watch list, and the Create/Edit Event window will update accordingly. TIP If the Create/Edit Actions window is also open, it too will update to display the actions associated with the event currently selected in the main Alarm/Event window. See Adding Actions to an Event, page 4-23, for more information on the actions feature. Advanced Alarm Configuration 4-19 Alarm Configuration To conÞgure an event: 1. If you wish to modify an existing event or create a new event based on the parameters of an existing one, be sure the event of interest is highlighted in the Events Watch list, then click on at the top of the Events Watch portion of the RMON Advanced Alarm/Event List. The Create/Edit Events window, Figure 4-5, will appear. If you wish to create an entirely new event, it doesn’t matter which existing event (if any) is highlighted when you open the Create/Edit Events window; although the window will, by default, display the parameters of whichever event is currently selected, all parameters are editable and can be configured as desired. TIP Whether you are modifying an existing event or creating a new one is determined solely by the assignment of the Index number: if you assign a previously unused index number, a new event instance will be created; if you use an existing index number, its associated event will be modiÞed. Figure 4-5. The RMON Create/Edit Events Window 2. If you are creating a new event, use the Index field to assign a unique, currently unused index number to identify the event. Clicking on the Index button will automatically assign the lowest available number; you can also click directly in the text box and assign any value you want between 1 and 1,999 and 5,000 and 9,999 (indices 2000 to 4999 are reserved and unavailable). NOTE 4-20 Clicking on the Index button to select the next available index number will replace the current Owner string with the default value; if the default value is in already in place, the date and time will be updated. Advanced Alarm Configuration Alarm Configuration If you wish to modify an existing event, enter the appropriate index value, or double-click on the event of interest in the Events Watch list (in the main Alarm/Event window). TIP Remember, the only thing that determines whether you are modifying an existing event or creating a new one is the assignment of the index number; be sure to assign this value appropriately. 3. Click in the Description text box to enter any text description you want to identify the event. This description will appear in the Events Watch window and help you distinguish among the events you have configured. 4. Any value you enter in the Community field will be included in any trap messages issued by your SmartSwitch 7000 when this event is triggered; this value is also used to direct traps related to this event to the appropriate management workstation(s): a. If you enter a value in this field, traps related to this event will only be sent to the network management stations in the device’s trap table which have been assigned the same community name (and for which traps have been enabled). Any IP addresses in the device’s trap table which have not been assigned the same community string, or which have been assigned no community string, will not receive traps related to the alarm(s) you are configuring. b. TIP If you leave this field blank, traps related to this event will be sent to any network management stations which have been added to the device’s trap table, and for which traps have been enabled — regardless of whether or not those IP addresses have been assigned a community name in the Trap Table. For more information about conÞguring your SmartSwitch 7000Õs Trap Table, consult your Local Management documentation. (Remember, no traps will be sent by your 7C0x at all unless its Trap Table has been properly conÞgured!) 5. You can use the Owner text box for administrative or informational purposes; although the text entered here will not appear on any other screens, you may want to use the network manager’s name or phone number, or the IP or MAC address of the management workstation, to identify the owner of the event. Since any workstation can access and change the events you are setting in your RMON device, some owner identification can prevent events from being altered or deleted accidentally. The default value provided is SPEL — <IP address> <(hostname)> <date> <time>, where <IP address> and <(hostname)> refer to the workstation that created the event and <date> and <time> reflect the date and time of the event’s creation. Advanced Alarm Configuration 4-21 Alarm Configuration 6. Use the options in the Event Type field to define how this event will respond when an associated threshold is crossed: a. Select the Log option to create a silent log of event occurrences and the alarms that triggered them. Each event’s log can be viewed by clicking on at the bottom of the Alarm/Event window. (See Viewing an Advanced Alarm Event Log, page 4-25, for more information.) b. NOTES Select Trap to instruct the device to send a pair of SNMP traps (one WARNING, one Normal) to the management station each time the event is triggered. In order for the trap selection to work properly, your SmartSwitch 7000 must be conÞgured to send traps to the management station. This is accomplished via local management; consult your device hardware manual for more information. If you are monitoring a variable you consider to be critical, we do not recommend that you select Trap as the only event response; if a trap is lost due to a collision or other transmission problem, it will not be re-sent. c. Select both Log and Trap to both log the event occurrence and generate the traps. If you select neither option, the event’s occurrences will neither be logged nor generate traps; unless the event includes an action or a series of actions, this effectively disables the event (since there will be no indication that it has been triggered). NOTE The Event Type Þeld in the Advanced Alarm/Event List window will display a value of ÒnoneÓ if neither the Log nor the Trap response has been selected; note, however, that this Þeld does not indicate whether or not an event has been conÞgured to perform an SNMP SET or series of SETs via the Actions MIB. 7. For devices which support the proprietary Actions MIB, an button will appear in the Create/Edit Events window; using this feature, you can configure an SNMP SET or series of SETs that will be performed automatically when the event is triggered. See Adding Actions to an Event, below, for more information. 8. Click to set your changes. Note that the window remains open so that you may configure additional new events or modify existing ones; remember, you can double-click on any event in the Events Watch list in the main Alarm/Event window to display its parameters in the Create/Edit Event window (and in the Create/Edit Actions window, if it’s open). When you have finished configuring your events, click on to close the window. 4-22 Advanced Alarm Configuration Alarm Configuration Adding Actions to an Event For devices which support the proprietary Actions MIB, selecting the button in the Create/Edit Events window opens the Create/Edit Actions window (Figure 4-6), which allows you to deÞne an SNMP SET or series of SETs that will be performed automatically when the associated event is triggered. To add an action or actions to an event: 1. In the Create/Edit Events window, click on window, Figure 4-6 (following page), will appear. NOTE . The Create/Edit Actions If no button appears in the Create/Edit Events window, the selected SmartSwitch 7000 does not support the Actions MIB. For more information about devices which support this MIB, contact Cabletron Systems Technical Support. Figure 4-6. The RMON Create/Edit Actions Window 2. The index number and description of the event with which the action or actions will be associated is displayed in the Event: field at the top of the window. Information in this field is not editable; to assign actions to a different event, double-click on the correct event in the Events Watch list; both the Create/Edit Events and Create/Edit Actions windows will update accordingly. Advanced Alarm Configuration 4-23 Alarm Configuration 3. The Description field is not currently editable; future releases of SPECTRUM Element Manager will allow you to assign a descriptive label to each set of actions. 4. To select the Variable whose value you wish to SET, use the MIBTree panel provided on the right side of the window. (For more information about how to use the MIBTree utility, see the Tools Guide.) The display will default to the top of the tree (labeled Internet); there are two ways to locate and/or assign the correct variable: a. If you know the exact name of the OID whose value you wish to track (including its capitalization), simply enter the name in the Variable field; to verify that you have entered the name correctly, click on to move the MIBTree display to that OID. (If MIBTree display does not adjust to show the OID you’ve entered, you’ve entered the name incorrectly; remember, case does count!) b. TIP Use the scroll bars and click to open the appropriate folders in the MIBTree panel to locate the object you wish you use; click to select it in the panel, and its name will automatically be entered in the Variable field. If you select an invalid OID Ñ that is, one which does not permit write access Ñ the message !CanÕt set action - not write access!! will be displayed in the Variable Þeld. If you donÕt know the exact spelling of the OID you wish to use for your alarm variable, and you canÕt Þnd it by searching through the tree, use the MIBTree utilityÕs Find feature to locate the OID and determine its exact spelling (and tree location). For more information on the MIBTree utility and its Find capabilities, see the Tools Guide. 5. Once you have selected the object you wish to set, you must assign the appropriate instance value in the Instance field. If you’re not sure how the object you wish to set is instanced, you can use the MIBTree utility (described in the Tools Guide) to query it; all available instances for the object will be displayed. 6. In the Value field, enter the value you wish to set for the selected object. Again, if you’re not sure what the valid values are for the variable you wish to set, locate the object in the MIBTree utility and use the Details button to obtain more information. 7. Once you’ve configured your action, click on ; the action will be added to the Action Table list in the lower left corner of the window. Note that the window remains open so that you may configure additional new actions or modify existing ones; selecting on any action in the Action Table will display that action’s parameters in the window and make them available for editing. When you have finished configuring your actions, click on to close the window. Note that the Action Table will update automatically each time an action is added or deleted; use the Refresh button to update the table at any time. 4-24 Advanced Alarm Configuration Alarm Configuration Deleting an Alarm, Event, or Action To delete an alarm, event, or action: 1. In the appropriate window, highlight the alarm, event, or action you wish to remove. 2. Click on Delete to remove. A window will appear asking you to confirm your selection; click on OK to delete, or on Cancel to cancel. When you delete an event, be sure you edit all alarms that were pointing to that event, and assign a new valid event to those thresholds; note, too, that deleting an event automatically deletes its associated actions, as actions cannot exist in the absence of an association with an event. Again, as a general rule, we recommend that you do not delete an alarm or event of which you are not the owner. Viewing an Advanced Alarm Event Log To view the log of occurrences for any event: 1. Highlight the event for which you wish to view the log, then click on at the bottom of the Advanced Alarm/Event List window; the Event Log window, Figure 4-7, will appear. Figure 4-7. The Event Log Window Advanced Alarm Configuration 4-25 Alarm Configuration The top portion of the window contains the device information boxes, as well as the event index number and the event description; the log itself includes the following Þelds: Index This index number is not the eventÕs index, but a separate index that uniquely identiÞes this occurrence of the event. Time Indicates the date and time of each event occurrence. Description Provides a detailed description of the alarm that triggered the event: whether it was a rising or falling alarm, the alarm index number, the alarm variable name and object identiÞer (OID), the alarmSampleType (1=absolute value; 2=delta value), the value that triggered the alarm, the conÞgured threshold that was crossed, and the event description. Use the scroll bar at the bottom of the log to view all the information provided. Each log will hold only a Þnite number of entries, which is determined by the resources available on the device; when the log is full, the oldest entries will be replaced by new ones. How Rising and Falling Thresholds Work Rising and falling thresholds are intended to be used in pairs, and can be used to provide notiÞcation of spikes or drops in a monitored value Ñ either of which can indicate a network problem. To make the best use of this powerful feature, however, pairs of thresholds should not be set too far apart, or the alarm notiÞcation process may be defeated: a built-in hysteresis function designed to limit the generation of events speciÞes that, once a conÞgured threshold is met or crossed in one direction, no additional events will be generated until the opposite threshold is met or crossed. Therefore, if your threshold pair spans a wide range of values, and network performance is unstable around either threshold, you will only receive one event in response to what may be several dramatic changes in value. To monitor both ends of a wide range of values, set up two pairs of thresholds: one set at the top end of the range, and one at the bottom. Figure 4-8 illustrates such a conÞguration. 4-26 How Rising and Falling Thresholds Work Alarm Configuration Event Rising Threshold Falling Threshold Event Event Rising Threshold Falling Threshold Event Figure 4-8. Sample Rising and Falling Threshold Pairs TIP The current version of the Basic Alarms window only allows you to conÞgure a single pair of thresholds for each alarm variable on each interface; be sure to keep this hysteresis function in mind when conÞguring those threshold values. How Rising and Falling Thresholds Work 4-27 Alarm Configuration 4-28 How Rising and Falling Thresholds Work Chapter 5 FDDI Management Concentrator configuration; connection policy; station list; concentrator performance The FDDI menu lets you access windows to view the SmartSwitch 7000Õs FDDI conÞguration, connection policy, station list, and performance with respect to Station Management (SMT) entities present on any installed 7F06-02 Network Interface Modules. SMT provides the system management services for the FDDI protocols, including connection management, node conÞguration, error recovery, statistics collecting, and management frame encoding. SMT is comprised of various subcomponent functions, including Connection Management (CMT) and Ring Management (RMT); one SMT entity will be present for each ring connected to a 7F06-02 module. TIP SMT entities installed in the SmartSwitch 7000 hub are indexed according to module and port position in the chassis. For example, if there is one 7F06-02 module installed in the chassis, its rings will be indexed 1 and 2, and the indexes will correspond to the index of the port through which they are connected; if there are two 7F06-02 modules installed, their rings will be indexed 1, 2, 3, and 4, with rings 1 and 2 corresponding to ports 1 and 2 on the module in the lowest numerical slot, and rings 3 and 4 corresponding, respectively, to ports 1 and 2 on the module in the next highest numerical slot. The windows that provide information about the FDDI rings installed in the SmartSwitch 7000 are: ¥ ConÞguration Ñ This window displays the current conÞguration and status of the ring associated with the selected SMT entity. ¥ Connection Policy Ñ This window shows the types of connections between the four FDDI PHY (port) types Ñ A, B, M, and S Ñ that will be allowed by the SMT entity. 5-1 FDDI Management TIP ¥ Station List Ñ With this window you can see the conÞguration of the ring on which the SMT entity resides, including number of nodes, node addresses (both Canonical and MAC), node class, and current ring topology. ¥ Performance Ñ This window lets you view the number of frames transmitted and received on the ring as detected by the selected SMT entity, along with error and lost frames, and the number of ring initializations. Additional FDDI performance-related statistics are available via the FDDI Statistics option on the Chassis View Device menu; see Chapter 2 for more information. To access FDDI information: 1. In the Chassis View window, click on FDDI; drag down to select the SMT entity of interest, then right to reveal the FDDI menu (Figure 5-1). Figure 5-1. The FDDI Menu 2. Drag to select the desired window. Note that the title bar of each window will display the index number of the SMT entity whose information is being displayed. Configuration The Concentrator ConÞguration window, Figure 5-2, informs you about the conÞguration and operating state of the FDDI ring associated with the selected SMT entity, and displays parameters relating to ring initialization. 5-2 Configuration FDDI Management Figure 5-2. The Concentrator ConÞguration Window MAC State This Þeld indicates the current state of the selecting ringÕs MAC component. (The RMT component of SMT monitors MAC operation and takes actions necessary to aid in achieving an operational ring.) Possible states are: Configuration Not Available There is no MAC on the FDDI ring associated with the SMT entity. Ring-Op The ring is functioning normally. While in this state, the MAC being managed is part of an operational FDDI ring. Isolated SMT has just initialized RMT or RMT has entered this state during a path test (trace) after ring beaconing; RMT is not aware of the ring path or state. Non-Op The MAC being managed by the selected SMT is participating in ring recovery; the ring is not operational. Detect The claim (beacon) process of the FDDI ring protocol has exceeded one second. There may be a problem on the ring; any duplicate address conditions are being detected. In this state, the ring is still alive, but no data is being transmitted. Non-Op-Dup The ring is not operational; the address of the MAC under control of the SMT entity has been found to duplicate that of another MAC on the ring. The duplicate address condition prevented ring recovery and initialization after a claim and beacon process. This state will not occur unless you are using locally- administered addresses, as factory-set MAC addresses are guaranteed to be unique. Ring-Op-Dup The ring is operational; however, the address of the MAC under control of the SMT entity has been found to duplicate that of another MAC on the ring. Corrective actions will be attempted before the duplicate address 5-3 FDDI Management condition causes ring initialization to fail after the claim and beacon recovery process. Like Non-Op-Dup, this state will not occur unless you are using locally-administered addresses. Directed The beacon process did not complete within 7 seconds. The selected SMT has directed the controlled MAC to send beacon frames to notify the other stations that a serious problem exists on the ring, and a Trace state is soon to follow. Trace A problem exists on the ring which could not be corrected during the beaconing process, and a Trace has been initiated. During a Trace (or Path Test), the SMT sends a signal that forces its nearest upstream neighbor to remove from the ring and conduct a self-test. If the ring does not recover, each subsequent upstream station will be forced to remove from the ring and conduct self-tests until the problem has been corrected. While the test is being conducted, ring management re-enters the isolated state. SMT Version Displays the version number of the Station Management (SMT) entity. SMT provides the system management services for the FDDI protocols, including connection management, node conÞguration, error recovery, and management frame encoding. SMT frames have a version ID Þeld that identiÞes the structure of the SMT frame Info Þeld. The version number is included in the SMT frame so that a receiving station can determine whether or not its SMT version is able to communicate with the SMT version of another station. Knowing the version number allows the stations to handle version mismatches. Each FDDI station supports a range of SMT versions. The supported version range is identiÞed within the ietf-fddi MIB by two smtTable attributes: snmpFddiSMTLoVersionId and snmpFddiSMTHiVersionId. If a received frame is not within the supported version range, the frame is discarded. T-Req. (Requested Target Token Rotation Time) The token rotation time bid made by the selected SMT entity during ring initialization. Each station detecting that the ring must be initialized begins a claim token process and issues a stream of Claim Frames, which negotiate the value assigned to the Target Token Rotation Time (TTRT). The information Þeld of these frames contains the issuing stationÕs bid for the value of TTRT. Each claiming station inspects incoming Claim frames (from other issuing stations) and either continues its own bid (and removes the competing Claim Frame from the ring) or defers (halts transmission of its own bid and repeats the competing bid) according to the following hierarchy of arbitration: 5-4 ¥ A Claim Frame with the lowest TTRT bid has precedence. ¥ If the values of TTRT are equal, the frame with the longest source address (48 vs. 16 bits) has precedence. Configuration FDDI Management ¥ If both TTRT value and source address length are equal, the frame with the highest address has precedence. The 7F06-02 is shipped with a default T-Req of 6 msec. T-Req is stored within the MIB in units of nanoseconds (one billionth of a second) rather than milliseconds (one thousandth of a second); SPECTRUM Element Manager converts nanoseconds to milliseconds for display purposes. You can use any SNMP Set Request tool to edit the T-Req value; just remember that you must enter your value in nanoseconds, rather than milliseconds. T-Neg. (Negotiated) The winning time negotiated in the ring initialization sequence. Concentrator M Ports This Þeld displays the number of Master (M) ports on the device that are associated with the selected SMT entity. A Master port is a port that provides a connection for Single Attachment Station (SAS) devices to the FDDI network. The 7F06-02 does not support M ports, so this Þeld will always display 0. Concentrator Non-M Ports This Þeld display the number of non-Master ports (A, B, or S ports) on the device that are associated with the selected SMT entity. Each 7F06-02 module supports two A /B port pairs; as each pair supports its own ring (and, therefore, its own SMT entity), this Þeld will display 2. Number of MACs The number of Media Access Control entities present on the device associated with the selected SMT entity. For the 7F06-02, this number will be 1. MAC Path Indicates the conÞguration of the MAC in respect to the logical ring, as determined by the Connection Management (CMT) portion of SMT. CMT controls the establishment of a media attachment to the FDDI network, the connections with other nodes in the ring, and the internal conÞguration of the various entities within a node. CMT provides the link conÞdence test, and speciÞes a Link Error Monitor (LEM) which monitors active links on a per-link basis to ensure that failing links are detected and, if required, removed from the network. Possible values are: Configuration ¥ Primary indicates that the MAC is inserted into the primary path of the currently used FNB ring. ¥ Secondary indicates that the MAC is inserted into the secondary path of the currently used FNB ring. ¥ Local means that the MAC is not inserted into a primary or secondary path of a dual ring, but may be connected to one or more other nodes. This is not a valid value for the 7F06-02. ¥ Isolated means that the MAC has no connection to the ring or other concentrator ports. 5-5 FDDI Management ¥ Not Available means that there is no MAC on the FDDI ring associated with the selected SMT entity. Again, this state will not occur for the 7F06-02. ¥ Unknown means that device Þrmware cannot determine the MAC path. ¥ ? indicates that SPECTRUM Element Manager cannot determine the MAC path for the selected ring. Ring Configuration The current conÞguration of the MAC and physical layers of the A and B ports. Connection Policy The SMT Connection Policy of an FDDI concentrator determines which types of connections are allowed among the four FDDI port types: A, B, M (Master), and S (Slave). FDDI protocol forbids MasterÑ>Master connections; all other connection types are legal, although some are considered to be undesirable. The Connection Policy window, Figure 5-3, lists potential connection types in a ÒReject X-YÓ format, where X represents a port on the 7F06-02, and Y represents the attaching node. An X in the checkbox next to a Connection Policy indicates that the connection has been disallowed. Figure 5-3. The Connection Policy Window 5-6 Connection Policy FDDI Management The following table summarizes the FDDI connection rules: Table 5-1. FDDI Connection Rules V X U P ! — — — — A B S M A V, U V V, U V, P B V V, U V, U V, P S V, U V, U V V M V V V X valid connection illegal connection undesirable (but legal) connection; this requires that SMT is notified. valid, but when both A and B are connected to M ports (a dual-homing configuration), only the B connection is used. Though technically legal under FDDI connection rules, undesirable connections will cause a twisted or wrapped ring. CAUTION Each SMT entity maintains its own connection policy; however, when two interfaces attempt to connect, their combined established connection policies dictate the connections that will be allowed. In an attempted connection between two nodes, the most lenient policy will determine whether the connection (as long as it is legal) can be made. For example, if two FDDI nodes attempt an AÑ>A connection, and this connection is not allowed at one FDDI node but allowed at the other, the connection would be accepted. If the connection policy at both nodes disallows the connection, the connection will be rejected. This is a read-only window; you currently cannot edit the 7F06-02Õs connection policy via SPECTRUM Element Manager. Connection Policy 5-7 FDDI Management TIP You can use any SNMP Set Request or MIB tool to edit the Connection Policy for your device by setting the fddimibSMTConnectionPolicy MIB OID (part of the MIBII FDDI Transmission MIB (RFC1512). fddimibSMTConnectionPolicy is simply a 16-bit integer value (ranging from 32768 to 65535) that corresponds to the connection policy (in the ÒReject X-YÓ format, where X represents a port on the FDDI Switch Module, and Y represents the attaching node). To set the connection policy for the device, total the bit values corresponding to the desired connection policy according to the table below, and then use your SNMP Set Request or Mib tool to set the value for the appropriate SMT index. For example, to set a connection policy that disallowed the undesirable A-A or B-B connections you would set the fddimibSMTConnectionPolicy MIB OID to 32,801: 32,768 (reject M-M, required) + 32 (reject B-B) + 1 (reject A-A). Policy reject A-A reject A-B reject A-S reject A-M reject B-A reject B-B reject B-S reject B-M reject S-A reject S-B reject S-S reject S-M reject M-A reject M-B reject M-S reject M-M 5-8 Power 20 (1) 21 (2) 22 (4) 23 (8) 24 (16) 25 (32) 26 (64) 27 (128) 28 (256) 29 (512) 210 (1,024) 211 (2,048) 212 (4,096) 213 (8,192) 214 (16,384) 215 (32,768 Ñ a permanently set value for this bit) Connection Policy FDDI Management Station List The Station List illustrates the conÞguration of the ring associated with the currently selected SMT entity, including number of nodes on the ring, node addresses (both Canonical and MAC), node class, and ring topology. Figure 5-4. The Station List Window The Station List provides the following information about the ring with which the SMT is currently associated: Number of Nodes The number of stations inserted into the FDDI ring with which the SMT entity is currently associated. Address Mode Displays the current mode being used to display the addresses of the devices in the Station List. The two possible modes are Canonical (FDDI) or MAC (Ethernet). To change the current Address Mode, click on the Address Mode button at the bottom of the window. The current address mode will change in the Address Mode Þeld and the Stations panel. Station List 5-9 FDDI Management Stations Panel The Stations Panel displays a list of the stations on the ring to which the selected SMT is connected, in ring sequence from the MAC, along with each stationÕs node class and current topology. Note that the information displayed in the Station List is static once the window is opened; for updated information, click on Refresh. If the number of nodes exceeds the panel size, scroll bars will appear in the list box that will allow you to scroll through the station list to view the node of interest. Information provided in the Stations Panel includes: # An index number assigned to each station that indicates its position on the ring in relation to the monitored SMTÕs MAC address. The monitored SMTÕs MAC is always the Þrst entry (1) in the station list. MAC Address Displays the 48-bit hardware address ÑÊused for universal address assignment ÑÊof the node inserted into the ring. These addresses are hardcoded into the device, and are not conÞgurable. The address will appear in Canonical or MAC format, as currently selected. Node Class Displays the type of ring device. Possible values are: Station Indicates an FDDI node capable of transmitting, receiving, and repeating data. Concentrator Indicates an FDDI node that provides attachment points to the ring for stations that are not directly connected to the dual ring. Topology Indicates the nodeÕs MAC conÞguration topology. Upstream Neighbor Displays hardware address (in Canonical or MAC format, as currently selected) of each nodeÕs upstream neighbor. 5-10 Station List FDDI Management Performance The Concentrator Performance window, Figure 5-5, provides graphical and numeric performance statistics for the selected SMT entity, including: ¥ ¥ ¥ ¥ ¥ Transmit Frames Receive Frames Frame Errors Lost Frames Ring Ops Figure 5-5. Concentrator Performance Window Statistics are displayed in three ways: ¥ By count (i.e., the number detected of each for the selected interval). ¥ By rate (i.e., the number of each per second, as averaged over the selected interval). ¥ Graphically, as a percentage of each with respect to total network load processed by the selected 7F06-02 interface during the last interval (e.g., a transmit frames rate of 75% during a delta interval indicates that of all frames processed by the selected interface, 75% were transmitted by that interface). You can view the concentrator performance for three different intervals: ¥ Absolute Ñ Counts recorded since the SmartSwitch 7000 was last started. ¥ Cumulative Ñ Counts recorded since the Concentrator Performance window was opened. ¥ Delta Ñ Counts recorded during a single polling interval (refer to the UserÕs Guide for information on setting the polling interval). To change the interval, click to select the desired radio button in the Count Display panel in the top right hand corner of the window. Performance 5-11 FDDI Management Available statistics are: Transmit Frames The number of frames transmitted by the MAC associated with the SMT during the chosen interval. Receive Frames The number of frames received by the MAC associated with the SMT during the chosen interval. Frame Errors The number of error frames detected by the MAC associated with the SMT during the chosen interval that had not been detected previously by other stations. Error frames may include frames with an invalid Frame Check Sequence (FCS), with data length errors, or with internal errors that prevent the MAC from transferring the frame to the Logical Link Control (LLC) layer. Lost Frames The number of frames detected by the MAC associated with the SMT during the chosen interval that have an unknown error, so their validity is in doubt. When the MAC encounters a frame of this type, it increments the Lost Frame counter and strips the remainder of the frame from the ring, replacing it with idle symbols. Ring Ops The number of times the ring has entered the ÒRing OperationalÓ state from the ÒRing Not OperationalÓ state during the selected interval. This counter updates when the MAC informs Station Management (SMT) of a change in Ring Operation status. TIP 5-12 Additional FDDI performance-related statistics are available via the FDDI Statistics option on the Chassis View Device menu; see Chapter 2 for more information. Performance Chapter 6 ATM Configuration Viewing connection data; configuring Permanent Virtual Circuits (PVCs); adding and deleting connection entries The ATM interface provided by the 7A06-01 NIM module provides the connectivity that allows you to merge ATM network segments with traditional LAN technologies via the SmartSwitch 7000 chassis backplane. Current versions of 9A128-01 Þrmware use 802.3 VC-based multiplexing for bridging protocols to move PVC trafÞc between the ATM front panel connection and the switching backplane; future versions will add support for ATM Forum LAN Emulation and CabletronÕs SecureFast Switching. An ATM network uses two types of virtual channels, or circuits: Switched Virtual Circuits, or SVCs, and Permanent Virtual Circuits, or PVCs. SVCs are created and dismantled dynamically on an as-needed basis, and require no management deÞnition; PVCs, however, must be manually conÞgured. The Current ATM Connections window provides the means for accomplishing these conÞgurations. Accessing the ATM Connections Window To access the ATM Connections window from the Chassis View: 1. Click on Device on the Chassis View menu bar to access the Device menu. 2. Drag down to ATM Connections, and release. The Current ATM Connections window, Figure 6-1, will appear. TIP Note that the ATM Connections option will only be available if at least one 7A06 module is installed in the chassis. 6-1 ATM Configuration Figure 6-1. The Current ATM Connections Window The Current ATM Connections window provides the following information about the deviceÕs ATM connections: Connection Data The Connection Data Þelds provide the following information about each ATM interface available on the device: NOTE 6-2 I/F Displays the index number assigned to each ATM interface installed in the 7C0x chassis. Note that interfaces installed in a 7C0x chassis are indexed following an XXXXYY format, where X = the slot number in which the module containing the interface is installed, times 10,000; and Y = the physical index assigned to the port interface on the module. For example, an index of 40001 would refer to port 1 on the module installed in slot 4 of the chassis. Maximum Allowed Displays the maximum number of connections allowed by current device Þrmware. Current ConÞgured Displays the number of Permanent Virtual Circuits, or PVCs, currently conÞgured. For some 7A06 Þrmware versions, Connection Data will not be displayed. In most cases, the maximum number of connections is 1024; all conÞgured PVCs will be displayed in the Settings list box. Accessing the ATM Connections Window ATM Configuration Settings The Settings portion of the window contains a list box which displays information about each of the currently conÞgured PVCs, as well as the Þelds used to conÞgure new connections: I/F NOTE The device interface on which the PVC was conÞgured. Note that interfaces installed in a 7C0x chassis are indexed following an XXXXYY format, where X = the slot number in which the module containing the interface is installed, times 10,000; and Y = the physical index assigned to the port interface on the module. For example, an index of 40001 would refer to port 1 on the module installed in slot 4 of the chassis. For some 7A06 Þrmware versions, the I/F Þeld will display a bogus value (like the Ò31Ó displayed in Figure 6-1); check the I/F Þeld at the bottom of the window for the correct interface index values. VPI Displays the Virtual Path IdentiÞer assigned to the connection; current versions of 7A06-01 Þrmware allow values from 0 - 3. Virtual Path IdentiÞers are used to group virtual connections, allowing for channel trunking between ATM switches. Each VPI can be conÞgured to carry many different channels (designated by VCIs) between two points. VCI Displays the Virtual Channel IdentiÞer assigned to the connection; allowable values are 0 - 1023 for each VPI. Each assigned VCI must be unique within its deÞned VPI: for example, you can assign a VCI of 14 as many as four times: once with a VPI of 0, once with a VPI of 1, and so on. Remember, it is the combined VPI and VCI designations assigned to a channel that creates the grouping of virtual connections. Encapsulation Type Displays the method used to encapsulate LAN packets on the selected circuit. Current versions of 7A06-01 Þrmware use 802.3 VC-based multiplexing for bridging protocols (designated VC MUX 802.3 Bridged); future versions will add support for ATM Forum LAN Emulation and CabletronÕs SecureFast Switching. You may also see some connections assigned a type of ÒotherÓ; these are default connections that cannot be modiÞed or deleted. Accessing the ATM Connections Window 6-3 ATM Configuration Status Displays the current administrative status of the connection: enabled or disabled. In current versions of Þrmware, all connections are enabled by default, and cannot be disabled. UpTime The length of time the selected connection has been enabled. Selecting the Add button either adds a new connection or modiÞes an existing one, using the parameters entered in the Þelds below the list box. A conÞrmation window will appear for both additions and modiÞcations. Selecting the Delete button deletes the selected connection; a conÞrmation window requires that you conÞrm the deletion. Selecting Refresh refreshes the connection information displayed in the window. Configuring Connections Adding a New Connection To conÞgure new Permanent Virtual Circuits (PVCs), enter the following information in the text Þelds which appear just below the connections list box: 1. In the I/F text box, click on the down-arrow to the right of the text field, and drag down to select the interface for which you wish to configure a connection. All available ATM interfaces will be listed in this menu; note that interfaces installed in a 7C0x chassis are indexed following an XXXXYY format, where X = the slot number in which the module containing the interface is installed, times 10,000, and Y = the physical index assigned to the port interface on the module. For example, an index of 40001 would refer to port 1 on the module installed in slot 4 of the chassis. 2. In the VPI text box, enter the Virtual Path Identifier you wish to assign to this connection. Allowable values are 0 to 3; remember, the VPI you assign will be used to group virtual connections, allowing for channel trunking between ATM switches. 3. In the VCI text box, enter the Virtual Channel Identifier you wish to assign to this connection. Allowable values are 0 to 1023 for each VPI. For example, you could assign the same channel identifier — say, 25 — as many as four times: once with a VPI of 0, once with a VPI of 1, and so on. Again, remember that it is the combination of VPI and VCI that will be used to direct cells through the intermediate switches between the source and destination. 6-4 Configuring Connections ATM Configuration 4. In the Encapsulation Type field, click on the down arrow located to the right of the field, and drag down to select the desired encapsulation type. Current versions of 7A06-01 firmware use 802.3 VC-based multiplexing for bridging protocols (designated VC MUX 802.3 Bridged); future versions will add support for additional encapsulation methods. TIP Selecting any of the other encapsulation types listed in the ÞeldÕs menu will cause a ÒSet FailedÓ error when you attempt to add the new connection. 5. Click Add to add the new permanent circuit to the ATM interface. The circuit is automatically enabled, and will remain in place until it is manually removed. Deleting a Connection To delete an existing PVC: 1. In the connections list box, click to select the connection you wish to delete. 2. Click on Delete. A confirmation window will appear, listing the parameters assigned to the connection and asking you to verify that you wish to delete it. Click on OK to proceed with the deletion, or on Cancel to cancel. Configuring Connections 6-5 ATM Configuration 6-6 Configuring Connections Index Symbols % Load 3-3 % of Tot. Errors 3-4 Numerics 7C0x SmartSwitch family 1-1 7C03 MMAC SmartSwitch 1-1 7C04 Workgroup SmartSwitch 1-1 7C04-R Workgroup SmartSwitch 1-1 NIM modules 1-2 A Absolute Value 4-2, 4-12, 4-18, 5-11 Accessing The Rmon Alarm/event List 4-10 Accessing The Statistics Window 3-1 Accum 3-6 Actions MIB 4-22 Address Mode 5-9 Admin/Link 2-10, 2-11 Advanced Alarms 4-2 Alarm Instance (RMON) 4-16 Alarm advanced 4-2 basic 4-1 log 4-5 status (RMON) 4-12 threshold (RMON) 4-1 Alarms and Events 4-1 Alarms Watch (RMON) 4-11 ATM 6-1 Auto-negotiation 2-24 B Basic Alarms 4-1 Board Menus 2-9 Boot Prom, Revision 2-5 Bridge 2-10 mapping 2-10, 2-11 status mode 2-10 Broadcast/Multicast 4-4 Buffer Space 2-19, 3-8 Bytes 3-3 C Cabletron Systems Global Call Center 1-8 Cancel Button 1-7 Channel Trunking 6-3 Chassis Front Panel 2-1 Claim Token Process 5-4 CMT 5-1, 5-5 Collisions 3-4 Color Codes 2-12 Color-coded Port Display 2-2 Command Buttons 1-7 Community Names 4-7 in traps 4-7 Concentrator configuration window 5-2 M Ports 5-5 non-M Ports 5-5 performance window 5-11 Connection management 5-1, 5-5 policy window 5-6 rules 5-7 status 2-4 CRC/Alignment 3-4 Creating And Editing An RMON Alarm 4-13 Creating And Editing An RMON Event 4-19 Cumulative 5-11 D Deleting An RMON Alarm, Event, Or Action 4-25 Delta 3-6, 5-11 value 3-3, 4-2, 4-5, 4-7, 4-8, 4-12, 4-18 Detect 5-3 Device date 2-32 menu 2-6 Device (contÕd) Index-1 Index name 1-5 time 2-32 type 2-14 Directed 5-4 Discarded packets 2-19, 3-8 Drop Events 3-3 Dual-homing 5-7 Duplex Mode 2-24 E Encapsulation Type 6-3 Event (RMON) 4-1 Event Index 4-12 Event Log (RMON) 4-13 Event Type (RMON) 4-22 Events Watch 4-11, 4-12 F Falling action 4-5, 4-8 alarm threshold 4-1, 4-2 threshold 4-5, 4-6, 4-8, 4-12, 4-18 FallingEventIndex 4-18 FallingThreshold 4-18 FDDI connection rules 5-7 fInNUcast 4-4 Firmware, Revision 2-5 Fragments 3-4 Frame Errors 5-12 Frame Size (Bytes) Packets 3-5 Freeze Stats 3-6 G GETTING HELP 1-7 Global Call Center 1-8 Grouping Of Virtual Connections 6-3 H Help button 1-7 Help Menu 2-8 How Rising And Falling (RMON) Thresholds Work 4-26 Hysteresis 4-10, 4-26 I I/F Summary interface performance statistics 2-16 window 2-15 IF Number 4-4 IF Type 4-5 ifInErrors 4-4 ifInOctets 4-4 Interface detail window 2-18 statistics window 2-18 IP address 1-5, 2-4 Isolated 5-3 J Jabbers 3-4 K Kilobits 4-4 L Load 2-17 Location 1-5 Log Events (RMON) 4-22 Log/Trap 4-5 Logical Status 2-16 Lost Frames 5-12 M MAC address 1-5, 2-4 path 5-5 state 5-3 Master (M) port 5-5 Menu Structure 2-5 MIB Components 2-12 MIB II Variables 4-4 MIBTree 4-15, 4-24 Module Type 2-14 Mouse Usage 1-6 Multicast (Non-Unicast) 2-19 N Node Class 5-10 Non-Op 5-3 Non-Op-Dup 5-3 Non-Unicast (Multicast) 2-19, 3-8 Index-2 Index Not Available 5-3 Number of MACs 5-5 Number of Nodes 5-9 O OFF 2-11 OK button 1-7 ON 2-11 Oversized 3-4 Owner (RMON) 4-14, 4-21 P Packet Capture events 4-1 Packet 3-3 received 2-19, 3-8 transmitted 2-20, 3-9 type 3-3 Peak Values 3-3, 3-4, 3-5, 3-6 Permanent Virtual Circuits (PVCs) 6-1 Physical Status 2-16 Polling Interval 4-5 Port display, color codes 2-2 menus 2-9 number 4-4 status 2-4 color codes 2-12 menu 2-7 views 2-10 Problems 3-4 S Sample Type 4-18 SecureFast Switching 1-2 Selecting Port Status Views 2-10 Set Button 1-7 Setting An RMON Alarm Variable 4-15, 4-24 SMT Connection Policy 5-6 SMT Version 5-4 Startup Alarm 4-18 Station List 5-9 Statistics (RMON) Ethernet 3-2 Status (alarm) 4-5 Switched Virtual Circuits (SVCs) 6-1 T Technical Support 1-8 Threshold Pairs 4-27 T-Neg. 5-5 To Change The Status View Of Your Ports 2-10 Topology 5-10 Total 3-6 errors 4-4 Trace 5-4 Traditional Switching (or bridging) 1-2 Transmit Frames 5-12 Transmit Queue Size 2-19, 3-8 Trap (RMON) 4-22 T-Req. 5-4 Troubleshooting 2-19 Twisted Ring 5-7 R U Rate 2-17 Raw Counts 2-16 Receive Frames 5-12 Requested Target Token Rotation Time 5-4 Ring configuration 5-6 management 5-1 Ring-Op 5-3, 5-12 Ring-Op-Dup 5-3 rising action 4-5, 4-7 rising threshold 4-1, 4-2, 4-5, 4-6, 4-7, 4-12, 4-18 RisingEventIndex 4-18 RisingThreshold 4-18 RMON alarm description 4-26 RMT 5-1 Undersized 3-4 Unicast 2-19, 3-8 Unknown Protocol 2-19, 3-8 Up Time 2-4, 2-15 Upstream Neighbor 5-10 Utilities Menu 2-8 V VC MUX 802.3 Bridging 6-3, 6-5 viewing an RMON event log 4-25 Virtual Channel IdentiÞer (VCI) 6-3 Virtual Path IdentiÞer (VPI) 6-3 W Wrapped Ring 5-7 Index-3 Index Index-4