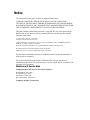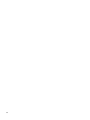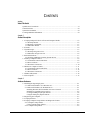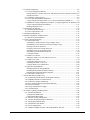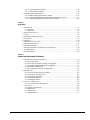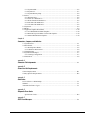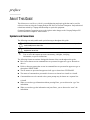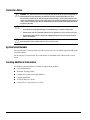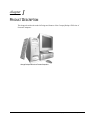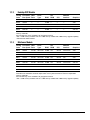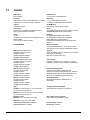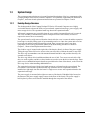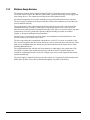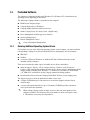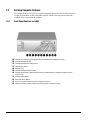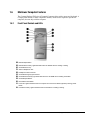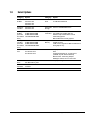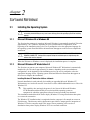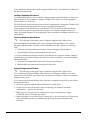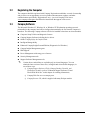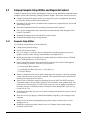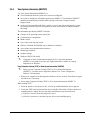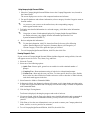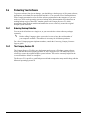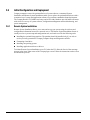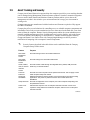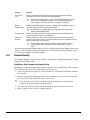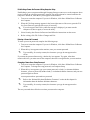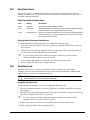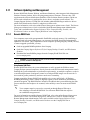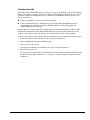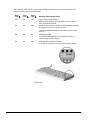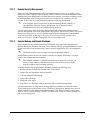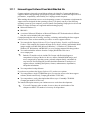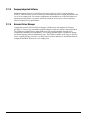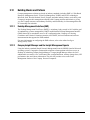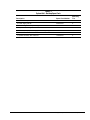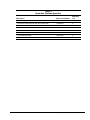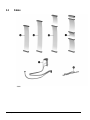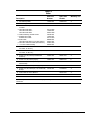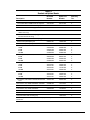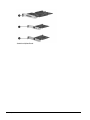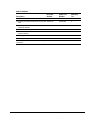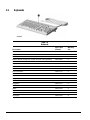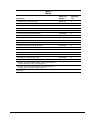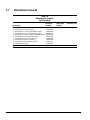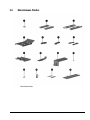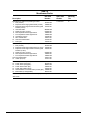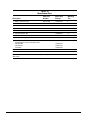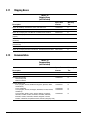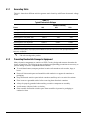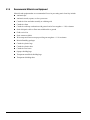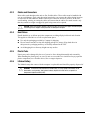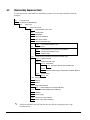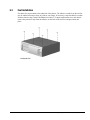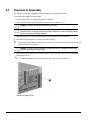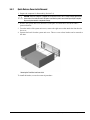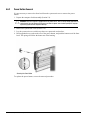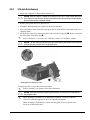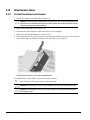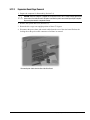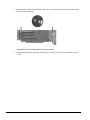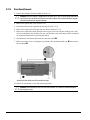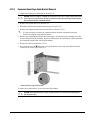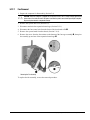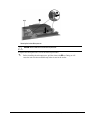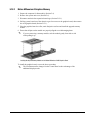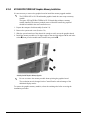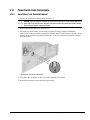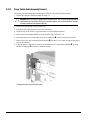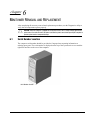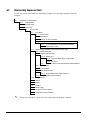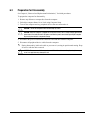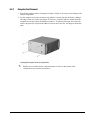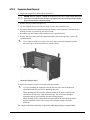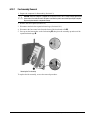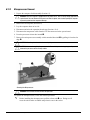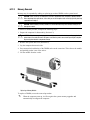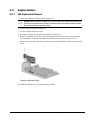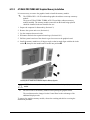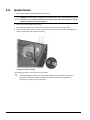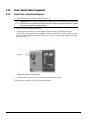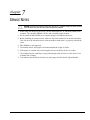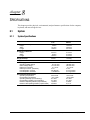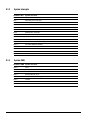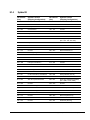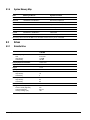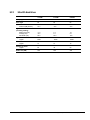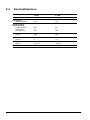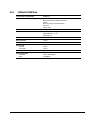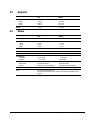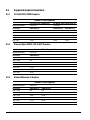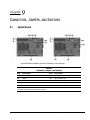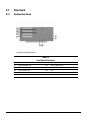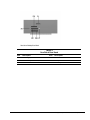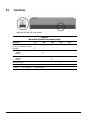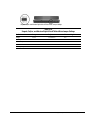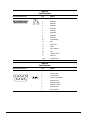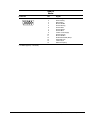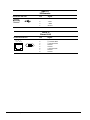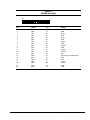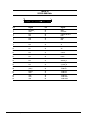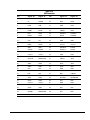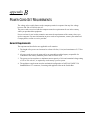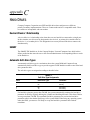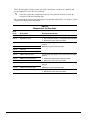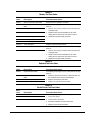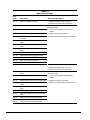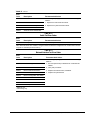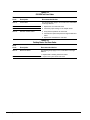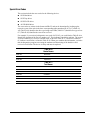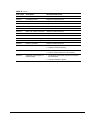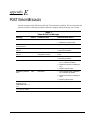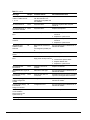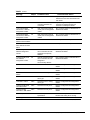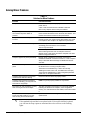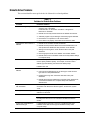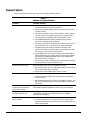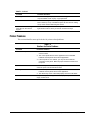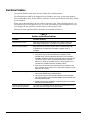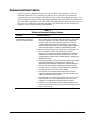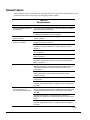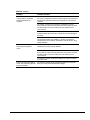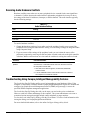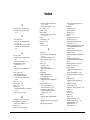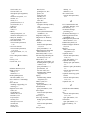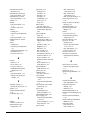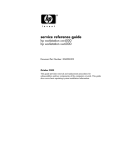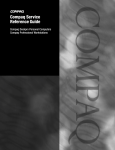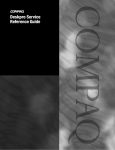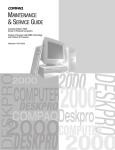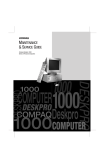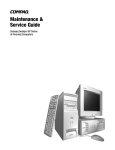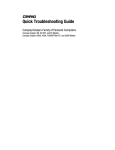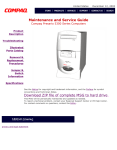Download HP Deskpro EP DT 6700 System information
Transcript
Maintenance & Service Guide Compaq Deskpro EN Series of Personal Computers COVER2.PM5 1 6/24/98, 1:31 PM Notice The information in this guide is subject to change without notice. COMPAQ COMPUTER CORPORATION SHALL NOT BE LIABLE FOR TECHNICAL OR EDITORIAL ERRORS OR OMISSIONS CONTAINED HEREIN; NOR FOR INCIDENTAL OR CONSEQUENTIAL DAMAGES RESULTING FROM THE FURNISHING, PERFORMANCE, OR USE OF THIS MATERIAL. This guide contains information protected by copyright. No part of this guide may be photocopied or reproduced in any form without prior written consent from Compaq Computer Corporation. 1998 Compaq Computer Corporation. All rights reserved. Printed in the U.S.A. Compaq and Deskpro are registered in the U. S. Patent and Trademark Office. PREMIER•SOUND is a trademark of Compaq Computer Corporation. Microsoft, MS-DOS, and Windows are registered trademarks of Microsoft Corporation. Intel and Pentium are registered trademarks of Intel Corporation. MMX and Celeron are registered trademarks of Intel Corporation. Product names mentioned herein may be trademarks and/or registered trademarks of their respective companies. The software described in this guide is furnished under a license agreement or nondisclosure agreement. The software may be used or copied only in accordance with the terms of the agreement. Maintenance & Service Guide Compaq Deskpro EN Series of Personal Computers Second Edition (June 1998) First Edition (April 1998) Part Number 179099-002 Spare Part Number 179290-001 Compaq Computer Corporation CPS C ONTENTS preface About This Guide Symbols and Conventions .......................................................................................................... xi Technician Notes .......................................................................................................................xii System Serial Number ...............................................................................................................xii Locating Additional Information...............................................................................................xii chapter 1 Product Description 1.1 Compaq Deskpro EN Series of Personal Computer Models ..............................................1-2 1.1.1 Desktop Models .........................................................................................................1-2 1.1.2 Desktop CCP Models.................................................................................................1-3 1.1.3 Minitower Models......................................................................................................1-3 1.2 Features...............................................................................................................................1-4 1.3 System Design ....................................................................................................................1-5 1.3.1 Desktop Design Overview .........................................................................................1-5 1.3.2 Minitower Design Overview......................................................................................1-6 1.4 Preloaded Software.............................................................................................................1-7 1.4.1 Ordering Additional Operating System Drivers ........................................................1-7 1.5 Desktop Computer Features ...............................................................................................1-8 1.5.1 Front Panel Controls and LEDs .................................................................................1-8 1.5.2 Drive Positions...........................................................................................................1-9 1.5.3 Rear Panel Connectors.............................................................................................1-10 1.6 Minitower Computer Features..........................................................................................1-11 1.6.1 Front Panel Controls and LEDs ...............................................................................1-11 1.6.2 Drive Positions.........................................................................................................1-12 1.6.3 Rear Panel Connectors.............................................................................................1-13 1.7 Enhanced Keyboard..........................................................................................................1-14 1.8 Select Options...................................................................................................................1-15 chapter 2 Software Reference 2.1 Installing the Operating System .........................................................................................2-1 2.1.1 Microsoft Windows 95 or Windows 98.....................................................................2-1 2.1.2 Microsoft Windows NT Workstation 4.0 ..................................................................2-1 Installing Windows NT Workstation 4.0 Over a Network............................................2-1 Installing or Upgrading Device Drivers ........................................................................2-2 Creating an Emergency Repair Diskette .......................................................................2-2 Using the Emergency Repair Diskette ..........................................................................2-2 2.2 Registering the Computer...................................................................................................2-3 2.3 Compaq Software ...............................................................................................................2-3 2.4 Compaq Computer Setup Utilities and Diagnostic Features ..............................................2-4 2.4.1 Computer Setup Utilities ...........................................................................................2-4 Using Computer Setup Utilities ....................................................................................2-5 2.4.2 Computer Setup Menu ..............................................................................................2-6 Compaq Deskpro EN Series of Personal Computers iii 2.5 Computer Diagnostics ........................................................................................................2-8 2.5.1 Create a Diagnostics Diskette ....................................................................................2-8 Deskpro EP Series, Deskpro EN Series, and Deskpro EN Series, Small Form Factor.2-8 Deskpro EN Series ........................................................................................................2-8 2.5.2 Computer Checkup (TEST) .......................................................................................2-8 2.5.3 View System Information (INSPECT) ......................................................................2-9 Using Computer Checkup (TEST) or View System Information (INSPECT) .............2-9 2.5.4 Enhanced Compaq Insight Personal Edition (Compaq Diagnostics for Windows)2-10 Using Compaq Insight Personal Edition .....................................................................2-11 Running Diagnostic Tests ...........................................................................................2-11 2.6 Protecting Your Software .................................................................................................2-12 2.6.1 Ordering Backup Diskettes ......................................................................................2-12 2.6.2 The Compaq Restore CD.........................................................................................2-12 2.7 Intelligent Manageability..................................................................................................2-13 2.8 Initial Configuration and Deployment..............................................................................2-14 2.8.1 Remote System Installation .....................................................................................2-14 2.9 Asset Tracking and Security.............................................................................................2-15 2.9.1 Password Security....................................................................................................2-16 Establishing a Setup Password Using Computer Setup ..............................................2-16 Establishing a Power-On Password Using Computer Setup.......................................2-17 Entering a Power-On Password ..................................................................................2-17 Changing a Power-On or Setup Password ..................................................................2-17 Deleting a Power-On or Setup Password ....................................................................2-18 National Keyboard Delimiter Characters....................................................................2-18 Clearing Passwords .....................................................................................................2-18 2.9.2 Smart Cover Sensor .................................................................................................2-19 Setting the Smart Cover Sensor Protection Level.......................................................2-19 2.9.3 Smart Cover Lock....................................................................................................2-19 Locking the Smart Cover Lock ...................................................................................2-19 Unlocking the Smart Cover Lock ...............................................................................2-20 Using the Smart Cover FailSafe Key ..........................................................................2-20 2.9.4 QuickLock/QuickBlank ...........................................................................................2-20 Enabling QuickLock and QuickBlank ........................................................................2-20 Disabling the Keyboard and Mouse Interface.............................................................2-21 Enabling the Keyboard and Mouse Interface..............................................................2-21 2.9.5 The Cable Lock Provision .......................................................................................2-21 2.10 Fault Notification and Recovery.....................................................................................2-22 2.10.1 Pentium II Fault Prediction and Prefailure Warranty ............................................2-22 2.10.2 SMART Hard Drive Fault Prediction ....................................................................2-22 2.10.3 Ultra ATA Integrity Monitoring ............................................................................2-22 2.10.4 ECC Fault Prediction and Prefailure Warranty......................................................2-22 2.10.5 Proactive Backup ...................................................................................................2-23 2.10.6 Surge-Tolerant Power Supply................................................................................2-23 2.10.7 Thermal Sensor ......................................................................................................2-23 2.11 Software Updating and Management .............................................................................2-24 2.11.1 Remote ROM Flash ...............................................................................................2-24 Using Remote ROM Flash ..........................................................................................2-24 FailSafe Boot Block ROM ..........................................................................................2-25 2.11.2 Remote Security Management...............................................................................2-27 2.11.3 Remote Wakeup and Remote Shutdown ...............................................................2-27 2.11.4 Replicating Original Setup.....................................................................................2-28 2.11.5 Dual-State Power Button .......................................................................................2-28 2.11.6 Power Management ...............................................................................................2-28 2.11.7 Enhanced Support Software CD and World Wide Web Site.................................2-29 iv Contents 2.11.8 Compaq Integrated Software .................................................................................2-30 2.11.9 Universal Driver Manager .....................................................................................2-30 2.12 Building Blocks and Partners .........................................................................................2-31 2.12.1 Desktop Management Interface (DMI)..................................................................2-31 2.12.2 Compaq Insight Manager and the Insight Management Agents............................2-31 2.12.3 Compaq Management Solutions Partners Program ...............................................2-32 chapter 3 Spare Parts 3.1 System Unit ........................................................................................................................3-2 3.1.1 Desktop ......................................................................................................................3-2 3.1.2 Minitower...................................................................................................................3-4 3.2 Mass Storage Devices.........................................................................................................3-6 3.3 Cables .................................................................................................................................3-8 3.4 Standard and Optional Boards..........................................................................................3-10 3.5 Keyboards.........................................................................................................................3-14 3.6 Monitors ...........................................................................................................................3-16 3.7 Miscellaneous Screw Kit ..................................................................................................3-18 3.8 Miscellaneous Plastics ......................................................................................................3-19 3.9 Miscellaneous Parts ..........................................................................................................3-21 3.10 Tamper-Resistant Tools/Smart Cover FailSafe Key ......................................................3-23 3.11 Shipping Boxes...............................................................................................................3-24 3.12 Documentation ...............................................................................................................3-24 chapter 4 Removal and Replacement Preliminaries 4.1 Electrostatic Discharge Information ...................................................................................4-1 4.1.1 Generating Static........................................................................................................4-2 4.1.2 Preventing Electrostatic Damage to Equipment ........................................................4-2 4.1.3 Personal Grounding Methods and Equipment ...........................................................4-3 4.1.4 Grounding Workstations............................................................................................4-3 4.1.5 Recommended Materials and Equipment ..................................................................4-4 4.2 Routine Care .......................................................................................................................4-5 4.2.1 General Cleaning Safety Precautions.........................................................................4-5 4.2.2 Cleaning the Computer Case .....................................................................................4-5 4.2.3 Cleaning the Keyboard ..............................................................................................4-5 4.2.4 Cleaning the Monitor .................................................................................................4-6 4.2.5 Cleaning the Mouse ...................................................................................................4-6 4.3 Service Considerations .......................................................................................................4-6 4.3.1 Tools and Software Requirements .............................................................................4-6 4.3.2 Screws........................................................................................................................4-6 4.3.3 Cables and Connectors...............................................................................................4-7 4.3.4 Hard Drives................................................................................................................4-7 4.3.5 Plastic Parts................................................................................................................4-7 4.3.6 Lithium Battery..........................................................................................................4-7 Compaq Deskpro EN Series of Personal Computers v chapter 5 Desktop Removal and Replacement 5.1 Serial Number Location......................................................................................................5-1 5.2 Disassembly Sequence Chart..............................................................................................5-2 5.3 Feet Installation ..................................................................................................................5-3 5.4 Preparation for Disassembly...............................................................................................5-4 5.5 Cable Lock Installation.......................................................................................................5-5 5.6 System Unit Cover Removal ..............................................................................................5-6 5.6.1 Quick Release Cover Latch Removal ........................................................................5-7 5.6.2 Power Button Removal..............................................................................................5-8 5.6.3 Bezel Blank Removal ................................................................................................5-9 5.7 Cover Latch Retainer Removal ........................................................................................5-10 5.8 Drive Power Cable Positions............................................................................................5-11 5.9 Mass Storage Devices.......................................................................................................5-12 5.9.1 Side-Mounted Hard Drive Removal ........................................................................5-12 5.9.2 5.25-Inch Drive Removal ........................................................................................5-13 5.9.3 3.5-Inch Drive Removal from 5.25-Inch Drive Adapter .........................................5-14 5.10 Drive Release Latches ....................................................................................................5-16 5.10.1 3.5-Inch Drive Release Latch Removal .................................................................5-16 5.10.2 5.25-Inch Drive Release Latch Removal ...............................................................5-17 5.11 Tilt Drive Cage ...............................................................................................................5-18 5.12 Expansion Board Cage Components ..............................................................................5-19 5.12.1 Disconnecting and Raising the Expansion Board Cage.........................................5-19 5.12.2 Expansion Board Removal ....................................................................................5-20 5.12.3 Expansion Board Cage Removal ...........................................................................5-21 5.12.4 Riser Board Removal.............................................................................................5-24 5.12.5 Expansion Board Cage Guide Bracket Removal ...................................................5-25 5.12.6 Lift Lever Removal................................................................................................5-26 5.12.7 Fan Removal ..........................................................................................................5-27 5.13 Expansion Board Cage Chassis-Mounted Guide Bracket Removal...............................5-28 5.14 System Board and its Components.................................................................................5-29 5.14.1 System Board Removal .........................................................................................5-29 5.14.2 Microprocessor Removal .......................................................................................5-30 5.14.3 Memory Removal .................................................................................................5-32 5.14.4 Battery Removal ....................................................................................................5-33 5.15 Graphics Solutions..........................................................................................................5-34 5.15.1 AGP Graphics Board Removal..............................................................................5-34 5.15.2 Matrox Millennium II Graphics Memory ..............................................................5-35 5.15.3 ATI RAGE PRO TURBO AGP Graphics Memory Installation............................5-36 5.16 Speaker Removal............................................................................................................5-37 5.17 Power Supply Removal ..................................................................................................5-38 5.18 Power Switch Cable Components ..................................................................................5-39 5.18.1 Smart Cover Lock Solenoid Removal ...................................................................5-39 5.18.2 Power Switch Cable Assembly Removal ..............................................................5-40 vi Contents chapter 6 Minitower Removal and Replacement 6.1 Serial Number Location......................................................................................................6-1 6.2 Disassembly Sequence Chart..............................................................................................6-2 6.3 Preparation for Disassembly...............................................................................................6-3 6.4 Computer Base Assembly ..................................................................................................6-4 6.4.1 Computer Base Removal ...........................................................................................6-4 6.4.2 Computer Feet Removal ............................................................................................6-5 6.5 Cable Lock Installation.......................................................................................................6-6 6.6 Access Panel Removal........................................................................................................6-7 6.7 Front Bezel Assembly ........................................................................................................6-8 6.7.1 Front Bezel Removal .................................................................................................6-8 6.7.2 Power Button Removal..............................................................................................6-9 6.7.3 Bezel Blank Removal ..............................................................................................6-10 6.8 Mass Storage Devices.......................................................................................................6-11 6.8.1 Primary 3.5-Inch Hard Drive Removal....................................................................6-11 6.8.2 5.25-Inch Drive Bay Device Removal.....................................................................6-12 6.8.3 3.5-Inch Drive Removal from 5.25-Inch Drive Adapter .........................................6-13 6.9 Drive Release Latch Removal ..........................................................................................6-15 6.10 Expansion Board Cage Components ..............................................................................6-16 6.10.1 Disconnecting and Raising the Expansion Board Cage.........................................6-16 6.10.2 Expansion Board Removal ....................................................................................6-17 6.10.3 Expansion Board Cage Removal ...........................................................................6-18 6.10.4 Riser Board Removal.............................................................................................6-20 6.10.5 Expansion Board Cage Guide Bracket Removal ...................................................6-21 6.10.6 Lift Lever Removal................................................................................................6-22 6.10.7 Fan Assembly Removal .........................................................................................6-23 6.11 Expansion Board Cage Chassis-Mounted Guide Bracket Removal..............................6-24 6.12 System Board and its Components.................................................................................6-25 6.12.1 System Board Removal .........................................................................................6-25 6.12.2 Microprocessor Removal .......................................................................................6-26 6.12.3 Memory Removal .................................................................................................6-27 6.12.4 Battery Removal ....................................................................................................6-28 6.13 Graphics Solutions..........................................................................................................6-29 6.13.1 AGP Graphics Board Removal..............................................................................6-29 6.13.2 Matrox Millennium II Graphics Memory Upgrade ...............................................6-30 6.13.3 ATI RAGE PRO TURBO AGP Graphics Memory Installation............................6-31 6.14 Speaker Removal............................................................................................................6-32 6.15 Power Supply Removal ..................................................................................................6-33 6.16 Power Switch Cable Components ..................................................................................6-34 6.16.1 Smart Cover Lock Solenoid Removal ...................................................................6-34 6.16.2 Power Switch Cable Assembly Removal ..............................................................6-35 chapter 7 Service Notes .......................................................................................................................................7-1 chapter 8 Specifications 8.1 System ................................................................................................................................8-1 8.1.1 System Specifications ................................................................................................8-1 8.1.2 System Interrupts .......................................................................................................8-2 Compaq Deskpro EN Series of Personal Computers vii 8.1.3 System DMA .............................................................................................................8-2 8.1.4 System I/O .................................................................................................................8-3 8.1.5 System Memory Map.................................................................................................8-4 8.2 Drives .................................................................................................................................8-4 8.2.1 Diskette Drive ............................................................................................................8-4 8.2.2 Ultra ATA Hard Drives .............................................................................................8-5 8.2.3 Wide UltraSCSI Hard Drives.....................................................................................8-6 8.2.4 24X Max CD-ROM Drive .........................................................................................8-7 8.2.5 32X Max CD-ROM Drive .........................................................................................8-8 8.3 Keyboard ............................................................................................................................8-9 8.4 Mouse .................................................................................................................................8-9 8.5 Supported Graphics Resolutions ......................................................................................8-10 8.5.1 ATI RAGE PRO TURBO Graphics ........................................................................8-10 8.5.2 Diamond Viper NVIDIA 128 3D AGP Graphics ....................................................8-10 8.5.3 Matrox Millennium II Graphics...............................................................................8-10 chapter 9 Connectors, Jumpers, and Switches 9.1 System Board......................................................................................................................9-1 9.2 Riser Board .........................................................................................................................9-2 9.2.1 Desktop Riser Board..................................................................................................9-2 9.2.2 Minitower Riser Board .............................................................................................9-4 9.3 Switch Settings ...................................................................................................................9-6 9.4 System Board Jumpers .......................................................................................................9-7 9.4.1 Clearing Configuration ..............................................................................................9-7 9.5 Hard Drives ........................................................................................................................9-8 appendix A Connector Pin Assignments ..............................................................................................................A-1 appendix B Power Cord Set Requirements General Requirements ............................................................................................................. B-1 Country-Specific Requirements .............................................................................................. B-2 appendix C Hard Drives Device 0/Device 1 Relationship .............................................................................................. C-1 SMART ................................................................................................................................... C-1 Automatic Soft-Drive Types ................................................................................................... C-1 appendix D Diagnostic Error Codes Special Error Codes ...........................................................................................................D-9 appendix E POST Error Messages ......................................................................................................................... E-1 viii Contents appendix F Troubleshooting Without Diagnostics Preliminary Checklist ...............................................................................................................F-1 Solving Minor Problems...........................................................................................................F-2 Diskette Drive Problems...........................................................................................................F-3 Display Problems......................................................................................................................F-4 Printer Problems .......................................................................................................................F-5 Hard Drive Problems ................................................................................................................F-6 Hardware Installation Problems ...............................................................................................F-7 CD-ROM Drive Problems ........................................................................................................F-8 Memory Problems ....................................................................................................................F-9 SCSI Problems..........................................................................................................................F-9 Network Problems ..................................................................................................................F-10 Resolving Audio Hardware Conflicts.....................................................................................F-12 Troubleshooting Using Compaq Intelligent Manageability Features.....................................F-12 appendix G SCSI Guidelines Guidelines for Installing Optional SCSI Devices ....................................................................G-1 Termination .............................................................................................................................G-2 Index ............................................................................................................................................... I-1 Compaq Deskpro EN Series of Personal Computers ix preface ABOUT THIS GUIDE This Maintenance and Service Guide is a troubleshooting and repair guide that can be used for reference when servicing the Compaq Deskpro EN Series of Personal Computers. Only authorized technicians trained by Compaq should attempt to repair this equipment. Compaq Computer Corporation reserves the right to make changes to the Compaq Deskpro EN Series of Personal Computers without notice. Symbols and Conventions The following text and symbols mark special messages throughout this guide: ! WARNING: Text set off in this manner indicates that failure to follow directions in the warning could result in bodily harm or loss of life. CAUTION: Text set off in this manner indicates that failure to follow directions could result in damage to equipment or loss of data. ✎ Text set off in this manner presents commentary, sidelights, clarifying information, or specific instructions. The following format conventions distinguish elements of the text throughout this guide: Drive letters that are not in command lines are presented in uppercase type as shown here: drive A. Folder or directory names that are not in command lines are presented in uppercase type as shown here: DIRECTORY. The file names are presented in uppercase italic type as shown here: FILENAME. The names of commands are presented in lowercase as shown here: install or a:\install. Commands that are to be entered at the system prompt may be shown on a separate line: a:\install When you need to type information without pressing Enter, you are directed to “type” the information. When you need to type the information and press Enter, you are directed to “enter” the information. Compaq Deskpro EN Series of Personal Computers xi Technician Notes ! WARNING: Only authorized technicians trained by Compaq should attempt to repair this equipment. All troubleshooting and repair procedures are detailed to allow only subassembly/module level repair. Because of the complexity of the individual boards and subassemblies, no one should attempt to make repairs at the component level or to make modifications to any printed wiring board. Improper repairs can create a safety hazard. Any indications of component replacement or printed wiring board modifications may void any warranty. ! WARNING: To reduce the risk of electric shock or damage to the equipment: • Do not disable the power grounding plug. The grounding plug is an important safety feature. • Plug the power cord into a grounded (earthed) electrical outlet that is easily accessible at all times. • Disconnect the power from the computer by unplugging the power cord either from the electrical outlet or the computer. CAUTION: To properly ventilate your system, you must provide at least 3-inches (7.6-cm) of clearance at the front and back of the computer and 1 inch (2.5 cm) on each side. System Serial Number The serial number is located on the top of the system unit cover toward the right front and on the rear of the chassis. For the purpose of AssetControl, the serial number is embedded in the CMOS on the system board. Locating Additional Information The following documentation is available to support these products: User Documentation Technical Training Guides Compaq Service Advisories and Bulletins Compaq QuickFind Technical Reference Guide Compaq Service Quick Reference Guide xii About This Guide chapter 1 PRODUCT DESCRIPTION This chapter describes the model offerings and features of the Compaq Deskpro EN Series of Personal Computers. Compaq Deskpro EN Series of Personal Computers Compaq EN Series of Personal Computers 1-1 1.1 Compaq Deskpro EN Series of Personal Computer Models The Compaq Deskpro EN Series of Personal Computers is available in configurations described in the following sections. 1.1.1 Desktop Models Config. Processor/ Hard Code Bus Speed Drive Drive Type RAM CDROM O/S Network Interface Graphics* BWZ6 266/66 3.2-GB Ultra ATA 16-MB N/A Win 95 N/A AGP BWZ2 266/66 3.2-GB Ultra ATA 32-MB N/A NT 4.0 Intel 10/100 AGP BWZ3 266/66 3.2-GB Ultra ATA 32-MB N/A Win 95 Intel 10/100 AGP BWZ4 266/66 3.2-GB Ultra ATA 32-MB Yes Win 95 Intel 10/100 AGP CDN3 300/66** 3.2-GB Ultra ATA 32-MB N/A Win 95 Intel 10/100 AGP CDN2 300/66** 3.2-GB Ultra ATA 32-MB N/A Win 95 N/A AGP BXH7 300/66 3.2-GB Ultra ATA 32-MB N/A Win 95 N/A AGP BXH2 300/66 3.2-GB Ultra ATA 32-MB N/A NT 4.0 Intel 10/100 AGP BXH4 300/66 3.2-GB Ultra ATA 32-MB N/A Win 95 Intel 10/100 AGP BXH8 300/66 6.4-GB Ultra ATA 32-MB N/A Win 95 Intel 10/100 AGP BW27 333/66 3.2-GB Ultra ATA 32-MB N/A Win 95 N/A AGP BW22 333/66 3.2-GB Ultra ATA 32-MB N/A NT 4.0 Intel 10/100 AGP BW25 333/66 3.2-GB Ultra ATA 32-MB Yes Win 95 Intel 10/100 AGP BW24 333/66 3.2-GB Ultra ATA 32-MB N/A Win 95 Intel 10/100 AGP BW23 333/66 3.2-GB Ultra ATA 32-MB Yes NT 4.0 Intel 10/100 AGP BW28 333/66 6.4-GB Ultra ATA 32-MB N/A Win 95 Intel 10/100 AGP BW29 333/66 4.3-GB SCSI 32-MB Yes NT 4.0 Intel 10/100 AGP 2X BW37 350/100 6.4-GB Ultra ATA 32-MB N/A Win 95 N/A AGP BW32 350/100 6.4-GB Ultra ATA 32-MB N/A NT 4.0 Intel 10/100 AGP 2X BW33 350/100 6.4-GB Ultra ATA 32-MB N/A Win 95 Intel 10/100 AGP 2X BW34 350/100 6.4-GB Ultra ATA 64-MB Yes Win 95 Intel 10/100 AGP 2X BW38 350/100 6.4-GB Ultra ATA 64-MB Yes NT 4.0 Intel 10/100 AGP 2X BW35 350/100 4.3-GB SCSI 64-MB Yes NT 4.0 Intel 10/100 AGP 2X BW42 400/100 6.4-GB Ultra ATA 64-MB Yes Win 95 Intel 10/100 AGP 2X BW43 400/100 6.4-GB Ultra ATA 64-MB Yes NT 4.0 Intel 10/100 AGP 2X BW44 400/100 4.3-GB SCSI 64-MB Yes NT 4.0 Intel 10/100 AGP 2X Note: Models with Wide UltraSCSI hard drives ship standard with ECC memory modules. All models have embedded 16-bit full duplex audio on the system board and a maximum expandable memory of 384 MB. Some models may not be available in all geographic locations. *AGP = 4-MB memory installed. AGP 2X = 4-MB memory installed with 4-MB memory upgrade capability. **Intel Celeron Processor with no L2 Cache. 1-2 Product Description 1.1.2 Desktop CCP Models Config. Processor/ Hard Code Bus Speed Drive Drive Type RAM CDROM O/S Network Interface Graphics* BWZP 266/66 ** BXHP 300/66 ** ** 32-MB ** 32-MB ** ** ** AGP ** ** ** AGP BW2P 333/66 ** ** 32-MB ** ** ** AGP BW3P 350/100 ** ** 32-MB ** ** ** AGP 2X BW4P 400/100 ** ** 64-MB ** ** ** AGP 2X Note: All models have embedded 16-bit full duplex audio on the system board and a maximum expandable memory of 384 MB. Some models may not be available in all geographic locations. *AGP = 4-MB memory installed. AGP 2X = 4-MB memory installed with 4-MB memory upgrade capability. **Selected and dealer installed. 1.1.3 Minitower Models Config. Processor/ Hard Code Bus Speed Drive Drive Type RAM CDROM O/S Network Interface Graphics* BW72 266/66 3.2-GB Ultra ATA 32-MB Yes Win 95 Intel 10/100 AGP BW75 266/66 3.2-GB Ultra ATA 32-MB Yes NT 4.0 Intel 10/100 AGP BW74 266/66 3.2-GB Ultra ATA 32-MB Yes Win 95 N/A AGP BZK2 333/66 6.4-GB Ultra ATA 32-MB Yes Win 95 N/A AGP BZK3 333/66 6.4-GB Ultra ATA 32-MB Yes Win 95 Intel 10/100 AGP BW82 350/100 6.4-GB Ultra ATA 32-MB Yes Win 95 Intel 10/100 AGP 2X BW85 350/100 6.4-GB Ultra ATA 32-MB Yes NT 4.0 Intel 10/100 AGP 2X BW83 350/100 4.3-GB SCSI 64-MB Yes NT 4.0 Intel 10/100 AGP 2X BZL2 400/100 9.1-GB SCSI 64-MB Yes NT 4.0 Intel 10/100 AGP 2X Note: Models with Wide UltraSCSI hard drives ship standard with ECC memory modules. All models have embedded 16-bit full duplex audio on the system board and a maximum expandable memory of 384 MB. Some models may not be available in all geographic locations. *AGP = 4-MB memory installed. AGP 2X = 4-MB memory installed with 4-MB memory upgrade capability. Compaq EN Series of Personal Computers 1-3 1.2 Features Bus speed 66 or 100 MHz Diskette drive 3.5-inch drive, 1.44-MB standard Processor Intel Celeron Processor at 300 MHz with no L2 cache Intel Pentium II Processor at 266 to 400 MHz. Hard drive 3.2- or 6.4-GB SMART Ultra ATA 4.3-GB or 9.1-GB SMART Wide UltraSCSI Chipset Intel 440BX AGPset CD-ROM drive 24X Max tray load on select models Architecture PCI/ISA 242-byte CMOS RAM, battery-backed plug and play capability is standard Audio Embedded 16-bit full duplex audio featuring Compaq PREMIERzSOUND on all system boards Cache 32-KB, L1 512-KB L2 (write-through, direct mapped) ECC (on select models) No L2 cache on Celeron models Graphics ATI RAGE PRO TURBO AGP Graphics ATI RAGE PRO TURBO AGP 2X Graphics Matrox Millennium II AGP Graphics Diamond Viper NVIDIA RIVA 128 3D multimedia graphics Flash ROM BIOS Network interface Compaq Fast Ethernet NIC 10/100 TX PCI INTEL WOL standard (some models available without NIC) Memory 66 MHz without ECC non-parity, Ultra ATA models 384-MB maximum Upgrade modules available 3 DIMM sockets standard I/O ports Serial (2), parallel, USB (2), monitor, keyboard, audio, and mouse are standard SCSI port on SCSI models only Memory 100 MHz without ECC non-parity, Ultra ATA models 384-MB maximum Upgrade modules available 3 DIMM sockets standard Power supply 200-watt, 115 VAC, 5.5 A or 230 VAC, 3.0 A with integral fan (2,000 volt surge suppressant capability) Memory 66 MHz with ECC non-parity, SCSI models 384-MB maximum Upgrade modules available 3 DIMM sockets standard Intelligent Manageability Features include Initial Configuration and Deployment, Asset Tracking and Security, Software Updating and Management, Fault Notification and Recovery, and Building Blocks and Partners Memory 100 MHz with ECC non-parity, SCSI models 384-MB maximum Upgrade modules available 3 DIMM sockets standard Operating System Microsoft Windows 95 or Windows NT 4.0 preinstalled Bays Desktop: 3.5-inch internal (1), 3.5-inch external (1), and 5.25-inch external (2) Compaq Enhanced keyboard With MS Windows-specific keys standard Minitower: 3.5-inch internal (1), 3.5-inch external (1), and 5.25-inch external (3) Expansion slots Desktop: 2 PCI, 2 PCI/ISA, and 1 AGP CPU weight carrying capacity 100 lb. distributed on desktop model Minitower: 2 ISA, 5 PCI, and 1 AGP 1-4 Chassis-mounted speaker, standard Internal battery, standard Two-button mouse, standard Chassis fan, standard Product Description 1.3 System Design This section presents a design overview and functional descriptions of the key components of the Compaq Deskpro EN Series of Personal Computers. All replaceable components are identified in Chapter 3, and removal and replacement instructions are presented in Chapters 5 and 6. 1.3.1 Desktop Design Overview The desktop models of the Compaq Deskpro EN Series of Personal Computers use a highly serviceable chassis to house the slide-out system board, expansion board cage, power supply, and mass storage devices. The expansion board cage houses the expansion boards. All internal components are accessible when the cover with its integrated front bezel is removed. The cover assembly is attached to the chassis with quick release cover latches; no tools are required to remove the cover assembly. The system board is easily removed from the chassis after the cover is removed and the expansion board cage is raised by lifting a pair of top-mounted green levers. Once the system unit cover has been removed and the expansion board cage raised, there is no need to remove any other component to access the system board. Details of the disassembly procedure are found in Chapter 5, “Removal and Replacement Procedures.” The tilt drive cage is located on the right side of the chassis, directly in front of the power supply. Tilting the cage allows full service access to the rear of the drives without the need for any tools. The drive cage accommodates one side-mounted internal hard drive and provides three bays for external access drives. The drive cage allows drive installation without the use of rails. Two screws on each side of the drive are used as guides, and drive release latches are used to secure the drives into the bays. Extra guide screws (standard and metric thread) are provided on the front of the chassis, to the left of the drive cage for use when installing additional drives. The expansion board cage with the riser board mounts at a right angle to the system board. The riser board is secured to the expansion board cage with three screws. Expansion boards are installed at a right angle into the riser board. A single screw secures each expansion board to the expansion board cage. The power supply is mounted in the right rear corner of the chassis. Embedded clips located on the bottom of the power supply engage cutouts in the floor of the chassis. The power supply is held in place by three screws that are installed through the rear panel of the chassis. Compaq EN Series of Personal Computers 1-5 1.3.2 Minitower Design Overview The minitower models of the Compaq Deskpro EN Series of Personal Computers use a highly serviceable chassis to house the slide-out system board, expansion board cage, power supply, and mass storage devices. The expansion board cage houses the expansion boards. All internal components are accessible when the access panel and the front bezel are removed. The access panel is attached to the chassis with three easily removed thumb screws and the front bezel is attached with tabs. The system board is easily removed from the chassis after the access panel is removed and the expansion board cage is raised by lifting a pair of top-mounted green levers. Once the access panel has been removed and the expansion board cage raised, there is no need to remove any other component to access the system board. Details of the disassembly procedure are found in Chapter 6, “Removal and Replacement Procedures.” The drive cage is located at the top of the chassis, accommodates one internal hard drive, and provides four bays for external access drives. The drive cage allows drive installation without the use of rails. Two screws on each side of the drive are used as guides, and drive release latches are used to secure the drives into the bays. Extra guide screws (standard and metric thread) are provided on the front of the chassis for use when installing additional drives. The expansion board cage with the riser board mounts at a right angle to the system board. The riser board is secured to the expansion board cage with three screws. Expansion boards are installed at a right angle into the riser board. A single screw secures each expansion board to the expansion board cage. The power supply is mounted in the top rear of the chassis. It is supported by built-in latches and held in place by three screws that are installed through the rear panel of the chassis. 1-6 Product Description 1.4 Preloaded Software The computer is shipped with Microsoft Windows 95 or Windows NT 4.0 installed as the operating system, depending on the model. The following Compaq software is preloaded on the computer: ROM-based Computer Setup* Compaq Diagnostics for Windows* Compaq Support Software and device drivers* Online Compaq Safety & Comfort Guide (English only) Power Management with Energy Saver features* Security Management* Remote Management Tools* ✎ 1.4.1 * Part of Intelligent Manageability Ordering Additional Operating System Drivers If you plan to run any of the following operating systems on the computer, you must install the corresponding Compaq device drivers and utilities before attempting to use the computer: IBM OS/2 NetWare A version of Microsoft Windows or Windows NT that is different from the version included with the computer There are two methods to order copies of suitable device drivers and utilities: Order the Support Software CD for Compaq Desktop, Portables, and Workstation Products. This compact disc contains the latest device drivers, utilities, and flashable ROM images needed to run MS-DOS, Windows 3.1, Windows 95, Windows NT Workstation 3.51, IBM OS/2, and NetWare on the Compaq commercial desktop product. Download the software from the Compaq World Wide Web site (www.compaq.com). The Support Software CD can be purchased in either of two ways: A single CD-ROM that gives one-time access to the latest support software (North America only). A yearly subscription that delivers up to 12 monthly CD-ROMs provides continuous access to the latest developments. ✎ When calling Compaq to place an order, be sure to have the serial number of the computer available. The location of the serial number is shown in Chapters 5 and 6. This number is necessary for all purchases. Compaq EN Series of Personal Computers 1-7 1.5 Desktop Computer Features The Compaq Deskpro EN Series of Personal Computers ships with a mouse and keyboard. A Compaq color monitor or other compatible monitor, which is also required to operate the computer, does not ship with the computer. 1.5.1 1-8 Front Panel Controls and LEDs 1 2 3 4 5 6 7 Diskette Drive Activity Light illuminates when the diskette drive is reading or writing. 8 9 : ; CD-ROM Eject Button. CD-ROM Headphone Jack. CD-ROM Headphone Volume Control. Diskette Eject Button. CD-ROM Tray. CD-ROM Emergency Eject Socket. CD-ROM Drive Activity Light illuminates when the CD-ROM drive is reading information from the compact disc. Dual-State Power Button. Power-On Light illuminates when the computer is turned on. Hard Drive Activity Light illuminates when the hard drive is reading or writing. Product Description 1.5.2 Drive Positions 1 2 3 4 Standard 3.5-inch 1.44-MB diskette drive Optional 5.25-inch CD-ROM drive (half-height) (standard on some models) Optional 5.25-inch drive (half-height) Standard 3.5-inch internal hard drive To verify the type, size, and capacity of the mass storage devices installed in the computer, run the View System Information (INSPECT) utility available at computer startup. Refer to Chapter 2, "Intelligent Manageability," for more information. Compaq EN Series of Personal Computers 1-9 1.5.3 Rear Panel Connectors 1 2 3 4 5 6 7 8 9 : ; < = > ? 1-10 Power Cord Connection Smart Cover Lock Microphone Connector Ethernet RJ-45 Connector (some models available without a NIC) Line-In Audio Connector Wide UltraSCSI Connector (select models) Mouse Connector Monitor Connector Voltage Select Switch (115V or 230V to match geographical requirements) Universal Serial Bus (USB) Connectors Headphone Connector Line-Out Connector Keyboard Connector Parallel Port Connector Serial Connectors Product Description 1.6 Minitower Computer Features The Compaq Deskpro EN Series of Personal Computers ships with a mouse and keyboard. A Compaq color monitor or other compatible monitor, which is also required to operate the computer, does not ship with the computer. 1.6.1 Front Panel Controls and LEDs 1 2 3 4 5 6 7 8 9 : Diskette Eject Button. Diskette Drive Activity Light illuminates when the diskette drive is reading or writing. CD-ROM Drive Tray. Stereo Headphone Jack. Headphone Volume Control. CD-ROM Emergency Eject Socket. CD-ROM Drive Activity Light illuminates when the CD-ROM drive is reading information. CD-ROM Eject Button. Dual-State Power Button. Power-On Light illuminates when the computer is turned on and blinks (optional) in Energy Saver Mode. ; Hard Drive Activity Light illuminates when the hard drive is reading or writing. Compaq EN Series of Personal Computers 1-11 1.6.2 Drive Positions 1 2 3 4 5 Standard 3.5-inch 1.44-MB diskette drive 5.25-inch CD-ROM drive (half-height) (standard on some models) Optional 5.25-inch drive (half-height) Optional 5.25-inch drive (half-height) Standard 3.5-inch internal hard drive To verify the type, size, and capacity of the mass storage devices installed in the computer, run the View System Information (INSPECT) utility available at computer startup. Refer to Chapter 2, "Intelligent Manageability," for more information. 1-12 Product Description 1.6.3 Rear Panel Connectors 1 2 3 4 5 6 7 8 9 : ; < = > ? Voltage Select Switch (115V or 230V to match geographical requirements) Universal Serial Bus (USB) Connectors Headphone Connector Line-Out Audio Connector Keyboard Connector Parallel Port Connector Serial Connectors Smart Cover Lock Power Cord Connector Microphone Connector Ethernet RJ-45 Connector (some models available without a NIC) Wide UltraSCSI Connector (select models) Line-In Audio Connector Mouse Connector Monitor Connector Compaq EN Series of Personal Computers 1-13 1.7 Enhanced Keyboard Ref. Key Function 1 Ctrl Used in combination with another key, its effect depends on the software application you are using. 2 Windows Logo Keys Opens the Windows Start menu. Used in combination with another key, its effect depends on the software application you are using. 3 Alt Used in combination with another key, its effect depends on the software application you are using. 4 Windows Application Key Used (like the right mouse button) to open pop-up menus in a Microsoft Office application. May perform other functions in other software applications. The keyboard has feet on the bottom that enable the user to tilt the keyboard to a more comfortable typing angle. Keyboard Tilt Foot 1-14 Product Description 1.8 Select Options Category Option Category Option Processor, 66 MHz Celeron 300 Pentium II 266 Pentium II 300 Pentium II 333 Hard Drive, 4.3-GB Wide UltraSCSI SCSI 9.1-GB Wide UltraSCSI Processor, 100 MHz Pentium II 350 Pentium II 400 Removable Internal 1.44-MB diskette drive Storage Memory, 66 MHz (both with and without ECC) 16-MB SDRAM DIMM* 32-MB SDRAM DIMM 64-MB SDRAM DIMM 128-MB SDRAM DIMM Graphics Controllers ATI RAGE PRO TURBO AGP ATI RAGE PRO TURBO AGP 2X Diamond Viper NVIDIA RIVA 128 3D multimedia graphics Matrox Millennium II AGP graphics Memory, 100 MHz (both with and without ECC) 16-MB SDRAM DIMM* 32-MB SDRAM DIMM 64-MB SDRAM DIMM 128-MB SDRAM DIMM Graphics Memory 4-MB SGRAM SODIMM (for ATI RAGE PRO TURBO 2X only) 4-MB memory upgrade for Matrox Millennium II AGP graphics only Hard Drive, 3.2-GB Ultra ATA ATA 6.4-GB Ultra ATA 8.4-GB Ultra ATA Network Compaq Fast Ethernet 10/100 TX PCI Intel WOL 3COM Fast Etherlink XL 10/100 TX PCI (3C905B-TX) with Remote Wakeup IBM PCI WOL Token Ring Adapter Netelligent 10/100, TX PCI UTP TLAN CD-ROM Drive 32X Max IDE tray load 24X Max IDE tray load Modem Compaq Netelligent 56.6 baud modem SCSI Controller PCI Wide UltraSCSI controller *16-MB modules with ECC are not available. Compaq EN Series of Personal Computers 1-15 chapter 2 SOFTWARE REFERENCE 2.1 Installing the Operating System CAUTION: Do not add optional hardware devices to your computer until the operating system is successfully installed. Doing so may cause errors and may prevent the operating system from installing properly. 2.1.1 Microsoft Windows 95 or Windows 98 The first time the computer is turned on, Microsoft Windows is automatically installed. This takes approximately 5 to 15 minutes, depending on your system hardware configuration. At the beginning of the installation process, the user is prompted to select the appropriate language for the operating system. Read and follow the instructions that appear on the screen to complete the installation. CAUTION: Once the automatic installation has begun, DO NOT TURN OFF THE COMPUTER UNTIL THE PROCESS IS COMPLETE. Turning off the computer during the installation process might damage the software that runs the computer. When the Welcome to Windows screen is displayed, the installation process is complete. 2.1.2 Microsoft Windows NT Workstation 4.0 The first time you turn on your computer, Microsoft Windows NT Workstation is automatically installed for you. This takes approximately 30 minutes, depending on the system hardware configuration. At the beginning of the installation process, the user is prompted to select the appropriate language for the operating system. Read and follow the instructions that appear on the screen to complete the installation. Installing Windows NT Workstation 4.0 Over a Network Network installation is used primarily for installing or upgrading Microsoft Windows NT Workstation over a local area network. It can also be used to install additional drivers or files with Windows NT. ✎ This capability does not imply the grant of a site license for Microsoft Windows NT Workstation and should only be used to install the operating system on computers for which the appropriate software license has already been obtained. This installation method should be used to deploy Windows NT using a distribution share point over a network connection. The Windows NT installation that is completed when the computer is first turned on creates an I386 directory. This directory and its subdirectories provide the Compaq-specific integration of Windows NT for the computer model. This image, license permitting, can be used as a distribution share point to deploy Windows NT over a network connection. Compaq Deskpro EN Series of Personal Computers 2-1 To use distribution share point to install or upgrade Windows NT, see the Windows NT Resource Kit and its documentation. Installing or Upgrading Device Drivers To install hardware devices such as a printer, a display adapter, a network adapter, or other device after the Windows NT installation is completed, Windows NT needs access to the appropriate software drivers for the devices. The I386 directory and its subdirectories provide the Compaq-specific integration of Windows NT for the computer model and include device drivers supported by Windows NT. When prompted for the I386 directory on the Windows NT CD, replace the path specification with C:\I386 or use the browse button of the dialog box to browse the computer for the I386 folder. This points Windows NT to the appropriate drivers and allows installation of the device to be completed. Creating an Emergency Repair Diskette ✎ The following section applies only to computers equipped with a diskette drive. After installing Microsoft Windows NT, create an Emergency Repair Diskette. To create the Emergency Repair Diskette, one blank, formatted diskette is needed. Complete the following steps: 1. Click Start Æ Compaq Information Center Æ Create Emergency Repair Diskette. 2. Read and follow the instructions that appear on the screen. A set of boot diskettes should also be created. These diskettes are required to start the computer should the Emergency Repair Diskette be needed. To create boot diskettes, you need three blank, formatted diskettes. 1. Click Start Æ Compaq Information Center Æ Create Boot Diskettes. 2. Read and follow the instructions that appear on the screen. Using the Emergency Repair Diskette ✎ The following section applies only to computers equipped with a diskette drive. To use the Emergency Repair Diskette if the computer is not equipped with the LS-120 drive, insert the first boot diskette in the diskette drive and restart the computer. Follow the instructions displayed on the screen. To use the Emergency Repair Diskette if the computer is equipped with the LS-120 drive, follow the instructions below: 1. Restart the computer using the Microsoft Windows NT Boot Disk 1. 2. Press the F6 key when the message “Setup is inspecting your computer’s hardware configuration…” appears on your screen. 3. When asked if you want to specify a storage device, press S and select the Compaq ATAPI/IDE/LS-120 Controller from the list. 4. When asked again if you want to specify a storage device, press the Enter key. Follow the rest of the installation procedures as outlined in the operating system documentation from Microsoft. 2-2 Software Reference 2.2 Registering the Computer The computer should be registered with Compaq. Registration establishes a record of ownership and gives the user an opportunity to receive product announcements, updates, and other communications periodically. Registration is easy—just visit Compaq’s Web site at www.compaq.com/register and follow the instructions that appear on the screen. 2.3 Compaq Software The Microsoft Windows 95, Windows 98, or Windows NT Workstation operating system is preinstalled on the computer and will be configured automatically the first time the computer is turned on. The following Compaq software will also be installed at that time on selected models: Computer Setup Utilities and diagnostic features Compaq Support Software including device drivers Online Compaq Safety & Comfort Guide Intelligent Manageability Enhanced Compaq Insight Personal Edition (Diagnostics for Windows) Compaq Insight Management agents DMI Support Power Management with energy saver features Security Management tools Support Software Management tools ✎ Certain drivers and utilities are available only in selected languages. You can obtain the latest version of these files, in English and selected other languages, in one of three ways: ❏ Compaq Support Software CD for Compaq Desktop, Portable, and Workstation Products (refer to “Enhanced Support Software CD and World Wide Web Site” in this chapter for ordering information) ❏ Compaq Web Site at www.compaq.com ❏ Compaq Restore CD, which is supplied with many Deskpro models Compaq Deskpro EN Series of Personal Computers 2-3 2.4 Compaq Computer Setup Utilities and Diagnostic Features Compaq Computer Setup Utilities and diagnostic features provide information needed about the computer system when contacting Compaq Customer Support. These tools can also be used to: Change factory default settings, and to set or change the system configuration, which may be necessary when you add or remove hardware. Determine if all of the devices installed on the computer are recognized by the system and functioning properly. Determine information about the operating environment of the computer. Solve system configuration errors detected but not automatically fixed during the Power- On Self-Test (POST). Establish and manage passwords and other security features. Establish and manage energy-saving timeouts. 2.4.1 Computer Setup Utilities Use Computer Setup Utilities to do the following: Change factory default settings. Set the system date and time. Set, view, change, or verify the system configuration, including settings for processor, graphics, memory, audio, storage, communications, and input devices. Modify the boot order of bootable devices such as hard drives, diskette drives, CD-ROM drives, DVD-ROM drives, or PD-CD drives. Enable Quick Boot, which is faster than Full Boot but does not run all of the diagnostic tests run during a Full Boot. You can set your system to: ❏ always Quick Boot (default); ❏ periodically Full Boot (from every 1 to 30 days); or ❏ always Full Boot. Enable or disable Network Server Mode, which allows the computer to boot the operating system when the power-on password is enabled. The keyboard and mouse remain locked until the power-on password is entered. Select Clean or Descriptive mode for displaying Power-On Self-Test (POST) messages. Clean mode suppresses most POST messages, such as memory count, product name, and other non-error text messages. If a POST error occurs, the error is displayed regardless of the mode selected. To manually switch to Descriptive mode during POST, press any key (except F10 or F12). Establish an Ownership Tag, the text of which is displayed each time the system is turned on or restarted. Enter the Asset Tag or property identification number assigned by your company to this computer. Enable power-on password prompting during system restarts (warm boots) as well as during power-on. Establish a setup password that controls access to Computer Setup and the settings described in this section. 2-4 Software Reference Secure the serial, USB, or parallel ports so that they cannot be used until they are unsecured. Enable or disable QuickLock and QuickBlank features. Enable or disable removable media boot ability. Enable or disable removable media write ability. Solve system configuration errors detected but not automatically fixed during the Power- On Self-Test (POST). Replicate your system setup by saving system configuration information on diskette and restoring it on one or more computers. Using Computer Setup Utilities To access the Computer Setup Utilities menu, complete the following steps: 1. Turn on or restart the computer. If you are in Windows, click Start Æ Shut Down Æ Restart the Computer. 2. When the F10 Setup message appears in the lower-right corner of the screen, press the F10 key. Press Enter to bypass the title screen, if necessary. ✎ If you do not press the F10 key while the message is displayed, you must turn the computer off, then on again, to access the utility. A choice of five headings appears in the Computer Setup Utilities menu: File, Storage, Security, Power, and Advanced. 3. Using the arrow keys or the Tab key, select the option you want and press the Enter key. To return to the Computer Setup Utilities menu, press the Esc key. 4. To apply and save changes, select File Æ Save Changes and Exit. If you selected an option that automatically restarted the computer, changes were applied at that time. If you have made changes that you do not want applied, select Ignore Changes and Exit. If you have already applied changes you now want to eliminate, select Set Defaults and Exit. This option will restore the original system defaults. Compaq Deskpro EN Series of Personal Computers 2-5 2.4.2 Computer Setup Menu Heading Option Description File System Information Lists product name, processor type/speed/stepping, CPU serial number, system ROM date, system board revision, installed memory size, and asset tracking number. Set Time and Date Allows you to set system time and date. Save to Floppy Saves system configuration to a blank 1.44-MB diskette. Restore from Floppy Restores system configuration from a diskette. Set Defaults and Exit Restores factory default settings. Ignore Changes and Exit Exits Computer Setup without applying or saving any changes. Save Changes and Exit Saves changes to system configuration and exits Computer Setup. Diskettes Lists the currently installed drive A (preinstalled diskette drive) and drive B devices. Removable Media Enables/disables removable media booting and removable media writing. Note: After saving changes to Removable Media, the computer will restart. Turn the computer off, then on, manually. IDE Devices Lists information regarding IDE devices connected to the system. ATAPI devices (CD-ROM, DVD-ROM, tape) are listed as ATAPI devices. IDE Drive Timing Allows you to set hard drive to Ultra-DMA (Ultra-ATA), EDMA, or PIO mode operation. IDE Drive Translation Enables/disables IDE drive translation. Boot Order Allows you to specify boot order of installed peripheral devices (such as LS-120 drive, diskette drive, hard drive, SCSI drive, CD-ROM drive, or DVD-ROM drive). Setup Password Enables setup (administrator) password. See the “Security Management” section of this guide for more information. Power-On Password Enables power-on password. Specifies prompting for Power-On Password. See “Security Management” for more information. Password Options Enables/disables network server mode, keyboard QuickLock, QuickBlank screen when locked, and QuickLock in energy saver mode. See “Security Management” for more information. Note: This selection will appear only if a power-on password is set. Smart Cover Enables/disables Smart Cover Sensor and Cover Lock. Also lists most recent cover removal. (Feature supported on select models only.) See “Security Management” for more information. Device Security Enables/disables serial, parallel, and USB ports and audio security. Storage Security continued 2-6 Software Reference Computer Setup Menu Continued Power Advanced* * Network Service Boot Enables/disables Network Service Boot. (Feature supported on select models only.) System IDs Allows you to set Asset Tag and Ownership Tag. See “Security Management” for more information. Allows setting of Chassis Serial Number if current number is invalid. Also allows you to set keyboard locale setting (e.g., English or German) for System ID entry. Energy Saver Allows you to set energy saver mode to advanced, disabled, or minimal. Timeouts Allows you to enable/disable timeouts or manually select timeout values. Note: This selection will only appear when energy saver mode is set to advanced. Energy Saver Options Allows you to set power button configuration (on/off or suspend/wakeup) Allows user to enable/disable power LED blink in suspend mode. Note: This selection will not appear if the energy saver mode is disabled. Power-On Self Test Allows you to set POST mode (QuickBoot or FullBoot) and enables/disables POST messages. Onboard Devices Allows you to set resources for onboard system devices (serial port, parallel port, etc.). PCI Devices Lists currently installed PCI devices and their IRQ settings. Allows you to reconfigure IRQ settings for these devices or to disable them entirely. ISA PnP Devices Lists current settings of plug and play (PnP) devices. Enables or disables PnP devices. Note: Will not appear if there are no PnP devices currently installed. Bus Options Enables/disables PCI bus mastering, PCI reset on warm boot, and PCI VGA palette snooping. Allows you to set ISA back-to-back I/O (fast/legacy) delay and bus priority (ISA/PCI). Device Options Allows you to set printer mode (flexible/standard), NumLock state at power-on, and Erase-Eaze Keyboard support. PCI VGA Configuration Appears only if there are multiple PCI video adapters in the system. Allows users to specify which VGA controller will be the “boot” or primary VGA controller. These options should be used by advanced users only. Compaq Deskpro EN Series of Personal Computers 2-7 2.5 Computer Diagnostics Compaq strongly recommends that you create a diagnostics diskette as soon as you begin to use the computer. This diskette will play an important role in the restoration process if you ever experience a major system failure. It will also allow you to run the Computer Checkup (TEST) or View System Information (INSPECT) diagnostic programs. Another Compaq diagnostic feature is Enhanced Compaq Insight Personal Edition (Diagnostics for Windows), described later in this guide. 2.5.1 Create a Diagnostics Diskette Deskpro EP Series, Deskpro EN Series, and Deskpro EN Series, Small Form Factor To create a bootable, DOS-based Diagnostic Diskette, * run the SOFTPAQ executable file found in C:\DIAGDISK\ to extract the necessary files. Insert a blank, 1.44MB formatted diskette into the diskette drive, then run C:\DIAGDISK\PDIAG\MAKEDISK.BAT. ✎ To obtain the SOFTPAQ executable filename, run DIR C:\DIAGDISK\SP*.EXE. * Depending on the model, this process may require two blank 1.44MB diskettes. Deskpro EN Series Using the Windows or Windows NT operating system: Click Start Æ Compaq Information Center Æ Create Diagnostics Disk. Insert a diskette into the diskette drive and follow the instructions on the screen. 2.5.2 Computer Checkup (TEST) Use Computer Checkup (TEST) in the following instances to: Determine if all the devices installed on the computer are recognized by the system and functioning properly. Running TEST is optional but recommended after installing or connecting a new device. Save, print, or display the information generated by TEST. You should run TEST and have the printed report available before placing a call to the Compaq Customer Support Center. Assist your Compaq authorized dealer, reseller, or service provider in analyzing the system by allowing the service provider to reproduce the same environment on another computer for testing. 2-8 Software Reference 2.5.3 View System Information (INSPECT) Use View System Information (INSPECT) to: View information about the system once it has been configured. Save, print, or display the information generated by INSPECT. You should run INSPECT and have the printed report available before placing a call to the Compaq Customer Support Center. Assist your Compaq authorized dealer, reseller, or service provider in analyzing the system by allowing the service provider to reproduce the same environment on another computer for testing. The information provided by INSPECT includes: Contents of the operating system startup files Current memory configuration ROM versions Type of processor and coprocessor Diskette, CD-ROM, DVD-ROM, tape, or hard drives installed Active printer and communications interfaces Modem type installed Graphics settings Windows WIN.INI file details ✎ Categories or items of information displayed by View System Information (INSPECT) are similar to but may vary slightly from those available in Compaq Diagnostics for Windows. Using Computer Checkup (TEST) or View System Information (INSPECT) ✎ Before you run Computer Checkup (TEST) or View System Information (INSPECT), you must create a diagnostics diskette. See “Create a Diagnostics Diskette” for instructions. 1. Reboot your computer from the diagnostics diskette you have created. Press Enter to bypass the title screen, if necessary. 2. Select either Computer Checkup (TEST) or View System Information (INSPECT). When running TEST: 1. Select the option to view the device list. A list of the installed hardware devices appears. 2. Verify that TEST correctly detected the devices installed. This utility will detect all devices manufactured by Compaq; devices from other manufacturers may not be detected. ❏ If the list is correct, select OK and go on to step 3. ❏ If the list is incorrect, be sure that any new devices are installed properly. Compaq Deskpro EN Series of Personal Computers 2-9 3. Select one of the following from the test option menu: ❏ Quick Check Diagnostics—This option runs a quick, general test on each device with a minimal number of prompts. If errors occur, they are displayed when the testing is complete. ❏ Automatic Diagnostics—This option runs unattended, maximum testing of each device with minimal prompts. You can choose how many times to run the tests, to stop on errors, or to print or file a log of errors. ❏ Prompted Diagnostics—This option allows maximum control over the device testing process. You can choose attended or unattended testing, decide to stop on errors, or choose to print or file a log of errors. 4. Follow the instructions on the screen as the diagnostic tests are run on the devices. To exit either TEST or INSPECT, press the Esc key to reach the Exit option. Then press Enter. 2.5.4 Enhanced Compaq Insight Personal Edition (Compaq Diagnostics for Windows) Enhanced Compaq Insight Personal Edition is a component of Intelligent Manageability that allows you to view: System overview AssetControl information Input devices Communications ports Storage devices Graphics information Memory configuration Security management settings System health Operating system Windows version Depending on the version, Compaq Insight Personal Edition may include diagnostic tests to determine if all the devices installed on the computer are recognized by the system and are functioning properly. 2-10 Software Reference Using Compaq Insight Personal Edition 1. Select the Compaq Insight Personal Edition icon or the Compaq Diagnostics icon, located in the Control Panel. The screen displays an overview of the computer hardware and software. 2. For specific hardware and software information, select a category from the Categories menu or from the toolbar. ✎ As you move your cursor over the toolbar icons, the corresponding category names appear near the cursor. 3. To display more detailed information in a selected category, click More in the Information Level box. ✎ 4. Categories or items of information displayed by Compaq Insight Personal Edition are similar to but may vary slightly from the information presented in View System Information (INSPECT). Review and print this information. ✎ 5. To print the information, click File, then select Print. Select one of the following options: Detailed Report (All Categories), Summary Report (All Categories), or Current Category. Click OK to print the report you selected. To exit Compaq Insight Personal Edition, click File, then click Exit. Running Diagnostic Tests If your version of Compaq Insight Personal Edition includes diagnostic testing utilities, four tabs will appear next to Overview: Test, Status, Log, and Error. 1. Select the Test tab. 2. Select one of the following options: ❏ Quick Test—Runs a quick, general test on each device with a minimal number of prompts. ❏ Complete Test—Runs maximum testing of each device with minimal prompts. ❏ Custom Test—Runs only the tests you select. To select specific devices or tests, find the device in the list, then click the box beside each test to select or deselect it. When selected, a red check mark appears in the box. 3. Select Interactive Mode or Unattended Mode. 4. In Interactive Mode, the diagnostic software will prompt you for input during tests that require it. Some tests require interaction and will display errors or halt testing if selected in conjunction with Unattended Mode. 5. Click the Begin Testing button. Test Status is displayed, showing the progress and result of each test. 6. If errors are found, click the Error tab to display more detailed information and recommended actions. By following the recommended actions, you may be able to solve some problems yourself. 7. Click Print or Save the error information in case you need to contact your Compaq authorized dealer, reseller, or service provider for assistance. 8. To exit Compaq Insight Personal Edition, click File, then click Exit. Compaq Deskpro EN Series of Personal Computers 2-11 2.6 Protecting Your Software To protect software from loss or damage, you should keep a backup copy of all system software, applications, and related files stored on the hard drive. You can order a set of backup diskettes from Compaq at nominal cost for all of the software preinstalled on the computer, or you can make a set. Refer to the operating system or backup utility documentation for instructions on making backup copies of data files. Another option is the Compaq Restore CD, which accompanies many Deskpro models and enables the user to selectively restore the original Deskpro system software. 2.6.1 Ordering Backup Diskettes You can order all software as a single set, or you can order the various software packages separately. ✎ Before calling Compaq to place your order, be sure to have the serial number of your computer available. This number is necessary for all diskette purchases. For a list of Compaq support telephone numbers, consult the Contacting Compaq Customer Support guide. 2.6.2 The Compaq Restore CD The Compaq Restore CD offers easy deployment and recovery of Deskpro system software. Along with the Microsoft operating system CD, the Compaq Restore CD enables the user to selectively restore the original Deskpro system software. This can be extremely helpful in the event of hard drive failure or corruption. The Restore CD is specific to each Deskpro model and accompanies many models along with the Microsoft operating system CD. 2-12 Software Reference 2.7 Intelligent Manageability Compaq Intelligent Manageability is the best, most comprehensive set of desktop management solutions in the industry. Providing easy control and management of the desktop and portable PC, Intelligent Manageability delivers significant financial and intangible returns when used to manage distributed PC environments. Intelligent Manageability is built upon industry-standard building blocks, including DMI 2.0, Web-Based Enterprise Management, Intel's "Wired for Management," SNMP, and Net PC technologies. It is tightly integrated with Compaq Management Solutions Partners and Compaq Insight Manager. Intelligent Manageability delivers solutions in five areas of primary concern for today's businesses: Initial Configuration and Deployment Asset Tracking and Security Fault Notification and Recovery Software Updating and Management Building Blocks and Partners This section provides an introduction to Intelligent Manageability concepts and features. For more detailed information on specific features, refer to the online Intelligent Manageability Installation and Configuration Guide (IMINST.HLP) and the online Intelligent Manageability Guide (INTMGT3.HLP). ✎ Support for specific features described in this chapter and in the online Intelligent Manageability Guide may vary by model or software version. Compaq Deskpro EN Series of Personal Computers 2-13 2.8 Initial Configuration and Deployment Compaq computers come with a preinstalled set of system software. Automated System Installation and Remote System Installation enable you to replace the preinstalled software with a customized set of system and application software for consistent, standard software deployment. The Compaq Restore CD, ROM-based setup, and ACPI-ready hardware provide further assistance with selective recovery of system software, configuration management and troubleshooting, and power management. 2.8.1 Remote System Installation Remote System Installation allows you to start and set up your system using the software and configuration information located on a network server. The Remote System Installation feature is usually used as a system setup and configuration tool, and can be used for the following tasks: Installing the optional Setup partition. The partition should be installed only if you wish to use the previous generation of Compaq Computer Setup and Diagnostics utilities. Formatting a hard drive. Installing an operating system. Installing application software or drivers. To initiate Remote System Installation, press F12 when the F12=Network Service Boot message appears in the lower-right corner of the Compaq logo screen. Follow the instructions on the screen to continue the process. 2-14 Software Reference 2.9 Asset Tracking and Security Compaq AssetControl features incorporated into the computer provide key asset tracking data that can be managed using Management Solutions Partners products. Seamless, automatic integration between AssetControl features and Solutions Partners products enables you to choose the management tool that is best suited to your environment and to leverage your investment in existing tools. Compaq computers are manufactured with the hardware and firmware required to fully support the DMI 2.0 standard. Compaq also offers several solutions for controlling access to valuable computer components and information. DriveLock prevents unauthorized access to data stored on the hard disk, even when removed from the computer. Remote Security Management enables the system administrator to centrally establish and manage policies for hardware-based security features, such as the Smart Cover Lock and the Ownership tag, for networked PCs. Another solution integrates Memory Change and Smart Cover Sensor alerts with Compaq Insight Manager to deliver proactive notification of tampering with a computer's internal components. ✎ Security features described in the table below can be established from the Compaq Computer Setup Utilities menu. Feature Purpose Removable Media Boot Control Prevents booting from the removable media drives. Removable Media Write Control Prevents writing to the removable media drives. Serial, Parallel, USB, or Infrared Interface Control Prevents transfer of data through the integrated serial, parallel, USB (universal serial bus), or infrared interface. Power-On Password Prevents use of the computer until the password is entered. This can apply to both initial computer startup and restarts. QuickLock/ QuickBlank Disables keyboard and mouse interface, and can blank the screen without exiting applications. The power-on password must be set to enable QuickLock/ QuickBlank. Setup Password Prevents reconfiguration of the computer (use of the Computer Setup utility) until the password is entered. Smart Cover Sensor Indicates that computer cover or side panel has been removed. Can be set to require the setup password to restart the computer, after the cover or side panel has been removed. Continued Compaq Deskpro EN Series of Personal Computers 2-15 Feature Purpose Smart Cover Lock Prevents unauthorized access to the internal components. This is a softwarecontrollable cover lock, controlled by the setup password. ✎ Memory Change Alerts The Smart Cover FailSafe Key, a device for manually disabling the Smart Cover Lock, is available from Compaq. You’ll need the FailSafe Key in case of forgotten password, power loss, or computer malfunction. Detects when DIMMs (dual inline memory modules) have been added, moved, or removed; notifies end-user and system administrator. ✎ For information on enabling Memory Change Alerts, refer to the online Intelligent Manageability Guide. Ownership Tag Displays ownership information, as defined by the system administrator, during system startup (protected by setup password). Cable Lock Provision Inhibits access to the interior of the computer to prevent unwanted configuration changes or component removal. Can also be used to secure the computer to a fixed object to prevent theft of the computer. ✎ Install a padlock with the security bracket to inhibit access to the interior of the computer; add a cable lock to secure the computer to a fixed object. For more information about Computer Setup, refer to the “Compaq Computer Setup Utilities” section of this chapter. In some cases switches may need to be set. For more information about these switches, refer to the “Connectors, Jumpers, and Switches” chapter. 2.9.1 Password Security The computer supports security password features, which can be established through the Compaq Computer Setup Utilities menu. Establishing a Setup Password Using Computer Setup Establishing a setup password through Computer Setup prevents reconfiguration of the computer (use of the Computer Setup utility) until the password is entered. 1. Turn on or restart the computer. If you are in Windows, click Start Æ Shut Down Æ Restart the Computer. 2. When the F10 Setup message appears in the lower-right corner of the screen, press the F10 key. Press Enter to bypass the title screen, if necessary. ✎ If you do not press the F10 key while the message is displayed, you must turn the computer off, then on again, to access the utility. 3. Select Security, then select Setup Password and follow the instructions on the screen. 4. Before exiting, click File Æ Save Changes and Exit. 2-16 Software Reference Establishing a Power-On Password Using Computer Setup Establishing a power-on password through Computer Setup prevents access to the computer when power is turned on, unless the password is entered. The password must be entered each time the computer is turned on, when the key icon appears on the monitor. 1. Turn on or restart the computer. If you are in Windows, click Start Æ Shut Down Æ Restart the Computer. 2. When the F10 Setup message appears in the lower-right corner of the screen, press the F10 key. Press Enter to bypass the title screen, if necessary. ✎ If you do not press the F10 key while the message is displayed, you must turn the computer off, then on again, to access the utility. 3. Select Security, then Power-On Password and follow the instructions on the screen. 4. Before exiting, click File Æ Save Changes and Exit. Entering a Power-On Password To enter a power-on password, complete the following steps: 1. Turn on or restart the computer. If you are in Windows, click Start Æ Shut Down Æ Restart the Computer. 2. When the key icon appears on the monitor, enter your current password. ✎ Type carefully; for security reasons, the characters you type do not appear on the screen. If you enter the password incorrectly, a broken key icon appears. Try again. After three unsuccessful tries, you must turn off the computer, then turn it on again before you can continue. Changing a Power-On or Setup Password 1. Turn on or restart the computer. If you are in Windows, click Start Æ Shut Down Æ Restart the Computer. To change the setup password, run Computer Setup. 2. When the key icon appears, type your current password, a slash (/) or alternate delimiter character, your new password, another slash (/) or alternate delimiter character, and your new password again as shown: current password/new password/new password ✎ ✎ Refer to the “National Keyboard Delimiter Characters” section in this chapter for information about the alternate delimiter characters. Type carefully; for security reasons, the characters you type do not appear on the screen. The new password takes effect the next time you turn on the computer. Compaq Deskpro EN Series of Personal Computers 2-17 Deleting a Power-On or Setup Password 1. Turn on or restart the computer. If you are in Windows, click Start Æ Shut Down Æ Restart the Computer. To delete the setup password, run Computer Setup. 2. When the key icon appears, type your current password followed by a slash (/) or alternate delimiter character as shown: current password/ ✎ Refer to the “National Keyboard Delimiter Characters” section in this chapter for information about alternate delimiter characters. National Keyboard Delimiter Characters Each keyboard is designed to meet country-specific requirements. The syntax and keys that you use for changing or deleting your password depend on the keyboard that came with your computer. Arabic / Greek - Russian / Belgian = Hebrew . Slovakian - BHCSY* - Hungarian - Spanish - Brazilian / Italian - Swedish/Finnish / Chinese / Japanese / Swiss - Czech - Korean / Taiwanese / Danish - Latin American - Thai / French ! Norwegian - Turkish . French Canadian é Polish - U.K. English / German - Portuguese - U.S. English / * For Bosnia-Herzegovina, Croatia, Slovenia, and Yugoslavia Clearing Passwords If you forget your password, you cannot access the computer. Refer to the “Connectors, Jumpers, and Switches” chapter for instructions on clearing passwords. 2-18 Software Reference 2.9.2 Smart Cover Sensor Smart Cover Sensor is a combination of hardware and software technology that can alert you when the computer cover or side panel has been removed. There are three levels of protection, as described in the following table: Smart Cover Sensor Protection Levels Level Setting Description Level 0 Disabled Smart Cover Sensor is disabled (default). Level 1 Notify User When the computer is restarted, the screen displays a message indicating that the computer cover or side panel has been removed. Level 2 Setup Password When the computer is restarted, the screen displays a message indicating that the computer cover or side panel has been removed. You must enter the setup password to continue. Setting the Smart Cover Sensor Protection Level To set the Smart Cover Sensor protection level, complete the following steps: 1. Turn on or restart the computer. If you are in Windows, click Start Æ Shut Down Æ Restart the Computer. 2. When the F10 Setup message appears in the lower-right corner of the screen, press the F10 key. Press Enter to bypass the title screen, if necessary. ✎ 2.9.3 If you do not press the F10 key while the message is displayed, you must turn the computer off, then on again, to access the utility. 3. Select Security, then Smart Cover and follow the instructions on the screen. 4. Before exiting, click File Æ Save Changes and Exit. Smart Cover Lock The Smart Cover Lock is a software-controllable cover lock featured on some Deskpro computers. This lock prevents unauthorized access to the internal components. Computers ship with the Smart Cover Lock in the unlocked position. CAUTION: For maximum cover lock security, be sure to establish a setup password. The setup password prevents unauthorized access to the Computer Setup utility. Locking the Smart Cover Lock To activate and lock the Smart Cover Lock, complete the following steps: 1. Turn on or restart the computer. If you are in Windows, click Start Æ Shut Down Æ Restart the Computer. 2. When the F10 Setup message appears in the lower-right corner of the screen, press the F10 key. Press Enter to bypass the title screen, if necessary. ✎ If you do not press the F10 key while the message is displayed, you must turn the computer off, then on again, to access the utility. 3. Select Security, then select Smart Cover and follow the instructions on the screen. 4. Before exiting, click File Æ Save Changes and Exit. Compaq Deskpro EN Series of Personal Computers 2-19 Unlocking the Smart Cover Lock 1. Turn on or restart the computer. If you are in Windows, click Start Æ Shut Down Æ Restart the Computer. 2. When the F10 Setup message appears in the lower-right corner of the screen, press the F10 key. Press Enter to bypass the title screen, if necessary. ✎ If you do not press the F10 key while the message is displayed, you must turn the computer off, then on again, to access the utility. 3. Select Security, then select Smart Cover and the Unlocked option. 4. Before exiting, click File Æ Save Changes and Exit. Using the Smart Cover FailSafe Key If you enable the Smart Cover Lock and cannot enter your password to disable the lock, you will need a Smart Cover FailSafe Key to open the computer cover. You will need the key in any of the following circumstances: Power outage Start up failure PC component failure (e.g., processor or power supply) Forgotten password CAUTION: The Smart Cover FailSafe Key is a specialized tool available from Compaq. Be prepared; order this key before you need one. 2.9.4 QuickLock/QuickBlank QuickLock/QuickBlank disables the keyboard and mouse interface, and can blank the screen, without exiting open applications. Enabling QuickLock and QuickBlank 1. Turn on or restart the computer. If you are in Windows, click Start Æ Shut Down Æ Restart the Computer. 2. When the F10 Setup message appears in the lower-right corner of the screen, press the F10 key. Press Enter to bypass the title screen, if necessary. ✎ If you do not press the F10 key while the message is displayed, you must turn the computer off, then on again, to access the utility. 3. Select Security, then select Password Options and follow the instructions on the screen. 4. Before exiting, click File Æ Save Changes and Exit. 2-20 Software Reference Disabling the Keyboard and Mouse Interface Enter the QuickLock key combination (Ctrl+Alt+L) to disable the keyboard and mouse (or other input device connected to the mouse connector). The applications you are running cannot be accessed, but remain in view, unless the QuickBlank feature is also enabled through the Computer Setup utility. Enabling the Keyboard and Mouse Interface To enable the keyboard and input device connected to the mouse connector, enter the power-on password. ✎ 2.9.5 For security reasons, the characters you type do not appear on the screen. The application will not be affected by the characters typed. The Cable Lock Provision A physical security device for your computer may also be available, through the cable lock provision. See your Guide to Features & Upgrades for more information on using and installing the cable lock provision. Compaq Deskpro EN Series of Personal Computers 2-21 2.10 Fault Notification and Recovery Fault Notification and Recovery features combine innovative hardware and software technology to prevent the loss of critical data and minimize unplanned downtime. When a fault occurs, the computer displays a Local Alert message containing a description of the fault and any recommended actions. You can then view current system health by using Compaq Insight Personal Edition. If the computer is connected to a network managed by Compaq Insight Manager or other SNMP-based management products from Compaq Management Solutions Partners, the computer also sends a fault notice to the network management application. 2.10.1 Pentium II Fault Prediction and Prefailure Warranty When the processor encounters an excessive number of error checking and correcting (ECC) cache memory errors, the computer displays a Local Alert Message. This message contains detailed information about the faulty processor, allowing your to take action before you experience non-correctable cache memory errors. The Prefailure Warranty allows you to replace these processors, free of charge, before they actually fail. Processors with ECC cache memory are available on select Compaq personal computers. 2.10.2 SMART Hard Drive Fault Prediction The SMART hard drive monitors hard drive activity to predict failures and, in some cases, fix faults before failures occur. Fault prediction and failure indication parameters, such as abnormal variations in spinup and seek times, or non-correctable read and write errors, are tracked to determine the hard drive condition. Should these errors become significant, the computer displays a warning message. The warning gives you time to back up the hard drive and replace it prior to experiencing downtime or loss of data. The Prefailure Warranty for SMART hard drives allows you to replace these drives, free of charge, before the drives fail. SMART hard drives are compliant with the Small Form Factor Committee Specification for SelfMonitoring, Analysis, and Reporting Technology (SMART). SMART is the industry standard technology, pioneered by Compaq and originally called IntelliSafe, that allows you to prevent data loss and minimize downtime, in concert with Compaq Insight Management Agents. 2.10.3 Ultra ATA Integrity Monitoring Ultra ATA Integrity Monitoring monitors the integrity of data as it is transferred between an Ultra ATA hard drive and the system’s core logic. If the computer detects an abnormal number of transmission errors, the computer displays a Local Alert message with recommended actions. An alert is also sent over the network to the system administrator. 2.10.4 ECC Fault Prediction and Prefailure Warranty When the computer encounters an excessive number of error checking and correcting (ECC) memory errors, the computer displays a Local Alert message. This message contains detailed information about the errant memory module, allowing you to take action before you experience non-correctable memory errors. The Prefailure Warranty for ECC memory modules allows you to replace these modules, free of charge, before the modules actually fail. ECC memory modules are optional on all Compaq personal computers. ✎ 2-22 To use this feature, you must replace the standard DIMMs with ECC DIMMs. Software Reference 2.10.5 Proactive Backup Proactive Backup software initiates a tape or PD-CD backup upon receiving notice of an impending SMART hard drive failure. The Seagate Backup Exec SMART Client works with Seagate Backup Exec tape backup software on the server, or with Seagate Backup Exec software supporting the PD-CD drive. Together with the Insight Management Agents, this software offers a Proactive Backup solution. For instructions on configuring the Backup Exec SMART Client, contact your systems administrator or refer to the Seagate Backup Exec documentation. Cheyenne has also created an agent to support the Proactive Backup solution. The SMART Drive Agent is the component that recognizes and reacts to the SMART hard drive fault alerts. This agent is an extension to the Microsoft Windows 95 tape backup agent for the standalone application ARCsolo for Windows. This agent works with the SMART hard drive to ensure that critical data will be protected in the event of a hard drive failure. 2.10.6 Surge-Tolerant Power Supply An integrated surge-tolerant power supply provides greater reliability when the computer is hit with an unpredictable power surge. This power supply is rated to withstand a power surge of up to 2000 volts without incurring any system downtime or data loss. 2.10.7 Thermal Sensor The thermal sensor is a hardware and software feature that tracks the internal temperature of the computer. This feature displays a warning message when the normal range is exceeded, which gives you time to take action before internal components are damaged or data is lost. Compaq Deskpro EN Series of Personal Computers 2-23 2.11 Software Updating and Management Remote ROM Flash, Remote Wakeup, and Remote Shutdown, when integrated with Management Solutions Partners products, deliver on-going management of firmware, 24 hours a day. This supplements the software distribution capabilities of the Solutions Partners products, which can also be used to distribute new applications, device drivers, and other system software. The Compaq Support Software CD and Web site includes updated ROM images and device drivers which can be distributed to client PCs using these software tools. For more information, refer to the online Remote Management Administrators Guide. The Remote Management Administrators Guide is included with the Remote Management Administration Tools, and is available on the Support Software CD for Compaq Desktop, Portable, and Workstation Products or at the Compaq Web Site at www.compaq.com. 2.11.1 Remote ROM Flash Your computer comes with reprogrammable flash ROM (read only memory). By establishing a setup password in Security Management, you can protect the ROM from being unintentionally updated or overwritten. This is important to ensure computer operating integrity. Should you need or want to upgrade your ROM, you may: Order an upgraded ROMPaq diskette from Compaq. Order the Compaq Support Software CD for Compaq Desktop, Portable, and Workstation Products. Download the latest ROMPaq images from the Compaq World Wide Web site (www.compaq.com). CAUTION: For maximum ROM protection, be sure to establish a setup password. The setup password prevents unauthorized ROM upgrades. Using Remote ROM Flash Remote ROM Flash allows the system administrator to safely upgrade the ROM on remote Compaq Deskpro personal computers, directly from the centralized network management console. Enabling the system administrator to perform this task remotely, on multiple computers, results in a consistent deployment of and greater control over Deskpro ROM images over the network. It also results in greater productivity and lower total cost of ownership. Compaq created the Remote ROM Flash capability to be secure and fail-safe. All Deskpro ROMPaq ROM images from Compaq are digitally signed to ensure authenticity and minimize potential corruption. The ROM firmware includes a Boot Block that is protected during the flash process and allows the Deskpro to be restarted, in the unlikely event of an unsuccessful ROM flash. ✎ Your computer must be powered on, or turned on through Remote Wakeup, to take advantage of Remote ROM Flash. Use of Remote ROM Flash also requires an established setup password. For more information on enabling Remote ROM Flash, refer to the online Remote Management Administrators Guide. The Remote Management Administrators Guide is included with the Remote Management Administration Tools, and is available on the Support Software CD for Compaq Desktop, Portable, and Workstation Products or at the Compaq Web Site at www.compaq.com. 2-24 Software Reference FailSafe Boot Block ROM The FailSafe Boot Block ROM allows for system recovery in the unlikely event of a ROM flash failure, for example, if a power failure occurs during a ROM upgrade. The Boot Block is a flashprotected section of the ROM that checks to validate the system ROM each time power to the system is turned on. If the system ROM is valid, the system starts normally. If the system ROM fails the validation check, the FailSafe Boot Block ROM provides enough support to start the system from a ROMPaq diskette, which will program the system ROM with a valid image. Because there is no video or hard drive support from the Boot Block ROM, the keyboard lights communicate information. When the Boot Block detects an invalid system ROM, the system sounds a series of beeps (one long and three short) and flashes the three keyboard lights. To recover the system after hearing the FailSafe Boot Block beeps, complete the following steps: 1. Remove any diskettes from the diskette drive and turn off the power. 2. Insert a ROMPaq diskette into the diskette drive. 3. Turn on power to the system. If a setup password has been established, the Caps Lock light will turn on. 4. Enter the setup password. If the system successfully starts from the diskette and successfully reprograms the ROM, then the three keyboard lights will turn on. A “rising tone” series of beeps also signals successful completion. Compaq Deskpro EN Series of Personal Computers 2-25 The following table lists the various keyboard light combinations, as well as the meaning and action associated with each combination. Num Lock 1 Caps Lock 2 Scroll Lock 3 Meaning and Required Action OFF ON OFF System requires setup password. Enter the setup password. The light remains turned on until you enter a valid setup password. ON OFF OFF System could not start from diskette because the ROMPaq diskette is not present, is bad, or the drive is not ready. Insert a valid ROMPaq diskette, turn the power off, then turn the power on. OFF OFF ON ROM upgrade failed. Try another ROMPaq diskette. If the light remains turned on, contact Compaq customer support. ON ON ON ROM upgrade successfully completed. Turn power off and back on to resume normal system operation. Keyboard Lights 2-26 Software Reference 2.11.2 Remote Security Management Remote Security Management allows the system administrator to safely set or modify security features on remote Compaq Deskpros, directly from the centralized network management console. Enabling the system administrator to perform these tasks remotely, on multiple computers, results in consistent deployment of and greater control over Deskpro security parameters over the network. It also results in greater productivity and lower total cost of ownership. ✎ Your computer must be powered on, or turned on through Remote Wakeup, to take advantage of Remote Security Management. Use of Remote Security Management also requires an established setup password. For more information about the Remote Management Setup software and enabling Remote Security Management, refer to the online Remote Management Administrators Guide. The Remote Management Administrators Guide is included with the Remote Management Administration Tools, and is available on the Support Software CD for Compaq Desktop, Portable, and Workstation Products or at the Compaq Web Site at www.compaq.com. 2.11.3 Remote Wakeup and Remote Shutdown If the computer has an optional network card installed, it may support the Compaq Remote Wakeup and Remote Shutdown functions. These functions allow a system administrator to power on and power off a client computer from a remote location, supported by PC LAN management tools. ✎ Third-party software tools are required to remotely distribute software. Remote Wakeup allows the network interface controller to continue functioning, even when power to the computer has been turned off. ✎ The computer continues to consume a small amount of electricity even after you turn it off. Only when you disconnect the power cord from the electrical outlet does the computer stop consuming electricity. To enable Remote Wakeup and Remote Shutdown, complete the following steps: 1. Double-click the Network Icon, located in the Control Panel. 2. Double-click the appropriate network controller. 3. Click the Advanced Properties tab. 4. Select Remote Wakeup. 5. Change the value to ON. 6. Click OK to save and apply changes, then click OK to exit the Network dialog. For more information on using Remote Wakeup and Remote Shutdown, refer to the online Remote Management Administrators Guide. The Remote Management Administrators Guide is included with the Remote Management Administration Tools, and is available on the Support Software CD for Compaq Desktop, Portable, and Workstation Products or at the Compaq Web Site at www.compaq.com. Compaq Deskpro EN Series of Personal Computers 2-27 2.11.4 Replicating Original Setup This procedure gives an administrator the ability to easily copy one setup configuration to other computers of the same model. This allows for faster, more consistent configuration of multiple computers. To replicate your setup: 1. Access the Computer Setup Utilities menu. 2. Click File Æ Save to Floppy. Follow the instructions on the screen. 3. To replicate the configuration, click File Æ Restore from Floppy, and follow the instructions on the screen. 2.11.5 Dual-State Power Button In Windows 95 or Windows 98, the power button can function either as an on/off switch or as a suspend button. The suspend feature does not turn off power altogether, but instead causes the computer to enter a low-power standby. This allows you to quickly power down without closing applications and to quickly return to the same operational state without any data loss. To change the power button’s configuration, complete the following steps: 1. Access the Computer Setup Utilities menu. 2. Select Power, then Energy Saver Options. Set the power button configuration to either on/off or suspend/wakeup, as desired. For more information about the various screen and configuration options, refer to the “Using Computer Setup Utilities” section of this chapter. 3. Select File Æ Save Changes and Exit. After configuring the power button to function as a suspend button, press the power button to put the system in a very low power state (suspend). Press the button again to quickly bring the system out of suspend to full power status. To completely turn off all power to the system, press and hold the power button for four seconds. ✎ 2.11.6 If you have selected the “Blink LED during Energy Save” option in Computer Setup, the power-on light will blink once every two seconds while the computer is in suspend. Refer to the “Using Computer Setup Utilities” section of this chapter for more information. Power Management Use the Timeouts option under the Power menu in Computer Setup to enable, customize, or disable standby timeouts. This feature shuts down certain components of the computer when they are not in use, saving energy without having to shut down the computer. ✎ When using Windows 95 or Windows 98, disable monitor timeouts in Computer Setup first, then establish the settings in Windows, to avoid potential conflicts. Use Display Properties to establish, modify, or disable Power Management settings for the monitor. To access Display Properties, right-click on the Windows Desktop, then choose Properties. 2-28 Software Reference 2.11.7 Enhanced Support Software CD and World Wide Web Site Compaq engineers rigorously test and debug software developed by Compaq and third-party suppliers, and develop operating-system specific support software, to ensure the highest level of performance, compatibility, and reliability for Compaq personal computers. When making the transition to new or revised operating systems, it is important to implement the support software designed for that operating system. If you plan to run any of the following operating systems on your computer, you must install corresponding Compaq device drivers and utilities to ensure all features are supported and functioning properly: Microsoft Windows 3.1 IBM OS/2 A version of Microsoft Windows or Microsoft Windows NT Workstation that is different from the version included with your computer Compaq has made the task of locating, accessing, evaluating, and installing the latest support software easier. There are three methods you can use to access support software: You can order the Support Software CD for Compaq Desktop, Portable, and Workstation Products. This compact disc contains the latest device drivers, utilities, and flashable ROM images needed to run MS-DOS, Microsoft Windows 3.1, Windows 95, Windows 98, Windows NT Workstation, and IBM OS/2 on your Compaq commercial desktop product. You can download the software from the Compaq World Wide Web site at www.compaq.com. ✎ Both the CD and the web site include The Locator with Decision Support, a comprehensive listing of the device drivers, utilities, flashable ROM images, and more, categorized by operating system, personal computer family, and model for easy retrieval. Decision Support provides detailed information for each piece of support software, including descriptions, features, enhancements, dependencies, and update information. You can purchase backup diskettes. If you choose to purchase the Support Software CD, you have two options: You can purchase a single CD-ROM that gives you one-time access to the latest support software (North America only, Compaq part number 272505-001). You can purchase a yearly subscription that delivers up to 12 monthly CD-ROMs (Compaq part number 183426-xxx). The annual subscription ensures your continuous access to the latest developments. ✎ If you call Compaq to place an order, be sure to have the serial number of the computer available. This number is necessary for all purchases. Compaq Deskpro EN Series of Personal Computers 2-29 2.11.8 Compaq Integrated Software Additional support software is available on the Support Software CD for Compaq Desktop, Portable, and Workstation Products and may be downloaded from the Compaq World Wide Web site at www.compaq.com. This software supplements the installation of off-the-shelf Microsoft operating systems and lets you quickly and easily install the correct device drivers and other software required for top performance. 2.11.9 Universal Driver Manager Compaq has created a Universal Driver Manager (UDM) release that supports all Compaq QVision, S3, Cirrus Logic, and Matrox graphics adapters found on Compaq Computer products. The UDM eases graphics driver deployment across all Compaq platforms ensuring crosscompatibility and backward-compatibility. The resulting solution enables customers to manage and control ongoing software maintenance costs. The UDM is available on the Support Software CD for Compaq Desktop, Portable, and Workstation Products and may be downloaded from the Compaq World Wide Web site at www.compaq.com. 2-30 Software Reference 2.12 Building Blocks and Partners Compaq management solutions are based on industry standards, including DMI 2.0, Web-Based Enterprise Management, Intel's "Wired for Management," SNMP, and Net PC technologies. Microsoft, Intel, Hewlett-Packard, Novell, Seagate, and other industry leaders work closely with Compaq to integrate their management solutions with Compaq products and initiatives, giving you, the Compaq customer, extraordinary flexibility and functionality in client management and PC ownership cost reduction. 2.12.1 Desktop Management Interface (DMI) The Desktop Management Task Force (DMTF) is an industry body created in 1992 with the goal of standardizing systems manageability. DMTF established the Desktop Management Interface (DMI) framework to standardize access to PC configuration data. Compaq, as a Steering Committee and Technical Committee member of the DMTF, delivers hardware and software instrumentation that supports the DMI standard. For more information on configuring the DMI software, refer to the online Intelligent Manageability Guide. 2.12.2 Compaq Insight Manager and the Insight Management Agents Using the industry-standard Simple Network Management Protocol (SNMP) found in Microsoft operating systems, Compaq has continued the migration of management tools from servers to desktops by enhancing Compaq Insight Manager. Compaq Insight Manager allows the LAN administrator to remotely view AssetControl data, configuration data, memory change alerts, NIC performance data, and contact information. The tool also provides access to the Fault Management features of the Compaq Personal Computers. Compaq Deskpro EN Series of Personal Computers 2-31 2.12.3 Compaq Management Solutions Partners Program Compaq delivers desktop management solutions through the Compaq Management Solutions Partners Program. This Compaq initiative ensures compatibility and integration of AssetControl features with leading PC LAN and enterprise management products. These products provide remote access to the AssetControl features so that LAN and PC administrators can manage the Compaq Family of Personal Computers information from a central location. The partnership ensures that the benefits of Intelligent Manageability are accessible through a broad range of vendors. This allows customers to use their tools of choice to remotely manage their Compaq computers more confidently and cost effectively. Compaq Management Solutions Partners include: Asset Software International (ASI) Corp. BindView Development Cheyenne Software Inc. Computer Associates Hewlett Packard Intel Corporation Network Associates (formerly McAfee Associates Inc.) Microsoft Corporation Novell Inc. Seagate Technology, Inc. Tally Systems Corp. Tivoli Systems, Inc. 2-32 Software Reference chapter 3 SPARE PARTS This chapter provides an illustrated parts breakdown and a reference for spare parts for the Compaq Deskpro EN Series of Personal Computers. Compaq Deskpro EN Series of Personal Computers Compaq Deskpro EN Series of Personal Computers 3-1 3.1 System Unit 3.1.1 Desktop System Unit - Desktop 3-2 Spare Parts Table 3-1 System Unit - Desktop Spare Parts Spare Part Number Warranty Tier 1. Hood assembly with front bezel 179179-001 A 2. Power supply, 200 W 334169-001 A 3. Tilt drive cage assembly with hinge and drivelocks 179178-001 C 4. Expansion board cage with slot covers and screws 179177-001 C 5. Chassis (basepan) assembly (repair/exchange only) 179176-001 C 6. Smart cover lock solenoid 179189-001 A 7. Speaker assembly with enclosure 179188-001 A Description Compaq Deskpro EN Series of Personal Computers 3-3 3.1.2 Minitower System Unit - Minitower 3-4 Spare Parts Table 3-2 System Unit - Minitower Spare Parts Spare Part Number Warranty Tier 1. Power supply, 200 W 334169-001 A 2. Expansion board cage with slot covers and screws 179366-001 C 3. Smart cover lock solenoid 179189-001 A 4. Speaker assembly 179188-001 A 5. Access panel 179367-001 A 6. Chassis (basepan) assembly (repair/exchange only) 179365-001 C 7. Front bezel assembly 179370-001 A 8. Computer base 179369-001 A Description Compaq Deskpro EN Series of Personal Computers 3-5 3.2 Mass Storage Devices Mass Storage Devices 3-6 Spare Parts Table 3-3 Mass Storage Devices Spare Part Number Warranty Tier 1. Diskette drive (3.5-inch, 1.44-MB) 179161-001 A 2. CD-ROM drive, 24X Max IDE tray load 166869-001 A 2. CD-ROM drive, 32X Max IDE tray load* 327659-001 A 3. 3.2-GB Ultra ATA hard drive* 166873-001 A 4. 6.4-GB Ultra ATA hard drive* 166973-001 A 5. 8.4-GB Ultra ATA hard drive 166981-001 A 6. 4.3-GB Wide UltraSCSI hard drive with guide screws* 179287-001 A 7. 9.1-GB Wide UltraSCSI hard drive with guide screws* 179288-001 A Description *Not shown. Compaq Deskpro EN Series of Personal Computers 3-7 3.3 Cables Cables 3-8 Spare Parts Table 3-4 Cables Description Item Part Number Spare Part Number Warranty Tier 1. NIC wakeup cable* 179056-001 166974-001 A 2. Token Ring cable* 184395-001 172844-001 A 3. Miscellaneous Spares Cable Kit, DT & MT. Includes: Hard drive/CD cable Hard drive/CD cable * Hard drive/CD cable* Cable assembly, thermal sensor* Diskette drive cable Diskette drive cable* Audio cable Hard drive/CD cable* (not for this product) Hard drive Ultra ATA cable (80-conductor) "Y" Power cable assembly 179182-001 A a. b. c. d. e. f. 247116-002 179048-001 242947-008 166785-001 179049-001 247176-003 288489-001 242947-001 270847-002 296563-001 4. Power switch cable with switch holder, switch, and LEDs, for DT only 179293-001 B 4. Power switch cable with switch holder, switch, and LEDs, for MT only* 179383-001 B 5. Power cord, AC, Black (Australia/New Zealand)* 100661-001 285811-001 A 5. Power cord, AC, Black (Japan)* 139867-001 292643-291 A 5. Power cord, AC, Black (Germany, France, Netherlands)* 100614-001 285810-001 A 5. Power cord, AC, Black (UK/Singapore)* 100613-001 121259-001 A 5. Power cord, AC, Black (US, LA, Asia/Pacific, 121565-001 Brazil)* 142766-001 A 6. Video cable for P1610 Monitor* 305717-001 A 7. SCSI 3-device cable with terminator 199616-013 179341-001 A 8. SCSI LED cable 225537-001 247485-001 A NOTE: Item part numbers are for reference purposes only. *Not shown. Compaq Deskpro EN Series of Personal Computers 3-9 3.4 Standard and Optional Boards Standard and Optional Boards 3-10 Spare Parts Table 3-5 Standard and Optional Boards Item Part Number Spare Part Number Warranty Tier 1. ATI RAGE PRO TURBO AGP Graphics 008061-00x 166871-001 A 1. ATI RAGE PRO TURBO AGP 2X Graphics* 334134-00x 334170-001 A 2. NVIDIA RIVA 128 3D multimedia graphics* 322727-001 322747-001 A 3. Matrox Millennium II AGP graphics 007448-001 296676-001 A 4. ATI RAGEPRO 2-MB memory (for use with 166871-001 only) 314024-002 166971-001 A 4. ATI RAGEPRO 4-MB memory upgrade* (for use with 334170-001 only) 314025-002 166972-001 A 5. Matrox Millennium II 4-MB Memory upgrade 270309-001 270260-001 A 6. Riser board (backplane), DT 008001-001 178936-001 A 7. Riser board (backplane), MT 008058-001 179175-001 A 8. Memory, DIMM, SDRAM, 66 MHz 16-MB 32-MB 64-MB 128-MB 278030-002 278031-002 270859-002 270858-002 278066-001 278067-001 278095-001 270896-001 A A A A 8. Memory, DIMM, SDRAM, 66 MHz w/ECC 32-MB 64-MB 128-MB 268308-002 270857-002 270856-002 288440-001 278098-001 278099-001 A A A 8. Memory, DIMM, SDRAM, 100 MHz 16-MB 32-MB 64-MB 128-MB 323010-001 323011-001 323012-001 323013-001 166969-001 166890-001 179190-001 166966-001 A A A A 8. Memory, DIMM, SDRAM, 100 MHz, w/ECC 32-MB 64-MB 128-MB 323015-001 323016-001 323017-001 166968-001 166967-001 166965-001 A A A 332811-002 358230-001 A 10. Processor, PII, 300/66 w/heatsink and baffle 270848-004 179174-001 A 11. Processor, PII, 266/66 w/heatsink* 270607-003 179183-001 A 11. Processor, PII, 333/66 w/heatsink 278308-002 179184-001 A 11. Processor, PII, 350/100 w/heatsink* 278309-001 179172-001 A 11. Processor, PII, 400/100 w/heatsink* 278309-002 179326-001 A 178919-001 A Description 9. Processor, Intel Celeron 300/66 w/heatsink & cover 12. System board with mounting tray NOTE: Item part numbers are for reference purposes only. *Not shown. continued Compaq Deskpro EN Series of Personal Computers 3-11 Standard and Optional Boards 3-12 Spare Parts Table 3-5 Continued Description Item Part Number Spare Part Number Warranty Tier 13. Wide UltraSCSI PCI controller 334136-001 179261-001 A 14. Compaq Fast Ethernet NIC10/100 TX PCI Intel 323557-001 WOL 323556-001 A 14. Compaq 10/100 TX PCI Intel WOL UTP w/Remote Wakeup* 323550-001 323553-001 A 15. IBM PCI Token Ring Adapter 4/16 WOL* 179264-001 179294-001 A 16. 3-COM Fast Etherlink XL 10/100 TX PCI with Remote Wakeup* 179159-001 179164-001 A 17. Netelligent 10/100, TX PCI UTP TLAN* 005139-001 169849-001 A 18. Compaq Netelligent 56.6 Baud ISA Modem 294913-001 294912-001 A NOTE: Item part numbers are for reference purposes only. *Not shown. Compaq Deskpro EN Series of Personal Computers 3-13 3.5 Keyboards Keyboard Table 3-6 Keyboards Description Spare Part Number Warranty Tier Arabic* 269513-171 A Belgian* 269513-181 A Brazilian* 269513-201 A BHCSY (Bosnia-Herzegovina, Croatia, Slovenia, and Yugoslavia)* 269513-B41 A Czech* 269513-221 A Danish* 269513-081 A Finnish* 269513-351 A French* 269513-051 A French Canadian* 269513-121 A German* 269513-041 A Greek* 269513-151 A Hanguel* (Korean) 269513-AD1 A Hebrew* 269513-BB6 A Hungarian* 269513-211 A International* 269513-B31 A Italian* 269513-061 A Japanese* 269513-191 A Latin American Spanish* 269513-161 A Norwegian* 269513-091 A continued 3-14 Spare Parts Table 3-6 continued Description Spare Part Number Warranty Tier Polish* 269513-241 A Portuguese* 269513-131 A Russian* 269513-251 A Slovakian* 269513-231 A Spanish* 269513-071 A Swedish* 269513-101 A Swiss* 269513-111 A Taiwanese* 269513-AB1 A Thai* 269513-281 A Turkish* 269513-141 A UK* 269513-031 A US 269513-001 A *Not shown. Compaq Deskpro EN Series of Personal Computers 3-15 3.6 Monitors Monitors 3-16 Spare Parts Table 3-7 Monitors Spare Part Number Warranty Tier 1. Compaq P50 Color Monitor (NA)* 264202-001 A 1. Compaq P50 Color Monitor (GSA)* 264202-004 A 1. Compaq P50 Color Monitor (EUR)* 264202-021 A 1. Compaq P50 Color Monitor (Int'l, SH)* 264202-B21 A 2. Compaq P70 Color Monitor* 255652-001 A 2. Compaq P70 Color Monitor (Int'l, SH)* 255652-B23 A 3. Compaq V50 Color Monitor (NH, NA) 264152-001 A 3. Compaq V50 Color Monitor (GSA)* 264152-004 A 3. Compaq V50 Color Monitor (EUR)* 264152-021 A 4. Compaq V70 Color Monitor (MPR, NA) 255609-001 A 4. Compaq V70 Color Monitor (MPR, GSA)* 255609-004 A 5. Compaq V90 Color Monitor (NH)* 305602-001 A 5. Compaq V90 Color Monitor (SH)* 305602-B23 A 5. Compaq V90 Color Monitor (GSA)* 305602-004 A 6. Compaq P110 Color Monitor (NH, NA) 284959-001 A 6. Compaq P110 Color Monitor (Int'l)* 284959-B23 A 7. Compaq P1610W Color Monitor (NH)* 305710-001 A Description 8. TFT500, 15.1-inch Flat Panel display*; refer to Maintenance & Service Guide 297312-001 for spare parts list. 8. TFT450, 14.5-inch Flat Panel display; refer to Maintenance & Service Guide 170431-001 for spare parts list. *Not shown. Compaq Deskpro EN Series of Personal Computers 3-17 3.7 Miscellaneous Screw Kit Table 3-8 Miscellaneous Screw Kit (not illustrated) Description Miscellaneous screw kit. Includes: 1. Screw, #6-32 x 3/8 TT (4 each) 2. Screw, #6-32 x .187 hi top serrated (5 each) 3. Screw, #6-32 x .250 hi top serrated (5 each) 4. Screw, #6-32 x 1/16 T15 tamper resistant (3 each) 5. Screw, #6-19 x 5/16 pan head (4 each) 6. Screw, M3 x 5mm TT hi top (4 each) 7. Screw, #6-32 x 5/16 TT (4 each) 8. Screw, #6-19, T15 pan head (5 each) 9. Thumbscrew (3 each) Item Part Number 114399-069 192308-003 192308-001 296769-002 101346-068 247348-001 109834-568 101346-071 179333-002 NOTE: Item part numbers are for reference purposes only. 3-18 Spare Parts Spare Part Number Warranty Tier 179180-001 D 3.8 Miscellaneous Plastics Miscellaneous Plastics Compaq Deskpro EN Series of Personal Computers 3-19 Table 3-9 Miscellaneous Plastics Description Miscellaneous plastics kit. (Desktop) Includes: 1. Foot (6 each) 2. Expansion board cage guide bracket (2 each) 3. Expansion board cage chassis-mounted guide bracket (2 each) 4. Heat sink baffle 5. Plastic pivot pin* (2 each) 6. Rear expansion board cage lift lever 7. Front expansion board cage lift lever 8. Hood latch (2 each) 9. Drive release latch 10. Hard drive release latch 11. Foam pad Miscellaneous plastics kit. (Minitower) Includes: 1. Foot (6 each) 2. Expansion board cage guide bracket* (2 each) 3. Expansion board cage chassis-mounted guide bracket* (2 each) 5. Plastic pivot pin* (2 each) 6. Rear expansion board cage lift lever 7. Front expansion board cage lift lever 10a. Drive release latch 15. Cable clip (2 ea) Front bezel plastics kit (DT/MT). Includes: 12. Power switch spring (DT) 12. Power switch spring (MT)* 13. Power switch button (DT) 13. Power Switch button (MT)* 14. Quick Release cover latch button (2 each) (DT) 15. Bezel blank (2 each)(DT/MT) Item Part Number 3-20 Spare Parts Warranty Tier 179181-001 D 179371-001 D 179295-001 A 141042-004 178980-001 179118-001 283968-006 219385-001 178984-001 178984-002 178128-001 179027-001 179129-001 179278-001 141042-004 179236-001 179235-001 219385-001 178984-001 178984-002 179213-001 115151-001 163746-007 166837-003 178992-001 179234-001 178988-001 166775-001 NOTE: Item part numbers are for reference purposes only. *Not shown. Spare Part Number 3.9 Miscellaneous Parts Miscellaneous Parts Compaq Deskpro EN Series of Personal Computers 3-21 Table 3-10 Miscellaneous Parts Item Part Number Spare Part Number Warranty Tier 1. Battery, real-time clock 334149-001 179322-001 A 2. Cable lock 173234-002 199109-001 D 3. Smart cover lock solenoid 270178-002 179189-001 A 4. Hard drive mounting bracket, 3.5” to 5.25” 247239-001 243231-001 A 5. Fan with retainer, DT 179289-001 A 6. Fan with retainer, MT 179368-001 A 7. Diskette drive mounting bracket, 3.5” to 5.25” 179026-001 166923-001 A 8. Computer base, MT 179369-001 A Description 179214-001 9. Country Kit, domestic.* Includes hard copy documentation, mouse, and power cable Windows NT Windows 95 CTO/CCP D 179296-001 179297-001 179342-001 10. Mouse* 11. Slot cover* 101144-001 NOTE: Item part numbers are for reference purposes only. *Not shown. 3-22 Spare Parts 166861-001 D 141081-001 D 3.10 Tamper-Resistant Tools/Smart Cover FailSafe Key Tamper-Resistant Tools/Smart Cover FailSafe Key Table 3-11 Tamper-Resistant Tools/Smart Cover Failsafe Key Description Spare Part Number Warranty Tier 1. User tool, tamper-resistant wrench 166527-001 D 2. User tool, tamper-resistant bit (5 each) 166527-002 D NOTE: There is no charge for these tools. Compaq Deskpro EN Series of Personal Computers 3-23 3.11 Shipping Boxes Table 3-12 Shipping Boxes (not illustrated) 3.12 Description Spare Part Number Warranty Tier Return Kit, Desktop. Includes box, buns, and HDT insert 179324-001 D Return Kit, Minitower. Includes box, buns, and HDT insert 179325-001 D Return Kit, Compaq P70 Color Monitor. Includes boxes and buns 255644-001 D Return Kit, Compaq P70 Color Monitor. Includes boxes and buns (5 pack) 255645-001 D Return Kit, Compaq V90 Color Monitor. Includes boxes and buns (domestic) 305627-001 D Return Kit, Compaq V90 Color Monitor. Includes boxes and buns (international) 305627-002 D Return Kit, Compaq P110 Color Monitor. Includes boxes and buns 284996-001 D Return Kit, Compaq P1610W Color Monitor. Includes boxes and buns 305712-001 D Description Spare Part Number Warranty Tier Maintenance & Service Guide, DT & MT 179290-001 D Illustrated Parts Map, DT & MT 179291-001 D Document kit includes: Quick Setup Card Reference Guide 179286-001 D 179348-001 D 179348-002 179348-003 D D 179348-004 D Documentation Table 3-13 Documentation (not illustrated) Compaq Restore CD Tier 1 (English, French, Brazilian Portuguese, Spanish, Italian, and German) Tier 2 (Japanese) Tier 3 (English, French, Norwegian, Sweedish, Finnish, Danish, and Dutch) Tier 4 (English, Arabic, Czech, Greek, Hebrew, Hungarian, Albanian, Croatian, Polish, Rumanian, Slovakian, Slovinian, Estonian, Latvian, Lithuanian, Serbian, Bulgarian, Turkish, Russian, Taiwanese, Simplified Chinese, Korean (Hanguel), Thai) 3-24 Spare Parts chapter 4 REMOVAL AND REPLACEMENT PRELIMINARIES This chapter provides general service information for the computer. Adherence to the procedures and precautions described in this chapter is essential for proper service. CAUTION: When the computer is plugged into an AC power source there is always voltage applied to the system board. You must disconnect the power cord from the power source before opening the computer to prevent system board or component damage. 4.1 Electrostatic Discharge Information A sudden discharge of static electricity from your finger or other conductor can destroy staticsensitive devices or microcircuitry. Often the spark is neither felt nor heard, but damage occurs. An electronic device exposed to electrostatic discharge (ESD) may not be affected at all and can work perfectly throughout a normal cycle. The device may function normally for a while, then degrade in the internal layers, reducing its life expectancy. Networks built into many integrated circuits provide some protection, but in many cases, the discharge contains enough power to alter device parameters or melt silicon junctions. Compaq Deskpro EN Series of Personal Computers 4-1 4.1.1 Generating Static Table 4-1 shows how different activities generate static electricity at different electrostatic voltage levels. Table 4-1 Typical Electrostatic Voltages Relative Humidity Event 10% 40% 55% Walking across carpet 35,000 V 15,000 V 7,500 V Walking across vinyl floor 12,000 V 5,000 V 3,000 V Motions of bench worker 6,000 V 800 V 400 V Removing DIPs* from plastic tube 2,000 V 700 V 400 V Removing DIPs* from vinyl tray 11,500 V 4,000 V 2,000 V Removing DIPs* from Styrofoam 14,500 V 5,000 V 3,500 V Removing bubble pack from PCB 26,500 V 20,000 V 7,000 V Packing PCBs in foam-lined box 21,000 V 11,000 V 5,000 V *Dual Inline Packaging (DIP) is the packaging around individual microcircuitry. These are then multi-packaged inside plastic tubes, trays, or Styrofoam. ✎ 4.1.2 700 volts can degrade a product. Preventing Electrostatic Damage to Equipment Many electronic components are sensitive to ESD. Circuitry design and structure determine the degree of sensitivity. The following proper packaging and grounding precautions are necessary to prevent damage to electric components and accessories. To avoid hand contact, transport products in static-safe containers such as tubes, bags, or boxes. Protect all electrostatic parts and assemblies with conductive or approved containers or packaging. Keep electrostatic sensitive parts in their containers until they arrive at static-free stations. Place items on a grounded surface before removing them from their container. Always be properly grounded when touching a sensitive component or assembly. Avoid contact with pins, leads, or circuitry. Place reusable electrostatic-sensitive parts from assemblies in protective packaging or conductive foam. 4-2 Removal and Replacement Preliminaries 4.1.3 Personal Grounding Methods and Equipment Use the following equipment to prevent static electricity damage to equipment: Wrist straps are flexible straps with a minimum of one-megohm +/- 10% resistance in the ground cords. To provide proper ground, a strap must be worn snug against bare skin. The ground cord must be connected and fit snugly into the banana plug connector on the grounding mat or workstation. Heel straps/Toe straps/Boot straps can be used at standing workstations and are compatible with most types of shoes or boots. On conductive floors or dissipative floor mats, use them on both feet with a minimum of one-megohm +/- 10% resistance between the operator and ground. Table 4-2 Static Shielding Protection Levels Method Antistatic plastic 1,500 Carbon-loaded plastic 7,500 Metallized laminate 4.1.4 Voltage 15,000 Grounding Workstations To prevent static damage at the workstation, use the following precautions: Cover the workstation with approved static-dissipative material. Provide a wrist strap connected to the work surface and properly grounded tools and equipment. Use static-dissipative mats, foot straps, or air ionizers to give added protection. Handle electrostatic sensitive components, parts, and assemblies by the case or PCB laminate. Handle them only at static-free workstations. Turn off power and input signals before inserting and removing connectors or test equipment. Use fixtures made of static-safe materials when fixtures must directly contact dissipative surfaces. Keep work area free of nonconductive materials such as ordinary plastic assembly aids and Styrofoam. Use field service tools, such as cutters, screwdrivers, and vacuums, that are conductive. Compaq Deskpro EN Series of Personal Computers 4-3 4.1.5 Recommended Materials and Equipment Materials and equipment that are recommended for use in preventing static electricity include: Antistatic tape Antistatic smocks, aprons, or sleeve protectors Conductive bins and other assembly or soldering aids Conductive foam Conductive tabletop workstations with ground cord of one-megohm +/- 10% resistance Static-dissipative table or floor mats with hard tie to ground Field service kits Static awareness labels Wrist straps and footwear straps providing one-megohm +/- 10% resistance Material handling packages Conductive plastic bags Conductive plastic tubes Conductive tote boxes Opaque shielding bags Transparent metallized shielding bags Transparent shielding tubes 4-4 Removal and Replacement Preliminaries 4.2 Routine Care 4.2.1 General Cleaning Safety Precautions 1. Never use solvents or flammable solutions to clean the computer. 2. Never immerse any parts in water or cleaning solutions; apply any liquids to a clean cloth and then use the cloth on the component. 3. Always turn off the computer when cleaning with liquids or damp cloths. 4. Always turn off the computer before cleaning the keyboard, mouse, or air vents. 5. Disconnect the keyboard before cleaning it. 6. Wear safety glasses equipped with side shields when cleaning the keyboard. 4.2.2 Cleaning the Computer Case Follow all safety precautions in Section 4.2.1 before cleaning the computer. To clean the computer case, follow the procedures described below: To remove light stains or dirt, use plain water with a clean, lint-free cloth or swab. For stronger stains, use a mild dishwashing liquid diluted with water. Rinse well by wiping it with a cloth or swab dampened with clear water. For stubborn stains, use isopropyl (rubbing) alcohol. No rinsing is needed as the alcohol will evaporate quickly and not leave a residue. After cleaning, always wipe the unit with a clean, lint-free cloth. Occasionally, clean the air vents on the computer. Lint and other foreign matter can block the vents and limit the airflow. 4.2.3 Cleaning the Keyboard Follow all safety precautions in Section 4.2.1 before cleaning the keyboard. To clean the tops of the keys or the keyboard body, follow the procedures described in Section 4.2.2. When cleaning debris from under the keys, review all rules in Section 4.2.1 before following these procedures: CAUTION: Use safety glasses equipped with side shields before attempting to clean debris from under the keys. Visible debris underneath or between the keys may be removed by vacuuming or shaking. Canned, pressurized air may be used to clean debris from under the keys. Caution should be used as too much air pressure can dislodge lubricants applied under the wide keys. Compaq Deskpro EN Series of Personal Computers 4-5 If you remove a key, use a specially designed key puller to prevent damage to the keys. This tool is available through many electronic supply outlets. CAUTION: Never remove a wide leveled key (like the space bar) from the keyboard. If these keys are improperly removed or installed, the keyboard may not function properly. Cleaning under a key may be done with a swab moistened with isopropyl alcohol and squeezed out. Be careful not to wipe away lubricants necessary for proper key functions. Use tweezers to remove any fibers or dirt in confined areas. Allow the parts to air dry before reassembly. 4.2.4 Cleaning the Monitor Wipe the monitor screen with a clean cloth moistened with water or with a towlette designed for cleaning monitors. Do not use sprays or aerosols directly on the screen; the liquid may seep into the housing and damage a component. Never use solvents or flammable liquids on the monitor. To clean the monitor body follow the procedures in Section 4.2.2. 4.2.5 Cleaning the Mouse Before cleaning the mouse, ensure that the power to the computer is turned off. Clean the mouse ball by first removing the retaining plate and the ball from the housing. Pull out any debris from the ball socket and wipe the ball with a clean, dry cloth before reassembly. To clean the mouse body, follow the procedures in Section 4.2.2. 4.3 Service Considerations Listed below are some of the considerations that you should keep in mind during the disassembly and assembly of the computer. 4.3.1 Tools and Software Requirements To service the computer, you need the following: Torx T-15 screwdriver (Compaq screwdriver, part number 161946-001) Flat-bladed screwdriver Diagnostics software 4.3.2 Screws The screws used in the computer are not interchangeable. They may have standard or metric threads and may be of different lengths. If an incorrect screw is used during the reassembly process, it can damage the unit. Compaq strongly recommends that all screws removed during disassembly be kept with the part that was removed, then returned to their proper locations. 4-6 Removal and Replacement Preliminaries 4.3.3 Cables and Connectors Most cables used throughout the unit are flat, flexible cables. These cables must be handled with care to avoid damage. Apply only the tension required to seat or unseat the cables during insertion or removal from the connector. Handle cables by the connector whenever possible. In all cases, avoid bending, twisting, or tearing the cables, and ensure that the cables are routed in such a way that they cannot be caught or snagged by parts being removed or replaced. CAUTION: When servicing this computer, ensure that cables are placed in their proper location during the reassembly process. Improper cable placement can damage the computer. 4.3.4 Hard Drives Handle hard drives as delicate precision components, avoiding all physical shock and vibration. This applies to failed drives as well as replacement spares. Use only the packaging provided by Compaq for shipping. Do not remove hard drives from the shipping package for storage. Keep hard drives in their protective packaging until they are actually mounted in the CPU. Avoid dropping drives from any height onto any surface. 4.3.5 Plastic Parts Plastic parts can be damaged by the use of excessive force during disassembly and reassembly. When handling the plastic parts, use care. Do not use a screwdriver or similar tool to pry apart the plastic components; use a flexible device, like a a tongue depressor. 4.3.6 Lithium Battery The lithium battery that comes with the computer is replaceable and should be properly disposed of. ! WARNING: Do not abuse or disassemble the lithium battery, as it may explode if mistreated. Do not disassemble, crush, puncture, short external contacts, dispose of in water or fire, or expose it to 0 0 temperatures higher than 60 C (140 F). Compaq Deskpro EN Series of Personal Computers 4-7 chapter 5 DESKTOP REMOVAL AND REPLACEMENT After completing all necessary removal and replacement procedures, run the Diagnostics utility to verify that all components operate properly. CAUTION: When the computer is plugged into an AC power source, there is always voltage applied to the system board. You must disconnect the power cord from the power source before opening the computer to prevent system board or component damage. 5.1 Serial Number Location The computer serial number should be provided to Compaq when requesting information or ordering spare parts. The serial number is displayed on the top of the system unit cover at the right front corner and also on the rear of the computer. Serial Number Location Compaq Deskpro EN Series of Personal Computers 5-1 5.2 Disassembly Sequence Chart Use the chart below to determine the disassembly sequence for removing components from the computer. 5.3 Computer Feet 5.4 Preparation for Disassembly 5.5 Cable Lock 5.6 System Unit Cover 5.6.1 Quick Release Cover Latch 5.6.2 Power Button 5.6.3 Bezel Blank 5.7 Cover Latch Retainer 5.8 Drive Power Cables 5.9.1 Side-Mounted Hard Drive 5.10.1 5.9.2 5.12.1 3.5-Inch Drive Release Latch 5.25-Inch Drive 5.9.3 3.5-Inch Drive from a 5.25-inch Drive Adapter 5.10.2 5.25-Inch Drive Release Latch 5.11 Tilt Drive Cage Disconnecting and Raising the Expansion Board Cage 5.12.2 Expansion Board 5.12.3 Expansion Board Cage 5.12.4 Riser Board 5.12.5 Expansion Board Cage Guide Bracket 5.12.6 Lift Lever 5.13 5.14.1 System Board 5.12.7 5-2 Fan 5.14.2 Microprocessor 5.14.3 Memory 5.14.4 Battery 5.15.1 AGP Graphics Board 5.15.2 ✎ Expansion Board Cage Chassis-Mounted Guide Bracket Matrox Millennium II Graphics Memory 5.15.3 ATI RAGE PRO TURBO Graphics Memory 5.16 Speaker 5.17 Power Supply 5.18.1 Smart Cover Lock Solenoid 5.18.2 Power Switch Cable Assembly All drives should be removed from the drive bay before removing the drive cage from the chassis. Desktop Removal and Replacement 5.3 Feet Installation Six rubber feet are mounted to the underside of the chassis. The adhesive residue from the old feet may be rubbed off using a clean, dry cloth or your finger. If necessary, scrape the adhesive residue from the chassis using a small, flat-bladed screwdriver. To attach replacement feet to the chassis, remove the protective strip from the adhesive on the back of the new feet and press them into place. Installing the Feet Compaq Deskpro EN Series of Personal Computers 5-3 5.4 Preparation for Disassembly See Chapter 4, “Removal and Replacement Preliminaries,” for initial procedures. To prepare the computer for disassembly: 1. Remove any diskette or compact disc from the computer. 2. Turn off the computer and any peripheral devices that are connected to it. CAUTION: Turn off the computer before disconnecting any cables. CAUTION: When the computer is plugged into an AC power source, there is always voltage applied to the system board. You must disconnect the power cord from the power source before opening the computer to prevent system board or component damage. 3. Disconnect the power cord from the electrical outlet and then from the computer. 4. Disconnect all peripheral device cables from the computer. ✎ During disassembly, label each cable as you remove it, noting its position and routing. Keep all screws with the units removed. CAUTION: The screws used in the computer are of different thread sizes and lengths; using the wrong screw in an application may damage the unit. 5. Remove the green shipping screw from the back of the access panel. No tools are required for removing this screw. ✎ If desired, the shipping screw may be replaced after servicing the computer . Removing the Shipping Screw 5-4 Desktop Removal and Replacement 5.5 Cable Lock Installation The cable lock is an optional device used to help secure the unit. 1. Separate the pieces of the security bracket by bending the metal where the three pieces join (see inset). 2. Insert the tang of the narrow bracket into the slot, and slide the U-shaped bracket between it and the system unit cover (see inset); then, install the self-tapping screw included in the cable lock kit. 3. Cover the screw with the flat portion of the bracket. 4. Install a lock (not provided) in the security bracket to control access to the inside of the computer. Install a cable lock (not provided) to secure the computer to a secure place. Installing the Cable Lock To remove the cable lock provision, reverse the installation procedure. Compaq Deskpro EN Series of Personal Computers 5-5 5.6 System Unit Cover Removal 1. Prepare the computer for disassembly (Section 5.4). CAUTION: When the computer is plugged into an AC power source, there is always voltage applied to the system board. You must disconnect the power cord from the power source before opening the computer to prevent system board or component damage. 2. Press in the quick release cover latch on each side of the front bezel to release the system unit cover. 3. Slide the cover forward about 1-inch (2.5-cm); then, lift it up and off the unit. Removing the System Unit Cover To replace the cover, reverse the removal procedure. CAUTION: Always face the front of the chassis when replacing the system unit cover to prevent damaging the diskette drive eject button. 5-6 Desktop Removal and Replacement 5.6.1 Quick Release Cover Latch Removal 1. Prepare the computer for disassembly (Section 5.4). CAUTION: When the computer is plugged into an AC power source, there is always voltage applied to the system board. You must disconnect the power cord from the power source before opening the computer to prevent system board or component damage. 2. Remove the system unit cover (Section 5.6) and place it with the bezel face down onto a protected surface. 3. From the inside of the system unit cover, remove the eight screws that attach the front bezel to the cover. 4. Separate the bezel from the system unit cover. The two cover release latches can be removed at this time. Removing the Front Bezel and Cover Latch To install the latches, reverse the removal procedure. Compaq Deskpro EN Series of Personal Computers 5-7 5.6.2 Power Button Removal It is not necessary to remove the front bezel from the system unit cover to remove the power button. 1. Prepare the computer for disassembly (Section 5.4). CAUTION: When the computer is plugged into an AC power source, there is always voltage applied to the system board. You must disconnect the power cord from the power source before opening the computer to prevent system board or component damage. 2. Remove the system unit cover (Section 5.6). 3. Lay the system unit cover with its top down on a protected work surface. 4. Pinch together the two tabs on the rear of the power button, and push the button out of the front bezel. The spring will follow the button out of the housing. Removing the Power Button To replace the power button, reverse the removal procedure. 5-8 Desktop Removal and Replacement 5.6.3 Bezel Blank Removal 1. Prepare the computer for disassembly (Section 5.4). CAUTION: When the computer is plugged into an AC power source, there is always voltage applied to the system board. You must disconnect the power cord from the power source before opening the computer to prevent system board or component damage. 2. Remove the system unit cover (Section 5.6). 3. Lay the system unit cover with its top down on a protected work surface. 4. Squeeze together the sides of the right end of the bezel blank to release the catches. 5. Remove the bezel blank from the front bezel. Removing the Bezel Blank To reinstall the bezel blank, reverse the removal procedure. Compaq Deskpro EN Series of Personal Computers 5-9 5.7 Cover Latch Retainer Removal 1. Prepare the computer for disassembly (Section 5.4). CAUTION: When the computer is plugged into an AC power source, there is always voltage applied to the system board. You must disconnect the power cord from the power source before opening the computer to prevent system board or component damage. 2. Remove the system unit cover (Section 5.6). 3. Grasp the top of the tilt drive cage and rotate it to its upright position. ✎ It is not necessary to disconnect the power cables from the drives to perform this step. 4. Remove the retaining screw that secures the latch retainer to the side of the chassis, then remove the latch. ✎ There is one latch retainer on each side of the chassis. Removing the Cover Latch Retainer CAUTION: When returning the drive cage to its normal position, use caution to prevent damaging the data and power cables. To install the cover latch retainer, reverse the removal procedure. 5-10 Desktop Removal and Replacement 5.8 Drive Power Cable Positions When removing and installing the power cables to the drives, consult the table below to ensure that there is sufficient cable length to prevent fraying when the tilt drive cage is raised and lowered. Connector Number Cable Connection P1 Riser Board P2 Not Used P3 Lower Bay Device P4 Side-Mounted (Primary) Hard Drive P5 CD-ROM Drive (when present) P6 Diskette Drive Compaq Deskpro EN Series of Personal Computers 5-11 5.9 Mass Storage Devices 5.9.1 Side-Mounted Hard Drive Removal 1. Prepare the computer for disassembly (Section 5.4). CAUTION: When the computer is plugged into an AC power source, there is always voltage applied to the system board. You must disconnect the power cord from the power source before opening the computer to prevent system board or component damage. 2. Remove the system unit cover (Section 5.6). 3. Disconnect the P4 power cable and the flat ribbon data cable from the rear of the drive. 4. Grasp the top of the tilt drive cage and rotate it to its upright position. 5. Lift up on the green drive release latch that secures the drive in position 1, slide the drive to the rear of the cage 2, then pull the drive out of the J-slot. Removing the Side Mounted Hard Drive When replacing the drive with a new one, install two guide screws on each side of the drive before installing it into the drive bay. Extra screws are mounted on the front of the chassis. To install a hard drive, ensure it is parallel to the drive cage befor reversing the removal procedure. CAUTION: When installing the hard drive, do not damage the seal tape as this may void the warranty. ✎ Refer to Section 5.8 for proper power cable connections. CAUTION: When returning the drive cage to its normal position, use caution to prevent damaging the data and power cables. 5-12 Desktop Removal and Replacement 5.9.2 5.25-Inch Drive Removal 1. Prepare the computer for disassembly (Section 5.4). CAUTION: When the computer is plugged into an AC power source, there is always voltage applied to the system board. You must disconnect the power cord from the power source before opening the computer to prevent system board or component damage. 2. Remove the system unit cover (Section 5.6). 3. Disconnect the data and power cables from the rear of the drive. 4. Place your hand in front of the drive, then grasp the top of the tilt drive cage and rotate it to its upright position. 5. Lift up on the green drive release latch that secures the drive in position 1; the drive will slide out of the front of the drive cage 2. ✎ Refer to Section 5.9.3 to remove a 3.5-inch drive from a 5.25-inch drive adapter. CAUTION: The drive slides easily out of the drive cage. Do not allow the drive to strike a hard surface as it exits the drive bay. Excessive shock can damage the drive. Removing the Drive from the Drive Bay To replace the drive, reverse the removal procedure. ✎ Refer to Section 5.8 for proper power cable connections. CAUTION: When returning the drive cage to its normal position, use caution to prevent damaging the data and power cables. ✎ When installing a second device on the primary controller, use an 80-conductor Ultra ATA cable that supports the drive for optimal performance. When installing a CD-ROM drive, ensure that the guide screws are placed in the lower set of holes on the drive. Compaq Deskpro EN Series of Personal Computers 5-13 5.9.3 3.5-Inch Drive Removal from 5.25-Inch Drive Adapter 1. Prepare the computer for disassembly (Section 5.4). CAUTION: When the computer is plugged into an AC power source, there is always voltage applied to the system board. You must disconnect the power cord from the power source before opening the computer to prevent system board or component damage. 2. Remove the system unit cover (Section 5.6). 3. Disconnect the power and data cables from the rear of the drive. 4. Rotate the drive cage to an upright position. 5. Remove the 5.25-inch drive device (Section 5.9.2). CAUTION: The drive slides easily out of the drive cage. Do not allow the drive to strike a hard surface as it exits the drive bay. Excess shock can damage the drive. If this is a diskette drive, continue with step 6. If this is a hard drive, continue with step 8. 6. If this is a diskette drive, remove the two screws on the left side that secure the drive into the adapter. Removing the Diskette Drive from the Drive Bay Adapter 7. Slide the drive out of the drive adapter and remove the guide screw from the right side of the drive. To install a new diskette drive, reverse the removal procedure. Extra screws are mounted on the front of the chassis. ✎ Refer to Section 5.8 for proper power cable connections. When installing either a replacement or a second diskette drive, it is necessary to specify the drive size when configuring the computer using Computer Setup. 5-14 Desktop Removal and Replacement 8. If this is a hard drive, remove the four screws that secure the drive into the adapter, then slide the drive out of the drive adapter. Removing the Hard Drive from the Drive Bay Adapter To install a new hard drive, reverse the removal procedure. Extra screws are mounted on the front of the chassis. ✎ Refer to Section 5.8 for proper power cable connections. CAUTION: When returning the drive cage to its normal position, use caution to prevent damaging the data and power cables. Compaq Deskpro EN Series of Personal Computers 5-15 5.10 Drive Release Latches 5.10.1 3.5-Inch Drive Release Latch Removal 1. Prepare the computer for disassembly (Section 5.4). CAUTION: When the computer is plugged into an AC power source, there is always voltage applied to the system board. You must disconnect the power cord from the power source before opening the computer to prevent system board or component damage. 2. Remove the system unit cover (Section 5.6). 3. Disconnect the drive and power cables from the rear of the computer. 4. Remove the side-mounted hard drive (Section 5.9.1). 5. From inside the drive bay, push out on the retainer tab that holds the green drive release latch in position, then slide the latch up towards the rear of the drive bay to release it. Removing the Drive Release Latch from the Side-Mounted Drive To install the drive release latch, reverse the removal procedures. ✎ Refer to Section 5.8 for proper power cable connections. CAUTION: When installing the hard drive, do not damage the seal tape as this may void the warranty. CAUTION: When returning the drive cage to its normal position, use caution to prevent damaging the data and power cables. 5-16 Desktop Removal and Replacement 5.10.2 5.25-Inch Drive Release Latch Removal 1. Prepare the computer for disassembly (Section 5.4). CAUTION: When the computer is plugged into an AC power source, there is always voltage applied to the system board. You must disconnect the power cord from the power source before opening the computer to prevent system board or component damage. 2. Remove the system unit cover (Section 5.6). 3. Disconnect the power and date cables from the rear of the drives. 4. Remove all drives from the 5.25-inch drive bays (Section 5.9.2). 5. Rotate the drive cage to its full upright position. 6. From inside the drive bay, push out on the retainer tabs that hold the green drive release latch in position, then slide the drive release latch up towards the rear of the drive bay to release it. Removing the 5.25-Inch Drive Release Latch To install the drive release latch, reverse the removal procedures. ✎ Refer to Section 5.8 for proper power cable connections. CAUTION: When returning the drive cage to its normal position, use caution to prevent damaging the data and power cables. Compaq Deskpro EN Series of Personal Computers 5-17 5.11 Tilt Drive Cage 1. Prepare the computer for disassembly (Section 5.4). CAUTION: When the computer is plugged into an AC power source, there is always voltage applied to the system board. You must disconnect the power cord from the power source before opening the computer to prevent system board or component damage. 2. Remove the system unit cover (Section 5.6). 3. Disconnect the power and data cables from the rear of the drives. 4. Remove the side-mounted hard drive (Section 5.9.1). 5. Remove the drives from the 5.25-inch drive bay (Section 5.9.2). 6. Remove the two screws that secure the drive cage hinge bar to the chassis, then remove the drive cage from the chassis. Removing the Drive Cage To install the drive cage, reverse the removal procedures. ✎ Refer to Section 5.8 for proper power cable connections. CAUTION: When returning the drive cage to its normal position, use caution to prevent damaging the data and power cables. 5-18 Desktop Removal and Replacement 5.12 Expansion Board Cage Components 5.12.1 Disconnecting and Raising the Expansion Board Cage 1. Prepare the computer for disassembly (Section 5.4). CAUTION: When the computer is plugged into an AC power source, there is always voltage applied to the system board. You must disconnect the power cord from the power source before opening the computer to prevent system board or component damage. 2. Remove the system unit cover (Section 5.6). 3. Lift the two green levers on the top of the expansion board cage to the upright position to electrically disconnect the riser board, which is mounted on the expansion board cage, from the system board and automatically raise it out of the system board. Disconnecting and Raising the Expansion Board Cage ✎ It is not necessary to disconnect any cables for this operation. To reconnect the riser board which is mounted on the expansion board cage, to the system board, rotate the levers to their original positions to lock the assembly in place. Before reseating the assembly, ensure that the system board tray is completely pushed into the chassis. Compaq Deskpro EN Series of Personal Computers 5-19 5.12.2 Expansion Board Removal 1. Prepare the computer for disassembly (Section 5.4). CAUTION: When the computer is plugged into an AC power source, there is always voltage applied to the system board. You must disconnect the power cord from the power source before opening the computer to prevent system board or component damage. 2. Remove the system unit cover (Section 5.6). 3. Disconnect and raise the riser board 1 (Section 5.12.1). 4. Grasp the system board tray and pull the assembly out of the rear of the chassis about 4 inches to access the expansion board retainer screws 2. CAUTION: When removing and replacing the system board, do not allow the baffle mounted on top of the processor (on select models) to drag against the expansion boards. 5. Disconnect any interconnect cables attached to the expansion board before removing the board. 6. Remove the screw that secures the expansion board to the board cage, then remove the expansion board 3. Removing the Expansion Board To replace the expansion board, reverse the removal procedure. ✎ If you are installing an expansion board for the first time, remove the desired expansion board slot cover before installing the board. When installing a SCSI controller with an internal SCSI device, route the data cable across the top of the expansion board cage. The SCSI board should be mounted in the top slot if possible for cable routing purposes. When installing a NIC expansion board, ensure that the Remote Wakeup cable is properly installed. Failure to do so may cause computer startup or network problems. The computer should automatically recognize the added plug and play expansion board. 5-20 Desktop Removal and Replacement 5.12.3 Expansion Board Cage Removal 1. Prepare the computer for disassembly (Section 5.4). CAUTION: When the computer is plugged into an AC power source, there is always voltage applied to the system board. You must disconnect the power cord from the power source before opening the computer to prevent system board or component damage. 2. Remove the system unit cover (Section 5.6). 3. Rotate the drive cage to an upright position of about 75 degrees. 4. Disconnect the power, data, and control cables from the rear of the riser board. Release the locking tab on the power cable connector to facilitate its removal. Disconnecting the Cables from the Rear of the Riser Board Compaq Deskpro EN Series of Personal Computers 5-21 5. Disconnect the speaker cable from the front of the riser board at P6 and unhook the cable from the top of the fan housing. Disconnecting the Speaker Cable from the Front of the Riser Board 6. Disconnect and raise the expansion board cage by levering it out of the system board (Section 5.12.1). 5-22 Desktop Removal and Replacement 7. Pull the expansion board cage straight up out of the chassis. ✎ It is not necessary to remove the expansion boards or the fan before removing this assembly. Removing the Expansion Board Cage When reinstalling the expansion board cage, reverse the removal procedure. CAUTION: When returning the drive cage to its normal position, use caution to prevent damaging the data and power cables. Compaq Deskpro EN Series of Personal Computers 5-23 5.12.4 Riser Board Removal 1. Prepare the computer for disassembly (Section 5.4). CAUTION: When the computer is plugged into an AC power source, there is always voltage applied to the system board. You must disconnect the power cord from the power source before opening the computer to prevent system board or component damage. 2. Remove the system unit cover (Section 5.6). 3. Disconnect and raise the expansion board cage (Section 5.12.1). 4. Remove the expansion board cage from the chassis (Section 5.12.3). 5. Remove the expansion boards from the board cage by first removing the retaining screw that secures each board to the assembly. Be sure you disconnect any interconnect cables attached to the expansion boards before removing the boards. 6. Disconnect the fan control cable from the riser board at P8 1. 7. Remove the three screws securing the riser board to the expansion board cage 2, then remove the riser board 3. Removing the Riser Board from the Expansion Board Cage To replace the riser board, reverse the removal procedure. CAUTION: When returning the drive cage to its normal position, use caution to prevent damaging the data and power cables. 5-24 Desktop Removal and Replacement 5.12.5 Expansion Board Cage Guide Bracket Removal 1. Prepare the computer for disassembly (Section 5.4). CAUTION: When the computer is plugged into an AC power source, there is always voltage applied to the system board. You must disconnect the power cord from the power source before opening the computer to prevent system board or component damage. 2. Remove the system unit cover (Section 5.6). 3. Disconnect and raise the expansion board cage (Section 5.12.1). 4. Remove the expansion board cage from the chassis (Section 5.12.3). ✎ It is not necessary to remove the expansion boards from the expansion board cage before removing the cage from the chassis. 5. Remove the expansion boards from the board cage by first removing the retaining screw that secures each board to the assembly. Be sure you disconnect any interconnect cables attached to the expansion boards before removing the boards. 6. Remove the riser board (Section 5.12.4). 7. Press in on the two tabs 1 that secure each guide bracket to the cage, then slide the bracket toward the top of the cage to remove it. Removing the Board Cage Guide Brackets To replace the guide brackets, reverse the removal procedure. CAUTION: When returning the drive cage to its normal position, use caution to prevent damaging the data and power cables. Compaq Deskpro EN Series of Personal Computers 5-25 5.12.6 Lift Lever Removal 1. Prepare the computer for disassembly (Section 5.4). CAUTION: When the computer is plugged into an AC power source, there is always voltage applied to the system board. You must disconnect the power cord from the power source before opening the computer to prevent system board or component damage. 2. Remove the system unit cover (Section 5.6). 3. Disconnect and raise the expansion board cage (Section 5.12.1). 4. Remove the expansion board cage from the chassis (Section 5.12.3). 5. Remove the expansion boards from the expansion board cage (Section 5.12.2). 6. Remove the riser board from the expansion board cage (Section 5.12.4). 7. Press the plastic pivot pin that secures the green lift lever to the expansion board cage through the lever from the outside of the assembly using a blunt tool like a screwdriver. When the pin is partway through the lever, it can easily be pulled the rest of the way with your fingers. Removing the Pivot Pin From the Lift Lever To replace the lift lever, reverse the removal procedure. ✎ 5-26 The pivot pin can be installed without the use of tools using finger pressure only. Desktop Removal and Replacement 5.12.7 Fan Removal 1. Prepare the computer for disassembly (Section 5.4). CAUTION: When the computer is plugged into an AC power source, there is always voltage applied to the system board. You must disconnect the power cord from the power source before opening the computer to prevent system board or component damage. 2. Remove the system unit cover (Section 5.6). 3. Disconnect and raise the expansion board cage (Section 5.12.1). 4. Disconnect the fan control wire from the front of the riser board at P8 1. 5. Remove the system board from the chassis (Section 5.14.1). 6. Remove the screw from the fan retainer on the bottom of the fan cage assembly 2, then pivot the assembly up and out of the expansion board cage 3. Removing the Fan Assembly To replace the fan assembly, reverse the removal procedure. Compaq Deskpro EN Series of Personal Computers 5-27 5.13 Expansion Board Cage Chassis-Mounted Guide Bracket Removal 1. Prepare the computer for disassembly (Section 5.4). CAUTION: When the computer is plugged into an AC power source, there is always voltage applied to the system board. You must disconnect the power cord from the power source before opening the computer to prevent system board or component damage. 2. Remove the system unit cover (Section 5.6). 3. Disconnect and raise the expansion board cage (Section 5.12.1). 4. Remove the expansion board cage (Section 5.12.3). ✎ It may be necessary to remove the system board before removing the chassismounted guide brackets. 5. Remove the two screws that secure each chassis-mounted guide bracket to the chassis, then remove the bracket. Removing the Expansion Board Cage Chassis-Mounted Guide Bracket To replace the guide bracket, reverse the removal procedure. CAUTION: When returning the drive cage to its normal position, use caution to prevent damaging the data and power cables. 5-28 Desktop Removal and Replacement 5.14 System Board and its Components 5.14.1 System Board Removal 1. Prepare the computer for disassembly (Section 5.4). CAUTION: When the computer is plugged into an AC power source, there is always voltage applied to the system board. You must disconnect the power cord from the power source before opening the computer to prevent system board or component damage. 2. Remove the system unit cover (Section 5.6). 3. Disconnect and raise the expansion board cage (Section 5.12.1). 4. Grasp the system board tray and pull it straight out of the rear of the chassis. CAUTION: When removing and replacing the system board, do not allow the baffle mounted on top of the processor (on select models) to drag against the expansion boards. Removing the System Board To replace the system board, reverse the removal procedure. Compaq Deskpro EN Series of Personal Computers 5-29 5.14.2 Microprocessor Removal 1. Prepare the computer for disassembly (Section 5.4). CAUTION: When the computer is plugged into an AC power source, there is always voltage applied to the system board. You must disconnect the power cord from the power source before opening the computer to prevent system board or component damage. 2. Remove the system unit cover (Section 5.6). 3. Disconnect the temperature cable from the P15 fan connector on the system board. 4. Press the processor release tabs inward 1. 5. Remove microprocessor assembly with its attached heat sink 2 by pulling it from the slot edge 3. CAUTION: Allow the system to cool before removing the processor. CAUTION: Use care when pulling the processor out of its socket to prevent entrapping your fingers between the processor and the memory module. Removing the Pentium Microprocessor 5-30 Desktop Removal and Replacement Removing the Celeron Microprocessor CAUTION: Never remove the heat sink from the processor. To replace the microprocessor, reverse the removal procedure. ✎ Before installing the microprocessor, pull the release tabs 1 out. Doing so will cause the unit to make an audible snap when it seats in the socket. Compaq Deskpro EN Series of Personal Computers 5-31 5.14.3 Memory Removal Memory may be expanded by adding or replacing up to three DIMMs on the system board. CAUTION: Static electricity can damage the electronic components of the computer or optional boards. Before beginning these procedures, ensure that you are discharged of static electricity by briefly touching a grounded metal object. CAUTION: When handling a memory module, be careful not to touch any of the contacts. Doing so can damage the module. To remove a memory module, complete the following steps: 1. Prepare the computer for disassembly (Section 5.4). CAUTION: When the computer is plugged into an AC power source, there is always voltage applied to the system board. You must disconnect the power cord from the power source before opening the computer to prevent system board or component damage. 2. Remove the system unit cover (Section 5.6). 3. Press outward on both latches of the DIMM socket at the same time. This releases the module and partially pushes it out of the socket. 4. Lift the module from the socket. Replacing a Memory Module To replace a DIMM, reverse the removal procedure. ✎ 5-32 When the computer starts up, it will recognize the system memory upgrades and automatically reconfigure the computer. Desktop Removal and Replacement 5.14.4 Battery Removal 1. Prepare the computer for disassembly (Section 5.4). CAUTION: When the computer is plugged into an AC power source, there is always voltage applied to the system board. You must disconnect the power cord from the power source before opening the computer to prevent system board or component damage. 2. Remove the system unit cover (Section 5.6). 3. Lift up on the coin-type battery to remove it from its holder. Removing the Coin-Type Battery 4. Press the replacement battery into the holder with the positive post up. The battery holder automatically secures the battery in the proper position. 5. Reset the date, time, and passwords using Computer Setup (Chapter 2). ! WARNING: Do not abuse or disassemble the lithium battery, as it may explode if mistreated. Do not disassemble, crush, puncture, short external contacts, dispose of in water or fire, or expose it to 0 0 temperatures higher than 60 C (140 F). Compaq Deskpro EN Series of Personal Computers 5-33 5.15 Graphics Solutions 5.15.1 AGP Graphics Board Removal 1. Prepare the computer for disassembly (Section 5.4). CAUTION: When the computer is plugged into an AC power source, there is always voltage applied to the system board. You must disconnect the power cord from the power source before opening the computer to prevent system board or component damage. 2. Remove the system unit cover (Section 5.6). 3. Remove the screw that secures the AGP board to the system board tray, then remove the AGP board. Removing the AGP Graphics Board To install the AGP board, reverse the removal procedure. 5-34 Desktop Removal and Replacement 5.15.2 Matrox Millennium II Graphics Memory 1. Prepare the computer for disassembly (Section 5.4). 2. Remove the system unit cover (Section 5.6). 3. Disconnect and raise the expansion board cage (Section 5.12.1). 4. Pull the system board out of the chassis to get clear access to the graphics board, then remove the AGP graphics board (Section 5.15.1). 5. Place the graphics board on a flat, static dissipative surface and install the upgrade memory module. 6. Ensure that all pins on the module are properly aligned to avoid damaging them. ✎ If you are removing a memory module, rock the module gently from side to side while pulling it up. Installing the Graphic Memory Module on the Matrox Millennium II AGP Graphics Board To install the graphics board, reverse the above procedure. ✎ The resolution must be changed via the Control Panel to take advantage of the additional display modes. Compaq Deskpro EN Series of Personal Computers 5-35 5.15.3 ATI RAGE PRO TURBO AGP Graphics Memory Installation It is not necessary to remove the graphics board to install the memory upgrade module. ✎ The NVIDIA RIVA 128 3D multimedia graphics board does not accept a memory module. The spare ATI RAGE PRO TURBO AGP 1X board ships without a memory module installed. The memory module removed from the board being replaced should be installed in the new board before use. 1. Prepare the computer for disassembly (Section 5.4). 2. Remove the system unit cover (Section 5.6). 3. Slide the system board out of the chassis far enough to easily access the graphics board. 4. Install the memory module at a 30 degree angle so that its notch aligns with the tab in the socket 1, then pivot the module until it latches into position 2. Installing the AGP Graphics Memory Upgrade ✎ Be sure to remove the memory module when replacing the graphics board. The resolution must be changed via the Control Panel to take advantage of the additional display modes. To remove the graphics memory module, release the retaining tabs before reversing the installation procedure. 5-36 Desktop Removal and Replacement 5.16 Speaker Removal 1. Prepare the computer for disassembly (Section 5.4). CAUTION: When the computer is plugged into an AC power source, there is always voltage applied to the system board. You must disconnect the power cord from the power source before opening the computer to prevent system board or component damage. 2. Remove the system unit cover (Section 5.6). 3. Disconnect the speaker wire from the P6 connector of the front of the riser board. 4. From the front of the chassis, remove the four screws that secure the speaker housing to the chassis; then remove the speaker assembly. Removing the Speaker Assembly To install the speaker, reverse the above procedure. Compaq Deskpro EN Series of Personal Computers 5-37 5.17 Power Supply Removal 1. Prepare the computer for disassembly (Section 5.4). CAUTION: When the computer is plugged into an AC power source, there is always voltage applied to the system board. You must disconnect the power cord from the power source before opening the computer to prevent system board or component damage. 2. Remove the system unit cover (Section 5.6). 3. Disconnect the power cables from the back of the drives in the drive bay 4. Grasp the top of the tilt drive cage and rotate it to its upright position. 5. Disconnect the main power cable from the rear of the riser board. Release the locking tab on the cable connector to facilitate the disconnect process. 6. Remove the three screws that secure the power supply to the chassis. 7. Pull the power supply forward, then out of the chassis. Removing the Power Supply To replace the power supply, reverse the above procedure. ✎ Refer to Section 5.8 for proper power cable connections. CAUTION: When returning the drive cage to its normal position use caution to prevent damaging the data and power cables. 5-38 Desktop Removal and Replacement 5.18 Power Switch Cable Components 5.18.1 Smart Cover Lock Solenoid Removal 1. Prepare the computer for disassembly (Section 5.4). CAUTION: When the computer is plugged into an AC power source, there is always voltage applied to the system board. You must disconnect the power cord from the power source before opening the computer to prevent system board or component damage. 2. Remove the system unit cover (Section 5.6). 3. From the rear of the chassis, use the tamper resistant wrench (Compaq Part Number 166527-001) or the special bit (Compaq Part Number 166527-002) to remove the three screws that secure the solenoid to the chassis. When the screws are removed, the solenoid will drop from the chassis. Removing the Smart Cover Solenoid Lock 4. Disconnect the solenoid from the power cable attached to its bottom. To reinstall the solenoid, reverse the removal procedure. Compaq Deskpro EN Series of Personal Computers 5-39 5.18.2 Power Switch Cable Assembly Removal The power switch mounting bracket and status LEDs are a part of this cable assembly. 1. Prepare the computer for disassembly (Section 5.4). CAUTION: When the computer is plugged into an AC power source, there is always voltage applied to the system board. You must disconnect the power cord from the power source before opening the computer to prevent system board or component damage. 2. Remove the system unit cover (Section 5.6). 3. Disconnect the cables from the rear of all of the drives. 4. Grasp the top of the tilt drive cage and rotate it to its full upright position. 5. Remove the side mounted hard drive from the drive cage (Section 5.9.1). 6. Disconnect the power switch cable from the P5 connector 1 on the rear of the riser board. 7. Remove the cover lock solenoid from the chassis 2 (Section 5.18.1), then disconnect the power switch cable from it. 8. From the inside of the chassis, squeeze the tab on the power switch bracket holder 3 up, then lift the assembly up 4 to release it from the chassis. Removing the Power Switch Bracket Assembly 5-40 Desktop Removal and Replacement 9. Align the rear cable clip at the bottom of the drive cage so that it is parallel to the bottom edge of the drive cage 1. 10. Maintain tension on the cable clip 2 while using a flat-bladed screwdriver to push in on the tang of the clip from the underside of the drive cage 3. One side of the clip will pull free of the hole. 11. Continue to maintain tension on the clip while using the screwdriver to push in the other tang on the clip 4. The clip will pull out of the hole when both tangs have been compressed. 12. Repeat these steps for the front cable clip. ✎ When installing the cable clips it is not necessary to compress the tangs; simply push the clip end into the hole until it is fully seated. Removing the Power Switch Cable To install the power switch assembly with the cable, reverse the removal procedure. ✎ Refer to Section 5.8 for proper power cable connections. CAUTION: When returning the drive cage to its normal position use caution to prevent damaging the data and power cables. Compaq Deskpro EN Series of Personal Computers 5-41 chapter 6 MINITOWER REMOVAL AND REPLACEMENT After completing all necessary removal and replacement procedures, run the Diagnostics utility to verify that all components operate properly. CAUTION: When the computer is plugged into an AC power source, there is always voltage applied to the system board. You must disconnect the power cord from the power source before opening the computer to prevent system board or component damage. 6.1 Serial Number Location The computer serial number should be provided to Compaq when requesting information or ordering spare parts. The serial number is displayed on the top of the system unit cover toward the right front and also on the rear of the computer. Serial Number Location Compaq Deskpro EN Series of Personal Computers 6-1 6.2 Disassembly Sequence Chart Use the chart below to determine the disassembly sequence for removing components from the computer. 6.3 Preparation for Disassembly 6.4.1 Computer Base 6.4.2 Computer Feet 6.5 Cable Lock 6.6 Access Panel 6.7.1 6.10.1 Front Bezel 6.7.2 Power Button 6.7.3 Bezel Blank 6.8.1 Primary 3.5-Inch Hard Drive 6.8.2 5.25-Inch Drive Device 6.8.3 3.25-Inch Drive from a 5.25-Inch Drive Adapter 6.9 Drive Release Latch Disconnecting and Raising the Expansion Board Cage 6.10.2 Expansion Board 6.10.3 Expansion Board Cage 6.10.4 Riser Board 6.10.5 Expansion Board Cage Guide Bracket 6.10.6 Lift Levers 6.11 6.10.7 Fan Assembly 6.12.1 System Board 6.13.1 AGP Graphics Board 6.13.2 6.13.3 ✎ 6-2 Expansion Board Cage Chassis-Mounted Guide Bracket Matrox Millennium II Graphics Memory ATI RAGE PRO Graphics Memory 6.12.2 Microprocessor 6.12.3 Memory 6.12.4 Battery 6.14 Speaker 6.15 Power Supply 6.16.1 Smart Cover Lock Solenoid 6.16.2 Power Switch Cable Assembly The top cover and drive cage are not to be removed for servicing the computer. Minitower Removal and Replacement 6.3 Preparation for Disassembly See Chapter 4, “Removal and Replacement Preliminaries,” for initial procedures. To prepare the computer for disassembly: 1. Remove any diskette or compact disc from the computer. 2. Unlock the conputer Smart Cover Lock using Computer Setup. 3. Turn off the computer and any peripheral devices that are connected to it. CAUTION: Turn off the computer before disconnecting any cables. CAUTION: When the computer is plugged into an AC power source, there is always voltage applied to the system board. You must disconnect the power cord from the power source before opening the computer to prevent system board or component damage. 4. Disconnect the power cord from the electrical outlet and then from the computer. 5. Disconnect all peripheral device cables from the computer. ✎ During disassembly, label each cable as you remove it, noting its position and routing. Keep all screws with the units removed. CAUTION: The screws used in the computer are of different thread sizes and lengths; using the wrong screw in an application may damage the unit. Compaq Deskpro EN Series of Personal Computers 6-3 6.4 Computer Base Assembly 6.4.1 Computer Base Removal 1. Turn off the computer before rotating the computer. Failure to do so may cause damage to the internal components. 2. Lay the computer on its side and remove the four screws that secure the base to the bottom of the computer. Removing the Computer Base To install the computer base, reverse the removal procedure. ✎ 6-4 The computer may be used without the molded base if vertical clearance is restricted. Rubber feet are attached to the computer bottom as well as to the bottom of the computer base for customer convenience. Minitower Removal and Replacement 6.4.2 Computer Feet Removal 1. Turn off the computer before rotating the computer. Failure to do so may cause damage to the internal components. 2. Lay the computer on its side and remove any adhesive residue from the old feet by rubbing it off using a clean, dry cloth or your finger. If necessary, scrape the adhesive residue from the computer base using a small, flat-bladed screwdriver. To attach replacement feet to the base, remove the protective strip from the adhesive on the back of the new feet and press them into place. Installing New Computer Feet to the Computer Base ✎ Rubber feet are attached to the computer bottom as well as to the bottom of the computer base for customer convenience. Compaq Deskpro EN Series of Personal Computers 6-5 6.5 Cable Lock Installation The cable lock is an optional device used to help secure the unit. 1. Separate the pieces of the security bracket by bending the metal where the three pieces join (see inset). 2. Insert the tang of the narrow bracket into the slot, and slide the U-shaped bracket between it and the system unit cover (see inset); then, install the self-tapping screw included in the cable lock kit. 3. Cover the screw with the flat portion of the bracket. 4. Install a lock (not provided) in the security bracket to control access to the inside of the computer. Install a cable lock (not provided) to secure the computer to a secure place. Installing the Cable Lock To remove the cable lock provision, reverse the installation procedure. 6-6 Minitower Removal and Replacement 6.6 Access Panel Removal 1. Prepare the computer for disassembly (Section 6.3). CAUTION: When the computer is plugged into an AC power source, there is always voltage applied to the system board. You must disconnect the power cord from the power source before opening the computer to prevent system board or component damage. 2. Remove the three screws that secure the access panel to the chassis. 3. Press in at the topmost screw area to release the manual catch; then, slide the access panel back about 1-inch (2.5 -cm). 4. Rotate the top of the access panel away from the chassis; then, pull it up and off the unit. Removing the Access Panel To replace the access panel, reverse the removal procedure. Compaq Deskpro EN Series of Personal Computers 6-7 6.7 Front Bezel Assembly 6.7.1 Front Bezel Removal 1. Prepare the computer for disassembly (Section 6.3). CAUTION: When the computer is plugged into an AC power source, there is always voltage applied to the system board. You must disconnect the power cord from the power source before opening the computer to prevent system board or component damage. 2. Remove the access panel (Section 6.6). 3. Press on the two tabs on the inside of the front bezel (as indicated by the arrows on the chassis), then pivot the bezel away from the computer before disengaging it from the chassis. Removing the Front Bezel To install the front bezel, reverse the removal procedure. 6-8 Minitower Removal and Replacement 6.7.2 Power Button Removal 1. Prepare the computer for disassembly (Section 6.3). CAUTION: When the computer is plugged into an AC power source, there is always voltage applied to the system board. You must disconnect the power cord from the power source before opening the computer to prevent system board or component damage. 2. Remove the access panel (Section 6.6). 3. Remove the front bezel (Section 6.7.1). 4. Set the front bezel on its edge on a protected work surface. 5. Pinch together the two tabs on the rear of the power button, and push the button out of the front bezel. The spring will follow the button out of the housing. Removing the Power Button To replace the power button, reverse the removal procedure. Compaq Deskpro EN Series of Personal Computers 6-9 6.7.3 Bezel Blank Removal 1. Prepare the computer for disassembly (Section 6.3). CAUTION: When the computer is plugged into an AC power source, there is always voltage applied to the system board. You must disconnect the power cord from the power source before opening the computer to prevent system board or component damage. 2. Remove the access panel (Section 6.6). 3. Remove the front bezel (Section 6.7.1). 4. Lay the front bezel on its front face on a protected work surface to protect it from scratches. 5. Squeeze together the sides of the right end of the bezel blank to release the catches. 6. Remove the bezel blank from the front bezel. Removing the Bezel Blank To reinstall the bezel blank, reverse the removal procedure. 6-10 Minitower Removal and Replacement 6.8 Mass Storage Devices 6.8.1 Primary 3.5-Inch Hard Drive Removal 1. Prepare the computer for disassembly (Section 6.3). CAUTION: When the computer is plugged into an AC power source, there is always voltage applied to the system board. You must disconnect the power cord from the power source before opening the computer to prevent system board or component damage. 2. Remove the access panel (Section 6.6). 3. Remove the front bezel (Section 6.7.1). 4. Disconnect the power cable and the flat ribbon data cable from the rear of the drive. 5. Lift up on the green drive release latch that secures the drive in position 1, then slide the drive forward to remove it from the drive cage 2. Removing the Primary Hard Drive When replacing the drive with a new one, install two guide screws on each side of the drive before installing it into the drive bay. Extra mounting screws are located on the front of the chassis. To install a hard drive, reverse the removal procedure. Compaq Deskpro EN Series of Personal Computers 6-11 6.8.2 5.25-Inch Drive Bay Device Removal This section describes how to remove any drive from a 5.25-inch drive bay. To remove a 3.5-inch drive from a 5.25-inch drive adapter, refer to Section 6.8.3. 1. Prepare the computer for disassembly (Section 6.3). CAUTION: When the computer is plugged into an AC power source, there is always voltage applied to the system board. You must disconnect the power cord from the power source before opening the computer to prevent system board or component damage. 2. Remove the access panel (Section 6.6). 3. Remove the front bezel (Section 6.7.1). 4. Disconnect the data and power cables from the rear of the drive. 5. Push in on the green drive release tab that secures the drive in position 1, then slide the drive out of the front of the drive cage 2. ✎ For removing a 3.5-inch drive from a 5.25-inch drive adapter, refer to Section 6.8.3. Removing the Drive from the Drive Bay When replacing the drive with a new one, install two guide screws on each side of the drive before installing it into the drive bay. Extra mounting screws are located on the front of the chassis. To replace the drive, reverse the removal procedure. ✎ If installing a second device on the primary controller, you must use an 80conductor Ultra ATA cable that supports the drive for optimal performance. If installing a CD-ROM drive, ensure that the guide screws are placed in the lower set of holes on the drive. 6-12 Minitower Removal and Replacement 6.8.3 3.5-Inch Drive Removal from 5.25-Inch Drive Adapter 1. Prepare the computer for disassembly (Section 6.3). CAUTION: When the computer is plugged into an AC power source, there is always voltage applied to the system board. You must disconnect the power cord from the power source before opening the computer to prevent system board or component damage. 2. Remove the access panel (Section 6.6). 3. Remove the front bezel (Section 6.7.1). 4. Remove the drive assembly from the drive bay (Section 6.8.2). If this is a diskette drive, continue with step 5. If this is a hard drive, continue with step 7. 5. If this is a diskette drive, remove the two screws on the left side that secure the drive in the adapter. Removing the Diskette Drive from the Drive Bay Adapter 6. Slide the drive out of the drive adapter and remove the guide screw from the right side of the drive. To install a new diskette drive, reverse the removal procedure. ✎ When installing either a replacement or a second diskette drive, you must configure the computer with Computer Setup to specify a drive size. Compaq Deskpro EN Series of Personal Computers 6-13 7. If this is a hard drive, remove the four screws that secure the drive in the adapter, then slide the drive out of the drive adapter. Removing the Hard Drive from the Drive Bay Adapter To install a new hard drive, reverse the removal procedure. 6-14 Minitower Removal and Replacement 6.9 Drive Release Latch Removal 1. Prepare the computer for disassembly (Section 6.3). CAUTION: When the computer is plugged into an AC power source, there is always voltage applied to the system board. You must disconnect the power cord from the power source before opening the computer to prevent system board or component damage. 2. Remove the access panel (Section 6.6). 3. Remove the front bezel (Section 6.7.1). 4. Disconnect the drive and power cables from the rear of the computer. 5. Remove the primary hard drive (Section 6.8.1). 6. Remove the drives from the 5.25-inch drive bays (Section 6.8.2). 7. From inside the drive bay, push out on the retainer tabs that hold the green drive release latch in position, then slide the latch toward the rear of the drive cage to release it. Removing the Drive Release Latch from the Drive Cage To install the green drive release latch, reverse the removal procedures. Compaq Deskpro EN Series of Personal Computers 6-15 6.10 Expansion Board Cage Components 6.10.1 Disconnecting and Raising the Expansion Board Cage 1. Prepare the computer for disassembly (Section 6.3). CAUTION: When the computer is plugged into an AC power source, there is always voltage applied to the system board. You must disconnect the power cord from the power source before opening the computer to prevent system board or component damage. 2. Remove the access panel (Section 6.6). ✎ The riser board is firmly attached to the expansion board cage. Raising the cage electrically disconnects the riser board from the system board; lowering the cage electrically connects the riser board to the system board. 3. Lift the two green levers on the top of the expansion board cage to their upright position to electrically disconnect it from the system board. This is service position 1. 4. Raise the expansion board cage to engage the built-in catch that holds the cage up and away from the system board. This secures the cage and prevents it from damaging components on the system board. This is service position 2. Disconnecting and Raising the Expansion Board Cage ✎ It is not necessary to disconnect any cables for this operation. To reconnect the riser board that is mounted on the expansion board cage to the system board, slightly lift the expansion board cage and release the built-in catch to lower it into service position 1; then, rotate the levers to their original positions to lock the assembly in place. Before reseating the assembly, ensure that the system board tray is completely pushed into the chassis . 6-16 Minitower Removal and Replacement 6.10.2 Expansion Board Removal 1. Prepare the computer for disassembly (Section 6.3). CAUTION: When the computer is plugged into an AC power source, there is always voltage applied to the system board. You must disconnect the power cord from the power source before opening the computer to prevent system board or component damage. 2. Remove the access panel (Section 6.6). 3. Lay the computer down on its side for easier access to the expansion slots. 4. Disconnect and raise the expansion board cage board to service position 2 (Section 6.10.1), making sure that it is retained by the built-in catch. 5. Disconnect any interconnect cables attached to the expansion board. 6. Remove the screw that secures the expansion board to the board cage; then, remove the expansion board. ✎ Use a stubby screwdriver to remove the screw that secures the expansion board to the board cage to prevent interference with the chassis. Removing an Expansion Board To replace the expansion board, reverse the removal procedure. ✎ If you are installing an expansion board for the first time, remove the desired expansion board slot cover before installing the board. When installing a SCSI controller with an internal SCSI device, route the data cable across the top of the expansion board cage. The SCSI board should be mounted in the top slot if possible for cable routing purposes. When installing a NIC expansion board, ensure that the Remote Wakeup cable is properly installed. Failure to do so may cause computer startup or network problems. The computer should automatically recognize the added plug and play expansion board. Compaq Deskpro EN Series of Personal Computers 6-17 6.10.3 Expansion Board Cage Removal 1. Prepare the computer for disassembly (Section 6.3). CAUTION: When the computer is plugged into an AC power source, there is always voltage applied to the system board. You must disconnect the power cord from the power source before opening the computer to prevent system board or component damage. 2. Remove the access panel (Section 6.6). 3. Disconnect the power, data, and control cables from the rear of the riser board. Release the locking tab on the power cable connector to facilitate its removal. Disconnecting the Cables from the Rear of the Riser Board 6-18 Minitower Removal and Replacement 4. Disconnect the speaker cable from the front of the riser board at P6 and unhook the cable from the top of the fan housing. Disconnecting the Speaker Cable from the Front of the Riser Board 5. Disconnect and raise the expansion board cage by levering it out of the system board (Section 6.10.1). 6. Pull the expansion board cage straight out of the chassis. ✎ It is not necessary to remove the expansion boards or the fan before removing this assembly. Removing the Expansion Board Cage When reinstalling the expansion board cage, reverse the removal procedure. Compaq Deskpro EN Series of Personal Computers 6-19 6.10.4 Riser Board Removal 1. Prepare the computer for disassembly (Section 6.3). CAUTION: When the computer is plugged into an AC power source, there is always voltage applied to the system board. You must disconnect the power cord from the power source before opening the computer to prevent system board or component damage. 2. Remove the access panel (Section 6.6). 3. Remove the expansion board cage from the chassis (Section 6.10.3). 4. Remove the expansion boards from the expansion board cage by first removing the retaining screw that secures each board to the assembly. Be sure you disconnect any interconnect cables attached to the expansion boards before removing the boards. 5. Disconnect the fan control cable from the riser board at P8 1. 6. Remove the three screws securing the riser board to the expansion board cage 2, then remove the riser board 3. Removing the Riser Board from the Expansion Board Cage To replace the riser board, reverse the removal procedure. 6-20 Minitower Removal and Replacement 6.10.5 Expansion Board Cage Guide Bracket Removal 1. Prepare the computer for disassembly (Section 6.3). CAUTION: When the computer is plugged into an AC power source, there is always voltage applied to the system board. You must disconnect the power cord from the power source before opening the computer to prevent system board or component damage. 2. Remove the access panel (Section 6.6). 3. Disconnect and raise the expansion board cage (Section 6.10.1). 4. Remove the expansion board cage from the chassis (Section 6.10.3). ✎ It is not necessary to remove the expansion boards from the expansion board cage before removing the cage from the chassis. 5. Remove the expansion boards from the expansion board cage (Section 6.10.2). 6. Remove the riser board (Section 6.10.4). 7. Press in on the two tabs 1 that secure each guide bracket to the cage, then slide the bracket toward the top of the cage to remove it. Removing the Board Cage Guide Brackets To replace the guide brackets, reverse the removal procedure. Compaq Deskpro EN Series of Personal Computers 6-21 6.10.6 Lift Lever Removal 1. Prepare the computer for disassembly (Section 6.3). CAUTION: When the computer is plugged into an AC power source, there is always voltage applied to the system board. You must disconnect the power cord from the power source before opening the computer to prevent system board or component damage. 2. Remove the access panel (Section 6.6). 3. Disconnect and raise the expansion board cage (Section 6.10.1). 4. Remove the expansion board cage (Section 6.10.3). 5. Remove all expansion boards from the expansion board cage (Section 6.10.2). 6. Remove the riser board (Section 6.10.4). 7. Press the plastic pivot pin that secures the green lift lever to the expansion board cage out of the lever from the outside of the assembly using a blunt tool like a screwdriver. When the pin is partway through the lever, it can easily be pulled the rest of the way with your fingers. Removing the Pivot Pin From the Lift Lever To replace the lift lever, reverse the removal procedure. ✎ 6-22 The pivot pin can be installed without the use of tools using finger pressure only. Minitower Removal and Replacement 6.10.7 Fan Assembly Removal 1. Prepare the computer for disassembly (Section 6.3). CAUTION: When the computer is plugged into an AC power source, there is always voltage applied to the system board. You must disconnect the power cord from the power source before opening the computer to prevent system board or component damage. 2. Remove the access panel (Section 6.6). 3. Disconnect and raise the expansion board cage (Section 6.10.1). 4. Disconnect the fan control wire from the front of the riser board at P8 1. 5. Press up on the bottom tabs on the fan housing 2, then pivot the assembly up and out of the expansion board cage 3. Removing the Fan Assembly To replace the fan assembly, reverse the removal procedure. Compaq Deskpro EN Series of Personal Computers 6-23 6.11 Expansion Board Cage Chassis-Mounted Guide Bracket Removal 1. Prepare the computer for disassembly (Section 6.3). CAUTION: When the computer is plugged into an AC power source, there is always voltage applied to the system board. You must disconnect the power cord from the power source before opening the computer to prevent system board or component damage. 2. Remove the access panel (Section 6.6). 3. Disconnect and raise the expansion board cage (Section 6.10.1). 4. Remove the expansion board cage (Section 6.10.3). 5. Lay the computer down on its side. ✎ It may be necessary to remove the system board before removing the chassis– mounted guide brackets. 6. Remove the two screws that secure each chassis-mounted guide bracket to the expansion board cage, then remove the bracket. Removing the Expansion Board Cage Chassis-Mounted Guide Bracket To replace the guide bracket, reverse the removal procedure. 6-24 Minitower Removal and Replacement 6.12 System Board and its Components 6.12.1 System Board Removal 1. Prepare the computer for disassembly (Section 6.3). CAUTION: When the computer is plugged into an AC power source, there is always voltage applied to the system board. You must disconnect the power cord from the power source before opening the computer to prevent system board or component damage. 2. Remove the access panel (Section 6.6). 3. Lay the computer down on its side. 4. Disconnect and raise the expansion board cage (Section 6.10.1). 5. Remove the retaining screw that secures the system board tray to the chassis. 6. Grasp the system board tray and pull it straight out of the rear of the chassis. Removing the System Board To replace the system board, reverse the removal procedure. ✎ It is not necessary to remove any cables from the system board to perform this operation. Compaq Deskpro EN Series of Personal Computers 6-25 6.12.2 Microprocessor Removal 1. Prepare the computer for disassembly (Section 6.3). CAUTION: When the computer is plugged into an AC power source, there is always voltage applied to the system board. You must disconnect the power cord from the power source before opening the computer to prevent system board or component damage. 2. Remove the access panel (Section 6.6). 3. Lay the computer down on its side. 4. Disconnect and raise the expansion board cage (Section 6.10.1). 5. Disconnect the temperature cable from the P15 fan connector on the system board. 6. Press the processor release tabs inward 1. 7. Remove the microprocessor assembly with its attached heat sink 2 by pulling it from the slot edge 3. CAUTION: Allow the system to cool before removing the processor. CAUTION: Use care when pulling the processor out of its socket to prevent entrapping your fingers between the processor and the memory module. Removing the Microprocessor CAUTION: Never remove the heat sink from the processor. To replace the microprocessor, reverse the removal procedure. ✎ 6-26 Before installing the microprocessor, pull the release tabs 1 out . Doing so will cause the unit to make an audible snap when it seats in the socket. Minitower Removal and Replacement 6.12.3 Memory Removal Memory may be expanded by adding or replacing up to three DIMMs on the system board. CAUTION: Static electricity can damage the electronic components of the computer or optional boards. Before beginning these procedures, ensure that you are discharged of static electricity by briefly touching a grounded metal object. CAUTION: When handling a memory module, be careful not to touch any of the contacts. Doing so can damage the module. To remove a memory module, complete the following steps: 1. Prepare the computer for disassembly (Section 6.3). CAUTION: When the computer is plugged into an AC power source, there is always voltage applied to the system board. You must disconnect the power cord from the power source before opening the computer to prevent system board or component damage. 2. Remove the system unit cover (Section 6.6). 3. Lay the computer down on its side. 4. Press outward on both latches of the DIMM socket at the same time. This releases the module and partially pushes it out of the socket. 5. Lift the module from the socket. Replacing a Memory Module To replace a DIMM, reverse the removal procedure. ✎ When the computer starts up, it will recognize the system memory upgrades and automatically reconfigure the computer. Compaq Deskpro EN Series of Personal Computers 6-27 6.12.4 Battery Removal 1. Prepare the computer for disassembly (Section 6.3). CAUTION: When the computer is plugged into an AC power source, there is always voltage applied to the system board. You must disconnect the power cord from the power source before opening the computer to prevent system board or component damage. 2. Remove the system unit cover (Section 6.6). 3. Lay the computer down on its side. 4. Lift up on the coin-type battery to remove it from its holder. Removing the Coin-Type Battery 5. Press the replacement battery into the holder with the positive post up. The battery holder automatically secures the battery in the proper position. 6. Reset the date, time, and passwords using Computer Setup (See Chapter 2). ! 6-28 WARNING: Do not abuse or disassemble the lithium battery, as it may explode if mistreated. Do not disassemble, crush, puncture, short external contacts, dispose of in water or fire, or expose it to ° ° temperatures higher than 60 C (140 F). Minitower Removal and Replacement 6.13 Graphics Solutions 6.13.1 AGP Graphics Board Removal 1. Prepare the computer for disassembly (Section 6.3). CAUTION: When the computer is plugged into an AC power source, there is always voltage applied to the system board. You must disconnect the power cord from the power source before opening the computer to prevent system board or component damage. 2. Remove the access panel (Section 6.6). 3. Lay the computer down on its side. 4. Disconnect and raise the expansion board cage (Section 6.10.1). 5. Remove the rataining screw that secures the system board tray to the chassis; then, pull the system board out so that the end of the AGP board clears the chassis (Section 6.12.1). 6. Remove the screw that secures the AGP board to the system board tray, then remove the AGP board. Removing an AGP Graphics Board To install the AGP board, reverse the removal procedure. Compaq Deskpro EN Series of Personal Computers 6-29 6.13.2 Matrox Millennium II Graphics Memory Upgrade 1. Prepare the computer for disassembly (Section 6.3). 2. Remove the system unit cover (Section 6.6). 3. Lay the computer down on its side. 4. Disconnect and raise the expansion board cage (Section 6.10.1). 5. Pull the system board out of the chassis to get clear access to the graphics board, then remove the AGP graphics board (Section 6.13.1). 6. Place the graphics board on a flat, static dissipative surface and install the upgrade memory module. 7. Ensure that all pins on the module are properly aligned to avoid damaging them. ✎ If you are removing a memory module, rock the module gently from side to side while pulling it up. Installing the Graphic Memory Module on the Matrox Millennium II AGP Graphics Board To install the graphics board, reverse the above procedure. ✎ 6-30 The resolution must be changed via the Control Panel to take advantage of the additional display modes. Minitower Removal and Replacement 6.13.3 ATI RAGE PRO TURBO AGP Graphics Memory Installation It is not necessary to remove the graphics board to install the memory module. ✎ The NVIDIA RIVA 128 3D multimedia graphics board does not accept a memory module. The spare ATI RAGE PRO TURBO AGP 1X board ships without a memory module installed. The memory module removed from the board being replaced should be installed in the new board before use. 1. Prepare the computer for disassembly (Section 6.3). 2. Remove the system unit cover (Section 6.6). 3. Lay the computer down on its side. 4. Disconnect and raise the expansion board cage (Section 6.10.1). 5. Pull the system board out of the chassis to get clear access to the graphics board. 6. Install the memory module at a 30 degree angle so that its notch aligns with the tab in the socket 1, then pivot the module until it latches into position 2. Installing the ATI RAGE PRO TURBO AGP Graphics Memory Upgrade CAUTION: Be sure to align the memory module before installation. Insert gently to prevent damage to the module. ✎ Be sure to remove the memory module when replacing the graphics board. The resolution must be changed via the Control Panel to take advantage of the additional display modes. To remove the graphics memory module, release the retaining tabs before reversing the installation procedure. Compaq Deskpro EN Series of Personal Computers 6-31 6.14 Speaker Removal 1. Prepare the computer for disassembly (Section 6.3). CAUTION: When the computer is plugged into an AC power source, there is always voltage applied to the system board. You must disconnect the power cord from the power source before opening the computer to prevent system board or component damage. 2. Remove the access panel (Section 6.6). 3. Disconnect the speaker wire from the P6 connector of the front of the riser board. 4. From the front of the chassis, remove the four screws that secure the speaker housing to the chassis; then remove the speaker assembly. Removing the Speaker Assembly To install the speaker, reverse the above procedure. ✎ 6-32 When installing the speaker, the audio leads connected to it should be at the top of the speaker. This gives sufficient slack to the audio cable when the expansion board cage is raised to service position 2. Minitower Removal and Replacement 6.15 Power Supply Removal 1. Prepare the computer for disassembly (Section 6.3). CAUTION: When the computer is plugged into an AC power source, there is always voltage applied to the system board. You must disconnect the power cord from the power source before opening the computer to prevent system board or component damage. 2. Remove the access panel (Section 6.6). 3. Disconnect the power cables from the back of the drives in the drive bay. 4. Disconnect the main power cable from the rear of the riser board. Release the locking tab on the cable connector to facilitate the disconnect process. 5. Remove the three screws from the rear of the chassis that secure the power supply to the chassis. 6. Pull the power supply forward to disengage the hooks, then lower the supply out of the chassis. Removing the Power Supply To replace the power supply, reverse the above procedure. Compaq Deskpro EN Series of Personal Computers 6-33 6.16 Power Switch Cable Components 6.16.1 Smart Cover Lock Solenoid Removal 1. Prepare the computer for disassembly (Section 6.3). CAUTION: When the computer is plugged into an AC power source, there is always voltage applied to the system board. You must disconnect the power cord from the power source before opening the computer to prevent system board or component damage. 2. Remove the access panel (Section 6.6). 3. From the rear of the chassis, use the tamper resistant wrench (Compaq Part Number 166527-001) or the special bit (Compaq Part Number 166527-002) to remove the two screws that secure the solenoid to the chassis. When the screws are removed, the solenoid will drop from the chassis. Removing the Smart Cover Solenoid Lock 4. Disconnect the solenoid from the power cable attached to its bottom. To reinstall the solenoid, reverse the removal procedure. 6-34 Minitower Removal and Replacement 6.16.2 Power Switch Cable Assembly Removal The power switch mounting bracket and status LEDs are a part of this cable assembly. 1. Prepare the computer for disassembly (Section 6.3). CAUTION: When the computer is plugged into an AC power source, there is always voltage applied to the system board. You must disconnect the power cord from the power source before opening the computer to prevent system board or component damage. 2. Remove the access panel (Section 6.6). 3. Remove the front bezel assembly (Section 6.7.1). 4. Disconnect the power switch cable from the P5 connector 1 on the rear of the riser board. 5. Disconnect the power switch cable from the cover lock solenoid 2. 6. Remove the expansion board cage (Section 6.10.3). 7. Unhook the cable from the drive cage side of the chassis brace 3. 8. Unhook the switch housing bracket from the chassis by squeezing the tab on the top of the housing and lifting the assembly out of the slots in the front of the chassis 4. ✎ Details of step 8 are shown on the next page. Removing the Power Switch Cable Assembly Compaq Deskpro EN Series of Personal Computers 6-35 Removing the Power Switch Cable Assembly To install the power switch cable assembly, reverse the removal procedure. 6-36 Minitower Removal and Replacement chapter 7 SERVICE NOTES CAUTION: Do not use the desktop version of this computer as a minitower. Doing so will block vent holes in the side of the cover and can cause serious damage to the computer. 1. When using a 66-MHZ bus processor, you may install either 66- or 100-MHz DIMMs in the computer. The 100-MHz DIMMs will only run at 66-MHz in this situation. 2. Do not install 66 MHz DIMMs in a computer having a 100-MHz bus processor. 3. Before installing the microprocessor, make sure the release latches are in the locked position. This will cause the microprocessor to make an audible sound when it is properly seated in the socket. 4. EDO DIMMs are not supported. 5. The desktop chassis will support a maximum distributed weight of 100 lbs. 6. USB support is available only when using the drivers provided by the device vendor. 7. The computer has the capability for using a Kensington cable lock device. This device is not available from Compaq. 8. To disable the Spread System function, use the jumper on P108 labeled "Spread Disable." Compaq Deskpro EN Series of Personal Computers 7-1 chapter 8 SPECIFICATIONS This chapter provides physical, environmental, and performance specifications for the computer, keyboard, and mass storage devices. 8.1 System 8.1.1 System Specifications U. S. Metric Dimensions, Desktop Height Width Length 5.88-in 19.16-in 16.82-in 14.93-cm 48.66-cm 42.72-cm Dimensions, Minitower Height Width Length 20.25-in 8.38-in 18.60-in 51.44-cm 21.29-cm 47.24-cm Weight, Desktop 32.0-lb 14.50-kg Weight, Minitower 40.0-lb 18.2-kg Power Supply, 200 Watt Operating Voltage Range Rated Voltage Range Rated Line Frequency Rated input current, (maximum) Heat dissipation, nominal Heat dissipation, maximum 90-132 VAC 110-120 VAC 47 - 63 Hz 5.5 A 525 BTU/Hr 1,050 BTU/hr 180-264 VAC 200-240 VAC 47 - 63 Hz 2.75 A 2.21 kg-cal/min 4.41 kg-cal/min Environmental Requirements Operating Temperature Nonoperating Temperature Operating Humidity (noncondensing) Nonoperating Humidity (noncondensing) Maximum Operating Altitude (unpressurized) Maximum Nonoperating Altitude (unpressurized) 50° to 95°F -4° to 140°F 8 to 90% 5 to 95% 10,000 ft 30,000 ft 10° to 35°C -20° to 60°C 8 to 90% 5 to 95% 3,048 m 9,141 m Compaq Deskpro EN Series of Personal Computers 8-1 8.1.2 8.1.3 System Interrupts Hardware IRQ System Function IRQ 0 System Timer Interrupt (Not on ISA Bus) IRQ 1 Keyboard (Not on ISA Bus) IRQ 2 Primary/Secondary Controller 8254 Interface IRQ 3 Serial Port B IRQ 4 Serial Port A IRQ 5 Audio (Alternate = IRQ 7, 9, 10, 11, or 12) IRQ 6 Diskette Drive Controller IRQ 7 Parallel Port (LPT 1) IRQ 8 Real-Time Clock IRQ 9 PCI Slots/USB/AGP (Optional) IRQ 10 PCI Slots/USB/AGP (Optional) IRQ 11 PCI Slots/USB/AGP (Default) IRQ 12 Mouse IRQ 13 Numeric Coprocessor IRQ 14 Primary IDE Controller IRQ 15 Secondary IDE Controller System DMA Hardware DMA System Function 8-2 DMA 0 Audio DMA 1 Audio (Alternate = DMA 0) DMA 2 Diskette Drive DMA 3 ECP Parallel Port LPT1 DMA 4 DMA Controller Cascading (Not on ISA Bus) DMA 5 Unused DMA 6 Unused DMA 7 Unused Specifications 8.1.4 System I/O I/O Address (Hex) System Function (Shipping Configuration) I/O Address (Hex) System Function (Shipping Configuration) 000 - 00F DMA Controller # 1 170 - 177 Reserved 010 - 01F Unused 178 - 1EF Unused 020 - 03F Interrupt Controller # 1 1F0 - 1F7 Fixed Disk Controller 040 - 043 Counter/Timer 1F8 - 1FF Unused 044 - 05F Unused 200 Unused 060 Keyboard Controller 201 Unused 061 Port B 202 - 21F Unused 062 - 063 Unused 220 - 22F Audio (Default) (Alt = 240 - 24F, 250- 25F) 064 Keyboard Controller 230 - 277 Unused 065 - 06F Unused 278 - 27F Reserved Parallel Port 070 - 071 NMI Enable/Real-Time Clock 280 - 2E7 Unused 072 - 07F Unused 2E8 - 2EF Reserved Serial Port 080 - 08F DMA Page Registers 2F0 - 2F7 Unused 090 - 091 Unused 2F8 - 2FF Reserved Serial Port 092 Port A 300 - 317 Unused 093 - 09F Unused 318 - 319 Unused 0A0 - 0BF Interrupt Controller # 2 31A - 36F Unused 0C0 - 0DF DMA Controller # 2 330 - 331 Audio 0E0 - 0EB Unused 370 - 377 Reserved 0EC - 0ED 483 Configuration Index/Data 378 - 37F Parallel Port (Primary) 0EE - 0EF 483 Fast A20/Fast Reset 380 - 387 Unused 0F0 - 0F1 Co-Processor Busy Clear/Reset 388 - 38B FM Synthesizer (OPL III) 0F2 - 0F3 Unused 38C - 397 Unused 0F4 - 0F5 483 CPU Speed Slow/Fast 398 - 399 Super AI/O Index/Data (Default) (Alt = 26EH, 15CH, 02EH) 0F6 - 0F8 Unused 39A - 3AF Unused 0F9 483/PGL Configuration Lock 3B0 - 3BB MDA, EGA/VGA 0FA Unused 3BC - 3BF Reserved (Parallel Port) 0FB 483/PGL Configuration Unlock 3C0 - 3DF EGA/VGA 0FC - 0FF Unused 3E0 - 3E7 Unused 100 - 12F Unused 3E8 - 3EF Reserved (Serial Port) 130 - 131 Unused 3F0 - 3F7 Diskette Controller 132 - 16F Unused 3F8 - 3FF Serial Port (Primary) Compaq Deskpro EN Series of Personal Computers 8-3 8.1.5 System Memory Map Size Memory Address System Function 256 KB FFFC0000h to FFFFFFFFh System ROM 3839 MB 10000000h to FFFBFFFFh PCI Memory Expansion 255 MB 00100000h to 0FFFFFFFh HOST or PCI Memory Expansion 128KB 000E0000h to 000FFFFFh System ROM 96 KB 000C8000h to 000DFFFFh ISA/PCI option ROMs 32 KB 000C0000h to 000C7FFFh Video ROM 128 KB 000A0000h to 000BFFFFh Video RAM 640 KB 00000000h to 0009FFFFh Base Memory All memory above the first 256 MB is non-cacheable. All PCI memory is non-cacheable. 8.2 Drives 8.2.1 Diskette Drive 1.44 MB 8-4 Size and Capacity Size. High Density Low Density 3.5 inches 1.44 MB 720 KB Compaq Spare Part Number 179161-001 Light Green Height 1 inch Bytes per Sector 512 Sectors per Track High Density Low density 18 9 Tracks per Side High Density Low Density 80 80 Read/Write Heads 2 Average Seek Time (Mb/s) Track-to-Track (high/low) Average (high/low) Latency Average (ms) 3/6 94/173 100 Specifications 8.2.2 Ultra ATA Hard Drives 3.2-GB 6.4-GB 8.4-GB Compaq Spare Part Number 166873-001 166973-001 166981-001 Drive Type 65 65 65 Transfer Rate Interface (MBytes/sec) 33.3 33.3 33.3 Typical Seek Time (including settling) Single Track (ms) Average (ms) Full Stroke (ms) <1.0 <9.5 20.0 1.0 9.7 20.0 1.0 9.7 18.0 Cylinders Logical 6296 13328 16383 Data Heads Logical 15 15 16 Sectors per Track Logical 63 63 63 Buffer Size (KB) 256 256 256 Compaq Deskpro EN Series of Personal Computers 8-5 8.2.3 8-6 Wide UltraSCSI Hard Drives 4.3 GB 9.1 GB Compaq Spare Part Number 179287-001 179288-001 Transfer Rate Interface (MB/sec) 40.0 40.0 Typical Seek Time (including settling) Single Track (ms) Average (ms) Full Stroke (ms) 0.76 7.5 17.0 0.76 7.5 15.0 Cylinders Physical 8420 8420 Data Heads Physical 8 10 Sectors per Track Physical 165 - 264 165 - 264 Buffer Size (KB) 384 384 Specifications 8.2.4 24X Max CD-ROM Drive Compaq Spare Part Number 166869-001 Applicable Disc CD-ROM mode1, mode 2 Mixed mode (audio and data combined) CD-DA Photo CD (single and multi-session) CDi ready CD-XA ready Disc Diameter 12 cm, 8 cm Capacity 550 MB (Mode 1, 12 cm) 640 MB (Mode 2, 12 cm) 180 MB (8 cm) Center Hole 15 mm diameter Disc Thickness 1.2 mm Track Pitch 1.6 um Access Time Random Full Stroke 100 ms 150 ms Audio Output Level 0.7V (RMS) (typical) Data Transfer Rate Sustained Burst 1500 to 3600 KB/sec 16.6 MB/sec Compaq Deskpro EN Series of Personal Computers 8-7 8.2.5 8-8 32X Max CD-ROM Drive Compaq Spare Part Number 327659-001 Applicable Disc CD-ROM mode1, mode 2 Mixed mode (audio and data combined) CD-DA Photo CD (single and multi-session) CDi ready CD-XA ready Disc Diameter 12 cm, 8 cm Capacity 550 MB (Mode 1, 12 cm) 640 MB (Mode 2, 12 cm) Center Hole 15 mm diameter Disc Thickness 1.2 mm Track Pitch 1.6 um Access Time Random Full Stroke <100 ms <150 ms Audio Output Level 0.7V (RMS) (typical) Data Transfer Rate Sustained 2100 to 4800 KB/sec Specifications 8.3 Keyboard Dimensions Height Width Depth Weight 8.4 U.S. Metric 1.50 in 18.00 in 6.50 in 3.81 cm 45.72 cm 16.51 cm 3.5 lb 1.59 kg Mouse U.S. Metric Compaq Spare Part Number 166861-001 166861-001 Dimensions Height Length Width 1.34 in 4.45 in 2.36 in 3.4 cm 11.3 cm 6.0 cm Weight 4.59 oz 130 g Base Resolution 400 dpi 400 dpi Tracking Speed (maximum) 10 in/sec 25 cm/sec Temperature Operating Storage 32° to 104°F -4° to 140°F 0° to 40°C -20° to 60°C Lifetime Mechanical Switch Exceeds 300 miles Exceeds 1 million operations Exceeds 483 km Exceeds 1 million operations Relative Humidity 10% to 90%, noncondensing 10% to 90%, noncondensing ESD No soft errors through 10 kV; No hard errors through 15 kV; specific performance depends on host system Compaq Deskpro EN Series of Personal Computers 8-9 8.5 Supported Graphics Resolutions 8.5.1 ATI RAGE PRO TURBO Graphics Number of Colors Supported 8.5.2 ATI RAGE PRO TURBO AGP ATI RAGE PRO TURBO AGP 2X Spare Part Number 179231-001 179186-001 Resolution 4-MB Memory 4-MB Memory 8-MB Memory 1600 × 1200 65K 65K 16.7M 1280 × 1024 16.7M 16.7M 16.7M 1024 × 768 16.7M 16.7M 16.7M 800 × 600 16.7M 16.7M 16.7M 640 × 480 16.7M 16.7M 16.7M Diamond Viper NVIDIA 128 3D AGP Graphics Number of Colors Supported 8.5.3 Spare Part Number 322747-001 Resolution 4-MB Memory 1920 × 1080 256 1600 × 1200 65K 1280 × 1024 65K 1152 × 864 16.7M 1024 × 768 16.7M 800 × 600 16.7M 640 × 480 16.7M Matrox Millennium II Graphics Number of Colors Supported 8-10 Spare Part Number 296676-001 Resolution 4-MB Memory 8-MB Memory 1920 × 1200 N/A 65K 1600 × 1200 65K 65K 1280 × 1024 16.7M 16.7M 1024 × 768 16.7M 16.7M 800 × 600 16.7M 16.7M 640 × 480 16.7M 16.7M Specifications chapter 9 CONNECTORS, JUMPERS, AND SWITCHES 9.1 System Board System Board Overview (007998-102 on the Left and 008123-101 on the Right) Table 9-1 Connectors, Jumpers, and Switches Item Description Item Description BT2 External battery J40 AGP connector E50 CMOS J50 Riser board socket J1 DIMM 1 P15 Fan (thermal cable) J2 DIMM2 P108 Spread System disable (select models) J3 DIMM3 SW1 Switch 1, S1 through 6 *Board 007998-102 has the P15 connector located near the battery. Board 008123-101 has the P15 connector located near the riser board connector. Compaq Deskpro EN Series of Personal Computers 9-1 9.2 Riser Board 9.2.1 Desktop Riser Board Front Side of Desktop Riser Board Table 9-2 Front Side of Riser Board 9-2 Item Description Item Description J10 ISA combination slot J23 PCI combination slot J11 ISA combination slot P6 Speaker J20 PCI connector slot P8 Fan J21 PCI connector slot P9 NIC Remote Wakeup J22 PCI combination slot P29 SCSI LED header Connectors, Jumpers, and Switches Rear Side of Desktop Riser Board Table 9-3 Rear Side of Riser Board Item Description Item Description P1 Power supply connector P10 Diskette drive connector P5 Hood control, power switch, LEDs P20 Primary IDE connector P7 CD audio connector P21 Secondary IDE connector Compaq Deskpro EN Series of Personal Computers 9-3 9.2.2 Minitower Riser Board Front Side of Minitower Riser Board Table 9-4 Front Side of Riser Board 9-4 Item Description Item Description J10 ISA combination slot J24 PCI combination slot J11 ISA combination slot P6 Speaker J20 PCI connector slot P8 Fan J21 PCI connector slot P9 NIC Remote Wakeup J22 PCI combination slot P29 SCSI LED header J23 PCI combination slot Connectors, Jumpers, and Switches Rear Side of Minitower Riser Board Table 9-5 Rear Side of Riser Board Item Description Item Description P1 Power supply connector P10 Diskette drive connector P5 Hood control, power switch, LEDs P20 Primary IDE connector P7 CD audio connector P21 Secondary IDE connector Compaq Deskpro EN Series of Personal Computers 9-5 9.3 Switch Settings Switch SW1 Table 9-6 Switch SW1 Password Control S1 Action On Disable Password Off Enable Password Table 9-7 Switch SW1 Processor Speed Processor Speed 66 MHZ bus 100 MHz bus S2 S3 S4 S5 233 350 Off Off On On 266 400 On On Off On 300 450 On Off Off On 333 500 Off On Off On 550 Off Off Off Off Table 9-8 Switch SW1 Power Switch 9-6 S6 Action On Auxiliary Power Supply on, Main Power Supply on Off Auxiliary Power Supply on, Main Power Supply off Connectors, Jumpers, and Switches 9.4 System Board Jumpers Locating the CMOS Jumpers 9.4.1 Clearing Configuration The computer's configuration (CMOS) may occasionally be corrupted. If it does, it is necessary to clear the CMOS memory. To clear and reset the configuration, perform the following procedure: 1. Prepare the computer for disassembly (Section 5.4 or 6.3). CAUTION: The power cord must be disconnected from the power source before changing the jumpers. Failure to do so may damage the system board. 2. Remove the system unit cover (Section 5.6) or the access panel (Section 6.6). 3. Move the E50 jumper from pins 1 and 2 to pins 2 and 3 for 60 seconds; then, replace the jumper to its original position. 4. Replace the system cover. 5. Turn the computer on. 6. Run the Computer Setup utility to reconfigure the system. When CMOS is cleared, both the power-on password and the setup password become invalid because both are stored in the configuration memory. You will need to reset the passwords. Compaq Deskpro EN Series of Personal Computers 9-7 9.5 Hard Drives Maxtor Ultra ATA Hard Drive Jumper Settings Table 9-9 Maxtor Ultra ATA Hard Drive Jumper Settings Definition J50 Single Primary (in a dual drive system) Secondary J J O Cable Select disabled* enabled J48 J42 O J Factory Reserved O Factory Reserved 9-8 J44 O J 4092 Cylinder Limitation disabled* enabled J = jumper J46 O = no jumper Connectors, Jumpers, and Switches O * = default setting Seagate, Fujitsu, and Western Digital Ultra ATA Hard Drive Jumper Settings Table 9-10 Seagate, Fujitsu, and Western Digital Ultra ATA Hard Drive Jumper Settings Definition Seagate Fujitsu Western Digital Single 7 to 8 1-2 and 3-5 3-5 Primary 5 to 6 and 7 to 8 1-2 and 3-5 5-6 Secondary no connection 3-5 3-4 Cable Select 5 to 6 2-4 and 3-5 1-2 Limit capacity to 2.1-GB 1 to 2 Compaq Deskpro EN Series of Personal Computers 9-9 appendix A CONNECTOR PIN ASSIGNMENTS ✎ This appendix contains the pin assignments for many connectors. Some connectors may not be used on the computer being serviced. Table A-1 Enhanced Keyboard Connector and Icon (Orange) 6 4 5 3 KEY 2 1 Pin Signal 1 Data 2 Unused 3 Ground 4 +5 VDC 5 Clock 6 Unused Table A-2 Mouse Connector and Icon (Green) 6 4 5 KEY 2 1 3 Pin Signal 1 Data 2 Unused 3 Ground 4 +5 VDC 5 Clock 6 Unused Compaq Deskpro EN Series of Personal Computers A-1 Table A-3 Parallel Interface Connector and Icon 13 12 11 10 9 8 7 6 5 4 3 2 Pin Signal 1 Strobe 2 Data Bit 0 3 Data Bit 1 4 Data Bit 2 5 Data Bit 3 6 Data Bit 4 7 Data Bit 5 8 Data Bit 6 9 Data Bit 7 10 Acknowledge 11 Busy 12 Paper End 13 Select 14 Auto Linefeed 15 Error 16 Initialize Printer 17 Select IN 18-25 Signal Ground 1 25 24 23 22 21 20 19 18 17 16 15 14 Table A-4 Serial Interface Connector and Icon 1 2 6 A-2 3 7 4 8 5 9 Connector Pin Assignments Pin Signal 1 Carrier Detect 2 Receive Data 3 Transmit Data 4 Data Terminal Ready 5 Signal Ground 6 Data Set Ready 7 Request to Send 8 Clear to Send 9 Ring Indicator Table A-5 Monitor Connector 5 4 3 2 1 10 9 8 7 6 15 14 13 12 11 Pin Signal 1 2 3 4 5 6 7 8 9 10 11 12 13 14 15 Red Analog Green Analog Blue Analog Monitor ID Bit2 Ground Analog Ground Red Ground Green Ground Blue Fused +5 Volt Supply Ground (syncs) Monitor ID Bit 0 Bi-directional Data (SDA)* Horizontal Sync Vertical Sync Data Clock (SCL)* * For DDC support (I2C monitors) Compaq Deskpro EN Series of Personal Computers A-3 Table A-6 Ultra SCSI Connector and Icon Pin Signal 1-11 12 13 14 15-25 26 27 28 29 30 31 32 33 34 35 36 37 38 39 40 41 42 43 44 45 46 47 48 49 50 Ground Reserved Open Reserved Ground DBO DB1 DB2 DB3 DB4 DB5 DB6 DB7 DBP Ground Ground Reserved TERMPWR Reserved Ground ATN # Ground BSY # ACK # RST # MSG # SEL # C/D REQ # Input/Output Table A-7 Line-Out Audio Connector Connector and Icon 1/8-inch Miniphone A-4 Connector Pin Assignments Table A-8 Line-In Audio Connector Connector and Icon 1/8-inch Miniphone Table A-9 Microphone Connector Connector and Icon (Blue) Stereo 1/8-inch Miniphone Table A-10 Headphone Connector Connector and Icon Stereo 1/8-inch Miniphone Compaq Deskpro EN Series of Personal Computers A-5 Table A-11 USB Connector Connector and Icon 1 2 3 4 Pin Signal 1 VCC 2 - Data 3 + Data 4 Ground Table A-12 Ethernet RJ-45 Connector and Icon 1 3 5 7 2 4 6 8 A-6 Connector Pin Assignments Pin Signal 1 2 3 4 5 6 7 8 (+) Transmit Data (-) Transmit Data (+) Receive Data Unused Unused (-) Receive Data Unused Unused Table A-13 IDE/EIDE Drive Cable 39 1 40 2 Pin Signal Pin Signal 1 2 RESET GND 21 22 DMARQ GND 3 4 DD7 DD8 23 24 DIOW GND 5 6 DD6 DD9 25 26 DIOR GND 7 8 DD5 DD10 27 28 IORDY CSEL 9 10 DD4 DD11 29 30 DMACK GND 11 12 DD3 DD12 31 32 INTRQ IOCS16 13 14 DD2 DD13 33 34 DA1 PD1AG (80-pin cable detect) 15 16 DD1 DD14 35 36 DA0 DA2 17 18 DD0 DD15 37 38 CS1FX CS3FX 19 20 GND (KEY) 39 40 DASP GND Compaq Deskpro EN Series of Personal Computers A-7 Table A-14 SCSI CD-ROM Cable 49 1 50 2 Pin A-8 Signal Pin Signal 1 2 RESDRV_ GND 26 27 GND OCHRDY 3 4 D07 008 28 29 CABLE SELECT DAK 5 6 D06 D09 30 31 GND IRQ 7 8 D05 D10 32 33 IO16 A1 9 10 D04 D11 34 35 PDIAG A0 11 12 D03 D12 36 37 A2 CS1FX 13 14 D02 D13 38 39 CS3FX DASP 15 16 D01 D14 40 41 GND AUDIO_R 17 18 D00 D15 42 43 AUDIO_L A_GND_R 19 20 GND (KEY) 44 45 A_GND_L +5VMOT1 21 22 DREQ GND 46 47 +5VMOT2 +5VMOT3 23 24 25 IOW GND IOR 48 49 50 +5VMOT4 +5VMLOG1 +5VMLOG2 Connector Pin Assignments Table A-15 AGP Connector Pin Signal "B" Signal "A" Pin Signal "B" Signal "A" 1 Spare 12v 34 VDDQ3.3 VDDQ3.3 2 5V SPARE 35 AD21 AD22 3 5V RESERVED 36 AD19 AD20 4 USB+ USB- 37 GND GND 5 GND GND 38 AD17 AD18 6 INTB# INTA# 39 C/BE2# AD16 7 CLK RST# 40 VDDQ3.3 VDDQ3.3 8 REQ# GNT# 41 IRDY# FRAME# 9 VCC3.3 VCC3.3 42 10 ST0 ST1 43 GND GND 11 ST2 RESERVED 44 12 RBF# PIPE# 45 VCC3.3 VCC3.3 13 GND GND 46 DEVSEL# TRDY# 14 SPARE SPARE 47 VDDQ3.3 STOP# 15 SBA0 SBA1 48 PERR# GND 16 VCC3.3 VCC3.3 49 GND GND 17 SBA2 SBA3 50 SERR# PAR 18 SB_STB RESERVED 51 C/BE1# AD15 19 GND GND 52 VDDQ3.3 VDDQ3.3 20 SBA4 SBA5 53 AD14 AD13 21 SBA6 SBA7 54 AD12 AD11 22 KEY KEY 55 GND GND 23 KEY KEY 56 AD10 AD9 24 KEY KEY 57 AD8 C/BEO# 25 KEY KEY 58 VDDQ3.3 VDDQ3.3 26 AD31 AD30 59 AD STB0 RESERVED 27 AD29 AD28 60 AD7 AD6 28 VCC3.3 VCC3.3 61 GND GND 29 AD27 AD26 62 AD5 AD4 30 AD25 AD24 63 AD3 AD2 31 GND GND 64 VDDQ3.3 VDDQ3.3 32 ADSTB1 RESERVED 65 AD1 AD0 33 AD23 C/BE3# 66 SMB0 SMB1 Compaq Deskpro EN Series of Personal Computers A-9 appendix B POWER CORD SET REQUIREMENTS The voltage select switch feature on the computer permits it to operate from any line voltage between 100-120 or 220-240 volts AC. The power cord set received with the computer meets the requirements for use in the country where you purchased the equipment. Power cord sets for use in other countries must meet the requirements of the country where you use the computer. For more information on power cord set requirements, contact your authorized Compaq dealer, reseller or service provider. General Requirements The requirements listed below are applicable to all countries: 1. The length of the power cord set must be at least 6.00 feet (1.8 m) and a maximum of 9.75 feet (3.0 m). 2. All power cord sets must be approved by an acceptable accredited agency responsible for evaluation in the country where the power cord set will be used. 3. The power cord set must have a minimum current capacity of 10A and a nominal voltage rating of 125 or 250 volts AC, as required by each country’s power system. 4. The appliance coupler must meet the mechanical configuration of an EN 60 320/IEC 320 Standard Sheet C13 connector, for mating with appliance inlet on the Switch Box. Compaq Deskpro EN Series of Personal Computers B-1 Country-Specific Requirements Power Cord Set Requirements–By Country Country Accrediting Agency Applicable Note Numbers Australia EANSW 1 Austria OVE 1 Belgium CEBC 1 Canada CSA 2 Denmark DEMKO 1 Finland SETI 1 France UTE 1 Germany VDE 1 Italy IMQ 1 Japan MITI 3 Norway NEMKO 1 Sweden SEMKO 1 Switzerland SEV 1 United Kingdom BSI 1 United States UL 2 Notes: 1. The flexible cord must be <HAR> Type HO5VV-F, 3-conductor, 1.0 mm 2 conductor size. Power cord set fittings (appliance coupler and wall plug) must bear the certification mark of the agency responsible for evaluation in the country where it will be used. 2. The flexible cord must be Type SJT or equivalent, No. 18 AWG, 3-conductor. The wall plug must be a two-pole grounding type with a NEMA 5-15P (15A, 125V) or NEMA 6-15P (15A 250V) configuration. 3. The appliance coupler, flexible cord, and wall plug must bear a "T" mark and registration number in accordance with the Japanese Dentori Law. The flexible cord must be Type VCT or VCTF, 3-conductor, 0.75 mm2 conductor size. The wall plug must be a two-pole grounding type with a Japanese Industrial Standard C8303 (15A, 125V) configuration. B-2 Power Cord Set Requirements appendix C HARD DRIVES Compaq Computer Corporation uses IDE hard disk drives that conform to two different primary/secondary implementations. These are Conner mode and ATA-compatible mode. These two modes are incompatible with one another. Device 0/Device 1 Relationship A device 0/device 1 relationship exists when there are two hard drives connected to a single port. In this situation, one drive must be designated as the device 0, or primary drive and the other as the device 1, or secondary drive. This designation is necessary because both drives cannot work simultaneously. SMART The SMART IDE hard drives for the Compaq Deskpro Personal Computers have built-in drive failure prediction that warns the user or the network administrator of an impending failure or crash of the hard drive. Automatic Soft-Drive Types An automatic soft-drive type is a mechanism where the system ROM and Computer Setup automatically build a soft-drive type to provide support for IDE hard drives that are not in the hard drive parameter table. The soft-drive types are assigned according to the table below: Table C-1 Soft-Drive Type Assignments Drive Hard Drive Type Controller 0 1 65 66 Primary Primary 0 1 68 15 Secondary Secondary For hard drives that are greater than 528 MB, the system automatically translates the hard drive parameter for DOS by logically halving the cylinders and doubling the heads. This allows DOS to access greater than 528 MB. The translated hard drive parameters are put into the hard drive parameter table in the shadow RAM copy of the system ROM. When using any operating system other than DOS, you must use F10 Setup to set up the hard drive parameter table without translation. Compaq Deskpro EN Series of Personal Computers C-1 appendix D DIAGNOSTIC ERROR CODES Diagnostic error codes occur if the system recognizes a problem while running the Compaq Diagnostics program. These error codes help identify possibly defective subassemblies. Table D-1 lists the device codes (AABB-CC) and the subtest range (AABB-CC) covered by Compaq Diagnostics Tests. Some codes listed in this table will not apply to the computers described in this manual and will not be detailed in the tables that follow. Table D-1 Summary of Test Error Codes Error Code Range Device Description Error Code Range Device Description 0100 - 0199 Processor (P1) 3113 - 3199 Third Processor (P3) 0200 - 0210 Memory 3206 - 3206 Audio System 0301 - 0304 Keyboard 3300 - 3333 Mediavision Spectrum 16 Multimedia 0401 - 0498 Parallel Port 3400 - 3401 TV Tuner Board 0501 - 0516 Video Display Unit 4113 - 4199 Fourth Processor 0600 - 0699 Diskette Drive 5100 - 5130 Plasma Display System 0802 - 0824 Monochrome Video Board 5234 - 5240 Advanced Color Graphics (AGC) 1101 - 1109 Serial Port 6000 - 6089 Network Card 1201 - 1210 Modem 6500 - 6599 SCSI Hard Drives 1700 - 1799 Hard Drive 6600 - 6699 CD-ROM Drives 1800 - 1823 CD-ROM 6700 - 6799 SCSI Tape Drives 1900 - 1906 Tape Drive 7000 Server Manager/R Board 2113 - 2199 Second Processor (P2) 8601 Auxiliary Input Interface 2402 - 2480 Enhanced Color Graphics (ECG/VGA) 8700 - 8702 Game Port 2502 - 2502 Pen/Digitizer Compaq Deskpro EN Series of Personal Computers D-1 Tables D-2 through D-18 list possible error codes, descriptions of each error condition, and actions required to resolve the error condition. ✎ Retest the system after completing each step. If the problem has been resolved, do not proceed with the remaining steps. For assistance in the removal and replacement of a particular subassembly, see Chapters 5 and 6, "Removal and Replacement Procedures." Table D-2 Microprocessor Test Error Codes Error Code Description Recommended Action 0101-xx CPU test failed. Replace the system board and retest. 0102-xx Coprocessor error. 1. Run Computer Checkup or Computer Setup and retest. 2. Replace the system board and retest. 0103-xx DMA controller failed. The following step applies to error codes 0103-xx through 0106-xx. 0104-xx Interrupt controller failed. Replace the system board and retest. 0105-xx Port error. 0106-xx Keyboard controller self-test failed. 0107-xx CMOS RAM test failed. The following steps apply to error codes 0107-xx through 0109-xx: 0108-xx CMOS interrupt test failed. 1. Replace the battery/clock module and retest. 0109-xx CMOS clock test failed. 2. Replace the system board and retest. 0110-xx Programmable timer test failed. The following step applies to error codes 0110-xx through 0113-01: 0113-01 Protected mode test failed. Replace the system board and retest. 0114-01 Speaker test failed. 1. Verify the speaker connection. 2. Replace the system board and retest. D-2 Diagnostic Error Codes Table D-3 Memory Test Error Codes Error Code Description Recommended Action 0200-xx Memory machine ID test failed. Reinsert memory modules and retest. 0202-xx Memory system ROM checksum failed The following steps apply to error codes 0202-xx through 0211-xx: 0203-xx Memory write/read test failed 1. Remove one memory module at a time until the error message stops. 0204-xx Memory address test failed. 2. Replace other removed modules one at a time, testing each to ensure the error does not return. 0205-xxx Memory walking 1s test failed 3. Replace the system board and retest. 0209-xxx RAM long test failed 0211-xx Random pattern test failed. 0212-xxx Cache test failed Replace system board and retest. 0214-xx Noise test failed. The following steps apply to error codes 0214-xx through 0215-xx: 0215-xx Random address test failed. 1. Remove one memory module at a time until the error message stops. 2. Replace other removed modules one at a time, testing each to ensure the error does not return. 3. Replace the system board and retest. Table D-4 Keyboard Test Error Codes Error Code Description Recommended Action 0300-xx Keyboard ID test failed. The following steps apply to error codes 0300-xx through 0304-xx: 0301-xx Keyboard self-test/interface test failed. 1. Check the keyboard connection. If disconnected, turn the computer off and connect the keyboard. 0302-xx Individual key test failed. 2. Replace the keyboard and retest. 0304-xx Keyboard repeat test failed. 3. Replace the system board and retest. Table D-5 Parallel Printer Test Error Codes Error Code Description Recommended Action 0401-xx Printer failed or not connected. The following steps apply to 0401-xx through 0403-xx: 0402-xx Printer port test failed. 1. Connect the printer. 0403-xx Printer pattern test failed. 2. Check power to the printer. 3. Install the loop-back connector and retest. 4. Replace system board and retest. Compaq Deskpro EN Series of Personal Computers D-3 Table D-6 Diskette Drive Test Error Codes Error Code Description Recommended Action 0600-xx Diskette ID drive types test failed. The following steps apply to error codes 0600-xx through 0610-xx: 0601-xx Diskette format failed. 1. Replace the diskette media and retest. 0602-xx Diskette read test failed. 2. Check and/or replace the diskette power and signal cables and retest. 0603-xx Diskette write, read, compare test failed. 3. Replace the diskette drive and retest. 0604-xx Diskette random seek test failed. 4. Replace the system board and retest. 0605-xx Diskette ID media test failed. 0606-xx Diskette speed test failed. 0610-xx Diskette change line test failed. Table D-7 Serial Port Test Error Codes Error Code Description Recommended Action 1101-xx Serial port test failed. 1. Run Computer Setup or Windows NT or Windows 95 utilities. 2. Replace the system board and retest. Table D-8 Modem Communications Test Error Codes D-4 Error Code Description Recommended Action 1201-xx Modem internal test failed. The following steps apply to error codes 1201-xx through 1210-xx: 1203-xx Modem external termination test failed. 1. Disconnect from the phone line and retest. 1204-xx Modem auto originate test failed. 2. Check the phone number. 1205-xx Modem auto answer test failed. 3. Check the modem line. 1210-xx Modem direct connect test failed. 4. Replace the modem and retest. Diagnostic Error Codes Table D-9 Hard Drive Test Error Codes Error Code Description Recommended Action 1701-xx Hard drive format test failed. The following steps apply to error codes 1701-xx through 1736-xx: 1702-xx Hard drive read test failed. 1. Run Computer Setup and verify drive type. 1703-xx Hard drive write/read/compare test failed. 2. Replace the hard drive signal and power cables and retest. 1704-xx Hard drive random seek test failed. 3. Replace the hard drive and retest. 1705-xx Hard drive controller test failed. 4. Replace the system board and retest. 1708-xx Hard drive format bad track test failed. 1710-xx Hard drive park head test failed. 1715-xx Hard drive head select test failed. 1716-xx Hard drive conditional format test failed. 1717-xx Hard drive ECC* test failed. 1719-xx Hard drive power mode test failed. 1724-xx Hard drive network preparation test failed. 1736-xx Hard drive monitoring test failed. *Error Correction Code Table D-10 Tape Drive Test Error Codes Error Code Description Recommended Action 1900-xx Tape drive ID test failed. The following steps apply to error codes 1900-xx through 1910-xx: 1901-xx Tape drive servo test failed. 1. Replace the tape cartridge and retest. 1902-xx Tape drive format or format verification test failed. 2. Check and/or replace the signal cable and retest. 1903-xx Tape drive sensor test failed. 3. Check the switch settings on the adapter board (if applicable). 1904-xx Tape drive BOT/EOT test failed. 4. Replace the tape adapter board (if applicable) and retest. 1905-xx Tape drive read test failed. 5. Replace the tape drive and retest. 1906-xx Tape drive write/read/compare failed. 6. Replace the system board and retest. 1910-xx Tape erase test failed. Compaq Deskpro EN Series of Personal Computers D-5 Table D-11 Video Test Error Codes Error Code Description Recommended Action 2401-xx Graphics controller test failed. 1. Replace the video board and retest. 2. Replace the system board and retest. 2402-xx Video memory test failed. The following steps apply to error codes 2402-xx through 2419-xx: 2403-xx Video attribute test failed. 1. Run the Configuration and Diagnostics utilities. 2404-xx Video character set test failed. 2. Replace the monitor and retest. 2405-xx Video 80 × 25 mode 9 × 14 character cell test failed. 3. Replace the video/system board and retest. 2406-xx Video 80 × 25 mode 8 × 8 character cell test failed. 2408-xx Video 320 × 200 mode color set 0 test failed. 2409-xx Video 320 × 200 mode color set 1 test failed. 2410-xx Video 640 × 200 mode test failed. 2411-xx Video screen memory page test failed. 2412-xx Video gray scale test failed. 2418-xx ECG/VGC memory test failed. 2419-xx ECG/VGC ROM checksum test failed. 2420-xx Graphics attribute test failed. 1. Replace the monitor and retest. 2. Replace the video board and retest. 3. Replace the system board and retest. 2421-xx ECG/VGC 640 × 200 graphics mode test failed. The following steps apply to error codes 2421-xx through 2456-xx: 2422-xx ECG/VGC 640 × 350 16 color set test failed. 1. Run the Configuration and Diagnostics utilities. 2423-xx ECG/VGC 640 × 350 64 color set test failed. 2. Replace the monitor and retest. 2424-xx ECG/VGC monochrome text mode test failed. 2425-xx ECG/VGC monochrome graphics mode test failed. 2431-xx 640 × 480 graphics test failure. 2432-xx 320 × 200 graphics (256 color mode) test failure. 2448-xx Advanced VGA Controller test failed. 2451-xx 132-column Advanced VGA test failed. 2456-xx Advanced VGA 256 Color test failed. 3. Replace the video/system board and retest. continued D-6 Diagnostic Error Codes Table D-11 Continued Error Code Description Recommended Action 2458-xx Advanced VGA BitBLT test. The following steps apply to error codes 2458-xx through 2480-xx: 2468-xx Advanced VGA DAC test. 1. Replace the video board and retest. 2477-xx Advanced VGA data path test. 2. Replace the system board and retest. 2478-xx Advanced VGA BitBLT test. 2480-xx Advanced VGA Linedraw test. Table D-12 Audio Test Error Codes Error Code Description Recommended Action 3206-xx Audio System Internal Error. Replace the system board and retest. Note: When Windows 95 is installed, changes to ESS sound device configuration do not take effect until the computer is restarted (turned off and on). Table D-13 Network Interface Test Error Codes Error Code Description Recommended Action 6000-xx Network ID test failed. The following steps apply to error codes 6000-xx through 6089-xx: 6014-xx Network configuration test failed.* 1. Run Computer Setup or Windows NT or Windows 95 utilities. 6016-xx Network reset test failed.* 2. Verify test procedures. 6028-xx Network internal test failed.* 3. Replace the network board, if installed. 6029-xx Network external test failed.* 4. Replace the system board. 6054-xx Network configuration test failed.** 6056-xx Network reset test failed.** 6068-xx Network internal test failed.** 6069-xx Network external test failed.** 6089-xx Network open test failed.** * Ethernet only. **Token Ring only. Compaq Deskpro EN Series of Personal Computers D-7 Table D-14 CD-ROM Test Error Codes Error Code Description Recommended Action 6600-xx ID test failed. The following steps apply to error codes error codes 6600xx through 6623-xx: 6605-xx Read test failed. 1. Replace the CD media and retest. 6608-xx Controller test failed. 2. Check the jumper settings on the adapter board. 6623-xx Random read test failed. 3. Verify that the speakers are connected. 4. Check and/or replace the power and signal cables and retest. 5. Replace the CD-ROM drive and retest. Table D-15 Pointing Device Test Error Codes Error Code Description Recommended Action 8601-xx Mouse test failed. The following steps apply to error codes 8601-xx through 8602-xx: 1. Replace with a working mouse and retest. 8602-xx D-8 Interface test failed. Diagnostic Error Codes 2. Replace the system board and retest. Special Error Codes This section includes the error codes for the following devices: SCSI Hard drives SCSI Tape drives SCSI PD-CD drives All CD-ROM drives The error codes are written in the format AABB-CC and can be determined by looking up the respective parts of the code in the three corresponding tables numbered D-16, D-17, and D-18. AA (Table D-16) identifies the drive type being tested. BB (Table D-17) identifies the type of test. CC (Table D-18) identifies the exact error received. For example, if you received a diagnostic error code of 6523-05, you would look at Table D-16 to identify the meaning of the first two numbers, 65. This indicates a hard drive problem. The second set of two numbers, 23, refers to a random read, as shown in Table D-17. The last two numbers, 05, indicate a seek failure, as listed in Table D-18. When you combine this information, you know that the diagnostics program was testing the random-read functioning of the hard drive and received a seek failure. The device is faulty and must be replaced. Table D-16 Device Names 65XX-XX Hard Drive 66XX-XX CD-ROM Drive and PD-CD Drive 67XX-XX Tape Drive Table D-17 Test Names XX00-XX ID XX05-XX Read XX06-XX SA/Media XX08-XX Controller XX09-XX Media erase XX23-XX Random read XX28-XX Media load/unload Compaq Deskpro EN Series of Personal Computers D-9 Table D-18 Special Test Error Codes Error Code Description Recommended Action XXXX-02 Drive not installed. Check cable connections. XXXX-03 Media not in drive. Check for and install DATA CD or write-enabled tape in drive. XXXX-05 Seek failure. Replace the indicated device. XXXX-06 Drive timed out. Replace the indicated device. XXXX-07 Drive busy. Replace the indicated device. XXXX-08 Drive already reserved. Replace the indicated device. XXXX-09 Unknown. XXXX-10 Unknown. XXXX-11 Media soft error. Replace the indicated device. XXXX-12 Drive not ready. Replace the indicated device. XXXX-13 Media error. Replace the indicated device. XXXX-14 Drive hardware error. Replace the indicated device. XXXX-15 Illegal drive command. Replace the indicated device. XXXX-16 Media was changed. Replace the indicated device. XXXX-17 Tape write-protected. 1. Disable write-protect on tape cartridge. 2. Replace tape drive. XXXX-18 No data detected. Replace the indicated device. XXXX-21 Drive command aborted. Replace the indicated device. 65XX-24 Media hard error. 1. Back up data and perform Surface Analysis to reallocate defect. 2. Replace drive. 66XX-24 Media hard error. 1. Replace current DATA CD with different DATA CD. 2. Replace drive. 67XX-24 Media hard error. 1. Ensure correct media type for this tape drive. 2. Replace current tape with new tape. 3. Replace tape drive. XXXX-25 Unknown. XXXX-30 Controller timed out. Replace the indicated device. XXXX-31 Unrecoverable error. Replace the indicated device. XXXX-32 Controller/drive disconnected. Replace the indicated device. XXXX-33 Illegal controller command. Replace the indicated device. XXXX-34 Invalid SCSI bus phase. Replace the indicated device. XXXX-35 Invalid SCSI bus phase. Replace the indicated device. XXXX-36 Invalid SCSI bus phase. Replace the indicated device. XXXX-39 Error status from drive. Replace the indicated device. XXXX-40 Target timed out. Replace the indicated device. continued D-10 Diagnostic Error Codes Table D-18 Continued Error Code Description Recommended Action XXXX-41 SCSI bus stayed busy. Replace the indicated device. XXXX-42 ACK/REQ lines bad. Replace the indicated device. XXXX-43 ACK did not deassert. Replace the indicated device. XXXX-44 Parity error. Replace the indicated device. XXXX-50 Data pins bad. Replace the indicated device. XXXX-51 Data line 7 bad. Replace the indicated device. XXXX-52 MSG, C/D, and/or I/O lines bad. Replace the indicated device. XXXX-53 BSY never went busy. Replace the indicated device. XXXX-54 BSY stayed busy. Replace the indicated device. XXXX-60 Controller CONFIG-1 register bad. Replace the indicated device. XXXX-61 Controller CONFIG-2 register bad. Replace the indicated device. XXXX-65 Media not unloaded. Replace the indicated device. XXXX-90 Fan failure. 1. Ensure fan(s) connected. 2. Replace nonfunctional fan(s). XXXX-91 Over Temperature. 1. Ensure proper air flow. 2. Perform required maintenance and cleaning. XXXX-99 Autoloader reported tapes not loaded properly. 1. Install tape(s) in autoloader tape drive according to test instructions. 2. Change autoloader magazine. Compaq Deskpro EN Series of Personal Computers D-11 appendix E POST ERROR MESSAGES An error message results if the Power-On Self-Test encounters a problem. This test runs when the system is turned on, checking assemblies within the computer and reporting any errors found. Table E-1 Power-On Self-Test Messages Message Beeps* Probable Cause Recommended Action 101-ROM Error 1L, 1S 1. Flash the ROM. System ROM checksum. 2. Replace the system board. 101-Option ROM Checksum Error 1L, 1S Option ROM checksum. Replace the system board. 162-System Options Not Set 2S Configuration incorrect. Run Computer Setup or Windows NT or Windows 95 utilities. 163-Time & Date Not Set 2S Invalid time or date in configuration memory Set the date and time under Control Panel. 164-Memory Size Error 2S Memory configuration incorrect. Run Computer Setup or Windows NT or Windows 95 utilities. 201-Memory Error RAM failure. None 1. Run Computer Setup or Windows NT or Windows 95 utilities. 2. Replace the memory module(s) (if any). 3. Replace system board. 203-Memory Address Error None RAM failure. 1. Run Computer Setup or Windows NT or Windows 95 utilities. 2. Replace the memory module(s) (if any). 3. Replace system board. 207-ECC corrected 2S single bit error in DIMM/SIMM pairs 1, 2, or 3 Single Bit ECC error Replace DIMM if error persists. * L = Long, S = Short continued Compaq Deskpro EN Series of Personal Computers E-1 Table E-1 Continued Message Beeps* Probable Cause Recommended Action 213-Incompatible DIMM 2S module in DIMM sockets 1, 2, or 3 DIMM is not fully compliant Replace DIMM with SPD standard or is electrically incompatible with the hardware. 301-Keyboard Error None Keyboard failure. Reconnect keyboard with computer turned off. 301-Keyboard Error or Test Fixture Installed None Keyboard failure. Replace the keyboard. 303-Keyboard Controller None Error I/O board keyboard controller. 1. Reconnect keyboard with computer turned off. 2. Replace the system board. 304-Keyboard or System None Unit Error Keyboard failure. 1. Replace the keyboard with computer turned off. 2. Replace the system board. 404-Parallel Port Address Conflict Detected 2S Both external and internal ports are assigned to parallel port X. Run Computer Setup or Windows NT or Windows 95 utilities. 501-Display Adapter Failure 1L, 2S Video display controller. Replace the graphics board. 601-Diskette Controller None Error Diskette controller circuitry or 1. Run Setup. floppy drive circuitry incorrect. 2. Check and/or replace cables. 3. Replace diskette drive. 4. Replace the system board. 602-Diskette Boot Record Error None Diskette in drive A not bootable. Replace the diskette. 605-Diskette Drive Type 2S Error Mismatch in drive type. Run Computer Setup or Windows NT or Windows 95 utilities. 610-External Storage Drive Failure External tape drive not connected. Reinstall tape drive or press F1 and allow system to reconfigure without the drive. 611-Primary Floppy Port 2S Address Assignment Conflict Configuration error. Run Computer Setup or Windows NT or Windows 95 utilities. 612-Secondary Floppy Port Address Assignment Conflict 2S Configuration error. Run Computer Setup or Windows NT or Windows 95 utilities. 912-The Computer Cover Has Been Removed Since Last System Start Up None None No action required. * L = Long, S = Short continued E-2 POST Error Messages Table E-1 Continued Message Beeps* Probable Cause Recommended Action 914 None Hood lock is not connected. Inspect wiring and the connections between the hood lock solenoid and the riser board. 916 None Thermal sensor from processor heatsink not connected. Inspect wiring and verify that the connector is plugged into the P15 connector on the system board. 1151-System Board Comm Port 1 Address Assignment Conflict 2S Both external and internal serial ports are assigned to COM1. Run Computer Setup or Windows NT or Windows 95 utilities. 1152-System Board Comm Port 2 Address Assignment Conflict 2S Both external and internal serial ports are assigned to COM2. Run Computer Setup or Windows NT or Windows 95 utilities. 1720-SMART Hard Drive None detects imminent failure Hard drive is about to fail. Back up contents and replace hard drive. 1721-SMART SCSI Hard None Drive detects imminent failure Hard drive is about to fail. Back up contents and replace hard drive. 1771-Primary Disk Port 2S Address Assignment Conflict Internal and external hard drive controllers are both assigned to the primary address. Run Computer Setup or Windows NT or Windows 95 utilities. 1772-Secondary Disk Port Address Assignment Conflict 2S Internal and external hard drive controllers are both assigned to the secondary address. Run Computer Setup or Windows NT or Windows 95 utilities. 1780-Disk 0 Failure None Hard drive/format error. Run the Configuration and Diagnostics utilities. 1781-Disk 1 Failure None Hard drive/format error. Run the Configuration and Diagnostics utilities. 1782-Disk Controller Failure None Hard drive circuitry error. Run the Configuration and Diagnostics utilities. 1790-Disk 0 Failure None Hard drive error or wrong drive type. Run the Configuration and Diagnostics utilities. 1791-Disk 1 Failure None Hard drive error or wrong drive type. Run the Configuration and Diagnostics utilities. 1792-Secondary Disk Controller Failure None Hard drive circuitry error. Run the Configuration and Diagnostics utilities. 1793-Secondary None Controller or Disk Failure Hard drive circuitry error. Run the Configuration and Diagnostics utilities. 1800-Temperature Alert None Internal temperature exceeds Check that computer air vents are not specification. blocked and cooling fan is running. * L = Long, S = Short continued Compaq Deskpro EN Series of Personal Computers E-3 Table E-1 Continued Message Recommended Action Invalid Electronic Serial None Number Electronic serial number has Run Computer Setup. become corrupted. Audible Power-on successful. 2S None. Flashing Power and HD None LEDs (simultaneously) Unseated backplane (system 1. Remove backplane. will not boot).. 2. Wipe connector. 3. Reinstall the backplane. Flashing Num Lock LED 1S, 2L System memory not present. 1. Check DIMM. 2. Remove and reseat DIMM. 3. Refer to the "Solving Memory Problems section of this guide. Flashing Caps Lock LED 1L, 2S Video controller not present or incorrectly initialized. 1. Clear CMOS. 2. Remove and reseat video board. Flashing Scroll Lock LED 2L, 1S System board hardware failure (prior to video). Replace system board. * L = Long, S = Short E-4 Beeps* Probable Cause POST Error Messages appendix F TROUBLESHOOTING WITHOUT DIAGNOSTICS Preliminary Checklist This section describes some simple, preliminary tests and guidelines for troubleshooting the computer without using the diagnostics. If you encounter some minor problem with the computer or a software application, go through the following checklist for possible solutions before running any of the diagnostic utilities: Are the computer and monitor connected to a working electrical outlet? Is the computer turned on? Is the green power light illuminated? Is the monitor turned on? Is the green monitor light illuminated? Turn up the monitor brightness and contrast controls if the monitor is dim. Press and hold any key. If the system beeps, then the keyboard should be operating correctly. Check all cables for loose or incorrect connections. Reconfigure the computer after installing a non-plug and play expansion board or other option, such as a diskette drive. Are all of the necessary device drivers installed? Have all printer drivers been installed for each application? Remove all diskettes from the diskette drives before you turn on the system. Are all switch set correctly? Is the NIC Remote Wakeup cable (featured on some models) connected between the NIC and the riser/system board? Compaq Deskpro EN Series of Personal Computers F-1 Solving Minor Problems Table F-1 Solutions for Minor Problems Problem Possible Solution Computer will not turn on. Ensure that the computer is properly connected to an external power source. A PCI or ISA card that has been installed is defective. Remove any adapter card that was just installed. Computer appears locked up and won’t turn off when the power button is pressed. Software control of the power button may not be functional. Press and hold the button for four seconds, then release. This invokes the hardware override for the power button. Computer date and time display is incorrect. First reset the date and time under Control Panel. If the problem persists, the real-time clock (RTC) battery may need to be replaced. See Chapter 5 for replacement procedures. Computer powered off automatically. The unit temperature was exceeded because the unit is in an exceedingly hot environment. Let it cool down. The fan may be blocked. The unit temperature was exceeded because the computer was functioning with the cover or side panel removed. Replace cover or side panel, and let the computer cool down before turning power back on. Computer appears to pause periodically. Network driver is loaded and no network connection is established. Establish a network connection, or use Computer Setup or Windows Device Manager to disable the network controller. Cannot remove computer cover or side panel. Smart Lock, featured on some computers, is locked. Unlock the Smart Cover Lock using Computer Setup. The Smart Cover FailSafe Key, a device for manually disabling the Smart Cover Lock, is available from Compaq. You’ll need the FailSafe Key in cases of forgotten password, power loss, or computer malfunction. Computer does not boot up and power and hard drive LEDs are blinking Ensure that the riser board is properly seated . Computer does not boot up and Num Lock LED is blinking; you may hear one short and two long beeps DIMMs may be improperly installed or may be bad. The Caps Lock LED is flashing; you may hear one long and two short beeps. The video controller is not present or is incorrectly initialized. Following the directions in Chapter 6, clear configuration memory. If a video board has been added, remove and reseat it. Computer does not boot up and the Scroll Lock LED is flashing; you may hear two long and one short beeps. System board hardware failure (prior to video). Replace system board. ✎ F-2 If the standard keyboard has been replaced with a Universal Serial Bus keyboard, you will hear the beep sequences mentioned above but will not see the flashing lights. Troubleshooting Without Diagnostics Diskette Drive Problems This section identifies some quick checks for diskette drive-related problems. Table F-2 Solutions for Diskette Drive Problems Problem Possible Solution Diskette drive light stays on. 1. Diskette is damaged. In Windows 95, run Scan Disk. Click Start Æ System Tools Æ ScanDisk. In Windows NT, run Scan Disk. Click Start Æ Programs Æ DiskTools Æ ScanDisk. 2. Diskette is incorrectly inserted. Remove the diskette and reinsert. 3. Software program may be damaged. Check the program diskettes. 4. Drive button is not pushed in. Push in drive button. 5. Drive cable is not properly connected. Reconnect drive cable. Diskette drive cannot write to a diskette. 1. Diskette is not formatted. Format the diskette. 2. Diskette is write-protected. Either use another diskette that is not write-protected or disable the write protection on the diskette. 3. Writing to the wrong drive. Check the drive letter in the path statement. 4. Not enough space is left on the diskette. Use another diskette. 5. Diskette write control is enabled. Check the security feature settings in Computer Setup. Cannot format diskette. Invalid media reported. When formatting a diskette in DOS, you may need to specify diskette capacity. For example, to format a 720-K diskette, type the following command at the DOS prompt: FORMAT A:/F:720 Diskette drive cannot read a diskette. 1. Diskette is not formatted. Format the diskette. 2. Using the wrong diskette type for the drive type. Check the drive type and use a compatible diskette. 3. Reading the wrong drive. Check the drive letter in the path statement. 4. Diskette drive has been disabled by Computer Setup, Windows NT, or Windows 95 utilities. Run Computer Setup and enable the diskette drive. A problem has occurred with a disk transaction. The directory structure is bad, or there is a problem with a file. Run Scan Disk. Click Start, then select Programs, Accessories, System Tools. Non-system disk message. The system is trying to start from a nonsystem diskette. Remove the diskette from the drive. Drive not found. Check the cables for loose connections. If a second diskette drive has been installed, follow the computer reconfiguration directions in the "Hardware Installation Problems" section. System has misidentified the diskette drive type If a diskette drive other than a 3.5-inch, 1.44-MB drive has been installed, ensure that the drive type is identified correctly under Computer Setup. Compaq Deskpro EN Series of Personal Computers F-3 Display Problems This section identifies some quick checks for display-related problems. Table F-3 Solutions for Display Problems Problem Possible Solution Screen is blank. 1. Monitor is not turned on and the monitor light is not on. Turn on the monitor and check that the monitor light is on. 2. Screen save has been initiated. Press any key or move the mouse to light the screen. 3. The cable connections are not correct. Check the cable connection from the monitor to the computer and check the electrical outlet. 4. The brightness need adjusting. Adjust the brightness control. 5. The QuickBlank feature has been enabled through Computer Setup. Run Computer Setup to disable it. 6. The energy saver feature has been enabled. Press any key or click the mouse button and, if one has been set, type the password. 7. The RGB (Red, Green, Blue) input switch on the back of the monitor is incorrectly set. Set the monitor's input switch to 75 ohms and, if there is a sync switch, set it to External. 8. System ROM is bad and system is running in FailSafe Boot Block mode (indicated by one long beep and three short beeps). Reflash the ROM using a ROMPaq diskette. Refer to the “FailSafe Boot Block ROM” section of Chapter 2. 9. If a fixed-sync monitor is used, be sure that the monitor can accept the same sweep rate as the resolution chosen. Graphics colors are wrong. Either the cabling or the monitor impedance is incorrect. 1. Ensure that the Red, Green, and Blue BNC cables are connected to the corresponding monitor connectors. 2. Be sure the monitor's RGB inputs are set to 75 ohms. Characters are dim. 1. Adjust the monitor's brightness and contrast controls. 2. Check that the video cable is securely connected to the graphics card and monitor. 3. Set the RGB switch (and sync options, if available) to 75 ohms, with the sync set to External. Refer to the documentation included with the monitor. Monitor does not function properly when used with the energy saver features. Monitor without the energy saver feature is being used with energy saver features enabled. Disable the monitor energy saver features. Blurry display or requested resolution cannot be set. If the graphics controller was upgraded, the correct display drivers may not be loaded. Install the correct display drivers on the diskette included in the upgrade kit. The picture is broken up; it rolls, jitters, or blinks. 1. Be sure the monitor cable is securely connected to the computer. 2. In a two-monitor system or if another monitor is in close proximity, move the monitors apart to be sure they are not interfering with one other's magnetic field. Continued F-4 Troubleshooting Without Diagnostics Table F-3 Continued Problem Possible Solution Screen goes blank. A screen blanking utility may be installed or energy saver features may be enabled. Press any key or type password. Monitor overheats. There is not enough ventilation space for proper airflow. Leave at least 3 inches (7.6 cm) of ventilation space. Be sure there is nothing on top of the monitor obstructing the air flow. Cursor will not move using the arrow keys on the numeric keypad. The Num Lock key is on. Press the key to turn it off. The Num Lock light should not be on when you want to use the arrow keys. Printer Problems This section identifies some quick checks for printer-related problems. Table F-4 Solutions for Printer Problems Problem Possible Solution Printer will not print. 1. Printer is not turned on and online. Turn the printer on and make sure it is online. 2. The correct printer drivers for the application are not installed. Install the correct printer drivers for the application. 3. If the computer is on a network, you may not have made the connection to the printer. Make the proper network connections to the printer. Printer will not turn on. The cables may not be connected properly. Reconnect all cables and check the power cord and electrical outlet. Prints garbled information. 1. The correct printer drivers for the application are not installed. Install the correct printer driver for the application. 2. The cables may not be connected properly. Reconnect all cables. Printer is off line. The printer may be out of paper. Check the paper tray and refill it if it is empty. Select online. Compaq Deskpro EN Series of Personal Computers F-5 Hard Drive Problems This section identifies some quick checks for hard drive-related problems. The information provided by the diagnostics tests includes: error code, system serial number, drive serial number, drive model, and drive firmware revision. Specific details of the drive failure are not included. When you run the diagnostics, the test results are stored in a log. After completing the test, you can print this log to a local printer or save it to a file. Alternatively, before running the test, you can configure the test options to send the results to a local printer or file. Solutions for some typical hard drive problems are presented in Table F-5. Table F-5 Solutions for Hard Drive Problems Problem Possible Solution Hard drive error occurs. Hard disk has bad sectors or has failed. Use a utility to locate and block usage of bad sectors. If necessary, reformat the hard disk. Disk transaction problem. Either the directory structure is bad or there is a problem with a file. In Windows 95, run Scan Disk. Click Start Æ System Tools Æ ScanDisk. Drive not found. 1. Cable could be loose. Check cable connections. 2. The system may not have automatically recognized a newly installed device. See reconfiguration directions in the “Hardware Installation Problems” section. If system still does not recognize the new device, check to see if the device is listed within Computer Setup. If it is listed, the probable cause is a driver problem; if it is not listed, the probable cause is a hardware problem. 3. If the drive is a secondary drive that has just been installed on the same controller as the primary drive, verify that the jumpers for both drives are set correctly. Nonsystem disk message. 1. The system is trying to start from a diskette that is not bootable. Remove the diskette from the diskette drive. 2. The system is trying to start from the hard drive but the hard disk has been damaged. Insert a bootable diskette into the diskette drive and restart the computer. 3. Diskette boot has been disabled in Computer Setup. Run Computer Setup and enable diskette boot. Second Ultra ATA hard drive does not perform optimally. F-6 Troubleshooting Without Diagnostics The cable is not compatible with the drive type. Reinstall the second Ultra ATA hard drive using an 80-conductor cable. Hardware Installation Problems You may need to reconfigure the computer when you add or remove hardware, such as an additional diskette drive. If you install a plug and play device, Windows 95 automatically recognizes the device and configures the computer. If you install a non-plug and play device, you must reconfigure the computer after completing installation of the new hardware. In Windows 95, select the Add New Hardware icon in the Control Panel and follow the instructions that appear on the screen. To reconfigure the computer in Windows NT Workstation 4.0 after installing new hardware, use the utility provided with the hardware. Table F-6 Solutions for Hardware Installation Problems Problem Possible Solutions A new device is not automatically recognized as part of the computer system. 1. The computer needs to be reconfigured to recognize the new device. Follow the reconfiguration instructions above. If system still does not recognize the new device, but the device is listed with Computer Setup, use Computer setup to address any resource conflicts. Additional setup utilities are available on the Compaq website at www.compaq.com or on the Compaq Support Software CD for Compaq Deskpro , Portable, and Workstation Products. 2. When the system advised you of changes to the configuration, you did not accept them. Reboot the computer and follow the instructions for accepting the changes. Additional setup utilities are available on the Compaq website at www.compaq.com or on the Compaq Support Software CD for Compaq Deskpro , Portable, and Workstation Products. 3. A plug and play board may not automatically configure when added if the default configuration conflicts with other devices. Use Windows 95 Device Manager to deselect the automatic settings for the board and choose a basic configuration that doesn’t cause a resource conflict. You can also use Computer setup to reconfigure or disable devices to resolve the resource conflict. 4. The cables for the new external device are loose or the power cables are unplugged. Check all cables, and check that pins in the cable or connector are not bent down. 5. The power switch for the new external device is not turned on. Turn off the computer, turn on the external device, and then turn the computer on to integrate the new device with the computer. 6. If the drive is a secondary drive that has just been installed on the same controller as the primary drive, verify that the jumpers for both drives are set correctly. Compaq Deskpro EN Series of Personal Computers F-7 CD-ROM Drive Problems This section identifies some quick checks for CD-ROM drive-related problems. Table F-7 CD-ROM Drive Problems Problem Possible Solution Cannot read compact disc. 1. CD is not properly seated in the drive. Eject the CD, correctly seat it in the drive, then reload. 2. CD has been loaded upside down. Eject the CD, turn it over, then reload. System will not boot from CDROM drive. 1. The CD-ROM boot is not enabled through the Computer Setup utility. Run the Computer Setup utility and set the drive priorities. Cannot eject compact disc (trayload unit). CD is not properly seated in the drive. Turn off the computer and insert a thin metal rod into the emergency eject hole and push firmly (a straightened paper clip can be used). Slowly pull the tray out from the drive until the tray is fully extended, then remove the CD. Cannot eject compact disc (slotload unit). 1. Remove the drive from the chassis. 2. Ensure that drive cabling and jumpers are set correctly. To boot a SCSI drive, the drive ID number must be set to 0. 2. Remove the front bezel from the drive. 3. Remove the top and bottom drive covers. 4. Release the clamping mechanism to retrieve the CD. CD-ROM device is not detected; driver is not loaded. F-8 Troubleshooting Without Diagnostics CD-ROM drive is not connected properly or not properly terminated. Open the computer and check the drive cable. Memory Problems This section identifies some quick checks for memory-related problems. Table F-8 Memory Problems Problem Possible Solution System won't boot or does not function properly after installing additional memory modules Memory module is not the correct type or speed grade for the system. Replace module with an industry-standard, SPD-compliant 168-pin synchronous dynamic random access memory (SDRAM) DIMM that meets the following criteria (if you do not know the system bus speed, run Computer Setup to determine it): System Bus 66 MHz Out of Memory error. 100 MHz Rated for 66 MHz or faster operation. Rated for 100 MHz or faster operation. Has an access time (CLK to Q) of 9 ns or less. Has an access time (CLK to Q) of 6 ns or less. Cycle time of 15 ns. Cycle time of 10 ns. Supports CAS latency 2 or 3 operation. Supports CAS latency 2 or 3 operation. Memory configuration may not be set up correctly; check memory configuration using Device Manager. The computer has run out of memory for the application. Check the application documentation to determine the memory requirements. Memory count during POST is wrong. Memory modules may not have been installed incorrectly or nonSDRAM DIMM modules may have been used. Insufficient memory error during operation. Too many Terminate and Stay Resident programs (TSRs) are installed. Delete any unnecessary TSRs. There is not enough memory for the application. Check the memory requirements for the application or add more memory. SCSI Problems Some common causes and solutions for SCSI device problems are listed in the following table. Table F-9 SCSI Problems Problem Possible Solution System with IDE and SCSI drives will not boot from SCSI hard drive The IDE drive needs to be disabled. Under the Computer Setup Advanced menu, disable the primary IDE controller. System will not boot from a SCSI drive. The SCSI drive is not configured correctly. Ensure that drive cabling and jumpers are set correctly. To boot a SCSI drive, the drive ID number must be set to 0. Compaq Deskpro EN Series of Personal Computers F-9 Network Problems Some common causes and solutions for network problems are listed in the following table. These guidelines do not discuss the process of debugging network cabling. Table F-10 Network Problems Problem Possible Solution The Remote Wakeup feature is not functioning. The feature is not available when using an AUI network connection; use an RJ-45 network connection. Remote Wakeup is not enabled. Use the network control application to enable Remote Wakeup. Refer to Chapter 2. Network driver does not detect network controller. Network controller is disabled. Run Computer Setup and enable network controller. Network status link light does not turn on or flashes. No active network is detected. Check cabling and network equipment for proper connection. Network connection is not set up properly. Use the network control application to verify that the device is working properly. Refer to Chapter 2. System is configured for AUI connection; link LED does not apply to AUI connections. Network driver is not properly loaded. Reinstall network drivers. Refer to Chapter 2. System cannot autosense the network. Disable autosensing capabilities and force the system into the correct operating mode. Refer to Chapter 2. Diagnostics reports a failure. The cable is not securely connected or is attached incorrectly. Ensure that the cable is securely attached to the network connector and that the other end of the cable is securely attached to the correct device. There is a problem with the cable or a device at the other end of the cable. Ensure that the cable and device at the other end are operating correctly. The network controller is defective. Replace the controller or the system board. Network controller interrupt with an expansion board. Under the Computer Setup Advanced menu, change the resource settings for the board. Diagnostics passes, but the computer does not communicate with the network. Network drivers are not loaded, or driver parameters do not match current configuration. Make sure the network drivers are loaded and that the driver parameters match the configuration of the network controller. The network controller is not configured for this computer. In Windows 95 or Windows NT, select the Network icon at the Control Panel. Network controller interrupt with an expansion board. Under the Computer Setup Advanced menu, change the resource settings for the board. continued F-10 Troubleshooting Without Diagnostics Table F-10 Continued Problem Possible Solution Network controller stopped working when an expansion board was added to the computer. Network drivers are not loaded or driver parameters do not match the current configuration. Make sure that the drivers are loaded and that the driver parameters match the configuration of the network controller. The cable is not securely connected or is attached incorrectly. Ensure that the cable is securely attached to the network connector and that the other end of the cable is securely attached to the correct device. Network controller interrupt with an expansion board. Under the Computer Setup Advanced menu, change the resource settings for the board. Network drivers were accidentally deleted when the drivers for the new expansion board were installed, or the files containing the network drivers are corrupted. Reinstall the network drivers, using backup diskettes. Network controller stopped working without apparent cause. The files containing the network drivers are corrupted. Reinstall the network drivers, using backup diskettes. The cable is not securely connected or is attached incorrectly. Ensure that the cable is securely attached to the network connector and that the other end of the cable is securely attached to the correct device. The network controller is defective. Replace the network controller or system board. Cannot connect to the network server when attempting Remote System Installation The network controller is not configured properly. Run Computer Setup and modify the Embedded NIC Settings. Compaq Deskpro EN Series of Personal Computers F-11 Resolving Audio Hardware Conflicts Hardware conflicts occur when two or more peripheral devices contend for the same signal lines or channels. Conflicts between the audio interface and another peripheral device may be due to the settings of the base I/O addresses, interrupts, or DMA channels. The audio interface typically has the following settings: Table F-11 Audio Interface Settings Item Setting Base I/O address 220H FM Synthesizer (OPL III) 388-38Bh Interrupt IRQ 5 8-bit DMA Channel 1 To resolve hardware conflicts: 1. Change the hardware settings of your audio card or the peripheral card in your system if the peripheral card is using the audio interface setting. You can change settings for integrated audio using Computer Setup. 2. If you are unsure of the settings of the peripheral cards, you can isolate the source of the problem by temporarily removing all cards and other essential cards such as the disk controller. After that, add the cards back one at a time until the card that is causing the conflict is found. Problem Possible Solution Sound does not come out of the speaker. Software volume control is turned down in Microsoft Sound System Control Panel, or CD-ROM volume control on the front or back of the computer is turned down. 1. Click Start, then select Programs, Accessories, Multimedia, Volume Control. 2. Turn the CD-ROM volume control knob on the front or back of the computer to increase the volume. Troubleshooting Using Compaq Intelligent Manageability Features The Local Alert Pop-Up Dialog notifies you of an impending or actual hardware failure. If the computer is connected to a network and the Compaq Insight Management Agents are installed and configured, an Simple Network Management Protocol (SNMP) trap (message) is sent to the specified SNMP-compliant management application. The Local Alert Pop-Up Dialog also tells you the steps you need to take prior to a hardware failure to avoid loss of data and damage to the computer. The system administrator can create a customized action message that might include contact telephone or pager numbers. To close the Local Alert Pop-Up Dialog, click the Close button. To retrieve fault information after closing the dialog, run Compaq Insight Personal Edition. For more detailed information, refer to the online Intelligent Manageability Guide. F-12 Troubleshooting Without Diagnostics appendix G SCSI GUIDELINES This appendix contains helpful guidelines for installing Small Computer System Interface (SCSI) devices. For more detailed information, refer to the documentation that came with your computer. Guidelines for Installing Optional SCSI Devices When installing and operating SCSI devices, you must adhere to the following guidelines: A single SCSI controller allows you to daisy-chain up to seven SCSI devices. These may be hard drives, CD-ROM drives, scanners, tape drives, and/or other SCSI devices installed in your computer. Most SCSI controllers have connectors for both internal and external devices. Every SCSI device must have a unique identification (ID) number. The SCSI controller identifies signals to and from a SCSI device by its SCSI ID number rather than its location. Moving a SCSI device from one position to another on the SCSI chain does not affect the communication between the controller and the SCSI device. Check the information that came with your device for the recommended SCSI ID number to be applied. The reserved and available SCSI ID numbers for Compaq computers are as follows: ❏ 0 is reserved for the primary hard drive and has the lowest device priority. ❏ 1 through 6 are available for use by all SCSI devices. ❏ 7 is reserved for the system board and has the highest device priority. Every SCSI chain or circuit must be terminated (closed) at both ends. Termination can be accomplished in one of several ways: ❏ Use a cable with a built-in terminator. ❏ Use a cable with a terminating resistor plug in the last connector. ❏ Connect a SCSI device, with the termination enabled, into the last connector. Some systems have both ends of the SCSI cable connected to, and terminated by, the system board. Turn on all external SCSI devices before turning on power to the computer. This enables the controller to recognize the external SCSI devices and automatically reset. When an external SCSI device is connected to the external SCSI connector on the rear panel of the computer, that device becomes the end of the SCSI chain and must be terminated. All SCSI hard drives must be either internal or external, but never both. The system does accommodate a combination of other internal and external SCSI devices, such as SCSI tape and CD-ROM drives. Compaq Deskpro EN Series of Personal Computers G-1 Termination 1. Every SCSI chain must be terminated at both ends regardless of whether it is an internal SCSI chain, an external SCSI chain, or a combination internal-external SCSI chain. 2. The PD-CD drive must be terminated by using a SCSI interconnect cable that has a terminating plug on one of its ends. This drive does not ship with terminating resistors. 3. Compaq SCSI-2 controllers have an automatic terminating device which turns OFF the terminator when both the external and internal SCSI signal ports connect to SCSI devices. 4. A terminating resistor plug is molded into one end of some internal flat SCSI signal cables. It may also be a separate electronic device that installs into the SCSI signal port of an external device, installs into an internal flat SCSI signal cable connector, or installs into the SCSI signal port of some non-Compaq SCSI-2 controllers. 5. Terminators are generally designated as being active or passive by the voltage limiting method used. Both types of terminators come in the forms described in 2, 3, and 4 above. The product documentation usually describes the terminator type. 6. All Compaq SCSI-2 controllers have active terminators. Active terminators more effectively filter out electronic noise (voltage surges) on the SCSI chain than passive terminators. 7. To ensure the integrity of data transferred faster than 5 megabytes per second, use active terminators to terminate the SCSI chain. G-2 SCSI Guidelines Index 3 3.5-inch drive release latch removal and replacement, 5-16 5 5.25-inch drive removal and replacement, 5-13, 6-12 5.25-inch drive release latch removal and replacement, 5-17 A access panel removal and replacement, 6-7 spare part number, 3-5 administrator (setup) password, 2-15 AGP board spare part number, 3-11 AGP connector pin assignments, A-9 AGP graphics board removal and replacement, 6-29 Alt key, 1-14 architecture, 1-4 arrow key, 1-14 audio, 1-4 resolving hardware conflicts, F-12 test error codes, D-7 B backplane. See riser board backplane/riser board spare part number, 3-11 battery, 4-7 battery, real time clock removal and replacement, 5-33, 6-28 spare part number, 3-22 bay, drive, 1-4 beeps, 2-25 bezel blank removal and replacement, 5-9, 6-10 boxes shipping, 3-24 bus speed, 1-4 buttons power, 2-28 C cable lock removal and replacement, 5-5, 6-6 spare part number, 3-22 cable lock provision, 2-16, 2-21, 7-1 cables, 4-7 connector, 4-7 illustrated, 3-8 spare part numbers, 3-9 cache, 1-4 CD-ROM IDE connector pin assignments, A-7 CD-ROM cable connector pin assignments, A-8 CD-ROM drive, 1-4 spare part number, 3-7 specifications, 8-7, 8-8 test error codes, D-8 troubleshooting without diagnostics, F-8 chassis desktop spare part number, 3-3 minitower spare part number, 3-5 chassis guide bracket removal and replacement, 5-28, 6-24 cleaning computer, 4-5 keyboard, 4-5 monitor, 4-6 mouse, 4-6 codes diagnostic error, D-1 POST error, E-1 Compaq Diagnostics for Windows, 2-10 Compaq Insight Manager and the Insight Management Agents, 2-31 Compaq Insight Personal Edition, 2-10 Compaq Integrated Software, 2-30 Compaq Management Solutions Partners Program, 2-32 Compaq Restore CD, 2-12 Complete Test, 2-11 computer base removal and replacement, 6-4 spare part number, 3-22 Computer Checkup (TEST), 2-8 computer feet removal and replacement 6-5 Computer Setup replicating, 2-28 Computer Setup Utilities, 2-4 using, 2-5 connector SCSI, A-4 connector AGP, A-9 CD-ROM cable, A-8 desktop rear panel, 1-10 Ethernet BNC, A-6 headphone, A-5 IDE cable, A-7 Index I-1 line-in audio, A-5 line-out audio, A-4 microphone pin assignments, A-5 minitower rear panel, 1-13 monitor, A-3 mouse, A-1 parallel interface, A-2 serial interface, A-2 USB, A-6 connectors cable, 4-7 controls desktop front panel, 1-8 minitower front panel, 1-11 country kit, domestic spare part number, 3-22 cover latch retainer removal and replacement, 5-10 cover lock solenoid removal and replacement, 5-39, 6-34 spare part number, 3-3, 3-5, 3-22 Create a Diagnostics Diskette, 2-8 Ctrl key, 1-14 Custom Test, 2-11 D delimiter characters, 2-18 design overview desktop, 1-5 minitower, 1-6 Desktop Management Interface (DMI), 2-31 device 0/device 1 relationship, C-1 device drivers installing or upgrading, 2-2 ordering, 1-7 diagnostic error codes audio, D-7 CD-ROM, D-8 diskette drive, D-4 hard drive, D-5 keyboard, D-3 memory, D-3 microprocessor, D-2 modem, D-4 mouse, D-8 network, D-7 I-2 Index PD-CD, D-9 pointing device, D-8 printer, D-3 serial port, D-4 summary, D-1 tape drive, D-5 video, D-6 diagnostic features Computer Checkup (TEST), 2-8 Create a Diagnostics Diskette, 2-8 View System Information (INSPECT), 2-9 diagnostic testing, 2-11 Diagnostics for Windows, 2-10 DIMM. See also memory module removal and replacement, 5-32, 6-27 spare part number, 3-11 Disabling the Keyboard and Mouse Interface, 2-21 disassembly chart, 5-2, 6-2 disconnecting and raising the riser board, 5-19, 6-16 diskette drive, 1-4 cable spare part number, 3-9 mounting bracket spare part number, 3-22 spare part number, 3-7 specifications, 8-4 test error codes, D-4 troubleshooting without diagnostics, F-3 display troubleshooting without diagnostics, F-4 DMA, system, 8-2 document kit spare part number, 3-24 documentation spare part numbers, 3-24 drive adapter removal and replacement, 5-14, 6-13 drive bay, 1-4 drive cage assembly desktop spare part number, 3-3 removal and replacement, 5-18 drive positions desktop, 1-9 minitower, 1-12 drive release latch removal and replacement, 6-15 E ECC Fault Prediction and Prefailure Warranty, 2-22 EDO memory, 7-1 electrostatic damage, preventing, 4-2 electrostatic discharge, 4-1 Enabling QuickLock and QuickBlank, 2-20 Enabling the Keyboard and Mouse Interface, 2-21 Enhanced keyboard, 1-4 Enhanced Support Software CD, 2-29 Ethernet BNC connector pin assignments, A-6 expansion board removal and replacement, 5-20, 6-17 spare part number, 3-11 expansion board cage desktop spare part number, 3-3 minitower spare part number, 3-5 removal and replacement, 5-21, 6-18 expansion board cage guide bracket removal and replacement, 5-25, 6-21 expansion slot, 1-4 F FailSafe Boot Block ROM, 2-25 fan removal and replacement, 5-27, 6-23 spare part number, 3-22 fax/modem spare part number, 3-11 features summary, 1-4 feet removal and replacement, 5-3, 6-5 flash ROM, 2-24 floppy drive. See diskette drive front bezel plastics kit spare part number, 3-20 removal and replacement, 6-8 spare part number, 3-5 G generating static, 4-2 graphics board memory spare part number, 3-11 removal and replacement, 5-34, 6-29 spare part number, 3-11 graphics memory, ATI RAGE PRO removal and replacement, 5-36, 6-31 graphics memory, Matrox Millennium II removal and replacement, 5-35, 6-30 graphics solutions, 1-4 resolutions, 8-10 grounding methods, 4-3 workstations, 4-3 H hard drive, 1-4 EIDE specifications, 8-5 IDE connector pin assignments, A-7 mounting bracket spare part number, 3-22 proper handling, 4-7 removal and replacement, 5-12, 6-11 SMART, C-1 soft-drive type assignments, C-1 spare part number, 3-7 test error codes, D-5 troubleshooting without diagnostics, F-6 Ultra SCSI specifications,8-6 hard drive cable spare part number, 3-9 hardware installation troubleshooting without diagnostics, F-7 headphone connector pin assignments, A-5 hood assembly spare part number, 3-3 I I/O port, 1-4 I/O, system, 8-3 icon broken key, 2-17 key, 2-17 ID number, SCSI, G-1 IDE connector pin assignments, A-7 Illustrated Parts Map spare part number, 3-24 infrared interface control, 2-15 INSPECT utility, 1-9, 1-12 Intelligent Manageability, F-12 Enhanced Compaq Insight Personal Edition, 2-10 features, 1-4 Interactive Mode, 2-11 interrupts, system, 8-2 IRQ, 8-2 K key icon, 2-17 keyboard, 1-4, 1-14 cleaning, 4-5 enabling and disabling, 2-21 illustrated, 3-14 national delimiter characters, 2-18 spare part number, 3-14, 3-15 specifications, 8-9 test error codes, D-3 Keyboard Light Combinations, 2-26 L LED, 1-8, 1-11 cable spare part number, 3-9 illustrated, 3-8 lifting lever removal and replacement, 5-26, 6-22 line-in audio pin assignments, A-5 line-out audio pin assignments line-out audio, A-4 Local Alert Pop-Up Dialog, F-12 Locking the Smart Cover Lock, 2-19 M Maintenance & Service Guide spare part number, 3-24 mass storage devices spare part numbers, 3-7 materials, static preventing, 4-4 memory, 1-4 change alerts, 2-16 test error codes, D-3 troubleshooting without diagnostics, F-9 memory map, system, 8-4 memory module removal and replacement, 5-32, 6-27 spare part number, 3-11 microphone connector pin assignments, A-5 microprocessor. See also processor removal and replacement, 5-30, 6-26 spare part number, 3-11 test error codes, D-2 Microsoft Windows, 2-3 Microsoft Windows NT, 2-3 installing over network, 2-1 Microsoft Windows NT Workstation, 2-1 minor problems troubleshooting without diagnostics, F-2 miscellaneous parts illustrated, 3-21 Index I-3 miscellaneous plastics illustrated, 3-19 miscellaneous plastics kit spare part number, 3-20 miscellaneous screw kit spare part numbers, 3-18 models, 1-2 modem spare part number, 3-11, 3-13 test error codes, D-4 monitor cleaning, 4-6 connector pin assignments, A-3 spare part numbers, 3-17 mother board. See system board mouse cleaning, 4-6 connector pin assignments, A-1 enabling and disabling, 2-21 specifications, 8-9 test error codes, D-8 N network interface, 1-4 service boot, 2-14 test error codes, D-7 troubleshooting without diagnostics, F-10 NIC spare part number, 3-11 wakeup cable spare part number, 3-9 O operating system, 2-3 ordering device drivers, 1-7 options, 1-15 ordering backup diskettes, 2-12 Ownership Tag, 2-16 P parallel interface control, 2-15 parallel interface pin assignments, A-2 I-4 Index passwords, 2-15 changing, 2-17 clearing, 2-18 deleting, 2-18 entering, 2-17 establishing, 2-16 power-on, 2-17 setup, 2-16 PD-CD drive test error codes, D-9 Pentium II Fault Prediction and Prefailure Warranty, 2-22 pin assignments AGP, A-9 CD-ROM cable, A-8 diskette drive (IDE), A-7 Ethernet BNC connector, A-6 hard drive (IDE), A-7 headphone, A-5 IDE drive, A-7 line-in audio, A-5 line-out audio, A-4 microphone connector, A-5 monitor connector, A-3 mouse connector, A-1 parallel interface connector, A-2 SCSI connector, A-4 serial interface, A-2 pin assignmnets USB connector, A-6 plastic parts, 4-7 pointing device test error codes, D-8 power button configuring for suspend, 2-28 removal and replacement, 6-9 power button removal and replacement, 5-8 power cord requirements, B-1 spare part number, 3-9 Power Management, 2-28 power supply, 1-4 removal and replacement, 5-38, 6-33 spare part number, 3-3, 3-5 surge tolerance, 2-23 power switch cable removal and replacement, 5-40 cable removal and replacement, 6-35 cable spare part number, 3-9 power-on password, 2-15, 2-16 Power-on Self-Test (POST) messages, E-1 preloaded software, 1-7 preventing electrostatic damage, 4-2 printer test error codes, D-3 troubleshooting without diagnostics, F-5 Proactive Backup, 2-23 processor. See also microprocessor removal and replacement, 5-30, 6-26, 7-1 spare part number, 3-11 test error codes, D-2 product overview, 1-1 protecting your software ordering backup diskettes, 2-12 Q quick release cover latch removal and replacement, 5-7 Quick Test, 2-11 QuickLock/QuickBlank, 2-15, 2-20 R real time clock battery spare part number, 3-22 rear panel connectors desktop, 1-10 minitower, 1-13 Remote ROM Flash, 2-24 Remote Security Management, 2-27 Remote System Installation, 2-14 Remote Wakeup and Remote Shutdown, 2-27 removable media boot control, 2-15 write control, 2-15 removal and replacement 3.5-inch drive release latch, 5-16 5.25-inch drive, 5-13, 6-12 5.25-inch drive release latch, 5-17 AGP graphics board, 5-34, 6-29 battery, real time clock, 5-33, 6-28 bezel blank, 5-9, 6-10 cable lock, 5-5, 6-6 chassis guide bracket, 5-28, 6-24 computer base, 6-4 computer feet, 6-5 cover latch retainer, 5-10 cover lock solenoid, 5-39, 6-34 DIMM, 5-32, 6-27 drive adapter, 5-14, 6-13 drive cage, 5-18 drive release latch, 6-15 expansion board, 5-20, 6-17 expansion board cage, 5-21, 6-18 expansion board cage guide bracket, 5-25, 6-21 fan, 5-27, 6-23 feet, 5-3, 6-5 front bezel, 6-8 graphics board, 5-34, 6-29 graphics memory, ATI RAGE PRO, 5-36, 6-31 graphics memory, Matrox Millennium II, 5-35 graphics memory, Matrox Millennium II, 6-30 hard drive, 5-12, 6-11 lifting lever, 5-26, 6-22 memory module, 5-32, 6-27 microprocessor, 5-30, 6-26 power button, 5-8, 6-9 power supply, 5-38, 6-33 power switch cable, 5-40, 6-35 processor, 5-30, 6-26 quick release cover latch, 5-7 riser board, 5-24, 6-20 speaker assembly, 5-37, 6-32 system board, 5-29, 6-25 system unit cover, 6-7 system unit cover, 5-6 replicating your setup, 2-28 return kit spare part number, 3-24 riser board disconnecting and raising, 5-19, 6-16 removal and replacement, 5-24, 6-20 riser board/backplane spare part number, 3-11 ROM upgrade recovery from ROM upgrade failure, 2-25 remote, 2-24 ROMPaq diskette, 2-24 S screws, 4-6 SCSI cable spare part number, 3-9 connector pin assignments, A-4 controller spare part number, 3-13 device daisy-chain, G-1 device ID number, G-1 external devices, G-1 installation guidelines, G-1 startup sequence, G-1 termination, G-1, G-2 troubleshooting without diagnostics, F-9 SCSI hard drive specifications, 8-6 Security Management cable lock provision, 2-21 serial interface control, 2-15 serial interface pin assignments, A-2 serial number, 1-7 serial number location, 5-1, 6-1 serial port test error code, D-4 service considerations, 4-6 setup password, 2-15, 2-16 setup utilities, 2-4 using, 2-5 shipping boxes spare part numbers, 3-24 slot cover spare part number, 3-22 SMART hard drive, C-1 Smart Cover Lock, 2-16, 2-19 Smart Cover Sensor, 2-15, 2-19 setting protection level, 2-19 SMART Hard Drive Fault Prediction, 2-22 soft-drive type assignments, C-1 software preloaded, 1-7 required for service, 4-6 software recovery, 2-12 speaker desktop spare part number, 3-3 minitower spare part number, 3-5 removal and replacement, 5-37, 6-32 specifications CD-ROM drive, 8-7, 8-8 diskette drive, 8-4 hard drive, 8-5, 8-6 keyboard, 8-9 mouse system, 8-1 standard and optional boards illustrated, 3-10 spare part numbers, 3-11 static generating, 4-2 shielding protection levels, 4-3 Support Software CD, 2-3 Surge-Tolerant Power Supply, 2-23 suspend configuring power button, 2-28 system DMA, 8-2 I/O, 8-3 interrupts, 8-2 memory map, 8-4 specifications, 8-1 system board removal and replacement, 5-29, 6-25 spare part number, 3-11 system design, 1-5 system unit desktop spare part numbers, 3-3 Index I-5 minitower spare part numbers, 3-5 system unit cover removal and replacement, 5-6 T tape drive test error codes, D-5 terminators, SCSI, G-1, G-2 active, G-2 passive, G-2 test error codes audio, D-7 CD-ROM, D-8 diskette drive, D-4 hard drive, D-5 keyboard, D-3 memory, D-3 microprocessor, D-2 modem, D-4 mouse, D-8 network, D-7 pointing device, D-8 printer, D-3 serial port, D-4 tape drive, D-5 video, D-6 The Locator with Decision Support. See Thermal Sensor, 2-23 token ring cable spare part number, 3-9 spare part number, 3-13 tools service, 4-6 tools, tamper-resistant spare part number, 3-23 two button mouse spare part number, 3-22 typical electrostatic voltages, 4-2 U Ultra ATA Integrity Monitoring, 2-22 Unattended Mode, 2-11 Universal Driver Manager, 2-30 Unlocking the Smart Cover Lock, 2-20 I-6 Index USB connector pin assignments, A-6 USB interface control, 2-15, 7-1 Using the Smart Cover FailSafe Key, 2-20 utilities Computer Setup, 2-4 using, 2-5 V video cable spare part number, 3-9 video test error codes, D-6 View System Information (INSPECT), 2-9 voltages, typical electrostatic, 4-2 W Windows Logo key, 1-14 Windows application key, 1-14 World Wide Web Site, 2-29