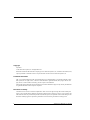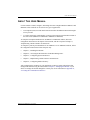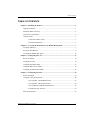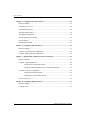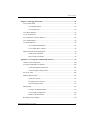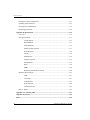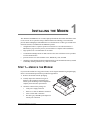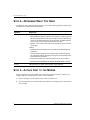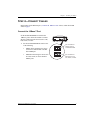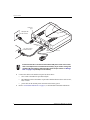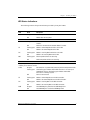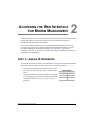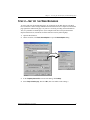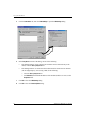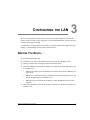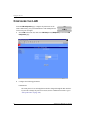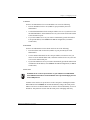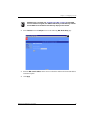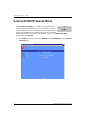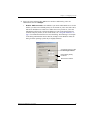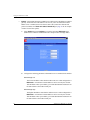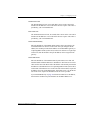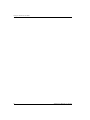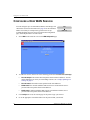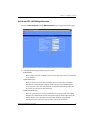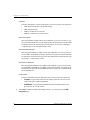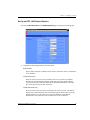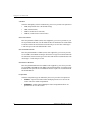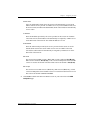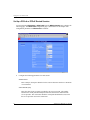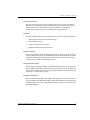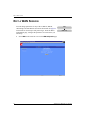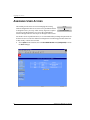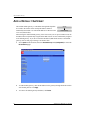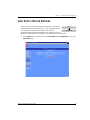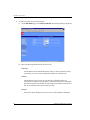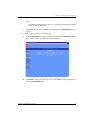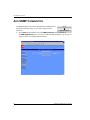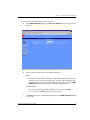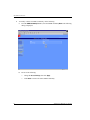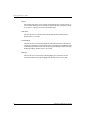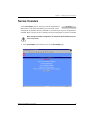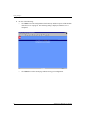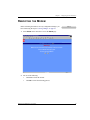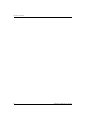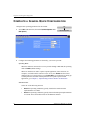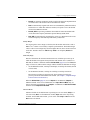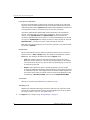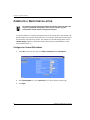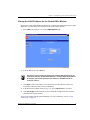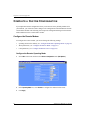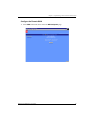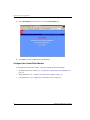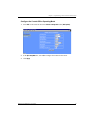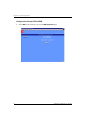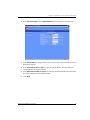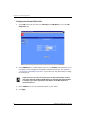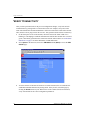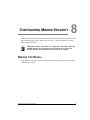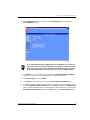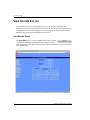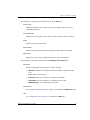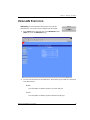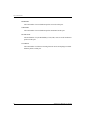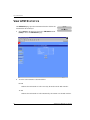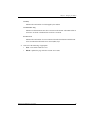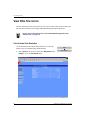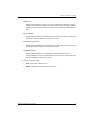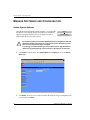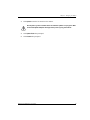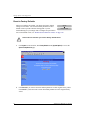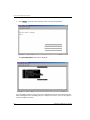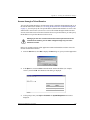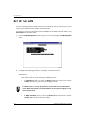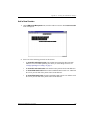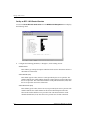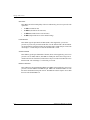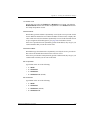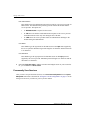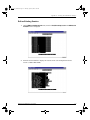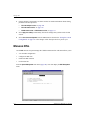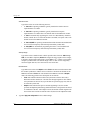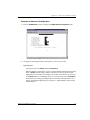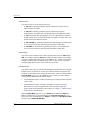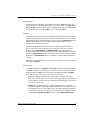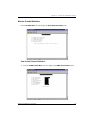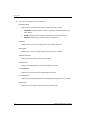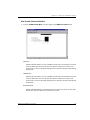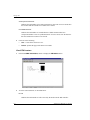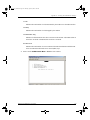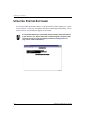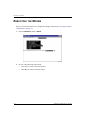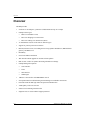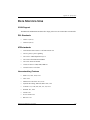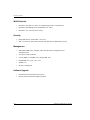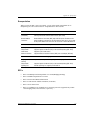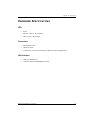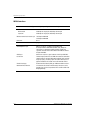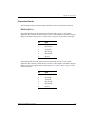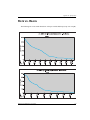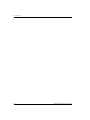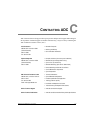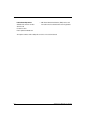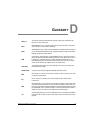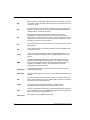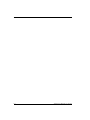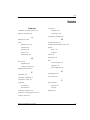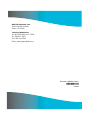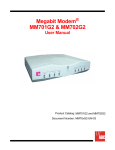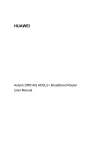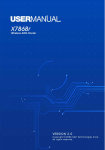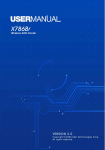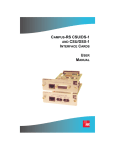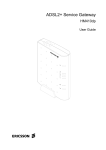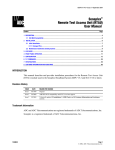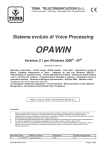Download ADC MM701G User manual
Transcript
Megabit Modem MM701G and MM702G User Manual Version 2.1.12.x Catalog Number MM701G-UM-01 Copyright April 2003 © 2003 ADC DSL Systems, Inc. All Rights Reserved. Information contained in this document is company private to ADC DSL Systems, Inc., and shall not be modified, used, copied, reproduced or disclosed in whole or in part without the written consent of ADC DSL Systems, Inc. Trademark Information ADC is a registered trademark of ADC Telecommunications, Inc. Megabit Modem is a registered trademark of ADC DSL Systems, Inc. No right, license, or interest to such trademarks is granted hereunder, and you agree that no such right, license, or interest shall be asserted by you with respect to such trademark. Other product names mentioned in this documentation are used for identification purposes only and may be trademarks or registered trademarks of their respective companies. Disclaimer of Liability Contents herein are current as of the date of publication. ADC reserves the right to change the contents without prior notice. In no event shall ADC be liable for any damages resulting from loss of data, loss of use, or loss of profits, and ADC further disclaims any and all liability for indirect, incidental, special, consequential or other similar damages. This disclaimer of liability applies to all products, publications and services during and after the warranty period. ii MM701G and MM702G User Manual About This User Manual ABOUT THIS USER MANUAL Use this manual to install, configure, and manage the ADC® Megabit Modem® MM701G and MM702G. These modems can be used in two types of applications: • as an endpoint (CPE) to a DSLAM for Internet and other broadband connection through a service provider • as a LAN extension by implementing a point-to-point connection with another modem of the same model (MM701G to MM701G or MM702G to MM702G) To complete an endpoint installation for an MM701G or MM702G modem, follow the configuration instructions in all chapters of this manual, with the exception of Chapter 7, “Implementing a Point-to-Point LAN Extension.” To complete a point-to-point installation for two MM701G or two MM702G modems, follow the configuration instructions in these chapters only: • Chapter 1, “Installing the Modem” • Chapter 2, “Accessing the Web Interface for Modem Management” • Chapter 5, “Configuring System Parameters” • Chapter 7, “Implementing a Point-to-Point LAN Extension” • Chapter 8, “Configuring Modem Security” After configuring the modem(s) for your application, monitor its status and perform other management functions using the instructions in Chapter 9, “Managing the Modem.” If you choose to manage the modem through the console port, use the instructions in Appendix A, “Accessing the Command-Line Interface.” MM701G and MM702G User Manual iii Document Conventions DOCUMENT CONVENTIONS Notes contain information about special circumstances. Cautions indicate the possibility of personal injury or equipment damage. The following convention is used to identify the sequence of Web pages and/or menus you navigate to access the feature configuration. System Password The top grey bar indicates that the configuration parameter is accessed from menu bar on the System Status page. For example, select System on the menu bar, then select Password from the System Options menu. The Web page from which you can change the username and password is then displayed. FCC CLASS B COMPLIANCE This equipment has been tested and found to comply with the limits for a Class B digital device, pursuant to part 15 of the FCC Rules. These limits are designed to provide reasonable protection against harmful interference in a residential installation. This equipment generates, uses and can radiate radio frequency energy and, if not installed and used in accordance with the instructions, may cause harmful interference to radio communications. However, there is no guarantee that interference will not occur in a particular installation. If this equipment does cause harmful interference to radio or television reception, which can be determined by turning the equipment off and on, the user is encouraged to try to correct the interference by one or more of the following measures: iv • Reorient or relocate the receiving antenna. • Increase the separation between the equipment and receiver. • Connect the equipment into an outlet on a circuit different from that to which the receiver is connected. • Consult the dealer or an experienced radio/TV technician for help. MM701G and MM702G User Manual Table of Contents TABLE OF CONTENTS Chapter 1: Installing the Modem ...........................................................................................1 Unpack the Modem ............................................................................................................ 1 Determine What You Need ................................................................................................ 2 Attach Feet to the Modem .................................................................................................. 2 Connect Cables ................................................................................................................... 3 Connect the 10Base-T Port ................................................................................... 3 LED Status Indications ......................................................................................... 5 Chapter 2: Accessing the Web Interface for Modem Management.................................... 7 Assign IP Addresses ........................................................................................................... 7 Set Up the Web Browser .................................................................................................... 9 Accessing the Modem Web Pages .................................................................................... 11 Chapter 3: Configuring the LAN ......................................................................................... 13 Before You Begin. . .......................................................................................................... 13 Configure the LAN............................................................................................................ 14 Configure DNS Relay Mode ............................................................................................. 16 Configure DHCP Server Mode ......................................................................................... 18 Configure the Ethernet Port Mode .................................................................................... 23 Chapter 4: Configuring the WAN........................................................................................ 25 Before You Begin. . .......................................................................................................... 25 Configure a New WAN Session........................................................................................ 26 Set Up an RFC 1483 Bridged Session ................................................................ 27 Set Up an RFC 1483 Routed Session.................................................................. 29 Set Up a PPPoA or PPPoE Routed Session ........................................................ 32 Permanently Save Sessions ................................................................................. 35 Edit a WAN Session .......................................................................................................... 36 MM701G and MM702G User Manual v Table of Contents Chapter 5: Configuring System Parameters .......................................................................39 Before You Begin. . . .........................................................................................................39 Assigning User Access ......................................................................................................40 Add a Default Gateway......................................................................................................44 Add Static Route Entries....................................................................................................45 Add SNMP Communities ..................................................................................................48 Change Spanning Tree Setting ..........................................................................................51 Saving Changes..................................................................................................................53 Rebooting the Modem .......................................................................................................55 Chapter 6: Configuring DSL Parameters............................................................................57 Before You Begin. . . .........................................................................................................57 Complete a G.shdsl Quick Configuration..........................................................................58 Complete a DSL Advanced Configuration........................................................................60 Chapter 7: Implementing a Point-to-Point LAN Extension...............................................63 Before You Begin. . . .........................................................................................................63 Complete a Quick Installation ...........................................................................................64 Configure for Central-Office Mode ....................................................................64 Change the LAN IP Address for the Central-Office Modem..............................65 Complete a Custom Configuration ....................................................................................66 Configure the Remote Modem ............................................................................66 Configure the Central-Office Modem .................................................................70 Verify Connectivity ...........................................................................................................76 Chapter 8: Configuring Modem Security............................................................................77 Before You Begin. . . .........................................................................................................77 Configure NAT ..................................................................................................................78 vi MM701G and MM702G User Manual Table of Contents Chapter 9: Managing the Modem ........................................................................................ 81 View System Status ........................................................................................................... 82 View Modem Status............................................................................................ 82 View System Log................................................................................................ 84 View WAN Statistics ........................................................................................................ 85 View LAN Statistics.......................................................................................................... 87 View SmartCNCT Security Statistics ............................................................................... 89 View ATM Statistics ......................................................................................................... 90 View DSL Statistics .......................................................................................................... 92 View G.shdsl Link Statistics ............................................................................... 92 View G.shdsl Error Counters .............................................................................. 94 Manage Software and Configuration................................................................................. 96 Update System Software ..................................................................................... 96 Reset to Factory Defaults .................................................................................... 98 Appendix A: Accessing the Command-Line Interface........................................................ 99 Connect to the Console Port ............................................................................................ 100 Access the Command-Line Interface .............................................................................. 100 Access through the Console Port ......................................................................101 Access through a Telnet Session....................................................................... 103 Set Up the LAN ............................................................................................................... 104 Manage WAN Sessions ................................................................................................... 106 Add a New Session ........................................................................................... 107 Permanently Save Sessions ............................................................................... 116 Edit an Existing Session....................................................................................117 Manage DSL.................................................................................................................... 118 Configure G.shdsl Parameters........................................................................... 119 View G.shdsl Configuration.............................................................................. 124 Monitor G.shdsl Statistics ................................................................................. 125 Restoring Factory Defaults.............................................................................................. 130 MM701G and MM702G User Manual vii Table of Contents Saving the Current Configuration....................................................................................131 Updating System Software ..............................................................................................132 Viewing System Information...........................................................................................133 Rebooting the Modem .....................................................................................................134 Appendix B: Specifications ..................................................................................................135 Overview..........................................................................................................................136 Data Specifications ..........................................................................................................137 VLAN Support ..................................................................................................137 DSL Standards...................................................................................................137 ATM standards ..................................................................................................137 Internetworking Features...................................................................................137 WAN Protocols .................................................................................................138 Security..............................................................................................................138 Management ......................................................................................................138 Software Upgrade..............................................................................................138 Encapsulation ....................................................................................................139 RFCs..................................................................................................................139 MIBs..................................................................................................................140 Default Session Parameter Values ....................................................................140 Hardware Specifications ..................................................................................................141 LED ...................................................................................................................141 Connectors.........................................................................................................141 LAN Interface....................................................................................................141 WAN Interface ..................................................................................................142 Connector Pinouts .............................................................................................143 Rate vs. Reach..................................................................................................................145 Appendix C: Contacting ADC .............................................................................................147 Appendix D: Glossary...........................................................................................................149 Index.......................................................................................................................................155 viii MM701G and MM702G User Manual INSTALLING THE MODEM 1 The MM701G and MM702G are versatile, high-speed modems that connect an Ethernet LAN to one or more service providers using G.shdsl transmission technology. The connections provide instant and high-speed broadband access to the Internet or to other types of Wide Area Networks (WANs). The MM701G and MM702G provide: • configuration either as a point-to-point LAN extension or as an end-connection to a DSLAM (see page iii for the process you must follow to complete either installation) • larger packet sizes to accommodate VLAN traffic • 32 simultaneous Bridge/Router or PPP sessions to the same or different service providers over the WAN interface • protocols and services such as DHCP server, DNS Relay, NAT, and RIP • capability to download pre-defined configuration files to the modem flash memory instead of manually defining each and every value for a modem STEP 1—UNPACK THE MODEM If you store the modem for a long period of time, use the original antistatic bag and packaging. Observe environmental specifications provided in Appendix B. 1 Remove the modem from the packaging. 2 Visually inspect the container for signs of damage. If the equipment was damaged in transit, report the damage to the transportation company and to the sales representative. LIN K TX RX CO L PW R SY NC TX RX MA 3 R Check the contents of the package for: • 6 Vdc power supply with cord • black Cat. 5 cable for Ethernet connection • silver cord for DSL connection • flat cable (gray) and DB-9 port adapter for console port connection MM701G and MM702G User Manual M0151-A 1 Determine What You Need STEP 2—DETERMINE WHAT YOU NEED In addition to what is shipped with the modem, you need the following hardware and software to complete the installation and configuration. Equipment: Requirement: PC Hardware: • Ethernet NIC Card (10 Mbps) installed in each PC and other network equipment that will be connected to the LAN. Verify if the NIC in the device which directly connects to the modem LAN port is half- or full-duplex. The modem LAN port must be set to the same transmission direction(s) as the NIC. • Optional—serial interface card installed in PC (used for access to the modem console port). Software: • TCP/IP protocol stack installed (see the operating system documentation for information). • Terminal emulation program (such as HyperTerminal) installed for access to the command line interface. through the console port (see the operating system documentation for information). • Web browser installed such as Internet Explorer® Version 4.0 (or higher). • Operating System CD-ROM (Win98, Win98SE, Win2000, WinME, or WinXP). Ethernet hub, switch, or router Optional—use either a hub, switch, or a router to connect multiple PCs or other LAN equipment to the modem Ethernet 10Base-T port (LAN port). STEP 3—ATTACH FEET TO THE MODEM Attach oval rubber feet to the modem to prevent it from slipping on surfaces (a desktop, for example) and from scratching those surfaces. Do the following: 2 1 Remove the paper from the adhesive back of the oval rubber feet. 2 Attach each of the four oval rubber adhesive-backed feet to a footprint recess on the bottom of the modem. MM701G and MM702G User Manual Chapter 1: Installing the Modem STEP 4—CONNECT CABLES Install cables for the Ethernet port (“Connect the 10Base-T Port” below). Then check LED status on page 5. Connect the 10Base-T Port Set the modem MDI/MDI-X switch for the 10Base-T port to allow the modem to connect directly to other network devices such as a PC, hub, switch, or router. M0325-A 1 Set the modem MDI/MDI-X switch to one of the following: • • For connection to devices such as a PC Ethernet NIC MDI-X when connecting to a device such as a PC Ethernet NIC card that has an MDI port MDI-X MDI when connecting to a device such as a hub, switch, or router that have MDI-X ports MDI MM701G and MM702G User Manual For connection to devices such as a hub, switch, or router 3 Connect Cables DSL line port Wall jack with DSL service DS LL INE CO NS OL E 10 10Base-T port PC, hub or other network device BA SE -T MD I MD I-X PO WE R Power connector M0152-B Ensure that the NIC in the PC and the modem LAN port are both set to either half- or full-duplex for the transmission direction(s). If you need to change the modem LAN port setting to match the NIC, follow the procedures in “Manage DSL” on page 118 (half-duplex is the default). 2 3 4 Connect the cables to the modem rear panel as shown above: • silver cable to the DSL line port and wall jack • black Ethernet cable to the 10Base-T port and to another Ethernet device such as a PC, hub, or router • power cable to the modem power connector and to facility power Refer to “LED Status Indications” on page 5, to check modem LED status indications. MM701G and MM702G User Manual Chapter 1: Installing the Modem LED Status Indications The following indicates the operational status provided by front panel LEDs. LED State Description PWR On green Modem has power. Off Modem does not have power. LAN LINK TX RX COL On green A PC, hub, or other network device is connected to the modem 10Base-T interface. Off No device is connected to the modem 10Base-T interface. Flashing green Modem is transmitting data to devices on the LAN. Off Modem is not transmitting data to the LAN. Flashing green Modem is receiving data from devices on the LAN. Off Modem is not receiving data from the LAN. Flashing green Ethernet packet collisions are occurring. Off No Ethernet packet collisions are occurring. DSL The service provider sets up the DSL parameters for your service. The modem must have the DSL SYNC LED lit before you can connect sessions. SYNC TX RX MAR On green DSL transceiver is synchronized (connected) and in normal operation mode. Flashing green Slow flashing green indicates that the DSL transceiver is in a start-up or handshaking sequence. Fast flashing green indicates that the DSL transceiver is in training sequence. Off Power is not connected. Flashing green Modem is transmitting data over the DSL connection. Off Modem is not transmitting data over the DSL connection. Flashing green Modem is receiving data over the DSL connection. Off Modem is not receiving data over the DSL connection. On green Local SNR Margin is greater than the SNR Margin Limit. Off Local SNR Margin is less than the SNR Margin Limit. MM701G and MM702G User Manual 5 Connect Cables 6 MM701G and MM702G User Manual ACCESSING THE WEB INTERFACE FOR MODEM MANAGEMENT 2 Use the Web interface as the most comprehensive and convenient way to set up and manage the modem. This chapter provides steps to help you access the Web interface pages for configuration and management of the modem. Access to the command-line interface is available through the modem console port or over a network using a telnet session. Not all configuration and management features, however, are supported through the command-line interface. See Appendix A, “Accessing the Command-Line Interface” on page 99 for instruction on using the command-line interface for configuration and management. STEP 1—ASSIGN IP ADDRESSES To access the modem Web interface, the management PC must be on the same LAN IP subnet as the modem. Default values are shown to the right. Do one of the following: • • Change the management PC IP address so that it is on the same subnet as the modem (go to page 8 and begin with Step 1). Change the IP address of the modem 10Base-T (LAN) port to a value assigned by your network administrator using the command-line interface (go to “Set Up the LAN” on page 104). MM701G and MM702G User Manual Modem Defaults Subnet 10.0.0.0 Subnet Mask 255.255.255.0 IP Address 10.0.0.1 7 Assign IP Addresses Use the following steps to set up a management PC to be on the same subnet with the modem. (The example shows instructions for a PC that is running Microsoft Windows 98 SE; instructions for other operating systems may differ slightly.) 1 From the Windows desktop, click Start, Settings, Control Panel to open the Control Panel dialog. 2 From the Control Panel dialog, double-click the Network icon (shown to the right). The Network dialog is displayed. 3 From the Configuration tab, double-click TCP/IP to display the TCP/IP Properties dialog. TCP/IP Network Configuration for an Ethernet NIC 4 The modem can be set up to serve IP addresses to devices on the LAN (DHCP server feature). Do one of the following: • If DHCP server has not been enabled on the modem (default setting), select Specify an IP address. • 8 If DHCP server has been enabled on the modem, select Obtain an IP address automatically and go to Step 6. 5 Enter an IP Address and Subnet Mask that places the management PC on the same subnet as the modem. Use an IP address in the range of 10.0.0.2 to 10.0.0.254. 6 Click OK to close the TCP/IP Properties dialog. 7 Click OK to close the Network dialog. 8 Click OK to restart the computer. MM701G and MM702G User Manual Chapter 2: Accessing the Web Interface for Modem Management STEP 2—SET UP THE WEB BROWSER To access and view the modem Web pages, set up features for the Web browser. The Web browser must have cache settings enabled to allow the Web browser to compare its cached Web page against the modem Web page every time it is accessed, providing current information. Also, it is preferable to disable proxies. (The example below shows setup for the Internet Explorer Web browser; instructions for other Web browsers may differ slightly.) 1 Open the Web browser. 2 On the menu bar, click Tools, Internet Options to open the Internet Options dialog. 3 In the Temporary Internet Files section of the dialog, click Settings. 4 Select Every visit to the page, then click OK. (This sets enables cache settings.) MM701G and MM702G User Manual 9 Set Up the Web Browser 10 5 Click the Connections tab, then click LAN Settings to open the LAN Settings dialog. 6 In the Proxy Server section of the dialog, do one of the following: • If the management PC is not connected to an intranet and is connected only to the modem, clear the Use a proxy server box. • If the management PC is connected to the modem and also connected to an intranet (with an assigned proxy server) using a hub, do the following: – select the Use a proxy server box – click Advanced, then add the IP address of the modem (default is 10.0.0.1) to the Exceptions field. 7 Click OK to close the LAN Settings dialog. 8 Click OK to close the Internet Options dialog. MM701G and MM702G User Manual Chapter 2: Accessing the Web Interface for Modem Management STEP 3—ACCESSING THE MODEM WEB PAGES Use the following steps to access the login page, enter the Web interface, and navigate the Web pages. This login is for the system administrator responsible for configuring and managing the modem. 1 Do one of the following to access the modem Web pages: • If you did not change the modem 10Base-T port IP address (page 7), type http://10.0.0.1 in the Location Bar field of the Web browser (shown below), then press ENTER . Location Bar • 2 If you changed the modem 10Base-T port IP address (page 7), type http:// and the new IP address in the Location Bar field of the Web browser, then press ENTER . Enter the User Name and Password, then click OK. Login Defaults Username: admin Password: MM701G and MM702G User Manual password 11 Accessing the Modem Web Pages The System Status page is displayed and functions as a home page with a menu bar. This menu bar provides navigation to all Web pages used for configuration and management. Additionally, the System Status page provides a status of the current modem configuration. See “View System Status” in Chapter 9, “Managing the Modem” for more information about this System Status page. 12 MM701G and MM702G User Manual CONFIGURING THE LAN 3 The LAN configuration sets up the interface between the modem 10Base-T LAN port and devices on the LAN. The LAN is managed by your network administrator, who will make the decisions concerning its topology. For instructions on setting up the LAN interface for a point-to-point modem application, go to Chapter 7, “Implementing a Point-to-Point LAN Extension.” BEFORE YOU BEGIN. . . Your network administrator will: ❑ Determine if you will use the modem Ethernet port in full- or half-duplex mode. ❑ Identify a subnet value, including IP addresses and subnet masks. ❑ Determine if DHCP for the modem is enabled. If it is enabled, determine if the modem will be configured as a: ❑ – DHCP client which receives an IP address from another device that is a DHCP server on the LAN – DHCP server (determine the range of IP addresses the modem will need to serve, and identify the DHCP gateway and DNS server) – DHCP relay agent (determine the IP address to which the DHCP functions will be relayed) Determine if DNS Relay mode for the modem is enabled. If it is, identify the IP address for the DNS server. MM701G and MM702G User Manual 13 Configure the LAN CONFIGURE THE LAN From the LAN Configuration page, configure the parameters for the LAN as indicated by your system administrator. The default protocol for the LAN port is bridged. LAN LAN Setup 1 Select LAN on the menu bar, then select LAN Setup under [LAN Options] to access the LAN Configuration page. 2 Configure the following parameters: LAN Protocol The LAN protocol is set to bridged and cannot be changed through the Web interface. If you want to change the protocol to routed, use the command-line interface (go to “Set Up the LAN” on page 104). 14 MM701G and MM702G User Manual Chapter 3: Configuring the LAN IP Address See the LAN administrator for a LAN IP address. Do one of the following: • Enter an IP address for the LAN (10Base-T) port provided by the LAN administrator • Use the default IP address for the LAN port which is 10.0.0.1. If you choose to use the default IP address, ensure that the devices on your LAN are on the same subnet as this modem LAN port. • If you want a DHCP server on your LAN to automatically provide the modem LAN port IP address, select Client for the DHCP configuration (see DHCP Client below). Subnet Mask See the LAN administrator for the subnet mask. Do one of the following: • Enter the subnet mask for the LAN (10Base-T) port provided by the LAN administrator. • Use the default subnet mask for the LAN port which is 255.255.255.0. If you choose to use the default subnet mask, ensure that it allows devices on your LAN to access the modem LAN port. • If you want a DHCP server on your LAN to automatically provide the subnet mask in addition to the IP address, select Client for the DHCP configuration (see DHCP Client below). DHCP Client If a DHCP server is not set up and active on your LAN, do not enable DHCP client. DHCP Client mode is recommended for use only when bridging is used as the LAN protocol. A DHCP server must be set up and active on the LAN prior to enabling this feature. When DHCP Client is Enabled, the modem automatically changes the LAN port IP address to all zeroes so that the DHCP server on the LAN can immediately serve it an IP address. This parameter is used when the LAN port is in bridging mode only. MM701G and MM702G User Manual 15 Configure DNS Relay Mode CONFIGURE DNS RELAY MODE The DNS resolver on a DNS server maps human-readable addresses to IP address numbers. A human-readable address is one such as: maggie.copro.company.com LAN DNS Relay As a DNS relay, the modem forwards requests for DNS resolution to another device on the LAN or WAN that performs the resolution service. When you enable DNS Relay mode, enter the IP address for the device that will perform DNS resolution. Either your service provider or LAN administrator will provide this IP address. If the modem is configured as a DHCP client (see “Configure the LAN” on page 14), it is served a DNS address in addition to an IP address and subnet mask. The DNS relay will be automatically enabled and the DNS server IP address will be automatically displayed in the DNS server IP address field shown on page 17. If you do not enable DNS relay nor do you enable DHCP client, then you must add the IP address for a DNS resolver to the Internet Protocol (TCP/IP) setup for your PC (or other DHCP client). See page 19 for more information on setting up this information. 1 16 Select LAN on the menu bar, then select DNS Relay under (LAN Options] to access the DNS Relay mode page. MM701G and MM702G User Manual Chapter 3: Configuring the LAN If DHCP Client is selected (see “Configure the LAN” on page 14) and a DNS server IP address assigned, then DNS: Enable Relay is automatically enabled and the DNS server IP address automatically displayed in that field. 2 Select Enabled, then click Configure to access the following DNS: Enable Relay page. 3 Enter the DNS server IP address for the device to which the modem will forward IP address resolution requests. 4 Click Apply. MM701G and MM702G User Manual 17 Configure DHCP Server Mode CONFIGURE DHCP SERVER MODE From the DHCP server mode page, configure the parameters for the LAN modem to function as a DHCP server by either directly serving IP DHCP Server addresses (DHCP server) or forwarding the request to another device that will provide DHCP services (DHCP relay agent). If you selected DHCP client when you configured LAN parameters (page 15), then DHCP server mode is automatically set to Disabled. 1 18 Select LAN on the menu bar, then select DHCP Server under [LAN Options] to access the DHCP server mode page. MM701G and MM702G User Manual Chapter 3: Configuring the LAN 2 Select one of the following three DHCP server modes as indicated by your LAN administrator, then click Configure: • Disabled—DHCP server mode is not enabled. If you do not enable DHCP server for the modem, you must enter a default gateway for each client on your LAN (such as PCs) and also an IP address for a DNS server. Either the service provider or your LAN administrator will provide you these IP addresses to enter in the Internet Protocol (TCP/IP) setup for your PC (or other LAN clients). See “Assign IP Addresses” on page 7 for information about how to access this dialog. The following is an example of the dialog and fields that must be filled in (example is from Windows 2000; the dialog for other operating systems may be slightly different). Set Internet protocol to: Use the following IP address: DHCP default gateway IP address DNS server IP address MM701G and MM702G User Manual 19 Configure DHCP Server Mode • Enabled—The modem functions as a DHCP server and can serve IP addresses, a DHCP gateway, and a DNS server IP address to devices on your LAN. When the modem DHCP server is enabled, then LAN clients (such as PCs) must have their Internet protocol (TCP/IP) set to Obtain an IP address automatically (see page 19 for an example of where to select this option). a Select Enabled, then click Configure to access the following DHCP Server page (DHCP Server cannot be enabled when the LAN protocol is in bridge mode). b Configure the following parameters when DHCP server is enabled for the modem: DHCP Range Low The lowest IP address value that the modem can serve when configured as a DHCP Server. A maximum of 20 IP addresses can be served by the modem. This IP address value is provided by your LAN administrator and must be on the same subnet as the modem LAN port. DHCP Range High The highest IP address value that the modem can serve when configured as a DHCP Server. A maximum of 20 IP addresses can be served by the modem. This IP address value is provided by your LAN administrator and must be on the same subnet as the modem LAN port. 20 MM701G and MM702G User Manual Chapter 3: Configuring the LAN Default Lease Time The default amount of time, in seconds, that a device on the LAN can be bound to the IP address it was served before the lease expires. This value is provided by your LAN administrator. Max Lease Time The maximum amount of time, in seconds, that a device on the LAN can be bound to the IP address it was served before the lease expires. This value is provided by your LAN administrator. DHCP Default Gateway Enter the IP address of the DHCP default gateway that is provided by the LAN administrator for devices on the LAN. After you configure this IP address, the modem provides this IP address as a default DHCP gateway to requesting DHCP clients (such as PCs) on the LAN. If there are no gateways on the LAN, then the modem LAN port IP address can be assigned as the gateway. DHCP DNS Server Enter the IP address of the Domain Name System (DNS) server that will translate human-readable addresses to IP addresses. The DNS server can be either on the LAN or the WAN side of the modem. The modem provides this IP address as a default DNS server to requesting DHCP clients (such as PCs) on the LAN. If the DNS server is on the LAN side of the modem, acquire the IP address from your LAN administrator. If the DNS server is on the WAN side of the server, acquire the IP address from the service provider. If you enabled DNS relay on page 16 and entered a DNS server IP address, then enter the modem LAN port IP address as the DHCP DNS server. MM701G and MM702G User Manual 21 Configure DHCP Server Mode • DHCP relay agent— The modem forwards the request for an IP address, DHCP default gateway, and DNS server IP address to a device acting as a DHCP server. The DHCP server can be either on the LAN or the WAN side of the modem. If on the LAN side, acquire the IP address from your LAN administrator. If on the WAN side, acquire the IP address from the service provider. 22 a Select DHCP relay agent, then click Configure to access the following DHCP Server page. b Enter the DHCP Server IP address for the device to which the modem will forward DHCP services requests, then click Apply. MM701G and MM702G User Manual Chapter 3: Configuring the LAN CONFIGURE THE ETHERNET PORT MODE The modem LAN (Ethernet) port must be set the same half- or full-duplex mode as the NIC (or other Ethernet equipment) that connects directly to it for management. Determine the mode to which your NIC (or other Ethernet equipment) is set, then configure the same mode for the modem LAN port. LAN Ethernet Mode 1 Select LAN on the menu bar, then select Ethernet Mode under LAN Options] to access the Ethernet Mode page. 2 Select either Half Duplex or Full Duplex. MM701G and MM702G User Manual 23 Configure the Ethernet Port Mode 24 MM701G and MM702G User Manual CONFIGURING THE WAN 4 The WAN configuration sets up from 1 to 32 sessions between the modem and the service provider or between two G.shdsl modems (see Chapter 7, “Implementing a Point-to-Point LAN Extension” for more information). Each session can be configured separately, specifying the protocol, IP address, ATM connection identifier, ATM QoS, and more. BEFORE YOU BEGIN. . . The following should be supplied by the service provider before configuring WAN sessions: ❑ ❑ ❑ ❑ ❑ ❑ Protocol for each session, where the choices are the following for a maximum of 32: • RFC 1483-Bridge (up to 8 sessions) • RFC 1483-Router (up to 16 sessions) • PPPoA or PPPoE (up to 8 sessions for either type) IP address and subnet mask for each session using RFC 1483-Router protocol. RIP version (each direction) for each session using RFC 1483-Router protocol or PPP: • RIP Version1 • RIP Version 2 • RIP Version 1 and RIP Version 2 Encapsulation for 1483-Bridge or 1483-Router, where the choices are: • LLC • VCMux Login and authentication for each session using PPP protocol, where the choices are: • login name and password • authentication type of either PAP or CHAP ATM parameters for each session, including: • VPI and VCI values • Quality of Service (QoS) which could be UBR, CBR, or VBR-nrt, and VBR-rt, and applicable cell rates MM701G and MM702G User Manual 25 Configure a New WAN Session CONFIGURE A NEW WAN SESSION You can configure up to 32 total PPPoA, PPPoE, 1483-Bridge, and 1483-Router sessions for the modem. See page 25 for the maximum number of sessions per each protocol type that can be set up. A default bridging session is set up. From the WAN configuration page, define the parameters for each session. 26 WAN WAN Setup 1 Select WAN on the menu bar to access the WAN Configuration page. 2 To add a new session, choose one of the following protocols from Select a new session type. • RFC 1483 bridged if the modem forwards packets based on MAC addresses. You can enable Spanning Tree when you select Bridge sessions. See “Change Spanning Tree Setting” on page 51. • RFC 1483 routed if the modem routes packets based on IP addresses. • PPPoA routed if the modem establishes PPP sessions over ATM with the service provider and routes packets based on IP addresses. • PPPoE routed if modem establishes PPP sessions over Ethernet with the service provider and routes packets based on IP addresses. 3 Click Configure to access the session page for the protocol type you selected. 4 Go to the appropriate section that follows for the protocol that you selected. MM701G and MM702G User Manual Chapter 4: Configuring the WAN Set Up an RFC 1483 Bridged Session You selected RFC 1483 bridged from the WAN Configuration page to display the following page. 1 Configure the following parameters for each session: Session Name Enter a unique, descriptive identifier for the session. This name can have a maximum of 32 characters. Virtual Path ID (VPI) Enter the value (from 0 to 4,095) provided by the service provider. The number identifies the virtual path that transports ATM cells between the modem and the service provider. This value must match the virtual path identification (VPI) value the service provider uses for this connection. Virtual Channel ID (VCI) Enter the value (from 32 to 65,535) provided by the service provider. The number identifies the virtual channel for this session that transports ATM cells between the modem and the service provider. This value must match the virtual channel identification (VCI) value the service provider uses for this connection. MM701G and MM702G User Manual 27 Configure a New WAN Session ATM QoS Select the ATM Quality of Service indicated by your service provider. The options are: • UBR (unspecified bit rate is the default setting) • CBR (constant bit rate) • VBR-rt (variable bit rate real-time) • VBR-nrt (variable bit rate non-real-time) QoS Peak Cell Rate Enter the QoS Peak Cell Rate (PCR) value supplied by your service provider. If you are not provided a PCR value, use the default. PCR is the maximum rate at which data is transferred on the line and measured in ATM cells per second. The valid range is 1-5500 cells per second. The default PCR is 5500. QoS Sustainable Cell Rate Enter the QoS Sustainable Cell Rate (SCR) value supplied by your service provider. Use for VBR-rt, and VBR-nrt ATM QoS. SCR is the average rate at which ATM cells are transferred, measured in cells per second. The SCR must be less than the PCR. The valid range is 1-5500 cells per second. QoS Maximum Burst Size Enter the QoS Maximum Burst Size (MBS) value supplied by your service provider. Use with VBR-rt and VBR-nrt QoS. MBS is the maximum number of cells that can be transmitted at the peak cell rate. The MBS rate must be equal to or less than the PCR. The default MBS is 0. Encapsulation Select the encapsulation type as indicated by the service provider. The options are: • LlcBridged—Logical Link Control allows multiple protocols to be run over the session. This is the default encapsulation. • 2 28 VcMuxBridged—Virtual Channel Multiplexer-based encapsulation allows one protocol to be run over the session. Click Create to add the new RFC1483-Bridge session to your session list on the WAN Configuration page. MM701G and MM702G User Manual Chapter 4: Configuring the WAN Set Up an RFC 1483 Routed Session You selected RFC 1483 routed from the WAN Configuration page to display the following page. 1 Configure the following parameters for each session: Session Name Enter a unique, descriptive identifier for the session. This name can have a maximum of 32 characters. Virtual Path ID (VPI) Enter the value (from 0 to 4,095) provided by the service provider. The number identifies the virtual path that transports ATM cells between the modem and the service provider. This value must match the virtual path identification (VPI) value the service provider uses for this connection. Virtual Channel ID (VCI) Enter the value (from 32 to 65,535) provided by the service provider. The number identifies the virtual channel for this session that transports ATM cells between the modem and the service provider. This value must match the virtual channel identification (VCI) value the service provider uses for this connection. MM701G and MM702G User Manual 29 Configure a New WAN Session ATM QoS Select the ATM Quality of Service indicated by your service provider. The options are: • UBR (unspecified bit rate is the default setting) • CBR (constant bit rate) • VBR-rt (variable bit rate real-time) • VBR-nrt (variable bit rate non-real-time) QoS Peak Cell Rate Enter the QoS Peak Cell Rate (PCR) value supplied by your service provider. If you are not provided a PCR value, use the default. PCR is the maximum rate at which data is transferred on the line and measured in ATM cells per second. The valid range is 1-5500 cells per second. The default PCR is 5500. QoS Sustainable Cell Rate Enter the QoS Sustainable Cell Rate (SCR) value supplied by your service provider. Use for VBR-rt, and VBR-nrt ATM QoS. SCR is the average rate at which ATM cells are transferred, measured in cells per second. The SCR must be less than the PCR. The valid range is 1-5500 cells per second. QoS Maximum Burst Size Enter the QoS Maximum Burst Size (MBS) value supplied by your service provider. Use with VBR-rt and VBR-nrt QoS. MBS is the maximum number of cells that can be transmitted at the peak cell rate. The MBS rate must be equal to or less than the PCR. The default MBS is 0. Encapsulation Select the encapsulation type as indicated by the service provider. The options are: • LlcRouted—Logical Link Control allows multiple protocols to be run over the session. This is the default encapsulation. • VcMuxRouted—Virtual Channel Multiplexer-based encapsulation allows one protocol to be run over the session. 30 MM701G and MM702G User Manual Chapter 4: Configuring the WAN DHCP Client Select to enable DHCP client where this session will automatically received an IP address from the service provider via a DHCP server. If you select DHCP client, leave the next two fields, IP address and Subnet Mask, blank. These fields will automatically receive values. IP Address Enter the IP address provided by the service provider for this session. Or if DHCP Client was selected, the IP address will automatically be assigned by a DHCP server on the WAN side of the network. The default IP address is 0.0.0.0. Subnet Mask Enter the subnet mask provided by the service provider for this session or use the default subnet mask for the session which is 255.0.0.0. Or if DHCP Client was selected, the subnet mask will automatically be assigned by a DHCP server on the WAN side of the network. RIP Send This session forwards RIP version 1 (Ver 1), RIP version 2 multicast (Ver2 (M-cast)), RIP version 2 broadcast (Ver2 (B-cast)), or all versions of RIP packets. Select the RIP version or versions the modem will send on this session. The default is Ver2 (B-cast). RIP Accept This session receives RIP version 1 (Ver 1) only, RIP version 2 (Ver 2) only, or both versions of RIP packets. Select the RIP version or versions the modem will receive for this session. The default is RIP Ver 1 and Ver 2. 2 Click Create to add the new RFC1483-Router session to your session list on the WAN Configuration page. MM701G and MM702G User Manual 31 Configure a New WAN Session Set Up a PPPoA or PPPoE Routed Session You selected either PPPoA routed or PPPoE routed from the WAN Configuration page to display the following page. The PPPoA routed configuration page is shown below as an example. The configuration parameters for PPPoE routed are identical. 1 Configure the following parameters for each session: Session Name Enter a unique, descriptive identifier for the session. This name can have a maximum of 32 characters. Virtual Path ID (VPI) Enter the value (from 0 to 4,095) provided by the service provider. The number identifies the virtual path that transports ATM cells between the modem and the service provider. This value must match the virtual path identification (VPI) value the service provider uses for this connection. 32 MM701G and MM702G User Manual Chapter 4: Configuring the WAN Virtual Channel ID (VCI) Enter the value (from 32 to 65,535) provided by the service provider. The number identifies the virtual channel for this session that transports ATM cells between the modem and the service provider. This value must match the virtual channel identification (VCI) value the service provider uses for this connection. ATM QoS Select the ATM Quality of Service indicated by your service provider. The options are: • UBR (unspecified bit rate is the default setting) • CBR (constant bit rate) • VBR-rt (variable bit rate real-time) • VBR-nrt (variable bit rate non-real-time) QoS Peak Cell Rate Enter the QoS Peak Cell Rate (PCR) value supplied by your service provider. If you are not provided a PCR value, use the default. PCR is the maximum rate at which data is transferred on the line and measured in ATM cells per second. The valid range is 1-5500 cells per second. The default PCR is 5500. QoS Sustainable Cell Rate Enter the QoS Sustainable Cell Rate (SCR) value supplied by your service provider. Use for VBR-rt, and VBR-nrt ATM QoS. SCR is the average rate at which ATM cells are transferred, measured in cells per second. The SCR must be less than the PCR. The valid range is 1-5500 cells per second. QoS Maximum Burst Size Enter the QoS Maximum Burst Size (MBS) value supplied by your service provider. Use with VBR-rt and VBR-nrt QoS. MBS is the maximum number of cells that can be transmitted at the peak cell rate. The MBS rate must be equal to or less than the PCR. The default MBS is 0. MM701G and MM702G User Manual 33 Configure a New WAN Session LLC Header Select either true or false for the LLC header. The default is false. False indicates that VCMux encapsulation is used. True indicates that LLC/Snap encapsulation is used. IP Address The IP address is dynamically served by the service provider for this session. When the modem has received the IP address for this session, it displays the value in this field. Also, the IP address dynamically received for the first PPP session set up is assigned as the default gateway (see page 44). If the service provider does not dynamically provide an IP address, they can give you a static IP address that you can enter in this field. Subnet Mask The subnet mask is dynamically served by the service provider for this session. The default subnet mask for the session is 0.0.0.0. If the service provider does not dynamically provide a subnet mask, they can give you a subnet mask value that you can enter in this field. RIP Send This session forwards RIP version 1 (Ver 1), RIP version 2 multicast (Ver2 (M-cast)), RIP version 2 broadcast (Ver2 (B-cast)), or all versions of RIP packets. Select the RIP version or versions the modem will send on this session. The default is Ver2 (B-cast). RIP Accept This session receives RIP version 1 (Ver 1) only, RIP version 2 (Ver 2) only, or both versions of RIP packets. Select the RIP version or versions the modem will receive for this session. The default is RIP Ver 1 and Ver 2. Authentication Select the authentication protocol provided by your service provider for PPP sessions. The authentication protocol type must match at the modem and the service provider. The options are: • PAP—The modem sends authentication requests to the service provider and authentication occurs only once during the life of the DSL link. 34 • CHAP—The service provider returns an authentication challenge to the modem during the authentication (default setting). • NONE—No authentication is required for the session. MM701G and MM702G User Manual Chapter 4: Configuring the WAN Login Change the default login name (admin) for this PPP session to the Login name supplied by the service provider. Minimum login name length is one character and the maximum is 32 characters. Password Change the default login password (password) for this PPP session to the Login password supplied by the service provider. Minimum password length is six characters and the maximum is 32 characters. 2 Click Create to add the new PPPoA or PPPoE session to your session list on the WAN Configuration page. Permanently Save Sessions After you have set up all the WAN sessions, save these changes permanently as described in Chapter 5, “Saving Changes.” MM701G and MM702G User Manual 35 Edit a WAN Session EDIT A WAN SESSION You can change parameters for any of the 32 PPPoA, PPPoE, 1483-Bridge, and 1483-Router sessions for the modem. See page 25 for the limits on sessions per each protocol type. From the WAN configuration page, configure the parameters for each session you will set up. 1 36 WAN WAN Setup Select WAN on the menu bar to access the WAN Configuration page. MM701G and MM702G User Manual Chapter 4: Configuring the WAN 2 Select a session from the [WAN Sessions] list. The configuration options for that WAN session is displayed. The following shows the fields you can edit for a routing session or you can delete the session. The Protocol field at the top of the dialog is read-only. It indicates the protocol that you previously selected for this session. MM701G and MM702G User Manual 37 Edit a WAN Session The following shows the fields you can edit for a PPP session or you can delete the session. The Protocol field at the top of the dialog is read-only. It indicates the protocol that you previously selected for this session. 3 4 38 Change session parameters as required. Go to the following pages for parameter definitions based on the protocol used for that session: • For an RFC1483-Bridge session, go to page 27. • For an RFC1483-Routed session, go to page 29. • For a PPPoA Routed session, go to page 32. • For a PPPoE Routed session, go to page 32. Do one of the following: • Click Apply, then save changes as described in Chapter 5, “Saving Changes.” • Click Delete to entirely remove the session, then save changes as described in Chapter 5, “Saving Changes.” MM701G and MM702G User Manual CONFIGURING SYSTEM PARAMETERS 5 These configuration parameters affect system functions for the modem. Other system parameters used to manage or troubleshoot the modem (updating modem software, for example) are in Chapter 9, “Managing the Modem.” BEFORE YOU BEGIN. . . Determine the following before changing system parameters: ❑ If secured management access is required for the modem, add users and assign one of three predefined security levels: Default, Engineer, or Super User. ❑ If SNMP authentication is required, add SNMP communities with either read or write access. ❑ Add the IP address for the network default router through which packets are forwarded. ❑ If static routes will be used to predetermined destinations, identify the destination host or network IP address. Also, identify the next hop gateway IP address for devices on your LAN (for example, the modem LAN port IP address). ❑ If spanning tree protocol is required, based on one or both of the following conditions, then enable it: – RFC 1483-Bridge protocol is used for any session or for the 10Base-T port (LAN) – there are multiple bridging devices on a LAN with more than one physical path connecting them and you want to prevent loops Otherwise, disable spanning tree protocol. MM701G and MM702G User Manual 39 Assigning User Access ASSIGNING USER ACCESS The modem provides secure access for managing and viewing modem configuration. Three levels of access are predefined and can be assigned to users you set up. These security logons are required for access to the Web interface or to access the command-line interface through either the console port or through a telnet session. System User Administration For the three levels of predefined access, it is recommended that you change the passwords for all three accesses to secure the modem for management. The following procedures show how to add, modify, or delete user accounts. 1 40 Select System on the menu bar, then select User Administration under [Configuration] to access the Users’ List page. MM701G and MM702G User Manual Chapter 5: Configuring System Parameters 2 To add a new user account, do the following: a Click Add a new user. The following dialog is displayed. It is important to change the password for all three default user accounts to ensure secure access to modem for configuration and management. b Enter the following information: User Name The login name for this user. The login name can be a maximum of 32 characters and all keyboard characters, except a space, are allowed. Password The password associated with this user login. The password must be a minimum of six and a maximum of 32 alphanumeric characters (including caps and lowercase). MM701G and MM702G User Manual Defaults User Name admin Password password Access level superuser User Name isp Password password Access level engineer User Name user Password password Access level default 41 Assigning User Access Access Level The level of access to modem configuration and management allowed for this user. Choose from the following access levels. Access Level Definition Super User This user has full administrative access to the modem. This includes full view and write access to all modem configuration and management. Engineer This user has write access to all LAN-side and DSL configuration (including DSL testing) only. All other configuration access (WAN session and System) is view only. Default This user has view only access to all modem configuration and management. Default is the default access level when setting up new user accounts. Comment Identifies the user in a way that is meaningful to you. All keyboard characters are allowed. c 42 Click Add. The new entry is added to and is displayed in the Users’ List table (see page 40). MM701G and MM702G User Manual Chapter 5: Configuring System Parameters 3 To modify or delete an existing user entry, do the following: It is important to change the default password for all three default user accounts to ensure secure access to modem for configuration and management. a From the Users’ List table (see page 40), select the name in the User column that you want to change or delete. The following dialog is displayed. b To modify the user account, change any of the parameters. Click Apply. c To delete the user account, click Delete. The user account is immediately removed from the Users’ List table. MM701G and MM702G User Manual 43 Add a Default Gateway ADD A DEFAULT GATEWAY The modem default gateway is a IP address through which packets are routed to the internet if the next hop IP address cannot be identified by the modem. Use either the IP address of a WAN session or 0.0.0.0 (default value). System Default Gateway When setting the modem default gateway, if the first session you set up was a PPP session, the IP address that was dynamically assigned to that PPP session was also automatically assigned as the default gateway. If you do not want this IP address (PPP WAN session) as the default gateway, then use this page to change it to another value. 44 1 Select System on the menu bar, then select Default Gateway under [Configuration] to access the Default Gateway page. 2 To add a default gateway, enter the IP address for the gateway through which the modem will forward packets. Click Apply. 3 To remove the default gateway IP address, click Delete. MM701G and MM702G User Manual Chapter 5: Configuring System Parameters ADD STATIC ROUTE ENTRIES A static route provides a defined path from one host or network to a System destination host or network. This type of route is manually entered Static Routes as a fixed path, as contrasted to a dynamic route which is automatically determined and learned (RIP, for example). If the next gateway for network traffic is unknown, a static route will be its default path. 1 Select System on the menu bar, then select Static Routes under [Configuration] to access the Static Routes page. MM701G and MM702G User Manual 45 Add Static Route Entries 2 To add a new static route, do the following: a On the Static Routes page, click Create a new IP route. The following dialog is displayed. b Enter the following information for the static route. Destination The IP address for the destination network, subnet, or host to which the packets are directed. Use 0.0.0.0 as the destination IP address for a default route. Gateway The IP address for the next hop in your network to which the packets are forwarded. For example, if your network is connected either directly or through a hub to the LAN port of the modem, then the LAN port IP address can be the next hop. Or, a WAN port can be the next hop for traffic. Netmask The network mask defining the route and access for the destination IP address. 46 MM701G and MM702G User Manual Chapter 5: Configuring System Parameters Cost The number of hops (gateways) from 1 to 15 through which this traffic can pass before reaching its destination. c 3 Click Create. The new entry is added to and is displayed in the Static Routes table (see page 45). To delete a static route entry, do the following: a From the Static Routes table (page 45), click the IP address in the Destination column that you want to delete. The following dialog is displayed. b Click Delete to remove the static route entry or click Cancel to stop the operation and return to the Static Routes table. MM701G and MM702G User Manual 47 Add SNMP Communities ADD SNMP COMMUNITIES An SNMP community provides the authentication and authorization, through its community string, to view and/or change modem parameters. 1 48 System SNMP Communities Select System on the menu bar, then select SNMP Communities under [Configuration] to access the SNMP Community List page. Go to step 2 to add an SNMP community or go to step 3 to change or delete an existing SNMP community. MM701G and MM702G User Manual Chapter 5: Configuring System Parameters 2 To add a new SNMP community, do the following: a On the SNMP Community List page, click Add a new community. The following dialog is displayed. b Enter the following information for the SNMP community. Name Identification for this SNMP community. All keyboard characters are allowed for this name, up to a maximum of 80 characters. You must add a community name in this field to later edit or delete the SNMP community. This name in the SNMP Community List table provides the link for editing or deleting the entry. Access Privilege The access allowed to this SNMP community. Accesses are either Read (view-only access) or Write (full view and write access). c Click Add. The new entry is added to and is displayed in the SNMP Community List table (see page 48). MM701G and MM702G User Manual 49 Add SNMP Communities 3 50 To modify or delete an SNMP community, do the following: a From the SNMP Community List table, select the SNMP community Name. The following dialog is displayed. b Do one of the following: – Change the Access Privilege, then click Apply. – Click Delete to remove the static SNMP community. MM701G and MM702G User Manual Chapter 5: Configuring System Parameters CHANGE SPANNING TREE SETTING Spanning tree eliminates loops in a LAN topology, ensuring that there is only one path (or link) between any two nodes in a network. Use spanning tree protocol (STP) when RFC 1483-Bridge protocol is assigned to either or both of the following: System Configuration • WAN sessions (see “Configure a New WAN Session” on page 26) • LAN port and the LAN has more than one device (PCs and servers, for example) and those devices have more than one physical path connecting them. The default spanning tree setting is disabled. Access spanning tree configuration as follows: 1 Select System on the menu bar, then select Spanning Tree under [Configuration] to access the Bridge Spanning Tree page. 2 Enter the following parameters to enable STP for bridging sessions: Spanning Tree Select Enable to activate the STP for all RFC 1483-Bridge sessions. Disable turns off STP for all modem bridging sessions. MM701G and MM702G User Manual 51 Change Spanning Tree Setting Priority The modem STP priority (how centrally located this bridge is) in the network. A lower number indicates a more centrally located bridge. The valid priority range is 0 to 65535. A priority of 32768 is the default value. Hello Time The time interval in seconds at which the modem should send STP packets. Default value is 2 seconds. Forward Delay The time interval in seconds that should be waited until the state of an interface can change. This delay prevents interface states from changing so rapidly that STP cannot keep up with the current network topology and therefore cannot efficiently managing bridging. Default value is 15 seconds. Max Age The time interval in seconds after which Spanning Tree entries that are not relearned are deleted from the bridging table. Default value is 20 seconds. 52 MM701G and MM702G User Manual Chapter 5: Configuring System Parameters SAVING CHANGES Use the Save Changes page for saving your current configuration to Save Changes flash memory. This option immediately writes all current system configuration to permanent memory (NVRAM). You cannot selectively write configuration to NVRAM. When you issue the save command, all current configuration is written to NVRAM. When saving the modem configuration, do not power off the modem while the save is in process. 1 Select Save Changes on the menu bar to access the Save Changes page. MM701G and MM702G User Manual 53 Saving Changes 2 54 Do one of the following: • Click Save to write the configuration to flash memory and do not power off the modem while the save is in progress. The following dialog is displayed when the save is completed. • Click Cancel to exit the current page without saving your configuration. MM701G and MM702G User Manual Chapter 5: Configuring System Parameters REBOOTING THE MODEM Before rebooting the modem, save any configuration changes you have made using the steps in “Saving Changes” on page 53. 1 Select Reboot on the menu bar to access the Reboot page. 2 Do one of the following: • Click Yes to reboot the modem. • Click No to cancel the rebooting process. MM701G and MM702G User Manual Reboot 55 Rebooting the Modem 56 MM701G and MM702G User Manual CONFIGURING DSL PARAMETERS 6 The DSL parameters set up the G.shdsl communication between the modem and a DSLAM or between two modems used in a point-to-point application. Typically, the DSL parameters for the modem are preset to immediately synchronize with the service provider (DSLAM application). However, you may be instructed to make changes to the DSL configuration. This chapter provides information for setting G.shdsl parameters when the modem is in an application as a DSLAM endpoint. For instruction on setting up G.shdsl parameters for a point-to-point modem application, go to Chapter 7, “Implementing a Point-to-Point LAN Extension.” BEFORE YOU BEGIN. . . The following are configurable DSL parameters for the G.shdsl modem; change parameters only when instructed to do so by the service provider or your system administrator. ❑ The operating mode choices are Remote (use when the modem is an endpoint for a DSLAM application or the customer-side modem in a point-to-point application) or Central-Office (use only for the central office-side modem in a point-to-point application) ❑ Annex A or B provides the appropriate operating characteristics for G.shdsl, dependent on your geographical location. ❑ A margin value, in decibels, that must be met to initialize modem. ❑ Either fixed or adaptive mode that the modem will use to negotiate the best transmission rate at which both ends of the connection can synchronize. ❑ Wire pair mode, either Single (two-wire) or Dual (four-wire), can be selected only for the MM702G modem. The MM701G modem is used only in Single mode. ❑ PSD mask is either symmetric or asymmetric. The values used to calculate the asymmetric mask are dependent on the Annex A or B you selected. MM701G and MM702G User Manual 57 Complete a G.shdsl Quick Configuration COMPLETE A G.SHDSL QUICK CONFIGURATION Configure basic operating parameters for the modem. DSL 1 Select DSL on the menu bar, then select Quick Configuration under [DSL Options]. 2 Configure the following parameters as directed by your service provider: Quick Configuration Operating Mode When the modem is connected to a service provider through a DSLAM, the operating mode is Remote (default setting). When two modems are used in a point-to-point application (LAN extension, for example), one modem at the customer or user site is set to Remote and the second modem in the CO or wiring closet is set to Central-Office. For instruction on setting up G.shdsl parameters and other related parameters for a point-to-point modem application, go to Chapter 7, “Implementing a Point-to-Point LAN Extension.” Standard Annex Select one of the following Annexes: • Annex-A for operating conditions typically found in the North American implementation of G.shdsl • Annex-B for operating conditions typically found in the European implementation of G.shdsl. This is the default mode for the MM701G modem. 58 MM701G and MM702G User Manual Chapter 6: Configuring DSL Parameters • Auto for automatically negotiating the Annex A or B standard by which this modem, and the device to which this modem is attached, can operate. This is the default mode for the MM702G modem. • Annex-B_ANFP for operating conditions that include the Annex B standard with Access Network Frequency Plan Pulse Spectral Density (PSD) mask. • Auto_ANFP for automatically negotiating the Annex A or B standard with Access Network Frequency Plan Pulse Spectral Density (PSD) mask. Startup Margin The target signal-to-noise margin, in decibels, that the modem must achieve with a BER of 10-7 or better to successfully complete synchronization. The default margin value is 6 dB. A lower margin may result in a higher data rate, but it can increase noise on the line. Possible values are -10dB through 10dB, or to completely Disable the margin. Bit Rate Mode Bit rate mode indicates how the modem synchronizes with the device to which it is attached in either a Fixed or Adaptive mode. The default for the MM702G modem is Fixed mode. The default for the MM701G modem is Adaptive mode. • Fixed mode indicates that the modem will synchronize with the other end (a DSLAM or another modem) at a fixed bit rate through negotiation. The modem will synchronize at the best rate, up to the data rate specified (page 61), that can be achieved by both ends. • Adaptive mode indicates that prior to modem negotiating a rate, the modem performs an adaptation phase during which it determines a best possible rate based on conditions of the line. After adaptive mode, the modem will then negotiate the best rate that can be achieved with the other end, based on the adaptation results. 3 Click Apply. MM701G and MM702G User Manual 59 Complete a DSL Advanced Configuration COMPLETE A DSL ADVANCED CONFIGURATION Configure the G.shdsl parameters for the modem to facilitate it synchronizing with either a DSLAM or another modem to which it attaches. DSL Advance Configuration 1 Select DSL on the menu bar, then select Advance Configuration under [DSL Options]. 2 Configure the following parameters as directed by your service provider: Operating Mode When the modem is connected to a service provider through a DSLAM, the operating mode is Remote (default setting). When two modems are used in a point-to-point application (LAN extension, for example), one modem at the customer or user site is set to Remote and the second modem in the CO or wiring closet is set to Central-Office. For instruction on setting up G.shdsl parameters and other related parameters for a point-to-point modem application, go to Chapter 7, “Implementing a Point-to-Point LAN Extension.” Standard Annex Determines the transmission standards to which this G.shdsl connection will comply. The Annex standard should be the same at both ends of the connection. Select one of the following Annexes: • Annex-A for operating conditions typically found in the North American implementation of G.shdsl 60 MM701G and MM702G User Manual Chapter 6: Configuring DSL Parameters • Annex-B for operating conditions typically found in the European implementation of G.shdsl. This is the default mode for the MM701G modem. • Auto for automatically negotiates the Annex A or B standard by which this modem, and the device to which this modem is attached, can operate. This is the default mode for the MM702G modem. • Annex-B_ANFP for operating conditions that include the Annex B standard with Access Network Frequency Plan Pulse Spectral Density (PSD) mask. • Auto_ANFP for automatically negotiating the Annex A or B standard with Access Network Frequency Plan Pulse Spectral Density (PSD) mask. Startup Margin The target signal-to-noise margin, in decibels, that the modem must achieve with a BER of 10-7 or better to successfully complete synchronization. The default margin value is 6 dB. A lower margin may result in a higher data rate, but it can increase noise on the line. Possible values are -10dB through 10dB, or to completely Disable the margin. Data Rate (kbps) Data rate determines the maximum transmission rate, in kilobits per second, up to which the modem can negotiate and synchronize with another device (modem or a DSLAM) to which it is attached. When the Bit Rate Mode (page 62) is set to Fixed, the range of values are (ADC modems comply with the standard G.shdsl data rate range): • for the MM702G modem, 384 kbps to 4608 kbps, in 128 kbps increments (default value is 4608) • for the MM701G modem, 192 kbps to 2304 kbps, in 64 kbps increments Rates down to 64 kbps are supported only when operating in single-pair, point-to-point mode with another ADC modem. (see Chapter 7, “Implementing a Point-to-Point LAN Extension”). When the Bit Rate Mode (page 62) is set to Adaptive for an MM701G (Adaptive is MM701G default value) or for an MM702G set to Single Wire Pair Mode only (see below), this field is automatically set to Adaptive. An MM702G in Dual Wire Pair Mode cannot be used in Adaptive Bit Rate Mode. Wire Pair Mode Indicates whether the G.shdsl modem is operating in a two-wire mode (Single) or a four-wire mode (Dual). For the MM701G modem, Single mode is the only setting available. For the MM702G modem, you can select either Single or Dual mode and Dual mode is the default. MM701G and MM702G User Manual 61 Complete a DSL Advanced Configuration Power Spectrum Distribution The Power Spectral Density (PSD) plots the variations of signal power with signal frequency for the G.shdsl transmission between the modem and the DSLAM or the modem and another modem. Symmetric PSD indicates that the PSD mask for both sides of the transmission (the CO- and remote-side) are the same (symmetric). Asymmetric PSD indicates that the PSD mask for both sides of the transmission (the CO- and remote-side) are not the same (asymmetric). There are two unique numeric values (AsymmetricRate1 and AsymmetricRate2) used to determine the asymmetric PSD mask based on the Annex A or Annex B standard that you selected (see page 60). AsymmetricRate1 is 784 kbps for Annex A and 2312 kbps for Annex B. AsymmetricRate2 is 1552 kbps for Annex A and 2056 kbps for Annex B. Both ends of the connection must be set for the same Symmetric or Asymmetric PSD. The default is Symmetric. Bit Rate Mode Bit rate mode indicates how the modem synchronizes with the device to which it is attached in either a Fixed or Adaptive mode. The default for the MM702G modem is Fixed mode. The default for the MM701G modem is Adaptive mode. • Fixed mode indicates that the modem will synchronize with the other end (a DSLAM or another modem) at a fixed bit rate through negotiation. The modem will synchronize at the best rate, up to the data rate specified (page 61), that can be achieved by both ends. • Adaptive mode indicates that prior to modem negotiating a rate, the modem performs an adaptation phase during which it determines a best possible rate based on conditions of the line. After adaptive mode, the modem will then negotiate the best rate that can be achieved with the other end, based on the adaptation results. An MM702G in Dual Wire Pair Mode cannot be used in Adaptive Bit Rate Mode. Test Bit Rate This bit rate is used by the manufacturer for internal use only. SNR Margin Limit Identifies the minimum SNR margin (in decibels) that must exist when the G.shdsl connection is synchronized and in order for the DSL MAR LED to be lit ON Green. The range of values is -64 to 63. The default value is 4. 3 62 Click Apply then save changes using “Saving Changes” on page 53. MM701G and MM702G User Manual IMPLEMENTING A POINT-TO-POINT LAN EXTENSION 7 Two ADC G.shdsl modems can be implemented in a point-to-point application (also called back-to-back). In this application, the modems can be used to connect remote LANs to create LAN extensions. In this point-to-point application, one ADC G.shdsl modem is set to Remote mode and the other ADC G.shdsl modem is set for Central-Office mode. By bridging traffic between these two modems, you essentially create one extended LAN that allows the use of a single IP subnet. Although you can set up multiple sessions on these modems, only one RFC 1483-Bridge sessions is required for implementing a point-to-point LAN extension. The ADC modems comply with the standard G.shdsl data rate range of 192 kbps to 2304 kbps. Additionally, rates down to 64 kbps are supported only when using the G.shdsl modem in single-pair, point-to-point mode for a LAN extension application. BEFORE YOU BEGIN. . . Determine which of these implementations apply for your application: ❑ Quick Install—If your application does not require custom configuration, you can use the default modem settings. To implement, the Remote mode modem is already configured with factory default configuration for implementing point-to-point LAN extension; no changes are necessary for this modem to implement service. The Central-Office modem requires only two configuration changes to set the modem to Central-Office mode. These changes are described in “Complete a Quick Installation” on page 64. ❑ Custom Configuration—If you implement custom configuration where you do not use factory default parameters for your modems, refer to “Complete a Custom Configuration” on page 66 to configure the Remote modem and to configure the Central-Office modem. MM701G and MM702G User Manual 63 Complete a Quick Installation COMPLETE A QUICK INSTALLATION The modem is shipped with factory defaults as a Remote modem and does not require any additional configuration when used as a remote. Only the Central-Office modem requires configuration changes. In a quick installation, you change configuration only for the Central-Office mode modem. The Remote modem uses its factory default parameters. To set up the Central-Office modem, follow the instructions in the following sections. The modems use a default bridging WAN session (RFC1483-bridged) which has a predefined ATM connection using Virtual Path ID of 0 and Virtual Channel ID of 35. Configure for Central-Office Mode 64 1 Select DSL on the menu bar, then select Advance Configuration under [DSL Options]. 2 In the Operating Mode box, select Central-Office to set up this modem for this mode. 3 Click Apply. MM701G and MM702G User Manual Chapter 7: Implementing a Point-to-Point LAN Extension Change the LAN IP Address for the Central-Office Modem Because the Central-Office and Remote modems are on the same IP subnet in this point-to-point application, you must change the IP address for the Central-Office modem. 1 Select LAN on the menu bar to access the LAN Configuration page. 2 In the IP address box, enter 10.0.0.2. Any device (such as a PC) connecting to the modem LAN interface loses its connection when the modem LAN IP address is changed. After the IP address is changed, you need to specify this new address in the Web browser to reconnect a device. 3 Click Apply to activate the changes. The connection to the Web interface will be lost because the modem now has a new LAN IP address. 4 In the Web browser address field (see page 11), specify http://10.0.0.2 to reconnect. 5 Click Save Changes on the menu bar to prevent losing the configuration after restoring communication with the modem. You are now finished with the Quick Installation. To verify connectivity, refer to “Verify Connectivity” on page 76 MM701G and MM702G User Manual 65 Complete a Custom Configuration COMPLETE A CUSTOM CONFIGURATION If you implement custom configuration where you do not use factory default parameters for your modems, you will need to make changes to the configuration on both the Remote and the Central-Office modem. The following sections provide configuration changes for the Remote modem and then for the Central-Office modem. Configure the Remote Modem To configure the remote modem, you need to change the following settings: • operating mode for the modem, (see “Configure the Remote Operating Mode” on page 66) • WAN parameters, (see “Configure the Remote WAN” on page 67) • LAN parameters, (see “Configure the Remote LAN” on page 69) Configure the Remote Operating Mode 66 1 Select DSL on the menu bar then select Advance Configuration under [DSL Options]. 2 In the Operating Mode box, select Remote to configure the modem for this mode. 3 Click Apply. MM701G and MM702G User Manual Chapter 7: Implementing a Point-to-Point LAN Extension Configure the Remote WAN 1 Select WAN on the menu bar to access the WAN Configuration page. MM701G and MM702G User Manual 67 Complete a Custom Configuration 68 2 Select RFC 1483 bridged from the WAN Configuration page to display the following page. 3 In the Session Name box, assign a name to this session. 4 In the Virtual Path ID (VPI 0 - 4,095) box, enter the Virtual Path ID. This must match the Virtual Path ID of the Central-Office modem. 5 In the Virtual Channel ID (VCI 32 - 65,535) box, enter the Virtual Channel ID. This must match the Virtual Channel ID of the Central-Office modem. 6 Click Apply. MM701G and MM702G User Manual Chapter 7: Implementing a Point-to-Point LAN Extension Configure the Remote LAN 1 Select LAN on the menu bar, then select LAN Setup under LAN Options] to access the LAN Configuration page. 2 In the LAN Protocol box, confirm that the protocol is set to Bridged. If the protocol is not set to bridged, it can be changed only through the command-line interface. See Appendix A, “Accessing the Command-Line Interface” for procedures on using this interface to change the LAN protocol. Any device (such as a PC) connecting to the modem LAN interface loses its connection when the modem LAN IP address is changed. After the IP address is changed, you need to specify this new address in the Web browser to reconnect a device. 3 In the IP Address box, enter an available IP address on your subnet. 4 Click Apply. MM701G and MM702G User Manual 69 Complete a Custom Configuration 5 Select Save Changes on the menu bar to access the Save Changes page. 6 Click Save to save the configuration to flash memory. Configure the Central-Office Modem To configure the central-office modem, you need to change the following settings: 70 • operating mode for the modem, (see “Configure the Central-Office Operating Mode” on page 71) • WAN parameters, (see “Configure the Central-Office WAN” on page 72) • LAN parameters, (see “Configure the Central-Office LAN” on page 74) MM701G and MM702G User Manual Chapter 7: Implementing a Point-to-Point LAN Extension Configure the Central-Office Operating Mode 1 Select DSL on the menu bar then select Advance Configuration under [DSL Options]. 2 In the Operating Mode box, select CO to configure the modem for this mode. 3 Click Apply. MM701G and MM702G User Manual 71 Complete a Custom Configuration Configure the Central-Office WAN 1 72 Select WAN on the menu bar to access the WAN Configuration page. MM701G and MM702G User Manual Chapter 7: Implementing a Point-to-Point LAN Extension 2 Select RFC 1483 bridged from the WAN Configuration page to display the following page. 3 In the Session Name box, assign a name to this session (it can be the same name set up for the Remote modem). 4 In the Virtual Path ID (VPI 0 - 4,095) box, enter the Virtual Path ID. This must match the Virtual Path ID of the Remote modem. 5 In the Virtual Channel ID (VCI 32 - 65,535) box, enter the Virtual Channel ID. This must match the Virtual Channel ID of the Remote modem. 6 Click Apply. MM701G and MM702G User Manual 73 Complete a Custom Configuration Configure the Central-Office LAN 1 Select LAN on the menu bar, then select LAN Setup under LAN Options] to access the LAN Configuration page. 2 In the LAN Protocol box, confirm that the protocol is set to Bridged. If the protocol is not set to bridged, it can be changed only through the command-line interface. See Appendix A, “Accessing the Command-Line Interface” for procedures on using this interface to change the LAN protocol. Any device (such as a PC) connecting to the modem LAN interface loses its connection when the modem LAN IP address is changed. After the IP address is changed, you need to specify this new address in the Web browser to reconnect a device. 74 3 In the IP Address box, enter an available IP address on your subnet. 4 Click Apply. MM701G and MM702G User Manual Chapter 7: Implementing a Point-to-Point LAN Extension 5 Select Save Changes on the menu bar to access the Save Changes page. 6 Click Save to save the configuration to flash memory. MM701G and MM702G User Manual 75 Verify Connectivity VERIFY CONNECTIVITY After you have performed each of the previous configuration changes, verify back-to-back communication by passing traffic over the WAN session. For example, set up a PC on the LAN-side of the Remote modem and another PC on the LAN-side of the Central-Office modem. Then, transfer a file or ping between the two PCs. This generates traffic and tests connectivity. 76 1 On the front panel of one of the modems, check the status of the SYNC LED. If it is blinking, it is attempting to establish communication with the other modem. If it is on solid green, it has already synchronized its connection with the other modem. See “LED Status Indications” on page 5 for further definitions of LEDs indications. 2 Select System on the menu bar, then select ATM Statistics under [Status] to access the ATM Statistics page. 3 View the statistics. If the RX Cell and TX Cell values increment, the two modems have established communication and are passing traffic. If they do not, refresh the page by clicking the Refresh button on your Web browser. If the counters still do not increment, verify each modem for the correct configuration parameters. MM701G and MM702G User Manual CONFIGURING MODEM SECURITY 8 SmartCNCT Security provides both firewall and security features for the modem, protecting it from unwanted intrusion. NAT, which is part of security, is the only SmartCNCT Security feature available this release. SmartCNCT Security, except NAT, is not supported in this release. Although the Web interface has configuration for this features, do not change any settings other than those for NAT that are covered in this chapter. BEFORE YOU BEGIN. . . Set up WAN sessions. These sessions provide the external interface (public WAN IP address) to which NAT is bound. MM701G and MM702G User Manual 77 Configure NAT CONFIGURE NAT NAT provides the ability to map private IP address on the LAN to System public IP addresses (WAN) that are assigned to each session. SmartCNCTSecurity This essentially hides the private IP addresses behind the public IP addresses assigned to WAN sessions. Prior to binding NAT to a WAN IP address, you should have previously set up PPPoA routed, PPPoE routed, or RFC 1483 routed WAN sessions (see “Configure a New WAN Session” on page 26). You cannot configure NAT for RFC 1483 bridged sessions. 1 78 Select System on the menu bar, then select SmartCNCTSecurity under [Configuration] to access the Security Interface Configuration page. MM701G and MM702G User Manual Chapter 8: Configuring Modem Security 2 Select Add Interface, which is a link below the Security Interfaces table, to display the Firewall Add Interface page. In the Session Name to Interface Mapping table, the Session Name is the name you assigned to a session during configuration. The Interface is the protocol type selected for that session and corresponds to the Name: field at the top of the page. NAT is attached to this session which is an external (WAN) interface. 3 In the Name box, select the session (interface from the Session Name to Interface Mapping table shown on page 78) as the external interface to which NAT is bound. 4 In the Interface Type box, select external. 5 Click Apply and you automatically return to the Security Interface Configuration page. 6 To bind this session with NAT to internal interfaces (private LAN-side IP addresses), click the button Enable NAT to internal interfaces located in the NAT column in the Security Interfaces table. To disable the binding of this session with NAT to internal interfaces, click the button Disable NAT to internal interfaces located in the NAT column in the Security Interfaces table. MM701G and MM702G User Manual 79 Configure NAT 80 MM701G and MM702G User Manual MANAGING THE MODEM 9 This chapter provides information and procedures to assist you in the fault management and maintenance of the modem, including the following. • Summary of the modem status (from the System page) provides valuable information to manage and troubleshoot the modem. • Summary of DSL performance provides DSL error counters and DSL link statistics. • Factory Default parameter provides the capability to return the modem from a current configuration to known default parameters. • System Update parameter provides the capability of downloading a configuration file or a software file (for upgrades or restoration) to the modem. MM701G and MM702G User Manual 81 View System Status VIEW SYSTEM STATUS System status provides an overall management view of the modem configuration and performance. The system page, which also functions as the Web interface home page, provides a management view of modem configuration. A system log shows errors that have occurred during the time frame that the modem has been in service. View Modem Status The System Status page is a read-only summary of the current modem System configuration. It includes information about the modem software, DSL configuration values, WAN session settings, and LAN parameters. Use it as an overview of the modem status. 82 MM701G and MM702G User Manual Chapter 9: Managing the Modem The following is a description of the fields at the top of the Status page: Device Name Identifies the modem and its LAN connection type (Ethernet port). This is not a configurable parameter. Firmware Release Identifies the version number of the software image currently used on the modem. Model Identifies the model of the modem. MAC Address Identifies the unique, hardware address assigned to and resident on the modem. DSP Version Identifies the version of the G.shdsl firmware driver used for the modem. The following is a description of the fields in the Summary of current settings table: DSL Status Provides configuration values specific to G.shdsl, including: • Modulation—Indicates the G.shdsl transmission standard to which the modem is set. • State—Status of the DSL link. • Data Rate TX—Bit rate at which the is configured to send data. • Data Rate RX—Bit rate at which the is configured to receive data. • SNR Margin (DB)—Current SNR margin in decibels. WAN Session See “Configure a New WAN Session” on page 26 for definitions of WAN Session fields. LAN See “Configure the LAN” on page 14 for definitions of LAN fields. MM701G and MM702G User Manual 83 View System Status View System Log The Configuration Error Log shows errors that have occurred during the time the modem is operational. This error log is used by the manufacturer for internal use only. System System Log Select System on the menu bar, then select System Log under [System] to access the Configuration Error Log page. 84 MM701G and MM702G User Manual Chapter 9: Managing the Modem VIEW WAN STATISTICS WAN Statistics provide information about packets received and transmitted for every WAN session configured for the modem. 1 Select System on the menu bar, then select WAN Statistics under [Status] to access the WAN Statistics page. 2 View the current statistics as described below: System WAN Statistics Session Name Identifies the session name, for up to 32 sessions, for which the transmitted and received packets are being reported. Rx Pkts The total number of packets received for this session. MM701G and MM702G User Manual 85 View WAN Statistics Rx Bad Pkts The total number of errored packets received for this session. Tx Pkts The total number of packets transmitted for this session. Tx Bad Pkts The total number of errored packets transmitted for this session. 86 MM701G and MM702G User Manual Chapter 9: Managing the Modem VIEW LAN STATISTICS LAN Statistics provide information about packets received and transmitted for every WAN session configured for the modem. System LAN Statistics 1 Select System on the menu bar, then select LAN Statistics under [Status] to access the LAN Statistics page. 2 View the current statistics as described below. The statistics are provided for a connection to the Ethernet port. Rx Pkts The total number of Ethernet packets received on this port. Tx Pkts The total number of Ethernet packets transmitted on this port. MM701G and MM702G User Manual 87 View LAN Statistics Rx Bad Pkts The total number of errored Ethernet packets received on this port. Tx Bad Pkts The total number of errored Ethernet packets transmitted on this port. Rx CRC Errors The total number of Cyclic Redundancy Code (CRC) errors received for Ethernet packets on this port. Tx Collisions The total number of collisions occurring between devices attempting to transmit Ethernet packets on this port. 88 MM701G and MM702G User Manual Chapter 9: Managing the Modem VIEW SMARTCNCT SECURITY STATISTICS The Security Status page provides information about SmartCNCTSecurity that is configured for the modem. This status page will show default values only because SmartCNCTSecurity is not supported for this release. System SmartCNCTSecurity SmartCNCTSecurity, except NAT, is not supported in this release. 1 Select System on the menu bar, then select SmartCNCTSecurity under [Status] to access the Security Status page. 2 View the current statistics as described below: Security Enabled True indicates that security is enabled. False indicates that security is not enabled. NAT Enabled True indicates that NAT is enabled. False indicates that NAT is not enabled. MM701G and MM702G User Manual 89 View ATM Statistics VIEW ATM STATISTICS The ATM Statistics page provides information about the cells that are transmitted on the ATM layer. 1 Select System on the menu bar, then select ATM Statistics under [Status] to access the ATM Statistics page. 2 View the current statistics as described below. System ATM Statistics Rx Cell Indicates the total number of cells received by the modem on the DSL interface. Tx Cell Indicates the total number of cells transmitted by the modem over the DSL interface. 90 MM701G and MM702G User Manual Chapter 9: Managing the Modem Cell Drop Indicates the total number of cells dropped by the modem. Cell Delineation Flag Indicates if cell delineation errors have occurred on the modem. A 0 indicates that no errors have occurred A 1 indicates that errors have occurred. Rx HEC Errors Indicates the total number of received ATM cells marked with uncorrectable header errors as indicated in the header-error control (HEC) byte. 3 Click one of the following, if appropriate: • Clear—resets all the counters to zero. • Refresh—updates the page with more current error counts. MM701G and MM702G User Manual 91 View DSL Statistics VIEW DSL STATISTICS The DSL statistics provides link statistics as well as error counter values for the modem. This data provides information for managing and troubleshooting the DSL transmission. Use the console port interface to access embedded DSL diagnostics. See “Manage DSL” on page 118. View G.shdsl Link Statistics Use the information about the G.shdsl transmission on the Link Statistics page for troubleshooting and monitoring. 1 92 Status Select System on the menu bar, then select DSL Statistics under [Status] to access the Link Statistics page. DSL Statistics MM701G and MM702G User Manual Chapter 9: Managing the Modem 2 View the current statistics as described below: Operational State Indicates the current mode of the modem. Operational states include: • handshaking—indicates that the modem is negotiating with the DSLAM or the other modem • training—indicates that the modem is learning the connection parameters • show time—indicates the G.shdsl connection is operational Data Rate Indicates the bit rate for this transmission on the G.shdsl connection. DSP Version Indicates the version of G.shdsl firmware driver used on this modem. Transmission Power Indicates the local transmission power in decibels. Receiver Gain Indicates the amplifying factor for incoming signal in decibels. Local SNR Margin Indicates the actual value for the SNR margin. Loop Attenuation Indicates the current and approximate loop attenuation (loop signal loss) in decibels. Framer Sync Indicates the current status of G.shdsl frame synchronization. MM701G and MM702G User Manual 93 View DSL Statistics View G.shdsl Error Counters Use the statistics on the G.SHDSL Error Counters page for troubleshooting and monitoring G.shdsl transmission. DSL 1 Select DSL on the menu bar, then select Error Counters under [DSL Options] to access the G.SHDSL Error Counters page. 2 View the current statistics as described below: Error Counters CRC Errors Indicates the total number of cyclic redundancy check (CRC) errors that have occurred on the G.shdsl connection since the last time that the G.shdsl error counters were cleared. CRC is an error checking technique used to ensure the integrity of data during transmission. 94 MM701G and MM702G User Manual Chapter 9: Managing the Modem LOSW Errors Indicates the total number of loss of sync word (LOSW) defects that have occurred since the last time that the G.shdsl error counters were cleared. An LOSW is indicated when three or more consecutive frames contain one or more bit errors in the frame sync word. Errored Seconds Indicates the total number of seconds in which one or more CRC errors occurred since the last time that the G.shdsl error counters were cleared. Severely Errored Seconds Indicates the total number of seconds in which 50 or more CRC errors occurred since the last time that the G.shdsl error counters were cleared. Unavailable Seconds Indicates the total number of seconds that the G.shdsl connection has been non-operational due to loss of synchronization or excessive errors since the last time that the G.shdsl error counters were cleared. 3 Click one of the following: • Clear—resets all the counters to zero. • Refresh—updates the page with current error counts. MM701G and MM702G User Manual 95 Manage Software and Configuration MANAGE SOFTWARE AND CONFIGURATION Update System Software Using the Web interface HTTP Upgrade capability, you can upgrade the software (.bin) and http files on your modem. To complete an upgrade, specify the IP address of a server on the LAN side of modem where the new firmware is stored. System Software Update The software update process takes about 90 seconds to complete and after the update the modem resets itself. Do not recycle the power during this process. This will cause permanent image corruption. It is strongly recommended that you use this procedure to upgrade software rather than upgrading through a telnet session or through the Console port. 96 1 Click System on the menu bar, then Software Update under [System] to access the Software Update page. 2 Click Browse, locate the server on the LAN where the firmware image or configuration file is located, then click Open. MM701G and MM702G User Manual Chapter 9: Managing the Modem 3 Click Upload to start the file transfer to the modem. Do not power cycle the modem when the software update is in progress. Wait for the Flash Update Complete message before power cycling the modem. 4 Click Update Flash when prompted. 5 Click Restart when prompted. MM701G and MM702G User Manual 97 Manage Software and Configuration Reset to Factory Defaults When you configure the modem, you change the factory default System settings to new values. You can return these parameters to their Factory Defaults default values to provide a known starting point if you are troubleshooting or if you simply want to configure new parameters. For session default values, see “Default Session Parameter Values” on page 140. Active links are lost when you reset to factory default values. 98 1 Click System on the menu bar, then Factory Defaults under [System Options] to access the System Factory Defaults page. 2 Click Proceed if you want to return all modem parameters to their original factory values. Click Cancel if you do not want to return all modem parameters to their original factory values. MM701G and MM702G User Manual ACCESSING THE COMMAND-LINE INTERFACE A You can manage the modem using either the command-line interface or the Web interface. Access to the command-line interface is accomplished by either direct connection to the modem console port or through a telnet session (over a network). This section provides instructions for accessing and using the command-line interface. Access to the Web interface is accomplished through a Web browser using an internet connection. Chapter 2, “Accessing the Web Interface for Modem Management” provides instructions on accessing and using the Web interface for management. The Web interface is the more comprehensive of the two management interfaces and generally simpler to use. There are situations, however, in which using the command-line interface is preferred over the Web interface. For example, if you cannot connect to the modem through the DSL line and 10Base-T port, you can still manage the modem through the console port. The following sections describe how to use the command-line interface: Section Page Connect to the Console Port 100 Access through a Telnet Session 103 Manage WAN Sessions 106 Manage DSL 118 Restoring Factory Defaults 130 Saving the Current Configuration 131 Updating System Software 132 Viewing System Information 133 Rebooting the Modem 134 MM701G and MM702G User Manual 99 Connect to the Console Port CONNECT TO THE CONSOLE PORT 1 Install the flat gray console cable between the modem Console port and your PC as shown below, using the DB-9 port adapter on the PC, if required. PC 9-pin COM port Adapter DS LL INE CO NS OL E 10 BA SE -T MD I MD I-X Grey cable PO WE R Console port M0326-A ACCESS THE COMMAND-LINE INTERFACE You can access the command-line interface through the direct connection to the modem console port and using a terminal emulation program. You can also access the command-line interface using a telnet session. To use a telnet session, you must have IP access to the modem either through the 10Base-T LAN port (LAN-side access) or through an IP address assigned to a WAN session (WAN-side access). The following sections provide instructions for setting up both types of command-line interface access. 100 MM701G and MM702G User Manual Appendix A: Accessing the Command-Line Interface Access through the Console Port Access the terminal emulation program (HyperTerminal, for example) to establish a connection to the modem command-line interface. The following procedure uses HyperTerminal as the example terminal emulation program. If you are using another terminal emulation program, refer to the user documentation for instructions. 1 From the Start button, select Programs, Accessories, HyperTerminal. 2 In the HyperTerminal dialog, select File, New Connection. 3 Enter a name for this connection and click OK. 4 For Connect using, select the COM port (typically COM1) on the PC to which you have connected the modem (console port connection), then click OK. The COM1 Properties dialog is displayed. 5 In the COM1 Properties dialog, enter the Port Settings as follows: 6 • 9600 baud • 8 data bits • no parity • 1 stop bit • flow control off (none) Click OK. MM701G and MM702G User Manual 101 Access the Command-Line Interface 7 Press ENTER . A prompt will be displayed; enter your login and password. Modem Defaults Login admin Password password The System Management main menu is displayed. Type the number and press enter to access the configuration menu for each parameter (WAN Session Management or LAN Management, for example). Press enter (<CR>) at the prompt to return to a higher-level menu. 102 MM701G and MM702G User Manual Appendix A: Accessing the Command-Line Interface Access through a Telnet Session To access the modem through a LAN-side telnet session, ensure that the management PC is on the same IP subnet as the modem (see “Accessing the Web Interface for Modem Management” on page 7); you will specify the LAN port IP address (default LAN IP address is 10.0.0.1 and subnet mask is 255.255.255.0) for access. To access the modem through a WAN-side telnet session, ensure that at least one WAN session has been set up for the modem; you will specify the IP address set up for that WAN session for access. Although you can have concurrent telnet and console port sessions to the command-line interface, you can make changes through only one of the interfaces at a time. Below is an example using the telnet application in Microsoft Windows 98 SE to access the modem command-line interface: 1 From the Start button, select Run to display the Run dialog. Or, open your telnet application 2 In the Open box, enter the telnet command and the modem IP address (for example, 10.0.0.1), then click OK. The Windows telnet dialog is displayed. Modem Defaults 3 Login admin Password password M0023-A At the prompt, enter your Login and Password. The System Management main menu is displayed. MM701G and MM702G User Manual 103 Set Up the LAN SET UP THE LAN If you are operating in Router mode and in a LAN environment, then you also need to set your LAN protocol, Ethernet Port IP address, and subnet mask. If you prefer, you may use the default values of 10.0.0.1 for the Ethernet Port IP Address, and 255.255.255.0 for the subnet mask. 1 From the System Management main menu (page 102), enter 2 to display the LAN Configuration menu. 2 Configure the following parameters, 1 through 6, for the PPP session: LAN Protocol Enter 1 then select one of the following for DHCP protocol: • 1—Spanning Tree where you select 1 to Disable spanning tree protocol or select 2 to Enable spanning tree protocol for all bridging sessions. If a DHCP server is not set up and active on your LAN, do not enable DHCP client. DHCP Client mode is recommended for use only when bridging is used as the LAN protocol. • 104 2—DHCP Client mode where you select 1 to Disable DHCP client mode or select 2 to Enable DHCP client mode for the modem. MM701G and MM702G User Manual Appendix A: Accessing the Command-Line Interface LAN IP Address Enter 2 then type the IP address provided by your LAN administrator. Use the following criteria to determine if or how the LAN IP address will be changed: • Enter an IP address for the LAN (10Base-T) port provided by the LAN administrator if you are not implementing a 10.0.0.0 subnet. • Use the default IP address for the LAN port which is 10.0.0.1. If you choose to use the default IP address, ensure that the devices on your LAN are on the same subnet as this modem LAN port. • If you want a DHCP server on your LAN to automatically provide the modem LAN port IP address, select Client for the DHCP configuration (configuration step is on page 104). LAN Subnet Mask Enter 3 then type the LAN subnet mask provided by your LAN administrator. Use the following criteria to determine if or how the LAN subnet mask will be changed: • Enter the subnet mask for the LAN (10Base-T) port provided by the LAN administrator. • Use the default subnet mask for the LAN port which is 255.255.255.0. If you choose to use the default subnet mask, ensure that it allows devices on your LAN to access the modem LAN port. • If you want a DHCP server on your LAN to automatically provide the subnet mask in addition to the IP address, select Client for the DHCP configuration (configuration step is on page 104). System Default Gateway Enter 4 then type the IP address of the DHCP default gateway that is provided by the LAN administrator for devices on the LAN. After you configure this IP address, the modem provides this IP address as a default DHCP gateway to requesting DHCP clients (such as PCs) on the LAN. If there are no gateways on the LAN, then the modem LAN port IP address can be assigned as the gateway. Ethernet Full Duplex Enter 5 then select 2 for Enabled if you want to set the modem LAN port to full-duplex transmission. Select 1 for Disabled (default) if you want to set the modem LAN port to half-duplex. MM701G and MM702G User Manual 105 Manage WAN Sessions Change LAN Protocol Enter 6 then select one of the following to change the LAN Protocol: 3 • 1—Bridging protocol • 2—Routing protocol Select Save Current configuration from the Main Menu as described in “Saving the Current Configuration” on page 131 or the changes will be lost upon reboot or power cycle. MANAGE WAN SESSIONS From the System Management main menu (page 102), enter 1 to display the WAN Session Management menu. The WAN Session Management screen displays the available options. . M0029-A A total of 32 WAN sessions can be created using the protocols listed below. Ensure, however, that you do not exceed the maximum limit per protocol type as shown below: 106 • RFC 1483-Bridge (up to 8 sessions) • RFC 1483-Router (up to 16 sessions) • PPPoA or PPPoE (up to 8 sessions for either type) MM701G and MM702G User Manual Appendix A: Accessing the Command-Line Interface Add a New Session 1 On the WAN Session Management menu, enter 2 to add a new session. The Create new session menu is displayed. 2 Select one of the following protocols for this session: . • 1—Create RFC 1483 bridged session if the modem forwards packets based on MAC addresses. You can enable Spanning Tree when you select Bridge sessions. See “Change Spanning Tree Setting” on page 51. • 2—Create RFC 1483 routed session if the modem routes packets based on IP addresses. • 3—Create PPPoA routed session if the modem establishes PPP sessions over ATM with the service provider and routes packets based on IP addresses. • 4—Create PPPoE routed session if modem establishes PPP sessions over Ethernet with the service provider and routes packets based on IP addresses. MM701G and MM702G User Manual 107 Manage WAN Sessions Set Up an RFC 1483 Bridged Session You selected Create RFC 1483 bridged session from the WAN Session Management menu to display the following menu. 1 Configure the following parameters, 1 through 8, for the bridging session: Session Name Enter 1 then type a unique, descriptive identifier for the session. This name can have a maximum of 32 characters. Virtual Path ID (VPI) Enter 2 then type the value (from 0 to 4,095) provided by the service provider. The number identifies the virtual path that transports ATM cells between the modem and the service provider. This value must match the virtual path identification (VPI) value the service provider uses for this connection. Virtual Channel ID (VCI) Enter 3 then type the value (from 32 to 65,535) provided by the service provider. The number identifies the virtual channel for this session that transports ATM cells between the modem and the service provider. This value must match the virtual channel identification (VCI) value the service provider uses for this connection. 108 MM701G and MM702G User Manual Appendix A: Accessing the Command-Line Interface QoS Class Enter 4 then select the ATM Quality of Service indicated by your service provider. The options are: • 1—CBR (constant bit rate) • 2—VBR-rt (variable bit rate real-time) • 3—VBR-nrt (variable bit rate non-real-time) • 4—UBR (unspecified bit rate is the default setting) Peak Cell Rate Enter 5 then type the QoS Peak Cell Rate (PCR) value supplied by your service provider. If you are not provided a PCR value, use the default. PCR is the maximum rate at which data is transferred on the line and measured in ATM cells per second. The valid range is 1-5500 cells per second. The default PCR is 5500. Sustain Cell Rate Enter 6 then type the QoS Sustainable Cell Rate (SCR) value supplied by your service provider. Use for CBR, VBR-rt, and VBR-nrt ATM QoS. SCR is the average rate at which ATM cells are transferred, measured in cells per second. The SCR must be less than the PCR. The valid range is 1-5500 cells per second. Maximum burst size Enter 7 then type the QoS Maximum Burst Size (MBS) value supplied by your service provider. Use with VBR-rt and VBR-nrt QoS. MBS is the maximum number of cells that can be transmitted at the peak cell rate. The MBS rate must be equal to or less than the PCR. The default MBS is 0. Encapsulation Enter 8 then select the encapsulation type as indicated by the service provider. The options are: • 1—Llc Encapsulation (Logical Link Control) allows multiple protocols to be run over the session. This is the default encapsulation. • 2—Vcmux Encapsulation (Virtual Channel Multiplexer) encapsulation allows one protocol to be run over the session. 2 Enter 9 to Apply new setting to add the new RFC1483 bridged session to your session list. Or, you can Enter 10 to Delete session. MM701G and MM702G User Manual 109 Manage WAN Sessions Set Up an RFC 1483 Routed Session You selected Create RFC 1483 routed session from the WAN Session Management menu to display the following menu. 1 Configure the following parameters, 1 through 13, for the routing session: Session Name Enter 1 then type a unique, descriptive identifier for the session. This name can have a maximum of 32 characters. Virtual Path ID (VPI) Enter 2 then type the value (from 0 to 4,095) provided by the service provider. The number identifies the virtual path that transports ATM cells between the modem and the service provider. This value must match the virtual path identification (VPI) value the service provider uses for this connection. Virtual Channel ID (VCI) Enter 3 then type the value (from 32 to 65,535) provided by the service provider. The number identifies the virtual channel for this session that transports ATM cells between the modem and the service provider. This value must match the virtual channel identification (VCI) value the service provider uses for this connection. 110 MM701G and MM702G User Manual Appendix A: Accessing the Command-Line Interface QoS Class Enter 4 then select the ATM Quality of Service indicated by your service provider. The options are: • 1—CBR (constant bit rate) • 2—VBR-rt (variable bit rate real-time) • 3—VBR-nrt (variable bit rate non-real-time) • 4—UBR (unspecified bit rate is the default setting) Peak Cell Rate Enter 5 then type the QoS Peak Cell Rate (PCR) value supplied by your service provider. If you are not provided a PCR value, use the default. PCR is the maximum rate at which data is transferred on the line and measured in ATM cells per second. The valid range is 1-5500 cells per second. The default PCR is 5500. Sustain Cell Rate Enter 6 then type the QoS Sustainable Cell Rate (SCR) value supplied by your service provider. Use for CBR, VBR-rt, and VBR-nrt ATM QoS. SCR is the average rate at which ATM cells are transferred, measured in cells per second. The SCR must be less than the PCR. The valid range is 1-5500 cells per second. Maximum burst size Enter 7 then type the QoS Maximum Burst Size (MBS) value supplied by your service provider. Use with VBR-rt and VBR-nrt QoS. MBS is the maximum number of cells that can be transmitted at the peak cell rate. The MBS rate must be equal to or less than the PCR. The default MBS is 0. Encapsulation Type 8 then select the encapsulation type as indicated by the service provider. The options are: • 1—Llc Encapsulation (Logical Link Control) allows multiple protocols to be run over the session. This is the default encapsulation. • 2—Vcmux (Virtual Channel Multiplexer) encapsulation allows one protocol to be run over the session. WAN DHCP Enable Type 9 then select 1 to Disable or 2 to Enable DHCP client. Enabling DHCP client provides the capability where this session will automatically received an IP address MM701G and MM702G User Manual 111 Manage WAN Sessions from the service provider via a DHCP server. If you enable DHCP client, leave the next two fields, WAN IP address and WAN Network Mask, blank. These fields will automatically receive values. WAN IP Address Type 10 then enter the IP address provided by the service provider for this session unless you have enabled WAN DHCP. The default IP address is 0.0.0.0. WAN Network Mask Type 11 then enter the network mask provided by the service provider for this session unless you have enabled WAN DHCP. The default WAN Network Mask is 0.0.0.0. RIP Accept Mode Type 12 then select one of the following: • 1—No RIP • 2—RIP Version 1 • 3—RIP Version 2 • 4—RIP Version 1 & 2 (default) RIP Send Mode Type 13 then select one of the following: • 2 112 1—No RIP • 2—RIP Version 1 • 3—RIP Version 2 (default) • 4—RIP Version 1 & 2 Enter 14 to Apply new setting to add the new RFC1483 routed session to your session list. Or, you can Enter 15 to Delete session. MM701G and MM702G User Manual Appendix A: Accessing the Command-Line Interface Set Up a PPPoA or PPPoE Routed Session You selected Create PPPoA routed session or Create PPPoE routed session from the WAN Session Management menu to display the following menu. The PPPoA routed session configuration is shown below as an example. The configuration parameters for PPPoE routed session are identical. 1 Configure the following parameters, 1 through 15, for the PPP session: Session Name Enter 1 then type a unique, descriptive identifier for the session. This name can have a maximum of 32 characters. Virtual Path ID (VPI) Enter 2 then type the value (from 0 to 4,095) provided by the service provider. The number identifies the virtual path that transports ATM cells between the modem and the service provider. This value must match the virtual path identification (VPI) value the service provider uses for this connection. Virtual Channel ID (VCI) Enter 3 then type the value (from 32 to 65,535) provided by the service provider. The number identifies the virtual channel for this session that transports ATM cells between the modem and the service provider. This value must match the virtual channel identification (VCI) value the service provider uses for this connection. MM701G and MM702G User Manual 113 Manage WAN Sessions QoS Class Enter 4 then select the ATM Quality of Service indicated by your service provider. The options are: • 1—CBR (constant bit rate) • 2—VBR-rt (variable bit rate real-time) • 3—VBR-nrt (variable bit rate non-real-time) • 4—UBR (unspecified bit rate is the default setting) Peak Cell Rate Enter 5 then type the QoS Peak Cell Rate (PCR) value supplied by your service provider. If you are not provided a PCR value, use the default. PCR is the maximum rate at which data is transferred on the line and measured in ATM cells per second. The valid range is 1-5500 cells per second. The default PCR is 5500. Sustain Cell Rate Enter 6 then type the QoS Sustainable Cell Rate (SCR) value supplied by your service provider. Use for CBR, VBR-rt, and VBR-nrt ATM QoS. SCR is the average rate at which ATM cells are transferred, measured in cells per second. The SCR must be less than the PCR. The valid range is 1-5500 cells per second. Maximum burst size Enter 7 then type the QoS Maximum Burst Size (MBS) value supplied by your service provider. Use with VBR-rt and VBR-nrt QoS. MBS is the maximum number of cells that can be transmitted at the peak cell rate. The MBS rate must be equal to or less than the PCR. The default MBS is 0. 114 MM701G and MM702G User Manual Appendix A: Accessing the Command-Line Interface LLC header mode Enter 8 then select either 1 to Enabled or 2 to Disabled the LLC header. The default is Disabled. Disabled indicates that VCMux encapsulation is used. Enabled indicates that LLC/Snap encapsulation is used. WAN IP Address Enter 9 then type the IP address is dynamically served by the service provider for this session. When the modem has received the IP address for this session, it displays the value in this field. Also, the IP address dynamically received for the first PPP session set up is assigned as the default gateway (see page 44). The default is 0.0.0.0. If the service provider does not dynamically provide an IP address, they can give you a static IP address that you can enter in this field. WAN Network Mask Enter 10 then type the subnet mask is dynamically served by the service provider for this session. The default subnet mask for the session is 0.0.0.0. If the service provider does not dynamically provide a subnet mask, they can give you a subnet mask value that you can enter in this field. RIP Accept Mode Type 11 then select one of the following: • 1—No RIP • 2—RIP Version 1 • 3—RIP Version 2 • 4—RIP Version 1 & 2 (default) RIP Send Mode Type 12 then select one of the following: • 1—No RIP • 2—RIP Version 1 • 3—RIP Version 2 (default) • 4—RIP Version 1 & 2 MM701G and MM702G User Manual 115 Manage WAN Sessions PPP Authentication Enter 13 then select the authentication protocol provided by your service provider for PPP sessions. The authentication protocol type must match at the modem and the service provider. The options are: • 1—NO Authentication is required for the session. • 2—PAP where the modem sends authentication requests to the service provider and authentication occurs only once during the life of the link. • 3—CHAP where the service provider returns an authentication challenge to the modem during the authentication. User Name Enter 14 then type the login name for this PPP session to the Login name supplied by the service provider. Minimum login name length is one character and the maximum is 32 characters. User Password Enter 15 then type the login password for this PPP session to the Login password supplied by the service provider. Minimum password length is six characters and the maximum is 32 characters. 2 Enter 16 to Apply new setting to add the new RFC1483 bridged session to your session list. Or, you can Enter 17 to Delete session. Permanently Save Sessions After you have set up all the WAN sessions, select Save Current configuration from the System Management main menu as described in “Saving the Current Configuration” on page 131 or the changes will be lost if you reboot or power cycle the modem. 116 MM701G and MM702G User Manual Console_Telnet.fm Page 117 Tuesday, April 29, 2003 1:38 PM Appendix A: Accessing the Command-Line Interface Edit an Existing Session 1 On the WAN Session Management menu, enter 1 to View/Edit existing session. The WAN Session View/Edit screen is displayed. 2 Enter the session number to display the session screen. (The example below shows session 1, PPPoA-ROUTED.) . MM701G and MM702G User Manual 117 Manage DSL 3 Change settings as appropriate. See these sections for detailed information about editing parameters for these protocols: • RFC 1483 bridged session, see page 108 • RFC 1483 routed session, see page 110 • PPPoA routed session or PPPoE routed session, see page 113 4 Select Apply new setting to immediately activate the changes that you have made for this session. 5 Select Save Current configuration from the Main Menu as described in “Saving the Current Configuration” on page 131 or the changes will be lost upon reboot or power cycle. MANAGE DSL Use the DSL menu to set up and manage the G.shdsl transmission line. This menu allows you to: • view the DSL configuration • configure the DSL line • monitor the DSL statistics • test the DSL line From the System Management main menu (page 102), enter 3 to display the DSL Management menu. 118 MM701G and MM702G User Manual Appendix A: Accessing the Command-Line Interface Configure G.shdsl Parameters You can complete either a quick configuration or an advanced configuration for the G.shdsl line parameters. The following sections provide procedures for each configuration type. Complete a Quick Configuration 1 From the G.SHDSL Menu, enter 2 to display the G.SHDSL Quick Configuration menu. 2 Configure the following parameters as directed by your service provider: Operating Mode Type 1 then select 1 for Remote and 2 for Central-Office. When the modem is connected to a service provider through a DSLAM, the operating mode is Remote (default setting). When two modems are used in a point-to-point application (LAN extension, for example), one modem at the customer or user site is set to Remote, and the second modem in the CO or wiring closet is set to Central-Office. For instruction on setting up G.shdsl parameters and other related parameters for a point-to-point modem application, go to Chapter 7, “Implementing a Point-to-Point LAN Extension.” MM701G and MM702G User Manual 119 Manage DSL Standard Annex Type 2 then select one of the following Annexes: • 1—Annex-A for operating conditions typically found in the North American implementation of G.shdsl • 2—Annex-B for operating conditions typically found in the European implementation of G.shdsl. This is the default mode for the MM701G modem. • 3—Auto for automatically negotiating the Annex A or B standard by which this modem, and the device to which this modem is attached, can operate. This is the default mode for the MM702G modem. • 4—Annex-B_ANFP for operating conditions that include the Annex B standard with Access Network Frequency Plan Pulse Spectral Density (PSD) mask. • 5—Auto_ANFP for automatically negotiating the Annex A or B standard with Access Network Frequency Plan Pulse Spectral Density (PSD) mask. Startup Margin Type 3 then select a number from 1 to 21 for possible values between -10dB through 10dB, or select 22 to completely Disable the margin.The target signal-to-noise margin, in decibels, that the modem must achieve with a BER of 10-7 or better to successfully complete synchronization. The default margin value is 6 dB. A lower margin may result in a higher data rate, but it can increase noise on the line. Bit Rate Mode Type 4 then select either 1 for Adaptive or 2 for Fixed mode. Bit rate mode indicates how the modem synchronizes with the device to which it is attached. The default for the MM702G modem is Fixed mode. The default for the MM701G modem is Adaptive mode. The following provides more description for each mode. • Fixed mode indicates that the modem will synchronize with the other end (a DSLAM or another modem) at a fixed bit rate through negotiation. The modem will synchronize at the best rate, up to the data rate specified (page 122), that can be achieved by both ends. • Adaptive mode indicates that prior to modem negotiating a rate, the modem performs an adaptation phase during which it determines a best possible rate based on conditions of the line. After adaptive mode, the modem will then negotiate the best rate that can be achieved with the other end, based on the adaptation results. 3 120 Type 5 to Apply new configuration for the G.shdsl settings. MM701G and MM702G User Manual Appendix A: Accessing the Command-Line Interface Complete an Advanced Configuration 1 From the G.SHDSL Menu, enter 3 to display the G.SHDSL Advanced Configuration menu. 2 Configure the following parameters as directed by your service provider: Operating Mode Type 1 then select 1 for Remote and 2 for Central-Office. When the modem is connected to a service provider through a DSLAM, the operating mode is Remote (default setting). When two modems are used in a point-to-point application (LAN extension, for example), one modem at the customer or user site is set to Remote and the second modem in the CO or wiring closet is set to Central-Office. For instruction on setting up G.shdsl parameters and other related parameters for a point-to-point modem application, go to Chapter 7, “Implementing a Point-to-Point LAN Extension.” MM701G and MM702G User Manual 121 Manage DSL Standard Annex Type 2 then select one of the following Annexes: • 1—Annex-A for operating conditions typically found in the North American implementation of G.shdsl • 2—Annex-B for operating conditions typically found in the European implementation of G.shdsl. This is the default mode for the MM701G modem. • 3—Auto for automatically negotiating the Annex A or B standard by which this modem, and the device to which this modem is attached, can operate. This is the default mode for the MM702G modem. • 4—Annex-B_ANFP for operating conditions that include the Annex B standard with Access Network Frequency Plan Pulse Spectral Density (PSD) mask. • 5—Auto_ANFP for automatically negotiating the Annex A or B standard with Access Network Frequency Plan Pulse Spectral Density (PSD) mask. Startup Margin Type 3 then select a number from 1 to 21 for possible values between -10dB through 10dB, or select 22 to completely Disable the margin.The target signal-to-noise margin, in decibels, that the modem must achieve with a BER of 10-7 or better to successfully complete synchronization. The default margin value is 6 dB. A lower margin may result in a higher data rate, but it can increase noise on the line. Data Rate (kbps) Type 4 then select a data rate (number 1 through 34) which determines the maximum transmission rate, in kilobits per second, up to which the modem can negotiate and synchronize with another device (modem or a DSLAM) to which it is attached. When the Bit Rate Mode (page 123) is set to Fixed, the range of values are (ADC modems comply with the standard G.shdsl data rate range): • for the MM702G modem, 384 kbps to 4608 kbps, in 128 kbps increments (default value is 4608) • for the MM701G modem, 192 kbps to 2304 kbps, in 64 kbps increments Rates down to 64 kbps are supported only when operating in single-pair, point-to-point mode with another ADC modem. (see Chapter 7, “Implementing a Point-to-Point LAN Extension”). When the Bit Rate Mode (page 123) is set to Adaptive for an MM701G (Adaptive is MM701G default value) or for an MM702G set to Single Wire Pair Mode only (see below), this field is automatically set to Adaptive. An MM702G in Dual Wire Pair Mode cannot be used in Adaptive Bit Rate Mode. 122 MM701G and MM702G User Manual Appendix A: Accessing the Command-Line Interface Wire Pair Mode Type 5 then select a wire mode. For the MM701G modem, Single mode is the only setting available. For the MM702G modem, you can select either 1 for Single or 2 for Dual mode; Dual mode is the default. Wire mode indicates whether the G.shdsl modem is operating in a two-wire mode (Single) or a four-wire mode (Dual). PSD Mode Type 6 then select which Power Spectral Density (PSD) which plots the variations of signal power with signal frequency for the G.shdsl transmission between the modem and the DSLAM or the modem and another modem. Select 1 for Symmetric PSD which indicates that the PSD mask for both sides of the transmission (the CO- and remote-side) are the same (symmetric). Asymmetric PSD indicates that the PSD mask for both sides of the transmission (the CO- and remote-side) are not the same (asymmetric). There are two unique numeric values (AsymmetricRate1 and AsymmetricRate2) used to determine the asymmetric PSD mask based on the Annex A or Annex B standard that you selected. Select 2 for AsymmetricRate1 which is 784 kbps for Annex A and 2312 kbps for Annex B. Select 3 for AsymmetricRate2 which is 1552 kbps for Annex A and 2056 kbps for Annex B. Both ends of the connection must be set for the same Symmetric or Asymmetric PSD. The default is Symmetric. Bit Rate Mode Type 7 then select either 1 for Adaptive or 2 for Fixed mode. Bit rate mode indicates how the modem synchronizes with the device to which it is attached. The default for the MM702G modem is Fixed mode. The default for the MM701G modem is Adaptive mode. The following provides more description for each mode. • Fixed mode indicates that the modem will synchronize with the other end (a DSLAM or another modem) at a fixed bit rate through negotiation. The modem will synchronize at the best rate, up to the data rate specified (page 122), that can be achieved by both ends. • Adaptive mode indicates that prior to modem negotiating a rate, the modem performs an adaptation phase during which it determines a best possible rate based on conditions of the line. After adaptive mode, the modem will then negotiate the best rate that can be achieved with the other end, based on the adaptation results. An MM702G in Dual Wire Pair Mode cannot be used in Adaptive Bit Rate Mode. MM701G and MM702G User Manual 123 Manage DSL Test Bit Rate Type 8 then select a rate (number 1 through 36) for the test bit rate. This test bit rate is used by the manufacturer for internal use only. SNR Margin Limit Type 9 then enter a value from -64 to 63. This value indicates the minimum SNR margin (in decibels) that must exist when the G.shdsl connection is synchronized and in order for the DSL MAR LED to be lit ON Green. The default value is 4. 3 Type 10 to Apply new configuration for the G.shdsl settings. View G.shdsl Configuration You can view G.shdsl current settings from the G.SHDSL Current Settings dialog. See “Complete an Advanced Configuration” on page 121 for definitions of these parameters that you previously set. From the G.SHDSL Menu, enter 1 to display the G.SHDSL Current Setting menu. 124 MM701G and MM702G User Manual Appendix A: Accessing the Command-Line Interface Monitor G.shdsl Statistics From the G.SHDSL Menu, enter 4 to display the Quick Configuration Setting menu. View G.shdsl General Statistics 1 From the G.SHDSL Statistic Menu, enter 1 to display the G.SHDSL General Statistics menu. MM701G and MM702G User Manual 125 Manage DSL 2 View the current statistics, as described below: Operational State Indicates the current mode of the modem. Operational states include: • handshaking—indicates that the modem is negotiating with the DSLAM or the other modem • training—indicates that the modem is learning the connection parameters • show time—indicates the G.shdsl connection is operational Data Rate Indicates the bit rate for this transmission on the G.shdsl connection. DSP Version Identifies the version of G.shdsl firmware driver used for this modem. Transmission Power Indicates the local transmission power in decibels. Receiver Gain Indicates the amplifying factor for incoming signal in decibels. Local SNR Margin Indicates the current value for the SNR margin in decibels. Loop Attenuation Indicates the current and approximate loop attenuation (loop signal loss) in decibels. Framer Sync Indicates the current status of G.shdsl framer synchronization. 126 MM701G and MM702G User Manual Appendix A: Accessing the Command-Line Interface View G.shdsl General Statistics 1 From the G.SHDSL Statistic Menu, enter 2 to display the G.SHDSL Error Counters menu. CRC Error Indicates the total number of cyclic redundancy check (CRC) errors that have occurred on the G.shdsl connection since the last time that the G.shdsl error counters were cleared. CRC is an error checking technique used to ensure the integrity of data during transmission. LOSW Errors Indicates the total number of cyclic redundancy check (CRC) errors that have occurred on the G.shdsl connection since the last time that the G.shdsl error counters were cleared. CRC is an error checking technique used to ensure the integrity of data during transmission. Errored Seconds Indicates the total number of seconds in which one or more CRC errors occurred since the last time that the G.shdsl error counters were cleared. MM701G and MM702G User Manual 127 Manage DSL Severely Errored Seconds Indicates the total number of seconds in which 50 or more CRC errors occurred since the last time that the G.shdsl error counters were cleared. Unavailable Seconds Indicates the total number of seconds that the G.shdsl connection has been non-operational due to loss of synchronization or excessive errors since the last time that the G.shdsl error counters were cleared. 2 Click one of the following: • Clear—resets all the counters to zero. • Refresh—updates the page with current error counts. View ATM Counters 1 From the G.SHDSL Statistic Menu, enter 3 to display the ATM Statistics menu. 2 View the current statistics, as described below. Rx Cell Indicates the total number of cells received by the modem on the DSL interface. 128 MM701G and MM702G User Manual Console_Telnet.fm Page 129 Tuesday, April 29, 2003 1:42 PM Appendix A: Accessing the Command-Line Interface Tx Cell Indicates the total number of cells transmitted by the modem over the DSL interface. Cell Drop Indicates the total number of cells dropped by the modem. Cell Delineation Flag Indicates if cell delineation errors have occurred on the modem. A 0 indicates that no errors have occurred A 1 indicates that errors have occurred. Rx HEC Errors Indicates the total number of received ATM cells marked with uncorrectable header errors as indicated in the header-error control (HEC) byte. 3 Enter 5 on the G.SHDSL Statistic Menu to Clear the error counters. . MM701G and MM702G User Manual 129 Restoring Factory Defaults RESTORING FACTORY DEFAULTS When you configure the modem, you change the factory default settings to new values. You can return these parameters to their default values to provide a known starting point if you are troubleshooting, or you simply want to configure new parameters. Active links may be lost when you reset to factory default values. 130 1 From the System Management menu, enter 6 to Restore Factory Configuration. 2 Do one of the following at the prompt: • Enter Y if you want to return all values to their original factory values. • Enter N if you do not want to return all values to their original factory values. MM701G and MM702G User Manual Appendix A: Accessing the Command-Line Interface SAVING THE CURRENT CONFIGURATION Use the Save Current Configuration page for saving your current configuration to flash memory. This prevent current changes from being lost in the event the modem is reset or power is cycled. 1 From the Main Menu, enter 5 to Save Current Configuration. 2 Do one of the following at the prompt: • Enter Y if you want to save the current configuration. • Enter N if you do not want to save the current configuration, but return to the previous configuration. MM701G and MM702G User Manual 131 Updating System Software UPDATING SYSTEM SOFTWARE If you need to update the modem software, use the Web interface HTTP upgrade (see “Update System Software” on page 96). Through the Web interface HTTP upgrade capability, you can transfer software (.bin) and http file upgrades to the modem. It is recommended that you use the Web interface HTTP to download software. If you choose to use TFTP to download a software upgrade, contact the ADC technical assistance center for upgrade procedures (see Appendix C on page 147 for contact information). 132 MM701G and MM702G User Manual Appendix A: Accessing the Command-Line Interface VIEWING SYSTEM INFORMATION The System Information page is a read-only summary of the current modem configuration. It includes information about the firmware release, model, release date, MAC address, and DSP version. This information is often used by technical support when troubleshooting. From the Main Menu, enter 4 for System Information. MM701G and MM702G User Manual 133 Rebooting the Modem REBOOTING THE MODEM Before you reboot the modem, save configuration changes as described in “Saving the Current Configuration” on page 131. 134 1 From the Main Menu, enter 8 to Reboot. 2 Do one of the following at the prompt: • Enter Y if you want to reboot the modem. • Enter N if you want to cancel the reboot. MM701G and MM702G User Manual SPECIFICATIONS B The MM701G and MM702 G are DSL modems that take advantage of G.shdsl technology by offering fixed and rate-adaptive communication at equal rates going both upstream and downstream. In addition, the modems also provide: • sessions for precise control of security, performance and management of users and resources per session. Allowing Service providers to offer additional services and class of service for Internet access, private ATM networks or connections to application servers like video servers or voice gateways. • self-installation for non-technical users For further information, reference the following: Section Page Overview 136 Data Specifications 137 Hardware Specifications 141 Rate vs. Reach 145 MM701G and MM702G User Manual 135 Overview OVERVIEW The MM provides: 136 • fixed-rate or rate-adaptive, symmetric G.shdsl transmission up to 2.3 Mbps • multiple session types: – PPP over ATM (RFC 2364) – RFC 1483 bridging over ATM AAL5 – RFC 1483 routing over ATM AAL5 (IPoA) • 32 simultaneous sessions of the same or different types • support for point-to-point LAN extension • DHCP (client and server) for sending and receiving dynamic IP addresses, DHCP default gateway, and DNS server • DNS Relay • NAT for IP address translation • Web interface HTTP upgrade for modem software updates • RIP versions 1 and 2 for dynamic IP routing information exchange • multiple management options: – serial interface – telnet – Web interface – SNMP agent • 10Base-T LAN interface with MDI/MDI-X switch • front panel LEDs for troubleshooting and monitoring LAN and DSL connections • PAP and CHAP for PPP login name and password authentication • ATM Quality of Service selection • statistics for monitoring network traffic • diagnostic tests to assist technical support personnel MM701G and MM702G User Manual Appendix B: Specifications DATA SPECIFICATIONS VLAN Support The MM701G and MM702G modems allow larger packet sizes to accommodate VLAN traffic. DSL Standards • Annex A (991.2) • Annex B (991.2) ATM standards • ATM Forum UNI Version 3.1 and UNI Version 4.0 • ITU-T Q.2931, Q.2971 signaling • ITU I.363.5 ATM Adaptation Layer 5 • ITU I.432 Cell Delineation and HEC • ITU I.361 ATM Cell Format • Classes of Service: CBR, UBR, VBR-nrt • Virtual Circuits: 32 for data Internetworking Features • PPP: 1332, 1661, 1638, 1570 • NAT: 1631 • DHCP Server & Client: 2131, 2132 • Dynamic IP routing, ARP: 826, RIP: 1058, 1723 • TCP/IP: 1112, 1122, 950, 894, 793, 791, 1812 • BOOTP: 951, 1542 • TFTP: 1350 • IP over ATM: 1577 • RIP V2: 1723 MM701G and MM702G User Manual 137 Data Specifications WAN Protocols • IETF RFC 2364 PPP over AAL5 (VC multiplexing and LLC encapsulation) • IETF RFC 2684 Multiprotocol encapsulation over AAL5 • IETF RFC 1577 Classical IP over ATM Security • PPP authentication - PAP/CHAP: 1334, 1994 • Web, Craft console, and Telnet password with different user administration levels Management • Embedded SNMP agent, Terminal, Telnet with Web based configuration and management tool • Auto provisioning extensions • Concise MIB: 1212, MIB-II: 1213, Bridge MIB: 1493 • SNMP MIB: 1471, 1472, 1473, 1474 • SNMP: 1157 • Remote Configuration Software Upgrade 138 • HTTP download into built-in flash memory • Remote download (DSLAM support required) MM701G and MM702G User Manual Appendix B: Specifications Encapsulation When you activate RFC 1483 system mode, you can select WAN encapsulation as VC multiplexing for some sessions and LLC encapsulation for other sessions. PPP Authentication (PAP/CHAP) Provides authentication of PPP sessions for security through Password and Challenge-Handshake Authentication Protocols (RFC 1994). Network Address Translation Network Address Translation (NAT) maps LAN side private IP address to the public IP address assigned to the 32 virtual channels (RFC 1631). You can map to two private addresses to each of the 32 sessions for a total of 64 addresses. Routing Routing Protocol Supports RFC 1724 Routing Information Protocol (RIP and RIP Version 2). Encapsulation Supports Logical Link Control (LLC) or VC-based multiplexing (RFC 1483). Static Routes Supports up to 32 static routes. Address Resolution Supports Address Resolution Protocol (ARP) over the LAN port (RFC 826). Bridging Bridging and Address Learning Implements a transparent learning bridge with a bridging table of 1024 entries. Encapsulation Supports Logical Link Control (LLC) or VC-based multiplexing (RFC 1483). Spanning Tree Provides Spanning Tree support per IEEE 802.1d. RFCs • RFC 1483 Multiprotocol Encapsulation over ATM (Bridging/Routing) • RFC 2364 PPP Encapsulation over ATM • RFC 1994 for PAP/CHAP Authentication • RFC 1631 IP Network Address Translator (for NAPT) • RFC 1350 for TFTP client • RFC 2131 and RFC 2132 for DHCP server and relay protocols (supported only in RFC 1483 Bridging mode) and extensions, respectively MM701G and MM702G User Manual 139 Data Specifications MIBs • Bridge MIB - 2684 • SNMP MIBs - 1471, 1472, 1473, 1474 • MIB 1213 - MIB II Default Session Parameter Values Session Parameter Bridge IPoA Router PPPoA-Router PPPoE-Router Protocol RFC1483 - Bridge RFC1483 - Router PPPoA PPPoE State Enable Enable Enable Enable IP Address N/A 0.0.0.0 N/A (Dynamic) N/A (Dynamic) Subnet Mask N/A 255.0.0.0 N/A (Dynamic) N/A (Dynamic) NAT Not applicable Disabled Disabled Disabled RIP Send N/A RIPv2(Bcast) RIPv2(Bcast) RIPv2(Bcast) RIP Accept N/A RIP I & II RIP I & II RIP I & II Virtual Path ID (VPI: 0 - 4095) 0 0 0 0 Virtual Channel ID (VCI: 32 - 65536) 0 0 0 0 ATM QoS UBR UBR UBR UBR QoS Peak Cell Rate (PCR) 5500 5500 5500 5500 QoS Sustainable Cell Rate (SCR) 0 0 0 0 QoS Maximum Burst Size (MBS) 0 0 0 0 Encapsulation LlcBridged LlcRouted LLC (Enabled) LLC (Enabled) Login Name N/A N/A admin admin Login Password N/A N/A password password Authentication N/A N/A CHAP CHAP 140 MM701G and MM702G User Manual Appendix B: Specifications HARDWARE SPECIFICATIONS LED • Power • Ethernet: Link, Tx, Rx, Collision • DSL: Sync, Tx, Rx, Margin Connectors • DSL Interface: RJ-11 • 10Base-T: RJ-45 • Console Port: RJ-45 (serial connection to RS-232 for local configuration) LAN Interface • 10Base-T (IEEE 802.3i) • Connector: RJ-45 with MDI/MDI-X switch MM701G and MM702G User Manual 141 Hardware Specifications WAN Interface G.shdsl (Symmetrical High-Speed Digital Subscriber Line) Maximum transmission rate: Downstream 2304 kbps for single-pair; 4608 kbps for two-pair 2304 kbps for single-pair; 4608 kbps for two-pair Upstream Minimum transmission rate to sync 192 kbps for MM701G 384 kbps for MM702G Connector RJ-11 ATM (Asynchronous Transfer Mode) 142 ATM Adaptation Layer AAL5 (ITU I.363.5)—Supports encapsulation and de-encapsulation of AAL5 Protocol Data Units (PDUs) for convergence. Segmentation and Reassembly (SAR) layer segments and reassembles AAL5 PDUs into ATM cells that are 48 byte SAR-PDUs. ATM Layer Attaches or strips the 5-byte header to the 48-byte SAR-PDU. Cell Format Format complies with ITU I.361 ATM cell format. Cell delineation complies with ITU I.432 Cell Delineation and HEC. Cells are fixed length (53 bytes), including 5 bytes of header and 48 bytes of payload. Included in the header are the VPI and VCI number. Virtual Circuit type Permanent Virtual Circuit (PVC) per ATM forum UNI Version 3.1. Maximum Virtual Circuits 32 virtual circuits that can simultaneously connect to service providers for sessions encapsulated either as PPP or RFC 1483 Bridging/Routing. MM701G and MM702G User Manual Appendix B: Specifications Connector Pinouts The following sections provide the pinout information for the various modem connectors. DSL Port (RJ-11) The following table shows the signal on each pin of the DSL port for a 2-wire G.shdsl application. The connector for this interface is an RJ-11. The modem accommodates Tip and Ring reversal on this one loop. See “Connect Cables” on page 3 for the location of this port. Pin Signal 1 Not used 2 No connection 3 Tip (Loop A) 4 Ring (Loop A) 5 No connection 6 Not used The following table shows the signal on each pin of the DSL port for a 4-wire G.shdsl application. The connector for this interface is an RJ-11. The modem accommodates Tip and Ring reversal on each separate Loop A and Loop B. See “Connect Cables” on page 3 for the location of this port. MM701G and MM702G User Manual Pin Signal 1 Not used 2 Tip (Loop B) 3 Tip (Loop A) 4 Ring (Loop A) 5 Ring (Loop B) 6 Not used 143 Hardware Specifications 10Base-T Port (RJ-45) The following table shows the signal on each pin of the 10Base-T port connector when the switch is in either the MDI or the MDI-X position. The connector for this interface is an RJ-45. See “Connect Cables” on page 3 for the location of this port. MDI MDI-X Signal Description 1 3 TX+ Transmit Data (+) 2 6 TX- Transmit Data (-) 3 1 RD+ Receive Data (+) 4 4 Not used Not used 5 5 Not used Not used 6 2 RD- Receive Data (-) 7 7 Not used Not used 8 8 Not used Not used Console Port (RJ-45) The following table gives the signal designations and pin numbers for each end of the RJ-45 to RS-232 cable that is used between the modem Console port (RJ-45) and the PC Serial port (DB-9). PC RS-232 Serial Port (DB-9) Signal Description 1 RTS Ground 2 DTR Ground 3 TxD Transmit Data 4 GND Ground 5 5 GND Ground 2 6 RxD Receive Data 7 DSR Ground 8 CTS Ground 3 144 Modem Console (RJ-45) MM701G and MM702G User Manual Appendix B: Specifications RATE VS. REACH The following rate versus reach charts show values per each G.shdsl loop (Loop A or Loop B). MM701G and MM702G User Manual 145 Rate vs. Reach 146 MM701G and MM702G User Manual CONTACTING ADC C ADC Customer Service Group provides expert pre-sales and post-sales support and training for all its products. Technical support is available 24 hours a day, 7 days a week by contacting the ADC Technical Assistance Center (TAC). Sales Assistance 800.366.3891 extension 73000 (USA and Canada) 952.917.3000 Fax: 952.917.3237 • Quotation Proposals Systems Integration 800.366.3891, extension 73000 (USA and Canada) 952.917.3000 • Complete Solutions (from concept to installation) • Ordering and Delivery • General Product Information • Network Design and Integration Testing • System Turn-Up and Testing • Network Monitoring (upstream or downstream) • Power Monitoring and Remote Surveillance • Service/Maintenance Agreements • Systems Operation ADC Technical Assistance Center 800.366.3891, extension 73223 or 952.917.3223 Fax: 952.917.3244 Email: [email protected] • Technical Information • System/Network Configuration • Product Specification and Application • Training (product-specific) • Installation and Operation Assistance • Troubleshooting and Repair/Field Assistance Online Technical Support • www.adc.com/technicalsupport Online Technical Publications • www.adc.com/documentationlibrary/technicalpublications MM701G and MM702G User Manual 147 Product Return Department 800.366.3891 extension 73748 or 952.917.3748 Fax: 952.917.3237 Email: repair&[email protected] • ADC Return Material Authorization (RMA) number and instructions must be obtained before returning products. All telephone numbers with an 800 prefix are toll-free in the USA and Canada. 148 MM701G and MM702G User Manual GLOSSARY D 10Base-T The Institute of Electrical and Electronic Engineers (IEEE) 802.3 specification for Ethernet over thin coaxial cable. AAL2 ATM Adaptation Layer 2. Used for compressed voice and video that is intolerant of delay. This layer is used by xDSL technology. AAL5 ATM Adaptation Layer 5. AAL5 has been adopted by the ATM Forum from a Class of Service called High Speed Data transfer. It typically supports all types of data traffic. Originally designed to support TCP/IP. ATM Asynchronous Transfer Mode is a high bandwidth, low delay, connection-oriented, packet-like switching and multiplexing technique that uses 53-byte fixed-size cells to transmit voice, video and data over a network. ATM layers define how cells are formatted and provides the transport of the fixed length cells between the modem and the service provider (or endpoints of the virtual connection). attenuation The dissipation of the power of a transmitted signal as it travels over copper wire, measured in decibels (dB). authentication Security feature offered through PAP and CHAP with PPP sessions. BER Bit Error Rate is a measure of transmission quality. The ratio of error bits to the total number of bits transmitted. bps bit-per-second is the number of bits transferred during each second of data transmission. CBR Constant Bit Rate is a Service Class for the modem. It provides constant bit rate data with a timing relationship between the source and the destination. Also, a traffic class that carries a guaranteed constant bandwidth. Best suited for applications that require fixed bandwidth, such as uncompressed voice, video and circuit emulation. CBR is a Quality of Service class defined by the ATM Forum for ATM networks. cell A fixed-length packet. Also, the unit of data transmission used in ATM. Each ATM cell contains a fixed-size frame (53 bytes) consisting of a five-byte header and a 48-byte payload. MM701G and MM702G User Manual 149 community string A text string required for an SNMP trap to be received by a trap receiver(s). Also, a text string that identifies an SNMP community and is associated with specific access rights (read-only or read/write). CRC Cyclic Redundancy Check is a method used to verify the accuracy of data transmission. DHCP Dynamic Host Configuration Protocol. A TCP/IP protocol that enables PCs to obtain IP addresses from a DHCP server that dynamically assigns IP addresses. DNS Domain Naming System. A system for translating names of host computers into IP addresses. downstream traffic 150 Communications from a service provider to a user. encapsulation The inclusion of data in a protocol header prior to transmission, which enables successful data transmission between different protocol networks. ES Errored Seconds is the seconds during which errors occur that prevent the payload from being corrected. Ethernet A protocol used for LAN traffic, which has a transfer rate of 10 or 100 Mbps. flash memory Non-volatile memory that can be erased and reprogrammed. G.shdsl Symmetrical High-Speed Digital Subscriber Line gateway A device (generally a router) that provides translation services to allow communication between two dissimilar networks. IP Internet Protocol is a TCP/IP protocol that controls packet transmission. IP address A 32-bit address used in IP routing. The address consists of four octets separated by decimals. The octets comprise a network section, a subnet section (optional) and a host section. LAN Local Area Network is a physically connected group of devices between which data transmission occurs at high speeds over relatively short distances. LLC Logical Link Control is an encapsulation protocol for data that you transmit from the modem over the WAN in 1483 Bridging/Routing mode. LOF Loss Of Frame is an error indicating that the receiving equipment has lost a frame. LOS Loss Of Signal is an error indicating that the receiving equipment has lost the signal. MM701G and MM702G User Manual Appendix D: Glossary MAC Media Access Control is a physical address associated with a device such as a NIC. For modem configuration, the MAC is used to map inbound traffic (from a remote IP address) to an internal (LAN) IP address. Used with 1483 Bridging/Routing Mode. margin The noise margin in decibels that the modem must achieve with a BER of 10 -7 or better to successfully complete initialization. MIB Management Information Base is a set of variables that define the configuration and status parameters for network management. Network management stations can retrieve information from and write information to an MIB. The Internet Engineering Task Force (IETF) specifies standard MIBS for certain types of devices, ensuring any NMS can manage the devices. Vendors can specify proprietary MIBs for their devices to fit specific needs. NAT Network Address Translation provides the means to map private IP addresses (LAN IP addresses) to public IP addresses (WAN session IP addresses). NVRAM Non-Volatile Random Access Memory is a medium for storing system configuration information, so the information is not lost when the system is reset. octet A TCP/IP term indicating eight bits. PAP/CHAP Password Authentication Protocol and Challenge Handshake Authentication Protocol are two ways to authenticate PPP sessions. With PAP, the modem sends authentication requests to the service provider and authentication occurs only once during the life of the link. In CHAP, the service provider returns an authentication challenge to the modem during authentication. CHAP can be renegotiated during the life of the link. Also, both the modem and the service provider must support clear text versions of the password. The CHAP host field must be the same on both ends of the session. PDU Protocol Data Unit is data as it appears at the interface between a particular sublayer and the sublayer immediately below. POTS Plain Old Telephone Service. PPP Point-to-Point Protocol exists between the hardware layer and the network-layer interface protocols. It is a widely used protocol for establishing connections on the Internet. PPP provides the set up and release of connections for each session. PAP/CHAP provide the authentication for the PPP sessions. proxy IP address The proxy IP address is the WAN IP address for one of the 32 sessions. The proxy IP address is used to enter static NAT entries. See IP address. PVC Permanent Virtual Circuit is a logical connection comprised of a predefined static route across a packet-switched network that is always in place and always available. MM701G and MM702G User Manual 151 152 QoS Quality of Service is the configured traffic parameters that are assigned to a virtual circuit, which specifies how quickly and how accurately data is transferred from the sender to the receiver. RFC Request For Comment is a series of notes that contain surveys, measurements, ideas, techniques, and observations, as well as proposed and accepted TCP/IP protocol standards. RFCs are available on the Internet. RIP Routing Information Protocol allows routers to update the routing tables automatically (for example with information such as how many hops between destinations). The version of RIP you select for the session must match the version supported by the service provider. Versions RIP1 and RIP-1 compatible are used for broadcast. Version RIP 2 is used for multicast. SEF Severely Errored Frames is the incoming signal has at least four consecutive errored framing patterns. SES Severely Errored Seconds is the seconds during which more than 2,500 bipolar errors are detected on the line. session The time during which two computers maintain a communication connection. An example is a connection configured between the Megabit Modem and the service provider. SNMP Simple Network Management Protocol is a protocol that specifies how to send information between a NMS and managed devices on a network. The managed devices run a program called an agent. The agent interprets SNMP request and responds to them. SNMP is used to set device configurations, read device configurations or read the device status. Spanning Tree A bridging protocol that detects and prevents loops from occurring in a system containing multiple bridges. subnet mask A type of IP address that allows a site to use a single IP address for multiple physical networks. TCP Transmission Control Protocol is a transport protocol used to map inbound traffic (from a remote IP address) to an internal (LAN) IP address. Establishes connection with remote user before data transmission. TCP/IP Transmission Control Protocol/Internet Protocol is a protocol used for communications between computers over networks and the internet. TFTP Trivial File Transfer Protocol is a protocol used to download card images or other files from an external TFTP server to the NVRAM of any installed cards, or to upload files from an installed card to an external TFTP server. trap receivers PCs configured to receive SNMP traps (messages). MM701G and MM702G User Manual Appendix D: Glossary traps Autonomous, interrupt-driven, SNMP messages sent from a managed node to a network management station to indicate that an event has occurred. UAS UnAvailable Seconds is the number of seconds during which the line is unavailable. UBR Unspecified Bit Rate is an ATM traffic type used for LAN traffic. When network congestion occurs, the data is stored in a buffer until it can be sent. UDP User Datagram Protocol is a transport protocol used to map inbound traffic (from a remote IP address) to an internal (LAN) IP address. Uses a protocol port number for the destination at the remote location. upstream traffic Communications from a user to a service provider. VCI Virtual Channel Identifier is a 16-bit field addressing identifier in the header of an ATM cell used to route cell traffic. It identifies a particular VC link for a given VP. VCMUX Virtual Channel Multiplexer-based encapsulation used for networks with large numbers of virtual channels making it practical to carry a single protocol per virtual channel. VC A Virtual Channel is a logical connection in the ATM network over which ATM cells are transmitted. VPI Virtual Path Identifier is an 8-bit field addressing identifier in the header of an ATM cell that is used to route cell traffic. It identifies a particular VP link. VP A Virtual Path is a group of VCs carried between two points. The VP provides a means of bundling traffic traveling in the same direction. VPs are defined by a unique VPI value. WAN Wide Area Network is a network consisting of nodes located across a large geographical area. Also, the connection between a service provider and MM Modem. MM701G and MM702G User Manual 153 154 MM701G and MM702G User Manual Index INDEX Numerics console port 10/100Base-T connector pinouts 144 description 144 10Base-T, description 149 connecting to 100 A CPE modem, configuring 66 D adaptation layer 142 ATM Data Specifications 137 adaptation layer 142 Default Session Parameter Values 140 cell format 142 defaults description 149 factory 130 max VCs 142 settings 96 specifications 142 DHCP 118 B back-to-back downstream 150 DSL connector pinouts 143 implementing 63 verifying connectivity 76 bridging specifications 139 C cell formats 142 CO modem, configuring 70 managing 118 quick configuration 58 E Encapsulation 139 error counters 84 F configuration, saving 131 configuring factory defaults CO modem 70 restoring 130 CPE modem 66 setting 96 connecting console port 100 full duplex 64 connectivity, verifying back-to-back 76 connector pinouts 143 MM701G and MM702G User Manual 155 Index H HTTP, software updating 96 I IAD, rebooting 55 implementing, back-to-back 63 P Physical Specifications 141 pinouts 143 point-to-point, LAN extension 63 PPP, specifications 139 R installing, modem 63 L LAN rebooting modem 55 rebooting, IAD 55 rebooting, modem 134 extending 63 restoring, factory defaults 130 setting up 118 RFCs 139 troubleshooting 64 routing, specifications 139 M S MAC, description 151 saving current configuration 131 managing setting factory defaults 96 DSL 118 setting up IAD 39 LAN 118 system 57 NAT 118 modem telnet 103 installing 63 WAN 106 rebooting 134 SHDSL, specifications 142 storage 1 software, HTTP update 96 modem, rebooting 55 software, updating 53, 96 N NAT specifications 135 ATM 142 description 151 setting up 118 network interface card (NIC) 64 bridging 139 PPP 139 routing 139 SHDSL 142 WAN interface 142 156 MM701G and MM702G User Manual Index U status, viewing 82 storage 1 updating system software 53, 96 subnet mask description 152 upstream description 153 system V managing 57 verifying back-to-back connectivity 76 updating software 53, 96 viewing information 133 T technical specifications 135 viewing error counters 84 status 82 system information 133 telnet, setting up 103 TFTP description 152 see HTTP 132 troubleshooting Ethernet NIC 64 W WAN interface specifications 142 setting up 106 web interface managing IAD 39 LAN connection 64 MM701G and MM702G User Manual 157 Index 158 MM701G and MM702G User Manual ADC DSL Systems, Inc. 14402 Franklin Avenue Tustin, CA 92780 Technical Assistance Tel: 800.366.3891, ext. 73223 Tel: 952.917.3223 Fax: 952.917.3244 Email: [email protected] DOCUMENT: MM70XG-UM-01 ´,^s¶4_¨ 1262834