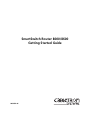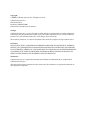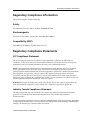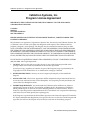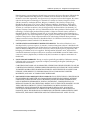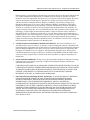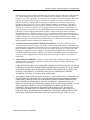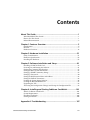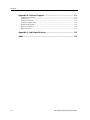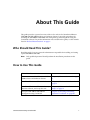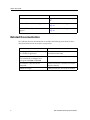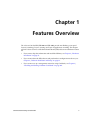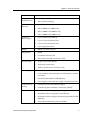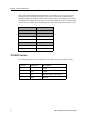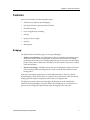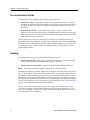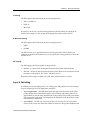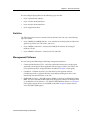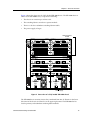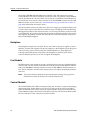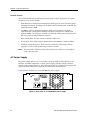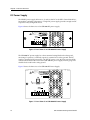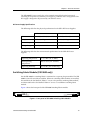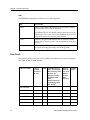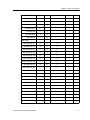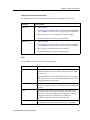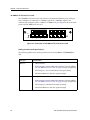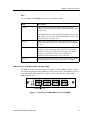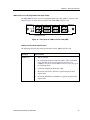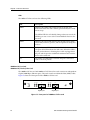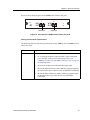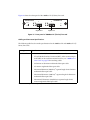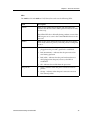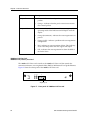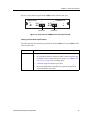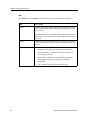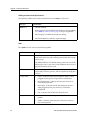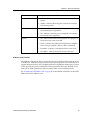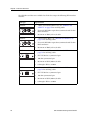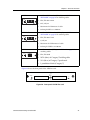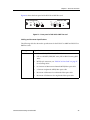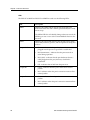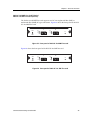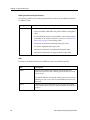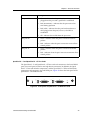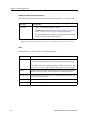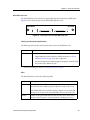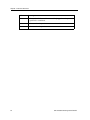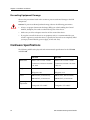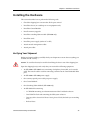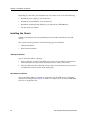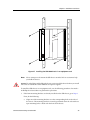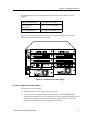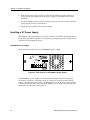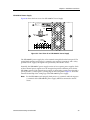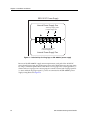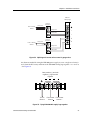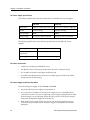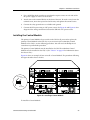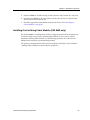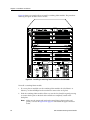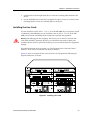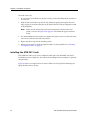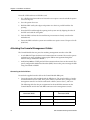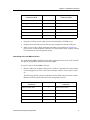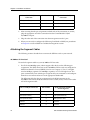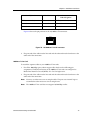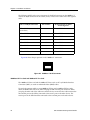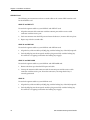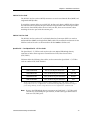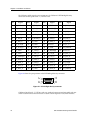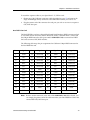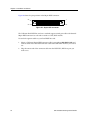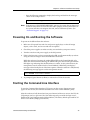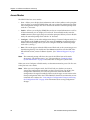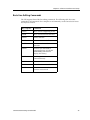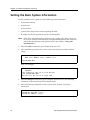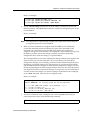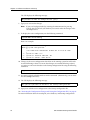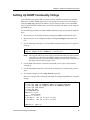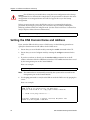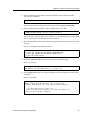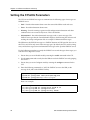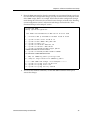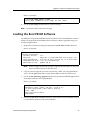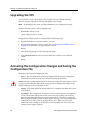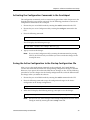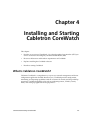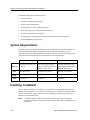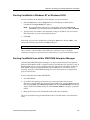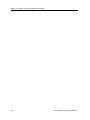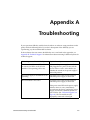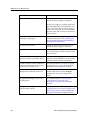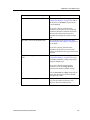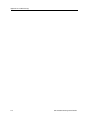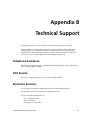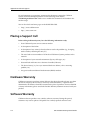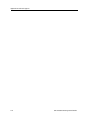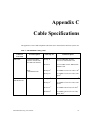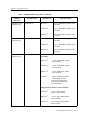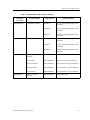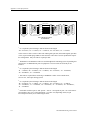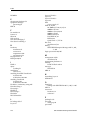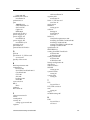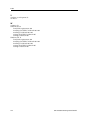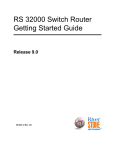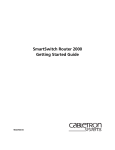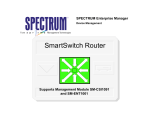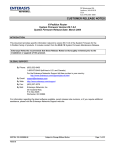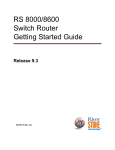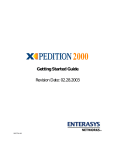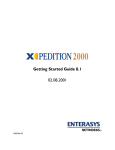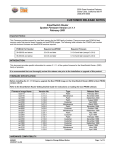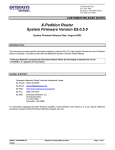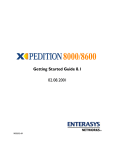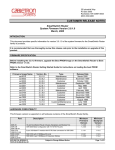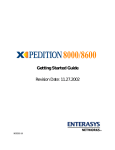Download Cabletron Systems SmartSwitch 8-slot Specifications
Transcript
SmartSwitch Router 8000/8600 Getting Started Guide 9032552-06 Copyright © 2000 by Cabletron Systems, Inc. All rights reserved. Cabletron Systems, Inc. 35 Industrial Way Rochester, NH 03867-5005 Printed in the United States of America Changes Cabletron Systems, Inc., reserves the right to make changes in specifications and other information contained in this document without prior notice. The reader should in all cases consult Cabletron Systems, Inc., to determine whether any such changes have been made. The hardware, firmware, or software described in this manual is subject to change without notice. Disclaimer IN NO EVENT SHALL CABLETRON SYSTEMS BE LIABLE FOR ANY INCIDENTAL, INDIRECT, SPECIAL, OR CONSEQUENTIAL DAMAGES WHATSOEVER (INCLUDING BUT NOT LIMITED TO LOST PROFITS) ARISING OUT OF OR RELATED TO THIS MANUAL OR THE INFORMATION CONTAINED IN IT, EVEN IF CABLETRON SYSTEMS HAS BEEN ADVISED OF, KNOWN, OR SHOULD HAVE KNOWN, THE POSSIBILITY OF SUCH DAMAGES. Trademarks Cabletron Systems is a registered trademark and Cabletron and SmartSwitch are trademarks of Cabletron Systems, Inc. All other product names mentioned in this manual may be trademarks or registered trademarks of their respective companies. Regulatory Compliance Information Regulatory Compliance Information This product complies with the following: Safety UL 1950; CSA C22.2, No. 950; 73/23/EEC; EN 60950; IEC 950 Electromagnetic FCC Part 15; CSA C108.8; 89/336/EEC; EN 55022; EN 61000-3-2 Compatibility (EMC) EN 61000-3-3; EN 50082-1, AS/NZS 3548; VCCI V-3 Regulatory Compliance Statements FCC Compliance Statement This device complies with Part 15 of the FCC rules. Operation is subject to the following two conditions: (1) this device may not cause harmful interference, and (2) this device must accept any interference received, including interference that may cause undesired operation. NOTE: This equipment has been tested and found to comply with the limits for a Class A digital device, pursuant to Part 15 of the FCC rules. These limits are designed to provide reasonable protection against harmful interference when the equipment is operated in a commercial environment. This equipment uses, generates, and can radiate radio frequency energy and if not installed in accordance with the operator’s manual, may cause harmful interference to radio communications. Operation of this equipment in a residential area is likely to cause interference in which case the user will be required to correct the interference at his own expense. WARNING: Changes or modifications made to this device that are not expressly approved by the party responsible for compliance could void the user’s authority to operate the equipment. Industry Canada Compliance Statement This digital apparatus does not exceed the Class A limits for radio noise emissions from digital apparatus set out in the Radio Interference Regulations of the Canadian Department of Communications. Le présent appareil numérique n’émet pas de bruits radioélectriques dépassant les limites applicables aux appareils numériques de la class A prescrites dans le Règlement sur le brouillage radioélectrique édicté par le ministère des Communications du Canada. SSR 8000/8600 Getting Started Guide iii Regulatory Compliance Statements NOTICE: The Industry Canada label identifies certified equipment. This certification means that the equipment meets telecommunications network protective, operational, and safety requirements as prescribed in the appropriate Terminal Equipment Technical Requirements document(s). The department does not guarantee the equipment will operate to the user’s satisfaction. Before installing this equipment, users should ensure that it is permissible to be connected to the facilities of the local telecommunications company. The equipment must also be installed using an acceptable method of connection. The customer should be aware that compliance with the above conditions may not prevent degradation of service in some situations. Repairs to certified equipment should be coordinated by a representative designated by the supplier. Any repairs or alterations made by the user to this equipment, or equipment malfunctions, may give the telecommunications company cause to request the user to disconnect the equipment. Users should ensure for their own protection that the electrical ground connections of the power utility, telephone lines, and internal metallic water pipe system, if present, are connected together. This precaution may be particularly important in rural areas. CAUTION: Users should not attempt to make such connections themselves, but should contact the appropriate electric inspection authority, or electrician, as appropriate. NOTICE: The Ringer Equivalence Number (REN) assigned to each terminal device provides an indication of the maximum number of terminals allowed to be connected to a telephone interface. The termination on an interface may consist of any combination of devices subject only to the requirement that the sum of the Ringer Equivalence Numbers of all the devices does not exceed 5. VCCI Compliance Statement This is a Class A product based on the standard of the Voluntary Control Council for Interference by Information Technology Equipment (VCCI). If this equipment is used in a domestic environment, radio disturbance may arise. When such trouble occurs, the user may be required to take corrective actions. iv SSR 8000/8600 Getting Started Guide Safety Information: Class 1 Laser Transceivers Safety Information: Class 1 Laser Transceivers This product may use Class 1 laser transceivers. Read the following safety information before installing or operating this product. The Class 1 laser transceivers use an optical feedback loop to maintain Class 1 operation limits. This control loop eliminates the need for maintenance checks or adjustments. The output is factory set and does not allow any user adjustment. Class 1 laser transceivers comply with the following safety standards: • 21 CFR 1040.10 and 1040.11, U.S. Department of Health and Human Services (FDA) • IEC Publication 825 (International Electrotechnical Commission) • CENELEC EN 60825 (European Committee for Electrotechnical Standardization) When operating within their performance limitations, laser transceiver output meets the Class 1 accessible emission limit of all three standards. Class 1 levels of laser radiation are not considered hazardous. Laser Radiation and Connectors When the connector is in place, all laser radiation remains within the fiber. The maximum amount of radiant power exiting the fiber (under normal conditions) is –12.6 dBm or 55 x 10 -6 watts. Removing the optical connector from the transceiver allows laser radiation to emit directly from the optical port. The maximum radiance from the optical port (under worst case conditions) is 0.8 W cm-2 or 8 x 103 W m2 sr–1. Do not use optical instruments to view the laser output. The use of optical instruments to view laser output increases eye hazard. When viewing the output optical port, power must be removed from the network adapter. SSR 8000/8600 Getting Started Guide v Cabletron Systems, Inc. Program License Agreement Cabletron Systems, Inc. Program License Agreement IMPORTANT: THIS LICENSE APPLIES FOR USE OF PRODUCT IN THE FOLLOWING GEOGRAPHICAL REGIONS: CANADA MEXICO CENTRAL AMERICA SOUTH AMERICA BEFORE OPENING OR UTILIZING THE ENCLOSED PRODUCT, CAREFULLY READ THIS LICENSE AGREEMENT. This document is an agreement (“Agreement”) between You, the end user, and Cabletron Systems, Inc. (“Cabletron”) that sets forth your rights and obligations with respect to the Cabletron software program (“Program”) in the package. The Program may be contained in firmware, chips or other media. UTILIZING THE ENCLOSED PRODUCT, YOU ARE AGREEING TO BECOME BOUND BY THE TERMS OF THIS AGREEMENT, WHICH INCLUDES THE LICENSE AND THE LIMITATION OF WARRANTY AND DISCLAIMER OF LIABILITY. IF YOU DO NOT AGREE TO THE TERMS OF THIS AGREEMENT, RETURN THE UNOPENED PRODUCT TO CABLETRON OR YOUR DEALER, IF ANY, WITHIN TEN (10) DAYS FOLLOWING THE DATE OF RECEIPT FOR A FULL REFUND. IF YOU HAVE ANY QUESTIONS ABOUT THIS AGREEMENT, CONTACT CABLETRON SYSTEMS (603) 332-9400. Attn: Legal Department. 1. LICENSE. You have the right to use only the one (1) copy of the Program provided in this package subject to the terms and conditions of this License Agreement. You may not copy, reproduce or transmit any part of the Program except as permitted by the Copyright Act of the United States or as authorized in writing by Cabletron. 2. OTHER RESTRICTIONS. You may not reverse engineer, decompile, or disassemble the Program. 3. APPLICABLE LAW. This License Agreement shall be interpreted and governed under the laws and in the state and federal courts of New Hampshire. You accept the personal jurisdiction and venue of the New Hampshire courts. 4. EXPORT REQUIREMENTS. You understand that Cabletron and its Affiliates are subject to regulation by agencies of the U.S. Government, including the U.S. Department of Commerce, which prohibit export or diversion of certain technical products to certain countries, unless a license to export the product is obtained from the U.S. Government or an exception from obtaining such license may be relied upon by the exporting party. If the Program is exported from the United States pursuant to the License Exception CIV under the U.S. Export Administration Regulations, You agree that You are a civil end user of the Program and agree that You will use the Program for civil end uses only and not for military purposes. vi SSR 8000/8600 Getting Started Guide Cabletron Systems, Inc. Program License Agreement If the Program is exported from the United States pursuant to the License Exception TSR under the U.S. Export Administration Regulations, in addition to the restriction on transfer set forth in Sections 1 or 2 of this Agreement, You agree not to (i) reexport or release the Program, the source code for the Program or technology to a national of a country in Country Groups D:1 or E:2 (Albania, Armenia, Azerbaijan, Belarus, Bulgaria, Cambodia, Cuba, Estonia, Georgia, Iraq, Kazakhstan, Kyrgyzstan, Laos, Latvia, Libya, Lithuania, Moldova, North Korea, the People’s Republic of China, Romania, Russia, Rwanda, Tajikistan, Turkmenistan, Ukraine, Uzbekistan, Vietnam, or such other countries as may be designated by the United States Government), (ii) export to Country Groups D:1 or E:2 (as defined herein) the direct product of the Program or the technology, if such foreign produced direct product is subject to national security controls as identified on the U.S. Commerce Control List, or (iii) if the direct product of the technology is a complete plant o r any major component of a plant, export to Country Groups D:1 or E:2 the direct product of the plant or a major component thereof, if such foreign produced direct product is subject to national security controls as identified on the U.S. Commerce Control List or is subject to State Department controls under the U.S. Munitions List. 5. UNITED STATES GOVERNMENT RESTRICTED RIGHTS. The enclosed Product (i) was developed solely at private expense; (ii) contains “restricted computer software” submitted with restricted rights in accordance with section 52.227-19 (a) through (d) of the Commercial Computer Software-Restricted Rights Clause and its successors, and (iii) in all respects is proprietary data belonging to Cabletron and/or its suppliers. For Department of Defense units, the Product is considered commercial computer software in accordance with DFARS section 227.7202-3 and its successors, and use, duplication, or disclosure by the Government is subject to restrictions set forth herein. 6. EXCLUSION OF WARRANTY. Except as may be specifically provided by Cabletron in writing, Cabletron makes no warranty, expressed or implied, concerning the Program (including its documentation and media). CABLETRON DISCLAIMS ALL WARRANTIES, OTHER THAN THOSE SUPPLIED TO YOU BY CABLETRON IN WRITING, EITHER EXPRESS OR IMPLIED, INCLUDING BUT NOT LIMITED TO IMPLIED WARRANTIES OF MERCHANTABILITY AND FITNESS FOR A PARTICULAR PURPOSE, WITH RESPECT TO THE PROGRAM, THE ACCOMPANYING WRITTEN MATERIALS, AND ANY ACCOMPANYING HARDWARE. 7. NO LIABILITY FOR CONSEQUENTIAL DAMAGES. IN NO EVENT SHALL CABLETRON OR ITS SUPPLIERS BE LIABLE FOR ANY DAMAGES WHATSOEVER (INCLUDING, WITHOUT LIMITATION, DAMAGES FOR LOSS OF BUSINESS, PROFITS, BUSINESS INTERRUPTION, LOSS OF BUSINESS INFORMATION, SPECIAL, INCIDENTAL, CONSEQUENTIAL, OR RELIANCE DAMAGES, OR OTHER LOSS) ARISING OUT OF THE USE OR INABILITY TO USE THIS CABLETRON PRODUCT, EVEN IF CABLETRON HAS BEEN ADVISED OF THE POSSIBILITY OF SUCH DAMAGES. BECAUSE SOME STATES DO NOT ALLOW THE EXCLUSION OR LIMITATION OF LIABILITY FOR CONSEQUENTIAL OR INCIDENTAL DAMAGES, OR IN THE DURATION OR LIMITATION OF IMPLIED WARRANTIES IN SOME INSTANCES, THE ABOVE LIMITATION AND EXCLUSIONS MAY NOT APPLY TO YOU. SSR 8000/8600 Getting Started Guide vii Cabletron Systems Sales and Service, Inc. Program License Agreement Cabletron Systems Sales and Service, Inc. Program License Agreement IMPORTANT: THIS LICENSE APPLIES FOR USE OF PRODUCT IN THE UNITED STATES OF AMERICA AND BY UNITED STATES OF AMERICA GOVERNMENT END USERS. BEFORE OPENING OR UTILIZING THE ENCLOSED PRODUCT, CAREFULLY READ THIS LICENSE AGREEMENT. This document is an agreement (“Agreement”) between You, the end user, and Cabletron Systems Sales and Service, Inc. (“Cabletron”) that sets forth your rights and obligations with respect to the Cabletron software program (“Program”) in the package. The Program may be contained in firmware, chips or other media. UTILIZING THE ENCLOSED PRODUCT, YOU ARE AGREEING TO BECOME BOUND BY THE TERMS OF THIS AGREEMENT, WHICH INCLUDES THE LICENSE AND THE LIMITATION OF WARRANTY AND DISCLAIMER OF LIABILITY. IF YOU DO NOT AGREE TO THE TERMS OF THIS AGREEMENT, RETURN THE UNOPENED PRODUCT TO CABLETRON OR YOUR DEALER, IF ANY, WITHIN TEN (10) DAYS FOLLOWING THE DATE OF RECEIPT FOR A FULL REFUND. IF YOU HAVE ANY QUESTIONS ABOUT THIS AGREEMENT, CONTACT CABLETRON SYSTEMS (603) 332-9400. Attn: Legal Department. 1. LICENSE. You have the right to use only the one (1) copy of the Program provided in this package subject to the terms and conditions of this License Agreement. You may not copy, reproduce or transmit any part of the Program except as permitted by the Copyright Act of the United States or as authorized in writing by Cabletron. 2. OTHER RESTRICTIONS. You may not reverse engineer, decompile, or disassemble the Program. 3. APPLICABLE LAW. This License Agreement shall be interpreted and governed under the laws and in the state and federal courts of New Hampshire. You accept the personal jurisdiction and venue of the New Hampshire courts. 4. EXPORT REQUIREMENTS. You understand that Cabletron and its Affiliates are subject to regulation by agencies of the U.S. Government, including the U.S. Department of Commerce, which prohibit export or diversion of certain technical products to certain countries, unless a license to export the product is obtained from the U.S. Government or an exception from obtaining such license may be relied upon by the exporting party. If the Program is exported from the United States pursuant to the License Exception CIV under the U.S. Export Administration Regulations, You agree that You are a civil end user of the Program and agree that You will use the Program for civil end uses only and not for military purposes. viii SSR 8000/8600 Getting Started Guide Cabletron Systems Sales and Service, Inc. Program License Agreement If the Program is exported from the United States pursuant to the License Exception TSR under the U.S. Export Administration Regulations, in addition to the restriction on transfer set forth in Sections 1 or 2 of this Agreement, You agree not to (i) reexport or release the Program, the source code for the Program or technology to a national of a country in Country Groups D:1 or E:2 (Albania, Armenia, Azerbaijan, Belarus, Bulgaria, Cambodia, Cuba, Estonia, Georgia, Iraq, Kazakhstan, Kyrgyzstan, Laos, Latvia, Libya, Lithuania, Moldova, North Korea, the People’s Republic of China, Romania, Russia, Rwanda, Tajikistan, Turkmenistan, Ukraine, Uzbekistan, Vietnam, or such other countries as may be designated by the United States Government), (ii) export to Country Groups D:1 or E:2 (as defined herein) the direct product of the Program or the technology, if such foreign produced direct product is subject to national security controls as identified on the U.S. Commerce Control List, or (iii) if the direct product of the technology is a complete plant o r any major component of a plant, export to Country Groups D:1 or E:2 the direct product of the plant or a major component thereof, if such foreign produced direct product is subject to national security controls as identified on the U.S. Commerce Control List or is subject to State Department controls under the U.S. Munitions List. 5. UNITED STATES GOVERNMENT RESTRICTED RIGHTS. The enclosed Product (i) was developed solely at private expense; (ii) contains “restricted computer software” submitted with restricted rights in accordance with section 52.227-19 (a) through (d) of the Commercial Computer Software-Restricted Rights Clause and its successors, and (iii) in all respects is proprietary data belonging to Cabletron and/or its suppliers. For Department of Defense units, the Product is considered commercial computer software in accordance with DFARS section 227.7202-3 and its successors, and use, duplication, or disclosure by the Government is subject to restrictions set forth herein. 6. EXCLUSION OF WARRANTY. Except as may be specifically provided by Cabletron in writing, Cabletron makes no warranty, expressed or implied, concerning the Program (including its documentation and media). CABLETRON DISCLAIMS ALL WARRANTIES, OTHER THAN THOSE SUPPLIED TO YOU BY CABLETRON IN WRITING, EITHER EXPRESS OR IMPLIED, INCLUDING BUT NOT LIMITED TO IMPLIED WARRANTIES OF MERCHANTABILITY AND FITNESS FOR A PARTICULAR PURPOSE, WITH RESPECT TO THE PROGRAM, THE ACCOMPANYING WRITTEN MATERIALS, AND ANY ACCOMPANYING HARDWARE. 7. NO LIABILITY FOR CONSEQUENTIAL DAMAGES. IN NO EVENT SHALL CABLETRON OR ITS SUPPLIERS BE LIABLE FOR ANY DAMAGES WHATSOEVER (INCLUDING, WITHOUT LIMITATION, DAMAGES FOR LOSS OF BUSINESS, PROFITS, BUSINESS INTERRUPTION, LOSS OF BUSINESS INFORMATION, SPECIAL, INCIDENTAL, CONSEQUENTIAL, OR RELIANCE DAMAGES, OR OTHER LOSS) ARISING OUT OF THE USE OR INABILITY TO USE THIS CABLETRON PRODUCT, EVEN IF CABLETRON HAS BEEN ADVISED OF THE POSSIBILITY OF SUCH DAMAGES. BECAUSE SOME STATES DO NOT ALLOW THE EXCLUSION OR LIMITATION OF LIABILITY FOR CONSEQUENTIAL OR INCIDENTAL DAMAGES, OR IN THE DURATION OR LIMITATION OF IMPLIED WARRANTIES IN SOME INSTANCES, THE ABOVE LIMITATION AND EXCLUSIONS MAY NOT APPLY TO YOU. SSR 8000/8600 Getting Started Guide ix Cabletron Systems Limited Program License Agreement Cabletron Systems Limited Program License Agreement IMPORTANT: THIS LICENSE APPLIES FOR THE USE OF THE PRODUCT IN THE FOLLOWING GEOGRAPHICAL REGIONS: EUROPE MIDDLE EAST AFRICA ASIA AUSTRALIA PACIFIC RIM BEFORE OPENING OR UTILIZING THE ENCLOSED PRODUCT, CAREFULLY READ THIS LICENSE AGREEMENT. This document is an agreement (“Agreement”) between You, the end user, and Cabletron Systems Limited (“Cabletron”) that sets forth your rights and obligations with respect to the Cabletron software program (“Program”) in the package. The Program may be contained in firmware, chips or other media. UTILIZING THE ENCLOSED PRODUCT, YOU ARE AGREEING TO BECOME BOUND BY THE TERMS OF THIS AGREEMENT, WHICH INCLUDES THE LICENSE AND THE LIMITATION OF WARRANTY AND DISCLAIMER OF LIABILITY. IF YOU DO NOT AGREE TO THE TERMS OF THIS AGREEMENT, RETURN THE UNOPENED PRODUCT TO CABLETRON OR YOUR DEALER, IF ANY, WITHIN TEN (10) DAYS FOLLOWING THE DATE OF RECEIPT FOR A FULL REFUND. IF YOU HAVE ANY QUESTIONS ABOUT THIS AGREEMENT, CONTACT CABLETRON SYSTEMS (603) 332-9400. Attn: Legal Department. 1. LICENSE. You have the right to use only the one (1) copy of the Program provided in this package subject to the terms and conditions of this License Agreement. You may not copy, reproduce or transmit any part of the Program except as permitted by the Copyright Act of the United States or as authorized in writing by Cabletron. 2. OTHER RESTRICTIONS. You may not reverse engineer, decompile, or disassemble the Program. 3. APPLICABLE LAW. This License Agreement shall be governed in accordance with English law. The English courts shall have exclusive jurisdiction in the event of any disputes. 4. EXPORT REQUIREMENTS. You understand that Cabletron and its Affiliates are subject to regulation by agencies of the U.S. Government, including the U.S. Department of Commerce, which prohibit export or diversion of certain technical products to certain countries, unless a license to export the product is obtained from the U.S. Government or an exception from obtaining such license may be relied upon by the exporting party. If the Program is exported from the United States pursuant to the License Exception CIV under the U.S. Export Administration Regulations, You agree that You are a civil end user of the Program and agree that You will use the Program for civil end uses only and not for military purposes. x SSR 8000/8600 Getting Started Guide Cabletron Systems Limited Program License Agreement If the Program is exported from the United States pursuant to the License Exception TSR under the U.S. Export Administration Regulations, in addition to the restriction on transfer set forth in Sections 1 or 2 of this Agreement, You agree not to (i) reexport or release the Program, the source code for the Program or technology to a national of a country in Country Groups D:1 or E:2 (Albania, Armenia, Azerbaijan, Belarus, Bulgaria, Cambodia, Cuba, Estonia, Georgia, Iraq, Kazakhstan, Kyrgyzstan, Laos, Latvia, Libya, Lithuania, Moldova, North Korea, the People’s Republic of China, Romania, Russia, Rwanda, Tajikistan, Turkmenistan, Ukraine, Uzbekistan, Vietnam, or such other countries as may be designated by the United States Government), (ii) export to Country Groups D:1 or E:2 (as defined herein) the direct product of the Program or the technology, if such foreign produced direct product is subject to national security controls as identified on the U.S. Commerce Control List, or (iii) if the direct product of the technology is a complete plant o r any major component of a plant, export to Country Groups D:1 or E:2 the direct product of the plant or a major component thereof, if such foreign produced direct product is subject to national security controls as identified on the U.S. Commerce Control List or is subject to State Department controls under the U.S. Munitions List. 5. UNITED STATES GOVERNMENT RESTRICTED RIGHTS. The enclosed Product (i) was developed solely at private expense; (ii) contains “restricted computer software” submitted with restricted rights in accordance with section 52.227-19 (a) through (d) of the Commercial Computer Software-Restricted Rights Clause and its successors, and (iii) in all respects is proprietary data belonging to Cabletron and/or its suppliers. For Department of Defense units, the Product is considered commercial computer software in accordance with DFARS section 227.7202-3 and its successors, and use, duplication, or disclosure by the Government is subject to restrictions set forth herein. 6. EXCLUSION OF WARRANTY. Except as may be specifically provided by Cabletron in writing, Cabletron makes no warranty, expressed or implied, concerning the Program (including its documentation and media). CABLETRON DISCLAIMS ALL WARRANTIES, OTHER THAN THOSE SUPPLIED TO YOU BY CABLETRON IN WRITING, EITHER EXPRESS OR IMPLIED, INCLUDING BUT NOT LIMITED TO IMPLIED WARRANTIES OF MERCHANTABILITY AND FITNESS FOR A PARTICULAR PURPOSE, WITH RESPECT TO THE PROGRAM, THE ACCOMPANYING WRITTEN MATERIALS, AND ANY ACCOMPANYING HARDWARE. 7. NO LIABILITY FOR CONSEQUENTIAL DAMAGES. IN NO EVENT SHALL CABLETRON OR ITS SUPPLIERS BE LIABLE FOR ANY DAMAGES WHATSOEVER (INCLUDING, WITHOUT LIMITATION, DAMAGES FOR LOSS OF BUSINESS, PROFITS, BUSINESS INTERRUPTION, LOSS OF BUSINESS INFORMATION, SPECIAL, INCIDENTAL, CONSEQUENTIAL, OR RELIANCE DAMAGES, OR OTHER LOSS) ARISING OUT OF THE USE OR INABILITY TO USE THIS CABLETRON PRODUCT, EVEN IF CABLETRON HAS BEEN ADVISED OF THE POSSIBILITY OF SUCH DAMAGES. BECAUSE SOME STATES DO NOT ALLOW THE EXCLUSION OR LIMITATION OF LIABILITY FOR CONSEQUENTIAL OR INCIDENTAL DAMAGES, OR IN THE DURATION OR LIMITATION OF IMPLIED WARRANTIES IN SOME INSTANCES, THE ABOVE LIMITATION AND EXCLUSIONS MAY NOT APPLY TO YOU. SSR 8000/8600 Getting Started Guide xi Declaration of Conformity Addendum Declaration of Conformity Addendum Application of Council Directive(s) 89/336/EEC 73/23/EEC Manufacturer’s Name Manufacturer’s Address Cabletron Systems, Inc. 35 Industrial Way PO Box 5005 Rochester, NH 03867 European Representative’s Name European Representative’s Address Mr. J. Solari Cabletron Systems Limited Nexus House, Newbury Business Park London Road, Newbury Berkshire RG13 2PZ, England Conformance to Directive(s)/Product Standards EC Directive 89/336/EEC EC Directive 73/23/EEC EN 55022 EN 50082-1 EN 60950 Equipment Type/Environment Networking equipment for use in a commercial or light-industrial environment We the undersigned, hereby declare, under our sole responsibility, that the equipment packaged with this notice conforms to the above directives. Manufacturer Legal Representative in Europe Mr. Ronald Fotino Full Name Mr. J. Solari Full Name Principal Compliance Engineer Title Managing Director, E.M.E.A. Title Rochester, NH, USA Location Newbury, Berkshire, England Location xii SSR 8000/8600 Getting Started Guide Contents About This Guide ...................................................................................... 1 Who Should Read This Guide? ..............................................................................................1 How to Use This Guide .......................................................................................................... .1 Related Documentation...........................................................................................................2 Chapter 1: Features Overview ................................................................. 3 Specifications ................................................................................................................. ...........4 Features....................................................................................................................... ...............7 Hardware Overview .............................................................................................................. 12 Chapter 2: Hardware Installation .......................................................... 51 Safety Considerations .......................................................................................................... ..51 Hardware Specifications .......................................................................................................52 Installing the Hardware ........................................................................................................53 Chapter 3: Software Installation and Setup ......................................... 81 Installing a PCMCIA Flash Card .........................................................................................82 Powering On and Booting the Software .............................................................................83 Starting the Command Line Interface .................................................................................83 Setting the Basic System Information..................................................................................86 Setting Up SNMP Community Strings ...............................................................................89 Setting Up Passwords........................................................................................................... .90 Setting the DNS Domain Name and Address....................................................................92 Setting the SYSLOG Parameters ..........................................................................................94 Loading the System Image Software...................................................................................96 Loading the Boot PROM Software ......................................................................................97 Upgrading the VFS ................................................................................................................98 Activating the Configuration Changes and Saving the Configuration File ..................98 Chapter 4: Installing and Starting Cabletron CoreWatch .................. 101 What Is Cabletron CoreWatch?..........................................................................................101 System Requirements ..........................................................................................................102 Installing CoreWatch ...........................................................................................................102 Starting CoreWatch..............................................................................................................104 Appendix A: Troubleshooting ............................................................. 107 SSR 8000/8600 Getting Started Guide xiii Contents Appendix B: Technical Support ............................................................ 111 Telephone Assistance.......................................................................................................... 1 11 FAX Service .......................................................................................................................... 111 Electronic Services............................................................................................................... 111 Placing a Support Call ........................................................................................................ 112 Hardware Warranty............................................................................................................ 112 Software Warranty .............................................................................................................. 112 Repair Services..................................................................................................................... 113 Appendix C: Cable Specifications......................................................... 115 Index ...................................................................................................... 119 xiv SSR 8000/8600 Getting Started Guide About This Guide This guide provides a general overview of the 8-slot and 16-slot SmartSwitch Router (SSR 8000 and SSR 8600) hardware and software features. It provides procedures for installing the SSR 8000 and SSR 8600 and setting them up for management using the CoreWatch software. For product information not available in this guide, see the manuals listed in “Related Documentation” on page 2. Who Should Read This Guide? Read this guide if you are a network administrator responsible for installing and setting up the SSR 8000 or SSR 8600. Note: Only qualified personnel should perform the installation procedures in this guide. How to Use This Guide If You Want To... See... Get an overview of the SSR 8000 and SSR 8600 software and hardware features Chapter 1, “Features Overview” on page 3 Install the SSR 8000 or SSR 8600 hardware Chapter 2, “Hardware Installation” on page 51 Install the SSR 8000 or SSR 8600 software, boot the software, and set up the unit Chapter 3, “Software Installation and Setup” on page 81 Set up the SSR 8000 or SSR 8600 for management using CoreWatch Chapter 4, “Installing and Starting Cabletron CoreWatch” on page 101 SSR 8000/8600 Getting Started Guide 1 About This Guide If You Want To... See... Troubleshoot installation problems Appendix A, “Troubleshooting” on page 107 Contact Cabletron Technical Support Appendix B, “Technical Support” on page 111 Contact Cabletron Systems for technical support Appendix B, “Technical Support” on page 111 Related Documentation The Cabletron Systems documentation set includes the following items. Refer to these other documents to learn more about your product. 2 For Information About... See the... Managing the SSR 8000 or SSR 8600 using the CoreWatch application CoreWatch User’s Manual and the CoreWatch online help How to use Command Line Interface (CLI) commands to configure and manage the SSR 8000 or SSR 8600 SmartSwitch Router User Reference Manual The complete syntax for all CLI commands SmartSwitch Router Command Line Interface Reference Manual SYSLOG messages SmartSwitch Router Error Reference Manual SSR 8000/8600 Getting Started Guide Chapter 1 Features Overview The 8-slot and 16-slot SSR (SSR 8000 and SSR 8600) provide non-blocking, wire-speed Layer-2 (switching), Layer-3 (routing) and Layer-4 (application) switching. This chapter provides a basic overview of the SmartSwitch Router (SSR) software and hardware feature set. • If you want to skip this information and install the SSR now, see Chapter 2, “Hardware Installation” on page 51. • If you want to boot the SSR software and perform basic configuration tasks now, see Chapter 3, “Software Installation and Setup” on page 81. • If you want to set up a management station for using CoreWatch, see Chapter 4, “Installing and Starting Cabletron CoreWatch” on page 101. SSR 8000/8600 Getting Started Guide 3 Chapter 1: Features Overview Specifications The SSR provides wire-speed switching and full non-blocking throughput. The hardware provides wire-speed performance regardless of the performance monitoring, filtering, and Quality of Service (QoS) features enabled by the software. You do not need to accept performance compromises to run QoS or access control lists (ACLs). The following table lists the basic hardware and software specifications for the SSR. Feature Specification Throughput • 16-Gbps non-blocking switching fabric (SSR 8000) • 32-Gbps non-blocking switching fabric (SSR 8600) • Up to 30 million packets-per-second routing throughput (SSR 8600) • Up to 15 million packets-per-second routing throughput (SSR 8000) • Up to 250,000 routes • Up to 2,000,000 Layer-4 application flows (SSR 8000) • Up to 4,000,000 Layer-4 application flows (SSR 8600) • 400,000 Layer-2 MAC addresses (SSR 8000) • 800,000 Layer-2 MAC addresses (SSR 8600) • 4,096 Virtual LANs (VLANs) • 20,000 Layer-2 security and access-control filters • 3 MB input/output buffering per Gigabit port • 1 MB input/output buffering per 10/100 port • 20 MB shared input/output buffering across WAN ports on a WAN module • 32 MB input/output buffering per Packet Over SONET/SDH OC-3c port • 64 MB input/output buffering per Packet Over SONET/SDH OC-12c port • IP: RIP v1/v2, OSPF, BGP 2, 3, 4 • IPX: RIP, SAP • Multicast: IGMP, DVMRP Capacity Routing protocols 4 SSR 8000/8600 Getting Started Guide Chapter 1: Features Overview Feature Specification Bridging and VLAN protocols • 802.1d Spanning Tree • 802.1Q (VLAN trunking) Media interface protocols • 802.3 (10Base-T) • 802.3u (100Base-TX, 100Base-FX) • 802.3x (1000Base-SX, 1000Base-LX) • 802.3z (1000Base-SX, 1000Base-LX) • Layer-2 prioritization (802.1p) • Layer-3 source-destination flows • Layer-4 source-destination flows • Layer-4 application flows RMON • RMON v1/v2 for each port Management • SNMP • CoreWatch software (GUI) • Emacs-like Command Line Interface (CLI) • Traffic to the Control Module • Traffic from specific ports • Traffic to specific chassis slots (line cards) • Line cards • Control Module (when redundant Control Module is installed and online) • Switching Fabric Modules (SSR 8600 only) • Power Supply (when redundant supply is installed and online) Load balancing/ sharing • Cabletron Systems SmartTRUNK support • Load Sharing Network Address Translation (LSNAT) Redundancy • Redundant and hot-swappable power supplies • Redundant and hot-swappable Control Modules • Redundant and hot-swappable Switching Fabric Modules (SSR 8600 only) • Virtual Router Redundancy Protocol (VRRP) Quality of Service (QoS) Port mirroring Hot swapping SSR 8000/8600 Getting Started Guide 5 Chapter 1: Features Overview This guide and other SSR documentation refers to the SSR’s Layer-2 (L2), Layer-3 (L3), and Layer-4 (L4) switching and routing. These layers are based on the International Standards Organization (ISO) 7-layer reference model. Here is an example of that model. The SSR operates within the layers that are not shaded. Notice that Layer 2 is divided into an LLC layer and a MAC layer. The SSR operates at the MAC layer but not the LLC layer. Layer 7 Application Layer 6 Presentation Layer 5 Session Layer 4 TCP/UDP - application Layer 3 IP/IPX - routing Layer 2 LLC Layer 2 MAC -bridging Layer 1 Physical Interfaces TCP/UDP Services The following table lists some well-known TCP/UDP services provided by the SSR. TCP Port UDP Port 23 6 Description Telnet 161 SNMP 67 BOOTP/DHCP Relay Agent 520 Routed SSR 8000/8600 Getting Started Guide Chapter 1: Features Overview Features This section describes the following SSR features: • Address-based and flow-based bridging • Port-based VLANs and protocol-based VLANs • IP and IPX routing • Layer-4 (application) switching • Security • Quality of Service (QoS) • Statistics • Management Bridging The SSR provides the following types of wire-speed bridging: • Address-based bridging – The SSR performs this type of bridging by looking up the destination address in an L2 lookup table on the line card that receives the bridge packet from the network. The L2 lookup table indicates the exit port(s) for the bridged packet. If the packet is addressed to the SSR’s own MAC address, the packet is routed rather than bridged. • Flow-based bridging – The SSR performs this type of bridging by looking up an entry in the L2 lookup table containing both the source and destination addresses of the bridge packet. Your choice of bridging method does not affect SSR performance. However, addressbased bridging is more efficient because it requires fewer table entries while flow-based bridging provides tighter management and control over bridged traffic. The SSR ports perform address-based bridging by default but can be configured to perform flow-based bridging, instead of address-based bridging, on a per-port basis. A port cannot be configured to perform both types of bridging at the same time. SSR 8000/8600 Getting Started Guide 7 Chapter 1: Features Overview Port and Protocol VLANs The SSR supports the following types of Virtual LANs (VLANs): • Port-based VLANs – A port-based VLAN is a set of ports that comprises a Layer-2 broadcast domain. The SSR confines MAC-layer broadcasts to the ports in the VLAN on which the broadcast originates. SSR ports outside the VLAN do not receive the broadcast. • Protocol-based VLANs – A protocol-based VLAN is a named set of ports that comprises an IP or IPX broadcast domain. The SSR confines IP or IPX broadcasts to the ports within the IP or IPX based VLAN. Protocol-based VLANs sometimes are called subnet VLANs or Layer-3 VLANs. You can include the same port in more than one VLAN, even in both port-based and protocol-based VLANs. Moreover, you can define VLANs that span across multiple SSRs. To simplify VLAN administration, the SSR supports 802.1Q trunk ports, which allow you to use a single port to “trunk” traffic from multiple VLANs to another SSR or switch which supports 802.1Q. Routing The SSR provides wire-speed routing for the following protocols: • Internet Protocol (IP) – protocol that switching and routing devices use for moving traffic within the Internet and within many corporate intranets • Internet Packet Exchange (IPX) – protocol by Novell used in NetWare products Note: All other protocols that require routing must be tunneled using IP. By default, the SSR uses one MAC address for all interfaces. The SSR can be configured to have a separate MAC address for each IP interface and a separate MAC address for each IPX interface. When the SSR receives a packet whose destination MAC address is one of the SSR’s IP or IPX interface MAC addresses, the line card that received the packet from the network uses information in the line card’s L3 lookup tables (or information supplied by the Control Module) to route the packet to its IP destination(s). (See “Control Module” on page 14 for information about the Control Module.) You can create only one IP and IPX interface on a single port or VLAN. You can add secondary IP addresses to the same IP interface. When you add an interface to a set of ports, you are adding a VLAN to those ports. Ports that contain IP and IPX interfaces can also still perform Layer-2 bridging. 8 SSR 8000/8600 Getting Started Guide Chapter 1: Features Overview IP Routing The SSR supports the following IP unicast routing protocols: • RIP v1 and RIP v2 • OSPF v2 • BGP 2,3,4 IP interfaces do not use a specific routing protocol by default. When you configure an interface for routing, you also specify the routing protocol the interface will use. IP Multicast Routing The SSR supports the following IP multicast routing protocols: • IGMP • DVMRP The SSR does not use a specific IP Multicast routing protocol by default. When you configure an interface for IP Multicast, you also specify the routing protocol you want the interface to use. IPX Routing The SSR supports the following IPX routing protocols: • IPX RIP – a version of the Routing Information Protocol (RIP) tailored for IPX • IPX SAP – the Service Advertisement Protocol, which allows hosts attached to an IPX network to reach printers, file servers, and other services By default, IPX routing is enabled on the SSR when an IPX interface is created. Layer-4 Switching In addition to Layer-2 bridging and Layer-3 routing, the SSR performs Layer-4 switching. Layer-4 switching is based on applications and flows. • Layer-4 applications – The SSR understands the application for which an IP or IPX packet contains data and therefore enables you to manage and control traffic on an application basis. For IP traffic, the SSR looks at the packet’s TCP or UDP port number to determine the application. For IPX packets, the SSR looks at the destination socket to determine the application. • Layer-4 flows – The SSR can store Layer-4 flows on each line card. A Layer-4 flow consists of the source and destination addresses in the IP or IPX packet combined with SSR 8000/8600 Getting Started Guide 9 Chapter 1: Features Overview the TCP or UDP source and destination port number (for IP) or the source and destination socket (for IPX). You can therefore manage and control individual flows between hosts on an individual application basis. A single host can have many individual Layer-4 entries in the SSR. For example, an IP host might have separate Layer-4 application entries for email, FTP, HTTP, and so on, or separate Layer-4 flow entries for specific email destinations and for specific FTP and Web connections. Security The bridging, routing, and application (Layer-2, Layer-3, and Layer-4) support described in previous sections enables you to implement security filters that meet specific needs. You can implement the following types of filters to secure traffic on the SSR. • Layer-2 source filters (block bridge traffic based on source MAC address) • Layer-2 destination filters (block bridge traffic based on destination MAC address) • Layer-2 flow filters (block bridge traffic based on specific source-destination pairs) • Layer-3 source filters (block IP or IPX traffic based on source IP or IPX address) • Layer-3 destination filters (block IP or IPX traffic based on destination IP or IPX address) • Layer-3 flow filters (block IP or IPX traffic based on specific source-destination pairs) • Layer-4 flow filters (block traffic based on application flows) • Layer-4 application filters (block traffic based on UDP or TCP source and destination ports for IP or source and destination sockets for IPX) Quality of Service Although the SSR supplies non-blocking wire-speed throughput, you can configure the SSR to apply Quality of Service (QoS) policies during peak periods to guarantee service to specific hosts, applications, and flows (source-destination pairs). This is especially useful in networks where the traffic level can exceed the network medium’s capacity. The SSR QoS is based on four queues: control, high, medium, and low. Control traffic has the highest priority, high the second highest, and so on. The default priority for all traffic is low. 10 SSR 8000/8600 Getting Started Guide Chapter 1: Features Overview You can configure QoS policies for the following types of traffic: • Layer-2 prioritization (802.1p) • Layer-3 source-destination flows • Layer-4 source-destination flows • Layer-4 application flows Statistics The SSR can provide extensive statistical data on demand. You can access the following types of statistics: • Layer-2 RMON and MIB II Statistics – Port statistics for normal packets and for errors (packets in, packets out, CRC errors, and so on) • Layer-3 RMON v2 Statistics – Statistics for ICMP, IP, IP-interface, IP routing, IP multicast, VLAN • Layer-4 RMON v2 Statistics – Statistics for TCP and UDP Management Platforms You can manage the SSR using the following management platforms: • Command Line Interface (CLI) – An Emacs editor-like interface that accepts typed commands and responds when applicable with messages or tables. You will use the CLI to perform the basic setup procedures described in Chapter 3 of this guide. • CoreWatch – Cabletron Systems’s Java-based device management software. CoreWatch provides a graphical interface to the SSR, providing most of the same monitoring and control features as the CLI. • SNMP MIBs and traps – The SSR supports SNMP v1 and many standard networking MIBs. You access the SSR’s SNMP agent using integration software for HP OpenView 5.x on Windows NT or Solaris 2.x, or Cabletron SPECTRUM on Solaris 2.x. Chapter 3 in this guide explains how to set up SNMP on the SSR. Chapter 4 explains how to access the SSR’s SNMP agents. SSR 8000/8600 Getting Started Guide 11 Chapter 1: Features Overview Hardware Overview This section describes the SSR hardware modules with which you will be working. Chapter 2 in this guide describes how to install the hardware. This section describes the following hardware: • Chassis, Backplane, and Fan module • Control Module • Power Supply • Switching Fabric Module (SSR 8600 only) • Line cards Chassis Figure 1 shows the front view of a fully loaded SSR 8000 chassis. The SSR 8000 chassis contains eight slots, numbered from 0 to 7. Slot 0 is in the lower left corner of the chassis and slot 7 is in the upper right corner. Gigabit-SX module Gigabit-LX module SSR-GLX19-02 1000BASE-LX 1 10/100BASE-TX 2 3 4 5 6 7 2 3 4 5 6 7 7 5 3 CM/1 PS2 1 1 SSR-HFX11-08 PWR Fan module 3 4 5 6 7 2 3 4 5 6 7 8 10/100BASE-TX 8 3 4 7 8 1 2 5 6 100BASE-FX PWR 100-125~5A 200-240~3A 50-60 Hz SSR-8 10/100BASE-TX 2 SSR-HTX12-08 8 CONTROL MODULE 2 SSR-HTX12-08 8 10/100BASE-TX SSR-CM-2 6 4 2 CM PS1 1000BASE-SX 1 SSR-HTX12-08 1 SSR-GSX11-02 2 SSR-HTX12-08 1 10/100 BASE-TX module SSR-PS-8 Power supply 100-125~5A 200-240~3A 50-60 Hz Control module SSR-PS-8 Power supply 100 BASE-FX module Figure 1. Front view of a fully loaded SSR 8000 chassis 12 SSR 8000/8600 Getting Started Guide Chapter 1: Features Overview Figure 2 shows the front view of a fully loaded SSR 8600 chassis. The SSR 8600 chassis is similar to the SSR 8000 chassis, except for the following: • The chassis can contain up to 16 line cards. • The switching fabric is stored on a separate module. • There is a slot for a redundant switching fabric module. • The power supply is larger. Switching Fabric module SSR-GLX19-02 1000BASE-LX 1 10/100BASE-TX 2 3 4 5 6 7 2 3 4 5 6 7 SSR-HTX12-08 1 SSR-HFX11-08 4 7 8 1 2 5 6 4 5 6 7 2 3 4 5 6 7 SSR-HFX11-08 8 10/100BASE-TX 3 4 7 1 2 5 8 8 100BASE-FX 6 Switching Fabric SSR-SF-16 Switching Fabric 1000BASE-LX 1 1000BASE-SX 1 10/100BASE-TX 2 3 4 5 6 7 2 3 4 5 6 7 SSR-HTX12-08 1 SSR-GSX11-02 2 SSR-HTX12-08 8 10/100BASE-TX SSR-CM-2 PS2 3 SSR-HTX12-08 1 100BASE-FX 10/100BASE-TX 2 SSR-SF-16 1 PS1 1 8 3 2 SSR-HTX12-08 8 10/100BASE-TX SSR-GLX19-02 14 15 12 13 10 11 8 9 Fabric 2 Fabric 1 6 7 4 5 2 3 CM CM/1 1000BASE-SX 1 SSR-HTX12-08 1 SSR-GSX11-02 2 8 CONTROL MODULE PWR 2 SSR-HTX12-08 1 10/100BASE-TX 2 3 4 5 6 7 2 3 4 5 6 7 SSR-HTX12-08 1 8 10/100BASE-TX SSR-CM-2 8 CONTROL MODULE PWR SSR-PS-16 SSR-PS-16 SN SN TO REMOVE POWER TO UNIT DISCONNECT ALL POWER SUPPLY CORDS TO REMOVE POWER TO UNIT DISCONNECT ALL POWER SUPPLY CORDS 100-125V~ 10A 200-240V~ 6A 50/60 Hz 100-125V~ 10A 200-240V~ 6A 50/60 Hz SSR-16 Power supply Figure 2. Front view of a fully loaded SSR 8600 chassis The SSR 8600 chassis contains sixteen slots, numbered from 0 to 15. Slot 0 is in the lower left corner of the chassis and slot 15 is in the upper right corner. The SSR 8600 also has slots for primary and redundant switching fabric modules. SSR 8000/8600 Getting Started Guide 13 Chapter 1: Features Overview On both the SSR 8000 and SSR 8600, slot 0 is labeled “CM” and contains the primary Control Module. The CM slot cannot be used for line cards. The primary Control Module must be installed in this slot. The CM/1 slot can contain a redundant Control Module (if you install one) or can contain a line card. Slots 2-7 on the SSR 8000 or slots 2-15 on the SSR 8600 can contain any line cards. (See “Control Module” on page 14 and “Line Cards” on page 20 for information about these items.) You can install line cards in any order in the slots. For example, you could install line cards in slots 2 and 5 and leave the other line card slots empty. The SSR provides non-blocking throughput regardless of the software features you are using. Therefore, you do not need to “load balance” line cards by placing them in certain relationships to balance the load on the backplane. Regardless of where you install the line cards, the backplane can provide full, non-blocking throughput. Backplane The backplane occupies the rear of the chassis and connects the power supplies, Control Modules, and line cards together. The power supplies use the backplane to provide power to the rest of the system. The line cards and Control Modules use the backplane to exchange control information and packets. The backplane is installed at the factory. Contact Cabletron Systems if you wish to replace the backplane. Fan Module The SSR contains a fan module to provide a cooling air flow across the Control Module(s) and line cards. The fan module is located on the left side of the Control Modules and line cards. The SSR 8000 fan module contains two fans; the SSR 8600 fan module contains six fans. The fan module is installed at the factory, but you can replace the module yourself, if necessary. Note: To ensure that the fan module can provide adequate cooling, always provide a minimum of 3 inches of clearance on each side of the chassis. Control Module The Control Module is the SSR’s central processing unit. It contains system-wide bridging and routing tables. Traffic that does not yet have an entry in the L2 and L3/L4 lookup tables on individual line cards is sent to the Control Module. After processing traffic, the Control Module updates the L2 and L3/L4 tables on the line cards that received the traffic. The line cards thus “learn” about how to forward traffic. 14 SSR 8000/8600 Getting Started Guide Chapter 1: Features Overview Figure 3 shows the front panel of the Control Module. PCMCIA slot 0 SSR-CM-2 SYS RST Console CONTROL MODULE 10/100 Mgmt Online Offline OK HBT Hot Swap ERR DIAG PCMCIA slot 1 Figure 3. Front panel of the Control Module Boot Flash The Control Module has a boot flash containing the SSR’s boot software and configuration files. The system software image file resides on a PCMCIA card or a TFTP server. Memory Module The Control Module uses memory to hold the routing tables and other tables. The minimum factory configuration for the Control Module includes 64MB of memory (in a 64MB DIMM). You can obtain SSR memory upgrade kits from Cabletron Systems to increase memory to 128MB (in a 128MB DIMM), 192MB (in one 64MB DIMM and one 128MB DIMM), or 256MB (in two 128MB DIMMs). See “Installing a Memory Upgrade” on page 64 for the upgrade procedure. SSR 8000/8600 Getting Started Guide 15 Chapter 1: Features Overview External Controls The Control Module has the following external controls. Where appropriate, this guide describes how to use the controls. • Male DB-9 Data Communications Equipment (DCE) port for serial connection from a management terminal. Use this port to establish a direct CLI connection to the SSR. The default baud rate is 9600. • 10/100Base-TX Data Terminal Equipment (DTE) port for network (“in-band”) connection from a management terminal. The port is configured as a Media Data Interface (MDI). Use this port to establish a CoreWatch management connection to the SSR over a local or bridged Ethernet segment. • Reset switch (RST). Use this switch to reboot the SSR’s CPU. • Status LEDs. These LEDs indicate whether the Control Module is online or offline. • PCMCIA flash memory slots. These slots let you install system image software upgrades as well as older system image software versions. Note: You can install a PCMCIA card in either slot but you cannot use two PCMCIA cards at the same time. AC Power Supply The power supply delivers 3.3, 5, and 12 DC volts to the SSR’s Control Module(s), fan modules, and other components. A single power supply provides enough current to operate a fully-configured chassis. The power supply has its own internal cooling fan. The vent on the front of the power supply is the inlet vent for the cooling fan. Figure 4 shows the front view of an SSR 8000 AC power supply. PWR 100-125~5A 200-240~3A 50-60 Hz SSR-PS-8 Figure 4. Front view of an SSR 8000 AC power supply 16 SSR 8000/8600 Getting Started Guide Chapter 1: Features Overview The SSR 8600 power supply is somewhat larger than the SSR 8000 power supply. Figure 7 shows the front view of an SSR 8600 AC power supply. PWR SSR-PS-16 SN TO REMOVE POWER TO UNIT DISCONNECT ALL POWER SUPPLY CORDS 100-125V~ 10A 200-240V~ 6A 50/60 Hz Figure 5. Front view of an SSR 8600 AC power supply The following table lists the specifications for the SSR’s AC power supply. SSR 8000 SSR 8600 Input voltage 100-125, 200-240 VAC 100-125, 200-240 VAC Input current (maximum) 5, 3 A 10, 6 A To ensure against equipment failure, you can install a redundant power supply. When two power supplies are active in the SSR, they load share, each supply delivering approximately 50 percent of the current needed. Moreover, if one of the power supplies fails, the other power supply immediately assumes the entire load, thus preventing any system outage. The AC power supply has a green status LED. When the LED is lit, the power supply is connected to an appropriate power source and is active. The status LED is lit when you switch the power supply on, not when you plug the power supply into a power source. SSR 8000/8600 Getting Started Guide 17 Chapter 1: Features Overview DC Power Supply The SSR DC power supply delivers 3.3, 5, and 12 volts DC to the SSR’s Control Module(s), fan modules, and other components. A single DC power supply provides enough current to operate a fully-configured chassis. Figure 6 shows the front view of an SSR 8000 DC power supply. ! To be installed in a restricted access area in accordance with the NEC or authority having jurisdiction. See manual for installation instructions. PWR 48/60V 14A MAX SSR-PS-8-DC SN Figure 6. Front View of an SSR 8000 DC Power Supply The SSR 8000 DC power supply has a three-terminal wiring block on the front panel, consisting of a positive(+) terminal, negative(-) terminal and a safety ground. The DC supply is designed to be powered by a 48 Volt DC source. 12 to 14 gauge wire should be used to connect the 48 Volt source to the SSR 8600 DC power supply. 12 to 14 gauge wire should also be used for the safety ground. Figure 7 shows the front view of an SSR 8600 DC Power Supply. ! PWR To be installed in a restricted access area in accordance with the NEC or authority having jurisdiction. See manual for installation instructions. SSR-PS-16-DC SN 48/60V 27A MAX Figure 7. Front View of an SSR 8600 DC Power Supply 18 SSR 8000/8600 Getting Started Guide Chapter 1: Features Overview The SSR 8600 DC power supply has a five-terminal wiring block on the front panel, consisting of two positive(+) terminal, two negative(-) terminal and a safety ground. The DC supply is designed to be powered by a 48 Volt DC source. DC Power Supply Specifications The following table lists the physical specifications for the SSR’s DC Power Supplies. SSR 8000 SSR 8600 Dimensions 11.00" (L) x 7.70" (W) x 2.55" (H) 12.15" (L) x 7.70" (W) x 5.05" (H) Weight 6.5 lbs. (2.95 kg) 12.0 lbs. (5.45 kg) Power Output 300 W 600 W Voltage Range 36-72V, 14 A @ 48 V nominal 36-72V, 27 A @ 48 V nominal The following table lists the environmental specifications for the SSR’s DC Power Supplies Operating Temperature +5° to +40°C (41° to 104°F) Non-operating temperature -30° to +73°C (-22° to 164°F) Operating Humidity 15% to 90% (non-condensing) Switching Fabric Module (SSR 8600 only) On the SSR 8600, the switching fabric is contained on a separate plug-in module. The SSR 8600 has slots for two of these modules. When two switching fabric modules are installed, the module in the slot labelled “Fabric 1” serves as the primary switching fabric module, and the module in the slot labelled “Fabric 2” serves as a redundant switching fabric module. Figure 8 shows the front panel of the SSR 8600 Switching Fabric module. SSR-SF-16 Switching Fabric Offline Online Hot Active Swap Figure 8. Front panel of SSR 8600 Switching Fabric Module SSR 8000/8600 Getting Started Guide 19 Chapter 1: Features Overview LEDs The SSR 8600 Switching Fabric module uses the following LEDs. LED Description Offline When lit, this amber LED indicates that the module is offline (powered off) and is ready for hot swap. The Offline LED also is lit briefly during a reboot or reset of the SSR and goes out as soon as the Control Module discovers and properly initializes the switching fabric module. Online When lit, this green LED indicates that the module is online and is ready to receive, process, and send packets if configured to do so. Active When lit, this LED indicates that the switching fabric module is actively receiving, processing, and sending packets. Line Cards The following table lists the line cards available for the SSR. The line cards are equipped with 4 MB, 16 MB, or 32MB of RAM. All pre 3.0 SSR Firmware Release WFQ SSR-HTX12-08 X X SSR-HTX22-08 X X SSR-HFX11-08 X X SSR-HFX21-08 X X SSR-HFX29-08 X X SSR Part Number 3.0 SSR Firmware NAT, LSNAT, QoS, Rate Limiting, TOS Rewrite, Per Protocol VLANs, Established Bit ACL SSR 3.1 Firmware L4 Bridging, Mult IPX Encap Routing Table on line card, WRED, Per Port Rate Limiting Jumbo Frame Non AA Cards 20 SSR 8000/8600 Getting Started Guide Chapter 1: Features Overview SSR-GSX11-02 X SSR-GSX21-02 X SSR-GLX19-02 X SSR-GLX29-02 X SSR-GLX70-01 X SSR-SERC-04 X X SSR-SERCE-04 X X SSR-HSSI-02 X X SSR-HTX12-08-AA X X X SSR-HTX22-08-AA X X X SSR-HFX21-08-AA X X X SSR-HFX29-08-AA X X X SSR-GSX21-02-AA X X SSR-GLX29-02-AA X X SSR-GLX70-01-AA X X SSR-SERC-04-AA X X X SSR-SERCE-04-AA X X X SSR-HSSI-02-AA X X X SSR-POS21-04 X X X X X SSR-POS29-04 X X X X X SSR-POS31-02 X X X X X SSR-POS39-02 X X X X X SSR-ATM29-02 X X X X X SSR-HTX32-16 X X X X SSR-GSX31-02 X X X X X SSR-GLX39-02 X X X X X SSR-GTX32-02 X X X X X AA Cards T-Series Cards SSR 8000/8600 Getting Started Guide 21 Chapter 1: Features Overview Note: The ATM line card supports a various number of physical interfaces (PHY). Different PHYs can be installed into the ATM line card. The PHY types supported are: DS-3/T-3, E-3, T-1, E-1, OC-3c MMF, OC-3c SMF, and OC-3c UTP. The T-Series line cards are considered the next generation line card family for the SSR Smart Switch Routers. The T-Series enhancements are as follows: • Local hardware routing table support for more than 200,000 routes on each module • Jumbo frames support up to 64,000 bytes • Port Rate Limiting and Aggregate Rate Limiting • Weighted Fair Queuing • Weighted Random Early Detection An SSR with every slot filled with 4 MB line cards provides 500,000 flows on the SSR 8000 and 1,000,000 flows on the SSR 8600. An SSR with every slot filled with 16 MB line cards provides 2,000,000 flows on the SSR 8000 and 4,000,000 flows on the SSR 8600. 10/100Base-TX Line Card The 10/100Base-TX line card contains eight independent Ethernet ports. Each port senses whether it is connected to a 10-Mbps segment or a 100-Mbps segment and automatically configures itself as a 10Base-T or 100Base-TX port. Figure 9 shows the front panel of the 10/100Base-TX line card. SSR-HTX12-08 1 10/100BASE-TX 2 3 4 5 6 7 8 Offline Hot Swap Online 10 BASE-T/100 BASE-TX ports 10 BASE-T/100 BASE-TX ports Figure 9. Front panel of 10/100Base-TX line card 22 SSR 8000/8600 Getting Started Guide Chapter 1: Features Overview Cabling and Connector Specifications The following table lists the media specifications for the 10/100Base-TX line card. Port type Specification 10Base-T • 802.3 standard • RJ-45 connector wired as Media Data Interface Crossed (MDIX); see “10/100Base-TX Line Card” on page 72 for pin assignments • EIA Category 3, 4, or 5 unshielded twisted pair cabling • Maximum 100 meters (328 feet) segment length • 802.3u standard • RJ-45 connector wired as Media Data Interface Crossed (MDIX); see “10/100Base-TX Line Card” on page 72 for pin assignments • EIA Category 5 unshielded twisted pair cabling • Maximum 100 meters (328 feet) segment length 100Base-TX LEDs The 10/100Base-TX line card uses the following LEDs. LED Description Offline When lit, this amber LED on the left side of the line card indicates that the line card is offline (powered off) and is ready for hot swap. The Offline LED also is lit briefly during a reboot or reset of the SSR and goes out as soon as the Control Module discovers and properly initializes the line card. Online When lit, this green LED indicates that the line card is online and is ready to receive, process, and send packets if configured to do so. Link Each port has two LEDs on its connector. The green LED on the left side of the connector indicates the link status. When this LED is lit, the port hardware is detecting that a cable is plugged into the port and the port has established communication with the device at the other end. Activity The amber LED on the right side of each port connector flashes each time the port’s transceiver sends or receives packets. SSR 8000/8600 Getting Started Guide 23 Chapter 1: Features Overview 10/100Base-TX (T-Series) Line Card The 10/100Base-TX 16-Port line card contains 16 independent Ethernet ports. Each port senses whether it is connected to a 10-Mbps segment or a 100-Mbps segment and automatically configures itself as a 10Base-T or 100Base-TX port. Figure 10 shows the front panel of the 10/100Base-TX line card. SSR-HTX32-16 10/100BASE-TX Offline Hot Online 2 1 4 3 6 5 8 7 10 9 12 11 14 13 16 15 Swap Figure 10. Front panel of 10/100Base-TX (T-Series) line card Cabling and Connector Specifications The following table lists the media specifications for the 10/100Base-TX (T-Series) line card. Port type Specification 10Base-T • 802.3 standard • RJ-45 connector wired as Media Data Interface Crossed (MDIX); see “10/100Base-TX Line Card” on page 72 for pin assignments • EIA Category 3, 4, or 5 unshielded twisted pair cabling • Maximum 100 meters (328 feet) segment length • 802.3u standard • RJ-45 connector wired as Media Data Interface Crossed (MDIX); see “10/100Base-TX Line Card” on page 72 for pin assignments • EIA Category 5 unshielded twisted pair cabling • Maximum 100 meters (328 feet) segment length 100Base-TX 24 SSR 8000/8600 Getting Started Guide Chapter 1: Features Overview LEDs The 10/100Base-TX (T-Series) line card uses the following LEDs. LED Description Offline When lit, this amber LED on the left side of the line card indicates that the line card is offline (powered off) and is ready for hot swap. The Offline LED also is lit briefly during a reboot or reset of the SSR and goes out as soon as the Control Module discovers and properly initializes the line card. Online When lit, this green LED indicates that the line card is online and is ready to receive, process, and send packets if configured to do so. Link Each port has two LEDs on its connector. The green LED on the left side of the connector indicates the link status. When this LED is lit, the port hardware is detecting that a cable is plugged into the port and the port has established communication with the device at the other end. Activity The amber LED on the right side of each port connector flashes each time the port’s transceiver sends or receives packets. 100Base-FX Line Cards (Multimode Fiber-optic Cable) The 100Base-FX line cards provide the same features as the 10/100Base-TX line card but use multimode fiber-optic cable (MMF) to connect to the network. The MMF line cards are available in 4 MB and 16 MB versions. Figure 11 shows the front panel of the 4 MB 100Base-FX line card. 3 SSR-HFX11-08 Lnk Offline Act Lnk 4 Lnk 7 Act Act Lnk 8 100BASE-FX Act Hot Online Lnk 1 Lnk 2 Lnk 5 Lnk Swap 6 100 BASE-FX ports Figure 11. Front panel of 4 MB 100Base-FX line card (MMF) SSR 8000/8600 Getting Started Guide 25 Chapter 1: Features Overview Cabling and Connector Specifications The following table lists the media specifications for the 100Base-FX line card. Port type Specification 100Base-FX • 802.3u standard • SC-style Media Interface Connector (MIC); either connection pin in the MIC can be used for transmit or receive; see “1000Base-SX Line Card and 100Base-FX Line Card” on page 74 for attaching cables • 62.5 micron multimode fiber-optic cable • Maximum 412 meters (1352 feet) segment length for halfduplex links • Maximum 2 kilometers (6562 feet) segment length for fullduplex links LEDs The 100Base-FX line card uses the following LEDs. LED Description Offline When lit, this amber LED on the left side of the line card indicates that the line card is offline (powered off) but is ready for hot swap. The Offline LED also is lit briefly during a reboot or reset of the SSR but goes out as soon as the Control Module discovers the line card. 26 Online When lit, this green LED indicates that the line card is online and is ready to receive, process, and send packets if configured to do so. Lnk Each port has two LEDs located to the left of the connector. The green Lnk LED indicates the link status. When this LED is lit, the port hardware is detecting that a cable is plugged into the port and the port has established communication with the device at the other end. Act The amber Act LED flashes each time the port’s transceiver sends or receives packets. SSR 8000/8600 Getting Started Guide Chapter 1: Features Overview 100Base-FX Line Card (Singlemode Fiber-optic Cable) The SMF 100Base-FX line card uses singlemode fiber-optic cable (SMF) to connect to the network. Figure 12 shows the front panel of the SMF 100Base-FX line card. 3 SSR-HFX29-08 Lnk Offline Act Lnk 4 Act Lnk 7 Lnk 8 100BASE-FX Act Act Hot Online Lnk 1 Lnk 2 Lnk 5 Lnk Swap 6 100 BASE-FX ports Figure 12. Front panel of 100Base-FX line card (SMF) Cabling and Connector Specifications The following table lists the media specifications for the 100Base-FX line card. Port type Specification 100Base-FX • 802.3u standard • SC-style Media Interface Connector (MIC); either connection pin in the MIC can be used for transmit or receive; see “1000Base-SX Line Card and 100Base-FX Line Card” on page 74 for attaching cables • 9.5 micron singlemode fiber-optic cable • Maximum 412 meters (1352 feet) segment length for halfduplex links • Maximum 20 kilometers (65620 feet) segment length for fullduplex links SSR 8000/8600 Getting Started Guide 27 Chapter 1: Features Overview LEDs The 100Base-FX line card uses the following LEDs. LED Description Offline When lit, this amber LED on the left side of the line card indicates that the line card is offline (powered off) but is ready for hot swap. The Offline LED also is lit briefly during a reboot or reset of the SSR but goes out as soon as the Control Module discovers the line card. Online When lit, this green LED indicates that the line card is online and is ready to receive, process, and send packets if configured to do so. Lnk Each port has two LEDs located to the left of the connector. The green Lnk LED indicates the link status. When this LED is lit, the port hardware is detecting that a cable is plugged into the port and the port has established communication with the device at the other end. Act The amber Act LED flashes each time the port’s transceiver sends or receives packets. 1000Base-SX Line Card 1000Base-SX (T-Series) Line Card The 1000Base-SX line card and 1000Base-SX (T-Series) line cards contain two independent Gigabit (1000 Mbps) Ethernet ports. The ports connect to multimode fiber (MMF) cables. Figure 13 shows the front panel of the 1000Base-SX line card. SSR-GSX11-02 Offline Tx Link 1000BASE-SX 1 Tx Link 2 Hot Online Rx AN Swap Rx AN Gigabit port Gigabit port Figure 13. Front panel of 1000Base-SX line card 28 SSR 8000/8600 Getting Started Guide Chapter 1: Features Overview Figure 14 shows the front panel of the 1000Base-SX (T-Series) line card. SRR-GSX31-02 Offline 1000BASE-SX Tx Link Rx AN 1 Tx Link Rx AN 2 Hot Online Gigabit Port Swap Gigabit Port Figure 14. Front panel of 1000Base-SX (T-Series) line card Cabling and Connector Specifications The following table lists the media specifications for the 1000Base-SX and 1000Base-SX (TSeries) line cards. Port type Specification 1000Base-SX • 802.3z standard (also uses 802.3x for flow control) • SC-style Media Interface Connector (MIC); either connection pin in the MIC can be used for transmit or receive; see “1000Base-SX Line Card and 100Base-FX Line Card” on page 74 for attaching cables • 62.5 micron or 50 micron multimode fiber-optic cable • Maximum 220 or 275 meters (722 or 902 feet) segment length for 62.5 micron fiber-optic cable, based on installed fiber bandwidth • Maximum 500 or 550 meters (1640 or 1804 feet) segment length for 50 micron fiber-optic cable, based on installed fiber bandwidth SSR 8000/8600 Getting Started Guide 29 Chapter 1: Features Overview LEDs The 1000Base-SX and 1000Base-SX (T-Series) line cards use the following LEDs. LED Description Offline When lit, this amber LED on the left side of the line card indicates that the line card is offline (powered off) but is ready for hot swap. The Offline LED also is lit briefly during a reboot or reset of the SSR but goes out as soon as the Control Module discovers the line card. 30 Online When lit, this green LED indicates that the line card is online and is ready to receive, process, and send packets if configured to do so. Per-port Link • Green – indicates that the port hardware detects a cable plugged into the port and a good link is established. • Red (intermittent) – indicates that the port received an error during operation. • Red (solid) – indicates that the port hardware detects a cable plugged into the port, however, a bad link is established. • Off – indicates that no link from the port exists. SSR 8000/8600 Getting Started Guide Chapter 1: Features Overview LED Description Per-port Rx • Green – indicates when the port’s transceiver receives packets. • Orange – indicates when the port’s transceiver receives flow-control packets. • Green – indicates when the port’s transceiver transmits packets. • Orange – indicates when the port’s transceiver transmits flow-control packets. • Green – indicates that the line card has auto negotiated the operating mode of the link between full-duplex and halfduplex. • Orange (intermittent) – indicates that auto negotiation is in process. • Orange (solid) – indicates a problem with auto negotiation configuration. • Red – indicates an auto negotiation failure. This fault may occur if the link partner does not support full duplex. • Off – indicates that auto negotiation has been disabled or the link is down. Per-port Tx Per-port AN 1000Base-LX Line Card 1000Base-LX (T-Series) Line Card The 1000Base-LX and 1000Base-LX (T-Series) line cards provide the same features as the 1000Base-SX line card, but supports singlemode fiber (SMF) as well as MMF. Figure 15 shows the front panel of the 1000Base-LX line card. SSR-GLX19-02 Tx Link Offline 1000BASE-LX 1 Tx Link 2 Hot Rx AN Online Swap Rx AN Gigabit port Gigabit port Figure 15. Front panel of 1000Base-LX line card SSR 8000/8600 Getting Started Guide 31 Figure 16 shows the front panel of the 1000Base-LX (T-Series) line card. SRR-GLX39-02 Offline 1000BASE-LX Tx Link Rx AN 1 Tx Link Rx AN 2 Hot Online Gigabit Port Swap Gigabit Port Figure 16. Front panel of 1000Base-LX (T-Series) line card Cabling and Connector Specifications The following table lists the media specifications for the 1000Base-LX and 1000Base-LX (TSeries) line cards. Port type Specification 1000Base-LX • 802.3z standard (also uses 802.3x for flow control) • SC-style Media Interface Connector (MIC); either connection pin in the MIC can be used for transmit or receive; see “1000Base-LX Line Card” on page 75 for attaching cables • 62.5 micron or 50 micron multimode fiber-optic cable • 9.5 micron singlemode fiber-optic cable • Maximum 550 meters (1804 feet)1 segment length for 62.5 micron multimode fiber-optic cable • Maximum 550 meters (1804 feet)1 segment length for 50 micron multimode fiber-optic cable • Maximum 5 kilometers (229,659 feet) segment length for 10 micron singlemode fiber-optic cable 1. Mode Conditioning Patch cord required. Chapter 1: Features Overview LEDs The 1000Base-LX and 1000Base-LX (T-Series) line cards use the following LEDs. LED Description Offline When lit, this amber LED on the left side of the line card indicates that the line card is offline (powered off) but is ready for hot swap. The Offline LED also is lit briefly during a reboot or reset of the SSR but goes out as soon as the Control Module discovers the line card. Online When lit, this green LED indicates that the line card is online and is ready to receive, process, and send packets if configured to do so. Per-port Link • Green – indicates that the port hardware detects a cable plugged into the port and a good link is established • Red (intermittent) – indicates that the port received an error during operation • Red (solid) – indicates that the port hardware detects a cable plugged into the port, however, a bad link is established • Off – indicates that no link from the port exists • Green – indicates when the port’s transceiver receives packets • Orange – indicates when the port’s transceiver receives flow-control packets Per-port Rx SSR 8000/8600 Getting Started Guide 33 Chapter 1: Features Overview LED Description Per-port Tx • Green – indicates when the port’s transceiver transmits packets • Orange – indicates when the port’s transceiver transmits flow-control packets • Green – indicates that the line card has auto negotiated the operating mode of the link between full-duplex and halfduplex • Orange (intermittent) – indicates that auto negotiation is in process • Orange (solid) – indicates a problem with auto negotiation configuration • Red – indicates an auto negotiation failure. This fault may occur if the link partner does not support full duplex • Off – indicates that auto negotiation has been disabled or the link is down Per-port AN 1000Base-LLX Line Card 1000Base-LLX (T-Series) Line Card The 1000Base-LLX line card is similar to the 1000Base-LX line card, but extends the transmission distance over singlemode fiber (SMF) to 70 kilometers for Gigabit Ethernet. Figure 17 shows the front panel of the 1000Base-LLX line card. SSR-GLX70-01 Offline Tx Link 1000BASE-LLX 1 Hot Online Swap Rx AN Gigabit port Figure 17. Front panel of 1000Base-LLX line card 34 SSR 8000/8600 Getting Started Guide Chapter 1: Features Overview Figure 17 shows the front panel of the 1000Base-LLX (T-Series) line card. SRR-GLH39-02 Offline 1000BASE-LLX Tx Link Rx AN 1 Tx Link Rx AN 2 Hot Online Gigabit Port Swap Gigabit Port Figure 18. Front panel of 1000Base-LLX (T-Series) line card Cabling and Connector Specifications The following table lists the media specifications for the 1000Base-LLX and 1000Base-LLX (T-Series) line cards. Port type Specification 1000Base-LX • 802.3z standard (also uses 802.3x for flow control) • SC-style Media Interface Connector (MIC); either connection pin in the MIC can be used for transmit or receive; see “1000Base-LX Line Card” on page 75 for attaching cables • 9.5 micron single-mode fiber-optic cable • Maximum 70 kilometers (229,659 feet) segment length for 10 micron SMF fiber-optic cable SSR 8000/8600 Getting Started Guide 35 Chapter 1: Features Overview LEDs The 1000Base-LLX and 1000Base-LLX (T-Series) line cards use the following LEDs. LED Description Offline When lit, this amber LED on the left side of the line card that indicates that the line card is offline (powered off) but is ready for hot swap. The Offline LED also is lit briefly during a reboot or reset of the SSR but goes out as soon as the Control Module discovers the line card. 36 Online When lit, this green LED indicates that the line card is online and is ready to receive, process, and send packets if configured to do so. Per-port Link • Green – indicates that the port hardware detects a cable plugged into the port and a good link is established • Red (intermittent) – indicates that the port received an error during operation • Red (solid) – indicates that the port hardware detects a cable plugged into the port, however, a bad link is established • Off – indicates that no link from the port exists SSR 8000/8600 Getting Started Guide Chapter 1: Features Overview LED Description Per-port Rx • Green – indicates when the port’s transceiver receives packets • Orange – indicates when the port’s transceiver receives flow-control packets • Green – indicates when the port’s transceiver transmits packets • Orange – indicates when the port’s transceiver transmits flow-control packets • Green – indicates that the line card has auto negotiated the operating mode of the link between full-duplex and halfduplex • Orange (intermittent) – indicates that auto negotiation is in process • Orange (solid) – indicates a problem with auto negotiation configuration • Red – indicates an auto negotiation failure. This fault may occur if the link partner does not support full duplex • Off – indicates that auto negotiation has been disabled or the link is down Per-port Tx Per-port AN 1000Base-T Line Card (T-Series) The 1000Base-T line card contains two independent Ethernet ports. Each port supports a 1000Base-T connection. Figure 19 shows the front panel of the 1000Base-T line card. SSR-GTX32-02 1000BASE-T 1 Offline 1 Link Online Tx Master Rx Quality 1000Base-T port Link Tx Rx Master Quality Hot Swap 1000Base-T port Figure 19. Front panel of 1000Base-T line card SSR 8000/8600 Getting Started Guide 37 Chapter 1: Features Overview Cabling and Connector Specifications The following table lists the media specifications for the 1000Base-T line card. Port type Specification 1000Base-T • 802.3ab standard • RJ-45 connector wired as Media Data Interface Crossed (MDIX); see “1000Base-T Line Card” on page 73 for pin assignments • EIA Category 5 unshielded twisted pair cabling • Maximum 100 meters (328 feet) segment length LEDs The 1000Base-T line card uses the following LEDs. LED Description Offline When lit, this amber LED on the left side of the line card indicates that the line card is offline (powered off) and is ready for hot swap. The Offline LED also is lit briefly during a reboot or reset of the SSR and goes out as soon as the Control Module discovers and properly initializes the line card. Online When lit, this green LED indicates that the line card is online and is ready to receive, process, and send packets if configured to do so. Per-port Link • Green – indicates that the port hardware detects a cable plugged into the port and a good link is established • Red (intermittent) – indicates that the port received an error during operation • Red (solid) – indicates that the port hardware detects a cable plugged into the port, however, a bad link is established • Off – indicates that no link from the port exists • Green – indicates when the port’s transceiver receives packets • Amber – indicates when the port’s transceiver receives flow-control packets Per-port Rx 38 SSR 8000/8600 Getting Started Guide Chapter 1: Features Overview LED Description Per-port Tx • Green – indicates when the port’s transceiver transmits packets • Amber – indicates when the port’s transceiver transmits flow-control packets • Amber – indicates that the port is configured as the timing master during auto-negotiation • Off – indicates when the port is configured as the timing slave during auto-negotiation • Off – indicates that either auto-negotiation is in progress or the local receiver status is not OK • Green – indicates that either auto-negotiation is complete and is trying to establish a link or a link is established • Fast Blink – indicates a low SNR and close to data error • Slow Blink – indicates detection of receive bit error Master Quality ATM Line Card (T-Series) The ATM line card actually houses various Physical Layer (PHY) interface cards in its two available slots. ATM PHY cards provide the media-specific portion of an ATM interface to support ATM connectivity across multiple platforms using different media types. The host system provides the power, initialization, and control for the PHY card. The PHY card is used with an ATM segmentation and reassembly (SAR) or cell-switching function. See “Installing the ATM PHY Cards” on page 68 for installation instructions for the ATM PHY cards into the ATM line card. SSR 8000/8600 Getting Started Guide 39 Chapter 1: Features Overview The ATM line card has two available slots. Each slot accepts the following PHY interface modules: Port type Specification APHY-67 • 1 DS-3/T-3 interface (BNC Coax); see “APHY-67 and APHY-77” on page 76 for attaching cables • 75 coaxial (RG-59B or equivalent) terminated with 75-ohm BNC connectors • Maximum of 450 ft (137 m) of cable • 1 E-3 interface (BNC); see “APHY-67 and APHY-77” on page 76 for attaching cables • 75 coaxial (RG-59B or equivalent) terminated with 75-ohm BNC connectors • Maximum of 450 ft (137 m) of cable • 1 T-1 interface (UTP); see “APHY-82 and APHY-92” on page 76 for attaching cables • ITU-T G.703 for a symmetrical pair • 100 ohm symmetrical pair • Maximum of 655 ft (200 m) of cable • 0 through 6 dB loss at 200 m • 1 E-1 interface (UTP); see “APHY-82 and APHY-92” on page 76 for attaching cables • ITU-T G.703 for a symmetrical pair • 120 ohm symmetrical pair • Maximum of 655 ft (200 m) of cable • 0 through 6 dB loss at 200 m APHY-67 PHY APHY-77 APHY-77 PHY APHY-82 APHY-82 PHY APHY-92 APHY-92 PHY 40 SSR 8000/8600 Getting Started Guide Chapter 1: Features Overview APHY-21 • 1 OC-3c MMF interface (SC-style); see “APHY-21 and APHY-29IR” on page 76 for attaching cables • EIA/TIA 492-AAAA • 62.5/125 µm • Maximum of 2 kilometers of cable • 0 through 9 dB loss at 1300 nm • 1 OC-3c SMF-IR interface (SC-style); see “APHY-21 and APHY-29IR” on page 76 for attaching cables • EIA/TIA 492-CAAA • 9/125 µm • Maximum of 15 kilometers of cable • 0 through 15 dB loss at 1300 nm • 1 OC-3c interface (UTP); see “APHY-22” on page 76 for attaching cables • EIA/TIA 568B • 295 ft (90 m) of Category 5 building cable • 33 ft (10 m) of Category 5 patch cords • 1 punchdown block (Category 5) APHY-21 PHY APHY-29IR APHY-29IR PHY APHY-22 APHY-22 PHY . Figure 26 shows the front panel of the ATM line card. SSR-ATM29-02 Offline Online P2 ATM MODULE Tx Rx Tx Rx P1 Hot Swap Figure 20. Front panel of ATM line card SSR 8000/8600 Getting Started Guide 41 Chapter 1: Features Overview LEDs The ATM line card uses the following LEDs. LED Description PHY • Green – indicates that the PHY is operating properly and a link is established • Amber – indicates that the PHY is inactive due to media errors • Blinking Green – indicates that the PHY has been disabled by management • Off – indicates no connection • Amber – indicates that the diagnostics have detected a fault • Blinking Green – indicates that the PHY port has been redirected elsewhere • Green – indicates when the PHY’s transceiver receives packets • Amber – indicates when the PHY’s transceiver receives flow-control packets • Green – indicates when the PHY’s transceiver transmits packets • Amber – indicates when the PHY’s transceiver transmits flow-control packets Per-PHY Rx Per-PHY Tx POS OC-3c MMF Line Card (T-Series) POS OC-3c SMF Line Card (T-Series) The Packet-over-SONET line card supports four OC-3c singlemode fiber (SMF) or multimode fiber (MMF) connections using MT-RJ interfaces. Figure 21 shows the front panel of the POS OC-3c MMF line card. SSR-POS21-04 Link Offline Tx Rx 1 POS OC-3 MMF Link Tx Rx 2 Link Tx Rx 3 Link Tx Rx 4 Hot Swap Online Figure 21. Front panel of POS OC-3c MMF line card 42 SSR 8000/8600 Getting Started Guide Chapter 1: Features Overview Figure 22 shows the front panel of the POS OC-3c SMF line card. SSR-POS29-04-IR Link Offline 1 Tx POS OC-3 SMF Link Tx 2 Rx Rx Link Tx Rx 3 Link Tx Rx 4 Hot Swap Online Figure 22. Front panel of POS OC-3c SMF line card Cabling and Connector Specifications The following table lists the media specifications for the POS OC-3c MMF and POS OC-3c SMF line cards. Port type Specification POS OC-3c • Bellcore GR253, ITU -T G.957, ITU-T G.958 • PPP over SONET/SDH (RFC 1619), PPP in HDLC framing (RFC 1662) • MT-RJ-style connector; see “POS OC-3c Line Card” on page 77 for attaching cables • 62.5 micron or 50 micron multimode MT-RJ fiber-optic cable • 9.5 micron singlemode MT-RJ fiber-optic cable • Maximum 2 kilometers for multimode fiber-optic cable • Maximum 15 kilometers for singlemode fiber-optic cable SSR 8000/8600 Getting Started Guide 43 Chapter 1: Features Overview LEDs The POS OC-3c MMF and POS OC-3c MMF line cards use the following LEDs. LED Description Offline When lit, this amber LED on the left side of the line card indicates that the line card is offline (powered off) but is ready for hot swap. The Offline LED also is lit briefly during a reboot or reset of the SSR but goes out as soon as the Control Module discovers the line card. Online When lit, this green LED indicates that the line card is online and is ready to receive, process, and send packets if configured to do so. Per-port Link • Green – indicates that the port hardware detects a cable plugged into the port and a good link is established • Red (intermittent) – indicates that the port received an error during operation • Red (solid) – indicates that the port hardware detects a cable plugged into the port, however, a bad link is established • Off – indicates that no link from the port exists • Green – indicates when the port’s transceiver receives packets • Red – indicates when the port’s transceiver receives flowcontrol packets • Green – indicates when the port’s transceiver transmits packets • Red – indicates when the port’s transceiver transmits flowcontrol packets Per-port Rx Per-port Tx 44 SSR 8000/8600 Getting Started Guide Chapter 1: Features Overview POS OC-12c MMF Line Card (T-Series) POS OC-12c SMF Line Card (T-Series) The Packet-over-SONET line card supports two OC-12c singlemode fiber (SMF) or multimode fiber (MMF) SC-type connections. Figure 23 shows the front panel of the POS OC-12c MMF line card. SSR-POS31-02 Offline Link POS OC-12c MMF 1 Link Tx Tx Rx Rx 2 Hot Swap Online Figure 23. Front panel of POS OC-12c MMF line card Figure 24 shows the front panel of the POS OC-12c SMF line card. SSR-POS39-02-IR Offline Link POS OC-12c SMF 1 Link Tx Tx Rx Rx 2 Hot Swap Online Figure 24. Front panel of POS OC-12c SMF line card SSR 8000/8600 Getting Started Guide 45 Chapter 1: Features Overview Cabling and Connector Specifications The following table lists the media specifications for the POS OC-12c MMF and POS OC12c SMF line cards. Port type Specification POS OC-12c • Bellcore GR253, ITU -T G.957, ITU-T G.958 • PPP over SONET/SDH (RFC 1619), PPP in HDLC framing (RFC 1662) • SC-style Media Interface Connector (MIC); either connection pin in the MIC can be used for transmit or receive; see “POS OC-12c Line Card” on page 77 for attaching cables • 62.5 micron or 50 micron multimode fiber-optic cable • 9.5 micron singlemode fiber-optic cable • Maximum 1 kilometers for multimode fiber-optic cable • Maximum 13 kilometers for singlemode fiber-optic cable LEDs The POS OC-3c MMF and POS OC-3c MMF line cards use the following LEDs. LED Description Offline When lit, this amber LED on the left side of the line card indicates that the line card is offline (powered off) but is ready for hot swap. The Offline LED also is lit briefly during a reboot or reset of the SSR but goes out as soon as the Control Module discovers the line card. Online 46 When lit, this green LED indicates that the line card is online and is ready to receive, process, and send packets if configured to do so. SSR 8000/8600 Getting Started Guide Chapter 1: Features Overview LED Description Per-port Link • Green – indicates that the port hardware detects a cable plugged into the port and a good link is established • Red (intermittent) – indicates that the port received an error during operation • Red (solid) – indicates that the port hardware detects a cable plugged into the port, however, a bad link is established • Off – indicates that no link from the port exists • Green – indicates when the port’s transceiver receives packets • Red – indicates when the port’s transceiver receives flowcontrol packets • Green – indicates when the port’s transceiver transmits packets • Red – indicates when the port’s transceiver transmits flowcontrol packets Per-port Rx Per-port Tx Quad Serial – C and Quad Serial – CE Line Cards The Quad Serial – C and Quad Serial – CE line cards each contain two dual-serial WAN ports (two serial ports located on one high density connector). In addition, the Quad Serial – C line card includes compression, and the Quad Serial – CE line card includes compression and encryption, for each WAN port. Figure 25 shows the front panel of the Quad Serial – CE WAN line card. SSR-SERC-04 Quad Serial - C 1 Offline 2 3 1,2 Link Link Rx Rx Tx Tx 4 3,4 Hot Swap Online Figure 25. Front panel of Quad Serial – CE WAN line card SSR 8000/8600 Getting Started Guide 47 Chapter 1: Features Overview Cabling and Connector Specifications The following table lists the media specifications for the Quad Serial – C/CE line cards. 1. Port Type Specification Dual serial • V.35, X.21, EIA530, EIA530A, or RS449 • LFH-60 high density connector; see “Quad Serial – C and Quad Serial – CE Line Cards” on page 77 for pin assignments • Recommended 3 meters (10 feet) segment length for standard WAN line card-to-CSU/DSU data port.1 Connector cables for WAN line cards may be ordered from Cabletron Systems. For detailed information, including part numbers, see “Quad Serial – C and Quad Serial – CE Line Cards” on page 77. LEDs The Quad Serial – C/CE line cards use the following LEDs. LED Description Offline When lit, this amber LED on the left side of the line card indicates that the line card is offline (powered off) but is ready for hot swap. The Offline LED also is lit briefly during a reboot or reset of the SSR but goes out as soon as the Control Module discovers the line card. 48 Online When lit, this green LED indicates that the line card is online and is ready to receive, process, and send packets if configured to do so. Per-port Link Indicates that the line card detects a cable plugged into the port and a good link is established. Per-port Rx Indicates when the port’s transceiver receives data. Per-port Tx Indicates when the port’s transceiver transmits data. SSR 8000/8600 Getting Started Guide Chapter 1: Features Overview Dual HSSI Line Card The Dual HSSI line card contains two 50-pin High Speed Serial Interface (HSSI) ports. Figure 26 shows the front panel of the Dual HSSI WAN line card. SSR-HSSI-02 Offline Dual HSSI Link Link Rx Rx Tx Tx Online Hot Swap Figure 26. Front panel of Dual HSSI WAN line card Cabling and Connector Specifications The following table lists the media specifications for the Dual HSSI line card. 1. Port Type Specification HSSI • HSSI rev 2.11 • 50-pin High Speed Serial Interface (HSSI) connector; see “Dual HSSI Line Card” on page 79 for pin assignments • Recommended 3 meters (10 feet) segment length for standard WAN line card-to-CSU/DSU data port.1 Connector cables for WAN line cards may be ordered from Cabletron Systems. For detailed information, including part numbers, see “Dual HSSI Line Card” on page 79. LEDs The Dual HSSI line card uses the following LEDs. LED Description Offline When lit, this amber LED on the left side of the line card indicates that the line card is offline (powered off) but is ready for hot swap. The Offline LED also is lit briefly during a reboot or reset of the SSR but goes out as soon as the Control Module discovers the line card. Online When lit, this green LED indicates that the line card is online and is ready to receive, process, and send packets if configured to do so. SSR 8000/8600 Getting Started Guide 49 Chapter 1: Features Overview 50 LED Description Link Indicates that the line card detects a cable plugged into the port and a good link is established. Rx Indicates when the port’s transceiver receives data. Tx Indicates when the port’s transceiver transmits data. SSR 8000/8600 Getting Started Guide Chapter 2 Hardware Installation This chapter provides hardware installation information and procedures in the following sections: • Safety considerations • Installing the hardware If the hardware is already installed and you are ready to install the software and perform basic system configuration, see Chapter 3, “Software Installation and Setup” on page 81. Safety Considerations Read the following safety warnings and product cautions to avoid personal injury or product damage. Preventing Injury Cautions: Observe the following safety warnings to prevent accidental injury when working with the SmartSwitch Router (SSR) hardware. • To avoid back strain, be careful when lifting the chassis out of the shipping box. • Never attempt to rack mount the SSR chassis unaided. Ask an assistant to help you hold the chassis. • Never operate the SSR with exposed power-supply bays or module slots. You can leave the PCMCIA slots exposed but make sure you do not place any tools or body parts in the PCMCIA slot. • Never operate the SSR if the chassis becomes wet or the area where the chassis is installed is wet. SSR 8000/8600 Getting Started Guide 51 Chapter 2: Hardware Installation Preventing Equipment Damage Observe the precautions listed in this section to prevent accidental damage to the SSR components. Cautions: To prevent accidental product damage, observe the following precautions: • Always use proper electrostatic discharge (ESD) gear when handling the Control Module, backplane, line cards or other internal parts of the chassis. • Make sure you allow adequate room for air flow around the chassis. • If you plan to install the chassis in an equipment rack, it is recommended that you install a support tray under the chassis, especially for chassis that are completely filled (no empty Control Module, power supply, or line card slots). Hardware Specifications The following table lists the physical and environmental specifications for the SSR 8000 and SSR 8600. Dimensions Weight Power Operating temperature 52 SSR 8000 SSR 8600 Inches: 8.27” x 17.25” x 12.25” Inches: 8.27” x 17.25” x 19.25” Centimeters: 22.23cm x 43.82cm x 31.12cm Centimeters: 22.23cm x 43.82cm x 48.9 cm Pounds: 24 Pounds: 47 Kilograms: 10.8 Kilograms: 21.2 100-125 VAC, 5A maximum; 100-125 VAC, 10A maximum; 200-240 VAC, 3A maximum 200-240 VAC, 6A maximum Fahrenheit: 41oF to 104oF Fahrenheit: 41oF to 104oF Centigrade: 5oC to 40oC Centigrade: 5oC to 40oC SSR 8000/8600 Getting Started Guide Chapter 2: Hardware Installation Installing the Hardware This section describes how to perform the following tasks: • Check the shipping box to ensure that all the parts arrived • Install the chassis (on a tabletop or in an equipment rack) • Install the Control Module • Install a memory upgrade • Install the switching fabric module (SSR 8600 only) • Install line cards • Install the power supply (either AC or DC) • Attach console management cables • Attach port cables Verifying Your Shipment Before you begin installing your SSR, check your shipment to ensure that everything you ordered arrived securely. Caution: To avoid back strain, be careful when lifting the chassis out of the shipping box. Open the shipping box(es) and verify that you received the following equipment: • An SSR 8000 or SSR 8600 chassis containing a backplane, fan module, and a console cable. The console cable is used for connecting a terminal to the Control Module DB-9 port. • An SSR 8000 or SSR 8600 power supply. • One country-specific power cable per power supply. • One Control Module. • One Switching Fabric Module (SSR 8600 only). • An SSR Media Kit containing: – A CD-ROM containing user documentation and the CoreWatch software – One PCMCIA flash card containing the SSR system software – One copy of the SmartSwitch Router Getting Started Guide (the book you are reading now) – Release Notes SSR 8000/8600 Getting Started Guide 53 Chapter 2: Hardware Installation Depending on your order, your shipment may also contain some or all of the following: • Redundant power supply, if you ordered one. • Redundant Control Module, if you ordered one. • Redundant Switching Fabric Module, if you ordered one (SSR 8600 only). • The line cards you ordered. Installing the Chassis Cabletron recommends that only qualified personnel conduct installation of any SSR chassis. This section contains procedures for the following types of installation: • Tabletop Installation • Rack mount Installation Tabletop Installation You can install the SSR on a tabletop. 1. Select a table that is stable (not wobbly) and is not in an area subject to frequent foot traffic. Remember that you will be attaching numerous cables to the chassis. 2. Place the SSR on the table, allowing at least 3 inches (7.62 centimeters) of room above and behind the unit for air flow to the cooling fans. Rack Mount Installation You can install the SSR in a standard 19” equipment rack. The SSR chassis is equipped with front-mounting brackets. Figure 27 shows an example of how to install an SSR 8600 chassis in an equipment rack. 54 SSR 8000/8600 Getting Started Guide Chapter 2: Hardware Installation SSR-16 Figure 27. Installing the SSR 8600 chassis in an equipment rack Note: Never attempt to rack mount the SSR chassis unaided. Ask an assistant to help you hold the chassis. Caution: To make lifting and holding the chassis easier, install the chassis before you install line cards or redundant Control Modules and power supplies. To install the SSR chassis in an equipment rack, use the following procedure. You need a #2 Phillips-head screwdriver to perform this procedure. 1. If the front-mounting brackets are already installed on the SSR chassis, go to Step 2. If not, do the following: a. Align one of the mounting brackets over the corresponding holes in the side of the chassis. The mounting bracket is correctly positioned when the side with two open mounting holes is flush with the front of the chassis. SSR 8000/8600 Getting Started Guide 55 Chapter 2: Hardware Installation b. Use the #2 Phillips-head screwdriver and two of the supplied Phillips-head screws to attach the mounting bracket to the chassis. c. Attach the other mounting bracket. 2. Along with an assistant, lift the chassis into place in the mounting rack. 3. While your assistant holds the chassis in place, use the #2 Phillips-head screwdriver and four #2 Phillips-head screws to attach the mounting brackets to the mounting rack. Note: Make sure there are at least 3 inches (7.62 centimeters) of room above and behind the unit for air flow to the cooling fans. Caution: Make sure the screws are tight before your assistant releases the chassis. If you accidentally leave the screws loose, the chassis can slip and fall, possibly becoming damaged. Installing an AC Power Supply The primary AC power supply is shipped separately from the SSR chassis. To install or replace the primary AC power supply or if you want to install a redundant power supply, use the following procedure. You will need a #2 Phillips-head screwdriver to perform this procedure. Note: Use a single-phase grounded power source located within 6 feet (1.89 meters) of the installation site. AC Power Supply Specifications The following table lists the physical specifications for the SSR’s AC Power Supplies. 56 SSR 8000 SSR 8600 Dimensions 11.00" (L) x 7.70" (W) x 2.55" (H) 12.15" (L) x 7.70" (W) x 5.05" (H) Weight 6.5 lbs. (2.95 kg) 12.0 lbs. (5.45 kg) Power Output 300 W 600 W Voltage Range 100-125V, 5A 200-240V, 3A 100-125V, 10A 200-240V, 6A Frequency 50-60 Hz 50-60 Hz SSR 8000/8600 Getting Started Guide Chapter 2: Hardware Installation The following table lists the environmental specifications for the SSR’s AC Power Supplies Operating Temperature +5° to +40°C (41° to 104°F) Non-operating temperature -30° to +73°C (-22° to 164°F) Operating Humidity 15% to 90% (non-condensing) Figure 28 shows an example of how to install an AC power supply. The procedure following the figure describes how to do this. PWR SSR-8 100-125~5A 200-240~3A 50-60 Hz SSR-PS-8 Figure 28. Installing an AC Power Supply AC Power Supply Installation Procedure To install an AC power supply: 1. Ensure that the AC power supply is not powered on. 2. If a cover plate is installed over the power supply slot, use the #2 Phillips-head screwdriver to remove it. If you are replacing an AC power supply, unplug the power cable from the supply you are replacing, loosen the captive screws on the power supply’s front panel, then pull the supply out of the chassis. SSR 8000/8600 Getting Started Guide 57 Chapter 2: Hardware Installation 3. Slide the AC power supply all the way into the slot, firmly but gently pressing to ensure that the pins on the back of the power supply are completely seated in the backplane. 4. Use the #2 Phillips-head screwdriver to tighten the captive screws on each side of the power supply to secure it to the chassis. 5. Attach the power cable to the AC power supply. Installing a DC Power Supply The SSR DC power supply delivers 3.3, 5, and 12 volts DC to the SSR’s Control Module(s), fan modules, and other components. A single DC power supply provides enough current to operate a fully-configured chassis. SSR 8000 DC Power Supply Figure 29 shows the front view of an SSR 8000 DC power supply. ! PWR To be installed in a restricted access area in accordance with the NEC or authority having jurisdiction. See manual for installation instructions. 48/60V 14A MAX SSR-PS-8-DC SN Figure 29. Front View of an SSR 8000 DC Power Supply The SSR 8000 DC power supply has a three-terminal wiring block on the front panel, consisting of a positive(+) terminal, negative(-) terminal and a safety ground. The DC supply is designed to be powered by a 48 Volt DC source. 12 to 14 gauge wire should be used to connect the 48 Volt source to the SSR 8000 DC power supply. 12 to 14 gauge wire should also be used for the safety ground. 58 SSR 8000/8600 Getting Started Guide Chapter 2: Hardware Installation SSR 8600 DC Power Supply Figure 30 shows the front view of an SSR 8600 DC Power Supply. ! PWR To be installed in a restricted access area in accordance with the NEC or authority having jurisdiction. See manual for installation instructions. SSR-PS-16-DC SN 48/60V 27A MAX Figure 30. Front View of an SSR 8600 DC Power Supply The SSR 8600 DC power supply has a five-terminal wiring block on the front panel. The wiring block contains two positive(+) terminals, two negative(-) terminals, and a safety ground. The DC supply is designed to be powered by a 48 Volt DC source. Internally, the SSR 8600 DC power supply consists of two separate power supplies. Each of these internal power supplies must be energized to produce sufficient power for the SSR 8600 to operate. Each internal power supply is connected to source power through a pair of positive (+) and negative (-) wiring lugs on the wiring block. Figure 31 shows the internal relationship of the wiring lugs of the SSR 8600 DC power supply. Note: For the SSR 8600 to work properly, both positive (+) terminals and both negative (-) terminals of the SSR 8600 DC power supply MUST be connected to the DC source. SSR 8000/8600 Getting Started Guide 59 Chapter 2: Hardware Installation SSR-16 DC Power Supply Internal Power Supply One These lugs supply power to Power Supply One These lugs supply power to Power Supply Two Internal Power Supply Two Figure 31. Relationship of wiring lugs on SSR 8600 DC power supply Because of the SSR 8600 DC supply current requirements, each pole of the 48 Volt DC source should use 6 gauge wire. Each 6 gauge wire can be divided into two 12 gauge wires by using a conductive splitter-block. This creates two 12 gauge wires carrying positive (+) current and two 12 gauge wires carrying negative current. In turn, both 12 gauge positive (+) wires and both 12 gauge negative (-) wires are connected to the SSR 8600 DC power supply wiring block. See Figure 32. 60 SSR 8000/8600 Getting Started Guide Chapter 2: Hardware Installation SSR-16 Wiring Lugs Conductive Splitter Block 6 Gauge Wire From - 48 Volt source 12 Gauge Wire 12 Gauge Wire + Conductive Splitter Block + 6 Gauge Wire From + 48 Volt Source - 12 Gauge Wire 12 Gauge Wire Figure 32. Splitting each source wire to two 12 gauge wires An alternate method of wiring the SSR 8600 power supply is to use a single set of wires (+ and -) from the DC source, and then tie the SSR 8600’s wiring lugs together: + to + and - to -. See Figure 33. Both positive (+) and both negative (-) lugs are tied together To True Ground From Power Source From Power Source + Figure 33. Tying SSR 8600 DC supply lugs together SSR 8000/8600 Getting Started Guide 61 Chapter 2: Hardware Installation DC Power Supply Specifications The following table lists the physical specifications for the SSR’s DC Power Supplies. SSR 8000 SSR 8600 Dimensions 11.00" (L) x 7.70" (W) x 2.55" (H) 12.15" (L) x 7.70" (W) x 5.05" (H) Weight 6.5 lbs. (2.95 kg) 12.0 lbs. (5.45 kg) Power Output 300 W 600 W Voltage Range 36-72V, 14 A @ 48 V nominal 36-72V, 27 A @ 48 V nominal The following table lists the environmental specifications for the SSR’s DC Power Supplies Operating Temperature +5° to +40°C (41° to 104°F) Non-operating temperature -30° to +73°C (-22° to 164°F) Operating Humidity 15% to 90% (non-condensing) DC Power Connections • Connect to a reliably grounded SELV source. • The Branch circuit overcurrent protection must be rated a maximum of 15A. • Use 12 AWG or 14 AWG solid copper conductors only. • A readily accessible disconnect device that is suitably approved and rated shall be incorporated in the field wiring. DC Power Supply Installation Procedure To install a DC power supply on the SSR 8000 or SSR 8600: 62 1. Ensure that the DC power supply is not powered on. 2. If a cover plate is installed over the DC power supply slot, use a #2 Phillips-head screwdriver to remove it. If you are replacing a power supply, unplug the power cable from the supply you are replacing, loosen the captive screws on the power supply’s front panel, then pull the supply out of the chassis. 3. Slide the DC power supply all the way into the slot, firmly but gently pressing to ensure that the pins on the back of the power supply are completely seated in the backplane. SSR 8000/8600 Getting Started Guide Chapter 2: Hardware Installation 4. Use a #2 Phillips-head screwdriver to tighten the captive screws on each side of the DC power supply to secure it to the chassis. 5. Attach wires to the terminal blocks on the front of the unit. To attach a wire, loosen the terminal screw, insert the exposed end of the wire, and tighten the terminal screw. 6. Connect the safety ground wire to a reliable earth ground. 7. Connect the DC input wiring to a DC power source. See Figure 32 and Figure 33 for a diagram of the wiring connections between the SSR and a DC power source. Installing the Control Module The primary Control Module always resides in the CM slot. If you need to replace the primary Control Module in the CM slot, or you want to install a redundant Control Module in slot CM/1, use the following procedure. You will need a #2 Phillips-head screwdriver to perform this procedure. The primary Control Module must be installed in slot CM. The redundant Control Module must be installed in slot CM/1. (See “Chassis” on page 12 for information about the chassis slots.) Figure 34 shows an example of how to install a Control Module. The procedure following the figure describes how to do this. Card Guides Circuit Card SSR-CM-2 Console CONTROL MODULE 10/100 Mgmt Metal Plate SSR-8 Figure 34. Installing a Control Module To install the Control Module: SSR 8000/8600 Getting Started Guide 63 Chapter 2: Hardware Installation 1. If a cover plate is installed over the Control Module slot (slot or CM/1 only), use the #2 Phillips-head screwdriver to remove it. 2. Slide the Control Module all the way into the slot, firmly but gently pressing to ensure that the pins on the back of the Control Module are completely seated in the backplane. Note: Make sure the circuit card (and not the metal plate) is between the card guides, as shown in Figure 34. Check both the upper and lower tracks. 3. Use the #2 Phillips-head screwdriver to tighten the captive screws on each side of the Control Module to secure it to the chassis. 4. When you are ready to attach the management cables to the Control Module, use the procedures in “Attaching the Console Management Cables” on page 70. Installing a Memory Upgrade The Control Module is shipped from the factory with a minimum of 64MB memory (in a 64MB DIMM). Memory upgrade kits can be obtained from Cabletron Systems to increase memory to 128 MB or 256 MB. Use the following procedure to upgrade the memory to 128MB (one 128MB DIMM) or 256MB (two 128MB DIMMs). You will need a #2 Phillipshead screwdriver to perform this procedure. 1. If the chassis contains an active, redundant Control Module, go to Step 2. Otherwise, if the SSR chassis does not contain a redundant Control Module, power down the chassis by switching the power switch on the power supply to the Off position. 2. Use a #2 Phillips-head screwdriver to loosen the captive screws on the Control Module. 3. Pull the Control Module out of the chassis and place the module on an ESD-safe work area. 4. Remove the DIMMS from the memory slots. Figure 35 shows the locations of the DIMM slots. Memory slots SSR-CM2 Console CONTROL MODULE 10/100 Mgmt Figure 35. Location of DIMM slots 64 SSR 8000/8600 Getting Started Guide Chapter 2: Hardware Installation 5. Store the DIMMs in an ESD-safe bag or other container and put them in a safe place. 6. Insert the new DIMMs in the slots, making sure that the contacts are fully inserted downward into the connector slot. 7. Install the upgraded Control Module back into the chassis. (See “Installing the Control Module” on page 63.) Installing the Switching Fabric Module (SSR 8600 only) On the SSR 8600, the switching fabric module is shipped separately from the SSR chassis. To install or replace the primary switching fabric module, or if you want to install a redundant switching fabric module, use the following procedure. You will need a #2 Phillips-head screwdriver to perform this procedure The primary switching fabric module must be installed in slot Fabric 1. The redundant switching fabric module must be installed in slot Fabric 2. SSR 8000/8600 Getting Started Guide 65 Chapter 2: Hardware Installation Figure 36 shows an example of how to install a switching fabric module. The procedure following the figure describes how to do this. SSR-GLX19-02 1000BASE-LX 1 10/100BASE-TX 2 3 4 5 6 7 2 3 4 5 6 7 SSR-HTX12-08 1 SSR-HFX11-08 1000BASE-SX 1 SSR-HTX12-08 1 SSR-GSX11-02 2 SSR-HTX12-08 8 1 10/100BASE-TX 4 7 8 1 2 5 6 1 100BASE-FX 10/100BASE-TX 2 3 4 5 6 7 2 3 4 5 6 7 SSR-HTX12-08 8 3 2 SSR-HFX11-08 10/100BASE-TX 3 4 7 1 2 5 1000BASE-LX 1 6 1 10/100BASE-TX 2 3 4 5 6 7 2 3 4 5 6 7 SSR-HTX12-08 PS2 8 10/100BASE-TX SSR-CM-2 PS1 Switching Fabric 1000BASE-SX SSR-GSX11-02 2 SSR-HTX12-08 14 15 12 13 10 11 8 9 Fabric 2 Fabric 1 6 7 4 5 3 2 CM CM/1 100BASE-FX Switching Fabric SSR-SF-16 SSR-GLX19-02 1 8 8 SSR-SF-16 1 8 8 CONTROL MODULE PWR 2 SSR-HTX12-08 1 10/100BASE-TX 2 3 4 5 6 7 2 3 4 5 6 7 SSR-HTX12-08 1 8 10/100BASE-TX SSR-CM-2 8 CONTROL MODULE PWR SSR-PS-16 SSR-PS-16 SN SN TO REMOVE POWER TO UNIT DISCONNECT ALL POWER SUPPLY CORDS TO REMOVE POWER TO UNIT DISCONNECT ALL POWER SUPPLY CORDS 100-125V~ 10A 200-240V~ 6A 50/60 Hz 100-125V~ 10A 200-240V~ 6A 50/60 Hz SSR-16 Figure 36. Installing a switching fabric module on the SSR 8600 To install a switching fabric module: 1. If a cover plate is installed over the switching fabric module slot (slot Fabric 1 or Fabric 2), use the #2 Phillips-head screwdriver to remove the cover plate. 2. Slide the switching fabric module all the way into the slot, firmly but gently pressing to ensure that the pins on the back of the module are completely seated in the backplane. Note: 66 Make sure the circuit card (and not the metal plate) is between the card guides, as shown in Figure 34 on page 63. Check both the upper and lower tracks. SSR 8000/8600 Getting Started Guide Chapter 2: Hardware Installation 3. Lock down the left and right metal tabs to secure the switching fabric module to the chassis. 4. Use the #2 Phillips-head screwdriver to tighten the captive screws on each side of the switching fabric to secure the switching fabric to the chassis. Installing the Line Cards You can install line cards in slots 1 – 7 (or 1 – 15 on the SSR 8600). If you also plan to install a redundant Control Module, you can install line cards in slots 2 – 7 (2– 15 on the SSR 8600). You will need a #2 Phillips-head screwdriver to perform this procedure. Warning: The SSR supports hot swapping. This means you can remove and insert line cards while the SSR is operating. However, you should not insert tools or body parts inside the chassis while it is powered on. Doing so can cause electrical shock or equipment damage. For more information on hot swapping, see “Hot Swapping Line Cards and Control Modules” in the SmartSwitch Router User Reference Manual. Figure 37 shows an example of how to install a line card. The procedure following the figure describes how to do this. SSR-HTX12-08 1 10/100BASE-TX 2 3 4 5 6 7 8 SSR-8 Figure 37. Installing a line card SSR 8000/8600 Getting Started Guide 67 Chapter 2: Hardware Installation To install a line card: 1. If a cover plate is installed over the line card slot, use the #2 Phillips-head screwdriver to remove it. 2. Slide the line card all the way into the slot, firmly but gently pressing the line card fully in place to ensure that the pins on the back of the line card are completely seated in the backplane. Note: Make sure the circuit card (and not the metal plate) is between the card guides, as shown in Figure 34 on page 63. Check both the upper and lower tracks. 3. Use the #2 Phillips-head screwdriver to tighten the captive screws on each side of the line card to secure the line card to the chassis. 4. Repeat the above steps for the remaining cards. 5. When you are ready to attach the segment cables, use the procedures in “Attaching the Segment Cables” on page 72. Installing the ATM PHY Cards Each ATM line card has two slots available for PHY cards. One ATM PHY card can be installed into each available slot. You will need a #2 Phillips-head screwdriver to perform this procedure. Figure 38 shows an example of how to install a PHY card. The procedure following the figure describes how to do this. 68 SSR 8000/8600 Getting Started Guide Chapter 2: Hardware Installation Seat screws into mounting holes, then press PHY card to fully engage connector ATM Board Guide Rails Phy Card Figure 38. Installing an ATM PHY card SSR 8000/8600 Getting Started Guide 69 Chapter 2: Hardware Installation To install a PHY card into an ATM line card: 1. Use a Phillips-head screwdriver to loosen the two captive screws that hold the option slot cover in place. 2. Save the option slot cover. 3. Hold the PHY card by the edges and position it so that it is parallel with the slot opening. 4. Insert the PHY card through the opening in the system unit by aligning the sides of the PHY card with the card guide. 5. Push the PHY card into the slot until the 96-pin connector is firmly seated on the motherboard. 6. Fasten the PHY card to the system unit with the two captive screws. Torque to 5 in-lb (0.56 N-m). Attaching the Console Management Cables The Control Module has two ports for attaching management consoles to the SSR. • A male DB-9 DCE port for direct serial connection from a terminal. You use this port to perform basic setup, including setting up the SSR for management through the network using CoreWatch or SNMP. • An RJ-45 10/100Base-T DTE port for Telnet connection from a host on the network. The port is configured for Media Data Interface (MDI). You use this port to manage the SSR using CoreWatch or SNMP. Connecting to the Serial Port To attach the supplied console cable to the Control Module DB-9 port: 1. Locate the console cable included with the SSR chassis. The console cable is a femaleto-female DB-9 crossover cable. Thus, pin 2 (TXD or “transmit data”) emerges on the management console’s end of the connection as RXD (“receive data”), and so on. The following table lists the pin assignments for the male DB-9 connector on the Control Module and for the male DB-9 connector on the management console. Control Module DB-9 Connector (DCE) 70 Pin Number Management Console DB-9 Connector (DTE) Unused 1 Unused TXD (transmit data) 2 RXD (receive data) RXD (receive data) 3 TXD (transmit data) SSR 8000/8600 Getting Started Guide Chapter 2: Hardware Installation Control Module DB-9 Connector (DCE) Pin Number Management Console DB-9 Connector (DTE) Unused 4 Unused GND (ground) 5 GND (ground) DTR (data terminal ready) 6 DSR (data set ready) CTS (clear to send) 7 RTS (request to send) RTS (request to send) 8 CTS (clear to send) Unused 9 Unused 2. Plug one end of the console cable into the Control Module’s DCE DB-9 port. 3. Plug the other end of the console cable into the management console’s DTE port. 4. When you are ready to begin configuring the SSR, use procedures in Chapter 3 to power on the switch and boot the software. You will perform initial setup by entering CLI commands on the management console. Connecting to the 10/100Base-TX Port Use the RJ-45 10/100Base-TX DTE port for Telnet connection from a host on the network. The port is configured for Media Data Interface (MDI). To attach a cable to the 10/100Base-TX port: 1. Obtain a cable with an RJ-45 connector. Pin 1 (TXD or “transmit data”) must emerge on the management console’s end of the connection as RXD (“receive data”) and so on. The following table lists the pin assignments for the RJ-45 connector on the Control Module and for the RJ-45 connector on the management console. Control Module RJ-45 Connector Pin Number Management Console RJ-45 Connector TXD (transmit data) 1 RXD (receive data) TXD (transmit data) 2 RXD (receive data) RXD (receive data) 3 TXD (transmit data) Unused 4 Unused Unused 5 Unused SSR 8000/8600 Getting Started Guide 71 Chapter 2: Hardware Installation Control Module RJ-45 Connector Pin Number Management Console RJ-45 Connector RXD (receive data) 6 TXD (transmit data) Unused 7 Unused Unused 8 Unused 2. After ensuring that the pin assignments on both ends of the connection are correct, plug the appropriate end of the connection into the Control Module’s RJ-45 10/100Base-TX port. 3. Plug the other end of the connection into the management console’s port. 4. When you are ready to configure the SSR using CoreWatch or SNMP, use procedures in Chapter 4 to start an SNMP or CoreWatch management session. Attaching the Segment Cables The following sections describe how to connect the SSR line cards to your network. 10/100Base-TX Line Card To attach the segment cables to your 10/100Base-TX line cards: 1. For all the 10/100-Mbps ports, obtain copper cables that have the following pin assignments. The RJ-45 connectors on the 10/100Base-TX line cards are configured as Media Data Interface Crossed (MDIX). You can use Category 3 (“Cat-3”) or higher wire for 10-Mbps segments. For 100-Mbps segments, use Cat-5 or higher wire. The ports automatically sense which type of segment they are connected to and configure themselves to transmit and receive at the appropriate bandwidth. The following table lists the pin assignments for the RJ-45 connector on the 10/100Base-TX and for the RJ-45 connector on the switch, router, or host on the other end of the segment cable. Line Card RJ-45 Connector 72 Pin Number RJ-45 Connector at Other End of Segment RXD (receive data) 1 TXD (transmit data) RXD (receive data) 2 TXD (transmit data) TXD (transmit data) 3 RXD (receive data) Unused 4 Unused Unused 5 Unused SSR 8000/8600 Getting Started Guide Chapter 2: Hardware Installation Line Card RJ-45 Connector Pin Number RJ-45 Connector at Other End of Segment TXD (transmit data) 6 RXD (receive data) Unused 7 Unused Unused 8 Unused Figure 39 shows the pin positions in the 10/100Base-TX connectors. 87654321 Figure 39. 10/100Base-TX RJ-45 connector 2. Plug one end of the cable into the line card and the other end into the hardware at the other end of the connection. 1000Base-T Line Card To attach the segment cables to your 1000Base-T line cards: 1. For all the 1000-Mbps ports, obtain copper cables that have the following pin assignments. The RJ-45 connectors on the 1000Base-T line cards are configured as Media Data Interface Crossed (MDIX). Use Cat-5 or higher wire. 2. Plug one end of the cable into the line card and the other end into the hardware at the other end of the connection. Note: You may use either crossover or straight cables. The ports uses internal logic to accommodate either crossover wire or straight wire. Note: The 1000Base-T line card does not support 10/100 Mbps traffic. SSR 8000/8600 Getting Started Guide 73 Chapter 2: Hardware Installation The following table lists the pin assignments for the RJ-45 connector on the 1000Base-T and for the RJ-45 connector on the switch, router, or host on the other end of the segment cable. Line Card RJ-45 Connector Pin Number RJ-45 Connector at Other End of Segment TXD and RXD (transmit and receive data) 1 TXD and RXD TXD and RXD 2 TXD and RXD TXD and RXD 3 TXD and RXD TXD and RXD 4 TXD and RXD TXD and RXD 5 TXD and RXD TXD and RXD 6 TXD and RXD TXD and RXD 7 TXD and RXD TXD and RXD 8 TXD and RXD Figure 40 shows the pin positions in the 1000Base-T connectors. 87654321 Figure 40. 1000Base-T RJ-45 connector 1000Base-SX Line Card and 100Base-FX Line Card The 1000Base-SX line card and the 100Base-FX line cards use SC-style Media Interface Connectors (MICs) to attach to multimode fiber (MMF) cables. To attach the segment cables to your 1000Base-SX line card or 100Base-FX line cards, obtain an MMF cable with an SC MIC and plug the MIC into the port connector. When you plug the other end of the cable into another device, ensure that the cable connected to the transmit port on the SSR is connected to the receive port on the other device. The receive port on the SSR should be connected to the transmit port on the other device. 74 SSR 8000/8600 Getting Started Guide Chapter 2: Hardware Installation 1000Base-LX Line Card The 1000Base-LX line card supports single-mode fiber (SMF) or multimode fiber (MMF). The installation instructions for the 1000Base-LX line card are the same as the instructions for the 1000Base-SX line card. SSR 8000/8600 Getting Started Guide 75 Chapter 2: Hardware Installation ATM PHY Card The following are instructions on how to attach cables to the various PHY interface cards for the ATM line card. APHY-67 and APHY-77 To attach the segment cables to your APHY-67 and APHY-77 card: 1. Align the transmit cable connector with the transmit port and the receive cable connector with the receive port. 2. Push one connector into the PHY port and rotate clockwise 1/4 turn to lock it in place. 3. Repeat step 2 for the second cable. APHY-82 and APHY-92 To attach the segment cables to your APHY-82 and APHY-92 card: 1. Align the key of the modular jack (MJ) plug with the locking key of the MJ receptacle. 2. Push the MJ plug into the receptacle until the plug mates fully with the locking key. You will hear a snapping sound when the locking key engages. APHY-21 and APHY-29IR To attach the segment cables to your APHY-21 and APHY-29IR card: 1. Remove the dust caps from the PHY port and cable. 2. Line up the transmit cable connector with the transmit port and the receive cable connector with the receive port. Insert the connectors, ensuring that the key is correctly positioned APHY-22 To attach the segment cables to your APHY-22 card: 76 1. Align the key of the modular jack (MJ) plug with the locking key of the MJ receptacle. 2. Push the MJ plug into the receptacle until the plug mates fully with the locking key. You will hear a snapping sound when the locking key engages. SSR 8000/8600 Getting Started Guide Chapter 2: Hardware Installation POS OC-3c Line Card The POS OC-12c line card use MT-RJ connectors to attach to multimode fiber (MMF) and singlemode MT-RJ cables. To attach the segment cables to your POS OC-12c line card, obtain a MT-RJ cable and plug the connector on one end into the port connector. Plug the other end into the port of the other device. Since MT-RJ cables consist of only one line, there are no concerns about matching the receive port with the transmit port. POS OC-12c Line Card The POS OC-12c line card use SC-style Media Interface Connectors (MICs) to attach to multimode fiber (MMF) and singlemode (SMF) cables. The installation instructions for the POS line card are the same as the instructions for the 1000Base-SX line card. Quad Serial – C and Quad Serial – CE Line Cards The Quad Serial – C/CE line cards each use the same 60-pin LFH-60 high density connector to link to their respective Channel Service Units/Data Service Units (CSU/DSUs). Cabletron offers the following four cables, used to connect the Quad Serial – C/CE line cards to standard CSU/DSU modules: a. Cabletron Part Number CSU/DSU Connector Type Standard SSR-V35DTE-02 Two (2) V.35 34-pin connectorsa V.35 SSR-530DTE-02 Two (2) DB-25 25-pin connectors EIA-530 SSR-449DTE-02 Two (2) DB-37 37-pin connectors RS-449 SSR-X21DTE-02 Two (2) DB-15 15-pin connectors X.21 The two remote ends of each type of connector cable are labeled “Port A” and “Port B”. “Port A” corresponds to Port 1 or 3 on a Quad Serial – C/CE WAN card, depending upon which line card port you are using. Similarly, “Port B” corresponds to Port 2 or 4 on a Quad Serial – C/CE line card. Note: Because the LFH-60 high density connectors on Quad Serial – C/CE line cards contain two serial WAN ports per interface, all four cable types defined above feed two CSU/DSU ports. SSR 8000/8600 Getting Started Guide 77 Chapter 2: Hardware Installation The following table maps the pin assignments for Cabletron’s LFH-60 high density connectors for the Quad Serial – C/CE line cards. Pin Signal Pin Signal Pin Signal Pin Signal 1 P1_GND 16 P2_TXC_A 31 P1_GND 46 P2_TXD_A 2 P1_MODE[2] 17 P2_TXC_B 32 P1_MODE[0] 47 P2_TXD_B 3 P1_CTS_B 18 P2_DCD_A 33 P1_DCD_B 48 P2_RTS_A 4 P1_CTS_A 19 P2_DCD_B 34 P1_DCD_A 49 P2_RTS_B 5 P1_RTS_B 20 P2_MODE[1] 35 P0_RXD_B 50 P2_DSR_A 6 P1_RTS_A 21 P2_GND 36 P0_RXD_A 51 P2_DSR_B 7 P1_SCTE_B 22 P2_GND 37 Reserved 52 P2_LL_A 8 P1_SCTE_A 23 P1_TXD_A 38 P2_GND 53 P2_SHIELD 9 P1_GND 24 P1_TXD_B 39 P2_MODE[0] 54 Reserved 10 P2_GND 25 P1_TXC_A 40 P2_CTS_B 55 P1_RXC_A 11 P2_MODE[2] 26 P1_TXC_B 41 P2_CTS_A 56 P1_RXC_B 12 P2_RXD_B 27 P1_DSR_A 42 P2_DTR_B 57 P1_DTR_A 13 P2_RXD_A 28 P1_DSR_B 43 P2_DTR_A 58 P1_DTR_B 14 P2_RXC_B 29 P1_MODE[1] 44 P2_SCTE_B 59 P1_LL_A 15 P2_RXC_A 30 P1_GND 45 P2_SCTE_A 60 P1_SHIELD Figure 41 shows the pin positions in the LFH-60 high density connector. 1 30 15 16 31 60 45 46 Figure 41. LFH-60 high density connector Cabletron Quad Serial – C/CE line cards use standard copper twisted-pair cable with one of four custom remote-end connectors to attach to their respective CSU/DSU modules. 78 SSR 8000/8600 Getting Started Guide Chapter 2: Hardware Installation To attach the segment cables to your Quad Serial – C/CE line card: 1. Obtain one of the Cabletron connector cables described on page 77 and connect the single LFH-60 high density connector to the SSR WAN interface you wish to use. 2. Plug the remote end of the connector for each port you wish to use into its respective CSU/DSU data port. Dual HSSI Line Card The Dual HSSI line card uses a 50-pin High Speed Serial Interface (HSSI) connector to link to a Channel Service Unit/Data Service Unit (CSU/DSU). Cabletron offers a 3 meter (10 foot) 50-pin HSSI connector cable (part number SSR-HSSI-CAB) to connect Dual HSSI line cards to remote CSU/DSU modules. The following table maps the pin assignments for Cabletron’s 50-pin HSSI connector for the Dual HSSI line card. Pin Signal Pin Signal Pin Signal Pin Signal 1 GND 14 (reserved) 26 GND 39 (reserved) 2 RT+ 15 (reserved) 27 RT- 40 (reserved) 3 CA+ 16 (reserved) 28 CA- 41 (reserved) 4 RD+ 17 (reserved) 29 RD- 42 (reserved) 5 LC+ 18 (reserved) 30 LC- 43 (reserved) 6 ST+ 19 GND 31 ST- 44 GND 7 GND 20 (reserved) 32 GND 45 (reserved) 8 TA+ 24 (reserved) 33 TA- 46 (reserved) 9 TT+ 22 (reserved) 34 TT- 47 (reserved) 10 LA+ 23 (reserved) 35 LA- 48 (reserved) 11 SD+ 24 (reserved) 36 SD- 49 (reserved) 12 LB+ 25 GND 37 LB- 50 GND 13 GND 38 GND Note: Because neither connector at the ends of the SSR-HSSI-CAB cable is keyed, you can simply plug either end of the cable into either your Dual HSSI line card or the remote HSSI CSU/DSU data port. SSR 8000/8600 Getting Started Guide 79 Chapter 2: Hardware Installation Figure 42 shows the pin positions in the 50-pin HSSI connector. 25 1 50 26 Figure 42. 50-pin HSSI connector The Cabletron Dual HSSI line card uses standard copper twisted-pair cable with identical 50-pin HSSI connectors at each end to attach to a CSU/DSU module. To attach the segment cables to your Dual HSSI line card: 80 1. Obtain a Cabletron 50-pin HSSI connector cable (part number SSR-HSSI-CAB) and connect either end of the HSSI connector cable to the SSR WAN interface you wish to use. 2. Plug the remote end of the connector cable into the HSSI CSU/DSU data port you wish to use. SSR 8000/8600 Getting Started Guide Chapter 3 Software Installation and Setup This chapter provides the following SmartSwitch Router (SSR) software installation and basic setup procedures: • Installing the PCMCIA flash card (if you are upgrading from the software version on the SSR’s boot flash) • Powering on the SSR and booting the software • Starting the Command Line Interface (CLI) • Using the CLI to add an IP interface, subnet mask, and default gateway for CoreWatch access • Setting up passwords • Setting up an SNMP community string and trap target • Setting the DNS server’s IP address(es) and domain name • Setting the SYSLOG server and message level • Upgrading system image software • Upgrading the boot PROM software • Activating and saving configuration changes SSR 8000/8600 Getting Started Guide 81 Chapter 3: Software Installation and Setup Installing a PCMCIA Flash Card The Control Module PCMCIA flash card contains a version of the system image software that is installed at the factory. If you have a more recent system image and want to boot the SSR using the newer software, you must boot either from a PCMCIA card or from a TFTP server. To install a PCMCIA card: 1. Power off the SSR. You cannot install or remove a PCMCIA card while the SSR is running. 2. Insert the PCMCIA card into either of the slots on the Control Module. You can choose either slot. Note: Even though there are two slots on the Control Module, you cannot use two PCMCIA flash cards at the same time. 3. Lock the PCMCIA card into the slot by pushing the PCMCIA card all the way into the slot. 4. Power on the SSR. (See “Powering On and Booting the Software” on page 83.) 5. To verify proper installation of the PCMCIA card, do one of the following: – Reboot the system and watch the boot messages for the messages shown in bold type in the following example: %SYS-I-FLASHCRD, Mounting 8MB Flash card %SYS-I-FLASHMNTD, 8MB Flash card mounted %SYS-I-INITSYS, initializing system (unknown) %SYS-I-DSCVMOD, discovered 'Control Module' module in %SYS-I-DSCVMOD, discovered '10/100-TX' module in slot %SYS-I-DSCVMOD, discovered '10/100-TX' module in slot %SYS-I-DSCVMOD, discovered '10/100-TX' module in slot %SYS-I-DSCVMOD, discovered '10/100-TX' module in slot %SYS-I-INITPORT, initialized slot CM/1, port 1 %SYS-I-INITPORT, initialized slot CM/1, port 2 %SYS-I-INITPORT, initialized slot CM/1, port 3 %SYS-I-INITPORT, initialized slot CM/1, port 4 %SYS-I-INITPORT, initialized slot CM/1, port 5 %SYS-I-INITPORT, initialized slot CM/1, port 6 %SYS-I-INITPORT, initialized slot CM/1, port 7 %SYS-I-INITPORT, initialized slot CM/1, port 8 %SYS-I-INITPORT, initialized slot 3, port 1 %SYS-I-INITPORT, initialized slot 3, port 2 %SYS-I-INITPORT, initialized slot 3, port 3 %SYS-I-INITPORT, initialized slot 3, port 4 %SYS-I-INITPORT, initialized slot 3, port 5 %SYS-I-INITPORT, initialized slot 3, port 6 %SYS-I-INITPORT, initialized slot 3, port 7 %SYS-I-INITPORT, initialized slot 3, port 8 82 slot CM CM/1 3 4 7 SSR 8000/8600 Getting Started Guide Chapter 3: Software Installation and Setup – Run the following command to display the boot log and look for the messages shown in the example above: system show bootlog Note: If the message “SYS-E-NOFLASHCARD” appears, the system has not detected a PCMCIA card. Check to ensure that the card is properly inserted, then reboot. If the system still does not recognize the card, contact Cabletron Systems. (See “Technical Support” on page 111.) Powering On and Booting the Software To power on the SSR and boot the software: 1. Make sure all exposed line card slots and power supply bays are free of foreign objects, such as tools, and are covered with coverplates. 2. Check the power supplies to make sure they are attached to your power source. 3. Turn the switch on each power supply to the ON position. 4. If this is the first time you have powered on the SSR, it will automatically try to boot using the software image in the Control Module’s boot flash. While the software is booting, the amber Offline LED on the Control Module is lit. When the software finishes booting, the Offline LED goes dark and the green Online LED lights up, indicating that the SSR software is online. As the software boots, the management console attached to the Control Module’s DB-9 DCE port displays messages related to the phases of the boot sequence. When the software is fully booted, the following message appears on the management console: Press RETURN to activate console... 5. As prompted, press Return (or Enter) to activate the CLI on the console. Starting the Command Line Interface To start the Command Line Interface (CLI), power on the system. Startup messages appear on the console (the terminal attached to one of the Control Module’s ports). After the software is fully booted and you press Return (or Enter) to activate the CLI, the CLI prompts you for a password. You can define separate passwords for login access, Enable mode, and Configure mode (defined below). The factory default password for all three is set to blank. (Simply press Return.) SSR 8000/8600 Getting Started Guide 83 Chapter 3: Software Installation and Setup Access Modes The SSR CLI has four access modes. • User – Allows you to display basic information and use basic utilities such as ping but does not allow you to display SNMP, filter, and access control list information or make other configuration changes. You are in User mode when the command prompt ends with the “>”character. • Enable – Allows you to display SNMP, filter, and access control information as well as all the information you can display in User mode. To enter Enable mode, enter the enable command, then supply the password when prompted. When you are in Enable mode, the command prompt ends with the “#” character. • Configure – Allows you to make configuration changes. To enter Configure mode, first enter Enable mode (enable command), then enter the configure command from the Enable command prompt. When you are in Configure mode, the command prompt ends with “(config).” • Boot – This mode appears when the SSR, external flash card, or the system image is not found during bootup. You should enter the reboot command to reset the SSR. If the SSR still fails to boot, contact Cabletron Systems. (See “Technical Support” on page 111.) Note: The command prompt will show the name of the SSR in front of the mode character(s). The default name is “ssr”. The procedure in “Setting the Basic System Information” on page 86 describes how to change the system name. When you are in Configure or Enable mode, use the exit command or press Ctrl+Z to exit to the previous access mode. Note: 84 When you exit Configure mode, the CLI will ask you whether you want to activate the configuration commands you have issued. If you type Y (Yes), the configuration commands you issued are placed into effect and the SSR’s configuration is changed accordingly. However, the changes are not written to the Startup configuration file in the Control Module’s boot flash and therefore are not reinstated after a reboot. See “Activating the Configuration Changes and Saving the Configuration File” on page 98 for information about saving configuration changes. SSR 8000/8600 Getting Started Guide Chapter 3: Software Installation and Setup Basic Line Editing Commands The CLI supports Emacs-like line editing commands. The following table lists some commonly used commands. For a complete set of commands, see the SmartSwitch Router User Reference Manual. Key sequence Command Ctrl+A Move cursor to beginning of line Ctrl+B Move cursor back one character Ctrl+D Delete character Ctrl+E Move cursor to end of line Ctrl+F Move cursor forward one character Ctrl+N Scroll to next command in command history (use the cli show history command to display the history) Ctrl+P Scroll to previous command in command history Ctrl+U Erase entire line Ctrl+X Erase from cursor to end of line Ctrl+Z Exit current access mode to previous access mode SSR 8000/8600 Getting Started Guide 85 Chapter 3: Software Installation and Setup Setting the Basic System Information Use the procedure in this section to set the following system information: • System time and date • System name • System location • Contact name (the person to contact regarding this SSR) • IP address for the management port on the Control Module Note: Some of the commands in this procedure accept a string value. String values can be up to a maximum of 255 characters in length including blank spaces. Surround strings that contain blanks with quotation marks (for example: “string with internal blanks”). 1. Enter the enable command to get to Enable mode in the CLI. 2. Enter the following commands to set the system time and date and then verify the setting: system set date year <number> month <month-name> day <day> hour <hour> minute <minute> second <second> system show date Here is an example: ssr# system set date year 1999 month june day 14 hour 11 minute 54 second 0 Time changed to: Mon Jun 14 11:54:00 1999 ssr# system show date Current time: Mon Jun 14 11:54:04 1999 3. Enter the configure command to get to Configure mode in the CLI. The following commands can be entered only from Configure mode. 4. Enter the following commands to set the system name, location, and contact information: system set name “<string>” system set location “<string>” system set contact “<string>” 86 SSR 8000/8600 Getting Started Guide Chapter 3: Software Installation and Setup Here is an example: ssr(config)# system set name "ssr" ssr(config)# system set location "Houston, TX" ssr(config)# system set contact "John Smith" 5. Use the interface add ip command to set the IP address and netmask for the en0 Ethernet interface. The en0 Ethernet interface is used by the management port on the Control Module. Here is an example: ssr(config)# interface add ip en0 address-netmask 16.50.11.22/16 Note: 6. The en0 interface is automatically created by the system and is reserved for the management port on the Control Module. When you enter commands in Configure mode, the SSR does not immediately execute the commands, but instead checks the syntax of the commands. If the commands are syntactically correct, the SSR stores them in the scratchpad, a temporary storage area in the memory. The scratchpad is cleared when you log out of the SSR, so you must activate the changes and then save them to the Startup configuration file to retain the changes, as explained below. The scratchpad allows you to make configuration changes without worrying about the order in which you issue the commands. Also, if you change your mind about configuration changes you are making, you do not need to incrementally back out of the changes. You simply choose not to activate them. As you become more familiar with the SSR and the CLI and begin to make detailed configuration changes, you may find the scratchpad quite useful. For simple changes such as the ones in this procedure, you might instead want to activate the changes as you go, then use CLI commands to view the results of the changes. To show the changes accumulated in the scratchpad, use the show command. (You must be in Configure mode.) Here is an example: ssr(config)# show -EDIT-I-NOCONFIG, the running system has no configuration ******** Non-committed changes in Scratchpad ******** 1*: system set name "ssr" 2*: system set location "Houston, TX" 3*: system set contact "John Smith" 7. To activate commands in the scratchpad such as the set system commands you entered in previous steps, enter the following command: save active SSR 8000/8600 Getting Started Guide 87 Chapter 3: Software Installation and Setup The CLI displays the following message: Do you want to make the changes Active (yes)? 8. Type yes to activate the changes. Note: 9. If you exit Configure mode (by entering the exit command or pressing Ctrl+Z), the CLI will ask you whether you want to make the changes in the scratchpad active. To display the active configuration, run the following command: system show active-config Here is an example: ssr# system show active-config Running system configuration: ! ! Last modified from Console on Mon Jun 14 11:55:35 1999 ! 1 : system set name "ssr" 2 : system set location "Houston, TX" 3 : system set contact "John Smith" 10. Changes in the active configuration take effect on the running system but will not be restored following a reboot. To ensure that changes are restored following a reboot, you must save the active database to the Startup configuration file using the following command: copy active to startup 11. You must exit back to Enable mode to run the command. (Alternatively, you can enter the save startup command.) 12. The CLI displays the following message: Are you sure you want to overwrite the Startup configuration? 13. Type yes to add the active configuration to the Startup configuration file. See “Activating the Configuration Changes and Saving the Configuration File” on page 98 for more information about the scratchpad, active database, and Startup configuration. 88 SSR 8000/8600 Getting Started Guide Chapter 3: Software Installation and Setup Setting Up SNMP Community Strings To use SNMP to manage the SSR, you need to set up an SNMP community on the SSR. Otherwise, the SSR’s SNMP agent runs in local trap process mode unless you disable it using the snmp stop command. In addition, if you want to be able to access the SNMP traps issued by the SSR’s SNMP agent, you need to specify the IP address of the target for the SNMP traps. Use the following procedure to add the SNMP community string and specify the target for traps. 1. Ensure that you are in Enable mode by entering the enable command in the CLI. 2. Ensure that you are in Configure mode by entering the configure command in the CLI. 3. Use the following commands to add an SNMP community string and set a target for the traps. snmp set community <community-name> privilege read snmp set target <IP-addr> community <community-name> Note: The target IP address must be locally attached to the SSR. You cannot specify a target that is connected to the SSR by another router. If the IP address is more than one hop away from the SSR, configure the SSR with a static route to the target so that a cold start trap is sent. 4. Use the show command to examine the command you have just entered into the scratchpad. 5. Use the save active command to activate the commands you entered in the previous steps. 6. To verify the changes, use the snmp show all command. Here is an example of the commands and output for configuring SNMP and saving the changes. ssr# config ssr(config)# snmp set community public privilege read-only ssr(config)# snmp set target 16.50.11.12 community public ssr(config)# save active ssr(config)# exit ssr# snmp show all SNMP Agent status: enabled mode SNMP Last 2 Clients: 16.50.100.53 Mon Jun 14 10:31:27 1999 16.50.100.43 Mon Jun 14 10:31:22 1999 SNMP Chassis Identity: SSR 8000/8600 Getting Started Guide 89 Chapter 3: Software Installation and Setup not configured. Trap Table: Index Trap Target Addr Community String ----- none configured ----- Status Traps by Type: Authentication trap: enabled Link Up/Down trap: enabled Community Table: Index Community String 1. public Privilege READ-WRITE SNMP statistics: 247019 packets received 246346 get requests 745 get-next requests 184 get-bulk requests 50 set requests 0 bad SNMP versions 1 bad community names 0 ASN.1 parse errors 0 PDUs too big 247018 packets sent 246346 get responses 745 get-next responses 184 get-bulk responses 50 set responses 7. After verifying the SNMP configuration, save the changes to the Startup configuration file by entering the following command: copy active to startup Remember to answer “yes” when the CLI asks you whether you want to overwrite the Startup configuration. Setting Up Passwords You can password-protect CLI access to the SSR by setting up passwords for login access and Enable mode access. Users who have a login password but not an Enable password can use only the commands available in User mode. Users with an Enable password can use commands available in the Enable and Configure modes as well as the commands in User mode. In addition, you can set up the SSR for TACACS, TACACS+, and/or RADIUS authentication on login and password by a TACACS or RADIUS server. Procedures for 90 SSR 8000/8600 Getting Started Guide Chapter 3: Software Installation and Setup configuring the SSR for TACACS and RADIUS can be found in the SmartSwitch Router User Reference Manual. Note: If a password is configured for Enable mode, the SSR prompts for the password when you enter the enable command. Otherwise, the SSR displays a message advising you to configure an Enable password, then enters Enable mode. From Enable mode, you can access Configure mode to make configuration changes. The default password for each access level is blank. (Simply press Enter or Return without entering a password.) If you want to add password protection to the CLI, use the following procedure. 1. Ensure that you are in Enable mode by entering the enable command in the CLI. 2. Ensure that you are in Configure mode by entering the configure command in the CLI. 3. Type the following command for each password you want to set: system set password login|enable <string>|none 4. Use the show command to examine the commands you just entered. 5. Use the save active command to activate the commands. 6. Use the system show active-config command to verify the active changes. Here is an example of the commands in the previous steps: ssr(config)# system set password login demo ssr(config)# system set password enable demo ssr(config)# save active ssr# exit ssr# system show active-config Running system configuration: ! ! Last modified from Console on Mon Jun 14 12:12:19 1999 ! 1 : system set name "ssr" 2 : system set location "Houston, TX" 3 : system set contact "John Smith" 4 : system set hashed-password login jNIssH c976b667e681d03ccd5fc527f219351a 5 : system set hashed-password enable zcGzbO 5d1f73d2d478ceaa062a0b5e0168f46a 6 : snmp set community public privilege read 7 : snmp set target 16.50.11.12 community public SSR 8000/8600 Getting Started Guide 91 Chapter 3: Software Installation and Setup Caution: Test all the new passwords before saving the active configuration to the Startup configuration file. As shown in the example above, the passwords are shown in the active configuration in an encrypted format and will also appear this way in the Startup configuration. To keep your passwords secure, the SSR does not have a command for displaying passwords. If you forget a password, you can remove the password by entering the following command while in Configure mode. (See the SmartSwitch Router Command Line Interface Reference Manual for more information.) system set password login|enable none Setting the DNS Domain Name and Address If you want the SSR to be able to access a DNS server, use the following procedure to specify the domain name and IP address for the DNS server. 1. Ensure that you are in Enable mode by entering the enable command in the CLI. 2. Ensure that you are in Configure mode by entering the configure command in the CLI. 3. If you have not done so already, use the interface add ip command to set the IP address and netmask for the en0 Ethernet interface. The en0 Ethernet interface is used by the management port on the Control Module. Here is an example: ssr(config)# interface add ip en0 address-netmask 16.50.11.22/16 Note: 4. The en0 interface is automatically created by the system and is reserved for the management port on the Control Module. Use the ping command to verify that the SSR can reach the DNS server by pinging the server: Here is an example: ssr# ping 16.50.11.12 PING 16.50.11.12 (16.50.11.12): 56 data bytes 64 bytes from 16.50.11.12: icmp_seq=0 ttl=255 time=0 ms --- 16.50.11.12 ping statistics --- 1 packets transmitted, 1 packets received, 0% packet loss round-trip min/avg/max = 0/0/0 ms 92 SSR 8000/8600 Getting Started Guide Chapter 3: Software Installation and Setup 5. Enter the following command to specify the domain name for which the DNS server(s) have authority: system set dns domain <domain-name> where <domain-name> is the domain name (for example: yagosysterayon.com). 6. Enter the following command to “add” the DNS server to the SSR: system set dns server <IP-addr>[,<IP-addr>[,<IP-addr>]] where <IP-addr> is the IP address of the DNS server. You can specify up to three DNS servers. Separate the server IP addresses with commas. 7. Enter the save active command to activate the commands and enter yes to activate the changes. Here is an example of the commands above: ssr# config ssr(config)# system set dns domain "mktg.mrb.com" ssr(config)# system set dns server 16.50.11.12 ssr(config)# save active 8. Enter the system show dns command to verify the new DNS settings: Here is an example: ssr# system show dns DNS domain: mrb.com, DNS server(s): 16.50.11.12 9. Use the ping command to verify that the SSR can resolve the DNS server name into its IP address: Here is an example: ssr# ping ssr PING ssr.mktg.mrb.com (16.50.11.22): 56 data bytes 64 bytes from 16.50.11.22: icmp_seq=0 ttl=255 time=0 ms --- ssr.mktg.mrb.com ping statistics --1 packets transmitted, 1 packets received, 0% packet loss round-trip min/avg/max = 0/0/0 ms SSR 8000/8600 Getting Started Guide 93 Chapter 3: Software Installation and Setup Setting the SYSLOG Parameters The CLI can use SYSLOG messages to communicate the following types of messages to a SYSLOG server: • Fatal – Provide information about events that caused the SSR to crash and reset. • Error – Provide information about errors. • Warning – Provide warnings against invalid configuration information and other conditions that are not necessarily errors. This is the default. • Informational – Provide informational messages such as status messages. The SYSLOG messages that the Control Module displays while booting the software and reading the startup configuration file are examples of Informational messages. The SSR writes the SYSLOG messages to a SYSLOG daemon on UDP port 514. You can set the CLI to send all or only some of the message types. By default, the CLI sends warning, error, and fatal messages but not informational messages to the specified SYSLOG server. Use the following procedure to specify the SYSLOG server and the types of messages you want the CLI to log on the server. 1. Ensure that you are in Enable mode by entering the enable command in the CLI. 2. Use the ping command to verify that the SSR can reach the SYSLOG server by pinging the server: 3. Ensure that you are in Configure mode by entering the configure command in the CLI. 4. Enter the following commands to “add” the SYSLOG server to the SSR, set the message level, and set the SYSLOG facility: system set syslog server <hostname-or-IP-addr> system set syslog level fatal|error|warning|info system set syslog facility <facility-type> Here is an example: ssr# config ssr(config)# system set syslog server 16.50.11.12 ssr(config)# system set syslog level info ssr(config)# system set syslog facility local0 94 SSR 8000/8600 Getting Started Guide Chapter 3: Software Installation and Setup 5. Enter the show command to show the commands you just entered. Because you have not activated these configuration changes yet, they are listed in the scratchpad section of the show output. Here is an example. Notice that the other configuration changes made during this CLI session also are listed. Active changes are listed in the “Running system configuration section” and unactivated changes are listed in the “Noncommitted changes in Scratchpad” section. ssr(config)# show Running system configuration: ! ! Last modified from Console on Mon Jun 14 12:37:21 1999 ! 1 : interface add ip en0 address-netmask 16.50.11.22/16 ! 2 : system set dns server 16.50.11.12 3 : system set dns domain mktg.mrb.com 4 : system set name "ssr" 5 : system set location "Houston, TX 6 : system set contact "John Smith" 7 : system set hashed-password login jNIssH c976b667e681d03ccd5fc527f219351a 8 : system set hashed-password enable zcGzbO 5d1f73d2d478ceaa062a0b5e0168f46a ! 9 : snmp set community public privilege read 10 : snmp set target 16.50.11.12 community public ******** Non-committed 1*: system set syslog 2*: system set syslog 3*: system set syslog 6. changes in Scratchpad ******** server 16.50.11.12 level info facility local0 To activate the SYSLOG commands, use the save active command. Enter yes to activate the changes. SSR 8000/8600 Getting Started Guide 95 Chapter 3: Software Installation and Setup Loading the System Image Software By default, the SSR boots using the system image software installed on the Control Module’s PCMCIA flash card. To upgrade the system software and boot using the upgraded image, use the following procedure. 1. Display the current boot settings by using the system show version command: Here is an example: ssr# system show version Software Information Software Version : 3.0 Copyright : Copyright (c) 1996-1998 Cabletron Systems, Inc. Image Information : Version 3.0, built on Thu Sep 17 14:10:21 1999 Image Boot Location: file:/pc-flash/boot/img/ Boot Prom Version : prom-1.1.0.5 Note: In this example, the location “pc-flash” indicates that the SSR is set to use the factory-installed software on the flash card. 2. Copy the software upgrade you want to install onto a TFTP server that the SSR can access. (Use the ping command to verify that the SSR can reach the TFTP server.) 3. Enter the following command to copy the software upgrade onto the PCMCIA flash card in the Control Module: system image add <IPaddr-of-TFTP-host> <image-file-name> Here is an example: ssr# system image add 16.50.11.12 ssr3000 Downloading image 'ssr3000' from host '16.50.11.12' to local image ssr3000 (takes about 3 minutes) kernel: 100% Image checksum validated. Image added. 4. Enter the system image list command to list the images on the PCMCIA flash card and verify that the new image is on the card: Here is an example: ssr# system image list Images currently available: ssr3000 5. 96 Use the system image choose command to select the image file the SSR will use the next time you reboot the switch. SSR 8000/8600 Getting Started Guide Chapter 3: Software Installation and Setup Here is an example: ssr# system image choose ssr3000 Making image ssr3000 the active image for next reboot 6. Use the system image list command to verify the change. Note: You do not need to activate this change. Loading the Boot PROM Software The SSR boots using the boot PROM software installed on the Control Module’s internal memory. To upgrade the boot PROM software and boot using the upgraded image, use the following procedure. 1. Display the current boot settings by entering the system show version command: Here is an example: ssr# system show version Software Information Software Version : 3.0 Copyright : Copyright (c) 1996-1998 Cabletron Systems, Inc. Image Information : Version 3.0, built on Thu Sep 17 14:10:21 1999 Image Boot Location: file:/pc-flash/boot/img/ Boot Prom Version : prom-1.1.0.4 Note: In this example, the location “pc-flash” indicates that the SSR is set to use the factory-installed software on the flash card. 2. Copy the software upgrade you want to install onto a TFTP server that the SSR can access. (Use the ping command to verify that the SSR can reach the TFTP server.) 3. Use the system promimage upgrade command to copy the boot PROM upgrade onto the internal memory in the Control Module: Here is an example: ssr# system promimage upgrade 16.50.11.12 prom2 Downloading image 'prom2' from host '16.50.11.12' to local image prom2 (takes about 3 minutes) kernel: 100% Image checksum validated. Image added. 4. Enter the system show version command to verify that the new boot PROM software is on the internal memory of the Control Module. SSR 8000/8600 Getting Started Guide 97 Chapter 3: Software Installation and Setup Upgrading the VFS A new VFS files system called VFS2 is now available. The new VFS2 dramatically decreases the time required for deleting and adding system images. Note: Upgrading the file system to VFS2 will not erase your configuration image. The new VFS2 file system is only compatible with: • boot PROM version v.1.1.0.8 • system image version 3.1 or later To upgrade the VFS file system to VFS2, perform the following steps: 1. Upgrade the firmware to release version 3.1 or later. 2. Upgrade the bootprom to version v.1.1.0.8. See “Loading the Boot PROM Software” on page 97 for instructions on upgrading the software. 3. Reboot. 4. Press esc during bootup to enter the bootprom mode. 5. Type pcmakeversion2 to convert your old VFS1 flash card into a new VFS2 file system. 6. Reboot. Activating the Configuration Changes and Saving the Configuration File The SSR uses three special configuration files: • Active – The commands from the Startup configuration file and any configuration commands that you have made active from the scratchpad (see below). Caution: The active configuration remains in effect only during the current power cycle. If you power off or reboot the SSR without saving the active configuration changes to the Startup configuration file, the changes are lost. 98 • Startup – The configuration file that the SSR uses to configure itself when the system is powered on. • Scratchpad – The configuration commands you have entered during a management session. These commands do not become active until you explicitly activate them. Because some commands depend on other commands for successful execution, the SSR scratchpad simplifies system configuration by allowing you to enter configuration commands in any order, even when dependencies exist. When you activate the commands in the scratchpad, the SSR sorts out the dependencies and executes the command in the proper sequence. SSR 8000/8600 Getting Started Guide Chapter 3: Software Installation and Setup Activating the Configuration Commands in the Scratchpad The configuration commands you have entered using procedures in this chapter are in the Scratchpad but have not yet been activated. Use the following procedure to activate the configuration commands in the scratchpad. 1. Ensure that you are in Enable mode by entering the enable command in the CLI. 2. Ensure that you are in Configure mode by entering the configure command in the CLI. 3. Enter the following command: save active The CLI displays the following message: Do you want to make the changes Active? [y] 4. Type y to activate the changes. Note: If you exit the Configure mode (by entering the exit command or pressing Ctrl+Z), the CLI will ask you whether you want to make the changes in the scratchpad active. Saving the Active Configuration to the Startup Configuration File After you save the configuration commands in the scratchpad, the Control Module executes the commands and makes the corresponding configuration changes to the SSR. However, if you power off or reboot the SSR, the new changes are lost. Use the following procedure to save the changes into the Startup configuration file so that the SSR reinstates the changes when you reboot the software. 1. Ensure that you are in Enable mode by entering the enable command in the CLI. 2. Enter the following command to copy the configuration changes in the Active configuration to the Startup configuration: copy active to startup 3. When the CLI displays the following message, enter yes to save the changes. Are you sure you want to overwrite the Startup configuration? [n] Note: You also can save active changes to the Startup configuration file from within Configure mode by entering the save startup command. SSR 8000/8600 Getting Started Guide 99 Chapter 3: Software Installation and Setup The new configuration changes are added to the Startup configuration file stored in the Control Module’s boot flash. Viewing the Current Configuration If you want to view the current configuration: 1. Ensure that you are in Enable mode by entering the enable command in the CLI. 2. Enter the following command to display the status of each command line: system show active-config The CLI displays the active configuration file with the following possible annotations: – Commands without errors are displayed without any annotation. – Commands with errors are annotated with an “E”. – If a particular command has been applied such that it can be expanded on additional interfaces/modules, it is annotated with a “P”. For example, if you enable STP on all ports in the current system, but the SSR contains only one module, then the command to enable STP will be applied at a later date when more modules have been added. A command like stp enable et.*.* would be displayed as follows: P: stp enable et.*.* This indicates that it is only partially applied. If you add more modules to the SSR at a later date and then update the configuration file to encompass all of the available modules in the SSR, then the “P:” portion of the above command line would disappear when this configuration file is displayed. If a command that was originally configured to encompass all of the available modules on the SSR becomes only partially active (after a hotswap or some such chassis reconfiguration), then the status of that command line automatically changes to indicate a partial completion status, complete with “P:”. Note: 100 Commands with no annotation or annotated with a “P:” are not in error. SSR 8000/8600 Getting Started Guide Chapter 4 Installing and Starting Cabletron CoreWatch This chapter: • Provides an overview of CoreWatch, a Java-based graphical user interface (GUI) you can use to monitor and configure your SmartSwitch Router (SSR) • Discusses the browser and hardware requirements of CoreWatch • Explains installing the CoreWatch software • Describes starting CoreWatch What Is Cabletron CoreWatch? Cabletron CoreWatch is a comprehensive, easy-to-use, network management and device configuration application for SSRs. Based on Java, CoreWatch provides configuration, monitoring, and reporting capabilities with the assistance of wizards and drag-and-drop operations. CoreWatch simplifies tasks such as configuring routers, VLANs, security filters, and setting up application-level QoS policies. SSR 8000/8600 Getting Started Guide 101 Chapter 4: Installing and Starting Cabletron CoreWatch CoreWatch management features include: • Java-based GUI • Simplified routing configuration • Intuitive QoS management • Configuration of security filters and ACLs • Drag-and-drop VLAN setup and administration • Extensive performance monitoring • Comprehensive configuration using wizards and drag-and-drop operation • Detailed HTML-based reporting System Requirements CoreWatch can run in the Solaris, Windows NT, and Windows 95/98 environments. As shown in the following table, CoreWatch’s system requirements depend on your operating system. The table identifies which browser to use with each operating system and gives the minimum hardware requirements for each environment. Solaris 2.5.1 or 2.6 Windows NT 4.0x Windows 95/98 Netscape Navigator 3.0 or above Netscape Navigator 3.0 or above, or Microsoft Internet Explorer 4.0 or above Netscape Navigator 3.0 or above, or Microsoft Internet Explorer 4.0 or above CPU Sparc20 or above Pentium 133 or above Pentium 133 or above RAM 128 MB 64 MB 64 MB Disk 40 MB Free 20 MB Free 20 MB Free Browser Installing CoreWatch You can install CoreWatch on a Solaris 2.5.1 or Solaris 2.6 running CDE, Windows NT, Windows 95, or Windows 98 system. The method you use to install CoreWatch depends on your environment. Separate discussions on installing CoreWatch in the Solaris or Windows environments follow. Note: 102 CoreWatch requires CDE to run properly on Solaris 2.5.1 and 2.6 operating systems. Ensure that your Solaris system includes CDE before attempting to run CoreWatch. SSR 8000/8600 Getting Started Guide Chapter 4: Installing and Starting Cabletron CoreWatch Installing on a Solaris System To install CoreWatch from a CD onto a Solaris 2.5.1 or 2.6 system: 1. If you plan to integrate CoreWatch with HP OpenView, be sure the HP OpenView daemon is running. For details, see your HP OpenView documentation. 2. Insert the CoreWatch CD into your CD-ROM drive. 3. Log in as super user by entering the following command: % su - root 4. Ensure that you are in the appropriate subdirectory to access the CD-ROM by entering the following command: # cd /cdrom/cdrom0 5. Run the CoreWatch installation script by entering the following command: # install.sh CoreWatch is installed on your system in the /opt/CScw directory. 6. Add /opt/CScw/bin to your environment path. For details on adding items to a path, see your Solaris documentation. Installing on a Windows NT or Windows 95/98 System Note: You must have Admin privileges to install CoreWatch on a Windows NT system. To install CoreWatch on a Windows NT or Windows 95/98 system: 1. If you plan to integrate CoreWatch with HP OpenView on a Windows NT system, be sure the HP OpenView daemon is running. For details, see your HP OpenView documentation. 2. Insert the CoreWatch CD into your CD-ROM drive and double-click on the install.bat icon. The CoreWatch installation wizard appears. 3. Click Next. 4. After reviewing the license agreement, click Yes to accept it. 5. Enter your name and your company’s name in the appropriate text boxes. Then click Next. 6. Specify the folder in which you want to install the software and click Next. You can keep the default folder or click Browse and then browse to another folder. SSR 8000/8600 Getting Started Guide 103 Chapter 4: Installing and Starting Cabletron CoreWatch 7. Set up the type of installation by doing one of the following: – Choose Typical to install the most common options. – Choose Compact to install the minimum files needed to run CoreWatch. – Choose Custom and click Next if you are an advanced user and want to specify which files to install. Options with a check mark will be installed. Click to the left of an item to select or clear its check box. 8. Click Next. 9. Specify a name for the CoreWatch program group, which is Cabletron CoreWatch by default. Then click Next. 10. When the Explorer window reappears, close it. 11. Click Finish to complete the installation. Starting CoreWatch The method you use to start CoreWatch depends on whether you installed it in the Solaris or Windows environment. If you choose to integrate CoreWatch with HP OpenView or Cabletron SPECTRUM during installation, you can start CoreWatch from within either environment in both Solaris and Windows NT/Windows 95/98. Separate discussions on starting CoreWatch in the Solaris and Windows environments and from within SPECTRUM or HP OpenView follow. Starting CoreWatch in Solaris To start CoreWatch in the Solaris 2.5.1 or 2.6 environment, enter the following command at the Solaris prompt: % CoreWatch -a <IPaddr> -r <community-string> where <ipaddr> is the IP address of the SSR and <community-string> is the SSR’s community string. If you do not know this information, see your network administrator. Notes: 104 • If the CoreWatch command is not found, you can locate it in /opt/CScw/bin • If you do not supply the <ipaddr> and the <community-string> parameters, the CoreWatch Login Dialog box appears and prompts you for them SSR 8000/8600 Getting Started Guide Chapter 4: Installing and Starting Cabletron CoreWatch Starting CoreWatch in Windows NT or Windows 95/98 To start CoreWatch in the Windows NT or Windows 95/98 environment: 1. Select the Start menu, choose Programs, choose CoreWatch, and then choose CoreWatch. The Login Dialog box appears. Note: If you installed the program in a startup folder other than Programs → CoreWatch, select that folder from the Start menu and then select CoreWatch. 2. Type the name or IP address and community string for the SSR. If you do not know this information, see your network administrator. 3. Click OK. Alternately, you can start CoreWatch by selecting the Start menu, choosing Run..., and entering the following command in the Run dialog box: C:\Program Files\Cabletron\BIN\CoreWatch -a <IPaddr> -r <community-string> where <ipaddr> is the IP address of the SSR and <community-string> is the SSR’s community string. If you do not know this information, see your network administrator. Starting CoreWatch from within SPECTRUM Enterprise Manager Cabletron SPECTRUM Enterprise Manager is an object-oriented network management platform. SPECTRUM, which is available on Solaris and Windows NT, provides a suite of bundled applications as well as additional optional applications. The SSR is modeled in SPECTRUM using the SmartSwRtr model type. The SSR can be Auto-Discovered or manually created in a SPECTRUM Topology View and then copied to an Organization and/or Location View. To start CoreWatch from within SPECTRUM: 1. Start SPECTRUM. 2. If you know the topology location for your model, proceed to that location. Otherwise, open the Find View by choosing the View menu, selecting New View, and then selecting Find. Select Model-Type Name and enter the SmartSwRtr command to display all the SmartSwRtr models or select Network Address to display a particular model. 3. Bring up the menu for the SmartSwRtr model and select CoreWatch. This starts CoreWatch using the SmartSwRtr model's network address and community name. SSR 8000/8600 Getting Started Guide 105 Chapter 4: Installing and Starting Cabletron CoreWatch 106 SSR 8000/8600 Getting Started Guide Appendix A Troubleshooting If you experience difficulty with the basic hardware or software setup procedures in this guide, check the following table. If you find a description of the difficulty you are experiencing, try the recommended resolution. If the resolution does not remove the difficulty or it is not listed in this appendix, see Appendix B “Technical Support” for information about contacting Cabletron Systems for technical support. If You Experience This Difficulty... Try this Remedy... The SmartSwitch Router (SSR) exhibits no activity (no LEDs are on, the fan module is not operating, and so on). Make sure the power supply is installed and plugged into a power source and the power source is active. Also check to see whether the switch on the power supply is in the ON position. The power supply is installed but is not operating. Check the power cable and the circuit to which the power supply is connected. The fan module is not active. Check the power cable and the circuit to which the power supply is connected. If the green status LED on the power supply indicates that it is active, immediately power down the chassis, unplug the power supply, and contact Cabletron Systems or your reseller. (See “Technical Support” on page 111.) The fan module may be improperly connected or damaged. SSR 8000/8600 Getting Started Guide 107 Appendix A: Troubleshooting If You Experience This Difficulty... Try this Remedy... The Control Module is not active. Check the power cable and the circuit to which the power supply is connected. If the power supply is working, make sure the Control Module is inserted all the way into its slot in the chassis and the captive screws are screwed in. The Control Module must be in the CM or CM/1 slot and not in a line card slot. 108 On the SSR 8600, no routing or switching is taking place. Make sure the switching fabric module is installed in the chassis. See “Installing the Switching Fabric Module (SSR 8600 only)” on page 65 for instructions. No line cards are active. Check the power cable and the circuit to which the power supply is connected. A specific line card is inactive. Make sure the line card is inserted all the way into the chassis and the captive screws are screwed in. The chassis LEDs indicate activity but you cannot tell what the SSR is doing. Make sure you have properly connected the primary Control Module to a management console and the console is powered on. An older software version continues to boot instead of the newer version on a PCMCIA card or TFTP server. Use the procedure in “Loading the System Image Software” on page 96 to configure the SSR to boot using newer software. You are unable to access the configuration commands in the CLI. Enter the enable command to access the Enable mode, then enter the configure command to access the Configuration mode. Configuration changes do not seem to be taking effect. Use the procedure in “Activating the Configuration Commands in the Scratchpad” on page 99 to activate the changes. Configuration changes are not reinstated after a reboot. Use the procedure in “Saving the Active Configuration to the Startup Configuration File” on page 99 to save the configuration changes to the Startup configuration file. SSR 8000/8600 Getting Started Guide Appendix A: Troubleshooting If You Experience This Difficulty... Try this Remedy... CoreWatch cannot access the SSR. Use the procedure in “Setting Up SNMP Community Strings” on page 89 to add an IP interface to 10/100Base-T port on the Control Module. If you have already performed this procedure, make sure you have properly installed Cabletron CoreWatch and check the network connection between the CoreWatch management station and the SSR. The SSR is not resolving DNS names. Use the procedure in “Setting the DNS Domain Name and Address” on page 92 to set up DNS. If you have already performed this procedure, make sure you can use NS lookup on the DNS server to get the default domain. An SNMP manager cannot access the SSR. Use the procedure in “Setting Up SNMP Community Strings” on page 89 to set up an SNMP community string and specify a target for SNMP traps. If you have already performed this procedure, enter the snmp show all command to check the SNMP settings. Use the traceroute and ping commands to verify that the SSR can reach the SNMP management station. You are unable to ping a certain host. SSR 8000/8600 Getting Started Guide Create and add an IP or IPX interface for the host. See the SmartSwitch Router User Reference Manual for information. 109 Appendix A: Troubleshooting 110 SSR 8000/8600 Getting Started Guide Appendix B Technical Support This appendix tells you what to do if you need technical support for your SSR. Cabletron offers several important support and service programs that provide highquality support to our customers. For technical support, first contact your place of purchase. If you need additional assistance, contact Cabletron Systems, Inc. There are several easy ways to reach Cabletron Customer Support and Service. Telephone Assistance Our Technical Support Center is available Monday through Friday, 8am to 8pm Eastern Time, by calling (603) 332-9400. FAX Service You can fax support questions to us at any time at 603-337-3075. Electronic Services You can contact Cabletron’s Bulletin Board Service by dialing 603-335-3358. Our internet account can be reached at [email protected]. You can reach the Cabletron FTP site: ftp://ftp.cabletron.com Login: anonymous Password: your email address SSR 8000/8600 Getting Started Guide 111 Appendix B: Technical Support To send comments or suggestions concerning this document, contact the Cabletron Systems Technical Writing Department via the following email address: [email protected]. Make sure to include the document Part Number in the email message. You can also check our home pages on the World Wide Web. • http://www.cabletron.com • http://www.ctron.com Placing a Support Call Before calling Cabletron Systems, have the following information ready: • Your Cabletron Systems service contract number • A description of the failure • A description of any action(s) already taken to resolve the problem (e.g., changing mode switches, rebooting the unit, etc.) • The serial and revision numbers of all involved Cabletron Systems products in the network • A description of your network environment (layout, cable type, etc.) • Network load and frame size at the time of trouble (if known) • The device history (i.e., have you returned the device before, is this a recurring problem, etc.) • Any previous Return Material Authorization (RMA) numbers Hardware Warranty Cabletron warrants its products against defects in the physical product for one year from the date of receipt by the end user (as shown by Proof of Purchase). A product that is determined to be defective should be returned to the place of purchase. For more detailed warranty information, please consult the Product Warranty Statement received with your product. Software Warranty Cabletron software products carry a 90-day software warranty. During this period, customers may receive updates and patches for verified, reported software issues. 112 SSR 8000/8600 Getting Started Guide Appendix B: Technical Support Repair Services Cabletron offers an out-of-warranty repair service for all our products at our Santa Clara Repair Facility. Products returned for repair will be repaired and returned within 5 working days. A product sent directly to Cabletron Systems, Inc. for repair must first be assigned a Return Material Authorization (RMA) number. A product sent to Cabletron Systems, Inc., without an RMA number displayed outside the box will be returned to the sender unopened, at the sender ’s expense. To obtain an RMA number, contact Cabletron Technical Support. When you call for an RMA number, your support representative will spend a few minutes with you, making sure the board is defective. Once they confirm that the board is defective, they will assign an RMA number. Payment, shipping instructions, and turnaround time will be confirmed when the RMA number is assigned. SSR 8000/8600 Getting Started Guide 113 Appendix B: Technical Support 114 SSR 8000/8600 Getting Started Guide Appendix C Cable Specifications This appendix is a list of SSR compatible cables that can be obtained from Cabletron Systems, Inc. Table 1. SSR 8000/8600 Cabling Guide Cabletron Line Card SSR-CM2 Port Description Console Port (DB-9, which is included with the SSR-CM2 module) RJ45 (10/100BASE-TX) SSR-HTX12-08 & SSR-HTX22-08 10/100 BASE-TX SSR 8000/8600 Getting Started Guide Cable Opt. No. Cable Description BC29Q-10 10 Foot (DB9-DB9, Female) Crossover, Null-Modem Cable BC29P-10 10 Foot (DB9, Female -DB25) Male Modem Cable BN24Q-xx1 10/100BaseT Crossover Cable, UTP2 BN28Q-xx1 10/100BaseT Crossover Cable, ScTP (FTP)2 BN24Q-xx1 10/100BaseT Crossover Cable, UTP2 BN28Q-xx1 10/100BaseT Crossover Cable, ScTP (FTP)2 BG25G-xx1 10/100BaseT Non-Crossover cable3 BN26M-xx1 10/100BaseT Non-Crossover Cable, ScTP (FTP)3 115 Appendix C: Cable Specifications Table 1. SSR 8000/8600 Cabling Guide (Continued) Cabletron Line Card SSR-HFX11-08 & SSR-HFX21-08 SSR-GSX11-02 & SSR-GSX21-02 SSR-GLX19-02 & SSR-GLX29-02 Port Description 100 BASE-FX 1000BASE-SX 1000BASE-LX Cable Opt. No. Cable Description BN34A-xx4 ST-SC, Multi-Mode, Duplex Cable Assembly BN34B-xx4 SC-SC, Multi-Mode, Duplex Cable Assembly BN34C-xx4 ST-ST, Multi-Mode, Duplex Cable Assembly BN34A-xx4 ST-SC, Multi-Mode, Duplex Cable Assembly BN34B-xx4 SC-SC, Multi-Mode, Duplex Cable Assembly BN34C-xx4 ST-ST, Multi-Mode, Duplex Cable Assembly Multi-Mode 62.5/125 µm Fiber Cable Assemblies BN34A-xx4 ST-SC, Multi-Mode, Duplex Cable Assembly BN34B-xx4 SC-SC, Multi-Mode, Duplex Cable Assembly BN34C-xx4 ST-ST, Multi-Mode, Duplex Cable Assembly 93804085 Mode Conditioning Adapter Cable (Required when connecting to Multi-Mode Fiber using any of the above cable assemblies) Single-Mode 10 µm Fiber Cable Assemblies 116 BN34R-xx6 SC-SC, Single-Mode, Duplex Cable Assembly BN34S-xx6 ST-SC, Single-Mode, Duplex Cable Assembly BN34T-xx6 ST-ST, Single-Mode, Duplex Cable Assembly SSR 8000/8600 Getting Started Guide Appendix C: Cable Specifications Table 1. SSR 8000/8600 Cabling Guide (Continued) Cabletron Line Card SSR-HFX29-08 SSR-GLX70-01 SSR-SERC-04 SSR-HSSI-02 Port Description 100BASE-FX (SMF) 1000BASE-LX (SMF) Cable Opt. No. Cable Description BN34R-xx6 SC-SC, Single-Mode, Duplex Cable Assembly BN34S-xx6 ST-SC, Single-Mode, Duplex Cable Assembly BN34T-xx6 ST-ST, Single-Mode, Duplex Cable Assembly BN34R-xx6 SC-SC, Single-Mode, Duplex Cable Assembly BN34S-xx6 ST-SC, Single-Mode, Duplex Cable Assembly BN34T-xx6 ST-ST, Single-Mode, Duplex Cable Assembly DSU/CSU 60 Pin Interface See Note7 V.35 interface SSR-V35DTE-02 Two port V.35 (34) pin connectors EIA-530 interface SSR-530DTE-02 Two port DB-25 (25) pin connectors RS-449 interface SSR-449DTE-02 Two port DB-37 (37) pin connectors X.21 interface SSR-X21DTE-02 Two port DB-15 (15) pin connectors DSU/CSU 50 Pin Interface SSR-HSSI-CAB 50-Pin HSSI cable SSR 8000/8600 Getting Started Guide 117 Appendix C: Cable Specifications Building Wiring 1 2 3 4 5 6 7 8 1 2 3 4 5 6 7 8 BN25G-xx One-to-One Cable 1 2 3 4 5 6 7 8 WH/BL BL WH/OR OR WH/GR GR WH/BR BR H3117-LA Patch Panel Connection 1 2 3 4 5 6 7 8 1 2 3 4 5 6 7 8 H3112-GV Faceplate Connector 1 2 3 4 5 6 7 8 1 2 3 4 5 6 7 8 BN24Q-xx Cross Over Cable End-to-End Wiring Diagram 10/100 BASE-TX 1 -xx is replaced by the following to indicate desired cable length: -0E = 0.5 meters, -01 = 1.0 meters, -03 = 2.0 meters, -04 = 4.0 meters, -07 = 7.0 meters 2 This crossover cable is used to connect the TXD signals (pin 1&2) to the RXD signals (pin 3&6) of the (8) pin modular plugs (MP8) at each end of the cable. This is used for products that require this configuration. Only one cable is required per link. 3 The BN25G-xx & BN26M-xx cables are used throughout the remaining system for patching and connection to 10/100BASE-TX ports on equipment. Crossover cables are used only at one interface. 4 -xx is replaced by the following to indicate desired cable length: -01 = 1.0 Meter, -2E = 2.5 Meters, -03 = 3.0 Meters, -4E = 4.5 Meters, -10 = 10.0 Meters, -20 = 20.0 Meters, -30 = 30.0 Meters 5 This cable is required when connecting a 1000BASE -LX line card to a multi-mode, 62.5/125 µm, fiber optic cabling systems 6 -xx is replaced by the following to indicate desired cable length: -0E = 0.5 Meters, -01 = 1.0 Meter, -03 = 3.0 Meters, -4E = 4.5 Meters, -07 = 7.0 Meters, -10 = 10.0 Meters, -15 = 15.0 Meters, -22 = 30.0 Meters, -31 = 31.0 Meters, -46 = 46.0 Meters, -61 = 61.0 Meters 7 Each cable is labeled “port A” and “port B”. “Port A “ corresponds to ports 1 or 3 and “Port B” corresponds to ports 2 or 4 of the Quad Serial - C/CE line card, depending on the (60) pin line-card port to which you are connecting the cable. 118 SSR 8000/8600 Getting Started Guide Index Numerics 10/100Base-T management port 16 1000Base-LLX line card 34 1000Base-LX line card 31 1000Base-SX line card 28 1000-Mbps port 28 A active configuration 98 address-based bridging 7 agent 11 application switching 9 B backplane 14 baud rate 16 BGP-4 9 booting 83 setting up 96, 97 bridging 7 browser requirements 102 C chassis 12 installation 54 powering on 83 clearVISN CoreWatch features 102 installing in Solaris 103 in Windows 103–104 linking with SPECTRUM Enterprise Manager 105 overview 101 requirements 102–?? starting in Solaris 104 in Windows 105 CLI 11 SSR 8000/8600 Getting Started Guide CLI port 16 cable installation 70 Command Line Interface 11 community string 104, 105 configuration file 98 contact name setting 86 Control Module 14, 15 installation 63 LEDs 16 management cables installation 70 NVRAM 15 CoreWatch features 102 installing in Solaris 103 in Windows 103–104 linking with SPECTRUM Enterprise Manager 105 overview 101 requirements 102 starting in Solaris 104 in Windows 105 CPU requirements 102 D damage preventing 52 date setting 86 DB-9 port 16 default baud rate 16 disk requirements 102 DNS setting up SSR access 92 Dual HSSI line card overview 40, 49 dual serial port 47 119 Index DVMRP 9 E electrostatic discharge 52 equipment damage preventing 52 ESD 52 F fan module 14 features 3 filters 10 flash card 16 flow-based bridging 7 flow-based switching 9 H hardware installation 51 overview 12 requirements 102 specifications 52 HP/OpenView 11 HSSI port 40, 49 I IGMP 9 injury avoiding 51 installation software 81 installing clearVISN CoreWatch in Solaris 103 in Windows 103–104 installing CoreWatch in Solaris 103 in Windows 103–104 IP address, community string 105 IP multicasting 9 IP routing 8 IPX RIP 9 IPX routing 8 IPX SAP 9 ISO OSI model 6 L L2 lookup table 7 Layer-2 7 120 Layer-2 VLANs 8 Layer-3 8 Layer-3 VLANs 8 Layer-4 9 LED power supply 17 LEDs 16, 42, 49 10/100Base-TX 20, 23, 25, 38 1000Base-LLX 36 1000Base-LX 33, 44, 46 1000Base-SX 30 100Base-FX 26, 28 Dual HSSI 42, 49 HSSI 42, 49 Quad Serial - C/CE 48 line card installation 67, 68 linking SPECTRUM Enterprise Manager 105–??, 105, ??–105 Login passwords 104, 105 M management cables installation 70 management platforms 11 memory PCMCIA flash card 16 messages SYSLOG 94 MIBs 11 N networking layers 6 NVRAM 15 O OpenView linking with SPECTRUM 105–??, 105, ??–105 OSPF 9 overview 3 hardware 12 software 7 P packing list 53 password setting up 90 passwords SSR 8000/8600 Getting Started Guide Index Login 104, 105 PCMCIA flash card 16 installation 82 performance 4 port 1000-Mbps 28 cable installation 72 dual serial 47 Gigabit 28 HSSI 40, 49 port-based VLANs 8 power supply 16, 17 power supply, AC installation 56 power supply, DC installation 18, 58 powering on 83 precautions 51 protocol-based VLANs 8 Q QoS 10 Quad Serial - C/CE line card overview 47 Quality of Service 10 R RAM requirements 102 requirements browser 102 clearVISN CoreWatch 102–?? CoreWatch 102 CPU 102 disk 102 hardware 102 RAM 102 reset switch 16 RIP 9 IPX 9 routing 8 RST switch 16 S safety precautions 51 SAP 9 scratchpad 98 security 10 setting up passwords 90 segment SSR 8000/8600 Getting Started Guide cable installation 72 segment cable installation 72 Serial - C/CE line card overview 47 serial port 16 SNMP 11 setting up 89 software booting 83 installation 81 overview 7 Solaris 11 CoreWatch requirements 102 installing clearVISN CoreWatch 103 installing CoreWatch 103 starting clearVISN CoreWatch 104 starting CoreWatch 104 specifications 52 SPECTRUM 11 starting clearVISN CoreWatch in Solaris 104 in Windows 105 starting CoreWatch in Solaris 104 in Windows 105 Startup configuration 98 statistics 11 subnet VLANs 8 SYSLOG setting up 94 system location setting 86 system name setting 86 T TCP Layer-4 flow 9 TCP/UDP services 6 time setting 86 trap 11 troubleshooting 107 U UDP Layer-4 flow 9 services 6 121 Index V verifying your shipment 53 VLANs 8 W warnings 51 Windows 95/98 CoreWatch requirements 102 installing clearVISN CoreWatch 103–104 installing CoreWatch 103–104 starting clearVISN CoreWatch 105 starting CoreWatch 105 Windows NT 11 CoreWatch requirements 102 installing clearVISN CoreWatch 103–104 installing CoreWatch 103–104 starting clearVISN CoreWatch 105 starting CoreWatch 105 122 SSR 8000/8600 Getting Started Guide