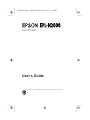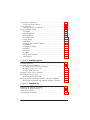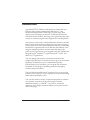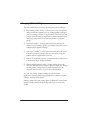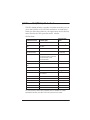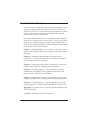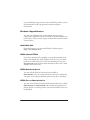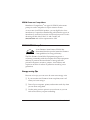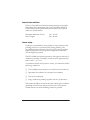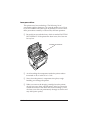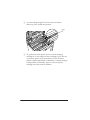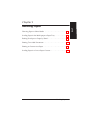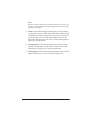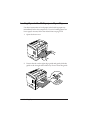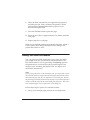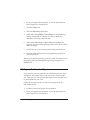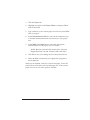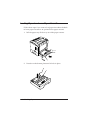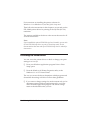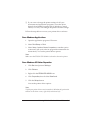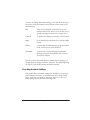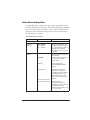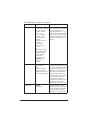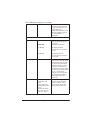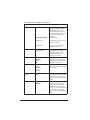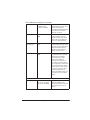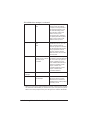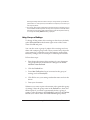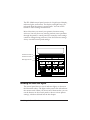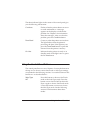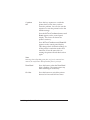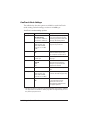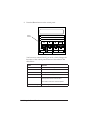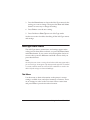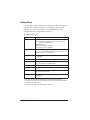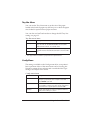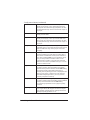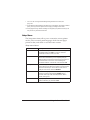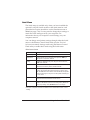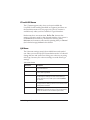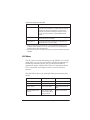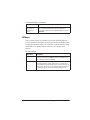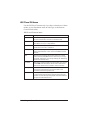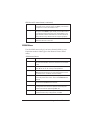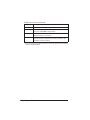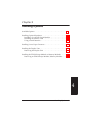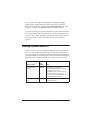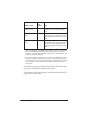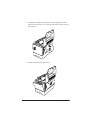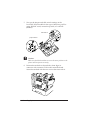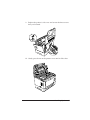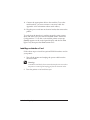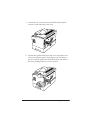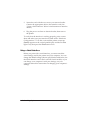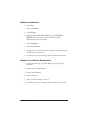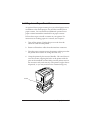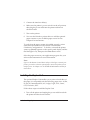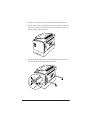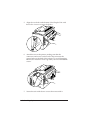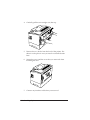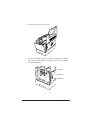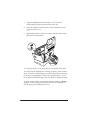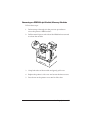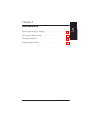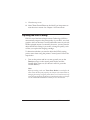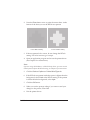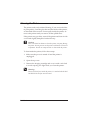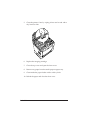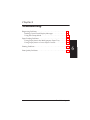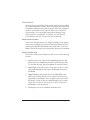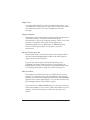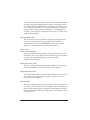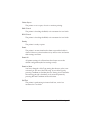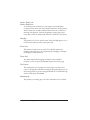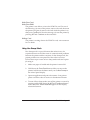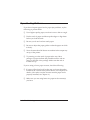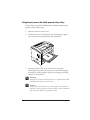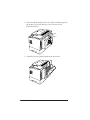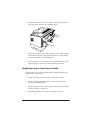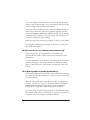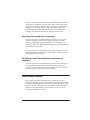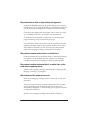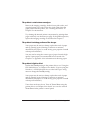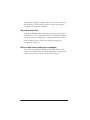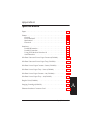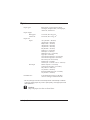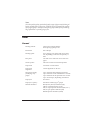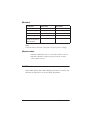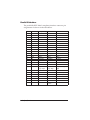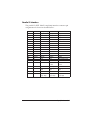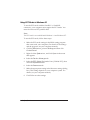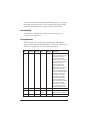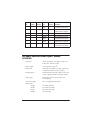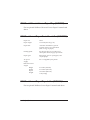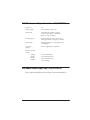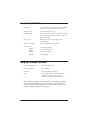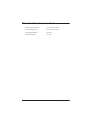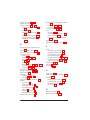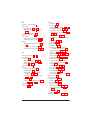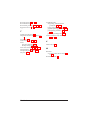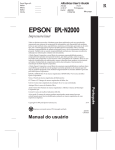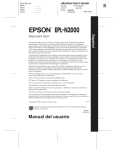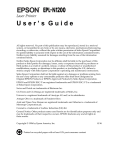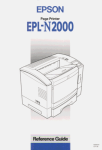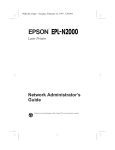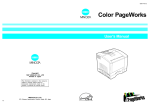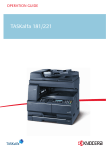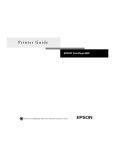Download Epson EPL-N2000 User`s guide
Transcript
00fm.fm Page i Monday, February 24, 1997 2:11 PM ® Laser Printer User’s Guide Printed on recycled paper with at least 10% post-consumer content 00fm.fm Page ii Monday, February 24, 1997 2:11 PM Copyright Notice All rights reserved. No part of this publication may be reproduced, stored in a retrieval system, or transmitted in any form or by any means, electronic, mechanical, photocopying, recording, or otherwise, without the prior written permission of Seiko Epson Corporation. The information contained herein is designed only for use with this EPSON printer. EPSON is not responsible for any use of this information as applied to other printers. Neither Seiko Epson Corporation nor its affiliates shall be liable to the purchaser of this product or third parties for damages, losses, costs, or expenses incurred by purchaser or third parties as a result of: accident, misuse, or abuse of this product or unauthorized modifications, repairs, or alterations to this product, or (excluding the U.S.) failure to strictly comply with Seiko Epson Corporation's operating and maintenance instructions. Seiko Epson Corporation shall not be liable for any damages or problems arising from the use of any options or any consumable products other than those designated as Original EPSON Products or EPSON Approved Products by Seiko Epson Corporation. EPSON and EPSON ESC/P are registered trademarks and EPSON ESC/P 2 is a trademark of Seiko Epson Corporation. Swiss and Dutch are trademarks of Bitstream Inc. CG Times and CG Omega are registered trademarks of Miles, Inc. Univers is a registered trademark of Linotype AG and/or its subsidiaries. Antique Olive is a trademark of Fonderie Olive. Arial and Times New Roman are registered trademarks and Albertus is a trademark of Monotype Corporation plc. Coronet is a trademark of Ludlow Industries (UK) ltd. General Notice: Other product names used herein are for identification purposes only and may be trademarks of their respective owners. EPSON disclaims any and all rights in those marks. Copyright © 1997 by Epson America, Inc. ii 2/97 00fm.fm Page iii Monday, February 24, 1997 2:11 PM FCC COMPLIANCE STATEMENT FOR AMERICAN USERS This equipment has been tested and found to comply with the limits for a class B digital device, pursuant to Part 15 of the FCC Rules. These limits are designed to provide reasonable protection against harmful interference in a residential installation. This equipment generates, uses, and can radiate radio frequency energy and, if not installed and used in accordance with the instructions, may cause harmful interference to radio and television reception. However, there is no guarantee that interference will not occur in a particular installation. If this equipment does cause interference to radio and television reception, which can be determined by turning the equipment off and on, the user is encouraged to try to correct the interference by one or more of the following measures: Reorient or relocate the receiving antenna Increase the separation between the equipment and receiver Connect the equipment into an outlet on a circuit different from that to which the receiver is connected Consult an experienced radio/TV technician for help. WARNING The connection of a non-shielded equipment interface cable to this equipment will invalidate the FCC Certification of this device and may cause interference levels that exceed the limits established by the FCC for this equipment. It is the responsibility of the user to obtain and use a shielded equipment interface cable with this device. If this equipment has more than one interface connector, do not leave cables connected to unused interfaces. Changes or modifications not expressly approved by the manufacturer could void the user's authority to operate the equipment. FOR CANADIAN USERS This digital apparatus does not exceed the Class B limits for radio noise emissions from digital apparatus as set out in the radio interference regulations of the Canadian Department of Communications. Le présent appareil numérique n'émet pas de bruits radioélectriques dépassant les limites applicables aux appareils numériques de Classe B prescrites dans le règlement sur le brouillage radioélectrique édicté par le Ministère des Communications du Canada. iii Contents Introduction Changing Printer Settings . . . . . . . . . . . . . . . . . . . . . . . . . . . . . . . . . LJ4 Plus or GL2 (PCL5e) Mode Fonts . . . . . . . . . . . . . . . . . . . . . . . How to Use Your Manuals . . . . . . . . . . . . . . . . . . . . . . . . . . . . . . . . Warnings, Cautions, and Notes . . . . . . . . . . . . . . . . . . . . . . . . . Where to Get Help . . . . . . . . . . . . . . . . . . . . . . . . . . . . . . . . . . . . . . . Electronic Support Services . . . . . . . . . . . . . . . . . . . . . . . . . . . . ENERGY STAR Compliance . . . . . . . . . . . . . . . . . . . . . . . . . . . . . . . Energy-saving Tips . . . . . . . . . . . . . . . . . . . . . . . . . . . . . . . . . . . Important Safety Instructions . . . . . . . . . . . . . . . . . . . . . . . . . . . . . . Laser Safety Information . . . . . . . . . . . . . . . . . . . . . . . . . . . . . . 2 3 4 5 5 6 7 7 8 9 Chapter 1 Handling Paper Choosing Paper or Other Media . . . . . . . . . . . . . . . . . . . . . . . . . . . Loading Paper in the Multi-purpose Paper Tray . . . . . . . . . . . . . Feeding Envelopes or Paper by Hand . . . . . . . . . . . . . . . . . . . . . . . Printing Two-sided Documents . . . . . . . . . . . . . . . . . . . . . . . . . . . . Printing on Custom-size Paper . . . . . . . . . . . . . . . . . . . . . . . . . . . . . Loading Paper in a Lower Paper Cassette . . . . . . . . . . . . . . . . . . . 1-2 1-4 1-6 1-7 1-8 1-10 Chapter 2 Printing With the Windows Printer Drivers Accessing the Printer Driver . . . . . . . . . . . . . . . . . . . . . . . . . . . . . . . From Windows Applications . . . . . . . . . . . . . . . . . . . . . . . . . . . From Windows 95 Printer Properties . . . . . . . . . . . . . . . . . . . . From Windows 3.1 or Windows NT Control Panel . . . . . . . . Using the EPL-N2000 Driver . . . . . . . . . . . . . . . . . . . . . . . . . . . . . . Checking the Basic Settings . . . . . . . . . . . . . . . . . . . . . . . . . . . . Printer Driver Settings Table . . . . . . . . . . . . . . . . . . . . . . . . . . . Using Groups of Settings . . . . . . . . . . . . . . . . . . . . . . . . . . . . . . 2-2 2-3 2-3 2-4 2-4 2-5 2-7 2-13 Chapter 3 Using the Control Panel Reading the Indicator Lights . . . . . . . . . . . . . . . . . . . . . . . . . . . . . . 3-2 Using the Control Panel Buttons . . . . . . . . . . . . . . . . . . . . . . . . . . . 3-3 v Using OneTouch Modes . . . . . . . . . . . . . . . . . . . . . . . . . . . . . . . . . . 3-5 OneTouch Mode Settings . . . . . . . . . . . . . . . . . . . . . . . . . . . . . . 3-6 Using SelecType . . . . . . . . . . . . . . . . . . . . . . . . . . . . . . . . . . . . . . . . . 3-7 Changing SelecType Settings . . . . . . . . . . . . . . . . . . . . . . . . . . . 3-7 SelecType Menu Tables . . . . . . . . . . . . . . . . . . . . . . . . . . . . . . . . . . . 3-9 Test Menu . . . . . . . . . . . . . . . . . . . . . . . . . . . . . . . . . . . . . . . . . . . 3-9 Emulation Menu . . . . . . . . . . . . . . . . . . . . . . . . . . . . . . . . . . . . . . 3-10 Printing Menu . . . . . . . . . . . . . . . . . . . . . . . . . . . . . . . . . . . . . . . . 3-12 Tray Size Menu . . . . . . . . . . . . . . . . . . . . . . . . . . . . . . . . . . . . . . . 3-13 Config Menu . . . . . . . . . . . . . . . . . . . . . . . . . . . . . . . . . . . . . . . . . 3-13 Setup Menu . . . . . . . . . . . . . . . . . . . . . . . . . . . . . . . . . . . . . . . . . . 3-15 Parallel B and Parallel C Menus . . . . . . . . . . . . . . . . . . . . . . . . . 3-16 Serial Menu . . . . . . . . . . . . . . . . . . . . . . . . . . . . . . . . . . . . . . . . . . 3-17 LT and AUX Menus . . . . . . . . . . . . . . . . . . . . . . . . . . . . . . . . . . . 3-18 LJ4 Menu . . . . . . . . . . . . . . . . . . . . . . . . . . . . . . . . . . . . . . . . . . . . 3-18 GL2 Menu . . . . . . . . . . . . . . . . . . . . . . . . . . . . . . . . . . . . . . . . . . . 3-19 PS Menu . . . . . . . . . . . . . . . . . . . . . . . . . . . . . . . . . . . . . . . . . . . . . 3-21 ESCP2 and FX Menus . . . . . . . . . . . . . . . . . . . . . . . . . . . . . . . . . 3-22 1239X Menu . . . . . . . . . . . . . . . . . . . . . . . . . . . . . . . . . . . . . . . . . . 3-23 Chapter 4 Installing Options Available Options . . . . . . . . . . . . . . . . . . . . . . . . . . . . . . . . . . . . . . . . 4-2 Installing Optional Interfaces . . . . . . . . . . . . . . . . . . . . . . . . . . . . . . 4-3 Installing a LocalTalk/Serial Module . . . . . . . . . . . . . . . . . . . . 4-5 Installing an Interface Card . . . . . . . . . . . . . . . . . . . . . . . . . . . . 4-10 Using a Serial Interface . . . . . . . . . . . . . . . . . . . . . . . . . . . . . . . . 4-12 Installing Lower Paper Cassettes . . . . . . . . . . . . . . . . . . . . . . . . . . . 4-15 Installing the Duplex Unit . . . . . . . . . . . . . . . . . . . . . . . . . . . . . . . . . 4-16 Removing the Duplex Unit . . . . . . . . . . . . . . . . . . . . . . . . . . . . . 4-19 Installing the EPSONScript Module or Memory Modules . . . . . . 4-21 Removing an EPSONScript Module/Memory Modules . . . . 4-25 Chapter 5 Maintenance Replacing the Imaging Cartridge . . . . . . . . . . . . . . . . . . . . . . . . . . . Adjusting the RITech Setting . . . . . . . . . . . . . . . . . . . . . . . . . . . . . . Cleaning the Printer . . . . . . . . . . . . . . . . . . . . . . . . . . . . . . . . . . . . . . Transporting the Printer . . . . . . . . . . . . . . . . . . . . . . . . . . . . . . . . . . vi 5-2 5-5 5-8 5-11 Chapter 6 Troubleshooting Diagnosing Problems . . . . . . . . . . . . . . . . . . . . . . . . . . . . . . . . . . . . . Reading Control Panel Display Messages . . . . . . . . . . . . . . . . Using Hex Dump Mode . . . . . . . . . . . . . . . . . . . . . . . . . . . . . . . Paper Feeding Problems . . . . . . . . . . . . . . . . . . . . . . . . . . . . . . . . . . Fixing Paper Jams in the Multi-purpose Paper Tray . . . . . . . Fixing Paper Jams in a Lower Paper Cassette . . . . . . . . . . . . . Printing Problems . . . . . . . . . . . . . . . . . . . . . . . . . . . . . . . . . . . . . . . . Print Quality Problems . . . . . . . . . . . . . . . . . . . . . . . . . . . . . . . . . . . 6-2 6-2 6-9 6-10 6-11 6-13 6-14 6-17 Appendix A Specifications Paper . . . . . . . . . . . . . . . . . . . . . . . . . . . . . . . . . . . . . . . . . . . . . . . . . . . Printer . . . . . . . . . . . . . . . . . . . . . . . . . . . . . . . . . . . . . . . . . . . . . . . . . . General . . . . . . . . . . . . . . . . . . . . . . . . . . . . . . . . . . . . . . . . . . . . . Environmental . . . . . . . . . . . . . . . . . . . . . . . . . . . . . . . . . . . . . . . Mechanical . . . . . . . . . . . . . . . . . . . . . . . . . . . . . . . . . . . . . . . . . . Electrical . . . . . . . . . . . . . . . . . . . . . . . . . . . . . . . . . . . . . . . . . . . . Interfaces . . . . . . . . . . . . . . . . . . . . . . . . . . . . . . . . . . . . . . . . . . . . . . . Parallel B Interface . . . . . . . . . . . . . . . . . . . . . . . . . . . . . . . . . . . . Parallel C Interface . . . . . . . . . . . . . . . . . . . . . . . . . . . . . . . . . . . Using ECP Mode in Windows 95 . . . . . . . . . . . . . . . . . . . . . . . Serial Interface . . . . . . . . . . . . . . . . . . . . . . . . . . . . . . . . . . . . . . . 250 Sheet Universal Lower Paper Cassette (C812691) . . . . . . . . . 250 Sheet Universal Lower Paper Tray (C812701) . . . . . . . . . . . . . 500 Sheet Lower Paper Cassette—Letter (C812651) . . . . . . . . . . . 500 Sheet Lower Paper Tray—Letter (C812661) . . . . . . . . . . . . . . 500 Sheet Lower Paper Cassette—A4 (C812641) . . . . . . . . . . . . . . 500 Sheet Lower Paper Tray—A4 (C812671) . . . . . . . . . . . . . . . . . Duplex Unit (C812681) . . . . . . . . . . . . . . . . . . . . . . . . . . . . . . . . . . . Imaging Cartridge (S051035) . . . . . . . . . . . . . . . . . . . . . . . . . . . . . . Ethernet Interface Connector Card . . . . . . . . . . . . . . . . . . . . . . . . . A-2 A-3 A-3 A-4 A-4 A-5 A-5 A-6 A-7 A-8 A-9 A-11 A-12 A-12 A-12 A-13 A-13 A-14 A-14 A-15 Index vii Introduction Your EPSON® EPL-N2000 is a 600-dpi laser printer that uses EPSON's latest quality-enhancement (MicroGray™ and Resolution Improvement Technology) to print crisp, clean output at up to 20 pages per minute. It emulates the HewlettPackard®LaserJet™printer, allowing you to print using the wide variety of software programs that support HP LaserJet printers. Your printer comes with a standard Ethernet interface card and built-in software that allows multiple network users to connect to the printer and control print operations remotely, eliminating the need for a separate print server. Because the Ethernet card supports multiple protocols and automatically detects the protocols on your network, you can print to the EPL-N2000 from DOS, Microsoft® Windows®, Apple®Macintosh®, UNIX, and IBM® OS/2® applications. You can change your printer’s emulation mode from the standard LJ4 (PCL5e) to four other modes to give you maximum flexibility. In addition, if you’ve installed the optional EPSONScript® Level 2 module, you can print any document formatted for PostScript,® including professional graphics formats and special effects. The two built-in parallel B and C interfaces let you connect the printer to an ECP port on your computer for even faster printing under Microsoft Windows 95.® You can also install a variety of optional equipment to enhance your printer’s operation, such as extra paper cassettes, additional memory, LocalTalk,® coax, twinax, and serial interfaces, and a duplex unit that enables you to print on both sides of the page. Introduction 1 Changing Printer Settings The EPL-N2000 offers five ways to configure printer settings: ❏ EPL-N2000 printer driver—Software that runs your printer and provides the standard way to change printer settings if you are running a Windows application. You can access the printer driver through an application’s Print command or by choosing your printer in the Printer’s folder or program group. ❏ OneTouch modes—Control panel shortcuts that let you change several settings quickly, providing the fastest way to configure basic printer settings. ❏ SelecType® modes—Control panel functions that allow you to make even more settings than you can make using the printer driver or application software. ❏ Remote Control Panel utility—Utility that allows DOS users to make SelecType settings remotely. ❏ EPSON Status Monitor utility—Utility which allows the network administrator to monitor printer status and change certain printer settings on a networked printer. See the Network Administrator’s Guide for more information. You can also change printer settings in your software application. Settings made using application software override settings made by other means. Settings made using the printer driver or Remote Control Panel utility override settings made using SelecType or OneTouch modes. 2 Introduction LJ4 Plus or GL2 (PCL5e) Mode Fonts The EPL-N2000 includes a number of resident fonts that you can use in the LJ4 Plus or GL2 (PCL5e) emulations, as listed below. When you select these fonts in your application, choose the font name listed in the “HP equivalent name” column. PCL5e Fonts Resident font name Scalable styles HP equivalent name Dutch™ 801 SWC Roman, Bold, Italic, Bold Italic CG Times® Zapf Humanist 601 SWC Demi, Bold, Demi Italic, Bold Italic CG Omega® Ribbon 131 SWC — Coronet™ Clarendon Condensed SWC — Clarendon Condensed Swiss™ 742 SWC Medium, Bold, Italic, Bold Italic, Condensed, Bold Condensed, Condensed Italic, Bold Condensed Italic Univers® Incised 901 SWC Medium, Black, Italic Antique Olive™ Original Garamond SWC Medium, Bold, Italic, Bold Italic Garamond Andrey Two SWC — Marigold Flareserif 821 SWC Medium, Extra Bold Albertus™ Swiss 721 SWM Roman, Bold, Oblique, Bold Oblique Arial® Dutch 801 SWM Roman, Bold, Italic, Bold Italic Times New Symbol Set SWA — Symbol More Wingbats SWM — Wingdings Courier SWC Medium, Bold, Italic, Bold Italic Courier Letter Gothic SWC Roman, Bold, Italic Letter Gothic Line Printer — Line Printer For information about the resident fonts available for other emulation modes, see the Technical Information manual. Introduction 3 How to Use Your Manuals For instructions on setting up your printer, connecting it to your computer, and installing your printer software, see the Quick Setup card. This User's Guide contains the information you need to use your printer and control it with the Windows printer driver or the printer's control panel. If you need information on how to configure the EPL-N2000 for network use, see the Network Administrator’s Guide. For advanced features (for example, using the Remote Control Panel utility, or the Font or Overlay Manager) you’ll find additional information in the Technical Information manual. Chapter 1, “Handling Paper”, tells you how to select the right paper or other media, load it in your printer, and handle special print jobs. Chapter 2, “Printing With the Windows Printer Drivers,” explains how to access the printer driver and gives guidelines for selecting printer driver settings. Chapter 3, “Using the Control Panel,” explains how to use the printer's control panel to manage printer operations. Chapter 4, “Installing Options,” tells you about the options available for your printer, such as additional interfaces and paper cassettes, and how to install them. Chapter 5, “Maintenance,” gives instructions for replacing the imaging cartridge and for cleaning and transporting the printer. Chapter 6, “Troubleshooting,” contains guidelines for solving any print quality or printer operation problems you may have. Appendix A, “Specifications,” provides technical details on the EPL-N2000 printer. An Index is included at the end of the book. 4 Introduction Warnings, Cautions, and Notes You'll find this information throughout your manual set: w c Warnings must be followed carefully to avoid bodily injury. Cautions must be observed to avoid damage to your equipment. Notes contain important information and useful tips on the operation of your printer. Where to Get Help EPSON provides customer support and service through a network of authorized EPSON Customer Care Centers. Dial (800) 922-8911 for the nearest location or the following services: ❏ Fax-on-Demand access to EPSON's technical information library ❏ Literature on current and new products ❏ The location of your nearest Authorized EPSON Reseller or Customer Care Center ❏ Technical information on the installation, configuration, and operation of EPSON products ❏ Customer relations. For answers to commonly asked questions about EPSON products 24 hours a day, 7 days a week, call EPSON Sound Advice at (800) 442-2110. You can purchase manuals, accessories, and parts for EPSON products from EPSON Accessories at (800) 873-7766 (U.S. sales only). In Canada, call (800) 873-7766 for a dealer referral. Introduction 5 If you need help using software with an EPSON product, see the documentation for that program for technical support information. Electronic Support Services You can access helpful tips, specifications, drivers, FAQs, sample files, application notes, and EPSON product bulletins 24 hours a day, 7 days a week, using a modem and one of the online services below. World Wide Web From the Internet, you can reach EPSON's Home Page at http: / / www.epson.com. EPSON Internet FTP Site If you have Internet FTP capability, you can download drivers, FAQs, and sample files from EPSON's FTP site. Use your Web browser (or other software for FTP downloading) to log onto ftp.epson.com with the user name anonymous and your e-mail address as the password. EPSON Download Service You can call the EPSON Download Service BBS at (800) 442-2007. Set your communications software to 8 data bits, 1 stop bit, and no parity. Modem speed can be up to 28.8 Kbps. EPSON Fax-on-Demand service You can access EPSON's technical information library by calling (800) 442-2110 or (800) 922-8911 and selecting the appropriate phone option. You must provide a return fax number to use Faxon-Demand. 6 Introduction EPSON Forum on CompuServe Members of CompuServe® can type GO EPSON at the menu prompt to reach CompuServe's Epson America Forum. As an owner of an EPSON product, you are eligible for a free introductory CompuServe membership, which entitles you to an introductory credit and your own user ID and password. To take advantage of this offer in the U.S. and Canada, call (800) 848-8199 and ask for representative #529. ENERGY STAR Compliance As an ENERGY STAR Partner, EPSON has determined that this product meets the E NERGY STAR guidelines for energy efficiency. The EPA ENERGY STAR Office Equipment program is a voluntary partnership with the computer and office equipment industry to promote the introduction of energy-efficient personal computers, monitors, printers, fax machines, and copiers in an effort to reduce air pollution caused by power generation. Energy-saving Tips Here are a few tips you can use to be even more energy-wise: ❏ If your monitor isn't ENERGY STAR compliant, turn it off when you're not using it. ❏ Turn off your computer, printer, and monitor each day when you are done using them. ❏ Use the print preview option in your software so you can catch errors before you print something. Introduction 7 ❏ If you have an electronic mail system available to you, send e-mail rather than distributing memos. Not only is this faster, but you'll save paper and storage space too. ❏ Use the printer's low power consumption standby mode to save energy when you're not using your printer for a while; see Chapter 2 for details. Important Safety Instructions Before using your printer, read the following safety instructions to make sure you use the printer safely and effectively. ❏ Turn off and unplug the printer before cleaning. Clean with a damp cloth only. Do not spill liquid on the printer. ❏ Do not place the printer on an unstable surface or near a radiator or heating vent. ❏ Locate the printer near an outlet where you can easily unplug the power cord. Do not block access to the wall outlet. ❏ Do not block or cover the openings in the printer's cabinet or insert objects through the slots. ❏ Use only the type of power source indicated on the printer's label. ❏ Connect all equipment to properly grounded power outlets. Avoid using outlets on the same circuit as photocopiers or air control systems that regularly switch on and off. ❏ Do not let the power cord become damaged or frayed. 8 Introduction ❏ If you use an extension cord with the printer, make sure the total ampere rating of the devices plugged into the extension cord does not exceed the cord's ampere rating. Also, make sure the total of all devices plugged into the wall outlet does not exceed 15 amperes. ❏ Except as specifically explained in this User's Guide, do not attempt to service the printer yourself. ❏ Unplug the printer and refer servicing to qualified service personnel under the following conditions: If the power cord or plug is damaged; if liquid has entered the printer; if the printer has been dropped or the cabinet damaged; if the printer does not operate normally or exhibits a distinct change in performance. Adjust only those controls that are covered by the operating instructions. Laser Safety Information This printer is certified as a Class 1 laser product under the U.S. Department of Health and Human Services (DHHS) Radiation Performance Standard according to the Radiation Control for Health and Safety Act of 1968. This means that the printer does not produce hazardous laser radiation. Since radiation emitted by the laser is completely confined within protective housings and external covers, the laser beam cannot escape from the machine during any phase of user operation. Introduction 9 CDRH regulations The Center for Devices and Radiological Health (CDRH) of the U.S. Food and Drug Administration implemented regulations for laser products on August 2, 1976. Compliance is mandatory for products marketed in the United States. The label shown below indicates compliance with the CDRH regulations and must be attached to laser products marketed in the United States. Laser safety labels w Warning: Use of controls or adjustments, or performance of procedures other than those specified in this User's Guide may result in hazardous radiation exposure. Your printer is a Class 1 laser product as defined in IEC 825 specifications. The label shown below is attached in countries where required. 10 Introduction Internal laser radiation This is a Class IIIb Laser Diode Assembly that has an invisible laser beam. The printer head unit is NOT A FIELD SERVICE ITEM. Therefore, the printer head unit should not be opened under any circumstances. Maximum Radiation Power: Wave Length: 5.0 ± 10-4 W 780 ± 20 nm Ozone safety Ozone gas is generated by laser printers as a by-product of the printing process; it is produced only during printing. The recommended exposure limit for ozone is 0.1 parts per million (ppm) expressed as an average time-weighted concentration over an eight hour period. The EPL-N2000 laser printer generates <0.01 ppm for 8 hours of continuous printing, assuming a closed room of approximately 1000 cu ft (8’ × 10’ × 12’). To minimize the risk of exposure to ozone, you should avoid the following conditions: ❏ Use of multiple laser printers in a confined area (see above) ❏ Operation in conditions of extremely low humidity ❏ Poor room ventilation ❏ Long, continuous printing together with any of the above. The printer should be located so that the exhaust gases and heat generated are not blown directly into the user's face and are vented directly out of the building whenever possible. Introduction 11 Laser precautions This printer uses laser technology. The following list of precautions applies whenever you open the printer cover. Even if you are familiar with other types of printers, be sure to follow these precautions carefully to ensure safe, efficient operation. ❏ Be careful not to touch the fuser, which is marked CAUTION HOT SURFACE. If the printer has been in use, the fuser can be very hot. CAUTION HOT SURFACE ❏ Avoid touching the components inside the printer unless instructed to do so in this User's Guide. ❏ Never force the printer's components into place; rough handling can damage the printer. ❏ When you remove the imaging cartridge from the printer, always set it on a clean, smooth surface. Also, be sure not to scratch the surface of the drum and avoid touching it, since oils from your skin can permanently damage its surface and may affect print quality. 12 Introduction ❏ Do not turn the cartridge upside down or stand it on its side. Do not attempt to modify or take apart the cartridge; it cannot be refilled. ❏ Protect the cartridge’s light-sensitive drum from exposure to light any longer than necessary. Overexposing the drum may cause abnormally dark or light areas to appear on the printed page and reduce the service life of the drum. Also, do not open the drum's protective cover. ❏ Try not to touch the toner; if you accidentally touch the toner, avoid contact with your eyes. ❏ Do not use a cartridge for at least one hour after moving it from a cool to a warm environment. Introduction 13 ❏ Avoid touching the glass in front of the laser beam; otherwise, print quality may decline. glass ❏ To get the best print quality, do not store the imaging cartridge in an area subject to direct sunlight, dust, salty air, or corrosive gasses (such as ammonia). Avoid locations subject to high temperatures or humidity, or abrupt changes in temperature or humidity. Also, be sure to keep the cartridge out of the reach of children. 14 Introduction Chapter 1 Handling Paper Choosing Paper or Other Media . . . . . . . . . . . . . . . . . . . . . . . . . . . . 1-2 Loading Paper in the Multi-purpose Paper Tray . . . . . . . . . . . . . . 1-4 Feeding Envelopes or Paper by Hand . . . . . . . . . . . . . . . . . . . . . . . . 1-6 Printing Two-sided Documents . . . . . . . . . . . . . . . . . . . . . . . . . . . . . 1-7 Printing on Custom-size Paper . . . . . . . . . . . . . . . . . . . . . . . . . . . . . . 1-8 Loading Paper in a Lower Paper Cassette . . . . . . . . . . . . . . . . . . . . 1-10 Handling Paper 1-1 1 1 Choosing Paper or Other Media You can print on many different kinds of paper or other media with your EPL-N2000. ❏ Plain bond paper (16 to 24 lb weight) ❏ Card stock (24 to 42 lb weight) ❏ Envelopes ❏ Labels ❏ Transparency film. You can print on many sizes of paper too. Just be sure the size is within this range: Width: Between 3.62 and 13 inches (92 to 329 mm) Height: Between 5.84 and 19 inches (148 to 483 mm) For the best quality printing, you must select smooth, highquality paper. Also be sure to protect your media from moisture by storing it in its original packaging and avoiding a humid environment. Keep the following in mind to select, load, and print on these media: ❏ Envelopes. Load envelopes in the built-in multi-purpose paper tray, located immediately below the output tray. Load with the flap edge first and the print surface facing up. If the printing is irregular due to the varying thickness of the envelope paper, adjust the print density setting in the printer driver, the Remote Control Panel utility, or SelecType . 1-2 Handling Paper Note: Because envelope thickness and surface characteristics vary, test a sample for print quality and proper feeding before you buy a large quantity of envelopes. ❏ Labels. Select labels designed specifically for laser printers or plain paper copiers. Make sure all the labels adhere to and completely cover the backing sheet so they don't peel off. To test your labels, press a sheet of plain paper on top of the label sheet and see if any part sticks. Use the multi-purpose paper tray to print labels. ❏ Transparencies. Choose transparencies made just for laser printers or plain paper copiers, and load them only in the multi-purpose paper tray to print transparencies. ❏ Colored paper. When selecting colored paper, make sure the paper does not have a clear or colored coating on it. Handling Paper 1-3 Loading Paper in the Multi-purpose Paper Tray Use these instructions to load paper in the built-in paper tray immediately below the output tray. If you’re loading paper in a lower paper cassette, follow the instructions on page 1-10. 1. Open the front cover. 2. Press in the tab on the right edge guide and gently slide the guide to the far right side of the tray. Do not force the guide. 1-4 Handling Paper 3. Fan a stack of paper (up to 150 sheets) and then tap the edges to even them up. Slide the paper in until it touches the back of the tray. 4. Press in the tab on the right edge guide and slide the guide to the left until it touches the stack of paper. 5. If you loaded paper longer than 11 inches (279 mm), pull out the extension output tray so that your paper will fit. 6. Close the front cover. Handling Paper 1-5 Feeding Envelopes or Paper by Hand If you want to print one envelope or a special sheet of paper, you can load it manually in the Multi-purpose Paper Tray. Follow these steps: 1. From your application program, choose Print or Print Setup. 2. For the Paper Source or Paper tray, select Manual Feed. 3. For the Paper Size, select the size you want to use. If you don’t see the paper size you want, choose the closest size on the list. 4. Click OK. 5. Open the printer’s front cover and remove any paper loaded in the paper tray. 6. Insert the first sheet into the paper tray with the printable surface face up. 7. Adjust the paper guides to fit the paper you loaded, if necessary. 1-6 Handling Paper 8. Select the Print command in your application program to send the print job. After a moment, the printer’s control panel displays Manual Feed and the paper size you selected. The lights flash. 9. Press the On Line button to print the page. 10. Insert the next sheet of paper and press On Line to print the next page. 11. Repeat step 10 for each page. When you’re finished printing on manually fed paper, reload a stack of paper, then change the Paper Source setting in the printer driver back to Auto. Printing Two-sided Documents You can print two-sided documents to save paper and make your output look like a professional, bound document. The EPL-N2000 makes it easy by providing a Duplexing option in the printer driver. You must have the optional Duplex Unit installed. (See “Installing the Duplex Unit” in Chapter 4 for installation instructions.) Note: If you’re using the printer in the PostScript mode, you may be able to print two-sided documents even if you dont have the Duplex Unit installed. Select odd-numbered pages only in your application’s Print dialog box. Remove the printed pages and place them back into the paper tray, with the unprinted side face up and the top of the document leading into the printer. Then select even-numbered pages in your application’s Print dialog box. Follow these steps to print a two-sided document: 1. Set up your multiple-page print job in your application. Handling Paper 1-7 2. From your application program, access the printer driver. (See Chapter 2 for instructions.) 3. Click the Paper tab. 4. Turn the Duplexing option ON. 5. Select either Long Edge or Short Edge for the Duplexing setting, depending on whether you plan to bind your document at the top or the left side. 6. Select either Front Page or Back Page for the Start On option to specify whether printing starts on the front or back of the first page. 7. Click OK to save your settings and exit the printer driver. 8. Select the Print command in your application program to send the print job. When you’re finished printing your two-sided document, access the printer driver and change the Duplexing setting back to Duplex Off. Printing on Custom-size Paper If you need to print on paper that is a different size from those available in the printer driver, you can create a custom paper size. Then you can select it from the Paper Format list and use it to print whenever you want. Follow these steps to print on custom-size paper with the EPL-N2000 driver: 1. Load the custom-size paper in your printer. 2. From your application program, access the printer driver. (See Chapter 2 for instructions.) 1-8 Handling Paper 3. Click the Paper tab. 4. Highlight an option in the Paper Size box and press Del to remove the name. 5. Type a name for your custom paper size. Do not press Enter after you type it. 6. In the Measurement Unit box, select inch, centimeter (cm), or another measurement unit as necessary for your paper size. 7. In the Width and Height boxes, select the appropriate measurements of your paper. The size can be: Width: Between 3.62 and 12.95 inches (92 to 329 mm) Height: Between 5.84 and 19 inches (148 to 483 mm) 8. Click OK to save your settings and exit the printer driver. 9. Select the Print command in your application program to send a print job. When you’re finished with your custom-size paper, access the printer driver and select your normal paper size. Your custom paper size is now one of the options available. Handling Paper 1-9 Loading Paper in a Lower Paper Cassette Follow these steps if you want to load paper into either the builtin lower paper cassette or an optional lower paper cassette: 1. Pull the paper tray all the way out of the paper cassette. 2. Press down the bottom plate until it locks in place. 1-10 Handling Paper 3. Fan a stack of paper and then tap the edges to even them up. (You can load up to 500 sheets.) 4. Holding the stack with the printable surface face up, insert the paper into the tray. Press down the edges so they lie beneath the corner tabs. Do not fill the tray above the arrow on the left bracket of the tray. tabs 5. Slide the paper tray back into the paper cassette. Handling Paper 1-11 Chapter 2 Printing With the Windows Printer Drivers Accessing the Printer Driver . . . . . . . . . . . . . . . . . . . . . . . . . . . . . . . . 2-2 From Windows Applications . . . . . . . . . . . . . . . . . . . . . . . . . . . . 2-3 From Windows 95 Printer Properties . . . . . . . . . . . . . . . . . . . . . 2-3 From Windows 3.1 or Windows NT Control Panel . . . . . . . . . 2-4 Using the EPL-N2000 Driver . . . . . . . . . . . . . . . . . . . . . . . . . . . . . . . 2-4 Checking the Basic Settings . . . . . . . . . . . . . . . . . . . . . . . . . . . . . 2-5 Printer Driver Settings Table . . . . . . . . . . . . . . . . . . . . . . . . . . . . 2-7 Using Groups of Settings . . . . . . . . . . . . . . . . . . . . . . . . . . . . . . . 2-13 Printing With the Windows Printer Drivers 2-1 2 For instructions on installing the printer software for Windows 3.1 or Windows 95, see the Quick Setup card. Then follow the instructions in this chapter to access and use the EPL-N2000 printer driver for printing in the LJ4 Plus (PCL5e) emulation. The settings available in the driver software are the same for all versions of Windows. Note: If you installed the optional EPSONScript Level 2 module, you can also use the EPSONScript driver to print in PostScript mode. See the documentation that came with your EPSONScript Level 2 module for instructions. Accessing the Printer Driver You can access the printer driver to check or change your print settings in two ways: ❏ From your Windows application program Print or Print Setup option ❏ From the Windows 95 Printer Properties utility or the Windows 3.1 or NT Control Panel. The way you access the driver determines which programs and documents the settings will affect. Follow these guidelines: ❏ If you want to change settings for one document only (or for documents printed with one application only), access the driver from the application program. The driver settings return to their defaults after you exit. 2-2 Printing With the Windows Printer Drivers ❏ If you want to change the printer settings for all your documents and application programs, access the driver directly from Printer Properties (95) or Windows Control Panel (3.1 or NT). This changes the printer’s default settings. Follow the steps below to access your printer driver software: From Windows Applications 1. Open the application program’s File menu. 2. Select Print Setup or Print. 3. Select Setup, Options, Printer, Properties, or another option as necessary (see your software program documentation for instructions). You see the printer driver options. Note: Make sure that EPSON EPL-N2000 is selected as the active printer. From Windows 95 Printer Properties 1. Click Start and point to Settings. 2. Click Printers. 3. Right-click the EPSON EPL-N2000 icon. 4. Click Properties, then click the Details tab. 5. Click the Setup button. You see the printer driver options. Note: To find your printer driver version number in Windows 95, point to the title bar in the driver screen, right click, and choose Info. Printing With the Windows Printer Drivers 2-3 From Windows 3.1 or Windows NT Control Panel 1. Double-click the Control Panel icon in the Main program group. 2. Double-click Printers. 3. Click EPSON EPL-N2000 in the Installed Printers list. 4. Click the Setup button. You see the printer driver options. Using the EPL-N2000 Driver The EPL-N2000 driver offers a variety of options for printing in LJ4 Plus (PCL5e) emulation mode. The driver screen includes four tabs that each access a collection of settings. 2-4 Printing With the Windows Printer Drivers To check or change individual settings, click the tab at the top of the screen. Click the buttons on the bottom of the screen to do the following: OK After you’re finished, click OK to save your settings and exit the driver. (You can also save a group of settings for later use; see page 2-13.) Cancel To delete any changes you made, click Cancel. Help If you need help with the driver, click the Help button. Fonts Accesses the Font Manager program described in the Technical Information manual. Overlays Accesses the Overlay Manager and Softtray Manager programs described in the Technical Information manual. The next section describes the basic printer driver settings you should check or change each time you print. The table beginning on page 2-7 lists all the settings and their defaults. Checking the Basic Settings The printer driver’s default settings are suitable for most types of documents. However, you should check the settings listed below each time you print to make sure they are correct. All these settings are on the Printer Settings tab. Printing With the Windows Printer Drivers 2-5 Basic printer driver default settings; Setting Default Description Graphics Resolution 600 × 600 dpi Sets the print resolution in dots per inch; the more dots per inch, the finer the print quality Paper Format Letter size Indicates the paper size loaded in the multi-purpose paper tray Paper Source MultiPurpose Tray Selects from one of the available paper sources Orientation Portrait Sets the direction of printing (short edge or long edge of the paper on top; Portrait is the short edge on top) You need to change the printer driver settings if you plan to make adjustments like the following: ❏ Print on a different size paper ❏ Use a paper cassette ❏ Print in another resolution To get information while you’re using the driver, do this: ❏ Position the cursor over an object on the screen for a few seconds; a short description appears. ❏ Click the Help button at the bottom of the screen; then use the Help utility that appears. 2-6 Printing With the Windows Printer Drivers Printer Driver Settings Table Use the table below when you want a quick description of the available printer driver settings. The default settings are in bold type. Some of the options listed here may not be available because of options selected for other settings; these cases are explained in the “Description” column. EPL-N2000 driver settings Setting Options Description 600 × 600 dpi 300 × 300 dpi 150 × 150 dpi Sets the print resolution. The available options depend on the current setting for Device Resolution on the Printer SelecType tab; see page 2-10 for details. Printer Settings tab Graphics Resolution Halftone Screening Sets the halftone method for the following: Scanned images, bitmaps, or any images that will be photocopied Dithering Normal printing with standard Windows dither patterns Error diffusion Photographic images or equivalent drawings (not available if Graphics Mode is set to EPSON GL/2 on the Printer SelecType tab; see “GL2 Menu” in Chapter 3 for details) MicroGray 141 lpi/45” MicroGray 106 lpi/45” Scanned images, photographic images, or equivalent drawings. Used as an alternative to error diffusion; allows printing of up to 77 gray scales. Printing With the Windows Printer Drivers 2-7 EPL-N2000 driver settings (continued) Setting Options Description Paper Format A3 297 × 420 mm A3 Plus 329 × 483 mm A4 210 × 297 mm A5 148 × 210 mm B 11” × 17” B4 257 × 364 mm C5 6.36" × 9.02" Commercial-10 Custom Envelope C6 114 × 162 mm Envelope DL Executive 7.25" × 10.5" F4 Government Legal Government Letter International B5 176 × 250 mm JIS B5 paper Legal 8.5" × 14" Letter 8.5" × 11" Monarch US half Sets the size of the paper you have loaded in the currently selected Paper Source (described below). You can add or remove sizes to this list and create custom sizes using the Paper Size setting on the Paper tab; see page 2-9 for details. Paper Source Multi Purpose Tray Manual feed Auto Lower Cassette 2 Lower Cassette 1 MP/Lower Cassette2 MP/Lower Cassette1 Sets the paper tray that contains the paper you want to print on. Multi Purpose Tray is the built-in paper tray. For instructions on loading paper, see Chapter 1. (The Lower Cassette 2 option appears only when you have installed an optional lower paper cassette and selected a Lower paper cassette option for Feeder on the Printer Options tab. See page 2-11.) Orientation Portrait Landscape Sets the direction in which you want printing to appear; so it reads with the short side on top (Portrait) or with the long side on top (Landscape) 2-8 Printing With the Windows Printer Drivers EPL-N2000 driver settings (continued) Copies 1 to 999 Set to the number of document copies you want to print. It is best to specify copies using your application’s Print dialog box. Never set multiple copies in the driver AND your application. Paper tab Duplexing Duplex OFF Sets up for printing two-sided documents (see Chapter 3 for details). One-sided documents Top Binding Two-sided printing of documents to be bound at the top Left Binding Two-sided printing of documents to be bound on the left side Paper Size Varies Sets the options that appear in the Paper Format list on the Printer Settings tab. Use with the Size options (described below) to modify or create new sizes; use the Remove and Restore buttons to delete or restore paper sizes from the list. You cannot restore deleted custom paper sizes. (For instructions on printing custom paper sizes, see Chapter 1.) Size options Width (3.62 to 8.5 inches [92 to 216 mm]) Height (5.84 to 14 inches [148.5 to 356 mm]) Measurement Unit (Inch [default], cm, Pixel, Pica, Point) Set the width, height, and measurement unit used to modify or create custom options for the Paper Size setting (described above). Printing With the Windows Printer Drivers 2-9 EPL-N2000 driver settings (continued) Printer SelecType tab * Graphics Mode Raster internal fonts Sets the graphics printing mode used by the printer. (This setting affects the available Halftone options on the Print Settings tab; see page 2-7 for details.) Use these for: Most printing EPSON GL/2 Faster printing of line art and business graphics Pure Raster Low memory conditions without printer fonts. Device Resolution High (600 dpi) Low (300 dpi) Sets the range of resolutions available in the Graphic Resolution setting on the Printer Settings tab; see page 2-7 for details. RITech Dark Medium Light Off Sets the RITech (Resolution Improvement Technology) setting for your print job; see Chapter 5 for details. Density Darkest Dark Medium Light Lightest Sets the print density to make your printout darker or lighter as necessary. Show all font names On Off Sets the driver to add the printer's internal fonts to your application program's font list (On) or not add the fonts (Off). Bidi Mode Bidi ON Bidi OFF Sets the printer’s parallel interface for bidirectional communication, allowing printer status messages to appear on your computer. If you receive errors or your system hangs, turn Bidi Mode OFF. 2-10 Printing With the Windows Printer Drivers EPL-N2000 driver settings (continued) Time-out Various settings from 5 to 300 seconds (60 sec. default) Sets the amount of time the printer waits to receive data before terminating an incomplete print job; after the time-out period, another print job can print. Toner Save Mode ON OFF Sets the amount of toner used in your print job. If you're printing a draft copy, set to ON to use around 50% less toner for a lighter printout. Low Power Consumption ON OFF Sets the printer to enter a power-saving standby mode if it is not used for 30 minutes. (The printer takes about 1 minute to warm up after exiting standby mode.) Auto Continue ON OFF Sets the printer to use Auto Continue mode to continue printing 5 seconds after recovering from a print overrun or insufficient memory error. It is best to leave Auto continue OFF so you are alerted to errors; then you must press the Continue button on the control panel to resume. If you'll be away from the printer and are aware of possible errors, you can turn on Auto Continue mode. 4, 6, 8, 10, 12, 14, 16, 18, 20, 22, 24, 28, 36, 38, 40, 44, 52, 68 MB Specifies the amount of memory installed in the printer. Increase the number if you add memory to your printer. Printer Options tab Memory Printing With the Windows Printer Drivers 2-11 EPL-N2000 driver settings (continued) * Page Protect ** Auto ON Sets the printer to use Page Protect mode for printing complex, memory-intensive documents. It is best to use the default setting (Auto). Page Protect reallocates printer memory from receiving data to printing it. Complex jobs take longer to print, but are able to print without memory errors. Image Optimum Auto ON OFF Sets the printer to use Image Optimum mode so you can print complex, memoryintensive graphics. It is best to use the default setting (Auto). Image Optimum reduces graphic quality and data when that data reaches the memory limit. Feeder Standard Lower paper cassette 2 Lower paper cassettes Sets the Paper Source options available on the Print Settings tab to include any optional paper cassettes you may have installed: Standard (no optional cassettes), Lower paper cassette (one cassette installed), 2 lower paper cassettes (two cassettes installed). Installed Cartridge — Not available Advanced Status Sheet Font Sample Click this button and select a submenu option to print a status sheet or a list of font samples for the current printer operating mode When you change the default settings on this tab and then select another tab, the driver asks whether you want to send your changes to the printer. Select Yes at the prompt to save your changes and continue. The Printer 2-12 Printing With the Windows Printer Drivers SelecType settings remain in effect until you change them again with the printer driver or control panel (as described in Chapter 3), even when you turn off your printer. ** Do not turn Page Protect ON unless your printouts are incomplete and you have installed additional printer memory (see Chapter 4 for details). When the setting is changed, downloaded fonts are erased from printer memory, so change the setting before sending a print job. Using Groups of Settings To change all the printer driver settings to their factory defaults, select Driver default in the bottom right corner of the screen. Then click OK and print. You can also create a group of printer driver settings and save them with a unique group name. Then you need only select the group name for a particular type of document to make all the necessary settings, such as envelopes or landscape documents. Follow these steps: 1. First change the printer driver settings for your document. The group name in the Default box changes from Driver default to User Defined. 2. Click the Default box. 3. Erase User Defined and type in a name for the group of settings, such as Envelopes. 4. Click OK to save your settings under that name and exit the driver. 5. Print your document. Whenever you want to print a document with a particular group of settings, select the group name in the Default box; then click OK and print. If you need to permanently delete a group of settings, select the name in the Default box and click the Delete button. (You cannot delete the Driver default group name.) Printing With the Windows Printer Drivers 2-13 Chapter 3 Using the Control Panel Reading the Indicator Lights . . . . . . . . . . . . . . . . . . . . . . . . . . . . . . . 3-2 Using the Control Panel Buttons . . . . . . . . . . . . . . . . . . . . . . . . . . . . 3-3 Using OneTouch Modes . . . . . . . . . . . . . . . . . . . . . . . . . . . . . . . . . . . 3-5 OneTouch Mode Settings . . . . . . . . . . . . . . . . . . . . . . . . . . . . . . . 3-6 Using SelecType . . . . . . . . . . . . . . . . . . . . . . . . . . . . . . . . . . . . . . . . . . 3-7 Changing SelecType Settings . . . . . . . . . . . . . . . . . . . . . . . . . . . . 3-7 SelecType Menu Tables . . . . . . . . . . . . . . . . . . . . . . . . . . . . . . . . . . . . 3-9 Test Menu . . . . . . . . . . . . . . . . . . . . . . . . . . . . . . . . . . . . . . . . . . . . 3-9 Emulation Menu . . . . . . . . . . . . . . . . . . . . . . . . . . . . . . . . . . . . . . 3-10 Printing Menu . . . . . . . . . . . . . . . . . . . . . . . . . . . . . . . . . . . . . . . . 3-12 Tray Size Menu . . . . . . . . . . . . . . . . . . . . . . . . . . . . . . . . . . . . . . . 3-13 Config Menu . . . . . . . . . . . . . . . . . . . . . . . . . . . . . . . . . . . . . . . . . . 3-13 Setup Menu . . . . . . . . . . . . . . . . . . . . . . . . . . . . . . . . . . . . . . . . . . 3-15 Parallel B and Parallel C Menus . . . . . . . . . . . . . . . . . . . . . . . . . 3-16 Serial Menu . . . . . . . . . . . . . . . . . . . . . . . . . . . . . . . . . . . . . . . . . . . 3-17 LT and AUX Menus . . . . . . . . . . . . . . . . . . . . . . . . . . . . . . . . . . . 3-18 LJ4 Menu . . . . . . . . . . . . . . . . . . . . . . . . . . . . . . . . . . . . . . . . . . . . . 3-18 GL2 Menu . . . . . . . . . . . . . . . . . . . . . . . . . . . . . . . . . . . . . . . . . . . . 3-19 PS Menu . . . . . . . . . . . . . . . . . . . . . . . . . . . . . . . . . . . . . . . . . . . . . 3-21 ESCP2 and FX Menus . . . . . . . . . . . . . . . . . . . . . . . . . . . . . . . . . . 3-22 1239X Menu . . . . . . . . . . . . . . . . . . . . . . . . . . . . . . . . . . . . . . . . . . 3-23 Using the Control Panel 3-1 3 The EPL-N2000 control panel consists of a liquid crystal display, indicator lights, and buttons. The display and lights keep you informed about the printer’s current status. You can use the buttons to select settings and functions. Most of the time you control your printer’s functions using software. You may, however, need to perform some operations through the printer’s control panel (For example, some settings cannot be changed using software.) Note that software settings always override control panel settings. OneTouch mode 1 Paper Source Page Size Manual Feed Orientation OneTouch mode 2 RITech Copies MP Tray Size Toner Save Mode Menu Item Value Enter SelecType mode Status Sheet SelecType Continue Alt Form Feed On Line Reset Reading the Indicator Lights The control panel has two sets of indicator lights, as shown on the illustration above. The lights on the panel’s left side indicate the current mode. When you choose one of these modes, you can use the buttons on the control panel to choose various printer settings, which are defined later in this chapter. 3-2 Using the Control Panel The three indicator lights in the center of the control panel give you the following information: Continue Flashes when the printer detects an error or needs maintenance. A message appears on the display to indicate the problem. See Chapter 6 for information about the messages. After you clear the problem, press the Continue button. Form Feed Comes on when the printer receives data. The light flashes when the printer is processing the data. If the light stays on, press the Form Feed button to print the data and clear the printer’s memory. On Line Indicates that the printer is ready or in Standby mode. If the light is not on, press the On Line button. Using the Control Panel Buttons The control panel has two sets of buttons. You use the buttons in the top row to choose various OneTouch or SelecType settings, as explained in the following sections. You use the buttons in the bottom row as described below: SelecType ALT Press this button to choose a OneTouch mode or the SelecType mode. Press the button once to choose OneTouch mode 1. Press it again to choose OneTouch mode 2. Press the button once more to choose the SelecType mode. See the following sections for information about these modes. Using the Control Panel 3-3 Continue ALT Press this key sequence to switch the printer back on line after you have cleared a problem. You can also use the sequence to reset the printer back to the default settings. Press the ALT and Continue buttons until Reset appears on the control panel display. This clears all data in the printer’s memory. Press ALT and Continue until Reset All appears on the control panel display. This changes back all default settings for all the printer’s emulation modes and interfaces. It has the same effect as turning the printer off and then back on again. Note: Resetting clears all pending print jobs, so if you're connected to a network, be careful not to disrupt another person's print job. Form Feed Press this button when the Form Feed light is flashing. The printer prints any data remaining in its memory. On Line Press this button to switch the printer betwen On Line and Off Line status. 3-4 Using the Control Panel Using OneTouch Modes The OneTouch modes provide the easiest way to change the most common settings. There are two OneTouch modes, each with four settings shown on the top two lines of the control panel. The settings are described in the table on 3-6. mode 1 settings mode 2 settings Follow these steps to change a setting using OneTouch modes: 1. Make sure the printer is turned on and the On Line light is on. 2. To change a mode 1 setting, press the SelecType button until the light next to the Paper Source setting comes on. To change a mode 2 setting, press SelecType until the light next to the RITech setting comes on. 3. The current values for all four settings appear in the control panel display above the setting labels. Press the button beneath the setting you want to change until the value you want appears in the display. (To move backward through the options, hold down Alt and the button for the setting.) 4. To save your changes and exit the OneTouch mode, press the On Line button. To save your changes and move to the other OneTouch mode, press the SelecType button; then make your changes and press On Line to exit. Using the Control Panel 3-5 OneTouch Mode Settings The table below lists the options available for each OneTouch mode setting. Default settings are shown in bold type. OneTouch mode setting options * Setting Options Description Paper Source Auto MP (built-in tray) LC1 (lower cassette 1) LC2 (lower cassette 2) Selects the tray to load paper from; Auto loads from the tray containing paper that matches the Page Size setting below Page Size A3, A3+, A4, A5, B4, B5, LT, B, HLT, LGL, GLT, GLG, EXE, F4, MON, C10, DL, C5, C6, IB5, CTM * Selects the page size of the image to be produced Manual Feed On Off Turns manual feed mode on or off for the built-in paper tray; see Chapter 1 for instructions Orientation Portrait Landscape Selects the print direction on the page RITech Dark Medium Light Off Sets the RITech (Resolution Improvement Technology) setting for your print job; see Chapter 5 for details Copies 1 to 999 Selects the number of copies to print MP Tray Size A3, A3+, A4, A5, B4, B5, LT, B, HLT, LGL, GLT, GLG, EXE, F4, MON, C10, DL, C5, C6, IB5, * Selects the size of paper loaded in the built-in paper tray Toner Save On Off Sets the amount of toner used in your print job; for draft copies, set to On to use approximately 50% less toner for a lighter printout Not all page sizes are supported by the Duplex Unit or the paper cassettes. See Appendix A for details on which page sizes are supported by each of the printer’s paper sources. 3-6 Using the Control Panel Using SelecType The SelecType button accesses a series of menus and options that are shown on the control panel display. Although you can set some of the SelecType options through your driver software or through the Remote Control Panel utility, you need to use the printer’s control panel to access functions like the following: ❏ Checking the amount of toner remaining ❏ Changing the memory buffer size ❏ Configuring interface channels ❏ Changing emulation modes Changing SelecType Settings You can look at your current SelecType settings by printing a status sheet. To do this, wait until the printer warms up (Ready appears on the control panel display and the On Line light is on); then press the Enter button twice. Note: Some application programs may send commands to your printer that override SelecType settings. If you do not get the results you expect from SelecType, check your application software settings to see if they affect your output. If you need to change SelecType settings, follow these steps: 1. Make sure the printer is turned on and the On Line light is on. Using the Control Panel 3-7 2. Press the Menu button on the control panel. Menu button Paper Source Page Size Manual Feed Orientation RITech Copies MP Tray Size Toner Save Mode Menu Item Value Enter Status Sheet SelecType Continue Alt Form Feed On Line Reset You have now entered SelecType mode, which changes the functions of the control panel buttons as described in the table below. Button Function Menu Selects a new SelecType menu Item Selects a new menu item Value Changes the setting of an item Enter Saves the new setting of an item Alt Used with Menu, Item, and Value to scroll through selections in reverse order Used with Continue to reset the printer On Line or SelecType 3-8 Using the Control Panel Exits SelecType mode 3. Press the Menu button to choose the SelecType menu for the setting you want to change. Then press the Item and Value buttons as necessary to change the setting. 4. Press Enter to save the new setting. 5. Press On Line or SelecType to exit SelecType mode. See the next section for tables describing all the SelecType menus and settings. SelecType Menu Tables The SelecType menus, menu items, and settings appear in the order given in these tables each time you press the Menu, Item, and Value buttons. If you want to move through the choices in reverse order, press the Alt button and hold it down while you press these buttons. Note: Not all of the menu items or settings listed in these tables may appear when you use SelecType. Some appear only when optional equipment is installed or certain emulation modes are selected. These conditions are noted in the tables. Default settings are shown in bold type. Test Menu Use this menu to obtain information on the printer’s current settings, available fonts, and a brief summary of features. There are no settings to select on the Test menu. Select a menu item and press Enter to print the desired information. Using the Control Panel 3-9 c Caution: Any user-defined data stored in the printer, such as downloaded fonts, may be erased after printing some of these information sheets. Test menu items Menu item Description Status Sheet Prints your current SelecType settings, hardware configuration, error logging information, and a RITech sample LJ4 Font Sample Print samples of available fonts for these emulation modes ESCP2 Font Sample FX Font Sample 1239X Font Sample PS Status Sheet* Prints current EPSONScript settings PS Font Sample* Print samples of available EPSONScript fonts PS Fact Sheet* Prints a page that illustrates EPSONScript features. Ext Fact Sheet Prints any information in the optional ROM. This item is available only when the optional ROM is installed and data is stored in it. *Available only when EPSONScript Level 2 is installed. Emulation Menu This menu allows you to select a different printer emulation mode for each available interface on your printer. The settings for each emulation mode are listed in tables beginning on page 3-18. Your printer is designed to work best in LJ4 emulation mode. If you want to switch to a different emulation mode, make sure that the mode you choose matches your printer driver. To enable the printer to automatically switch to the correct emulation mode based on incoming data, set the Emulation Menu to Auto. 3-10 Using the Control Panel c Caution: Any user-defined data stored in the printer, such as downloaded fonts, may be erased when you switch emulation. Emulation menu items Menu item Settings available for all Parallel B LJ4 ESCP2 FX 1239X PS1*** GL2 Auto Parallel C Serial* L/T (LocalTalk)* AUX (another optional interface)** *Available only when the LocalTalk/Serial module is installed. ** Available only when the optional interface is installed. ***Available only when the EPSONScript Level 2 module is installed. Note: The default setting may change, depending on which options are installed. Using the Control Panel 3-11 Printing Menu All of the SelecType Printing menu settings can be set using your printer driver software and are overwritten by the software settings. You can set all of them, except Resolution, using OneTouch modes as described on page 3-5. Printing menu items * Menu item Description Paper Source Selects the tray from which to load paper: Auto (from tray containing paper that matches the Page Size setting below) MP (built-in tray) LC1 (standard lower cassette) LC2 (optional lower cassette) Page Size Selects the page size of the image to be produced: A3, A3+, A4, A5, B4, B5, LT, B, HLT, LGL, GLT, GLG, EXE, F4, MON, C10, DL, C5, C6, IB5, CTM * Orientation Selects the print direction on the page: Portrait or Landscape Copies Selects the number of copies to print: 1 to 999 Manual Feed Turns manual feed mode on or off for the built-in paper tray; see Chapter 1 for instructions Resolution Sets the print resolution to 600 dpi or 300 dpi Duplex** Sets duplex printing ON or OFF Binding** Selects Long Edge or Short Edge as the binding direction of the printout Start Page** Specifies whether printing begins on the FRONT or BACK of the page Not all paper sizes are supported by the Duplex Unit or the paper cassettes. See Appendix A for details on which paper sizes are supported by different paper sources. ** Available only when the Duplex Unit is installed. 3-12 Using the Control Panel Tray Size Menu You can use the Tray Size menu to set the size of the paper loaded in the built-in paper tray (MP tray) or to check the paper sizes loaded in optional lower paper cassettes. You can also use OneTouch modes to change the MP Tray Size setting; see page 3-5. Tray Size menu items Menu item Description MP Tray Size Selects the size of paper loaded in the built-in paper tray: A3, A3+, A4, A5, B, B4, B5, LT, HLT, LGL, GLT, GLG, EXE, F4, MON, C10, DL, C5, C6, IB5, CTM * LC1 Displays the size of paper in the indicated lower paper cassette: A3, A4, A5, B, B4, B5, LT, HLT, LGL, GLT, GLG, EXE, F4. LC2 * See Appendix A for details on paper sizes and specifications. Config Menu The settings available on the Config menu affect your printer’s basic operations. Most of the menu items can be set using the Windows printer driver software and override the SelecType settings; see Chapter 2 for details. Config menu items Menu item Description RITech * Sets the RITech (Resolution Improvement Technology) setting for your print job; see Chapter 5 for details: Dark, Medium, Light, Off. Toner Save * Sets the amount of toner used in your print job. If you’re printing a draft copy, set to On (to use around 50% less toner for a lighter printout; default is Off. Density** Sets the print density to make your printout darker or lighter, as necessary: 1, 2, 3, 4, 5. Using the Control Panel 3-13 Config menu items (continued) Left Offset Makes fine adjustments to the horizontal position of printing on the page, in mm: left or right with each button press. To avoid damaging the printer, be sure that the printed image does not exceed the edge of the paper. Back Shift Adjusts the printing position on the back side when printing on both sides. Top Offset Makes fine adjustments to the vertical position of printing on the page, in mm: up or down with each button press. To avoid damaging the printer, be sure that the printed image does not exceed the edge of the paper. Size Ignore Sets the printer to ignore (On) or stop printing (Off) if a paper size error occurs; if set to On, the image may be printed outside the edge of the paper and cause smudging. Auto Cont Sets the printer to use Auto Continue mode to continue printing 5 seconds after recovering from a print overrun or insufficient memory error. It is best to leave Auto Continue Off so you are alerted to errors; then you must press the Continue button on the control panel to resume. If you’ll be away from the printer and are aware of possible errors, you can turn on Auto Continue mode. Page Protect *** Sets the printer to use Page Protect mode so that you can print complex, memory-intensive documents without memory errors. It is best to use the Auto setting. Page Protect reallocates printer memory from receiving data to printing it, so that complex jobs take longer to print. If you continue to receive memory errors while using Page Protect, you may need to increase your printer’s memory. Image Optimum Sets the printer to use Image Optimum mode so you can print complex, memory-intensive graphics without memory errors. It is best to use the Auto setting because Image Optimum reduces graphic quality and data. Paper Type Selects the paper type to use: Normal, Thin (paper less than 75 g/m2 thick), Thick (paper more than 75g/m2 thick), Trnsprnc (transparencies). Always use Normal unless print quality problems occur. 3-14 Using the Control Panel * You can also change these settings using OneTouch modes; see page 3-5. ** Increasing the print density increases toner consumption. If you select darker print, you may need to replace the imaging cartridge more often. *** Changing the Page Protect setting reconfigures your printer memory and may erase any downloaded fonts. Setup Menu The Setup menu items allow you to customize various printer modes, select a control panel language, check the total pages printed to date, and check or reset the toner counter. Setup menu items Menu item Description Interface Sets whether the printer can receive data through all available interfaces (Auto) or only one of these: Parallel B, Parallel C, Serial, L/T, AUX. Time Out Sets the amount of time the printer waits to receive data before terminating an incomplete print job. After the time-out period, it searches for new data on another interface channel. Various settings are available between 5 to 300 seconds; default is 60. Standby Turns standby mode on (or off) to reduce power used by the fixing heater when the printer is not used for 60 minutes. It warms up in about 70 seconds when a print job is received; default is Enabled. Lang Selects the language used for control panel display messages and the status sheet: English, French, German, Italian, Spanish, Swedish, Danish, Dutch, Finnish, Portuguese. Printer Name Displays the printer name instead of Ready when the printer is standing by; default is OFF. Using the Control Panel 3-15 Setup menu items (continued) Menu item Description Toner Displays the amount of toner left in the imaging cartridge as follows: E****F (75 to 100%) E*** F (50 to 75%) E** F (25 to 50%) E* F (0 to 25%) E F (None) For instructions on replacing the imaging cartridge, see Chapter 5. Toner Count Clear Resets the toner counter; select this menu item and press the Enter button after installing a new imaging cartridge (see Chapter 5 for details). Page Count Displays the total number of pages printed by the printer to date. SelecType Init Resets all the SelecType settings to their factory defaults. Parallel B and Parallel C Menus These menus control interface options when you use the Parallel B and/or Parallel C interfaces. Parallel B and Parallel C menu items * Menu item Description Speed Selects the transfer speed through the interface channel based on either the STROBE (Fast) or ACKNLG (Normal) signal delay period. Bi-D * Enables or disables bidirectional communication across the interface channel. Buffer Size Sets the memory allocation used for the printer's parallel interfaces: Maximum (more for receiving data), Minimum (more for printing data), or Normal (balanced usage). Available only on the Parallel B menu. 3-16 Using the Control Panel Serial Menu The Serial menu is available only when you have installed the optional LocalTalk/Serial module or the Serial interface card (described in Chapter 4) and have set the Emulation menu to Serial (see page 3-10). You may need to change these settings to match the serial settings used by your computer. For information about your computer’s serial settings, see your computer manual. You can change serial printer settings through either the Serial menu or the Remote Control Panel utility (see the Technical Information manual). Settings made using the Remote Control Panel utility override those made using the Serial menu. Serial menu items Menu item Description Word Length* Selects a 7- or 8-bit word length. Baud Rate* Sets the baud rate (communication speed); 9600 bps (bits per second) is the default. Parity* Enables or disables parity checking for error detection; None is the default. Stop Bit Sets the number of stop bits to send at the end of each character sent to the printer; 1 is the default. XOn/XOff Sets the XOn/XOff protocol to On, Off, or Robust (sends an XOn signal when the printer is ready for data); used with the DTR menu item below. If set to Robust, the printer sends an XOn signal every second the printer is waiting to receive data. DTR Turns the DTR (data terminal ready) protocol on or off; used with the XOn/XOff menu item above. Buffer Size Sets the memory allocation used for the optional serial interface: Maximum (more for receiving data), Minimum (more for printing data), Normal (balanced usage). * See your computer manual and software documentation for the correct setting. Using the Control Panel 3-17 LT and AUX Menus The LT menu appears only when you have installed the LocalTalk/Serial module (described in Chapter 4) and have set the Emulation menu to LT (see page 3-10). The AUX menu is available only when you have installed a Type B interface. Both menus have one menu item, Buffer Size, that sets the memory allocation used for the optional interface. You can set it to Maximum (more memory allocated for receiving data), Minimum (more memory allocated for printing data), or Normal (for balanced usage); Normal is the default. LJ4 Menu The LJ4 menu settings control the available fonts and symbol sets when you use the LJ4 (PCL5e) emulation mode. You should change the font and symbol sets using your software, not using SelecType, because your software settings override SelecType settings. LJ4 menu items Menu item Description FontSource Selects the default font source to Resident, SIMM, Card, or Download. Font Number Sets the default font number for the selected font source, 0 through 65535. Pitch Specifies the font pitch if the default font is scalable and fixed-pitch. Settings are from 0.44 to 99.99 cpi (characters per inch) in 0.01 cpi increments; 10.00 is the default. Height Specifies the default font height if the font is scalable and proportional. Settings are from 4.0 to 999.75 points in 0.25 point increments. SymSet * Selects the symbol set to be used by the default font; Roman-8 is the default (see the Technical Information manual for details on the available symbol sets). 3-18 Using the Control Panel LJ4 menu items (continued) * Menu item Description Form Sets the number of lines (5 to 128) for the selected paper size and orientation, causing new line spacing settings to be stored in the printer; changes to the Page Size or Orientation settings in SelecType may change the Form setting you select; 60 lines is the default. Source SymSet ** Selects the symbol set number for an optional font ROM source (from 0 to 3199). Dest SymSet ** Selects the symbol set number for an optional font ROM destination (from 0 to 3199). If the font selected in the FontSource and Font Number settings is not available in the SymSet you choose, the FontSource and Font Number settings return to their default values. ** These menu items are available only when an optional font ROM module is installed. GL2 Menu The GL2 menu controls the settings for the EPSON GL/2 mode, which allows you to use your printer with plotter applications. Within this emulation mode, you can choose between two operational modes: LJ4GL2 and GLlike. For information about GL/2 commands, see Chapter 4 in the Technical Infomation manual. The table below shows the principal differences between these modes. Command LJ4GL2 GLlike Orientation Printer setting Landscape only Plotter unit 1/1016 inch 1/1021 inch Picture frame Same as LJ4 mode Depends on hard-clip limit Default positions of P1 and P2 Lower left and right corners, respectively, of picture frame Inside picture frame Using the Control Panel 3-19 You may need to change printer settings before you print, depending on your output needs. In addition to the basic printer driver settings described in Chapter 2, check the following: ❏ Driver (plotter selection): HP-GL/2 or HP-GL ❏ Pen configuration: Pen number, pen width ❏ Plot origin: Center or corner Make sure that Orientation is set to Landscape if you are using GLlike mode. If you need to change printer settings, first change the emulation mode, then change the printer settings using the printer driver, the Remote Control Panel utility, or SelecType. GL2 menu items Menu item Description GL Mode Selects the mode: GLlike of LJ4GL2. Scale Switches between original size and reduced size printing; also, determines the reduction scale for reduced size printing. (You can print data created for the paper size selected in the Scale setting onto the paper selected in the Page Size setting in the Printing menu.) OFF, A0, A1, A2, A3. Origin Sets the origin for the plotter-unit coordinate system to the lower left corner (Corner) or to the center of the hard-clip limit (Center). Pen Selects the color of printed characters; 0 is white (the background is printed instead of the character) 1 is black, and 2 through 6 are different colors for color printers. End Determines the type of line ending: Butt, Square, Triangular, or Round. Join Defines how the ends of lines are joined: Mitered, Miteredbeveled, Triangular, Round, Beveled, or None. 3-20 Using the Control Panel GL2 menu items (continued) Menu item Description Pen 0, Pen 1, Pen 2, Pen 3, Pen 4, Pen 5, Pen 6 Selects the line width for the designated pen; you can select values between 0.05 mm and 5.00 mm, in increments of 0.05 mm. The default setting for all pens is 0.35 mm. PS Menu The PS menu, which is available only when the EPSONScript Level 2 module is installed, controls two features available in the PostScript emulation mode. You can also set these features using the Windows 95 printer driver software; see Chapter 2 for details. PS menu items Menu item Description Err Sheet Indicates whether the printer prints an EPSONScript error message. If the option is off, the message is displayed on the control panel but not printed. Protect Level Allows you to increase the amount of memory allocated for page protection. If the option is off, an overrun error occurs when the printer doesn’t have enough memory to print a page. If an error occurs, raise the level from 1 up to 5. Raising the protect level decreases printing speed. Using the Control Panel 3-21 ESCP2 and FX Menus Use the ESCP2 or FX menu only if you have selected one of these modes as your Emulation mode in SelecType or the Remote Control Panel utility. ESCP2 and FX menu items Menu item Description Font Selects a font by typeface; Courier is the default (see the Technical Information manual for available fonts). Pitch Sets the pitch in cpi (characters per inch) for the selected Font: 10, 12, or 15 cpi, or Proportional. Condensed Turns condensed printing On or Off; 15 cpi pitch characters cannot be condensed. T.Margin Specifies the margin from the top of the paper to the base of the first printed line: 0.40 to 1.50 inches; 0.50 inch is the default. Text Sets the page length by the number of lines (1 to 81) in 1/6-inch increments; 62 lines is the default. If you change Page Size, Orientation, or T. Margin settings, the Text setting returns to its default value. CG Table Selects the graphics or italics character table you want to use; PcUSA is the default (see the Technical Information manual for details on the available character tables). Country Selects an international symbol set; USA is the default (see the Technical Information manual for details on the available international symbol sets). AutoCR Sets the printer to automatically perform or not perform a carriage-return then line-feed operation when the print position exceeds the right margin; On, Off. (Most software programs handle this function.) 3-22 Using the Control Panel ESCP2 and FX menu items (continued) AutoLF Sets the printer to automatically add or not add a linefeed after every carriage return; On, Off. (If your text lines overprint each other, set AutoLF to On.) Bit Image Sets the density the printer uses to print bit-mapped images to either Dark or Light density; or select BarCode to convert bit-mapped images to barcodes by filling in any gaps between dots for unbroken barcode lines (reduces image size and may distort some bit-mapped graphics). ZeroChar Selects either slashed zero (Ø) or unslashed zero (0) to be printed for the zero character. 1239X Menu Use the 1239X menu only if you have selected 1239X as your Emulation mode in SelecType or the Remote Control Panel utility. 1239X menu items Menu item Description Font Selects a font by typeface; Courier is the default (see the Technical Information manual for details on the available fonts). Pitch Sets the pitch in cpi (characters per inch) for the selected Font: 10, 12, 15, 17, 20, or 24 cpi, or Proportional. Code Page Sets the number of the character table you want to use; 437 is the default (see the Technical Information manual for details on the available character tables). T.Margin Specifies the margin from the top of the paper to the base of the first printed line: 0.30 to 1.50 inches; 0.40 inch is the default. Text * Sets the page length by the number of lines (1 to 81) in 1/6inch increments; 63 lines is the default. AutoCR Sets the printer to automatically perform or not perform a carriagereturn then linefeed operation when the print position exceeds the right margin; On, Off. AutoLF Sets the printer to automatically add or not add (default) a linefeed after every carriagereturn; On, Off. Using the Control Panel 3-23 1239X menu items (continued) * Menu item Description Alt.Graphics Turns the alternate graphics option On or Off. Bit Image Sets the density the printer uses to print bit-mapped images to either Dark or Light density. ZeroChar Selects either slashed zero (Ø) or unslashed zero (0) to be printed for the zero character. Character Set Selects the number of the character table to use, 1or 2 (see the Technical Information manual for details on the available character tables). If you change the Page Size, Orientation, or T.Margin settings, the Text setting returns to its default value. 3-24 Using the Control Panel Chapter 4 Installing Options Available Options . . . . . . . . . . . . . . . . . . . . . . . . . . . . . . . . . . . . . . . . . 4-2 Installing Optional Interfaces . . . . . . . . . . . . . . . . . . . . . . . . . . . . . . . 4-3 Installing a LocalTalk/Serial Module . . . . . . . . . . . . . . . . . . . . . 4-5 Installing an Interface Card . . . . . . . . . . . . . . . . . . . . . . . . . . . . . 4-10 Using a Serial Interface . . . . . . . . . . . . . . . . . . . . . . . . . . . . . . . . . 4-12 Installing Lower Paper Cassettes . . . . . . . . . . . . . . . . . . . . . . . . . . . . 4-15 Installing the Duplex Unit . . . . . . . . . . . . . . . . . . . . . . . . . . . . . . . . . . 4-16 Removing the Duplex Unit . . . . . . . . . . . . . . . . . . . . . . . . . . . . . 4-19 Installing the EPSONScript Module or Memory Modules . . . . . . 4-21 Removing an EPSONScript Module/Memory Modules . . . . . 4-25 4 Installing Options 4-1 Available Options You can add the following optional equipment to your printer: ❏ 500 Sheet Lower Paper Cassette to support either Letter (C812651) or A4 (C812641) paper size, and 250 Sheet Universal Lower Paper Cassette (C812691). These optional cassettes fit directly beneath the printer, and can be stacked beneath the standard 500 Sheet Lower Paper Cassette. ❏ 250 Sheet Universal Lower Paper Tray (C812701) to increase paper feeding capacity. Supported paper sizes include A3, B4, F4, A4, B5, A5, Ledger, Legal, GLG, Letter, GLT, Executive, and HLT. This tray fits in the 250 Sheet Universal Lower Paper Cassette described above. ❏ 500 Sheet Lower Paper Tray to increase paper feeding. This tray supports Letter (C812671) or A4 (C812661) paper size, depending on your needs, and fits in either the standard 500 Sheet Lower Paper Cassette that comes with the printer, or one of the optional 500 Sheet Lower Paper Cassettes listed in the first bullet. ❏ Duplex Unit (C812681) to allow printing on both sides of the paper. ❏ Optional interface cards and modules to connect your printer to a Macintosh LocalTalk network, IBM mainframe, or other network type. With the optional interfaces, you can connect up to five different interfaces to the printer. ❏ Industry standard memory modules to expand your printer’s memory capacity ❏ EPSONScript Level 2 (PostScript Level 2) ROM module (C832261) to generate PostScript output. 4-2 Installing Options You can purchase optional equipment, imaging cartridges, paper, parts, printed manuals, and accessories for EPSON products from EPSON Accessories at (800) 873-7766 (U.S. sales only). In Canada, call (800) 873-7766 for a dealer referral. If you purchased your printer and options at the same time, first set up the printer and run the print test. Follow the instructions in Quick Setup. Then install the options by following the steps in the sections below and in the manuals that come with the options. Installing Optional Interfaces EPSON offers a variety of optional interface cards and modules that you can install to provide network and other connections for your printer. The following table lists the available interfaces, their part numbers, and their uses. You must remove the built-in Ethernet interface card to install any of the cards in this table. Interface name EPSON part number Uses LocalTalk/Serial module C823551 Serial port: for connection to computers with RS-232C or current loop serial connections; LocalTalk port: for connection to a LocalTalk network or for direct connection to a Macintosh with an EpsonScript Level 2 module 32KB Serial interface card C823071 For connection to a computer with an RS-232C serial port Installing Options 4-3 Interface name * EPSON part number Uses 32KB Parallel interface card C823101 For connection to an additional computer with a standard parallel port Coax interface card** C823141 Provides a parallel interface and a coax interface for connection to these IBM mainframes: 3174, 3270, 3276, and 4274 Twinax interface card* C823151 Provides a parallel interface and a coax interface for connection to these IBM systems: AS-400, System 36, 5251 (model 12), System 34, System 38, and 5294. ** When your printer uses an EPSON Twinax interface card, it can be used in place of these IBM system printers: 4210, 5224 (models 1 and 2), 5256 (models 1, 2, and 3), 3218 (non-IDPS), 4214 (model 2), 5225 (models 1, 2, 3, and 4), and 5219 D01 and D02. ** The coax and twinax connectors each contain a parallel interface. Since the printer’s built-in parallel interface remains active, this gives you three parallel interfaces and a coax or twinax interface. Print jobs can be sent to any connection, and the printer automatically switches between the active ports. If you'll be using the LocalTalk/Serial module, follow the steps on page 4-5 to install the module in the printer. To install any of the other interface cards listed in the table, see page 4-10 for instructions. 4-4 Installing Options If you will connect your printer to any type of serial interface, you need to obtain the right kind of serial cable. EPSON supplies several types of interface cables. However, you can use any interface cable that meets the printer specifications listed below. (See your computer manual for any special computer requirements.) Use this cable . . . For this serial connection . . . RS-232C (9 pin) to C836152 (2.0 m) from mini DIN (printer) to D-SUB, 9-pin (computer) Direct printer-to-computer with 9-pin serial ports RS-232C (25 pin) to C836151 (2.0 m) from mini DIN (printer) to D-SUB, 25-pin (computer) Direct printer-to-computer with 25-pin serial ports Current loop C836141 (0.4 m) from mini DIN (printer) to D-SUB, 25-pin (interface cable) for both RS-232C and current loop Cable extension for printer-tointerface connection Also be sure to read “Using a Serial Interface” on page 4-12 for instructions on configuring your computer and printer to work correctly with a serial connection. Installing a LocalTalk/Serial Module Follow these steps to install the EPSON LocalTalk/Serial module in your printer. 1. Turn off the printer and unplug the power cable from the electrical outlet. w Warning: To avoid electrical shock, do not access the printer’s controller board unless the printer is turned off and unplugged from the electrical outlet. 2. Turn the printer so its back faces you and remove all interface cables from the interface connectors. Installing Options 4-5 3. Loosen the two screws that secure the Ethernet interface connector card and remove the card. 4. Facing the front of the printer, pull the latch on the right toward you to remove the printer cover. 4-6 Installing Options 5. Facing the left side of the printer, loosen the three screws that secure the side cover. (You do not need to fully remove the screws.) 6. Remove the printer’s side cover. Installing Options 4-7 7. Now set the jumper and slide switch settings on the LocalTalk/Serial module for the type of interface you’ll be using: RS-232C serial, current loop serial, or LocalTalk (default). slide switch jumper switch c Caution: Make sure both slide switches are set to the same position or the printer will not operate correctly. 8. Position the module as shown below; then align its connector with connector CN4 on the controller board. Secure the module with the two screws that came with it. 4-8 Installing Options 9. Replace the printer’s side cover and secure the three screws that you loosened. 10. Gently press down on the printer cover until it clicks shut. Installing Options 4-9 11. Connect the appropriate cable to the module. (To use the serial interface, you must connect a converter cable. See Appendix A for information about serial cables.) 12. Plug the power cord into an electrical outlet; then turn on the printer. To verify that the interface is working properly, print a status sheet and make sure your interface is listed under “Hardware Configurations.” To do this, wait until the printer warms up (Ready appears on the control panel display and the On Line light is on); then press the Enter button twice. Installing an Interface Card Follow these steps to install an optional EPSON interface card in your printer: 1. Turn off the printer and unplug the power cable from the electrical outlet. w Warning: To avoid electrical shock, do not remove the interface slot cover unless the printer is turned off and unplugged from the electrical outlet. 2. Turn the printer so its back faces you. 4-10 Installing Options 3. Loosen the two screws that secure the Ethernet interface connector card and remove the card. 4. Position the optional interface card so its components face away from the back panel. Then align its top and bottom grooves with the guide rails inside the printer and slide in the card, pushing it firmly to lock it in place. Installing Options 4-11 5. Secure the card with the two screws you removed earlier. Connect the appropriate cable to the interface card. (See “Using a Serial Interface” below for information on interface cables.) 6. Plug the power cord into an electrical outlet; then turn on the printer. To verify that the interface is working properly, print a status sheet and make sure your interface is listed under “Hardware Configurations.” To do this, wait until the printer warms up (Ready appears on the control panel display and the On Line light is on); then press the Enter button twice. Using a Serial Interface Before you print with a serial interface, you must match the serial settings used by the printer and your computer. You can change the default settings (shown in bold in the table below) for the Serial interface card or the LocalTalk/Serial module, or you can change your computer's serial port settings; see your computer manual for instructions on changing your computer’s settings. 4-12 Installing Options Note: You can match the printer’s and computer’s baud rate or set the printer to a higher baud rate than that supported by your computer (this may not work with some computer systems). Setting Options Serial type RS-232C, Current Loop* Word length 7, 8 Baud rate 300, 600, 1200, 2400, 4800, 9600, 19200, 38400, 57600 Parity None, Even, Odd Stop bit 1, 2 DTR On, Off XON/XOFF (Printer ready protocol) On, Off * To change this setting, set the jumper and slide switch settings on the Serial interface card or the LocalTalk/Serial module, as described on page 4-8. You also need to set Windows to use a serial port with your printer, as described in the next sections. Installing Options 4-13 Windows 95 instructions 1. Click Start. 2. Point to Settings. 3. Click Printers. 4. Right-click the Epson EPL-N2000 icon (or EPL-N2000 EPSONScript icon, if you’ve installed the optional EPSONScript Level 2 module). 5. Select Properties. 6. Click the Details tab. 7. Click the arrow in the Printer Port drop-down list and select a COM (serial) port to use. 8. Click OK to save your settings; then exit Printer Properties. Windows 3.1 or Windows NT instructions 1. In Program Manager, open the Main program group, if necessary. 2. Double-click Control Panel. 3. Double-click Printers. 4. Click Connect. 5. Select a COM (serial) port to use. 6. Click OK to save your settings; then exit the Control Panel. 4-14 Installing Options Installing Lower Paper Cassettes An optional lower paper cassette gives you a third paper source, in addition to the multi-purpose tray and the standard lower paper cassette. You can install one additional optional lower paper cassette beneath the standard lower paper cassette. Follow these steps to install a cassette on your printer. For instructions on loading paper in a cassette, see Chapter 1. 1. Turn off the printer. Unplug the power cord from the electrical outlet and the printer. 2. Remove all interface cables from the interface connectors. 3. Place the paper cassette next to the printer, making sure that the printer and cassette are facing the same way. 4. Grasp the printer by the recessed handles. Lift it and lower it over the cassette, aligning the holes in the printer with the pins on the standard cassette. Make sure the printer rests on the cassette evenly and securely. (The printer weighs almost 60 pounds, so you may need to have someone help you.) handle Installing Options 4-15 5. Connect the interface cable(s). 6. Make sure the printer’s power switch is in the off position; then plug the power cable into the printer and into an electrical outlet. 7. Turn on the printer. 8. Now run the Windows printer driver to add the optional paper cassette to your available paper source list. See Chapter 2 for instructions. To verify that the paper cassette is installed correctly, print a status sheet and make sure the cassette is listed under “Hardware Configurations.” To do this, wait until the printer warms up (Ready appears on the control panel display and the On Line light is on); then press the Enter button twice. Select the paper source in your application program. See your software documentation for more information. Note: If you use the Remote Control Panel utility or SelecType to control your printer, you need to select the optional paper cassette only when you are ready to print. See Chapter 3 or the Technical Information manual for instructions. Installing the Duplex Unit The optional Duplex Unit enables you to print on both sides of the paper. It is compatible with the following paper sizes: A3, B4, F4, A4, B5, International B5, A5, Ledger, Legal, GLG, Letter, GLT, Executive, HLT. Follow these steps to install the Duplex Unit: 1. Turn off the printer and unplug the power cable from both the printer and the electrical outlet. 4-16 Installing Options 2. Remove all interface cables from the interface connectors. 3. Remove the screw and small cover on the upper left side of the back of the printer. Put them in a safe place in case you need to remove the unit later. 4. Insert the hooks that came with the Duplex Unit in the two slots on the back of the printer, as shown. Installing Options 4-17 5. Align the two holes at the bottom of the Duplex Unit with the hooks. (Arrows point to the holes.) 6. Attach the unit to the printer, making sure that the connectors and screws on the back of the unit enter the proper holes on the back of the printer. To avoid damaging the unit, be careful not to let it go until you have attached the screws. 7. Secure the unit with the two screws that came with it. 4-18 Installing Options c Caution: Make sure that you tighten the screws all the way. If the Duplex Unit pulls away, the unit or the printer may be damaged. 8. Connect any interface cables that you removed. 9. Plug the power cord into the printer and an outlet. Then turn on the printer. To verify that the unit is installed correctly, print a status sheet and make sure it is listed under “Hardware Configurations.” Wait until the printer warms up; then press Enter twice. Removing the Duplex Unit Follow these steps to remove the Duplex Unit from the printer: 1. Turn off the printer and unplug the power cable from both the printer and the electrical outlet. 2. Remove all interface cables from the interface connectors. 3. Remove the two screws that secure the unit to the printer. c Caution: Make sure to support the unit as you remove it. It may be damaged if it falls. Installing Options 4-19 4. Carefully pull the unit straight out, then up. 5. Remove the two hooks from the back of the printer. Put them in a safe place in case you need to reinstall the unit later. 6. Secure the screw and the cover that you removed when installing the unit. 7. Connect any interface cables that you removed. 4-20 Installing Options 8. Plug the power cord into the printer and an outlet. Then turn on the printer. Installing the EPSONScript Module or Memory Modules To speed up printing of complex, graphics-intensive documents and downloaded fonts, you can install an EPSONScript Level 2 module, EPSON’s proprietary PostScript module, or you can add memory to your printer. Install the EPSONScript Level 2 module in the ROM slot on your printer’s controller board. The controller board also includes two RAM slots to install optional memory modules. (You can add as much as 64MB to your printer’s memory, bringing total memory to 68MB.) Memory modules must meet these requirements: ❏ 72-pins ❏ 1MB, 2MB, 4MB, 8MB, 16MB, or 32MB capacity ❏ Maximum 70 ns access speed ❏ Maximum dimensions: 4.25 inches (108 mm) long, 1.53 inches (39 mm) wide, and 0.4 inch (10 mm) thick. Follow these steps: 1. Turn off the printer. Unplug the power cable from the printer and the electrical outlet. w Warning: To avoid electrical shock, do not access the printer’s controller board unless the printer is turned off and unplugged from the electrical outlet. Installing Options 4-21 2. Remove all interface cables from the interface connectors. 3. Facing the printer, open the printer cover by pulling the latch on the right toward you. 4. Loosen the three screws that secure the printer’s side cover. (You don’t need to remove the screws.) 4-22 Installing Options 5. Remove the printer’s side cover. 6. If you’re installing memory modules, locate the two RAM slots. If you are installing an EPSONScript Level 2 module, locate the ROM slot. ROM Slot RAM Slot 1 RAM Slot 2 Installing Options 4-23 7. Align the SIMM pins marked either 1 or 72 with the corresponding pin position marked on the slot. 8. Press the module in firmly until it clicks into place. Do not apply too much force. 9. Replace the printer’s side cover and secure the three screws that you loosened earlier. 10. Gently press down on the printer cover until it clicks shut. To verify that the module(s) is working properly, print a status sheet. If you have added memory, make sure the correct amount of memory is listed under “Hardware Configurations.” If you have added an EPSONScript Level 2 module, it should be listed. To print a status sheet, wait until the printer warms up (Ready appears on the control panel display and the On Line light is on); then press the Enter button twice. 4-24 Installing Options Removing an EPSONScript Module/Memory Modules Follow these steps: 1. Perform steps 1 through 6 in the previous procedure to access the printer’s SIMM sockets. 2. Pull the metal clips on each side of the SIMM socket outward to release the module. 3. Grasp both sides of the module and gently pull it out. 4. Replace the printer’s side cover and secure the three screws. 5. Press down on the printer cover until it clicks shut. Installing Options 4-25 Chapter 5 Maintenance Replacing the Imaging Cartridge . . . . . . . . . . . . . . . . . . . . . . . . . . . . 5-2 Adjusting the RITech Setting . . . . . . . . . . . . . . . . . . . . . . . . . . . . . . . 5-5 Cleaning the Printer . . . . . . . . . . . . . . . . . . . . . . . . . . . . . . . . . . . . . . . 5-8 Transporting the Printer . . . . . . . . . . . . . . . . . . . . . . . . . . . . . . . . . . . 5-11 Maintenance 5-1 5 Replacing the Imaging Cartridge Your printer’s imaging cartridge can print up to 10,000 pages, depending on how complex your print jobs are. There are several ways to tell when you need to replace a cartridge: ❏ You see a Toner Low message on the control panel display ❏ You see a Toner Out message on the display ❏ You notice that printing is faint and the Toner function in SelecType tells you that you have 0 to 25% toner capacity. If you see a toner message on the control panel display, replace the cartridge right away. To check the toner capacity using SelecType, access the Setup menu and select Toner as described in Chapter 3. If there is only one asterisk on the display, you have 25% or less of toner left and must replace the cartridge. If you have more left, there may be another reason your printing is faint; see Chapter 6 for solutions. Be sure to install EPSON imaging cartridge #S051035 even if the cartridge you are removing has another part number. Follow these steps to replace the imaging cartridge: 1. Make sure the printer is turned on. 2. Open the printer’s top cover. 3. Grasp the old imaging cartridge by the handle and pull it straight out of the printer. w Warning: Do not touch the fuser inside the printer; it is marked with the label CAUTION Hot Surface Avoid Contact. 4. Dispose of the used imaging cartridge with non-burnable trash. 5-2 Maintenance c Caution: Do not turn the imaging cartridge upside down. Do not expose the imaging cartridge to light any longer than necessary. 5. Unpack the new imaging cartridge and hold it level with the oval handle face up. Then shake the cartridge as shown to distribute the toner. 6. Grab the tab on the left side and pull the clear tape all the way out of the cartridge. Throw the tape away. Maintenance 5-3 7. Now shake the cartridge again as shown to distribute the toner. 8. Holding the cartridge by its handle, insert the pins on each side of the cartridge into the grooves inside the printer. (Two arrows inside the printer point to the grooves.) Gently slide the cartridge into place. Push down on the handle until the cartridge is horizontal. 5-4 Maintenance 9. Close the top cover. 10. Select Toner Count Clear on the SelecType Setup menu to reset the toner counter. See Chapter 3 for instructions. Adjusting the RITech Setting EPSON’s new Resolution Improvement Technology (RITech) automatically improves the print quality of your lines, text, and graphics. Most of the time it works behind the scenes to provide the best printed output. Occasionally, however, you may need to adjust the RITech setting if you notice a change in quality, such as after you replace the imaging cartridge. To determine whether you need to adjust the RITech setting, print a status sheet using the printer’s control panel. Follow the steps below: 1. Turn on the printer and let it warm up until you see the Ready message on the control panel display and the On Line light comes on. (If it doesn’t come on, press the On Line button.) Note: Before proceeding, make sure Toner Save Mode is turned off or the status sheet will not print properly. See Chapter 2 for instructions on changing the setting using the printer driver. You can also turn it off using the control panel or the Remote Control Panel utility; see Chapter 3 or the Technical Information manual for more instructions. Maintenance 5-5 2. Press the Enter button twice to print the status sheet. At the bottom of the sheet you see the RITech test pattern: correct RITech setting incorrect RITech setting 3. If the test pattern looks correct, do not change the RITech setting. If it looks incorrect, go to step 4. 4. Open an application program and access the printer driver. (See Chapter 2 for instructions.) Note: If you are using the Windows 3.1 EPSONScript driver, you must use the control panel to adjust the RITech setting; see Chapter 3 for instructions. 5. Click the Device Options or Printer SelecType tab. 6. If the RITech test pattern inside the square is lighter than the background, select Dark as the RITech setting. If the pattern is darker than the background, select Light. 7. Click the OK button. 8. When you see the prompt asking if you want to send your changes to the printer, select Yes. 9. Exit the printer driver. 5-6 Maintenance 10. Now print a page from your application to check the print quality. If the quality is good, you’re finished. If the quality needs further improvement, go to step 11. 11. Access the printer driver again and click Device Options or Printer SelecType. 12. Change the Toner Density setting to Dark or Darkest (if the RITech test pattern was too light) or Light or Lightest (if the test pattern was too dark). Note: If you are using the Windows 3.1 EPSONScript driver, you must use the control panel to adjust the Density setting; see Chapter 3 for instructions. 13. Click the OK button. 14. When you see the prompt asking if you want to send your changes to the printer, select Yes. 15. Exit the printer driver. 16. Print several pages from your application that contains text and graphics to check the print quality and make sure the Density setting is not too extreme. The RITech and Density settings you chose remain in effect even after you turn off your printer. Remember that the darker your Density setting the more toner you use, so change the setting back to Medium if you do not need dark printing later on. Maintenance 5-7 Cleaning the Printer The printer needs only minimal cleaning. If you notice a decline in print quality, clean the glass lens and the inside of the printer, as described in this section. If toner spills inside the printer, do not use the printer until you remove all the spilled toner. If the printer case gets dirty, turn off the printer and clean it with a soft cloth slightly dampened with mild soap. c Caution: Never use alcohol or thinner to clean the printer; they may damage the printer. Do not get water on the printer mechanisms or electrical components. Do not use compressed air to clean inside the printer. To clean inside the printer, follow these steps: 1. Make sure the power is turned off and the printer is unplugged. 2. Open the top cover. 3. Remove the imaging cartridge and cover it with a soft cloth to avoid exposing it to light while you clean the printer. w Warning: Do not touch the fuser inside the printer; it is marked with the label CAUTION Hot Surface Avoid Contact. 5-8 Maintenance 4. Remove any dirt or toner inside with a soft dry cloth. If there is a lot of spilled toner, remove it with a small vacuum cleaner (available at computer supply stores). Toner can damage some vacuum cleaners, so make sure the vacuum can safely remove toner or other fine powders before you use it. c Caution: If you get toner on your clothing, remove it with cold water. Do not use hot water; it may cause a permanent stain. Maintenance 5-9 5. Clean the printer’s lens by wiping it from end to end with a dry, lint-free cloth. 6. Replace the imaging cartridge. 7. Close the top cover and open the front cover. 8. Remove any paper from the multi-purpose paper tray. 9. Clean inside the paper feeder with a soft dry cloth. 10. Reload the paper and close the front cover. 5-10 Maintenance Transporting the Printer If you need to transport or ship the printer, follow these steps: 1. Unplug the power cord from both the printer and the electrical outlet. 2. Disconnect all interface cables. 3. Remove the imaging cartridge and place it in a sealable plastic bag. Make sure to seal the bag to protect your printer and clothing from spilled toner. c Caution: Do not expose the imaging cartridge to light any longer than necessary. 4. If you installed a lower paper cassette, lift the printer off the cassette. 5. If you installed a Duplex Unit, remove it. (See Chapter 4 for instructions.) 6. Pack the printer, cartridge, Duplex Unit, and any optional cassettes in their original packing materials, or the equivalent. Maintenance 5-11 Chapter 6 Troubleshooting Diagnosing Problems . . . . . . . . . . . . . . . . . . . . . . . . . . . . . . . . . . . . . . 6-2 Reading Control Panel Display Messages . . . . . . . . . . . . . . . . . 6-2 Using Hex Dump Mode . . . . . . . . . . . . . . . . . . . . . . . . . . . . . . . . 6-9 Paper Feeding Problems . . . . . . . . . . . . . . . . . . . . . . . . . . . . . . . . . . . 6-10 Fixing Paper Jams in the Multi-purpose Paper Tray . . . . . . . . 6-11 Fixing Paper Jams in a Lower Paper Cassette . . . . . . . . . . . . . . 6-13 Printing Problems . . . . . . . . . . . . . . . . . . . . . . . . . . . . . . . . . . . . . . . . . 6-14 Print Quality Problems . . . . . . . . . . . . . . . . . . . . . . . . . . . . . . . . . . . . 6-17 Troubleshooting 6-1 6 Diagnosing Problems The printer’s control panel display indicates the status of the printer as well as providing warning and error messages if a problem occurs. The next section lists the possible control panel display messages in alphabetical order. If you are an experienced user and suspect a communication problem between your printer and computer, you can set the printer to Hex dump mode (hexadecimal data dump). You then print out codes and give them to a technician to help solve the problem. See page 6-9 for details. Reading Control Panel Display Messages This section contains an alphabetical list of status, error, and warning messages that appear in the control panel display. Message text shown here in italics indicates text that varies according to your configuration. Check Duplex Paper Size Check Paper Size The Paper Format setting in the printer driver (or the Page Size setting in the SelecType Printing menu) is different from the size loaded in the printer. Check to see if the correct size of paper is loaded in the tray (and set in the driver or SelecType). You may need to pull paper out of the tray or the Duplex Unit. Then press the Continue button to clear the message. If you turn on Size Ignore on the SelecType Config menu, this error message does not appear. 6-2 Troubleshooting Check Serial I/F Serial printing is specified for the current print job, but you have not configured printer settings. Reset the printer (press ALT and Continue simultaneously), then set parity, baud rate, number of data bits, and number of stop bits to match your computer’s serial settings. You can change serial printer settings using SelecType (see “Serial Menu” in Chapter 3) or the Remote Control Utility (see the Technical Information manual). Duplex Mem Overflow There is not enough memory for duplex printing, so the printer prints only on the top side and ejects the paper. Either reset the printer (press ALT and Continue at the same time); or turn on Auto Cont in the SelecType Config menu, then press Continue. Duplex Print Was Off The printer cannot print in duplex mode for one of the following reasons: 1. Duplex mode is off. Turn on the Duplexing option in the printer driver (or Duplex in the SelecType Printing menu). To clear the message, press Continue, or reset the printer. 2. Paper Type in the SelecType Config menu is set to a value other than Normal. Set this option to Normal, then press Continue. 3. Page Format in the printer driver (or Page Size in the SelecType Printing menu) is set to a paper size that is not supported by the Duplex Unit. Set paper size to one of the following: A3, B4, F4, A4, B5, International B5, A5, Ledger, Legal, GLG, Letter, GLT, Executive, or HLT. Then press Continue or reset the printer. 4. The Duplex Unit is not installed. Install the unit. Troubleshooting 6-3 Note: If you are printing from a Windows application, make changes to the printer settings through the printer driver, if possible. EPL-N2000 Printer Name is set to ON in the SelecType Setup menu. Feed Jam Paper is not feeding into the printer from the specified feeder or has jammed on its way into the printer. Remove the jammed paper as described on page 6-10. Form Feed The printer is off line and data remains in the printer’s memory. Press Form Feed to print out the data and clear the buffer. After printing, Ready appears on the display. Hex Dump Hex dump mode is on; see page 6-9 for details. Illegal AUX I/F Card The printer cannot recognize the installed optional interface card. Turn off the printer and remove the card. Make sure that it is one of the interface cards listed in Appendix A, then reinstall it as described in Chapter 4. This message could also indicate that you have installed both the LocalTalk/Serial module (set to use LocalTalk) and the LocalTalk Type B interface card; if so, remove one of the interfaces. Illegal I/F Module The printer cannot recognize the installed optional LocalTalk/ Serial module. Turn off the printer, then remove the module and reinstall it as described in Chapter 4. 6-4 Troubleshooting Illegal Card An incompatible PCMCIA card is installed in the printer. You can either turn off the printer to remove the card, or remove the card while the printer is on. Press Continue to clear the message. Image Optimum The printer cannot print at the requested quality level because of insufficient memory. The printer reduces the quality automatically so that it can continue printing. Check to see if the printout is acceptable. If not, add more memory (for a permanent solution) or set Resolution to 300 dpi and Page Protect to OFF (temporarily). See Chapters 2 and 3 for instructions. Manual Feed paper size Manual feed mode is specified for the current print job. Make sure the indicated paper size is loaded in the multi-purpose paper tray; then press On Line. If you do not want to print in manual feed mode, press Continue. The printer loads the paper as instructed by the Paper Source setting. (For details on using manual feed mode, see “Feeding Envelopes or Paper by Hand” in Chapter 1.) Mem Overflow The printer has insufficient memory available for the current print job. To correct the error, press Continue. If the message remains, press Alt and Continue simultaneously until Reset All appears on the control panel display. You can also clear the error by turning the printer off and back on again. If you still receive a Mem Overflow error, it may be necessary to reduce the number or size of fonts, reduce the number or size of graphics, lower the resolution, or add more memory to the printer. Troubleshooting 6-5 If you add more memory and you still receive a Mem Overflow message, change the Page Protect setting in the printer driver; see “Using the EPL-N2000 Driver” in Chapter 2 for details. (If you are using the Windows 3.1 EPSONScript driver, change the setting on the control panel as described in “Config Menu” in Chapter 3.) You can also add even more memory, or print at 300 dpi instead of 600 dpi. Operate Error Card The PCMCIA card was installed or removed while the printer was on. To clear the message, press ALT and Continue simultaneously until you see Reset All in the control panel display; or turn the printer off, then turn it back on. Paper Jam Paper Jam in Duplex Paper is jammed in the paper path. Open the printer cover (or the Duplex Unit cover) and clear the jammed paper as described on page 6-10. The jammed page’s print data is then automatically reprinted. Paper Out source size There is no paper in the indicated paper source. Load paper of the indicated size into the printer and press Continue. Paper Set source size The paper loaded in the indicated paper source does not match the required paper size. Replace the paper with the correct size paper and press Continue. Print Overrun The time required to process data exceeds the print speed due to an excess of received data. Press Continue to resume printing. If this message appears again, change the Page Protect setting in the driver or in the SelecType Config menu; see Chapters 2 and 3 for instructions. 6-6 Troubleshooting Printer Open The printer cover is open; close it to continue printing. RAM Check The printer is checking the RAM; wait a moment for it to finish. ROM Check The printer is checking the ROM; wait a moment for it to finish. Ready The printer is ready to print. Reset The printer’s current interface has been reset and the buffer is cleared. However, other interfaces may still be active and retain their settings and data. Reset All All printer settings for all interfaces have been reset to the default configuration (the last settings saved). Reset to Save You have changed a SelecType setting but the new value is not activated yet. Do one of the following: (1) exit SelecType by pressing Continue or On Line (the new setting is activated after the current print job is finished), or (2) reset the printer by pressing ALT and Continue at the same time. Self Test The printer is performing its internal self test; wait a few moments for it to finish. Troubleshooting 6-7 Service Req.Cnnn Service Req.Ennn A controller error (Cnnn) or a print engine error (Ennn) has occurred. Write down the error number and turn off the printer. Wait at least five seconds and then turn it back on. If the error message still appears, turn off the printer, unplug the power cord, and contact an authorized EPSON Customer Care Center. Standby The printer is in its low power state. If the On Line light is on, it is still on line and you may send a print job. Toner Low The printer is almost out of toner. You should replace the imaging cartridge soon; see “Replacing the Imaging Cartridge” in Chapter 5 for instructions. Toner Out You must replace the imaging cartridge, as described in Chapter 5. You can press Continue to print one more page. Turn Paper The orientation set for paper in a lower paper cassette is not correct. Change the orientation setting in the printer driver (or in the control panel, if you are using the Windows 3.1 EPSONScript driver). Then press Continue. Warming Up The printer is warming up; wait a few moments for it to finish. 6-8 Troubleshooting Write Error Card Write Error SIMM The printer is not able to write to the PCMCIA card. Do one of the following: (1) turn off the printer, remove the card, then turn the printer on again; (2) remove the card while the printer is on, then press Continue to clear the message; (3) reset the printer by pressing ALT and Continue at the same time. Writing Card The printer is writing data to the PCMCIA card; wait a moment for it to finish. Using Hex Dump Mode Hex dump mode is a special feature that makes it easy for experienced users to find the cause of communication problems between the printer and the computer. In hex dump mode, the printer produces an exact printout of the codes it receives. Follow these steps to turn on hex dump mode and send a print job using it: 1. Make sure paper is loaded and the printer is turned off. 2. Hold down the Form Feed button while you turn on the printer; hold down the button until you see Hex Dump on the control panel display. 3. Open an application and print a document. Your printer prints out all the codes it receives in hexadecimal format. 4. To turn off hex dump mode, turn off the printer or reset it by pressing and holding down the ALT and Continue buttons at the same time. When Reset All appears on the display, release the buttons. Troubleshooting 6-9 Paper Feeding Problems If you have frequent paper feed or paper jam problems, try the following to prevent them: ❏ Use a higher-quality paper, one that is not too thin or rough. ❏ Fan the stack of paper and then tap the edges to align them before you load the stack. ❏ Be sure you do not load too much paper. ❏ Be sure to adjust the paper guides so that the paper can slide in freely. ❏ Never let more than 500 sheets accumulate in the output tray on top of the printer. ❏ Try turning over the stack of paper in the tray. Most packages of paper indicate the printable surface with an arrow on the end of the package. Make sure that side is loaded face up. If you’re using a lower paper cassette, check the following: ❏ If paper will not load at all, make sure you have selected to load from the cassette in the printer driver; see Chapter 2 for details. (Also make sure the cassette contains paper and is properly installed; see Chapter 4.) ❏ Make sure you are using letter size paper in the cassette(s) you have. 6-10 Troubleshooting Fixing Paper Jams in the Multi-purpose Paper Tray If the printer stops and the Feed Jam or Paper Jam message appears, follow these steps: 1. Open the printer’s front cover. 2. Carefully remove all the paper in the multi-purpose paper tray and any sheets fed partially into the printer. 3. Open the printer’s top cover and remove any paper remaining in the printer. If necessary, remove the imaging cartridge to reach the paper. Replace the imaging cartridge when you are finished. w Warning: Do not touch the fuser inside the printer; it is marked with the label CAUTION Hot Surface Avoid Contact. c Caution: If toner gets on your hands as you remove paper, be careful not to touch your clothing. If toner gets on your clothes, remove it with cold water; hot water may leave a permanent stain. Troubleshooting 6-11 4. Check inside the Duplex Unit if you did not find the paper in the printer. First open the top cover, as shown in the illustration below. 5. Carefully free any jammed paper from the rollers. 6-12 Troubleshooting 6. Open the bottom cover if you did not find the paper in the top of the unit. Remove any jammed paper. 7. After you clear the jam, tap the edges of your stack of paper and reload it into the multi-purpose paper tray. Be careful not to load curled or wrinkled paper. 8. Close any open covers and press the Continue button. The jammed page’s print data is automatically reprinted. Fixing Paper Jams in Lower Paper Cassette If the printer stops and the Feed Jam or Paper Jam message appears, follow these steps: 1. Remove the paper tray from the lower paper cassette. 2. Remove all the paper from the cassette and discard any curled or wrinkled sheets. 3. Tap the edges of your stack of paper and carefully reload it into the cassette’s paper tray. 4. Reinstall the paper tray in the lower paper cassette. Troubleshooting 6-13 5. Follow steps 3 through 6 under “Fixing Paper Jams in the Multi-purpose Paper Tray” above. 6. After you clear the jam, close any open covers and press the Continue button. The jammed page’s print data is automatically reprinted. Printing Problems This section describes solutions to problems you may encounter as you print. Many printer driver settings mentioned here can also be set using SelecType or the Remote Control Panel utility; if you want to use these utilities instead of the printer driver, see Chapter 3 or the Technical Information manual for details. The display panel stays blank after you turn on the printer. Turn off the printer and check the power cable connections between the printer and the electrical outlet; then turn the printer back on. If the electrical outlet is controlled by an outside source such as a wall switch, plug the printer into a different outlet. Also plug another electrical device into the outlet to check whether the outlet is operating properly. The printer doesn’t print and the On Line light is off. Press On Line once; the On Line light should come on. The On Line light is on but nothing prints. Your computer may not be properly connected to the printer. Check both ends of the cable between your printer and computer. Also make sure your interface cable meets the specifications for your printer and computer. 6-14 Troubleshooting If you are using the serial interface, set the baud rate, protocol, data bit, and related settings. See your computer manual for the correct settings and interface requirements. If you are using a parallel interface, check the Speed setting in SelecType to match the value the computer requires. You may have to set Speed to Normal and Bi-Di to Off if you are having communication problems with your printer. See Chapter 3 for details on setting SelecType settings. Make sure that your software is properly set up for your printer. The imaging cartridge may be empty; if necessary, replace it as described in Chapter 5. The font selected in your software won’t print correctly. The selected font is not supported by your printer; see the Introduction or the Technical Information manual for more information. If Image Optimum is set to Auto or On, fonts may be changed to increase print speed. Set Image Optimum to Off in the printer driver or the SelecType Config menu; see Chapters 2 and 3 for details. The output is garbled or printed as asterisks (*). If you use the Remote Control Panel, check whether any settings have been changed by another user; see the Technical Information manual for details. Make sure that both ends of the interface cable are plugged in securely. Also be sure you use a double-shielded, twisted-pair parallel interface cable no longer than six feet in length for Parallel B; no longer than 30 feet in length for Parallel C. If you are using an optional serial interface, set the parity, baud rate, number of data bits, and number of stop bits to match your computer; see your computer manual for details. Troubleshooting 6-15 The emulation setting for that port may not be correct. Specify the emulation mode with SelecType (see Chapter 3) or the Remote Control Panel utility (see the Technical Information manual). If the printer still does not print correctly, contact your dealer or an authorized EPSON Customer Care Center. The position of the printout on the page is incorrect. Make sure you are using the correct page length and margin settings in your application program. Graphics don’t print correctly. Make sure that your software program is set for the printer emulation you are using. For example, if you are using the PS emulation, be sure that your graphics software is set for a PS printer. If you are using a serial interface, make sure that you set the appropriate protocol settings in the SelecType Serial menu; see Chapter 3. Graphics require large amounts of memory, so you may need to install additional memory in your printer; see Chapter 4. The printer prints completely blank pages. Make sure you have enough toner by checking the SelecType Toner option in the Setup menu; see Chapter 3 for instructions. If toner is low, replace the imaging cartridge. Check that the imaging cartridge is installed correctly. 6-16 Troubleshooting Print out a status sheet by pressing the Enter button twice after the printer is warmed up and on line. If the status sheet prints correctly, check your interface cable connection and software settings for a solution. If blank pages continue to print, the problem may be with the printer. Turn off the printer and contact your authorized EPSON Customer Care Center. SelecType does not function as expected. Software programs override SelecType settings, so use your software settings instead of SelecType whenever possible. If your settings have been changed by your software, reset SelecType using the SelecType Init setting on the Setup menu; see Chapter 3 for details. You may not have activated new SelecType settings. Press the Alt and Continue buttons at the same time to reset the printer and enable the new settings. The Remote Control Panel utility does not function as expected. Software programs override Remote Control Panel settings, so use your software settings instead of the utility whenever possible. If your settings have been changed by your software, reset your printer; see Chapter 3 for details. Print Quality Problems This section describes solutions to any problems you may encounter with the quality of your printout. Many printer driver settings mentioned here can also be set using SelecType or the Remote Control Panel utility; if you need to use these utilities instead of the printer driver, see Chapter 3 or the Technical Information manual for details. Troubleshooting 6-17 The printout has a dark or dirty-looking background. Lighten the Density setting in the printer driver; see Chapter 2 for details. If you’re using the Windows 3.1 EPSONScript driver, use the SelecType Config menu to change the density setting. Clean the paper path inside the printer with a clean, dry cloth; see “Cleaning the Printer” in Chapter 5 for instructions. To clean the internal printer components, try printing three pages containing only one character per page. If you still have dark output, there may be a problem with the imaging cartridge. Remove the cartridge, shake it from side to side, and then reinstall it. If this does not solve the problem, replace the imaging cartridge as described in Chapter 5. The printout contains vertical black or white lines. Clean the printer lens as described under “Cleaning the Printer” in Chapter 5. If the problem persists, install a new imaging cartridge and print several pages to check the print quality. The printout contains horizontal black or white lines, or the printout is completely black. Install a new imaging cartridge as described in “Replacing the Imaging Cartridge” in Chapter 5. The darkness of the printout is uneven. Remove the imaging cartridge, shake it from side to side, and reinstall it. Your paper may be moist or damp; replace the stack of paper and try printing again. (Printing is sensitive to moisture absorbed by the paper, so avoid storing your paper in a humid or damp environment.) Install a new imaging cartridge as described in Chapter 5. 6-18 Troubleshooting The printout contains toner smudges. Remove the imaging cartridge, shake it from side to side, and wipe the bottom of it with a clean, dry cloth. Then clean the paper path inside the printer; see “Cleaning the Printer” in Chapter 5 for instructions. Try cleaning the internal printer components by printing three pages with only one character per page. If the problem persists, replace the imaging cartridge as described in Chapter 5. The printout is missing portions of the image. Your paper may be moist or damp; replace the stack of paper and try printing again. (Printing is sensitive to moisture absorbed by the paper, so avoid storing your paper in a humid or damp environment.) You may not be using the correct type of paper. Smooth, highquality copier paper is recommended for best results. See Chapter 1 or Appendix A for information on choosing paper. The printout is light or faint Darken the Density setting in the printer driver; see “Using the EPL-N2000 Driver” in Chapter 2 for details. If you’re using the Windows 3.1 EPSONScript driver, use the SelecType Config menu to change the Density setting. Your paper may be moist or damp; replace the stack of paper and try printing again. (Printing is sensitive to moisture absorbed by the paper, so avoid storing your paper in a humid or damp environment.) Toner Save mode may be on. Turn off Toner Save using the printer driver; see Chapter 2 for details. You can also turn off Toner Save on the printer's control panel. Troubleshooting 6-19 Take out the imaging cartridge, shake it from side to side, and then reinstall it. If the problem persists, replace the imaging cartridge as described in Chapter 5. The printout is too dark. Lighten the Density setting in the printer driver; see Chapter 2 for details. If you're using the Windows 3.1 EPSONScript driver, use the SelecType Config menu to change the Density setting. If the problem persists, replace the imaging cartridge as described in Chapter 5. The back side of the printed page is smudged. Toner may have spilled in the paper feed path. Remove the imaging cartridge and then clean the paper path of the printer using a soft, lint-free cloth as described in Chapter 5. 6-20 Troubleshooting Appendix A Specifications Paper . . . . . . . . . . . . . . . . . . . . . . . . . . . . . . . . . . . . . . . . . . . . . . . . . . . A-2 Printer . . . . . . . . . . . . . . . . . . . . . . . . . . . . . . . . . . . . . . . . . . . . . . . . . . General . . . . . . . . . . . . . . . . . . . . . . . . . . . . . . . . . . . . . . . . . . . . . Environmental . . . . . . . . . . . . . . . . . . . . . . . . . . . . . . . . . . . . . . . Mechanical . . . . . . . . . . . . . . . . . . . . . . . . . . . . . . . . . . . . . . . . . . Electrical . . . . . . . . . . . . . . . . . . . . . . . . . . . . . . . . . . . . . . . . . . . . A-3 A-3 A-4 A-4 A-5 Interfaces . . . . . . . . . . . . . . . . . . . . . . . . . . . . . . . . . . . . . . . . . . . . . . . Parallel B Interface . . . . . . . . . . . . . . . . . . . . . . . . . . . . . . . . . . . . Parallel C Interface . . . . . . . . . . . . . . . . . . . . . . . . . . . . . . . . . . . Using ECP Mode in Windows 95 . . . . . . . . . . . . . . . . . . . . . . . Serial Interface . . . . . . . . . . . . . . . . . . . . . . . . . . . . . . . . . . . . . . . A-5 A-6 A-7 A-8 A-9 250 Sheet Universal Lower Paper Cassette (C812691) . . . . . . . . . A-11 250 Sheet Universal Lower Paper Tray (C812701) . . . . . . . . . . . . . A-12 500 Sheet Lower Paper Cassette—Letter (C812651) . . . . . . . . . . . A-12 500 Sheet Lower Paper Tray—Letter (C812661) . . . . . . . . . . . . . . A-12 500 Sheet Lower Paper Cassette—A4 (C812641) . . . . . . . . . . . . . . A-13 500 Sheet Lower Paper Tray—A4 (C812671) . . . . . . . . . . . . . . . . . A-13 Duplex Unit (C812681) . . . . . . . . . . . . . . . . . . . . . . . . . . . . . . . . . . . A-14 Imaging Cartridge (S051035) . . . . . . . . . . . . . . . . . . . . . . . . . . . . . . A-14 Ethernet Interface Connector Card . . . . . . . . . . . . . . . . . . . . . . . . . A-15 Specifications A-1 A Paper Paper types: Plain paper, recycled paper*, labels, envelopes, transparencies, colored paper, card stock, letter head Paper weight: Plain paper Card stock Paper size: Paper Envelopes Printable area: 16 to 24 lb, 60 to 90 g/m2 24 to 42 lb, 90 to 157 g/m 2 A3+ (329 mm × 483 mm) A3 (297 mm × 420 mm) B4 (257 mm × 364 mm) A4 (210 mm × 297 mm) A5 (148 mm × 210 mm) B5 (182 mm × 257 mm) Ledger (11 × 17 inches) Letter (8.5 ×11 inches) Half-Letter (5.5 × 8.5 inches) Legal (8.5 ×14 inches) Government Letter (8.5 ×10.5 inches) Government Legal (8.5 ×13 inches) Executive (7.25 ×10.5 inches) F4 (210 mm × 330 mm) Custom (92 ~ 216 mm × 148.5 ~ 356 mm) Monarch (3.875 × 7.5 inches) Commercial 10 (4.125 × 9.5 inches) DL (110 mm × 220 mm) C5 (162 mm × 229 mm) International B5 (176 mm × 250 mm) C6 (114 mm × 162 mm) 4 mm minimum margin on all sides; varies according to emulation mode. * Use recycled paper under normal temperature and humidity conditions only. Poor quality paper may reduce print quality, cause paper jams and other problems. c Caution: Only load paper sizes that are listed above. A-2 Specifications Note: Since the quality of any particular brand or type of paper may be changed by the manufacturer at any time, EPSON cannot guarantee the quality of any type of paper. Always test samples of paper stock before purchasing large quantities or printing large jobs. Printer General Printing method: Laser beam scanning and dry electrophotographic process Resolution: 600 × 600 dpi Printing speed: Up to 20 pages per minute with A4 or lettersize, depending on the font and quantity of data First print: Less than 16 seconds with A4- or letter-size paper Warm-up time: About 70 seconds at normal temperature Paper feed: Automatic or manual feed Paper feed alignment: Center alignment for all sizes Input paper supply ( 20 lb [75g/m2] paper): Up to 150 sheets in the Multi-purposeTray Up to 500 sheets in the standard lower cassette Up to 500 sheets in the optional lower cassette Up to 10 envelopes, depending on thickness Paper eject: Face down Paper eject capacity: 500 sheets of 20 lb (75g/m 2) paper Internal emulation: HP LJ4 Plus (PCL5e) emulation (LJ4) HP-GL/2 emulation (GL2 mode) ESC/P® 24-pin printer emulation (ESC/P 2™) ESC/P 9-pin printer emulation (FX) IBM Proprinter emulation (1239X) Specifications A-3 Optional emulation EPSONScript Level 2 Resident fonts: 45 scalable, 1 bitmap font in LJ4 (PCL5e) mode RAM: 4MB, expandable up to 68MB Environmental Temperature: Operation: 50 to 95°F (10 to 35°C) Storage: 32 to 95°F (0 to 35°C) Humidity: Operation:15 to 85% RH Storage: 35 to 85% RH Altitude: 8,200 feet (2,500 meters) maximum Mechanical Dimensions and weight: Height: 16.1 inches (408 mm) Width: 22.1 inches (561 mm) Depth: 21.5 inches (545.5 mm) Weight: 57.3 lb (26 kg) including the imaging cartridge Durability: 5 years or 360,000 sheets, whichever comes first A-4 Specifications Electrical Specification 110 V model 230 V model Voltage 108 V to 132 V 207 V to 253 V Rated frequency 50 Hz to 60 Hz ± 3 Hz 50 Hz to 60 Hz ± 3 Hz Rated current 7A 4A Power consumption Less than 750 W Less than 750 W Power consumption in Standby mode with no options installed Less than 45 W Less than 45 W Note: Check the label on the back of the printer for your printer’s voltage. Ethernet cables IEEE 802.3 10BASE2 RG-58A/U coaxial cable via BNC connector IEEE 802.3 10BASE-T straight-through twisted pair modular cable via RJ45 connector Interfaces In the tables below, the column heading “Direction” refers to the direction of signal flow as viewed from the printer. Specifications A-5 Parallel B Interface The parallel B (IEEE 1284-I compliant) interface connector pin assignments are shown in the table below. Pin Direction Compatibility Nibble ECP 1 IN nStrobe HostClk HostClk 2 IN/OUT DATA1 DATA1 DATA1 3 IN/OUT DATA2 DATA2 DATA2 4 IN/OUT DATA3 DATA3 DATA3 5 IN/OUT DATA4 DATA4 DATA4 6 IN/OUT DATA5 DATA5 DATA5 7 IN/OUT DATA6 DATA6 DATA6 8 IN/OUT DATA7 DATA7 DATA7 9 IN/OUT DATA8 DATA8 DATA8 10 OUT nACK PtrClk PeriphClk 11 OUT Busy PrtBusy PeriphAck 12 OUT PError AckDataReq NaCKrEVERSE 13 OUT Select Xflag Xflag 14 IN nAutoFd HostBusy HostAck 15 — NC NC NC 16 — GND GND GND 17 — CG CG CG 18 OUT Peripheral Logic High Peripheral Logic High Peripheral Logic High 19 - 30 — GND GND GND 31 IN nlnit nlnit nReverseRequest 32 OUT nFault nDataAvail nPeriphRequest 33 — GND GND GND 34 — NC NC NC 35 OUT +5V +5V +5V 36 IN nSelectln IEEE1284 Active IEEE1284 Active A-6 Specifications Parallel C Interface The parallel C (IEEE 1284-II compliant) interface connector pin assignments are shown in the table below. Pin Direction Compatibility Nibble ECP 1 OUT Busy PtrBusy PeriphAck 2 OUT Select Xflag Xflag 3 OUT nAck PtrClk PeriphClk 4 OUT nFault nDataAvail nPriphRequest 5 OUT PError AckDataReq nAckReverse 6 IN/OUT DATA1 DATA1 DATA1 7 IN/OUT DATA2 DATA2 DATA2 8 IN/OUT DATA3 DATA3 DATA3 9 IN/OUT DATA4 DATA4 DATA4 10 IN/OUT DATA5 DATA5 DATA5 11 IN/OUT DATA6 DATA6 DATA6 12 IN/OUT DATA7 DATA7 DATA7 13 IN/OUT DATA8 DATA8 DATA8 14 IN nlnit ninit nReverseRequest 15 IN nStrobe HostClk HostClk 16 IN nSelectln IEEE1284 Active IEEE1284 Active 17 IN nAutoFd HostBusy HostAck 18 IN Host Logic High Host Logic High Host Logic High 19- 35 — GND GND GND 36 OUT Peripheral Logic High Peripheral Logic High Peripheral Logic High Specifications A-7 Using ECP Mode in Windows 95 To use the ECP mode with the Parallel C or Parallel B connectors, your computer must support the ECP mode. You must also have an ECP parallel cable. Note: The ECP mode is not available with Windows 3.1 and Windows NT. To use the ECP mode, follow these steps: 1. Make the ECP mode settings in the BIOS setting program that comes with your computer. (For details of the settings and the program, see your computer manual.) 2. Click the Start button, point to Settings, and then click Control Panel. 3. Right-click the System icon, and click Open in the menu that appears. 4. Select the Device Manager tab. 5. Select the ECP Printer Port under Ports [COM & LPT], then click the Properties button. 6. Select the Resources tab. 7. Make the appropriate setting in the Resource settings dialog box. (This setting depends on your computer system. For details, see your computer manual.) 8. Click OK to save the settings. A-8 Specifications Serial Interface The printer's optional LocalTalk/Serial interface can be set for either RS-232C or current loop operation. The data format settings can be changed using SelecType; see Chapter 3 for information on changing SelecType settings. Word length: 7 or 8 bits Parity: None, odd, or even Stop bits: 1 or 2 Printer ready protocol: Enabled (XON/XOFF protocol set to ON) Baud rate (bits per second): 300, 600, 1200, 2400, 4800, 9600, 19200, 38400, 57600 Signal level: RS-232C; conforms to EIA Connector: D-sub 25-pin connector (computer)/mini DIN (printer) Note: When using the serial interface as RS-232C, the availability of baud rates over 38400 depends on your computer's hardware reliability (including the interface cable). When using the serial interface as current loop, the availability of baud rates over 2400 depends on your computer's hardware reliability (including the interface cable). EPSON does not recommend or guarantee the use of any particular brand of computer. Handshaking The printer's optional LocalTalk/Serial interface can use DTR (Data Terminal Ready) signal levels and XON/XOFF communication protocols either separately or in combination. When the vacant area for data in the input buffer drops to 256 bytes, the printer outputs an XOFF code or sets the DTR signal level to low (MARK), indicating that it cannot receive more data. Specifications A-9 Once the vacant area for data in the buffer recovers to 512 bytes, the printer outputs the XON code or sets the DTR flag to high (SPACE), indicating that it is again ready to receive data. Error handling An asterisk (*) is printed if a parity error, framing error, or overrun error is detected. Pin assignments The serial interface connector pin assignments and interface signals are described in the table below. “Direction” refers to the direction of signal flow as viewed from the printer. Signal pin RS-232C Direction Current loop Direction Description 1 DTR OUT N.C. — Data terminal ready. Indicates whether or not the printer is ready to receive data. If the printer ready protocol is not selected, the printer is always ready to receive data ( pin is always HIGH). If the printer ready protocol is selected, the printer can accept data when the pin level is HIGH and cannot accept data when the pin level is LOW. When the DTR signal goes LOW, the host computer must stop sending data within 256 characters. This function can be set on or off with the printer’s default-setting mode. 2 CTS IN — — Always ignored. 3 TXD OUT TTY-TXD return IN Transmits data from the printer to the computer. 4 GND — GND — Always ignored. A-10 Specifications Signal pin RS-232C Direction Current loop Direction Description 5 RXD IN TTY-RXD return OUT Transmits data from the computer to the printer. 6 N.C. — TTY-TXD OUT Transmits data from the printer to the computer. 7 N.C. — N.C. — Always ignored 8 N.C. — N.C. — Always ignored. 23 — TTY-RXD Return — Transmits data from the computer to the printer. 24 — TTY-RXD Return — Transmits data from the printer to the computer. 25 — TTY-RXD IN Transmits data from the computer to the printer. 250 Sheet Universal Lower Paper Cassette (C812691) Paper size: A3, B4, F4, A4, B5, A5, Ledger, Legal, GLG, Letter, GLT, Executive, HLT Paper weight: 16 to 24 lb (60 to 90 g/m2) Paper feed: Automatic feed delivery system; capacity up to 250 sheets (20 lb or 75 g/m2 paper) Feeding speed: For the first sheet with A4 or letter, 16 seconds or less; subsequent sheets, 20 pages/minute Paper types: Plain paper, such as copier paper, and recycled paper AC power supply: DC 5 V supplied by the printer Dimensions: Height 4.1 inches (104 mm) Width Depth 21.5 inches (546 mm) 20.5 inches (521 mm) Weight 12.1 lb (5.5 kg) Specifications A-11 250 Sheet Universal Lower Paper Tray (C812701) Fits in optional 250 Sheet Universal Lower Paper Cassette listed above. 500 Sheet Lower Paper Cassette—Letter (C812651) Paper size: Letter Paper weight: 16 to 24 lb (60 to 90 g/m2) Paper feed: Automatic feed delivery system Cassette capacity up to 500 sheets (20 lb or 75 g/m2 paper) Feeding speed: For the first sheet, 16 seconds or less; subsequent sheets, 20 pages per minute Paper types: Plain paper, such as copier paper, and recycled paper AC power supply: DC 5 V supplied by the printer Dimensions and weight: Height Width Depth Weight 4.1 inches (104 mm) 21.5 inches (546 mm) 18.9 inches (480 mm) 11 lb (5.0 kg) 500 Sheet Lower Paper Tray—Letter (C812661) Fits in optional 500 Sheet Lower Paper Cassette listed above. A-12 Specifications 500 Sheet Lower Paper Cassette—A4 (C812641) Paper size: A4 Paper weight: 16 to 24 lb (60 to 90 g/m2) Paper feed: Automatic feed delivery system Cassette capacity up to 500 sheets (20 lb or 75 g/m2 paper) Feeding speed: For the first sheet, 16 seconds or less; subsequent sheets, 20 pages per minute Paper types: Plain paper, such as copier paper, and recycled paper AC power supply: DC 5 V supplied by the printer Dimensions and weight: Height Width Depth Weight 4.1 inches (104 mm) 21.5 inches (546 mm) 18.9 inches (480 mm) 11 lb (11.0 kg) 500 Sheet Lower Paper Tray—A4 (C812671) Fits in optional 500 Sheet Lower Paper Cassette listed above. Specifications A-13 Duplex Unit (C812681) Paper size: A3, B4, F4, A4, B5, International B5, A5, Ledger, Legal, GLG, Letter, GLT, Executive, HLT Paper weight: 16 to 24 lb (60 to 90 g/m2) Feeding speed: For the first sheet with A4 or letter, 26 seconds or less; subsequent sheets with A4 or letter, 12 pages per minute Paper types: Plain paper, such as copier paper, and recycled paper AC power supply: DC 24 V supplied by the printer Dimensions: Height 9.6 inches (244 mm) Width Depth 16.7 inches (424 mm) 2.8 inches (71 mm) Weight 4.4 lb (2.0 kg) Imaging Cartridge (S051035) Storage temperature: 32 to 95°F (0 to 35°C) Storage humidity: 35 to 85% RH Shelf life: 18 months after production Life: Up to 10,000 pages under the following conditions: Letter or A4-size paper, continuous printing, and 5% print ratio The number of pages you can print with an imaging cartridge varies depending on the type of printing. If you print a few pages at a time or print dense text exceeding the 5% print ratio, your cartridge may print fewer pages. A-14 Specifications Ethernet Interface Connector Card Operating temperature: 41 to 95°F (5 to 35°C) Storage temperature 32 to 158°F (0 to 70°C) Operating humidity: 20 to 80% Storage humidity 5 to 95% Specifications A-15 Index Numerics 1239X menu, 3-23 A Accessing, printer driver, 2-2 Accessories, purchasing, 5 ALT button, 3-4 AppleTalk interface card, installing, 4-10 to 4-12 Auto Continue, 3-14 AUX menu, 3-18 B Baud rate, setting, 3-17 Bidirectional communication, enabling, 3-16 Binding setting, 3-12 Bitmaps, making settings for, 2-7 Buttons, control panel, 3-3 to 3-4 C Cables, Ethernet, A-5 Cassettes installing lower paper cassettes, 4-15 to 4-16 optional paper cassettes available, 4-2 Changing emulation modes, 3-10 to 3-11 language on control panel, 3-15 printer driver settings, 2-4 to 2-6 SelecType settings, 3-7 to 3-9 serial printer settings, 3-17 Cleaning the printer, 5-8 to 5-10 Clearing errors, 3-3 pending jobs, 3-4 printer memory, 3-3 Coax interface card, installing, 4-10 to 4-12 CompuServe, 7 Config menu, 3-13 Connector pin assignments parallel B interface, A-6 parallel C interface, A-7 serial interface, A-10 Continue button, 3-4 light, 3-3 Control panel binding setting, 3-12 buttons, 3-3 to 3-4 changing language, 3-15 checking toner, 3-16 copies setting, 3-12 lights, 3-2 LocalTalk settings, 3-18 manual feed setting, 3-12 page orientation setting, 3-12 page size setting, 3-6, 3-12 paper source setting, 3-6, 3-12 paper type setting, 3-14 resolution setting, 3-12 serial printer settings, 3-17 Time Out setting, 3-15 Copies, setting on control panel, 3-6, 3-12 Customer support, 5 to 7 Custom-size paper, 2-9 D Default settings, changing back to, 2-13, 3-4, 3-16 Index IN-1 Density setting, 2-10, 3-13 Download service, 6 Duplex printing, 1-7 to 1-8 installing a Duplex Unit, 4-16 to 4-19 problems, 6-3 removing a Duplex Unit, 4-19 to 4-21 setting in control panel, 3-12 setting in printer driver, 2-9 specifications of Duplex Unit, A-14 EPSONScript Level 2 ROM module, 4-2 installing, 4-21 to 4-24 removing, 4-25 Error messages, 6-2 to 6-9 Errors clearing, 3-3, 3-4 ignoring paper size errors, 3-14 parity checking, 3-17 recovering automatically from, 3-14 ESCP2 menu, 3-22 Ethernet card, specifications, A-15 E ECP mode, using in Windows 95, A-8 Electrical specifications, A-5 Electronic support services, 6, 7 Emulation modes 1239X, 3-23 changing, 3-10 to 3-11 ESCP2, 3-22 FX, 3-22 GL/2, 3-19 LJ4 Plus (PCL5e), 2-4, 3-18 to 3-19 LocalTalk, 3-18 PostScript, 3-10, 3-21 Energy Star compliance, 7 Energy, conserving, 7, 8, 3-15 Enter button, 3-8 Envelopes loading, 1-2, 1-6 to 1-7 printing, 1-2 Environmental specifications, A-4 EPSON accessories, 5 CompuServe Forum, 7 Customer Care Centers, 5 download service, 6 FTP site, 6 telephone numbers, 5 World Wide Web site, 6 EPSON Status Monitor, 2 IN-2 Index F Fonts accessing Font Manager, 2-5 checking available fonts, 3-9 GL2 emulation mode, 3 LJ4 emulation mode, 3 printing a font sample, 2-12, 3-10 problems printing, 6-15 setting fonts for LJ4 mode, 3-18 Form Feed, 3-3, 3-4 FTP site, 6 FX menu, 3-22 G GL2 menu, 3-19 GPIB interface card, installing, 4-10 to 4-12 Graphics Image Optimum setting, 2-12 printing mode settings, 2-10 problems printing, 6-16 resolution, 2-7 H Halftone settings, 2-7 Handshaking, serial, A-9 Help from EPSON, 5 to 7 with printer driver, 2-6 Hex dump mode, 6-9 I Image Optimum, 2-12, 3-14, 6-5 Imaging cartridge amount of toner, 3-16 replacing, 5-2 to 5-5 specifications, A-14, A-15 Installing Duplex Unit, 4-16 to 4-19 EPSONScript Level 2 module, 4-21 to 4-24 LocalTalk/Serial module, 4-5 to 4-10 lower paper cassettes, 4-15 to 4-16 memory modules, 4-21 to 4-24 type B interface cards, 4-10 to 4-12 Interface, setting on control panel, 3-15 Internet, 6 Item button, 3-8 L Labels, 1-3 Language, changing on control panel, 3-15 LJ4 emulation mode, 2-4, 3-18 to 3-19 fonts, 3 Loading paper lower paper cassette, 1-10 to 1-11 manually, 1-6 to 1-7 LocalTalk installing a LocalTalk/Serial module, 4-5 to 4-10 settings, 3-18 Lower paper cassette loading paper, 1-10 to 1-11 LT menu, 3-18 M Macintosh, installing an AppleTalk interface card, 4-10 to 4-12 Manual feed mode setting in printer driver, 2-8 setting on control panel, 3-6, 3-12 using, 1-6 to 1-7, 6-5 Manuals, how to use, 4 Mechanical specifications, A-4 Memory modules installing, 4-21 to 4-24 removing, 4-25 requirements, 4-21 Memory problems, 6-5 Memory setting, 2-11, 3-16, 3-17 Menu button, 3-8 Moving the printer, 5-11 Multi-purpose tray, fixing paper jams, 6-11 to 6-13 O On Line, 3-3, 3-4 OneTouch modes, 2 Online support, 6, 7 Options, purchasing, 4-3 Orientation setting in printer driver, 2-6 setting on control panel, 3-6, 3-12 Overlays, accessing Overlay Manager, 2-5 P Page setting page size using One Touch mode, 3-6 setting page size using SelecType, 3-12 setting page size using the printer driver, 2-6, 2-9 Page Protect, 3-14 Index IN-3 Paper choosing, 1-2 custom-size, 1-8 to 1-9, 2-9 feeding problems, 6-10 sizes supported by paper trays, 4-2 source setting, 2-6, 2-8, 3-6, 3-12 special types, 1-2 storing, 1-2 type setting, 3-14 Paper cassettes fixing paper jams, 6-13 specifications, A-11 to A-13 Paper cassettes, installing, 4-15 to 4-16 Paper jams, fixing, 6-11 to 6-14 Paper tray optional trays available, 4-2 setting in printer driver, 2-6, 2-8 setting on control panel, 3-6, 3-12 Parallel B interface connector pin assignments, A-6 Parallel B menu, 3-16 Parallel C interface connector pin assignments, A-7 Parallel C menu, 3-16 Plotter applications, printing from, 3-19 PostScript emulation mode, 3-21 checking settings, 3-10 installing an AppleTalk interface card, 4-10 to 4-12 printing font sample, 3-10 Printer cleaning, 5-8 to 5-10 moving, 5-11 specifications, A-3 IN-4 Index Printer driver accessing, 2-2 changing driver settings to their factory defaults, 2-13 changing settings, 2-4 to 2-6 creating groups of settings, 2-13 duplex setting, 2-9 halftone settings, 2-7 help, 2-6 memory setting, 2-11 page orientation setting, 2-6 page size setting, 2-6, 2-9 paper source setting, 2-6, 2-8 resolution setting, 2-6, 2-7 RITech setting, 2-10 standby mode setting, 2-11 Time Out setting, 2-11 toner density setting, 2-10 Toner Save setting, 2-11 Printing adjusting print position on page, 3-14 custom-size paper, 1-8 to 1-9 envelopes, 1-2, 1-6 labels, 1-3 manual feed mode, 1-6 to 1-7, 3-6, 3-12 print quality problems, 6-17 to 6-20 special paper, 1-6 to 1-7 two-sided, 1-7 to 1-8 Problems blank display panel, 6-14 blank pages, 6-16 diagnosing communication problems, 6-9, 6-14 fixing paper jams, 6-11 to 6-14 garbled output, 6-15 preventing paper feed problems, 6-10 print quality, 6-17 to 6-20 printing fonts, 6-15 printing graphics, 6-16 PS menu, 3-21 R Remote Control Panel, 2 Removing Duplex Unit, 4-19 to 4-21 EPSONScript Level 2 module, 4-25 memory modules, 4-25 Reset key sequence, 3-4 Resolution setting in printer driver, 2-6, 2-7 setting on control panel, 3-12 RITech adjusting the RITech setting, 5-5 to 5-7 setting in printer driver, 2-10 setting on control panel, 3-6, 3-13 S Safety instructions, 8 to 14 SelecType button, 3-3 changing settings, 3-7 to 3-9 problems using settings, 6-17 using, 3-7 to 3-24 SelecType modes, 2 Serial cable specifications, 4-5 handshaking, A-9 installing a LocalTalk/Serial module, 4-5 to 4-10 installing a serial interface card, 4-10 to 4-12 settings, A-8 using a serial interface card, 4-12 to 4-14, A-8 to A-11 Serial menu, 3-17 Service, 5 to 7 Settings baud rate, 3-17 binding, 3-12 changing printer driver, 2-4 to 2-6 changing SelecType, 3-7 to 3-9 changing serial printer, 3-17 changing to factory defaults, 2-13, 3-4, 3-16 copies printed, 2-9, 3-12 current printer settings, obtaining, 3-9 duplexing, 2-9, 3-12 halftone, 2-7 LocalTalk, 3-18 manual feed, 3-12 matching serial settings for computer and printer, 4-12 page orientation, 2-6, 3-12 page size, 2-6, 2-9, 3-6, 3-12 paper source, 2-6, 2-8, 3-6, 3-12 paper type, 3-14 print resolution, 2-6, 2-7, 3-12 printer memory, 2-11 problems using SelecType or Remote Control Panel, 6-17 RITech, 2-10 standby mode, 2-11, 3-15 Time Out, 2-11, 3-15 toner density, 2-10, 3-13 toner remaining, 3-16 Toner Save, 2-11 user-defined group settings, 2-13 Setup menu, 3-15 Specifications Duplex Unit, A-14 electrical, A-5 environmental, A-4 Ethernet card, A-15 imaging cartridge, A-14, A-15 lower paper cassettes, A-11 to A-13 mechanical, A-4 printer, A-3 Standby mode setting, 2-11, 3-15 Index IN-5 Status messages, 6-2 to 6-9 Status Monitor, 2 Status sheet, printing, 2-12, 3-7, 3-10 Support services, 5 to 7 T Technical assistance, 6, 7 Telephone numbers for support, 5, 6, 7 Test menu, 3-9 Time Out setting, 2-11, 3-15 Toner amount remaining, 3-16 density setting, 2-10, 3-13 Toner Save setting, 2-11, 3-6, 3-13 Transparencies, 1-3 Transporting the printer, 5-11 Tray size, 3-13 IN-6 Index Troubleshooting diagnosing communication problems, 6-9, 6-14 fixing paper jams, 6-11 to 6-14 graphics printing problems, 6-16 print quality problems, 6-17 to 6-20 problems printing fonts, 6-15 Twinax interface card, installing, 4-10 to 4-12 V Value button, 3-8 W Windows accessing printer driver from, 2-2 to 2-4 World Wide Web, 6