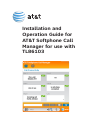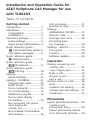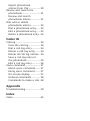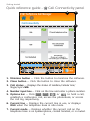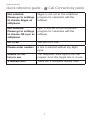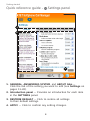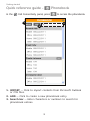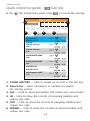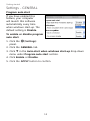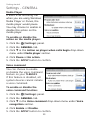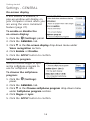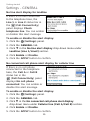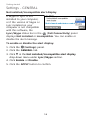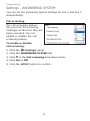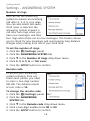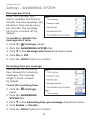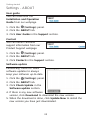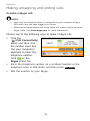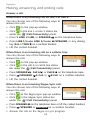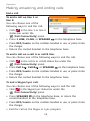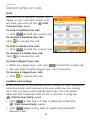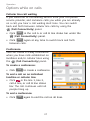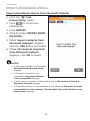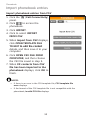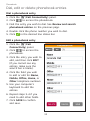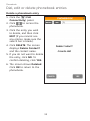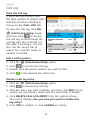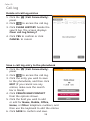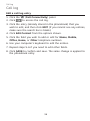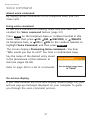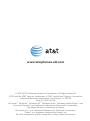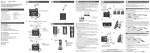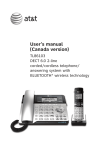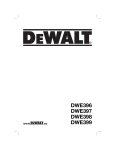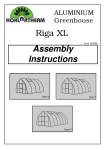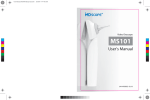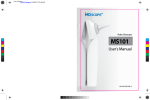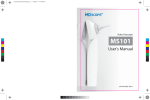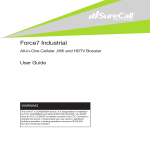Download AT&T TL86103 User guide
Transcript
Installation and Operation Guide for AT&T Softphone Call Manager for use with TL86103 Installation and Operation Guide for AT&T Softphone Call Manager for use with TL86103 Table of contents Getting started Introduction..................................... 1 Installation....................................... 2 Compatibility............................... 2 Installation................................... 2 Important settings....................... 3 Audio settings............................ 3 Skype access authorization....4 Quick reference guide - . Call Connectivity panel....5 Call status messages.............. 6 Quick reference guide - . Settings panel......................8 Quick reference guide - . Phonebook....................... 9 Quick reference guide - . Call log............................. 10 Settings............................................ 11 About Settings.......................... 11 Settings - General................... 12 Program auto start................. 12 Media Player............................... 13 Voice command........................ 13 On-screen display................... 14 Softphone program................ 14 No line alert display . for landline................................. 15 No connected cell phone alert display for . cellular line................................. 15 Not installed/incompatible alert display............................... 16 Call screening........................... 17 Number of rings....................... 17 Settings - . ANSWERING SYSTEM............. 17 Remote code............................. 18 Message alert tone................. 18 Recording time . per message.............................. 19 Settings - ABOUT........................ 20 User guide................................... 20 Contact......................................... 20 Software update....................... 20 Operation Making, answering, and . ending calls................................ 21 Log in Skype/Lync.................. 21 Make a call................................. 22 Answer a call............................. 24 End a call..................................... 25 Options while on calls.............. 26 Hold................................................ 26 Landline call waiting............... 26 Cellular line call waiting...... 27 Conference................................. 27 Phonebook Import phonebook entries...... 28 Create a new . phonebook entry..................... 28 Import phonebook entries from Microsoft Outlook........ 29 Import phonebook . entries from CSV...................... 30 Review and search the phonebook.................................. 31 Review and search phonebook entries................. 31 Dial, edit or delete . phonebook entries................. 32 Dial a phonebook entry....... 32 Edit a phonebook entry....... 32 Delete a phonebook entry....33 Caller ID Call log............................................. 34 View the call log...................... 34 Dial a call log entry................ 34 Delete a call log entry.......... 34 Delete all call log entries.... 35 Save a call log entry to . the phonebook......................... 35 Edit a call log entry................ 36 Voice command............................ 37 About voice command.......... 37 Using voice command........... 37 On-screen display................... 37 General commands................ 38 Commands to make a call....38 Appendix Troubleshooting........................... 39 Index Index.................................................. 42 Getting started Introduction The AT&T Softphone Call Manager helps you to unify your everyday business communication using your AT&T TL86103. Before using the AT&T Softphone Call Manager, make sure . you have: 1. Installed your TL86103 according to its user’s manual. 2. Installed the AT&T Softphone Call Manager on your computer using the CD-ROM provided in the package.. -ORVisited www.telephones.att.com/downloads, downloaded the software, unzipped the file, and installed the software. With the USB cable connected to the telephone base and your computer, you can manage traditional landline calls, cellular line calls, softphone VoIP ������������������� calls through Skype and Microsoft Lync® using this software. You can also use the voice command feature to make calls by simply saying the name of a phonebook entry saved in the software. TM You can click the dial pad in the �(Call Connectivity) panel to make landline, cellular line, or softphone calls. You can also add phonebook entry or import phonebook entries from Microsoft Outlook® or CSV files into the software PHONEBOOK tab. The CALL LOG tab provides you with information of all incoming, outgoing and missed calls. In the (Call Connectivity) panel, you can view the current status of your landline, cellular line, Skype, and Lync �calls. To make a softphone����� ���� call, launch your Skype and dial the number from there or using the telephone base. To answer or end calls, you can simply use the telephone base, corded handset, or cordless handset; use Skype or Lync; or use the corresponding buttons in the (Call Connectivity) panel. You can check for software updates or configure various settings in the (Settings) panel to best suit your needs. Microsoft® and Microsoft Outlook® are registered trademarks of Microsoft Corporation. The Skype name is a trademark of Skype. Microsoft Lync® is a registered trademark of Microsoft Corporation. Getting started Installation Compatibility The AT&T Softphone Call Manager works with . Microsoft® Windows XP®, Windows Vista®, Windows 7 systems, or Windows 8 systems with the following programs: Skype® 5.0 or above Microsoft Lync® 2010/2013 Windows Media Player® 10 or above iTunes® 10 or above Microsoft Outlook® 2003 or above Landline calls controllers Installation To install the AT&T Softphone Call Manager: 1. Put the CD-ROM that comes with the package into your computer. Open My computer, and then double click to open the disk drive. -OR Visit www.telephones.att.com/downloads to download the software. Unzip the file after download. 2.Double click the installation file to begin the InstallShield Wizard. 3.If any security warning window pops up, tick the option check box to authorize the installation of the software. Click Run. 4 Click Next>. Read the license agreement, and then accept the terms by pressing the upper check box. Press Next> to continue. 5. The default installation path is:. “C:\Program Files\AT&T\AT&T Softphone Call Manager v3”. . Click the Browse... button to change the path if necessary. Click Next>. 6.Choose the program for connection with the software. Click Next>. 7.Click Install to begin installation. 8.When the installation is done, press Finish to exit the installation program. If you want to launch the . AT&T Softphone Call Manager after installation, tick the . option check box before pressing Finish. Windows®, Windows XP®, Windows Vista® and Windows Media Player® are registered trademarks of Microsoft Corporation. iTunes® is a registered trademark of Apple, Inc. All other trademarks are the properties of their respective owners. Getting started Important settings Audio settings After you have installed the AT&T Softphone Call Manager, check to make sure the audio setting is properly configured in your Skype and/or Microsoft Lync if you want to use them with your TL86103. a) Audio settings in Skype: i. Launch the Skype program. ii. Click Tools, and then Options. iii. Click Audio settings. iv. Make sure AT&T USB Audio is selected under the speakers and microphone settings. b) Audio settings in Microsoft Lync: i. Launch the Microsoft Lync program. ii. Click Options, and then Audio device. iii. Make sure AT&T USB Audio is selected under the Audio device setting. IMPORTANT Periodically check for software updates. Go to the ABOUT tab under the . (Settings) panel in the AT&T Softphone Call Manager, and then click Check Update. For more details, refer to the Software update section on page 20. Getting started Important settings Skype access authorization The first time you run Skype after you have installed the AT&T Softphone Call Manager, Skype may ask for your authorization to run the softphone program. Click the appropriate button on the screen to allow the access. If you have accidentally denied the access, follow the steps below to allow the access: • Launch Skype, and then go to Tools > Options > Advanced > Advanced Settings > Manage other programs’ access to Skype > Locate ATTSCMv3.exe > Click Change > . Check Allow this program to use skype > Click OK. Getting started Quick reference guide - Call Connectivity panel 1 2 3 4 5 6 7 1. Minimize button -- Click the button to minimize the software. 2. Close button -- Click the button to close the software. 3. Call status -- Displays the status of landline/cellular line/. Skype/Lync������� calls. 4. Number input box -- Click on the box and enter a phone number. 5. Options bar -- Click , , , or to hold a call, establish a conference call, access the phonebook, or access the call log respectively. 6. Current line -- Displays the current line in use, or displays IDLE when the telephone base in idle mode. 7. Current mode -- Displays whether the current call on the telephone base is on speakerphone, corded handset, or is muted. HOLD CONF Getting started Quick reference guide - Call Connectivity panel Call status messages The table below summarizes all the call status messages in the Call Connectivity panel. Call ended You have just ended a call. Call on hold The call is being put on hold. Calling You are making an outside call. Check telephone line No telephone line is connected to the telephone base. Conference You are in a multi-line conference call Idle The telephone line is not is use. Incoming call There is an incoming call. Incompatible version The Skype/Lync version you are currently using is not compatible with the software. Line in use The line is currently in use on devices other than the telephone base. Logged in You have logged in to Skype/Lync. Logged out You have logged out from Skype/Lync. No cell phone connected Bluetooth device is not paired to . or disconnected from the . telephone base. Not available at this time An error is encountered, or an action is rejected by the telephone base. Not installed Skype/Lync is not installed on . your computer. Getting started Quick reference guide - Call Connectivity panel Not selected Please go to settings to choose Skype as softphone Skype is not set as the softphone program for connection with this software. Not selected Please go to settings to choose MS Lync as softphone Lync is not set as the softphone program for connection with this software. On a call You are on a call. Please enter number A line is selected without any digits input. Unable to call Line in use The telephone base rejects the call request since the target line is in use. X missed calls There are X unviewed missed calls. Getting started Quick reference guide - Settings panel 1 2 3 4 1. General, ANSWERING SYSTEM, and About tabs -- . Click the tab of the setting you want to edit (see Settings on pages 11-20). 2. Introduction panel -- Provides an introduction for each item in the SETTINGS panel. 3. RESTORE DEFAULT -- Click to restore all settings . to their default settings. 4. APPLY -- Click to confirm any setting changes. Getting started Quick reference guide In the Call Connectivity panel, press 1 Phonebook to access the phonebook. 3 2 1. IMPORT -- Click to import contacts from Microsoft Outlook . or CSV files. 2. ADD -- Click to create a new phonebook entry. 3. Search bar -- Enter characters or numbers to search for phonebook entries. Getting started Quick reference guide In the Call log Call Connectivity panel, press to access the call log. 1 2 3 4 5 6 Amanda Hall 800-222-3111 Charlie Johnson 104 Charlie Johnson 104 MACDONARD MIKE 104 MACDONARD MIKE 104 Amanda Hall 800-222-3111 MACDONARD MIKE 104 1. CLEAR HISTORY -- Click to delete all records in the call log. 2. Search bar -- Enter characters or numbers to search . for call log entries. 3. ALL -- Click to show all landline and celluar line call records. 4. IN -- Click to show the records of incoming landline and celluar line calls. 5. OUT -- Click to show the records of outgoing landline and celluar line calls. 6. MISSED -- Click to show the records of missed landline and celluar line calls. 10 Getting started Settings About Settings You may customize various settings in the (Settings) panel before you start using the software. Below is an introduction of what you can set in each tab. Use the General tab to choose the softphone program. You can also enable or disable the auto-start feature, action on media player, voice command, on-screen display, no line alert for landline, no connected cell phone alert for cellular line, and not installed/incompatible alert for Lync/Skype. Use the ANSWERING SYSTEM tab to change the settings of call screening, number of rings, remote code, message alert tone, and recording time per message for line 1 and line 2 independently. Use the About tab to download the Installation and Operation Guide of the software, or to obtain customer service information. You can also check the current software and firmware versions, or check if there is an updated software version for download. 11 Getting started Settings - General Program auto start If you have enabled this . feature, your computer will launch this software automatically every time . when windows start-up. The default setting is Disable. To enable or disable program auto start: 1. Click the (Settings) . panel. 2. Click the General tab. 3. Click q in the Auto-start when windows start-up drop-down menu under Program auto start section. 4. Click Enable or Disable. 5. Click the APPLY button to confirm. 12 Getting started Settings - General Media Player If there is an incoming call when you are using Windows Media Player or iTunes, the media player would pause. You may choose to enable or disable this action on the . media player. To enable or disable the action on the media player: 1. Click the (Settings) panel. 2. Click the General tab. 3. Click q in the Action on player when calls begin drop-down menu under Media player section. 4. Click Pause or No action. 5. Click the APPLY button to confirm. Voice command You can choose to enable . or disable the voice command feature on your TL86103. . If this feature is disabled, all system devices cannot initiate . a voice command. To enable or disable the voice command function: 1. Click the (Settings) panel. 2. Click the General tab. 3. Click q in the Voice command drop-down menu under Voice recognition section. 4. Click Enable or Disable. 5. Click the APPLY button to confirm. 13 Getting started Settings - General On-screen display If this feature is enabled, a . pop-up window will display on your computer screen when you are using the voice command feature (page 37). To enable or disable the on-screen display: 1. Click the (Settings) panel. 2. Click the General tab. 3. Click q in the On-screen display drop-down menu under Voice recognition section. 4. Click Enable or Disable. 5. Click the APPLY button to confirm. Softphone program You can choose Skype or Lync as the softphone program to use for softphone calls. To choose the softphone program: 1. Click the (Settings) panel. 2. Click the General tab. 3. Click q in the Choose softphone program drop-down menu under Softphone program section. 4. Click Skype or Lync. 5. Click the APPLY button to confirm. 14 Getting started Settings - General No line alert display for landline If there is no line connected . to the telephone base, the . Line 1 or Line 2 status bar in the (Call Connectivity) panel displays Check telephone line. You can enable or disable this alert message. To enable or disable the alert display: 1. Click the (Settings) panel. 2. Click the General tab. 3. Click q in the No line alert display drop-down menu under Landline (Line 1/Line2) section. 4. Click Enable or Disable. 5. Click the APPLY button to confirm. No connected cell phone alert display for cellular line If there is no cell phone connected to the telephone base, the Cell A or Cell B . status bar in the . (Call Connectivity) panel displays No cell phone connected. You can enable or disable this alert message. To enable or disable the alert display: 1. Click the (Settings) panel. 2. Click the General tab. 3. Click q in the No connected cell phone alert display drop-down menu under Cellular line (Cell A/Cell B) section. 4. Click Enable or Disable. 5. Click the APPLY button to confirm. 15 Getting started Settings - General Not installed/incompatible alert display If Skype or Lync is not . installed to your computer, . or if the version of Skype or Lync installed on your . computer is not compatible with this software, the . Lync/Skype status bar in the (Call Connectivity) panel displays Not installed or incompatible. You can enable or disable the alert message. To enable or disable the alert display: 1. Click the (Settings) panel. 2. Click the General tab. 3. Click q in the Not installed/incompatible alert display drop-down menu under Lync/Skype section. 4. Click Enable or Disable. 5. Click the APPLY button to confirm. 16 Getting started Settings - ANSWERING SYSTEM You can set the answering system settings for line 1 and line 2 independently. Call screening The call screening feature . lets you hear the incoming messages at the time they are being recorded. You can . enable or disable the call screening feature. To enable or disable call screening: 1. 2. 3. 4. 5. Click the (Settings) panel. Click the ANSWERING SYSTEM tab. Click q in the Call screening drop-down menu. Click On or Off. Click the APPLY button to confirm. 17 Getting started Settings - ANSWERING SYSTEM Number of rings You can set the answering system to answer an incoming call after 2, 3, 4, 5, or 6 rings. . You can also select toll saver. If toll saver is selected, the answering system answers a . call after two rings when you have new messages, and after four rings when there are no new messages. This feature allows you to check for new messages and avoid paying long distance charges when calling from out of your local area. To set the number of rings: 1. Click the (Settings) panel. 2. Click the ANSWERING SYSTEM tab. 3. Click q in the Number of rings drop-down menu. 4. Click 2, 3, 4, 5, 6, or Toll saver. 5. Click the APPLY button to confirm. Remote code To access your answering . system remotely from any . touch-tone phone, you need . to enter a two-digit number . (00-99). The default remote access code is 19. To change the remote code: 1. Click the (Settings) panel. 2. Click the ANSWERING SYSTEM tab. 3. Click q in the Remote code drop-down menu. 4. Click a two-digit number from 00 to 99. 5. Click the APPLY button to confirm. 18 Getting started Settings - ANSWERING SYSTEM Message alert tone When the message alert . tone is enabled, and there is at least one new message, the telephone base beeps every ten seconds. The message . alert tone is turned off by default. To enable or disable the message alert tone: 1. 2. 3. 4. 5. Click Click Click Click Click the (Settings) panel. the ANSWERING SYSTEM tab. q in the Message alert tone drop-down menu. On or Off. the APPLY button to confirm. Recording time per message You can set the recording . time allowed for incoming . messages. The message . length is three minutes . by default. To set the recording time: 1. Click the (Settings) panel. 2. Click the ANSWERING SYSTEM tab. 3. Click q in the Recording time per message drop-down menu 4. Click Enable or Disable. 5. Click the APPLY button to confirm. 19 Getting started Settings - ABOUT User guide You can download the Installation and Operation Guide from our webpage. 1. Click the (Settings) panel. 2. Click the About tab. 3. Click User Guide in the Support section. Contact You can obtain customer . support information from our Product Support webpage. 1. Click the (Settings) panel. 2. Click the About tab. 3. Click Contact in the Support section. Software update Periodically check for latest software updates to always . keep your software up-to-date. 1. Click the (Settings) panel. 2. Click the About tab. 3. Click Check Update in the Software update section. 4. If there is any new software version, click Download to download the new version. 5. When the download is done, click Update Now to install the new version you have just downloaded. 20 Operation Making, answering, and ending calls Log in Skype/Lync To make and receive softphone VoIP calls, make sure you log in to . the respective program before use. 1. Launch the Skype/Lync program. 2. Enter you user ID and password to log in to the Skype/Lync program. The Skype/Lync status bar under . the (Call Connectivity) panel . displays Logged in. NOTES: • Only Skype can make a softphone VoIP call. • If you have logged in to the Lync program before, or you have logged in to the Skype program before and ticked the option check box Sign me in when Skype starts, the Skype/Lync program will automatically log in without asking you for user ID and password. 21 Operation Making, answering, and ending calls Make a call To make a call on a landline: 1. Click the (Call Connectivity) panel. 2. Click on the number . input box. Use your . keyboard to enter the telephone number. 3. Choose one of the . following ways to make . a call: • Click on the Line 1 or Line 2 status bar. • Press SPEAKER , 1 Line, or 2 Line on the telephone base. • Lift the corded handset. To make a call on a cellular line: 1. Click the (Call Connectivity) panel. 2. Click on the number input box. Use your computer's keyboard to enter the telephone number. 3. Click on the Cell A or Cell B status bar. 22 Operation Making, answering, and ending calls To make a Skype call: NOTES: • Make sure the telephone base is connected to your computer using a . USB cable, and you have logged in to Skype. • Making an outgoing phone call using Skype will require you to purchase Skype credit. Visit www.skype.com for more information. Choose one of the following ways to make a Skype call: • Click the . (Call Connectivity) panel, and then click . the number input box. Use your computer's keyboard to enter the telephone number. . Click on the . Skype status bar. • Enter the telephone number on a cordless handset or the telephone base in idle mode, and then press PC CALL . • Dial the number on your Skype. 23 Operation Making, answering, and ending calls Answer a call When there is an incoming call on line 1 or line 2: You can choose one of the following ways to answer the call: • Click on the pop-up window. • Click in the line 1 or line 2 status bar under the (Call Connectivity) panel. • Press 1 LINE, 2 LINE, or SPEAKER on the telephone base. • Press LINE 1/FLASH, LINE 2/FLASH, /SPEAKER, or any dialing key (0-9 or TONE ) on a cordless handset. • Lift the corded handset. When there is an incoming call on a cellular line: You can choose one of the following ways to answer the call: • Click on the pop-up window. • Click in the cell A or cell B line status bar under the (Call Connectivity) panel. • Press SPEAKER , Cell A , or Cell B on the telephone base. • Press /SPEAKER, A Cell, or B Cell on a cordless handset. • Lift the corded handset. When there is an incoming Skype/Lync call: You can choose one of the following ways to answer the call: • Click on the Skype/Lync pop-up window. • Click in the Skype/Lync status bar under the (Call Connectivity) panel. • Press SPEAKER on the telephone base or lift the corded handset. • Press /SPEAKER or ANSWER on a cordless handset. • Answer the call on the Skype or Lync program. 24 Operation Making, answering, and ending calls End a call To end a call on line 1 or line 2: You can choose one of the following ways to end the call: • Click in the line 1 or line 2 status bar under the. (Call Connectivity) panel. • Press 1 LINE, 2 LINE, or SPEAKER on the telephone base. • Press OFF/CANCEL on the cordless handset in use, or place it into the charger. • Return the corded handset to the telephone base. To end a call on a cell A or cell B line: You can choose one of the following ways to end the call: • Click in the cell A or cell B status bar under the. (Call Connectivity) panel. • Press Cell A , Cell B , or SPEAKER on the telephone base. • Press OFF/CANCEL on the cordless handset in use, or place it into the charger. • Return the corded handset to the telephone base. To end a Skype/Lync call: You can choose one of the following ways to end the call: • Click in the Skype/Lync status bar under the. (Call Connectivity) panel. • Press SPEAKER on the telephone base, or return the . corded handset to the telephone base. • Press OFF/CANCEL on the cordless handset in use, or place it into the charger. • End the call on the Skype or Lync program. 25 Operation Options while on calls Hold You can hold a landline, cellular line, Skype, or Lync call and resume it at . any time you want on the (Call Connectivity) panel. To hold a landline line call: • Click HOLD to hold the current call. To resume a landline line call: Click to resume the call. To hold a cellular line call: • Click HOLD to hold the current call. To resume a cellular line call: Click to resume the call. To hold a Skype/Lync call: • While on a Skype/Lync call, click HOLD to hold the current call. • You can make another Skype/Lync call if necessary. To resume a Skype/Lync call: • Click to resume the call. Landline call waiting If you subscribe to call waiting service offered by your telephone service provider, and someone calls you while you are already . on a call, you hear a call waiting alert tone. You can switch . back and forth between calls on line 1 and line 2 using the . (Call Connectivity) panel. • Click FLASH in the line 1 or line 2 status bar under the . (Call Connectivity) panel. • Click FLASH again at any time to switch back and forth between calls. 26 Operation Options while on calls Cellular line call waiting If you subscribe to call waiting service from your cell phone . service provider, and someone calls you while you are already . on a call, you hear a call waiting alert tone. You can switch . back and forth between cellular line calls by using the . (Call Connectivity) panel. • Click SWAP in the cell A or cell B line status bar under the . (Call Connectivity) panel. • Click SWAP again at any time to switch back and forth between calls. Conference You can create a 3-way conference when you have calls established on landlines and/or cellular lines using the (Call Connectivity) panel. To create a conference: • Click CONF to create a conference. To end a call on an individual landline or cellular line: • Click in the line 1, line 2, . cell A line, or cell B line status . bar. The call continues until all people hang up. To end a conference: • Click CONF again to end the call on all lines.. 27 Phonebook Import phonebook entries Create a new phonebook entry 1. Click the (Call Connectivity) panel. 2. Click to access the phonebook. 3. Click ADD. 4. Enter the name and telephone number (Mobile, Office, Home, or Other) in the corresponding field. 5. Click SAVE to save the entry. Click CANCEL to cancel without saving the entry. 28 Phonebook Import phonebook entries Import phonebook entries from Microsoft Outlook 1. Click the (Call Connectivity) panel. 2. Click to access the phonebook. 3. Click IMPORT. 4. Click to select IMPORT FROM OUTLOOK. 5. When Import contacts from Microsoft Outlook? displays, click the YES button to confirm. 6. When XX contacts imported from Microsoft Outlook displays, click OK to finish. NOTES: • If Microsoft Outlook is not installed, Microsoft Outlook is not found displays. • If Microsoft Outlook is not compatible, Microsoft Outlook is not compatible displays. • If there are no contacts in Microsoft Outlook, No contact is found in Microsoft Outlook displays. • If Microsoft Outlook is not available at the moment, Microsoft Outlook is unavailable at the moment. Please check Microsoft Outlook or try import later displays. 29 Phonebook Import phonebook entries Import phonebook entries from CSV 1. Click the (Call Connectivity) panel. 2. Click to access the phonebook. 3. Click IMPORT. 4. Click to select IMPORT FROM CSV. 5. When Import from CSV displays, click OPEN TEMPLATE FILE TO EDIT �������������������� to edit the contact details, and then save it to your computer. 6.Click OPEN CSV FILE FROM COMPUTER, and then choose the CSV file saved in step 5. 7.When XX contacts from CSV file has been imported to the phonebook displays, click OK to finish. NOTES: • If there is an error in the CSV template file, CSV template file error displays. • If the format of the CSV template file is not compatible with the phonebook, Invalid CSV file displays. 30 Phonebook Review and search the phonebook Review and search phonebook entries 1. Click the (Call Connectivity) panel. 2. Click to access the phonebook. 3. Use the scroll bar on the right to scroll through the list of phonebook entries if necessary. You can also use the search bar to search for entries by entering names or numbers. Matching entries show below the search bar. 31 Phonebook Dial, edit or delete phonebook entries Dial a phonebook entry 1. Click the (Call Connectivity) panel. 2. Click to access the phonebook. 3. Find the entry you wish to dial. See Review and search phonebook entries on the previous page. 4. Double click the phone number you wish to dial. 5. Click in the desired line status bar. Edit a phonebook entry 1. Click the (Call Connectivity) panel. 2. Click to access the phonebook. 3. Click the entry you wish to edit, and then click EDIT . (If you cannot see any entries, make sure the search bar is blank). 4.Click the field you wish to add or edit for Name, Mobile, Office, Home, or Other telephone numbers. 5.Use your computer's keyboard to edit the . entries. 6.Repeat steps 3-4 if you need to edit other fields. 7.Click SAVE to confirm . and save. 32 Phonebook Dial, edit or delete phonebook entries Delete a phonebook entry 1. Click the (Call Connectivity) panel. 2. Click to access the phonebook. 3. Click the entry you wish to delete, and then click EDIT (If you cannot see any entries, make sure the search bar is blank). 4. Click DELETE. The screen displays Delete Contact? and the contact name. 5. If you do not want to delete the entry, click NO. To confirm deleting, click YES. 6. The screen shows Deleted. Click OK to return to the phonebook. 33 Caller ID Call log View the call log If there are any missed calls, . the total number of missed calls that has not been checked is shown on the CALL LOG tab. To view the call log, click ���� the (Call Connectivity) panel��, and then click to access the call log. Scroll through the call log with the scroll bar on the right if necessary. You can also use the search bar to search for a specific name or number if needed. Amanda Hall 800-222-3111 Charlie Johnson 104 Charlie Johnson 104 MACDONARD MIKE 104 Dial a call log entry 1. 2. 3. 4. Click the (Call Connectivity) panel. Click to access the call log. Double click the phone number you wish to dial. Click in the desired line status bar. Delete a call log entry 1. Click the (Call Connectivity) panel. 2. Click to access the call log. 3. Click the entry you wish to delete, and then click EDIT (If you cannot see any entries, make sure the search bar is blank). 4. Click DELETE CALL LOG ENTRY from the options shown. . The screen displays Are you sure you want to delete this log entry? 5. Click YES to confirm or click CANCEL to cancel. 34 Caller ID Call log Delete all call log entries 1. Click the (Call Connectivity) panel. 2. Click to access the call log. 3. Click CLEAR HISTORY beside the search bar. The screen displays Clear call log history? 4. Click YES to confirm or click CANCEL to cancel. Save a call log entry to the phonebook 1. Click the (Call Connectivity) panel. 2. Click to access the call log. 3. Click the entry you wish to save . to the phonebook, and then click . EDIT (If you cannot see any . entries, make sure the search . bar is blank). 4. Click CREATE NEW CONTACT . from the options shown. 5. Click the field you wish to add or edit for Name, Mobile, Office, Home, or Other telephone numbers, and . then use the keyboard to edit the entries. 6. Click SAVE to confirm and save. 35 Call log Call log Edit a call log entry 1. Click the (Call Connectivity) panel. 2. Click to access the call log. 3. Click the entry (already stored in the phonebook) that you wish to edit, and then click EDIT (If you cannot see any entries, make sure the search bar is blank). 4. Click Edit Contact from the options shown. 5. Click the field you wish to add or edit for Name, Mobile, Office, Home, or Other telephone numbers. 6. Use your computer's keyboard to edit the entries. 7. Repeat steps 5-6 if you need to edit other fields. 8. Click SAVE to confirm and save. The same change is applied to the phonebook entry. 36 Voce command Voice command About voice command By saying certain commands to the telephone base, you can make calls. Using voice command To use voice command for dialing, make sure you have first enabled the Voice command feature (page 13). Press MENU on the telephone base or cordless handset in idle mode. After that, press CID, DIR, /RECORD, or /DELETE on telephone base, or CID or DIR on the cordless handset to highlight Voice Command, and then press SELECT . The screen displays Processing Voice command... You hear “Who would you like to call?” You hear a confirmation beep. Say the name of the desired entry saved in the phonebook of this software to dial (see pages 28-30). Refer to page 38 for a list of commands. On-screen display If you have enabled the on-screen display feature (page 14), you will see pop-up messages displayed on your computer to guide you through the voice command process. 37 Voce command Voice command General commands Command Action “What can I say?” To hear a list of voice commands. “Cancel.” To return to idle mode. Commands to make a call Command Action First name + last name . To call a specific contact number from (from software the software phonebook. phonebook) • If there are multiple names recognized, you can Say “Call one”, “Call two” or “Call three” of your choice according to the voice prompt to call the desired contact. -OR Double click the desired number on the pop-up screen to call. • If the contact has more than one number, you can: Say "Call mobile", "Call office", "Call home" or "Call other" to call the desired number. -OR Double click the desired number on the pop-up screen to call. 38 Appendix Troubleshooting If you have difficulty in using this software with your TL86103, please try the suggestions below. For customer service, visit our website at www.telephones.att.com or call 1 (800) 222-3111. In Canada, dial 1 (866) 288-4268. I cannot install the software. • Check the operating system of your PC to make sure it is compatible with this software. See Compatibility on page 2. • Make sure your hard drive has enough space to install the AT&T Softphone Call Manager. • Make sure the file is not corrupted. You can download the AT&T Softphone Call Manager from . www.telephones.att.com/downloads again. I cannot run the AT&T Softphone Call Manager. • Try to restart your PC before you run the software again. • Make sure you have set your fire wall or any antivirus software to allow this software to run. I cannot update my AT&T Softphone Call Manager. • Make sure your PC is connected to the Internet. • Make sure you have set your fire wall or any antivirus software to allow this software to check for updates. I cannot use my Skype/Lync with the AT&T Softphone Call Manager. • Make sure you have installed Skype/Lync and logged in to . the programs. 39 Appendix Troubleshooting AT&T USB Audio does not appear in the audio devices control panel on my PC. • Make sure you have powered up the TL86103 telephone base. I can’t hear any audio. • Press VOLUME/p to increase the telephone base . speaker volume. • Adjust the volume in the audio settings of your computer. • Make sure you have set the audio settings correctly (page 3). I can’t make calls by using the software. • Make sure the USB cable is connected to your TL86103 telephone base and PC. The other party cannot hear me. • Make sure the sound is not set as muted under the audio control panel in Skype or Lync. I cannot import phonebook entries from Microsoft Outlook. • Make sure the contact list in your Microsoft Outlook is not empty. • Make sure you installed Microsoft Outlook 2003 or above. I cannot import phonebook entries from CSV files. • Make sure you have CSV files ready in your computer (page 30). • Make sure the CSV files are valid. I cannot hear any sound from Windows Media Player/iTunes when there is an incoming call. • Change the setting in (Settings) > GENERAL > Media Player > Action on player when calls begin to Disable (page 13). 40 Appendix Troubleshooting I have already logged in to Skype but the status in the Call Connectivity panel shows Logged out. • Launch Skype, and then go to Tools > Options > Advanced > Advanced Settings > Manage other programs’ access to Skype > Locate ATTSCMv3.exe > Click Change > Check Allow this program to use skype > Click OK. My voice is not recognized in a voice command. • Make sure you have phonebook entries added or imported from Microsoft Outlook or CSV files to the software phonebook (pages 28-30). • Make sure you have set the audio settings correctly (page 3). • Make sure you are speaking towards the microphone on your TL86103 telephone base. • When you say the command, say it clearly, in a consistent speed and louder than the background noise. • When voice command fails, you will hear "I didn't catch that. Please try again." Repeat your voice command. 41 Index Index A Action on player when calls begin 13 Answer a call 24 Audio 3 I Import phonebook entries 29 Incompatible version . alert display 20 Installation 2 C Caller ID Announce 17 Call log 34–36 Cellular line call waiting 27 Conference 27 Compatibility 2 Contact 20 Create a phonebook entry 27 L Landline call waiting 26 Log in 21 M Make a call 22 Mute 26 O On-screen display 16 D Default mode 12 Delete a call log entry 34 Delete all call log entries 35 Delete a phonebook entry 33 Dial a call log entry 34 Dial a phonebook entry 32 P Phonebook 28–33 Q Quick reference guide 5–9 E Edit a phonebook entry 32 End a call 25 R Resume calls 26 Review and search . phonebook entries 31 H Hold calls 27 42 Index Index S Save a call log entry to . the phonebook 35 Settings audio 3 general 12–16 answering system 17-19 about 20 Skype access 4 T Troubleshooting 39–41 U Updates 20 User guide 20 V View the call log 34 Voice command 37–38 43 www.telephones.att.com © 2013-2014 Advanced American Telephones. All Rights Reserved. AT&T and the AT&T logo are trademarks of AT&T Intellectual Property licensed to Advanced American Telephones, San Antonio, TX 78219. Issue 2.2 AT&T 04/14. Microsoft®, Windows®, Windows XP®, Windows Vista®, Windows Media Player® and Microsoft Outlook® are registered trademarks of Microsoft Corporation. The Skype name is a trademark of Skype. Microsoft Lync® is a registered trademark of Microsoft Corporation. iTunes® is a registered trademark of Apple, Inc. All other trademarks are the properties of their respective owners.