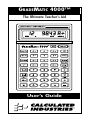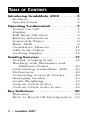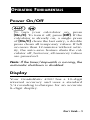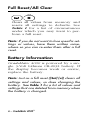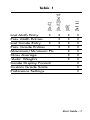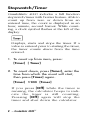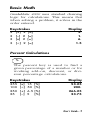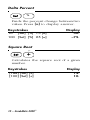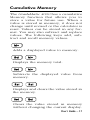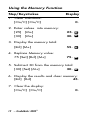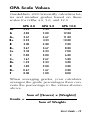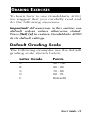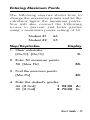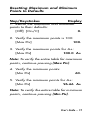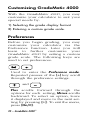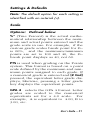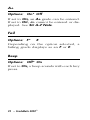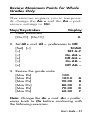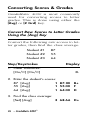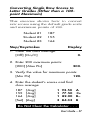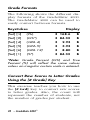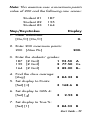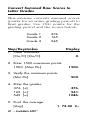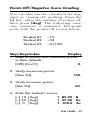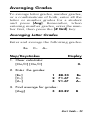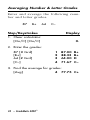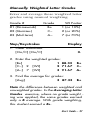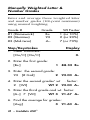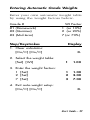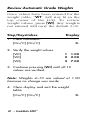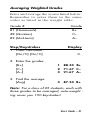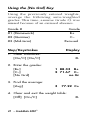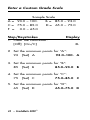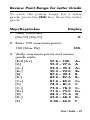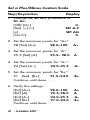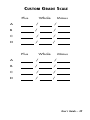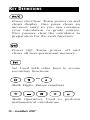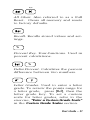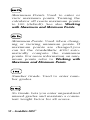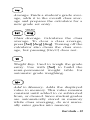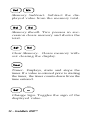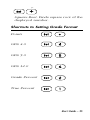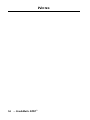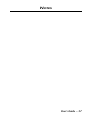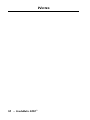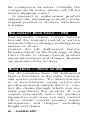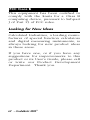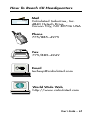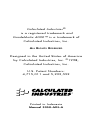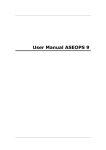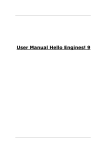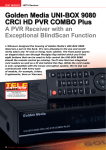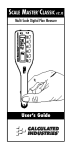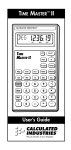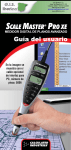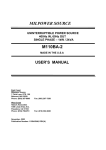Download Calculated Industries GradeMatic 4000 User`s guide
Transcript
GRADEMATIC 4000™ The Ultimate Teacher’s Aid User’s Guide TABLE OF CONTENTS Introducing GradeMatic 4000 . . . . . . .3 Features . . . . . . . . . . . . . . . . . . .3 Specifications . . . . . . . . . . . . . . .4 Operating Fundamentals . . . . . . . . . . .5 Power On/Off . . . . . . . . . . . . . .5 Display . . . . . . . . . . . . . . . . . . .5 Full Reset/All Clear . . . . . . . . . . .6 Battery Information . . . . . . . . . . .6 Stopwatch/Timer . . . . . . . . . . . .8 Basic Math . . . . . . . . . . . . . . . . .9 Cumulative Memory . . . . . . . . .11 GPA Scale Values . . . . . . . . . . .13 Grading Display . . . . . . . . . . . .14 Grading Exercises . . . . . . . . . . . . . .15 Default Grading Scale . . . . . Working with Maximum and Minimum Points . . . . . . . Customizing GradeMatic 4000 Preferences . . . . . . . . . . . . . Converting Scores & Grades . Averaging Grades . . . . . . . . Grade Weighting . . . . . . . . Custom Grade Scales . . . . . . Custom Grade Scale Form . . . . .15 . . . . . . . . . . . . . . . . .16 .20 .20 .26 .33 .35 .43 .49 Key Definitions . . . . . . . . . . . . . . . . .50 Warranty . . . . . . . . . . . . . . . . .59 How to Reach CII Headquarters .63 2 – GradeMatic 4000™ INTRODUCING GRADEMATIC 4000 Features The GradeMatic 4000 grading calculator, dubbed by teachers world wide as “the ultimate teacher’s aide,” provides the following features: ◆ Permanently stores teacher’s custom grade scale until changed or reset ◆ Complete combining of numerical and letter grades ◆ Multiple grade format displays ◆ Time saving Auto-weighting feature ◆ Built-in Points–off/Negative grading ◆ “No-Grade” key for excused absences ◆ Stopwatch and countdown timer with optional “buzzer” ◆ User definable preference settings User’s Guide – 3 Specifications ◆ Measurements Imperial: 5.25 x 2.75 x 0.25-inch Metric: 133 x 70 x 6.5mm ◆ Weight 4 oz. (114 g) ◆ Power Source One 3-Volt Lithium CR-2032 battery ◆ Accuracy 10 digits (internal) ◆ Grade Point Average (GPA) Systems 4.0, 5.0, 12.0 ◆ Grade Display Formats GPAs 4, 5, 12 Scaled % True % Points ◆ Max # of Grades per Student 99 ◆ Max # of Students per Class 99 4 – GradeMatic 4000™ OPERATING FUNDAMENTALS Power On/Off On/C Off To turn your calculator on, press [On/C]. To turn it off, press [Off]. If the calculator is already on, a single press of [On/C] clears the last entry; a double press clears all temporary values. If left on more than 12 minutes without activity, the auto–save feature shuts the calculator off, however, all memory values are preserved. Note: If the timer/stopwatch is running, the automatic shutdown is disabled. Display Your GradeMatic 4000 has a 10–digit internal accuracy and uses a standard 5/4 rounding technique for an accurate 8–digit display. User’s Guide – 5 Full Reset/All Clear + A/C Set Clears all values from memory and resets all settings to defaults. See Table 1 for a list of circumstances under which you may want to perform a full reset. Note: If you do not want to lose specific settings or values, have them written somewhere so you can re-enter them after a full reset. Battery Information GradeMatic 4000 is powered by a single 3-Volt Lithium CR-2032 battery. If the display becomes weak or erratic, replace the battery. Note: Just as a full reset ([Set] [x]) clears all settings and values, so does changing the battery. See Table 1 for a list of values and settings that are deleted from memory when the battery is changed. 6 – GradeMatic 4000™ [On/C] [On/C] [On/C] [Off] [Set] [x] Table 1 • • • • • • • • • • • • • Maximum/Minimum Pts • • Class Average • • ‘Auto’ Weights • • Last Math Entry Prev. Math Entries Last Grade Entry • Prev. Grade Entries Grade Display Format • Custom Grade Scale • Preference Settings • User’s Guide – 7 Stopwatch/Timer GradeMatic 4000 includes a full function stopwatch/timer with buzzer feature. Able to count up from zero or down from an entered time, the count is displayed in an hour, minute, second format. While counting, a clock symbol flashes at the left of the display. Displays, starts and stops the timer. If a value is entered prior to starting the timer, the timer counts down from the time entered. 1. To count up from zero, press: [Timer] [ Timer] 2. To count down, press [Timer], enter the time from which the count will start, then press [Timer] again. [Timer] 1100 [Timer] If you press [Off] while the timer is running, the calculator beeps to indicate the timer is still counting. Pressing [ O ff ] again will stop the timer and shut down the calculator. 8 – GradeMatic 4000 ™ Basic Math GradeMatic 4000 uses standard chaining logic for calculations. This means that when solving a problem, it solves in the order entered. Keystrokes 3 3 3 3 [+] [–] [x] [÷] 2 2 2 2 [=] [=] [=] [=] Display 5. 1. 6. 1.5 Percent Calculations % The percent key is used to find a given percentage of a number or for working add–on, discount, or division percentage calculations. Keystrokes Display 355 100 250 25 53.25 200. 266.25 23.75 [x] [÷] [+] [–] 15 [%] 50 [%] 6.5 [%] 5 [%] User’s Guide– 9 Delta Percent Set % Finds the percent change between two values. Press [=] to display answer. Keystrokes 10 [Set] [%] 15 [=] 100 [Set] [%] 25 [=] Display 50. –75. Square Root √— Set + Calculates the square root of a given number. Keystrokes [144] [Set] [+] [100] [Set] [+] 10 – GradeMatic 4000™ Display 12. 10. Cumulative Memory The GradeMatic 4000 has a cumulative Memory function that allows you to store a value for future use. When a value is stored in memory, it does not change until revised or the calculator is reset. Values can be stored in any format. You may also subtract and replace values. The following keys add, subtract and recall memory values: M+ Adds a displayed value to memory. Rcl M+ Displays the memory total. Set M+ Subtracts the displayed value from memory. Rcl Rcl Displays and clears the value stored in the memory. Set Rcl Clears the value stored in memory without changing the current display. User’s Guide – 11 Using the Memory Function Step/Keystrokes Display 1. Clear calculator: [On/C] [On/C] 0. 2. Enter values into memory: [25] [M+] [30] [M+] 25. 30. M M 3. Display the memory total: [Rcl] [M+] 55. M 75. M 4. Replace Memory value: 75 [Set] [Rcl] [M+] 5. Subtract 30 from the memory total: [30] [Set] [M+] 30. M 6. Display the results and clear memory: [Rcl] [Rcl] 45. 7. Clear the display: [On/C] [On/C] 12 – GradeMatic 4000™ 0. GPA Scale Values GradeMatic 4000 internally calculates letter and number grades based on these scales for GPAs 4.0, 5.0, and 12.0 A+ A A– B+ B B– C+ C C– D+ D D– F GPA 4.0 4.33 4.00 3.67 3.33 3.00 2.67 2.33 2.00 1.67 1.33 1.00 0.67 0.00 GPA 5.0 5.33 5.00 4.67 4.33 4.00 3.67 3.33 3.00 2.67 2.33 2.00 1.67 1.00 GPA 12.0 13.00 12.00 11.00 10.00 9.00 8.00 7.00 6.00 5.00 4.00 3.00 2.00 0.00 When averaging grades, your calculator averages the grade percentages then converts the percentage to the values shown above. Sum of [(Scores) x (Weights)] Grade = Sum of Weights User’s Guide – 13 Grading Display The number “12” represents the number of grade entries, the value to its right is the numerical value of the last entry (defined by the grade format). To the right of the numerical value is the corresponding letter grade. All are identified by annunciators. (NUM, % and GRADE). “AVG” appears when averaging grades. “Error” & “None” Messages When an entry is incorrect or an answer is beyond the range of the calculator, the word “Error” will display. When this occurs, press any key and continue where you left off. In some cases, such as averaging grades, the word “None” will display to indicate that a grade value is required before a value can be calculated, or the grade selected is not available due to preference settings. 14 – GradeMatic 4000™ GR A D I N G E X E R C I S E S To learn how to use GradeMatic 4000, we suggest that you carefully read and do the following exercises: Important! All exercises in this section use default values unless otherwise stated. Press [Set] [x] to restore GradeMatic 4000 to its default settings. Default Grading Scale The following examples use the default grading scale shown below. Letter Grade Points A B C D F 90 - 100 80 - 90 70 - 80 60 - 70 Below 60 User’s Guide– 15 Working with Maximum and Minimum Points Maximum Points Maximum Points is the highest score possible for a student to achieve on a given test or assignment as determined by the teacher. The default for maximum points is 100. Minimum Points Minimum points can either be set directly, or the GradeMatic 4000 can do this automatically. When set automatically, GradeMatic 4000 multiplies the maximum points by the D– breakpoint percentage (default is 60%). 16 – GradeMatic 4000 ™ Entering Maximum Points The following exercise shows how to change the maximum points and let the calculator figure the minimum points. You will also convert the following scores to percent and letter grades using a maximum points setting of 50. Student #1 Student #2 46 35 Step/Keystrokes Display 1. Clear calculator: [On/C] [On/C] 0. 2. Enter 50 maximum points: 50 [Max Pts] 50. 3. Find the minimum points: [Min Pts] 30. 4. Enter the student’s grades: 46 [# Grd] 35 [# Grd] 1 92.00 A– 2 70.00 C– User’s Guide – 17 Entering Both Maximum and Minimum Points Using 150 maximum points and 80 minimum points, convert the following scores to percent and letter grades: Student #1 Student #2 130 93 Step/Keystrokes Display 1. Clear calculator: [On/C] [On/C] 0. 2. Enter 150 maximum points: 150 [Max Pts] 150. 3. Enter 80 minimum points: 80 [Min Pts] 80. 4. Enter the student’s grades: 130 [# Grd] 93 [# Grd] 1 86.66 B+ 2 62.00 D+ Note: With the new maximum and mini mum points, the passing grade is lower than with the default minimum points. 18 – GradeMatic 4000™ Resetting Maximum and Minimum Points to Defaults Step/Keystrokes Display 1. Return the maximum and minimum points to their defaults: [Off] [On/C] 0. 2. Verify the maximum points is 100: [Max Pts] 100. 3. Verify the maximum points for A+: [Max Pts] 100.0 A+ Note: To verify the entire table for maximum points, continue pressing [Max Pts]. 4. Verify the minimum points: [Min Pts] 60. 5. Verify the minimum points for A+: [Min Pts] 96.66 A+ Note: To verify the entire table for minimum points, continue pressing [Min Pts]. User’s Guide – 19 Customizing GradeMatic 4000 With the GradeMatic 4000, you may customize your calculator to suit your special needs by: 1) Selecting the grade display format 2) Entering a custom grade scale. Preferences Before you begin grading, you may customize your calculator via the Preference function. Later you will learn to further customize your GradeMatic 4000 by setting a custom grade scale. The following keys are used to set preferences: Set Used to enter the Preference mode. Repeated presses of the [÷] key scroll through the preference settings. + and – Plus scrolls forward through the options for each setting; Minus scrolls backward. To select an option, leave it displayed and move to the next setting by pressing [÷]. To exit the menu, press [On/C]. 20 – GradeMatic 4000™ Settings & Defaults Note: The default option for each setting is identified with an asterisk (*). Scale Options: Defined below %* (True Percent) is the actual mathe- matical relationship between the maximum and actual points entered and the grade scale in use. For example, if the custom grade scales break point for D– is 60%, and the maximum/minimum points are set to 100 and 40, the D– break point displays as 40, not 60. PTS is used when grading on the Points system. This format is based on a point scale defined by the maximum and minimum points assigned to each grade. If a numerical grade is entered and [# Grd] pressed, the equivalent letter grade displays; likewise, pressing a letter grade key displays the equivalent points. GPA 4 selects the GPA 4 format. Letter grades are scaled to the numerical equivalents set for a 4.0 scale. For example, A is equivalent to 4.00, B to 3.00, etc. User's Guide – 21 GPA 5 selects the GPA 5 format. Letter grades are scaled to the numerical equivalents of a 5.0 scale. For example, A is equivalent to 5.00, B to 4.00, etc. GPA 12 selects the GPA 12 format. Letter grades are scaled to the numerical equivalents of a 12.0 scale. For example, A is equivalent to 12.00, B to 9.00, etc. G% (Grade Scale Percent) correlates percentage to the custom grade scale. For example, if the custom grade scales break point for D– is 60%, and you reset the minimum points to 40, the D– break point will still display as 60. Note: When changing grade formats, the displayed value automatically converts to the new format. The new format becomes the default until changed or the calculator is reset. Note: The GradeMatic 4000 also provides keystroke shortcuts to changing the grading format. Refer to Shortcuts to Setting Grade Format for additional information. 22 – GradeMatic 4000™ Note: The default for each setting is identi fied with an asterisk (*). Set A–F Options: Set ALL Set A–F* To set break points for whole grades only, leave this setting at SET A–F. To set break points for + and – grades, select SET ALL. Note: Setting the A LL +, ALL – and A+ pref erences to OFF overrides this preference when SET A LL is selected. All + Options: On* Off If ALL + is set to OFF, plus grades cannot be entered or displayed. If a plus grade key is pressed, “None” displays. See SET A–F Note. All – Options: On* Off If ALL – is set to OFF, minus grades cannot be entered or displayed. If a minus grade key is pressed, “None” displays. See SET A–F Note. User’s Guide – 23 A+ Options: On* Off If set to ON, an A+ grade can be entered. If set to OFF, A+ cannot be entered or displayed. See SET A–F Note. Fail Options: F* E Depending on the option selected, a failing grade displays as an F or E. Beep Options: Off* On If set to ON, a beep sounds with each key press. 24 – GradeMatic 4000™ Review Maximum Points for Whole Grades Only This exercise requires you to temporarily change the ALL + and the ALL – preference settings to OFF. Step/Keystrokes Display 1. Clear calculator: [On/C] [On/C] 0. 2. Set All + and All – preferences to Off: [Set] [÷] [÷] [÷] [+] [÷] [+] SCALE SET A–F On ALL + Off ALL + On ALL – Off ALL – 3. Review the grade scale: [Max [Max [Max [Max [Max [Max Pts] Pts] Pts] Pts] Pts] Pts] 100. 100.0 90.00 80.00 70.00 60.00 A B C D F Note: Change the ALL + and ALL – prefer ences back to ON before continuing with the following exercises. User’s Guide – 25 Converting Scores & Grades GradeMatic 4000 is most commonly used for converting scores to letter grades. This is done using either the [Avg] or [# Grd] key. Convert Raw Scores to Letter Grades Using the [Avg] Key Convert the following raw scores to letter grades, then find the class average: Student #1 Student #2 Student #3 87 55 64 Step/Keystrokes Display 1. Clear calculator: [On/C] [On/C] 0. 2. Enter the student’s scores: 87 [Avg] 55 [Avg] 64 [Avg] 1 87.00 B+ 1 55.00 F 1 64.00 D 3. Find the class average: [Set] [Avg] 26 – GradeMatic 4000™ 3 68.66 D+ Converting Single Raw Scores to Letter Grades (Other than a 100point Maximum) This exercise shows how to convert raw scores using the default grade scale and maximum points of 200. Student #1 Student #2 Student #3 187 155 164 Step/Keystrokes Display 1. Clear the class average: [Off] [On/C] 0. 2. Enter 200 maximum points: [200] [Max Pts] 200. 3. Verify the value for maximum points: [Min Pts] 120. 4. Enter the student’s scores and find class average: 187 155 164 [Set] [Avg] [Avg] [Avg] [Avg] 1 1 1 3 93.50 A 77.50 C+ 82.00 B– 84.33 B Do Not Clear the Calculator . . . User’s Guide – 27 Grade Formats The following shows the different display formats of the GradeMatic 4000. The GradeMatic 4000 can be used to easily convert between formats. Keystrokes Display [Set] [• ] (Pts) 3 168.6 [Set] [2] (G%*) 3 84.33 B [Set] [4] (GPA 4) 3 B 2.93 B [Set] [5] (GPA 5) 3 3.93 B [Set] [6] (GPA 12) 3 8.80 B [Set] [1] (%*) 3 84.33 B *Note: Grade Percent (G%) and True Percent (%) will reflect the same values unless an irregular custom scale is entered. Convert Raw Scores to Letter Grades Using the [# Grade] Key This exercise teaches you how to use the [# Grd] key to convert raw scores to letter grades. Also, the count will represent the number of students, not the number of grades per student. 28 – GradeMatic 4000™ Note: This exercise uses a maximum points value of 200 and the following raw scores: Student #1 Student #2 Student #3 187 155 164 Step/Keystrokes Display 1. Clear calculator: [On/C] [On/C] 0. 2. Enter 200 maximum points: 200 [Max Pts] 200. 3. Enter the students’ grades: 187 [# Grd] 155 [# Grd] 164 [# Grd] 1 93.50 A 2 77.50 C+ 3 82.00 B– 4. Find the class average: [Avg] 3 84.33 B 5. Set display to Points: [Set] [• ] 3 168.6 B 6. Set display to GPA 4: [Set] [ 4] 3 2.93 B 7. Set display to True %: [Set] [1] 3 84.33 B User’s Guide – 29 Convert Summed Raw Scores to Letter Grades This exercise converts summed scores (points for an entire grading period) to final grades. Use 1500 points for the grading period and the scores below: Grade 1 Grade 2 Grade 3 376 165 545 Step/Keystrokes Display 1. Clear calculator: [On/C] [On/C] 0. 2. Enter 1500 maximum points: 1500 [Max Pts] 1500. 3. Verify the minimum points: [Min Pts] 900. 4. Enter the grades: 376 [+] 165 [+] 545 [=] 376. 541. 1086. 5. Find the average: [Avg] 1 72.40 C– ™ 30 – GradeMatic 4000 Points-Off/Negative Score Grading You can also use the calculator for negative or “points-off” grading. Press the [–] key, enter the number of points off, then press [Avg]. The following exercise assumes a standard 100–point scale with the points-off scores below: Student #1 Student #2 Student #3 –15 –33 –0 (100) Step/Keystrokes Display 1. Reset minimum and maximum points to their defaults: [Off] [On/C] 0. 2. Verify maximum points: [Max Pts] 100. 3. Verify minimum points: [Min Pts] 60. 4. Enter the student’s scores: [–] 15 [Avg] [–] 33 [Avg] [–] 0 [Avg] 1 85.00 B 1 67.00 D+ 1 100.0 A+ User’s Guide – 31 Summed Points–off Grading Assuming a 100–point test, the following exercise shows you how to calculate a student’s average using per–page points–off totals. Use the following grades for this exercise: – 10 –5 –6 Step/Keystrokes Display 1. Clear calculator: [On/C] [On/C] 0. 2. Enter the per–page points–off: [–] 10 [–] 5 [–] 6 [=] –10 –15 –21 3. Find the student’s average: [Avg] 32 – GradeMatic 4000™ 1 79.00 C+ Averaging Grades To average letter grades, number grades, or a combinations of both, enter all the letter or number grades for a student and press [Avg]. Remember, when entering number grades, enter the number first, then press the [# Grd] key. Averaging Letter Grades Enter and average the following grades: B+ C– A– Step/Keystrokes Display 1. Clear calculator: [On/C] [On/C] 0. 2. Enter the grades: [B+] [C–] [A–] 1 88.33 2 71.67 3 91.67 B+ C– A– 3. Find average for grades: [Avg] 3 83.89 B User’s Guide – 33 Averaging Number & Letter Grades Enter and average the following number and letter grades: 87 B+ 64 C– Step/Keystrokes Display 1. Clear calculator: [On/C] [On/C] 0. 2. Enter the grades: 87 [# Grd] [B+] 64 [# Grd] [C–] 1 2 3 4 87.00 88.33 64.00 71.67 B+ B+ D C– 3. Find the average for grades: [Avg] 34 – GradeMatic 4000™ 4 77.75 C+ Grade Weighting GradeMatic 4000 provides a grade weighting feature that can be used to weigh a grade more heavily than others. For example, the following table shows that homework and quizzes account for 50% of a student’s average, while the grade earned on his or her mid-term accounts for the remaining 50%. Grade is for: Homework Quizzes Mid-term Grade Earned % of Grd Avg B+ C– A– 20 % 30 % 50 % Wt Value 2 Wt 3 Wt 5 Wt There are two methods that may be used to enter weight factors: manual grade weighting and automatic grade weighting. Both are discussed in the following sections. Manual Grade Weighting If you prefer not to use the automatic method of grade weighting, you can manually weight individual grades as you enter them. To manually weight a grade, enter the grade, the weight value, then press the [Wt] key. For example, if a stuUser’s Guide – 35 dent earned an A– and you want it to have a weight factor of 5, you would enter: [A–] 5 [Wt]. Automatic Grade Weighting This method saves keystrokes and time by using the semi-permanent weight table. You can use this table to assign weight values for up to ten (10) grades. Once this table is set up, each grade entered is automatically weighted with the corresponding weight value. It is important to remember that while averaging a student’s grades, you must always enter the grades in the same order the weight values were assigned. For example, if the first grade on the table represents homework scores and accounts for 20% of the overall grade, while entering the student’s grades, you will always enter the homework score first so that it is weighted correctly. Otherwise the grade will not receive the correct weight factor. Note: To clear the weight table, turn the cal culator off by pressing the [Off] key. 36 – GradeMatic 4000™ Manually Weighted Letter Grades Enter and average these weighted letter grades using manual weighting: Grade # #1 (Homework) #2 (Quizzes) #3 (Mid-term) Grade Wt Factor B+ C– A– 1 (or 10%) 2 (or 20%) 7 (or 70%) Step/Keystrokes Display 1. Clear calculator: [On/C] [On/C] 0. 2. Enter the weighted grades: [B+] [C–] 2 [Wt] [A–] 7 [Wt] 1 88.33 2 71.67 3 91.67 B+ C– A– 3. Find the average for grades: [Avg] 3 87.33 B+ Note the difference between weighted and unweighted grades. In the Averaging Letter Grades exercise, where no grade weight ing was applied, the same grades earned only a B average. With grade weighting, this student earned a B+. User’s Guide – 37 Manually Weighted Letter & Number Grades Enter and average these weighted letter and number grades (100-point maximum) using manual weighting: Grade # #1 (Homework) #2 (Quizzes) #3 (Mid-term) Grade B+ 93 A– Wt Factor 1 (or 10%) 2 (or 20%) 7 (or 70%) Step/Keystrokes Display 1. Clear calculator: [On/C] [On/C] 0. 2. Enter the first grade: [B+] 1 88.33 B+ 3. Enter the second grade: 93 [# Grd] 2 93.00 A– 4. Enter the second grades' wt 2 [Wt] . factor: WT 2 93.00 A– 5. Enter the third grade and wt. factor: [A–] 7 [Wt] WT 3 91.67 A– 6. Find the average for grades: [Avg] 38 – GradeMatic 4000™ 3 91.60 A– Entering Automatic Grade Weights Enter your own automatic weight table by using the weight factors below: Grade # #1 (Homework) #2 (Quizzes) #3 (Mid-term) Wt Factor 1 (or 10%) 2 (or 20%) 7 (or 70%) Step/Keystrokes Display 1. Clear calculator: [On/C] [On/C] 0. 2. Select the weight table: [Set] [Wt] 1 1.00 1 2 3 1.00 2.00 7.00 3. Enter the weight factors: 1 [Set] 2 [Set] 7 [Set] 4. Exit auto-weight setup: [On/C] [On/C] 0. User’s Guide – 39 Review Automatic Grade Weights Once values have been entered for the weight table, “WT” will stay lit in the top corner of the LCD. To review weight values, press [Wt]. Any weights not entered will carry the default 1.00. Step/Keystrokes Display 1. Clear calculator: [On/C] [On/C] 0. 2. Verify the weight values: [Wt] [Wt] [Wt] 1 1.00 2 2.00 3 7.00 3. Continue pressing [Wt] until all 10 values are verified. Note: Weights 4–10 are valued at 1.00 because no change was made. 4. Clear display and exit the weight table: [On/C] [On/C] 40 – GradeMatic 4000™ 0. Averaging Weighted Grades Enter and average the scores listed below. Remember to enter them in the same order as listed in the weight table. Grade # #1 (Homework) #2 (Quizzes) #3 (Mid-term) Step/Keystrokes Grade B+ C– A– Display 1. Clear calculator: [On/C] [On/C] 0. 2. Enter the grades: [B+] [C–] [A–] 3. Find the average: [Avg] 1 88.33 B+ 2 71.67 C– 3 91.67 A– 3 87.33 B+ Note: For a class of 25 students, each with three grades to be averaged, auto-weight ing saves you 150 keystrokes! User’s Guide – 41 Using the [No Grd] Key Using the previously entered weights, average the following auto-weighted grades. This time, assume Grade #3 was missed because of an excused absence. Grade # Grade #1 (Homework) #2 (Quizzes) #3 (Mid-term) B+ C– Excused Step/Keystrokes Display 1. Clear calculator: [On/C] [On/C] 0. 2. Enter the grades: [B+] [C–] [No Grd] 1 88.33 B+ 2 71.67 C– no Gr 3. Find the average: [Avg] 3 77.22 C+ 4. Clear and exit the weight table: [Off] [On/C] 42 – GradeMatic 4000™ 0. Custom Grade Scales With the GradeMatic 4000 you can enter, recall and store your own custom grade scale. Grade scales are usually set for whole-grade (A/B/C/D/F) break points with incremental breaks (B+/B/B–) automatically divided evenly within the whole-grade range. If preferred, you can manually enter your own values for the whole-grade and +/– break points. When entering a custom grade scale, the minimum value is used to define the minimum breakpoint of a letter grade. The GradeMatic 4000 will take the entered value, convert it to an equivalent percentage and permanently store this percentage as the minimum breakpoint. All custom grade scale entries are assumed to be point values unless the [%] key is used. If [%] is used, then the actual entry is stored and not converted. A custom grade scale remains in permanent memory until [Set] [x] is used to restore the default grade scale or you enter a different custom grade scale. User’s Guide – 43 Enter a Custom Grade Scale Sample Scale A = 93.0 – 100. C = 75.0 – 85.0 F = 0.0 – 65.0 B = 85.0 – 93.0 D = 65.0 – 75.0 Step/Keystrokes Display 1. Clear the calculator: [Off] [On/C] 0. 2 Set the minimum points for “A“: 93 [Set] A 93.0–100. A 3. Set the minimum points for “B”: 85 [Set] B 85.0–93.0 B 4. Set the minimum points for “C”: 75 [Set] C 75.0–85.0 C 5. Set the minimum points for “D”: 65 [Set] D 65.0–75.0 D 44 – GradeMatic 4000™ Review Point Range for Letter Grade To view the points range for a letter grade press the [Rcl] key then the letter grade. Step/Keystrokes Display 1. Clear calculator: [On/C] [On/C] 0. 2. Enter 100 maximum points: 100 [Max Pts] 100. 3. Verify maximum points and review grade scale: [Rcl] [A+] [A] [A–] [B+] [B] [B–] [C+] [C] [C–] [D+] [D] [D–] [F] 97.6 – 95.3 – 93.0 – 90.3 – 87.6 – 85.0 – 81.6 – 78.3 – 75.0 – 71.6 – 68.3 – 65.0 – 0.00 – 100. 97.6 95.3 93.0 90.3 87.6 85.0 81.6 78.3 75.0 71.6 68.3 65.0 A+ A A– B+ B B– C+ C C– D+ D D– F User’s Guide – 45 Review Grades with Maximum Points Greater than 100 Step/Keystrokes Display 1. Clear calculator: [On/C] [On/C] 0. 2. Change the maximum points to 500: [500] [Max Pts] 500. 3. Review the grade scale: [Max Pts] [Max Pts] [Max Pts] [Max Pts] Continue reviewing . . . 500. 0 488.3 476.6 465.0 A+ A A– B+ Note: To review the minimum points for grades, follow the same steps but use the [Min Pts] key instead of the [Max Pts] key. 46 – GradeMatic 4000™ Plus/Minus Custom Scale The following exercise shows how to enter a “nonlinear” custom grade scale with all grade-break levels (including plus and minus). For a “linear” grade point scale, the break point spread is equal as shown in the following table. Note that the point spread for each grade is 2.5. Grade Points A+ A A– B+ 97.5 –100 95.0– 97.5 92.5 – 95.0 90.0– 92.5 Point Spread 2.5 2.5 2.5 2.5 Non–linear point scales do not have equal point spreads as does a linear scale. The following table is an example of a nonlinear point spread. Grade Points A+ A A– B+ 98.0 95.5 94.0 91.0 Point Spread – 100 – 98.0 – 9 5.5 – 94.0 2 2.5 1.5 3 User’s Guide – 47 Set a Plus/Minus Custom Scale Step/Keystrokes Display 1. Change the SET A–F preference to SET A LL: [Off] [On] [Set] [÷] [÷] [+] [On/C] 0. SET A–F SET ALL 0. 2. Set the minimum points for “A+”: 98 [Set] [A+] 98.0–100. A+ 3. Set the minimum points for “A”: 95.5 [Set] [A] 95.5– 98.0 A 4. Set the minimum points for “A–”: 94 [Set] [A–] 94.0–95.5 A– 5. Set the minimum points for “B+”: 91 [Set] [B+] 91.0–94.0 Continue until done . . . B+ 6. Verify the settings: [Rcl] [A+] [Rcl] [A] [Rcl] [A–] [Rcl] [B+] Continue until done . 48 – GradeMatic 4000™ 98.0–100. 95.5–98.0 94.0–95.5 91.0–94.0 .. A+ A A– B+ CUSTOM GRADE SCALE Plus Whole Minus A / / B / / C / / D / / Plus Whole Minus A / / B / / C / / D / / User’s Guide – 49 KEY DEFINITIONS On/C Power On/Clear: Turns power on and clears display. One press clears an incorrect entry so you can continue your calculation or grade entries. Two presses clear the calculator in preparation for the next function. Off Power Off: Turns power off and clears all non–permanent memory. Set Set: Used with other keys to access secondary functions. 0 – 9 AND • Math Digits: Enters numbers. Math Operators: Used to perform mathematical calculations. 50 – GradeMatic 4000™ + A/C Set All Clear: Also referred to as a Full Reset. Clears all memory and resets to factory defaults. Rcl Recall: Recalls stored values and settings. % Percent Key: Four-functions. Used in percent calculations. Set % Delta Percent: Calculates the percent difference between two numbers. A+ – F Letter Grades: Used to enter a letter grade. To review the points range for a letter grade, press [Rcl], then the letter grade key. To set a custom scale for letter grades, refer to the exercise, “Enter a Custom Grade Scale” in the Custom Grade Scales section. User’s Guide – 51 Max Pts Maximum Points: Used to enter or view maximum points. Turning the calculator off resets maximum points to 100 (default). See also Working with Maximum and Minimum Points. Min Pts Minimum Points: Used when changing or viewing minimum points. If maximum points are changed,you can let the GradeMatic 4000 automatically compute the minimum points. For more information on minimum points refer to Working with Maximum and Minimum Points. # Grd Number Grade: Used to enter number grades. No Grd No Grade: Lets you enter unpenalized missed grades and maintain a consistent weight factor for all scores. 52 – GradeMatic 4000™ Avg Average: Finds a student’s grade average, adds it to the overall class average and prepares the calculator for a new grade set entry. Class Avg Set Avg Class Average: Calculates the class average. To clear a class average, press [Set] [Avg] [Avg]. Turning off the calculator also clears the class average, but pressing [On/C] does not. Wt Weight Key: Used to weigh the grade entry. Use with [Set] to build the semi-permanent weight table for automatic grade weighting. M+ Add to Memory: Adds the displayed value to memory. This value remains constant until added to or subtracted from, or cleared. Since student grades are automatically stored in memory while class averaging, do not manually enter grades into memory. User’s Guide – 53 Set M+ Memory Subtract: Subtract the displayed value from the memory total. Rcl Rcl Memory Recall: Two presses in succession clears memory and shows the total. Set Rcl Clear Memory: Clears memory without clearing the display. Timer Timer: Displays, starts and stops the timer. If a value is entered prior to starting the timer, the timer counts down from the time entered. +/– Set – Change Sign: Toggles the sign of the displayed value. 54 – GradeMatic 4000™ √— Set + Square Root: Finds square root of the displayed number. Shortcuts to Setting Grade Format Points Set • GPA 4.0 Set 4 GPA 5.0 Set 5 GPA 12.0 Set 6 Grade Percent Set 2 True Percent Set 1 User’s Guide – 55 NOTES 56 – GradeMatic 4000™ N OTES User’s Guide – 57 N OTES 58 – GradeMatic 4000™ WARRANTY REPAIR SERVICE — USA Calculated Industries, Inc. (“CII”) warrants this product against defects in materials and workmanship for a period of one (1) year from the date of original consumer purchase in the U.S. If a defect exists during the warranty period, CII at its option will either repair (using new or remanufactured part) or replace (with a new or remanufactured unit) the product at no charge. THE WARRANTY WILL NOT APPLY TO THE PROD- UCT IF IT HAS BEEN DAMAGED BY MISUSE, ABUSE, ALTERATION, ACCIDENT, IMPROPER HANDLING OR OPERATION, OR IF UNAUTHORIZED REPAIRS ARE ATTEMPTED OR MADE. S OME EXAMPLES OF DAM - AGES NOT COVERED BY WARRANTY INCLUDE , BUT ARE NOT LIMITED TO, BATTERY LEAKAGE, BENDING, O RV I S I B L E C R A C K I N GO F THE LCD WHICH A R EP R E - SUMED TO BE DAMAGES RESULTING FROM MISUSE OR ABUSE. To obtain warranty service in the U.S., ship the product postage paid to the CII Authorized Service Provider listed on the back page of the User’s Guide. Please provide an explanation of the service requirement, your name, address, day phone number and dated proof of purchase (typically a sales receipt). If the product is over 90 days old, include payment of $6.95 for return shipping and handling within User’s Guide – 59 the contiguous 48 states. (Outside the contiguous 48 states, please call CII for return shipping costs.) A repaired or replacement product assumes the remaining warranty of the original product or 90 days, whichever is longer NON-WARRANTY REPAIR SERVICE — USA Non-warranty repair covers service beyond the warranty period or service requested due to damage resulting from misuse or abuse. Contact the CII Authorized Service Provider listed on the back page of this User’s Guide to obtain current product repair information and charges. Repairs are guaranteed for 90 days. REPAIR SERVICE — OUTSIDE THE USA Not all countries have CII Authorized Service Providers or the same warranty and service policies. To obtain warranty or non-warranty repair service for goods purchased outside the U.S., contact the dealer through which you initially purchased the product. If you cannot reasonably have the product repaired in your area, you may contact CII to obtain current product repair information and charges, including freight and duties. 60 – GradeMatic 4000™ D ISCLAIMER CII MAKES NO WARRANTY OR REPRESENTATION, EITHER EXPRESS OR IMPLIED , WITH RESPECT TO THE PRODUCT’ S QUALITY, PERFORMANCE , MERCHANTABILITY, OR FITNESS FOR A PARTICULAR PURPOSE. AS A RESULT, THIS PRODUCT, INCLUDING BUT NOT LIMITED TO, KEYSTROKE PROCEDURES, MATHEMATICAL ACCURACY AND PREPROGRAMMED MATERIAL, IS SOLD “AS IS,” AND Y O UT H EP U R C H A S E RA S S U M E THE ENTIRE RISK AS TO ITS QUALITY AND PERFORMANCE . IN NO EVENT WILL CII BE LIABLE FOR DIRECT, INDIRECT, SPECIAL, INCIDENTAL, OR CONSEQUENTIAL DAMAGES RESULTING FROM ANY DEFECT IN THE PRODUCT OR ITS DOCUMENTATION. The warranty, disclaimer, and remedies set forth above are exclusive and replace all others, oral or written, expressed or implied. No CII dealer, agent, or employee is authorized to make any modification, extension, or addition to this warranty. Some states do not allow the exclusion or limitation of implied warranties or liability for incidental or consequential damages, so the above limitation or exclusion may not apply to you. This warranty gives you specific rights, and you may also have other rights which vary from state to state. User’s Guide – 61 FCC CLASS B This equipment has been certified to comply with the limits for a Class B computing device, pursuant to Subpart J of Part 15 of FCC rules. Looking for New Ideas Calculated Industries, a leading manufacturer of special function calculators and digital measuring instruments, is always looking for new product ideas in these areas. If you have one, or if you have any suggestions for improvements to this product or its User’s Guide, please call or write our Product Development Department. Thank you. 62 – GradeMatic 4000™ How To Reach CII Headquarters Mail Calculated Industries, Inc. 4840 Hytech Drive Carson City, NV 89706 USA Phone 775/885–4975 on ars C ity C Fax 775/885–4949 MAY-6 97 .32 Email [email protected] World Wide Web http://www.calculated.com User’s Guide – 63 VN Calculated Industries ® is a registered trademark and GradeMatic 4000™ is a trademark of Calculated Industries, Inc. A LL R IGHTS R ESERVED Designed in the United States of America by Calculated Industries, Inc. © 1998, Calculated Industries, Inc. U.S. Patent Numbers: 4,715,011 and 5,233,552 U.S. Patent Numbers: 4,715,011 and 5,233,552 Printed in Indonesia Manual 3058–MN–A