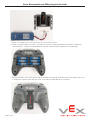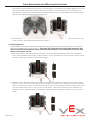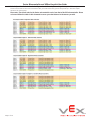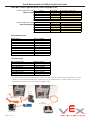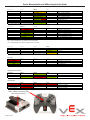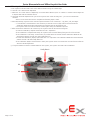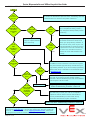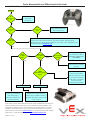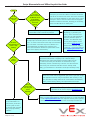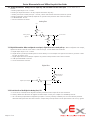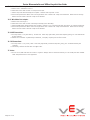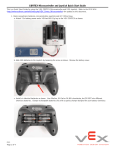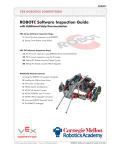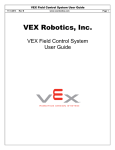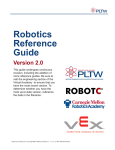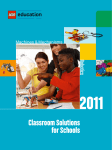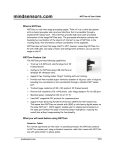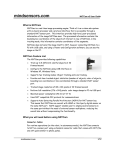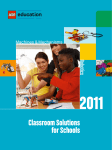Download Vex CORTEX User guide
Transcript
Cortex Microcontroller and VEXnet Joystick User Guide 1. Cortex Microcontroller and VEXnet Joystick Pairing Procedure: a. The Joystick must first be paired to the Cortex Microcontroller before they will work using the VEXnet Keys. Pairing requires a USB A-A Cable and a VEX 7.2V Battery. This process must be completed each time you use a Joystick or Cortex with a new mate. A Joystick can only communicate with a Cortex that it has been paired with. During the Pairing Process, the ID from the Cortex is transferred to the Joystick; thus mating the two units together. b.Start with the Cortex and Joystick turned OFF. c.Connect the Cortex to the Joystick using a USB A-A Cable. d.Connect the 7.2V Robot Battery to the Cortex. e.Power up only the Cortex. f. A successful tether is indicated by a Solid Green VEXnet LED on both the Joystick and the Cortex (See Figure Below). – The Solid Green VEXnet LED must remain ON both units at the same time for a minimum of 5 seconds. – Disregard the other LEDs as you are only interested in the VEXnet LED. – Pairing may take up to one minute to complete. g.Once the units have finished pairing, turn OFF the Cortex. h.Disconnect the USB A-A Cable from both units. i. Disconnect the 7.2V Robot Battery from the Cortex. 0811 Page 1 of 14 Cortex Microcontroller and VEXnet Joystick User Guide 2. Basic connections; batteries, microcontroller, Joysticks and (2) VEXnet keys. a. Attach a 7.2v battery and a VEXnet 802.11g key to the Cortex as shown. b. Install six identical batteries as shown. Use Alkaline, Ni-Cad or Ni-MH type batteries, but DO NOT mix different kinds of batteries. Charge rechargeable batteries only with a quality charger designed for your battery type. c. Reinstall the battery cover (insert the two tabs of the battery cover first along the back edge of the battery cover to aid in installation) and then tighten the cover screw. Then add the VEXnet 802.11g key as shown. Page 2 of 14 Cortex Microcontroller and VEXnet Joystick User Guide d. You can also power your Joystick directly from a standard wall outlet using the Joystick Power Adapter (276-1710). Simply plug this cable into your Joystick’s PROGRAM/FACTORY port and you can operate your Joystick without the use of batteries. Please note: when using the Joystick Power Adapter, it is not necessary to turn your Joystick ON. Also, the JOYSTICK/POWER LED can be ignored. e. Turn on the Cortex and Joystick by setting the power switches to ON as shown in the two pictures below. Page 3 of 14 Cortex Microcontroller and VEXnet Joystick User Guide f. A valid link is shown below. The VEXnet LED will be blinking fast green on both the Cortex and Joystick. The VEXnet light is the only LED that determines a valid link. It usually takes 5 to 10 seconds to successfully establish a link. Once the units are linked, the Robot and Joystick LED Indicators will show the battery levels in their respective unit. A green Robot or Joystick LED indicates that their respective batteries are fully charged batteries. As the battery levels decrease, these LEDs will change to yellow and then red. g. If the units fail to establish the VEXnet link after 30 seconds, turn them both OFF and then back ON. If they still fail to link up, refer to the Troubleshooting Flowchart in section 7. 3. Basic Configuration A few examples of the Default Code that is preloaded onto the Cortex Microcontroller are shown below. For complete details on the Default Code, refer to Section 4. Please note: The default code for the Cortex Microcontroller varies from that of the PIC Microcontroller. Please review and follow the tables in this document to ensure your robot behaves in the manner you wish. a.Add motors and test. The following picture shows two VEX 3-Wire Motors plugged into Motor Port 2 and Motor Port 5. With the Default Code, pushing Joystick Channel 3 up will cause Motor 2 to turn clockwise. Pushing Joystick Channel 2 up will cause Motor 5 to turn counterclockwise. b.Motor Reversing: The Default Code allows jumpers or switches to be installed in the Digital Ports to invert the motor direction. This is useful to correct the direction of motors without changing code, or when using a switch to reverse a motor if the robot hits an object. The following picture shows motor reversing jumpers installed in Digital Ports 2 and 5 to reverse Motor Ports 2 and 5. If you are using 2-wire motors, another way to invert the motor’s direction is to reverse the motor’s connection where it is plugged into a Motor Controller 29 Module or Motor Ports 1 or 10 on the Cortex. Page 4 of 14 Cortex Microcontroller and VEXnet Joystick User Guide c.Two Joystick Operation: If desired, a second Joystick can be added to allow two drivers to operate a single robot. Simply connect a second VEXnet Joystick or a Partner Joystick to your main VEXnet Joystick using a coiled handset cable plugged into the Joysticks’ PARTNER Ports. Only the main Joystick should have a VEXnet Key installed. When using the Default Code, you will need to install a jumper into Digital Port 11 in order to activate two-Joystick operation. d.Limit Switch Inputs: The Default Code allows jumpers or switches to be installed in the Analog Ports to limit certain motor directions. These are useful for stopping a motor when an arm bottoms out. A limit switch plugged in to Analog 1 will stop Motor 6 from turning counterclockwise when activated. A limit switch plugged in to Analog 2 will stop Motor 6 from turning clockwise when activated. Page 5 of 14 Cortex Microcontroller and VEXnet Joystick User Guide 4. Default Operation: Refer to the attached figures for details and options of Joystick input to Motor response. These motor directions will make a Protobot robot go forward when the joysticks are pushed up. Note the Jumper variations for each section. Please note: The default code for the Cortex microcontroller varies from that of the PIC microcontroller. Please review and follow the tables in this document to ensure your robot behaves in the manner you wish. Page 6 of 14 Cortex Microcontroller and VEXnet Joystick User Guide Arcade Mode - Channel 1 (right stick, X-axis) + Channel 2 (right stick, Y-axis) Channel 1 (right stick, X-axis) Robot Turn Rate Motor 1 Motor 2 Motor 3 Motor 4 Motor 5 Motor 10 LEFT DRIVE LEFT DRIVE LEFT DRIVE RIGHT DRIVE RIGHT DRIVE RIGHT DRIVE Joystick Right = Motor CW Joystick Right = Motor CW Joystick Right = Motor CW Joystick Right = Motor CW Joystick Right = Motor CW Joystick Right = Motor CW Channel 2 (right stick, Y-axis) Robot Forward Speed Motor 1 Motor 2 Motor 3 Motor 4 Motor 5 Motor 10 LEFT DRIVE LEFT DRIVE LEFT DRIVE RIGHT DRIVE RIGHT DRIVE RIGHT DRIVE Joystick Up = Motor CW Joystick Up = Motor CW Joystick Up = Motor CW Joystick Up = Motor CCW Joystick Up = Motor CCW Joystick Up = Motor CCW Reverse Motor Direction Reverse Motor 1 Reverse Motor 2 Reverse Motor 3 Reverse Motor 4 Reverse Motor 5 Reverse Motor 6 Reverse Motor 7 Reverse Motor 8 Reverse Motor 9 Reverse Motor 10 Jumper in Digital 1 Jumper in Digital 2 Jumper in Digital 3 Jumper in Digital 4 Jumper in Digital 5 Jumper in Digital 6 Jumper in Digital 7 Jumper in Digital 8 Jumper in Digital 9 Jumper in Digital 10 Limit Switch Inputs Motor 6 ignores CCW Motor 6 ignores CW Motor 7 ignores CCW Motor 7 ignores CW Motor 8 ignores CCW Motor 8 ignores CW Motor 9 ignores CCW Motor 9 ignores CW Jumper in Analog 1 Jumper in Analog 2 Jumper in Analog 3 Jumper in Analog 4 Jumper in Analog 5 Jumper in Analog 6 Jumper in Analog 7 Jumper in Analog 8 a. The Cortex may be reprogrammed with user-created code. The hardware setup for wireless downloading is shown below. For non-wireless downloading, the VEXnet keys may be substituted with a USB A-A cable. You can also download code directly to the Cortex using the USB A-A cable. USB Port USB Port PC PC VEXnet Joystick 276-2186 Programming Cable Program Port Cortex Microcontroller Cortex Microcontroller Page 7 of 14 Cortex Microcontroller and VEXnet Joystick User Guide 5. Diagnostics Information: refer to the following chart for Joystick and Cortex LED patterns and meanings. Joystick [5] Robot VEXnet Medium (yellow) Blip (yellow) Fast (yellow) Fast (green) Slow (green / yellow) Slow (green / red) Solid (green) Slow (red) single blink Slow (green) Game Initialize - Looking for PC or Tether Mate Startup - Looking for USB Key Linking - Searching for VEXnet Mate Linked Linked - Data quality reduced Linked - Poor Data quality reduced Tethered to Mate or PC Fault: Lost Link - Searching for VEXnet Mate Downloading User Code [1] Note 1: Does not apply to ROBOTC User Code Downloads Robot [1] Joystick [5] VEXnet (red) (yellow) (green) Solid Solid + 1 Blink Fast Fast (red) [3] Slow (red) Note 1: Robot LED only work when Linked Note 2: Lowest CORTEX battery color latched at Joystick and CORTEX Note 3: No Backup Battery only indicated if competition cable is connected. Game Joystick [5] Game Off Solid (green) Fast (green) Fast (yellow) Robot VEXnet Main Battery = Dead (<5.5v) or CORTEX Off [2] Main Battery = Low (<6.5v) [2] Main Battery = Good All Good: Both Joysticks connected All Good: Tx1 Joystick connected Autonomous only mode Fault: Low Backup Battery (0v-8v) Fault: User Microprocessor Issue No Competition connection Driver [4] Autonomous Disabled Note 4 : Game LED Driver Indicator is only used when the competition cable is connected. Joystick [5] Robot (red) (yellow) (green) Fast Solid Note 5 : Joystick LED only on Joystick. VEXnet VEXnet Solid (green) Slow (green) Slow (green) (red) Robot (red) Slow (red) double blink Slow (red) double blink Robot, VEXnet, and Game LED’s show the same data [2] Page 8 of 14 Joystick Battery = Dead (<5.5v) Joystick Battery = Low (<6.5v) Joystick Battery = Good Two Joysticks in use One Joystick in use Update Utility Tool Indicators Joystick [5] Robot Other Indicators Joystick [5] Game Slow (red) VEXnet (red) Slow (red) double blink Game Flickering (green) Flickering (green) Tether to PC Bootload Mode - Ready to update firmware Downloading Master Code Game (red) Flash on all 3 indicates a Reset NO VEXnet Key detected Invaild ID in the CORTEX Invaild ID in the Joystick Cortex Microcontroller and VEXnet Joystick User Guide 6. VEXnet Joystick Calibration Procedure: a. The Joystick must be linked to the Cortex Microcontroller using the VEXnet Keys. b. Hold the “6U” Back Switch depressed. c. While the “6U” Back Switch is depressed, use a small Allen Wrench (1/16” or smaller) or similar small straight tool to depress and hold the CONFIG Switch. d. Hold both Switches depressed until you see the Joystick LED Flash red and green – you can now release both Switches. – There is a 10 second time limit to complete the following steps 5 and 6. e. Move both Analog Joysticks to the maximum position desired in all 4 directions – Up, Back, Left, and Right. –. If a movement is not detected in all 4 directions, a timeout will occur after about 10 seconds and the Calibration Mode will be discontinued and the VEXnet LED will briefly flash red. –. The Joystick LED will continue to flash red and green during the calibration process. f. After movement is detected in all 4 directions, the Joystick LED will be ON and solid green. – To save the calibration, depress and release the “8U” top button. – If the calibration is accepted and saved, the Joystick LED will start flashing fast green for a few seconds. – If the calibration is not saved, a timeout will occur after about 10 seconds and the Calibration Mode will be discontinued and the VEXnet LED will briefly flash red. – To cancel the calibration, depress and release the “7U” top button. The Calibration Mode will be discontinued and the VEXnet LED will briefly flash red. – If the Calibration Mode is discontinued or saved, the Joystick LEDs will resume their normal function after the VEXnet LED briefly flashes. g. If Joystick Master Firmware is downloaded into the Joystick, the Joystick will need to be recalibrated. Config Switch 8U 6U Page 9 of 14 7U Cortex Microcontroller and VEXnet Joystick User Guide 7. General Robot Troubleshooting Flowchart Start Does the Cortex turn on? Check batteries and power connections. The battery connectors on the Cortex can become bent open over time. If necessary, bend the connectors back in to ensure a solid power connection. NO YES Is the Robot LED on the Cortex consistently red? YES Is the Robot LED blinking? Fast or slow blink? YES NO NO Fast Slow Robot battery is dead. Charge or replace batteries before continuing. Do all LEDs flash Red in a repeating cycle? Low or missing 9v backup battery. If in a competition setting, install a fully charged 9v backup battery before continuing Single or double blink? YES Double Single Programming error. Try switching to the Default Code which can be found within your programming software. If this fixes the issue, return to your user code and attempt to isolate the issue to a particular line of code. The best way to do this is to comment out various sections at a time and test after each change. NO Is Cortex VEXnet LED on? NO Is the Game LED flashing? YES Is the VEXnet LED green? YES NO YES NO Do all motors work correctly? Are you having trouble running your competition autonomous code? Wait 20 second… YES NO Update the VEXnet Firmware (Master CPU Firmware for ROBOTC users) on both the Cortex and the Joystick using the Firmware Upgrade Utility included with your programming software. If you do not have programming software this utility is available on the Downloads page at vexrobotics.com. The Cortex is currently running an Autonomous Only user code. If you want to use the VEXnet Joystick, download a VEXnet Enabled project such as the Default Code using the USB A-A Cable. If the units are still not correctly linked, refer to the VEXnet Troubleshooting Flowchart in Section 8. When programming a competition robot, it’s very important that you write your code in a competition template so that the Field Controller will be able to correctly enable/disable your robot. Note: during autonomous the VEXnet Joystick is disabled. NO Refer to the Motor Troubleshooting Flowchart in Section 9. YES For any other issues, you can refer to the other guides or post a question on the VEX Forum (vexforum.com). You can also contact VEX Technical Support by phone at +1-903-453-0802 or email [email protected]. Please note: for programming questions contact the developer of your programming software. Page 10 of 14 Cortex Microcontroller and VEXnet Joystick User Guide 8. VEXnet Troubleshooting Flowchart Start Do both units turn on? Check batteries and power connections. NO YES Is the Joystick LED red? Is the Joystick LED solid? YES Joystick batteries are dead. Replace batteries before continuing. YES NO NO Are both VEXnet LEDs on? Update the VEXnet Firmware (Master CPU Firmware for ROBOTC users) on both the Cortex and the Joystick using the Firmware Upgrade Utility included with your programming software. This utility is also available on the Downloads Page at vexrobotics.com. NO YES Double Single or double blink? Red What color is the VEXnet LED? Flashing Yellow Other Single For longer than 20 seconds? YES Pair Cortex and Joystick. For instructions, refer to Section 1 of the Cortex User Guide. NO Units are establishing VEXnet link. No action required. Is VEXnet LED flashing multiple colors? NO YES Lost VEXnet link. No VEXnet key detected. Check key connection and replace key if necessary. Powercycle unit when finished. Poor signal strength. Signal may be blocked or units may be out of range. Consider moving key to a better location or consider moving the Cortex closer to the Joystick. If the issue is still present after following this guide, update both the Cortex and Joystick with the most recent version of the VEXnet Firmware (Master CPU Firmware for ROBOTC users). If this does not resolve the problem, try using a different set of VEXnet keys. If you need further assistance you can post a question on the VEX Forum (vexforum.com) or contact VEX Technical Support by phone at +1-903-453-0802 or email [email protected]. Page 11 of 14 Units are correctly linked. If the problem persists, check user code or try using the Default Code which is available from within your programming software. Cortex Microcontroller and VEXnet Joystick User Guide 9. Motor Troubleshooting Flowchart Start Do the Motors spin at all? Are you using Motor Controller 29 Modules on all 2-wire motors plugged into ports 2-9 on the Cortex? NO YES NO In order to run a 2-Wire Motor off a 3-Wire PWM motor port you must use a Motor Controller 29 Module (276-2193) for each 2-wire motor. This motor controller acts as a converter between a 2-wire motor and a 3-wire motor port. Ports 1 and 10 on the Cortex are equipped with built-in Motor Controllers, allowing you to directly control a 2-Wire Motor on these ports. YES This could be a programming issue. Try switching to the Default Code to isolate the problem. Do motors intermittently lose power or stop working? YES The Cortex is equipped with two 4 amp circuit breakers that may trip if the motors pull too much current. Motor ports 1- 5 on the Cortex share one 4 amp circuit breaker. Ports 6-10 share a second 4 amp circuit breaker. It’s recommended that you balance the load from your motors across these two breakers to prevent the circuit breaker from tripping unnecessarily. If any motors are still not responding, try switching out motors, motor controllers and motor ports in order isolate the issue to a particular piece of hardware. For additional help, you can post a question on the VEX Forum (vexforum.com) or contact VEX Technical Support by phone at +1-903-453-0802 or email [email protected]. NO Are your motors drifting? If a motor still looses necessary power it is likely that the motor’s internal thermal breaker is tripping. This is almost always attributed to the motor being stalled or placed under too high of a load. First check your drivetrain or mechanism for any unnecessary friction. The best way to do this is to disconnect the motor from your mechanism and then turn the shaft by hand. Ideally, your mechanism or drivetrain should spin relatively freely. NO YES You may also need to add additional motors to your application or switch to a slower and less aggressive gear ratio. If you have a highload application and are using 2-wire Motor 269 modules, it may be a good idea to change them out for 2-wire Motor 393 Modules, which, in their factory setting, can output 60% more torque. Are you having Issues with using your Power Expander? NO The Joystick may need to be recalibrated. For instructions, see section 6 of this guide or refer to the help files included with you programming software. Page 12 of 14 YES Refer to the Power Expander Inventor’s Guide which is available at the Product Page at vexrobotics.com. If you’re still having problems with motors you can refer to the other guides or contact VEX Technical Support by phone at +1-903-453-0802 or email [email protected]. You may also want to post a question on the VEX Forum and someone in the VEX community will assist you. Cortex Microcontroller and VEXnet Joystick User Guide 10. Analog Information: Analog lines are input only and read about 0.2 volts when open. Circuit details are as follows: a. Analog input range is 0 to +5 volts. b. Analog to digital resolution is 12-bit, compiler resolution may vary. c. Analog circuit has a 470k pull-up to +5 volts, a series 10k resistor and a 20k resistor to ground. d. Analog inputs also have a 1000 pF capacitor to ground on the processor side of the 10k resistor. e. 3 dB bandwidth: 16 kHz. f. Circuit connections as shown. Analog Port +5 V 470 K 10 K Analog Input (Typical) To Processor 20K 1000 PF 11.Digital Information: When configured as an input, digital lines have a weak pull-up. When configured as an output, digital lines drive 0 volts for a low and 3.3 volts for a high. Circuit details are as follows: a.Digital input range is 0 to +5 volts. b.Digital drive is primarily limited by the 1k series resistor, so it can output a 2v high into 2k-ohms to ground or a 0.8v low into 7k-ohms to 3.3v. c.Digital inputs also have a 1000 pF capacitor to ground on the processor side of the 1k resistor. d.3 dB input bandwidth: 150 kHz. e.Circuit connections as shown. Digital Port 3.3 V Weak Pull-up In Processor 1K Digital Input Output 1000 PF 12. Circuit details of the Digital-to-Analog Port, SP: a.Circuit SP is connected to the Digital-to-Analog-Converter (DAC) output of the User Processor. b.Factory default Hex file does not support the DAC output. Check your compiler for availability and use. c.SP is an Analog Output when configured by compiler. Drive is primarily limited by a 5 kilo-ohm internal processor resistance and by the 100 ohm series resistor. Output swing of the processor into an open load is 0.2v to 3.1v, typical. Page 13 of 14 Cortex Microcontroller and VEXnet Joystick User Guide 13.2-Wire Motor Port outputs: a. Motor Port 1 and Motor Port 10. b. Maximum motor stall current: 3.0 amps at 8.5 volts. c. Motor chop rate: determined by the compiler. Default code chop rate: 1 kHz. d. Overcurrent protection: Motor Port 1 through Motor Port 5 shares one 4 amp circuit breaker. Motor Port 6 through Motor Port 10 shares a second 4 amp circuit breaker. 14.3-Wire Motor Port outputs: a. Motor Ports 2 through 9. b. Maximum motor stall current: internally limited by motor assembly. c. Motor PWM output: determined by the compiler. Default is 1 to 2 milliseconds high time and a 17 millisecond period. d. Overcurrent protection: Motor Port 1 through Motor Port 5 shares one 4 amp circuit breaker. Motor Port 6 through Motor Port 10 shares a second 4 amp circuit breaker. 15. UART Connections: a. Ground, Power (+5v), RX data in, TX data out. Data rate, byte width, (transmit) stop bits, parity, etc. are determined by the compiler. b. Default for LCD data: 19,200 baud, 8 data bits, 1 stop bit, no parity and no flow control. 16. I2C Connections: a. Ground, Power (+5v), Clock, Data. Data rate, byte width, (transmit) stop bits, parity, etc. are determined by the compiler. b. The factory default Hex file does not support I2C. 17. Notes: a. Do not use a USB Hub with the Cortex or Joystick. Always make a connection directly to a PC USB port when needed. USB Hub performance is not supported. Page 14 of 14