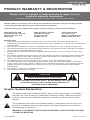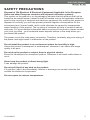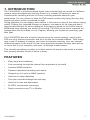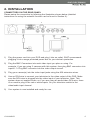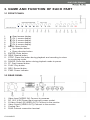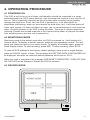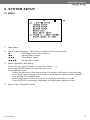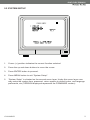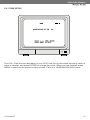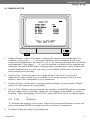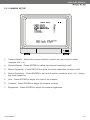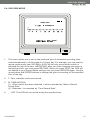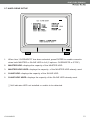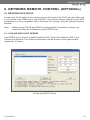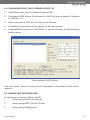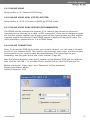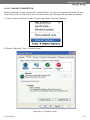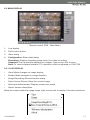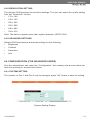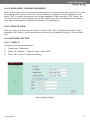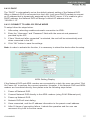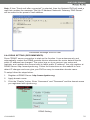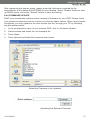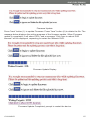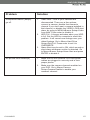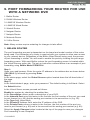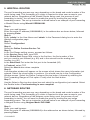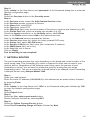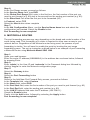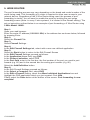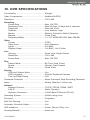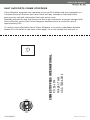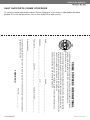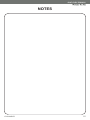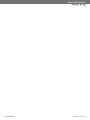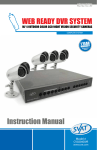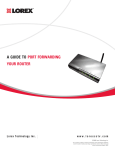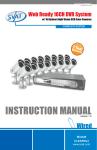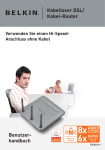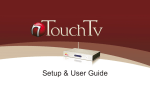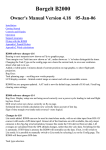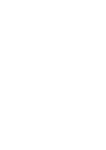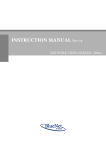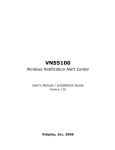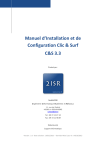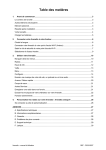Download Instruction Manual - Pdfstream.manualsonline.com
Transcript
SVAT ELECTRONICS Now You Can See Web Ready 4 Channel DVR W/ 80GB Hard Drive EXPANDABLE SYSTEM Instruction Manual Model # CV0104DVR www.svat.com SVAT ELECTRONICS Now You Can See CV0104DVR www.svat.com SVAT ELECTRONICS Now You Can See PRODUCT WARRANTY & REGISTRATION Please visit our website at www.svat.com to apply for your products warranty registration. The warranty registration for is located under the support tab on the SVAT website. We take quality very seriously. This is why all of our products come with a one year warranty from the original purchase date against defects in workmanship and materials. If you have warranty or support issues please contact us using any of the following methods: SVAT Electronics USA 2315 Whirlpool St., Unit 333 NIagara Falls, New York USA 14305 SVAT Electronics Canada 4080 Montrose Road Niagara Falls, ON Canada L2H 1J9 Phone: 866.946.7828 Fax: 888.771.1701 Email: [email protected] Website: www.svat.com Warranty Terms 1. SVAT products are guaranteed for a period of one year from the date of purchase against defects in workmanship and materials. This warranty is limited to the repair, replacement or refund of the purchase price at SVAT's option. 2. When service is required, the warranty is validated by the submission of a fully completed warranty card. 3. This warranty becomes void if the product shows evidence of having been misused, mishandled or tampered with contrary to the applicable instruction manual. 4. Routine cleaning, normal cosmetic and mechanical wear and tear are not covered under the terms of this warranty. 5. The warranty expressly provided for herein is the sole warranty provided in connection with the product itself and no other warranty, expressed or implied is provided. SVAT assumes no responsibilities for any other claims not specifically mentioned in this warranty. 6. This warranty does not cover the shipping cost, insurance or any other incidental charges. 7. You MUST call SVAT before sending any product back for repair. You will be given a Return Authorization number. When returning the product for warranty service, please pack it carefully in the original box with all supplied accessories, and enclose your original receipt or copy, and a brief explanation of the problem (include RA #). 8. This warranty is valid only in Canada and the U.S.A. 9. This warranty card cannot be re-issued. CAUTION RISK OF ELECTRIC SHOCK, DO NOT OPEN TO REDUCE THE RISK OF ELECTRIC SHOCK, DO NOT REMOVE THE COVER (BACK). NO USER SERVICEABLE PARTS INSIDE. REFER SERVICING TO QUALIFIED SERVICE PERSONNEL. Graphic Symbol Explanation: The lightning flash with arrowhead symbol, within an equilateral triangle, is intended to alert the user to the presence of uninsulated “dangerous voltage” within the product’s enclosure that may be of sufficient magnitude to constitute a risk of electric shock to persons. The exclamation point within an equilateral triangle is intended to alert the user to the presence of important operating maintenance (servicing) instructions in the literature accompanying the appliance. WARNING: TO PREVENT FIRE OR SHOCK HAZARDS, DO NOT EXPOSE THIS UNIT TO RAIN OR MOISTURE CV0104DVR www.svat.com SVAT ELECTRONICS Now You Can See TABLE OF CONTENTS WHAT IS INCLUDED ............................................................1 WHAT IS COMPATIBLE ........................................................1 SAFETY PRECAUTIONS......................................................2 INTRODUCTION / FEATURES ............................................3 INSTALLATION......................................................................4 NAME & FUNCTION OF EACH PART..................................5 OPERATING PROCEDURE ..............................................6-7 SYSTEM SETUP..............................................................8-24 NETWORK REMOTE CONTROL (OPTIONAL) ............25-40 TROUBLESHOOTING ..................................................41-42 GLOSSARY ........................................................................43 PORT FORWARDING....................................................44-50 SPECIFICATIONS..........................................................51-52 WHAT IS INCLUDED 1x 4CH DVR 5x BNC Connectors RCA to RCA wire (male) Software Installation CD 1x DVR Power Adapter - 4 Window Warning Stickers Mounting Hardware 1 Year Warranty Instruction Manual Online/Toll Free Tech Support RJ-45 Ethernet Cable WHAT IS COMPATIBLE The CV0104DVR is compatible with TVs, VCRs, computers and other SVAT systems including: CV65 CV0104DVR CVP400C CVP403C CVP500C CVP3017M 1 SVAT ELECTRONICS Now You Can See SAFETY PRECAUTIONS Disposal of Old Electrical & Electronic Equipment (Applicable in the European Union and other European countries with separate collection systems). This symbol on the product or on its packaging indicates that this product shall not be treated as household waste. Instead it shall be handed over to the applicable collection point for the recycling of electrical and electronic equipment. By ensuring this product is disposed of correctly, you will help prevent potential negative consequences for the environment and human health, which could otherwise be caused by inappropriate waste handling of this product. The recycling of materials will help to conserve natural resources. For more detailed information about recycling of this product, please contact your local city office , your household waste disposal service or the shop where you purchased the product. The power cord is the main power connection. Therefore, constantly plug and unplug of the power cord might result in malfunction of the product. Do not install the product in an environment where the humidity is high. Unless the product is waterproof or weatherproof, otherwise it can cause the image quality to be poor.. Do not drop the product or subject them to physical shocks. Except for vandal-proof or shockproof product. Otherwise it will result malfunctions to occur. Never keep the product to direct strong light. It can damage the product. Do not spill liquid of any kind on the product. If it gets wet, wipe it dry immediately. Alcohol or beverage can contain minerals that corrode the electronic components. Do not expose to extreme temperatures. CV0104DVR 2 SVAT ELECTRONICS Now You Can See 1. INTRODUCTION The CV0104DVR is a feature packed digital video recorder that can record four different camera views simultaenously and play it back at a smooth 30 frames per second. Customize the recording and set a 24 hour recording schedule based on your preferences. You can choose to have the DVR record continuously during the day, then record only when motion is detected at night. During playback you can display each camera in full screen or view all four without losing quality. Finding your recorded footage is a breeze. Just search for the time and date it was recorded and the file will be displayed. Everything is stored on the DVR’s internal 80GB hard drive allowing you weeks of recording. The DVR can be set to overwrite old footage when the drive does run out of space, allowing you continuous recording, year after year. The CV0204DVR also has a built-in internet server for remote viewing. Just plug the DVR into your internet connection and set it up with the included software. Then simply type in your IP address to monitor your home or business remotely, from any internetenabled computer in the world! You can even play back recorded footage, save picture or movie files to your computer, and more, all through a web browser. This versatile surveillance system is an ideal solution for anyone who wants to monitor their property whether they’re at home or away. FEATURES • Easy setup and installation • Live monitoring through the internet from anywhere in the world • Includes 80GB hard drive • Password protected recording and menus • Supports up to 4 color or B&W cameras • Has built-in motion detection • Find your recorded footage fast and easy • Has built-in time and date stamp • M-JPEG compression technology • Easily connects to any TV or Monitor CV0104DVR 3 SVAT ELECTRONICS Now You Can See 2. INSTALLATION CONNECTORS ON THE REAR PANEL Please setup the connection by following the illustration shown below (detailed instructions on using the network function can be found in Section 9): 1) Plug the power cord into your DVR and plug it into an outlet. SVAT recommends plugging it into a surge protected power bar for your device's protection. 2) Plug the BNC Connectors into each video input you plan on using. For example, if you are using 3 cameras with this system, then plug BNC convertors into inputs 1-3. Plug BNC convertor into the video output as well. 3) Plug your camera(s) into the video input jacks using the 60ft extension wires. 4) Use an RCA wire to connect your television to the video output of the DVR. Make sure the RCA wire is plugged into the video input of your television. Note: This system does not support audio, so if you are using an audio/video RCA wire, there is no need to plug in the red or white inputs. On your television switch to the video/audio input channel 5) Your system is now installed and ready for use. CV0104DVR 4 SVAT ELECTRONICS Now You Can See 3. NAME AND FUNCTION OF EACH PART 3.1 FRONT PANEL 1. 2. 3. 4. 5. 6. 7. 8. 9. 10. 11. 12. 13. 14. 15. 16. Quad screen display. CH 1 screen display. CH 2 screen display. CH 3 screen display. CH 4 screen display. MENU: Menu button. Up direction button. Down direction button. ENTER: Enter button. REW: Rewind button. STOP: Press this button during playback and recording to return to monitoring mode. PAUSE: Press this button during playback mode to pause. FF: Fast forward button. PLAY: Play button. REC: Record button. PWR: Power indicator. 3.2 REAR PANEL 1. 2. 3. 4. 5. 6. Video Input [VIDEO IN]: Connect to cameras. DC 12V/ 4.2A [Power Input terminal]: power socket. S-Video Output [S-VIDEO OUT]: Connect to the monitor. Video Output [VIDEO OUT]: Connect to the monitor. Cooling Fan. RJ45: Internet connection terminal. CV0104DVR 5 SVAT ELECTRONICS Now You Can See 4. OPERATING PROCEDURE 4.1 POWERING ON This DVR is built to be on at all times, and therefore should be connected to a surge protected power bar (UPC power backup). Use the power bar's switch to turn the unit off and on. This is especially important as loss of power while recording could possibly damage the hard drive. Every time the DVR is powered on, it will auto-detect its peripherals (self-testing, warm-up, auto detects the hard drive, etc). It will also detect all video input signals. If it does not detect an input, (eg: no camera present) it will sound an alarm. Press any button on the DVR to stop the alarm. There are 4 camera inputs and channels. Disable the unused channels in the Camera Setup Menu to prevent the alarm from activating every time the unit is powered on. 4.2 MONITORING MODE Monitoring mode is the default mode after the DVR is powered on. It will display all 4 camera views. To display a specific camera, press the corresponding number. This will place that camera's view on your entire screen. To display all cameras again, press the Quad Display button. To start recording, press REC. To stop recording, press STOP. To reset all DVR settings to their factory default settings (under quad or single display), press the PAUSE button 5 times. The message ALL SETTING DATA IS INITIALIZED will be displayed, and after the reset the default password will be set as 111111. When the reset is completed, the message DVR RESET COMPLETED. TURN OFF AND ON THE DVR will be displayed. Restart the DVR to continue. 4.3 RECORD MODE CV0104DVR 6 SVAT ELECTRONICS Now You Can See *Note ~ CH1: No block figure next to CH1 indicates that it is not recording. EACH: Record Type QUAD: Record Type (M): MASTER HDD (T): TIMER RECORD (A): ALARM RECORD (M): MIX RECORD (F): Currently under recording. VIDEO LOSS: Video input unable to be detected. CAMERA1: Title for CH 1. OFF: Channel is set to “OFF”. 4.4 PLAYBACK MODE To play your recordings, press PLAY. A list of your recordings will appear after a slight delay. Use the up and down arrows to find the date and time of your recording. The date format is YY/MM/DD (Year, Month, Day). Press PLAY again to begin playback. In playback mode you can also choose to view all 4 of your cameras or an individual camera, if you have recorded in EACH mode. When the recording is done, press STOP to return to live mode. During playback, press FF to change the playback speed (FF1, FF2, FF3), or press the REW button to reverse playback. CV0104DVR 7 SVAT ELECTRONICS Now You Can See 5. SYSTEM SETUP 5.1 MENU 1. Main Menu 2. Menu Layer 3. Menu Operation and Setup Press the up or down button to move the cursor ( > ). Press the ENTER button to enter the sub menu. Press MENU button: Under the second or third menu layer, the system will return to the previous menu layer (second layer to first layer or third layer to second layer) and will auto update the modified data. Under main menu (first menu layer), the system will enter live mode. Press ENTER to increase or decrease the highlighted setting values. 4. Menu Layer Operation Guide CV0104DVR Indication: The device consists of four menu layers. : First Menu Layer (Main Menu) : Second Menu Layer : Third Menu Layer : Fourth Menu Layer 8 SVAT ELECTRONICS Now You Can See 5.2 SYSTEM SETUP 1. Cursor (>) position indicates the current function selected. 2. Press the up and down buttons to move the cursor. 3. Press ENTER button to proceed. 4. Press MENU button to exit “System Setup”. 5. “System Setup” is situated on the second menu layer. Under this menu layer user may setup the system time, password, return system to default value, and language preference, etc (VERSION displayed represents the FIRMWARE version). CV0104DVR 9 SVAT ELECTRONICS Now You Can See 5.2.1 TIME SETUP Time Set - Sets the time and date on your DVR. Use the up and down arrows to select a value to change, and press ENTER to change the value. When you are finished, press MENU to return to the previous menu screen. Time is in YEAR/MONTH/DAY format CV0104DVR 10 SVAT ELECTRONICS Now You Can See 5.2.2 PASSWORD SETUP 1. Cursor (>) position indicates the current function selected. 2. Press the up and down buttons to move the cursor. 3. Press ENTER button to proceed. 4. Press MENU button to exit “Password Setup”. 5. Select MENU PASSWORD to password-protect your DVR menu from unwanted changes. The password must be entered any time someone tries to access the main menu. Select MENU PASSWORD again to turn this feature off. 6. Select STOP REC PASSWORD to password protect your DVR while it is recording. The password must be entered to stop recording. Select STOP REC again to turn this feature off. 7. When an incorrect password has been entered, “PASSWORD INCORRECT” will be shown on the display. To disable the message, press button: QUAD, CH1, CH2, CH3, or CH4. CV0104DVR 11 SVAT ELECTRONICS Now You Can See 5.2.2.1 CHANGE PASSWORD 1. Press ENTER to show the display above. 2. Enter the current password (CURRENT PASSWORD). 3. Enter new password (NEW PASSWORD). 4. Confirm the new password (CONFIRM PASSWORD). 5. When password change is successful, the system will display “PASSWORD CHANGED”. Default Value: 111111 If password entered is incorrect, you will receive a message “NO PASSWORD CHANGED” to inform you (message flashes three times) and the system returns to “Password setup” selection. CV0104DVR 12 SVAT ELECTRONICS Now You Can See 5.2.3 LOAD DEFAULT Press enter on this option to return the DVR to its factory default settings. Press enter again to confirm, or menu to cancel. When the message “DVR RESET COMPLETED TURN OFF AND ON THE VCR” is displayed, restart the DVR. CV0104DVR 13 SVAT ELECTRONICS Now You Can See 5.2.4 LANGUAGE SETUP To setup “LANGUAGE SET” function, press ENTER, to select the desired language (languages supported are Chinese and English). CV0104DVR 14 SVAT ELECTRONICS Now You Can See 5.3 CAMERA SETUP 1. Camera Enable - Select this option to change the camera view combination. For example, if you select (- - - -), all camera channels will be disabled, and a black screen will be displayed. If you select (1 2 3 4), all cameras channels will be enabled and displayed. If you select (- - - 4), only the camera 4 channel will be enabled and displayed. Use the ENTER button to change these combinations. Note: Disable the camera channels that you won't be using, or the VIDEO LOSS alarm will sound during startup and recording. 2. Camera Title - Select this option to change whether you want a custom title displayed for each camera, for no cameras, or for some cameras. Use the enter button to select the combination to your preference. 3. Camera Setting - Allows you to change specific settings for each camera. Please refer to the next section for more details. 4. CH(1-4) Title - Select a camera and use the up/down and ENTER buttons to change the title (maximum 8 characters). When you are finished, press MENU to confirm. Example: When highlighting “CH1 TITLE”, press ENTER to show the display below: CH1 TITLE V CAMERA1 “V” indicates the position of the cursor. Press the up and down buttons to move the cursor, and press ENTER to change the title (maximum 8 characters). 5. All channel titles are setup in the same way. CV0104DVR 15 SVAT ELECTRONICS Now You Can See 5.3.1 CAMERA SETUP 1. Camera Select - Select the camera channel to which you would like to make changes (CH 1-4). 2. Record Enable - Press ENTER to switch the channel recording on/off. 3. Motion Detection - Press ENTER to switch the motion detection function on/off. 4. Motion Sensitivity - Press ENTER to set up the motion sensitivity level (1-5, 1 being the most sensitive). 5. Hue - Press ENTER to adjust the color of the camera. 6. Contrast - Press ENTER to adjust the camera contrast. 7. Brightness - Press ENTER to adjust the camera brightness CV0104DVR 16 SVAT ELECTRONICS Now You Can See 5.4 RECORD SETUP 1. Record Type - Press ENTER to select between QUAD and EACH mode. QUAD mode will record all four cameras, but will not let you view each camera individually during playback. EACH mode will record all four cameras and allow you to view each camera individually during playback. 2. Video Quality - Press ENTER to change between LOW, MEDIUM or HIGH video quality. Higher quality settings will result in better image clarity but larger file sizes. Lower quality settings will result in reduced image clarity but smaller file sizes. 3. Frame Rate Options: Frame Rate is the number of frames recorded per second. 30 frames per second is the maximum, and provides smooth video playback. Fewer frames per second result in the video being less smooth, but smaller in size. There are 2 frame rate options in this menu: -Timer Rec Frame Rate - Press enter to set the recording frame rate when the “T” (timer) mode is set up under schedule record. -Motion Rec Frame Rate - Press enter to set the recording frame rate when “M” (motion) or “A” (alarm) modes are set up under schedule record. Recording frame rates available: NTSC: 30, 15, 10, 7, 5, 4, 3, 2, 1 PAL: 25, 12, 8, 6, 4, 3, 2, 1 CV0104DVR 17 SVAT ELECTRONICS Now You Can See 5.4.1 RECORD MODE 1. This menu allows you to set up the preferred type of scheduled recording (time, motion/time&motion, off) throughout a 24 hour day. For example, you may want to record continuously from 9:00 AM to 5:00 PM, but only record when motion is detected the rest of the time. IMPORTANT: after you make changes and return to monitoring mode, you must press RECORD. When you press STOP, the DVR will not adhere to your Record Mode settings until you press RECORD again. Use the up and down and ENTER buttons to change the type of recording for the specified hour of the day. 2. T: Time, indicates continuous record. 3. M: TIME+MOTION (1) When motion has been detected, it will be recorded by “Motion Record Frame Rate”. (2) Otherwise, it is recorded by “Time Record Rate”. 4. _ : OFF. The DVR will not record during the specified time. CV0104DVR 18 SVAT ELECTRONICS Now You Can See 5.5 BUZZER SETUP 1. ALARM ALERT: Press ENTER to setup “ON” or “OFF”, whether to trigger the alarm when motion event has been detected (this setup is only active when the system is under record status and schedule record is setup to "M" (Mix). 2. VIDEO LOSS ALERT: Press ENTER to setup “ON” or “OFF”, whether to trigger the alarm when video loss has been detected (this setup is only active when the system is under record or live status). 3. HDD FULL ALERT: Press ENTER to setup “ON” or “OFF”, whether to trigger the alarm when hard disk is full (this setup is only active when the system is under record status). 4. BUZZER TIME: Press ENTER to setup the buzzer time to continuous (CONT), and press any button to release this setup. CV0104DVR 19 SVAT ELECTRONICS Now You Can See 5.6 EVENT LIST 1. Cursor (>) position indicates the current function selected. 2. Press 3. Press ENTER to proceed. 4. Press MENU to exit “EVENT LIST” selection. 5. “EVENT LIST” is situated on the second menu layer. Under this menu layer user may setup “TIME SERACH” or “EVENT SEARCH”. CV0104DVR and button to move the cursor to the desired item 20 SVAT ELECTRONICS Now You Can See 5.6.1 TIME SEARCH 1. TIME SEARCH: Displays system recording time (begin and end). 2. Press 3. Press ENTER to setup playback starting time and date. 4. Press MENU to exit “TIME SEARCH” selection. 5. Press PLAY button to play. CV0104DVR and button to select the desired time and date. 21 SVAT ELECTRONICS Now You Can See 5.6.2 EVENT SEARCH 1. EVENT SEARCH: Displays all recording events, every page consists of 7 events, and maximum 63 stored events. 2. Press PLAY button to play the selected event. BEGIN: END: 05/01/15 15:00:01 05/01/15 15:00:06 Displays the beginning and end time of each event. CV0104DVR 22 SVAT ELECTRONICS Now You Can See 5.7 HARD DRIVE SETUP 1. When item “OVERWRITE” has been selected, press ENTER to enable overwrite when both MASTER or SLAVE HDD is full (2 options: OVERWRITE or STOP). 2. MASTER HDD: displays the capacity of the MASTER HDD. 3. MASTER HDD USED: displays the capacity of the MASTER HDD already used. 4. SLAVE HDD: displays the capacity of the SLAVE HDD. 5. SLAVE HDD USED: displays the capacity of the SLAVE HDD already used. F N/A indicates HDD not installed or unable to be detected. CV0104DVR 23 SVAT ELECTRONICS Now You Can See 5.7.1 FORMAT 1. When proceeding “FORMAT” function, the above display will be shown. 2. When password entered is correct, the screen will display the message “PASSWORD CORRECT”, “HDD FORMATTED” (flashes 3 times), indicating hard disk format is successful. 3. When password entered is incorrect, the screen will display “PASSWORD INCORRECT” (flashes 3 times), and return to “HARD DRIVE” selection. Once the user formats the hard disk drive (MASTER), the camera title returns to its default setting (CAMERA1/ CAMERA2/ CAMERA3/ CAMERA4), because this setup is stored in the hard disk drive (MASTER). CV0104DVR 24 SVAT ELECTRONICS Now You Can See 6. NETWORK REMOTE CONTROL (OPTIONAL) 6.1 NETWORK DVR SETUP Connect the RJ-45 cable to the network port on the back of the DVR, and the other end to your router. Use IPEdit.exe to test the DVR. The network access software is not MAC compatible. It is only compatible with a Windows PC running using the Internet Explorer browser. Note: Before using PPPoE and DDNS (recommended) connection method, you must first setup an IP Address (using IPEDIT.exe). 6.1.1 ONLINE WITH DHCP SERVER Use IPEDIT.exe to find the installed Network DVR. Select this Network DVR in the Camera List Window. The default configuration will be shown on the right window. Update the IP status. Online with DHCP Server CV0104DVR 25 SVAT ELECTRONICS Now You Can See 6.1.2 ONLINE WITHOUT DHCP SERVER (STATIC IP) 1. Use IPEdit.exe to find the installed Network DVR. 2. The Internet DVR without IP allocated by DHCP will have a default IP Address of 169.254.1.13 3. Select this Internet DVR on the Camera List Window. 4. The default configuration will be shown on the right window. 5. Under MSDOS mode enter “IPCONFIG” to access Geteway, IP, and Netmask setting values. Online without DHCP Server After the “Submit” button is clicked, the IP information of this Network DVR will be updated. 6.2 CONNECTING NETWORK DVR 3 methods for connecting Network DVR: 1. Online using Intranet or Static IP 2. Online using ADSL (PPPoE) Router 3. Online using DDNS Server CV0104DVR 26 SVAT ELECTRONICS Now You Can See 6.2.1 ONLINE USING Setup similar to “6.1 Network DVR Setup”. 6.2.2 ONLINE USING ADSL (PPPOE) ROUTER Setup similar to “6.4.3.3 Connect to ADSL by PPPoE mode”. 6.2.3 ONLINE USING DDNS SERVER (RECOMMENDED) The DDNS service provides the dynamic IP to users to gain access to resources connected to the Internet via a cable or DSL connection. Once you’ve decided to apply this function, please register your domain name at http://www.dyndns.org (this website supports register free service). Paid DDNS service is applied to long-term users. For more information, please refer to “6.4.4 DDNS Setup”. 6.2.4 ONLINE CONNECTION Note: To access the DVR from outside your router’s network, you will need to forward port 80 to your Network DVR. This must be done through your router, and the process varies based on your router's make and manufacturer. For instructions on port forwarding, see the guide at the end of this manual. (Page 45) Start the Internet Explorer, enter the IP Address of the Network DVR into the Address field, such as 192.168.1.13, or within IPedit, double click on your DVR from the list. Before connection, “User name” and “Password" will be requested: Default User Name: admin Default Password: 1234 CV0104DVR 27 SVAT ELECTRONICS Now You Can See 6.2.4.1 ONLINE CONNECTION Before entering remote connection, install ActiveX (If you are running Windows XP you most likely have it) and check your browser setup by following the procedures below: A. Open Internet Explorer under “Tools” and select “Internet Options”. B. Select “Security,” then “Custom Level”. Security -> Custom Level CV0104DVR 28 SVAT ELECTRONICS Now You Can See Change ActiveX settings to the ones seen above CV0104DVR 29 SVAT ELECTRONICS Now You Can See The graphic below will be shown the first time you install the ActiveX Control. Please select "Yes" to accept installation. Download ActiveX Control Live view will be displayed when installation is successful. Live display under ActiveX mode CV0104DVR 30 SVAT ELECTRONICS Now You Can See 6.3 MAIN DISPLAY Remote control DVR - Main Menu 1. Live display. 2. DVR control button. 3. Video setup. 4. Configuration: Enter detail setup Recording: Displays recording setup menu (for video recording). Snapshot: Pop-up window displays live images, right mouse click to save. Note: To view complete interface, PC resolution must be adjusted to 1024*768. 6.3.1 LIVE DISPLAY • View/ Make changes on image display. • Rotate/ Make changes on image direction. • Image Recording/ Record function setup. • Save Current Picture/ Save the current image. • Welcome! Administrator/ Display current user name. • About/ Version description. Move the cursor inside the image range, right mouse click to display 9 function selections: CV0104DVR 31 SVAT ELECTRONICS Now You Can See 6.3.2 VIEW Two types of display method: 1. Resizable: Adjustable image size. 2. Actual size: The actual image size. 6.3.3 ROTATE Four types of rotate settings: 1. Rotate 0: Default state 2. Rotate 180: Rotate the image by 180 degrees. 3. Flip horizontal: Image flips horizontally. 4. Flip vertical: Image flips vertically. 6.3.4 IMAGE RECORDING Image Recording Setup Display: Save as JPEG: Save as picture file Save as AVI: Save as AVI animation file Save as JPEG: No Limit: Unrestricted image storage (continuous). Number: Image storage according to “number”. Save interval: Image storage according to “1/10 second” (e.g.: Enter “10”, then 1 frame is stored per second. Enter “50”, then 1 frame is stored in 5 seconds). Size: Image storage according to “size”. Time: Image storage according to “time”. Save Path: Image storage according to “Save Path”. Pre Name: Image storage according to “Prefix Name”. Save as AVI: No Limit: Unrestricted image storage (continuous). Number: Image storage according to “number”. Save interval: Image storage according to “1/10 second” (e.g.: Enter “10”, then 1 avi file is stored per second. Enter “50”, then 5 avi files are stored in 5 seconds). Size: Image storage according to “size”. Frame Rate: Image storage according to “frame rate”. Time: Image storage according to “time”. Maximum Number of Frame in Each File: Image storage according to “maximum frame”. Save Path: Image storage according to “Save Path”. Pre Name: Image storage according to “Prefix Name”. CV0104DVR 32 SVAT ELECTRONICS Now You Can See 6.3.5 SAVE CURRENT PICTURE Select to save live images. 6.3.6 DVR CONTROL SETUP Supports DVR remote control function (Please refer to 6.1 Front Panel Buttons and Controls, on page 5). 6.3.7 QUALITY SETTING Network DVR provides 5 image quality settings. The user can select the quality setting from the “Quality” list box. • Highest • High • Medium • Low • Lowest CV0104DVR 33 SVAT ELECTRONICS Now You Can See 6.3.8 RESOLUTION SETTING The network DVR provides six resolution settings. The user can select the quality setting from the “Resolution” list box. • 176 x 144 • 160 x 120 • 320 x 240 • 352 x 288 • 640 x 480 • 704 x 576 Note: The device supports auto video system detection (NTSC/ PAL). 6.3.9 ADVANCED SETTINGS Network DVR provides the advanced settings for the following: • Brightness • Contrast • Saturation • Hue 6.4 CONFIGURATION (FOR ADVANCED USERS) Only the administrator can select the “Configuration”; the ordinary user account does not have this privilege to access this function. 6.4.1 SYSTEM SETTING The number on Port 1 and Port 2 may be changed, press “OK” button to save the setting. System Setting Display CV0104DVR 34 SVAT ELECTRONICS Now You Can See • Reboot DVR: The system needs 30 seconds to reboot the DVR's network (Rebooting does not affect hard drive recording). • Firmware update (Please refer to 6.4.5). • Restore Factory Default 6.4.2 USER SETTING • User Authorization Setting • Add User or Change Password • Delete User Account • Current Users User Setting Display 6.4.2.1 USER AUTHORIZATION SETTING Select item “Needed” to enable user authorization function, then each time before login to Network DVR the Login window will request for “Username” and “Password”. To disable user authorization function, select item “No Need”. CV0104DVR 35 SVAT ELECTRONICS Now You Can See 6.4.2.2 NEW USER / CHANGE PASSWORD Enter a new user name and password information to create a new user account, or enter an existing user account, then set a new password to replace the old password, and select “OK” to create the account or change password. After selecting “OK” button, the “Current User List” would display the newly created user account (Maximum 20 users, user name and password setup are limited to 10 characters). 6.4.2.3 DELETE USER Enter the user account that you wish to delete, click “OK” to delete the account. After selecting “OK” button, the selected user account will be deleted from the “Current User List”. 6.4.3 NETWORK SETTING 6.4.3.1 FIXED IP To setup follow the steps below: 1. Select item “Manually”. 2. Enter “IP Address”, “Subnet mask”, and “DNS”. 3. Click “OK” button to save the setting. User Setting Display CV0104DVR 36 SVAT ELECTRONICS Now You Can See 6.4.3.2 DHCP The “DHCP” is automatically set as the default network setting of the Network DVR. When a Network DVR is connected into the LAN, it will issue DHCP packets to request an IP address that is dynamically assigned by the DHCP server. If it is unable to get a DHCP address, the Network DVR will assign a default IP address such as “169.254.1.13”. 6.4.3.3 CONNECT TO ADSL BY PPPoE MODE To setup follow the steps below: 1. After setup, rebooting enables automatic connection to ADSL. 2. Enter the “Username” and “Password” fields with the account and password provided by the ISP. 3. If item “Send mail after connected” is selected, the mail will be automatically sent when connected to the ISP. 4. Click “OK” button to save the settings. Note: In order to activate the function, it is necessary to reboot the device after the setup. ADSL Setting Display If the Network DVR and ADSL modem are connected by a hub, the user can select “Dial On Power Up” to perform the connect operation. However, if the Network DVR and ADSL modem are connected directly, then please note the following steps below. 1. Power off Network DVR. 2. Connect Network DVR directly to the ADSL modem (using RJ-45 Ethernet port). 3. Power-up Network DVR. 4. Network DVR will start dialing. 5. Once connected, mail the IP address information to the preset e-mail address. 6. After 10 times of connection failure, it aborts the operation and the user can reconnect it by LAN to find the cause. CV0104DVR 37 SVAT ELECTRONICS Now You Can See Note: If item "Send mail after connected" is selected, then the Network DVR will send a mail that contains the message "Dial Up IP Address/ Netmask/ Gateway/ DNS Server" will be mailed to the preset e-mail address. Connection Message Send to User 6.4.4 DDNS SETTING (RECOMMENDED) Press "DDNS" server connection to start-up the function. It can autonomously and automatically contact the DDNS provider service whenever the router detects that its public IP address has changed. The router logs on to an account you setup and maintain, and updates the account with its latest public IP address. You may register at DDNS Server: http://www.dyndns.org. Follow the instructions on the website to auto detect IP changes and even give your DVR an easy to remember domain name. To setup follow the steps below: 1. Register at DDNS Server: http://www.dyndns.org. 2. Apply domain name. 3. Click the "Enable" button. Enter "Username" and "Password" and the domain name you registered with dyndns.org. DDNS Setting CV0104DVR 38 SVAT ELECTRONICS Now You Can See After registering the domain name, please enter the information supplied by the administrator to the Network DVR DDNS Account Setting. Select "Enable" button to startup DDNS server, and press "Submit" button to save the setting. 6.4.5 FIRMWARE UPDATE SVAT may occasionally release newer versions of firmware for your DVR. Please check your product at www.svat.com to ensure you have the latest version. When new firmware is supplied, you may update to the new version (bin file) through your PC by following the procedures below: 1. In the configuration menu of your network DVR, click on Firmware Update. 2. Select browse and select the .bin firmware file. 3. Press Open. 3. Press Upload and follow the onscreen instructions. Select the Firmware to be Updated Uploading the Selected Firmware CV0104DVR 39 SVAT ELECTRONICS Now You Can See Firmware Update. Press "here" button (1) to update Firmware. Press "here" button (2) to delete the file. The message below displays the writing progress of the firmware update. When Firmware update is completed, it will show 100%, and a message "Click here to reboot DVR browser" will be displayed, requesting to restart the Network DVR. Firmware Update Display. Firmware Update Completed, prompt to restart the device. CV0104DVR 40 SVAT ELECTRONICS Now You Can See 7. TROUBLESHOOTING Problem Solution No display on television 1. 2. DVR not recording 1. 2. 3. 4. No playback 1. 2. 3. During playback, I can't switch to different camera views. CV0104DVR Make sure all RCA and power cables are plugged in securely and in their proper places. Make sure your television is on the correct channel (input mode). Make sure recording is enabled in each camera's setting. Go to Menu>Camera Setup>Camera Setting and enable recording for each camera if it has been disabled. Make sure recording is enabled and set to the correct recording setting in scheduled recording. Go to Menu>Record Setup>Record Mode. If a line (-) is over any hour of the day, that means recording is disabled for that time period. Press enter to enable recording for that hour. Also make sure you press REC when you return to Monitoring Mode, or your scheduled recording will not take effect. Your disk may be full. By default the DVR should start rewriting over your earliest recorded files, but this option may be disabled. Go to Menu>Hard Drive Setup>Disk Full. Set it to OVERWRITE. Make sure your DVR is in Monitoring Mode, and not at a menu screen or in Playback Mode. There is a delay while the DVR searches for your recorded files. Wait a few moments and your files should appear. Make sure you are not in Recording Mode. Pressing PLAY during recording will have no effect. Press STOP first. If you have just formatted your drive or your drive is otherwise empty, there will be no files to play back. To switch between cameras during playback, you must have recorded your file in EACH mode. Change this setting using Menu>Record Setup>Record Type. 41 SVAT ELECTRONICS Now You Can See Problem Solution Unexpected Alarms (beeps) go off. 1. 2. 3. No picture from camera(s) 1. 2. CV0104DVR Video Loss - One of your cameras are disconnected. There are a few options: connect a camera, disable that camera's channel if you don't want a camera installed in that channel, or disable the VIDEO LOSS alert alarm by going to MENU>Buzzer Setup>Video Loss Alert. Press enter to disable it. HDD Full - A buzzer activates when your HDD is full. Set the HDD to overwrite to avoid this problem. It will record new footage over your oldest footage. Go to Menu>Hard Drive Setup>Disk Full. Press enter to set it to OVERWRITE. Alarm Alert may be set to ON, which sounds a short alarm whenever motion is detected. Go to Menu>Buzzer Setup>Alarm Alert and press ENTER to disable it. Make sure all the cameras’ RCA and power cables are plugged in securely and in their proper places. Make sure the camera channels enabled on your DVR. Go to Menu>Camera Setup>Camera Enable to enable your camera's channel. 42 SVAT ELECTRONICS Now You Can See 8. GLOSSARY DDNS - Dynamic Domain Name Service. Use dyndns.org to track your IP on the Internet and assign it an easy to remember domain name instead of an IP number. Dynamic IP (DHCP) - A DHCP server assigns an IP address automatically when a device connects to the network. A dynamic IP can change when a device is restarted. Firmware - The built-in software that controls the DVR's functions. Higher firmware version may be released to provide additional features. Please check this product at www.svat.com to ensure you have the latest firmware version installed. Go to Menu > System Setup to view the firmware version running on your DVR. Frame Rate - The number of frames that are recorded per second. Setting recording to 30 frames/second will provide smooth playback but will increase the file size. Setting recording to lower frame rates will make playback less smooth, but will decrease the file size and you will be able to record more video on your DVR's hard drive. IP (Internet Protocol) - A network and transport protocol used for exchanging data over the Internet. The address is a string of four numbers separated by periods (such as 111.22.3.444) used to represent a computer or other device on the Internet. Monitoring Mode - The default mode when the DVR starts up. It will display a quad view of your cameras. Playback Mode - After you press PLAY and select a recorded file, the DVR will enter this mode. You cannot enter recording mode or access the menu system directly from this mode. Record Mode - The DVR enters this mode after you press record, or when there is a scheduled time or motion recording. You cannot enter playback mode or enter the menu system directly from this mode. Static IP - An IP assigned to a device that does not change. CV0104DVR 43 SVAT ELECTRONICS Now You Can See 9. PORT FOR WARDING YOUR ROUTER FOR USE WITH A NETWORK DVR 1. Belkin Router 2. DLINK Wireless Router 3. LINKSYS Wireless Router 4. LINKSYS Wired Router 5. Westell Router 6. Netgear Router 7. Netopia Router 8. Motorola Router 9. 2 Wire Router Note: Many routers require restarting for changes to take effect. 1. BELKIN ROUTER The port forwarding process is dependant on the brand and model number of the router being used. Port forwarding of a router is required with your system to allow user access to your network device. Regardless of the Belkin Wired Router being used, the process of port forwarding is similar. You will need to enable the ports by locating the port range forwarding screen. With most Belkin routers the port forwarding screen is located within the Virtual Servers option tab. The set up instruction outlined below is an example of port forwarding using Belkin Model F5D8230-4. Step 1: Open your web browser. Enter the router IP address in the address bar as shown below (192.168.2.1), followed by pressing Enter. Step 2: In the status page, select the Virtual Servers option located down the left hand side of the page. Step 3: In the Administrator's page, enter your password. The default setting is left blank. Select the Submit button. In the Virtual Server screen proceed as follows: Enable the system by checking the enabled box In the Description column enter a description of your DVR. In the Inbound Port entry field enter in the first box the first number of the port you need to port forward (e.g. 80) and the ending port number in the second box in (e.g. 80) In the Type field, select Both. In the Private IP Address field, enter the IP address of the DVR In the Private Ports column re-enter in the first box, the first number of the port you need to port forward (e.g. 80) and in the second box the ending port number (e.g. 80). Select the Apply Changes button located at the top of the page to save your changes Port forwarding is now complete! CV0104DVR 44 SVAT ELECTRONICS Now You Can See 2. D-LINK ROUTER The port forwarding process is dependant on the brand and model number of the router being used. Port forwarding of a router is required with your system to allow user access to your network device. Regardless of the DLINK Wireless Router being used, the process of port forwarding is similar. You will need to enable the ports by locating the port range forwarding screen. With some DLINK routers the port forwarding screen is located within the Applications and Games or Filters tab; in others it is located in the advance tools tab. The set up instruction outlined below is an example of port forwarding using DLINK Model DI-524. Step 1: Open your web browser. Enter the router IP address in the address bar as shown below, (192.168.0.1) followed by pressing Enter. Step 2: Enter the user name admin. Leave the password blank followed by pressing the OK button. Step 3: Select the Advanced tab. Step 4: Select the Virtual Server tab. In the Name field enter a description of your DVR. In the Private IP field enter the DVR IP address. In the Protocol field, select Both. In the Private port enter the port number you need to port forward (e.g. 80) In the Public port re-enter the port number you entered in the private port field (e.g. 80) Select the Schedule to Always. If more ports are required to be port forwarded, repeat the above steps. When complete, select the Apply button located at the bottom of the page to save your changes. Port forwarding is now complete! 3. LYNKSYS LYNKSYS WIRELESS ROUTER Enable the system by checking the enabled box. The port forwarding process is dependant on the brand and model number of the router being used. Port forwarding of a router is required with your system to allow user access to your network device. Regardless of the Linksys Wireless Router being used, the process of port forwarding is similar. You will need to enable the ports by locating the port range forwarding screen. With some Linksys routers the port forwarding screen is located within the Applications and Games or Filters tab; in others it is located in the advance tools tab. The set up instruction outlined below is an example of port forwarding using Linksys Model WRK54GV2. Step 1: Open your web browser. Enter the router IP address in the address bar as shown below (192.168.1.1), followed by pressing Enter. CV0104DVR 45 SVAT ELECTRONICS Now You Can See Step 2: Enter the user name and password as shown below (admin by default) and press the OK button. Step 3: Select the Applications and Gaming tab. Step 4: Select the Port Range Forwarding tab. In the Application column enter a description of your DVR. In the Start entry field enter the first number of the port you need to port forward (e.g. 80) In the End entry field enter the last number of the port you need to port forward (e.g. 80) In the Protocol field, select Both. In the IP address field, enter the computer network IP address you recorded previously during the Quick Set Up Guide process. Enable the system by checking the enabled box. Select the Save settings button located at the bottom of the page to save your changes. Port forwarding is now complete! 4. LINKSYS WIRED ROUTER The port forwarding process is dependant on the brand and model number of the router being used. Port forwarding of a router is required with your system to allow user access to your network device. Regardless of the Linksys Wired Router being used, the process of port forwarding is similar. You will need to enable the ports by locating the port range forwarding screen. With some Linksys routers the port forwarding screen is located within the Applications and Games or Filters tab; in others it is located in the advance tools tab. The set up instruction outlined below is an example of port forwarding using Linksys Model BEFSR41. Step 1: Open your web browser. Enter the router IP address in the address bar as shown below (192.168.1.1), followed by pressing Enter. Step 2: Enter the user name and password as shown below (admin by default) and press the OK button. Step 3: Select the Applications and Gaming tab. Step 4: Select the Port Range Forwarding tab. In the Application column enter a description of your network device (e.g. monitor) In the Start entry field enter the first number of the port you need to port forward (e.g. 80) In the End entry field enter the last number of the port you need to port forward (e.g. 80) In the Protocol field, select Both. In the IP address field, enter the computer network IP address you recorded previously during the Quick Set Up Guide process. Enable the system by checking the enabled box. Select the Save settings button located at the bottom of the page to save your changes. Port forwarding is now complete! CV0104DVR 46 SVAT ELECTRONICS Now You Can See 5. WESTELL ROUTER The port forwarding process may vary depending on the brand and model number of the router being used. Port forwarding of a router is required to allow user access to your network device. Regardless of the Westell Router being used, the process of port forwarding is similar. You will need to enable the ports by locating the port range forwarding screen. The set up instruction outlined below is an example of port forwarding a Westell Router using Westell VERSALINK. Step 1: Open your web browser. Enter the router IP address (192.168.62.1) in the address bar as shown below, followed by pressing Enter. Step 2: Enter ‘admin’ in the User Name and ‘admin’ in the Password dialog box to enter the Westell configuration page. Step 3: Select ‘Configuration’ Step 4: Select the Define Custom Service Tab. Step 5: In the Port Range setting screen, proceed as follows: In the Service Name field, type DVR In the Global Port Range field, enter in the first box, the first number of the port you need to port forward (e.g. 80) and in the second box the ending port number (e.g. 80) In the Base Host Port enter the first port to be forwarded (80) In Protocol, select TCP Select the Next button when complete Step 6: A confirmation window will appear on the screen which shows the same information just entered. Select the close button to continue. You should now be in the Configuration Window screen. Select the Define Customer Service button, followed by selecting the Port Forwarding Ranges of Port option. Finally click the Next button. Step 7: Use the Select a Service drop down box and select the configuration just created. Select the Enable button. Port forwarding is now complete! 6. NETGEAR ROUTER The port forwarding process may vary depending on the brand and model number of the router being used. Port forwarding of a router is required to allow user access to your network device. Regardless of the Netgear router being used, the process of port forwarding is similar. You will need to enable the ports by locating the port range forwarding screen. The set up instruction outlined below is an example of port forwarding a Netgear Router using Netgear Model DG 824M. Step 1: Open your web browser. Enter the router IP address (192.168.0.1)in the address bar as shown below, followed by pressing Enter. CV0104DVR 47 SVAT ELECTRONICS Now You Can See Step 2: Enter ‘admin’ in the User Name and ‘password’ in the Password dialog box to enter the Westell configuration page. Step 3: Select the Services button in the Security menu Step 4: In the Services menu, select the Add Custom Service button In the Services screen, proceed as follows: In the Name field, select DVR In the Type field, select TCP In the Start Port field, enter the first number of the port you need to port forward (e.g. 80) In the Finish Port field, enter the ending port number (e.g. 80) Check the Apply buttonNext, in the Security option, select Rules Next, in the Rules screen select Add in the inbound services. Next, in the Inbound services proceed as follows: In the Service drop down list, select the newly created DVR entry. In the Action field, select ALLOW always. In the Send to LAN Server field, enter your computers IP address. In the WAN Users field, set to Any. In the Log field, set to Never. Click on Apply. Port forwarding is now complete! 7. NETOPIA NETOPIA ROUTER The port forwarding process may vary depending on the brand and model number of the router being used. Port forwarding of a router is required to allow user access to your network device. Regardless of the Netopia router being used, the process of port forwarding is similar. You will need to enable the ports by locating the port range forwarding screen. The set up instruction outlined below is an example of port forwarding a Netopia Router using Netopia Model 3346. Step 1: Open your web browser. Enter the router IP address (192.168.62.1)in the address bar as shown below, followed by pressing Enter. Step 2: Enter ‘admin’ in the User Name and ‘1234’ in the Password dialog box followed by ‘OK’ to enter the Netopia configuration page. Step 3: Select Expert Mode Step 4: Select the Yes, enter expert mode button Select Configure followed by selecting NAT Step 5: Select the Define Custom Service button Select Port Forwarding Range of Ports, followed by Next CV0104DVR 48 SVAT ELECTRONICS Now You Can See Step 6: In the Port Range screen, proceed as follows: In the Service Name field, type DVR In the Global Port Range field, enter in the first box, the first number of the port you need to port forward (e.g. 80) and in the second box the ending port number (e.g. 80) In the Base Host Port enter the first port to be forwarded (80) In Protocol, select TCP Select the Next button when complete Step 7: In the Nat Configuration Menu, use the Service Name down box and select the configuration just created. Select the Enable button. Port forwarding is now complete! 8. MOTOROLA MOTOROLA ROUTER The port forwarding process may vary depending on the brand and model number of the router being used. Port forwarding of a router is required to allow user access to your network device. Regardless of the Motorola router being used, the process of port forwarding is similar. You will need to enable the ports by locating the port range forwarding screen. The set up instruction outlined below is an example of port forwarding a Motorola Router using Motorola Model SBG 1000. Step 1: Open your web browser. Enter the router IP address (192.168.0.1) in the address bar as shown below, followed by pressing Enter. Step 2: Enter ‘admin’ in the User ID and ‘motorola’ in the Password dialog box followed by clicking ‘Log In’ to enter the Motorola configuration page. Step 3: Select the Gateway button Step 4: Select the Port Forwarding button Step 5: Select In the Add New Port Forward Entry screen, proceed as follows: In the Template field, select Custom In the Name field, select DVR In the Port Start field, enter the first number of the port you need to port forward (e.g. 80) In the Port End field, enter the ending port number (e.g. 80) In the LAN IP Address field enter the IP address (192.168.0.1) Check the Enable button Finally click the Add button, followed by selecting the Apply button. Port forwarding is now complete! CV0104DVR 49 SVAT ELECTRONICS Now You Can See 9. WIRE ROUTER The port forwarding process may vary depending on the brand and model number of the router being used. Port forwarding of a router is required to allow user access to your network device. Regardless of the 2 Wire Router being used, the process of port forwarding is similar. You will need to enable the ports by locating the port range forwarding screen (Note: in many 2 wire systems, it is located in the firewall setting). The set up instruction outlined below is an example of port forwarding a 2 Wire Router using 2 Wire Model 1800G. Step 1: Open your web browser. Enter the router IP address (192.168.1.254) in the address bar as shown below, followed by pressing Enter. Step 2: Select the Firewall Tab. Step 3: Select Firewall Settings.. Step 4: In the Edit Firewall Settings tab, select add a new user defined application Step 5: Select the Back button to return to the Edit Firewall Screen In the Edit Firewall Settings proceed as follows: In the Application Name field, type DVR In the Protocol selection, select TCP In the Port field, enter in the first box, the first number of the port you need to port forward (e.g. 80) and in the second box the ending port number (e.g. 80). Select the Add Definition button. Step 6: In the Edit Firewall Settings proceed as follows: In the Select a Computer field, select DVR In the Edit a Firewall Setting, check the Allow Individual Applications box and highlight the DVR application which you just created. Click Add. Finally select the Done button at the bottom of the screen. Port forwarding is now complete! CV0104DVR 50 SVAT ELECTRONICS Now You Can See 10. DVR SPECIFICATIONS Functionality ..................................................Simplex Video Compression ........................................Modified MJPEG Resolution ......................................................720 x 480 Recording Frame Rate ............................................Max 120 FPS Recording Time ......................................Max 60 days, 15 days with 4 cameras Resolution ..............................................Max 640 x 224 Qualities ..................................................Low, Medium, High Modes ....................................................Manual, Schedule, Motion Detection Method ....................................................Quad, Each Recording Media ....................................1 x 3.5" 80GB IDE HDD (Max 500GB) Video Format ....................................................NTSC Video Loss ..............................................Auto Detection Inputs ......................................................4ch BNC Display Output ........................................1ch BNC, 1ch S-Video Live Viewing....................................................Quad View, Single Screen Resolution ..............................................720 x 480 Frame Rate ............................................Max 120 FPS Play Search Mode ..........................................By Time, Date, Event Speed ......................................................Normal, Fast Forward Mode ......................................................Quad, Each Display OSD and System Menu ..........................Yes OSD Language ......................................English/Traditional Chinese Time and Date Stamp ............................Yes Password Protection ......................................Menu Password, Stop Recording Password Alarm ..............................................................Motion Detection, Video Loss Network Network Protocol ....................................TCP/IP, PPPoE, DDNS, SMPT LAN IP ....................................................Static, Dynamic Network Connection................................10/100 BaseT Ethernet (RJ-45) Operating System ..........................................Written using Linux Processor ......................................................Propietary Disk Full Warning ..........................................Yes Automatic Overwrite Option ..........................Yes LED Indicators................................................Power, Record, Play, Live Housing Material ............................................Aluminum CV0104DVR 51 SVAT ELECTRONICS Now You Can See Housing Color ................................................Graphite Grey Power Input ....................................................DC 12V 2A Power Adapter Input ......................................AC 100-250V 50/60Hz Cooling ..........................................................Fan Based Operating Environment Temperature ............................................41°F ~ 104°F Humidity ..................................................30 ~ 80% Dimensions ....................................................12.6" x 1.8" x 10.6" Weight ............................................................6.6lbs (without HDD) CV0104DVR 52 SVAT ELECTRONICS Now You Can See SVA SVAT SUPPORTS CRIME STOPPERS STOPPERS Crime Stoppers programs are operated as non-profit charities and are managed by a volunteer board of directors who raise funds and pay rewards to individuals who anonymously call with information that helps solve crime. Rewards are paid for tips that lead to the arrest and indictment of people charged with felony offences, and to date Crime Stoppers statistics show a conviction rate of approximately 95%. CRIME STOPPERS INTERNATIONAL P.O. Box 614 Arlington, Texas U.S.A 76004-0614 PLACE POSTAGE HERE To receive more information about Crime Stoppers or to make a charitable donation please fill in the fields on the back of this page, cut on the dotted line and mail in. CV0104DVR www.svat.com SVAT ELECTRONICS Now You Can See SVA SVAT SUPPORTS CRIME STOPPERS STOPPERS To receive more information about Crime Stoppers or to make a charitable donation please fill in the fields below, cut on the dotted line and mail in. CRIME STOPPERS INTERNATIONAL Crime Stoppers International is an organization of community based civilian Crime Stoppers programs, which assist police in solving crime. You can find more information about Crime Stoppers at www.c-s-i.org Local Crime Stoppers programs are partnerships between the public, media and local policing organizations. Each program is run by a citizen board, whose purpose is to advertise a local telephone number, which anonymous persons can call with information regarding a crime. Callers (tipsters) may be eligible for a cash reward for their information. If your community does not have a Crime Stoppers program and would like information about starting one, return this card with the following information. CITY:________________________________________ NAME:_____________________________________________ PHONE:_____________________________________ ADDRESS:_________________________________________ PROV/STATE:__________________ COUNTRY:_____________________ POSTAL/ZIP CODE:__________________ E-MAIL ADDRESS:_________________________________________________________________________________ Charitable donations can be made to “CSI” by returning this card in an envelope with your check or money order to the address on the other side. Amount $__________________ THANK YOU www.svat.com CV0104DVR SVAT ELECTRONICS Now You Can See NOTES CV0104DVR 55 SVAT ELECTRONICS Now You Can See CV0104DVR www.svat.com SVAT ELECTRONICS Now You Can See w w w. s v a t . c o m Disclaimer S VAT d o e s n o t e n d o r s e a n y o f S VAT p r o d u c ts f o r a n y i l l e g a l a c t i v i t i e s . S VAT i s n o t r e s p o n s i b l e o r l i a b l e i n a n y w a y s h a p e o r f o r m f o r a n y d a m a g e , v a n d a l i s m , t h e ft o r a n y o t h e r a c t i o n t h a t m a y o c c u r w h i l e a S VAT p r o d u c t i s i n u s e b y t h e p u r c h a s e r. Model # CV0104DVR www.svat.com