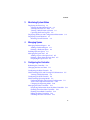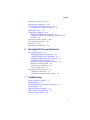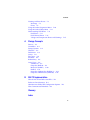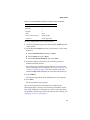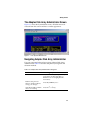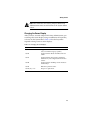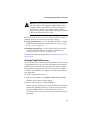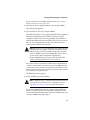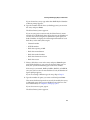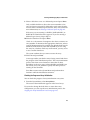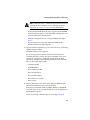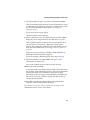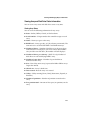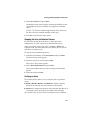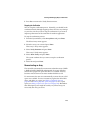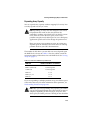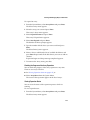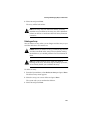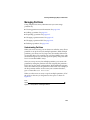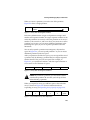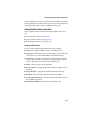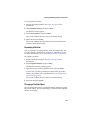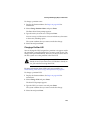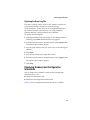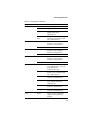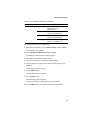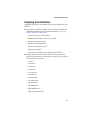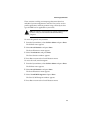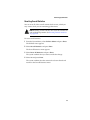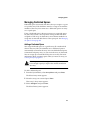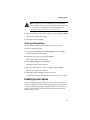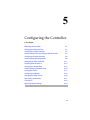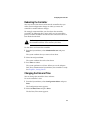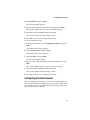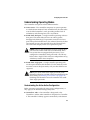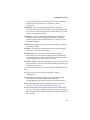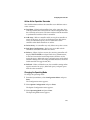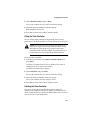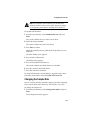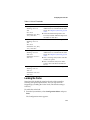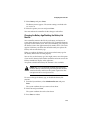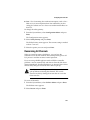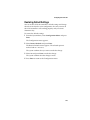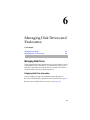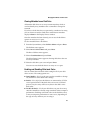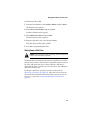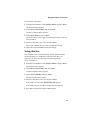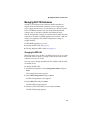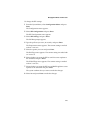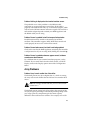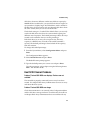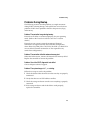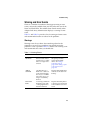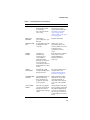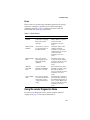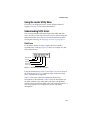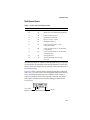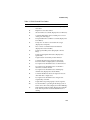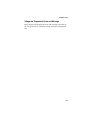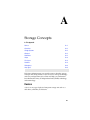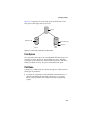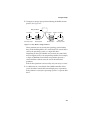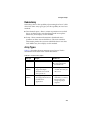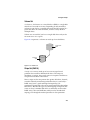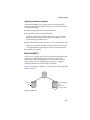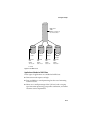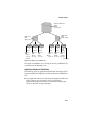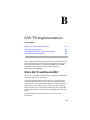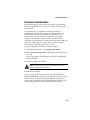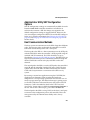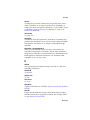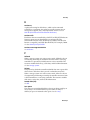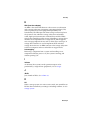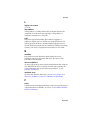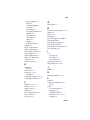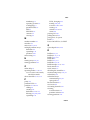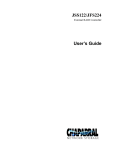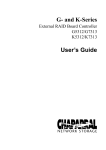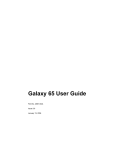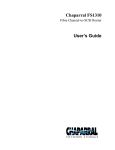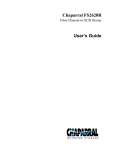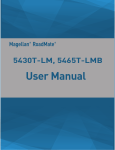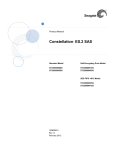Download Adaptec 6320SS - DuraStor Hard Drive Array User`s guide
Transcript
Adaptec Disk Array Administrator User’s Guide Copyright © 2001 Adaptec, Inc. All rights reserved. No part of this publication may be reproduced, stored in a retrieval system, or transmitted in any form or by any means, electronic, mechanical, photocopying, recording or otherwise, without the prior written consent of Adaptec, Inc., 691 South Milpitas Blvd., Milpitas, CA 95035. Trademarks Adaptec and the Adaptec logo are trademarks of Adaptec, Inc., which may be registered in some jurisdictions. Windows 95, Windows 98, Windows NT, and Windows 2000 are trademarks of Microsoft Corporation in the US and other countries, used under license. All other trademarks are the property of their respective owners. Changes The material in this document is for information only and is subject to change without notice. While reasonable efforts have been made in the preparation of this document to assure its accuracy, Adaptec, Inc. assumes no liability resulting from errors or omissions in this document, or from the use of the information contained herein. Adaptec reserves the right to make changes in the product design without reservation and without notification to its users. Disclaimer IF THIS PRODUCT DIRECTS YOU TO COPY MATERIALS, YOU MUST HAVE PERMISSION FROM THE COPYRIGHT OWNER OF THE MATERIALS TO AVOID VIOLATING THE LAW WHICH COULD RESULT IN DAMAGES OR OTHER REMEDIES. ii Contents 1 Getting Started About This Guide 1-1 Getting Online Help 1-2 Accessing Adaptec Disk Array Administrator 1-2 The Adaptec Disk Array Administrator Screen 1-4 Navigating Adaptec Disk Array Administrator 1-4 Changing the Screen Display 1-5 2 Creating and Managing Arrays and Partitions Creating Arrays 2-1 Creating a Single-Partition Array 2-2 Creating a Multiple-Partition Array 2-6 Managing Arrays 2-9 Adding a Partition 2-9 Viewing Array and Disk Drive Status Information Stopping the Array Initialization Process 2-13 Verifying an Array 2-13 Reconstructing an Array 2-15 Expanding Array Capacity 2-16 Changing an Array Name 2-18 Changing Array Ownership 2-18 Trusting an Array 2-19 Deleting an Array 2-21 Managing Partitions 2-22 Understanding Partitions 2-22 Viewing Partition Status Information 2-24 Expanding a Partition 2-27 Changing a Partition Name 2-27 Changing a Partition LUN 2-28 Deleting a Partition 2-29 2-11 iii Contents 3 Monitoring System Status Displaying the Event Log 3-1 Viewing the Most Recent Event 3-3 Viewing One Event at a Time 3-3 Viewing a Whole Screen of Events 3-3 Capturing the Event Log File 3-4 Displaying Hardware and Configuration Information Displaying Overall Statistics 3-7 Resetting Overall Statistics 3-9 4 3-4 Managing Spares Managing Dedicated Spares 4-2 Adding a Dedicated Spare 4-2 Deleting a Dedicated Spare 4-3 Enabling Dynamic Spares 4-3 Managing the Spare Pool 4-5 Adding a Spare to the Spare Pool 4-5 Deleting a Spare from the Spare Pool 4-5 Displaying the Spare Pool 4-6 5 Configuring the Controller Rebooting the Controller 5-2 Changing the Date and Time 5-2 Configuring the Host Channels 5-3 Understanding LUNs and Viewing LUN Information 5-5 Viewing LUN Information 5-6 Configuring the SCSI Channels 5-6 Understanding Operating Modes 5-8 Understanding the Active-Active Configuration 5-8 Active-Active Operation Scenarios 5-10 Changing the Operating Mode 5-10 Managing the Other Controller 5-11 Displaying Information about the Other Controller 5-11 Shutting Down the Other Controller 5-12 Shutting Down Both Controllers 5-12 Killing the Other Controller 5-13 Unkilling the Other Controller 5-13 iv Contents Disabling SCSI Channel 3 5-14 Changing the Sample Rate 5-15 Understanding the Audible Alarm 5-16 Changing the Alarm Mute Setting 5-16 Locking the Cache 5-17 Configuring the Battery 5-18 Enabling and Disabling the Battery 5-18 Changing the Battery Age/Disabling the Battery Life Monitor 5-19 Changing the Utility Priority 5-20 Rescanning All Channels 5-21 Pausing I/O 5-22 Restoring Default Settings 5-23 6 Managing Disk Drives and Enclosures Managing Disk Drives 6-1 Displaying Disk Drive Information 6-1 Clearing Metadata from a Disk Drive 6-3 Enabling and Disabling Write-back Cache 6-3 Displaying Disk Cache Status 6-4 Enabling and Disabling SMART Changes 6-5 Blinking a Disk Drive LED 6-5 Taking Down a Disk Drive 6-6 Testing a Disk Drive 6-7 Managing SAF-TE Enclosures 6-8 Changing the SEP LUN 6-8 Changing the Additional SEP Settings 6-9 7 Troubleshooting Adaptec Technical Support 7-1 Input Problems 7-2 Terminal Emulator and COM Port Problems 7-2 Array Problems 7-3 Host SCSI Channel Problems 7-4 Device SCSI Channel Problems 7-5 Problems During Bootup 7-6 v Contents Warning and Error Events 7-8 Warnings 7-8 Errors 7-9 Using the Loader Diagnostics Menu 7-10 Using the Loader Utility Menu 7-11 Understanding SCSI Errors 7-11 Disk Errors 7-11 Disk Channel Errors 7-13 Voltage and Temperature Errors and Warnings 7-15 A Storage Concepts Devices A-1 Controllers A-2 Storage Systems A-2 Channels A-2 Disk Drives A-2 Arrays A-3 Free Space A-4 Partitions A-4 Redundancy A-6 Array Types A-6 Volume Set A-8 Stripe Set (RAID 0) A-8 Mirror Set (RAID 1) A-10 RAID 5 A-11 Stripe Set of Mirror Sets (RAID 0/1) A-13 Stripe Set of RAID 5 Sets (RAID 50) A-14 B SAF-TE Implementation What Is SAF-TE and What Are SEPs? B-1 Enclosure Considerations B-2 Administrator Utility SEP Configuration Options Host Communication Methods B-3 B-3 Glossary Index vi 1 Getting Started In This Chapter About This Guide 1-1 Accessing Adaptec Disk Array Administrator 1-2 The Adaptec Disk Array Administrator Screen 1-4 Navigating Adaptec Disk Array Administrator 1-4 Adaptec Disk Array AdministratorTM is a utility that manages the storage devices connected to your DuraStor RAID controllers. It is embedded in the firmware of the controller, and can be used with any Operating System (OS). You can use Adaptec Disk Array Administrator to create and reconfigure arrays, initialize disk drives, manage spares, monitor the status of your storage devices and more. You can also use it to access newly-created arrays immediately after creating them. About This Guide This User’s Guide describes the features available in Adaptec Disk Array Administrator and how to use them. It assumes that you are familiar with the basic functions of your OS. It also assumes that you are familiar with basic computer hardware and network administration terminology and tasks, and that you have a working knowledge of Redundant Array of Independent Disks (RAID) technology. 1-1 Getting Started Getting Online Help Online Help is available at any time from the Help menu. You can also press F1 or select Help in a dialog box to display Online Help specific to where you are on-screen. Accessing Adaptec Disk Array Administrator You can access Adaptec Disk Array Administrator using the RS-232 serial port on the DuraStor 6200S RAID appliance. Use the port associated with the controller you wish to access. Refer to the DuraStor Installation and User’s Guide for more information. You must connect a computer with terminal emulator software, such as HyperTerminal, to the serial port. You must use a straightthrough serial cable. You cannot use a null modem cable. Note: If you are using HyperTerminal as your terminal emulator software, you must be using HyperTerminal Private Edition (HTPE) 6.3 for the up and down arrow (↑ or ↓) keys to work. If you are not using HTPE 6.3, you can download it for free at www.hilgraeve.com/htpe/index.html. Configure the RS-232 port in your terminal emulator software using the settings in Table 1-1. Table 1-1 RS-232 Port Configuration Settings Setting Value Terminal Emulation VT-100 or ANSI (for color support) Font Terminal Translations None Columns 80 Set the communications parameters for the terminal emulator software as shown in Table 1-2. 1-2 Getting Started Table 1-2 Terminal Emulator Software Communications Parameters Setting Value Baud Rate 115,200 Data Bits 8 Stop Bits 1 Parity None Flow Control Software (XON/XOFF) Connector COM1 (typically) To access Adaptec Disk Array Administrator 1 On the I/O connectivity panel of the DuraStor 6200SR, turn the switch to EXT. 2 On the DuraStor 6200SR Operator Control Panel, use the arrow buttons to a Choose Hardware Menu, then press Enter. b Choose Mode, then press Enter. c Choose Serial Port:Ext Mode, then press Enter. 3 From the computer connected to the controller, start your terminal emulator software. Be sure that your terminal emulator software is set to use the correct COM port on your computer. See Terminal Emulator and COM Port Problems on page 7-2 for more details on how the DuraStor 6200S RAID controller can auto-detect the baud rate. 4 Press CTRL-R. The initial Adaptec Disk Array Administrator screen appears. 5 Press Enter. The System Menu screen appears. You can now perform all of the functions described in the following chapters. All steps start from the System Menu screen. If an alarm condition has occurred, you will see a message about the problem. This message will also be stored in the event log. See Displaying the Event Log on page 3-1. 1-3 Getting Started The Adaptec Disk Array Administrator Screen Figure 1-1 shows the System Menu screen. All other menus are accessed from this screen and have a similar appearance. (Place-holder screenshot - awaiting updated file) Figure 1-1 The System Menu Screen Navigating Adaptec Disk Array Administrator Use your computer keyboard to navigate Adaptec Disk Array Administrator. Table 1-3 describes the primary navigation and selection methods. Table 1-3 Adaptec Disk Array Administrator Navigation To Do this Select a menu item Press the ↑ or ↓ key and press Enter, or press the hot key (the letter that is a different color or is highlighted in a menu item). Return to the previous menu or window without saving your changes Press Esc, CTRL-Z, or ←. Scroll through the available choices for a setting Press the ↑ or ↓ key. 1-4 Getting Started Note: After 4 minutes of inactivity, Adaptec Disk Array Administrator times out and returns to the System Menu screen. Changing the Screen Display After you have accessed Adaptec Disk Array Administrator, you can change the screen display using a combination of keystrokes, as shown on the System Menu. Table 1-4 lists the keystrokes required to change various screen displays. Table 1-4 Changing Screen Displays Selection Function Ctrl-A Toggles between ANSI and VT100 character sets (use VT100 for legacy systems). Ctrl-B Toggles between black and white and color screen. Ctrl-E Toggles between the event log, hardware information, and configuration information screens. Ctrl-H Toggles between the Help screen and list of shortcut keys. Ctrl-R Refreshes system monitor. Ctrl-Z, Esc, or ← Escapes or quits menu. 1-5 2 Creating and Managing Arrays and Partitions In This Chapter Creating Arrays 2-1 Managing Arrays 2-9 Managing Partitions 2-22 Creating Arrays You can create an array at any time. Table 2-1 describes the disk drive requirements for each RAID level. Table 2-1 Disk Drive Requirements by RAID Level RAID Level Minimum Number of Disk Drives Maximum Number of Disk Drives Volume Set 1 1 0 2 16 3 3 16 4 3 16 5 3 16 50 6 32 Mirrored 2 16 2-1 Creating and Managing Arrays and Partitions Note: Before you create more than one array, you must be sure that your host OS supports multiple Logical Unit Numbers (LUNs). Most OSs do, or can be enabled to. If yours does not, the host sees only one array at LUN 0. Refer to Setting the Host System HBA to Multiple-LUN in the DuraStor Installation and User’s Guide. Before you create an array, you must decide whether you want to partition the array. You can create two types of arrays: ■ Single-partition array—an array that stores all data in a single partition and is accessed by a single LUN. See Creating a SinglePartition Array on page 2-2. ■ Multiple-partition array—an array that can have one or more partitions, with each partition assigned its own LUN. See Creating a Multiple-Partition Array on page 2-6. For more information about partitions, see Understanding Partitions on page 2-22. Creating a Single-Partition Array You can create an array that has just one partition. Once you create a single-partition array, you can add more partitions later. Singlepartition arrays work well in environments that need one large, fault-tolerant storage space for data on one server. An example would be a large database on a single server that is used only for that application. To create a single-partition array: 1 From the System Menu, select Add an Array and press Enter. The Enter Array Name window appears. 2 Enter a name for the array and press Enter. You can use up to 35 characters. You can include any characters in the name, including spaces. If you do not want to name the array, press Enter. You can add or change the name later. The system asks if you want to create one partition now for the entire array. 2-2 Creating and Managing Arrays and Partitions If you want to create a multiple-partition array, see Creating a Multiple-Partition Array on page 2-6. 3 Select Yes to create a single-partition array and press Enter. The LUN prompt appears. 4 Type the LUN for the array and press Enter. The LUN that appears is the suggested default LUN assignment. If the letters OV appear before a LUN, it indicates that the selection overlaps with a soft LUN, probably the controller or SAF-TE Environmental Processor (SEP) LUN. You can create an array at an overlapped LUN, but it is not visible to the host system until you reboot the controller. Note: Most Unix, Linux, and Macintosh OSs require that the controller LUN be a higher value than all partition LUNs. Before creating your first partition, change the controller LUN to a higher value or select None (best choice) if you are not using CAPI (Configuration Application Programming Interface) to manage the controller. This allows your first partition to be seen at LUN 0. The system warns you about the LUN for Unix and Macintosh, as above, the first time you create an array. Press Enter and the system asks if you want to be warned again. Select No to avoid receiving this warning again; otherwise, select Yes to be warned the next time you create an array. The RAID Type menu appears. 5 Select a RAID type and press Enter. Note: A RAID 10 array is automatically created when there are more than two disk drives in a mirrored array. See Appendix A, Storage Concepts, for more information. If you selected RAID 50 as the array type, the Select RAID 50 Array Size menu appears with all possible configurations for array and disk drive combinations. Select the configuration you want, press Enter, and skip to Step 7. 2-3 Creating and Managing Arrays and Partitions If you selected any array type other than RAID 50, the Number of Drives prompt appears. 6 Type the number of disk drives (excluding spares) you want in the array and press Enter. The Select Drive(s) menu appears. If you are using active-active mode, the Select Drive(s) menu includes all available disk drives (those that are not members of an array and are not assigned as dedicated or pool spares) on both controllers. It displays the following information for each disk drive, in this order, left to right: – Channel number – SCSI ID number – Disk drive capacity, in MB – Disk drive manufacturer – Disk drive model number – Disk drive firmware revision – Disk drive status 7 Select a disk drive to use in the array and press Enter. Repeat until all the disk drives you want are selected. When you are done, the system automatically goes to the next window. If the array is a mirrored, RAID 3, RAID 4, RAID 5, or RAID 50 array and you have one or more disk drives left, the Number of Spares prompt appears. If you are creating a different type of array, skip to Step 11. 8 Type the number of spares you want to add and press Enter. This creates dedicated spares that can only be used by this array. A dedicated spare drive is not available for any other use. For more information, see Chapter 4, Managing Spares. If you do not want a spare, type 0. The Select Drive(s) menu appears. 2-4 Creating and Managing Arrays and Partitions 9 Select a disk drive to use as a dedicated spare and press Enter. Only available disk drives (those that are not members of an array and are not assigned as dedicated or pool spares) display. You can delete a dedicated spare from the array at any time. For more information, see Deleting a Dedicated Spare on page 4-3. If the array you are creating is a RAID 3, RAID 4, RAID 5, or RAID 50, the Chunk Size menu appears. If you are creating a different type of array, skip to Step 11. 10 Select the chunk size and press Enter. Chunk size is the amount of contiguous data that is written to an array member. To determine the appropriate chunk size, refer to your OS documentation. For example, the default chunk size for Windows NT® and many other OSs is 64 KB. If you are using the array for a database with very small records, you may want to use a smaller chunk size. The system confirms that you want to create the array. 11 Select Yes and press Enter. A message notifies you that the array is being created and shows the progress of the initialization process. The array initialization process takes from several minutes to more than an hour depending on the array type (volume, RAID 0, and RAID 1 are the fastest), array size, disk drive speed, and other processes running on the controller. Press Esc to return to the System Menu and perform other functions while the initialization continues. Checking the Progress of Array Initialization You can check the progress of array initialization at any time. 1 From the System Menu, select Array Menu. The status of the initialization appears in the list of arrays. If you need to change the disk drives or some other array configuration, you can stop the array initialization process. See Stopping the Array Initialization Process on page 2-13. 2-5 Creating and Managing Arrays and Partitions Note: Most OSs, such as Windows NT 4.0, require you to reboot the host system to see the new array. NetWare v3.12 and later can recognize new devices if you type the command SCAN FOR NEW DEVICES at the console prompt. Other OSs might have similar features. Creating a Multiple-Partition Array You can create an array that has more than one partition. Note: Once you create a multiple-partition array, you must create at least one partition before you can use the array. See Adding a Partition on page 2-9. Multiple-partition arrays work well when you have very large disk drives and you want to make the most efficient use of disk space for fault tolerance (parity and spares). For more information, see Understanding Partitions on page 2-22. To create a multiple-partition array: 1 From the System Menu, select Add an Array and press Enter. The Enter Array Name window appears. 2 Type a name for the array and press Enter. You can use up to 35 characters. You can include any characters in the name, including spaces. If you do not want to name the array, press Enter. You can add or change the name later. The system asks if you want to create one partition now for the entire array. If you want to create a single-partition array, see Creating a Single-Partition Array on page 2-2 3 Select No to create a multiple-partition array and press Enter. The RAID Type menu appears. 4 Select the array type and press Enter. 2-6 Creating and Managing Arrays and Partitions Note: A RAID 10 array is automatically created when there are more than two disk drives in a mirrored array. See Appendix A, Storage Concepts, for more information. – If you selected RAID 50 as the array type, the Select RAID50 Array Size menu appears with all possible configurations for array and disk drive combinations. Select the configuration you want, press Enter, and skip to Step 7. – If you selected any array type other than RAID 50, the Number of Drives prompt appears. 5 Type the number of disk drives you want in the array (excluding spares) and press Enter. The Select Drive(s) menu appears. If you are using active-active mode, the menu includes all available disk drives (drives that are not members of an array and are not assigned as a dedicated or pool spare) on both controllers. It displays the following information for each disk drive, in this order, left to right: – Channel number – SCSI ID number – Drive capacity, in MB – Drive manufacturer – Drive model number – Drive firmware revision – Drive status 6 Select a disk drive to use in the array and press Enter. Repeat until all the disk drives you want are selected. If the array is mirrored, RAID 3, RAID 4, RAID 5, or RAID 50 array and you have one or more disk drives left, the Number of Spares prompt appears. If you are creating a different type of array, skip to Step 10. 2-7 Creating and Managing Arrays and Partitions 7 Type the number of spares you want to add and press Enter. This creates dedicated spares that can only be used by this array. A dedicated spare disk drive will not be available for any other use. For more information about spares, see Chapter 4, Managing Spares. If you do not want a spare, type 0. The Select Drive(s) menu appears. 8 Select a disk drive to use as a dedicated spare and press Enter. Repeat if you are using more than one disk drive as a spare. Only available disk drives (drives that are not members of an array and are not assigned as a dedicated or pool spares) display. You can delete a dedicated spare from the array at any time. For more information, see Deleting a Dedicated Spare on page 4-3. If the array you are creating is a RAID 3, RAID 4, RAID 5, or RAID 50, the Chunk Size menu appears. If you are creating a different type of array, skip to Step 10. 9 Select the chunk size and press Enter. (See page 2-5 for information on chunk size.) The system confirms that you want to create the array. 10 Select Yes and press Enter. A message notifies you that the array is being created and shows the progress of the initialization process. The array initialization process takes from several minutes to more than an hour depending on the array type (volume, RAID 0, and RAID 1 are the fastest), array size, disk drive speed, and other processes running on the controller. 11 Press Esc to return to the System Menu and perform other functions while the initialization continues. See Checking the Progress of Array Initialization on page 2-5 for information on how to do a status check. 2-8 Creating and Managing Arrays and Partitions If you need to change the disk drives or some other array configuration, you can stop the array initialization process. See Stopping the Array Initialization Process on page 2-13 Note: Most OSs, such as Windows NT 4.0, require you to reboot the host system to see the new array. NetWare v3.12 and later can recognize new devices if you type the command SCAN FOR NEW DEVICES at the console prompt. Other OSs might have similar features. Managing Arrays Adaptec Disk Array Administrator lets you manage your arrays in several ways. For more information, see ■ Adding a Partition on page 2-9. ■ Viewing Array and Disk Drive Status Information on page 2-11. ■ Stopping the Array Initialization Process on page 2-13. ■ Verifying an Array on page 2-13. ■ Reconstructing an Array on page 2-15. ■ Expanding Array Capacity on page 2-16. ■ Changing an Array Name on page 2-18. ■ Changing Array Ownership on page 2-18. ■ Trusting an Array on page 2-19. ■ If the array does not come back online, too many members may be offline or the array may have additional failures on the bus or enclosure that Trust Array Function cannot fix. on page 2-21. Adding a Partition If you created a multiple-partition array, you must create at least one partition on the array before you can use the array. You can create partitions on a multiple-partition array until you use all of the free space. For more information about partitions, see Understanding Partitions on page 2-22. 2-9 Creating and Managing Arrays and Partitions To add a partition: 1 From the System Menu, select Array Menu and press Enter. The Select Array menu appears. 2 Select the multiple-partition array you want and press Enter. That array’s Array menu appears. 3 Select Add a Partition and press Enter. The Select Free Partition menu appears with a list of free partitions. A free partition is free space that has not yet been partitioned or space that had a partition that was deleted. 4 Select the free partition you want to use. The Remaining Size prompt appears. 5 Type the size you want the partition to be and press Enter. The Partition Name window appears. 6 Type a name for the partition and press Enter. You can use up to 35 characters. You can include any characters in the name, including spaces. If you do not want to name the partition, press Enter. You can add or change the name later. The LUN prompt appears. 7 Type the LUN for the partition and press Enter. The LUN that appears is the suggested default LUN assignment. See Step 4 on page 2-3 for more information on LUNs. The system warns you about the LUN for Unix and Macintosh OSs. (See the Note on page 2-2 for detailed information.) Press Enter and the system asks if you want to be warned again. Select No to avoid receiving this warning again, otherwise select Yes to be warned the next time you create a partition. The system confirms that you want to make the change. 8 Select Yes and press Enter. 2-10 Creating and Managing Arrays and Partitions Viewing Array and Disk Drive Status Information You can view array status and disk drive status at any time. Viewing Array Status You can view the following information for any array: ■ State—Online, Offline, Critical, or Fault-tolerant. ■ Serial number—Unique number the controller assigns to each array. ■ Name—Name you gave to the array. ■ RAID level—Array type (0, 3, 4, 5, 50, volume, or mirrored). The term mirrored is used for both RAID 1 and RAID 10 arrays. ■ Number of drives—Number of disk drives in the array when fault-tolerant. For example, if you create a three-drive RAID 5 array and lose one disk drive, the number will still display 3. ■ Number of drives per subarray—(RAID 50 only) Number of disk drives in each underlying RAID 5 array. ■ Number of spare drives—Number of spare disk drives dedicated to this array. ■ Size—Size of the entire array (expressed in MB or GB for arrays larger than 10 GB). ■ Chunk size—Array’s chunk size. ■ Date created—Date the array was created. ■ Utility—Utility running (None, Verify, Reconstruct, Expand, or Initialize). ■ Number of partitions—Number of partitions created on the array. ■ Free partition total—Amount of free space (no partition) on the array. 2-11 Creating and Managing Arrays and Partitions To view the status of an array: 1 From the System Menu, select Array Menu and press Enter. The Select Array menu appears. 2 Select the array you want and press Enter. That array’s Array menu appears. 3 Select Array Status and press Enter. A window appears showing the status of the array you selected. 4 Press Esc to return to the Array menu. Viewing Disk Drive Status You can view the following information for the disk drives in an array: ■ Drive number—The disk drive’s sequential position in the controller’s disk drive list. ■ Drive status—Whether the disk drive is up or down. ■ Channel number—Back-end disk bus number. ■ Target ID—The number assigned to each disk drive attached to a SCSI channel (also known as SCSI ID). ■ Size—Size of the disk drive in MB. ■ Status—If part of an array, this displays the array name and member number. If a spare, this displays the type of spare. If unused, this displays Available. If the disk drive was part of an array that no longer exists, this displays Leftover. Note: If a disk drive has failed or malfunctioned, it may not be listed. To view the status of a disk drive: 1 From the System Menu, select Array Menu and press Enter. The Select Array menu appears. 2 Select the array you want and press Enter. That array’s Array menu appears. 2-12 Creating and Managing Arrays and Partitions 3 Select Drive Status and press Enter. The Display Drives menu appears showing the disk drives that are members of the array and that are assigned as dedicated spares. Use the ↑ or ↓ key to scroll through the disk drives. These are the drives that are currently members of the array. 4 Press Esc to return to the Array menu. Stopping the Array Initialization Process If you need to change the disk drives or some other array configuration, you can stop the array initialization process. After you stop the process, the array is marked as offline and cannot be used. You must delete the array before you can use the disk drives in another array. To stop the array initialization process: 1 From the System Menu, select Array Menu and press Enter. The Select Array menu appears. 2 Select the array you want and press Enter. That array’s Array menu appears. 3 Select Abort Initialization and press Enter. The system confirms that you want to stop the initialization process. 4 Select Yes and press Enter. Verifying an Array The Verify Function allows you to verify the data on specified arrays: ■ RAID 3, RAID 4, RAID 5, and RAID 50—Verifies all parity blocks in the selected array and corrects any bad parity. ■ Mirrored—Compares the primary and secondary disk drives. If a mismatch occurs, the primary is copied to the secondary. You should verify an array when you suspect there is a problem. 2-13 Creating and Managing Arrays and Partitions To verify an array: 1 From the System Menu, select Array Menu and press Enter. The Select Array menu appears. 2 Select the array you want and press Enter. That array’s Array menu appears. 3 Select Verify Function and press Enter. That array’s Verify menu appears. 4 Select Start Verify and press Enter. Verification begins and the Verify prompt appears displaying the percentage of verification completed. You can continue to use the array during verification. 5 To return to the Verify menu, press Esc. Checking the Progress of Array Verification You can check the progress of the array verification at any time by: ■ Following the steps in Viewing Verification Status on page 2-14, or ■ Selecting Array Menu from the System Menu. (The status of the verification appears in the list of arrays.) Viewing Verification Status You can view the status of the verification while it is running. To view verification status: 1 From the System Menu, select Array Menu and press Enter. The Select Array menu appears. 2 Select the array you want and press Enter. That array’s Array menu appears. 3 Select Verify Function and press Enter. That array’s Verify menu appears. 4 Select View Verify Status and press Enter. The Verify Status window appears. 2-14 Creating and Managing Arrays and Partitions 5 Press Esc to return to the Verify Function menu. Stopping the Verification You can stop the verification process. Normally, you should let the verification finish, although stopping it does not cause any damage to your data. You may wish to stop the verification if you want to improve performance of the controller for another application. To stop the verification process: 1 From the System Menu, select Array Menu and press Enter. The Select Array menu appears. 2 Select the array you want and press Enter. That array’s Array menu appears. 3 Select Verify Function and press Enter. That array’s Verify menu appears. 4 Select Abort Verify and press Enter. The system confirms that you want to stop the verification process. 5 Select Yes and press Enter. Reconstructing an Array The controller automatically reconstructs redundant arrays (RAID 3, RAID 4, RAID 5, RAID 50, and mirrored) if an array becomes critical and a proper-size spare disk drive is available. An array becomes critical when one or more member disk drives fail. If a reconstruct does not start automatically, it means that no valid spares are available. To start a reconstruct, replace the failed disk drive, and add it as a spare (see Adding a Dedicated Spare on page 4-2 and Enabling Dynamic Spares on page 4-3) or as a pool spare (see Adding a Spare to the Spare Pool on page 4-5). Remember that added pool spares might be used by any critical array, not necessarily the array you want. 2-15 Creating and Managing Arrays and Partitions Expanding Array Capacity You can expand array capacity without stopping I/O activity. You can only expand one array at a time. Note: Expanding an array does not change the size of host OS partitions that reside on the array because the controller is working at the block level, not the file system level, of the OS. To use the new space, create a new partition using the newly added space or use a third-party application specific to the OS to change the partition size. How you create a new partition or resize an existing one depends upon the OS. Most OSs cannot resize an existing partition. Refer to your OS’s documentation. The number of disk drives you can add to an array depends upon the RAID level as shown in Table 2-2. You also cannot exceed the maximum number of disk drives for each RAID level. See Creating Arrays on page 2-1. Table 2-2 Disk Drive Additions by RAID Level RAID Level RAID 0 Number of Disk Drives You Can Add 1 to 4 RAID 1 (mirrored) Cannot expand Volume Set Cannot expand RAID 10 2 or 4 RAID 3, 4, or 5 1 to 4 RAID 50 3 to 5 If you are expanding a multiple-partition array, you add free space at the end of the array. For more information about partitions, see Understanding Partitions on page 2-22. Note: Once you start expanding array capacity, you cannot stop it. The Expand Function may take an hour or more to complete, depending on the array type, array size, disk drive speed, and other processes running on the controller. 2-16 Creating and Managing Arrays and Partitions To expand an array: 1 From the System Menu, select Array Menu and press Enter. The Select Array menu appears. 2 Select the array you want and press Enter. That array’s Array menu appears. 3 Select Expand Function and press Enter. That array’s Expand menu appears. 4 Select Start Expand and press Enter. The Number of Drives prompt appears. 5 Type the number of disk drives you want to add and press Enter. The Select Drive(s) menu appears. 6 Select a drive to add from the list of available disk drives and press Enter. Repeat until all the disk drives you want to add are selected. Expansion begins and the percentage completed appears. 7 To return to the Array menu, press Esc. Checking the Progress of the Array Expansion You can check the progress of the array expansion at any time. There are two ways to do this: ■ See Viewing Expansion Status on page 2-17, or ■ Select Array Menu from the System Menu. The status of the expansion appears in the list of arrays. Viewing Expansion Status You can view the status of the expansion process while it is running. To view expand status: 1 From the System Menu, select Array Menu and press Enter. The Select Array menu appears. 2-17 Creating and Managing Arrays and Partitions 2 Select the array you want and press Enter. That array’s Array menu appears. 3 Select Expand Function and press Enter. That array’s Expand menu appears. 4 Select View Expand Status and press Enter. The Expand Status window appears. 5 Press Esc to return to the Expand Function menu. Changing an Array Name You can change the name of an array. This does not affect the target ID or LUN values of the array. The controller does not allow you to change an array name when a utility is running. To change an array name: 1 From the System Menu, select Array Menu and press Enter. The Select Array menu appears. 2 Select the array you want and press Enter. That array’s Array menu appears. 3 Select Change Array Name and press Enter. The Enter New Name prompt appears. 4 Type the name you want to use and press Enter. You can use up to 35 characters. You can include any characters in the name, including spaces. The system confirms that you want to make the change. 5 Select Yes and press Enter. Changing Array Ownership If you are using active-active mode, you can change the ownership of any array between the controllers. You might want to change ownership if you plan to replace or repair one controller. Changing ownership lets you continue using an array without interruption and makes the array visible on the 2-18 Creating and Managing Arrays and Partitions controller you change it to. You can no longer see the array on the original controller. Note: When you change the ownership of an array, the LUNs assigned to the array’s partitions become invalid. After changing ownership, you must assign a new LUN to each array partition. To change array ownership: 1 From the System Menu, select Array Menu and press Enter. The Select Array menu appears. 2 Select the array you want and press Enter. That array’s Array menu appears. 3 Select Switch Array Owner and press Enter. The system confirms that you want to make the change. 4 Select Yes and press Enter. 5 Assign a new LUN to each array partition. See Changing a Partition LUN on page 2-28. Trusting an Array The Trust Array Function brings an array back online by resynchronizing the time and date stamp and any other metadata on a bad disk drive. This makes the disk drive an active member of the array again. You might need to do this when ■ One or more disk drives of an array start up more slowly or were powered on after the rest of the disk drives in the array. This causes the date and time stamps to differ, which the controller interprets as a problem with the late disk drives. In this case, the array will function normally after using Trust Array. 2-19 Creating and Managing Arrays and Partitions ■ An array is offline because a disk drive is failing, you have no data backup, and you want to try to recover the data from the array. (Only a non-fault tolerant array will go offline when a single disk drive fails. Multiple disk drive failures will cause a fault-tolerant array to go offline.) In this case, the Trust Array Function may work, but only as long as the failing disk drive continues to operate. Before you can use the Trust Array Function, you must enable it in the Option Configuration Menu. ! Caution: The Trust Array Function can cause unstable operation and data loss if used improperly. This function is intended for disaster recovery. To trust an array: 1 From the System Menu, select Configuration Menu and press Enter. The Configuration Menu appears. 2 Select Option Configuration and press Enter. The Option Configuration menu appears. 3 Select Enable Trust Array and press Enter. The Enable Trust Array menu appears. 4 Select Enable and press Enter. Note: The option is only enabled until you use it. After you trust an array, the option reverts back to being disabled. 5 Press Esc twice to return to the System Menu. 6 Select Array Menu and press Enter. The Select Array menu appears. 7 Select the array you want and press Enter. That array’s Array menu appears. 8 Select Trust Array and press Enter. The system confirms that you want to trust the array. 2-20 Creating and Managing Arrays and Partitions 9 Select Yes and press Enter. The array will be back online Note: If the array does not come back online, too many members may be offline or the array may have additional failures on the bus or enclosure that Trust Array Function cannot fix. Deleting an Array You can delete an array when you no longer need the array or you need the disk drives for another use. ! Caution: When you delete an array, you delete all partitions and data contained in the array; however, before reusing the disk drives you should perform a low-level format on them. Note: You cannot delete an array while any utility is running on the array. You must stop the utility, if possible, or let it finish, before you can delete the array. To delete an array: 1 From the System Menu, select Delete an Array and press Enter. The Select Array menu appears. 2 Select the array you want to delete and press Enter. The system asks you to confirm the deletion. 3 Select Yes and press Enter. 2-21 Creating and Managing Arrays and Partitions Managing Partitions Using Adaptec Disk Array Administrator you can manage partitions by ■ Viewing partition status information. See page 2-24. ■ Adding a partition. See page 2-9. ■ Expanding a partition. See page 2-27. ■ Changing a partition name. See page 2-27. ■ Changing a partition LUN. See page 2-28. ■ Deleting a partition. See page 2-29. Understanding Partitions When you create an array, you can choose to make the array all one partition or set up the array for multiple partitions. With multiple partitions, you create one very large array that makes efficient use of your disk drives. For example, one very large RAID 5 array with one dedicated spare uses less disk space for parity and spares than five or six smaller RAID 5 arrays. Once you set up an array for multiple partitions, you create each partition by setting the partition size and assigning the partition a LUN. You can also name each partition. We recommend assigning names that indicate how the partition will be used. For example, if the first partition will be used to store your customer database, give it a name like cust data base. When you first create an array set up for multiple partitions, all of the space on the array is designated as free space as shown in Figure 2-1. Free space Figure 2-1 Array Before Creating Partitions 2-22 Creating and Managing Arrays and Partitions When you create a partition, you set the size of the partition. Figure 2-2 shows a single partition. Partition 1 Free space Figure 2-2 Array After Creating One Partition Disk Array Administrator assigns each partition a unique serial number and sequence number. It assigns sequence numbers in the order the partitions are created, so the first partition on an array is number 1, the second is 2, and so on. Once you create one or more partitions on an array, you can create additional partitions in the remaining free space, or you can expand a partition with some limitations. You can only expand a partition into contiguous, adjacent free space. In Figure 2-2, you can expand partition 1 or you can create additional partitions in the free space. After you partition all of the free space, you can expand the size of a partition only by deleting a partition that has a higher sequence number than the one you want to expand. For example, in Figure 2-3, you can delete Partition 3 and then expand Partition 2 to use some or all of Partition 3’s space. Partition 1 Partition 2 Partition 3 Partition 4 Partition 5 Figure 2-3 Array After Creating Five Partitions ! Caution: If you delete a partition, you also delete all data stored in the partition. Be sure that you back up all data before deleting a partition. When you expand an array, you add free space at the end of the array as shown in Figure 2-4. For more information about expanding an array, see Expanding Array Capacity on page 2-16. Partition 1 Partition 2 Partition 3 Partition 4 Partition 5 Free space Figure 2-4 Five-Partition Array After Expansion 2-23 Creating and Managing Arrays and Partitions After expanding an array, you can either add a partition or expand the last partition to use the new free space. You can also delete one or more partitions and expand a partition into the space. Viewing Partition Status Information You can perform three functions related to partition status. You can ■ View partition status. See page 2-24. ■ View partition statistics. See page 2-25. ■ Reset partition statistics. See page 2-26. Viewing Partition Status You can view the following information for any partition: ■ Array state—Online, Offline, Critical, or Fault-tolerant. ■ Array type—RAID level (0, 3, 4, 5, 50, volume, or mirrored). The term mirrored is used for both RAID 1 and RAID 10 arrays. ■ Array drives—Number of disk drives in the array when faulttolerant. For example, if you create a 3-drive RAID 5 array and lose one disk drive, the number will still display 3. ■ Name—Name you give to the partition. ■ Serial number—Unique number the controller assigns to each partition. ■ Target ID:LUN—Target ID and LUN presented to the host. ■ Partition size—Size of the partition (expressed in MB). ■ Percentage of total array—The percentage of the total array that this partition represents. ■ Write-back caching—Status of the cache for the array. 2-24 Creating and Managing Arrays and Partitions To view the status of a partition: 1 Display the Partition Menu. (See Table 2-3): Table 2-3 How To Display the Partition Menu From the Array Menu From the All Partitions Menu 1 From the System Menu, select Array Menu and press Enter. The Select Array menu appears. 2 Select the array you want and press Enter. That array’s Array menu appears. 3 Select Partition Menu and press Enter. The Select Partition menu appears. 4 Select the partition you want and press Enter. 1 From the System Menu, select All Partitions Menu and press Enter. The Select Partition or Free Area menu appears with a list of existing partitions and free space. 2 Select the partition you want and press Enter. The Partition Menu screen appears. 2 Select Partition Status and press Enter. That partition’s Partition Status window appears. 3 Press Esc to return to the Partition Menu. Viewing Partition Statistics You can view these statistics for current partitions: ■ Read—Total number of host read requests directed to the partition. ■ Write—Total number of host write requests directed to the partition. ■ SecRd—Total number of sectors read from the partition. ■ SecWt—Total number of sectors written to the partition. ■ Queue depth—Current number of commands from the host that are queued up. ■ IO size—Last host I/O block size request in 512-byte sectors. 2-25 Creating and Managing Arrays and Partitions Similar statistics are also available on an aggregate basis for all partition LUNs. See Displaying Overall Statistics on page 3-7. To view the partition statistics: 1 Display the Partition Menu. See Step 1 on page 2-25 for instructions. 2 Select Partition Statistics and press Enter. The Statistics menu appears. 3 Select View Statistics and press Enter. A window appears showing the statistics of the partition you selected. 4 Press Esc to return to the Statistics menu. Resetting Partition Statistics You can reset the following partition statistics to zero: ■ Read ■ Write ■ SecRd ■ SecWt ■ I/O size Note: When you reset a partition’s statistics, the aggregate statistics for that partition are also reset. See Displaying Overall Statistics on page 3-7. You may want to reset partition statistics if you are monitoring performance or doing benchmark testing, or when you are changing how you are use the partition Note: You cannot reset the queue depth value. It always reflects the current I/O queue depth. 2-26 Creating and Managing Arrays and Partitions To reset partition statistics: 1 Display the Partition Menu. See Step 1 on page 2-25 for instructions. 2 Select Partition Statistics and press Enter. The Statistics menu appears. 3 Select Reset Statistics and press Enter. The system confirms that you want to make the change. 4 Select Yes and press Enter. The system confirms that the statistics have been cleared and returns to the Statistics menu. Expanding a Partition You can expand an existing partition, with some limitations. You can only expand a partition into contiguous, adjacent free space. For more information, see Understanding Partitions on page 2-22. To expand a partition: 1 Display the Partition Menu. See Step 1 on page 2-25 for instructions. 2 Select Expand Partition and press Enter. The Expand Partition prompt appears. 3 Type the size you want the partition to be and press Enter. You can only expand a partition into adjacent free space that follows the partition. For more information, see Understanding Partitions on page 2-22. The system confirms that you want to make the change. 4 Select Yes and press Enter. Changing a Partition Name You can change the name of a partition without affecting its target ID or LUN values. You can only change a partition name when no utilities are running. 2-27 Creating and Managing Arrays and Partitions To change a partition name: 1 Display the Partition Menu. See Step 1 on page 2-25 for instructions. 2 Select Change Partition Name and press Enter. The Enter New Name prompt appears. 3 Type the name you want to use and press Enter. You can use up to 35 characters. You can include any characters in the name, including spaces. The system confirms that you want to make the change. 4 Select Yes and press Enter. Changing a Partition LUN You can change the LUN assigned to a partition as it appears under the controller’s target ID from the host system’s point of view. The change takes place immediately; however, you may need to reboot the host system to see the partition at the new LUN. Note: You cannot change the partition’s LUN to one that is already in use. If you want to use a LUN that is already in use, you must first reassign that LUN. For more information about LUNs and your controller, see Understanding LUNs and Viewing LUN Information on page 5-5. To change a partition LUN: 1 Display the Partition Menu. See Step 1 on page 2-25 for instructions. 2 Select Change LUN and press Enter. The New LUN prompt appears. 3 Type the LUN you want to use and press Enter. The system confirms that you want to make the change. 4 Select Yes and press Enter. 2-28 Creating and Managing Arrays and Partitions Deleting a Partition You can delete a partition when you no longer need it and you want to use the space for another purpose. ! Caution: Deleting a partition deletes all data contained in the partition. Note: You cannot delete a partition while any utility is running on the array. You must stop the utility, if possible, or let it finish, before you can delete the partition. To delete a partition: 1 Display the Partition Menu. See Step 1 on page 2-25 for instructions. 2 Select Delete This Partition and press Enter. The system asks you to confirm the deletion. 3 Select Yes and press Enter. The Delete Partition Function is also available from the Array menu. 2-29 3 Monitoring System Status In This Chapter Displaying the Event Log 3-1 Displaying Hardware and Configuration Information 3-4 Displaying Overall Statistics 3-7 You can monitor your system regularly to ensure that the controller, disk drives, and arrays are working properly by: ■ Displaying the event log. See page 3-1. ■ Viewing hardware and configuration information. See page 3-4. ■ Displaying Overall Statistics. See page 3-7. You can also view array and disk drive status information (see page 2-11) and view disk drive status (see page 2-12). Displaying the Event Log The controller’s event log contains important information about the status of the controller, disk drives, and arrays. You should check it regularly to monitor the status of your system. For more information about specific warning and error events, see Warning and Error Events on page 7-8. For information about specific SCSI disk drive and channel errors, see Understanding SCSI Errors on page 7-11. 3-1 Monitoring System Status Below is a list of some of the key warning and failure events included in the event log during operation: ■ Disk detected error ■ Disk channel error ■ Battery failure ■ Drive down ■ Power up ■ Array critical ■ Array offline ■ Temperature warning ■ Temperature failure (this leads to a shutdown which is also logged) ■ Voltage warning ■ Voltage failure (this leads to a shutdown which is also logged) The event log stores the most recent 400 events. Events are numbered sequentially from 001 to 999. The numbering wraps back to 001 after reaching 999. Note: If you are having a problem with the controller or an array, check the event log before calling technical support. Event messages may let you resolve the problem on your own. You should also check Chapter 7, Troubleshooting. You can view the event information three ways: ■ Most recent event ■ One event at a time, most recent event first ■ Full screen of events You can also capture the event log to a file. See Capturing the Event Log File on page 3-4. 3-2 Monitoring System Status Viewing the Most Recent Event The most recent voltage or temperature event displays in rotation with the date and time whenever the Adaptec Disk Array Administrator times out and returns to the System Menu. Viewing One Event at a Time You can view controller-related events one at a time. The events display in reverse chronological order (the most recent event first). To view one event at a time: 1 From the System Menu, select Event Log Menu and press Enter. The Event Log menu appears. 2 Select View Event Log and press Enter. A window appears displaying the last event that occurred. 3 Press ↑ to see the previous event. You can view earlier events by continuing to press ↑. 4 Press Esc to return to the Event Log menu. Viewing a Whole Screen of Events Viewing events from the log file lets you quickly review all recent events in chronological order (the most recent event last). To view a whole screen of events: 1 From anywhere in Adaptec Disk Array Administrator, press CTRL-E. The first screen of events from the Event Log screen appears. 2 Press u to page up or d to page down in the log. 3 Keep pressing CTRL-E to page through the other information screens and return to the menu. 3-3 Monitoring System Status Capturing the Event Log File The entire event log can be saved to a file, which is useful if you want to print the log or attach it to an email message. These instructions assume that you are using HyperTerminal as the terminal emulator software. If you are using a different terminal emulator, your procedure may be different. To capture the event log file: 1 With HyperTerminal up and running as your RS-232 interface terminal, press CTRL-E until the Event Log appears. 2 From the Transfer menu in HyperTerminal, select Capture Text. The Capture Text window appears. 3 Type the path and file name you want to use to store the log file contents. 4 Click Start. 5 Press P on the keyboard to begin the transfer. 6 From the Transfer menu in HyperTerminal, select Capture Text. The Capture Text window appears. 7 Click Stop. Displaying Hardware and Configuration Information You can display the controller’s hardware and configuration information two ways: ■ Hardware information only ■ Hardware and configuration information Table 3-1 lists the configuration information that is available. 3-4 Monitoring System Status Table 3-1 Configuration Information Group Field What Displays HOST Enabled Field is just a placeholder. SE/LVD Negotiation rate. Target ID SCSI ID of controller as set in Adaptec Disk Array Administrator. Controller LUN SOFT, NONE, or specific number as set in Adaptec Disk Array Administrator. Initiator ID SCSI ID of controller on channel 0 as set in Adaptec Disk Array Administrator. Ultra/U2 Hardware runs as Ultra2. Initiator ID SCSI ID of controller on channel 1 as set in Adaptec Disk Array Administrator. Ultra/U2 Hardware runs as Ultra2. Initiator ID SCSI ID of controller on channel 2 as set in Adaptec Disk Array Administrator. Ultra/U2 Hardware runs as Ultra2. Backoff Percentage set in Adaptec Disk Array Administrator. 1 percent is the default and recommended value. Utility Pri HIGH, MED, or LOW utility priority as set in Adaptec Disk Array Administrator. Alarm Mute ON or OFF as set in Adaptec Disk Array Administrator. Battery ENABLED or DISABLED as set in Adaptec Disk Array Administrator. Cache Lock ON or OFF as set in Adaptec Disk Array Administrator. Dyn. Spare ON or OFF as set in Adaptec Disk Array Administrator. Version Version of the Configuration Application Programming Interface. CHAN 0 CHAN 1 CHAN 2 CONTROLLER CAPI 3-5 Monitoring System Status Table 3-1 Configuration Information (Continued) Group Field What Displays SEP Poll Rate Number of seconds as set in Adaptec Disk Array Administrator. Temperature ON or OFF as set in Adaptec Disk Array Administrator. Slot Flags ON or OFF as set in Adaptec Disk Array Administrator. Global Flags ON or OFF as set in Adaptec Disk Array Administrator. To display hardware information only: 1 From the System Menu, select Utilities Menu and press Enter. The Utilities menu appears. 2 Select Hardware Information and press Enter. The Hardware Information window appears. 3 Press Esc to return to the Utilities menu. To display hardware and configuration information: 1 From anywhere in Adaptec Disk Array Administrator, press CTRL-E. The Event Log screen appears. 2 Press CTRL-E again. The HW Info window appears. 3 Press CTRL-E again. The CFG Info window appears. You can press Esc to return to the previous window. 4 Press CTRL-E or Esc to return to where you started from. 3-6 Monitoring System Status Displaying Overall Statistics Aggregate statistics for all partition LUNs can be displayed in two formats: ■ List of general statistics. (Similar statistics are also available for individual partition LUNs. For more information, see Viewing Partition Statistics on page 2-25.) – I/O operations per second (IOPS) – Bandwidth (in millions of bytes per second) – Number of read operations – Number of write operations – Total sectors (512 bytes) read – Total sectors written – Total current command queue depth across all LUNs ■ Histogram of host reads/writes. This shows how many host reads and writes fell into a particular size range. The I/O ranges are based on powers of two: – 1 Sector – 2–3 Sectors – 4–7 Sectors – 8–15 Sectors – 16–31 Sectors – 32–63 Sectors – 64–127 Sectors – 128–255 Sectors – 256–511 Sectors – 512–1023 Sectors – 1024–2047 Sectors – 2048 (and larger) Sectors 3-7 Monitoring System Status These statistics can help you interpret performance based on individual system configurations and OSs. They can be used to profile applications and their partition usage, and analyze what type of RAID level is applicable to your needs. Note: The statistics are provided as general information for your use. They are not intended for benchmarking purposes. To access the general array statistics: 1 From the System Menu, select Utilities Menu and press Enter. The Utilities menu appears. 2 Select Overall Statistics and press Enter. The Overall Statistics menu appears. 3 Select View Statistics and press Enter. The View Statistics window appears. 4 Press Esc to return to the Overall Statistics menu. To access the read/write histogram: 1 From the System Menu, select Utilities Menu and press Enter. The Utilities menu appears. 2 Select Overall Statistics and press Enter. The Overall Statistics menu appears. 3 Select View R/W Histogram and press Enter. The View R/W Histogram window appears. 4 Press Esc to return to the Overall Statistics menu. 3-8 Monitoring System Status Resetting Overall Statistics You can reset all of the overall statistics back to zero, which you may want to do if you are monitoring performance. Note: Resetting overall statistics also resets the statistics for each individual partition. See Resetting Partition Statistics on page 2-26 To reset overall statistics: 1 From the System Menu, select Utilities Menu and press Enter. The Utilities menu appears. 2 Select Overall Statistics and press Enter. The Overall Statistics menu appears. 3 Select Reset All Statistics and press Enter. The system confirms that you want to make the change. 4 Select Yes and press Enter. The system confirms that the statistics have been cleared and returns to the Overall Statistics menu. 3-9 4 Managing Spares In This Chapter Managing Dedicated Spares 4-2 Enabling Dynamic Spares 4-3 Managing the Spare Pool 4-5 DuraStor RAID controllers automatically reconstruct redundant (fault-tolerant) arrays (RAID 3, RAID 4, RAID 5, RAID 50, and mirrored) if an array becomes critical and a proper-size spare disk drive is available. An array becomes critical when one member disk drive fails. You can set up two types of spare disk drives: ■ Dedicated—Available disk drive that is assigned to a specific array (see page 4-2). ■ Pool—Available disk drive that is assigned to the spare pool, which can provide a spare for any failed disk drive in any redundant array. In active-active mode, pool spares are available to both controllers. If a disk drive in an array on either controller fails, the controller can use a pool spare to reconstruct the array (see page 4-5). You can also enable the Dynamic Spares function. (See page 4-3.) 4-1 Managing Spares Managing Dedicated Spares Dedicated spares are unused disk drives that you assign as a spare to a specific array. Each disk drive must be as large as the smallest member of the array. You cannot use a dedicated spare in an array or as a pool spare. Using a dedicated spare is the most secure way to provide spares for your arrays but it is also expensive to keep an idle disk drive assigned to each array. An alternative, more efficient method is to assign one or more idle disk drives to the spare pool. See Managing the Spare Pool on page 4-5. Adding a Dedicated Spare You assign dedicated spares to a specific array. If a member disk drive in the array fails, the controller uses a dedicated spare to automatically reconstruct the array. You can add dedicated spares to mirrored and parity arrays as you create the array or afterward. You can assign up to four dedicated spares to an array. For more information about assigning spares when you create an array, see Creating Arrays on page 2-1. Note: A spare cannot be assigned to an array if it does not have enough capacity to replace the smallest member in the array. To add a dedicated spare: 1 From the System Menu, select Array Menu and press Enter. The Select Array menu appears. 2 Select the array you want and press Enter. That array’s Array menu appears. 3 Select Add Spare and press Enter. The Select Drive(s) menu appears. 4-2 Managing Spares Note: If a disk drive was a member of an array and was removed from that array, you cannot use it as a spare until you clear the its metadata. For more information, see Clearing Metadata from a Disk Drive on page 6-3. 4 Select the disk drive you want to add as a spare and press Enter. The system confirms the change. 5 Select Yes and press Enter. Deleting a Dedicated Spare You can delete a dedicated spare from an array at any time. To delete a dedicated spare: 1 From the System Menu, select Array Menu and press Enter. The Select Array menu appears. 2 Select the array you want and press Enter. That array’s Array menu appears. 3 Select Delete Spare and press Enter. The Select Drive(s) menu appears. 4 Select the spare drive you want to delete and press Enter. The system confirms the deletion. 5 Select Yes and press Enter to delete the spare. The disk drive is now available for use in an array or as a spare. Enabling Dynamic Spares Using the Dynamic Spares option, you can use all of your disk drives in redundant arrays without assigning one as a spare. For example, with Dynamic Spares enabled, if a drive fails and you replace it, the controller automatically finds the new drive and reconstructs the array. 4-3 Managing Spares With Dynamic Spares enabled, if you have spares or available drives, the controller first looks for a dedicated or spare pool drive for the reconstruction. If none is found, it uses an available drive, which it automatically assigns as a spare and starts reconstruction. You must ensure that the new or available drive is large enough to replace the smallest member in the array and does not contain metadata. See Clearing Metadata from a Disk Drive on page 6-3. Note: Performance in systems without a SAF-TE Enclosure Processor (SEP) will decrease if an array becomes critical with this option enabled and there are no available drives for a reconstruction. Minimize the performance impact by increasing the rescan rate. To enable dynamic spares: 1 From the System Menu, select Configuration Menu and press Enter. The Configuration menu appears. 2 Select Option Configuration and press Enter. The Option Configuration menu appears. 3 Select Dynamic Spare Configuration and press Enter. The Dynamic Spare Config menu appears. The current setting is marked by an *. 4 Select Enabled and press Enter. The Rescan Rate prompt appears. 5 Enter the rescan rate in minutes. The rescan rate tells the controller how often to look for an available drive by rescanning the bus. Remember that rescanning the bus frequently can affect performance. If you have an SEP, the dynamic spare configuration will not rescan the bus—the SEP will detect the new drive and tell the controller to rescan; the rescan rate you set here will not affect the system. The system confirms the change. 6 Select Yes and press Enter. 4-4 Managing Spares Managing the Spare Pool Disk drives in the spare pool are available for the reconstruction of redundant arrays. Once you assign a disk drive to the spare pool, it is not available for use as an array member or as a dedicated spare. In active-active mode, pool spares are available to both controllers. If a disk drive in an array on either controller fails, the controller can use a pool spare to reconstruct the array. If a pool spare is too small (smaller than an individual member in an array), the controller cannot use it to reconstruct the array. Adding a Spare to the Spare Pool You can add up to eight disk drives to the spare pool to reconstruct any critical array on the controller. After an array has started using a pool spare, other critical arrays are prevented from using it. To add a pool spare: 1 From the System Menu, select Pool Spare Menu and press Enter. The Pool Spare menu appears. 2 Select Add Pool Spare and press Enter. The Add Pool Spare menu appears. 3 Select each spare disk drive you want to add and press Enter. Deleting a Spare from the Spare Pool You can delete a spare from the spare pool at any time. To delete a spare from the spare pool: 1 From the System Menu, select Pool Spare Menu and press Enter. The Pool Spare menu appears. 2 Select Delete Pool Spare and press Enter. The Delete Pool Spare menu appears. 3 Select the pool spare you want to delete and press Enter. 4-5 Managing Spares Displaying the Spare Pool You can display a list of all of the pool spares. To display the spare pool: 1 From the System Menu, select Pool Spare Menu and press Enter. The Pool Spare menu appears. 2 Select Display Pool Spare and press Enter. The Display Pool Spare window appears. 3 Press Esc to return to the Pool Spare menu. 4-6 5 Configuring the Controller In This Chapter Rebooting the Controller 5-2 Changing the Date and Time 5-2 Configuring the Host Channels 5-3 Understanding LUNs and Viewing LUN Information 5-5 Configuring the SCSI Channels 5-6 Understanding Operating Modes 5-8 Managing the Other Controller 5-11 Disabling SCSI Channel 3 5-14 Changing the Sample Rate 5-15 Understanding the Audible Alarm 5-16 Locking the Cache 5-17 Configuring the Battery 5-18 Changing the Utility Priority 5-20 Rescanning All Channels 5-21 Pausing I/O 5-22 Restoring Default Settings 5-23 5-1 Configuring the Controller Rebooting the Controller You may need to shut down and restart the controller after you make certain configuration changes or when you move the controller or make hardware changes. We strongly recommend that you shut down the controller gracefully (by following these steps) and do not just turn off the power. A normal shutdown ensures that the write-back cache has been flushed to the disk. ! Caution: Anyone accessing an array when you shut down the controller will lose access and may lose data. To shut down and restart the controller: 1 From the System Menu, select Shutdown/Restart and press Enter. The system confirms that you want to shut down. 2 Select Yes and press Enter. The system confirms that it has shut down. 3 Press Enter to reboot. The system performs its self-test. When you see the Adaptec Disk Array Administrator System Menu, the controller is ready. See Chapter 1, Getting Started. Changing the Date and Time You can change the controller’s date and time. To set the controller’s date: 1 From the System Menu, select Configuration Menu and press Enter. The Configuration menu appears. 2 Select Set Date/Time and press Enter. The Set Date/Time menu appears. 5-2 Configuring the Controller 3 Select Set Date and press Enter. The Set Date prompt appears. 4 Type the date using this format: mm/dd/yyyy. Press Enter. The system confirms that you want to make the change. 5 Select Yes and press Enter to make the change. The system confirms that the change is made. 6 Press Esc to return to the Configuration menu. To set the controller’s time: 1 From the System Menu, select Configuration Menu and press Enter. The Configuration menu appears. 2 Select Set Date/Time and press Enter. The Set Date/Time menu appears. 3 Select Set Time and press Enter. The Set Time prompt appears. 4 Type the time using the 24-hour clock format: hh:mm:ss. Press Enter. The system confirms that you want to make the change. 5 Select Yes and press Enter to make the change. The system confirms that the change is made. 6 Press Esc to return to the Configuration menu. Configuring the Host Channels You can configure the settings for each host channel individually. The settings available for configuration vary based on which mode you are using. Table 5-1 lists the host channel settings, when they are available, and what they do. 5-3 Configuring the Controller Table 5-1 Host Channel Settings Host Channel Setting Modes Available Description Enable/ Disable Stand-alone single-port You should not disable the host channel when in single-port mode. Stand-alone dual-port In dual-port mode, you can disable a channel when you plan to shut down the host on that channel. Target ID All modes You may need to change the host channel’s SCSI target ID when you have existing devices at ID 1 (the default), or when you are adding more than one controller to a system.You can set the target ID to any number between 0 and 15. Controller LUN All The controller has just one LUN that you can change when you configure the host channels. You only need to assign a controller LUN if you are using the Configuration Application Program Interface (CAPI) to configure the controller over a host channel via SCSI protocol extensions. You have two options for setting the LUN: ■ None—Use this setting if you are not using CAPI to configure the controller (This change takes effect immediately unless the controller LUN is currently in use.) ■ Any number between 0 and 63—Select a specific number if you want the controller’s LUN to stay the same when you reboot. Note: For more information about LUNs, see Understanding LUNs and Viewing LUN Information on page 5-5 Reset on Failover Activeactive Turn this option on (select Yes) if you find that failover takes a long time. This option tells the controller to reset the SCSI bus after a failover and speeds failover in some situations. 5-4 Configuring the Controller To configure the host channels: 1 From the System Menu, select Configuration Menu and press Enter. The Configuration menu appears. 2 Select Host Configuration and press Enter. If the controller is in stand-alone dual-port mode, the Channel menu appears. Select the channel you want to configure and press Enter. The next menu displayed depends upon the mode you are using. An * appears next to the current setting in each menu. See Table 5-1 on page 5-4 for information about each setting. 3 Select the setting you want from each menu and press Enter. The system confirms that you want to make the changes. 4 Select Yes and press Enter to make the changes. Understanding LUNs and Viewing LUN Information The RAID controller supports up to 64 SCSI LUNs, numbered 0 through 63. There are three different types of LUNs: ■ Controller LUNs—Assigned when you are using CAPI to configure the controller over a host channel via SCSI protocol extensions. If you are using CAPI, set the controller LUN to a value between 0 and 63. If you are not using CAPI, set the controller LUN to None. Note: Most Unix, Linux, and Macintosh OSs require that the controller LUN be a higher value than all array LUNs. Before creating your first array, change the controller LUN to a high value or select None (best choice) if you are not using CAPI to manage the arrays. This allows your first array to be seen at LUN 0. 5-5 Configuring the Controller ■ SEP LUNs—Allow access to SEPs. A SEP LUN may be set to a value between 0 and 63 or None. None means that the SEP cannot be accessed via a LUN. For information about changing the SEP LUN, see Changing the SEP LUN on page 6-8. ■ Partition LUNs—Allow access to partitions on the controller. Partition LUNs may be set to any numeric value between 0 and 63. For information about changing the partition LUN, see Changing a Partition LUN on page 2-28. Viewing LUN Information You can view information for each existing LUN. To view LUN information: 1 From the System Menu, select Utilities Menu and press Enter. The Utilities menu appears. 2 Select LUN Information and press Enter. The LUN Information window appears. 3 Press Esc to return to the Utilities menu. Configuring the SCSI Channels You can change three channel configuration options for each SCSI channel: ■ Bus Speed—This is the maximum speed the controller will attempt to negotiate. – 160 MB/sec—Default setting (DT clocking) – 80 MB/sec (ST clocking) – 40 MB/sec (ST clocking) Note: If you have disk drives that are not Ultra160 capable and you experience disk channel problems, you should set the bus speed to 80 MB/sec. Not all disk drives can handle the Ultra160 bus speed. 5-6 Configuring the Controller ■ Initiator ID—SCSI ID assigned to each channel of the controller. The default ID is 6 for Channel 1 and 7 for Channel 2. You may need to change the initiator ID if the default conflicts with a SEP ID. You can set the ID to any number between 0 and 15. (In active-active mode, the initiator ID cannot be changed.) ■ Domain Validation—Checks for disk channel hardware and cable problems to ensure that your system can run at Ultra160 speed. Some disk drives do not support this function and return false problems. You should disable the function in those situations. To configure the SCSI channels: 1 From the System Menu, select Configuration Menu and press Enter. The Configuration menu appears. 2 Select Channel Configuration and press Enter. The Channel Configuration prompt appears. 3 Select the channel you want and press Enter. The Bus Speed menu appears. The current setting has an * next to it. 4 Select the setting you want and press Enter. The Disable Domain Validation menu appears. The current setting is marked with an * next to it. 5 Select the option you want and press Enter. If you are not in active-active mode, the Initiator ID prompt appears showing the current Initiator ID. (If you are in activeactive mode, you cannot change the Initiator ID.) 6 Select the Initiator ID you want and press Enter. The system confirms that you want to make the changes. 7 Select Yes and press Enter to make the changes. The system confirms that the change is made. 8 Press Esc to return to the Configuration menu. 5-7 Configuring the Controller Understanding Operating Modes Your controller can operate in three different modes: ■ Active-active—Two controllers cooperate in system operation in a fault-tolerant manner. If one controller fails, the other takes over the failed controller’s work, providing another level of redundancy and allowing host access to continue. ■ Stand-alone dual-port—A single controller operating with two host ports. This mode allows the host to achieve greater throughput by balancing I/O operations across the two host ports. Host port fault tolerance is also achieved, because the host can continue to access the controller if one host channel fails. The same LUNs display on the two separate host ports. ! ■ Caution: The host OS and disk drivers must support dualport accesses for this mode to be used effectively. If the host system does not support dual-port access, do not configure the controller in dual-port mode—the OS may believe that a single LUN is really two independent arrays, which may result in data corruption. Stand-alone single-port—A single controller operating with one host port and three disk channels. Use this mode if you do not want to run in dual-port mode, or if your host OS does not support it. Note: If you select stand-alone single-port mode, SCSI channel 3 will not be available if it has been disabled in the Flash Utility. See Disabling SCSI Channel 3 on page 5-14. Disabling SCSI channel 3 forces the controller into standalone single-port mode. Understanding the Active-Active Configuration Below are terms associated with active-active configurations, as they apply to the DuraStor Storage Subsystem: ■ Controller 1 and 2—One controller is designated as the Controller 1 and the other controller is designated as Controller 2. The controller’s identity appears continuously at the bottom 5-8 Configuring the Controller of the Adaptec Disk Array Administrator screens. Controller 1 and 2 may also be referred to as Controller A and B, respectively. ■ Failback—The act of returning ownership of controller resources from a surviving controller to a previously failed (but now active) controller. The resources include disk arrays, cache data, and host ID information. ■ Failover—The act of temporarily transferring ownership of controller resources from a failed controller to a surviving controller. The resources include disk arrays, cache data, and host ID information. ■ Kill—One controller can kill the other controller by resetting it and taking it offline. ■ Other—The opposite controller from the one currently being used (that is, not the local controller). ■ Ownership—In active-active mode, each controller has ownership of its own resources. The resources include arrays and dedicated spares. If one controller fails, the other controller assumes temporary ownership of its resources. ■ Unkill—When a surviving controller removes the reset from the other controller, it unkills it. The other controller will reboot and attempt to come online. To run two controllers in active-active mode, the following must be true: ■ You must have two controllers installed in a proper configuration. ■ Both controllers must be loaded with compatible firmware levels. The system automatically detects firmware incompatibilities and halts the boot of the second controller. ■ The operating mode of each controller must be set to activeactive. See Changing the Operating Mode on page 5-10. ■ Host channel 0 of each controller must be set to a different ID only if you are using a single host interface. If you are using two host connections, then each controller’s host channel 0 can have the same ID. 5-9 Configuring the Controller Active-Active Operation Scenarios You should understand how the controllers act in different activeactive scenarios. ■ Dual Boot—When both controllers boot at the same time, they exchange information related to their current configuration and the ownership of resources. The time and date of the B controller is synchronized with that of the A controller. ■ Add Array—When a controller adds an array, that controller is owner of the array, as well as any dedicated spare disk drives. Arrays and dedicated spares are not visible to the other controller when both controllers are online. ■ Delete Array—A controller may only delete arrays that it owns. ■ Pool Spare Configuration—Pool spares are visible to both controllers when both controllers are online. ■ Failover—When a failover occurs, the surviving controller will display FAILED OVER on Adaptec Disk Array Administrator, in the area between the board temperature and date. At this point, the arrays, dedicated spares, and pool spares of the failed controller belong to the surviving controller. Resources from the failed controller are tagged with (FO). ■ Failback—When a failback occurs, the controller coming online regains control of its arrays, dedicated spares, and pool spares from the other controller. Changing the Operating Mode To change the operating mode: 1 From the System Menu, select Configuration Menu and press Enter. The Configuration menu appears. 2 Select Option Configuration and press Enter. The Option Configuration menu appears. 3 Select Operating Mode and press Enter. The Operating Mode menu appears. 5-10 Configuring the Controller 4 Select the option you want and press Enter. The system confirms that you want to make the change. 5 Select Yes and press Enter to make the change. The system confirms that the change is made. 6 Press Esc to return to the Option Configuration menu. Note: You must reboot the controller for the change to take effect. See Rebooting the Controller on page 5-2. Managing the Other Controller If you are using active-active mode, you can ■ Display information about the other controller. See page 5-11. ■ Shut down the other controller. See page 5-12. ■ Shut down both controllers. See page 5-12. ■ Kill the other controller. See page 5-13. ■ Unkill the other controller. See page 5-13. You can also change the ownership of an array between controllers. See Changing Array Ownership on page 2-18. Displaying Information about the Other Controller You can view information about the other controller. If the other controller is up, its current status is shown; if the other controller is down, its last known state is shown. If the other controller never communicated with the local controller since boot up, most fields will display Unknown or something similar. To display information about the other controller: 1 From the System Menu, select Other Controller Menu and press Enter. The Other Controller menu is only available if the system is configured to run in active-active mode. The Other Controller menu appears. 5-11 Configuring the Controller 2 Select Other Information and press Enter. The Other Information window appears. 3 Press Esc to return to the Other Controller menu. Shutting Down the Other Controller You can gracefully shut down the other controller if you are preparing to replace it or power off the RAID appliance. Always use the Shutdown Other Function in preference to the Kill Other Function. (See Killing the Other Controller on page 5-13 for details on when to use the Kill Other Function.) To shut down the other controller: 1 From the System Menu, select Other Controller Menu and press Enter. The Other Controller menu is only available if the system is configured to run in active-active mode. The Other Controller menu appears. 2 Select Shutdown Other and press Enter. The system confirms that you want to make the change. 3 Select Yes and press Enter to make the change. The other controller shuts down gracefully. 4 Press Esc to return to the Other Controller menu. Shutting Down Both Controllers You can gracefully shut down both controllers simultaneously if you are preparing to replace them both or power off the RAID appliance. To shut down both controllers: 1 From the System Menu, select Other Controller Menu and press Enter. The Other Controller menu is only available if the system is configured to run in active-active mode. The Other Controller menu appears. 5-12 Configuring the Controller 2 Select Shutdown Both and press Enter. The system confirms that you want to make the change. 3 Select Yes and press Enter to make the change. Both controllers shut down. 4 Press Esc to return to the Other Controller menu. Killing the Other Controller You can kill the other controller (nongracefully shut it down), which causes the local controller to assume control of its resources. ! Caution: You should only use the Kill Other Function as a last resort to regain control of the other controller. Using Kill Other may disrupt host I/O activity. If the other controller needs to be taken offline, you should first try a local shutdown or use the Shutdown Other Function. To kill the other controller: 1 From the System Menu, select Other Controller Menu and press Enter. The Other Controller menu is only available if the system is configured to run in active-active mode. The Other Controller menu appears. 2 Select Kill Other and press Enter. The system confirms that you want to make the change. 3 Select Yes and press Enter to make the change. The system confirms that the change is made. 4 Press Esc to return to the Other Controller menu. Unkilling the Other Controller You can unkill the other controller (bring it back online) by allowing it to complete booting. This option is primarily used to allow a controller that was previously killed (either due to errors or manual action) to come back online. 5-13 Configuring the Controller Note: If the other controller was unplugged then plugged back in or replaced by a different controller, the surviving controller will automatically unkill the other controller. To unkill the other controller: 1 From the System Menu, select Other Controller Menu and press Enter. The Other Controller menu is only available if the system is configured to run in active-active mode. The Other Controller menu appears. 2 Select Unkill Other and press Enter. The system confirms that you want to make the change. 3 Select Yes and press Enter to make the change. The other controller boots. 4 Press Esc to return to the Other Controller menu. Disabling SCSI Channel 3 You can disable SCSI channel 3 from the Flash Utility. Note: Because disabling SCSI channel 3 may affect the configuration of nonvolatile memory, SCSI channel 3 cannot be disabled if host data is present. Shut down the controller gracefully to flush out host data (see Rebooting the Controller on page 5-2), or select Clear Battery Back Up from the Flash Utility menu, which will clear the host data. Disabling SCSI channel 3 results in only one available host channel, meaning that the controller can only be run in stand-alone singleport mode. 5-14 Configuring the Controller Note: The controller will not boot if you disable SCSI channel 3 while in active-active mode. You must change your operating mode before disabling SCSI channel 3. To disable SCSI channel 3: 1 From the System Menu, select Shutdown/Restart and press Enter. The system confirms that you want to shut down. 2 Select Yes and press Enter. The system confirms that it has shut down. 3 Press Enter to reboot. While the controller reboots, hold down the Spacebar on your keyboard. The Flash Utility screen appears. 4 Press 6 for the Utility menu. The Utility menu appears. 5 Press 8 for Disable SCSI Channel 3. The system confirms that SCSI channel 3 is disabled. 6 Press q to return to the Utility menu. 7 Press 5 to reboot the controller. To enable SCSI channel 3 after disabling it, repeat the steps above. The Utility menu item 8 will read Enable SCSI Channel 3. Changing the Sample Rate You can set how often the controller samples data when updating status screens (disk drive and array). The default is one second. To change the sample rate: 1 From the System Menu, select Configuration Menu and press Enter. The Configuration menu appears. 5-15 Configuring the Controller 2 Select New Sample Rate and press Enter. The New Sample Rate prompt appears. 3 Type the sample rate and press Enter. Understanding the Audible Alarm When the controller becomes too hot, or detects low or high voltage, an audible alarm sounds and an event message appears in the Adaptec Disk Array Administrator window and in the event log. Warning events are generated when the temperature or voltage enters the warning range. Shutdown events are generated when the temperature or voltage enters the shutdown range. Table 5-2 shows the temperature and voltage thresholds for each alarm and what to do to resolve the problem. Refer to the DuraStor 6200S External RAID Controller Installation Guide for more details. Changing the Alarm Mute Setting You can enable the Mute setting on the audible alarm so that you can turn it off when it is sounding. 1 From the System Menu, select Configuration Menu and press Enter. The Configuration menu appears. 2 Select Alarm Mute and press Enter. The Alarm Mute menu appears. The current setting is marked with an * next to it. 3 Select Unmute and press Enter. You can disable the Mute setting by repeating the steps above and selecting Mute. 5-16 Configuring the Controller Table 5-2 Alarm Thresholds Alarm Threshold What To Do When the Alarm Sounds CPU temperature Warning—0°C–5°C and 65°C–70°C Shutdown—0°C, 70°C, <0°C, and >70°C ■ Onboard temperature Warning—0°C–5°C and 45°C–50°C Shutdown—0°C, 50°C, <0°C, and >50°C ■ Same as above for the CPU temperature. VCC voltage Warning—5V -3.5% and +6.5% Shutdown—5V -6.5% and +10% ■ Check Adaptec Disk Array Administrator to confirm what the alarm means. See Chapter 3, Monitoring System Status. If it is a warning alarm, let the controller continue to operate. If it is a shutdown alarm, turn off the power to the controller and send it for service. ■ ■ ■ 12V voltage Warning—12V -8% and +8% Shutdown—12V -10% and +10% ■ Check Adaptec Disk Array Administrator to confirm what the alarm means. See Chapter 3, Monitoring System Status. Check the ambient temperature and lower it, if needed. Ambient temperature should be less than 45°C. Same as above for the VCC voltage. Locking the Cache Some host OSs disable the write-back cache of the controller, resulting in degraded performance. You can stop this from happening by enabling the Cache Lock. (The default setting is Disabled.) To enable the cache lock: 1 From the System Menu, select Configuration Menu and press Enter. The Configuration menu appears. 5-17 Configuring the Controller 2 Select Option Configuration and press Enter. The Option Configuration menu appears. 3 Select Cache Lock and press Enter. The Cache Lock menu appears. The current setting is marked with an * next to it. 4 Select the option you want and press Enter. Configuring the Battery You can configure two settings related to the battery: ■ You can enable or disable the battery. The default setting is Battery Enabled. See page 5-18. ■ You can set the battery age, or disable the battery life monitor. See page 5-19. Enabling and Disabling the Battery If you do not use a battery in your controller, an alarm sounds. To eliminate the alarm, you can set the Battery option to Disabled. (The default setting is Battery Enabled.) Note: You should only disable the battery if you are running the controller with an uninterruptable power supply (UPS), which ensures that you will not lose power to the controller. If you set the Battery option to Disabled, the controller does not issue warning events or disable the write-back cache. To enable or disable the battery: 1 From the System Menu, select Configuration Menu and press Enter. The Configuration menu appears. 2 Select Option Configuration and press Enter. The Option Configuration menu appears. 5-18 Configuring the Controller 3 Select Battery and press Enter. The Battery menu appears. The current setting is marked with an * next to it. 4 Select the option you want and press Enter. You must reboot the controller for the change to take effect. Changing the Battery Age/Disabling the Battery Life Monitor Your controller monitors the life of your battery and creates an event when the battery nears the end of its life. Controller batteries typically last about three years. The event reminding you to replace the battery occurs after approximately 35 months of use. The event appears each time you reboot the controller until you replace the battery and reset the battery age. When you replace the battery, you must reset the battery age for the battery life monitor to work properly. You can also set the battery age. You might want to use this option if you install a battery from another controller and want to reset the battery reminder to display at the right time. An option to disable the battery life monitor is also available. ! Caution: We do not recommend disabling the battery life monitor. Battery failure during normal operation disables write-back cache, and leaves the system exposed to data corruption in the event of power loss. To reset or change the battery age, or disable the battery life monitor: 1 From the System Menu, select Shutdown/Restart and press Enter. The system confirms that you want to shut down. 2 Select Yes and press Enter. The system confirms that it has shut down. 3 Press Enter to reboot. 5-19 Configuring the Controller 4 While the controller reboots, hold down the Spacebar on your keyboard. The Flash Utility screen appears. 5 Press 6 for the Utility menu. The Utility menu appears. 6 Press 4 for Battery Life Monitor Options. The Battery Life Monitor menu appears. 7 Press the letter of the option you want: – A. New Battery Installed—Use this option to reset the battery age to zero when you install a new battery. The system confirms that you want to install a new battery and resets the battery age. Press Y and Enter to make the change. – B. Set Battery Age—Use this option to set a specific age when you install a battery from another controller. The system prompts you to type the age of the current battery (in months). Type the number of months and press Enter. The system confirms the new age. Press Y and Enter to make the change. – C. Disable Battery Life Monitor—Use this option to completely disable the Battery Life Monitor function. We do not recommend using this option. 8 Press q to return to the Utility menu. 9 Press x to reboot the controller. Changing the Utility Priority You can change the priority at which utilities run when there are active I/O operations competing for the controller’s CPU. The priority settings are: ■ High (default)—Use if your highest priority is to get the array back to a fully fault-tolerant state. At this setting, heavy I/O with the host is slower than normal. ■ Medium 5-20 Configuring the Controller ■ Low—Use if streaming data without interruption, such as for a Web server, is more important than data redundancy. At this setting, the utilities run at a slower rate with minimal effects on host I/O. To change the utility priority: 1 From the System Menu, select Configuration Menu and press Enter. The Configuration menu appears. 2 Select Utility Priority and press Enter. The Utility Priority menu appears. The current setting is marked with an * next to it. 3 Select the option you want and press Enter. Rescanning All Channels When you install or remove disk drives, you can have the controller rescan all disk channels. Rescan temporarily pauses all I/O processes and then resumes normal operation. If you are using a RAID appliance with an SEP, the controller performs a rescan automatically and detects removed disk drives almost immediately. Installed disk drives are detected after a threeminute delay that gives new disk drives time to spin up. Note: If you are installing a new disk drive, wait for it to spin up before rescanning the channels. This avoids unnecessary delays during the rescan that can cause the OS to time out. To rescan all channels: 1 From the System Menu, select Utilities Menu and press Enter. The Utilities menu appears. 2 Select Rescan and press Enter. 5-21 Configuring the Controller Pausing I/O The DuraStor 312R storage enclosure allows hot-swapping (removing and replacing disk drives while SCSI bus activity continues). The Hot Swap Pause Function suspends activity on all device channels used in the controller and protects data integrity on the connected disk drives and arrays. Note: Pausing I/O halts active I/O to the host. ! Caution: If you are not using the DuraStor Storage Subsystem, refer to your enclosure’s documentation before you attempt to hot-swap disk drives. To pause I/O: 1 From the System Menu, select Utilities Menu and press Enter. The Utilities menu appears. 2 Select Hot Swap Pause and press Enter. The Bus Paused window appears. You can now remove and replace disk drives as required. (See the DuraStor Installation and User’s Guide or your enclosure documentation for instructions.) 3 Resume SCSI bus activity by pressing Esc. ! Caution: Do not stay in Hot Swap Pause mode for too long or an operating system time-out may occur. The pause limitation before time-out varies according to the operating system. For example, in Windows NT, the default limitation during I/O activity is 10 seconds. 5-22 Configuring the Controller Restoring Default Settings You can restore all of the controller’s default settings and change those that are critical to your configuration. You may want to do this if the controller is not working properly and you cannot determine why. To restore the default settings: 1 From the System Menu, select Configuration Menu and press Enter. The Configuration menu appears. 2 Select Restore Defaults and press Enter. The Restore Defaults menu appears. The selected option is marked with an * next to it. The system confirms that you want to make the change. 3 Select Yes and press Enter to make the change. The system confirms that the change is made. 4 Press Enter to return to the Configuration menu. 5-23 6 Managing Disk Drives and Enclosures In This Chapter Managing Disk Drives 6-1 Managing SAF-TE Enclosures 6-8 Managing Disk Drives Using Adaptec Disk Array Administrator, you can control a variety of functions related to disk drives. You should also refer to your disk drive documentation and the DuraStor Installation and User’s Guide for information about related functions. Displaying Disk Drive Information You can display two types of information about disk drives: ■ A list of all disk drives connected to the controller. See page 6-2. ■ The status of all disk drives in an array. See page 2-12. 6-1 Managing Disk Drives and Enclosures Displaying All Disk Drives You can display this information for all disk drives connected to the controller: ■ Channel number ■ SCSI target ID number ■ Size ■ Manufacturer ■ Model number ■ Drive firmware revision If any of the disk drives are members of an array, the following information may also display: ■ Utility running—Expand, Verify, and so on. ■ Array number—The array’s sequential position in the controller’s array list. ■ Member number—The disk drive’s sequential position in the array. Disk drives that are not members of any array are listed as Available. Disk drives that contain leftover metadata from a previous array are listed as Leftover, which happens if disk drives are pulled and reinserted. To clear leftover metadata, use the Clear Metadata Function. See Clearing Metadata from a Disk Drive on page 6-3 To display all disk drives: 1 From the System Menu, select Display Drives and press Enter. The Display Drives window appears. 2 Press Esc to return to the System Menu. 6-2 Managing Disk Drives and Enclosures Clearing Metadata from a Disk Drive All member disk drives in an array contain metadata, which is used to identify array members after a controller is changed or restarted. If you have a disk drive that was previously a member of an array, you can clear its metadata. Disk drives with leftover metadata display Leftover in the Display Drives window. Once the metadata has been cleared, you can use the disk drive again in an array or as a spare. To clear metadata from a disk drive: 1 From the System Menu, select Utilities Menu and press Enter. The Utilities menu appears. 2 Select Drive Utilities Menu and press Enter. The Drive Utilities menu appears. 3 Select Clear Metadata and press Enter. The Select Drive(s) menu appears showing disk drives that are not array members. 4 Select the disk drive you want and press Enter. You can now use this disk drive in an array or as a spare. Enabling and Disabling Write-back Cache You can control the write-back cache setting for all of your disk drives at once. The setting options are: ■ Don’t Modify—Use if you do not want the controller to change any disk drive’s write-back cache settings. ■ Enable—Use only if your disk drives are connected to a UPS in case of power failure. If the disk drives are not on a UPS and power is lost, the array will lose any data in the disk’s writeback cache. ■ Disable (default)—Use if your disk drives are part of an array, since the controller is already using write-back cache to improve performance. Enabling write-back cache on the disk drive may or may not improve performance in some cases, depending on the type of array and how you are using it. 6-3 Managing Disk Drives and Enclosures To change the write-back cache setting: 1 From the System Menu, select Configuration Menu and press Enter. The Configuration menu appears. 2 Select Disk Configuration and press Enter. The Disk Configuration menu appears. 3 Select Write-back Cache and press Enter. The Write-back Cache menu appears. The current setting is marked with an * next to it. 4 Select the option you want and press Enter. 5 Reboot or rescan to have your changes take effect. See Rebooting the Controller on page 5-2 or Rescanning All Channels on page 5-21. Displaying Disk Cache Status You can display the cache status of each disk drive. To display disk cache status: 1 From the System Menu, select Utilities Menu and press Enter. The Utilities menu appears. 2 Select Drive Utilities Menu and press Enter. The Drive Utilities menu appears. 3 Select Display Drive Cache and press Enter. The Select Drive(s) menu appears. 4 Select a disk drive and press Enter. A window appears showing the status of the read and write cache for that disk drive. 5 Press Esc to return to the Drive Utilities menu. 6-4 Managing Disk Drives and Enclosures Enabling and Disabling SMART Changes You can enable or disable the ability to change the Self-Monitoring Analysis and Reporting Technology (SMART) settings for all disk drives connected to the controller. The setting options are: ■ Enable (default) ■ Disable ■ Don’t Modify—Use if you do not want the controller to change any disk drive’s SMART settings. On most disk drives, SMART is disabled by default by the manufacturer. You may want to enable it if you want disk drives to be able to recover from errors on their own. To enable or disable SMART changes: 1 From the System Menu, select Configuration Menu and press Enter. The Configuration menu appears. 2 Select Disk Configuration and press Enter. The Disk Configuration menu appears. 3 Select SMART and press Enter. The SMART menu appears. The current setting is marked with an * next to it. 4 Select the option you want and press Enter. 5 Reboot or rescan to have your changes take effect. See Rebooting the Controller on page 5-2 or Rescanning All Channels on page 5-21. Blinking a Disk Drive LED You can blink the LED of a specific disk drive. The drive continues blinking its LED until you do one of the following: ■ Press Esc before Adaptec Disk Array Administrator times out. ■ Repeat the blink LED command, which toggles the Blink LED command off. 6-5 Managing Disk Drives and Enclosures To blink a disk drive LED: 1 From the System Menu, select Utilities Menu and press Enter. The Utilities menu appears. 2 Select Drive Utilities Menu and press Enter. The Drive Utilities menu appears. 3 Select Blink Drive LED and press Enter. The Select Drive(s) menu appears. 4 Select the disk drive you want and press Enter. That disk drive’s LED begins to blink. 5 Press Esc to stop blinking the LED. Taking Down a Disk Drive ! Caution: This function is only for testing arrays and should not be used in normal operation. The Down Drive Function sets the status of a disk drive in a faulttolerant array to Down. This forces the controller to remove it from the array and marks the array as critical. When a disk drive is down and the array is critical, you can’t take down any additional disk drives in that array. To bring the disk drive up again, you must use Rescan. See Rescanning All Channels on page 5-21. After you rescan, you must clear the metadata from the disk drive before you can use it in an array or as a spare. See Clearing Metadata from a Disk Drive on page 6-3. 6-6 Managing Disk Drives and Enclosures To take down a disk drive: 1 From the System Menu, select Utilities Menu and press Enter. The Utilities Menu appears. 2 Select Drive Utilities Menu and press Enter. The Drive Utilities Menu appears. 3 Select Down Drive and press Enter. The Select Drive(s) menu appears showing disk drives that are array members. 4 Select the disk drive you want and press Enter. The system confirms that you want to make the change. 5 Select Yes and press Enter to make the change. Testing a Disk Drive This Function issues a Test Unit Ready (TUR) command to the selected disk drive. A TUR tells you that the disk drive can respond, even if it is not otherwise functioning properly. To test a disk drive: 1 From the System Menu, select Utilities Menu and press Enter. The Utilities menu appears. 2 Select Drive Utilities Menu and press Enter. The Drive Utilities menu appears. 3 Select Test Unit Ready and press Enter. The Select Drive menu appears. 4 Select the disk drive you want and press Enter. If the TUR was successful, TUR STATUS OK appears. If the TUR was not successful, a failure message appears. 5 Press Esc to return to the Drive Utilities menu. 6-7 Managing Disk Drives and Enclosures Managing SAF-TE Enclosures An SEP is a SCSI device from which the RAID controller can inquire about environmental conditions such as temperature, power supply and fan status, and the presence or absence of disk drives. The RAID controller can also tell the SEP about RAID activities such as disk drive rebuilds and failed disk drives. SAF-TE configuration settings are automatically enabled when the controller is installed in a RAID appliance that contains a SEP. No changes are required to the default configuration settings to support SAF-TE. For SEP RAID appliances, you can: ■ Change the SEP LUN. See page 6-8. ■ Change additional SEP settings. See page 6-9. Changing the SEP LUN SEP LUNs allow access to SEPs. An SEP LUN may be set to a value between 0 and 63 or None. A setting of None means that the SEP cannot be accessed via a LUN. You may want to change the SEP LUN if it conflicts with the LUN of another device. To change the SEP LUN: 1 From the System Menu, select Configuration Menu and press Enter. The Configuration menu appears. 2 Select SEP Configuration and press Enter. The SEP Configuration menu appears. 3 Select SEP LUNs and press Enter. The SEP LUNs prompt appears. 4 Select the LUN of the SEP you want and press Enter. The SEP LUN prompt appears. 6-8 Managing Disk Drives and Enclosures 5 Select the option or number you want to use. See Table 6-1 for options. Table 6-1 SEP LUN Options To: Do This: Not assign the SEP an LUN ■ Type NONE and press Enter Keep the same LUN for the SEP at all times ■ Type the LUN you want to use and press Enter. This can be any number from 0 to 63 that is not already in use. The system confirms that you want to make the change. 6 Select Yes and press Enter to make the change. Changing the Additional SEP Settings You can change four additional SEP settings: ■ Polling Interval—Controls the interval (in seconds) at which that the controller polls the SEPs for status changes. The default setting is five seconds. ■ Temperature Sensor Status—Controls whether the controller’s onboard temperature sensor provides temperature information to the host along with the RAID appliance’s temperature as detected by the SEP. The default setting is OFF, which means that neither the controller nor the appliance is providing temperature information to the host. ■ Slot Flags (Slot update status)—Controls whether the controller sends commands to the SEP to update the status of each storage enclosure slot. The default setting is ON, which means that the controller requests status updates from the storage enclosure. ■ Global Flags (Enclosure update status)—Controls whether the controller sends commands to the SEP to update the overall status of the storage enclosure. The default setting is OFF, which means that the controller does not request status updates from the storage enclosure. 6-9 Managing Disk Drives and Enclosures To change the SEP settings: 1 From the System Menu, select Configuration Menu and press Enter. The Configuration menu appears. 2 Select SEP Configuration and press Enter. The SEP Configuration menu appears. 3 Select SEP Settings and press Enter. The Poll Rate prompt appears. 4 Type the poll rate you want, in seconds, and press Enter. The Temperature menu appears. The current setting is marked with an * next to it. 5 Select the option you want and press Enter. The Slot Flags menu appears. The current setting is marked with an * next to it. 6 Select whether you want the SEP to send slot status updates to the controller and press Enter. The Global Flags menu appears. The current setting is marked with an * next to it. 7 Select whether you want the SEP to send RAID appliance status updates to the controller and press Enter. The system confirms that you want to make the changes. 8 Select Yes and press Enter to make the changes. 6-10 7 Troubleshooting In This Chapter Adaptec Technical Support 7-1 Input Problems 7-2 Terminal Emulator and COM Port Problems 7-2 Array Problems 7-3 Host SCSI Channel Problems 7-4 Device SCSI Channel Problems 7-5 Problems During Bootup 7-6 Warning and Error Events 7-8 Using the Loader Diagnostics Menu 7-10 Using the Loader Utility Menu 7-11 Understanding SCSI Errors 7-11 Adaptec Technical Support For assistance configuring and using your Adaptec product, contact your authorized distributor or Adaptec technical support at: 1 321-207-2000 or http://www.adaptec.com. Resolutions to common problems you may encounter are described in the following sections. 7-1 Troubleshooting Input Problems Problem: The system won’t accept input from the keyboard. Ensure that you have set the input mode to external: 1 On the I/O connectivity panel of the DuraStor 6200SR, turn the switch to EXT. 2 On the DuraStor 6200SR Operator Control Panel, use the arrow buttons to: a Choose Hardware Menu, then press Enter. b Choose Mode, then press Enter. c Choose Serial Port:Ext Mode, then press Enter. Terminal Emulator and COM Port Problems Problem: Screen continuously puts out garbage characters. The likely cause of this problem is a baud rate mismatch between the terminal emulator and the controller. The default baud rate is 115,200. Follow these steps if you set your terminal emulator to this rate and still get garbage characters: 1 If you are able, shut down the controller. See Rebooting the Controller on page 5-2. If you are unable to shut down the controller, continue with step 2. 2 Turn OFF the power to the RAID appliance containing the controller. 3 Press the Spacebar of your terminal emulator. 4 Turn ON the power while continuing to press the Spacebar. This will allow the controller to auto-detect the baud rate setting. Note: When the Flash Utility appears, select option 5 to continue to boot the controller.Some terminal emulators do not immediately change to the new baud rate settings. You may have to exit and restart the emulator to use the new settings. 7-2 Troubleshooting Problem: Nothing is displayed on the terminal emulator screen. The probable cause of this problem is a bad RS-232 cable connection or swapped transmit/receive lines. If the cable is properly connected on both ends, try a null modem adapter, which will reverse the RS-232 transmit and receive signals. The need for a null modem adapter depends on both your RAID appliance and the RS-232 cable you are using. Problem: Screen is updated, but will not respond to keystrokes. Disable hardware flow control on the terminal or terminal emulator. The controller supports XON/XOFF flow control and works properly in most cases with no flow control. Problem: Screen looks correct, but clock is not being updated. Check to be sure that the RAID appliance containing the controller is still powered on. If you are using XON/XOFF, press the Ctrl+Q. Problem: Screen is updated and menus appear correct, but boxes around menus look incorrect. Try a different font in your terminal emulator program, such as Terminal. If you cannot find a font that looks correct, set ASCII Display to Yes in the Display options item of the Configuration Menu. Array Problems Problem: Array is much smaller than it should be. The backoff percent may be set higher than 1%, which is causing the array to be much smaller than the full size of its member disk drives Note: We strongly recommend that you leave the backoff percent at 1%. The backoff percent setting backs off or reduces the capacity of the array by the given percentage. The backoff percentage helps when you assign spares by compensating for the minor capacity differences that occur between vendors. For example, two 18-GB 7-3 Troubleshooting disk drives from two different vendors may differ in capacity by 100 MB. With a backoff of 0%, you would not be able to replace an array member’s slightly larger 18-GB disk drive with a smaller 18GB disk drive. If you intend to only use identical disk drives from the same vendor, then you can use a backoff of 0%. The default setting is 1% backoff. This default allows you to easily work with disk drives that have the same nominal capacity, but different actual capacities. The backoff percentage affects all arrays created on the controller after you set the percentage. If the disk drives in an array are not equal in size, the array capacity in a RAID 5 array is based on the smallest member’s capacity. The backoff percentage is then backed off the capacity from that amount. To change the backoff percentage: 1 From the System Menu, select Configuration Menu and press Enter. The Configuration Menu appears. 2 Select Backoff Percent and press Enter. The Backoff Percent prompt appears. 3 Type the backoff percent you want to use and press Enter. Type the percentage as three digits using the following format: 00.0%. The default is 01.0%. Host SCSI Channel Problems Problem: The host SCSI BIOS scan displays “Device name not available”. The controller is properly connected, but no arrays have been created. Use Adaptec Disk Array Administrator to create an array and reboot the host system. Problem: The host SCSI BIOS scan hangs. Check that termination is set correctly in the Configuration Menu and the disk drive storage enclosure. Check that the device ID set in Adaptec Disk Array Administrator does not conflict with any 7-4 Troubleshooting other devices on the host SCSI channel. If you have a long SCSI cable, try a different or shorter cable. Problem: Only one array is displayed during host SCSI BIOS scan. Check to ensure that LUN support is enabled. Use Display Array Status to check the LUN assignment for each array. If LUN 0 is not assigned to an array, or some other LUN numbers are skipped, use the Change LUN Assignment option for each array until you have LUN numbers starting at 0 with no LUNs skipped. You must reboot the host system to recognize the new LUN assignment. Problem: All arrays are displayed during host SCSI BIOS scan, but only one array is seen by the OS. SCSI drivers for some OSs require a parameter switch to enable LUN support. For example, the NetWare driver, aic7870.dsk, requires the driver parameter LUN_ENABLE=FF (in startup.ncf) to scan for all LUNs. Check the driver documentation for your host SCSI channel. You may also need to compact the LUN mapping. Device SCSI Channel Problems Problem: Not all disk drives connected to the controller device channels are displayed during boot, or the controller hangs during display of connected disk drives and never reaches the Adaptec Disk Array Administrator screen. Check your storage enclosure documentation to be sure that the enclosure is properly configured for use with a RAID controller. (The DuraStor 312R is configured properly.) If your storage enclosure supports removable disk drives, check the disk drive shuttles to be sure that the power, SCSI, and ID connectors are properly seated. Check termination and ID assignment. If you have enabled Ultra/Ultra2 SCSI on any device channels, try disabling it. Note: Check the controller termination settings for all channels. 7-5 Troubleshooting Problems During Bootup The following sections describe problems you might encounter during POST or during bootup, and explain how to resolve those problems. POST shows problems related to the processor, logic, and memory. Problem: The controller hangs during bootup. Ensure that all cables are connected properly for your operating mode. (Refer to the DuraStor Installation and User’s Guide for details.) Ensure that your system is properly terminated. External terminators are required for any dual controller configuration where Host 2 In (CH 0), Host 1 In (CH 3), Disk CH 1, or Disk CH 2 are not cabled. (External terminators are not required for any stand-alone configuration.) Problem: The controller failed the onboard memory test. When this failure occurs, it means the internal CPU memory failed. Replace the controller to correct the problem. Problem: One of the POST diagnostic tests failed. Contact Adaptec technical support. Problem: The system hangs at CT_srv starting. Follow these steps to resolve the problem: 1 Check the disk and host channels to make sure they are properly terminated. 2 Verify that there are no SCSI address conflicts. 3 Check the storage enclosure to make sure everything is properly connected. 4 If the storage enclosure and the disk drive work properly, replace the controller. 7-6 Troubleshooting Problem: The system hangs during a disk drive scan. Follow these steps to resolve the problem: 1 Check the storage enclosure to make sure everything is properly connected. 2 Remove and replace the disk drive that failed the scan. 3 If the storage enclosure and the disk drive work properly, replace the controller. Problem: An active-active controller pair hangs during bootup disk drive scan (typically after displaying CT_Init on the RS-232 display). Verify that all SCSI channels are connected, cabled, and terminated properly. Verify that the controllers are set to their default configuration (active-active dual-port mode). Problem: An active-active controller pair hangs the host system during normal operation or after failing over. Verify that all SCSI channels are connected, cabled, and terminated properly. Problem: An active-active controller pair always fails over after booting up. Verify that the controller that is failed/killed is set to its default configuration (active-active dual-port mode). Verify the same SDRAM DIMM sizes are in both controllers. Active-active controllers require the same SDRAM DIMM size. Problem: One controller of an active-active controller pair displays the following message when booting: “Other Controller is attempting to reset this controller”. This message appears on failback if the failed controller has not been replaced. The message continues to display whenever you boot the working controller and change its configuration. To eliminate the message, replace the failed controller. 7-7 Troubleshooting Warning and Error Events There are a number of conditions that trigger warning or error events, activate the audible alarm, and may affect the state of the Status and Fault LEDs. The audible alarm sounds mainly when Adaptec Disk Array Administrator displays a warning or error event. Table 7-1 and Table 7-2 provide a list of warning and error events and recommended actions to take to fix the problems. Warnings Warning events let you know that something related to the controller or an array has a problem. You should correct the problem as soon as possible. Table 7-1 defines each warning event and recommends the action you should take. Table 7-1 Warning Events Event Definition Recommended Action ARRAY CRITICAL One or more disk drives were downed and the array is online, but is no longer fault tolerant. Add a spare to the array or the spare pool. Then replace the bad disk drives. See Adding a Dedicated Spare on page 4-2 or Adding a Spare to the Spare Pool on page 4-5. ARRAY OFFLINE One disk drive in a RAID 0 or volume set went down, bringing the array to an offline state. This array is no longer accessible by the host. Replace the bad disk drive and restore the data from backup. BATT FAIL INFO A warning condition in the battery pack and/ or charging interface has been detected. Replace the battery. Refer to the DuraStor 6200SR and 312R Installation and User’s Guide. 7-8 Troubleshooting Table 7-1 Warning Events (Continued) Event Definition Recommended Action DRIVE DOWN An error occurred with the disk drive and it was downed, removing it from the active array. Add a spare to the array or the spare pool. Then replace the bad disk drive. See Adding a Dedicated Spare on page 4-2 or Adding a Spare to the Spare Pool on page 4-5. REPLACE BATTERY The battery is approaching its 3-year life span. Replace the battery. SDRAM CORR ECC A correctable single-bit SDRAM ECC error occurred. If this error occurs frequently, replace the memory. Refer to DuraStor 6200SR and 312R Installation and User’s Guide. SMART EVENT A disk drive informational exceptions page control (IEPC) predictive failure message was received. No actions by the controller are taken on the disk drive for these events. Run diagnostics available from your OS on the affected disk drive. Replace the drive, if necessary. SPARE UNUSABLE The disk drive still contains metadata that must be cleared. Clear the metadata from the spare drive. See Clearing Metadata from a Disk Drive on page 6-3. UNWRITABLE CACHE The SDRAM cache has battery backed-up data, and the arrays assigned to this data are not present. Either determine which disk drives are missing and reinstall them, or select Yes when asked if you want to discard this data. VOLT/TEMP WARN The analog-to-digital convertor monitored a temperature and/or voltage in the warning range. Check that the controller’s fan is running. Check that the ambient temperature is not too warm. Refer to the DuraStor 6200SR and 312R Installation and User’s Guide. 7-9 Troubleshooting Errors Error events let you know that something related to the storage enclosure, controller, or disk drives has failed and requires immediate attention. Table 7-2 defines each error event and recommends the action you should take. Table 7-2 Error Events Event Definition Recommended Action BATTERY FAILED A failure in the battery pack and/or charging interface has been detected. Replace the controller’s battery. Refer to DuraStor 6200SR and 312R Installation and User’s Guide. DISK CHAN FAILED An error has occurred in communicating on the disk channel. Check the cables on the channel. Check the termination on the disk channel. Refer to DuraStor 6200SR and 312R Installation and User’s Guide. ENCLOSURE FAIL Enclosure-specific general purpose I/O triggered a failure condition. Check the status of the storage enclosure. Refer to DuraStor 6200SR and 312R Installation and User’s Guide. SDRAM UNCORR ECC A noncorrectable multiple-bit SDRAM ECC error occurred. Reseat the memory. If the problem continues, replace the memory. Refer to DuraStor 6200SR and 312R Installation and User’s Guide. VOLT/TEMP FAIL The analog-to-digital convertor monitored a temperature and/or voltage in the failure range. Check that the controller’s fan is running. Check that the ambient temperature is not too warm. Refer to the DuraStor 6200SR and 312R Installation and User’s Guide. Using the Loader Diagnostics Menu If you have any diagnostic errors, contact Adaptec technical support. (See page 7-1 for contact information.) 7-10 Troubleshooting Using the Loader Utility Menu If you have any diagnostic errors, contact Adaptec technical support. (See page 7-1 for contact information.) Understanding SCSI Errors The event log includes SCSI errors reported by SEPs and disk drives on your system. If you see these errors in the event log, the information below may assist you. For more information about viewing the event log, see Displaying the Event Log on page 3-1. Disk Errors If a disk drive detects an error, it reports the error, which is recorded in the event log. Figure 7-1 shows an example of a disk drive-detected error. Disk Channel SCSI ID Sense Key Sense Code Sense Code Qualifier Figure 7-1 Disk-Detected Error Example Using the information in Table 7-3 and Table 7-4, you can see that the example in Figure 7-1 is a medium error, unrecovered read error—recommend reassignment. Table 7-3 lists some of the most common SCSI sense key descriptions (in hexadecimal). Table 7-4 lists the descriptions for the most common sense codes (ASC) and sense code qualifiers (ASCQ), all in hexadecimal. Refer to the SCSI Primary Commands - 2 (SPC-2) Specification for a complete list of ASC and ASCQ descriptions. 7-11 Troubleshooting Table 7-3 Sense Key Descriptions Sense Key Description 0h No sense 1h Recovered error 2h Not ready 3h Medium error 4h Hardware error 5h Illegal request 6h Unit attention 7h Data protect 8h Blank check 9h Vendor-specific Ah Copy aborted Bh Aborted command Ch Obsolete Dh Volume overflow Eh Miscompare Fh Reserved 7-12 Troubleshooting Disk Channel Errors Table 7-4 ASC and ASCQ Descriptions ASC ASCQ Descriptions 0C 02 Write error—auto-reallocation failed 0C 03 Write error—recommend reassignment 11 00 Unrecovered read error 11 01 Read retries exhausted 11 02 Error too long to correct 11 03 Multiple read errors 11 04 Unrecovered read error—autoreallocation failed 11 0B Unrecovered read error—recommend reassignment 11 0C Unrecovered read error—recommend rewrite the data 47 00 SCSI parity error 48 00 Initiator-detected error message received Disk channel errors are similar to disk-detected errors, except they are detected by the controller, instead of the disk drive. Some disk channel errors are displayed as text strings, others are displayed as hexadecimal codes. Figure 7-2 shows a disk channel error displaying the hexadecimal code. Table 7-5 lists the error code descriptions. Most disk channel errors are informational because the controller issues retries to correct any problem. Errors that cannot be corrected with retries will result in another critical event describing the affected disk array (if any). Disk Channel SCSI ID Error Code Figure 7-2 Disk Channel Error Example 7-13 Troubleshooting Table 7-5 Disk Channel Error Codes Error Code 04 Description Data overrun or underrun occurred while getting sense data. 05 Request for sense data failed. 20 Selection timeout occurred (displayed as Sel Timeout). 21 Controller detected an unrecoverable protocol error on the part of the target. 22 Unexpected bus-free condition occurred (displayed as Unex Bsfree). 23 Parity error on data was received from a target (displayed as Parity Err). 24 Data overrun or underrun has been detected (displayed as Data OvUnRn). 30 Target reported Busy status (displayed as Device Busy). 31 Target reported Queue Full status (displayed as Queue Full). 32 Target has been reserved by another initiator. 40 Controller aborted an I/O request to this target because it timed out (displayed as I/O Timeout). 41 I/O request was aborted because of a channel reset. 42 I/O request was aborted because of controller’s decision to reset the channel. 43 I/O request was aborted because of third-party channel reset (displayed as Abort 3PRST). 44 Controller decided to abort I/O request for reasons other than bus or target reset. 45 I/O request was aborted because of target reset requested by controller. 46 Target did not respond properly to abort sequence. 4B I/O aborted due to operating mode change (such as LVD to SE or SE to LVD) (displayed as Abort MdChg). 50 Disk channel hardware failure (displayed as DskChn Fail). This may be the result of bad termination or cabling. 7-14 Troubleshooting Voltage and Temperature Errors and Warnings Most voltage and temperature errors and warnings occur due to the storage enclosure. Check the storage enclosure configuration first. 7-15 A Storage Concepts In This Appendix Devices A-1 Controllers A-2 Storage Systems A-2 Channels A-2 Disk Drives A-2 Arrays A-3 Free Space A-4 Partitions A-4 Redundancy A-6 Array Types A-6 Disk Array Administrator uses specific terms to describe storage concepts and configurations. If you are new to storage technology and array configurations, this section will help you understand basic Redundant Array of Independent Disks (RAID) technology and terminology. Devices A device is any type of physical computer storage unit such as a disk drive, controller, or enclosure. A-1 Storage Concepts Controllers A controller is a hardware device that performs input/output (I/O) functions. Controllers also perform other functions such as read and write caching and RAID management. They can be internal (inside the host computer) or external (in an enclosure). Controllers are also known as an adapters, embedded storage controllers, or Host Bus Adapters (HBA). Storage Systems A storage system exists when the RAID controller resides outside of the server enclosure. The storage system is controlled from the host system using storage manager software such as Disk Array Administrator. Since the controller is located in an external enclosure and accessed using standard SCSI protocols, the need for specific operating system drivers is eliminated. Some external RAID controllers can be configured with single or dual host channels and can support either standalone mode, or an activeactive failover pair. Channels A channel is any path used for the transfer of data and control information between storage devices and the controller or storage system. Each controller’s channel is identified by a number. A channel is also known as a bus. Disk Drives The term disk drive refers to the physical disk devices that store your data. Depending on your controller, you may use either SCSI or ATA drives. A SCSI drive is identified by a disk ID, which is displayed in the following format: 2:04:0 Channel Number SCSI ID Logical Unit Number (LUN) A-2 Storage Concepts ■ Channel Number—Indicates to which channel (bus) on the controller the SCSI drive is attached. ■ SCSI ID (also known as target ID)—Identifies the drive on the SCSI channel. ■ Logical Unit Number (LUN)—The number assigned to a subdevice (logical unit) of a SCSI device, which is usually zero for a disk drive. Note: If you are using an external controller, the host computer addresses arrays via the controllers’ ID and a different LUN for each array. Arrays An array, also known as a container, is two or more physical disk drives grouped together to appear as a single device (virtual drive) to the user. A volume set created on a single disk drive is also referred to as an array. You create arrays from the free space of one or more partitions on one or more physical disk drives. An array that spans multiple physical disk drives can be larger than any one of the physical drives. An array’s underlying partitions can be smaller than a physical disk drive. Consequently, if the controller allows, several arrays’ partitions can reside on a single physical disk drive. The partitions that make up an array represent used (or allocated) space on each disk drive. The used space is available to store data, but cannot be allocated to another array. A-3 Storage Concepts Figure A-1 represents an array made up of two disk drives. The free space of the larger drive is not used. Array A Partition A1 (Used) Partition A2 (Used) Free Space Drive 1 Drive 2 Figure A-1 One array made up of two disk drives Free Space Free space refers to the space on a an initialized disk drive that is not in use by an array. Arrays are created from free space, therefore creating an array reduces the amount of free space on a disk drive. When you delete an array, its space is returned to free space. Partitions A partition is a subdivision of a disk or storage area. There are three main types of partitions: 1 A portion of a physical or virtual disk drive that functions as a separate unit which the operating system sees as a separate device. These partitions are usually created by the operating system. A-4 Storage Concepts 2 Contiguous storage space produced during the RAID creation process. See Figure A-2. Array on Virtual Free Space Before Array Creation Partition After Array Creation Free Space Partition After Array Creation Free Space Before Array Creation Figure A-2 Array Made of Single Partitions These partitions are not seen by the operating system. Rather, they are the building blocks of a virtual disk. This virtual disk is seen by the operating system as a single disk drive. Depending on the type of RAID array created, the virtual disk may be larger than any of its component partitions. For example, a stripe set (RAID 0) created from two partitions presents a virtual disk drive almost twice the size of the individual partitions. Each of these partitions can be used by only one array at a time. 3 A subdivision of a virtual disk. Some RAID controllers allow you to divide the virtual disk into multiple parts, or partitions. Each partition is seen by the operating system as a separate disk drive. A-5 Storage Concepts Redundancy Redundancy refers to the capability of preventing data loss if a disk drive fails. Some array types give you this capability in one of two methods: ■ Two identical copies—Data is written to partitions on two disk drives, resulting in the same data being stored in two places. Mirror sets, for example, use this method. ■ Parity—Error correction information is distributed across partitions on three or more disk drives. The error correction information permits the system to rebuild the data if one drive fails. RAID 5 sets, for example, use this method. Array Types Table A-1 describes the most common types of arrays. Each is described in more detail in the sections that follow. Table A-1. Common Array Types Array Type Strengths Volume Set ■ Low cost Weaknesses ■ ■ Stripe set (RAID 0) ■ Mirror set (RAID 1) ■ ■ ■ No data protection Lower performance than RAID sets Highest performance Supports multiple simultaneous read and write operations ■ No data protection; if one disk drive fails, all data is lost Very high data protection Very high performance for read-intensive applications ■ High cost for redundancy overhead, because twice the storage capacity is required A-6 Storage Concepts Table A-1. Common Array Types Array Type Strengths RAID 5 set ■ ■ ■ ■ ■ Stripe set of mirror sets (RAID 0/1) ■ Stripe set of RAID 5 sets (RAID 50) ■ ■ ■ ■ ■ ■ Weaknesses Lower cost than RAID 1 Very high read performance (similar to RAID 0) Very high data protection (similar to RAID 1) Supports multiple simultaneous read and write operations Can be optimized for large, sequential requests ■ Write performance is slower than a stripe set (RAID 0) or mirror set (RAID 1) Very high performance Highest data protection; can tolerate some cases of multiple disk drive failures ■ High inherent cost, because twice the storage capacity is required. Requires a minimum of four disk drives Lower cost than RAID 0/1 Higher performance than RAID 5 Very high read performance Very high data protection Optimized for multiple simultaneous read and write operations ■ High inherent cost, because twice the storage capacity is required. Requires a minimum of four disk drives The types of arrays you can create depends on the maximum number of disk drives you can use on the controller. A-7 Storage Concepts Volume Set A volume set, also known as a virtual disk or a JBOD, is a single disk drive that is not used in an array. Depending on the controller, a volume set can also be a partition that equals the full capacity of a given disk drive. In some controllers, it can be a daisy chain of multiple drives. Volume sets are useful if you have a single disk drive and you do not want to use it as a spare. Figure A-3 represents a volume set made up of one disk drive. . Volume Set A 4 GB Partition A 4 GB Drive 1 Figure A-3 Volume set Stripe Set (RAID 0) A stripe set is an array made up of two or more equal-sized partitions that reside on different disk drives. The stripe set distributes, or stripes, data evenly across its respective disk drives in equal-sized sections called chunks. Since a stripe set does not protect data against disk drive, channel, or media failure by maintaining redundant data, it is not really a RAID array, but is a good technique for improving I/O performance (compared to that of an equal number of independent disk drives). Because this type of cyclic mapping of stripes of data across an array’s member disk drives is commonly used in other RAID arrays, the name RAID 0 is widely used to describe disk striping, even though the method provides no data protection. A-8 Storage Concepts A stripe set distributes the data among the partitions in a way that optimizes access speed (performance). By making a single request for the amount of data in a stripe, an application can get all of the array’s member disk drives to work for it simultaneously, thus optimizing large sequential access speed or concurrent access for multiple small I/O requests. When used with small stripe sizes (compared to average I/O request size), it can improve singlestream data transfer rate. When used with large stripe size (compared to average I/O request size), it can improve I/O request rate. Figure A-4 depicts a stripe set made up of three partitions on three separate disk drives. The free space of the larger drive is not used. Stripe Set A 12 GB Chunks 1,2,3, 4,5,6,7,8,9... Drive 1 Partition A1 4 GB Chunks 1,4,7... Drive 2 Partition A2 4 GB Chunks 2,5,8... Drive 3 Free Space (2 GB) Partition A3 4 GB Chunks 3,6,9... Figure A-4 A stripe set made up of the partitions, each on three different disk drives A-9 Storage Concepts Applications Suitable for Striped Sets Compared to RAID arrays, striped sets are not well-suited for online storage of important data. They can, however, be useful for storing the following: ■ Program image libraries or run-time libraries ■ Large tables or read-only data structures The above applications can be backed up on tape or on other RAID arrays for security, while a copy on a striped array can provide rapid application access. ■ Data collected from external sources at a very high transfer rate This is best suited for situations where the data can be restored or is reproducible by repeating the process which produced it. ■ Page files or swap files Mirror Set (RAID 1) A mirror set is an array made up of two equal-sized partitions that reside on two different disk drives. A mirror set stores and maintains the same (redundant) data on each of the two drives. Since a mirror set is an independent access array, it supports multiple simultaneous read and write operations. Figure A-5 represents a mirror set. The free space of the larger disk drive is not used. Mirror Set A 4 GB Drive A 4 GB Drive A (Redundant) 4 GB Blocks 1, 2, 3, ... Free Space (2 GB) Figure A-5 Mirror set A-10 Storage Concepts Applications Suitable for Mirror Sets Mirror sets are particularly suitable for the following types of applications: ■ Data for which reliability and availability requirements are the first priority ■ Backing up of online data with minimum application downtime RAID 5 The RAID 5 set uses parity to provide redundancy. RAID 5 disk drives may operate independently of each other allowing multiple simultaneous read and write operations. Parity is distributed across all the disk drives in the array rather than residing on a single drive. A RAID 5 set is made up of at least three equal-sized partitions on different disk drives. The data is striped evenly across its respective disk drives in equal-sized chunks, with one chunk of each stripe used for parity data. This permits the storage system to rebuild the data if one drive fails. Figure A-6 represents a RAID 5 set made up of four partitions, each on different disk drives. The free space of the larger drive is not used. A-11 Storage Concepts RAID 5 Set A 12 GB Chunks 1,2,3,4,5,6,7,8, 9,10,11,12,13,14,15... Drive 1 Drive 2 Drive 3 Drive 4 Free Space Partition A1 4 GB Chunks 1,P*,7,10,13... Partition A2 4 GB Chunks 2,4,P*,11,14... Partition A3 4 GB Chunks 3,5,8,P*,15... Partition A4 4 GB Chunks P*,6,9,12,P*... *P = Parity Figure A-6 RAID 5 set Applications Suitable for RAID 5 Sets These types of applications are suitable for RAID 5 sets: ■ Transaction read requests are high. ■ Data availability is worth protecting, but the cost of mirroring would excessive. ■ Writes are a small percentage of the I/O load, such as inquiry type transaction processing, group office automation, and online customer service departments. A-12 Storage Concepts Stripe Set of Mirror Sets (RAID 0/1) Multilevel arrays or hybrid arrays are arrays that contain other arrays. A stripe set of mirror sets, also known as RAID 0/1, is an multilevel array made up of two or more equal-sized mirror sets. The data in a stripe set of mirror sets is redundant. The mirrored layers of this array enhance data availability by protecting against loss due to member disk drive failure. The striped layers improve performance. Figure A-7 represents a stripe set of mirror sets created from three equal-sized mirror sets (A, B, and C) and striped across six drives the three mirror sets. Each mirror set is made up of two partitions on two separate disk drives. The free space of the larger drive is not used. Stripe Set of Mirror Sets 12 GB Chunks 1,2,3,4,5,6,7,8,9... Mirror Set B 4 GB Chunks 2,5,8... Mirror Set A 4 GB Chunks 1,4,7... Drive 1 Partition A 4 GB Drive 2 Drive 3 Mirror Set C 4 GB Chunks 3,6,9... Drive 4 Drive 5 Drive 6 Free Space Partition A(R)* Partition B Partition B(R)* Partition C Partition C(R)* 4 GB 4 GB 4 GB 4 GB 4 GB *(R) = Redundant Figure A-7 Stripe set of mirror sets A-13 Storage Concepts The stripe set of mirror sets is the top-level array, and mirror sets A, B, and C are the underlying arrays. Applications Suitable for RAID 0/1 Sets The following types of applications benefit from the increased data availability and performance provided by RAID 0/1 sets: ■ Any data whose value and volume justifies placing it on mirrored disk storage. ■ Applications with I/O loads consisting predominantly of concurrent read requests, such as transaction processing and database serving applications. Other types of multilevel arrays exist, though the stripe set of mirror sets offers the best balance of performance and redundancy of all the multilevel array types. Stripe Set of RAID 5 Sets (RAID 50) Multilevel arrays or hybrid arrays are arrays that contain other arrays. A stripe set of RAID 5 sets, also known in Disk Array Administrator as RAID 50, is a multilevel array made up of two or more equal-sized RAID 5 sets. The data in a stripe set of RAID 5 sets is redundant. The parity RAID layer (RAID 5) of this array enhances data availability by protecting against loss due to member disk drive failure. The striping layer improves I/O performance (compared to that of parity alone). The parity RAID arrays’ member disk drives provide high data transfer performance. Figure A-8 represents a stripe set of RAID 5 sets created from two equal-sized RAID 5 sets (A and B) and striped across six disk drives. Each RAID 5 set is made up of three equal-sized partitions on three separate disk drives. The free space of the larger drive is not used. A-14 Storage Concepts Stripe Set of RAID 5 Sets 16 GB Chunks 1,2,3,4,5,6,7,8,9... RAID 5 Set B 8 GB Chunks 2,4,6,8... RAID 5 Set A 8 GB Chunks 1,3,5,7... Drive 1 Drive 2 Partition A Partition B 4 GB 4 GB Chunks Chunks 1,7,P*,13... 3,P*,9,15... Drive 4 Drive 3 Partition C 4 GB Chunks P*,5,11,P*... Partition A 4 GB Chunks 2,8,P*,14... *P = Parity Drive 5 Drive 6 Partition B Partition C 4 GB 4 GB Chunks Chunks 4,P*,10,16... P*,6,12,P*... Free Space Figure A-8 Stripe set of RAID 5 sets The stripe set of RAID 5 sets is the top-level array, and RAID 5 sets A and B are the underlying arrays. Applications Suitable for RAID 0/5 Sets The following types of applications benefit from the improved I/O request handling and high data transfer performance of RAID 0/5 sets: ■ Any application whose data which must be highly available and whose volume, cost constraints, and I/O performance requirements (high data transfer rate) indicate multiple parity arrays as the basic storage technology. A-15 B SAF-TE Implementation In This Appendix What Is SAF-TE and What Are SEPs? B-1 Enclosure Considerations B-2 Administrator Utility SEP Configuration Options B-3 Host Communication Methods B-3 This section describes how to implement the SCSI Accessed FaultTolerant Enclosures (SAF-TE) Interface Specification and how to adjust specific parameters. The DuraStor 6200S external RAID controller is fully compliant with the SAF-TE Interface Specification 1.04 (R041497). What Is SAF-TE and What Are SEPs? SAF-TE is a standardized, nonproprietary method for integrating controllers and storage subsystems. A SAF-TE Environmental Processor (SEP) is a SCSI device that links the RAID controller to the storage subsystem, giving the controller access to environmental conditions such as component temperature, power supply and fan status, and the presence or absence of disk drives. The RAID controller can also tell the SEP about RAID activities such as disk drive rebuilds and failed disk drives. Through the SEP, the host system has access to all of this information. B-1 SAF-TE Implementation Enclosure Considerations The DuraStor Storage Subsystem includes SEPs. The controller provides information to the user via the enclosure LEDs and the host interface. The controller uses a standard set of SCSI commands to communicate with the SEPs via back-end disk channels. This communications path is managed by the controller and is transparent to the user. However, when the user sets up the storage system, SCSI ID conflicts must be avoided and the controller’s SCSI ID must be set within the range that the SEP can respond to. (Some SEPs are narrow devices and can only see certain ranges of SCSI IDs, such as 0-7 or 8-15.) To set the controller’s SCSI ID on each disk channel: 1 From the System Menu, select Configuration Menu. 2 Select Channel Configuration, and select the channel you wish to set up. The system prompts you through several items, including the Initiator SCSI ID. 3 Select the appropriate SCSI ID. Note: You may want to do all the channels at one time before rebooting the controller. 4 Reboot the controller. If you are using an enclosure that does not contain an SEP, the DuraStor 6200S RAID controller’s internal SAF-TE firmware is not activated. In this situation, the internal RAID code operates as usual, but the controller cannot signal individual disk slot status and array health status to the user via the enclosure LEDs. B-2 SAF-TE Implementation Administrator Utility SEP Configuration Options SAF-TE configuration settings are automatically enabled when the DuraStor 6200S RAID controller controller is installed in an enclosure that contains a SEP. No changes are required to the default configuration settings to support SAF-TE. However, the user can configure configure the SEP LUNs and the SEP settings to fit the user’s specific environment. See Changing the SEP LUN on page 6-8 and Changing the Additional SEP Settings on page 6-9 for further details. Host Communication Methods The host system can communicate to the SEPs along three different paths. The first two paths are through the controller’s host SCSI connection and the third path is over a serial port. The first path to the SEPs is a direct connection over the SCSI path, with the SEP LUNs under the controller’s SCSI target ID using the standard SAF-TE commands. The LUNs should be set up as described in Changing the SEP LUN on page 6-8. The SEP LUNs are logical connections that pass the commands and data through the internal CAPI code and out to the physical SEPs on the disk channels. The second path to the SEPs is over the SCSI path to the controller’s target ID and the controller’s bridge LUN using CAPI. The host system talk to all of the SEPs all of the time because the internal CAPI code always maintains a connection to the SEPs on any system. By creating a custom host application using the CAPI SDK, the application can determine when an individual enclosure component is out of operating specification and alert the user via emails or pager messages. The added advantage is gaining access to all of the CAPI data and control features (not just the SAF-TE functions). CAPI is described in detail in the CAPI Functional Specification. Version 3.0 is available from www.chaparralnet.com at no cost. Ask for the CAPI 3.0 spec., part number 07-0003-305. The third path to the SEPs is using CAPI (on the host’s serial port) to connect to the configuration port on the controller. This is the same port used by the Administrator Utility and is always available. B-3 Glossary A active-active Active-active mode is when two controllers in a storage system cooperate to provide redundancy. If one controller fails, the remaining controller takes over. To accomplish this, each controller has two host ports, one of which is normally active, the other normally passive. In a failed-over configuration, the passive port becomes active and assumes the identity of the failed controller. In active-active mode, arrays can be accessed only by the controller that currently owns them. One controller will have no visibility to the other controller’s arrays. If a controller fails, the surviving controller will take ownership of all arrays. Disk drives in the spare pool and unassigned disk drives are visible to both controllers. See also storage system. array Two or more physical disk drives grouped together to appear as a single device (logical drive) to the user. Also known as a container. See also mirror set (RAID 1); multilevel array; RAID 3; RAID 4; RAID 5; stripe set (RAID 0); stripe set of mirror sets (RAID 0/1); stripe set of RAID 5 sets (RAID 50); volume set. B bus See channel. C channel Any path used for the transfer of data and the control of information between storage devices and a storage controller. Each controller’s channels are identified by a number. Also known as a bus. Glossary-1 Glossary chunk A contiguous set of data written onto a single disk drive when a stripe set, RAID 5 set, or stripe set of mirror sets distributes, or stripes, data across its respective disk drives. See also RAID 5; stripe set (RAID 0); stripe set of mirror sets (RAID 0/1); stripe set of RAID 5 sets (RAID 50). chunk size See stripe size. controller A hardware device that performs I/O functions. Controllers also perform other functions such as read and write caching and RAID management. Also known as an adapter or embedded storage controller. controller 1 and controller 2 When an external RAID system is in active-active mode, one controller is designated as controller 1 and the other controller is designated as controller 2. Controller identity is determined by the RAID appliance. Sometimes referred to as A controller and B controller. See also storage system. D device Any type of physical computer storage unit such as a disk drive, controller, or enclosure. device ID See SCSI ID. device slot See slot. disk array See array. disk drive A physical disk drive on a SCSI bus. See also channel; disk ID; LUN; SCSI ID. disk ID Unique disk identifier that consists of the channel (bus) number, SCSI ID (also known as target ID), and LUN. For example, 1:04:0. See also channel; LUN; SCSI ID. Glossary-2 Glossary E enclosure A physical housing for disk drives, which can be connected externally to a computer. An enclosure usually contains one or more power supplies, fans, and temperature sensors. See also SAF-TE (SCSI Accessed Fault-Tolerant Enclosure). enclosure ID Enclosures that are controlled by a SAF-TE or SES (SCSI Enclosure Services) processor are identified by an enclosure ID. The enclosure ID consists of the channel (bus) number, SCSI ID (also known as target ID), and LUN (Bus:ID:LUN). For example, 1:04:0. See also channel; LUN; SCSI ID. enclosure management device See enclosure. F failback When a storage system is in active-active mode, failback is the act of returning ownership of controller resources from a surviving controller to a previously failed (but now active) controller. The resources include disk arrays, cache data, and host ID information. See also storage system. failover The process by which the controller rebuilds data onto a spare disk drive when a disk drive that is part of a redundant array fails. When a storage system is in active-active mode, failover is the act of temporarily transferring ownership of controller resources from a failed controller to a surviving controller. The resources include disk arrays, cache data, and host ID information. forced reset (kill) See kill. free space The space on an initialized disk drive that is not being used by an array. Arrays are created from free space. When an array is deleted, its space is returned to free space. See also array. Glossary-3 Glossary H HBA (host bus adapter) An HBA is the critical link between a host server or workstation and a storage subsystem, integrating computing platforms, OSs, and I/O protocols to ensure proper interoperability and functionality. The HBA provides direct storage connectivity from the system to data within the storage subsystem and enables stable, high-speed transmission of information and files. HBAs manage the controller-specific aspects of handling a storage driver interface device implemented as a target driver, which supports mass storage peripheral devices such as disks drives and tapes. A storage driver interface is used to implement SCSI and other storage device drivers. An HBA connects to the storage subsystem to the host computer and uses either fiber or copper media. hot-swapping Removing a component from a system and installing a new component while the power is on, the system is running, and without pausing I/O. I initiator An initiator (host system) sends operation requests to be performed by a target device (peripheral). See also target. J JBOD Just a Bunch of Disks. See volume set. K kill When a storage system is in active-active mode, one controller can kill the other controller by resetting it and taking it offline. See also storage system Glossary-4 Glossary L logical unit number See LUN. loop address A loop address is an fibre channel (FC) term that indicates the unique ID of a node in FC loop topology. A loop address is sometimes referred to as a Loop ID. LUN Stands for logical unit number. The number assigned to a subdevice (logical unit) of a SCSI device. Each SCSI device can contain up to 63 subdevices numbered 0 through 63; however, most SCSI devices contain only one subdevice (LUN 0). On storage systems, each array is assigned and accessed by its own LUN. M metadata Data written on each disk drive that describes the arrays, partitions, and free space on the disk drive. This data is only accessible to the controller. mirror set (RAID 1) An array type made up of two equal-sized partitions that reside on two different disk drives. A mirror set stores and maintains the same (redundant) data in each of the two partitions. See also partition; redundancy. multilevel array An array that contains other arrays. See also array; stripe set of mirror sets (RAID 0/1); stripe set of RAID 5 sets (RAID 50). P parity A form of error correcting redundancy used to re-create the data of a failed disk drive in a RAID 3, 4, or 5 set. See also RAID 3; RAID 4; RAID 5; redundancy. Glossary-5 Glossary partition A subdivision of a disk or storage area. There are three main types of partitions: 1 A portion of a physical or virtual disk drive that functions as a separate unit. A single disk drive can be divided into several partitions, each of which the OS sees as a separate device with its own volume name (such as D:, E:, F:, and so on). These partitions are usually created by the OS. 2 Contiguous storage space produced during the RAID creation process. When a controller creates an array, it automatically converts some or all of the free space on a disk drive into one or more partitions. These partitions are not seen by the OS. Rather, they are the building blocks of a virtual disk. This virtual disk is seen by the OS as a single disk drive. Depending on the type of RAID array created, the virtual disk may be larger than any of its component partitions. For example, a stripe set (RAID 0) created from two partitions presents a virtual disk drive almost two times larger than the individual partitions. Each of these partitions can be used by only one array at a time. 3 A subdivision of a virtual disk. Some RAID controllers allow you to divide the virtual disk into multiple parts, or partitions. Each partition is seen by the OS as a separate disk drive. See also array; free space. preferred owner When a storage system is in an active-active mode, a single controller has ownership of arrays and dedicated spares and is the preferred owner. If the controller fails, the other controller assumes temporary ownership of its resources. See also storage system. Glossary-6 Glossary R RAID 0 See stripe set (RAID 0). RAID 0/1 See stripe set of mirror sets (RAID 0/1). RAID 0/5 See stripe set of RAID 5 sets (RAID 50). RAID 1 See mirror set (RAID 1). RAID 3 A RAID 3 set is an array made up of three or more disk drives. It uses parallel access, meaning all member disk drives participate concurrently in every I/O operation directed at the array. Each virtual disk drive I/O operation is subdivided and distributed (striped) across all data disk drives; therefore, it uses small stripe depth. Parity check data is stored on a separate parity disk drive. See also chunk; partition; parity. RAID 4 A RAID 4 set is an array made up of three or more disk drives. Data blocks are distributed as with RAID 0 (disk striping). It differs from RAID 3 in two ways: 1) it normally uses independent access (rather than parallel access), meaning the array’s disk drives may operate independently of each other allowing multiple simultaneous read and write operations, and 2) stripe depth is larger than the virtual disk drive average I/O size. Parity check data is stored on a separate parity disk drive. See also chunk; partition; parity. RAID 5 A RAID 5 set is an array made up of at least three or more disk drives. It is similar to a RAID 4 set except that the parity check data is distributed among all of the disk drives rather than being stored on a separate disk drive. See also chunk; partition; parity. RAID 50 See stripe set of RAID 5 sets (RAID 50). Glossary-7 Glossary redundancy The capability of preventing data loss if a disk drive fails. Some array types give you this capability using one of two methods: two identical copies or parity. S SAF-TE (SCSI Accessed Fault-Tolerant Enclosure) The SAF-TE specification is an open specification designed to provide a comprehensive standardized method to monitor and report status information on the condition of disk drives, power supplies, cooling systems, and other components used in highavailability LAN servers and storage subsystems. See also enclosure. SAN Stands for Storage Area Network. SAN is a dedicated network for storage data traffic that links one or more servers to one or more storage systems. Each storage system could be RAID, tape backup, tape library, CD-ROM library, or JBOD. SES (SCSI Enclosure Services) SES enclosures support management similar to SAF-TE enclosures. SES is a SCSI-3 specification. See also enclosure; SAF-TE (SCSI Accessed Fault-Tolerant Enclosure). SCSI Stands for Small Computer System Interface. SCSI is an industry standard for connecting peripheral devices and their controllers to an initiator. Storage devices are daisy-chained together and connected to a host adapter. The host adapter provides a shared bus that attached peripherals use to pass data to and from the host system. Examples of devices attached to the adapter include disk drives, CD-ROM drives, optical disks drives, and tape drives. In theory, any SCSI device can be plugged into any SCSI controller. SCSI bus A SCSI bus provides a means of transferring data between SCSI devices. A SCSI bus is either an 8- or 16-bit bus that supports up to 8 or 16 devices, including itself. The bus can consist of any mix of initiators and targets, with the requirement that at least one initiator and one target must be present. Glossary-8 Glossary SCSI channel termination See termination. SCSI device A single unit on a SCSI bus that originates or services SCSI commands. A SCSI device is identified by a unique SCSI address. SCSI devices can act as initiators or targets. SCSI ID The number assigned to each SCSI device attached to a SCSI channel. Each device has its own unique SCSI ID. Also known as the target ID or SCSI address. See also channel; disk ID; enclosure ID. slot A receptacle in an enclosure for inserting and removing a SCSI device. See also enclosure. small computer system interface See SCSI. SMART (Self-Monitoring Analysis and Reporting Technology) This technology is designed to determine the reliability status of a disk drive. If the SMART system determines that a disk drive failure is imminent, the user is notified and advised of the appropriate action to take. spare A disk drive that you designate as a replacement disk drive for a specific array or as part of the spare pool. If a disk drive in a redundant array fails, the controller looks for a spare disk drive on which to rebuild the data of the failed disk drive. spare pool One or more disk drives that you designate as replacements for any arrays on a controller. split A function that divides a mirror set into two identical volume sets or a stripe set of mirror sets (RAID 0/1) into two identical stripe sets (RAID 0) while preserving the data in each resulting array. See also mirror set (RAID 1); volume set. storage area network See SAN. Glossary-9 Glossary storage system A storage system is when the RAID controller resides outside of the host system enclosure. The subsystem is controlled from the host system using storage management software or firmware (such as Adaptec Disk Array Administrator). Since the controller is accessed using standard SCSI protocols, the need for specific OS drivers is eliminated. Some external RAID controllers can be configured with single or dual host channels and can support either standalone mode, or as an active-active failover pair. See also active-active. stripe set (RAID 0) An array type that is made up of two or more equal-sized partitions that reside on different disk drives. The stripe set distributes, or stripes, data evenly across its respective disk drives in equal-sized sections called chunks. See also chunk; partition. stripe set of mirror sets (RAID 0/1) An array type that is made up of two or more equal-sized mirror sets. The data in a stripe set of mirror sets is redundant. See also mirror set (RAID 1); multilevel array. stripe set of RAID 5 sets (RAID 50) An array type that is made up of two or more equal-sized RAID 5 sets. The data in a stripe set of RAID 5 sets is redundant. See also RAID 5; multilevel array. stripe size Amount of data written to one partition before the controller moves to the next partition in a stripe set. T target A target is a device (peripheral) that responds to an operation requested by an initiator (host system). See also initiator. target ID See SCSI ID. Glossary-10 Glossary termination Termination (also known as a terminator block) refers to the electrical connection at each end of a SCSI bus. The function of a terminator block is to provide for a proper electrical transmission of the data across the cable. SCSI buses require that a terminator be placed on the output SCSI connector on the last SCSI peripheral. Data errors may occur in a SCSI bus that is not terminated. topology A network topology refers to the physical layout of nodes on a network. U unkill When a storage system is in active-active mode and a surviving controller removes the reset from the other controller, it releases it from a forced reset (also known as unkill). The other controller will reboot and attempt to come online. See also storage system. V verify 1 A function of the RAID controller that verifies all blocks of a disk drive can be read, and may perform bad-block replacement. 2 A function of the RAID controller that ensures the redundant data is consistent with the original data. For a mirror set, the system ensures that the data on the two disk drives is consistent. for an array type that uses parity for the redundancy, it checks the parity and fixes any parity errors. volume set An array type that is a concatenation (combination) of one or more partitions on one or more disk drives. The partitions in a volme set do not have to be the same size. See also partition. Glossary-11 Index A A and B controllers. See controllers, 1 and 2 active-active mode adding arrays 5-10 array ownership 2-18, 5-9 definition 5-8 deleting arrays 5-10 disk drives 2-4 dual boot 5-10 failback 5-9 to 5-10 failover 5-9 to 5-10 host channel 0 5-9 killing 5-9, 5-13 operations 5-10 other controller 5-11 to 5-12 pool spares 4-1, 4-5, 5-10 SCSI channel 3 5-15 shutting down both controllers 5-12 terminology 5-8 unkilling 5-9, 5-13 Adaptec 7-1 alarm. See audible alarm array number 6-2 arrays 2-1, A-3 adding 5-10 backoff percentage 7-3 creating 2-1 to 2-9 critical arrays 2-15 deleting 2-21, 5-10 drive requirements 2-1 expanding 2-16 to 2-18 initializing 2-13 managing 2-9 mirror set A-6, A-10 multiple-partition 2-9 naming 2-2, 2-6 ownership 2-18, 5-9 partitions and arrays 2-22 expanding 2-16 multiple 2-2, 2-9 overview 2-22 single 2-2 RAID 0 A-6, A-8 RAID 0/1 A-7, A-13 RAID 1 A-6, A-10 RAID 10 2-3 RAID 5 A-7, A-11 RAID 50 A-7, A-14 reconstructing 2-15, 4-1 reusing drives 4-3 serial numbers 2-11 single-partition 2-2 spare pools 4-5 statistics 3-8 status 2-11 stripe set A-6, A-8 troubleshooting 7-3 trusting 2-19 types A-6 to A-15 verifying 2-13 to 2-15 viewing 2-11 volume set A-6, A-8 audible alarm description 5-16 messages 1-3 mute setting 5-16 Index-1 Index pausing I/O 5-22 rebooting 5-2 rescanning disk drives 5-21 restoring defaults 5-23 SAF-TE enclosures 6-8 sample rates 5-15 SEP 6-8 shutting down 5-12 time 5-3 utility priority 5-20 B backoff percentage 7-3 battery 5-18 to 5-19 battery life monitor 5-19 to 5-20 baud rate 1-3, 7-2 blinking LEDs 6-5 bootup troubleshooting 7-6 bus speed 5-6 buses A-2 C cache lock 5-17 channel 3, enabling/disabling 5-8, 5-14 to 5-15 channel number 2-12, A-3 channels configuring 5-6 definition A-2 errors 7-13 rescanning 5-21 chunk size 2-5 chunks A-8 clock problems 7-3 COM port 7-2 communications parameters 1-2 configuration information available 3-4 to 3-6 connector parameters 1-3 controller LUNs 5-5 controllers 5-1, A-2 1 and 2 5-8 alarm mute setting 5-16 cache lock 5-17 dates 5-3 defaults 5-23 operating mode 5-10 other controller 5-11 D data bits 1-3 dates 5-3 dedicated spares adding 4-2 definition 4-1 deleting 4-3 default settings 5-23 deleting arrays 2-21, 5-10 dedicated spares 4-3 partitions 2-21, 2-23, 2-29 spares 4-5 device SCSI channel 7-5 devices A-1 Disk Array Administrator accessing 1-2 timing out 1-5 disk channel errors 7-13 disk drives 6-1 to 6-7, A-2 active-active mode 2-4 array number 6-2 cache status 6-4 channel rescanning 5-21 displaying 6-2 Drive Down Function 6-6 errors 7-11 expanding arrays 2-16 to 2-18 Index-2 Index hot-swapping 5-22 LEDs 6-5 member number 6-2 metadata 6-3 rescanning 6-6 rescanning channels 5-21 SMART 6-5 spare pools 4-5 spare types 4-1 status 2-12 testing 6-7 TUR command 6-7 disk IDs A-2 disks. See disk drives domain validation 5-7 Down Drive Function 6-6 drive numbers 2-12 drive requirements 2-1 drives. See disk drives dual boot 5-10 dynamic spares 4-3 E enclosures SEPs 6-9 error events 7-9 event log 3-1 to 3-4 viewing 3-3 expanding arrays 2-16 to 2-18 expanding partitions 2-27 F failback 5-9 to 5-10 failover 5-9 to 5-10 failure events 3-2 firmware 5-9 flow control software 1-3 FO. See failover free space A-4 G global flags 6-9 H hardware information 3-4 to 3-6 HBAs A-2 help 1-2, 7-1 histogram 3-8 host bus adapters. See HBAs host channel 0 5-9 host channel settings 5-4 host SCSI channel 7-4 Hot Swap Pause Function 5-22 hot-swapping 5-22 I I/O pausing 5-22 size ranges 3-7 size statistics 2-25 initializing arrays 2-13 Input/Output. See I/O J JBOD A-8 K killing controllers 5-9, 5-13 L LEDs 6-5 Logical Unit Numbers. See LUNs LUNs array ownership 2-19 changing 2-28 controller LUNs 5-5 definitions 5-5 to 5-6, A-3 multiple 2-2 Index-3 Index numbering 5-5 operating systems 2-3 overlapping 2-3 parititon LUNs 5-6 SEP 6-8 SEP LUNs 5-6 statistics 3-7 viewing 5-6 M member number 6-2 metadata 6-3 mirror set A-6, A-10 multiple-partition arrays definition 2-2 expanding 2-16 partitions 2-22 mute setting 5-16 N naming arrays 2-2, 2-6 naming partitions 2-27 O online help 1-2 operating modes 5-8 to 5-15 See also active-active mode, stand-alone mode other controller 5-11 to 5-12 P parity A-6 partition LUNs 5-6 partitions 2-16 to 2-29 adding 2-9 creating 2-16 definitions A-4 to A-5 deleting 2-21, 2-23, 2-29 expanding 2-27 LUNs, changing 2-28 naming 2-22, 2-27 overview 2-22 to 2-24 resizing 2-16 statistics 2-25 to 2-26 status 2-24 pausing I/O 5-22 polling interval 6-9 pool spares. See spares POST 7-6 Power On Self-Test. See POST Q queue depth 2-25 to 2-26 R RAID 0 A-6, A-8 RAID 0/1 A-7, A-13 RAID 1 A-6, A-10 RAID 10 2-3 RAID 5 A-7, A-11 RAID 50 A-7, A-14 RAID concepts A-1 to A-15 Read statistic 2-25 reads/writes 3-7 rebooting the controller 5-2 reconstructing arrays 2-15, 4-1 redundancy A-6 redundant arrays reconstructing 2-15, 4-1 spare pools 4-5 Rescan Function 6-6 rescan rate 4-4 rescanning channels 5-21 resetting overall statistics 3-9 partition statistics 2-26 resizing partitions 2-16 Index-4 Index S SAF-TE B-1 to B-3 SEPs and SAF-TE enclosures 6-8 to 6-10 and SAF-TE implementation B-1 to B-3 SAF-TE enclosures 6-8 to 6-10 SAF-TE Environmental Processor. See SEP sample rate 5-15 screen display 1-5 SCSI BIOS 7-4 channels configuring 5-6 troubleshooting 7-4 to 7-5 domain validation 5-7 SCSI channel 3 5-8, 5-15 enabling/disabling 5-14 to 5-15 SCSI ID 5-7, A-3 SecRd statistic 2-25 SecWt statistic 2-25 Self-Monitoring, Analysis and Reporting Technology. See SMART self-test. See POST sense keys 7-12 SEPs channels, rescanning 5-21 LUNs 5-6 LUNs, changing 6-8 settings 6-9 serial numbers 2-11 shutdown events 5-16 shutting down controllers 5-12 single-partition arrays 2-2 slot flags 6-9 small computer system interface. See SCSI SMART 6-5 spare drives. See spares spare pools 4-5 to 4-6 spares 4-1 to 4-6 active-active mode 4-1, 4-5, 5-10 capacity limitations of 4-2 dedicated 4-1 to 4-3 deleting from spare pool 4-5 dynamic 4-3 pool spares 4-1, 4-5 to 4-6, 5-10 reusing drives 4-3 types 4-1 stand-alone mode dual-port mode 5-8 SCSI channel 3 5-8 single-port mode 5-8 statistics 3-7 histogram 3-8 overall 3-7 to 3-8 partitions 2-25 resetting 2-26, 3-9 status arrays 2-11 status information drives 2-12 partitions 2-24 stop bits 1-3 storage systems A-2 stripe set A-6, A-8 T target ID A-3 technical support 7-1 temperature sensor 6-9 temperature warnings 7-15 Index-5 Index terminal emulator 1-2 troubleshooting 7-2 terminal program parameters 1-2 Test Unit Ready command. See TUR command 6-7 timing out 1-5 troubleshooting bootup 7-6 COM port 7-2 device SCSI channel 7-5 host SCSI channel 7-4 terminal emulator 7-2 trusting arrays 2-19 U unkilling 5-9, 5-13 utility priorities 5-20 V verifying arrays 2-13 to 2-15 virtual drives A-3 voltage warnings 7-15 volume set A-6, A-8 W warning events 3-2, 5-16, 7-8 Write statistic 2-25 write-back cache enabling/disabling 6-3 locking 5-17 status 6-4 UPS 6-3 write-back caching status 2-24 Index-6 R Adaptec, Inc. 691 South Milpitas Boulevard Milpitas, CA 95035 USA © 2001 Adaptec, Inc. All rights reserved. Adaptec and the Adaptec logo are trademarks of Adaptec, Inc. which may be registered in some jurisdictions. PART NUMBER: 512933-06, Ver. AA LW 08/01