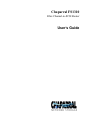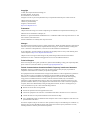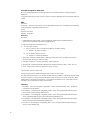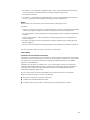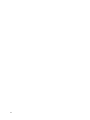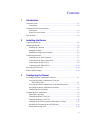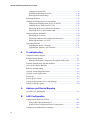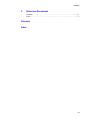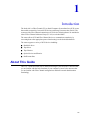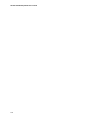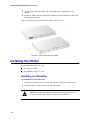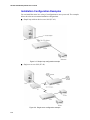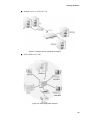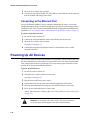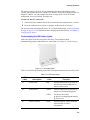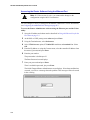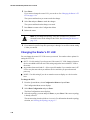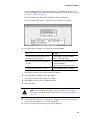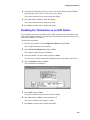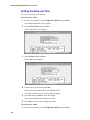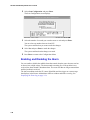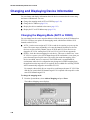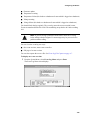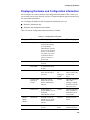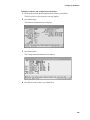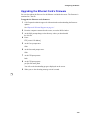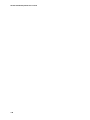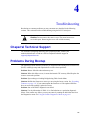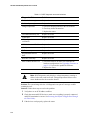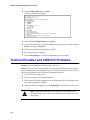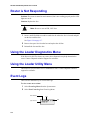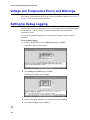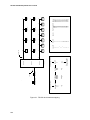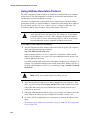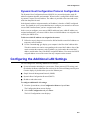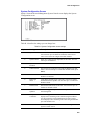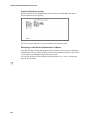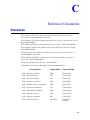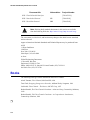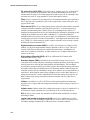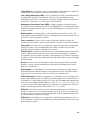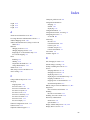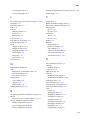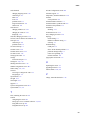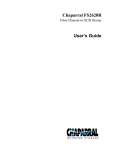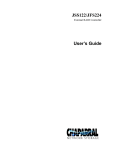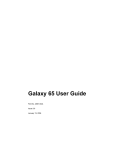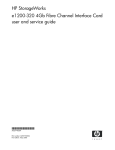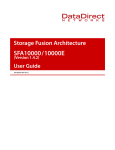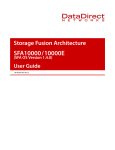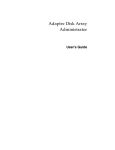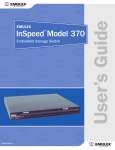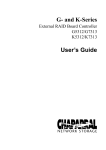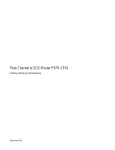Download Chaparral FS 1310 User's Manual
Transcript
Chaparral FS1310 Fibre Channel-to-SCSI Router User’s Guide Copyright © 2000, 2001 Chaparral Network Storage, Inc. Document Number: 07-0015-006 This document covers the FS1310. All rights reserved. No part of this publication may be reproduced without the prior written consent of: Chaparral Network Storage, Inc. 7420 E. Dry Creek Parkway Longmont, Colorado 80503 http://www.chaparralnet.com Trademarks Chaparral Network Storage, Inc. and the Chaparral logo are trademarks of Chaparral Network Storage, Inc. AHA and AIC are trademarks of Adaptec, Inc. Windows is a registered trademark and Windows NT is a trademark of Microsoft Corporation in the U.S. and other countries, used under license. All other trademarks are owned by their respective owners. Changes The material in this document is subject to change without notice. While reasonable efforts have been made to ensure the accuracy of this document, Chaparral Network Storage, Inc. assumes no liability resulting from errors or omissions in this publication, or from the use of the information contained herein. If you would like to provide comments or suggestions on the quality and/or accuracy of this manual, please contact Chaparral at http://www.chaparralnet.com/manuals. Chaparral reserves the right to make changes in the product design without reservation and without notification to its users. Comments and suggestions can be sent to the address listed above. Technical Support If after reviewing this user’s guide, you still have questions about installing or using your Chaparral product, please contact us at (303) 845-3200 or by e-mail at [email protected] Federal Communications Commission Radio Frequency Interference Statement WARNING: Changes or modifications to this unit not expressly approved by the party responsible for compliance could void the user’s authority to operate the equipment. This equipment has been tested and found to comply with the limits for a Class A digital device, pursuant to Part 15 of the FCC rules. These limits are designed to provide reasonable protection against harmful interference in a residential installation. This equipment generates uses, and can radiate radio frequency energy, and if not installed and used in accordance with the instruction manual, may cause harmful interference to radio communications. However, there is no guarantee that interference will not occur in a particular installation. However, if this equipment does cause interference to radio or television equipment reception, which can be determined by turning the equipment off and on, the user is encouraged to try to correct the interference by one or more of the following measures: ! Reorient or relocate the receiving antenna. ! Increase the separation between equipment and receiver. ! Connect the equipment to an outlet on a circuit different from that to which the receiver is connected. ! Consult the dealer or an experienced radio/television technician for help. ! Use a shielded and properly grounded I/O cable and power cable to ensure compliance of this unit to the specified limits of the rules. This device complies with part 15 of the FCC rules. Operation is subject to the following two conditions: (1) this device may not cause harmful interference and (2) this device must accept any interference received, including interference that may cause undesired operation. i Canadian Compliance Statement This Class A digital apparatus meets all requirements of the Canadian Interference-Causing Equipment Regulations. Cet appareil numérique de la classe A respecte toutes les exigences du Règlement sur le matérial brouilleur du Canada EMC Documents: 89/336/EEC—European Council Directive on the Approximation of the Laws of the Member states Relating to Electromagnetic Compatibility (EMC Directive). Testing: Emissions: EN 55022 Immunity: EN 50082-1 Emissions Documents: 1 CISPR Publication 22/EN 55024—Limits and Methods of Measurement of Radio Interference Characteristics of Information Technology Equipment (ITE). 2 Federal Communications Commission (FCC) a) 47 Code of CFR, chapter I i) Part 2—Frequency Alloc. And radio Treaty Matters; Gen. Rules and Reg. (1) Subpart J - Eq. Auth. Procedures ii) part 15—Radio Frequency Devices (1) Subpart B - Unintentional Radiators 3 ANSI C63.4—Methods of Measurement of Radio-Noise Emissions from Low-Voltage Electrical and Electronic Eq in the Range of 9 kHz to 40 GHz 4 ICES-003—Interference - Causing Eq Standard - Digital Apparatus 5 AS/NZS 3548—Limits and Methods of Measurement of Radio Disturbance Charac. of Info. Tech. Eq. 6 VCCI—Volunt. Control council for Interference by Info. Tech. Eq. Test setup shall conform to ANSI C63.4 Testing to be performed to CISPR 22/EN55022 Class-A and FCC Class-A limits The quasi-peak detection mode is to be used for measurements from 30 MHz to 1 GHz and the antenna should be placed at a distance of 10 meters from the Equipment Under Test (EUT). To comply with the FCC Rules and Regulations, testing must be performed to 5.3125 GHz (the 5th harmonic of the 1.0625 GHz clock) at a test distance of 3 meters using the average detection mode. Immunity 1 EN 50082-1: 1998—Electromagnetic Compatibility - Generic Immunity Standard - Part 1: Residential, Commercial and Light Industry 2 EN 61000-4-2—Electromagnetic Compatibility (EMC) - Part 4: Testing and Measurement Techniques Section 2; Electrostatic Discharge Immunity Test 3 EN 61000-4-3—Electromagnetic Compatibility (EMC) - Part 4: Testing and Measurement Techniques Section 3: Radiated, Radio Frequency, Electromagnetic field Immunity Test 4 EN 61000-4-4—Electromagnetic Compatibility (EMC) - Part 4: Testing and Measurement Techniques Section 4: Electrical Fast Transient/Burst Immunity Test 5 EN 6100-4-5—Electromagnetic Compatibility (EMC) - Part 4: Testing and Measurement Techniques Section 5: surge Immunity Test ii 6 EN 61000-4-6—Electromagnetic Compatibility (EMC) - Part 4: Testing and Measurement Techniques Section 6; Immunity to Conducted Disturbances, Induced by Radio-Frequency Fields. 7 Not needed: EN 61000-4-8 8 EN 61000-4-11—Electromagnetic Compatibility (EMC) - Part 4: Testing and Measurement Techniques Section 11: Voltage Dips, Short Interruptions and Voltage Variations Immunity Test Safety We have tested to the current (latest) version of the documents, including all revisions. Documents: 1 73/23 ECC—European Council Directive on the Harmonization of the Laws of the Member states Relating to Electrical Equipment Designed for use Within Certain Voltage Limits (Low Voltage Directive). 2 UL 1950, 3rd Edition—Safety of Information Technology Equipment (ITE), including Electrical Business Equipment 3 CAN/CSA C22.2 #950-95—Safety of Information Technology Equipment (ITE), including Electrical Business Equipment 4 EN 60950—Specification for Safety of Information Technology Equipment (ITE), including Electrical Business Equipment 5 IEC 950—Safety of Information Technology Equipment (ITE), including Electrical Business Equipment The FS1310 has been tested to EN 6100-3-2, EN 6100-3-3, and EN 55024. Laser Safety Certification and Classification Information This product uses Gigabit Interface Converters (GBIC) to interface with Fibre Channel links. Optical GBICs used with this product contain internal lasers. In the USA, all optical GBICs certified as Class 1 laser products and conform to the requirements contained in the Department of Health and Human Services (DHHS) regulation 21 CFR Subchapter J. Outside the USA, all GBICs are certified as Class 1 laser components that conform to the requirements contained in the International Electrotechnical Commission (IEC) standard 825 (1994) and Amendment 1 (1990) along with CENELEC (European Committee for Electrotechnical Standardization) European Normalization standard EN 60825 (1992). The user is required to ensure that the optical GBIC being used meets all of the above requirements. Required certifications include one or more of the following: ! Recognized Component by Underwriters Laboratories ! Certified by the Canadian Standard Association ! Certified by VDE (Germany) and/or Certified by Statens Provningsanstalt (SP) in Sweden iii iv Contents 1 Introduction About this Guide ...............................................................................................1-1 Conventions ................................................................................................1-2 Chaparral FS1310 Router Benefits and Features ................................................................................................1-2 About Serverless Backup ............................................................................1-3 Specifications ....................................................................................................1-4 2 Installing the Router Unpacking the Router ........................................................................................2-1 Installing the Router ..........................................................................................2-2 Installing on a Desktop ...............................................................................2-2 Installing in a Rack .....................................................................................2-3 Installation Configuration Examples ..........................................................2-4 Connecting the Router .......................................................................................2-7 Connecting to the SCSI Channels ...............................................................2-7 Connecting to the Fibre Channel Port .........................................................2-8 Connecting to the RS-232 Port ...................................................................2-9 Connecting to the Ethernet Port ................................................................2-10 Powering Up All Devices ................................................................................2-10 Router Default Settings ...................................................................................2-12 3 Configuring the Router Accessing the Router Administrator Software ..................................................3-1 Accessing the Router Administrator Using the RS-232 Serial Port ................................................................................3-1 Accessing the Router Administrator Using the Ethernet Port ....................3-3 Navigating the Router Administrator Software ..........................................3-5 Changing the Screen Display ......................................................................3-6 Changing Router Configuration ........................................................................3-6 Selecting the Topology ...............................................................................3-7 Changing the Router’s Loop ID ..................................................................3-8 Changing the Router’s FC LUN ...............................................................3-10 Changing the SCSI ID Assigned to Each Router Channel .......................3-12 Disabling the Termination on an HVD Router .........................................3-13 Setting the Date and Time ........................................................................3-14 v FS1310 Rack/Desktop Model User’s Guide Changing the Scan Delay ..........................................................................3-15 Enabling and Disabling the Alarm ............................................................3-16 Restoring the Default Settings ..................................................................3-18 Rebooting the Router .......................................................................................3-19 Changing and Displaying Device Information ................................................3-20 Changing the Mapping Mode (AUTO or FIXED) ...................................3-20 Changing Device Addresses (FC LUNs) ..................................................3-21 Displaying the Devices Connected to the Router .....................................3-23 Displaying the FC-to-SCSI Address Map ................................................3-23 Displaying Router Information .......................................................................3-24 Displaying the Event Log .........................................................................3-24 Displaying Hardware and Configuration Information ..............................3-27 Displaying the Router’s FC LUN .............................................................3-30 Upgrading Firmware .......................................................................................3-31 Upgrading the Router’s Firmware ............................................................3-31 Upgrading the Ethernet Card’s Firmware .................................................3-33 4 Troubleshooting Chaparral Technical Support .............................................................................4-1 Problems During Bootup ...................................................................................4-1 Restoring the Default Configuration Through the Flash Utility .................4-3 Terminal Emulator and COM Port Problems ....................................................4-4 Device SCSI Channel Problems ........................................................................4-5 Router is Not Responding .................................................................................4-6 Using the Loader Diagnostics Menu .................................................................4-6 Using the Loader Utility Menu .........................................................................4-6 Event Logs .........................................................................................................4-6 Event Log File Capture .....................................................................................4-7 Voltage and Temperature Errors and Warnings ................................................4-8 Setting Up Debug Logging ................................................................................4-8 A Address and Device Mapping Loop ID to AL_PA Mapping ........................................................................... A-3 B LAN Configuration Configuring the Router for TCP/IP .................................................................. B-1 Using Address Resolution Protocol ........................................................... B-2 Dynamic Host Configuration Protocol Configuration ............................... B-3 Configuring the Additional LAN Settings ....................................................... B-3 vi Contents C Reference Documents Standards .......................................................................................................... C-1 Books ................................................................................................................ C-2 Glossary Index vii FS1310 Rack/Desktop Model User’s Guide viii 1 Introduction The book title is a Fibre Channel (FC)-to-Small Computer System Interface (SCSI) router that enables connectivity between SCSI devices and storage area networks (SANs). The router provides Fibre Channel connection to SCSI devices allowing them to be attached to either a Fibre Channel Arbitrated Loop (FC-AL) or switched fabric. The router allows SCSI and Fibre Channel devices to communicate seamlessly by converting data to the appropriate protocol and routing it to the desired destination. The router supports a variety of SCSI devices including: ! Hard disk drives ! Tape drives ! Tape libraries ! Optical devices and libraries ! RAID controllers About This Guide This User’s Guide describes how to install and configure your book title. It assumes that you are familiar with the basic functions of your computer system. It also assumes that you are familiar with Fibre Channel configurations and basic network administration terminology. 1-1 FS1310 Rack/Desktop Model User’s Guide Conventions This Guide uses several typographical conventions to help explain how to use the router. Convention Convention Bold Words in bold indicate items to select such as menu items or command buttons. Ctrl-r Keys you press simultaneously. In this example, hold down the Ctrl key and press the r key. Notes give you important information that may affect how you decide to set up your system. ! Cautions warn you about actions that may permanently delete data or cause damage to your system. Tips give you information that can help you improve the performance of your system. Chaparral FS1310 Router Benefits and Features The router offers you three key benefits: ! Allows you to connect legacy SCSI devices to Fibre Channel SANs ! Allows you to manage these devices ! Frees your servers from storage-related traffic, such as your data backup load, using the Extended Copy option. The router provides the following product features: 1-2 ! One full-duplex, 1.0625 Gbit/sec Fibre Channel host port ! FC-AL and Fibre Channel Switched Fabric (FC-SW) topologies ! Class 3 service ! Private Loop Direct Attach (PLDA) compliant ! SCSI-FCP (SCSI over Fibre Channel) ! Support for up to 128 FC initiators with up to 32 concurrently active ! Three independent SCSI device channels ! Support of up to 45 SCSI IDs on three independent SCSI channels (15 IDs per channel) ! Addressing of up to 64 LUNs ! One RS-232 serial port ! One 10BaseT Ethernet port Introduction ! Industry-leading data transfer (MB/sec) and transaction processing rates (IOPS) ! Automatic SCSI device discovery and SCSI-to-FC address mapping ! Retention of SCSI-to-FC addressing during device removal/addition and between power cycles ! Support for Persistent Reserve In and Persistent Reserve Out commands ! Support for Report LUNs command ! Firmware upgrades via RS-232 ! Warnings and automatic shutdown for out-of-specification temperature and voltages ! Embedded Configuration Application Programming Interface (CAPI) for management and Graphical User Interface (GUI) development ! Extended Copy command available for serverless backup The router is available in both low-voltage differential/single-ended (LVD/SE) and highvoltage differential (HVD) SCSI models. Note: It is important to know which model you have and the associated features. (See Specifications below.) About Serverless Backup Recent advances in data protection architectures have added the ability to back up data by moving it directly from disk to tape without first passing through a backup server. This is called serverless backup, and it utilizes a new SCSI command, Extended Copy (EC). A host is involved in executing the EC command, though it is typically not the server. The Chaparral family of Intelligent Storage Routers is enabled to execute the EC command under the control of most major backup applications. The EC command consists of three primary pieces of information: ! Source addresses ! Destination address ! In-line data The source addresses tell the router where the data that is being copied is physically stored, on what device and at what physical locations. This information is provided by a backup application, which must translate file information into the physical storage locations. The application sends this list of addresses in the order it is to be written to the destination device, often a tape drive in a backup scenario. For the destination address, the EC command assumes that any tape device that is being copied to is in the proper location, so all the router needs to know is its target address, typically a LUN on the SAN. The in-line data is used to allow applications to maintain a specific format, and can be used to write any data the application may require for restoration. 1-3 FS1310 Rack/Desktop Model User’s Guide The EC command, as implemented in the Chaparral router, requires no administration. Administering an EC environment is most intensive on the application side. Chaparral supports the Storage Networking Industry Association Extended Copy Specification (ANSI T10/ 99-143R1). Any questions related to using a Chaparral router in an EC environment should be directed to the application provider or your reseller. If you are developing EC enabled applications, contact Chaparral for information on our specific implementation. Specifications The book title is a self-contained FC-to-SCSI router in a 1U enclosure with an integrated power supply. The router is ideal for attaching legacy SCSI storage devices to Fibre Channel SANs. You can install the unit in an industry-standard 19" cabinet using the Chaparral-supplied mounting brackets. The router can be installed in either frontmounting or rear-mounting configurations. Table 1-1 provides additional product specifications. Table 1-1. Product specifications Item Specification Physical 1U enclosure (1.75" H x 17" W x 10.5" D) Rack mount (with detachable brackets) or desktop use Front- or rear-mount in racks Weight: approximately 8 lbs Fibre Channel GBIC housing for either optical or copper cabling Supports data transfer up to 100 MB/sec (Devices connected via this port are referred to as front-end devices.) SCSI LVD/SE model Supports Ultra2 wide data transfer up to 80 MB/sec per channel ! Has internal SCSI termination HVD model ! Supports Ultra wide data transfer up to 40 MB/sec per channel ! Has internal SCSI termination (Devices connected to the SCSI channels are referred to as backend devices.) ! Connections 1-4 Fibre Channel (GBIC) Three SCSI Channels (68-pin) RS-232 serial port (RJ-12) 10BaseT Ethernet Port (RJ-45) AC Power Introduction Table 1-1. Product specifications (Continued) Item Specification Indicators Fibre Channel activity SCSI activity (3) Status Fault Switches AC Power On/Off RS-232/Ethernet configuration port Environmental +0°C to +40°C ambient, normal operating (an alarm sounds when router operates between +0°C to +5°C and +35°C to +60°C) -40°C to +60°C ambient, nonoperating 10% to 85% normal operating, noncondensing 5% to 90% nonoperating, noncondensing 85 to 264 VAC, 47 to 63 Hz, autoranging power supply ! Caution: The LVD interfaces require LVD-qualified SCSI cables. ❒ 1-5 FS1310 Rack/Desktop Model User’s Guide 1-6 2 Installing the Router This chapter provides step-by-step instructions for installing the router. You must take many factors into consideration while planning the router installation. Due to the versatility of the router and the diversity of available host platforms, host bus adapters (HBAs), switches, hubs, storage devices, and applications, only general guidelines are found in this Guide. For examples of the most common configurations, see Installation Configuration Examples on page 2-4. You can mount the router in a standard 19" rack or place it on a table or desktop. Be sure the operating environment meets the requirements found in Specifications on page 1-4. To install the router, you need to complete the following tasks in sequence: 1 Unpack the router. See page 2-1. 2 Install the router. See page 2-2 3 Connect the router. See page 2-7. 4 Power up all devices. See page 2-10. Unpacking the Router Carefully unpack the router and ensure that you have all the parts specified below: ! Router ! Five rubber feet ! Power cable ! RS-232 cable ! User’s Guide ! Mounting brackets (with 4 Phillips screws that are already screwed into the side of the router) To unpack the router: 1 Place the shipping container on a flat, clean, stable surface. 2 Carefully remove the router and verify the contents against the packing list. 3 Remove the foam from the sides of the router and remove it from the plastic bag. Save the original shipping container and packing materials in case future reshipment is necessary. 2-1 FS1310 Rack/Desktop Model User’s Guide 4 Visually inspect the router and notify your freight carrier immediately of any damage. 5 Record the Media Access Control (MAC) address located on the label of the router box for future reference. Figure 2-1 below shows the front and rear panels of the FS1310. Figure 2-1. FS1310 front and rear panels Installing the Router You can install the router two ways: ! On a desktop or table ! In a standard 1U high, 19" rack Installing on a Desktop To install the FS1310 on a desktop: 1 Attach the five rubber feet to the recessed locations on the bottom of the router. 2 Place the router on a table, desktop, or other flat surface. Note: Ensure that the front and rear panels have adequate clearance for the fan, air intake vents (front), and access to all connections. 2-2 Installing the Router Installing in a Rack You can install the router in a standard 1U high, 19" rack. You can either front or rear mount the router. Parts required for this procedure (shown in Figure 2-2) ! Left and right mounting brackets (only left bracket shown) ! Four mounting screws (10-32 panheads) Figure 2-2. Mounting bracket and screws Recommended tools for this procedure: ! #2 Phillips screwdriver To install the router in a rack: 1 Determine where in the rack you want to mount the router. The mounting brackets are reversible, permitting either front or rear mounting. Note: Ensure that the front and rear panels have adequate clearance for the fan, air intake vents (front), and access to all connections. The proper airflow is from the front of the router to the back. 2 Remove the screws from the sides of the router and keep the screws. 3 Using the screws you removed, attach the brackets to the router. Be sure to place the front of the brackets at the front (for front mounting) or rear (for rear mounting) of the router, depending on how you are mounting it in the rack. You may have to squeeze the top and bottom of the router to align the holes. 4 Install in the 19" rack according to the rack’s instructions. 2-3 FS1310 Rack/Desktop Model User’s Guide Installation Configuration Examples You can install the router in a variety of configurations to meet your needs. The examples below show the most common installation configurations. ! Simple loop with two devices on a SAN (FC-AL) Figure 2-3. Simple loop configuration example ! Single server on a SAN (FC-AL) Figure 2-4. Single server configuration example 2-4 Installing the Router ! Multiple servers on a SAN (FC-AL) Figure 2-5. Multiple server configuration example ! SAN with fabric (FC-SW) Figure 2-6. SAN configuration example 2-5 FS1310 Rack/Desktop Model User’s Guide ! Multiple SANs with fabric (FC-SW) Figure 2-7. SAN with fabric configuration example ! Extended copy configuration—serverless backup that performs backup operations directly from disk to tape without copying the data to the server Host Fibre Channel Disk Array Hub Fibre Channel FS1310 Write Data Tape Drive Figure 2-8. Extended copy configuration example 2-6 Installing the Router Connecting the Router The router has several types of data connections: ! Fibre Channel (gigabaud interface connector [GBIC])—permitting connection to other FC devices, typically through an arbitrated loop or SAN with fabric. ! Three SCSI channels—permitting the connection of up to 15 devices on each channel. ! RS-232 serial port—for configuration and management of the router. ! Ethernet (10BaseT)—connects to your local area network (LAN) to permit configuration and management of the router. For first time installation, install the SCSI devices first to ensure the router and its assigned devices are working properly. You should connect all SCSI devices to the router and power it on. After proper operation is established, you can proceed to connect the FC host and the RS-232 or Ethernet ports. Figure 2-9. Rear panel components Connecting to the SCSI Channels With the FS1310, you can attach SCSI storage devices to one, two, or three of the router’s SCSI channels. Up to 15 SCSI devices can be attached to each channel (45 total). You can attach SCSI storage devices to channel 0, for a maximum of 15 SCSI devices. Tip: For optimal performance, use channels 1 and 2 first, then channel 0 on the FS1310. 2-7 FS1310 Rack/Desktop Model User’s Guide You must use the proper SCSI cables on the model you purchased. For example, if you purchased the LVD model, you must use LVD-qualified SCSI cables. Symbols on the rear panel tell you which model you have. SCSI LVD/SE SCSI DIFF LVD/SE (wide, Ultra-2 SCSI), 68-pin SCSI (LVD/SE model) Ultra wide, 68-pin SCSI (HVD model) To connect devices to the SCSI channels: 1 The router must be turned off. 2 Turn off the SCSI devices you want to connect. 3 Connect one end of a SCSI cable to a SCSI channels on the back of the router. See Figure 2-9 on page 2-7. 4 Connect the other end of the SCSI cable to the SCSI device. Make sure each device on the SCSI bus has a unique address (the FS1310 uses address 7 by default). 5 Make sure that each channel is properly terminated. Termination on the LVD/SE model is always enabled at the router. You must also terminate the SCSI bus at the device end. Termination on the HVD model can be disabled for operation in the middle of the bus. Connecting to the Fibre Channel Port You can connect the router directly to an FC HBA or to an FC switch or hub. You must use proper FC components (for example, GBICs, media interface adapters [MIAs], and FC cable, either optical or copper). Contact Chaparral for information on components tested by Chaparral and advice on attaching SCSI devices in an optimal manner for your applications. You will need to purchase a GBIC through your distributor. The GBIC connector is available in four different versions: ! ! 2-8 Copper (Active) – DB-9 – HSSDC Optical – Short wave – Long wave Installing the Router To connect to the Fibre Channel port: 1 Be sure the router is turned off. 2 Insert the GBIC into the Fibre Channel port. See Figure 2-9 on page 2-7. The GBIC is keyed and can only go in one way. Be sure that the GBIC locks into place. 3 Connect one end of the Fibre Channel cable to the GBIC. 4 Connect the other end of the Fibre Channel cable to a server’s HBA or to an arbitrated loop hub or fabric switch. Connecting to the RS-232 Port You use the RS-232 port to update the firmware, configure, and monitor the router using a VT-100/ANSI computer with a terminal emulator. For more information about the configuration and management capabilities, see Chapter 3, Configuring the Router. You must use the RS-232 cable that came with the router or one configured like it. The RS-232 cable is a standard 6-conductor flatline cable with an RJ-12 to DB-9 adapter. The DB-9 pinout is as follows: Table 2-10. DB-9 pinout Pin Function 2 Transmit 3 Receive 5 Ground The RJ-12 pinout is transparent. Configure the RS-232 port in your terminal emulator software using the following settings: ! Baud rate: 9600, 19200, 38400, 57600, or 115200; 115200 best for downloading firmware upgrades ! Data Bits: 8 ! Stop Bits: 1 ! Parity: None ! Flow Control: None To connect to the RS-232 port: 1 Be sure the router is turned off. 2 Using the RS-232 cable that came with the router, connect the RJ-12 end of the cable into the RS-232 serial port on the router. See Figure 2-9 on page 2-7. 2-9 FS1310 Rack/Desktop Model User’s Guide 3 Move the E-S switch to the S position. 4 Connect the other end of the RS-232 cable (DB-9) to the COM port on the computer that will monitor and configure the router. Connecting to the Ethernet Port You use the Ethernet (10BaseT) port to configure and manage the router. You use this configuration option when you need to manage the router from a remote computer that is connected to your LAN. For more information about the configuration and management capabilities, see Accessing the Router Administrator Using the Ethernet Port on page 3-3. To connect to the Ethernet port: 1 Be sure the router is turned off. 2 Connect one end of the Ethernet cable to the Ethernet port on the router. 3 Move the E-S switch to the E position. See Figure 2-9 on page 2-7. 4 Connect the other end of the Ethernet cable to a network hub, router, or other network connection. Powering Up All Devices After you have made all of the SCSI and RS-232 connections, you are ready to power up the router and all devices connected to it. For best results, use a two-stage setup procedure. First, connect all SCSI devices and the RS-232 port to ensure proper operation. Second, connect the FC host port and finish installation. To power up SCSI devices: 1 Be sure the router is turned off. 2 Attach the power cable to the back of the router. See Figure 2-9 on page 2-7. 3 Plug the power cable into a power source. 4 Connect the SCSI devices to the router using the appropriate SCSI cables. 5 Power up the connected SCSI storage devices and allow them to come ready. 6 Power up the router and allow it to come ready. The ST status light stays a steady yellow. See Understanding the LED Status Lights on page 2-11. ! 2-10 Caution: Do not remove the router’s cover. The router has no userserviceable parts. Removing the cover will void the warranty. Installing the Router The router recognizes all SCSI devices connected to the three SCSI channels on the FS1310, and assigns each device a unique LUN address, which will be mapped as part of a unique FC address. You can configure the router to assign itself a LUN for in-band management, server-free backup, and other uses. To make the host FC connection: 1 Connect the Fibre Channel cable to the router and the host computer, hub, or switch. 2 Power up connected servers, hubs, or switches on the network if necessary. You are now ready to configure the router. To view the default settings, see Router Default Settings on page 2-12. For information about changing the default settings, see Chapter 3, Configuring the Router. Understanding the LED Status Lights LED status lights are on the rear panel of the router. For information about troubleshooting problems indicated by the status lights, see Chapter 4, Troubleshooting. Figure 2-11. LED status lights Table 2-12 describes the meaning of the LED status lights located on the rear of the router. Table 2-12. LED status lights LED Label Description Color Function FT Router fault Red Solid on when router is powered-up and fails any internal diagnostic or detects a critical error ST Router status Yellow Solid on when router is powered-up and passes all internal diagnostics Yellow Off when router either: ! Detects a warning/degraded mode ! Fails to boot Green Solid on when FC link is connected Solid off when FC link is disconnected FC Host FC activity 2-11 FS1310 Rack/Desktop Model User’s Guide Table 2-12. LED status lights (Continued) LED Label Description Color Function 0 SCSI channel 0 activity Green Solid on when bus is active or busy 1 SCSI channel 1 activity Green Solid on when bus is active or busy 2 SCSI channel 2 activity Green Solid on when bus is active or busy ST Ethernet Yellow Flashing or solid when 10BaseT link is active or busy LK Ethernet Yellow Solid when 10BaseT link is connected Router Default Settings Table 2-13 below lists the router default settings. If these settings meet your needs, you can use your router now. If they do not, you can change the settings. See Chapter 3, Configuring the Router. Table 2-13. Router default settings ❒ 2-12 Setting Default For more information, see Mapping Mode AUTO Changing the Mapping Mode (AUTO or FIXED) on page 3-20 Topology LOOP Selecting the Topology on page 3-7 Router’s loop ID SOFT Changing the Router’s Loop ID on page 3-8 Router’s LUN SOFT Changing the Router’s FC LUN on page 3-10 Router’s initiator ID (SCSI ID) on each channel 7 Changing the SCSI ID Assigned to Each Router Channel on page 3-12 Scan Delay 0 seconds Changing the Scan Delay on page 3-15 Alarm ENABLED Enabling and Disabling the Alarm on page 3-16 3 Configuring the Router You can display and change a variety of settings using the Router Administrator software. Using the Router Administrator, you can: ! Change the router configuration settings (see page 3-6) ! Reboot the router (see page 3-19) ! Display information about the router (see page 3-24) ! Display information about the devices attached to the router (see page 3-20) ! Change address mapping information for the devices (see page 3-20) In addition, you can use the Flash Utility to update the router’s firmware. See page 3-31. Accessing the Router Administrator Software You can access the Router Administrator software using the RS-232 serial port or Ethernet port connections on the router. You must connect a computer with terminal emulator software, such as HyperTerminal, to the serial or Ethernet port and configure the port according to either Connecting to the RS-232 Port on page 2-9 or Connecting to the Ethernet Port on page 2-10. Accessing the Router Administrator Using the RS-232 Serial Port You can access the Router Administrator software using the RS-232 serial port. To access the Router Administrator software using the RS-232 serial port: 1 From the computer connected to the router, start your terminal emulation software. Be sure that your terminal emulation software is set to use the correct COM port on your computer. See Terminal Emulator and COM Port Problems on page 4-4 for more details on how the router can auto detect the baud rate. 3-1 FS1310 Rack/Desktop Model User’s Guide 2 Press Ctrl-r. The initial Chaparral FC-to-SCSI Router Administrator screen displays. 3 Press Enter. The System Menu displays. You can now perform all of the functions described in this chapter. All steps in this chapter start from the System Menu. If an alarm condition has occurred, you will see a message about the problem. This message will also be stored in the event log. 3-2 Configuring the Router Accessing the Router Administrator Using the Ethernet Port You can access the Router Administrator software using the Ethernet port using Telnet. For Windows users, if you want to use Telnet, you must configure the preferences and font from the Terminal menu each time as shown below. Click Font to set the font as shown here. Windows users may want to obtain HyperTerminal Private Edition from Hilgraeve, which supports Telnet protocol and serial port protocol. You can configure a variety of settings for the Ethernet connection. For more information, see Configuring the Additional LAN Settings on page B-3. Using the Ethernet Port for the First Time Before you can access the Router Administrator software, you must set the IP address and subnet mask for the controller. The default IP address is 204.132.192.216. You can do this one of four ways: ! Setting up your computer with an IP address that is compatible with the controller default of 204.132.192.216, such as 204.132.192.218. ! Using address resolution protocol (ARP) to set the address. See Using Address Resolution Protocol on page B-2. ! Using Dynamic Host Configuration Protocol (DHCP) to set the address. See Dynamic Host Configuration Protocol Configuration on page B-3. Once you set the IP address and subnet mask, you can use the steps in the next section to access the Router Administrator software. 3-3 FS1310 Rack/Desktop Model User’s Guide Accessing the Router Software Using the Ethernet Port Note: If a Telnet session is active, you cannot make changes to the configuration using the RS-232 connection. You can configure a variety of settings for the Ethernet connection. For more information, see Configuring the Additional LAN Settings on page B-3. To access the Router Administrator software using the Ethernet port and the Telnet utility: 1 Set up the IP address and subnet mask as described in Using the Ethernet Port for the First Time on page 3-3. 2 At the DOS or UNIX prompt, enter telnet and press Enter. 3 Using the Terminal menu, select Preferences. 4 Select VT100 Arrows option, VT-100/ANSI emulation, and terminal font. Select OK. 5 Enter the IP address or, using the Connect menu, select the controller IP address from the menu (if present) and press Enter. 6 Enter the port number. The port number is default port 23. The Enter Password screen displays. 7 Enter your password and press Enter. There is no default password, just press Enter. The initial Chaparral Router Administrator screen displays. If an alarm condition has occurred, you will see a message about the problem. This message will also be stored in the event log. 3-4 Configuring the Router 8 Press Enter. The System Menu displays. You can now perform all of the functions described in the following chapters. All steps start from the System Menu. Accessing the Network Management System You can access the network management system software from the Router Administrator. For more information about the settings available, see Configuring the Additional LAN Settings on page B-3. To access the network management system: 1 From the System Menu of the Router Administrator, select Configuration Menu and press Enter. 2 Select LAN Configuration and press Enter. The Enter Password screen displays. You can now access the network management system screens and revise the settings as necessary. Navigating the Router Administrator Software You can navigate the Router Administrator software using your keyboard. Table 3-1 below describes the primary navigation and selection methods: Table 3-1. Router Administrator navigation To Do this Select a menu item Press the ↑ and ↓ and press Enter. or Press the letter that is a different color (or highlighted) in a menu item (hot key) and press Enter. 3-5 FS1310 Rack/Desktop Model User’s Guide Table 3-1. Router Administrator navigation (Continued) To Do this Return to the previous menu or screen without saving your changes Press Esc or ←. Scroll through the available choices for a setting Press the ↑ and ↓. Note: After a few seconds of inactivity, the Router Administrator software times out and returns to the System Menu. Changing the Screen Display After you have accessed the Router Administrator software, you can change the screen display using a combination of keystrokes, as shown on the System Menu. Table 3-2 lists the keystrokes required to change various screen displays. Table 3-2. Changing screen displays Select Function Ctrl-A Toggles between ANSI and VT100 character sets (use VT100 for legacy systems) Ctrl-B Toggles between black and white and color screen Ctrl-E Toggles between the event log, hardware information, and configuration information screens Ctrl-H Displays Help screen Ctrl-R Refreshes screen Ctrl-Z Escapes or quits menu Changing Router Configuration You can use the Router Administrator software to change a variety of router configuration settings. You can: 3-6 ! Select the topology (see page 3-7) ! Change the router’s loop ID (see page 3-8) ! Change the router’s LUN (see page 3-10) ! Change the router’s SCSI ID (initiator ID) for each channel (see page 3-12) ! Disable the termination for an HVD SCSI channel (see page 3-13) ! Set the date and time (see page 3-14) Configuring the Router ! Change the scan delay (see page 3-15) ! Enable and disable the alarm (see page 3-16) ! Restore the default settings (see page 3-18) Selecting the Topology You should be sure that the router’s topology setting is correct for your configuration. You can set the topology to: ! LOOP—use this option for all configurations except when the router is connected to a switch F-port. See Installation Configuration Examples on page 2-4. ! POINT-TO-POINT—use this option only when you connect the router to a switch Fport. See Installation Configuration Examples on page 2-4. To select the topology: 1 From the System Menu, select Configuration Menu and press Enter. The Configuration Menu screen displays. 2 Select Host Configuration and press Enter. The Host Configuration screen displays. 3-7 FS1310 Rack/Desktop Model User’s Guide 3 Select the Topology that matches your configuration and press Enter: – LOOP—use this option for all configurations except when the router is connected to a switch F-port. See Installation Configuration Examples on page 2-4. – POINT-TO-POINT—use this option only when you connect the router to a switch F-port. See Installation Configuration Examples on page 2-4. If you selected LOOP, the Loop ID screen displays. 4 If the Loop ID screen displays, select the option or number you want to use and press Enter. For more information about these settings, see Changing the Router’s Loop ID on page 3-8. The Router LUN screen displays. 5 Select the option or number you want to use and press Enter. For more information about these settings, see Changing the Router’s FC LUN on page 3-10. The system confirms that you want to make the changes. 6 Select Yes and press Enter to make the changes. The system confirms that the changes are made. 7 Press Enter to return to the Host Configuration Menu. 8 Reboot the router. Note: If you change the topology, Loop ID, or router LUN, you must reboot the router for the change to take effect. See Rebooting the Router on page 3-19. Changing the Router’s Loop ID If the router is installed on an FC loop, you can change the router’s Loop ID to meet your needs. You have two options for setting the Loop ID: 3-8 ! SOFT—Use this setting if you do not care if the router’s Loop ID changes when you power down and power up. This setting lets the FC loop initialization process determine the Loop ID. ! Any number between 0 and 125—Select a specific number if you want the Loop ID to stay the same after you power down and power up. The Router Administrator software cannot tell you which Loop IDs are available. To be sure that you have successfully assigned the Loop ID you want, check the Loop ID after you reboot the router. If the router cannot get the specified Loop ID during the loop initialization process, it will try to get a soft address. Configuring the Router To change the Loop ID: 1 From the System Menu, select Configuration Menu and press Enter. The Configuration Menu screen displays. 2 Select Host Configuration and press Enter. The Host Configuration screen displays. 3 Select the topology you want and press Enter, or press Enter if the correct topology is already selected. The current setting is marked with an * next to it. For information about the topology selection, see Selecting the Topology on page 3-7. The Loop ID screen displays if Loop Topology was selected. 4 Select the option or number you want to use and press Enter. To Do this Let the FC loop initialization process determine the Loop ID each time the router powers up Keep the same Loop ID for the router at all times ! Select SOFT and press Enter. This is the default setting ! Select the [Loop ID] you want to use and press Enter. This can be any number from 0 to 125. Note: See Appendix A, Address and Device Mapping for more details on how the value selected for the Loop ID will correspond to the AL_PA. The Router LUN screen displays. The text inside the parenthesis ( ) shows the current Router LUN. 3-9 FS1310 Rack/Desktop Model User’s Guide 5 Press Enter. If you want to change the router LUN, you can do so. See Changing the Router’s FC LUN on page 3-10. The system confirms that you want to make the change. 6 Select Yes and press Enter to make the changes. The system confirms that the changes are made. 7 Press Enter to return to the Configuration Menu. 8 Reboot the router. Note: If you change the topology, Loop ID, or router LUN, you must reboot the router for the change to take effect. See Rebooting the Router on page 3-19. 9 If you entered a specific Loop ID, repeat steps 1 through 3 to see if the current setting is what you entered. Changing the Router’s FC LUN You can change the router’s FC LUN to meet your needs. You can have three options for setting the FC LUN: ! SOFT—Use this setting if you do not care if the router’s FC LUN changes when new devices are added to the back end. This setting assigns the last available FC LUN to the router. ! Any number between 00 and 63—Select a specific number if you want the router’s FC LUN to stay the same when you add new devices and after you power down and power up. ! NONE—Use this setting if you do not want the router to display as a device on the host. To change the LUN: 1 From the System Menu, select Configuration Menu and press Enter. The Configuration Menu screen displays. 2 Select Host Configuration and press Enter. The Host Configuration screen displays. 3 Select the topology you want and press Enter, or press Enter if the correct topology is already selected. The current setting is marked with an * next to it. For information about the topology selection, see Selecting the Topology on page 3-7. 3-10 Configuring the Router If you selected LOOP, the Loop ID screen displays. To display the Router LUN screen, press Enter. If you want to change the Loop ID, you can do so. See Changing the Router’s Loop ID on page 3-8. If you selected POINT-TO-POINT, the Router LUN screen displays. The text inside the parentheses ( ) shows the current Router LUN setting. 4 Select the option or number you want to use and press Enter. To Do this Let the router determine the its LUN each time the it powers up Keep the same LUN for the router at all times ! Select SOFT and press Enter. This is the default setting. ! Select the [LUN] you want to use and press Enter. This can be any number from 00 to 63. Not assign the router an FC LUN ! Select NONE and press Enter. The system confirms that you want to make the change. 5 Select Yes and press Enter to make the changes. The system confirms that the changes are made. 6 Press Enter to return to the Configuration Menu. 7 Reboot the router. Note: If you change the topology, Loop ID, or router LUN, you must reboot the router for the change to take effect. See Rebooting the Router on page 3-19. 8 If you entered a specific LUN, repeat steps 1 through 3 to see if the current router LUN, inside the parentheses ( ), is what you entered. 9 If the LUN is not what you want, repeat steps 4 through 7. 3-11 FS1310 Rack/Desktop Model User’s Guide Changing the SCSI ID Assigned to Each Router Channel The router assigns each of its SCSI channels one of the SCSI IDs (initiator IDs), leaving 15 SCSI IDs available for devices. You can change the SCSI ID assigned to each channel. To change the SCSI ID assigned to a router channel: 1 From the System Menu, select Configuration Menu and press Enter. The Configuration Menu screen displays. 2 Select Channel Configuration and press Enter. The Channel Configuration screen displays. 3 Select the channel whose SCSI ID you want to change and press Enter. The Channel screen displays. 3-12 Configuring the Router 4 Select the SCSI ID (Initiator ID) you want to use for this channel and press Enter. Depending the model you have, other screens may display. The system confirms that you want to make the change. 5 Select Yes and press Enter to make the changes. The system confirms that the changes are made. 6 Press Enter to return to the Configuration Menu. Disabling the Termination on an HVD Router You can disable the router’s termination on the HVD model only; the termination on the LVD model cannot be disabled. You would only want to disable termination if the router is located in the middle of a SCSI bus. To disable the termination: 1 From the System Menu, select Configuration Menu and press Enter. The Configuration Menu screen displays. 2 Select Channel Configuration and press Enter. The Channel Configuration screen displays. 3 Select the channel you want to change and press Enter. You may need to change initiator IDs depending on the requirements of the device. 4 Select Termination and press Enter. The Termination screen displays. 5 Select OFF and press Enter. The system confirms that you want to make the change. 6 Select Yes and press Enter to turn termination off. The system confirms that the change is made. 7 Press Enter to return to the Configuration Menu. 3-13 FS1310 Rack/Desktop Model User’s Guide Setting the Date and Time You can set the router’s date and time. To set the router’s date: 1 From the System Menu, select Configuration Menu and press Enter. The Configuration Menu screen displays. 2 Select Set Date/Time and press Enter. The Set Date/Time screen displays. 3 Select Set Date and press Enter. The Set Date screen displays. 4 Enter the date you want and press Enter. Enter the date in the following format: MM/DD/YYYY. The system confirms that you want to make the change. 5 Select Yes and press Enter to make the changes. The system confirms that the changes are made. 6 Press Enter to return to the Configuration Menu. To set the router’s time: 1 From the System Menu, select Configuration Menu and press Enter. 3-14 Configuring the Router The Configuration Menu screen displays. 2 Select Set Date/Time and press Enter. The Set Date/Time screen displays. 3 Select Set Time and press Enter. The Set Time screen displays. 4 Enter the time you want and press Enter. Enter the time in the following format: hh:mm:ss. The system confirms that you want to make the change. 5 Select Yes and press Enter to make the changes. The system confirms that the changes are made. 6 Press Enter to return to the Configuration Menu. Changing the Scan Delay You can control how long the router waits before scanning its channels for devices. You may want to change this setting if you have devices that take longer to come ready than the router. To change the scan delay: 1 From the System Menu, select Configuration Menu and press Enter. The Configuration Menu screen displays. 3-15 FS1310 Rack/Desktop Model User’s Guide 2 Select Scan Configuration and press Enter. The Scan Configuration screen displays. 3 Select the number of seconds you want the router to wait and press Enter. You can select any number between 0 and 255. The system confirms that you want to make the changes. 4 Select Yes and press Enter to make the changes. The system confirms that the changes are made. 5 Press Enter to return to the Configuration Menu. Enabling and Disabling the Alarm You can enable or disable the audible alarm that sounds when the router becomes too hot or detects low or high voltage. The alarm sounds a warning first. If the problem is not resolved, the alarm sounds a shutdown alarm. The router will then no longer transmit data until the problem is resolved. The alarm conditions make the ST (status) light blink and also trigger an event message that displays in the Router Administrator software window and in the event log. See Displaying the Event Log on page 3-24. 3-16 Configuring the Router Table 3-3 shows the temperature and voltage thresholds for each alarm and what to do to resolve the problem. Table 3-3. Alarm thresholds Alarm threshold CPU temperature Warning—5°C and 65°C Shutdown—0°C and 70°C What to do when the alarm sounds ! ! ! On-board temperature Warning—5°C and 45°C Shutdown—0°C and 50°C VCC voltage Warning—5V -3.5% and +6.5% Shutdown—5V -6.5% and +10% ! ! ! ! 12V voltage Warning—12V -8% and +8% Shutdown—12V -10% and +10% ! Check the Router Administrator software to confirm what the alarm means. See Accessing the Router Administrator Software on page 3-1. Check that the fan is running and is not obstructed. You can feel if the fan is running by placing your hand on the rear panel of the router near the power switch. Check the ambient temperature and lower it, if needed. Ambient temperature should be less than 45°C. Same as above for the CPU temperature. Check the Router Administrator software to confirm what the alarm means. See Accessing the Router Administrator Software on page 3-1. If it is a warning alarm, let the router continue to operate. If it is a shutdown alarm, turn off the power to the router and send it for service. Same as above for the VCC voltage. 3-17 FS1310 Rack/Desktop Model User’s Guide To enable or disable the alarm: 1 From the System Menu, select Configuration Menu and press Enter. The Configuration Menu screen displays. 2 Select Alarm and press Enter. The Alarm screen displays. The current setting is marked with an * next to it. 3 Select the option you want and press Enter. The system confirms that the changes are made. 4 Press Enter to return to the Configuration Menu. Restoring the Default Settings You can restore all of the router’s default settings. You may want to do this if the router is not working properly and you cannot determine why. This lets you then change the settings that are critical to your configuration, specifically the topology. For a table of the default settings, see Router Default Settings on page 2-12. To restore the default settings: 1 From the System Menu, select Configuration Menu and press Enter. The Configuration Menu screen displays. 3-18 Configuring the Router 2 Select Restore Defaults and press Enter. The Restore Defaults screen displays. The selected option is marked with an * next to it. 3 Select Yes and press Enter to make the change. The system confirms that the changes are made. 4 Press Enter to return to the Configuration Menu. Rebooting the Router You must reboot the router after you change the topology, Loop ID, or router LUN. You should also reboot the router when you connect new devices. To reboot the router: 1 From the System Menu, select Shutdown/Restart and press Enter. The system confirms that you want to shut down. 2 Select Yes and press Enter. The system confirms that it has shut down. 3 Press Enter to reboot. The system performs its self-test. When you see the Router Administrator initial screen, the router is ready. See Accessing the Router Administrator Software on page 3-1. 4 If you are connected via Telnet, disconnect and reconnect the Telnet session. 3-19 FS1310 Rack/Desktop Model User’s Guide Changing and Displaying Device Information You can change and display information about the devices connected to the router using the Router Administrator. You can: ! Change the mapping mode (AUTO or FIXED) (page 3-20) ! Change device addresses (page 3-21) ! Display the devices attached to the router (page 3-23) ! Display the FC-to-SCSI address map (page 3-23) Changing the Mapping Mode (AUTO or FIXED) You can change how the router maps the addresses of the devices on the SCSI channels to FC LUNs. You have two options for the mapping mode, which affects all three SCSI channels on the FS1310: ! AUTO—lets the router assign an FC LUN to each device anytime you power up the router. The router maps sequentially as it scans the channels and discovers devices (devices are discovered by channel, lowest SCSI ID and LUN first). Devices are mapped to FC LUNs, starting from LUN 0 to LUN 63 (64 LUNs are supported). ! FIXED—locks the current mapping for each device. This reserves the devices’ same FC LUN over power cycles (SCSI channel:target:LUN combination), even when you power down and power up the router. The router also retains the mapping, if the devices are added, moved, or removed. The FIXED mode is recommended for environments where device configuration may change and a FIXED mapping from the application to the target devices is required. Devices added after selecting FIXED will be automatically mapped to an available FC LUN. For example, either a disk drive or a tape drive would map to the same FC LUN if the disk drive at a particular SCSI channel:target:LUN is replaced with a tape drive at the same SCSI channel:target:LUN. To change the mapping mode: 1 From the System Menu, select Address Mapping and press Enter. The Address Mapping screen displays. 3-20 Configuring the Router 2 Select Mapping Mode press Enter. The Mapping Mode screen displays. The current setting is marked with an * next to it. 3 Select the option you want and press Enter: AUTO—lets the router assign the FC LUN to each device anytime you power up the router. FIXED—tells the router to keep the same FC LUN as currently assigned for each device. This reserves the same FC LUN for each device, even when you power down and power up the router. The router retains the FC LUN, even if the device is no longer connected. The system confirms that the changes are made. 4 Press Enter to return to the Address Mapping screen. Changing Device Addresses (FC LUNs) You can change the FC LUN for any device connected to the router. You can only change the FC LUNs when the address mapping mode is set to FIXED. As long as you stay in FIXED mode, all FC LUNs you change will be retained even if the device or router is powered off and back on or if the device is removed and reconnected. You can set the FC LUN for devices to any number between 00 and 63 by selecting the FC LUN that you want the device to map to. You cannot select the same FC LUN as the router’s LUN. When in FIXED mode, the router will discover any new devices or existing devices that were removed and reconnected to a different location. These newly discovered devices will be in AUTO mode and will be assigned an FC LUN by the router. You can change these FC LUNs by following the steps below. If you assign an FC LUN that is already in use, the FC LUNs for the two devices are swapped. For example, if device A has LUN 01 and device B has LUN 03, and you assign 03 to device A, the LUN for device B becomes 01. For additional information about address mapping, see Appendix A, Address and Device Mapping. 3-21 FS1310 Rack/Desktop Model User’s Guide To change the device FC LUNs: 1 Set the address mode to FIXED. See Changing the Mapping Mode (AUTO or FIXED) on page 3-20. 2 From the System Menu, select Address Mapping and press Enter. The Address Mapping screen displays. 3 Select Display Address Map press Enter. The Display Address Map screen displays. 4 Select the device whose LUN you want to change and press Enter. The Change Address Map screen displays. The text inside the parentheses ( ) shows the current FC LUN 5 Select the FC LUN number you want to use for this device and press Enter. You can select any number between 00 and 63. The system confirms that you want to make the changes. 6 Select Yes and press Enter to make the changes. The system confirms that the changes are made. 7 Press Enter to return to the Address Mapping screen. 3-22 Configuring the Router Displaying the Devices Connected to the Router You can display a list of the SCSI devices connected to the router. Currently, the list only includes the first 15 devices on each channel. To display a list of all devices, see Displaying the FC-to-SCSI Address Map on page 3-23. The list includes the following information for each device: ! SCSI channel number ! SCSI ID ! LUN ! Device type number (from the SCSI inquiry data) ! Bytes 8 through 31 of the standard SCSI inquiry data, which normally includes: – Vendor ID – Product ID To display the devices connected to the router: 1 From the System Menu, select Display Devices and press Enter. The Display Devices screen displays. 2 Press Esc to return to the System Menu. Displaying the FC-to-SCSI Address Map You can display the FC-to-SCSI address map for all of the SCSI devices connected to the router. The address map includes the following information for each device: ! FC LUN ! Device ID (Channel number:SCSI ID:LUN) ! Bytes 8 through 35 of the standard SCSI inquiry data, which normally includes: ! – Vendor ID – Product ID Mapping mode 3-23 FS1310 Rack/Desktop Model User’s Guide The address map lists devices in ascending order based on the FC LUN, including the router itself if it has an FC LUN assigned to it. For additional information about address mapping, see Appendix A, Address and Device Mapping. To display the address map: 1 From the System Menu, select Address Mapping and press Enter. The Address Mapping screen displays. 2 Select Display Address Map press Enter. The Display Address Map screen displays. 3 Press Esc to return to the Address Mapping screen. Displaying Router Information You can display important information about the router using the Router Administrator, including: ! Event log (see page 3-24) ! Hardware and configuration information (see page 3-27) ! Router’s LUN (see page 3-30) Displaying the Event Log The router’s event log contains important information about the status of the router. Below is a list of the events included in the log. 3-24 ! Restore defaults ! Config changed ! Cntlr params set ! Router shutdown ! Power up Configuring the Router ! Firmware update ! Temperature warning ! Temperature failure (this leads to a shutdown of router which is logged as a shutdown) ! Voltage warning ! Voltage failure (this leads to a shutdown of router which is logged as a shutdown) You should check the log regularly. The event log stores the most recent 400 events. Events are numbered from 001 to 999. The numbering wraps back to 001 after reaching 999. Note: If you are having a problem with the router, check the event log before calling technical support. Event messages may let you resolve the problem without calling. You can view the event log two ways: ! One event at a time, most recent event first ! Full page of events at a time You can also capture the text to a file. See Event Log File Capture on page 4-7. To display one event at a time: 1 From the System Menu, select Event Log Menu and press Enter. The Event Log Menu screen displays. 3-25 FS1310 Rack/Desktop Model User’s Guide 2 Select View Event Log and press Enter. The Event Log screen displays the last event that occurred. 3 Press ↑ to see the previous event. You can continue to view earlier events by pressing ↑. 4 Press Esc to return to the Event Log Menu. To display a full page of events: 1 From anywhere in the Router Administrator software, press Ctrl-e. The first screen of events from the event log displays. 2 Press d to page down or u to page up in the log. 3 Press Esc to return to where you started from. 3-26 Configuring the Router Displaying Hardware and Configuration Information You can display the router’s hardware and configuration information. This is where you can see what version of the firmware you have. Chaparral technical support personnel may also request this information. You can display the hardware and configuration information two ways: ! Hardware information only ! Hardware and configuration information Table 3-4 lists the configuration information that is available. Table 3-4. Configuration information Group Field What displays HOST Topology Loop or Point-to-Point based on the topology set in the Router Administrator software. If set to Loop, the router detects if it is attached to a public loop (router is attached to the FLport of a switch) or a private loop. Node WWN FC World Wide Name for node. Port WWN FC World Wide Name for port. FC Addr CHAN 0 CHAN 1 CHAN 2 Field What displays 24-bit FC address or None if the FC link is not active. AL_PA, if the topology is LOOP. Currently assigned value or None if the FC link is not active. Loop ID, if the topology is LOOP. SOFT or a specific number as set in the Router Administrator software. Current Currently assigned value if the topology is LOOP, or Inactive if the FC link is not active. Router LUN SOFT, NONE, or specific number as set in the Router Administrator software. Current Currently assigned value or Inactive if the Router LUN is set to NONE. Initiator ID SCSI ID of router on Channel 0 as set in the Router Administrator software. Ultra/U2 Hardware runs as Ultra2. Termination Hardware setting: ON or OFF. Term Power Hardware supplies termination power. 3-27 FS1310 Rack/Desktop Model User’s Guide Table 3-4. Configuration information (Continued) Group Field What displays ROUTER Alarm ENABLED or DISABLED as set in the Router Administrator software. CAPI Version Version of the Configuration Application Programming Interface. FC LIB Version Version of the FC library. Field To display hardware information only: 1 From the System Menu, select Utilities Menu and press Enter. The Utilities Menu screen displays. 2 Select Hardware Information and press Enter. The Hardware Information screen displays. 3 Press Esc to return to the Configuration Menu. 3-28 What displays Configuring the Router To display hardware and configuration information: 1 From anywhere in the Router Administrator software, press Ctrl-e. The first screen of events from the event log displays. 2 Press Ctrl-e again The Hardware Information screen displays. 3 Press Ctrl-e again. The Configuration Information screen displays. 4 Press Esc to return to where you started from. 3-29 FS1310 Rack/Desktop Model User’s Guide Displaying the Router’s FC LUN You can display the router’s FC LUN and the FC LUNs of each device connected to the router. To display the router’s LUN: 1 From the System Menu, select Address Mapping and press Enter. The Address Mapping screen displays. 2 Select Display Address Map and press Enter. The Display Address Map screen displays listing the router and all devices in the order of their assigned FC LUN. In the example screen below, the router is the last item. 3 Press d to page down or u to page up in the list. 4 Press Esc to return to the Address Mapping screen. 3-30 Configuring the Router Upgrading Firmware You can upgrade the firmware for the router and the Ethernet card in the router. Information regarding the latest release of firmware and firmware updates is available from the Chaparral Web site (www.chaparralnet.com/support). Contact Chaparral technical support for the password to access the firmware updates. Upgrading the Router’s Firmware You use the Flash Utility to download new firmware (.fla file) for your router, to autodetect your VT-100/ANSI terminal baud rate, and to run on-board diagnostics. The Flash Utility is resident in the embedded firmware of the router. You access the Flash Utility using a computer with VT-100/ANSI terminal emulator software, such as HyperTerminal, connected to the router through the serial RS-232 interface. The router auto-detects the baud rate when you hold down the space bar on the computer while powering-on the router. Valid baud rates are 9,600, 19,200, 38,400, 57,600 and 115,200. The default baud rate is 115,200 and is recommended to expedite the download process. To upgrade the router’s firmware: 1 Call Chaparral technical support for information about downloading the firmware updates. See Chaparral Technical Support on page 4-1. 2 From the computer connected to the router, access the Router Administrator software. See Accessing the Router Administrator Software on page 3-1. 3 From the System Menu, select Shutdown/Restart and press Enter. The system confirms that you want to shut down. 4 Select Yes and press Enter. The system confirms that it has shut down. 5 Press Enter to reboot. 3-31 FS1310 Rack/Desktop Model User’s Guide 6 While the router reboots, hold down the space bar on your keyboard. The Flash Utility screen displays. 7 Press the number on your keyboard that corresponds to the protocol you want to use to transfer the firmware upgrade file from your computer to the router. We recommend using the KERMIT protocol. The system shows that it is ready to use KERMIT. 8 Using your terminal emulator software, send the .fla file using KERMIT. If you are using HyperTerminal, select Transfer | Send File, navigate to where the firmware update file is located, select it, and click Open. Select the same Protocol from the drop-down list as you selected from the Flash Utility screen. Click Send. The file transfers. The system displays messages showing that it is flashing the code and rebooting the router. ! 3-32 Caution: Do not interrupt the power when transferring the new firmware. Configuring the Router Upgrading the Ethernet Card’s Firmware You can also update the firmware for the Ethernet card inside the router. The firmware is contained in a .bin file. To upgrade the Ethernet card’s firmware: 1 Call Chaparral technical support for information about downloading the firmware updates. See Chaparral Technical Support on page 4-1 2 From the computer connected to the router, access the DOS window. 3 At the DOS prompt change to the directory where you downloaded the .bin file. 4 Enter: FTP [router’s IP address] 5 At the User prompt enter: flash 6 At the Password prompt enter: flash 7 At the FTP prompt enter: hash 8 At the FTP prompt enter: put [bin file name] flash You will see the downloading progress displayed on the screen. 9 When you see the rebooting message wait 60 seconds. ❒ 3-33 FS1310 Rack/Desktop Model User’s Guide 3-34 4 Troubleshooting Resolutions to common problems you may encounter are described in the following sections. This section describes troubleshooting using the RS-232 serial port. ! Caution: Do not remove the router’s cover. The router has no userserviceable parts. Removing the cover will void the warranty. Chaparral Technical Support For assistance configuring and using your Chaparral product, contact your authorized distributor or send an e-mail to Chaparral technical support at [email protected]. Problems During Bootup The following section describes problems you might encounter during Power On Self-Test (POST) or during bootup and explains how to resolve those problems. Problem: Router failed the onboard memory test. Solution: When this failure occurs, it means the internal CPU memory failed. Replace the router to correct the problem. Problem: System hangs at Loading Bridge during Flash Loader Menu. Solution: Reflash the firmware to ensure you are using the latest version. See Upgrading Firmware on page 3-31. If you cannot update the firmware or if the updated firmware does not correct the problem, replace the router. Problem: One of the POST diagnostic tests failed. Solution: Use the information in Table 4-1 to find solutions to a particular diagnostic failure. First confirm any failure you may encounter by running the individual test from the Diagnostics menu. See Using the Loader Diagnostics Menu on page 4-6. 4-1 FS1310 Rack/Desktop Model User’s Guide Table 4-1. POST diagnostic errors and solutions Diagnostic Failure Solutions Default hardware register Replace the router. Default chip set register Replace the router. Voltage/temperature 1. Check for thermal problems in the environment. 2. Check any airflow obstruction. 3. Replace the router. Local DRAM memory test Replace the router. LVDS BIST Replace the router. PCI configuration verification Replace the router. SCSI device scratch RAM Replace the router. I2C chip Replace the router. Buffer memory Replace the router. Programmable interval timer Replace the router. Real-time clock chip Replace the router. Fibre Channel interface test 1. Check the firmware to make sure it matches the hardware configuration. See Upgrading Firmware on page 3-31 if you need to update the firmware. 2. Replace the router. Note: POST diagnostics only display a voltage/temperature warning or failure. It does not result in an error. Voltage/temperature failures cause router shutdown after the router has booted. Problem: The system hangs after the “All diagnostic tests passed” message or while scanning devices. Solution: Follow these steps to resolve the problem: 1 Verify there are no SCSI address conflicts. 2 Check the connected SCSI devices to make sure everything is properly connected and SCSI termination is correct. See Restoring the Default Configuration Through the Flash Utility. 3 If the devices work properly, replace the router. 4-2 Troubleshooting Restoring the Default Configuration Through the Flash Utility You can clear the router configuration and restore all router default settings without accessing the Router Administrator software. You may want to do this if the router is not working properly or the system hangs after the “All diagnostic tests passed” message, as shown on the following screen. To restore the default configuration: 1 After powering on the system, hold down the space bar to prevent the system from rebooting. The Flash Utility screen displays. 4-3 FS1310 Rack/Desktop Model User’s Guide 2 Select 6. Utility Menu and press Enter. The Utility Menu screen displays. 3 Select 2. Clear Configuration and press Enter. 4 The system confirms that you want to make the change. Enter Y to confirm and press Enter to clear the configurations. 5 The system confirms that the changes are made. 6 Press q to quit the Utility Menu. 7 Select 5. Run Bridge to verify the configurations have been cleared. Terminal Emulator and COM Port Problems Problem: Screen continuously puts out garbage characters. Solution: The likely cause of this problem is a baud rate mismatch between the terminal emulator and the router. The default baud rate is 115,200 bps. Follow these steps if you set your terminal emulator to this rate and still get garbage characters: 1 Turn off the power to the router. 2 Press the spacebar of your terminal emulator. 3 Turn on the power while continuing to press the spacebar. This will allow the router to autodetect the baud rate setting. 4 When the Flash Utility appears, select 5. Run Bridge to continue to boot the router. Note: Some terminal emulators don’t immediately change to the new baud rate settings, and you have to exit and restart the emulator to use the new settings. 4-4 Troubleshooting Problem: Nothing is displayed on the terminal emulator. Solution: The probable cause of this problem is your terminal emulator software is not configured correctly. Problem: Screen is updated, but won’t respond to keystrokes. Solution: 1 Check that all the cables are connected properly. 2 Make sure the E/S switch is on S if you are trying to use the serial port. 3 Check that the correct COM port is enabled and configured. For the COM port settings, see Connecting to the RS-232 Port on page 2-9. 4 Check that your terminal emulator software is configured properly. 5 Contact your authorized Chaparral distributor. Problem: Screen looks correct, but clock is not being updated. Solution: Check to be sure that router is still powered on. If you are using XON/XOFF, press Ctrl-q. Problem: Screen is updated and menus appear right, but boxes around menus look incorrect. Solution: Try a different font in your terminal emulator program, such as HyperTerminal. If you cannot find a font that looks correct, set ASCII Display to Yes in the Display options item of the Configuration menu. Device SCSI Channel Problems Problem: Not all drives connected to the router device channels are displayed during boot, or the router hangs during display of connected drives and never reaches the Router Administrator screen. Solution: Check your JBOD or tape library documentation to be sure that the device is properly configured. If your device supports removable drives, check the drive shuttles to be sure that the power connectors, SCSI connectors, and SCSI ID connectors are properly seated. Check termination and SCSI ID assignment. Note: If the router is an HVD model, check the router termination settings for all channels. 4-5 FS1310 Rack/Desktop Model User’s Guide Router is Not Responding Problem: The router is turned on and connected, but is not working properly and its LED lights are not lit. Solution: Replace the fuse. Note: Be sure to use an F2H, 250V fuse. 1 Insert a small flat-blade screwdriver under the tab where the fuse is located and pull out the fuse and fuse box. See Figure 2-9 on page 2-7. 2 Remove the spare fuse from the box and replace the old fuse. 3 Reinstall the fuse and fuse box. Using the Loader Diagnostics Menu If the Power-On Self Test shows any errors, these diagnostics may help determine the cause. Contact Chaparral technical support for assistance. Using the Loader Utility Menu This menu lets you perform low-level maintenance tasks. Contact Chaparral technical support for assistance. Event Logs There are two different ways to view Event Logs. To view events one at a time: 1 Select Event Log Menu from the System menu. 2 Select View Event Log from Event Log Menu. Event Number Type of Event 4-6 Date Time Troubleshooting Note: Event numbers restart at 000 after 999 events have been logged. 3 Use the ↑ and ↓ keys to browse through the list of events. To view a whole screen of events at once follow these steps: 1 Type Ctrl-e to switch screens until the Event Log screen appears (the text “Event Log” is located in the lower left corner of the screen). 2 Use this screen to view multiple events simultaneously. The ↑ and ↓ keys allow you to scroll. u moves the screen up a page. d moves the screen down a page. e moves to the last event at the end of the list. h moves to the first event at the beginning of the list. p dumps the entire Event Log to the screen. This is used for capturing an Event Log file (see below). Event Log File Capture To capture the Event Log File follow these steps (Hyperterm is used as an example terminal): 1 With Hyperterm up and running as your RS-232 interface terminal, press Ctrl-e until Event Log is displays. 2 Select Transfer from the menu bar at the top. 3 Select Capture Text. 4 Enter the path and file name. 5 Select Start. 6 Press p on the keyboard and to begin the capture. 7 Select Transfer from the menu bar at the top. 8 Select Capture Text. 9 Select Stop. Your file can now be attached to an e-mail message to be sent to customer support. 4-7 FS1310 Rack/Desktop Model User’s Guide Voltage and Temperature Errors and Warnings Most voltage and temperature errors occur due to environmental conditions. See Table 1-1 on page 1-4 for environmental specifications. Setting Up Debug Logging The router has a debug log that you can view by pressing Ctrl-E. Pressing Ctrl-E toggles you through the event log, debug log, hardware information, and configuration information screens. You can set up additional logging when instructed by Chaparral’s technical support personnel. To set up debug logging: 1 From the System Menu, select Utilities Menu and press Enter. The Utilities Menu screen displays. 2 Select Debug Log Enable and press Enter. The Debug Log Enable screen displays. 3 Select each logging item that you want to turn on and press Enter. 4 Select Save Changes and press Enter. ❒ 4-8 A Address and Device Mapping Devices attached to the router are discovered during power on. The router defaults to AUTO mapping mode, which automatically maps the SCSI devices at each power on. The router maps devices sequentially as it scans the channels and discovers the devices (devices are discovered by channel, lowest SCSI ID and LUN first). Devices are mapped to FC LUNs, starting from LUN 0 to LUN 63 (64 LUNs are supported, including an optional router LUN). You can select the FIXED mapping mode to lock the current device mapping so that it doesn’t change during subsequent power ons, even if devices are added, moved, or removed. FIXED is recommended for environments where device configuration may change and a fixed mapping from the application to the target devices is required. Devices added after selecting FIXED will be automatically mapped to an available FC LUN. See Changing the Mapping Mode (AUTO or FIXED) on page 3-20. Figure A-1 on page A-2 is an example of how the router will map SCSI devices (SCSI channel:target:LUN) to FC LUNs. A-1 A-2 Bus:Target ID 0:0 0:1 0:2 . . . 3:29 ? Mapping depends on Host HBA and driver Fibre Channel FC Address 0x0000EF 0x0000E8 0x0000E4 . . . 0x000001 ? Host Computer Loop ID AL_PA 0xEF 0xE8 0xE4 . . . 0x01 ? 1 15 7 7 Figure A-1. FS1310 device address mapping Take first available (starting at 0xEF) Loop ID 0 1 2 . . . 125 soft User configured (or defaulted) @ FS1310 FS1310 Channel 2 Channel 1 Channel 0 Disk 1 3 Tape 4 5 Robot 0 Initiator ID Loop ID 1 1 1 1 1 1 1 1 1 1 1 1 1 1 1 1 Disk 2 4 FC LUN 0 1 2 3 4 5 6 7 8 9 10 11 12 13 14 15 Disk 3 5 Tape 5 6 Tape 1 1 Disk 5 7 Disk 6 8 maps to Bus:Target:LUN 0:0:0 0:1:0 0:2:0 0:3:0 1:5:0 1:6:0 1:8:0 1:9:0 2:3:0 2:4:0 2:5:0 2:6:0 2:7:0 2:8:0 2:9:0 soft What the Host sees (sd.conf, st.conf) Disk 4 6 Tape 6 8 Tape 2 2 Device Robot Tape1 Tape2 Tape3 Tape4 Tape5 Tape6 Tape7 Disk1 Disk2 Disk3 Disk4 Disk5 Disk6 Disk7 FS1310 Disk 7 9 Tape 7 9 Tape 3 3 FS1310 Rack/Desktop Model User’s Guide Address and Device Mapping Loop ID to AL_PA Mapping During the Fibre Channel Arbitrated Loop (FC-AL) initialization process, a unique Arbitrated Loop Physical Address (AL_PA) value is assigned to each port on the loop. Not all of the 256 hex values are allowed as AL_PA values per FC-AL, so Loop IDs are used to represent the 125 addresses that the router can use. You can assign a Loop ID to the router. See Changing the Router’s Loop ID on page 3-8. Table A-2 shows how a Loop ID value maps to an AL_PA. If you set the Loop ID to SOFT, the router attempts to obtain an available Loop ID, in the following order: 0, 1, 2, etc. Table A-2. Arbitrated loop physical addresses Loop ID (decimal) AL_PA (hex) Loop ID (decimal) AL_PA (hex) Loop ID (decimal) AL_PA (hex) 0 EF 19 CA 38 AA 1 E8 20 C9 39 A9 2 E4 21 C7 40 A7 3 E2 22 C6 41 A6 4 E1 23 C5 42 A5 5 E0 24 C3 43 A3 6 DC 25 BC 44 9F 7 DA 26 BA 45 9E 8 D9 27 B9 46 9D 9 D6 28 B6 47 9B 10 D5 29 B5 48 98 11 D4 30 B4 49 97 12 D3 31 B3 50 90 13 D2 32 B2 51 8F 14 D1 33 B1 52 88 15 CE 34 AE 53 84 16 CD 35 AD 54 82 17 CC 36 AC 55 81 18 CB 37 AB 56 80 57 7C 80 55 103 31 58 7A 81 54 104 2E 59 79 82 53 105 2D 60 76 83 52 106 2C 61 75 84 51 107 2B A-3 FS1310 Rack/Desktop Model User’s Guide Table A-2. Arbitrated loop physical addresses (Continued) ❒ A-4 Loop ID (decimal) AL_PA (hex) Loop ID (decimal) AL_PA (hex) Loop ID (decimal) AL_PA (hex) 62 74 85 4E 108 2A 63 73 86 4D 109 29 64 72 87 4C 110 27 65 71 88 4B 111 26 66 6E 89 4A 112 25 67 6D 90 49 113 23 68 6C 91 47 114 1F 69 6B 92 46 115 1E 70 6A 93 45 116 1D 71 69 94 43 117 1B 72 67 95 3C 118 18 73 66 96 3A 119 17 74 65 97 39 120 10 75 63 98 36 121 0F 76 5C 99 35 122 08 77 5A 100 34 123 04 78 59 101 33 124 02 79 56 102 32 125 01 B LAN Configuration Before you can access the Router Administrator software using the Ethernet port, you must set up your router for TCP/IP. The following sections describe the router’s TCP/IP setup. A router that is part of a TCP/IP network requires three basic IP configuration elements: IP address, subnet mask, and default gateway IP address. The router’s IP address must be unique to the network in which the router resides. If the router is part of a publicly routed network (that is, attached to the Internet), the address must be globally unique. This appendix describes how to configure the TCP/IP settings for the first time starting from the factory-set defaults. Configuring the Router for TCP/IP Before you can access the Router Administrator software, you must set the IP address and subnet mask for the controller. The default IP address is 10.0.0.1. You can do this one of four ways: ! Setting up your computer with an IP address that is compatible with the controller default of 10.0.0.1, such as 10.0.0.42. ! Using address resolution protocol (ARP) to set the address. See Using Address Resolution Protocol on page B-2. ! Using Dynamic Host Configuration Protocol (DHCP) to set the address. See Dynamic Host Configuration Protocol Configuration on page B-3. B-1 FS1310 Rack/Desktop Model User’s Guide Using Address Resolution Protocol The ARP configuration method requires no IP address re-configuration of any computer on the network. The ARP command is available in various forms and sometimes with varying syntax in UNIX and Windows systems. All routers are shipped with a unique Media Access Control (MAC) hardware address (sometimes referred to as a physical address). Chaparral Network Storage MAC addresses have the format “00-50-13-fx-xx-xx,” where “x-xx-xx” is unique to each router. The router MAC address can be found on a label on the bottom of the router. Note: TCP/IP protocol requires that all devices in a subnet have the same octets, typically for the first three octets. For example, to use the default Chaparral IP address of 10.0.0.1, other computers on the subnet must be 10.0.0.X, where X is the value between 2 and 254. ARP is useful because you can temporarily assign a compatible IP address to the router. To use ARP to resolve addresses in Windows: 1 You must first place the MAC address of the router being set up into your computer’s ARP cache using the following command: arp -s [IP address] 00:50:13:fx-xx-xx. In this command, 00-50-13-fx-xx-xx is the router’s unique MAC address and IP address is the IP address you or your LAN system administrator have chosen to use as the IP address for the router. This ARP command adds a static MAC-to-IP address binding to your computer. For example, if you wanted to bind the router with the factory MAC address of 00-50-13f0-10-00 to the IP address 169.205.7.22, you should type arp –s 169.205.7.22 00-5013-f0-10-00. Note: UNIX users see MAN Pages for ARP in your OS. 2 After entering the MAC address-to-IP address mapping into your computer’s ARP cache, you can issue the command ping 169.205.7.22 to send a request to the router. If the router addressed by the ping command does not respond, check the LAN connection on the router. 3 If the ping command addressed to the router was successful, use Telnet to access the router using the IP address you just configured (for example, 169.205.7.22). 4 Access the TCP/IP Configuration screen and enter the permanent IP address for the router. See Configuring the Additional LAN Settings on page B-3 and TCP/IP Configuration Screen on page B-6. B-2 LAN Configuration Dynamic Host Configuration Protocol Configuration The Dynamic Host Configuration Protocol (DHCP) is a protocol designed to make IP address assignment dynamic and automatic. When a router is configured in DHCP mode, it generates a request for an IP address. The address is provided to the router and can be used from that point forward. In the dynamic address assignment mode, an IP address is leased to a DHCP-configured router. You should ask your system administrator to configure your network so the router can use DHCP and host name you have assigned to the router. In the event you configure your router to DHCP and do not know which IP address was assigned automatically, you can use ARP to discover which IP address was assigned to the router by the DHCP server. To discover which IP address was assigned to the router: 1 Follow the steps in the previous section for ARP to bind the router MAC address to a temporary static IP address. 2 Use the command arp –g to display your computer’s the IP-to-MAC address table. This table contains two entries corresponding to the router MAC address. One of the entries contains the temporary static IP address you just bound to the router MAC address, and the other entry is the DHCP-assigned IP address. You can use the DHCP assigned address to access the router from any computer on the network. Configuring the Additional LAN Settings You can configure the following additional LAN settings: ! System information including the system name, Telnet password, FTP settings, and the whether the Router Administration software or the Network Management System Console displays by default when you use the Ethernet port. ! Simple Network Management Protocol (SNMP) ! Dynamic Host Configuration Protocol (DHCP) ! IP address and subnet mask To configure additional LAN settings: 1 From the System Menu, select Configuration Menu and press Enter. The Configuration Menu screen displays. 2 Select LAN Configuration and press Enter. The LAN Configuration screen displays. B-3 FS1310 Rack/Desktop Model User’s Guide 3 Select Ethernet Config and press Enter. The Network Management System Console screen displays. From here you can access the LAN settings. Each screen and its settings are described briefly in the following sections. These settings are intended for use by experienced network administrators. Refer to your operating system documentation for more information about these settings. B-4 LAN Configuration System Configuration Screen Option 1 from the Network Management System Console screen displays the System Configuration screen. Table B-1 describes the settings you can change here. Table B-1. System Configuration screen settings Option Setting Description 1 System name Name of the router as seen by other systems on the network. You can enter up to 80 characters. Default is router fxxxxx where xxxxx is the last 5 digits of the MAC address. 2 System Contact Name of a contact person responsible for the router. You can enter up to 80 characters. 3 System Location Location of the router. You can enter up to 32 characters. 4 Telnet Password Password for accessing the router using the Ethernet port and Telnet. You can enter up to 32 characters. Default is null (press Enter). 5 Telnet Timeout Number of idle seconds before the Telnet session times out. Default is no timeout. 6 FTP Login Name Login name for FTP access to the router. You can use FTP to download firmware updates. You can enter up to 15 characters. Default is flash. 7 FTP Password Password for FTP access to the router. You can enter up to 15 characters. Default is flash. 8 Allow FTP Updates? Yes or No toggle. This permits firmware updates to the LAN board using FTP. 9 Jump to Controller? Yes or No toggle. Yes means the Router Administrator software displays after connecting to the controller using the Ethernet port. No means the Network Management System Console screen displays after connecting to the router using the Ethernet port. The default is Yes. Exit Saves all changes and returns to the Network Management System Console screen ESC B-5 FS1310 Rack/Desktop Model User’s Guide TCP/IP Configuration Screen Option 2 from the Network Management System Console screen displays the TCP/IP Configuration screen. Table B-2 describes the settings you can change here. Table B-2. System Configuration screen settings Option Setting Description 1 IP Address Internet Protocol address of the router. Default is 10.0.0.1. 2 IP Mask Subnet mask. Default is 255.255.255.0. 3 Gateway Default is 0.0.0.0. See your network administrator for more information. 4 DHCP Enabled? Yes or No toggle that enables or disables DHCP. Default is No (disabled). Exit Saves all changes and returns to the Network Management System Console screen ESC Note: Before choosing to enable DHCP, contact your network administrator and make sure you have support for identifying IP hardware and name server addresses. B-6 LAN Configuration SNMP Configuration Screen Option 3 from the Network Management System Console screen displays the SNMP Configuration screen. Table B-3 describes the settings you can change here. Table B-3. System Configuration screen settings Option Setting Description 1 SNMP Trap Host Host computer’s IP address that is set up to receive SNMP traps. Default is 0.0.0.0. 2 SNMP Traps Enabled? On or off toggle to enable SNMP traps. Default is No (disabled). 3 Read Community SNMP read password. Default is Public. 4 Write Community SNMP write password. Default is Private. Exit Saves all changes and returns to the Network Management System Console screen ESC Restarting the LAN Board Option 4 from the Network Management System Console screen restarts the LAN board. A screen will display notifying you that your system is restarting. Note: After rebooting the LAN connection you can return to the Password screen by disconnecting and reconnecting the Telnet session. B-7 FS1310 Rack/Desktop Model User’s Guide System Information screen Option 5 from the Network Management System Console screen displays the About Network Interface screen displays. You can view this read-only screen to get information about the system. Returning to the Router Administrator Software Press Esc from the Network Management System Console screen to return to the Router Administrator software. Either the initial screen or the System menu displays. If the initial screen displays, press Enter to display the System menu. You can now perform all of the functions described in this User’s Guide. All steps start from the System Menu. ❒ B-8 C Reference Documents Standards X3T11/Project 755D Fibre Channel Physical and Signaling Interface (FC-PH) Specification - ANSI Standard X3.230-1994 X3T11/Project 1133D Fibre Channel Arbitrated Loop (FC-AL-2) Specifications, Rev 6.1 Draft ANSI Standard X3T11/Project 959D Fibre Channel Switch Fabric (FC-SW) – Draft ANSI Standard X3T11/Project 1162DT Fibre Channel Private Loop SCSI direct attach (FC-PLDA) – Draft ANSI Standard X3T10/Project X3.269-199X Fibre Channel Protocol for SCSI, (FCP) Revision 12 ANSI Standard X3.269-199X. X3T10/Project 1144D Fibre Channel Protocol for SCSI, Second Revision (FCP-2) revision 00 – Draft ANSI Standard X3T9.2/86-109 SCSI-2 Specification - ANSI Standard X3T10/Project (various, see table below) SCSI-3 Working drafts for: Document title Abbreviation Project Number SCSI-3 Architecture Model SAM [T10/994-D] SCSI-3 Block Commands SBC [T10/996-D] SCSI-3 Stream Commands SSC [T10/997-D] SCSI-3 Graphics Commands SGC [T10/998-D] SCSI-3 Medium Changer Commands SMC [T10/999-D] SCSI-3 Controller Commands SCC [T10/1047-D] SCSI-3 Multimedia Commands MMC [T10/1048-D] SCSI-3 Enclosure Services SES [T10/1212-D] SCSI-3 Primary Commands SPC [T10/995-D] SCSI-3 Parallel Interface SPI, SPI-2 [T10/855-D, T1142D] C-1 FS1310 Rack/Desktop Model User’s Guide Document title Abbreviation SCSI-3 Fast-20 Parallel Interface Project Number [T10/1071-D] SCSI-3 Interlocked Protocol SIP [T10/856-D] SCSI-3 Serial Bus Protocol SBP [T10/992-D] Note: Working draft standards documents in this section are available from the following Web sites: http://www.t11.org/, http://www.t10.org/. The exact status, revision level, and location may change as the drafts become standards and are released. Approved American National Standards and Technical Reports may be purchased from: ANSI 11 West 42nd Street 13th Floor New York, NY 10036 Sales Dept: (212) 642-4900 or from: Global Engineering Documents 15 Inverness Way East Englewood, CO 80112-5704 Phone: (800) 854-7179; Outside USA and Canada: (303) 792-2181 Int’l Sales Fax: (303) 397-2740. Books The following books give useful information about Fibre Channel: Alan F. Brenner, Fibre Channel, McGraw-Hill, 1996 Tom Clark, Designing Storage Area Networks, Addison Wesley Longman, 1999 Jan Dedek, Fibre Channel – The Basics, ANCOT Corp., 1997 Robert Kembel, The Fibre Channel Consultant - Arbitrated Loop, Connectivity Solutions, 1998 Robert Kembel, The Fibre Channel Consultant – A Comprehensive Introduction, Connectivity Solutions, 1998 ❒ C-2 Glossary “A” controller—In Active-Active mode, one controller is designated as the “A” controller and the other controller is designated as the “B” controller. Controller identity is determined by enclosure hardware. The controller’s identity displays continuously at the bottom of the Disk Array Administrator screens. Address—An address is a data structure or logical convention used to identify a unique entity, such as a particular process or network device. Arbitrated loop physical address (AL_PA)—An AL_PA is a 1-byte value used in an arbitrated loop topology. This value is used to identify L_Ports. The value then becomes the last byte of the address identifier for each public L_Port on the loop. Bus—See Channel. Channel—A channel is a common physical path composed of wires or other media, across which signals are sent from one part of a computer to another. A channel is a means of transferring data between modules and adapters, or between an adapter and SCSI devices. A channel topology network consists of a single cable trunk that connects one workstation to the next in a daisy-chain configuration. All nodes share the same medium, and only one node can broadcast messages at a time. Fabric—Fabric refers to a switched topology, which is one of the three FC topologies. Fabric elements, which are responsible for frame routing, interconnect various N_Ports or NL_Ports. Depending on vendor support, fabric switches may be interconnected to support up to 16 million N_Ports on a single network. Failback—In Active-Active mode, failback is the act of returning ownership of controller resources from a surviving controller to a previously failed (but now active) controller. The resources include disk arrays, cache data, and host ID information. Failover—TIn Active-Active mode, failover is the act of temporarily transferring ownership of controller resources from a failed controller to a surviving controller. The resources include disk arrays, cache data, and host ID information. FC adapter—An FC adapter is a printed circuit assembly that translates data between the FC host processor’s internal bus and FC link. FC Arbitrated Loop (FC-AL)—FC-AL is one of three FC topologies in which ports use arbitration to establish a point-to-point circuit. Arbitrated loops allow multiple ports to be connected serially in a single loop. Up to 126 NL_Ports and 1 FL_Port can be configured in a unidirectional loop. Ports arbitrate for access to the loop based on their AL_PA. Ports with lower AL_PAs have higher priority than ports with higher AL_PAs. FC device—A device that uses FC communications is referred to as an FC device. FC port—An FC port is the opening at the back of a router that provides a fiber optic connection between the FC adapter and FC host. G-1 FS1310 Rack/Desktop Model User’s Guide FC protocol for SCSI (FCP)—FCP defines an FC mapping layer (FC-4) that uses FCPH services to transmit SCSI command, data, and status information between a SCSI initiator and SCSI target. FCP enables transmission and receipt of SCSI commands, data, and status across the FC using standard FC frame and sequence formats. Fibre—Fibre is a generic FC term that refers to all transmission media types specified in the FC Physical Layer standard (FC-PH), such as optical fiber, copper twisted pair, and copper coaxial cable. Fibre channel (FC)—FC is a bidirectional, point-to-point serial data channel, structured for high-performance capability. In the physical sense, an FC is an interconnection of multiple communication points, called N_Ports, by a switching network (fabric). FC transports incoming data from devices by reading the buffer information, packaging it, and sending the information across the fabric. Although FC is a generalized transport mechanism that has no protocol of its own or native I/O command set, it can transport any existing upper-level protocol such as SCSI and IP. FC offers high-speed data transfer rates up to 1 Gbps. FC is most commonly used to connect clustered servers to storage systems. ANSI has developed standards for FC. Gigabit interface converter (GBIC)—A GBIC, also referred to as a Physical Link Module, is a physical component that manages functions of the FC-0 layer. This layer consists of the physical characteristics of the media and interface, including drivers, transceivers, connectors, and cables. A GBIC attaches to an FC adapter and connects a router to an FC host. High voltage differential (HVD)—HVD is a differential SCSI scheme with terminators that run on 5 volts. Host bus adapter (HBA)—An HBA is the critical link between a host server or workstation and a storage subsystem, integrating computing platforms, operating systems, and I/O protocols to ensure proper interoperability and functionality. The bus adapter provides direct storage connectivity from the system to data within the storage subsystem and enables stable, high-speed transmission of information and files. HBAs manage the controller-specific aspects of handling a storage driver interface device implemented as a target driver, which supports mass storage peripheral devices such as disks and tapes. A storage driver interface is used to implement SCSI and other storage device drivers. An HBA connects to the storage subsystem to the host computer and uses either fiber or copper media. Initiator—An initiator is an FC or SCSI device that contains application clients that originate service requests and task management functions for processing by a target FC or SCSI device. Initiator mode—Initiator mode is the configuration mode of a device in which an FC or SCSI initiator requests operations to be performed by an FC or SCSI target device. Kill—In Active-Active mode, one controller can kill the other controller by resetting it and taking it offline. Logical unit number or logical unit (LUN)—A LUN is a subdivision of a SCSI target. For SCSI-3, each SCSI target supports up to 128 LUNs. An FC host using LUNs can address multiple peripheral devices that may share a common controller. G-2 Glossary Loop address—Loop address is an FC term that indicates the unique ID of a node in FC loop topology. A loop address is sometimes referred to as a Loop ID. Low voltage differential (LVD)—LVD is a method of powering SCSI cables that will be formalized in the SCSI-3 specifications. LVD uses less power than the current differential drive (HVD), is less expensive, and allows for higher speeds such as those of Ultra2 SCSI. LVD requires 3.3 volts (versus 5 volts for HVD). Management information base (MIB)—A MIB is a database of managed objects accessed by network management protocols. An SNMP MIB is a set of parameters that an SNMP management station can query or set in the SNMP agent of a network device (for example, a router). Mapping table—A mapping table is a table indexed by sequential LUN values. The values indicate select bus:target:LUN devices. Mapping tables are used by some routers to perform FC-to-SCSI operations by default. Other controller—In Active-Active mode, the opposite controller from the one currently being used (that is, not the local controller) is referred to as the other controller. Ownership—In an active-active configuration, a single controller has ownership of the following resources: arrays and dedicated spares. When a controller fails, the other controller assumes temporary ownership of its resources. Point to Point—A point-to-point connection is a communication link between two end systems. Chaparral uses this term to refer to a link between the controller or router (Nport) and the F-port on a switch. The point-to-point topology is one of three FC topologies, in which two ports are directly connected by a link; there are no fabric, loop, or switching elements present. Router—A router is a device that enables connectivity between SCSI devices and FC networks. It routes each data command to the appropriate SCSI channel based on the address it is intended for. SCSI adapter —A SCSI adapter is a 16-bit fast/wide or 8-bit narrow, single-ended or differential physical connection between a router and SCSI devices. Each SCSI adapter supports up to 16 (fast/wide) or 8 (narrow) SCSI devices, including itself. SCSI addressing—Each device supported by a SCSI adapter has its own unique SCSI address, which dictates the device’s priority when arbitrating for access to the SCSI bus. A SCSI address of 7 has the highest priority. For a fast/wide SCSI adapter that supports up to 16 devices, the next highest priority address is 6, then 5, 4, 3, 2, 1, 0, 15, 14, 13, 12, 11, 10, 9, and 8. A narrow SCSI adapter supports up to eight devices, including itself. The SCSI address 7 has the highest priority, followed by 6, 5, 4, 3, 2, 1, and 0. SCSI bus—A SCSI bus provides a means of transferring data between SCSI devices. A SCSI bus is either an 8- or 16-bit bus that supports up to 8 or 16 devices, including itself. The bus can consist of any mix of initiators and targets, with the requirement that at least one initiator and one target must be present. SCSI device—A SCSI device is a single unit on a SCSI bus that originates or services SCSI commands. A SCSI device is identified by a unique SCSI address. SCSI devices can act as initiators or targets. G-3 FS1310 Rack/Desktop Model User’s Guide SCSI port—A SCSI port is an opening at the back of a router that provides connection between the SCSI adapter and SCSI bus. Simple Network Management Protocol (SNMP) —SNMP is the Internet standard protocol, defined in STD 15, RFC 1157, developed to manage nodes on an Internet Protocol (IP) network. Small computer system interface (SCSI) —SCSI is an industry standard for connecting peripheral devices and their controllers to an initiator. Storage devices are daisy-chained together and connected to a host adapter. The host adapter provides a shared bus that attached peripherals use to pass data to and from the host system. Examples of devices attached to the adapter include disk drives, CD-ROM discs, optical disks, and tape drives. In theory, any SCSI device can be plugged into any SCSI controller. Speed—Speed is a status type in the FC Status Menu that shows the speed (1,063 Mbps) of the FC adapter. Storage area network (SAN)—SAN refers to the network behind servers that links one or more servers to one or more storage systems. Each storage system could be RAID, tape backup, tape library, CD-ROM library, or JBOD. SANs operate with both SCSI and networking (IP) protocols. Servers and workstations use the FC network for shared access to the same storage device or system. Legacy SCSI systems are interfaced using an FC-toSCSI bridge. Target—A target is a device (peripheral) that responds to an operation requested by an initiator (host system). Although peripherals are generally targets, a peripheral may be required to act temporarily as an initiator for some commands (for example, SCSI EXTENDED COPY command). Terminator block/termination—A terminator block (or termination) refers to the electrical connection at each end of a SCSI bus. The terminator block is composed of a set of resistors, or possibly other components. The function of a terminator block is to provide a pull-up for open collector drivers on the bus, and also impedance matching to prevent signal reflections at the ends of the cable. SCSI buses require that a terminator be placed on the 68-pin high-density SCSI connector on the last SCSI peripheral. Data errors may occur in a SCSI bus that is not terminated. Topology—A network topology refers to the physical layout of nodes on a network. Topologies range from local network topologies to WAN topologies. FC topologies include point-to-point, FC-AL, and fabric. Trap—In the context of SNMP, a trap is an unsolicited message sent by an agent to a management station. The purpose is to notify the management station of some unusual event. Unkill—In Active-Active mode, when a surviving controller removes the reset from the other controller, it unkills it. The other controller will reboot and attempt to come online. G-4 Index 0 light 2-12 1 light 2-12 2 light 2-12 A About Network Interface screen B-8 accessing the Router Administrator software 3-1 Address Mapping screen 3-20 Address Resolution Protocol, using to resolve IP address B-2 addresses changing for devices 3-21 changing mapping mode of 3-20 displaying FC-to-SCSI address map 3-23 FC-to-SCSI mapping A-1 alarm disabling 3-16 enabling 3-16 temperature thresholds for 3-18 voltage thresholds for 3-18 Alarm screen 3-18 ARP, using to resolve IP address B-2 AUTO setting 3-20 C Change Address Map screen 3-22 changing mapping mode 3-20 the router’s date 3-14 the router’s initiator ID 3-12 the router’s Loop ID 3-8 the router’s LUN 3-10 the router’s scan delay 3-15 the router’s SCSI ID 3-12 the router’s time 3-14 the screen display 3-6 Channel Configuration screen 3-12 Channel screen 3-12 Chaparral technical support 4-1 COM port, problems with 4-4 configuration information changing 3-1 defined 3-28 displaying 3-27 Configuration Menu 3-7 configuration software, accessing 3-1 configuring the router 3-1 for TCP/IP B-1 connecting the router 2-7 to the Ethernet Port 2-10 to the FC port 2-8 to the RS-232 port 2-9 to the SCSI channels 2-7 conventions 1-2 customer support 4-1 D date, changing for router 3-14 default settings, restoring 3-18 desktop, installing the router on 2-2 devices changing addresses of 3-21 changing FC LUNs of 3-21 displaying a list of 3-23 displaying FC-to-SCSI address map 3-23 mapping of addresses A-1 mapping of FC-to-SCSI addresses A-1 SCSI channel problems 4-5 DHCP, using to resolve IP addresses 3-3, B-3 diagnostics table of failures and solutions 4-2 disabling the router’s termination 3-13 disabling, the router’s alarm 3-16 Disk Array Administrator initial screen 3-4 System Menu 3-5 Display Address Map screen 3-22, 3-24 Display Devices screen 3-23 I-1 FS1310 Rack/Desktop Model User’s Guide displaying 3-23 configuration information 3-27 devices 3-23 events 3-24 hardware information 3-27 E enabling, the router’s alarm 3-16 Ethernet card upgrading firmware 3-33 Ethernet port accessing the Disk Array Administrator software 3-3, B-1 connecting to 2-10 Event Log Menu 3-25 Event Log screen 3-26 event log, displaying 3-24 events, displaying 3-24 Extended Copy 1-3 F FC light 2-11 FC LUNs changing for devices 3-21 changing mapping mode 3-20 displaying for router 3-30 FC port, connecting to 2-8 FC-to-SCSI address map 3-23 firmware upgrading the Ethernet card 3-33 firmware, upgrading 3-31 FIXED setting 3-20 Flash Utility restoring router configurations 4-3 Flash Utility screen 3-32 FS1310 benefits 1-2 changing the date 3-14 changing the initiator ID 3-12 changing the Loop ID 3-8 changing the LUN 3-10 changing the scan delay 3-15 changing the SCSI ID 3-12 changing the time 3-14 configuring 3-1 I-2 connecting to the FC port 2-8 connecting to the RS-232 port 2-9 connecting to the SCSI channels 2-7 disabling the alarm 3-16 displaying configuration information 3-27 displaying devices connected to 3-23 displaying events 3-24 displaying hardware information 3-27 displaying its FC LUN 3-30 enabling the alarm 3-16 features 1-2 installing 2-1 installing in a rack 2-3 installing on a desktop or table 2-2 making the data connections 2-7 mapping of addresses A-1 rebooting 3-19 restoring default settings 3-18 selecting the topology 3-7 specifications 1-4 unpacking 2-1 upgrading firmware 3-31 FT light 2-11 fuse, replacing 4-6 G GBICs, compatible types of 2-8 H Hardware Information screen 3-28, 4-8 hardware information, displaying 3-27 Host Configuration screen 3-7 HVD model 2-8 I initial Disk Array Administrator screen 3-4 initial Router Administrator screen 3-2 initiator ID, changing for router 3-12 installing example configurations of 2-4 in a rack 2-3 on a desktop or table 2-2 the router 2-1 IP addresses Index resolving using ARP B-2 resolving using DHCP B-3 Network Management System Console screen B-7, B-8 NONE setting 3-10 L P LAN, setting up to access controller software 3-3, B-1 LED lights 2-11 LED status lights 2-11 lights 2-11 Loop ID changing for router 3-8 settings for 3-8 SOFT setting 3-8 Loop ID screen 3-9 Loop ID to AL_PA mapping A-3 LOOP topology setting 3-7 LUNs changing for devices 3-21 changing for router 3-10 displaying for router 3-30 NONE setting 3-10 settings for 3-10 SOFT setting 3-10 LVD model 2-8 packing list 2-1 POINT-TO-POINT topology setting 3-7 POST, table of failures and solutions 4-2 powering down devices 2-10 the router 2-10 powering up devices 2-10 the router 2-10 Problem 4-5 problems during bootup 4-1 router not responding 4-6 with COM port 4-4 with device SCSI channel 4-5 with terminal emulator 4-4 with terminal screen 4-4, 4-5 M rack, installing the router in 2-3 rebooting problems during 4-1 the router 3-19 replacing the fuse 4-6 resolving IP addresses using ARP B-2 IP addresses using DHCP 3-3, B-3 restarting the router 3-19 Restore Defaults screen 3-19 restoring router configurations 4-3 restoring the default settings 3-18 router benefits 1-2 changing the date 3-14 changing the initiator ID 3-12 changing the Loop ID 3-8 changing the LUN 3-10 changing the scan delay 3-15 changing the SCSI ID 3-12 changing the time 3-14 configurations restoring 4-3 MAC hardware address B-2 map displaying FC-to-SCSI address map 3-23 FC-to-SCSI addresses A-1 Loop ID to AL_PA A-3 mapping mode AUTO setting 3-20 changing 3-20 FIXED setting 3-20 Mapping Mode screen 3-21 N navigating in the Router Administrator software 3-5 network setting up to access controller software 3-3, B-1 Network Management System Console SNMP Configuration screen B-7 System Configuration screen B-5 TCP/IP Configuration screen B-6 R I-3 FS1310 Rack/Desktop Model User’s Guide configuring 3-1 configuring TCP/IP B-1 connecting to the Ethernet port 2-10 connecting to the FC port 2-8 connecting to the RS-232 port 2-9 connecting to the SCSI channels 2-7 default settings 2-12 disabling the alarm 3-16 disabling the termination 3-13 displaying configuration information 3-27 displaying devices connected to 3-23 displaying events 3-24 displaying hardware information 3-27 displaying its FC LUN 3-30 enabling the alarm 3-16 features 1-2 installing 2-1 installing in a rack 2-3 installing on a desktop or table 2-2 making the data connections 2-7 mapping of addresses A-1 rebooting 3-19 restoring default settings 3-18 selecting the topology 3-7 specifications 1-4 unpacking 2-1 upgrading firmware 3-31 Router Administrator 3-7 accessing 3-1 Address Mapping screen 3-20 Alarm screen 3-18 Change Address Map screen 3-22 Channel Configuration screen 3-12 Channel screen 3-12 Configuration Menu 3-7 Display Address Map screen 3-22, 3-24 Display Devices screen 3-23 Even Log 3-26 Even Log Menu 3-25 Hardware Information screen 3-28, 4-8 Host Configuration 3-7 initial screen 3-2 Loop ID 3-9 Loop ID screen 3-11 Mapping Mode screen 3-21 navigating in 3-5 I-4 Restore Defaults screen 3-19 Router LUN 3-11 Scan Configuration screen 3-16 Set Date screen 3-14 Set Date/Time screen 3-14 Set Time screen 3-15 System Menu 3-2 Termination screen 3-13 Utilities Menu 3-28, 4-8 router LUN 3-10 Router LUN screen 3-11 RS-232 port connecting to 2-9 problems with 4-4 settings for 2-9 S Scan Configuration screen 3-16 scan delay, changing for router 3-15 screens Address Mapping 3-20 Alarm 3-18 Change Address Map 3-22 Channel 3-12 Channel Configuration 3-12 Configuration Menu 3-7 Display Address Map 3-22, 3-24 Display Devices 3-23 Event Log 3-26 Event Log Menu 3-25 Flash Utility 3-32 Hardware Information 3-28, 4-8 Host Configuration 3-7 initial Router Administrator 3-2 Loop ID 3-9 Mapping Mode 3-21 navigating in 3-5 Restore Defaults 3-19 Router LUN 3-11 Scan Configuration 3-16 Set Date 3-14 Set Date/Time 3-14 Set Time 3-15 System Menu 3-2 Utilities Menu 3-28, 4-8 Index SCSI channels changing mapping mode 3-20 connecting to 2-7 HVD 2-8 LVD 2-8 problems with 4-5 single-ended narrow 2-8 Ultra2 wide 2-8 SCSI devices changing addresses of 3-21 changing FC LUNs of 3-21 displaying 3-23 SCSI ID, changing for router 3-12 self-test, table of failures and solutions 4-2 serial port 2-9 connecting to 2-9 problems with 4-4 serverless backup 1-3 Set Date screen 3-14 Set Date/Time screen 3-14 Set Time screen 3-15 setting up the router 3-1 settings for the RS-232 port 2-9 settings for 2-9, 3-10 shutting down the router 3-19 SNMP Configuration screen B-7 SOFT setting 3-8, 3-10 software accessing to configure the router 3-1 navigating in 3-5 specifications 1-4 ST light 2-11 status lights 2-11 support 4-1 System Configuration screen B-5 System Menu 3-2, 3-5 TCP/IP Configuration screen B-6 technical support 4-1 temperature, alarm thresholds for 3-18 terminal screen problems 4-5 terminal emulator software 3-1 terminal emulator, problems with 4-4 terminal screen problems 4-4 termination disabling 3-13 Termination screen 3-13 time, changing for router 3-14 topology LOOP setting 3-7 POINT-TO-POINT setting 3-7 selecting 3-7 troubleshooting COM port 4-4 device SCSI channel problems 4-5 problems during bootup 4-1 router not responding 4-6 terminal emulator 4-4 typographic conventions 1-2 U unpacking the router 2-1 upgrading firmware 3-31 Utilities Menu 3-28, 4-8 V voltage, alarm thresholds for 3-18 T table, installing the router on 2-2 TCP/IP configuring the router B-1 setting up to access controller software 3-3, B-1 using ARP to set up B-2 using DHCP to set up B-3 I-5 FS1310 Rack/Desktop Model User’s Guide I-6 Chaparral Network Storage, Inc. 7420 E. Dry Creek Parkway Longmont, CO 80503 © 2000, 2001 Chaparral Network Storage, Inc. All rights reserved. Chaparral and Chaparral logo are trademarks of Chaparral Network Storage, Inc. Printed in the U.S. 4/01 Document Number: 07-0015-006