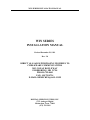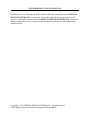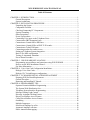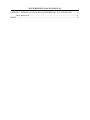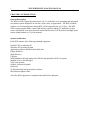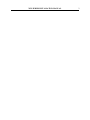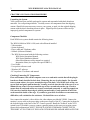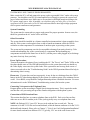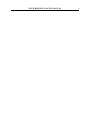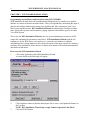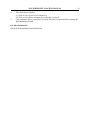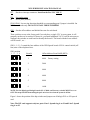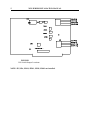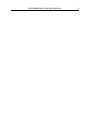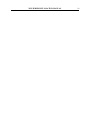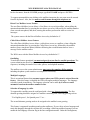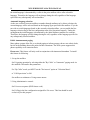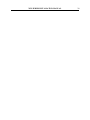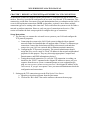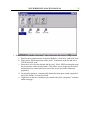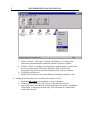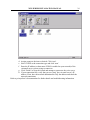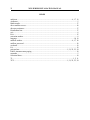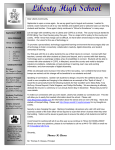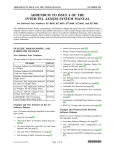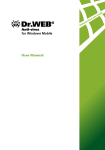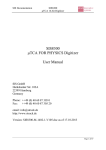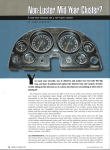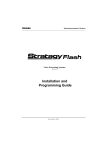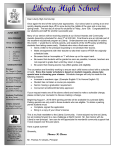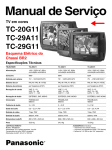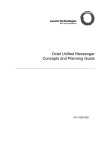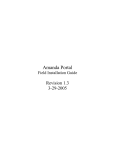Download Win Standard Line Telephone Installation manual
Transcript
WIN SERIES INSTALLATION MANUAL WIN SERIES INSTALLATION MANUAL Revised December 29, 1999 Rev. 2.0 DIRECT ALL SALES/PURCHASING INQUIRIES TO CHESAPEAKE COMMUNICATIONS 2012 CONAN DOYLE WAY ELDERSBURG, MD 21784 PH# 410-795-8681 FAX: 410-795-8714 E-MAIL: [email protected] DIGITAL SPEECH SYSTEMS, INC. 1735 Analog at Digital Richardson, Texas 75081 (972) 235-2999 WIN SERIES INSTALLATION MANUAL Reproduction or use of any portion of this manual without the written permission of DIGITAL SPEECH SYSTEMS, INC. is prohibited. Reasonable efforts have been taken to insure the accuracy of information in this manual and DIGITAL SPEECH SYSTEMS, INC. assumes no liability resulting from errors or omissions in this manual or from the use of the information contained herein. Copyright © 1999 DIGITAL SPEECH SYSTEMS, INC. All rights reserved. \\SERVER\dssi_files\docs\WIN Series\Manuals\WIN install.doc WIN SERIES INSTALLATION MANUAL Table Of Contents CHAPTER 1: INTRODUCTION ..................................................................................................1 General Description ...........................................................................................................1 System Architecture...........................................................................................................1 CHAPTER 2: INSTALLATION PROCEDURE...........................................................................3 Unpacking the System .......................................................................................................3 Component Checklist.........................................................................................................3 Checking/Connecting PC Components..............................................................................3 System Grounding..............................................................................................................4 Other Precautions...............................................................................................................4 Power Up Procedure ..........................................................................................................4 Connecting Voice ports to the Telephone Lines ................................................................4 Connection to PBX Extension Lines .................................................................................4 Connection to Central Office DID lines ............................................................................5 Connection to Central Office or PBX T1/E1 trunks ..........................................................5 Connection to Telrad IVM ports........................................................................................5 Connecting modem for remote access ...............................................................................5 Setting up Telephone System Integration ..........................................................................5 Basic Voice Mail configuration .........................................................................................5 Testing of Automated Attendant........................................................................................6 Power Down Procedure .....................................................................................................6 CHAPTER 3: WIN WIZARD INSTALLATION.........................................................................9 Programming user mailboxes and extensions using WIN WIZARD ................................9 How to use the WIN Installation Wizard...........................................................................9 For More Information ......................................................................................................10 CHAPTER 4: Voice Line Card Configuration/Installation ........................................................11 Dialogic Voice Line Cards...............................................................................................11 Dialogic VLC Switch/Jumper configuration ...................................................................11 CHAPTER 5: PC BOARDS INSTALLATION/REPLACEMENT ...........................................15 Preparing WIN for Board Replacement...........................................................................15 General Procedure............................................................................................................15 Removing and Installing PC Boards................................................................................15 CHAPTER 6: PROGRAMMING TIPS.......................................................................................17 Operator Extension/Mailbox Programming.....................................................................17 The System Wide Distribution List .................................................................................17 Telephone System Interface Programming ......................................................................17 Message Waiting Light Control.......................................................................................17 Directory Assistance Dialing Feature ..............................................................................17 Direct User Mailbox Access Feature ...............................................................................18 Caller Direct Mailbox Access Feature .............................................................................18 Outdialing ........................................................................................................................18 Multiple Languages..........................................................................................................18 Selection of language by caller ........................................................................................18 Automatic language selection ..........................................................................................19 Public Announcement paging ..........................................................................................19 WIN SERIES INSTALLATION MANUAL CHAPTER 7: REMOTE ACCESS WITH pcANYWHERE VIA TCP CONNECTION ..........21 Set up Instructions............................................................................................................21 INDEX .........................................................................................................................................25 1 WIN SERIES INSTALLATION MANUAL CHAPTER 1: INTRODUCTION General Description The WIN Series by Digital Speech Systems, Inc. is a multi-line voice messaging and automated receptionist system designed to be used in a wide variety of applications. The WIN 96/48000 supports 4 to 96 telephone lines and the WIN 16/500 supports from 2 to 16 lines. The WIN Series systems support DIDs, various PBX and key systems, and the T1 digital lines. It also comes with built-in Local Area Network connections based on TCP/IP protocol and high-speed remote administration via 33.6 kbit modems. System Architecture Each WIN consists of the following standard equipment: Pentium CPU or industrial PC Windows-NT Operating System Application software installed on the hard drive Floppy disk drive Hard disk drive CD-Rom WIN Installation Wizard standard for WIN 96 and optional for WIN 16 systems Multiple Voice cards (Dialogic) VGA color monitor Softlock (Software Sentinel) Keyboard 56 K baud modem and pcAnywhere software Miscellaneous phone cables All of the WIN equipment is configured and tested before shipment. WIN SERIES INSTALLATION MANUAL 2 3 WIN SERIES INSTALLATION MANUAL CHAPTER 2: INSTALLATION PROCEDURE Unpacking the System Your system has been carefully packaged in cartons and surrounded with shock-absorbent materials. Save all packing materials. Carefully remove all components from the shipping cartons. Should it become necessary to move your system, re-pack it in the original shipping cartons with the shock absorbing inserts in place. Digital Speech Systems will not accept improperly packed components or systems. Component Checklist Each WIN Series system should contain the following items: The WIN 96/48000 or WIN 16/500, unit with all boards installed - Video monitor - System keyboard - Power cable and Telephone cables - Softlock (Software Sentinel) - The WIN Series manual with the following sections: WIN Series Operations Manual WIN Series Installation Manual Other Miscellaneous utility manuals as required Integration Notes (As required for specific PBX's.) - User Guides - User pocket reference cards - Windows-NT software - PC-Anywhere 32 software and manual Checking/Connecting PC Components First and foremost, take off the computer case cover and make certain that all the plug-in boards are firmly installed in their slots. Removing the case is quite simple. For the mini tower system remove six screws around the edge of the back. Next lift the back of the case up one inch and gently pull backwards. You may now look into the side of the case. For an industrial case remove screws around the top of the case and take out the top. Check to ensure that all cards and cables are securely seated and connected. A card has popped out if it is not level and the front edge is sticking out noticeably. Gently push the front of the card toward the inside of the cage. If you meet a great deal of resistance or encounter any difficulties, call a technician for assistance. Re-install the cover as before. Now connect the monitor's video cable to the video adapter port labeled VIDEO. Connect the monitor’s power cable to the power plug on the power supply of the PC. Connect the keyboard to the keyboard plug on the back of the PC. Connect a mouse. Install the "Softlock" on the LPT1 (printer) port. If available, you may connect a parallel printer to this same port to print system reports and configurations. NOTE: THE SOFTLOCK MUST REMAIN CONNECTED TO THIS PORT AT ALL TIMES. IF THE LOCK GETS REMOVED AND/OR MISPLACED THE WIN SERIES INSTALLATION MANUAL 4 SYSTEM WILL NOT COME UP WHEN RE-BOOTED. Make certain the PC is off and connect the power cord to a grounded 110AC outlet with a surge protector. You should use an UPS (Un-interruptible Power Supply) to protect the system from power failures and brown outs. Make sure to use one that is rated high enough according to the PC's power supply specs. Also, if possible, you should not plug any other piece of electronic equipment into the same outlet as the PC and avoid areas that are near high voltage equipment such as power transformers and generators. System Grounding The system must be connected to a proper earth ground for proper operation. In most cases, the third wire ground on the AC outlet will be sufficient. Other Precautions The system should be installed in a climate-controlled environment that is kept reasonably clean and dry. If the system was brought in from a cold or humid environment, allow the WIN to acclimate to room temperature for a minimum of one hour prior to powering on the system. The system and its components can also be susceptible to damage from static electricity. Take caution when handling any of the system boards or components. Before handling any components touch the metal frame case of the PC (with the power cable plugged in) to discharge any static electricity from your body. Power Up Procedure Turn on the monitor, the printer (if any), and then the PC. The "Power" and "Turbo" LEDs on the faceplate should come on. The HD light should flicker as the system boots and you should see the video display come on as the system loads. If the system does not boot up, make a note of what occurs and refer to the "Troubleshooting Guide" in the WIN Operations Manual for help in determining what is wrong. Please note: If system does not boot up properly, it may be due to a discharge from the CMOS battery in the PC either during shipping or the system was with out power for a minimum for two weeks. Get to BIOS, set up hardware configuration and perform a hard disk detection. For more information refer to the WIN Manual, Troubleshooting section). Re-boot the system. Connecting Voice ports to the Telephone Lines Program phone system according to Digital Speech integration notes. This is required to make sure that the voice processing unit provides seamless integration with the phone system. Connection to PBX Extension Lines This section describes how to connect telephone lines to the WIN. Each voice line card has either one or two RJ-14 modular jacks. These jacks typically carry two telephone lines each. NOTE: the Dialogic D21, 2 port VLC has two jacks with one line on each jack. The top connector is for the VLC's first and second channels, while the bottom connector is for the VLC's third and fourth channels. Please refer to Chapter 3, "Voice Line Card Configuration/Installation" for more details on details on different VLC's. Typically, VLC one is the card closest to the 5 WIN SERIES INSTALLATION MANUAL WIN's power supply fan. VLC two will be the next closest, and so on. VLC one is for voice lines 1,2,3, and 4. VLC two is for telephone lines 5,6,7, and 8. Additional voice line cards will are numbered in a similar manner. Connection to Central Office DID lines The WIN can be connected to Central Office DID lines for the automated answering services applications. This requires the use of the DID line Interface, which supports four WIN lines. Connect each of four Central Office DID lines to four single pair RJ-11 jacks. Make sure that Tip & Ring leads have a correct termination. Plug the WIN DID interface trunk cables into RJ-11 jacks. Connect the two station side phone cables from the WIN DID interface to the WIN VLC ports. Connection to Central Office or PBX T1/E1 trunks The WIN can be connected to Central Office T1 or PBX T1 lines with E&M signaling. This requires the use of the T1 line Interface, which supports 24 WIN lines. Central office T1 connection may require CSU. Connect the T1 lines to the Central Office or PBX T1 lines with a single pair cable. Make sure that the Tip & Ring leads have a correct termination. Connection to Telrad IVM ports The system can also be configured to connect to Telrad IVM type ports. This type of connection requires that the DSSI audio transformer board be installed in the system. This board provides the proper audio output from the VLC cards and routes the audio out on 2 each DB25 connectors. Connecting modem for remote access Plug a loop start C.O. line, or a single line extension from the phone system into the jack marked “line or wall” on the WIN internal modem. If you are using a non-DID extension for the modem, program the corresponding mailbox as “Extension only”. Setting up Telephone System Integration Each WIN system is shipped already pre-configured for the telephone system type it is to be installed on, however some differences may occur in PBX setup and system programming. Please refer to the INTEGRATION section of Operations manual for detailed instructions on setting up both the WIN system and the PBX. Basic Voice Mail configuration Determine the extension numbering plan of the phone system, then renumber the WIN mailboxes to match the extension numbers. Do Not Renumber Mailboxes, 0, 990, OR 991. Cancel all unused Mailboxes. Be careful when canceling a range of mailboxes, Do not cancel mailbox 0, 990, or 991 or any other Audiotext Mailboxes. (Refer to WIN Operations Manual for more detailed information). Make note of the extension numbers connected to WIN, then, take the corresponding mailboxes out of service (Refer to the WIN Operations Manual). Call each port individually to verify that the system answers. The system should answer after one ring, and in most cases will answer with the main system greeting. (Refer to the WIN manual, Integration section and Troubleshooting section for more information). WIN SERIES INSTALLATION MANUAL 6 If the phone system provides Voice Mail Integration (Refer to the WIN Manual, Integration Section), then forward an extension Busy/No Answer to the Voice Mail Hunt Group. Select Item 4 from the WIN System Administration Menu to show the line status of the ports. Make the extension busy, then call it from another extension and leave a message in that extension’s mailbox (minimum of 10 seconds), then hang up. The port that you are on should flash busy while you are in the system, and up to 10 seconds after you hang up. If the phone has a message lamp, verify that the message lamp is lit after you leave a message. Hang up the phone that you are testing with and call the extension again. This time let the extension ring until it forwards to Voice Mail, and repeat the above test. After leaving one or more messages in a mailbox, hang up and call the WIN and dial # plus a mailbox number that the messages were left in. You will need to disable the First time User Tutorial (Refer to the WIN Operations Manual), to enter your password (the password will match the Mailbox number). When you listen to the messages, verify that there is no dial tone or error tone at the end of the message, then, delete the message. Verify that the message lamp for that extension goes off. (Refer to the WIN Manual, Troubleshooting Section if there are problems with any of the above). Testing of Automated Attendant Always use an outside line to the telephone system to test the automated attendant. Program one outside line to ring into the voice mail hunt group. Call in as an outside caller and dial a valid extension number and verify that the extension rings, and that the call can be answered. Forward the extension on busy and no answer to the voice mail hunt group (unless using supervised transfers), then call in as an outside caller, and verify that you are forwarded into the correct mailbox for that extension on both a ‘busy’, and a ‘no answer’ condition (If problem exists, refer to the WIN Manual, Troubleshooting Section). Verify that the WIN System follows the extension ‘busy’ and ‘no answer’ options. Record day and night company greetings and single digit menus in audiotext mailboxes 990 and 991 respectively. Set up day and night time periods. Power Down Procedure First, exit from Voice processing by closing the Administrative windows and application. NOTE: All callers that are on line will immediately be disconnected!! Once the voice processing application is terminated click on START button and select the power-down button. 7 WIN SERIES INSTALLATION MANUAL NOTE: IF THE SYSTEM IS POWERED OFF OR RESET WITHOUT QUITTING FIRST, SOME RECENT DATABASE INFORMATION MAY BE LOST. THIS MAY RESULT IN THE LOSS OF NEW MESSAGES OR PROGRAMMING THAT OCCURRED RECENTLY. THIS COULD ALSO LEAD TO FRAGMENTATION OF THE HARD DISK AND CORRUPTION OF THE DATA FILES. DSSI RECOMMENDS THAT A DEDICATED UPS (UN-INTERRUPTIBLE POWER SUPPLY) BE INSTALLED. IN THE CASE OF POWER LOSS, THIS WILL ALLOW THE SYSTEM TO CONTINUE TO RUN LONG ENOUGH FOR A PROPER SHUTDOWN TO BE PERFORMED. WIN SERIES INSTALLATION MANUAL 8 9 WIN SERIES INSTALLATION MANUAL CHAPTER 3: WIN WIZARD INSTALLATION Programming user mailboxes and extensions using WIN WIZARD WIN Installation Wizard allows the installation and configuration of a complete user mailbox database in a matter of minutes instead of hours. This is accomplished by automating the input of data into the mailbox database decreasing costly mistakes and, thus, reducing the total Voice Mail system installation time. WIN Installation Wizard can automatically configure mailbox, name, passwords, operator transfer numbers, paging sequences and mailbox types for an entire Voice Mail System. This is how the WIN Installation Wizard works: the system administrator creates an ACSII control file containing the parameters stated above. WIN Installation Wizard reads the file, configures it for the WIN Series voice mail server, creates the user database or adds the information to the existing database. It also checks the entries of the input control file, displays a summary of the installation, allows the user to display more details of the information imported and marks invalid entries. How to use the WIN Installation Wizard 1. Click on the application called WIN Installation Wizard. A screen similar to the following will appear. 2. 3. Click on Browse button to find the Data Import File or enter a valid path and filename in the Text Box. NOTE: WIN Installation Wizard only accepts Comma Separated Value Files!! Click on START button. WIN SERIES INSTALLATION MANUAL 4. 5. 10 After Processing Complete 4.1 Click on View Trace to view import log. 4.2 Click on View Errors to display errors that have occurred. Click on Restore File to restore the voice mail files that were present before running the WIN Installation Wizard. For More Information See the WIN Installation Wizard online help. 11 WIN SERIES INSTALLATION MANUAL CHAPTER 4: Voice Line Card Configuration/Installation This chapter describes the layout, configuration, installation and replacement of the Voice Line Cards (VLC's). Each WIN system comes with the proper voice cards already installed. The information in this section is primarily for situations where a VLC needs to be replaced or added to the system. The WIN SYSTEM can support either Dialogic or Rhetorex VLC's. Dialogic Voice Line Cards The system currently will support the following Dialogic VLC's: Model D21D D41D D4 D42Dsx D42Dsl D42Dns D121 Description 2 port loop start analog station card 4 port loop start analog station card 4 port loop start analog station card 4 port Mitel superset emulation digital card 4 port SL1 emulation digital card 4 port NT Norstar emulation digital card 12 port analog station card (w/LSI or DTI101 T1 interface) Dialogic VLC Switch/Jumper configuration All of the Dialogic VLC's are equipped with the same switches and jumpers, the location of these switches and jumpers may vary depending upon the model of card, however, their functionality remains the same. You can combine SL-1, Norstar, or Mitel boards with the standard loop start boards. J1-J2: RJ-14 modular connections for PBX/CO line interface. JP1: Sets IRQ level. ALL CARDS SHOULD BE SET TO IRQ 5! Pin Pos. 1 2 3 4 5 6 IRQ 2/9 3 4 5 (DSSI Default for ALL VLC's) 6 7 JP5 JP6: Sets base address. out out D0000H (default) DO NOT CHANGE UNLESS INSTRUCTED BY FACTORY. in out A0000H* out in C0000H in in B0000H* * Video adapters often use these segments; be careful of address conflicts. WIN SERIES INSTALLATION MANUAL JP7: Hardware interrupt terminator. Install on the first VLC ONLY! JP8: in Sets audio source RJ-14 jacks (default) 12 JP101-JP401: Lowers ring detection threshold on corresponding port if jumper is installed. On D41D, rev. 3 cards only. DO NOT INSTALL THESE JUMPERS! SW1: Sets the offset address and default line state for each board These switches are set at the factory and if you only have a single VLC in your system, it will generally not have to be touched. If, however, you install additional VLC's it will be necessary to configure the switches on each board to identify the board #. The board with the lower address will be board 1, etc…. SW1-1, 1-2, 1-3 control the base address of the WIN Speech boards. SW1-4 controls initial (offline) state of the telephone lines. SW1 position 1 2 3 4 * * * * * Board # Offset Address From BASE (HEX) * 1 0000 * 2 2000 * 3 4000 * 4 6000 * 5 8000 * 6 A000 Factory setting * * * * * * * * * * * * * NOTE: For the digital type Dialogic boards (SL-1, Mitel, and Norstar), switch 4 MUST be set to OFF. This stops the PBX from taking the port out-of-service when the system is off line. Figure 1 shows the position of the dip switches and jumpers on a Dialogic D21 or 41D speech card. Note: The D21 card supports only two ports. Line 1 tip and ring is on J1 and Line 2 tip and ring is on J2. 13 WIN SERIES INSTALLATION MANUAL FIGURE 1 D/4 Switch/Jumper Locations NOTE: JP5, JP6, JP101, JP201, JP301, JP401 not installed. WIN SERIES INSTALLATION MANUAL 14 15 WIN SERIES INSTALLATION MANUAL CHAPTER 5: PC BOARDS INSTALLATION/REPLACEMENT Preparing WIN for Board Replacement Occasionally a voice line card will fail. This is usually due to large power surges or spikes on the phone line. The VLC contains special circuitry to protect itself and the rest of the computer from high power. However, there are still several components on the VLC that can be damaged. More rare is the failure of the other WIN components. Computer electronics are extremely stable and this is very unlikely. The most delicate component is the hard drive. DSSI purchases high quality hard drives, thoroughly testing each drive before it is shipped out. General Procedure If DSSI has directed you to replace a component, or you have found a faulty component, there are several steps that should always be followed. An outline is presented below: 1. Always call DSSI for authorization! 2. Exit from call processing operations 3. Click on Start button and prepare the system for power down 4. Turn the WIN off 5. Turn the printer, DID boxes, etc. off 6. Remove the six screws in the back of the case 7. Carefully lift the back of the case cover one inch and gently pull back, removing the cover once it is free. 8. Replace/ Remove the offending component, as directed by DSSI 9. Place the cover back on the case, gently positioning it and then screw it back down. Removing and Installing PC Boards Look into the side of the tower case from which you can see the expansion boards. Looking toward the rear of the case, you will see the boards are screwed down and held in place by special brackets. Locate the damaged board and remove it's retaining screw. The board is now free to be removed. Gently grasp both ends of the board and pull outward. The board will be snug but should slide out easily. Set the board aside and place in a protective bag or box. Make a written note of where the board was positioned in the case. The replacement board will occupy the same position. Keep all screws. Now you will want to install a replacement board. The replacement board will be an exact functional replacement. Firmly grasp both ends of the board, and slide the board into the case. Make sure the board's copper connector is pointing inward toward the case. Once the board is firmly seated, screw in its bracket. On the WIN 96/48000 you will need to screw in the front retaining bracket. Note: When replacing PC boards with a different brand or model than the board type, it may be necessary to also install new drivers before the boards will operate properly. WIN SERIES INSTALLATION MANUAL 16 17 WIN SERIES INSTALLATION MANUAL CHAPTER 6: PROGRAMMING TIPS The WIN Series Voice Mail/Automated Receptionist system is shipped to you configured to work in a variety of applications and requires very little additional programming. However this information may be very useful in the fine-tuning of your particular application. Operator Extension/Mailbox Programming This is the very first mailbox /extension entry in the system. The operator's extension is accessed as easily as any regular extension by dialing '0' (the default mailbox number). It is also defined in the system as the System Administrator's Mailbox for purposes of setting up System Distribution lists. The default password for mailbox 0 is 100. This entry comes pre-programmed to blind transfer calls to an operator by outdialing '0'. On some systems you will need to change the "Extension number dialed to the phone system" parameter for this mailbox to a specific number, such as 100. The System Wide Distribution List The System administrator/operator’s mailbox '0' has a system wide distribution list #1. It contains pointers to all active mailboxes in the system. Telephone System Interface Programming The WIN system integrates with many PBX's and EKS systems. If you use the Automated Attendant make sure that the flash-hook timing is matched with the phone system. Also, make sure that the phone system transfer recall timer exceeds the ring no-answer forward timer. See the "Integration" section of this manual for more details. In most cases, if the system is installed with a telephone system listed, no further programming is required. Otherwise use Administrative Control for Telephone System Integration to match the WIN with individual parameters of the telephone system. Message Waiting Light Control Set the message waiting light on/off sequences according to the feature codes assigned in the phone system programming. Assign last line to support outdialing. The extension message waiting light extension can be enabled or disabled selectively through the administrative mailbox programming in the on-line mode. Directory Assistance Dialing Feature The directory assistance access number is an entry in the audiotext list. This number can be a single digit or a multi digit string, for example 411. An audiotext path may be used for the name\directory feature by entering an 'N' in the destination field, (i.e.: 411->N where '1' selects the name\directory operation). When this path is selected the system will prompt the caller to enter the first few letters of the last name of the person he wishes to reach. If you wish, you may configure the system to prompt the caller to enter the first name of the person you wish to reach. To do this, enter the user's mailbox name starting with the first name in the mailbox "Global Parameters" menu. Next, select Command Prompt and directory RUNDIR, type FIRST-NAME and press <ENTER>. This batch file will copy the prompts that ask for the first name. To change WIN SERIES INSTALLATION MANUAL 18 back to last name, from the \RUNDIR prompt, type LAST NAME and press <ENTER>. To support automated directory dialing to the mailbox/extension, the user name must be entered from the keyboard. Also, the user must record his name through the telephone set. Direct User Mailbox Access Feature The user Direct Mailbox Access allows a User Direct Access to his mailbox, when calling the automated attendant line, by pressing the user direct access key followed by the mailbox number (from a touch-tone phone) and, then, entering his mailbox password in order to review his messages. The system comes with the Direct Mailbox Access key defaulted to '#'. Caller Direct Mailbox Access Feature The caller Direct Mailbox Access allows a caller direct access to a mailbox, when calling the automated attendant line, by pressing the Caller Direct Access key followed by the mailbox number (from a touch-tone phone) and then following the recorded instructions to leave a message for the mailbox owner. The WIN comes with the Direct Mailbox Access keys defaulted to '*'. Outdialing To make this feature operational you must assign at least one line for outdial operations. The system administrator should assign new message notification sequences and enter outdialing sequences, including the trunk access codes, pauses, and telephone numbers. The mailbox user or the system administrator must enter the complete dialing number including the phone system trunk access and pauses if necessary. Multiple Languages This is an optional feature that you must request when your WIN system is ordered from the factory. Once this feature is installed the WIN will support multiple languages. The language selection is made in mailboxes. The language selection can be made by a caller or can be automatic based on the mailbox number or line. Selection of language by caller To support this a mailbox must be configured with a least two alternate greetings. The first alternate greeting should be assigned to a mailbox containing a the following greeting such as: "For English press 1, for Spanish press 2” etc… The second alternate greeting needs to be assigned to the mailbox's own greeting. This feature is supported in audiotext and regular mailboxes. If you wish to select a language and retain this language through the call therefore overriding a following mailbox language you can enable the line language selection flag in the line configuration menu. Under this arrangement, 19 WIN SERIES INSTALLATION MANUAL the initial language is determined by a caller in the prior mailbox with a caller selectable language. Thereafter, the language will not change during the call, regardless of the language specified in any subsequently selected mailbox. Automatic language selection As the user switches from one mailbox to another through audiotext or by direct selection, the current language will be selected based on the language type specified in the mailbox. If you do not wish to switch languages based on the currently selected mailbox, you can enable the line language selection flag in the line configuration menu (See Operations manual). Under this arrangement the initial language is determined by the initial audiotext mailbox for each line. Thereafter, the language will not change during the call, regardless of the language specified in any subsequently selected mailbox. Public Announcement paging Many phone systems allow PA or overhead paging to inform persons who are not at their desks, but are in the building about calls parked at their extensions. The WIN system supports this phone capability on an extension basis. Please note: This feature will only work in conjunction with Automated Attendant. To install this feature do following: 1. Set up the mailbox: Set PA paging operation by selecting either the "By Caller" or "Automatic" paging mode via the mailbox call transfer data parameters. For "By Caller" mode you MUST set the "No Answer" option to "Selection Menu". et "Call Supervision" to ON. Set mailbox to minimum of 4 rings on no answer. 2. Using Administrative control: Set PA access sequence (PBX feature code). Set PA flag in the line configuration assigned for PA access. This line should be used exclusively for this purpose. WIN SERIES INSTALLATION MANUAL 20 21 WIN SERIES INSTALLATION MANUAL CHAPTER 7: REMOTE ACCESS WITH pcANYWHERE VIA TCP CONNECTION By default the systems are shipped with the pcAnywhere 32 configured for dial in access via the modem. However, it can also be configured to be accessed via a network TCP connection. This connectivity would allow for remote access and administration from a workstation on the LAN or even via dial-up internet connection. (NOTE: pcAnywhere version 9.0 now allows multiple connection types to be waiting at the same time. This would allow the system to wait for either a network or modem connection. However, only one type of connection can be active.) This section will outline the basic setup required to configure this type of connection. Set up Instructions 1. The first step is to connect the voicemail server system to your LAN and configure the TCP protocol properties. a. Connecting the system to the LAN: Each system is shipped with an internal network combo card installed that will support either a 10-baseT or Ethernet type connection. Connect the desired network cable to the network card and then connect it to your LAN via a network hub or Ethernet terminal connection. b. Configuring the TCP protocol properties: The network administrator should assign the voice server a static or “fixed” IP address in the network neighborhood properties for this purpose. They may also assign appropriate Computer and Domain names, and DNS information as desired. c. Testing the network connection: To verify the TCP connection is working you should use the “PING” command to the assigned IP address to ensure you get a response from the server. From a command prompt on your workstation type: ping xxx.xxx.xxx.xxx (where xxx.xxx.xxx.xxx = the assigned IP address of the voice server). If you get “no response” have your network administrator check the configuration and connections. 2. Setting up the TCP connection type on the Win Series Voice Server. a. Open the pcAnywhere program from the Start menu. b. Click on the “Be A Host” item on the toolbar as shown on the next page. WIN SERIES INSTALLATION MANUAL 22 3. Double Click on “Add Be A Host Item”. This will start the “Be A Host” setup wizard. a. Enter the host computer name as desired (Default is “New Host”) and click ‘next’. b. When asked “What connection will be used?” scroll down in the list and select TCP/IP and click ‘next’. c. Select the level of security desired and hit ‘next’. (Note: DSSI recommends using the pcAnywhere caller security feature. This allows you to assign specific names and passwords to control who has access to the server later in the connection properties.) d. Un-check the option to “Automatically launch this host upon wizard completion” and Click “Finish” to close the wizard. e. Right click on the new connection you created and choose “properties” as shown on the next page: 23 WIN SERIES INSTALLATION MANUAL f. Choose “Settings”. Click on the “Launch with Windows” to configure this connection to be automatically initialized when the system is re-started. g. Click on “Callers” to configure user login names and passwords to control who has access to the system. Set all other options as desired. Refer to the pcAnywhere help for more specific descriptions of the various parameters. h. Click OK to exit and save. i. Double click on the new item to launch the host and begin waiting for a call. 4. Setting up the workstation to access the server remotely via TCP. a. Install the full version of pcAnywhere on your workstation. b. Connect your workstation to your LAN or to the internet as desired. c. Start pcAnywhere, select Remote Control and double click on the “Add Remote Control Item” as shown on the next page. This will launch the “Add Remote Control Item Wizard”. WIN SERIES INSTALLATION MANUAL d. Assign a name to the item as desired. Click ‘next’. e. Select TCP/IP as the connection type and click ‘next’. f. Enter the IP address (or host name if DNS is enabled on your network) of the voicemail server you are trying to connect to. g. Click “Finish” to close the wizard and attempt to connect to the voice server. h. If your connection fails, verify that you can “ping” the voicemail server’s IP address. If not, have the network administrator verify the address and check the network connections. Refer to pcAnywhere’s documentation for further details and troubleshooting information. 24 25 WIN SERIES INSTALLATION MANUAL INDEX audiotext.............................................................................................................................6, 17, 19 Audiotext .......................................................................................................................................5 blind transfer ................................................................................................................................17 direct mailbox access ...................................................................................................................18 directory assistance ......................................................................................................................17 Distribution lists...........................................................................................................................17 exit .................................................................................................................................................6 Exit...............................................................................................................................................15 extension number ...........................................................................................................................6 language .................................................................................................................................18, 19 mailbox number .................................................................................................................6, 17, 18 mailbox password ........................................................................................................................18 overhead.......................................................................................................................................19 PA ................................................................................................................................................19 pcAnywhere ...........................................................................................................1, 21, 22, 23, 24 Public Announcement paging ......................................................................................................19 renumber ........................................................................................................................................5 Selection Menu ............................................................................................................................19 T1 .........................................................................................................................................1, 5, 11 TCP ........................................................................................................................1, 21, 22, 23, 24