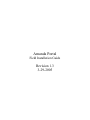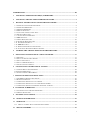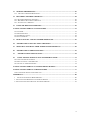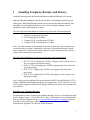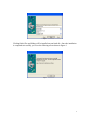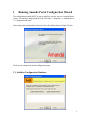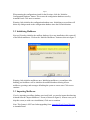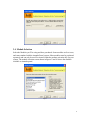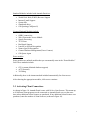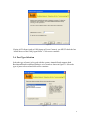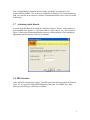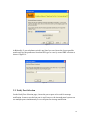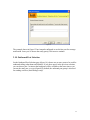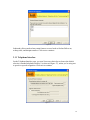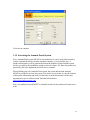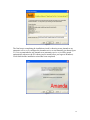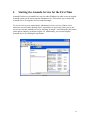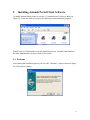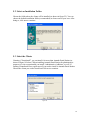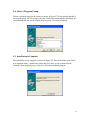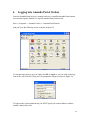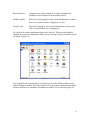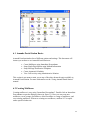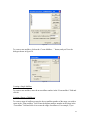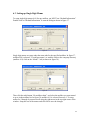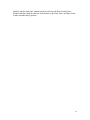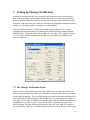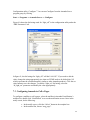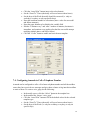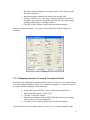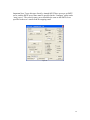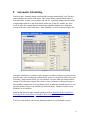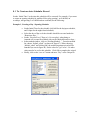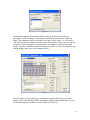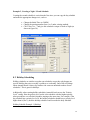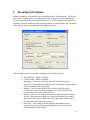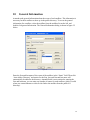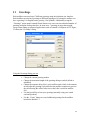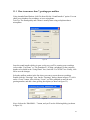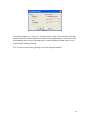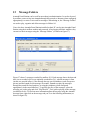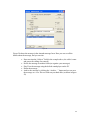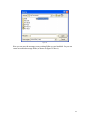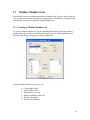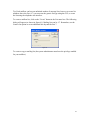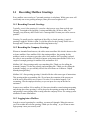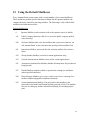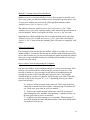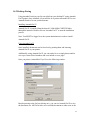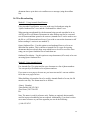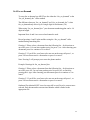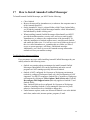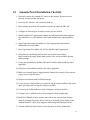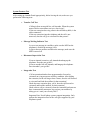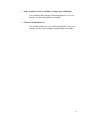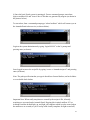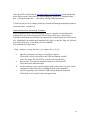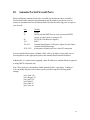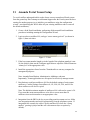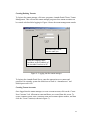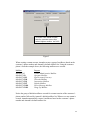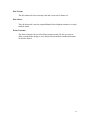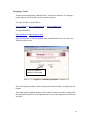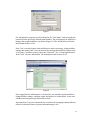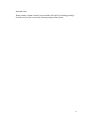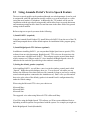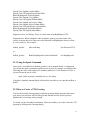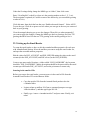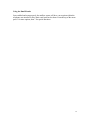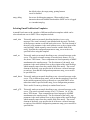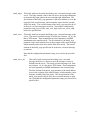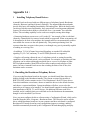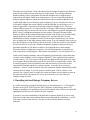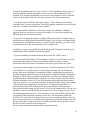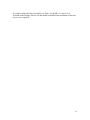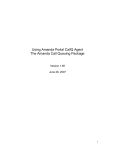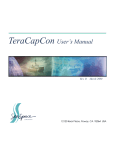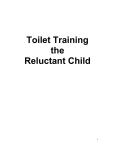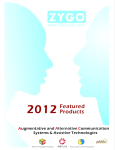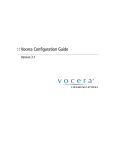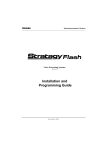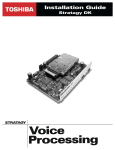Download Amanda Amanda Portal Telephone Features Installation guide
Transcript
Amanda Portal Field Installation Guide Revision 1.3 3-29-2005 INTRODUCTION ......................................................................................................................................III 1 INSTALLING TELEPHONY BOARD(S) AND DRIVERS............................................................. 1 2 INSTALLING AMANDA PORTAL SERVER SOFTWARE .......................................................... 2 3 RUNNING AMANDA PORTAL CONFIGURATION WIZARD ................................................... 4 3.1 INITIALIZE CONFIGURATION DATABASE ............................................................................................... 4 3.2 INITIALIZING MAILBOXES ..................................................................................................................... 5 3.3 IMPORTING MAILBOXES ....................................................................................................................... 5 3.4 MODULE SELECTION ............................................................................................................................ 6 3.5 ACTIVATING CLIENT CONNECTIONS ..................................................................................................... 7 3.6 PORT TYPE SELECTION ......................................................................................................................... 8 3.7 ACTIVATING AUDIO BOARDS .............................................................................................................. 9 3.8 PBX SELECTION ................................................................................................................................... 9 3.9 NOTIFY PORT SELECTION ................................................................................................................... 10 3.10 OUTBOUND PORT SELECTION ........................................................................................................... 11 3.11 TELEPHONE INTERFACE .................................................................................................................... 12 3.12 SMDI SELECTION ............................................................................................................................. 13 3.13 SERIAL INTEGRATION CONFIGURATION ............................................................................................ 13 3.14 ACTIVATING THE AMANDA PORTAL SYSTEM ................................................................................... 14 4 STARTING THE AMANDA SERVICE FOR THE FIRST TIME ............................................... 16 5 INSTALLING AMANDA PORTAL CLIENT SOFTWARE.......................................................... 17 5.1 5.2 5.3 5.4 5.5 6 WELCOME .......................................................................................................................................... 17 SELECT AN INSTALLATION FOLDER .................................................................................................... 18 SELECT THE CLIENTS .......................................................................................................................... 18 SELECT A PROGRAM GROUP ............................................................................................................... 19 INSTALLATION IS COMPLETE .............................................................................................................. 19 LOGGING INTO AMANDA PORTAL STATION ......................................................................... 20 6.1 AMANDA PORTAL STATION BASICS .................................................................................................... 22 6.2 CREATING MAILBOXES ........................................................................................................................ 22 6.3 SETTING UP SINGLE DIGIT MENUS...................................................................................................... 25 7 SETTING UP MESSAGE NOTIFICATION ..................................................................................... 27 7.1 7.2 7.3 7.4 7.5 8 THE MESSAGE NOTIFICATION SCREEN ............................................................................................... 27 RUNNING CONFIGURE ......................................................................................................................... 28 CONFIGURING AMANDA TO CALL A PAGER ........................................................................................ 29 CONFIGURING AMANDA TO CALL A TELEPHONE NUMBER ................................................................. 30 CONFIGURING AMANDA TO FORWARD VOICEMAIL TO EMAIL............................................................ 31 AUTOMATIC SCHEDULING ........................................................................................................... 33 8.1 TO CREATE AN AUTO SCHEDULER RECORD ....................................................................................... 34 8.2 HOLIDAY SCHEDULING ....................................................................................................................... 36 9 INCOMING CALL OPTIONS........................................................................................................... 38 10 GENERAL INFORMATION ........................................................................................................... 39 11 GREETINGS...................................................................................................................................... 40 11.1 HOW TO USE MORE THAN 7 GREETINGS PER MAILBOX ..................................................................... 41 12 MESSAGE FOLDERS ...................................................................................................................... 43 i 13 MAILBOX MEMBER LISTS .......................................................................................................... 46 13.1 CREATING A MAILBOX MEMBER LIST .............................................................................................. 46 14 RECORDING MAILBOX GREETINGS........................................................................................ 48 14.1 RECORDING PERSONAL GREETINGS .................................................................................................. 48 14.2 RECORDING THE COMPANY GREETINGS ........................................................................................... 48 14.3 LOGGING INTO A MAILBOX............................................................................................................... 48 15 USING THE DEFAULT MAILBOXES .......................................................................................... 50 16 USING AMANDA PORTAL’S FAX FEATURES ............................................................................. 51 16.1 FAX MAIL .......................................................................................................................................... 51 16.2 DESKTOP FAXING .............................................................................................................................. 53 16.3 FAX BROADCASTING ......................................................................................................................... 54 16.4 FAX ON DEMAND ............................................................................................................................... 55 17 HOW TO INSTALL AMANDA UNIFIED MESSENGER ........................................................... 56 18 AMANDA PORTAL INSTALLATION CHECKLIST.................................................................. 57 19 MIGRATING TO PORTAL FROM OLDER AMANDA PRODUCTS....................................... 60 20 AMANDA PORTAL FIREWALL PORTS..................................................................................... 63 21 AMANDA PORTAL TENANT SETUP ....................................................................................... 64 22 USING AMANDA PORTAL’S TEXT TO SPEECH FEATURE .............................................. 72 22.1 USING THE SPEAK COMMAND............................................................................................................ 73 22.2 HOW TO CREATE A TTS GREETING ................................................................................................... 73 22.3 SETTING UP THE EMAIL READER ....................................................................................................... 74 23 USING AMANDA PORTAL’S CALL RECORDING MODULE .................................................... 76 24 USING AMANDA PORTAL’S SMTP FEATURES .......................................................................... 77 SELECTING EMAIL NOTIFICATION TEMPLATES .......................................................................................... 78 APPENDIX 1A :.......................................................................................................................................... 80 1 INSTALLING TELEPHONY BOARD DRIVERS ......................................................................................... 80 1.1 INSTALLING THE BROOKTROUT TELEPHONY DRIVERS ........................................................................ 80 1.2 INSTALLING THE INTEL/DIALOGIC TELEPHONY DRIVERS .................................................................... 81 ii Introduction Amanda Portal is a powerful communications platform. It can be accessed from a PBX, the PSTN, local and wide area networks (LAN/WAN), and from the Internet with a web browser. Amanda Portal can be connected to virtually all of the popular telephone systems available today through either analog or digital integration. Amanda Portal supports traditional features such as auto attendant, voicemail, and fax. Additionally, advanced features such as web browser support (for administration and user access), ACD support (for call queuing), speech detection, text to speech, wake-up calls (for hotels), find me/follow me, unified messaging (integrated with Outlook), ODBC for complex IVR systems and more. Amanda Portal’s TUI (telephone user interface) is very similar to other Amanda family products making the transition from older Amanda products to Amanda Portal very smooth. As an auto attendant and voicemail system, Amanda Portal really stands out, here’s why: Each mailbox can be 1-16 digits and supports unlimited greetings, messages, group lists, automatic schedule records, and notification templates. Upgrading to Amanda Portal from [email protected]/Windows Currently you can only upgrade to Amanda Portal if you are running an AMIS version of [email protected]/Windows (version 3.05 or above). In the future upgrades from older Amanda products such as [email protected]/DOS to Portal may be available but not at this time. Check with Amanda technical support for more information about upgrading to Amanda Portal. [email protected]/Windows databases (mailboxes, greetings, messages etc.) can be migrated to the new system saving valuable time and effort. Additionally, when upgrading, users will already be familiar with Amanda’s telephone user interface. For more information about upgrading from [email protected]/Windows to Amanda Portal see chapter 19. iii 1 Installing Telephony Board(s) and Drivers Amanda Portal supports both Brooktrout/Rhetorex and Intel/Dialogic voice boards. Supported Brooktrout/Rhetorex boards provide basic call handling functionality with analog ports. While Intel/Dialogic boards can also provide the same functionality, they can perform several additional features, such as fax and digital telephone system integration (with certain telephone systems). The following Brooktrout/Rhetorex boards are typically used with Amanda Portal • • • • Quartet (4 analog ports, ISA Bus) 432 (4 analog ports, ISA Bus) Vantage PCI-4L (4 analog ports, PCI Bus) Vantage PCI-8L (8 analog ports, PCI Bus) Note: All of these boards can be installed in the same system (but only 1 Quartet board can be installed per system). Additionally, other types of Brooktrout/Rhetorex boards may be supported. To find out if Amanda supports a specific Brooktrout board, please contact your Amanda sales representative. The following Intel/Dialogic boards are typically used with Amanda Portal: • • • • D/41 JCT-LS (4 analog ports, PCI Bus, each port can be used for voice or fax, also supports speech processing) D/120 JCT-LS (12 analog ports, PCI Bus, supports up to 4 fax ports and speech processing) D/42 JCT-U (4 digital ports, PCI Bus, also supports fax and speech processing) D/82 JCT-U (8 digital ports, PCI Bus, also supports 2 fax resources and speech processing) Note: Analog systems configured for speech detection MUST use Intel/Dialogic JCT-LS boards. Additional Intel/Dialogic boards are also supported for T1/E1 and more. To find out if Amanda supports a specific Intel/Dialogic board, please contact your Amanda sales representative. Installing your Telephony Board(s) For information on how to install your telephony board(s), please see “Installing Amanda Portal” chapter 2 (page 3). If you don’t have a copy of this manual, it can be downloaded from our technical support web site at www.theamandacompany.com/support under the Amanda Portal product page. Additionally, for your convenience, you’ll find this information in appendix 1A at the end of this document. 1 2 Installing Amanda Portal Server Software To Install Amanda Portal Server Software, insert the Amanda Portal product CD into the CD-ROM drive. The CD should auto-run a general installation program which will let you select which software package(s) you want to install. Select “Amanda Portal”, and click on the install button. This will start the installation process as shown in figure 1. Choose the installation drive and folder where Amanda Portal will be installed. You can install Amanda portal wherever you like, however, it is recommended you install Amanda Portal on the C drive in the C:\Amanda folder (as shown in figure 1). Figure 1 Clicking next, you’ll be prompted to choose the type of installation (as shown in figure 2). For new installations choose full installation, for upgrades choose the upgrade option. Figure 2 Clicking next, you’ll be prompted to choose a program group (as shown in figure 3), it is recommended that you choose the default program group Amanda Server. 2 Figure 3 Clicking finish, files and folders will be installed on your hard disk. Once the installation is completed successfully, you’ll see the following screen shown in figure 4. Figure 4 3 3 Running Amanda Portal Configuration Wizard The configuration wizard MUST be run to initialize, activate, any new Amanda Portal system. To start the Configuration Wizard, click Start => Programs => Amanda Server => Configuration Wizard. After starting the configuration wizard you’ll see the dialog shown in figure 5 below: Figure 5 Click next to continue the initial configuration setup. 3.1 Initialize Configuration Database 4 Figure 6 When running the configuration wizard for the first time, click the “Initialize Configuration Database” button. This creates the configuration databases used by Amanda Portal. Click next to continue. Warning: Only initialize the configuration database once. Initializing a second time will delete any changes made to the configuration database since the first initialization. 3.2 Initializing Mailboxes Next you’ll need to initialize the mailbox database. On a new installation, this creates all of the default mailboxes. Click on the “Initialize Mailboxes” button as shown in figure 7. Figure 7 Warning: Only initialize mailboxes once. Initializing mailboxes a second time after building your mailboxes will re-initialize the mailbox database deleting all user mailboxes, greetings, and messages defaulting the system to a new state. Click next to continue. 3.3 Importing Mailboxes If you’re importing a mailbox database previously built, you need to import that data into Amanda from the “Import Mailboxes” screen (as shown in figure 8). In most cases you’ll skip this screen (as with a new installation). Click next to continue. Note: This feature is NOT used when upgrading from [email protected]/Windows to Amanda Portal. 5 Figure 8 3.4 Module Selection Select the Modules you’ll be using and have purchased. Some modules are free to use, and come standard with the Amanda Portal system. Other modules must be purchased separately and can only be used if activated within the product activation key for your system. The module selection screen shown in figures 9 and 10 shows the modules available to Amanda portal. Figure 9 6 Standard Modules included with Amanda Portal are: • • • • • World Wide Web (WWW) Browser Support Internet E-mail Support System Idle Soundcard driver Call Queuing (CallQueue2) Licensed/Optional Modules include: • • • • • • • • • ODBC connectivity Web Client-mode Access Module Speech Processing TCP Client RealSpeak Support LumenVox Speech Recognition Nuance Speech Recognition Contact Database Management (Power Connect) Call Queue Agent Extra modules Extra modules are unlisted modules that you can manually enter in the “Extra Modules” field. These modules include: • • • CSV (comma delimited database support) ACT (licensed) Tcl Debug Additionally, there is the internet module included automatically for client access. After choosing the appropriate modules, click next to continue. 3.5 Activating Client Connections As shown in figure 10, Amanda Portal comes with 10 free client licenses. This means up to 10 different client programs can be connected to Amanda Portal server at the same time unless additional client licenses are purchased. If any additional client licenses were purchased, enter the number of client licenses (as shown in figure 10). 7 Figure 10 If using ACD clients (such as CallQ Agent or Power Connect), you MUST check the box “Allow the use of the CallQ Agent client”. Click next to continue. 3.6 Port Type Selection Select the type of port(s) to be used with the system. Amanda Portal supports both Brooktrout/Rhetorex and Intel/Dialogic voice boards as shown in figure 11. Select the type of ports to be used and click next to continue. Figure 11 8 Note: If using Dialogic GammaLink fax boards, you MUST check the box “Use GammaLink fax boards”. Due to the new availability of Dialogic JCT boards supporting both voice and fax in one board it is unlikely GammaLink boards will be used very much in the future. 3.7 Activating Audio Boards Activate the Audio Boards by setting the “Number of ports to license” to the number of ports installed in the system (i.e. for 4 ports enter 4, 8 ports enter 8, etc). The example in figure 12 shows that 4 Brooktrout/Rhetorex ports are being installed. After entering the appropriate number of ports, click next to continue. Figure 12 3.8 PBX Selection Under the PBX selection page, choose your PBX type from the list provided (as shown in figure 13). If you will be using SMDI integration, check the “Use SMDI” box. After selecting your PBX type, click next to continue. 9 Figure 13 Additionally, if your telephone switch is not listed you can choose the closest possible match and copy the parameters from that PBX type to a newly created PBX selection as shown if figure 14. Figure 14 3.9 Notify Port Selection On the Notify Port Selection page, choose the port or ports to be used for message notification. In most cases the last port is used, however, the Amanda portal system can use multiple ports simultaneously or even all ports for message notification. 10 Figure 15 The example shown in figure 15 has Amanda configured to use the last port for message notification. Once you’ve chosen the notify port(s) click next to continue. 3.10 Outbound Port Selection On the Outbound Port Selection page (figure 16), choose one or more ports to be used for outbound calling (other than notifications). If you chose port 4 in the previous selection, you can choose port 3 to insure that both ports will be available at the same time or you can use the same port, or even all ports! By default, the outbound port group is also used for sending out faxes (Intel/Dialogic only). 11 Figure 16 Outbound calls are made when certain features are used such as find me/follow me, wakeup calls, and hairpin transfers. Click next to continue. 3.11 Telephone Interface On the Telephone Interface page, you won’t have any choice but to choose the default selection “standard telephone interface” (as shown in figure 17), unless you’re using text to speech or speech recognition. Click next to continue. Figure 17 12 If using text-to-speech or speech recognition, enter the number of licenses purchased in the fields provided. A minimum of 2 licenses must be purchased when using text-tospeech or speech recognition. Calls to certain area codes can be blocked using the “Outbound call toll restrictions” by defining the area codes (this is system wide, however, it is possible to configure toll restrictions to be mailbox specific but requires additional configuration). Click next to continue. 3.12 SMDI Selection If your telephone system sends SMDI for integration you should have selected the “Use SMDI” check box on the PBX selection page. When doing so, you’ll get two additional configuration screens for SMDI. Choose the type of SMDI from the list (as shown in figure 18). If your telephone system doesn’t send SMDI integration you will not see this or the following screen. Skip to section 3.14. Figure 18 Click next to continue. 3.13 Serial Integration Configuration When using serial integration (such as SMDI) you need to configure Amanda Portal to use that call data. Configure Amanda Portal for the same data bits, data rate, stop bits, and parity as your telephone system. Additionally, you’ll need to tell Amanda Portal which COM port to expect to receive data on. Enter the correct information (as shown in figure 19). If your telephone system doesn’t send SMDI data you will not see this or the previous screen. 13 Figure 19 Click next to continue. 3.14 Activating the Amanda Portal System Every Amanda Portal system MUST be activated before it can be used (when a turnkey system is purchased directly from the Amanda Company it’s activated for you). A product activation key will be generated based on the modules licensed and the system serial # provided by the installation wizard (as shown in figure 20). Enter the product key provided by the sales department and click next to continue. When building your own Amanda Portal system, the system information summary MUST be provided to activate the system. The easiest way to do this is copy the contents of the system information and paste it in the body of an email and send it to the sales department for review and activation. Send the information to [email protected]. Note: Any modules licensed MUST be installed in order for the product activation key to work. 14 Figure 20 The final step to completing the installation wizard is choosing to run Amanda as an automatic service, or to configure the Amanda service to start manually (as shown figure 21). It is recommended to run Amanda as an automatic service so it will be started automatically whenever the PC reboots (and is started before you logon to Windows). Click finish and the installation wizard has been completed. Figure 21 15 4 Starting the Amanda Service for the First Time Amanda Portal server is installed as a service under Windows. In order to start or stop the Amanda system you’ll start or stop the Amanda service. The easiest way to control the Amanda service is using the Services control manager. To access services go to control panel, administrative tools, services (if there isn’t a shortcut to services on the desktop, this is a good time to create one). Once you see the service list, start the Amanda service by selecting “Amanda”, and clicking the play button on the player controls (as shown in figure 22). Additionally, you can also stop the Amanda service by clicking the stop button. Figure 22 16 5 Installing Amanda Portal Client Software To install Amanda Portal clients, access the “C:\Amanda\clients” folder (as shown in figure 23). From this folder you can run the following client installation programs: Figure 23 Double click on ClientsInstall to start the installation process. Amanda Portal Station is the main Administration and user client for the system. 5.1 Welcome After starting the installation process you’ll see the “Welcome” screen as shown in figure 24. Click next to continue. Figure 24 17 5.2 Select an Installation Folder Choose the folder where the clients will be installed (as shown in figure 25). You can choose the default installation folder (recommended) or choose one of your own. After doing so, click next to continue. Figure 25 5.3 Select the Clients Running “ClientsInstall”, you can install a lot more than Amanda Portal Station (as shown in figure 26 below). When installing Amanda Portal Station for administrative purposes it is also recommended you install “Administrative Additions” as well. If running ClientsInstall for a regular user all you need to install is Amanda Portal Station. Choose the clients you wish to install and click next to continue. Figure 26 18 5.4 Select a Program Group Choose a program group for the clients (as shown in figure 27). Keep in mind that this is the program group you’ll be using to start the clients after completing the installation. It’s recommended that you use the default program group. Click next to continue. Figure 27 5.5 Installation is Complete The installation is now complete (as shown in figure 28). Keep in mind that your clients were installed in the C:\AmaClients folder and you’ll have access to them from the Amanda Clients program group. Click ok to close the installation program Figure 28 19 6 Logging into Amanda Portal Station Once the Amanda Portal service is running, and you’ve installed Amanda Portal station, you can now log into Amanda. To log into Amanda Portal station click Start => Programs => Amanda Clients => Amanda Portal Station And you’ll see the following screen as shown in figure 29. Figure 29 To start the logon process you can either click file => logon or you can click on the logs icon all the way to the left. Then you’ll be prompted to logon (as shown in figure 30). Figure 30 To logon as the system administrator you MUST specify the remote address, mailbox number, and security code. 20 Remote Address Computer name of the Amanda PC (usually Amandaserver), Localhost or the IP address of the Amanda Portal PC. Mailbox number Enter 999 if your logging in as the system administrator (as shown above) or a mailbox number if logging in as a user. Security Code Enter 999 if logging in as the system administrator or the security code of a user mailbox you’re logging into. As a default, the system administrator password is also 999. This password should be changed once you feel comfortable with the system. Clicking ok logs you onto the system (as shown in figure 31). Figure 31 Once logged into the Amanda system you’ll have access to the default mailbox tree by double clicking on mailbox 999. Since mailbox 999 is the system administration mailbox, all other mailboxes are immediate descendants of mailbox 999 (as shown in figure 29). 21 Figure 32 6.1 Amanda Portal Station Basics Amanda Portal station has lots of different options and settings. This document will instruct you on how to use Amanda Portal Station to: • • • • • Create Mailboxes using Immediate Descendants Setup Single Digit Menus using Method Information Setup Message Notification Templates Create Automatic Schedules View Call Activity using Administrative Monitor This section is not meant to train you on any of the other advanced topics available to Amanda Portal Station. For more information see the “Using Amanda Portal Station” manual. 6.2 Creating Mailboxes Creating mailboxes is easy using “Immediate Descendants”. Double click on Immediate Descendants to open the dialogue (shown in figure 33). Here you can create new mailboxes, create a range of mailboxes, delete a mailbox or a range of mailboxes, and reset existing mailboxes. Whenever creating new mailboxes, mailbox 997 is copied unless specified otherwise. 22 Figure 33 To create a new mailbox, click on the “Create Mailbox…” button, and you’ll see the dialogue shown in figure 34. Figure 34 Creating a Single Mailbox To create a new mailbox, enter the new mailbox number in the “From mailbox” field and click ok. Creating a Range of Mailboxes To create a range of mailboxes enter the lowest mailbox number of the range you wish to create in the “From mailbox” field. Enter the highest mailbox number in the range in the “To mailbox” field and click ok to create the range of mailboxes. For example, if you 23 wanted to create mailboxes 501-510 you would enter the following values (as shown in figure 35), and click “OK” to create the mailboxes. Figure 35 Once the mailboxes are created, you’ll see them in the left panel of Amanda Portal Station in the mailbox list (as shown in figure 36). Figure 36 New Mailbox Security Codes Since mailbox 997 is usually copied when creating new mailboxes, the default security code for those mailboxes is 997. If you chose to copy a different mailbox, the security code for the new mailbox will be the security code of the mailbox copied. 24 6.3 Setting up Single Digit Menus To setup single digit menus (0-9) for any mailbox you MUST use “Method Information”. Double click on “Method Information” to start the dialogue shown in figure 37. Figure 37 Single digit menus are setup under the menu tabs for the specified mailbox. In figure 37, mailbox 990 is selected. To configure menu 1 to send the caller to the company directory (mailbox 411) click on the “Menu 1” tab (as shown in figure 38). Figure 38 Then click the radio button “Do mailbox chain”, and select the mailbox you want menu 1 to go to in the mailbox list. In figure 38, mailbox 411 is selected for menu 1. To setup menus for 2 through 8 you must scroll using the right arrow in the top right corner of the window. Setup the rest of the menus and click OK to save the changes. 25 Installers familiar with other Amanda products will notice the RNA method, Done Method, and Busy Method which are used similarly to the RNA, Done, and Busy chains in other Amanda family products. 26 7 Setting up Message Notification Amanda Portal supports many ways to notify users when they receive new messages. One of the great things about Amanda Portal is that there are so many notify templates that are selectable right out of the box. In most cases you don’t need to build any notify templates; choose the ones you want to use, and enter the appropriate information for the mailbox (i.e. the pager number, cell number, or email address). Tech Tip: When a mailbox is created, most settings from mailbox 997 are copied, including its notification settings. By default, these include message waiting indicator (MWI) notifies. These notifies are called “light_on” and “light_off” (as shown in figure 39). The values for these templates are defined when you choose your PBX type (as shown in figure 41). Figure 39 7.1 The Message Notification Screen Figure 39 shows the notification screen. This is where you can select, edit, create and delete message notification records. The “Template” list shows what records are enabled for the specified mailbox. The rest of the settings are related to when the notification will occur. Selecting the drop down list in the template box, you’ll also notice the “light_on” and “light_off” records are enabled. As a default both records are dialed immediately and configured to run 24 hours a day, 7 days a week, with 1 successful execution, and 3 failure attempts. The only difference between the “light_off” and “light_on” records is the type of notify, “light_on” is dialed whenever you receive a new message (for new and 27 urgent messages), and the “light_off” is dialed whenever you retrieve your messages and there is no more new messages in your mailbox (pickup type). If you want to enable other types of message notification, simply click on the “Select…” button in the template box. After clicking select, you’ll see an alphabetical list of notification templates available for selection (as shown in figure 40). Figure 40 Looking at the method list (figure 40), you’ll see different types of notification templates. The most common types of message notification used are: light_on light_off msg_page voice_page email_wave = activate message waiting indicator = de-activate message waiting indicator = call pager number = call an extension, cell, or other telephone number = email message to specified email address via SMTP using parameters specified in the configuration utility. smdi_light_on = activate message waiting indicator via SMDI (serial port) smdi_light_off = deactivate message waiting indicator via SMDI (serial port) 7.2 Running Configure In most cases no additional action is required for message waiting indicators to work properly. In some cases, the dial string for “light_on” and “light_off” may need to be modified based on your telephone system type. This is done in Amanda Portal’s 28 Configuration utility “Configure”. You can run Configure from the Amanda Server program group by clicking Start => Programs => Amanda Server => Configure. Figure 41 shows the dial strings used for “light_off” in the configuration utility under the “PBX Parameters” tab. Figure 41 In figure 41, the dial strings for “light_off” will dial “#64-%E”. If you need to edit the value, change the string appropriately (to whatever DTMF needs to be dialed plus %E which represents the extension number, similar to other Amanda products). Click the set value button to save the changes. To edit the “light_on” dial string, select the “dl_light_on” parameter and modify the value appropriately. 7.3 Configuring Amanda to Call a Pager To configure a mailbox to call a pager, select the mailbox in Amanda Portal Station’s mailbox list, double click “Notification” to access the notification screen. Once in the notify screen, do the following: • • In the notify screen, click the “Select” button in the template box. In the method list, choose “msg_page”. 29 • • • • • • • Click the “Auto fill in” button (next to the select button) Set the “From/To” Times (the notify will occur between these hours) Set the days of the Week the notify should be executed (i.e. only on weekdays, everyday, or only on specific days) Enter the maximum number of executions (enter a value for successful and failure attempts) Enter the pager number to be dialed in the variable field Edit the “Continue every” and “after” number of minutes (0 minutes is immediate, and continue every applies after the first successful attempt notifying multiple times, and after a failure). Click the “Create” button to enable and save the new template. Figure 42 7.4 Configuring Amanda to Call a Telephone Number Amanda can be configured to call a cell or home telephone number and tell the mailbox owner they have received new messages and give them a chance to log into their mailbox to retrieve them. To create a voice_page, do the following: • • • • • In the notify screen, click the “Select” button in the template box. In the method list, choose “voice_page”. Click the “Auto fill in” button to fill in the default values for the selected template type. Set the “From/To” Times (the notify will occur between these hours) Set the days of the Week (i.e. only on weekdays, everyday, or only on specific days) 30 • • • • Enter the maximum number of executions (enter a value for successful and failure attempts) Enter the telephone number to be dialed in the variable field Edit the “Continue every” and “after” number of minutes (0 minutes is immediate, and continue every applies after the first successful attempt notifying multiple times, and after a failure). Click the “Create” button to enable and save the new template. Figure 44 shows an example “voice_page” that is dialed from 9:00am-5:00pm on weekdays. Figure 44 7.5 Configuring Amanda to Forward Voicemail to Email Amanda can be configured to automatically forward all of your new voice mail messages to an email address using the “email_wave” notification template. To enable this type of message notification template, do the following: • • • • • In the notify screen, click the “Select” button in the template box. In the method list, choose “email_wave”. Click the “Auto fill in” button. Enter the email address in the variable field (this is where the messages will be sent as a .wav file attachment) Click the “Create” button to enable and save the new template. Figure 45 shows how an example of how an “email_wave” template should be setup. 31 Important Note: To use this type of notify, Amanda MUST have access to an SMTP server, and the SMTP server name must be specified in the “Configure” utility under “smtp_server”. The value for smtp_server should be the same as the SMTP server specified in the user’s email client for outgoing email. Figure 45 32 8 Automatic Scheduling In order to have Amanda change certain mailbox settings automatically, you’ll need to create schedules to perform each action. This is done under Amanda Portal Station’s Auto Scheduler. In most cases, mailbox 990 and 991’s greetings change from day mode to night mode and back to day mode based on the time of the day, and the day of the week. In order for Amanda Portal to make these scheduled changes Auto Scheduler records need to be created with in the “Auto Scheduler” screen (as shown in figure 46). Figure 46 Automatic schedules are created to make changes to mailbox settings or to perform other periodic tasks, such as making an outbound call, such as a wakeup call, either once or on a schedule. With Amanda Portal, you can schedule a lot more than just simple mailbox settings. The following examples show how to create schedules to change greetings, or other mailbox settings such as do not disturb. Keep in mind that Amanda portal is a very powerful product and you can schedule just about anything. Another reason to create schedules are for holidays. Installers familiar with other Amanda products such as [email protected]/Place, [email protected]/DOS or [email protected]/Windows will be familiar with most of the settings on the auto scheduler screen, with some exceptions. Tech Tip: Each mailbox can have an unlimited number of Auto Schedule records. 33 8.1 To Create an Auto Scheduler Record Set the “Initial Time” to the time this schedule will be executed. For example, if you want to create an opening schedule for mailbox 990 to play greeting 1 at 09:00AM, on weekdays, and greeting 2 at 5:00PM and on weekends, do the following: Example 1, Creating a Day / Opening Schedule: • • • • • Set the Initial Time for the schedule (9:00AM for the day/open schedule, and 5:00pm for the night/closed schedule) Select the days of the week the schedule should be executed under the “Restrict to days…” Set the “Execute Every” Days to 1 (for everyday), when doing so Amanda will execute the schedule only on the checked Restrict to days… In the method window, click on “Existing Method…”. From the method list, choose “default_sched” (as shown in figure 47). When choosing “default_sched” and clicking OK, the method argument wizard will be launched (as seen in figure 48). Set the value for “grt” to be 1. No other values need to be set for this schedule. Click OK to complete the wizard. Finally, click on the “save as” button and enter “Day” as the Unique ID. Figure 47 34 Figure 48 The Method Argument Wizard helps define values for dnd (do not disturb), grt (greeting), cs (call screening), ext (extension), and RNA (ring no answer number of rings). The argument values for dnd, and cs are binary values where 1 is “on” and 0 is “off” and must be entered that way. Other values for arguments such as grt, ext, and rna are numeric where grt might be 1 (for greeting 1, ext might be a different extension number, and rna is a different number of rings. Only specify a value for an argument you want to change (such as grt in our example) above. Figure 49 After saving the record, and giving it an appropriate name (which can be any alpha numeric value) and entering in all the appropriate information mentioned above, you’ll see the following auto scheduler record (as shown in figure 49). 35 Example 2, Creating a Night / Closed Schedule: Creating the second schedule is easier than the first since you can copy the day schedule and make the appropriate changes to it, such as: • • • Change the Initial Time to 5:00PM Change the greeting number from 1 to 2 under existing method. Click “Save As…” and give this schedule a unique id such as Night (as shown in figure 50). Figure 50 8.2 Holiday Scheduling Holiday schedules are similar to regular auto schedules except they only happen on specific holiday dates (not everyday, weekdays or weekends). One of the nice things about Amanda Portal is that every mailbox can create an unlimited number of auto schedules! This is great for holidays. Additionally, when creating holiday schedules Amanda Portal can use the “Priority Level” setting. How the priority level works is the schedule with the highest priority takes precedence over all other schedules starting at the same time. For example, if the day schedule has a priority level of 0, the holiday schedules should have a priority level higher than 0 (like 1), then the holiday schedule would override the daily schedule. Holiday Schedule Example 1 (Holiday) 36 • • • • • Set the Initial Time for the schedule to execute, the time should be set to the same time as the day schedule Set the “Restrict to” days to everyday Set the “Execute Every” Years to 1 (for every year) or if this holiday schedule is NOT annual and needs to be executed only once set Execute Every to 0 years, 0 months, 0 days, 0 hours, 0 minutes. In the method window, click on “Existing Method…”. From the method list, choose “default_sched” (as shown in figure 47). When choosing “default_sched” and clicking OK, the method argument wizard will be launched (as seen in figure 48). Set the value for “grt” to be 3 (or whatever greeting number was used to play the holiday greeting). No other values need to be set for this schedule. Click OK to complete the wizard. Finally, click on the “save as” button and enter a description for the schedule, such as “Holiday” as the Unique ID. You can create as many holiday schedules as you like. Some holidays occur annually on the same date like Christmas, fourth of July, and New Years, these can be scheduled yearly (by setting the “Execute Every” years to 1 (every year). Other holidays where the date changes based on the year must be scheduled each year in advance (this is when it’s good to set all the values for “Execute Every” to 0 (which means only once) on the specified date. 37 9 Incoming Call Options Mailbox settings for each mailbox can be modified in a few different places. You’ll find most of these settings in the “Incoming Call Options” dialog. Some of the settings here are very important, while others might not be used. To access Incoming Call Options for a mailbox, select the mailbox number from the mailbox tree, then double click “Incoming Call Options” and you’ll see the following dialog (figure 51). Figure 51 Under this dialog, you can customize settings for each mailbox, such as: • • • • • • Do not disturb – Enable or Disable Call Screening – Enable or Disable Messaging – Customizes what the caller will hear when leaving a message. You can enable or disable the post-record menu, begin recording at the tone prompt, and relay paging. Holding – Here you can decide to allow callers to hold for a busy extension or not, and configure Amanda to say “Please Hold” before transferring the call to the extension or not. Routing – Here you can change the extension number, number of rings to wait for a ring no answer (applies to a supervised transfer only), enable identify call party (plays who the call is for), and set the transfer type (to be supervised, blind, automatic, or other). Receiving – This is where you can configure the mailbox to store messages or not and set the maximum length of the messages being recorded (infinite is the default). 38 10 General Information Amanda needs general information about the owner of each mailbox. This information is necessary for their mailbox to show up in the public directory. To access the general information for a mailbox, select the mailbox from the mailbox list on the left, and double click general information. The General Information dialog is shown in figure 52 below. Figure 52 Enter the first and last name of the owner of the mailbox in the “Name” field. Then click “Auto Add to Directory” and entries for the first, last, and first and last name will automatically be added to the directory. Amanda Portal is not restricted to entering the first and last name, you can enter any number of names for each mailbox (which is useful when you want nicknames or titles to also link to the mailbox from the public 411 directory). 39 11 Greetings Each mailbox can record up to7 different greetings using the telephone user interface. Each mailbox can also have greetings in different languages (for example a mailbox can have a greeting 1 for English, and a greeting 1 for Spanish). Additionally, using the “Greetings” option under Amanda Portal Station users can record an unlimited number of greetings using the desktop interface. In most cases 7 greetings is more than enough, except when setting up advanced applications such as Amanda’s CallQueue ACD. Figure 53 shows the “Greetings” dialog. Figure 53 Using the Greetings dialog you can • • • • • Change the current greeting number Change the maximum length of the greetings being recorded (default is unlimited) Change the response delay, this is set in milliseconds (which is the amount of time after the greeting is played before the mailbox continues to process the call allowing the callers more time to dial, this is useful in mailbox 991) Use the Quick Play to hear your greetings (normally using your sound card and speakers) Use the “Create” button to record additional greetings for the mailbox besides the default 1-7. 40 11.1 How to use more than 7 greetings per mailbox Using Amanda Portal Station, click file, then click the “Sound Interface” option. You can either use a telephone for recordings, or use a microphone. Tech Tip: The sound quality and volume is usually better using a telephone than a microphone. Figure 54 Once the sound interface dialog is open, set the way you’ll be creating your recordings (select either “Use Phone” or “Use Soundcard”). If using a telephone, set the extension number to be dialed in the “Using Phone” box, check the “Use PCPM” box. Finally, click OK to save the changes. Select the mailbox number in the list where you want to create the new recordings. Double click the “Greetings” icon. On the “Greetings” dialog (shown in figure 53), click on the “Create” button. After clicking “Create” you’ll be prompted to enter the new greeting number, and add a short greeting description (as shown in figure 55). Figure 55 Next, click on the “Edit MMO…” button, and you’ll see the following dialog (as shown in figure 56). 41 Figure 56 The default option is to “Create new” (which is used to create a new greeting), click OK and Amanda will call the extension you defined in the sound interface. Answer the call at that extension and record your greeting (press # when finished recording, and 9 to save when satisfied with the greeting). Tip: You can record as many greetings as you like using this method. 42 12 Message Folders Amanda Portal Station can be used for more than just administration. It can also be used by mailbox owners to log into Amanda through the network or Internet (when configured appropriately) to retrieve voice and fax messages. When doing so, the “Message Folders” are used to play, organize and delete messages in folders 0-9. Users who have Amanda Portal Station installed on their PC can log into Amanda Portal Station using their mailbox number and password. After logging into their mailbox, they can retrieve their messages using the “Message Folders” (as shown in figure 57). Figure 57 Figure 57 shows 3 messages recorded for mailbox 501. Each message shows the date and time it was recorded, who it was originally recorded for (To), who the message is from (in this case outside callers), if the message has any special attributes (such as urgent or private) and the length of each message in seconds. Amanda can play the messages through the sound card and speakers, or using the telephone (when configured appropriately in the sound interface). To quickly play any of the messages, select the message you wish to play and click “Play/Review”, for a quicker playing of the message, just double click it. To find out more information about the message using the Amanda message form, right click on the message and you’ll see the following information (as shown in figure 58). 43 Figure 58 Figure 58 shows the message in the Amanda message form. Here you can see all the details about the message, and you can also • • • • • Enter text into the “Subject” field (in the example above, the caller’s name and reason for calling was entered) Re-file the message to another folder (to organize your messages) Play/View the message using the default sound player on the PC Delete the message Archive the message by clicking the “Archive…” button and you can save the message as a .wav file to a folder on your hard disk (as shown in figure 59) 44 Figure 59 Here you can save the message to any existing folder on your hard disk. Or you can create an archived message folder (as shown in figure 59 above). 45 13 Mailbox Member Lists Each mailbox can have an unlimited number of mailbox lists. Lists are useful when you want to send or forward one message to a group of users. Additionally, messages can be automatically copied to a list (by the system administrator). 13.1 Creating a Mailbox Member List To create a mailbox member list, log into Amanda Portal Station, select the mailbox number who wants to add create the list and double click on “Mailbox Member Lists”. The following dialog will appear (as shown in figure 60). Figure 60 Using the Mailbox Member Lists, you can • • • • • • Create mailbox lists Delete mailbox lists Add mailboxes to a list Remove mailboxes from a list Edit list descriptions Record a list comment 46 Tip: Each mailbox can have an unlimited number of message lists, however to create list numbers above the first (1-7) you must use the generic list type using the GUI, or create the list using the telephone user interface. To create a mailbox list, click on the “Create” button in the List name box. The following dialog will appear (as shown in figure 61). Mailing lists can be 1-7. Remember, use the Generic list option to create additional lists beyond the first 7. Figure 61 To create a copy to mailing list (the system administrator must have the privilege enabled for your mailbox). 47 14 Recording Mailbox Greetings Every mailbox can record up to 7 personal greetings via telephone. While some users will record only one or two greeting messages, some power users might use all 7. 14.1 Recording Personal Greetings Typically, a user’s first greeting (1) is used as a day/open or away from my desk type greeting. You might record greeting 1 saying something like “Hi this is John, I’m currently away from my desk. Please leave a message and I’ll return your call as soon as possible”. Greeting 2 is usually used as a night/out of the office or closed greeting. A typical greeting 2 might be “Hi this is John, I’ve left the office for the evening. Please leave a message and I’ll return your call on the following business day”. 14.2 Recording the Company Greetings Whenever Amanda Portal answers, the caller starts at mailbox 990 which is known as the welcome mailbox. Since mailbox 990 is the starting mailbox, the greeting for this mailbox is used to welcome or greet the caller. Once mailbox 990’s greeting is played, the caller is sent to mailbox 991 which is known as the instructions mailbox. Here are a couple of example greetings for mailbox 990, and mailbox 991: Mailbox 990’s first greeting usually says something like “Thank you for calling the Amanda Company” for the day greeting, and something like “Thank you for calling the Amanda Company, we are currently closed. Our office hours are 9:00am to 5:00pm Monday through Friday”. Mailbox 991’s first greeting (greeting 1) should offer the caller some type of instructions. This greeting might say something like “If you know the extension of the person you wish to reach, please dial it now or press 1 for sales, 2 for technical support, 3 for accounting, 4 for the employee directory or you can press 0 or stay on the line for assistance”. In most cases, mailbox 990 or mailbox 991 has auto schedules created setting an opening and closing time where greeting 1 will be played as the opening greeting in the morning and greeting 2 starts playing in the evening when the company closes. See setting up auto schedules for more information. 14.3 Logging into a Mailbox In order to record a greeting for a mailbox, you must call Amanda. When she answers you’ll hear either the welcome greeting “Thank you for calling”, or you’ll hear an autologin prompt “enter your security code”. 48 If you hear the welcome greeting, * to tell Amanda you want to log into a mailbox to enter user mode. After pressing *, Amanda will prompt you to “enter your mailbox number”, at this point enter the mailbox number you want to log into. Then Amanda will prompt you to “enter your security code”. Enter your security code to get logged into the mailbox. If you hear the auto login prompt when calling Amanda “enter your security code”, this means that Amanda has already started the login process for you, by starting the login for the mailbox matching the extension number you’re calling from. If you wish to log into that mailbox, enter the security code for the mailbox (the default security code for all user mailboxes is 997 or whatever the security code is of the mailbox copied to create the box). If you don’t want to log into the mailbox for that extension, press the # key to cancel the login and Amanda will send your call to the instructions mailbox where you can press * to access user mode and enter any mailbox number you wish (for example 990 or 991). Tech Tip: Mailbox security codes for 990 and 991 are the same as the mailbox number, new user mailbox default security codes are 997 unless specified otherwise or created by copying a mailbox other than 997. 49 15 Using the Default Mailboxes Every Amanda Portal system comes with a certain number of pre-created mailboxes. These mailboxes perform specific functions for things like the operator mailbox, the company directory, and a direct message mailbox. The following is a list of the default mailboxes and what their used for: Default Mailbox List 0 Operator Mailbox (used to transfer calls to the operator when 0 is dialed). 411 Public Company Directory (dial 411 to access the public company spell by name directory). 990 Welcome Mailbox (this is the first mailbox that is processes whenever you call Amanda Portal, so the caller hears the greeting for this mailbox first) 991 Instructions Mailbox, processed after the welcome mailbox if no action is taken. 992 Wrong Number Mailbox (reserved for tenant applications only) 993 General Announcement Mailbox (reserved for custom applications) 995 Anonymous Outbound Fax Mailbox (handles all anonymous fax jobs that are being queued) 997 Default Mailbox template (which is copied when creating new mailboxes unless specified otherwise). 998 Direct Message Mailbox, (gives users a quick way to leave a message for a mailbox without ringing their telephone extension). 999 System Administrator Mailbox. The password for this mailbox is the password for Amanda Portal Station (default password is 999). This mailbox also acts as a hang-up mailbox when dialed (dialing 999 will hang-up the port). 50 16 Using Amanda Portal’s Fax Features Amanda Portal supports many different fax applications. The following is a list of fax features supported by Amanda Portal: • • • • Fax Mail – Receive personal confidential fax messages in your mailbox. Desktop Faxing – Send faxes right from your desktop PC without a modem. Fax Broadcasting - Send faxes to a pre-defined list of phone numbers. Fax on Demand – Callers can request documents be faxed to them from a list. Important Note: Amanda Portal currently supports fax features using Dialogic boards only. Using Dialogic for fax offers a robust expandable solution supporting both standard and fine resolutions as well as supporting tiff and ASCII text formats. Amanda Portal supports up to 32 fax ports using Dialogic boards. * Support for analog class 2.0 modems will be added in the future, however won’t support ASCII text or fine resolutions and will have a maximum of 4 fax ports. * The following pages provide a description for each fax feature, what it is used for and how to set it up. 16.1 Fax Mail Mailboxes can receive personal faxes which are stored as messages in a mailbox. These messages can later be viewed via the PC and printed via the network or sent out to a fax machine using the telephone. Fax mail can be setup two different ways. • • Using Fax Tone Detection Creating Personal Fax Mailboxes Method 1: Using Fax Tone Detection A fax tone is also known as a CNG tone. This tone is an 1100Hz frequency generated by a fax machine when sending or receiving a fax. The fax tone acts as a trigger which tells Amanda to immediately attempt to receive a fax for the mailbox being processed. If this mailbox can store messages, the fax message is stored in that mailbox. If that mailbox cannot store messages the fax message is stored in mailbox 0 (a good example of when this happens is when a fax tone is heard while mailbox 990 or 991 are in use). There is one exception to this rule, if fax_box is defined it overrides the current mailbox and the call is chained to the mailbox defined as fax_box in Amanda Portal setup. When this happens, how the fax_box is setup determines what happens to the call. Usually, the call is either transferred, or the fax is received in the fax_box. 51 Method 2: Creating Personal Fax Mail Boxes Mailboxes can be created specifically to receive fax messages for specific users. Once setup, when you dial these mailboxes they immediately process the fax call. To setup a fax mailbox you must set the caller and RNA method to either “method_receive_fax” or “receive_a_fax”. The difference between “method_receive_fax” and “receive_a_fax” is that “method_receive_fax” plays a prompt stating “at the tone press the start button on your fax machine” before receiving the fax while “receive_a_fax” does not. Important Note: When looking at the list of existing methods you’ll notice that “method_receive_fax” is listed, but “receive_a_fax” is not. Don’t be alarmed, “receive_a_fax” is read in from the Amanda_pbx.tcl file and is a completely valid feature. Storing Fax Messages Fax messages can be stored in the fax mailbox which received the fax or in any another mailbox. To store the fax message in a mailbox other than the one used to receive the fax make sure you set store messages no (under incoming call options) and create a copy to mailbox member list including all the mailboxes where you want the fax to be stored. How to retrieve a fax message using the Telephone Log into your mailbox via the telephone and press 1 to play your messages. After pressing 1 you will be told how many messages you have in your box. A fax message is similar to a voice message except instead of Amanda playing the message; the system will tell you how many pages the fax is. For example Amanda might say you have a 2 page fax received today at 10:30am. When this message is played you can press 70, 71, or 72 depending on how you want to retrieve the message. 70 – Retrieve all fax messages on the same call. This is only used when calling into Amanda from a fax machine. After pressing 70 Amanda will say “At the tone, press start on your f ax machine”. 71 – Retrieve the current message on the same call. This is only used when calling from a fax machine. After pressing 71 Amanda will say “At the tone, press start on your f ax machine”. 72 – Send the current fax message to a fax machine. When pressing 72 you will be prompted to enter the phone number of the fax machine where you wish to receive the fax. 52 16.2 Desktop Faxing Using Amanda Portal you can fax out right from your desktop PC using Amanda Fax32 printer. Once installed, all you need to do is print to Amanda Fax32 to use Amanda Portal to fax out your documents. Installing Amanda Fax32 Amanda Fax32 is installed from the shared C:\AMANDA\CLIENTS folder through the network. Double click on “Amanda Fax32” to start the installation process. Note: You MUST be logged in as the system administrator in order to install Amanda Fax32. Using Amanda Fax32 Once installed, documents can be faxed out by printing them and choosing Amanda Fax32 as your printer. Additionally, using Amanda Fax32 you can send a fax to a single phone number or to a pre-created list of numbers and even include a cover page! Once you print to AmandaFax32 you’ll see the following window: Besides queuing to the fax host (faxing out) , you can use Amanda Fax32 to save the document as a .tiff file for later use or send the document to other users so the 53 document shows up in their voice mailboxes as a message (using the mailbox list). 16.3 Fax Broadcasting Method 1: Using Amanda Portal Station Using Amanda Portal Station, users can send out a fax broadcast using the “Queue Outbound Fax” icon, and the “Outbound Fax Admin” icon. When queuing an outbound fax, the document being queued can either be in an ASCII text file or tiff format. Documents in other formats can first be converted to a tiff format and then queued to be sent out (Amanda Fax32 can be used to save the file as a .tiff format and send it out, if you wish to convert the document to tiff before sending it’s easiest to use method 2). Queue Outbound Fax – Use this option to send outbound faxes to a list or an individual fax number. This is similar to Amanda Fax32 except for its using documents that have already been setup which have to be tiff or text files. Once setup you use Queue Outbound Fax to send them out. Outbound Fax Admin – Use this option to setup documents (tiff or text) to be sent out using Queue Outbound Fax. Method 2: Using Amanda Fax32 Use Amanda Fax 32 to print and fax out a document to a list of phone numbers. You can specify a file that has a list of phone numbers. If you want a cover page to be sent out, you insert text and it’s sent out with the fax in the cover page text box. When building a fax number list to be used by Amanda Portal to fax out, the file must be text only. The format must be as follows: {Name} {Number} {John Smith} 860-422-3801 {Paul Jones} 203-720-8525 Etc. Note: The name is used for reference only. Dashes are optional, their normally used for improved readability but not required. Additionally, if you don’t want to use a name reference as your first argument you can do the following: {} 860-835-8765 54 16.4 Fax on Demand To setup fax on demand you MUST use the either the “fax_on_demand” or the “fax_on_demand_doc” caller method. The difference between “fax_on_demand” and “fax_on_demand_doc” is that fax_on_demand only allows up to 8 single digit fax documents (1-8). When using “fax_on_demand_doc” your document numbering plan can be 1-6 digits in length. Important Note: 0 and 9 are reserved and cannot be used. Record greetings 1 and 2 in the mailbox using the “fax_on_demand” caller method stating something like: Greeting 1 “Please select a document from the following list…for directions to our office press 1, for our latest product price list press 2, etc. After choosing your documents press 0 to continue or 9 to cancel” Greeting 2 “ If you’d like your faxes to be sent out on the same call press 1, or press 2 to have them sent to a fax number or press 9 to cancel”. Note: Pressing 2 will prompt you to enter the phone number. Example Greetings for fax_on_demand_doc Greeting 1 “Please select a document from the following list…for directions to our office press 101, for our latest product price list press 102, etc finish by pressing the # sign. After choosing your documents press 0 to continue or 9 to cancel” Greeting 2 “ If you’d like your faxes to be sent out on the same call press 1, or press 2 to have them sent to a fax number or press 9 to cancel”. Outbound Fax Admin MUST is used to setup tiff or text files to be sent out once selected. Each document has an associated number which is linked to the appropriate file. 55 17 How to Install Amanda Unified Messenger To Install Amanda Unified Messenger you MUST do the following: • • • • • Close Outlook Browse the network for Amandaserver (or whatever the computer name is of the Amanda Portal PC). On the Amanda PC, there is a shared folder called Clients. In that folder you’ll find the Amanda Unified Messenger Installer called “InboxInstall”, run InboxIstall by double clicking on it. When installing Amanda Unified Messenger (InboxInstall) you MUST provide the mailbox number, security code, and server name (usually Amandaserver, or whatever the computer name of the Amanda PC is). After the installation is finished (without error), start Microsoft Outlook and enable the folder view. You will see a new set of folders at the top of the view called Amandaserver, expanding this new folder you’ll have access to current messages, call history, and deleted messages. Additionally, you’ll have access to the Amanda message menu under outlook to access your mailbox settings. Troubleshooting common problems: If you encounter any errors while installing Amanda Unified Messenger they are usually related to the following issues: • • • Outlook was running when you attempted to install Amanda Unified Messenger (InboxInstall). Re-run the installation and make sure all programs are NOT running especially Microsoft Outlook. Outlook is NOT configured for Corporate or Workgroup environment (outlook is configured for Internet email only), this configuration is NOT supported. You MUST reconfigure Outlook for a Corporate or Workgroup environment by clicking on Tools, Options, Mail Services tab, Click the Re-configure Mail Support button (this only applies to Outlook 97 and Outlook 2000). Note: Outlook 2000 can be reconfigured for Corporate or Workgroup without re-installing Outlook (if your running the latest service pack) otherwise Outlook must be re-installed to change this. Under Internet explorer, make sure Microsoft Outlook is set as the default mail client, under tools, internet options, programs, E-mail. 56 18 Amanda Portal Installation Checklist 1. Physically connect the Amanda PC chassis to the monitor, keyboard, mouse, network, external modem and power. 2. Power the PC, Monitor, and external modem on. 3. Run configure and select your telephone system type under the PBX tab. 4. Configure at least one port for notify and one port for out-dial. 5. Modify mailbox 997 appropriately adding any additional notification templates, auto schedules, etc. to the mailbox, then create mailboxes by copying mailbox 997. 6. Setup single digit menus for mailboxes where appropriate under method information for each mailbox. 7. Record greetings for mailbox 990, 991 for day and night if appropriate. 8. Help end users run through the first time user tutorial to record their name/extension greeting, change their security code, and record their day and night greetings. 9. Create auto-schedules for mailbox 990 and 991 and for other mailboxes where applicable. 10. Help users create mailbox member lists where applicable. 11. Make sure Amanda Portal is logged into the Domain for network (if the network is peer-to-peer, skip this step). 12. Help users install Amanda Unified Messenger. 13. Create as many CallQ mailboxes as required, and give those mailboxes the create queue privilege (only if using the call queue module). 14. Customize the CallQ mailboxes (only if using the call queue module). 15. Configure user’s mailboxes who will be using Fax Mail (if applicable) 16. Install Fax32Install on users systems who want to fax out from their desktop using the Amanda Fax printer driver from the C:\Amanda\Clients folder on the Amanda Portal PC (fax is only supported when using Intel/Dialogic boards). 17. Activate additional client licenses (if not already activated by production). 57 System Features Test After setting up Amanda Portal appropriately, before leaving the site, make sure you perform the following tests: • Transfer Call Test -Calling in from an outside line, call Amanda. When the system answers dial a test mailbox near you, does it ring? -If the test extension does ring, answer the call and say hello, is the caller connected? -If the test extension rings the telephone and the call is not answered, does the call go to voicemail for that person? • Message Waiting Indicator Test -Leave a test message in a mailbox, make sure the MWI on the telephone is lit after the message is left. -Login to the test mailbox and delete the message, make sure the MWI is turned off. • Disconnect Supervision Test -From an internal extension, call Amanda then hang-up the telephone. Does the port go idle? -From an outside line call Amanda, and hang-up the telephone. Does Amanda’s port go idle? • Integration Test -Call an extension that has been programmed to forward to voicemail on a ring no answer and busy condition. After dialing the extension, let the call ring at least 6 times, does the call forward to voicemail and load the mailbox for that extension? -Make the same extension busy, call it, does the call forward to voicemail and load the mailbox for that extension? -Make a direct call to voicemail, when the Amanda Portal answers does it automatically attempt to log you into your mailbox by asking you to “enter your security code”? Important Note: Not all phone systems support integration. Only perform the integration tests for the call types supported by your telephone system. 58 • Pager Notification Test (if a mailbox is using Pager notification) -Call a mailbox that has pager notification enabled. Leave a test message, was their pager dialed successfully? • Cell/Voice Notification Test -Call a mailbox that has a voice notification enabled. Leave a test message, was the cell or telephone number dialed successfully? 59 19 Migrating to Portal from older Amanda Products Currently, only [email protected]/Windows version 3.05 or above can be migrated to Amanda Portal. Moving the data from the [email protected]/Windows to the Amanda Portal system is called migration. If you’re using an older Amanda product other than [email protected]/Windows you’ll have to upgrade it to [email protected]/Windows version 3.05 or above before you can migrate to Amanda Portal. Migrating from [email protected]/Windows to Amanda Portal 1) Stop the Amanda service if it’s running. Run CKDB and VMBEdit from the C:\Amanda prompt to make sure everything is OK (i.e. there is no corruption or problems with the database). If these programs do NOT run clean (without error) contact Amanda Technical Support for assistance on how to correct the problem before continuing to step 2). Important Note: An alternate way of handling a migration is to run CKDB and VMBedit on your old system. Then remove that hard disk and install it as a slave drive (D: or whatever) on the new Portal system, with Portal installed in the C:\Amanda folder. Then run Migrate on the D: drive and it’ll still generate a script.tcl file which has the correct paths in it (i.e. it’ll refer to d:... instead of c:...). You would typically do this if your new Portal system is going to have a new, bigger hard disk than your old system had. 2) Run migrate.exe from the C:\Amanda directory. Example: C:\Amanda>migrate –tc:\temp –oscript.tcl Note: The output file created “script.tcl” will be created in the C:\Amanda directory. Migrate scans the [email protected]/Windows system creating a TCL script for Amanda Portal to read in later. If you don’t have a copy of migrate.exe contact Amanda Technical support for assistance, or you can download it from http://amanda.theamandacompany.com/http/migrate.exe 3) After migrate is completed, install Amanda Portal on the same system, but in another directory (unlike other Amanda products, Amanda Portal can be installed in any folder on any partition), [email protected]/Windows is already installed in the C:\Amanda directory. Run the Portal Installation Wizard as you would normally (to configure and activate the system). 60 4) Once the basic Portal system is running ok. From a command prompt, start telnet, login as mailbox 999 and "source" the tcl file that was generated by migrate (as shown in the pictures below). To start telnet, from a command prompt type “telnet localhost” which will connect you to the Amanda Portal telnet service (as shown below). Login as the system administrator by typing “login 999 999” at the % prompt and pressing enter (as shown): Once logged in source the script file by typing “source c:/Amanda/script.tcl” and pressing enter (as shown). Note: The path specification that you type in should use forward slashes, not back slashes or even double back slashes. Important Note: When notify templates are created by the script.tcl file, all notify templates are recreated under Amanda Portal. Keeping this in mind, mailbox 997 on Amanda Portal has default light_on, and light_off templates which are also created when the mailboxes are created (so you’ll end up with 4 notify templates for light on and off). 61 Sourcing the file will recreate the [email protected]/Windows system information on the Portal system. When the file is sourced properly, you’ll see “Creating mailbox…”, then “Creating messages for…”, and finally “Setting Global Parameters”. 5) Touch up any left over settings, mainly any complicated/unsupported notify templates, extension tokens. And that’s it. Important Note about Notification Templates: Notify templates will be converted normally, however, complex non-standard notify templates may not work correctly and will most likely need to be re-created using Amanda Portal Station (not all tokens are supported by Amanda Portal, but most of them are). Additionally, the default notify templates dial_light_on, and dial_light_off will need to be replaced by light_on and light_off in each mailbox. The command line usage states: Usage: migrate [-t<temp_directory>] [-o<output_file>] [-i] [-n] -t -o -n -i Specifies a temporary directory to store files to migrate. The default is what is specified by the TMP environment variable. Note: The output file will NOT be created in the temp directory. Specifies the Tcl output file migration script to be used by Portal. The default is the standard output Do not attempt to convert notify template bodies (this creates a text file called templates.txt which describes everything about the notify templates) Specifies ignoring system mailbox VMB settings during the migration. The default is off, in which it does not ignore them. 62 20 Amanda Portal Firewall Ports When configuring Amanda Portal to be accessible via the Internet, there is usually a firewall between the internal network(intranet) and the internet. In order for users to connect to Amanda Portal via the Internet make sure that the following ports are open in your firewall. Port 23 25 80 110 129-132 5631-5632 Used by Telnet SMTP (external SMTP server only, for internal SMTP servers you don’t need to open port 25) HTTP (for Web Browser support) POP3 Amanda Portal Station, Call Queue Agent, PowerConnect, Amanda Unified Messenger pcAnywhere (default ports) for a direct IP connection If your Amanda Portal system is behind a NAT such as a Linksys router, make sure to forward packets on the appropriate ports to the Amanda Portal internal IP address. Additionally, it’s usually easier assigning a static IP address to Amanda Portal as opposed to using DHCP (a dynamic one). Note: These ports are customizable within Amanda Portal’s setup utility “Configure”. You can change the ports to be whatever ports you like using the following global settings: port_client 129 port_dtrigger 131 port_pop3 110 port_smtp 25 port_telnet 23 port_www 80 63 21 Amanda Portal Tenant Setup To avoid conflicts and unpredictable results always create a tenant based Portal system from the ground up. Don’t attempt to add tenant support after the Portal system has been running for another purpose (or re-initialize your mailboxes using the configuration wizard – note that doing this WILL delete all your existing mailboxes and re-create all the default mailboxes). 1. Create a fresh Portal installation, performing all the normal Portal installation procedures including running the Configuration Wizard. 2. Login to telnet as mailbox 999, and type “source tenant_pack.tcl” (as shown in figure 1) then exit telnet. Figure 1 - Telnet 3. If the base tenant number length (as in the length of the telephone number) is not 10 (the default), then run the Configure application to adjust the Global Parameter “tenant_len” to the appropriate value. 4. Install the appropriate clients from the ClientsInstall.exe onto any computer for management purposes. Note: Amanda Portal Station, Administrative Additions, and most Importantly, Tenant applications are all required to effectively manage tenants. 5. Run Station to configure mailboxes 996 for the default settings of main tenant mailboxes. Confirm settings for mailboxes 0, 411, 990, 991, 998, and 999 for those mailboxes will also be copied. Note: The default maximum number of mailboxes 996 is allowed to create is 20. If you want the main tenant mailboxes to be able to create more than 20 mailboxes increase this number to an appropriate value. 6. Integration from the PBX is the key to providing seamless tenant services. Make sure integration matches and works appropriately from the telephone system. If integration fails a match, the caller is sent to mailbox 992 where the “wrong number” greeting is played and the call is disconnected (no exceptions by default). 64 Creating/Deleting Tenants To login to the tenant manager, click start, programs, Amanda Portal Clients, Tenant Management. This will start the tenant manager program where tenant accounts can be created or deleted after logging in. Figure 4 shows the tenant management console. The other tabs will be inactive until you Enter the computer name, localhost, or the IP address of the Amanda Portal server PC Figure 4 – Logging into the tenant manager To login to the Amanda Portal Server, enter the appropriate server name and password. On a turnkey system the default server name is “Amandaserver” and default password is 999. Creating Tenant Accounts Once logged into the tenant manager, to create a tenant account, click on the “Create New Customer” tab. All tenant account mailboxes are created from this screen. To create a tenant account, enter a customer name and customer phone number, and then click the “Create” button (as shown in figure 5). 65 To create a new tenant account, enter the customer name, their main telephone number and click Figure 5 When creating a tenant account, Amanda creates a group of mailboxes based on the customer’s phone number and Amanda’s default mailbox list. Using the customer phone # from the example above, the following mailboxes are created. Mailbox 8004102745 80041027450 8004102745411 8004102745990 8004102745991 8004102745997 80041027450998 80041027450999 Purpose Tenant Administrative Mailbox Operator Mailbox Spell by name Directory Welcome Mailbox Instructions Mailbox Default Mailbox Direct Message Mailbox Hang-Up Mailbox Notice the group of default mailboxes created for a tenant consists of the customer’s phone number followed by Amanda’s default mailbox list. Whenever a new tenant is created, Amanda automatically creates 8 mailboxes based on the customer’s phone number and Amanda’s default mailbox list. 66 Edit Tenants The edit tenants tab is not currently used and is reserved for future use. Edit Aliases The edit aliases tab is used to assign additional alias telephone numbers to a single mailbox tenant. Delete Customer The delete customer tab is used to delete tenant accounts. Be sure you want to delete a tenant before doing so, once deleted all sub-mailboxes within that tenant are also be deleted. 67 How Integration Works: When you assign an extension to a tenant mailbox or sub-mailbox within a tenant, Amanda Portal automatically adds an entry to the extension database for that extension and mailbox. Figure x shows extension 2001 mapped to mailbox 80041027452001. This is important to understand because when Amanda receives calls from extension 2001 it’s reverse mapped to mailbox 80041027452001. From the mailbox owner’s and callers perspective their mailbox is 2001 within the 8004102745 tenant. Figure 3 – Extension Parameters Whenever Amanda receives an integrated call, the extension number is used to load the correct mailbox from the extension database. If integration is not received, by default the caller is sent to mailbox 992 where Amanda plays a message stating “You have reached an invalid number or one that is no longer in service”, and then hangs up on the caller. 68 Managing a Tenant Tenants are managed using Amanda Portal’s web browser interface. To manage a tenant, login to a web browser (such as internet explorer). To Login Locally set your URL to… http://localhost or http://computername (i.e. http://amandaserver) To Login Remotely… http://ipaddress or http://domain_name Once your browser is correctly pointed at the Amanda Portal server you’ll see the following login screen: Enter the telephone number of the tenant Figure 6 – Amanda Login Screen Note: The telephone number field is only present when Amanda is configured to use tenants. After entering the telephone number for the tenant account you wish to manage click the login button and you’ll be prompted to enter a user name and password as shown in figure 7. 69 Figure 7 For administrative purposes specify nothing for the “User Name” and just supply the password for the previously entered tenant number. This will bring up an interface to manage that tenants mailboxes (as shown in figure 8). The default password for the main tenant mailbox is 996. Note: User’s can also login to their mailboxes to retrieve messages, change mailbox settings and control calls (via web browser) by entering their mailbox number as the “User Name” and their security code as the “Password”. See “Using Amanda Smart Web Client” for more information. The default password for users is 997. Figure 8 Once logged into the administrative web interface you can add or delete mailboxes, change mailbox settings, configure single digit menus for each mailbox, create autoschedules and setup message notification records. Important Note: It is not recommended to use Station for managing tenant mailboxes, unless for advanced features (reports and monitoring are ok). 70 Important Note: When creating a tenant it actually copies mailbox 990 and 991 including greetings! So make sure you don’t record any custom greetings in those boxes. 71 22 Using Amanda Portal’s Text to Speech Feature The text to speech module can be purchased through our sales department. It can be used in conjunction with IVR applications (usually custom), or to read email back to a caller (using the email reader) via telephone. Additionally, the TTS module will be used in conjunction with the speech processing module when callers forget to record their name and extension greeting but have their first and last name in the name field of the general settings in their mailbox. Before using text to speech you must do the following: 1) Install SAPI5.1 (required) Using the Amanda Portal Product CD, install Microsoft SAPI5.1 from the root of the CD, and when prompted choose all the default options for installation folder, program group, etc. 2) Install BrightSpeech TTS Software (optional) In addition to installing SAPI5.1, you can purchase Bright Speech text to speech (TTS) software from our sales department. Bright Speech’s TTS voices are far superior to the voices that come with Microsoft SAPI5.1. This software requires an activation dongle which connects to a USB port on the PC. Once installed, the Bright Speech voices are added to the list under the Speech dialog in the windows control panel. 3) Setting the default_speaker (required) After installing SAPI5.1 you will have a new icon in the windows control panel called “Speech”. Within the speech dialogue, there is a “Text to Speech” tab where you can listen to the different voices that can be used by Amanda (as long as you have a working sound card and speakers connected to the Amanda server). Find a voice you like and set that voice as the value of the default_speaker in Amanda Portal’s configuration utility under the Global settings. When using the Microsoft TTS voices your choices are Microsoft Mary Microsoft Mike Microsoft Sam The suggested voice when using Microsoft TTS is Microsoft Mary. If you’ll be using the Bright Speech TTS software you’ll have some additional choices depending on which options were purchased with the system. For example you might see: Babel BrightSpeech French (Heather8k) 72 Speech Cube English (Gordon 8Khz) Speech Cube US English Sayso(Laura 8Khz) Babel BrightSpeech French (Ryan8k) Speech Cube English (Vicky 8Khz) Speech Cube US English (William 8Khz) Speech Cube English Sayso (Lucy 8Khz) Speech Cube English Sayso (Graham 8Khz) Speech Cube US English Sayso (Aaron 8Khz) Babel BrightSpeech French (Heather8k) Speech Cube US English (Mary 8Khz) Suggested voices are Heather, Laura, or Aaron when using BrightSpeech TTS. Important Note: When setting the value for default_speaker you must set the value exactly as shown above for either one of the Microsoft or BrightSpeech choices (where it’s case sensitive). For example: default_speaker Microsoft Mary (for Microsoft TTS) Babel BrightSpeech French (Heather8k) (for BrightSpeech) or default_speaker 22.1 Using the Speak Command Once sapi5.1 is installed and a default_speaker is set in Amanda Portal’s configuration, you can use the speak command to perform text to speech, for example you might put the following line in the caller method of a mailbox (make sure it’s 80 characters or less, or you need to put the text in a file). speak {hello my name is amanda, how are you today} Using this command, Amanda Portal will speak the text back to you when the mailbox is dialed. 22.2 How to Create a TTS Greeting You can also actually create greetings within the greetings dialog using the Other mmo type where you can select ASCII as the type and Amanda will use text to speech to playback the text message as the greeting. To do this, log into Amanda Portal Station. Select the mailbox you wish to create the TTS greeting for, and open the Greetings dialog. 73 Under the Greetings dialog change the MMO type to “Other”, then click create. Enter “Grt n English” as the Key (where n is the greeting number such as 1, 2, 3, etc). The description is optional (it’s useful to enter a note about why you created this greeting or what it’s for). Click edit mmo, then check the box that says “Enable advanced formats”. Select ASCII Text as the type. Click ok to open a text box where you can type in the text you want read back as your greeting. Close the notepad choosing yes to save the changes. Then click yes when prompted if you want to apply the changes. Change the MMO type back to greetings, and your TTS greeting should be listed. Set the new TTS greeting as the current greeting to use it. 22.3 Setting up the Email Reader To setup the email reader we have to edit the extended mailbox properties for each user with Amanda Portal Station. Select the mailbox you want to setup the email reader for, and open the extended mailbox properties. Edit the values for POP_ACCOUNT, and POP_SERVER setting the values to the email account (for the POP_ACCOUNT) and POP server (for the POP_SERVER). Create a new mmo under Greetings =>Other called “POP_PASSWORD”, the key name should be "POP_PASSWORD", and the description should be the password for the email account specified under POP_ACCOUNT, and set the privateness to owner only. Sourcing in the email.tcl File Before you can use the email reader, you must source in the email.tcl file from the Amanda Portal Product CD’s miscellaneous folder. • Copy the email.tcl file from the Amanda Portal product cd to the c:\amanda folder. • Login to telnet as mailbox 999 (from a command prompt or run type “telnet localhost”), and then type login 999 999. • Finally, type “source c:/amanda/email.tcl” and press enter. Finally, exit telnet. 74 Using the Email Reader Once enabled and setup properly, the mailbox owner will have a new option within the telephone user interface to have their email read back to them. From the top of the menu press 3 for more options, then 7 for special functions. 75 23 Using Amanda Portal’s Call Recording Module To use Amanda Portal’s Call Recording feature, you must purchase the Call Recording module. Once activated, you’ll have access to the call recording feature. This feature requires that you perform hairpin transfers. A hairpin transfer is a call transfer using 2 ports. Hairpin transfers can be internal or external and can only be performed if using Intel/Dialogic boards. To enable call recording for a mailbox you must add the extended mailbox property “record_conversation”, and set the value to 1. Once set, you MUST set the transfer type to “hairpin” within the incoming call options of the mailbox. If you want all incoming calls to be recorded, you can add the extended mailbox setting to mailbox 997 (the default mailbox), and set the transfer type to “hairpin”before creating your mailboxes and it will be enabled for all mailboxes automatically. How the call recording feature works: Whenever a caller dials a mailbox with the “record_conversation” feature enabled, that call is transferred to the extension using 2 ports. One port performs the call transfer, while the second port is used to record the conversation. Once the call is completed, the recording is saved as a new message in the called party’s mailbox with a default subject set to “Recorded conversation”. Note: You can also set the transfer type to “follow me” which also uses a hairpin type transfer This feature is only supported by Amanda Portal version 1.46 and above. 76 24 Using Amanda Portal’s SMTP Features Amanda Portal can be configured to send voice messages, faxes, and message notifications to email addresses using an SMTP server (normally the same SMTP server you use to send out email messages). This is done using Amanda Portal’s built in SMTP settings. Before attempting to use these features, it’s important you know the name of the SMTP server your using to send email. See the email system administrator for assistance. The SMTP server may require authentification and MUST allow email messages to be relayed from the server . To setup Amanda Portal to email your messages out run Amanda Portal’s setup utility “Configure”, and modify the following settings: email_user Used for SMTP server authentification when required by the SMTP server. email_password Used with the “email_user” setting, enter the password for the account here. smtp_from Normally, when Amanda posts email through an SMTP server, it will use the mailbox number as the specific from. This parameter will override that. As a default, the from email address would be: smtp_from@smtp_hostname or mailbox@computername smtp_hostname Normally, when Amanda posts email through an SMTP server, it will use the current computer's primary IP address to determine its hostname. However, it may be desirable to use a different hostname when posting email. If the configuration parameter smtp_hostname is defined, then that value will be used as the hostname in the From: address of the email and also in the SMTP protocol interactions instead of the computer's primary hostname. Optional, if left blank, the suffix for the received email will be the computername. In some cases, the SMTP requires a .com or .net on the end of the email address or it will be rejected. smtp_server When using the send_smtp_mail command, Internet e-mail messages are posted through this host. When set to 77 the default value, the empty string, posting Internet e-mail is disabled. smtp_debug Set to true for debugging purposes. When enabled, smtp interaction between Amanda Portal and the SMTP server is logged to c:\amanda\smtp.log. Selecting Email Notification Templates Amanda Portal comes with a number of different notification templates which can be selected and sent out via SMTP. These templates include: email_alert This notify sends out an email describing that there is new voice messages. The actual voicemail is not attached with the email. The body of the message contains a web link back to the server. The first element of the notify_args parameter is the email address to act as the recipient of the email message, which normally comes from the variable field of the notify. Note that the configuration parameter smtp_server needs to be specified before using this template. email_au This notify sends out an email describing a new voicemail message on the server. The actual voicemail message is in audio basic format. Or, if a fax, then a TIFF format. These components are listed separately as MIME attachments to the email message. The first element of the notify_args parameter is the email address to act as the recipient of the email message, which normally comes from the variable field of the notify. The second element of the notify_args specifies the id of the new voicemail message to send out. Note that the configuration parameters smtp_server need to be specified first. email_direct This notify sends out an email describing a new voicemail message on the server. This is different from email_wave in that the smtp host is specified in the variable argument field to go directly to a specified SMTP server rather than what is specified in the smtp_server configuration parameter. This is useful if want to go directly to another Portal server. email_g721 This notify sends out an email describing a new voicemail message on the server. The actual voicemail message is in G.721 format. Or, if a fax, then a TIFF format. These components are listed separately as MIME attachments to the email message. The first element of the notify_args parameter is the email address to act as the recipient of the email message, which normally comes from the variable field of the notify. The second element of the notify_args specifies the id of the new voicemail message to send out. Note that the configuration parameters smtp_server need to be specified first. 78 email_login This notify sends out an email describing a new voicemail message on the server. The body contains a link to the web server specifying information to automatically login without the user entering login information. The first element of the notify_args parameter is the email address to act as the recipient of the email message, which normally comes from the variable field of the notify. The second element of the notify_args specifies the id of the new voicemail message to send out. Note that the configuration parameters smtp_server, allow_auto_web_login, and www_server_addr need to be specified first. email_wave This notify sends out an email describing a new voicemail message on the server. The actual voicemail message is in16bit wave format. Or, if a fax, then a TIFF format. These components are listed separately as MIME attachments to the email message. The first element of the notify_args parameter is the email address to act as the recipient of the email message, which normally comes from the variable field of the notify. The second element of the notify_args specifies the id of the new voicemail message to send out. Note that the configuration parameters smtp_server need to be specified first. email_wave_del This notify sends out an email describing a new voicemail message on the server. However once the message is sent it is deleted from the server. The actual voicemail message is in 16bit wave format. Or, if a fax, then a TIFF format. These components are listed separately as MIME attachments to the email message. The first element of the notify_args parameter is the email address to act as the recipient of the email message, which normally comes from the variable field of the notify. The second element of the notify_args specifies the id of the new voicemail message to send out. Note that the configuration parameters smtp_server need to be specified first. 79 Appendix 1A : 1 Installing Telephony Board Drivers Amanda Portal can be used with two different types of telephony boards: Brooktrout (formerly, Rhetorex) and Intel (formerly Dialogic). The supported Brooktrout boards provide only basic call handling functionality with analog ports. While the Intel boards can also provide this same functionality, they can perform several important additional features, all related to their ability to switch calls over a “mezzanine” bus called the SCbus. This switching capability can be used to accomplish, among other things: • Connecting hardware resources to a call “on the fly.” An example of this is with Intel (formerly, GammaLink) fax resource boards which are supported. When an incoming call is determined to be from a fax machine, the Amanda software can automatically connect an available fax resource to the call dynamically. This permits purchasing fewer fax resources than there are ports in the system, even though every port is potentially capable of sending or receiving a fax. • In addition, T1 CAS (Channel Associated Signaling, or standard US robbed-bit signaling T1), E1 CAS, and many T1 and E1 ISDN protocols are supported. • Complex call routing without the use of a telephone switch, or routing beyond the capabilities of the attached switch, can be performed. For example, an incoming call into a business can be redirected through an outside line to a user at a cell phone or other PSTN telephone number. Most PBXs will not allow trunk-to-trunk transfers of this nature, but since Amanda Portal can use the switching facilities of the SCbus, this limitation can be overcome. 1.1 Installing the Brooktrout Telephony Drivers If you are using Brooktrout boards in the system, you should install these drivers by double-clicking on the Brooktrout installer. The current version of the installer is RHET238.EXE, which contains version 2.38 of Brooktrout’s RealCT Direct drivers. Once this installation wizard starts, choose to install the drivers in the default location, and choose a custom installation. Custom installation will allow you to select the particular set of features to be installed. You should install support for analog boards, and omit installation of RTNI, T1, and E1 drivers. No additional software needs to be installed, and it is unlikely that you would find use for the Brooktrout documentation, though it can be installed if you choose. Next, you must configure the driver software using a Configuration Wizard, which can be launched from the Start—Programs—Brooktrout menu. The Wizard is used to tell the driver which Brooktrout boards are in your computer and how each board is configured. Brooktrout PCI boards do not have any configuration jumpers or settings, and they should be automatically detected by the Configuration Wizard through plug-and-play. 80 The older-style ISA boards, on the other hand, must be jumped by hand to I/O addresses which do not conflict with any other devices in the system. You will then add these boards manually in the Configuration Wizard and designate the I/O address that is jumpered on each board. Under most circumstances, you can use the IRQ and shared memory segment addresses which the Wizard selects, unless you know that they will conflict with other devices which are in the computer. If you are using ISA devices, you will usually configure the system’s BIOS so that the IRQ that you are going to use is marked Legacy/ISA” to prevent it from being assigned to another device. The most common IRQ selection is 5. You may also have to change a BIOS setting to designate an area of memory that is to be used for the driver’s shared memory segment, though not all BIOS’s have a configuration parameter for this purpose. The usual location for this memory is D000. In the Advanced Parameters section of the Wizard, you should usually change the driver to address the boards using 16 bits, and mark the driver to start automatically when the computer is booted. Under normal circumstances, you will not have to change any of the other settings in this section. You will normally want to elect to have the Wizard try to start the driver for the first time. If the driver fails to start, then the Wizard will offer to let you run a Windows diagnostic program so that you can try to determine what IRQ or I/O address conflict is preventing the driver from starting. When the software configuration completes, you will be prompted as to whether you wish to run the Accucall program. Under normal circumstances, you will want to do so. In the world of analog telephony, most call signaling is performed by various tones that you hear on the telephone, such as ringing (“ringback”), busy signals, fast busy signals (“reorder tones”), etc. Your system will typically not function correctly unless you “train” it to recognize the particular tones generated by your PBX (or central office switch). The Accucall program is used to learn these tones and store them in a file which is then automatically loaded by the driver each time it starts. Accucall can be used in an automatic, “wizard,” mode in which it asks a few questions and then automatically builds and tests the tone tables, or it can be used in a manual mode. Unless it fails to work correctly, the “wizard” mode is usually the easiest and fastest way to train the system on the tones your PBX will generate. Be sure to save the tone set in a file when you complete using Accucall. 1.2 Installing the Intel/Dialogic Telephony Drivers As of this writing, the version of the Intel drivers is System Release 5.1.1. The installer for these drivers is SETUP.EXE in the SR511 directory on the Dialogic Driver CD. During its installation, an installation wizard will be started which will let you choose the appropriate Intel drivers to be installed on your computer. If you have a previous installation of the Intel driver software installed, be sure to stop those drivers and remove that software before proceeding with the installation, even if it is the same version of the software. The driver will not usually function correctly otherwise. 81 During the installation process, be sure to select a Custom installation. If you choose a typical installation, then the appropriate software for use with Amanda will not be installed. You will then be prompted to select from a large number of drivers and other features to be installed. Here are some notes relevant to use with Amanda Portal: • You do not need to install the “third party support”. These features are not used by Amanda Portal. If you are using Portal’s speech recognition capabilities, then you should select the “Continuous Speech Processing” module. • You must install the TAPI Service Provider in order to use Dialogic’s PBXpert program. However, this driver is not used by Amanda, so if you are not going to use PBXpert, then you can omit this module. • If you will be using an E1 board, or an ISDN (PRI) protocol with a T1 board, then you should choose to install GlobalCall and ISDN support. You will get a subsequent dialog box asking you which ISDN protocol(s) you want to install. Naturally, you will want to install the protocol(s) that your trunks have been configured for. • Similarly, if you are using a DM/3 board, including an IP Telephony board, then you should include DM/3 and DM/3 GlobalCall support. • If you are installing a GammaLink board, then include the “GDK” option. • You may include the Windows NT Performance Counters if you will make use of the information that is gathered. Otherwise, omit this software to improve system performance and also because its installation will require you to reboot the system. • If you later want to change any of your selections, you must uninstall the drivers then re-install them. You cannot install over an existing installation. Like the Brooktrout drivers, Intel driver installation is completed by using a configuration program that is installed during the installation phase. This program is called the Dialogic Configuration Manager, or DCM. When you installed Intel boards, each board was configured with a sequential number called the Board Locator ID, via a rotary switch on top of the board. Whether the boards or ISA or PCI, the DCM should automatically detect them when it comes up. There are very few parameters that you should normally change in the settings of the boards before attempting to start the driver. To change the parameters for a particular board, right click on the board to bring up a dialog box. One parameter that you usually must change on ISA boards is to set the bus width from 8 to 16 bits. You should do so unless you find that this prevents the driver from working correctly. If you are configuring digital boards (T1 or E1 interfaces) for use with an ISDN protocol, then you should set the appropriate protocol(s) on the lines. On dual boards, such as the D/480SC-2T1 cards, you can configure the protocol on each trunk separately. Once you have saved any necessary board configuration parameters, you should attempt to have the DCM start the drivers. Once you have successfully started the drivers, then you can use the Service menu of the DCM to configure the drivers to start automatically whenever the computer is booted. 82 As of this writing, Intel has released Service Pack 1 for the SR 5.1.1 drivers. It is included on the Dialogic Drivers CD and should be installed after installation of the base driver set is completed. 83