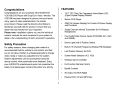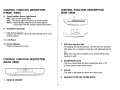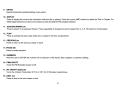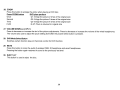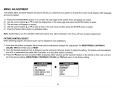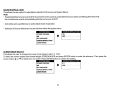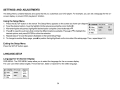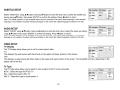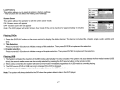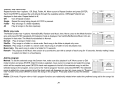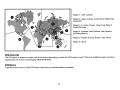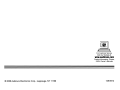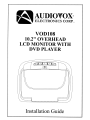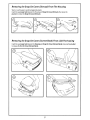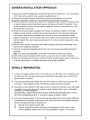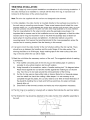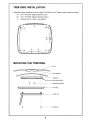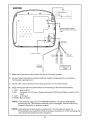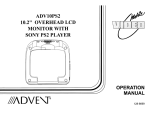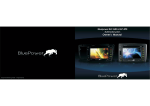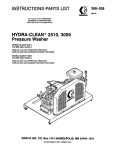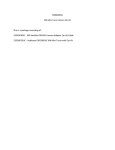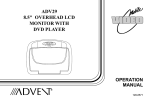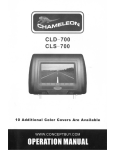Download Audiovox DVD-220 Installation guide
Transcript
VODI08
10.2" OVERHEAD LCD
MONITOR WITH
DVDPLAYER
OPERATION
MANUAL
AUDIO'~OX~
ELECTRONICS CORP.
128-8514
Important Notice
An LCD panel and/or video monitor may be installed in a motor vehicle and visible to the driver if the LCD panel or video monitor is used
for vehicle information, system control, rear or side observation or navigation. If the LCD panel or video monitor is used for television
reception, video or DVD play, the LCD panel or video monitor must be installed so that these features will only function when the vehicle
is in "park" or when the vehicle's parking brake is applied.
An LCD panel or video monitor used for television reception, video or DVD play that operates when the vehicle is in gear or when the
parking brake is not applied must be installed to the rear of the driver's seat where it will not be visible, directly or indirectly, to the operator
of the motor vehicle.
Warnings
• Do not use any solvents or cleaning materials when cleaning the video monitor.
• Do not use any abrasive cleaners, they may scratch the screen.
• Use only a lightly dampened lint free cloth to wipe the screen if it is dirty.
• Lock the LCD screen in the fully closed position when not in use.
• Before putting on headphones always adjust the volume setting to the lowest position.
• Remember to leave the dome light switch in the off or auto positions when the vehicle is unattended, as the dome lights, if left on, can drain
the vehicle's battery.
• Do not put pressure on the screen.
• Caution children to avoid touching or scratching the screen, as it may become dirty or damaged.
Licensed under one or more of the following patents,
Patent NOS. 5,775,762 and 5,927,784
Congratulations
FEATURES
Congratulations on your purchase of the AUDIOVOX
VOD108 DVD Player with Drop-Down Video I Monitor. The
VOD108 has been designed to give you and your family
many years of video entertainment in the mobile
environment. Please read the directions that follow to
familiarize yourself with the product to ensure that you
obtain the best results from your equipment.
Please note: Installation options vary, see the individual
owner's manuals for each component in your system to
obtain a full understanding of each component's operation.
•
10.2" TFT (Thin Film Transistor) Active Matrix LCD
(Liquid Crystal Display) Monitor
•
Built-in DVD Player
•
OSD (On Screen Display) for Control of Picture Quality
and Functions
•
Single Channel Infrared Transmitter for IR Wireless
Headphones
•
Four AudioNideo Source Inputs (DVD/USB, AV1 , AUX
and GAME).
•
Dome Lights with 3-Position Switch.
•
Built-in 16 Channel Frequency Wireless FM Modulator.
•
Last Position Memory for DVD.
•
Screen Mode Selection (4:3, 16:9)
•
Wireless Game Controller
•
Full Function Remote Control
•
Backlit Controls
•
AV Output Via RCA Pigtail
•
Playing DVD, CD and MP3 Disc.
Safety Precaution
For safety reasons, when changing video media it is
recommended that the vehicle is not in motion, and that
you do not allow children to unfasten seat-belts to change
video media or make any adjustments to the system.
System adjustments can be accomplished using the
remote control, while seat-belts remain fastened. Enjoy
your AUDIOVOX entertainment system but remember the
safety of all passengers remains the number one priority.
3
CONTROLS AND INDICATORS DIAGRAM (FRONT VIEW)
6
5
4
3
2
1. EJECT (A) Control
This control is used for ejecting discs from the disc
compartment. (Note: Disc can be ejected with the unit turned
Off. Vehicle ignition must be in Run or ACC position). After
the Disc is removed the unit will turn Off after 15-20 seconds.
1
2. STOP (.) Control
- Touch STOP once: Stops playback,
touching the PLAY button again will resume normal
playback.
- Touch STOP twice: To stop playback.
7 -+--t---------'
8-+--+-----------'
3. PLAY (~) Control
This control is used to start playback of a disc.
4. Source Select
Use to select one of the four sources: DVD/USB, AV1 , AUX and
GAME
10
5. POWER (<!» Control
Used to turn the system on/off (standby).
--t-+-~J
6. Dome Lights
Provide additional interior illumination.
7. Infrared Transmitter and Sensor
Transmits audio to wireless headphones, allows the remote
control to operate the VOD1 08 and to control other accessories
in the system.
11--+-+-----
12-----============~--------
4
CONTROL FUNCTION DESCRIPTION
(SIDE VIEW)
CONTROL FUNCTION DESCRIPTION
(FRONT VIEW)
8. Three Position Dome Light Switch
ON - Turns on the dome lights.
OFF - The dome lights will not turn on in this position.
AUTO - Automatically switches on the dome lights in
Conjunction with the vehicle's interior illumination.
1
\;(.~d
:J
9. Ventilation Openings
2 3
10. LCD Cut Off Switch
1tcb:J7
Used to turn off the LCD panel monitor backlit when in the
closed position.
4
11. LCD Panel
12. Screen Release
1. DVD Disc insertion Slot
Press to release the screen.
For loading and removing discs. Unit will turn On and load
disc when disc is inserted. Insert disc with label side facing
up.
Note: Disc slot will be lit when unit is turned Off for easy
loading at night.
CONTROL FUNCTION DESCRIPTION
(BACK VIEW)
2. HEADPHONE JACK
The jack is applicable for wired headphone with a 1/8"
(3.5mm) plug to listen audio output.
1
~==-===~====23=====::::::::...-)~]
3. AUX IN
The Jack is applicable for audio and video input.
4. USB INPUT FOR USB THUMB DRIVE
1. REAR IR SENSOR
5
MAIN FUNCTION OPERATION
REMOTE CONTROL OPERATION
1
2
3
4
30
5
6
27
7
8
26
25
29
28
24
9
Initial Use
When purchased the remote control has a battery installed with a
Pull Tab to prevent battery discharge. Remove the Pull Tab before
attempting to use the remote.
Battery Replacement
1. Remove the battery holder.
2. Insert the battery into the battery holder and insert the battery
holder into the remote. Be sure to observe the correct polarity.
3. Align the battery holder with the remote control and push until
the holder clicks.
10
23
22
11
12
21
20
13
14
19
18
15
16 --+-+---t-i.
6
O+--+--f---
17
* Function control is available on the unit and the Remote Control.
** Function not available in this model.
1. POWER*
Press this button to turn the unit ON and OFF.
2.
MONITOR SELECT
M1 Button - Sets the remote control code to allow control of the unit setto M1 mode.
M2 Button** - Sets the remote control code to allow control of the unit set to M2 mode.
3.
SOURCE*
Each time the button is pressed, the change mode as DVD/USB, AV1, AUX and GAME
4.
TV Mode Select
Switches certain function keys on the remote control for monitor functions.
5.
DVD Source
This button is only active when remote control is in DVD mode. Each time the buttons is pressed one of the source (DVD and USB)
will be selected. If the USB are not plugged in, it will remain on DVD Source. Press to change source in sequence of DVD > USB.
6. PIX ( Picture Select)
Each time this button is pressed, the OSD picture adjustment displays the "Adjustment bar" for BRIGHTNESS, CONTRAST, COLOR,
TINT(For NTSC only) or RESET. Once the desired adjustment bar is displayed, use the VOLUME+/ -VOLUME- button to adjust the
setting. The display will automatically turn off if no adjustments are made within 6 seconds, or if any other button is pressed.
7.
SYSTEM MENU
Allow the user to access the system menu. Press cursor (£. T) buttons to select desired picture control FMM screen mode, OSD language and
source default during power up.
8.
CURSOR (£. T~~)
Use these buttons to access menu selections on the screen.
7
9. ENTER
Used to implement a selected setting or menu option.
10. DISPLAY
Press to display the current disc information while the disc is playing. Press the cursor (A T) buttons to select the Title or Chapter. For
Title/Chapter selection use the numeric buttons to enter the desired Title Chapter selection.
11. SCAN BACKWARD (~)
Press to search in a backward direction. Press repeatedly to change the search speed from 2, 4, 8, 16 times the normal speed.
12. PLAY*
Press to activate the play mode while a disc is loaded in the disc compartment.
13. PREVIOUS (~)
Press to return to the previous chapter or track.
14. PAUSE (II)
Press to pause playback.
15. NUMBERS
Allow the user to ENTER the numbers 0-9 for selection of the tracks, titles chapters or password setting.
16. FMM ON/OFF
Turns the FM Modulator power on/off.
17. IRT ON/OFF (Optional)
Turns the Infrared Transmitter IRT ON or OFF for IR Wireless Headphones.
18. NEXT (»I)
Press to skip to the next chapter or track.
8
19. STOP (.)*
Press to stop playback.(lt can be resumed playback).
Press twice at once to stop playback fully.
20. SCAN FORWARD ( ~ )
Press to search in a forward direction. Press repeatedly to change the search Speed from 2, 4,8, 16 times the normal speed.
21. AUDIO
Press to display and selectAudio language in DVD mode. Each time you press the button, the language changes.
Note: The available languages vary from disc to disc.
22. SETUP
Press to display the Setup Menu which allows the user to change the DVD player options such as LANGUAGE, VIDEO,
RATING & MISC. Refer to the settings and adjustments section for more information.
23. SUBTITLE
Press to display and select the subtitle language in DVD mode. Each time you press the button, the subtitle language changes.
Note: The type and number of languages for subtitle vary from disc to disc.
24. REPEAT
Allows the user to repeat a selected title, chapter, or track.
25. DISC MENU
Allow the user to access the DISC's menu mode.
9
.
26. ZOOM
Press this button to enlarge
Press ZOOM button
Once
Second
Third
Forth
the picture when playing a DVD disc.
DVD player perform
Q1- Enlarge the picture 2 times of the original size
Q2- Enlarge the picture 3 times of the original size
Q3- Enlarge the picture 4 times of the original size
Q off- Picture is returned to original size
27. VOLUME DOWN (-) or UP (+)
Press to decrease or increase the level of the picture adjustments. Press to decrease or increase the volume of the wired headphones.
The volume also use to adjust the picture setting level after the picture select button is pressed.
28. DVD Mode Select Button
Switches certain function keys on the remote control for DVD function.
29. MUTE
Press this button to mute the audio for wireless FMM, IR headphone and wired headphones.
Pressing the button again restores the sound to the previously set level.
30. EJECT (A)*
This button is used to eject the disc.
10
MENU ADJUSTMENT
The System Menu Contains features and options that let you customize your system to change the screen mode display, OSD language
and source default.
1) Press the SYSTEM MENU button on the remote, the main page of the system menu will appear on screen.
2) Use the cursor buttons. or T to select the desired item in the main page and press the ENTER button to select.
3) The sub menu will appear on screen.
4) Use the cursor buttons. or T to select an item in the sub menu and then press the ENTER button to select.
5) Press the System Menu button to exit System Menu.
Note: System Menu can be controlled via Remote Control only. (Items selected in the menu will have
a green background)
PICTURE CONTROL SELECT
When watching program, the picture quality can be adjusted to suit satisfactory.
1) Each time this button is pressed, the on screen picture adjustment displays the "adjustment" for BRIGHTNESS, CONTRAST,
COLOR, TINT (for NTSC only) or RESET.
2) Once the desired adjustment bar is displayed, use the Volume(+)Nolume(-)button to adjust the setting. The display will automatically
turn off if no adjustment are made within 6 seconds, or is any other button is pressed.
3) Press the Tbutton four time to select RESET, thenpress either Volume(-)or the Volume(+)button on the remote or ther main unit and
all of the picture settings (BRIGHTNESS, CONTRAST, COLOR and TINT)will return to the factory setting.
SYSTEM MENU
SCREEN MODE
PICTURE CONTROL
FMM
BRIGHTNESS
CP~TRA$T
OSD LANGUAGE
SOURCE DEFAULT DVD
SCREEN MODE
COLOR
TINT
RESET
11
FMMSELECT
FMM ON/OFF Options - Turns the wi FM Modulator on or off.
FMM SELECT Options - Selects the wireless FM Modulator Frequency (CH1 88.1 MHz, CH2 88.3MHz, CH3 88.5MHz, CH4 88.7MHz, CH5
88.9MHz, CH689.1MHz, CH7 89.3MHz, CH889.5MHz, CH989.7MHz, CH1089.9MHz, CH1190.1MHz, CH12
90.3MHz, CH1390.5MHz, CH1490.7MHz, CH1590.9MHz, CH91.1MHz,)
SYSTEM MENU
SCREEN MODE
PICTURE CONTROL
FMMON
FMM OFF
fM'" ;:~;f~ '> :.:'
fMisEt.£CT;~':::
OSD LANGUAGE
SOURCE DEFAULT DVD
SCREEN MODE
050 LANGUAGE
This allows the user to select the language for the on-screen display.
The user can either select English, Spanish, French, German for the OSD language.
SYSTEM MENU
PICTURE CONTROL
FMM
q~Q.~~~GJ;:::;~~T!;'{·:!i
SOURCE DEFAULT DVD
SCREEN MODE
SPANISH
FRENCH
GERMAN
12
"~, ".
SOURCEDEFAULTDVD
This allows the user option for selectable to default to DVD source (via System Menu).
Note:
• If selected default source is set to DVD every time the unit's power is cycled with the source set to something other then DVD,
the unit will power up and automatically switch the source over to DVD.
• Unitwill be set to Last Memory on as the default mode of operation.
• Selection of Source default can only be made from within the system menu.
SYSTEM MENU
PICTURE CONTROL
FMM
OSD LANGUAGE
...
.,..
sotJ~Ct; Dr;F~JJ,~T,<O~Q
SCREEN MODE
SCREEN MODE SELECT
This allows the user to change the screen format (aspect ratio 4:3, 16:9).
To select the screen aspect ratio format highlight SCREEN MODE and press ENTER button to enter the submenu. Then press the
Cursor button. or ... to select from 4:3 or 16:9. Press ENTER button to confirm the setting.
SYSTEM MENU
SOURCE DEFAULT DVD
4:3
1-6:9:"
PICTURE CONTROL
FMM
OSD LANGUAGE
SOURCE DEFAULT DVD
sc~e~ . MP[)lt '
13
SETTINGS AND ADJUSTMENTS
The Setup Menu contains features and options that let you customize your DVD player. For example, you can set a language for the onscreen display or prevent DVD playback for children.
Using the Setup Menu
Press the SETUP button on the remote. The Setup Menu appears on the screen as shown per diagramrfii~i4ii4i~~~~~~~iTll
To set the desired option, move the highlight into the setup area using the cursor button ~.
Afer entering the setup area, highlight the desired option using the cursor button. or ...
~ Rating
Press ~ to open the sub menu that contains the different options available. Press. or" to highlight the
o Mise
desired options, and press ENTER to confirm the selection.
5. Repeat steps 3-4 to set the options that reside on the same Setup Page.
6. To change to another Setup page, press <IIlII to position the highlight back on the icon side of the setup page. Then, repeat steps 2-5.
1.
2.
3.
4.
Exiting the Setup Menu
Press the SETUP button again.
LANGUAGE SETUP
Language for On-Screen Display
OSD MENU: The OSD MENU setup allows you to select the language for the on-screen display.
The user can either select English, French, German, Italian or Spanish for the OSD language.
(.t English)
IQI
Video
I ~ Rating
10 Mise
French
German
Italian
Spanish
14
SUBTITLE SETUP
English
French
Select "SUBTITLE" using. Tbutton, then press ~button to enter the Sub menu. Select the subtitle you
desire using. Tbutton, then press "ENTER" to confirm the setting. Press ~button to return.
Note: The subtitle selection is only available for discs that are recorded in the above listed languages. If the selected,
language is not available, the player will play and display on the screen the original language contained in the disc.
German
~ Rating
o
Mise
Italian
Spanish
kOff
AUDIO SETUP
Select "AUDIO" using. Tbutton, then press ~button to enter the Sub menu. Select the audio you desire
using. Tbutton, then press "ENTER" to confirm the setting. Press ~button to return.
Note: The audio selection is only available for discs that are recorded in the above listed languages. If the selected,
language is not available, the player will play and display on the screen the original language contained in the disc.
French
German
Italian
o
Mise
0
Mise
Spanish
VIDEO SETUP
TV Display
The TV Display setup allows you to set the screen aspect ration.
4:3
This displays the wide picture with black bands on the upper and lower portions of the screen.
16:9
l!::::::::===~==========~
This displays a wide picture with black bands on the upper and lower portion of the screen. The bandwidth will vary, depending on the
aspect ratio of the disc.
TV Type
The TV Type setup allows you to select the color system of the TV to be connected.
NTSC - Select this type for NTSC TV
PAL - Select this type for PAL TV
MULTI - Select this type for multi-system TV
15
o
Mise
RATING SETUP
Rating
This item allows you to set the type of movie that can be played, the available settings range from G to Adult.
The lower the value, the more strict the control.
1.G
2.PG
3.PG-13
4.R
5. NC-17
6.Adult
The rating level can only be changed when the correct password is entered. The first time to parental control
is entered, use the cursor ~ button to enter parental mode, key in the default password (3308) and press ENTER. Press ENTER button again to
open the parental level sub menu, select the desired level and press ENTER. To change the password to your own password highlight "Change
Password" and press ENTER. Enter the default password (3308) and press ENTER. Press ENTER button again and key in new four digit
password. After complete press ENTER button to end the process.
Note: The Default Password is 3308. This password is always accepted even after a new password has been entered. To avoid the possibility ofothers using the
default password to set the parental level and change the password, record this default password in another area and delete it from this manual. The restriction of
viewing disc content by younger users may be available on some disc but not on others.
Mise SETUP
Select "MISC" using. Tbutton, then press ~button to enter the Mise menu.
16
Load Factory
This option allows you to reset all options to factory settings.
* This function will not affect the Rating control settings.
Screen Saver
This option allows the operator to set the Screen saver mode.
ON -Screen saver will appear
OFF -Screen saver will not appear
Note: The DVD player will enter Screen Saver mode if the unit is inactive for approximately 2 minutes.
Playing DVDs
1. Press the DISPLAY button on the remote control to display the status banner. The banner includes title, chapter, angle, audio, subtitle and
time.
2. Title Selection
Press numeric(O-9) buttons to initiate a change oftitle selection. Then press ENTER to implement the selection.
3. Chapter selection
Press numeric(O-9) buttons to initiate a change of chapter selection. Then press ENTER to implement the selection.
Playing USB
1. The System will detect the insertion of the USB media automatically if no disc is loaded. The system only auto detects the first media inserted (USB
drive); the second media source can be manually selected by pressing the DVD source button on the remote control.
2. When a disc is inserted, the system will switch to DVD mode immediately regardless of a USB media is currently playing.
3. The DVD source (DVD or USB) can only be changed if the DVD is stopped.
4. This system cannot support more than 2 memory partitions on the USB thumb drive.
Note: The system will always default to the DVD when the system detect a disc in the DVD player.
17
Playing MP3 Discs
MP3 is a format for storing digital audio. An audio CD-quality song can be compressed into the MP3 format with very little loss of quality,
while taking up much less space. CD-R discs that have been encoded in MP3 format can be played on DVD player. The DVD player plays
the songs in the order they were burned on to the disc. When playback is started the elapsed time of the track that is playing will be
displayed.
Selecting Folders and Songs
When a device containing MP3 files is loaded in the player, the navigation menu appears automatically.
1. Press ~ or T to move the highlight to the desired folder (if present) on the left side of the menu and press ENTER. The songs in the folderwill
be displayed on screen.
2. Press ~ or T to move the highlight to the desired track containing the song and press ENTER to begin track playback.
Skipping Songs
Use the Next (~~) button on the remote control to move to the next song. Use the Previous (~~) button to move to the previous song.
Selecting a Play Mode
Filter (For MP3 & JPEG only)
Filter Mode enables or disables the display offiles contained on the media based on theirfile extension.
The filter function applies to the following formats:
Audio -Audio data format (MP3, WMA)
Photo - Photo data format (JPEG)
Video - Video data format (MPEG I, I )
00:00:01
1/12
1
Flat Mode: play the entire disc
Flat Mode
: - Rop..E .0iI····
This mode is always on (default). During the Flat Mode, all the data folderwith MP3, JPEG & movies will be played in
sequence. If the Flat Mode function is off, it will only play the selected folder; other folders are disabled.
18
,. -----"?-------Moa;:~Normar~-'
.~-
Music Playing
Repeat: play repetitively
Repeat function has 4 options: Off, Single, Folder, All. Move cursor to Repeat function and press ENTER,
Each time ENTER is pressed the unit will cycle through the available options. Off/Single/Folder/AII are
displayed in that order. Repeat default is Off;
Off
Turn off repeat function
Single Repeat the song being played until STOP is pressed.
Folder Play all songs in a folder repetitively
All
Play all songs on the disc repetitively
=FiaiiOcii·
Repeat: Off
'--M~.' -:':~-'N~nn~j
Music Playing
Mode: play mode
.
The Mode function has 4 options: Normal, Shuffle, Random and Music Intro. Move cursor to the Mode function
....FI'!!I.iO!f!
.
area and press ENTER repeatedly till the desired mode is displayed. Normal/Shuffle/Random/Music Intro are
displayed in that order. The Mode function default is Normal.
Normal: Play all songs in folder once.
Music Playing
Shuffle: Play songs in a folder in a shuffle order. Each song in the folder is played only once.
Random: Play songs in a folder in a random order. Each song in a folder is't only be played once.
Music Intro: Play each song in order in the folder for 10 seconds
Remark- The purpose of the Music Intro function is to provide the user with a sample of each song for 10 seconds, thereby making it easy
to select and listen to a favorite song.
Add to program
00:00:01
Method: To add the selected songs into Browser view, make sure disc playback is off. Move cursor to Edit
1/12
...
Edit
mode function and press ENTER. After Edit mode is selected, move cursor to songs list and select the songs
,-~_-:~~n~I!~,'"''
which will be compiled and press ENTER. A check mark appears to the left of the selected song; to add the
selected songs to the program, move cursor to the "Add to program" function and press ENTER. The selected
Music Playing
songs is added into a new program list and the check mark will disappear on play list, move cursor to "Program
~======::::;:::::~~====:
view" function and press ENTER to browse the songs in the program. Press play button to play the selected
songs.
Notice: Edit mode, Program view or Add to program functions are relationship related when select the preferred song add to the songs list.
mode
,,~_~ t(t,r~gr:~~"
19
00:00:01
Clear program
1/12
Method: To clear the selected songs program file, double press stop button to the playback mode, move
cursor to Edit mode function and press ENTER. After Edit mode is selected, move cursor to selected songs list
and select the songs which you want to delete; press ENTER and a check mark will appears to the left of the
selected song, move cursor to clear program and press ENTER, the selected songs will be deleted and
disappear on the play list.
Notice: Edit mode, Browser view or Clear program functions are relationship related when delete the selected
song at the songs list.
20
I
EdKm_
I
~:rSg~::;~::~~lLi"::S(d
::'~~riiii'Oiifm:::J
Muale Playing
Region 1- USA, Canada
Region 2- Japan, Europe, South Africa, Middle East,
Greenland
Region 3- S. Korea, Taiwan, Hong Kong, Parts of
South East Asia
Region 4- Australia, New Zealand, Latin America
(including Mexico)
Region 5- Eastern Europe, Russia, India, Africa
.: '
Region 6- China
)
DVD Area Code
The DVD player is preset to a region code at the factory depending on where the DVD player is sold. DVDs from a different region cannot be
played in this unit and the unit will display "WRONG REGION"
DVDBasics
To get the optimum use out of the DVD section, make sure you read this section completely.
21
Types of Discs your DVD will play
• DVD* disc - DVD discs which contain video.
• Audio discs - Audio CDs contain musical or sound content only.
• MP3 discs - A disc that contains audio files (for example, a CD-R with downloaded MP3 files).
* This system is capable of playing most recordable DVD formats. However, due to the variety of disc manufacturers and software,
playback cannot be guaranteed.
Loading and Playing Discs
Before you load a disc, make sure that it is compatible with the player. Insert the disc with the label facing the headliner.
Note: the following Discs CANNOT be used with this player:
• MiniDisc
• Laserdisc
• GD-1, GO-ROM, DVD-ROM, Super Audio GO (SAGO), DVD Audio, JPEG
To load and Playa Disc
Press the Power button to turn the unit ON. Select DVD mode and insert the disc (Label facing headliner) into the disc compartment.
22
TURNING THE UNIT ON OR OFF
1. Pushing in the Screen Release button will unlock the LCD screen and it will drop down slightly. Pivot the screen downward until a
comfortable viewing angle is reached. The hinge friction will hold the screen in position while the system is in use.
2. Pressing the power button* on the unit or the remote control will turn the system on and off. When in use the internal backlighting will
illuminate the controls.
3. After the unit has been turned on and is displaying a picture. adjust the viewing angle, by pivoting the screen to optimize the picture quality.
4. Remembertoturn the unit off and pivot the LCDto the locked position when not in use.
*Note: Unit will tum On automatically when
a Disc is inserted
Power
ON/OFF
Button
Remote Sensor
Infrared Transmitter
~-----------,f+--It-+-+--Screen
Rear IR Sensor
23
Release
OVERHEAD DOME LIGHTS
The Dome Lights integrated into the unit are controlled by a three position slide switch. Sliding the switch to the ON position will turn
the lights ON. The OFF position will prevent the lights from turning ON with the vehicle's interior lighting, and the auto position will allow the
lights to turn ON and OFF with the vehicle's interior lighting. Refer to the Installation Guide for wire connections. Do not leave the vehicle
unattended with the dome light switch in the ON position, as this could result in a discharged battery.
REAR IR SENSOR
The unit incorporates two infrared remote sensors to relay signals to the unit when the remote control is pointed at the remote sensor.
ACCESSORIES
WIRELESS HEADPHONES
The VOD1 08 includes a built-in infrared transmitter for use with the supplied wireless headphones. The headphone volume is adjusted
using the controls on each headset. Any number of wireless headphones may be used but they must be used within a line of sight from the
transmitter, as infrared transmissions, like visible light travel only in a straight line. See the documentation accompanying your wireless
headphones.
WIRED HEADPHONES (OPTIONAL)
There is one 1/8" headphone jack on the unit that can be used with any standard wired stereo headphones with a 1/8" plug. This jack is
controlled by the volume up/down buttons on the remote control.
24
SOURCE FEATURE
AV1
The AV1 input may be connected to a external video source, video game system, or other audio I video devices. To access the
audio I video inputs, turn the unit on and press the S (source) button or the Source button on the remote control until "AV1" is
displayed on the screen. Turn the video source component on with its power button or remote control and it is now ready to play
the audio and video signals from the source connected .
Note: AV1 sources are available only ifpre-installed during your video product installation.
AUX
The AUX input may be connected to a external video source, video game system, or other audio I video devices. To access the audio I video
inputs, turn the uniton and press the S (source) button orthe Source button on the remote control until "AUX" is displayed on the screen.
Note: Similarly, ifan iPod is to be used, such as the Apple ipod 30, connect one end of the iPod adapter cable (purchased separately) to the A UX
and USB connector on the unit and connect the other end of the cable to the iPod connecter. The iPod adapter cable can be purchased from the
vender where the unit was sold.
GAME
Press the units SOURCE button till the screen displays GAMES.
The GAME selection is controlled by wireless game controller.
25
USING THE WIRELESS GAME CONTROLLER
The Game Controller transmits to the unit with two infrared
transmitters located on the front of the Game Controller.
The Game Controller must be pointed toward the unit for
correct operation.
SELECT
Press the source button on the remote control or the unit until
"GAME" is displayed.
.....----TB
-+-+--TA
DIRECTION KEYS
/~'-+-t-_"
RESET --t--++----t'''l--l
GAME CONTROLLER FUNCTIONAL DESCRIPTION
""'-./r--..
--':"Jr--..\J,;-;--A
L.....---I---B
START
LCD-POWER
INDICATOR --;--..J-f-----/
1. Install two AAA batteries in the Game Controller. Observe the
correct polarity.
2. Use the ON/OFF selector switch to turn on the Game
Controller. A list of ten games will be displayed.
3. Use the A button (page up) or B button (page down) to display
the three pages of games (1-10,11-20,21-30). Then use the
direction buttons to move the arrow to the desired game. Press
Start to select the game.
4. Press Start to begin the game. Press Start again at any time to
pause the game.
5. Press RESET to return to the game list.
6. Use the ON/OFF selector switch to turn off the Game
Controller after use.
ON/OFF
SELECTOR SWITCH
Bottom Side of Game Controller
Battery case
26
TROUBLESHOOTING
PROBLEM
SOLUTION
IR remote inoperative
• Verify that the batteries in the remote are fresh.
• Verify that the remote sensor eye is not obstructed.
Disc won't play
• Insert a disc with the label side facing up.
• Check the type of disc you put into disc tray. This DVD only plays DVDs, audio CDs
and MP3s.
• Both the unit and the disc are coded by region. If the regional codes don't match, the
disc can't be played.
Play starts, but then stops immediately
• The disc is dirty. Clean it.
• Condensation has formed. Allow player to dry out.
No sound or distorted sound
• Make sure your DVD is connected properly. Make sure all cables are securely
inserted into the appropriate jacks.
• If you are using the 2-channellR headphones, make sure you turn on the IR
headphone power, make sure the correct channel (A-B) is selected.
• Make sure the Modulator is ON and the proper Frequency has been selected .
• Make sure that unit is set to M1 when using Single Channel Headphones.
Can't advance through a movie
• It can't advance through the opening credits and warning information that appear
at the beginning of movies because the disc is programmed to prohibit that action.
27
PROBLEM
SOLUTION
(2) Not allowed at the moment
• The feature or action cannot be completed at this time because:
1. The disc's software restricts it.
2. The disc's software doesn't support the feature (e.g., angles)
3. The feature is not available at the moment.
4.4 title or chapter number that is out of range.
Picture is distorted
• The disc might be damaged. Try another disc.
• It is normal for some distortion to appear during forward or reverse scan.
No forward or reverse scan
• Some discs have sections that prohibit rapid scanning or title and chapter skip.
• If you try to skip through the warning information and credits at the beginning of a
movie, you won't be able to. This part of the movie is often programmed to prohibit
skipping through it.
28
REPLACEMENT PARTS
Remote Control
SPECIFICATIONS
136-4840
LCD Backlighting
Edge Light Tube
Resolution
2400 x 480
Pixels
1,152,000
Operation Temperature
32 -131°F (0 - 55° C)
Storage Temperature
-4 - 158°F (20 - 70° C)
Backlit life
30,000 Hours
Video Display System
NTSC / PAL
Headphone Audio Output
0.03W @ 32 ohms
Video Output
1.0Vp-p @ 75 ohms
Power Source
12VDC
Dimension
LxWx H
14.0" x 12.0" x 2.0"
289mm x 243mm x 44mm
Specifications are subject to change without prior notice.
29
/.~J
\YAlo
~ul
L/
12 MONTH LIMITED WARRANTY
Applies to Audiovox Mobile Video Products
AU DIOVOX ELE CTR ON ICS COR P. (the Company) warrants to the original retail purchase r ofthis productthat should this product or
any part thereof, under normal use and conditions, be proven defective in material or workmans hip within 12 months from the date of
original purchase, such defect(s) will be repaired orreplacedwith reconditioned product (at the Company's option) without charge for
parts and repair labor. Agame controller, ifsupplied, is similarly warranted for ninety (90) days.
To obtain repair or replacementwithin the terms of this Warranty, the product is to be delivered with proof of warranty coverage (e.g.
dated bill ofsaIe), specification ofdefect(s), transportation prepaid, to the Company atthe address shown below.
This Warranty does not extend to the elimination of externally generated static or noise, to correction of antenna problems, to costs
incurred for installation, removal or reinstallation of the product, or to damage to digital memory/media devices, gaming devices,
discs, speakers, accessories, orvehicle electrical systems.
This Warranty does not apply to any product or part thereof which, in the opinion of the Company, has suffered or been damaged
through alteration, improper installation, mishandling, misuse, neglect, accident, or by removal or defacement of the factory serial
numberjbarcode label(s). THE EXTENTOF THE COMPANY'S LIABILITY UNDER THIS WARRANTY IS L1MITEDTOTHE REPAIR
OR REPLACEMENT PROVIDED ABOVE AND, IN NO EVENT, SHALL THE COMPANY'S LIABILITY EXCEED THE PURCHASE
PRICE PAID BY PURCHAS ER FOR THE PRODUCT.
This Warranty is in lieu of all other express warranties or liabilities. ANY IMPLIED WARRANTIES, INCLUDING ANY IMPLIED
WARRANTY OF MERCHANTABILITY, SHALL BE LIMITED TO THE DURATION OF THIS WRITTEN WARRANTY. ANY ACTION
FOR BREACH OF ANY WARRANTY HEREUNDER INCLUDING ANY IMPLIED WARRANTY OF MERCHANTABILITY MUSTBE
BROUGHTWITHINAPERIOD OF 24 MONTHS FROM DATE OF ORIGINAL PURCHASE. IN NO CASE SHALL THE COMPANY
BE LIABLE FORANYCONSEQUENTIALOR INCIDENTAL DAMAGES FOR BREACHOFTHIS ORANYOTHER WARRANTY. No
person or representative is authorized to assume for the Company any liability otherthan expressed herein in connection with the sale
ofthis product.
Some states do not allow limitations on how long an implied warranty lasts or the exclusion or limitation of incidental orconsequential
damage so the above limitations or exclusions may not apply to you. This Warranty gives you specific legal rights and you may also
have othe r rights which vary from state to state.
Audiovox Electronics Corporation, 150 Marcus Blvd., Hauppauge New York 11 788 I 1-800-645-4994
I
© 2007 Audiovox Electronics Corporation
128-S49SF~
30
00
,
\
For Customer Service
Visit Our Website At
www.audiovox.com
Product Information, Photos,
FAQ's Owner's Manuals
© 2008 Audiovox Electronics Corp., Hauppauge, NY 11788
128-8514
AUDIO,,.OX®
ELECTRONICS CORP.
VODI08
10.2" OVERHEAD
LCD MONITOR WITH
DVDPLAYER
Installation Guide
Important Notice
An LCD panel and / or video monitor may be installed in a motor vehicle and
visible to the driver if the LCD panel or video monitor is used for vehicle
information, system control, rear or side observation or navigation.
If the LCD panel or video monitor is used for television reception, video or
DVD play, the LCD panel or video monitor must be installed so that these
features will only function when the vehicle is in "park" or when the vehicle's
parking brake is applied.
An LCD panel or video monitor used for television reception, video or DVD
play that operates when the vehicle is in gear or when the parking brake is
not applied must be installed to the rear of the driver's seat where it will not
be visible, directly or indirectly, to the operator of the motor vehicle.
Important Note
The VOD108 incorporates Two new features:
1) A wireless FM Modulator
2) Snap on Covers with matching Trim Rings (Shale and Pewter).
Select the color that matches the interior trim.
Please be advised that the wireless FM modulator will perform well in
most applications. However, in certain applications the quality of the wireless
signal may be less than optimal, resulting in static or strong local station
bleed thru. If this is the case, an optional relay box is available. The Audiovox
part number is SIRSWB and it plugs into the 1/8" jack located next to the FM
antenna on the side of the chassis. This relay box is installed between the
vehicle antenna and the car radio to provide the best possible FM reception of
the DVD player audio. When the SIRSWB is installed it is recommended that
the wireless FM antenna that is plugged into the printed circuit board next to
the 3.5mm jack be unplugged.
Licensed under one or more of the following patents,
Patent NOS. 5,775,762 and 5,927,784
2
MATERIALS INCLUDED IN THIS PACKAGE:
1) 10"2 TFT LCD Overhead Monitor With DVD Player
2) 12 Pin Power I Signal harness (PIN 112-3959)
3) 2 Pin Power Wire Harness with choke (PIN 112B3143)
4) AUX Pigtail (PIN 112B3227)
5) Hardware Package - Screws ISO M3 x 8mm Long
- #4 x 5/16" Self Drilling Screws
- #4 x 7/16" Self Drilling Screws
- #8 x 3/8" Self Drilling Screws
- M5 Screws
6) Remote Control (PIN 136-4840)
7) Universal Mounting Bracket (PIN 108-3921)
8) Pry Tool
9) Screw Cap - Shale
- Pewter
10) USB Cover
11) Trim Ring - Shale (PIN 102-4231)
- Pewter (PIN 102-4232)
12) Snap On Cover (Screen Back) - Shale (PIN 102-4233)
- Pewter (PIN 102-4234)
13) Snap On Cover (Shroud) - Shale (PIN 102-4596)
- Pewter (PIN 102-4597)
14) Wireless Headphones (PIN IR1CFF)
15) Wireless Game Controller (PIN 136-4197)
-( 1pc)
-( 1 pc)
-( 1 pc)
-( 1pc)
-(5pcs)
-( 1 pc)
-(3pcs)
-(4pcs)
-(4pcs)
-( 1 pc)
-( 1pc)
-( 1 pc)
-(2pcs)
-(2pcs)
-( 1 pc)
-( 1 pc)
-( 1 pc)
-( 1pc)
-( 1 pc)
-( 1 pc)
-( 1pc)
-(2pcs)
-( 1 pc)
Optional Accessories
16) SIRSWB Relay Box (PIN 112C3159)
®
-( 1 pc)
®oo
C"="',
@o
;
j'"
@
@=~
@-a:a
®Igl
c:3I
~'@~~
~
TOOLS REQUIRED:
#2 Phillips Screwdriver
#1 Phillips Screwdriver
Utility or Razor Knife or Shears
Wire Strippers
Upholstery hook tool (for removal of panels as necessary)
Electrical Tape
Masking Tape
Multimeter (to verify 12 volt DC and continuity: Do not use a test light or logic probe)
Marker pen - to mark headliner
Scribe (to mark trim ring if used)
Misc. electrical connectors (to connect to vehicle power source). Requirements will vary
from vehicle to vehicle)
DVD Movie (to verify system operation after installation)
3
(OPtio~a;V
Installing The Snap On Covers
1.
F=3
2
~
I'
~
"
~~LHousing
30
0 S
Snap On Cover
(Shround)
1 Pewter, 1 Shale
Snap On Cover
(Screen Back Cab)
1 Pewter, 1 Shale
6.
5.
40~
00
Pry Tool
()
Screw Cap
(L& R)
2 Pewter,
2Shale
USB Cover
Place the pod on asoft surface to avoid damaging the plastic.
Installing The Shround
catch
...
·
·
·
·
Begin by hooking area :A" (above) over the dome light and slide the cover the pod. the cover will snap in place.
Installing The Screen Cover
=
c:::I. \ . [ · 0
Open the screen and hook the two tab "B" on the bottom edge of the screen. Snap the opposite side over the
hinge.
Installing The Screw Cap and USB Cover
Plug-in
Plug-in
....~ .
..-.(
}
.................
Q. \. J.L:.J
Q. \. J.L:.J
Screw caps and USB cover get installed after the unit is mounted.
4
Removing The Snap On Cover (Shroud) From The Housing
Work on asoft surface to avoid damaging the plastic.
Insert the supplied pry tool between the Housing and Snap On Cover (Shroud), then press the
pry tool to release the Snap On Cover (Shroud).
Removing The Snap On Cover (Screen Back) From LCD The Housing
Insert the supplied pry tool between the Housing and Snap On Cover (Screen Back), then press the pry tool
to release the Snap On Cover (Screen Back).
5
GENERAL INSTALLATION APPROACH:
1) Decide upon system configuration and options that will be installed (Le.: what components,
VCP, Video Game, external amp, wireless headphones,etc.).
2) Review all manuals to become familiar with electrical requirements and hook ups.
3) Decide upon mounting locations of all components and method of mounting.
4) Prep the vehicle by removing any interior trim necessary to gain access to vehicle's wiring
as well as all areas where interconnecting wire harnesses will need to be located. If any
access holes need to be cut into the vehicle (headliner, other trim components etc.), this
should be done now as well.
5) Route the wiring harnesses throughout the vehicle as necessary. (Refer to the Wiring
Diagrams on this manual as well as the wiring instructions for the individual components
and accessory options being installed). Be sure that all wiring is protected from sharp
edges and is routed in such a manner that pinched when all components and interior trim
are fully installed. Be sure to leave enough slack in the wiring at each component to allow
working room.
6) Remove all AlV system components from their packaging and place them loosely in the
vehicle at their respective locations.
7) Connect all components together (electrically) and verify proper operation of all system
functions.
Note: This is best done BEFORE, components have been permanently mounted.
8) After verifying proper operation of the system, proceed to mount of each component.
9) When all components are mounted, recheck function of entire system again to ensure that
no wiring was pinched or connected improperly during final installation.
VEHICLE PREPARATION:
1) Locate an accessory power source (+12v when key is in the ACC. and run positions, and
Ov when key is off), and also a good ground generally, these wires can be found at the
ignition switch or fuse-box.
2) The mounting method and location will vary from vehicle to vehicle, so this manual will
only focus on the installation of the VOD108 and related console accessories.
3) Generally, the best location for the video monitor is where the vehicle's factory dome light
is installed. The monitor should be located in such a manner that it can be comfortably
viewed by rear seat passengers.
NEVER INSTALL THE MONITOR IN A PLACE WITHIN THE DRIVER'S VIEW. THIS IS
NOT ONLY DANGEROUS, BUT IT IS ALSO ILLEGAL IN MANY STATES.
4) Once the mounting location of the monitor has been determined, there may be additional
preparation work necessary, depending on the vehicle structure and installation method.
Some of the steps that may be required are:
A)
Removal of the vehicle's dome light
B)
If the trim ring will be used, it may have to be trimmed to fit the contour of the
vehicle's headliner. Refer to the "Trim Ring Installation" section in this manual.
6
TRIM RING INSTALLATION:
Note: This page only covers special installation considerations for thick trim ring installation. If
the video monitor is to be installed in a vehicle with the thick trim ring, it may need to be
trimmed to fit the contour of the vehicle head liner.
Note:The trim rings supplied with this unit are not designed to be trimmed.
1) In this installation, the video monitor is mounted directly to the overhead cross-member in
the roof using the mounting screw bosses. These screw bosses should contact the crossmember directly (i.e.: no gap between the screw boss and the roof structure). Also, be sure
that the screws do not pierce the outer roof skin when fully fastened to the cross-member.
The trim ring is attached to the video monitor using the perimeter screw bosses. It is
important that the screws used in this installation are not over tightened, and that the video
monitor and trim ring are mounted in such a way that the assembly does not distort (or
bend) when the mounting screws are tightened. An alternate method is to use the
mounting bracket. First secure the mounting bracket to the cross-member, then screw the
monitor into the mounting bracket. See the drawing in this manual.
2) It is best to mount the video monitor to the roof structure without the trim ring first. There
should be a gap between the headliner and the outer flange of the video monitor. The
trimring should be cut to fill this gap. Apply masking tape to the outer surface of the trim
ring in the areas where the cut will be made.
3) Mark the cut to follow the necessary contour of the roof. The suggested method of marking
is as follows:
A) First mark the narrowest point of the trim ring on the masking tape. Be careful to
consider not only vertical location, but fore-aft location.
B) Using the handle of a screwdriver, make a "transfer marking tool". See diagram below.
Place the tool against the roof and the marker against the masking tape on the trim
ring. Trace the cut to be made around the entire perimeter of the trim ring.
C) Cut the trim ring using a sharp utility knife or shears. Make the cut in several passes
over the marked line, each time cutting a little deeper. It is not necessary to cut
completely through the plastic, the cut only need be over 50% of the wall thickness of
the plastic. By bending the cut back and forth several times, the plastic will break
cleanly at the cut.
D) Check the fit of the trimmed console and make any minor adjustments necessary.
4) The trim ring can be painted or covered with a material that matches the head liner before
assembling the trim ring to video monitor.
5) The finished trim ring should be attached to the video monitor, then attach the assembly to
~
the roof.
Tape marker to screwdriver.
Starting at your mark for the
lowest point, trace the contour of the roof
7
TRIM RING INSTALLATION:
Supplied
A)
B)
C)
screws as below use for install Trim Ring to unit. Please refer illustration below.
#4 x 5/16 Self Tapping Screws (1 pc)
#4 x 7/16 Self Tapping Screws (3pcs)
Screws ISO 3 x 8mm Long (Spes)
®
©
©
©
o
MOUNTING THE TRIM RING
~ROOf
c:=v="'+=J
~
\:...._+-
:
:
!
,
t
I
!
-=
~ RoolSupport
~Headline,
+
4
, '-
Mounting Bracket
I
Self-drilling Screws
-+-..,1
~-------.._"
.-4- -
Trim Ring
+__---
Video Unit
.-4- - - -
M5 Screw
I
I
I
t
8
VOD108
§"'''''"
SIRSWB
~
o
0
0
0
0
0
0
0
• Antenna for Wireless FM Mod.
•• See Antenna Note on the previous
page
0
0
0
0
0
0
0
0
0
0
0
0
0
@
0
0
12 Pin Power I
Signal harness
0
Programme connector
Y'
Dome Light
Power Source
2 Pin Power
Wire Harness
with choke
Auxiliary Video
Display
n
1) Make the connections to the vehicle for the 12 pin wiring harness.
2) Connect power harness to vehicles electrical system by tapping into an accessory
hot line and a good ground.
Connect the 12 pin harness to the mating connector on the video monitor.
4) Verify all functions of the system before final mounting of the finished assembly.
AN Source Definitions:
1. DVD - Built in DVD
- Supplied 12 Pin Power I Signal Harness to 3 RCA Jack Pigtail is used for AV1
2. AV1
input.
3. AUX - AUX input.
4. GAME - Built in Game
*NOTE: If the optional relay box is PIN SIRSWB installed, it recommended that the
antenna for the FM modulator antenna wire is unplugged. See ADV29 Wiring
Diagram (Figure A) for antenna location.
**NOTE: Extending the wireless antenna beyond its 12 inch length will cause the
FM modulator to exceed FCC limits of wireless transmission. When installing the
unit position the antenna for best reception.
9
CONNECTING THE DOME LIGHTS
The dome lights in the video monitor require three connections to the vehicle's wiring. There are two
common types of dome light circuits used, positive or negative switched system. Positive switched
systems supply voltage to the interior lights to turn on, negative switched systems apply ground to
illuminate the bulbs.
To determine which system you have to locate the wires at the dome light:
On a positive switched system, with all the doors closed and the lights out, both wires at the dome light
will rest at ground. When the light is activated, one of these wires will switch to +12 vdc. This is the
vehicle's switching wire.
On a negative switched system, with all the doors closed and the lights out, both wires at the dome
light will rest at + 12vdc. When the light is activated, one of these wires will switch to ground. This is the
vehicle's switching wire.
For positive systems, connect the violet / brown (Lamp auto) wire to the vehicle's switched wire. Then
connect the red / black (lamp on) wire to a fused constant 12 volt source and the black / red (lamp
common) wire to a good ground. Positive systems are commonly found on Ford vehicles.
For negative systems, connect the violet / brown (Lamp auto) wire to the vehicle's switched wire.
Then connect the red / black (lamp on) wire to a good ground and the black / red (lamp common) wire
to fused constant 12 volt source. Negative systems are commonly found on General Motors and
import vehicles.
Note: Some vehicles which incorporate transistorized control of the dome light circuit, such as the
1999 Dodge Caravan, may require that the violet / brown (Lamp auto) wire be connected to the door
pin switch wire, as the additional current draw of the monitor's lights may not be supported by the
output of the vehicles body control computer.
,----~---"------~---------_.. _---------~~~-----"----------------------,
Positive Switched Dome Lighting
li 12'
o
pin
Red I black - Lamp on
Black I red - Lamp common
To
constant
-+
+12vdc
connector F~P::=ur~pll:':"el;';:'b=-ro-=wn::::.-:.;.t:La";;'m;;';;lP~Au':';:;to~--'I
on Monitor
•.
"
Factory Dome light circuit
To
constant
+12vdc
I"~ ~(())'------,
-..
Factory Door ajar
switch or Body
I
..
.l
-
~::~~~~:.~:~
.
10
Negative Switched Dome Lighting
To 12 pin
connector
To
constant
.
,
To
constant
-
Factory Door ajar
switch or Body
Control computer
Troubleshooting:
SYMPTOM:
REMEDY:
No power at Video Monitor
Verify +12 VDC on Red wire at 2 pin Power
Harness behind video monitor. Verify ground
connection with continuity test from known good
ground to black wire at 2 pin Power Harness
Power but no video or sound
Verify that the correct source is selected (i.e.: 1,2,3
or 4). Verify that the source is on and playing a
known good media (such as a videotape). Verify
connections at both ends of the source component
harness.
11
,,
~
,
00
\
For Customer Service
Visit Our Website At
www.audiovox.com
Product Information, Photos,
FAQ's Owner's Manuals
© 2008 Audiovox Electronics Corp. 150 Marcus Blvd. Hauppauge, NY 11788
128-8515
~
~
~
FM Modulator (addendum)
The FM Modulator can be turned on and off with the FMM ON/OFF button on the remote control. To change the FM
frequency of the FM modulator the SYSTEM MENU needs to be accessed using the steps below.
1. Press the TV button and then the SYSTEM MENU button on the remote control.
2. Use the d (down arrow) button to highlight FMM, press the ENTER button
3. To select an FM channel, use the d (down arrow) button to highlight FMM SELECT, press the ENTER button.
The following screen will be displayed:
FMM SELECT
88.1 MHz
89.7 MHz
88.3 MHz
89.9 MHz
88.5 MHz
90.1 MHz
88.7 MHz
90.3 MHz
88.9 MHz
90.5 MHz
89.1 MHz
90.7 MHz
89.3 MHz
90.9 MHz
89.5 MHz
91.1 MHz
4. Use the S (up) T (down) W (left) X (right) buttons on the remote control to select a frequency not used by
a radio station in the area. Press the ENTER button to select the highlighted frequency. (Note: The menu will
time out after a short period, or press the SYSTEM MENU button to turn off the menu. Remember to press
the DVD button to allow control of the DVD functions.)
ENREGISTREMENT DU PRODUIT
Merci d'avoir achet6 un produit Audiovox. Nous sommes
fiers de la quallt8 et de la fiabillt8 de taus nos produl1s
eleclroniques, mais en cas de n8cessit6 de reparation ou
pour toute quemon, Ie personnel de notre service clientele
est prM avous aider. Contactez-nous sur
www.audiovoI.com
a-tENREGISTREMENT DIACHAT:
Enregistrer votre produit en Iigne nous permetlra de
communiquer avec vous pour tout avis de securite au sujet du produit en vertu du Federal
Consumer Safety Act (Loi federale de protection du consommateur).
r.." AUDIO''"O~
~ ELECTRONICS CORP.
Enregistrez votre produit en ligne sur:
WWW.AUDIOVOX.COM
Cliquez sur Enregistrement produit et remplissez Ie court questionnaire
ENREGISREGISTRO DEL PRODUCTOTREMENT DU PRODUIT
Gracias por comprar un produc:lo Audiovox. Nos eoorgullece la calldad y f1abllldad de todos nuestros produdos
electr6nicos, peru si algona vez necesiIa servicios t8cnicos 0 sI Ilene alguna pregunla, nuestro personal de
atenci6n al clienle esta asu disposici6n para ayudarte. Comuniquese con nosoIros en www.audiovox.com
t/ REGISTRO DE COMPRA: EI registro en linea nos permitira
comunicarnos can usted en el casa de tener que enviarle algun aviso de
seguridad en virtud de la Ley Federal de Seguridad del Consumidor.
ra., AUDIOTO~
~ ELECTRONICS CORP.
Registre el producto en linea en:
WWW.AUDIOVOX.COM
Haga clic en Registro del producto y responda al cuestionario
Thank you for purchasing an Audiovox product. We pride ourselves on the quality and reliability of all our
electronic products but if you ever need service or have a question, our customer service staff stands ready to
help. Contact us at www.audiovoI.com
IIPURCHASE REGISTRATION:
Registering On-line will allow us to contact you in the
unlikely event a safety notification is required under the Federal Consumer Safety Act.
L~
AUDIO'''O~
~ ELECTRONICS CORP.
Register Online at:
WWW.AUDIOVOX.COM
Click on Product Registration and Fill Out the Brief Questionnaire
AUDIOVOX LIMITED WARRANTY
Applies to Audiovox Mobile Video Products
AUDIO~~O~
AUDIOVOX ELECTRONICS CORP. (the Company) warrants to the original retail purchaser of this product that, should this product or any part
thereof (except game controllers), under normal use and conditions, be proven defective in material or workmanship within 36 months from the date of
original purchase, such defect(s) will be repaired or replaced with reconditioned product (at the Company's option) without charge for parts and repair
labor. A game controller, if supplied, is similarly warranted for (90) days.
To obtain repair or replacement within the terms of this Warranty, the product is to be delivered with proof of warranty coverage (e.g. dated bill of sale),
specification of defect(s), transportation prepaid, to the Company at the address shown below.
This Warranty does not extend to the elimination of externally generated static or noise, to correction of antenna problems, to costs incurred for
installation, removal or reinstallation of the product, or to damage to digital memory/media devices, gaming devices, discs, speakers, accessories, or
vehicle electrical systems.
This Warranty does not apply to any product or part thereof which, in the opinion of the Company, has suffered or been damaged through alteration,
improper installation, mishandling, misuse, neglect, accident, or by removal or defacement of the factory serial number/bar code label(s). THE
EXTENT OF THE COMPANY'S LIABILITY UNDER THIS WARRANTY IS LIMITED TO THE REPAIR OR REPLACEMENT PROVIDED ABOVE AND,
IN NO EVENT, SHALL THE COMPANY'S LIABILITY EXCEED THE PURCHASE PRICE PAID BY PURCHASER FOR THE PRODUCT.
This Warranty is in lieu of all other express warranties or liabilities. ANY IMPLIED WARRANTIES, INCLUDING ANY IMPLIED WARRANTY OF
MERCHANTABILITY, SHALL BE LIMITED TO THE DURATION OF THIS WRITTEN WARRANTY. ANY ACTION FOR BREACH OF ANY
WARRANTY HEREUNDER INCLUDING ANY IMPLIED WARRANTY OF MERCHANTABILITY MUST BE BROUGHT WITH IN A PERIOD NOT
EXCEEDING 12 MONTHS AFTER EXPIRATION OF THE WARRANTY. IN NO CASE SHALL THE COMPANY BE LIABLE FOR ANY
CONSEQUENTIAL OR INCIDENTAL DAMAGES FOR BREACH OF THIS OR ANY OTHER WARRANTY. No person or representative is authorized
to assume for the Company any liability other than expressed herein in connection with the sale of this product.
Some states do not allow limitations on how long an implied warranty lasts or the exclusion or limitation of incidental or consequential damage so the
above limitations or exclusions may not apply to you. This Warranty gives you specific legal rights and you may also have other rights which vary from
state to state.
Audiovox Electronics Corporation, 150 Marcus Blvd., Hauppauge, New York 11788 I 1-800-645-4994
128-5148F