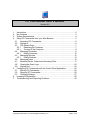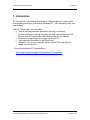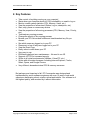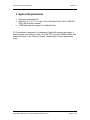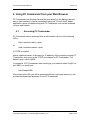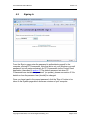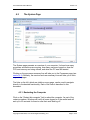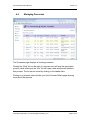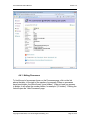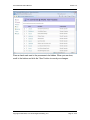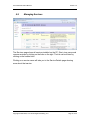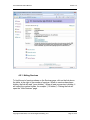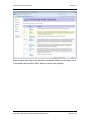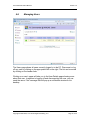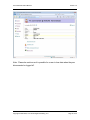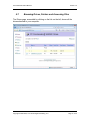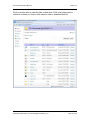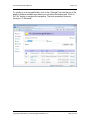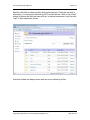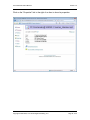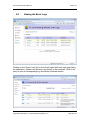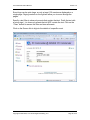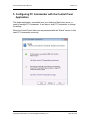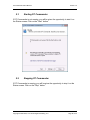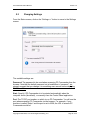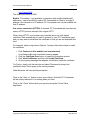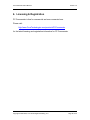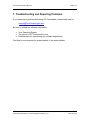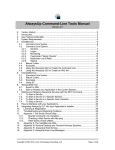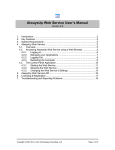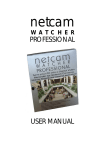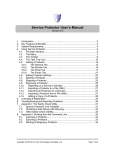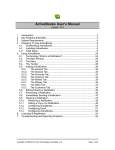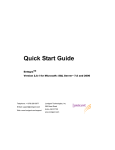Download PC Commander User`s Manual - Core Technologies Consulting, LLC
Transcript
PC Commander User’s Manual Version 4.0 1. 2. 3. 4. Introduction .................................................................................................... 2 Key Features ................................................................................................. 3 System Requirements ................................................................................... 4 Using PC Commander from your Web Browser ............................................ 5 4.1. Accessing PC Commander..................................................................... 5 4.2. Signing In................................................................................................ 6 4.3. The System Page ................................................................................... 7 4.3.1. Restarting the Computer ................................................................. 7 4.3.1. Turning off the Computer................................................................. 8 4.4. Managing Processes .............................................................................. 9 4.4.1. Hiding Processes........................................................................... 10 4.5. Managing Services ............................................................................... 12 4.5.1. Hiding Services.............................................................................. 13 4.6. Managing Users ................................................................................... 15 4.7. Browsing Drives, Folders and Accessing Files ..................................... 17 4.8. Viewing the Event Logs ........................................................................ 22 4.9. Signing Out ........................................................................................... 24 5. Configuring PC Commander with the Control Panel Application ................. 25 5.1. Starting PC Commander....................................................................... 26 5.2. Stopping PC Commander ..................................................................... 26 5.3. Changing Settings ................................................................................ 27 6. Licensing & Registration .............................................................................. 29 7. Troubleshooting and Reporting Problems ................................................... 30 Copyright © 2009-2015, Core Technologies Consulting, LLC Page 1 of 30 PC Commander User’s Manual Version 4.0 1. Introduction PC Commander is a powerful administrative utility that gives you total control over anything running on your remote Windows PC -- all conveniently from your web browser. With PC Commander, you can easily: • View all running processes and safely stop any you choose; • Control all services, starting, stopping, pausing or resuming any at will; • Browse your PC’s drives and view/download any file you choose; • Disconnect or log off any user logged on to your PC; • View important information in the Event Logs; • Restart or turn off your computer, monitor overall CPU and memory usage, and much more! . Find out more about PC Commander at: http://www.coretechnologies.com/products/PCCommander/ Copyright © 2009-2015, Core Technologies Consulting, LLC Page 2 of 30 PC Commander User’s Manual Version 4.0 2. Key Features • • • • • • • • • • • • • • • • • • • Take control of anything running on your computer! Starts when your computer boots for 100% availability; no need to log on Monitor overall system statistics (CPU, Memory, Users, etc.) View the properties of all services (Status, Log on, description, etc.) Start, stop, pause or resume any service View the properties of all running processes (CPU, Memory, User, Priority, etc.) Terminate any running process Change the priority of any running process Browse your PC's drives and folders and view/download any file you choose See which users are logged on to your PC Disconnect or log off any user logged on to your PC View the Event Logs Easily reboot or shut down your PC Very easy to use Effortless install and zero maintenance -- No need to run IIS Supports HTTPS for increased security Works in all virtual environments (VMware, Virtual PC, etc.) Works with all modern browsers, including Internet Explorer, Firefox, Safari, Opera, and Google Chrome Very efficient; demands minimal CPU & memory resources But perhaps most important of all, PC Commander was designed and implemented by senior software engineers with over 15 years of real-world experience developing robust, mission-critical applications. Our software is of the highest quality, and we stand by it without reservation. Copyright © 2009-2015, Core Technologies Consulting, LLC Page 3 of 30 PC Commander User’s Manual Version 4.0 3. System Requirements • • • A Pentium-compatible PC Windows 10 / 8.1 / 8 / 7 / Vista / XP or Windows Server 2012 / 2008 R2 / 2003 (x86 and x64 versions). 10 MB free hard drive space for installation files. PC Commander is designed to be extremely frugal with machine resources. It almost always consumes less than 1% of the CPU, less than 20MB of RAM, and doesn’t fall victim to the “Memory Growth” characteristic of many applications today. Copyright © 2009-2015, Core Technologies Consulting, LLC Page 4 of 30 PC Commander User’s Manual Version 4.0 4. Using PC Commander from your Web Browser PC Commander is a Windows Service that runs entirely in the background and has no user interface. It can be manipulated using the “Control Panel” helper application, which is installed along with PC Commander, and can be accessed via your web browser. 4.1. Accessing PC Commander PC Commander can be accessed from a web browser via one of the following URLs: http://<machine-name>:<port> or https://<machine-name>:<port> if HTTPS is enabled where <machine-name> is the name (or IP address) of the computer running PC Commander, and <port> is the TCP/IP port chosen for PC Commander. The default <port> value is 8008. For example, if PC Commander were running on your machine called “fredpc” on port 8008, you would use: http://fredpc:8008/ After entering the URL you will be presented with the Login page where you can provide the credentials necessary to use PC Commander. Copyright © 2009-2015, Core Technologies Consulting, LLC Page 5 of 30 PC Commander User’s Manual 4.2. Version 4.0 Signing In Form the Sign-in page, enter the password to authenticate yourself to the computer running PC Commander. Note that this is not your Windows or e-mail password, but one setup exclusively for PC Commander via the Control Panel application (described in section 5). The default password set when PC Commander was installed is “password” (no quotes); please see section 5.3 for details on how the password can (should!) be changed. Once you have typed in the correct password, click the “Sign in” button to be taken to the System page which shows an overview of your computer. Copyright © 2009-2015, Core Technologies Consulting, LLC Page 6 of 30 PC Commander User’s Manual 4.3. Version 4.0 The System Page The System page presents an overview of your computer. It shows how many processes and services are running, how many users are logged on, how the CPU and memory are being utilized, and when the PC was last started. Clicking on the processes summary line will take you to the Processes page (see section 4.4). Similarly, the services and user summary lines will take you to their respective pages. The links on the left, which are visible on every page, can be used to navigate directly to the desired functionality. Each of the links is described in this document. 4.3.1. Restarting the Computer Click on the “Restart this computer” link to reboot the computer. As part of the restart procedure, Windows will notify all users logged in of the restart and will wait up to 60 seconds for them to save their work and log off. Copyright © 2009-2015, Core Technologies Consulting, LLC Page 7 of 30 PC Commander User’s Manual Version 4.0 Note that PC Commander cannot cancel a restart once the request has been made but a user with sufficient administrative rights logged in to the PC may be able to interrupt the process. 4.3.1. Turning off the Computer Click on the “Turn off this computer” link to shut down the computer. As part of the shut down procedure, Windows will notify all users logged in that the PC is being turned off and will wait up to 60 seconds for them to save their work and log off. Note that PC Commander cannot cancel a shut down once the request has been made but a user with sufficient administrative rights logged in to the PC may be able to interrupt the process. Copyright © 2009-2015, Core Technologies Consulting, LLC Page 8 of 30 PC Commander User’s Manual 4.4. Version 4.0 Managing Processes The Processes page displays all running processes. Clicking the “Stop” link on the right of a process entry will stop the associated process, while clicking on the “Info” link will open a new window with details of that process. The list can be sorted by clicking on the header links. Clicking on a process name will take you to the Process Details page showing more about that process. Copyright © 2009-2015, Core Technologies Consulting, LLC Page 9 of 30 PC Commander User’s Manual Version 4.0 4.4.1. Hiding Processes To limit the set of processes shown on the Processes page, click on the link above the table, to the right of the number of processes. When no processes have been hidden, the link will read “(none hidden)”. When at least one process is hidden, it will reflect the number hidden, for example “(12 hidden)”. Clicking the link will open the “Hide Processes” page. Copyright © 2009-2015, Core Technologies Consulting, LLC Page 10 of 30 PC Commander User’s Manual Version 4.0 Place a check mark next to the processes to be hidden. When you are done, scroll to the bottom and click the “Save” button to record your changes. Copyright © 2009-2015, Core Technologies Consulting, LLC Page 11 of 30 PC Commander User’s Manual 4.5. Version 4.0 Managing Services The Services page shows all services installed on the PC. Start, stop, pause and resume services by clicking on the links on the right. The list can be sorted by clicking on the header links. Clicking on a service name will take you to the Service Details page showing more about that service. Copyright © 2009-2015, Core Technologies Consulting, LLC Page 12 of 30 PC Commander User’s Manual Version 4.0 4.5.1. Hiding Services To limit the set of services shown on the Services page, click on the link above the table, to the right of the number of services. When no services have been hidden, the link will read “(none hidden)”. When at least one service is hidden, it will reflect the number hidden, for example “(12 hidden)”. Clicking the link will open the “Hide Services” page. Copyright © 2009-2015, Core Technologies Consulting, LLC Page 13 of 30 PC Commander User’s Manual Version 4.0 Place a check mark next to the services to be hidden. When you are done, scroll to the bottom and click the “Save” button to record your changes. Copyright © 2009-2015, Core Technologies Consulting, LLC Page 14 of 30 PC Commander User’s Manual 4.6. Version 4.0 Managing Users The Users page shows all users currently logged in to the PC. Disconnect or log off any user by clicking on the appropriate link on the right. The list can be sorted by clicking on the header links. Clicking on a user’s name will take you to the User Details page showing more about that user. In addition to logging off and disconnecting the user, you can send the user a “Net” message that will pop up a notification window on his desktop. Copyright © 2009-2015, Core Technologies Consulting, LLC Page 15 of 30 PC Commander User’s Manual Version 4.0 Note: Please be cautious as it is possible for a user to lose data when they are disconnected or logged off. Copyright © 2009-2015, Core Technologies Consulting, LLC Page 16 of 30 PC Commander User’s Manual 4.7. Version 4.0 Browsing Drives, Folders and Accessing Files The Drives page, accessible by clicking on the link on the left, shows all the drives attached to your computer: Copyright © 2009-2015, Core Technologies Consulting, LLC Page 17 of 30 PC Commander User’s Manual Version 4.0 Click on a drive letter to view the files on that drive. Click on a folder name to reveal its contents, or click on a file name to view or download that file. Copyright © 2009-2015, Core Technologies Consulting, LLC Page 18 of 30 PC Commander User’s Manual Version 4.0 To quickly go to a new path/folder, click on the “[Change]” link near the top of the page to reveal an editable area where you can enter the desired path. Click on the “Go” button to complete the navigation. The next screenshot shows us moving to “C:\Windows”: Copyright © 2009-2015, Core Technologies Consulting, LLC Page 19 of 30 PC Commander User’s Manual Version 4.0 Specify a text filter to show only files that contain that text. Prefix the text with a minus sign (-) to show only files that do NOT contain the text. Click on the “Clear” button to remove the filter and view all files. In the next screenshot, only files with “mp3” in their names are shown: Note that folders are always shown and are never omitted by a filter. Copyright © 2009-2015, Core Technologies Consulting, LLC Page 20 of 30 PC Commander User’s Manual Version 4.0 Click on the “Properties” link to the right of an item to show its properties: Copyright © 2009-2015, Core Technologies Consulting, LLC Page 21 of 30 PC Commander User’s Manual 4.8. Version 4.0 Viewing the Event Logs Clicking on the “Event Logs” link on the left will open the Event Logs page listing the Application, System, and Security repositories on the computer. Click on an entry to open its corresponding log and display individual entries. Copyright © 2009-2015, Core Technologies Consulting, LLC Page 22 of 30 PC Commander User’s Manual Version 4.0 Event logs can be quite large, so only at most 100 events are displayed on a single page. Paging controls on the right will allow you to move through the pages. Specify a text filter to show only events that contain that text. Prefix the text with a minus sign (-) to show only events that do NOT contain the text. Click on the “Clear” button to remove the filter and view all events. Click on the Source link to dig into the details of a specific event. Copyright © 2009-2015, Core Technologies Consulting, LLC Page 23 of 30 PC Commander User’s Manual 4.9. Version 4.0 Signing Out Click on the “Sign out” link (on the left, or in the upper right of any page) to end your session with PC Commander. Note that for security reasons, you will be automatically signed out after 10 minutes of inactivity. Copyright © 2009-2015, Core Technologies Consulting, LLC Page 24 of 30 PC Commander User’s Manual Version 4.0 5. Configuring PC Commander with the Control Panel Application This helper application, accessible from your desktop’s Start button menu, is used to manage PC Commander. It can start or stop PC Commander or change its settings. When the Control Panel starts you are presented with the “Status” screen. In this case PC Commander is running: Copyright © 2009-2015, Core Technologies Consulting, LLC Page 25 of 30 PC Commander User’s Manual 5.1. Version 4.0 Starting PC Commander If PC Commander is not running, you will be given the opportunity to start it on the Status screen. Click on the “Start” button. 5.2. Stopping PC Commander If PC Commander is running, you will be given the opportunity to stop it on the Status screen. Click on the “Stop” button. Copyright © 2009-2015, Core Technologies Consulting, LLC Page 26 of 30 PC Commander User’s Manual 5.3. Version 4.0 Changing Settings From the Status screen, click on the “Settings >>” button to move to the Settings screen: The available settings are: Password: The password to be used when accessing PC Commander from the browser. Note that the default password set at installation is “password”; we strongly suggest that you change it to something more secure before deploying PC Commander. Start: Specify if PC Commander is to be started automatically when the computer boots (the default), or manually from the Control Panel application. Port: The TCP/IP port number on which to run PC Commander. You will use the port when accessing PC Commander via the browser. For example, if your machine is called “fredpc” and the port is set to 8008, the URL to access PC Commander would be: Copyright © 2009-2015, Core Technologies Consulting, LLC Page 27 of 30 PC Commander User’s Manual Version 4.0 http://fredpc:8008 The default port value is 8008. Bind to: This setting – only available on machines with multiple interfaces/IP addresses – can be modified to restrict PC Commander to “bind to” a single IP address. Once bound to an IP address, PC Commander will only be available via that IP address. Use secure connection (HTTPS): If checked, PC Commander will use the more secure HTTPS protocol instead of the regular HTTP. When using HTTPS, your browser may complain about our “self-signed” certificate. Rest assured that it is safe to proceed to your PC Commander page and you may want to install/trust the certificate so that you are not bothered next time. For example, when using Internet Explorer 7 please follow these steps to install the certificate: 1. Click Continue to this website (not recommended). A red Address Bar and a certificate warning appear. 2. Click the Certificate Error button to open the information window. 3. Click View Certificates, and then click Install Certificate. 4. On the warning message that appears, click Yes to install the certificate. For Firefox, simply visit the web site and select 'Permanently accept this certificate' when Firefox pops up the security window. Other browsers will have similar procedures. Click on the “Save >>” button to save your settings. Note that PC Commander will be quickly restarted if it is running when you save. Click on the “Close” button when you are done using the Control Panel application. Copyright © 2009-2015, Core Technologies Consulting, LLC Page 28 of 30 PC Commander User’s Manual Version 4.0 6. Licensing & Registration PC Commander is free for commercial and non-commercial use. Please visit: http://www.CoreTechnologies.com/products/PCCommander for the latest licensing and registration information for PC Commander. Copyright © 2009-2015, Core Technologies Consulting, LLC Page 29 of 30 PC Commander User’s Manual Version 4.0 7. Troubleshooting and Reporting Problems If you encounter a problem while using PC Commander, please send email to: [email protected] Be sure to include the following information: • • • Your Operating System The version of PC Commander in use Detailed steps for reproducing any software bugs/issues Feel free to send requests for enhancements to the same address. Copyright © 2009-2015, Core Technologies Consulting, LLC Page 30 of 30