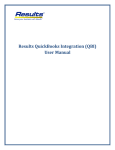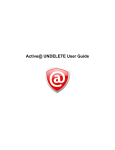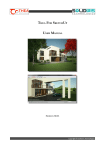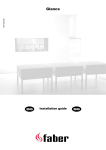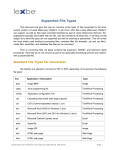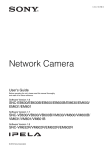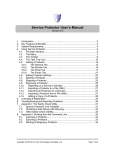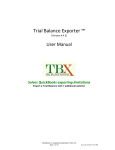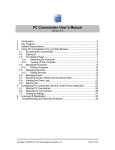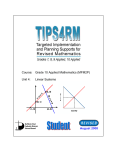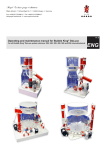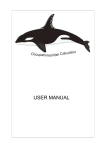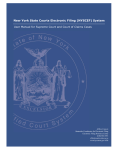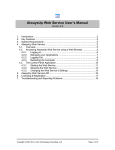Download Read the ActiveBooks User`s Manual
Transcript
ActiveBooks User’s Manual Version 15.3 1. 2. 3. 4. Introduction .................................................................................................... 2 Key Features & Benefits ................................................................................ 3 System Requirements ................................................................................... 4 Preparing To Use ActiveBooks ...................................................................... 5 4.1. Downloading ActiveBooks ...................................................................... 5 4.2. Installing ActiveBooks ............................................................................. 5 4.3. Initial Setup ............................................................................................. 5 5. Using ActiveBooks ....................................................................................... 24 5.1. Terminology: What is a Notification? .................................................... 24 5.2. The Main Window ................................................................................. 24 5.3. The Menu ............................................................................................. 26 5.4. The Toolbar .......................................................................................... 28 5.5. Adding a Notification............................................................................. 29 5.5.1. The General Tab ........................................................................... 30 5.5.2. The Classes Tab ........................................................................... 32 5.5.3. The Accounts Tab ......................................................................... 33 5.5.4. The Columns Tab .......................................................................... 34 5.5.5. The Names Tab ............................................................................. 35 5.5.1. The Display Tab ............................................................................ 36 5.5.1. The Other Tab ............................................................................... 37 5.5.2. The Customize Tab ....................................................................... 38 5.6. Editing/Viewing a Notification ............................................................... 39 5.7. Previewing a Notification ...................................................................... 40 5.8. Immediately Sending a Notification ...................................................... 43 5.9. Pausing a Notification ........................................................................... 47 5.10. Removing a Notification .................................................................... 48 5.11. Adding a Copy of a Notification ......................................................... 49 5.12. Configuring QuickBooks.................................................................... 50 5.13. Configuring Email .............................................................................. 51 5.14. Configuring ActiveBooks ................................................................... 52 6. Licensing & Registration .............................................................................. 53 7. Troubleshooting and Reporting Problems ................................................... 54 Copyright © 2009-2015, Core Technologies Consulting, LLC Page 1 of 54 ActiveBooks User’s Manual Version 15.3 1. Introduction ActiveBooks is a QuickBooks add-on that monitors your accounting system and automatically emails you actionable reports that can help your business. This manual describes how to install and use ActiveBooks. Find out more about ActiveBooks at its web site: http://www.ActiveBooks.net Thank you for choosing ActiveBooks! Copyright © 2009-2015, Core Technologies Consulting, LLC Page 2 of 54 ActiveBooks User’s Manual Version 15.3 2. Key Features & Benefits • • • • • • • • • • Keep your important QuickBooks data at your fingertips, without having to log in QuickBooks! Once configured, you don’t have to do anything to receive regular reports. Keep track of multiple QuickBooks company files. Easily see who owes you money (with the Overdue Invoices report); Keep track of how your company is performing (using the Profit & Loss reports); Have your latest customer contact information and balances (with the Customer Contact List); Identify and chase late paying clients (with the A/R and Collections reports); Find out when a customer makes a payment (via the Payment Received Alert); Get a quick snapshot of your financial situation/tasks before arriving at the office. Receive reports as PDF, Excel or CSV attachments. But perhaps most important of all, ActiveBooks was designed and implemented by senior software engineers with over 20 years of realworld experience developing robust, mission-critical applications. Our software is of the highest quality, and we stand by it without reservation. Copyright © 2009-2015, Core Technologies Consulting, LLC Page 3 of 54 ActiveBooks User’s Manual Version 15.3 3. System Requirements • • • Microsoft Windows 8.1 / 8 / 7 / Vista / XP or Server 2012 / 2008 / 2003 (x86 and x64 versions). Windows NT, 2000, 95, 98, or ME are not supported. QuickBooks Enterprise Solutions (11.0 - 15.0) or QuickBooks Premier/Pro (2010 - 2015), U.S. or Canadian Versions 25 MB free hard drive space for installation files. The ActiveBooks components are designed to be extremely frugal with machine resources. They almost always consume less than 1% of the CPU, less than 20 MB of RAM, and don’t fall victim to the “Memory Growth” characteristic of many applications today. Copyright © 2009-2015, Core Technologies Consulting, LLC Page 4 of 54 ActiveBooks User’s Manual Version 15.3 4. Preparing To Use ActiveBooks 4.1. Downloading ActiveBooks The latest version of ActiveBooks can always be downloaded from: http://www.activebooks.net/download/ActiveBooks_Installer.exe. If your browser displays a security warning, please confirm that the package you are downloading is digitally signed by Core Technologies Consulting, LLC, the creators of ActiveBooks. 4.2. Installing ActiveBooks Installing ActiveBooks is quite unremarkable, with the usual sequence of steps and screens seen in conventional windows installations. 4.3. Initial Setup ActiveBooks must be configured before it can access your QuickBooks accounting and email systems. The process usually takes a few minutes, and starts with the following self-explanatory screen: Copyright © 2009-2015, Core Technologies Consulting, LLC Page 5 of 54 ActiveBooks User’s Manual Version 15.3 Click Next to start setting up QuickBooks. Copyright © 2009-2015, Core Technologies Consulting, LLC Page 6 of 54 ActiveBooks User’s Manual Version 15.3 Click Next to continue setting up QuickBooks. Copyright © 2009-2015, Core Technologies Consulting, LLC Page 7 of 54 ActiveBooks User’s Manual Version 15.3 Enter the full path to your QuickBooks Company File, most likely created when you first installed QuickBooks. It is probably named <Your Company>.QBW, where <Your Company> is the name of your business. If your Company File is located on a network drive, please be sure to specify the exact same path as given to QuickBooks or ActiveBooks will not work properly. That is, if you have specified a network path with a drive letter to QuickBooks (for example, Z:\QuickBooks\MyCompany.qbw), you should enter the same path in ActiveBooks, and not a UNC path like \\Server\data\QuickBooks\MyCompany.qbw. Copyright © 2009-2015, Core Technologies Consulting, LLC Page 8 of 54 ActiveBooks User’s Manual Version 15.3 We have specified a sample company file in the next screenshot: Click Next to continue. Copyright © 2009-2015, Core Technologies Consulting, LLC Page 9 of 54 ActiveBooks User’s Manual Version 15.3 Please start QuickBooks, log in (if necessary) and give it a minute to start up properly. Also ensure that no modal windows (for example, the Preferences window) are open in QuickBooks. Click Next to continue. Copyright © 2009-2015, Core Technologies Consulting, LLC Page 10 of 54 ActiveBooks User’s Manual Version 15.3 The QuickBooks application features a security layer that restricts access to your accounting data. The next few screens focus on granting ActiveBooks permission to go through that layer. Click Next to continue. Copyright © 2009-2015, Core Technologies Consulting, LLC Page 11 of 54 ActiveBooks User’s Manual Version 15.3 ActiveBooks is trying to talk to QuickBooks. This may take a few seconds, and you may soon be prompted by QuickBooks to grant ActiveBooks access to your company file. If this is your first time setting up ActiveBooks with this company file, QuickBooks should display this “Application Certificate” window: Copyright © 2009-2015, Core Technologies Consulting, LLC Page 12 of 54 ActiveBooks User’s Manual Version 15.3 Please select the “Yes, always…” entry to ensure that ActiveBooks can read your QuickBooks data at any time. If you have a multi-user setup, you may want to have ActiveBooks run as the “Admin” user. Note that ActiveBooks only reads your QuickBooks data and does not modify it in any way. However you will need to grant access to personal data to generate payroll reports. Clicking on the Continue… button summons the Access Confirmation window: Copyright © 2009-2015, Core Technologies Consulting, LLC Page 13 of 54 ActiveBooks User’s Manual Version 15.3 Click the Done button to confirm and to complete the interaction with QuickBooks. If necessary, switch back to the ActiveBooks Initial Setup window. You will see that the QuickBooks setup is now complete: Copyright © 2009-2015, Core Technologies Consulting, LLC Page 14 of 54 ActiveBooks User’s Manual Version 15.3 ActiveBooks has confirmed access to the Company File you have specified. Click Next to move on. Copyright © 2009-2015, Core Technologies Consulting, LLC Page 15 of 54 ActiveBooks User’s Manual Version 15.3 Click Next to start entering your email settings. Copyright © 2009-2015, Core Technologies Consulting, LLC Page 16 of 54 ActiveBooks User’s Manual Version 15.3 As presented on the General tab, ActiveBooks needs the following information to send email: Name/IP: Enter the name (or IP address) of your mail server. The server must be able to accept and route standard SMTP traffic. Please consult a system administrator if in doubt. Port: The numeric port on which the mail server is available. Note that the default is 25 for regular SMTP servers and 465 for servers using SSL – please specify one if these if in doubt. Copyright © 2009-2015, Core Technologies Consulting, LLC Page 17 of 54 ActiveBooks User’s Manual Version 15.3 This server requires encryption: Check if the mail server uses an encrypted connection. Select the type of encryption: SSL, TLS or STARTTLS. This server requires authentication: Check if the server requires authentication, and select the authentication method. The choices are CRAMMD5, AUTH-LOGIN, AUTH-PLAIN, and AUTH-NTLM. A login and a password will be required for all but AUTH-NTLM. Login: The user name/login for the mail server. Password: The password for the mail server. Address: The email address that will be displayed in the “From” field of the email messages sent by ActiveBooks. Name: The name that will be displayed in the “From” field of the email messages sent by ActiveBooks. This value is optional. Send a test message: Click this button to send an email message using the settings you have specified. You will be asked to specify the target email address and the sequence should unfold like this: Copyright © 2009-2015, Core Technologies Consulting, LLC Page 18 of 54 ActiveBooks User’s Manual Version 15.3 Switch to the Customization/Branding tab to change the appearance of the emails sent by ActiveBooks: Copyright © 2009-2015, Core Technologies Consulting, LLC Page 19 of 54 ActiveBooks User’s Manual Version 15.3 Add a suffix to each email’s subject: Enter some short text that will be added to the subject of each email that ActiveBooks will send. Display this image/logo at the top of each email: Enter the complete URL (http://...) to a GIF/JPEG/PNG file that you would like to place at the top of each report. We recommend using an image smaller than 150x150. Your company’s logo may be appropriate. Include this text at the top of each email: Enter some text that will be delivered in the email. Be sure to check the This text is HTML box if you specify HTML. Copyright © 2009-2015, Core Technologies Consulting, LLC Page 20 of 54 ActiveBooks User’s Manual Version 15.3 Preview in your browser: Click this button to open your web browser with a sample report showing your customizations. Click Next to record your email settings and move on to the next screen. Click Next to start entering miscellaneous ActiveBooks settings. Copyright © 2009-2015, Core Technologies Consulting, LLC Page 21 of 54 ActiveBooks User’s Manual Version 15.3 In order to access QuickBooks when no user is logged on, you should specify a Windows account that ActiveBooks can use to start QuickBooks. Please enter the User name and Password of a user that can run QuickBooks normally. The user should be an administrator on the computer. Perhaps the account you are logged in to right now? If you choose not to provide an account, ActiveBooks may not be able to send you reports when no one has logged on to your computer. Copyright © 2009-2015, Core Technologies Consulting, LLC Page 22 of 54 ActiveBooks User’s Manual Version 15.3 For the geeks reading – note that ActiveBooks will automatically grant the user the Log on as a Service privilege if necessary (as managed in the Control Panel/Administrative Tools/Local Security Policy application). Click Next to record your settings and move on to the final screen. Congratulations – ActiveBooks setup is now complete! Go get that chocolate! Click Finish to start using ActiveBooks. Copyright © 2009-2015, Core Technologies Consulting, LLC Page 23 of 54 ActiveBooks User’s Manual Version 15.3 5. Using ActiveBooks 5.1. Terminology: What is a Notification? A notification is simply any QuickBooks information that is sent to you by email. Notifications come in two flavors – reports (emails sent at a specified time) and alerts (emails sent when something happens). ActiveBooks supports over 100 notifications, including: • • • • • • • • A/R Aging Report: How much does each customer owe? How much of each customer's balance is overdue? Open Invoices Report: Which invoices or statement charges haven't been paid and when are they due? Overdue Invoices Report: Which unpaid invoices or statement charges are past due? Customer Balance Summary: How much does each customer owe? Payment Received Alert: Would you like to get a message whenever a payment has been received? Vendor Balance Summary: What is your company's current balance with each vendor? Bills To Pay Alert: Would you like to get a message when a new bill is entered into QuickBooks? Time Tracking Report: How many hours did your employees bill for? The full list of notifications (with samples) is available at our web site: http://www.activebooks.net/info/notifications.html 5.2. The Main Window When started, ActiveBooks displays a list of the notifications it is managing. The list will be empty when ActiveBooks is run for the first time. The next screenshot shows a single notification (sending the A/R Aging Report to [email protected] every weekday at 12:15 pm) in the top section of the window. Copyright © 2009-2015, Core Technologies Consulting, LLC Page 24 of 54 ActiveBooks User’s Manual Version 15.3 The (optional) lower section of the window displays the activity of the selected notification. You can check there to see if a notification was sent successfully, or failed to be generated or sent. You can hide the Activity pane by selecting the appropriate entry in the “View” menu. You can view an activity item in detail by double-clicking on its row: Copyright © 2009-2015, Core Technologies Consulting, LLC Page 25 of 54 ActiveBooks User’s Manual 5.3. Version 15.3 The Menu The main menu contains the following entries: File Exit Exit ActiveBooks Toolbar Status Bar Activity Pane Large Icons Small Icons List Details Toggle viewing of the button toolbar Toggle viewing of the status bar Show or hide the Activity pane View the list of applications as large icons View the list of applications as small icons View the list of applications as a list of icons View the list of applications as a report with columns Keep ActiveBooks on top of other windows Re-load the list of notifications Automatically re-load the list of notifications every 10 seconds Automatically re-load the list of notifications every 30 seconds Automatically re-load the list of notifications every 60 seconds Don’t automatically re-load the list of notifications View Always On Top Refresh Auto-refresh | Every 10 seconds Auto-refresh | Every 30 seconds Auto-refresh | Every 60 seconds Auto-refresh | Disabled Notification Add Add Copy Pause Edit/View Preview Send Email Now Stop Sending Remove Pause all Resume all Add a new application to be managed Add a copy of the selected notification Pause the selected notification (no emails sent) Edit / View the settings of the selected notification Process the selected notification and view the resulting files on this computer Immediately generate and email the selected notification Interrupt the processing of the selected notification Remove the selected notification Pause all notifications (no emails will be sent) Resume all paused notifications Tools Configure QuickBooks Configure Email Configure ActiveBooks Start/Stop the ActiveBooks Server Setup QuickBooks so that ActiveBooks can access it Specify your email settings Specify miscellaneous ActiveBooks settings Explicitly start or stop the server application Copyright © 2009-2015, Core Technologies Consulting, LLC Page 26 of 54 ActiveBooks User’s Manual Event Viewer Services Computer Management Task Manager QuickBooks SDK Log File QuickBooks SDK Verbose Logging Version 15.3 Open the Windows Event Viewer application, for examining the Event Logs Open the Services Control Panel application Open the Computer Management Control Panel application Open the Task Manager Open the QuickBooks Log File, to see technical details and troubleshoot problems. Turn on (or off) verbose logging by QuickBooks, to record in-depth technical details when troubleshooting problems. Help User’s manual (PDF) Register ActiveBooks Home Page (Web) Frequently Asked Questions (Web) Notifications (Web) Provide your feedback (Web) Check for Updates About ActiveBooks Open this user’s manual Display the registration dialog, for purchasing and registering ActiveBooks (not available once registered) Open the ActiveBooks home page in your browser. Your computer will need to be connected to the Internet for this to work. Open the ActiveBooks FAQ in your browser. Your computer will need to be connected to the Internet for this to work. Open the page describing the ActiveBooks notifications in your browser. Your computer will need to be connected to the Internet for this to work. Open the feedback web page in your browser. Please let us know what you think of ActiveBooks! Your computer will need to be connected to the Internet for this to work. Check our web site for updates to the software. Your computer will need to be connected to the Internet for this to work. Display program information Copyright © 2009-2015, Core Technologies Consulting, LLC Page 27 of 54 ActiveBooks User’s Manual 5.4. Version 15.3 The Toolbar For convenience, the most common functionality can be accessed from the toolbar. The buttons are as follows: Add a notification Edit/View the selected notification’s settings Run the selected notification and view the files it produces on this computer Immediately send an email for the selected notification Remove the selected notification Display program information Copyright © 2009-2015, Core Technologies Consulting, LLC Page 28 of 54 ActiveBooks User’s Manual 5.5. Version 15.3 Adding a Notification To add a notification, click on the “Add” toolbar button or select “Add” from the “Notification” menu. This will summon the “Add Notification” dialog, where you can specify which report or alert you would like to receive by email. The following screenshot shows the Add Notification window: The window consists of 7 tabs, each containing settings for the new notification. Copyright © 2009-2015, Core Technologies Consulting, LLC Page 29 of 54 ActiveBooks User’s Manual Version 15.3 5.5.1. The General Tab The General tab (shown on the previous page) contains the main settings for the notification: Using: Select the QuickBooks company that you wish to work with. Send the: Select the report or alert to be emailed from the drop-down list. The full list of notifications available can be found at our web site: http://www.activebooks.net/info/notifications.html For: Choose the range of dates for the report. Our web site describes the various date ranges available: http://www.activebooks.net/info/dates.html To: Specify one or more email addresses to receive the report/alert. Separate multiple addresses with a space or a comma (,). Every: Choose when to send a report. You can choose daily, every weekday, a specific day of the week, or a specific day of the month. Specify the time of day as well. Also include the: Check this box to include an additional report appended to the main report. Select the report from the list and specify the dates (if any). Pause this notification: Check this box to disable the processing of this notification. If checked, this notification will not be run and no email will be sent. For an alert, the screen is slightly different, with the date and time replaced with a “triggering” event: Copyright © 2009-2015, Core Technologies Consulting, LLC Page 30 of 54 ActiveBooks User’s Manual Version 15.3 Whenever: Choose the event that will trigger the alert to be sent. Copyright © 2009-2015, Core Technologies Consulting, LLC Page 31 of 54 ActiveBooks User’s Manual Version 15.3 5.5.2. The Classes Tab If your company file supports classes, you can limit your notification to one or more classes on the Classes tab: Note that not all notifications support filtering by class. Copyright © 2009-2015, Core Technologies Consulting, LLC Page 32 of 54 ActiveBooks User’s Manual Version 15.3 5.5.3. The Accounts Tab You can restrict your notification to using a category of accounts, or any arbitrary set of accounts on the Accounts tab: Note that not all notifications support filtering by accounts. Copyright © 2009-2015, Core Technologies Consulting, LLC Page 33 of 54 ActiveBooks User’s Manual Version 15.3 5.5.4. The Columns Tab The Columns tab allows you to specify the columns that will appear in the generated report: Select a column by moving it from the left list to the right. Move columns up or down to change their position in the report. Note that not all notifications will allow you to configure columns. Copyright © 2009-2015, Core Technologies Consulting, LLC Page 34 of 54 ActiveBooks User’s Manual Version 15.3 5.5.5. The Names Tab You can limit the report to transactions related to a particular customer, job, vendor, or employee — or to any of the names on your Other Names list using the Names tab: Note that not all notifications will allow you filter by names. Copyright © 2009-2015, Core Technologies Consulting, LLC Page 35 of 54 ActiveBooks User’s Manual Version 15.3 5.5.1. The Display Tab The Display tab allows you to customize which rows and columns are to be displayed and which columns should be shown across the top of the generated report: Note that not all notifications will allow you to specify these display settings. Copyright © 2009-2015, Core Technologies Consulting, LLC Page 36 of 54 ActiveBooks User’s Manual Version 15.3 5.5.1. The Other Tab The Other tab allows you to restrict your report to one or more transaction types, specify the basis (which determines how the report calculates income and expenses) and override other default report settings: Note that not all notifications will allow transaction type filtering, the specification of a report basis, or any of the other settings on this window. Copyright © 2009-2015, Core Technologies Consulting, LLC Page 37 of 54 ActiveBooks User’s Manual Version 15.3 5.5.2. The Customize Tab The Customize tab allows you to change the appearance of your report: You can choose to override the default name of the report to be emailed, or choose to deliver an Excel, CSV or PDF attachment instead of the normal HTML rendition. Click the “Save >>” button to record your new notification. Copyright © 2009-2015, Core Technologies Consulting, LLC Page 38 of 54 ActiveBooks User’s Manual 5.6. Version 15.3 Editing/Viewing a Notification Edit or view a notification’s settings by either double-clicking on its entry, or highlighting its entry and choosing “Edit/View” from the Notification” menu. This will bring up the “Edit/View Notification” window: The “Edit/View Notification” window is identical to the “Add Notification” window described in section 5.5, so please consult that section for a description of the window’s controls. Click on the “Save >>” button to commit your changes. Copyright © 2009-2015, Core Technologies Consulting, LLC Page 39 of 54 ActiveBooks User’s Manual 5.7. Version 15.3 Previewing a Notification To see the files that will be produced by the selected notification, select “Preview” from the “Notification” menu (or click on the toolbar button): ActiveBooks will start to process your notification and you will see “Now” or “Soon” in the Status column, along with a progress message in the Activity pane: Copyright © 2009-2015, Core Technologies Consulting, LLC Page 40 of 54 ActiveBooks User’s Manual Version 15.3 While the notification is being processed, it may be interrupted/cancelled by selecting the notification, right-clicking and selecting “Stop Preview/Sending”: Copyright © 2009-2015, Core Technologies Consulting, LLC Page 41 of 54 ActiveBooks User’s Manual Version 15.3 It may take a minute or two for your notification to be processed. ActiveBooks will notify you when the files are ready to be viewed: When you click OK, ActiveBooks will open the files in one or more of your associated applications (your web browser, Excel or Acrobat Reader). Copyright © 2009-2015, Core Technologies Consulting, LLC Page 42 of 54 ActiveBooks User’s Manual 5.8. Version 15.3 Immediately Sending a Notification You can always send a report immediately by highlighting it, right-clicking, and selecting “Send Email Now” from the popup menu (or by clicking on the toolbar button): ActiveBooks will start to process your notification and you will see “Now” or “Soon” in the Status column, along with a progress message in the Activity pane: Copyright © 2009-2015, Core Technologies Consulting, LLC Page 43 of 54 ActiveBooks User’s Manual Version 15.3 While the notification is being processed, it may be interrupted/cancelled by selecting the notification, right-clicking and selecting “Stop Preview/Sending”: Copyright © 2009-2015, Core Technologies Consulting, LLC Page 44 of 54 ActiveBooks User’s Manual Version 15.3 It may take a minute or two for your notification to be processed and the email sent, but when complete you will see the result in the lower Activity pane: Copyright © 2009-2015, Core Technologies Consulting, LLC Page 45 of 54 ActiveBooks User’s Manual Copyright © 2009-2015, Core Technologies Consulting, LLC Version 15.3 Page 46 of 54 ActiveBooks User’s Manual 5.9. Version 15.3 Pausing a Notification You can temporarily pause a notification to prevent ActiveBooks from automatically processing it. When paused, ActiveBooks will do no work on behalf of the notification and no email will be sent for it. Choose “Pause” from the “Notification” menu to pause the selected notification, or edit the notification and check the “Pause this notification…” checkbox. You can resume the notification in a similar ways. Note that you can always immediately process a paused notification by selecting “Send Email Now” from the “Notification” menu – see section 5.7 for details. Copyright © 2009-2015, Core Technologies Consulting, LLC Page 47 of 54 ActiveBooks User’s Manual 5.10. Version 15.3 Removing a Notification Remove a notification by highlighting its entry in the list and clicking the “Remove” toolbar button, or by selecting “Remove” from the “Notification” menu. You will be asked to confirm the removal. Note that a notification cannot be removed while it is being processed. Copyright © 2009-2015, Core Technologies Consulting, LLC Page 48 of 54 ActiveBooks User’s Manual 5.11. Version 15.3 Adding a Copy of a Notification To make a copy of a notification, select it in the list and choose “Add Copy…” from the “Notification” menu. This will launch the “Add Notification” window (described in section 5.5) with all settings copied from the selected notification. You are free to change anything before saving. Copyright © 2009-2015, Core Technologies Consulting, LLC Page 49 of 54 ActiveBooks User’s Manual 5.12. Version 15.3 Configuring QuickBooks If you would like to use additional QuickBooks company files (or change ones already configured), select “Configure QuickBooks…” from the “Tools” menu to re-configure QuickBooks. The process (and screens) will be virtually identical to what was done in the Initial Setup (section 4.3) after the following initial screen showing the QuickBooks company files already configured: Click the “Add >>” button to add a new QuickBooks company file; click the “Remove…” button to remove the selected company file. Click the “Change / Refresh >>” button to re-authorize an existing QuickBooks company file or download the latest QuickBooks entities (classes, jobs, etc.). Please see section 4.3 for the sequence of screens. Copyright © 2009-2015, Core Technologies Consulting, LLC Page 50 of 54 ActiveBooks User’s Manual 5.13. Version 15.3 Configuring Email You may alter the mail settings provided during Initial Setup by selecting “Configure Email…” from the “Tools” menu and making your changes: Please see section 4.3 for a description of the settings on this window. Copyright © 2009-2015, Core Technologies Consulting, LLC Page 51 of 54 ActiveBooks User’s Manual 5.14. Version 15.3 Configuring ActiveBooks Select “Configure ActiveBooks…” from the “Tools” menu to re-configure the miscellaneous ActiveBooks settings. The screen is virtually identical to what was seen during the Initial Setup (section 4.3): Please see section 4.3 for a description of the settings on this window. Copyright © 2009-2015, Core Technologies Consulting, LLC Page 52 of 54 ActiveBooks User’s Manual Version 15.3 6. Licensing & Registration ActiveBooks is free to evaluate for the first 30 days. After the trial period, a license must be purchased to continue to use the software's full capabilities. Prior to licensing, ActiveBooks will: 1) Show a “Registration” dialog when it is started. Follow the instructions there to purchase a license and register the application. 2) Emit registration reminders whenever an email is sent from the program or when a message is added to the Windows event log. If you find the program useful, we encourage you to license it. The small licensing fee charged will fund continued development of ActiveBooks and will entitle you to expedited support from Core Technologies Consulting LLC, the authors of the software. Please see: http://www.activebooks.net/purchase/ for the latest licensing and registration information. The software can be purchased there as well (all major credit cards accepted). One-time pricing is as follows (subject to change – please check our web site for the most up to date): Edition Price (US dollars) Starter • • One Company File Up to 25 Reports $199 Professional • • Up to 5 Company Files Up to 100 Reports $299 Enterprise • • Unlimited Company Files Unlimited Reports Copyright © 2009-2015, Core Technologies Consulting, LLC $499 Page 53 of 54 ActiveBooks User’s Manual Version 15.3 7. Troubleshooting and Reporting Problems Please consult the ActiveBooks FAQ for troubleshooting tips and answers to frequently asked questions: http://www.activebooks.net/faq.html If you encounter a problem while using ActiveBooks, please send email to: [email protected] Be sure to include the following information: • • • • Your Operating System The version of ActiveBooks in use The version of QuickBooks in use Detailed steps for reproducing any software bugs/issues Feel free to send requests for enhancements to the same address. Copyright © 2009-2015, Core Technologies Consulting, LLC Page 54 of 54