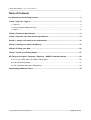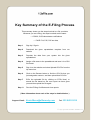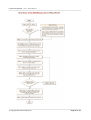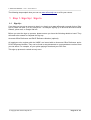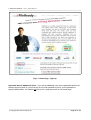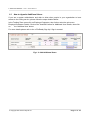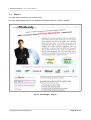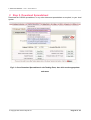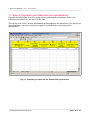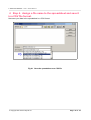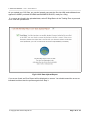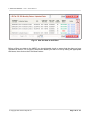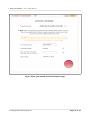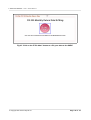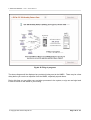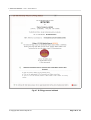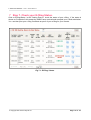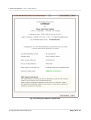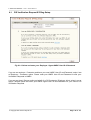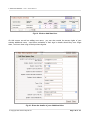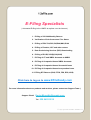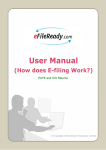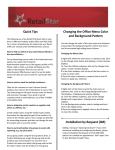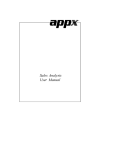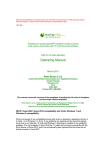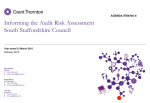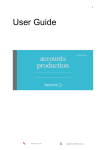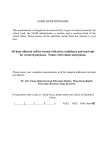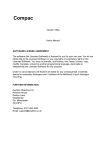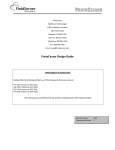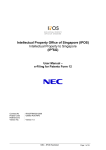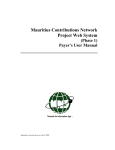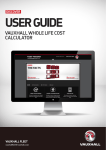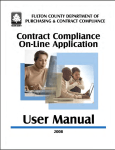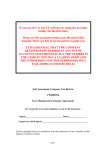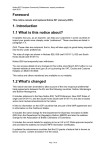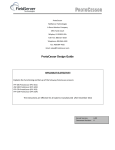Download PAYE & CIS Manual
Transcript
1 2eFile User Manual – How 1 2eFile Works? Table of Contents Key Summary of the E-Filing Process..........................................................................................3 1 Step 1. Sign Up / Sign In........................................................................................................... 5 1.1 Sign Up : ........................................................................................................................................5 1.2 How to Appoint Additional Users :..................................................................................................7 1.3 Sign In : ........................................................................................................................................8 2 Step 2. Download Spreadsheet ................................................................................................9 3 Step 3. Populate your data into the spreadsheet ..................................................................13 4 Step 4. Assign a file name to the spreadsheet .....................................................................14 5 Step 5. Upload your data to eFileReady ................................................................................15 6 Step 6. E-Filing your data .......................................................................................................20 7 Step 7. Check your E-filing Status..........................................................................................27 8 E-Filing as an Agent / Company / Employer – HMRC Credentials Set up ...........................29 8.1 P14, P35, P38A, P45, P46, WNU E-Filing Setup.........................................................................30 8.2 CIS 300 E-Filing Setup.................................................................................................................31 8.3 CIS Verification Request E-Filing Setup......................................................................................33 9 Appointing Additional Users ..................................................................................................34 © Copyright Able Internet Payroll Ltd Page 2 of 36 Key Summary of the E-Filing Process This summary shows you the steps involved to e-file your data. Whatever you are e-filing, the steps involved are the same. • CIS300, CIS Subcontractor verifications • PAYE P14, P35, P45 etc data, Step 1 Sign Up / Sign In. Step 2 Download the given spreadsheet template from our website Step 3 Populate the data from your system into the given spreadsheet. Step 4 Assign a file name to the spreadsheet and save it in a CSV file format. Step 5 Sign in to the website and select Upload CSV File from the top menu bar. Step 6 Click on the Browse button to find the CSV file that you just assigned a name to, and then upload that CSV file. Step 7 E-file the uploaded file by clicking on E-File Now!, or amend the file based on the error report we have given you and then upload the file again. Step 8 Print the E-filing Certificate and view reports. ( More information about each of the steps is detailed below. ) Support Email: [email protected] Tel: 020 8452 9516 1 2eFile User Manual – How 1 2eFile Works? © Copyright Able Internet Payroll Ltd. Page 4 of 36 1 2eFile User Manual – How 1 2eFile Works? The following steps explain how you can use www.efileready.com to e-file your returns. 1 Step 1. Sign Up / Sign In 1.1 Sign Up : If you have not yet got an account to sign in to, simply go to www.efileready.com and click on 'Sign Up' to create one now. It is very easy to do - as easy as signing up to an email account such as hotmail, yahoo mail, or Google mail etc. Before you start the sign up process, please ensure you have the following details to hand. They will need to be entered to complete the sign up:Accounts Office Reference and PAYE Reference Number (optional) All employers who register with the HMRC are issued with an Accounts Office Reference and a PAYE Reference Number. They can be found on any documents or correspondence received from your tax office. For example, on your yellow paying-in book and your P35 form. This sign up process is carried out only once. © Copyright Able Internet Payroll Ltd. Page 5 of 36 1 2eFile User Manual – How 1 2eFile Works? Fig 1.1 Home Page – Sign Up Important Note to Additional Users: if you are an additional user of an organization which has already signed up with us, you must sign up via a link emailed to you by your organization’s system administrator. You should not sign up for a fresh account from our home page. © Copyright Able Internet Payroll Ltd. Page 6 of 36 1 2eFile User Manual – How 1 2eFile Works? 1.2 How to Appoint Additional Users : If you are a system administrator and wish to allow other people in your organization to have access to the e-filing service, please follow the steps detailed below. In the Tasking Zone menu click on Employer/Contractor, then further select the sub-menu Employer/Contractor Details. Click on the 'View/Edit' button for Additional User Details, then click on the 'Add New User' button. For more details please refer to the eFileReady Sign Up / Sign In manual. Fig 1.2 Add Additional Users © Copyright Able Internet Payroll Ltd. Page 7 of 36 1 2eFile User Manual – How 1 2eFile Works? 1.3 Sign In : You must sign in each time you need to e-file. For more details please refer to our separate eFileReady Sign Up / Sign In manual. Fig 1.3 Home Page – Sign In © Copyright Able Internet Payroll Ltd. Page 8 of 36 1 2eFile User Manual – How 1 2eFile Works? 2 Step 2. Download Spreadsheet Download the CIS300 spreadsheet, or any other document spreadsheet as required, to your local system. Fig 2.1 Go to Download Spreadsheet in the Tasking Zone, then click on the appropriate sub-menu © Copyright Able Internet Payroll Ltd. Page 9 of 36 1 2eFile User Manual – How 1 2eFile Works? Fig 2.2 Click on the required spreadsheet © Copyright Able Internet Payroll Ltd. Page 10 of 36 1 2eFile User Manual – How 1 2eFile Works? Fig 2.3 Click to download the required spreadsheet © Copyright Able Internet Payroll Ltd. Page 11 of 36 1 2eFile User Manual – How 1 2eFile Works? Note: The instructions for entering your data in the spreadsheet are provided and can be downloaded. We recommend you read these instructions before filling in the actual spreadsheet. Fig 2.4 Download and Save the spreadsheet to your local system © Copyright Able Internet Payroll Ltd. Page 12 of 36 1 2eFile User Manual – How 1 2eFile Works? 3 Step 3. Populate your data into the spreadsheet Populate the CIS300 data from your system into the downloaded spreadsheet. Refer to the instructions provided if you are unsure of any field. This can be done off-line, so after downloading the spreadsheets and instructions, you can log out from eFileReady. You do not need to be logged in to eFileReady to enter data into the spreadsheets. Fig 3.1 Populate your data into the downloaded spreadsheet © Copyright Able Internet Payroll Ltd. Page 13 of 36 1 2eFile User Manual – How 1 2eFile Works? 4 Step 4. Assign a file name to the spreadsheet and save it in a CSV file format. Now save your data in the spreadsheet in a CSV format. Fig 4.1 Save the spreadsheet as a CSV file © Copyright Able Internet Payroll Ltd. Page 14 of 36 1 2eFile User Manual – How 1 2eFile Works? 5 Step 5. Upload your data to eFileReady Sign in to WWW.EFILEREADY.COM Select Upload CSV File from the Tasking Zone menu and then further select Upload CIS CSV Files, or any other document CSV file as required. Fig 5.1 Click on the Upload Data File sub-menu © Copyright Able Internet Payroll Ltd. Page 15 of 36 1 2eFile User Manual – How 1 2eFile Works? Fig 5.2 Click on the appropriate Upload CSV File link Pick up the CIS spreadsheet file you just saved in your local system by clicking on the 'Browse' button (in just the same way as you sign in to an e-mail account and then go to your local system to pick up a file you prepared previously to attach to an e-mail). “Your own CSV File Reference” is where you can enter a short description of the upload. This can also include the date of submission. Click on the 'Click to Upload CSV File' button to upload the file to the www.efileready.com server. © Copyright Able Internet Payroll Ltd. Page 16 of 36 1 2eFile User Manual – How 1 2eFile Works? Fig 5.3 Browse to find the files in your local system and then upload © Copyright Able Internet Payroll Ltd. Page 17 of 36 1 2eFile User Manual – How 1 2eFile Works? As you upload your CSV files, our service instantly converts the files into XML and validates them against the HMRC provided SCHEMA and BUSINESS RULES, ready for e-filing. If no errors are found in the uploaded data, select E-filing/Status in the Tasking Zone to proceed on to e-file the uploaded file. Fig 5.4 CSV Data Upload Report If errors are found, an Error Report will be displayed on screen. You should amend the errors as indicated and then start the process again from Step 3. © Copyright Able Internet Payroll Ltd. Page 18 of 36 1 2eFile User Manual – How 1 2eFile Works? Fig 5.5 CSV Data Validation Error Report © Copyright Able Internet Payroll Ltd. Page 19 of 36 1 2eFile User Manual – How 1 2eFile Works? 6 Step 6. E-Filing your data To e-file the uploaded data directly to HMRC, select E-filing/Status from the Tasking Zone, then select the appropriate sub-menu. Fig 6.1 Click on the E-Filing sub-menu © Copyright Able Internet Payroll Ltd. Page 20 of 36 1 2eFile User Manual – How 1 2eFile Works? Fig 6.2 Click on the appropriate E-File Document link © Copyright Able Internet Payroll Ltd. Page 21 of 36 1 2eFile User Manual – How 1 2eFile Works? Fig 6.3 View the data to be E-filed Before e-filing your data to the HMRC you should double check to ensure that the data you have uploaded is correct. If it is correct, select those details you wish to e-file by ticking the appropriate tick boxes, then click on the 'E-file Now!' button. © Copyright Able Internet Payroll Ltd. Page 22 of 36 1 2eFile User Manual – How 1 2eFile Works? Fig 6.4 Enter your details on the Declaration page © Copyright Able Internet Payroll Ltd. Page 23 of 36 1 2eFile User Manual – How 1 2eFile Works? Fig 6.5 Click on the 'E-file Now!' button to e-file your data to the HMRC © Copyright Able Internet Payroll Ltd. Page 24 of 36 1 2eFile User Manual – How 1 2eFile Works? Fig 6.6 E-Filing in progress The above diagram will be displayed as you data is being sent to the HMRC. There may be a time delay before you receive a response from the HMRC, especially at peak times. During this time you can either carry out other processes in the system, or sign out and sign back in later to check on the status of your e-filing. © Copyright Able Internet Payroll Ltd. Page 25 of 36 1 2eFile User Manual – How 1 2eFile Works? Fig 6.7 E-Filing process initiated © Copyright Able Internet Payroll Ltd. Page 26 of 36 1 2eFile User Manual – How 1 2eFile Works? 7 Step 7. Check your E-filing Status. Click on E-filing/Status in the Tasking Zone to check the status of your e-filing. If the status is shown as 'Completed', this means the HMRC have received and accepted your e-filed submission. You can then print your e-filing Certificate as proof of your e-filing for your records. Fig 7.1 E-Filing / Status © Copyright Able Internet Payroll Ltd. Page 27 of 36 1 2eFile User Manual – How 1 2eFile Works? Fig 7.2 E-Filing Acceptance Certificate © Copyright Able Internet Payroll Ltd. Page 28 of 36 1 2eFile User Manual – How 1 2eFile Works? 8 E-Filing as an Agent / Company / Employer – HMRC Credentials Set up If you are an agent / pension scheme administrator / company using our service, you have to enter your Agent / company details to file the returns online to HMRC. To do this select Employer / Contractor from the Tasking Zone menu, further select the HMRC E-File Credentials Setup, then click on the appropriate link for E-filing Setup. Fig 8.1.1 E-Filing Setup © Copyright Able Internet Payroll Ltd. Page 29 of 36 1 2eFile User Manual – How 1 2eFile Works? 8.1 P14, P35, P38A, P45, P46, WNU E-Filing Setup Fig 8.1.2 Select and enter your Employer / Agent HMRC User ID & Password If you are an Employer and have a HMRC User ID and Password, select I am an Employer option and enter the details to E-file your Inyear and EOY PAYE returns. Please note, If you have not got your own HMRC E-Filing User ID and Password or if they are not working, you can use this default setting temporarily to e-file your documents. You do not need to enter any details if you choose to use our E-Filing credentials for your E-Filing as the details are already embedded in the system. You may change the default setting to your own at anytime. If you are an Agent filing your client's returns, select “ I am an Agent / Bureau” option and enter the Agent details. © Copyright Able Internet Payroll Ltd. Page 30 of 36 1 2eFile User Manual – How 1 2eFile Works? 8.2 CIS 300 E-Filing Setup Fig 8.1.3 Select and enter your Employer / Agent HMRC User ID & Password If you are an employer / Contractor and have your own HMRC User ID and Password, select I am an Employer / Contractor option. Please enter your HMRC User ID and Password to efile your CIS 300 returns to HMRC If you are an Agent / Bureau acting on behalf of a CIS Contractor / Employer client, select I am an Agent / Bureau option and enter your HMRC Agent User ID and Password for CIS E-Filing. Please note, to efile the CIS 300 returns as an Agent, you should have registered as an CIS Agent © Copyright Able Internet Payroll Ltd. Page 31 of 36 1 2eFile User Manual – How 1 2eFile Works? with HMRC. If you do not have the HMRC User ID and Password, you can use the E-Fileready's Agent ID and Password to E-File your CIS300 monthly returns.To use this option, please select I would like to use eFileReady's Agent credentials for my E-Filing option. Please note, this default setting DOES NOT allow you to E-File your CIS Verifications. If you wish to conduct CIS Verifications you need to apply to the HMRC for your own User ID and Password. © Copyright Able Internet Payroll Ltd. Page 32 of 36 1 2eFile User Manual – How 1 2eFile Works? 8.3 CIS Verification Request E-Filing Setup Fig 8.1.4 Select and enter your Employer / Agent HMRC User ID & Password If you are an employer / Contractor and have your own HMRC User ID and Password, select I am an Employer / Contractor option. Please enter your HMRC User ID and Password to efile your Verification Requests to HMRC. If you are an Agent / Bureau acting on behalf of a CIS Contractor / Employer client, select I am an Agent / Bureau option and enter your HMRC Agent User ID and Password for your client's CIS Verification Requests. © Copyright Able Internet Payroll Ltd. Page 33 of 36 1 2eFile User Manual – How 1 2eFile Works? 9 Appointing Additional Users If you wish to allow additional users to access your eFileReady account, in the Tasking Zone menu click on Employer/Contractor, further select the sub-menu Employer/Contractor Details. Click on the 'View/Edit' button for Additional User Details, then click on the 'Add New User' button and enter the requested details. Fig 9.1 Click on the Additional User Details button © Copyright Able Internet Payroll Ltd. Page 34 of 36 1 2eFile User Manual – How 1 2eFile Works? Fig 9.2 Click on Add New User On this screen, as well as adding new users, you can also control the access rights of your existing additional users, send them reminders of their sign in details should they ever forget them, and even view a log of their previous signins. Fig 9.3 Enter the details of your Additional User © Copyright Able Internet Payroll Ltd. Page 35 of 36 E-Filing Specialists ( Automated E-filing to the HMRC at anytime over the Internet ) 1. E-filing of CIS 300 Monthly Returns 2. Verification of Sub-Contractors' Tax Status 3. E-filing of EOY P14,P35,P45,P46,WNU,P160 4. E-filing of Pension, VAT and other returns 5. Data Provisioning Services (DPS) Downloading 6. E-filing of P11D,P11D(B),P46(CAR) 7. E-Filing of CT and iXBRL Accounts to HMRC 8. E-Filing of Companies House iXBRL Accounts 9. E-Filing of Companies House Secretarial forms 10. E-Filing of Companies House Incorporation forms 11. E-Filing RTI Returns (EAS, FFPS, FPS, EPS, NVR) Click here to log on to www.EFileReady.com For more information about our products and services, please contact our Support Team. ) Support Email: [email protected] Tel: 020 8452 9516