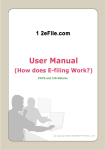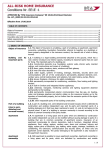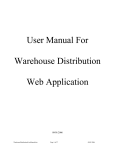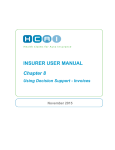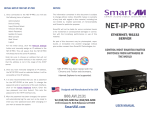Download Adobe PDF format - Surplus Line Association of Illinois
Transcript
EFS Account Administrator Manual Table of Contents Click any line in the Table of Contents to jump to that page Administrator Login.......................................................................................1 Passwords / Forgotten Passwords........................................................1 Welcome Screen...................................................................................2 Your efile Users..............................................................................................3 Viewing User Detail...............................................................................5 Adding a User .......................................................................................6 Editing User Information........................................................................9 Deleting a User ...................................................................................13 Your Insurance Companies ........................................................................16 Creating Your List ...............................................................................16 Adding/Removing Insurers from Your List...........................................19 Completely Removing Your List ..........................................................23 Your Coverage Codes .................................................................................26 Creating Your List ...............................................................................26 Adding/Removing Coverages from Your List ......................................29 Completely Removing the List.............................................................33 Sorting Displayed Records .........................................................................36 Using the Search Controls..........................................................................38 Simple Search.....................................................................................38 Simple Search Options .......................................................................39 Advanced Search................................................................................40 Using the Export Controls ..........................................................................41 Administrator Login 1. User Name. Your User Name is your company email address. 2. Member #. Your member number is your SLA-assigned member number. 3. Password. Your password has been emailed to you by the SLA. 4. Login. Complete the three required fields on the Login Screen with the appropriate information, then click on the Login button in order to log in. Passwords / Forgotten Passwords Once you complete your initial log in, it is recommended that you edit your own record and change your password to something you can remember. As Administrator you can make changes any time to the user accounts for your membership. If another user forgets their password, it is the Administrator’s responsibility to edit their record and assign them a new one. If you forget your Administrator password, you must contact the SLA Help Desk to have your password reset. In general, you should try to avoid short, simple passwords, or passwords that others can readily guess. 1 Administrator Login Welcome Screen After your successful login, you will see the Welcome Screen: 1. Your Name. In case you’ve already forgotten… 2. Month-End Cutoff. This is the last day you will be able to enter filings and still have them show on that month’s Activity Report. Generally, it will be the last calendar day of the month but, occasionally, it may be different – especially near the end of the tax periods (end of June & end of December). 3. Your Last Login. This shows the last time you logged in under this user information. It is helpful to detect unauthorized access to your account. 4. Your Member Number. 5. Your System Administrator. Since you are the Administrator, this will be your name. Other users that you set up for your account will see your name here, too. That way they know who to bug when they forget their password. 6. System Message. If the SLA wants to communicate system information to you and other users, it will show here (for example, “The system will be down for scheduled maintenance from 3/15/07 09:00:00 PM until 3/16/07 02:30:00 AM”) 2 Your efile Users As EFS Administrator, you are responsible for setting up and maintaining all User Accounts for your membership. In the Your efile Users section, you can view, edit, add and delete accounts. To enter the Your efile Users section, click on the Your efile Users button in the Navigation Bar on the left side of the screen. Initially, you will see a list of your users (initially, this will probably just be you!). 1. Login. This column shows each user’s login email. 2. First Name. 3. Last Name. 4. Account Maintenance. You are the only one that has this permission. You cannot change it for yourself or any other user. To change the EFS Account Administrator, contact the SLA Help Desk. 5. Data Entry. Shows whether the user has permission to enter new filings into the EFS system. 6. Bulk Entry. Shows whether the user has permission to upload bulk filings to the EFS system. 3 Your efile Users 7. Reporting. Shows whether the user has permission to generate predefined PDF reports that are available in the Reports section. 8. User Locked Out. Shows whether this user has been locked out from logging into the system. 9. Last Login. Shows the last time this user logged in. 10. View. Click here to see a detailed view of the corresponding record. 11. Edit. Click here to make changes to the corresponding record. 12. Delete. Click here to remove this user from your account (you cannot undo a delete). 13. Add a New Record. Click here to add a new user to your account. 14. Search Controls. Use the search controls to search for specific users. This can be helpful if your user list is extensive. The fields whose columns are marked with an asterisk are searched in a simple search. For more information, see the Using the Search Controls section of this manual. 15. Export Controls. These controls let you export your user list to a file on your own computer. For more information, see the Using the Export Controls section of this manual. 4 Your efile Users Viewing User Detail To view a complete user record, click on the word View in the row of the user whose detail you want to see. This is helpful if the user login or name is too long to see on the summary screen. You will see the complete user record as shown below: 1. Back to List. Clicking here will return you to the full list of users. 2. Edit. Click here to make changes to this user’s record. Then follow the instructions under the Editing User Information section of this manual. 3. Delete. Click here to delete this user. Then follow the instructions under the Deleting a User section of this manual. 5 Your efile Users Adding a User To add a new user, click Your efile Users in the Navigation Bar on the left side of the screen, then on Add a New Record: 6 Your efile Users Adding a User (continued) After clicking Add a New Record, you will see the screen below. Fill in the fields according to the instructions below. 1. Login. You must enter the user’s current and valid company email address for their login. At times, the Association may communicate with users via email, so the login must be a valid email address. 2. Password. Assign the user a password. 3. First Name. 4. Last Name. 5. Data Entry. Select “Yes” if you want the user to be able to enter filings on the Enter a Filing screen. Select “No” if you don’t. 6. Bulk Entry. Select “Yes” if you want the user to be able upload filings on a bulk basis of data extracted from your system. Select “No” if you don’t. The Bulk Entry section of the system will allow users who can extract data from their system and format it according to an SLA specification, to upload that data on a bulk basis to the SLA system. The Bulk Entry section is expected to be operational Q3 or Q4 of 2007. 7 Your efile Users Adding a User (continued) 7. Reporting. Select “Yes” if you want the user to be able to generate the predefined PDF reports in the Reports section of the system. Select “No” if you don’t. 8. SUBMIT. Once you have completed entering data in all the fields as described above, click the SUBMIT button to create the new user. 9. Back to List. Click here to return to the user list without adding a new user. After clicking the SUBMIT button, you will automatically return to the user list. You will see your new user in the list and message saying “Add New Record Successful.” 8 Your efile Users Editing User Information To edit information for an existing user, click Your efile Users in the Navigation Bar on the left side of the screen, then on the Edit field on the row corresponding to the user whose information you wish to change: 9 Your efile Users Editing User Information (continued) After clicking Edit, you will see the screen below. Fill in the fields according to the instructions below. 1. Login. This should always be the user’s current and valid company email address. If the user’s email has changed or was incorrect when originally entered, make changes here. 2. Password. If a user has forgotten their password – which I’m sure will never happen – you can change it here. Additionally, you may wish to institute a system where user passwords are changed on a regular basis to increase security. 3. First Name. 4. Last Name. 5. Data Entry. Select “Yes” if you want the user to be able to enter filings on the Enter a Filing screen. Select “No” if you don’t. 10 Your efile Users Editing User Information (continued) 6. Bulk Entry. Select “Yes” if you want the user to be able upload filings on a bulk basis of data extracted from your system. Select “No” if you don’t. The Bulk Entry section of the system will allow users who can extract data from their system and format it according to an SLA specification, to upload that data on a bulk basis to the SLA system. The Bulk Entry section is expected to be operational Q3 or Q4 of 2007. 7. Reporting. Select “Yes” if you want the user to be able to generate the predefined PDF reports in the Reports section of the system. Select “No” if you don’t. 8. User Locked Out. Select “Yes” if you want to lock this user out from accessing the system at all. They will be unable to log in. Select “No” to reinstate their access after a lockout. 9. UPDATE. Once you have completed editing data as necessary, click the UPDATE button to save the changes. 10. Back to List. Click here to return to the user list without making any changes. 11 Your efile Users Editing User Information (continued) After clicking the UPDATE button, you will automatically return to the user list. You will see your updated user data reflected in the list and message saying “Update Record Successful for Key = [[email protected]].” 12 Your efile Users Deleting a User You can delete a user permanently from the system if, for instance, they’ve left the company or been reassigned to an area where they will no longer need system access. To delete a user, click Your efile Users in the Navigation Bar on the left side of the screen, then on the Delete field on the row corresponding to the user you wish to delete: 13 Your efile Users Deleting a User (continued) After clicking Delete, you will see the screen below: 1. Confirm Delete. Click here to confirm that you want to delete this user. YOU CANNOT “UNDO” THE DELETE PROCESS. 2. Back to List. Click here to return to the user list without deleting the user. 14 Your efile Users Deleting a User (continued) After clicking the CONFIRM DELETE button, you will automatically return to the user list. You will see that the user you deleted is no longer reflected in the list. You will also see a message saying “Delete Successful for Key = [[email protected]].” 15 Your Insurance Companies The Your Insurance Companies screen is a great tool to use that will increase the speed and accuracy for your users that enter filings into the system. By default, when a user is entering a filing, a large list of possible insurers is loaded into the box from which they choose the insurer. The complete list can be cumbersome for your users to scroll through. By creating a custom list of the insurers that your company uses, you will decrease the load time for the screen and make it easier for your users to choose the proper insurer each time they enter a filing. Note: You cannot add Lloyd’s of London to your custom list. Lloyd’s policies cannot be submitted directly to the SLA via the EFS. Lloyd’s policies are submitted to Lloyd’s Illinois, Inc. which determines surplus line or admitted status and, in turn, submits the surplus line policies to the SLA. Creating Your List To create your custom list of insurers, click on Your Insurance Companies in the Navigation Bar on the left side of the screen, then on the Add and Remove Records link on the screen: 16 Your Insurance Companies Creating Your List (continued) After clicking Add and Remove Records, you will see the screen below: 1. All Insurance Companies. Select the insurance company or companies that you wish to add to your custom list. You can select a company by clicking on it. Once selected, the name will be highlighted in blue. Select multiple companies with CTRL-Click (holding down the Ctrl key on your keyboard while clicking on additional companies). 2. Vertical Scroll Bar. Use this bar to scroll through the list of insurers. Alternatively, you can click on any name in the All Insurance Companies box and then type the first letter of the name of the insurer you are searching for. The box will then scroll to the first insurer that begins with that letter, and you can scroll down from there to the insurer you want. 3. Add Button. Once you have selected the insurance company or companies from the All Insurance Companies box that you want to add to your custom list, click here to add the names to the Your Insurance Companies box. 17 Your Insurance Companies Creating Your List (continued) 4. Remove Button. Once you have selected the insurance company or companies from the Your Insurance Companies box that you want to remove from your custom list, click here to remove the names. 5. Your Insurance Companies. This box shows your progress as you add companies to (or remove companies from) your list. The changes to your list will not be saved until you click on the SUBMIT button. 6. SUBMIT Button. Click here when you are done creating your list to save your changes. 7. Back to List. Click here to exit without making any changes. 18 Your Insurance Companies Adding/Removing Insurers from Your List To add or remove insurers from your custom list, click on Your Insurance Companies in the Navigation Bar on the left side of the screen, then on the Add and Remove Records link on the screen: 19 Your Insurance Companies Adding/Removing Insurers from Your List (continued) After clicking Add and Remove Records, you will see the screen below: 20 Your Insurance Companies Adding/Removing Insurers from Your List (continued) To add an insurer to your list, scroll through the All Insurance Companies box to the insurer you want to add. Click on that insurer to select it (selected insurers will be highlighted in blue) and then click the Add button. After clicking Add, click the SUBMIT button and your change will be saved. 21 Your Insurance Companies Adding/Removing Insurers from Your List (continued) To remove an insurer from your list, scroll through the Your Insurance Companies box to the insurer you want to remove. Click on that insurer name to select it (selected insurers will be highlighted in blue) and then click the Remove button. After clicking Remove, click the SUBMIT button and your change will be saved. 22 Your Insurance Companies Completely Removing Your List To completely remove your custom list from the system, click on Your Insurance Companies in the Navigation Bar on the left side of the screen, then on the Add and Remove Records link on the screen: 23 Your Insurance Companies Completely Removing Your List (continued) After clicking Add and Remove Records, you will see the screen below: 24 Your Insurance Companies Completely Removing Your List (continued) To select all of the insurers on your custom list, first click on the first insurance company name in the Your Insurance Companies box. Then, hold down the SHIFT key on your keyboard and click on the last insurer in the box or, with the SHIFT key held down, repeatedly press the down-arrow key until all insurers are selected (highlighted in blue). Then click the Remove button to remove the insurers from your list. After clicking Remove, click the SUBMIT button and your custom list will be gone. 25 Your Coverage Codes The Your Coverage Codes screen is a great tool to use that will increase the speed and accuracy for your users that enter filings into the system. By default, when a user is entering a filing, a large list of possible coverage codes is loaded into the box from which they choose the coverage. The complete list can be cumbersome for your users to scroll through. By creating a custom list of the coverages that your company uses, you will decrease the load time for the screen and make it easier for your users to choose the proper coverage each time they enter a filing. Creating Your List To create your custom list of coverage codes, click on Your Coverage Codes in the Navigation Bar on the left side of the screen, then on the Add and Remove Records link on the screen: 26 Your Coverage Codes Creating Your List (continued) After clicking Add and Remove Records, you will see the screen below: 1. All Coverage Codes. Select the coverage or coverages that you wish to add to your custom list. You can select a coverage by clicking on it. Once selected, the coverage will be highlighted in blue. Select multiple coverages with CTRL-Click (holding down the Ctrl key on your keyboard while clicking on additional coverages). 2. Vertical Scroll Bar. Use this bar to scroll through the list of coverages. 3. Add Button. Once you have selected the coverage or coverages from the All Coverage Codes box that you want to add to your custom list, click here to add the coverages to the Your Coverage Codes box. 4. Remove Button. Once you have selected the coverage or coverages from the Your Coverage Codes box that you want to remove from your custom list, click here to remove the coverages. 27 Your Coverage Codes Creating Your List (continued) 5. Your Coverage Codes. This box shows your progress as you add coverages to (or remove coverages from) your list. The changes to your list will not be saved until you click on the SUBMIT button. 6. SUBMIT Button. Click here when you are done creating your list to save your changes. 7. Back to List. Click here to exit without making any changes. 28 Your Coverage Codes Adding/Removing Coverages from Your List To add or remove coverage codes from your custom list, click on Your Coverage Codes in the Navigation Bar on the left side of the screen, then on the Add and Remove Records link on the screen: 29 Your Coverage Codes Adding/Removing Coverages from Your List (continued) After clicking Add and Remove Records, you will see the screen below: 30 Your Coverage Codes Adding/Removing Coverages from Your List (continued) To add a coverage to your list, scroll through the All Coverage Codes box to the coverage you want to add. Click on that coverage (selected coverages will be highlighted in blue) and then click the Add button. After clicking Add, click the SUBMIT button and your change will be saved. 31 Your Coverage Codes Adding/Removing Coverages from Your List (continued) To remove a coverage from your list, scroll through the Your Coverage Codes box to the coverage you want to remove. Click on that coverage (selected coverages will be highlighted in blue) and then click the Remove button. After clicking Remove, click the SUBMIT button and your change will be saved. 32 Your Coverage Codes Completely Removing Your List To completely remove your custom list from the system, click on Your Insurance Companies in the Navigation Bar on the left side of the screen, then on the Add and Remove Records link on the screen: 33 Your Coverage Codes Completely Removing Your List (continued) After clicking Add and Remove Records, you will see the screen below: 34 Your Coverage Codes Completely Removing Your List (continued) To select all of the coverages on your custom list, first click on the first coverage in the Your Coverage Codes box. Then, hold down the SHIFT key on your keyboard and click on the last coverage in the box or, with the SHIFT key held down, repeatedly press the down-arrow key until all coverages are selected (highlighted in blue). Then click the Remove button to remove the coverages from your list. After clicking Remove, click the SUBMIT button and your custom list will be gone. 35 Sorting Displayed Records Any table of displayed records (in a column/row format) can be sorted by clicking on the column title. You cannot change the sorting of drop down boxes or lists. Initially clicking on the column title will sort the records in ascending order by the values in that column. The column title will show an Ascending Sort icon ( ) next to the title text. A second click on the column title will change the sort to descending order and a Descending Sort icon ( ) will display next to the title text. Example. Clicking once on the Last Name column title will sort the records on the Your efile Users screen by Last Name: 36 Sorting Displayed Records You can sort by more than one column by clicking on the title of the first column you want to sort by, then holding down the CTRL key on your keyboard and clicking on additional column titles. The screen may go completely blank for a moment while the system resorts the records. This is completely normal. Example: Clicking initially on the Last Name column title will sort the records by Last Name. Then, holding down the CTRL key and clicking on the Reporting column title redisplays the records sorted first by Last Name, then by Reporting permission. Since No sorts before Yes, Kathy Adams is now shown before Bill Adams. Note that the Ascending Sort icon ( ) is now shown next to the title text in both column titles. 37 Using the Search Controls Most screens that display a table of records (in column/row format) also have a Search box and button at the top. When you see a Search box and button at the top of the screen, you will be able to enter criteria to search for, and the system will return the records that match the criteria you entered. There are two types of searches – Simple and Advanced. Simple Search To do a Simple Search, use the Search Box at the top of any screen that displays it. The Search button is labeled with the word Search, plus an asterisk (*). This is to remind you that a simple search will search only the columns in the table where the column title text is also followed by an asterisk. Multiple words typed into the Search Box should be separated by spaces (do not use commas or other punctuation). Example: Because only the Login(*), First Name(*) and Last Name(*) column titles have asterisks next to their column title texts, when doing a simple search on the Your efile Users screen, the system will look through those three fields for the characters you enter in the Search Box. In this example, we’ve entered the characters “ch” in the Search Box. The system returns the two records shown below because there is a “ch” in Echo and a “ch” in Charlie. 38 Using the Search Controls Simple Search Options Beneath the Search Box and Search Button are three search choices. Also, there is a Show All link to the right of the Search Button. 1. Exact phrase. This choice is the default. The system will try to find matches for the exact phrase you typed into the Search Box in any of the searchable fields of the table (those fields marked with an asterisk). 2. All words. The system will only return records that contain all of the words typed in the Search Box. Remember, multiple words typed in the Search Box should be separated by spaces (do not use commas or other punctuation). 3. Any word. The system will return every record that contains any of the words typed in the Search Box. Remember, multiple words typed in the Search Box should be separated by spaces (do not use commas or other punctuation). 4. Show All. Clicking Show All will remove any filter that was applied to the table (by doing a search) and revert to showing all the records again. 39 Using the Search Controls Advanced Search There are no advanced search capabilities on the administrator screens (only on the Your SLA Filings screen). For an explanation of the advanced search capabilities of the Your SLA Filings screen, see the regular EFS User Manual. 40 Using the Export Controls Most screens that display a table of records (in column/row format) also have Export Links at the top. When you see Export Links at the top of the screen, you will be able to export the records from that table and save them in a file on your local computer as described below. 1. Export to Excel. Click on this link to export the records in a Microsoft Excel file-format. You will be given the option to either open or save the exported file. 2. Export to XML. Click on this link to export the records in an XML (eXtended Markup Language) file-format. You will be given the option to either open or save the exported file. 3. Export to CSV. Click on this link to export the records in a CSV (Comma Separated Values) file-format. You will be given the option to either open or save the exported file. 41