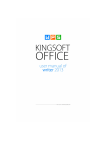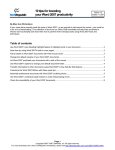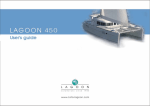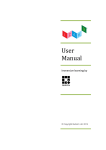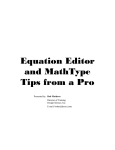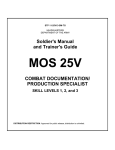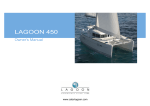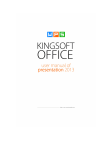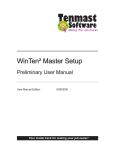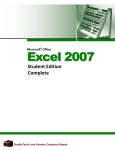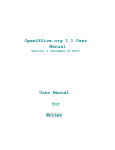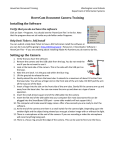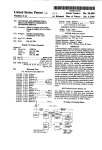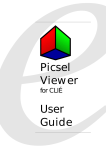Download The Office Drawing Tools
Transcript
Lesson 3: The Office Drawing Tools 3 THE OFFICE DRAWING TOOLS LEARNING OUTCOMES In Lesson 2 you learned how to work with a longer document (the Term Paper). You practiced inserting page numbers, formatting text, using the indent markers, creating sections and columns of text, finding and replacing text, moving and copying text, putting borders around blocks of text, and wrapping text around graphics. You also learned how to create a list, such as a Table of Contents, with dot leaders to connect the eye visually to the items in the list. After completing lessons 1 and 2, you should be beginning to think of yourself as reasonably proficient at word processing, but there is still much to learn. In this tutorial you will be introduced to features of Office 2010 that are especially useful when working with images (pictures, charts, and so forth). The set of Office 2010 drawing tools, which apply in Word, but also in other Office modules such as Excel and PowerPoint, is extensive, easy to use, and powerful in the sense that they enable anyone to create good quality images or designs for a multitude of practical applications. Teachers, in particular, should familiarize themselves with these drawing tools, not only for their own purposes, such as the preparation of handouts for class, but also so they can teach the tools to their students so that they, too, can use them for project work of all kinds. Lesson 3 thus will cover the following: The tools available for drawing Drawing, moving, rotating, resizing, and otherwise editing simple shapes and lines AutoShapes Selecting one or more objects at once—overlapping, ordering, aligning, and rotating objects Using colors, patterns, and other visual effects Grouping, ordering, and aligning objects Working with text and word art Working with diagrams, organization charts, clip art, and other images Bringing it all together—creating a class newsletter A caveat before you begin: You'll find it easiest to use the tutorial if you follow the directions carefully. On computers there are always other ways of doing things, but if you wander off on your own be sure you know your way back! 3.1 GETTING STARTED This tutorial is designed to give you practice working with the drawing tools that are built into the various Office applications, including Word. Drawings that you create in one Office 83 ESSENTIAL MICROSOFT OFFICE 2010: Tutorials for Teachers Copyright © Bernard John Poole, 2010. All rights reserved application such as Word, can be easily copied and pasted into other Office applications, such as PowerPoint or Excel. The only way to learn the skills required to get the most out of the drawing tools is to use them. This lesson will get you started in that direction, introducing you to most all the drawing tools and showing you how to work with them. But if you want to become proficient, you will need to work with them as much as possible and experiment with ideas of your own for applying the tools in the creation of art work of all kinds. Perhaps you already have a natural flair for drawing, in which case you will especially love these tools. But even if you think you don’t have a flair for drawing, you may discover, as you become adept in the use of the drawing tools, that you have more artistic ability than you ever dreamed. Before we begin Recall from Lesson 1 that the default settings of your version of Word 2010 may not show the ruler at the top of the page. You may also find that the default line spacing is too wide. Let’s start out by making sure you have these two settings the way we want them. Open Word and click on the View tab to bring up the View Ribbon, then locate the Show Group and click to put a check mark (tick) in the box next to Ruler (Fig. 3.1) This will display the ruler at the top of your Word document (Fig. 3.1). The Ruler bar The Show Group Tool for setting Tab Stops Indent Markers Fig. 3.1 The Office 2010 ruler You may also need to set the line spacing before you proceed because the default setting on the computer you are using may be other than single spaced. Here’s a reminder of how you do this. In the Home Ribbon, in the Paragraph Group, click on the Line and Paragraph Spacing tool (Fig. 3.2 on the next page) and, in the drop down menu of spacing options, make sure there is a check mark (tick) next to 1.0 Fig. 3.2 The Line and Paragraph Spacing tool For this lesson it will be good to have a separate folder inside your Data Files folder for all the documents you’re going to create. 84 Lesson 3: The Office Drawing Tools Go to Start > My Computer > Your USB drive > Work Files for Office 2010 folder > Data Files folder, and create a new folder called Drawing Documents Accessing the Drawing tools The Drawing tools are accessed quite differently in Office 2010 than in earlier versions of Microsoft’s Office software. There is also a significantly larger set of tools for you to use and they are organized according to the type of drawing work you are doing. If you are working with Shapes of all kinds you will use the Shapes tool in the Illustrations Group of the Insert Ribbon (Fig. 3.3). Fig. 3.3 The Shapes menu of tools If you are working with a picture, such as a photograph, when the picture is selected by clicking on it (when it has the handles around it), Word presents a wide selection of Picture tools in the Format Ribbon (Fig. 3.4). We’ll check out these Shape styles, Shadow and 3-D effects, Arrange and Sizing tools in the course of this lesson. Notice the handles around the picture which appear when you click on it to select it. This automatically brings up the Picture Tools Format Ribbon Fig. 3.4 Word 2010 Picture tools Format Ribbon 85 ESSENTIAL MICROSOFT OFFICE 2010: Tutorials for Teachers Copyright © Bernard John Poole, 2010. All rights reserved There is a large selection of Clip Art you can use in your documents. You go to the Insert Ribbon > Illustrations Group to access the clip art task pane (Fig. 3.5). Fig. 3.5 The Clip Art task pane Then there is a tool, also in the Illustrations Group of the Insert Ribbon, for creating what is called Smart Art (Fig. 3.6). Fig. 3.6 Smart Art tools The Smart Art Diagram Gallery makes it easy to create graphical Lists, Process and Cycle diagrams, Hierarchy charts, Relationship diagrams, graphical matrices, and Pyramid charts. Lesson 3 will provide you with the opportunity to learn how to use all these drawing tools. 86 Lesson 3: The Office Drawing Tools Another useful drawing tool is called WordArt, which makes it easy for you to insert decorative text into your document (Fig. 3.7). WordArt Styles Group in the Drawing Drawing Tools Format Ribbon Fig. 3.7 WordArt Styles Group in the Picture Tools Format Ribbon Changing the Page Orientation There are two possible orientations for a page in Microsoft Word—portrait and landscape. You want landscape orientation for the exercises that follow. Here is how you select one or the other. From the Page Layout Ribbon > Page Setup Group click on Orientation and select Landscape Landscape orientation turns the page on its side. This mirrors the orientation of the computer screen and often makes it easier for you when you are working with drawing objects. Though there will be many occasions when you will want to work in Portrait orientation, too, of course. In order to see how landscape orientation looks, go to the zoom tool (Fig. 3.8), and zoom to, say, 60% Zoom tool slider Fig. 3.8 The Zoom tool in the Standard toolbar 87 ESSENTIAL MICROSOFT OFFICE 2010: Tutorials for Teachers Copyright © Bernard John Poole, 2010. All rights reserved This will allow you to see the whole page at one time on the screen. Use the zoom tool to zoom in and out of the page. Zoom out when you need to see the page as a whole; zoom in when you want to work in detail on a particular object in your drawing. In the sections that follow, you will practice zooming in and out of the objects you are working on, and you also will use most of the tools in the Drawing toolbar. Time to get down to work. 3.2 DRAWING, MOVING, ROTATING, RESIZING, AND OTHERWISE EDITING SIMPLE SHAPES AND LINES The Drawing Tools in Office 2010 In this section, you will learn how to use the basic drawing tools to work with simple shapes and lines. Fig. 3.9 illustrates the Drawing Tools Format Ribbon. To see this ribbon you need to have a drawing object or shape on the page. In the Insert Ribbon, click in the Illustrations Group on the Shapes Tool to bring down the palette or menu of pre-defined shapes (Fig. 3.9) Rectangle shape Fig. 3.9 The Shapes Palette in the Illustrations Group As you can see, there are dozens of shapes to choose from, including lines, rectangles, other basic geometric shapes, brackets, and so forth, block arrows, flowchart shapes, stars and banners, and even callouts, which you’ll practice using later in this lesson. 88 Lesson 3: The Office Drawing Tools In the Shapes menu, click on the Rectangle shape (Fig. 3.9), then hold down the left button of the mouse and drag on the page to draw a simple rectangle With the rectangle selected (it has the handles around it), in the Drawing Tools Format Ribbon, take a look at the many tools for working with drawing objects (Fig. 3.10) Tools for Filling Shapes with colors, textures, gradients or pictures, and for changing the shape of lines and outlines or borders Fig. 3.10 The Drawing Tools Format Ribbon In the Format Ribbon > Shape Styles Group, click on the small arrow next to the Shape Fill tool (Fig. 3.10) and slide the mouse pointer over any color, gradient, or texture you like from the Theme Colors menu to try them out and see how they look before you actually select one of them for your shape (Live Preview) When you’ve made up your mind, click on your selection of a color, gradient, or texture for your rectangle to implement the change in the object on your screen and check it out You do not have further use for this rectangle shape just now, so, with the rectangle selected (it should still have the handles around it) hit the backspace or delete key to remove it from the page and we’ll move on 89 ESSENTIAL MICROSOFT OFFICE 2010: Tutorials for Teachers Copyright © Bernard John Poole, 2010. All rights reserved Live Preview is a neat way of trying out your ideas before you commit to them on paper, so to speak. In the next set of exercises, you are going to practice creating simple drawing objects using the basic drawing tools for lines and ovals. Drawing lines Let's start with drawing lines. In the Format Ribbon > Insert Shapes Group, click on the straight line tool to select it Use the mouse to draw a straight line object anywhere on the page Simple as that! Working with lines and arrows Complete the following tasks to learn how to work with and draw different styles of lines and arrows. Click anywhere off the line and notice that the handles (little circles) at each end of the line disappear You can only edit or move a drawing object such as a line or rectangle if the handles are showing. The handles indicate that the object is selected. Clicking ON the object selects it; clicking OFF the object deselects it. Position the mouse pointer anywhere on the line and notice how the cursor changes to a crosshair ( ), which tells you that the mouse is correctly positioned on the line so that when you click the mouse it will select it Click anywhere on the line now, and notice that the handles (little circles) at each end reappear Now, with the handles showing, you can edit the line. In the Format Ribbon > Shape Styles Group (if for some reason you don’t see the Shape Styles Group, click on the Format Tab to show the Format Ribbon, click on the small arrow next to the Shape Outline tool to show the pop up menu of line colors and styles Live Preview several of them to preview different colors, styles and thicknesses (weight), dash styles, and arrow styles for the selected line— take your time; have fun When you are done checking out all the different design options for the line, hit the Backspace key or the Del key to delete it from the page Working with ovals Creating and editing rectangles and lines is simple enough. How about shapes such as ovals? In the Insert Ribbon > Illustrations Group, click on Shapes to bring down the palette of shapes, then click on the oval tool to select it, and use the mouse to draw an oval on the page Notice the handles that surround the oval shape, four in the corners and four at the middle of each side and the small green circle at the top (which you’ll check out in a moment). You use these handles to change the shape of the object. 90 Lesson 3: The Office Drawing Tools Try this now by grabbing any of the small white handles and stretching them one way and another to change the shape of the oval Rotating Objects Notice the ninth handle outside the selected oval—a small green circle (Fig. 3.11). Rotate Handle Fig. 3.10 The handle that accompanies shapes such as ovals or rectangles This small green handle enables you to rotate the shape very precisely either clockwise or counter-clockwise. Let’s try this now. Use the mouse to point at the small green handle (the rotate object handle) and drag from left to right in a circular motion to rotate the oval object While you have the oval selected, use the tools in the Shape Styles Group to change the Fill to any color, texture, or gradient you want, change the border of the shape to 6 pt triple line, and change the border color to any color you want When you are done editing the oval shape, hit the Backspace key or the Del key to delete it from the page Drawing a perfect square or circle If you want to draw a perfect square or a perfect circle, you must hold down the shift key at the same time as you draw with the rectangle tool or the oval tool. Try this now. Select the Rectangle tool (Insert Ribbon > Illustrations Group > Shapes), hold down the shift key, and draw a rectangle of any size Notice that the rectangle will always be a perfect square as long as you hold down the shift key. After you’ve drawn the square, if you let go of the Shift key you can then go ahead and use the handles to make the rectangle any shape you want. 91 ESSENTIAL MICROSOFT OFFICE 2010: Tutorials for Teachers Copyright © Bernard John Poole, 2010. All rights reserved Try this now—let go of the Shift key and change the shape of the rectangle Delete the rectangle once you’ve changed its shape Now from the Shapes palette, select the Oval tool, hold down the shift key, and draw a circle of any size Once again, notice that the oval will always be a perfect circle as long as you hold down the shift key. Remember this neat trick. It’ll work with other software, too. Leave the shape as a perfect circle for the next exercise Moving drawing objects Creating lines and other shapes is simple enough. But once you have a shape drawn, how about editing it and moving it around on the page? To do either of these things, the line or rectangle or oval or other drawing object must first be selected (which means clicking on it so that you can see the handles around it). Let’s practice doing this. Click on the circle, slide the mouse pointer over it and notice that the pointer changes to a crosshair any time the pointer is anywhere within the perimeter of the shape—the crosshair tells you that you can move or edit the shape Hold down the left mouse button and drag to move the circle anywhere you like on the page Resizing drawing objects How about resizing drawing objects—changing their size and shape? To do this, the line or rectangle or other drawing object must be first selected so you can see the handles. Make sure the Circle from the previous exercise is still selected—you should be able to see the handles around it If you want to change the size of the circle without losing the perfectly circlular shape, you must use a combination of the Shift key and one of the four corner handles (not the 4 handles in the middle of each side). Try this first. Hold down the Shift key, then position the mouse pointer on one of the small handles in any corner of the shape (not one of the 4 handles in the middle of each side or the green rotate handle), hold down the left mouse button and drag in or out to stretch or squeeze the circle Notice that the shape keeps its regularity as a perfect circle. If you're not concerned about distorting the circle into an oval you can drag on any of the handles without holding down the Shift key. Try this now. Position the mouse pointer on any of the white handles, hold down the left mouse button and drag to stretch or squeeze the oval anyway you want The same thing applies to rectangular or irregular shapes such as polygons in general or freeform drawings. When you click on the shape, it shows the handles around it. By holding down the Shift key and grabbing one of the handles in the corners, you can make the shape smaller or larger without otherwise distorting it. By grabbing any of the handles around the shape without simultaneously pressing the Shift key, you can distort the shape by making it thinner or fatter, taller or shorter—whatever. 92 Lesson 3: The Office Drawing Tools Try this now. Make sure the Circle/Oval is selected—you should be able to see the handles around it—then hit the Backspace key to delete it Hold down the Shift key while you draw a pentagon (five-sided shape) on the page (Insert Ribbon > Illustrations Group > Shapes > Basic Shapes) Keep the Shift key down, then position the mouse pointer on any of the corner handle, hold down the left mouse button and drag to stretch or squeeze the pentagon anyway you want—it should remain an equilateral (equal-sided) pentagon shape Now try it again, but this time without holding the Shift key, and notice the difference—use all the handles and notice the difference there, too, between using the corner handles or the handles at the middle of each side When you are done practicing, hit the Backspace key to delete the pentagon shape Editing (changing) straight lines or arrows Editing a straight line or an arrow works a little differently than solid shapes such as ovals, polygons, or other irregular shapes, since you only have two handles to worry about—one at either end of the line or arrow. You use either of the handles to lengthen or shorten the line. You also can drag on either handle to rotate it from either end. Let’s try this now. Draw a straight line anywhere on the page, then grab a hold of the handle at either end, and drag the handle in or out, up or down, from side to side, so you can get a feel for how to change the length and orientation of the line Clear the Page of lines when you are done 3.3 OTHER DRAWING SHAPES There is a wide selection of predefined shapes that you can use to create your drawings. These shapes are accessed from the Insert Shapes Group of the Drawing Tools Format Ribbon (see again Fig. 3.9 on page 87). Specifically, there are Basic Shapes like text boxes, triangles, cylinders, and so forth, all of which would take you quite a while to create from scratch on your own—unless you’re a talented artist, of course. Then there are shapes designed to help you draw Block Arrows, and shapes to help you create Flowcharts—very useful for planning diagrams. If you want to add “voices” to characters in a diagram, there is a nice selection of Callouts you can use. Finally, when you want to create certificates and such, you can use the Stars and Banners shapes. For the next exercise, when you have finished the exercise, you are going to Save the file in your Drawing Documents folder (in the Data Files folder) so that you can send it to your instructor as an attachment in email. So let’s save it now before we proceed. In the File menu select Save As…, navigate to the Work Files for Office 2010 > Data Files folder > Drawing Documents on your disk drive (USB drive), name the file Practice Drawing 1, and hit Save 93 ESSENTIAL MICROSOFT OFFICE 2010: Tutorials for Teachers Copyright © Bernard John Poole, 2010. All rights reserved Now, in the Insert Ribbon > Illustrations Group, drop down the Shapes menu Spend a few minutes now checking out the many shapes available to you, then try as many of them as you want, but specifically try the following exercises on the Page—draw the shapes small enough so you can fit them all on the page without overlapping the shapes and don’t delete any of them because you’re going to send the file to your instructor when you have finished, along with seven other Practice Drawings you’re going to create. When you are done, your page will look something like Fig. 3.11. Fig. 3.11 Draw at least three Basic Shapes Draw at least three Block Arrows Draw at least three Flowcharting Shapes Draw at least three Callouts Draw at least three Stars and Banners Now use the tools in the Shape Styles Group of the Format Ribbon to add Shape Fills to each of the objects you have drawn Save the file again with the name Practice Drawing 1 (later in the lesson you’ll be sending it as an attachment in email to your instructor) Now, clear all the shape objects you created from off the page (with none of the objects selected, do Ctrl-a and hit the Delete key) to prepare for the next exercise Tools are designed to make your life easier. Why would you go to all the trouble of creating your own shapes when many of them are already designed for you? You could use these ready-made 94 Lesson 3: The Office Drawing Tools shapes with a class to help them learn the geometric shapes, for example. This is included as one of the exercises in the SKILLS CONSOLIDATION section at the end of the lesson. 3.4 USING COLORS, PATTERNS, AND OTHER VISUAL EFFECTS Colors and transparencies As you have already learned, the Word 2010 drawing tools give you lots of control over colors, patterns, and other visual effects, such as shadows and 3-D. Let's start with colors and transparencies. Fig. 3.12 illustrates the Theme Color options menu that pops up when you click on the small arrow next to the Shape Fill tool in the Drawing Tools Format Ribbon. Fig. 3.12 The Theme Colors options menu You need a new name for this next drawing exercise, so in the File menu select Save As…, navigate to the Work Files for Office 2010 > Data Files Folder > Drawing Documents folder on your disk drive (USB drive), name the file Practice Drawing 2, and hit Save Notice that you have the choice of a transparent object (No Fill), or for an object filled with any one of a range of colors, or you can fill a shape or object with a picture, a gradient, a texture, or a pattern. Let's try each of these options now. Start by drawing a rectangle on the blank page that you already should have open on the screen, then click on the small arrow next to the Shapes Fill tool to bring up the Theme Color options menu Scroll over any of the 60 or so colors you see displayed in the dialog box to Live Preview them, and notice how your rectangle is filled each time with the color you point at If necessary, click again on the small arrow next to the Shape Fill tool to bring up the Theme Color options menu and this time select the option for More Fill Colors… 95 ESSENTIAL MICROSOFT OFFICE 2010: Tutorials for Teachers Copyright © Bernard John Poole, 2010. All rights reserved You should now see the Standard and Custom Colors dialog box illustrated in Fig. 3.13. Fig. 3.13 The Office 2010 Standard Colors palette Click on the Standard Tab first (Fig. 3.13) to check out this palette of color options The Standard Colors palette gives you a selection of 256 colors to choose from (binary 28). All you do is click on a color in the palette to check it out. You'll see the New color immediately displayed in the box in the lower right corner of the dialog box (see Fig. 3.13) so you can compare it to the Current color. Try this now… Click on any color in the palette you like, check the New and Current color box to verify your selection, then, if you like the new color you chose, click OK to see the new color displayed in the rectangle on the page You can also set the Transparency of the Fill Color (see Fig. 3.13 above), thus allowing a drawing object that is hidden behind a shape to show through. Let's try this too… Select the Oval tool from the Shapes tools and on the page draw an oval so that it overlaps the rectangle to some extent Click on the small arrow next to the Shapes Fill tool to bring up the Theme Color options menu and, from the Shape Fill options dialog box, select the option for More Fill Colors… Fill the oval shape with any color you like from the Standard Colors palette and click OK Notice how the oval shape completely obscures the part of the rectangle that it overlaps. Now select the Shape Fill options again, select the option for More Fill Colors…, and this time drag the Transparency slider box, which is at the 96 Lesson 3: The Office Drawing Tools bottom of the Colors dialog box, at least half way across so you have at least a 50% transparency, then click on OK Neat, huh? The oval shape looks like a piece of glass or transparent plastic or sheer material. Bear in mind that the purpose of this lesson is to show you the drawing tools in Office 2010. It’s up to you now to use them with creativity and skill to produce art work of all kinds for use in your profession. If the 256 colors of the Standard Colors palette aren't enough for you, you can use the Custom Colors palette instead (Fig. 3.14). Slide the slider up and down for lighter or darker colors Slide the cross hair tool to select colors across the spectrum Fig. 3.14 The Office 2010 Custom Colors palette Hold onto your seat, OK? Believe it or not, the Custom Colors palette allows you to choose from any of over 16 million different colors! That’s because the Custom colors palette uses 24 bits to store the colors in the computer memory. That’s 2 times 2 24 times. It’s called 24-bit color. The computer uses a mix of 24 on-off switches (microscopic magnets) to store any one of 16+ billion different colors—hundreds of thousands of shades of green or blue or pink, for example. Let's try the Custom Colors palette now… Spend a couple of minutes using the color mixers in the Custom Colors palette illustrated in Fig. 2.14 to practice creating a few of the multitude of colors available to you Fill Effects There are Fill Effects you can use along with color to improve the appearance of the objects you draw. For example, there are different gradients you can use to fill shapes with smoothly graded 97 ESSENTIAL MICROSOFT OFFICE 2010: Tutorials for Teachers Copyright © Bernard John Poole, 2010. All rights reserved shades of color; different textures such as marble, slate, wood, cloth or canvas; different patterns, and so forth. You can even fill shapes with any picture you want—pictures that you may have taken yourself or which you might find amongst collections of pictures and other art work that are freely available on the web. Gradients Let’s spend a few minutes checking out some of the gradients first. When we talk about “gradients” we mean the way you can fill drawing objects (rectangles, ovals, etc.) with graded shades of different colors (check out Fig. 3.15). Fig. 3.15 The Gradients dialog box Click to select the rectangle shape on the page, bring up the Shape Fill options in the Drawing Ribbon, then select the option for Gradient This will bring up the Gradients dialog box (Fig. 3.15). Live Preview some of the gradient styles now to see how they look in your rectangle shape (still partly obscured by the oval shape) Now, in the Gradients dialog box, click on More Gradients… (Fig. 3.15) 98 Lesson 3: The Office Drawing Tools This will bring up the Format Shape dialog box (Fig. 3.16). Fig. 3.16 The Format Shape dialog box In the Format Shape dialog box, make sure the radio button next to Gradient Fill is selected (which it should be by default—Fig. 3.16), then click on the down arrow in the icon next to Color to bring up the color palette and select any color you like, then click on OK This gives you a mix of Two colors in the gradient—see what kind of gradients you get when you combine two colors like this Finally, try the Shading Styles, and see how the Shading Styles (horizontal, Vertical, and so forth) also are affected by the color combinations you choose Try some of the other options in the left hand frame of this Format Shape dialog box—options for Line Color, Line Style, Shadow, Reflection, and so forth (Fig. 3.16 above). The more artistic you are, the more skillfully you will be able to apply these effects, but even if you don’t think you are artistic, you’ll be surprised what you can come up with. Notice, too, that the transparency tool is an option available to you with the gradient fill effect (Fig. 3.16 above). Recall that this tool enables you to make an otherwise “filled” drawing object more or less transparent (like a veil allowing you to see what’s behind it) depending on the effect you want to achieve. In other words, you might have one drawing object which can be partially “seen” through the drawing object on top of it, as we already discovered in the previous exercise. 99 ESSENTIAL MICROSOFT OFFICE 2010: Tutorials for Teachers Copyright © Bernard John Poole, 2010. All rights reserved Textures This time, click on the oval shape to select it, bring up the Shape Fill options again, then select the option for Textures… Live Preview some of the textures in the rectangle shape If you wanted to use textures of your own creation or use more effects on the texture you’ve chosen, you would click on More Textures… to bring up the Format Shape dialog box (Fig. 3.16 on the previous page). This will let you use pictures of your own, or pictures from Clip Art (which we’ll get to in a bit) to fill the oval shape; it will also let you set the Transparency of the shape. Live Preview some of the Textures on the oval shape now and when you find one you like, click on it to select it for the oval shape Patterns Working with more than one drawing object at a time While learning about the Patterns option in the Format Picture dialog box, let’s learn how you can fill more than one shape at the same time. Hold down the Shift key and keep it down while clicking on the oval shape and then on the rectangle shape Notice that you can see the handles around both shapes now. This allows you to make changes to both shapes at the same time. Bring up the Fill Color options in the Drawing Toolbar, select either Gradient or Texture, roll the mouse pointer down to the bottom of the submenu and click on More Gradients… or More Textures… to bring up the Format Picture dialog box This time, in the Format Picture dialog box, click in the radio button next to Pattern Fill to display the set of pre-defined patterns you also can use to fill a shape (Fig. 3.17) Fig. 3.17 The Pattern Fill palette Notice that you can vary the foreground and background colors of the patterns, too. 100 Lesson 3: The Office Drawing Tools Try some of the patterns now, selecting different foreground and background colors before clicking on OK to select the different patterns in the oval and rectangle shapes Save the file (Practice Drawing 2) before proceeding with the tutorial Filling Shapes with Pictures Finally, you can fill a shape with any picture or image that you have saved on disk. If you have a picture of your own that you want to use for this exercise, go ahead and use it. If you don’t, then you can use one that you will find at the author’s home page on the web. Open Internet Explorer and go to http://www.pitt.edu/~poole In the left hand frame of the web site owner’s home page you'll see a picture of Bernie Poole (that’s me—no comments, please!). Right click on the picture, from the pop up menu select the option to Save Picture As… (NOT Save Target As…), and save the picture in your Data Files folder (the image has the file name BJPoole.jpg) Now you're ready to fill a shape with the picture you just saved. Start by clicking anywhere off the oval and rectangle shapes to deselect them, then click on just the oval shape In the Drawing Tools Format Ribbon > Shape Fill options select the option for Picture…, navigate to your desktop and double click on the picture BJPoole.jpg to put it in the oval shape If the image is distorted, use the handles to stretch it one way or another so it looks OK Hey presto! You've just created a cameo of your favorite professor! If you prefer to put a picture of yourself there, or any other picture you like, go ahead. Notice that you now have two Format Ribbons at the top of the window—one for the Drawing Tools and the other for the Picture that you just inserted in the oval. Click on the Picture Tools Format tab to bring up that Ribbon and try out the Picture Border and Picture Effects tools—try and reproduce something similar to what the author came up with (Fig. 3.18) Fig. 3.18 Border and Picture Effects tools 101 ESSENTIAL MICROSOFT OFFICE 2010: Tutorials for Teachers Copyright © Bernard John Poole, 2010. All rights reserved You now know all about using colors, patterns and other so-called Fill Effects1. All that remains is to try out the Shadow Style and 3-D Style tools. These are located in the Drawing Tools Format Ribbon ,from either the More Gradients or More Textures options in the Shape Fill set of tools. They're both easy enough to use. It'll be best to see the effect of these tools if you have both shapes selected. Hold down the Shift key and click on each of the shapes in turn to select both shapes together In the Drawing Tools Format Ribbon, select the Shape Fill tool Select either the Gradients > More Gradients… or Textures > More Textures… options, then click, in the left frame of the Format Shape dialog box, on the Shadow menu item Click on the Presets button and the Color button to check out what you can do (the Color button brings up the palette of color options you’re used to seeing)—and try a few shadow settings now… Notice how the shadows are the same for both the selected objects. This is a good way to add consistent shading and depth to a drawing you're creating. The same applies to 3-D effects. Make sure both shapes are still selected Now in the Drawing Tools Format Ribbon, select the Shape Fill tool, then from either the Gradients > More Gradients… or Textures > More Textures… options click, in the left frame of the Format Shape dialog box, on the 3-D format menu item Click on the Presets button and the Color button to check out what you can do—try a few 3-D settings now… Very simple, very effective, very impressive. Actually, if you were aware of the math that is necessary to create these shadowed and 3-D effects, you’d be very impressed indeed! Save the file (Practice Drawing 2) before proceeding with the tutorial—(later in the lesson you’ll be sending it as an attachment in email to your instructor) 3.5 GROUPING, ORDERING, AND ALIGNING OBJECTS You've probably noticed that when you put one shape, or drawing object, on top of another, it stays there, overlapping the other shape, as with the oval and rectangle shapes in the previous exercises. With the Drawing Tools, every object you create is always a separate entity from the other objects on the page, even if they overlap. You can group objects together if you want, as we'll see in a moment. When you group them, they effectively become one object as long as they are grouped. But you also can ungroup them whenever you please. This is because all the drawing objects are like pieces of a jigsaw puzzle or a deck of cards. You can group the jigsaw pieces by 1 The term “Fill Effects” is not used in Office 2010, but it nicely describes what many of the Office 2010 Shape Fill tools do, 102 Lesson 3: The Office Drawing Tools fitting them together, or you can group the cards in a deck by gathering them into a pack of cards--or you can ungroup them by scattering them to the winds. Let's see how this works in Office 2010. It will be easiest to do the next exercise if you zoom out on the page. This will allow you to view the whole page on the screen if you can’t already do so. Use the zoom tool in the lower right corner of the Word 2010 window to zoom out to 50% There, now you can see what you're doing. There are still the two shapes on the page—the rectangle and the oval. But let’s get rid of the photo in the oval (if you didn’t already do so). Click on the oval shape and fill it with a basic color of your choice You need a new name for this next drawing exercise, so in the File menu select Save As…, navigate to the Work Files for Office 2010 > Data Files Folder > Drawing Documents folder on your disk drive (USB drive) Name the file Practice Drawing 3, and hit Save In the Insert Ribbon > Illustrations Group > Shapes menu > Basic Shapes select the Hexagon (six-sided shape) Draw a hexagon (not too big) so that some part of it overlaps either the oval or the rectangle or both, but doesn't actually hide either the oval or the rectangle—make sure you can still see at least a piece of all three shapes Fill the hexagon with any color you like (ideally different from the oval and rectangle colors) Now use the Shape Styles > Shape Outline tool to increase the thickness (weight) of the hexagon’s border to at least 6pt, and use the Shape Styles > Shape Outline > Theme Colors tool to select a different color and line pattern for the border than the default color Repeat the same steps to draw a small parallelogram (slide your mouse pointer over the shapes and the system will tell you which is a parallelogram or trapezoid), trapezoid, diamond, and triangle (again making sure none of the objects actually hides any of the others completely—you should be able to see a piece of all seven (7) shapes when you're done Fig. 3.19 103 ESSENTIAL MICROSOFT OFFICE 2010: Tutorials for Teachers Copyright © Bernard John Poole, 2010. All rights reserved Next, fill each of the five shapes you just added with a different color, gradient, texture, or pattern (Shape Styles > Shape Fill > Theme Colors)— something like Fig. 3.19 above So now you should have on your page (screen) seven different shapes with seven different fill colors and various other effects. The reason you need to be able to see at least a piece of each shape is to make it easier for you to do the next exercise. If you wanted to, you could completely cover one shape with another. It just depends what you want to do. No doubt your page now looks like a work of art! So let’s save it (Practice Drawing 3) so that you can email it in to your instructor at the end of the lesson along with the other practice drawings. Save the contents of the page (Practice Drawing 3) before proceeding with the next step in this exercise Grouping drawing objects You need a new name for this next drawing exercise, so in the File menu select Save As…, navigate to the Work Files for Office 2010 > Data Files Folder > Drawing Documents folder on your disk drive (USB drive) Name the file Practice Drawing 4, and hit Save Right now, all the objects are separate—ungrouped. Let's group them into three groups. First, click anywhere off all the shapes so that none of them is selected Using the mouse, and holding the Shift key down, click on the oval shape and the rectangle shape Now, right click on the selected shapes and, in the context menu that pops up, select the Group > Group option Check your drawings now and notice that the oval and rectangle shapes have just one set of handles. Now you can treat them as one object and move them around on the screen as one object, independently of the other objects. Grab the oval and rectangle shapes with the mouse and slide them over to the right edge of the page Complete the following steps to create groups of the other objects. Again, click anywhere off all the shapes so that none of them is selected Using the mouse, and holding the Shift key down, click on the trapezoid shape and the Triangle shape, right click on the selected shapes and, in the context menu select the Group > Group option Next, slide the trapezoid and triangle shapes up towards the top center of the page and click anywhere off all the shapes so that none of them is selected Using the mouse, and holding the Shift key down, click on the remaining 3 independent shapes: the hexagon shape, the parallelogram shape, and the diamond shape, right click on the selected shapes and, in the context menu select the Group > Group option 104 Lesson 3: The Office Drawing Tools Slide this final group of shapes down towards the left center of the page Check your drawings, click on each group in turn, and slide them around on the page Notice that each group now has just one set of handles and that they move as a group. You can even rotate them as a group. Try this now by clicking on any of the three groups, grabbing the small green handle and rotating the grouped shapes This is often very useful when you create a complicated drawing using several objects, like lines and shapes, and you want to move them all around a few items at a time, or all together or rotate them as one object or as several specific objects, and so on. Just group them all together, and Bob's your uncle! You'll have a chance to practice this when you do the Skill Consolidation exercises at the end of the lesson. Resizing objects This is easy. Click on any of the shapes to select a group and grab hold of one of the corner handles (not the green rotate handle) and drag in to make the group smaller Do the same thing to reduce the size of the other two groups, then drag the oval and rectangle group to the top right corner of the page, the trapezoid and triangle to the lower center, and the hexagon, diamond and parallelogram to the top left corner Your drawing should now look a bit like figure 3.20. Fig. 3.20 105 ESSENTIAL MICROSOFT OFFICE 2010: Tutorials for Teachers Copyright © Bernard John Poole, 2010. All rights reserved Save the contents of the page (Practice Drawing 4) Aligning drawing objects You need a new name for this next drawing exercise, so in the File menu select Save As…, navigate to the Work Files for Office 2010 > Data Files Folder > Drawing Documents folder on your disk drive (USB drive) Name the file Practice Drawing 5, and hit Save The Drawing Tools come with some useful alignment and rotation tools which save you dragging drawing objects into place on the page when your goal is to align them symmetrically on the right or left, or to rotate them 900, and so forth. The following steps show you how to do this. Click anywhere off all the shapes so that none of the three groups of shapes is selected Now locate and click on the parallelogram-diamond-hexagon group In the Format Ribbon > Arrange Group, select Align to bring up the Align menu (Fig. 3.21) Fig. 3.21 The Align tool in the Arrange Group Select the option to Align Left, and notice how the three shapes are aligned to the left of the Page Now select Align Right and notice how the selected objects are snapped to the right edge of the page 106 Lesson 3: The Office Drawing Tools Now click on the rectangle-oval group and select Align center and notice how the selected objects are snapped to the center of the page Try this on your own now with the remaining objects and Align them in various ways until you are familiar with how the alignment options work End up by aligning the oval-rectangle group top and center, the hexagondiamond-parallelogram group middle and center, and the triangletrapezoid group bottom and center on the page You can align all the objects at once, or you can align them one, two, or three at a time. It just depends on what you have in mind. Rotating drawing objects In the Arrange Group of the Drawing Tools Format Ribbon, there also is a selection of rotation tools (Fig. 3.22). Fig. 3.22 Rotation tools Click on each group of shapes in turn and rotate or flip them any way you want till you feel familiar with these Rotation tools Save the contents of the page (Practice Drawing 5) before proceeding with the next step in this exercise You need a new name for the next drawing exercise, so in the File menu select Save As…, navigate to the Work Files for Office 2010 > Data Files Folder > Drawing Documents folder on your disk drive (USB drive) Name the file Practice Drawing 6, and hit Save Ungrouping objects This is easy, too. First, click anywhere off all the shapes so that none of them is selected 107 ESSENTIAL MICROSOFT OFFICE 2010: Tutorials for Teachers Copyright © Bernard John Poole, 2010. All rights reserved Click on the oval-rectangle shape, right click on it and, from the context menu, select Grouping > Ungroup Look at the oval and rectangle shapes now and notice that all the handles for each shape have reappeared. Now click anywhere off the oval-rectangle shapes so that neither of them is selected, then click on just the oval shape and notice that it is now independent of the rectangle shape Repeat this to ungroup all the other objects—be sure to ungroup them all for the sake of the following exercises; it'll also give you extra practice and, remember, Practice makes perfect! Ordering the drawing objects The order of the shapes right now should still be the same as the order in which you created them. So the rectangle is in the back, the oval on top of the rectangle, and so forth. Think of the objects as layered one of top of the other—even if they aren't actually touching. But because you’ve moved them all around, they may no longer all be touching each other. So let’s slide them all back on top of each other in the middle of the page so you can see how the ordering function works. Rearrange all the shapes so they are overlapping each other in the center of the page (something like in Fig. 3.23) Fig. 3.23 Drawing objects layered on top of each other Notice how they are all still layered in the order that you originally created them, so the last object created (in Fig. 3.23 it’s the trapezoid) is on top. You can move (re-order) objects backward or forward in the layers. To do this, you select the object you want to re-order and then select the appropriate option in the Draw menu. Time to try this out; then you'll see how it works. 108 Lesson 3: The Office Drawing Tools Click to select the top shape first, right click on it, then from the context menu select Send to Back > Send Backward (Fig. 3.24) Fig. 3.24 The Order option in the Draw menu This drops the top shape back behind the next shape in the heap (or deck, if you think of the shapes as a deck of cards). Select the top shape again, right click on it, then from the context menu select Send to Back Now the top shape is on the bottom of the deck. As you can see from the Order options illustrated in Fig. 3.24, you can bring objects forward or send them back, either one layer at a time, or all the way forward or all the way back in one go. Try this now with several of the objects, using each one of the Order options till you get the hang of it, then Save the file (Practice Drawing 6) when you’re ready to move on 3.6 WORKING WITH TEXT AND WORDART It will be easiest to start over with a new Word document for this part of the tutorial. In the File menu select Close, then in the File menu select New > Blank Document You need a new name for this next exercise, so in the File menu select Save As…, navigate to the Work Files for Office 2010 > Data Files Folder > Drawing Documents folder on your disk drive (USB drive), and name the file Practice Drawing 7, then hit Save 109 ESSENTIAL MICROSOFT OFFICE 2010: Tutorials for Teachers Copyright © Bernard John Poole, 2010. All rights reserved Using the Text Box tool In the Drawing Tools click on the Insert tab to bring up the Insert Ribbon In the Insert Ribbon > Text Group select the Text Box tool, then In the menu of Built-In text box options click on the first Simple Text Box (Fig 3.25) Fig. 3.25 Simple Text Box Type (or copy and paste) into the text box the following text: The beauty of these drawing tools is that they give you lots of control over your art work and make it relatively easy for you to create very sophisticated designs—once you know how to use them, that is, and that's what this lesson is all about. You won't be an expert by the time you're done with this lesson, but you will probably have a much better idea what you're doing. It's up to you to use the tools A LOT till you become an expert. Only then will you be able to make them really sing for you! Play with the handles, stretch the Text box up and down and from side to side and notice that you can make the Text Box any shape you want to fit the contents you have put inside it Now position the tip of the mouse pointer anywhere on the outside border of the text box and click once to select the text box Now, with the tip of the mouse pointer on the outside border (but NOT on one of the handles) hold down the left mouse button and drag the text box to the right or left or up or down—you decide where its final position will be on the page Page layout skills such as this, where you have a piece of writing in a text box and where you need to lay it out on a page, are the kind of thing teachers need to know how to do. Maybe you’ll produce a class magazine or, even better, you will supervise your students producing the class magazine under your direction. 110 Lesson 3: The Office Drawing Tools Using the WordArt tool WordArt is a set of graphic fonts that add a touch of flair or pizzazz to your text. The best way to see what this means is to try it for yourself. Click to put the cursor at the beginning of the text in the Text Box (before the words The beauty of these drawing tools…), hit Enter twice to move the text down two lines, then click at the top left just inside the text box In the Insert Ribbon > Text Group, click on the WordArt tool (see Fig. 3.26) Fig. 3.26 The WordArt Gallery This brings up the WordArt Gallery from which you can choose whichever style of font graphics appeals to you. Take a look at the various word art styles in the WordArt Gallery, then select one that you like by double clicking on it (you can easily change it later if you change your mind) A WordArt Text box comes up on the screen (Fig. 3.27). Fig. 3.27 WordArt text box Type your First and Last name, then, position the tip of the mouse pointer on the edge of the text box in which you just typed your name, click on the edge of the box, hold down the left mouse button, and drag your name so it’s centered in the box over the paragraph of text 111 ESSENTIAL MICROSOFT OFFICE 2010: Tutorials for Teachers Copyright © Bernard John Poole, 2010. All rights reserved Using the Word Art tools, and with very little effort on your part, you can create class handouts, banners, certificates, and other visual materials which can be eye-catching, tasteful, and, above all, instructive. There are a couple of other things you need to learn about the WordArt tools. Let's try some of them now. Click again on the edge of the WordArt text box that has your name, then, in the Drawing Tools Format Ribbon > WordArt Styles Group, click on Text Fill and Live Preview the various colors for the text of your name Do the same for the Text Outline and Text Effects—edit the text, change the style, color, size of your word art, and so forth—enjoy! Save the final version of this exercise (Practice Drawing 7) 3.7 WORKING WITH SmartArt Word’s drawing tools include a very useful tool called SmartArt, for creating different types of classic diagrams, lists and charts, including the traditional hierarchy chart. Fig. 3.28 is an illustration of the various diagram types. Fig. 3.28 Charts and Diagrams available as SmartArt Although it is beyond the scope of these tutorials to teach you when to apply each of these tools in actual projects, it will be useful for you to learn how to create such diagrams. Then, when you come to need one of them for teaching or administration or classroom management, you will know what to do. Let’s start with a Relationship chart. Again, it will be easiest to start over with a new Word document for this part of the tutorial. 112 Lesson 3: The Office Drawing Tools In the File menu select Close, then in the File menu select New > Blank Document You need a new name for this next exercise, so in the File menu select Save As…, navigate to the Work Files for Office 2010 > Data Files Folder > Drawing Documents folder on your disk drive (USB drive), and name the file Practice Drawing 8, then hit Save In the Insert Ribbon > Illustrations Group click on the SmartArt tool This brings up the SmartArt Graphic Templates Gallery illustrated in Fig. 3.28 above. In the center frame of the dialog box, scroll down if necessary and locate the Relationship > Converging Radial diagram template Double click on the Converging Radial diagram template to transfer the template onto the blank page you just opened (Fig. 3.29) Fig. 3.29 The Converging Radial Relationship Diagram template Notice that when you select a template in the SmartArt gallery, an explanatory box pops up on the right side of the dialog box to explain what you would use that particular diagram for (Fig. 3.29 above). On the page you should now see a diagram template with the basic components of a Converging Radial diagram set up ready for you to provide text to go with the shapes, as illustrated in Fig. 3.30. Fig. 3.30 Basic Converging Radial template 113 ESSENTIAL MICROSOFT OFFICE 2010: Tutorials for Teachers Copyright © Bernard John Poole, 2010. All rights reserved Wherever you see the word [Text] in the brackets, you would type whatever you wanted to show a converging relationship between personnel in an organization, between information or between ideas. For example, Fig. 3.31 shows a converging relationship between Fruits and Veggies, Exercise, Relaxation, Good Relationships and Good Health. Fig. 3.31 “A picture is worth a thousand words…” When you think about it, there are very few ideas or concepts that cannot be reduced to diagrammatic form like this. The beauty of it is that concepts and ideas represented diagrammatically are easier to grasp and understand. As they say: “A picture is worth a thousand words.” The best way to find out what you can do with diagrams like this is by discovery, so try the following exercises. Go ahead and enter the data shown in Fig. 3.31 for this Good Health relationship diagram (to type the fourth item in the list, you just hit the Enter key to get a new entry at the same level) Clicking to the right or left of the diagram removes the box around it so you can see how it would look on an overhead or in a handout; clicking above or below the diagram does nothing. Clicking on the diagram brings back the box so that you can continue to edit the diagram and make changes to it. Try this now. Click above or below the diagram—nothing happens Click to the right of the diagram—the box around the diagram is gone and the diagram is ready to display or to print out Click back on the diagram anywhere—the box around the diagram and the accompanying text entry box are back, and you can make changes Let’s do that. Click in the Type your text here box on the left at the end of the last item in the list (at the end of the text Good Relationships), hit Enter, then type the new item Routine Medical Checkups 114 Lesson 3: The Office Drawing Tools Get the idea? You can change the appearance of any of the shapes and fonts, too. Very simple. Right click on the central shape in the Converging Relationship diagram (the Good Health circle) and, from the context menu, select Format Shape… This brings up the Format Shape dialog box, which you’ll recognize from earlier in this lesson (Fig. 3.32). Fig. 3.32 Format Shape dialog box Use the tools in the Format Shape dialog box to create a different format (Fill, Line Color, Line Style, Shadow, and 3-D Format) for each of the six shapes in the Good Health Converging Relationship diagram—so each shape in the diagram will have a different format from the other shapes Save the diagram (Practice Drawing 8) when you’re done experimenting with each of the shapes As you do these exercises, you should be noticing how to build a chart from scratch, adding new shapes at the same or lower levels by either positioning the cursor in one of the bracketed items in the text entry box on the left and then hitting the Enter key, or by right clicking on a shape and, from the context menu selecting Add Shape…. Try this now. 115 ESSENTIAL MICROSOFT OFFICE 2010: Tutorials for Teachers Copyright © Bernard John Poole, 2010. All rights reserved Right click on any shape other than the Good Health circle, then in the context menu select Add Shape > Add Shape After In the new box, type the text: Clean air You also can delete shapes, of course. Try deleting a shape now. Click in the Good Relationships box (but not on the text in the box) to select it, then hit the Del(ete) key on the keyboard to remove the shape Simple. Notice that the SmartArt tool readjusts the objects in the diagram so they look balanced. To enter text into a shape, just follow the directions by clicking on the shape and typing away. To add a second or third diagram on a page, you must first deselect the diagram you’re working on by clicking off to the right of it, and then hitting the Enter key to move down the page for a new diagram. Let’s do this now. Click anywhere off to the right of the Good Health Relationship diagram to deselect it, then in the Insert Ribbon > Pages Group select page break to go to a new page In the Insert Ribbon > Illustrations Group click on the SmartArt tool, then, in the SmartArt Graphics gallery of diagrams, click in the left hand frame on the Hierarchy option, and locate and double click on the Organization Chart template You should now see a template with the basic components of an organization chart, as illustrated in Fig. 3.33. Fig. 3.33 The template for an organization chart 116 Lesson 3: The Office Drawing Tools It is easy to add shapes (boxes) to the chart by right clicking on any shape and selecting the option you want from the context menu that pops up (Fig. 3.34). Fig. 3.34 The Organization Chart context menus The best way to find out what you can do with an organization chart is by discovery, so try the following exercises. Click on the topmost organization chart shape (the boss of the organization), the right click in the empty box, and in the context menu select Add Shape > Add Assistant (Fig. 3.34) This puts a second (Assistant) shape immediately below the top level (boss) of the organization. Now, still working with the top level (boss) box, add 2 more shapes to the chart, namely Add Shape Below and Add Assistant Notice how this affects the chart. Do the same with at least 2 of the shapes at the Assistant level of the chart, clicking on them one by one and adding 2 more shapes at the same level and 2 more shapes below Now add at least 2 shapes at a 4th level of the chart Visit each box in the Organization Chart now and fill in hypothetical titles for an organization (you could start with President in the top box, then move on down through the chart, creating your own fictional hierarchy of organizational personnel) Save the diagram (Practice Drawing 8) when you’re done setting up the organization 117 ESSENTIAL MICROSOFT OFFICE 2010: Tutorials for Teachers Copyright © Bernard John Poole, 2010. All rights reserved Get the idea? As you do these exercises, you should be noticing how to build a chart from scratch, adding new shapes at the same or lower levels simply by inserting them using the context menu. You can also delete shapes, of course, though you can’t delete the topmost shape. Try deleting some shapes now. Click on any shape below the top level to select it, then click off the text inside the shape (on the shaded border around the shape, for example) and hit the Del(ete) key on the keyboard Simple. To enter text into a shape, just follow the directions by clicking on the shape and typing away. As you can see, the Organization Chart tools make it easy to create a basic, yet elegant, professional-looking organization chart. You also can vary the look-and-feel—the format—of your chart, and format the shapes with colors and styles that suit your sense of design. Once again, the best way to learn this is to try it out. Right click on the topmost shape in the Organization Chart and, from the context menu, select Format Shape… This brings up the Format Shape dialog box with which you are now familiar (Fig. 3.30 above). Use the tools in the Format Shape dialog box to create a different format (Fill, Line Color, Line Style, Shadow, and 3-D Format) for the shapes at each level of the diagram—so the Boss would have a different look than the Assistants, and the subordinates different again Save the diagram (Practice Drawing 8) when you’re done experimenting with each of the shapes Discovery is the best way to learn Spend some time now experimenting with a few of the other SmartArt Graphics templates for making diagrams Click to the right of the Organization Chart example to deselect it, then in the Insert Ribbon > Pages Group select page break to go to a new page Let’s start with an example of a List diagram. Double click on any one of the more than 30 List templates in the gallery and check out how it looks on the page Add a couple of shapes to the diagram, and Insert a page break when you’re done Next create any one of the Process diagrams, check out how it looks on the page, add a couple of shapes, and Insert a page break when you’re done Now, inserting a page break between each one, create a Cycle diagram, followed by a Matrix diagram, and lastly a Pyramid diagram, in each case adding a couple of shapes or levels or cells Save the document (Practice Drawing 8) when you have created the seven different diagrams (on seven different pages) 118 Lesson 3: The Office Drawing Tools Now send all 8 of the Practice Drawings to your instructor as attachments in a single email LOOKING BACK You have practiced using the drawing tools that are built into Word. If this has been the first time you've used these tools, you may have found them awkward at first, since manipulating them involves a new set of skills. But like everything else, the more you use the tools, the more skilled you will become. This lesson is merely an introduction and overview. The beauty of these drawing tools is that they give you lots of control and make it easy to create sophisticated designs—once you know how to use them, and that's what this tutorial is all about. You won't be an expert by the time you're done, but you will know what you're doing. It's up to you to use the tools till you become an expert, and then you'll make them really sing! LOOKING FORWARD Lesson 7 will give you the opportunity to further practice your word processing skills by integrating them with other Office components, including mail merge. Meanwhile, in Lessons 4 and 5 you will move on to learn about the Excel Spreadsheet component of Office 2010—and where you will also learn about the tools for creating Graphs and Charts. You should be starting to feel reasonably comfortable using the computer. No doubt you find some of the work tedious, especially that process of backing up all your data. This is because you are learning the computing skills. When you become proficient with the hardware and software, you will find that you can complete your work quickly and be more productive with regard to many of the activities of your profession. You should indeed by now be striking out on your own, already using Word to support your work in the classroom. You have a responsibility to establish the best possible learning environment for your students. The best teachers lead by example. If you have worked your way through the first two of these tutorials, you have increased the chances that your students will benefit from an enriched learning experience, because of your increased facility with, and enthusiasm for, the computer. Your use of the computer as a learning tool will overflow into your classroom. Well done! SKILL CONSOLIDATION Complete as many exercises as you can so as to reinforce what you have learned in Lesson 3. 1. Make a list of at least 10 handouts or other documents that are relevant to the school environment for the creation of which you would use the drawing tools. 2. Team up with a group of your classmates and use the Word drawing tools to create at least 5 of the documents from the list you drew up in Exercise 1. Save them on disk. 3. Open a new blank page and in Page Setup select Landscape orientation. Complete the following tasks: Start a new page and draw a perfect square, fill it with color, and make the line color the same as the fill color. Draw a perfect circle, fill it with a different color from the square, and make the line color the same as the fill color. 119 ESSENTIAL MICROSOFT OFFICE 2010: Tutorials for Teachers Copyright © Bernard John Poole, 2010. All rights reserved Move the circle on top of the square and adjust the size of the circle so it fits exactly inside the square where the border of the circle touches the border of the square at four points, north, south, east, and west. Group the circle and the square, then rotate the grouped object 45 degrees, so that the shape resembles a diamond. Use the AutoShape of an Octagon to draw an octagon large enough to completely cover the diamond, fill it with a different color from either the square or the circle, and make the line color the same as the fill color. Move the Octagon shape to the back. Select all the objects and center them on the page. Group the objects. Use Word Art to write the following title for the drawing: A Circle inside a Square inside an Octagon. Save the drawing with the name Geometric Shapes. 4. Open a new blank page and in Page Setup select Landscape orientation. Draw a picture of a house (yours if you want), including the following items (with colors and effects of your choosing): Draw the house itself with at least two windows and a front door and a separate roof (you'll need to use the freeform drawing tool for the angled roof so that you can fill it with color and a pattern). The roof must have shingles, the walls must be of brick or siding (unless you want to draw a log cabin!). A front lawn with shrubs and flowers here and there At least two trees The sky with a couple of clouds scudding by… Save the drawing with the name House. 5. Open a new blank page and in Page Setup select Landscape orientation. Draw a picture of a technology-ready classroom. Use clip art, if you want, for the objects in the classroom, including the items in the list that follows (with colors and effects of your choosing). Arrange the desks and so forth according to your own concept of the ideal classroom. Save the drawing with the name House. desks for 20 students At least 6 computer workstations (position them so the teacher can easily see the screens) A desk for the teacher A separate computer workstation for the teacher A reading center Any other items you would want to include in your ideal classroom. 6. Use the AutoShapes menu to draw at least ten (10) Basic Shapes and use an associated Callout to name each of them. Fit everything on one side of an 8 ½" by 11" page. Use either Portrait or Landscape orientation. Color the shapes, fonts and callouts with Fill Colors, Font Colors, and Line Colors. 7. Open a new blank page and in Page Setup select Landscape orientation. Then complete the following tasks: In the top left corner of the page, draw a self-portrait as best you can, using colors and so forth Add a callout that looks like it's coming from your mind (see figure below) Select all the parts of your drawing and group them together as one object Copy the object, then duplicate it 8 times as illustrated in the figure below 120 Lesson 3: The Office Drawing Tools In the callouts, add the text of any story you like Save the strip cartoon with the name Strip Cartoon Hm Inter etc. etc. yada yada yada and 121