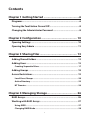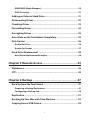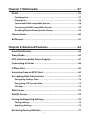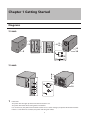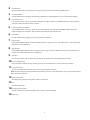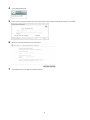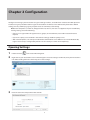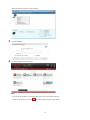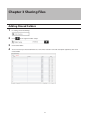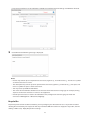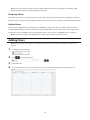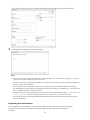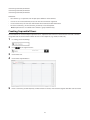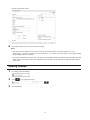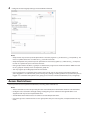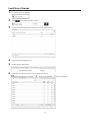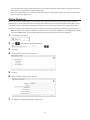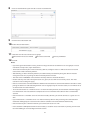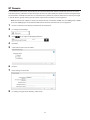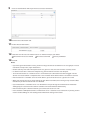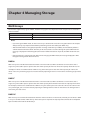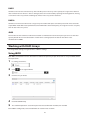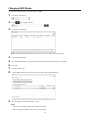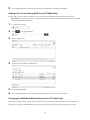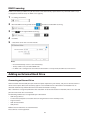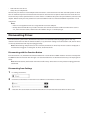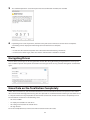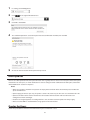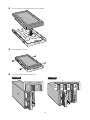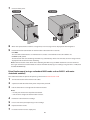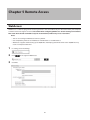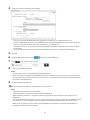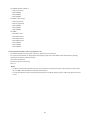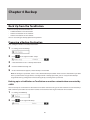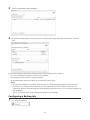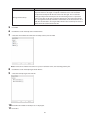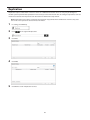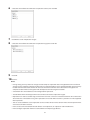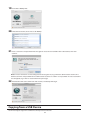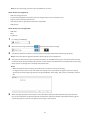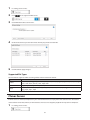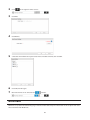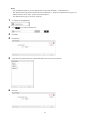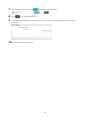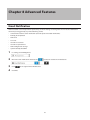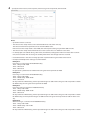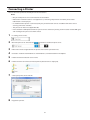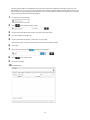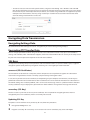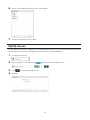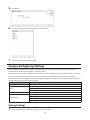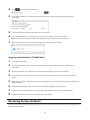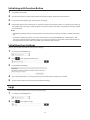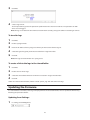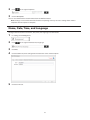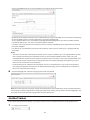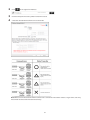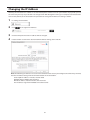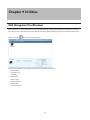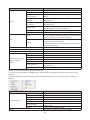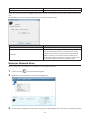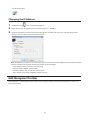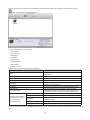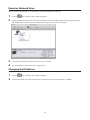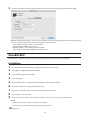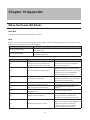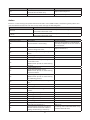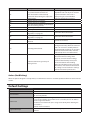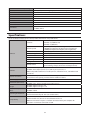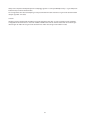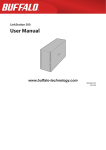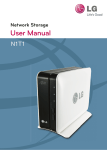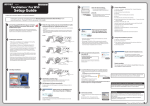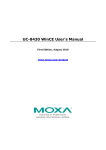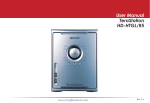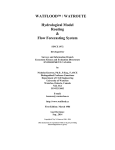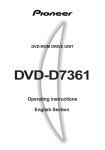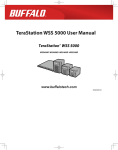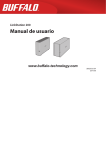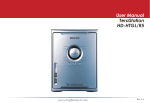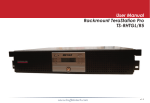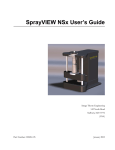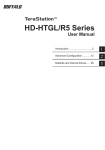Download TeraStation 1000 User Manual
Transcript
TeraStation 1000
User Manual
www.buffaloamericas.com
35020519-03
2014.12
Contents
Chapter 1 Getting Started..............................................6
Diagrams............................................................................................6
Turning the TeraStation On and Off................................................8
Changing the Administrator Password...........................................8
Chapter 2 Configuration.............................................. 10
Opening Settings........................................................................... 10
Opening Easy Admin..................................................................... 11
Chapter 3 Sharing Files................................................ 13
Adding Shared Folders.................................................................. 13
Adding Users.................................................................................. 15
Creating Sequential Users........................................................................17
Adding Groups............................................................................... 18
Access Restrictions......................................................................... 19
Local Users/Groups...................................................................................20
Active Directory........................................................................................22
NT Domain.................................................................................................24
Chapter 4 Managing Storage...................................... 26
RAID Arrays..................................................................................... 26
Working with RAID Arrays............................................................. 27
Using JBOD................................................................................................27
Changing RAID Mode...............................................................................28
1
RMM (RAID Mode Manager).....................................................................29
RAID Scanning..........................................................................................31
Adding an External Hard Drive..................................................... 31
Dismounting Drives....................................................................... 32
Checking Drives............................................................................. 33
Formatting Drives.......................................................................... 34
Encrypting Drives........................................................................... 35
Erase Data on the TeraStation Completely................................... 35
Disk Quotas.................................................................................... 36
Quotas for Users........................................................................................36
Quotas for Groups....................................................................................37
Hard Drive Replacement ............................................................... 38
Hard Drive Replacement Examples.........................................................38
Chapter 5 Remote Access............................................. 43
WebAccess...................................................................................... 43
FTP................................................................................................... 45
Chapter 6 Backup......................................................... 47
Back Up from the TeraStation....................................................... 47
Preparing a Backup Destination..............................................................47
Configuring a Backup Job........................................................................48
Replication...................................................................................... 51
Backing Up Your Mac with Time Machine.................................... 53
Copying from a USB Device........................................................... 55
2
Chapter 7 Multimedia.................................................. 57
DLNA............................................................................................... 57
Configuration............................................................................................57
Playing Files..............................................................................................58
Connected DLNA-compatible Devices....................................................58
Streaming to DLNA-compatible Devices................................................59
Disabling Playback from Specific Devices..............................................59
iTunes Server.................................................................................. 60
BitTorrent........................................................................................ 61
Chapter 8 Advanced Features..................................... 64
Email Notification.......................................................................... 64
Sleep Mode..................................................................................... 65
UPS (Uninterruptible Power Supply)............................................ 67
Connecting a Printer...................................................................... 68
Offline Files..................................................................................... 69
Accessing from an NFS Client........................................................ 69
Encrypting Data Transmission...................................................... 72
Encrypting Settings Data.........................................................................72
Encrypting FTP Transfer Data..................................................................72
SSL Keys.....................................................................................................72
Web Server...................................................................................... 73
MySQL Server................................................................................. 74
Saving and Applying Settings....................................................... 75
Saving Settings.........................................................................................75
Applying Settings.....................................................................................76
Restoring Factory Defaults............................................................ 77
3
Initializing with Function Button............................................................78
Initializing from Settings.........................................................................78
Logs................................................................................................. 78
Updating the Firmware.................................................................. 79
Name, Date, Time, and Language................................................. 80
Jumbo Frames................................................................................ 81
Changing the IP Address............................................................... 83
Chapter 9 Utilities......................................................... 84
NAS Navigator2 for Windows........................................................ 84
Mount as Network Drive..........................................................................86
Changing the IP Address..........................................................................87
NAS Navigator2 for Mac................................................................ 87
Mount as Network Drive..........................................................................89
Changing the IP Address..........................................................................89
NovaBACKUP.................................................................................. 90
Installation................................................................................................90
Chapter 10 Appendix................................................... 92
When the Power LED Blinks........................................................... 92
Default Settings............................................................................. 94
Specifications................................................................................. 95
Models............................................................................................. 96
Chapter 11 Regulatory Compliance Information....... 97
4
Chapter 1 Getting Started
Diagrams
TS1200D
1
2
DISK 1
DISK 2
4 5
8
ERROR
DISK 1
ERROR
DISK 2
DISK 1
DISK 2
3
9
12
13
14
10
15
11
TS1400D
6
7
8
4
1
5
2
3
7
1
10
9
13
14
11
12
Power LED
The power LED will light up white while the TeraStation is on.
The power LED blinks white during boot or shutdown.
If an error occurs, the power LED will blink red. If there is a status message, the power LED will blink amber.
If there is a new firmware available, the power LED will glow amber.
5
2
Function LED
This LED glows while the TeraStation is being initialized and while dismounting USB devices.
3
Function Button
Use this button for Direct Copy, dismounting USB devices, rebuilding RAID arrays, and initializing settings.
4
Drive Status LED
If an error occurs on a drive, its corresponding LED will light or blink. For TS1400D models, this LED will blink
green to indicate that drive status is normal.
5
Power Switch/Power Button
For TS1200D models, move the switch up and down to power on and off. For TS1400D models, press the
button to power on and hold it down until the TeraStation beeps to power off.
6
Init Button
Use this button when applying saved settings from a USB drive.
7
USB 3.0 Port
Compatible Buffalo USB 3.0 hard drives, USB flash drives, digital cameras, and USB printers can be connected.
USB hubs are not supported.
8
USB 2.0 Port
Compatible Buffalo USB hard drives, USB flash drives, digital cameras, USB UPS connection, and USB printers
can be connected. USB hubs are not supported.
9
LAN Port
Connect to a router, hub, or switch on your Ethernet network with the included Ethernet cable.
10Link and Activity LED
This LED shows network activity. It blinks green when the TeraStation is accessed over the network.
11Power Connector
Use the included power cable to connect to a surge protector or outlet.
Note: Disconnecting the AC cable from the TeraStation, even if it is not powered on, may cause the TeraStation's
time to become incorrect.
12Power Status LED
The LED glows green when the power cable is connected.
13Fan
Do not block the fan.
14Anti-Theft Security Slot
Use this slot to secure your TeraStation with a cable lock (not included).
15Not in use.
6
Turning the TeraStation On and Off
For TS1200D models: Move the power switch on the back of the TeraStation to the "on" position to turn it on. To
turn it off, move the switch to the "off" position and wait for the unit to fully shut down before unplugging it.
For TS1400D models: Press the power button on the TeraStation to turn it on. To turn off the TeraStation, hold
down the power button until the TeraStation beeps twice. The power LED will flash as the unit shuts down. You can
also shut down or restart the TeraStation remotely from Settings.
Never unplug the AC adapter without properly shutting down the TeraStation first.
When all the LEDs on the front of the TeraStation turn off, the shutdown process is complete.
Changing the Administrator Password
After initial setup, follow this procedure to change your password.
1
2
3
Double-click the
icon to start NAS Navigator2.
Right-click on your TeraStation's icon and select Settings. On the Mac, select the TeraStation's icon while
holding down the control key, then select Settings.
Click Easy Admin.
7
4
Click Change Password.
5
If this screen is displayed, enter the current password and click OK. The default password is "password".
6
Enter the new password (twice) and click Next.
7
Click OK. You have changed the admin password.
8
Chapter 2 Configuration
Configure and manage your TeraStation using the Settings interface, accessible from a browser window. Open the
interface using the procedure below or type the TeraStation's IP address in the URL field of your browser. Within
Settings, the Easy Admin page gives you quick access to commonly used settings.
Note: Internet Explorer 9, Firefox 18, Google Chrome 24, Safari 5, and later are supported. If you have difficulty
viewing Settings, check the following:
• If there are a large number of registered users, groups, or shared folders, use Firefox instead of Internet
Explorer.
• If you have a proxy server enabled in the browser settings, disable the proxy server.
• With Internet Explorer, set security to Local intranet. On Windows Server 2008 or later version Windows OS,
higher-level security is configured by default. Set the security to a lower level temporarily.
Opening Settings
1
2
3
Double-click the
icon to start NAS Navigator2.
Right-click on your TeraStation's icon in NAS Navigator and select Settings. For Mac OS, click your TeraStation's
icon while holding down the control key, then select Settings.
Enter the username and password and click OK.
9
Notes:
• If the time-out period is set to "10 minutes", you will be logged out of Settings after 10 minutes of inactivity.
• Click Secure Connection to log in with an encrypted connection.
4
Settings will open.
Notes:
• Username/Password Combinations:
Username
admin
guest
Password
password
blank
Your username
Your password
Settings Available
All
System information (read-only)
If a user is assigned as an administrator, all settings
are available. If assigned as a general user, the user
can only access read-only system information and
change their own password, If assigned as a power
user, the user can create and edit shared folders,
users, and general users groups.
• The TS1400D supports the "I'm here" function for easy location. Click the
TeraStation will start to beep.
icon in Settings and the
• You can also use Bonjour to log in to Settings from OS X 10.4 or later. In Safari, click View - Show Bookmarks
Bar. From Bookmarks, click Bonjour - TeraStation name.
Opening Easy Admin
The Easy Admin page makes it easy to change common settings. Follow the steps below to open Easy Admin.
1
Double-click the
2
Right-click on your TeraStation's icon and choose Settings. For Mac OS, click the TeraStation icon while holding
icon to start NAS Navigator2.
10
down the control key, then select Settings.
3
Click Easy Admin.
4
The Easy Admin screen will open.
Notes:
• If you click any buttons , you will need to enter a username and password.
• In Advanced Settings, click the
icon at the top left to open Easy Admin.
11
Chapter 3 Sharing Files
Adding Shared Folders
1
In Settings, click File Sharing.
2
Click
3
Click Create Folder.
4
to the right of "Folder Setup".
You can create up to 20 shared folders at a time. Enter a folder name and description (optional), then click
Create Folder.
12
If you want to configure any shared folders, click Edit and configure desired settings. Click OK when finished.
5
Click OK when the following message is displayed.
Notes:
• Names may contain up to 27 alphanumeric characters, hyphens (-), and underscores (_). Do not use a symbol
as the first character in a name.
• The description may contain up to 75 alphanumeric characters, hyphens (-), underscores (_), and spaces. Do
not use a symbol or space as the first character.
• You may create up to 400 shared folders.
• The names of shared folders should not use characters from more than one language. For example, mixing
Japanese and Korean characters in names is not supported.
• If multi-byte characters are used in shared folder names, configure the client language to match the
characters in Management - Name/Time/Language.
Recycle Bin
To protect your data from accidental deletion, you may configure your TeraStation to use a recycle bin instead of
deleting files immediately. The recycle bin will only work with SMB connections. To empty the recycle bin, click File
Sharing - Folder Setup - Empty Recycle Bin in Settings.
13
Note: You can prevent guests and other users from emptying the trash by navigating to File Sharing - SMB Recycle Bin Permissions and selecting "Administrator only".
Read-only Shares
By default, new shares are set with read & write access, but you may change the attribute to Read Only in Attribute.
Read-only shares and HFS+ formatted USB hard drives will have "Read-only" added to the shared folder description.
Hidden Shares
To hide a shared SMB folder, select "Hidden Share (SMB Only)" and click OK. To open a hidden folder, click Start Search programs and files and enter "\\TeraStation name\Shared folder name$\" for the name. For example, if the
TeraStation name is "TSXXX001" and the shared folder name is "share", enter "\\TSXXX001\share$\" to open it.
Note: USB drives and AFP, FTP, SFTP, WebAccess, DLNA, and NFS folders cannot be hidden.
Adding Users
Note: The TeraStation can register a maximum 300 of users, which includes the default users "admin" and
"guest".
1
In Settings, click File Sharing.
2
Click
3
Click Create User.
4
You can create up to 20 users at a time. Enter a username and password (twice), then click Create User.
to the right of "Users".
14
If you want to configure any users, click Edit and configure desired settings. Click OK when finished.
5
Click OK when the following message is displayed.
Notes:
• Usernames may contain up to 128 characters, including hyphens (-), underscores (_), periods (.), !, #, &, @, $, *,
^, and %. Do not use a symbol as the first character.
• The user ID should be a number from 1000 to 1999. Each user ID should be unique. If this field is left blank, a
user ID is assigned automatically.
• Do not duplicate user IDs, group IDs, usernames, or group names. Each should be distinct and unique.
• The description may contain up to 75 alphanumeric characters, hyphens (-), underscores (_), and spaces. Do
not use a symbol or space as the first character.
• Passwords may contain up to 20 alphanumeric characters and the following characters: - _ @ ! # $ % & ' ( ) * + ,
. / ; < > = ? " [ ] ^ { } | ~. Do not use a symbol other than an underscore (_) as the first character.
• Use the same username and password for both Windows and the TeraStation or you may not be able to
access shared folders.
Importing User Information
You can import users in File Sharing - Users by clicking Import CSV File. Existing users will be overwritten.
Format for user data: Username (required), password (required), and user description (optional).
Examples:
15
username1,password1,comment1
username2,password2,comment2
username3,password3,comment3
Guidelines:
• Use commas (,) as separators. Do not put spaces before or after commas.
• If a line has an incorrect format, the user on that line will not be registered.
• If a username exists, the new user information will overwrite the old information.
• Do not use commas (,) in the username, password, or user description.
Note: Imported users are added to the "hdusers" group automatically.
Creating Sequential Users
The TeraStation can create multiple sequential users. Sequential users will have a desired username and a number
assigned based on the maximum number of users in the sequence (e.g. user01, user02, etc.).
1
In Settings, click File Sharing.
2
Click
3
Click Create User.
4
Click Create Sequential Users.
5
Enter a username, password (twice), number of users to create, and select the digit to add after each username
to the right of "Users".
16
from the drop down menu.
6
Click OK. Number of users you specified are created.
Notes:
• The username for sequential users may contain up to 24 alphanumeric characters, hyphens (-), and
underscores (_). Do not use hyphens (-) and underscores (_) as the first character. A two or three-digit number
will be added after the username.
• If "Create shared folders for each user" is checked, a shared folder will be created for each sequential user. This
folder will have the same name as the sequential user, and only be accessed by the sequential user with the
same name.
Adding Groups
1
In Settings, click File Sharing.
2
Click
3
Click Add Group.
to the right of "Groups".
17
4
Configure the desired group settings and click OK when finished.
Notes:
• Group names may contain up to 20 alphanumeric characters, hyphens (-), underscores (_), and periods (.). Do
not use a symbol other than an underscore (_) as the first character.
• Group descriptions may contain up to 75 alphanumeric characters, hyphens (-), underscores (_), and spaces.
Do not use a symbol or space as the first character.
• If the group ID field is left blank, a group ID is automatically assigned. Use numbers between 1000 and 1999
to set a group ID manually. Don't use duplicate group IDs.
• You may register up to 300 groups with the TeraStation.
• If you are logged in as a member of the general users group, you can only change your own password. If
you're logged in as an administrator, you can change any settings, including other users' passwords. If you are
logged in as a member of the power users group, you can create and edit shared folders, users, and groups.
Access Restrictions
You may restrict access to specific shared folders, including external USB drives.
Notes:
• Access restrictions can be set separately for each shared folder, but not for folders within the shared folders.
• Configure access restrictions through Settings. Configuring access restrictions through Windows is not
supported and may cause unexpected behavior.
• Shared folders with limited access can still be used as backup destinations.
• If you change access restrictions for a user or group while they are accessing files, unexpected behavior may
result.
18
Local Users/Groups
1
In Settings, click File Sharing.
2
Click
3
Click the shared folder that you want to set access restrictions for.
4
Click the Access Restrictions tab.
5
Enable "Access Restrictions".
6
Select the level of access for the user or group you added.
to the right of "Folder Setup".
: Read and write access allowed
:
Read access allowed
19
: Access prohibited
7
Click OK.
Notes:
• The example above shows access restriction by user. To restrict access by group, click the Local Groups tab and
select group permissions.
• If both read-only and read & write permissions are given to a user, the user will have read-only access. The most
restrictive access always applies.
• The following characters are handled differently by Mac OS and Windows. Avoid using these characters when
sharing data between Mac OS and Windows:
• Windows does not support some characters that Mac OS and the TeraStation allow. If you create a filename on
a Mac with any of the following characters, it will not display correctly on a Windows computer. With OS X 10.2
or later, you may have to connect to the TeraStation via AFP in order to display or copy any of the following
characters.
?[]/\=+<>;:",|*
• Do not use any of the following words as a username or group name: root, bin, daemon, sys, adm, tty, disk, lp,
sync, shutdown, halt, operator, nobody, mail, news, uucp, ftp, kmem, utmp, shadow, users, nogroup, all, none,
hdusers, admin, guest, man, www, sshd, administrator, ftpuser, apache, mysql, splx
• Do not use any of the following words as the name of a shared folder. These words are reserved for internal use
by the TeraStation: info, spool, lost+found, global, printers, homes, lp, authtest, ram, msdfs_root, mt-daapd,
usbdisk# (where # is a number, for example: usbdisk1)
• Don't use the following unsupported characters in shared folder names, workgroup names, or filenames:
• File and folder names may contain up to 255 single-byte characters.
• Configure hidden and read-only file attributes in Settings. Configuring them from within Windows is not
supported and may cause unexpected behavior.
• Folder and workgroup names whose names contain non-Roman characters may not be displayed correctly.
• If shared folders are accessed from a Macintosh, information files for the Macintosh may be generated
automatically. Do not delete these files. If they are deleted using Windows, this may prevent further access from
a Macintosh.
• The TeraStation belongs to the default zone in AppleShare Server; the zone cannot be specified.
• When files are copied to the TeraStation or to a USB drive connected to the TeraStation, file information such as
date created, date modified, and other date information may be updated or changed.
• Hard drive capacity is shown in Settings in actual gigabytes. The Properties window in Windows may show GiB
instead, which will be a smaller number.
• If any settings are changed during a file transfer, the transfer process may abort.
• File copying to the TeraStation is protected by a journaling file system. If the Ethernet cable is disconnected or a
power outage occurs while copying data, the following may occur:
- Preset data such as the TeraStation name, users, and groups may be erased.
20
- An incomplete file may be copied and the file can no longer be deleted. If this happens, restart the TeraStation,
delete the file, and perform the copy operation again.
• After a drive is formatted, the "% Used" and "Amount Used" in Settings will not be 0. This is because some drive
space is used for the system area.
Active Directory
If an Active Directory environment, the TeraStation uses account information from the Active Directory domain
controller to set access restrictions for TeraStation's shared folders. There is no need to perform individual account
management for the TeraStation. If multiple TeraStations are installed on the network, the account information is
centrally managed in Active Directory, greatly reducing the operations required for installation and management.
Note: The TeraStation supports a domain environment with a maximum of 1000 users and 1000 groups. 10,000
users and 10,000 groups can be downloaded from the domain controller but are not supported.
1
In Settings, click Network.
2
Click
3
Click Edit.
4
Select "Active Directory", then click Next.
5
Click Yes.
6
Enter the desired settings, then click OK.
7
In Settings, navigate to File Sharing - Folder Setup.
to the right of "Workgroup/Domain".
21
8
Click a shared folder that you want to set access restrictions for.
9
Click the Access Restrictions tab.
10Enable "Access Restrictions".
11Select the level of access for the user or group:
: Read and write access allowed
: Read access allowed
: Access prohibited
12Click OK.
Notes:
• If you change the TeraStation's name, you will no longer be able to use domain users and groups or access
restrictions. To repair this, rejoin the domain.
• To have the TeraStation join an Active Directory domain, configure it to use a DNS server that can resolve
names for the Active Directory domain.
• After building an Active Directory domain, the administrator password for joining the domain must be
changed at least once, or joining the Active Directory domain will fail.
• The DNS name and NetBIOS name of Active Directory domains should be identical.
• If both read-only and read & write permissions are given, the user will have read-only access. The most
restrictive access setting will apply.
• If there are more than 5 minutes difference between the TeraStation's clock and the domain controller's clock,
joining the domain or authenticating domain users and groups may fail. For best results, use an NTP server to
set the time for all network devices.
• To use the TeraStation as a member server in an Active Directory domain, the TeraStation should be logged
in to the domain and accessed from a computer that is not a member of the domain with a valid domain
account.
• If the TeraStation is a member server of an Active Directory domain, you cannot connect as a guest user via
AFP.
• If your TeraStation is a member server in an Active Directory domain and you change the authentication
method to "Workgroup", the account on the domain controller will not be deleted automatically.
• If the TeraStation joins a domain network, you cannot connect to it via FTP.
• Don't disable the SMB protocol while Active Directory is used for access restrictions. If you do, you will need
to enable SMB again and reconfigure AD from scratch.
22
NT Domain
In an NT domain environment, the TeraStation uses account information from the NT domain server to set access
restrictions for files and folders on the TeraStation. There's no need to perform individual account management for
the TeraStation. If multiple TeraStations are installed on the network, the account information is centrally managed
in the NT domain, greatly reducing the operations required for installation and management.
Note: The TeraStation supports a domain environment with a maximum of 1000 users and 1000 groups. 10,000
users and 10,000 groups can be downloaded from the domain controller but are not supported.
1
Create an account on the domain controller for the TeraStation.
2
In Settings, click Network.
3
Click
4
Click Edit.
5
Select "NT Domain", then click Next.
6
Click Yes.
7
Enter settings and click OK.
8
In Settings, navigate to File Sharing - Folder Setup.
to the right of "Workgroup/Domain".
23
9
Click a shared folder for which you want to set access restrictions.
10Click the Access Restrictions tab.
11Enable "Access Restrictions".
12Select the level of access for "Domain Users" or "Domain Groups" you added.
: Read and write access allowed
: Read access allowed
: Access prohibited
13Click OK.
Notes:
• If you change the TeraStation's name, you will no longer be able to use domain users and groups or access
restrictions. To repair this, rejoin the domain.
• If both read-only and read & write permissions are given to a user, the user will have read-only access.
• If a domain username is more than 20 bytes long, the TeraStation truncates it to 20 bytes.
• To use the TeraStation as a member server in an NT domain, the TeraStation should be logged in to the
domain and accessed from a computer that is not a member of the domain with a valid domain account.
• If the TeraStation is a member server of an NT domain, you cannot connect as a guest user via AFP.
• When you change the user or group settings on the domain controller, these changes may not take effect
immediately on the TeraStation until it is rebooted.
• If your TeraStation is a member server in an NT domain and you change the authentication method to
"Workgroup", the account on the domain controller will not be deleted automatically.
• If the TeraStation joins a domain network, you cannot connect to it via FTP.
• Don't disable the SMB protocol while an NT domain server is used for access restrictions. If you do, you will
need to enable SMB again and reconfigure the NT domain settings from scratch.
24
Chapter 4 Managing Storage
RAID Arrays
TeraStations support many types of RAID. The RAID array type to use depends on how many drives are installed in
your TeraStation.
TeraStation
Default RAID Mode
TS1400D
RAID 5
TS1200D
RAID 1
Notes:
• If you change the RAID mode, all data on the array is deleted. This is true for every procedure in this chapter.
Always back up any important data before performing actions that affect your RAID array.
• After the RAID mode is changed (except when creating a RAID 0 array or JBOD), the TeraStation performs
a RAID check that will take about 10 hours per TB. File transfers are slower during this period. While the I17
message is displayed in NAS Navigator2, do not turn off the TeraStation. If you do, the RAID check will start
over.
• If the TeraStation is restarted or shut down while changing the RAID mode, the message displayed in NAS
Navigator2 changes from I46 or I47 to I18.
RAID 6*
RAID 6 arrays are available for TeraStations with 4 or more hard drives. RAID 6 combines 4 or more drives into a
single array. The usable space is equal to the sum of the capacity of all drives minus the capacity of two drives. For
example, if 4 drives are combined into a RAID 6 array, the usable space is the sum of the capacity of 2 drives. If 2
drives in the array are damaged, you can recover data by replacing them. If 3 or more drives are damaged, your data
is lost.
RAID 5*
RAID 5 arrays are available for TeraStations with 3 or more hard drives. RAID 5 combines 3 or more drives into a
single array. The usable space is equal to the sum of the capacity of the hard drives minus the capacity of one drive.
For example, if 4 drives are combined into a RAID 5 array, the usable space is the sum of 3 drives. If one drive in the
array is damaged, you can recover data by replacing the damaged drive. If two or more drives are damaged at the
same time, your data is lost.
RAID 10*
RAID 10 arrays are available for TeraStations with 4 or more hard drives. In this mode, mirrored pairs of drives in RAID
1 arrays are combined into a RAID 0 array. The usable space is equal to the capacity of the smallest drive multiplied
by the number of hard drives divided by 2.
25
RAID 1
Combines 2 drives into a mirrored array. The available space in the array is the capacity of a single drive. Identical
data is written to each drive. If a drive is damaged, data can be recovered by replacing the damaged drive. As long
as one drive in the array remains undamaged, all data in the array can be recovered.
RAID 0
Combines 2 or more hard drives into a single array. The usable disk space is the total space of all drives used. This
simple RAID mode offers faster performance than RAID modes that include parity. If a single drive in the array fails,
then all data in the array is lost.
JBOD
This mode uses the hard drives inside the TeraStation as individual drives. The disk space you can use is the total
capacity of both drives in the TeraStation. If either drive is damaged, then the data on that drive is lost.
*Available for TS1400D.
Working with RAID Arrays
To change RAID settings, navigate to Drives - RAID in Settings.
Using JBOD
With JBOD, each hard drive in the TeraStation is addressed separately. To put drives from an array into JBOD, follow
the steps below.
1
In Settings, click Drives.
2
Click
3
Click the array to delete.
4
Click Delete RAID Array.
5
The "Confirm Operation" screen will open. Enter the confirmation number, then click OK.
to the right of "RAID".
Once JBOD is configured, create shared folders on each drive to use them.
26
Changing RAID Mode
To change the RAID mode, first put the drives in JBOD.
1
In Settings, click Drives.
2
Click
3
Click the array to delete.
to the right of "RAID".
Note: If the "RAID Mode" field is blank, the array is already in JBOD. Proceed to step 7.
4
Click Delete RAID Array.
5
The "Confirm Operation" screen will open. Enter the confirmation number, then click OK.
6
Click OK.
7
Choose a RAID array.
8
Select a RAID mode and the drives to be used, then click Create RAID Array.
9
Step through the wizard to create the array.
Notes:
• You can also configure RAID settings from Easy Admin.
• After changing the RAID mode, create a shared folder.
27
RMM (RAID Mode Manager)
With RMM, you can create or expand a RAID array without erasing the data on the drives. Before using RMM, make
sure all inserted internal drives are the same size into the slots.
Changing from JBOD to RAID 1
Hard drives that aren't in a RAID array show "Normal". You must have at least two drives available in JBOD (not in a
RAID array) to build the RAID 1 array with RMM.
1
In Settings, click Drives.
2
Click
3
Choose a RAID array.
4
Set the RAID mode to "RAID 1".
5
Check "Add a disk to RAID array with RMM. Your data will be preserved.".
6
Select the drive whose data will be saved from the drop-down menu.
7
Select the drive to add to the RAID array.
8
Click Create RAID Array.
to the right of "RAID".
28
9
The "Confirm Operation" screen will open. Enter the confirmation number, then click OK.
Adding a Drive to an Existing RAID Array (TS1400D Only)
You can add a drive to a RAID 1 or RAID 5 array. Drives that can be added to the RAID array show "Normal".
Note: RMM can be used to expand an array by one drive per operation. To expand by two or more drives, RMM
must be performed multiple times.
1
In Settings, click Drives.
2
Click
3
Choose a RAID array.
4
Select the drive to add to the RAID array.
5
Click Create RAID Array.
6
The "Confirm Operation" screen will open. Enter the confirmation number, then click OK.
to the right of "RAID".
Changing the RAID Mode While Adding a Drive (TS1400D Only)
Follow the procedure above. At step 4 above, select the drive you want to add to the RAID array and choose the
mode for the array. The "Confirm Operation" screen will open. Enter the confirmation number, then click OK.
29
RAID Scanning
A RAID scan checks your RAID array for bad sectors and automatically repairs them if any are found. RAID 1 arrays
are supported. For best result, run RAID scans regularly.
1
In Settings, click Drives.
2
Move the RAID scanning switch to the
3
Click
4
Click Edit.
5
Select when to run the scan and click OK.
position to enable RAID scanning.
to the right of "RAID Scanning".
Notes:
• Check "Immediately" to run a scan immediately.
• To stop a RAID scan, click Cancel RAID Scan.
• If a RAID scan is configured to start while the TeraStation is in sleep mode, the RAID scan will not run.
Adding an External Hard Drive
Connecting an External Drive
Your TeraStation includes USB ports (the number of ports depends on your model), and you can connect external
drives to these ports. Once connected they appear as shared folders on the TeraStation. Formatted drives are
detected automatically. Unformatted drives should be formatted in Settings.
After a USB drive is recognized, Windows adds "usbdisk X" under the TeraStation in "Network", where "X" is the USB
port where the hard drive is connected.
The following USB devices are supported by the TeraStation:
• USB storage devices
• Card readers (except for card readers that can recognize two or more memory cards)
• Digital cameras
• USB-connected UPSs
• USB printers
Buffalo external USB drives are recommended.
These devices are not supported:
30
• DUB and DIU series drives
• Hubs, mice, and keyboards
Connect only one device to each USB port of the TeraStation. Some external drives with automatic power-on don't
turn on automatically when connected to the TeraStation. Use their manual power switch to turn them on. Be sure
to connect only one bus-powered drive at a time. If there is insufficient bus power for your USB drive, connect its AC
adapter. Note that only the first partition of a connected USB hard drive is mounted. Additional partitions are not
recognized.
Notes:
• Hubs are not supported. Connect a single USB drive to each USB port.
• Backup data from Mac OS may include characters that cannot be written to FAT16 or FAT32 drives such as
".DS_Store". For best results, reformat the drive before using it as a backup target.
Dismounting Drives
If the TeraStation is powered on, dismount drives (internal and external) before unplugging them. You may
dismount external drives with the function button, or any drive from Settings. If the TeraStation is off, then all drives
are already dismounted and may be unplugged safely.
Note: If dismounting multiple drives at the same time, dismount all drives first; when the status is displayed as
"Dismounted / Plugged" in Settings for all drives, disconnect them.
Dismounting with the Function Button
If the TeraStation is on, hold down the function button for 3 seconds for TS1200D models or until the unit beeps for
TS1400D models. The function LED will light as all attached USB drives are dismounted. You may now unplug them
safely.
Note: After 60 seconds, the function LED will turn off and any drives that have not yet been unplugged will be
remounted.
Dismounting from Settings
1
In Settings, click Drives.
2
Click Drives to dismount an internal drive or USB Drives to dismount an external drive.
3
Select the drive to dismount and click Dismount Disk. It will take about 30 seconds for the drive to be
31
dismounted.
4
When the following message is displayed, it is safe to unplug the drive.
Note: To remount the drive, unplug it and then plug it back in.
Checking Drives
A disk check tests the data on a drive in the TeraStation or connected via USB for integrity. Errors are fixed
automatically. With large drives, a disk check may run for many hours. Shared folders cannot be accessed during
a disk check. Do not turn off the TeraStation until the disk check is finished. Use the procedure below to run a disk
check.
1
In Settings, click Drives.
2
Click Drives to check an internal drive or USB Drives to check an external drive.
3
Select the drive to test, then click Check Disk.
32
4
Click Check. You have the option of deleting information files from Mac OS during the check if desired.
Formatting Drives
Note: Under some circumstances, data deleted when a drive is formatted can be recovered. To ensure that data
is "gone forever", a format might not be sufficient. See the "Erase Data on the TeraStation Completely" section
below.
1
In Settings, click Drives.
2
Click Drives to format an internal drive or USB Drives to format an external drive.
3
Select the drive to format, then click Format Disk.
4
Select a format type, then click Format.
33
5
6
The "Confirm Operation" screen will open. Enter the confirmation number, then click OK.
Depending on the size of your drive, the format may take several minutes or several hours to complete.
"Formatting" will be displayed in NAS Navigator2 until the format is complete.
Notes:
• Do not turn off or disconnect power to the TeraStation while formatting a hard drive.
• For drives of 2.2 TB or larger, make sure that the "GPT Partition" checkbox is selected.
Encrypting Drives
Internal drives (and arrays) can be encrypted with 128-bit AES during formatting. Encrypted drives and arrays are
then readable only from that specific TeraStation. To unencrypt a drive or array, uncheck "Encryption" and format it
again.
Erase Data on the TeraStation Completely
Under some circumstances, data from formatted drives can be recovered. The disk erasure process in this section
does a much more thorough job of erasing data. This procedure is recommended for removing all data from a drive
in a way that makes it nearly impossible to recover with current tools. All data on the drives is completely erased.
The TeraStation will then be in the following state:
• All drives in JBOD
• An empty shared folder on each drive
• All settings returned to their default values
• All logs deleted
To run the complete format, all drives should be inserted into the drive slots.
34
1
In Settings, click Management.
2
Click
3
Click Erase TeraStation.
4
The "Confirm Operation" screen will open. Enter the confirmation number, then click OK.
5
All data on the TeraStation will be permanently erased.
to the right of "Restore/Erase".
Disk Quotas
You can set a disk quota to limit drive space for each user or group. You can also set an alert space. If the drive space
exceeds the set alert space, an email notification is sent. To configure email notifications for disk quota, refer to the
"Email Notification" section in chapter 8.
Notes:
• When using quotas, disable the recycle bin or empty the trash folder often. The limited space includes the
space used for trash.
• Quotas apply per drive or per array. If a quota is set to 1 GB, each array or drive can use a maximum of 1 GB.
• Quotas cannot be set for external hard drives connected to the TeraStation and hard drives that are
configured as media cartridges.
• If both user and group quotas are configured for a user, the most restrictive quota will always apply.
• Make sure that SMB2 is disabled before using quotas on the TeraStation.
Quotas for Users
Follow this procedure to limit the shared folder disk space available for a user.
35
1
In Settings, click File Sharing.
2
Click
3
Select the user whose space will be limited.
4
Enable quotas, choose the maximum space the user will be allowed to use, and click OK.
to the right of "Users".
Note: If you change the primary group, restart the TeraStation to apply the quota settings.
5
Click OK.
Quotas for Groups
Follow the procedure below to limit the space for shared folders that each group can use.
1
In Settings, click File Sharing.
2
Click
3
Select the group whose space will be limited.
4
Enable quotas, choose the maximum space the group is allowed, and click OK.
5
Click Close.
6
Click
7
Select the user who will inherit the group quota settings.
8
Change the user's primary group to the group with the quota, then click OK.
9
Click OK.
to the right of "Groups".
to the right of "Users".
36
Hard Drive Replacement
If a drive fails, NAS Navigator2 and Settings will show an error message.
Notes:
• Do not unplug a running drive. Dismount it first or shut down the TeraStation before swapping a working
drive. If you remove the drive without properly dismounting it, data may be lost or the TeraStation may
malfunction.
• Use a Buffalo OP-HDBST series drive of the same size or larger (the same size if using RMM) as the
replacement drive. If a larger drive is used, the extra space will not be usable in a RAID array.
• To avoid damaging the TeraStation with static electricity, ground yourself by touching something made of
metal before handling any sensitive electronic parts.
• After a drive is replaced, it will take about 30 minutes before normal file reading and writing are restored.
Settings may not be accessible during this period.
• Do not change the order of the hard drives in the TeraStation. For example, pulling out drive 1 and replacing
it with drive 2 may cause data to be corrupted or lost.
• If a new drive is not recognized after installing it, click Rediscover Disk in Settings.
• For TS1400D models, do not replace 2 or more drives at the same time with new drives while the TeraStation
is on. If you do, it may cause unexpected behavior.
Hard Drive Replacement Examples
Drive Replacement (using JBOD or a redundant RAID mode such as RAID 1 with
auto-shutdown disabled)
This section describes replacing a drive with the TeraStation on.
1
Squeeze the left side of the front panel and pull the panel off.
TS1200D
TS1400D
DISK
1
DISK
2
ERROR
DISK 1
DISK 2
2
37
Pull the failed drive's cartridge out from the TeraStation.
TS1400D
TS1200D
DISK
1
DISK
2
ERROR
DISK 1
DISK 2
Notes:
• Do not press hard on the top of the TeraStation.
• Pull the drive straight out the front of the chassis.
3
Remove the drive from the cartridge.
38
4
Install a new drive (sold separately) in the cartridge.
5
Replace the four screws.
6
Insert the new drive in the empty slot.
TS1200D
TS1400D
DISK 1
DISK 2
1
DISK
1
2
DISK
2
ERROR
DISK 1
DISK 2
39
7
Close the front panel.
TS1400D
TS1200D
DISK
1
DISK
2
1
ERROR
DISK 1
DISK 2
2
8
When the replacement hard drive is recognized, an I31 message will be displayed in NAS Navigator2.
9
Hold down the function button on the front of the TeraStation for 3 seconds.
For JBOD:
The drive will be formatted as an individual drive. Create a shared folder on the drive before use.
For RAID 1, 10, 5, or 6:
The TeraStation will start rebuilding the RAID array automatically. After a few minutes, the I18 message will be
displayed until the drive finishes rebuilding.
Note: If the TeraStation shuts down while rebuilding the RAID array, the RAID rebuild will cancel and will not
start again after the TeraStation boots. To restart the RAID rebuild, log in to Settings and go to Drives - RAID, then
click Rebuild RAID Array.
Drive Replacement (using a redundant RAID mode such as RAID 1 with autoshutdown enabled)
This section describes the process of replacing a drive while the TeraStation is off.
1
Turn the TeraStation off and remove all cables.
2
Squeeze the left side of the front panel and pull the panel off.
3
Pull the failed drive's cartridge out from the TeraStation.
Notes:
• Do not press hard on the top of the TeraStation.
• Pull the drive straight out the front of the chassis.
4
Remove the drive from the cartridge.
5
Install a new drive (sold separately) in the cartridge.
6
Replace the four screws.
7
Insert the new drive in the empty slot.
40
8
Close the front panel.
9
Connect all cables, then turn on the TeraStation.
10When the replacement hard drive is recognized, an I31 message will be displayed in NAS Navigator2.
11Hold down the function button on the front of the TeraStation for 3 seconds. The TeraStation will start
rebuilding the RAID array. It will take about 5 minutes before the I18 message appears.
Note: If the TeraStation shuts down while rebuilding the RAID array, the RAID rebuild will cancel and will not
start again after the TeraStation boots. To restart the RAID rebuild, log in to Settings and go to Drives - RAID, then
click Rebuild RAID Array.
Drive Replacement (RAID 0)
Drives in a RAID 0 array do not automatically turn off in the event of a malfunction. Before replacing the failed drive,
either dismount the drive from Settings, or shut down the TeraStation.
This section describes the process of replacing a drive with the TeraStation on.
Note: If a hard drive malfunctions in RAID 0, all data on the RAID array will be lost. All of the settings for the
shared folders (such as access restrictions) are erased after replacing a drive from a RAID 0 array.
1
Squeeze the left side of the front panel and pull the panel off.
2
In Settings, navigate to Drives - Drives.
3
Select the hard drive with the red error LED and click Dismount Disk.
Note: If you reboot the TeraStation after a drive fails, the error LED will turn off. In this case, select the
"Unformatted" drive from the list and click Dismount Disk.
4
Enter the number that appears on the screen, then click OK.
5
The error LED will turn off.
6
Pull the failed drive's cartridge out from the TeraStation.
Notes:
• Do not press hard on the top of the TeraStation.
• Pull the drive straight out the front of the chassis.
7
Remove the drive from the cartridge.
8
Insert the new drive (sold separately) in the cartridge.
9
Replace the four screws.
10Insert the new drive in the empty slot.
11Close the front panel.
12When the replacement drive is recognized, the I32 message will be displayed in NAS Navigator2.
13Select the RAID array from Drives - RAID in Settings and click Delete RAID Array. Select the replacement hard
drive by navigating to Drives - Drives and click Format Disk to format the new drive. Configure RAID mode by
selecting Drives - RAID after formatting the hard drive. Enter the confirmation number that appears on the
screen, then click OK. Create a shared folder before use.
41
Chapter 5 Remote Access
WebAccess
WebAccess is a software program for accessing the files in the shared folder of your TeraStation from your computer
or mobile devices through the Internet. Be careful when configuring WebAccess. Certain settings can make the
files in the shared folder available to anyone on the Internet, without any access restrictions.
Notes:
• You can also configure WebAccess from Easy Admin.
• Use compatibility mode to use WebAccess with Windows 8.1 and Windows 8.
• WebAccess supports downloading up to 60,000 files. Attempting to download more than 60,000 files may
result in unexpected behavior.
1
In Settings, click File Sharing.
2
Click
3
Click Edit.
to the right of "WebAccess".
42
4
Configure the desired settings, then click OK.
• You may use the default BuffaloNAS.com registration, or disable to use a different DNS server.
• Choose a "BuffaloNAS.com name" and "BuffaloNAS.com key" for your WebAccess account. Names and keys
may use 3 to 20 alphanumeric characters, underscores (_), and hyphens (-).
• If "Exclusive Session" is enabled, users cannot log multiple computers into WebAccess. Only the last login
will be active.
• Enter a time in minutes (1 to 120, or "Unlimited") before inactive users are logged out of WebAccess.
5
Click OK.
6
Move the WebAccess switch to the
7
Click
8
Select a shared folder to publish.
position to enable WebAccess.
to the right of "Folder Setup".
Notes:
• For best results, create a new dedicated share for WebAccess.
• When accessing shared folders through WebAccess from a remote location, a username and password may
be required for certain operations. For best results, create a user account with permissions on the WebAccess
share before using WebAccess.
9
Click the Advanced Settings tab.
10Under "LAN Protocol Support", check "WebAccess" and click OK.
Notes:
• The following levels of security are available:
"Allow Anonymous" - Anyone can access (view) shared folders.
"Allow All Groups and Users" - All groups and users registered on the LinkStation or TeraStation can use
WebAccess.
"Use Inherited Folder Permissions" - Users and groups have the same access permissions with WebAccess that
they do locally. If access restrictions are not set for the shared folder, then this option will not be shown.
• When a user or group can access a folder through WebAccess depends on a combination of WebAccess
settings and the shared folder's settings.
43
WebAccess Public Mode
Folder Setup
Folder Attribute
WebAccess
Account
Not logged in
User with read & write access
User with read-only access
Group with read & write access
Group with read-only access
Other users
Allow
Anonymous
Allow All Groups
and Users
Read &
Write
R
R/W
R/W
R/W
R/W
R/W
Read &
Write
R/W
R/W
R/W
R/W
R/W
Read
Only
R
R
R
R
R
R
Read
Only
R
R
R
R
R
Use Inherited
Folder
Permissions
Read & Read
Write
Only
R/W
R
R
R
R/W
R
R
R
-
R: Read only, R/W: Read and write, -: No access
11There are many ways to access WebAccess folders depending on your device.
• From a computer, supported browsers include Internet Explorer 8 and later, Firefox 3.6 and later and Safari 4
and later.
Instructions: http://buffalonas.com/manual/en/
• Use compatibility mode to use WebAccess with Windows 8.1 and Windows 8 in desktop mode.
• To access from an iOS device, install the "WebAccess i" application from the App Store.
Instructions: http://buffalonas.com/manual/i/en/
• To access from an Android device, install the "WebAccess A" application from Google Play.
Instructions: http://buffalonas.com/manual/a/en/
• To access from a Windows Phone, install "WebAccess" from the Windows Phone Store.
Instructions: http://buffalonas.com/manual/wp/en/
FTP
By default, the TeraStation's shares are only accessible by users connected to the same network or router as the
TeraStation. The optional FTP server allows users outside the local network to access the TeraStation.
Notes:
• FTP is intended for users who already have FTP client software and have experience with it.
• If the TeraStation has joined a domain network, you cannot connect to it via FTP.
1
In Settings, move the FTP switch to the
2
Click
3
Choose a folder to enable remote FTP access on.
4
position to enable FTP.
to the right of "Folder Setup".
Select read-only or read & write for the shared folder's attribute in the "Basic Settings" tab; under "LAN Protocol
Support", check "FTP" in the "Advanced Settings" tab and click OK.
Accessing the TeraStation with an FTP client
• To access the TeraStation via FTP, configure your FTP client software with the following settings:
Hostname: IP address of the TeraStation
Username: The TeraStation's username
Password: The TeraStation's password
Port: 21
• Shared folders connected by FTP are available from the "/mnt" directory. The default locations are:
44
For RAID 0, RAID 5, or RAID 1:
/mnt/array1/share
/mnt/usbdisk1
/mnt/usbdisk2
/mnt/usbdisk3
For RAID 1 (two arrays):
/mnt/array1/share
/mnt/array2/share2
/mnt/usbdisk1
/mnt/usbdisk2
/mnt/usbdisk3
For JBOD:
/mnt/disk1/share
/mnt/disk2/share2
/mnt/disk3/share3
/mnt/disk4/share4
/mnt/usbdisk1
/mnt/usbdisk2
/mnt/usbdisk3
Accessing the TeraStation with an Anonymous user:
• To allow anonymous access to your FTP share, disable access restrictions.
• To access the TeraStation via anonymous FTP, configure your FTP client software with the following settings:
Hostname: IP address of the TeraStation
Username: anonymous
Password: any character string
Port: 21
Notes:
• If a file was created or copied by AFP, you may not be able to delete it using an FTP connection. If this occurs,
use an SMB or AFP connection instead to delete the file.
• For FTP connections, make sure that the total filename including directory path is 250 single-byte characters
or less.
45
Chapter 6 Backup
Back Up from the TeraStation
You can back up TeraStation folders to:
• A different folder on the TeraStation
• Another LinkStation on the network
• Another TeraStation on the network
You can also configure backup jobs from Easy Admin.
Preparing a Backup Destination
First, configure a folder as a backup destination.
1
In Settings, click File Sharing.
2
Click
3
Select the folder to set as a backup destination.
4
Click the Advanced Settings tab.
5
Under "LAN Protocol Support", check "Backup" and click OK.
to the right of "Folder Setup".
Note: To configure a password, enter it in the "Remote Backup Password" field. Leave this field blank if you don't
want a password. If the target device is configured with a backup password, you can easily find the backup
target folder during configuration of the backup job by searching for the password.
Backing up to a LinkStation or TeraStation on another network when connected by
a VPN
You can back up to a LinkStation or TeraStation on another network as long as the two networks are connected by a
VPN. Follow this procedure to enter the IP address or hostname of the target LinkStation or TeraStation.
1
In Settings, click Backup.
2
Click
to the right of "Backup".
46
3
4
Click List of LinkStations and TeraStations.
Click Add under "Off-subnet Devices", enter the IP address of the target LinkStation or TeraStation, and click
Close.
If your setup meets the requirements below, you don't have to configure these settings:
• The source and target TeraStations are on the same network.
• No backup password is set for the target TeraStation.
• No TeraStation from outside the subnet, or connected by a VPN, is used.
Notes:
• To back up data between LinkStations or TeraStations on a network using jumbo frames, make sure that
both devices are configured to use identical (or similar) Ethernet frame sizes. If Ethernet frame sizes are
significantly different, the backup job may not be properly performed. In such a case, select the default frame
size (1500 bytes).
• You can also specify hostname by a fully qualified domain name (FQDN).
Configuring a Backup Job
1
In Settings, click Backup.
47
2
Click
3
Click Create New Job.
to the right of "Backup".
Note: Up to 8 backup jobs can be configured.
4
Select backup settings such as date and time to run.
The following types of backup jobs may be selected:
Type
Files included
Normal backup
All files in the source will be backed up to the destination.
The first backup job runs like a normal backup. In subsequent backups, files
Overwrite (incremental)
added to the source as well as files deleted from the source are kept in the
backup folder.
The first backup job runs like a normal backup. As each additional backup
Overwrite (differential)
job runs, files are added to and deleted from the backup folder. The backup
destination folder is always the same size as the backup source folder.
48
Type
Management backup
Files included
Each time a backup is executed, management information is stored, and
only files that have changed are copied or deleted. Data is retrieved from
the previous backup file for files that were not changed. This is useful for
making backups with limited space or for referencing status at a particular
point in time (for use for data snapshot applications). The destination folder
for a management backup should be a local folder on this TeraStation or on a
USB drive attached to it. The target folder will be set to read-only. Do not use
folders from drives formatted with FAT.
5
Click Add.
6
Click Browse under "Backup Source Folder Name".
7
Select the shared folder that will be the backup source, then click OK.
Note: Do not select a folder that contains a space in its folder name, or the backup job may fail.
8
Click Browse under "Backup Target Folder Name".
9
Select the backup target and click OK.
10Click OK. Tasks added to "Backup List" are displayed.
11Click Close.
49
Replication
Replication copies all data from a share to a share on a different TeraStation. This is an easy way to configure a
reliable system to provide data protection in the event your main TeraStation fails. To configure replication, connect
an Ethernet cable to the LAN port of each TeraStation and follow the steps below.
Note: Replication source data is copied to the replication target folder with a differential overwrite. Any data
that is not in the replication source will be overwritten.
1
In Settings, click Backup.
2
Click
3
Click Edit.
4
Click Add.
5
Click Browse under "Replication Source".
to the right of "Replication".
50
6
Select the shared folder that will be the replication source, then click OK.
7
Click Browse under "Replication Target".
8
Select the shared folder that will be the replication target, then click OK.
9
Click OK.
10Click Yes.
Notes:
• During setup, you may choose to encrypt and/or compress replication data. Encrypted data will transferred
securely on the network. Compressed data will ease network loading and is recommended for slow or heavily
loaded network connections. Either will increase the CPU load on the source TeraStation. Encrypted and
compressed data will be unencrypted and decompressed on the target TeraStation.
• A maximum of 2 shared folders can be configured for replication.
• Shared folders with a backup password set cannot be selected as replication targets.
• Replication can also be used to copy all data from a share to a share on an attached external drive. Format the
drive with ext3 or XFS before using it for replication. Drives with FAT32 and HFS+ partitions are not supported
with replication.
• You can select subfolders as the replication source. Folders whose names contain more than 80 alphanumeric
characters cannot be selected.
• Don't use the same TeraStation for both failover and replication, or replication and Time Machine.
• Don't configure replication from one source folder to multiple target folders.
51
• If a network problem causes a replication error, the "Remaining Job(s)" tab may show "0" even though
replication did not finish. Click Resync to recover from the replication error. All files from the source folder will
be copied to the target folder.
Backing Up Your Mac with Time Machine
Time Machine is a backup program included with OS X 10.5 or later. Configure your TeraStation as shown to use
Time Machine.
1
In Settings, click File Sharing.
2
Move the AFP switch to the
3
Click
4
Choose a shared folder as your backup destination for Time Machine.
5
Click the Advanced Settings tab.
6
Under "LAN Protocol Support", check "AFP (Mac)" and click OK.
7
Click OK.
8
Click Close.
9
Click Backup.
10Click
position to enable AFP.
to the right of "Folder Setup".
to the right of "Time Machine".
11Click Edit.
52
12Click Browse.
13Select the shared folder that you set in the previous step, then click OK.
14Click OK.
15Click OK.
16Move the Time Machine switch to the
position to enable Time Machine.
17On the Mac, open System Preferences.
18Click Time Machine.
53
19Click Choose Backup Disk.
20Select the TeraStation, then click Use for Backup.
21Enter a username and password with the rights to access the shared folder of the TeraStation, then click
Connect.
Note: If access restrictions are not configured on the target share, log in with the administrator account. The
default username and password for the administrator account are "admin" and "password". If access restrictions
are configured, log in with an account with write privileges.
22Time Machine will count down from 120 seconds, and backup will begin.
Copying from a USB Device
Use Direct Copy to copy from a USB device directly to the TeraStation.
54
Note: To use Direct Copy, connect only one USB device at a time.
These devices are supported:
•
•
•
•
•
USB mass storage devices
Card readers (except for card readers that can recognize two or more memory cards)
Digital cameras and other PTP devices
UPS devices that are specifically indicated as compatible
USB printers
These devices are not supported:
• USB hubs
• Mice
• Keyboards
1
In Settings, click Backup.
2
Move the Direct Copy switch to the
3
Connect the USB device. When it mounts (about 10 seconds), the function LED will light up white.
position to enable Direct Copy.
Note: Devices that don't trigger the function LED to light up are not supported.
4
You now have 60 seconds to press the function button. For TS1400D models, press and hold it down until the
unit beeps. If you do, the function LED will flash as all the files on the USB device are copied to the Direct Copy
folder ("share" is configured as a default) of the TeraStation.
Notes:
• While the function LED is flashing, hold it down for 3 seconds to cancel Direct Copy.
• For digital cameras that are not in the USB mass storage class, all files from the digital camera are copied.
• To change the Direct Copy target folder, navigate to Backup - Direct Copy - Edit, select a new folder, and click
OK.
5
When the copy operation is finished, the access LED of the USB device will stop flashing and the function
LED on the TeraStation will be extinguished. Dismount the USB device from the TeraStation referring to the
"Dismounting Drives" section in chapter 4. Direct Copy is now finished.
55
Chapter 7 Multimedia
DLNA
DLNA is a set of guidelines for sharing digital media. The TeraStation includes a DLNA server compliant with the
DLNA guidelines. The movies, photos, and music saved on this product can be played back on DLNA-compliant TVs,
stereo equipment, game consoles, and other devices within the network.
Configuration
1
In Settings, click File Sharing.
2
Click
3
Select the folder that you want to share with media players and other DLNA-compatible devices.
4
Click the Advanced Settings tab.
5
Under "LAN Protocol Support", check "DLNA" and click OK.
6
Click Close.
7
Click Services.
8
Move the DLNA switch to the
9
Click
to the right of "Folder Setup".
position to enable DLNA.
to the right of "DLNA Server".
56
10Click Edit.
11Select an interval for DLNA server database updates and click OK.
12Click OK.
Playing Files
To play back content from a DLNA-compatible device:
1
Connect the DLNA-compatible device to the same network as the TeraStation and turn it on.
2
Select the TeraStation in the software of the DLNA-compatible device.
3
Select the content to be played back.
Note: For more information on playing files, see the DLNA-compatible devices' manuals.
Connected DLNA-compatible Devices
Follow the procedure below to view the DLNA-compatible devices connected to your TeraStation.
1
In Settings, click Services.
2
Click
to the right of "DLNA Server".
57
3
4
Click DLNA Client Access Permissions.
A list of the MAC addresses, IP addresses, and device names of the DLNA-compatible devices connected to the
same network as the TeraStation is displayed. If your device is not listed, click Refresh Database.
Streaming to DLNA-compatible Devices
When new movies, photos, and music files are added to the TeraStation's DLNA folder, the database must be
updated before the new file can be streamed. By default, the database is updated at startup and again every 60
minutes. You can change this interval or update the database manually.
1
In Settings, click Services.
2
Click
3
You may change the update interval, or select Refresh Database to update the database immediately.
to the right of "DLNA Server", then click Edit.
Disabling Playback from Specific Devices
You may block specific DLNA devices from playing back media content.
58
1
In Settings, click Services.
2
Click
3
Click DLNA Client Access Permissions.
4
Uncheck the devices you do not want to allow to play media and click OK.
5
Click Restart to apply changes.
to the right of "DLNA Server".
Supported File Types
The TeraStation supports DLNA streaming of files with the extensions below.
Type
File Extensions
.avi, .divx, .asf, .mpg, .mpe, .m1v, .vob, .mts, .m2ts, .m2t, .mpeg, .mpeg2, .vdr, .spts, .tp, .ts, .3gp,
Videos
.mov, .m4v, .wmv, .dvr-ms, .xvid, .mp4, .m4v
Pictures
.jpg, .jpeg, .gif, .png, .tif, .tiff, .yuv, .bmp
.mp3, .mpa, .wma, .aac, .apl, .ac3, .lpcm, .pcm, .wav, .m3u, .m4a, .mp4, .3gp, .m4b, .aif, .aiff, .flac,
Music
.ogg, .mp2, .mp1, .mp4
iTunes Server
If iTunes server is enabled, computers on your network with iTunes can play music files stored on the TeraStation
and transfer them to iPod, iPhone, and iPad devices. iTunes server supports playback from up to five computers.
1
In Settings, click Services.
59
2
Click
3
Click Edit.
4
Click Browse.
5
Select the shared folder that you want to make available to iTunes, then click OK.
6
Click OK, then OK again.
7
Move the iTunes server switch to the
to the right of "iTunes Server".
position.
BitTorrent
BitTorrent is a protocol for distributing large amounts of data efficiently. The information in this chapter is for users
who are familiar with BitTorrent.
60
Notes:
• Use compatibility mode to use the download manager with Windows 8.1 and Windows 8.
• The download manager doesn't work with Internet Explorer 11. To open the download manager, use a
different browser or an earlier version of Internet Explorer.
• The download manager is similar to "µTorrent".
1
In Settings, click Applications.
2
Click
3
Click Edit.
4
Click Browse.
5
Select the shared folder where the downloaded file will be saved, then click OK.
6
Click OK.
to the right of "BitTorrent".
61
7
Move the BitTorrent switch to the
8
Click
9
position to enable BitTorrent.
to the right of "BitTorrent".
Click Open Download Manager. The default username is "admin" and the default password is blank (no
password).
10The download manager will open.
62
Chapter 8 Advanced Features
Email Notification
Your TeraStation can send you email reports daily, or when settings are changed or an error occurs. Notification
emails may be triggered by any of the following events:
• Scheduled hard drive status notification (includes quota exceeded notification)
• Backup job completed
• RAID error
• Fan error
• Hard drive read error
• Hard drive replacement
• RAID configuration change
• System bootup/shutdown
1
In Settings, click Management.
2
Move the email notification switch to the
3
Click
4
Click Edit.
position to enable email notification.
to the right of "Email Notification".
63
5
Enter your mail server settings and choose what events will trigger notification. Click OK to send a test email.
Sleep Mode
To save energy, you can specify times to put the TeraStation into sleep (standby) mode, where the hard drive and
LEDs are turned off.
1
In Settings, click Management.
2
Click
3
Click Edit.
to the right of "Sleep Timer".
64
4
Specify the timer interval, wake-up time, and time to go into sleep mode, then click OK.
Notes:
• Up to three timers can be set.
• The time to enter sleep mode can be set from 0:00 am to 3:45 of the next day.
The time to wake from sleep mode can be set from 0:00 to 23:45.
If the time to enter sleep mode is after 24:00, the wake-up time setting may be from 4:00 to 23:45.
• The time to enter sleep mode should not be set at the same time as or before the start time.
• If a backup job is scheduled during a disk check, disk format, backup job or within 5 minutes of the current
time, the TeraStation will not change to standby mode when the configured time is reached.
• If scheduled times in the timer overlap, operation is performed using the widest time interval.
• Examples of multiple timer settings are shown below.
Example 1:
If running at a current time of 10:00 Wednesday
Timer 1: Daily 12:00–24:00
Timer 2: Not used
Timer 3: Not used
No operation is performed at 12:00 and the unit goes into sleep mode at 24:00.
Example 2:
If running at a current time of 10:00 Wednesday
Timer 1: Daily 9:00–18:00
Timer 2: Wednesday 10:00–20:00
Timer 3: Not used
On days other than Wednesday, normal operation begins at 9:00 and the unit goes into sleep mode at 18:00.
On Wednesday, the unit goes into sleep mode at 20:00.
Example 3:
If running at the current time of 10:00 Wednesday
Timer 1: Daily 9:00–18:00
Timer 2: Wednesday 10:00–25:00
Timer 3: Not used
On days other than Wednesday, normal operation begins at 9:00 and the unit goes into sleep mode at 18:00.
On Wednesday, normal operation begins at 10:00 and the unit goes into sleep mode at 1:00 am of the next
day.
Example 4:
When running at a current time of 10:00 Wednesday
Timer 1: Daily 9:00–18:00
Timer 2: Wednesday 7:30–22:00
Timer 3: Not used
On days other than Wednesday, normal operation begins at 9:00 and the unit goes into sleep mode at 18:00.
65
On Wednesday, normal operation begins at 7:30 and the unit goes into sleep mode at 22:00.
• To wake the TeraStation from sleep mode manually, press the power button.
UPS (Uninterruptible Power Supply)
If a UPS (sold separately) is attached, the TeraStation can be automatically shut down for protecting data in the
event of a power outage.
1
Plug the power cable of the UPS to a wall socket.
2
Connect the AC cable of the TeraStation to the UPS.
3
Connect the UPS and TeraStation using a USB cable.
4
Turn on the UPS, then the TeraStation.
5
In Settings, click Management.
6
Click
7
Click Edit.
8
Configure the desired settings, then OK.
to the right of "UPS Sync".
Notes:
• If the TeraStation is connected directly to a UPS, select "Sync with UPS connected to this TeraStation". If a
different TeraStation is connected to the UPS, select "Sync with UPS connected to another LinkStation or
TeraStation on the same network". After making this selection, enter the IP address of the TeraStation that will
be the sync source in "Other LinkStation or TeraStation's IP Address".
• When the TeraStation is rebooted after an automatic shutdown (such as from a power outage or power
supply problem), verify that the power supply has been restored. If the TeraStation is turned on while it is
still running on the UPS and without the power supply restored, automatic shutdown is not performed, even
after the specified time has elapsed.
• If the power supply from the UPS to the TeraStation is stopped and restarted when UPS recovery is enabled,
the TeraStation is automatically restarted.
66
Connecting a Printer
You can connect a printer to the USB port on the TeraStation.
Notes:
• Only one USB printer can be connected to the TeraStation.
• Bidirectional communication is not supported i.e., remaining ink quantities and other printer status
information is not displayed.
• If a multifunctional printer is connected, only the printer function can be used. Other functions such as
scanning will not be available.
• The print server does not support Mac OS.
• Don't disable the SMB protocol while the print server is enabled. If you do, you will need to enable SMB again
and reconfigure the print server from scratch.
1
In Settings, click Services.
2
Move the print server switch to the
3
Refer to the manual supplied with the printer and install the printer drivers.
4
Click Start - Network. For Windows 8.1 and Windows 8, click the Network in File Explorer.
5
Double-click the TeraStation server name.
6
Double-click the icon of the connected printer (shared name is displayed).
7
Select your printer, then click OK.
8
Register the printer.
position to enable the print server.
67
Offline Files
The "offline files" feature that is included with many versions of Windows can be used with files on the TeraStation.
You will be able to work on files stored on the TeraStation even when your PC is disconnected from the network.
When you next connect to the network, the updated files are written and synchronized. Follow the procedure below
to configure offline files.
1
In Settings, click File Sharing.
2
Click
3
Click the shared folder for offline files.
4
Click Edit.
5
to the right of "Folder Setup".
Choose "Manual File Caching", "Automatic File Caching", or "Automatic Program and File Caching", then click
OK.
Note:
"Manual File Caching" - User selects files that are cached.
"Automatic File Caching" - Opened files can be cached locally for offline use. Previous versions of files that are
not synchronized are automatically replaced by the latest versions.
"Automatic Program and File Caching" - Opened files can be cached locally for usage offline. Previous versions
of files and applications executed from the network that are not synchronized are automatically replaced by the
latest version of the files and applications.
6
Click OK.
7
Click Close.
8
9
Right-click the icon of the shared folder on the TeraStation for which you have set the offline feature, then click
Always available offline. if the offline file wizard opens, follow the instructions on the screen.
When the offline settings and sync settings are completed, the files and folders set appear as shown:
10If the computer is disconnected from the network after synchronization is completed, the offline file function
can be used.
Offline files can be accessed by the original Universal Naming Convention (UNC) where the data was saved.
Accessing from an NFS Client
Note: (US purchasers only) Buffalo's customer support will help configure the NFS settings on your TeraStation,
68
and will support VMware and Windows clients but will not provide support for configuring your Linux or
other UNIX clients. There are many types of UNIX and the procedures for configuring NFS with them will vary
considerably. For help configuring your NetWare, Linux, or other UNIX clients for NFS support please consult
each client's own documentation and support.
1
In Settings, click File Sharing.
2
Click
3
Choose the shared folder that will be accessible to the NFS client.
4
Click the Advanced Settings tab.
5
Under "LAN Protocol Support", check "NFS" and click OK.
to the right of "Folder Setup".
Note the NFS path. It will be used later for accessing data from NFS clients.
6
Click Close.
7
Move the NFS switch to the
8
Click
9
Click Client Settings.
position to enable NFS.
to the right of "NFS".
10Click Add Client.
69
Note: To delete a client, check the hostname and click Delete Client.
11Enter the IP address and hostname of the NFS client, then click OK.
12Click Close.
13Enter the mount command to access the shared folder from the NFS client.
The mount command depends on your operating system. The examples below assume that IP address of your
TeraStation is 192.168.11.10, "/mnt/array1/share" is the desired NFS path, and "/mnt/nas" or drive letter "z" is
the mount point.
For Linux:
mount -t nfs 192.168.11.10:/mnt/array1/share /mnt/nas
For Windows Service for Unix 3.5:
mount 192.168.11.10:/mnt/array1/share z:
For Solaris 10:
mount -F nfs 192.168.11.10:/mnt/array1/share /mnt/nas
Notes:
• To restrict NFS access to a specific network or client, navigate to File Sharing - NFS - Services and click Edit.
Enter the address of the network. For example, if your local network subnet has a router at 192.168.1.1 and
clients with IP addresses in the range from 192.168.1.2 through 192.168.1.48 with subnet mask 255.255.255.0,
then the "Public Network Address" would be 192.168.1.0 and the "Public Subnet Mask" would be
255.255.255.0. This would mean that only clients on this local network would be able to access the NFS share.
If the default settings are used (0.0.0.0 for both the public network address and the public subnet mask), then
access to the NFS share will not be restricted.
• To use NFS folders with VMware ESX/ESXi or Citrix, navigate to Services - Edit and change the operation mode
from "User Mode" to "Kernel Mode".
• Async is the default for NFS rules. Sync is available only when the device is in kernel mode.
70
• To restrict access to a NFS share for specific clients, navigate to File Sharing - NFS - NFS Rules and click Add
Rule. Choose the folder to restrict access to, and enter the clients that will have restricted access in the "Hosts"
field. Clients may be entered by hostname, IP address, or IP address range. Wildcards are supported. Separate
multiple entries with commas. You may assign read-only or read & write access to the listed clients. Rules
override settings made from the Services tab.
Encrypting Data Transmission
Encrypting Settings Data
All communication with Settings can use SSL encryption if you access settings through https://.
Encrypting FTP Transfer Data
You can encrypt passwords and files using SSL/TLS for secure FTP communication. First, open a shared folder's
settings and click Edit; under "LAN Protocol Support", check FTP and click OK. Enable SSL security in the setup screen
for your FTP client. The procedure depends on the FTP client software.
SSL Keys
SSL keys are used during setup screen operations and FTP communication. SSL (Secure Socket Layer) is a type of
encryption system called public key encryption. Generally, SSL is managed by the two files below.
server.crt (SSL Certificates)
The TeraStation sends the file to a computer, and the computer uses it to perform encryption. The TeraStation
receives the encrypted data and uses server.key ( the private key) to decrypt the data.
In SSL, this key contains the server certificate, and depending on your computer environment, a check may be
performed to determine the trustworthiness of the certificate. The server certificate included in the TeraStation in
the default settings was created by Buffalo, and in some cases the message "There is a problem with this website's
security certificate" may be displayed in your browser or other software. Disregard this message and continue.
server.key (SSL Key)
This file is used as a pair with server.crt (server certificate). This is required for decrypting the data that was
encrypted by the server certificate, and this is normally not revealed.
Updating SSL Key
To update a server certificate and a private key for SSL, follow this procedure.
1
Navigate to Management - SSL.
2
Register "server.key" for "Secret Key" and "server.crt" for "Server Certificate (.crt)", then click Import.
71
Notes:
• Place the SSL key files (server.key, server.crt) directly below the C root drive. The SSL key may not be able to
be updated if it is placed in folders or paths that contain multi-byte characters.
• Use the provided password for the SSL key.
• If Settings cannot be displayed after updating, initialize the TeraStation settings.
• Updating the firmware initializes the SSL key.
Web Server
The TeraStation can be used as a web server. In addition to HTML files, images, and JavaScript, the TeraStation also
allows installation of Perl script and PHP script files. The web server uses version 1.4.23 of lighttpd, version 5.8.8 of
Perl, and version 5.2.10 of PHP.
1
In Settings, click Services.
2
Move the web server switch to the
3
Click
4
Click Edit.
position to enable the web server.
to the right of "Web Server".
Note: The settings of the PHP language interpreter can be changed from "Edit php.ini".
5
Click Browse.
72
6
Choose a shared folder for the web server , then click OK.
7
Choose an external port, then click OK.
MySQL Server
The TeraStation can be used as a MySQL server. A MySQL database may be installed and linked with the web server.
The TeraStation uses version 5.0.70 of MySQL server and version 3.2.2 of PhpMyAdmin.
1
In Settings, click Services
2
Move the MySQL server switch to the
3
Click
4
Click Edit.
position to enable the MySQL server.
to the right of "MySQL Server".
73
5
Click Browse.
6
Choose a shared folder for the MySQL server, then click OK.
7
Choose an external port, then click OK.
Saving and Applying Settings
The TeraStation's settings can be saved to a USB memory device and restored to another TeraStation. Use this
function to back up and copy settings to a new TeraStation.
Make a note of the hard drive configuration (number of hard drives, RAID, etc.) of the TeraStation where the settings
were saved. Make sure that any TeraStation that you apply these settings to has exactly the same hard drive
configuration before you apply the settings. If the drive configuration is different, you may get unexpected results.
The following settings are not saved or restored:
Category
Settings
File Sharing
Shared folder information in USB drive
All settings in "Drives"
All settings in "RAID" - "Options" - "RAID Array Settings"
Drives
USB drive information
Network
All settings in "IP Address"
All settings in "Name"
All settings in "UPS Sync"
Management
All settings in "SSL"
Display language in Settings
Saving Settings
1
Insert a USB memory device into a USB port on the TeraStation.
74
Notes:
• The USB memory device should have a capacity of at least 1 GB.
• Any data stored on the USB memory device will be deleted.
2
In Settings, click Management
3
Click
4
to the right of "Restore/Erase".
From "Target USB drive", select the USB memory device that is connected to the USB 2.0 port of the
TeraStation.
5
Select "Save current configuration to a USB drive". Click Execute.
6
The "Confirm Operation" screen will open. Enter the confirmation number, then click OK.
7
When the following message is displayed, saving settings is finished. Click OK.
Troubleshooting:
If the settings are not saved to the USB memory device successfully, you may receive the error message "The
specified operation cannot be executed". Verify:
• The device has a capacity of 1 GB or larger.
• The device is not write-protected.
Note: If you changed any hostname or network settings since your last backup, save your settings again to the
USB memory device again.
Applying Settings
The saved settings can be applied to a different TeraStation (of the same series). There are two ways to apply settings
from the USB memory device.
Applying from Settings
1
2
Connect the USB memory device with the saved settings to a USB 2.0 port (not a USB 3.0 port) of the
TeraStation.
In Settings, click Management.
75
3
4
Click
to the right of "Restore/Erase".
From "Target USB drive", select the USB memory device that is connected to the USB 2.0 port of the
TeraStation.
5
Select "Transfer settings from a USB drive", then click Execute.
6
The "Confirm Operation" screen will open. Enter the confirmation number, then click OK.
Note: Do not press the function button while applying settings from the USB memory device.
7
When the following message is displayed, applying settings is finished. Click OK.
Applying with Init Button (TS1400D Only)
1
2
3
4
5
Turn off the TeraStation.
Insert the USB memory device with the saved settings into a USB 2.0 port (not a USB 3.0 port) on the
TeraStation.
While holding down the init button on the back of the TeraStation, press the power button.
Hold down the init button until the function LED starts blinking red. When it starts to blink, let go of the
button.
When the TeraStation is ready, the power LED will start blinking red and the I41 message will be displayed in
NAS Navigator2.
6
Hold down the function button until the TeraStation beeps. Applying settings will start.
7
It will take several minutes for the settings to apply, When finished, the TeraStation will shut down.
8
Remove the USB memory device, then power on the TeraStation.
Restoring Factory Defaults
There are two ways to initialize the TeraStation. To initialize the TeraStation to its factory default settings, follow one
of the procedures below.
76
Initializing with Function Button
1
Turn off the TeraStation.
2
Turn the TeraStation on while holding down the function button. The function LED will flash.
3
Press the function button again while the LED is flashing.
4
Initialization will take 5 to 10 minutes. Do not power down the TeraStation while it is initializing and showing
an I23 information message in NAS Navigator2 and with the power LED. When initialization is finished, reboot
your TeraStation.
Notes:
• The following settings will be initialized: admin username, admin password, IP address, and Ethernet frame
size.
• To disable initializing the admin username and password, navigate to Management - Restore/Erase - Edit
and change "Restore factory default settings" to "Keep current settings". Be careful with this option! If this is
selected and you lose your admin password, you will not be able to reset it.
Initializing from Settings
You can also initialize TeraStation settings from Settings.
1
In Settings, click Management.
2
Click
3
Click Initialize TeraStation.
4
The "Confirm Operation" screen will open. Enter the confirmation number, then click OK.
5
The TeraStation will be restored to its factory default settings.
to the right of "Restore/Erase".
Logs
Follow the procedure below to check the TeraStation's logs.
1
In Settings, click Management.
2
Click
to the right of "Logs".
77
3
Click Edit.
4
Select a log to view.
The file operation log stores file operations performed on the internal hard drives. File operations on USB
drives are not logged.
Note: All logs are encoded in UTF-8 format. To show them correctly, change the software encoding to "UTF-8".
To transfer logs
1
Click Edit.
2
Enable "Syslog Transfer".
3
Enter the IP address of the syslog server where you want to transfer the logs to.
4
Select the type of log that you want to transfer from "Logs To Transfer".
5
Click OK.
Note: FTP logs cannot be written to a syslog server.
To create a link to the logs in the shared folder
1
Click Edit.
2
Enable "Share Link to Logs".
3
Select the shared folder where the link will be created in "Target Shared Folder".
4
Click OK.
Under the selected shared folder, a folder named "system_log" will now contain the logs.
Updating the Firmware
If a new firmware is available, a message is displayed when the TeraStation boots. You can update the firmware by
following the procedure below:
Updating from Settings:
1
In Settings, click Management.
78
2
Click
3
Click Install Update.
to the right of "Update".
You can also download the latest firmware from the Buffalo website.
Note: Settings is not available while the firmware is updating. Don't try to access Settings from another
computer until the update is complete.
Name, Date, Time, and Language
Configure the TeraStation's hostname, date, time, and language as shown below.
1
In Settings, click Management.
2
Click
3
Click Edit.
4
Click the Name tab, then configure the TeraStation's name and description.
5
Click the Time tab.
to the right of "Name/Time/Language".
79
Click Use Local Date/Time to use your computer's time settings for the TeraStation.
By default, the TeraStation adjusts its clock automatically by using a default NTP server. This NTP server belongs
to Internet Multi Feed Inc. For more information, visit www.jst.mfeed.ad.jp.
To use a different NTP server, select Name/Time/Language from Management. Click Time, then Edit. Uncheck
"Use Default NTP Server" and enter a new NTP IP address. Click OK.
If an NTP is not used, enter the time and date manually. Click Use Local Date/Time to import the time and date
from your computer.
If an NTP server is specified by name instead of IP address, make sure that a DNS server is configured for the
TeraStation.
Notes:
• The internal clocks of the TeraStation and other devices on your network may run at slightly different speeds.
Over a long period of time your network devices may show somewhat different times, which can cause
network problems. If clocks on your network vary by more than 5 minutes it may cause unexpected behavior.
For best results, keep all clocks on the network set to the same time by adjusting them regularly, or use an
NTP server to correct them all automatically.
• Disconnecting the AC cable from the TeraStation, even if it is not powered on, may cause the TeraStation's
time settings to become incorrect. This will affect scheduled settings such as backup jobs or sleep mode. If
this occurs, correct the time settings.
6
Click the Language tab. Select the language to be used and click OK.
Note: This tab changes the language used by the TeraStation for email notifications, DLNA, and other functions.
To change the language displayed in Settings, go to Advanced Settings or Easy Admin and click Language in the
menu bar. Choose your desired language from the drop-down menu.
Jumbo Frames
If your other network devices support it, you may be able to increase network performance with jumbo frames.
1
In Settings, click Network.
80
2
Click
3
Click the LAN port where the jumbo frames will be used.
4
Select the desired Ethernet frame size and click OK.
to the right of "IP Address".
Note: Make sure the TeraStation's Ethernet frame size is smaller than the hub or router's. Larger frame sizes may
not transfer the data to the TeraStation correctly.
81
Changing the IP Address
Normally, the TeraStation's IP address is set automatically from a DHCP server on your network. If you prefer, you can
set it manually. An easy way to do this is to change it from NAS Navigator2 running on a computer connected to the
same router (subnet) as the TeraStation. The procedure to change the IP address in Settings is below.
1
In Settings, click Network.
2
Click
3
Click the LAN port where the IP address will be changed.
4
Disable "DHCP" and enter the desired network address settings, then click OK.
to the right of "IP Address".
Note: The following IP addresses are reserved and should not be used. If you configure one of them by accident,
initialize IP address settings with the function button on the TeraStation.
Local loopback address: 127.0.0.1, 255.255.255.0
Network address: 0.0.0.0, 255.255.255.0
Broadcast address: 255.255.255.255, 255.255.255.0
The IP address range from 224.0.0.0 to 255.255.255.255
82
Chapter 9 Utilities
NAS Navigator2 for Windows
NAS Navigator2 is a utility that makes it easy to display Settings, change the TeraStation's IP address, or check its
hard drive. If you installed the TeraStation with the TeraNavigator CD, NAS Navigator2 was installed automatically.
Double-click the
icon to start NAS Navigator2.
Click your TeraStation's icon to open a share on the TeraStation and display:
• Total capacity
• Capacity in use
• IP address
• Workgroup
• Subnet mask
• Default gateway
• MAC address
• Firmware version
83
Name
Menu
Map Share*
Disconnect Share*
Map All Remote Shares
to Drive Letters
Create Desktop
Shortcut*
Launch NAS Navigator2
on Startup
Display Errors
Properties*
Close
View
View
Sort by
Browse*
Refresh
I'm here*, **
Right-click your device's
icon to show these
options.
Browse Shares
Settings
Properties
Map Share
Disconnect Share
Create Shortcut
I'm here**
Description
Assigns the TeraStation's shared folder as a network drive.
Unmaps the network drive.
Assigns all the TeraStation's shared folders as network
drives.
Creates a shortcut icon on the desktop to the shared
folder "share".
Launches NAS Navigator2 in the system tray when
Windows boots.
If an error occurs, an error message will pop up from the
NAS Navigator2 icon in the system tray.
Opens the selected TeraStation's properties page.
Closes NAS Navigator2.
Icons: Displays icons.
Details: Displays hostname, product name, workgroup, IP
address, subnet mask, and default gateway.
Selects the sort order from the following to display when
multiple TeraStations are found:
Hostname, product name, workgroup, IP address, subnet
mask, default gateway
Opens the TeraStation's shared folder.
Refreshes list of NAS devices on the network.
Causes your TeraStation to beep.
Opens the TeraStation's shared folder.
Opens Settings for the selected TeraStation.
Opens the TeraStation's properties page.
Assigns the TeraStation's shared folder as a network drive.
Unmaps the network drive.
Creates a shortcut icon on the desktop to the shared
folder "share".
Causes your TeraStation to beep.
*Click on the TeraStation's icon to display these options.
**"I'm here" is only available on TS1400D models. When clicked, the TeraStation will beep and its power LED will
blink red.
When NAS Navigator2 is minimized, right-click on the NAS Navigator2 icon in the system tray for the following
options.
Name
TeraStation Name
Browse Shares
Settings
Properties
Map Share
Disconnect Share
Create Shortcut
I'm here*
Refresh
Description
Opens the TeraStation's shared folder "share".
Opens Settings for the selected TeraStation.
Opens the TeraStation's properties page.
Assigns the TeraStation's shared folder as a network drive.
Unmaps the network drive.
Creates a shortcut icon on the desktop to the shared
folder "share".
Causes your TeraStation to beep.
Refreshes list of NAS devices on the network.
84
Browse Shares
Exit
Shows a list of shared folders on the selected NAS device.
Exits NAS Navigator2.
*"I'm here" is only available on TS1400D models. When clicked, the TeraStation will beep and its power LED will blink
red.
The following tasks may be performed from the TeraStation's properties page.
Name
Configuration
Description
Click Settings to open the configuration interface.
Check Use DHCP to assign an IP address from the DHCP
server automatically. If there is no DHCP server on the
network, you cannot use this function. Check Renew IP
address to obtain an IP address from the DHCP server.
Uncheck Use DHCP and enter an IP address, subnet mask,
and default gateway to manually configure them.
IP Address
Mount as Network Drive
You can easily map a shared folder as a network drive using NAS Navigator2.
1
Double-click the
2
Right-click on the TeraStation's icon, then click Map Share.
3
An icon for the mapped share will appear in Computer or My Computer. You can use this network drive just like
icon to start NAS Navigator2.
85
any other hard drive.
Changing the IP Address
1
Double-click the
2
Right-click on your TeraStation's icon and choose Properties - IP Address.
3
icon to start NAS Navigator2.
Uncheck "Use DHCP" and enter the desired settings, then click OK. If the username and password prompt
appears, enter the admin username and password.
Note: The following IP addresses are reserved and should not be used. If you configure one of them by accident,
initialize IP address settings with the function button on the TeraStation.
Local loopback address: 127.0.0.1, 255.255.255.0
Network address: 0.0.0.0, 255.255.255.0
Broadcast address: 255.255.255.255, 255.255.255.0
The IP address range from 224.0.0.0 to 255.255.255.255
NAS Navigator2 for Mac
NAS Navigator2 is a utility program that makes it easy to display Settings, change the TeraStation's IP address, or
check its hard drive.
86
If you installed the TeraStation with the TeraNavigator CD, NAS Navigator2 was installed automatically. Click the
icon in the Dock to start NAS Navigator2.
Click on a TeraStation's icon to display:
• Total capacity
• Used capacity
• Workgroup
• IP address
• Subnet mask
• Default gateway
• MAC address
• Firmware version
Double-click it to open a share on the TeraStation.
Name
Open
Refresh
I'm here*
Settings
Configure
Label Color
View Options
Auto Power Mode
To display these options,
hold down the control
key and click your
TeraStation's icon.
Open Folder
Settings
Configure
I'm here*
Label Color
Description
Opens the default shared folder for a selected
TeraStation.
Searches for NAS devices on the network again.
Causes your TeraStation to beep.
Opens Settings for the selected TeraStation.
Opens a window that lets you change the NAS's IP
address or open Settings.
Selects the color of the name displayed below the icon.
Lets you choose icon size, position, and view mode.
Auto power mode can turn supported TeraStations and
LinkStations on the network on and off automatically.
Opens the TeraStation's shared folder.
Opens Settings for the selected TeraStation.
Opens a window that lets you configure NAS's IP address
or open Settings.
Causes your TeraStation to beep.
Selects the color of the name displayed below the icon.
*"I'm here" is only available on TS1400D models. When clicked, the TeraStation will beep and its power LED will blink
red.
87
Mount as Network Drive
You can map the shared folder as a network drive using NAS Navigator2 on Mac OS.
1
2
Click the
icon in the Dock to start NAS Navigator2.
Double-click the TeraStation icon or click the TeraStation icon while holding down the control key, then select
Open Folder. Enter a username and password with the rights to access the shared folder.
3
Select the shared folder that you want to mount, then click OK.
4
The shared folder is now mounted as a network drive.
Changing the IP Address
1
Click the
2
Click the TeraStation icon while holding down the control key, then choose Configure - IP Address.
icon in the Dock to start NAS Navigator2.
88
3
Uncheck "Use DHCP", enter the desired settings, and enter the administrator password, then click Apply.
Note: The following IP addresses are reserved and should not be used. If you configure one of them by accident,
initialize IP address settings with the function button on the TeraStation.
Local loopback address: 127.0.0.1, 255.255.255.0
Network address: 0.0.0.0, 255.255.255.0
Broadcast address: 255.255.255.255, 255.255.255.0
The IP address range from 224.0.0.0 to 255.255.255.255
NovaBACKUP
NovaBACKUP is a Windows utility that lets you back up the data on your computer or TeraStations.
Installation
1
Insert the TeraNavigator CD into your computer. TeraNavigator will launch.
2
Click Options - Additional Software Installation.
3
Select "NovaBackup" and click Install.
4
Click Install again.
5
Check "Backup Client" and click Install on the NovaBackup installation wizard.
6
Select the installation language and click Next twice.
7
Check on "I accept the terms in the License Agreement", then click Next.
8
Select "Typical", then click Next.
9
Enter your name, company name, and email address. Select "I have a license key" and click Next.
Notes:
• Name, company name, and email address are required.
• Don't change the license key which is displayed on the screen.
10Click Finish.
89
NovaBACKUP is now installed. To launch NovaBACKUP, click the icon on your computer's desktop. For more detailed
information, click View Help in the NovaBACKUP Express Wizard or click Help Topics at the upper right of the
NovaBACKUP home screen.
90
Chapter 10 Appendix
When the Power LED Blinks
No Color
The power LED will blink during bootup or shutdown.
Red
If there is an error, the power LED will blink red. For TS1200D models, the following blink patterns will give the error
code. You can also see any errors in NAS Navigator2.
Place of Error Code
Status
The LED flashes for 1.0 second every 0.3 seconds. This gives the tens place
10s Place of Error Code
of the error code.
The LED flashes for 0.5 seconds every 0.3 seconds. This gives the ones
1s Place of Error Code
place of the error code.
Error Code
E10
Description
The TeraStation is running on the UPS
battery due to a power outage. The
system will now be shut down safely.
E11
An error occurred in the fan speed.
E12
The system is overheating.
E13
An error occurred in the RAID array. The
TeraStation is in degraded mode.
E14
RAID array x cannot be mounted.
E15
The bad sectors have reached a
dangerous level.
E16
Unable to find hard drive x.
E22
Mounting of hard drive x failed.
91
Corrective Action
Check that power is being supplied to
the UPS, and if there are no problems,
turn on the TeraStation.
Check the fan. Use compressed air or
tweezers to remove any dust or foreign
objects. Confirm that the fan is spinning
normally. If it is not, contact Buffalo
technical support for assistance.
Do not place objects in the area
around the TeraStation. Also, move the
TeraStation to a cool location.
Replace the defective drive. Reboot the
TeraStation and rebuild the RAID array.
Run the RAID array disk check in
Settings.
Replace the defective drive.
Hard drive x may be disconnected
or may have failed. Shut down the
TeraStation and reinstall the hard drive.
Format the hard drive. After formatting,
if the error still appears after rebooting,
replace the hard drive. If the error
is displayed again, contact Buffalo
technical support for assistance.
Error Code
E23
E30
Description
An error occurred, so the hard drive was
removed from the RAID array.
A hard drive error occurred.
Corrective Action
Replace the faulty drive.
Replace the faulty drive.
Amber
If there is a status message, the power LED will blink amber. For TS1200D models, the following blink patterns will
give the information code. You can also see any status messages in NAS Navigator2.
Place
Status
The LED flashes for 1.0 seconds every 0.3 seconds. This gives the tens
10s Place
place of the information code.
The LED flashes for 0.5 seconds every 0.3 seconds. This gives the ones
1s Place
place of the information code.
Information Code
Description
I10
The TeraStation is overheating.
I11
I12
I13
I14
I15
I16
I17
I18
I19
I20
I21
I22
I23
I25
I26
I27
I28
I31
I32
The bad sectors in hard drive x may have
reached a dangerous level.
The RAID array is operating in degraded
mode.
Formatting RAID array x.
Checking RAID array x.
The data on RAID array x is being
scanned for errors.
Note: Transfer speeds are slower during
the scan.
Creating RAID array x.
Resynchronizing RAID array x.
Note: Transfer speeds are slower during
resynchronization.
Rebuilding RAID array x.
Note: Transfer speeds are slower during
the rebuilding process.
Writing 0s to RAID array x, erasing all
data.
Formatting hard drive x.
Checking hard drive x.
All data on drive x is being overwritten
with 0s.
Initializing all settings.
Updating the TeraStation firmware.
Initializing all settings.
Checking USB hard drive.
Formatting USB hard drive.
Displayed when a new drive is detected
after replacing hard drive x.
Displayed after replacing hard drive x
when the RAID needs to be rebuilt in
Settings or formatting is necessary.
92
Corrective Action
Move the TeraStation to a cool location.
Do not place objects in the area around
the TeraStation.
Replace hard drive x.
-
Don't turn off the TeraStation.
Don't turn off the TeraStation.
Don't turn off the TeraStation.
Press the function button to rebuild the
RAID array.
In Settings, either rebuild the RAID array
or format the hard drive.
Information Code
I33
I37
I38
I41
I42
I45
I46
I47
I52
Description
An error occurred in replication,
or synchronization between the
main TeraStation and the backup
TeraStation failed during the replication
configuration.
System recovery in progress.
System recovery is complete.
Press the function button on the front to
start the recovery process.
Preparing to start the recovery process.
Recovery failed.
Data migration or conversion (RAID
migration) is in progress.
Data migration or conversion (RAID
migration) is in progress.
A new firmware version has been
released.
I54
A backup job has failed.
I55
Authentication during recovery of
settings failed.
Corrective Action
In Settings, navigate to Backup Replication and click Resync to execute
resynchronization. If the error is
displayed again, contact Buffalo
technical support for assistance.
Don't turn off the TeraStation.
Don't turn off the TeraStation.
Update the firmware.
Make sure that the backup job is
configured correctly. Make sure that the
NAS is on and not in standby mode. If
the backup job still fails to run correctly,
check the status of the NAS, network,
and backup source and destinations.
Settings can only be restored for the
TeraStation whose settings were
originally saved. To restore settings,
insert the USB memory device, turn
on the TeraStation while holding
down the init button on the rear of the
TeraStation, and restart the TeraStation.
Or, settings can be restored in Settings
with the TeraStation powered on.
Amber (Not Blinking)
When the power LED glows a steady amber, a new firmware version is available. Update the firmware to the newest
version.
Default Settings
Administrator's Name
Password
Shared Folders
DHCP Client
Registered Groups
admin
password
"share" (for both Windows and Mac computers). The recycle bin is enabled
on "share" by default.
Normally, the TeraStation will get its IP address automatically from a DHCP
server on the network. If no DHCP server is available, then an IP address
will be assigned as follows:
IP address: 169.254.xxx.xxx (xxx is assigned randomly when booting the
TeraStation.)
Subnet mask: 255.255.0.0
"hdusers", "admin", and "guest" are default groups and cannot be edited or
deleted.
93
Microsoft Network Group Settings
Ethernet Frame Size
SMB2
AFP
FTP
NTP
Print Server
WebAccess
Time Machine
RAID Mode
WORKGROUP
1500 bytes (not including 14 bytes of header and 4 bytes of FCS)
Disabled
Enabled
Disabled
Enabled
Enabled
Disabled
Disabled
TS1200D: RAID 1
TS1400D: RAID 5
Specifications
Check the Buffalo website for the latest product information and specifications.
IEEE 802.3ab (1000BASE-T)
Interface
IEEE 802.3u (100BASE-TX)
IEEE 802.3 (10BASE-T)
1000 Mbps full duplex (auto-negotiation)
Transfer Speed
100 Mbps full duplex/half duplex (auto-negotiation)
10 Mbps full duplex/half duplex (auto-negotiation)
Number of Ports
1 port (supports auto-MDIX)
LAN Port
Connector Type
RJ-45 8-pin
Protocol
TCP/IP
Access Method
CSMA/CD
File Sharing
SMB/CIFS, AFP, FTP, SFTP, NFS, HTTP/HTTPS
Management
HTTP/HTTPS
1500, 4084, 7404, and 9216 byte modes are supported.
Jumbo Frames
(not including 14 bytes of header and 4 bytes of FCS)
TS1200D: USB 2.0 port (Series A) x 1
TS1400D: USB 3.0 port (Series A) x 2, USB 2.0 port (Series A) x 1
USB Port
Note: Compatible USB devices include printers, USB UPS devices, and Buffalo USB
hard drives.
If a hard drive in your TeraStation malfunctions, replace it with a Buffalo OP-HDBST
Internal Hard Drive
series of the same capacity, available from the Buffalo website.
Power Supply
AC 100–240 V, 50/60 Hz
TS1200D: 87 x 127.5 x 205 mm; 3.4 x 5.0 x 8.1 in
Dimensions (W x H x D)
TS1400D: 177 x 127.5 x 227 mm; 6.96 x 5.02 x 8.93 in
TS1200D: Approx. 2.4 kg; 5.3 lb
Weight
TS1400D: Approx. 5.4 kg; 11.9 lb
Power Consumption
TS1200D: 48 W
(Max.)
TS1400D: 150 W
Temperature: 5–35°C; 41–95°F
Operating Environment
Environment humidity: 20–80% (no condensation)
Windows PCs, Macs, and mobile devices* with wired or wireless Ethernet connections.
*Android 4.0 or later, iOS 6.0 or later, Windows Phone 7.5
Compatibility
Note: The TeraStation requires a network connection with your computer for
operation. It cannot be connected via USB.
94
Supported OS
Windows 8.1*, Windows 8*, Windows 7*, Windows Vista*, Windows Server 2012 R2,
Windows Server 2012, Windows Server 2008 R2, Windows Server 2008, Windows
Server 2003
OS X 10.9, 10.8, 10.7
*32-bit and 64-bit
Models
TS1200D0802, TS1200D0602, TS1200D0402, TS1200D0202
TS1400D1604, TS1400D1204, TS1400D0804, TS1400D0404
95
Chapter 11 Regulatory Compliance
Information
For Customers in the United States
FCC Statement
For TS1200D models:
This equipment has been tested and found to comply with the limits for a Class B digital device, pursuant to Part
15 of the FCC Rules. These limits are designed to provide reasonable protection against harmful interference in a
residential installation.
This equipment generates, uses and can radiate radio frequency energy and, if not installed and used in accordance
with the instructions, may cause harmful interference to radio communications. However, there is no guarantee that
interference will not occur in a particular installation.
If this equipment does cause harmful interference to radio or television reception, which can be determined by
turning the equipment off and on, the user is encouraged to try to correct the interference by one or more of the
following measures:
• Reorient or relocate the receiving antenna.
• Increase the separation between the equipment and receiver.
• Connect the equipment into an outlet on a circuit different from that to which the receiver is connected.
• Consult the dealer or an experienced radio/TV technician for help.
This device complies with Part 15 of the FCC Rules. Operation is subject to the following two conditions: (1) this
device may not cause harmful interference, and (2) this device must accept any interference received, including
interference that may cause undesired operation.
Only use the cables and accessories that are included in the package. Don't use other accessories or cables unless
specifically instructed to in the documentation.
For TS1400D models:
This equipment has been tested and found to comply with the limits for a Class A digital device, pursuant to part 15
of the FCC Rules. These limits are designed to provide reasonable protection against harmful interference when the
equipment is operated in a commercial environment.
This equipment generates, uses, and can radiate radio frequency energy and, if not installed and used in accordance
with the instruction manual, may cause harmful interference to radio communications. Operation of this equipment
in a residential area is likely to cause harmful interference in which case the user will be required to correct the
interference at his own expense.
This device complies with Part 15 of the FCC Rules. Operation is subject to the following two conditions: (1) this
device may not cause harmful interference, and (2) this device must accept any interference received, including
interference that may cause undesired operation.
Only use the cables and accessories that are included in the package. Don't use other accessories or cables unless
specifically instructed to in the documentation.
96
For Customers in Europe
EU Declaration of Conformity
Dansk
Dette er et Klasse A-produkt. I et hjemmemiljø kan dette produkt skabe radiointerferens, hvormed det kan være
nødvendigt for brugeren at tage passende forholdsregler.
Brug ikke USB-kabler, der er 3 meter eller længere for at tilslutte USB enheder til denne TeraStation serie.
Der må kun bruges de kabler og det tilbehør der er inkluderet i pakken. Der må ikke bruges andet tilbehør eller
kabler, medmindre det er udtrykkeligt beskrevet i dokumentationen.
Deutsch
Dies ist ein Produkt der Klasse A. In einer häuslichen Umgebung kann dieses Produkt Funkstörungen verursachen.
Um diese zu beheben, müssen ggf. entsprechende Maßnahmen ergriffen werden.
Verwenden Sie keine USB-Kabel, die 3 Meter lang oder länger sind, um USB-Geräte an TeraStations dieser Serie
anzuschließen.
Verwenden Sie ausschließlich die Kabel und Zubehörteile, die im Lieferumfang enthalten sind. Andere Zubehörteile
oder Kabel dürfen nur dann verwendet werden, wenn dies in der Dokumentation ausdrücklich vorgeschrieben ist.
English
This is a Class A product. In a domestic environment, this product may cause radio interference, in which case the
user may be required to take adequate measures.
Do not use USB cables that are 3 meters or longer to connect USB devices to this TeraStation series.
Only use the cables and accessories that are included in the package. Don't use other accessories or cables unless
specifically instructed to in the documentation.
Español
Este es un producto de Clase A. En una situación domestica, este producto puede producir interferencias de radio,
en ese caso el usuario deberá tomar las medidas adecuadas.
Utilice cables de una longitud inferior a 3 metros para conectar los dispositivos USB a este tipo de TeraStation.
Utilice únicamente los cables y accesorios incluidos en el paquete. No utilice otros accesorios ni cables a menos que
así se indique en la documentación.
Français
Cet appareil est un produit de Classe A. Dans un environnement domestique, ce produit est susceptible de
provoquer des interférences radio, auquel cas l’utilisateur peut être mis en demeure de prendre des mesures
appropriées.
Utilisez des câbles d'une longueur de moins 3 mètres pour connecter les périphériques USB à ce type de TeraStation.
Utilisez uniquement les câbles et accessoires inclus dans ce package. N’utilisez aucun autre accessoire ou câble sauf
instruction spécifique de la documentation.
Italiano
Questo è un prodotto di Classe A. In ambienti domestici il prodotto può causare radiointerferenza, nel qual caso
potrebbe rendersi necessaria l'adozione di opportune misure.
Non utilizzare cavi USB lunghi 3 metri o più per collegare dispositivi USB a questa TeraStation.
Utilizzare esclusivamente i cavi e gli accessori inclusi nell’imballaggio. Non utilizzare altri accessori o cavi a meno che
non sia specificamente indicato nella documentazione.
97
Nederlands
Dit is een Klasse A product. Dit product kan in een huishoudelijke omgeving radiostoring veroorzaken in welk geval
de gebruiker adequate maatregelen dient te nemen.
Gebruik geen USB-kabels die 3 meter of langer zijn om USB-apparaten met deze TeraStation series te verbinden.
Gebruik alleen de kabels en toebehoren die zich in de verpakking bevinden. Gebruik geen ander toebehoren of
kabels tenzij dit uitdrukkelijk in de handleiding wordt aangegeven.
Norsk
Dette er et produkt i klasse A. I et hjemmemiljø kan dette produktet forårsake radiointerferens, noe som gjør at
brukeren i så fall må foreta passende tiltak.
Bruk ikke USB-kabler på tre meter eller mer for å koble USB-enheter til denne TeraStation-serien.
Bruk kun kabler og tilbehør som er inkludert i pakken. Ikke bruk annet tilbehør eller kabler med mindre spesielt
instruert til å gjøre det i dokumentasjonen.
Português
Este é um produto de Classe A. Num ambiente doméstico, este produto pode provocar interferências de rádio, pelo
que o utilizador poderá ter de tomar medidas adequadas.
Não usar cabos USB de 3 metros ou mais para ligar dispositivos USB a esta série TeraStation.
Utilizar apenas cabos e acessórios incluídos na embalagem. Não utilizar outros acessórios ou cabos, salvo se
especificamente indicado na documentação.
Suomi
Tämä on luokan A tuote. Tämä tuote voi aiheuttaa radiohäiriöitä kotikäytössä, jolloin käyttäjän on ehkä ryhdyttävä
tarvittaviin toimenpiteisiin.
Älä käytä 3m tai pitempiä USB-kaapeleita USB-laitteiden liittämiseen näille TeraStation-sarjoille.
Käytä ainoastaan pakkauksen mukana toimitettuja kaapeleita ja varusteita. Älä käytä muita varusteita tai kaapeleita
ellei näin ole erityisesti ohjeistettu asiakirjoissa.
Svensk
Detta är en Klass A-produkt. I en hushållsmiljö kan denna produkt orsaka radiostörningar, och användaren kan i så
fall begäras att vidta lämpliga åtgärder.
Använd inte USB-kablar som är 3 meter eller längre för att ansluta USB-enheter till den här TeraStation-serien.
Använd bara kablar och tillbehör som ingår i förpackningen. Använd inte andra tillbehör eller kablar om du inte får
uttryckliga instruktioner om det i dokumentationen.
Türk
Bu, A Sınıfı bir üründür. Evde kullanım sırasında bu ürün radyo girisimine yol açabilir ve bu durumda kullanıcının
gerekli önlemleri alması gerekebilir.
USB aygıtları bu TeraStation serisine bağlamak için 3 metre ve daha uzun USB kabloları kullanmayın.
Yalnızca pakette bulunan kablo ve aksesuarları kullanın. Belgelerde özellikle belirtilmedikçe başka aksesuar ve
kablolar kullanmayın.
AC Adapter
US, EU
Asian Power Devices Inc. DA-150C19
CB
Norsk
98
Utstyr som er koplet til beskyttelsesjord via nettplugg og/eller via annet jordtilkoplet utstyr – og er tilkoplet et
kabel-TV nett, kan forårsake brannfare.
For å unngå dette skal det ved tilkopling av utstyret til kabel-TV nettet installeres en galvanisk isolator mellom
utstyret og kabel- TV nettet.
Svenska
Utrustning som är kopplad till skyddsjord via jordat vägguttag och/eller via annan utrustning och samtidigt
är kopplad till kabel-TV nät kan i vissa fall medföra risk för brand. För att undvika detta skall vid anslutning av
utrustningen till kabel-TV nät galvanisk isolator finnas mellan utrusningen och kabel-TV nätet.
99