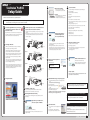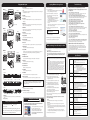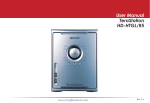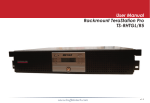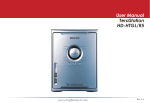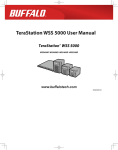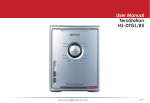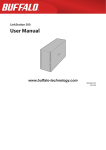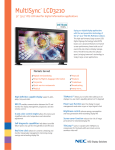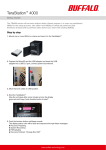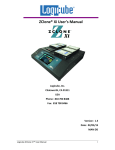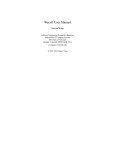Download TeraStation Pro WSS Setup Guide
Transcript
English TeraStation Pro WSS 35012011-03 TM 8 Setup Guide 13 1. Enter the desired settings. ・For most users, checking Use DHCP is recommended. For Mac OS, click Use DHCP. 1. Click Start - All Programs - Administrative Tools - Computer Management. 2. Click Shared Folders. 3. Right-click Shares, then click New Share. 2. Click OK. Computer Follow the instructions below to set up the TeraStation. Create a shared folder. 4. Click Next. ・Enter the TeraStation's username and password when asked. By default, these are “Administrator” and “password”, respectively. 5. Enter “D:\Share” for the folder path, then click Next. 6. Click Yes. 7. For the share name, enter “Share”, then click Next. If using OS X 10.4 or later, download and install "Remote Desktop Connection Client for Mac 2" from www.microsoft.com. If using OS X 10.3.9, use version 1.0.3 instead. 8. Check Customize permissions, then navigate to Custom... - Everyone, then check Allow for “Change”. 9. Navigate to Security tab - Edit... - Add. 10. Enter “Everyone” under "Enter the object names to select", then click OK. 1 Connect the supplied USB device to your computer. Open the USB device, then locate TSNavi.exe and double-click it to open. 4 ・ Use LAN port 1 for initial setup. After setup, you may connect a second cable to LAN port 2. ・Before removing the sticker on the power connector, be sure to read the terms and conditions of the Microsoft Software License contained in the “ms-licence” folder in the USB device. If using Windows 2000 or 2000 Server, make sure that write-protection on the USB device is disabled before connecting it. To disable write-protection, slide the switch on the USB device toward the USB connector. WS-6VL TeraNavigator will launch. 13. Navigate to Computer Management - Local Users and Groups. 9 1 2 3 ・For Mac OS, hold the Control key, click the TeraStation icon, and click Open Remote Desktop. Power connector ・If “Do you want to allow the following program to make changes to this computer ?” is displayed in Windows 8 or Windows 7, click Yes. If “A program needs your permission to continue” is displayed in Windows Vista, click Continue. ② ① PC Power connector Ethernet cable Power cable WS-WVL 10 1. Click Start - Control Panel - User Accounts. 2. Click Change your password. 3. Enter "password" as the current password, then enter your desired new password and confirm the new password. 4. Click Change password. Power connector TeraStation ② ① Username: Administrator Password: password ③ Ethernet cable Click Begin Installation. Double-click the TeraStation's icon. The TeraStation's shared folder will open. With Mac OS, the TeraStation is either mounted as a drive on the Desktop or in the Finder sidebar. Computer Computer Windows Storage Server will open in the Remote Desktop screen. Power outlet PC WS-RVL 15 Enter your username and password, then click OK. The default settings are: Network (Router or Hub) Setup is complete. Power cable LAN port 1 Insert the Ethernet cable until it clicks. LAN port 1 Insert the Ethernet cable until it clicks. TeraStation Network (Router or Hub) Power connector ① ② Files can be saved to the TeraStation shared folder in the same way as folders on other hard drives. 11 ③ Install the Windows Storage Server update program. 1. Click Download and install updates on the “Initial Configuration Tasks” screen. PC The TeraStation must be connected to the Internet. Power outlet Never disable the LAN (network device) settings in Windows Storage Server. Disabling the LAN settings will also disable access to the TeraStation. 2. Click Check for updates. 3. When updates are displayed, click Install updates. Power cable 6 Change the TeraStation's password. ③ Power outlet ・In Mac OS, double-click the disc image “WSVL_SERIES-xxx.dmg” (where xxx is a three-digit number) in the supplied USB device to mount, then double-click TeraNavigator in the image. 5 14 LAN port 1 Insert the Ethernet cable until it clicks. TeraStation Network (Router or Hub) ・Disable your antivirus software and firewall before continuing. You may not be able to install the TeraStation software if you have any antivirus software or firewalls enabled. Before continuing onto the next step, be sure to disable your antivirus and/or firewall. 16. Uncheck Account is disabled under General tab and click OK. ・If “The identity of the remote computer cannot be verified. Do you want to connect anyway?” is displayed, click Yes or Continue. Power cable WS-QVL 15. Double-click Guest. ・If the message “The publisher of this remote connection cannot be identified. Do you want to connect anyway?” is displayed, click Connect. Power outlet Ethernet cable ・If using Windows 8 or Windows 7 or if TeraNavigator does not start, double-click TSNavi.exe in the “TeraNavi” folder in the USB device. 14. Double-click Users. Right-click on the TeraStation icon in NAS Navigator2, then choose Open Remote Desktop. Computer TeraStation PC ・If “What do you want Windows to do?” is displayed or if the AutoPlay window appears, select ”TeraNavigator for WS-VL”. 3 12. Click OK - OK - Finish. LAN port 1 Insert the Ethernet cable until it clicks. Network (Router or Hub) 2 11. Select Everyone, then check Allow for “Modify”. Follow the steps on the screen to connect the Ethernet cable and power cable to the TeraStation and turn it on. Click Finish to complete setup. After this, follow the steps on the screen to install the Windows update program. * If you had disabled your antivirus software and/or firewall earlier for this installation, be sure to enable them after you complete setup. Remote Desktop Installation of an antivirus software package (available commercially) on Windows Storage Server is strongly recommended. NAS Navigator2 will start automatically. If it doesn't, double-click NAS Navigator2 on the desktop (Windows) or click it in the Dock (Mac). Install NAS Navigator2 on the additional computer from the supplied USB device. Then open the shared folder as shown in 15 and 16 above. Computer 7 Right-click on your TeraStation’s icon, then choose Properties - IP Address. 12 Computer These examples show screens from Windows. On Mac systems, hold the Control key and click the TeraStation icon, then click Configure - IP Address. Opening the TeraStation shared folder from an additional computer Data Backup Set the date and time. 1. Click Set time zone on the “Initial Configuration Tasks” screen. 2. Click Date and Time - Change date and time. 3. Select the current date and time, then click OK. Remote Desktop While using the TeraStation, you may loose your important data due to sudden accidents, hard disk failure, or accidental misoperation. Back up your data regularly! For best results, back up your data to Buffalo drives like the TeraStation, LinkStation, or DriveStation series. Please read the back of this sheet Diagrams and Layout 1 Power Button WS-6VL 1 Front View 2 3 4 5 6 Rear View 7 19 8 13 14 15 16 17 18 9 11 10 20 21 20 12 2 Info LED 3 Error LED When LAN port 1 is connected to a network, it is illuminated in green. The light next to LAN port 1 will be illuminated as well. 5 LAN2 LED 1 Front View 2 3 4 5 6 When LAN port 2 is connected to a network, it is illuminated in green. The light next to LAN port 2 will be illuminated as well. Rear View 7 19 8 13 14 15 16 17 18 9 10 6 LCD Panel 21 Displays the status of the TeraStation. Switches between the different display modes. 8 Function Button Open the front panel with the key to replace hard drives, or to access the reset button. 10 Reset Button Use to perform a forced restart of the TeraStation. 11 Status LEDs 1 2 3 4 5 LEDs 1 through 6 will glow green when the corresponding hard drives are accessed. If a drive fails, the corresponding LED will glow or flash red (or just flash amber). 6 Rear View 7 19 8 20 9 10 21 11 13 14 15 16 17 18 12 Display Port 13 Boot Mode Switch Use to recover the Windows Storage Server installation on the TeraStation. 14 UPS Port Connect a UPS (Uninterruptible Power Supply). 15 USB 3.0 Port ×2 16 USB 2.0 Port ×2* *WS-RVL: USB 2.0 port (Series A) × 3 12 17 LAN Port 1 WS-RVL Connect the supplied LAN cable here. Front View 9 18 LAN Port2 This is used for backup and when connected to another network. Use the included power cable to connect to an UPS, surge protector, or outlet. with cover attached 11 *1 2 3 45 1 6 7 11 8 10 11 A user license sticker is affixed to the power connector. Before removing the sticker, be sure to read the terms and conditions of the Microsoft Software License contained in the “ms-licence” folder of the supplied USB device. Removing the sticker constitutes agreement to this license. with cover removed Do not block the fan while the unit is running. 21 Anti-Theft Security Slot *1 13 14 15 16 17 18 12 21 19 20 You can connect an off-the-shelf wire lock to this slot. *1 UID Button Press the UID button on the front or the back of the unit to cycle the blue LED between on and off. *2 Factory Use Only Turning Off the TeraStation Power 1. In the Remote Desktop screen, click next to Log off. 2. Click Shut down. 3. Click OK. The power button will change from glowing green to off. Viewing the On-screen Manual TeraStation PRO WSS User Manual For details on the setting procedures and convenient features in the TeraStation, see the on-screen manual. Connect the supplied USB device to your computer. Open the USB device and double-click TSNavi.exe. TeraNavigator will launch, then click User Manuals. TeraStation User Manual is available from the link. Failure to follow the above procedure, such as unplugging the power cable while power is on, can damage the TeraStation. Computer Your computer must be connected to the Internet to access the user manual. Add an exception to your firewall software, or disable the firewall software completely. Turn off any security software (including antivirus and/or firewall software), then try again. Cause 3. Wireless and wired adapters are both enabled. Disable all adapters except for the LAN adapter connected to the TeraStation. Cause 4. The LAN cable is defective, or the connection is unstable. Try changing the hub port or LAN cable that you use to connect. Cause 5. The LAN board, card, or adapter that you are using is defective. Try changing the LAN board, card, or adapter. Cause 6. The LAN board or hub transmission mode has not been set. 3. Enter the username and password shown below, Change the transmission mode in the LAN board or hub to 10M semi-duplex or 100M semi-duplex. Some LAN boards or hubs may be unable to connect to the network correctly when the transmission mode is set to Auto Negotiation. then click OK. Username: Administrator Password: password Cause 7. A network bridge is installed. If the network has a network bridge that is not being used, remove it. Computer Cause 8. You are searching from a different network. You cannot conduct searches beyond the network segment. Connect the TeraStation to the same segment as the computer performing the search. 4. Windows Storage Server is started in the Remote Desktop. Cause 9. TCP/IP is not operating correctly. This completes the opening of Windows Storage Server. Cause 10. “Remote Desktop Connection Client for Mac” is not installed on your Mac. Reinstall the LAN adapter drivers. If using OS X 10.4 or later, download and install "Remote Desktop Connection Client for Mac 2" from www.microsoft.com. If using OS X 10.3.9, use version 1.0.3 instead. Windows Storage Server Recovery Procedure If Windows Storage Server no longer functions properly, perform recovery using the supplied USB device. ・When recovery is performed, all data on drive 1 is erased. ・Do not connect the supplied USB device to another TeraStation. The recovery process performed by the supplied USB device is intended for this product only. Recovery is performed by deleting the area for drive 1, setting up a new 100 GB (Basic Disk/Simple) area, and then copying the Windows Storage Server image to this area. If there are system areas (or mirrored locations) on hard drives other than drive 1, be sure to delete the system areas (or disable the mirrored locations) before performing the recovery procedure. If recovery is performed without deleting these areas, Windows Storage Server may not run after recovery is performed. If Windows Storage Server fails to run, turn off the TeraStation and perform the recovery procedure again while all hard drives except for drive 1 (disk 0) are disconnected. After recovery is complete, reconnect the disconnected drives, which will appear in Disk Management as "Foreign". In Disk Management, right-click Foreign, select Import Foreign Disks, then right-click this area and click Reactivate Volume to rebuild the RAID array. 1. Turn off the TeraStation by following the procedure in “Turning Off the TeraStation Power” on the back page. removal procedure, see the separate sheet “Hard Drive Replacement Procedure”. Boot Mode switch ■ When TeraStation shared folders suddenly do not open If the TeraStation shared folder is assigned and used as a network drive, access to the TeraStation may suddenly fail when the IP address or network group is changed, or for other reasons. When this happens, follow the procedure on the front page to open the TeraStation shared folder using the supplied NAS Navigator2. In Mac OS, the TeraStation is either mounted as a drive on the Desktop or is displayed in the Finder. Specifications Check www.buffalotech.com for information about the latest products and specifications. Installed System Microsoft Windows Storage Server 2008 R2 Workgroup* ・The Microsoft Software License is contained in the “ms-licence” folder in the supplied USB device. Be sure to read the terms and conditions of this license. * WS-RVL: Microsoft Windows Storage Server 2008 R2 Standard Interface (LAN port) Interface: Complied with IEEE802.3ab (1000BASE-T), Complied with IEEE802.3u (100BASE-TX), Complied with IEEE802.3 (10BASE-T) Transfer speed: 1000 Mbps Full duplex (auto-negotiation), 100 Mbps Full duplex/Half duplex (auto-negotiation) 10 Mbps Full duplex/Half duplex (auto-negotiation) Number of ports: 2 port (supports AUTO-MDIX) Connector type: RJ-45 8-pin Interface (USB port) USB 2.0 port (Series A) × 2* USB 3.0 port (Series A) × 2 Interface (UPS port) Interface: RS-232C (D-SUB 9 pin(Male)) × 1 Compatible UPS: UPS manufactured by Omron or APC. ・See the Buffalo Technology website for a current list of compatible UPS products. Internal Hard Drive Drive configuration: By default, drive C is a mirrored array using drives 1 and 2 and drive D is a RAID 5 array using all drives*. * WS-WVL: drive D is a mirrored array using drives 1 and 2. ・If a hard drive in the TeraStation malfunctions, replace it with a Buffalo Technology OP-HD series drive of the same capacity, available from www.buffalotech.com. Power / Power Consumption WS-6VL: AC 100- 240 V, 50/60 Hz, max ~170 W WS-QVL: AC 100- 240 V, 50/60 Hz, max ~86 W WS-WVL: AC 100- 240 V, 50/60 Hz, max ~47 W WS-RVL: AC 100- 240 V, 50/60 Hz, max ~110 W Dimensions (W × H × D) (excluding protruding parts) WS-6VL: 300 × 215 × 230 mm; 11.8 × 8.5 × 9.1 in. WS-QVL: 170 × 215 × 230 mm; 6.7 × 8.5 × 9.1 in. WS-WVL: 170 × 170 × 230 mm; 6.7 × 6.7 × 9.1 in. WS-RVL: 430 × 45 × 420 mm; 16.9 × 1.7 × 16.5 in. Weight WS-6VL: ~11.5 kg (25.4 lb.) WS-QVL: ~8 kg (17.7 lb.) WS-WVL: ~4.5 kg (10 lb.) WS-RVL: ~9 kg (19.9 lb.) Operating Environment Temperature: 5 - 35° C; 41 - 95° F Humidity: 20 - 80% (no condensation) Compatibility Windows and Mac computers with Ethernet interface. BOOT USB HDD * WS-RVL: USB 2.0 port (Series A) × 3 3. Connect the supplied USB device to the USB 2.0 port. 4. Set the Boot Mode switch to “USB”, then press the power button. This executes the recovery process. 5. The TeraStation shuts down automatically when the recovery process is complete. 20 Fan Rear View 20 Cause 2. Software running in the background is blocking communication. ・If two or more LinkStations or TeraStations are connected on the same network, multiple icons will be displayed. Select the TeraStation you want to open. Computer ・Selecting the TeraStation icon enables checking of the IP address and other individual information for the TeraStation. ・Click Yes or Continue when “The identity of the remote computer cannnot be verified. Do you want to connect anyway?” is displayed. 2. Remove all hard drives except for Drive 1. For the 19 Power Connector 11 *2 16 The cables are not physically connected, or there may be a contact defect. Reconnect the AC cable and LAN cable then restart both the computer and TeraStation. 2. Right-click the TeraStation icon (in Mac OS, click 9 Drive Lock 12 Front View Cause 1. The cables are not connected correctly. This is not featured on this product. 11 WS-WVL ・In Windows, double-click the BUFFALO NAS Navigator2 icon on the Desktop. ・In Mac OS, click NAS Navigator2 icon in the Dock. For security reasons, visit the "Change the TeraStation's password" step in this guide. 7 Display Button 20 1. Open NAS Navigator2. while holding down the Control key), then select Open Remote Desktop. This is not featured on this product. 4 LAN1 LED WS-QVL ■ If you are unable to search using NAS Navigator2 (or if the Remote Desktop screen does not open), it may be due to one of the following issues. Windows Storage Server can be opened using the procedure below. Press the power button to turn on the device. Note: The TeraStation cannot be turned off using the power button. To turn off, see “Turning Off the TeraStation Power” below. The red error LED is illuminated when an error occurs. Check the LCD panel for more information. with cover removed Troubleshooting Opening Windows Storage Server USB 2.0 port Power button 6. Remove the USB device, set the Boot Mode switch to “HDD”, and press the power button. When the initial setup is complete, the TeraStation will reboot into Windows Storage Server. During the recovery process, the Power button flashes green. Also, “TeraStation Booting System” is displayed on the LCD panel. After the recovery process is completed, the TeraStation is set to the state below (at default settings). ・Drive 1 100 GB (Basic Disk/Simple). The remaining space is an unallocated area. ・Drives 2 to 4 The data on the drives cannot be viewed. They appear as a “Foreign” in Disk Management. ・The data on the drives can be viewed by right-clicking the area displayed as “Foreign” in Disk Management and then selecting Import Foreign Disks. Right-click this area and click Reactivate Volume to rebuild the RAID array. ・ To configure a RAID array using Drive 1, convert the “Basic Disk” to a “Dynamic Disk”. To convert, right-click the basic disk in Disk Management and select Convert to Dynamic Disk. This completes the recovery procedure. The TeraStation requires an Ethernet connection with your computer for operation. It cannot be connected via USB. Supported OS Windows 8*, Windows 7*, Vista*, Windows XP*, Windows 2000, Windows Media Center Edition 2004 and 2005, Windows Server 2008*, Windows Server 2003*, and Windows 2000 Server OS X 10.3.9 or later * Supports both 32-bit and 64-bit versions.