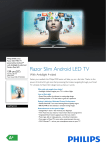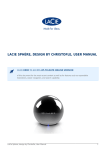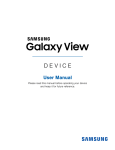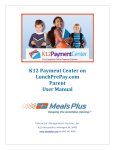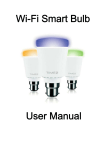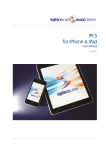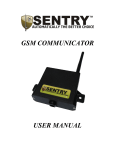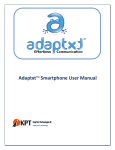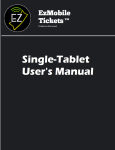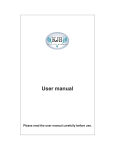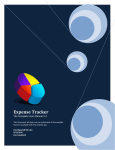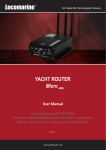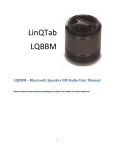Download Android Lollipop Tablet PC User Manual
Transcript
Tablet PC User Manual Please read all instructions carefully before use to get the most out of your Time2Touch Tablet PC. The design and features are subject to change without notice. Contents Important Safety Information Touchscreen Precautions Product Overview 1. Getting Started 1.1 Charging the battery 1.2 Charging via the charging adapter 1.3 Charging via USB 1.4 Start-up / Shutdown / Sleep Mode 1.5 Using the Touch Screen 1.6 Changing the Wallpaper 1.7 Desktop 1.8 Applications 1.9 Using Google Search 2. System Settings 2.1 Wireless & Networks 2.2 Bluetooth 2.3 Sound 2.4 Display 2.5 Storage 2.6 Battery 2.7 Apps 2.8 Location Services 2.9 Security 2.10 Language & Input 2.11 Backup & Reset 3. Connectivity Connecting to a PC Frequently Asked Questions 2 3 4 5 5 5 5 6 8 9 10 11 12 13 13 15 17 18 19 20 21 22 23 24 25 26 26 28 1|Page Thank you for purchasing the Time2Touch Tablet PC – this device is a great way to surf the web and with full access to the Google Playstore, you can easily download from the available 600,000 Apps and Games, 4 million eBooks, 20,000 Music tracks or enjoy live TV in the palm of your hand. Please keep this manual for future reference and ensure all safety instructions have been read carefully before using Images and screenshots in the manual may differ from the actual product Applications and their functions may vary by country and/or hardware specification. Time2 are not liable for performance issues or damage caused by third-party applications. Any loss of data caused by product damage, repair or any other issue relating to the device are not covered under the warranty. Please ensure the device is backed up regularly. Important Safety Information This device is a high-density electronic product; please do not attempt to open it yourself Ensure the device is protected against shocks at all times as this may cause serious damage Do not shake the device violently as this may cause the LCD screen to malfunction Do not use damaged adapters, plugs or sockets Do not bend or damage the power adapter Do not touch the adapter with wet hands or disconnect using the power cable Avoid using the device in extremely high or low temperatures and humid or dusty environments 2|Page Do not place the device near any naked flame source, such as lighted candle etc. In order to clean the product, please use a moist cloth to gently wipe the screen. Do not use alcohol, thinners or petrol to clean the Tablet screen Please use only the supplier power adapter and cables, the use of any other charger may be dangerous Excessive volume on the earphones may cause permanent damage to hearing Please charge the device when (1) The power icon shows the battery is low (2) The Tablet turns itself off suddenly, even if restarted again (3) There is no response when operating any button Do not disconnect the device from the PC during downloads, uploads or formatting as this may cause programming error Touchscreen Precautions To get best use of the Tablet touchscreen, remove the pre-applied screen protector before using the device. To avoid scratching the device, please do not use sharp tools or objects on the touchscreen. The capacitive touchscreen detects small electrical charges released by the human body. For best performance, tap the touchscreen with your fingertip. 3|Page Product Overview 7 6 5 4 7 3 2 1 1. Power Button 5. TF / Micro SD Card Slot 2. Earphone Jack 6. Reset Button 3. Charging Port / USB Port 7.Front / Rear View Camera 4. Mini HDMI Port 4|Page 1. Getting Started 1.1 Charging the battery The Time2Touch Tablet PC comes with a built-in lithium battery. Please fully charge the device before using for the first time using only the provided charger – the Tablet can also be charged via the USB cable using a PC or other USB charging source. Warning: using unauthorised chargers may cause damage to the battery. 1.2 Charging via the charging adapter 1. Plug the charger into the wall socket 2. Connect the charger to the Tablet via the charging port 1.3 Charging via USB 1. Connect the USB cable to the micro USB port 2. Plug the USB cable into a USB power source (power adapter, PC, laptop etc.) When the Tablet is charging, the battery symbol on the top right hand corner of the device will show a charging symbol. Once the battery is fully charged and the lightning symbol has disappeared from the battery icon, unplug the device from the charger/USB cable. Please note: we do not advise customers to use the Tablet whilst charging as it could slow down charging. Whilst the Tablet is on charge, the touch screen may not function correctly - In this case, unplug the device from the charger to use. Whilst charging, the device may get warm, this is normal and should not affect your Tablet lifespan or performance. If your Tablet is not charging properly, please contact Customer Services Any damage caused by misuse of the charger or cables is not covered by the warranty. 5|Page 1.4 Start-up / Shutdown / Sleep Mode Press and hold the power button for 5 seconds to boot up the Time2Touch Tablet PC. Once it has loaded, the lock screen will be shown. To unlock the Tablet, click the power button to display the locked screen. Drag the screen up to unlock. 6|Page Press and hold the power button down until the ‘Power off’ list appears on the desktop. Click ‘Power off’ then ‘OK’ to turn the device off. You are able to put the Tablet into ‘sleep mode’ by simply pressing the Power Button once. The screen will turn itself off but can be awoken again anytime by pressing the Power Button again. When the Tablet is not in use, this feature can be used to preserve battery life. 7|Page 1.5 Using the Touch Screen Touch screens are simple and easy to use. Tap icons, menus and buttons to navigate around the Tablet. Type using the onscreen keyboard and even change the screen orientation. Touch & hold Touch and hold an icon down on the screen until an action occurs (i.e. App icon starts to move or a drop-down list appears) Drag Touch and hold an icon down and then drag to the destination without lifting your finger up. Swipe or slide Swipe your finger across the screen surface (without pausing). You can slide the Home screen left or right to view other Home screens. Double Tap Tap twice quickly on a webpage, map or other screen to zoom. Pinch In certain apps, you can place two fingers on the screen and spread them out to zoom in to the screen. Then pinch your fingers back together to zoom out. 8|Page 1.6 Changing the Wallpaper To change the background wallpaper of your Time2Touch Tablet, press your finger on the desktop screen for a few seconds until two options appear (as shown below). Click ‘Wallpaper’ to bring up a list of static or live wallpapers. Select your preferred wallpaper and click ‘Set Wallpaper’ at the top to complete the change 9|Page 1.7 Desktop The main interface controls are listed below: Click the ‘back’ icon to go to the previous screen. Click the ‘home’ icon to return to the home screen from any app Click the ‘Recent Apps’ icon to see a list of the recent apps you have visited. Click on an app to reopen or swipe it up/down to remove Click to increase or decrease the volume Click to open up an App interface, displaying all preinstalled and downloaded apps 10 | P a g e 1.8 Applications In order to access all preinstalled and downloaded applications, click the ‘App Interface’ icon. From this page you can run any application by simply clicking on the App icon. The apps are sorted in alphabetical order – scroll left or right to change windows. 11 | P a g e 1.9 Using Google Search The Google Search allows you to find anything on your Tablet or the web straight from your Tablet desktop. As per the previous Desktop image (see page 10) – there are two ways to search. Google Type Search Click on the icon to bring up the Google search bar and simply type in what you are searching for. Google Voice Search Click on the icon to bring up the Google Voice search feature and simply say what you are looking for. 12 | P a g e 2. System Settings Click the Settings icon on the homepage to bring up the list of system settings. Simply click onto the setting you would like to access. 2.1 Wireless & Networks Connecting to the Wi-Fi allows you to access the internet from anywhere within your Wireless router range. To enable Wi-Fi: 1. Slide the Wi-Fi tab to the right to turn on 2. Once the Wi-Fi has been turned on, the device will scan for any available Wi-Fi network. 13 | P a g e 3. Click on the network you would like to connect to – you will be prompted to enter a password. This is your wireless router key, please ensure the password is entered correctly or the device will not connect to the Wi-Fi Once the password has been entered, press ‘Connect’. When the device has successfully connected to the router, a full Wi-Fi signal will be seen on the status bar. If the Tablet has been connected to a Wireless router previously, it will automatically reconnect when within the network range. Please note: In order to preserve battery life, turn off the Wi-Fi when the device is not in use. 14 | P a g e 2.2 Bluetooth Using the Bluetooth function, you are able to connect to accessories such as keyboards, speakers or headsets without using cables or connectors. To connect to a Bluetooth device: 1. Enable the Bluetooth function by sliding the tab to the right 2. Once the Bluetooth has been turned on, the device will scan for any available Bluetooth device. 3. Click on the Bluetooth device you would like to connect to – you may be prompted to enter a code to complete the pairing. 15 | P a g e Once the code has been entered and the device has successfully paired to the Bluetooth device, it will be shows as ‘connected’. Please note: In order to preserve battery life, turn off the Bluetooth function when the device is not in use. 16 | P a g e 2.3 Sound The Sound setting allows you to change the volume, touch sounds and notification sounds on the Time2Touch Tablet PC. Volumes This allows you to change the default volume settings on the Tablet for music, video, games & other media, notifications and alarms. Interruptions This allows you to manage the notifications you receive from the different applications on your Tablet. Default notification Select a sound from the list provided to change the default notification sound. Other sounds Enable or disable the sound caused by the touchscreen and locking/unlocking the screen. 17 | P a g e 2.4 Display The Display setting allows you to change the brightness, wallpaper and font size on the Time2Touch Tablet PC. Brightness This allows you to adjust the brightness of the Tablet screen Wallpaper Change the desktop wallpaper to images from the Gallery or preinstalled wallpapers Sleep Set the time period before the Tablet screen enters sleep mode from 15 seconds to 30 minutes Daydream Add a screensaver to the Tablet that appears while the device is on charge Font size Enlarge or reduce font size to allow easier reading of text Cast Screen Stream whatever is on your phones screen to your Chromecast Dongle 18 | P a g e 2.5 Storage The storage setting gives a breakdown of how the internal storage and any external device storage is being used. It also allows the user to see how much storage space they have available. The Internal storage partition is the system storage and not accessible by users. The NAND Flash shows how much storage is being used by Apps, Pictures and Videos etc. and also how much storage is available. *Please note: Storage available may vary based on Tablet specification 19 | P a g e 2.6 Battery The battery setting shows the current charge of the Time2Touch Tablet PC and how the device is being charged. It also shows how long the previous charge lasted and which applications or features used up the battery. 20 | P a g e 2.7 Apps The App setting allows you to see all the applications downloaded onto the Time2Touch Tablet PC. There are four options: Downloaded – shows all downloaded and/or preinstalled applications On SD Card – shows applications installed onto an external Micro SD Card Running – shows the applications currently running on the device All – shows all applications (including System Apps which are part of the Android Operating System) If you would like to uninstall any applications from the Time2Touch Tablet PC, simply click on the application and select the Uninstall option. Please note: Applications that have been pre-installed onto the device from the manufacturers cannot be uninstalled. 21 | P a g e 2.8 Location Services The Location Services setting allows applications to access your whereabouts; apps such Google Maps require this function. Enabling Google Location Service allows applications to access this information – on some devices, the option is automatically enabled. 22 | P a g e 2.9 Security The security setting lets you control how secure you want your Time2Touch Tablet to be. Screen Lock To change the Tablet lock settings, click Screen lock. You will see a list of options. Slide – No password setting can quickly get to the home screen or open camera Pattern – Draw a simple pattern with your finger to unlock the device PIN – Requires four or more digits to gain access to the device Password – Requires four or more letters or numbers to gain access to the device If you have previously set a screen lock, you will be asked to enter it before making any changes to the setting. Warning – if you forget your Pattern / PIN / Password, the only way to gain access to the Tablet is via a firmware upgrade. 23 | P a g e Unknown sources Android protects users from inadvertent download and installation of apps from locations other than the Google Playstore. Android blocks certain installs until the user enables it (see above image). Warning – Time2 cannot be held responsible for any damage to the Time2Touch Tablet or loss of data due to installation of malicious applications. This is the sole responsibility of the user and is also not covered under the warranty. 2.10 Language & Input The Language & Input setting allows you to select different languages and configure keyboard settings. You are also able to activate and change the Voice Search and Text-to-speech output settings. 24 | P a g e 2.11 Backup & Reset The Backup & Reset setting allows you to back-up the data associated with your Google account in the case of resetting or replacing the device. It also allows you to do a Factory data reset which wiped all data stored on the Time2Touch device and resets it back to its default settings. 25 | P a g e 3. Connectivity Connecting to a PC It is simple and easy to connect a Time2Touch Tablet to a computer or laptop. 1. Using the supplied USB cable, connect the Micro USB connector to your device and the USB connector into your laptop/computer. 2. Once the Tablet has been plugged into the device, drag down from the top of the screen and you will see the following options. 3. Click ‘Touch to copy files to/from your computer.’ 4. You will then see the USB mass storage screen, click ‘Turn on USB storage’ then click ‘OK’. (See images below) 26 | P a g e 5. This will activate the USB storage on your Time2Tablet allowing you to access it in the same way you would a USB memory stick. (See below) 27 | P a g e 4. FAQs My Tablet does not connect to the WiFi Test the wireless network with another device to ensure it is working Make sure the device is within the WiFi range Check that the security password is correct My Tablet does not turn on If the Tablet battery is critically low, the device will not turn on. In this case, please charge the battery Check the charger is inserted correctly If the tablet is on charge the tablet will not turn on The Android system does not work correctly Installing third party applications may cause the system not to operate correctly. Uninstall any recently downloaded apps which may be causing a problem My Tablet touchscreen is not responding properly Remove any protective covers from the touch screen Make sure your hands are clean and dry when using the touch screen Make sure the screen is clean and dry when using the touch screen Restart the Tablet to remove any temporary software glitches My Tablet is warming up It is normal for an electrical device to warm up during use, this should not affect the performance of the Tablet. For more support on your Time2Touch Tablet, please visit http://www.time2direct.com/contactus/ 28 | P a g e