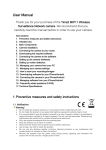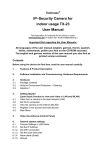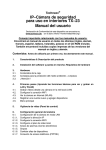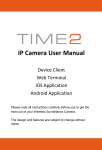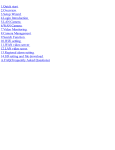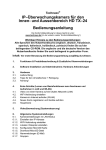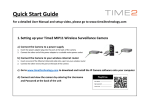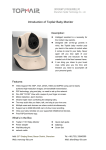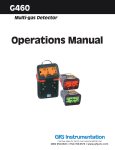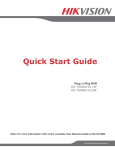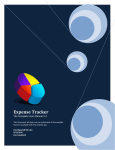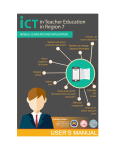Download IP Camera User Manual
Transcript
IP Camera User Manual Please read all instructions carefully before use to get the most out of your Wireless Surveillance Camera. The design and features are subject to change without notice. Contents Important Safety Information 2 Main Components 3 Connections 4 Camera Installation 4 Connecting the Camera 5 Connecting to Internet Router 6 Connecting the Camera to the Software 9 Setting the Camera up wirelessly 10 Setting up Motion Detection 11 Managing the Camera via PC 13 Adjusting the Camera Lens 14 Managing Camera Settings 14 How to save Recordings/Images 16 Smartphone Control 17 Connect to your Apple/Android device 17 Manage Camera Settings on your Apple/Android device 18 Connecting to Apple Mac PC 20 FAQs 24 1 Thank you for purchasing the Time2 MIP11 Surveillance Camera – this device is a great way monitor any part of your office, home or warehouse making sure all your valuables are safe and secure Please keep this manual for future reference and ensure all safety instructions have been read carefully before using. Applications and their functions may vary by country and/or hardware specification. Important Safety Information Do not install the product outdoors or in any place where it may become wet Do not install the product in any place that might be exposed to extreme heat or cold – the camera should be kept out of direct sunlight It is not permitted to open the product yourself or to have it opened, neither is it permitted to repair the product yourself or to have it repaired. This will void the warranties. Only use original accessories from the manufacturer Keep the product out of reach of children Disconnect the device from all power sources before cleaning it. Use a clean, dry cloth to clean the product Do not use any abrasive agents, corrosive cleaning products or any substances that contain bleach or solvents to clean the product Remove the adapter from the power outlet during storms, lightning and whenever the product will not be used for a longer period of time The camera is not able to view through glass at night. Keep this in mind when positioning it 2 Main Components (What comes in the box?) MIP11 Camera with base 2 assembly screws and plugs Ethernet (internet) cable DC supply (power supply) User’s manual 3 Connections 1. Ethernet port (Internet port) 2. DC connection (Power supply) 3. Reset opening Camera Installation 1. To mount the camera on the stand, twist the camera into the screw on the stand. (See image 1) Please note: You can choose to place the camera on a flat surface or mount the camera onto the location of your choice with screws. 2. Use the screw-plate on the back of the camera to tighten the grip and hold the camera in place. 3. In order to change the camera angle, twist the casing around the ball-joint. (See image 2) This will enable you to position the camera horizontally or vertically. 4. Tighten the casing around the ball joint to hold the camera securely in place. (See image 3) 4 Connecting the camera Connect the power adapter to the back of the camera then plug into a power outlet. (See image 1) Connect one end of the supplied Ethernet cable to the network port on the camera. (See image 2). Connect the other end of the Ethernet cable to the router. The green LED light on the back of the camera and on the front on the camera will light up and flash when the camera has successfully connected to a network. You can now operate your IP Camera using your smartphone or PC. To mount the camera to a surface using the screws such as a wall, please see below: 1. Remove the rubber case at the bottom of the stand to expose two holes. (See image 1) 2. Measure the distance from the holes to ensure that the camera will fit nicely to the screws. (See image 2) 3. Drill the screws into the wall. The base of the camera stand 5 should now fit and slide into this. (See image 3) Please note: If the surface is too hard for the screws (stone/ concrete), you will need to drill holes and use the screw plugs which are included. Connecting to Internet Router During the setup of your camera, ensure the camera is connected to your Internet router for internet access. For this you will need the internet cable provided and access to your internet router. Put one end of the provided ethernet cable into the back of the camera. Connect the other end to the internet port on your router. Please see demonstration below on how to do this. 6 Before you can start the set-up of your camera, you will require: - A computer - Internet access - Power supply - Time2 MIP11 Camera Go to www.time2technology.com on your internet browser to get the software required from an online download. Please Note: You will require a software that is able to unzip files (such as Winzip) to open the download. Winzip is software which can open files such as this download. This can be downloaded at www.winzip.com. Most computers already have this software preinstalled. Please note: If you select Web view, you will not have downloaded the software. This just allows you to view the camera online without downloading the program where all the set up features will not be available. 1. Choose the appropriate file to download (PC client is a version of the software which runs on windows laptops or computers) 2. Once the file has finished downloading it will automatically open/or ask you to open the download directing you to the SYSM Monitor Setup (See image 2) 3. When you have read through the SYSM setup window, click the next button. It will then ask where you wish to save the download. (See image 3) 7 4. Once you have chosen this, it will then ask you if you wish to make a desktop icon. This means that you will be able to access the software from your computer home screen. (See image 4) 5. Then press ‘Install’ to begin the installation. Once the installation is complete, the software will automatically open up on your computer. If this does not happen, simply open the software using the shortcut created on your desktop. (See image 5) 8 Connecting the camera to the software To connect the camera with the software, open the ‘SYSM Monitor’ program. The desktop icon is called SYSM Monitor. When the camera is connected to the router, open the LAN tab and the camera will automatically appear as shown below: The camera will appear blue when it is connected to a network, red whilst the camera is being viewed and grey if the camera is offline or fails to connect to a network. Online Viewing Offline By logging into WAN, the camera can be viewed using the Ethernet (internet) cable or wirelessly. The User name and Password can be found on the back of the camera. 9 Setting the camera up wirelessly To set the camera to run wirelessly, you will need to open the SYSM Monitor software. Under the LAN tab you will see the camera name, this will show as blue. When viewing the camera, this will then change to red as shown. To set up the WiFi, right click on the camera name to bring up a list of options. Click on ‘Set WiFi Connection’ on the list that appears. Thereafter click on start WiFi settings then ‘scan for network’, which would require your Network name and Password. (As shown below) 10 Upon completion. Press Ok and the following window will appear. It may take a few moments for the camera to connect to and may also make a slight noise. Settings up Motion Detection Right click on the camera name and you will see a list of options. (See image 1 below) Click on Email alerts to set up the motion detect (See image 2) Please note: The motion detect will send an email and up to 3 images with your specified message. Motion detection can only be set up with Hotmail, Yahoo and Gmail email addresses. 1. Fill in the appropriate details (see image 3). Please be advised the information for the SMTP Port and Data Encryption can be found in image 4. 2. Upon completion, the motion detection will have been activated and when the camera detects movement, it will automatically send out an email alert. If for any reason you do not receive an email. Please check your Sensitivity settings (See section 4) Please Note: Some mail may go to your Junk folder! Please check your junk folder and add the email address to your contact list to avoid any issues. 11 Image 1 Image 4 Image 2 Image 3 Yahoo Gmail Hotmail Please note: The motion detection feature only works with Hotmail, Gmail and Yahoo accounts. If you do not have one you are able to create these at: www.hotmail.com www.gmail.com www.yahoo.com 12 Managing your camera using your PC Start up the IP Camera software via the "SYSM Monitor" shortcut on your desktop, it will automatically search for the IP camera(s) connected to your network. Double-click the camera you want to use. In the main window the camera image will appear. Software features: “Capture” – take a snapshot of what the camera is seeing. “Record” – click to start recording and click again to stop recording. “Listen” – click to activate speaker “Talk” – click to activate microphone "Vertical flip" – Flip the image horizontally “Mirror” – Flip the image vertically "Settings" – change camera settings The functions that are crossed out are not available for this model. (Although the motion detection may not be available, this can be found in Alarm Alert as previously shown) 13 Adjusting the camera lens To adjust the camera focus, please ensure the Camera is online, click to view the camera. To adjust the lens, twist the camera lens until you see the sharpest focus point. You will need to keep checking the viewing screen on the software. Managing your camera's settings Click on the settings icon to adjust the camera settings. The night vision is automatic Hue – This is the balance of the red, green and blue colour. Changing this will make one of these colours stand out more. (See image 1) Brightness – This will alter the brightness of the image (See image 2) Saturation – This allows you to view the image in black and white or in colour, 1 being black and white. (See image 3) Contrast – This makes the colours bolder and allow certain colours and outlines to stand out more. (See image 4) 14 Image 1 Image 2 Image 3 Image 4 15 How to save your recordings/images To save the camera recordings, click on the magnifying glass on the toolbar in the top left-hand corner. This will allow you to search for all recent recordings. (Search within specific dates or view all recordings.) Click on the recording to view or right-click to save. Choose a location on your computer where you would like to save the recordings. 16 Smartphone Control In order to view and control your IP camera using your smartphone you will be required to download the application for your device. 1. Go to the Apple App Store or Google Playstore to download the P2Pcamviewer application (See image below) Connecting to your Apple/Android device To view and control the camera from your Apple/Android device, you will require a strong WiFi connection on your phone and the application mentioned above. Open the application to see the login window. Login to the camera using the Username and Password (found on the back of the device). (See image 2) Once you have logged in, the camera name will appear on the camera list. (See image 3) 17 Manage Camera Settings on your Apple/Android device Change your log in password for the camera or add another camera Find information about the software, check for updates, total capacity and available capacity. The Camera list allows you to see all connected cameras See alarm reports when movement has been detected. All photos and video recordings are saved here 18 Click the icon to bring up the Camera settings. Video settings – Edit the main settings of the viewing frame e.g. quality, resolution, frame scale and brightness etc SD-Card settings – Change the recording settings to save on SD card. Please note: this is only applicable to the HD version of the camera SD-Card Query – Change the SD card files Alarm Settings – Change the motion detection settings (e.g. how many images you would like emailed to you, alarm sensitivity etc.) Email Settings – Set up motion detection Change access code – Change the access code on the camera. 19 Connecting to Apple Mac PC In order to download this software, your Mac’s requirement are: - Mac OS 10.7 or above Basic hardware requirement: - 1GB RAM and 2 Core CPU for 1 camera at 1 time - 2GB RAM and i3 or updated processor for 4 cameras at 1 time Please note: The SD Card Support and Alarm/Alarm alert via email functions are not compatible with the MAC Software. To use the full functions for your IP camera, please use the “SYSM MONITOR” using a Window PC or set up using a Mobile device (Android and Apple). 1. Visit www.time2direct.com and find the downloads available for the MIP11 Wireless surveillance camera 2. Choose the ‘App for Mac’ option for a link to download 20 3. Once the file has downloaded, drag and drop the file to install the software. Alternatively, download the software from the Apple App Store by searching ‘P2PCamViewer (MAC)’ Connecting to the software Open the ‘SYSM Monitor’ Software. Once the camera is connected to the router, open the LAN tab and right-click on the blank space. Then click Refresh. 21 Once the camera has been detected by the software, you will see the camera name and status. By logging into WAN, the camera can be viewed using the Ethernet (internet) cable or wirelessly. If the camera fails to show in LAN, please log into the WAN section using the details on back of the camera. These will show the status of the camera. To login to the camera via the WAN settings, simply enter the Camera ID and Username (found at the back of the camera). Setting the camera up wirelessly Firstly, ensure the Camera is online under the LAN Tab. To set the camera up wirelessly, right click on the camera name to bring up a list of options. Click on ‘Configuring Network’ You will be required to fill in your WiFi Network details. Click on ‘Start WiFi Setting then click ‘Scan’ to look for local WiFi Networks. Select your home WiFi network from the list. Then enter the Password for your internet router. Leave the DHCP selected, this will automatically enter your IP Address into the settings. 22 Upon completion. Press Ok and the following window will appear. Once the WiFi Setup has been completed, the IP Camera may show up as Offline. Refresh the device then unplug the network cable to restart the device. It may take a few minutes for the camera to connect to your WiFi and may also make a slight noise. 23 Frequently Asked Questions Why is there a delay when viewing the camera on my iPhone/Android? There will be a slight delay whilst using your Smartphone as you will be viewing the camera through your 3G/4G connection. However, if you are having problems with a long length delay, then check your 3G/4G signal strength and the WiFi connection to your IP Camera too. If there is no problem with your connection then change the camera resolution to 174x128. (See Page 13 to change the settings) The screen colours are not satisfying The settings of the screen colour can be changed using the software. See Page 13. Does the camera have to be constantly connected to the router? No – the camera only needs to be connected to the router during the initial setup. Once the camera has been successfully connected, it can be moved to any location. See Page 10. Is the camera suitable to be placed in a window? No - The camera is not suitable to be placed at a window as this would interfere with the night vision. The night vision will not work due to the reflective lights from the camera. Can the camera be placed outside? No - the camera is not suitable for outdoor use 24