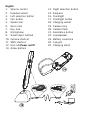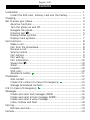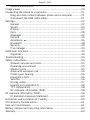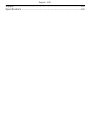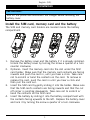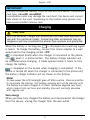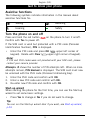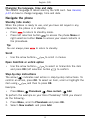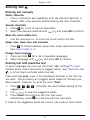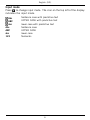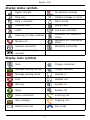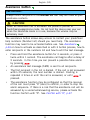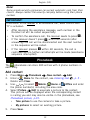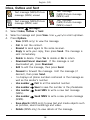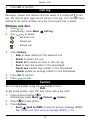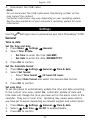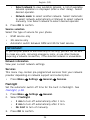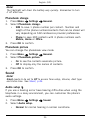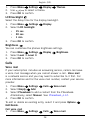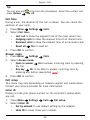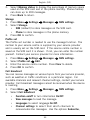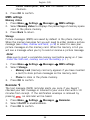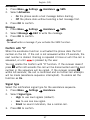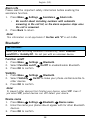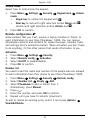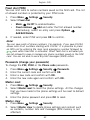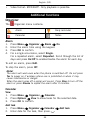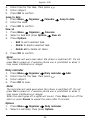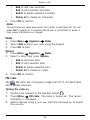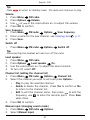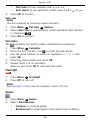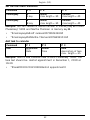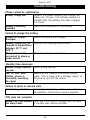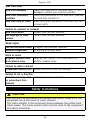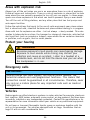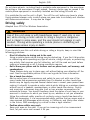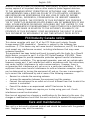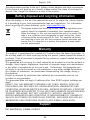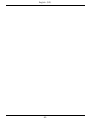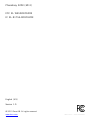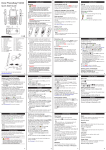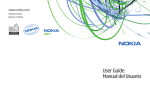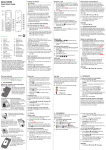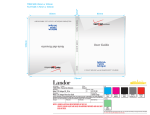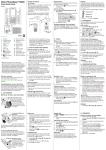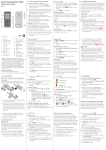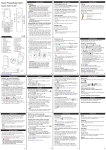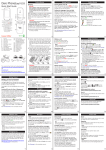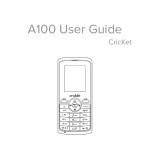Download Doro PhoneEasy 520X User Guide
Transcript
Doro PhoneEasy 520X ® English (US) 2 16 15 1 17 14 3 13 4 5 12 11 6 10 7 9 8 19 20 21 22 23 18 English 1. Volume control 2. Headset socket 3. Left selection button 4. Call button 5. Speed dial 6. Voice mail 7. Key lock 8. Microphone 9. Silent/Input method 10. Camera shortcut 11. SMS shortcut 12. End call/Power on/off 13. Arrow buttons 14. 15. 16. 17. 18. 19. 20. 21. 22. 23. 24. 25. Right selection button Earpiece Flashlight Flashlight button Charging socket Camera lens Camera flash Assistance button Loudspeaker Battery cover/lock Lanyard Charging stand 24 25 English (US) Contents Installation ................................................................................ 1 Install the SIM card, memory card and the battery.................. 1 Charging .................................................................................... 2 Get to know your phone .............................................................. 3 Assistive functions ............................................................... 3 Turn the phone on and off .................................................... 3 Navigate the phone .............................................................. 4 Entering text ................................................................... 5 Display status symbols ......................................................... 7 Display main symbols........................................................... 7 Call functions............................................................................. 8 Make a call ......................................................................... 8 Call from the phonebook....................................................... 8 Receive a call ...................................................................... 8 Volume control..................................................................... 9 Call options ......................................................................... 9 Call waiting ......................................................................... 9 Call information ...................................................................10 ......................................................................10 Speed dial Silent..................................................................................10 Headset ..............................................................................10 SOS calls ............................................................................10 ............................................................11 Assistance button Phonebook .................................................................................12 Add contact.........................................................................12 Create ICE contact (In Case of Emergency) ........................13 Manage phonebook contacts .................................................13 ICE (In Case of Emergency) .....................................................15 Messages ...................................................................................16 Create and send text messages (SMS) ...................................16 Create and send picture message (MMS) ...............................16 Create and send a voice message ..........................................17 Inbox, Outbox and Sent ........................................................18 Call log......................................................................................19 Retrieve and dial..................................................................19 Camera......................................................................................19 English (US) Camera adjustments.............................................................20 Image viewer..............................................................................20 Connecting the phone to a computer ............................................21 Drag and drop content between phone and a computer ...........21 Disconnect the USB cable safely...........................................21 Settings .....................................................................................22 General ...............................................................................22 Sound .................................................................................25 Display................................................................................27 Calls ...................................................................................28 Messages ............................................................................32 Camera ...............................................................................35 Assistance .......................................................................36 Bluetooth ...........................................................................38 Security ..............................................................................40 File manager .......................................................................43 Additional functions....................................................................44 Organizer ............................................................................44 Troubleshooting ..........................................................................53 Safety instructions......................................................................54 Network services and costs ...................................................55 Operating environment .........................................................55 Medical units ......................................................................55 Areas with explosion risk ......................................................56 Protect your hearing .............................................................56 Emergency calls...................................................................56 Vehicles ..............................................................................56 Driving safely.......................................................................57 Hearing aid compatibility......................................................58 TTY compatibility.................................................................58 RF exposure information (SAR) .............................................58 RF exposure information (SAR) ....................................................59 IC Radiation Exposure Statement ..........................................60 Disclaimer and Limitation of Liability ...........................................60 FCC/Industry Canada notice.........................................................61 Care and maintenance ................................................................61 Battery disposal and recycling information ....................................63 Warranty ....................................................................................63 ® English (US) Support .....................................................................................63 Specifications ............................................................................64 English (US) Installation IMPORTANT! Turn off the phone and disconnect the charger before removing the battery cover. Install the SIM card, memory card and the battery GB The SIM and memory card holders are located inside the battery compartment. 1 1. 2. 3. 4. 2 3 4 Remove the battery cover and the battery if it is already installed. Unlock the battery cover by turning the screw a quarter of a turn counter clockwise. Optional: Insert the memory card into the slot under the SIM card holder. Make sure that the memory card contacts are facing inwards and push the card in, until you hear a click. Take care not to scratch or bend the contacts on the card. To remove or replace the card, push the card in until you hear a click and then pull the card out. Insert the SIM card by gently sliding it into the holder. Make sure that the SIM card’s contacts are facing inwards and that the cut off corner is pointing downwards. Take care not to scratch or bend the contacts on the SIM card. Insert the battery by sliding it into the battery compartment with the contacts facing upwards to the left. Replace the battery cover and lock it by turning the screw a quarter of a turn clockwise. 1 English (US) IMPORTANT! Use only compatible memory cards for use with this device. Compatible card type: microSD, microSDHC. Incompatible cards may damage the card itself, the device and corrupt data stored on the card. Depending on the market some phones may have a pre-installed memory card. Charging CAUTION Only use batteries, charger and accessories that have been approved for use with this particular model. Connecting other accessories may be dangerous and may invalidate the phones type approval and guarantee. When the battery is running low, is displayed and a warning signal is heard. To charge the battery, connect the mains adapter to a wall socket and to the charging socket y. is displayed briefly when the charger is connected to the phone, and when it is disconnected. The battery charge indicator will be animated while charging. It takes approximately 3 hours to fully charge the battery. is displayed on the screen when charging is completed. If the phone is turned off when the charger is connected to the phone only the battery charge indicator will be shown on the display. Note! To save power the LCD backlight goes off after a while. Press any button to illuminate the display. Full battery capacity will not be reached until the battery has been charged 3–4 times. Batteries degrade over time, which means that call time and standby time will normally decrease with regular use. Save energy When you have fully charged the battery and disconnected the charger from the device, unplug the charger from the wall outlet. 2 English (US) Get to know your phone Assistive functions The following symbols indicate information in the manual about assistive functions for: Seeing Handling Hearing Safety Turn the phone on and off Press and hold the red button Confirm with Yes to power off. on the phone to turn it on/off. If the SIM card is valid but protected with a PIN code (Personal Identification Number), PIN is displayed. • upper left corner of Enter the PIN code and press OK ( keypad). Delete with Clear ( upper right corner of keypad). Note! If PIN and PUK codes were not provided with your SIM card, please contact your service provider. Attempts: # shows the number of PIN attempts left. When no more attempts remain, PIN blocked is displayed. The SIM card must now be unlocked with the PUK code (Personal Unblocking Key). 1. 2. 3. Enter the PUK code and confirm with OK. Enter a new PIN code and confirm with OK. Re-enter new PIN code and confirm with OK. Start-up wizard When starting the phone for the first time, you can use the Start-up wizard to set some basic settings. • Press Yes to change or No if you do not want to change. Tip: You can run the Start-up wizard later if you want, see Start-up wizard, p.23. 3 English (US) Changing the language, time and date The default language is determined by the SIM card. See General, p.22 on how to change language, time and date. Navigate the phone Standby (idle mode) When the phone is ready to use, and you have not keyed in any characters, the phone is in standby. • • to return to standby mode. Press Press left selection button to access the phone Menu or right selection button Name to access your saved contacts in the phonebook. Tip: You can always press to return to standby. Scroll • Use the arrow buttons / to scroll in menus. Open item/tick or untick option • Use the arrow buttons / to select or tick/untick the item and press OK (left selection button ) to confirm. Step-by-step instructions The arrow ( ) indicates next action in step-by-step instructions. To confirm an action, press OK. To select an item, scroll or highlight the item using / and then to press OK. Example: • Press Menu Phonebook -New contact- Add. To perform the example on your Doro PhoneEasy 520X you should do the following: ® 1. 2. Press Menu, scroll to Phonebook and press OK. Select -New contact- and press Add. 4 English (US) Entering text Entering text manually Select character • Press a numerical key repeatedly until the desired character is shown. Wait a few seconds before entering the next character. Special characters 1. Press * for a list of special characters. 2. Select the desired character with / and press OK to confirm. Move the cursor within text • Use the side keys +/– to move the cursor within the text. Upper case, lower case and numerals • Press # to choose between upper case, lower case and numerals. See Input mode, p. 6 . Change input language 1. Press and hold # for a list of available languages. 2. Select language with / and press OK to confirm. Entering text with predictive text In some languages you can use the Smart ABC (eZiType™) input method which uses a dictionary to suggest words. See Predictive text , p.32 on how to activate predictive text. Press each key once, even if the displayed character is not the one you want. The dictionary will suggest words based on the keys you have pressed. Example, to write the word “Fred”: 1. 2. 3. Press 3, 7, 3, 3. Complete the word before looking at the suggestions. Use / to view the suggested words. Press Select and continue with the next word. Alternatively, press 0 to continue with the next word. If none of the suggested words are correct, use manual input mode. 5 English (US) Input mode Press # to change input mode. The icon on the top left of the display indicates the input mode. Abc ABC abc Abc ABC abc 123 Sentence case with predictive text UPPER CASE with predictive text lower case with predictive text Sentence case UPPER CASE lower case Numerals 6 English (US) Display status symbols No network coverage Signal strength Ring only 5 Unread message in Inbox Ring + vibration Alarm active Vibration only Battery level Silent Call divert activated Bluetooth on, visible to others Bluetooth on, invisible to others Roaming (in other network) Missed call Headset connected Bluetooth connected Voice mail message received Display main symbols Mute Charger connected Message sending success Charger removed Message sending failed Headset in Error Headset out Warning Speaker on Query Speaker off Done (confirmed) Incoming call New message Outgoing call Battery level low Call ended 7 English (US) Searching Missed call. Press View to see the missed calls. Emergency call Call on-hold vCard message SOS calls only Volume control Processing, please wait Call functions Make a call 1. 2. 3. Enter the phone number including the area code. Delete with Clear. Press to dial. Press Cancel to cancel dialling. Press to end the call. Tip: For international calls, always use + before the country code for best operation. Press * twice for the international prefix +. Call from the phonebook 1. 2. 3. Press Name to open the phonebook. Use / to scroll through the phonebook, or quick search by pressing the key corresponding to the first letter of the entry, see Entering text , p. 5 . Press Call to dial the selected entry, or press Back to return to standby. Receive a call 1. 2. Press to answer. Alternatively press Silent to switch off the ringsignal or press to reject the call directly (busy signal). Press to end the call. Tip: Press and hold +/– to temporarily switch off the ringsignal. 8 English (US) Volume control Use the side buttons +/– to adjust the sound volume during a call. The volume level is indicated on the display. If you use a hearing aid or have hearing difficulties when using the telephone in noisy environment, you can customize the phone's audio settings, see Audio setup , p.25. Call options During a call the selection buttons1 ( functions. ) give access to additional Options (left selection button) • • • • • • Hold single call/Retrieve single to hold/retrieve the current call. End single call to end the current call (same as ). New call to call another number (Conference). Phonebook to search the phonebook. Messages to write or read text messages (SMS). Mute to disable the microphone. SPK on (right selection button) The loudspeaker allows you to speak without holding the phone closely to the ear. • • SPK on to activate and speak clearly into the phone microphone at a maximum distance of 3 feet. Use the side keys +/– to adjust the loudspeaker volume. SPK off to return to normal mode. Note! Loud background noises (music, etc.) may interfere with the sound quality. Call waiting An alert tone is heard if there is an incoming call while talking. 1. selection buttons have multiple functions. The current key function is shown above the selection button on the display. 9 English (US) To put the current call on hold and answer the incoming call: • Press Options Answer. Tip: Call waiting must be activated, see Call setup, p.30. Call information During a call, the outgoing or incoming phone number and the elapsed call time is displayed. If the identity of the caller is withheld, Unknown is displayed. Speed dial Use A–B, 0 and 2–9 to speed dial an entry from standby. • Press and hold the corresponding key. See Speed dial , p.29. Silent Silent is a fixed profile with Keypad tone, Message tone and Ringtone disabled, while Vibration, Tasks, Daily reminder and Alarm are unchanged. • Press and hold shortcut button # to activate/deactivate Silent mode. Headset When a headset is connected, the internal microphone in the phone is automatically disconnected. If available, use the answer key on the headset to answer and end calls. CAUTION Using a headset at high volume may damage your hearing. Adjust the volume level carefully when using a headset. SOS calls As long as the phone is switched on, it is always possible to place an SOS call by entering the main local emergency number for your . present location followed by Some networks accept calls to emergency numbers without a valid SIM card. Contact your service provider for more information. 10 English (US) Assistance button IMPORTANT! Always inform recipients in the Number list that they are listed as your assistance contacts. CAUTION When an assistance call is activated the phone is pre-set to handsfree/speakerphone mode. Do not hold the device near your ear when the handsfree mode is in use, because the volume may be extremely loud. The assistance button allows easy access to contact your predefined help numbers (Number list) should you need help. The assistance function may need to be activated before use. See Assistance , p.36 on how to activate as described or with 3 button presses, how to enter recipients in the numbers list and how to edit the text message. • • • • Press and hold the assistance button for 3 seconds, or press it twice within 1 second. The assistance call begins after a delay of 5 seconds. In this time you can prevent a possible false alarm . by pressing An assistance text message (SMS) is sent to all recipients. The first recipient in the list is dialled. If the call is not answered within 25 seconds, the next number is dialled. Dialling is is repeated 3 times or until the call is answered, or until pressed. The assistance function may be configured so that the receiver of the call must press "0" (zero) to confirm, in order to stop the alarm sequence. If there is a risk that the assistance call will be answered by a voicemail/answering service, please activate the function Confirm with "0". See Confirm with "0", p.37. 11 English (US) Note! Some private security companies can accept automatic calls from their clients. Always contact the security company before using their phone number. IMPORTANT! Information to the receiver of an assistance call, when Confirm with "0" is activated: • • • • After receiving the assistance message, each number in the Number list will be called sequentially. To confirm the assistance call, the receiver needs to press 0. If the receiver doesn’t press 0 within 60 seconds (after answering) the call will be disconnected and the next number in the sequence will be called. If the receiver presses 0 within 60 seconds, the call is confirmed and no further call attempts will be made (assistance sequence interrupted). Phonebook The phonebook can store 300 entries with 3 phone numbers in each entry. Add contact 4. Press Menu Phonebook -New contactAdd. Enter a Name for the contact, see Entering text , p. 5 . Delete with Clear. Use / to select Mobile, Home or Office and enter the phone number(s) including the area code. Select Picture Edit to associate a picture to the contact. This picture will be displayed when the corresponding contact is calling you and may also be visible in the phonebook, see Phonebook picture, p.25. • Take picture to use the camera to take a picture. • My pictures to select an existing picture. 5. Press Save. 1. 2. 3. 12 English (US) Tip: For international calls, always use + before the country code for best operation. Press * twice for the international prefix +. Create ICE contact (In Case of Emergency) With additional information and medical information, first responders can access information from the victim's phone in case of emergency. In the event of a trauma, it is critical to have this information as early as possible which can increase the chances of survival. All fields are optional, but the more information provided the better. See ICE (In Case of Emergency) , p.15 on how to configure your ICE information. Manage phonebook contacts 1. 2. Press Menu Phonebook. Select a contact, then press Options: • View to show details for the selected contact. • Edit to edit the contact. Use / to scroll. Delete with Clear. Press Save when done. • Add to add contact. See Add contact, p.12. • Call to call the contact. • Top 10 to set the entry as one of the first 10 contacts listed in the phonebook. See Top 10 , p.29. • Send SMS to create text message (SMS). See Create and send text messages (SMS), p.16. • Send MMS to create picture message (MMS), see Create and send picture message (MMS), p.16. • Delete to delete the selected contact. Press Yes to confirm or No to abort. • Delete all From SIM/From phone to delete all phonebook contacts from the SIM card or phone memory. Enter the phone code and press OK to confirm. The default phone code is 1234. • Copy all From SIM to copy all phonebook contacts from the SIM card to the phone memory. Press Yes to confirm or No to abort. 13 English (US) • • • • Copy all From phone to copy all phonebook entries from the phone memory to the SIM card. Press Yes to confirm or No to abort. Send vCard Send by SMS to send the selected phonebook contact as a vCard via text message (SMS). Enter the phone number of the recipient. Alternatively use / to scroll through the phonebook, or quick search by pressing the key corresponding to the first letter of the entry, see Entering text , p. 5 . Press OK to send. Send vCard Send by MMS to send the selected phonebook contact as a vCard via picture message (MMS). Write your message and press Options to Add subject or Add picture. Add recipients with To and Send when ready. Send vCard Send by Bluetooth to send the selected phonebook contact as a vCard via Bluetooth . See Bluetooth , p.38. ® 3. Press OK to confirm. 14 ® English (US) ICE (In Case of Emergency) First responders can access additional information such as medical information from the victim's phone in case of emergency. In the event of a trauma, it is critical to have this information as early as possible to increase the chances of survival. All fields are optional, but the more information provided the better. 1. 2. 3. Press Menu ICE. Use / to scroll the list of entries. Press Edit to add or edit information in each entry, see Entering text , p. 5 . Delete with Clear. ID • • • • • • • Name: enter your name. Birth: enter your date of birth. Height: enter your height. Weight: enter your weight. Address enter your home address. Language: enter your preferred language. Insurance: enter your insurance provider and policy number. Contact 1:, Contact 2: and Doctor: • Press Options to Add or Delete a contact from the phonebook, or Save to accept the current entry. If possible, add your relationship to your ICE contacts in the phonebook, such as “ICE Wife Mary Smith”. Important info. • • • • • Condition: enter any medical conditions/medical devices (e.g. diabetic, pacemaker). Allergies: enter any known allergies (e.g. penicillin, bee stings). Blood type: enter your blood type. Vaccination: enter any relevant vaccination. Medication: enter any medication that you are treated with. 15 English (US) • 4. Other info: enter other information (e.g. organ donor, living will, consent to treat). Press Save when done. Messages You can create and send text messages (SMS), picture messages Messages menu. (MMS) and voice messages using the Create and send text messages (SMS) Note! Before you can send any text messages (SMS), you need to save your message centre number. The number to your service centre is supplied by your service provider and is usually set on the SIM card. If not, you can enter the number yourself. See Profile set, p.33. 1. 2. 3. 4. 5. 6. Press shortcut button . Alternatively press Menu Messages. Select Create new SMS. Write your message, see Entering text , p. 5 , then press To. Select a recipient from Phonebook. Alternatively, select Enter number to add recipient manually and press Done. Press Add to add more recipients. You can modify the recipients by selecting one, press Options Edit/Delete/Delete all. Press Send to send. Note! If you choose to add multiple recipients, you will be charged for each recipient (maximum 10). For international calls, always use + before the country code for best operation. Press * twice for the international prefix +. Create and send picture message (MMS) A picture message (MMS) can contain text and media objects such as pictures, sound recordings and video. Both you and the recipient must have subscriptions that support picture message (MMS). The settings for picture message (MMS) are supplied by your service provider and 16 English (US) can be sent to you automatically via text message (SMS). If not, see MMS settings, p.34 on how to set your MMS profile. 1. 2. 3. 4. 5. 6. 7. 8. Press shortcut button . Alternatively press Menu Messages. Select Create new MMS. Write your message, see Entering text , p. 5 . Press Options Add picture: • My pictures to select a file. The picture size must be less than 600kB. • Take picture to use the camera to take a picture. You can also Add sound using the Options menu. Select Add subject and enter your subject, then press Done. Select To and select recipient from Phonebook. Alternatively, select Enter number to add recipient manually and press Done. Press Add to add more recipients. Press Send to send. Create and send a voice message A voice message uses the same technology as a picture message (MMS). Both you and the recipient must have subscriptions that support picture message (MMS). The settings for picture message (MMS) are supplied by your service provider and can be sent to you automatically via text message (SMS). If not, see MMS settings, p.34 on how to set your MMS profile. 1. 2. 3. 4. 5. 6. Press shortcut button . Alternatively press Menu Messages. Select Create new Voice message. Recording starts immediately. Press Stop when done and press Yes to save. Select recipient from Phonebook. Alternatively, select Enter number to add recipient manually and press Done. Press Add to add more recipients Press Send to send. 17 English (US) Inbox, Outbox and Sent 1. 2. 3. 4. / Text message (SMS)/Picture message (MMS) unread / / Text message (SMS)/Picture message (MMS) read / Text message (SMS)/Picture message (MMS) sent Text message (SMS)/Picture message (MMS) unsent Press Menu Messages. Select Inbox, Outbox or Sent. Select a message and press View. Use / to scroll up/down. Press Options: • View (MMS only) to view the message. • Call to call the contact. • Resend to send again to the same receiver. • Reply to write your reply, then press Send. The message is sent immediately. • Delete to delete. Press Yes to delete or No to return. • Download/Cancel download. If the message is not downloaded yet, press Download. • Edit to edit the message, then press Send. • Forward to forward the message. Edit the message (if desired), then press Send. • to displays all phone numbers contained in the message as well as the sender's number. • Use number Call to all the selected number. • Use number Save to save the number in the phonebook. • Use number Send SMS to write a new text message (SMS). • Use number Send MMS to write a new picture message (MMS). • Save objects (MMS only) to save text and media objects such as pictures, sound recordings and video. • Details (MMS only) to view details of the message. 18 English (US) 5. Press OK to confirm. Call log Received, missed and dialled calls are saved in a combined call log. 20 calls of each type can be stored in the log. For multiple calls related to the same number, only the most recent call is saved. Retrieve and dial 1. 2. Press . Alternatively, press Menu Use / to select: Call log. Received call Dialed call Missed call 3. Press Options: • View to show details for the selected call. • Delete to delete the call. • Delete all to delete all calls in the call log. • Save to save the number in the phonebook. Create new creates new contact in the Phonebook. Update update an existing contact in the Phonebook. 4. 5. Press OK to confirm. Press to dial. Camera You can take photos using the Camera menu. To get sharp photos, wipe the lens clean with a dry cloth. 1. 2. 3. Press shortcut button . Alternatively press Menu Camera Camera. Press to take photo. Press Options: • Send Send by MMS to send as picture message (MMS). See Create and send picture message (MMS), p.16. 19 English (US) • Send Send by Bluetooth to send to a Bluetooth device, see Bluetooth , p.38. Delete to delete. Press Yes to confirm or No to return. Use Wallpaper to save as display background. Use Phonebook picture to save as phonebook contact. ® • • • 4. Press Back to take a new photo. If you do not make any selection the picture is saved. Camera adjustments • • Use / to zoom in and out. Use the side buttons +/– to adjust EV/Light sensitivity. Note! Zoom may reduce image quality. For more camera settings, see Camera, p.35. Image viewer View your saved images in the 1. 2. 3. Image viewer. Press Menu Image viewer. Select an image. Use / to scroll up/down. Press Options: • View to view the image. • Send Send by MMS to send as picture message (MMS) (Create and send picture message (MMS), p.16)/Send by Bluetooth to send to a Bluetooth device (Bluetooth , p.38). • Delete to delete the file. Wallpaper to save as display • Use (picture only) background. • Use (picture only) Phonebook picture to save as phonebook contact. • Details to view detailed information about the file, e.g. date, size, copyright. • Rename to rename the file. • Browse style to change view. Select List, Medium or Large. ® 20 English (US) • • • Sort by to sort pictures and videos by Name or Time. Storage to save pictures and videos on Phone or Memory card. Delete all to delete all saved pictures and videos. Connecting the phone to a computer Connect the phone to a computer and start transferring pictures, music and other file types. All you have to do is connect a USB cable between the phone and computer. From your computer's file explorer, you can drag and drop content between your phone and the computer. Note! You might not be able to transfer some copyright-protected material. Drag and drop content between phone and a computer 1. 2. 3. Connect your phone to a computer using a USB cable. Wait until the phone/memory card appears as external disks in the file explorer. Drag and drop selected files between the phone and the computer. Note! When the phone/memory card is mounted to the computer, the phone cannot access the memory card. Some functionality and applications in the phone, such as the camera, may not be accessible. You can transfer files by using a USB cable on most devices and operating systems supporting a USB Mass Storage interface. Disconnect the USB cable safely 1. Make sure to enable the hardware to be safely removed. 21 English (US) 2. Disconnect the USB cable. Note! Do not disconnect the USB cable when transferring content as this may corrupt the content. Computer instructions may vary depending on your operating system. See the documentation of your computer's operating system for more information. Settings Use the Settings menu to personalise your Doro PhoneEasy 520X. ® General Time & date Set the time and date 1. Press Menu Settings General. 2. Select Time & date: • Set time to enter the time (HH:MM). • Set date to enter the date (DD/MM/YYYY). 3. Press OK to confirm. Set the time/date format 1. Press Menu Settings General Time & date. 2. Select Set format: • Select Time format 12 hours/24 hours. • Select Date format and select the desired date format. 3. Press OK to confirm. Set auto time To set the phone to automatically update the time and date according to the current time zone, select On. Automatic update of date and time does not change the time you have set for the alarm clock or the calendar. They are in local time. Updating may cause some alarms you have set to expire depending on network support and subscription. 1. 2. 3. Press Menu Settings General Time & date. Select Auto time On/Off to enable/disable. Press OK to confirm. 22 English (US) Language The default language for the phone menus, messages etc. is determined by the SIM card. You can change this to any other language supported by the phone. 1. 2. 3. Press Menu Settings General Use / to select a language. Press OK to confirm. Language. Start-up wizard Use the Start-up wizard to set some basic settings. 1. 2. Press Menu Settings General Start-up wizard. Press Yes to change or No if you don’t want to change. Owner number The phone numbers assigned to your SIM card are saved in Owner number if this is allowed by the card. To view/edit or the numbers: • Press Menu Settings General OK. Block function You can disable functions to simplify the use of the phone. 1. 2. 3. Press Menu Settings General Block function. Select each function you want to disable and press Off. Press Done to confirm. Network setup Your phone automatically selects your (service providers) home network if this is within range. If not within range, you may use another network, provided your network operator has an agreement that allows you to do so. This is called roaming. Contact your service provider for more information. 1. 2. Press Menu Settings General Network setup. Select Select network: • New search to perform new search if connection is lost. 23 English (US) • • 3. Select network to view available network, a list of available network operators is displayed (after a short delay). Select desired operator. Network mode to select another network. Select Automatic to select network automatically or Manual to select network manually. Use Select network to select desired operator. Press OK to confirm. Service selection Select the type of service for your phone. • • • GSM service only 3G service only Automatic switch between GSM and 3G for best service. IMPORTANT! If you set your phone to use GSM only or 3G only, you will not be able to make any calls, including emergency calls, or use other features requiring a network connection, if the selected network is unavailable. Network information View your current network settings. Services This menu may contain pre-programmed services from your network provider depending on network support and subscription. • Press Menu Settings General Services. Flashlight Set the automatic switch off time for the built in flashlight. See Flashlight, p.48. 1. 2. Press Menu Settings General. Select Flashlight: • 1 min to turn off automatically after 1 min. • 2 min to turn off automatically after 2 min. • No limit to turn of manually. 3. Press OK to confirm. 24 English (US) Note! The flashlight will drain the battery very quickly. Remember to turn it off after use. Phonebook storage 1. 2. Press Menu Settings General. Select Phonebook storage: • SIM to save 1 phone number per contact. Number and length of the phone numbers/contacts that can be stored will vary depending on SIM card/service provider preferences. • Phone to save 300 contacts with 3 phone numbers each Mobile, Home or Office. 3. Press OK to confirm. Phonebook picture You can change the phonebook view mode. 1. 2. Press Menu Settings General. Select Phonebook picture: • On to see the contacts associate picture. • Off to display only the names of contacts. 3. Press OK to confirm. Sound Note! Silent needs to be set to Off to access Tone setup, Volume, Alert type and Extra tone. See Silent, p.26. Audio setup If you use a hearing aid or have hearing difficulties when using the telephone in a noisy environment, you can customise the phone's audio settings. 1. 2. Press Menu Settings Sound. Select Audio setup: • Normal for normal hearing in normal conditions. 25 English (US) • • • 3. Medium for mild hearing impairment or use in noisy environment. High for moderate hearing impairment or use in a very noisy environment. HAC mode for use with hearing aid in the T position. Press OK to confirm. Tone setup 1. 2. 3. 4. 5. Press Menu Settings Sound. Select Tone setup Ringtone. Use / to select one of the available melodies, the melody will be played. Press OK to confirm or Back to discard changes. Set up the Alarm, Message tone, Keypad tone, Power on and Power off in the same way. Ringtone volume 1. 2. 3. Press Menu Settings Sound Volume. Use / to change the ringtone volume. Press OK to confirm. Silent 1. 2. 3. Press Menu Settings Sound. Select Silent On/Off to enable/disable. Press OK to confirm. Tip: Press and hold shortcut button # to activate/deactivate Silent mode. Alert type Incoming calls can be signalled by a ringtone and/or vibration. 1. 2. Press Menu Settings Sound. Select Alert type: • Ring only for ringtone only. • Vib. only for vibration only. • Vib. and ring for vibration and ringtone. 26 English (US) • • 3. Vib. then ring to start with vibration and adds ringtone after a short while. Silent for no sound or vibration, the display light is lit. Press OK to confirm. Extra tone Warning and error tones are used to alert you of low battery power, phone and SIM card errors etc. 1. 2. 3. 4. Press Menu Settings Sound Extra tone. Select Warning On/Off to enable/disable. Select Error On/Off to enable/disable. Press Done to save. Display Wallpaper You can select different display backgrounds. 1. 2. 3. Press Menu Settings Display Wallpaper. Use / to display available wallpapers. Press OK to confirm. Text size You can customise the text size for messages and the phonebook. 1. 2. 3. Press Menu Settings Display. Select Text size Normal/Large. Press OK to confirm. Idle display In standby mode the display can show clock only, clock and the service provider, or all information. 1. 2. 3. Press Menu Settings Display. Select Idle display Clock only/Clock & Operator/All info. Press OK to confirm. Themes You can select different themes to personalise the phones texts and background. 27 English (US) 1. 2. 3. Press Menu Settings Display Use / to select a theme. Press OK to confirm. Themes. LCD backlight Select the delay time for the display backlight. 1. 2. Press Menu Settings Select LCD backlight: • 15 sec. • 30 sec. • 1 min 3. Press OK to confirm. Display. Brightness You can customise the phones brightness settings. 1. 2. 3. Press Menu Settings Select Level 1–Level 3. Press OK to confirm. Display Brightness. Calls Voice mail If your subscription includes an answering service, callers can leave a voice mail message when you cannot answer a call. Voice mail is a network service and you may need to subscribe to it first. For more information and for the voice mail number, contact your service provider. 1. 2. 3. 4. Press Menu Settings Calls Voice mail. Select Empty Add. Select Phonebook to add a contact from the Phonebook. Alternatively, select Manual. See Phonebook, p.12. Press OK to confirm. To edit or delete an existing entry, select it and press Options Edit/Delete. Call voice mail 1. Press Menu Settings Calls 28 Voice mail. English (US) 2. 3. Press Options Call voice mail. Press OK to confirm. Tip: Press and hold shortcut button 1 to call your voice mail. If activated reminder in the Messages settings, a reminder signal will be heard after 10 minutes if not listening to new voice mail messages. Speed dial A, B, 0 and 2–9 can be used for speed dialling. To speed dial an entry from standby, press and hold corresponding button. 1. 2. 3. 4. Press Menu Settings Calls Speed dial. Select A Add and select an entry from the phonebook. Press OK to confirm. Repeat to add speed dial entries for buttons B, 0, 2–9. To change contact, select an existing entry and press Options Edit/Delete. You can edit the contact information for the dedicated speed dial buttons A and B. 1. 2. Press corresponding button. Use / to highlight the name or the number, then press Edit. Press OK to confirm. Delete with Clear. Top 10 Set the entry as one of the first phonebook. 1. 2. 3. 4. 10 contacts listed in the Press Menu Settings Calls Top 10. Select one of the empty entries and press Add. Use / to scroll through the phonebook, or quick search by pressing the key corresponding to the first letter of the entry. Press OK to save the selected entry, or press Back to discard changes. To delete a top 10 entry, select the entry in the top 10 list and press Delete. Options 29 English (US) Tip: You can also add entry from the phonebook. Select the contact and press Options Top 10. Call time During a call, the duration of the call is shown. You can check the duration of your calls. 1. 2. Press Menu Settings Select Call time: • • • • 3. Calls. Last call to show the elapsed time of the most recent call. Outgoing calls to show the elapsed time of all dialled calls. Received calls to show the elapsed time of all received calls. Reset all Yes to reset all. Press OK to confirm. Answer mode 1. 2. Press Menu Settings Calls. Select Answer mode: On to answer incoming calls by opening • Open to answer the flip. • Any key On to be able to answer incoming calls by pressing any button (exemption ). 3. Press OK to confirm. Call setup This menu may vary depending on network support and subscription. Contact your service provider for more information. Caller ID Display or hide your phone number on the recipient's phone when you call. 1. 2. Press Menu Settings Calls Call setup. Select Caller ID: • Set by network to use default setting by the network. • Hide ID to never show your number. 30 English (US) • 3. Send ID to always show your number Press OK to confirm. Call waiting You can handle more than one call at a time. An alert tone will be heard if there is an incoming call while talking. To put the current call on hold and answer the incoming call, press Options Answer. 1. 2. Press Menu Settings Select Call waiting: • • • 3. Calls Call setup. Activate to enables call waiting. Deactivate to disables call waiting. Query status to displays if call waiting is active or not. Press OK to confirm. Call forward You can divert calls to an answering service, or to another phone number. Set up which calls should be diverted. Select a condition and press OK, then select Activate, Deactivate or Query status (see Call waiting, p.31) for each. 1. 2. Press Menu Settings Calls Call setup. Select Call forward: • Voice calls to divert all voice calls. • Unreachable to divert incoming calls if the phone is turned off or out of range. • No reply to divert incoming calls if unanswered. • If busy to divert incoming calls if the line is busy. • Cancel all no divert calls. 3. Press OK to confirm. Call barring Your phone can be restricted to disallow certain types of calls. Note! A password is needed to apply Call barring. Contact your service provider to get the password. 1. Press Menu Settings Calls. 31 English (US) 2. 3. Select Call setup Call barring. Select Outgoing calls: • All calls to answer incoming calls but not dial out. • Internat.calls unable to call international numbers. • Int. except home unable to call international numbers except to the country associated with the SIM card. 4. 5. Press OK to confirm. Select Incoming calls: • • • 6. All calls to dial out but not receive incoming calls. When roaming unable to receive incoming calls while roaming (operating in other networks). Cancel all to cancel all call barring (password needed). Press OK to confirm. Messages Predictive text 1. 2. 3. Press Menu Settings Messages Predictive text. Select On to enable Predictive text/eZiType , see Entering text , p. 5 . Press OK to confirm. ™ Writing language 1. 2. 3. Press Menu Settings Messages Use / to select a language. Press OK to confirm. Writing language. Write speed You can change the speed at which keypad characters repeat (before the cursor moves onto the next character). 1. 2. 3. Press Menu Settings Messages Select Fast, Normal or Slow. Press OK to confirm. Write speed. SMS settings Memory status 1. Press Menu Settings Messages 32 SMS settings. English (US) 2. 3. Select Memory status to display the percentage of memory space used on the SIM card and in the phone memory. Phone memory can store up to 200 messages. Press Back to return. Storage 1. Press Menu Settings Messages SMS settings. 2. Select Storage: • SIM (default) to store messages on the SIM card. • Phone to store messages in the phone memory. 3. Press OK to confirm. Profile set The Profile set number is needed to use the message function. The number to your service centre is supplied by your service provider and is usually set on the SIM card. If the service centre number is saved on the SIM card it is shown. If not, you can enter the number yourself. Contact your service provider for more information. 1. 2. 3. 4. Press Menu Settings Messages SMS settings. Select Profile set Edit. Enter the service centre number. Press Clear to delete. Press OK to confirm. Cell broadcast You can receive messages on various topics from your service provider, such as weather or traffic conditions in a particular region. For available channels and relevant channel settings, contact your service provider. Cell broadcast messages cannot be received when the device is roaming. 1. 2. Press Menu Settings Messages SMS settings. Select Cell broadcast: • Function on/off to turn information On/Off. • View messages to read the message. • Languages to select language On/Off. • Channel settings to select from which channels to receive/subscribe messages. Use the options Subscribe, 33 English (US) Cancel subscription, Add, Edit and Delete to define your channels. 3. Press OK to confirm. MMS settings Memory status 1. Press Menu Settings Messages MMS settings. 2. Select Memory status to displays the percentage of memory space used in the phone memory. 3. Press Back to return. Storage Picture messages (MMS) are saved by default in the phone memory. When the memory becomes full you will need to either delete a picture message (see Inbox, Outbox and Sent, p.18) or select to save your picture messages on the memory card. When the memory is full you will see a message when you try to send or receive a picture message. Note! Make sure to insert a compatible memory card before saving on it (see Install the SIM card, memory card and the battery, p. 1 ). 1. 2. Press Menu Settings Messages MMS settings. Select Storage: • Memory card (memory card only appears if you have inserted a card) to store picture messages on the memory card. • Phone to store in the phone memory. 3. Press OK to confirm. Reminder The text message (SMS) reminder alerts you once if you haven't checked your text message or listened to your voice mail within 10 minutes from receipt. If the notification envelope is removed by , no reminder will be heard. pressing 1. 2. 3. Press Menu Settings Messages Select On/Off to enable/disable. Press OK to confirm. 34 Reminder. English (US) Vibration The text message (SMS) vibration alert is several short vibrations that continues for Short (4 seconds) or Long (12 seconds). 1. 2. Press Menu Settings Select Vibration: • Short (4 seconds) • Long (12 seconds) 3. Press OK to confirm. Messages. Note! If Alert type is set to Ring only the phone will not vibrate. Delivery report You can select if you want the phone to notify you when your text message (SMS) or picture message (MMS) has reached the receiver. 1. 2. 3. Press Menu Settings Messages. Select Delivery report On/Off to enable/disable. Press OK to confirm. Note! If you choose Delivery report=On, some operators will charge you for that message. Delete 1. 2. Press Menu Settings Messages. Select Inbox/Outbox/Sent/Delete all Yes to delete all messages. Camera 1. Press Menu Settings Camera: • EV information: EV/Light sensitivity can be adjusted by pushing volume keys up & down when in camera mode. • Flash to set as Auto, Off, On or Red-eye reduction. • Image size to set as Wallpaper (lowest quality), 1 MP, 2 MP or 3 MP (highest quality). • Shutter sound Low or High. 2. Press OK to confirm. 35 English (US) Note! With higher quality, less pictures can be stored in the internal memory. Assistance Change settings for the assistance button function. Activation Select how to activate the assistance function using the assistance button. 1. 2. Press Menu Settings Assistance. Select Activation: • On Normal to activate by pressing and holding the button for approximately 3 seconds, or press it twice within 1 second. • On (3) to activate by pressing the button 3 times within 1 second. • Off to disable the assistance button. 3. Press OK to confirm. Number list Select numbers to the list that will be called when the assistance button is pressed. 1. 2. 3. 4. 5. Press Menu Settings Assistance Number list. Select Empty Add. Select Phonebook to add a contact from the phonebook. Alternatively, press Manual to add names/numbers manually. See Phonebook, p.12 . Press OK to confirm. Repeat until you have 5 contacts (maximum). To edit or delete an existing entry, select it and press Options Edit/Delete. SMS A text message (SMS) can be sent to the contacts in the numbers list when the assistance button is pressed. 36 English (US) Activation 1. Press Menu Settings Assistance SMS. 2. Select Activation: • On the phone sends a text message before dialling. • Off the phone dials without sending a text message first. 3. Press OK to confirm. Message 1. Press Menu Settings Assistance SMS. 2. Select Message Edit to write the message. 3. Press OK to confirm. Note! You must write a message if you activate the SMS function. Confirm with "0" When the assistance function is activated the phone dials the first number on the list. If the call is not answered within 25 seconds, the next number is dialled. Dialling is repeated 3 times or until the call is is pressed by the user. answered, or until You can enable the Confirm with "0" function. If the receiver doesn’t press 0 within 60 seconds the call will be disconnected and the next number in the sequence will be called. If the receiver presses 0 within 60 seconds, the call is confirmed and no further call attempts will be made (assistance sequence interrupted). To enable set the function as On. Signal type Select the notification signal type for the assistance sequence. 1. 2. Press Menu Settings Assistance. Select Signal type: • High to use loud signals (default). • Low to use one low signal. • Silent no sound indication, like a normal call. 3. Press OK to confirm. 37 English (US) Alarm info Please read the important safety information before enabling the assistance function: 1. Press Menu Settings Assistance Alarm info: • Be careful about including numbers with automatic answering in the call list, as the alarm sequence stops once the call is answered. 2. Press Back to return. Note! This information is not applicable if Confirm with "0" is set to On. Bluetooth ® IMPORTANT! When you are not using Bluetooth connectivity, select Function on/off/Off or Visibility/Off. Do not pair with an unknown device. Function on/off 1. 2. 3. Press Menu Settings Bluetooth. Select Function on/off On/Off to enable/disable Bluetooth. Press OK to confirm. Visibility 1. 2. 3. Press Menu Settings Bluetooth. Select Visibility On/Off to make your phone visible/invisible to other devices. Press OK to confirm. Note! To prevent other devices from finding your device, select Off. Even if you select Off, paired devices can still detect your device. Device name 1. 2. 3. Press Menu Settings Bluetooth Device name. Enter the name your phone should appear with for other Bluetooth devices. Press OK to confirm. 38 English (US) Search device Search for available Bluetooth audio devices. If Bluetooth is not enabled you can enable it by pressing Yes. 1. 2. 3. Press Menu Settings Bluetooth Search device. Select from the list of devices and press Bond to connect. When connecting to another Bluetooth device you need a shared password. Enter the password and press OK. My device Add new devices or view saved. 1. 2. Press Menu Settings Bluetooth My device. Select device from the list and press Options: • Connect/Disconnect to connect/disconnect with the selected device. This may require a profile, usually a headset. • Set default to set the connected device as default. • Rename to change the name of the device. • Delete to delete the device from the list. • Delete all to delete all devices from the list. 3. Press OK to confirm. Audio path 1. 2. Press Menu Settings Bluetooth. Select Audio path: • Phone to answer incoming calls with the phone • Forward BT to forward incoming calls to the Bluetooth device. 3. Press OK to confirm. 39 English (US) Security SIM lock The SIM card is protected with a PIN code (Personal Identification Number). The phone can be set to ask for the PIN code on startup. 1. 2. Press Menu Settings Select SIM lock: • • • 3. Security. On to activate PIN code, you need to enter the PIN code every time the phone is started. Off to deactivate PIN code. Warning, if SIM card is lost/stolen it is unprotected. Automatic to not enter the PIN code when the phone is started, the phone remembers it automatically. If the SIM card is moved to another phone (lost/stolen), the PIN code needs to be entered to unlock. Press OK to confirm. Note! You need to enter the current PIN code to disable/enable SIM lock. Phone lock 1. 2. 3. Press Menu Settings Security Select On/Off to enable/disable. Press OK to confirm. Phone lock. Note! You need to input the current phone code to disable/enable Phone lock. The default phone code is 1234. Keypad lock Auto keylock Select the time delay for automatic keypad locking. 1. Press Menu Settings Security Keypad lock keylock. • Select 10 sec., 30 sec., 1 min, 5 min or Off. 2. Press OK to confirm. 40 Auto English (US) Unlock mode Select how to lock/unlock the keypad. 1. Press Menu Settings Security Keypad lock Unlock mode. • Single key to unlock the keypad with *. • Dual key to lock with right selection button Name and *. Unlock with right selection button Unlock and *. 2. Press OK to confirm. Remote configuration Allow persons that you trust, usually a family member or friend, to send information to your Doro PhoneEasy 520X. You can receive phonebook contacts and contacts for speed dial keys, calendar tasks and settings for the assistance button. When activated, you don’t have to do anything, it’s the other person that sends information to you. ® Activation 1. Press Menu Settings Security. 2. Select Remote config Activation. 3. Select On/Off to enable/disable. 4. Press OK to confirm. Number list You need to add the name and number of the people who are allowed to send information from their phone to your Doro PhoneEasy 520X. ® 1. 2. 3. 4. 5. 6. Press Menu Settings Security Remote config. Select Number list Empty Add. Select Phonebook to add a contact from it. Alternatively, press Manual. Press . Enter the number and press OK to confirm. Repeat until you have 5 contacts (maximum). To edit or delete an existing entry, select it and press Options View/Edit/Delete. 41 English (US) Fixed dial (FDN) You can limit calls to certain numbers saved on the SIM card. The list of allowed numbers is protected by your PIN2-code. 1. 2. Press Menu Settings Security. Select Fixed dial: On/Off to enable/disable. • Mode • Fixed numbers Add and enter the first allowed number. Alternatively, select an entry and press Options Add/Edit/Delete. 3. If needed, enter PIN2 and press OK to confirm. Note! You can save parts of phone numbers. For example, if you save 01234, allows calls to all numbers starting with 01234. It is possible to place an SOS call by entering the main local emergency number followed by even when fixed dial is activated. When fixed dial is activated you are not allowed to view or manage any phone numbers saved on the SIM card. You are not able to send any text messages (SMS) either. Passwords (change your passwords) To change the PIN, PIN2 or the Phone code passwords: 1. 2. 3. 4. Press Enter Enter Enter Menu Settings Security Passwords. the current code and confirm with OK. a new code and confirm with OK. the new code again and confirm with OK. Master reset 1. 2. 3. Press Menu Settings Security. Select Master reset to reset the phone settings. All the changes that you have made to the phone settings will be reset to default settings. Enter the phone password and press OK to reset. Master clear 1. 2. Press Menu Settings Security. Select Master clear to delete phone settings and content such as contacts, number lists and messages (SIM memory is not affected). 42 English (US) 3. Enter the phone password and press OK to reset. Note! The default phone code is 1234. File manager Manage the contents and properties of files. You can open, delete, move, copy and rename files. 1. 2. 3. 4. Press Menu Settings File manager. Select Phone/Memory card Open. Select a folder, eg Photos and press Open. Select a file and press Options: • Play (audio/video/music), press to Play or to Stop. • View (photos/images) for single view. • Send Send by MMS to send as picture message (MMS) (Create and send picture message (MMS), p.16)/Send by Bluetooth to send to a Bluetooth device (Bluetooth , p.38). • Details to view detailed information about the file, e.g. date, size, copyright protection. • Use Wallpaper to save as display background/Phonebook picture to send to a phonebook contact. • Create folder to create a new folder. • Rename to rename the file. • Delete to delete the file. • Delete all to delete all files in selected folder. • Sort by Name/Time. • Copy/Move Phone/Memory card Options Open. Select a folder, eg Photos and press Options Paste. ® 5. Press OK to confirm. Supported formats: • • Picture format: BMP/GIF/JPG/PNG. Photos taken with the built in camera are saved as JPG. Audio format: WAV/AMR/MIDI/MP3/AAC/AAC+. Recordings made with the built in sound recorder are saved as AMR. 43 English (US) • Video format: MP4/3GPP. Only playback is possible. Additional functions Organizer The Organizer menu contains: Alarm Daily reminder Calendar Notes Alarm 1. 2. 3. 4. Press Menu Organizer Alarm On. Enter the alarm time using the keypad. Press OK to confirm. For a single occurrence, select Single. For a repeated alarm, select Repeated. Scroll through the list of days and press On/Off to enable/disable the alarm for each day. To edit an alarm, press Edit. To stop the alarm, press Off. Note! The alarm will work even when the phone is switched off. Do not press Yes to power on if wireless phone use is prohibited or when it may cause interference or danger. When the alarm goes off a signal will sound. Press Stop to turn off the alarm or press Snooze to repeat the alarm after 9 minutes. Calendar View 1. Press Menu Organizer Calendar. 2. Press Options View to show tasks for the selected date. 3. Press OK to confirm. Add task 1. Press Menu Organizer Calendar 2. Enter date for the task, then press . 44 Add task. English (US) 3. 4. 5. Enter time for the task, then press Enter subject. Press OK to confirm. Jump to date 1. Press Menu Organizer 2. Enter the date. 3. Press OK to confirm. Calendar . Jump to date. View all 1. Press Menu Organizer Calendar. 2. Select a task and press Options View all. 3. Press Options: • Edit to edit selected task. • Delete to delete selected task. • Delete all to delete all tasks. 4. Press OK to confirm. Note! The calendar will work even when the phone is switched off. Do not press Yes to power on if wireless phone use is prohibited or when it may cause interference or danger. Daily reminder 1. 2. 3. 4. Press Enter Enter Press Menu Organizer Daily reminder time for the task, then press . subject. OK to save. Note! Add. The reminder will work even when the phone is switched off. Do not press Yes to power on if wireless phone use is prohibited or when it may cause interference or danger. When the alarm goes off a signal will sound. Press Stop to turn off the alarm or press Snooze to repeat the alarm after 9 minutes. Options 1. Press Menu Organizer Daily reminder. 2. Select a reminder, then press Options 45 English (US) • • • • 3. Add to add new reminder. Edit to edit selected reminder. Delete to delete selected reminder. Delete all to delete all reminders. Press OK to confirm. Note! The reminder will work even when the phone is switched off. Do not press Yes to power on if wireless phone use is prohibited or when it may cause interference or danger. Notes 1. 2. 3. Press Menu Organizer Notes. Select Add to enter your note using the keypad. Press OK to save. Options 1. Press Menu Organizer Notes. 2. Select a note, then press Options: • Add to add new note. • Edit to edit selected note. • Delete to delete selected note. • Delete all to delete all notes. 3. Press OK to confirm. FM radio The FM radio has a frequency range from 87.5 to 108.0 MHz and 9 preset channels. Turning the radio on 1. 2. 3. Connect the headset to the headset socket . Press Menu FM radio. The radio is turned on. The tuned frequency is displayed. Select channel using or . Use the side keys +/- to adjust the volume. 46 English (US) Tip: Press to return to standby mode. The radio will continue to play. Volume 1. Press Menu FM radio. 2. Press Options Volume. 3. Use or or the side buttons +/– to adjust the volume. 4. Press OK to confirm. Save frequency 1. Press Menu FM radio Options Save frequency. 2. Enter a name for the new channel, see Entering text , p. 5 . 3. Press Save. Switch off • Press Menu FM radio Options Switch off. Tip: Disconnecting the headset will also turn off the radio. Loud speaker 1. Press Menu FM radio. 2. Press Options Loud speaker On. 3. Use the side buttons +/– to adjust the sound volume. 4. To turn off, select Off. Channel list (editing the channel list) 1. Press Menu FM radio Options Channel list. 2. Select the channel you wish to edit and press Options: • Play to play the selected channel. • Delete to delete the channel. Press Yes to confirm or No to return to the channel list. to edit the • Edit to edit the channel name, then press frequency, use # to enter the decimal point. Press Save when done. 3. Press OK to confirm. Manual input (changing search mode) 1. Press Menu FM radio Options. 2. Select Manual input: 47 English (US) • • 3. Fine tune to tune manually with or . Auto search to use automatic station search with or . Press OK to confirm. Auto save Note! This will overwrite all previously saved channels! 1. 2. 3. Press Menu FM radio Options. Select Auto save to automatically install available radio stations in channels 1-9. Press OK to confirm. Calculator The 1. 2. 3. 4. 5. calculator can perform basic mathematical operations. Press Menu Calculator. Enter the first number. Use # to enter decimal points. Use the arrow buttons to select an operation (+, -, x, ÷) and press OK. Enter the next number and press OK. Repeat steps 2–4 as necessary. Select = and press OK to calculate the result. Flashlight 1. 2. Press Menu Flashlight. Press Off to turn off. Note! See Flashlight, p.24 to set the automatic switch off time. Games 1. 2. Press Menu Games. Select Tetris/Boxman: • Continue to continue game. • Restart level to restart game at the same level as before. 48 English (US) • • • • • • 3. Start game to start a new game. Game level to select difficulty level. Best grades to view your best results. Press Back to return or Reset to reset the scores. Help to view instructions for the game. Press Back to return. Settings Sound effect to enable/disable by using the side buttons +/- to select On/Off. Settings Volume to adjust the sound volume using the side buttons +/–. Press OK to confirm Status Scroll the status list to get further information about the icons shown on top of your display. Icons shown on the display varies depending on your phone status. 1. 2. 3. Press Menu Status. Use or to scroll the list. Press Back to return to standby mode. Instructions for the REMOTE USER Send remote control commands by text message (SMS) 1. Make sure activation is set to On and that the remote user is saved in the Number list on the Doro PhoneEasy 520X. 2. Press Menu Settings Security Remote config. ® Note! Text message (SMS) format must be *#Command#, otherwise the text message (SMS) cannot be identified as a remote control command. • • • Parameters are the content you want to send. Use # sign to separate two parameters. In tables P = Parameters. Save a new contact in the phonebook All contacts sent to Doro PhoneEasy 520X by remote configuration are stored in the phone (even if storage is set to SIM). 3 phone numbers Mobile, Home or Office can be sent. for each contact ® 49 English (US) Command P1 P2 P3 P4 phonebook name max. length=30 mobile max. length=40 home office Example: Send Jeff Jackson’s mobile number, home number and his office number to Doro PhoneEasy 520X. The mobile number is: 0700-393939. Home number: 046-280 50 11. Office number: 046-280 50 83. ® • *#phonebook#Jeff Jackson#0700393939#0462805011#0462 805083# The number is saved in the 520X phonebook as: Jeff Jackson 0700393939 0462805011 0462805083 Note! Only use numerals for parameters 2, 3 and 4. If you use letters in these parameters it will be stored as empty/blank in the phonebook. Contacts already saved in the phonebook, will not be replaced. They will be duplicated. This is to avoid unintentional removal of contacts from the phonebook. Tip: When storing international numbers, always use + before the country code for best operation. Enter the phone number including the area code. Set the assistance function Command P1 P2 P3 alert a activation 0/1/2 0=Off 1=On Normal 2=On (3) 50 P4 English (US) alert n number 1–5 location in Number list Name max. length=30 alert m message 0/1 0=Off 1=On Text max. length=70 alert c confirm with “0” 0/1 0=Off 1=On alert s signal type 0/1/2 0=High 1=Low 2=Silent number max. length=40 Example: Activate the assistance function. • *#alert#a#1# Example: Store Jeff Jackson in Number list as position one (1) with phone number: 0700-393939. • *#alert#n#1#Jeff Jackson#0700393939# Example: Enable the text message (SMS) function to when the Assistance button is pressed. The text message should be: This is an assistance message. Please take appropriate actions. • *#alert#m#1#This is an assistance message. Please take appropriate actions.# Example: Enable the Confirm with "0" function. • *#alert#c#1# Example: Set the Signal type to low. • *#alert#s#1# Tip: Remember to write down the positions you send. This way it is easier for you to send changes later. 51 English (US) Set the one touch memories Command P1 P2 P3 memorykey a A key Name max length = 30 number max length = 40 memorykey b B key Name max length = 30 number max length = 40 Example: Set Jeff Jackson’s mobile number in memory key A in Doro PhoneEasy 520X and Martha Thomson in memory key B. ® • • *#memorykey#a#Jeff Jackson#0700393939# *#memorykey#b#Martha Thomson#0768991014# Add task to calendar Command P1 P2 P3 task yyyymmdd Date hhmm Time note description of task. max. length = 35 Example: Send a new calendar task to Doro PhoneEasy 520X. The task text should be: dentist appointment in December 1, 2010 at 10:30. ® • *#task#20101201#1030#dentist appointment# 52 English (US) Troubleshooting Phone cannot be switched on Battery charge low Battery incorrectly installed Connect the power adapter and charge the battery for 3 hours. Full battery capacity is reached after the battery has been charged 3–4 times. Check the installation of the battery. Failure to charge the battery Battery or charger Check the battery and charger. damaged Battery should only be Improve the charging environment. charged in temperatures between 32 °F and 105 °F Check the charger connections. Charger incorrectly connected to phone or power socket Standby time decreases Battery charge capacity too low Too far from base station, phone is constantly searching for signal Install a new battery. Searching the network consumes battery power. Find a place with a stronger signal, or temporarily turn off the phone. Failure to place or receive calls Call barring activated Deactivate call barring. If this does not solve the problem, contact your service provider. PIN code not accepted Wrong PIN code entered Enter the PUK code to change the PIN code, too many times or contact your service provider. 53 English (US) SIM card error SIM card damaged Check the condition of the SIM card. If it is damaged, contact your service provider. Check the installation of the SIM card. Remove the card and reinstall it. Wipe the contact surfaces of the SIM card with a clean cloth. SIM card incorrectly installed SIM card dirty or damp Failure to connect to network SIM card invalid No coverage of GSM service Contact your service provider. Contact your service provider. Weak signal Too far from base station Try again from another location. Network congestion Try calling at a later time. Echo or noise Regional problem from bad network relay Hang up and redial. This may switch to another network relay. Failure to add a contact Phonebook memory full Delete contacts to free up memory. Failure to set a function Function not supported Contact your service provider. or subscribed from network Safety instructions CAUTION The unit and the accessories can contain small parts. Keep all of the equipment out of the reach of small children. The mains adapter is the disconnect device between the product and mains power. The mains socket outlet must be close to the equipment and easily accessible. 54 English (US) Network services and costs Your device is approved for use on the WCDMA 850/1900 MHz, GSM 850/1800/1900 MHz networks. To use the device, you need a subscription with a service provider. Using network services may result in traffic costs. Some product features require support from the network, and you may need to subscribe to them. Operating environment Follow the rules and laws that apply wherever you are, and always turn off the unit whenever its use is prohibited or can cause interference or hazards. Only use the unit in its normal user position. This unit complies with guidelines for radiation when it is used either in a normal position against your ear, or when it is at least 0.6 in from your body. If the unit is carried close to your body in a case, belt holder or other holder, these holders should not contain any metal, and the product should be placed at the distance from your body specified above. Make sure that the distance instructions above are followed until the transfer is complete. Parts of the unit are magnetic. The unit can attract metal objects. Do not keep credit cards or other magnetic media near the unit. There is a risk that information stored on them can be erased. Medical units The use of equipment that transmits radio signals, for example, mobile phones, can interfere with insufficiently protected medical equipment. Consult a doctor or the manufacturer of the equipment to determine if it has adequate protection against external radio signals, or if you have any questions. If notices have been put up at health care facilities instructing you to turn off the unit while you are there, you should comply. Hospitals and other health care facilities sometimes use equipment that can be sensitive to external radio signals. Pacemakers The Health Industry Manufacturers Association recommends that a minimum separation of 6 inch be maintained between a handheld wireless phone and a pacemaker to avoid potential interference with the pacemaker. Persons with pacemakers: • • • Should always keep the phone more than 6 inch from their pacemaker when the phone is turned on. Should not carry the phone in a breast pocket. Should use the ear opposite the pacemaker to minimize the potential for interference. If you have any reason to suspect that interference is taking place, turn the phone off immediately. 55 English (US) Areas with explosion risk Always turn off the unit when you are in an area where there is a risk of explosion. Follow all signs and instructions. There is a risk of explosion in places that include areas where you are normally requested to turn off your car engine. In these areas, sparks can cause explosion or fire which can lead to personal injury or even death. Turn off the unit at filling stations, and any other place that has fuel pumps and auto repair facilities. Follow the restrictions that apply to the use of radio equipment near places where fuel is stored and sold, chemical factories and places where blasting is in progress. Areas with risk for explosion are often – but not always – clearly marked. This also applies to below decks on ships; the transport or storage of chemicals; vehicles that use liquid fuel (such as propane or butane); areas where the air contains chemicals or particles, such as grain, dust or metal powder. Protect your hearing WARNING Excessive exposure to loud sounds can cause hearing damage. Exposure to loud sounds while driving may distract your attention and cause an accident. Listen to a headset at a moderate level, and do not hold the device near your ear when the loudspeaker is in use. Emergency calls IMPORTANT! Mobile phones use radio signals, the mobile phone network, the terrestrial network and user-programmed functions. This means that connection cannot be guaranteed in all circumstances. Therefore, never rely only on a mobile phone for very important calls such as medical emergencies. Vehicles Radio signals can affect electronic systems in motor vehicles (for example, electronic fuel injection, ABS brakes, automatic cruise control, air bag systems) that have been incorrectly installed or are inadequately protected. Contact the manufacturer or its representative for more information about your vehicle or any additional equipment. Do not keep or transport flammable liquids, gases or explosives together with the unit or its accessories. For vehicles equipped with air bags: Remember that air bags fill with air with considerable force. 56 English (US) Do not place objects, including fixed or portable radio equipment in the area above the airbag or the area where it might expand. Serious injuries may be caused if the mobile phone equipment is incorrectly installed and the airbag fills with air. It is prohibited to use the unit in flight. Turn off the unit before you board a plane. Using wireless telecom units inside a plane can pose risks to air safety and interfere with telecommunications. It may also be illegal. Driving safely Adapted from CTIA-The Wireless Association® WARNING Use of this unit alone or with headphones (even if used only in one ear) while driving a motor vehicle or riding a bicycle is dangerous and is illegal in some areas, and the user should not engage in such conduct. Driving while operating a mobile phone is distracting and could cause serious injury or death. If you decide to use this unit while driving or riding a bicycle, keep in mind the following guidelines: • • • • Give full attention to driving and to the road. Using a mobile device while driving may be distracting. If you find it disruptive or distracting while operating any type of vehicle, riding a bicycle, or performing any activity that requires your full attention, pull off the road and park before making or answering a call if driving conditions require. Get to know your phone and its features such as phone book, call memory, and speakerphone. These features help you to place your call without taking your attention off the road. See the applicable portion of this user’s guide for more information. Use a hands-free device. Add an extra layer of convenience and safety to your unit with one of the many hands-free accessories available.Use of a headset or other hands-free device may be legally required.Several states have in recent years passed laws making it unlawful to operate a motor vehicle while talking on a wireless phone without use of a headset, speakerphone, or other hands-free device. County and municipal ordinances may also limit or ban wireless conversations for automobile drivers. You should therefore check the status of such laws in your area and in locations to which you travel by car, whether or not you otherwise follow the preferred safety practice of routinely using a hands-free device.For SMS text messaging, it is a recommended safety practice that you never send or view received text messages while driving; in California, and likely other states in the future, SMS messaging by a driver is also a legal violation. Position phone within easy reach. Keep your eyes on the road. If you get an incoming call at an inconvenient time, let your voice mail answer it for you. 57 English (US) • • • • Assess the traffic before dialing, or place calls when you are not moving or before pulling into traffic. Try to plan calls when your car will be stationary. Never dial, send SMS text messages, or enter other text while you are driving. Driving while operating a mobile phone is distracting and could cause serious injury or death. Let the person you are speaking with know you are driving. If necessary, suspend the call in heavy traffic or hazardous weather conditions. Driving in rain, sleet, snow, ice, fog, and even heavy traffic can be hazardous. Do not take notes, look up phone numbers, or perform any other activities that require your attention while driving. Jotting down a to-do list or flipping through your address book takes attention away from your primary responsibility, driving safely. Do not engage in stressful or emotional conversations that may be distracting. Make people you are talking with aware you are driving and suspend conversations that have the potential to divert your attention from the road. Hearing aid compatibility Note! For hearing aid compatibility, turn off Bluetooth connectivity. Your mobile device model complies with FCC rules (C63.19-2007) governing hearing aid compatibility. These rules require an M3 microphone or higher value. The M-value, shown on the device box and below, refers to lower radio frequency (RF) emissions. A higher M-value generally indicates that a device model has a lower RF emissions level, which may improve the likelihood that the device will operate with certain hearing aids. Some hearing aids are more immune than others to interference. Please consult your hearing health professional to determine the M-rating of your hearing aid and whether your hearing aid will work with this device. This device is set for direct connection to telecoilequipped hearing aids. When both the telecoil hearing aid (T switch) and the phone telecoil are activated, using the device with the aided ear will provide a direct connection for audio through your hearing aid. The quality of sound depends on the type of hearing aid used. You should test the device with the telecoil setting activated to determine whether your audio performance improves. Your device meets the M3/T3 level rating. TTY compatibility This unit does not support TTY signaling. If you intend to connect a TTY to the unit, this unit should not be purchased and, if already purchased, it should be returned for a refund. RF exposure information (SAR) This model phone meets the government’s requirements for exposure to radio waves. This phone is designed and manufactured not to exceed the emission limits for exposure to radio frequency (RF) energy set by the Federal Communications 58 English (US) Commission of the U.S. Government and by the Canadian regulatory authorities. The exposure standard for wireless mobile phones employs a unit of measurement known as the Specific Absorption Rate, or SAR. The SAR limit set by the FCC and by the Canadian regulatory authorities is 1.6W/kg. *Tests for SAR are conducted using standard operating positions accepted by the FCC and Industry Canada with the phone transmitting at its highest certified power level in all tested frequency bands. Although the SAR is determined at the highest certified power level, the actual SAR level of the phone while operating can be well below the maximum value. This is because the phone is designed to operate at multiple power levels so as to use only the poser required to reach the network. In general, the closer you are to a wireless base station antenna, the lower the power output. The highest SAR value for the model phone as reported to the FCC when tested for use at the ear is 1.406 W/kg and when worn on the body, as described in this user guide, is 1.418 W/kg (Body-worn measurements differ among phone models, depending upon available enhancements and FCC requirements.) While there may be differences between the SAR levels of various phones and at various positions, they all meet the government requirement. The FCC has granted an Equipment Authorization for this model phone with all reported SAR levels evaluated as in compliance with the FCC RF exposure guidelines. SAR information on this model phone is on file with the FCC and can be found under the Display Grant section of http://www.fcc.gov/oet/ea/fccid after searching on FCC ID: WS5DORO520X For body worn operation, this phone has been tested and meets the FCC RF exposure guidelines for use with an accessory that contains no metal and the positions the handset a minimum of 5/8 inch (1.5 cm) from the body. Use of other enhancements may not ensure compliance with FCC RF exposure guidelines. If you do not use a body-worn accessory and are not holding the phone at the ear, position the handset a minimum of 5/8 inch (1.5 cm) from your body when the phone is switched on. *In the United States and Canada, the SAR limit for mobile phones used by the public is 1.6 watts/kilogram (W/kg) averaged over one gram of tissue. The standard incorporates a substantial margin of safety to give additional protection for the public and to account for any variations in measurements. SAR values may vary depending on national reporting requirements and the network band. IC Radiation Exposure Statement This EUT is compliance with SAR for general population/uncontrolled exposure limits in IC RSS-102 and had been tested in accordance with the measurement methods and procedures specified in IEEE 1528 and IEC 62209. This equipment should be installed and operated with minimum distance 1.5 cm between the radiator and your body. This device and its antenna(s) must not be co-located or operating in conjunction with any other antenna or transmitter. RF exposure information (SAR) This model phone meets the government’s requirements for exposure to radio waves. This phone is designed and manufactured not to exceed the emission limits for exposure to radio frequency (RF) energy set by the Federal Communications Commission of the U.S. Government and by the Canadian regulatory authorities. 59 English (US) The exposure standard for wireless mobile phones employs a unit of measurement known as the Specific Absorption Rate, or SAR. The SAR limit set by the FCC and by the Canadian regulatory authorities is 1.6W/kg. *Tests for SAR are conducted using standard operating positions accepted by the FCC and Industry Canada with the phone transmitting at its highest certified power level in all tested frequency bands. Although the SAR is determined at the highest certified power level, the actual SAR level of the phone while operating can be well below the maximum value. This is because the phone is designed to operate at multiple power levels so as to use only the poser required to reach the network. In general, the closer you are to a wireless base station antenna, the lower the power output. The highest SAR value for the model phone as reported to the FCC when tested for use at the ear is 1.406 W/kg and when worn on the body, as described in this user guide, is 1.418 W/kg (Body-worn measurements differ among phone models, depending upon available enhancements and FCC requirements.) While there may be differences between the SAR levels of various phones and at various positions, they all meet the government requirement. The FCC has granted an Equipment Authorization for this model phone with all reported SAR levels evaluated as in compliance with the FCC RF exposure guidelines. SAR information on this model phone is on file with the FCC and can be found under the Display Grant section of http://www.fcc.gov/oet/ea/fccid after searching on FCC ID: WS5DORO520X For body worn operation, this phone has been tested and meets the FCC RF exposure guidelines for use with an accessory that contains no metal and the positions the handset a minimum of 5/8 inch (1.5 cm) from the body. Use of other enhancements may not ensure compliance with FCC RF exposure guidelines. If you do not use a body-worn accessory and are not holding the phone at the ear, position the handset a minimum of 5/8 inch (1.5 cm) from your body when the phone is switched on. *In the United States and Canada, the SAR limit for mobile phones used by the public is 1.6 watts/kilogram (W/kg) averaged over one gram of tissue. The standard incorporates a substantial margin of safety to give additional protection for the public and to account for any variations in measurements. SAR values may vary depending on national reporting requirements and the network band. IC Radiation Exposure Statement This EUT is compliance with SAR for general population/uncontrolled exposure limits in IC RSS-102 and had been tested in accordance with the measurement methods and procedures specified in IEEE 1528 and IEC 62209. This equipment should be installed and operated with minimum distance 1.5 cm between the radiator and your body. This device and its antenna(s) must not be co-located or operating in conjunction with any other antenna or transmitter. Disclaimer and Limitation of Liability Doro AB and its affiliates, licensees and retailers assume no responsibility for any damage or loss resulting from the use of this guide. Doro AB and its affiliates, licensees and retailers assume no responsibility for any loss or claims by third parties that may arise through the use of this software. Doro AB and its affiliates, licensees and retailers assume no responsibility for any damage or loss caused by 60 English (US) deletion of data as a result of malfunction, dead battery, or repairs. Be sure to make backup copies of all important data on other media to protect against data loss. TO THE MAXIMUM EXTENT PERMITTED BY APPLICABLE LAW, UNDER NO CIRCUMSTANCES SHALL DORO AB OR ANY OF ITS AFFILIATES, LICENSEES AND RETAILERS BE RESPONSIBLE FOR ANY LOSS OF DATA OR INCOME OR ANY SPECIAL, INCIDENTAL, CONSEQUENTIAL OR INDIRECT DAMAGES HOWSOEVER CAUSED. THE CONTENTS OF THIS DOCUMENT ARE PROVIDED “AS IS.” EXCEPT AS REQUIRED BY APPLICABLE LAW, NO WARRANTIES OF ANY KIND, EITHER EXPRESS OR IMPLIED, INCLUDING, BUT NOT LIMITED TO, THE IMPLIED WARRANTIES OF MERCHANTABILITY AND FITNESS FOR A PARTICULAR PURPOSE, ARE MADE IN RELATION TO THE ACCURACY, RELIABILITY, OR CONTENTS OF THIS DOCUMENT. DORO AB RESERVES THE RIGHT TO REVISE THIS DOCUMENT OR WITHDRAW IT AT ANY TIME WITHOUT PRIOR NOTICE. FCC/Industry Canada notice This device complies with part 15 of the FCC Rules and Industry Canada license-exempt RSS standard(s). Operation is subject to the following two conditions: (1) This device may not cause harmful interference, and (2) this device must accept any interference received, including interference that may cause undesired operation. This equipment has been tested and found to comply with the limits for a Class B digital device, pursuant to part 15 of the FCC Rules/Canadian ICES-003. These limits are designed to provide reasonable protection against harmful interference in a residential installation. This equipment generates, uses and can radiate radio frequency energy and, if not installed and used in accordance with the instructions, may cause harmful interference to radio communications. However, there is no guarantee that interference will not occur in a particular installation. If this equipment does cause harmful interference to radio or television reception, which can be determined by turning the equipment off and on, the user is encouraged to try to correct the interference by one or more of the following measures: • • • • Reorient or relocate the receiving antenna. Increase the separation between the equipment and the receiver. Connect the equipment to an outlet on a circuit different from that to which the receiver is connected. Consult the dealer or an experienced radio/TV technician for help. The FCC or Industry Canada can require you to stop using your unit if such interference cannot be eliminated. Doro has not approved any changes or modifications to this device by the user. Any changes or modifications could void the user’s authority to operate the equipment. Care and maintenance Your unit is a technically advanced product and should be treated with the greatest care. Negligence may void the warranty. 61 English (US) • • • • • • • • • • • • • • • • • • Protect the unit from moisture. Rain/snowfall, moisture and all types of liquid can contain substances that corrode the electronic circuits. If the unit gets wet, you should remove the battery and allow the unit to dry completely before you replace it. Do not use or keep the unit in dusty, dirty environments. The unit’s moving parts and electronic components can be damaged. Do not keep the unit in warm places. High temperatures can reduce the lifespan for electronic equipment, damage batteries and distort or melt certain plastics. Do not keep the unit in cold places. When the unit warms up to normal temperature, condensation can form on the inside which can damage the electronic circuits. Do not try to open the unit in any other way than that which is indicated here. Do not drop the unit. Do not knock or shake it either. If it is treated roughly the circuits and precision mechanics can be broken. Do not use strong chemicals to clean the unit. Maintain the battery and phone during operation between 32 °F–105 °F. If the phone and battery become too warm or too cold, the phone and battery may not work temporarily, even if the battery is fully charged. Subjecting the phone and battery to excessive temperatures can create a safety hazard resulting in fire, explosion or other hazards. Do not disassemble or open crush, bend or deform, puncture or shred. Do not modify or remanufacture, attempt to insert foreign objects into the battery, immerse or expose to water or other liquids, expose to fire, explosion or other hazard. Only use the battery for the system for which it is specified. Only use the battery with a charging system that has been qualified with the system per IEEE-Std-1725. Use of an unqualified battery or charger may present a risk of fire, explosion, leakage, or other hazard. Do not short circuit a battery or allow metallic conductive objects to contact battery terminals. Replace the battery only with another battery that has been qualified with the system per this standard, IEEE-Std-1725. Use of an unqualified battery may present a risk of fire, explosion, leakage or other hazard. Promptly dispose of used batteries in accordance with local regulations. Battery usage by children should be supervised. Avoid dropping the phone or battery. If the phone or battery is dropped, especially on a hard surface, and the user suspects damage, take it to a service center for inspection. Improper battery use may result in a fire, explosion or other hazard. For those host devices that utilize a USB port as a charging source, the host device's user manual shall include a statement that the device shall only be connected to CTIA certified adapters, products that bear the USB-IF logo or products that have completed the USB-IF compliance program. 62 English (US) The advice above applies to the unit, battery, mains adapter and other accessories. If the phone is not working as it should, please contact the place of purchase for service. Don’t forget the receipt or a copy of the invoice. Battery disposal and recycling information When the battery in this unit has reached the end of its useful life, please dispose of it according to your local environmental laws and regulations. For information about recycling cell phone batteries, go to: http://www.rbrc.org. The symbol means that according to local laws and regulations your product should be disposed of separately from household waste. When the battery in this unit has reached the end of its useful life, take it to a collection point designated by local authorities. Some collection points accept products for free. The separate collection and recycling of your unit will help conserve natural resources and ensure that it is recycled in a manner that protects human health and the environment. Warranty This product is guaranteed for a period of 12 months from the date of purchase. In the unlikely event of a fault occurring during this period, please contact the place of purchase. Proof of purchase is required for any service or support needed during the guarantee period. This guarantee will not apply to a fault caused by an accident or a similar incident or damage, liquid ingress, negligence, abnormal or improper usage, non-maintenance or any other circumstances on the user’s part. Furthermore, this guarantee will not apply to any fault caused by a thunderstorm or any other voltage fluctuations. As a matter of precaution, we recommend disconnecting the charger during a thunderstorm. Except as required by applicable law, batteries are consumables and are not included in any guarantee. This guarantee does not apply if batteries other than DORO original batteries are used. EXCEPT FOR THE WARRANTY EXPRESSLY SET FORTH HEREIN, DORO AB DISCLAIMES AND EXCLUDES ALL REPRESENTATIONS, WARRANTIES AND CONDITIONS, WHETHER WRITTEN OR ORAL, EXPRESS OR IMPLIED, STATUTORY OR OTHERWISE WITH RESPECT TO THE UNIT AND ELEMENTS OR ACCESSORIES THEREOF, INCLUDING, BUT NOT LIMITED TO, WITHOUT LIMITATION, IMPLIED WARRANTIES AND CONDITIONS OF MERCHANTABILITY, DURABILITY, QUALITY OR FITNESS FOR PARTICULAR PURPOSE, INCLUDING ANY AND ALL WARRANTIES AND CONDITIONS FOUND IN APPLICABLE LEGISLATION. Support For assistance, please contact: 63 English (US) Website: www.dorocanada.com Telephone: 1-888-611-3676 Specifications Network: WCDMA 850/1900 MHz, GSM 850/1800/1900 MHz Dimensions: 118 mm (4.64 in) x 53 mm (2.08 in) x 13 mm (.51 in) Weight: 95 g (3.35 oz) (including battery) Battery: 3.7 V / 800 mAh Li-ion battery Bluetooth® is a registered trademark of Bluetooth SIG, inc. eZiType™ is a trademark of Zi Corporation. vCard is a trademark of the Internet Mail Consortium. 64 English (US) 65 PhoneEasy 520X (3011) FCC ID: WS5DORO520X IC ID: 8175A-DORO520X LAST PAGE English (US) Version 1.0 © 2013 Doro AB. All rights reserved. www.doro.com REV 7414 — STR 20130326