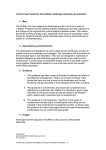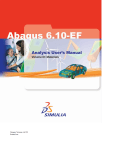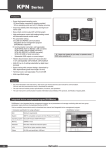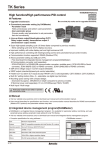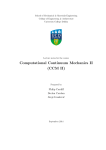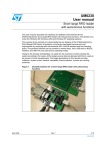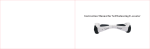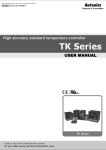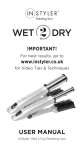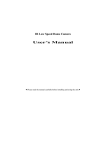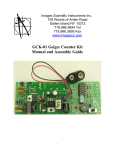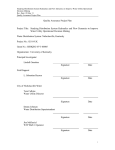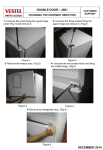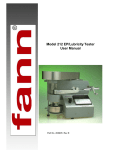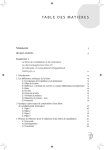Download Report 7-07-170-5 Lifetime Optimisation Tool, LOT, User`s Guide
Transcript
Report 7-07-170-5 Lifetime Optimisation Tool, LOT, User’s Guide December 2007 M. Huurman L.T. Mo LOT, Lifetime Optimisation Tool TABLE OF CONTENTS 1 INTRODUCTION 3 2 LOT INPUT GENERATOR 2.1 Introduction 2.2 Model selection 2.3 Geometrical input 2.3.1 Idealised models 2.3.2 2D scan/photo models 2.4 Materials input 2.5 Load input 2.6 ABAQUS input file generation 5 5 5 7 7 9 9 10 11 3 RUNNING LOT IN ABAQUS 13 4 POST PROCESSING ABAQUS LOT RUNS 4.1 Introduction 4.2 2D idealised model 4.2.1 Adhesive zone damage 4.2.2 Mortar damage 4.3 3D idealized model 4.3.1 Adhesive zone damage 4.3.2 Mortar damage 4.4 2D photo model 4.4.1 Adhesive zone damage 4.4.2 Mortar damage 21 21 23 23 27 31 31 34 39 39 43 LOT, Lifetime Optimisation Tool 1 LOT, Lifetime Optimisation Tool LOT, Lifetime Optimisation Tool 2 LOT, Lifetime Optimisation Tool 1 INTRODUCTION LOT, Lifetime Optimisation Tool, is a tool which focuses on the mechanical phenomena that take place inside a Porous Asphalt (PA) mixture during the passage of a tyre. LOT is developed by the Delft University of Technology and tries to explain ravelling - which is the main cause for PA reconstruction - on the basis of a meso scale mechanical analysis of the PA structure. LOT was developed as part of a larger project. For background information of the tool and the hypotheses that lay behind it, reference is made to the following LOT reports: Report 7-07-170-1 Lifetime Optimisation Tool, LOT, Main Report [1]. Report 7-07-170-2 Fatigue in mortar and adhesive zones; measurements, test interpretation and determination of model parameters [2]. Report 7-07-170-3 LOT, Mortar response; measurements, test interpretation and determination of model parameters [3]. Report 7-07-170-4 Lifetime Optimisation Tool, Sample preparation and laboratory testing for the LOT research program [4]. In this User’s Guide emphasis is purely on the practical usage of LOT. No attention is paid to any theoretical issues. LOT is a highly sophisticated tool. Users of the tool should have ample understanding of WINDOWS including standard multi-purpose tools such as Microsoft Excel. The kernel of LOT operates within the ABAQUS Finite Element (FE) platform. It is strongly advised that users of LOT have ample understanding of FE-modelling in general. With respect to mastering ABAQUS reference is made to the ABAQUS Version 6.6 User’s Manuals [5]. This User’s Guide aims to give LOT users a jump start. Usage of WINDOWS, Excel, and ABAQUS in general is far beyond the scope of this guide. It is anticipated that users of LOT are well able to integrate stress signals over time by application of Excel. Similarly it is anticipated that LOT users are able to determine dissipated energy from a given stress-strain signal. For this reason this guide explains how jobs can be run and how relevant data can be extracted from ABAQUS. The process that follows after data is exported to ASCII-file and is thus available for Excel or any other general purpose tool, is not discussed. This Guide concentrates on the following computer programs. LOT input generator The LOT input generator is a simple computer program written at the Delft University of Technology. The program allows quick and simple generation of complex input files to be fed into the ABAQUS FE-package. ABAQUS ABAQUS is a very powerful FE-package that is globally available on the market. ABAQUS was selected as the platform for LOT. In chapter 2 the LOT input generator is discussed. It is explained that the use of this program makes the creation of complex ABAQUS input files an easy task. Hereafter, in chapter 3, it is explained how these input files are fed into ABAQUS. In chapter 4 it is explained how relevant ABAQUS output can be exported from ABAQUS to ASCII-file. These ASCII-files can then be imported into Excel or any other general purpose tool for further analyses. LOT, Lifetime Optimisation Tool 3 LOT, Lifetime Optimisation Tool LOT, Lifetime Optimisation Tool 4 LOT, Lifetime Optimisation Tool 2 LOT INPUT GENERATOR 2.1 Introduction Place all LOT input generator files in a single folder, see figure 2.1. The LOT input generator is now ready for use. Figure 2.1 All LOT input generator files in a single folder. 2.2 Model selection Start the LOT input generator by clicking LOT-ig.exe. The following Window will appear. Figure 2.2 LOT, Lifetime Optimisation Tool Main window of the LOT input generator. 5 LOT, Lifetime Optimisation Tool Select the type of model that you want to use by clicking the relevant button. Impressions of the available models are given in the figures 2.3 to 2.5. 1 element layer Figure 2.3 Figure 2.4 2 element layers Idealised 2D, 6 contacts model (left) and model detail (right). Idealised 3D, 12 contacts model (left) and model detail (right). LOT, Lifetime Optimisation Tool 6 LOT, Lifetime Optimisation Tool Figure 2.5 2D, real model (left) and model detail (right). After selection of the desired model type, a window with four tabs will appear. These tabs have the following names. Geometry/Mesh, Materials, Load, Make INP-file. Behind the first tab mesh related inputs can be fed into the program. Similarly the second tab allows inputting material (component) related inputs, i.e. adhesive zone stiffness and mortar response behaviour. The third tab gives access to a window in which the loading can be specified. Finally, the fourth tab provides the means to generate the ABAQUS input file as per your inputs. NOTE: It is of vital importance that the tabs are utilised from left to right, each time closing the relevant window by clicking OK. When the various tabs are not opened and closed in the correct order the input file that is generated will most likely be faulty. 2.3 Geometrical input 2.3.1 Idealised models The geometry of the idealised models is fully determined by 7 parameters. These parameters are listed behind the Geometry/Mesh tab, see figure 2.6. The LOT input generator checks whether inputs are within realistic limits. LOT, Lifetime Optimisation Tool 7 LOT, Lifetime Optimisation Tool Figure 2.6 Mesh input window for the 2D, 6 contact and the 3D, 12 contact models. First the equivalent grain size has to be inputted. This grain size is dependant on the mineral grading and may be determined by application of the following equation. Please note that the LOT input generator demands the equivalent grain radius as input while Equation 2.1 gives the equivalent grain diameter. D=∑ n i =1 Di ⋅ fri ∑ n i =1 fri (2.1) Where D: Equivalent grain diameter; n: number of fractions in the stone fraction, i.e. D>2mm [-]; i: fraction counter [-]; Di: Diameter of stones in the ith fraction [mm]; fri;: material quantity in the ith fraction [m/m]. Secondly the specific density of the stone mineral needs to be fed into the program. Of course the size of the stone fraction (m/m) compared to the total mineral content (filler+sand+stone) needs to be specified. Thereafter the specific density of the mineral in mortar, i.e. sand and filler, has to be inputted into the program. Similarly the density of the bitumen and the amount of bitumen in the mixture needs to be known. It should be clear that the discussed parameters give the LOT input generator a good indication of mixture composition. Insight into the volumetric composition of the mixture is obtained after the last input parameter brings in the volume of voids. With this the complete structure of the idealised mixture is known and a mesh can be generated. Close the window by clicking OK. LOT, Lifetime Optimisation Tool 8 LOT, Lifetime Optimisation Tool 2.3.2 2D scan/photo models In the case of 2D scan/photo models the geometry is fully determined by the photo or scan used as a basis for the desired model. In this case the model geometry is completely known after selection of one of the available models. As is shown in figure 2.7 three models are available to date. Figure 2.7 Mesh input window for the 2D scan/photo models. Close the window by clicking OK. 2.4 Materials input Figure 2.8 gives the window for materials input. Since the definition of materials, or material components, does not depend on the selected type of model this window is the same for all models. The window demands the response characteristics of the mortar and the adhesive zone. The adhesive zone is modelled linear elastic. Its stiffness is defined as generated stress per mm deformation of the adhesive zone. It is assumed that deformation over the adhesive zone in reality remains limited in any case due to the limited thickness of the adhesive zone. In the models the adhesive zones have a thickness of 10 micrometer, i.e. 0.01 mm. It is suggested to estimate the stiffness of the adhesive zone on the basis of the stiffness of the mortar. Since the thickness of the adhesive zone is limited to 0.01 mm the following equations apply. kn = E* 0.01 mm (2.2) G* (2.3) 0.01 mm Where: kn : normal stiffness of the adhesive zone [MPa/mm], k s : shear stiffness of the adhesive zone ks = [MPa/mm], 0.01 mm: thickness of the adhesive zone. For proper determination of mortar stiffness reference is made to [3]. LOT, Lifetime Optimisation Tool 9 LOT, Lifetime Optimisation Tool Figure 2.8 Material input window. The response behaviour of the mastic is defined by Prony series visco-elasticity. This definition demands that the initial mortar stiffness is known. Secondly the reduction of stiffness due to creep effects is to be known. In this case these effects are defined by two reduction factors in combination with two parameters that describe the rate of relaxation (Prony time). It is important that the 1st Prony term has a shorter Prony time than the 2nd Prony term. The Prony series model implemented in LOT is made 3D by effects dictated by the Poisson’s ratio. It is suggested to always use a Poisson’s ratio of 0.45. Again reference is made to [3] for proper determination of mortar response characteristics. Close the window by clicking OK. 2.5 Load input Figure 2.9 gives the window for load input. The load signals applied to LOT are based on interpretation of measurements reported in literature. Basically the load signals applied to the model follow from fixed ratios between vertical and lateral and between vertical and longitudinal stress introduced by a tyre. The effects of engine output act on longitudinal stress and are computed on theoretical basis. LOT is, at the moment, tuned to compute the PA response under four wheel loads, i.e. a free rolling wheel, an engine driven wheel, a second free rolling wheel and finally a second engine driven wheel. Some parameters are required to fine tune the load signals. These parameters are. Axle load: No comment Length of contact area: The length of the tyre foot print Length of unloaded area: The length of the unloaded area between the free rolling and the engine driven wheel. It is strongly advised to not use the real length between the contact patches of two wheels. This would result in very long ABAQUS computations. LOT, Lifetime Optimisation Tool 10 LOT, Lifetime Optimisation Tool - Local contact pressure: The local contact pressure may well differ from the average contact pressure. Values up to twice the average pressure are realistic. The local vertical contact pressure governs all other stresses applied to the model. Time for a tyre to pass: This parameter effectively controls the speed of the moving tyre. Engine output: no comment. Throttle position: Percentage of the engine output that is put into the gearing system Loss in gearing: Engine output lost in the gearing system. Steps in load: Number of time steps during the time it takes a tyre to pass over a certain point. This parameter may affect the accuracy of output. It is advised to use a value of 20 or larger. Figure 2.9 Load input window. Figure 2.9 gives the window for load input. Since the definition of the model loading is not dependant on the selected type of model a similar screen is found behind the Load tab of all model types. Close the window by clicking OK. 2.6 ABAQUS input file generation After the previously discussed tabs have been closed in the correct order by subsequent clicking OK the ABAQUS input file may be generated by the LOT input generator. Hereto the tab Make INP-file should be opened. The window shown in figure 2.10 will now appear. Two inputs are required. The first is the job name. This can be any text line that reflects the calculation that you are about to make. Secondly the name of the ABAQUS input file needs to be fed into the program. Pleas note that the file extension .inp is added automatically. LOT, Lifetime Optimisation Tool 11 LOT, Lifetime Optimisation Tool Figure 2.10 Window for job name input. Close the window by clicking OK. It is stated that the ABAQUS inp-file that is generated by the LOT input generator is put in the folder which also contains the LOT input generator program itself. The user is advised to move the inp-file to any, more appropriate folder. LOT, Lifetime Optimisation Tool 12 LOT, Lifetime Optimisation Tool 3 RUNNING LOT IN ABAQUS Start ABAQUS CAE (Complete ABAQUS Environment). The following screen will appear. Close any window that may appear over the black viewport area. Figure 3.1 ABAQUS main window. Select File and than select Set Work Directory. A window that allows you to set the work directory will appear, Figure 3.2. Click Select. A standard window will allow you to select the work directory, Figure 3.3. Press OK to confirm the selected directory. LOT, Lifetime Optimisation Tool 13 LOT, Lifetime Optimisation Tool Figure 3.2 Figure 3.3 LOT, Lifetime Optimisation Tool Route to set work directory. Selection of work directory via standard windows. 14 LOT, Lifetime Optimisation Tool The work directory is the default directory to which all outputs generated by ABAQUS will be written. With the work directory being set, a LOT run can be started. Hereto double click Jobs in the lower left corner of the screen. The Create Job window will now appear. Figure 3.4 The Create Job window. Change the source from Model into Input file and then click select to select the desired input file. Figure 3.5 LOT, Lifetime Optimisation Tool The Create Job window after selection of Input file. 15 LOT, Lifetime Optimisation Tool The following window will appear. Click the indicated hammer to jump to the work directory and select the relevant input file. Then Click OK. The Job name has now changed into the name of the selected inp-file. When required the job name can be changed into a more appropriate name. It is stated that the inp-file is the file that you have earlier created with the LOT input generator. Figure 3.6 The Select Input File window. After the input file is properly selected the Edit Job window appears. This window has five tabs of which only the Memory tab may be relevant. Figure 3.7 LOT, Lifetime Optimisation Tool The Edit Job window. 16 LOT, Lifetime Optimisation Tool Figure 3.8 The Edit Job window after selecting the Memory tab. In the two memory fields increase the maximum amount of memory allocated to ABAQUS. This speeds up the calculation. Secondly put the ABAQUS/Standard memory policy to maximum. By this ABAQUS is given a high memory priority, which can only reduce calculation time. Close the Edit Job window by clicking OK. The Job is now ready to be submitted. To do so, open the job directory in the model-tree by clicking on + as indicated in figure 3.9. The name of the job that we have created will now appear in the tree. Right click on the job that we want to submit. A drop down menu will appear. Select Submit in the drop down menu. The Job is now submitted. LOT, Lifetime Optimisation Tool 17 LOT, Lifetime Optimisation Tool Figure 3.9 LOT, Lifetime Optimisation Tool Route to submitting a job. 18 LOT, Lifetime Optimisation Tool Figure 3.10 To submit select Submit in the pull down menu. ABAQUS will indicate that the selected job is submitted by putting (Submitted) after the job name in the model tree. This will change into (Running) when the job is running and finally changes into (Completed) after completion. Figure 3.11 Indication of a Running job. LOT, Lifetime Optimisation Tool 19 LOT, Lifetime Optimisation Tool LOT, Lifetime Optimisation Tool 20 LOT, Lifetime Optimisation Tool 4 POST PROCESSING ABAQUS LOT RUNS 4.1 Introduction Post processing starts by accessing the Visualization mode in ABAQUS. Hereto you should select the Visualisation module, see figure 4.1. Figure 4.1 Select the Visualization module as indicated. After the visualisation module is selected the relevant Output Data Base odb-file should be opened. Hereto the Open option in the File pull down menu should be selected, see figure 4.2. After selection of the Open option select the relevant odb-file. LOT, Lifetime Optimisation Tool 21 LOT, Lifetime Optimisation Tool Figure 4.2 Route to open the relevant odb-file. The screen will now show the model to which the selected odb-file refers. For further processing it is advised to change the screen background colour to a lighter colour. Hereto select Graphic Options in the View pull down menu, Figure 4.3. Figure 4.3 LOT, Lifetime Optimisation Tool Route to the Graphic Options window. 22 LOT, Lifetime Optimisation Tool Figure 4.4 The Graphic Options window. In the Graphic Options window click the black button and select a lighter background colour. Close the window by clicking OK. To estimate the life expectancy of the adhesive zones in the modelled PA, insight into the stress-time signal in these zones is required. The damage that is introduced by this stress-time signal can be obtained by application of the adhesive zone fatigue damage model discussed in [1] and [2]. To estimate the life expectancy of the mortar bridges in the modelled PA insight into the stress-strain signal in the mortar is required. The damage that is introduced by this stress-strain signal can be obtained by application of the mortar dissipated energy fatigue damage model discussed in [1] and [2]. In the following sections it is discussed how the required signals are extracted from ABAQUS and written to ASCII-file. The obtained ASCII-files can of course be imported into Excel – or any other general purpose program – that will then allow application of the fatigue models discussed in [1] and [3]. Application of these models on ABAQUS output is beyond the scope of this report and not discussed here. 4.2 2D idealised model 4.2.1 Adhesive zone damage Most accurate results are obtained in the central part of the model. For this reason the contact areas of the central surface stone should be considered for post processing. To obtain the stress-time signals in the adhesive zones around the central stone first of all click XY-data and select ODB field output in the window that emerges, Figure 4.5. LOT, Lifetime Optimisation Tool 23 LOT, Lifetime Optimisation Tool Figure 4.5 Click XY-data and select OBD field output. After clicking Continue the XY Data from ODB Field Output window is opened. In this window select Unique Nodal as position. Select S22 and S12 as the Stress Components of interest and open the Elements/Nodes tab. Figure 4.6 The XY Data from ODB Field Output window before opening the Element/Nodes tab. Select Node Labels as the Method and select Part-6 under Part instance. Enter the desired node number in the Node labels field and select Highlight items in viewport, see Figure 4.7. When desired several node numbers can be entered in the Node labels field. Hereto node labels need to be separated by comma-blank. LOT, Lifetime Optimisation Tool 24 LOT, Lifetime Optimisation Tool Figure 4.7 Window for selection of nodes for which output is generated. In the 2D idealised model each of the surface stones has 4 stone-stone contacts. To investigate the state of stress in the adhesive zone, the node sitting in the centre of each contact region needs to be selected. For PART-6, i.e. the central surface stone the following nodes are of interest. Table 4.1 Figure 4.8 Relevant nodes for adhesive zone analyses with the 2D idealised model. Interface Node CR-1 Part-6: 264 CR-2 Part-6: 454 CR-3 Part-6: 644 CR-4 Part-6: 20 Detailed information about the location of nodes can be obtained. Reference is made the ABAQUS users manual [5]. LOT, Lifetime Optimisation Tool 25 LOT, Lifetime Optimisation Tool After all desired information is entered in the XY Data from ODB Field Output click Plot and close the window. Now select the XY … option in the Report pull down menu. Figure 4.9 Select XY … to export data to ASCII-file. In the widow that appears first select XY plot in current viewport, then select stress components S12 and S22. Figure 4.10 Route to ASCII-file export. Now click the Setup tab and enter the name of the ASCII-file to which the data is to be exported. Finally choose options as per Figure 4.11 and click Apply. LOT, Lifetime Optimisation Tool 26 LOT, Lifetime Optimisation Tool Figure 4.11 Route to ASCII-file export. An ABAQUS report file (*.rpt) is now generated in the work directory. The report file contains the desired computational data, which can be imported into Excel for further data analysis. The stress components for interface zone are as follows: S22 S12 = Direct through-thickness stress = Transverse shear stress 4.2.2 Mortar damage The process of exporting the relevant stress-strain signals to which the mortar bridges are subjected is similar to the process of exporting adhesive zone stress-signals. For this reason reference is made to section 4.2.1 for detailed information. In this section the process is briefly discussed. The relevant nodes in the 2D idealised models are listed in table 4.2. Table 4.2 Relevant nodes for motar fatigue analyses Interface Node CR-1 Part 6: 414 CR-2 Part 16: 365 CR-3 Part 17: 555 CR-4 Part 7: 414 First open the relevant output data base file (*.odb) in ABAQUS visualization mode. Then proceed to the XY Data from ODB field output window as described in section 4.2.1. Again select Unique Nodall. Now select the Stress components S11, S22 and S12, Figure 4.12. Also select Logarithmic strain components LE11, LE22 and LE12, Figure 4.13. Depending on the capacity of the computer exporting stress and strain signals in one go may be troublesome. If required the data can be exported in two separate actions. LOT, Lifetime Optimisation Tool 27 LOT, Lifetime Optimisation Tool Figure 4.12 Route to ASCII-file export, selection of Stress components. Figure 4.13 Route to ASCII-file export, selection of Strain components. Now click the Element/Nodes tab and input the desired node, see Table 4.2 and Figure 4.14. Check the position of the node as per figure 4.15. LOT, Lifetime Optimisation Tool 28 LOT, Lifetime Optimisation Tool Figure 4.14 Route to ASCII-file export, input of desired node. Figure 4.15 Route to ASCII-file export, indication of the location of the node. Finally click Plot. The screen now changes and becomes as shown in Figure 4.16. Proceed to the Report XY data window, Figure 4.17, and export the data to ASCII-file. LOT, Lifetime Optimisation Tool 29 LOT, Lifetime Optimisation Tool Figure 4.16 Route to ASCII-file export, opening Report XY data window. Figure 4.17 Route to ASCII-file export, the Report XY data window. LOT, Lifetime Optimisation Tool 30 LOT, Lifetime Optimisation Tool For determination of the dissipated energy the following signals are considered. LE11 vs S11: LE12 vs S12: LE22 vs S22: 4.3 Strain 11 and stress 11 components Strain 12 and stress 12 components Strain 22 and stress 22 components 3D idealized model 4.3.1 Adhesive zone damage First open the relevant odb-file in the ABAQUS visualization module as per section 4.1. In this module relevant adhesive stress signals can be exported similarly as described in detail in section 4.2.1. The procedure is discussed briefly hereafter. The modelled stones in the top layer each have 9 stone-stone contacts. To investigate the state of stress in the adhesive zones surrounding the central stone the nodes indicated in table 4.3 are relevant. Each of these nodes sits in the centre of the 9 contact areas. Table 4.3 Information about selected nodes/elements for IF analysis Interface Node Element CR 1 Top-1: 4 157 CR 2 Top-1: 156 182 CR 3 Top-1: 288 207 CR 4 Top-1: 420 232 CR 5 Top-1: 552 257 CR 6 Top-1: 684 333 CR 7 Top-1: 969 1009 CR 8 Top-1: 1333 1051 CR 9 Top-1: 1673 1093 To export adhesive zone stress data first select XY-data as indicated in Figure 4.18. Select odb field output and indicate unique nodal in the XY Data from ODB field output window. Then select the stress components S33, S13 and S23 as per figure 4.19. Figure 4.18 Route to ASCII-file export of adhesive zone stress. LOT, Lifetime Optimisation Tool 31 LOT, Lifetime Optimisation Tool Figure 4.19 Select the stress component S33, S13 and S23 for adhesive zone analyses. After the selection of the stress components click the Elements/Nodes tab and put in the desired node as per Table 4.3, then click Plot. Hereafter proceed to the report drop down menu for export of data to ASCII-file, see figure 4.20. Select all plotted data for export, Figure 4.21. LOT, Lifetime Optimisation Tool 32 LOT, Lifetime Optimisation Tool Figure 4.20 Route to ASCII-file export, opening Report XY data window. Figure 4.21 Route to ASCII-file export, the Report XY data window. LOT, Lifetime Optimisation Tool 33 LOT, Lifetime Optimisation Tool Please give the export file a name by entering the Setup tab. Thereafter click OK. An ABAQUS report file (*.rpt) is now generated in the work directory. The report file contains the desired computational data, which can be imported into Excel for further data analysis. The stress components for the adhesive zone are as follows: S33 = Direct through-thickness stress S13, S23 = Shear stresses in the local in-plane directions 4.3.2 Mortar damage The process of exporting the relevant stress-strain signals for the mortar bridges is similar to the process of exporting other data signals. For this reason reference is made to section 4.2.1 for detailed information. In this section the process of exporting mortar data is briefly discussed. The relevant nodes in the 3D idealised models are listed in table 4.4. Table 4.4 Relevant nodes for motar fatigue analyses Mortar in contact region CR CR CR CR CR CR CR CR CR 1 2 3 4 5 6 7 8 9 Node. No. Top-1: 1 Top-1: 153 Top-1: 285 Top-1: 417 Top-1: 549 Top-1: 681 Top-1: 966 Top-1: 1330 Top-1: 1670 First open the relevant output data base file (*.odb) in ABAQUS visualization mode. Then proceed to the XY Data from ODB field output window as described in section 4.2.1. Again select Unique Nodal. Now select the Stress components S11, S22, S33, S12, S13 and S23, Figure 4.22. LOT, Lifetime Optimisation Tool 34 LOT, Lifetime Optimisation Tool Figure 4.22 Route to ASCII-file export, selection of Stress components. Now click the Element/Nodes tab and input the desired node, see Table 4.4 and Figure 4.23. Check the position of the node if desired. Figure 4.23 Route to ASCII-file export, input of desired node. Finally click Plot. The screen now changes and becomes as shown in Figure 4.24. Proceed to the Report XY data window, Figure 4.25, and export the data to ASCII-file. LOT, Lifetime Optimisation Tool 35 LOT, Lifetime Optimisation Tool Figure 4.24 Route to ASCII-file export, opening Report XY data window. Figure 4.25 Route to ASCII-file export, the Report XY data window. LOT, Lifetime Optimisation Tool 36 LOT, Lifetime Optimisation Tool Hereafter repeat the process for the LE strain components LE11, LE22, LE33, LE12, LE13 and LE23, see Figure 4.26. Figure 4.26 Route to ASCII-file export, selection of Stress components. Now click the Element/Nodes tab and input the desired node, see Table 4.4. Check the position of the node if desired. Finally click Plot. The screen now changes and becomes as shown in Figure 4.27. Proceed to the Report XY data window, Figure 4.28, and export the data to ASCII-file. LOT, Lifetime Optimisation Tool 37 LOT, Lifetime Optimisation Tool Figure 4.27 Route to ASCII-file export, opening Report XY data window. Figure 4.28 Route to ASCII-file export, the Report XY data window. LOT, Lifetime Optimisation Tool 38 LOT, Lifetime Optimisation Tool The process described above should result in two ASCII files that can be brought into Excel for further processing. The aim is to determine the dissipated energy as a result of the following strain-stress couples. LE11 vs S11: LE22 vs S22: LE33 vs S33: LE12 vs S12: LE13 vs S13: LE23 vs S23: 4.4 Strain 11 and stress 11 components Strain 22 and stress 22 components Strain 33 and stress 33 components Strain 12 and stress 12 components Strain 13 and stress 13 components Strain 23 and stress 23 components 2D photo model 4.4.1 Adhesive zone damage The process of exporting ABAQUS results of 2D photo models into ASCII-files is similar to the process of exporting results of idealised models. For this reasons reference is made paragraph 4.2.1. The main difference is that the 2D photo meshes may have various locations of interest. Because of this the nodes for which data needs to be exported are selected manually. In this section the process of exporting data from ABAQUS to ASCII-file is briefly discussed. Emphasis is on how to select nodes of interest. Fist open de relevant output data base file (odb) in ABAQUS visualization mode. Then proceed to the XY Data from ODB field Output window and select Stress components S22 and S12 for unique nodal positions, see figure 4.29. Figure 4.29 Route to ASCII-file export, the XY data form field output window. Hereafter open the Elements/Nodes tab and select Pick from viewport as the method of selection. Then click Edit Selection, figure 4.30. Move the XY Data from ODB field Output window so that the viewport is fully visible, figure 4.31. LOT, Lifetime Optimisation Tool 39 LOT, Lifetime Optimisation Tool Figure 4.30 Route to ASCII-file export, select Pick from viewport as selection method. b a Figure 4.31 Route to ASCII-file export. A: select Materials. B: use zoom options to zoom in to the central surface area of the model. LOT, Lifetime Optimisation Tool 40 LOT, Lifetime Optimisation Tool Figure 4.32 Various steps in the zoom process. When the area of interest is displayed with ample detail, i.e. the adhesive zone can be clearly identified, select the node of interest. Now select Highlight items in viewport in the XY Data from ODB field Output window and check the location of the node of interest. The best results are obtained when the selected node is sitting on the stone surface, see Figure 4.33. After selection of the node of interest first click Done in the viewport and then click Plot in the XY Data from ODB field Output window. LOT, Lifetime Optimisation Tool 41 LOT, Lifetime Optimisation Tool Figure 4.33 Selection of node of interest and indication of the Highlight items in viewport option. Finally use the Report pull down menu to access the Report XY data window and export the plotted data to ASCII-file, see figure 4.34. LOT, Lifetime Optimisation Tool 42 LOT, Lifetime Optimisation Tool Figure 4.34 Route to export adhesive zone data to ASCII-file, the final step: Report XY data window. After closure of the Report XY Data window, by clicking OK, an ABAQUS report file (*.rpt) is generated in the work directory. The report file contains the desired computational data, which can be imported into Excel for further data analysis. The stress components for interface zone are as follows: S22 = Direct through-thickness stress S12 = Transverse shear stress 4.4.2 Mortar damage The process of exporting ABAQUS results of 2D photo models into ASCII-files is similar to the process of exporting results of 2D idealised models. For this reasons reference is made paragraph 4.2.2. The main difference is that the 2D photo meshes may have various locations of interest. Because of this the nodes for which data needs to be exported are selected manually. In this section the process of exporting data from ABAQUS to ASCII-file is briefly discussed. Emphasis is on how to select nodes of interest. LOT, Lifetime Optimisation Tool 43 LOT, Lifetime Optimisation Tool Fist open de relevant output data base file (odb) in ABAQUS visualization mode. Then proceed to the XY Data from ODB field Output window and select Stress components S11, S22 and S12 for Unique nodal positions. Also select Logarithmic strain components LE11, LE22 and LE12, Figure 4.12 and 4.13. Then open the Elements/Nodes tab and select a node in the adhesive bridge of interest, see figure 4.35. After selection of the node of interest first click Done in the viewport and then click Plot in the XY Data from ODB field Output window. Figure 4.35 Route to export mortar bridge data to ASCII-file. Selection of the node of interest. Finally use the Report pull down menu to access the Report XY data window and export the plotted data to ASCII-file, see figure 4.36. LOT, Lifetime Optimisation Tool 44 LOT, Lifetime Optimisation Tool Figure 4.36 Route to export adhesive zone data to ASCII-file, the final step: Report XY data window. After closure of the Report XY Data window, by clicking OK, an ABAQUS report file (*.rpt) is generated in the selected directory. The report file contains the selected computational data, which can be imported into Excel for further data analysis. For determination of the dissipated energy the following signals are considered. LE11 vs S11: LE12 vs S12: LE22 vs S22: Strain 11 and stress 11 components Strain 12 and stress 12 components Strain 22 and stress 22 components LOT, Lifetime Optimisation Tool 45 LOT, Lifetime Optimisation Tool LITERATURE 1 2 3 4 5 M. Huurman, Lifetime Optimisation Tool, LOT, Main Report, Delft University of Technology, December 2007. M. Huurman, M.F. Woldekidan, LOT, Mortar response; measurements, test interpretation and determination of model parameters, Delft University of Technology, December 2007. M. Huurman, L.T. Mo, Fatigue in mortar and adhesive zones; measurements, test interpretation and determination of model parameters, Delft University of Technology, December 2007. R.N. Khedoe, J. Moraal, Lifetime Optimisation Tool, Sample preparation and laboratory testing for the LOT research program, Delft University of Technology, December 2007. ABAQUS, ABAQUS User’s Manual, Version 6.6, LOT, Lifetime Optimisation Tool 46