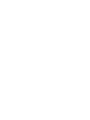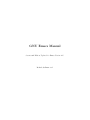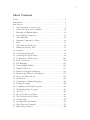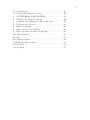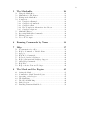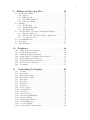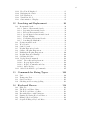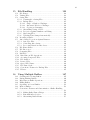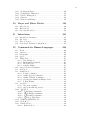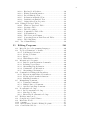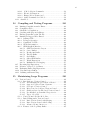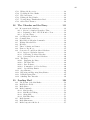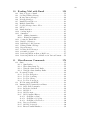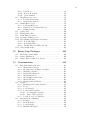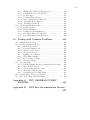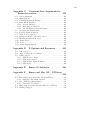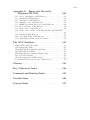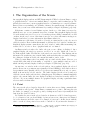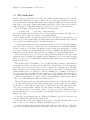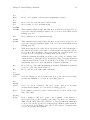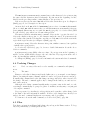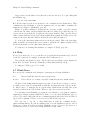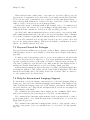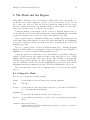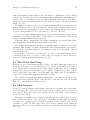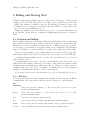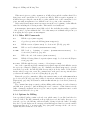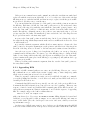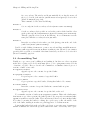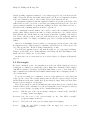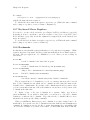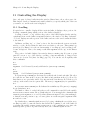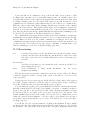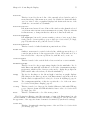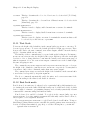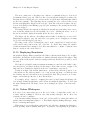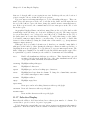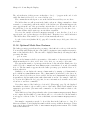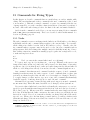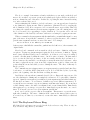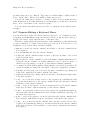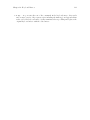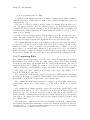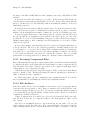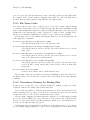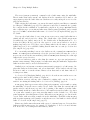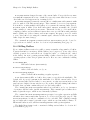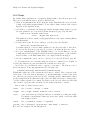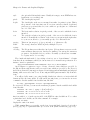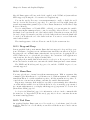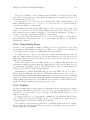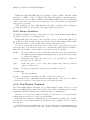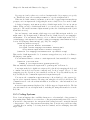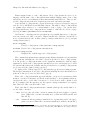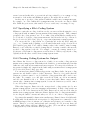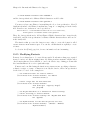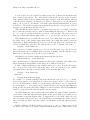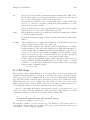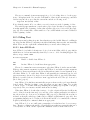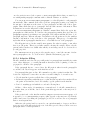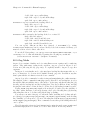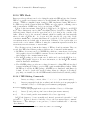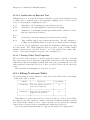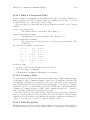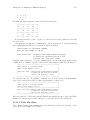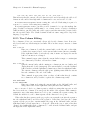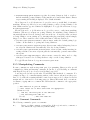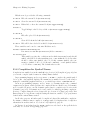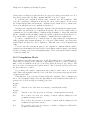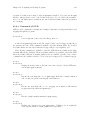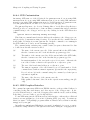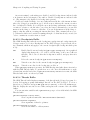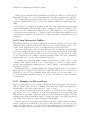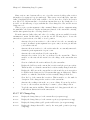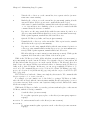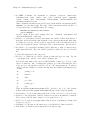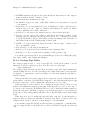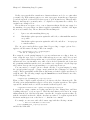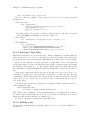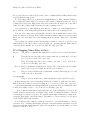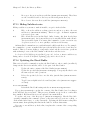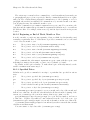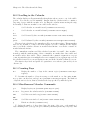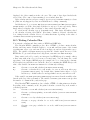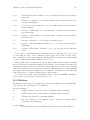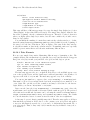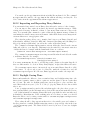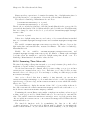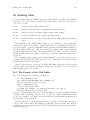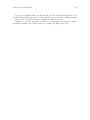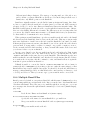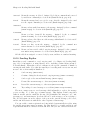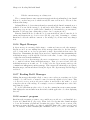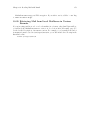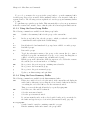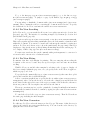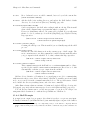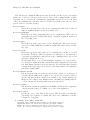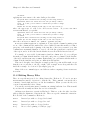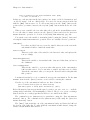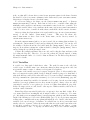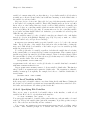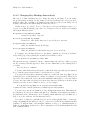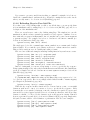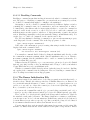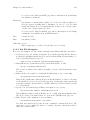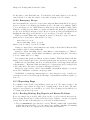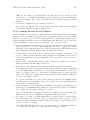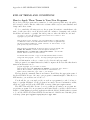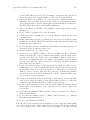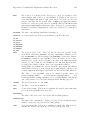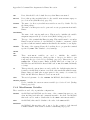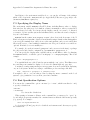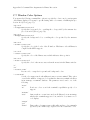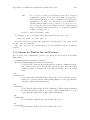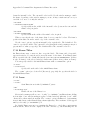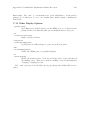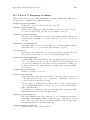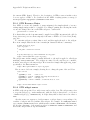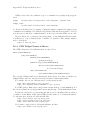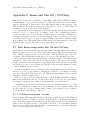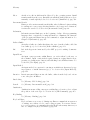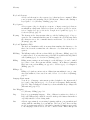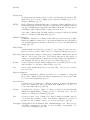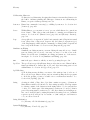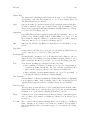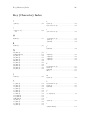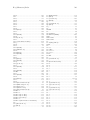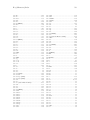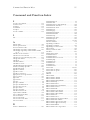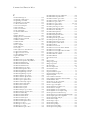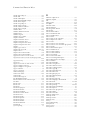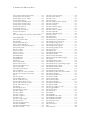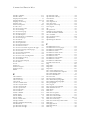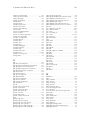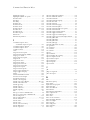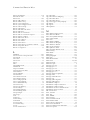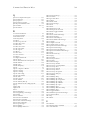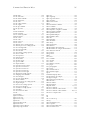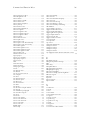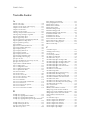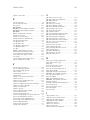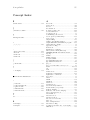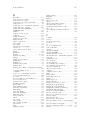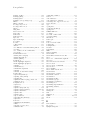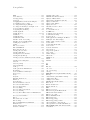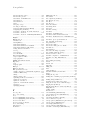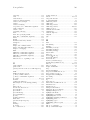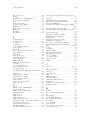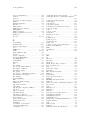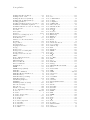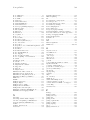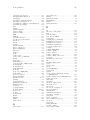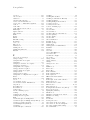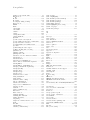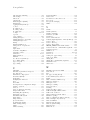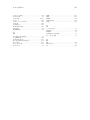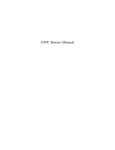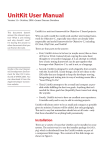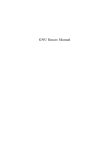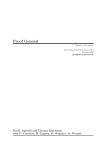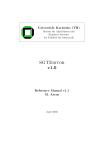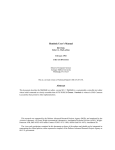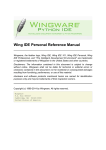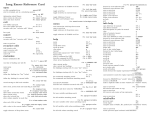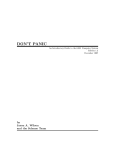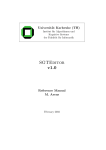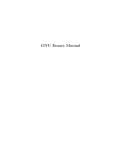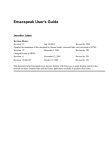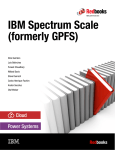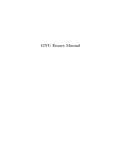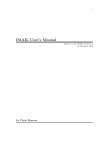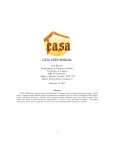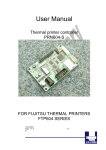Download GNU Emacs Manual
Transcript
GNU Emacs Manual
GNU Emacs Manual
Seventeenth Edition, Updated for Emacs Version 24.5.
Richard Stallman et al.
This is the Seventeenth edition of the GNU Emacs Manual,
updated for Emacs version 24.5.
c 1985–1987, 1993–2015 Free Software Foundation, Inc.
Copyright Permission is granted to copy, distribute and/or modify this document under
the terms of the GNU Free Documentation License, Version 1.3 or any later
version published by the Free Software Foundation; with the Invariant Sections
being “The GNU Manifesto,” “Distribution” and “GNU GENERAL PUBLIC
LICENSE,” with the Front-Cover Texts being “A GNU Manual,” and with the
Back-Cover Texts as in (a) below. A copy of the license is included in the
section entitled “GNU Free Documentation License.”
(a) The FSF’s Back-Cover Text is: “You have the freedom to copy and modify
this GNU manual. Buying copies from the FSF supports it in developing GNU
and promoting software freedom.”
Published by the Free Software Foundation
51 Franklin Street, Fifth Floor
Boston, MA 02110-1301 USA
ISBN 978-0-9831592-5-4
Cover art by Etienne Suvasa; cover design by Matt Lee.
i
Short Contents
Preface . . . . . . . . . . . . . . . . . . . . . . . . . . . . . . . . . . . . . . . . . . . . . . . . . 1
Distribution . . . . . . . . . . . . . . . . . . . . . . . . . . . . . . . . . . . . . . . . . . . . . 2
Introduction . . . . . . . . . . . . . . . . . . . . . . . . . . . . . . . . . . . . . . . . . . . . . 5
1 The Organization of the Screen . . . . . . . . . . . . . . . . . . . . . . . . . . 6
2 Characters, Keys and Commands . . . . . . . . . . . . . . . . . . . . . . . 11
3 Entering and Exiting Emacs . . . . . . . . . . . . . . . . . . . . . . . . . . . 14
4 Basic Editing Commands . . . . . . . . . . . . . . . . . . . . . . . . . . . . . . 16
5 The Minibuffer . . . . . . . . . . . . . . . . . . . . . . . . . . . . . . . . . . . . . . 26
6 Running Commands by Name . . . . . . . . . . . . . . . . . . . . . . . . . . 36
7 Help . . . . . . . . . . . . . . . . . . . . . . . . . . . . . . . . . . . . . . . . . . . . . . . 37
8 The Mark and the Region . . . . . . . . . . . . . . . . . . . . . . . . . . . . . 45
9 Killing and Moving Text . . . . . . . . . . . . . . . . . . . . . . . . . . . . . . 52
10 Registers . . . . . . . . . . . . . . . . . . . . . . . . . . . . . . . . . . . . . . . . . . . 64
11 Controlling the Display . . . . . . . . . . . . . . . . . . . . . . . . . . . . . . . 69
12 Searching and Replacement . . . . . . . . . . . . . . . . . . . . . . . . . . . . 90
13 Commands for Fixing Typos . . . . . . . . . . . . . . . . . . . . . . . . . . 109
14 Keyboard Macros . . . . . . . . . . . . . . . . . . . . . . . . . . . . . . . . . . . 114
15 File Handling . . . . . . . . . . . . . . . . . . . . . . . . . . . . . . . . . . . . . . 122
16 Using Multiple Buffers . . . . . . . . . . . . . . . . . . . . . . . . . . . . . . . 147
17 Multiple Windows . . . . . . . . . . . . . . . . . . . . . . . . . . . . . . . . . . . 156
18 Frames and Graphical Displays . . . . . . . . . . . . . . . . . . . . . . . . 162
19 International Character Set Support . . . . . . . . . . . . . . . . . . . . 177
20 Major and Minor Modes . . . . . . . . . . . . . . . . . . . . . . . . . . . . . . 199
21 Indentation . . . . . . . . . . . . . . . . . . . . . . . . . . . . . . . . . . . . . . . . 205
22 Commands for Human Languages . . . . . . . . . . . . . . . . . . . . . . 208
23 Editing Programs . . . . . . . . . . . . . . . . . . . . . . . . . . . . . . . . . . . 240
24 Compiling and Testing Programs . . . . . . . . . . . . . . . . . . . . . . . 261
25 Maintaining Large Programs . . . . . . . . . . . . . . . . . . . . . . . . . . 281
26 Abbrevs . . . . . . . . . . . . . . . . . . . . . . . . . . . . . . . . . . . . . . . . . . . 309
27 Dired, the Directory Editor . . . . . . . . . . . . . . . . . . . . . . . . . . . 315
28 The Calendar and the Diary . . . . . . . . . . . . . . . . . . . . . . . . . . 331
29 Sending Mail . . . . . . . . . . . . . . . . . . . . . . . . . . . . . . . . . . . . . . . 350
30 Reading Mail with Rmail . . . . . . . . . . . . . . . . . . . . . . . . . . . . . 359
31 Miscellaneous Commands . . . . . . . . . . . . . . . . . . . . . . . . . . . . . 379
32 Emacs Lisp Packages . . . . . . . . . . . . . . . . . . . . . . . . . . . . . . . . 408
ii
33 Customization . . . . . . . . . . . . . . . . . . . . . . . . . . . . . . . . . . . . . .
34 Dealing with Common Problems . . . . . . . . . . . . . . . . . . . . . . .
A GNU GENERAL PUBLIC LICENSE . . . . . . . . . . . . . . . . . . .
B GNU Free Documentation License . . . . . . . . . . . . . . . . . . . . . .
C Command Line Arguments for Emacs Invocation . . . . . . . . . .
D X Options and Resources . . . . . . . . . . . . . . . . . . . . . . . . . . . . .
E Emacs 23 Antinews . . . . . . . . . . . . . . . . . . . . . . . . . . . . . . . . . .
F Emacs and Mac OS / GNUstep . . . . . . . . . . . . . . . . . . . . . . . .
G Emacs and Microsoft Windows/MS-DOS . . . . . . . . . . . . . . . .
The GNU Manifesto . . . . . . . . . . . . . . . . . . . . . . . . . . . . . . . . . . . . .
Glossary . . . . . . . . . . . . . . . . . . . . . . . . . . . . . . . . . . . . . . . . . . . . . .
Key (Character) Index . . . . . . . . . . . . . . . . . . . . . . . . . . . . . . . . . . .
Command and Function Index . . . . . . . . . . . . . . . . . . . . . . . . . . . .
Variable Index . . . . . . . . . . . . . . . . . . . . . . . . . . . . . . . . . . . . . . . . .
Concept Index . . . . . . . . . . . . . . . . . . . . . . . . . . . . . . . . . . . . . . . . .
412
443
459
470
478
493
500
502
505
515
523
546
555
568
575
iii
Table of Contents
Preface . . . . . . . . . . . . . . . . . . . . . . . . . . . . . . . . . . . . . . . . . . . . . . 1
Distribution . . . . . . . . . . . . . . . . . . . . . . . . . . . . . . . . . . . . . . . . . 2
Acknowledgments . . . . . . . . . . . . . . . . . . . . . . . . . . . . . . . . . . . . . . . . . . . . . . . . . . . 2
Introduction . . . . . . . . . . . . . . . . . . . . . . . . . . . . . . . . . . . . . . . . 5
1
The Organization of the Screen . . . . . . . . . . . . . . . 6
1.1
1.2
1.3
1.4
2
Kinds of User Input . . . . . . . . . . . . . . . . . . . . . . . . . . . . . . . . . . . . . . . . . . . 11
Keys . . . . . . . . . . . . . . . . . . . . . . . . . . . . . . . . . . . . . . . . . . . . . . . . . . . . . . . . . . 11
Keys and Commands . . . . . . . . . . . . . . . . . . . . . . . . . . . . . . . . . . . . . . . . . . 12
Entering and Exiting Emacs . . . . . . . . . . . . . . . . . . 14
3.1
3.2
4
6
7
8
9
Characters, Keys and Commands . . . . . . . . . . . . 11
2.1
2.2
2.3
3
Point . . . . . . . . . . . . . . . . . . . . . . . . . . . . . . . . . . . . . . . . . . . . . . . . . . . . . . . . . .
The Echo Area . . . . . . . . . . . . . . . . . . . . . . . . . . . . . . . . . . . . . . . . . . . . . . . . .
The Mode Line. . . . . . . . . . . . . . . . . . . . . . . . . . . . . . . . . . . . . . . . . . . . . . . . .
The Menu Bar . . . . . . . . . . . . . . . . . . . . . . . . . . . . . . . . . . . . . . . . . . . . . . . . .
Entering Emacs . . . . . . . . . . . . . . . . . . . . . . . . . . . . . . . . . . . . . . . . . . . . . . . 14
Exiting Emacs . . . . . . . . . . . . . . . . . . . . . . . . . . . . . . . . . . . . . . . . . . . . . . . . 15
Basic Editing Commands . . . . . . . . . . . . . . . . . . . . . 16
4.1
4.2
4.3
4.4
4.5
4.6
4.7
4.8
4.9
4.10
4.11
Inserting Text . . . . . . . . . . . . . . . . . . . . . . . . . . . . . . . . . . . . . . . . . . . . . . . . .
Changing the Location of Point . . . . . . . . . . . . . . . . . . . . . . . . . . . . . . .
Erasing Text . . . . . . . . . . . . . . . . . . . . . . . . . . . . . . . . . . . . . . . . . . . . . . . . . .
Undoing Changes . . . . . . . . . . . . . . . . . . . . . . . . . . . . . . . . . . . . . . . . . . . . .
Files . . . . . . . . . . . . . . . . . . . . . . . . . . . . . . . . . . . . . . . . . . . . . . . . . . . . . . . . . .
Help . . . . . . . . . . . . . . . . . . . . . . . . . . . . . . . . . . . . . . . . . . . . . . . . . . . . . . . . . .
Blank Lines . . . . . . . . . . . . . . . . . . . . . . . . . . . . . . . . . . . . . . . . . . . . . . . . . . .
Continuation Lines . . . . . . . . . . . . . . . . . . . . . . . . . . . . . . . . . . . . . . . . . . . .
Cursor Position Information . . . . . . . . . . . . . . . . . . . . . . . . . . . . . . . . . . .
Numeric Arguments . . . . . . . . . . . . . . . . . . . . . . . . . . . . . . . . . . . . . . . . . .
Repeating a Command . . . . . . . . . . . . . . . . . . . . . . . . . . . . . . . . . . . . . . .
16
17
19
20
20
21
21
22
22
23
25
iv
5
The Minibuffer . . . . . . . . . . . . . . . . . . . . . . . . . . . . . . . . 26
5.1
5.2
5.3
5.4
Using the Minibuffer . . . . . . . . . . . . . . . . . . . . . . . . . . . . . . . . . . . . . . . . . .
Minibuffers for File Names . . . . . . . . . . . . . . . . . . . . . . . . . . . . . . . . . . . .
Editing in the Minibuffer . . . . . . . . . . . . . . . . . . . . . . . . . . . . . . . . . . . . . .
Completion . . . . . . . . . . . . . . . . . . . . . . . . . . . . . . . . . . . . . . . . . . . . . . . . . . .
5.4.1 Completion Example . . . . . . . . . . . . . . . . . . . . . . . . . . . . . . . . . . . . .
5.4.2 Completion Commands. . . . . . . . . . . . . . . . . . . . . . . . . . . . . . . . . . .
5.4.3 Completion Exit . . . . . . . . . . . . . . . . . . . . . . . . . . . . . . . . . . . . . . . . .
5.4.4 How Completion Alternatives Are Chosen . . . . . . . . . . . . . . . .
5.4.5 Completion Options . . . . . . . . . . . . . . . . . . . . . . . . . . . . . . . . . . . . . .
5.5 Minibuffer History . . . . . . . . . . . . . . . . . . . . . . . . . . . . . . . . . . . . . . . . . . . .
5.6 Repeating Minibuffer Commands . . . . . . . . . . . . . . . . . . . . . . . . . . . . . .
5.7 Entering passwords . . . . . . . . . . . . . . . . . . . . . . . . . . . . . . . . . . . . . . . . . . .
5.8 Yes or No Prompts . . . . . . . . . . . . . . . . . . . . . . . . . . . . . . . . . . . . . . . . . . . .
26
26
27
28
28
29
30
31
32
32
34
34
35
6
Running Commands by Name . . . . . . . . . . . . . . . 36
7
Help . . . . . . . . . . . . . . . . . . . . . . . . . . . . . . . . . . . . . . . . . . . . 37
7.1
7.2
7.3
7.4
7.5
7.6
7.7
7.8
7.9
8
Documentation for a Key . . . . . . . . . . . . . . . . . . . . . . . . . . . . . . . . . . . . .
Help by Command or Variable Name . . . . . . . . . . . . . . . . . . . . . . . . . .
Apropos . . . . . . . . . . . . . . . . . . . . . . . . . . . . . . . . . . . . . . . . . . . . . . . . . . . . . .
Help Mode Commands . . . . . . . . . . . . . . . . . . . . . . . . . . . . . . . . . . . . . . . .
Keyword Search for Packages . . . . . . . . . . . . . . . . . . . . . . . . . . . . . . . . . .
Help for International Language Support . . . . . . . . . . . . . . . . . . . . . .
Other Help Commands . . . . . . . . . . . . . . . . . . . . . . . . . . . . . . . . . . . . . . . .
Help Files . . . . . . . . . . . . . . . . . . . . . . . . . . . . . . . . . . . . . . . . . . . . . . . . . . . . .
Help on Active Text and Tooltips . . . . . . . . . . . . . . . . . . . . . . . . . . . . .
39
39
40
41
42
42
43
43
44
The Mark and the Region . . . . . . . . . . . . . . . . . . . . 45
8.1
8.2
8.3
8.4
8.5
8.6
8.7
Setting the Mark . . . . . . . . . . . . . . . . . . . . . . . . . . . . . . . . . . . . . . . . . . . . . .
Commands to Mark Textual Objects . . . . . . . . . . . . . . . . . . . . . . . . . .
Operating on the Region . . . . . . . . . . . . . . . . . . . . . . . . . . . . . . . . . . . . . .
The Mark Ring . . . . . . . . . . . . . . . . . . . . . . . . . . . . . . . . . . . . . . . . . . . . . . .
The Global Mark Ring . . . . . . . . . . . . . . . . . . . . . . . . . . . . . . . . . . . . . . . .
Shift Selection . . . . . . . . . . . . . . . . . . . . . . . . . . . . . . . . . . . . . . . . . . . . . . . .
Disabling Transient Mark Mode . . . . . . . . . . . . . . . . . . . . . . . . . . . . . . .
45
47
47
48
49
49
50
v
9
Killing and Moving Text . . . . . . . . . . . . . . . . . . . . . . 52
9.1
Deletion and Killing . . . . . . . . . . . . . . . . . . . . . . . . . . . . . . . . . . . . . . . . . . .
9.1.1 Deletion . . . . . . . . . . . . . . . . . . . . . . . . . . . . . . . . . . . . . . . . . . . . . . . . .
9.1.2 Killing by Lines . . . . . . . . . . . . . . . . . . . . . . . . . . . . . . . . . . . . . . . . . .
9.1.3 Other Kill Commands . . . . . . . . . . . . . . . . . . . . . . . . . . . . . . . . . . . .
9.1.4 Options for Killing . . . . . . . . . . . . . . . . . . . . . . . . . . . . . . . . . . . . . . .
9.2 Yanking . . . . . . . . . . . . . . . . . . . . . . . . . . . . . . . . . . . . . . . . . . . . . . . . . . . . . .
9.2.1 The Kill Ring . . . . . . . . . . . . . . . . . . . . . . . . . . . . . . . . . . . . . . . . . . . .
9.2.2 Yanking Earlier Kills . . . . . . . . . . . . . . . . . . . . . . . . . . . . . . . . . . . . .
9.2.3 Appending Kills . . . . . . . . . . . . . . . . . . . . . . . . . . . . . . . . . . . . . . . . . .
9.3 “Cut and Paste” Operations on Graphical Displays . . . . . . . . . . . .
9.3.1 Using the Clipboard . . . . . . . . . . . . . . . . . . . . . . . . . . . . . . . . . . . . . .
9.3.2 Cut and Paste with Other Window Applications . . . . . . . . . .
9.3.3 Secondary Selection . . . . . . . . . . . . . . . . . . . . . . . . . . . . . . . . . . . . . .
9.4 Accumulating Text . . . . . . . . . . . . . . . . . . . . . . . . . . . . . . . . . . . . . . . . . . . .
9.5 Rectangles . . . . . . . . . . . . . . . . . . . . . . . . . . . . . . . . . . . . . . . . . . . . . . . . . . . .
9.6 CUA Bindings . . . . . . . . . . . . . . . . . . . . . . . . . . . . . . . . . . . . . . . . . . . . . . . .
10
Registers . . . . . . . . . . . . . . . . . . . . . . . . . . . . . . . . . . . . . . 64
10.1
10.2
10.3
10.4
10.5
10.6
10.7
10.8
11
52
52
53
54
54
55
55
55
56
57
57
58
58
59
60
62
Saving Positions in Registers . . . . . . . . . . . . . . . . . . . . . . . . . . . . . . . . .
Saving Text in Registers . . . . . . . . . . . . . . . . . . . . . . . . . . . . . . . . . . . . .
Saving Rectangles in Registers . . . . . . . . . . . . . . . . . . . . . . . . . . . . . . .
Saving Window Configurations in Registers . . . . . . . . . . . . . . . . . . .
Keeping Numbers in Registers. . . . . . . . . . . . . . . . . . . . . . . . . . . . . . . .
Keeping File Names in Registers . . . . . . . . . . . . . . . . . . . . . . . . . . . . .
Keyboard Macro Registers . . . . . . . . . . . . . . . . . . . . . . . . . . . . . . . . . . .
Bookmarks . . . . . . . . . . . . . . . . . . . . . . . . . . . . . . . . . . . . . . . . . . . . . . . . . .
64
64
65
66
66
66
67
67
Controlling the Display . . . . . . . . . . . . . . . . . . . . . . 69
11.1
11.2
11.3
11.4
11.5
11.6
11.7
11.8
11.9
11.10
11.11
11.12
11.13
11.14
11.15
11.16
11.17
11.18
Scrolling . . . . . . . . . . . . . . . . . . . . . . . . . . . . . . . . . . . . . . . . . . . . . . . . . . . . .
Recentering . . . . . . . . . . . . . . . . . . . . . . . . . . . . . . . . . . . . . . . . . . . . . . . . . .
Automatic Scrolling . . . . . . . . . . . . . . . . . . . . . . . . . . . . . . . . . . . . . . . . . .
Horizontal Scrolling . . . . . . . . . . . . . . . . . . . . . . . . . . . . . . . . . . . . . . . . . .
Narrowing . . . . . . . . . . . . . . . . . . . . . . . . . . . . . . . . . . . . . . . . . . . . . . . . . . .
View Mode . . . . . . . . . . . . . . . . . . . . . . . . . . . . . . . . . . . . . . . . . . . . . . . . . .
Follow Mode . . . . . . . . . . . . . . . . . . . . . . . . . . . . . . . . . . . . . . . . . . . . . . . . .
Text Faces . . . . . . . . . . . . . . . . . . . . . . . . . . . . . . . . . . . . . . . . . . . . . . . . . . .
Colors for Faces . . . . . . . . . . . . . . . . . . . . . . . . . . . . . . . . . . . . . . . . . . . . . .
Standard Faces . . . . . . . . . . . . . . . . . . . . . . . . . . . . . . . . . . . . . . . . . . . . .
Text Scale . . . . . . . . . . . . . . . . . . . . . . . . . . . . . . . . . . . . . . . . . . . . . . . . . .
Font Lock mode . . . . . . . . . . . . . . . . . . . . . . . . . . . . . . . . . . . . . . . . . . . .
Interactive Highlighting . . . . . . . . . . . . . . . . . . . . . . . . . . . . . . . . . . . . .
Window Fringes . . . . . . . . . . . . . . . . . . . . . . . . . . . . . . . . . . . . . . . . . . . .
Displaying Boundaries . . . . . . . . . . . . . . . . . . . . . . . . . . . . . . . . . . . . . .
Useless Whitespace . . . . . . . . . . . . . . . . . . . . . . . . . . . . . . . . . . . . . . . . .
Selective Display . . . . . . . . . . . . . . . . . . . . . . . . . . . . . . . . . . . . . . . . . . . .
Optional Mode Line Features . . . . . . . . . . . . . . . . . . . . . . . . . . . . . . .
69
70
71
72
73
73
74
74
75
75
78
78
80
81
82
82
83
84
vi
11.19
11.20
11.21
11.22
11.23
12
How Text Is Displayed . . . . . . . . . . . . . . . . . . . . . . . . . . . . . . . . . . . . . .
Displaying the Cursor . . . . . . . . . . . . . . . . . . . . . . . . . . . . . . . . . . . . . . .
Line Truncation . . . . . . . . . . . . . . . . . . . . . . . . . . . . . . . . . . . . . . . . . . . .
Visual Line Mode . . . . . . . . . . . . . . . . . . . . . . . . . . . . . . . . . . . . . . . . . . .
Customization of Display . . . . . . . . . . . . . . . . . . . . . . . . . . . . . . . . . . .
85
86
87
87
88
Searching and Replacement . . . . . . . . . . . . . . . . . 90
12.1 Incremental Search . . . . . . . . . . . . . . . . . . . . . . . . . . . . . . . . . . . . . . . . . . . 90
12.1.1 Basics of Incremental Search . . . . . . . . . . . . . . . . . . . . . . . . . . . . 90
12.1.2 Repeating Incremental Search . . . . . . . . . . . . . . . . . . . . . . . . . . . 91
12.1.3 Errors in Incremental Search . . . . . . . . . . . . . . . . . . . . . . . . . . . . 91
12.1.4 Special Input for Incremental Search . . . . . . . . . . . . . . . . . . . . 92
12.1.5 Isearch Yanking . . . . . . . . . . . . . . . . . . . . . . . . . . . . . . . . . . . . . . . . . 93
12.1.6 Not Exiting Incremental Search . . . . . . . . . . . . . . . . . . . . . . . . . 93
12.1.7 Searching the Minibuffer . . . . . . . . . . . . . . . . . . . . . . . . . . . . . . . . 94
12.2 Nonincremental Search . . . . . . . . . . . . . . . . . . . . . . . . . . . . . . . . . . . . . . . 95
12.3 Word Search . . . . . . . . . . . . . . . . . . . . . . . . . . . . . . . . . . . . . . . . . . . . . . . . . 95
12.4 Symbol Search . . . . . . . . . . . . . . . . . . . . . . . . . . . . . . . . . . . . . . . . . . . . . . . 96
12.5 Regular Expression Search . . . . . . . . . . . . . . . . . . . . . . . . . . . . . . . . . . . 96
12.6 Syntax of Regular Expressions . . . . . . . . . . . . . . . . . . . . . . . . . . . . . . . 97
12.7 Backslash in Regular Expressions . . . . . . . . . . . . . . . . . . . . . . . . . . . 100
12.8 Regular Expression Example . . . . . . . . . . . . . . . . . . . . . . . . . . . . . . . . 102
12.9 Searching and Case . . . . . . . . . . . . . . . . . . . . . . . . . . . . . . . . . . . . . . . . . 102
12.10 Replacement Commands . . . . . . . . . . . . . . . . . . . . . . . . . . . . . . . . . . . 103
12.10.1 Unconditional Replacement . . . . . . . . . . . . . . . . . . . . . . . . . . . 103
12.10.2 Regexp Replacement . . . . . . . . . . . . . . . . . . . . . . . . . . . . . . . . . . 103
12.10.3 Replace Commands and Case . . . . . . . . . . . . . . . . . . . . . . . . . 104
12.10.4 Query Replace . . . . . . . . . . . . . . . . . . . . . . . . . . . . . . . . . . . . . . . . 105
12.11 Other Search-and-Loop Commands . . . . . . . . . . . . . . . . . . . . . . . . 107
13
Commands for Fixing Typos . . . . . . . . . . . . . . . 109
13.1
13.2
13.3
13.4
14
Undo . . . . . . . . . . . . . . . . . . . . . . . . . . . . . . . . . . . . . . . . . . . . . . . . . . . . . . .
Transposing Text . . . . . . . . . . . . . . . . . . . . . . . . . . . . . . . . . . . . . . . . . . .
Case Conversion . . . . . . . . . . . . . . . . . . . . . . . . . . . . . . . . . . . . . . . . . . . .
Checking and Correcting Spelling . . . . . . . . . . . . . . . . . . . . . . . . . . .
109
110
111
111
Keyboard Macros . . . . . . . . . . . . . . . . . . . . . . . . . . . 114
14.1
14.2
14.3
14.4
14.5
14.6
14.7
Basic Use . . . . . . . . . . . . . . . . . . . . . . . . . . . . . . . . . . . . . . . . . . . . . . . . . . .
The Keyboard Macro Ring . . . . . . . . . . . . . . . . . . . . . . . . . . . . . . . . . .
The Keyboard Macro Counter . . . . . . . . . . . . . . . . . . . . . . . . . . . . . .
Executing Macros with Variations . . . . . . . . . . . . . . . . . . . . . . . . . . .
Naming and Saving Keyboard Macros . . . . . . . . . . . . . . . . . . . . . . .
Editing a Keyboard Macro . . . . . . . . . . . . . . . . . . . . . . . . . . . . . . . . . .
Stepwise Editing a Keyboard Macro . . . . . . . . . . . . . . . . . . . . . . . . .
114
115
116
118
118
119
120
vii
15
File Handling . . . . . . . . . . . . . . . . . . . . . . . . . . . . . . . . 122
15.1 File Names . . . . . . . . . . . . . . . . . . . . . . . . . . . . . . . . . . . . . . . . . . . . . . . . .
15.2 Visiting Files . . . . . . . . . . . . . . . . . . . . . . . . . . . . . . . . . . . . . . . . . . . . . . .
15.3 Saving Files . . . . . . . . . . . . . . . . . . . . . . . . . . . . . . . . . . . . . . . . . . . . . . . .
15.3.1 Commands for Saving Files . . . . . . . . . . . . . . . . . . . . . . . . . . . .
15.3.2 Backup Files . . . . . . . . . . . . . . . . . . . . . . . . . . . . . . . . . . . . . . . . . . .
15.3.2.1 Single or Numbered Backups . . . . . . . . . . . . . . . . . . . . . .
15.3.2.2 Automatic Deletion of Backups . . . . . . . . . . . . . . . . . . . .
15.3.2.3 Copying vs. Renaming . . . . . . . . . . . . . . . . . . . . . . . . . . . .
15.3.3 Customizing Saving of Files . . . . . . . . . . . . . . . . . . . . . . . . . . . .
15.3.4 Protection against Simultaneous Editing. . . . . . . . . . . . . . . .
15.3.5 Shadowing Files. . . . . . . . . . . . . . . . . . . . . . . . . . . . . . . . . . . . . . . .
15.3.6 Updating Time Stamps Automatically. . . . . . . . . . . . . . . . . .
15.4 Reverting a Buffer . . . . . . . . . . . . . . . . . . . . . . . . . . . . . . . . . . . . . . . . . .
15.5 Auto-Saving: Protection Against Disasters . . . . . . . . . . . . . . . . . .
15.5.1 Auto-Save Files . . . . . . . . . . . . . . . . . . . . . . . . . . . . . . . . . . . . . . . .
15.5.2 Controlling Auto-Saving . . . . . . . . . . . . . . . . . . . . . . . . . . . . . . .
15.5.3 Recovering Data from Auto-Saves . . . . . . . . . . . . . . . . . . . . . .
15.6 File Name Aliases. . . . . . . . . . . . . . . . . . . . . . . . . . . . . . . . . . . . . . . . . . .
15.7 File Directories . . . . . . . . . . . . . . . . . . . . . . . . . . . . . . . . . . . . . . . . . . . . .
15.8 Comparing Files . . . . . . . . . . . . . . . . . . . . . . . . . . . . . . . . . . . . . . . . . . . .
15.9 Diff Mode . . . . . . . . . . . . . . . . . . . . . . . . . . . . . . . . . . . . . . . . . . . . . . . . . .
15.10 Miscellaneous File Operations . . . . . . . . . . . . . . . . . . . . . . . . . . . . . .
15.11 Accessing Compressed Files . . . . . . . . . . . . . . . . . . . . . . . . . . . . . . . .
15.12 File Archives . . . . . . . . . . . . . . . . . . . . . . . . . . . . . . . . . . . . . . . . . . . . . .
15.13 Remote Files . . . . . . . . . . . . . . . . . . . . . . . . . . . . . . . . . . . . . . . . . . . . . .
15.14 Quoted File Names . . . . . . . . . . . . . . . . . . . . . . . . . . . . . . . . . . . . . . . .
15.15 File Name Cache . . . . . . . . . . . . . . . . . . . . . . . . . . . . . . . . . . . . . . . . . .
15.16 Convenience Features for Finding Files . . . . . . . . . . . . . . . . . . . . .
15.17 Filesets . . . . . . . . . . . . . . . . . . . . . . . . . . . . . . . . . . . . . . . . . . . . . . . . . . . .
16
122
123
126
126
127
128
129
129
130
130
131
132
132
133
133
134
135
135
136
137
138
140
141
141
142
143
144
144
145
Using Multiple Buffers . . . . . . . . . . . . . . . . . . . . . 147
16.1
16.2
16.3
16.4
16.5
16.6
16.7
Creating and Selecting Buffers . . . . . . . . . . . . . . . . . . . . . . . . . . . . . .
Listing Existing Buffers . . . . . . . . . . . . . . . . . . . . . . . . . . . . . . . . . . . . .
Miscellaneous Buffer Operations . . . . . . . . . . . . . . . . . . . . . . . . . . . .
Killing Buffers . . . . . . . . . . . . . . . . . . . . . . . . . . . . . . . . . . . . . . . . . . . . . .
Operating on Several Buffers . . . . . . . . . . . . . . . . . . . . . . . . . . . . . . . .
Indirect Buffers . . . . . . . . . . . . . . . . . . . . . . . . . . . . . . . . . . . . . . . . . . . . .
Convenience Features and Customization of Buffer Handling
..............................................................
16.7.1 Making Buffer Names Unique . . . . . . . . . . . . . . . . . . . . . . . . . .
16.7.2 Fast minibuffer selection . . . . . . . . . . . . . . . . . . . . . . . . . . . . . . .
16.7.3 Customizing Buffer Menus . . . . . . . . . . . . . . . . . . . . . . . . . . . . .
147
149
149
150
151
153
153
154
154
155
viii
17
Multiple Windows . . . . . . . . . . . . . . . . . . . . . . . . . . 156
17.1 Concepts of Emacs Windows . . . . . . . . . . . . . . . . . . . . . . . . . . . . . . . .
17.2 Splitting Windows . . . . . . . . . . . . . . . . . . . . . . . . . . . . . . . . . . . . . . . . . .
17.3 Using Other Windows . . . . . . . . . . . . . . . . . . . . . . . . . . . . . . . . . . . . . .
17.4 Displaying in Another Window . . . . . . . . . . . . . . . . . . . . . . . . . . . . . .
17.5 Deleting and Rearranging Windows . . . . . . . . . . . . . . . . . . . . . . . . .
17.6 Displaying a Buffer in a Window . . . . . . . . . . . . . . . . . . . . . . . . . . . .
17.6.1 How display-buffer works . . . . . . . . . . . . . . . . . . . . . . . . . . .
17.7 Convenience Features for Window Handling . . . . . . . . . . . . . . . . .
18
Frames and Graphical Displays . . . . . . . . . . . . 162
18.1
18.2
18.3
18.4
18.5
18.6
18.7
18.8
18.9
18.10
18.11
18.12
18.13
18.14
18.15
18.16
18.17
18.18
18.19
18.20
19
156
156
157
158
159
160
160
161
Mouse Commands for Editing . . . . . . . . . . . . . . . . . . . . . . . . . . . . . . .
Mouse Commands for Words and Lines . . . . . . . . . . . . . . . . . . . . .
Following References with the Mouse . . . . . . . . . . . . . . . . . . . . . . . .
Mouse Clicks for Menus . . . . . . . . . . . . . . . . . . . . . . . . . . . . . . . . . . . . .
Mode Line Mouse Commands . . . . . . . . . . . . . . . . . . . . . . . . . . . . . . .
Creating Frames . . . . . . . . . . . . . . . . . . . . . . . . . . . . . . . . . . . . . . . . . . . .
Frame Commands . . . . . . . . . . . . . . . . . . . . . . . . . . . . . . . . . . . . . . . . . .
Fonts . . . . . . . . . . . . . . . . . . . . . . . . . . . . . . . . . . . . . . . . . . . . . . . . . . . . . . .
Speedbar Frames . . . . . . . . . . . . . . . . . . . . . . . . . . . . . . . . . . . . . . . . . . .
Multiple Displays . . . . . . . . . . . . . . . . . . . . . . . . . . . . . . . . . . . . . . . . . .
Frame Parameters . . . . . . . . . . . . . . . . . . . . . . . . . . . . . . . . . . . . . . . . .
Scroll Bars . . . . . . . . . . . . . . . . . . . . . . . . . . . . . . . . . . . . . . . . . . . . . . . .
Drag and Drop . . . . . . . . . . . . . . . . . . . . . . . . . . . . . . . . . . . . . . . . . . . .
Menu Bars . . . . . . . . . . . . . . . . . . . . . . . . . . . . . . . . . . . . . . . . . . . . . . . .
Tool Bars. . . . . . . . . . . . . . . . . . . . . . . . . . . . . . . . . . . . . . . . . . . . . . . . . .
Using Dialog Boxes . . . . . . . . . . . . . . . . . . . . . . . . . . . . . . . . . . . . . . . .
Tooltips . . . . . . . . . . . . . . . . . . . . . . . . . . . . . . . . . . . . . . . . . . . . . . . . . . .
Mouse Avoidance . . . . . . . . . . . . . . . . . . . . . . . . . . . . . . . . . . . . . . . . . .
Non-Window Terminals . . . . . . . . . . . . . . . . . . . . . . . . . . . . . . . . . . . .
Using a Mouse in Text Terminals . . . . . . . . . . . . . . . . . . . . . . . . . .
162
164
164
165
165
166
167
168
171
171
172
172
173
173
173
174
174
175
175
176
International Character Set Support . . . . . . 177
19.1
19.2
19.3
19.4
19.5
19.6
19.7
19.8
19.9
19.10
19.11
19.12
19.13
19.14
Introduction to International Character Sets . . . . . . . . . . . . . . . .
Language Environments. . . . . . . . . . . . . . . . . . . . . . . . . . . . . . . . . . . . .
Input Methods . . . . . . . . . . . . . . . . . . . . . . . . . . . . . . . . . . . . . . . . . . . . . .
Selecting an Input Method . . . . . . . . . . . . . . . . . . . . . . . . . . . . . . . . . .
Coding Systems. . . . . . . . . . . . . . . . . . . . . . . . . . . . . . . . . . . . . . . . . . . . .
Recognizing Coding Systems . . . . . . . . . . . . . . . . . . . . . . . . . . . . . . . .
Specifying a File’s Coding System . . . . . . . . . . . . . . . . . . . . . . . . . . .
Choosing Coding Systems for Output . . . . . . . . . . . . . . . . . . . . . . .
Specifying a Coding System for File Text. . . . . . . . . . . . . . . . . . . .
Coding Systems for Interprocess Communication . . . . . . . . . . .
Coding Systems for File Names . . . . . . . . . . . . . . . . . . . . . . . . . . . .
Coding Systems for Terminal I/O . . . . . . . . . . . . . . . . . . . . . . . . . .
Fontsets . . . . . . . . . . . . . . . . . . . . . . . . . . . . . . . . . . . . . . . . . . . . . . . . . . .
Defining fontsets . . . . . . . . . . . . . . . . . . . . . . . . . . . . . . . . . . . . . . . . . . .
177
179
181
182
183
185
187
187
188
189
190
191
192
192
ix
19.15
19.16
19.17
19.18
19.19
20
Major Modes . . . . . . . . . . . . . . . . . . . . . . . . . . . . . . . . . . . . . . . . . . . . . . . 199
Minor Modes . . . . . . . . . . . . . . . . . . . . . . . . . . . . . . . . . . . . . . . . . . . . . . . 200
Choosing File Modes . . . . . . . . . . . . . . . . . . . . . . . . . . . . . . . . . . . . . . . . 202
Indentation . . . . . . . . . . . . . . . . . . . . . . . . . . . . . . . . . . 205
21.1
21.2
21.3
21.4
22
194
195
195
196
197
Major and Minor Modes . . . . . . . . . . . . . . . . . . . 199
20.1
20.2
20.3
21
Modifying Fontsets . . . . . . . . . . . . . . . . . . . . . . . . . . . . . . . . . . . . . . . .
Undisplayable Characters . . . . . . . . . . . . . . . . . . . . . . . . . . . . . . . . . .
Unibyte Editing Mode . . . . . . . . . . . . . . . . . . . . . . . . . . . . . . . . . . . . .
Charsets . . . . . . . . . . . . . . . . . . . . . . . . . . . . . . . . . . . . . . . . . . . . . . . . . . .
Bidirectional Editing. . . . . . . . . . . . . . . . . . . . . . . . . . . . . . . . . . . . . . .
Indentation Commands . . . . . . . . . . . . . . . . . . . . . . . . . . . . . . . . . . . . .
Tab Stops . . . . . . . . . . . . . . . . . . . . . . . . . . . . . . . . . . . . . . . . . . . . . . . . . .
Tabs vs. Spaces . . . . . . . . . . . . . . . . . . . . . . . . . . . . . . . . . . . . . . . . . . . . .
Convenience Features for Indentation . . . . . . . . . . . . . . . . . . . . . . .
205
206
207
207
Commands for Human Languages . . . . . . . . . 208
22.1 Words . . . . . . . . . . . . . . . . . . . . . . . . . . . . . . . . . . . . . . . . . . . . . . . . . . . . . .
22.2 Sentences . . . . . . . . . . . . . . . . . . . . . . . . . . . . . . . . . . . . . . . . . . . . . . . . . . .
22.3 Paragraphs . . . . . . . . . . . . . . . . . . . . . . . . . . . . . . . . . . . . . . . . . . . . . . . . .
22.4 Pages . . . . . . . . . . . . . . . . . . . . . . . . . . . . . . . . . . . . . . . . . . . . . . . . . . . . . . .
22.5 Filling Text . . . . . . . . . . . . . . . . . . . . . . . . . . . . . . . . . . . . . . . . . . . . . . . . .
22.5.1 Auto Fill Mode . . . . . . . . . . . . . . . . . . . . . . . . . . . . . . . . . . . . . . . .
22.5.2 Explicit Fill Commands . . . . . . . . . . . . . . . . . . . . . . . . . . . . . . . .
22.5.3 The Fill Prefix . . . . . . . . . . . . . . . . . . . . . . . . . . . . . . . . . . . . . . . . .
22.5.4 Adaptive Filling . . . . . . . . . . . . . . . . . . . . . . . . . . . . . . . . . . . . . . .
22.6 Case Conversion Commands . . . . . . . . . . . . . . . . . . . . . . . . . . . . . . . .
22.7 Text Mode. . . . . . . . . . . . . . . . . . . . . . . . . . . . . . . . . . . . . . . . . . . . . . . . . .
22.8 Outline Mode . . . . . . . . . . . . . . . . . . . . . . . . . . . . . . . . . . . . . . . . . . . . . . .
22.8.1 Format of Outlines . . . . . . . . . . . . . . . . . . . . . . . . . . . . . . . . . . . . .
22.8.2 Outline Motion Commands. . . . . . . . . . . . . . . . . . . . . . . . . . . . .
22.8.3 Outline Visibility Commands . . . . . . . . . . . . . . . . . . . . . . . . . . .
22.8.4 Viewing One Outline in Multiple Views . . . . . . . . . . . . . . . .
22.8.5 Folding Editing . . . . . . . . . . . . . . . . . . . . . . . . . . . . . . . . . . . . . . . .
22.9 Org Mode . . . . . . . . . . . . . . . . . . . . . . . . . . . . . . . . . . . . . . . . . . . . . . . . . .
22.9.1 Org as an organizer . . . . . . . . . . . . . . . . . . . . . . . . . . . . . . . . . . . .
22.9.2 Org as an authoring system . . . . . . . . . . . . . . . . . . . . . . . . . . . .
22.10 TEX Mode . . . . . . . . . . . . . . . . . . . . . . . . . . . . . . . . . . . . . . . . . . . . . . . . .
22.10.1 TEX Editing Commands . . . . . . . . . . . . . . . . . . . . . . . . . . . . . .
22.10.2 LATEX Editing Commands . . . . . . . . . . . . . . . . . . . . . . . . . . . . .
22.10.3 TEX Printing Commands. . . . . . . . . . . . . . . . . . . . . . . . . . . . . .
22.10.4 TEX Mode Miscellany . . . . . . . . . . . . . . . . . . . . . . . . . . . . . . . . .
22.11 SGML and HTML Modes . . . . . . . . . . . . . . . . . . . . . . . . . . . . . . . . . .
22.12 Nroff Mode . . . . . . . . . . . . . . . . . . . . . . . . . . . . . . . . . . . . . . . . . . . . . . . .
22.13 Enriched Text . . . . . . . . . . . . . . . . . . . . . . . . . . . . . . . . . . . . . . . . . . . . .
22.13.1 Enriched Mode . . . . . . . . . . . . . . . . . . . . . . . . . . . . . . . . . . . . . . .
208
209
210
211
212
212
213
214
215
216
217
217
218
219
219
221
221
222
223
223
224
224
225
226
228
228
229
230
230
x
22.13.2 Hard and Soft Newlines . . . . . . . . . . . . . . . . . . . . . . . . . . . . . . .
22.13.3 Editing Format Information . . . . . . . . . . . . . . . . . . . . . . . . . . .
22.13.4 Faces in Enriched Text . . . . . . . . . . . . . . . . . . . . . . . . . . . . . . . .
22.13.5 Indentation in Enriched Text . . . . . . . . . . . . . . . . . . . . . . . . . .
22.13.6 Justification in Enriched Text . . . . . . . . . . . . . . . . . . . . . . . . .
22.13.7 Setting Other Text Properties . . . . . . . . . . . . . . . . . . . . . . . . .
22.14 Editing Text-based Tables . . . . . . . . . . . . . . . . . . . . . . . . . . . . . . . . .
22.14.1 What is a Text-based Table? . . . . . . . . . . . . . . . . . . . . . . . . . .
22.14.2 Creating a Table . . . . . . . . . . . . . . . . . . . . . . . . . . . . . . . . . . . . . .
22.14.3 Table Recognition . . . . . . . . . . . . . . . . . . . . . . . . . . . . . . . . . . . .
22.14.4 Commands for Table Cells . . . . . . . . . . . . . . . . . . . . . . . . . . . .
22.14.5 Cell Justification . . . . . . . . . . . . . . . . . . . . . . . . . . . . . . . . . . . . . .
22.14.6 Table Rows and Columns . . . . . . . . . . . . . . . . . . . . . . . . . . . . .
22.14.7 Converting Between Plain Text and Tables . . . . . . . . . . . .
22.14.8 Table Miscellany . . . . . . . . . . . . . . . . . . . . . . . . . . . . . . . . . . . . . .
22.15 Two-Column Editing . . . . . . . . . . . . . . . . . . . . . . . . . . . . . . . . . . . . . .
23
230
231
231
232
233
233
233
234
234
234
235
236
236
236
237
238
Editing Programs . . . . . . . . . . . . . . . . . . . . . . . . . . . 240
23.1 Major Modes for Programming Languages . . . . . . . . . . . . . . . . . .
23.2 Top-Level Definitions, or Defuns . . . . . . . . . . . . . . . . . . . . . . . . . . . .
23.2.1 Left Margin Convention . . . . . . . . . . . . . . . . . . . . . . . . . . . . . . . .
23.2.2 Moving by Defuns . . . . . . . . . . . . . . . . . . . . . . . . . . . . . . . . . . . . .
23.2.3 Imenu . . . . . . . . . . . . . . . . . . . . . . . . . . . . . . . . . . . . . . . . . . . . . . . . .
23.2.4 Which Function Mode . . . . . . . . . . . . . . . . . . . . . . . . . . . . . . . . .
23.3 Indentation for Programs . . . . . . . . . . . . . . . . . . . . . . . . . . . . . . . . . . .
23.3.1 Basic Program Indentation Commands . . . . . . . . . . . . . . . . .
23.3.2 Indenting Several Lines . . . . . . . . . . . . . . . . . . . . . . . . . . . . . . . .
23.3.3 Customizing Lisp Indentation . . . . . . . . . . . . . . . . . . . . . . . . . .
23.3.4 Commands for C Indentation. . . . . . . . . . . . . . . . . . . . . . . . . . .
23.3.5 Customizing C Indentation . . . . . . . . . . . . . . . . . . . . . . . . . . . . .
23.4 Commands for Editing with Parentheses . . . . . . . . . . . . . . . . . . . .
23.4.1 Expressions with Balanced Parentheses . . . . . . . . . . . . . . . . .
23.4.2 Moving in the Parenthesis Structure . . . . . . . . . . . . . . . . . . . .
23.4.3 Matching Parentheses . . . . . . . . . . . . . . . . . . . . . . . . . . . . . . . . . .
23.5 Manipulating Comments . . . . . . . . . . . . . . . . . . . . . . . . . . . . . . . . . . . .
23.5.1 Comment Commands . . . . . . . . . . . . . . . . . . . . . . . . . . . . . . . . . .
23.5.2 Multiple Lines of Comments . . . . . . . . . . . . . . . . . . . . . . . . . . .
23.5.3 Options Controlling Comments . . . . . . . . . . . . . . . . . . . . . . . . .
23.6 Documentation Lookup . . . . . . . . . . . . . . . . . . . . . . . . . . . . . . . . . . . . .
23.6.1 Info Documentation Lookup . . . . . . . . . . . . . . . . . . . . . . . . . . . .
23.6.2 Man Page Lookup . . . . . . . . . . . . . . . . . . . . . . . . . . . . . . . . . . . . .
23.6.3 Emacs Lisp Documentation Lookup . . . . . . . . . . . . . . . . . . . .
23.7 Hideshow minor mode . . . . . . . . . . . . . . . . . . . . . . . . . . . . . . . . . . . . . .
23.8 Completion for Symbol Names . . . . . . . . . . . . . . . . . . . . . . . . . . . . . .
23.9 MixedCase Words. . . . . . . . . . . . . . . . . . . . . . . . . . . . . . . . . . . . . . . . . . .
23.10 Semantic . . . . . . . . . . . . . . . . . . . . . . . . . . . . . . . . . . . . . . . . . . . . . . . . . .
23.11 Other Features Useful for Editing Programs . . . . . . . . . . . . . . . .
23.12 C and Related Modes . . . . . . . . . . . . . . . . . . . . . . . . . . . . . . . . . . . . . .
240
241
241
241
242
243
243
243
244
244
245
245
246
246
248
248
249
249
251
251
252
252
252
253
253
254
255
255
256
256
xi
23.12.1 C Mode Motion Commands . . . . . . . . . . . . . . . . . . . . . . . . . . .
23.12.2 Electric C Characters . . . . . . . . . . . . . . . . . . . . . . . . . . . . . . . . .
23.12.3 Hungry Delete Feature in C . . . . . . . . . . . . . . . . . . . . . . . . . . .
23.12.4 Other Commands for C Mode . . . . . . . . . . . . . . . . . . . . . . . . .
23.13 Asm Mode . . . . . . . . . . . . . . . . . . . . . . . . . . . . . . . . . . . . . . . . . . . . . . . .
24
Compiling and Testing Programs . . . . . . . . . . 261
24.1 Running Compilations under Emacs. . . . . . . . . . . . . . . . . . . . . . . . .
24.2 Compilation Mode . . . . . . . . . . . . . . . . . . . . . . . . . . . . . . . . . . . . . . . . . .
24.3 Subshells for Compilation . . . . . . . . . . . . . . . . . . . . . . . . . . . . . . . . . . .
24.4 Searching with Grep under Emacs. . . . . . . . . . . . . . . . . . . . . . . . . . .
24.5 Finding Syntax Errors On The Fly . . . . . . . . . . . . . . . . . . . . . . . . . .
24.6 Running Debuggers Under Emacs . . . . . . . . . . . . . . . . . . . . . . . . . . .
24.6.1 Starting GUD. . . . . . . . . . . . . . . . . . . . . . . . . . . . . . . . . . . . . . . . . .
24.6.2 Debugger Operation . . . . . . . . . . . . . . . . . . . . . . . . . . . . . . . . . . .
24.6.3 Commands of GUD . . . . . . . . . . . . . . . . . . . . . . . . . . . . . . . . . . . .
24.6.4 GUD Customization . . . . . . . . . . . . . . . . . . . . . . . . . . . . . . . . . . .
24.6.5 GDB Graphical Interface . . . . . . . . . . . . . . . . . . . . . . . . . . . . . . .
24.6.5.1 GDB User Interface Layout . . . . . . . . . . . . . . . . . . . . . . .
24.6.5.2 Source Buffers . . . . . . . . . . . . . . . . . . . . . . . . . . . . . . . . . . . .
24.6.5.3 Breakpoints Buffer . . . . . . . . . . . . . . . . . . . . . . . . . . . . . . . .
24.6.5.4 Threads Buffer . . . . . . . . . . . . . . . . . . . . . . . . . . . . . . . . . . . .
24.6.5.5 Stack Buffer . . . . . . . . . . . . . . . . . . . . . . . . . . . . . . . . . . . . . .
24.6.5.6 Other GDB Buffers . . . . . . . . . . . . . . . . . . . . . . . . . . . . . . .
24.6.5.7 Watch Expressions . . . . . . . . . . . . . . . . . . . . . . . . . . . . . . . .
24.6.5.8 Multithreaded Debugging . . . . . . . . . . . . . . . . . . . . . . . . .
24.7 Executing Lisp Expressions . . . . . . . . . . . . . . . . . . . . . . . . . . . . . . . . .
24.8 Libraries of Lisp Code for Emacs . . . . . . . . . . . . . . . . . . . . . . . . . . . .
24.9 Evaluating Emacs Lisp Expressions . . . . . . . . . . . . . . . . . . . . . . . . .
24.10 Lisp Interaction Buffers . . . . . . . . . . . . . . . . . . . . . . . . . . . . . . . . . . . .
24.11 Running an External Lisp . . . . . . . . . . . . . . . . . . . . . . . . . . . . . . . . .
25
256
257
258
258
260
261
262
264
264
266
266
266
267
268
270
270
271
271
272
272
273
273
274
275
276
276
278
279
279
Maintaining Large Programs. . . . . . . . . . . . . . . 281
25.1 Version Control . . . . . . . . . . . . . . . . . . . . . . . . . . . . . . . . . . . . . . . . . . . . .
25.1.1 Introduction to Version Control . . . . . . . . . . . . . . . . . . . . . . . .
25.1.1.1 Understanding the problems it addresses . . . . . . . . . .
25.1.1.2 Supported Version Control Systems. . . . . . . . . . . . . . . .
25.1.1.3 Concepts of Version Control . . . . . . . . . . . . . . . . . . . . . . .
25.1.1.4 Merge-based vs lock-based Version Control . . . . . . . .
25.1.1.5 Changeset-based vs File-based Version Control . . . .
25.1.1.6 Decentralized vs Centralized Repositories . . . . . . . . . .
25.1.1.7 Types of Log File . . . . . . . . . . . . . . . . . . . . . . . . . . . . . . . . .
25.1.2 Version Control and the Mode Line . . . . . . . . . . . . . . . . . . . .
25.1.3 Basic Editing under Version Control . . . . . . . . . . . . . . . . . . . .
25.1.3.1 Basic Version Control with Merging . . . . . . . . . . . . . . .
25.1.3.2 Basic Version Control with Locking . . . . . . . . . . . . . . . .
25.1.3.3 Advanced Control in C-x v v . . . . . . . . . . . . . . . . . . . . . .
25.1.4 Features of the Log Entry Buffer . . . . . . . . . . . . . . . . . . . . . . .
281
281
281
281
282
283
283
284
284
284
285
285
286
287
287
xii
25.1.5 Registering a File for Version Control . . . . . . . . . . . . . . . . . .
25.1.6 Examining And Comparing Old Revisions . . . . . . . . . . . . . .
25.1.7 VC Change Log . . . . . . . . . . . . . . . . . . . . . . . . . . . . . . . . . . . . . . . .
25.1.8 Undoing Version Control Actions . . . . . . . . . . . . . . . . . . . . . . .
25.1.9 Ignore Version Control Files . . . . . . . . . . . . . . . . . . . . . . . . . . . .
25.1.10 VC Directory Mode . . . . . . . . . . . . . . . . . . . . . . . . . . . . . . . . . . .
25.1.10.1 The VC Directory Buffer . . . . . . . . . . . . . . . . . . . . . . . . .
25.1.10.2 VC Directory Commands . . . . . . . . . . . . . . . . . . . . . . . .
25.1.11 Version Control Branches . . . . . . . . . . . . . . . . . . . . . . . . . . . . .
25.1.11.1 Switching between Branches . . . . . . . . . . . . . . . . . . . . . .
25.1.11.2 Pulling Changes into a Branch . . . . . . . . . . . . . . . . . . .
25.1.11.3 Merging Branches . . . . . . . . . . . . . . . . . . . . . . . . . . . . . . . .
25.1.11.4 Creating New Branches . . . . . . . . . . . . . . . . . . . . . . . . . .
25.2 Change Logs . . . . . . . . . . . . . . . . . . . . . . . . . . . . . . . . . . . . . . . . . . . . . . . .
25.2.1 Change Log Commands . . . . . . . . . . . . . . . . . . . . . . . . . . . . . . . .
25.2.2 Format of ChangeLog . . . . . . . . . . . . . . . . . . . . . . . . . . . . . . . . . .
25.3 Tags Tables . . . . . . . . . . . . . . . . . . . . . . . . . . . . . . . . . . . . . . . . . . . . . . . . .
25.3.1 Source File Tag Syntax . . . . . . . . . . . . . . . . . . . . . . . . . . . . . . . .
25.3.2 Creating Tags Tables. . . . . . . . . . . . . . . . . . . . . . . . . . . . . . . . . . .
25.3.3 Etags Regexps . . . . . . . . . . . . . . . . . . . . . . . . . . . . . . . . . . . . . . . . .
25.3.4 Selecting a Tags Table . . . . . . . . . . . . . . . . . . . . . . . . . . . . . . . . .
25.3.5 Finding a Tag. . . . . . . . . . . . . . . . . . . . . . . . . . . . . . . . . . . . . . . . . .
25.3.6 Searching and Replacing with Tags Tables . . . . . . . . . . . . . .
25.3.7 Tags Table Inquiries . . . . . . . . . . . . . . . . . . . . . . . . . . . . . . . . . . .
25.4 Emacs Development Environment . . . . . . . . . . . . . . . . . . . . . . . . . . .
26
Abbrevs. . . . . . . . . . . . . . . . . . . . . . . . . . . . . . . . . . . . . . 309
26.1
26.2
26.3
26.4
26.5
26.6
26.7
27
288
289
290
292
292
292
293
293
295
295
296
296
297
297
297
298
299
299
301
302
304
304
306
307
307
Abbrev Concepts . . . . . . . . . . . . . . . . . . . . . . . . . . . . . . . . . . . . . . . . . . .
Defining Abbrevs . . . . . . . . . . . . . . . . . . . . . . . . . . . . . . . . . . . . . . . . . . .
Controlling Abbrev Expansion . . . . . . . . . . . . . . . . . . . . . . . . . . . . . .
Examining and Editing Abbrevs . . . . . . . . . . . . . . . . . . . . . . . . . . . .
Saving Abbrevs . . . . . . . . . . . . . . . . . . . . . . . . . . . . . . . . . . . . . . . . . . . . .
Dynamic Abbrev Expansion. . . . . . . . . . . . . . . . . . . . . . . . . . . . . . . . .
Customizing Dynamic Abbreviation . . . . . . . . . . . . . . . . . . . . . . . . .
309
309
310
311
312
313
314
Dired, the Directory Editor . . . . . . . . . . . . . . . . 315
27.1
27.2
27.3
27.4
27.5
27.6
27.7
27.8
27.9
27.10
27.11
27.12
Entering Dired . . . . . . . . . . . . . . . . . . . . . . . . . . . . . . . . . . . . . . . . . . . . . .
Navigation in the Dired Buffer . . . . . . . . . . . . . . . . . . . . . . . . . . . . . .
Deleting Files with Dired . . . . . . . . . . . . . . . . . . . . . . . . . . . . . . . . . . .
Flagging Many Files at Once . . . . . . . . . . . . . . . . . . . . . . . . . . . . . . . .
Visiting Files in Dired . . . . . . . . . . . . . . . . . . . . . . . . . . . . . . . . . . . . . .
Dired Marks vs. Flags . . . . . . . . . . . . . . . . . . . . . . . . . . . . . . . . . . . . . .
Operating on Files . . . . . . . . . . . . . . . . . . . . . . . . . . . . . . . . . . . . . . . . . .
Shell Commands in Dired . . . . . . . . . . . . . . . . . . . . . . . . . . . . . . . . . . .
Transforming File Names in Dired . . . . . . . . . . . . . . . . . . . . . . . . . .
File Comparison with Dired . . . . . . . . . . . . . . . . . . . . . . . . . . . . . . . .
Subdirectories in Dired . . . . . . . . . . . . . . . . . . . . . . . . . . . . . . . . . . . .
Moving Over Subdirectories . . . . . . . . . . . . . . . . . . . . . . . . . . . . . . . .
315
316
316
317
318
318
320
322
323
324
325
325
xiii
27.13
27.14
27.15
27.16
27.17
27.18
28
Hiding Subdirectories . . . . . . . . . . . . . . . . . . . . . . . . . . . . . . . . . . . . . .
Updating the Dired Buffer . . . . . . . . . . . . . . . . . . . . . . . . . . . . . . . . .
Dired and find . . . . . . . . . . . . . . . . . . . . . . . . . . . . . . . . . . . . . . . . . . . .
Editing the Dired Buffer . . . . . . . . . . . . . . . . . . . . . . . . . . . . . . . . . . .
Viewing Image Thumbnails in Dired . . . . . . . . . . . . . . . . . . . . . . .
Other Dired Features . . . . . . . . . . . . . . . . . . . . . . . . . . . . . . . . . . . . . .
The Calendar and the Diary . . . . . . . . . . . . . . . 331
28.1 Movement in the Calendar . . . . . . . . . . . . . . . . . . . . . . . . . . . . . . . . . .
28.1.1 Motion by Standard Lengths of Time. . . . . . . . . . . . . . . . . . .
28.1.2 Beginning or End of Week, Month or Year. . . . . . . . . . . . . .
28.1.3 Specified Dates . . . . . . . . . . . . . . . . . . . . . . . . . . . . . . . . . . . . . . . .
28.2 Scrolling in the Calendar . . . . . . . . . . . . . . . . . . . . . . . . . . . . . . . . . . . .
28.3 Counting Days . . . . . . . . . . . . . . . . . . . . . . . . . . . . . . . . . . . . . . . . . . . . . .
28.4 Miscellaneous Calendar Commands . . . . . . . . . . . . . . . . . . . . . . . . .
28.5 Writing Calendar Files . . . . . . . . . . . . . . . . . . . . . . . . . . . . . . . . . . . . . .
28.6 Holidays . . . . . . . . . . . . . . . . . . . . . . . . . . . . . . . . . . . . . . . . . . . . . . . . . . . .
28.7 Times of Sunrise and Sunset . . . . . . . . . . . . . . . . . . . . . . . . . . . . . . . .
28.8 Phases of the Moon . . . . . . . . . . . . . . . . . . . . . . . . . . . . . . . . . . . . . . . . .
28.9 Conversion To and From Other Calendars . . . . . . . . . . . . . . . . . . .
28.9.1 Supported Calendar Systems . . . . . . . . . . . . . . . . . . . . . . . . . . .
28.9.2 Converting To Other Calendars . . . . . . . . . . . . . . . . . . . . . . . .
28.9.3 Converting From Other Calendars . . . . . . . . . . . . . . . . . . . . . .
28.10 The Diary . . . . . . . . . . . . . . . . . . . . . . . . . . . . . . . . . . . . . . . . . . . . . . . . .
28.10.1 Displaying the Diary . . . . . . . . . . . . . . . . . . . . . . . . . . . . . . . . . .
28.10.2 The Diary File . . . . . . . . . . . . . . . . . . . . . . . . . . . . . . . . . . . . . . . .
28.10.3 Date Formats . . . . . . . . . . . . . . . . . . . . . . . . . . . . . . . . . . . . . . . . .
28.10.4 Commands to Add to the Diary . . . . . . . . . . . . . . . . . . . . . . .
28.10.5 Special Diary Entries . . . . . . . . . . . . . . . . . . . . . . . . . . . . . . . . .
28.11 Appointments . . . . . . . . . . . . . . . . . . . . . . . . . . . . . . . . . . . . . . . . . . . . .
28.12 Importing and Exporting Diary Entries . . . . . . . . . . . . . . . . . . . .
28.13 Daylight Saving Time . . . . . . . . . . . . . . . . . . . . . . . . . . . . . . . . . . . . . .
28.14 Summing Time Intervals . . . . . . . . . . . . . . . . . . . . . . . . . . . . . . . . . . .
29
326
326
327
328
328
329
331
331
332
332
333
333
333
334
335
336
337
338
338
339
340
341
341
342
343
344
344
346
347
347
348
Sending Mail . . . . . . . . . . . . . . . . . . . . . . . . . . . . . . . . 350
29.1 The Format of the Mail Buffer . . . . . . . . . . . . . . . . . . . . . . . . . . . . . .
29.2 Mail Header Fields. . . . . . . . . . . . . . . . . . . . . . . . . . . . . . . . . . . . . . . . . .
29.3 Mail Aliases . . . . . . . . . . . . . . . . . . . . . . . . . . . . . . . . . . . . . . . . . . . . . . . .
29.4 Mail Commands . . . . . . . . . . . . . . . . . . . . . . . . . . . . . . . . . . . . . . . . . . . .
29.4.1 Mail Sending. . . . . . . . . . . . . . . . . . . . . . . . . . . . . . . . . . . . . . . . . . .
29.4.2 Mail Header Editing . . . . . . . . . . . . . . . . . . . . . . . . . . . . . . . . . . .
29.4.3 Citing Mail . . . . . . . . . . . . . . . . . . . . . . . . . . . . . . . . . . . . . . . . . . . .
29.4.4 Mail Miscellany . . . . . . . . . . . . . . . . . . . . . . . . . . . . . . . . . . . . . . . .
29.5 Mail Signature . . . . . . . . . . . . . . . . . . . . . . . . . . . . . . . . . . . . . . . . . . . . . .
29.6 Mail Amusements . . . . . . . . . . . . . . . . . . . . . . . . . . . . . . . . . . . . . . . . . . .
29.7 Mail-Composition Methods . . . . . . . . . . . . . . . . . . . . . . . . . . . . . . . . .
350
351
352
353
353
354
355
356
356
357
357
xiv
30
Reading Mail with Rmail . . . . . . . . . . . . . . . . . . 359
30.1 Basic Concepts of Rmail . . . . . . . . . . . . . . . . . . . . . . . . . . . . . . . . . . . .
30.2 Scrolling Within a Message . . . . . . . . . . . . . . . . . . . . . . . . . . . . . . . . .
30.3 Moving Among Messages . . . . . . . . . . . . . . . . . . . . . . . . . . . . . . . . . . .
30.4 Deleting Messages . . . . . . . . . . . . . . . . . . . . . . . . . . . . . . . . . . . . . . . . . .
30.5 Rmail Files and Inboxes . . . . . . . . . . . . . . . . . . . . . . . . . . . . . . . . . . . .
30.6 Multiple Rmail Files . . . . . . . . . . . . . . . . . . . . . . . . . . . . . . . . . . . . . . . .
30.7 Copying Messages Out to Files . . . . . . . . . . . . . . . . . . . . . . . . . . . . . .
30.8 Labels . . . . . . . . . . . . . . . . . . . . . . . . . . . . . . . . . . . . . . . . . . . . . . . . . . . . . .
30.9 Rmail Attributes . . . . . . . . . . . . . . . . . . . . . . . . . . . . . . . . . . . . . . . . . . .
30.10 Sending Replies . . . . . . . . . . . . . . . . . . . . . . . . . . . . . . . . . . . . . . . . . . . .
30.11 Summaries . . . . . . . . . . . . . . . . . . . . . . . . . . . . . . . . . . . . . . . . . . . . . . . .
30.11.1 Making Summaries . . . . . . . . . . . . . . . . . . . . . . . . . . . . . . . . . . .
30.11.2 Editing in Summaries . . . . . . . . . . . . . . . . . . . . . . . . . . . . . . . . .
30.12 Sorting the Rmail File . . . . . . . . . . . . . . . . . . . . . . . . . . . . . . . . . . . . .
30.13 Display of Messages. . . . . . . . . . . . . . . . . . . . . . . . . . . . . . . . . . . . . . . .
30.14 Rmail and Coding Systems . . . . . . . . . . . . . . . . . . . . . . . . . . . . . . . .
30.15 Editing Within a Message . . . . . . . . . . . . . . . . . . . . . . . . . . . . . . . . .
30.16 Digest Messages . . . . . . . . . . . . . . . . . . . . . . . . . . . . . . . . . . . . . . . . . . .
30.17 Reading Rot13 Messages . . . . . . . . . . . . . . . . . . . . . . . . . . . . . . . . . . .
30.18 movemail program . . . . . . . . . . . . . . . . . . . . . . . . . . . . . . . . . . . . . . . . .
30.19 Retrieving Mail from Remote Mailboxes. . . . . . . . . . . . . . . . . . . .
30.20 Retrieving Mail from Local Mailboxes in Various Formats . .
31
359
359
360
361
362
363
364
365
366
367
369
369
370
372
373
374
374
375
375
375
377
378
Miscellaneous Commands . . . . . . . . . . . . . . . . . . 379
31.1 Gnus . . . . . . . . . . . . . . . . . . . . . . . . . . . . . . . . . . . . . . . . . . . . . . . . . . . . . . .
31.1.1 Gnus Buffers . . . . . . . . . . . . . . . . . . . . . . . . . . . . . . . . . . . . . . . . . . .
31.1.2 When Gnus Starts Up . . . . . . . . . . . . . . . . . . . . . . . . . . . . . . . . .
31.1.3 Using the Gnus Group Buffer . . . . . . . . . . . . . . . . . . . . . . . . . .
31.1.4 Using the Gnus Summary Buffer . . . . . . . . . . . . . . . . . . . . . . .
31.2 Document Viewing. . . . . . . . . . . . . . . . . . . . . . . . . . . . . . . . . . . . . . . . . .
31.2.1 DocView Navigation . . . . . . . . . . . . . . . . . . . . . . . . . . . . . . . . . . .
31.2.2 DocView Searching . . . . . . . . . . . . . . . . . . . . . . . . . . . . . . . . . . . .
31.2.3 DocView Slicing . . . . . . . . . . . . . . . . . . . . . . . . . . . . . . . . . . . . . . .
31.2.4 DocView Conversion . . . . . . . . . . . . . . . . . . . . . . . . . . . . . . . . . . .
31.3 Web Browsing with EWW . . . . . . . . . . . . . . . . . . . . . . . . . . . . . . . . . .
31.4 Running Shell Commands from Emacs . . . . . . . . . . . . . . . . . . . . . .
31.4.1 Single Shell Commands . . . . . . . . . . . . . . . . . . . . . . . . . . . . . . . .
31.4.2 Interactive Subshell . . . . . . . . . . . . . . . . . . . . . . . . . . . . . . . . . . . .
31.4.3 Shell Mode . . . . . . . . . . . . . . . . . . . . . . . . . . . . . . . . . . . . . . . . . . . .
31.4.4 Shell Prompts. . . . . . . . . . . . . . . . . . . . . . . . . . . . . . . . . . . . . . . . . .
31.4.5 Shell Command History . . . . . . . . . . . . . . . . . . . . . . . . . . . . . . . .
31.4.5.1 Shell History Ring . . . . . . . . . . . . . . . . . . . . . . . . . . . . . . . .
31.4.5.2 Shell History Copying . . . . . . . . . . . . . . . . . . . . . . . . . . . . .
31.4.5.3 Shell History References . . . . . . . . . . . . . . . . . . . . . . . . . . .
31.4.6 Directory Tracking . . . . . . . . . . . . . . . . . . . . . . . . . . . . . . . . . . . . .
31.4.7 Shell Mode Options . . . . . . . . . . . . . . . . . . . . . . . . . . . . . . . . . . . .
31.4.8 Emacs Terminal Emulator . . . . . . . . . . . . . . . . . . . . . . . . . . . . .
379
379
379
380
380
381
381
382
382
382
383
383
383
384
385
387
388
388
389
390
390
390
391
xv
31.4.9 Term Mode . . . . . . . . . . . . . . . . . . . . . . . . . . . . . . . . . . . . . . . . . . . .
31.4.10 Remote Host Shell . . . . . . . . . . . . . . . . . . . . . . . . . . . . . . . . . . . .
31.4.11 Serial Terminal . . . . . . . . . . . . . . . . . . . . . . . . . . . . . . . . . . . . . . .
31.5 Using Emacs as a Server . . . . . . . . . . . . . . . . . . . . . . . . . . . . . . . . . . . .
31.5.1 Invoking emacsclient . . . . . . . . . . . . . . . . . . . . . . . . . . . . . . . . .
31.5.2 emacsclient Options . . . . . . . . . . . . . . . . . . . . . . . . . . . . . . . . . .
31.6 Printing Hard Copies . . . . . . . . . . . . . . . . . . . . . . . . . . . . . . . . . . . . . . .
31.6.1 PostScript Hardcopy . . . . . . . . . . . . . . . . . . . . . . . . . . . . . . . . . . .
31.6.2 Variables for PostScript Hardcopy . . . . . . . . . . . . . . . . . . . . . .
31.6.3 Printing Package . . . . . . . . . . . . . . . . . . . . . . . . . . . . . . . . . . . . . . .
31.7 Sorting Text . . . . . . . . . . . . . . . . . . . . . . . . . . . . . . . . . . . . . . . . . . . . . . . .
31.8 Editing Binary Files . . . . . . . . . . . . . . . . . . . . . . . . . . . . . . . . . . . . . . . .
31.9 Saving Emacs Sessions . . . . . . . . . . . . . . . . . . . . . . . . . . . . . . . . . . . . . .
31.10 Recursive Editing Levels . . . . . . . . . . . . . . . . . . . . . . . . . . . . . . . . . . .
31.11 Hyperlinking and Navigation Features. . . . . . . . . . . . . . . . . . . . . .
31.11.1 Following URLs . . . . . . . . . . . . . . . . . . . . . . . . . . . . . . . . . . . . . . .
31.11.2 Activating URLs . . . . . . . . . . . . . . . . . . . . . . . . . . . . . . . . . . . . . .
31.11.3 Finding Files and URLs at Point . . . . . . . . . . . . . . . . . . . . . .
31.12 Other Amusements . . . . . . . . . . . . . . . . . . . . . . . . . . . . . . . . . . . . . . . .
32
Emacs Lisp Packages . . . . . . . . . . . . . . . . . . . . . . . 408
32.1
32.2
32.3
33
392
393
393
393
394
395
397
398
399
400
400
402
403
404
405
405
405
405
406
The Package Menu Buffer . . . . . . . . . . . . . . . . . . . . . . . . . . . . . . . . . . . 408
Package Installation . . . . . . . . . . . . . . . . . . . . . . . . . . . . . . . . . . . . . . . . 409
Package Files and Directory Layout . . . . . . . . . . . . . . . . . . . . . . . . . 411
Customization . . . . . . . . . . . . . . . . . . . . . . . . . . . . . . . 412
33.1 Easy Customization Interface . . . . . . . . . . . . . . . . . . . . . . . . . . . . . . .
33.1.1 Customization Groups . . . . . . . . . . . . . . . . . . . . . . . . . . . . . . . . .
33.1.2 Browsing and Searching for Settings . . . . . . . . . . . . . . . . . . . .
33.1.3 Changing a Variable . . . . . . . . . . . . . . . . . . . . . . . . . . . . . . . . . . .
33.1.4 Saving Customizations . . . . . . . . . . . . . . . . . . . . . . . . . . . . . . . . .
33.1.5 Customizing Faces . . . . . . . . . . . . . . . . . . . . . . . . . . . . . . . . . . . . .
33.1.6 Customizing Specific Items . . . . . . . . . . . . . . . . . . . . . . . . . . . . .
33.1.7 Custom Themes . . . . . . . . . . . . . . . . . . . . . . . . . . . . . . . . . . . . . . .
33.1.8 Creating Custom Themes . . . . . . . . . . . . . . . . . . . . . . . . . . . . . .
33.2 Variables . . . . . . . . . . . . . . . . . . . . . . . . . . . . . . . . . . . . . . . . . . . . . . . . . . .
33.2.1 Examining and Setting Variables . . . . . . . . . . . . . . . . . . . . . . .
33.2.2 Hooks . . . . . . . . . . . . . . . . . . . . . . . . . . . . . . . . . . . . . . . . . . . . . . . . .
33.2.3 Local Variables . . . . . . . . . . . . . . . . . . . . . . . . . . . . . . . . . . . . . . . .
33.2.4 Local Variables in Files . . . . . . . . . . . . . . . . . . . . . . . . . . . . . . . .
33.2.4.1 Specifying File Variables . . . . . . . . . . . . . . . . . . . . . . . . . .
33.2.4.2 Safety of File Variables . . . . . . . . . . . . . . . . . . . . . . . . . . . .
33.2.5 Per-Directory Local Variables . . . . . . . . . . . . . . . . . . . . . . . . . .
33.3 Customizing Key Bindings . . . . . . . . . . . . . . . . . . . . . . . . . . . . . . . . . .
33.3.1 Keymaps . . . . . . . . . . . . . . . . . . . . . . . . . . . . . . . . . . . . . . . . . . . . . .
33.3.2 Prefix Keymaps . . . . . . . . . . . . . . . . . . . . . . . . . . . . . . . . . . . . . . . .
33.3.3 Local Keymaps . . . . . . . . . . . . . . . . . . . . . . . . . . . . . . . . . . . . . . . .
33.3.4 Minibuffer Keymaps . . . . . . . . . . . . . . . . . . . . . . . . . . . . . . . . . . .
412
412
413
413
416
416
417
418
419
420
421
422
423
424
424
426
427
428
429
429
430
430
xvi
33.3.5
33.3.6
33.3.7
33.3.8
33.3.9
33.3.10
33.3.11
33.4 The
33.4.1
33.4.2
33.4.3
33.4.4
33.4.5
34
Changing Key Bindings Interactively . . . . . . . . . . . . . . . . . . .
Rebinding Keys in Your Init File . . . . . . . . . . . . . . . . . . . . . . .
Modifier Keys . . . . . . . . . . . . . . . . . . . . . . . . . . . . . . . . . . . . . . . . . .
Rebinding Function Keys . . . . . . . . . . . . . . . . . . . . . . . . . . . . . .
Named ASCII Control Characters . . . . . . . . . . . . . . . . . . . . . .
Rebinding Mouse Buttons . . . . . . . . . . . . . . . . . . . . . . . . . . . . .
Disabling Commands . . . . . . . . . . . . . . . . . . . . . . . . . . . . . . . . .
Emacs Initialization File . . . . . . . . . . . . . . . . . . . . . . . . . . . . . . .
Init File Syntax . . . . . . . . . . . . . . . . . . . . . . . . . . . . . . . . . . . . . . . .
Init File Examples . . . . . . . . . . . . . . . . . . . . . . . . . . . . . . . . . . . . .
Terminal-specific Initialization. . . . . . . . . . . . . . . . . . . . . . . . . .
How Emacs Finds Your Init File . . . . . . . . . . . . . . . . . . . . . . .
Non-ASCII Characters in Init Files . . . . . . . . . . . . . . . . . . . . .
431
432
433
433
434
435
437
437
438
439
441
442
442
Dealing with Common Problems . . . . . . . . . . 443
34.1 Quitting and Aborting . . . . . . . . . . . . . . . . . . . . . . . . . . . . . . . . . . . . . .
34.2 Dealing with Emacs Trouble . . . . . . . . . . . . . . . . . . . . . . . . . . . . . . . .
34.2.1 If DEL Fails to Delete . . . . . . . . . . . . . . . . . . . . . . . . . . . . . . . . . . .
34.2.2 Recursive Editing Levels . . . . . . . . . . . . . . . . . . . . . . . . . . . . . . .
34.2.3 Garbage on the Screen . . . . . . . . . . . . . . . . . . . . . . . . . . . . . . . . .
34.2.4 Garbage in the Text . . . . . . . . . . . . . . . . . . . . . . . . . . . . . . . . . . .
34.2.5 Running out of Memory . . . . . . . . . . . . . . . . . . . . . . . . . . . . . . . .
34.2.6 When Emacs Crashes . . . . . . . . . . . . . . . . . . . . . . . . . . . . . . . . . .
34.2.7 Recovery After a Crash . . . . . . . . . . . . . . . . . . . . . . . . . . . . . . . .
34.2.8 Emergency Escape . . . . . . . . . . . . . . . . . . . . . . . . . . . . . . . . . . . . .
34.3 Reporting Bugs . . . . . . . . . . . . . . . . . . . . . . . . . . . . . . . . . . . . . . . . . . . . .
34.3.1 Reading Existing Bug Reports and Known Problems . . .
34.3.2 When Is There a Bug . . . . . . . . . . . . . . . . . . . . . . . . . . . . . . . . . .
34.3.3 Understanding Bug Reporting . . . . . . . . . . . . . . . . . . . . . . . . . .
34.3.4 Checklist for Bug Reports . . . . . . . . . . . . . . . . . . . . . . . . . . . . . .
34.3.5 Sending Patches for GNU Emacs . . . . . . . . . . . . . . . . . . . . . . .
34.4 Contributing to Emacs Development . . . . . . . . . . . . . . . . . . . . . . . .
34.5 How To Get Help with GNU Emacs . . . . . . . . . . . . . . . . . . . . . . . . .
443
444
444
445
445
446
446
446
447
448
448
448
449
450
451
456
457
457
Appendix A GNU GENERAL PUBLIC
LICENSE . . . . . . . . . . . . . . . . . . . . . . . . . . . . . . . . . . . . 459
Appendix B GNU Free Documentation License
. . . . . . . . . . . . . . . . . . . . . . . . . . . . . . . . . . . . . . . . . . . . . . . 470
xvii
Appendix C Command Line Arguments for
Emacs Invocation . . . . . . . . . . . . . . . . . . . . . . . . . . . 478
C.1 Action Arguments . . . . . . . . . . . . . . . . . . . . . . . . . . . . . . . . . . . . . . . . . . .
C.2 Initial Options . . . . . . . . . . . . . . . . . . . . . . . . . . . . . . . . . . . . . . . . . . . . . .
C.3 Command Argument Example . . . . . . . . . . . . . . . . . . . . . . . . . . . . . . .
C.4 Environment Variables . . . . . . . . . . . . . . . . . . . . . . . . . . . . . . . . . . . . . .
C.4.1 General Variables . . . . . . . . . . . . . . . . . . . . . . . . . . . . . . . . . . . . . . .
C.4.2 Miscellaneous Variables . . . . . . . . . . . . . . . . . . . . . . . . . . . . . . . . .
C.4.3 The MS-Windows System Registry. . . . . . . . . . . . . . . . . . . . . .
C.5 Specifying the Display Name . . . . . . . . . . . . . . . . . . . . . . . . . . . . . . . .
C.6 Font Specification Options . . . . . . . . . . . . . . . . . . . . . . . . . . . . . . . . . . .
C.7 Window Color Options . . . . . . . . . . . . . . . . . . . . . . . . . . . . . . . . . . . . . .
C.8 Options for Window Size and Position . . . . . . . . . . . . . . . . . . . . . . .
C.9 Internal and External Borders . . . . . . . . . . . . . . . . . . . . . . . . . . . . . . .
C.10 Frame Titles . . . . . . . . . . . . . . . . . . . . . . . . . . . . . . . . . . . . . . . . . . . . . . .
C.11 Icons . . . . . . . . . . . . . . . . . . . . . . . . . . . . . . . . . . . . . . . . . . . . . . . . . . . . . . .
C.12 Other Display Options . . . . . . . . . . . . . . . . . . . . . . . . . . . . . . . . . . . . .
Appendix D
X Options and Resources . . . . . . . 493
D.1 X Resources . . . . . . . . . . . . . . . . . . . . . . . . . . . . . . . . . . . . . . . . . . . . . . . . .
D.2 Table of X Resources for Emacs . . . . . . . . . . . . . . . . . . . . . . . . . . . . .
D.3 GTK resources . . . . . . . . . . . . . . . . . . . . . . . . . . . . . . . . . . . . . . . . . . . . . .
D.3.1 GTK Resource Basics . . . . . . . . . . . . . . . . . . . . . . . . . . . . . . . . . .
D.3.2 GTK widget names . . . . . . . . . . . . . . . . . . . . . . . . . . . . . . . . . . . . .
D.3.3 GTK Widget Names in Emacs . . . . . . . . . . . . . . . . . . . . . . . . . .
D.3.4 GTK styles . . . . . . . . . . . . . . . . . . . . . . . . . . . . . . . . . . . . . . . . . . . . .
Appendix E
478
480
482
482
483
485
486
487
487
488
489
490
491
491
492
493
494
495
496
496
497
498
Emacs 23 Antinews . . . . . . . . . . . . . 500
Appendix F Emacs and Mac OS / GNUstep
. . . . . . . . . . . . . . . . . . . . . . . . . . . . . . . . . . . . . . . . . . . . . . . 502
F.1 Basic Emacs usage under Mac OS and GNUstep . . . . . . . . . . . . .
F.1.1 Grabbing environment variables . . . . . . . . . . . . . . . . . . . . . . . . .
F.2 Mac / GNUstep Customization . . . . . . . . . . . . . . . . . . . . . . . . . . . . . .
F.2.1 Font and Color Panels . . . . . . . . . . . . . . . . . . . . . . . . . . . . . . . . . .
F.3 Windowing System Events under Mac OS / GNUstep . . . . . . . .
F.4 GNUstep Support . . . . . . . . . . . . . . . . . . . . . . . . . . . . . . . . . . . . . . . . . . .
502
502
503
503
503
504
xviii
Appendix G Emacs and Microsoft
Windows/MS-DOS . . . . . . . . . . . . . . . . . . . . . . . . . 505
G.1
G.2
G.3
G.4
G.5
G.6
G.7
G.8
How to Start Emacs on MS-Windows . . . . . . . . . . . . . . . . . . . . . . . .
Text Files and Binary Files . . . . . . . . . . . . . . . . . . . . . . . . . . . . . . . . . .
File Names on MS-Windows . . . . . . . . . . . . . . . . . . . . . . . . . . . . . . . . .
Emulation of ls on MS-Windows . . . . . . . . . . . . . . . . . . . . . . . . . . . .
HOME and Startup Directories on MS-Windows . . . . . . . . . . . . .
Keyboard Usage on MS-Windows . . . . . . . . . . . . . . . . . . . . . . . . . . . .
Mouse Usage on MS-Windows . . . . . . . . . . . . . . . . . . . . . . . . . . . . . . .
Subprocesses on Windows 9X/ME and Windows NT/2K/XP
..............................................................
G.9 Printing and MS-Windows . . . . . . . . . . . . . . . . . . . . . . . . . . . . . . . . . .
G.10 Specifying Fonts on MS-Windows. . . . . . . . . . . . . . . . . . . . . . . . . . .
G.11 Miscellaneous Windows-specific features . . . . . . . . . . . . . . . . . . . .
505
506
507
508
508
509
509
510
511
512
514
The GNU Manifesto . . . . . . . . . . . . . . . . . . . . . . . . . . . . . 515
What’s GNU? Gnu’s Not Unix! . . . . . . . . . . . . . . . . . . . . . . . . . . . . . . . . . . .
Why I Must Write GNU . . . . . . . . . . . . . . . . . . . . . . . . . . . . . . . . . . . . . . . . . .
Why GNU Will Be Compatible with Unix . . . . . . . . . . . . . . . . . . . . . . . . .
How GNU Will Be Available . . . . . . . . . . . . . . . . . . . . . . . . . . . . . . . . . . . . . .
Why Many Other Programmers Want to Help . . . . . . . . . . . . . . . . . . . . .
How You Can Contribute . . . . . . . . . . . . . . . . . . . . . . . . . . . . . . . . . . . . . . . . .
Why All Computer Users Will Benefit . . . . . . . . . . . . . . . . . . . . . . . . . . . . .
Some Easily Rebutted Objections to GNU’s Goals . . . . . . . . . . . . . . . . .
515
516
516
516
516
517
517
518
Glossary . . . . . . . . . . . . . . . . . . . . . . . . . . . . . . . . . . . . . . . . . . 523
Key (Character) Index . . . . . . . . . . . . . . . . . . . . . . . . . . 546
Command and Function Index . . . . . . . . . . . . . . . . . . 555
Variable Index. . . . . . . . . . . . . . . . . . . . . . . . . . . . . . . . . . . . 568
Concept Index. . . . . . . . . . . . . . . . . . . . . . . . . . . . . . . . . . . . 575
Preface
1
Preface
This manual documents the use and simple customization of the Emacs editor. Simple
Emacs customizations do not require you to be a programmer, but if you are not interested
in customizing, you can ignore the customization hints.
This is primarily a reference manual, but can also be used as a primer. If you are
new to Emacs, we recommend you start with the integrated, learn-by-doing tutorial, before
reading the manual. To run the tutorial, start Emacs and type C-h t. The tutorial describes
commands, tells you when to try them, and explains the results. The tutorial is available
in several languages.
On first reading, just skim chapters 1 and 2, which describe the notational conventions of
the manual and the general appearance of the Emacs display screen. Note which questions
are answered in these chapters, so you can refer back later. After reading chapter 4, you
should practice the commands shown there. The next few chapters describe fundamental
techniques and concepts that are used constantly. You need to understand them thoroughly,
so experiment with them until you are fluent.
Chapters 14 through 19 describe intermediate-level features that are useful for many
kinds of editing. Chapter 20 and following chapters describe optional but useful features;
read those chapters when you need them.
Read the Common Problems chapter if Emacs does not seem to be working properly. It
explains how to cope with several common problems (see Section 34.2 [Dealing with Emacs
Trouble], page 444), as well as when and how to report Emacs bugs (see Section 34.3 [Bugs],
page 448).
To find the documentation of a particular command, look in the index. Keys (character
commands) and command names have separate indexes. There is also a glossary, with a
cross reference for each term.
This manual is available as a printed book and also as an Info file. The Info file is
for reading from Emacs itself, or with the Info program. Info is the principal format for
documentation in the GNU system. The Info file and the printed book contain substantially
the same text and are generated from the same source files, which are also distributed with
GNU Emacs.
GNU Emacs is a member of the Emacs editor family. There are many Emacs editors,
all sharing common principles of organization. For information on the underlying philosophy of Emacs and the lessons learned from its development, see Emacs, the Extensible,
Customizable Self-Documenting Display Editor, available from ftp://publications.ai.
mit.edu/ai-publications/pdf/AIM-519A.pdf.
This version of the manual is mainly intended for use with GNU Emacs installed on GNU
and Unix systems. GNU Emacs can also be used on MS-DOS, Microsoft Windows, and
Macintosh systems. The Info file version of this manual contains some more information
about using Emacs on those systems. Those systems use different file name syntax; in
addition MS-DOS does not support all GNU Emacs features. See Appendix G [Microsoft
Windows], page 505, for information about using Emacs on Windows. See Appendix F
[Mac OS / GNUstep], page 502, for information about using Emacs on Macintosh (and
GNUstep).
Distribution
2
Distribution
GNU Emacs is free software; this means that everyone is free to use it and free to redistribute
it under certain conditions. GNU Emacs is not in the public domain; it is copyrighted
and there are restrictions on its distribution, but these restrictions are designed to permit
everything that a good cooperating citizen would want to do. What is not allowed is to try
to prevent others from further sharing any version of GNU Emacs that they might get from
you. The precise conditions are found in the GNU General Public License that comes with
Emacs and also appears in this manual1 . See Appendix A [Copying], page 459.
One way to get a copy of GNU Emacs is from someone else who has it. You need not
ask for our permission to do so, or tell any one else; just copy it. If you have access to the
Internet, you can get the latest distribution version of GNU Emacs by anonymous FTP;
see http://www.gnu.org/software/emacs on our website for more information.
You may also receive GNU Emacs when you buy a computer. Computer manufacturers
are free to distribute copies on the same terms that apply to everyone else. These terms
require them to give you the full sources, including whatever changes they may have made,
and to permit you to redistribute the GNU Emacs received from them under the usual
terms of the General Public License. In other words, the program must be free for you
when you get it, not just free for the manufacturer.
If you find GNU Emacs useful, please send a donation to the Free Software Foundation
to support our work. Donations to the Free Software Foundation are tax deductible in the
US. If you use GNU Emacs at your workplace, please suggest that the company make a
donation. To donate, see https://my.fsf.org/donate/. For other ways in which you can
help, see http://www.gnu.org/help/help.html.
We also sell hardcopy versions of this manual and An Introduction to Programming in
Emacs Lisp, by Robert J. Chassell. You can visit our online store at http://shop.fsf.
org/. The income from sales goes to support the foundation’s purpose: the development
of new free software, and improvements to our existing programs including GNU Emacs.
If you need to contact the Free Software Foundation, see http://www.fsf.org/about/
contact/, or write to
Free Software Foundation
51 Franklin Street, Fifth Floor
Boston, MA 02110-1301
USA
Acknowledgments
Contributors to GNU Emacs include Jari Aalto, Per Abrahamsen, Tomas Abrahamsson,
Jay K. Adams, Alon Albert, Michael Albinus, Nagy Andras, Benjamin Andresen, Ralf Angeli, Dmitry Antipov, Joe Arceneaux, Emil Åström, Miles Bader, David Bakhash, Juanma
Barranquero, Eli Barzilay, Thomas Baumann, Steven L. Baur, Jay Belanger, Alexander L.
Belikoff, Thomas Bellman, Scott Bender, Boaz Ben-Zvi, Sergey Berezin, Stephen Berman,
1
This manual is itself covered by the GNU Free Documentation License. This license is similar in spirit
to the General Public License, but is more suitable for documentation. See Appendix B [GNU Free
Documentation License], page 470.
Distribution
3
Karl Berry, Anna M. Bigatti, Ray Blaak, Martin Blais, Jim Blandy, Johan Bockgård,
Jan Böcker, Joel Boehland, Lennart Borgman, Per Bothner, Terrence Brannon, Frank
Bresz, Peter Breton, Emmanuel Briot, Kevin Broadey, Vincent Broman, Michael Brouwer,
David M. Brown, Stefan Bruda, Georges Brun-Cottan, Joe Buehler, Scott Byer, Wlodek
Bzyl, Bill Carpenter, Per Cederqvist, Hans Chalupsky, Chris Chase, Bob Chassell, Andrew Choi, Chong Yidong, Sacha Chua, Stewart Clamen, James Clark, Mike Clarkson,
Glynn Clements, Andrew Cohen, Daniel Colascione, Christoph Conrad, Ludovic Courtès,
Andrew Csillag, Toby Cubitt, Baoqiu Cui, Doug Cutting, Mathias Dahl, Julien Danjou,
Satyaki Das, Vivek Dasmohapatra, Dan Davison, Michael DeCorte, Gary Delp, Nachum
Dershowitz, Dave Detlefs, Matthieu Devin, Christophe de Dinechin, Eri Ding, Jan Djärv,
Lawrence R. Dodd, Carsten Dominik, Scott Draves, Benjamin Drieu, Viktor Dukhovni,
Jacques Duthen, Dmitry Dzhus, John Eaton, Rolf Ebert, Carl Edman, David Edmondson,
Paul Eggert, Stephen Eglen, Christian Egli, Torbjörn Einarsson, Tsugutomo Enami, David
Engster, Hans Henrik Eriksen, Michael Ernst, Ata Etemadi, Frederick Farnbach, Oscar
Figueiredo, Fred Fish, Steve Fisk, Karl Fogel, Gary Foster, Eric S. Fraga, Romain Francoise,
Noah Friedman, Andreas Fuchs, Shigeru Fukaya, Xue Fuqiao, Hallvard Furuseth, Keith
Gabryelski, Peter S. Galbraith, Kevin Gallagher, Fabián E. Gallina, Kevin Gallo, Juan
León Lahoz Garcı́a, Howard Gayle, Daniel German, Stephen Gildea, Julien Gilles, David
Gillespie, Bob Glickstein, Deepak Goel, David De La Harpe Golden, Boris Goldowsky,
David Goodger, Chris Gray, Kevin Greiner, Michelangelo Grigni, Odd Gripenstam, Kai
Großjohann, Michael Gschwind, Bastien Guerry, Henry Guillaume, Dmitry Gutov, Doug
Gwyn, Bruno Haible, Ken’ichi Handa, Lars Hansen, Chris Hanson, Jesper Harder, Alexandru Harsanyi, K. Shane Hartman, John Heidemann, Jon K. Hellan, Magnus Henoch, Markus
Heritsch, Dirk Herrmann, Karl Heuer, Manabu Higashida, Konrad Hinsen, Anders Holst,
Jeffrey C. Honig, Tassilo Horn, Kurt Hornik, Tom Houlder, Joakim Hove, Denis Howe, Lars
Ingebrigtsen, Andrew Innes, Seiichiro Inoue, Philip Jackson, Martyn Jago, Pavel Janik,
Paul Jarc, Ulf Jasper, Thorsten Jolitz, Michael K. Johnson, Kyle Jones, Terry Jones, Simon Josefsson, Alexandre Julliard, Arne Jørgensen, Tomoji Kagatani, Brewster Kahle,
Tokuya Kameshima, Lute Kamstra, Ivan Kanis, David Kastrup, David Kaufman, Henry
Kautz, Taichi Kawabata, Taro Kawagishi, Howard Kaye, Michael Kifer, Richard King, Peter Kleiweg, Karel Klı́č, Shuhei Kobayashi, Pavel Kobyakov, Larry K. Kolodney, David M.
Koppelman, Koseki Yoshinori, Robert Krawitz, Sebastian Kremer, Ryszard Kubiak, Igor
Kuzmin, David Kågedal, Daniel LaLiberte, Karl Landstrom, Mario Lang, Aaron Larson,
James R. Larus, Vinicius Jose Latorre, Werner Lemberg, Frederic Lepied, Peter Liljenberg,
Christian Limpach, Lars Lindberg, Chris Lindblad, Anders Lindgren, Thomas Link, Juri
Linkov, Francis Litterio, Sergey Litvinov, Leo Liu, Emilio C. Lopes, Martin Lorentzon,
Dave Love, Eric Ludlam, Károly Lőrentey, Sascha Lüdecke, Greg McGary, Roland McGrath, Michael McNamara, Alan Mackenzie, Christopher J. Madsen, Neil M. Mager, Ken
Manheimer, Bill Mann, Brian Marick, Simon Marshall, Bengt Martensson, Charlie Martin,
Yukihiro Matsumoto, Tomohiro Matsuyama, David Maus, Thomas May, Will Mengarini,
David Megginson, Stefan Merten, Ben A. Mesander, Wayne Mesard, Brad Miller, Lawrence
Mitchell, Richard Mlynarik, Gerd Möllmann, Dani Moncayo, Stefan Monnier, Keith Moore,
Jan Moringen, Morioka Tomohiko, Glenn Morris, Don Morrison, Diane Murray, Riccardo
Murri, Sen Nagata, Erik Naggum, Gergely Nagy, Nobuyoshi Nakada, Thomas Neumann,
Mike Newton, Thien-Thi Nguyen, Jurgen Nickelsen, Dan Nicolaescu, Hrvoje Nikšić, Jeff
Norden, Andrew Norman, Edward O’Connor, Kentaro Ohkouchi, Christian Ohler, Kenichi
Okada, Alexandre Oliva, Bob Olson, Michael Olson, Takaaki Ota, Pieter E. J. Pareit, Ross
Distribution
4
Patterson, David Pearson, Juan Pechiar, Jeff Peck, Damon Anton Permezel, Tom Perrine, William M. Perry, Per Persson, Jens Petersen, Daniel Pfeiffer, Justus Piater, Richard
L. Pieri, Fred Pierresteguy, François Pinard, Daniel Pittman, Christian Plaunt, Alexander Pohoyda, David Ponce, Francesco A. Potortı̀, Michael D. Prange, Mukesh Prasad,
Ken Raeburn, Marko Rahamaa, Ashwin Ram, Eric S. Raymond, Paul Reilly, Edward
M. Reingold, David Reitter, Alex Rezinsky, Rob Riepel, Lara Rios, Adrian Robert, Nick
Roberts, Roland B. Roberts, John Robinson, Denis B. Roegel, Danny Roozendaal, Sebastian Rose, William Rosenblatt, Markus Rost, Guillermo J. Rozas, Martin Rudalics, Ivar
Rummelhoff, Jason Rumney, Wolfgang Rupprecht, Benjamin Rutt, Kevin Ryde, James B.
Salem, Masahiko Sato, Timo Savola, Jorgen Schäfer, Holger Schauer, William Schelter,
Ralph Schleicher, Gregor Schmid, Michael Schmidt, Ronald S. Schnell, Philippe Schnoebelen, Jan Schormann, Alex Schroeder, Stefan Schoef, Rainer Schöpf, Raymond Scholz, Eric
Schulte, Andreas Schwab, Randal Schwartz, Oliver Seidel, Manuel Serrano, Paul Sexton,
Hovav Shacham, Stanislav Shalunov, Marc Shapiro, Richard Sharman, Olin Shivers, Tibor
Šimko, Espen Skoglund, Rick Sladkey, Lynn Slater, Chris Smith, David Smith, Paul D.
Smith, Wilson Snyder, William Sommerfeld, Simon South, Andre Spiegel, Michael Staats,
Thomas Steffen, Ulf Stegemann, Reiner Steib, Sam Steingold, Ake Stenhoff, Peter Stephenson, Ken Stevens, Andy Stewart, Jonathan Stigelman, Martin Stjernholm, Kim F. Storm,
Steve Strassmann, Christopher Suckling, Olaf Sylvester, Naoto Takahashi, Steven Tamm,
Jan Tatarik, Luc Teirlinck, Jean-Philippe Theberge, Jens T. Berger Thielemann, Spencer
Thomas, Jim Thompson, Toru Tomabechi, David O’Toole, Markus Triska, Tom Tromey,
Enami Tsugutomo, Eli Tziperman, Daiki Ueno, Masanobu Umeda, Rajesh Vaidheeswarran, Neil W. Van Dyke, Didier Verna, Joakim Verona, Ulrik Vieth, Geoffrey Voelker, Johan
Vromans, Inge Wallin, John Paul Wallington, Colin Walters, Barry Warsaw, Christoph
Wedler, Ilja Weis, Zhang Weize, Morten Welinder, Joseph Brian Wells, Rodney Whitby,
John Wiegley, Sascha Wilde, Ed Wilkinson, Mike Williams, Roland Winkler, Bill Wohler,
Steven A. Wood, Dale R. Worley, Francis J. Wright, Felix S. T. Wu, Tom Wurgler, Yamamoto Mitsuharu, Katsumi Yamaoka, Masatake Yamato, Jonathan Yavner, Ryan Yeske,
Ilya Zakharevich, Milan Zamazal, Victor Zandy, Eli Zaretskii, Jamie Zawinski, Andrew
Zhilin, Shenghuo Zhu, Piotr Zieliński, Ian T. Zimmermann, Reto Zimmermann, Neal Ziring, Teodor Zlatanov, and Detlev Zundel.
Introduction
5
Introduction
You are reading about GNU Emacs, the GNU incarnation of the advanced, selfdocumenting, customizable, extensible editor Emacs. (The ‘G’ in GNU (GNU’s Not Unix)
is not silent.)
We call Emacs advanced because it can do much more than simple insertion and deletion
of text. It can control subprocesses, indent programs automatically, show multiple files at
once, and more. Emacs editing commands operate in terms of characters, words, lines, sentences, paragraphs, and pages, as well as expressions and comments in various programming
languages.
Self-documenting means that at any time you can use special commands, known as help
commands, to find out what your options are, or to find out what any command does, or
to find all the commands that pertain to a given topic. See Chapter 7 [Help], page 37.
Customizable means that you can easily alter the behavior of Emacs commands in simple
ways. For instance, if you use a programming language in which comments start with ‘<**’
and end with ‘**>’, you can tell the Emacs comment manipulation commands to use those
strings (see Section 23.5 [Comments], page 249). To take another example, you can rebind
the basic cursor motion commands (up, down, left and right) to any keys on the keyboard
that you find comfortable. See Chapter 33 [Customization], page 412.
Extensible means that you can go beyond simple customization and create entirely new
commands. New commands are simply programs written in the Lisp language, which are run
by Emacs’s own Lisp interpreter. Existing commands can even be redefined in the middle
of an editing session, without having to restart Emacs. Most of the editing commands in
Emacs are written in Lisp; the few exceptions could have been written in Lisp but use C
instead for efficiency. Writing an extension is programming, but non-programmers can use
it afterwards. See Section “Preface” in An Introduction to Programming in Emacs Lisp, if
you want to learn Emacs Lisp programming.
Chapter 1: The Organization of the Screen
6
1 The Organization of the Screen
On a graphical display, such as on GNU/Linux using the X Window System, Emacs occupies
a “graphical window”. On a text terminal, Emacs occupies the entire terminal screen. We
will use the term frame to mean a graphical window or terminal screen occupied by Emacs.
Emacs behaves very similarly on both kinds of frames. It normally starts out with just one
frame, but you can create additional frames if you wish (see Chapter 18 [Frames], page 162).
Each frame consists of several distinct regions. At the top of the frame is a menu bar,
which allows you to access commands via a series of menus. On a graphical display, directly
below the menu bar is a tool bar, a row of icons that perform editing commands if you click
on them. At the very bottom of the frame is an echo area, where informative messages are
displayed and where you enter information when Emacs asks for it.
The main area of the frame, below the tool bar (if one exists) and above the echo area, is
called the window. Henceforth in this manual, we will use the word “window” in this sense.
Graphical display systems commonly use the word “window” with a different meaning; but,
as stated above, we refer to those “graphical windows” as “frames”.
An Emacs window is where the buffer—the text you are editing—is displayed. On a
graphical display, the window possesses a scroll bar on one side, which can be used to
scroll through the buffer. The last line of the window is a mode line. This displays various
information about what is going on in the buffer, such as whether there are unsaved changes,
the editing modes that are in use, the current line number, and so forth.
When you start Emacs, there is normally only one window in the frame. However, you
can subdivide this window horizontally or vertically to create multiple windows, each of
which can independently display a buffer (see Chapter 17 [Windows], page 156).
At any time, one window is the selected window. On a graphical display, the selected
window shows a more prominent cursor (usually solid and blinking); other windows show a
less prominent cursor (usually a hollow box). On a text terminal, there is only one cursor,
which is shown in the selected window. The buffer displayed in the selected window is
called the current buffer, and it is where editing happens. Most Emacs commands implicitly
apply to the current buffer; the text displayed in unselected windows is mostly visible for
reference. If you use multiple frames on a graphical display, selecting a particular frame
selects a window in that frame.
1.1 Point
The cursor in the selected window shows the location where most editing commands take
effect, which is called point1 . Many Emacs commands move point to different places in
the buffer; for example, you can place point by clicking mouse button 1 (normally the left
button) at the desired location.
By default, the cursor in the selected window is drawn as a solid block and appears to
be on a character, but you should think of point as between two characters; it is situated
before the character under the cursor. For example, if your text looks like ‘frob’ with the
cursor over the ‘b’, then point is between the ‘o’ and the ‘b’. If you insert the character ‘!’
1
The term “point” comes from the character ‘.’, which was the command in TECO (the language in
which the original Emacs was written) for accessing the editing position.
Chapter 1: The Organization of the Screen
7
at that position, the result is ‘fro!b’, with point between the ‘!’ and the ‘b’. Thus, the
cursor remains over the ‘b’, as before.
If you are editing several files in Emacs, each in its own buffer, each buffer has its own
value of point. A buffer that is not currently displayed remembers its value of point if you
later display it again. Furthermore, if a buffer is displayed in multiple windows, each of
those windows has its own value of point.
See Section 11.20 [Cursor Display], page 86, for options that control how Emacs displays
the cursor.
1.2 The Echo Area
The line at the very bottom of the frame is the echo area. It is used to display small amounts
of text for various purposes.
The echo area is so-named because one of the things it is used for is echoing, which
means displaying the characters of a multi-character command as you type. Single-character
commands are not echoed. Multi-character commands (see Section 2.2 [Keys], page 11) are
echoed if you pause for more than a second in the middle of a command. Emacs then
echoes all the characters of the command so far, to prompt you for the rest. Once echoing
has started, the rest of the command echoes immediately as you type it. This behavior
is designed to give confident users fast response, while giving hesitant users maximum
feedback.
The echo area is also used to display an error message when a command cannot do its
job. Error messages may be accompanied by beeping or by flashing the screen.
Some commands display informative messages in the echo area to tell you what the
command has done, or to provide you with some specific information. These informative
messages, unlike error messages, are not accompanied with a beep or flash. For example,
C-x = (hold down Ctrl and type x, then let go of Ctrl and type =) displays a message
describing the character at point, its position in the buffer, and its current column in the
window. Commands that take a long time often display messages ending in ‘...’ while they
are working (sometimes also indicating how much progress has been made, as a percentage),
and add ‘done’ when they are finished.
Informative echo area messages are saved in a special buffer named *Messages*. (We
have not explained buffers yet; see Chapter 16 [Buffers], page 147, for more information
about them.) If you miss a message that appeared briefly on the screen, you can switch to
the *Messages* buffer to see it again. The *Messages* buffer is limited to a certain number
of lines, specified by the variable message-log-max. (We have not explained variables either;
see Section 33.2 [Variables], page 420, for more information about them.) Beyond this limit,
one line is deleted from the beginning whenever a new message line is added at the end.
See Section 11.23 [Display Custom], page 88, for options that control how Emacs uses
the echo area.
The echo area is also used to display the minibuffer, a special window where you can
input arguments to commands, such as the name of a file to be edited. When the minibuffer
is in use, the text displayed in the echo area begins with a prompt string, and the active
cursor appears within the minibuffer, which is temporarily considered the selected window.
You can always get out of the minibuffer by typing C-g. See Chapter 5 [Minibuffer], page 26.
Chapter 1: The Organization of the Screen
8
1.3 The Mode Line
At the bottom of each window is a mode line, which describes what is going on in the
current buffer. When there is only one window, the mode line appears right above the echo
area; it is the next-to-last line in the frame. On a graphical display, the mode line is drawn
with a 3D box appearance. Emacs also usually draws the mode line of the selected window
with a different color than that of unselected windows, in order to make it stand out.
The text displayed in the mode line has the following format:
cs:ch-fr buf
pos line
(major minor)
On a text terminal, this text is followed by a series of dashes extending to the right edge of
the window. These dashes are omitted on a graphical display.
The cs string and the colon character after it describe the character set and newline convention used for the current buffer. Normally, Emacs automatically handles these settings
for you, but it is sometimes useful to have this information.
cs describes the character set of the text in the buffer (see Section 19.5 [Coding Systems],
page 183). If it is a dash (‘-’), that indicates no special character set handling (with the
possible exception of end-of-line conventions, described in the next paragraph). ‘=’ means
no conversion whatsoever, and is usually used for files containing non-textual data. Other
characters represent various coding systems—for example, ‘1’ represents ISO Latin-1.
On a text terminal, cs is preceded by two additional characters that describe the coding
systems for keyboard input and terminal output. Furthermore, if you are using an input
method, cs is preceded by a string that identifies the input method (see Section 19.3 [Input
Methods], page 181).
The character after cs is usually a colon. If a different string is displayed, that indicates
a nontrivial end-of-line convention for encoding a file. Usually, lines of text are separated
by newline characters in a file, but two other conventions are sometimes used. The MSDOS convention uses a “carriage-return” character followed by a “linefeed” character; when
editing such files, the colon changes to either a backslash (‘\’) or ‘(DOS)’, depending on
the operating system. Another convention, employed by older Macintosh systems, uses a
“carriage-return” character instead of a newline; when editing such files, the colon changes
to either a forward slash (‘/’) or ‘(Mac)’. On some systems, Emacs displays ‘(Unix)’ instead
of the colon for files that use newline as the line separator.
The next element on the mode line is the string indicated by ch. This shows two dashes
(‘--’) if the buffer displayed in the window has the same contents as the corresponding file
on the disk; i.e., if the buffer is “unmodified”. If the buffer is modified, it shows two stars
(‘**’). For a read-only buffer, it shows ‘%*’ if the buffer is modified, and ‘%%’ otherwise.
The character after ch is normally a dash (‘-’). However, if the default-directory for
the current buffer is on a remote machine, ‘@’ is displayed instead (see Section 15.1 [File
Names], page 122).
fr gives the selected frame name (see Chapter 18 [Frames], page 162). It appears only
on text terminals. The initial frame’s name is ‘F1’.
buf is the name of the buffer displayed in the window. Usually, this is the same as the
name of a file you are editing. See Chapter 16 [Buffers], page 147.
pos tells you whether there is additional text above the top of the window, or below the
bottom. If your buffer is small and all of it is visible in the window, pos is ‘All’. Otherwise,
Chapter 1: The Organization of the Screen
9
it is ‘Top’ if you are looking at the beginning of the buffer, ‘Bot’ if you are looking at the
end of the buffer, or ‘nn%’, where nn is the percentage of the buffer above the top of the
window. With Size Indication mode, you can display the size of the buffer as well. See
Section 11.18 [Optional Mode Line], page 84.
line is the character ‘L’ followed by the line number at point. (You can display the
current column number too, by turning on Column Number mode. See Section 11.18
[Optional Mode Line], page 84.)
major is the name of the major mode used in the buffer. A major mode is a principal
editing mode for the buffer, such as Text mode, Lisp mode, C mode, and so forth. See
Section 20.1 [Major Modes], page 199. Some major modes display additional information
after the major mode name. For example, Compilation buffers and Shell buffers display the
status of the subprocess.
minor is a list of some of the enabled minor modes, which are optional editing modes
that provide additional features on top of the major mode. See Section 20.2 [Minor Modes],
page 200.
Some features are listed together with the minor modes whenever they are turned on,
even though they are not really minor modes. ‘Narrow’ means that the buffer being displayed
has editing restricted to only a portion of its text (see Section 11.5 [Narrowing], page 73).
‘Def’ means that a keyboard macro is currently being defined (see Chapter 14 [Keyboard
Macros], page 114).
In addition, if Emacs is inside a recursive editing level, square brackets (‘[...]’) appear
around the parentheses that surround the modes. If Emacs is in one recursive editing level
within another, double square brackets appear, and so on. Since recursive editing levels
affect Emacs globally, such square brackets appear in the mode line of every window. See
Section 31.10 [Recursive Edit], page 404.
You can change the appearance of the mode line as well as the format of its contents. See
Section 11.18 [Optional Mode Line], page 84. In addition, the mode line is mouse-sensitive;
clicking on different parts of the mode line performs various commands. See Section 18.5
[Mode Line Mouse], page 165.
1.4 The Menu Bar
Each Emacs frame normally has a menu bar at the top which you can use to perform
common operations. There’s no need to list them here, as you can more easily see them
yourself.
On a display that supports a mouse, you can use the mouse to choose a command from
the menu bar. An arrow on the right edge of a menu item means it leads to a subsidiary
menu, or submenu. A ‘...’ at the end of a menu item means that the command will prompt
you for further input before it actually does anything.
Some of the commands in the menu bar have ordinary key bindings as well; if so, a key
binding is shown in parentheses after the item itself. To view the full command name and
documentation for a menu item, type C-h k, and then select the menu bar with the mouse
in the usual way (see Section 7.1 [Key Help], page 39).
Instead of using the mouse, you can also invoke the first menu bar item by pressing F10
(to run the command menu-bar-open). You can then navigate the menus with the arrow
Chapter 1: The Organization of the Screen
10
keys. To activate a selected menu item, press RET; to cancel menu navigation, press C-g or
ESC ESC ESC.
On a text terminal, you can optionally access the menu-bar menus in the echo area. To
this end, customize the variable tty-menu-open-use-tmm to a non-nil value. Then typing
F10 will run the command tmm-menubar instead of dropping down the menu. (You can also
type M-‘, which always invokes tmm-menubar.) tmm-menubar lets you select a menu item
with the keyboard. A provisional choice appears in the echo area. You can use the up and
down arrow keys to move through the menu to different items, and then you can type RET
to select the item. Each menu item is also designated by a letter or digit (usually the initial
of some word in the item’s name). This letter or digit is separated from the item name by
‘==>’. You can type the item’s letter or digit to select the item.
Chapter 2: Characters, Keys and Commands
11
2 Characters, Keys and Commands
This chapter explains the character sets used by Emacs for input commands, and the
fundamental concepts of keys and commands, whereby Emacs interprets your keyboard
and mouse input.
2.1 Kinds of User Input
GNU Emacs is primarily designed for use with the keyboard. While it is possible to use
the mouse to issue editing commands through the menu bar and tool bar, that is not as
efficient as using the keyboard. Therefore, this manual mainly documents how to edit with
the keyboard.
Keyboard input into Emacs is based on a heavily-extended version of ASCII. Simple
characters, like ‘a’, ‘B’, ‘3’, ‘=’, and the space character (denoted as SPC), are entered by
typing the corresponding key. Control characters, such as RET, TAB, DEL, ESC, F1, Home, and
LEFT, are also entered this way, as are certain characters found on non-English keyboards
(see Chapter 19 [International], page 177).
Emacs also recognizes control characters that are entered using modifier keys. Two
commonly-used modifier keys are Control (usually labeled Ctrl), and META (usually labeled
Alt)1 . For example, Control-a is entered by holding down the Ctrl key while pressing a;
we will refer to this as C-a for short. Similarly META-a, or M-a for short, is entered by holding
down the Alt key and pressing a. Modifier keys can also be applied to non-alphanumerical
characters, e.g., C-F1 or M-LEFT.
You can also type Meta characters using two-character sequences starting with ESC.
Thus, you can enter M-a by typing ESC a. You can enter C-M-a by typing ESC C-a. Unlike
META, ESC is entered as a separate character. You don’t hold down ESC while typing the
next character; instead, press ESC and release it, then enter the next character. This feature
is useful on certain text terminals where the META key does not function reliably.
On graphical displays, the window manager might block some keyboard inputs, including
M-TAB, M-SPC, C-M-d and C-M-l. If you have this problem, you can either customize your
window manager to not block those keys, or “rebind” the affected Emacs commands (see
Chapter 33 [Customization], page 412).
Simple characters and control characters, as well as certain non-keyboard inputs such
as mouse clicks, are collectively referred to as input events. For details about how Emacs
internally handles input events, see Section “Input Events” in The Emacs Lisp Reference
Manual.
2.2 Keys
Some Emacs commands are invoked by just one input event; for example, C-f moves forward
one character in the buffer. Other commands take two or more input events to invoke, such
as C-x C-f and C-x 4 C-f.
A key sequence, or key for short, is a sequence of one or more input events that is
meaningful as a unit. If a key sequence invokes a command, we call it a complete key; for
1
We refer to Alt as META for historical reasons.
Chapter 2: Characters, Keys and Commands
12
example, C-f, C-x C-f and C-x 4 C-f are all complete keys. If a key sequence isn’t long
enough to invoke a command, we call it a prefix key; from the preceding example, we see
that C-x and C-x 4 are prefix keys. Every key sequence is either a complete key or a prefix
key.
A prefix key combines with the following input event to make a longer key sequence.
For example, C-x is a prefix key, so typing C-x alone does not invoke a command; instead,
Emacs waits for further input (if you pause for longer than a second, it echoes the C-x
key to prompt for that input; see Section 1.2 [Echo Area], page 7). C-x combines with
the next input event to make a two-event key sequence, which could itself be a prefix key
(such as C-x 4), or a complete key (such as C-x C-f). There is no limit to the length of key
sequences, but in practice they are seldom longer than three or four input events.
You can’t add input events onto a complete key. For example, because C-f is a complete
key, the two-event sequence C-f C-k is two key sequences, not one.
By default, the prefix keys in Emacs are C-c, C-h, C-x, C-x RET, C-x @, C-x a, C-x n,
C-x r, C-x v, C-x 4, C-x 5, C-x 6, ESC, M-g, and M-o. (F1 and F2 are aliases for C-h and
C-x 6.) This list is not cast in stone; if you customize Emacs, you can make new prefix
keys. You could even eliminate some of the standard ones, though this is not recommended
for most users; for example, if you remove the prefix definition of C-x 4, then C-x 4 C-f
becomes an invalid key sequence. See Section 33.3 [Key Bindings], page 428.
Typing the help character (C-h or F1) after a prefix key displays a list of the commands
starting with that prefix. The sole exception to this rule is ESC: ESC C-h is equivalent to
C-M-h, which does something else entirely. You can, however, use F1 to display a list of
commands starting with ESC.
2.3 Keys and Commands
This manual is full of passages that tell you what particular keys do. But Emacs does not
assign meanings to keys directly. Instead, Emacs assigns meanings to named commands,
and then gives keys their meanings by binding them to commands.
Every command has a name chosen by a programmer. The name is usually made of a
few English words separated by dashes; for example, next-line or forward-word. Internally, each command is a special type of Lisp function, and the actions associated with the
command are performed by running the function. See Section “What Is a Function” in The
Emacs Lisp Reference Manual.
The bindings between keys and commands are recorded in tables called keymaps. See
Section 33.3.1 [Keymaps], page 429.
When we say that “C-n moves down vertically one line” we are glossing over a subtle
distinction that is irrelevant in ordinary use, but vital for Emacs customization. The command next-line does a vertical move downward. C-n has this effect because it is bound to
next-line. If you rebind C-n to the command forward-word, C-n will move forward one
word instead.
In this manual, we will often speak of keys like C-n as commands, even though strictly
speaking the key is bound to a command. Usually we state the name of the command which
really does the work in parentheses after mentioning the key that runs it. For example, we
will say that “The command C-n (next-line) moves point vertically down”, meaning that
the command next-line moves vertically down, and the key C-n is normally bound to it.
Chapter 2: Characters, Keys and Commands
13
Since we are discussing customization, we should tell you about variables. Often the
description of a command will say, “To change this, set the variable mumble-foo.” A
variable is a name used to store a value. Most of the variables documented in this manual are
meant for customization: some command or other part of Emacs examines the variable and
behaves differently according to the value that you set. You can ignore the information about
variables until you are interested in customizing them. Then read the basic information on
variables (see Section 33.2 [Variables], page 420) and the information about specific variables
will make sense.
Chapter 3: Entering and Exiting Emacs
14
3 Entering and Exiting Emacs
This chapter explains how to enter Emacs, and how to exit it.
3.1 Entering Emacs
The usual way to invoke Emacs is with the shell command emacs. From a terminal window
running in the X Window System, you can run Emacs in the background with emacs &;
this way, Emacs won’t tie up the terminal window, so you can use it to run other shell
commands.
When Emacs starts up, the initial frame displays a special buffer named ‘*GNU Emacs*’.
This startup screen contains information about Emacs and links to common tasks that are
useful for beginning users. For instance, activating the ‘Emacs Tutorial’ link opens the
Emacs tutorial; this does the same thing as the command C-h t (help-with-tutorial).
To activate a link, either move point onto it and type RET, or click on it with mouse-1 (the
left mouse button).
Using a command line argument, you can tell Emacs to visit one or more files as soon as
it starts up. For example, emacs foo.txt starts Emacs with a buffer displaying the contents
of the file ‘foo.txt’. This feature exists mainly for compatibility with other editors, which
are designed to be launched from the shell for short editing sessions. If you call Emacs
this way, the initial frame is split into two windows—one showing the specified file, and the
other showing the startup screen. See Chapter 17 [Windows], page 156.
Generally, it is unnecessary and wasteful to start Emacs afresh each time you want to
edit a file. The recommended way to use Emacs is to start it just once, just after you log
in, and do all your editing in the same Emacs session. See Chapter 15 [Files], page 122, for
information on visiting more than one file. If you use Emacs this way, the Emacs session
accumulates valuable context, such as the kill ring, registers, undo history, and mark ring
data, which together make editing more convenient. These features are described later in
the manual.
To edit a file from another program while Emacs is running, you can use the emacsclient
helper program to open a file in the existing Emacs session. See Section 31.5 [Emacs Server],
page 393.
Emacs accepts other command line arguments that tell it to load certain Lisp files, where
to put the initial frame, and so forth. See Appendix C [Emacs Invocation], page 478.
If the variable inhibit-startup-screen is non-nil, Emacs does not display the startup
screen. In that case, if one or more files were specified on the command line, Emacs
simply displays those files; otherwise, it displays a buffer named *scratch*, which can be
used to evaluate Emacs Lisp expressions interactively. See Section 24.10 [Lisp Interaction],
page 279. You can set the variable inhibit-startup-screen using the Customize facility
(see Section 33.1 [Easy Customization], page 412), or by editing your initialization file (see
Section 33.4 [Init File], page 437).1
You can also force Emacs to display a file or directory at startup by setting the variable initial-buffer-choice to a string naming that file or directory. The value of
1
Setting inhibit-startup-screen in site-start.el doesn’t work, because the startup screen is set up before reading site-start.el. See Section 33.4 [Init File], page 437, for information about site-start.el.
Chapter 3: Entering and Exiting Emacs
15
initial-buffer-choice may also be a function (of no arguments) that should return
a buffer which is then displayed. If initial-buffer-choice is non-nil, then if you specify
any files on the command line, Emacs still visits them, but does not display them initially.
3.2 Exiting Emacs
C-x C-c
Kill Emacs (save-buffers-kill-terminal).
C-z
On a text terminal, suspend Emacs; on a graphical display, “minimize” the
selected frame (suspend-emacs).
Killing Emacs means terminating the Emacs program. To do this, type C-x C-c
(save-buffers-kill-terminal). A two-character key sequence is used to make it harder
to type by accident. If there are any modified file-visiting buffers when you type C-x C-c,
Emacs first offers to save these buffers. If you do not save them all, it asks for confirmation
again, since the unsaved changes will be lost. Emacs also asks for confirmation if any
subprocesses are still running, since killing Emacs will also kill the subprocesses (see
Section 31.4 [Shell], page 383).
C-x C-c behaves specially if you are using Emacs as a server. If you type it from a “client
frame”, it closes the client connection. See Section 31.5 [Emacs Server], page 393.
Emacs can, optionally, record certain session information when you kill it, such as the
files you were visiting at the time. This information is then available the next time you
start Emacs. See Section 31.9 [Saving Emacs Sessions], page 403.
If the value of the variable confirm-kill-emacs is non-nil, C-x C-c assumes that its
value is a predicate function, and calls that function. If the result of the function call is
non-nil, the session is killed, otherwise Emacs continues to run. One convenient function
to use as the value of confirm-kill-emacs is the function yes-or-no-p. The default value
of confirm-kill-emacs is nil.
To kill Emacs without being prompted about saving, type M-x kill-emacs.
C-z runs the command suspend-frame. On a graphical display, this command minimizes
(or iconifies) the selected Emacs frame, hiding it in a way that lets you bring it back later
(exactly how this hiding occurs depends on the window system). On a text terminal, the
C-z command suspends Emacs, stopping the program temporarily and returning control to
the parent process (usually a shell); in most shells, you can resume Emacs after suspending
it with the shell command %emacs.
Text terminals usually listen for certain special characters whose meaning is to kill or
suspend the program you are running. This terminal feature is turned off while you are in
Emacs. The meanings of C-z and C-x C-c as keys in Emacs were inspired by the use of C-z
and C-c on several operating systems as the characters for stopping or killing a program,
but that is their only relationship with the operating system. You can customize these keys
to run any commands of your choice (see Section 33.3.1 [Keymaps], page 429).
Chapter 4: Basic Editing Commands
16
4 Basic Editing Commands
Here we explain the basics of how to enter text, make corrections, and save the text in a file.
If this material is new to you, we suggest you first run the Emacs learn-by-doing tutorial,
by typing C-h t (help-with-tutorial).
4.1 Inserting Text
You can insert an ordinary graphic character (e.g., ‘a’, ‘B’, ‘3’, and ‘=’) by typing the
associated key. This adds the character to the buffer at point. Insertion moves point
forward, so that point remains just after the inserted text. See Section 1.1 [Point], page 6.
To end a line and start a new one, type RET (newline). (The RET key may be labeled
Return or Enter on your keyboard, but we refer to it as RET in this manual.) This command
inserts a newline character into the buffer, then indents (see Chapter 21 [Indentation],
page 205) according to the major mode. If point is at the end of the line, the effect is to
create a new blank line after it and indent the new line; if point is in the middle of a line,
the line is split at that position. To turn off the auto-indentation, you can either disable
Electric Indent mode (see Section 21.4 [Indent Convenience], page 207) or type C-j, which
inserts just a newline, without any auto-indentation.
As we explain later in this manual, you can change the way Emacs handles text insertion
by turning on minor modes. For instance, the minor mode called Auto Fill mode splits
lines automatically when they get too long (see Section 22.5 [Filling], page 212). The minor
mode called Overwrite mode causes inserted characters to replace (overwrite) existing text,
instead of shoving it to the right. See Section 20.2 [Minor Modes], page 200.
Only graphic characters can be inserted by typing the associated key; other keys act
as editing commands and do not insert themselves. For instance, DEL runs the command
delete-backward-char by default (some modes bind it to a different command); it does
not insert a literal ‘DEL’ character (ASCII character code 127).
To insert a non-graphic character, or a character that your keyboard does not support,
first quote it by typing C-q (quoted-insert). There are two ways to use C-q:
• C-q followed by any non-graphic character (even C-g) inserts that character. For instance, C-q DEL inserts a literal ‘DEL’ character.
• C-q followed by a sequence of octal digits inserts the character with the specified octal
character code. You can use any number of octal digits; any non-digit terminates
the sequence. If the terminating character is RET, that RET serves only to terminate
the sequence. Any other non-digit terminates the sequence and then acts as normal
input—thus, C-q 1 0 1 B inserts ‘AB’.
The use of octal sequences is disabled in ordinary non-binary Overwrite mode, to give
you a convenient way to insert a digit instead of overwriting with it.
To use decimal or hexadecimal instead of octal, set the variable read-quoted-char-radix
to 10 or 16. If the radix is 16, the letters a to f serve as part of a character code, just like
digits. Case is ignored.
Alternatively, you can use the command C-x 8 RET (insert-char). This prompts for
the Unicode name or code-point of a character, using the minibuffer. If you enter a name,
the command provides completion (see Section 5.4 [Completion], page 28). If you enter
Chapter 4: Basic Editing Commands
17
a code-point, it should be as a hexadecimal number (the convention for Unicode), or a
number with a specified radix, e.g., #o23072 (octal); See Section “Integer Basics” in The
Emacs Lisp Reference Manual. The command then inserts the corresponding character into
the buffer. For example, both of the following insert the infinity sign (Unicode code-point
U+221E):
C-x 8 RET infinity RET
C-x 8 RET 221e RET
A numeric argument to C-q or C-x 8 RET specifies how many copies of the character to
insert (see Section 4.10 [Arguments], page 23).
4.2 Changing the Location of Point
To do more than insert characters, you have to know how to move point (see Section 1.1
[Point], page 6). The keyboard commands C-f, C-b, C-n, and C-p move point to the right,
left, down, and up, respectively. You can also move point using the arrow keys present on
most keyboards: RIGHT, LEFT, DOWN, and UP; however, many Emacs users find that it is
slower to use the arrow keys than the control keys, because you need to move your hand to
the area of the keyboard where those keys are located.
You can also click the left mouse button to move point to the position clicked. Emacs also
provides a variety of additional keyboard commands that move point in more sophisticated
ways.
C-f
Move forward one character (forward-char).
RIGHT
This command (right-char) behaves like C-f, with one exception: when editing right-to-left scripts such as Arabic, it instead moves backward if the current
paragraph is a right-to-left paragraph. See Section 19.19 [Bidirectional Editing], page 197. If visual-order-cursor-movement is non-nil, this command
moves to the character that is to the right of the current screen position, moving
to the next or previous screen line as appropriate. Note that this might potentially move point many buffer positions away, depending on the surrounding
bidirectional context.
C-b
Move backward one character (backward-char).
LEFT
This command (left-char) behaves like C-b, except it moves forward if the
current paragraph is right-to-left. See Section 19.19 [Bidirectional Editing],
page 197. If visual-order-cursor-movement is non-nil, this command moves
to the character that is to the left of the current screen position, moving to the
previous or next screen line as appropriate.
C-n
DOWN
C-p
UP
Move down one screen line (next-line). This command attempts to keep the
horizontal position unchanged, so if you start in the middle of one line, you
move to the middle of the next.
Move up one screen line (previous-line). This command preserves position
within the line, like C-n.
Chapter 4: Basic Editing Commands
C-a
Home
Move to the beginning of the line (move-beginning-of-line).
C-e
End
Move to the end of the line (move-end-of-line).
M-f
Move forward one word (forward-word).
C-RIGHT
M-RIGHT
M-b
C-LEFT
M-LEFT
18
This command (right-word) behaves like M-f, except it moves backward by one
word if the current paragraph is right-to-left. See Section 19.19 [Bidirectional
Editing], page 197.
Move backward one word (backward-word).
This command (left-word) behaves like M-b, except it moves forward by one
word if the current paragraph is right-to-left. See Section 19.19 [Bidirectional
Editing], page 197.
M-r
Without moving the text on the screen, reposition point on the left margin of
the center-most text line of the window; on subsequent consecutive invocations,
move point to the left margin of the top-most line, the bottom-most line, and
so forth, in cyclic order (move-to-window-line-top-bottom).
A numeric argument says which screen line to place point on, counting downward from the top of the window (zero means the top line). A negative argument
counts lines up from the bottom (−1 means the bottom line). See Section 4.10
[Arguments], page 23, for more information on numeric arguments.
M-<
Move to the top of the buffer (beginning-of-buffer). With numeric argument
n, move to n/10 of the way from the top.
M->
Move to the end of the buffer (end-of-buffer).
C-v
PageDown
next
M-v
PageUp
prior
M-g c
M-g M-g
M-g g
Scroll the display one screen forward, and move point onscreen if necessary
(scroll-up-command). See Section 11.1 [Scrolling], page 69.
Scroll one screen backward, and move point onscreen if necessary
(scroll-down-command). See Section 11.1 [Scrolling], page 69.
Read a number n and move point to buffer position n. Position 1 is the beginning of the buffer.
Read a number n and move point to the beginning of line number n
(goto-line). Line 1 is the beginning of the buffer. If point is on or just after a
number in the buffer, that is the default for n. Just type RET in the minibuffer
to use it. You can also specify n by giving M-g M-g a numeric prefix argument.
See Section 16.1 [Select Buffer], page 147, for the behavior of M-g M-g when
you give it a plain prefix argument.
Chapter 4: Basic Editing Commands
19
M-g TAB
Read a number n and move to column n in the current line. Column 0 is the
leftmost column. If called with a prefix argument, move to the column number
specified by the argument’s numeric value.
C-x C-n
Use the current column of point as the semipermanent goal column for C-n
and C-p (set-goal-column). When a semipermanent goal column is in effect,
those commands always try to move to this column, or as close as possible to
it, after moving vertically. The goal column remains in effect until canceled.
C-u C-x C-n
Cancel the goal column. Henceforth, C-n and C-p try to preserve the horizontal
position, as usual.
When a line of text in the buffer is longer than the width of the window, Emacs usually
displays it on two or more screen lines. For convenience, C-n and C-p move point by
screen lines, as do the equivalent keys down and up. You can force these commands to
move according to logical lines (i.e., according to the text lines in the buffer) by setting
the variable line-move-visual to nil; if a logical line occupies multiple screen lines, the
cursor then skips over the additional screen lines. For details, see Section 4.8 [Continuation
Lines], page 22. See Section 33.2 [Variables], page 420, for how to set variables such as
line-move-visual.
Unlike C-n and C-p, most of the Emacs commands that work on lines work on logical
lines. For instance, C-a (move-beginning-of-line) and C-e (move-end-of-line) respectively move to the beginning and end of the logical line. Whenever we encounter commands
that work on screen lines, such as C-n and C-p, we will point these out.
When line-move-visual is nil, you can also set the variable track-eol to a non-nil
value. Then C-n and C-p, when starting at the end of the logical line, move to the end of
the next logical line. Normally, track-eol is nil.
C-n normally stops at the end of the buffer when you use it on the last line in the buffer.
However, if you set the variable next-line-add-newlines to a non-nil value, C-n on the
last line of a buffer creates an additional line at the end and moves down into it.
4.3 Erasing Text
DEL
BACKSPACE
Delete the character before point, or the region if it is active (delete-backwardchar).
Delete
Delete the character after point, or the region if it is active (delete-forwardchar).
C-d
Delete the character after point (delete-char).
C-k
Kill to the end of the line (kill-line).
M-d
Kill forward to the end of the next word (kill-word).
M-DEL
Kill back to the beginning of the previous word (backward-kill-word).
Chapter 4: Basic Editing Commands
20
The DEL (delete-backward-char) command removes the character before point, moving
the cursor and the characters after it backwards. If point was at the beginning of a line,
this deletes the preceding newline, joining this line to the previous one.
If, however, the region is active, DEL instead deletes the text in the region. See Chapter 8
[Mark], page 45, for a description of the region.
On most keyboards, DEL is labeled BACKSPACE, but we refer to it as DEL in this manual.
(Do not confuse DEL with the Delete key; we will discuss Delete momentarily.) On some
text terminals, Emacs may not recognize the DEL key properly. See Section 34.2.1 [DEL
Does Not Delete], page 444, if you encounter this problem.
The Delete (delete-forward-char) command deletes in the “opposite direction”: it
deletes the character after point, i.e., the character under the cursor. If point was at the
end of a line, this joins the following line onto this one. Like DEL, it deletes the text in the
region if the region is active (see Chapter 8 [Mark], page 45).
C-d (delete-char) deletes the character after point, similar to Delete, but regardless
of whether the region is active.
See Section 9.1.1 [Deletion], page 52, for more detailed information about the above
deletion commands.
C-k (kill-line) erases (kills) a line at a time. If you type C-k at the beginning or
middle of a line, it kills all the text up to the end of the line. If you type C-k at the end of
a line, it joins that line with the following line.
See Chapter 9 [Killing], page 52, for more information about C-k and related commands.
4.4 Undoing Changes
C-/
Undo one entry of the undo records—usually, one command worth (undo).
C-x u
C-_
The same.
Emacs records a list of changes made in the buffer text, so you can undo recent changes.
This is done using the undo command, which is bound to C-/ (as well as C-x u and C-_).
Normally, this command undoes the last change, moving point back to where it was before
the change. The undo command applies only to changes in the buffer; you can’t use it to
undo cursor motion.
Although each editing command usually makes a separate entry in the undo records,
very simple commands may be grouped together. Sometimes, an entry may cover just part
of a complex command.
If you repeat C-/ (or its aliases), each repetition undoes another, earlier change, back
to the limit of the undo information available. If all recorded changes have already been
undone, the undo command displays an error message and does nothing.
To learn more about the undo command, see Section 13.1 [Undo], page 109.
4.5 Files
Text that you insert in an Emacs buffer lasts only as long as the Emacs session. To keep
any text permanently, you must put it in a file.
Chapter 4: Basic Editing Commands
21
Suppose there is a file named test.emacs in your home directory. To begin editing this
file in Emacs, type
C-x C-f test.emacs RET
Here the file name is given as an argument to the command C-x C-f (find-file). That
command uses the minibuffer to read the argument, and you type RET to terminate the
argument (see Chapter 5 [Minibuffer], page 26).
Emacs obeys this command by visiting the file: it creates a buffer, copies the contents
of the file into the buffer, and then displays the buffer for editing. If you alter the text, you
can save the new text in the file by typing C-x C-s (save-buffer). This copies the altered
buffer contents back into the file test.emacs, making them permanent. Until you save, the
changed text exists only inside Emacs, and the file test.emacs is unaltered.
To create a file, just visit it with C-x C-f as if it already existed. This creates an empty
buffer, in which you can insert the text you want to put in the file. Emacs actually creates
the file the first time you save this buffer with C-x C-s.
To learn more about using files in Emacs, see Chapter 15 [Files], page 122.
4.6 Help
If you forget what a key does, you can find out by typing C-h k (describe-key), followed
by the key of interest; for example, C-h k C-n tells you what C-n does.
The prefix key C-h stands for “help”. The key F1 serves as an alias for C-h. Apart from
C-h k, there are many other help commands providing different kinds of help.
See Chapter 7 [Help], page 37, for details.
4.7 Blank Lines
Here are special commands and techniques for inserting and deleting blank lines.
C-o
Insert a blank line after the cursor (open-line).
C-x C-o
Delete all but one of many consecutive blank lines (delete-blank-lines).
We have seen how RET (newline) starts a new line of text. However, it may be easier to
see what you are doing if you first make a blank line and then insert the desired text into
it. This is easy to do using the key C-o (open-line), which inserts a newline after point
but leaves point in front of the newline. After C-o, type the text for the new line.
You can make several blank lines by typing C-o several times, or by giving it a numeric
argument specifying how many blank lines to make. See Section 4.10 [Arguments], page 23,
for how. If you have a fill prefix, the C-o command inserts the fill prefix on the new line, if
typed at the beginning of a line. See Section 22.5.3 [Fill Prefix], page 214.
The easy way to get rid of extra blank lines is with the command C-x C-o
(delete-blank-lines). If point lies within a run of several blank lines, C-x C-o deletes
all but one of them. If point is on a single blank line, C-x C-o deletes it. If point is on a
nonblank line, C-x C-o deletes all following blank lines, if any exists.
Chapter 4: Basic Editing Commands
22
4.8 Continuation Lines
Sometimes, a line of text in the buffer—a logical line—is too long to fit in the window, and
Emacs displays it as two or more screen lines. This is called line wrapping or continuation,
and the long logical line is called a continued line. On a graphical display, Emacs indicates
line wrapping with small bent arrows in the left and right window fringes. On a text
terminal, Emacs indicates line wrapping by displaying a ‘\’ character at the right margin.
Most commands that act on lines act on logical lines, not screen lines. For instance,
C-k kills a logical line. As described earlier, C-n (next-line) and C-p (previous-line)
are special exceptions: they move point down and up, respectively, by one screen line (see
Section 4.2 [Moving Point], page 17).
Emacs can optionally truncate long logical lines instead of continuing them. This means
that every logical line occupies a single screen line; if it is longer than the width of the
window, the rest of the line is not displayed. On a graphical display, a truncated line is
indicated by a small straight arrow in the right fringe; on a text terminal, it is indicated by
a ‘$’ character in the right margin. See Section 11.21 [Line Truncation], page 87.
By default, continued lines are wrapped at the right window edge. Since the wrapping
may occur in the middle of a word, continued lines can be difficult to read. The usual
solution is to break your lines before they get too long, by inserting newlines. If you prefer,
you can make Emacs insert a newline automatically when a line gets too long, by using
Auto Fill mode. See Section 22.5 [Filling], page 212.
Sometimes, you may need to edit files containing many long logical lines, and it may not
be practical to break them all up by adding newlines. In that case, you can use Visual Line
mode, which enables word wrapping: instead of wrapping long lines exactly at the right
window edge, Emacs wraps them at the word boundaries (i.e., space or tab characters)
nearest to the right window edge. Visual Line mode also redefines editing commands such
as C-a, C-n, and C-k to operate on screen lines rather than logical lines. See Section 11.22
[Visual Line Mode], page 87.
4.9 Cursor Position Information
Here are commands to get information about the size and position of parts of the buffer,
and to count words and lines.
M-x what-line
Display the line number of point.
M-x line-number-mode
M-x column-number-mode
Toggle automatic display of the current line number or column number. See
Section 11.18 [Optional Mode Line], page 84.
M-=
Display the number of lines, words, and characters that are present in the region
(count-words-region). See Chapter 8 [Mark], page 45, for information about
the region.
M-x count-words
Display the number of lines, words, and characters that are present in the buffer.
If the region is active (see Chapter 8 [Mark], page 45), display the numbers for
the region instead.
Chapter 4: Basic Editing Commands
C-x =
23
Display the character code of character after point, character position of point,
and column of point (what-cursor-position).
M-x hl-line-mode
Enable or disable highlighting of the current line. See Section 11.20 [Cursor
Display], page 86.
M-x size-indication-mode
Toggle automatic display of the size of the buffer. See Section 11.18 [Optional
Mode Line], page 84.
M-x what-line displays the current line number in the echo area. This command is
usually redundant, because the current line number is shown in the mode line (see Section 1.3
[Mode Line], page 8). However, if you narrow the buffer, the mode line shows the line number
relative to the accessible portion (see Section 11.5 [Narrowing], page 73). By contrast,
what-line displays both the line number relative to the narrowed region and the line
number relative to the whole buffer.
M-= (count-words-region) displays a message reporting the number of lines, words, and
characters in the region (see Chapter 8 [Mark], page 45, for an explanation of the region).
With a prefix argument, C-u M-=, the command displays a count for the entire buffer.
The command M-x count-words does the same job, but with a different calling convention. It displays a count for the region if the region is active, and for the buffer otherwise.
The command C-x = (what-cursor-position) shows information about the current
cursor position and the buffer contents at that position. It displays a line in the echo area
that looks like this:
Char: c (99, #o143, #x63) point=28062 of 36168 (78%) column=53
After ‘Char:’, this shows the character in the buffer at point. The text inside the
parenthesis shows the corresponding decimal, octal and hex character codes; for more information about how C-x = displays character information, see Section 19.1 [International
Chars], page 177. After ‘point=’ is the position of point as a character count (the first
character in the buffer is position 1, the second character is position 2, and so on). The
number after that is the total number of characters in the buffer, and the number in parenthesis expresses the position as a percentage of the total. After ‘column=’ is the horizontal
position of point, in columns counting from the left edge of the window.
If the buffer has been narrowed, making some of the text at the beginning and the end
temporarily inaccessible, C-x = displays additional text describing the currently accessible
range. For example, it might display this:
Char: C (67, #o103, #x43) point=252 of 889 (28%) <231-599> column=0
where the two extra numbers give the smallest and largest character position that point is
allowed to assume. The characters between those two positions are the accessible ones. See
Section 11.5 [Narrowing], page 73.
4.10 Numeric Arguments
In the terminology of mathematics and computing, argument means “data provided to a
function or operation”. You can give any Emacs command a numeric argument (also called
a prefix argument). Some commands interpret the argument as a repetition count. For
example, giving C-f an argument of ten causes it to move point forward by ten characters
Chapter 4: Basic Editing Commands
24
instead of one. With these commands, no argument is equivalent to an argument of one,
and negative arguments cause them to move or act in the opposite direction.
The easiest way to specify a numeric argument is to type a digit and/or a minus sign
while holding down the META key. For example,
M-5 C-n
moves down five lines. The keys M-1, M-2, and so on, as well as M--, are bound to commands
(digit-argument and negative-argument) that set up an argument for the next command.
M-- without digits normally means −1.
If you enter more than one digit, you need not hold down the META key for the second
and subsequent digits. Thus, to move down fifty lines, type
M-5 0 C-n
Note that this does not insert five copies of ‘0’ and move down one line, as you might
expect—the ‘0’ is treated as part of the prefix argument.
(What if you do want to insert five copies of ‘0’? Type M-5 C-u 0. Here, C-u “terminates”
the prefix argument, so that the next keystroke begins the command that you want to
execute. Note that this meaning of C-u applies only to this case. For the usual role of C-u,
see below.)
Instead of typing M-1, M-2, and so on, another way to specify a numeric argument is to
type C-u (universal-argument) followed by some digits, or (for a negative argument) a
minus sign followed by digits. A minus sign without digits normally means −1.
C-u alone has the special meaning of “four times”: it multiplies the argument for the
next command by four. C-u C-u multiplies it by sixteen. Thus, C-u C-u C-f moves forward
sixteen characters. Other useful combinations are C-u C-n, C-u C-u C-n (move down a
good fraction of a screen), C-u C-u C-o (make “a lot” of blank lines), and C-u C-k (kill four
lines).
You can use a numeric argument before a self-inserting character to insert multiple
copies of it. This is straightforward when the character is not a digit; for example, C-u 6 4
a inserts 64 copies of the character ‘a’. But this does not work for inserting digits; C-u 6
4 1 specifies an argument of 641. You can separate the argument from the digit to insert
with another C-u; for example, C-u 6 4 C-u 1 does insert 64 copies of the character ‘1’.
Some commands care whether there is an argument, but ignore its value. For example,
the command M-q (fill-paragraph) fills text; with an argument, it justifies the text as well.
(See Section 22.5 [Filling], page 212, for more information on M-q.) For these commands,
it is enough to specify the argument with a single C-u.
Some commands use the value of the argument as a repeat count, but do something
special when there is no argument. For example, the command C-k (kill-line) with
argument n kills n lines, including their terminating newlines. But C-k with no argument
is special: it kills the text up to the next newline, or, if point is right at the end of the line,
it kills the newline itself. Thus, two C-k commands with no arguments can kill a nonblank
line, just like C-k with an argument of one. (See Chapter 9 [Killing], page 52, for more
information on C-k.)
A few commands treat a plain C-u differently from an ordinary argument. A few others
may treat an argument of just a minus sign differently from an argument of −1. These
Chapter 4: Basic Editing Commands
25
unusual cases are described when they come up; they exist to make an individual command
more convenient, and they are documented in that command’s documentation string.
We use the term prefix argument to emphasize that you type such arguments before the
command, and to distinguish them from minibuffer arguments (see Chapter 5 [Minibuffer],
page 26), which are entered after invoking the command.
4.11 Repeating a Command
Many simple commands, such as those invoked with a single key or with M-x command-name
RET, can be repeated by invoking them with a numeric argument that serves as a repeat
count (see Section 4.10 [Arguments], page 23). However, if the command you want to repeat
prompts for input, or uses a numeric argument in another way, that method won’t work.
The command C-x z (repeat) provides another way to repeat an Emacs command many
times. This command repeats the previous Emacs command, whatever that was. Repeating
a command uses the same arguments that were used before; it does not read new arguments
each time.
To repeat the command more than once, type additional z’s: each z repeats the command
one more time. Repetition ends when you type a character other than z, or press a mouse
button.
For example, suppose you type C-u 2 0 C-d to delete 20 characters. You can repeat that
command (including its argument) three additional times, to delete a total of 80 characters,
by typing C-x z z z. The first C-x z repeats the command once, and each subsequent z
repeats it once again.
Chapter 5: The Minibuffer
26
5 The Minibuffer
The minibuffer is where Emacs commands read complicated arguments, such as file names,
buffer names, Emacs command names, or Lisp expressions. We call it the “minibuffer”
because it’s a special-purpose buffer with a small amount of screen space. You can use the
usual Emacs editing commands in the minibuffer to edit the argument text.
5.1 Using the Minibuffer
When the minibuffer is in use, it appears in the echo area, with a cursor. The minibuffer
starts with a prompt, usually ending with a colon. The prompt states what kind of input is
expected, and how it will be used. The prompt is highlighted using the minibuffer-prompt
face (see Section 11.8 [Faces], page 74).
The simplest way to enter a minibuffer argument is to type the text, then RET to submit
the argument and exit the minibuffer. Alternatively, you can type C-g to exit the minibuffer
by canceling the command asking for the argument (see Section 34.1 [Quitting], page 443).
Sometimes, the prompt shows a default argument, inside parentheses before the colon.
This default will be used as the argument if you just type RET. For example, commands
that read buffer names usually show a buffer name as the default; you can type RET to
operate on that default buffer.
If you enable Minibuffer Electric Default mode, a global minor mode, Emacs hides
the default argument as soon as you modify the contents of the minibuffer (since typing
RET would no longer submit that default). If you ever bring back the original minibuffer text, the prompt again shows the default. Furthermore, if you change the variable
minibuffer-eldef-shorten-default to a non-nil value, the default argument is displayed
as ‘[default]’ instead of ‘(default default)’, saving some screen space. To enable this
minor mode, type M-x minibuffer-electric-default-mode.
Since the minibuffer appears in the echo area, it can conflict with other uses of the echo
area. If an error message or an informative message is emitted while the minibuffer is active,
the message hides the minibuffer for a few seconds, or until you type something; then the
minibuffer comes back. While the minibuffer is in use, keystrokes do not echo.
5.2 Minibuffers for File Names
Commands such as C-x C-f (find-file) use the minibuffer to read a file name argument
(see Section 4.5 [Basic Files], page 20). When the minibuffer is used to read a file name, it
typically starts out with some initial text ending in a slash. This is the default directory.
For example, it may start out like this:
Find file: /u2/emacs/src/
Here, ‘Find file: ’ is the prompt and ‘/u2/emacs/src/’ is the default directory. If you now
type buffer.c as input, that specifies the file /u2/emacs/src/buffer.c. See Section 15.1
[File Names], page 122, for information about the default directory.
You can specify the parent directory with ..: /a/b/../foo.el is equivalent to
/a/foo.el. Alternatively, you can use M-DEL to kill directory names backwards (see
Section 22.1 [Words], page 208).
Chapter 5: The Minibuffer
27
To specify a file in a completely different directory, you can kill the entire default with
C-a C-k (see Section 5.3 [Minibuffer Edit], page 27). Alternatively, you can ignore the
default, and enter an absolute file name starting with a slash or a tilde after the default
directory. For example, you can specify /etc/termcap as follows:
Find file: /u2/emacs/src//etc/termcap
Emacs interprets a double slash as “ignore everything before the second slash in the
pair”. In the example above, /u2/emacs/src/ is ignored, so the argument you supplied
is /etc/termcap. The ignored part of the file name is dimmed if the terminal allows
it. (To disable this dimming, turn off File Name Shadow mode with the command M-x
file-name-shadow-mode.)
Emacs interprets ~/ as your home directory. Thus, ~/foo/bar.txt specifies a file named
bar.txt, inside a directory named foo, which is in turn located in your home directory.
In addition, ~user-id/ means the home directory of a user whose login name is user-id.
Any leading directory name in front of the ~ is ignored: thus, /u2/emacs/~/foo/bar.txt
is equivalent to ~/foo/bar.txt.
On MS-Windows and MS-DOS systems, where a user doesn’t always have a home directory, Emacs uses several alternatives. For MS-Windows, see Section G.5 [Windows HOME],
page 508; for MS-DOS, see Section “MS-DOS File Names” in the digital version of the Emacs
Manual. On these systems, the ~user-id/ construct is supported only for the current user,
i.e., only if user-id is the current user’s login name.
To prevent Emacs from inserting the default directory when reading file names, change
the variable insert-default-directory to nil. In that case, the minibuffer starts out
empty. Nonetheless, relative file name arguments are still interpreted based on the same
default directory.
You can also enter remote file names in the minibuffer. See Section 15.13 [Remote Files],
page 142.
5.3 Editing in the Minibuffer
The minibuffer is an Emacs buffer, albeit a peculiar one, and the usual Emacs commands
are available for editing the argument text. (The prompt, however, is read-only, and cannot
be changed.)
Since RET in the minibuffer submits the argument, you can’t use it to insert a newline.
You can do that with C-q C-j, which inserts a C-j control character, which is formally
equivalent to a newline character (see Section 4.1 [Inserting Text], page 16). Alternatively,
you can use the C-o (open-line) command (see Section 4.7 [Blank Lines], page 21).
Inside a minibuffer, the keys TAB, SPC, and ? are often bound to completion commands,
which allow you to easily fill in the desired text without typing all of it. See Section 5.4
[Completion], page 28. As with RET, you can use C-q to insert a TAB, SPC, or ‘?’ character.
For convenience, C-a (move-beginning-of-line) in a minibuffer moves point to the
beginning of the argument text, not the beginning of the prompt. For example, this allows
you to erase the entire argument with C-a C-k.
When the minibuffer is active, the echo area is treated much like an ordinary Emacs
window. For instance, you can switch to another window (with C-x o), edit text there, then
return to the minibuffer window to finish the argument. You can even kill text in another
Chapter 5: The Minibuffer
28
window, return to the minibuffer window, and yank the text into the argument. There are
some restrictions on the minibuffer window, however: for instance, you cannot split it. See
Chapter 17 [Windows], page 156.
Normally, the minibuffer window occupies a single screen line. However, if you add two
or more lines’ worth of text into the minibuffer, it expands automatically to accommodate
the text. The variable resize-mini-windows controls the resizing of the minibuffer. The
default value is grow-only, which means the behavior we have just described. If the value
is t, the minibuffer window will also shrink automatically if you remove some lines of
text from the minibuffer, down to a minimum of one screen line. If the value is nil, the
minibuffer window never changes size automatically, but you can use the usual windowresizing commands on it (see Chapter 17 [Windows], page 156).
The variable max-mini-window-height controls the maximum height for resizing the
minibuffer window. A floating-point number specifies a fraction of the frame’s height; an
integer specifies the maximum number of lines; nil means do not resize the minibuffer
window automatically. The default value is 0.25.
The C-M-v command in the minibuffer scrolls the help text from commands that display
help text of any sort in another window. You can also scroll the help text with M-prior
and M-next (or, equivalently, M-PageUp and M-PageDown). This is especially useful with
long lists of possible completions. See Section 17.3 [Other Window], page 157.
Emacs normally disallows most commands that use the minibuffer while the minibuffer
is active. To allow such commands in the minibuffer, set the variable enable-recursiveminibuffers to t.
When not active, the minibuffer is in minibuffer-inactive-mode, and clicking Mouse-1
there shows the *Messages* buffer. If you use a dedicated frame for minibuffers, Emacs
also recognizes certain keys there, for example n to make a new frame.
5.4 Completion
You can often use a feature called completion to help enter arguments. This means that
after you type part of the argument, Emacs can fill in the rest, or some of it, based on what
was typed so far.
When completion is available, certain keys (usually TAB, RET, and SPC) are rebound in
the minibuffer to special completion commands (see Section 5.4.2 [Completion Commands],
page 29). These commands attempt to complete the text in the minibuffer, based on a set
of completion alternatives provided by the command that requested the argument. You can
usually type ? to see a list of completion alternatives.
Although completion is usually done in the minibuffer, the feature is sometimes available
in ordinary buffers too. See Section 23.8 [Symbol Completion], page 254.
5.4.1 Completion Example
A simple example may help here. M-x uses the minibuffer to read the name of a command,
so completion works by matching the minibuffer text against the names of existing Emacs
commands. Suppose you wish to run the command auto-fill-mode. You can do that by
typing M-x auto-fill-mode RET, but it is easier to use completion.
If you type M-x a u TAB, the TAB looks for completion alternatives (in this case, command names) that start with ‘au’. There are several, including auto-fill-mode and
Chapter 5: The Minibuffer
29
autoconf-mode, but they all begin with auto, so the ‘au’ in the minibuffer completes to
‘auto’. (More commands may be defined in your Emacs session. For example, if a command
called authorize-me was defined, Emacs could only complete as far as ‘aut’.)
If you type TAB again immediately, it cannot determine the next character; it could be
‘-’, ‘a’, or ‘c’. So it does not add any characters; instead, TAB displays a list of all possible
completions in another window.
Next, type -f. The minibuffer now contains ‘auto-f’, and the only command name that
starts with this is auto-fill-mode. If you now type TAB, completion fills in the rest of the
argument ‘auto-fill-mode’ into the minibuffer.
Hence, typing just a u TAB - f TAB allows you to enter ‘auto-fill-mode’.
5.4.2 Completion Commands
Here is a list of the completion commands defined in the minibuffer when completion is
allowed.
TAB
Complete the text in the minibuffer as much as possible; if unable to complete,
display a list of possible completions (minibuffer-complete).
SPC
Complete up to one word from the minibuffer text before point
(minibuffer-complete-word). This command is not available for arguments
that often include spaces, such as file names.
RET
Submit the text in the minibuffer as the argument, possibly completing first
(minibuffer-complete-and-exit). See Section 5.4.3 [Completion Exit],
page 30.
?
Display a list of completions (minibuffer-completion-help).
TAB (minibuffer-complete) is the most fundamental completion command. It searches
for all possible completions that match the existing minibuffer text, and attempts to complete as much as it can. See Section 5.4.4 [Completion Styles], page 31, for how completion
alternatives are chosen.
SPC (minibuffer-complete-word) completes like TAB, but only up to the next hyphen
or space. If you have ‘auto-f’ in the minibuffer and type SPC, it finds that the completion
is ‘auto-fill-mode’, but it only inserts ‘ill-’, giving ‘auto-fill-’. Another SPC at this
point completes all the way to ‘auto-fill-mode’.
If TAB or SPC is unable to complete, it displays a list of matching completion alternatives (if there are any) in another window. You can display the same list with ?
(minibuffer-completion-help). The following commands can be used with the completion list:
Mouse-1
Mouse-2
M-v
PageUp
prior
Clicking mouse button 1 or 2 on a completion alternative chooses it
(mouse-choose-completion).
Typing M-v, while in the minibuffer, selects the window showing the completion
list (switch-to-completions). This paves the way for using the commands
Chapter 5: The Minibuffer
30
below. PageUp or prior does the same. You can also select the window in other
ways (see Chapter 17 [Windows], page 156).
RET
While in the completion list buffer, this chooses the completion at point
(choose-completion).
RIGHT
While in the completion list buffer, this moves point to the following completion
alternative (next-completion).
LEFT
While in the completion list buffer, this moves point to the previous completion
alternative (previous-completion).
5.4.3 Completion Exit
When a command reads an argument using the minibuffer with completion, it also controls what happens when you type RET (minibuffer-complete-and-exit) to submit the
argument. There are four types of behavior:
• Strict completion accepts only exact completion matches. Typing RET exits the minibuffer only if the minibuffer text is an exact match, or completes to one. Otherwise,
Emacs refuses to exit the minibuffer; instead it tries to complete, and if no completion
can be done it momentarily displays ‘[No match]’ after the minibuffer text. (You can
still leave the minibuffer by typing C-g to cancel the command.)
An example of a command that uses this behavior is M-x, since it is meaningless for it
to accept a non-existent command name.
• Cautious completion is like strict completion, except RET exits only if the text is already
an exact match. If the text completes to an exact match, RET performs that completion
but does not exit yet; you must type a second RET to exit.
Cautious completion is used for reading file names for files that must already exist, for
example.
• Permissive completion allows any input; the completion candidates are just suggestions.
Typing RET does not complete, it just submits the argument as you have entered it.
• Permissive completion with confirmation is like permissive completion, with an exception: if you typed TAB and this completed the text up to some intermediate state (i.e.,
one that is not yet an exact completion match), typing RET right afterward does not
submit the argument. Instead, Emacs asks for confirmation by momentarily displaying
‘[Confirm]’ after the text; type RET again to confirm and submit the text. This catches
a common mistake, in which one types RET before realizing that TAB did not complete
as far as desired.
You can tweak the confirmation behavior by customizing the variable
confirm-nonexistent-file-or-buffer. The default value, after-completion,
gives the behavior we have just described. If you change it to nil, Emacs does not ask
for confirmation, falling back on permissive completion. If you change it to any other
non-nil value, Emacs asks for confirmation whether or not the preceding command
was TAB.
This behavior is used by most commands that read file names, like C-x C-f, and commands that read buffer names, like C-x b.
Chapter 5: The Minibuffer
31
5.4.4 How Completion Alternatives Are Chosen
Completion commands work by narrowing a large list of possible completion alternatives
to a smaller subset that “matches” what you have typed in the minibuffer. In Section 5.4.1
[Completion Example], page 28, we gave a simple example of such matching. The procedure
of determining what constitutes a “match” is quite intricate. Emacs attempts to offer
plausible completions under most circumstances.
Emacs performs completion using one or more completion styles—sets of criteria for
matching minibuffer text to completion alternatives. During completion, Emacs tries each
completion style in turn. If a style yields one or more matches, that is used as the list of
completion alternatives. If a style produces no matches, Emacs falls back on the next style.
The list variable completion-styles specifies the completion styles to use. Each list
element is the name of a completion style (a Lisp symbol). The default completion styles
are (in order):
basic
A matching completion alternative must have the same beginning as the text in
the minibuffer before point. Furthermore, if there is any text in the minibuffer
after point, the rest of the completion alternative must contain that text as a
substring.
partial-completion
This aggressive completion style divides the minibuffer text into words separated by hyphens or spaces, and completes each word separately. (For example,
when completing command names, ‘em-l-m’ completes to ‘emacs-lisp-mode’.)
Furthermore, a ‘*’ in the minibuffer text is treated as a wildcard—it matches
any character at the corresponding position in the completion alternative.
emacs22
This completion style is similar to basic, except that it ignores the text in the
minibuffer after point. It is so-named because it corresponds to the completion
behavior in Emacs 22.
The following additional completion styles are also defined, and you can add them to
completion-styles if you wish (see Chapter 33 [Customization], page 412):
substring
A matching completion alternative must contain the text in the minibuffer
before point, and the text in the minibuffer after point, as substrings (in that
same order).
Thus, if the text in the minibuffer is ‘foobar’, with point between ‘foo’ and
‘bar’, that matches ‘afoobbarc’, where a, b, and c can be any string including
the empty string.
initials
This very aggressive completion style attempts to complete acronyms and initialisms. For example, when completing command names, it matches ‘lch’ to
‘list-command-history’.
There is also a very simple completion style called emacs21. In this style, if the text in the
minibuffer is ‘foobar’, only matches starting with ‘foobar’ are considered.
You can use different completion styles in different situations, by setting the variable
completion-category-overrides. For example, the default setting says to use only basic
and substring completion for buffer names.
Chapter 5: The Minibuffer
32
5.4.5 Completion Options
Case is significant when completing case-sensitive arguments, such as command names. For
example, when completing command names, ‘AU’ does not complete to ‘auto-fill-mode’.
Case differences are ignored when completing arguments in which case does not matter.
When completing file names, case differences are ignored if the variable read-filename-completion-ignore-case is non-nil. The default value is nil on systems that have
case-sensitive file-names, such as GNU/Linux; it is non-nil on systems that have caseinsensitive file-names, such as Microsoft Windows. When completing buffer names, case
differences are ignored if the variable read-buffer-completion-ignore-case is non-nil;
the default is nil.
When completing file names, Emacs usually omits certain alternatives that are considered unlikely to be chosen, as determined by the list variable completion-ignoredextensions. Each element in the list should be a string; any file name ending in such
a string is ignored as a completion alternative. Any element ending in a slash (/) represents a subdirectory name. The standard value of completion-ignored-extensions has
several elements including ".o", ".elc", and "~". For example, if a directory contains
‘foo.c’ and ‘foo.elc’, ‘foo’ completes to ‘foo.c’. However, if all possible completions end
in “ignored” strings, they are not ignored: in the previous example, ‘foo.e’ completes to
‘foo.elc’. Emacs disregards completion-ignored-extensions when showing completion
alternatives in the completion list.
Shell completion is an extended version of filename completion, see Section 31.4.7 [Shell
Options], page 390.
If completion-auto-help is set to nil, the completion commands never display the
completion list buffer; you must type ? to display the list. If the value is lazy, Emacs only
shows the completion list buffer on the second attempt to complete. In other words, if there
is nothing to complete, the first TAB echoes ‘Next char not unique’; the second TAB shows
the completion list buffer.
If completion-cycle-threshold is non-nil, completion commands can “cycle” through
completion alternatives. Normally, if there is more than one completion alternative for the
text in the minibuffer, a completion command completes up to the longest common substring. If you change completion-cycle-threshold to t, the completion command instead
completes to the first of those completion alternatives; each subsequent invocation of the
completion command replaces that with the next completion alternative, in a cyclic manner. If you give completion-cycle-threshold a numeric value n, completion commands
switch to this cycling behavior only when there are n or fewer alternatives.
5.5 Minibuffer History
Every argument that you enter with the minibuffer is saved in a minibuffer history list so
you can easily use it again later. You can use the following arguments to quickly fetch an
earlier argument into the minibuffer:
M-p
UP
Move to the previous item in the minibuffer history, an earlier argument
(previous-history-element).
Chapter 5: The Minibuffer
M-n
DOWN
33
Move to the next item in the minibuffer history (next-history-element).
M-r regexp RET
Move to an earlier item in the minibuffer history that matches regexp
(previous-matching-history-element).
M-s regexp RET
Move to a later item in the minibuffer history that matches regexp
(next-matching-history-element).
While in the minibuffer, M-p or UP (previous-history-element) moves through the
minibuffer history list, one item at a time. Each M-p fetches an earlier item from the history
list into the minibuffer, replacing its existing contents. Typing M-n or DOWN (next-historyelement) moves through the minibuffer history list in the opposite direction, fetching later
entries into the minibuffer.
If you type M-n in the minibuffer when there are no later entries in the minibuffer
history (e.g., if you haven’t previously typed M-p), Emacs tries fetching from a list of
default arguments: values that you are likely to enter. You can think of this as moving
through the “future history” list.
If you edit the text inserted by the M-p or M-n minibuffer history commands, this does
not change its entry in the history list. However, the edited argument does go at the end
of the history list when you submit it.
You can use M-r (previous-matching-history-element) to search through older elements in the history list, and M-s (next-matching-history-element) to search through
newer entries. Each of these commands asks for a regular expression as an argument, and
fetches the first matching entry into the minibuffer. See Section 12.6 [Regexps], page 97,
for an explanation of regular expressions. A numeric prefix argument n means to fetch the
nth matching entry. These commands are unusual, in that they use the minibuffer to read
the regular expression argument, even though they are invoked from the minibuffer. An
upper-case letter in the regular expression makes the search case-sensitive (see Section 12.9
[Search Case], page 102).
You can also search through the history using an incremental search. See Section 12.1.7
[Isearch Minibuffer], page 94.
Emacs keeps separate history lists for several different kinds of arguments. For example,
there is a list for file names, used by all the commands that read file names. Other history
lists include buffer names, command names (used by M-x), and command arguments (used
by commands like query-replace).
The variable history-length specifies the maximum length of a minibuffer history list;
adding a new element deletes the oldest element if the list gets too long. If the value is t,
there is no maximum length.
The variable history-delete-duplicates specifies whether to delete duplicates in history. If it is non-nil, adding a new element deletes from the list all other elements that are
equal to it. The default is nil.
Chapter 5: The Minibuffer
34
5.6 Repeating Minibuffer Commands
Every command that uses the minibuffer once is recorded on a special history list, the
command history, together with the values of its arguments, so that you can repeat the
entire command. In particular, every use of M-x is recorded there, since M-x uses the
minibuffer to read the command name.
C-x ESC ESC
Re-execute a recent minibuffer command from the command history
(repeat-complex-command).
M-x list-command-history
Display the entire command history, showing all the commands C-x ESC ESC
can repeat, most recent first.
C-x ESC ESC re-executes a recent command that used the minibuffer. With no argument,
it repeats the last such command. A numeric argument specifies which command to repeat;
1 means the last one, 2 the previous, and so on.
C-x ESC ESC works by turning the previous command into a Lisp expression and then
entering a minibuffer initialized with the text for that expression. Even if you don’t know
Lisp, it will probably be obvious which command is displayed for repetition. If you type just
RET, that repeats the command unchanged. You can also change the command by editing
the Lisp expression before you execute it. The executed command is added to the front of
the command history unless it is identical to the most recent item.
Once inside the minibuffer for C-x ESC ESC, you can use the usual minibuffer history
commands (see Section 5.5 [Minibuffer History], page 32) to move through the history list.
After finding the desired previous command, you can edit its expression as usual and then
execute it by typing RET.
Incremental search does not, strictly speaking, use the minibuffer. Therefore, although
it behaves like a complex command, it normally does not appear in the history list for C-x
ESC ESC. You can make incremental search commands appear in the history by setting
isearch-resume-in-command-history to a non-nil value. See Section 12.1 [Incremental
Search], page 90.
The list of previous minibuffer-using commands is stored as a Lisp list in the variable command-history. Each element is a Lisp expression that describes one command
and its arguments. Lisp programs can re-execute a command by calling eval with the
command-history element.
5.7 Entering passwords
Sometimes, you may need to enter a password into Emacs. For instance, when you tell
Emacs to visit a file on another machine via a network protocol such as FTP, you often
need to supply a password to gain access to the machine (see Section 15.13 [Remote Files],
page 142).
Entering a password is similar to using a minibuffer. Emacs displays a prompt in the
echo area (such as ‘Password: ’); after you type the required password, press RET to submit
it. To prevent others from seeing your password, every character you type is displayed as a
dot (‘.’) instead of its usual form.
Chapter 5: The Minibuffer
35
Most of the features and commands associated with the minibuffer can not be used when
entering a password. There is no history or completion, and you cannot change windows or
perform any other action with Emacs until you have submitted the password.
While you are typing the password, you may press DEL to delete backwards, removing
the last character entered. C-u deletes everything you have typed so far. C-g quits the
password prompt (see Section 34.1 [Quitting], page 443). C-y inserts the current kill into
the password (see Chapter 9 [Killing], page 52). You may type either RET or ESC to submit
the password. Any other self-inserting character key inserts the associated character into
the password, and all other input is ignored.
5.8 Yes or No Prompts
An Emacs command may require you to answer a “yes or no” question during the course
of its execution. Such queries come in two main varieties.
For the first type of “yes or no” query, the prompt ends with ‘(y or n)’. Such a query
does not actually use the minibuffer; the prompt appears in the echo area, and you answer
by typing either ‘y’ or ‘n’, which immediately delivers the response. For example, if you
type C-x C-w (write-file) to save a buffer, and enter the name of an existing file, Emacs
issues a prompt like this:
File ‘foo.el’ exists; overwrite? (y or n)
Because this query does not actually use the minibuffer, the usual minibuffer editing commands cannot be used. However, you can perform some window scrolling operations while
the query is active: C-l recenters the selected window; M-v (or PageDown or next) scrolls
forward; C-v (or PageUp, or prior) scrolls backward; C-M-v scrolls forward in the next window; and C-M-S-v scrolls backward in the next window. Typing C-g dismisses the query,
and quits the command that issued it (see Section 34.1 [Quitting], page 443).
The second type of “yes or no” query is typically employed if giving the wrong answer
would have serious consequences; it uses the minibuffer, and features a prompt ending with
‘(yes or no)’. For example, if you invoke C-x k (kill-buffer) on a file-visiting buffer with
unsaved changes, Emacs activates the minibuffer with a prompt like this:
Buffer foo.el modified; kill anyway? (yes or no)
To answer, you must type ‘yes’ or ‘no’ into the minibuffer, followed by RET. The minibuffer
behaves as described in the previous sections; you can switch to another window with C-x
o, use the history commands M-p and M-f, etc. Type C-g to quit the minibuffer and the
querying command.
Chapter 6: Running Commands by Name
36
6 Running Commands by Name
Every Emacs command has a name that you can use to run it. For convenience, many
commands also have key bindings. You can run those commands by typing the keys, or run
them by name. Most Emacs commands have no key bindings, so the only way to run them
is by name. (See Section 33.3 [Key Bindings], page 428, for how to set up key bindings.)
By convention, a command name consists of one or more words, separated by hyphens;
for example, auto-fill-mode or manual-entry. Command names mostly use complete
English words to make them easier to remember.
To run a command by name, start with M-x, type the command name, then terminate it
with RET. M-x uses the minibuffer to read the command name. The string ‘M-x’ appears at
the beginning of the minibuffer as a prompt to remind you to enter a command name to be
run. RET exits the minibuffer and runs the command. See Chapter 5 [Minibuffer], page 26,
for more information on the minibuffer.
You can use completion to enter the command name. For example, to invoke the command forward-char, you can type
M-x forward-char RET
or
M-x forw TAB c RET
Note that forward-char is the same command that you invoke with the key C-f. The
existence of a key binding does not stop you from running the command by name.
To cancel the M-x and not run a command, type C-g instead of entering the command
name. This takes you back to command level.
To pass a numeric argument to the command you are invoking with M-x, specify the numeric argument before M-x. The argument value appears in the prompt while the command
name is being read, and finally M-x passes the argument to that command.
When the command you run with M-x has a key binding, Emacs mentions this in the
echo area after running the command. For example, if you type M-x forward-word, the
message says that you can run the same command by typing M-f. You can turn off these
messages by setting the variable suggest-key-bindings to nil.
In this manual, when we speak of running a command by name, we often omit the
RET that terminates the name. Thus we might say M-x auto-fill-mode rather than M-x
auto-fill-mode RET. We mention the RET only for emphasis, such as when the command
is followed by arguments.
M-x works by running the command execute-extended-command, which is responsible
for reading the name of another command and invoking it.
Chapter 7: Help
37
7 Help
Emacs provides a wide variety of help commands, all accessible through the prefix key C-h
(or, equivalently, the function key F1). These help commands are described in the following
sections. You can also type C-h C-h to view a list of help commands (help-for-help).
You can scroll the list with SPC and DEL, then type the help command you want. To cancel,
type C-g.
Many help commands display their information in a special help buffer. In this buffer,
you can type SPC and DEL to scroll and type RET to follow hyperlinks. See Section 7.4 [Help
Mode], page 41.
If you are looking for a certain feature, but don’t know what it is called or where to
look, we recommend three methods. First, try an apropos command, then try searching
the manual index, then look in the FAQ and the package keywords.
C-h a topics RET
This searches for commands whose names match the argument topics. The
argument can be a keyword, a list of keywords, or a regular expression (see
Section 12.6 [Regexps], page 97). See Section 7.3 [Apropos], page 40.
C-h i d m emacs RET i topic RET
This searches for topic in the indices of the Emacs Info manual, displaying the
first match found. Press , to see subsequent matches. You can use a regular
expression as topic.
C-h i d m emacs RET s topic RET
Similar, but searches the text of the manual rather than the indices.
C-h C-f
This displays the Emacs FAQ, using Info.
C-h p
This displays the available Emacs packages based on keywords. See Section 7.5
[Package Keywords], page 42.
C-h or F1 mean “help” in various other contexts as well. For instance, you can type
them after a prefix key to view a list of the keys that can follow the prefix key. (You can
also use ? in this context. A few prefix keys don’t support C-h or ? in this way, because
they define other meanings for those inputs, but they all support F1.)
Here is a summary of help commands for accessing the built-in documentation. Most of
these are described in more detail in the following sections.
C-h a topics RET
Display a list of commands whose names match topics (apropos-command).
C-h b
Display all active key bindings; minor mode bindings first, then those of the
major mode, then global bindings (describe-bindings).
C-h c key Show the name of the command that the key sequence key is bound to
(describe-key-briefly). Here c stands for “character”. For more extensive
information on key, use C-h k.
C-h d topics RET
Display the commands and variables whose documentation matches topics
(apropos-documentation).
Chapter 7: Help
C-h e
38
Display the *Messages* buffer (view-echo-area-messages).
C-h f function RET
Display documentation
(describe-function).
works for commands too.
on the Lisp function named function
Since commands are Lisp functions, this
C-h h
Display the HELLO file, which shows examples of various character sets.
C-h i
Run Info, the GNU documentation browser (info). The Emacs manual is
available in Info.
C-h k key Display the name and documentation of the command that key runs
(describe-key).
C-h l
Display a description of your last 300 keystrokes (view-lossage).
C-h m
Display documentation of the current major mode (describe-mode).
C-h n
Display news of recent Emacs changes (view-emacs-news).
C-h p
Find packages by topic keyword (finder-by-keyword). This lists packages
using a package menu buffer. See Chapter 32 [Packages], page 408.
C-h P package RET
Display documentation about the specified package (describe-package).
C-h r
Display the Emacs manual in Info (info-emacs-manual).
C-h s
Display the contents of the current syntax table (describe-syntax). The syntax table says which characters are opening delimiters, which are parts of words,
and so on. See Section “Syntax Tables” in The Emacs Lisp Reference Manual,
for details.
C-h t
Enter the Emacs interactive tutorial (help-with-tutorial).
C-h v var RET
Display the documentation of the Lisp variable var (describe-variable).
C-h w command RET
Show which keys run the command named command (where-is).
C-h C coding RET
Describe the coding system coding (describe-coding-system).
C-h C RET Describe the coding systems currently in use.
C-h F command RET
Enter Info and go to the node that documents the Emacs command command
(Info-goto-emacs-command-node).
C-h I method RET
Describe the input method method (describe-input-method).
C-h K key Enter Info and go to the node that documents the key sequence key
(Info-goto-emacs-key-command-node).
Chapter 7: Help
39
C-h L language-env RET
Display information on the character sets, coding systems, and input
methods used in language environment language-env (describe-languageenvironment).
C-h S symbol RET
Display the Info documentation on symbol symbol according to the programming language you are editing (info-lookup-symbol).
C-h .
Display the help message for a special text area, if point is in one
(display-local-help). (These include, for example, links in *Help* buffers.)
7.1 Documentation for a Key
The help commands to get information about a key sequence are C-h c (describe-keybriefly) and C-h k (describe-key).
C-h c key displays in the echo area the name of the command that key is bound to. For
example, C-h c C-f displays ‘forward-char’.
C-h k key is similar but gives more information: it displays a help buffer containing the
command’s documentation string, which describes exactly what the command does.
C-h K key displays the section of the Emacs manual that describes the command corresponding to key.
C-h c, C-h k and C-h K work for any sort of key sequences, including function keys,
menus, and mouse events. For instance, after C-h k you can select a menu item from the
menu bar, to view the documentation string of the command it runs.
C-h w command RET lists the keys that are bound to command. It displays the list in the
echo area. If it says the command is not on any key, that means you must use M-x to run
it. C-h w runs the command where-is.
7.2 Help by Command or Variable Name
C-h f function RET (describe-function) displays the documentation of Lisp function
function, in a window. Since commands are Lisp functions, you can use this method to
view the documentation of any command whose name you know. For example,
C-h f auto-fill-mode RET
displays the documentation of auto-fill-mode. This is the only way to get the documentation of a command that is not bound to any key (one which you would normally run using
M-x).
C-h f is also useful for Lisp functions that you use in a Lisp program. For example, if you
have just written the expression (make-vector len) and want to check that you are using
make-vector properly, type C-h f make-vector RET. Because C-h f allows all function
names, not just command names, you may find that some of your favorite completion
abbreviations that work in M-x don’t work in C-h f. An abbreviation that is unique among
command names may not be unique among all function names.
If you type C-h f RET, it describes the function called by the innermost Lisp expression
in the buffer around point, provided that function name is a valid, defined Lisp function.
(That name appears as the default while you enter the argument.) For example, if point is
Chapter 7: Help
40
located following the text ‘(make-vector (car x)’, the innermost list containing point is
the one that starts with ‘(make-vector’, so C-h f RET describes the function make-vector.
C-h f is also useful just to verify that you spelled a function name correctly. If the
minibuffer prompt for C-h f shows the function name from the buffer as the default, it
means that name is defined as a Lisp function. Type C-g to cancel the C-h f command if
you don’t really want to view the documentation.
C-h v (describe-variable) is like C-h f but describes Lisp variables instead of Lisp
functions. Its default is the Lisp symbol around or before point, if that is the name of a
defined Lisp variable. See Section 33.2 [Variables], page 420.
Help buffers that describe Emacs variables and functions normally have hyperlinks to
the corresponding source code, if you have the source files installed (see Section 31.11
[Hyperlinking], page 405).
To find a command’s documentation in a manual, use C-h F (Info-goto-emacscommand-node). This knows about various manuals, not just the Emacs manual, and finds
the right one.
7.3 Apropos
The apropos commands answer questions like, “What are the commands for working with
files?” More precisely, you specify an apropos pattern, which means either a word, a list of
words, or a regular expression.
Each of the following apropos commands reads an apropos pattern in the minibuffer,
searches for items that match the pattern, and displays the results in a different window.
C-h a
Search for commands (apropos-command). With a prefix argument, search for
noninteractive functions too.
M-x apropos
Search for functions and variables. Both interactive functions (commands) and
noninteractive functions can be found by this.
M-x apropos-user-option
Search for user-customizable variables. With a prefix argument, search for noncustomizable variables too.
M-x apropos-variable
Search for variables. With a prefix argument, search for customizable variables
only.
M-x apropos-value
Search for variables whose values match the specified pattern. With a prefix
argument, search also for functions with definitions matching the pattern, and
Lisp symbols with properties matching the pattern.
C-h d
Search for functions and variables whose documentation strings match the specified pattern (apropos-documentation).
The simplest kind of apropos pattern is one word. Anything containing that word
matches the pattern. Thus, to find commands that work on files, type C-h a file RET. This
displays a list of all command names that contain ‘file’, including copy-file, find-file,
Chapter 7: Help
41
and so on. Each command name comes with a brief description and a list of keys you can
currently invoke it with. In our example, it would say that you can invoke find-file by
typing C-x C-f.
For more information about a function definition, variable or symbol property listed in
an apropos buffer, you can click on it with Mouse-1 or Mouse-2, or move there and type
RET.
When you specify more than one word in the apropos pattern, a name must contain
at least two of the words in order to match. Thus, if you are looking for commands to
kill a chunk of text before point, you could try C-h a kill back backward behind before
RET. The real command name kill-backward will match that; if there were a command
kill-text-before, it would also match, since it contains two of the specified words.
For even greater flexibility, you can specify a regular expression (see Section 12.6 [Regexps], page 97). An apropos pattern is interpreted as a regular expression if it contains any
of the regular expression special characters, ‘^$*+?.\[’.
Following the conventions for naming Emacs commands, here are some words that you’ll
find useful in apropos patterns. By using them in C-h a, you will also get a feel for the
naming conventions.
char, line, word, sentence, paragraph, region, page, sexp, list, defun, rect, buffer,
frame, window, face, file, dir, register, mode, beginning, end, forward, backward, next, previous, up, down, search, goto, kill, delete, mark, insert, yank,
fill, indent, case, change, set, what, list, find, view, describe, default.
If the variable apropos-do-all is non-nil, the apropos commands always behave as if
they had been given a prefix argument.
By default, all apropos commands except apropos-documentation list their results in
alphabetical order. If the variable apropos-sort-by-scores is non-nil, these commands
instead try to guess the relevance of each result, and display the most relevant ones first. The
apropos-documentation command lists its results in order of relevance by default; to list
them in alphabetical order, change the variable apropos-documentation-sort-by-scores
to nil.
7.4 Help Mode Commands
Help buffers provide the same commands as View mode (see Section 11.6 [View Mode],
page 73); for instance, SPC scrolls forward, and DEL or S-SPC scrolls backward. A few
special commands are also provided:
RET
Follow a cross reference at point (help-follow).
TAB
Move point forward to the next hyperlink (forward-button).
S-TAB
Move point back to the previous hyperlink (backward-button).
Mouse-1
Mouse-2
Follow a hyperlink that you click on.
C-c C-c
Show all documentation about the symbol at point (help-follow-symbol).
C-c C-b
Go back to the previous help topic (help-go-back).
Chapter 7: Help
42
When a function name, variable name, or face name (see Section 11.8 [Faces], page 74)
appears in the documentation in the help buffer, it is normally an underlined hyperlink.
To view the associated documentation, move point there and type RET (help-follow), or
click on the hyperlink with Mouse-1 or Mouse-2. Doing so replaces the contents of the help
buffer; to retrace your steps, type C-c C-b (help-go-back).
A help buffer can also contain hyperlinks to Info manuals, source code definitions, and
URLs (web pages). The first two are opened in Emacs, and the third using a web browser
via the browse-url command (see Section 31.11.1 [Browse-URL], page 405).
In a help buffer, TAB (forward-button) moves point forward to the next hyperlink,
while S-TAB (backward-button) point back to the previous hyperlink. These commands
act cyclically; for instance, typing TAB at the last hyperlink moves back to the first hyperlink.
To view all documentation about any symbol in the text, move point to there and
type C-c C-c (help-follow-symbol). This shows all available documentation about the
symbol—as a variable, function and/or face.
7.5 Keyword Search for Packages
Most optional features in Emacs are grouped into packages. Emacs contains several hundred
built-in packages, and more can be installed over the network (see Chapter 32 [Packages],
page 408).
To make it easier to find packages related to a topic, most packages are associated with
one or more keywords based on what they do. Type C-h p (finder-by-keyword) to bring
up a list of package keywords, together with a description of what the keywords mean. To
view a list of packages for a given keyword, type RET on that line; this displays the list of
packages in a Package Menu buffer (see Section 32.1 [Package Menu], page 408).
C-h P (describe-package) prompts for the name of a package, and displays a help buffer
describing the attributes of the package and the features that it implements. The buffer
lists the keywords that relate to the package in the form of buttons. Click on a button to
see other packages related to that keyword.
7.6 Help for International Language Support
For information on a specific language environment (see Section 19.2 [Language Environments], page 179), type C-h L (describe-language-environment). This displays a help
buffer describing the languages supported by the language environment, and listing the
associated character sets, coding systems, and input methods, as well as some sample text
for that language environment.
The command C-h h (view-hello-file) displays the file etc/HELLO, which demonstrates various character sets by showing how to say “hello” in many languages.
The command C-h I (describe-input-method) describes an input method—either a
specified input method, or by default the input method currently in use. See Section 19.3
[Input Methods], page 181.
The command C-h C (describe-coding-system) describes coding systems—either a
specified coding system, or the ones currently in use. See Section 19.5 [Coding Systems],
page 183.
Chapter 7: Help
43
7.7 Other Help Commands
C-h i (info) runs the Info program, which browses structured documentation files. The
entire Emacs manual is available within Info, along with many other manuals for the GNU
system. Type h after entering Info to run a tutorial on using Info.
With a numeric argument n, C-h i selects the Info buffer ‘*info*<n>’. This is useful if
you want to browse multiple Info manuals simultaneously. If you specify just C-u as the
prefix argument, C-h i prompts for the name of a documentation file, so you can browse a
file which doesn’t have an entry in the top-level Info menu.
The help commands C-h F function RET and C-h K key, described above, enter Info and
go straight to the documentation of function or key.
When editing a program, if you have an Info version of the manual for the programming
language, you can use C-h S (info-lookup-symbol) to find an entry for a symbol (keyword,
function or variable) in the proper manual. The details of how this command works depend
on the major mode.
If something surprising happens, and you are not sure what you typed, use C-h l
(view-lossage). C-h l displays your last 300 input keystrokes. If you see commands
that you don’t know, you can use C-h c to find out what they do.
To review recent echo area messages, use C-h e (view-echo-area-messages). This
displays the buffer *Messages*, where those messages are kept.
Each Emacs major mode typically redefines a few keys and makes other changes in how
editing works. C-h m (describe-mode) displays documentation on the current major mode,
which normally describes the commands and features that are changed in this mode.
C-h b (describe-bindings) and C-h s (describe-syntax) show other information
about the current environment within Emacs. C-h b displays a list of all the key bindings
now in effect: first the local bindings of the current minor modes, then the local bindings
defined by the current major mode, and finally the global bindings (see Section 33.3 [Key
Bindings], page 428). C-h s displays the contents of the syntax table, with explanations
of each character’s syntax (see Section “Syntax Tables” in The Emacs Lisp Reference
Manual).
You can get a list of subcommands for a particular prefix key by typing C-h, ?, or F1
(describe-prefix-bindings) after the prefix key. (There are a few prefix keys for which
not all of these keys work—those that provide their own bindings for that key. One of these
prefix keys is ESC, because ESC C-h is actually C-M-h, which marks a defun. However, ESC
F1 and ESC ? work fine.)
7.8 Help Files
Apart from the built-in documentation and manuals, Emacs contains several other files
describing topics like copying conditions, release notes, instructions for debugging and reporting bugs, and so forth. You can use the following commands to view these files. Apart
from C-h g, they all have the form C-h C-char.
C-h C-c
Display the rules under which you can copy and redistribute Emacs
(describe-copying).
C-h C-d
Display help for debugging Emacs (view-emacs-debugging).
Chapter 7: Help
44
C-h C-e
Display information about where to get external packages (view-externalpackages).
C-h C-f
Display the Emacs frequently-answered-questions list (view-emacs-FAQ).
C-h g
Display information about the GNU Project (describe-gnu-project).
C-h C-m
Display information about ordering printed copies of Emacs manuals
(view-order-manuals).
C-h C-n
Display the “news” file, which lists the new features in this version of Emacs
(view-emacs-news).
C-h C-o
Display how to order or download the latest version of Emacs and other GNU
software (describe-distribution).
C-h C-p
Display the list of known Emacs problems, sometimes with suggested
workarounds (view-emacs-problems).
C-h C-t
Display the Emacs to-do list (view-emacs-todo).
C-h C-w
Display the full details on the complete absence of warranty for GNU Emacs
(describe-no-warranty).
7.9 Help on Active Text and Tooltips
In Emacs, stretches of “active text” (text that does something special in response to mouse
clicks or RET) often have associated help text. This includes hyperlinks in Emacs buffers, as
well as parts of the mode line. On graphical displays, as well as some text terminals which
support mouse tracking, moving the mouse over the active text displays the help text as a
tooltip. See Section 18.17 [Tooltips], page 174.
On terminals that don’t support mouse-tracking, you can display the help text for active
buffer text at point by typing C-h . (display-local-help). This shows the help text in
the echo area. To display help text automatically whenever it is available at point, set the
variable help-at-pt-display-when-idle to t.
Chapter 8: The Mark and the Region
45
8 The Mark and the Region
Many Emacs commands operate on an arbitrary contiguous part of the current buffer. To
specify the text for such a command to operate on, you set the mark at one end of it, and
move point to the other end. The text between point and the mark is called the region.
The region always extends between point and the mark, no matter which one comes earlier
in the text; each time you move point, the region changes.
Setting the mark at a position in the text also activates it. When the mark is active, we
say also that the region is active; Emacs indicates its extent by highlighting the text within
it, using the region face (see Section 33.1.5 [Face Customization], page 416).
After certain non-motion commands, including any command that changes the text
in the buffer, Emacs automatically deactivates the mark; this turns off the highlighting.
You can also explicitly deactivate the mark at any time, by typing C-g (see Section 34.1
[Quitting], page 443).
The above default behavior is known as Transient Mark mode. Disabling Transient
Mark mode switches Emacs to an alternative behavior, in which the region is usually not
highlighted. See Section 8.7 [Disabled Transient Mark], page 50.
Setting the mark in one buffer has no effect on the marks in other buffers. When you
return to a buffer with an active mark, the mark is at the same place as before. When
multiple windows show the same buffer, they can have different values of point, and thus
different regions, but they all share one common mark position. See Chapter 17 [Windows],
page 156. Ordinarily, only the selected window highlights its region; however, if the variable
highlight-nonselected-windows is non-nil, each window highlights its own region.
There is another kind of region: the “rectangular region”. See Section 9.5 [Rectangles],
page 60.
8.1 Setting the Mark
Here are some commands for setting the mark:
C-SPC
Set the mark at point, and activate it (set-mark-command).
C-@
The same.
C-x C-x
Set the mark at point, and activate it; then move point where the mark used
to be (exchange-point-and-mark).
Drag-Mouse-1
Set point and the mark around the text you drag across.
Mouse-3
Set the mark at point, then move point to where you click (mouse-save-thenkill).
‘Shifted cursor motion keys’
Set the mark at point if the mark is inactive, then move point. See Section 8.6
[Shift Selection], page 49.
Chapter 8: The Mark and the Region
46
The most common way to set the mark is with C-SPC (set-mark-command)1 . This sets
the mark where point is, and activates it. You can then move point away, leaving the mark
behind.
For example, suppose you wish to convert part of the buffer to upper case. To accomplish
this, go to one end of the desired text, type C-SPC, and move point until the desired portion
of text is highlighted. Now type C-x C-u (upcase-region). This converts the text in the
region to upper case, and then deactivates the mark.
Whenever the mark is active, you can deactivate it by typing C-g (see Section 34.1 [Quitting], page 443). Most commands that operate on the region also automatically deactivate
the mark, like C-x C-u in the above example.
Instead of setting the mark in order to operate on a region, you can also use it to
“remember” a position in the buffer (by typing C-SPC C-SPC), and later jump back there
(by typing C-u C-SPC). See Section 8.4 [Mark Ring], page 48, for details.
The command C-x C-x (exchange-point-and-mark) exchanges the positions of point
and the mark. C-x C-x is useful when you are satisfied with the position of point but want
to move the other end of the region (where the mark is). Using C-x C-x a second time,
if necessary, puts the mark at the new position with point back at its original position.
Normally, if the mark is inactive, this command first reactivates the mark wherever it was
last set, to ensure that the region is left highlighted. However, if you call it with a prefix
argument, it leaves the mark inactive and the region unhighlighted; you can use this to
jump to the mark in a manner similar to C-u C-SPC.
You can also set the mark with the mouse. If you press the left mouse button
(down-mouse-1) and drag the mouse across a range of text, this sets the mark where
you first pressed the mouse button and puts point where you release it. Alternatively,
clicking the right mouse button (mouse-3) sets the mark at point and then moves point
to where you clicked. See Section 18.1 [Mouse Commands], page 162, for a more detailed
description of these mouse commands.
Finally, you can set the mark by holding down the shift key while typing certain cursor
motion commands (such as S-RIGHT, S-C-f, S-C-n, etc.). This is called shift-selection. It
sets the mark at point before moving point, but only if there is no active mark set via
shift-selection. The mark set by mouse commands and by shift-selection behaves slightly
differently from the usual mark: any subsequent unshifted cursor motion command deactivates it automatically. For details, See Section 8.6 [Shift Selection], page 49.
Many commands that insert text, such as C-y (yank), set the mark at the other end of
the inserted text, without activating it. This lets you easily return to that position (see
Section 8.4 [Mark Ring], page 48). You can tell that a command does this when it shows
‘Mark set’ in the echo area.
Under X, every time the active region changes, Emacs saves the text in the region to the
primary selection. This lets you insert that text into other X applications with mouse-2
clicks. See Section 9.3.2 [Primary Selection], page 58.
1
There is no C-SPC character in ASCII; usually, typing C-SPC on a text terminal gives the character C-@.
This key is also bound to set-mark-command, so unless you are unlucky enough to have a text terminal
that behaves differently, you might as well think of C-@ as C-SPC.
Chapter 8: The Mark and the Region
47
8.2 Commands to Mark Textual Objects
Here are commands for placing point and the mark around a textual object such as a word,
list, paragraph or page:
M-@
Set mark after end of next word (mark-word). This does not move point.
C-M-@
Set mark after end of following balanced expression (mark-sexp). This does
not move point.
M-h
Move point to the beginning of the current paragraph, and set mark at the end
(mark-paragraph).
C-M-h
Move point to the beginning of the current defun, and set mark at the end
(mark-defun).
C-x C-p
Move point to the beginning of the current page, and set mark at the end
(mark-page).
C-x h
Move point to the beginning of the buffer, and set mark at the end
(mark-whole-buffer).
M-@ (mark-word) sets the mark at the end of the next word (see Section 22.1 [Words],
page 208, for information about words). Repeated invocations of this command extend the
region by advancing the mark one word at a time. As an exception, if the mark is active
and located before point, M-@ moves the mark backwards from its current position one word
at a time.
This command also accepts a numeric argument n, which tells it to advance the mark
by n words. A negative argument moves the mark back by n words.
Similarly, C-M-@ (mark-sexp) puts the mark at the end of the next balanced expression
(see Section 23.4.1 [Expressions], page 246). Repeated invocations extend the region to subsequent expressions, while positive or negative numeric arguments move the mark forward
or backward by the specified number of expressions.
The other commands in the above list set both point and mark, so as to delimit an object in the buffer. M-h (mark-paragraph) marks paragraphs (see Section 22.3 [Paragraphs],
page 210), C-M-h (mark-defun) marks top-level definitions (see Section 23.2.2 [Moving
by Defuns], page 241), and C-x C-p (mark-page) marks pages (see Section 22.4 [Pages],
page 211). Repeated invocations again play the same role, extending the region to consecutive objects; similarly, numeric arguments specify how many objects to move the mark
by.
C-x h (mark-whole-buffer) sets up the entire buffer as the region, by putting point at
the beginning and the mark at the end.
8.3 Operating on the Region
Once you have a region, here are some of the ways you can operate on it:
• Kill it with C-w (see Chapter 9 [Killing], page 52).
• Copy it to the kill ring with M-w (see Section 9.2 [Yanking], page 55).
• Convert case with C-x C-l or C-x C-u (see Section 22.6 [Case], page 216).
• Undo changes within it using C-u C-/ (see Section 13.1 [Undo], page 109).
Chapter 8: The Mark and the Region
48
• Replace text within it using M-% (see Section 12.10.4 [Query Replace], page 105).
• Indent it with C-x TAB or C-M-\ (see Chapter 21 [Indentation], page 205).
• Fill it as text with M-x fill-region (see Section 22.5 [Filling], page 212).
• Check the spelling of words within it with M-$ (see Section 13.4 [Spelling], page 111).
• Evaluate it as Lisp code with M-x eval-region (see Section 24.9 [Lisp Eval], page 278).
• Save it in a register with C-x r s (see Chapter 10 [Registers], page 64).
• Save it in a buffer or a file (see Section 9.4 [Accumulating Text], page 59).
Some commands have a default behavior when the mark is inactive, but operate on the
region if the mark is active. For example, M-$ (ispell-word) normally checks the spelling of
the word at point, but it checks the text in the region if the mark is active (see Section 13.4
[Spelling], page 111). Normally, such commands use their default behavior if the region is
empty (i.e., if mark and point are at the same position). If you want them to operate on
the empty region, change the variable use-empty-active-region to t.
As described in Section 4.3 [Erasing], page 19, the DEL (backward-delete-char) and
delete (delete-forward-char) commands also act this way. If the mark is active, they
delete the text in the region. (As an exception, if you supply a numeric argument n, where
n is not one, these commands delete n characters regardless of whether the mark is active).
If you change the variable delete-active-region to nil, then these commands don’t act
differently when the mark is active. If you change the value to kill, these commands kill
the region instead of deleting it (see Chapter 9 [Killing], page 52).
Other commands always operate on the region, and have no default behavior. Such
commands usually have the word region in their names, like C-w (kill-region) and C-x
C-u (upcase-region). If the mark is inactive, they operate on the “inactive region”—
that is, on the text between point and the position at which the mark was last set (see
Section 8.4 [Mark Ring], page 48). To disable this behavior, change the variable mark-evenif-inactive to nil. Then these commands will instead signal an error if the mark is
inactive.
By default, text insertion occurs normally even if the mark is active—for example, typing
a inserts the character ‘a’, then deactivates the mark. If you enable Delete Selection mode,
a minor mode, then inserting text while the mark is active causes the text in the region to be
deleted first. To toggle Delete Selection mode on or off, type M-x delete-selection-mode.
8.4 The Mark Ring
Each buffer remembers previous locations of the mark, in the mark ring. Commands that
set the mark also push the old mark onto this ring. One of the uses of the mark ring is to
remember spots that you may want to go back to.
C-SPC C-SPC
Set the mark, pushing it onto the mark ring, without activating it.
C-u C-SPC Move point to where the mark was, and restore the mark from the ring of former
marks.
The command C-SPC C-SPC is handy when you want to use the mark to remember a
position to which you may wish to return. It pushes the current point onto the mark ring,
Chapter 8: The Mark and the Region
49
without activating the mark (which would cause Emacs to highlight the region). This is
actually two consecutive invocations of C-SPC (set-mark-command); the first C-SPC sets the
mark, and the second C-SPC deactivates it. (When Transient Mark mode is off, C-SPC CSPC instead activates Transient Mark mode temporarily; see Section 8.7 [Disabled Transient
Mark], page 50.)
To return to a marked position, use set-mark-command with a prefix argument: C-u
C-SPC. This moves point to where the mark was, and deactivates the mark if it was active.
Each subsequent C-u C-SPC jumps to a prior position stored in the mark ring. The positions
you move through in this way are not lost; they go to the end of the ring.
If you set set-mark-command-repeat-pop to non-nil, then immediately after you type
C-u C-SPC, you can type C-SPC instead of C-u C-SPC to cycle through the mark ring. By
default, set-mark-command-repeat-pop is nil.
Each buffer has its own mark ring. All editing commands use the current buffer’s mark
ring. In particular, C-u C-SPC always stays in the same buffer.
The variable mark-ring-max specifies the maximum number of entries to keep in the
mark ring. This defaults to 16 entries. If that many entries exist and another one is pushed,
the earliest one in the list is discarded. Repeating C-u C-SPC cycles through the positions
currently in the ring.
If you want to move back to the same place over and over, the mark ring may not be
convenient enough. If so, you can record the position in a register for later retrieval (see
Section 10.1 [Saving Positions in Registers], page 64).
8.5 The Global Mark Ring
In addition to the ordinary mark ring that belongs to each buffer, Emacs has a single global
mark ring. Each time you set a mark, this is recorded in the global mark ring in addition
to the current buffer’s own mark ring, if you have switched buffers since the previous mark
setting. Hence, the global mark ring records a sequence of buffers that you have been in,
and, for each buffer, a place where you set the mark. The length of the global mark ring is
controlled by global-mark-ring-max, and is 16 by default.
The command C-x C-SPC (pop-global-mark) jumps to the buffer and position of the
latest entry in the global ring. It also rotates the ring, so that successive uses of C-x C-SPC
take you to earlier buffers and mark positions.
8.6 Shift Selection
If you hold down the shift key while typing a cursor motion command, this sets the mark
before moving point, so that the region extends from the original position of point to its
new position. This feature is referred to as shift-selection. It is similar to the way text is
selected in other editors.
The mark set via shift-selection behaves a little differently from what we have described
above. Firstly, in addition to the usual ways of deactivating the mark (such as changing
the buffer text or typing C-g), the mark is deactivated by any unshifted cursor motion
command. Secondly, any subsequent shifted cursor motion command avoids setting the
mark anew. Therefore, a series of shifted cursor motion commands will continuously adjust
the region.
Chapter 8: The Mark and the Region
50
Shift-selection only works if the shifted cursor motion key is not already bound to a
separate command (see Chapter 33 [Customization], page 412). For example, if you bind
S-C-f to another command, typing S-C-f runs that command instead of performing a
shift-selected version of C-f (forward-char).
A mark set via mouse commands behaves the same as a mark set via shift-selection (see
Section 8.1 [Setting Mark], page 45). For example, if you specify a region by dragging the
mouse, you can continue to extend the region using shifted cursor motion commands. In
either case, any unshifted cursor motion command deactivates the mark.
To turn off shift-selection, set shift-select-mode to nil. Doing so does not disable
setting the mark via mouse commands.
8.7 Disabling Transient Mark Mode
The default behavior of the mark and region, in which setting the mark activates it and
highlights the region, is called Transient Mark mode. This is a minor mode that is enabled
by default. It can be toggled with M-x transient-mark-mode, or with the ‘Active Region
Highlighting’ menu item in the ‘Options’ menu. Turning it off switches Emacs to an
alternative mode of operation:
• Setting the mark, with commands like C-SPC or C-x C-x, does not highlight the region.
Therefore, you can’t tell by looking where the mark is located; you have to remember.
The usual solution to this problem is to set the mark and then use it soon, before
you forget where it is. You can also check where the mark is by using C-x C-x, which
exchanges the positions of the point and the mark (see Section 8.1 [Setting Mark],
page 45).
• Some commands, which ordinarily act on the region when the mark is active, no longer
do so. For example, normally M-% (query-replace) performs replacements within the
region, if the mark is active. When Transient Mark mode is off, it always operates from
point to the end of the buffer. Commands that act this way are identified in their own
documentation.
While Transient Mark mode is off, you can activate it temporarily using C-SPC C-SPC
or C-u C-x C-x.
C-SPC C-SPC
Set the mark at point (like plain C-SPC) and enable Transient Mark mode just
once, until the mark is deactivated. (This is not really a separate command;
you are using the C-SPC command twice.)
C-u C-x C-x
Exchange point and mark, activate the mark and enable Transient Mark mode
temporarily, until the mark is next deactivated. (This is the C-x C-x command,
exchange-point-and-mark, with a prefix argument.)
These commands set or activate the mark, and enable Transient Mark mode only until
the mark is deactivated. One reason you may want to use them is that some commands
operate on the entire buffer instead of the region when Transient Mark mode is off. Enabling
Transient Mark mode momentarily gives you a way to use these commands on the region.
Chapter 8: The Mark and the Region
51
When you specify a region with the mouse (see Section 8.1 [Setting Mark], page 45),
or with shift-selection (see Section 8.6 [Shift Selection], page 49), this likewise activates
Transient Mark mode temporarily and highlights the region.
Chapter 9: Killing and Moving Text
52
9 Killing and Moving Text
In Emacs, killing means erasing text and copying it into the kill ring. Yanking means
bringing text from the kill ring back into the buffer. (Some applications use the terms
“cutting” and “pasting” for similar operations.) The kill ring is so-named because it can
be visualized as a set of blocks of text arranged in a ring, which you can access in cyclic
order. See Section 9.2.1 [Kill Ring], page 55.
Killing and yanking are the most common way to move or copy text within Emacs. It
is very versatile, because there are commands for killing many different types of syntactic
units.
9.1 Deletion and Killing
Most commands which erase text from the buffer save it in the kill ring. These are known as
kill commands, and their names normally contain the word ‘kill’ (e.g., kill-line). The
kill ring stores several recent kills, not just the last one, so killing is a very safe operation:
you don’t have to worry much about losing text that you previously killed. The kill ring is
shared by all buffers, so text that is killed in one buffer can be yanked into another buffer.
When you use C-/ (undo) to undo a kill command (see Section 13.1 [Undo], page 109),
that brings the killed text back into the buffer, but does not remove it from the kill ring.
On graphical displays, killing text also copies it to the system clipboard. See Section 9.3
[Cut and Paste], page 57.
Commands that erase text but do not save it in the kill ring are known as delete commands; their names usually contain the word ‘delete’. These include C-d (delete-char)
and DEL (delete-backward-char), which delete only one character at a time, and those
commands that delete only spaces or newlines. Commands that can erase significant
amounts of nontrivial data generally do a kill operation instead.
You can also use the mouse to kill and yank. See Section 9.3 [Cut and Paste], page 57.
9.1.1 Deletion
Deletion means erasing text and not saving it in the kill ring. For the most part, the Emacs
commands that delete text are those that erase just one character or only whitespace.
DEL
BACKSPACE
Delete the previous character, or the text in the region if it is active
(delete-backward-char).
Delete
Delete the next character, or the text in the region if it is active
(delete-forward-char).
C-d
Delete the next character (delete-char).
M-\
Delete spaces and tabs around point (delete-horizontal-space).
M-SPC
Delete spaces and tabs around point, leaving one space (just-one-space).
C-x C-o
Delete blank lines around the current line (delete-blank-lines).
Chapter 9: Killing and Moving Text
M-^
53
Join two lines by deleting the intervening newline, along with any indentation
following it (delete-indentation).
We have already described the basic deletion commands DEL (delete-backward-char),
delete (delete-forward-char), and C-d (delete-char). See Section 4.3 [Erasing],
page 19. With a numeric argument, they delete the specified number of characters. If the
numeric argument is omitted or one, they delete all the text in the region if it is active (see
Section 8.3 [Using Region], page 47).
The other delete commands are those that delete only whitespace characters: spaces, tabs
and newlines. M-\ (delete-horizontal-space) deletes all the spaces and tab characters
before and after point. With a prefix argument, this only deletes spaces and tab characters
before point. M-SPC (just-one-space) does likewise but leaves a single space before point,
regardless of the number of spaces that existed previously (even if there were none before).
With a numeric argument n, it leaves n spaces before point if n is positive; if n is negative, it
deletes newlines in addition to spaces and tabs, leaving -n spaces before point. The command
cycle-spacing acts like a more flexible version of just-one-space. It does different things
if you call it repeatedly in succession. The first call acts like just-one-space, the next
removes all whitespace, and a third call restores the original whitespace.
C-x C-o (delete-blank-lines) deletes all blank lines after the current line. If the
current line is blank, it deletes all blank lines preceding the current line as well (leaving one
blank line, the current line). On a solitary blank line, it deletes that line.
M-^ (delete-indentation) joins the current line and the previous line, by deleting a
newline and all surrounding spaces, usually leaving a single space. See Chapter 21 [Indentation], page 205.
The command delete-duplicate-lines searches the region for identical lines, and
removes all but one copy of each. Normally it keeps the first instance of each repeated line,
but with a C-u prefix argument it keeps the last. With a C-u C-u prefix argument, it only
searches for adjacent identical lines. This is a more efficient mode of operation, useful when
the lines have already been sorted. With a C-u C-u C-u prefix argument, it retains repeated
blank lines.
9.1.2 Killing by Lines
C-k
Kill rest of line or one or more lines (kill-line).
C-S-backspace
Kill an entire line at once (kill-whole-line)
The simplest kill command is C-k (kill-line). If used at the end of a line, it kills the
line-ending newline character, merging the next line into the current one (thus, a blank line
is entirely removed). Otherwise, C-k kills all the text from point up to the end of the line;
if point was originally at the beginning of the line, this leaves the line blank.
Spaces and tabs at the end of the line are ignored when deciding which case applies. As
long as point is after the last visible character in the line, you can be sure that C-k will kill
the newline. To kill an entire non-blank line, go to the beginning and type C-k twice.
In this context, “line” means a logical text line, not a screen line (see Section 4.8 [Continuation Lines], page 22).
Chapter 9: Killing and Moving Text
54
When C-k is given a positive argument n, it kills n lines and the newlines that follow
them (text on the current line before point is not killed). With a negative argument −n,
it kills n lines preceding the current line, together with the text on the current line before
point. C-k with an argument of zero kills the text before point on the current line.
If the variable kill-whole-line is non-nil, C-k at the very beginning of a line kills the
entire line including the following newline. This variable is normally nil.
C-S-backspace (kill-whole-line) kills a whole line including its newline, regardless
of the position of point within the line. Note that many text terminals will prevent you
from typing the key sequence C-S-backspace.
9.1.3 Other Kill Commands
C-w
Kill the region (kill-region).
M-w
Copy the region into the kill ring (kill-ring-save).
M-d
Kill the next word (kill-word). See Section 22.1 [Words], page 208.
M-DEL
Kill one word backwards (backward-kill-word).
C-x DEL
Kill back to beginning of sentence (backward-kill-sentence).
Section 22.2 [Sentences], page 209.
M-k
Kill to the end of the sentence (kill-sentence).
C-M-k
Kill the following balanced expression (kill-sexp). See Section 23.4.1 [Expressions], page 246.
M-z char
Kill through the next occurrence of char (zap-to-char).
See
One of the commonly-used kill commands is C-w (kill-region), which kills the text in
the region (see Chapter 8 [Mark], page 45). Similarly, M-w (kill-ring-save) copies the
text in the region into the kill ring without removing it from the buffer. If the mark is
inactive when you type C-w or M-w, the command acts on the text between point and where
you last set the mark (see Section 8.3 [Using Region], page 47).
Emacs also provides commands to kill specific syntactic units: words, with M-DEL and M-d
(see Section 22.1 [Words], page 208); balanced expressions, with C-M-k (see Section 23.4.1
[Expressions], page 246); and sentences, with C-x DEL and M-k (see Section 22.2 [Sentences],
page 209).
The command M-z (zap-to-char) combines killing with searching: it reads a character
and kills from point up to (and including) the next occurrence of that character in the
buffer. A numeric argument acts as a repeat count; a negative argument means to search
backward and kill text before point.
9.1.4 Options for Killing
Some specialized buffers contain read-only text, which cannot be modified and therefore
cannot be killed. The kill commands work specially in a read-only buffer: they move over
text and copy it to the kill ring, without actually deleting it from the buffer. Normally,
they also beep and display an error message when this happens. But if you set the variable
kill-read-only-ok to a non-nil value, they just print a message in the echo area to
explain why the text has not been erased.
Chapter 9: Killing and Moving Text
55
If you change the variable kill-do-not-save-duplicates to a non-nil value, identical
subsequent kills yield a single kill-ring entry, without duplication.
9.2 Yanking
Yanking means reinserting text previously killed. The usual way to move or copy text is to
kill it and then yank it elsewhere.
C-y
Yank the last kill into the buffer, at point (yank).
M-y
Replace the text just yanked with an earlier batch of killed text (yank-pop).
See Section 9.2.2 [Earlier Kills], page 55.
C-M-w
Cause the following command, if it is a kill command, to append to the previous
kill (append-next-kill). See Section 9.2.3 [Appending Kills], page 56.
The basic yanking command is C-y (yank). It inserts the most recent kill, leaving the
cursor at the end of the inserted text. It also sets the mark at the beginning of the inserted
text, without activating the mark; this lets you jump easily to that position, if you wish,
with C-u C-SPC (see Section 8.4 [Mark Ring], page 48).
With a plain prefix argument (C-u C-y), the command instead leaves the cursor in front
of the inserted text, and sets the mark at the end. Using any other prefix argument specifies
an earlier kill; e.g., C-u 4 C-y reinserts the fourth most recent kill. See Section 9.2.2 [Earlier
Kills], page 55.
On graphical displays, C-y first checks if another application has placed any text in the
system clipboard more recently than the last Emacs kill. If so, it inserts the clipboard’s text
instead. Thus, Emacs effectively treats “cut” or “copy” clipboard operations performed in
other applications like Emacs kills, except that they are not recorded in the kill ring. See
Section 9.3 [Cut and Paste], page 57, for details.
9.2.1 The Kill Ring
The kill ring is a list of blocks of text that were previously killed. There is only one kill
ring, shared by all buffers, so you can kill text in one buffer and yank it in another buffer.
This is the usual way to move text from one buffer to another. (There are several other
methods: for instance, you could store the text in a register; see Chapter 10 [Registers],
page 64. See Section 9.4 [Accumulating Text], page 59, for some other ways to move text
around.)
The maximum number of entries in the kill ring is controlled by the variable kill-ringmax. The default is 60. If you make a new kill when this limit has been reached, Emacs
makes room by deleting the oldest entry in the kill ring.
The actual contents of the kill ring are stored in a variable named kill-ring; you can
view the entire contents of the kill ring with C-h v kill-ring.
9.2.2 Yanking Earlier Kills
As explained in Section 9.2 [Yanking], page 55, you can use a numeric argument to C-y
to yank text that is no longer the most recent kill. This is useful if you remember which
kill ring entry you want. If you don’t, you can use the M-y (yank-pop) command to cycle
through the possibilities.
Chapter 9: Killing and Moving Text
56
If the previous command was a yank command, M-y takes the text that was yanked and
replaces it with the text from an earlier kill. So, to recover the text of the next-to-the-last
kill, first use C-y to yank the last kill, and then use M-y to replace it with the previous kill.
M-y is allowed only after a C-y or another M-y.
You can understand M-y in terms of a “last yank” pointer which points at an entry in
the kill ring. Each time you kill, the “last yank” pointer moves to the newly made entry
at the front of the ring. C-y yanks the entry which the “last yank” pointer points to. M-y
moves the “last yank” pointer to a different entry, and the text in the buffer changes to
match. Enough M-y commands can move the pointer to any entry in the ring, so you can
get any entry into the buffer. Eventually the pointer reaches the end of the ring; the next
M-y loops back around to the first entry again.
M-y moves the “last yank” pointer around the ring, but it does not change the order of
the entries in the ring, which always runs from the most recent kill at the front to the oldest
one still remembered.
M-y can take a numeric argument, which tells it how many entries to advance the “last
yank” pointer by. A negative argument moves the pointer toward the front of the ring; from
the front of the ring, it moves “around” to the last entry and continues forward from there.
Once the text you are looking for is brought into the buffer, you can stop doing M-y
commands and it will stay there. It’s just a copy of the kill ring entry, so editing it in the
buffer does not change what’s in the ring. As long as no new killing is done, the “last yank”
pointer remains at the same place in the kill ring, so repeating C-y will yank another copy
of the same previous kill.
When you call C-y with a numeric argument, that also sets the “last yank” pointer to
the entry that it yanks.
9.2.3 Appending Kills
Normally, each kill command pushes a new entry onto the kill ring. However, two or more
kill commands in a row combine their text into a single entry, so that a single C-y yanks
all the text as a unit, just as it was before it was killed.
Thus, if you want to yank text as a unit, you need not kill all of it with one command;
you can keep killing line after line, or word after word, until you have killed it all, and you
can still get it all back at once.
Commands that kill forward from point add onto the end of the previous killed text.
Commands that kill backward from point add text onto the beginning. This way, any
sequence of mixed forward and backward kill commands puts all the killed text into one
entry without rearrangement. Numeric arguments do not break the sequence of appending
kills. For example, suppose the buffer contains this text:
This is a line ?of sample text.
with point shown by ?. If you type M-d M-DEL M-d M-DEL, killing alternately forward and
backward, you end up with ‘a line of sample’ as one entry in the kill ring, and ‘This is
text.’ in the buffer. (Note the double space between ‘is’ and ‘text’, which you can clean
up with M-SPC or M-q.)
Another way to kill the same text is to move back two words with M-b M-b, then kill all
four words forward with C-u M-d. This produces exactly the same results in the buffer and
Chapter 9: Killing and Moving Text
57
in the kill ring. M-f M-f C-u M-DEL kills the same text, all going backward; once again, the
result is the same. The text in the kill ring entry always has the same order that it had in
the buffer before you killed it.
If a kill command is separated from the last kill command by other commands (not
just numeric arguments), it starts a new entry on the kill ring. But you can force it to
combine with the last killed text, by typing C-M-w (append-next-kill) right beforehand.
The C-M-w tells its following command, if it is a kill command, to treat the kill as part of
the sequence of previous kills. As usual, the kill is appended to the previous killed text if
the command kills forward, and prepended if the command kills backward. In this way,
you can kill several separated pieces of text and accumulate them to be yanked back in one
place.
A kill command following M-w (kill-ring-save) does not append to the text that M-w
copied into the kill ring.
9.3 “Cut and Paste” Operations on Graphical Displays
In most graphical desktop environments, you can transfer data (usually text) between different applications using a system facility called the clipboard. On X, two other similar
facilities are available: the primary selection and the secondary selection. When Emacs is
run on a graphical display, its kill and yank commands integrate with these facilities, so
that you can easily transfer text between Emacs and other graphical applications.
By default, Emacs uses UTF-8 as the coding system for inter-program text transfers.
If you find that the pasted text is not what you expected, you can specify another coding
system by typing C-x RET x or C-x RET X. You can also request a different data type by customizing x-select-request-type. See Section 19.10 [Communication Coding], page 189.
9.3.1 Using the Clipboard
The clipboard is the facility that most graphical applications use for “cutting and pasting”.
When the clipboard exists, the kill and yank commands in Emacs make use of it.
When you kill some text with a command such as C-w (kill-region), or copy it to
the kill ring with a command such as M-w (kill-ring-save), that text is also put in the
clipboard.
When an Emacs kill command puts text in the clipboard, the existing clipboard contents
are normally lost. Optionally, you can change save-interprogram-paste-before-kill to
t. Then Emacs will first save the clipboard to its kill ring, preventing you from losing the
old clipboard data—at the risk of high memory consumption if that data turns out to be
large.
Yank commands, such as C-y (yank), also use the clipboard. If another application
“owns” the clipboard—i.e., if you cut or copied text there more recently than your last kill
command in Emacs—then Emacs yanks from the clipboard instead of the kill ring.
Normally, rotating the kill ring with M-y (yank-pop) does not alter the clipboard. However, if you change yank-pop-change-selection to t, then M-y saves the new yank to the
clipboard.
To prevent kill and yank commands from accessing the clipboard, change the variable
x-select-enable-clipboard to nil.
Chapter 9: Killing and Moving Text
58
Many X desktop environments support a feature called the clipboard manager. If you
exit Emacs while it is the current “owner” of the clipboard data, and there is a clipboard
manager running, Emacs transfers the clipboard data to the clipboard manager so that it
is not lost. In some circumstances, this may cause a delay when exiting Emacs; if you wish
to prevent Emacs from transferring data to the clipboard manager, change the variable
x-select-enable-clipboard-manager to nil.
Prior to Emacs 24, the kill and yank commands used the primary selection (see
Section 9.3.2 [Primary Selection], page 58), not the clipboard. If you prefer this behavior,
change x-select-enable-clipboard to nil, x-select-enable-primary to t, and
mouse-drag-copy-region to t. In this case, you can use the following commands to act
explicitly on the clipboard: clipboard-kill-region kills the region and saves it to the
clipboard; clipboard-kill-ring-save copies the region to the kill ring and saves it to
the clipboard; and clipboard-yank yanks the contents of the clipboard at point.
9.3.2 Cut and Paste with Other Window Applications
Under the X Window System, there exists a primary selection containing the last stretch of
text selected in an X application (usually by dragging the mouse). Typically, this text can
be inserted into other X applications by mouse-2 clicks. The primary selection is separate
from the clipboard. Its contents are more “fragile”; they are overwritten each time you
select text with the mouse, whereas the clipboard is only overwritten by explicit “cut” or
“copy” commands.
Under X, whenever the region is active (see Chapter 8 [Mark], page 45), the text in the
region is saved in the primary selection. This applies regardless of whether the region was
made by dragging or clicking the mouse (see Section 18.1 [Mouse Commands], page 162),
or by keyboard commands (e.g., by typing C-SPC and moving point; see Section 8.1 [Setting
Mark], page 45).
If you change the variable select-active-regions to only, Emacs saves only temporarily active regions to the primary selection, i.e., those made with the mouse or with shift
selection (see Section 8.6 [Shift Selection], page 49). If you change select-active-regions
to nil, Emacs avoids saving active regions to the primary selection entirely.
To insert the primary selection into an Emacs buffer, click mouse-2 (mouse-yankprimary) where you want to insert it. See Section 18.1 [Mouse Commands], page 162.
MS-Windows provides no primary selection, but Emacs emulates it within a single Emacs
session by storing the selected text internally. Therefore, all the features and commands
related to the primary selection work on Windows as they do on X, for cutting and pasting
within the same session, but not across Emacs sessions or with other applications.
9.3.3 Secondary Selection
In addition to the primary selection, the X Window System provides a second similar facility
known as the secondary selection. Nowadays, few X applications make use of the secondary
selection, but you can access it using the following Emacs commands:
M-Drag-Mouse-1
Set the secondary selection, with one end at the place where you press down
the button, and the other end at the place where you release it (mouse-setsecondary). The selected text is highlighted, using the secondary-selection
Chapter 9: Killing and Moving Text
59
face, as you drag. The window scrolls automatically if you drag the mouse off
the top or bottom of the window, just like mouse-set-region (see Section 18.1
[Mouse Commands], page 162).
This command does not alter the kill ring.
M-Mouse-1
Set one endpoint for the secondary selection (mouse-start-secondary).
M-Mouse-3
Set the secondary selection, with one end at the position clicked and the other
at the position specified with M-Mouse-1 (mouse-secondary-save-then-kill).
This also puts the selected text in the kill ring. A second M-Mouse-3 at the
same place kills the secondary selection just made.
M-Mouse-2
Insert the secondary selection where you click, placing point at the end of the
yanked text (mouse-yank-secondary).
Double or triple clicking of M-Mouse-1 operates on words and lines, much like Mouse-1.
If mouse-yank-at-point is non-nil, M-Mouse-2 yanks at point. Then it does not matter
precisely where you click, or even which of the frame’s windows you click on. See Section 18.1
[Mouse Commands], page 162.
9.4 Accumulating Text
Usually we copy or move text by killing it and yanking it, but there are other convenient
methods for copying one block of text in many places, or for copying many scattered blocks
of text into one place. Here we describe the commands to accumulate scattered pieces of
text into a buffer or into a file.
M-x append-to-buffer
Append region to the contents of a specified buffer.
M-x prepend-to-buffer
Prepend region to the contents of a specified buffer.
M-x copy-to-buffer
Copy region into a specified buffer, deleting that buffer’s old contents.
M-x insert-buffer
Insert the contents of a specified buffer into current buffer at point.
M-x append-to-file
Append region to the contents of a specified file, at the end.
To accumulate text into a buffer, use M-x append-to-buffer. This reads a buffer name,
then inserts a copy of the region into the buffer specified. If you specify a nonexistent buffer,
append-to-buffer creates the buffer. The text is inserted wherever point is in that buffer.
If you have been using the buffer for editing, the copied text goes into the middle of the
text of the buffer, starting from wherever point happens to be at that moment.
Point in that buffer is left at the end of the copied text, so successive uses of append-tobuffer accumulate the text in the specified buffer in the same order as they were copied.
Chapter 9: Killing and Moving Text
60
Strictly speaking, append-to-buffer does not always append to the text already in the
buffer—it appends only if point in that buffer is at the end. However, if append-to-buffer
is the only command you use to alter a buffer, then point is always at the end.
M-x prepend-to-buffer is just like append-to-buffer except that point in the other
buffer is left before the copied text, so successive prependings add text in reverse order. M-x
copy-to-buffer is similar, except that any existing text in the other buffer is deleted, so
the buffer is left containing just the text newly copied into it.
The command M-x insert-buffer can be used to retrieve the accumulated text from
another buffer. This prompts for the name of a buffer, and inserts a copy of all the text in
that buffer into the current buffer at point, leaving point at the beginning of the inserted
text. It also adds the position of the end of the inserted text to the mark ring, without
activating the mark. See Chapter 16 [Buffers], page 147, for background information on
buffers.
Instead of accumulating text in a buffer, you can append text directly into a file with
M-x append-to-file. This prompts for a filename, and adds the text of the region to the
end of the specified file. The file is changed immediately on disk.
You should use append-to-file only with files that are not being visited in Emacs.
Using it on a file that you are editing in Emacs would change the file behind Emacs’s back,
which can lead to losing some of your editing.
Another way to move text around is to store it in a register. See Chapter 10 [Registers],
page 64.
9.5 Rectangles
Rectangle commands operate on rectangular areas of the text: all the characters between a
certain pair of columns, in a certain range of lines. Emacs has commands to kill rectangles,
yank killed rectangles, clear them out, fill them with blanks or text, or delete them. Rectangle commands are useful with text in multicolumn formats, and for changing text into or
out of such formats.
To specify a rectangle for a command to work on, set the mark at one corner and point
at the opposite corner. The rectangle thus specified is called the region-rectangle. If point
and the mark are in the same column, the region-rectangle is empty. If they are in the same
line, the region-rectangle is one line high.
The region-rectangle is controlled in much the same way as the region is controlled. But
remember that a given combination of point and mark values can be interpreted either as
a region or as a rectangle, depending on the command that uses them.
C-x r k
Kill the text of the region-rectangle, saving its contents as the “last killed
rectangle” (kill-rectangle).
C-x r M-w Save the text of the region-rectangle as the “last killed rectangle”
(copy-rectangle-as-kill).
C-x r d
Delete the text of the region-rectangle (delete-rectangle).
C-x r y
Yank the last killed rectangle with its upper left corner at point
(yank-rectangle).
Chapter 9: Killing and Moving Text
61
C-x r o
Insert blank space to fill the space of the region-rectangle (open-rectangle).
This pushes the previous contents of the region-rectangle to the right.
C-x r N
Insert line numbers along the left edge of the region-rectangle
(rectangle-number-lines).
This pushes the previous contents of the
region-rectangle to the right.
C-x r c
Clear the region-rectangle by replacing all of its contents with spaces
(clear-rectangle).
M-x delete-whitespace-rectangle
Delete whitespace in each of the lines on the specified rectangle, starting from
the left edge column of the rectangle.
C-x r t string RET
Replace rectangle contents with string on each line (string-rectangle).
M-x string-insert-rectangle RET string RET
Insert string on each line of the rectangle.
C-x SPC
Toggle Rectangle Mark mode (rectangle-mark-mode). When this mode is
active, the region-rectangle is highlighted and can be shrunk/grown, and the
standard kill and yank commands operate on it.
The rectangle operations fall into two classes: commands to erase or insert rectangles,
and commands to make blank rectangles.
There are two ways to erase the text in a rectangle: C-x r d (delete-rectangle) to
delete the text outright, or C-x r k (kill-rectangle) to remove the text and save it as
the last killed rectangle. In both cases, erasing the region-rectangle is like erasing the
specified text on each line of the rectangle; if there is any following text on the line, it
moves backwards to fill the gap.
“Killing” a rectangle is not killing in the usual sense; the rectangle is not stored in the
kill ring, but in a special place that only records the most recent rectangle killed. This
is because yanking a rectangle is so different from yanking linear text that different yank
commands have to be used. Yank-popping is not defined for rectangles.
C-x r M-w (copy-rectangle-as-kill) is the equivalent of M-w for rectangles: it records
the rectangle as the “last killed rectangle”, without deleting the text from the buffer.
To yank the last killed rectangle, type C-x r y (yank-rectangle). The rectangle’s first
line is inserted at point, the rectangle’s second line is inserted at the same horizontal position
one line vertically below, and so on. The number of lines affected is determined by the height
of the saved rectangle.
For example, you can convert two single-column lists into a double-column list by killing
one of the single-column lists as a rectangle, and then yanking it beside the other list.
You can also copy rectangles into and out of registers with C-x r r r and C-x r i r. See
Section 10.3 [Rectangle Registers], page 65.
There are two commands you can use for making blank rectangles: C-x r c
(clear-rectangle) blanks out existing text in the region-rectangle, and C-x r o
(open-rectangle) inserts a blank rectangle.
Chapter 9: Killing and Moving Text
62
M-x delete-whitespace-rectangle deletes horizontal whitespace starting from a particular column. This applies to each of the lines in the rectangle, and the column is specified
by the left edge of the rectangle. The right edge of the rectangle does not make any difference
to this command.
The command C-x r N (rectangle-number-lines) inserts line numbers along the left
edge of the region-rectangle. Normally, the numbering begins from 1 (for the first line of
the rectangle). With a prefix argument, the command prompts for a number to begin from,
and for a format string with which to print the numbers (see Section “Formatting Strings”
in The Emacs Lisp Reference Manual).
The command C-x r t (string-rectangle) replaces the contents of a region-rectangle
with a string on each line. The string’s width need not be the same as the width of the
rectangle. If the string’s width is less, the text after the rectangle shifts left; if the string is
wider than the rectangle, the text after the rectangle shifts right.
The command M-x string-insert-rectangle is similar to string-rectangle, but inserts the string on each line, shifting the original text to the right.
The command C-x SPC (rectangle-mark-mode) toggles whether the region-rectangle or
the standard region is highlighted (first activating the region if necessary). When this mode
is enabled, commands that resize the region (C-f, C-n etc.) do so in a rectangular fashion,
and killing and yanking operate on the rectangle. See Chapter 9 [Killing], page 52. The
mode persists only as long as the region is active.
9.6 CUA Bindings
The command M-x cua-mode sets up key bindings that are compatible with the Common
User Access (CUA) system used in many other applications.
When CUA mode is enabled, the keys C-x, C-c, C-v, and C-z invoke commands that cut
(kill), copy, paste (yank), and undo respectively. The C-x and C-c keys perform cut and
copy only if the region is active. Otherwise, they still act as prefix keys, so that standard
Emacs commands like C-x C-c still work. Note that this means the variable mark-evenif-inactive has no effect for C-x and C-c (see Section 8.3 [Using Region], page 47).
To enter an Emacs command like C-x C-f while the mark is active, use one of the
following methods: either hold Shift together with the prefix key, e.g., S-C-x C-f, or
quickly type the prefix key twice, e.g., C-x C-x C-f.
To disable the overriding of standard Emacs binding by CUA mode, while retaining the
other features of CUA mode described below, set the variable cua-enable-cua-keys to
nil.
CUA mode by default activates Delete-Selection mode (see Section 18.1 [Mouse Commands], page 162) so that typed text replaces the active region. To use CUA without this
behavior, set the variable cua-delete-selection to nil.
CUA mode provides enhanced rectangle support with visible rectangle highlighting. Use
C-RET to start a rectangle, extend it using the movement commands, and cut or copy it
using C-x or C-c. RET moves the cursor to the next (clockwise) corner of the rectangle, so
you can easily expand it in any direction. Normal text you type is inserted to the left or
right of each line in the rectangle (on the same side as the cursor).
Chapter 9: Killing and Moving Text
63
You can use this rectangle support without activating CUA by calling the
cua-rectangle-mark-mode command. But see also the standard rectangle-mark-mode.
See Section 9.5 [Rectangles], page 60.
With CUA you can easily copy text and rectangles into and out of registers by providing
a one-digit numeric prefix to the kill, copy, and yank commands, e.g., C-1 C-c copies the
region into register 1, and C-2 C-v yanks the contents of register 2.
CUA mode also has a global mark feature which allows easy moving and copying of text
between buffers. Use C-S-SPC to toggle the global mark on and off. When the global mark
is on, all text that you kill or copy is automatically inserted at the global mark, and text
you type is inserted at the global mark rather than at the current position.
For example, to copy words from various buffers into a word list in a given buffer, set
the global mark in the target buffer, then navigate to each of the words you want in the
list, mark it (e.g., with S-M-f), copy it to the list with C-c or M-w, and insert a newline
after the word in the target list by pressing RET.
Chapter 10: Registers
64
10 Registers
Emacs registers are compartments where you can save text, rectangles, positions, and other
things for later use. Once you save text or a rectangle in a register, you can copy it into
the buffer once, or many times; once you save a position in a register, you can jump back
to that position once, or many times.
Each register has a name that consists of a single character, which we will denote by r;
r can be a letter (such as ‘a’) or a number (such as ‘1’); case matters, so register ‘a’ is not
the same as register ‘A’.
A register can store a position, a piece of text, a rectangle, a number, a window configuration, or a file name, but only one thing at any given time. Whatever you store in a
register remains there until you store something else in that register. To see what register
r contains, use M-x view-register:
M-x view-register RET r
Display a description of what register r contains.
All of the commands that prompt for a register will display a “preview” window that
lists the existing registers (if there are any) after a short delay. To change the length of
the delay, customize register-preview-delay. To prevent this display, set that option to
nil. You can explicitly request a preview window by pressing C-h or F1.
Bookmarks record files and positions in them, so you can return to those positions when
you look at the file again. Bookmarks are similar in spirit to registers, so they are also
documented in this chapter.
10.1 Saving Positions in Registers
C-x r SPC r
Record the position of point and the current buffer in register r (point-toregister).
C-x r j r
Jump to the position and buffer saved in register r (jump-to-register).
Typing C-x r SPC (point-to-register), followed by a character r, saves both the position of point and the current buffer in register r. The register retains this information until
you store something else in it.
The command C-x r j r switches to the buffer recorded in register r, and moves point
to the recorded position. The contents of the register are not changed, so you can jump to
the saved position any number of times.
If you use C-x r j to go to a saved position, but the buffer it was saved from has been
killed, C-x r j tries to create the buffer again by visiting the same file. Of course, this works
only for buffers that were visiting files.
10.2 Saving Text in Registers
When you want to insert a copy of the same piece of text several times, it may be inconvenient to yank it from the kill ring, since each subsequent kill moves that entry further down
the ring. An alternative is to store the text in a register and later retrieve it.
Chapter 10: Registers
C-x r s r
Copy region into register r (copy-to-register).
C-x r i r
Insert text from register r (insert-register).
65
M-x append-to-register RET r
Append region to text in register r.
When register r contains text, you can use C-x r + (increment-register) to
append to that register. Note that command C-x r + behaves differently if r
contains a number. See Section 10.5 [Number Registers], page 66.
M-x prepend-to-register RET r
Prepend region to text in register r.
C-x r s r stores a copy of the text of the region into the register named r. If the mark
is inactive, Emacs first reactivates the mark where it was last set. The mark is deactivated
at the end of this command. See Chapter 8 [Mark], page 45. C-u C-x r s r, the same
command with a prefix argument, copies the text into register r and deletes the text from
the buffer as well; you can think of this as “moving” the region text into the register.
M-x append-to-register RET r appends the copy of the text in the region to the text
already stored in the register named r. If invoked with a prefix argument, it deletes the
region after appending it to the register. The command prepend-to-register is similar,
except that it prepends the region text to the text in the register instead of appending it.
When you are collecting text using append-to-register and prepend-to-register,
you may want to separate individual collected pieces using a separator. In that case,
configure a register-separator and store the separator text in to that register. For
example, to get double newlines as text separator during the collection process, you can use
the following setting.
(setq register-separator ?+)
(set-register register-separator "\n\n")
C-x r i r inserts in the buffer the text from register r. Normally it leaves point before
the text and sets the mark after, without activating it. With a numeric argument, it instead
puts point after the text and the mark before.
10.3 Saving Rectangles in Registers
A register can contain a rectangle instead of linear text. See Section 9.5 [Rectangles],
page 60, for basic information on how to specify a rectangle in the buffer.
C-x r r r
Copy the region-rectangle into register r (copy-rectangle-to-register).
With numeric argument, delete it as well.
C-x r i r
Insert the rectangle stored in register r (if it contains a rectangle)
(insert-register).
The C-x r i r (insert-register) command, previously documented in Section 10.2
[Text Registers], page 64, inserts a rectangle rather than a text string, if the register contains
a rectangle.
Chapter 10: Registers
66
10.4 Saving Window Configurations in Registers
You can save the window configuration of the selected frame in a register, or even the configuration of all windows in all frames, and restore the configuration later. See Chapter 17
[Windows], page 156, for information about window configurations.
C-x r w r
Save the state of the selected frame’s
(window-configuration-to-register).
windows
in
register
r
C-x r f r
Save the state of all frames, including all their windows, in register r
(frameset-to-register).
Use C-x r j r to restore a window or frame configuration. This is the same command
used to restore a cursor position. When you restore a frame configuration, any existing
frames not included in the configuration become invisible. If you wish to delete these
frames instead, use C-u C-x r j r.
10.5 Keeping Numbers in Registers
There are commands to store a number in a register, to insert the number in the buffer
in decimal, and to increment it. These commands can be useful in keyboard macros (see
Chapter 14 [Keyboard Macros], page 114).
C-u number C-x r n r
Store number into register r (number-to-register).
C-u number C-x r + r
If r contains a number, increment the number in that register by number. Note
that command C-x r + (increment-register) behaves differently if r contains
text. See Section 10.2 [Text Registers], page 64.
C-x r i r
Insert the number from register r into the buffer.
C-x r i is the same command used to insert any other sort of register contents into the
buffer. C-x r + with no numeric argument increments the register value by 1; C-x r n with
no numeric argument stores zero in the register.
10.6 Keeping File Names in Registers
If you visit certain file names frequently, you can visit them more conveniently if you put
their names in registers. Here’s the Lisp code used to put a file name into register r:
(set-register r ’(file . name))
Chapter 10: Registers
67
For example,
(set-register ?z ’(file . "/gd/gnu/emacs/19.0/src/ChangeLog"))
puts the file name shown in register ‘z’.
To visit the file whose name is in register r, type C-x r j r. (This is the same command
used to jump to a position or restore a frame configuration.)
10.7 Keyboard Macro Registers
If you need to execute a keyboard macro (see Chapter 14 [Keyboard Macros], page 114)
frequently, it is more convenient to put it in a register or save it (see Section 14.5 [Save
Keyboard Macro], page 118). C-x C-k x r (kmacro-to-register) stores the last keyboard
macro in register r.
To execute the keyboard macro in register r, type C-x r j r. (This is the same command
used to jump to a position or restore a frameset.)
10.8 Bookmarks
Bookmarks are somewhat like registers in that they record positions you can jump to. Unlike
registers, they have long names, and they persist automatically from one Emacs session to
the next. The prototypical use of bookmarks is to record “where you were reading” in
various files.
C-x r m RET
Set the bookmark for the visited file, at point.
C-x r m bookmark RET
Set the bookmark named bookmark at point (bookmark-set).
C-x r b bookmark RET
Jump to the bookmark named bookmark (bookmark-jump).
C-x r l
List all bookmarks (list-bookmarks).
M-x bookmark-save
Save all the current bookmark values in the default bookmark file.
The prototypical use for bookmarks is to record one current position in each of several
files. So the command C-x r m, which sets a bookmark, uses the visited file name as the
default for the bookmark name. If you name each bookmark after the file it points to, then
you can conveniently revisit any of those files with C-x r b, and move to the position of the
bookmark at the same time.
To display a list of all your bookmarks in a separate buffer, type C-x r l
(list-bookmarks). If you switch to that buffer, you can use it to edit your bookmark
definitions or annotate the bookmarks. Type C-h m in the bookmark buffer for more
information about its special editing commands.
When you kill Emacs, Emacs saves your bookmarks, if you have changed any bookmark values. You can also save the bookmarks at any time with the M-x bookmark-save
command. Bookmarks are saved to the file ~/.emacs.d/bookmarks (for compatibility with
older versions of Emacs, if you have a file named ~/.emacs.bmk, that is used instead).
Chapter 10: Registers
68
The bookmark commands load your default bookmark file automatically. This saving and
loading is how bookmarks persist from one Emacs session to the next.
If you set the variable bookmark-save-flag to 1, each command that sets a bookmark
will also save your bookmarks; this way, you don’t lose any bookmark values even if Emacs
crashes. The value, if a number, says how many bookmark modifications should go by
between saving. If you set this variable to nil, Emacs only saves bookmarks if you explicitly
use M-x bookmark-save.
The variable bookmark-default-file specifies the file in which to save bookmarks by
default.
Bookmark position values are saved with surrounding context, so that bookmark-jump
can find the proper position even if the file is modified slightly.
The variable
bookmark-search-size says how many characters of context to record on each side of the
bookmark’s position.
Here are some additional commands for working with bookmarks:
M-x bookmark-load RET filename RET
Load a file named filename that contains a list of bookmark values. You can use
this command, as well as bookmark-write, to work with other files of bookmark
values in addition to your default bookmark file.
M-x bookmark-write RET filename RET
Save all the current bookmark values in the file filename.
M-x bookmark-delete RET bookmark RET
Delete the bookmark named bookmark.
M-x bookmark-insert-location RET bookmark RET
Insert in the buffer the name of the file that bookmark bookmark points to.
M-x bookmark-insert RET bookmark RET
Insert in the buffer the contents of the file that bookmark bookmark points to.
Chapter 11: Controlling the Display
69
11 Controlling the Display
Since only part of a large buffer fits in the window, Emacs has to show only a part of it.
This chapter describes commands and variables that let you specify which part of the text
you want to see, and how the text is displayed.
11.1 Scrolling
If a window is too small to display all the text in its buffer, it displays only a portion of it.
Scrolling commands change which portion of the buffer is displayed.
Scrolling “forward” or “up” advances the portion of the buffer displayed in the window;
equivalently, it moves the buffer text upwards relative to the window. Scrolling “backward”
or “down” displays an earlier portion of the buffer, and moves the text downwards relative
to the window.
In Emacs, scrolling “up” or “down” refers to the direction that the text moves in the
window, not the direction that the window moves relative to the text. This terminology
was adopted by Emacs before the modern meaning of “scrolling up” and “scrolling down”
became widespread. Hence, the strange result that PageDown scrolls “up” in the Emacs
sense.
The portion of a buffer displayed in a window always contains point. If you move point
past the bottom or top of the window, scrolling occurs automatically to bring it back
onscreen (see Section 11.3 [Auto Scrolling], page 71). You can also scroll explicitly with
these commands:
C-v
next
PageDown
Scroll forward by nearly a full window (scroll-up-command).
M-v
prior
PageUp
Scroll backward (scroll-down-command).
C-v (scroll-up-command) scrolls forward by nearly the whole window height. The effect
is to take the two lines at the bottom of the window and put them at the top, followed by
lines that were not previously visible. If point was in the text that scrolled off the top, it
ends up on the window’s new topmost line. The next (or PageDown) key is equivalent to
C-v.
M-v (scroll-down-command) scrolls backward in a similar way. The prior (or PageUp)
key is equivalent to M-v.
The number of lines of overlap left by these scroll commands is controlled by the variable
next-screen-context-lines, whose default value is 2. You can supply the commands with
a numeric prefix argument, n, to scroll by n lines; Emacs attempts to leave point unchanged,
so that the text and point move up or down together. C-v with a negative argument is like
M-v and vice versa.
By default, these commands signal an error (by beeping or flashing the screen) if no more
scrolling is possible, because the window has reached the beginning or end of the buffer. If
you change the variable scroll-error-top-bottom to t, the command moves point to the
farthest possible position. If point is already there, the command signals an error.
Chapter 11: Controlling the Display
70
Some users like scroll commands to keep point at the same screen position, so that
scrolling back to the same screen conveniently returns point to its original position. You
can enable this behavior via the variable scroll-preserve-screen-position. If the value
is t, Emacs adjusts point to keep the cursor at the same screen position whenever a scroll
command moves it off-window, rather than moving it to the topmost or bottommost line.
With any other non-nil value, Emacs adjusts point this way even if the scroll command
leaves point in the window. This variable affects all the scroll commands documented in
this section, as well as scrolling with the mouse wheel (see Section 18.1 [Mouse Commands],
page 162); in general, it affects any command that has a non-nil scroll-command property.
See Section “Property Lists” in The Emacs Lisp Reference Manual.
The commands M-x scroll-up and M-x scroll-down behave similarly to scroll-upcommand and scroll-down-command, except they do not obey scroll-error-top-bottom.
Prior to Emacs 24, these were the default commands for scrolling up and down. The
commands M-x scroll-up-line and M-x scroll-down-line scroll the current window by
one line at a time. If you intend to use any of these commands, you might want to give
them key bindings (see Section 33.3.6 [Init Rebinding], page 432).
11.2 Recentering
C-l
Scroll the selected window so the current line is the center-most text line; on subsequent consecutive invocations, make the current line the top line, the bottom
line, and so on in cyclic order. Possibly redisplay the screen too (recenter-topbottom).
M-x recenter
Scroll the selected window so the current line is the center-most text line. Possibly redisplay the screen too.
C-M-l
Scroll heuristically to
(reposition-window).
bring
useful
information
onto
the
screen
The C-l (recenter-top-bottom) command recenters the selected window, scrolling it
so that the current screen line is exactly in the center of the window, or as close to the
center as possible.
Typing C-l twice in a row (C-l C-l) scrolls the window so that point is on the topmost
screen line. Typing a third C-l scrolls the window so that point is on the bottom-most
screen line. Each successive C-l cycles through these three positions.
You can change the cycling order by customizing the list variable recenter-positions.
Each list element should be the symbol top, middle, or bottom, or a number; an integer
means to move the line to the specified screen line, while a floating-point number between
0.0 and 1.0 specifies a percentage of the screen space from the top of the window. The
default, (middle top bottom), is the cycling order described above. Furthermore, if you
change the variable scroll-margin to a non-zero value n, C-l always leaves at least n
screen lines between point and the top or bottom of the window (see Section 11.3 [Auto
Scrolling], page 71).
You can also give C-l a prefix argument. A plain prefix argument, C-u C-l, simply
recenters point. A positive argument n puts point n lines down from the top of the window.
An argument of zero puts point on the topmost line. A negative argument -n puts point
Chapter 11: Controlling the Display
71
n lines from the bottom of the window. When given an argument, C-l does not clear the
screen or cycle through different screen positions.
If the variable recenter-redisplay has a non-nil value, each invocation of C-l also
clears and redisplays the screen; the special value tty (the default) says to do this on textterminal frames only. Redisplaying is useful in case the screen becomes garbled for any
reason (see Section 34.2.3 [Screen Garbled], page 445).
The more primitive command M-x recenter behaves like recenter-top-bottom, but
does not cycle among screen positions.
C-M-l (reposition-window) scrolls the current window heuristically in a way designed
to get useful information onto the screen. For example, in a Lisp file, this command tries
to get the entire current defun onto the screen if possible.
11.3 Automatic Scrolling
Emacs performs automatic scrolling when point moves out of the visible portion of the text.
Normally, automatic scrolling centers point vertically in the window, but there are several
ways to alter this behavior.
If you set scroll-conservatively to a small number n, then moving point just a little
off the screen (no more than n lines) causes Emacs to scroll just enough to bring point back
on screen; if doing so fails to make point visible, Emacs scrolls just far enough to center
point in the window. If you set scroll-conservatively to a large number (larger than
100), automatic scrolling never centers point, no matter how far point moves; Emacs always
scrolls text just enough to bring point into view, either at the top or bottom of the window
depending on the scroll direction. By default, scroll-conservatively is 0, which means
to always center point in the window.
Another way to control automatic scrolling is to customize the variable scroll-step.
Its value determines the number of lines by which to automatically scroll, when point moves
off the screen. If scrolling by that number of lines fails to bring point back into view, point
is centered instead. The default value is zero, which (by default) causes point to always be
centered after scrolling.
A third way to control automatic scrolling is to customize the variables scroll-upaggressively and scroll-down-aggressively, which directly specify the vertical position
of point after scrolling. The value of scroll-up-aggressively should be either nil (the
default), or a floating point number f between 0 and 1. The latter means that when point
goes below the bottom window edge (i.e., scrolling forward), Emacs scrolls the window so
that point is f parts of the window height from the bottom window edge. Thus, larger f
means more aggressive scrolling: more new text is brought into view. The default value,
nil, is equivalent to 0.5.
Likewise, scroll-down-aggressively is used when point goes above the bottom window edge (i.e., scrolling backward). The value specifies how far point should be from the
top margin of the window after scrolling. Thus, as with scroll-up-aggressively, a larger
value is more aggressive.
Note that the variables scroll-conservatively, scroll-step, and scroll-upaggressively / scroll-down-aggressively control automatic scrolling in contradictory
ways. Therefore, you should pick no more than one of these methods to customize
Chapter 11: Controlling the Display
72
automatic scrolling. In case you customize multiple variables, the order of priority is:
scroll-conservatively, then scroll-step, and finally scroll-up-aggressively /
scroll-down-aggressively.
The variable scroll-margin restricts how close point can come to the top or bottom of
a window (even if aggressive scrolling specifies a fraction f that is larger than the window
portion between the top and the bottom margins). Its value is a number of screen lines; if
point comes within that many lines of the top or bottom of the window, Emacs performs
automatic scrolling. By default, scroll-margin is 0.
11.4 Horizontal Scrolling
Horizontal scrolling means shifting all the lines sideways within a window, so that some
of the text near the left margin is not displayed. When the text in a window is scrolled
horizontally, text lines are truncated rather than continued (see Section 11.21 [Line Truncation], page 87). If a window shows truncated lines, Emacs performs automatic horizontal
scrolling whenever point moves off the left or right edge of the screen. To disable automatic
horizontal scrolling, set the variable auto-hscroll-mode to nil. Note that when the automatic horizontal scrolling is turned off, if point moves off the edge of the screen, the cursor
disappears to indicate that. (On text terminals, the cursor is left at the edge instead.)
The variable hscroll-margin controls how close point can get to the window’s left and
right edges before automatic scrolling occurs. It is measured in columns. For example, if
the value is 5, then moving point within 5 columns of an edge causes horizontal scrolling
away from that edge.
The variable hscroll-step determines how many columns to scroll the window when
point gets too close to the edge. Zero, the default value, means to center point horizontally
within the window. A positive integer value specifies the number of columns to scroll by.
A floating-point number specifies the fraction of the window’s width to scroll by.
You can also perform explicit horizontal scrolling with the following commands:
C-x <
Scroll text in current window to the left (scroll-left).
C-x >
Scroll to the right (scroll-right).
C-x < (scroll-left) scrolls text in the selected window to the left by the full width of
the window, less two columns. (In other words, the text in the window moves left relative
to the window.) With a numeric argument n, it scrolls by n columns.
If the text is scrolled to the left, and point moves off the left edge of the window, the
cursor will freeze at the left edge of the window, until point moves back to the displayed
portion of the text. This is independent of the current setting of auto-hscroll-mode,
which, for text scrolled to the left, only affects the behavior at the right edge of the window.
C-x > (scroll-right) scrolls similarly to the right. The window cannot be scrolled any
farther to the right once it is displayed normally, with each line starting at the window’s
left margin; attempting to do so has no effect. This means that you don’t have to calculate
the argument precisely for C-x >; any sufficiently large argument will restore the normal
display.
If you use those commands to scroll a window horizontally, that sets a lower bound for
automatic horizontal scrolling. Automatic scrolling will continue to scroll the window, but
never farther to the right than the amount you previously set by scroll-left.
Chapter 11: Controlling the Display
73
11.5 Narrowing
Narrowing means focusing in on some portion of the buffer, making the rest temporarily
inaccessible. The portion which you can still get to is called the accessible portion. Canceling the narrowing, which makes the entire buffer once again accessible, is called widening.
The bounds of narrowing in effect in a buffer are called the buffer’s restriction.
Narrowing can make it easier to concentrate on a single subroutine or paragraph by
eliminating clutter. It can also be used to limit the range of operation of a replace command
or repeating keyboard macro.
C-x n n
Narrow down to between point and mark (narrow-to-region).
C-x n w
Widen to make the entire buffer accessible again (widen).
C-x n p
Narrow down to the current page (narrow-to-page).
C-x n d
Narrow down to the current defun (narrow-to-defun).
When you have narrowed down to a part of the buffer, that part appears to be all there
is. You can’t see the rest, you can’t move into it (motion commands won’t go outside the
accessible part), you can’t change it in any way. However, it is not gone, and if you save
the file all the inaccessible text will be saved. The word ‘Narrow’ appears in the mode line
whenever narrowing is in effect.
The primary narrowing command is C-x n n (narrow-to-region). It sets the current
buffer’s restrictions so that the text in the current region remains accessible, but all text
before the region or after the region is inaccessible. Point and mark do not change.
Alternatively, use C-x n p (narrow-to-page) to narrow down to the current page. See
Section 22.4 [Pages], page 211, for the definition of a page. C-x n d (narrow-to-defun)
narrows down to the defun containing point (see Section 23.2 [Defuns], page 241).
The way to cancel narrowing is to widen with C-x n w (widen). This makes all text in
the buffer accessible again.
You can get information on what part of the buffer you are narrowed down to using the
C-x = command. See Section 4.9 [Position Info], page 22.
Because narrowing can easily confuse users who do not understand it, narrow-to-region
is normally a disabled command. Attempting to use this command asks for confirmation
and gives you the option of enabling it; if you enable the command, confirmation will no
longer be required for it. See Section 33.3.11 [Disabling], page 437.
11.6 View Mode
View mode is a minor mode that lets you scan a buffer by sequential screenfuls. It provides
commands for scrolling through the buffer conveniently but not for changing it. Apart
from the usual Emacs cursor motion commands, you can type SPC to scroll forward one
windowful, S-SPC or DEL to scroll backward, and s to start an incremental search.
Typing q (View-quit) disables View mode, and switches back to the buffer and position
before View mode was enabled. Typing e (View-exit) disables View mode, keeping the
current buffer and position.
M-x view-buffer prompts for an existing Emacs buffer, switches to it, and enables View
mode. M-x view-file prompts for a file and visits it with View mode enabled.
Chapter 11: Controlling the Display
74
11.7 Follow Mode
Follow mode is a minor mode that makes two windows, both showing the same buffer, scroll
as a single tall “virtual window”. To use Follow mode, go to a frame with just one window,
split it into two side-by-side windows using C-x 3, and then type M-x follow-mode. From
then on, you can edit the buffer in either of the two windows, or scroll either one; the other
window follows it.
In Follow mode, if you move point outside the portion visible in one window and into
the portion visible in the other window, that selects the other window—again, treating the
two as if they were parts of one large window.
To turn off Follow mode, type M-x follow-mode a second time.
11.8 Text Faces
Emacs can display text in several different styles, called faces. Each face can specify various
face attributes, such as the font, height, weight, slant, foreground and background color,
and underlining or overlining. Most major modes assign faces to the text automatically, via
Font Lock mode. See Section 11.12 [Font Lock], page 78, for more information about how
these faces are assigned.
To see what faces are currently defined, and what they look like, type M-x
list-faces-display. With a prefix argument, this prompts for a regular expression,
and displays only faces with names matching that regular expression (see Section 12.6
[Regexps], page 97).
It’s possible for a given face to look different in different frames. For instance, some text
terminals do not support all face attributes, particularly font, height, and width, and some
support a limited range of colors. In addition, most Emacs faces are defined so that their
attributes are different on light and dark frame backgrounds, for reasons of legibility. By
default, Emacs automatically chooses which set of face attributes to display on each frame,
based on the frame’s current background color. However, you can override this by giving
the variable frame-background-mode a non-nil value. A value of dark makes Emacs treat
all frames as if they have a dark background, whereas a value of light makes it treat all
frames as if they have a light background.
You can customize a face to alter its attributes, and save those customizations for future
Emacs sessions. See Section 33.1.5 [Face Customization], page 416, for details.
The default face is the default for displaying text, and all of its attributes are specified.
Its background color is also used as the frame’s background color. See Section 11.9 [Colors],
page 75.
Another special face is the cursor face. On graphical displays, the background color of
this face is used to draw the text cursor. None of the other attributes of this face have any
effect; the foreground color for text under the cursor is taken from the background color of
the underlying text. On text terminals, the appearance of the text cursor is determined by
the terminal, not by the cursor face.
You can also use X resources to specify attributes of any particular face. See Section D.1
[Resources], page 493.
Emacs can display variable-width fonts, but some Emacs commands, particularly indentation commands, do not account for variable character display widths. Therefore, we
Chapter 11: Controlling the Display
75
recommend not using variable-width fonts for most faces, particularly those assigned by
Font Lock mode.
11.9 Colors for Faces
Faces can have various foreground and background colors. When you specify a color for
a face—for instance, when customizing the face (see Section 33.1.5 [Face Customization],
page 416)—you can use either a color name or an RGB triplet.
A color name is a pre-defined name, such as ‘dark orange’ or ‘medium sea green’. To
view a list of color names, type M-x list-colors-display. To control the order in which
colors are shown, customize list-colors-sort. If you run this command on a graphical
display, it shows the full range of color names known to Emacs (these are the standard X11
color names, defined in X’s rgb.txt file). If you run the command on a text terminal, it
shows only a small subset of colors that can be safely displayed on such terminals. However,
Emacs understands X11 color names even on text terminals; if a face is given a color specified
by an X11 color name, it is displayed using the closest-matching terminal color.
An RGB triplet is a string of the form ‘#RRGGBB’. Each of the R, G, and B components
is a hexadecimal number specifying the component’s relative intensity, one to four digits
long (usually two digits are used). The components must have the same number of digits.
For hexadecimal values A to F, either upper or lower case are acceptable.
The M-x list-colors-display command also shows the equivalent RGB triplet for
each named color. For instance, ‘medium sea green’ is equivalent to ‘#3CB371’.
You can change the foreground and background colors of a face with M-x
set-face-foreground and M-x set-face-background. These commands prompt in the
minibuffer for a face name and a color, with completion, and then set that face to use the
specified color. They affect the face colors on all frames, but their effects do not persist
for future Emacs sessions, unlike using the customization buffer or X resources. You can
also use frame parameters to set foreground and background colors for a specific frame;
See Section 18.11 [Frame Parameters], page 172.
11.10 Standard Faces
Here are the standard faces for specifying text appearance. You can apply them to specific
text when you want the effects they produce.
default
This face is used for ordinary text that doesn’t specify any face. Its background
color is used as the frame’s background color.
bold
This face uses a bold variant of the default font.
italic
This face uses an italic variant of the default font.
bold-italic
This face uses a bold italic variant of the default font.
underline
This face underlines text.
Chapter 11: Controlling the Display
76
fixed-pitch
This face forces use of a fixed-width font. It’s reasonable to customize this face
to use a different fixed-width font, if you like, but you should not make it a
variable-width font.
variable-pitch
This face forces use of a variable-width font.
shadow
This face is used for making the text less noticeable than the surrounding
ordinary text. Usually this can be achieved by using shades of gray in contrast
with either black or white default foreground color.
Here’s an incomplete list of faces used to highlight parts of the text temporarily for
specific purposes. (Many other modes define their own faces for this purpose.)
highlight
This face is used for text highlighting in various contexts, such as when the
mouse cursor is moved over a hyperlink.
isearch
This face is used to highlight the current Isearch match (see Section 12.1 [Incremental Search], page 90).
query-replace
This face is used to highlight the current Query Replace match (see
Section 12.10 [Replace], page 103).
lazy-highlight
This face is used to highlight “lazy matches” for Isearch and Query Replace
(matches other than the current one).
region
This face is used for displaying an active region (see Chapter 8 [Mark], page 45).
When Emacs is built with GTK support, its colors are taken from the current
GTK theme.
secondary-selection
This face is used for displaying a secondary X selection (see Section 9.3.3 [Secondary Selection], page 58).
trailing-whitespace
The face for highlighting excess spaces and tabs at the end of a line
when show-trailing-whitespace is non-nil (see Section 11.16 [Useless
Whitespace], page 82).
escape-glyph
The face for displaying control characters and escape sequences (see
Section 11.19 [Text Display], page 85).
nobreak-space
The face for displaying “no-break” space characters (see Section 11.19 [Text
Display], page 85).
The following faces control the appearance of parts of the Emacs frame:
Chapter 11: Controlling the Display
77
mode-line
This face is used for the mode line of the currently selected window, and for
menu bars when toolkit menus are not used. By default, it’s drawn with shadows for a “raised” effect on graphical displays, and drawn as the inverse of the
default face on non-windowed terminals.
mode-line-inactive
Like mode-line, but used for mode lines of the windows other than the selected
one (if mode-line-in-non-selected-windows is non-nil). This face inherits
from mode-line, so changes in that face affect mode lines in all windows.
mode-line-highlight
Like highlight, but used for mouse-sensitive portions of text on mode lines.
Such portions of text typically pop up tooltips (see Section 18.17 [Tooltips],
page 174) when the mouse pointer hovers above them.
mode-line-buffer-id
This face is used for buffer identification parts in the mode line.
header-line
Similar to mode-line for a window’s header line, which appears at the top of
a window just as the mode line appears at the bottom. Most windows do not
have a header line—only some special modes, such Info mode, create one.
vertical-border
This face is used for the vertical divider between windows on text terminals.
minibuffer-prompt
This face is used for the prompt strings displayed in the minibuffer. By default, Emacs automatically adds this face to the value of minibuffer-promptproperties, which is a list of text properties used to display the prompt text.
(This variable takes effect when you enter the minibuffer.)
fringe
The face for the fringes to the left and right of windows on graphic displays.
(The fringes are the narrow portions of the Emacs frame between the text area
and the window’s right and left borders.) See Section 11.14 [Fringes], page 81.
cursor
The :background attribute of this face specifies the color of the text cursor.
See Section 11.20 [Cursor Display], page 86.
tooltip
This face is used for tooltip text. By default, if Emacs is built with GTK support, tooltips are drawn via GTK and this face has no effect. See Section 18.17
[Tooltips], page 174.
mouse
This face determines the color of the mouse pointer.
The following faces likewise control the appearance of parts of the Emacs frame, but only
on text terminals, or when Emacs is built on X with no toolkit support. (For all other cases,
the appearance of the respective frame elements is determined by system-wide settings.)
scroll-bar
This face determines the visual appearance of the scroll bar. See Section 18.12
[Scroll Bars], page 172.
Chapter 11: Controlling the Display
78
tool-bar
This face determines the color of tool bar icons. See Section 18.15 [Tool Bars],
page 173.
menu
This face determines the colors and font of Emacs’s menus. See Section 18.14
[Menu Bars], page 173.
tty-menu-enabled-face
This face is used to display enabled menu items on text-mode terminals.
tty-menu-disabled-face
This face is used to display disabled menu items on text-mode terminals.
tty-menu-selected-face
This face is used to display on text-mode terminals the menu item that would
be selected if you click a mouse or press RET.
11.11 Text Scale
To increase the height of the default face in the current buffer, type C-x C-+ or C-x C-=. To
decrease it, type C-x C--. To restore the default (global) face height, type C-x C-0. These
keys are all bound to the same command, text-scale-adjust, which looks at the last key
typed to determine which action to take.
The final key of these commands may be repeated without the leading C-x. For instance,
C-x C-= C-= C-= increases the face height by three steps. Each step scales the text height
by a factor of 1.2; to change this factor, customize the variable text-scale-mode-step. A
numeric argument of 0 to the text-scale-adjust command restores the default height,
the same as typing C-x C-0.
The commands text-scale-increase and text-scale-decrease increase or decrease
the height of the default face, just like C-x C-+ and C-x C-- respectively. You may find it
convenient to bind to these commands, rather than text-scale-adjust.
The command text-scale-set scales the height of the default face in the current buffer
to an absolute level specified by its prefix argument.
The above commands automatically enable the minor mode text-scale-mode if the
current font scaling is other than 1, and disable it otherwise.
11.12 Font Lock mode
Font Lock mode is a minor mode, always local to a particular buffer, which assigns faces to
(or fontifies) the text in the buffer. Each buffer’s major mode tells Font Lock mode which
text to fontify; for instance, programming language modes fontify syntactically relevant
constructs like comments, strings, and function names.
Font Lock mode is enabled by default. To toggle it in the current buffer, type M-x
font-lock-mode. A positive numeric argument unconditionally enables Font Lock mode,
and a negative or zero argument disables it.
Type M-x global-font-lock-mode to toggle Font Lock mode in all buffers. To impose
this setting for future Emacs sessions, customize the variable global-font-lock-mode (see
Section 33.1 [Easy Customization], page 412), or add the following line to your init file:
(global-font-lock-mode 0)
Chapter 11: Controlling the Display
79
If you have disabled Global Font Lock mode, you can still enable Font Lock for specific
major modes by adding the function font-lock-mode to the mode hooks (see Section 33.2.2
[Hooks], page 422). For example, to enable Font Lock mode for editing C files, you can do
this:
(add-hook ’c-mode-hook ’font-lock-mode)
Font Lock mode uses several specifically named faces to do its job, including font-lockstring-face, font-lock-comment-face, and others. The easiest way to find them all is to
use M-x customize-group RET font-lock-faces RET. You can then use that customization buffer to customize the appearance of these faces. See Section 33.1.5 [Face Customization], page 416.
You can customize the variable font-lock-maximum-decoration to alter the amount of
fontification applied by Font Lock mode, for major modes that support this feature. The
value should be a number (with 1 representing a minimal amount of fontification; some
modes support levels as high as 3); or t, meaning “as high as possible” (the default). You
can also specify different numbers for particular major modes; for example, to use level 1
for C/C++ modes, and the default level otherwise, use the value
’((c-mode . 1) (c++-mode . 1)))
Comment and string fontification (or “syntactic” fontification) relies on analysis of the
syntactic structure of the buffer text. For the sake of speed, some modes, including Lisp
mode, rely on a special convention: an open-parenthesis or open-brace in the leftmost
column always defines the beginning of a defun, and is thus always outside any string or
comment. Therefore, you should avoid placing an open-parenthesis or open-brace in the
leftmost column, if it is inside a string or comment. See Section 23.2.1 [Left Margin Paren],
page 241, for details.
The variable font-lock-beginning-of-syntax-function, which is always buffer-local,
specifies how Font Lock mode can find a position guaranteed to be outside any comment or
string. In modes which use the leftmost column parenthesis convention, the default value
of the variable is beginning-of-defun—that tells Font Lock mode to use the convention.
If you set this variable to nil, Font Lock no longer relies on the convention. This avoids
incorrect results, but the price is that, in some cases, fontification for a changed text must
rescan buffer text from the beginning of the buffer. This can considerably slow down
redisplay while scrolling, particularly if you are close to the end of a large buffer.
Font Lock highlighting patterns already exist for most modes, but you may want to
fontify additional patterns. You can use the function font-lock-add-keywords, to add
your own highlighting patterns for a particular mode. For example, to highlight ‘FIXME:’
words in C comments, use this:
(add-hook ’c-mode-hook
(lambda ()
(font-lock-add-keywords nil
’(("\\<\\(FIXME\\):" 1
font-lock-warning-face t)))))
To remove keywords from the font-lock highlighting patterns, use the function font-lockremove-keywords. See Section “Search-based Fontification” in The Emacs Lisp Reference
Manual.
Chapter 11: Controlling the Display
80
Fontifying large buffers can take a long time. To avoid large delays when a file is visited,
Emacs initially fontifies only the visible portion of a buffer. As you scroll through the buffer,
each portion that becomes visible is fontified as soon as it is displayed; this type of Font Lock
is called Just-In-Time (or JIT) Lock. You can control how JIT Lock behaves, including
telling it to perform fontification while idle, by customizing variables in the customization
group ‘jit-lock’. See Section 33.1.6 [Specific Customization], page 417.
11.13 Interactive Highlighting
Highlight Changes mode is a minor mode that highlights the parts of the buffer that were
changed most recently, by giving that text a different face. To enable or disable Highlight
Changes mode, use M-x highlight-changes-mode.
Hi Lock mode is a minor mode that highlights text that matches regular expressions you
specify. For example, you can use it to highlight all the references to a certain variable in
a program source file, highlight certain parts in a voluminous output of some program, or
highlight certain names in an article. To enable or disable Hi Lock mode, use the command
M-x hi-lock-mode. To enable Hi Lock mode for all buffers, use M-x global-hi-lock-mode
or place (global-hi-lock-mode 1) in your .emacs file.
Hi Lock mode works like Font Lock mode (see Section 11.12 [Font Lock], page 78), except
that you specify explicitly the regular expressions to highlight. You control them with these
commands:
M-s h r regexp RET face RET
C-x w h regexp RET face RET
Highlight text that matches regexp using face face (highlight-regexp). The
highlighting will remain as long as the buffer is loaded. For example, to highlight
all occurrences of the word “whim” using the default face (a yellow background)
M-s h r whim RET RET. Any face can be used for highlighting, Hi Lock provides
several of its own and these are pre-loaded into a list of default values. While
being prompted for a face use M-n and M-p to cycle through them.
Setting the option hi-lock-auto-select-face to a non-nil value causes this
command (and other Hi Lock commands that read faces) to automatically
choose the next face from the default list without prompting.
You can use this command multiple times, specifying various regular expressions
to highlight in different ways.
M-s h u regexp RET
C-x w r regexp RET
Unhighlight regexp (unhighlight-regexp).
If you invoke this from the menu, you select the expression to unhighlight from
a list. If you invoke this from the keyboard, you use the minibuffer. It will
show the most recently added regular expression; use M-n to show the next
older expression and M-p to select the next newer expression. (You can also
type the expression by hand, with completion.) When the expression you want
to unhighlight appears in the minibuffer, press RET to exit the minibuffer and
unhighlight it.
Chapter 11: Controlling the Display
81
M-s h l regexp RET face RET
C-x w l regexp RET face RET
Highlight entire lines containing a match for regexp, using face face
(highlight-lines-matching-regexp).
M-s h p phrase RET face RET
C-x w p phrase RET face RET
Highlight matches of phrase, using face face (highlight-phrase). phrase can
be any regexp, but spaces will be replaced by matches to whitespace and initial
lower-case letters will become case insensitive.
M-s h .
C-x w .
M-s h w
C-x w b
Highlight the symbol found near point, using the next available face
(highlight-symbol-at-point).
Insert all the current highlighting regexp/face pairs into the buffer at point,
with comment delimiters to prevent them from changing your program. (This
key binding runs the hi-lock-write-interactive-patterns command.)
These patterns are extracted from the comments, if appropriate, if you invoke
M-x hi-lock-find-patterns, or if you visit the file while Hi Lock mode is
enabled (since that runs hi-lock-find-patterns).
M-s h f
C-x w i
Extract regexp/face pairs from comments in the current buffer (hi-lock-findpatterns). Thus, you can enter patterns interactively with highlight-regexp,
store them into the file with hi-lock-write-interactive-patterns, edit
them (perhaps including different faces for different parenthesized parts of the
match), and finally use this command (hi-lock-find-patterns) to have Hi
Lock highlight the edited patterns.
The variable hi-lock-file-patterns-policy controls whether Hi Lock mode
should automatically extract and highlight patterns found in a file when it
is visited. Its value can be nil (never highlight), ask (query the user), or a
function. If it is a function, hi-lock-find-patterns calls it with the patterns
as argument; if the function returns non-nil, the patterns are used. The default
is ask. Note that patterns are always highlighted if you call hi-lock-findpatterns directly, regardless of the value of this variable.
Also, hi-lock-find-patterns does nothing if the current major mode’s symbol is a member of the list hi-lock-exclude-modes.
11.14 Window Fringes
On graphical displays, each Emacs window normally has narrow fringes on the left and
right edges. The fringes are used to display symbols that provide information about the
text in the window. You can type M-x fringe-mode to disable the fringes, or modify their
width. This command affects fringes in all frames; to modify fringes on the selected frame
only, use M-x set-fringe-style. You can make your changes to the fringes permanent by
customizing the variable fringe-mode.
Chapter 11: Controlling the Display
82
The most common use of the fringes is to indicate a continuation line (see Section 4.8
[Continuation Lines], page 22). When one line of text is split into multiple screen lines, the
left fringe shows a curving arrow for each screen line except the first, indicating that “this is
not the real beginning”. The right fringe shows a curving arrow for each screen line except
the last, indicating that “this is not the real end”. If the line’s direction is right-to-left (see
Section 19.19 [Bidirectional Editing], page 197), the meanings of the curving arrows in the
fringes are swapped.
The fringes indicate line truncation with short horizontal arrows meaning “there’s more
text on this line which is scrolled horizontally out of view”. Clicking the mouse on one of
the arrows scrolls the display horizontally in the direction of the arrow.
The fringes can also indicate other things, such as buffer boundaries (see Section 11.15
[Displaying Boundaries], page 82), and where a program you are debugging is executing
(see Section 24.6 [Debuggers], page 266).
The fringe is also used for drawing the cursor, if the current line is exactly as wide
as the window and point is at the end of the line. To disable this, change the variable
overflow-newline-into-fringe to nil; this causes Emacs to continue or truncate lines
that are exactly as wide as the window.
11.15 Displaying Boundaries
On graphical displays, Emacs can indicate the buffer boundaries in the fringes. If you enable
this feature, the first line and the last line are marked with angle images in the fringes. This
can be combined with up and down arrow images which say whether it is possible to scroll
the window.
The buffer-local variable indicate-buffer-boundaries controls how the buffer boundaries and window scrolling is indicated in the fringes. If the value is left or right, both
angle and arrow bitmaps are displayed in the left or right fringe, respectively.
If value is an alist, each element (indicator . position) specifies the position of one
of the indicators. The indicator must be one of top, bottom, up, down, or t which specifies
the default position for the indicators not present in the alist. The position is one of left,
right, or nil which specifies not to show this indicator.
For example, ((top . left) (t . right)) places the top angle bitmap in left fringe, the
bottom angle bitmap in right fringe, and both arrow bitmaps in right fringe. To show just
the angle bitmaps in the left fringe, but no arrow bitmaps, use ((top . left) (bottom .
left)).
11.16 Useless Whitespace
It is easy to leave unnecessary spaces at the end of a line, or empty lines at the end of
a buffer, without realizing it. In most cases, this trailing whitespace has no effect, but
sometimes it can be a nuisance.
You can make trailing whitespace at the end of a line visible by setting the buffer-local
variable show-trailing-whitespace to t. Then Emacs displays trailing whitespace, using
the face trailing-whitespace.
This feature does not apply when point is at the end of the line containing the whitespace.
Strictly speaking, that is “trailing whitespace” nonetheless, but displaying it specially in
Chapter 11: Controlling the Display
83
that case looks ugly while you are typing in new text. In this special case, the location of
point is enough to show you that the spaces are present.
Type M-x delete-trailing-whitespace to delete all trailing whitespace. This command deletes all extra spaces at the end of each line in the buffer, and all empty lines at
the end of the buffer; to ignore the latter, change the variable delete-trailing-lines to
nil. If the region is active, the command instead deletes extra spaces at the end of each
line in the region.
On graphical displays, Emacs can indicate unused lines at the end of the window with
a small image in the left fringe (see Section 11.14 [Fringes], page 81). The image appears
for screen lines that do not correspond to any buffer text, so blank lines at the end of
the buffer stand out because they lack this image. To enable this feature, set the bufferlocal variable indicate-empty-lines to a non-nil value. You can enable or disable this
feature for all new buffers by setting the default value of this variable, e.g., (setq-default
indicate-empty-lines t).
Whitespace mode is a buffer-local minor mode that lets you “visualize” many kinds of
whitespace in the buffer, by either drawing the whitespace characters with a special face or
displaying them as special glyphs. To toggle this mode, type M-x whitespace-mode. The
kinds of whitespace visualized are determined by the list variable whitespace-style. Here
is a partial list of possible elements (see the variable’s documentation for the full list):
face
Enable all visualizations which use special faces. This element has a special
meaning: if it is absent from the list, none of the other visualizations take effect
except space-mark, tab-mark, and newline-mark.
trailing
Highlight trailing whitespace.
tabs
Highlight tab characters.
spaces
Highlight space and non-breaking space characters.
lines
Highlight lines longer than 80 columns. To change the column limit, customize
the variable whitespace-line-column.
newline
Highlight newlines.
empty
Highlight empty lines.
space-mark
Draw space and non-breaking characters with a special glyph.
tab-mark
Draw tab characters with a special glyph.
newline-mark
Draw newline characters with a special glyph.
11.17 Selective Display
Emacs has the ability to hide lines indented more than a given number of columns. You
can use this to get an overview of a part of a program.
To hide lines in the current buffer, type C-x $ (set-selective-display) with a numeric
argument n. Then lines with at least n columns of indentation disappear from the screen.
Chapter 11: Controlling the Display
84
The only indication of their presence is that three dots (‘...’) appear at the end of each
visible line that is followed by one or more hidden ones.
The commands C-n and C-p move across the hidden lines as if they were not there.
The hidden lines are still present in the buffer, and most editing commands see them
as usual, so you may find point in the middle of the hidden text. When this happens, the
cursor appears at the end of the previous line, after the three dots. If point is at the end of
the visible line, before the newline that ends it, the cursor appears before the three dots.
To make all lines visible again, type C-x $ with no argument.
If you set the variable selective-display-ellipses to nil, the three dots do not
appear at the end of a line that precedes hidden lines. Then there is no visible indication
of the hidden lines. This variable becomes local automatically when set.
See also Section 22.8 [Outline Mode], page 217 for another way to hide part of the text
in a buffer.
11.18 Optional Mode Line Features
The buffer percentage pos indicates the percentage of the buffer above the top of the window.
You can additionally display the size of the buffer by typing M-x size-indication-mode to
turn on Size Indication mode. The size will be displayed immediately following the buffer
percentage like this:
pos of size
Here size is the human readable representation of the number of characters in the buffer,
which means that ‘k’ for 10^3, ‘M’ for 10^6, ‘G’ for 10^9, etc., are used to abbreviate.
The current line number of point appears in the mode line when Line Number mode is
enabled. Use the command M-x line-number-mode to turn this mode on and off; normally
it is on. The line number appears after the buffer percentage pos, with the letter ‘L’ to
indicate what it is.
Similarly, you can display the current column number by turning on Column number
mode with M-x column-number-mode. The column number is indicated by the letter ‘C’.
However, when both of these modes are enabled, the line and column numbers are displayed
in parentheses, the line number first, rather than with ‘L’ and ‘C’. For example: ‘(561,2)’.
See Section 20.2 [Minor Modes], page 200, for more information about minor modes and
about how to use these commands.
If you have narrowed the buffer (see Section 11.5 [Narrowing], page 73), the displayed
line number is relative to the accessible portion of the buffer. Thus, it isn’t suitable as an
argument to goto-line. (Use what-line command to see the line number relative to the
whole file.)
If the buffer is very large (larger than the value of line-number-display-limit), Emacs
won’t compute the line number, because that would be too slow; therefore, the line number
won’t appear on the mode-line. To remove this limit, set line-number-display-limit to
nil.
Line-number computation can also be slow if the lines in the buffer are too long. For
this reason, Emacs doesn’t display line numbers if the average width, in characters, of lines
near point is larger than the value of line-number-display-limit-width. The default
value is 200 characters.
Chapter 11: Controlling the Display
85
Emacs can optionally display the time and system load in all mode lines. To enable
this feature, type M-x display-time or customize the option display-time-mode. The
information added to the mode line looks like this:
hh:mmpm l.ll
Here hh and mm are the hour and minute, followed always by ‘am’ or ‘pm’. l.ll is the average
number, collected for the last few minutes, of processes in the whole system that were either
running or ready to run (i.e., were waiting for an available processor). (Some fields may
be missing if your operating system cannot support them.) If you prefer time display in
24-hour format, set the variable display-time-24hr-format to t.
The word ‘Mail’ appears after the load level if there is mail for you that you
have not read yet. On graphical displays, you can use an icon instead of ‘Mail’
by customizing display-time-use-mail-icon; this may save some space on the
mode line. You can customize display-time-mail-face to make the mail indicator
prominent. Use display-time-mail-file to specify the mail file to check, or set
display-time-mail-directory to specify the directory to check for incoming mail (any
nonempty regular file in the directory is considered as “newly arrived mail”).
When running Emacs on a laptop computer, you can display the battery charge on
the mode-line, by using the command display-battery-mode or customizing the variable
display-battery-mode. The variable battery-mode-line-format determines the way the
battery charge is displayed; the exact mode-line message depends on the operating system,
and it usually shows the current battery charge as a percentage of the total charge.
On graphical displays, the mode line is drawn as a 3D box. If you don’t like this effect,
you can disable it by customizing the mode-line face and setting its box attribute to nil.
See Section 33.1.5 [Face Customization], page 416.
By default, the mode line of nonselected windows is displayed in a different face, called
mode-line-inactive. Only the selected window is displayed in the mode-line face. This
helps show which window is selected. When the minibuffer is selected, since it has no mode
line, the window from which you activated the minibuffer has its mode line displayed using
mode-line; as a result, ordinary entry to the minibuffer does not change any mode lines.
You can disable use of mode-line-inactive by setting variable mode-line-in-nonselected-windows to nil; then all mode lines are displayed in the mode-line face.
You can customize the mode line display for each of the end-of-line formats by setting
each of the variables eol-mnemonic-unix, eol-mnemonic-dos, eol-mnemonic-mac, and
eol-mnemonic-undecided to the strings you prefer.
11.19 How Text Is Displayed
Most characters are printing characters: when they appear in a buffer, they are displayed
literally on the screen. Printing characters include ASCII numbers, letters, and punctuation
characters, as well as many non-ASCII characters.
The ASCII character set contains non-printing control characters. Two of these are
displayed specially: the newline character (Unicode code point U+000A) is displayed by
starting a new line, while the tab character (U+0009) is displayed as a space that extends
to the next tab stop column (normally every 8 columns). The number of spaces per tab is
controlled by the buffer-local variable tab-width, which must have an integer value between
Chapter 11: Controlling the Display
86
1 and 1000, inclusive. Note that how the tab character in the buffer is displayed has nothing
to do with the definition of TAB as a command.
Other ASCII control characters, whose codes are below U+0020 (octal 40, decimal 32),
are displayed as a caret (‘^’) followed by the non-control version of the character, with the
escape-glyph face. For instance, the ‘control-A’ character, U+0001, is displayed as ‘^A’.
The raw bytes with codes U+0080 (octal 200) through U+009F (octal 237) are displayed
as octal escape sequences, with the escape-glyph face. For instance, character code U+0098
(octal 230) is displayed as ‘\230’. If you change the buffer-local variable ctl-arrow to nil,
the ASCII control characters are also displayed as octal escape sequences instead of caret
escape sequences.
Some non-ASCII characters have the same appearance as an ASCII space or hyphen (minus) character. Such characters can cause problems if they are entered into a buffer without
your realization, e.g., by yanking; for instance, source code compilers typically do not treat
non-ASCII spaces as whitespace characters. To deal with this problem, Emacs displays such
characters specially: it displays U+00A0 (no-break space) with the nobreak-space face,
and it displays U+00AD (soft hyphen), U+2010 (hyphen), and U+2011 (non-breaking hyphen)
with the escape-glyph face. To disable this, change the variable nobreak-char-display
to nil. If you give this variable a non-nil and non-t value, Emacs instead displays such
characters as a highlighted backslash followed by a space or hyphen.
You can customize the way any particular character code is displayed by means of a
display table. See Section “Display Tables” in The Emacs Lisp Reference Manual.
On graphical displays, some characters may have no glyphs in any of the fonts available
to Emacs. These glyphless characters are normally displayed as boxes containing the hexadecimal character code. Similarly, on text terminals, characters that cannot be displayed
using the terminal encoding (see Section 19.12 [Terminal Coding], page 191) are normally
displayed as question signs. You can control the display method by customizing the variable glyphless-char-display-control. See Section “Glyphless Character Display” in
The Emacs Lisp Reference Manual, for details.
11.20 Displaying the Cursor
On a text terminal, the cursor’s appearance is controlled by the terminal, largely out of the
control of Emacs. Some terminals offer two different cursors: a “visible” static cursor, and a
“very visible” blinking cursor. By default, Emacs uses the very visible cursor, and switches
to it when you start or resume Emacs. If the variable visible-cursor is nil when Emacs
starts or resumes, it uses the normal cursor.
On a graphical display, many more properties of the text cursor can be altered. To
customize its color, change the :background attribute of the face named cursor (see
Section 33.1.5 [Face Customization], page 416). (The other attributes of this face have
no effect; the text shown under the cursor is drawn using the frame’s background color.)
To change its shape, customize the buffer-local variable cursor-type; possible values are
box (the default), hollow (a hollow box), bar (a vertical bar), (bar . n) (a vertical bar n
pixels wide), hbar (a horizontal bar), (hbar . n) (a horizontal bar n pixels tall), or nil (no
cursor at all).
By default, the cursor stops blinking after 10 blinks, if Emacs does not get any input
during that time; any input event restarts the count. You can customize the variable
Chapter 11: Controlling the Display
87
blink-cursor-blinks to control that: its value says how many times to blink without
input before stopping. Setting that variable to a zero or negative value will make the cursor
blink forever. To disable cursor blinking altogether, change the variable blink-cursormode to nil (see Section 33.1 [Easy Customization], page 412), or add the line
(blink-cursor-mode 0)
to your init file. Alternatively, you can change how the cursor looks when it “blinks off”
by customizing the list variable blink-cursor-alist. Each element in the list should have
the form (on-type . off-type); this means that if the cursor is displayed as on-type when
it blinks on (where on-type is one of the cursor types described above), then it is displayed
as off-type when it blinks off.
Some characters, such as tab characters, are “extra wide”. When the cursor is positioned
over such a character, it is normally drawn with the default character width. You can make
the cursor stretch to cover wide characters, by changing the variable x-stretch-cursor to
a non-nil value.
The cursor normally appears in non-selected windows as a non-blinking hollow box.
(For a bar cursor, it instead appears as a thinner bar.) To turn off cursors in non-selected
windows, change the variable cursor-in-non-selected-windows to nil.
To make the cursor even more visible, you can use HL Line mode, a minor mode that
highlights the line containing point. Use M-x hl-line-mode to enable or disable it in the
current buffer. M-x global-hl-line-mode enables or disables the same mode globally.
11.21 Line Truncation
As an alternative to continuation (see Section 4.8 [Continuation Lines], page 22), Emacs
can display long lines by truncation. This means that all the characters that do not fit
in the width of the screen or window do not appear at all. On graphical displays, a small
straight arrow in the fringe indicates truncation at either end of the line. On text terminals,
this is indicated with ‘$’ signs in the leftmost and/or rightmost columns.
Horizontal scrolling automatically causes line truncation (see Section 11.4 [Horizontal
Scrolling], page 72). You can explicitly enable line truncation for a particular buffer with
the command M-x toggle-truncate-lines. This works by locally changing the variable
truncate-lines. If that variable is non-nil, long lines are truncated; if it is nil, they
are continued onto multiple screen lines. Setting the variable truncate-lines in any way
makes it local to the current buffer; until that time, the default value, which is normally
nil, is in effect.
If a split window becomes too narrow, Emacs may automatically enable line truncation.
See Section 17.2 [Split Window], page 156, for the variable truncate-partial-widthwindows which controls this.
11.22 Visual Line Mode
Another alternative to ordinary line continuation is to use word wrap. Here, each long
logical line is divided into two or more screen lines, like in ordinary line continuation.
However, Emacs attempts to wrap the line at word boundaries near the right window edge.
This makes the text easier to read, as wrapping does not occur in the middle of words.
Chapter 11: Controlling the Display
88
Word wrap is enabled by Visual Line mode, an optional minor mode. To turn on Visual
Line mode in the current buffer, type M-x visual-line-mode; repeating this command
turns it off. You can also turn on Visual Line mode using the menu bar: in the Options menu,
select the ‘Line Wrapping in this Buffer’ submenu, followed by the ‘Word Wrap (Visual
Line Mode)’ menu item. While Visual Line mode is enabled, the mode-line shows the string
‘wrap’ in the mode display. The command M-x global-visual-line-mode toggles Visual
Line mode in all buffers.
In Visual Line mode, some editing commands work on screen lines instead of logical
lines: C-a (beginning-of-visual-line) moves to the beginning of the screen line, C-e
(end-of-visual-line) moves to the end of the screen line, and C-k (kill-visual-line)
kills text to the end of the screen line.
To move by logical lines, use the commands
previous-logical-line. These move point to the
logical line respectively, regardless of whether Visual
these commands frequently, it may be convenient to
Section 33.3.6 [Init Rebinding], page 432.
M-x next-logical-line and M-x
next logical line and the previous
Line mode is enabled. If you use
assign key bindings to them. See
By default, word-wrapped lines do not display fringe indicators. Visual Line mode is
often used to edit files that contain many long logical lines, so having a fringe indicator for
each wrapped line would be visually distracting. You can change this by customizing the
variable visual-line-fringe-indicators.
11.23 Customization of Display
This section describes variables that control miscellaneous aspects of the appearance of the
Emacs screen. Beginning users can skip it.
If the variable visible-bell is non-nil, Emacs attempts to make the whole screen
blink when it would normally make an audible bell sound. This variable has no effect if
your terminal does not have a way to make the screen blink.
The variable echo-keystrokes controls the echoing of multi-character keys; its value is
the number of seconds of pause required to cause echoing to start, or zero, meaning don’t
echo at all. The value takes effect when there is something to echo. See Section 1.2 [Echo
Area], page 7.
On graphical displays, Emacs displays the mouse pointer as an hourglass if Emacs is
busy. To disable this feature, set the variable display-hourglass to nil. The variable
hourglass-delay determines the number of seconds of “busy time” before the hourglass is
shown; the default is 1.
If the mouse pointer lies inside an Emacs frame, Emacs makes it invisible each time you
type a character to insert text, to prevent it from obscuring the text. (To be precise, the
hiding occurs when you type a “self-inserting” character. See Section 4.1 [Inserting Text],
page 16.) Moving the mouse pointer makes it visible again. To disable this feature, set the
variable make-pointer-invisible to nil.
On graphical displays, the variable underline-minimum-offset determines the minimum distance between the baseline and underline, in pixels, for underlined text. By default,
the value is 1; increasing it may improve the legibility of underlined text for certain fonts.
(However, Emacs will never draw the underline below the current line area.) The variable
Chapter 11: Controlling the Display
89
x-underline-at-descent-line determines how to draw underlined text. The default is
nil, which means to draw it at the baseline level of the font; if you change it to nil, Emacs
draws the underline at the same height as the font’s descent line.
The variable overline-margin specifies the vertical position of an overline above the
text, including the height of the overline itself, in pixels; the default is 2.
On some text terminals, bold face and inverse video together result in text that is hard
to read. Call the function tty-suppress-bold-inverse-default-colors with a non-nil
argument to suppress the effect of bold-face in this case.
Chapter 12: Searching and Replacement
90
12 Searching and Replacement
Like other editors, Emacs has commands to search for occurrences of a string. Emacs also
has commands to replace occurrences of a string with a different string. There are also
commands that do the same thing, but search for patterns instead of fixed strings.
You can also search multiple files under the control of a tags table (see Section 25.3.6
[Tags Search], page 306) or through the Dired A command (see Section 27.7 [Operating
on Files], page 320), or ask the grep program to do it (see Section 24.4 [Grep Searching],
page 264).
12.1 Incremental Search
The principal search command in Emacs is incremental: it begins searching as soon as you
type the first character of the search string. As you type in the search string, Emacs shows
you where the string (as you have typed it so far) would be found. When you have typed
enough characters to identify the place you want, you can stop. Depending on what you
plan to do next, you may or may not need to terminate the search explicitly with RET.
C-s
Incremental search forward (isearch-forward).
C-r
Incremental search backward (isearch-backward).
12.1.1 Basics of Incremental Search
C-s
Begin incremental search (isearch-forward).
C-r
Begin reverse incremental search (isearch-backward).
C-s (isearch-forward) starts a forward incremental search. It reads characters from
the keyboard, and moves point just past the end of the next occurrence of those characters
in the buffer.
For instance, if you type C-s and then F, that puts the cursor after the first ‘F’ that
occurs in the buffer after the starting point. Then if you then type O, the cursor moves to
just after the first ‘FO’; the ‘F’ in that ‘FO’ might not be the first ‘F’ previously found. After
another O, the cursor moves to just after the first ‘FOO’.
At each step, Emacs highlights the current match—the buffer text that matches the
search string—using the isearch face (see Section 11.8 [Faces], page 74). The current
search string is also displayed in the echo area.
If you make a mistake typing the search string, type DEL. Each DEL cancels the last
character of the search string.
When you are satisfied with the place you have reached, type RET. This stops searching,
leaving the cursor where the search brought it. Also, any command not specially meaningful
in searches stops the searching and is then executed. Thus, typing C-a exits the search and
then moves to the beginning of the line. RET is necessary only if the next command you
want to type is a printing character, DEL, RET, or another character that is special within
searches (C-q, C-w, C-r, C-s, C-y, M-y, M-r, M-c, M-e, and some others described below).
As a special exception, entering RET when the search string is empty launches nonincremental search (see Section 12.2 [Nonincremental Search], page 95).
Chapter 12: Searching and Replacement
91
When you exit the incremental search, it adds the original value of point to the mark
ring, without activating the mark; you can thus use C-u C-SPC to return to where you were
before beginning the search. See Section 8.4 [Mark Ring], page 48. It only does this if the
mark was not already active.
To search backwards, use C-r (isearch-backward) instead of C-s to start the search. A
backward search finds matches that end before the starting point, just as a forward search
finds matches that begin after it.
12.1.2 Repeating Incremental Search
Suppose you search forward for ‘FOO’ and find a match, but not the one you expected to
find: the ‘FOO’ you were aiming for occurs later in the buffer. In this event, type another
C-s to move to the next occurrence of the search string. You can repeat this any number
of times. If you overshoot, you can cancel some C-s characters with DEL. Similarly, each
C-r in a backward incremental search repeats the backward search.
If you pause for a little while during incremental search, Emacs highlights all the other
possible matches for the search string that are present on the screen. This helps you
anticipate where you can get to by typing C-s or C-r to repeat the search. The other
matches are highlighted differently from the current match, using the customizable face
lazy-highlight (see Section 11.8 [Faces], page 74). If you don’t like this feature, you can
disable it by setting isearch-lazy-highlight to nil.
After exiting a search, you can search for the same string again by typing just C-s C-s.
The first C-s is the key that invokes incremental search, and the second C-s means “search
again”. Similarly, C-r C-r searches backward for the last search string. In determining the
last search string, it doesn’t matter whether the string was searched for with C-s or C-r.
If you are searching forward but you realize you were looking for something before the
starting point, type C-r to switch to a backward search, leaving the search string unchanged.
Similarly, C-s in a backward search switches to a forward search.
If a search is failing and you ask to repeat it by typing another C-s, it starts again
from the beginning of the buffer. Repeating a failing reverse search with C-r starts again
from the end. This is called wrapping around, and ‘Wrapped’ appears in the search prompt
once this has happened. If you keep on going past the original starting point of the search,
it changes to ‘Overwrapped’, which means that you are revisiting matches that you have
already seen.
To reuse earlier search strings, use the search ring. The commands M-p and M-n move
through the ring to pick a search string to reuse. These commands leave the selected search
ring element in the minibuffer, where you can edit it.
To edit the current search string in the minibuffer without replacing it with items from
the search ring, type M-e. Type RET, C-s or C-r to finish editing the string and search for
it.
12.1.3 Errors in Incremental Search
If your string is not found at all, the echo area says ‘Failing I-Search’, and the cursor
moves past the place where Emacs found as much of your string as it could. Thus, if you
search for ‘FOOT’, and there is no ‘FOOT’, you might see the cursor after the ‘FOO’ in ‘FOOL’.
Chapter 12: Searching and Replacement
92
In the echo area, the part of the search string that failed to match is highlighted using the
face isearch-fail.
At this point, there are several things you can do. If your string was mistyped, you can
use DEL to erase some of it and correct it. If you like the place you have found, you can
type RET to remain there. Or you can type C-g, which removes from the search string the
characters that could not be found (the ‘T’ in ‘FOOT’), leaving those that were found (the
‘FOO’ in ‘FOOT’). A second C-g at that point cancels the search entirely, returning point to
where it was when the search started.
The quit command, C-g, does special things during searches; just what it does depends
on the status of the search. If the search has found what you specified and is waiting for
input, C-g cancels the entire search, moving the cursor back to where you started the search.
If C-g is typed when there are characters in the search string that have not been found—
because Emacs is still searching for them, or because it has failed to find them—then the
search string characters which have not been found are discarded from the search string.
With them gone, the search is now successful and waiting for more input, so a second C-g
will cancel the entire search.
12.1.4 Special Input for Incremental Search
Some of the characters you type during incremental search have special effects.
By default, incremental search performs lax space matching: each space, or sequence
of spaces, matches any sequence of one or more spaces in the text. Hence, ‘foo bar’
matches ‘foo bar’, ‘foo bar’, ‘foo bar’, and so on (but not ‘foobar’). More precisely,
Emacs matches each sequence of space characters in the search string to a regular expression specified by the variable search-whitespace-regexp. For example, to make spaces
match sequences of newlines as well as spaces, set it to ‘"[[:space:]\n]+"’.
To toggle lax space matching, type M-s SPC (isearch-toggle-lax-whitespace). To
disable this feature entirely, change search-whitespace-regexp to nil; then each space
in the search string matches exactly one space.
If the search string you entered contains only lower-case letters, the search is caseinsensitive; as long as an upper-case letter exists in the search string, the search becomes
case-sensitive. If you delete the upper-case character from the search string, it ceases to
have this effect. See Section 12.9 [Search Case], page 102.
To toggle whether or not invisible text is searched, type M-s i (isearch-toggleinvisible). See [Outline Search], page 220.
To search for a newline character, type C-j.
To search for non-ASCII characters, use one of the following methods:
• Type C-q, followed by a non-graphic character or a sequence of octal digits. This
adds a character to the search string, similar to inserting into a buffer using C-q (see
Section 4.1 [Inserting Text], page 16). For example, C-q C-s during incremental search
adds the ‘control-S’ character to the search string.
• Type C-x 8 RET, followed by a Unicode name or code-point. This adds the specified character into the search string, similar to the usual insert-char command (see
Section 4.1 [Inserting Text], page 16).
• Use an input method (see Section 19.3 [Input Methods], page 181). If an input method
is enabled in the current buffer when you start the search, you can use it in the search
Chapter 12: Searching and Replacement
93
string also. While typing the search string, you can toggle the input method with C-\
(isearch-toggle-input-method). You can also turn on a non-default input method
with C-^ (isearch-toggle-specified-input-method), which prompts for the name
of the input method. When an input method is active during incremental search, the
search prompt includes the input method mnemonic, like this:
I-search [im]:
where im is the mnemonic of the active input method. Any input method you enable
during incremental search remains enabled in the current buffer afterwards.
Typing M-% in incremental search invokes query-replace or query-replace-regexp
(depending on search mode) with the current search string used as the string to replace. A
negative prefix argument means to replace backward. See Section 12.10.4 [Query Replace],
page 105.
Typing M-TAB in incremental search invokes isearch-complete, which attempts to complete the search string using the search ring as a list of completion alternatives. See
Section 5.4 [Completion], page 28. In many operating systems, the M-TAB key sequence
is captured by the window manager; you then need to rebind isearch-complete to another key sequence if you want to use it (see Section 33.3.5 [Rebinding], page 431).
When incremental search is active, you can type C-h C-h to access interactive help
options, including a list of special key bindings. These key bindings are part of the keymap
isearch-mode-map (see Section 33.3.1 [Keymaps], page 429).
12.1.5 Isearch Yanking
Within incremental search, C-y (isearch-yank-kill) appends the current kill to the search
string. M-y (isearch-yank-pop), if called after C-y, replaces that appended text with
an earlier kill, similar to the usual M-y (yank-pop) command (see Section 9.2 [Yanking],
page 55). Mouse-2 appends the current X selection (see Section 9.3.2 [Primary Selection],
page 58).
C-w (isearch-yank-word-or-char) appends the next character or word at point to the
search string. This is an easy way to search for another occurrence of the text at point.
(The decision of whether to copy a character or a word is heuristic.)
Similarly, M-s C-e (isearch-yank-line) appends the rest of the current line to the
search string. If point is already at the end of a line, it appends the next line. With a prefix
argument n, it appends the next n lines.
If the search is currently case-insensitive, both C-w and M-s C-e convert the text they
copy to lower case, so that the search remains case-insensitive.
C-M-w (isearch-del-char) deletes the last character from the search string, and C-M-y
(isearch-yank-char) appends the character after point to the search string. An alternative method to add the character after point is to enter the minibuffer with M-e (see
Section 12.1.2 [Repeat Isearch], page 91) and type C-f at the end of the search string in
the minibuffer.
12.1.6 Not Exiting Incremental Search
This subsection describes two categories of commands which you can type without exiting
the current incremental search, even though they are not themselves part of incremental
search.
Chapter 12: Searching and Replacement
94
Prefix Arguments
In incremental search, when you enter a prefix argument (see Section 4.10 [Arguments], page 23), by default it will apply either to the next action in the
search or to the command that exits the search.
In previous versions of Emacs, entering a prefix argument always terminated the
search. You can revert to this behavior by setting the variable isearch-allowprefix to nil.
When isearch-allow-scroll is non-nil (see below), prefix arguments always
have the default behavior described above.
Scrolling Commands
Normally, scrolling commands exit incremental search. If you change the variable isearch-allow-scroll to a non-nil value, that enables the use of the
scroll-bar, as well as keyboard scrolling commands like C-v, M-v, and C-l (see
Section 11.1 [Scrolling], page 69). This applies only to calling these commands
via their bound key sequences—typing M-x will still exit the search. You can
give prefix arguments to these commands in the usual way. This feature won’t
let you scroll the current match out of visibility, however.
The isearch-allow-scroll feature also affects some other commands, such
as C-x 2 (split-window-below) and C-x ^ (enlarge-window), which don’t
exactly scroll but do affect where the text appears on the screen. It applies to
any command whose name has a non-nil isearch-scroll property. So you
can control which commands are affected by changing these properties.
For example, to make C-h l usable within an incremental search in all future
Emacs sessions, use C-h c to find what command it runs (see Section 7.1 [Key
Help], page 39), which is view-lossage. Then you can put the following line
in your init file (see Section 33.4 [Init File], page 437):
(put ’view-lossage ’isearch-scroll t)
This feature can be applied to any command that doesn’t permanently change
point, the buffer contents, the match data, the current buffer, or the selected
window and frame. The command must not itself attempt an incremental
search.
12.1.7 Searching the Minibuffer
If you start an incremental search while the minibuffer is active, Emacs searches the contents
of the minibuffer. Unlike searching an ordinary buffer, the search string is not shown in the
echo area, because that is used to display the minibuffer.
If an incremental search fails in the minibuffer, it tries searching the minibuffer history.
See Section 5.5 [Minibuffer History], page 32. You can visualize the minibuffer and its
history as a series of “pages”, with the earliest history element on the first page and the
current minibuffer on the last page. A forward search, C-s, searches forward to later pages;
a reverse search, C-r, searches backwards to earlier pages. Like in ordinary buffer search, a
failing search can wrap around, going from the last page to the first page or vice versa.
When the current match is on a history element, that history element is pulled into the
minibuffer. If you exit the incremental search normally (e.g., by typing RET), it remains
Chapter 12: Searching and Replacement
95
in the minibuffer afterwards. Canceling the search, with C-g, restores the contents of the
minibuffer when you began the search.
12.2 Nonincremental Search
Emacs also has conventional nonincremental search commands, which require you to type
the entire search string before searching begins.
C-s RET string RET
Search for string.
C-r RET string RET
Search backward for string.
To start a nonincremental search, first type C-s RET. This enters the minibuffer to read
the search string; terminate the string with RET, and then the search takes place. If the
string is not found, the search command signals an error.
When you type C-s RET, the C-s invokes incremental search as usual. That command is
specially programmed to invoke the command for nonincremental search, search-forward,
if the string you specify is empty. (Such an empty argument would otherwise be useless.)
C-r RET does likewise, invoking the command search-backward.
12.3 Word Search
A word search finds a sequence of words without regard to the type of punctuation between
them. For instance, if you enter a search string that consists of two words separated by a
single space, the search matches any sequence of those two words separated by one or more
spaces, newlines, or other punctuation characters. This is particularly useful for searching
text documents, because you don’t have to worry whether the words you are looking for are
separated by newlines or spaces.
M-s w
If incremental search is active, toggle word search mode (isearch-toggleword);
otherwise,
begin an incremental forward word search
(isearch-forward-word).
M-s w RET words RET
Search for words, using a forward nonincremental word search.
M-s w C-r RET words RET
Search backward for words, using a nonincremental word search.
To begin a forward incremental word search, type M-s w. If incremental search is not
already active, this runs the command isearch-forward-word. If incremental search is
already active (whether a forward or backward search), M-s w switches to a word search
while keeping the direction of the search and the current search string unchanged. You can
toggle word search back off by typing M-s w again.
To begin a nonincremental word search, type M-s w RET for a forward search, or M-s
w C-r RET for a backward search. These run the commands word-search-forward and
word-search-backward respectively.
Incremental and nonincremental word searches differ slightly in the way they find a
match. In a nonincremental word search, each word in the search string must exactly
Chapter 12: Searching and Replacement
96
match a whole word. In an incremental word search, the matching is more lax: while you
are typing the search string, its first and last words need not match whole words. This is so
that the matching can proceed incrementally as you type. This additional laxity does not
apply to the lazy highlight, which always matches whole words.
12.4 Symbol Search
A symbol search is much like an ordinary search, except that the boundaries of the search
must match the boundaries of a symbol. The meaning of symbol in this context depends
on the major mode, and usually refers to a source code token, such as a Lisp symbol in
Emacs Lisp mode. For instance, if you perform an incremental symbol search for the Lisp
symbol forward-word, it would not match isearch-forward-word. This feature is thus
mainly useful for searching source code.
M-s _
If incremental search is active, toggle symbol search mode (isearch-togglesymbol);
otherwise, begin an incremental forward symbol search
(isearch-forward-symbol).
M-s .
Start a symbol incremental search forward with the symbol found near point
added to the search string initially.
M-s _ RET symbol RET
Search forward for symbol, nonincrementally.
M-s _ C-r RET symbol RET
Search backward for symbol, nonincrementally.
To begin a forward incremental symbol search, type M-s _ (or M-s . if the symbol to
search is near point). If incremental search is not already active, this runs the command
isearch-forward-symbol. If incremental search is already active, M-s _ switches to a
symbol search, preserving the direction of the search and the current search string; you
can disable symbol search by typing M-s _ again. In incremental symbol search, only the
beginning of the search string is required to match the beginning of a symbol.
To begin a nonincremental symbol search, type M-s _ RET for a forward search, or M-s _
C-r RET or a backward search. In nonincremental symbol searches, the beginning and end
of the search string are required to match the beginning and end of a symbol, respectively.
12.5 Regular Expression Search
A regular expression (or regexp for short) is a pattern that denotes a class of alternative
strings to match. Emacs provides both incremental and nonincremental ways to search for
a match for a regexp. The syntax of regular expressions is explained in the next section.
C-M-s
Begin incremental regexp search (isearch-forward-regexp).
C-M-r
Begin reverse incremental regexp search (isearch-backward-regexp).
Incremental search for a regexp is done by typing C-M-s (isearch-forward-regexp),
by invoking C-s with a prefix argument (whose value does not matter), or by typing M-r
within a forward incremental search. This command reads a search string incrementally
just like C-s, but it treats the search string as a regexp rather than looking for an exact
match against the text in the buffer. Each time you add text to the search string, you make
Chapter 12: Searching and Replacement
97
the regexp longer, and the new regexp is searched for. To search backward for a regexp, use
C-M-r (isearch-backward-regexp), C-r with a prefix argument, or M-r within a backward
incremental search.
All of the special key sequences in an ordinary incremental search do similar things in an
incremental regexp search. For instance, typing C-s immediately after starting the search
retrieves the last incremental search regexp used and searches forward for it. Incremental
regexp and non-regexp searches have independent defaults. They also have separate search
rings, which you can access with M-p and M-n.
Unlike ordinary incremental search, incremental regexp search do not use lax space
matching by default.
To toggle this feature use M-s SPC (isearch-toggle-laxwhitespace). Then any SPC typed in incremental regexp search will match any sequence
of one or more whitespace characters. The variable search-whitespace-regexp specifies
the regexp for the lax space matching. See Section 12.1.4 [Special Isearch], page 92.
In some cases, adding characters to the regexp in an incremental regexp search can
make the cursor move back and start again. For example, if you have searched for ‘foo’
and you add ‘\|bar’, the cursor backs up in case the first ‘bar’ precedes the first ‘foo’. See
Section 12.6 [Regexps], page 97.
Forward and backward regexp search are not symmetrical, because regexp matching in
Emacs always operates forward, starting with the beginning of the regexp. Thus, forward
regexp search scans forward, trying a forward match at each possible starting position.
Backward regexp search scans backward, trying a forward match at each possible starting
position. These search methods are not mirror images.
Nonincremental search for a regexp is done with the commands re-search-forward
and re-search-backward. You can invoke these with M-x, or by way of incremental regexp
search with C-M-s RET and C-M-r RET.
If you use the incremental regexp search commands with a prefix argument, they perform
ordinary string search, like isearch-forward and isearch-backward. See Section 12.1
[Incremental Search], page 90.
12.6 Syntax of Regular Expressions
This manual describes regular expression features that users typically use. See Section
“Regular Expressions” in The Emacs Lisp Reference Manual, for additional features used
mainly in Lisp programs.
Regular expressions have a syntax in which a few characters are special constructs and
the rest are ordinary. An ordinary character matches that same character and nothing else.
The special characters are ‘$^.*+?[\’. The character ‘]’ is special if it ends a character
alternative (see later). The character ‘-’ is special inside a character alternative. Any other
character appearing in a regular expression is ordinary, unless a ‘\’ precedes it. (When you
use regular expressions in a Lisp program, each ‘\’ must be doubled, see the example near
the end of this section.)
For example, ‘f’ is not a special character, so it is ordinary, and therefore ‘f’ is a regular
expression that matches the string ‘f’ and no other string. (It does not match the string
‘ff’.) Likewise, ‘o’ is a regular expression that matches only ‘o’. (When case distinctions
are being ignored, these regexps also match ‘F’ and ‘O’, but we consider this a generalization
of “the same string”, rather than an exception.)
Chapter 12: Searching and Replacement
98
Any two regular expressions a and b can be concatenated. The result is a regular
expression which matches a string if a matches some amount of the beginning of that string
and b matches the rest of the string. For example, concatenating the regular expressions
‘f’ and ‘o’ gives the regular expression ‘fo’, which matches only the string ‘fo’. Still trivial.
To do something nontrivial, you need to use one of the special characters. Here is a list of
them.
. (Period) is a special character that matches any single character except a newline. For
example, the regular expressions ‘a.b’ matches any three-character string that
begins with ‘a’ and ends with ‘b’.
*
is not a construct by itself; it is a postfix operator that means to match the
preceding regular expression repetitively any number of times, as many times
as possible. Thus, ‘o*’ matches any number of ‘o’s, including no ‘o’s.
‘*’ always applies to the smallest possible preceding expression. Thus, ‘fo*’
has a repeating ‘o’, not a repeating ‘fo’. It matches ‘f’, ‘fo’, ‘foo’, and so on.
The matcher processes a ‘*’ construct by matching, immediately, as many repetitions as can be found. Then it continues with the rest of the pattern. If that
fails, backtracking occurs, discarding some of the matches of the ‘*’-modified
construct in case that makes it possible to match the rest of the pattern. For
example, in matching ‘ca*ar’ against the string ‘caaar’, the ‘a*’ first tries to
match all three ‘a’s; but the rest of the pattern is ‘ar’ and there is only ‘r’ left
to match, so this try fails. The next alternative is for ‘a*’ to match only two
‘a’s. With this choice, the rest of the regexp matches successfully.
+
is a postfix operator, similar to ‘*’ except that it must match the preceding
expression at least once. Thus, ‘ca+r’ matches the strings ‘car’ and ‘caaaar’
but not the string ‘cr’, whereas ‘ca*r’ matches all three strings.
?
is a postfix operator, similar to ‘*’ except that it can match the preceding
expression either once or not at all. Thus, ‘ca?r’ matches ‘car’ or ‘cr’, and
nothing else.
*?, +?, ?? are non-greedy variants of the operators above. The normal operators ‘*’, ‘+’,
‘?’ match as much as they can, as long as the overall regexp can still match.
With a following ‘?’, they will match as little as possible.
Thus, both ‘ab*’ and ‘ab*?’ can match the string ‘a’ and the string ‘abbbb’;
but if you try to match them both against the text ‘abbb’, ‘ab*’ will match it
all (the longest valid match), while ‘ab*?’ will match just ‘a’ (the shortest valid
match).
Non-greedy operators match the shortest possible string starting at a given
starting point; in a forward search, though, the earliest possible starting point
for match is always the one chosen. Thus, if you search for ‘a.*?$’ against the
text ‘abbab’ followed by a newline, it matches the whole string. Since it can
match starting at the first ‘a’, it does.
\{n\}
is a postfix operator specifying n repetitions—that is, the preceding regular
expression must match exactly n times in a row. For example, ‘x\{4\}’ matches
the string ‘xxxx’ and nothing else.
Chapter 12: Searching and Replacement
99
\{n,m\}
is a postfix operator specifying between n and m repetitions—that is, the preceding regular expression must match at least n times, but no more than m
times. If m is omitted, then there is no upper limit, but the preceding regular
expression must match at least n times.
‘\{0,1\}’ is equivalent to ‘?’.
‘\{0,\}’ is equivalent to ‘*’.
‘\{1,\}’ is equivalent to ‘+’.
[ ... ]
is a character set, beginning with ‘[’ and terminated by ‘]’.
In the simplest case, the characters between the two brackets are what this set
can match. Thus, ‘[ad]’ matches either one ‘a’ or one ‘d’, and ‘[ad]*’ matches
any string composed of just ‘a’s and ‘d’s (including the empty string). It follows
that ‘c[ad]*r’ matches ‘cr’, ‘car’, ‘cdr’, ‘caddaar’, etc.
You can also include character ranges in a character set, by writing the starting
and ending characters with a ‘-’ between them. Thus, ‘[a-z]’ matches any
lower-case ASCII letter. Ranges may be intermixed freely with individual characters, as in ‘[a-z$%.]’, which matches any lower-case ASCII letter or ‘$’, ‘%’
or period.
You can also include certain special character classes in a character set. A ‘[:’
and balancing ‘:]’ enclose a character class inside a character alternative. For
instance, ‘[[:alnum:]]’ matches any letter or digit. See Section “Char Classes”
in The Emacs Lisp Reference Manual, for a list of character classes.
To include a ‘]’ in a character set, you must make it the first character. For
example, ‘[]a]’ matches ‘]’ or ‘a’. To include a ‘-’, write ‘-’ as the first or last
character of the set, or put it after a range. Thus, ‘[]-]’ matches both ‘]’ and
‘-’.
To include ‘^’ in a set, put it anywhere but at the beginning of the set. (At the
beginning, it complements the set—see below.)
When you use a range in case-insensitive search, you should write both ends of
the range in upper case, or both in lower case, or both should be non-letters.
The behavior of a mixed-case range such as ‘A-z’ is somewhat ill-defined, and
it may change in future Emacs versions.
[^ ... ]
‘[^’ begins a complemented character set, which matches any character except
the ones specified. Thus, ‘[^a-z0-9A-Z]’ matches all characters except ASCII
letters and digits.
‘^’ is not special in a character set unless it is the first character. The character
following the ‘^’ is treated as if it were first (in other words, ‘-’ and ‘]’ are not
special there).
A complemented character set can match a newline, unless newline is mentioned
as one of the characters not to match. This is in contrast to the handling of
regexps in programs such as grep.
^
is a special character that matches the empty string, but only at the beginning
of a line in the text being matched. Otherwise it fails to match anything. Thus,
‘^foo’ matches a ‘foo’ that occurs at the beginning of a line.
Chapter 12: Searching and Replacement
100
For historical compatibility reasons, ‘^’ can be used with this meaning only at
the beginning of the regular expression, or after ‘\(’ or ‘\|’.
$
is similar to ‘^’ but matches only at the end of a line. Thus, ‘x+$’ matches a
string of one ‘x’ or more at the end of a line.
For historical compatibility reasons, ‘$’ can be used with this meaning only at
the end of the regular expression, or before ‘\)’ or ‘\|’.
\
has two functions: it quotes the special characters (including ‘\’), and it introduces additional special constructs.
Because ‘\’ quotes special characters, ‘\$’ is a regular expression that matches
only ‘$’, and ‘\[’ is a regular expression that matches only ‘[’, and so on.
See the following section for the special constructs that begin with ‘\’.
Note: for historical compatibility, special characters are treated as ordinary ones if they
are in contexts where their special meanings make no sense. For example, ‘*foo’ treats
‘*’ as ordinary since there is no preceding expression on which the ‘*’ can act. It is poor
practice to depend on this behavior; it is better to quote the special character anyway,
regardless of where it appears.
As a ‘\’ is not special inside a character alternative, it can never remove the special
meaning of ‘-’ or ‘]’. So you should not quote these characters when they have no special
meaning either. This would not clarify anything, since backslashes can legitimately precede
these characters where they have special meaning, as in ‘[^\]’ ("[^\\]" for Lisp string
syntax), which matches any single character except a backslash.
12.7 Backslash in Regular Expressions
For the most part, ‘\’ followed by any character matches only that character. However,
there are several exceptions: two-character sequences starting with ‘\’ that have special
meanings. The second character in the sequence is always an ordinary character when used
on its own. Here is a table of ‘\’ constructs.
\|
specifies an alternative. Two regular expressions a and b with ‘\|’ in between
form an expression that matches some text if either a matches it or b matches
it. It works by trying to match a, and if that fails, by trying to match b.
Thus, ‘foo\|bar’ matches either ‘foo’ or ‘bar’ but no other string.
‘\|’ applies to the largest possible surrounding expressions. Only a surrounding
‘\( ... \)’ grouping can limit the grouping power of ‘\|’.
Full backtracking capability exists to handle multiple uses of ‘\|’.
\( ... \) is a grouping construct that serves three purposes:
1. To enclose a set of ‘\|’ alternatives for other operations.
‘\(foo\|bar\)x’ matches either ‘foox’ or ‘barx’.
Thus,
2. To enclose a complicated expression for the postfix operators ‘*’, ‘+’ and
‘?’ to operate on. Thus, ‘ba\(na\)*’ matches ‘bananana’, etc., with any
(zero or more) number of ‘na’ strings.
3. To record a matched substring for future reference.
Chapter 12: Searching and Replacement
101
This last application is not a consequence of the idea of a parenthetical grouping;
it is a separate feature that is assigned as a second meaning to the same ‘\( ...
\)’ construct. In practice there is usually no conflict between the two meanings;
when there is a conflict, you can use a “shy” group.
\(?: ... \)
specifies a “shy” group that does not record the matched substring; you can’t
refer back to it with ‘\d’. This is useful in mechanically combining regular expressions, so that you can add groups for syntactic purposes without interfering
with the numbering of the groups that are meant to be referred to.
\d
matches the same text that matched the dth occurrence of a ‘\( ... \)’ construct. This is called a back reference.
After the end of a ‘\( ... \)’ construct, the matcher remembers the beginning
and end of the text matched by that construct. Then, later on in the regular
expression, you can use ‘\’ followed by the digit d to mean “match the same
text matched the dth time by the ‘\( ... \)’ construct”.
The strings matching the first nine ‘\( ... \)’ constructs appearing in a regular expression are assigned numbers 1 through 9 in the order that the openparentheses appear in the regular expression. So you can use ‘\1’ through ‘\9’
to refer to the text matched by the corresponding ‘\( ... \)’ constructs.
For example, ‘\(.*\)\1’ matches any newline-free string that is composed of
two identical halves. The ‘\(.*\)’ matches the first half, which may be anything, but the ‘\1’ that follows must match the same exact text.
If a particular ‘\( ... \)’ construct matches more than once (which can easily
happen if it is followed by ‘*’), only the last match is recorded.
\‘
matches the empty string, but only at the beginning of the string or buffer (or
its accessible portion) being matched against.
\’
matches the empty string, but only at the end of the string or buffer (or its
accessible portion) being matched against.
\=
matches the empty string, but only at point.
\b
matches the empty string, but only at the beginning or end of a word. Thus,
‘\bfoo\b’ matches any occurrence of ‘foo’ as a separate word. ‘\bballs?\b’
matches ‘ball’ or ‘balls’ as a separate word.
‘\b’ matches at the beginning or end of the buffer regardless of what text
appears next to it.
\B
matches the empty string, but not at the beginning or end of a word.
\<
matches the empty string, but only at the beginning of a word. ‘\<’ matches
at the beginning of the buffer only if a word-constituent character follows.
\>
matches the empty string, but only at the end of a word. ‘\>’ matches at the
end of the buffer only if the contents end with a word-constituent character.
\w
matches any word-constituent character. The syntax table determines which
characters these are. See Section “Syntax Tables” in The Emacs Lisp Reference
Manual.
Chapter 12: Searching and Replacement
102
\W
matches any character that is not a word-constituent.
\_<
matches the empty string, but only at the beginning of a symbol. A symbol is a
sequence of one or more symbol-constituent characters. A symbol-constituent
character is a character whose syntax is either ‘w’ or ‘_’. ‘\_<’ matches at the
beginning of the buffer only if a symbol-constituent character follows.
\_>
matches the empty string, but only at the end of a symbol. ‘\_>’ matches at the
end of the buffer only if the contents end with a symbol-constituent character.
\sc
matches any character whose syntax is c. Here c is a character that designates
a particular syntax class: thus, ‘w’ for word constituent, ‘-’ or ‘ ’ for whitespace,
‘.’ for ordinary punctuation, etc. See Section “Syntax Tables” in The Emacs
Lisp Reference Manual.
\Sc
matches any character whose syntax is not c.
\cc
matches any character that belongs to the category c. For example, ‘\cc’
matches Chinese characters, ‘\cg’ matches Greek characters, etc. For the description of the known categories, type M-x describe-categories RET.
\Cc
matches any character that does not belong to category c.
The constructs that pertain to words and syntax are controlled by the setting of the
syntax table. See Section “Syntax Tables” in The Emacs Lisp Reference Manual.
12.8 Regular Expression Example
Here is an example of a regexp—similar to the regexp that Emacs uses, by default, to
recognize the end of a sentence, not including the following space (i.e., the variable
sentence-end-base):
[.?!][]\"’)}]*
This contains two parts in succession: a character set matching period, ‘?’, or ‘!’, and a
character set matching close-brackets, quotes, or parentheses, repeated zero or more times.
12.9 Searching and Case
Searches in Emacs normally ignore the case of the text they are searching through, if you
specify the text in lower case. Thus, if you specify searching for ‘foo’, then ‘Foo’ and ‘foo’
also match. Regexps, and in particular character sets, behave likewise: ‘[ab]’ matches ‘a’
or ‘A’ or ‘b’ or ‘B’.
An upper-case letter anywhere in the incremental search string makes the search casesensitive. Thus, searching for ‘Foo’ does not find ‘foo’ or ‘FOO’. This applies to regular
expression search as well as to string search. The effect ceases if you delete the upper-case
letter from the search string.
If you set the variable case-fold-search to nil, then all letters must match exactly,
including case. This is a per-buffer variable; altering the variable normally affects only the
current buffer, unless you change its default value. See Section 33.2.3 [Locals], page 423.
This variable applies to nonincremental searches also, including those performed by the replace commands (see Section 12.10 [Replace], page 103) and the minibuffer history matching
commands (see Section 5.5 [Minibuffer History], page 32).
Chapter 12: Searching and Replacement
103
Typing M-c within an incremental search toggles the case sensitivity of that search. The
effect does not extend beyond the current incremental search to the next one, but it does
override the effect of adding or removing an upper-case letter in the current search.
Several related variables control case-sensitivity of searching and matching for specific
commands or activities. For instance, tags-case-fold-search controls case sensitivity for
find-tag. To find these variables, do M-x apropos-variable RET case-fold-search RET.
12.10 Replacement Commands
Emacs provides several commands for performing search-and-replace operations. In addition
to the simple M-x replace-string command, there is M-% (query-replace), which presents
each occurrence of the pattern and asks you whether to replace it.
The replace commands normally operate on the text from point to the end of the buffer.
When the region is active, they operate on it instead (see Chapter 8 [Mark], page 45). The
basic replace commands replace one search string (or regexp) with one replacement string. It
is possible to perform several replacements in parallel, using the command expand-regionabbrevs (see Section 26.3 [Expanding Abbrevs], page 310).
Unlike incremental search, the replacement commands do not use lax space matching
(see Section 12.1.4 [Special Isearch], page 92) by default. To enable lax space matching for
replacement, change the variable replace-lax-whitespace to t. (This only affects how
Emacs finds the text to replace, not the replacement text.)
12.10.1 Unconditional Replacement
M-x replace-string RET string RET newstring RET
Replace every occurrence of string with newstring.
To replace every instance of ‘foo’ after point with ‘bar’, use the command M-x
replace-string with the two arguments ‘foo’ and ‘bar’. Replacement happens only in
the text after point, so if you want to cover the whole buffer you must go to the beginning
first. All occurrences up to the end of the buffer are replaced; to limit replacement to part
of the buffer, activate the region around that part. When the region is active, replacement
is limited to the region (see Chapter 8 [Mark], page 45).
When replace-string exits, it leaves point at the last occurrence replaced. It adds the
prior position of point (where the replace-string command was issued) to the mark ring,
without activating the mark; use C-u C-SPC to move back there. See Section 8.4 [Mark
Ring], page 48.
A prefix argument restricts replacement to matches that are surrounded by word boundaries.
See Section 12.10.3 [Replacement and Case], page 104, for details about case-sensitivity
in replace commands.
12.10.2 Regexp Replacement
The M-x replace-string command replaces exact matches for a single string. The similar
command M-x replace-regexp replaces any match for a specified pattern.
M-x replace-regexp RET regexp RET newstring RET
Replace every match for regexp with newstring.
Chapter 12: Searching and Replacement
104
In replace-regexp, the newstring need not be constant: it can refer to all or part of
what is matched by the regexp. ‘\&’ in newstring stands for the entire match being replaced.
‘\d’ in newstring, where d is a digit, stands for whatever matched the dth parenthesized
grouping in regexp. (This is called a “back reference”.) ‘\#’ refers to the count of replacements already made in this command, as a decimal number. In the first replacement, ‘\#’
stands for ‘0’; in the second, for ‘1’; and so on. For example,
M-x replace-regexp RET c[ad]+r RET \&-safe RET
replaces (for example) ‘cadr’ with ‘cadr-safe’ and ‘cddr’ with ‘cddr-safe’.
M-x replace-regexp RET \(c[ad]+r\)-safe RET \1 RET
performs the inverse transformation. To include a ‘\’ in the text to replace with, you must
enter ‘\\’.
If you want to enter part of the replacement string by hand each time, use ‘\?’ in the
replacement string. Each replacement will ask you to edit the replacement string in the
minibuffer, putting point where the ‘\?’ was.
The remainder of this subsection is intended for specialized tasks and requires knowledge
of Lisp. Most readers can skip it.
You can use Lisp expressions to calculate parts of the replacement string. To do this,
write ‘\,’ followed by the expression in the replacement string. Each replacement calculates
the value of the expression and converts it to text without quoting (if it’s a string, this means
using the string’s contents), and uses it in the replacement string in place of the expression
itself. If the expression is a symbol, one space in the replacement string after the symbol
name goes with the symbol name, so the value replaces them both.
Inside such an expression, you can use some special sequences. ‘\&’ and ‘\n’ refer here,
as usual, to the entire match as a string, and to a submatch as a string. n may be multiple
digits, and the value of ‘\n’ is nil if subexpression n did not match. You can also use ‘\#&’
and ‘\#n’ to refer to those matches as numbers (this is valid when the match or submatch
has the form of a numeral). ‘\#’ here too stands for the number of already-completed
replacements.
Repeating our example to exchange ‘x’ and ‘y’, we can thus do it also this way:
M-x replace-regexp RET \(x\)\|y RET
\,(if \1 "y" "x") RET
For computing replacement strings for ‘\,’, the format function is often useful (see
Section “Formatting Strings” in The Emacs Lisp Reference Manual). For example, to add
consecutively numbered strings like ‘ABC00042’ to columns 73 to 80 (unless they are already
occupied), you can use
M-x replace-regexp RET ^.\{0,72\}$ RET
\,(format "%-72sABC%05d" \& \#) RET
12.10.3 Replace Commands and Case
If the first argument of a replace command is all lower case, the command ignores case
while searching for occurrences to replace—provided case-fold-search is non-nil. If
case-fold-search is set to nil, case is always significant in all searches.
In addition, when the newstring argument is all or partly lower case, replacement commands try to preserve the case pattern of each occurrence. Thus, the command
Chapter 12: Searching and Replacement
105
M-x replace-string RET foo RET bar RET
replaces a lower case ‘foo’ with a lower case ‘bar’, an all-caps ‘FOO’ with ‘BAR’, and a
capitalized ‘Foo’ with ‘Bar’. (These three alternatives—lower case, all caps, and capitalized,
are the only ones that replace-string can distinguish.)
If upper-case letters are used in the replacement string, they remain upper case every
time that text is inserted. If upper-case letters are used in the first argument, the second
argument is always substituted exactly as given, with no case conversion. Likewise, if
either case-replace or case-fold-search is set to nil, replacement is done without case
conversion.
12.10.4 Query Replace
M-% string RET newstring RET
Replace some occurrences of string with newstring.
C-M-% regexp RET newstring RET
Replace some matches for regexp with newstring.
If you want to change only some of the occurrences of ‘foo’ to ‘bar’, not all of them,
use M-% (query-replace). This command finds occurrences of ‘foo’ one by one, displays
each occurrence and asks you whether to replace it. Aside from querying, query-replace
works just like replace-string (see Section 12.10.1 [Unconditional Replace], page 103).
In particular, it preserves case provided case-replace is non-nil, as it normally is (see
Section 12.10.3 [Replacement and Case], page 104). A numeric argument means to consider
only occurrences that are bounded by word-delimiter characters. A negative prefix argument
replaces backward.
C-M-% performs regexp search and replace (query-replace-regexp). It works like
replace-regexp except that it queries like query-replace.
These commands highlight the current match using the face query-replace. They highlight other matches using lazy-highlight just like incremental search (see Section 12.1
[Incremental Search], page 90). By default, query-replace-regexp will show the substituted replacement string for the current match in the minibuffer. If you want to keep
special sequences ‘\&’ and ‘\n’ unexpanded, customize query-replace-show-replacement
variable.
The characters you can type when you are shown a match for the string or regexp are:
SPC
to replace the occurrence with newstring.
DEL
to skip to the next occurrence without replacing this one.
, (Comma)
to replace this occurrence and display the result. You are then asked for another
input character to say what to do next. Since the replacement has already been
made, DEL and SPC are equivalent in this situation; both move to the next
occurrence.
You can type C-r at this point (see below) to alter the replaced text. You can
also type C-x u to undo the replacement; this exits the query-replace, so if
you want to do further replacement you must use C-x ESC ESC RET to restart
(see Section 5.6 [Repetition], page 34).
Chapter 12: Searching and Replacement
RET
106
to exit without doing any more replacements.
. (Period) to replace this occurrence and then exit without searching for more occurrences.
!
to replace all remaining occurrences without asking again.
Y (Upper-case)
to replace all remaining occurrences in all remaining buffers in multi-buffer
replacements (like the Dired Q command that performs query replace on selected
files). It answers this question and all subsequent questions in the series with
"yes", without further user interaction.
N (Upper-case)
to skip to the next buffer in multi-buffer replacements without replacing remaining occurrences in the current buffer. It answers this question "no", gives
up on the questions for the current buffer, and continues to the next buffer in
the sequence.
^
to go back to the position of the previous occurrence (or what used to be an
occurrence), in case you changed it by mistake or want to reexamine it.
C-r
to enter a recursive editing level, in case the occurrence needs to be edited
rather than just replaced with newstring. When you are done, exit the recursive
editing level with C-M-c to proceed to the next occurrence. See Section 31.10
[Recursive Edit], page 404.
C-w
to delete the occurrence, and then enter a recursive editing level as in C-r.
Use the recursive edit to insert text to replace the deleted occurrence of string.
When done, exit the recursive editing level with C-M-c to proceed to the next
occurrence.
e
to edit the replacement string in the minibuffer. When you exit the minibuffer
by typing RET, the minibuffer contents replace the current occurrence of the
pattern. They also become the new replacement string for any further occurrences.
C-l
to redisplay the screen. Then you must type another character to specify what
to do with this occurrence.
C-h
to display a message summarizing these options. Then you must type another
character to specify what to do with this occurrence.
Some other characters are aliases for the ones listed above: y, n and q are equivalent to
SPC, DEL and RET.
Aside from this, any other character exits the query-replace, and is then reread as part
of a key sequence. Thus, if you type C-k, it exits the query-replace and then kills to end
of line.
To restart a query-replace once it is exited, use C-x ESC ESC, which repeats the
query-replace because it used the minibuffer to read its arguments. See Section 5.6
[Repetition], page 34.
The option search-invisible determines how query-replace treats invisible text. See
[Outline Search], page 220.
Chapter 12: Searching and Replacement
107
See Section 27.7 [Operating on Files], page 320, for the Dired Q command which performs
query replace on selected files. See also Section 27.9 [Transforming File Names], page 323,
for Dired commands to rename, copy, or link files by replacing regexp matches in file names.
12.11 Other Search-and-Loop Commands
Here are some other commands that find matches for a regular expression. They all ignore
case in matching, if the pattern contains no upper-case letters and case-fold-search is
non-nil. Aside from occur and its variants, all operate on the text from point to the end
of the buffer, or on the region if it is active.
M-x multi-isearch-buffers
Prompt for one or more buffer names, ending with RET; then, begin a multibuffer incremental search in those buffers. (If the search fails in one buffer, the
next C-s tries searching the next specified buffer, and so forth.) With a prefix
argument, prompt for a regexp and begin a multi-buffer incremental search in
buffers matching that regexp.
M-x multi-isearch-buffers-regexp
This command is just like multi-isearch-buffers, except it performs an incremental regexp search.
M-x occur Prompt for a regexp, and display a list showing each line in the buffer that
contains a match for it. To limit the search to part of the buffer, narrow to that
part (see Section 11.5 [Narrowing], page 73). A numeric argument n specifies
that n lines of context are to be displayed before and after each matching line.
In the *Occur* buffer, you can click on each entry, or move point there and type
RET, to visit the corresponding position in the buffer that was searched. o and
C-o display the match in another window; C-o does not select it. Alternatively,
you can use the C-x ‘ (next-error) command to visit the occurrences one by
one (see Section 24.2 [Compilation Mode], page 262).
Typing e in the *Occur* buffer switches to Occur Edit mode, in which edits
made to the entries are also applied to the text in the originating buffer. Type
C-c C-c to return to Occur mode.
The command M-x list-matching-lines is a synonym for M-x occur.
M-s o
Run occur using the search string of the last incremental string search. You
can also run M-s o when an incremental search is active; this uses the current
search string.
M-x multi-occur
This command is just like occur, except it is able to search through multiple
buffers. It asks you to specify the buffer names one by one.
M-x multi-occur-in-matching-buffers
This command is similar to multi-occur, except the buffers to search are
specified by a regular expression that matches visited file names. With a prefix
argument, it uses the regular expression to match buffer names instead.
M-x how-many
Prompt for a regexp, and print the number of matches for it in the buffer after
point. If the region is active, this operates on the region instead.
Chapter 12: Searching and Replacement
108
M-x flush-lines
Prompt for a regexp, and delete each line that contains a match for it, operating
on the text after point. This command deletes the current line if it contains
a match starting after point. If the region is active, it operates on the region
instead; if a line partially contained in the region contains a match entirely
contained in the region, it is deleted.
If a match is split across lines, flush-lines deletes all those lines. It deletes
the lines before starting to look for the next match; hence, it ignores a match
starting on the same line at which another match ended.
M-x keep-lines
Prompt for a regexp, and delete each line that does not contain a match for it,
operating on the text after point. If point is not at the beginning of a line, this
command always keeps the current line. If the region is active, the command
operates on the region instead; it never deletes lines that are only partially
contained in the region (a newline that ends a line counts as part of that line).
If a match is split across lines, this command keeps all those lines.
Chapter 13: Commands for Fixing Typos
109
13 Commands for Fixing Typos
In this chapter we describe commands that are useful when you catch a mistake while
editing. The most fundamental of these commands is the undo command C-/ (also bound
to C-x u and C-_). This undoes a single command, or a part of a command (as in the case
of query-replace), or several consecutive character insertions. Consecutive repetitions of
C-/ undo earlier and earlier changes, back to the limit of the undo information available.
Aside from the commands described here, you can erase text using deletion commands
such as DEL (delete-backward-char). These were described earlier in this manual. See
Section 4.3 [Erasing], page 19.
13.1 Undo
The undo command reverses recent changes in the buffer’s text. Each buffer records changes
individually, and the undo command always applies to the current buffer. You can undo
all the changes in a buffer for as far back as the buffer’s records go. Usually, each editing command makes a separate entry in the undo records, but some commands such as
query-replace divide their changes into multiple entries for flexibility in undoing. Consecutive character insertion commands are usually grouped together into a single undo record,
to make undoing less tedious.
C-/
C-x u
C-_
Undo one entry in the current buffer’s undo records (undo).
To begin to undo, type C-/ (or its aliases, C-_ or C-x u)1 . This undoes the most recent
change in the buffer, and moves point back to where it was before that change. Consecutive
repetitions of C-/ (or its aliases) undo earlier and earlier changes in the current buffer. If
all the recorded changes have already been undone, the undo command signals an error.
Any command other than an undo command breaks the sequence of undo commands.
Starting from that moment, the entire sequence of undo commands that you have just
performed are themselves placed into the undo record, as a single set of changes. Therefore,
to re-apply changes you have undone, type C-f or any other command that harmlessly
breaks the sequence of undoing; then type C-/ to undo the undo command.
Alternatively, if you want to resume undoing, without redoing previous undo commands,
use M-x undo-only. This is like undo, but will not redo changes you have just undone.
If you notice that a buffer has been modified accidentally, the easiest way to recover is to
type C-/ repeatedly until the stars disappear from the front of the mode line (see Section 1.3
[Mode Line], page 8). Whenever an undo command makes the stars disappear from the
mode line, it means that the buffer contents are the same as they were when the file was
last read in or saved. If you do not remember whether you changed the buffer deliberately,
type C-/ once. When you see the last change you made undone, you will see whether it was
an intentional change. If it was an accident, leave it undone. If it was deliberate, redo the
change as described above.
1
Aside from C-/, the undo command is also bound to C-x u because that is more straightforward for
beginners to remember: ‘u’ stands for “undo”. It is also bound to C-_ because typing C-/ on some text
terminals actually enters C-_.
Chapter 13: Commands for Fixing Typos
110
When there is an active region, any use of undo performs selective undo: it undoes the
most recent change within the region, instead of the entire buffer. However, when Transient
Mark mode is off (see Section 8.7 [Disabled Transient Mark], page 50), C-/ always operates
on the entire buffer, ignoring the region. In this case, you can perform selective undo by
supplying a prefix argument to the undo command: C-u C-/. To undo further changes in
the same region, repeat the undo command (no prefix argument is needed).
Some specialized buffers do not make undo records. Buffers whose names start with
spaces never do; these buffers are used internally by Emacs to hold text that users don’t
normally look at or edit.
When the undo information for a buffer becomes too large, Emacs discards the oldest records from time to time (during garbage collection). You can specify how much
undo information to keep by setting the variables undo-limit, undo-strong-limit, and
undo-outer-limit. Their values are expressed in bytes.
The variable undo-limit sets a soft limit: Emacs keeps undo data for enough commands
to reach this size, and perhaps exceed it, but does not keep data for any earlier commands
beyond that. Its default value is 80000. The variable undo-strong-limit sets a stricter
limit: any previous command (though not the most recent one) that pushes the size past
this amount is forgotten. The default value of undo-strong-limit is 120000.
Regardless of the values of those variables, the most recent change is never discarded
unless it gets bigger than undo-outer-limit (normally 12,000,000). At that point, Emacs
discards the undo data and warns you about it. This is the only situation in which you
cannot undo the last command. If this happens, you can increase the value of undo-outerlimit to make it even less likely to happen in the future. But if you didn’t expect the
command to create such large undo data, then it is probably a bug and you should report
it. See Section 34.3 [Reporting Bugs], page 448.
13.2 Transposing Text
C-t
Transpose two characters (transpose-chars).
M-t
Transpose two words (transpose-words).
C-M-t
Transpose two balanced expressions (transpose-sexps).
C-x C-t
Transpose two lines (transpose-lines).
The common error of transposing two characters can be fixed, when they are adjacent,
with the C-t command (transpose-chars). Normally, C-t transposes the two characters
on either side of point. When given at the end of a line, rather than transposing the last
character of the line with the newline, which would be useless, C-t transposes the last two
characters on the line. So, if you catch your transposition error right away, you can fix
it with just a C-t. If you don’t catch it so fast, you must move the cursor back between
the two transposed characters before you type C-t. If you transposed a space with the last
character of the word before it, the word motion commands are a good way of getting there.
Otherwise, a reverse search (C-r) is often the best way. See Chapter 12 [Search], page 90.
M-t transposes the word before point with the word after point (transpose-words). It
moves point forward over a word, dragging the word preceding or containing point forward as
well. The punctuation characters between the words do not move. For example, ‘FOO, BAR’
transposes into ‘BAR, FOO’ rather than ‘BAR FOO,’.
Chapter 13: Commands for Fixing Typos
111
C-M-t (transpose-sexps) is a similar command for transposing two expressions (see
Section 23.4.1 [Expressions], page 246), and C-x C-t (transpose-lines) exchanges lines.
They work like M-t except as regards what units of text they transpose.
A numeric argument to a transpose command serves as a repeat count: it tells the
transpose command to move the character (word, expression, line) before or containing
point across several other characters (words, expressions, lines). For example, C-u 3 C-t
moves the character before point forward across three other characters. It would change
‘f?oobar’ into ‘oobf?ar’. This is equivalent to repeating C-t three times. C-u - 4 M-t
moves the word before point backward across four words. C-u - C-M-t would cancel the
effect of plain C-M-t.
A numeric argument of zero is assigned a special meaning (because otherwise a command
with a repeat count of zero would do nothing): to transpose the character (word, expression,
line) ending after point with the one ending after the mark.
13.3 Case Conversion
M-- M-l
Convert last word to lower case. Note Meta-- is Meta-minus.
M-- M-u
Convert last word to all upper case.
M-- M-c
Convert last word to lower case with capital initial.
A very common error is to type words in the wrong case. Because of this, the word caseconversion commands M-l, M-u and M-c have a special feature when used with a negative
argument: they do not move the cursor. As soon as you see you have mistyped the last
word, you can simply case-convert it and go on typing. See Section 22.6 [Case], page 216.
13.4 Checking and Correcting Spelling
This section describes the commands to check the spelling of a single word or of a portion
of a buffer. These commands only work if the spelling checker program Aspell, Ispell or
Hunspell is installed. These programs are not part of Emacs, but one of them is usually
installed in GNU/Linux and other free operating systems.
M-$
Check and correct spelling of the word at point (ispell-word). If the region
is active, do it for all words in the region instead.
M-x ispell
Check and correct spelling of all words in the buffer. If the region is active, do
it for all words in the region instead.
M-x ispell-buffer
Check and correct spelling in the buffer.
M-x ispell-region
Check and correct spelling in the region.
M-x ispell-message
Check and correct spelling in a draft mail message, excluding cited material.
M-x ispell-change-dictionary RET dict RET
Restart the Aspell/Ispell/Hunspell process, using dict as the dictionary.
Chapter 13: Commands for Fixing Typos
112
M-x ispell-kill-ispell
Kill the Aspell/Ispell/Hunspell subprocess.
M-TAB
ESC TAB
Complete the word before
(ispell-complete-word).
point
based
on
the
spelling
dictionary
M-x flyspell-mode
Enable Flyspell mode, which highlights all misspelled words.
M-x flyspell-prog-mode
Enable Flyspell mode for comments and strings only.
To check the spelling of the word around or before point, and optionally correct it as
well, type M-$ (ispell-word). If a region is active, M-$ checks the spelling of all words
within the region. See Chapter 8 [Mark], page 45. (When Transient Mark mode is off,
M-$ always acts on the word around or before point, ignoring the region; see Section 8.7
[Disabled Transient Mark], page 50.)
Similarly, the command M-x ispell performs spell-checking in the region if one is
active, or in the entire buffer otherwise. The commands M-x ispell-buffer and M-x
ispell-region explicitly perform spell-checking on the entire buffer or the region respectively. To check spelling in an email message you are writing, use M-x ispell-message;
that command checks the whole buffer, except for material that is indented or appears to
be cited from other messages. See Chapter 29 [Sending Mail], page 350.
When one of these commands encounters what appears to be an incorrect word, it asks
you what to do. It usually displays a list of numbered “near-misses”—words that are close
to the incorrect word. Then you must type a single-character response. Here are the valid
responses:
digit
Replace the word, just this time, with one of the displayed near-misses. Each
near-miss is listed with a digit; type that digit to select it.
SPC
Skip this word—continue to consider it incorrect, but don’t change it here.
r new RET Replace the word, just this time, with new. (The replacement string will be
rescanned for more spelling errors.)
R new RET Replace the word with new, and do a query-replace so you can replace it
elsewhere in the buffer if you wish. (The replacements will be rescanned for
more spelling errors.)
a
Accept the incorrect word—treat it as correct, but only in this editing session.
A
Accept the incorrect word—treat it as correct, but only in this editing session
and for this buffer.
i
Insert this word in your private dictionary file so that Aspell or Ispell or Hunspell will consider it correct from now on, even in future sessions.
m
Like i, but you can also specify dictionary completion information.
u
Insert the lower-case version of this word in your private dictionary file.
Chapter 13: Commands for Fixing Typos
113
l word RET
Look in the dictionary for words that match word. These words become the
new list of “near-misses”; you can select one of them as the replacement by
typing a digit. You can use ‘*’ in word as a wildcard.
C-g
X
Quit interactive spell checking, leaving point at the word that was being
checked. You can restart checking again afterward with C-u M-$.
x
Quit interactive spell checking and move point back to where it was when you
started spell checking.
q
Quit interactive spell checking and kill the spell-checker subprocess.
?
Show the list of options.
In Text mode and related modes, M-TAB (ispell-complete-word) performs in-buffer
completion based on spelling correction. Insert the beginning of a word, and then type
M-TAB; this shows a list of completions. (If your window manager intercepts M-TAB, type
ESC TAB or C-M-i.) Each completion is listed with a digit or character; type that digit or
character to choose it.
Once started, the Aspell or Ispell or Hunspell subprocess continues to run, waiting for
something to do, so that subsequent spell checking commands complete more quickly. If you
want to get rid of the process, use M-x ispell-kill-ispell. This is not usually necessary,
since the process uses no processor time except when you do spelling correction.
Ispell, Aspell and Hunspell look up spelling in two dictionaries: the standard dictionary and your personal dictionary. The standard dictionary is specified by the variable ispell-local-dictionary or, if that is nil, by the variable ispell-dictionary.
If both are nil, the spelling program’s default dictionary is used. The command M-x
ispell-change-dictionary sets the standard dictionary for the buffer and then restarts
the subprocess, so that it will use a different standard dictionary. Your personal dictionary is specified by the variable ispell-personal-dictionary. If that is nil, the spelling
program looks for a personal dictionary in a default location.
A separate dictionary is used for word completion. The variable ispell-completeword-dict specifies the file name of this dictionary. The completion dictionary must be
different because it cannot use root and affix information. For some languages, there is a
spell checking dictionary but no word completion dictionary.
Flyspell mode is a minor mode that performs automatic spell checking as you type. When
it finds a word that it does not recognize, it highlights that word. Type M-x flyspell-mode
to toggle Flyspell mode in the current buffer. To enable Flyspell mode in all text mode
buffers, add flyspell-mode to text-mode-hook. See Section 33.2.2 [Hooks], page 422.
When Flyspell mode highlights a word as misspelled, you can click on it with Mouse-2
to display a menu of possible corrections and actions. You can also correct the word by
editing it manually in any way you like.
Flyspell Prog mode works just like ordinary Flyspell mode, except that it only checks
words in comments and string constants. This feature is useful for editing programs. Type
M-x flyspell-prog-mode to enable or disable this mode in the current buffer. To enable
this mode in all programming mode buffers, add flyspell-prog-mode to prog-mode-hook
(see Section 33.2.2 [Hooks], page 422).
Chapter 14: Keyboard Macros
114
14 Keyboard Macros
In this chapter we describe how to record a sequence of editing commands so you can repeat
it conveniently later.
A keyboard macro is a command defined by an Emacs user to stand for another sequence
of keys. For example, if you discover that you are about to type C-n M-d C-d forty times, you
can speed your work by defining a keyboard macro to do C-n M-d C-d, and then executing
it 39 more times.
You define a keyboard macro by executing and recording the commands which are its
definition. Put differently, as you define a keyboard macro, the definition is being executed
for the first time. This way, you can see the effects of your commands, so that you don’t
have to figure them out in your head. When you close the definition, the keyboard macro
is defined and also has been, in effect, executed once. You can then do the whole thing over
again by invoking the macro.
Keyboard macros differ from ordinary Emacs commands in that they are written in
the Emacs command language rather than in Lisp. This makes it easier for the novice to
write them, and makes them more convenient as temporary hacks. However, the Emacs
command language is not powerful enough as a programming language to be useful for
writing anything intelligent or general. For such things, Lisp must be used.
14.1 Basic Use
F3
Start defining a keyboard macro (kmacro-start-macro-or-insert-counter).
F4
If a keyboard macro is being defined, end the definition; otherwise, execute the
most recent keyboard macro (kmacro-end-or-call-macro).
C-u F3
Re-execute last keyboard macro, then append keys to its definition.
C-u C-u F3
Append keys to the last keyboard macro without re-executing it.
C-x C-k r Run the last keyboard macro on each line that begins in the region
(apply-macro-to-region-lines).
To start defining a keyboard macro, type F3. From then on, your keys continue to be
executed, but also become part of the definition of the macro. ‘Def’ appears in the mode
line to remind you of what is going on. When you are finished, type F4 (kmacro-end-orcall-macro) to terminate the definition. For example,
F3 M-f foo F4
defines a macro to move forward a word and then insert ‘foo’. Note that F3 and F4 do not
become part of the macro.
After defining the macro, you can call it with F4. For the above example, this has the
same effect as typing M-f foo again. (Note the two roles of the F4 command: it ends the
macro if you are in the process of defining one, or calls the last macro otherwise.) You can
also supply F4 with a numeric prefix argument ‘n’, which means to invoke the macro ‘n’
times. An argument of zero repeats the macro indefinitely, until it gets an error or you type
C-g (or, on MS-DOS, C-BREAK).
Chapter 14: Keyboard Macros
115
The above example demonstrates a handy trick that you can employ with keyboard
macros: if you wish to repeat an operation at regularly spaced places in the text, include a
motion command as part of the macro. In this case, repeating the macro inserts the string
‘foo’ after each successive word.
After terminating the definition of a keyboard macro, you can append more keystrokes
to its definition by typing C-u F3. This is equivalent to plain F3 followed by retyping the
whole definition so far. As a consequence, it re-executes the macro as previously defined. If
you change the variable kmacro-execute-before-append to nil, the existing macro will
not be re-executed before appending to it (the default is t). You can also add to the end
of the definition of the last keyboard macro without re-executing it by typing C-u C-u F3.
When a command reads an argument with the minibuffer, your minibuffer input becomes
part of the macro along with the command. So when you replay the macro, the command
gets the same argument as when you entered the macro. For example,
F3 C-a C-k C-x b foo RET C-y C-x b RET F4
defines a macro that kills the current line, yanks it into the buffer ‘foo’, then returns to the
original buffer.
Most keyboard commands work as usual in a keyboard macro definition, with some
exceptions. Typing C-g (keyboard-quit) quits the keyboard macro definition. Typing
C-M-c (exit-recursive-edit) can be unreliable: it works as you’d expect if exiting a
recursive edit that started within the macro, but if it exits a recursive edit that started
before you invoked the keyboard macro, it also necessarily exits the keyboard macro too.
Mouse events are also unreliable, even though you can use them in a keyboard macro: when
the macro replays the mouse event, it uses the original mouse position of that event, the
position that the mouse had while you were defining the macro. The effect of this may be
hard to predict.
The command C-x C-k r (apply-macro-to-region-lines) repeats the last defined keyboard macro on each line that begins in the region. It does this line by line, by moving
point to the beginning of the line and then executing the macro.
In addition to the F3 and F4 commands described above, Emacs also supports an older
set of key bindings for defining and executing keyboard macros. To begin a macro definition,
type C-x ( (kmacro-start-macro); as with F3, a prefix argument appends this definition to
the last keyboard macro. To end a macro definition, type C-x ) (kmacro-end-macro). To
execute the most recent macro, type C-x e (kmacro-end-and-call-macro). If you enter C-x
e while defining a macro, the macro is terminated and executed immediately. Immediately
after typing C-x e, you can type e repeatedly to immediately repeat the macro one or more
times. You can also give C-x e a repeat argument, just like F4.
C-x ) can be given a repeat count as an argument. This means to repeat the macro
right after defining it. The macro definition itself counts as the first repetition, since it
is executed as you define it, so C-u 4 C-x ) executes the macro immediately 3 additional
times.
14.2 The Keyboard Macro Ring
All defined keyboard macros are recorded in the keyboard macro ring. There is only one
keyboard macro ring, shared by all buffers.
Chapter 14: Keyboard Macros
116
C-x C-k C-k
Execute the keyboard macro at the head of the ring (kmacro-end-or-callmacro-repeat).
C-x C-k C-n
Rotate the keyboard macro ring to the next macro (defined earlier)
(kmacro-cycle-ring-next).
C-x C-k C-p
Rotate the keyboard macro ring to the previous macro (defined later)
(kmacro-cycle-ring-previous).
All commands which operate on the keyboard macro ring use the same C-x C-k prefix.
Most of these commands can be executed and repeated immediately after each other without
repeating the C-x C-k prefix. For example,
C-x C-k C-p C-p C-k C-k C-k C-n C-n C-k C-p C-k C-d
will rotate the keyboard macro ring to the “second previous” macro, execute the resulting
head macro three times, rotate back to the original head macro, execute that once, rotate
to the “previous” macro, execute that, and finally delete it from the macro ring.
The command C-x C-k C-k (kmacro-end-or-call-macro-repeat) executes the keyboard macro at the head of the macro ring. You can repeat the macro immediately by
typing another C-k, or you can rotate the macro ring immediately by typing C-n or C-p.
When a keyboard macro is being defined, C-x C-k C-k behaves like F4 except that,
immediately afterward, you can use most key bindings of this section without the C-x C-k
prefix. For instance, another C-k will re-execute the macro.
The commands C-x C-k C-n (kmacro-cycle-ring-next) and C-x C-k C-p
(kmacro-cycle-ring-previous) rotate the macro ring, bringing the next or previous
keyboard macro to the head of the macro ring. The definition of the new head macro is
displayed in the echo area. You can continue to rotate the macro ring immediately by
repeating just C-n and C-p until the desired macro is at the head of the ring. To execute
the new macro ring head immediately, just type C-k.
Note that Emacs treats the head of the macro ring as the “last defined keyboard macro”.
For instance, F4 will execute that macro, and C-x C-k n will give it a name.
The maximum number of macros stored in the keyboard macro ring is determined by
the customizable variable kmacro-ring-max.
14.3 The Keyboard Macro Counter
Each keyboard macro has an associated counter, which is initialized to 0 when you start
defining the macro. This counter allows you to insert a number into the buffer that depends
on the number of times the macro has been called. The counter is incremented each time
its value is inserted into the buffer.
F3
In a keyboard macro definition, insert the keyboard macro counter value in the
buffer (kmacro-start-macro-or-insert-counter).
C-x C-k C-i
Insert the keyboard macro counter value in the buffer (kmacro-insertcounter).
Chapter 14: Keyboard Macros
117
C-x C-k C-c
Set the keyboard macro counter (kmacro-set-counter).
C-x C-k C-a
Add the prefix arg to the keyboard macro counter (kmacro-add-counter).
C-x C-k C-f
Specify the format for inserting the keyboard macro counter (kmacro-setformat).
When you are defining a keyboard macro, the command F3 (kmacro-start-macroor-insert-counter) inserts the current value of the keyboard macro’s counter into the
buffer, and increments the counter by 1. (If you are not defining a macro, F3 begins a
macro definition instead. See Section 14.1 [Basic Keyboard Macro], page 114.) You can
use a numeric prefix argument to specify a different increment. If you just specify a C-u
prefix, that is the same as an increment of zero: it inserts the current counter value without
changing it.
As an example, let us show how the keyboard macro counter can be used to build a
numbered list. Consider the following key sequence:
F3 C-a F3 . SPC F4
As part of this keyboard macro definition, the string ‘0. ’ was inserted into the beginning
of the current line. If you now move somewhere else in the buffer and type F4 to invoke
the macro, the string ‘1. ’ is inserted at the beginning of that line. Subsequent invocations
insert ‘2. ’, ‘3. ’, and so forth.
The command C-x C-k C-i (kmacro-insert-counter) does the same thing as F3, but
it can be used outside a keyboard macro definition. When no keyboard macro is being
defined or executed, it inserts and increments the counter of the macro at the head of the
keyboard macro ring.
The command C-x C-k C-c (kmacro-set-counter) sets the current macro counter to
the value of the numeric argument. If you use it inside the macro, it operates on each
repetition of the macro. If you specify just C-u as the prefix, while executing the macro,
that resets the counter to the value it had at the beginning of the current repetition of the
macro (undoing any increments so far in this repetition).
The command C-x C-k C-a (kmacro-add-counter) adds the prefix argument to the
current macro counter. With just C-u as argument, it resets the counter to the last value
inserted by any keyboard macro. (Normally, when you use this, the last insertion will be in
the same macro and it will be the same counter.)
The command C-x C-k C-f (kmacro-set-format) prompts for the format to use when
inserting the macro counter. The default format is ‘%d’, which means to insert the number
in decimal without any padding. You can exit with empty minibuffer to reset the format to
this default. You can specify any format string that the format function accepts and that
makes sense with a single integer extra argument (see Section “Formatting Strings” in The
Emacs Lisp Reference Manual). Do not put the format string inside double quotes when
you insert it in the minibuffer.
If you use this command while no keyboard macro is being defined or executed, the new
format affects all subsequent macro definitions. Existing macros continue to use the format
in effect when they were defined. If you set the format while defining a keyboard macro,
Chapter 14: Keyboard Macros
118
this affects the macro being defined from that point on, but it does not affect subsequent
macros. Execution of the macro will, at each step, use the format in effect at that step
during its definition. Changes to the macro format during execution of a macro, like the
corresponding changes during its definition, have no effect on subsequent macros.
The format set by C-x C-k C-f does not affect insertion of numbers stored in registers.
If you use a register as a counter, incrementing it on each repetition of the macro,
that accomplishes the same thing as a keyboard macro counter. See Section 10.5 [Number
Registers], page 66. For most purposes, it is simpler to use a keyboard macro counter.
14.4 Executing Macros with Variations
In a keyboard macro, you can create an effect similar to that of query-replace, in that
the macro asks you each time around whether to make a change.
C-x q
When this point is reached during macro execution, ask for confirmation
(kbd-macro-query).
While defining the macro, type C-x q at the point where you want the query to occur.
During macro definition, the C-x q does nothing, but when you run the macro later, C-x q
asks you interactively whether to continue.
The valid responses when C-x q asks are:
SPC (or y) Continue executing the keyboard macro.
DEL (or n) Skip the remainder of this repetition of the macro, and start right away with
the next repetition.
RET (or q) Skip the remainder of this repetition and cancel further repetitions.
C-r
Enter a recursive editing level, in which you can perform editing which is not
part of the macro. When you exit the recursive edit using C-M-c, you are asked
again how to continue with the keyboard macro. If you type a SPC at this time,
the rest of the macro definition is executed. It is up to you to leave point and
the text in a state such that the rest of the macro will do what you want.
C-u C-x q, which is C-x q with a numeric argument, performs a completely different
function. It enters a recursive edit reading input from the keyboard, both when you type
it during the definition of the macro, and when it is executed from the macro. During
definition, the editing you do inside the recursive edit does not become part of the macro.
During macro execution, the recursive edit gives you a chance to do some particularized
editing on each repetition. See Section 31.10 [Recursive Edit], page 404.
14.5 Naming and Saving Keyboard Macros
C-x C-k n Give a command name (for the duration of the Emacs session) to the most
recently defined keyboard macro (kmacro-name-last-macro).
C-x C-k b Bind the most recently defined keyboard macro to a key sequence (for the
duration of the session) (kmacro-bind-to-key).
M-x insert-kbd-macro
Insert in the buffer a keyboard macro’s definition, as Lisp code.
Chapter 14: Keyboard Macros
119
If you wish to save a keyboard macro for later use, you can give it a name using C-x C-k
n (kmacro-name-last-macro). This reads a name as an argument using the minibuffer and
defines that name to execute the last keyboard macro, in its current form. (If you later add
to the definition of this macro, that does not alter the name’s definition as a macro.) The
macro name is a Lisp symbol, and defining it in this way makes it a valid command name for
calling with M-x or for binding a key to with global-set-key (see Section 33.3.1 [Keymaps],
page 429). If you specify a name that has a prior definition other than a keyboard macro,
an error message is shown and nothing is changed.
You can also bind the last keyboard macro (in its current form) to a key, using C-x C-k
b (kmacro-bind-to-key) followed by the key sequence you want to bind. You can bind to
any key sequence in the global keymap, but since most key sequences already have other
bindings, you should select the key sequence carefully. If you try to bind to a key sequence
with an existing binding (in any keymap), this command asks you for confirmation before
replacing the existing binding.
To avoid problems caused by overriding existing bindings, the key sequences C-x C-k 0
through C-x C-k 9 and C-x C-k A through C-x C-k Z are reserved for your own keyboard
macro bindings. In fact, to bind to one of these key sequences, you only need to type the
digit or letter rather than the whole key sequences. For example,
C-x C-k b 4
will bind the last keyboard macro to the key sequence C-x C-k 4.
Once a macro has a command name, you can save its definition in a file. Then it can
be used in another editing session. First, visit the file you want to save the definition in.
Then use this command:
M-x insert-kbd-macro RET macroname RET
This inserts some Lisp code that, when executed later, will define the same macro with
the same definition it has now. (You need not understand Lisp code to do this, because
insert-kbd-macro writes the Lisp code for you.) Then save the file. You can load the
file later with load-file (see Section 24.8 [Lisp Libraries], page 276). If the file you save
in is your init file ~/.emacs (see Section 33.4 [Init File], page 437) then the macro will be
defined each time you run Emacs.
If you give insert-kbd-macro a numeric argument, it makes additional Lisp code to
record the keys (if any) that you have bound to macroname, so that the macro will be
reassigned the same keys when you load the file.
14.6 Editing a Keyboard Macro
C-x C-k C-e
Edit the last defined keyboard macro (kmacro-edit-macro).
C-x C-k e name RET
Edit a previously defined keyboard macro name (edit-kbd-macro).
C-x C-k l Edit the last 300 keystrokes as a keyboard macro (kmacro-edit-lossage).
You can edit the last keyboard macro by typing C-x C-k C-e or C-x C-k RET
(kmacro-edit-macro). This formats the macro definition in a buffer and enters a
Chapter 14: Keyboard Macros
120
specialized major mode for editing it. Type C-h m once in that buffer to display details of
how to edit the macro. When you are finished editing, type C-c C-c.
You can edit a named keyboard macro or a macro bound to a key by typing C-x C-k e
(edit-kbd-macro). Follow that with the keyboard input that you would use to invoke the
macro—C-x e or M-x name or some other key sequence.
You can edit the last 300 keystrokes as a macro by typing C-x C-k l (kmacro-editlossage).
14.7 Stepwise Editing a Keyboard Macro
You can interactively replay and edit the last keyboard macro, one command at a time,
by typing C-x C-k SPC (kmacro-step-edit-macro). Unless you quit the macro using q or
C-g, the edited macro replaces the last macro on the macro ring.
This macro editing feature shows the last macro in the minibuffer together with the first
(or next) command to be executed, and prompts you for an action. You can enter ? to get
a summary of your options. These actions are available:
• SPC and y execute the current command, and advance to the next command in the
keyboard macro.
• n, d, and DEL skip and delete the current command.
• f skips the current command in this execution of the keyboard macro, but doesn’t
delete it from the macro.
• TAB executes the current command, as well as all similar commands immediately following the current command; for example, TAB may be used to insert a sequence of
characters (corresponding to a sequence of self-insert-command commands).
• c continues execution (without further editing) until the end of the keyboard macro. If
execution terminates normally, the edited macro replaces the original keyboard macro.
• C-k skips and deletes the rest of the keyboard macro, terminates step-editing, and
replaces the original keyboard macro with the edited macro.
• q and C-g cancels the step-editing of the keyboard macro; discarding any changes made
to the keyboard macro.
• i key... C-j reads and executes a series of key sequences (not including the final
C-j), and inserts them before the current command in the keyboard macro, without
advancing over the current command.
• I key... reads one key sequence, executes it, and inserts it before the current command
in the keyboard macro, without advancing over the current command.
• r key... C-j reads and executes a series of key sequences (not including the final C-j),
and replaces the current command in the keyboard macro with them, advancing over
the inserted key sequences.
• R key... reads one key sequence, executes it, and replaces the current command in the
keyboard macro with that key sequence, advancing over the inserted key sequence.
• a key... C-j executes the current command, then reads and executes a series of key
sequences (not including the final C-j), and inserts them after the current command
in the keyboard macro; it then advances over the current command and the inserted
key sequences.
Chapter 14: Keyboard Macros
121
• A key... C-j executes the rest of the commands in the keyboard macro, then reads
and executes a series of key sequences (not including the final C-j), and appends them
at the end of the keyboard macro; it then terminates the step-editing and replaces the
original keyboard macro with the edited macro.
Chapter 15: File Handling
122
15 File Handling
The operating system stores data permanently in named files, so most of the text you edit
with Emacs comes from a file and is ultimately stored in a file.
To edit a file, you must tell Emacs to read the file and prepare a buffer containing a
copy of the file’s text. This is called visiting the file. Editing commands apply directly to
text in the buffer; that is, to the copy inside Emacs. Your changes appear in the file itself
only when you save the buffer back into the file.
In addition to visiting and saving files, Emacs can delete, copy, rename, and append to
files, keep multiple versions of them, and operate on file directories.
15.1 File Names
Many Emacs commands that operate on a file require you to specify the file name, using
the minibuffer (see Section 5.2 [Minibuffer File], page 26).
While in the minibuffer, you can use the usual completion and history commands
(see Chapter 5 [Minibuffer], page 26). Note that file name completion ignores file
names whose extensions appear in the variable completion-ignored-extensions (see
Section 5.4.5 [Completion Options], page 32). Note also that most commands use
“permissive completion with confirmation” for reading file names: you are allowed to
submit a nonexistent file name, but if you type RET immediately after completing up to
a nonexistent file name, Emacs prints ‘[Confirm]’ and you must type a second RET to
confirm. See Section 5.4.3 [Completion Exit], page 30, for details.
Each buffer has a default directory, stored in the buffer-local variable
default-directory. Whenever Emacs reads a file name using the minibuffer, it
usually inserts the default directory into the minibuffer as the initial contents. You can
inhibit this insertion by changing the variable insert-default-directory to nil (see
Section 5.2 [Minibuffer File], page 26). Regardless, Emacs always assumes that any relative
file name is relative to the default directory, e.g., entering a file name without a directory
specifies a file in the default directory.
When you visit a file, Emacs sets default-directory in the visiting buffer to the
directory of its file. When you create a new buffer that is not visiting a file, via a command
like C-x b, its default directory is usually copied from the buffer that was current at the
time (see Section 16.1 [Select Buffer], page 147). You can use the command M-x pwd to see
the value of default-directory in the current buffer. The command M-x cd prompts for
a directory name, and sets the buffer’s default-directory to that directory (doing this
does not change the buffer’s file name, if any).
As an example, when you visit the file /u/rms/gnu/gnu.tasks, the default directory
is set to /u/rms/gnu/. If you invoke a command that reads a file name, entering just
‘foo’ in the minibuffer, with a directory omitted, specifies the file /u/rms/gnu/foo;
entering ‘../.login’ specifies /u/rms/.login; and entering ‘new/foo’ specifies
/u/rms/gnu/new/foo.
When typing a file name into the minibuffer, you can make use of a couple of shortcuts:
a double slash is interpreted as “ignore everything before the second slash in the pair”, and
‘~/’ is interpreted as your home directory. See Section 5.2 [Minibuffer File], page 26.
Chapter 15: File Handling
123
The character ‘$’ is used to substitute an environment variable into a file name. The
name of the environment variable consists of all the alphanumeric characters after the ‘$’;
alternatively, it can be enclosed in braces after the ‘$’. For example, if you have used the shell
command export FOO=rms/hacks to set up an environment variable named FOO, then both
/u/$FOO/test.c and /u/${FOO}/test.c are abbreviations for /u/rms/hacks/test.c. If
the environment variable is not defined, no substitution occurs, so that the character ‘$’
stands for itself. Note that environment variables affect Emacs only if they are applied
before Emacs is started.
To access a file with ‘$’ in its name, if the ‘$’ causes expansion, type ‘$$’. This pair
is converted to a single ‘$’ at the same time that variable substitution is performed for a
single ‘$’. Alternatively, quote the whole file name with ‘/:’ (see Section 15.14 [Quoted File
Names], page 143). File names which begin with a literal ‘~’ should also be quoted with
‘/:’.
You can include non-ASCII characters in file names. See Section 19.11 [File Name Coding], page 190.
15.2 Visiting Files
C-x C-f
Visit a file (find-file).
C-x C-r
Visit a file for viewing, without allowing changes to it (find-file-read-only).
C-x C-v
Visit a different file instead of the one visited last (find-alternate-file).
C-x 4 f
Visit a file, in another window (find-file-other-window). Don’t alter what
is displayed in the selected window.
C-x 5 f
Visit a file, in a new frame (find-file-other-frame). Don’t alter what is
displayed in the selected frame.
M-x find-file-literally
Visit a file with no conversion of the contents.
Visiting a file means reading its contents into an Emacs buffer so you can edit them.
Emacs makes a new buffer for each file that you visit.
To visit a file, type C-x C-f (find-file) and use the minibuffer to enter the name of
the desired file. While in the minibuffer, you can abort the command by typing C-g. See
Section 15.1 [File Names], page 122, for details about entering file names into minibuffers.
If the specified file exists but the system does not allow you to read it, an error message is
displayed in the echo area. Otherwise, you can tell that C-x C-f has completed successfully
by the appearance of new text on the screen, and by the buffer name shown in the mode line
(see Section 1.3 [Mode Line], page 8). Emacs normally constructs the buffer name from the
file name, omitting the directory name. For example, a file named /usr/rms/emacs.tex is
visited in a buffer named ‘emacs.tex’. If there is already a buffer with that name, Emacs
constructs a unique name; the normal method is to add a suffix based on the directory name
(e.g., ‘<rms>’, ‘<tmp>’, and so on), but you can select other methods. See Section 16.7.1
[Uniquify], page 154.
To create a new file, just visit it using the same command, C-x C-f. Emacs displays
‘(New file)’ in the echo area, but in other respects behaves as if you had visited an existing
empty file.
Chapter 15: File Handling
124
After visiting a file, the changes you make with editing commands are made in the Emacs
buffer. They do not take effect in the visited file, until you save the buffer (see Section 15.3
[Saving], page 126). If a buffer contains changes that have not been saved, we say the buffer
is modified. This implies that some changes will be lost if the buffer is not saved. The mode
line displays two stars near the left margin to indicate that the buffer is modified.
If you visit a file that is already in Emacs, C-x C-f switches to the existing buffer instead
of making another copy. Before doing so, it checks whether the file has changed since you
last visited or saved it. If the file has changed, Emacs offers to reread it.
If you try to visit a file larger than large-file-warning-threshold (the default is
10000000, which is about 10 megabytes), Emacs asks you for confirmation first. You can
answer y to proceed with visiting the file. Note, however, that Emacs cannot visit files that
are larger than the maximum Emacs buffer size, which is limited by the amount of memory
Emacs can allocate and by the integers that Emacs can represent (see Chapter 16 [Buffers],
page 147). If you try, Emacs displays an error message saying that the maximum buffer
size has been exceeded.
If the file name you specify contains shell-style wildcard characters, Emacs visits all the
files that match it. (On case-insensitive filesystems, Emacs matches the wildcards disregarding the letter case.) Wildcards include ‘?’, ‘*’, and ‘[...]’ sequences. To enter the
wild card ‘?’ in a file name in the minibuffer, you need to type C-q ?. See Section 15.14
[Quoted File Names], page 143, for information on how to visit a file whose name actually contains wildcard characters. You can disable the wildcard feature by customizing
find-file-wildcards.
If you visit the wrong file unintentionally by typing its name incorrectly, type C-x C-v
(find-alternate-file) to visit the file you really wanted. C-x C-v is similar to C-x C-f,
but it kills the current buffer (after first offering to save it if it is modified). When C-x
C-v reads the file name to visit, it inserts the entire default file name in the buffer, with
point just after the directory part; this is convenient if you made a slight error in typing
the name.
If you “visit” a file that is actually a directory, Emacs invokes Dired, the Emacs directory
browser. See Chapter 27 [Dired], page 315. You can disable this behavior by setting the
variable find-file-run-dired to nil; in that case, it is an error to try to visit a directory.
Files which are actually collections of other files, or file archives, are visited in special
modes which invoke a Dired-like environment to allow operations on archive members. See
Section 15.12 [File Archives], page 141, for more about these features.
If you visit a file that the operating system won’t let you modify, or that is marked
read-only, Emacs makes the buffer read-only too, so that you won’t go ahead and make
changes that you’ll have trouble saving afterward. You can make the buffer writable with
C-x C-q (read-only-mode). See Section 16.3 [Misc Buffer], page 149.
If you want to visit a file as read-only in order to protect yourself from entering changes
accidentally, visit it with the command C-x C-r (find-file-read-only) instead of C-x
C-f.
C-x 4 f (find-file-other-window) is like C-x C-f except that the buffer containing
the specified file is selected in another window. The window that was selected before C-x
4 f continues to show the same buffer it was already showing. If this command is used
when only one window is being displayed, that window is split in two, with one window
Chapter 15: File Handling
125
showing the same buffer as before, and the other one showing the newly requested file. See
Chapter 17 [Windows], page 156.
C-x 5 f (find-file-other-frame) is similar, but opens a new frame, or selects any
existing frame showing the specified file. See Chapter 18 [Frames], page 162.
On graphical displays, there are two additional methods for visiting files. Firstly, when
Emacs is built with a suitable GUI toolkit, commands invoked with the mouse (by clicking
on the menu bar or tool bar) use the toolkit’s standard “File Selection” dialog instead
of prompting for the file name in the minibuffer. On GNU/Linux and Unix platforms,
Emacs does this when built with GTK, LessTif, and Motif toolkits; on MS-Windows and
Mac, the GUI version does that by default. For information on how to customize this, see
Section 18.16 [Dialog Boxes], page 174.
Secondly, Emacs supports “drag and drop”: dropping a file into an ordinary Emacs
window visits the file using that window. As an exception, dropping a file into a window
displaying a Dired buffer moves or copies the file into the displayed directory. For details,
see Section 18.13 [Drag and Drop], page 173, and Section 27.18 [Misc Dired Features],
page 329.
On text-mode terminals and on graphical displays when Emacs was built without a GUI
toolkit, you can visit files via the menu-bar “File” menu, which has a “Visit New File” item.
Each time you visit a file, Emacs automatically scans its contents to detect what character encoding and end-of-line convention it uses, and converts these to Emacs’s internal
encoding and end-of-line convention within the buffer. When you save the buffer, Emacs
performs the inverse conversion, writing the file to disk with its original encoding and endof-line convention. See Section 19.5 [Coding Systems], page 183.
If you wish to edit a file as a sequence of ASCII characters with no special encoding
or conversion, use the M-x find-file-literally command. This visits a file, like C-x
C-f, but does not do format conversion (see Section “Format Conversion” in the Emacs
Lisp Reference Manual), character code conversion (see Section 19.5 [Coding Systems],
page 183), or automatic uncompression (see Section 15.11 [Compressed Files], page 141),
and does not add a final newline because of require-final-newline (see Section 15.3.3
[Customize Save], page 130). If you have already visited the same file in the usual (nonliteral) manner, this command asks you whether to visit it literally instead.
Two special hook variables allow extensions to modify the operation of visiting files.
Visiting a file that does not exist runs the functions in find-file-not-found-functions;
this variable holds a list of functions, which are called one by one (with no arguments) until
one of them returns non-nil. This is not a normal hook, and the name ends in ‘-functions’
rather than ‘-hook’ to indicate that fact.
Successful visiting of any file, whether existing or not, calls the functions in find-filehook, with no arguments. This variable is a normal hook. In the case of a nonexistent file,
the find-file-not-found-functions are run first. See Section 33.2.2 [Hooks], page 422.
There are several ways to specify automatically the major mode for editing the file (see
Section 20.3 [Choosing Modes], page 202), and to specify local variables defined for that file
(see Section 33.2.4 [File Variables], page 424).
Chapter 15: File Handling
126
15.3 Saving Files
Saving a buffer in Emacs means writing its contents back into the file that was visited in
the buffer.
15.3.1 Commands for Saving Files
These are the commands that relate to saving and writing files.
C-x C-s
Save the current buffer to its file (save-buffer).
C-x s
Save any or all buffers to their files (save-some-buffers).
M-~
Forget that the current buffer has been changed (not-modified). With prefix
argument (C-u), mark the current buffer as changed.
C-x C-w
Save the current buffer with a specified file name (write-file).
M-x set-visited-file-name
Change the file name under which the current buffer will be saved.
When you wish to save the file and make your changes permanent, type C-x C-s
(save-buffer). After saving is finished, C-x C-s displays a message like this:
Wrote /u/rms/gnu/gnu.tasks
If the current buffer is not modified (no changes have been made in it since the buffer was
created or last saved), saving is not really done, because it would have no effect. Instead,
C-x C-s displays a message like this in the echo area:
(No changes need to be saved)
With a prefix argument, C-u C-x C-s, Emacs also marks the buffer to be backed up
when the next save is done. See Section 15.3.2 [Backup], page 127.
The command C-x s (save-some-buffers) offers to save any or all modified buffers. It
asks you what to do with each buffer. The possible responses are analogous to those of
query-replace:
y
Save this buffer and ask about the rest of the buffers.
n
Don’t save this buffer, but ask about the rest of the buffers.
!
Save this buffer and all the rest with no more questions.
RET
Terminate save-some-buffers without any more saving.
.
Save this buffer, then exit save-some-buffers without even asking about other
buffers.
C-r
View the buffer that you are currently being asked about. When you exit View
mode, you get back to save-some-buffers, which asks the question again.
d
Diff the buffer against its corresponding file, so you can see what changes
you would be saving. This calls the command diff-buffer-with-file (see
Section 15.8 [Comparing Files], page 137).
C-h
Display a help message about these options.
Chapter 15: File Handling
127
C-x C-c, the key sequence to exit Emacs, invokes save-some-buffers and therefore
asks the same questions.
If you have changed a buffer but do not wish to save the changes, you should take some
action to prevent it. Otherwise, each time you use C-x s or C-x C-c, you are liable to save
this buffer by mistake. One thing you can do is type M-~ (not-modified), which clears out
the indication that the buffer is modified. If you do this, none of the save commands will
believe that the buffer needs to be saved. (‘~’ is often used as a mathematical symbol for
‘not’; thus M-~ is ‘not’, metafied.) Alternatively, you can cancel all the changes made since
the file was visited or saved, by reading the text from the file again. This is called reverting.
See Section 15.4 [Reverting], page 132. (You could also undo all the changes by repeating
the undo command C-x u until you have undone all the changes; but reverting is easier.)
M-x set-visited-file-name alters the name of the file that the current buffer is visiting. It reads the new file name using the minibuffer. Then it marks the buffer as visiting
that file name, and changes the buffer name correspondingly. set-visited-file-name
does not save the buffer in the newly visited file; it just alters the records inside Emacs in
case you do save later. It also marks the buffer as “modified” so that C-x C-s in that buffer
will save.
If you wish to mark the buffer as visiting a different file and save it right away, use C-x
C-w (write-file). This is equivalent to set-visited-file-name followed by C-x C-s,
except that C-x C-w asks for confirmation if the file exists. C-x C-s used on a buffer that
is not visiting a file has the same effect as C-x C-w; that is, it reads a file name, marks the
buffer as visiting that file, and saves it there. The default file name in a buffer that is not
visiting a file is made by combining the buffer name with the buffer’s default directory (see
Section 15.1 [File Names], page 122).
If the new file name implies a major mode, then C-x C-w switches to that major mode,
in most cases. The command set-visited-file-name also does this. See Section 20.3
[Choosing Modes], page 202.
If Emacs is about to save a file and sees that the date of the latest version on disk
does not match what Emacs last read or wrote, Emacs notifies you of this fact, because it
probably indicates a problem caused by simultaneous editing and requires your immediate
attention. See Section 15.3.4 [Simultaneous Editing], page 130.
15.3.2 Backup Files
On most operating systems, rewriting a file automatically destroys all record of what the
file used to contain. Thus, saving a file from Emacs throws away the old contents of the
file—or it would, except that Emacs carefully copies the old contents to another file, called
the backup file, before actually saving.
Emacs makes a backup for a file only the first time the file is saved from a buffer. No
matter how many times you subsequently save the file, its backup remains unchanged.
However, if you kill the buffer and then visit the file again, a new backup file will be made.
For most files, the variable make-backup-files determines whether to make backup
files. On most operating systems, its default value is t, so that Emacs does write backup
files.
For files managed by a version control system (see Section 25.1 [Version Control],
page 281), the variable vc-make-backup-files determines whether to make backup files.
Chapter 15: File Handling
128
By default it is nil, since backup files are redundant when you store all the previous
versions in a version control system. See Section “General VC Options” in Specialized
Emacs Features.
At your option, Emacs can keep either a single backup for each file, or make a series
of numbered backup files for each file that you edit. See Section 15.3.2.1 [Backup Names],
page 128.
The default value of the backup-enable-predicate variable prevents backup files being
written for files in the directories used for temporary files, specified by temporary-filedirectory or small-temporary-file-directory.
You can explicitly tell Emacs to make another backup file from a buffer, even though
that buffer has been saved before. If you save the buffer with C-u C-x C-s, the version thus
saved will be made into a backup file if you save the buffer again. C-u C-u C-x C-s saves
the buffer, but first makes the previous file contents into a new backup file. C-u C-u C-u
C-x C-s does both things: it makes a backup from the previous contents, and arranges to
make another from the newly saved contents if you save again.
15.3.2.1 Single or Numbered Backups
When Emacs makes a backup file, its name is normally constructed by appending ‘~’ to the
file name being edited; thus, the backup file for eval.c would be eval.c~.
If access control stops Emacs from writing backup files under the usual names, it writes
the backup file as ~/.emacs.d/%backup%~. Only one such file can exist, so only the most
recently made such backup is available.
Emacs can also make numbered backup files. Numbered backup file names contain
‘.~’, the number, and another ‘~’ after the original file name. Thus, the backup files of
eval.c would be called eval.c.~1~, eval.c.~2~, and so on, all the way through names
like eval.c.~259~ and beyond.
The variable version-control determines whether to make single backup files or multiple numbered backup files. Its possible values are:
nil
Make numbered backups for files that have numbered backups already. Otherwise, make single backups. This is the default.
t
Make numbered backups.
never
Never make numbered backups; always make single backups.
The usual way to set this variable is globally, through your init file or the customization
buffer. However, you can set version-control locally in an individual buffer to control
the making of backups for that buffer’s file (see Section 33.2.3 [Locals], page 423). You can
have Emacs set version-control locally whenever you visit a given file (see Section 33.2.4
[File Variables], page 424). Some modes, such as Rmail mode, set this variable.
If you set the environment variable VERSION_CONTROL, to tell various GNU utilities
what to do with backup files, Emacs also obeys the environment variable by setting the
Lisp variable version-control accordingly at startup. If the environment variable’s value
is ‘t’ or ‘numbered’, then version-control becomes t; if the value is ‘nil’ or ‘existing’,
then version-control becomes nil; if it is ‘never’ or ‘simple’, then version-control
becomes never.
Chapter 15: File Handling
129
You can customize the variable backup-directory-alist to specify that files matching
certain patterns should be backed up in specific directories. This variable applies to both
single and numbered backups. A typical use is to add an element ("." . dir) to make
all backups in the directory with absolute name dir; Emacs modifies the backup file names
to avoid clashes between files with the same names originating in different directories.
Alternatively, adding, ("." . ".~") would make backups in the invisible subdirectory .~ of
the original file’s directory. Emacs creates the directory, if necessary, to make the backup.
If you set the variable make-backup-file-name-function to a suitable Lisp function,
you can override the usual way Emacs constructs backup file names.
15.3.2.2 Automatic Deletion of Backups
To prevent excessive consumption of disk space, Emacs can delete numbered backup versions
automatically. Generally Emacs keeps the first few backups and the latest few backups,
deleting any in between. This happens every time a new backup is made.
The two variables kept-old-versions and kept-new-versions control this deletion.
Their values are, respectively, the number of oldest (lowest-numbered) backups to keep
and the number of newest (highest-numbered) ones to keep, each time a new backup is
made. The backups in the middle (excluding those oldest and newest) are the excess middle
versions—those backups are deleted. These variables’ values are used when it is time to
delete excess versions, just after a new backup version is made; the newly made backup is
included in the count in kept-new-versions. By default, both variables are 2.
If delete-old-versions is t, Emacs deletes the excess backup files silently. If it is nil,
the default, Emacs asks you whether it should delete the excess backup versions. If it has
any other value, then Emacs never automatically deletes backups.
Dired’s . (Period) command can also be used to delete old versions. See Section 27.3
[Dired Deletion], page 316.
15.3.2.3 Copying vs. Renaming
Backup files can be made by copying the old file or by renaming it. This makes a difference
when the old file has multiple names (hard links). If the old file is renamed into the backup
file, then the alternate names become names for the backup file. If the old file is copied
instead, then the alternate names remain names for the file that you are editing, and the
contents accessed by those names will be the new contents.
The method of making a backup file may also affect the file’s owner and group. If
copying is used, these do not change. If renaming is used, you become the file’s owner, and
the file’s group becomes the default (different operating systems have different defaults for
the group).
The choice of renaming or copying is made as follows:
• If the variable backup-by-copying is non-nil (the default is nil), use copying.
• Otherwise, if the variable backup-by-copying-when-linked is non-nil (the default is
nil), and the file has multiple names, use copying.
• Otherwise, if the variable backup-by-copying-when-mismatch is non-nil (the default
is t), and renaming would change the file’s owner or group, use copying.
If you change backup-by-copying-when-mismatch to nil, Emacs checks the
numeric user-id of the file’s owner. If this is higher than backup-by-copying-
Chapter 15: File Handling
130
when-privileged-mismatch, then it behaves as though backup-by-copying-whenmismatch is non-nil anyway.
• Otherwise, renaming is the default choice.
When a file is managed with a version control system (see Section 25.1 [Version Control],
page 281), Emacs does not normally make backups in the usual way for that file. But checkin and check-out are similar in some ways to making backups. One unfortunate similarity
is that these operations typically break hard links, disconnecting the file name you visited
from any alternate names for the same file. This has nothing to do with Emacs—the version
control system does it.
15.3.3 Customizing Saving of Files
If the value of the variable require-final-newline is t, saving or writing a file silently
puts a newline at the end if there isn’t already one there. If the value is visit, Emacs adds
a newline at the end of any file that doesn’t have one, just after it visits the file. (This
marks the buffer as modified, and you can undo it.) If the value is visit-save, Emacs adds
such newlines both on visiting and on saving. If the value is nil, Emacs leaves the end of
the file unchanged; any other non-nil value means to asks you whether to add a newline.
The default is nil.
Some major modes are designed for specific kinds of files that are always supposed to
end in newlines. Such major modes set the variable require-final-newline to the value
of mode-require-final-newline, which defaults to t. By setting the latter variable, you
can control how these modes handle final newlines.
Normally, when a program writes a file, the operating system briefly caches the file’s data
in main memory before committing the data to disk. This can greatly improve performance;
for example, when running on laptops, it can avoid a disk spin-up each time a file is written.
However, it risks data loss if the operating system crashes before committing the cache to
disk.
To lessen this risk, Emacs can invoke the fsync system call after saving a file. Using
fsync does not eliminate the risk of data loss, partly because many systems do not implement fsync properly, and partly because Emacs’s file-saving procedure typically relies also
on directory updates that might not survive a crash even if fsync works properly.
The write-region-inhibit-fsync variable controls whether Emacs invokes fsync after
saving a file. The variable’s default value is nil when Emacs is interactive, and t when
Emacs runs in batch mode.
Emacs never uses fsync when writing auto-save files, as these files might lose data
anyway.
15.3.4 Protection against Simultaneous Editing
Simultaneous editing occurs when two users visit the same file, both make changes, and
then both save them. If nobody is informed that this is happening, whichever user saves
first would later find that his changes were lost.
On some systems, Emacs notices immediately when the second user starts to change the
file, and issues an immediate warning. On all systems, Emacs checks when you save the
file, and warns if you are about to overwrite another user’s changes. You can prevent loss
of the other user’s work by taking the proper corrective action instead of saving the file.
Chapter 15: File Handling
131
When you make the first modification in an Emacs buffer that is visiting a file, Emacs
records that the file is locked by you. (It does this by creating a specially-named symbolic
link1 with special contents in the same directory.) Emacs removes the lock when you save
the changes. The idea is that the file is locked whenever an Emacs buffer visiting it has
unsaved changes.
You can prevent the creation of lock files by setting the variable create-lockfiles to
nil. Caution: by doing so you will lose the benefits that this feature provides.
If you begin to modify the buffer while the visited file is locked by someone else, this
constitutes a collision. When Emacs detects a collision, it asks you what to do, by calling
the Lisp function ask-user-about-lock. You can redefine this function for the sake of
customization. The standard definition of this function asks you a question and accepts
three possible answers:
s
Steal the lock. Whoever was already changing the file loses the lock, and you
gain the lock.
p
Proceed. Go ahead and edit the file despite its being locked by someone else.
q
Quit. This causes an error (file-locked), and the buffer contents remain
unchanged—the modification you were trying to make does not actually take
place.
If Emacs or the operating system crashes, this may leave behind lock files which are
stale, so you may occasionally get warnings about spurious collisions. When you determine
that the collision is spurious, just use p to tell Emacs to go ahead anyway.
Note that locking works on the basis of a file name; if a file has multiple names, Emacs
does not prevent two users from editing it simultaneously under different names.
A lock file cannot be written in some circumstances, e.g., if Emacs lacks the system
permissions or cannot create lock files for some other reason. In these cases, Emacs can
still detect the collision when you try to save a file, by checking the file’s last-modification
date. If the file has changed since the last time Emacs visited or saved it, that implies that
changes have been made in some other way, and will be lost if Emacs proceeds with saving.
Emacs then displays a warning message and asks for confirmation before saving; answer
yes to save, and no or C-g cancel the save.
If you are notified that simultaneous editing has already taken place, one way to compare the buffer to its file is the M-x diff-buffer-with-file command. See Section 15.8
[Comparing Files], page 137.
15.3.5 Shadowing Files
M-x shadow-initialize
Set up file shadowing.
M-x shadow-define-literal-group
Declare a single file to be shared between sites.
M-x shadow-define-regexp-group
Make all files that match each of a group of files be shared between hosts.
1
If your file system does not support symbolic links, a regular file is used.
Chapter 15: File Handling
132
M-x shadow-define-cluster RET name RET
Define a shadow file cluster name.
M-x shadow-copy-files
Copy all pending shadow files.
M-x shadow-cancel
Cancel the instruction to shadow some files.
You can arrange to keep identical shadow copies of certain files in more than one place—
possibly on different machines. To do this, first you must set up a shadow file group, which
is a set of identically-named files shared between a list of sites. The file group is permanent
and applies to further Emacs sessions as well as the current one. Once the group is set up,
every time you exit Emacs, it will copy the file you edited to the other files in its group.
You can also do the copying without exiting Emacs, by typing M-x shadow-copy-files.
To set up a shadow file group, use M-x shadow-define-literal-group or M-x
shadow-define-regexp-group. See their documentation strings for further information.
Before copying a file to its shadows, Emacs asks for confirmation. You can answer “no”
to bypass copying of this file, this time. If you want to cancel the shadowing permanently
for a certain file, use M-x shadow-cancel to eliminate or change the shadow file group.
A shadow cluster is a group of hosts that share directories, so that copying to or from
one of them is sufficient to update the file on all of them. Each shadow cluster has a name,
and specifies the network address of a primary host (the one we copy files to), and a regular
expression that matches the host names of all the other hosts in the cluster. You can define
a shadow cluster with M-x shadow-define-cluster.
15.3.6 Updating Time Stamps Automatically
You can arrange to put a time stamp in a file, so that it is updated automatically each time
you edit and save the file. The time stamp must be in the first eight lines of the file, and
you should insert it like this:
Time-stamp: <>
or like this:
Time-stamp: " "
Then add the function time-stamp to the hook before-save-hook (see Section 33.2.2
[Hooks], page 422). When you save the file, this function then automatically updates
the time stamp with the current date and time. You can also use the command M-x
time-stamp to update the time stamp manually. For other customizations, see the Custom
group time-stamp. Note that the time stamp is formatted according to your locale setting
(see Section C.4 [Environment], page 482).
15.4 Reverting a Buffer
If you have made extensive changes to a file-visiting buffer and then change your mind, you
can revert the changes and go back to the saved version of the file. To do this, type M-x
revert-buffer. Since reverting unintentionally could lose a lot of work, Emacs asks for
confirmation first.
Chapter 15: File Handling
133
The revert-buffer command tries to position point in such a way that, if the file was
edited only slightly, you will be at approximately the same part of the text as before. But
if you have made major changes, point may end up in a totally different location.
Reverting marks the buffer as “not modified”. It also clears the buffer’s undo history
(see Section 13.1 [Undo], page 109). Thus, the reversion cannot be undone—if you change
your mind yet again, you can’t use the undo commands to bring the reverted changes back.
Some kinds of buffers that are not associated with files, such as Dired buffers, can also be
reverted. For them, reverting means recalculating their contents. Buffers created explicitly
with C-x b cannot be reverted; revert-buffer reports an error if you try.
When you edit a file that changes automatically and frequently—for example, a log of
output from a process that continues to run—it may be useful for Emacs to revert the file
without querying you. To request this behavior, set the variable revert-without-query
to a list of regular expressions. When a file name matches one of these regular expressions,
find-file and revert-buffer will revert it automatically if it has changed—provided the
buffer itself is not modified. (If you have edited the text, it would be wrong to discard your
changes.)
You can also tell Emacs to revert buffers periodically. To do this for a specific buffer,
enable the minor mode Auto-Revert mode by typing M-x auto-revert-mode. This automatically reverts the current buffer every five seconds; you can change the interval
through the variable auto-revert-interval. To do the same for all file buffers, type
M-x global-auto-revert-mode to enable Global Auto-Revert mode. These minor modes
do not check or revert remote files, because that is usually too slow.
One use of Auto-Revert mode is to “tail” a file such as a system log, so that changes
made to that file by other programs are continuously displayed. To do this, just move the
point to the end of the buffer, and it will stay there as the file contents change. However,
if you are sure that the file will only change by growing at the end, use Auto-Revert Tail
mode instead (auto-revert-tail-mode). It is more efficient for this. Auto-Revert Tail
mode works also for remote files.
See Section 25.1.8 [VC Undo], page 292, for commands to revert to earlier versions of
files under version control. See Section 25.1.2 [VC Mode Line], page 284, for Auto Revert
peculiarities when visiting files under version control.
15.5 Auto-Saving: Protection Against Disasters
From time to time, Emacs automatically saves each visited file in a separate file, without
altering the file you actually use. This is called auto-saving. It prevents you from losing
more than a limited amount of work if the system crashes.
When Emacs determines that it is time for auto-saving, it considers each buffer, and
each is auto-saved if auto-saving is enabled for it and it has been changed since the last
time it was auto-saved. The message ‘Auto-saving...’ is displayed in the echo area during
auto-saving, if any files are actually auto-saved. Errors occurring during auto-saving are
caught so that they do not interfere with the execution of commands you have been typing.
15.5.1 Auto-Save Files
Auto-saving does not normally save in the files that you visited, because it can be very
undesirable to save a change that you did not want to make permanent. Instead, auto-
Chapter 15: File Handling
134
saving is done in a different file called the auto-save file, and the visited file is changed only
when you request saving explicitly (such as with C-x C-s).
Normally, the auto-save file name is made by appending ‘#’ to the front and rear of the
visited file name. Thus, a buffer visiting file foo.c is auto-saved in a file #foo.c#. Most
buffers that are not visiting files are auto-saved only if you request it explicitly; when they
are auto-saved, the auto-save file name is made by appending ‘#’ to the front and rear of
buffer name, then adding digits and letters at the end for uniqueness. For example, the
*mail* buffer in which you compose messages to be sent might be auto-saved in a file
named #*mail*#704juu. Auto-save file names are made this way unless you reprogram
parts of Emacs to do something different (the functions make-auto-save-file-name and
auto-save-file-name-p). The file name to be used for auto-saving in a buffer is calculated
when auto-saving is turned on in that buffer.
The variable auto-save-file-name-transforms allows a degree of control over the
auto-save file name. It lets you specify a series of regular expressions and replacements to
transform the auto save file name. The default value puts the auto-save files for remote files
(see Section 15.13 [Remote Files], page 142) into the temporary file directory on the local
machine.
When you delete a substantial part of the text in a large buffer, auto save turns off
temporarily in that buffer. This is because if you deleted the text unintentionally, you
might find the auto-save file more useful if it contains the deleted text. To reenable autosaving after this happens, save the buffer with C-x C-s, or use C-u 1 M-x auto-save-mode.
If you want auto-saving to be done in the visited file rather than in a separate auto-save
file, set the variable auto-save-visited-file-name to a non-nil value. In this mode,
there is no real difference between auto-saving and explicit saving.
A buffer’s auto-save file is deleted when you save the buffer in its visited file. (You can
inhibit this by setting the variable delete-auto-save-files to nil.) Changing the visited
file name with C-x C-w or set-visited-file-name renames any auto-save file to go with
the new visited name.
15.5.2 Controlling Auto-Saving
Each time you visit a file, auto-saving is turned on for that file’s buffer if the variable
auto-save-default is non-nil (but not in batch mode; see Section C.2 [Initial Options],
page 480). The default for this variable is t, so auto-saving is the usual practice for
file-visiting buffers. To toggle auto-saving in the current buffer, type M-x auto-save-mode.
Auto Save mode acts as a buffer-local minor mode (see Section 20.2 [Minor Modes],
page 200).
Emacs auto-saves periodically based on how many characters you have typed since the
last auto-save. The variable auto-save-interval specifies how many characters there are
between auto-saves. By default, it is 300. Emacs doesn’t accept values that are too small:
if you customize auto-save-interval to a value less than 20, Emacs will behave as if the
value is 20.
Auto-saving also takes place when you stop typing for a while. By default, it does
this after 30 seconds of idleness (at this time, Emacs may also perform garbage collection;
see Section “Garbage Collection” in The Emacs Lisp Reference Manual). To change this
interval, customize the variable auto-save-timeout. The actual time period is longer if the
Chapter 15: File Handling
135
current buffer is long; this is a heuristic which aims to keep out of your way when you are
editing long buffers, in which auto-save takes an appreciable amount of time. Auto-saving
during idle periods accomplishes two things: first, it makes sure all your work is saved if
you go away from the terminal for a while; second, it may avoid some auto-saving while
you are actually typing.
Emacs also does auto-saving whenever it gets a fatal error. This includes killing the
Emacs job with a shell command such as ‘kill %emacs’, or disconnecting a phone line or
network connection.
You can perform an auto-save explicitly with the command M-x do-auto-save.
15.5.3 Recovering Data from Auto-Saves
You can use the contents of an auto-save file to recover from a loss of data with the command M-x recover-file RET file RET. This visits file and then (after your confirmation)
restores the contents from its auto-save file #file#. You can then save with C-x C-s to put
the recovered text into file itself. For example, to recover file foo.c from its auto-save file
#foo.c#, do:
M-x recover-file RET foo.c RET
yes RET
C-x C-s
Before asking for confirmation, M-x recover-file displays a directory listing describing
the specified file and the auto-save file, so you can compare their sizes and dates. If the
auto-save file is older, M-x recover-file does not offer to read it.
If Emacs or the computer crashes, you can recover all the files you were editing from
their auto save files with the command M-x recover-session. This first shows you a list
of recorded interrupted sessions. Move point to the one you choose, and type C-c C-c.
Then recover-session asks about each of the files that were being edited during that
session, asking whether to recover that file. If you answer y, it calls recover-file, which
works in its normal fashion. It shows the dates of the original file and its auto-save file, and
asks once again whether to recover that file.
When recover-session is done, the files you’ve chosen to recover are present in Emacs
buffers. You should then save them. Only this—saving them—updates the files themselves.
Emacs records information about interrupted sessions in files named .saves-pidhostname in the directory ~/.emacs.d/auto-save-list/. This directory is determined
by the variable auto-save-list-file-prefix. If you set auto-save-list-file-prefix
to nil, sessions are not recorded for recovery.
15.6 File Name Aliases
Symbolic links and hard links both make it possible for several file names to refer to the
same file. Hard links are alternate names that refer directly to the file; all the names are
equally valid, and no one of them is preferred. By contrast, a symbolic link is a kind of
defined alias: when foo is a symbolic link to bar, you can use either name to refer to the
file, but bar is the real name, while foo is just an alias. More complex cases occur when
symbolic links point to directories.
Normally, if you visit a file which Emacs is already visiting under a different name, Emacs
displays a message in the echo area and uses the existing buffer visiting that file. This can
Chapter 15: File Handling
136
happen on systems that support hard or symbolic links, or if you use a long file name
on a system that truncates long file names, or on a case-insensitive file system. You can
suppress the message by setting the variable find-file-suppress-same-file-warnings
to a non-nil value. You can disable this feature entirely by setting the variable find-fileexisting-other-name to nil: then if you visit the same file under two different names,
you get a separate buffer for each file name.
If the variable find-file-visit-truename is non-nil, then the file name recorded for a
buffer is the file’s truename (made by replacing all symbolic links with their target names),
rather than the name you specify. Setting find-file-visit-truename also implies the
effect of find-file-existing-other-name.
Sometimes, a directory is ordinarily accessed through a symbolic link, and you may want
Emacs to preferentially show its “linked” name. To do this, customize directory-abbrevalist. Each element in this list should have the form (from . to), which means to replace
from with to whenever from appears in a directory name. The from string is a regular
expression (see Section 12.6 [Regexps], page 97). It is matched against directory names
anchored at the first character, and should start with ‘\‘’ (to support directory names with
embedded newlines, which would defeat ‘^’). The to string should be an ordinary absolute
directory name pointing to the same directory. Do not use ‘~’ to stand for a home directory
in the to string; Emacs performs these substitutions separately. Here’s an example, from a
system on which /home/fsf is normally accessed through a symbolic link named /fsf:
(("\\‘/home/fsf" . "/fsf"))
15.7 File Directories
The file system groups files into directories. A directory listing is a list of all the files in a
directory. Emacs provides commands to create and delete directories, and to make directory
listings in brief format (file names only) and verbose format (sizes, dates, and authors
included). Emacs also includes a directory browser feature called Dired; see Chapter 27
[Dired], page 315.
C-x C-d dir-or-pattern RET
Display a brief directory listing (list-directory).
C-u C-x C-d dir-or-pattern RET
Display a verbose directory listing.
M-x make-directory RET dirname RET
Create a new directory named dirname.
M-x delete-directory RET dirname RET
Delete the directory named dirname. If it isn’t empty, you will be asked whether
you want to delete it recursively.
The command to display a directory listing is C-x C-d (list-directory). It reads using
the minibuffer a file name which is either a directory to be listed or a wildcard-containing
pattern for the files to be listed. For example,
C-x C-d /u2/emacs/etc RET
lists all the files in directory /u2/emacs/etc. Here is an example of specifying a file name
pattern:
Chapter 15: File Handling
137
C-x C-d /u2/emacs/src/*.c RET
Normally, C-x C-d displays a brief directory listing containing just file names. A numeric
argument (regardless of value) tells it to make a verbose listing including sizes, dates, and
owners (like ‘ls -l’).
The text of a directory listing is mostly obtained by running ls in an inferior process. Two Emacs variables control the switches passed to ls: list-directory-briefswitches is a string giving the switches to use in brief listings ("-CF" by default), and
list-directory-verbose-switches is a string giving the switches to use in a verbose
listing ("-l" by default).
In verbose directory listings, Emacs adds information about the amount of free space
on the disk that contains the directory. To do this, it runs the program specified by
directory-free-space-program with arguments directory-free-space-args.
The command M-x delete-directory prompts for a directory name using the minibuffer, and deletes the directory if it is empty. If the directory is not empty, you will be asked
whether you want to delete it recursively. On systems that have a “Trash” (or “Recycle
Bin”) feature, you can make this command move the specified directory to the Trash instead of deleting it outright, by changing the variable delete-by-moving-to-trash to t.
See Section 15.10 [Misc File Ops], page 140, for more information about using the Trash.
15.8 Comparing Files
The command M-x diff prompts for two file names, using the minibuffer, and displays
the differences between the two files in a buffer named *diff*. This works by running
the diff program, using options taken from the variable diff-switches. The value of
diff-switches should be a string; the default is "-c" to specify a context diff. See Section
“Diff” in Comparing and Merging Files, for more information about the diff program.
The output of the diff command is shown using a major mode called Diff mode. See
Section 15.9 [Diff Mode], page 138.
The command M-x diff-backup compares a specified file with its most recent backup.
If you specify the name of a backup file, diff-backup compares it with the source file that
it is a backup of. In all other respects, this behaves like M-x diff.
The command M-x diff-buffer-with-file compares a specified buffer with its corresponding file. This shows you what changes you would make to the file if you save the
buffer.
The command M-x compare-windows compares the text in the current window with
that in the next window. (For more information about windows in Emacs, Chapter 17
[Windows], page 156.) Comparison starts at point in each window, after pushing each
initial point value on the mark ring in its respective buffer. Then it moves point forward in
each window, one character at a time, until it reaches characters that don’t match. Then
the command exits.
If point in the two windows is followed by non-matching text when the command starts,
M-x compare-windows tries heuristically to advance up to matching text in the two windows,
and then exits. So if you use M-x compare-windows repeatedly, each time it either skips
one matching range or finds the start of another.
Chapter 15: File Handling
138
With a numeric argument, compare-windows ignores changes in whitespace. If the
variable compare-ignore-case is non-nil, the comparison ignores differences in case as
well. If the variable compare-ignore-whitespace is non-nil, compare-windows normally
ignores changes in whitespace, and a prefix argument turns that off.
You can use M-x smerge-mode to turn on Smerge mode, a minor mode for editing output
from the diff3 program. This is typically the result of a failed merge from a version control
system “update” outside VC, due to conflicting changes to a file. Smerge mode provides
commands to resolve conflicts by selecting specific changes.
See Section “Emerge” in Specialized Emacs Features, for the Emerge facility, which
provides a powerful interface for merging files.
15.9 Diff Mode
Diff mode is a major mode used for the output of M-x diff and other similar commands.
This kind of output is called a patch, because it can be passed to the patch command
to automatically apply the specified changes. To select Diff mode manually, type M-x
diff-mode.
The changes specified in a patch are grouped into hunks, which are contiguous chunks
of text that contain one or more changed lines. Hunks can also include unchanged lines to
provide context for the changes. Each hunk is preceded by a hunk header, which specifies
the old and new line numbers at which the hunk occurs. Diff mode highlights each hunk
header, to distinguish it from the actual contents of the hunk.
You can edit a Diff mode buffer like any other buffer. (If it is read-only, you need to
make it writable first. See Section 16.3 [Misc Buffer], page 149.) Whenever you change a
hunk, Diff mode attempts to automatically correct the line numbers in the hunk headers,
to ensure that the patch remains “correct”. To disable automatic line number correction,
change the variable diff-update-on-the-fly to nil.
Diff mode treats each hunk as an “error message”, similar to Compilation mode. Thus,
you can use commands such as C-x ’ to visit the corresponding source locations. See
Section 24.2 [Compilation Mode], page 262.
In addition, Diff mode provides the following commands to navigate, manipulate and
apply parts of patches:
M-n
Move to the next hunk-start (diff-hunk-next).
This command has a side effect: it refines the hunk you move to, highlighting its changes with better granularity. To disable this feature, type M-x
diff-auto-refine-mode to toggle off the minor mode Diff Auto-Refine mode.
To disable Diff Auto Refine mode by default, add this to your init file (see
Section 33.2.2 [Hooks], page 422):
(add-hook ’diff-mode-hook
(lambda () (diff-auto-refine-mode -1)))
M-p
Move to the previous hunk-start (diff-hunk-prev). Like M-n, this has the
side-effect of refining the hunk you move to, unless you disable Diff Auto-Refine
mode.
M-}
Move to the next file-start, in a multi-file patch (diff-file-next).
Chapter 15: File Handling
139
M-{
Move to the previous file-start, in a multi-file patch (diff-file-prev).
M-k
Kill the hunk at point (diff-hunk-kill).
M-K
In a multi-file patch, kill the current file part. (diff-file-kill).
C-c C-a
Apply this hunk to its target file (diff-apply-hunk). With a prefix argument
of C-u, revert this hunk.
C-c C-b
Highlight the changes of the hunk at point with a finer granularity
(diff-refine-hunk). This allows you to see exactly which parts of each
changed line were actually changed.
C-c C-c
Go to the source file and line corresponding to this hunk (diff-goto-source).
C-c C-e
Start an Ediff session with the patch (diff-ediff-patch). See Section “Ediff”
in The Ediff Manual.
C-c C-n
Restrict the view to the current hunk (diff-restrict-view). See Section 11.5
[Narrowing], page 73. With a prefix argument of C-u, restrict the view to the
current file of a multiple-file patch. To widen again, use C-x n w (widen).
C-c C-r
Reverse the direction of comparison for the entire buffer (diff-reversedirection).
C-c C-s
Split the hunk at point (diff-split-hunk). This is for manually editing
patches, and only works with the unified diff format produced by the -u or
--unified options to the diff program. If you need to split a hunk in the
context diff format produced by the -c or --context options to diff, first
convert the buffer to the unified diff format with C-c C-u.
C-c C-d
Convert the entire buffer to the context diff format (diff-unified->context).
With a prefix argument, convert only the text within the region.
C-c C-u
Convert the entire buffer to unified diff format (diff-context->unified).
With a prefix argument, convert unified format to context format. When the
mark is active, convert only the text within the region.
C-c C-w
Refine the current hunk so that it disregards changes in whitespace
(diff-refine-hunk).
C-x 4 A
Generate a ChangeLog entry, like C-x 4 a does (see Section 25.2 [Change Log],
page 297), for each one of the hunks (diff-add-change-log-entries-otherwindow). This creates a skeleton of the log of changes that you can later fill
with the actual descriptions of the changes. C-x 4 a itself in Diff mode operates
on behalf of the current hunk’s file, but gets the function name from the patch
itself. This is useful for making log entries for functions that are deleted by the
patch.
Patches sometimes include trailing whitespace on modified lines, as an unintentional
and undesired change. There are two ways to deal with this problem. Firstly, if you enable
Whitespace mode in a Diff buffer (see Section 11.16 [Useless Whitespace], page 82), it
automatically highlights trailing whitespace in modified lines. Secondly, you can use the
command M-x diff-delete-trailing-whitespace, which searches for trailing whitespace
in the lines modified by the patch, and removes that whitespace in both the patch and the
Chapter 15: File Handling
140
patched source file(s). This command does not save the modifications that it makes, so you
can decide whether to save the changes (the list of modified files is displayed in the echo
area). With a prefix argument, it tries to modify the original source files rather than the
patched source files.
15.10 Miscellaneous File Operations
Emacs has commands for performing many other operations on files. All operate on one
file; they do not accept wildcard file names.
M-x delete-file prompts for a file and deletes it. If you are deleting many files in
one directory, it may be more convenient to use Dired rather than delete-file. See
Section 27.3 [Dired Deletion], page 316.
M-x move-file-to-trash moves a file into the system Trash (or Recycle Bin). This is
a facility available on most operating systems; files that are moved into the Trash can be
brought back later if you change your mind.
By default, Emacs deletion commands do not use the Trash. To use the Trash (when
it is available) for common deletion commands, change the variable delete-by-movingto-trash to t. This affects the commands M-x delete-file and M-x delete-directory
(see Section 15.7 [Directories], page 136), as well as the deletion commands in Dired (see
Section 27.3 [Dired Deletion], page 316). Supplying a prefix argument to M-x delete-file
or M-x delete-directory makes them delete outright, instead of using the Trash, regardless
of delete-by-moving-to-trash.
M-x copy-file reads the file old and writes a new file named new with the same contents.
M-x copy-directory copies directories, similar to the cp -r shell command. It prompts
for a directory old and a destination new. If new is an existing directory, it creates a copy
of the old directory and puts it in new. If new is not an existing directory, it copies all the
contents of old into a new directory named new.
M-x rename-file reads two file names old and new using the minibuffer, then renames
file old as new. If the file name new already exists, you must confirm with yes or renaming
is not done; this is because renaming causes the old meaning of the name new to be lost.
If old and new are on different file systems, the file old is copied and deleted. If the
argument new is just a directory name, the real new name is in that directory, with the
same non-directory component as old. For example, M-x rename-file RET ~/foo RET /tmp
RET renames ~/foo to /tmp/foo. The same rule applies to all the remaining commands in
this section. All of them ask for confirmation when the new file name already exists, too.
M-x add-name-to-file adds an additional name to an existing file without removing its
old name. The new name is created as a “hard link” to the existing file. The new name
must belong on the same file system that the file is on. On MS-Windows, this command
works only if the file resides in an NTFS file system. On MS-DOS, it works by copying the
file.
M-x make-symbolic-link reads two file names target and linkname, then creates a symbolic link named linkname, which points at target. The effect is that future attempts to
open file linkname will refer to whatever file is named target at the time the opening is
done, or will get an error if the name target is nonexistent at that time. This command
does not expand the argument target, so that it allows you to specify a relative name as
Chapter 15: File Handling
141
the target of the link. On MS-Windows, this command works only on MS Windows Vista
and later.
M-x insert-file (also C-x i) inserts a copy of the contents of the specified file into the
current buffer at point, leaving point unchanged before the contents. The position after the
inserted contents is added to the mark ring, without activating the mark (see Section 8.4
[Mark Ring], page 48).
M-x insert-file-literally is like M-x insert-file, except the file is inserted “literally”: it is treated as a sequence of ASCII characters with no special encoding or conversion,
similar to the M-x find-file-literally command (see Section 15.2 [Visiting], page 123).
M-x write-region is the inverse of M-x insert-file; it copies the contents of the region
into the specified file. M-x append-to-file adds the text of the region to the end of the
specified file. See Section 9.4 [Accumulating Text], page 59. The variable write-regioninhibit-fsync applies to these commands, as well as saving files; see Section 15.3.3 [Customize Save], page 130.
M-x set-file-modes reads a file name followed by a file mode, and applies that file mode
to the specified file. File modes, also called file permissions, determine whether a file can
be read, written to, or executed, and by whom. This command reads file modes using the
same symbolic or octal format accepted by the chmod command; for instance, ‘u+x’ means
to add execution permission for the user who owns the file. It has no effect on operating
systems that do not support file modes. chmod is a convenience alias for this function.
15.11 Accessing Compressed Files
Emacs automatically uncompresses compressed files when you visit them, and automatically
recompresses them if you alter them and save them. Emacs recognizes compressed files by
their file names. File names ending in ‘.gz’ indicate a file compressed with gzip. Other
endings indicate other compression programs.
Automatic uncompression and compression apply to all the operations in which Emacs
uses the contents of a file. This includes visiting it, saving it, inserting its contents into a
buffer, loading it, and byte compiling it.
To disable this feature, type the command M-x auto-compression-mode. You can disable it permanently by customizing the variable auto-compression-mode.
15.12 File Archives
A file whose name ends in ‘.tar’ is normally an archive made by the tar program. Emacs
views these files in a special mode called Tar mode which provides a Dired-like list of the
contents (see Chapter 27 [Dired], page 315). You can move around through the list just as
you would in Dired, and visit the subfiles contained in the archive. However, not all Dired
commands are available in Tar mode.
If Auto Compression mode is enabled (see Section 15.11 [Compressed Files], page 141),
then Tar mode is used also for compressed archives—files with extensions ‘.tgz’, .tar.Z
and .tar.gz.
The keys e, f and RET all extract a component file into its own buffer. You can edit
it there, and if you save the buffer, the edited version will replace the version in the Tar
buffer. Clicking with the mouse on the file name in the Tar buffer does likewise. v extracts
Chapter 15: File Handling
142
a file into a buffer in View mode (see Section 11.6 [View Mode], page 73). o extracts the
file and displays it in another window, so you could edit the file and operate on the archive
simultaneously.
d marks a file for deletion when you later use x, and u unmarks a file, as in Dired. C
copies a file from the archive to disk and R renames a file within the archive. g reverts
the buffer from the archive on disk. The keys M, G, and O change the file’s permission bits,
group, and owner, respectively.
Saving the Tar buffer writes a new version of the archive to disk with the changes you
made to the components.
You don’t need the tar program to use Tar mode—Emacs reads the archives directly.
However, accessing compressed archives requires the appropriate uncompression program.
A separate but similar Archive mode is used for arc, jar, lzh, zip, rar, 7z, and zoo
archives, as well as exe files that are self-extracting executables.
The key bindings of Archive mode are similar to those in Tar mode, with the addition
of the m key which marks a file for subsequent operations, and M-DEL which unmarks all
the marked files. Also, the a key toggles the display of detailed file information, for those
archive types where it won’t fit in a single line. Operations such as renaming a subfile, or
changing its mode or owner, are supported only for some of the archive formats.
Unlike Tar mode, Archive mode runs the archiving programs to unpack and repack
archives. However, you don’t need these programs to look at the archive table of contents,
only to extract or manipulate the subfiles in the archive. Details of the program names and
their options can be set in the ‘Archive’ Customize group.
15.13 Remote Files
You can refer to files on other machines using a special file name syntax:
/host:filename
/user@host:filename
/user@host#port:filename
/method:user@host:filename
/method:user@host#port:filename
To carry out this request, Emacs uses a remote-login program such as ftp, ssh, rlogin,
or telnet. You can always specify in the file name which method to use—for example, /ftp:user@host:filename uses FTP, whereas /ssh:user@host:filename uses ssh.
When you don’t specify a method in the file name, Emacs chooses the method as follows:
1. If the host name starts with ‘ftp.’ (with dot), Emacs uses FTP.
2. If the user name is ‘ftp’ or ‘anonymous’, Emacs uses FTP.
3. If the variable tramp-default-method is set to ‘ftp’, Emacs uses FTP.
4. If ssh-agent is running, Emacs uses scp.
5. Otherwise, Emacs uses ssh.
You can entirely turn off the remote file name feature by setting the variable tramp-mode
to nil. You can turn off the feature in individual cases by quoting the file name with ‘/:’
(see Section 15.14 [Quoted File Names], page 143).
Chapter 15: File Handling
143
Remote file access through FTP is handled by the Ange-FTP package, which is documented in the following. Remote file access through the other methods is handled by the
Tramp package, which has its own manual. See The Tramp Manual.
When the Ange-FTP package is used, Emacs logs in through FTP using the name user,
if that is specified in the remote file name. If user is unspecified, Emacs logs in using your
user name on the local system; but if you set the variable ange-ftp-default-user to a
string, that string is used instead. When logging in, Emacs may also ask for a password.
For performance reasons, Emacs does not make backup files for files accessed via FTP by
default. To make it do so, change the variable ange-ftp-make-backup-files to a non-nil
value.
By default, auto-save files for remote files are made in the temporary file directory on
the local machine, as specified by the variable auto-save-file-name-transforms. See
Section 15.5.1 [Auto Save Files], page 133.
To visit files accessible by anonymous FTP, you use special user names ‘anonymous’
or ‘ftp’. Passwords for these user names are handled specially. The variable ange-ftpgenerate-anonymous-password controls what happens: if the value of this variable is a
string, then that string is used as the password; if non-nil (the default), then the value of
user-mail-address is used; if nil, then Emacs prompts you for a password as usual (see
Section 5.7 [Passwords], page 34).
Sometimes you may be unable to access files on a remote machine because a firewall in
between blocks the connection for security reasons. If you can log in on a gateway machine
from which the target files are accessible, and whose FTP server supports gatewaying
features, you can still use remote file names; all you have to do is specify the name of
the gateway machine by setting the variable ange-ftp-gateway-host, and set ange-ftpsmart-gateway to t. Otherwise you may be able to make remote file names work, but the
procedure is complex. You can read the instructions by typing M-x finder-commentary
RET ange-ftp RET.
15.14 Quoted File Names
You can quote an absolute file name to prevent special characters and syntax in it from
having their special effects. The way to do this is to add ‘/:’ at the beginning.
For example, you can quote a local file name which appears remote, to prevent it from
being treated as a remote file name. Thus, if you have a directory named /foo: and a file
named bar in it, you can refer to that file in Emacs as ‘/:/foo:/bar’.
‘/:’ can also prevent ‘~’ from being treated as a special character for a user’s home
directory. For example, /:/tmp/~hack refers to a file whose name is ~hack in directory
/tmp.
Quoting with ‘/:’ is also a way to enter in the minibuffer a file name that contains ‘$’.
In order for this to work, the ‘/:’ must be at the beginning of the minibuffer contents. (You
can also double each ‘$’; see [File Names with $], page 122.)
You can also quote wildcard characters with ‘/:’, for visiting.
For example,
/:/tmp/foo*bar visits the file /tmp/foo*bar.
Another method of getting the same result is to enter /tmp/foo[*]bar, which is a
wildcard specification that matches only /tmp/foo*bar. However, in many cases there is
Chapter 15: File Handling
144
no need to quote the wildcard characters because even unquoted they give the right result.
For example, if the only file name in /tmp that starts with ‘foo’ and ends with ‘bar’ is
foo*bar, then specifying /tmp/foo*bar will visit only /tmp/foo*bar.
15.15 File Name Cache
You can use the file name cache to make it easy to locate a file by name, without having
to remember exactly where it is located. When typing a file name in the minibuffer, C-TAB
(file-cache-minibuffer-complete) completes it using the file name cache. If you repeat
C-TAB, that cycles through the possible completions of what you had originally typed.
(However, note that the C-TAB character cannot be typed on most text terminals.)
The file name cache does not fill up automatically. Instead, you load file names into the
cache using these commands:
M-x file-cache-add-directory RET directory RET
Add each file name in directory to the file name cache.
M-x file-cache-add-directory-using-find RET directory RET
Add each file name in directory and all of its nested subdirectories to the file
name cache.
M-x file-cache-add-directory-using-locate RET directory RET
Add each file name in directory and all of its nested subdirectories to the file
name cache, using locate to find them all.
M-x file-cache-add-directory-list RET variable RET
Add each file name in each directory listed in variable to the file name cache.
variable should be a Lisp variable whose value is a list of directory names, like
load-path.
M-x file-cache-clear-cache RET
Clear the cache; that is, remove all file names from it.
The file name cache is not persistent: it is kept and maintained only for the duration of
the Emacs session. You can view the contents of the cache with the file-cache-display
command.
15.16 Convenience Features for Finding Files
In this section, we introduce some convenient facilities for finding recently-opened files,
reading file names from a buffer, and viewing image files.
If you enable Recentf mode, with M-x recentf-mode, the ‘File’ menu includes a submenu containing a list of recently opened files. M-x recentf-save-list saves the current
recent-file-list to a file, and M-x recentf-edit-list edits it.
The M-x ffap command generalizes find-file with more powerful heuristic defaults
(see Section 31.11.3 [FFAP], page 405), often based on the text at point. Partial Completion mode offers other features extending find-file, which can be used with ffap. See
Section 5.4.5 [Completion Options], page 32.
Visiting image files automatically selects Image mode. In this major mode, you can type
C-c C-c (image-toggle-display) to toggle between displaying the file as an image in the
Chapter 15: File Handling
145
Emacs buffer, and displaying its underlying text (or raw byte) representation. Displaying
the file as an image works only if Emacs is compiled with support for displaying such
images. If the displayed image is wider or taller than the frame, the usual point motion
keys (C-f, C-p, and so forth) cause different parts of the image to be displayed. You can
press n (image-next-file) and p (image-previous-file) to visit the next image file and
the previous image file in the same directory, respectively.
If the image can be animated, the command RET (image-toggle-animation) starts
or stops the animation. Animation plays once, unless the option image-animate-loop
is non-nil. With f (image-next-frame) and b (image-previous-frame) you can step
through the individual frames. Both commands accept a numeric prefix to step through
several frames at once. You can go to a specific frame with F (image-goto-frame).
Typing a + (image-increase-speed) increases the speed of the animation, a (image-decrease-speed) decreases it, and a r (image-reverse-speed) reverses it. The
command a 0 (image-reset-speed) resets the speed to the original value.
If Emacs was compiled with support for the ImageMagick library, it can use ImageMagick
to render a wide variety of images. The variable imagemagick-enabled-types lists the
image types that Emacs may render using ImageMagick; each element in the list should
be an internal ImageMagick name for an image type, as a symbol or an equivalent string
(e.g., BMP for .bmp images). To enable ImageMagick for all possible image types, change
imagemagick-enabled-types to t. The variable imagemagick-types-inhibit lists the
image types which should never be rendered using ImageMagick, regardless of the value
of imagemagick-enabled-types (the default list includes types like C and HTML, which
ImageMagick can render as an “image” but Emacs should not). To disable ImageMagick
entirely, change imagemagick-types-inhibit to t.
The Image-Dired package can also be used to view images as thumbnails.
Section 27.17 [Image-Dired], page 328.
See
15.17 Filesets
If you regularly edit a certain group of files, you can define them as a fileset. This lets you
perform certain operations, such as visiting, query-replace, and shell commands on all the
files at once. To make use of filesets, you must first add the expression (filesets-init)
to your init file (see Section 33.4 [Init File], page 437). This adds a ‘Filesets’ menu to the
menu bar.
The simplest way to define a fileset is by adding files to it one at a time. To add a file
to fileset name, visit the file and type M-x filesets-add-buffer RET name RET. If there is
no fileset name, this creates a new one, which initially contains only the current file. The
command M-x filesets-remove-buffer removes the current file from a fileset.
You can also edit the list of filesets directly, with M-x filesets-edit (or by choosing
‘Edit Filesets’ from the ‘Filesets’ menu). The editing is performed in a Customize
buffer (see Section 33.1 [Easy Customization], page 412). Normally, a fileset is a simple list
of files, but you can also define a fileset as a regular expression matching file names. Some
examples of these more complicated filesets are shown in the Customize buffer. Remember
to select ‘Save for future sessions’ if you want to use the same filesets in future Emacs
sessions.
Chapter 15: File Handling
146
You can use the command M-x filesets-open to visit all the files in a fileset, and M-x
filesets-close to close them. Use M-x filesets-run-cmd to run a shell command on all
the files in a fileset. These commands are also available from the ‘Filesets’ menu, where
each existing fileset is represented by a submenu.
See Section 25.1 [Version Control], page 281, for a different concept of “filesets”: groups
of files bundled together for version control operations. Filesets of that type are unnamed,
and do not persist across Emacs sessions.
Chapter 16: Using Multiple Buffers
147
16 Using Multiple Buffers
The text you are editing in Emacs resides in an object called a buffer. Each time you visit
a file, a buffer is used to hold the file’s text. Each time you invoke Dired, a buffer is used
to hold the directory listing. If you send a message with C-x m, a buffer is used to hold
the text of the message. When you ask for a command’s documentation, that appears in a
buffer named *Help*.
Each buffer has a unique name, which can be of any length. When a buffer is displayed
in a window, its name is shown in the mode line (see Section 1.3 [Mode Line], page 8).
The distinction between upper and lower case matters in buffer names. Most buffers are
made by visiting files, and their names are derived from the files’ names; however, you can
also create an empty buffer with any name you want. A newly started Emacs has several
buffers, including one named *scratch*, which can be used for evaluating Lisp expressions
and is not associated with any file (see Section 24.10 [Lisp Interaction], page 279).
At any time, one and only one buffer is selected; we call it the current buffer. We
sometimes say that a command operates on “the buffer”; this really means that it operates
on the current buffer. When there is only one Emacs window, the buffer displayed in that
window is current. When there are multiple windows, the buffer displayed in the selected
window is current. See Chapter 17 [Windows], page 156.
Aside from its textual contents, each buffer records several pieces of information, such as
what file it is visiting (if any), whether it is modified, and what major mode and minor modes
are in effect (see Chapter 20 [Modes], page 199). These are stored in buffer-local variables—
variables that can have a different value in each buffer. See Section 33.2.3 [Locals], page 423.
A buffer’s size cannot be larger than some maximum, which is defined by the largest
buffer position representable by Emacs integers. This is because Emacs tracks buffer positions using that data type. For typical 64-bit machines, this maximum buffer size is 261 − 2
bytes, or about 2 EiB. For typical 32-bit machines, the maximum is usually 229 − 2 bytes,
or about 512 MiB. Buffer sizes are also limited by the amount of memory in the system.
16.1 Creating and Selecting Buffers
C-x b buffer RET
Select or create a buffer named buffer (switch-to-buffer).
C-x 4 b buffer RET
Similar, but select buffer in another window (switch-to-buffer-otherwindow).
C-x 5 b buffer RET
Similar, but select buffer in a separate frame (switch-to-buffer-otherframe).
C-x LEFT
Select the previous buffer in the buffer list (previous-buffer).
C-x RIGHT Select the next buffer in the buffer list (next-buffer).
C-u M-g M-g
C-u M-g g Read a number n and move to line n in the most recently selected buffer other
than the current buffer.
Chapter 16: Using Multiple Buffers
148
The C-x b (switch-to-buffer) command reads a buffer name using the minibuffer.
Then it makes that buffer current, and displays it in the currently-selected window. An
empty input specifies the buffer that was current most recently among those not now displayed in any window.
While entering the buffer name, you can use the usual completion and history commands
(see Chapter 5 [Minibuffer], page 26). Note that C-x b, and related commands, use “permissive completion with confirmation” for minibuffer completion: if you type RET immediately
after completing up to a nonexistent buffer name, Emacs prints ‘[Confirm]’ and you must
type a second RET to submit that buffer name. See Section 5.4.3 [Completion Exit], page 30,
for details.
If you specify a buffer that does not exist, C-x b creates a new, empty buffer that is not
visiting any file, and selects it for editing. The default value of the variable major-mode
determines the new buffer’s major mode; the default value is Fundamental mode. See
Section 20.1 [Major Modes], page 199. One reason to create a new buffer is to use it for
making temporary notes. If you try to save it, Emacs asks for the file name to use, and the
buffer’s major mode is re-established taking that file name into account (see Section 20.3
[Choosing Modes], page 202).
For conveniently switching between a few buffers, use the commands C-x LEFT and C-x
RIGHT. C-x LEFT (previous-buffer) selects the previous buffer (following the order of
most recent selection in the current frame), while C-x RIGHT (next-buffer) moves through
buffers in the reverse direction.
To select a buffer in a window other than the current one, type C-x 4 b (switch-tobuffer-other-window). This prompts for a buffer name using the minibuffer, displays that
buffer in another window, and selects that window.
Similarly, C-x 5 b (switch-to-buffer-other-frame) prompts for a buffer name, displays that buffer in another frame, and selects that frame. If the buffer is already being
shown in a window on another frame, Emacs selects that window and frame instead of
creating a new frame.
See Section 17.6 [Displaying Buffers], page 160, for how the C-x 4 b and C-x 5 b commands get the window and/or frame to display in.
In addition, C-x C-f, and any other command for visiting a file, can also be used to
switch to an existing file-visiting buffer. See Section 15.2 [Visiting], page 123.
C-u M-g M-g, that is goto-line with a plain prefix argument, reads a number n using
the minibuffer, selects the most recently selected buffer other than the current buffer in
another window, and then moves point to the beginning of line number n in that buffer.
This is mainly useful in a buffer that refers to line numbers in another buffer: if point is
on or just after a number, goto-line uses that number as the default for n. Note that
prefix arguments other than just C-u behave differently. C-u 4 M-g M-g goes to line 4 in the
current buffer, without reading a number from the minibuffer. (Remember that M-g M-g
without prefix argument reads a number n and then moves to line number n in the current
buffer. See Section 4.2 [Moving Point], page 17.)
Emacs uses buffer names that start with a space for internal purposes. It treats these
buffers specially in minor ways—for example, by default they do not record undo information. It is best to avoid using such buffer names yourself.
Chapter 16: Using Multiple Buffers
149
16.2 Listing Existing Buffers
C-x C-b
List the existing buffers (list-buffers).
To display a list of existing buffers, type C-x C-b. Each line in the list shows one buffer’s
name, size, major mode and visited file. The buffers are listed in the order that they were
current; the buffers that were current most recently come first.
‘.’ in the first field of a line indicates that the buffer is current. ‘%’ indicates a read-only
buffer. ‘*’ indicates that the buffer is “modified”. If several buffers are modified, it may be
time to save some with C-x s (see Section 15.3.1 [Save Commands], page 126). Here is an
example of a buffer list:
CRM Buffer
. * .emacs
% *Help*
search.c
% src
* *mail*
% HELLO
% NEWS
*scratch*
* *Messages*
Size
3294
101
86055
20959
42
1607
481184
191
1554
Mode
Emacs-Lisp
Help
C
Dired by name
Mail
Fundamental
Outline
Lisp Interaction
Messages
File
~/.emacs
~/cvs/emacs/src/search.c
~/cvs/emacs/src/
~/cvs/emacs/etc/HELLO
~/cvs/emacs/etc/NEWS
The buffer *Help* was made by a help request (see Chapter 7 [Help], page 37); it is not
visiting any file. The buffer src was made by Dired on the directory ~/cvs/emacs/src/.
You can list only buffers that are visiting files by giving the command a prefix argument,
as in C-u C-x C-b.
list-buffers omits buffers whose names begin with a space, unless they visit files: such
buffers are used internally by Emacs.
16.3 Miscellaneous Buffer Operations
C-x C-q
Toggle read-only status of buffer (read-only-mode).
M-x rename-buffer RET name RET
Change the name of the current buffer.
M-x rename-uniquely
Rename the current buffer by adding ‘<number>’ to the end.
M-x view-buffer RET buffer RET
Scroll through buffer buffer. See Section 11.6 [View Mode], page 73.
A buffer can be read-only, which means that commands to change its contents are not
allowed. The mode line indicates read-only buffers with ‘%%’ or ‘%*’ near the left margin.
Read-only buffers are usually made by subsystems such as Dired and Rmail that have
special commands to operate on the text; also by visiting a file whose access control says
you cannot write it.
The command C-x C-q (read-only-mode) makes a read-only buffer writable, and makes
a writable buffer read-only. This works by setting the variable buffer-read-only, which
has a local value in each buffer and makes the buffer read-only if its value is non-nil. If you
change the option view-read-only to a non-nil value, making the buffer read-only with
C-x C-q also enables View mode in the buffer (see Section 11.6 [View Mode], page 73).
Chapter 16: Using Multiple Buffers
150
M-x rename-buffer changes the name of the current buffer. You specify the new name
as a minibuffer argument; there is no default. If you specify a name that is in use for some
other buffer, an error happens and no renaming is done.
M-x rename-uniquely renames the current buffer to a similar name with a numeric suffix
added to make it both different and unique. This command does not need an argument.
It is useful for creating multiple shell buffers: if you rename the *shell* buffer, then do
M-x shell again, it makes a new shell buffer named *shell*; meanwhile, the old shell
buffer continues to exist under its new name. This method is also good for mail buffers,
compilation buffers, and most Emacs features that create special buffers with particular
names. (With some of these features, such as M-x compile, M-x grep, you need to switch
to some other buffer before using the command again, otherwise it will reuse the current
buffer despite the name change.)
The commands M-x append-to-buffer and M-x insert-buffer can also be used to
copy text from one buffer to another. See Section 9.4 [Accumulating Text], page 59.
16.4 Killing Buffers
If you continue an Emacs session for a while, you may accumulate a large number of buffers.
You may then find it convenient to kill the buffers you no longer need. (Some other editors
call this operation close, and talk about “closing the buffer” or “closing the file” visited
in the buffer.) On most operating systems, killing a buffer releases its space back to the
operating system so that other programs can use it. Here are some commands for killing
buffers:
C-x k bufname RET
Kill buffer bufname (kill-buffer).
M-x kill-some-buffers
Offer to kill each buffer, one by one.
M-x kill-matching-buffers
Offer to kill all buffers matching a regular expression.
C-x k (kill-buffer) kills one buffer, whose name you specify in the minibuffer. The
default, used if you type just RET in the minibuffer, is to kill the current buffer. If you
kill the current buffer, another buffer becomes current: one that was current in the recent
past but is not displayed in any window now. If you ask to kill a file-visiting buffer that is
modified, then you must confirm with yes before the buffer is killed.
The command M-x kill-some-buffers asks about each buffer, one by one. An answer
of y means to kill the buffer, just like kill-buffer. This command ignores buffers whose
names begin with a space, which are used internally by Emacs.
The command M-x kill-matching-buffers prompts for a regular expression and kills
all buffers whose names match that expression. See Section 12.6 [Regexps], page 97. Like
kill-some-buffers, it asks for confirmation before each kill. This command normally
ignores buffers whose names begin with a space, which are used internally by Emacs. To
kill internal buffers as well, call kill-matching-buffers with a prefix argument.
The Buffer Menu feature is also convenient for killing various buffers. See Section 16.5
[Several Buffers], page 151.
Chapter 16: Using Multiple Buffers
151
If you want to do something special every time a buffer is killed, you can add hook
functions to the hook kill-buffer-hook (see Section 33.2.2 [Hooks], page 422).
If you run one Emacs session for a period of days, as many people do, it can fill up
with buffers that you used several days ago. The command M-x clean-buffer-list is a
convenient way to purge them; it kills all the unmodified buffers that you have not used for
a long time. An ordinary buffer is killed if it has not been displayed for three days; however,
you can specify certain buffers that should never be killed automatically, and others that
should be killed if they have been unused for a mere hour.
You can also have this buffer purging done for you, once a day, by enabling Midnight
mode. Midnight mode operates each day at midnight; at that time, it runs clean-bufferlist, or whichever functions you have placed in the normal hook midnight-hook (see
Section 33.2.2 [Hooks], page 422). To enable Midnight mode, use the Customization buffer
to set the variable midnight-mode to t. See Section 33.1 [Easy Customization], page 412.
16.5 Operating on Several Buffers
M-x buffer-menu
Begin editing a buffer listing all Emacs buffers.
M-x buffer-menu-other-window.
Similar, but do it in another window.
The Buffer Menu opened by C-x C-b (see Section 16.2 [List Buffers], page 149) does not
merely list buffers. It also allows you to perform various operations on buffers, through
an interface similar to Dired (see Chapter 27 [Dired], page 315). You can save buffers, kill
them (here called deleting them, for consistency with Dired), or display them.
To use the Buffer Menu, type C-x C-b and switch to the window displaying the *Buffer
List* buffer. You can also type M-x buffer-menu to open the Buffer Menu in the selected
window. Alternatively, the command M-x buffer-menu-other-window opens the Buffer
Menu in another window, and selects that window.
The Buffer Menu is a read-only buffer, and can be changed only through the special
commands described in this section. The usual cursor motion commands can be used in
this buffer. The following commands apply to the buffer described on the current line:
d
Flag the buffer for deletion (killing), then move point to the next line
(Buffer-menu-delete). The deletion flag is indicated by the character ‘D’ on
the line, before the buffer name. The deletion occurs only when you type the
x command (see below).
C-d
Like d, but move point up instead of down (Buffer-menu-delete-backwards).
s
Flag the buffer for saving (Buffer-menu-save). The save flag is indicated by
the character ‘S’ on the line, before the buffer name. The saving occurs only
when you type x. You may request both saving and deletion for the same buffer.
x
Perform all flagged deletions and saves (Buffer-menu-execute).
u
Remove all flags from the current line, and move down (Buffer-menu-unmark).
DEL
Move to the previous line and remove all flags on that line (Buffer-menubackup-unmark).
Chapter 16: Using Multiple Buffers
152
The commands for adding or removing flags, d, C-d, s and u, all accept a numeric argument
as a repeat count.
The following commands operate immediately on the buffer listed on the current line.
They also accept a numeric argument as a repeat count.
~
Mark the buffer as unmodified (Buffer-menu-not-modified).
Section 15.3.1 [Save Commands], page 126.
See
%
Toggle the buffer’s read-only status (Buffer-menu-toggle-read-only). See
Section 16.3 [Misc Buffer], page 149.
t
Visit the buffer as a tags table (Buffer-menu-visit-tags-table).
Section 25.3.4 [Select Tags Table], page 304.
See
The following commands are used to select another buffer or buffers:
Quit the Buffer Menu (quit-window). The most recent formerly visible buffer
is displayed in its place.
q
RET
f
Select this line’s buffer, replacing the *Buffer List* buffer in its window
(Buffer-menu-this-window).
o
Select this line’s buffer in another window, as if by C-x 4 b, leaving *Buffer
List* visible (Buffer-menu-other-window).
C-o
Display this line’s buffer in another window, without selecting it (Buffer-menuswitch-other-window).
1
Select this line’s buffer in a full-frame window (Buffer-menu-1-window).
2
Set up two windows on the current frame, with this line’s buffer selected in
one, and a previously current buffer (aside from *Buffer List*) in the other
(Buffer-menu-2-window).
b
Bury this line’s buffer (Buffer-menu-bury).
m
Mark this line’s buffer to be displayed in another window if you exit with the v
command (Buffer-menu-mark). The display flag is indicated by the character
‘>’ at the beginning of the line. (A single buffer may not have both deletion
and display flags.)
v
Select this line’s buffer, and also display in other windows any buffers flagged
with the m command (Buffer-menu-select). If you have not flagged any
buffers, this command is equivalent to 1.
The following commands affect the entire buffer list:
S
Sort the Buffer Menu entries according to their values in the column at
point. With a numeric prefix argument n, sort according to the n-th column
(tabulated-list-sort).
T
Delete, or reinsert, lines for non-file buffers Buffer-menu-toggle-files-only).
This command toggles the inclusion of such buffers in the buffer list.
Chapter 16: Using Multiple Buffers
153
Normally, the buffer *Buffer List* is not updated automatically when buffers are
created and killed; its contents are just text. If you have created, deleted or renamed
buffers, the way to update *Buffer List* to show what you have done is to type g
(revert-buffer). You can make this happen regularly every auto-revert-interval seconds if you enable Auto Revert mode in this buffer, as long as it is not marked modified. Global Auto Revert mode applies to the *Buffer List* buffer only if global-autorevert-non-file-buffers is non-nil. See Info file emacs-xtra, node ‘Autorevert’, for
details.
16.6 Indirect Buffers
An indirect buffer shares the text of some other buffer, which is called the base buffer of
the indirect buffer. In some ways it is a buffer analogue of a symbolic link between files.
M-x make-indirect-buffer RET base-buffer RET indirect-name RET
Create an indirect buffer named indirect-name with base buffer base-buffer.
M-x clone-indirect-buffer RET
Create an indirect buffer that is a twin copy of the current buffer.
C-x 4 c
Create an indirect buffer that is a twin copy of the current buffer, and select it
in another window (clone-indirect-buffer-other-window).
The text of the indirect buffer is always identical to the text of its base buffer; changes
made by editing either one are visible immediately in the other. But in all other respects, the
indirect buffer and its base buffer are completely separate. They can have different names,
different values of point, different narrowing, different markers, different major modes, and
different local variables.
An indirect buffer cannot visit a file, but its base buffer can. If you try to save the indirect
buffer, that actually works by saving the base buffer. Killing the base buffer effectively kills
the indirect buffer, but killing an indirect buffer has no effect on its base buffer.
One way to use indirect buffers is to display multiple views of an outline. See
Section 22.8.4 [Outline Views], page 221.
A quick and handy way to make an indirect buffer is with the command M-x
clone-indirect-buffer. It creates and selects an indirect buffer whose base buffer is
the current buffer. With a numeric argument, it prompts for the name of the indirect
buffer; otherwise it uses the name of the current buffer, with a ‘<n>’ suffix added. C-x
4 c (clone-indirect-buffer-other-window) works like M-x clone-indirect-buffer,
but it selects the new buffer in another window. These functions run the hook
clone-indirect-buffer-hook after creating the indirect buffer.
The more general way to make an indirect buffer is with the command M-x
make-indirect-buffer. It creates an indirect buffer named indirect-name from a buffer
base-buffer, prompting for both using the minibuffer.
16.7 Convenience Features and Customization of Buffer
Handling
This section describes several modes and features that make it more convenient to switch
between buffers.
Chapter 16: Using Multiple Buffers
154
16.7.1 Making Buffer Names Unique
When several buffers visit identically-named files, Emacs must give the buffers
distinct names.
The default method adds a suffix based on the names of the
directories that contain the files. For example, if you visit files /foo/bar/mumble/name and
/baz/quux/mumble/name at the same time, their buffers will be named ‘name<bar/mumble>’
and ‘name<quux/mumble>’, respectively. Emacs adds as many directory parts as are needed
to make a unique name.
You can choose from several different styles for constructing unique buffer names, by
customizing the option uniquify-buffer-name-style.
The forward naming method includes part of the file’s directory name at the beginning
of the buffer name; using this method, buffers visiting the files /u/rms/tmp/Makefile
and /usr/projects/zaphod/Makefile would be named ‘tmp/Makefile’ and
‘zaphod/Makefile’.
In contrast, the post-forward naming method would call the buffers ‘Makefile|tmp’
and ‘Makefile|zaphod’.
The default method post-forward-angle-brackets is
like post-forward, except that it encloses the unique path in angle brackets. The
reverse naming method would call them ‘Makefile\tmp’ and ‘Makefile\zaphod’.
The nontrivial difference between post-forward and reverse occurs when just one
directory name is not enough to distinguish two files; then reverse puts the directory
names in reverse order, so that /top/middle/file becomes ‘file\middle\top’, while
post-forward puts them in forward order after the file name, as in ‘file|top/middle’. If
uniquify-buffer-name-style is set to nil, the buffer names simply get ‘<2>’, ‘<3>’, etc.
appended.
Which rule to follow for putting the directory names in the buffer name is not very
important if you are going to look at the buffer names before you type one. But as an
experienced user, if you know the rule, you won’t have to look. And then you may find that
one rule or another is easier for you to remember and apply quickly.
16.7.2 Fast minibuffer selection
Icomplete global minor mode provides a convenient way to quickly select an element among
the possible completions in a minibuffer. When enabled, typing in the minibuffer continuously displays a list of possible completions that match the string you have typed.
At any time, you can type C-j to select the first completion in the list. So the way to
select a particular completion is to make it the first in the list. There are two ways to do
this. You can type more of the completion name and thus narrow down the list, excluding
unwanted completions above the desired one. Alternatively, you can use C-. and C-, to
rotate the list until the desired buffer is first.
M-TAB will select the first completion in the list, like C-j but without exiting the minibuffer, so you can edit it further. This is typically used when entering a file name, where
M-TAB can be used a few times to descend in the hierarchy of directories.
To enable Icomplete mode, type M-x icomplete-mode, or customize the variable
icomplete-mode to t (see Section 33.1 [Easy Customization], page 412).
Chapter 16: Using Multiple Buffers
155
16.7.3 Customizing Buffer Menus
M-x bs-show
Make a list of buffers similarly to M-x list-buffers but customizable.
M-x bs-show pops up a buffer list similar to the one normally displayed by C-x C-b
but which you can customize. If you prefer this to the usual buffer list, you can bind
this command to C-x C-b. To customize this buffer list, use the bs Custom group (see
Section 33.1 [Easy Customization], page 412).
MSB global minor mode (“MSB” stands for “mouse select buffer”) provides a different
and customizable mouse buffer menu which you may prefer. It replaces the bindings of
mouse-buffer-menu, normally on C-Down-Mouse-1, and the menu bar buffer menu. You
can customize the menu in the msb Custom group.
Chapter 17: Multiple Windows
156
17 Multiple Windows
Emacs can split a frame into two or many windows. Multiple windows can display parts
of different buffers, or different parts of one buffer. Multiple frames always imply multiple
windows, because each frame has its own set of windows. Each window belongs to one and
only one frame.
17.1 Concepts of Emacs Windows
Each Emacs window displays one Emacs buffer at any time. A single buffer may appear in
more than one window; if it does, any changes in its text are displayed in all the windows
where it appears. But these windows can show different parts of the buffer, because each
window has its own value of point.
At any time, one Emacs window is the selected window; the buffer this window is
displaying is the current buffer. On graphical displays, the point is indicated by a solid
blinking cursor in the selected window, and by a hollow box in non-selected windows. On
text terminals, the cursor is drawn only in the selected window. See Section 11.20 [Cursor
Display], page 86.
Commands to move point affect the value of point for the selected Emacs window only.
They do not change the value of point in other Emacs windows, even those showing the
same buffer. The same is true for buffer-switching commands such as C-x b; they do not
affect other windows at all. However, there are other commands such as C-x 4 b that select
a different window and switch buffers in it. Also, all commands that display information in a
window, including (for example) C-h f (describe-function) and C-x C-b (list-buffers),
work by switching buffers in a nonselected window without affecting the selected window.
When multiple windows show the same buffer, they can have different regions, because
they can have different values of point. However, they all have the same value for the mark,
because each buffer has only one mark position.
Each window has its own mode line, which displays the buffer name, modification status
and major and minor modes of the buffer that is displayed in the window. The selected
window’s mode line appears in a different color. See Section 1.3 [Mode Line], page 8, for
details.
17.2 Splitting Windows
C-x 2
Split the selected window into two windows,
(split-window-below).
one above the other
C-x 3
Split the selected window into two windows, positioned side by side
(split-window-right).
C-Mouse-2
In the mode line of a window, split that window.
C-x 2 (split-window-below) splits the selected window into two windows, one above
the other. After splitting, the selected window is the upper one, and the newly split-off
window is below. Both windows have the same value of point as before, and display the
same portion of the buffer (or as close to it as possible). If necessary, the windows are
Chapter 17: Multiple Windows
157
scrolled to keep point on-screen. By default, the two windows each get half the height of
the original window. A positive numeric argument specifies how many lines to give to the
top window; a negative numeric argument specifies how many lines to give to the bottom
window.
If you change the variable split-window-keep-point to nil, C-x 2 instead adjusts the
portion of the buffer displayed by the two windows, as well as the value of point in each
window, in order to keep the text on the screen as close as possible to what it was before;
furthermore, if point was in the lower half of the original window, the bottom window is
selected instead of the upper one.
C-x 3 (split-window-right) splits the selected window into two side-by-side windows.
The left window is the selected one; the right window displays the same portion of the same
buffer, and has the same value of point. A positive numeric argument specifies how many
columns to give the left window; a negative numeric argument specifies how many columns
to give the right window.
When you split a window with C-x 3, each resulting window occupies less than the full
width of the frame. If it becomes too narrow, the buffer may be difficult to read if continuation lines are in use (see Section 4.8 [Continuation Lines], page 22). Therefore, Emacs
automatically switches to line truncation if the window width becomes narrower than 50
columns. This truncation occurs regardless of the value of the variable truncate-lines
(see Section 11.21 [Line Truncation], page 87); it is instead controlled by the variable
truncate-partial-width-windows. If the value of this variable is a positive integer (the
default is 50), that specifies the minimum width for a partial-width window before automatic line truncation occurs; if the value is nil, automatic line truncation is disabled; and
for any other non-nil value, Emacs truncates lines in every partial-width window regardless
of its width.
On text terminals, side-by-side windows are separated by a vertical divider which is
drawn using the vertical-border face.
If you click C-Mouse-2 in the mode line of a window, that splits the window, putting a
vertical divider where you click. Depending on how Emacs is compiled, you can also split a
window by clicking C-Mouse-2 in the scroll bar, which puts a horizontal divider where you
click (this feature does not work when Emacs uses GTK+ scroll bars).
By default, when you split a window, Emacs gives each of the resulting windows dimensions that are an integral multiple of the default font size of the frame. That might
subdivide the screen estate unevenly between the resulting windows. If you set the variable window-resize-pixelwise to a non-nil value, Emacs will give each window the same
number of pixels (give or take one pixel if the initial dimension was an odd number of
pixels). Note that when a frame’s pixel size is not a multiple of the frame’s character size,
at least one window may get resized pixelwise even if this option is nil.
17.3 Using Other Windows
C-x o
Select another window (other-window).
C-M-v
Scroll the next window (scroll-other-window).
Chapter 17: Multiple Windows
Mouse-1
158
Mouse-1, in the text area of a window, selects the window and moves point
to the position clicked. Clicking in the mode line selects the window without
moving point in it.
With the keyboard, you can switch windows by typing C-x o (other-window). That is
an o, for “other”, not a zero. When there are more than two windows, this command moves
through all the windows in a cyclic order, generally top to bottom and left to right. After
the rightmost and bottommost window, it goes back to the one at the upper left corner. A
numeric argument means to move several steps in the cyclic order of windows. A negative
argument moves around the cycle in the opposite order. When the minibuffer is active, the
minibuffer is the last window in the cycle; you can switch from the minibuffer window to one
of the other windows, and later switch back and finish supplying the minibuffer argument
that is requested. See Section 5.3 [Minibuffer Edit], page 27.
The usual scrolling commands (see Chapter 11 [Display], page 69) apply to the selected
window only, but there is one command to scroll the next window. C-M-v (scroll-otherwindow) scrolls the window that C-x o would select. It takes arguments, positive and
negative, like C-v. (In the minibuffer, C-M-v scrolls the help window associated with the
minibuffer, if any, rather than the next window in the standard cyclic order; see Section 5.3
[Minibuffer Edit], page 27.)
If you set mouse-autoselect-window to a non-nil value, moving the mouse over a
different window selects that window. This feature is off by default.
17.4 Displaying in Another Window
C-x 4 is a prefix key for a variety of commands that switch to a buffer in a different window—
either another existing window, or a new window created by splitting the selected window.
See Section 17.6.1 [Window Choice], page 160, for how Emacs picks or creates the window
to use.
C-x 4 b bufname RET
Select buffer bufname in another window (switch-to-buffer-other-window).
C-x 4 C-o bufname RET
Display buffer bufname in some window, without trying to select it
(display-buffer). See Section 17.6 [Displaying Buffers], page 160, for details
about how the window is chosen.
C-x 4 f filename RET
Visit file filename and select its buffer in another window (find-file-otherwindow). See Section 15.2 [Visiting], page 123.
C-x 4 d directory RET
Select a Dired buffer for directory directory in another window (dired-otherwindow). See Chapter 27 [Dired], page 315.
C-x 4 m
Start composing a mail message, similar to C-x m (see Chapter 29 [Sending
Mail], page 350), but in another window (mail-other-window).
C-x 4 .
Find a tag in the current tags table, similar to M-. (see Section 25.3 [Tags],
page 299), but in another window (find-tag-other-window).
Chapter 17: Multiple Windows
159
C-x 4 r filename RET
Visit file filename read-only, and select its buffer in another window
(find-file-read-only-other-window). See Section 15.2 [Visiting], page 123.
17.5 Deleting and Rearranging Windows
C-x 0
Delete the selected window (delete-window).
C-x 1
Delete all windows in the selected frame except the selected window
(delete-other-windows).
C-x 4 0
Delete the selected window and kill the buffer that was showing in it
(kill-buffer-and-window). The last character in this key sequence is a zero.
C-x ^
Make selected window taller (enlarge-window).
C-x }
Make selected window wider (enlarge-window-horizontally).
C-x {
Make selected window narrower (shrink-window-horizontally).
C-x -
Shrink this window if its buffer doesn’t need so many lines (shrink-windowif-larger-than-buffer).
C-x +
Make all windows the same height (balance-windows).
To delete the selected window, type C-x 0 (delete-window). (That is a zero.) Once a
window is deleted, the space that it occupied is given to an adjacent window (but not the
minibuffer window, even if that is active at the time). Deleting the window has no effect
on the buffer it used to display; the buffer continues to exist, and you can still switch to it
with C-x b.
C-x 4 0 (kill-buffer-and-window) is a stronger command than C-x 0; it kills the current buffer and then deletes the selected window.
C-x 1 (delete-other-windows) deletes all the windows, except the selected one; the
selected window expands to use the whole frame. (This command cannot be used while the
minibuffer window is active; attempting to do so signals an error.)
The command C-x ^ (enlarge-window) makes the selected window one line taller, taking
space from a vertically adjacent window without changing the height of the frame. With a
positive numeric argument, this command increases the window height by that many lines;
with a negative argument, it reduces the height by that many lines. If there are no vertically
adjacent windows (i.e., the window is at the full frame height), that signals an error. The
command also signals an error if you attempt to reduce the height of any window below a
certain minimum number of lines, specified by the variable window-min-height (the default
is 4).
Similarly, C-x } (enlarge-window-horizontally) makes the selected window wider,
and C-x { (shrink-window-horizontally) makes it narrower. These commands signal an
error if you attempt to reduce the width of any window below a certain minimum number
of columns, specified by the variable window-min-width (the default is 10).
C-x - (shrink-window-if-larger-than-buffer) reduces the height of the selected window, if it is taller than necessary to show the whole text of the buffer it is displaying. It
gives the extra lines to other windows in the frame.
Chapter 17: Multiple Windows
160
You can also use C-x + (balance-windows) to even out the heights of all the windows
in the selected frame.
Mouse clicks on the mode line provide another way to change window heights and to
delete windows. See Section 18.5 [Mode Line Mouse], page 165.
17.6 Displaying a Buffer in a Window
It is a common Emacs operation to display or “pop up” some buffer in response to a user
command. There are several different ways in which commands do this.
Many commands, like C-x C-f (find-file), display the buffer by “taking over” the
selected window, expecting that the user’s attention will be diverted to that buffer. These
commands usually work by calling switch-to-buffer internally (see Section 16.1 [Select
Buffer], page 147).
Some commands try to display “intelligently”, trying not to take over the selected window, e.g., by splitting off a new window and displaying the desired buffer there. Such
commands, which include the various help commands (see Chapter 7 [Help], page 37), work
by calling display-buffer internally. See Section 17.6.1 [Window Choice], page 160, for
details.
Other commands do the same as display-buffer, and additionally select the displaying
window so that you can begin editing its buffer. The command C-x ‘ (next-error) is one
example (see Section 24.2 [Compilation Mode], page 262). Such commands work by calling
the function pop-to-buffer internally. See Section “Switching to a Buffer in a Window”
in The Emacs Lisp Reference Manual.
Commands with names ending in -other-window behave like display-buffer, except
that they never display in the selected window. Several of these commands are bound in
the C-x 4 prefix key (see Section 17.4 [Pop Up Window], page 158).
Commands with names ending in -other-frame behave like display-buffer, except
that they (i) never display in the selected window and (ii) prefer to create a new frame to display the desired buffer instead of splitting a window—as though the variable pop-up-frames
is set to t (see Section 17.6.1 [Window Choice], page 160). Several of these commands are
bound in the C-x 5 prefix key.
17.6.1 How display-buffer works
The display-buffer command (as well as commands that call it internally) chooses a
window to display by following the steps given below. See Section “Choosing a Window for
Display” in The Emacs Lisp Reference Manual, for details about how to alter this sequence
of steps.
• First, check if the buffer should be displayed in the selected window regardless of other
considerations. You can tell Emacs to do this by adding the desired buffer’s name to
the list same-window-buffer-names, or adding a matching regular expression to the
list same-window-regexps. By default, these variables are nil, so this step is skipped.
• Otherwise, if the buffer is already displayed in an existing window, “reuse” that window.
Normally, only windows on the selected frame are considered, but windows on other
frames are also reusable if you change pop-up-frames (see below) to t.
Chapter 17: Multiple Windows
161
• Otherwise, optionally create a new frame and display the buffer there. By default, this
step is skipped. To enable it, change the variable pop-up-frames to a non-nil value.
The special value graphic-only means to do this only on graphical displays.
• Otherwise, try to create a new window by splitting the selected window, and display
the buffer in that new window.
The split can be either vertical or horizontal, depending on the variables
split-height-threshold and split-width-threshold. These variables should have
integer values. If split-height-threshold is smaller than the selected window’s
height, the split puts the new window below. Otherwise, if split-width-threshold
is smaller than the window’s width, the split puts the new window on the right. If
neither condition holds, Emacs tries to split so that the new window is below—but
only if the window was not split before (to avoid excessive splitting).
• Otherwise, display the buffer in an existing window on the selected frame.
• If all the above methods fail for whatever reason, create a new frame and display the
buffer there.
17.7 Convenience Features for Window Handling
Winner mode is a global minor mode that records the changes in the window configuration
(i.e., how the frames are partitioned into windows), so that you can “undo” them. You can
toggle Winner mode with M-x winner-mode, or by customizing the variable winner-mode.
When the mode is enabled, C-c left (winner-undo) undoes the last window configuration
change. If you change your mind while undoing, you can redo the changes you had undone
using C-c right (M-x winner-redo).
Follow mode (M-x follow-mode) synchronizes several windows on the same buffer so
that they always display adjacent sections of that buffer. See Section 11.7 [Follow Mode],
page 74.
The Windmove package defines commands for moving directionally between neighboring
windows in a frame. M-x windmove-right selects the window immediately to the right of
the currently selected one, and similarly for the “left”, “up”, and “down” counterparts. M-x
windmove-default-keybindings binds these commands to S-right etc.; doing so disables
shift selection for those keys (see Section 8.6 [Shift Selection], page 49).
The command M-x compare-windows lets you compare the text shown in different windows. See Section 15.8 [Comparing Files], page 137.
Scroll All mode (M-x scroll-all-mode) is a global minor mode that causes scrolling
commands and point motion commands to apply to every single window.
Chapter 18: Frames and Graphical Displays
162
18 Frames and Graphical Displays
When Emacs is started on a graphical display, e.g., on the X Window System, it occupies a
graphical system-level “window”. In this manual, we call this a frame, reserving the word
“window” for the part of the frame used for displaying a buffer. A frame initially contains
one window, but it can be subdivided into multiple windows (see Chapter 17 [Windows],
page 156). A frame normally also contains a menu bar, tool bar, and echo area.
You can also create additional frames (see Section 18.6 [Creating Frames], page 166). All
frames created in the same Emacs session have access to the same underlying buffers and
other data. For instance, if a buffer is being shown in more than one frame, any changes
made to it in one frame show up immediately in the other frames too.
Typing C-x C-c closes all the frames on the current display, and ends the Emacs session
if it has no frames open on any other displays (see Section 3.2 [Exiting], page 15). To close
just the selected frame, type C-x 5 0 (that is zero, not o).
This chapter describes Emacs features specific to graphical displays (particularly mouse
commands), and features for managing multiple frames. On text terminals, many of these
features are unavailable. However, it is still possible to create multiple “frames” on text
terminals; such frames are displayed one at a time, filling the entire terminal screen (see
Section 18.19 [Non-Window Terminals], page 175). It is also possible to use the mouse on
some text terminals (see Section 18.20 [Text-Only Mouse], page 176, for doing so on GNU
and Unix systems; and see Section “MS-DOS Mouse” in Specialized Emacs Features, for
doing so on MS-DOS). Menus are supported on all text terminals.
18.1 Mouse Commands for Editing
Mouse-1
Move point to where you click (mouse-set-point).
Drag-Mouse-1
Activate the region around the text selected by dragging, and put the text in
the primary selection (mouse-set-region).
Mouse-2
Move point to where you click, and insert the contents of the primary selection
there (mouse-yank-primary).
Mouse-3
If the region is active, move the nearer end of the region to the click position;
otherwise, set mark at the current value of point and point at the click position.
Save the resulting region in the kill ring; on a second click, kill it (mouse-savethen-kill).
The most basic mouse command is mouse-set-point, which is invoked by clicking with
the left mouse button, Mouse-1, in the text area of a window. This moves point to the
position where you clicked. If that window was not the selected window, it becomes the
selected window.
Normally, if the frame you clicked in was not the selected frame, it is made the selected
frame, in addition to selecting the window and setting the cursor. On the X Window System,
you can change this by setting the variable x-mouse-click-focus-ignore-position to t.
In that case, the initial click on an unselected frame just selects the frame, without doing
anything else; clicking again selects the window and sets the cursor position.
Chapter 18: Frames and Graphical Displays
163
Holding down Mouse-1 and “dragging” the mouse over a stretch of text activates the
region around that text (mouse-set-region), placing the mark where you started holding
down the mouse button, and point where you release it (see Chapter 8 [Mark], page 45). In
addition, the text in the region becomes the primary selection (see Section 9.3.2 [Primary
Selection], page 58).
If you change the variable mouse-drag-copy-region to a non-nil value, dragging the
mouse over a stretch of text also adds the text to the kill ring. The default is nil.
If you move the mouse off the top or bottom of the window while dragging, the window
scrolls at a steady rate until you move the mouse back into the window. This way, you
can select regions that don’t fit entirely on the screen. The number of lines scrolled per
step depends on how far away from the window edge the mouse has gone; the variable
mouse-scroll-min-lines specifies a minimum step size.
Clicking with the middle mouse button, Mouse-2, moves point to the position where
you clicked and inserts the contents of the primary selection (mouse-yank-primary). See
Section 9.3.2 [Primary Selection], page 58. This behavior is consistent with other X applications. Alternatively, you can rebind Mouse-2 to mouse-yank-at-click, which performs
a yank at the position you click.
If you change the variable mouse-yank-at-point to a non-nil value, Mouse-2 does not
move point; it inserts the text at point, regardless of where you clicked or even which of
the frame’s windows you clicked on. This variable affects both mouse-yank-primary and
mouse-yank-at-click.
Clicking with the right mouse button, Mouse-3, runs the command mouse-save-thenkill. This performs several actions depending on where you click and the status of the
region:
• If no region is active, clicking Mouse-3 activates the region, placing the mark where
point was and point at the clicked position.
• If a region is active, clicking Mouse-3 adjusts the nearer end of the region by moving it
to the clicked position. The adjusted region’s text is copied to the kill ring; if the text
in the original region was already on the kill ring, it replaces it there.
• If you originally specified the region using a double or triple Mouse-1, so that the region
is defined to consist of entire words or lines (see Section 18.2 [Word and Line Mouse],
page 164), then adjusting the region with Mouse-3 also proceeds by entire words or
lines.
• If you use Mouse-3 a second time consecutively, at the same place, that kills the region
already selected. Thus, the simplest way to kill text with the mouse is to click Mouse-1
at one end, then click Mouse-3 twice at the other end. To copy the text into the kill
ring without deleting it from the buffer, press Mouse-3 just once—or just drag across
the text with Mouse-1. Then you can copy it elsewhere by yanking it.
The mouse-save-then-kill command also obeys the variable mouse-drag-copyregion (described above). If the value is non-nil, then whenever the command sets or
adjusts the active region, the text in the region is also added to the kill ring. If the latest
kill ring entry had been added the same way, that entry is replaced rather than making a
new entry.
Chapter 18: Frames and Graphical Displays
164
Whenever you set the region using any of the mouse commands described above, the
mark will be deactivated by any subsequent unshifted cursor motion command, in addition
to the usual ways of deactivating the mark. See Section 8.6 [Shift Selection], page 49.
Some mice have a “wheel” which can be used for scrolling. Emacs supports scrolling windows with the mouse wheel, by default, on most graphical displays. To toggle this feature,
use M-x mouse-wheel-mode. The variables mouse-wheel-follow-mouse and mouse-wheelscroll-amount determine where and by how much buffers are scrolled. The variable
mouse-wheel-progressive-speed determines whether the scroll speed is linked to how
fast you move the wheel.
18.2 Mouse Commands for Words and Lines
These variants of Mouse-1 select entire words or lines at a time. Emacs activates the region
around the selected text, which is also copied to the kill ring.
Double-Mouse-1
Select the text around the word which you click on.
Double-clicking on a character with “symbol” syntax (such as underscore, in
C mode) selects the symbol surrounding that character. Double-clicking on a
character with open- or close-parenthesis syntax selects the parenthetical grouping which that character starts or ends. Double-clicking on a character with
string-delimiter syntax (such as a single-quote or double-quote in C) selects the
string constant (Emacs uses heuristics to figure out whether that character is
the beginning or the end of it).
Double-Drag-Mouse-1
Select the text you drag across, in the form of whole words.
Triple-Mouse-1
Select the line you click on.
Triple-Drag-Mouse-1
Select the text you drag across, in the form of whole lines.
18.3 Following References with the Mouse
Some Emacs buffers include buttons, or hyperlinks: pieces of text that perform some action
(e.g., following a reference) when activated (e.g., by clicking on them). Usually, a button’s
text is visually highlighted: it is underlined, or a box is drawn around it. If you move the
mouse over a button, the shape of the mouse cursor changes and the button lights up. If
you change the variable mouse-highlight to nil, Emacs disables this highlighting.
You can activate a button by moving point to it and typing RET, or by clicking either
Mouse-1 or Mouse-2 on the button. For example, in a Dired buffer, each file name is a
button; activating it causes Emacs to visit that file (see Chapter 27 [Dired], page 315). In
a *Compilation* buffer, each error message is a button, and activating it visits the source
code for that error (see Section 24.1 [Compilation], page 261).
Although clicking Mouse-1 on a button usually activates the button, if you hold the
mouse button down for a period of time before releasing it (specifically, for more than 450
milliseconds), then Emacs moves point where you clicked, without activating the button.
Chapter 18: Frames and Graphical Displays
165
In this way, you can use the mouse to move point over a button without activating it.
Dragging the mouse over or onto a button has its usual behavior of setting the region, and
does not activate the button.
You can change how Mouse-1 applies to buttons by customizing the variable mouse-1click-follows-link. If the value is a positive integer, that determines how long you need
to hold the mouse button down for, in milliseconds, to cancel button activation; the default
is 450, as described in the previous paragraph. If the value is nil, Mouse-1 just sets point
where you clicked, and does not activate buttons. If the value is double, double clicks
activate buttons but single clicks just set point.
Normally, Mouse-1 on a button activates the button even if it is in a non-selected window.
If you change the variable mouse-1-click-in-non-selected-windows to nil, Mouse-1 on
a button in an unselected window moves point to the clicked position and selects that
window, without activating the button.
18.4 Mouse Clicks for Menus
Several mouse clicks with the CTRL and SHIFT modifiers bring up menus.
C-Mouse-1
This menu is for selecting a buffer.
The MSB (“mouse select buffer”) global minor mode makes this menu smarter
and more customizable. See Section 16.7.3 [Buffer Menus], page 155.
C-Mouse-2
This menu contains entries for examining faces and other text properties, and
well as for setting them (the latter is mainly useful when editing enriched text;
see Section 22.13 [Enriched Text], page 230).
C-Mouse-3
This menu is mode-specific. For most modes if Menu-bar mode is on, this menu
has the same items as all the mode-specific menu-bar menus put together. Some
modes may specify a different menu for this button. If Menu Bar mode is off,
this menu contains all the items which would be present in the menu bar—not
just the mode-specific ones—so that you can access them without having to
display the menu bar.
S-Mouse-1
This menu is for changing the default face within the window’s buffer. See
Section 11.11 [Text Scale], page 78.
Some graphical applications use Mouse-3 for a mode-specific menu. If you prefer Mouse-3
in Emacs to bring up such a menu instead of running the mouse-save-then-kill command,
rebind Mouse-3 by adding the following line to your init file (see Section 33.3.6 [Init Rebinding], page 432):
(global-set-key [mouse-3] ’mouse-popup-menubar-stuff)
18.5 Mode Line Mouse Commands
You can use mouse clicks on window mode lines to select and manipulate windows.
Chapter 18: Frames and Graphical Displays
166
Some areas of the mode line, such as the buffer name, and major and minor mode
names, have their own special mouse bindings. These areas are highlighted when you hold
the mouse over them, and information about the special bindings will be displayed (see
Section 18.17 [Tooltips], page 174). This section’s commands do not apply in those areas.
Mouse-1
Mouse-1 on a mode line selects the window it belongs to. By dragging Mouse-1
on the mode line, you can move it, thus changing the height of the windows
above and below. Changing heights with the mouse in this way never deletes
windows, it just refuses to make any window smaller than the minimum height.
Mouse-2
Mouse-2 on a mode line expands that window to fill its frame.
Mouse-3
Mouse-3 on a mode line deletes the window it belongs to. If the frame has only
one window, it does nothing.
C-Mouse-2
C-Mouse-2 on a mode line splits that window, producing two side-by-side windows with the boundary running through the click position (see Section 17.2
[Split Window], page 156).
Furthermore, by clicking and dragging Mouse-1 on the divider between two side-by-side
mode lines, you can move the vertical boundary to the left or right.
Note that resizing windows is affected by the value of window-resize-pixelwise, see
Section 17.2 [Split Window], page 156.
18.6 Creating Frames
The prefix key C-x 5 is analogous to C-x 4. Whereas each C-x 4 command pops up a buffer
in a different window in the selected frame (see Section 17.4 [Pop Up Window], page 158),
the C-x 5 commands use a different frame. If an existing visible or iconified (“minimized”)
frame already displays the requested buffer, that frame is raised and deiconified (“unminimized”); otherwise, a new frame is created on the current display terminal.
The various C-x 5 commands differ in how they find or create the buffer to select:
C-x 5 2
Create a new frame (make-frame-command).
C-x 5 b bufname RET
Select buffer bufname in another frame. This runs switch-to-buffer-otherframe.
C-x 5 f filename RET
Visit file filename and select its buffer in another frame. This runs find-fileother-frame. See Section 15.2 [Visiting], page 123.
C-x 5 d directory RET
Select a Dired buffer for directory directory in another frame.
dired-other-frame. See Chapter 27 [Dired], page 315.
C-x 5 m
This runs
Start composing a mail message in another frame. This runs mail-otherframe. It is the other-frame variant of C-x m. See Chapter 29 [Sending Mail],
page 350.
Chapter 18: Frames and Graphical Displays
C-x 5 .
167
Find a tag in the current tag table in another frame. This runs find-tagother-frame, the multiple-frame variant of M-.. See Section 25.3 [Tags],
page 299.
C-x 5 r filename RET
Visit file filename read-only, and select its buffer in another frame. This runs
find-file-read-only-other-frame. See Section 15.2 [Visiting], page 123.
You can control the appearance and behavior of the newly-created frames by specifying
frame parameters. See Section 18.11 [Frame Parameters], page 172.
18.7 Frame Commands
The following commands are used to delete and operate on frames:
C-x 5 0
Delete the selected frame (delete-frame). This signals an error if there is only
one frame.
C-z
Minimize (or “iconify) the selected Emacs frame (suspend-frame).
Section 3.2 [Exiting], page 15.
C-x 5 o
Select another frame, and raise it. If you repeat this command, it cycles through
all the frames on your terminal.
C-x 5 1
Delete all frames on the current terminal, except the selected one.
M-<F10>
Toggle the maximization state of the current frame. When a frame is maximized, it fills the screen.
<F11>
Toggle fullscreen mode for the current frame. (The difference between
“fullscreen” and “maximized” is normally that the former hides window
manager decorations, giving slightly more screen space to Emacs itself.)
See
Note that with some window managers you may have to customize the variable
frame-resize-pixelwise to a non-nil value in order to make a frame truly “maximized”
or “fullscreen”. This variable, when set to a non-nil value, in general allows resizing
frames at pixel resolution, rather than in integral multiples of lines and columns.
The C-x 5 0 (delete-frame) command deletes the selected frame. However, it will
refuse to delete the last frame in an Emacs session, to prevent you from losing the ability to
interact with the Emacs session. Note that when Emacs is run as a daemon (see Section 31.5
[Emacs Server], page 393), there is always a “virtual frame” that remains after all the
ordinary, interactive frames are deleted. In this case, C-x 5 0 can delete the last interactive
frame; you can use emacsclient to reconnect to the Emacs session.
The C-x 5 1 (delete-other-frames) command deletes all other frames on the current terminal (this terminal refers to either a graphical display, or a text terminal; see
Section 18.19 [Non-Window Terminals], page 175). If the Emacs session has frames open
on other graphical displays or text terminals, those are not deleted.
The C-x 5 o (other-frame) command selects the next frame on the current terminal.
If you are using Emacs on the X Window System with a window manager that selects (or
gives focus to) whatever frame the mouse cursor is over, you have to change the variable
focus-follows-mouse to t in order for this command to work properly. Then invoking
C-x 5 o will also warp the mouse cursor to the chosen frame.
Chapter 18: Frames and Graphical Displays
168
18.8 Fonts
By default, Emacs displays text on graphical displays using a 10-point monospace font.
There are several different ways to specify a different font:
• Click on ‘Set Default Font’ in the ‘Options’ menu. This makes the selected font the
default on all existing graphical frames. To save this for future sessions, click on ‘Save
Options’ in the ‘Options’ menu.
• Add a line to your init file, modifying the variable default-frame-alist to specify
the font parameter (see Section 18.11 [Frame Parameters], page 172), like this:
(add-to-list ’default-frame-alist
’(font . "DejaVu Sans Mono-10"))
This makes the font the default on all graphical frames created after restarting Emacs
with that init file.
• Add an ‘emacs.font’ X resource setting to your X resource file, like this:
emacs.font: DejaVu Sans Mono-12
You must restart X, or use the xrdb command, for the X resources file to take effect.
See Section D.1 [Resources], page 493. Do not quote font names in X resource files.
• If you are running Emacs on the GNOME desktop, you can tell Emacs to use the
default system font by setting the variable font-use-system-font to t (the default is
nil). For this to work, Emacs must have been compiled with Gconf support.
• Use the command line option ‘-fn’ (or ‘--font’). See Section C.6 [Font X], page 487.
To check what font you’re currently using, the C-u C-x = command can be helpful. It
describes the character at point, and names the font that it’s rendered in.
On X, there are four different ways to express a “font name”. The first is to use a
Fontconfig pattern. Fontconfig patterns have the following form:
fontname[-fontsize][:name1=values1][:name2=values2]...
Within this format, any of the elements in braces may be omitted. Here, fontname is the
family name of the font, such as ‘Monospace’ or ‘DejaVu Sans Mono’; fontsize is the point
size of the font (one printer’s point is about 1/72 of an inch); and the ‘name=values’ entries
specify settings such as the slant and weight of the font. Each values may be a single value,
or a list of values separated by commas. In addition, some property values are valid with
only one kind of property name, in which case the ‘name=’ part may be omitted.
Here is a list of common font properties:
‘slant’
One of ‘italic’, ‘oblique’, or ‘roman’.
‘weight’
One of ‘light’, ‘medium’, ‘demibold’, ‘bold’ or ‘black’.
‘style’
Some fonts define special styles which are a combination of slant and weight.
For instance, ‘Dejavu Sans’ defines the ‘book’ style, which overrides the slant
and weight properties.
‘width’
One of ‘condensed’, ‘normal’, or ‘expanded’.
‘spacing’
One of ‘monospace’, ‘proportional’, ‘dual-width’, or ‘charcell’.
Here are some examples of Fontconfig patterns:
Chapter 18: Frames and Graphical Displays
169
Monospace
Monospace-12
Monospace-12:bold
DejaVu Sans Mono:bold:italic
Monospace-12:weight=bold:slant=italic
For a more detailed description of Fontconfig patterns, see the Fontconfig manual,
which is distributed with Fontconfig and available online at http:/ /fontconfig .org/
fontconfig-user.html.
The second way to specify a font is to use a GTK font pattern. These have the syntax
fontname [properties] [fontsize]
where fontname is the family name, properties is a list of property values separated by
spaces, and fontsize is the point size. The properties that you may specify for GTK font
patterns are as follows:
• Slant properties: ‘Italic’ or ‘Oblique’. If omitted, the default (roman) slant is implied.
• Weight properties: ‘Bold’, ‘Book’, ‘Light’, ‘Medium’, ‘Semi-bold’, or ‘Ultra-light’.
If omitted, ‘Medium’ weight is implied.
• Width properties: ‘Semi-Condensed’ or ‘Condensed’. If omitted, a default width is
used.
Here are some examples of GTK font patterns:
Monospace 12
Monospace Bold Italic 12
The third way to specify a font is to use an XLFD (X Logical Font Description). This is
the traditional method for specifying fonts under X. Each XLFD consists of fourteen words
or numbers, separated by dashes, like this:
-misc-fixed-medium-r-semicondensed--13-*-*-*-c-60-iso8859-1
A wildcard character (‘*’) in an XLFD matches any sequence of characters (including none),
and ‘?’ matches any single character. However, matching is implementation-dependent, and
can be inaccurate when wildcards match dashes in a long name. For reliable results, supply
all 14 dashes and use wildcards only within a field. Case is insignificant in an XLFD. The
syntax for an XLFD is as follows:
-maker-family-weight-slant-widthtype-style...
...-pixels-height-horiz-vert-spacing-width-registry-encoding
The entries have the following meanings:
maker
The name of the font manufacturer.
family
The name of the font family (e.g., ‘courier’).
weight
The font weight—normally either ‘bold’, ‘medium’ or ‘light’. Some font names
support other values.
slant
The font slant—normally ‘r’ (roman), ‘i’ (italic), ‘o’ (oblique), ‘ri’ (reverse
italic), or ‘ot’ (other). Some font names support other values.
widthtype The font width—normally ‘normal’, ‘condensed’, ‘semicondensed’, or
‘extended’. Some font names support other values.
Chapter 18: Frames and Graphical Displays
170
style
An optional additional style name. Usually it is empty—most XLFDs have two
hyphens in a row at this point.
pixels
The font height, in pixels.
height
The font height on the screen, measured in tenths of a printer’s point. This is
the point size of the font, times ten. For a given vertical resolution, height and
pixels are proportional; therefore, it is common to specify just one of them and
use ‘*’ for the other.
horiz
The horizontal resolution, in pixels per inch, of the screen for which the font is
intended.
vert
The vertical resolution, in pixels per inch, of the screen for which the font is
intended. Normally the resolution of the fonts on your system is the right value
for your screen; therefore, you normally specify ‘*’ for this and horiz.
spacing
This is ‘m’ (monospace), ‘p’ (proportional) or ‘c’ (character cell).
width
The average character width, in pixels, multiplied by ten.
registry
encoding
The X font character set that the font depicts. (X font character sets are not the
same as Emacs character sets, but they are similar.) You can use the xfontsel
program to check which choices you have. Normally you should use ‘iso8859’
for registry and ‘1’ for encoding.
The fourth and final method of specifying a font is to use a “font nickname”. Certain
fonts have shorter nicknames, which you can use instead of a normal font specification. For
instance, ‘6x13’ is equivalent to
-misc-fixed-medium-r-semicondensed--13-*-*-*-c-60-iso8859-1
On X, Emacs recognizes two types of fonts: client-side fonts, which are provided by
the Xft and Fontconfig libraries, and server-side fonts, which are provided by the X server
itself. Most client-side fonts support advanced font features such as antialiasing and subpixel
hinting, while server-side fonts do not. Fontconfig and GTK patterns match only client-side
fonts.
You will probably want to use a fixed-width default font—that is, a font in which all
characters have the same width. For Xft and Fontconfig fonts, you can use the fc-list
command to list the available fixed-width fonts, like this:
fc-list :spacing=mono fc-list :spacing=charcell
For server-side X fonts, you can use the xlsfonts program to list the available fixed-width
fonts, like this:
xlsfonts -fn ’*x*’ | egrep "^[0-9]+x[0-9]+"
xlsfonts -fn ’*-*-*-*-*-*-*-*-*-*-*-m*’
xlsfonts -fn ’*-*-*-*-*-*-*-*-*-*-*-c*’
Any font with ‘m’ or ‘c’ in the spacing field of the XLFD is a fixed-width font. To see what
a particular font looks like, use the xfd command. For example:
xfd -fn 6x13
displays the entire font ‘6x13’.
While running Emacs, you can also set the font of a specific kind of text (see Section 11.8
[Faces], page 74), or a particular frame (see Section 18.11 [Frame Parameters], page 172).
Chapter 18: Frames and Graphical Displays
171
18.9 Speedbar Frames
The speedbar is a special frame for conveniently navigating in or operating on another
frame. The speedbar, when it exists, is always associated with a specific frame, called its
attached frame; all speedbar operations act on that frame.
Type M-x speedbar to create the speedbar and associate it with the current frame. To
dismiss the speedbar, type M-x speedbar again, or select the speedbar and type q. (You
can also delete the speedbar frame like any other Emacs frame.) If you wish to associate
the speedbar with a different frame, dismiss it and call M-x speedbar from that frame.
The speedbar can operate in various modes. Its default mode is File Display mode,
which shows the files in the current directory of the selected window of the attached frame,
one file per line. Clicking on a file name visits that file in the selected window of the
attached frame, and clicking on a directory name shows that directory in the speedbar (see
Section 18.3 [Mouse References], page 164). Each line also has a box, ‘[+]’ or ‘<+>’, that you
can click on to expand the contents of that item. Expanding a directory adds the contents
of that directory to the speedbar display, underneath the directory’s own line. Expanding
an ordinary file adds a list of the tags in that file to the speedbar display; you can click on
a tag name to jump to that tag in the selected window of the attached frame. When a file
or directory is expanded, the ‘[+]’ changes to ‘[-]’; you can click on that box to contract
the item, hiding its contents.
You navigate through the speedbar using the keyboard, too. Typing RET while point
is on a line in the speedbar is equivalent to clicking the item on the current line, and SPC
expands or contracts the item. U displays the parent directory of the current directory. To
copy, delete, or rename the file on the current line, type C, D, and R respectively. To create
a new directory, type M.
Another general-purpose speedbar mode is Buffer Display mode; in this mode, the speedbar displays a list of Emacs buffers. To switch to this mode, type b in the speedbar. To
return to File Display mode, type f. You can also change the display mode by clicking
mouse-3 anywhere in the speedbar window (or mouse-1 on the mode-line) and selecting
‘Displays’ in the pop-up menu.
Some major modes, including Rmail mode, Info, and GUD, have specialized ways of
putting useful items into the speedbar for you to select. For example, in Rmail mode, the
speedbar shows a list of Rmail files, and lets you move the current message to another Rmail
file by clicking on its ‘<M>’ box.
For more details on using and programming the speedbar, See Speedbar Manual.
18.10 Multiple Displays
A single Emacs can talk to more than one X display. Initially, Emacs uses just one display—
the one specified with the DISPLAY environment variable or with the ‘--display’ option (see
Section C.2 [Initial Options], page 480). To connect to another display, use the command
make-frame-on-display:
M-x make-frame-on-display RET display RET
Create a new frame on display display.
Chapter 18: Frames and Graphical Displays
172
A single X server can handle more than one screen. When you open frames on two
screens belonging to one server, Emacs knows they share a single keyboard, and it treats
all the commands arriving from these screens as a single stream of input.
When you open frames on different X servers, Emacs makes a separate input stream for
each server. Each server also has its own selected frame. The commands you enter with a
particular X server apply to that server’s selected frame.
18.11 Frame Parameters
You can control the default appearance and behavior of all frames by specifying a default
list of frame parameters in the variable default-frame-alist. Its value should be a list
of entries, each specifying a parameter name and a value for that parameter. These entries
take effect whenever Emacs creates a new frame, including the initial frame.
For example, you can add the following lines to your init file (see Section 33.4 [Init File],
page 437) to set the default frame width to 90 character columns, the default frame height
to 40 character rows, and the default font to ‘Monospace-10’:
(add-to-list ’default-frame-alist ’(width . 90))
(add-to-list ’default-frame-alist ’(height . 40))
(add-to-list ’default-frame-alist ’(font . "Monospace-10"))
For a list of frame parameters and their effects, see Section “Frame Parameters” in The
Emacs Lisp Reference Manual.
You can also specify a list of frame parameters which apply to just the initial frame, by
customizing the variable initial-frame-alist.
If Emacs is compiled to use an X toolkit, frame parameters that specify colors and fonts
don’t affect menus and the menu bar, since those are drawn by the toolkit and not directly
by Emacs.
18.12 Scroll Bars
On graphical displays, there is a scroll bar on the side of each Emacs window. Clicking
Mouse-1 on the scroll bar’s up and down buttons scrolls the window by one line at a time.
Clicking Mouse-1 above or below the scroll bar’s inner box scrolls the window by nearly the
entire height of the window, like M-v and C-v respectively (see Section 4.2 [Moving Point],
page 17). Dragging the inner box scrolls continuously.
If Emacs is compiled on the X Window System without X toolkit support, the scroll bar
behaves differently. Clicking Mouse-1 anywhere on the scroll bar scrolls forward like C-v,
while Mouse-3 scrolls backward like M-v. Clicking Mouse-2 in the scroll bar lets you drag
the inner box up and down.
To toggle the use of scroll bars, type M-x scroll-bar-mode. This command applies to
all frames, including frames yet to be created. To toggle scroll bars for just the selected
frame, use the command M-x toggle-scroll-bar.
To control the use of scroll bars at startup, customize the variable scroll-bar-mode. Its
value should be either right (put scroll bars on the right side of windows), left (put them
on the left), or nil (disable scroll bars). By default, Emacs puts scroll bars on the right
if it was compiled with GTK+ support on the X Window System, and on MS-Windows or
Chapter 18: Frames and Graphical Displays
173
Mac OS; Emacs puts scroll bars on the left if compiled on the X Window System without
GTK+ support (following the old convention for X applications).
You can also use the X resource ‘verticalScrollBars’ to enable or disable the scroll
bars (see Section D.1 [Resources], page 493). To control the scroll bar width, change the
scroll-bar-width frame parameter (see Section “Frame Parameters” in The Emacs Lisp
Reference Manual).
If you’re using Emacs on X (with GTK+ or Motif), you can customize the variable
scroll-bar-adjust-thumb-portion to control overscrolling of the scroll bar, i.e. dragging
the thumb down even when the end of the buffer is visible. If its value is non-nil, the scroll
bar can be dragged downwards even if the end of the buffer is shown; if nil, the thumb will
be at the bottom when the end of the buffer is shown. You can not over-scroll when the
entire buffer is visible.
The visual appearance of the scroll bars is controlled by the scroll-bar face.
18.13 Drag and Drop
In most graphical desktop environments, Emacs has basic support for drag and drop operations. For instance, dropping text onto an Emacs frame inserts the text where it is dropped.
Dropping a file onto an Emacs frame visits that file. As a special case, dropping the file on
a Dired buffer moves or copies the file (according to the conventions of the application it
came from) into the directory displayed in that buffer.
Dropping a file normally visits it in the window you drop it on. If you prefer to visit the
file in a new window in such cases, customize the variable dnd-open-file-other-window.
The XDND and Motif drag and drop protocols, and the old KDE 1.x protocol, are
currently supported.
18.14 Menu Bars
You can toggle the use of menu bars with M-x menu-bar-mode. With no argument, this
command toggles Menu Bar mode, a global minor mode. With an argument, the command
turns Menu Bar mode on if the argument is positive, off if the argument is not positive. To
control the use of menu bars at startup, customize the variable menu-bar-mode.
Expert users often turn off the menu bar, especially on text terminals, where this makes
one additional line available for text. If the menu bar is off, you can still pop up a menu of
its contents with C-Mouse-3 on a display which supports pop-up menus. See Section 18.4
[Menu Mouse Clicks], page 165.
See Section 1.4 [Menu Bar], page 9, for information on how to invoke commands with
the menu bar. See Appendix D [X Resources], page 493, for how to customize the menu
bar menus’ visual appearance.
18.15 Tool Bars
On graphical displays, Emacs puts a tool bar at the top of each frame, just below the
menu bar. This is a row of icons which you can click on with the mouse to invoke various
commands.
Chapter 18: Frames and Graphical Displays
174
The global (default) tool bar contains general commands. Some major modes define
their own tool bars; whenever a buffer with such a major mode is current, the mode’s tool
bar replaces the global tool bar.
To toggle the use of tool bars, type M-x tool-bar-mode. This command applies to all
frames, including frames yet to be created. To control the use of tool bars at startup,
customize the variable tool-bar-mode.
When Emacs is compiled with GTK+ support, each tool bar item can consist of an
image, or a text label, or both. By default, Emacs follows the Gnome desktop’s tool bar
style setting; if none is defined, it displays tool bar items as just images. To impose a
specific tool bar style, customize the variable tool-bar-style.
You can also control the placement of the tool bar for the GTK+ tool bar with the
frame parameter tool-bar-position. See Section “Frame Parameters” in The Emacs
Lisp Reference Manual.
18.16 Using Dialog Boxes
A dialog box is a special kind of menu for asking you a yes-or-no question or some other
special question. Many Emacs commands use a dialog box to ask a yes-or-no question, if
you used the mouse to invoke the command that led to the question.
To disable the use of dialog boxes, change the variable use-dialog-box to nil. In
that case, Emacs always performs yes-or-no prompts using the echo area and keyboard
input. This variable also controls whether to use file selection windows (but those are not
supported on all platforms).
A file selection window is a special kind of dialog box for asking for file names. You can
customize the variable use-file-dialog to suppress the use of file selection windows, even
if you still want other kinds of dialogs. This variable has no effect if you have suppressed
all dialog boxes with the variable use-dialog-box.
When Emacs is compiled with GTK+ support, it uses the GTK+ “file chooser” dialog.
Emacs adds an additional toggle button to this dialog, which you can use to enable or
disable the display of hidden files (files starting with a dot) in that dialog. If you want this
toggle to be activated by default, change the variable x-gtk-show-hidden-files to t. In
addition, Emacs adds help text to the GTK+ file chooser dialog; to disable this help text,
change the variable x-gtk-file-dialog-help-text to nil.
18.17 Tooltips
Tooltips are small windows that display text information at the current mouse position.
They activate when there is a pause in mouse movement over some significant piece of text
in a window, or the mode line, or some other part of the Emacs frame such as a tool bar
button or menu item.
You can toggle the use of tooltips with the command M-x tooltip-mode. When Tooltip
mode is disabled, the help text is displayed in the echo area instead. To control the use of
tooltips at startup, customize the variable tooltip-mode.
The variables tooltip-delay specifies how long Emacs should wait before displaying a tooltip. For additional customization options for displaying tooltips, use M-x customize-group RET tooltip RET.
Chapter 18: Frames and Graphical Displays
175
If Emacs is built with GTK+ support, it displays tooltips via GTK+, using the default
appearance of GTK+ tooltips. To disable this, change the variable x-gtk-use-systemtooltips to nil. If you do this, or if Emacs is built without GTK+ support, most attributes
of the tooltip text are specified by the tooltip face, and by X resources (see Appendix D
[X Resources], page 493).
GUD tooltips are special tooltips that show the values of variables when debugging a
program with GUD. See Section 24.6.2 [Debugger Operation], page 267.
18.18 Mouse Avoidance
On graphical terminals, the mouse pointer may obscure the text in the Emacs frame. Emacs
provides two methods to avoid this problem.
Firstly, Emacs hides the mouse pointer each time you type a self-inserting character, if
the pointer lies inside an Emacs frame; moving the mouse pointer makes it visible again.
To disable this feature, set the variable make-pointer-invisible to nil.
Secondly, you can use Mouse Avoidance mode, a minor mode, to keep the mouse pointer
away from point. To use Mouse Avoidance mode, customize the variable mouse-avoidancemode. You can set this to various values to move the mouse in several ways:
banish
Move the pointer to a corner of the frame on any key-press. You can customize
the variable mouse-avoidance-banish-position to specify where the pointer
goes when it is banished.
exile
Banish the pointer only if the cursor gets too close, and allow it to return once
the cursor is out of the way.
jump
If the cursor gets too close to the pointer, displace the pointer by a random
distance and direction.
animate
As jump, but shows steps along the way for illusion of motion.
cat-and-mouse
The same as animate.
proteus
As animate, but changes the shape of the mouse pointer too.
You can also use the command M-x mouse-avoidance-mode to enable the mode. Whenever Mouse Avoidance mode moves the mouse, it also raises the frame.
18.19 Non-Window Terminals
On a text terminal, Emacs can display only one Emacs frame at a time. However, you can
still create multiple Emacs frames, and switch between them. Switching frames on these
terminals is much like switching between different window configurations.
Use C-x 5 2 to create a new frame and switch to it; use C-x 5 o to cycle through the
existing frames; use C-x 5 0 to delete the current frame.
Each frame has a number to distinguish it. If your terminal can display only one frame
at a time, the selected frame’s number n appears near the beginning of the mode line, in
the form ‘Fn’.
‘Fn’ is in fact the frame’s initial name. You can give frames more meaningful names if you
wish, and you can select a frame by its name. Use the command M-x set-frame-name RET
Chapter 18: Frames and Graphical Displays
176
name RET to specify a new name for the selected frame, and use M-x select-frame-by-name
RET name RET to select a frame according to its name. The name you specify appears in the
mode line when the frame is selected.
18.20 Using a Mouse in Text Terminals
Some text terminals support mouse clicks in the terminal window.
In a terminal emulator which is compatible with xterm, you can use M-x
xterm-mouse-mode to give Emacs control over simple uses of the mouse—basically, only
non-modified single clicks are supported. The normal xterm mouse functionality for such
clicks is still available by holding down the SHIFT key when you press the mouse button.
Xterm Mouse mode is a global minor mode (see Section 20.2 [Minor Modes], page 200).
Repeating the command turns the mode off again.
In the console on GNU/Linux, you can use M-x gpm-mouse-mode to enable mouse support. You must have the gpm server installed and running on your system in order for this
to work.
See Section “MS-DOS Mouse” in Specialized Emacs Features, for information about
mouse support on MS-DOS.
Chapter 19: International Character Set Support
177
19 International Character Set Support
Emacs supports a wide variety of international character sets, including European and
Vietnamese variants of the Latin alphabet, as well as Arabic scripts, Brahmic scripts (for
languages such as Bengali, Hindi, and Thai), Cyrillic, Ethiopic, Georgian, Greek, Han (for
Chinese and Japanese), Hangul (for Korean), Hebrew and IPA. Emacs also supports various
encodings of these characters that are used by other internationalized software, such as word
processors and mailers.
Emacs allows editing text with international characters by supporting all the related
activities:
• You can visit files with non-ASCII characters, save non-ASCII text, and pass non-ASCII
text between Emacs and programs it invokes (such as compilers, spell-checkers, and
mailers). Setting your language environment (see Section 19.2 [Language Environments], page 179) takes care of setting up the coding systems and other options for a
specific language or culture. Alternatively, you can specify how Emacs should encode
or decode text for each command; see Section 19.9 [Text Coding], page 188.
• You can display non-ASCII characters encoded by the various scripts. This works by
using appropriate fonts on graphics displays (see Section 19.14 [Defining Fontsets],
page 192), and by sending special codes to text displays (see Section 19.12 [Terminal
Coding], page 191). If some characters are displayed incorrectly, refer to Section 19.16
[Undisplayable Characters], page 195, which describes possible problems and explains
how to solve them.
• Characters from scripts whose natural ordering of text is from right to left are reordered
for display (see Section 19.19 [Bidirectional Editing], page 197). These scripts include
Arabic, Hebrew, Syriac, Thaana, and a few others.
• You can insert non-ASCII characters or search for them. To do that, you can specify an input method (see Section 19.4 [Select Input Method], page 182) suitable for
your language, or use the default input method set up when you chose your language
environment. If your keyboard can produce non-ASCII characters, you can select an
appropriate keyboard coding system (see Section 19.12 [Terminal Coding], page 191),
and Emacs will accept those characters. Latin-1 characters can also be input by using
the C-x 8 prefix, see Section 19.17 [Unibyte Mode], page 195.
With the X Window System, your locale should be set to an appropriate value to make
sure Emacs interprets keyboard input correctly; see Section 19.2 [Language Environments], page 179.
The rest of this chapter describes these issues in detail.
19.1 Introduction to International Character Sets
The users of international character sets and scripts have established many more-or-less
standard coding systems for storing files. These coding systems are typically multibyte,
meaning that sequences of two or more bytes are used to represent individual non-ASCII
characters.
Internally, Emacs uses its own multibyte character encoding, which is a superset of
the Unicode standard. This internal encoding allows characters from almost every known
Chapter 19: International Character Set Support
178
script to be intermixed in a single buffer or string. Emacs translates between the multibyte
character encoding and various other coding systems when reading and writing files, and
when exchanging data with subprocesses.
The command C-h h (view-hello-file) displays the file etc/HELLO, which illustrates
various scripts by showing how to say “hello” in many languages. If some characters can’t
be displayed on your terminal, they appear as ‘?’ or as hollow boxes (see Section 19.16
[Undisplayable Characters], page 195).
Keyboards, even in the countries where these character sets are used, generally don’t
have keys for all the characters in them. You can insert characters that your keyboard
does not support, using C-q (quoted-insert) or C-x 8 RET (insert-char). See Section 4.1
[Inserting Text], page 16. Emacs also supports various input methods, typically one for each
script or language, which make it easier to type characters in the script. See Section 19.3
[Input Methods], page 181.
The prefix key C-x RET is used for commands that pertain to multibyte characters, coding
systems, and input methods.
The command C-x = (what-cursor-position) shows information about the character
at point. In addition to the character position, which was described in Section 4.9 [Position
Info], page 22, this command displays how the character is encoded. For instance, it displays
the following line in the echo area for the character ‘c’:
Char: c (99, #o143, #x63) point=28062 of 36168 (78%) column=53
The four values after ‘Char:’ describe the character that follows point, first by showing it
and then by giving its character code in decimal, octal and hex. For a non-ASCII multibyte
character, these are followed by ‘file’ and the character’s representation, in hex, in the
buffer’s coding system, if that coding system encodes the character safely and with a single
byte (see Section 19.5 [Coding Systems], page 183). If the character’s encoding is longer
than one byte, Emacs shows ‘file ...’.
As a special case, if the character lies in the range 128 (0200 octal) through 159 (0237
octal), it stands for a “raw” byte that does not correspond to any specific displayable
character. Such a “character” lies within the eight-bit-control character set, and is
displayed as an escaped octal character code. In this case, C-x = shows ‘part of display
...’ instead of ‘file’.
With a prefix argument (C-u C-x =), this command displays a detailed description of
the character in a window:
• The character set name, and the codes that identify the character within that character
set; ASCII characters are identified as belonging to the ascii character set.
• The character’s script, syntax and categories.
• What keys to type to input the character in the current input method (if it supports
the character).
• The character’s encodings, both internally in the buffer, and externally if you were to
save the file.
• If you are running Emacs on a graphical display, the font name and glyph code for
the character. If you are running Emacs on a text terminal, the code(s) sent to the
terminal.
Chapter 19: International Character Set Support
179
• The character’s text properties (see Section “Text Properties” in the Emacs Lisp Reference Manual), including any non-default faces used to display the character, and any
overlays containing it (see Section “Overlays” in the same manual).
Here’s an example, with some lines folded to fit into this manual:
position:
character:
preferred charset:
code point in charset:
script:
syntax:
category:
1 of 1 (0%), column: 0
e (displayed as ^
^
e) (codepoint 234, #o352, #xea)
unicode (Unicode (ISO10646))
0xEA
latin
w
which means: word
.:Base, L:Left-to-right (strong), c:Chinese,
j:Japanese, l:Latin, v:Viet
to input: type "C-x 8 RET HEX-CODEPOINT" or "C-x 8 RET NAME"
buffer code: #xC3 #xAA
file code: #xC3 #xAA (encoded by coding system utf-8-unix)
display: by this font (glyph code)
xft:-unknown-DejaVu Sans Mono-normal-normalnormal-*-15-*-*-*-m-0-iso10646-1 (#xAC)
Character code properties: customize what to show
name: LATIN SMALL LETTER E WITH CIRCUMFLEX
old-name: LATIN SMALL LETTER E CIRCUMFLEX
general-category: Ll (Letter, Lowercase)
decomposition: (101 770) (’e’ ’^’)
19.2 Language Environments
All supported character sets are supported in Emacs buffers whenever multibyte characters
are enabled; there is no need to select a particular language in order to display its characters.
However, it is important to select a language environment in order to set various defaults.
Roughly speaking, the language environment represents a choice of preferred script rather
than a choice of language.
The language environment controls which coding systems to recognize when reading text
(see Section 19.6 [Recognize Coding], page 185). This applies to files, incoming mail, and
any other text you read into Emacs. It may also specify the default coding system to use
when you create a file. Each language environment also specifies a default input method.
To select a language environment, customize current-language-environment or use
the command M-x set-language-environment. It makes no difference which buffer is
current when you use this command, because the effects apply globally to the Emacs session.
See the variable language-info-alist for the list of supported language environments,
and use the command C-h L lang-env RET (describe-language-environment) for more
information about the language environment lang-env. Supported language environments
include:
ASCII, Arabic, Belarusian, Bengali, Brazilian Portuguese, Bulgarian, Burmese,
Cham, Chinese-BIG5, Chinese-CNS, Chinese-EUC-TW, Chinese-GB, ChineseGB18030, Chinese-GBK, Croatian, Cyrillic-ALT, Cyrillic-ISO, Cyrillic-KOI8,
Czech, Devanagari, Dutch, English, Esperanto, Ethiopic, French, Georgian,
German, Greek, Gujarati, Hebrew, IPA, Italian, Japanese, Kannada, Khmer,
Korean, Lao, Latin-1, Latin-2, Latin-3, Latin-4, Latin-5, Latin-6, Latin-7,
Latin-8, Latin-9, Latvian, Lithuanian, Malayalam, Oriya, Persian, Polish, Pun-
Chapter 19: International Character Set Support
180
jabi, Romanian, Russian, Sinhala, Slovak, Slovenian, Spanish, Swedish, TaiViet,
Tajik, Tamil, Telugu, Thai, Tibetan, Turkish, UTF-8, Ukrainian, Vietnamese,
Welsh, and Windows-1255.
To display the script(s) used by your language environment on a graphical display, you
need to have suitable fonts. See Section 19.13 [Fontsets], page 192, for more details about
setting up your fonts.
Some operating systems let you specify the character-set locale you are using by setting the locale environment variables LC_ALL, LC_CTYPE, or LANG. (If more than one of
these is set, the first one that is nonempty specifies your locale for this purpose.) During
startup, Emacs looks up your character-set locale’s name in the system locale alias table,
matches its canonical name against entries in the value of the variables locale-charsetlanguage-names and locale-language-names (the former overrides the latter), and selects
the corresponding language environment if a match is found. It also adjusts the display
table and terminal coding system, the locale coding system, the preferred coding system as
needed for the locale, and—last but not least—the way Emacs decodes non-ASCII characters
sent by your keyboard.
If you modify the LC_ALL, LC_CTYPE, or LANG environment variables while running Emacs
(by using M-x setenv), you may want to invoke the set-locale-environment function
afterwards to readjust the language environment from the new locale.
The set-locale-environment function normally uses the preferred coding system established by the language environment to decode system messages. But if your locale
matches an entry in the variable locale-preferred-coding-systems, Emacs uses the
corresponding coding system instead. For example, if the locale ‘ja_JP.PCK’ matches
japanese-shift-jis in locale-preferred-coding-systems, Emacs uses that encoding
even though it might normally use japanese-iso-8bit.
You can override the language environment chosen at startup with explicit use of the
command set-language-environment, or with customization of current-languageenvironment in your init file.
To display information about the effects of a certain language environment lang-env,
use the command C-h L lang-env RET (describe-language-environment). This tells you
which languages this language environment is useful for, and lists the character sets, coding
systems, and input methods that go with it. It also shows some sample text to illustrate
scripts used in this language environment. If you give an empty input for lang-env, this
command describes the chosen language environment.
You can customize any language environment with the normal hook set-languageenvironment-hook. The command set-language-environment runs that hook after setting up the new language environment. The hook functions can test for a specific language
environment by checking the variable current-language-environment. This hook is where
you should put non-default settings for specific language environments, such as coding systems for keyboard input and terminal output, the default input method, etc.
Before it starts to set up the new language environment, set-language-environment
first runs the hook exit-language-environment-hook. This hook is useful for undoing
customizations that were made with set-language-environment-hook. For instance, if
you set up a special key binding in a specific language environment using set-language-
Chapter 19: International Character Set Support
181
environment-hook, you should set up exit-language-environment-hook to restore the
normal binding for that key.
19.3 Input Methods
An input method is a kind of character conversion designed specifically for interactive input.
In Emacs, typically each language has its own input method; sometimes several languages
that use the same characters can share one input method. A few languages support several
input methods.
The simplest kind of input method works by mapping ASCII letters into another alphabet; this allows you to use one other alphabet instead of ASCII. The Greek and Russian
input methods work this way.
A more powerful technique is composition: converting sequences of characters into one
letter. Many European input methods use composition to produce a single non-ASCII letter
from a sequence that consists of a letter followed by accent characters (or vice versa). For
example, some methods convert the sequence o ^ into a single accented letter. These input
methods have no special commands of their own; all they do is compose sequences of printing
characters.
The input methods for syllabic scripts typically use mapping followed by composition.
The input methods for Thai and Korean work this way. First, letters are mapped into
symbols for particular sounds or tone marks; then, sequences of these that make up a whole
syllable are mapped into one syllable sign.
Chinese and Japanese require more complex methods. In Chinese input methods, first
you enter the phonetic spelling of a Chinese word (in input method chinese-py, among
others), or a sequence of portions of the character (input methods chinese-4corner and
chinese-sw, and others). One input sequence typically corresponds to many possible Chinese characters. You select the one you mean using keys such as C-f, C-b, C-n, C-p (or the
arrow keys), and digits, which have special meanings in this situation.
The possible characters are conceptually arranged in several rows, with each row holding
up to 10 alternatives. Normally, Emacs displays just one row at a time, in the echo area;
(i/j) appears at the beginning, to indicate that this is the ith row out of a total of j rows.
Type C-n or C-p to display the next row or the previous row.
Type C-f and C-b to move forward and backward among the alternatives in the current
row. As you do this, Emacs highlights the current alternative with a special color; type
C-SPC to select the current alternative and use it as input. The alternatives in the row are
also numbered; the number appears before the alternative. Typing a number selects the
associated alternative of the current row and uses it as input.
TAB in these Chinese input methods displays a buffer showing all the possible characters
at once; then clicking Mouse-2 on one of them selects that alternative. The keys C-f, C-b,
C-n, C-p, and digits continue to work as usual, but they do the highlighting in the buffer
showing the possible characters, rather than in the echo area.
In Japanese input methods, first you input a whole word using phonetic spelling; then,
after the word is in the buffer, Emacs converts it into one or more characters using a large
dictionary. One phonetic spelling corresponds to a number of different Japanese words; to
select one of them, use C-n and C-p to cycle through the alternatives.
Chapter 19: International Character Set Support
182
Sometimes it is useful to cut off input method processing so that the characters you have
just entered will not combine with subsequent characters. For example, in input method
latin-1-postfix, the sequence o ^ combines to form an ‘o’ with an accent. What if you
want to enter them as separate characters?
One way is to type the accent twice; this is a special feature for entering the separate
letter and accent. For example, o ^ ^ gives you the two characters ‘o^’. Another way is to
type another letter after the o—something that won’t combine with that—and immediately
delete it. For example, you could type o o DEL ^ to get separate ‘o’ and ‘^’.
Another method, more general but not quite as easy to type, is to use C-\ C-\ between
two characters to stop them from combining. This is the command C-\ (toggle-inputmethod) used twice.
C-\ C-\ is especially useful inside an incremental search, because it stops waiting for
more characters to combine, and starts searching for what you have already entered.
To find out how to input the character after point using the current input method, type
C-u C-x =. See Section 4.9 [Position Info], page 22.
The variables input-method-highlight-flag and input-method-verbose-flag control how input methods explain what is happening. If input-method-highlight-flag is
non-nil, the partial sequence is highlighted in the buffer (for most input methods—some
disable this feature). If input-method-verbose-flag is non-nil, the list of possible characters to type next is displayed in the echo area (but not when you are in the minibuffer).
Another facility for typing characters not on your keyboard is by using C-x 8 RET
(insert-char) to insert a single character based on its Unicode name or code-point; see
Section 4.1 [Inserting Text], page 16.
19.4 Selecting an Input Method
C-\
Enable or disable use of the selected input method (toggle-input-method).
C-x RET C-\ method RET
Select a new input method for the current buffer (set-input-method).
C-h I method RET
C-h C-\ method RET
Describe the input method method (describe-input-method). By default, it
describes the current input method (if any). This description should give you
the full details of how to use any particular input method.
M-x list-input-methods
Display a list of all the supported input methods.
To choose an input method for the current buffer, use C-x RET C-\ (set-input-method).
This command reads the input method name from the minibuffer; the name normally
starts with the language environment that it is meant to be used with. The variable
current-input-method records which input method is selected.
Input methods use various sequences of ASCII characters to stand for non-ASCII characters. Sometimes it is useful to turn off the input method temporarily. To do this, type
C-\ (toggle-input-method). To reenable the input method, type C-\ again.
Chapter 19: International Character Set Support
183
If you type C-\ and you have not yet selected an input method, it prompts you to specify
one. This has the same effect as using C-x RET C-\ to specify an input method.
When invoked with a numeric argument, as in C-u C-\, toggle-input-method always
prompts you for an input method, suggesting the most recently selected one as the default.
Selecting a language environment specifies a default input method for use in various
buffers. When you have a default input method, you can select it in the current buffer by
typing C-\. The variable default-input-method specifies the default input method (nil
means there is none).
In some language environments, which support several different input methods, you
might want to use an input method different from the default chosen by set-languageenvironment. You can instruct Emacs to select a different default input method for a
certain language environment, if you wish, by using set-language-environment-hook (see
Section 19.2 [Language Environments], page 179). For example:
(defun my-chinese-setup ()
"Set up my private Chinese environment."
(if (equal current-language-environment "Chinese-GB")
(setq default-input-method "chinese-tonepy")))
(add-hook ’set-language-environment-hook ’my-chinese-setup)
This sets the default input method to be chinese-tonepy whenever you choose a ChineseGB language environment.
You can instruct Emacs to activate a certain input method automatically. For example:
(add-hook ’text-mode-hook
(lambda () (set-input-method "german-prefix")))
This automatically activates the input method “german-prefix” in Text mode.
Some input methods for alphabetic scripts work by (in effect) remapping the keyboard
to emulate various keyboard layouts commonly used for those scripts. How to do this
remapping properly depends on your actual keyboard layout. To specify which layout your
keyboard has, use the command M-x quail-set-keyboard-layout.
You can use the command M-x quail-show-key to show what key (or key sequence) to
type in order to input the character following point, using the selected keyboard layout. The
command C-u C-x = also shows that information, in addition to other information about
the character.
M-x list-input-methods displays a list of all the supported input methods. The list
gives information about each input method, including the string that stands for it in the
mode line.
19.5 Coding Systems
Users of various languages have established many more-or-less standard coding systems for
representing them. Emacs does not use these coding systems internally; instead, it converts
from various coding systems to its own system when reading data, and converts the internal
coding system to other coding systems when writing data. Conversion is possible in reading
or writing files, in sending or receiving from the terminal, and in exchanging data with
subprocesses.
Chapter 19: International Character Set Support
184
Emacs assigns a name to each coding system. Most coding systems are used for one
language, and the name of the coding system starts with the language name. Some coding
systems are used for several languages; their names usually start with ‘iso’. There are also
special coding systems, such as no-conversion, raw-text, and emacs-internal.
A special class of coding systems, collectively known as codepages, is designed to support
text encoded by MS-Windows and MS-DOS software. The names of these coding systems
are cpnnnn, where nnnn is a 3- or 4-digit number of the codepage. You can use these
encodings just like any other coding system; for example, to visit a file encoded in codepage
850, type C-x RET c cp850 RET C-x C-f filename RET.
In addition to converting various representations of non-ASCII characters, a coding system can perform end-of-line conversion. Emacs handles three different conventions for
how to separate lines in a file: newline (“unix”), carriage-return linefeed (“dos”), and just
carriage-return (“mac”).
C-h C coding RET
Describe coding system coding (describe-coding-system).
C-h C RET Describe the coding systems currently in use.
M-x list-coding-systems
Display a list of all the supported coding systems.
The command C-h C (describe-coding-system) displays information about particular
coding systems, including the end-of-line conversion specified by those coding systems.
You can specify a coding system name as the argument; alternatively, with an empty
argument, it describes the coding systems currently selected for various purposes, both in
the current buffer and as the defaults, and the priority list for recognizing coding systems
(see Section 19.6 [Recognize Coding], page 185).
To display a list of all the supported coding systems, type M-x list-coding-systems.
The list gives information about each coding system, including the letter that stands for it
in the mode line (see Section 1.3 [Mode Line], page 8).
Each of the coding systems that appear in this list—except for no-conversion, which
means no conversion of any kind—specifies how and whether to convert printing characters,
but leaves the choice of end-of-line conversion to be decided based on the contents of each
file. For example, if the file appears to use the sequence carriage-return linefeed to separate
lines, DOS end-of-line conversion will be used.
Each of the listed coding systems has three variants, which specify exactly what to do
for end-of-line conversion:
...-unix
Don’t do any end-of-line conversion; assume the file uses newline to separate
lines. (This is the convention normally used on Unix and GNU systems, and
Mac OS X.)
...-dos
Assume the file uses carriage-return linefeed to separate lines, and do the appropriate conversion. (This is the convention normally used on Microsoft systems.1 )
1
It is also specified for MIME ‘text/*’ bodies and in other network transport contexts. It is different
from the SGML reference syntax record-start/record-end format, which Emacs doesn’t support directly.
Chapter 19: International Character Set Support
...-mac
185
Assume the file uses carriage-return to separate lines, and do the appropriate
conversion. (This was the convention used on the Macintosh system prior to
OS X.)
These variant coding systems are omitted from the list-coding-systems display for
brevity, since they are entirely predictable. For example, the coding system iso-latin-1
has variants iso-latin-1-unix, iso-latin-1-dos and iso-latin-1-mac.
The coding systems unix, dos, and mac are aliases for undecided-unix, undecided-dos,
and undecided-mac, respectively. These coding systems specify only the end-of-line conversion, and leave the character code conversion to be deduced from the text itself.
The coding system raw-text is good for a file which is mainly ASCII text, but may
contain byte values above 127 that are not meant to encode non-ASCII characters. With
raw-text, Emacs copies those byte values unchanged, and sets enable-multibytecharacters to nil in the current buffer so that they will be interpreted properly.
raw-text handles end-of-line conversion in the usual way, based on the data encountered,
and has the usual three variants to specify the kind of end-of-line conversion to use.
In contrast, the coding system no-conversion specifies no character code conversion at
all—none for non-ASCII byte values and none for end of line. This is useful for reading or
writing binary files, tar files, and other files that must be examined verbatim. It, too, sets
enable-multibyte-characters to nil.
The easiest way to edit a file with no conversion of any kind is with the M-x
find-file-literally command. This uses no-conversion, and also suppresses other
Emacs features that might convert the file contents before you see them. See Section 15.2
[Visiting], page 123.
The coding system emacs-internal (or utf-8-emacs, which is equivalent) means that
the file contains non-ASCII characters stored with the internal Emacs encoding. This coding
system handles end-of-line conversion based on the data encountered, and has the usual
three variants to specify the kind of end-of-line conversion.
19.6 Recognizing Coding Systems
Whenever Emacs reads a given piece of text, it tries to recognize which coding system to
use. This applies to files being read, output from subprocesses, text from X selections, etc.
Emacs can select the right coding system automatically most of the time—once you have
specified your preferences.
Some coding systems can be recognized or distinguished by which byte sequences appear
in the data. However, there are coding systems that cannot be distinguished, not even
potentially. For example, there is no way to distinguish between Latin-1 and Latin-2; they
use the same byte values with different meanings.
Emacs handles this situation by means of a priority list of coding systems. Whenever
Emacs reads a file, if you do not specify the coding system to use, Emacs checks the data
against each coding system, starting with the first in priority and working down the list,
until it finds a coding system that fits the data. Then it converts the file contents assuming
that they are represented in this coding system.
The priority list of coding systems depends on the selected language environment (see
Section 19.2 [Language Environments], page 179). For example, if you use French, you
Chapter 19: International Character Set Support
186
probably want Emacs to prefer Latin-1 to Latin-2; if you use Czech, you probably want
Latin-2 to be preferred. This is one of the reasons to specify a language environment.
However, you can alter the coding system priority list in detail with the command
M-x prefer-coding-system. This command reads the name of a coding system from the
minibuffer, and adds it to the front of the priority list, so that it is preferred to all others. If
you use this command several times, each use adds one element to the front of the priority
list.
If you use a coding system that specifies the end-of-line conversion type, such as
iso-8859-1-dos, what this means is that Emacs should attempt to recognize iso-8859-1
with priority, and should use DOS end-of-line conversion when it does recognize
iso-8859-1.
Sometimes a file name indicates which coding system to use for the file. The variable file-coding-system-alist specifies this correspondence. There is a special function
modify-coding-system-alist for adding elements to this list. For example, to read and
write all ‘.txt’ files using the coding system chinese-iso-8bit, you can execute this Lisp
expression:
(modify-coding-system-alist ’file "\\.txt\\’" ’chinese-iso-8bit)
The first argument should be file, the second argument should be a regular expression that
determines which files this applies to, and the third argument says which coding system to
use for these files.
Emacs recognizes which kind of end-of-line conversion to use based on the contents of
the file: if it sees only carriage-returns, or only carriage-return linefeed sequences, then it
chooses the end-of-line conversion accordingly. You can inhibit the automatic use of endof-line conversion by setting the variable inhibit-eol-conversion to non-nil. If you do
that, DOS-style files will be displayed with the ‘^M’ characters visible in the buffer; some
people prefer this to the more subtle ‘(DOS)’ end-of-line type indication near the left edge
of the mode line (see Section 1.3 [Mode Line], page 8).
By default, the automatic detection of coding system is sensitive to escape sequences. If
Emacs sees a sequence of characters that begin with an escape character, and the sequence
is valid as an ISO-2022 code, that tells Emacs to use one of the ISO-2022 encodings to
decode the file.
However, there may be cases that you want to read escape sequences in a file as is. In
such a case, you can set the variable inhibit-iso-escape-detection to non-nil. Then
the code detection ignores any escape sequences, and never uses an ISO-2022 encoding. The
result is that all escape sequences become visible in the buffer.
The default value of inhibit-iso-escape-detection is nil. We recommend that you
not change it permanently, only for one specific operation. That’s because some Emacs Lisp
source files in the Emacs distribution contain non-ASCII characters encoded in the coding
system iso-2022-7bit, and they won’t be decoded correctly when you visit those files if
you suppress the escape sequence detection.
The variables auto-coding-alist and auto-coding-regexp-alist are the strongest
way to specify the coding system for certain patterns of file names, or for files containing
certain patterns, respectively. These variables even override ‘-*-coding:-*-’ tags in the file
itself (see Section 19.7 [Specify Coding], page 187). For example, Emacs uses auto-coding-
Chapter 19: International Character Set Support
187
alist for tar and archive files, to prevent it from being confused by a ‘-*-coding:-*-’ tag
in a member of the archive and thinking it applies to the archive file as a whole.
Another way to specify a coding system is with the variable auto-coding-functions.
For example, one of the builtin auto-coding-functions detects the encoding for XML
files. Unlike the previous two, this variable does not override any ‘-*-coding:-*-’ tag.
19.7 Specifying a File’s Coding System
If Emacs recognizes the encoding of a file incorrectly, you can reread the file using the correct
coding system with C-x RET r (revert-buffer-with-coding-system). This command
prompts for the coding system to use. To see what coding system Emacs actually used to
decode the file, look at the coding system mnemonic letter near the left edge of the mode
line (see Section 1.3 [Mode Line], page 8), or type C-h C (describe-coding-system).
You can specify the coding system for a particular file in the file itself, using the
‘-*-...-*-’ construct at the beginning, or a local variables list at the end (see Section 33.2.4
[File Variables], page 424). You do this by defining a value for the “variable” named coding.
Emacs does not really have a variable coding; instead of setting a variable, this uses the
specified coding system for the file. For example, ‘-*-mode: C; coding: latin-1;-*-’
specifies use of the Latin-1 coding system, as well as C mode. When you specify the coding
explicitly in the file, that overrides file-coding-system-alist.
19.8 Choosing Coding Systems for Output
Once Emacs has chosen a coding system for a buffer, it stores that coding system in
buffer-file-coding-system. That makes it the default for operations that write from this
buffer into a file, such as save-buffer and write-region. You can specify a different coding system for further file output from the buffer using set-buffer-file-coding-system
(see Section 19.9 [Text Coding], page 188).
You can insert any character Emacs supports into any Emacs buffer, but most coding
systems can only handle a subset of these characters. Therefore, it’s possible that the
characters you insert cannot be encoded with the coding system that will be used to save
the buffer. For example, you could visit a text file in Polish, encoded in iso-8859-2,
and add some Russian words to it. When you save that buffer, Emacs cannot use the
current value of buffer-file-coding-system, because the characters you added cannot
be encoded by that coding system.
When that happens, Emacs tries the most-preferred coding system (set by M-x
prefer-coding-system or M-x set-language-environment). If that coding system can
safely encode all of the characters in the buffer, Emacs uses it, and stores its value in
buffer-file-coding-system. Otherwise, Emacs displays a list of coding systems suitable
for encoding the buffer’s contents, and asks you to choose one of those coding systems.
If you insert the unsuitable characters in a mail message, Emacs behaves a bit differently.
It additionally checks whether the most-preferred coding system is recommended for use
in MIME messages; if not, it informs you of this fact and prompts you for another coding
system. This is so you won’t inadvertently send a message encoded in a way that your
recipient’s mail software will have difficulty decoding. (You can still use an unsuitable
coding system if you enter its name at the prompt.)
Chapter 19: International Character Set Support
188
When you send a mail message (see Chapter 29 [Sending Mail], page 350), Emacs has
four different ways to determine the coding system to use for encoding the message text. It
tries the buffer’s own value of buffer-file-coding-system, if that is non-nil. Otherwise,
it uses the value of sendmail-coding-system, if that is non-nil. The third way is to
use the default coding system for new files, which is controlled by your choice of language
environment, if that is non-nil. If all of these three values are nil, Emacs encodes outgoing
mail using the Latin-1 coding system.
19.9 Specifying a Coding System for File Text
In cases where Emacs does not automatically choose the right coding system for a file’s
contents, you can use these commands to specify one:
C-x RET f coding RET
Use coding system coding to save or revisit the file in the current buffer
(set-buffer-file-coding-system).
C-x RET c coding RET
Specify coding system coding for the immediately following command
(universal-coding-system-argument).
C-x RET r coding RET
Revisit the current file using the coding system coding (revert-buffer-withcoding-system).
M-x recode-region RET right RET wrong RET
Convert a region that was decoded using coding system wrong, decoding it
using coding system right instead.
The command C-x RET f (set-buffer-file-coding-system) sets the file coding system
for the current buffer (i.e., the coding system to use when saving or reverting the file). You
specify which coding system using the minibuffer. You can also invoke this command by
clicking with Mouse-3 on the coding system indicator in the mode line (see Section 1.3
[Mode Line], page 8).
If you specify a coding system that cannot handle all the characters in the buffer, Emacs
will warn you about the troublesome characters, and ask you to choose another coding
system, when you try to save the buffer (see Section 19.8 [Output Coding], page 187).
You can also use this command to specify the end-of-line conversion (see Section 19.5
[Coding Systems], page 183) for encoding the current buffer. For example, C-x RET f dos
RET will cause Emacs to save the current buffer’s text with DOS-style carriage-return linefeed
line endings.
Another way to specify the coding system for a file is when you visit the file. First use
the command C-x RET c (universal-coding-system-argument); this command uses the
minibuffer to read a coding system name. After you exit the minibuffer, the specified coding
system is used for the immediately following command.
So if the immediately following command is C-x C-f, for example, it reads the file using
that coding system (and records the coding system for when you later save the file). Or if
the immediately following command is C-x C-w, it writes the file using that coding system.
When you specify the coding system for saving in this way, instead of with C-x RET f, there
is no warning if the buffer contains characters that the coding system cannot handle.
Chapter 19: International Character Set Support
189
Other file commands affected by a specified coding system include C-x i and C-x C-v, as
well as the other-window variants of C-x C-f. C-x RET c also affects commands that start
subprocesses, including M-x shell (see Section 31.4 [Shell], page 383). If the immediately
following command does not use the coding system, then C-x RET c ultimately has no effect.
An easy way to visit a file with no conversion is with the M-x find-file-literally
command. See Section 15.2 [Visiting], page 123.
The default value of the variable buffer-file-coding-system specifies the choice of
coding system to use when you create a new file. It applies when you find a new file,
and when you create a buffer and then save it in a file. Selecting a language environment
typically sets this variable to a good choice of default coding system for that language
environment.
If you visit a file with a wrong coding system, you can correct this with C-x RET r
(revert-buffer-with-coding-system). This visits the current file again, using a coding
system you specify.
If a piece of text has already been inserted into a buffer using the wrong coding system,
you can redo the decoding of it using M-x recode-region. This prompts you for the proper
coding system, then for the wrong coding system that was actually used, and does the
conversion. It first encodes the region using the wrong coding system, then decodes it again
using the proper coding system.
19.10 Coding Systems for Interprocess Communication
This section explains how to specify coding systems for use in communication with other
processes.
C-x RET x coding RET
Use coding system coding for transferring selections to and from other graphical
applications (set-selection-coding-system).
C-x RET X coding RET
Use coding system coding for transferring one selection—the next one—to or
from another graphical application (set-next-selection-coding-system).
C-x RET p input-coding RET output-coding RET
Use coding systems input-coding and output-coding for subprocess input and
output in the current buffer (set-buffer-process-coding-system).
The command C-x RET x (set-selection-coding-system) specifies the coding system
for sending selected text to other windowing applications, and for receiving the text of
selections made in other applications. This command applies to all subsequent selections,
until you override it by using the command again. The command C-x RET X (set-nextselection-coding-system) specifies the coding system for the next selection made in
Emacs or read by Emacs.
The variable x-select-request-type specifies the data type to request from the X
Window System for receiving text selections from other applications. If the value is nil
(the default), Emacs tries UTF8_STRING and COMPOUND_TEXT, in this order, and uses various
heuristics to choose the more appropriate of the two results; if none of these succeed,
Emacs falls back on STRING. If the value of x-select-request-type is one of the symbols
Chapter 19: International Character Set Support
190
COMPOUND_TEXT, UTF8_STRING, STRING, or TEXT, Emacs uses only that request type. If the
value is a list of some of these symbols, Emacs tries only the request types in the list, in
order, until one of them succeeds, or until the list is exhausted.
The command C-x RET p (set-buffer-process-coding-system) specifies the coding
system for input and output to a subprocess. This command applies to the current buffer;
normally, each subprocess has its own buffer, and thus you can use this command to specify
translation to and from a particular subprocess by giving the command in the corresponding
buffer.
You can also use C-x RET c (universal-coding-system-argument) just before the command that runs or starts a subprocess, to specify the coding system for communicating with
that subprocess. See Section 19.9 [Text Coding], page 188.
The default for translation of process input and output depends on the current language
environment.
The variable locale-coding-system specifies a coding system to use when encoding
and decoding system strings such as system error messages and format-time-string formats and time stamps. That coding system is also used for decoding non-ASCII keyboard
input on the X Window System. You should choose a coding system that is compatible
with the underlying system’s text representation, which is normally specified by one of the
environment variables LC_ALL, LC_CTYPE, and LANG. (The first one, in the order specified
above, whose value is nonempty is the one that determines the text representation.)
19.11 Coding Systems for File Names
C-x RET F coding RET
Use coding system coding for encoding and decoding file names (set-filename-coding-system).
The command C-x RET F (set-file-name-coding-system) specifies a coding system to
use for encoding file names. It has no effect on reading and writing the contents of files.
In fact, all this command does is set the value of the variable file-name-codingsystem. If you set the variable to a coding system name (as a Lisp symbol or a string),
Emacs encodes file names using that coding system for all file operations. This makes it
possible to use non-ASCII characters in file names—or, at least, those non-ASCII characters
that the specified coding system can encode.
If file-name-coding-system is nil, Emacs uses a default coding system determined by
the selected language environment, and stored in the default-file-name-coding-system
variable. In the default language environment, non-ASCII characters in file names are not
encoded specially; they appear in the file system using the internal Emacs representation.
When Emacs runs on MS-Windows versions that are descendants of the NT family
(Windows 2000, XP, Vista, Windows 7, and Windows 8), the value of file-name-codingsystem is largely ignored, as Emacs by default uses APIs that allow to pass Unicode file
names directly. By contrast, on Windows 9X, file names are encoded using file-namecoding-system, which should be set to the codepage (see Section 19.5 [Coding Systems],
page 183) pertinent for the current system locale. The value of the variable w32-unicodefilenames controls whether Emacs uses the Unicode APIs when it calls OS functions that
Chapter 19: International Character Set Support
191
accept file names. This variable is set by the startup code to nil on Windows 9X, and to
t on newer versions of MS-Windows.
Warning: if you change file-name-coding-system (or the language environment) in
the middle of an Emacs session, problems can result if you have already visited files whose
names were encoded using the earlier coding system and cannot be encoded (or are encoded
differently) under the new coding system. If you try to save one of these buffers under the
visited file name, saving may use the wrong file name, or it may encounter an error. If such
a problem happens, use C-x C-w to specify a new file name for that buffer.
If a mistake occurs when encoding a file name, use the command M-x recode-file-name
to change the file name’s coding system. This prompts for an existing file name, its old
coding system, and the coding system to which you wish to convert.
19.12 Coding Systems for Terminal I/O
C-x RET t coding RET
Use coding system coding for terminal output (set-terminal-codingsystem).
C-x RET k coding RET
Use coding system coding for keyboard input (set-keyboard-coding-system).
The command C-x RET t (set-terminal-coding-system) specifies the coding system
for terminal output. If you specify a character code for terminal output, all characters
output to the terminal are translated into that coding system.
This feature is useful for certain character-only terminals built to support specific languages or character sets—for example, European terminals that support one of the ISO
Latin character sets. You need to specify the terminal coding system when using multibyte
text, so that Emacs knows which characters the terminal can actually handle.
By default, output to the terminal is not translated at all, unless Emacs can deduce the
proper coding system from your terminal type or your locale specification (see Section 19.2
[Language Environments], page 179).
The command C-x RET k (set-keyboard-coding-system), or the variable
keyboard-coding-system, specifies the coding system for keyboard input. Character-code
translation of keyboard input is useful for terminals with keys that send non-ASCII graphic
characters—for example, some terminals designed for ISO Latin-1 or subsets of it.
By default, keyboard input is translated based on your system locale setting. If your
terminal does not really support the encoding implied by your locale (for example, if you find
it inserts a non-ASCII character if you type M-i), you will need to set keyboard-codingsystem to nil to turn off encoding. You can do this by putting
(set-keyboard-coding-system nil)
in your init file.
There is a similarity between using a coding system translation for keyboard input, and
using an input method: both define sequences of keyboard input that translate into single
characters. However, input methods are designed to be convenient for interactive use by
humans, and the sequences that are translated are typically sequences of ASCII printing
characters. Coding systems typically translate sequences of non-graphic characters.
Chapter 19: International Character Set Support
192
19.13 Fontsets
A font typically defines shapes for a single alphabet or script. Therefore, displaying the
entire range of scripts that Emacs supports requires a collection of many fonts. In Emacs,
such a collection is called a fontset. A fontset is defined by a list of font specifications, each
assigned to handle a range of character codes, and may fall back on another fontset for
characters that are not covered by the fonts it specifies.
Each fontset has a name, like a font. However, while fonts are stored in the system
and the available font names are defined by the system, fontsets are defined within Emacs
itself. Once you have defined a fontset, you can use it within Emacs by specifying its name,
anywhere that you could use a single font. Of course, Emacs fontsets can use only the fonts
that the system supports. If some characters appear on the screen as empty boxes or hex
codes, this means that the fontset in use for them has no font for those characters. In this
case, or if the characters are shown, but not as well as you would like, you may need to
install extra fonts. Your operating system may have optional fonts that you can install; or
you can install the GNU Intlfonts package, which includes fonts for most supported scripts.2
Emacs creates three fontsets automatically: the standard fontset, the startup fontset
and the default fontset. The default fontset is most likely to have fonts for a wide variety
of non-ASCII characters, and is the default fallback for the other two fontsets, and if you
set a default font rather than fontset. However, it does not specify font family names, so
results can be somewhat random if you use it directly. You can specify use of a particular
fontset by starting Emacs with the ‘-fn’ option. For example,
emacs -fn fontset-standard
You can also specify a fontset with the ‘Font’ resource (see Appendix D [X Resources],
page 493).
If no fontset is specified for use, then Emacs uses an ASCII font, with ‘fontset-default’
as a fallback for characters the font does not cover. The standard fontset is only used if
explicitly requested, despite its name.
A fontset does not necessarily specify a font for every character code. If a fontset specifies
no font for a certain character, or if it specifies a font that does not exist on your system,
then it cannot display that character properly. It will display that character as a hex code
or thin space or an empty box instead. (See Section 11.19 [glyphless characters], page 85,
for details.)
19.14 Defining fontsets
When running on X, Emacs creates a standard fontset automatically according to the value
of standard-fontset-spec. This fontset’s name is
-*-fixed-medium-r-normal-*-16-*-*-*-*-*-fontset-standard
or just ‘fontset-standard’ for short.
2
If you run Emacs on X, you may need to inform the X server about the location of the newly installed
fonts with commands such as:
xset fp+ /usr/local/share/emacs/fonts
xset fp rehash
Chapter 19: International Character Set Support
193
On GNUstep and Mac OS X, the standard fontset is created using the value of
ns-standard-fontset-spec, and on MS Windows it is created using the value of
w32-standard-fontset-spec.
Bold, italic, and bold-italic variants of the standard fontset are created automatically.
Their names have ‘bold’ instead of ‘medium’, or ‘i’ instead of ‘r’, or both.
Emacs generates a fontset automatically, based on any default ASCII font that you specify
with the ‘Font’ resource or the ‘-fn’ argument, or the default font that Emacs found when
it started. This is the startup fontset and its name is fontset-startup. It does this by
replacing the charset registry field with ‘fontset’, and replacing charset encoding field
with ‘startup’, then using the resulting string to specify a fontset.
For instance, if you start Emacs with a font of this form,
emacs -fn "*courier-medium-r-normal--14-140-*-iso8859-1"
Emacs generates the following fontset and uses it for the initial X window frame:
-*-courier-medium-r-normal-*-14-140-*-*-*-*-fontset-startup
The startup fontset will use the font that you specify, or a variant with a different
registry and encoding, for all the characters that are supported by that font, and fallback
on ‘fontset-default’ for other characters.
With the X resource ‘Emacs.Font’, you can specify a fontset name just like an actual font name. But be careful not to specify a fontset name in a wildcard resource
like ‘Emacs*Font’—that wildcard specification matches various other resources, such as
for menus, and menus cannot handle fontsets. See Appendix D [X Resources], page 493.
You can specify additional fontsets using X resources named ‘Fontset-n’, where n is an
integer starting from 0. The resource value should have this form:
fontpattern, [charset:font]. . .
fontpattern should have the form of a standard X font name (see the previous fontset-startup
example), except for the last two fields. They should have the form ‘fontset-alias’.
The fontset has two names, one long and one short. The long name is fontpattern. The
short name is ‘fontset-alias’. You can refer to the fontset by either name.
The construct ‘charset:font’ specifies which font to use (in this fontset) for one particular character set. Here, charset is the name of a character set, and font is the font to
use for that character set. You can use this construct any number of times in defining one
fontset.
For the other character sets, Emacs chooses a font based on fontpattern. It replaces
‘fontset-alias’ with values that describe the character set. For the ASCII character font,
‘fontset-alias’ is replaced with ‘ISO8859-1’.
In addition, when several consecutive fields are wildcards, Emacs collapses them into a
single wildcard. This is to prevent use of auto-scaled fonts. Fonts made by scaling larger
fonts are not usable for editing, and scaling a smaller font is not also useful, because it is
better to use the smaller font in its own size, which is what Emacs does.
Thus if fontpattern is this,
-*-fixed-medium-r-normal-*-24-*-*-*-*-*-fontset-24
the font specification for ASCII characters would be this:
Chapter 19: International Character Set Support
194
-*-fixed-medium-r-normal-*-24-*-ISO8859-1
and the font specification for Chinese GB2312 characters would be this:
-*-fixed-medium-r-normal-*-24-*-gb2312*-*
You may not have any Chinese font matching the above font specification. Most X
distributions include only Chinese fonts that have ‘song ti’ or ‘fangsong ti’ in the family
field. In such a case, ‘Fontset-n’ can be specified as:
Emacs.Fontset-0: -*-fixed-medium-r-normal-*-24-*-*-*-*-*-fontset-24,\
chinese-gb2312:-*-*-medium-r-normal-*-24-*-gb2312*-*
Then, the font specifications for all but Chinese GB2312 characters have ‘fixed’ in the
family field, and the font specification for Chinese GB2312 characters has a wild card ‘*’
in the family field.
The function that processes the fontset resource value to create the fontset is called
create-fontset-from-fontset-spec. You can also call this function explicitly to create
a fontset.
See Section 18.8 [Fonts], page 168, for more information about font naming.
19.15 Modifying Fontsets
Fontsets do not always have to be created from scratch. If only minor changes are required
it may be easier to modify an existing fontset. Modifying ‘fontset-default’ will also affect
other fontsets that use it as a fallback, so can be an effective way of fixing problems with
the fonts that Emacs chooses for a particular script.
Fontsets can be modified using the function set-fontset-font, specifying a character,
a charset, a script, or a range of characters to modify the font for, and a font specification
for the font to be used. Some examples are:
;; Use Liberation Mono for latin-3 charset.
(set-fontset-font "fontset-default" ’iso-8859-3
"Liberation Mono")
;; Prefer a big5 font for han characters
(set-fontset-font "fontset-default"
’han (font-spec :registry "big5")
nil ’prepend)
;; Use DejaVu Sans Mono as a fallback in fontset-startup
;; before resorting to fontset-default.
(set-fontset-font "fontset-startup" nil "DejaVu Sans Mono"
nil ’append)
;; Use MyPrivateFont for the Unicode private use area.
(set-fontset-font "fontset-default" ’(#xe000 . #xf8ff)
"MyPrivateFont")
Chapter 19: International Character Set Support
195
19.16 Undisplayable Characters
There may be some non-ASCII characters that your terminal cannot display. Most text
terminals support just a single character set (use the variable default-terminal-codingsystem to tell Emacs which one, Section 19.12 [Terminal Coding], page 191); characters
that can’t be encoded in that coding system are displayed as ‘?’ by default.
Graphical displays can display a broader range of characters, but you may not have fonts
installed for all of them; characters that have no font appear as a hollow box.
If you use Latin-1 characters but your terminal can’t display Latin-1, you can arrange
to display mnemonic ASCII sequences instead, e.g., ‘"o’ for o-umlaut. Load the library
iso-ascii to do this.
If your terminal can display Latin-1, you can display characters from other European
character sets using a mixture of equivalent Latin-1 characters and ASCII mnemonics. Customize the variable latin1-display to enable this. The mnemonic ASCII sequences mostly
correspond to those of the prefix input methods.
19.17 Unibyte Editing Mode
The ISO 8859 Latin-n character sets define character codes in the range 0240 to 0377 octal
(160 to 255 decimal) to handle the accented letters and punctuation needed by various
European languages (and some non-European ones). Note that Emacs considers bytes with
codes in this range as raw bytes, not as characters, even in a unibyte buffer, i.e., if you
disable multibyte characters. However, Emacs can still handle these character codes as
if they belonged to one of the single-byte character sets at a time. To specify which of
these codes to use, invoke M-x set-language-environment and specify a suitable language
environment such as ‘Latin-n’. See Section “Disabling Multibyte Characters” in GNU
Emacs Lisp Reference Manual.
Emacs can also display bytes in the range 160 to 255 as readable characters, provided the
terminal or font in use supports them. This works automatically. On a graphical display,
Emacs can also display single-byte characters through fontsets, in effect by displaying the
equivalent multibyte characters according to the current language environment. To request
this, set the variable unibyte-display-via-language-environment to a non-nil value.
Note that setting this only affects how these bytes are displayed, but does not change the
fundamental fact that Emacs treats them as raw bytes, not as characters.
If your terminal does not support display of the Latin-1 character set, Emacs can display these characters as ASCII sequences which at least give you a clear idea of what the
characters are. To do this, load the library iso-ascii. Similar libraries for other Latin-n
character sets could be implemented, but have not been so far.
Normally non-ISO-8859 characters (decimal codes between 128 and 159 inclusive) are
displayed as octal escapes. You can change this for non-standard “extended” versions of
ISO-8859 character sets by using the function standard-display-8bit in the disp-table
library.
There are two ways to input single-byte non-ASCII characters:
• You can use an input method for the selected language environment. See Section 19.3
[Input Methods], page 181. When you use an input method in a unibyte buffer, the
non-ASCII character you specify with it is converted to unibyte.
Chapter 19: International Character Set Support
196
• If your keyboard can generate character codes 128 (decimal) and up, representing nonASCII characters, you can type those character codes directly.
On a graphical display, you should not need to do anything special to use these keys;
they should simply work. On a text terminal, you should use the command M-x
set-keyboard-coding-system or customize the variable keyboard-coding-system
to specify which coding system your keyboard uses (see Section 19.12 [Terminal Coding], page 191). Enabling this feature will probably require you to use ESC to type
Meta characters; however, on a console terminal or in xterm, you can arrange for Meta
to be converted to ESC and still be able type 8-bit characters present directly on the
keyboard or using Compose or AltGr keys. See Section 2.1 [User Input], page 11.
• For Latin-1 only, you can use the key C-x 8 as a “compose character” prefix for entry
of non-ASCII Latin-1 printing characters. C-x 8 is good for insertion (in the minibuffer
as well as other buffers), for searching, and in any other context where a key sequence
is allowed.
C-x 8 works by loading the iso-transl library. Once that library is loaded, the Alt
modifier key, if the keyboard has one, serves the same purpose as C-x 8: use Alt
together with an accent character to modify the following letter. In addition, if the
keyboard has keys for the Latin-1 “dead accent characters”, they too are defined to
compose with the following character, once iso-transl is loaded.
Use C-x 8 C-h to list all the available C-x 8 translations.
19.18 Charsets
In Emacs, charset is short for “character set”. Emacs supports most popular charsets (such
as ascii, iso-8859-1, cp1250, big5, and unicode), in addition to some charsets of its own
(such as emacs, unicode-bmp, and eight-bit). All supported characters belong to one or
more charsets.
Emacs normally “does the right thing” with respect to charsets, so that you don’t have
to worry about them. However, it is sometimes helpful to know some of the underlying
details about charsets.
One example is font selection (see Section 18.8 [Fonts], page 168). Each language environment (see Section 19.2 [Language Environments], page 179) defines a “priority list” for
the various charsets. When searching for a font, Emacs initially attempts to find one that
can display the highest-priority charsets. For instance, in the Japanese language environment, the charset japanese-jisx0208 has the highest priority, so Emacs tries to use a font
whose registry property is ‘JISX0208.1983-0’.
There are two commands that can be used to obtain information about charsets. The
command M-x list-charset-chars prompts for a charset name, and displays all the characters in that character set. The command M-x describe-character-set prompts for a
charset name, and displays information about that charset, including its internal representation within Emacs.
M-x list-character-sets displays a list of all supported charsets. The list gives the
names of charsets and additional information to identity each charset; see the International
Register of Coded Character Sets (http://www.itscj.ipsj.or.jp/ISO-IR/) for more
details. In this list, charsets are divided into two categories: normal charsets are listed first,
followed by supplementary charsets. A supplementary charset is one that is used to define
Chapter 19: International Character Set Support
197
another charset (as a parent or a subset), or to provide backward-compatibility for older
Emacs versions.
To find out which charset a character in the buffer belongs to, put point before it and
type C-u C-x = (see Section 19.1 [International Chars], page 177).
19.19 Bidirectional Editing
Emacs supports editing text written in scripts, such as Arabic and Hebrew, whose natural
ordering of horizontal text for display is from right to left. However, digits and Latin text
embedded in these scripts are still displayed left to right. It is also not uncommon to have
small portions of text in Arabic or Hebrew embedded in an otherwise Latin document;
e.g., as comments and strings in a program source file. For these reasons, text that uses
these scripts is actually bidirectional: a mixture of runs of left-to-right and right-to-left
characters.
This section describes the facilities and options provided by Emacs for editing bidirectional text.
Emacs stores right-to-left and bidirectional text in the so-called logical (or reading)
order: the buffer or string position of the first character you read precedes that of the next
character. Reordering of bidirectional text into the visual order happens at display time. As
result, character positions no longer increase monotonically with their positions on display.
Emacs implements the Unicode Bidirectional Algorithm described in the Unicode Standard
Annex #9, for reordering of bidirectional text for display.
The buffer-local variable bidi-display-reordering controls whether text in the buffer
is reordered for display. If its value is non-nil, Emacs reorders characters that have rightto-left directionality when they are displayed. The default value is t.
Each paragraph of bidirectional text can have its own base direction, either right-toleft or left-to-right. (Paragraph boundaries are empty lines, i.e., lines consisting entirely
of whitespace characters.) Text in left-to-right paragraphs begins on the screen at the left
margin of the window and is truncated or continued when it reaches the right margin. By
contrast, text in right-to-left paragraphs is displayed starting at the right margin and is
continued or truncated at the left margin.
Emacs determines the base direction of each paragraph dynamically, based on the text at
the beginning of the paragraph. However, sometimes a buffer may need to force a certain
base direction for its paragraphs. The variable bidi-paragraph-direction, if non-nil,
disables the dynamic determination of the base direction, and instead forces all paragraphs
in the buffer to have the direction specified by its buffer-local value. The value can be either
right-to-left or left-to-right. Any other value is interpreted as nil.
Alternatively, you can control the base direction of a paragraph by inserting special
formatting characters in front of the paragraph. The special character RIGHT-TO-LEFT
MARK, or rlm, forces the right-to-left direction on the following paragraph, while LEFT-TORIGHT MARK, or lrm forces the left-to-right direction. (You can use C-x 8 RET to insert
these characters.) In a GUI session, the lrm and rlm characters display as very thin blank
characters; on text terminals they display as blanks.
Because characters are reordered for display, Emacs commands that operate in the logical
order or on stretches of buffer positions may produce unusual effects. For example, C-f and
Chapter 19: International Character Set Support
198
C-b commands move point in the logical order, so the cursor will sometimes jump when point
traverses reordered bidirectional text. Similarly, a highlighted region covering a contiguous
range of character positions may look discontinuous if the region spans reordered text. This
is normal and similar to the behavior of other programs that support bidirectional text. If
you set visual-order-cursor-movement to a non-nil value, cursor motion by the arrow
keys follows the visual order on screen (see Section 4.2 [Moving Point], page 17).
Chapter 20: Major and Minor Modes
199
20 Major and Minor Modes
Emacs contains many editing modes that alter its basic behavior in useful ways. These are
divided into major modes and minor modes.
Major modes provide specialized facilities for working on a particular file type, such
as a C source file (see Chapter 23 [Programs], page 240), or a particular type of non-file
buffer, such as a shell buffer (see Section 31.4 [Shell], page 383). Major modes are mutually
exclusive; each buffer has one and only one major mode at any time.
Minor modes are optional features which you can turn on or off, not necessarily specific
to a type of file or buffer. For example, Auto Fill mode is a minor mode in which SPC breaks
lines between words as you type (see Section 22.5.1 [Auto Fill], page 212). Minor modes
are independent of one another, and of the selected major mode.
20.1 Major Modes
Every buffer possesses a major mode, which determines the editing behavior of Emacs while
that buffer is current. The mode line normally shows the name of the current major mode,
in parentheses (see Section 1.3 [Mode Line], page 8).
The least specialized major mode is called Fundamental mode. This mode has no modespecific redefinitions or variable settings, so that each Emacs command behaves in its most
general manner, and each user option variable is in its default state.
For editing text of a specific type that Emacs knows about, such as Lisp code or English
text, you typically use a more specialized major mode, such as Lisp mode or Text mode.
Most major modes fall into three major groups. The first group contains modes for normal
text, either plain or with mark-up. It includes Text mode, HTML mode, SGML mode,
TEX mode and Outline mode. The second group contains modes for specific programming
languages. These include Lisp mode (which has several variants), C mode, Fortran mode,
and others. The third group consists of major modes that are not associated directly with
files; they are used in buffers created for specific purposes by Emacs, such as Dired mode for
buffers made by Dired (see Chapter 27 [Dired], page 315), Message mode for buffers made
by C-x m (see Chapter 29 [Sending Mail], page 350), and Shell mode for buffers used to
communicate with an inferior shell process (see Section 31.4.2 [Interactive Shell], page 384).
Usually, the major mode is automatically set by Emacs, when you first visit a file or
create a buffer (see Section 20.3 [Choosing Modes], page 202). You can explicitly select a
new major mode by using an M-x command. Take the name of the mode and add -mode to
get the name of the command to select that mode (e.g., M-x lisp-mode enters Lisp mode).
The value of the buffer-local variable major-mode is a symbol with the same name as
the major mode command (e.g., lisp-mode). This variable is set automatically; you should
not change it yourself.
The default value of major-mode determines the major mode to use for files that do
not specify a major mode, and for new buffers created with C-x b. Normally, this default
value is the symbol fundamental-mode, which specifies Fundamental mode. You can change
this default value via the Customization interface (see Section 33.1 [Easy Customization],
page 412), or by adding a line like this to your init file (see Section 33.4 [Init File], page 437):
(setq-default major-mode ’text-mode)
Chapter 20: Major and Minor Modes
200
If the default value of major-mode is nil, the major mode is taken from the previously
current buffer.
Specialized major modes often change the meanings of certain keys to do something more
suitable for the mode. For instance, programming language modes bind TAB to indent the
current line according to the rules of the language (see Chapter 21 [Indentation], page 205).
The keys that are commonly changed are TAB, DEL, and C-j. Many modes also define
special commands of their own, usually bound in the prefix key C-c. Major modes can
also alter user options and variables; for instance, programming language modes typically
set a buffer-local value for the variable comment-start, which determines how source code
comments are delimited (see Section 23.5 [Comments], page 249).
To view the documentation for the current major mode, including a list of its key bindings, type C-h m (describe-mode).
Every major mode, apart from Fundamental mode, defines a mode hook, a customizable
list of Lisp functions to run each time the mode is enabled in a buffer. See Section 33.2.2
[Hooks], page 422, for more information about hooks. Each mode hook is named after
its major mode, e.g., Fortran mode has fortran-mode-hook. Furthermore, all text-based
major modes run text-mode-hook, and all programming language modes run prog-modehook, prior to running their own mode hooks. Hook functions can look at the value of the
variable major-mode to see which mode is actually being entered.
Mode hooks are commonly used to enable minor modes (see Section 20.2 [Minor Modes],
page 200). For example, you can put the following lines in your init file to enable Flyspell
minor mode in all text-based major modes (see Section 13.4 [Spelling], page 111), and Eldoc
minor mode in Emacs Lisp mode (see Section 23.6.3 [Lisp Doc], page 253):
(add-hook ’text-mode-hook ’flyspell-mode)
(add-hook ’emacs-lisp-mode-hook ’eldoc-mode)
20.2 Minor Modes
A minor mode is an optional editing mode that alters the behavior of Emacs in some welldefined way. Unlike major modes, any number of minor modes can be in effect at any time.
Some minor modes are buffer-local, and can be turned on (enabled) in certain buffers and off
(disabled) in others. Other minor modes are global: while enabled, they affect everything
you do in the Emacs session, in all buffers. Most minor modes are disabled by default, but
a few are enabled by default.
Most buffer-local minor modes say in the mode line when they are enabled, just after
the major mode indicator. For example, ‘Fill’ in the mode line means that Auto Fill mode
is enabled. See Section 1.3 [Mode Line], page 8.
Like major modes, each minor mode is associated with a mode command, whose name
consists of the mode name followed by ‘-mode’. For instance, the mode command for Auto
Fill mode is auto-fill-mode. But unlike a major mode command, which simply enables
the mode, the mode command for a minor mode can either enable or disable it:
• If you invoke the mode command directly with no prefix argument (either via M-x, or
by binding it to a key and typing that key; see Section 33.3 [Key Bindings], page 428),
that toggles the minor mode. The minor mode is turned on if it was off, and turned
off if it was on.
Chapter 20: Major and Minor Modes
201
• If you invoke the mode command with a prefix argument, the minor mode is unconditionally turned off if that argument is zero or negative; otherwise, it is unconditionally
turned on.
• If the mode command is called via Lisp, the minor mode is unconditionally turned on
if the argument is omitted or nil. This makes it easy to turn on a minor mode from
a major mode’s mode hook (see Section 20.1 [Major Modes], page 199). A non-nil
argument is handled like an interactive prefix argument, as described above.
Most minor modes also have a mode variable, with the same name as the mode command.
Its value is non-nil if the mode is enabled, and nil if it is disabled. In general, you should
not try to enable or disable the mode by changing the value of the mode variable directly
in Lisp; you should run the mode command instead. However, setting the mode variable
through the Customize interface (see Section 33.1 [Easy Customization], page 412) will
always properly enable or disable the mode, since Customize automatically runs the mode
command for you.
The following is a list of some buffer-local minor modes:
• Abbrev mode automatically expands text based on pre-defined abbreviation definitions.
See Chapter 26 [Abbrevs], page 309.
• Auto Fill mode inserts newlines as you type to prevent lines from becoming too long.
See Section 22.5 [Filling], page 212.
• Auto Save mode saves the buffer contents periodically to reduce the amount of work
you can lose in case of a crash. See Section 15.5 [Auto Save], page 133.
• Enriched mode enables editing and saving of formatted text. See Section 22.13 [Enriched Text], page 230.
• Flyspell mode automatically highlights misspelled words. See Section 13.4 [Spelling],
page 111.
• Font-Lock mode automatically highlights certain textual units found in programs. It is
enabled globally by default, but you can disable it in individual buffers. See Section 11.8
[Faces], page 74.
• Linum mode displays each line’s line number in the window’s left margin.
• Outline minor mode provides similar facilities to the major mode called Outline mode.
See Section 22.8 [Outline Mode], page 217.
• Overwrite mode causes ordinary printing characters to replace existing text instead of
shoving it to the right. For example, if point is in front of the ‘B’ in ‘FOOBAR’, then
in Overwrite mode typing a G changes it to ‘FOOGAR’, instead of producing ‘FOOGBAR’
as usual. In Overwrite mode, the command C-q inserts the next character whatever
it may be, even if it is a digit—this gives you a way to insert a character instead of
replacing an existing character. The mode command, overwrite-mode, is bound to
the Insert key.
• Binary Overwrite mode is a variant of Overwrite mode for editing binary files; it treats
newlines and tabs like other characters, so that they overwrite other characters and
can be overwritten by them. In Binary Overwrite mode, digits after C-q specify an
octal character code, as usual.
• Visual Line mode performs “word wrapping”, causing long lines to be wrapped at word
boundaries. See Section 11.22 [Visual Line Mode], page 87.
Chapter 20: Major and Minor Modes
202
And here are some useful global minor modes:
• Column Number mode enables display of the current column number in the mode line.
See Section 1.3 [Mode Line], page 8.
• Delete Selection mode causes text insertion to first delete the text in the region, if the
region is active. See Section 8.3 [Using Region], page 47.
• Icomplete mode displays an indication of available completions when you are in the
minibuffer and completion is active. See Section 16.7.2 [Icomplete], page 154.
• Line Number mode enables display of the current line number in the mode line. It is
enabled by default. See Section 1.3 [Mode Line], page 8.
• Menu Bar mode gives each frame a menu bar. It is enabled by default. See Section 18.14
[Menu Bars], page 173.
• Scroll Bar mode gives each window a scroll bar. It is enabled by default, but the scroll
bar is only displayed on graphical terminals. See Section 18.12 [Scroll Bars], page 172.
• Tool Bar mode gives each frame a tool bar. It is enabled by default, but the tool bar
is only displayed on graphical terminals. See Section 18.15 [Tool Bars], page 173.
• Transient Mark mode highlights the region, and makes many Emacs commands operate
on the region when the mark is active. It is enabled by default. See Chapter 8 [Mark],
page 45.
20.3 Choosing File Modes
When you visit a file, Emacs chooses a major mode automatically. Normally, it makes the
choice based on the file name—for example, files whose names end in ‘.c’ are normally
edited in C mode—but sometimes it chooses the major mode based on special text in the
file. This special text can also be used to enable buffer-local minor modes.
Here is the exact procedure:
First, Emacs checks whether the file contains file-local mode variables. See Section 33.2.4
[File Variables], page 424. If there is a file-local variable that specifies a major mode, then
Emacs uses that major mode, ignoring all other criteria. There are several methods to
specify a major mode using a file-local variable; the simplest is to put the mode name in
the first nonblank line, preceded and followed by ‘-*-’. Other text may appear on the line
as well. For example,
; -*-Lisp-*tells Emacs to use Lisp mode. Note how the semicolon is used to make Lisp treat this line
as a comment. You could equivalently write
; -*- mode: Lisp;-*You can also use file-local variables to specify buffer-local minor modes, by using eval
specifications. For example, this first nonblank line puts the buffer in Lisp mode and
enables Auto-Fill mode:
; -*- mode: Lisp; eval: (auto-fill-mode 1); -*Note, however, that it is usually inappropriate to enable minor modes this way, since most
minor modes represent individual user preferences. If you personally want to use a minor
mode for a particular file type, it is better to enable the minor mode via a major mode
hook (see Section 20.1 [Major Modes], page 199).
Chapter 20: Major and Minor Modes
203
Second, if there is no file variable specifying a major mode, Emacs checks whether the
file’s contents begin with ‘#!’. If so, that indicates that the file can serve as an executable
shell command, which works by running an interpreter named on the file’s first line (the rest
of the file is used as input to the interpreter). Therefore, Emacs tries to use the interpreter
name to choose a mode. For instance, a file that begins with ‘#!/usr/bin/perl’ is opened
in Perl mode. The variable interpreter-mode-alist specifies the correspondence between
interpreter program names and major modes.
When the first line starts with ‘#!’, you usually cannot use the ‘-*-’ feature on the first
line, because the system would get confused when running the interpreter. So Emacs looks
for ‘-*-’ on the second line in such files as well as on the first line. The same is true for
man pages which start with the magic string ‘’\"’ to specify a list of troff preprocessors.
Third, Emacs tries to determine the major mode by looking at the text at the start of
the buffer, based on the variable magic-mode-alist. By default, this variable is nil (an
empty list), so Emacs skips this step; however, you can customize it in your init file (see
Section 33.4 [Init File], page 437). The value should be a list of elements of the form
(regexp . mode-function)
where regexp is a regular expression (see Section 12.6 [Regexps], page 97), and modefunction is a major mode command. If the text at the beginning of the file matches regexp,
Emacs chooses the major mode specified by mode-function.
Alternatively, an element of magic-mode-alist may have the form
(match-function . mode-function)
where match-function is a Lisp function that is called at the beginning of the buffer; if the
function returns non-nil, Emacs set the major mode with mode-function.
Fourth—if Emacs still hasn’t found a suitable major mode—it looks at the file’s name.
The correspondence between file names and major modes is controlled by the variable
auto-mode-alist. Its value is a list in which each element has this form,
(regexp . mode-function)
or this form,
(regexp mode-function flag)
For example, one element normally found in the list has the form ("\\.c\\’" . c-mode),
and it is responsible for selecting C mode for files whose names end in .c. (Note that ‘\\’
is needed in Lisp syntax to include a ‘\’ in the string, which must be used to suppress the
special meaning of ‘.’ in regexps.) If the element has the form (regexp mode-function
flag) and flag is non-nil, then after calling mode-function, Emacs discards the suffix that
matched regexp and searches the list again for another match.
On GNU/Linux and other systems with case-sensitive file names, Emacs performs a
case-sensitive search through auto-mode-alist; if this search fails, it performs a second
case-insensitive search through the alist. To suppress the second search, change the variable auto-mode-case-fold to nil. On systems with case-insensitive file names, such as
Microsoft Windows, Emacs performs a single case-insensitive search through auto-modealist.
Finally, if Emacs still hasn’t found a major mode to use, it compares the text at
the start of the buffer to the variable magic-fallback-mode-alist. This variable works
Chapter 20: Major and Minor Modes
204
like magic-mode-alist, described above, except that is consulted only after auto-modealist. By default, magic-fallback-mode-alist contains forms that check for image files,
HTML/XML/SGML files, and PostScript files.
If you have changed the major mode of a buffer, you can return to the major mode
Emacs would have chosen automatically, by typing M-x normal-mode. This is the same
function that find-file calls to choose the major mode. It also processes the file’s ‘-*-’
line or local variables list (if any). See Section 33.2.4 [File Variables], page 424.
The commands C-x C-w and set-visited-file-name change to a new major mode if
the new file name implies a mode (see Section 15.3 [Saving], page 126). (C-x C-s does this
too, if the buffer wasn’t visiting a file.) However, this does not happen if the buffer contents
specify a major mode, and certain “special” major modes do not allow the mode to change.
You can turn off this mode-changing feature by setting change-major-mode-with-filename to nil.
Chapter 21: Indentation
205
21 Indentation
Indentation refers to inserting or adjusting whitespace characters (space and/or tab characters) at the beginning of a line of text. This chapter documents indentation commands
and options which are common to Text mode and related modes, as well as programming
language modes. See Section 23.3 [Program Indent], page 243, for additional documentation
about indenting in programming modes.
The simplest way to perform indentation is the TAB key. In most major modes, this runs
the command indent-for-tab-command. (In C and related modes, TAB runs the command
c-indent-line-or-region, which behaves similarly).
TAB
Insert whitespace, or indent the current line, in a mode-appropriate way
(indent-for-tab-command). If the region is active, indent all the lines within
it.
The exact behavior of TAB depends on the major mode. In Text mode and related major
modes, TAB normally inserts some combination of space and tab characters to advance point
to the next tab stop (see Section 21.2 [Tab Stops], page 206). For this purpose, the position
of the first non-whitespace character on the preceding line is treated as an additional tab
stop, so you can use TAB to “align” point with the preceding line. If the region is active (see
Section 8.3 [Using Region], page 47), TAB acts specially: it indents each line in the region
so that its first non-whitespace character is aligned with the preceding line.
In programming modes, TAB indents the current line of code in a way that makes sense
given the code in the preceding lines. If the region is active, all the lines in the region
are indented this way. If point was initially within the current line’s indentation, it is
repositioned to the first non-whitespace character on the line.
If you just want to insert a tab character in the buffer, type C-q TAB (see Section 4.1
[Inserting Text], page 16).
21.1 Indentation Commands
Apart from the TAB (indent-for-tab-command) command, Emacs provides a variety of
commands to perform indentation in other ways.
C-M-o
Split the current line at point (split-line). The text on the line after point
becomes a new line, indented to the same column where point is located. This
command first moves point forward over any spaces and tabs. Afterward, point
is positioned before the inserted newline.
M-m
Move (forward or back) to the first non-whitespace character on the current
line (back-to-indentation). If there are no non-whitespace characters on the
line, move to the end of the line.
M-i
Indent whitespace at point, up to the next tab stop (tab-to-tab-stop). See
Section 21.2 [Tab Stops], page 206.
M-x indent-relative
Insert whitespace at point, until point is aligned with the first non-whitespace
character on the previous line (actually, the last non-blank line). If point is
already farther right than that, run tab-to-tab-stop instead—unless called
with a numeric argument, in which case do nothing.
Chapter 21: Indentation
206
M-^
Merge the previous and the current line (delete-indentation). This “joins”
the two lines cleanly, by replacing any indentation at the front of the current
line, together with the line boundary, with a single space.
As a special case (useful for Lisp code), the single space is omitted if the characters to be joined are consecutive opening and closing parentheses, or if the
junction follows another newline.
If there is a fill prefix, M-^ deletes the fill prefix if it appears after the newline
that is deleted. See Section 22.5.3 [Fill Prefix], page 214.
C-M-\
Indent all the lines in the region, as though you had typed TAB at the beginning
of each line (indent-region).
If a numeric argument is supplied, indent every line in the region to that column
number.
C-x TAB
This command is used to change the indentation of all lines that begin in the
region, moving the affected lines as a “rigid” unit.
If called with no argument, the command activates a transient mode for adjusting the indentation of the affected lines interactively. While this transient mode
is active, typing LEFT or RIGHT indents leftward and rightward, respectively, by
one space. You can also type S-LEFT or S-RIGHT to indent leftward or rightward to the next tab stop (see Section 21.2 [Tab Stops], page 206). Typing any
other key disables the transient mode, and resumes normal editing.
If called with a prefix argument n, this command indents the lines forward by
n spaces (without enabling the transient mode). Negative values of n indent
backward, so you can remove all indentation from the lines in the region using
a large negative argument, like this:
C-u -999 C-x TAB
21.2 Tab Stops
Emacs defines certain column numbers to be tab stops. These are used as stopping points
by TAB when inserting whitespace in Text mode and related modes (see Chapter 21 [Indentation], page 205), and by commands like M-i (see Section 21.1 [Indentation Commands],
page 205). The variable tab-stop-list controls these positions. The default value is nil,
which means a tab stop every 8 columns. The value can also be a list of zero-based column
numbers (in increasing order) at which to place tab stops. Emacs extends the list forever
by repeating the difference between the last and next-to-last elements.
Instead of customizing the variable tab-stop-list directly, a convenient way to view
and set tab stops is via the command M-x edit-tab-stops. This switches to a buffer
containing a description of the tab stop settings, which looks like this:
:
:
:
:
:
:
0
1
2
3
4
0123456789012345678901234567890123456789012345678
To install changes, type C-c C-c
The first line contains a colon at each tab stop. The numbers on the next two lines are
present just to indicate where the colons are. If the value of tab-stop-list is nil, as it is
by default, no colons are displayed initially.
Chapter 21: Indentation
207
You can edit this buffer to specify different tab stops by placing colons on the desired
columns. The buffer uses Overwrite mode (see Section 20.2 [Minor Modes], page 200).
Remember that Emacs will extend the list of tab stops forever by repeating the difference
between the last two explicit stops that you place. When you are done, type C-c C-c
to make the new tab stops take effect. Normally, the new tab stop settings apply to all
buffers. However, if you have made the tab-stop-list variable local to the buffer where
you called M-x edit-tab-stops (see Section 33.2.3 [Locals], page 423), then the new tab
stop settings apply only to that buffer. To save the tab stop settings for future Emacs
sessions, use the Customize interface to save the value of tab-stop-list (see Section 33.1
[Easy Customization], page 412).
Note that the tab stops discussed in this section have nothing to do with how tab
characters are displayed in the buffer. Tab characters are always displayed as empty spaces
extending to the next display tab stop. See Section 11.19 [Text Display], page 85.
21.3 Tabs vs. Spaces
Normally, indentation commands insert (or remove) an optimal mix of space characters and
tab characters to align to the desired column. Tab characters are displayed as a stretch of
empty space extending to the next display tab stop. By default, there is one display tab
stop every tab-width columns (the default is 8). See Section 11.19 [Text Display], page 85.
If you prefer, all indentation can be made from spaces only. To request this, set the
buffer-local variable indent-tabs-mode to nil. See Section 33.2.3 [Locals], page 423, for
information about setting buffer-local variables. Note, however, that C-q TAB always inserts
a tab character, regardless of the value of indent-tabs-mode.
One reason to set indent-tabs-mode to nil is that not all editors display tab characters
in the same way. Emacs users, too, may have different customized values of tab-width.
By using spaces only, you can make sure that your file always looks the same. If you only
care about how it looks within Emacs, another way to tackle this problem is to set the
tab-width variable in a file-local variable (see Section 33.2.4 [File Variables], page 424).
There are also commands to convert tabs to spaces or vice versa, always preserving the
columns of all non-whitespace text. M-x tabify scans the region for sequences of spaces,
and converts sequences of at least two spaces to tabs if that can be done without changing
indentation. M-x untabify changes all tabs in the region to appropriate numbers of spaces.
21.4 Convenience Features for Indentation
The variable tab-always-indent tweaks the behavior of the TAB (indent-for-tabcommand) command. The default value, t, gives the behavior described in Chapter 21
[Indentation], page 205. If you change the value to the symbol complete, then TAB first
tries to indent the current line, and if the line was already indented, it tries to complete the
text at point (see Section 23.8 [Symbol Completion], page 254). If the value is nil, then
TAB indents the current line only if point is at the left margin or in the line’s indentation;
otherwise, it inserts a tab character.
Electric Indent mode is a global minor mode that automatically indents the line
after every RET you type. This mode is enabled by default. To toggle this minor
mode, type M-x electric-indent-mode. To toggle the mode in a single buffer, use M-x
electric-indent-local-mode.
Chapter 22: Commands for Human Languages
208
22 Commands for Human Languages
This chapter describes Emacs commands that act on text, by which we mean sequences of
characters in a human language (as opposed to, say, a computer programming language).
These commands act in ways that take into account the syntactic and stylistic conventions of
human languages: conventions involving words, sentences, paragraphs, and capital letters.
There are also commands for filling, which means rearranging the lines of a paragraph to
be approximately equal in length. These commands, while intended primarily for editing
text, are also often useful for editing programs.
Emacs has several major modes for editing human-language text. If the file contains
ordinary text, use Text mode, which customizes Emacs in small ways for the syntactic
conventions of text. Outline mode provides special commands for operating on text with
an outline structure. Org mode extends Outline mode and turn Emacs into a full-fledged
organizer: you can manage TODO lists, store notes and publish them in many formats.
See Section 22.8 [Outline Mode], page 217.
Emacs has other major modes for text which contains “embedded” commands, such
as TEX and LATEX (see Section 22.10 [TeX Mode], page 224); HTML and SGML (see
Section 22.11 [HTML Mode], page 228); XML (see the nXML mode Info manual, which is
distributed with Emacs); and Groff and Nroff (see Section 22.12 [Nroff Mode], page 229).
If you need to edit pictures made out of text characters (commonly referred to as “ASCII
art”), use Picture mode, a special major mode for editing such pictures. See Section “Picture
Mode” in Specialized Emacs Features.
22.1 Words
Emacs defines several commands for moving over or operating on words:
M-f
Move forward over a word (forward-word).
M-b
Move backward over a word (backward-word).
M-d
Kill up to the end of a word (kill-word).
M-DEL
Kill back to the beginning of a word (backward-kill-word).
M-@
Mark the end of the next word (mark-word).
M-t
Transpose two words or drag a word across others (transpose-words).
Notice how these keys form a series that parallels the character-based C-f, C-b, C-d, DEL
and C-t. M-@ is cognate to C-@, which is an alias for C-SPC.
The commands M-f (forward-word) and M-b (backward-word) move forward and backward over words. These META-based key sequences are analogous to the key sequences C-f
and C-b, which move over single characters. The analogy extends to numeric arguments,
which serve as repeat counts. M-f with a negative argument moves backward, and M-b with
a negative argument moves forward. Forward motion stops right after the last letter of the
word, while backward motion stops right before the first letter.
M-d (kill-word) kills the word after point. To be precise, it kills everything from point
to the place M-f would move to. Thus, if point is in the middle of a word, M-d kills just
the part after point. If some punctuation comes between point and the next word, it is
Chapter 22: Commands for Human Languages
209
killed along with the word. (If you wish to kill only the next word but not the punctuation
before it, simply do M-f to get the end, and kill the word backwards with M-DEL.) M-d takes
arguments just like M-f.
M-DEL (backward-kill-word) kills the word before point. It kills everything from point
back to where M-b would move to. For instance, if point is after the space in ‘FOO, BAR’, it
kills ‘FOO, ’. If you wish to kill just ‘FOO’, and not the comma and the space, use M-b M-d
instead of M-DEL.
M-t (transpose-words) exchanges the word before or containing point with the following
word. The delimiter characters between the words do not move. For example, ‘FOO, BAR’
transposes into ‘BAR, FOO’ rather than ‘BAR FOO,’. See Section 13.2 [Transpose], page 110,
for more on transposition.
To operate on words with an operation which acts on the region, use the command M-@
(mark-word). This command sets the mark where M-f would move to. See Section 8.2
[Marking Objects], page 47, for more information about this command.
The word commands’ understanding of word boundaries is controlled by the syntax
table. Any character can, for example, be declared to be a word delimiter. See Section
“Syntax Tables” in The Emacs Lisp Reference Manual.
In addition, see Section 4.9 [Position Info], page 22 for the M-= (count-words-region)
and M-x count-words commands, which count and report the number of words in the region
or buffer.
22.2 Sentences
The Emacs commands for manipulating sentences and paragraphs are mostly on Meta keys,
like the word-handling commands.
M-a
Move back to the beginning of the sentence (backward-sentence).
M-e
Move forward to the end of the sentence (forward-sentence).
M-k
Kill forward to the end of the sentence (kill-sentence).
C-x DEL
Kill back to the beginning of the sentence (backward-kill-sentence).
The commands M-a (backward-sentence) and M-e (forward-sentence) move to the
beginning and end of the current sentence, respectively. Their bindings were chosen to
resemble C-a and C-e, which move to the beginning and end of a line. Unlike them, M-a
and M-e move over successive sentences if repeated.
Moving backward over a sentence places point just before the first character of the
sentence; moving forward places point right after the punctuation that ends the sentence.
Neither one moves over the whitespace at the sentence boundary.
Just as C-a and C-e have a kill command, C-k, to go with them, M-a and M-e have
a corresponding kill command: M-k (kill-sentence) kills from point to the end of the
sentence. With a positive numeric argument n, it kills the next n sentences; with a negative
argument −n, it kills back to the beginning of the nth preceding sentence.
The C-x DEL (backward-kill-sentence) kills back to the beginning of a sentence.
The sentence commands assume that you follow the American typist’s convention of
putting two spaces at the end of a sentence. That is, a sentence ends wherever there is a
Chapter 22: Commands for Human Languages
210
‘.’, ‘?’ or ‘!’ followed by the end of a line or two spaces, with any number of ‘)’, ‘]’, ‘’’,
or ‘"’ characters allowed in between. A sentence also begins or ends wherever a paragraph
begins or ends. It is useful to follow this convention, because it allows the Emacs sentence
commands to distinguish between periods that end a sentence and periods that indicate
abbreviations.
If you want to use just one space between sentences, you can set the variable
sentence-end-double-space to nil to make the sentence commands stop for single
spaces. However, this has a drawback: there is no way to distinguish between periods
that end sentences and those that indicate abbreviations. For convenient and reliable
editing, we therefore recommend you follow the two-space convention. The variable
sentence-end-double-space also affects filling (see Section 22.5.2 [Fill Commands],
page 213).
The variable sentence-end controls how to recognize the end of a sentence. If non-nil,
its value should be a regular expression, which is used to match the last few characters of a
sentence, together with the whitespace following the sentence (see Section 12.6 [Regexps],
page 97). If the value is nil, the default, then Emacs computes sentence ends according to
various criteria such as the value of sentence-end-double-space.
Some languages, such as Thai, do not use periods to indicate the end of a sentence. Set
the variable sentence-end-without-period to t in such cases.
22.3 Paragraphs
The Emacs commands for manipulating paragraphs are also on Meta keys.
M-{
Move back to previous paragraph beginning (backward-paragraph).
M-}
Move forward to next paragraph end (forward-paragraph).
M-h
Put point and mark around this or next paragraph (mark-paragraph).
M-{ (backward-paragraph) moves to the beginning of the current or previous paragraph
(see below for the definition of a paragraph). M-} (forward-paragraph) moves to the end
of the current or next paragraph. If there is a blank line before the paragraph, M-{ moves
to the blank line.
When you wish to operate on a paragraph, type M-h (mark-paragraph) to set the region
around it. For example, M-h C-w kills the paragraph around or after point. M-h puts point
at the beginning and mark at the end of the paragraph point was in. If point is between
paragraphs (in a run of blank lines, or at a boundary), M-h sets the region around the
paragraph following point. If there are blank lines preceding the first line of the paragraph,
one of these blank lines is included in the region. If the region is already active, the command
sets the mark without changing point, and each subsequent M-h further advances the mark
by one paragraph.
The definition of a paragraph depends on the major mode. In Fundamental mode, as
well as Text mode and related modes, a paragraph is separated each neighboring paragraph
another by one or more blank lines—lines that are either empty, or consist solely of space,
tab and/or formfeed characters. In programming language modes, paragraphs are usually
defined in a similar way, so that you can use the paragraph commands even though there
are no paragraphs as such in a program.
Chapter 22: Commands for Human Languages
211
Note that an indented line is not itself a paragraph break in Text mode. If you want
indented lines to separate paragraphs, use Paragraph-Indent Text mode instead. See
Section 22.7 [Text Mode], page 217.
If you set a fill prefix, then paragraphs are delimited by all lines which don’t start with
the fill prefix. See Section 22.5 [Filling], page 212.
The precise definition of a paragraph boundary is controlled by the variables
paragraph-separate and paragraph-start.
The value of paragraph-start is a
regular expression that should match lines that either start or separate paragraphs (see
Section 12.6 [Regexps], page 97). The value of paragraph-separate is another regular
expression that should match lines that separate paragraphs without being part of any
paragraph (for example, blank lines). Lines that start a new paragraph and are contained
in it must match only paragraph-start, not paragraph-separate. For example, in
Fundamental mode, paragraph-start is "\f\\|[ \t]*$", and paragraph-separate is
"[ \t\f]*$".
22.4 Pages
Within some text files, text is divided into pages delimited by the formfeed character (ASCII
code 12, also denoted as ‘control-L’), which is displayed in Emacs as the escape sequence
‘^L’ (see Section 11.19 [Text Display], page 85). Traditionally, when such text files are
printed to hardcopy, each formfeed character forces a page break. Most Emacs commands
treat it just like any other character, so you can insert it with C-q C-l, delete it with DEL,
etc. In addition, Emacs provides commands to move over pages and operate on them.
M-x what-page
Display the page number of point, and the line number within that page.
C-x [
Move point to previous page boundary (backward-page).
C-x ]
Move point to next page boundary (forward-page).
C-x C-p
Put point and mark around this page (or another page) (mark-page).
C-x l
Count the lines in this page (count-lines-page).
M-x what-page counts pages from the beginning of the file, and counts lines within the
page, showing both numbers in the echo area.
The C-x [ (backward-page) command moves point to immediately after the previous
page delimiter. If point is already right after a page delimiter, it skips that one and stops at
the previous one. A numeric argument serves as a repeat count. The C-x ] (forward-page)
command moves forward past the next page delimiter.
The C-x C-p command (mark-page) puts point at the beginning of the current page
(after that page delimiter at the front), and the mark at the end of the page (after the page
delimiter at the end).
C-x C-p C-w is a handy way to kill a page to move it elsewhere. If you move to another
page delimiter with C-x [ and C-x ], then yank the killed page, all the pages will be properly
delimited once again. The reason C-x C-p includes only the following page delimiter in the
region is to ensure that.
A numeric argument to C-x C-p specifies which page to go to, relative to the current
one. Zero means the current page, one the next page, and −1 the previous one.
Chapter 22: Commands for Human Languages
212
The C-x l command (count-lines-page) is good for deciding where to break a page
in two. It displays in the echo area the total number of lines in the current page, and then
divides it up into those preceding the current line and those following, as in
Page has 96 (72+25) lines
Notice that the sum is off by one; this is correct if point is not at the beginning of a line.
The variable page-delimiter controls where pages begin. Its value is a regular expression that matches the beginning of a line that separates pages (see Section 12.6 [Regexps],
page 97). The normal value of this variable is "^\f", which matches a formfeed character
at the beginning of a line.
22.5 Filling Text
Filling text means breaking it up into lines that fit a specified width. Emacs does filling in
two ways. In Auto Fill mode, inserting text with self-inserting characters also automatically
fills it. There are also explicit fill commands that you can use when editing text.
22.5.1 Auto Fill Mode
Auto Fill mode is a buffer-local minor mode (see Section 20.2 [Minor Modes], page 200) in
which lines are broken automatically when they become too wide. Breaking happens only
when you type a SPC or RET.
M-x auto-fill-mode
Enable or disable Auto Fill mode.
SPC
RET
In Auto Fill mode, break lines when appropriate.
The mode command M-x auto-fill-mode toggles Auto Fill mode in the current buffer.
With a positive numeric argument, it enables Auto Fill mode, and with a negative argument
it disables it. If auto-fill-mode is called from Lisp with an omitted or nil argument, it enables Auto Fill mode. To enable Auto Fill mode automatically in certain major modes, add
auto-fill-mode to the mode hooks (see Section 20.1 [Major Modes], page 199). When Auto
Fill mode is enabled, the mode indicator ‘Fill’ appears in the mode line (see Section 1.3
[Mode Line], page 8).
Auto Fill mode breaks lines automatically at spaces whenever they get longer than the
desired width. This line breaking occurs only when you type SPC or RET. If you wish
to insert a space or newline without permitting line-breaking, type C-q SPC or C-q C-j
respectively. Also, C-o inserts a newline without line breaking.
When Auto Fill mode breaks a line, it tries to obey the adaptive fill prefix: if a fill prefix
can be deduced from the first and/or second line of the current paragraph, it is inserted
into the new line (see Section 22.5.4 [Adaptive Fill], page 215). Otherwise the new line is
indented, as though you had typed TAB on it (see Chapter 21 [Indentation], page 205). In a
programming language mode, if a line is broken in the middle of a comment, the comment
is split by inserting new comment delimiters as appropriate.
Auto Fill mode does not refill entire paragraphs; it breaks lines but does not merge
lines. Therefore, editing in the middle of a paragraph can result in a paragraph that is not
correctly filled. To fill it, call the explicit fill commands described in the next section.
Chapter 22: Commands for Human Languages
213
22.5.2 Explicit Fill Commands
M-q
Fill current paragraph (fill-paragraph).
C-x f
Set the fill column (set-fill-column).
M-x fill-region
Fill each paragraph in the region (fill-region).
M-x fill-region-as-paragraph
Fill the region, considering it as one paragraph.
M-o M-s
Center a line.
The command M-q (fill-paragraph) fills the current paragraph. It redistributes the
line breaks within the paragraph, and deletes any excess space and tab characters occurring
within the paragraph, in such a way that the lines end up fitting within a certain maximum
width.
Normally, M-q acts on the paragraph where point is, but if point is between paragraphs,
it acts on the paragraph after point. If the region is active, it acts instead on the text in
the region. You can also call M-x fill-region to specifically fill the text in the region.
M-q and fill-region use the usual Emacs criteria for finding paragraph boundaries
(see Section 22.3 [Paragraphs], page 210).
For more control, you can use M-x
fill-region-as-paragraph, which refills everything between point and mark as a single
paragraph. This command deletes any blank lines within the region, so separate blocks of
text end up combined into one block.
A numeric argument to M-q tells it to justify the text as well as filling it. This means
that extra spaces are inserted to make the right margin line up exactly at the fill column.
To remove the extra spaces, use M-q with no argument. (Likewise for fill-region.)
The maximum line width for filling is specified by the buffer-local variable fill-column.
The default value (see Section 33.2.3 [Locals], page 423) is 70. The easiest way to set
fill-column in the current buffer is to use the command C-x f (set-fill-column). With
a numeric argument, it uses that as the new fill column. With just C-u as argument, it sets
fill-column to the current horizontal position of point.
The command M-o M-s (center-line) centers the current line within the current fill column. With an argument n, it centers n lines individually and moves past them. This binding
is made by Text mode and is available only in that and related modes (see Section 22.7
[Text Mode], page 217).
By default, Emacs considers a period followed by two spaces or by a newline as the end
of a sentence; a period followed by just one space indicates an abbreviation, not the end of a
sentence. Accordingly, the fill commands will not break a line after a period followed by just
one space. If you set the variable sentence-end-double-space to nil, the fill commands
will break a line after a period followed by one space, and put just one space after each
period. See Section 22.2 [Sentences], page 209, for other effects and possible drawbacks of
this.
If the variable colon-double-space is non-nil, the fill commands put two spaces after
a colon.
To specify additional conditions where line-breaking is not allowed, customize the abnormal hook variable fill-nobreak-predicate (see Section 33.2.2 [Hooks], page 422). Each
Chapter 22: Commands for Human Languages
214
function in this hook is called with no arguments, with point positioned where Emacs is
considering breaking a line. If a function returns a non-nil value, Emacs will not break
the line there. Functions you can use there include: fill-single-word-nobreak-p (don’t
break after the first word of a sentence or before the last); fill-single-char-nobreak-p
(don’t break after a one-letter word); and fill-french-nobreak-p (don’t break after ‘(’
or before ‘)’, ‘:’ or ‘?’).
22.5.3 The Fill Prefix
The fill prefix feature allows paragraphs to be filled so that each line starts with a special
string of characters (such as a sequence of spaces, giving an indented paragraph). You
can specify a fill prefix explicitly; otherwise, Emacs tries to deduce one automatically (see
Section 22.5.4 [Adaptive Fill], page 215).
C-x .
Set the fill prefix (set-fill-prefix).
M-q
Fill a paragraph using current fill prefix (fill-paragraph).
M-x fill-individual-paragraphs
Fill the region, considering each change of indentation as starting a new paragraph.
M-x fill-nonuniform-paragraphs
Fill the region, considering only paragraph-separator lines as starting a new
paragraph.
To specify a fill prefix for the current buffer, move to a line that starts with the desired
prefix, put point at the end of the prefix, and type C-x . (set-fill-prefix). (That’s a
period after the C-x.) To turn off the fill prefix, specify an empty prefix: type C-x . with
point at the beginning of a line.
When a fill prefix is in effect, the fill commands remove the fill prefix from each line of the
paragraph before filling, and insert it on each line after filling. (The beginning of the first
line of the paragraph is left unchanged, since often that is intentionally different.) Auto Fill
mode also inserts the fill prefix automatically when it makes a new line (see Section 22.5.1
[Auto Fill], page 212). The C-o command inserts the fill prefix on new lines it creates, when
you use it at the beginning of a line (see Section 4.7 [Blank Lines], page 21). Conversely,
the command M-^ deletes the prefix (if it occurs) after the newline that it deletes (see
Chapter 21 [Indentation], page 205).
For example, if fill-column is 40 and you set the fill prefix to ‘;; ’, then M-q in the
following text
;; This is an
;; example of a paragraph
;; inside a Lisp-style comment.
produces this:
;; This is an example of a paragraph
;; inside a Lisp-style comment.
Lines that do not start with the fill prefix are considered to start paragraphs, both in
M-q and the paragraph commands; this gives good results for paragraphs with hanging
indentation (every line indented except the first one). Lines which are blank or indented
Chapter 22: Commands for Human Languages
215
once the prefix is removed also separate or start paragraphs; this is what you want if you
are writing multi-paragraph comments with a comment delimiter on each line.
You can use M-x fill-individual-paragraphs to set the fill prefix for each paragraph
automatically. This command divides the region into paragraphs, treating every change in
the amount of indentation as the start of a new paragraph, and fills each of these paragraphs. Thus, all the lines in one “paragraph” have the same amount of indentation. That
indentation serves as the fill prefix for that paragraph.
M-x fill-nonuniform-paragraphs is a similar command that divides the region into
paragraphs in a different way. It considers only paragraph-separating lines (as defined by
paragraph-separate) as starting a new paragraph. Since this means that the lines of one
paragraph may have different amounts of indentation, the fill prefix used is the smallest
amount of indentation of any of the lines of the paragraph. This gives good results with
styles that indent a paragraph’s first line more or less that the rest of the paragraph.
The fill prefix is stored in the variable fill-prefix. Its value is a string, or nil when
there is no fill prefix. This is a per-buffer variable; altering the variable affects only the
current buffer, but there is a default value which you can change as well. See Section 33.2.3
[Locals], page 423.
The indentation text property provides another way to control the amount of indentation paragraphs receive. See Section 22.13.5 [Enriched Indentation], page 232.
22.5.4 Adaptive Filling
The fill commands can deduce the proper fill prefix for a paragraph automatically in certain
cases: either whitespace or certain punctuation characters at the beginning of a line are
propagated to all lines of the paragraph.
If the paragraph has two or more lines, the fill prefix is taken from the paragraph’s
second line, but only if it appears on the first line as well.
If a paragraph has just one line, fill commands may take a prefix from that line. The
decision is complicated because there are three reasonable things to do in such a case:
• Use the first line’s prefix on all the lines of the paragraph.
• Indent subsequent lines with whitespace, so that they line up under the text that follows
the prefix on the first line, but don’t actually copy the prefix from the first line.
• Don’t do anything special with the second and following lines.
All three of these styles of formatting are commonly used. So the fill commands try to
determine what you would like, based on the prefix that appears and on the major mode.
Here is how.
If the prefix found on the first line matches adaptive-fill-first-line-regexp, or if
it appears to be a comment-starting sequence (this depends on the major mode), then the
prefix found is used for filling the paragraph, provided it would not act as a paragraph
starter on subsequent lines.
Otherwise, the prefix found is converted to an equivalent number of spaces, and those
spaces are used as the fill prefix for the rest of the lines, provided they would not act as a
paragraph starter on subsequent lines.
Chapter 22: Commands for Human Languages
216
In Text mode, and other modes where only blank lines and page delimiters separate
paragraphs, the prefix chosen by adaptive filling never acts as a paragraph starter, so it can
always be used for filling.
The variable adaptive-fill-regexp determines what kinds of line beginnings can serve
as a fill prefix: any characters at the start of the line that match this regular expression
are used. If you set the variable adaptive-fill-mode to nil, the fill prefix is never chosen
automatically.
You can specify more complex ways of choosing a fill prefix automatically by setting the
variable adaptive-fill-function to a function. This function is called with point after
the left margin of a line, and it should return the appropriate fill prefix based on that line.
If it returns nil, adaptive-fill-regexp gets a chance to find a prefix.
22.6 Case Conversion Commands
Emacs has commands for converting either a single word or any arbitrary range of text to
upper case or to lower case.
M-l
Convert following word to lower case (downcase-word).
M-u
Convert following word to upper case (upcase-word).
M-c
Capitalize the following word (capitalize-word).
C-x C-l
Convert region to lower case (downcase-region).
C-x C-u
Convert region to upper case (upcase-region).
M-l (downcase-word) converts the word after point to lower case, moving past it. Thus,
repeating M-l converts successive words. M-u (upcase-word) converts to all capitals instead,
while M-c (capitalize-word) puts the first letter of the word into upper case and the rest
into lower case. All these commands convert several words at once if given an argument.
They are especially convenient for converting a large amount of text from all upper case to
mixed case, because you can move through the text using M-l, M-u or M-c on each word as
appropriate, occasionally using M-f instead to skip a word.
When given a negative argument, the word case conversion commands apply to the
appropriate number of words before point, but do not move point. This is convenient when
you have just typed a word in the wrong case: you can give the case conversion command
and continue typing.
If a word case conversion command is given in the middle of a word, it applies only to
the part of the word which follows point. (This is comparable to what M-d (kill-word)
does.) With a negative argument, case conversion applies only to the part of the word
before point.
The other case conversion commands are C-x C-u (upcase-region) and C-x C-l
(downcase-region), which convert everything between point and mark to the specified
case. Point and mark do not move.
The region case conversion commands upcase-region and downcase-region are normally disabled. This means that they ask for confirmation if you try to use them. When
you confirm, you may enable the command, which means it will not ask for confirmation
again. See Section 33.3.11 [Disabling], page 437.
Chapter 22: Commands for Human Languages
217
22.7 Text Mode
Text mode is a major mode for editing files of text in a human language. Files which have
names ending in the extension .txt are usually opened in Text mode (see Section 20.3
[Choosing Modes], page 202). To explicitly switch to Text mode, type M-x text-mode.
In Text mode, only blank lines and page delimiters separate paragraphs. As a result,
paragraphs can be indented, and adaptive filling determines what indentation to use when
filling a paragraph. See Section 22.5.4 [Adaptive Fill], page 215.
In Text mode, the TAB (indent-for-tab-command) command usually inserts whitespace
up to the next tab stop, instead of indenting the current line. See Chapter 21 [Indentation],
page 205, for details.
Text mode turns off the features concerned with comments except when you explicitly
invoke them. It changes the syntax table so that single-quotes are considered part of words
(e.g., ‘don’t’ is considered one word). However, if a word starts with a single-quote, it
is treated as a prefix for the purposes of capitalization (e.g., M-c converts ‘’hello’’ into
‘’Hello’’, as expected).
If you indent the first lines of paragraphs, then you should use Paragraph-Indent Text
mode (M-x paragraph-indent-text-mode) rather than Text mode. In that mode, you
do not need to have blank lines between paragraphs, because the first-line indentation is
sufficient to start a paragraph; however paragraphs in which every line is indented are
not supported. Use M-x paragraph-indent-minor-mode to enable an equivalent minor
mode for situations where you shouldn’t change the major mode—in mail composition, for
instance.
Text mode binds M-TAB to ispell-complete-word. This command performs completion
of the partial word in the buffer before point, using the spelling dictionary as the space of
possible words. See Section 13.4 [Spelling], page 111. If your window manager defines M-TAB
to switch windows, you can type ESC TAB or C-M-i instead.
Entering Text mode runs the mode hook text-mode-hook (see Section 20.1 [Major
Modes], page 199).
The following sections describe several major modes that are derived from Text mode.
These derivatives share most of the features of Text mode described above. In particular,
derivatives of Text mode run text-mode-hook prior to running their own mode hooks.
22.8 Outline Mode
Outline mode is a major mode derived from Text mode, which is specialized for editing
outlines. It provides commands to navigate between entries in the outline structure, and
commands to make parts of a buffer temporarily invisible, so that the outline structure
may be more easily viewed. Type M-x outline-mode to switch to Outline mode. Entering
Outline mode runs the hook text-mode-hook followed by the hook outline-mode-hook
(see Section 33.2.2 [Hooks], page 422).
When you use an Outline mode command to make a line invisible (see Section 22.8.3
[Outline Visibility], page 219), the line disappears from the screen. An ellipsis (three periods
in a row) is displayed at the end of the previous visible line, to indicate the hidden text.
Multiple consecutive invisible lines produce just one ellipsis.
Chapter 22: Commands for Human Languages
218
Editing commands that operate on lines, such as C-n and C-p, treat the text of the
invisible line as part of the previous visible line. Killing the ellipsis at the end of a visible
line really kills all the following invisible text associated with the ellipsis.
Outline minor mode is a buffer-local minor mode which provides the same commands as
the major mode, Outline mode, but can be used in conjunction with other major modes.
You can type M-x outline-minor-mode to toggle Outline minor mode in the current buffer,
or use a file-local variable setting to enable it in a specific file (see Section 33.2.4 [File
Variables], page 424).
The major mode, Outline mode, provides special key bindings on the C-c prefix. Outline
minor mode provides similar bindings with C-c @ as the prefix; this is to reduce the conflicts
with the major mode’s special commands. (The variable outline-minor-mode-prefix
controls the prefix used.)
22.8.1 Format of Outlines
Outline mode assumes that the lines in the buffer are of two types: heading lines and body
lines. A heading line represents a topic in the outline. Heading lines start with one or more
asterisk (‘*’) characters; the number of asterisks determines the depth of the heading in the
outline structure. Thus, a heading line with one ‘*’ is a major topic; all the heading lines
with two ‘*’s between it and the next one-‘*’ heading are its subtopics; and so on. Any line
that is not a heading line is a body line. Body lines belong with the preceding heading line.
Here is an example:
* Food
This is the body,
which says something about the topic of food.
** Delicious Food
This is the body of the second-level header.
** Distasteful Food
This could have
a body too, with
several lines.
*** Dormitory Food
* Shelter
Another first-level topic with its header line.
A heading line together with all following body lines is called collectively an entry. A
heading line together with all following deeper heading lines and their body lines is called
a subtree.
You can customize the criterion for distinguishing heading lines by setting the variable
outline-regexp. (The recommended ways to do this are in a major mode function or with
a file local variable.) Any line whose beginning has a match for this regexp is considered a
heading line. Matches that start within a line (not at the left margin) do not count.
The length of the matching text determines the level of the heading; longer matches
make a more deeply nested level. Thus, for example, if a text formatter has commands
Chapter 22: Commands for Human Languages
219
‘@chapter’, ‘@section’ and ‘@subsection’ to divide the document into chapters and sections, you could make those lines count as heading lines by setting outline-regexp to
‘"@chap\\|@\\(sub\\)*section"’. Note the trick: the two words ‘chapter’ and ‘section’
are equally long, but by defining the regexp to match only ‘chap’ we ensure that the length
of the text matched on a chapter heading is shorter, so that Outline mode will know that
sections are contained in chapters. This works as long as no other command starts with
‘@chap’.
You can explicitly specify a rule for calculating the level of a heading line by setting the
variable outline-level. The value of outline-level should be a function that takes no
arguments and returns the level of the current heading. The recommended ways to set this
variable are in a major mode command or with a file local variable.
22.8.2 Outline Motion Commands
Outline mode provides special motion commands that move backward and forward to heading lines.
C-c C-n
Move point to the next visible heading line (outline-next-visible-heading).
C-c C-p
Move point to the previous visible heading line (outline-previous-visibleheading).
C-c C-f
Move point to the next visible heading line at the same level as the one point
is on (outline-forward-same-level).
C-c C-b
Move point to the previous visible heading line at the same level
(outline-backward-same-level).
C-c C-u
Move point up to a lower-level (more inclusive) visible heading line
(outline-up-heading).
C-c C-n (outline-next-visible-heading) moves down to the next heading line. C-c
C-p (outline-previous-visible-heading) moves similarly backward. Both accept numeric arguments as repeat counts.
C-c C-f (outline-forward-same-level) and C-c C-b (outline-backward-samelevel) move from one heading line to another visible heading at the same depth in the
outline. C-c C-u (outline-up-heading) moves backward to another heading that is less
deeply nested.
22.8.3 Outline Visibility Commands
Outline mode provides several commands for temporarily hiding or revealing parts of the
buffer, based on the outline structure. These commands are not undoable; their effects
are simply not recorded by the undo mechanism, so you can undo right past them (see
Section 13.1 [Undo], page 109).
Many of these commands act on the “current” heading line. If point is on a heading
line, that is the current heading line; if point is on a body line, the current heading line is
the nearest preceding header line.
C-c C-c
Make the current heading line’s body invisible (hide-entry).
C-c C-e
Make the current heading line’s body visible (show-entry).
Chapter 22: Commands for Human Languages
220
C-c C-d
Make everything under the current heading invisible, not including the heading
itself (hide-subtree).
C-c C-s
Make everything under the current heading visible, including body, subheadings, and their bodies (show-subtree).
C-c C-l
Make the body of the current heading line, and of all its subheadings, invisible
(hide-leaves).
C-c C-k
Make all subheadings of the current heading line, at all levels, visible
(show-branches).
C-c C-i
Make immediate subheadings (one level down) of the current heading line visible
(show-children).
C-c C-t
Make all body lines in the buffer invisible (hide-body).
C-c C-a
Make all lines in the buffer visible (show-all).
C-c C-q
Hide everything except the top n levels of heading lines (hide-sublevels).
C-c C-o
Hide everything except for the heading or body that point is in, plus the headings leading up from there to the top level of the outline (hide-other).
The simplest of these commands are C-c C-c (hide-entry), which hides the body lines
directly following the current heading line, and C-c C-e (show-entry), which reveals them.
Subheadings and their bodies are not affected.
The commands C-c C-d (hide-subtree) and C-c C-s (show-subtree) are more powerful. They apply to the current heading line’s subtree: its body, all of its subheadings, both
direct and indirect, and all of their bodies.
The command C-c C-l (hide-leaves) hides the body of the current heading line as well
as all the bodies in its subtree; the subheadings themselves are left visible. The command
C-c C-k (show-branches) reveals the subheadings, if they had previously been hidden (e.g.,
by C-c C-d). The command C-c C-i (show-children) is a weaker version of this; it reveals
just the direct subheadings, i.e., those one level down.
The command C-c C-o (hide-other) hides everything except the entry that point is in,
plus its parents (the headers leading up from there to top level in the outline) and the top
level headings.
The remaining commands affect the whole buffer. C-c C-t (hide-body) makes all body
lines invisible, so that you see just the outline structure (as a special exception, it will not
hide lines at the top of the file, preceding the first header line, even though these are technically body lines). C-c C-a (show-all) makes all lines visible. C-c C-q (hide-sublevels)
hides all but the top level headings; with a numeric argument n, it hides everything except
the top n levels of heading lines.
When incremental search finds text that is hidden by Outline mode, it makes that part of
the buffer visible. If you exit the search at that position, the text remains visible. To toggle
whether or not an active incremental search can match hidden text, type M-s i. To change
the default for future searches, customize the option search-invisible. (This option also
affects how query-replace and related functions treat hidden text, see Section 12.10.4
[Query Replace], page 105.) You can also automatically make text visible as you navigate
in it by using Reveal mode (M-x reveal-mode), a buffer-local minor mode.
Chapter 22: Commands for Human Languages
221
22.8.4 Viewing One Outline in Multiple Views
You can display two views of a single outline at the same time, in different windows. To
do this, you must create an indirect buffer using M-x make-indirect-buffer. The first
argument of this command is the existing outline buffer name, and its second argument is
the name to use for the new indirect buffer. See Section 16.6 [Indirect Buffers], page 153.
Once the indirect buffer exists, you can display it in a window in the normal fashion,
with C-x 4 b or other Emacs commands. The Outline mode commands to show and hide
parts of the text operate on each buffer independently; as a result, each buffer can have its
own view. If you want more than two views on the same outline, create additional indirect
buffers.
22.8.5 Folding Editing
The Foldout package extends Outline mode and Outline minor mode with “folding” commands. The idea of folding is that you zoom in on a nested portion of the outline, while
hiding its relatives at higher levels.
Consider an Outline mode buffer with all the text and subheadings under level-1 headings
hidden. To look at what is hidden under one of these headings, you could use C-c C-e (M-x
show-entry) to expose the body, or C-c C-i to expose the child (level-2) headings.
With Foldout, you use C-c C-z (M-x foldout-zoom-subtree). This exposes the body
and child subheadings, and narrows the buffer so that only the level-1 heading, the body
and the level-2 headings are visible. Now to look under one of the level-2 headings, position
the cursor on it and use C-c C-z again. This exposes the level-2 body and its level-3 child
subheadings and narrows the buffer again. Zooming in on successive subheadings can be
done as much as you like. A string in the mode line shows how deep you’ve gone.
When zooming in on a heading, to see only the child subheadings specify a numeric
argument: C-u C-c C-z. The number of levels of children can be specified too (compare M-x
show-children), e.g., M-2 C-c C-z exposes two levels of child subheadings. Alternatively,
the body can be specified with a negative argument: M-- C-c C-z. The whole subtree can
be expanded, similarly to C-c C-s (M-x show-subtree), by specifying a zero argument: M-0
C-c C-z.
While you’re zoomed in, you can still use Outline mode’s exposure and hiding functions
without disturbing Foldout. Also, since the buffer is narrowed, “global” editing actions will
only affect text under the zoomed-in heading. This is useful for restricting changes to a
particular chapter or section of your document.
To unzoom (exit) a fold, use C-c C-x (M-x foldout-exit-fold). This hides all the text
and subheadings under the top-level heading and returns you to the previous view of the
buffer. Specifying a numeric argument exits that many levels of folds. Specifying a zero
argument exits all folds.
To cancel the narrowing of a fold without hiding the text and subheadings, specify a
negative argument. For example, M--2 C-c C-x exits two folds and leaves the text and
subheadings exposed.
Foldout mode also provides mouse commands for entering and exiting folds, and for
showing and hiding text:
C-M-Mouse-1 zooms in on the heading clicked on
single click: expose body.
Chapter 22: Commands for Human Languages
222
double click: expose subheadings.
triple click: expose body and subheadings.
quad click: expose entire subtree.
C-M-Mouse-2 exposes text under the heading clicked on
single click: expose body.
double click: expose subheadings.
triple click: expose body and subheadings.
quad click: expose entire subtree.
C-M-Mouse-3 hides text under the heading clicked on or exits fold
single click: hide subtree.
double click: exit fold and hide text.
triple click: exit fold without hiding text.
quad click: exit all folds and hide text.
You can specify different modifier keys (instead of Ctrl-META-) by setting
foldout-mouse-modifiers; but if you have already loaded the foldout.el library, you
must reload it in order for this to take effect.
To use the Foldout package, you can type M-x load-library RET foldout RET; or you
can arrange for to do that automatically by putting the following in your init file:
(eval-after-load "outline" ’(require ’foldout))
22.9 Org Mode
Org mode is a variant of Outline mode for using Emacs as an organizer and/or authoring
system. Files with names ending in the extension .org are opened in Org mode (see
Section 20.3 [Choosing Modes], page 202). To explicitly switch to Org mode, type M-x
org-mode.
In Org mode, as in Outline mode, each entry has a heading line that starts with one or
more ‘*’ characters. See Section 22.8.1 [Outline Format], page 218. In addition, any line
that begins with the ‘#’ character is treated as a comment.
Org mode provides commands for easily viewing and manipulating the outline structure.
The simplest of these commands is TAB (org-cycle). If invoked on a heading line, it cycles
through the different visibility states of the subtree: (i) showing only that heading line, (ii)
showing only the heading line and the heading lines of its direct children, if any, and (iii)
showing the entire subtree. If invoked in a body line, the global binding for TAB is executed.
Typing S-TAB (org-shifttab) anywhere in an Org mode buffer cycles the visibility of
the entire outline structure, between (i) showing only top-level heading lines, (ii) showing
all heading lines but no body lines, and (iii) showing everything.
You can move an entire entry up or down in the buffer, including its body lines and subtree (if any), by typing M-<up> (org-metaup) or M-<down> (org-metadown) on the heading
line. Similarly, you can promote or demote a heading line with M-<left> (org-metaleft)
and M-<right> (org-metaright). These commands execute their global bindings if invoked
on a body line.
The following subsections give basic instructions for using Org mode as an organizer and
as an authoring system. For details, see Section “Introduction” in The Org Manual.
Chapter 22: Commands for Human Languages
223
22.9.1 Org as an organizer
You can tag an Org entry as a TODO item by typing C-c C-t (org-todo) anywhere in the
entry. This adds the keyword ‘TODO’ to the heading line. Typing C-c C-t again switches
the keyword to ‘DONE’; another C-c C-t removes the keyword entirely, and so forth. You
can customize the keywords used by C-c C-t via the variable org-todo-keywords.
Apart from marking an entry as TODO, you can attach a date to it, by typing C-c C-s
(org-schedule) in the entry. This prompts for a date by popping up the Emacs Calendar
(see Chapter 28 [Calendar/Diary], page 331), and then adds the tag ‘SCHEDULED’, together
with the selected date, beneath the heading line. The command C-c C-d (org-deadline)
has the same effect, except that it uses the tag DEADLINE.
Once you have some TODO items planned in an Org file, you can add that file to the
list of agenda files by typing C-c [ (org-agenda-file-to-front). Org mode is designed
to let you easily maintain multiple agenda files, e.g., for organizing different aspects of your
life. The list of agenda files is stored in the variable org-agenda-files.
To view items coming from your agenda files, type M-x org-agenda. This command
prompts for what you want to see: a list of things to do this week, a list of TODO items
with specific keywords, etc.
22.9.2 Org as an authoring system
You may want to format your Org notes nicely and to prepare them for export and publication. To export the current buffer, type C-c C-e (org-export) anywhere in an Org
buffer. This command prompts for an export format; currently supported formats include
HTML, LATEX, OpenDocument (.odt), and PDF. Some formats, such as PDF, require
certain system tools to be installed.
To export several files at once to a specific directory, either locally or over the network,
you must define a list of projects through the variable org-publish-project-alist. See
its documentation for details.
Org supports a simple markup scheme for applying text formatting to exported documents:
-
This
This
This
This
text
text
text
text
is /emphasized/
is *in bold*
is _underlined_
uses =a teletype font=
#+begin_quote
‘‘This is a quote.’’
#+end_quote
#+begin_example
This is an example.
#+end_example
For further details, Section “Exporting” in The Org Manual, and Section “Publishing”
in The Org Manual.
Chapter 22: Commands for Human Languages
224
22.10 TEX Mode
Emacs provides special major modes for editing files written in TEX and its related formats.
TEX is a powerful text formatter written by Donald Knuth; like GNU Emacs, it is free
software. LATEX is a simplified input format for TEX, implemented using TEX macros.
DocTEX is a special file format in which the LATEX sources are written, combining sources
with documentation. SliTEX is an obsolete special form of LATEX.1
TEX mode has four variants: Plain TEX mode, LATEX mode, DocTEX mode, and SliTEX
mode. These distinct major modes differ only slightly, and are designed for editing the four
different formats. Emacs selects the appropriate mode by looking at the contents of the
buffer. (This is done by the tex-mode command, which is normally called automatically
when you visit a TEX-like file. See Section 20.3 [Choosing Modes], page 202.) If the
contents are insufficient to determine this, Emacs chooses the mode specified by the variable
tex-default-mode; its default value is latex-mode. If Emacs does not guess right, you
can select the correct variant of TEX mode using the command M-x plain-tex-mode, M-x
latex-mode, M-x slitex-mode, or doctex-mode.
The following sections document the features of TEX mode and its variants. There are
several other TEX-related Emacs packages, which are not documented in this manual:
• BibTEX mode is a major mode for BibTEX files, which are commonly used for keeping
bibliographic references for LATEX documents. For more information, see the documentation string for the command bibtex-mode.
• The RefTEX package provides a minor mode which can be used with LATEX mode to
manage bibliographic references. For more information, see the RefTEX Info manual,
which is distributed with Emacs.
• The AUCTEX package provides more advanced features for editing TEX and its related
formats, including the ability to preview TEX equations within Emacs buffers. Unlike
BibTEX mode and the RefTEX package, AUCTEX is not distributed with Emacs by
default. It can be downloaded via the Package Menu (see Chapter 32 [Packages],
page 408); once installed, see the AUCTEX manual, which is included with the package.
22.10.1 TEX Editing Commands
"
Insert, according to context, either ‘‘‘’ or ‘"’ or ‘’’’ (tex-insert-quote).
C-j
Insert a paragraph break (two newlines) and check the previous paragraph for
unbalanced braces or dollar signs (tex-terminate-paragraph).
M-x tex-validate-region
Check each paragraph in the region for unbalanced braces or dollar signs.
C-c {
Insert ‘{}’ and position point between them (tex-insert-braces).
C-c }
Move forward past the next unmatched close brace (up-list).
In TEX, the character ‘"’ is not normally used; instead, quotations begin with ‘‘‘’ and
end with ‘’’’. TEX mode therefore binds the " key to the tex-insert-quote command.
This inserts ‘‘‘’ after whitespace or an open brace, ‘"’ after a backslash, and ‘’’’ after any
other character.
1
It has been replaced by the ‘slides’ document class, which comes with LATEX.
Chapter 22: Commands for Human Languages
225
As a special exception, if you type " when the text before point is either ‘‘‘’ or ‘’’’,
Emacs replaces that preceding text with a single ‘"’ character. You can therefore type "" to
insert ‘"’, should you ever need to do so. (You can also use C-q " to insert this character.)
In TEX mode, ‘$’ has a special syntax code which attempts to understand the way TEX
math mode delimiters match. When you insert a ‘$’ that is meant to exit math mode,
the position of the matching ‘$’ that entered math mode is displayed for a second. This is
the same feature that displays the open brace that matches a close brace that is inserted.
However, there is no way to tell whether a ‘$’ enters math mode or leaves it; so when you
insert a ‘$’ that enters math mode, the previous ‘$’ position is shown as if it were a match,
even though they are actually unrelated.
TEX uses braces as delimiters that must match. Some users prefer to keep braces balanced at all times, rather than inserting them singly. Use C-c { (tex-insert-braces) to
insert a pair of braces. It leaves point between the two braces so you can insert the text
that belongs inside. Afterward, use the command C-c } (up-list) to move forward past
the close brace.
There are two commands for checking the matching of braces. C-j (tex-terminateparagraph) checks the paragraph before point, and inserts two newlines to start a
new paragraph. It outputs a message in the echo area if any mismatch is found. M-x
tex-validate-region checks a region, paragraph by paragraph. The errors are listed
in an *Occur* buffer; you can use the usual Occur mode commands in that buffer, such
as C-c C-c, to visit a particular mismatch (see Section 12.11 [Other Repeating Search],
page 107).
Note that Emacs commands count square brackets and parentheses in TEX mode, not
just braces. This is not strictly correct for the purpose of checking TEX syntax. However,
parentheses and square brackets are likely to be used in text as matching delimiters, and
it is useful for the various motion commands and automatic match display to work with
them.
22.10.2 LATEX Editing Commands
LATEX mode provides a few extra features not applicable to plain TEX:
C-c C-o
Insert ‘\begin’ and ‘\end’ for LATEX block and position point on a line between
them (tex-latex-block).
C-c C-e
Close the innermost LATEX block not yet closed (tex-close-latex-block).
In LATEX input, ‘\begin’ and ‘\end’ tags are used to group blocks of text. To insert a
block, type C-c C-o (tex-latex-block). This prompts for a block type, and inserts the
appropriate matching ‘\begin’ and ‘\end’ tags, leaving a blank line between the two and
moving point there.
When entering the block type argument to C-c C-o, you can use the usual completion
commands (see Section 5.4 [Completion], page 28). The default completion list contains the
standard LATEX block types. If you want additional block types for completion, customize
the list variable latex-block-names.
In LATEX input, ‘\begin’ and ‘\end’ tags must balance. You can use C-c C-e
(tex-close-latex-block) to insert an ‘\end’ tag which matches the last unmatched
‘\begin’. It also indents the ‘\end’ to match the corresponding ‘\begin’, and inserts
Chapter 22: Commands for Human Languages
226
a newline after the ‘\end’ tag if point is at the beginning of a line. The minor mode
latex-electric-env-pair-mode automatically inserts an ‘\end’ or ‘\begin’ tag for you
when you type the corresponding one.
22.10.3 TEX Printing Commands
You can invoke TEX as an subprocess of Emacs, supplying either the entire contents of the
buffer or just part of it (e.g., one chapter of a larger document).
C-c C-b
C-c C-r
C-c C-f
C-c C-v
Invoke TEX on the entire current buffer (tex-buffer).
Invoke TEX on the current region, together with the buffer’s header
(tex-region).
Invoke TEX on the current file (tex-file).
Preview the output from the last C-c C-r, C-c C-b, or C-c C-f command
(tex-view).
C-c C-p
Print the output from the last C-c C-b, C-c C-r, or C-c C-f command
(tex-print).
C-c TAB
Invoke BibTEX on the current file (tex-bibtex-file).
Recenter the window showing output from TEX so that the last line can be seen
(tex-recenter-output-buffer).
C-c C-l
C-c C-k
C-c C-c
Kill the TEX subprocess (tex-kill-job).
Invoke some other compilation command on the entire current buffer
(tex-compile).
To pass the current buffer through TEX, type C-c C-b (tex-buffer). The formatted
output goes in a temporary file, normally a .dvi file. Afterwards, you can type C-c C-v
(tex-view) to launch an external program, such as xdvi, to view this output file. You can
also type C-c C-p (tex-print) to print a hardcopy of the output file.
By default, C-c C-b runs TEX in the current directory. The output of TEX also goes
in this directory. To run TEX in a different directory, change the variable tex-directory
to the desired directory name. If your environment variable TEXINPUTS contains relative
directory names, or if your files contains ‘\input’ commands with relative file names, then
tex-directory must be "." or you will get the wrong results. Otherwise, it is safe to
specify some other directory, such as "/tmp".
The buffer’s TEX variant determines what shell command C-c C-b actually runs. In
Plain TEX mode, it is specified by the variable tex-run-command, which defaults to "tex".
In LATEX mode, it is specified by latex-run-command, which defaults to "latex". The
shell command that C-c C-v runs to view the .dvi output is determined by the variable
tex-dvi-view-command, regardless of the TEX variant. The shell command that C-c C-p
runs to print the output is determined by the variable tex-dvi-print-command.
Normally, Emacs automatically appends the output file name to the shell command
strings described in the preceding paragraph. For example, if tex-dvi-view-command is
"xdvi", C-c C-v runs xdvi output-file-name. In some cases, however, the file name needs
to be embedded in the command, e.g., if you need to provide the file name as an argument
to one command whose output is piped to another. You can specify where to put the file
name with ‘*’ in the command string. For example,
Chapter 22: Commands for Human Languages
227
(setq tex-dvi-print-command "dvips -f * | lpr")
The terminal output from TEX, including any error messages, appears in a buffer called
*tex-shell*. If TEX gets an error, you can switch to this buffer and feed it input (this
works as in Shell mode; see Section 31.4.2 [Interactive Shell], page 384). Without switching
to this buffer you can scroll it so that its last line is visible by typing C-c C-l.
Type C-c C-k (tex-kill-job) to kill the TEX process if you see that its output is no
longer useful. Using C-c C-b or C-c C-r also kills any TEX process still running.
You can also pass an arbitrary region through TEX by typing C-c C-r (tex-region).
This is tricky, however, because most files of TEX input contain commands at the beginning
to set parameters and define macros, without which no later part of the file will format
correctly. To solve this problem, C-c C-r allows you to designate a part of the file as
containing essential commands; it is included before the specified region as part of the
input to TEX. The designated part of the file is called the header.
To indicate the bounds of the header in Plain TEX mode, you insert two special strings
in the file. Insert ‘%**start of header’ before the header, and ‘%**end of header’ after it.
Each string must appear entirely on one line, but there may be other text on the line before
or after. The lines containing the two strings are included in the header. If ‘%**start of
header’ does not appear within the first 100 lines of the buffer, C-c C-r assumes that there
is no header.
In LATEX mode, the header begins with ‘\documentclass’ or ‘\documentstyle’ and ends
with ‘\begin{document}’. These are commands that LATEX requires you to use in any case,
so nothing special needs to be done to identify the header.
The commands (tex-buffer) and (tex-region) do all of their work in a temporary
directory, and do not have available any of the auxiliary files needed by TEX for crossreferences; these commands are generally not suitable for running the final copy in which
all of the cross-references need to be correct.
When you want the auxiliary files for cross references, use C-c C-f (tex-file) which
runs TEX on the current buffer’s file, in that file’s directory. Before running TEX, it offers
to save any modified buffers. Generally, you need to use (tex-file) twice to get the crossreferences right.
The value of the variable tex-start-options specifies options for the TEX run.
The value of the variable tex-start-commands specifies TEX commands for starting
TEX. The default value causes TEX to run in nonstop mode. To run TEX interactively, set
the variable to "".
Large TEX documents are often split into several files—one main file, plus subfiles.
Running TEX on a subfile typically does not work; you have to run it on the main file.
In order to make tex-file useful when you are editing a subfile, you can set the variable
tex-main-file to the name of the main file. Then tex-file runs TEX on that file.
The most convenient way to use tex-main-file is to specify it in a local variable list in
each of the subfiles. See Section 33.2.4 [File Variables], page 424.
For LATEX files, you can use BibTEX to process the auxiliary file for the current buffer’s
file. BibTEX looks up bibliographic citations in a data base and prepares the cited references for the bibliography section. The command C-c TAB (tex-bibtex-file) runs the
shell command (tex-bibtex-command) to produce a ‘.bbl’ file for the current buffer’s file.
Chapter 22: Commands for Human Languages
228
Generally, you need to do C-c C-f (tex-file) once to generate the ‘.aux’ file, then do
C-c TAB (tex-bibtex-file), and then repeat C-c C-f (tex-file) twice more to get the
cross-references correct.
To invoke some other compilation program on the current TEX buffer, type C-c C-c
(tex-compile). This command knows how to pass arguments to many common programs,
including pdflatex, yap, xdvi, and dvips. You can select your desired compilation program
using the standard completion keys (see Section 5.4 [Completion], page 28).
22.10.4 TEX Mode Miscellany
Entering any variant of TEX mode runs the hooks text-mode-hook and tex-mode-hook.
Then it runs either plain-tex-mode-hook, latex-mode-hook, or slitex-mode-hook,
whichever is appropriate. Starting the TEX shell runs the hook tex-shell-hook. See
Section 33.2.2 [Hooks], page 422.
The commands M-x iso-iso2tex, M-x iso-tex2iso, M-x iso-iso2gtex and M-x
iso-gtex2iso can be used to convert between Latin-1 encoded files and TEX-encoded
equivalents.
22.11 SGML and HTML Modes
The major modes for SGML and HTML provide indentation support and commands for
operating on tags. HTML mode is a slightly customized variant of SGML mode.
C-c C-n
Interactively specify a special character and insert the SGML ‘&’-command for
that character (sgml-name-char).
C-c C-t
Interactively specify a tag and its attributes (sgml-tag). This command asks
you for a tag name and for the attribute values, then inserts both the opening
tag and the closing tag, leaving point between them.
With a prefix argument n, the command puts the tag around the n words
already present in the buffer after point. Whenever a region is active, it puts
the tag around the region (when Transient Mark mode is off, it does this when
a numeric argument of −1 is supplied.)
C-c C-a
Interactively insert attribute values for the current tag (sgml-attributes).
C-c C-f
Skip across a balanced tag group (which extends from an opening tag through
its corresponding closing tag) (sgml-skip-tag-forward). A numeric argument
acts as a repeat count.
C-c C-b
Skip backward across a balanced tag group (which extends from an opening tag
through its corresponding closing tag) (sgml-skip-tag-backward). A numeric
argument acts as a repeat count.
C-c C-d
Delete the tag at or after point, and delete the matching tag too (sgml-deletetag). If the tag at or after point is an opening tag, delete the closing tag too;
if it is a closing tag, delete the opening tag too.
C-c ? tag RET
Display a description of the meaning of tag tag (sgml-tag-help). If the argument tag is empty, describe the tag at point.
Chapter 22: Commands for Human Languages
229
C-c /
Insert a close tag for the innermost unterminated tag (sgml-close-tag). If
called within a tag or a comment, close it instead of inserting a close tag.
C-c 8
Toggle a minor mode in which Latin-1 characters insert the corresponding
SGML commands that stand for them, instead of the characters themselves
(sgml-name-8bit-mode).
C-c C-v
Run a shell command (which you must specify) to validate the current buffer
as SGML (sgml-validate).
C-c TAB
Toggle the visibility of existing tags in the buffer. This can be used as a cheap
preview (sgml-tags-invisible).
The major mode for editing XML documents is called nXML mode. This is a powerful major mode that can recognize many existing XML schema and use them to provide
completion of XML elements via M-TAB, as well as “on-the-fly” XML validation with error highlighting. To enable nXML mode in an existing buffer, type M-x nxml-mode, or,
equivalently, M-x xml-mode. Emacs uses nXML mode for files which have the extension
.xml. For XHTML files, which have the extension .xhtml, Emacs uses HTML mode by
default; you can make it use nXML mode by customizing the variable auto-mode-alist
(see Section 20.3 [Choosing Modes], page 202). nXML mode is described in an Info manual,
which is distributed with Emacs.
You may choose to use the less powerful SGML mode for editing XML, since XML is a
strict subset of SGML. To enable SGML mode in an existing buffer, type M-x sgml-mode.
On enabling SGML mode, Emacs examines the buffer to determine whether it is XML; if
so, it sets the variable sgml-xml-mode to a non-nil value. This causes SGML mode’s tag
insertion commands, described above, to always insert explicit closing tags as well.
22.12 Nroff Mode
Nroff mode, a major mode derived from Text mode, is specialized for editing nroff files (e.g.,
Unix man pages). Type M-x nroff-mode to enter this mode. Entering Nroff mode runs the
hook text-mode-hook, then nroff-mode-hook (see Section 33.2.2 [Hooks], page 422).
In Nroff mode, nroff command lines are treated as paragraph separators, pages are
separated by ‘.bp’ commands, and comments start with backslash-doublequote. It also
defines these commands:
M-n
Move to the beginning of the next line that isn’t an nroff command
(forward-text-line). An argument is a repeat count.
M-p
Like M-n but move up (backward-text-line).
M-?
Displays in the echo area the number of text lines (lines that are not nroff
commands) in the region (count-text-lines).
Electric Nroff mode is a buffer-local minor mode that can be used with Nroff mode. To
toggle this minor mode, type M-x electric-nroff-mode (see Section 20.2 [Minor Modes],
page 200). When the mode is on, each time you type RET to end a line containing an
nroff command that opens a kind of grouping, the nroff command to close that grouping is
automatically inserted on the following line.
If you use Outline minor mode with Nroff mode (see Section 22.8 [Outline Mode],
page 217), heading lines are lines of the form ‘.H’ followed by a number (the header level).
Chapter 22: Commands for Human Languages
230
22.13 Enriched Text
Enriched mode is a minor mode for editing formatted text files in a WYSIWYG (“what
you see is what you get”) fashion. When Enriched mode is enabled, you can apply various
formatting properties to the text in the buffer, such as fonts and colors; upon saving the
buffer, those properties are saved together with the text, using the MIME ‘text/enriched’
file format.
Enriched mode is typically used with Text mode (see Section 22.7 [Text Mode], page 217).
It is not compatible with Font Lock mode, which is used by many major modes, including
most programming language modes, for syntax highlighting (see Section 11.12 [Font Lock],
page 78). Unlike Enriched mode, Font Lock mode assigns text properties automatically,
based on the current buffer contents; those properties are not saved to disk.
The file enriched.txt in Emacs’s data-directory serves as an example of the features
of Enriched mode.
22.13.1 Enriched Mode
Enriched mode is a buffer-local minor mode (see Section 20.2 [Minor Modes], page 200).
When you visit a file that has been saved in the ‘text/enriched’ format, Emacs automatically enables Enriched mode, and applies the formatting information in the file to the
buffer text. When you save a buffer with Enriched mode enabled, it is saved using the
‘text/enriched’ format, including the formatting information.
To create a new file of formatted text, visit the nonexistent file and type M-x
enriched-mode. This command actually toggles Enriched mode. With a prefix argument,
it enables Enriched mode if the argument is positive, and disables Enriched mode
otherwise. If you disable Enriched mode, Emacs no longer saves the buffer using the
‘text/enriched’ format; any formatting properties that have been added to the buffer
remain in the buffer, but they are not saved to disk.
Enriched mode does not save all Emacs text properties, only those specified in the
variable enriched-translations. These include properties for fonts, colors, indentation,
and justification.
If you visit a file and Emacs fails to recognize that it is in the ‘text/enriched’ format,
type M-x format-decode-buffer. This command prompts for a file format, and re-reads
the file in that format. Specifying the ‘text/enriched’ format automatically enables Enriched mode.
To view a ‘text/enriched’ file in raw form (as plain text with markup tags rather than
formatted text), use M-x find-file-literally (see Section 15.2 [Visiting], page 123).
See Section “Format Conversion” in the Emacs Lisp Reference Manual, for details of
how Emacs recognizes and converts file formats like ‘text/enriched’. See Section “Text
Properties” in the Emacs Lisp Reference Manual, for more information about text properties.
22.13.2 Hard and Soft Newlines
In Enriched mode, Emacs distinguishes between two different kinds of newlines, hard newlines and soft newlines. You can also enable or disable this feature in other buffers, by
typing M-x use-hard-newlines.
Chapter 22: Commands for Human Languages
231
Hard newlines are used to separate paragraphs, or anywhere there needs to be a line
break regardless of how the text is filled; soft newlines are used for filling. The RET (newline)
and C-o (open-line) commands insert hard newlines. The fill commands, including Auto
Fill (see Section 22.5.1 [Auto Fill], page 212), insert only soft newlines and delete only soft
newlines, leaving hard newlines alone.
Thus, when editing with Enriched mode, you should not use RET or C-o to break lines
in the middle of filled paragraphs. Use Auto Fill mode or explicit fill commands (see
Section 22.5.2 [Fill Commands], page 213) instead. Use RET or C-o where line breaks
should always remain, such as in tables and lists. For such lines, you may also want to set
the justification style to unfilled (see Section 22.13.6 [Enriched Justification], page 233).
22.13.3 Editing Format Information
The easiest way to alter properties is with the ‘Text Properties’ menu. You can get to
this menu from the ‘Edit’ menu in the menu bar (see Section 1.4 [Menu Bar], page 9), or
with C-Mouse-2 (see Section 18.4 [Menu Mouse Clicks], page 165). Some of the commands
in the ‘Text Properties’ menu are listed below (you can also invoke them with M-x):
Remove Face Properties
Remove face properties from the region (facemenu-remove-face-props).
Remove Text Properties
Remove all text properties from the region, including face properties
(facemenu-remove-all).
Describe Properties
List all text properties and other information about the character following
point (describe-text-properties).
Display Faces
Display a list of defined faces (list-faces-display). See Section 11.8 [Faces],
page 74.
Display Colors
Display a list of defined colors (list-colors-display). See Section 11.9 [Colors], page 75.
The other menu entries are described in the following sections.
22.13.4 Faces in Enriched Text
The following commands can be used to add or remove faces (see Section 11.8 [Faces],
page 74). Each applies to the text in the region if the mark is active, and to the next selfinserting character if the mark is inactive. With a prefix argument, each command applies
to the next self-inserting character even if the region is active.
M-o d
Remove all face properties (facemenu-set-default).
M-o b
Apply the bold face (facemenu-set-bold).
M-o i
Apply the italic face (facemenu-set-italic).
M-o l
Apply the bold-italic face (facemenu-set-bold-italic).
M-o u
Apply the underline face (facemenu-set-underline).
Chapter 22: Commands for Human Languages
232
M-o o face RET
Apply the face face (facemenu-set-face).
M-x facemenu-set-foreground
Prompt for a color (see Section 11.9 [Colors], page 75), and apply it as a foreground color.
M-x facemenu-set-background
Prompt for a color, and apply it as a background color.
These command are also available via the Text Properties menu.
A self-inserting character normally inherits the face properties (and most other text
properties) from the preceding character in the buffer. If you use one of the above commands
to specify the face for the next self-inserting character, that character will not inherit the
faces properties from the preceding character, but it will still inherit other text properties.
Enriched mode defines two additional faces: excerpt and fixed. These correspond to
codes used in the text/enriched file format. The excerpt face is intended for quotations;
by default, it appears the same as italic. The fixed face specifies fixed-width text; by
default, it appears the same as bold.
22.13.5 Indentation in Enriched Text
In Enriched mode, you can specify different amounts of indentation for the right or left
margin of a paragraph or a part of a paragraph. These margins also affect fill commands
such as M-q (see Section 22.5 [Filling], page 212).
The Indentation submenu of Text Properties offers commands for specifying indentation:
Indent More
Indent the region by 4 columns (increase-left-margin). In Enriched mode,
this command is also available on C-x TAB; if you supply a numeric argument,
that says how many columns to add to the margin (a negative argument reduces
the number of columns).
Indent Less
Remove 4 columns of indentation from the region.
Indent Right More
Make the text narrower by indenting 4 columns at the right margin.
Indent Right Less
Remove 4 columns of indentation from the right margin.
The variable standard-indent specifies how many columns these commands should add
to or subtract from the indentation. The default value is 4. The default right margin for
Enriched mode is controlled by the variable fill-column, as usual.
You can also type C-c [ (set-left-margin) and C-c ] (set-right-margin) to set
the left and right margins. You can specify the margin width with a numeric argument;
otherwise these commands prompt for a value via the minibuffer.
The fill prefix, if any, works in addition to the specified paragraph indentation: C-x . does
not include the specified indentation’s whitespace in the new value for the fill prefix, and the
fill commands look for the fill prefix after the indentation on each line. See Section 22.5.3
[Fill Prefix], page 214.
Chapter 22: Commands for Human Languages
233
22.13.6 Justification in Enriched Text
In Enriched mode, you can use the following commands to specify various justification styles
for filling. These commands apply to the paragraph containing point, or, if the region is
active, to all paragraphs overlapping the region.
M-j l
Align lines to the left margin (set-justification-left).
M-j r
Align lines to the right margin (set-justification-right).
M-j b
Align lines to both margins, inserting spaces in the middle of the line to achieve
this (set-justification-full).
M-j c
M-S
M-j u
Center lines between the margins (set-justification-center).
Turn off filling entirely (set-justification-none). The fill commands do
nothing on text with this setting. You can, however, still indent the left margin.
You can also specify justification styles using the Justification submenu in the Text
Properties menu. The default justification style is specified by the per-buffer variable
default-justification. Its value should be one of the symbols left, right, full,
center, or none; their meanings correspond to the commands above.
22.13.7 Setting Other Text Properties
The Special Properties submenu of Text Properties has entries for adding or removing
three other text properties: read-only, (which disallows alteration of the text), invisible
(which hides text), and intangible (which disallows moving point within the text). The
‘Remove Special’ menu item removes all of these special properties from the text in the
region.
The invisible and intangible properties are not saved.
22.14 Editing Text-based Tables
The table package provides commands to easily edit text-based tables. Here is an example
of what such a table looks like:
+-----------------+--------------------------------+-----------------+
|
Command
|
Description
|
Key Binding
|
+-----------------+--------------------------------+-----------------+
| forward-char
|Move point right N characters
|
C-f
|
|
|(left if N is negative).
|
|
|
|
|
|
+-----------------+--------------------------------+-----------------+
| backward-char |Move point left N characters
|
C-b
|
|
|(right if N is negative).
|
|
|
|
|
|
+-----------------+--------------------------------+-----------------+
When Emacs recognizes such a stretch of text as a table (see Section 22.14.3 [Table
Recognition], page 234), editing the contents of each table cell will automatically resize the
table, whenever the contents become too large to fit in the cell. You can use the commands
defined in the following sections for navigating and editing the table layout.
Type M-x table-fixed-width-mode to toggle the automatic table resizing feature.
Chapter 22: Commands for Human Languages
234
22.14.1 What is a Text-based Table?
A table consists of a rectangular text area which is divided into cells. Each cell must be at
least one character wide and one character high, not counting its border lines. A cell can
be subdivided into more cells, but they cannot overlap.
Cell border lines are drawn with three special characters, specified by the following
variables:
table-cell-vertical-char
The character used for vertical lines. The default is ‘|’.
table-cell-horizontal-chars
The characters used for horizontal lines. The default is ‘"-="’.
table-cell-intersection-char
The character used for the intersection of horizontal and vertical lines. The
default is ‘+’.
The following are examples of invalid tables:
+-----+
+--+
+-++--+
|
|
| |
| || |
|
|
| |
| || |
+--+ |
+--+--+
+-++--+
| | |
| | |
+-++--+
| | |
| | |
| || |
+--+--+
+--+--+
+-++--+
a
b
c
From left to right:
a. Overlapped cells or non-rectangular cells are not allowed.
b. The border must be rectangular.
c. Cells must have a minimum width/height of one character.
22.14.2 Creating a Table
To create a text-based table from scratch, type M-x table-insert. This command prompts
for the number of table columns, the number of table rows, cell width and cell height. The
cell width and cell height do not include the cell borders; each can be specified as a single
integer (which means each cell is given the same width/height), or as a sequence of integers
separated by spaces or commas (which specify the width/height of the individual table
columns/rows, counting from left to right for table columns and from top to bottom for
table rows). The specified table is then inserted at point.
The table inserted by M-x table-insert contains special text properties, which tell
Emacs to treat it specially as a text-based table. If you save the buffer to a file and visit it
again later, those properties are lost, and the table appears to Emacs as an ordinary piece
of text. See the next section, for how to convert it back into a table.
22.14.3 Table Recognition
Existing text-based tables in a buffer, which lack the special text properties applied by
M-x table-insert, are not treated specially as tables. To apply those text properties,
Chapter 22: Commands for Human Languages
235
type M-x table-recognize. This command scans the current buffer, recognizes valid table
cells, and applies the relevant text properties. Conversely, type M-x table-unrecognize
to unrecognize all tables in the current buffer, removing the special text properties and
converting tables back to plain text.
You can also use the following commands to selectively recognize or unrecognize tables:
M-x table-recognize-region
Recognize tables within the current region.
M-x table-unrecognize-region
Unrecognize tables within the current region.
M-x table-recognize-table
Recognize the table at point and activate it.
M-x table-unrecognize-table
Deactivate the table at point.
M-x table-recognize-cell
Recognize the cell at point and activate it.
M-x table-unrecognize-cell
Deactivate the cell at point.
See Section 22.14.7 [Table Conversion], page 236, for another way to recognize a table.
22.14.4 Commands for Table Cells
The commands M-x table-forward-cell and M-x table-backward-cell move point from
the current cell to an adjacent cell. The order is cyclic: when point is in the last cell of a
table, M-x table-forward-cell moves to the first cell. Likewise, when point is on the first
cell, M-x table-backward-cell moves to the last cell.
M-x table-span-cell prompts for a direction—right, left, above, or below—and merges
the current cell with the adjacent cell in that direction. This command signals an error if
the merge would result in an illegitimate cell layout.
M-x table-split-cell splits the current cell vertically or horizontally, prompting
for the direction with the minibuffer.
To split in a specific direction, use M-x
table-split-cell-vertically and M-x table-split-cell-horizontally.
When
splitting vertically, the old cell contents are automatically split between the two new cells.
When splitting horizontally, you are prompted for how to divide the cell contents, if the
cell is non-empty; the options are ‘split’ (divide the contents at point), ‘left’ (put all
the contents in the left cell), and ‘right’ (put all the contents in the right cell).
The following commands enlarge or shrink a cell. By default, they resize by one row or
column; if a numeric argument is supplied, that specifies the number of rows or columns to
resize by.
M-x table-heighten-cell
Enlarge the current cell vertically.
M-x table-shorten-cell
Shrink the current cell vertically.
Chapter 22: Commands for Human Languages
236
M-x table-widen-cell
Enlarge the current cell horizontally.
M-x table-narrow-cell
Shrink the current cell horizontally.
22.14.5 Cell Justification
The command M-x table-justify imposes justification on one or more cells in a text-based
table. Justification determines how the text in the cell is aligned, relative to the edges of
the cell. Each cell in a table can be separately justified.
M-x table-justify first prompts for what to justify; the options are ‘cell’ (just the
current cell), ‘column’ (all cells in the current table column) and ‘row’ (all cells in the
current table row). The command then prompts for the justification style; the options are
left, center, right, top, middle, bottom, or none (meaning no vertical justification).
Horizontal and vertical justification styles are specified independently, and both types
can be in effect simultaneously; for instance, you can call M-x table-justify twice, once
to specify right justification and once to specify bottom justification, to align the contents
of a cell to the bottom right.
The justification style is stored in the buffer as a text property, and is lost when you
kill the buffer or exit Emacs. However, the table recognition commands, such as M-x
table-recognize (see Section 22.14.3 [Table Recognition], page 234), attempt to determine
and re-apply each cell’s justification style, by examining its contents. To disable this feature,
change the variable table-detect-cell-alignment to nil.
22.14.6 Table Rows and Columns
M-x table-insert-row inserts a row of cells before the current table row. The current
row, together with point, is pushed down past the new row. To insert a row after the last
row at the bottom of a table, invoke this command with point below the table, just below
the bottom edge. You can insert more than one row at a time by using a numeric prefix
argument.
Similarly, M-x table-insert-column inserts a column of cells to the left of the current
table column. To insert a column to the right side of the rightmost column, invoke this
command with point to the right of the rightmost column, outside the table. A numeric
prefix argument specifies the number of columns to insert.
M-x table-delete-column deletes the column of cells at point. Similarly, M-x
table-delete-row deletes the row of cells at point. A numeric prefix argument to either
command specifies the number of columns or rows to delete.
22.14.7 Converting Between Plain Text and Tables
The command M-x table-capture captures plain text in a region and turns it into a table.
Unlike M-x table-recognize (see Section 22.14.3 [Table Recognition], page 234), the original text does not need to have a table appearance; it only needs to have a logical table-like
structure.
For example, suppose we have the following numbers, which are divided into three lines
and separated horizontally by commas:
Chapter 22: Commands for Human Languages
237
1, 2, 3, 4
5, 6, 7, 8
, 9, 10
Invoking M-x table-capture on that text produces this table:
+-----+-----+-----+-----+
|1
|2
|3
|4
|
+-----+-----+-----+-----+
|5
|6
|7
|8
|
+-----+-----+-----+-----+
|
|9
|10
|
|
+-----+-----+-----+-----+
M-x table-release does the opposite: it converts a table back to plain text, removing
its cell borders.
One application of this pair of commands is to edit a text in layout. Look at the following
three paragraphs (the latter two are indented with header lines):
table-capture is a powerful command.
Here are some things it can do:
Parse Cell Items
Using row and column delimiter regexps,
it parses the specified text area and
extracts cell items into a table.
Applying table-capture to a region containing the above text, with empty strings for the
column and row delimiter regexps, creates a table with a single cell like the following one.
+----------------------------------------------------------+
|table-capture is a powerful command.
|
|Here are some things it can do:
|
|
|
|Parse Cell Items
Using row and column delimiter regexps,|
|
it parses the specified text area and |
|
extracts cell items into a table.
|
+----------------------------------------------------------+
We can then use the cell splitting commands (see Section 22.14.4 [Cell Commands],
page 235) to subdivide the table so that each paragraph occupies a cell:
+----------------------------------------------------------+
|table-capture is a powerful command.
|
|Here are some things it can do:
|
+-----------------+----------------------------------------+
|Parse Cell Items | Using row and column delimiter regexps,|
|
| it parses the specified text area and |
|
| extracts cell items into a table.
|
+-----------------+----------------------------------------+
Each cell can now be edited independently without affecting the layout of other cells. When
finished, we can invoke M-x table-release to convert the table back to plain text.
22.14.8 Table Miscellany
The command table-query-dimension reports the layout of the table and table cell at
point. Here is an example of its output:
Chapter 22: Commands for Human Languages
238
Cell: (21w, 6h), Table: (67w, 16h), Dim: (2c, 3r), Total Cells: 5
This indicates that the current cell is 21 characters wide and 6 lines high, the table is 67
characters wide and 16 lines high with 2 columns and 3 rows, and a total of 5 cells.
M-x table-insert-sequence inserts a string into each cell. Each string is a part of a
sequence i.e., a series of increasing integer numbers.
M-x table-generate-source generates a table formatted for a specific markup language. It asks for a language (which must be one of html, latex, or cals), a destination
buffer in which to put the result, and a table caption, and then inserts the generated table
into the specified buffer. The default destination buffer is table.lang, where lang is the
language you specified.
22.15 Two-Column Editing
Two-column mode lets you conveniently edit two side-by-side columns of text. It uses two
side-by-side windows, each showing its own buffer. There are three ways to enter two-column
mode:
F2 2 or C-x 6 2
Enter two-column mode with the current buffer on the left, and on the right,
a buffer whose name is based on the current buffer’s name (2C-two-columns).
If the right-hand buffer doesn’t already exist, it starts out empty; the current
buffer’s contents are not changed.
This command is appropriate when the current buffer is empty or contains just
one column and you want to add another column.
F2 s or C-x 6 s
Split the current buffer, which contains two-column text, into two buffers, and
display them side by side (2C-split). The current buffer becomes the left-hand
buffer, but the text in the right-hand column is moved into the right-hand buffer.
The current column specifies the split point. Splitting starts with the current
line and continues to the end of the buffer.
This command is appropriate when you have a buffer that already contains
two-column text, and you wish to separate the columns temporarily.
F2 b buffer RET
C-x 6 b buffer RET
Enter two-column mode using the current buffer as the left-hand buffer, and
using buffer buffer as the right-hand buffer (2C-associate-buffer).
F2 s or C-x 6 s looks for a column separator, which is a string that appears on each
line between the two columns. You can specify the width of the separator with a numeric
argument to F2 s; that many characters, before point, constitute the separator string. By
default, the width is 1, so the column separator is the character before point.
When a line has the separator at the proper place, F2 s puts the text after the separator
into the right-hand buffer, and deletes the separator. Lines that don’t have the column
separator at the proper place remain unsplit; they stay in the left-hand buffer, and the
right-hand buffer gets an empty line to correspond. (This is the way to write a line that
“spans both columns while in two-column mode”: write it in the left-hand buffer, and put
an empty line in the right-hand buffer.)
Chapter 22: Commands for Human Languages
239
The command C-x 6 RET or F2 RET (2C-newline) inserts a newline in each of the two
buffers at corresponding positions. This is the easiest way to add a new line to the twocolumn text while editing it in split buffers.
When you have edited both buffers as you wish, merge them with F2 1 or C-x 6 1
(2C-merge). This copies the text from the right-hand buffer as a second column in the
other buffer. To go back to two-column editing, use F2 s.
Use F2 d or C-x 6 d to dissociate the two buffers, leaving each as it stands
(2C-dissociate). If the other buffer, the one not current when you type F2 d, is empty,
F2 d kills it.
Chapter 23: Editing Programs
240
23 Editing Programs
This chapter describes Emacs features for facilitating editing programs. Some of the things
these features can do are:
• Find or move over top-level definitions (see Section 23.2 [Defuns], page 241).
• Apply the usual indentation conventions of the language (see Section 23.3 [Program
Indent], page 243).
• Balance parentheses (see Section 23.4 [Parentheses], page 246).
• Insert, kill or align comments (see Section 23.5 [Comments], page 249).
• Highlight program syntax (see Section 11.12 [Font Lock], page 78).
23.1 Major Modes for Programming Languages
Emacs has specialized major modes (see Section 20.1 [Major Modes], page 199) for many
programming languages. A programming language mode typically specifies the syntax of
expressions, the customary rules for indentation, how to do syntax highlighting for the
language, and how to find the beginning or end of a function definition. It often has
features for compiling and debugging programs as well. The major mode for each language
is named after the language; for instance, the major mode for the C programming language
is c-mode.
Emacs has programming language modes for Lisp, Scheme, the Scheme-based DSSSL
expression language, Ada, ASM, AWK, C, C++, Fortran, Icon, IDL (CORBA), IDLWAVE,
Java, Javascript, Metafont (TEX’s companion for font creation), Modula2, Object Pascal,
Objective-C, Octave, Pascal, Perl, Pike, PostScript, Prolog, Python, Ruby, Simula, Tcl, and
VHDL. An alternative mode for Perl is called CPerl mode. Modes are also available for the
scripting languages of the common GNU and Unix shells, VMS DCL, and MS-DOS/MSWindows ‘BAT’ files, and for makefiles, DNS master files, and various sorts of configuration
files.
Ideally, Emacs should have a major mode for each programming language that you
might want to edit. If it doesn’t have a mode for your favorite language, the mode might be
implemented in a package not distributed with Emacs (see Chapter 32 [Packages], page 408);
or you can contribute one.
In most programming languages, indentation should vary from line to line to illustrate
the structure of the program. Therefore, in most programming language modes, typing TAB
updates the indentation of the current line (see Section 23.3 [Program Indent], page 243).
Furthermore, DEL is usually bound to backward-delete-char-untabify, which deletes
backward treating each tab as if it were the equivalent number of spaces, so that you can
delete one column of indentation without worrying whether the whitespace consists of spaces
or tabs.
Entering a programming language mode runs the custom Lisp functions specified in the
hook variable prog-mode-hook, followed by those specified in the mode’s own mode hook
(see Section 20.1 [Major Modes], page 199). For instance, entering C mode runs the hooks
prog-mode-hook and c-mode-hook. See Section 33.2.2 [Hooks], page 422, for information
about hooks.
Chapter 23: Editing Programs
241
The Emacs distribution contains Info manuals for the major modes for Ada,
C/C++/Objective C/Java/Corba IDL/Pike/AWK, and IDLWAVE. For Fortran mode, see
Section “Fortran” in Specialized Emacs Features.
23.2 Top-Level Definitions, or Defuns
In Emacs, a major definition at the top level in the buffer, such as a function, is called a
defun. The name comes from Lisp, but in Emacs we use it for all languages.
23.2.1 Left Margin Convention
Many programming-language modes assume by default that any opening delimiter found
at the left margin is the start of a top-level definition, or defun. Therefore, don’t put an
opening delimiter at the left margin unless it should have that significance. For instance,
never put an open-parenthesis at the left margin in a Lisp file unless it is the start of a
top-level list.
The convention speeds up many Emacs operations, which would otherwise have to scan
back to the beginning of the buffer to analyze the syntax of the code.
If you don’t follow this convention, not only will you have trouble when you explicitly use
the commands for motion by defuns; other features that use them will also give you trouble.
This includes the indentation commands (see Section 23.3 [Program Indent], page 243) and
Font Lock mode (see Section 11.12 [Font Lock], page 78).
The most likely problem case is when you want an opening delimiter at the start of a line
inside a string. To avoid trouble, put an escape character (‘\’, in C and Emacs Lisp, ‘/’ in
some other Lisp dialects) before the opening delimiter. This will not affect the contents of
the string, but will prevent that opening delimiter from starting a defun. Here’s an example:
(insert "Foo:
\(bar)
")
To help you catch violations of this convention, Font Lock mode highlights confusing
opening delimiters (those that ought to be quoted) in bold red.
If you need to override this convention, you can do so by setting the variable open-parenin-column-0-is-defun-start. If this user option is set to t (the default), opening parentheses or braces at column zero always start defuns. When it is nil, defuns are found by
searching for parens or braces at the outermost level.
Usually, you should leave this option at its default value of t. If your buffer contains
parentheses or braces in column zero which don’t start defuns, and it is somehow impractical
to remove these parentheses or braces, it might be helpful to set the option to nil. Be aware
that this might make scrolling and display in large buffers quite sluggish. Furthermore, the
parentheses and braces must be correctly matched throughout the buffer for it to work
properly.
23.2.2 Moving by Defuns
These commands move point or set up the region based on top-level major definitions, also
called defuns.
C-M-a
Move to beginning of current or preceding defun (beginning-of-defun).
Chapter 23: Editing Programs
C-M-e
Move to end of current or following defun (end-of-defun).
C-M-h
Put region around whole current or following defun (mark-defun).
242
The commands to move to the beginning and end of the current defun are C-M-a
(beginning-of-defun) and C-M-e (end-of-defun). If you repeat one of these commands,
or use a positive numeric argument, each repetition moves to the next defun in the direction
of motion.
C-M-a with a negative argument −n moves forward n times to the next beginning of a
defun. This is not exactly the same place that C-M-e with argument n would move to; the
end of this defun is not usually exactly the same place as the beginning of the following
defun. (Whitespace, comments, and perhaps declarations can separate them.) Likewise,
C-M-e with a negative argument moves back to an end of a defun, which is not quite the
same as C-M-a with a positive argument.
To operate on the current defun, use C-M-h (mark-defun), which sets the mark at the end
of the current defun and puts point at its beginning. See Section 8.2 [Marking Objects],
page 47. This is the easiest way to get ready to kill the defun in order to move it to a
different place in the file. If you use the command while point is between defuns, it uses
the following defun. If you use the command while the mark is already active, it sets the
mark but does not move point; furthermore, each successive use of C-M-h extends the end
of the region to include one more defun.
In C mode, C-M-h runs the function c-mark-function, which is almost the same as
mark-defun; the difference is that it backs up over the argument declarations, function
name and returned data type so that the entire C function is inside the region. This is
an example of how major modes adjust the standard key bindings so that they do their
standard jobs in a way better fitting a particular language. Other major modes may replace
any or all of these key bindings for that purpose.
23.2.3 Imenu
The Imenu facility offers a way to find the major definitions in a file by name. It is also useful
in text formatter major modes, where it treats each chapter, section, etc., as a definition.
(See Section 25.3 [Tags], page 299, for a more powerful feature that handles multiple files
together.)
If you type M-x imenu, it reads the name of a definition using the minibuffer, then moves
point to that definition. You can use completion to specify the name; the command always
displays the whole list of valid names.
Alternatively, you can bind the command imenu to a mouse click. Then it displays
mouse menus for you to select a definition name. You can also add the buffer’s index to the
menu bar by calling imenu-add-menubar-index. If you want to have this menu bar item
available for all buffers in a certain major mode, you can do this by adding imenu-addmenubar-index to its mode hook. But if you have done that, you will have to wait a little
while each time you visit a file in that mode, while Emacs finds all the definitions in that
buffer.
When you change the contents of a buffer, if you add or delete definitions, you can
update the buffer’s index based on the new contents by invoking the ‘*Rescan*’ item in
the menu. Rescanning happens automatically if you set imenu-auto-rescan to a non-nil
value. There is no need to rescan because of small changes in the text.
Chapter 23: Editing Programs
243
You can customize the way the menus are sorted by setting the variable imenu-sortfunction. By default, names are ordered as they occur in the buffer; if you want alphabetic
sorting, use the symbol imenu--sort-by-name as the value. You can also define your own
comparison function by writing Lisp code.
Imenu provides the information to guide Which Function mode (see below). The Speedbar can also use it (see Section 18.9 [Speedbar], page 171).
23.2.4 Which Function Mode
Which Function mode is a global minor mode (see Section 20.2 [Minor Modes], page 200)
which displays the current function name in the mode line, updating it as you move around
in a buffer.
To either enable or disable Which Function mode, use the command M-x
which-function-mode. Which Function mode is a global minor mode. By default, it
takes effect in all major modes major modes that know how to support it (i.e., all the
major modes that support Imenu). You can restrict it to a specific list of major modes by
changing the value of the variable which-func-modes from t (which means to support all
available major modes) to a list of major mode names.
23.3 Indentation for Programs
The best way to keep a program properly indented is to use Emacs to reindent it as you
change it. Emacs has commands to indent either a single line, a specified number of lines,
or all of the lines inside a single parenthetical grouping.
See Chapter 21 [Indentation], page 205, for general information about indentation. This
section describes indentation features specific to programming language modes.
Emacs also provides a Lisp pretty-printer in the pp package, which reformats Lisp objects
with nice-looking indentation.
23.3.1 Basic Program Indentation Commands
TAB
Adjust indentation of current line (indent-for-tab-command).
RET
Insert a newline, then adjust indentation of following line (newline).
The basic indentation command is TAB (indent-for-tab-command), which was documented in Chapter 21 [Indentation], page 205. In programming language modes, TAB indents
the current line, based on the indentation and syntactic content of the preceding lines; if
the region is active, TAB indents each line within the region, not just the current line.
The command RET (newline), which was documented in Section 4.1 [Inserting Text],
page 16, does the same as C-j followed by TAB: it inserts a new line, then adjusts the line’s
indentation.
When indenting a line that starts within a parenthetical grouping, Emacs usually places
the start of the line under the preceding line within the group, or under the text after the
parenthesis. If you manually give one of these lines a nonstandard indentation (e.g., for
aesthetic purposes), the lines below will follow it.
The indentation commands for most programming language modes assume that a openparenthesis, open-brace or other opening delimiter at the left margin is the start of a
Chapter 23: Editing Programs
244
function. If the code you are editing violates this assumption—even if the delimiters occur
in strings or comments—you must set open-paren-in-column-0-is-defun-start to nil
for indentation to work properly. See Section 23.2.1 [Left Margin Paren], page 241.
23.3.2 Indenting Several Lines
Sometimes, you may want to reindent several lines of code at a time. One way to do this is
to use the mark; when the mark is active and the region is non-empty, TAB indents every
line in the region. Alternatively, the command C-M-\ (indent-region) indents every line
in the region, whether or not the mark is active (see Section 21.1 [Indentation Commands],
page 205).
In addition, Emacs provides the following commands for indenting large chunks of code:
C-M-q
Reindent all the lines within one parenthetical grouping.
C-u TAB
Shift an entire parenthetical grouping rigidly sideways so that its first line is
properly indented.
M-x indent-code-rigidly
Shift all the lines in the region rigidly sideways, but do not alter lines that start
inside comments and strings.
To reindent the contents of a single parenthetical grouping, position point before the
beginning of the grouping and type C-M-q. This changes the relative indentation within
the grouping, without affecting its overall indentation (i.e., the indentation of the line
where the grouping starts). The function that C-M-q runs depends on the major mode; it
is indent-pp-sexp in Lisp mode, c-indent-exp in C mode, etc. To correct the overall
indentation as well, type TAB first.
If you like the relative indentation within a grouping but not the indentation of its first
line, move point to that first line and type C-u TAB. In Lisp, C, and some other major
modes, TAB with a numeric argument reindents the current line as usual, then reindents by
the same amount all the lines in the parenthetical grouping starting on the current line. It
is clever, though, and does not alter lines that start inside strings. Neither does it alter C
preprocessor lines when in C mode, but it does reindent any continuation lines that may
be attached to them.
The command M-x indent-code-rigidly rigidly shifts all the lines in the region sideways, like indent-rigidly does (see Section 21.1 [Indentation Commands], page 205). It
doesn’t alter the indentation of lines that start inside a string, unless the region also starts
inside that string. The prefix arg specifies the number of columns to indent.
23.3.3 Customizing Lisp Indentation
The indentation pattern for a Lisp expression can depend on the function called by the
expression. For each Lisp function, you can choose among several predefined patterns of
indentation, or define an arbitrary one with a Lisp program.
The standard pattern of indentation is as follows: the second line of the expression
is indented under the first argument, if that is on the same line as the beginning of the
expression; otherwise, the second line is indented underneath the function name. Each
following line is indented under the previous line whose nesting depth is the same.
Chapter 23: Editing Programs
245
If the variable lisp-indent-offset is non-nil, it overrides the usual indentation
pattern for the second line of an expression, so that such lines are always indented
lisp-indent-offset more columns than the containing list.
Certain functions override the standard pattern. Functions whose names start with def
treat the second lines as the start of a body, by indenting the second line lisp-body-indent
additional columns beyond the open-parenthesis that starts the expression.
You can override the standard pattern in various ways for individual functions, according
to the lisp-indent-function property of the function name. This is normally done for
macro definitions, using the declare construct. See Section “Defining Macros” in the Emacs
Lisp Reference Manual.
23.3.4 Commands for C Indentation
Here are special features for indentation in C mode and related modes:
C-c C-q
Reindent the current top-level function definition or aggregate type declaration
(c-indent-defun).
C-M-q
Reindent each line in the balanced expression that follows point (c-indentexp). A prefix argument inhibits warning messages about invalid syntax.
TAB
Reindent the current line, and/or in some cases insert a tab character
(c-indent-command).
If c-tab-always-indent is t, this command always reindents the current line
and does nothing else. This is the default.
If that variable is nil, this command reindents the current line only if point is
at the left margin or in the line’s indentation; otherwise, it inserts a tab (or the
equivalent number of spaces, if indent-tabs-mode is nil).
Any other value (not nil or t) means always reindent the line, and also insert
a tab if within a comment or a string.
To reindent the whole current buffer, type C-x h C-M-\. This first selects the whole
buffer as the region, then reindents that region.
To reindent the current block, use C-M-u C-M-q. This moves to the front of the block
and then reindents it all.
23.3.5 Customizing C Indentation
C mode and related modes use a flexible mechanism for customizing indentation. C mode
indents a source line in two steps: first it classifies the line syntactically according to
its contents and context; second, it determines the indentation offset associated by your
selected style with the syntactic construct and adds this onto the indentation of the anchor
statement.
C-c . style RET
Select a predefined style style (c-set-style).
A style is a named collection of customizations that can be used in C mode and the
related modes. Section “Styles” in The CC Mode Manual, for a complete description.
Emacs comes with several predefined styles, including gnu, k&r, bsd, stroustrup, linux,
python, java, whitesmith, ellemtel, and awk. Some of these styles are primarily intended
Chapter 23: Editing Programs
246
for one language, but any of them can be used with any of the languages supported by these
modes. To find out what a style looks like, select it and reindent some code, e.g., by typing
C-M-q at the start of a function definition.
To choose a style for the current buffer, use the command C-c .. Specify a style name as
an argument (case is not significant). This command affects the current buffer only, and it
affects only future invocations of the indentation commands; it does not reindent the code
already in the buffer. To reindent the whole buffer in the new style, you can type C-x h
C-M-\.
You can also set the variable c-default-style to specify the default style for various
major modes. Its value should be either the style’s name (a string) or an alist, in which each
element specifies one major mode and which indentation style to use for it. For example,
(setq c-default-style
’((java-mode . "java")
(awk-mode . "awk")
(other . "gnu")))
specifies explicit choices for Java and AWK modes, and the default ‘gnu’ style for the other
C-like modes. (These settings are actually the defaults.) This variable takes effect when
you select one of the C-like major modes; thus, if you specify a new default style for Java
mode, you can make it take effect in an existing Java mode buffer by typing M-x java-mode
there.
The gnu style specifies the formatting recommended by the GNU Project for C; it is the
default, so as to encourage use of our recommended style.
See Section “Indentation Engine Basics” in the CC Mode Manual, and Section “Customizing Indentation” in the CC Mode Manual, for more information on customizing indentation for C and related modes, including how to override parts of an existing style and
how to define your own styles.
As an alternative to specifying a style, you can tell Emacs to guess a style by typing
M-x c-guess in a sample code buffer. You can then apply the guessed style to other buffers
with M-x c-guess-install. See Section “Guessing the Style” in the CC Mode Manual, for
details.
23.4 Commands for Editing with Parentheses
This section describes the commands and features that take advantage of the parenthesis
structure in a program, or help you keep it balanced.
When talking about these facilities, the term “parenthesis” also includes braces, brackets,
or whatever delimiters are defined to match in pairs. The major mode controls which
delimiters are significant, through the syntax table (see Section “Syntax Tables” in The
Emacs Lisp Reference Manual). In Lisp, only parentheses count; in C, these commands
apply to braces and brackets too.
You can use M-x check-parens to find any unbalanced parentheses and unbalanced
string quotes in the buffer.
23.4.1 Expressions with Balanced Parentheses
Each programming language mode has its own definition of a balanced expression. Balanced
expressions typically include individual symbols, numbers, and string constants, as well as
Chapter 23: Editing Programs
247
pieces of code enclosed in a matching pair of delimiters. The following commands deal with
balanced expressions (in Emacs, such expressions are referred to internally as sexps 1 ).
C-M-f
Move forward over a balanced expression (forward-sexp).
C-M-b
Move backward over a balanced expression (backward-sexp).
C-M-k
Kill balanced expression forward (kill-sexp).
C-M-t
Transpose expressions (transpose-sexps).
C-M-@
C-M-SPC
Put mark after following expression (mark-sexp).
To move forward over a balanced expression, use C-M-f (forward-sexp). If the first
significant character after point is an opening delimiter (e.g., ‘(’, ‘[’ or ‘{’ in C), this
command moves past the matching closing delimiter. If the character begins a symbol,
string, or number, the command moves over that.
The command C-M-b (backward-sexp) moves backward over a balanced expression—like
C-M-f, but in the reverse direction. If the expression is preceded by any prefix characters
(single-quote, backquote and comma, in Lisp), the command moves back over them as well.
C-M-f or C-M-b with an argument repeats that operation the specified number of times;
with a negative argument means to move in the opposite direction. In most modes, these
two commands move across comments as if they were whitespace. Note that their keys,
C-M-f and C-M-b, are analogous to C-f and C-b, which move by characters (see Section 4.2
[Moving Point], page 17), and M-f and M-b, which move by words (see Section 22.1 [Words],
page 208).
To kill a whole balanced expression, type C-M-k (kill-sexp). This kills the text that
C-M-f would move over.
C-M-t (transpose-sexps) switches the positions of the previous balanced expression
and the next one. It is analogous to the C-t command, which transposes characters (see
Section 13.2 [Transpose], page 110). An argument to C-M-t serves as a repeat count,
moving the previous expression over that many following ones. A negative argument moves
the previous balanced expression backwards across those before it. An argument of zero,
rather than doing nothing, transposes the balanced expressions ending at or after point and
the mark.
To operate on balanced expressions with a command which acts on the region, type
C-M-SPC (mark-sexp). This sets the mark where C-M-f would move to. While the mark
is active, each successive call to this command extends the region by shifting the mark
by one expression. Positive or negative numeric arguments move the mark forward or
backward by the specified number of expressions. The alias C-M-@ is equivalent to C-M-SPC.
See Section 8.2 [Marking Objects], page 47, for more information about this and related
commands.
In languages that use infix operators, such as C, it is not possible to recognize all balanced
expressions because there can be multiple possibilities at a given position. For example, C
mode does not treat ‘foo + bar’ as a single expression, even though it is one C expression;
1
The word “sexp” is used to refer to an expression in Lisp.
Chapter 23: Editing Programs
248
instead, it recognizes ‘foo’ as one expression and ‘bar’ as another, with the ‘+’ as punctuation between them. However, C mode recognizes ‘(foo + bar)’ as a single expression,
because of the parentheses.
23.4.2 Moving in the Parenthesis Structure
The following commands move over groupings delimited by parentheses (or whatever else
serves as delimiters in the language you are working with). They ignore strings and comments, including any parentheses within them, and also ignore parentheses that are “quoted”
with an escape character. These commands are mainly intended for editing programs, but
can be useful for editing any text containing parentheses. They are referred to internally
as “list” commands because in Lisp these groupings are lists.
These commands assume that the starting point is not inside a string or a comment. If
you invoke them from inside a string or comment, the results are unreliable.
C-M-n
Move forward over a parenthetical group (forward-list).
C-M-p
Move backward over a parenthetical group (backward-list).
C-M-u
Move up in parenthesis structure (backward-up-list).
C-M-d
Move down in parenthesis structure (down-list).
The “list” commands C-M-n (forward-list) and C-M-p (backward-list) move forward
or backward over one (or n) parenthetical groupings.
C-M-n and C-M-p try to stay at the same level in the parenthesis structure. To move
up one (or n) levels, use C-M-u (backward-up-list). C-M-u moves backward up past one
unmatched opening delimiter. A positive argument serves as a repeat count; a negative
argument reverses the direction of motion, so that the command moves forward and up one
or more levels.
To move down in the parenthesis structure, use C-M-d (down-list). In Lisp mode, where
‘(’ is the only opening delimiter, this is nearly the same as searching for a ‘(’. An argument
specifies the number of levels to go down.
23.4.3 Matching Parentheses
Emacs has a number of parenthesis matching features, which make it easy to see how and
whether parentheses (or other delimiters) match up.
Whenever you type a self-inserting character that is a closing delimiter, Emacs briefly
indicates the location of the matching opening delimiter, provided that is on the screen. If
it is not on the screen, Emacs displays some of the text near it in the echo area. Either
way, you can tell which grouping you are closing off. If the opening delimiter and closing
delimiter are mismatched—such as in ‘[x)’—a warning message is displayed in the echo
area.
Three variables control the display of matching parentheses:
• blink-matching-paren turns the feature on or off: nil disables it, but the default is t
to enable it. Set it to jump to make indication work by momentarily moving the cursor
to the matching opening delimiter.
• blink-matching-delay says how many seconds to keep indicating the matching opening delimiter. This may be an integer or floating-point number; the default is 1.
Chapter 23: Editing Programs
249
• blink-matching-paren-distance specifies how many characters back to search to
find the matching opening delimiter. If the match is not found in that distance, Emacs
stops scanning and nothing is displayed. The default is 102400.
Show Paren mode, a global minor mode, provides a more powerful kind of automatic
matching. Whenever point is before an opening delimiter or after a closing delimiter, both
that delimiter and its opposite delimiter are highlighted. To toggle Show Paren mode, type
M-x show-paren-mode.
Electric Pair mode, a global minor mode, provides a way to easily insert matching
delimiters. Whenever you insert an opening delimiter, the matching closing delimiter is
automatically inserted as well, leaving point between the two. Conversely, when you insert
a closing delimiter over an existing one, no inserting takes places and that position is simply
skipped over. These variables control additional features of Electric Pair mode:
• electric-pair-preserve-balance, when non-nil, makes the default pairing logic
balance out the number of opening and closing delimiters.
• electric-pair-delete-adjacent-pairs, when non-nil, makes backspacing between
two adjacent delimiters also automatically delete the closing delimiter.
• electric-pair-open-newline-between-pairs, when non-nil, makes inserting inserting a newline between two adjacent pairs also automatically open and extra newline
after point.
• electric-pair-skip-whitespace, when non-nil, causes the minor mode to skip
whitespace forward before deciding whether to skip over the closing delimiter.
To toggle Electric Pair mode, type M-x electric-pair-mode.
23.5 Manipulating Comments
Because comments are such an important part of programming, Emacs provides special
commands for editing and inserting comments. It can also do spell checking on comments
with Flyspell Prog mode (see Section 13.4 [Spelling], page 111).
Some major modes have special rules for indenting different kinds of comments. For
example, in Lisp code, comments starting with two semicolons are indented as if they were
lines of code, while those starting with three semicolons are supposed to be aligned to the left
margin and are often used for sectioning purposes. Emacs understand these conventions;
for instance, typing TAB on a comment line will indent the comment to the appropriate
position.
;; This function is just an example.
;;; Here either two or three semicolons are appropriate.
(defun foo (x)
;;; And now, the first part of the function:
;; The following line adds one.
(1+ x))
; This line adds one.
23.5.1 Comment Commands
The following commands operate on comments:
M-;
Insert or realign comment on current line; if the region is active, comment or
uncomment the region instead (comment-dwim).
Chapter 23: Editing Programs
C-u M-;
Kill comment on current line (comment-kill).
C-x ;
Set comment column (comment-set-column).
C-M-j
M-j
250
Like RET followed by inserting and aligning a comment (comment-indent-newline). See Section 23.5.2 [Multi-Line Comments], page 251.
M-x comment-region
C-c C-c (in C-like modes)
Add comment delimiters to all the lines in the region.
The command to create or align a comment is M-; (comment-dwim). The word “dwim”
is an acronym for “Do What I Mean”; it indicates that this command can be used for many
different jobs relating to comments, depending on the situation where you use it.
When a region is active (see Chapter 8 [Mark], page 45), M-; either adds comment
delimiters to the region, or removes them. If every line in the region is already a comment,
it “uncomments” each of those lines by removing their comment delimiters. Otherwise, it
adds comment delimiters to enclose the text in the region.
If you supply a prefix argument to M-; when a region is active, that specifies the number
of comment delimiters to add or delete. A positive argument n adds n delimiters, while a
negative argument -n removes n delimiters.
If the region is not active, and there is no existing comment on the current line, M-;
adds a new comment to the current line. If the line is blank (i.e., empty or containing only
whitespace characters), the comment is indented to the same position where TAB would
indent to (see Section 23.3.1 [Basic Indent], page 243). If the line is non-blank, the comment
is placed after the last non-whitespace character on the line; normally, Emacs tries putting
it at the column specified by the variable comment-column (see Section 23.5.3 [Options
for Comments], page 251), but if the line already extends past that column, it puts the
comment at some suitable position, usually separated from the non-comment text by at
least one space. In each case, Emacs places point after the comment’s starting delimiter, so
that you can start typing the comment text right away.
You can also use M-; to align an existing comment. If a line already contains the
comment-start string, M-; realigns it to the conventional alignment and moves point after
the comment’s starting delimiter. As an exception, comments starting in column 0 are not
moved. Even when an existing comment is properly aligned, M-; is still useful for moving
directly to the start of the comment text.
C-u M-; (comment-dwim with a prefix argument) kills any comment on the current line,
along with the whitespace before it. Since the comment is saved to the kill ring, you
can reinsert it on another line by moving to the end of that line, doing C-y, and then
M-; to realign the comment. You can achieve the same effect as C-u M-; by typing M-x
comment-kill (comment-dwim actually calls comment-kill as a subroutine when it is given
a prefix argument).
The command M-x comment-region is equivalent to calling M-; on an active region,
except that it always acts on the region, even if the mark is inactive. In C mode and
related modes, this command is bound to C-c C-c. The command M-x uncomment-region
uncomments each line in the region; a numeric prefix argument specifies the number of
Chapter 23: Editing Programs
251
comment delimiters to remove (negative arguments specify the number of comment to
delimiters to add).
For C-like modes, you can configure the exact effect of M-; by setting the variables
c-indent-comment-alist and c-indent-comments-syntactically-p. For example, on a
line ending in a closing brace, M-; puts the comment one space after the brace rather than
at comment-column. For full details see Section “Comment Commands” in The CC Mode
Manual.
23.5.2 Multiple Lines of Comments
If you are typing a comment and wish to continue it to another line, type M-j or C-M-j
(comment-indent-new-line). This breaks the current line, and inserts the necessary comment delimiters and indentation to continue the comment.
For languages with closing comment delimiters (e.g., ‘*/’ in C), the exact behavior of
M-j depends on the value of the variable comment-multi-line. If the value is nil, the
command closes the comment on the old line and starts a new comment on the new line.
Otherwise, it opens a new line within the current comment delimiters.
When Auto Fill mode is on, going past the fill column while typing a comment also
continues the comment, in the same way as an explicit invocation of M-j.
To turn existing lines into comment lines, use M-; with the region active, or use M-x
comment-region as described in the preceding section.
You can configure C Mode such that when you type a ‘/’ at the start of a line in a multiline block comment, this closes the comment. Enable the comment-close-slash clean-up
for this. See Section “Clean-ups” in The CC Mode Manual.
23.5.3 Options Controlling Comments
As mentioned in Section 23.5.1 [Comment Commands], page 249, when the M-j command
adds a comment to a line, it tries to place the comment at the column specified by the bufferlocal variable comment-column. You can set either the local value or the default value of this
buffer-local variable in the usual way (see Section 33.2.3 [Locals], page 423). Alternatively,
you can type C-x ; (comment-set-column) to set the value of comment-column in the
current buffer to the column where point is currently located. C-u C-x ; sets the comment
column to match the last comment before point in the buffer, and then does a M-; to align
the current line’s comment under the previous one.
The comment commands recognize comments based on the regular expression that is
the value of the variable comment-start-skip. Make sure this regexp does not match the
null string. It may match more than the comment starting delimiter in the strictest sense of
the word; for example, in C mode the value of the variable is "\\(//+\\|/\\*+\\)\\s *",
which matches extra stars and spaces after the ‘/*’ itself, and accepts C++ style comments
also. (Note that ‘\\’ is needed in Lisp syntax to include a ‘\’ in the string, which is
needed to deny the first star its special meaning in regexp syntax. See Section 12.7 [Regexp
Backslash], page 100.)
When a comment command makes a new comment, it inserts the value of comment-start
as an opening comment delimiter. It also inserts the value of comment-end after point,
as a closing comment delimiter. For example, in Lisp mode, comment-start is ‘";"’
Chapter 23: Editing Programs
252
and comment-end is "" (the empty string). In C mode, comment-start is "/* " and
comment-end is " */".
The variable comment-padding specifies a string that the commenting commands should
insert between the comment delimiter(s) and the comment text. The default, ‘" "’, specifies
a single space. Alternatively, the value can be a number, which specifies that number of
spaces, or nil, which means no spaces at all.
The variable comment-multi-line controls how M-j and Auto Fill mode continue comments over multiple lines. See Section 23.5.2 [Multi-Line Comments], page 251.
The variable comment-indent-function should contain a function that will be called to
compute the alignment for a newly inserted comment or for aligning an existing comment.
It is set differently by various major modes. The function is called with no arguments, but
with point at the beginning of the comment, or at the end of a line if a new comment is
to be inserted. It should return the column in which the comment ought to start. For
example, in Lisp mode, the indent hook function bases its decision on how many semicolons
begin an existing comment, and on the code in the preceding lines.
23.6 Documentation Lookup
Emacs provides several features you can use to look up the documentation of functions,
variables and commands that you plan to use in your program.
23.6.1 Info Documentation Lookup
For major modes that apply to languages which have documentation in Info, you can use
C-h S (info-lookup-symbol) to view the Info documentation for a symbol used in the
program. You specify the symbol with the minibuffer; the default is the symbol appearing
in the buffer at point. For example, in C mode this looks for the symbol in the C Library
Manual. The command only works if the appropriate manual’s Info files are installed.
The major mode determines where to look for documentation for the symbol—which
Info files to look in, and which indices to search. You can also use M-x info-lookup-file
to look for documentation for a file name.
If you use C-h S in a major mode that does not support it, it asks you to specify the
“symbol help mode”. You should enter a command such as c-mode that would select a
major mode which C-h S does support.
23.6.2 Man Page Lookup
On Unix, the main form of on-line documentation was the manual page or man page. In
the GNU operating system, we aim to replace man pages with better-organized manuals
that you can browse with Info (see Section 7.7 [Misc Help], page 43). This process is not
finished, so it is still useful to read manual pages.
You can read the man page for an operating system command, library function, or
system call, with the M-x man command. This prompts for a topic, with completion (see
Section 5.4 [Completion], page 28), and runs the man program to format the corresponding
man page. If the system permits, it runs man asynchronously, so that you can keep on
editing while the page is being formatted. The result goes in a buffer named *Man topic*.
These buffers use a special major mode, Man mode, that facilitates scrolling and jumping
to other manual pages. For details, type C-h m while in a Man mode buffer.
Chapter 23: Editing Programs
253
Each man page belongs to one of ten or more sections, each named by a digit or by a digit
and a letter. Sometimes there are man pages with the same name in different sections. To
read a man page from a specific section, type ‘topic(section)’ or ‘section topic’ when
M-x manual-entry prompts for the topic. For example, the man page for the C library
function chmod is in section 2, but there is a shell command of the same name, whose man
page is in section 1; to view the former, type M-x manual-entry RET chmod(2) RET.
If you do not specify a section, M-x man normally displays only the first man page found.
On some systems, the man program accepts a ‘-a’ command-line option, which tells it to
display all the man pages for the specified topic. To make use of this, change the value
of the variable Man-switches to ‘"-a"’. Then, in the Man mode buffer, you can type M-n
and M-p to switch between man pages in different sections. The mode line shows how many
manual pages are available.
An alternative way of reading manual pages is the M-x woman command. Unlike M-x man,
it does not run any external programs to format and display the man pages; the formatting
is done by Emacs, so it works on systems such as MS-Windows where the man program
may be unavailable. It prompts for a man page, and displays it in a buffer named *WoMan
section topic.
M-x woman computes the completion list for manpages the first time you invoke the
command. With a numeric argument, it recomputes this list; this is useful if you add or
delete manual pages.
If you type a name of a manual page and M-x woman finds that several manual pages
by the same name exist in different sections, it pops up a window with possible candidates
asking you to choose one of them.
For more information about setting up and using M-x woman, see the WoMan Info manual,
which is distributed with Emacs.
23.6.3 Emacs Lisp Documentation Lookup
When editing Emacs Lisp code, you can use the commands C-h f (describe-function)
and C-h v (describe-variable) to view the built-in documentation for the Lisp functions
and variables that you want to use. See Section 7.2 [Name Help], page 39.
Eldoc is a buffer-local minor mode that helps with looking up Lisp documentation.
When it is enabled, the echo area displays some useful information whenever there is a Lisp
function or variable at point; for a function, it shows the argument list, and for a variable
it shows the first line of the variable’s documentation string. To toggle Eldoc mode, type
M-x eldoc-mode. Eldoc mode can be used with the Emacs Lisp and Lisp Interaction major
modes.
23.7 Hideshow minor mode
Hideshow mode is a buffer-local minor mode that allows you to selectively display portions
of a program, which are referred to as blocks. Type M-x hs-minor-mode to toggle this
minor mode (see Section 20.2 [Minor Modes], page 200).
When you use Hideshow mode to hide a block, the block disappears from the screen, to
be replaced by an ellipsis (three periods in a row). Just what constitutes a block depends
on the major mode. In C mode and related modes, blocks are delimited by braces, while in
Lisp mode they are delimited by parentheses. Multi-line comments also count as blocks.
Chapter 23: Editing Programs
254
Hideshow mode provides the following commands:
C-c @ C-h Hide the current block (hs-hide-block).
C-c @ C-s Show the current block (hs-show-block).
C-c @ C-c Either hide or show the current block (hs-toggle-hiding).
S-Mouse-2
Toggle hiding for the block you click on (hs-mouse-toggle-hiding).
C-c @ C-M-h
Hide all top-level blocks (hs-hide-all).
C-c @ C-M-s
Show all blocks in the buffer (hs-show-all).
C-c @ C-l Hide all blocks n levels below this block (hs-hide-level).
These variables can be used to customize Hideshow mode:
hs-hide-comments-when-hiding-all
If non-nil, C-c @ C-M-h (hs-hide-all) hides comments too.
hs-isearch-open
This variable specifies the conditions under which incremental search should
unhide a hidden block when matching text occurs within the block. Its value
should be either code (unhide only code blocks), comment (unhide only comments), t (unhide both code blocks and comments), or nil (unhide neither
code blocks nor comments). The default value is code.
23.8 Completion for Symbol Names
Completion is normally done in the minibuffer (see Section 5.4 [Completion], page 28), but
you can also complete symbol names in ordinary Emacs buffers.
In programming language modes, type C-M-i or M-TAB to complete the partial symbol
before point. On graphical displays, the M-TAB key is usually reserved by the window
manager for switching graphical windows, so you should type C-M-i or ESC TAB instead.
In most programming language modes, C-M-i (or M-TAB) invokes the command
completion-at-point, which generates its completion list in a flexible way. If Semantic
mode is enabled, it tries to use the Semantic parser data for completion (see Section 23.10
[Semantic], page 255). If Semantic mode is not enabled or fails at performing completion,
it tries to complete using the selected tags table (see Section 25.3 [Tags], page 299). If in
Emacs Lisp mode, it performs completion using the function, variable, or property names
defined in the current Emacs session.
In all other respects, in-buffer symbol completion behaves like minibuffer completion.
For instance, if Emacs cannot complete to a unique symbol, it displays a list of completion
alternatives in another window. See Section 5.4 [Completion], page 28.
In Text mode and related modes, M-TAB completes words based on the spell-checker’s
dictionary. See Section 13.4 [Spelling], page 111.
Chapter 23: Editing Programs
255
23.9 MixedCase Words
Some programming styles make use of mixed-case (or “CamelCase”) symbols like
‘unReadableSymbol’. (In the GNU project, we recommend using underscores to separate
words within an identifier, rather than using case distinctions.) Emacs has various features
to make it easier to deal with such symbols.
Glasses mode is a buffer-local minor mode that makes it easier to read such symbols,
by altering how they are displayed. By default, it displays extra underscores between each
lower-case letter and the following capital letter. This does not alter the buffer text, only
how it is displayed.
To toggle Glasses mode, type M-x glasses-mode (see Section 20.2 [Minor Modes],
page 200). When Glasses mode is enabled, the minor mode indicator ‘o^o’ appears in the
mode line. For more information about Glasses mode, type C-h P glasses RET.
Subword mode is another buffer-local minor mode. In subword mode, Emacs’s word
commands recognize upper case letters in ‘StudlyCapsIdentifiers’ as word boundaries.
When Subword mode is enabled, the minor mode indicator ‘,’ appears in the mode line.
See also the similar superword-mode (see Section 23.11 [Misc for Programs], page 256).
23.10 Semantic
Semantic is a package that provides language-aware editing commands based on source
code parsers. This section provides a brief description of Semantic; for full details, see the
Semantic Info manual, which is distributed with Emacs.
Most of the “language aware” features in Emacs, such as Font Lock mode (see
Section 11.12 [Font Lock], page 78), rely on “rules of thumb”2 that usually give good
results but are never completely exact. In contrast, the parsers used by Semantic have an
exact understanding of programming language syntax. This allows Semantic to provide
search, navigation, and completion commands that are powerful and precise.
To begin using Semantic, type M-x semantic-mode or click on the menu item named
‘Source Code Parsers (Semantic)’ in the ‘Tools’ menu. This enables Semantic mode, a
global minor mode.
When Semantic mode is enabled, Emacs automatically attempts to parse each file you
visit. Currently, Semantic understands C, C++, Scheme, Javascript, Java, HTML, and
Make. Within each parsed buffer, the following commands are available:
C-c , j
Prompt for the name of a function defined in the current file, and move point
there (semantic-complete-jump-local).
C-c , J
Prompt for the name of a function defined in any file Emacs has parsed, and
move point there (semantic-complete-jump).
C-c , SPC Display a list of possible completions for the symbol at point
(semantic-complete-analyze-inline).
This also activates a set of
special key bindings for choosing a completion: RET accepts the current
completion, M-n and M-p cycle through possible completions, TAB completes as
far as possible and then cycles, and C-g or any other key aborts completion.
2
Regular expressions and syntax tables.
Chapter 23: Editing Programs
C-c , l
256
Display a list of the possible completions of the symbol at point, in another
window (semantic-analyze-possible-completions).
In addition to the above commands, the Semantic package provides a variety of other ways to
make use of parser information. For instance, you can use it to display a list of completions
when Emacs is idle.
23.11 Other Features Useful for Editing Programs
Some Emacs commands that aren’t designed specifically for editing programs are useful for
that nonetheless.
The Emacs commands that operate on words, sentences and paragraphs are useful for
editing code. Most symbols names contain words (see Section 22.1 [Words], page 208), while
sentences can be found in strings and comments (see Section 22.2 [Sentences], page 209).
As for paragraphs, they are defined in most programming language modes to begin and end
at blank lines (see Section 22.3 [Paragraphs], page 210). Therefore, judicious use of blank
lines to make the program clearer will also provide useful chunks of text for the paragraph
commands to work on. Auto Fill mode, if enabled in a programming language major mode,
indents the new lines which it creates.
Superword mode is a buffer-local minor mode that causes editing and motion commands
to treat symbols (e.g., ‘this_is_a_symbol’) as words. When Superword mode is enabled,
the minor mode indicator ‘2 ’ appears in the mode line. See also the similar subword-mode
(see Section 23.9 [MixedCase Words], page 255).
Electric Layout mode (M-x electric-layout-mode) is a global minor mode that automatically inserts newlines when you type certain characters; for example, ‘{’, ‘}’ and ‘;’ in
Javascript mode.
Apart from Hideshow mode (see Section 23.7 [Hideshow], page 253), another way to
selectively display parts of a program is to use the selective display feature (see Section 11.17
[Selective Display], page 83). Programming modes often also support Outline minor mode
(see Section 22.8 [Outline Mode], page 217), which can be used with the Foldout package
(see Section 22.8.5 [Foldout], page 221).
Prettify Symbols mode is a buffer-local minor mode that replaces certain strings with
more “attractive” versions for display purposes. For example, in Emacs Lisp mode, it
replaces the string “lambda” with the Greek lambda character. You may wish to use this
in non-programming modes as well. You can customize the mode by adding more entries
to prettify-symbols-alist. There is also a global version, global-prettify-symbolsmode, which enables the mode in all buffers that support it.
23.12 C and Related Modes
This section gives a brief description of the special features available in C, C++, Objective-C,
Java, CORBA IDL, Pike and AWK modes. (These are called “C mode and related modes”.)
For more details, see the CC mode Info manual, which is distributed with Emacs.
23.12.1 C Mode Motion Commands
This section describes commands for moving point, in C mode and related modes.
Chapter 23: Editing Programs
C-M-a
C-M-e
257
Move point to the beginning or end of the current function or top-level definition. In languages with enclosing scopes (such as C++’s classes) the current
function is the immediate one, possibly inside a scope. Otherwise it is the one
defined by the least enclosing braces. (By contrast, beginning-of-defun and
end-of-defun search for braces in column zero.) See Section 23.2.2 [Moving
by Defuns], page 241.
C-c C-u
Move point back to the containing preprocessor conditional, leaving the mark
behind. A prefix argument acts as a repeat count. With a negative argument,
move point forward to the end of the containing preprocessor conditional.
‘#elif’ is equivalent to ‘#else’ followed by ‘#if’, so the function will stop at a
‘#elif’ when going backward, but not when going forward.
C-c C-p
Move point back over a preprocessor conditional, leaving the mark behind.
A prefix argument acts as a repeat count. With a negative argument, move
forward.
C-c C-n
Move point forward across a preprocessor conditional, leaving the mark behind.
A prefix argument acts as a repeat count. With a negative argument, move
backward.
M-a
Move point to the beginning of the innermost C statement (c-beginning-ofstatement). If point is already at the beginning of a statement, move to the
beginning of the preceding statement. With prefix argument n, move back n −
1 statements.
In comments or in strings which span more than one line, this command moves
by sentences instead of statements.
M-e
Move point to the end of the innermost C statement or sentence; like M-a except
that it moves in the other direction (c-end-of-statement).
23.12.2 Electric C Characters
In C mode and related modes, certain printing characters are electric—in addition to inserting themselves, they also reindent the current line, and optionally also insert newlines.
The “electric” characters are {, }, :, #, ;, ,, <, >, /, *, (, and ).
You might find electric indentation inconvenient if you are editing chaotically indented
code. If you are new to CC Mode, you might find it disconcerting. You can toggle electric
action with the command C-c C-l; when it is enabled, ‘/l’ appears in the mode line after
the mode name:
C-c C-l
Toggle electric action (c-toggle-electric-state). With a positive prefix argument, this command enables electric action, with a negative one it disables
it.
Electric characters insert newlines only when, in addition to the electric state, the autonewline feature is enabled (indicated by ‘/la’ in the mode line after the mode name). You
can turn this feature on or off with the command C-c C-a:
C-c C-a
Toggle the auto-newline feature (c-toggle-auto-newline). With a prefix argument, this command turns the auto-newline feature on if the argument is
positive, and off if it is negative.
Chapter 23: Editing Programs
258
Usually the CC Mode style configures the exact circumstances in which Emacs inserts
auto-newlines. You can also configure this directly. See Section “Custom Auto-newlines”
in The CC Mode Manual.
23.12.3 Hungry Delete Feature in C
If you want to delete an entire block of whitespace at point, you can use hungry deletion.
This deletes all the contiguous whitespace either before point or after point in a single
operation. Whitespace here includes tabs and newlines, but not comments or preprocessor
commands.
C-c C-DEL
C-c DEL
Delete the entire block of whitespace preceding point (c-hungry-deletebackwards).
C-c C-d
C-c C-Delete
C-c Delete
Delete the entire block of whitespace after point (c-hungry-delete-forward).
As an alternative to the above commands, you can enable hungry delete mode. When
this feature is enabled (indicated by ‘/h’ in the mode line after the mode name), a single
DEL deletes all preceding whitespace, not just one space, and a single C-d (but not plain
Delete) deletes all following whitespace.
M-x c-toggle-hungry-state
Toggle the hungry-delete feature (c-toggle-hungry-state). With a prefix
argument, this command turns the hungry-delete feature on if the argument is
positive, and off if it is negative.
The variable c-hungry-delete-key controls whether the hungry-delete feature is enabled.
23.12.4 Other Commands for C Mode
M-x c-context-line-break
This command inserts a line break and indents the new line in a manner appropriate to the context. In normal code, it does the work of RET (newline), in
a C preprocessor line it additionally inserts a ‘\’ at the line break, and within
comments it’s like M-j (c-indent-new-comment-line).
c-context-line-break isn’t bound to a key by default, but it needs a binding
to be useful. The following code will bind it to RET. We use c-initializationhook here to make sure the keymap is loaded before we try to change it.
(defun my-bind-clb ()
(define-key c-mode-base-map "\C-m"
’c-context-line-break))
(add-hook ’c-initialization-hook ’my-bind-clb)
C-M-h
Put mark at the end of a function definition, and put point at the beginning
(c-mark-function).
Chapter 23: Editing Programs
259
M-q
Fill a paragraph, handling C and C++ comments (c-fill-paragraph). If any
part of the current line is a comment or within a comment, this command fills
the comment or the paragraph of it that point is in, preserving the comment
indentation and comment delimiters.
C-c C-e
Run the C preprocessor on the text in the region, and show the result, which
includes the expansion of all the macro calls (c-macro-expand). The buffer
text before the region is also included in preprocessing, for the sake of macros
defined there, but the output from this part isn’t shown.
When you are debugging C code that uses macros, sometimes it is hard to figure
out precisely how the macros expand. With this command, you don’t have to
figure it out; you can see the expansions.
C-c C-\
Insert or align ‘\’ characters at the ends of the lines of the region (c-backslashregion). This is useful after writing or editing a C macro definition.
If a line already ends in ‘\’, this command adjusts the amount of whitespace
before it. Otherwise, it inserts a new ‘\’. However, the last line in the region is
treated specially; no ‘\’ is inserted on that line, and any ‘\’ there is deleted.
M-x cpp-highlight-buffer
Highlight parts of the text according to its preprocessor conditionals. This
command displays another buffer named *CPP Edit*, which serves as a graphic
menu for selecting how to display particular kinds of conditionals and their
contents. After changing various settings, click on ‘[A]pply these settings’
(or go to that buffer and type a) to rehighlight the C mode buffer accordingly.
C-c C-s
Display the syntactic information about the current source line (c-showsyntactic-information).
This information directs how the line is
indented.
M-x cwarn-mode
M-x global-cwarn-mode
CWarn minor mode highlights certain suspicious C and C++ constructions:
• Assignments inside expressions.
• Semicolon following immediately after ‘if’, ‘for’, and ‘while’ (except after
a ‘do ... while’ statement);
• C++ functions with reference parameters.
You can enable the mode for one buffer with the command M-x cwarn-mode,
or for all suitable buffers with the command M-x global-cwarn-mode or by
customizing the variable global-cwarn-mode. You must also enable Font Lock
mode to make it work.
M-x hide-ifdef-mode
Hide-ifdef minor mode hides selected code within ‘#if’ and ‘#ifdef’ preprocessor blocks. If you change the variable hide-ifdef-shadow to t, Hide-ifdef minor mode “shadows” preprocessor blocks by displaying them with a less prominent face, instead of hiding them entirely. See the documentation string of
hide-ifdef-mode for more information.
Chapter 23: Editing Programs
260
M-x ff-find-related-file
Find a file “related” in a special way to the file visited by the current buffer.
Typically this will be the header file corresponding to a C/C++ source file, or
vice versa. The variable ff-related-file-alist specifies how to compute
related file names.
23.13 Asm Mode
Asm mode is a major mode for editing files of assembler code. It defines these commands:
TAB
tab-to-tab-stop.
C-j
Insert a newline and then indent using tab-to-tab-stop.
:
Insert a colon and then remove the indentation from before the label preceding
colon. Then do tab-to-tab-stop.
;
Insert or align a comment.
The variable asm-comment-char specifies which character starts comments in assembler
syntax.
Chapter 24: Compiling and Testing Programs
261
24 Compiling and Testing Programs
The previous chapter discusses the Emacs commands that are useful for making changes in
programs. This chapter deals with commands that assist in the process of compiling and
testing programs.
24.1 Running Compilations under Emacs
Emacs can run compilers for languages such as C and Fortran, feeding the compilation log
into an Emacs buffer. It can also parse the error messages and show you where the errors
occurred.
M-x compile
Run a compiler asynchronously under Emacs, with error messages going to the
*compilation* buffer.
M-x recompile
Invoke a compiler with the same command as in the last invocation of M-x
compile.
M-x kill-compilation
Kill the running compilation subprocess.
To run make or another compilation command, type M-x compile. This reads a shell
command line using the minibuffer, and then executes the command by running a shell
as a subprocess (or inferior process) of Emacs. The output is inserted in a buffer named
*compilation*. The current buffer’s default directory is used as the working directory for
the execution of the command; normally, therefore, compilation takes place in this directory.
The default compilation command is ‘make -k’, which is usually correct for programs
compiled using the make utility (the ‘-k’ flag tells make to continue compiling as much as
possible after an error). See Section “Make” in GNU Make Manual. If you have done M-x
compile before, the command that you specified is automatically stored in the variable
compile-command; this is used as the default the next time you type M-x compile. A file
can also specify a file-local value for compile-command (see Section 33.2.4 [File Variables],
page 424).
Starting a compilation displays the *compilation* buffer in another window but does
not select it. While the compilation is running, the word ‘run’ is shown in the major mode
indicator for the *compilation* buffer, and the word ‘Compiling’ appears in all mode lines.
You do not have to keep the *compilation* buffer visible while compilation is running;
it continues in any case. When the compilation ends, for whatever reason, the mode line
of the *compilation* buffer changes to say ‘exit’ (followed by the exit code: ‘[0]’ for a
normal exit), or ‘signal’ (if a signal terminated the process).
If you want to watch the compilation transcript as it appears, switch to the
*compilation* buffer and move point to the end of the buffer. When point is at the end,
new compilation output is inserted above point, which remains at the end. Otherwise,
point remains fixed while compilation output is added at the end of the buffer.
If you change the variable compilation-scroll-output to a non-nil value, the
*compilation* buffer scrolls automatically to follow the output.
If the value is
Chapter 24: Compiling and Testing Programs
262
first-error, scrolling stops when the first error appears, leaving point at that error. For
any other non-nil value, scrolling continues until there is no more output.
To rerun the last compilation with the same command, type M-x recompile. This
reuses the compilation command from the last invocation of M-x compile. It also reuses
the *compilation* buffer and starts the compilation in its default directory, which is the
directory in which the previous compilation was started.
Starting a new compilation also kills any compilation already running in *compilation*,
as the buffer can only handle one compilation at any time. However, M-x compile asks for
confirmation before actually killing a compilation that is running; to always automatically
kill the compilation without asking, change the variable compilation-always-kill to t.
You can also kill a compilation process with the command M-x kill-compilation.
To run two compilations at once, start the first one, then rename the *compilation*
buffer (perhaps using rename-uniquely; see Section 16.3 [Misc Buffer], page 149), then
switch buffers and start the other compilation. This will create a new *compilation*
buffer.
You can control the environment passed to the compilation command with the variable
compilation-environment. Its value is a list of environment variable settings; each element
should be a string of the form "envvarname=value". These environment variable settings
override the usual ones.
24.2 Compilation Mode
The *compilation* buffer uses a major mode called Compilation mode. Compilation mode
turns each error message in the buffer into a hyperlink; you can move point to it and type
RET, or click on it with the mouse (see Section 18.3 [Mouse References], page 164), to visit
the locus of the error message in a separate window. The locus is the specific position in a
file where that error occurred.
If you change the variable compilation-auto-jump-to-first-error to a non-nil
value, Emacs automatically visits the locus of the first error message that appears in the
*compilation* buffer.
Compilation mode provides the following additional commands. These commands can
also be used in *grep* buffers, where the hyperlinks are search matches rather than error
messages (see Section 24.4 [Grep Searching], page 264).
M-g M-n
M-g n
C-x ‘
Visit the locus of the next error message or match (next-error).
M-g M-p
M-g p
Visit the locus of the previous error message or match (previous-error).
M-n
Move point to the next error message or match, without visiting its locus
(compilation-next-error).
M-p
Move point to the previous error message or match, without visiting its locus
(compilation-previous-error).
M-}
Move point to the next error message or match occurring in a different file
(compilation-next-file).
Chapter 24: Compiling and Testing Programs
263
M-{
Move point to the previous error message or match occurring in a different file
(compilation-previous-file).
C-c C-f
Toggle Next Error Follow minor mode, which makes cursor motion in the compilation buffer produce automatic source display.
To visit errors sequentially, type C-x ‘ (next-error), or equivalently M-g M-n or M-g n.
This command can be invoked from any buffer, not just a Compilation mode buffer. The
first time you invoke it after a compilation, it visits the locus of the first error message.
Each subsequent C-x ‘ visits the next error, in a similar fashion. If you visit a specific
error with RET or a mouse click in the *compilation* buffer, subsequent C-x ‘ commands
advance from there. When C-x ‘ finds no more error messages to visit, it signals an error.
C-u C-x ‘ starts again from the beginning of the compilation buffer, and visits the first
locus.
M-g M-p or M-g p (previous-error) iterates through errors in the opposite direction.
The next-error and previous-error commands don’t just act on the errors or matches
listed in *compilation* and *grep* buffers; they also know how to iterate through error
or match lists produced by other commands, such as M-x occur (see Section 12.11 [Other
Repeating Search], page 107). If you are already in a buffer containing error messages or
matches, those are the ones that are iterated through; otherwise, Emacs looks for a buffer
containing error messages or matches amongst the windows of the selected frame, then for
one that next-error or previous-error previously iterated through, and finally amongst
all other buffers. If the buffer chosen for iterating through is not currently displayed in a
window, it will be displayed.
By default, the next-error and previous-error commands skip less important messages. The variable compilation-skip-threshold controls this. The default value, 1,
means to skip anything less important than a warning. A value of 2 means to skip anything
less important than an error, while 0 means not to skip any messages.
When Emacs visits the locus of an error message, it momentarily highlights the relevant
source line. The duration of this highlight is determined by the variable next-errorhighlight.
If the *compilation* buffer is shown in a window with a left fringe (see Section 11.14
[Fringes], page 81), the locus-visiting commands put an arrow in the fringe, pointing to the
current error message. If the window has no left fringe, such as on a text terminal, these
commands scroll the window so that the current message is at the top of the window. If you
change the variable compilation-context-lines to an integer value n, these commands
scroll the window so that the current error message is n lines from the top, whether or not
there is a fringe; the default value, nil, gives the behavior described above.
To parse messages from the compiler, Compilation mode uses the variable
compilation-error-regexp-alist which lists various error message formats and tells
Emacs how to extract the locus from each. A similar variable, grep-regexp-alist, tells
Emacs how to parse output from a grep command (see Section 24.4 [Grep Searching],
page 264).
Compilation mode also defines the keys SPC and DEL to scroll by screenfuls; M-n
(compilation-next-error) and M-p (compilation-previous-error) to move to
the next or previous error message; and M-{ (compilation-next-file) and M-}
Chapter 24: Compiling and Testing Programs
264
(compilation-previous-file) to move to the next or previous error message for a
different source file.
You can type C-c C-f to toggle Next Error Follow mode. In this minor mode, ordinary
cursor motion in the compilation buffer automatically updates the source buffer, i.e., moving
the cursor over an error message causes the locus of that error to be displayed.
The features of Compilation mode are also available in a minor mode called Compilation Minor mode. This lets you parse error messages in any buffer, not just a normal
compilation output buffer. Type M-x compilation-minor-mode to enable the minor mode.
For instance, in an Rlogin buffer (see Section 31.4.10 [Remote Host], page 393), Compilation minor mode automatically accesses remote source files by FTP (see Section 15.1 [File
Names], page 122).
24.3 Subshells for Compilation
The M-x compile command uses a shell to run the compilation command, but specifies the
option for a noninteractive shell. This means, in particular, that the shell should start with
no prompt. If you find your usual shell prompt making an unsightly appearance in the
*compilation* buffer, it means you have made a mistake in your shell’s init file by setting
the prompt unconditionally. (This init file may be named .bashrc, .profile, .cshrc,
.shrc, etc., depending on what shell you use.) The shell init file should set the prompt
only if there already is a prompt. Here’s how to do it in bash:
if [ "${PS1+set}" = set ]
then PS1=...
fi
And here’s how to do it in csh:
if ($?prompt) set prompt = ...
Emacs does not expect a compiler process to launch asynchronous subprocesses; if it
does, and they keep running after the main compiler process has terminated, Emacs may
kill them or their output may not arrive in Emacs. To avoid this problem, make the main
compilation process wait for its subprocesses to finish. In a shell script, you can do this
using ‘$!’ and ‘wait’, like this:
(sleep 10; echo 2nd)& pid=$!
echo first message
wait $pid
# Record pid of subprocess
# Wait for subprocess
If the background process does not output to the compilation buffer, so you only need to
prevent it from being killed when the main compilation process terminates, this is sufficient:
nohup command; sleep 1
24.4 Searching with Grep under Emacs
Just as you can run a compiler from Emacs and then visit the lines with compilation errors,
you can also run grep and then visit the lines on which matches were found. This works
by treating the matches reported by grep as if they were “errors”. The output buffer uses
Grep mode, which is a variant of Compilation mode (see Section 24.2 [Compilation Mode],
page 262).
Chapter 24: Compiling and Testing Programs
265
M-x grep
M-x lgrep Run grep asynchronously under Emacs, listing matching lines in the buffer
named *grep*.
M-x grep-find
M-x find-grep
M-x rgrep Run grep via find, and collect output in the *grep* buffer.
M-x zrgrep
Run zgrep and collect output in the *grep* buffer.
M-x kill-grep
Kill the running grep subprocess.
To run grep, type M-x grep, then enter a command line that specifies how to run
grep. Use the same arguments you would give grep when running it normally: a grepstyle regexp (usually in single-quotes to quote the shell’s special characters) followed by file
names, which may use wildcards. If you specify a prefix argument for M-x grep, it finds the
tag (see Section 25.3 [Tags], page 299) in the buffer around point, and puts that into the
default grep command.
Your command need not simply run grep; you can use any shell command that produces
output in the same format. For instance, you can chain grep commands, like this:
grep -nH -e foo *.el | grep bar | grep toto
The output from grep goes in the *grep* buffer. You can find the corresponding lines
in the original files using C-x ‘, RET, and so forth, just like compilation errors.
Some grep programs accept a ‘--color’ option to output special markers around
matches for the purpose of highlighting. You can make use of this feature by setting
grep-highlight-matches to t. When displaying a match in the source buffer, the exact
match will be highlighted, instead of the entire source line.
The command M-x grep-find (also available as M-x find-grep) is similar to M-x grep,
but it supplies a different initial default for the command—one that runs both find and
grep, so as to search every file in a directory tree. See also the find-grep-dired command,
in Section 27.15 [Dired and Find], page 327.
The commands M-x lgrep (local grep) and M-x rgrep (recursive grep) are more userfriendly versions of grep and grep-find, which prompt separately for the regular expression
to match, the files to search, and the base directory for the search. Case sensitivity of the
search is controlled by the current value of case-fold-search. The command M-x zrgrep
is similar to M-x rgrep, but it calls zgrep instead of grep to search the contents of gzipped
files.
These commands build the shell commands based on the variables grep-template (for
lgrep) and grep-find-template (for rgrep). The files to search can use aliases defined in
the variable grep-files-aliases.
Directories listed in the variable grep-find-ignored-directories are automatically
skipped by M-x rgrep. The default value includes the data directories used by various
version control systems.
Chapter 24: Compiling and Testing Programs
266
24.5 Finding Syntax Errors On The Fly
Flymake mode is a minor mode that performs on-the-fly syntax checking for many programming and markup languages, including C, C++, Perl, HTML, and TEX/LATEX. It is
somewhat analogous to Flyspell mode, which performs spell checking for ordinary human
languages in a similar fashion (see Section 13.4 [Spelling], page 111). As you edit a file,
Flymake mode runs an appropriate syntax checking tool in the background, using a temporary copy of the buffer. It then parses the error and warning messages, and highlights the
erroneous lines in the buffer. The syntax checking tool used depends on the language; for
example, for C/C++ files this is usually the C compiler. Flymake can also use build tools
such as make for checking complicated projects.
To enable Flymake mode, type M-x flymake-mode. You can jump to the errors that
it finds by using M-x flymake-goto-next-error and M-x flymake-goto-prev-error.
To display any error messages associated with the current line, type M-x
flymake-display-err-menu-for-current-line.
For more details about using Flymake, see the Flymake Info manual, which is distributed
with Emacs.
24.6 Running Debuggers Under Emacs
The GUD (Grand Unified Debugger) library provides an Emacs interface to a wide variety
of symbolic debuggers. It can run the GNU Debugger (GDB), as well as DBX, SDB, XDB,
Perl’s debugging mode, the Python debugger PDB, and the Java Debugger JDB.
Emacs provides a special interface to GDB, which uses extra Emacs windows to display
the state of the debugged program. See Section 24.6.5 [GDB Graphical Interface], page 270.
Emacs also has a built-in debugger for Emacs Lisp programs. See Section “The Lisp
Debugger” in the Emacs Lisp Reference Manual.
24.6.1 Starting GUD
There are several commands for starting a debugger subprocess, each corresponding to a
particular debugger program.
M-x gdb
Run GDB as a subprocess, and interact with it via an IDE-like Emacs interface.
See Section 24.6.5 [GDB Graphical Interface], page 270, for more information
about this command.
M-x gud-gdb
Run GDB, using a GUD interaction buffer for input and output to the GDB
subprocess (see Section 24.6.2 [Debugger Operation], page 267). If such a buffer
already exists, switch to it; otherwise, create the buffer and switch to it.
The other commands in this list do the same, for other debugger programs.
M-x perldb
Run the Perl interpreter in debug mode.
M-x jdb
Run the Java debugger.
M-x pdb
Run the Python debugger.
M-x dbx
Run the DBX debugger.
Chapter 24: Compiling and Testing Programs
M-x xdb
Run the XDB debugger.
M-x sdb
Run the SDB debugger.
267
Each of these commands reads a command line to invoke the debugger, using the minibuffer. The minibuffer’s initial contents contain the standard executable name and options
for the debugger, and sometimes also a guess for the name of the executable file you want to
debug. Shell wildcards and variables are not allowed in this command line. Emacs assumes
that the first command argument which does not start with a ‘-’ is the executable file name.
Tramp provides a facility for remote debugging, whereby both the debugger and the
program being debugged are on the same remote host. See Section “Running a debugger
on a remote host” in The Tramp Manual, for details. This is separate from GDB’s remote
debugging feature, where the program and the debugger run on different machines (see
Section “Debugging Remote Programs” in The GNU debugger).
24.6.2 Debugger Operation
The GUD interaction buffer is an Emacs buffer which is used to send text commands to a
debugger subprocess, and record its output. This is the basic interface for interacting with
a debugger, used by M-x gud-gdb and other commands listed in the preceding section. The
M-x gdb command extends this interface with additional specialized buffers for controlling
breakpoints, stack frames, and other aspects of the debugger state (see Section 24.6.5 [GDB
Graphical Interface], page 270).
The GUD interaction buffer uses a variant of Shell mode, so the Emacs commands
defined by Shell mode are available (see Section 31.4.3 [Shell Mode], page 385). Completion
is available for most debugger commands (see Section 5.4 [Completion], page 28), and you
can use the usual Shell mode history commands to repeat them. See the next section for
special commands that can be used in the GUD interaction buffer.
As you debug a program, Emacs displays the relevant source files by visiting them in
Emacs buffers, with an arrow in the left fringe indicating the current execution line. (On
a text terminal, the arrow appears as ‘=>’, overlaid on the first two text columns.) Moving
point in such a buffer does not move the arrow. You are free to edit these source files, but
note that inserting or deleting lines will throw off the arrow’s positioning, as Emacs has no
way to figure out which edited source line corresponds to the line reported by the debugger
subprocess. To update this information, you typically have to recompile and restart the
program.
GUD Tooltip mode is a global minor mode that adds tooltip support to GUD. To toggle
this mode, type M-x gud-tooltip-mode. It is disabled by default. If enabled, you can move
the mouse cursor over a variable, a function, or a macro (collectively called identifiers) to
show their values in tooltips (see Section 18.17 [Tooltips], page 174). Alternatively, mark
an identifier or an expression by dragging the mouse over it, then leave the mouse in the
marked area to have the value of the expression displayed in a tooltip. The GUD Tooltip
mode takes effect in the GUD interaction buffer, and in all source buffers with major modes
listed in the variable gud-tooltip-modes. If the variable gud-tooltip-echo-area is nonnil, or if you turned off the tooltip mode, values are shown in the echo area instead of a
tooltip.
When using GUD Tooltip mode with M-x gud-gdb, displaying an expression’s value
in GDB can sometimes expand a macro, potentially causing side effects in the debugged
Chapter 24: Compiling and Testing Programs
268
program. For that reason, using tooltips in gud-gdb is disabled. If you use the M-x gdb
interface, this problem does not occur, as there is special code to avoid side-effects; furthermore, you can display macro definitions associated with an identifier when the program is
not executing.
24.6.3 Commands of GUD
GUD provides commands for setting and clearing breakpoints, selecting stack frames, and
stepping through the program.
C-x C-a C-b
Set a breakpoint on the source line that point is on.
C-x C-a C-b (gud-break), when called in a source buffer, sets a debugger breakpoint on
the current source line. This command is available only after starting GUD. If you call it
in a buffer that is not associated with any debugger subprocess, it signals a error.
The following commands are available both in the GUD interaction buffer and globally,
but with different key bindings. The keys starting with C-c are available only in the GUD
interaction buffer, while those starting with C-x C-a are available globally. Some of these
commands are also available via the tool bar; some are not supported by certain debuggers.
C-c C-l
C-x C-a C-l
Display, in another window, the last source line referred to in the GUD interaction buffer (gud-refresh).
C-c C-s
C-x C-a C-s
Execute the next single line of code (gud-step). If the line contains a function
call, execution stops after entering the called function.
C-c C-n
C-x C-a C-n
Execute the next single line of code, stepping across function calls without
stopping inside the functions (gud-next).
C-c C-i
C-x C-a C-i
Execute a single machine instruction (gud-stepi).
C-c C-p
C-x C-a C-p
Evaluate the expression at point (gud-print). If Emacs does not print the
exact expression that you want, mark it as a region first.
Chapter 24: Compiling and Testing Programs
269
C-c C-r
C-x C-a C-r
Continue execution without specifying any stopping point. The program will
run until it hits a breakpoint, terminates, or gets a signal that the debugger is
checking for (gud-cont).
C-c C-d
C-x C-a C-d
Delete the breakpoint(s) on the current source line, if any (gud-remove). If you
use this command in the GUD interaction buffer, it applies to the line where
the program last stopped.
C-c C-t
C-x C-a C-t
Set a temporary breakpoint on the current source line, if any (gud-tbreak).
If you use this command in the GUD interaction buffer, it applies to the line
where the program last stopped.
C-c <
C-x C-a < Select the next enclosing stack frame (gud-up). This is equivalent to the GDB
command ‘up’.
C-c >
C-x C-a > Select the next inner stack frame (gud-down). This is equivalent to the GDB
command ‘down’.
C-c C-u
C-x C-a C-u
Continue execution to the current line (gud-until). The program will run until
it hits a breakpoint, terminates, gets a signal that the debugger is checking for,
or reaches the line on which the cursor currently sits.
C-c C-f
C-x C-a C-f
Run the program until the selected stack frame returns or stops for some other
reason (gud-finish).
If you are using GDB, these additional key bindings are available:
C-x C-a C-j
Only useful in a source buffer, gud-jump transfers the program’s execution point
to the current line. In other words, the next line that the program executes
will be the one where you gave the command. If the new execution line is in
a different function from the previously one, GDB prompts for confirmation
since the results may be bizarre. See the GDB manual entry regarding jump
for details.
TAB
With GDB, complete a symbol name (gud-gdb-complete-command). This key
is available only in the GUD interaction buffer.
These commands interpret a numeric argument as a repeat count, when that makes
sense.
Because TAB serves as a completion command, you can’t use it to enter a tab as input
to the program you are debugging with GDB. Instead, type C-q TAB to enter a tab.
Chapter 24: Compiling and Testing Programs
270
24.6.4 GUD Customization
On startup, GUD runs one of the following hooks: gdb-mode-hook, if you are using GDB;
dbx-mode-hook, if you are using DBX; sdb-mode-hook, if you are using SDB; xdb-modehook, if you are using XDB; perldb-mode-hook, for Perl debugging mode; pdb-mode-hook,
for PDB; jdb-mode-hook, for JDB. See Section 33.2.2 [Hooks], page 422.
The gud-def Lisp macro (see Section “Defining Macros” in the Emacs Lisp Reference
Manual) provides a convenient way to define an Emacs command that sends a particular
command string to the debugger, and set up a key binding for in the GUD interaction
buffer:
(gud-def function cmdstring binding docstring)
This defines a command named function which sends cmdstring to the debugger process,
and gives it the documentation string docstring. You can then use the command function
in any buffer. If binding is non-nil, gud-def also binds the command to C-c binding in
the GUD buffer’s mode and to C-x C-a binding generally.
The command string cmdstring may contain certain ‘%’-sequences that stand for data
to be filled in at the time function is called:
‘%f’
The name of the current source file. If the current buffer is the GUD buffer,
then the “current source file” is the file that the program stopped in.
‘%l’
The number of the current source line. If the current buffer is the GUD buffer,
then the “current source line” is the line that the program stopped in.
‘%e’
In transient-mark-mode the text in the region, if it is active. Otherwise the
text of the C lvalue or function-call expression at or adjacent to point.
‘%a’
The text of the hexadecimal address at or adjacent to point.
‘%p’
The numeric argument of the called function, as a decimal number. If the
command is used without a numeric argument, ‘%p’ stands for the empty string.
If you don’t use ‘%p’ in the command string, the command you define ignores
any numeric argument.
‘%d’
The name of the directory of the current source file.
‘%c’
Fully qualified class name derived from the expression surrounding point (jdb
only).
24.6.5 GDB Graphical Interface
The command M-x gdb starts GDB in an IDE-like interface, with specialized buffers for
controlling breakpoints, stack frames, and other aspects of the debugger state. It also
provides additional ways to control the debugging session with the mouse, such as clicking
in the fringe of a source buffer to set a breakpoint there.
To run GDB using just the GUD interaction buffer interface, without these additional
features, use M-x gud-gdb (see Section 24.6.1 [Starting GUD], page 266). You must use
this if you want to debug multiple programs within one Emacs session, as that is currently
unsupported by M-x gdb.
Internally, M-x gdb informs GDB that its “screen size” is unlimited; for correct operation,
you must not change GDB’s screen height and width values during the debugging session.
Chapter 24: Compiling and Testing Programs
271
24.6.5.1 GDB User Interface Layout
If the variable gdb-many-windows is nil (the default), M-x gdb normally displays only the
GUD interaction buffer. However, if the variable gdb-show-main is also non-nil, it starts
with two windows: one displaying the GUD interaction buffer, and the other showing the
source for the main function of the program you are debugging.
If gdb-many-windows is non-nil, then M-x gdb displays the following frame layout:
+--------------------------------+--------------------------------+
|
GUD interaction buffer
|
Locals/Registers buffer
|
|--------------------------------+--------------------------------+
|
Primary Source buffer
|
I/O buffer for debugged pgm |
|--------------------------------+--------------------------------+
|
Stack buffer
|
Breakpoints/Threads buffer
|
+--------------------------------+--------------------------------+
If you ever change the window layout, you can restore the “many windows” layout by typing M-x gdb-restore-windows. To toggle between the many windows layout and a simple
layout with just the GUD interaction buffer and a source file, type M-x gdb-many-windows.
You may also specify additional GDB-related buffers to display, either in the same
frame or a different one. Select the buffers you want by typing M-x gdb-displaybuffertype-buffer or M-x gdb-frame-buffertype-buffer, where buffertype is the
relevant buffer type, such as ‘breakpoints’. You can do the same with the menu bar, with
the ‘GDB-Windows’ and ‘GDB-Frames’ sub-menus of the ‘GUD’ menu.
When you finish debugging, kill the GUD interaction buffer with C-x k, which will also
kill all the buffers associated with the session. However you need not do this if, after
editing and re-compiling your source code within Emacs, you wish to continue debugging.
When you restart execution, GDB automatically finds the new executable. Keeping the
GUD interaction buffer has the advantage of keeping the shell history as well as GDB’s
breakpoints. You do need to check that the breakpoints in recently edited source files are
still in the right places.
24.6.5.2 Source Buffers
Mouse-1 (in fringe)
Set or clear a breakpoint on that line.
C-Mouse-1 (in fringe)
Enable or disable a breakpoint on that line.
Mouse-3 (in fringe)
Continue execution to that line.
C-Mouse-3 (in fringe)
Jump to that line.
On a graphical display, you can click Mouse-1 in the fringe of a source buffer, to set a
breakpoint on that line (see Section 11.14 [Fringes], page 81). A red dot appears in the
fringe, where you clicked. If a breakpoint already exists there, the click removes it. A
C-Mouse-1 click enables or disables an existing breakpoint; a breakpoint that is disabled,
but not unset, is indicated by a gray dot.
Chapter 24: Compiling and Testing Programs
272
On a text terminal, or when fringes are disabled, enabled breakpoints are indicated with
a ‘B’ character in the left margin of the window. Disabled breakpoints are indicated with
‘b’. (The margin is only displayed if a breakpoint is present.)
A solid arrow in the left fringe of a source buffer indicates the line of the innermost frame
where the debugged program has stopped. A hollow arrow indicates the current execution
line of a higher-level frame. If you drag the arrow in the fringe with Mouse-1, that causes
execution to advance to the line where you release the button. Alternatively, you can click
Mouse-3 in the fringe to advance to that line. You can click C-Mouse-3 in the fringe to
jump to that line without executing the intermediate lines. This command allows you to
go backwards, which can be useful for running through code that has already executed, in
order to examine its execution in more detail.
24.6.5.3 Breakpoints Buffer
The GDB Breakpoints buffer shows the breakpoints, watchpoints and catchpoints in the
debugger session. See Section “Breakpoints” in The GNU debugger. It provides the following commands, which mostly apply to the current breakpoint (the breakpoint which point
is on):
SPC
Enable/disable current breakpoint (gdb-toggle-breakpoint). On a graphical
display, this changes the color of the dot in the fringe of the source buffer at
that line. The dot is red when the breakpoint is enabled, and gray when it is
disabled.
D
Delete the current breakpoint (gdb-delete-breakpoint).
RET
Visit the source line for the current breakpoint (gdb-goto-breakpoint).
Mouse-2
Visit the source line for the breakpoint you click on.
When gdb-many-windows is non-nil, the GDB Breakpoints buffer shares its window
with the GDB Threads buffer. To switch from one to the other click with Mouse-1 on the
relevant button in the header line. If gdb-show-threads-by-default is non-nil, the GDB
Threads buffer is the one shown by default.
24.6.5.4 Threads Buffer
The GDB Threads buffer displays a summary of the threads in the debugged program. See
Section “Debugging programs with multiple threads” in The GNU debugger. To select a
thread, move point there and press RET (gdb-select-thread), or click on it with Mouse-2.
This also displays the associated source buffer, and updates the contents of the other GDB
buffers.
You can customize variables under gdb-buffers group to select fields included in GDB
Threads buffer.
gdb-thread-buffer-verbose-names
Show long thread names like ‘Thread 0x4e2ab70 (LWP 1983)’.
gdb-thread-buffer-arguments
Show arguments of thread top frames.
gdb-thread-buffer-locations
Show file information or library names.
Chapter 24: Compiling and Testing Programs
273
gdb-thread-buffer-addresses
Show addresses for thread frames in threads buffer.
To view information for several threads simultaneously, use the following commands
from the GDB Threads buffer.
d
Display disassembly buffer for the thread at current line (gdb-displaydisassembly-for-thread).
f
Display the GDB Stack buffer for the thread at current line (gdb-displaystack-for-thread).
l
Display the GDB Locals buffer for the thread at current line (gdb-displaylocals-for-thread).
r
Display the GDB Registers buffer for the thread at current line (gdb-displayregisters-for-thread).
Their upper-case counterparts, D, F ,L and R, display the corresponding buffer in a new
frame.
When you create a buffer showing information about some specific thread, it becomes
bound to that thread and keeps showing actual information while you debug your program. The mode indicator for each GDB buffer shows the number of thread it is showing
information about. The thread number is also included in the buffer name of bound buffers.
Further commands are available in the GDB Threads buffer which depend on the mode
of GDB that is used for controlling execution of your program. See Section 24.6.5.8 [Multithreaded Debugging], page 275.
24.6.5.5 Stack Buffer
The GDB Stack buffer displays a call stack, with one line for each of the nested subroutine calls (stack frames) in the debugger session. See Section “Backtraces” in The GNU
debugger.
On graphical displays, the selected stack frame is indicated by an arrow in the fringe.
On text terminals, or when fringes are disabled, the selected stack frame is displayed in
reverse contrast. To select a stack frame, move point in its line and type RET (gdb-framesselect), or click Mouse-2 on it. Doing so also updates the Locals buffer (described in the
next section).
24.6.5.6 Other GDB Buffers
Locals Buffer
This buffer displays the values of local variables of the current frame for simple
data types (see Section “Information on a frame” in The GNU debugger). Press
RET or click Mouse-2 on the value if you want to edit it.
Arrays and structures display their type only. With GDB 6.4 or later, you
can examine the value of the local variable at point by typing RET, or with
a Mouse-2 click. With earlier versions of GDB, use RET or Mouse-2 on the
type description (‘[struct/union]’ or ‘[array]’). See Section 24.6.5.7 [Watch
Expressions], page 274.
Chapter 24: Compiling and Testing Programs
274
Registers Buffer
This buffer displays the values held by the registers (see Section “Registers” in
The GNU debugger). Press RET or click Mouse-2 on a register if you want to
edit its value. With GDB 6.4 or later, recently changed register values display
with font-lock-warning-face.
Assembler Buffer
The assembler buffer displays the current frame as machine code. An arrow
points to the current instruction, and you can set and remove breakpoints as
in a source buffer. Breakpoint icons also appear in the fringe or margin.
Memory Buffer
The memory buffer lets you examine sections of program memory (see Section
“Examining memory” in The GNU debugger). Click Mouse-1 on the appropriate part of the header line to change the starting address or number of data
items that the buffer displays. Alternatively, use S or N respectively. Click
Mouse-3 on the header line to select the display format or unit size for these
data items.
When gdb-many-windows is non-nil, the locals buffer shares its window with the registers buffer, just like breakpoints and threads buffers. To switch from one to the other, click
with Mouse-1 on the relevant button in the header line.
24.6.5.7 Watch Expressions
If you want to see how a variable changes each time your program stops, move point into
the variable name and click on the watch icon in the tool bar (gud-watch) or type C-x C-a
C-w. If you specify a prefix argument, you can enter the variable name in the minibuffer.
Each watch expression is displayed in the speedbar (see Section 18.9 [Speedbar],
page 171). Complex data types, such as arrays, structures and unions are represented in a
tree format. Leaves and simple data types show the name of the expression and its value
and, when the speedbar frame is selected, display the type as a tooltip. Higher levels show
the name, type and address value for pointers and just the name and type otherwise. Root
expressions also display the frame address as a tooltip to help identify the frame in which
they were defined.
To expand or contract a complex data type, click Mouse-2 or press SPC on the tag to
the left of the expression. Emacs asks for confirmation before expanding the expression if
its number of immediate children exceeds the value of the variable gdb-max-children.
To delete a complex watch expression, move point to the root expression in the speedbar
and type D (gdb-var-delete).
To edit a variable with a simple data type, or a simple element of a complex data
type, move point there in the speedbar and type RET (gdb-edit-value). Or you can click
Mouse-2 on a value to edit it. Either way, this reads the new value using the minibuffer.
If you set the variable gdb-show-changed-values to non-nil (the default value), Emacs
uses font-lock-warning-face to highlight values that have recently changed and shadow
face to make variables which have gone out of scope less noticeable. When a variable goes
out of scope you can’t edit its value.
If the variable gdb-delete-out-of-scope is non-nil (the default value), Emacs automatically deletes watch expressions which go out of scope. Sometimes, when re-entering the
Chapter 24: Compiling and Testing Programs
275
same function, it may be useful to set this value to nil so that you don’t need to recreate
the watch expression.
If the variable gdb-use-colon-colon-notation is non-nil, Emacs uses the
‘function::variable’ format. This allows the user to display watch expressions which
share the same variable name. The default value is nil.
To automatically raise the speedbar every time the display of watch expressions updates,
set gdb-speedbar-auto-raise to non-nil. This can be useful if you are debugging with a
full screen Emacs frame.
24.6.5.8 Multithreaded Debugging
In GDB’s all-stop mode, whenever your program stops, all execution threads stop. Likewise,
whenever you restart the program, all threads start executing. See Section “All-Stop Mode”
in The GNU debugger. For some multi-threaded targets, GDB supports a further mode
of operation, called non-stop mode, in which you can examine stopped program threads in
the debugger while other threads continue to execute freely. See Section “Non-Stop Mode”
in The GNU debugger. Versions of GDB prior to 7.0 do not support non-stop mode, and
it does not work on all targets.
The variable gdb-non-stop-setting determines whether Emacs runs GDB in all-stop
mode or non-stop mode. The default is t, which means it tries to use non-stop mode if that
is available. If you change the value to nil, or if non-stop mode is unavailable, Emacs runs
GDB in all-stop mode. The variable takes effect when Emacs begins a debugging session;
if you change its value, you should restart any active debugging session.
When a thread stops in non-stop mode, Emacs usually switches to that thread. If you
don’t want Emacs to do this switch if another stopped thread is already selected, change
the variable gdb-switch-when-another-stopped to nil.
Emacs can decide whether or not to switch to the stopped thread depending on the
reason which caused the stop. Customize the variable gdb-switch-reasons to select the
stop reasons which will cause a thread switch.
The variable gdb-stopped-functions allows you to execute your functions whenever
some thread stops.
In non-stop mode, you can switch between different modes for GUD execution control
commands.
Non-stop/A
When gdb-gud-control-all-threads is t (the default value), interruption
and continuation commands apply to all threads, so you can halt or continue
all your threads with one command using gud-stop-subjob and gud-cont,
respectively. The ‘Go’ button is shown on the toolbar when at least one thread
is stopped, whereas ‘Stop’ button is shown when at least one thread is running.
Non-stop/T
When gdb-gud-control-all-threads is nil, only the current thread is
stopped/continued. ‘Go’ and ‘Stop’ buttons on the GUD toolbar are shown
depending on the state of current thread.
You can change the current value of gdb-gud-control-all-threads from the tool bar
or from ‘GUD->GDB-MI’ menu.
Chapter 24: Compiling and Testing Programs
276
Stepping commands always apply to the current thread.
In non-stop mode, you can interrupt/continue your threads without selecting them.
Hitting i in threads buffer interrupts thread under point, c continues it, s steps through.
More such commands may be added in the future.
Note that when you interrupt a thread, it stops with the ‘signal received’ reason. If
that reason is included in your gdb-switch-reasons (it is by default), Emacs will switch
to that thread.
24.7 Executing Lisp Expressions
Emacs has major modes for several variants of Lisp. They use the same editing commands
as other programming language modes (see Chapter 23 [Programs], page 240). In addition,
they provide special commands for executing Lisp expressions.
Emacs Lisp mode
The mode for editing Emacs Lisp source files. It defines C-M-x to evaluate the
current top-level Lisp expression. See Section 24.9 [Lisp Eval], page 278.
Lisp Interaction mode
The mode for an interactive Emacs Lisp session. It defines C-j to evaluate the
expression before point and insert its value in the buffer. See Section 24.10
[Lisp Interaction], page 279.
Lisp mode The mode for editing source files of programs that run in Lisps other than
Emacs Lisp. It defines C-M-x to evaluate the current top-level expression in an
external Lisp. See Section 24.11 [External Lisp], page 279.
Inferior Lisp mode
The mode for an interactive session with an external Lisp which is being run
as a subprocess (or inferior process) of Emacs.
Scheme mode
Like Lisp mode, but for Scheme programs.
Inferior Scheme mode
Like Inferior Lisp mode, but for Scheme.
24.8 Libraries of Lisp Code for Emacs
Emacs Lisp code is stored in files whose names conventionally end in .el. Such files are
automatically visited in Emacs Lisp mode.
Emacs Lisp code can be compiled into byte-code, which loads faster, takes up less space,
and executes faster. By convention, compiled Emacs Lisp code goes in a separate file whose
name ends in ‘.elc’. For example, the compiled code for foo.el goes in foo.elc. See
Section “Byte Compilation” in the Emacs Lisp Reference Manual.
To load an Emacs Lisp file, type M-x load-file. This command reads a file name using
the minibuffer, and executes the contents of that file as Emacs Lisp code. It is not necessary
to visit the file first; this command reads the file directly from disk, not from an existing
Emacs buffer.
Chapter 24: Compiling and Testing Programs
277
If an Emacs Lisp file is installed in the Emacs Lisp load path (defined below), you can load
it by typing M-x load-library, instead of using M-x load-file. The M-x load-library
command prompts for a library name rather than a file name; it searches through each
directory in the Emacs Lisp load path, trying to find a file matching that library name.
If the library name is ‘foo’, it tries looking for files named foo.elc, foo.el, and foo.
The default behavior is to load the first file found. This command prefers .elc files over
.el files because compiled files load and run faster. If it finds that lib.el is newer than
lib.elc, it issues a warning, in case someone made changes to the .el file and forgot to
recompile it, but loads the .elc file anyway. (Due to this behavior, you can save unfinished
edits to Emacs Lisp source files, and not recompile until your changes are ready for use.) If
you set the option load-prefer-newer to a non-nil value, however, then rather than the
procedure described above, Emacs loads whichever version of the file is newest.
Emacs Lisp programs usually load Emacs Lisp files using the load function. This is
similar to load-library, but is lower-level and accepts additional arguments. See Section
“How Programs Do Loading” in the Emacs Lisp Reference Manual.
The Emacs Lisp load path is specified by the variable load-path. Its value should be a
list of directory names (strings). These directories are searched, in the specified order, by
the M-x load-library command, the lower-level load function, and other Emacs functions
that find Emacs Lisp libraries. A list entry in load-path can also have the special value
nil, which stands for the current default directory, but it is almost always a bad idea to
use this. (If you find yourself wishing that nil were in the list, most likely what you really
want is to use M-x load-file.)
The default value of load-path is a list of directories where the Lisp code for Emacs itself
is stored. If you have libraries of your own in another directory, you can add that directory
to the load path. Unlike most other variables described in this manual, load-path cannot
be changed via the Customize interface (see Section 33.1 [Easy Customization], page 412),
but you can add a directory to it by putting a line like this in your init file (see Section 33.4
[Init File], page 437):
(add-to-list ’load-path "/path/to/my/lisp/library")
Some commands are autoloaded; when you run them, Emacs automatically loads the
associated library first. For instance, the M-x compile command (see Section 24.1 [Compilation], page 261) is autoloaded; if you call it, Emacs automatically loads the compile
library first. In contrast, the command M-x recompile is not autoloaded, so it is unavailable
until you load the compile library.
Automatic loading can also occur when you look up the documentation of an autoloaded
command (see Section 7.2 [Name Help], page 39), if the documentation refers to other
functions and variables in its library (loading the library lets Emacs properly set up the
hyperlinks in the *Help* buffer). To disable this feature, change the variable help-enableauto-load to nil.
By default, Emacs refuses to load compiled Lisp files which were compiled with
XEmacs, a modified versions of Emacs—they can cause Emacs to crash. Set the variable
load-dangerous-libraries to t if you want to try loading them.
Chapter 24: Compiling and Testing Programs
278
24.9 Evaluating Emacs Lisp Expressions
Emacs Lisp mode is the major mode for editing Emacs Lisp. Its mode command is M-x
emacs-lisp-mode.
Emacs provides several commands for evaluating Emacs Lisp expressions. You can use
these commands in Emacs Lisp mode, to test your Emacs Lisp code as it is being written.
For example, after re-writing a function, you can evaluate the function definition to make it
take effect for subsequent function calls. These commands are also available globally, and
can be used outside Emacs Lisp mode.
M-:
Read a single Emacs Lisp expression in the minibuffer, evaluate it, and print
the value in the echo area (eval-expression).
C-x C-e
Evaluate the Emacs Lisp expression before point, and print the value in the
echo area (eval-last-sexp).
C-M-x (in Emacs Lisp mode)
M-x eval-defun
Evaluate the defun containing or after point, and print the value in the echo
area (eval-defun).
M-x eval-region
Evaluate all the Emacs Lisp expressions in the region.
M-x eval-buffer
Evaluate all the Emacs Lisp expressions in the buffer.
M-: (eval-expression) reads an expression using the minibuffer, and evaluates it. (Before evaluating the expression, the current buffer switches back to the buffer that was current
when you typed M-:, not the minibuffer into which you typed the expression.)
The command C-x C-e (eval-last-sexp) evaluates the Emacs Lisp expression preceding point in the buffer, and displays the value in the echo area. When the result of an
evaluation is an integer, it is displayed together with the value in other formats (octal,
hexadecimal, and character).
If M-: or C-x C-e is given a prefix argument, it inserts the value into the current buffer
at point, rather than displaying it in the echo area. If the prefix argument is zero, any
integer output is inserted together with its value in other formats (octal, hexadecimal, and
character). Such a prefix argument also prevents abbreviation of the output according to
the variables eval-expression-print-level and eval-expression-print-length (see
below).
The eval-defun command is bound to C-M-x in Emacs Lisp mode. It evaluates the toplevel Lisp expression containing or following point, and prints the value in the echo area.
In this context, a top-level expression is referred to as a “defun”, but it need not be an
actual defun (function definition). In particular, this command treats defvar expressions
specially. Normally, evaluating a defvar expression does nothing if the variable it defines
already has a value. But this command unconditionally resets the variable to the initial value
specified by the defvar; this is convenient for debugging Emacs Lisp programs. defcustom
and defface expressions are treated similarly. Note that the other commands documented
in this section do not have this special feature.
Chapter 24: Compiling and Testing Programs
279
With a prefix argument, C-M-x instruments the function definition for Edebug, the
Emacs Lisp Debugger. See Section “Instrumenting” in the Emacs Lisp Reference Manual.
The command M-x eval-region parses the text of the region as one or more Lisp expressions, evaluating them one by one. M-x eval-buffer is similar but evaluates the entire
buffer.
The options eval-expression-print-level and eval-expression-print-length
control the maximum depth and length of lists to print in the result of the evaluation commands before abbreviating them. Supplying a zero prefix argument to eval-expression
or eval-last-sexp causes lists to be printed in full. eval-expression-debug-on-error
controls whether evaluation errors invoke the debugger when these commands are used; its
default is t.
24.10 Lisp Interaction Buffers
When Emacs starts up, it contains a buffer named *scratch*, which is provided for evaluating Emacs Lisp expressions interactively. Its major mode is Lisp Interaction mode. You
can also enable Lisp Interaction mode by typing M-x lisp-interaction-mode.
In the *scratch* buffer, and other Lisp Interaction mode buffers, C-j (eval-printlast-sexp) evaluates the Lisp expression before point, and inserts the value at point. Thus,
as you type expressions into the buffer followed by C-j after each expression, the buffer
records a transcript of the evaluated expressions and their values. All other commands in
Lisp Interaction mode are the same as in Emacs Lisp mode.
At startup, the *scratch* buffer contains a short message, in the form of a Lisp
comment, that explains what it is for. This message is controlled by the variable
initial-scratch-message, which should be either a string, or nil (which means to
suppress the message).
An alternative way of evaluating Emacs Lisp expressions interactively is to use Inferior
Emacs Lisp mode, which provides an interface rather like Shell mode (see Section 31.4.3
[Shell Mode], page 385) for evaluating Emacs Lisp expressions. Type M-x ielm to create an *ielm* buffer which uses this mode. For more information, see that command’s
documentation.
24.11 Running an External Lisp
Lisp mode is the major mode for editing programs written in general-purpose Lisp dialects,
such as Common Lisp. Its mode command is M-x lisp-mode. Emacs uses Lisp mode
automatically for files whose names end in .l, .lsp, or .lisp.
You can run an external Lisp session as a subprocess or inferior process of Emacs, and
pass expressions to it to be evaluated. To begin an external Lisp session, type M-x run-lisp.
This runs the program named lisp, and sets it up so that both input and output go through
an Emacs buffer named *inferior-lisp*. To change the name of the Lisp program run
by M-x run-lisp, change the variable inferior-lisp-program.
The major mode for the *lisp* buffer is Inferior Lisp mode, which combines the characteristics of Lisp mode and Shell mode (see Section 31.4.3 [Shell Mode], page 385). To send
input to the Lisp session, go to the end of the *lisp* buffer and type the input, followed
by RET. Terminal output from the Lisp session is automatically inserted in the buffer.
Chapter 24: Compiling and Testing Programs
280
When you edit a Lisp program in Lisp mode, you can type C-M-x (lisp-eval-defun)
to send an expression from the Lisp mode buffer to a Lisp session that you had started with
M-x run-lisp. The expression sent is the top-level Lisp expression at or following point.
The resulting value goes as usual into the *inferior-lisp* buffer. Note that the effect of
C-M-x in Lisp mode is thus very similar to its effect in Emacs Lisp mode (see Section 24.9
[Lisp Eval], page 278), except that the expression is sent to a different Lisp environment
instead of being evaluated in Emacs.
The facilities for editing Scheme code, and for sending expressions to a Scheme subprocess, are very similar. Scheme source files are edited in Scheme mode, which can be
explicitly enabled with M-x scheme-mode. You can initiate a Scheme session by typing
M-x run-scheme (the buffer for interacting with Scheme is named *scheme*), and send
expressions to it by typing C-M-x.
Chapter 25: Maintaining Large Programs
281
25 Maintaining Large Programs
This chapter describes Emacs features for maintaining large programs. If you are maintaining a large Lisp program, then in addition to the features described here, you may find the
ERT (“Emacs Lisp Regression Testing”) library useful (see Section “ERT” in Emacs Lisp
Regression Testing).
25.1 Version Control
A version control system is a program that can record multiple versions of a source file,
storing information such as the creation time of each version, who made it, and a description
of what was changed.
The Emacs version control interface is called VC. VC commands work with several
different version control systems; currently, it supports GNU Arch, Bazaar, CVS, Git,
Mercurial, Monotone, RCS, SCCS/CSSC, and Subversion. Of these, the GNU project
distributes CVS, Arch, RCS, and Bazaar.
VC is enabled automatically whenever you visit a file governed by a version control
system. To disable VC entirely, set the customizable variable vc-handled-backends to
nil (see Section “Customizing VC” in Specialized Emacs Features).
25.1.1 Introduction to Version Control
VC allows you to use a version control system from within Emacs, integrating the version
control operations smoothly with editing. It provides a uniform interface for common
operations in many version control operations.
Some uncommon or intricate version control operations, such as altering repository settings, are not supported in VC. You should perform such tasks outside Emacs, e.g., via the
command line.
This section provides a general overview of version control, and describes the version
control systems that VC supports. You can skip this section if you are already familiar
with the version control system you want to use.
25.1.1.1 Understanding the problems it addresses
Version control systems provide you with three important capabilities:
• Reversibility: the ability to back up to a previous state if you discover that some
modification you did was a mistake or a bad idea.
• Concurrency: the ability to have many people modifying the same collection of files
knowing that conflicting modifications can be detected and resolved.
• History: the ability to attach historical data to your data, such as explanatory comments about the intention behind each change to it. Even for a programmer working
solo, change histories are an important aid to memory; for a multi-person project, they
are a vitally important form of communication among developers.
25.1.1.2 Supported Version Control Systems
VC currently works with many different version control systems, which it refers to as back
ends:
Chapter 25: Maintaining Large Programs
282
• SCCS was the first version control system ever built, and was long ago superseded by
more advanced ones. VC compensates for certain features missing in SCCS (e.g., tag
names for releases) by implementing them itself. Other VC features, such as multiple
branches, are simply unavailable. Since SCCS is non-free, we recommend avoiding it.
• CSSC is a free replacement for SCCS. You should use CSSC only if, for some reason,
you cannot use a more recent and better-designed version control system.
• RCS is the free version control system around which VC was initially built. It is
relatively primitive: it cannot be used over the network, and works at the level of
individual files. Almost everything you can do with RCS can be done through VC.
• CVS is the free version control system that was, until recently (circa 2008), used by
the majority of free software projects. Nowadays, it is slowly being superseded by
newer systems. CVS allows concurrent multi-user development either locally or over
the network. Unlike newer systems, it lacks support for atomic commits and file moving/renaming. VC supports all basic editing operations under CVS.
• Subversion (svn) is a free version control system designed to be similar to CVS but
without its problems (e.g., it supports atomic commits of filesets, and versioning of
directories, symbolic links, meta-data, renames, copies, and deletes).
• GNU Arch is one of the earliest decentralized version control systems (the other being
Monotone). See Section 25.1.1.3 [VCS Concepts], page 282, for a description of decentralized version control systems. It is no longer under active development, and has
been deprecated in favor of Bazaar.
• Git is a decentralized version control system originally invented by Linus Torvalds to
support development of Linux (his kernel). VC supports many common Git operations,
but others, such as repository syncing, must be done from the command line.
• Mercurial (hg) is a decentralized version control system broadly resembling Git. VC
supports most Mercurial commands, with the exception of repository sync operations.
• Bazaar (bzr) is a decentralized version control system that supports both repositorybased and decentralized versioning. VC supports most basic editing operations under
Bazaar.
25.1.1.3 Concepts of Version Control
When a file is under version control, we say that it is registered in the version control
system. The system has a repository which stores both the file’s present state and its change
history—enough to reconstruct the current version or any earlier version. The repository
also contains other information, such as log entries that describe the changes made to each
file.
The copy of a version-controlled file that you actually edit is called the work file. You
can change each work file as you would an ordinary file. After you are done with a set
of changes, you may commit (or check in) the changes; this records the changes in the
repository, along with a descriptive log entry.
A directory tree of work files is called a working tree.
Each commit creates a new revision in the repository. The version control system keeps
track of all past revisions and the changes that were made in each revision. Each revision
is named by a revision ID, whose format depends on the version control system; in the
simplest case, it is just an integer.
Chapter 25: Maintaining Large Programs
283
To go beyond these basic concepts, you will need to understand three aspects in which
version control systems differ. As explained in the next three sections, they can be lockbased or merge-based; file-based or changeset-based; and centralized or decentralized. VC
handles all these modes of operation, but it cannot hide the differences.
25.1.1.4 Merge-based vs lock-based Version Control
A version control system typically has some mechanism to coordinate between users who
want to change the same file. There are two ways to do this: merging and locking.
In a version control system that uses merging, each user may modify a work file at any
time. The system lets you merge your work file, which may contain changes that have not
been committed, with the latest changes that others have committed.
Older version control systems use a locking scheme instead. Here, work files are normally
read-only. To edit a file, you ask the version control system to make it writable for you by
locking it; only one user can lock a given file at any given time. This procedure is analogous
to, but different from, the locking that Emacs uses to detect simultaneous editing of ordinary
files (see Section 15.3.4 [Interlocking], page 130). When you commit your changes, that
unlocks the file, and the work file becomes read-only again. Other users may then lock the
file to make their own changes.
Both locking and merging systems can have problems when multiple users try to modify
the same file at the same time. Locking systems have lock conflicts; a user may try to
check a file out and be unable to because it is locked. In merging systems, merge conflicts
happen when you commit a change to a file that conflicts with a change committed by
someone else after your checkout. Both kinds of conflict have to be resolved by human
judgment and communication. Experience has shown that merging is superior to locking,
both in convenience to developers and in minimizing the number and severity of conflicts
that actually occur.
SCCS always uses locking. RCS is lock-based by default but can be told to operate in a
merging style. CVS and Subversion are merge-based by default but can be told to operate
in a locking mode. Decentralized version control systems, such as GNU Arch, Git, and
Mercurial, are exclusively merging-based.
VC mode supports both locking and merging version control. The terms “commit” and
“update” are used in newer version control systems; older lock-based systems use the terms
“check in” and “check out”. VC hides the differences between them as much as possible.
25.1.1.5 Changeset-based vs File-based Version Control
On SCCS, RCS, CVS, and other early version control systems, version control operations
are file-based: each file has its own comment and revision history separate from that of all
other files. Newer systems, beginning with Subversion, are changeset-based: a commit may
include changes to several files, and the entire set of changes is handled as a unit. Any
comment associated with the change does not belong to a single file, but to the changeset
itself.
Changeset-based version control is more flexible and powerful than file-based version
control; usually, when a change to multiple files has to be reversed, it’s good to be able to
easily identify and remove all of it.
Chapter 25: Maintaining Large Programs
284
25.1.1.6 Decentralized vs Centralized Repositories
Early version control systems were designed around a centralized model in which each
project has only one repository used by all developers. SCCS, RCS, CVS, and Subversion
share this kind of model. One of its drawbacks is that the repository is a choke point for
reliability and efficiency.
GNU Arch pioneered the concept of distributed or decentralized version control, later
implemented in Git, Mercurial, and Bazaar. A project may have several different repositories, and these systems support a sort of super-merge between repositories that tries to
reconcile their change histories. In effect, there is one repository for each developer, and
repository merges take the place of commit operations.
VC helps you manage the traffic between your personal workfiles and a repository.
Whether the repository is a single master, or one of a network of peer repositories, is
not something VC has to care about.
25.1.1.7 Types of Log File
Projects that use a version control system can have two types of log for changes. One is
the log maintained by the version control system: each time you commit a change, you fill
out a log entry for the change (see Section 25.1.4 [Log Buffer], page 287). This is called the
version control log.
The other kind of log is the file ChangeLog (see Section 25.2 [Change Log], page 297).
It provides a chronological record of all changes to a large portion of a program—typically
one directory and its subdirectories. A small program would use one ChangeLog file; a large
program may have a ChangeLog file in each major directory. See Section 25.2 [Change Log],
page 297. Programmers have used change logs since long before version control systems.
Changeset-based version systems typically maintain a changeset-based modification log
for the entire system, which makes change log files somewhat redundant. One advantage
that they retain is that it is sometimes useful to be able to view the transaction history
of a single directory separately from those of other directories. Another advantage is that
commit logs can’t be fixed in many version control systems.
A project maintained with version control can use just the version control log, or it can
use both kinds of logs. It can handle some files one way and some files the other way. Each
project has its policy, which you should follow.
When the policy is to use both, you typically want to write an entry for each change
just once, then put it into both logs. You can write the entry in ChangeLog, then copy it to
the log buffer with C-c C-a when committing the change (see Section 25.1.4 [Log Buffer],
page 287). Or you can write the entry in the log buffer while committing the change, and
later use the C-x v a command to copy it to ChangeLog (see Section “Change Logs and
VC” in Specialized Emacs Features).
25.1.2 Version Control and the Mode Line
When you visit a file that is under version control, Emacs indicates this on the mode line.
For example, ‘Bzr-1223’ says that Bazaar is used for that file, and the current revision ID
is 1223.
The character between the back-end name and the revision ID indicates the version control status of the work file. In a merge-based version control system, a ‘-’ character indicates
Chapter 25: Maintaining Large Programs
285
that the work file is unmodified, and ‘:’ indicates that it has been modified. ‘!’ indicates
that the file contains conflicts as result of a recent merge operation (see Section 25.1.11.3
[Merging], page 296), or that the file was removed from the version control. Finally, ‘?’
means that the file is under version control, but is missing from the working tree.
In a lock-based system, ‘-’ indicates an unlocked file, and ‘:’ a locked file; if the file is
locked by another user (for instance, ‘jim’), that is displayed as ‘RCS:jim:1.3’. ‘@’ means
that the file was locally added, but not yet committed to the master repository.
On a graphical display, you can move the mouse over this mode line indicator to pop
up a “tool-tip”, which displays a more verbose description of the version control status.
Pressing Mouse-1 over the indicator pops up a menu of VC commands, identical to ‘Tools
/ Version Control’ on the menu bar.
When Auto Revert mode (see Section 15.4 [Reverting], page 132) reverts a buffer that is
under version control, it updates the version control information in the mode line. However,
Auto Revert mode may not properly update this information if the version control status
changes without changes to the work file, from outside the current Emacs session. If you set
auto-revert-check-vc-info to t, Auto Revert mode updates the version control status
information every auto-revert-interval seconds, even if the work file itself is unchanged.
The resulting CPU usage depends on the version control system, but is usually not excessive.
25.1.3 Basic Editing under Version Control
Most VC commands operate on VC filesets. A VC fileset is a collection of one or more
files that a VC operation acts on. When you type VC commands in a buffer visiting a
version-controlled file, the VC fileset is simply that one file. When you type them in a VC
Directory buffer, and some files in it are marked, the VC fileset consists of the marked files
(see Section 25.1.10 [VC Directory Mode], page 292).
On modern changeset-based version control systems (see Section 25.1.1.5 [VCS Changesets], page 283), VC commands handle multi-file VC filesets as a group. For example,
committing a multi-file VC fileset generates a single revision, containing the changes to all
those files. On older file-based version control systems like CVS, each file in a multi-file
VC fileset is handled individually; for example, a commit generates one revision for each
changed file.
C-x v v
Perform the next appropriate version control operation on the current VC fileset.
The principal VC command is a multi-purpose command, C-x v v (vc-next-action),
which performs the “most appropriate” action on the current VC fileset: either registering
it with a version control system, or committing it, or unlocking it, or merging changes into
it. The precise actions are described in detail in the following subsections. You can use C-x
v v either in a file-visiting buffer or in a VC Directory buffer.
Note that VC filesets are distinct from the “named filesets” used for viewing and visiting
files in functional groups (see Section 15.17 [Filesets], page 145). Unlike named filesets, VC
filesets are not named and don’t persist across sessions.
25.1.3.1 Basic Version Control with Merging
On a merging-based version control system (i.e., most modern ones; see Section 25.1.1.4
[VCS Merging], page 283), C-x v v does the following:
Chapter 25: Maintaining Large Programs
286
• If there is more than one file in the VC fileset and the files have inconsistent version
control statuses, signal an error. (Note, however, that a fileset is allowed to include both
“newly-added” files and “modified” files; see Section 25.1.5 [Registering], page 288.)
• If none of the files in the VC fileset are registered with a version control system, register
the VC fileset, i.e., place it under version control. See Section 25.1.5 [Registering],
page 288. If Emacs cannot find a system to register under, it prompts for a repository
type, creates a new repository, and registers the VC fileset with it.
• If every work file in the VC fileset is unchanged, do nothing.
• If every work file in the VC fileset has been modified, commit the changes. To do this,
Emacs pops up a *vc-log* buffer; type the desired log entry for the new revision,
followed by C-c C-c to commit. See Section 25.1.4 [Log Buffer], page 287.
If committing to a shared repository, the commit may fail if the repository that has been
changed since your last update. In that case, you must perform an update before trying
again. On a decentralized version control system, use C-x v + (see Section 25.1.11.2 [VC
Pull], page 296) or C-x v m (see Section 25.1.11.3 [Merging], page 296). On a centralized
version control system, type C-x v v again to merge in the repository changes.
• Finally, if you are using a centralized version control system, check if each work file
in the VC fileset is up-to-date. If any file has been changed in the repository, offer to
update it.
These rules also apply when you use RCS in its “non-locking” mode, except that changes
are not automatically merged from the repository. Nothing informs you if another user has
committed changes in the same file since you began editing it; when you commit your
revision, his changes are removed (however, they remain in the repository and are thus not
irrevocably lost). Therefore, you must verify that the current revision is unchanged before
committing your changes. In addition, locking is possible with RCS even in this mode: C-x
v v with an unmodified file locks the file, just as it does with RCS in its normal locking
mode (see Section 25.1.3.2 [VC With A Locking VCS], page 286).
25.1.3.2 Basic Version Control with Locking
On a locking-based version control system (such as SCCS, and RCS in its default mode),
C-x v v does the following:
• If there is more than one file in the VC fileset and the files have inconsistent version
control statuses, signal an error.
• If each file in the VC fileset is not registered with a version control system, register the
VC fileset. See Section 25.1.5 [Registering], page 288. If Emacs cannot find a system to
register under, it prompts for a repository type, creates a new repository, and registers
the VC fileset with it.
• If each file is registered and unlocked, lock it and make it writable, so that you can
begin to edit it.
• If each file is locked by you and contains changes, commit the changes. To do this,
Emacs pops up a *vc-log* buffer; type the desired log entry for the new revision,
followed by C-c C-c to commit (see Section 25.1.4 [Log Buffer], page 287).
• If each file is locked by you, but you have not changed it, release the lock and make
the file read-only again.
Chapter 25: Maintaining Large Programs
287
• If each file is locked by another user, ask whether you want to “steal the lock”. If you
say yes, the file becomes locked by you, and a warning message is sent to the user who
had formerly locked the file.
These rules also apply when you use CVS in locking mode, except that CVS does not
support stealing locks.
25.1.3.3 Advanced Control in C-x v v
When you give a prefix argument to vc-next-action (C-u C-x v v), it still performs the
next logical version control operation, but accepts additional arguments to specify precisely
how to do the operation.
• You can specify the name of a version control system. This is useful if the fileset can
be managed by more than one version control system, and Emacs fails to detect the
correct one.
• Otherwise, if using CVS or RCS, you can specify a revision ID.
If the fileset is modified (or locked), this makes Emacs commit with that revision
ID. You can create a new branch by supplying an appropriate revision ID (see
Section 25.1.11 [Branches], page 295).
If the fileset is unmodified (and unlocked), this checks the specified revision into the
working tree. You can also specify a revision on another branch by giving its revision or
branch ID (see Section 25.1.11.1 [Switching Branches], page 295). An empty argument
(i.e., C-u C-x v v RET) checks out the latest (“head”) revision on the current branch.
This signals an error on a decentralized version control system. Those systems do not
let you specify your own revision IDs, nor do they use the concept of “checking out”
individual files.
25.1.4 Features of the Log Entry Buffer
When you tell VC to commit a change, it pops up a buffer named *vc-log*. In this buffer,
you should write a log entry describing the changes you have made (see Section 25.1.1.1
[Why Version Control?], page 281). After you are done, type C-c C-c (log-edit-done) to
exit the buffer and commit the change, together with your log entry.
The major mode for the *vc-log* buffer is Log Edit mode, a variant of Text mode (see
Section 22.7 [Text Mode], page 217). On entering Log Edit mode, Emacs runs the hooks
text-mode-hook and vc-log-mode-hook (see Section 33.2.2 [Hooks], page 422).
In the *vc-log* buffer, you can write one or more header lines, specifying additional
information to be supplied to the version control system. Each header line must occupy a
single line at the top of the buffer; the first line that is not a header line is treated as the
start of the log entry. For example, the following header line states that the present change
was not written by you, but by another developer:
Author: J. R. Hacker <[email protected]>
Apart from the ‘Author’ header, Emacs recognizes the headers ‘Date’ (a manually-specified
commit time) and ‘Fixes’ (a reference to a bug fixed by the change). Not all version control
systems recognize all headers: Bazaar recognizes all three headers, while Git, Mercurial, and
Monotone recognize only ‘Author’ and ‘Date’. If you specify a header for a system that
does not support it, the header is treated as part of the log entry.
Chapter 25: Maintaining Large Programs
288
While in the *vc-log* buffer, the “current VC fileset” is considered to be the fileset
that will be committed if you type C-c C-c. To view a list of the files in the VC fileset, type
C-c C-f (log-edit-show-files). To view a diff of changes between the VC fileset and the
version from which you started editing (see Section 25.1.6 [Old Revisions], page 289), type
C-c C-d (log-edit-show-diff).
If the VC fileset includes one or more ChangeLog files (see Section 25.2 [Change Log],
page 297), type C-c C-a (log-edit-insert-changelog) to pull the relevant entries into
the *vc-log* buffer. If the topmost item in each ChangeLog was made under your user
name on the current date, this command searches that item for entries matching the file(s)
to be committed, and inserts them.
To abort a commit, just don’t type C-c C-c in that buffer. You can switch buffers and
do other editing. As long as you don’t try to make another commit, the entry you were
editing remains in the *vc-log* buffer, and you can go back to that buffer at any time to
complete the commit.
You can also browse the history of previous log entries to duplicate a commit comment.
This can be useful when you want to make several commits with similar comments. The
commands M-n, M-p, M-s and M-r for doing this work just like the minibuffer history commands (see Section 5.5 [Minibuffer History], page 32), except that they are used outside the
minibuffer.
25.1.5 Registering a File for Version Control
C-x v i
Register the visited file for version control.
The command C-x v i (vc-register) registers each file in the current VC fileset, placing
it under version control. This is essentially equivalent to the action of C-x v v on an
unregistered VC fileset (see Section 25.1.3 [Basic VC Editing], page 285), except that if the
VC fileset is already registered, C-x v i signals an error whereas C-x v v performs some
other action.
To register a file, Emacs must choose a version control system. For a multi-file VC fileset,
the VC Directory buffer specifies the system to use (see Section 25.1.10 [VC Directory Mode],
page 292). For a single-file VC fileset, if the file’s directory already contains files registered
in a version control system, or if the directory is part of a directory tree controlled by
a version control system, Emacs chooses that system. In the event that more than one
version control system is applicable, Emacs uses the one that appears first in the variable
vc-handled-backends. If Emacs cannot find a version control system to register the file
under, it prompts for a repository type, creates a new repository, and registers the file into
that repository.
On most version control systems, registering a file with C-x v i or C-x v v adds it to
the “working tree” but not to the repository. Such files are labeled as ‘added’ in the VC
Directory buffer, and show a revision ID of ‘@@’ in the mode line. To make the registration
take effect in the repository, you must perform a commit (see Section 25.1.3 [Basic VC
Editing], page 285). Note that a single commit can include both file additions and edits to
existing files.
On a locking-based version control system (see Section 25.1.1.4 [VCS Merging], page 283),
registering a file leaves it unlocked and read-only. Type C-x v v to start editing it.
Chapter 25: Maintaining Large Programs
289
25.1.6 Examining And Comparing Old Revisions
C-x v =
Compare the work files in the current VC fileset with the versions you started
from (vc-diff). With a prefix argument, prompt for two revisions of the
current VC fileset and compare them. You can also call this command from a
Dired buffer (see Chapter 27 [Dired], page 315).
C-x v D
Compare the entire working tree to the revision you started from (vc-rootdiff). With a prefix argument, prompt for two revisions and compare their
trees.
C-x v ~
Prompt for a revision of the current file, and visit it in a separate buffer
(vc-revision-other-window).
C-x v g
Display an annotated version of the current file: for each line, show the latest
revision in which it was modified (vc-annotate).
C-x v = (vc-diff) displays a diff which compares each work file in the current VC fileset
to the version(s) from which you started editing. The diff is displayed in another window,
in a Diff mode buffer (see Section 15.9 [Diff Mode], page 138) named *vc-diff*. The usual
Diff mode commands are available in this buffer. In particular, the g (revert-buffer)
command performs the file comparison again, generating a new diff.
To compare two arbitrary revisions of the current VC fileset, call vc-diff with a prefix
argument: C-u C-x v =. This prompts for two revision IDs (see Section 25.1.1.3 [VCS
Concepts], page 282), and displays a diff between those versions of the fileset. This will not
work reliably for multi-file VC filesets, if the version control system is file-based rather than
changeset-based (e.g., CVS), since then revision IDs for different files would not be related
in any meaningful way.
Instead of the revision ID, some version control systems let you specify revisions in other
formats. For instance, under Bazaar you can enter ‘date:yesterday’ for the argument to
C-u C-x v = (and related commands) to specify the first revision committed after yesterday.
See the documentation of the version control system for details.
If you invoke C-x v = or C-u C-x v = from a Dired buffer (see Chapter 27 [Dired],
page 315), the file listed on the current line is treated as the current VC fileset.
C-x v D (vc-root-diff) is similar to C-x v =, but it displays the changes in the entire
current working tree (i.e., the working tree containing the current VC fileset). If you invoke
this command from a Dired buffer, it applies to the working tree containing the directory.
You can customize the diff options that C-x v = and C-x v D use for generating diffs.
The options used are taken from the first non-nil value amongst the variables vc-backenddiff-switches, vc-diff-switches, and diff-switches (see Section 15.8 [Comparing
Files], page 137), in that order. Here, backend stands for the relevant version control system, e.g., bzr for Bazaar. Since nil means to check the next variable in the sequence, either
of the first two may use the value t to mean no switches at all. Most of the vc-backenddiff-switches variables default to nil, but some default to t; these are for version control
systems whose diff implementations do not accept common diff options, such as Subversion.
To directly examine an older version of a file, visit the work file and type C-x v ~ revision RET (vc-revision-other-window). This retrieves the file version corresponding to
revision, saves it to filename.~revision~, and visits it in a separate window.
Chapter 25: Maintaining Large Programs
290
Many version control systems allow you to view files annotated with per-line revision
information, by typing C-x v g (vc-annotate). This creates a new buffer (the “annotate
buffer”) displaying the file’s text, with each line colored to show how old it is. Red text is
new, blue is old, and intermediate colors indicate intermediate ages. By default, the color
is scaled over the full range of ages, such that the oldest changes are blue, and the newest
changes are red.
When you give a prefix argument to this command, Emacs reads two arguments using
the minibuffer: the revision to display and annotate (instead of the current file contents),
and the time span in days the color range should cover.
From the annotate buffer, these and other color scaling options are available from the
‘VC-Annotate’ menu. In this buffer, you can also use the following keys to browse the
annotations of past revisions, view diffs, or view log entries:
p
Annotate the previous revision, i.e., the revision before the one currently annotated. A numeric prefix argument is a repeat count, so C-u 10 p would take
you back 10 revisions.
n
Annotate the next revision, i.e., the revision after the one currently annotated.
A numeric prefix argument is a repeat count.
j
Annotate the revision indicated by the current line.
a
Annotate the revision before the one indicated by the current line. This is
useful to see the state the file was in before the change on the current line was
made.
f
Show in a buffer the file revision indicated by the current line.
d
Display the diff between the current line’s revision and the previous revision.
This is useful to see what the current line’s revision actually changed in the file.
D
Display the diff between the current line’s revision and the previous revision
for all files in the changeset (for VC systems that support changesets). This is
useful to see what the current line’s revision actually changed in the tree.
l
Show the log of the current line’s revision. This is useful to see the author’s
description of the changes in the revision on the current line.
w
Annotate the working revision–the one you are editing. If you used p and n to
browse to other revisions, use this key to return to your working revision.
v
Toggle the annotation visibility. This is useful for looking just at the file contents without distraction from the annotations.
25.1.7 VC Change Log
C-x v l
Display the change history for the current fileset (vc-print-log).
C-x v L
Display the change history for the current repository (vc-print-root-log).
C-x v I
Display the changes that a pull operation will retrieve (vc-log-incoming).
C-x v O
Display the changes that will be sent by the next push operation (vc-logoutgoing).
Chapter 25: Maintaining Large Programs
291
C-x v l (vc-print-log) displays a buffer named *vc-change-log*, showing the history
of changes made to the current file, including who made the changes, the dates, and the
log entry for each change (these are the same log entries you would enter via the *vc-log*
buffer; see Section 25.1.4 [Log Buffer], page 287). Point is centered at the revision of the
file currently being visited. With a prefix argument, the command prompts for the revision
to center on, and the maximum number of revisions to display.
If you call C-x v l from a VC Directory buffer (see Section 25.1.10 [VC Directory Mode],
page 292) or a Dired buffer (see Chapter 27 [Dired], page 315), it applies to the file listed
on the current line.
C-x v L (vc-print-root-log) displays a *vc-change-log* buffer showing the history
of the entire version-controlled directory tree (RCS, SCCS, and CVS do not support this
feature). With a prefix argument, the command prompts for the maximum number of
revisions to display.
The C-x v L history is shown in a compact form, usually showing only the first line
of each log entry. However, you can type RET (log-view-toggle-entry-display) in the
*vc-change-log* buffer to reveal the entire log entry for the revision at point. A second
RET hides it again.
On a decentralized version control system, the C-x v I (vc-log-incoming) command
displays a log buffer showing the changes that will be applied, the next time you run
the version control system’s “pull” command to get new revisions from another repository
(see Section 25.1.11.2 [VC Pull], page 296). This other repository is the default one from
which changes are pulled, as defined by the version control system; with a prefix argument,
vc-log-incoming prompts for a specific repository. Similarly, C-x v O (vc-log-outgoing)
shows the changes that will be sent to another repository, the next time you run the “push”
command; with a prefix argument, it prompts for a specific destination repository.
In the *vc-change-log* buffer, you can use the following keys to move between the logs
of revisions and of files, and to examine and compare past revisions (see Section 25.1.6 [Old
Revisions], page 289):
p
Move to the previous revision entry. (Revision entries in the log buffer are usually in reverse-chronological order, so the previous revision-item usually corresponds to a newer revision.) A numeric prefix argument is a repeat count.
n
Move to the next revision entry. A numeric prefix argument is a repeat count.
P
Move to the log of the previous file, if showing logs for a multi-file VC fileset.
Otherwise, just move to the beginning of the log. A numeric prefix argument
is a repeat count.
N
Move to the log of the next file, if showing logs for a multi-file VC fileset. A
numeric prefix argument is a repeat count.
a
Annotate the revision on the current line (see Section 25.1.6 [Old Revisions],
page 289).
e
Modify the change comment displayed at point. Note that not all VC systems
support modifying change comments.
f
Visit the revision indicated at the current line.
Chapter 25: Maintaining Large Programs
292
d
Display a diff between the revision at point and the next earlier revision, for
the specific file.
D
Display the changeset diff between the revision at point and the next earlier
revision. This shows the changes to all files made in that revision.
RET
In a compact-style log buffer (e.g., the one created by C-x v L), toggle between
showing and hiding the full log entry for the revision at point.
Because fetching many log entries can be slow, the *vc-change-log* buffer displays no
more than 2000 revisions by default. The variable vc-log-show-limit specifies this limit;
if you set the value to zero, that removes the limit. You can also increase the number of
revisions shown in an existing *vc-change-log* buffer by clicking on the ‘Show 2X entries’
or ‘Show unlimited entries’ buttons at the end of the buffer. However, RCS, SCCS, and
CVS do not support this feature.
25.1.8 Undoing Version Control Actions
C-x v u
Revert the work file(s) in the current VC fileset to the last revision (vc-revert).
If you want to discard all the changes you have made to the current VC fileset, type C-x v
u (vc-revert-buffer). This shows you a diff between the work file(s) and the revision from
which you started editing, and asks for confirmation for discarding the changes. If you agree,
the fileset is reverted. If you don’t want C-x v u to show a diff, set the variable vc-revertshow-diff to nil (you can still view the diff directly with C-x v =; see Section 25.1.6 [Old
Revisions], page 289). Note that C-x v u cannot be reversed with the usual undo commands
(see Section 13.1 [Undo], page 109), so use it with care.
On locking-based version control systems, C-x v u leaves files unlocked; you must lock
again to resume editing. You can also use C-x v u to unlock a file if you lock it and then
decide not to change it.
25.1.9 Ignore Version Control Files
C-x v G
Ignore a file under current version control system. (vc-ignore).
Many source trees contain some files that do not need to be versioned, such as editor
backups, object or bytecode files, and built programs. You can simply not add them, but
then they’ll always crop up as unknown files. You can also tell the version control system
to ignore these files by adding them to the ignore file at the top of the tree. C-x v G
(vc-ignore) can help you do this. When called with a prefix argument, you can remove a
file from the ignored file list.
25.1.10 VC Directory Mode
The VC Directory buffer is a specialized buffer for viewing the version control statuses of
the files in a directory tree, and performing version control operations on those files. In
particular, it is used to specify multi-file VC filesets for commands like C-x v v to act on
(see Section 25.1.10.2 [VC Directory Commands], page 293).
To use the VC Directory buffer, type C-x v d (vc-dir). This reads a directory name
using the minibuffer, and switches to a VC Directory buffer for that directory. By default,
the buffer is named *vc-dir*. Its contents are described below.
Chapter 25: Maintaining Large Programs
293
The vc-dir command automatically detects the version control system to be used in the
specified directory. In the event that more than one system is being used in the directory,
you should invoke the command with a prefix argument, C-u C-x v d; this prompts for the
version control system which the VC Directory buffer should use.
25.1.10.1 The VC Directory Buffer
The VC Directory buffer contains a list of version-controlled files and their version control
statuses. It lists files in the current directory (the one specified when you called C-x v d)
and its subdirectories, but only those with a “noteworthy” status. Files that are up-to-date
(i.e., the same as in the repository) are omitted. If all the files in a subdirectory are up-todate, the subdirectory is not listed either. As an exception, if a file has become up-to-date
as a direct result of a VC command, it is listed.
Here is an example of a VC Directory buffer listing:
*
edited
added
unregistered
*
edited
./
configure.ac
README
temp.txt
src/
src/main.c
Two work files have been modified but not committed: configure.ac in the current directory, and foo.c in the src/ subdirectory. The file named README has been added but is not
yet committed, while temp.txt is not under version control (see Section 25.1.5 [Registering],
page 288).
The ‘*’ characters next to the entries for README and src/main.c indicate that the user
has marked out these files as the current VC fileset (see below).
The above example is typical for a decentralized version control system like Bazaar,
Git, or Mercurial. Other systems can show other statuses. For instance, CVS shows the
‘needs-update’ status if the repository has changes that have not been applied to the work
file. RCS and SCCS show the name of the user locking a file as its status.
The VC Directory buffer omits subdirectories listed in the variable vc-directoryexclusion-list. Its default value contains directories that are used internally by version
control systems.
25.1.10.2 VC Directory Commands
Emacs provides several commands for navigating the VC Directory buffer, and for “marking” files as belonging to the current VC fileset.
n
SPC
Move point to the next entry (vc-dir-next-line).
p
Move point to the previous entry (vc-dir-previous-line).
TAB
Move to the next directory entry (vc-dir-next-directory).
S-TAB
Move to the previous directory entry (vc-dir-previous-directory).
RET
f
Visit the file or directory listed on the current line (vc-dir-find-file).
Chapter 25: Maintaining Large Programs
294
o
Visit the file or directory on the current line, in a separate window (vc-dirfind-file-other-window).
m
Mark the file or directory on the current line (vc-dir-mark), putting it in the
current VC fileset. If the region is active, mark all files in the region.
A file cannot be marked with this command if it is already in a marked directory,
or one of its subdirectories. Similarly, a directory cannot be marked with this
command if any file in its tree is marked.
M
If point is on a file entry, mark all files with the same status; if point is on a
directory entry, mark all files in that directory tree (vc-dir-mark-all-files).
With a prefix argument, mark all listed files and directories.
q
Quit the VC Directory buffer, and bury it (quit-window).
u
Unmark the file or directory on the current line. If the region is active, unmark
all the files in the region (vc-dir-unmark).
U
If point is on a file entry, unmark all files with the same status; if point is on
a directory entry, unmark all files in that directory tree (vc-dir-unmark-allfiles). With a prefix argument, unmark all files and directories.
x
Hide files with ‘up-to-date’ status (vc-dir-hide-up-to-date). With a prefix
argument, hide items whose state is that of the item at point.
While in the VC Directory buffer, all the files that you mark with m (vc-dir-mark) or
M (vc-dir-mark) are in the current VC fileset. If you mark a directory entry with m, all
the listed files in that directory tree are in the current VC fileset. The files and directories
that belong to the current VC fileset are indicated with a ‘*’ character in the VC Directory
buffer, next to their VC status. In this way, you can set up a multi-file VC fileset to be
acted on by VC commands like C-x v v (see Section 25.1.3 [Basic VC Editing], page 285),
C-x v = (see Section 25.1.6 [Old Revisions], page 289), and C-x v u (see Section 25.1.8 [VC
Undo], page 292).
The VC Directory buffer also defines some single-key shortcuts for VC commands with
the C-x v prefix: =, +, l, i, D, L, G, I and v.
For example, you can commit a set of edited files by opening a VC Directory buffer,
where the files are listed with the ‘edited’ status; marking the files; and typing v or C-x v
v (vc-next-action). If the version control system is changeset-based, Emacs will commit
the files in a single revision.
While in the VC Directory buffer, you can also perform search and replace on the current
VC fileset, with the following commands:
S
Search the fileset (vc-dir-search).
Q
Do a regular expression query replace on the fileset (vc-dir-query-replaceregexp).
M-s a C-s Do an incremental search on the fileset (vc-dir-isearch).
M-s a C-M-s
Do an incremental regular expression search on the fileset (vc-dir-isearchregexp).
Chapter 25: Maintaining Large Programs
295
Apart from acting on multiple files, these commands behave much like their single-buffer
counterparts (see Chapter 12 [Search], page 90).
The above commands are also available via the menu bar, and via a context menu invoked
by Mouse-2. Furthermore, some VC backends use the menu to provide extra backendspecific commands. For example, Git and Bazaar allow you to manipulate stashes and
shelves (where are a way to temporarily put aside uncommitted changes, and bring them
back at a later time).
25.1.11 Version Control Branches
One use of version control is to support multiple independent lines of development, which
are called branches. Amongst other things, branches can be used for maintaining separate
“stable” and “development” versions of a program, and for developing unrelated features
in isolation from one another.
VC’s support for branch operations is currently fairly limited. For decentralized version
control systems, it provides commands for updating one branch with the contents of another, and for merging the changes made to two different branches (see Section 25.1.11.3
[Merging], page 296). For centralized version control systems, it supports checking out
different branches and committing into new or different branches.
25.1.11.1 Switching between Branches
The various version control systems differ in how branches are implemented, and these
differences cannot be entirely concealed by VC.
On some decentralized version control systems, including Bazaar and Mercurial in its
normal mode of operation, each branch has its own working directory tree, so switching between branches just involves switching directories. On Git, branches are normally
co-located in the same directory, and switching between branches is done using the git
checkout command, which changes the contents of the working tree to match the branch
you switch to. Bazaar also supports co-located branches, in which case the bzr switch
command will switch branches in the current directory. With Subversion, you switch to
another branch using the svn switch command.
The VC command to switch to another branch in the current directory is C-x v r
branch-name RET (vc-retrieve-tag).
On centralized version control systems, you can also switch between branches by typing
C-u C-x v v in an up-to-date work file (see Section 25.1.3.3 [Advanced C-x v v], page 287),
and entering the revision ID for a revision on another branch. On CVS, for instance,
revisions on the trunk (the main line of development) normally have IDs of the form 1.1,
1.2, 1.3, . . . , while the first branch created from (say) revision 1.2 has revision IDs 1.2.1.1,
1.2.1.2, . . . , the second branch created from revision 1.2 has revision IDs 1.2.2.1, 1.2.2.2,
. . . , and so forth. You can also specify the branch ID, which is a branch revision ID omitting
its final component (e.g., 1.2.1), to switch to the latest revision on that branch.
On a locking-based system, switching to a different branch also unlocks (write-protects)
the working tree.
Once you have switched to a branch, VC commands will apply to that branch until
you switch away; for instance, any VC filesets that you commit will be committed to that
specific branch.
Chapter 25: Maintaining Large Programs
296
25.1.11.2 Pulling Changes into a Branch
C-x v +
On a decentralized version control system, update the current branch by
“pulling in” changes from another location.
On a centralized version control system, update the current VC fileset.
On a decentralized version control system, the command C-x v + (vc-pull) updates the
current branch and working tree. It is typically used to update a copy of a remote branch. If
you supply a prefix argument, the command prompts for the exact version control command
to use, which lets you specify where to pull changes from. Otherwise, it pulls from a default
location determined by the version control system.
Amongst decentralized version control systems, C-x v + is currently supported only by
Bazaar, Git, and Mercurial. On Bazaar, it calls bzr pull for ordinary branches (to pull
from a master branch into a mirroring branch), and bzr update for a bound branch (to
pull from a central repository). On Git, it calls git pull to fetch changes from a remote
repository and merge it into the current branch. On Mercurial, it calls hg pull -u to fetch
changesets from the default remote repository and update the working directory.
Prior to pulling, you can use C-x v I (vc-log-incoming) to view a log buffer of the
changes to be applied. See Section 25.1.7 [VC Change Log], page 290.
On a centralized version control system like CVS, C-x v + updates the current VC fileset
from the repository.
25.1.11.3 Merging Branches
C-x v m
On a decentralized version control system, merge changes from another branch
into the current one.
On a centralized version control system, merge changes from another branch
into the current VC fileset.
While developing a branch, you may sometimes need to merge in changes that have
already been made in another branch. This is not a trivial operation, as overlapping changes
may have been made to the two branches.
On a decentralized version control system, merging is done with the command C-x v
m (vc-merge). On Bazaar, this prompts for the exact arguments to pass to bzr merge,
offering a sensible default if possible. On Git, this prompts for the name of a branch to
merge from, with completion (based on the branch names known to the current repository).
The output from running the merge command is shown in a separate buffer.
On a centralized version control system like CVS, C-x v m prompts for a branch ID, or
a pair of revision IDs (see Section 25.1.11.1 [Switching Branches], page 295); then it finds
the changes from that branch, or the changes between the two revisions you specified, and
merges those changes into the current VC fileset. If you just type RET, Emacs simply merges
any changes that were made on the same branch since you checked the file out.
Immediately after performing a merge, only the working tree is modified, and you
can review the changes produced by the merge with C-x v D and related commands (see
Section 25.1.6 [Old Revisions], page 289). If the two branches contained overlapping
changes, merging produces a conflict; a warning appears in the output of the merge command, and conflict markers are inserted into each affected work file, surrounding the two
Chapter 25: Maintaining Large Programs
297
sets of conflicting changes. You must then resolve the conflict by editing the conflicted files.
Once you are done, the modified files must be committed in the usual way for the merge to
take effect (see Section 25.1.3 [Basic VC Editing], page 285).
25.1.11.4 Creating New Branches
On centralized version control systems like CVS, Emacs supports creating new branches
as part of a commit operation. When committing a modified VC fileset, type C-u C-x
v v (vc-next-action with a prefix argument; see Section 25.1.3.3 [Advanced C-x v v],
page 287). Then Emacs prompts for a revision ID for the new revision. You should specify
a suitable branch ID for a branch starting at the current revision. For example, if the
current revision is 2.5, the branch ID should be 2.5.1, 2.5.2, and so on, depending on the
number of existing branches at that point.
To create a new branch at an older revision (one that is no longer the head of a branch),
first select that revision (see Section 25.1.11.1 [Switching Branches], page 295). Your procedure will then differ depending on whether you are using a locking or merging-based
VCS.
On a locking VCS, you will need to lock the old revision branch with C-x v v. You’ll
be asked to confirm, when you lock the old revision, that you really mean to create a new
branch—if you say no, you’ll be offered a chance to lock the latest revision instead. On a
merging-based VCS you will skip this step.
Then make your changes and type C-x v v again to commit a new revision. This creates
a new branch starting from the selected revision.
After the branch is created, subsequent commits create new revisions on that branch.
To leave the branch, you must explicitly select a different revision with C-u C-x v v.
25.2 Change Logs
Many software projects keep a change log. This is a file, normally named ChangeLog,
containing a chronological record of when and how the program was changed. Sometimes,
these files are automatically generated from the change log entries stored in version control
systems, or are used to generate these change log entries. Sometimes, there are several
change log files, each recording the changes in one directory or directory tree.
25.2.1 Change Log Commands
The Emacs command C-x 4 a adds a new entry to the change log file for the file you are
editing (add-change-log-entry-other-window). If that file is actually a backup file, it
makes an entry appropriate for the file’s parent—that is useful for making log entries for
functions that have been deleted in the current version.
C-x 4 a visits the change log file and creates a new entry unless the most recent entry is
for today’s date and your name. It also creates a new item for the current file. For many
languages, it can even guess the name of the function or other object that was changed.
When the variable add-log-keep-changes-together is non-nil, C-x 4 a adds to any
existing item for the file rather than starting a new item.
You can combine multiple changes of the same nature. If you don’t enter any text after
the initial C-x 4 a, any subsequent C-x 4 a adds another symbol to the change log entry.
Chapter 25: Maintaining Large Programs
298
If add-log-always-start-new-record is non-nil, C-x 4 a always makes a new entry,
even if the last entry was made by you and on the same date.
If the value of the variable change-log-version-info-enabled is non-nil, C-x 4 a adds
the file’s version number to the change log entry. It finds the version number by searching
the first ten percent of the file, using regular expressions from the variable change-logversion-number-regexp-list.
The change log file is visited in Change Log mode. In this major mode, each bunch
of grouped items counts as one paragraph, and each entry is considered a page. This
facilitates editing the entries. C-j and auto-fill indent each new line like the previous line;
this is convenient for entering the contents of an entry.
You can use the next-error command (by default bound to C-x ‘) to move between
entries in the Change Log, when Change Log mode is on. You will jump to the actual
site in the file that was changed, not just to the next Change Log entry. You can also use
previous-error to move back in the same list.
You can use the command M-x change-log-merge to merge other log files into a buffer
in Change Log Mode, preserving the date ordering of entries.
Version control systems are another way to keep track of changes in your program and
keep a change log. In the VC log buffer, typing C-c C-a (log-edit-insert-changelog)
inserts the relevant Change Log entry, if one exists. See Section 25.1.4 [Log Buffer], page 287.
25.2.2 Format of ChangeLog
A change log entry starts with a header line that contains the current date, your name (taken
from the variable add-log-full-name), and your email address (taken from the variable
add-log-mailing-address). Aside from these header lines, every line in the change log
starts with a space or a tab. The bulk of the entry consists of items, each of which starts
with a line starting with whitespace and a star. Here are two entries, both dated in May
1993, with two items and one item respectively.
1993-05-25
Richard Stallman
<[email protected]>
* man.el: Rename symbols ‘man-*’ to ‘Man-*’.
(manual-entry): Make prompt string clearer.
* simple.el (blink-matching-paren-distance):
Change default to 12,000.
1993-05-24
Richard Stallman
<[email protected]>
* vc.el (minor-mode-map-alist): Don’t use it if it’s void.
(vc-cancel-version): Doc fix.
One entry can describe several changes; each change should have its own item, or its
own line in an item. Normally there should be a blank line between items. When items are
related (parts of the same change, in different places), group them by leaving no blank line
between them.
You should put a copyright notice and permission notice at the end of the change log
file. Here is an example:
Copyright 1997, 1998 Free Software Foundation, Inc.
Copying and distribution of this file, with or without modification, are
Chapter 25: Maintaining Large Programs
299
permitted provided the copyright notice and this notice are preserved.
Of course, you should substitute the proper years and copyright holder.
25.3 Tags Tables
A tag is a reference to a subunit in a program or in a document. In source code, tags
reference syntactic elements of the program: functions, subroutines, data types, macros,
etc. In a document, tags reference chapters, sections, appendices, etc. Each tag specifies
the name of the file where the corresponding subunit is defined, and the position of the
subunit’s definition in that file.
A tags table records the tags extracted by scanning the source code of a certain program
or a certain document. Tags extracted from generated files reference the original files, rather
than the generated files that were scanned during tag extraction. Examples of generated
files include C files generated from Cweb source files, from a Yacc parser, or from Lex
scanner definitions; .i preprocessed C files; and Fortran files produced by preprocessing
.fpp source files.
To produce a tags table, you run the etags shell command on a document or the source
code file. The ‘etags’ program writes the tags to a tags table file, or tags file in short. The
conventional name for a tags file is TAGS. See Section 25.3.2 [Create Tags Table], page 301.
Emacs provides many commands for searching and replacing using the information
recorded in tags tables. For instance, the M-. (find-tag) jumps to the location of a
specified function definition in its source file. See Section 25.3.5 [Find Tag], page 304.
The Ebrowse facility is similar to etags but specifically tailored for C++. See Section
“Ebrowse” in Ebrowse User’s Manual. The Semantic package provides another way to
generate and use tags, separate from the etags facility. See Section 23.10 [Semantic],
page 255.
25.3.1 Source File Tag Syntax
Here is how tag syntax is defined for the most popular languages:
• In C code, any C function or typedef is a tag, and so are definitions of struct, union
and enum. #define macro definitions, #undef and enum constants are also tags, unless
you specify ‘--no-defines’ when making the tags table. Similarly, global variables
are tags, unless you specify ‘--no-globals’, and so are struct members, unless you
specify ‘--no-members’. Use of ‘--no-globals’, ‘--no-defines’ and ‘--no-members’
can make the tags table file much smaller.
You can tag function declarations and external variables in addition to function definitions by giving the ‘--declarations’ option to etags.
• In C++ code, in addition to all the tag constructs of C code, member functions are also
recognized; member variables are also recognized, unless you use the ‘--no-members’
option. Tags for variables and functions in classes are named ‘class::variable’ and
‘class::function’. operator definitions have tag names like ‘operator+’.
• In Java code, tags include all the constructs recognized in C++, plus the interface,
extends and implements constructs. Tags for variables and functions in classes are
named ‘class.variable’ and ‘class.function’.
Chapter 25: Maintaining Large Programs
300
• In LATEX documents, the arguments for \chapter, \section, \subsection,
\subsubsection, \eqno, \label, \ref, \cite, \bibitem, \part, \appendix,
\entry, \index, \def, \newcommand, \renewcommand, \newenvironment and
\renewenvironment are tags.
Other commands can make tags as well, if you specify them in the environment variable
TEXTAGS before invoking etags. The value of this environment variable should be a
colon-separated list of command names. For example,
TEXTAGS="mycommand:myothercommand"
export TEXTAGS
specifies (using Bourne shell syntax) that the commands ‘\mycommand’ and
‘\myothercommand’ also define tags.
• In Lisp code, any function defined with defun, any variable defined with defvar or
defconst, and in general the first argument of any expression that starts with ‘(def’
in column zero is a tag. As an exception, expressions of the form (defvar foo) are
treated as declarations, and are only tagged if the ‘--declarations’ option is given.
• In Scheme code, tags include anything defined with def or with a construct whose
name starts with ‘def’. They also include variables set with set! at top level in the
file.
Several other languages are also supported:
• In Ada code, functions, procedures, packages, tasks and types are tags. Use the
‘--packages-only’ option to create tags for packages only.
In Ada, the same name can be used for different kinds of entity (e.g., for a procedure
and for a function). Also, for things like packages, procedures and functions, there
is the spec (i.e., the interface) and the body (i.e., the implementation). To make it
easier to pick the definition you want, Ada tag name have suffixes indicating the type
of entity:
•
•
•
•
•
‘/b’
package body.
‘/f’
function.
‘/k’
task.
‘/p’
procedure.
‘/s’
package spec.
‘/t’
type.
Thus, M-x find-tag RET bidule/b RET will go directly to the body of the package
bidule, while M-x find-tag RET bidule RET will just search for any tag bidule.
In assembler code, labels appearing at the start of a line, followed by a colon, are tags.
In Bison or Yacc input files, each rule defines as a tag the nonterminal it constructs.
The portions of the file that contain C code are parsed as C code.
In Cobol code, tags are paragraph names; that is, any word starting in column 8 and
followed by a period.
In Erlang code, the tags are the functions, records and macros defined in the file.
In Fortran code, functions, subroutines and block data are tags.
Chapter 25: Maintaining Large Programs
301
• In HTML input files, the tags are the title and the h1, h2, h3 headers. Also, tags are
name= in anchors and all occurrences of id=.
• In Lua input files, all functions are tags.
• In makefiles, targets are tags; additionally, variables are tags unless you specify
‘--no-globals’.
• In Objective C code, tags include Objective C definitions for classes, class categories,
methods and protocols. Tags for variables and functions in classes are named
‘class::variable’ and ‘class::function’.
• In Pascal code, the tags are the functions and procedures defined in the file.
• In Perl code, the tags are the packages, subroutines and variables defined by the
package, sub, use constant, my, and local keywords. Use ‘--globals’ if you want
to tag global variables. Tags for subroutines are named ‘package::sub’. The name for
subroutines defined in the default package is ‘main::sub’.
• In PHP code, tags are functions, classes and defines. Vars are tags too, unless you use
the ‘--no-members’ option.
• In PostScript code, the tags are the functions.
• In Prolog code, tags are predicates and rules at the beginning of line.
• In Python code, def or class at the beginning of a line generate a tag.
You can also generate tags based on regexp matching (see Section 25.3.3 [Etags Regexps],
page 302) to handle other formats and languages.
25.3.2 Creating Tags Tables
The etags program is used to create a tags table file. It knows the syntax of several
languages, as described in the previous section. Here is how to run etags:
etags inputfiles...
The etags program reads the specified files, and writes a tags table named TAGS in the
current working directory. You can optionally specify a different file name for the tags table
by using the ‘--output=file’ option; specifying - as a file name prints the tags table to
standard output.
If the specified files don’t exist, etags looks for compressed versions of them and uncompresses them to read them. Under MS-DOS, etags also looks for file names like mycode.cgz
if it is given ‘mycode.c’ on the command line and mycode.c does not exist.
If the tags table becomes outdated due to changes in the files described in it, you can
update it by running the etags program again. If the tags table does not record a tag, or
records it for the wrong file, then Emacs will not be able to find that definition until you
update the tags table. But if the position recorded in the tags table becomes a little bit
wrong (due to other editing), Emacs will still be able to find the right position, with a slight
delay.
Thus, there is no need to update the tags table after each edit. You should update a
tags table when you define new tags that you want to have listed, or when you move tag
definitions from one file to another, or when changes become substantial.
You can make a tags table include another tags table, by passing the ‘--include=file’
option to etags. It then covers all the files covered by the included tags file, as well as its
own.
Chapter 25: Maintaining Large Programs
302
If you specify the source files with relative file names when you run etags, the tags file
will contain file names relative to the directory where the tags file was initially written. This
way, you can move an entire directory tree containing both the tags file and the source files,
and the tags file will still refer correctly to the source files. If the tags file is - or is in the
/dev directory, however, the file names are made relative to the current working directory.
This is useful, for example, when writing the tags to /dev/stdout.
When using a relative file name, it should not be a symbolic link pointing to a tags file
in a different directory, because this would generally render the file names invalid.
If you specify absolute file names as arguments to etags, then the tags file will contain
absolute file names. This way, the tags file will still refer to the same files even if you move
it, as long as the source files remain in the same place. Absolute file names start with ‘/’,
or with ‘device:/’ on MS-DOS and MS-Windows.
When you want to make a tags table from a great number of files, you may have problems
listing them on the command line, because some systems have a limit on its length. You
can circumvent this limit by telling etags to read the file names from its standard input,
by typing a dash in place of the file names, like this:
find . -name "*.[chCH]" -print | etags -
etags recognizes the language used in an input file based on its file name and contents.
You can specify the language explicitly with the ‘--language=name’ option. You can intermix these options with file names; each one applies to the file names that follow it. Specify
‘--language=auto’ to tell etags to resume guessing the language from the file names and
file contents. Specify ‘--language=none’ to turn off language-specific processing entirely;
then etags recognizes tags by regexp matching alone (see Section 25.3.3 [Etags Regexps],
page 302).
The option ‘--parse-stdin=file’ is mostly useful when calling etags from programs.
It can be used (only once) in place of a file name on the command line. etags will read
from standard input and mark the produced tags as belonging to the file file.
‘etags --help’ outputs the list of the languages etags knows, and the file name rules
for guessing the language. It also prints a list of all the available etags options, together
with a short explanation. If followed by one or more ‘--language=lang’ options, it outputs
detailed information about how tags are generated for lang.
25.3.3 Etags Regexps
The ‘--regex’ option to etags allows tags to be recognized by regular expression matching.
You can intermix this option with file names; each one applies to the source files that follow
it. If you specify multiple ‘--regex’ options, all of them are used in parallel. The syntax
is:
--regex=[{language}]/tagregexp/[nameregexp/]modifiers
The essential part of the option value is tagregexp, the regexp for matching tags. It is
always used anchored, that is, it only matches at the beginning of a line. If you want to
allow indented tags, use a regexp that matches initial whitespace; start it with ‘[ \t]*’.
In these regular expressions, ‘\’ quotes the next character, and all the GCC character
escape sequences are supported (‘\a’ for bell, ‘\b’ for back space, ‘\d’ for delete, ‘\e’ for
escape, ‘\f’ for formfeed, ‘\n’ for newline, ‘\r’ for carriage return, ‘\t’ for tab, and ‘\v’ for
vertical tab).
Chapter 25: Maintaining Large Programs
303
Ideally, tagregexp should not match more characters than are needed to recognize what
you want to tag. If the syntax requires you to write tagregexp so it matches more characters
beyond the tag itself, you should add a nameregexp, to pick out just the tag. This will enable
Emacs to find tags more accurately and to do completion on tag names more reliably. You
can find some examples below.
The modifiers are a sequence of zero or more characters that modify the way etags does
the matching. A regexp with no modifiers is applied sequentially to each line of the input
file, in a case-sensitive way. The modifiers and their meanings are:
‘i’
Ignore case when matching this regexp.
‘m’
Match this regular expression against the whole file, so that multi-line matches
are possible.
‘s’
Match this regular expression against the whole file, and allow ‘.’ in tagregexp
to match newlines.
The ‘-R’ option cancels all the regexps defined by preceding ‘--regex’ options. It too
applies to the file names following it. Here’s an example:
etags --regex=/reg1/i voo.doo --regex=/reg2/m \
bar.ber -R --lang=lisp los.er
Here etags chooses the parsing language for voo.doo and bar.ber according to their contents. etags also uses reg1 to recognize additional tags in voo.doo, and both reg1 and
reg2 to recognize additional tags in bar.ber. reg1 is checked against each line of voo.doo
and bar.ber, in a case-insensitive way, while reg2 is checked against the whole bar.ber
file, permitting multi-line matches, in a case-sensitive way. etags uses only the Lisp tags
rules, with no user-specified regexp matching, to recognize tags in los.er.
You can restrict a ‘--regex’ option to match only files of a given language by using
the optional prefix {language}. (‘etags --help’ prints the list of languages recognized by
etags.) This is particularly useful when storing many predefined regular expressions for
etags in a file. The following example tags the DEFVAR macros in the Emacs source files,
for the C language only:
--regex=’{c}/[ \t]*DEFVAR_[A-Z_ \t(]+"\([^"]+\)"/’
When you have complex regular expressions, you can store the list of them in a file. The
following option syntax instructs etags to read two files of regular expressions. The regular
expressions contained in the second file are matched without regard to case.
--regex=@case-sensitive-file --ignore-case-regex=@ignore-case-file
A regex file for etags contains one regular expression per line. Empty lines, and lines
beginning with space or tab are ignored. When the first character in a line is ‘@’, etags
assumes that the rest of the line is the name of another file of regular expressions; thus, one
such file can include another file. All the other lines are taken to be regular expressions. If
the first non-whitespace text on the line is ‘--’, that line is a comment.
For example, we can create a file called ‘emacs.tags’ with the following contents:
-- This is for GNU Emacs C source files
{c}/[ \t]*DEFVAR_[A-Z_ \t(]+"\([^"]+\)"/\1/
and then use it like this:
Chapter 25: Maintaining Large Programs
304
etags [email protected] *.[ch] */*.[ch]
Here are some more examples. The regexps are quoted to protect them from shell
interpretation.
• Tag Octave files:
etags --language=none \
--regex=’/[ \t]*function.*=[ \t]*\([^ \t]*\)[ \t]*(/\1/’ \
--regex=’/###key \(.*\)/\1/’ \
--regex=’/[ \t]*global[ \t].*/’ \
*.m
Note that tags are not generated for scripts, so that you have to add a line by yourself
of the form ‘###key scriptname’ if you want to jump to it.
• Tag Tcl files:
etags --language=none --regex=’/proc[ \t]+\([^ \t]+\)/\1/’ *.tcl
• Tag VHDL files:
etags --language=none \
--regex=’/[ \t]*\(ARCHITECTURE\|CONFIGURATION\) +[^ ]* +OF/’ \
--regex=’/[ \t]*\(ATTRIBUTE\|ENTITY\|FUNCTION\|PACKAGE\
\( BODY\)?\|PROCEDURE\|PROCESS\|TYPE\)[ \t]+\([^ \t(]+\)/\3/’
25.3.4 Selecting a Tags Table
Emacs has at any time one selected tags table. All the commands for working with tags
tables use the selected one. To select a tags table, type M-x visit-tags-table, which reads
the tags table file name as an argument, with TAGS in the default directory as the default.
Emacs does not actually read in the tags table contents until you try to use them; all
visit-tags-table does is store the file name in the variable tags-file-name, and setting
the variable yourself is just as good. The variable’s initial value is nil; that value tells all
the commands for working with tags tables that they must ask for a tags table file name to
use.
Using visit-tags-table when a tags table is already loaded gives you a choice: you
can add the new tags table to the current list of tags tables, or start a new list. The tags
commands use all the tags tables in the current list. If you start a new list, the new tags
table is used instead of others. If you add the new table to the current list, it is used as
well as the others.
You can specify a precise list of tags tables by setting the variable tags-table-list to
a list of strings, like this:
(setq tags-table-list
’("~/emacs" "/usr/local/lib/emacs/src"))
This tells the tags commands to look at the TAGS files in your ~/emacs directory and in
the /usr/local/lib/emacs/src directory. The order depends on which file you are in and
which tags table mentions that file, as explained above.
Do not set both tags-file-name and tags-table-list.
25.3.5 Finding a Tag
The most important thing that a tags table enables you to do is to find the definition of a
specific tag.
Chapter 25: Maintaining Large Programs
305
M-. tag RET
Find first definition of tag (find-tag).
C-u M-.
Find next alternate definition of last tag specified.
C-u - M-. Go back to previous tag found.
C-M-. pattern RET
Find a tag whose name matches pattern (find-tag-regexp).
C-u C-M-. Find the next tag whose name matches the last pattern used.
C-x 4 . tag RET
Find first definition of tag, but display it in another window (find-tag-otherwindow).
C-x 5 . tag RET
Find first definition of tag, and create a new frame to select the buffer
(find-tag-other-frame).
M-*
Pop back to where you previously invoked M-. and friends.
M-. (find-tag) prompts for a tag name and jumps to its source definition. It works
by searching through the tags table for that tag’s file and approximate character position,
visiting that file, and searching for the tag definition at ever-increasing distances away from
the recorded approximate position.
When entering the tag argument to M-., the usual minibuffer completion commands can
be used (see Section 5.4 [Completion], page 28), with the tag names in the selected tags table
as completion candidates. If you specify an empty argument, the balanced expression in
the buffer before or around point is the default argument. See Section 23.4.1 [Expressions],
page 246.
You don’t need to give M-. the full name of the tag; a part will do. M-. finds tags
which contain that argument as a substring. However, it prefers an exact match to a
substring match. To find other tags that match the same substring, give find-tag a
numeric argument, as in C-u M-. or M-0 M-.; this does not read a tag name, but continues
searching the tags table’s text for another tag containing the same substring last used.
Like most commands that can switch buffers, find-tag has a variant that displays the
new buffer in another window, and one that makes a new frame for it. The former is C-x 4 .
(find-tag-other-window), and the latter is C-x 5 . (find-tag-other-frame).
To move back to previous tag definitions, use C-u - M-.; more generally, M-. with a
negative numeric argument. Similarly, C-x 4 . with a negative argument finds the previous
tag location in another window.
As well as going back to places you’ve found tags recently, you can go back to places
from where you found them, using M-* (pop-tag-mark). Thus you can find and examine
the definition of something with M-. and then return to where you were with M-*.
Both C-u - M-. and M-* allow you to retrace your steps to a depth determined by the
variable find-tag-marker-ring-length.
The command C-M-. (find-tag-regexp) visits the tags that match a specified regular
expression. It is just like M-. except that it does regexp matching instead of substring
matching.
Chapter 25: Maintaining Large Programs
306
25.3.6 Searching and Replacing with Tags Tables
The commands in this section visit and search all the files listed in the selected tags table,
one by one. For these commands, the tags table serves only to specify a sequence of files
to search. These commands scan the list of tags tables starting with the first tags table (if
any) that describes the current file, proceed from there to the end of the list, and then scan
from the beginning of the list until they have covered all the tables in the list.
M-x tags-search RET regexp RET
Search for regexp through the files in the selected tags table.
M-x tags-query-replace RET regexp RET replacement RET
Perform a query-replace-regexp on each file in the selected tags table.
M-,
Restart one of the commands above, from the current location of point
(tags-loop-continue).
M-x tags-search reads a regexp using the minibuffer, then searches for matches in all
the files in the selected tags table, one file at a time. It displays the name of the file being
searched so you can follow its progress. As soon as it finds an occurrence, tags-search
returns.
Having found one match, you probably want to find all the rest. Type M-, (tags-loopcontinue) to resume the tags-search, finding one more match. This searches the rest of
the current buffer, followed by the remaining files of the tags table.
M-x tags-query-replace performs a single query-replace-regexp through all the files
in the tags table. It reads a regexp to search for and a string to replace with, just like ordinary M-x query-replace-regexp. It searches much like M-x tags-search, but repeatedly,
processing matches according to your input. See Section 12.10.4 [Query Replace], page 105,
for more information on query replace.
You can control the case-sensitivity of tags search commands by customizing the value
of the variable tags-case-fold-search. The default is to use the same setting as the value
of case-fold-search (see Section 12.9 [Search Case], page 102).
It is possible to get through all the files in the tags table with a single invocation of M-x
tags-query-replace. But often it is useful to exit temporarily, which you can do with any
input event that has no special query replace meaning. You can resume the query replace
subsequently by typing M-,; this command resumes the last tags search or replace command
that you did. For instance, to skip the rest of the current file, you can type M-> M-,.
The commands in this section carry out much broader searches than the find-tag family.
The find-tag commands search only for definitions of tags that match your substring or
regexp. The commands tags-search and tags-query-replace find every occurrence of
the regexp, as ordinary search commands and replace commands do in the current buffer.
These commands create buffers only temporarily for the files that they have to search
(those which are not already visited in Emacs buffers). Buffers in which no match is found
are quickly killed; the others continue to exist.
As an alternative to tags-search, you can run grep as a subprocess and have Emacs
show you the matching lines one by one. See Section 24.4 [Grep Searching], page 264.
Chapter 25: Maintaining Large Programs
307
25.3.7 Tags Table Inquiries
C-M-i
M-TAB
Perform completion on the text around point, using the selected tags table if
one is loaded (completion-at-point).
M-x list-tags RET file RET
Display a list of the tags defined in the program file file.
M-x tags-apropos RET regexp RET
Display a list of all tags matching regexp.
In most programming language modes, you can type C-M-i or M-TAB (completion-atpoint) to complete the symbol at point. If there is a selected tags table, this command can
use it to generate completion candidates. See Section 23.8 [Symbol Completion], page 254.
M-x list-tags reads the name of one of the files covered by the selected tags table, and
displays a list of tags defined in that file. Do not include a directory as part of the file name
unless the file name recorded in the tags table includes a directory.
M-x tags-apropos is like apropos for tags (see Section 7.3 [Apropos], page 40). It
displays a list of tags in the selected tags table whose entries match regexp. If the variable
tags-apropos-verbose is non-nil, it displays the names of the tags files together with
the tag names. You can customize the appearance of the output by setting the variable
tags-tag-face to a face. You can display additional output by customizing the variable
tags-apropos-additional-actions; see its documentation for details.
M-x next-file visits files covered by the selected tags table. The first time it is called,
it visits the first file covered by the table. Each subsequent call visits the next covered file,
unless a prefix argument is supplied, in which case it returns to the first file.
25.4 Emacs Development Environment
EDE (Emacs Development Environment) is a package that simplifies the task of creating,
building, and debugging large programs with Emacs. It provides some of the features of an
IDE, or Integrated Development Environment, in Emacs.
This section provides a brief description of EDE usage. For full details on Ede, type C-h
i and then select the EDE manual.
EDE is implemented as a global minor mode (see Section 20.2 [Minor Modes], page 200).
To enable it, type M-x global-ede-mode or click on the ‘Project Support (EDE)’ item in
the ‘Tools’ menu. You can also enable EDE each time you start Emacs, by adding the
following line to your initialization file:
(global-ede-mode t)
Activating EDE adds a menu named ‘Development’ to the menu bar. Many EDE commands, including the ones described below, can be invoked from this menu.
EDE organizes files into projects, which correspond to directory trees. The project root
is the topmost directory of a project. To define a new project, visit a file in the desired
project root and type M-x ede-new. This command prompts for a project type, which refers
to the underlying method that EDE will use to manage the project (see Section “Creating
a project” in Emacs Development Environment). The most common project types are
‘Make’, which uses Makefiles, and ‘Automake’, which uses GNU Automake (see Automake).
Chapter 25: Maintaining Large Programs
308
In both cases, EDE also creates a file named Project.ede, which stores information about
the project.
A project may contain one or more targets. A target can be an object file, executable
program, or some other type of file, which is “built” from one or more of the files in the
project.
To add a new target to a project, type C-c . t (M-x ede-new-target). This command
also asks if you wish to “add” the current file to that target, which means that the target
is to be built from that file. After you have defined a target, you can add more files to it
by typing C-c . a (ede-add-file).
To build a target, type C-c . c (ede-compile-target). To build all the targets in the
project, type C-c . C (ede-compile-project). EDE uses the file types to guess how the
target should be built.
Chapter 26: Abbrevs
309
26 Abbrevs
A defined abbrev is a word which expands, if you insert it, into some different text. Abbrevs
are defined by the user to expand in specific ways. For example, you might define ‘foo’ as
an abbrev expanding to ‘find outer otter’. Then you could insert ‘find outer otter ’
into the buffer by typing f o o SPC.
A second kind of abbreviation facility is called dynamic abbrev expansion. You use
dynamic abbrev expansion with an explicit command to expand the letters in the buffer
before point by looking for other words in the buffer that start with those letters. See
Section 26.6 [Dynamic Abbrevs], page 313.
“Hippie” expansion generalizes abbreviation expansion. See Section “Hippie Expansion”
in Features for Automatic Typing.
26.1 Abbrev Concepts
An abbrev is a word that has been defined to expand into a specified expansion. When you
insert a word-separator character following the abbrev, that expands the abbrev—replacing
the abbrev with its expansion. For example, if ‘foo’ is defined as an abbrev expanding to
‘find outer otter’, then typing f o o . will insert ‘find outer otter.’.
Abbrevs expand only when Abbrev mode, a buffer-local minor mode, is enabled. Disabling Abbrev mode does not cause abbrev definitions to be forgotten, but they do not
expand until Abbrev mode is enabled again. The command M-x abbrev-mode toggles Abbrev mode; with a numeric argument, it turns Abbrev mode on if the argument is positive,
off otherwise. See Section 20.2 [Minor Modes], page 200.
Abbrevs can have mode-specific definitions, active only in one major mode. Abbrevs
can also have global definitions that are active in all major modes. The same abbrev can
have a global definition and various mode-specific definitions for different major modes. A
mode-specific definition for the current major mode overrides a global definition.
You can define abbrevs interactively during the editing session, irrespective of whether
Abbrev mode is enabled. You can also save lists of abbrev definitions in files, which you
can the reload for use in later sessions.
26.2 Defining Abbrevs
C-x a g
Define an abbrev, using one or more words before point as its expansion
(add-global-abbrev).
C-x a l
Similar, but define an abbrev specific to the current major mode (add-modeabbrev).
C-x a i g
Define a word in the buffer as an abbrev (inverse-add-global-abbrev).
C-x a i l
Define a word in the buffer as a mode-specific abbrev (inverse-add-modeabbrev).
M-x define-global-abbrev RET abbrev RET exp RET
Define abbrev as an abbrev expanding into exp.
M-x define-mode-abbrev RET abbrev RET exp RET
Define abbrev as a mode-specific abbrev expanding into exp.
Chapter 26: Abbrevs
310
M-x kill-all-abbrevs
Discard all abbrev definitions, leaving a blank slate.
The usual way to define an abbrev is to enter the text you want the abbrev to expand
to, position point after it, and type C-x a g (add-global-abbrev). This reads the abbrev
itself using the minibuffer, and then defines it as an abbrev for one or more words before
point. Use a numeric argument to say how many words before point should be taken as
the expansion. For example, to define the abbrev ‘foo’ as mentioned above, insert the text
‘find outer otter’ and then type C-u 3 C-x a g f o o RET.
An argument of zero to C-x a g means to use the contents of the region as the expansion
of the abbrev being defined.
The command C-x a l (add-mode-abbrev) is similar, but defines a mode-specific abbrev
for the current major mode. The arguments work the same as for C-x a g.
C-x a i g (inverse-add-global-abbrev) and C-x a i l (inverse-add-mode-abbrev)
perform the opposite task: if the abbrev text is already in the buffer, you use these commands to define an abbrev by specifying the expansion in the minibuffer. These commands
will expand the abbrev text used for the definition.
You can define an abbrev without inserting either the abbrev or its expansion in the
buffer using the command define-global-abbrev. It reads two arguments—the abbrev,
and its expansion. The command define-mode-abbrev does likewise for a mode-specific
abbrev.
To change the definition of an abbrev, just make a new definition. When an abbrev has
a prior definition, the abbrev definition commands ask for confirmation before replacing it.
To remove an abbrev definition, give a negative argument to the abbrev definition command: C-u - C-x a g or C-u - C-x a l. The former removes a global definition, while the
latter removes a mode-specific definition. M-x kill-all-abbrevs removes all abbrev definitions, both global and local.
26.3 Controlling Abbrev Expansion
When Abbrev mode is enabled, an abbrev expands whenever it is present in the buffer
just before point and you type a self-inserting whitespace or punctuation character (SPC,
comma, etc.). More precisely, any character that is not a word constituent expands an
abbrev, and any word-constituent character can be part of an abbrev. The most common
way to use an abbrev is to insert it and then insert a punctuation or whitespace character
to expand it.
Abbrev expansion preserves case: ‘foo’ expands to ‘find outer otter’, and ‘Foo’ to
‘Find outer otter’. ‘FOO’ expands to ‘Find Outer Otter’ by default, but if you change the
variable abbrev-all-caps to a non-nil value, it expands to ‘FIND OUTER OTTER’.
These commands are used to control abbrev expansion:
M-’
Separate a prefix from a following abbrev to be expanded (abbrev-prefixmark).
C-x a e
Expand the abbrev before point (expand-abbrev). This is effective even when
Abbrev mode is not enabled.
Chapter 26: Abbrevs
311
M-x expand-region-abbrevs
Expand some or all abbrevs found in the region.
You may wish to expand an abbrev and attach a prefix to the expansion; for example, if
‘cnst’ expands into ‘construction’, you might want to use it to enter ‘reconstruction’.
It does not work to type recnst, because that is not necessarily a defined abbrev. What
you can do is use the command M-’ (abbrev-prefix-mark) in between the prefix ‘re’
and the abbrev ‘cnst’. First, insert ‘re’. Then type M-’; this inserts a hyphen in the
buffer to indicate that it has done its work. Then insert the abbrev ‘cnst’; the buffer now
contains ‘re-cnst’. Now insert a non-word character to expand the abbrev ‘cnst’ into
‘construction’. This expansion step also deletes the hyphen that indicated M-’ had been
used. The result is the desired ‘reconstruction’.
If you actually want the text of the abbrev in the buffer, rather than its expansion,
you can accomplish this by inserting the following punctuation with C-q. Thus, foo C-q ,
leaves ‘foo,’ in the buffer, not expanding it.
If you expand an abbrev by mistake, you can undo the expansion by typing C-/ (undo).
See Section 13.1 [Undo], page 109. This undoes the insertion of the abbrev expansion and
brings back the abbrev text. If the result you want is the terminating non-word character
plus the unexpanded abbrev, you must reinsert the terminating character, quoting it with
C-q. You can also use the command M-x unexpand-abbrev to cancel the last expansion
without deleting the terminating character.
M-x expand-region-abbrevs searches through the region for defined abbrevs, and for
each one found offers to replace it with its expansion. This command is useful if you have
typed in text using abbrevs but forgot to turn on Abbrev mode first. It may also be useful
together with a special set of abbrev definitions for making several global replacements at
once. This command is effective even if Abbrev mode is not enabled.
The function expand-abbrev performs the expansion by calling the function that
abbrev-expand-function specifies. By changing this function you can make arbitrary
changes to the abbrev expansion. See Section “Abbrev Expansion” in The Emacs Lisp
Reference Manual.
26.4 Examining and Editing Abbrevs
M-x list-abbrevs
Display a list of all abbrev definitions. With a numeric argument, list only local
abbrevs.
M-x edit-abbrevs
Edit a list of abbrevs; you can add, alter or remove definitions.
The output from M-x list-abbrevs looks like this:
various other tables...
(lisp-mode-abbrev-table)
"dk"
0
"define-key"
(global-abbrev-table)
"dfn"
0
"definition"
(Some blank lines of no semantic significance, and some other abbrev tables, have been
omitted.)
Chapter 26: Abbrevs
312
A line containing a name in parentheses is the header for abbrevs in a particular abbrev
table; global-abbrev-table contains all the global abbrevs, and the other abbrev tables
that are named after major modes contain the mode-specific abbrevs.
Within each abbrev table, each nonblank line defines one abbrev. The word at the
beginning of the line is the abbrev. The number that follows is the number of times the
abbrev has been expanded. Emacs keeps track of this to help you see which abbrevs you
actually use, so that you can eliminate those that you don’t use often. The string at the
end of the line is the expansion.
Some abbrevs are marked with ‘(sys)’. These “system” abbrevs (see Section “Abbrevs”
in The Emacs Lisp Reference Manual) are pre-defined by various modes, and are not saved
to your abbrev file. To disable a “system” abbrev, define an abbrev of the same name that
expands to itself, and save it to your abbrev file.
M-x edit-abbrevs allows you to add, change or kill abbrev definitions by editing a list
of them in an Emacs buffer. The list has the same format described above. The buffer of
abbrevs is called *Abbrevs*, and is in Edit-Abbrevs mode. Type C-c C-c in this buffer to
install the abbrev definitions as specified in the buffer—and delete any abbrev definitions
not listed.
The command edit-abbrevs is actually the same as list-abbrevs except that it selects
the buffer *Abbrevs* whereas list-abbrevs merely displays it in another window.
26.5 Saving Abbrevs
These commands allow you to keep abbrev definitions between editing sessions.
M-x write-abbrev-file RET file RET
Write a file file describing all defined abbrevs.
M-x read-abbrev-file RET file RET
Read the file file and define abbrevs as specified therein.
M-x define-abbrevs
Define abbrevs from definitions in current buffer.
M-x insert-abbrevs
Insert all abbrevs and their expansions into current buffer.
M-x write-abbrev-file reads a file name using the minibuffer and then writes a description of all current abbrev definitions into that file. This is used to save abbrev definitions
for use in a later session. The text stored in the file is a series of Lisp expressions that,
when executed, define the same abbrevs that you currently have.
M-x read-abbrev-file reads a file name using the minibuffer and then reads the file,
defining abbrevs according to the contents of the file. The function quietly-read-abbrevfile is similar except that it does not display a message in the echo area; you cannot invoke
it interactively, and it is used primarily in your init file (see Section 33.4 [Init File], page 437).
If either of these functions is called with nil as the argument, it uses the file given by the
variable abbrev-file-name, which is ~/.emacs.d/abbrev_defs by default. This is your
standard abbrev definition file, and Emacs loads abbrevs from it automatically when it
starts up. (As an exception, Emacs does not load the abbrev file when it is started in batch
mode. See Section C.2 [Initial Options], page 480, for a description of batch mode.)
Chapter 26: Abbrevs
313
Emacs will offer to save abbrevs automatically if you have changed any of them, whenever
it offers to save all files (for C-x s or C-x C-c). It saves them in the file specified by
abbrev-file-name. This feature can be inhibited by setting the variable save-abbrevs to
nil.
The commands M-x insert-abbrevs and M-x define-abbrevs are similar to the previous commands but work on text in an Emacs buffer. M-x insert-abbrevs inserts text into
the current buffer after point, describing all current abbrev definitions; M-x define-abbrevs
parses the entire current buffer and defines abbrevs accordingly.
26.6 Dynamic Abbrev Expansion
The abbrev facility described above operates automatically as you insert text, but all abbrevs must be defined explicitly. By contrast, dynamic abbrevs allow the meanings of
abbreviations to be determined automatically from the contents of the buffer, but dynamic
abbrev expansion happens only when you request it explicitly.
M-/
Expand the word in the buffer before point as a dynamic abbrev, by searching
in the buffer for words starting with that abbreviation (dabbrev-expand).
C-M-/
Complete the word before point as a dynamic abbrev (dabbrev-completion).
For example, if the buffer contains ‘does this follow ’ and you type f o M-/, the effect
is to insert ‘follow’ because that is the last word in the buffer that starts with ‘fo’. A
numeric argument to M-/ says to take the second, third, etc. distinct expansion found
looking backward from point. Repeating M-/ searches for an alternative expansion by
looking farther back. After scanning all the text before point, it searches the text after
point. The variable dabbrev-limit, if non-nil, specifies how far away in the buffer to
search for an expansion.
After scanning the current buffer, M-/ normally searches other buffers, unless you have
set dabbrev-check-all-buffers to nil.
For finer control over which buffers to scan, customize the variable dabbrev-ignoredbuffer-regexps. Its value is a list of regular expressions. If a buffer’s name matches any
of these regular expressions, dynamic abbrev expansion skips that buffer.
A negative argument to M-/, as in C-u - M-/, says to search first for expansions after
point, then other buffers, and consider expansions before point only as a last resort. If you
repeat the M-/ to look for another expansion, do not specify an argument. Repeating M-/
cycles through all the expansions after point and then the expansions before point.
After you have expanded a dynamic abbrev, you can copy additional words that follow
the expansion in its original context. Simply type SPC M-/ for each additional word you
want to copy. The spacing and punctuation between words is copied along with the words.
The command C-M-/ (dabbrev-completion) performs completion of a dynamic abbrev.
Instead of trying the possible expansions one by one, it finds all of them, then inserts the
text that they have in common. If they have nothing in common, C-M-/ displays a list
of completions, from which you can select a choice in the usual manner. See Section 5.4
[Completion], page 28.
Dynamic abbrev expansion is completely independent of Abbrev mode; the expansion
of a word with M-/ is completely independent of whether it has a definition as an ordinary
abbrev.
Chapter 26: Abbrevs
314
26.7 Customizing Dynamic Abbreviation
Normally, dynamic abbrev expansion ignores case when searching for expansions. That is,
the expansion need not agree in case with the word you are expanding.
This feature is controlled by the variable dabbrev-case-fold-search. If it is t, case
is ignored in this search; if it is nil, the word and the expansion must match in case. If
the value is case-fold-search (the default), then the variable case-fold-search controls whether to ignore case while searching for expansions (see Section 12.9 [Search Case],
page 102).
Normally, dynamic abbrev expansion preserves the case pattern of the dynamic abbrev
you are expanding, by converting the expansion to that case pattern.
The variable dabbrev-case-replace controls whether to preserve the case pattern of the
dynamic abbrev. If it is t, the dynamic abbrev’s case pattern is preserved in most cases;
if it is nil, the expansion is always copied verbatim. If the value is case-replace (the
default), then the variable case-replace controls whether to copy the expansion verbatim
(see Section 12.10.3 [Replacement and Case], page 104).
However, if the expansion contains a complex mixed case pattern, and the dynamic
abbrev matches this pattern as far as it goes, then the expansion is always copied
verbatim, regardless of those variables. Thus, for example, if the buffer contains
variableWithSillyCasePattern, and you type v a M-/, it copies the expansion verbatim
including its case pattern.
The variable dabbrev-abbrev-char-regexp, if non-nil, controls which characters are
considered part of a word, for dynamic expansion purposes. The regular expression must
match just one character, never two or more. The same regular expression also determines
which characters are part of an expansion. The value nil has a special meaning: dynamic abbrevs are made of word characters, but expansions are made of word and symbol
characters.
In shell scripts and makefiles, a variable name is sometimes prefixed with ‘$’ and sometimes not. Major modes for this kind of text can customize dynamic abbrev expansion to
handle optional prefixes by setting the variable dabbrev-abbrev-skip-leading-regexp.
Its value should be a regular expression that matches the optional prefix that dynamic
abbrev expression should ignore.
Chapter 27: Dired, the Directory Editor
315
27 Dired, the Directory Editor
Dired makes an Emacs buffer containing a listing of a directory, and optionally some of its
subdirectories as well. You can use the normal Emacs commands to move around in this
buffer, and special Dired commands to operate on the listed files.
The Dired buffer is “read-only”, and inserting text in it is not allowed. Ordinary printing
characters such as d and x are redefined for special Dired commands. Some Dired commands
mark or flag the current file (that is, the file on the current line); other commands operate
on the marked files or on the flagged files. You first mark certain files in order to operate
on all of them with one command.
The Dired-X package provides various extra features for Dired mode. See Dired Extra
User’s Manual.
You can also view a list of files in a directory with C-x C-d (list-directory). Unlike
Dired, this command does not allow you to operate on the listed files. See Section 15.7
[Directories], page 136.
27.1 Entering Dired
To invoke Dired, type C-x d (dired). This reads a directory name using the minibuffer,
and opens a Dired buffer listing the files in that directory. You can also supply a wildcard
file name pattern as the minibuffer argument, in which case the Dired buffer lists all files
matching that pattern. The usual history and completion commands can be used in the
minibuffer; in particular, M-n puts the name of the visited file (if any) in the minibuffer (see
Section 5.5 [Minibuffer History], page 32).
You can also invoke Dired by giving C-x C-f (find-file) a directory name.
The variable dired-listing-switches specifies the options to give to ls for listing
the directory; this string must contain ‘-l’. If you use a prefix argument with the dired
command, you can specify the ls switches with the minibuffer before you enter the directory
specification. No matter how they are specified, the ls switches can include short options
(that is, single characters) requiring no arguments, and long options (starting with ‘--’)
whose arguments are specified with ‘=’.
If your ls program supports the ‘--dired’ option, Dired automatically passes it that
option; this causes ls to emit special escape sequences for certain unusual file names,
without which Dired will not be able to parse those names. The first time you run Dired
in an Emacs session, it checks whether ls supports the ‘--dired’ option by calling it once
with that option. If the exit code is 0, Dired will subsequently use the ‘--dired’ option;
otherwise it will not. You can inhibit this check by customizing the variable dired-usels-dired. The value unspecified (the default) means to perform the check; any other
non-nil value means to use the ‘--dired’ option; and nil means not to use the ‘--dired’
option.
On MS-Windows and MS-DOS systems, Emacs emulates ls. See Section G.4 [ls in Lisp],
page 508, for options and peculiarities of this emulation.
To display the Dired buffer in another window, use C-x 4 d (dired-other-window). C-x
5 d (dired-other-frame) displays the Dired buffer in a separate frame.
Typing q (quit-window) buries the Dired buffer, and deletes its window if the window
was created just for that buffer.
Chapter 27: Dired, the Directory Editor
316
27.2 Navigation in the Dired Buffer
All the usual Emacs cursor motion commands are available in Dired buffers. The keys C-n
and C-p are redefined to put the cursor at the beginning of the file name on the line, rather
than at the beginning of the line.
For extra convenience, SPC and n in Dired are equivalent to C-n. p is equivalent to C-p.
(Moving by lines is so common in Dired that it deserves to be easy to type.) DEL (move
up and unflag) is also often useful simply for moving up (see Section 27.3 [Dired Deletion],
page 316).
j (dired-goto-file) prompts for a file name using the minibuffer, and moves point to
the line in the Dired buffer describing that file.
M-s f C-s (dired-isearch-filenames) performs a forward incremental search in the
Dired buffer, looking for matches only amongst the file names and ignoring the rest of
the text in the buffer. M-s f M-C-s (dired-isearch-filenames-regexp) does the same,
using a regular expression search. If you change the variable dired-isearch-filenames
to t, then the usual search commands also limit themselves to the file names; for instance,
C-s behaves like M-s f C-s. If the value is dwim, then search commands match the file
names only when point was on a file name initially. See Chapter 12 [Search], page 90, for
information about incremental search.
Some additional navigation commands are available when the Dired buffer includes several directories. See Section 27.12 [Subdirectory Motion], page 325.
27.3 Deleting Files with Dired
One of the most frequent uses of Dired is to first flag files for deletion, then delete the files
that were flagged.
d
Flag this file for deletion (dired-flag-file-deletion).
u
Remove the deletion flag (dired-unmark).
DEL
Move point to previous line and remove the deletion flag on that line
(dired-unmark-backward).
x
Delete files flagged for deletion (dired-do-flagged-delete).
You can flag a file for deletion by moving to the line describing the file and typing d
(dired-flag-file-deletion). The deletion flag is visible as a ‘D’ at the beginning of
the line. This command moves point to the next line, so that repeated d commands flag
successive files. A numeric prefix argument serves as a repeat count; a negative count means
to flag preceding files.
If the region is active, the d command flags all files in the region for deletion; in this
case, the command does not move point, and ignores any prefix argument.
The reason for flagging files for deletion, rather than deleting files immediately, is to
reduce the danger of deleting a file accidentally. Until you direct Dired to delete the flagged
files, you can remove deletion flags using the commands u and DEL. u (dired-unmark) works
just like d, but removes flags rather than making flags. DEL (dired-unmark-backward)
moves upward, removing flags; it is like u with argument −1. A numeric prefix argument
to either command serves as a repeat count, with a negative count meaning to unflag in
Chapter 27: Dired, the Directory Editor
317
the opposite direction. If the region is active, these commands instead unflag all files in the
region, without moving point.
To delete flagged files, type x (dired-do-flagged-delete). This command displays a
list of all the file names flagged for deletion, and requests confirmation with yes. If you
confirm, Dired deletes the flagged files, then deletes their lines from the text of the Dired
buffer. The Dired buffer, with somewhat fewer lines, remains selected.
If you answer no or quit with C-g when asked to confirm, you return immediately to
Dired, with the deletion flags still present in the buffer, and no files actually deleted.
You can delete empty directories just like other files, but normally Dired cannot delete
directories that are nonempty. If the variable dired-recursive-deletes is non-nil, then
Dired can delete nonempty directories including all their contents. That can be somewhat
risky.
If you change the variable delete-by-moving-to-trash to t, the above deletion commands will move the affected files or directories into the operating system’s Trash, instead
of deleting them outright. See Section 15.10 [Misc File Ops], page 140.
27.4 Flagging Many Files at Once
The #, ~, ., % &, and % d commands flag many files for deletion, based on their file names:
#
Flag all auto-save files (files whose names start and end with ‘#’) for deletion
(see Section 15.5 [Auto Save], page 133).
~
Flag all backup files (files whose names end with ‘~’) for deletion (see
Section 15.3.2 [Backup], page 127).
. (Period) Flag excess numeric backup files for deletion. The oldest and newest few backup
files of any one file are exempt; the middle ones are flagged.
%&
Flag for deletion all files with certain kinds of names which suggest you could
easily create those files again.
% d regexp RET
Flag for deletion all files whose names match the regular expression regexp.
# (dired-flag-auto-save-files) flags all files whose names look like auto-save files—
that is, files whose names begin and end with ‘#’. See Section 15.5 [Auto Save], page 133.
~ (dired-flag-backup-files) flags all files whose names say they are backup files—that
is, files whose names end in ‘~’. See Section 15.3.2 [Backup], page 127.
. (period, dired-clean-directory) flags just some of the backup files for deletion: all
but the oldest few and newest few backups of any one file. Normally, the number of newest
versions kept for each file is given by the variable dired-kept-versions (not kept-newversions; that applies only when saving). The number of oldest versions to keep is given
by the variable kept-old-versions.
Period with a positive numeric argument, as in C-u 3 ., specifies the number of newest
versions to keep, overriding dired-kept-versions. A negative numeric argument overrides
kept-old-versions, using minus the value of the argument to specify the number of oldest
versions of each file to keep.
Chapter 27: Dired, the Directory Editor
318
% & (dired-flag-garbage-files) flags files whose names match the regular expression
specified by the variable dired-garbage-files-regexp. By default, this matches certain
files produced by TEX, ‘.bak’ files, and the ‘.orig’ and ‘.rej’ files produced by patch.
% d flags all files whose names match a specified regular expression (dired-flag-filesregexp). Only the non-directory part of the file name is used in matching. You can use ‘^’
and ‘$’ to anchor matches. You can exclude certain subdirectories from marking by hiding
them while you use % d. See Section 27.13 [Hiding Subdirectories], page 326.
27.5 Visiting Files in Dired
There are several Dired commands for visiting or examining the files listed in the Dired
buffer. All of them apply to the current line’s file; if that file is really a directory, these
commands invoke Dired on that subdirectory (making a separate Dired buffer).
f
RET
e
Visit the file described on the current line, like typing C-x C-f and supplying
that file name (dired-find-file). See Section 15.2 [Visiting], page 123.
Equivalent to f.
o
Like f, but uses another window to display the file’s buffer (dired-find-fileother-window). The Dired buffer remains visible in the first window. This is
like using C-x 4 C-f to visit the file. See Chapter 17 [Windows], page 156.
C-o
Visit the file described on the current line, and display the buffer in another
window, but do not select that window (dired-display-file).
Mouse-1
Mouse-2
Visit the file whose name you clicked on (dired-mouse-find-file-otherwindow). This uses another window to display the file, like the o command.
v
View the file described on the current line, with View mode (dired-viewfile). View mode provides convenient commands to navigate the buffer but
forbids changing it; See Section 11.6 [View Mode], page 73.
^
Visit the parent directory of the current directory (dired-up-directory). This
is equivalent to moving to the line for .. and typing f there.
27.6 Dired Marks vs. Flags
Instead of flagging a file with ‘D’, you can mark the file with some other character (usually
‘*’). Most Dired commands to operate on files use the files marked with ‘*’. The only
command that operates on flagged files is x, which deletes them.
Here are some commands for marking with ‘*’, for unmarking, and for operating on
marks. (See Section 27.3 [Dired Deletion], page 316, for commands to flag and unflag files.)
m
*m
Mark the current file with ‘*’ (dired-mark). If the region is active, mark all
files in the region instead; otherwise, if a numeric argument n is supplied, mark
the next n files instead, starting with the current file (if n is negative, mark the
previous −n files).
Chapter 27: Dired, the Directory Editor
319
**
Mark all executable files with ‘*’ (dired-mark-executables). With a numeric
argument, unmark all those files.
*@
Mark all symbolic links with ‘*’ (dired-mark-symlinks). With a numeric
argument, unmark all those files.
*/
Mark with ‘*’ all files which are directories, except for . and .. (dired-markdirectories). With a numeric argument, unmark all those files.
*s
Mark all the files in the current subdirectory, aside from . and .. (dired-marksubdir-files).
u
*u
DEL
* DEL
*!
U
Remove any mark on this line (dired-unmark). If the region is active, unmark
all files in the region instead; otherwise, if a numeric argument n is supplied,
unmark the next n files instead, starting with the current file (if n is negative,
unmark the previous −n files).
Move point to previous line and remove any mark on that line (dired-unmarkbackward). If the region is active, unmark all files in the region instead; otherwise, if a numeric argument n is supplied, unmark the n preceding files instead,
starting with the current file (if n is negative, unmark the next −n files).
Remove all marks from all the files in this Dired buffer (dired-unmark-allmarks).
* ? markchar
M-DEL
Remove all marks that use the character markchar (dired-unmark-allfiles). The argument is a single character—do not use RET to terminate it.
See the description of the * c command below, which lets you replace one
mark character with another.
With a numeric argument, this command queries about each marked file, asking
whether to remove its mark. You can answer y meaning yes, n meaning no, or
! to remove the marks from the remaining files without asking about them.
* C-n
M-}
* C-p
M-{
t
*t
Move down to the next marked file (dired-next-marked-file) A file is
“marked” if it has any kind of mark.
Move up to the previous marked file (dired-prev-marked-file)
Toggle all marks (dired-toggle-marks): files marked with ‘*’ become unmarked, and unmarked files are marked with ‘*’. Files marked in any other
way are not affected.
* c old-markchar new-markchar
Replace all marks that use the character old-markchar with marks that use
the character new-markchar (dired-change-marks). This command is the
Chapter 27: Dired, the Directory Editor
320
primary way to create or use marks other than ‘*’ or ‘D’. The arguments are
single characters—do not use RET to terminate them.
You can use almost any character as a mark character by means of this command, to distinguish various classes of files. If old-markchar is a space (‘ ’),
then the command operates on all unmarked files; if new-markchar is a space,
then the command unmarks the files it acts on.
To illustrate the power of this command, here is how to put ‘D’ flags on all the
files that have no marks, while unflagging all those that already have ‘D’ flags:
* c D t
* c SPC D
* c t SPC
This assumes that no files were already marked with ‘t’.
% m regexp RET
* % regexp RET
Mark (with ‘*’) all files whose names match the regular expression regexp
(dired-mark-files-regexp). This command is like % d, except that it marks
files with ‘*’ instead of flagging with ‘D’.
Only the non-directory part of the file name is used in matching. Use ‘^’ and
‘$’ to anchor matches. You can exclude subdirectories by temporarily hiding
them (see Section 27.13 [Hiding Subdirectories], page 326).
% g regexp RET
Mark (with ‘*’) all files whose contents contain a match for the regular expression regexp (dired-mark-files-containing-regexp). This command is like
% m, except that it searches the file contents instead of the file name.
C-/
C-x u
C-_
Undo changes in the Dired buffer, such as adding or removing marks
(dired-undo). This command does not revert the actual file operations, nor
recover lost files! It just undoes changes in the buffer itself.
In some cases, using this after commands that operate on files can cause trouble.
For example, after renaming one or more files, dired-undo restores the original
names in the Dired buffer, which gets the Dired buffer out of sync with the
actual contents of the directory.
27.7 Operating on Files
This section describes the basic Dired commands to operate on one file or several files. All
of these commands are capital letters; all of them use the minibuffer, either to read an
argument or to ask for confirmation, before they act. All of them let you specify the files
to manipulate in these ways:
• If you give the command a numeric prefix argument n, it operates on the next n files,
starting with the current file. (If n is negative, the command operates on the −n files
preceding the current line.)
• Otherwise, if some files are marked with ‘*’, the command operates on all those files.
• Otherwise, the command operates on the current file only.
Chapter 27: Dired, the Directory Editor
321
Certain other Dired commands, such as ! and the ‘%’ commands, use the same conventions
to decide which files to work on.
Commands which ask for a destination directory, such as those which copy and rename
files or create links for them, try to guess the default target directory for the operation.
Normally, they suggest the Dired buffer’s default directory, but if the variable dired-dwimtarget is non-nil, and if there is another Dired buffer displayed in the next window, that
other buffer’s directory is suggested instead.
Here are the file-manipulating Dired commands that operate on files.
C new RET Copy the specified files (dired-do-copy). The argument new is the directory
to copy into, or (if copying a single file) the new name. This is like the shell
command cp.
If dired-copy-preserve-time is non-nil, then copying with this command
preserves the modification time of the old file in the copy, like ‘cp -p’.
The variable dired-recursive-copies controls whether to copy directories
recursively (like ‘cp -r’). The default is top, which means to ask before recursively copying a directory.
D
Delete the specified files (dired-do-delete). This is like the shell command
rm.
Like the other commands in this section, this command operates on the marked
files, or the next n files. By contrast, x (dired-do-flagged-delete) deletes
all flagged files.
R new RET Rename the specified files (dired-do-rename). If you rename a single file, the
argument new is the new name of the file. If you rename several files, the
argument new is the directory into which to move the files (this is like the shell
command mv).
Dired automatically changes the visited file name of buffers associated with
renamed files so that they refer to the new names.
H new RET Make hard links to the specified files (dired-do-hardlink). This is like the
shell command ln. The argument new is the directory to make the links in, or
(if making just one link) the name to give the link.
S new RET Make symbolic links to the specified files (dired-do-symlink). This is like ‘ln
-s’. The argument new is the directory to make the links in, or (if making just
one link) the name to give the link.
M modespec RET
Change the mode (also called permission bits) of the specified files (dired-dochmod). modespec can be in octal or symbolic notation, like arguments handled
by the chmod program.
G newgroup RET
Change the group of the specified files to newgroup (dired-do-chgrp).
O newowner RET
Change the owner of the specified files to newowner (dired-do-chown). (On
most systems, only the superuser can do this.)
Chapter 27: Dired, the Directory Editor
322
The variable dired-chown-program specifies the name of the program to use
to do the work (different systems put chown in different places).
T timestamp RET
Touch the specified files (dired-do-touch). This means updating their modification times to the present time. This is like the shell command touch.
P command RET
Print the specified files (dired-do-print). You must specify the command
to print them with, but the minibuffer starts out with a suitable guess made
using the variables lpr-command and lpr-switches (the same variables that
lpr-buffer uses; see Section 31.6 [Printing], page 397).
Z
Compress the specified files (dired-do-compress). If the file appears to be a
compressed file already, uncompress it instead.
:d
Decrypt the specified files (epa-dired-do-decrypt). See Section “Dired integration” in EasyPG Assistant User’s Manual.
:v
Verify digital signatures on the specified files (epa-dired-do-verify). See
Section “Dired integration” in EasyPG Assistant User’s Manual.
:s
Digitally sign the specified files (epa-dired-do-sign). See Section “Dired integration” in EasyPG Assistant User’s Manual.
:e
Encrypt the specified files (epa-dired-do-encrypt). See Section “Dired integration” in EasyPG Assistant User’s Manual.
L
Load the specified Emacs Lisp files (dired-do-load). See Section 24.8 [Lisp
Libraries], page 276.
B
Byte compile the specified Emacs Lisp files (dired-do-byte-compile). See
Section “Byte Compilation” in The Emacs Lisp Reference Manual.
A regexp RET
Search all the specified files for the regular expression regexp (dired-dosearch).
This command is a variant of tags-search. The search stops at the first match
it finds; use M-, to resume the search and find the next match. See Section 25.3.6
[Tags Search], page 306.
Q regexp RET to RET
Perform query-replace-regexp on each of the specified files, replacing
matches for regexp with the string to (dired-do-query-replace-regexp).
This command is a variant of tags-query-replace. If you exit the query
replace loop, you can use M-, to resume the scan and replace more matches.
See Section 25.3.6 [Tags Search], page 306.
27.8 Shell Commands in Dired
The Dired command ! (dired-do-shell-command) reads a shell command string in the
minibuffer, and runs that shell command on one or more files. The files that the shell
Chapter 27: Dired, the Directory Editor
323
command operates on are determined in the usual way for Dired commands (see Section 27.7
[Operating on Files], page 320). The command X is a synonym for !.
The command & (dired-do-async-shell-command) does the same, except that it runs
the shell command asynchronously. (You can also do this with !, by appending a ‘&’
character to the end of the shell command.) When the command operates on more than
one file, it runs multiple parallel copies of the specified shell command, one for each file. As
an exception, if the specified shell command ends in ‘;’ or ‘;&’, the shell command is run
in the background on each file sequentially; Emacs waits for each invoked shell command
to terminate before running the next one.
For both ! and &, the working directory for the shell command is the top-level directory
of the Dired buffer.
If you tell ! or & to operate on more than one file, the shell command string determines
how those files are passed to the shell command:
• If you use ‘*’ surrounded by whitespace in the command string, then the command
runs just once, with the list of file names substituted for the ‘*’. The order of file
names is the order of appearance in the Dired buffer.
Thus, ! tar cf foo.tar * RET runs tar on the entire list of file names, putting them
into one tar file foo.tar.
If you want to use ‘*’ as a shell wildcard with whitespace around it, write ‘*""’. In the
shell, this is equivalent to ‘*’; but since the ‘*’ is not surrounded by whitespace, Dired
does not treat it specially.
• Otherwise, if the command string contains ‘?’ surrounded by whitespace, Emacs runs
the shell command once for each file, substituting the current file name for ‘?’ each
time. You can use ‘?’ more than once in the command; the same file name replaces
each occurrence.
• If the command string contains neither ‘*’ nor ‘?’, Emacs runs the shell command
once for each file, adding the file name at the end. For example, ! uudecode RET runs
uudecode on each file.
To iterate over the file names in a more complicated fashion, use an explicit shell loop.
For example, here is how to uuencode each file, making the output file name by appending
‘.uu’ to the input file name:
for file in * ; do uuencode "$file" "$file" >"$file".uu; done
The ! and & commands do not attempt to update the Dired buffer to show new or
modified files, because they don’t know what files will be changed. Use the g command to
update the Dired buffer (see Section 27.14 [Dired Updating], page 326).
See Section 31.4.1 [Single Shell], page 383, for information about running shell commands
outside Dired.
27.9 Transforming File Names in Dired
This section describes Dired commands which alter file names in a systematic way. Each
command operates on some or all of the marked files, using a new name made by transforming the existing name.
Like the basic Dired file-manipulation commands (see Section 27.7 [Operating on Files],
page 320), the commands described here operate either on the next n files, or on all files
Chapter 27: Dired, the Directory Editor
324
marked with ‘*’, or on the current file. (To mark files, use the commands described in
Section 27.6 [Marks vs Flags], page 318.)
All of the commands described in this section work interactively: they ask you to confirm
the operation for each candidate file. Thus, you can select more files than you actually need
to operate on (e.g., with a regexp that matches many files), and then filter the selected
names by typing y or n when the command prompts for confirmation.
%u
Rename each of the selected files to an upper-case name (dired-upcase). If
the old file names are Foo and bar, the new names are FOO and BAR.
%l
Rename each of the selected files to a lower-case name (dired-downcase). If
the old file names are Foo and bar, the new names are foo and bar.
%
%
%
%
R
C
H
S
from
from
from
from
RET to RET
RET to RET
RET to RET
RET to RET
These four commands rename, copy, make hard links and make soft links, in
each case computing the new name by regular-expression substitution from the
name of the old file.
The four regular-expression substitution commands effectively perform a search-andreplace on the selected file names. They read two arguments: a regular expression from, and
a substitution pattern to; they match each “old” file name against from, and then replace
the matching part with to. You can use ‘\&’ and ‘\digit’ in to to refer to all or part of
what the pattern matched in the old file name, as in replace-regexp (see Section 12.10.2
[Regexp Replace], page 103). If the regular expression matches more than once in a file
name, only the first match is replaced.
For example, % R ^.*$ RET x-\& RET renames each selected file by prepending ‘x-’ to its
name. The inverse of this, removing ‘x-’ from the front of each file name, is also possible:
one method is % R ^x-\(.*\)$ RET \1 RET; another is % R ^x- RET RET. (Use ‘^’ and ‘$’ to
anchor matches that should span the whole file name.)
Normally, the replacement process does not consider the files’ directory names; it operates on the file name within the directory. If you specify a numeric argument of zero, then
replacement affects the entire absolute file name including directory name. (A non-zero
argument specifies the number of files to operate on.)
You may want to select the set of files to operate on using the same regexp from that
you will use to operate on them. To do this, mark those files with % m from RET, then use
the same regular expression in the command to operate on the files. To make this more
convenient, the % commands to operate on files use the last regular expression specified in
any % command as a default.
27.10 File Comparison with Dired
The = (dired-diff) command compares the current file (the file at point) with another file
(read using the minibuffer) using the diff program. The file specified with the minibuffer
is the first argument of diff, and file at point is the second argument. The output of the
diff program is shown in a buffer using Diff mode (see Section 15.8 [Comparing Files],
page 137).
Chapter 27: Dired, the Directory Editor
325
If the region is active, the default for the file read using the minibuffer is the file at the
mark (i.e., the ordinary Emacs mark, not a Dired mark; see Section 8.1 [Setting Mark],
page 45). Otherwise, if the file at point has a backup file (see Section 15.3.2 [Backup],
page 127), that is the default.
27.11 Subdirectories in Dired
A Dired buffer usually displays just one directory, but you can optionally include its subdirectories as well.
The simplest way to include multiple directories in one Dired buffer is to specify the
options ‘-lR’ for running ls. (If you give a numeric argument when you run Dired, then
you can specify these options in the minibuffer.) That produces a recursive directory listing
showing all subdirectories at all levels.
More often, you will want to show only specific subdirectories. You can do this with i
(dired-maybe-insert-subdir):
i
Insert the contents of a subdirectory later in the buffer.
If you use this command on a line that describes a file which is a directory, it inserts the
contents of that directory into the same Dired buffer, and moves there. Inserted subdirectory
contents follow the top-level directory of the Dired buffer, just as they do in ‘ls -lR’ output.
If the subdirectory’s contents are already present in the buffer, the i command just
moves to it.
In either case, i sets the Emacs mark before moving, so C-u C-SPC returns to your
previous position in the Dired buffer (see Section 8.1 [Setting Mark], page 45). You can also
use ‘^’ to return to the parent directory in the same Dired buffer (see Section 27.5 [Dired
Visiting], page 318).
Use the l command (dired-do-redisplay) to update the subdirectory’s contents,
and use C-u k on the subdirectory header line to remove the subdirectory listing
(see Section 27.14 [Dired Updating], page 326). You can also hide and show inserted
subdirectories (see Section 27.13 [Hiding Subdirectories], page 326).
27.12 Moving Over Subdirectories
When a Dired buffer lists subdirectories, you can use the page motion commands C-x [ and
C-x ] to move by entire directories (see Section 22.4 [Pages], page 211).
The following commands move across, up and down in the tree of directories within one
Dired buffer. They move to directory header lines, which are the lines that give a directory’s
name, at the beginning of the directory’s contents.
C-M-n
Go to next subdirectory header line, regardless of level (dired-next-subdir).
C-M-p
Go to previous subdirectory header line, regardless of level (dired-prevsubdir).
C-M-u
Go up to the parent directory’s header line (dired-tree-up).
C-M-d
Go down in the directory tree, to the first subdirectory’s header line
(dired-tree-down).
Chapter 27: Dired, the Directory Editor
326
<
Move up to the previous directory-file line (dired-prev-dirline). These lines
are the ones that describe a directory as a file in its parent directory.
>
Move down to the next directory-file line (dired-prev-dirline).
27.13 Hiding Subdirectories
Hiding a subdirectory means to make it invisible, except for its header line.
$
Hide or show the subdirectory that point is in, and move point to the next
subdirectory (dired-hide-subdir). This is a toggle. A numeric argument
serves as a repeat count.
M-$
Hide all subdirectories in this Dired buffer, leaving only their header lines
(dired-hide-all). Or, if any subdirectory is currently hidden, make all subdirectories visible again. You can use this command to get an overview in very
deep directory trees or to move quickly to subdirectories far away.
Ordinary Dired commands never consider files inside a hidden subdirectory. For example,
the commands to operate on marked files ignore files in hidden directories even if they are
marked. Thus you can use hiding to temporarily exclude subdirectories from operations
without having to remove the Dired marks on files in those subdirectories.
See Section 27.11 [Subdirectories in Dired], page 325, for how to insert a subdirectory
listing, and see Section 27.14 [Dired Updating], page 326 for how delete it.
27.14 Updating the Dired Buffer
This section describes commands to update the Dired buffer to reflect outside (non-Dired)
changes in the directories and files, and to delete part of the Dired buffer.
g
Update the entire contents of the Dired buffer (revert-buffer).
l
Update the specified files (dired-do-redisplay). You specify the files for l in
the same way as for file operations.
k
Delete the specified file lines—not the files, just the lines (dired-do-killlines).
s
Toggle between alphabetical order and date/time order (dired-sort-toggleor-edit).
C-u s switches RET
Refresh the Dired buffer using switches as dired-listing-switches.
Type g (revert-buffer) to update the contents of the Dired buffer, based on changes
in the files and directories listed. This preserves all marks except for those on files that
have vanished. Hidden subdirectories are updated but remain hidden.
To update only some of the files, type l (dired-do-redisplay). Like the Dired fileoperating commands, this command operates on the next n files (or previous −n files), or
on the marked files if any, or on the current file. Updating the files means reading their
current status, then updating their lines in the buffer to indicate that status.
If you use l on a subdirectory header line, it updates the contents of the corresponding
subdirectory.
Chapter 27: Dired, the Directory Editor
327
If you use C-x d or some other Dired command to visit a directory that is already being
shown in a Dired buffer, Dired switches to that buffer but does not update it. If the buffer
is not up-to-date, Dired displays a warning telling you to type g to update it. You can
also tell Emacs to revert each Dired buffer automatically when you revisit it, by setting the
variable dired-auto-revert-buffer to a non-nil value.
To delete file lines from the buffer—without actually deleting the files—type k
(dired-do-kill-lines). Like the file-operating commands, this command operates on
the next n files, or on the marked files if any. However, it does not operate on the current
file, since otherwise mistyping k could be annoying.
If you use k to kill the line for a directory file which you had inserted in the Dired
buffer as a subdirectory (see Section 27.11 [Subdirectories in Dired], page 325), it removes
the subdirectory listing as well. Typing C-u k on the header line for a subdirectory also
removes the subdirectory line from the Dired buffer.
The g command brings back any individual lines that you have killed in this way, but
not subdirectories—you must use i to reinsert a subdirectory.
The files in a Dired buffers are normally listed in alphabetical order by file names.
Alternatively Dired can sort them by date/time. The Dired command s (dired-sorttoggle-or-edit) switches between these two sorting modes. The mode line in a Dired
buffer indicates which way it is currently sorted—by name, or by date.
C-u s switches RET lets you specify a new value for dired-listing-switches.
27.15 Dired and find
You can select a set of files for display in a Dired buffer more flexibly by using the find
utility to choose the files.
To search for files with names matching a wildcard pattern use M-x find-name-dired.
It reads arguments directory and pattern, and chooses all the files in directory or its subdirectories whose individual names match pattern.
The files thus chosen are displayed in a Dired buffer, in which the ordinary Dired commands are available.
If you want to test the contents of files, rather than their names, use M-x
find-grep-dired. This command reads two minibuffer arguments, directory and regexp;
it chooses all the files in directory or its subdirectories that contain a match for regexp. It
works by running the programs find and grep. See also M-x grep-find, in Section 24.4
[Grep Searching], page 264. Remember to write the regular expression for grep, not for
Emacs. (An alternative method of showing files whose contents match a given regexp is
the % g regexp command, see Section 27.6 [Marks vs Flags], page 318.)
The most general command in this series is M-x find-dired, which lets you specify any
condition that find can test. It takes two minibuffer arguments, directory and find-args;
it runs find in directory, passing find-args to tell find what condition to test. To use this
command, you need to know how to use find.
The format of listing produced by these commands is controlled by the variable find-lsoption. This is a pair of options; the first specifying how to call find to produce the file
listing, and the second telling Dired to parse the output.
Chapter 27: Dired, the Directory Editor
328
The command M-x locate provides a similar interface to the locate program. M-x
locate-with-filter is similar, but keeps only files whose names match a given regular
expression.
These buffers don’t work entirely like ordinary Dired buffers: file operations work, but do
not always automatically update the buffer. Reverting the buffer with g deletes all inserted
subdirectories, and erases all flags and marks.
27.16 Editing the Dired Buffer
Wdired is a special mode that allows you to perform file operations by editing the Dired
buffer directly (the “W” in “Wdired” stands for “writable”.) To enter Wdired mode,
type C-x C-q (dired-toggle-read-only) while in a Dired buffer. Alternatively, use the
‘Immediate / Edit File Names’ menu item.
While in Wdired mode, you can rename files by editing the file names displayed in
the Dired buffer. All the ordinary Emacs editing commands, including rectangle operations and query-replace, are available for this. Once you are done editing, type C-c C-c
(wdired-finish-edit). This applies your changes and switches back to ordinary Dired
mode.
Apart from simply renaming files, you can move a file to another directory by typing in
the new file name (either absolute or relative). To mark a file for deletion, delete the entire
file name. To change the target of a symbolic link, edit the link target name which appears
next to the link name.
The rest of the text in the buffer, such as the file sizes and modification dates, is marked
read-only, so you can’t edit it. However, if you set wdired-allow-to-change-permissions
to t, you can edit the file permissions. For example, you can change ‘-rw-r--r--’ to
‘-rw-rw-rw-’ to make a file world-writable. These changes also take effect when you type
C-c C-c.
27.17 Viewing Image Thumbnails in Dired
Image-Dired is a facility for browsing image files. It provides viewing the images either as
thumbnails or in full size, either inside Emacs or through an external viewer.
To enter Image-Dired, mark the image files you want to look at in the Dired buffer, using
m as usual. Then type C-t d (image-dired-display-thumbs). This creates and switches
to a buffer containing image-dired, corresponding to the marked files.
You can also enter Image-Dired directly by typing M-x image-dired. This prompts for
a directory; specify one that has image files. This creates thumbnails for all the images in
that directory, and displays them all in the “thumbnail buffer”. This takes a long time if
the directory contains many image files, and it asks for confirmation if the number of image
files exceeds image-dired-show-all-from-dir-max-files.
With point in the thumbnail buffer, you can type RET (image-dired-displaythumbnail-original-image) to display a sized version of it in another window.
This sizes the image to fit the window. Use the arrow keys to move around in the
buffer. For easy browsing, use SPC (image-dired-display-next-thumbnail-original)
to advance and display the next image.
Typing DEL (image-dired-displayprevious-thumbnail-original) backs up to the previous thumbnail and displays that
instead.
Chapter 27: Dired, the Directory Editor
329
To view and the image in its original size, either provide a prefix argument (C-u) before
pressing RET, or type C-RET (image-dired-thumbnail-display-external) to display the
image in an external viewer. You must first configure image-dired-external-viewer.
You can delete images through Image-Dired also. Type d (image-dired-flag-thumboriginal-file) to flag the image file for deletion in the Dired buffer. You can also delete
the thumbnail image from the thumbnail buffer with C-d (image-dired-delete-char).
More advanced features include image tags, which are metadata used to categorize image
files. The tags are stored in a plain text file configured by image-dired-db-file.
To tag image files, mark them in the dired buffer (you can also mark files in Dired
from the thumbnail buffer by typing m) and type C-t t (image-dired-tag-files). This
reads the tag name in the minibuffer. To mark files having a certain tag, type C-t f
(image-dired-mark-tagged-files). After marking image files with a certain tag, you can
use C-t d to view them.
You can also tag a file directly from the thumbnail buffer by typing t t and you can
remove a tag by typing t r. There is also a special “tag” called “comment” for each file (it
is not a tag in the exact same sense as the other tags, it is handled slightly different). That
is used to enter a comment or description about the image. You comment a file from the
thumbnail buffer by typing c. You will be prompted for a comment. Type C-t c to add a
comment from Dired (image-dired-dired-comment-files).
Image-Dired also provides simple image manipulation. In the thumbnail buffer, type L to
rotate the original image 90 degrees anti clockwise, and R to rotate it 90 degrees clockwise.
This rotation is lossless, and uses an external utility called JpegTRAN.
27.18 Other Dired Features
The command + (dired-create-directory) reads a directory name, and creates that
directory. It signals an error if the directory already exists.
The command M-s a C-s (dired-do-isearch) begins a “multi-file” incremental search
on the marked files. If a search fails at the end of a file, typing C-s advances to the next
marked file and repeats the search; at the end of the last marked file, the search wraps
around to the first marked file. The command M-s a M-C-s (dired-do-isearch-regexp)
does the same with a regular expression search. See Section 12.1.2 [Repeat Isearch], page 91,
for information about search repetition.
The command w (dired-copy-filename-as-kill) puts the names of the marked (or
next n) files into the kill ring, as if you had killed them with C-w. The names are separated
by a space.
With a zero prefix argument, this uses the absolute file name of each marked file. With
just C-u as the prefix argument, it uses file names relative to the Dired buffer’s default
directory. (This can still contain slashes if in a subdirectory.) As a special case, if point
is on a directory headerline, w gives you the absolute name of that directory. Any prefix
argument or marked files are ignored in this case.
The main purpose of this command is so that you can yank the file names into arguments
for other Emacs commands. It also displays what it added to the kill ring, so you can use
it to display the list of currently marked files in the echo area.
Chapter 27: Dired, the Directory Editor
330
The command ( (dired-hide-details-mode) toggles whether details, such as ownership
or file permissions, are visible in the current Dired buffer. By default, it also hides the
targets of symbolic links, and all lines other than the header line and file/directory listings.
To change this, customize the options dired-hide-details-hide-symlink-targets and
dired-hide-details-hide-information-lines, respectively.
If the directory you are visiting is under version control (see Section 25.1 [Version Control], page 281), then the normal VC diff and log commands will operate on the selected
files.
The command M-x dired-compare-directories is used to compare the current Dired
buffer with another directory. It marks all the files that are “different” between the two
directories. It puts these marks in all Dired buffers where these files are listed, which of
course includes the current buffer.
The default comparison method (used if you type RET at the prompt) is to compare just
the file names—each file name that does not appear in the other directory is “different”.
You can specify more stringent comparisons by entering a Lisp expression, which can refer
to the variables size1 and size2, the respective file sizes; mtime1 and mtime2, the last
modification times in seconds, as floating point numbers; and fa1 and fa2, the respective file
attribute lists (as returned by the function file-attributes). This expression is evaluated
for each pair of like-named files, and if the expression’s value is non-nil, those files are
considered “different”.
For instance, the sequence M-x dired-compare-directories RET (> mtime1 mtime2)
RET marks files newer in this directory than in the other, and marks files older in the other
directory than in this one. It also marks files with no counterpart, in both directories, as
always.
On the X Window System, Emacs supports the “drag and drop” protocol. You can
drag a file object from another program, and drop it onto a Dired buffer; this either moves,
copies, or creates a link to the file in that directory. Precisely which action is taken is
determined by the originating program. Dragging files out of a Dired buffer is currently not
supported.
Chapter 28: The Calendar and the Diary
331
28 The Calendar and the Diary
Emacs provides the functions of a desk calendar, with a diary of planned or past events.
It also has facilities for managing your appointments, and keeping track of how much time
you spend working on certain projects.
To enter the calendar, type M-x calendar; this displays a three-month calendar centered
on the current month, with point on the current date. With a numeric argument, as in C-u
M-x calendar, it prompts you for the month and year to be the center of the three-month
calendar. The calendar uses its own buffer, whose major mode is Calendar mode.
Mouse-3 in the calendar brings up a menu of operations on a particular date; Mouse-2
brings up a menu of commonly used calendar features that are independent of any particular
date. To exit the calendar, type q.
This chapter describes the basic calendar features. For more advanced topics, see Section
“Advanced Calendar/Diary Usage” in Specialized Emacs Features.
28.1 Movement in the Calendar
Calendar mode provides commands to move through the calendar in logical units of time
such as days, weeks, months, and years. If you move outside the three months originally
displayed, the calendar display “scrolls” automatically through time to make the selected
date visible. Moving to a date lets you view its holidays or diary entries, or convert it to
other calendars; moving by long time periods is also useful simply to scroll the calendar.
28.1.1 Motion by Standard Lengths of Time
The commands for movement in the calendar buffer parallel the commands for movement
in text. You can move forward and backward by days, weeks, months, and years.
C-f
Move point one day forward (calendar-forward-day).
C-b
Move point one day backward (calendar-backward-day).
C-n
Move point one week forward (calendar-forward-week).
C-p
Move point one week backward (calendar-backward-week).
M-}
Move point one month forward (calendar-forward-month).
M-{
Move point one month backward (calendar-backward-month).
C-x ]
Move point one year forward (calendar-forward-year).
C-x [
Move point one year backward (calendar-backward-year).
The day and week commands are natural analogues of the usual Emacs commands for
moving by characters and by lines. Just as C-n usually moves to the same column in the
following line, in Calendar mode it moves to the same day in the following week. And C-p
moves to the same day in the previous week.
The arrow keys are equivalent to C-f, C-b, C-n and C-p, just as they normally are in
other modes.
The commands for motion by months and years work like those for weeks, but move a
larger distance. The month commands M-} and M-{ move forward or backward by an entire
month. The year commands C-x ] and C-x [ move forward or backward a whole year.
Chapter 28: The Calendar and the Diary
332
The easiest way to remember these commands is to consider months and years analogous
to paragraphs and pages of text, respectively. But the commands themselves are not quite
analogous. The ordinary Emacs paragraph commands move to the beginning or end of a
paragraph, whereas these month and year commands move by an entire month or an entire
year, keeping the same date within the month or year.
All these commands accept a numeric argument as a repeat count. For convenience, the
digit keys and the minus sign specify numeric arguments in Calendar mode even without
the Meta modifier. For example, 100 C-f moves point 100 days forward from its present
location.
28.1.2 Beginning or End of Week, Month or Year
A week (or month, or year) is not just a quantity of days; we think of weeks (months, years)
as starting on particular dates. So Calendar mode provides commands to move to the start
or end of a week, month or year:
C-a
Move point to start of week (calendar-beginning-of-week).
C-e
Move point to end of week (calendar-end-of-week).
M-a
Move point to start of month (calendar-beginning-of-month).
M-e
Move point to end of month (calendar-end-of-month).
M-<
Move point to start of year (calendar-beginning-of-year).
M->
Move point to end of year (calendar-end-of-year).
These commands also take numeric arguments as repeat counts, with the repeat count
indicating how many weeks, months, or years to move backward or forward.
By default, weeks begin on Sunday. To make them begin on Monday instead, set the
variable calendar-week-start-day to 1.
28.1.3 Specified Dates
Calendar mode provides commands for moving to a particular date specified in various
ways.
gd
Move point to specified date (calendar-goto-date).
gD
Move point to specified day of year (calendar-goto-day-of-year).
gw
Move point to specified week of year (calendar-iso-goto-week).
o
Center calendar around specified month (calendar-other-month).
.
Move point to today’s date (calendar-goto-today).
g d (calendar-goto-date) prompts for a year, a month, and a day of the month, and
then moves to that date. Because the calendar includes all dates from the beginning of the
current era, you must type the year in its entirety; that is, type ‘1990’, not ‘90’.
g D (calendar-goto-day-of-year) prompts for a year and day number, and moves
to that date. Negative day numbers count backward from the end of the year. g w
(calendar-iso-goto-week) prompts for a year and week number, and moves to that week.
o (calendar-other-month) prompts for a month and year, then centers the three-month
calendar around that month.
You can return to today’s date with . (calendar-goto-today).
Chapter 28: The Calendar and the Diary
333
28.2 Scrolling in the Calendar
The calendar display scrolls automatically through time when you move out of the visible
portion. You can also scroll it manually. Imagine that the calendar window contains a
long strip of paper with the months on it. Scrolling the calendar means moving the strip
horizontally, so that new months become visible in the window.
>
Scroll calendar one month forward (calendar-scroll-left).
<
Scroll calendar one month backward (calendar-scroll-right).
C-v
next
Scroll forward by three months (calendar-scroll-left-three-months).
M-v
prior
Scroll backward by three months (calendar-scroll-right-three-months).
The most basic calendar scroll commands scroll by one month at a time. This means that
there are two months of overlap between the display before the command and the display
after. > scrolls the calendar contents one month forward in time. < scrolls the contents one
month backwards in time.
The commands C-v and M-v scroll the calendar by an entire “screenful”—three months—
in analogy with the usual meaning of these commands. C-v makes later dates visible and
M-v makes earlier dates visible. These commands take a numeric argument as a repeat
count; in particular, since C-u multiplies the next command by four, typing C-u C-v scrolls
the calendar forward by a year and typing C-u M-v scrolls the calendar backward by a year.
The function keys next and prior are equivalent to C-v and M-v, just as they are in
other modes.
28.3 Counting Days
M-=
Display the number of days in the current region (calendar-count-daysregion).
To determine the number of days in a range, set the mark on one date using C-SPC,
move point to another date, and type M-= (calendar-count-days-region). The numbers
of days shown is inclusive; that is, it includes the days specified by mark and point.
28.4 Miscellaneous Calendar Commands
pd
Display day-in-year (calendar-print-day-of-year).
C-c C-l
Regenerate the calendar window (calendar-redraw).
SPC
Scroll the next window up (scroll-other-window).
DEL
S-SPC
Scroll the next window down (scroll-other-window-down).
q
Exit from calendar (calendar-exit).
To display the number of days elapsed since the start of the year, or the number of
days remaining in the year, type the p d command (calendar-print-day-of-year). This
Chapter 28: The Calendar and the Diary
334
displays both of those numbers in the echo area. The count of days elapsed includes the
selected date. The count of days remaining does not include that date.
If the calendar window text gets corrupted, type C-c C-l (calendar-redraw) to redraw
it. (This can only happen if you use non-Calendar-mode editing commands.)
In Calendar mode, you can use SPC (scroll-other-window) and DEL (scroll-otherwindow-down) to scroll the other window (if there is one) up or down, respectively. This is
handy when you display a list of holidays or diary entries in another window.
To exit from the calendar, type q (calendar-exit). This buries all buffers related
to the calendar, selecting other buffers. (If a frame contains a dedicated calendar window, exiting from the calendar deletes or iconifies that frame depending on the value of
calendar-remove-frame-by-deleting.)
28.5 Writing Calendar Files
You can write calendars and diary entries to HTML and LATEX files.
The Calendar HTML commands produce files of HTML code that contain calendar,
holiday, and diary entries. Each file applies to one month, and has a name of the format
yyyy-mm.html, where yyyy and mm are the four-digit year and two-digit month, respectively. The variable cal-html-directory specifies the default output directory for the
HTML files. To prevent holidays from being shown, customize cal-html-holidays.
Diary entries enclosed by < and > are interpreted as HTML tags (for example: this is
a diary entry with <font color=”red”>some red text</font>). You can change the overall
appearance of the displayed HTML pages (for example, the color of various page elements,
header styles) via a stylesheet cal.css in the directory containing the HTML files (see the
value of the variable cal-html-css-default for relevant style settings).
Hm
Generate a one-month calendar (cal-html-cursor-month).
Hy
Generate a calendar file for each month of a year, as well as an index page
(cal-html-cursor-year). By default, this command writes files to a yyyy
subdirectory—if this is altered some hyperlinks between years will not work.
If the variable cal-html-print-day-number-flag is non-nil, then the monthly calendars show the day-of-the-year number. The variable cal-html-year-index-cols specifies
the number of columns in the yearly index page.
The Calendar LATEX commands produce a buffer of LATEX code that prints as a calendar.
Depending on the command you use, the printed calendar covers the day, week, month or
year that point is in.
tm
Generate a one-month calendar (cal-tex-cursor-month).
tM
Generate a sideways-printing one-month calendar (cal-tex-cursor-monthlandscape).
td
Generate a one-day calendar (cal-tex-cursor-day).
tw1
Generate a one-page calendar for one week, with hours (cal-tex-cursorweek).
tw2
Generate a two-page calendar for one week, with hours (cal-tex-cursorweek2).
Chapter 28: The Calendar and the Diary
335
tw3
Generate an ISO-style calendar for one week, without hours (cal-tex-cursorweek-iso).
tw4
Generate a calendar for one Monday-starting week, with hours (cal-texcursor-week-monday).
twW
Generate a two-page calendar for one week, without hours (cal-tex-cursorweek2-summary).
tfw
Generate a Filofax-style two-weeks-at-a-glance calendar (cal-tex-cursorfilofax-2week).
tfW
Generate a Filofax-style one-week-at-a-glance calendar (cal-tex-cursorfilofax-week).
ty
Generate a calendar for one year (cal-tex-cursor-year).
tY
Generate a sideways-printing calendar for one year (cal-tex-cursor-yearlandscape).
tfy
Generate a Filofax-style calendar for one year (cal-tex-cursor-filofaxyear).
Some of these commands print the calendar sideways (in “landscape mode”), so it can
be wider than it is long. Some of them use Filofax paper size (3.75in x 6.75in). All of
these commands accept a prefix argument, which specifies how many days, weeks, months
or years to print (starting always with the selected one).
If the variable cal-tex-holidays is non-nil (the default), then the printed calendars
show the holidays in calendar-holidays. If the variable cal-tex-diary is non-nil (the
default is nil), diary entries are included also (in monthly, filofax, and iso-week calendars
only). If the variable cal-tex-rules is non-nil (the default is nil), the calendar displays
ruled pages in styles that have sufficient room. Consult the documentation of the individual
cal-tex functions to see which calendars support which features.
You can use the variable cal-tex-preamble-extra to insert extra LATEX commands in
the preamble of the generated document if you need to.
28.6 Holidays
The Emacs calendar knows about many major and minor holidays, and can display them.
You can add your own holidays to the default list.
Mouse-3 Holidays
h
Display holidays for the selected date (calendar-cursor-holidays).
x
Mark holidays in the calendar window (calendar-mark-holidays).
u
Unmark calendar window (calendar-unmark).
a
List all holidays for the displayed three months in another window
(calendar-list-holidays).
M-x holidays
List all holidays for three months around today’s date in another window.
Chapter 28: The Calendar and the Diary
336
M-x list-holidays
List holidays in another window for a specified range of years.
To see if any holidays fall on a given date, position point on that date in the calendar
window and use the h command. Alternatively, click on that date with Mouse-3 and then
choose Holidays from the menu that appears. Either way, this displays the holidays for
that date, in the echo area if they fit there, otherwise in a separate window.
To view the distribution of holidays for all the dates shown in the calendar, use the
x command. This displays the dates that are holidays in a different face. See Section
“Calendar Customizing” in Specialized Emacs Features. The command applies both to the
currently visible months and to other months that subsequently become visible by scrolling.
To turn marking off and erase the current marks, type u, which also erases any diary marks
(see Section 28.10 [Diary], page 341). If the variable calendar-mark-holidays-flag is
non-nil, creating or updating the calendar marks holidays automatically.
To get even more detailed information, use the a command, which displays a separate
buffer containing a list of all holidays in the current three-month range. You can use SPC
and DEL in the calendar window to scroll that list up and down, respectively.
The command M-x holidays displays the list of holidays for the current month and the
preceding and succeeding months; this works even if you don’t have a calendar window. If
the variable calendar-view-holidays-initially-flag is non-nil, creating the calendar
displays holidays in this way. If you want the list of holidays centered around a different
month, use C-u M-x holidays, which prompts for the month and year.
The holidays known to Emacs include United States holidays and the major Bahá’ı́,
Chinese, Christian, Islamic, and Jewish holidays; also the solstices and equinoxes.
The command M-x holiday-list displays the list of holidays for a range of years. This
function asks you for the starting and stopping years, and allows you to choose all the
holidays or one of several categories of holidays. You can use this command even if you
don’t have a calendar window.
The dates used by Emacs for holidays are based on current practice, not historical fact.
For example Veteran’s Day began in 1919, but is shown in earlier years.
28.7 Times of Sunrise and Sunset
Special calendar commands can tell you, to within a minute or two, the times of sunrise
and sunset for any date.
Mouse-3 Sunrise/sunset
S
Display times of sunrise and sunset for the selected date (calendar-sunrisesunset).
M-x sunrise-sunset
Display times of sunrise and sunset for today’s date.
C-u M-x sunrise-sunset
Display times of sunrise and sunset for a specified date.
M-x calendar-sunrise-sunset-month
Display times of sunrise and sunset for the selected month.
Chapter 28: The Calendar and the Diary
337
Within the calendar, to display the local times of sunrise and sunset in the echo area,
move point to the date you want, and type S. Alternatively, click Mouse-3 on the date, then
choose ‘Sunrise/sunset’ from the menu that appears. The command M-x sunrise-sunset
is available outside the calendar to display this information for today’s date or a specified
date. To specify a date other than today, use C-u M-x sunrise-sunset, which prompts for
the year, month, and day.
You can display the times of sunrise and sunset for any location and any date with
C-u C-u M-x sunrise-sunset. This asks you for a longitude, latitude, number of minutes
difference from Coordinated Universal Time, and date, and then tells you the times of
sunrise and sunset for that location on that date.
Because the times of sunrise and sunset depend on the location on earth, you need to
tell Emacs your latitude, longitude, and location name before using these commands. Here
is an example of what to set:
(setq calendar-latitude 40.1)
(setq calendar-longitude -88.2)
(setq calendar-location-name "Urbana, IL")
Use one decimal place in the values of calendar-latitude and calendar-longitude.
Your time zone also affects the local time of sunrise and sunset. Emacs usually gets
time zone information from the operating system, but if these values are not what you want
(or if the operating system does not supply them), you must set them yourself. Here is an
example:
(setq calendar-time-zone -360)
(setq calendar-standard-time-zone-name "CST")
(setq calendar-daylight-time-zone-name "CDT")
The value of calendar-time-zone is the number of minutes difference between your local standard time and Coordinated Universal Time (Greenwich time). The values of
calendar-standard-time-zone-name and calendar-daylight-time-zone-name are the
abbreviations used in your time zone. Emacs displays the times of sunrise and sunset corrected for daylight saving time. See Section 28.13 [Daylight Saving], page 347, for how
daylight saving time is determined.
As a user, you might find it convenient to set the calendar location variables for your
usual physical location in your .emacs file. If you are a system administrator, you may
want to set these variables for all users in a default.el file. See Section 33.4 [Init File],
page 437.
28.8 Phases of the Moon
These calendar commands display the dates and times of the phases of the moon (new
moon, first quarter, full moon, last quarter). This feature is useful for debugging problems
that “depend on the phase of the moon”.
M
Display the dates and times for all the quarters of the moon for the three-month
period shown (calendar-lunar-phases).
M-x lunar-phases
Display dates and times of the quarters of the moon for three months around
today’s date.
Chapter 28: The Calendar and the Diary
338
Within the calendar, use the M command to display a separate buffer of the phases of
the moon for the current three-month range. The dates and times listed are accurate to
within a few minutes.
Outside the calendar, use the command M-x lunar-phases to display the list of the
phases of the moon for the current month and the preceding and succeeding months. For
information about a different month, use C-u M-x lunar-phases, which prompts for the
month and year.
The dates and times given for the phases of the moon are given in local time (corrected
for daylight saving, when appropriate). See the discussion in the previous section. See
Section 28.7 [Sunrise/Sunset], page 336.
28.9 Conversion To and From Other Calendars
The Emacs calendar displayed is always the Gregorian calendar, sometimes called the “new
style” calendar, which is used in most of the world today. However, this calendar did not
exist before the sixteenth century and was not widely used before the eighteenth century;
it did not fully displace the Julian calendar and gain universal acceptance until the early
twentieth century. The Emacs calendar can display any month since January, year 1 of the
current era, but the calendar displayed is always the Gregorian, even for a date at which
the Gregorian calendar did not exist.
While Emacs cannot display other calendars, it can convert dates to and from several
other calendars.
28.9.1 Supported Calendar Systems
The ISO commercial calendar is often used in business.
The Julian calendar, named after Julius Caesar, was the one used in Europe throughout
medieval times, and in many countries up until the nineteenth century.
Astronomers use a simple counting of days elapsed since noon, Monday, January 1, 4713
B.C. on the Julian calendar. The number of days elapsed is called the Julian day number
or the Astronomical day number.
The Hebrew calendar is used by tradition in the Jewish religion. The Emacs calendar
program uses the Hebrew calendar to determine the dates of Jewish holidays. Hebrew
calendar dates begin and end at sunset.
The Islamic calendar is used in many predominantly Islamic countries. Emacs uses it
to determine the dates of Islamic holidays. There is no universal agreement in the Islamic
world about the calendar; Emacs uses a widely accepted version, but the precise dates of
Islamic holidays often depend on proclamation by religious authorities, not on calculations.
As a consequence, the actual dates of observance can vary slightly from the dates computed
by Emacs. Islamic calendar dates begin and end at sunset.
The French Revolutionary calendar was created by the Jacobins after the 1789 revolution,
to represent a more secular and nature-based view of the annual cycle, and to install a 10day week in a rationalization measure similar to the metric system. The French government
officially abandoned this calendar at the end of 1805.
The Maya of Central America used three separate, overlapping calendar systems, the long
count, the tzolkin, and the haab. Emacs knows about all three of these calendars. Experts
Chapter 28: The Calendar and the Diary
339
dispute the exact correlation between the Mayan calendar and our calendar; Emacs uses
the Goodman-Martinez-Thompson correlation in its calculations.
The Copts use a calendar based on the ancient Egyptian solar calendar. Their calendar
consists of twelve 30-day months followed by an extra five-day period. Once every fourth
year they add a leap day to this extra period to make it six days. The Ethiopic calendar is
identical in structure, but has different year numbers and month names.
The Persians use a solar calendar based on a design of Omar Khayyam. Their calendar
consists of twelve months of which the first six have 31 days, the next five have 30 days,
and the last has 29 in ordinary years and 30 in leap years. Leap years occur in a complicated pattern every four or five years. The calendar implemented here is the arithmetical
Persian calendar championed by Birashk, based on a 2,820-year cycle. It differs from the
astronomical Persian calendar, which is based on astronomical events. As of this writing
the first future discrepancy is projected to occur on March 20, 2025. It is currently not
clear what the official calendar of Iran will be at that time.
The Chinese calendar is a complicated system of lunar months arranged into solar years.
The years go in cycles of sixty, each year containing either twelve months in an ordinary
year or thirteen months in a leap year; each month has either 29 or 30 days. Years, ordinary
months, and days are named by combining one of ten “celestial stems” with one of twelve
“terrestrial branches” for a total of sixty names that are repeated in a cycle of sixty.
The Bahá’ı́ calendar system is based on a solar cycle of 19 months with 19 days each.
The four remaining “intercalary” days are placed between the 18th and 19th months.
28.9.2 Converting To Other Calendars
The following commands describe the selected date (the date at point) in various other
calendar systems:
Mouse-3 Other calendars
po
Display the selected date in various other calendars. (calendar-print-otherdates).
pc
Display ISO commercial calendar equivalent for selected day (calendar-isoprint-date).
pj
Display Julian date for selected day (calendar-julian-print-date).
pa
Display astronomical (Julian) day number for selected day (calendar-astroprint-day-number).
ph
Display Hebrew date for selected day (calendar-hebrew-print-date).
pi
Display Islamic date for selected day (calendar-islamic-print-date).
pf
Display French Revolutionary date for selected day (calendar-french-printdate).
pb
Display Bahá’ı́ date for selected day (calendar-bahai-print-date).
pC
Display Chinese date for selected day (calendar-chinese-print-date).
pk
Display Coptic date for selected day (calendar-coptic-print-date).
pe
Display Ethiopic date for selected day (calendar-ethiopic-print-date).
Chapter 28: The Calendar and the Diary
340
pp
Display Persian date for selected day (calendar-persian-print-date).
pm
Display Mayan date for selected day (calendar-mayan-print-date).
Otherwise, move point to the date you want to convert, then type the appropriate
command starting with p from the table above. The prefix p is a mnemonic for “print”,
since Emacs “prints” the equivalent date in the echo area. p o displays the date in all
forms known to Emacs. You can also use Mouse-3 and then choose Other calendars from
the menu that appears. This displays the equivalent forms of the date in all the calendars
Emacs understands, in the form of a menu. (Choosing an alternative from this menu doesn’t
actually do anything—the menu is used only for display.)
28.9.3 Converting From Other Calendars
You can use the other supported calendars to specify a date to move to. This section
describes the commands for doing this using calendars other than Mayan; for the Mayan
calendar, see the following section.
gc
Move to a date specified in the ISO commercial calendar (calendar-iso-gotodate).
gw
Move to a week specified in the ISO commercial calendar (calendar-iso-gotoweek).
gj
Move to a date specified in the Julian calendar (calendar-julian-goto-date).
ga
Move to a date specified with an astronomical (Julian) day number
(calendar-astro-goto-day-number).
gb
Move to a date specified in the Bahá’ı́ calendar (calendar-bahai-goto-date).
gh
Move to a date specified in the Hebrew calendar (calendar-hebrew-gotodate).
gi
Move to a date specified in the Islamic calendar (calendar-islamic-gotodate).
gf
Move to a date specified in
(calendar-french-goto-date).
gC
Move to a date specified in the Chinese calendar (calendar-chinese-gotodate).
gp
Move to a date specified in the Persian calendar (calendar-persian-gotodate).
gk
Move to a date specified in the Coptic calendar (calendar-coptic-goto-date).
ge
Move to a date specified in the Ethiopic calendar (calendar-ethiopic-gotodate).
the
French
Revolutionary
calendar
These commands ask you for a date on the other calendar, move point to the Gregorian
calendar date equivalent to that date, and display the other calendar’s date in the echo
area. Emacs uses strict completion (see Section 5.4.3 [Completion Exit], page 30) whenever
it asks you to type a month name, so you don’t have to worry about the spelling of Hebrew,
Islamic, or French names.
Chapter 28: The Calendar and the Diary
341
One common issue concerning the Hebrew calendar is the computation of the anniversary
of a date of death, called a “yahrzeit”. The Emacs calendar includes a facility for such calculations. If you are in the calendar, the command M-x calendar-hebrew-list-yahrzeits
asks you for a range of years and then displays a list of the yahrzeit dates for those years
for the date given by point. If you are not in the calendar, this command first asks you for
the date of death and the range of years, and then displays the list of yahrzeit dates.
28.10 The Diary
The Emacs diary keeps track of appointments or other events on a daily basis, in conjunction
with the calendar. To use the diary feature, you must first create a diary file containing
a list of events and their dates. Then Emacs can automatically pick out and display the
events for today, for the immediate future, or for any specified date.
The name of the diary file is specified by the variable diary-file; ~/diary is the default.
Here’s an example showing what that file looks like:
12/22/2012 Twentieth wedding anniversary!!
&1/1.
Happy New Year!
10/22
Ruth’s birthday.
* 21, *:
Payday
Tuesday--weekly meeting with grad students at 10am
Supowit, Shen, Bitner, and Kapoor to attend.
1/13/89
Friday the thirteenth!!
&thu 4pm
squash game with Lloyd.
mar 16
Dad’s birthday
April 15, 2013 Income tax due.
&* 15
time cards due.
This format is essentially the same as the one used by the separate calendar utility that is
present on some Unix systems. This example uses extra spaces to align the event descriptions of most of the entries. Such formatting is purely a matter of taste.
Although you probably will start by creating a diary manually, Emacs provides a number
of commands to let you view, add, and change diary entries.
28.10.1 Displaying the Diary
Once you have created a diary file, you can use the calendar to view it. You can also
view today’s events outside of Calendar mode. In the following, key bindings refer to the
Calendar buffer.
Mouse-3 Diary
d
Display all diary entries for the selected date (diary-view-entries).
s
Display the entire diary file (diary-show-all-entries).
m
Mark all visible dates that have diary entries (diary-mark-entries).
u
Unmark the calendar window (calendar-unmark).
M-x diary-print-entries
Print hard copy of the diary display as it appears.
M-x diary Display all diary entries for today’s date.
Chapter 28: The Calendar and the Diary
342
M-x diary-mail-entries
Mail yourself email reminders about upcoming diary entries.
Displaying the diary entries with d shows in a separate window the diary entries for the
selected date in the calendar. The mode line of the new window shows the date of the diary
entries. Holidays are shown either in the buffer or in the mode line, depending on the display
method you choose (see Section “Diary Display” in Specialized Emacs Features). If you
specify a numeric argument with d, it shows all the diary entries for that many successive
days. Thus, 2 d displays all the entries for the selected date and for the following day.
Another way to display the diary entries for a date is to click Mouse-3 on the date, and
then choose Diary entries from the menu that appears. If the variable calendar-viewdiary-initially-flag is non-nil, creating the calendar lists the diary entries for the
current date (provided the current date is visible).
To get a broader view of which days are mentioned in the diary, use the m command.
This marks the dates that have diary entries in a different face. See Section “Calendar
Customizing” in Specialized Emacs Features.
This command applies both to the months that are currently visible and to those that
subsequently become visible after scrolling. To turn marking off and erase the current
marks, type u, which also turns off holiday marks (see Section 28.6 [Holidays], page 335).
If the variable calendar-mark-diary-entries-flag is non-nil, creating or updating the
calendar marks diary dates automatically.
To see the full diary file, rather than just some of the entries, use the s command.
The command M-x diary displays the diary entries for the current date, independently
of the calendar display, and optionally for the next few days as well; the variable
diary-number-of-entries specifies how many days to include. See Section “Diary
Customizing” in Specialized Emacs Features.
If you put (diary) in your .emacs file, this automatically displays a window with the
day’s diary entries when you start Emacs.
Some people like to receive email notifications of events in their diary. To send such mail
to yourself, use the command M-x diary-mail-entries. A prefix argument specifies how
many days (starting with today) to check; otherwise, the variable diary-mail-days says
how many days.
28.10.2 The Diary File
Your diary file is a file that records events associated with particular dates. The name of
the diary file is specified by the variable diary-file; ~/diary is the default. The calendar
utility program supports a subset of the format allowed by the Emacs diary facilities, so
you can use that utility to view the diary file, with reasonable results aside from the entries
it cannot understand.
Each entry in the diary file describes one event and consists of one or more lines. An
entry always begins with a date specification at the left margin. The rest of the entry is
simply text to describe the event. If the entry has more than one line, then the lines after
the first must begin with whitespace to indicate they continue a previous entry. Lines that
do not begin with valid dates and do not continue a preceding entry are ignored.
You can also use a format where the first line of a diary entry consists only of the date
or day name (with no following blanks or punctuation). For example:
Chapter 28: The Calendar and the Diary
343
02/11/2012
Bill B. visits Princeton today
2pm Cognitive Studies Committee meeting
2:30-5:30 Liz at Lawrenceville
4:00pm Dentist appt
7:30pm Dinner at George’s
8:00-10:00pm concert
This entry will have a different appearance if you
“Diary Display” in Specialized Emacs Features).
line at the beginning; only the continuation lines
when you display just a single day’s entries, but
than one day’s entries.
use the simple diary display (see Section
The simple diary display omits the date
appear. This style of entry looks neater
can cause confusion if you ask for more
You can inhibit the marking of certain diary entries in the calendar window; to do this,
insert the string that diary-nonmarking-symbol specifies (default ‘&’) at the beginning of
the entry, before the date. This has no effect on display of the entry in the diary window;
it only affects marks on dates in the calendar window. Nonmarking entries are especially
useful for generic entries that would otherwise mark many different dates.
28.10.3 Date Formats
Here are some sample diary entries, illustrating different ways of formatting a date. The
examples all show dates in American order (month, day, year), but Calendar mode supports
European order (day, month, year) and ISO order (year, month, day) as options.
4/20/12 Switch-over to new tabulation system
apr. 25 Start tabulating annual results
4/30 Results for April are due
*/25 Monthly cycle finishes
Friday Don’t leave without backing up files
The first entry appears only once, on April 20, 2012. The second and third appear every
year on the specified dates, and the fourth uses a wildcard (asterisk) for the month, so it
appears on the 25th of every month. The final entry appears every week on Friday.
You can use just numbers to express a date, as in ‘month/day’ or ‘month/day/year’.
This must be followed by a nondigit. In the date itself, month and day are numbers of one
or two digits. The optional year is also a number, and may be abbreviated to the last two
digits; that is, you can use ‘11/12/2012’ or ‘11/12/12’.
Dates can also have the form ‘monthname day’ or ‘monthname day, year’, where the
month’s name can be spelled in full or abbreviated (with or without a period). The preferred
abbreviations for month and day names can be set using the variables calendar-abbrevlength, calendar-month-abbrev-array, and calendar-day-abbrev-array. The default
is to use the first three letters of a name as its abbreviation. Case is not significant.
A date may be generic; that is, partially unspecified. Then the entry applies to all dates
that match the specification. If the date does not contain a year, it is generic and applies
to any year. Alternatively, month, day, or year can be ‘*’; this matches any month, day, or
year, respectively. Thus, a diary entry ‘3/*/*’ matches any day in March of any year; so
does ‘march *’.
Chapter 28: The Calendar and the Diary
344
If you prefer the European style of writing dates (in which the day comes
before the month), or the ISO style (in which the order is year, month, day), type
M-x calendar-set-date-style while in the calendar, or customize the variable
calendar-date-style. This affects how diary dates are interpreted, date display, and the
order in which some commands expect their arguments to be given.
You can use the name of a day of the week as a generic date which applies to any date
falling on that day of the week. You can abbreviate the day of the week as described above,
or spell it in full; case is not significant.
28.10.4 Commands to Add to the Diary
While in the calendar, there are several commands to create diary entries. The basic
commands are listed here; more sophisticated commands are in the next section (see
Section 28.10.5 [Special Diary Entries], page 344). Entries can also be based on nonGregorian calendars. See Section “Non-Gregorian Diary” in Specialized Emacs Features.
id
Add a diary entry for the selected date (diary-insert-entry).
iw
Add a diary entry for the selected day of the week (diary-insert-weeklyentry).
im
Add a diary entry for the selected day of the month (diary-insert-monthlyentry).
iy
Add a diary entry for the selected day of the year (diary-insert-yearlyentry).
You can make a diary entry for a specific date by selecting that date in the calendar
window and typing the i d command. This command displays the end of your diary file in
another window and inserts the date; you can then type the rest of the diary entry.
If you want to make a diary entry that applies to a specific day of the week, select that
day of the week (any occurrence will do) and type i w. This inserts the day-of-week as a
generic date; you can then type the rest of the diary entry. You can make a monthly diary
entry in the same fashion: select the day of the month, use the i m command, and type the
rest of the entry. Similarly, you can insert a yearly diary entry with the i y command.
All of the above commands make marking diary entries by default. To make a nonmarking diary entry, give a prefix argument to the command. For example, C-u i w makes a
nonmarking weekly diary entry.
When you modify the diary file, be sure to save the file before exiting Emacs. Saving the diary file after using any of the above insertion commands will automatically update the diary marks in the calendar window, if appropriate. You can use the command
calendar-redraw to force an update at any time.
28.10.5 Special Diary Entries
In addition to entries based on calendar dates, the diary file can contain sexp entries for
regular events such as anniversaries. These entries are based on Lisp expressions (sexps)
that Emacs evaluates as it scans the diary file. Instead of a date, a sexp entry contains
‘%%’ followed by a Lisp expression which must begin and end with parentheses. The Lisp
expression determines which dates the entry applies to.
Calendar mode provides commands to insert certain commonly used sexp entries:
Chapter 28: The Calendar and the Diary
345
ia
Add an anniversary diary entry for the selected date (diary-insertanniversary-entry).
ib
Add a block diary entry for the current region (diary-insert-block-entry).
ic
Add a cyclic diary entry starting at the date (diary-insert-cyclic-entry).
If you want to make a diary entry that applies to the anniversary of a specific date, move
point to that date and use the i a command. This displays the end of your diary file in
another window and inserts the anniversary description; you can then type the rest of the
d