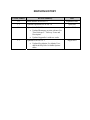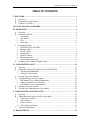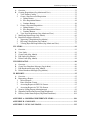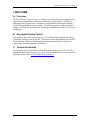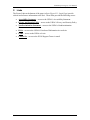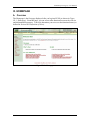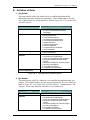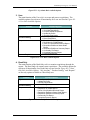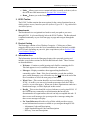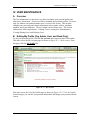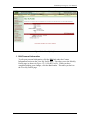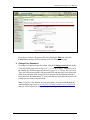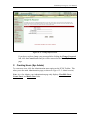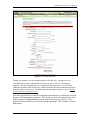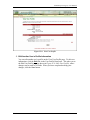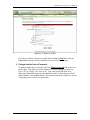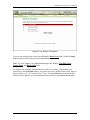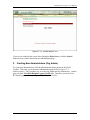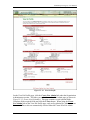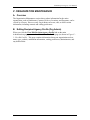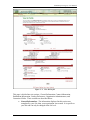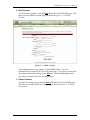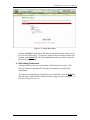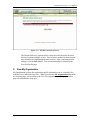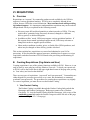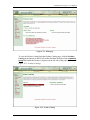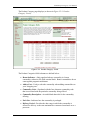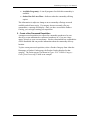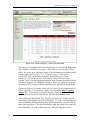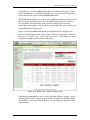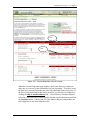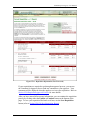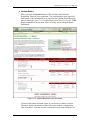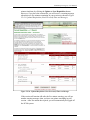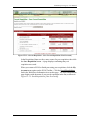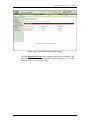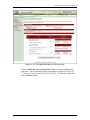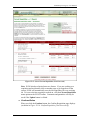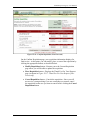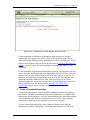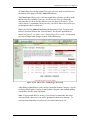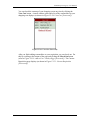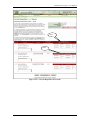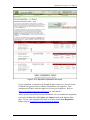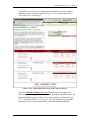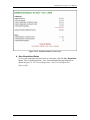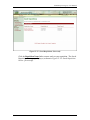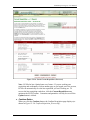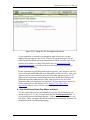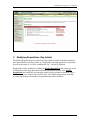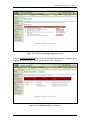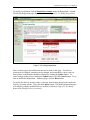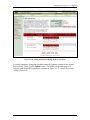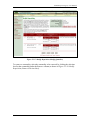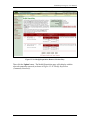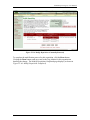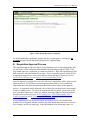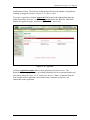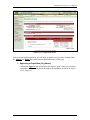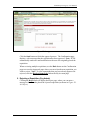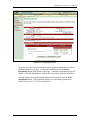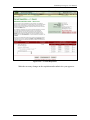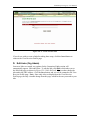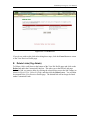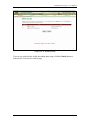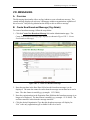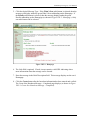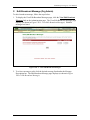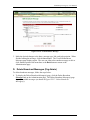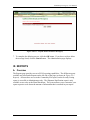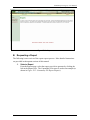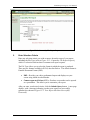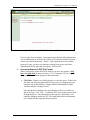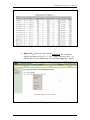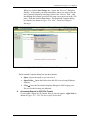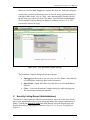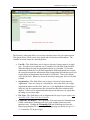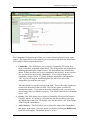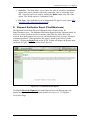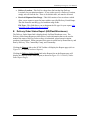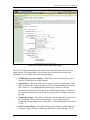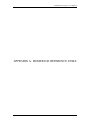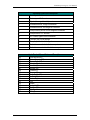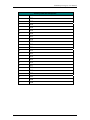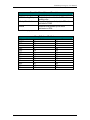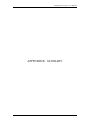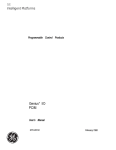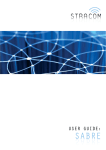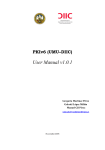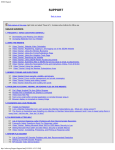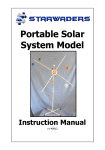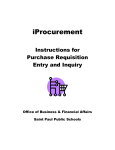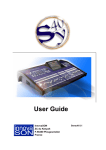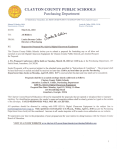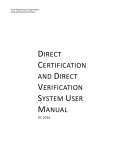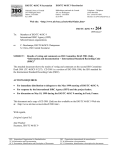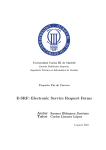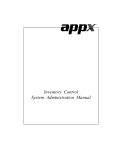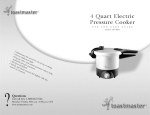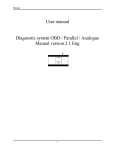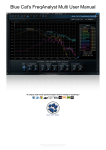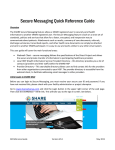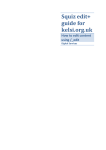Download Recipient Agency User Manual
Transcript
Electronic Commodity Ordering System (ECOS) Recipient Agency User Manual Prepared for: Food and Nutrition Service Food Distribution Division August 2005 By: Electronic Data Systems 13600 EDS Drive Herndon, Virginia 20171 REVISION HISTORY Version Number Revision Summary Date 1.0 Initial Release for ECOS 3.4 1.1 Updated requisitions for ECOS 3.8 April 2005 1.2 Updated for ECOS 3.9 • Updated Homepage section with new For Your Reference – “Delivery Years and Description” • Updated Appendix A with new codes June 2005 1.3 Updated for ECOS 3.9.1 • Updated Org Admin, Sys Admin, User, and Read Only Role Available Options tables September 2004 August 2005 ECOS Recipient Agency User Manual TABLE OF CONTENTS I. WELCOME ................................................................................................................... 1 A. B. C. Overview................................................................................................................. 1 Document Version Control ..................................................................................... 1 Contact Us for Help ................................................................................................ 1 II. LOGIN IDS AND PASSWORDS............................................................................... 2 III. HOMEPAGE .............................................................................................................. 4 A. B. Overview................................................................................................................. 4 Definition of Roles.................................................................................................. 5 1. Org Admin.......................................................................................................... 5 2. Sys Admin .......................................................................................................... 5 3. User .................................................................................................................... 6 4. Read Only........................................................................................................... 6 C. Homepage Design................................................................................................... 7 1. Profile Box (Log Out Link)................................................................................ 7 2. Reference Bar ..................................................................................................... 7 3. ECOS Toolbar .................................................................................................... 8 4. Breadcrumb ........................................................................................................ 8 5. Product Catalog .................................................................................................. 8 6. Information Area ................................................................................................ 8 7. Footer Links/Contact Us .................................................................................... 9 D. Changing Your Windows Display Setup................................................................ 9 IV. USER MAINTENANCE.......................................................................................... 10 A. B. Overview............................................................................................................... 10 Editing My Profile (Org Admin, User, and Read Only)....................................... 10 1. Edit Personal Information ................................................................................ 11 2. Change Your Password .................................................................................... 12 C. Creating Users (Sys Admin) ................................................................................. 13 D. Viewing/Editing Users (Sys Admin) .................................................................... 16 1. Edit Another User’s Profile Information.......................................................... 17 2. Change Another User’s Password .................................................................... 18 3. Edit Another User’s Authorizations ................................................................. 19 E. Deleting Users (Sys Admin) ................................................................................. 20 F. Creating New Administrators (Org Admin) ......................................................... 22 V. ORGANIZATION MAINTENANCE...................................................................... 25 A. B. Overview............................................................................................................... 25 Editing Recipient Agency Profile (Org Admin) ................................................... 25 1. Create New Contacts ........................................................................................ 28 2. Edit Contacts .................................................................................................... 29 3. Delete Contacts................................................................................................. 29 4. Edit Catalog Preferences .................................................................................. 30 C. View My Organization ......................................................................................... 31 VI. REQUISITIONS....................................................................................................... 32 Final i 8/26/2005 ECOS Recipient Agency User Manual A. B. Overview............................................................................................................... 32 Creating Requisitions (Org Admin and User) ...................................................... 32 1. View Product Catalog ...................................................................................... 32 2. Create a Non-Processed Requisition ................................................................ 35 a. Update Button............................................................................................. 42 b. Save Requisition Button............................................................................. 44 c. Continue Button ......................................................................................... 48 3. Create a Processed Requisition ........................................................................ 50 a. Update Button............................................................................................. 57 b. Save Requisition Button............................................................................. 59 c. Continue Button ......................................................................................... 63 4. View New Requisitions (Org Admin and User) .............................................. 65 C. Modifying Requisitions (Org Admin) .................................................................. 66 D. Requisition Approval Process............................................................................... 73 1. Approving a Requisition (Org Admin) ............................................................ 75 2. Rejecting a Requisition (Org Admin) .............................................................. 76 3. Viewing Rejected Requisitions (Org Admin and User) ................................... 77 VII. LINKS ...................................................................................................................... 81 A. B. C. D. E. Overview............................................................................................................... 81 View Links............................................................................................................ 81 Create Links (Org Admin) .................................................................................... 82 Edit Links (Org Admin)........................................................................................ 83 Delete Links (Org Admin) .................................................................................... 84 VIII. MESSAGING......................................................................................................... 86 A. B. C. D. Overview............................................................................................................... 86 Create New Broadcast Message (Org Admin)...................................................... 86 Edit Broadcast Message (Org Admin).................................................................. 89 Delete Broadcast Messages (Org Admin)............................................................. 90 IX. REPORTS ................................................................................................................. 92 A. B. Overview............................................................................................................... 92 Requesting a Report.............................................................................................. 93 1. Select a Report.................................................................................................. 93 2. Enter Selection Criteria .................................................................................... 94 3. Accessing Reports in PDF File Format ............................................................ 95 4. Accessing Reports in CSV File Format ........................................................... 97 C. Security Listing Report (Administrators) ............................................................. 99 D. Shipment Notification Report (Plant/Warehouse) .............................................. 102 E. Delivery Order Status Report (HQ/Plant/Warehouse)........................................ 104 APPENDIX A: HOMEPAGE REFERENCE LINKS.............................................. 106 APPENDIX B: GLOSSARY....................................................................................... 111 APPENDIX C: ECOS SA E-MAILS.......................................................................... 113 Final ii 8/26/2005 ECOS Recipient Agency User Manual I. WELCOME A. Overview The ECOS Receiver Organization User Manual was written for System Administrators, Organization Administrators, and users at the Receiver Organization. The Receiver Organization may be processors, warehouses, and distributors and includes different levels of suborganizations, such as plants. The following topics are addressed in this manual: the Login IDs and Passwords, Homepage, Administration Pages, My Account, and Reports. B. Document Version Control This manual is the second release (Version 1.1) of this document under the Electronic Commodity Ordering System (ECOS). Documents created and maintained by the EDS ECOS team are subject to Configuration Management control and any changes are communicated to the appropriate stakeholders. C. Contact Us for Help For questions on ECOS functions or information in this manual, call 1-703-305-2914 Monday through Friday from 8 a.m. to 5 p.m. Eastern Standard Time or email the ECOS Help Desk at any time at [email protected]. . Final 1 8/26/2005 ECOS Recipient Agency User Manual II. LOGIN IDS AND PASSWORDS A. Overview The Login page is the first page displayed when you access the ECOS web site (as shown in Figure II–1: Login Page). It is located at the following address on the World Wide Web: https://www.usdaservices.eds-gov.com/ From this page, you can log in to ECOS, browse the commodity catalog, or access several informational resources that are available through links on this page. Figure II-1: Login Page B. Logging In Log in to ECOS by entering your login ID and your password, then click the Login button. If the login ID or password is incorrect, the system will return an error message. Login IDs and passwords are assigned to you by your System Administrator and must follow established conventions, described below. • Login IDs must be 8 to 20 characters in length • Passwords must have the following characteristics: ― ― ― ― Be 8-30 characters in length Contain at least one uppercase letter Contain at least one lowercase letter Contain at least one digit (0-9) Passwords must be reset every 90 days. ECOS will prompt you when it is time to change your password. Final 2 8/26/2005 ECOS Recipient Agency User Manual C. Links The Footer Links at the bottom of the page (refer to Figure II-1: Login Page) provide referral and reference information to the user. These links provide the following access: • Accessibility Statement – access to the USDA’s Accessibility Statement • Privacy and Security Policy – access to the USDA’s Privacy and Security Policy • Nondiscrimination Statement – access to the USDA’s Nondiscrimination Statement • FOIA – access to the USDA’s Freedom of Information Act web site • USDA – access to the USDA web site • Contact Us – access to the ECOS Support Team via email Final 3 8/26/2005 ECOS Recipient Agency User Manual III. HOMEPAGE A. Overview The Homepage is the first page displayed after you log into ECOS (as shown in Figure III–1: Homepage). From this page, you can access other functional areas on the web site and informational resources. Your role determines your access to the functional areas (as defined in Section III.B Definition of Roles). Figure III–1: Homepage Final 4 8/26/2005 ECOS Recipient Agency User Manual B. Definition of Roles 1. Org Admin The main function of the Org Admin role is to establish and maintain RA information and create and process requisitions. The available options for each area of functionality for an Org Admin are listed in Figure III–2: Org Admin Role Available Options. Function Administration My Account Product Catalog Reports Current Requisition • • • • • • • • • • • • • • • • • • • • • • • Available Options View/Edit Recipient Agency Profile Create/View/Edit/Delete Broadcast Messages Approval Process Modify Requisitions View New Requisitions Complete Saved Requisitions Correct Rejected Requisitions Update My Profile View My Organization Submit Complaints Complete Saved Complaints View Complaints View Catalog Place Requisitions Requisition Status Report Requisition by PCIMS Report Value of Commodities Received Report Requisition Ent/Bonus Status Detail Report Requisition Ent/Bonus Summary Report Security Listing Report Commodity File Report Complaint Summary Report Complete Requisitions Figure III–2: Org Admin Role Available Options 2. Sys Admin The main function of the Sys Admin role is to establish and maintain other user profiles. The available options for each area of functionality for a Sys Admin are listed in Figure III–3: Sys Admin Role Available Options. “Administration” and “Reports” are the only functions available to a Sys Admin user. Function Administration Reports Available Options • Create/View/Edit/Delete Users • • • • • • • • Final Requisition Status Report Requisition by PCIMS Report Value of Commodities Received Report Requisition Ent/Bonus Status Detail Report Requisition Ent/Bonus Summary Report Security Listing Report Commodity File Report Complaint Summary Report 5 8/26/2005 ECOS Recipient Agency User Manual Figure III–3: Sys Admin Role Available Options 3. User The main function of the User role is to create and process requisitions. The available options for each area of functionality for a user are listed in Figure III– 4: User Role Available Options. Function • • • • • • • • • • • My Account Product Catalog Reports • • • • Current Requisition Available Options Correct Rejected Requisitions View New Requisitions Compete Saved Requisitions Update My Profile View My Organization View Catalog Place Requisitions Requisition Status Report Requisition by PCIMS Report Value of Commodities Received Report Requisition Ent/Bonus Status Detail Report Requisition Ent/Bonus Summary Report Commodity File Report Complaint Summary Report Process Requisitions Figure III–4: User Role Available Options 4. Read Only The main function of the Read Only role is to monitor requisitions through the reports. The Read Only role cannot create requisitions. The available options for each area of functionality for a Read Only user are listed in Figure III–5: Read Only Role Available Options. “My Account,” “Product Catalog,” and “Reports” are the only options available to a Read Only user. Function My Account Product Catalog Reports • • • • Available Options View Rejected Requisitions Update My Profile View My Organization View Catalog • • • • • • • Requisition Status Report Requisition by PCIMS Report Value of Commodities Received Report Requisition Ent/Bonus Status Detail Report Requisition Ent/Bonus Summary Report Commodity File Report Complaint Summary Report Figure III–5: Read Only Role Available Options Final 6 8/26/2005 ECOS Recipient Agency User Manual C. Homepage Design The Homepage (as shown in Figure III–6: ECOS Homepage) resembles many of the other pages on this web site, and has the following features: 1. Profile Box 3. ECOS Toolbar 4. Breadcrumb 2. Reference Bar 5. Product Catalog 6. Information Area Figure III–6: ECOS Homepage 7. Footer Link 1. Profile Box (Log Out Link) The Profile Box contains the name of your organization, your access role(s), and a Log out link to exit ECOS. As you navigate through ECOS, you will find that the information in this box does not change. 2. Reference Bar There are four menu options on the Reference Bar: Training, Site Map, Links, and Home. These menu options are nearly identical to those in the Footer Links at the bottom of the page. • Training⎯Allows you to access the User Manual. • Site Map⎯Allows you to access the Site Map page, which contains a layout of the web site. The page is organized into columns, with each column dedicated to a separate functional area in ECOS. The column headings correlate with the functional areas in the ECOS Toolbar. Under each column heading is a list of links available in each functional area. Clicking any of these links takes you to that particular page on the web site. The Site Map is organized and populated according to the access rights aligned with your user role. For instance, if you do not have an Administrator role, the Administration column would not be displayed on your site map. Final 7 8/26/2005 ECOS Recipient Agency User Manual • Links⎯Allows you to access customized links to outside web sites (refer to the create new link instructions in Section VII.C Create Links). • Home⎯Returns you to the Homepage. 3. ECOS Toolbar The ECOS Toolbar contains the menu options for the various functional areas to which you have access, based on your role (refer to Figure III–2: Org Admin Role Available Options). 4. Breadcrumb The Breadcrumb is a navigational tool used to track your path as you move through ECOS. It is located directly below the ECOS Toolbar. The Breadcrumb is updated continually as you click from page to page and navigate through the system. 5. Product Catalog The Homepage contains a list of Product Categories. Clicking any of these categories allows you to view the list of commodities that are currently available in ECOS and, depending on your role, place requisitions (refer to Section VI.B.1 View Product Catalog). 6. Information Area The Information Area on the Homepage begins with a personal greeting and includes several other sections for Recalls and Reference links. These sections are described below. • Welcome⎯Contains a cordial greeting and a link for contacting the SA. This link appears in red, is underlined, and reads “contact us.” • Messages⎯Displays reminders about approaching deadlines for commodity orders. Note: If the list of reminders exceeds the available space on the Homepage, you will need to use the Next link at the end of the list of reminders to access the next group of reminders. • What’s New⎯This section should be reviewed whenever you log into ECOS. As an RA, you can receive broadcast messages from the USDA, your SA, or your own agency. When one of these organizations sends out a broadcast message, it will be displayed in this section. • Recalls⎯This section should be reviewed whenever you log into ECOS. If the USDA has any commodity recall information that needs to be disseminated to its organizations, this tool can help accomplish this task. If there are no recall messages, the system provides a message stating that there are no messages to display. • For Your Reference⎯Provides a list of links which provide access to several informational resources available as you navigate through ECOS: − Adjustment Codes and Descriptions − Apple Standard Remark Codes and Descriptions − Delivery Years and Descriptions Final 8 8/26/2005 ECOS Recipient Agency User Manual − − − − − − − Program Codes and Descriptions Status Codes and Descriptions Requisition Status Codes and Descriptions Group B Section of Public Law Download Adobe Reader ECOS Guidance, Modifications, & Enhancements Important Commodity Complaint Reminders For more details on these links, refer to Appendix A: Homepage Reference Links. 7. Footer Links/Contact Us The Footer Links are located just below the Information Area. They are identical to the menu options located in the Reference Bar, with the addition of the Contact Us link. For more details, refer to the Reference Bar and Information Area sections of this manual, in Sections III.C.2 Reference Bar and III.C.6 Information Area, respectively. D. Changing Your Windows Display Setup When viewing and editing some of the ECOS pages, you must scroll up and down and left to right to view the entire page(s). If you do not scroll completely to the right, you may miss some screen functionality that is needed to complete your transaction. Some of the scrolling can be eliminated if your screen resolution is changed to meet or exceed the recommended ECOS display setting (1024 by 768 pixels or higher). If you cannot change your setting, you will need to contact your Information Technology Department. Instructions for changing your display setting are provided below: 1. Click the Start button (at the bottom left hand side of the Windows screen). 2. Click or highlight the Settings option. 3. Click the Control Panel option. 4. Double-click the Display icon. 5. Click the Settings tab. 6. In the Screen Resolution area, click and hold the arrow and drag it to the recommended setting of 1024 by 768 pixels or higher. 7. Click the OK button. You will receive a message (similar to “You have resized your desktop. Do you want to keep these settings?”). 8. View the display settings and determine whether they are “OK.” 9. Click the YES button (if you do not do this, your system will default back to the original display settings). Final 9 8/26/2005 ECOS Recipient Agency User Manual IV. USER MAINTENANCE A. Overview The User Maintenance section shows you how to maintain your personal profile and other users’ information. All users are able to maintain their personal profiles. However, only Sys Admins can maintain another user’s access for the system. This includes changing user passwords and contact information such as name, address, telephone numbers, and e-mail addresses. The Sys Admin can also delete users. This section addresses the following functions: Creating Users, Creating New Administrators, Viewing/Editing Users, and Deleting Users. B. Editing My Profile (Org Admin, User, and Read Only) To edit your personal profile, click the My Account menu option on the ECOS toolbar. This takes you to the My Account page (as shown in Figure IV–1: My Account). From this page, click the My Profile link. Figure IV–1: My Account This takes you to the View My Profile page (as shown in Figure IV–2: View My Profile). From this page, you can edit your personal information and change your password for the system. Final 10 8/26/2005 ECOS Recipient Agency User Manual Figure IV–2: View My Profile 1. Edit Personal Information To edit your personal information, click the Edit link under the Contact Information section on the View My Profile page. This takes you to the Edit My Profile page (as shown in Figure IV–3: Edit My Profile). When you have completed making your changes, click the Save button. This takes you back to the View My Profile page. Final 11 8/26/2005 ECOS Recipient Agency User Manual Figure IV–3: Edit My Profile If you do not wish to edit your profile after clicking the Edit link, click the Cancel button and you will be returned to the View My Profile page. 2. Change Your Password To change your password for the system, click the Change password link on the View My Profile page (refer to Figure IV–2: View My Profile). This takes you to the Change My Password page (as shown in Figure IV–4: Change My Password). Type your old password in the Old password field, and then type a new password in the New password field. Retype the new password in the Confirm password field, then click the Save button. If your passwords do not match, the system will prompt you to reenter your passwords. Note: If you are a Sys Admin, you can only change your password through the Administration page (refer to Section IV.D.2 Change Another User’s Password) and you will be required to change your password again, immediately after. Final 12 8/26/2005 ECOS Recipient Agency User Manual Figure IV–4: Change My Password If you do not wish to change your password after clicking the Change Password link, click the Cancel button and you will be returned to the View My Profile page. C. Creating Users (Sys Admin) To create new users, click the Administration menu option on the ECOS Toolbar. This takes you to the main Administration page (as shown in Figure IV–5: Administration). Note: As a Sys Admin, your Administration page only displays View/Edit Users, Create Users, and Delete Users links. Final 13 8/26/2005 ECOS Recipient Agency User Manual Figure IV–5: Administration From this page, click the Create New User link. This takes you to the Create New User page (as shown in Figure IV–6: Create New User). After entering the required information, you will need to select at least one of four roles to be assigned to the user by clicking the selection box next to the appropriate role (refer to Section III.B Definition of Roles). Every RA should have at least one administrator. When creating users, it is important to remember that Read Only cannot be combined with any other role. Final 14 8/26/2005 ECOS Recipient Agency User Manual Figure IV–6: Create New User During user creation, you can assign an approver for this user. An approver is an individual who reviews requisitions before they are sent to the SA. To assign an approver, click the selection box next to Approvals and Approver(s). You can also establish a purchase limit for this user, with requisitions over this set amount required to go to the approver for review. For information on the approval process, refer to Section VI.D Requisition Approval Process. Select the programs this user will be completing requisitions for by clicking the selection box next to the appropriate program(s). Then assign one of the selected programs as the default program by highlighting the program name in the drop-down list box. This default will automatically be saved when creating requisitions. When finished, click the Save button. Final 15 8/26/2005 ECOS Recipient Agency User Manual If you do not wish to create a new user after clicking on the Create New User link, click the Cancel button and you will be returned to the Administration page. D. Viewing/Editing Users (Sys Admin) To modify another user’s personal information, click the Administration menu option on the ECOS Toolbar. This takes you to the Administration page (refer to Figure IV–5: Administration). From this page, click the View/Edit Users link. This takes you to the View/Edit Users page (as shown in Figure IV–7: View/Edit Users). This page lists all the users for your organization. Note: As a Sys Admin, your Administration page only displays View/Edit Users, Create Users, and Delete Users links. Figure IV–7: View/Edit Users If you do not wish to view/edit users after clicking the View/Edit Users link, click the Back button and you will be returned to the Administration page. To view/edit a user, click the user’s name link under the User Name (login) bar. This takes you to the View User Profile page (as shown in Figure IV–8: View User Profile), where you can edit user profile, change passwords, and edit authorizations. Final 16 8/26/2005 ECOS Recipient Agency User Manual Figure IV–8: View User Profile 1. Edit Another User’s Profile Information You can edit another user’s profile on the View User Profile page. To edit user information, click the Edit link in the User Profile Detail area. This takes you to the Edit User Profile page (as shown in Figure IV–9: Edit User Profile), where changes can be made to all fields. When you have completed making your changes, click the Save button. Final 17 8/26/2005 ECOS Recipient Agency User Manual Figure IV–9: Edit User Profile If you do not wish to edit the user profile after clicking the Edit link, click the Cancel button and you will be returned to the View User Profile page. 2. Change Another User’s Password To change another user’s password, click the Change password link on the User Profile page. This takes you to the Change User Password page (as shown in Figure IV–10: Change User Password). Type a new password in the New Password field and then type the same password in the Confirm Password field. When finished, click the Save button. If your passwords do not match, the system will prompt you to reenter your passwords. Final 18 8/26/2005 ECOS Recipient Agency User Manual Figure IV–10: Change User Password If you do not wish to change the user’s password after clicking the Change password link, click the Cancel button and you will be returned to the View User Profile page. 3. Edit Another User’s Authorizations To change another user’s authorizations, click the Edit link in the Authorizations area on the User Profile page. This takes you to the Edit Authorizations page (as shown in Figure IV–11: Edit Authorizations). From this page, you can select or deselect roles, establish or remove the approval restriction, assign or unassign a program, and change the default program. Final 19 8/26/2005 ECOS Recipient Agency User Manual Figure IV–11: Edit Authorizations E. Deleting Users (Sys Admin) To delete users, click the Administration menu option on the ECOS Toolbar. This takes you to the main Administration page (refer to Figure IV–5: Administration). On this page, click the Delete Users link. This takes you to the Delete User Profile(s) page (as shown in Figure IV–12: Delete User Profile(s)). Final 20 8/26/2005 ECOS Recipient Agency User Manual Figure IV–12: Delete User Profile(s) If you do not wish to delete a user after clicking the Delete Users link, click the Cancel button and you will be returned to the Administration page. Note: As a Sys Admin, your Administration page only displays View/Edit Users, Create Users, and Delete Users links. To delete a user, click the selection box next to the user’s name. After making your selection(s), click the Delete button. This takes you to the Confirm Delete Users page (as shown in Figure IV–13: Confirm Delete Users). Click the OK button to delete the user. After the user is deleted, you will automatically be returned to the Administration page. Final 21 8/26/2005 ECOS Recipient Agency User Manual Figure IV–13: Confirm Delete Users If you do not wish to delete a user after clicking the Delete button, click the Cancel button and you will be returned to the Administration page. F. Creating New Administrators (Org Admin) To create new administrators, click the Administration menu option on the ECOS Toolbar. This takes you to the main Administration page (refer to Figure IV–5: Administration). This is another way to create Org Admin and Sys Admin users. On this page, click the View/Edit Recipient Agency Profile link. This takes you to the View RA Profile page (as shown in Figure IV–14: View RA Profile). Final 22 8/26/2005 ECOS Recipient Agency User Manual Figure IV–14: View RA Profile On the View RA Profile page, click the Create New Admin link under the Organization Administrators section. This takes you to the Create New RA Admin page (as shown in Figure IV–15: Create New RA Admin). This page contains several optional fields. Complete all the required fields and click the Create button. When using the Create New Admin link on the View RA Profile page, only an Org Admin/Sys Admin user can be created. These roles are automatically selected when the Create New RA Admin Final 23 8/26/2005 ECOS Recipient Agency User Manual screen displays. Note: At the top of the page, there are enforced restrictions you need to follow when creating a login ID and password. Figure IV–15: Create New RA Admin If you do not wish to create an administrator after clicking on the Create New Admin link, click the Cancel button and you will be returned to the View RA Profile page. Final 24 8/26/2005 ECOS Recipient Agency User Manual V. ORGANIZATION MAINTENANCE A. Overview The Organization Maintenance section shows where information for the entire organization, such as Entitlement, Contacts, Delivery Locations, and Programs, can be viewed by all users. However, only Org Admins can create, edit, or delete certain information, including contacts and catalog preferences. B. Editing Recipient Agency Profile (Org Admin) When you click the View/Edit Recipient Agency Profile link on the main Administration page, you are taken to the View RA Profile page (as shown in Figure V– 1: View RA Profile). This page contains information about your organization such as name, type, contacts, entitlement information, catalog preferences, administrators, and any defined links. Final 25 8/26/2005 ECOS Recipient Agency User Manual Figure V–1: View RA Profile This page is divided into six sections: General Information, Contact Information, Entitlement Information, Catalog Preferences, Organization Administrators, and Customized Links. These sections are described below. • Final General Information—The information displayed in this section was completed by your SA when your organization was created. It is specific to your RA and can only be changed at the SA level. 26 8/26/2005 ECOS Recipient Agency User Manual • Contact Information—The information in this section is general in nature, such as name, title, phone numbers, e-mail address, so forth Only Org Admins can create contacts for your organization. Although you can designate anyone you wish as a contact, any contacts created can be viewed by Org Admins, Users, and Read Only users in your organization. Refer to Sections V.B.1 Create New Contacts, V.B.2 Edit Contacts, and V.B.3 Delete Contacts for instructions on where and how you can create, edit, and delete contacts. • Entitlement Information—The information displayed in this section was completed by your SA when your organization was created. The information is specific to your RA and can only be changed or deleted at the state level. There are two main factors in this section that comprise the two dollar values that are shown. They are Beginning Balance (or Entitlement) and DOD Fresh Reserved Amount. − Entitlement—To view your organization’s Entitlement dollars, click My Account on the ECOS Toolbar. Click the My Organization link and you are taken to the View My Organization Profile page. The Entitlement Information area of the page displays the beginning entitlement balances by program year for any programs your agency administers. The entitlement beginning balance is based on meals served by your agency the prior year, and these meals are displays as the Previous Year’s Meal Count within this same area. The beginning entitlement balance will also be shown on the Requisition Ent/Bonus Status Detail and Summary Reports. − DOD Fresh—The Department of Defense (DOD) Fresh Program allows state and RAs to set aside entitlement dollars for the direct purchase of fresh fruits and vegetables from the DOD. If your SA has elected to participate in this program, it will enter a value that will automatically be deducted from your agency’s entitlement. To view your organization’s DOD Fresh dollars, click My Account on the ECOS Toolbar. When you click the My Organization link, you are taken to the View My Organization Profile page. In the Entitlement Information area of the page, this amount displays as the DOD Fresh Reserved Amount and is by program and program year. Final • Catalog Preferences—The only information displayed in this section is your default delivery location. This information was established by your SA when your organization was created and is used when creating requisitions. This default will automatically be used for your requisitions. Only Org Admins can edit this information. Refer to Section V.B.4 Edit Catalog Preferences for instructions on where and how you can change these defaults. • Organization Administrators—This section displays all the administrators for your organization, including their role(s), e-mail address, and telephone number. Each organization should have at least one administrator. Refer to Section IV.F Creating New Administrators for instructions on where and how to create administrators. 27 8/26/2005 ECOS Recipient Agency User Manual • Customized Links—This section displays links to other web sites defined by your organization and/or by your SA. While Customized Links can only be created by Org Admins, they can be used by all users. Refer to Sections VII.C Create Links, VII.D Edit Links, and VII.E Delete Links to create, edit, and delete links, respectively. To return to the Administration page, click the Back button. From the View RA Profile page (refer to Figure V–1: View RA Profile), you can perform the following functions: 1. Create New Contacts You can create, edit, or delete contacts in ECOS. To create new contacts, click the Create New Contact link. This takes you to the Create New RA Contact page (as shown in Figure V–2: Create New RA Contact). Figure V–2: Create New RA Contact Note: All fields not marked as optional are mandatory. Complete the appropriate information and click the Save button. If you do not wish to create a new contact after clicking on the Create New Contact link, click the Cancel button and you will be returned to the View RA Profile page. Note: A contact does not require an ECOS ID and password. Final 28 8/26/2005 ECOS Recipient Agency User Manual 2. Edit Contacts To edit an existing contact, click the Edit link on the View RA Profile page. This takes you to the Edit RA Contact page (as shown in Figure V–3: Edit RA Contact). Figure V–3: Edit RA Contact After making any necessary changes, click the Save button. You will automatically be returned to the View RA Profile page. If you do not wish to edit an existing contact after clicking on the Edit link, click the Cancel button and you will be returned to the View RA Profile page. 3. Delete Contacts To delete an existing contact, click the Delete link on the View RA Profile page. This takes you to the Delete RA Contact page (as shown in Figure V–4: Delete RA Contact). Final 29 8/26/2005 ECOS Recipient Agency User Manual Figure V–4: Delete RA Contact Clicking the Delete button deletes the contact, and automatically returns you to the View RA Profile page. If you do not wish to delete an existing contact after clicking on the Delete link, click the Cancel button and you will be returned to the View RA Profile page. 4. Edit Catalog Preferences Catalog Preferences are your organization’s default delivery location. This delivery location is automatically selected for requisitions created for this organization. To change the default delivery location for your requisitions, click the Edit link. This takes you to the Edit RA Catalog Preferences page (as shown in Figure V–5: Edit RA Catalog Preferences). Final 30 8/26/2005 ECOS Recipient Agency User Manual Figure V–5: Edit RA Catalog Preferences The Default Delivery Location field is a drop-down box that lists all active delivery locations available to you. You can select another location from the drop-down box by highlighting the new location. After completing desired changes, click the Save button. You will automatically be returned to the View RA Profile page. C. View My Organization My Organization is where the organization profile information can be viewed by Org Admins, Users, and Read Only users. When you click the My Organization link on the My Account page, you are taken to the View My Organization Profile page. On this page, all information is read only. Final 31 8/26/2005 ECOS Recipient Agency User Manual VI. REQUISITIONS A. Overview Requisitions are “requests” for commodity products made available by the USDA in support of various agricultural markets. ECOS is not a completely demand driven system, because USDA has a two-fold mission: Meet customer needs while providing agricultural support. It is important to understand that requisitions may not be ordered and purchased exactly as requested for the following reasons: • SAs must create full truckload quantities to submit an order to USDA. This may result in RAs’ quantities being increased, decreased, changed to a different delivery period, or declined altogether. • In addition to RAs’ needs, USDA must support various agricultural markets. If RA requests do not match agricultural support needs, USDA may ask states to change their orders to support specific markets. • Often, market conditions (weather, prices, so forth) affect USDA purchases, and orders may be changed to other delivery periods or deleted. This section explains how requisitions are created and submitted to your SA for processing. It also describes the approval processes, including how to approve or reject requisitions, and other functions of ECOS related to the processing and monitoring of requisitions. B. Creating Requisitions (Org Admin and User) Creating requisitions is one of the primary functions available in ECOS. However, it can only be done by users who have an Org Admin or User role. To check your current role in ECOS, refer to the Profile Box in the upper right-hand corner of the page after you log in. Your role(s) are listed on the third line. There are two types of requisitions: “processed” and “non-processed.” Commodities are either shipped to a processor (processed); or to a state, RA maintained, or contracted warehouse (non-processed). The procedures for creating these requisitions vary slightly. To create a requisition, you must first access the Product Catalog. 1. View Product Catalog The Product Catalog is available through the Product Catalog links on both the Homepage and Product Catalog page. Both pages contain a list of Product Categories. To view the Product Catalog from the Homepage, click on any of the commodity group links under the Product Categories on the left side of the page (as shown in Figure VI–1: Homepage). Final 32 8/26/2005 ECOS Recipient Agency User Manual Figure VI-1: Homepage To view the Product Catalog from the Product Catalog page, click the Product Catalog menu options on the ECOS toolbar and then click any of the commodity group links under the Product Categories on the left side of the page (as shown in Figure VI–2: Product Catalog). Figure VI-2: Product Catalog Final 33 8/26/2005 ECOS Recipient Agency User Manual The Product Category page displays (as shown in Figure VI–3: Product Category: Fruits). Figure VI-3: Product Category: Fruits The Product Categories fields/columns are defined below: • Bonus Indicator—Only populated when a commodity is a bonus commodity; otherwise, the field remains blank. Bonus commodities do not count against programs entitlement. • Add to Cart—Used to select the commodity when adding commodities to your “shopping cart.” • Commodity Code—Populated with the four-character commodity code that is associated with the particular commodity being offered. • Commodity Description—An established short title for the commodity offering. • Pack Size—Indicates how the commodity is packaged. • Delivery Period—Provides the date range in which the commodity is offered for delivery to the state maintained or contracted warehouse or to a processor. Final 34 8/26/2005 ECOS Recipient Agency User Manual • Available Program(s)—Lists all programs for which this commodity is available. • Orders Due No Later Than—Indicates when the commodity offering expires. This information is subject to change as new commodity offerings are made available and old ones expire. If a category does not currently offer any commodities, a message will display. Once you have accessed the Product Catalog, you can begin creating your requisition. 2. Create a Non-Processed Requisition A non-processed requisition is a request for commodity products to be sent directly to a state maintained or contracted warehouse or, if you are a large agency, directly to your own warehouse. SAs have determined how commodities will be distributed and can provide information about the commodity delivery location. To place a non-processed requisition, select a Product Category from either the Homepage or Product Catalog page; the Product Catalog displays for that category. The Fruits category (as shown in Figure VI–4: Product Category – Fruits [Non-Processed]) is used as an example. Final 35 8/26/2005 ECOS Recipient Agency User Manual Figure VI-4: Product Category – Fruits (Non-Processed) The first step in creating a non-processed requisition is to indicate the Requisition Type, Program, and Delivery Location. These fields are located in the “Please Select” box in the upper right-hand corner of the Information Area of the Product Category page (refer to Figure VI–4: Product Category – Fruits [NonProcessed]). Since the default selection for Requisition Type is “NonProcessed,” you will only need to verify that the “Non-Processed” field is selected. Next, select the appropriate program in the Program drop-down list box. Only those programs you administer will show. When you change the program, the catalog will be refreshed with the commodity(ies) applicable to that program. Check your Delivery Location to make sure it is correct for the commodities you will be requesting. If it is incorrect, change it by clicking the Ship to another address link. A list of delivery locations displays. Select the correct delivery location from the list, scroll to the bottom, and click the Continue button. After selecting the Requisition Type, Program, and Delivery Location, you can begin filling your shopping cart with commodities. To do this, scroll through the list of commodity offerings and determine which commodities you would like to add to your requisition. Click the selection box under the Add to Cart column for each commodity you wish to add to your cart. After selecting the desired Final 36 8/26/2005 ECOS Recipient Agency User Manual commodity(ies), click the Add to Cart button at the bottom of the page. If the list of commodities exceeds the length of the page, you may need to scroll down to the bottom of the page to find the Add to Cart button. The Clear button allows you to remove any commodity selections you have made that have not been added to your cart. The Clear button will have no effect on any commodity selections that you have already added to your cart; those commodities will remain. You can remove a commodity from your cart after you go through the check-out process. After you click the Add to Cart button, the Requisition Type, Program, and Delivery Location fields in the “Select Items” box become permanent (as shown in Figure VI–5: Add to Cart – Fruits [Non-Processed]). At this point, you can no longer make changes to these fields on this page. Figure VI-5: Add to Cart – Fruits (Non-Processed) After adding commodities to your cart for a particular Product Category, you can click any other Product Category in the Product Categories and continue adding commodities to your cart for this requisition, as long as they are destined for the same location. Final 37 8/26/2005 ECOS Recipient Agency User Manual You can check the contents of your shopping cart at any time by clicking the View Cart button. A small window opens and a list of the commodities in your shopping cart displays (as shown in Figure VI–6: View Cart [Non-Processed]). Figure VI-6: View Cart (Non-Processed) When you finish adding commodities to your requisition, you are ready to check out. Do this by scrolling to the bottom of the page and clicking the Check Out button (refer to Figure VI–5: Add to Cart – Fruits [Non-Processed]). The Current Requisition page displays (as shown in Figure VI–7: Current Requisition [Non-Processed]). Final 38 8/26/2005 ECOS Recipient Agency User Manual Note Note Figure VI-7: Current Requisition (Non-Processed) When the Current Requisition page displays, check your Delivery Location to make sure it is correct for the commodities you are requesting. To do this, locate the Delivery Location field in the box in the top right-hand corner of the page. If the delivery location listed in this field is incorrect, you will need to change it by clicking the Ship to another address link. A list of delivery locations displays. Select the correct delivery location from the list and scroll to the bottom and click the Continue button. Contact your SA if the address that your commodities are to be shipped to is not in the drop-down list. Final 39 8/26/2005 ECOS Recipient Agency User Manual All the commodities that you added to your shopping cart are now listed on the Current Requisition page. A description of the column headings is provided below: • Remove—Allows you to remove a commodity from your requisition by clicking the selection box (a check will display in the box) and clicking the Update button at the bottom of your list of commodities. That commodity is then removed from your requisition. • Commodity—The information listed here includes the commodity code, commodity name, pack size, and full truck quantity. • Estimated Value Per Quantity—The current estimated purchase cost of one unit of the commodity. • Quantity Desired—Allows you to designate what quantities you want delivered and for which delivery period. For each commodity listed on your requisition, first select the delivery periods and then enter the correct quantity for each delivery period in the field provided. You can enter partial, full, or multiple truck load quantities for a delivery period, depending on your needs (as shown in Figure VI–8: Requisition Information [Non-Processed]). Note: For non-processed orders, certain commodities are ordered in pounds and others are ordered in cases. Be sure your requisition quantities are entered for the correct quantity type for each commodity (refer to the callouts in Figure VI–7: Current Requisition [Non-Processed]). Final 40 8/26/2005 ECOS Recipient Agency User Manual Figure VI-8: Requisition Information (Non-Processed) If your requisitions are required to go through an approval process, you can use the Comment for Approver box to send any comments to your approver. Your comments will be displayed when the approver reviews your requisition. Refer to Section VI.D Requisition Approval Process for more details. After you have entered all necessary information, you can continue the requisition process by clicking either the Update or Continue button at the bottom of the page. To save your requisition and work on it later, use the Save Requisition button (refer to Section VI.B.2.b Save Requisition Button). Final 41 8/26/2005 ECOS Recipient Agency User Manual a. Update Button When you click the Update button, ECOS calculates the Estimated Requisition Value for your requisition. This value displays in the upper lefthand corner of the Information Area, just below the Current Requisition page title (as shown in Figure VI–9: Updated Requisition [Non-Processed]). Note: Bonus commodities do not show value, since they are not charged against entitlement. Figure VI-9: Updated Requisition (Non-Processed) Located in the bottom left hand corner of your browser window is a timer. The timer displays the amount of time left in your session, counting down from 30 minutes. You can reset the session timer at any time during this 30- Final 42 8/26/2005 ECOS Recipient Agency User Manual minute timeframe by clicking the Update or Save Requisition button. However, if you leave the session idle, you will receive a warning message when there are five minutes remaining in your session (as shown in Figure VI–10: Updated Requisition (Non-Processed) Time-out Message). Figure VI-10: Updated Requisition (Non-Processed) Time-out Message If the session still remains idle after the five minute warning, you will get another warning message when you have one minute remaining in your session. After one minute has expired, you will automatically be logged off the ECOS system. Final 43 8/26/2005 ECOS Recipient Agency User Manual There are Entitlement Dollars for Year # links located to the right of the instructions on this page. Click the link for the appropriate entitlement year; the Entitlement Balance page for that year’s program displays (as shown in Figure VI–11: Entitlement Balance [Non-Processed]). You can compare your Estimated Requisition Value to your organization’s calculated Entitlement Balance. Figure VI-11: Entitlement Balance (Non-Processed) b. Save Requisition Button To save your requisition and work on it at a later time, click the Save Requisition button. The Current Requisition – Save Current Requisition page displays (as shown in Figure VI–12: Current Requisition – Save Current Requisition [Non-Processed]). Final 44 8/26/2005 ECOS Recipient Agency User Manual Figure VI-12: Current Requisition – Save Current Requisition (Non-Processed) In the Requisition Name text box, enter a name for your requisition, then click the Save Requisition button. A page displays confirming that your requisition was saved. When you return to ECOS to finish processing your requisition, click the My Account menu option on the ECOS Toolbar. Click the Saved Requisitions link in the Worklist or Information Area on this page. The Saved Requisitions page displays with the name of your saved requisition in the list (as shown in Figure VI–13: Saved Requisitions [Non-Processed]). Final 45 8/26/2005 ECOS Recipient Agency User Manual Figure VI-13: Saved Requisitions (Non-Processed) Click the Requisition Name link to resume work on your requisition. The Saved Requisition Review page displays (as shown in Figure VI–14: Saved Requisition Review [Non-Processed]). Final 46 8/26/2005 ECOS Recipient Agency User Manual Figure VI-14: Saved Requisition Review (Non-Processed) Click the Make this your current order button to continue updating this requisition. The Current Requisition page displays (as shown in Figure VI– 15: Saved Current Requisition [Non-Processed]). To delete this requisition, click the Delete button. Final 47 8/26/2005 ECOS Recipient Agency User Manual Figure VI-15: Saved Current Requisition (Non-Processed) Note: ECOS also has a limited auto-save feature. If you are working on a requisition and accidentally click on another page or get logged out of the system, ECOS will automatically save the last requisition you were working on. To recover the last requisition worked on, click the Current Requisition menu option on the ECOS Toolbar. Comments and quantities will only be saved if the Update button is clicked. c. Continue Button When you click the Continue button, the Confirm Requisition page displays (as shown in Figure VI–16: Confirm Requisition [Non-Processed]). Final 48 8/26/2005 ECOS Recipient Agency User Manual Figure VI-16: Confirm Requisition (Non-Processed) On the Confirm Requisition page, your requisition information displays for final review. At this point, you can modify, place, or cancel the requisition by clicking the appropriate button, as described below. • Modify Requisition button—Returns you to the Current Requisition page where you will be able to update the requisition. • Place Requisition button—Displays the Thank You For Your Request page (as shown in Figure VI–17: Thank You For Your Request [NonProcessed]). • Cancel Requisition button—Cancels the requisition. Since you will not receive a prompt asking if you are certain that you want to cancel the requisition, make sure you want to cancel before clicking the Cancel Requisition button. Final 49 8/26/2005 ECOS Recipient Agency User Manual Figure VI-17: Thank You For Your Request (Non-Processed) If your requisition is required to go through an approval process, it is then submitted to your approver for review. If not, it is sent directly to the SA for rollup into full truckloads and order submission to USDA. In either case, if your current e-mail address is on your ECOS profile (refer to Section IV.B Editing My Profile), you will receive an e-mail confirmation outlining the details of your requisition. If your requisition is going through the approval process, your approver will also receive an e-mail notification that your requisition is ready for review. After your approver reviews your requisition, he or she will either approve or reject it. If approved, the requisition is automatically sent on to the SA for rollup into full truckloads and order submission to USDA, and you will receive an e-mail notification that your requisition was approved. If your requisition is rejected, it will be returned to you for editing (refer to Section VI.D.2 Rejecting a Requisition) and you will receive an e-mail notification. 3. Create a Processed Requisition A processed requisition is a request for bulk commodity products to be sent to a processor to be further processed into more usable end items (for example, bulk chicken into chicken nuggets). SAs have determined how the processing program works within the state, and have created processors in ECOS. RAs can place requisitions to those processors by using a “processed requisition.” To place a processed requisition, select a Product Category from either the Homepage or Product Catalog page. The Poultry/Eggs category (as shown in Final 50 8/26/2005 ECOS Recipient Agency User Manual Figure VI–18: Product Catalog – Poultry/Eggs [Processed]) is used as an example. Figure VI-18: Product Catalog - Poultry/Eggs (Processed) The first step in creating a processed requisition is to indicate the Requisition Type and Program. These fields are located in the “Please Select” box in the upper right-hand corner of the Work Area of the Product Category page (refer to Figure VI–18: Product Catalog – Poultry/Eggs [Processed]). Note: The Delivery Location field is also listed in the “Please Select” box, but is not used when creating a processed requisition. Since the default selection for Requisition Type is “Non-Processed,” you will need to select “Processed” for the Requisition Type, and then select the appropriate program in the Program drop-down list box. Only those programs you administer will be shown. When you change the program, the catalog will be refreshed with the commodity(ies) applicable to that program. After selecting the Requisition Type and Program, you can begin filling your shopping cart with commodities. To do this, scroll through the list of commodity offerings and determine which commodities you would like to add to your requisition. Click the selection box under the Add to Cart column for each commodity you wish to add to your cart. After selecting your desired commodity or commodities, click the Add to Cart button at the bottom of the page. If the list Final 51 8/26/2005 ECOS Recipient Agency User Manual of commodities exceeds the length of the page, you may need to scroll down to the bottom of the page to find the Add to Cart button. The Clear button allows you to clear any commodity selections you have made that have not been added to your cart. It will have no effect on commodity selections that you have already added to your cart; those will remain. If you wish to remove a commodity from your cart, you will be able to do so after you go through the check–out process. When you click the Add to Cart button, the Requisition Type, Program, and Delivery Location fields in the “Selected Items” box become permanent (as shown in Figure IV–19: Add to Cart - Poultry/Eggs [Processed]). At this point, you can no longer make changes to these fields on this page. Figure VI-19: Add to Cart – Poultry/Eggs (Processed) After adding commodities to your cart for a particular Product Category, you can click any other Product Category in the Product Categories and continue adding commodities for this same requisition. Note: For processed delivery orders, if you selected a commodity that is not associated with a processor, you will be prompted with an error message. To associate that commodity to a processor, you must contact your SA. Final 52 8/26/2005 ECOS Recipient Agency User Manual You can check the contents of your shopping cart at any time by clicking the View Cart button. A small window opens and a list of the commodities in your shopping cart displays (as shown in Figure VI–20: View Cart [Processed]). Figure VI-20: View Cart (Processed) After you finish adding commodities to your requisition, you can check out. Do this by scrolling to the bottom of the page and clicking the Check Out button (refer to Figure VI–19: Add to Cart – Poultry/Eggs [Processed]). The Current Requisition page displays (as shown in Figure VI–21: Current Requisition [Processed]). Final 53 8/26/2005 ECOS Recipient Agency User Manual Note Note Figure VI-21: Current Requisition (Processed) Final 54 8/26/2005 ECOS Recipient Agency User Manual All the commodities that you added to your shopping cart are now listed on the Current Requisition page. A description of the column headings is provided below: • Remove—Allows you to remove a commodity from your requisition by clicking the selection box (a check will display in the box) and clicking the Update button at the bottom of your list of commodities. That commodity is then removed from your requisition. • Commodity—The information listed here includes the commodity code, commodity name, pack size, and full truck quantity. • Processor—The processor drop-down box lists all processors that your SA has designated as eligible to process your commodity. • Estimated Value Per Pound—The current estimated purchase cost of a pound of this commodity. • Quantity Desired—Allows you to designate what quantities you want delivered and for which delivery period. Note: Commodities being sent to a processor are always ordered in pounds (refer to the callouts in Figure VI– 21: Current Requisition [Processed]). For each commodity listed on your requisition, you will need to select the appropriate processor from the Processor drop-down list box by clicking on the down arrow next to the processor. You will also need to determine which delivery periods you would like your commodity delivered and enter the correct quantity for each delivery period in the field provided. You can enter partial, full, or multiple truck load quantities in pounds for a delivery period, depending on the number of pounds needed to produce the quantity of finished product you desire (as shown in Figure VI–22: Requisition Information [Processed]). Your SA should provide information to enable you to calculate the number of pounds necessary for the desired quantity of finished end product. Final 55 8/26/2005 ECOS Recipient Agency User Manual Figure VI-22: Requisition Information (Processed) If your requisition is required to go through an approval process, you can use the Comment for Approver box to send any comments to your approver. Your comments will display when the approver reviews your requisition. Refer to Section VI.D Requisition Approval Process for more details. After you have entered all necessary information, you can continue the requisition process by clicking either the Update or Continue button at the bottom of the page. To save your requisition and work on it later, use the Save Requisition button (refer to Section VI.B.3.b Save Requisition Button). Final 56 8/26/2005 ECOS Recipient Agency User Manual a. Update Button When you click the Update button, ECOS calculates the Estimated Requisition Value for your requisition. This value displays in the upper left-hand corner of the Work Area, just below the page title “Current Requisition” (as shown in Figure VI–23: Updated Requisition [Processed]). Note: Bonus commodities do not show value, since they are not charged against entitlement. Figure VI-23: Updated Requisition (Processed) In the bottom left hand corner of your browser window is a timer. The timer displays the amount of time left in your session, counting down from 30 minutes. You can reset the session timer at any time during this 30 minute timeframe by clicking the Update or Save Requisition button. However, if you leave the Final 57 8/26/2005 ECOS Recipient Agency User Manual session idle, you will receive a warning message when you have five minutes remaining in your session (as shown in Figure VI–24: Updated Requisition (Processed) Time-out Message). Figure VI-24: Updated Requisition (Processed) Time-out Message There are Entitlement Dollars for Year # links located to the right of the instructions on this page. Click the link for the appropriate entitlement year; the Entitlement Balance page for that year’s program displays (as shown in Figure VI–25: Entitlement Balance [Processed]). You can compare your Estimated Requisition Value to your organization’s calculated Entitlement Balance. Final 58 8/26/2005 ECOS Recipient Agency User Manual Figure VI-25: Entitlement Balance (Processed) b. Save Requisition Button To save your requisition and work on it at a later time, click the Save Requisition button. The Current Requisition – Save Current Requisition page displays (as shown in Figure VI–26: Current Requisition – Save Current Requisition [Processed]). Final 59 8/26/2005 ECOS Recipient Agency User Manual Figure VI-26: Current Requisition – Save Current Requisition (Processed) In the Requisition Name text box, enter a name for your requisition, then click the Save Requisition button. A page displays confirming that your requisition was saved. When you return to ECOS to finish processing your requisition, click the My Account menu option on the ECOS Toolbar. Click the Saved Requisitions link in the Worklist or Information Area on this page. The Saved Requisitions page displays with the name of your saved requisition(s) in the list (as shown in Figure VI–27: Saved Requisitions [Processed]). Final 60 8/26/2005 ECOS Recipient Agency User Manual Figure VI-27: Saved Requisitions (Processed) Click the Requisition Name link to resume work on your requisition. The Saved Requisition Review page displays (as shown in Figure VI–28: Saved Requisition Review [Processed]). Final 61 8/26/2005 ECOS Recipient Agency User Manual Figure VI-28: Saved Requisition Review (Processed) Click the Make this your current order button to continue updating this requisition. The Current Requisition page displays (as shown in Figure VI–29: Saved Current Requisition [Processed]). To delete this requisition, click the Delete button. Final 62 8/26/2005 ECOS Recipient Agency User Manual Figure VI-29: Saved Current Requisition (Processed) Note: ECOS also has a limited auto-save feature. If you are working on a requisition and accidentally click on another page or get logged out of the system, ECOS will automatically save the last requisition you were working on. To recover the last requisition worked on, click the Current Requisition menu option on the ECOS Toolbar. Comments and quantities will only be saved if the Update button is clicked. c. Continue Button When you click the Continue button, the Confirm Requisition page displays (as shown in Figure VI–30: Confirm Requisition [Processed]). Final 63 8/26/2005 ECOS Recipient Agency User Manual Figure VI-30: Confirm Requisition Page (Processed) On the Confirm Requisition page, your requisition information displays for final review. After reviewing the information, you can modify, place, or cancel the requisition by clicking the appropriate button. • Modify Requisition button—Returns you to the Current Requisition page where you will be able to update the requisition. • Place Requisition button—Displays the Thank You For Your Request page (as shown in Figure VI–31: Thank You For Your Request [Processed]). • Cancel Requisition button—Cancels the requisition. Since you will not receive a prompt asking if you are certain that you want to cancel the requisition, make sure you want to cancel before clicking the Cancel Requisition button. Final 64 8/26/2005 ECOS Recipient Agency User Manual Figure VI-31: Thank You For Your Request (Processed) If your requisition is required to go through an approval process, it is then submitted to your approver for review. If not, it is sent directly to the SA for rollup into full truckloads and order submission to USDA. In either case, if your current e-mail address is in the ECOS profile (refer to Section IV.B.1 Edit Personal Information), you will receive an e-mail confirmation outlining the details of your requisition. If your requisition is going through the approval process, your approver will also receive an e-mail notification that your requisition is ready for review. After your approver reviews your requisition, he or she will either approve or reject it. If approved, the requisition is automatically sent on to the SA for rollup into full truckloads and order submission to USDA, and you will receive an e-mail notification that your requisition was approved. If your requisition is rejected, it will be returned to you for editing (refer to Section VI.D.2 Rejecting a Requisition) and you will receive an e-mail notification. 4. View New Requisitions (Org Admin and User) To view requisitions you recently submitted, access the My Account page (as shown in Figure VI–32: My Account), then click the New Requisitions link. A list of recently placed requisitions displays. Click a requisition in the list to view it in detail. These will appear the day the requisition was submitted, and then will disappear from the New Requisitions page. Final 65 8/26/2005 ECOS Recipient Agency User Manual Figure VI-32: My Account C. Modifying Requisitions (Org Admin) The Modify Requisitions process allows an Org Admin to modify requisitions that have been placed but have not been rolled up. Requisitions requiring approval or requisitions that are in the status of “At SDA Awaiting Roll Up,” can not be modified. Requisitions can be modified by clicking the Modify Requisitions link in the box on the left-hand side of the page under the Requisition Information section or the Modify Requisitions link on the My Account page in the Activity column (as shown in Figure VI–33: My Account (Modify Requisitions Link)). The Notifications section of the My Account page displays the number of requisitions that can be modified. Final 66 8/26/2005 ECOS Recipient Agency User Manual Figure VI-33: My Account (Modify Requisitions Link) Once the Modify Requisitions link is selected, the Modify Requisitions – Summary page displays (as shown in Figure VI–34: Modify Requisitions - Summary). Figure VI-34: Modify Requisitions – Summary Final 67 8/26/2005 ECOS Recipient Agency User Manual To modify a requisition, click the Requisition Number under the Requisition # column. The Modify Requisition page displays (as shown in Figure VI–35: Modify Requisition). Figure VI-35: Modify Requisition There are three types of modifications that can be made on this page. The delivery location can be changed, quantities can be changed, and commodities can be removed. Each of these modifications should be followed by clicking the Update button. To cancel changes made prior to clicking the Update button, click the Cancel button. To go back to the Modify Requisition – Summary page, click the Back button. To modify the delivery location, make a selection from the drop-down list box under the Delivery Location column. Then click the Update button. The Modify Requisition page will redisplay with the modified delivery location (as shown in Figure VI–36: Modify Requisition (Modify Delivery Location)). Final 68 8/26/2005 ECOS Recipient Agency User Manual Figure VI-36: Modify Requisition (Modify Delivery Location) To modify quantities, change the quantities under the Quantity column for the desired delivery dates. Then click the Update button. The Modify Requisition page will redisplay with the modified quantities (as shown in Figure VI–37: Modify Requisition (Modify Quantities)). Final 69 8/26/2005 ECOS Recipient Agency User Manual Figure VI-37: Modify Requisition (Modify Quantities) To remove a commodity, select the commodity to be removed by clicking the selection box for that commodity under the Remove column (as shown in Figure VI–38: Modify Requisition (Remove Selection Box)). Final 70 8/26/2005 ECOS Recipient Agency User Manual Figure VI-38: Modify Requisition (Remove Selection Box) Then click the Update button. The Modify Requisition page will redisplay with the selected commodity removed (as shown in Figure VI–39: Modify Requisition (Commodity Removed)). Final 71 8/26/2005 ECOS Recipient Agency User Manual Figure VI-39: Modify Requisition (Commodity Removed) To complete the modification process for this requisition, click the Done button. Clicking the Done button sends an e-mail to the Org Admins for this organization detailing the change. The Modify Requisition Completed page displays (as shown in Figure VI–40: Modify Requisition Completed). Final 72 8/26/2005 ECOS Recipient Agency User Manual Figure VI-40: Modify Requisition Completed To modify additional requisitions, return to the My Account page by clicking the My Account link provided on the Modify Requisition Completed page. D. Requisition Approval Process The requisition approval process allows an Org Admin to review requisitions before they are sent to the SA for rollup into full truckloads and order submission to USDA. If the Org Admin approves a requisition, it is then sent to the SA. Rejected requisitions are sent back to the user who placed them for revising. This is an optional process within ECOS. Assigning an Approver to a user is all it takes to initiate the approval process (refer to Section IV.C Creating Users or Section IV.D Viewing/Editing Users). Once an Approver is assigned to a user, all of the user’s requisitions will be subject to the approval process. ECOS allows you to assign a purchase limit to a user so that only requisitions that exceed the designated purchase limit will be subject to the approval process. A requisition whose estimated value is below the purchase limit is sent straight to the SA without review. To review all requisitions that are placed, you need to set the user’s purchase limit to zero. Only Sys Admins can assign Approvers and set purchase limits for users (refer to Sections IV.C Creating Users, IV.D.1 Edit Another User’s Profile Information, and IV.F Creating New Administrators). When a requisition is sent to you for review, you will receive an e-mail notification. Another way to determine whether you have any requisitions that need to be reviewed is by accessing your My Account page. In the Information Area of that page, there is a Final 73 8/26/2005 ECOS Recipient Agency User Manual Notifications section. The first line of that section will show the number of requisitions awaiting your approval (refer to Figure VI–32: My Account). To review a requisition, click the Approvals link located to the right on that same line under the heading “Activity,” or click the Approvals link in the Worklist. Both links display the Approvals page (as shown in Figure VI–41: Approvals). Figure VI-41: Approvals Click the requisition number link for the requisition you wish to review. The Requisition Review page displays, providing information for the requisition number you selected (as shown in Figure VI–42: Requisition Review). Note: Comments from the user who placed the requisition can be found in the Comments section for each commodity on the requisition. Final 74 8/26/2005 ECOS Recipient Agency User Manual Figure VI-42: Requisition Review After you review the requisition, you will need to approve or reject it by clicking either the Approve or Reject link on the bottom right-hand corner of the page. 1. Approving a Requisition (Org Admin) Clicking the Approve link will display the Approve page, where you can enter a message to the user who placed the approved requisition (as shown in Figure VI–43: Approve). Final 75 8/26/2005 ECOS Recipient Agency User Manual Figure VI-43: Approve Click the Send button to finish the approval process. The Confirmation page displays, with a message that the requisition has been approved. Note: ECOS automatically sends an e-mail notification to the user who originally placed the requisition. When reviewing multiple requisitions, use the Back button on the Confirmation page to access the Approvals page where you can select the next requisition you wish to review. Note: To view requisitions that you have already approved or rejected, click the Resolved Approvals link on the My Account page. 2. Rejecting a Requisition (Org Admin) Clicking the Reject link will display the Reject page, where you can enter a message to the user who placed the rejected requisition (as shown in Figure VI– 44: Reject). Final 76 8/26/2005 ECOS Recipient Agency User Manual Figure VI-44: Reject Click the Send button to complete the rejection process. The Confirmation page displays, with a message that the requisition has been rejected. Note: ECOS automatically sends an e-mail notification to the user who originally placed the requisition. When reviewing multiple requisitions, use the Back button on the Confirmation page to access the Approvals page where you can select the next requisition you wish to review. Note: To view requisitions that you have already approved or rejected, click the Resolved Approvals link on the My Account page. 3. Viewing Rejected Requisitions (Org Admin and User) On the My Account page (refer to Figure VI–32: My Account), click the Rejected Requisitions link to view any requisitions that have been rejected by your approver and returned to you for revision (as shown in Figure VI–45: Rejected Requisitions). Final 77 8/26/2005 ECOS Recipient Agency User Manual Figure VI-45: Rejected Requisitions Click the Requisition # link you wish to view. The page displays, showing all the information for the rejected requisition (as shown in Figure VI–46: Requisition Review). Final 78 8/26/2005 ECOS Recipient Agency User Manual Figure VI-46: Requisition Review You can review the rejection comments in the Approver Information section of the Requisition Review page. To delete the requisition, click the Delete Requisition button at the bottom of the page. A deletion confirmation page will display. Click the Yes button to confirm that you want to delete the requisition. To make edits to the requisition and resubmit it for approval, click the Edit Requisition button. The requisition displays as your current requisition (as shown in Figure VI–47: Current Requisition). Final 79 8/26/2005 ECOS Recipient Agency User Manual Figure VI-47: Current Requisition Make the necessary changes to the requisition and resubmit it to your approver. Final 80 8/26/2005 ECOS Recipient Agency User Manual VII. LINKS A. Overview The Links functionality allows an Org Admin user to create customized links to web sites outside of ECOS. All users, regardless of their user type, can execute a customized link. Created links are displayed on the Links page and are accessible to all users within an organization, regardless of their role. B. View Links Customized links can be accessed in various ways. Below are three different ways to access these links: • Clicking the Links option on the Reference Bar • Clicking the View/Edit Recipient Agency Profile link on the Administration page • Clicking the Links option on the Footer Link To access an existing link using the Links option on the Reference Bar, follow the steps below: 1. Click the Links option on the Reference Bar (refer to Figure III–6: ECOS Homepage). The Links page displays (as shown in Figure VII–1: Links). Figure VII–1: Links Final 81 8/26/2005 ECOS Recipient Agency User Manual 2. Click the desired link. When a user clicks on a valid link, a new window opens and the new web site displays. If the link is no longer valid, the window displays an error message. To access an existing link using the View/Edit Recipient Agency Profile link, follow the steps below: 1. Click the Administration link on the ECOS menu bar. This is an Org Admin only role. 2. Click the View/Edit Recipient Agency Profile link under the Organization section on the Administration page. The View RA Profile page displays. 3. Scroll down to the bottom of the View RA Profile page and click the desired link under the Customized Links section. When a user clicks on a valid link, a new window opens and the new web site displays. If the link is no longer valid, the window displays an error message. To access an existing link using the Links Footer Link, follow the steps below: 1. Click the Links Footer Link. The Links page displays (refer to Figure VII–1: Links). 2. Click the desired link. When a user clicks on a valid link, a new window opens and the new web site displays. If the link is no longer valid, the window displays an error message. C. Create Links (Org Admin) You can create new links to other web sites. To create new links, click the Create New Link link, which takes you to the Create New Link page (as shown in Figure VII–2: Create New RA Link). In the Title field, enter a name for your new link. Type in the URL address in the URL field and click the Save button. The link is now listed under the Customized Links area by its title. Note: Any links that are created here will be available to everyone in your organization. Final 82 8/26/2005 ECOS Recipient Agency User Manual Figure VII–2: Create New RA Link If you do not wish to create a link after taking these steps, click the Cancel button to return to the View Receiver Profile page. D. Edit Links (Org Admin) Once new links are created, two options for the Customized Links section will automatically appear: Edit and Delete. To edit the link, click Edit, which takes you to the Edit Link page (as shown in Figure VII–3: Edit RA Link). You can then change the title and/or the URL address. Click the Save button, and you will be returned to the View Receiver Profile page. Note: Since only titles are displayed on the View Receiver Profile page, the only viewable change from this page would be the one you made to your title. Final 83 8/26/2005 ECOS Recipient Agency User Manual Figure VII–3: Edit RA Link If you do not wish to edit a link after taking these steps, click the Cancel button to return to the View Receiver Profile page. E. Delete Links (Org Admin) To Delete a link, scroll down to the bottom of the View RA Profile page and click on the Delete link under the Customized Links bar. This takes you to the Delete Link page. Select the link you want to delete by clicking the selection box next to the link’s name (as shown in Figure VII–4: Delete RA Link), and then click the Delete button. You will then be returned to the View Receiver Profile page. The deleted link will no longer be listed under Customized Links. Final 84 8/26/2005 ECOS Recipient Agency User Manual Figure VII–4: Delete RA Link If you do not wish to delete a link after taking these steps, click the Cancel button to return to the View Receiver Profile page. Final 85 8/26/2005 ECOS Recipient Agency User Manual VIII. MESSAGING A. Overview The Messaging functionality allows an Org Admin to create a broadcast message. The created message displays on each user’s Homepage within an organization, regardless of his or her role. Only the Org Admin has the ability to edit or delete a message. B. Create New Broadcast Message (Org Admin) To create a broadcast message, follow the steps below: 1. Click the Create New Broadcast Message link on the Administration page. The Create New Broadcast Message page displays (as shown in Figure VIII–1: Create New Broadcast Message). Figure VIII–1: Create New Broadcast Message 2. Enter the start date in the Start Date field where this broadcast message is to be displayed. The start date cannot be earlier than the message current date but it can be later. The date format is mm/dd/yyyy (example: 12/31/2004). 3. Enter the expiration date in the Expiration Date field that this broadcast message is no longer to be displayed. The date format is mm/dd/yyyy (example: 12/31/2004). The end date cannot be earlier than the message start date. 4. Click the desired Organization Type that this broadcast message will display for. “RA” is the only organization type available for RA-level users. Final 86 8/26/2005 ECOS Recipient Agency User Manual 5. Click the desired Message Type. If the What’s New radio button is selected, then the message will display under the green What’s New subheading on the Homepage. If the Recalls radio button is selected, then the message displays under the green Recalls subheading on the Homepage (as shown in Figure VIII–2: Homepage). Only one radio button can be selected. Figure VIII–2: Homepage 6. The Link field is optional. If used, it must contain a valid URL indicating where more information about the message can be located. 7. Enter the message in the Brief Description field. This message displays on the user’s Homepage. 8. Click the Create button after the broadcast information has been entered and verified. The Create New Broadcast Message – Completed page displays (as shown in Figure VIII–3: Create New Broadcast Message – Completed). Final 87 8/26/2005 ECOS Recipient Agency User Manual Figure VIII–3: Create New Broadcast Message - Completed 9. Click the Done button; the Administration page displays (as shown in Figure VIII–4: Administration). Figure VIII–4: Administration Final 88 8/26/2005 ECOS Recipient Agency User Manual C. Edit Broadcast Message (Org Admin) To edit a broadcast message, follow the steps below: 1. To display the View/Edit Broadcast Messages page, click the View/Edit Broadcast Messages link on the Administration page. The View/Edit Broadcast Messages page displays (as shown in Figure VIII–5: View/Edit Broadcast Messages). Editable messages are listed. Figure VIII–5: View/Edit Broadcast Messages 2. To select a message to edit, click the desired message listed under the Message Description bar. The Edit Broadcast Message page displays (as shown in Figure VIII–6: Edit Broadcast Message). Final 89 8/26/2005 ECOS Recipient Agency User Manual Figure VIII–6: Edit Broadcast Message 3. Make the desired changes to the dates, message type, link, and/or description. When finished editing the message, click the Save button. The View/Edit Broadcast Messages page displays again. The user can either select another message to edit or click another option in the menu bars or the Back button to return to the Administration page. D. Delete Broadcast Messages (Org Admin) To delete broadcast messages, follow the steps below: 4. To display the Delete Broadcast Message(s) page, click the Delete Broadcast Messages link on the Administration page. The Delete Broadcast Message(s) page displays available messages (as shown in Figure VIII–7: Delete Broadcast Message(s)). Final 90 8/26/2005 ECOS Recipient Agency User Manual Figure VIII–7: Delete Broadcast Message(s) 5. To select a message or messages to delete, click the empty selection Delete box under the Delete column next to the desired message. 6. To start the deletion process, click the Delete button. The Confirm Delete Broadcast Message(s) page displays with the message (as shown in Figure VIII–8: Confirm Delete Broadcast Message(s)). Final 91 8/26/2005 ECOS Recipient Agency User Manual Figure VIII–8: Confirm Delete Broadcast Message(s) 7. To complete the deletion process, click the OK button. If you do not wish to delete the message listed, click the Cancel button. The Administration page displays. IX. REPORTS A. Overview The Reports page provides access to ECOS reporting capabilities. The different reports available are listed under Reports on the left side of the page (as shown in Figure VI–1: Reports). All users have access to the Commodity File report, but the Security Listing report is accessible to Administrators only. The Shipment Notification report is only available to user roles at the Plant/Warehouse. The system allows you to customize your report request to scale down the amount of information that is returned in your report. Final 92 8/26/2005 ECOS Recipient Agency User Manual Figure IX–1: Reports B. Requesting a Report The following is an overview of the report request process. More detailed instructions are provided in subsequent sections of this manual. 1. Final Select a Report From the Reports page, select the report you wish to generate by clicking the link in the Reports List. The Commodity File report is used as an example (as shown in Figure VI–2: Commodity File Report Request). 93 8/26/2005 ECOS Recipient Agency User Manual Figure IX–2: Commodity File Report Request 2. Enter Selection Criteria Enter any selection criteria you wish to narrow down the scope of your report, including the File Type (refer to Figure VI–2: Commodity File Report Request), which is a selection criterion that is common to all report requests. The File Type allows you to select the format in which the report is produced. There are two formats available in ECOS, described below. The default format is Portable Document Format (PDF). • PDF⎯Provides you with a preformatted report and displays on your screen using Adobe Acrobat Reader. • Comma-separated Values (CSV)⎯Produces a report that can be opened as a spreadsheet. This allows you to customize your report. After you enter your desired criteria, click the Submit Query button. A new page displays, with a message informing you that your report was successfully generated (as shown in Figure VI–3: Your Report Has Been Successfully Generated). Final 94 8/26/2005 ECOS Recipient Agency User Manual Figure IX–3: Your Report Has Been Successfully Generated If a new page does not display, a warning message displays advising that there was no information to report for the criteria you selected, or that the selection criteria was entered incorrectly. On the “Your report has been successfully generated” page, you have two options to choose from in your work area, depending on the file type that you request—PDF or CSV. 3. Accessing Reports in PDF File Format When you request a report in PDF file format, you have two options—click here and right click (as shown in Figure VI–3: Commodity File Successfully Generated). Both of these options are described below. • Click Here⎯Opens a new dialog window to view the report. If this is the first time you are generating an ECOS report since you logged onto your computer, the system displays a dialog window indicating that Adobe Acrobat software is being accessed. Once that process completes, the report displays in the new window (as shown in Figure VI–4: PDF – Commodity File Report) and you can scroll through the report. The information on this report is “Read Only” and cannot be changed, unlike the CSV file format which allows information to be edited after the report has been generated. Final 95 8/26/2005 ECOS Recipient Agency User Manual Figure IX–4: PDF – Commodity File Report • Right Click⎯When you right click the right click link, a menu box displays (as shown in Figure VI–5: PDF - Right Click Menu Box). As stated in the on-screen instructions, click the Save Target As… option. Figure IX–5: PDF - Right Click Menu Box Final 96 8/26/2005 ECOS Recipient Agency User Manual When you click the Save Target As… option, the “Save As” dialog box displays. At this point, you need to determine where you want to save the newly generated report by selecting a folder in the “Save in” field. After determining the location, specify the file name you want to use in the “File name” field and click the Save button. The Download Complete dialog box displays (as shown in Figure VI–6: PDF - Download Complete Message). Figure IX–6: PDF - Download Complete Message The Download Complete dialog box has three buttons: 4. Final • Open⎯Opens the report so you can view it. • Open Folder⎯Opens the folder where this file is saved using Windows Explorer. • Close⎯Closes the Download Complete dialog box while keeping your file saved in the location you indicated. Accessing Reports in CSV File Format If you request a report in CSV format, there is only one option—right click (as shown in Figure VI–7: CSV File Successfully Generated). 97 8/26/2005 ECOS Recipient Agency User Manual Figure IX–7: CSV File Successfully Generated Right Click⎯When you right click the right click link, a menu box displays (as shown in Figure VI–8: CSV – Right Click Menu Box). As stated in the on-screen instructions, select the Save Target As… option. Figure IX–8: CSV - Right Click Menu Box Final 98 8/26/2005 ECOS Recipient Agency User Manual When you click the Save Target As… option, the “Save As” dialog box displays. At this point, you need to determine where to save the newly generated report by selecting a folder in the “Save in” field. After determining the location, specify the file name you want to use in the “File name” field and click the Save button. The Download Complete dialog box displays (as shown in Figure VI–9: CSV Download Complete Message). Figure IX–9: CSV - Download Complete Message The Download Complete dialog box has three buttons: • Open⎯Opens the report so you can view it in CSV format. Since this file is in spreadsheet format, the data can be customized. • Open Folder⎯Opens the folder where this file is saved using Windows Explorer. • Close⎯ Closes the Download Complete dialog box while keeping your file saved in the location you indicated. C. Security Listing Report (Administrators) The Security Listing report provides user information for one or all of the users who are part of your organization or any of your suborganizations, like regional organizations or plants. Clicking the Security Listing link in the Reports list on the Reports page will display the Security Listing page (as shown in Figure VI–10: Security Listing Report Request). Final 99 8/26/2005 ECOS Recipient Agency User Manual Figure IX–10: Security Listing Report Request The Security Listing page allows you to enter selection criteria for your report request. This option allows you to narrow your search and avoid irrelevant information. The available selection criteria are described below: • User ID—This field allows you to request a Security Listing report for a single user. It requires you to enter the user’s complete User ID in the field provided. When this option is used, the Organization option is overridden. If you enter information in both the User ID and Organization fields and submit your request, the system disregards the information in the Organization field and processes your request based on information entered in the User ID field. There is no default value for this field. When you access the Security Listing page, the User ID field is blank. • Organization—This field allows you to request a Security Listing report by organization. Since it is set up as a selection box, it does not allow you to type organization names into the field. However, if you highlight the field and type a letter in it, the first organization in the selection box that starts with that letter displays. If there are no organizations that begin with the letter you typed, then no change occurs on the page. • File Type—This field allows you to designate the file type for your report (refer to Section VI.B.2 Enter Selection Criteria). • Commodity File Report—The Commodity File report provides information on USDA commodities, including pack sizes, truck weights, and most recent purchase costs. Clicking the Commodity File link in the Reports list on the Reports page displays the Commodity File Report page (as shown in Figure V1– 11: Commodity File Report Page). Final 100 8/26/2005 ECOS Recipient Agency User Manual Figure IX–11: Commodity File Report Page The Commodity File Report page allows you to enter selection criteria for your report request. This option allows you to narrow your search and avoid irrelevant information. The available criteria are described below: • Commodity—This field allows you to request a Commodity File report for a single commodity or multiple commodities. This field provides two methods for inputting information for a report request. The first option is the selection box option. It does not allow you to type commodities into the field. In the selection box, you can select one or many commodities. If you wish to choose one commodity, simply select it. To choose multiple commodities, hold down the “Ctrl” key on your keypad, scroll through the list, and select each of the commodities you want on your report. The other option is to use the text box to the right. The text box only permits you to enter four characters in the text field. The text box option overrides the selection box option. If you enter an incorrect commodity code, you receive an error message when you submit your query. The default value for the Commodity field is “All.” • Group—This field allows you to request a Commodity File report for Group A, Group B, or both. It is set up as a selection box and does not allow you to type any information in the field. The default value for this field is “All” (both Group A and Group B commodities). • Active/Inactive—This field allows you to choose the status of the commodities that appear in the report. Select the option you want by clicking the Radio button to the left of the option. The default option is “Active.” Final 101 8/26/2005 ECOS Recipient Agency User Manual • Order By—This field allows you to choose the order in which the commodities appear in the report, whether ordered by commodity code or commodity short title. Select the option you want by clicking the Radio button to the left of the option. The default option is “Commodity Code.” • File Type—This field allows you to designate the file type for your report (refer to Section VI.B.2 Enter Selection Criteria). D. Shipment Notification Report (Plant/Warehouse) The Shipment Notifications Received Shipments link is displayed only for Plant/Warehouse users. The Shipment Notification Report provides shipment details for a Delivery Order which can be used to monitor when Delivery Orders have been received, how much quantity was received, and whether there were overages, shortages, or damaged products. When generated, this report is sorted by the Delivery Order Number. Clicking the Reports link on the ECOS Toolbar will display the Reports page (as shown in Figure VI–12: Plant/Warehouse Reports). Figure IX–12: Plant/Warehouse Reports Clicking the Received Shipments link in the Reports list on the Reports page will display the Shipment Notification Report (as shown in Figure VI–13: Shipment Notification Page). Final 102 8/26/2005 ECOS Recipient Agency User Manual Figure IX–13: Shipment Notification Report The Shipment Notification Report page allows you to enter selection criteria for your report request. This option allows you to narrow your search and avoid irrelevant information. The available criteria are described below: • Delivery Order —This field is a text box that allows you to enter the Delivery Order for the delivery notifications. • Notice to Deliver Number—This field is a text box that allows you to enter the Notice to Deliver Number for the delivery notification. • Commodity—This field allows you to request a report for a single commodity or multiple commodities. This field provides two methods for inputting information for a report request. The first option is the selection box option. It does not allow you to type commodities into the field. In the selection box, you can select one or many commodities. If you wish to choose one commodity, simply select it. To choose multiple commodities, hold down the “Ctrl” key on your keypad, scroll through the list, and select each of the commodities you want on your report. The other option is to use the text box to the right. The text box only permits you to enter four characters in the text field. The text box option overrides the selection box option. If you enter an incorrect commodity code, you receive an error message when you submit your query. The default value for the Commodity field is “All.” Final 103 8/26/2005 ECOS Recipient Agency User Manual • Delivery Location—This field is a drop-down list box that lists Delivery Locations for your plant/warehouse. If you wish to specify a Delivery Location, simply select it from the list. There is no default value; one must be selected. • Received Shipment Date Range—This field consists of two text boxes which allow you to request a report for items within a specified Delivery Period Range. The date format is mm/dd/yyyy for both date range fields. File Type—This field allows you to designate the file type for your report (refer to Section VI.B.2 Enter Selection Criteria). E. Delivery Order Status Report (HQ/Plant/Warehouse) The Delivery Order Status link is displayed only for Plant/Warehouse users. The Delivery Order Status Report provides delivery order information that can be used to monitor the status of delivery orders as they are submitted, placed on an invitation, purchased, and shipped. When generated, this report is sorted first by Round Survey and then by Delivery Year, Commodity Group, and Commodity. Clicking the Reports link on the ECOS Toolbar will display the Reports page (refer to Figure VI–12: Plant/Warehouse Reports). Clicking the Delivery Order Status link in the Reports list on the Reports page will display the Delivery Order Status Report (as shown in Figure VI–14: Delivery Order Status Report Page). Final 104 8/26/2005 ECOS Recipient Agency User Manual Figure IX–14: Delivery Order Status Report Page The Delivery Order Status Report page allows you to enter selection criteria for your report request. This option allows you to narrow your search and avoid irrelevant information. The available criteria are described below: • PCIMS Delivery Order Number —This field is a text box that allows you to enter the PCIMS Delivery Order Number. • Organization—This field allows you to request a report by organization. Since this is a selection box, it does not allow you to type organization names into the field. However, if you highlight the field and type a letter in it, the first organization in the selection box that starts with that letter displays. If there are no organizations that begin with the letter you typed, then no change occurs on the page. • Commodity Group—This field is a drop-down list box that allows you to select the Commodity Group of the items that appear. If you wish to specify a Commodity Group, simply select it from the list. The default value for this field is “All.” • Delivery Period Range—This field consists of two text boxes which allow you to request a report for items within a specified Delivery Period Range. ECOS Final 105 8/26/2005 ECOS Recipient Agency User Manual maintains data as far back as 1999. The date format is mm/dd/yyyy for both date range fields. • Commodity—This field allows you to request a report for a single commodity or multiple commodities. This field provides two methods for inputting information for a report request. The first option is the selection box option. It does not allow you to type commodities into the field. In the selection box, you can select one or many commodities. If you wish to choose one commodity, simply select it. To choose multiple commodities, hold down the “Ctrl” key on your keypad, scroll through the list, and select each of the commodities you want on your report. The other option is to use the text box to the right. The text box only permits you to enter four characters in the text field. The text box option overrides the selection box option. If you enter an incorrect commodity code, you receive an error message when you submit your query. The default value for the Commodity field is “All.” • Delivery Location—This field is a drop-down list box that lists Delivery Locations for your plant/warehouse. If you wish to specify a Delivery Location, simply select it from the list. There is no default value; one must be selected. • Status Code—This field is a drop-down list box that allows you to select the Status Code of the items that appear. To specify a Status Code, select it from the list. The default value for this field is “All.” • Notice to Deliver Number—This field is a text box that allows you to enter the Notice to Deliver Number for the delivery order. • Contract Number—This field is a text box that allows you to enter the Contract Number of the items that appear. To query all commodities for a Contract Number, type in the appropriate Contract Number and select “All” at the top of the Commodity list. There is no default value; one must be entered if you desire to use this field as a selection criterion. • Announcement Number—This field is a text box that allows you to enter the Announcement Number for the delivery order. • Invitation Number—This field is a text box that allows you to enter the Invitation Number. File Type—This field allows you to designate the file type for your report (refer to Section VI.B.2 Enter Selection Criteria Final 106 8/26/2005 ECOS Recipient Agency User Manual APPENDIX A: HOMEPAGE REFERENCE LINKS Final 107 8/26/2005 ECOS Recipient Agency User Manual Adjustment Codes and Descriptions Final -blank- Current year’s Entitlement A Previous years Entitlement B Rejected, damaged, short shipment E Redonated amount, charge to Entitlement F Redonated amount, not charged to Entitlement G Group A Bonus, paid for but not charged to Entitlement H Group B Bonus, CCC donated M RCCI orders, against school Entitlement P Free item, part of food package S Group A, paid for but not charged V Redonation amount included in bonus report W Redonation amount not included in bonus report 802 803 804 805 806 807 808 809 810 811 812 813 814 815 816 817 818 Apple Standard Remark Codes and Descriptions Red Delicious (RD) Golden Delicious (GD) Granny Smith (GS) Winesap (W) Jonathan (J) McIntosh (M) Cortland (C) Stayman (S) Rome Beauty (RB) Ida Red (IR) Newton Pippin York Empire Jonagold (JG) Braeburn (B) Fuji (F) Gala (G) 108 8/26/2005 ECOS Recipient Agency User Manual Delivery Years and Descriptions Final A 2000 C 2001 D 2002 E 2003 F 2004 G 2005 H 2006 I 2007 J 2008 K 2009 L 2010 M 2011 N 2012 O 2013 P 2014 Q 2015 R 2016 S 2017 T 2018 U 2019 V 2020 W 1997 X 1998 Y 1999 109 8/26/2005 ECOS Recipient Agency User Manual CACF SFSP CI CSFP EFAP FDIR NPE SC SCH AAA ENPP BOP VAA DF Program Codes and Descriptions Child and Adult Care Food Program Summer Food Service Program Charitable Institutions Commodity Supplemental Food Program Emergency Food Assistance Program Food Distribution Program on Indian Reservations Nutrition Program for Elderly Summer Camps Schools Area Agencies on the Aging Elderly Nutrition Pilot Program Bureaus of Prisons Veteran’s Affairs Disaster Feeding Status Codes and Descriptions AC CH CI CN DF DX IA II IN ND PF PN SH VA VO VP VW RJ Final Order has not yet been sent to PCIMS Accepted Orders awaiting PCIMS update Cancel Holding Complete and on invitation All Notice to Delivers have been issued Delivery Order filled Deleted from PCIMS Incomplete and allocated Incomplete on invitation Incomplete – not on an invitation Notice to Deliver has been issued Delivery Order partially filled Delivery Order filled and ND issued Delivery Order has been shipped Valid and allocated Delivery Order Valid Group B Delivery Order Valid complete pre-order Valid Warehouse Rejected from PCIMS 110 8/26/2005 ECOS Recipient Agency User Manual Requisition Status Codes and Descriptions Placed Requisition has been placed and can be modified At SDA* Awaiting Rollup Requisition has been submitted to SDA and is awaiting rollup Rolled up/Submitted Requisition has been rolled up by the SDA and submitted to PCIMS Declined Requisition was declined by SDA before submission to USDA *State Distributing Agency Program Code CACF SFSP CI CSFP EFAP FDIR NPE SC SCH AAA ENPP BOP VAA Final Group B Section of Public Law Entitlement 6E 416 6E 416 N/A 416 17 416 104 416 4A 416 311 416 N/A 416 6E 416 311 416 4A 416 N/A 416 N/A 416 111 Bonus 8/26/2005 ECOS Recipient Agency User Manual APPENDIX B: GLOSSARY Final 112 8/26/2005 ECOS Recipient Agency User Manual GLOSSARY OF TERMS Final CSV Comma-separated Values DOD Department of Defense ECOS Electronic Commodity Ordering System EDS Electronic Data Systems FDD Food Distribution Center FNS Food & Nutrition Service FOIA Freedom of Information Act Group A Commodities Poultry, Livestock, Fruits, and Vegetables Group B Commodities Dairy, Peanuts, Oils, and Grains HTTPS HyperText Transfer Protocol Secure Org Admin Organization Administrator PCIMS Processed Commodities Inventory Management System PDF Portable Document Format RA Recipient Agency RO FNS Regional Offices SA State Agency SDA State Distributing Agency Sys Admin System Administrator URL Uniform Resource Locator USA United States Department of Agriculture XML Extensible Markup Language 113 8/26/2005 ECOS Recipient Agency User Manual APPENDIX C: ECOS SA E-MAILS Final 114 8/26/2005 ECOS Recipient Agency User Manual ECOS SA E-MAILS E-MAIL DESCRIPTION/CONTENT RECIPIENTS When a requisition is placed, the requestor receives a summary of the submitted requisition. When a requisition is modified, the affected RA or SDA Org Admin(s) receive a summary of the modified requisition. RA or SDA user who placed the requisition RA or SDA Org Admin(s) of the organization modifying the requisition RA or SDA user who placed the requisition Event-driven The RA or SDA approver Event-driven RA or SDA user who placed the requisition RA or SDA user who placed the requisition SDA Org Admin(s) Event-driven If order approval is required on a placed requisition, the requestor receives a notice that it has been submitted for approval. If order approval is required on a placed requisition, the approver receives a notice that a requisition requires approval. If the approver approves the requisition, the requestor receives a notice. If the approver rejects the requisition, the requestor receives a notice. When ECOS orders are submitted to PCIMS, the SDA Org Admin(s) receives a consolidated list of their orders indicating they have been submitted to PCIMS for further processing. When ECOS receives an update that PCIMS has deleted or cancelled an order, the affected SDA and RA Org Admins receive a consolidated list of the orders. When ECOS receives an update that PCIMS has rejected an order, the affected SDA Org Admins receive a consolidated list of the orders, along with an advisement to visit the Rejected Orders page. When ECOS receives an update that PCIMS has added an order, the SDA Org Admin(s) receives a consolidated list of the new orders. When ECOS receives an update that PCIMS has changed pertinent information on an order, the SDA Org Admin(s) receives a consolidated list of the affected orders and what the changes were. When ECOS receives an update that PCIMS has added or changed pertinent information on a survey, the SDA Org Admin(s) receives a consolidated list of the affected surveys and what the changes were. The E-mail screen is available to USDA and SDA Org Admins from the Administration page. Users may select recipients by organization (of ECOS users who have e-mail addresses on file) or type individual e-mail addresses. Senders will also receive a copy of the e-mail they sent. When shipment notifications are received, the SDA Org Admin(s) receives a consolidated list of their shipment notifications. Final SDA Org Admin(s) RA Org Admin(s) SDA Org Admin(s) SDA Org Admin(s) SDA Org Admin(s) SCHEDULE Event-driven Event-driven Event-driven M-F 9:45am and 7:45pm The consolidated e-mail job runs M-F after the daily (1pm) and nightly (3am) cycles The consolidated e-mail job runs M-F after the daily (1pm) and nightly (3am) cycles The consolidated e-mail job runs M-F after the daily (1pm) and nightly (3am) cycles The consolidated e-mail job runs M-F after the daily (1pm) and nightly (3am) cycles SDA Org Admin(s) The consolidated e-mail job runs M-F after the daily (1pm) and nightly (3am) cycles Recipients chosen by the user Event-driven SDA Org Admin(s) The consolidated e-mail job runs nightly (11pm) M-F. 115 8/26/2005