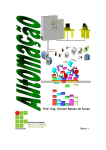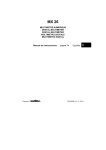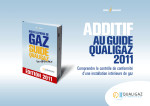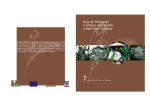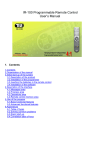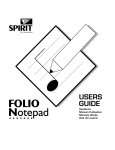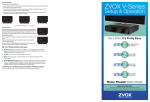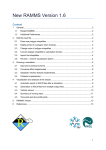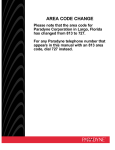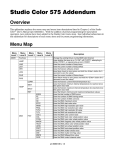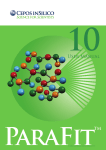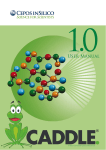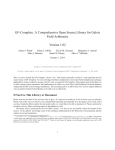Download Sy40 manual GB print
Transcript
User Guide InnovaSON ZC du Kenyah F-56400 Plougoumelen France Sensoft 8.1 Headquarters Zone du Kenyah F-56400 Plougoumelen FRANCE tel : +33 (0) 297 24.34.34 fax : +33 (0) 297 24.34.30 www.innovason.com 1 TABLE OF CONTENTS Attention: veuillez consulter le chapitre 10 avant toute manutention ou utilisation de la console. Warning: please read carefully the section 10 before any handling or use of the console. Achtung: bitte lesen sie zuerst Kapitell 10 for jedem Verladen oder Verwendung des Pultes. TABLE OF CONTENTS Section Page 1 Digital mixing in Live sound 1.1 4 Digital Mixing in LIVE SOUND 4.1 1.A 1.B 1.C 1.D 1.1 1.2 1.3 1.4 4.A Basic principle of the control surface 4.1 4.1 4.2 4.B Audio inputs Sensoft 8.1: a brief history Fader assignment The assignable functions Spread zones 2 Sy40 2.1 2.A 2.B 2.C 2.1 2.2 2.3 2.4 2.6 2.6 2.7 2.7 2.7 2.8 2.C.1 2.C.2 2.C.3 2.C.4 2.C.5 2.C.6 2.C.7 Sy40: product overview Options Sy40 description Dimensions The Quadfad module The Channel Control panel Screen and Utilities panel Console front Console rear Surface control layout 2.D 2.E 2.F Handling and transportation Power supplies and CE standards Connections 2.F.1 2.F.2 2.F.3 2.F.4 2.F.5 Audio connections Internal, external screen MIDI link connections Connecting an external PC Optional Stage Box connections 2.G 2.G.1 2.G.2 Powering up Element power-up sequence First checks 2.10 2.10 2.10 2.10 2.11 2.11 2.11 2.12 2.13 2.13 2.15 3 Sensoft 8.1 3.1 3.A 3.1 3.A.1 3.A.2 3.A.3 3.A.4 3.A.5 3.A.6 3.A.7 3.A.8 3.A.9 Your first mix : a simple step-by step example Console configuration Patching... Some routing Creating and using a subgroup Spreading inputs Creating and using a VCA Spreading a Master Spreading an Aux Creating a matrix 3.2 3.4 3.6 3.8 3.11 3.13 3.14 3.17 3.18 4.A.1 4.A.2 4.B.1 4.B.2 4.B.3 4.B.4 4.B.5 4.C 4.C.1 4.C.2 4.C.3 4.C.4 4.C.5 4.C.6 4.C.7 4.C.8 4.C.9 4.D Control surface layout Fader configuration : The Hardware Configuration window General characteristics Layout of physical inputs Universal analog inputs Analog line inputs Distant inputs (Stage Box) Input signal path XFAD : the principles Preamp to fader assignment grid (Patch IN) Pre-amp settings (Gain, 48V) Delay Phase inversion and the high-pass filter Dynamics Equalizer Inserting an external device Mute and Cue functions Mix busses 4.D.1 4.D.2 4.D.3 DSP resources: some important points Spreading the outputs Assignment of mix busses to physical outputs (Patch OUT) 4.D.4 Basic principles of Routing 4.D.5 Definition ‘pre/post fader’ and Pan settings on busses 4.D.6 A special bus : the Matrix 4.D.7 The Monitor bus 4.D.8 Master busses 4.D.9 Bus processing and inserts 4.D.10 Hyperdrive outputs’ processing control 4.D.11 Principles of fader functions, Fader Mode 4.D.12 Mute and Cue functions 4.E 4.E.1 The MUXIPAIRE bus, the Direct I/O grid The Direct I/O grid 4.F The VCA function 4.G Talk-Back 4.F.1 4.F.2 VCA function logic VCA Assignment 4.3 4.3 4.3 4.4 4.4 4.5 4.6 4.6 4.10 4.15 4.16 4.17 4.18 4.21 4.22 4.25 4.27 4.27 4.28 4.32 4.37 4.41 4.47 4.49 4.58 4.58 4.59 4.60 4.62 4.63 4.64 4.65 4.65 4.66 4.66 User guide - © InnovaSON - january 2004 TABLE OF CONTENTS 5 Structure of a performance 5.1 5.A 5.B 5.1 5.1 5.1 5.4 5.4 5.5 5.B.1 5.B.2 5.B.3 5.B.4 5.C 5.C.1 5.C.2 5.C.3 5.D 5.E 5.E.1 5.E.2 5.E.3 5.E.4 5.E.5 5.E.6 General description Files and pages management Editing a file Changing a file Saving a file Exporting, Importing, Deleting files Pages management Saving a page LOAD and GOTO a page Inserting a page 5.6 5.6 5.6 5.7 5.8 5.9 General points 5.9 Sending MIDI Program Changes 5.9 Receiving MIDI Program Changes 5.11 Automation synchronized to MIDI Time Code 5.12 Cross Fade 5.14 The Cross Time Fader 5.16 Navigating files: NEXT, PREV,... Automation (sequencing , calling up pages) 6 Advanced Functions 6.1 6.A 6.B 6.C 6.D 6.E 6.1 6.1 6.2 6.3 6.5 6.F Generator and oscillator FLAT function for resetting parameters COPY and PASTE OverRam - Updating pages in RAM Relax Mode - disconnecting parameters from the automation Link I/O - Input/ Output parameter links 6.G Link Channel – channel parameter links 6.F.1 6.F.2 6.G.1 6.G.2 6.H 6.I 6.J 6.K 6.K.1 6.K.2 What are I/O parameters ? The link I/O grid What are the channel parameters ? The channel link grid Fast & temporary cancellation of a link MUXI window – display and modification of outputs Off Line – disconnecting the console from the audio racks Processing libraries The BANK Menu and general operation Save and load shortcuts 6.6 6.6 6.6 6.7 6.7 6.8 6.9 6.10 6.11 6.12 6.12 6.13 7.B.6 7.B.7 The LINK I/O window The RELAX, FADER START and MUTE MIDI MESSAGE windows The PAN window The PASTE and OVERRAM windows The MUXI window The main MIX window 7.B.8 7.B.9 7.B.10 7.B.11 7.C 2 Summary of function access 8 Installation and configuration of Sensoft software 8.A Sensoft Installation 8.A.1 8.A.2 8.A.3 8.B 8.C Installating a new version Sensoft updates Complete Installation Software configuration Structure, Transfer & Exchange of files 8.C.1 8.C.2 8.C.3 Structure of Sensoft 8.1 files Importing mix files from Sensoft 7 Libraries or BANK management 7.8 7.9 7.10 7.11 7.13 7.14 7.16 8.1 8.1 8.1 8.2 8.2 8.6 8.7 8.7 8.12 8.12 9 Technical Characteristics 9.1 9.A 9.B 9.1 9.2 9.3 9.4 9.5 9.6 9.7 9.8 9.9 9.10 9.11 9.12 9.13 9.14 9.15 9.16 9.17 Introduction Audio rack and modules 9.B.1 9.B.2 9.B.3 9.B.4 9.B.5 9.B.6 9.B.7 9.B.8 9.B.9 9.B.10 9.B.11 9.B.12 9.B.13 9.B.14 9.B.15 9.C 9.C.1 9.C.2 9.C.3 9.C.4 SI-8D Module SI-8D3 Module MO-8D3 Module XO-8D2 Module DI-8S Module DI-8Src Module DO-8A Module DO-8X Module DSP Sy80 Module DSP Sy40-8 Module DM-Mk9 Module MC-64 Module SC-64 Module SC-64 3tx Module Sync-A Module System Configuration and installation General rule for using the Stage Box Racks configuration and modules installation MASTER console definition Powering up 9.18 9.18 9.20 9.20 9.21 6.L Request Mode (RQST) 6.M The ADJ function – automatic adjustment of preamps 6.N Sending MIDI messages using the MUTE buttons 6.O Sending Fader Start MIDI messages 6.P LOCK – Password Protection for the console 6.Q The General Preferences window 6.13 6.15 7 Sensoft Offline 7.1 9.E.1 9.E.2 9.E.3 7.A 7.1 10 Sécurité . Safety . Wichtige. 10.1 7.2 10.A Précautions, sécurité, avertissements Important messages Wichtige Hinweise. 10.1 10.A.1 10.A.2 10.A.3 10.A.4 10.2 10.3 10.5 10.6 7.B 7.B.1 7.B.2 7.B.3 7.B.4 7.B.5 General operation of the mouse and keyboard Detailed operation and access to the various windows The HARDWARE CONFIGURATION window The PATCH IN grid window The PATCH OUT grid window The DIRECT I/O and Insert Grid window The LINK CHANNEL window User guide - © InnovaSON - january 2004 6.16 6.17 6.18 6.20 7.2 7.3 7.5 7.6 7.7 9.D Transmission on coaxial cable 9.E Appendix 9.D.1 9.D.2 9.D.3 BNC connections Earth and perturbations Adjustments and transmission errors Audio rack general Characteristics Audio characteritics Signal path (A3 sheet) Symboles - Symbols - Symbole Dangers – Warning – Achtung Avertissements – Cautions - Vorsicht Remarques sur l'utilisation Operating notes – Hinweise zum Betrieb 9.22 9.22 9.23 9.23 9.24 9.24 9.24 9.26 INTRODUCTION 1-1 1 DIGITAL MIXING IN LIVE SOUND 1.A Sensoft 8.1: a brief history Several years have passed since InnovaSON introduced the first digital system designed to meet the needs of LIVE SOUND production: artists on-stage, impatient producers (tight budgets), live sound quality identical to studio recordings, complex productions, etc. LIVE, for InnovaSON, is a “keyword” reflected in the products; products that are reliable, sturdy, and capable of working without a problem, show after show. Thought was not only given to limit size and excess weight (as freight in a lorry, car or plane), but also to speed up the installation, and especially to “free the spirit of the sound engineer”, an essential condition in the creation of quality live performances. Thanks to the success of the MUXIPAIRE system, InnovaSON was in touch with numerous users, who all wished for a digital mixing desk that would, at last, satisfy all their requirements for live shows in the 21st century: Total memory of the functions necessary for complete audio signal processing Immediate reminder of the state of the whole console Simple to use in spite of sophisticated automation Sound quality without compromise All the advantages of a completely computerised digital system These are the essentials that InnovaSON settled on throughout the design of its range of digital consoles. Designed from standard elements in InnovaSON’s modular (or custom) digital audio systems, InnovaSON consoles now benefit from the field experience gained from those previous products. All the team at InnovaSON sincerely thank all those who brought another small stone to the structure, by their suggestions, particular requirements, or sensible comments. Although completely digital, InnovaSON consoles will not upset a user brought up on classic analogue systems; on the contrary, their original three-part concept (mixing desk, local and distant audio system racks), brings more flexibility and quality, without compromise. Our greatest satisfaction will be to learn that each user has found, in Live Sound, a work tool perfectly adapted to their needs. User Guide - © InnovaSON - January 2004 1-2 INTRODUCTION 1.B Fader assignment Sensoft 8.1 brings something new to the world of Live Sound – you define the number and position of all the functions necessary for your mix. Naturally this number is determined, on one hand, by the number of faders on your control surface and, on the other hand, by the available DSP resources in your system. The figure below gives the maximum number of resources that Sensoft 8.1 can handle on various InnovaSON consoles. Resources available on InnovaSON consoles Console Faders DSP module Mix busses Input channels Monitor circuits Sy40 47+1 DSP Sy40-8 26 48 3 Sensory Live (Upgrade Sy80) 71+1 DSP Sy80 48 = 32+16 80 3 Sy80 80 DSP Sy80 48 = 32+16 80 3 Sensory Live (for the record) 71+1 DMMk-9 23 48 1 Console faders can handle inputs coming from distant and local audio racks, as well as controlling the busses necessary for the different mixes required for these inputs. User Guide - © InnovaSON - January 2004 INTRODUCTION 1-3 1.C The assignable functions Each of the console faders can handle the following functions: User Guide - © InnovaSON - January 2004 1-4 INTRODUCTION Each of the console faders can handle the following functions: The number of faders available in this grid corresponds to that available on the console (shown here is the Sy80). The Grid functions in the same way for any console as long as it supports Sensoft 8.1. Later on in this manual we will show you how to access and use the configuration grid. To give you the time to fully understand and master this feature, preset configurations allow you to quickly set the parameters of your console. Having first inserted the floppy disk “Examples”, use the Import function to load these standard configurations. 1.D Spread zones Let’s take a few moments to consider the concept used by InnovaSON to exploit more physical inputs and mix busses than there are faders on the console, without having to resort to a system of layers. As you saw previously, InnovaSON designs consoles dedicated to, among other situations, live applications. It was therefore important to establish a design that took note of the following points: A console with a size and weight lower than its analogue counterpart Retention of the user-friendliness inherent in software previous to Sensoft 8.1 To always have a global view of the general state of the console on the monitor screen To have to hand the maximum number of controls, for fast and effective user reaction This last point made InnovaSON decide to implement the XFAD function in the development of Sensoft 8.1. Whether for the management of inputs or the management of busses, the general principle is the same: a full channel can control a single physical I/O or of a set of physical I/O. In the latter case, the channel can be compared to a “fader bank”, because every time it is selected, it spreads out all the channels it controls, in a zone defined by the user. User Guide - © InnovaSON - January 2004 INTRODUCTION 1-5 The principle of spread channels The channels associated with one, or a group of, physical inputs The spread zone as defined by the user, made up from as many XFAD as neccessary In the same way, Aux, Group or Master channels can spread their L, R, C and M busses if necessary, in this case you can compare them to “Bus Banks” The figure above shows an example of 8 “banks”, each spreading 16 XFAD inputs. A swift calculation shows that, in theory, you could control 8 x 16 = 128 inputs with only 8 + 16 = 24 faders…….what a dream! One of the major points of Sensoft 8.1 is that the number of “banks", and their arrangement as well as the number of channels spread by the "banks", is defined by the user. Each user can effectively "draw" the console according to their own needs. User Guide - © InnovaSON - January 2004 THE SY40 CONSOLE 2-1 2 Sy40 2.A Sy40: product overview Sy40 is a one-piece stand-alone console which combines the control surface, processing and local I/O. Sy40 has 6 internal slots for 8 input or 8 output modules, either analogue or AES digital and the modular approach makes it easy to configure Sy40 for specific applications/installation. Fully loaded (as shown below), Sy40 may be fitted with 32 mic /line inputs, 8 line inputs and 16 processed analogue outputs. Sy40 provides the following features in a light and compact footprint: x 47 motorized assignable faders with quick-access switches for the principal mixing parameters (Select, Listen and Mute) x x 47 x 16 segment LED Bar-graph displays for metering input and output signals 1 x fader reserved for automation control (cross-fade) x 1 x central complete console strip with a button for each parameter x 1 x functions set for memories management x 1 x 12 inches folding flat screen for mixing parameters real time display x x 1 x switches set for audio functions (patches, monitoring, Talk Back circuits...) 1 x embedded PC compatible computer to manage the whole console x 1 x keyboard / track-ball in its drawer for advanced functions and data capture x 1 x audio rack space for input/ output modules, MC-64 controller and DSP Sy40-8. The console’s audio is controlled by the MC-64 module that generates audio clocks, drives the audio busses and interfaces with the embedded PC. This module is also fitted with two BNC connectors for connection via one or two coaxial cables to a remote Stage Box. The coaxial cable can transmit the digital audio from up to 64 remote inputs from the Stage Box. In this case, the Sy40 internal module slots can be used for more output modules, providing up to 48 analogue or AES digital local outputs. User Guide - © InnovaSON - January 2004 2-2 THE SY40 CONSOLE The DSP Sy40-8 is fitted horizontally above the MC64 controller at the rear of the Sy40. This Digital Signal Processing module handles all of the mixing, filtering and dynamics algorithms of the console. It is fitted with a 25 pin sub-D connector for 8 line inputs. An adaptator cable with 8 XLR connectors is delivered with the console. This module is also fitted with an XLR-3 connector supplied with 48V phantom power for the Talk-Back microphone. Once the input and output cables are connected, it is not necessary to move them for different mic setups as all patching operations are achieved electronically from the console via the on-board computer. By adding a Stage Box, all the needs of a digital installation are covered including on-stage signal splits and the digital transmission of the audio from the stage to the mix position(s). Sy40 is really easy to use, and those new to digital consoles will be quickly up to speed and mixing within minutes. The control surface is fitted with 47 motorized faders that accurately reflect the stored positions of a mix. High quality, low noise Alps faders are used with proprietary software which controls the feel and active ‘sensory point’ for precise level control. Above the faders, bar-graphs display signal levels pre or post processing, (dynamics and equalisation) depending on the options set in the general preferences menu. When the console is on, the LCD flat screen displays either the main mix window, or other selected windows e.g. input matrix, outputs, and aux. The on-board PC runs Sensoft 8 software that controls both the audio signals and the console surface functionality. If required, an external PC running Sensoft may be connected to the console for back up. An external SVGA standard screen may also be connected to replace the internal screen. The keyboard with its on-board track-ball can be removed from the internal drawer and / or replaced by an alternative if required. 2.B Options For specific console configurations, or advice on specification or installation, please contact your nearest InnovaSON partner. User Guide - © InnovaSON - January 2004 THE SY40 CONSOLE 2-3 2.C Sy40 description Optional Stage-Box and cable drum. (Shown here fitted with 40 mic/line inputs and 16 line outputs.) User Guide - © InnovaSON - January 2004 2-4 THE SY40 CONSOLE 2.C.1 Dimensions 760 mm 155 mm 1150 mm 215 mm 110 mm 215 mm User Guide - © InnovaSON - January 2004 THE SY40 CONSOLE 2-5 CONSOLE : Length: Depth: Height: Weight: Wood delivery box: Power supply: Power consumption: Operating temperature: Faders : Displays: Screen: Commands: Bar-graphs: Rotary coders: Switches: Internal computer: MIDI card: Keyboard: Floppy disk drive: Hard disk: STAGE BOX AUDIO RACK Length: Depth: Height: Weight: Basis modules: Coaxial cable : Delivery crate: 1150 mm 760 mm 215 mm (screen closed), 325 mm maxi. 40 kg alone 1300 x 450 x 900 mm / 90 kg 90/253 Vac, 46 to 63 Hz 300 VA max +10°C at +35°C 48 motorized ALPS 100 mm faders (127 positions) 48 4-character LED matrix Folding 12 ” LCD flat screen 141 switches, Cue (listening), Select and Mute per fader 47 vu-meters, 16 LEDS each 23 rotary buttons for audio parameters and commands 34 touch buttons for audio functions and miscellaneous PC compatible, Pentium 233MHz, memory 64 Mb InnovaSON CHERRY ML4100 QWERTY (keyboard + track ball) 1,44Mb 3”1/2 internal (back), external USB as option Solid State Flash Disk 64 Mb (OPTION) : 482 mm (19’’) 325 mm 312 mm (7U) 20 kg 1 SC-64 controller 2 x 150m, 75 Ohms, 4 BNC, delivered on drum with Stage Box 800 x 640 x 740 mm 75 kg User Guide - © InnovaSON - January 2004 2-6 THE SY40 CONSOLE 2.C.2 The Quadfad module Each Quadfad module has 4 motorized faders and each fader an associated 4-character display. There are 12 identical fader blocks. Sensoft automatically detects the modules on boot up and is used to assign functions to each fader e.g. input, bus, XFAD, matrix etc. The main characteristics of a Quadfad bloc are: • Motorized ALPS fader - 100 mm • 8 bit linear conversion for reading and servo control • Typical seek time - 100 ms • Sensory point of memorized level • Illuminated switch for channel selection • Illuminated switch for monitoring [CUE] (green) • Illuminated switch for channel [MUTE] (red) • 4-character label display, highlighted when selected (adjustable ratio) 2.C.3 The CHANNEL CONTROL panel The Channel Control panel represents a single complete console channel strip and controls all of a selected channel’s audio parameters (gain, equalizer, noise-gate, compressor, etc.…). Channel panning, pre / post selection and the ‘LIVE’ functions such as Copy, OverRam and Links are also accessed via this panel. User Guide - © InnovaSON - January 2004 THE SY40 CONSOLE 2-7 2.C.4 Screen and UTILITIES panel To the right of the Channel Control panel there are three other control sections which are, from left to right, the pages and play-list management, the folding screen and the patch monitoring and talk-back section. 2.C.5 Console front 6.35mm headphone jack, under the wrist-rest, beside the keyboard drawer. 2.C.6 Console rear Power : Switch and plug Internal PC and floppy disk drive Internal screen, keyboard and track-ball links MIDI connections User Guide - © InnovaSON - January 2004 Line inputs 6 audio modules for 48 inputs/ outputs Optional Stage- Box BNC connection links optional Talk-Back input 2-8 THE SY40 CONSOLE 2.C.7 Surface control layout Surface Controls Channel control section Utilities section Quadfad modules User Guide - © InnovaSON - January 2004 THE SY40 CONSOLE Channel Control I N P U T 3-Phase reverse 4-Insert return activation 5-Attack adjustment 6-Release adjustment D Y N A M I C S 7-Gate and Compressor adjustments - toggle 2-MUXI :System outputs display and adjustment. 3-Patch IN : Inputs patch switching matrix 4-Relax : Removes selected channels from automation 5-TEST : Test generator screen 6-Patch-OUT : Outputs patch switching matrix 7-Request : Choose to view one parameter across the whole console for changes (48V, Eq, Gate, Comp, Low Cut..) 8-Talk-Back level (or monitoring according to preferences) 10-Range/ Gain adjustment 11-Hold / Ratio adjustment 12-Compressor On/Off 15-Parametric equalizer adjustment section M O N I T O R I N G 9-Circuit 1 : Talk-Back (or monitoring) 10-Circuit 2 : Talk-Back (or monitoring) 11-Circuit 3 : Talk-Back (or monitoring) 12-Input monitoring mode (PFL/AFL) 13-Output monitoring mode (PFL/AFL/APL) 14-Input monitoring level 15-Output monitoring level 16-Low cut filter On/ Off 17-Equalizer On/Off QuadFad modules 18-Processed outputs parametric Eq. 4 first bands and 4 last bands toggle 19-Flat Eq., Gate and Compressor (choice window) 20-Pan : Panning adjust 21-Pre / post: Aux parameters window : Pre / post, independent pan, routing… 2223-Load / Goto : Page Ram activation from Hard disk or Ram 24-PREV : previous Ram page 25-NEXT : next Ram page 26-OK : validate 27-SAVE : save the current page to hard disk 28-Rotator : choose and move around patch grid and menus 29-EDIT :Play list edit window L I N K S 1-Off-Line : Freezes audio rack. Allowing modification of other pages without effecting current audio signals. 9-Threshold adjustment 14- P A N M I S C. / P A T C H 8-Gate On/Off 13- E Q U A L I Z E R Utilities 1-On/Off phantom power 2-Microphone pre-amp gain 2-9 30-Link Channel : Links mix channels 31-Over-Ram : chosen parameters update through Ram pages 32-COPY/ PASTE : Channel parameters copy / paste 33-Link I/O : Links input and output parameters User Guide - © InnovaSON - January 2004 F A D E R S 1-Channel Mute 2-Channel Label 3-Select : channel selection 4-Cue : Channel send to monitoring bus 5-Channel level fader 2-10 THE SY40 CONSOLE 2.D Handling and transportation Before moving the console, check that everything is disconnected. Do not apply excessive force to any buttons, switches or connectors. The Sy40 has two recessed lifting points in the end trim at each side for handling. 2.E Power supplies and CE standards The Sy40 console may be powered from 90 to 253 Volts Alternative Current and from 47 to 63 Hertz. The console’s power supply must be earthed and connected to a proper ground. To achieve optimal performance, the earth must be noiseless as it is the reference for all the signals. A central common earth must be defined and all earth connections for the Sy40, Stage Box and any associated equipment connected to this point. For electric safety instruction, please refer to chapter 10- Appendices. 2.F Connections 2.F.1 Audio connections The Sy40 audio connections are all industry standard and no adaptors or particular connectors should be required for a normal use. InnovaSON’s technical support department are available to help you if you have any specific interfacing requirements. Please see the InnovaSON web site for details. www.innovason.com Avoid connecting other audio equipments before powering up the console. As the Sy40 gain structure is controlled by the internal computer it will load the last console set up which will not necessarily be suitable for the new installation. Closing a file with the last (and first) pages blank with all the settings at zero is a good habit to get into to avoid the risk of damaging amplifiers, loud speakers or deafening people close to the loudspeaker enclosures. User Guide - © InnovaSON - January 2004 THE SY40 CONSOLE 2-11 2.F.2 Internal, external screen The integrated screen in the Sy40 is a 12” flat LCD which folds into the surface to protect it for transportation. The screen angle can be altered to adjust for lighting conditions and for optimum viewing. The screen manufacturer’s manual is delivered with the console. Five recessed screws can be used to adjust screen brightness, colours, and contrast according to taste. An LED shows screen power. A standard external SVGA screen can be attached in place of the integrated screen. (Beware of the electromagnetic radiations that may be generated by a CRT.) The SVGA screen connector is mounted at the rear of the Sy40 as shown. 2.F.3 MIDI link connections The Sy40 MIDI connectors are located at the rear, on the internal PC panel. The console accepts all MIDI compatible equipment. To insure a reliable connection the cables must be MIDI compliant. Sensoft has a MIDI cable test facility, see section 8. 2.F.4 Connecting an external PC Any PC compatible computer capable of running Sensoft 8 in DOS may be used to control the console in place of the internal computer. Please contact InnovaSON technical support if you would like more information on using an external PC with the Sy40. User Guide - © InnovaSON - January 2004 2-12 THE SY40 CONSOLE 2.F.5 Optional Stage Box Connections The following table describes the connections and controls on the MC-64 and SC-64 modules. Marker MC-64 SC-64 1 Coax input selection switch (RX1/RX2) 2 Sensitivity adjustment screw for Rx1 reception 3 4 5 6 Valid data reception LEDS Green: reception OK, data is valid. Red: reception problem, data not valid and coding violations. Orange: ‘High Length’ reception mode, when 300 to 500 m transmission cables are used. A switch on the card selects this mode. RX1: Data reception from a Mix Box. RX1: Data reception from a Stage Box Adjustable input, used for a cables of different Adjustable input, used for a cables of type or length than standard. different type or length than standard. RX2: fixed input optimised for the standard delivered coaxial cable. This input is Low temperature drift - strongly recommended. TX1: Data transmission to the Stage Box 7 TX2: Data transmission to the Stage Box One TX (1 or 2) is used on MC-64. TX2 is a redundant output alternatively useable. 8 Synch input (mini Jack) used in local mode when no Stage Box is used. Standard Word Clock format TTL (option AES). 9 ASM: Headphone output connected in parallel with the jack at the Sy40 ’s front. TX1: Data transmission to the Mix Box TX2: Data transmission to the Mix Box SC-64 is a digital splitter, TX2 may be used to data transmission to another Mix Box or used alternatively as a redundant output. Synch input (mini Jack) Standard Word Clock format TTL (option AES). The Stage box is ‘clock master’ for the whole system. This Clock input is the only one for the complete system. Not used See section 9 also for Stage Box usage rules. User Guide - © InnovaSON - January 2004 THE SY40 CONSOLE 2-13 2.G Powering up The Sy40 console must be powered up in the following sequence to avoid any possible damage or failure. 2.G.1 Power–up sequence 2.G.1.1 Power connections Connect the power cord at the rear of the console Don’t forget to connect the two power cords Prior to switching ON, check that no audio inputs/ outputs are connected to equipment that may be damaged (amplifiers, loud -speakers, ears...). Power the Stage Box first so that the console automatically detects it and its associated modules. If the Stage Box is not detected, check your connectors are properly fitted and restart the surface. The Stage Box does not have any power switches and the two power plugs are used for powering ON or OFF. Attention. When using a Stage Box, power up in the following order : 1. Power-up the Stage Box 2. Power-up the Sy40 console When using a Stage Box, the coaxial cables and the transmission modules must be connected as described in 2.F.5 . The Sy40 console, used in stand-alone (local mode), has its own internal clock and is ‘Clock Master’. With the Stage Box connected, the system clock is transmitted and distributed by the Stage Box. The power-up order is important because the Stage Box will send its clock first through the coaxial cable and then the console will synchronise itself on this incoming data frame. If you don’t have a Stage Box, go directly to Console power up. User Guide - © InnovaSON - January 2004 2-14 THE SY40 CONSOLE As soon as the Stage Box is powered up, check that the four power supply LEDs (three green and one yellow) are lit to confirm that all four internal power supply voltages are correct. Close to the RX BNC connectors on the SC-64 module are some LEDs. The LED associated with the selected input, Rx1 or Rx2, must be RED. This indicates a working rack and transmission module. The green LED will come on when the MASTER console of the installation is powered up. See section 9. 2.G.1.2 Console power up power switch located on the rear Two internal cards display the power supplies’ status : On the left, the audio power supply red (+5V), green(+/-15V), yellow (+48V) On the right, the PC and control surface 2 red (+/-5V) and 2 green (+/-12V) On powering up the Sy40 console The screen displays MS-DOS starting messages. The message ‘the new way to watch sound’ is displayed in BRETON for a few seconds... The upper panels’ buttons blink twice. The DSP version is displayed across the bar-graph meters. All channel switches (SELECT, MUTE, CUE) blink twice and the PC beeps once. If a Stage Box is used, its Rx LED becomes green (Data reception valid). The screen then displays the main Sensoft mix window. The console and Stage Box (if attached) are updated with the parameters of the last saved page. The complete power-up procedure should take no more than 30 seconds. If the above sequence of events is not executed correctly, power the system off, wait for 20 to 30 seconds and start the power-up procedure again. A power failure during a file back-up may corrupt a file and produce problems when starting. If this happens frequently re-install the Sensoft system software. If the problem persists, contact InnovaSON technical support. As the last saved console set-up may be very different from the one that you now require check that the existing parameters are compatible with the new installation. Now, the loudspeaker system and other equipment can be connected and the audio checked. User Guide - © InnovaSON - January 2004 THE SY40 CONSOLE 2-15 Now, the console is ready. The console will have powered up in the last used mix mode (saved page). If you powered-down with an all Mute or blank page, the console will have started in this state. It is recommended to have a show end (or beginning) inert page loaded and saved during so that the power-up can be done without risk. When used for the first time, the default file is INNOVA with a blank page called INNOVA. A floppy disk with example files that you may wish to load into the PC is supplied with the Sy40. 2.G.2 First check Before going any further, let’s check some information on the Mix screen: LOCAL Stand-alone console. No Stage Box detected. SLAVE The console detects a Stage Box but doesn’t detect the return transmission to it. The console can’t remote control the distant preamps. MASTER The two coaxial links are correctly detected. The console is system ‘Master’. It remotecontrols the distant preamps (gains and 48V) and the possible return channels to the Stage Box outputs. NO SYSTEM This is not a normal state and would only show if the internal audio rack is not detected by the console. The console’s hardware fader positions are represented on-screen as shown above with different colours representing the faders’ assigned function. The screen displays the different faders’ positions and active mix parameters such as the [MUTE] and [CUE] switches which appear in red and green above each fader. The [SELECT] switch above each fader activates that corresponding channel, and is clearly visible on the surface as its [SELECT] button is illuminated and the associated label display blinks. User Guide - © InnovaSON - January 2004 SENSOFT 8.1 3-1 3 SENSOFT 8.1 3.A Your First Mix: a simple step-by-step example It is obvious that every engineer confronted for the first time with a new console has a single goal: “to mix”! This is only to be expected so, by means of a very simple example, we are going to guide your first steps through the exciting world of InnovaSON. Note: it was made clear at the beginning of this user manual that you should read its complete contents before you start to use the console. The following paragraphs are not intended to be an exception to this rule – their purpose is to show how user-friendly your first contact will be, even if it turns out to be simple. In spite of today’s Sensoft 8 offering a very important rang of new tools, the design philosophy used by InnovaSON has not changed for a long time. It is based on 5 fundamental actions, as illustrated by the figure below : These 5 actions characterize what Sensoft has always provided for the user: simplicity, speed, and ease of access. Connect a source to an input, Patch this input to a fader, Route the fader to a mix bus, Patch this bus to a physical output, and finally Connect this physical output to a PA system or external device – the chain is complete! Everything that Sensoft offers has a degree of sophistication stemming from the feedback of users who, since the beginning, understood the possibilities offered by InnovaSON platforms. Thanks to their insight and understanding, Sensoft 8 was born – a skillful combination of user-feedback and the magic touch of the InnovaSON designers. The result offers each user the possibility of DRAWING their own console, according to their needs at that time. You only need to understand how the Patch and Routing grids function, in order to feel at ease with all the functions of Sensoft, as most of the Grids and Signal allocations use the same philosophy. User Guide - © InnovaSON - January 2004 3-2 SENSOFT 8.1 3.A.1 Console Configuration Our example is very simple and consists of assigning an input, to which is connected an audio source, to a channel, and then to mix this input to various busses by having a go with, one step at a time, the Subgroups, VCAs, channel spreads, etc. First of all, we will assign the faders of the console to the functions that we are going to use throughout this example. The illustration below shows how to access the hardware configuration window. This window is used to provide every fader with an appropriate function, and also to check the configuration of the audio racks and the state of data transmission between the racks. The Hardware Configuration window Cards present in the audio racks The state of data transmission The 80 console faders The cursor keys on the keyboard, or the track-ball on the console control surface, are used to move around the function Assignment grid. Functions are assigned to selected faders by pressing the [SPACE BAR] on the keyboard, or by means of buttons of the track-ball, the functions of which are explained below. User Guide - © InnovaSON - January 2004 SENSOFT 8.1 3-3 Using the track-ball in Sensoft grids – keyboard and mouse equivalents For our example, the console will be configured as follows: The first 40 faders will be inputs, so the Input function will be assigned to them. The next 8 faders will be “spread” inputs which we’ll use towards the end of the example; the function XFAD will therefore be assigned to them. Two Master faders will be set up, assigned with the functions Master “LEFT” and Master “RIGHT”. There will be 6 mono Groups. Finally we’ll configure 8 auxiliary sends; the remaining 16 faders will not be used at the moment. Our starting configuration … Press the [ESC] key to validate the new configuration. It will appear in the main mix window and you will be able to see the console just as you have “drawn” it. User Guide - © InnovaSON - January 2004 3-4 SENSOFT 8.1 ... the resultant mix window 3.A.2 Patching... We‘re now going to assign a physical input to one of the console’s input faders, and two physical outputs to the Master faders. First you must call up the PATCH IN window by pressing the button on the console with the same name. This window shows a grid on which the columns represent faders, and the lines represent all the available physical inputs. In a column on the left of the window, the cards currently available in the system carry a label, with different colors to show whether they are distant, local or line level cards. The Patch IN window This system comprises 4 Distant SI-8D cards (slots A to D of a Stage Box) 3 Local SI-8D cards in slots E, F and G of the Mix Box And 16 line-level inputs acessible on the DSP card in the Mix Box. These inputs have their level meter only on the console, not on screen. User Guide - © InnovaSON - January 2004 SENSOFT 8.1 3-5 Having positioned the grid cursor in the column for Fader 1 (press the [SELECT] button on the fader to get there quicker) and on the line for input InA1 (input 1 of slot A), press the [SPACE BAR] on the keyboard, or the button on the right of the track-ball, to create the corresponding patch point. The label above the fader now shows the name of the patched input, ie. InA1. To give another name to this input, simply press [F3] while the cursor is positioned on the line concerned (InA1) and the following window will appear: Naming an input Just enter the name of the input with the keyboard In the example, the input is called MIC1 Naming the input MIC1 automatically places the name MIC1 in the fader label. This indicates that the name belongs to the physical input, and not to the fader. If you mult the input across several faders, these will also take the name MIC1 as and when you patch them to this input. From the mix window it is possible to rename an input by selecting the fader to which that input is patched, and by pressing the [F3] key to rename only this input, or by pressing [ALT] + [F3] to rename this input and the following ones. Now that input A1 is assigned to fader 1 we will, via the PATCH OUT window, assign two physical outputs to the Left and Right Master faders. The PATCH OUT window This system comprises processed output cards 4 Local 2 Distant MO-8D cards allowing nonprocessed outputs to the stage (cf 9.C.3) and 16 line-level outputs accessible on the Mix Box DSP card. These outputs have their level meter only on the console, not on screen. User Guide - © InnovaSON - January 2004 3-6 SENSOFT 8.1 By the same method as used on the Patch In window, make faders 49 and 50, named MasL and MasR, correspond with outputs OuA1 and OuA2. For every patch point, the space bar, or the right button of the track-ball, allows a patch to be created or cancelled. As soon as the patch point is created, the fader labels which previously carried the names MasL and MasR will now show the names of the outputs they control, ie. OuA1 and OuA2. With the grid cursor on output OuA1, press [ALT] + [F3] and name the output “LEFT”. Validate this by pressing [ENTER]; this has the effect of moving automatically to name the following output, OuA2. Name this output “RIGH” and validate it by pressing [ENTER]. As output OuA3 is not used, press [ESC] to quit the output naming mode. Press [ESC] a second time to leave the PATCH OUT window. 3.A.3 Some routing Before routing input MIC1 to the Master busses, connect an audio source to distant input A1. This source must be sufficient to activate the console meter corresponding to channel 1, as well as the level meter in the Sensoft window. If this is not the case, select MIC1 (press the [SELECT] button on channel 1) and adjust the gain to provide a modulation level high enough to drive the meters. Gain adjustment The Sensoft level meters This section shows the level of the selected input or bus, in this case the MIC1 input Each channel has its own VU meter, for a general view This section always shows the level of the Master busses Sensoft always shows pre-processing levels, as they represents the preamps output level (for the inputs). User Guide - © InnovaSON - January 2004 SENSOFT 8.1 3-7 The control surface level meters can be configured to display pre or post-processing signals in the General Preferences window; by default they are post-processing. Carry out the following procedure to route the input signal to Master busses 1- Hold down the [SELECT] button on the MIC1 channel 2- Press the [SELECT] button on one of the two channels designated as a Master; both will light up 3- Un-mute the input and the Master channels. Raise the faders to send the input signal to the Masters If a PA system is connected to local outputs A1 and A2, the input signal will be distributed to this system. Select input MIC1 to try out some processing. For this exercise, activate the required processing section and adjust the controls to assess the efficiency of the algorithms programmed in the DSP Sy80 (or Sy40-8) card. Select one of the Master busses to try the output processing on the XO-8D cards. The delay available on inputs (DSP Sy80 only) and outputs The high-pass filter available on inputs Comprehensive no-compromise dynamics section. Compressor, gate, expander and limiter are available for inputs and outputs User Guide - © InnovaSON - January 2004 4-band parametric equaliser for inputs, and an 8-band parametric equaliser for outputs (EQ1/EQ2) 3-8 SENSOFT 8.1 Read paragraph 2.A.7 of this manual if you need help in achieving the required settings. Output processing is only available on cards equipped with DSP, such as the XO-8D and DO-8X. MO-8D and DO-8A cards, just as line-level outputs, have no access to these functions. Currently, internal busses such as Subgroups do not carry processing; they will in a future version of Sensoft. 3.A.4 Creating and using a Subgroup Remove the MIC1 input from the Master busses by holding down its [SELECT] button and pressing the [SELECT] button of one of the Master busses (the LEFT and RIGH [SELECT] button illumination will turn off to indicate that the routing has been removed). From now on, the signal present on input MIC1 of the console will no longer be distributed by the PA system. We are going to route this signal to a Subgroup which, in turn, will be injected onto the Master busses. During the console configuration, faders 51 - 56 were set up as Groups, and their labels were automatically named Gr51 to Gr56. Now we must assign to them, not a physical output, given that we will use them as Subgroups, but a processing resource so that the DSP creates the bus necessary for the functioning of a Subgroup. In the PATCH OUT window, the line at the bottom of the grid allows DSP resources to be patched to internal busses, thus not requiring processing to be directly patched on physical outputs. As shown in the following illustration, it is enough to “patch” DSP resources to the Groups to make them Subgroups. User Guide - © InnovaSON - January 2004 SENSOFT 8.1 3-9 Available DSP resource indicator In this example, 8 out of 48 resources are used: x 2 for the stereo Master x 6 for the Subgroups that we’re going to create MUXIPAIRE bus indicator (audio rack output cards) In this example, 2 out of 32 Muxipaire resources are used: x 2 for the stereo Master Bus Line indicator (Line Outputs) In this example, none of the 16 Line Output resources are used A white point indicates that a DSP resource patched to Muxipaire resource is in use A yellow and black point indicates that a DSP resource is in use. This resource allows internal busses, such as Subgroups, to be created By the same principal, a blue point indicates that a DSP resource patched to a Line Output resource will be used On this line, you will see yellow / black, white, blue or grey points: When no DSP resource is used on a fader, ie. the function of the fader has been created in the HARDWARE CONFIGURATION window but no bus has been assigned to this fader, the point remains grey. If the fader is patched to a Muxipaire output (card XO, MO or DO), the point is automatically shown in white. If the fader is patched to a line level output, the point is automatically shown in blue. Creating a patch point on this line for an internal bus makes a yellow / black point. User Guide - © InnovaSON - January 2004 3-10 SENSOFT 8.1 Having created 6 Subgroups, it only remains to route the MIC1 input to one of them, and to route the same Subgroup to the Master busses. Route the MIC1 input to Subgroup 51 The yellow point indicates that the selected input is routed to this bus Route Subgroup 51 to one of the Masters Confirmation that the selected bus is routed to the Masters If there is now an audio signal present on the MIC1 input, and if a PA system is connected to the “LEFT” and “RIGH” outputs, opening the input fader while the Subgroup and Master faders are at 0dB, will feed that input signal to the PA system. Verify that the Subgroup fader really does control the MIC1 input. Before going any further, repeat the steps you have just seen in this example by using line inputs and outputs (with the Sub-D/XLR cables supplied with the console). Try sending several audio sources to a Subgroup, while keeping an eye on the PATCH window, especially the resource indicators. User Guide - © InnovaSON - January 2004 SENSOFT 8.1 3-11 3.A.5 Spreading inputs The ability to “spread” inputs will only be of interest when you are mixing several “families” of different audio sources; this function can be likened to the creation of fader “banks”. For our example, the stereo output of a CD player will be sufficient to test your interest in “spreads”. First of all, on the main Mix window, in the console area, select fader 2. Press the [F3] key on the keyboard and name this bank “CD”. Then, in the PATCH IN window, name inputs A2 and A3 respectively “CD L” and “CD R”; naming inputs first enables suitable labels to be created automatically on the faders at the time of the patch. Without leaving the PATCH IN window, select the “CD” channel again (fader 2) and then select the first fader for the spread zone, fader 41. Patch the “CD L” input to this fader. Now select the second fader for the spread zone, fader 42, and patch the “CD R” input to it. The result should be identical to the screen shot below. The two crosses indicate that the “CD” channel controls two physical inputs. These inputs are “CD L” and “CD R”. The name of the “bank” in production User Guide - © InnovaSON - January 2004 The light area represents the XFAD, where the inputs are spread. For the “CD” channel you can see that faders 41 and 42 control the “CD L” and “CD R” inputs The small XFAD faders 3-12 SENSOFT 8.1 Return to the main Mix window (by pressing the [ESC] key on the keyboard, or by pressing the [PATCH IN] button on the console again) to route the “CD” channel to the Master busses. Routing the “CD” channel to the Master bus automatically routes the (XFAD) channels “CD L” and “CD R” managed by this channel As long as the CD player is outputting music, you will find that the “CD” channel (fader 2) acts as a VCA for both inputs “CD L” and “CD R”. In fact, looking beyond this channel, you can assimilate a bank of inputs, providing much more than simple VCA control. Note that it is always possible to adjust the balance of both “CD L” and “CD R” inputs by acting directly on their XFAD when the “CD” channel is spread. Now let’s assign the “CD L” and “CD R” inputs to the left and right Master busses respectively, using the pan settings. Select XFAD “CD L” (if necessary, “spread” this by first selecting the “CD” channel) and, by means of the console’s rotary [PAN] control, pan the signal totally to the left. Repeat the operation for XFAD “CD R”, to pan it to the right. User Guide - © InnovaSON - January 2004 SENSOFT 8.1 3-13 Note that, when you operate the “CD” channel Pan, you are dealing with a non-destructive “composite” Pan, from which the initial balance of each of the individual inputs is obtained when the pan is placed in the center. The width of the yellow rectangle in the Pan window of the “CD” channel indicates the stereophonic space used by all the spread inputs to this channel. Now try to create several “banks” of inputs, and mix them to various buses (Masters, Aux, Subgroup). Note how useful it is to organize the spreads differently, for example: a complete bank of drum kit elements, or several banks comprising kick mics, snare mics, cymbal mics, tom mics, etc. 3.A.6 Creating and using a VCA Before using a VCA, it must first be created in the Hardware Configuration window. Faders 65 - 80 have not be used up to now; four of these faders can therefore be used as VCAs. A brief visit to the HARDWARE CONFIGURATION window ([CTRL + C]) will allow you to configure faders 69 to 72 as VCAs. Having done this, press [ESC] to exit this window and save the new configuration. The allocation of other channels (input and\or bus) to VCAs is made by a simple routing operation: press and hold the [SELECT] button of the VCA while you press the [SELECT] button on the channels that you want to slave to that VCA. The comments on the screen below describe the routing assignment on the “CD” channel as well as on the VCA controlling this channel. User Guide - © InnovaSON - January 2004 3-14 SENSOFT 8.1 Let’s have a look at the current state of the main mix window The yellow points indicate that the selected channel (“CD”) is routed to the Masters The vertical green line indicates the currently selected channel, in this case channel 2 (“CD”) The vertical beige line indicates the channel on which the EQ, Dyn, etc. controls are currently active, in this case the “CD R” channel The yellow point indicates that this VCA is controlling the selected channel, in other words, the “CD” channel From now on, the VCA will control the “CD” channel. Allocate the VCA to other channels and note how fast and easy this is to do. A VCA can also, thanks to its own [MUTE] button, be used to create banks of mutes. 3.A.7 Spreading a Master There are sometimes cases where it is practical to have access on the control surface to individual faders controlling the busses of a section Master, as it is equally sometimes practical to have only a single fader to control all the busses of a section Master. With the Sy80 there is no compromise. By spreading a Master (or an Aux, Group, etc.) you can have single finger-tip control of all the busses in the section and then, by simply pressing a [SELECT] button, all the busses in the section are available for individual control of their Left, Right, Center and Mono channel balance. Up until now, our Master consisted of two faders, one allocated to the Left bus and the other to the Right bus. We’re going to abandon this Master and create a Left, Right and Center version which can be spread. User Guide - © InnovaSON - January 2004 SENSOFT 8.1 3-15 The Hardware Configuration window will allow you to delete the Master used up to now, and create a L, R, C section on faders 66, 67, 68 and 69. Select this window ([ALT] + [C]), and delete any function allocated to faders 49 and 50. Assign the functions MASTER, LEFT, RIGHT and CENTER (in that order) to faders 66, 67, 68 and 69. Press [ESC] to quit this window and save the new configuration. In the main Mix window, select, on the console, fader 66; press [F3] on the keyboard and name this channel “MAST”. As you will have figured out, this channel is going to serve as the overall fader for the Master section. Then, in the PATCH OUT window, name the outputs A1, A2 and A3 respectively “LEFT”, “RIGH”, and “CENT”, by positioning the cursor on the relevant output and pressing [F3] to rename it. Naming the outputs first enables useful labels to be created automatically on faders when the patch is made. Without leaving the PATCH OUT window, select the channel “MAST” (fader 66) again, in order to select the first spread zone fader, fader 67. Patch this fader to the “LEFT” output. Now select the second spread zone fader, fader 68, and patch this to the “RIGH” output. Finally select the third spread zone fader, fader 69, and patch this to the “CENT” output. The result should be identical to the following screen shot. User Guide - © InnovaSON - January 2004 3-16 SENSOFT 8.1 The three crosses indicate that the “MAST” channel is controlling three physical outputs. The outputs are “LEFT”, “RIGH” and “CENT” The patch zone for the section Master and it’s associated faders Quit the PATCH OUT window ([ESC]) in order to route the “CD” channel to your new section Master. To do this, hold down the [SELECT] button of the channel “MAST” (fader 66) and press the [SELECT] button of the channel “CD” (fader 2). This has the effect of automatically routing the XFAD of the “CD” channel to all the busses controlled by the “MAST” channel. Adjust the “MAST” channel to note that this channel acts as a “VCA” on all three L, R, C busses. On the other hand, it is always possible to adjust the balance of individual busses when the Master is spread. Using the same methods as we have just seen, try to create other Master sections, and notice that they share the same spread zone. Note that section Masters receive the same mix but keep their routing independent. Finally, try controlling inputs and outputs with several VCAs … User Guide - © InnovaSON - January 2004 SENSOFT 8.1 3-17 3.A.8 Spreading an Aux Spreading an Aux (or Group) allows it to be used in stereo. Up to four channels can be spread: Left, Right, Center and Mono. Naturally, you are not obliged to use four channels, a L, R only spread can be created. Whenever an Aux is directly patched to an output, it is mono. As soon as a spread zone is created, any Aux (or Group), wherever situated on the console, can use this zone to become multichannel; it all depends on the way the channel is patched. A quick preview of the screen shots below shows that the method used to create, patch, and route a spread Aux is identical to the method just used in the application of a spread Master. Creation of an Aux and a spread zone Patch using the same method as for a Master With the help of the screen shots above, create an “AUX” fader, a “LEFT” Aux, a “RIGHT” Aux and a “CENTER” Aux, using faders 70 to 73. Return to the main Mix window and route the “CD” (fader 2) channel to the “AUX” (fader 70) channel. This has the effect of sending, via the Aux Send level, the XFAD of the “CD” channel to the Aux busses that you have just created. Select the “AUX” (fader 70) and set its fader and that of its busses (71,72 and 73) to 0dB. You have just adjusted the output level of the “AUX” busses (equivalent to the Aux master control on a traditional console). Now select the “CD” channel and, at this point, the “AUX” (fader 70) changes from an Aux Master to an Aux Send . Raising fader 70 injects the “CD” channel onto the Aux buses. In a similar way, when a channel Aux is selected, the input channels all become Aux Sends so, in monitoring, this function allows every Aux to have a complete preview of the mix made for wedge or in-ear monitoring. User Guide - © InnovaSON - January 2004 Selected Aux Aux Sends 3-18 SENSOFT 8.1 3.A.9 Creating a matrix The Sy80 provides matrixes in which all the input-output resources can be remixed; they are mono and extremely easy to use, as you will now see... You need to access the Hardware Configuration window to set up one or several faders to have the matrix function. Select this window ([CTRL + C]), and assign the Matrix function to fader 74. Quit this window [ESC], and save the new configuration. A matrix bus is the only bus to which one or several Masters can be sent. Therefore, routing and mixing in a matrix is made in a somewhat “secret” way, that is to say that it is necessary to hold down the [SELECT] button of the matrix to route and mix the required resources. As soon as you release the matrix [SELECT] button, faders return at once to their previous states, and Masters regain their original function as Master busses. This method avoids the Master faders staying in their Matrix Send position, and therefore having no effect on the PA system in the case of an emergency. Go to the PATCH OUT window and allocate a physical output to the matrix (fader 74). Quit the Patch OUT window to return to the main mix display. Un-mute and raise the matrix fader to 0dB. Press and hold the matrix [SELECT] button. Press the [SELECT] button of channels you wish to send to the matrix, and raise their faders, which now have a Matrix Send function. Signals are sent at once to the matrix, according to the level of the Matrix Send, of course. You can see this by looking at the level meter associated with the matrix and\or by connecting a PA system to the output allocated to the matrix. Releasing the matrix [SELECT] button returns all the faders to their original levels and functions. Test the fact that Auxes, Masters, Groups, and even Inputs can be remixed via matrixes. Note that, when patched to a Hyperdrive (XO-8D, DO-8X) output module, a matrix can benefit from its own processing and output delay. Once you have mastered this example, you can be confident that you have taken a major step, and that further discoveries of the many other functions offered by this system will be made easily, and “by ear”! User Guide - © InnovaSON - January 2004 SENSOFT 8.1 The main mix window, as it should look by the end of our example User Guide - © InnovaSON - January 2004 3-19