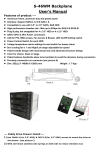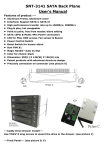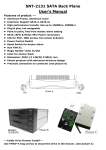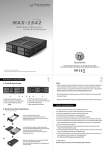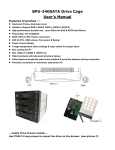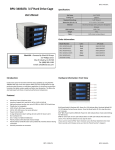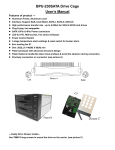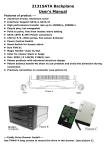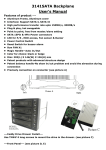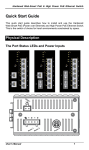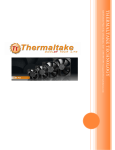Download MAX-2533 刀模線 - Thermaltake
Transcript
1 Hardware Installation 1. Front & Back Views RESET IJP3 POWER1 P/N: RC2300101A HD1 MAX-2533 POWER2 IJP1 J4 HD3 LOW HIGH HD2 HD2 HD1 HD3 Mobile Rack / HDD Canister with SAS & SATA Backplane 1 2 3 4 5 6 7 8 9 10 11 12 1 = HDD Tray Safety Lock & Eject Button 5 = IJP3: Extension Function Jumper 2 = Reset Switch for Buzzer Alarm & 6 = IJP1: Temperature Setting Jumper 7 = J4: Fan RPM Adjustment Switch Overheating LED 8 = HDD Status LED On (O) & Off (X) Switch 3 = Individual HDD Power Button & 9 = 80mm Cooling Fan Status LED 10 = SAS / SATA Data Connectors 4 = Fan Sensor LED 11 = Buzzer Alarm / Speaker 12 = SATA & Molex Power Connectors 2. Hard Drive Disk Installation * Hard Drive not included = 3.5” HDD Screw Holes = 2.5” HDD Screw Holes 1. Insert 2.5” or 3.5” Hard Drive into the HDD Tray 2. Use the provided screws and fasten them into highlighted 2.5” or 3.5” holes from the *Hard Drive(s) not included *Require Hot-Swap SAS or SATA Controller Card/Motherboard bottom of the Tray into the bottom of the 2.5” or 3.5” Hard Drive 3. After the screw installation, slide the HDD Tray back to the HDD Canister Base. © 2010 Thermaltake Technology Co., Ltd. All Rights Reserved. 2010.08 All other registered trademarks belong to their respective companies. 4. Next, follow the Quick Installation in next page for the rest of the Setup. www.thermaltake.com 3. LED Status & Switch Button Specifications 2 Note: 3 - All New / Raw hard drive(s) should follow hard drive / system manufacturer guideline or Safety Lock Positions: visit Thermaltake FAQ Site to partition, format and any necessary steps prior initial OPEN Position 1. PUSH to Eject HDD Tray Handle 2. Pull the Tray Handle to Slide out HDD Tray usage. Hard drive(s) not properly partitioned or formatted will not work. ( See below for General Guideline to Partition & Format “NEW & RAW” hard drives) - RAID Compatibility & Configuration bases on RAID Controller Card / On-Board RAID Controller Chipset. LOCKED Position The Safety Lock Safeguards the Hard Drive(s) in proper position & Prevent any Ejection while HDD in operate ** Push & Hold the HDD Tray Handle in Closed Position while Switching the Safety Lock. - All New or Raw Hard Drive requires an initial Partition & Format after Hardware Setup. Quick Installation 1. Fasten all screws necessary for any needed hard drive(s). Jumper / Pin Assignments: AJP1 AJP2 AJP3 65℃ 60℃ 55℃ FLEDR FLED+ FLEDG RESET 2. Slide any needed hard drive tray(s) back into the HDD canister base. TLEDR 5V+ TLEDG GND Fan RPM : 3. Push the Red-Color handling bar into closed position. HIGH = 3,000 RPM 4. To Lock the Safety Lock for each HDD Tray, Push & Hold HDD Tray Door Handle in LOW = 2,300 RPM closed position while switching the Safety Lock. 5. Connect all necessary data and power cable onto the rear end of HDD canister base. 6. Connect all necessary data and power cable from the rear end of HDD canister base 2 RESET LED & Switch Button to either the SAS/SATA Controller Card or SAS/SATA Connectors on the When Overheating occurs (Default Setting = 60℃), the Buzzer alarms, motherboard. and the RESET LED 7. Turn on the Power of your computer and wait until Operating System finish loading up. blinks in Red color. To deactivate the alarm, press the RESET LED & 8. Turn on all necessary HD1~HD3 Power Button(s) for each Hard Drive. Switch Button once, and the LED will go off at the same time. 9. Wait for your operating system to automatically search and recognize your newly 3 HD1 ~ HD3 LED & Switch Button 10. For optional RAID Configuration & Setup, please follow the user manual instructions installed hard drive(s) before usage. HD1, HD2 and HD3 Buttons serve as Individual Power Switch Button and Hard Drive Status Indicators. LED displays in Blue Color when Power On by pressing the button once. LED displays and blinks in Red Color when Hard Drive is being access. from your SAS/SATA Controller Card or Motherboard. 11. All New or Raw Hard Drive requires an initial Partition & Format. For instructions on how to partition & format, please visit Thermaltake FAQ Site: http://www.thermaltakeusa.com/support/FAQ 4 Fan Sensor LED LED displays in Blue Color when the Fan functions properly. Or, See below for LED displays in Red Color when the Fan failed. General Guideline to Partition & Format “NEW & RAW” hard drives General Guideline to Partition & Format “NEW & RAW” hard drives 4 5 For Windows Operating System: 1. After connecting all necessary cable(s) to PC, insert the Hard Drive into drive slot. 2. Power on the HDD Docking Station. 3. After OS recognizes the “New Hardware”, the driver will automatically be installed. 4. Next, “Right Click” on My Computer (Computer for Vista OS) icon on the desktop and choose option: Manage. 7. Follow the onscreen New Partition Wizard to setup Partition and Format hard drive. (Be Sure to Assign a Drive Letter). 5. Under Storage > Disk Management, initialize the newly installed hard drive. If the drive has been initialized before, the initialize option will not be available. 6. Right Click on the newly added hard drive and choose New Partition. For Mac OS: 8. Once Partition and Format is completed, hard drive is ready to use. 7 6 FCC and CE Radiation Norm Mac OS 9.2 & earlier version does not support partition creation for external hard drive. In order to create partition for external hard drive with Mac OS 9.2 & earlier, user will need to FCC purchase additional 3rd party software to create hard drive partition. For Mac OS X, simply This equipment has been tested and found to comply with limits for Class B digital use the Disk Utility to Partition and Format external hard drive as follows: device pursuant to Part 15 of Federal Communications Commission (FCC) rules. 1. Select Disk Utilities in the utilities folder. CE 2. Choose newly added external drive and format it. This equipment has been tested and found to comply with the limits of the European Council Directive on the approximation of the law of the member states relating to electromagnetic compatibility (89/336/EEC) according to EN 55022 Class B. ! Note: If you want to operate Hard Drives on both Windows and Mac OS, it is recommended to format the hard drive in Windows and choose FAT32 file format. Do not change set partition or format hard drive. Otherwise, Windows OS will not be able to recognize the hard drive. FCC and CE Compliance Statement These limits are designed to provide reasonable protection against frequency interference in residential installation. This equipment generates, uses and can radiate radio frequency energy, and if not installed or used in accordance with the instructions may cause harmful interference to radio communication. However, there is no guarantee that interference will not occur in television reception, For technical support request, please visit http://www.thermaltakeusa.com/contact/TechSupport/techreq-form.htm Or, please call support Hot-Line @ 1-800-988-1088. which can be determined by turning the equipment off and on. The user is encouraged to try and correct the interference by one or more of the following measures: - Reorient or relocate the receiving antenna - Increase the separation between the equipment and the receiver - Connect the equipment into an outlet on a circuit different from that to Company Information which the receiver is connected to Thermaltake Technology, USA Address: 525 Parriott Place, City of Industry, CA 91745 CAUTION! TEL: +1-626-968-9189 The Federal Communications Commission warns the user that changes or FAX: +1-626-968-7659 modifications to the unit not expressly approved by the party responsible for the E-MAIL: [email protected] compliance could void the user’s authority to operate the equipment.